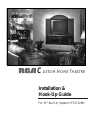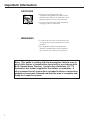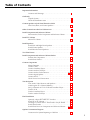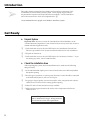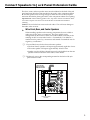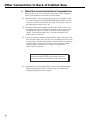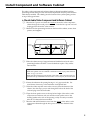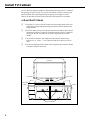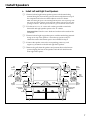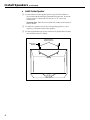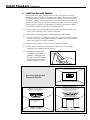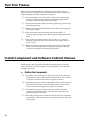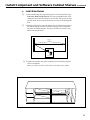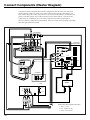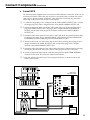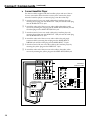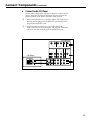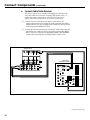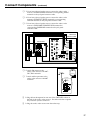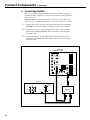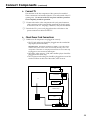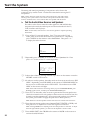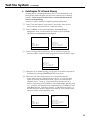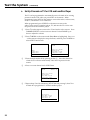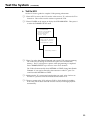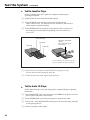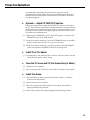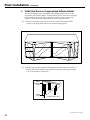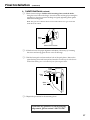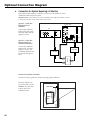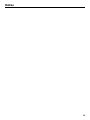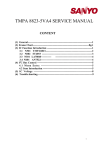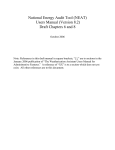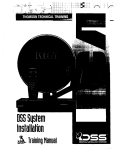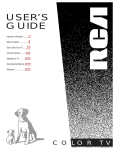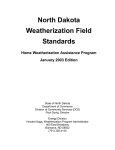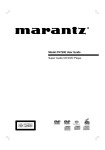Download RCA HT35752BD Home Theater System User Manual
Transcript
CUSTOM HOME THEATRE Installation & Hook-Up Guide For 35” Built-In System HT35752BD Important Information CAUTIONS • The power cord plugs on all of the components are polarized (one blade wider than the other). Be sure any extension cord or multiple adapter you use is also polarized. • To prevent electric shock, match wide blade of plug to wide slot, fully insert. WARNINGS • To reduce the risk of fire or shock hazard, do not expose any of these components to rain or moisture. • FCC Regulations state that unauthorized changes or modifications to this equipment may void the user’s authority to operate it. Note: This guide is written with the assumption that the area in which this system is installed has been built in accordance with RCA Custom Home Theatre: Construction Guidelines--35” TV System for this model supplied to the builder or remodeler. It also assumes that all instructions included in these construction guidelines have been followed and that the area is complete and ready to accept the system. i Table of Contents Important Information Cautions and Warnings . . . . . . . . . . . . . . . . . . . . . . . . . . . . . . . . . . . . i Get Ready Unpack System . . . . . . . . . . . . . . . . . . . . . . . . . . . . . . . . . . . . . . . . . . . 2 Check the Installation Area . . . . . . . . . . . . . . . . . . . . . . . . . . . . . . . . 2 Connect Speakers to Jack Panel Extension Cable Wire Front, Rear, and Center Speakers . . . . . . . . . . . . . . . . . . . . . . .3 Other Connections to Back of Cabinet Area . . . . . . . . . . . . . . . . . . . . . . . . . 4 Install Component and Software Cabinet Mount Audio/Video Component and Software Cabinet . . . . . . . 5 Install TV Cabinet Mount TV Cabinet . . . . . . . . . . . . . . . . . . . . . . . . . . . . . . . . . . . . . . . . .6 Install Speakers Install Left and Right Front Speakers . . . . . . . . . . . . . . . . . . . . . . . . 7 Install Center Speaker . . . . . . . . . . . . . . . . . . . . . . . . . . . . . . . . . . . . . 8 Install Rear Surround Speakers . . . . . . . . . . . . . . . . . . . . . . . . . . . . . 9 Test Trim Frames . . . . . . . . . . . . . . . . . . . . . . . . . . . . . . . . . . . . . . . . . . . . . . . 10 Install Component and Software Cabinet Shelves Position the Components . . . . . . . . . . . . . . . . . . . . . . . . . . . . . . . . . .10 Install Glass Shelves . . . . . . . . . . . . . . . . . . . . . . . . . . . . . . . . . . . . . . 11 Connect Components Master Diagram . . . . . . . . . . . . . . . . . . . . . . . . . . . . . . . . . . . . . . . . . 12 Connect VCR . . . . . . . . . . . . . . . . . . . . . . . . . . . . . . . . . . . . . . . . . . . 13 Connect LaserDisc Player . . . . . . . . . . . . . . . . . . . . . . . . . . . . . . . . . 14 Connect Audio CD Player . . . . . . . . . . . . . . . . . . . . . . . . . . . . . . . . 15 Connect Audio/Video Receiver . . . . . . . . . . . . . . . . . . . . . . . . . 16-17 Connect Signal Splitter . . . . . . . . . . . . . . . . . . . . . . . . . . . . . . . . . . . 18 Connect the TV . . . . . . . . . . . . . . . . . . . . . . . . . . . . . . . . . . . . . . . . . . 19 Check Power Cord Connections . . . . . . . . . . . . . . . . . . . . . . . . . . . 19 Test the System Test Audio/Video Receiver and Speakers . . . . . . . . . . . . . . . . . . . 20 AutoProgram TV’s Channel Memory . . . . . . . . . . . . . . . . . . . . . . . 21 Set Up Channels on TV for VCR and LaserDisc Player . . . . . . . . 22 Test the VCR . . . . . . . . . . . . . . . . . . . . . . . . . . . . . . . . . . . . . . . . . . . . 23 Test the LaserDisc Player . . . . . . . . . . . . . . . . . . . . . . . . . . . . . . . . . 24 Test the Audio CD Player . . . . . . . . . . . . . . . . . . . . . . . . . . . . . . . . 24 Final Installation Optional: Adjust PICTURE TILT Switches . . . . . . . . . . . . . . . . . . .25 Install TV in TV Cabinet . . . . . . . . . . . . . . . . . . . . . . . . . . . . . . . . . . 25 Cleaning TV Screen and TV Trim Frame’s Acrylic Shield . . . . . . 25 Install Trim Frames . . . . . . . . . . . . . . . . . . . . . . . . . . . . . . . . . . . . . . 25 Install Glass Doors on Component and Software Cabinet . . . 26-27 Optional Connection Diagram Connection for System Requiring a Cable Box . . . . . . . . . . . . . . . 28 1 Introduction ➢ This guide contains instructions for installing and connecting components of the 35-inch built-in Custom Home Theatre system. These step-by-step procedures are presented in sequence and should be followed carefully. Use the small boxes ✔ next to the instructions to check off completed tasks. ❑ We recommend that two people are available to install this system. Get Ready ➤ Unpack System Important Note: Be sure to record all of the Model and Serial Numbers on the “Limited Warranty Registration” form located in the accessory kit for the owners to submit with their registration cards. ❑ 1. Look inside the accessory kit (ACCKIT752) for the “Installation Checkoff List.” This list is provided for each system and must be filled out for each installation. ❑ 2. Unpack all of the boxes. ❑ 3. Look inside the accessory kit (ACCKIT752) for the “Inventory Checklist.” If you are missing any items, contact 1-800-721-4007. ➤ Check the Installation Area After unpacking the system, check the installation area to make sure the following things are ready. ❑ 1. A 20 AMP dedicated duplex power source located on the rear wall directly behind the speaker opening. ❑ 2. For emergency situations, a system power disconnect switch should be connected to the dedicated duplex as shown on the blueprint. ❑ 3. 16-gauge or larger speaker wire run from audio/video component and software cabinet area to each rear wall or ceiling speaker opening. ❑ 4. Cable TV and/or home antenna source(s) available. ❑ 5. Make sure the support frame for the audio/video component and software cabinet is level. Caution: The speaker wire in the walls must be both UL listed and CL2 type. Wiring must also meet all state and local code requirements. 2 Connect Speakers to Jack Panel Extension Cable The front, center, and rear speaker wires must be soldered to the back of the jack panel extension cable that came attached to the audio/video component cabinet. Be sure the speaker wires are long enough to solder the wires to the jack panel extension cable before placing the audio/video component cabinet in its opening. Important Note: When soldering speaker wires, strip about one inch of insulation off the wire. Then wrap the wire at least one and a half times around the terminal before soldering. Caution: Do not let the bare wires touch each other. This will cause damage to the audio/video receiver. ➤ Wire Front, Rear, and Center Speakers When installing speakers and connecting components, be sure to label or make note of how wires are connected. The wires usually can be distinguished by the texture of their cover (either ribbed or smooth) or the marking on their cover (marked with a + or unmarked). Use ribbed or + marked wire for positive (+) connections and smooth or unmarked wire for negative (–) connections. ❑ 1. Cut and label wires for the front and center speakers. • The front R and L speakers will require approximately eight feet of wire. • The center speaker will require approximately 12 feet of wire. • Speaker wire should have already been run by the builder from the rear speaker location to the back of the audio/video cabinet. ❑ 2. Solder each wire to the corresponding terminal on the back of the jack panel extension cable. ONLY SOLDER WIRES TO SHADED TERMINALS SHOWN + R – Front – L + Subwoofer + R – Surr _ DSS + Center – L + "IN FROM ANTENNA OR CABLE" 3 Other Connections to Back of Cabinet Area ➤ Make Other Connections to Back of Component Area While you have easy access to the back of the audio/video component cabinet, some additional connections should be made. ❑ 1. Identify cable TV and/or home antenna source(s). Connect the cable TV or home antenna to the IN FROM ANTENNA OR CABLE connector on the back of the jack panel extension cable. If necessary, use the 12’ RF cable packed in the accessory kit. ❑ 2. Extend the FM antenna shipped with the audio/video receiver to its full length and attach it to the back wall frame. Run the antenna wire through the fan’s power cord hole in the audio/video component cabinet. Label the FM antenna wire. It will be connected to the audio/video receiver later. ❑ 3. Attach the AM loop antenna shipped with the audio/video receiver to the back of the audio/video rack as close as possible to the fan’s power cord opening in the back of the cabinet. Run the antenna wire through the fan’s power cord hole into the audio/video component cabinet. Label the AM loop antenna wire. It will be connected to the audio/video receiver later. Caution: Before plugging in the power cord, make sure the disconnect switch on the outside wall is off. Leave the switch off until time to test the components. ❑ 4. Plug the 8’ power cord supplied in the accessory kit into the dedicated duplex outlet and place it where it will be easily accessible after the component and software rack is in place. 4 Install Component and Software Cabinet The audio/video component and software cabinet is shipped assembled with four positioning brackets facing inward, and a heat dissipation fan and jack panel extension cable already installed. The cabinet goes in the bottom of the system opening and sits on top of the support frame. ➤ Mount Audio/Video Component and Software Cabinet ❑ 1. Run the fan’s power cord from the outside of the audio/video component ❑ cabinet through the round power cord hole. Later the fan’s power cord will be plugged into the audio/video receiver. 2. Remove the four positioning brackets on the front of the cabinet, reverse their position, and retighten. Positioning Brackets Power Cord Hole Positioning Brackets Leveling Legs ❑ 3. Place the cabinet on top of support frame and slide backward as far as the positioning brackets will allow. Leave the brackets in place. They will be removed later. Important Notes Before Proceeding: Make sure speaker wires are soldered to terminals on back of jack panel extension cable. See page 3 for details. Make sure the leveling legs in the bottom of the audio/video component rack are positioned on top of the kneewall construction. See the blueprint for kneewall details. ❑ 4. Center the cabinet in the opening leaving a 3/16” gap on each side. Use ❑ wood shims, if necessary, so the trim frame can be placed later. 5. Place the outlet strip that came in the accessory kit in the bottom of the cabinet. Run the strip’s power cord through the hole in the back of the rack and plug it into the wall outlet. ❑ 6. Tape the front speaker wires to the top left and right of the audio/video ❑ component and software rack area and the center speaker wire to the framing lumber in the arch of the opening so they are easily accessible after the TV cabinet has been installed. 7. Run the AM and FM antenna wires from the outside of the audio/video component cabinet through the fan’s power cord hole in the back of the cabinet. 5 Install TV Cabinet The TV cabinet is shipped assembled. Before final positioning of the TV cabinet in the opening, be sure to run the TV’s power cord and the connectors from the jack panel extension cable up through the square opening in the right rear of the cabinet. Be sure that the wires for the front and center speakers are accessible. ➤ Mount the TV Cabinet ❑ 1. Place the TV’s power cord and connectors from the jack panel so that you will be able to easily feed them through the back of the TV cabinet as it is being installed. ❑ 2. Place TV cabinet on top of component and software cabinet. Move the TV cabinet back until the wood strip at the bottom front of the TV cabinet fits snugly into the two L-notches on top of the component and software cabinet. ❑ 3. Secure the TV cabinet to the component and software cabinet using four #8 x 2-1/4” screws — two at the front and two at the rear as shown below. ❑ 4. Use the leveling legs in the bottom of the component and software cabinet to level the system, if necessary. TV Cabinet Screw Holes Screw Holes Wood Strip L-Notch Component and Software Cabinet Leveling Legs Screw Holes 6 L-Notch Install Speakers ➤ Install Left and Right Front Speakers ❑ 1. Position left and right bottom speaker spacers with the interlocking material facing the front and the grooved section at the bottom on top of the component and software cabinet adjacent to the TV cabinet. Note: Left and right spacers can be distinguished by their vertical openings. The left spacers have their openings on the right side and the right spacers have their openings on the left. All four spacers must have grooved sections at the bottom. ❑ 2. Use the #10-32 x 1-1/2” screws and washers provided to attach the bottom left and right speaker spacers to the TV cabinet. Important Note: Place the screw heads and washers in the inside of the TV cabinet. ❑ 3. Position left and right top speaker spacers with the interlocking material facing out on top of the speakers. Secure the top spacers to the TV cabinet the same as the bottom spacers were attached in Step 2. ❑ 4. Connect the speaker wires to the corresponding positive (+) and negative (–) terminals on the left and right front speakers. ❑ 5. Remove the grills from the speakers and position them on the bottom spacers aligning the front of the speakers one half inch back from the front edge of the spacers. Opening Left Speaker Spacer Opening Screw (From Inside) (From Inside) Groove Left Front Speaker Groove Opening Left Speaker Spacer (From Inside) Groove Right Front Speaker Opening Screw Interlocking Material Right Speaker Spacer Screw Right Speaker Spacer Screw (From Inside) Interlocking Material Groove 7 Install Speakers (continued) ➤ Install Center Speaker ❑ 1. Position the two center speaker spacers on top of the TV cabinet as shown below with the interlocking material facing the front. Secure the spacers to the TV cabinet with two #10-32 x 1-1/2” screws and washers each. Important Note: Place the screw heads and washers in the inside of the TV cabinet. ❑ 2. Connect the speaker wires to the corresponding positive (+) and negative (–) terminals on the center speaker. ❑ 3. Position speaker between spacers with front of speaker about one half inch from the front of TV cabinet. Center Channel Speaker Spacers Interlocking Material Screws (From Inside) 8 Install Speakers (continued) ➤ Install Rear Surround Speakers Rear speakers are usually placed in the rear wall. If the speakers cannot be mounted in a rear wall, they are mounted in the ceiling. There are two options for ceiling mounting: Option 1: Seating area is within 16 feet of the back wall, or Option 2: There is an interrupted back wall or seating area is farther than 16 feet from the back wall. See illustrations below for mounting instructions and ceiling mounting options. Speaker wire should have been run by the builder from the audio/video component rack area to the speaker location. ❑ 1. Connect speaker wires to left and right rear speakers making note of how the right (+ and –) and left (+ and –) wires are connected. ❑ 2. Tilt speaker into opening until it is flush against the wall or ceiling. ❑ 3. Use the two #8 x 1-1/2” Phillips panhead screws supplied with the speaker to screw the inner side of the speaker to the stud. Flippers are provided for the side of the speaker if no stud is available. ❑ 4. If speaker is in ceiling, use screws to mount speaker to framing. ❑ 5. Attach the grill frame to the speakers using the four #6 x 3/8” Phillips panhead screws supplied with the speaker. ❑ 6. Carefully push perforated steel grill into grill frame. If grill does not fit tightly into the frame, use pliers to gently bend the edge (or lip) of the frame out slightly as shown. Mounting To Back Wall (Tweeters Face Towards Ceiling) Rear Surround Speaker Placement Options Speakers attached to Rear Wall Mounting To Ceiling—Option 2 Mounting To Ceiling—Option 1 (With Respect To An Uninterrupted Back Wall 16 ft. Or Less From Seating Area) (With Respect To An Interrupted Back Wall Or An Uninterrupted Back Wall 16 ft. Or More Behind Listening Area) Aim Tweeters Towards Seating Area Aim Tweeters Towards Back Wall Speakers Attached to Ceiling — Option 1 Speakers Attached to Ceiling — Option 2 9 Test Trim Frames Before hooking-up and installing the components and TV, attach the trim frames now to test for proper fit. It will be virtually impossible to perform any needed adjustments once the components are in place. ❑ 1. Insert trim frame cover over TV cabinet. If necessary, adjust spacing around TV cabinet using wood shims and the leveling legs located inside the bottom rear of the audio/video cabinet. ❑ 2. Insert front and center speaker trim frames/grills being careful to align interlocking materials. ❑ 3. Remove the four positioning brackets from the front of the component and software cabinet. ❑ 4. Insert trim frame around component and software cabinet. If necessary, adjust spacing around cabinet using leveling legs and wood shims. ❑ 5. Once proper fit has been achieved, use two #8 x 1-3/4”screws to attach the component and software cabinet to the support frame as shown on page 6. ❑ 6. Remove component and software cabinet trim frame, TV cabinet trim frame, and center speaker trim frame/grill and set aside for later use. Leave the front speaker’s trim frames/grills in place. Install Component and Software Cabinet Shelves Before you place the components, determine the proper position of the glass shelves, install the shelves, and pull the connecting cables for each component through its shelf area. ➤ Position the Components ❑ 1. The audio/video receiver goes on the top right side of the component compartment, in front of the jack panel extension cable. Allow at least two inches of area above the receiver for proper circulation. ❑ 2. The LaserDisc player is placed underneath the audio/video receiver on the bottom of the cabinet. No second shelf is needed. Allow at least one inch of area above the player for proper air circulation. ❑ 3. The compact disc player is placed on the top of the left side of the component compartment. Allow at least one inch of area above the player for proper air circulation. ❑ 4. The VCR is placed on the second shelf of the left side of the component compartment. Allow at least one inch of area above the VCR for proper air circulation. 10 Install Component and Software Cabinet Shelves (continued) ➤ Install Glass Shelves ❑ 1. After determining the proper shelf position, insert the retainer clips with screw heads facing down in the correct predrilled holes of the component and software cabinet as shown below. There are four clips for each shelf. Do not use less than four since this could damage the shelf. ❑ 2. Slide the glass shelves into the retainer clips so that the front edge of the shelf is slightly recessed from the front edge of the component and software cabinet divider. It may be necessary to loosen screws before inserting the shelf. Shelf Retainer Clip Glass Shelf Shelf Retainer Clip ❑ 3. Tighten the retainer clip screws sufficiently to hold shelves in place. Do not overtighten. Note: Store any extra shelves in the bottom of the audio/video cabinet. 11 Connect Components (Master Diagram) Connections need to be made between the components and the front side of the jack panel extension cable. To make access easier while connecting the components, you may want to keep the audio/video receiver out in front of the cabinet. Position the CD player, LaserDisc player, and VCR toward the front of their shelves. After all of the connections are completed, move all of the components into their proper places. The TV is the last component to be installed. Move it as close to the opening as possible until the system has been tested. V A/V Receiver V IN OUT IN VCR 1 VIDEO OUT VCR 2/LD VCR 1 VCR 2/LD DSS DSS L IN OUT IN MONITOR OUT SUB WOOFER OUT OUT Jack Panel Extension Cable R L L R R AUDIO AUDIO IN L OUT IN OUT L L TV CD HI-FI OUT R R R R SELECT OUT L TAPE 1/DAT + R R/ MONO AUDIO – FRONT L TAPE 2/MONITOR – SUBWOOFER OUT L R/ MONO R + INPUT 1 L CABLE/ANTENNA ANT A L LaserDisc Player INPUT 2 L VIDEO OUT 1 CENTER IN FROM DSS ANT R/ MONO R ANT B L INPUT – SELECT 2 V S-VIDEO S-VIDEO OUT + R + VIDEO CONVERTER 1 2 V V OUT – IN FROM ANT OR CABLE SURROUND – L + AUDIO OUT R 2/R 1/L LL 1 2 CD Player L R L L R R Input LINE OUT Splitter VCR Set 1 R L Set 2 IN FROM ANTENNA MONO INPUT OUTPUT AUDIO R R R 3 4 VIDEO L L V OUT TO TV CH L Audio/Video Cable and Jack Color Codes • Yellow = Video • Red = Right Audio (R) • White = Left Audio (L) 12 Connect Components (continued) ➤ Connect VCR The following items supplied in the accessory kit will be needed to connect the VCR: One six foot three-wire audio/video cable, one six foot two-wire audio cable, one three foot coaxial cable, and two phono-to-phono Y-adapters. After the VCR is connected, plug it into the outlet strip so the power to the clock is not interrupted. ❑ 1. Connect the single plug of one Y-adapter into the VCR’s AUDIO R OUTPUT jack. Connect the single plug of the other Y-adapter into the VCR’s AUDIO L/MONO OUTPUT jack. ❑ 2. Attach one end of the three-wire audio/video cable to the VCR by inserting the yellow plug in the VIDEO OUTPUT jack, red plug in the Y-adapter attached to the AUDIO R OUTPUT jack, and the white plug in the Y-adapter attached to the AUDIO L/MONO OUTPUT jack. ❑ 3. Attach the other end of the three-wire audio/video cable to the jack panel extension cable by inserting the yellow plug in the VIDEO INPUT 1 jack, red plug into the AUDIO INPUT 1 R/MONO jack, and the white plug into the AUDIO INPUT 1 L jack. ❑ 4. Attach one end of the two-wire audio cable to the VCR by inserting the red plug in the Yadapter attached to the AUDIO R OUTPUT jack, and the white plug in the Y-adapter attached to the AUDIO L/MONO OUTPUT jack. ❑ 5. Attach the other end of the two-wire audio cable to the audio/video receiver by inserting the red plug into the VCR 1 IN R jack, and the white plug into the VCR 1 IN L jack. ❑ 6. Attach one end of the three foot RF cable that came packed to the IN FROM ANTENNA connector on the VCR. The other end will be connected later. ❑ 7. Plug the VCR into the outlet strip. Do not plug the VCR into a switched outlet on the audio/video receiver. A/V Receiver IN OUT IN VCR 2/LD VCR 1 VCR 2/LD IN OUT IN VIDEO OUT VCR 1 DSS DSS MONITOR OUT Jack Panel Extension Cable SUB WOOFER OUT OUT AUDIO L L + R/ MONO AUDIO R R HI-FI OUT IN OUT IN R SELECT OUT – L OUT FRONT – SUBWOOFER OUT L AUDIO R L R/ MONO R + INPUT 1 TV CD TAPE 1/DAT TAPE 2/MONITOR L CABLE/ANTENNA ANT A L VCR INPUT 2 R L IN FROM ANTENNA MONO CENTER IN FROM DSS ANT R/ MONO ANT B L INPUT – SELECT INPUT 1 OUTPUT AUDIO R R R 3 4 VIDEO L L V OUT TO TV S-VIDEO + R + VIDEO CONVERTER 2 OUT – IN FROM ANT OR CABLE SURROUND – L + V CH L To Be Connected Later 13 Connect Components (continued) ➤ Connect LaserDisc Player Use the two cables supplied with the LaserDisc player and one of the six foot two wire audio cables from the accessory kit to connect the player. After the LaserDisc player is connected, plug it into the outlet strip. ❑ 1. Attach one end of a two-wire audio cable to the LaserDisc player by inserting the red plug into the AUDIO OUT 2 2/R jack and the white plug into the AUDIO OUT 2 1/L jack. ❑ 2. Attach the other end of the two-wire audio cable to the audio/video receiver by inserting the red plug into the AUDIO VCR2/LD IN R jack and the white plug into the AUDIO VCR2/LD IN L jack . ❑ 3. Attach one end of a two-wire audio cable to the LaserDisc player by inserting the red plug into the AUDIO OUT 1 2/R jack and the white plug into the AUDIO OUT 1 1/L jack. ❑ 4. Attach the other end of the two-wire audio cable to the jack panel extension cable by inserting the red plug into the AUDIO INPUT 2 R/MONO jack and the white plug into the AUDIO INPUT 2 L jack. ❑ 5. Attach one end of the one-wire video cable to the LaserDisc player by inserting the yellow plug into the VIDEO OUT 1 jack. ❑ 6. Attach the other end of the one-wire video cable to the audio/video receiver by inserting the yellow plug into the VIDEO VCR2/LD IN jack. A/V Receiver V IN OUT IN VCR 1 VCR 1 VIDEO OUT VCR 2/LD VCR 2/LD DSS DSS L IN L OUT IN Jack Panel Extension Cable MONITOR OUT SUB WOOFER OUT AUDIO OUT + R/ MONO R L AUDIO R HI-FI OUT R SELECT OUT R – L IN OUT IN FRONT – SUBWOOFER OUT OUT L R/ MONO L AUDIO + INPUT 1 R TV CD TAPE 1/DAT LaserDisc Player IN FROM DSS ANT INPUT 2 + VIDEO ANT B L INPUT – SELECT 2 1 S-VIDEO S-VIDEO OUT AUDIO OUT 2/R R 1/L 1 2 R L LL + R V 14 CENTER R/ MONO R L VIDEO OUT 1 L CABLE/ANTENNA ANT A TAPE 2/MONITOR CONVERTER 2 OUT – IN FROM ANT OR CABLE SURROUND – L + Connect Components (continued) ➤ Connect Audio CD Player Use the audio cable packed with the CD player to connect the CD player. After the CD player is connected, plug it into one of the switched outlets on the back of the audio/video receiver. ❑ 1. Attach one end of the two-wire audio cable to the CD player by inserting the red plug into the LINE OUT R jack and the white plug into the LINE OUT L jack. ❑ 2 Attach the other end of the two-wire audio cable to the audio/video receiver by inserting the red plug into the AUDIO CD R jack, and the white plug into the AUDIO CD L jack. A/V Receiver IN OUT CD Player L VCR 1 VCR 2/LD R R OUT IN VIDEO OUT VCR 2/LD IN L IN VCR 1 DSS DSS MONITOR OUT SUB WOOFER OUT OUT AUDIO IN OUT IN OUT L L L L R R R R AUDIO TV CD TAPE 1/DAT TAPE 2/MONITOR LINE OUT 15 Connect Components (continued) ➤ Connect Audio/Video Receiver The audio/video receiver should not be plugged in until all of the wires and cables are connected – including the speaker wires. To connect the audio/video receiver, use one six foot three-wire audio/video cable and speaker wire from the accessory kit. ❑ 1. Attach one end of the three-wire audio/video cable to the audio/video receiver by inserting the yellow plug into the VIDEO MONITOR OUT jack, the red plug into the AUDIO TV R jack and the white plug into the AUDIO TV L jack. ❑ 2. Attach the other end of the three-wire audio/video cable to the jack panel extension cable by inserting the yellow plug into the VIDEO INPUT 2 jack, the red plug into the AUDIO SELECT OUT R/MONO jack and the white plug into the AUDIO SELECT OUT L jack. A/V Receiver V IN OUT VCR 1 VCR 2/LD OUT IN VIDEO OUT VCR 2/LD VCR 1 IN IN DSS DSS MONITOR OUT SUB WOFFER OUT OUT Jack Panel Extension Cable L AUDIO R AUDIO IN OUT IN OUT L L R R HI-FI OUT R SELECT OUT L TV CD TAPE 1/DAT + R R/ MONO AUDIO – FRONT L TAPE 2/MONITOR – SUBWOOFER OUT L R/ MONO + INPUT 1 L CABLE/ANTENNA ANT A CENTER IN FROM DSS ANT R/ MONO INPUT 2 + VIDEO ANT B L INPUT 1 S-VIDEO CONVERTER 2 – – SELECT OUT + R IN FROM ANT OR CABLE SURROUND – L + V (continued on next page) 16 Connect Components (continued) ❑ 3. Use at least 3 feet of speaker wire to connect the audio/video receiver’s SPEAKERS MAIN terminals to corresponding FRONT terminals on the jack panel extension cable. ❑ 4. Use at least 3 feet of speaker wire to connect the audio/video receiver’s SPEAKERS CENTER terminals to corresponding CENTER terminals on the jack panel extension cable. ❑ 5. Use at least 3 feet of speaker wire to connect the audio/video receiver’s SURROUND SPEAKERS REAR terminals to corresponding SURROUND terminals on the jack panel extension cable. Jack Panel Extension Cable AUDIO + A/V Receiver R/ MONO HI-FI OUT R SELECT OUT – L AC OUTLETS FRONT 120V 60H – SUBWOOFER OUT AC 120V 60H L R/ MONO + INPUT 1 SWITCHED TOTAL 100W, 0.8A MAX SPEAKERS (8 ) Center + Main L – + L CABLE/ANTENNA ANT A SURROUND SPEAKERS (8 ) Front Rear + L – + L – CENTER IN FROM DSS ANT R/ MONO INPUT 2 + R – – + R – + R – ANT B L INPUT 1 S-VIDEO + R + VIDEO – – SELECT 2 SURROUND IN FROM ANT OR CABLE – L + OUT CONVERTER ❑ 6. Attach FM antenna to the audio/video receiver’s FM ANT300Ω BAL terminals. FM Antenna AM Antenna ❑ 7. Attach AM loop antenna to the A/V Receiver audio/video receiver’s AM ANT terminals. 75 UNBAL FM ANT 300 BAL 75 UNBAL GND AM ANT ❑ 8. Plug the heat dissipation fan into one of the SWITCHED outlets on the back of the audio/video receiver. This allows the fan to operate only when the system is turned on. ❑ 9. Plug the audio/video receiver into the outlet strip. 17 Connect Components (continued) ➤ Connect Signal Splitter The two-way splitter supplied in the accessory kit is used to complete connection of the components. Use the two 6-inch RF coaxial cables from the accessory kit. Important Note: Optional connections for systems including a cable box are shown on page 28. Additional cables may be required for connecting a cable box. ❑ 1. Connect the coaxial cable previously attached to the VCR’s IN FROM ANTENNA connector to the Set 2 connector on the two-way splitter. ❑ 2. Connect one of the 6” coaxial cables from the Set 1 connector on the splitter to the CABLE/ANTENNA ANT A connector on the jack panel extension cable. ❑ 3. Connect the other 6” coaxial cable from the Input connector on the splitter to the IN FROM ANT OR CABLE connector on the jack panel extension cable. Jack Panel Extension Cable AUDIO + R/ MONO HI-FI OUT R SELECT OUT – L FRONT – SUBWOOFER OUT L R/ MONO + INPUT 1 L CABLE/ANTENNA ANT A CENTER IN FROM DSS ANT R/ MONO INPUT 2 + VIDEO ANT B L INPUT 1 S-VIDEO + R 2 – – SELECT SURROUND IN FROM ANT OR CABLE – L + OUT CONVERTER VCR R L IN FROM ANTENNA MONO Input INPUT Splitter OUTPUT AUDIO 18 VIDEO 3 4 CH OUT TO TV Set 1 Set 2 Connect Components (continued) ➤ Connect TV The television is the last component of the system to be installed. These connections can be made while the TV is still outside of the TV opening area. Do not move the TV into place until the system has been completely tested for operation. ❑ 1. Connect the audio/video component rack’s jack panel extension cable connectors to the corresponding terminals on the jack panel on the back of the TV. All plugs, connectors, and jacks are labeled. ❑ 2. Attach the TV’s power cord plugged into the wall earlier to the power connector on the back of the TV. ➤ Check Power Cord Connections ❑ 1. Make sure all components are plugged in correctly. • The TV and outlet strip should be plugged into the switched 20 amp duplex (electrical outlet). Important Note: The builder should have added a system disconnect switch to the system so the owner can manually shut off power to all components. Therefore it is very important that the TV and outlet strip be plugged into the switched 20 AMP duplex. • The audio/video receiver, VCR, and LaserDisc player should be plugged into the outlet strip • The CD player and cooling fan should be plugged into one of the switched outlets on the back of the audio/video receiver. Fan A/V Receiver TV CD Player LaserDisc Player VCR Wall Outlet Outlet Strip 19 Test the System The testing and initial programming of components can be done at the component or by remote control. Conduct these tests before moving the TV into position. Note: Unless otherwise noted, all remote control references in this guide will be referring to the system remote control which came packed with the audio/video receiver. Install the four “AAA” batteries that came packed with the remote. ➤ Test the Audio/Video Receiver and Speakers The audio/video receiver tunes the audio signals for AM and FM radio reception and controls the audio inputs and surround modes for the TV, VCR, LaserDisc and CD player. Note: See the audio/video receiver’s use and care guide for complete operating information. ❑ 1. Turn off the TV’s internal speakers. Press TV to turn on the TV and audio/video receiver and set the remote to operate the TV. Repeatedly press TV MENU on the remote to select Audio Menu. Then press + or – to display the audio functions. Mute Video Menu Audio Menu Setup Menu ❑ 2. Repeatedly press TV MENU on the remote to select Speakers: On. Then press + or – to turn off the TV’s internal speakers. Balance -......l.....+ Stereo/SAP: Stereo SRS: Off SRS Width: Off Speakers: Off ❑ 3. Adjust the volume by pressing VOLUME up or down on the remote or turn the VOLUME control on the receiver. ❑ 4. In order to test the speakers, the audio mode on the receiver must be set to PRO LOGIC. Repeatedly press SUR MODE on the remote or SURROUND MODE on the receiver to set the audio mode to PRO LOGIC. The indicator next to PRO LOGIC on the receiver will light. Note: If the audio mode does not change when you press SURROUND MODE, press BYPASS on the receiver, and then press SURROUND MODE again. ❑ 5. Press TEST on the audio/video receiver to generate the test tone (pink noise). Check the volume level of each speaker as the noise moves clockwise from one channel to another automatically. (If front surround speakers were added to the system, press FRONT to apply the pink noise to these speakers.) Note: Both rear surround speakers will have the test tone on them at the same time. ❑ 6. Press the appropriate speaker source button (FRONT, CENTER, or REAR), and then press + or – to adjust level. Press TEST again to end the test. Note: Pressing FRONT is for adjusting front surround speakers if connected. To adjust the front right and left speakers, you must use the amplifier’s volume control. ❑ 7. Press AUDIO SHIFT, then FM/AM on the remote or AM/FM on the receiver to 20 activate the AM/FM tuner. Test the System (continued) ➤ AutoProgram TV’s Channel Memory By using the TV’s AutoProgram feature, the TV will automatically cycle through all channels and place only the active channels into its channel memory. There must be an active cable or antenna attached to the TV before AutoProgramming. See the TV owner’s manual for complete operating information. ❑ 1. Press TV on the remote to turn on the TV and audio/video receiver. Select an active channel on the TV. Adjust the volume. ❑ 2. Press TV MENU on the remote repeatedly until Setup Menu is highlighted. Press + on the remote once and then press TV MENU repeatedly until Autoprogram is highlighted. Antenna: A Chan Label Parental Ctrl: Off Chan Ctrl: Normal Autoprogram Mute Video Menu Audio Menu Setup Menu ❑ 3. Press + to begin autoprogramming. The TV will first program all channels for ANT A input and then program all channels for ANT B input. 10:23 16 Antenna: A Chan Label Parental Ctrl: Off Chan Ctrl: Normal Autoprogramming ❑ 4. When the TV is finished cycling, you can check to see which channels are in memory by pressing CHANNEL/PRESET up or down. ❑ 5. Since the VCR and LaserDisc player are connected through the audio/video receiver to the input jacks on the TV, you can view their signals by selecting channel 91 (for VCR – input 1) or channel 92 (for LaserDisc player – input 2). To add channels 91 and 92 to the TV’s memory, repeatedly press TV MENU to select Setup Menu, and then press + or – to display the setup functions. Repeatedly press TV MENU to select Chan Mem function. Then press 9, then 1, to add channel 91. Press + to add the channel to memory. Repeat for channel 92. Press CLEAR on the remote to remove menus from the screen. 10:23 Mute Video Menu Audio Menu Setup Menu 91 Chan Label Parental Ctrl: Off Chan Ctrl: Normal Autoprogram Chan Mem: Stored 21 Test the System (continued) ➤ Set Up Channels on TV for VCR and LaserDisc Player The TV can be programmed to automatically tune to channel 91 for viewing pictures from the VCR when you press VCR1 on the remote. When programmed, press VCR1 on the remote to turn on the audio/video receiver, VCR, TV, and tune the TV to channel 91. When programmed, press VCR2/LD on the remote to turn on the audio/video receiver, LaserDisc player, TV, and tune the TV to 92 to view the picture from the LaserDisc player. ❑ 1. Press TV on the remote to turn on the TV and audio/video receiver. Press CHANNEL/PRESET to select an active channel. Press VOLUME up or down to adjust the volume. ❑ 2. Press TV MENU on the remote until Setup Menu is highlighted. Press + or - on the remote to display the setup functions, and then press TV MENU to select VCR1 Chan function. 10:23 13 Chan Ctrl: Normal Autoprogram Chan Mem: Stored Cable/Air: Cable VCR1 Chan: Off Mute Video Menu Audio Menu Setup Menu ❑ 3. Enter channel number 91 by pressing 9, then 1 — this is the channel to which the TV will tune automatically when VCR1 is pressed on the remote. ❑ 4. Press + to enter channel 91 for VCR1 Chan. 10:23 INPUT 1 91 CHAN Ctrl: Normal Autoprogram Chan Mem: Stored Cable/Air: Cable VCR1 Chan: 91 ❑ 5. Repeat Steps 3 and 4, substituting VCR2 Chan and pressing 9, then 2 for channel 92 to program the TV for the LaserDisc player. 10:23 INPUT 2 92 Autoprogram Chan Mem: Stored Cable/Air: Cable VCR1 Chan: 91 VCR2 Chan: 92 22 Test the System (continued) ➤ Test the VCR See the VCR user’s guide for complete VCR operating information. ❑ 1. Press VCR1 to turn on the VCR, audio/video receiver, TV, and tune the TV to channel 91. This will also set the remote to operate the VCR. ❑ 2. Press PG•MEM on the remote to display the VCR MAIN MENU. Then press 4 to select the CHANNEL SETUP menu. VCR MAIN MENU 1 2 3 4 VCR Plus+ Programming Timer Programming Review Programs Channel Setup CHANNEL SETUP 1 Auto Search Channels 2 Add/Remove Channels 3 Tuning Mode: CABLE CH 14 Searching Channels ❑ 3. Press 1 to select Auto Search Channels and start the VCR autoprogramming. The VCR will scan through all channels and place active channels into memory. The TV will return to a picture when programming is completed. Press CHANNEL/PRESET up or down to view active channels. The VCR will automatically select ANTENNA or CABLE during Auto Search Channels. If you need to manually select antenna or cable TV, press 3 to switch between ANTENNA or CABLE. ❑ 4. Make sure the TV’s picture and sound quality are good. Also, check to see that the TV’s picture is from the channel selected on the VCR. ❑ 5. Insert a cassette in the VCR, and press PLAY to check playback capability. If the safety tab has been removed from the cassette, it will begin playback automatically. 23 Test the System (continued) ➤ Test the LaserDisc Player See the LaserDisc player user’s guide for complete LaserDisc player operating information. ❑ 1. Remove the set screws from the LaserDisc player. ❑ 2. Press VCR2/LD on the remote to turn on the LaserDisc player, audio/video receiver, TV, and tune the TV to channel 92. This will also set the remote to operate the player. ❑ 3. Press OPEN/CLOSE on the player to open the disc table. Center a laser disc in the groove of the table corresponding to the size of the disc as shown below. 5-Inch CD (CDV) CD (CDV) – Place label side up. 8-Inch LD LD* – Place side up you want to play. 3-Inch CD 12-Inch LD 4 8 YALP 4 8 21 61 3 7 11 51 2 6 01 41 81 1 5 21 61 3 7 11 51 2 6 01 41 5 4 8 9 31 71 YALP 91 4 8 9 31 71 21 61 3 7 11 51 2 6 01 41 81 1 5 21 61 3 7 11 51 2 6 01 41 5 9 31 71 91 9 31 71 * On two-sided disc, the side facing up will play first and then the other side will play. ❑ 4. Press PLAY on the remote or PLAY•PAUSE on the player to close the disc table and start playing the laser disc. ❑ 5. Check the video and audio signals from the player. ➤ Test the Audio CD Player See the audio CD player’s use and care guide for complete CD player operating information. ❑ 1. Press AUDIO SHIFT, then CD on the remote or POWER on the player to turn on the CD player and audio/video receiver. ❑ 2. Press OPEN/CLOSE on the front of the player to open the disc table. ❑ 3. Load a CD. Press OPEN/CLOSE on the player to close the disc table, and PLAY to start playing the CD. ❑ 4. Check CD player’s audio signal. 24 Final Installation After testing the components, place them in their proper place in the component and software cabinet. Be sure all unwanted materials have been removed from the cabinet interior and that the fan and all other components have been plugged in. ➤ Optional — Adjust PICTURE TILT Switches If the picture appears tilted, adjust the PICTURE TILT switches on the back of the TV. These switches compensate for the effect the Earth’s magnetic field has on the picture. The location and position of the TV changes this effect, so try to adjust the switches with the TV facing the right direction, and located as close as possible to its installation point. ❑ 1. Make sure the STRENGTH switch is in the OFF position. Then move the STRENGTH switch to the LOW position. ❑ 2. If the tilt is still not satisfactory, move the STRENGTH switch to the HIGH position. If this makes the tilt worse, go to the next step. ❑ 3. If the tilt is still not satisfactory, change the position of the the POLARITY switch, and adjust the STRENGTH switch for the best picture. ➤ Install TV in TV Cabinet ❑ 1. Carefully lift TV into position in the TV Cabinet. The front of the TV should sit back from the front of the TV cabinet. ➤ Clean the TV Screen and TV Trim Frame’s Acrylic Shield ❑ 1. Make sure TV is turned off. ❑ 2. Use a damp soft cloth to clean TV screen and TV trim frame’s acrylic shield. ➤ Install Trim Frame ❑ 1. Insert trim frame around component and software cabinet — the frames should not need adjustment. ❑ 2. Insert trim frame on TV cabinet. ❑ 3. If the front speaker trim frames/grills are not installed, insert them by aligning the interlocking material. ❑ 4. Insert center speaker trim frame by aligning the interlocking material. 25 Final Installation (continued) ➤ Install Glass Doors on Component and Software Cabinet The final installation step is assembling and installing the glass doors on the component and software cabinet. When installed, the two outer doors will open outward and the two inner doors will open toward the center. Hinges and magnetic catches have been preinstalled for the four supplied doors. ❑ 1. Position the left pair of glass doors in front of cabinet and determine the position of the push plates and the four metal mounting plates. RC AC usto mH om eT hea tre ❑ 2. Peel the paper from the metal mounting plates and stick them to the inside of the glass doors flush with the top and bottom of the door and approximately 1/16” from the side as shown below. Metal Mounting Plate Glass Door Inside of Glass Door (continued on next page) 26 Final Installation (continued) ➤ Install Glass Doors (continued) ❑ 3. Slide doors into hinges with the metal mounting plates toward the inside, facing the screw holes in the hinge. Secure door into each hinge by inserting the supplied 1/4” hinge screws into the hinge and gently tightening them against the metal mounting plate. Note: The glass door which has RCA Custom Home Theatre on it goes on the left hand side of the cabinet. Glass Door Inside of Door Shown ❑ 4. Check each door for proper alignment and adjust, if necessary, by loosening the screws and moving glass door in or out on the hinge. ❑ 5. Pull the foam pads out from inside of each of the push plates. Remove the paper backing from each foam pad and attach it over the top of each door as shown below making sure it is located in front of the magnetic latch. Push Plate Foam Pad Glass Door ❑ 6. Repeat the procedures for the remaining doors. If you have any questions or are missing any components, please contact 1-800-721-4007 27 Optional Connection Diagram ➤ Connection for System Requiring a Cable Box If the cable system requires a cable box, connect it to the splitter as shown. Additional cables may be required. Important Note: If the cable box is remote controllable, the VCR may be able to control it. Place the cable box on top of the VCR as shown below. Option 1: Cable Box Required for All Channels Connect the cable box between the jack panel extension cable and the splitter as shown. Jack Panel Extension Cable AUDIO + R/ MONO VCR HI-FI OUT R SELECT OUT – L R L FRONT – SUBWOOFER OUT IN FROM ANTENNA MONO L R/ MONO INPUT + INPUT 1 L CABLE/ANTENNA ANT A OUTPUT AUDIO VIDEO OUT TO TV 3 4 CH INPUT 2 Option 2: Cable Box Required Only for Scrambled Channels S-VIDEO INPUT 2 – SELECT – IN FROM ANT OR CABLE OUT CONVERTER Option 1 Cable Box Option 2 Cable Box See the VCR user’s guide for details on setting up the cable box. Place the cable box on top of the VCR as shown. Transmitters Front of VCR VCR's Signal VCR's Signal Input Set 2 Splitter Set 1 Remote Controllable Cable Box Cable Box + R ANT B 1 Connect the cable box between the VCR and splitter as shown. All scrambled channels will be viewed through the VCR. 28 IN FROM DSS ANT + VIDEO L Caution: Be careful not to block the VCR’s ventilation holes. CENTER R/ MONO SURROUND – L + Notes 29 TM CUSTOM HOME THEATRE ©1994 Thomson Consumer Electronics, Inc. Printed in U.S.A. 7/94 Trademark(s) ® Registered Marca(s) Registrada (s) Part No. 1Q57 563–01A 600 N. Sherman Drive, Indianapolis, IN 46201