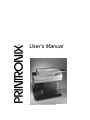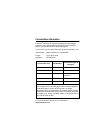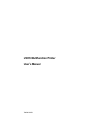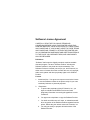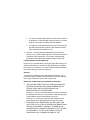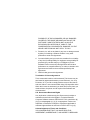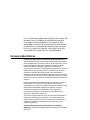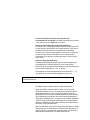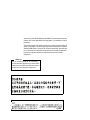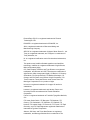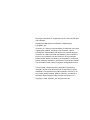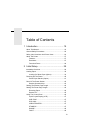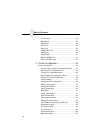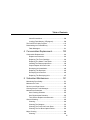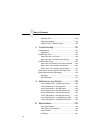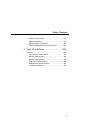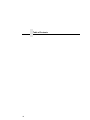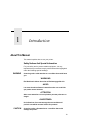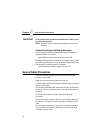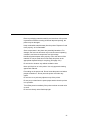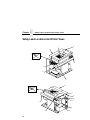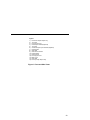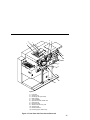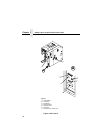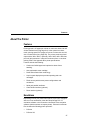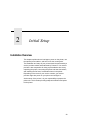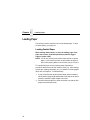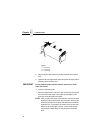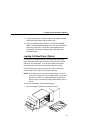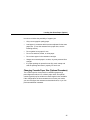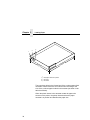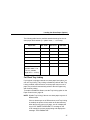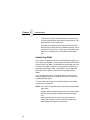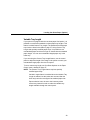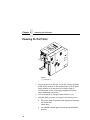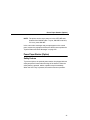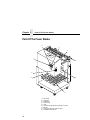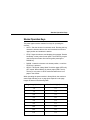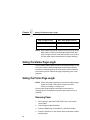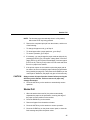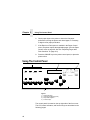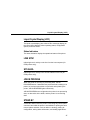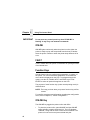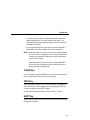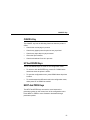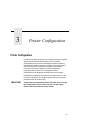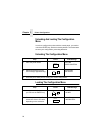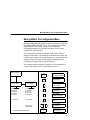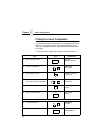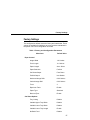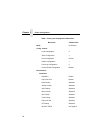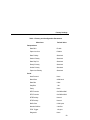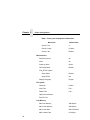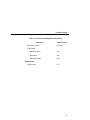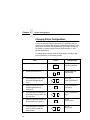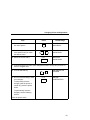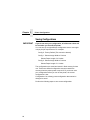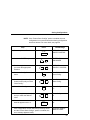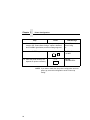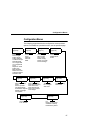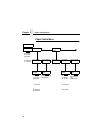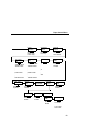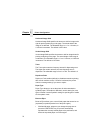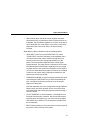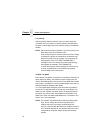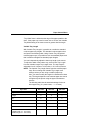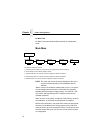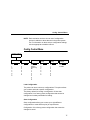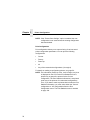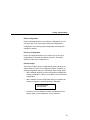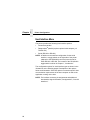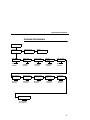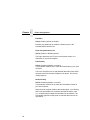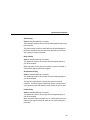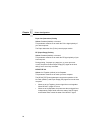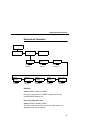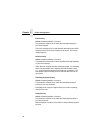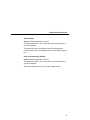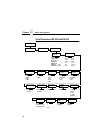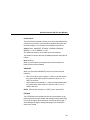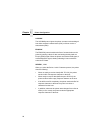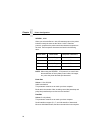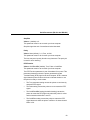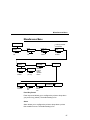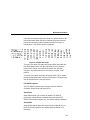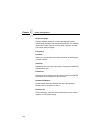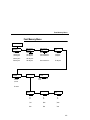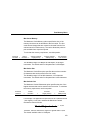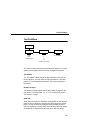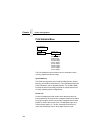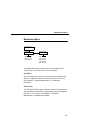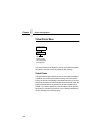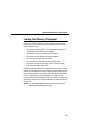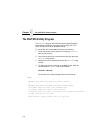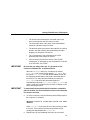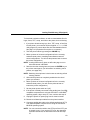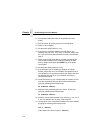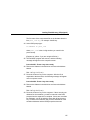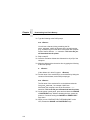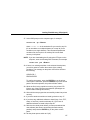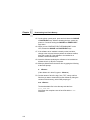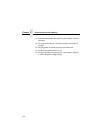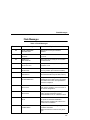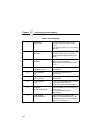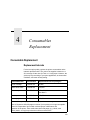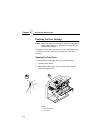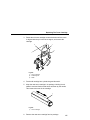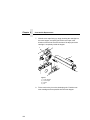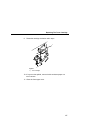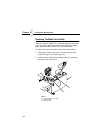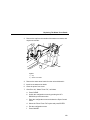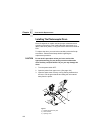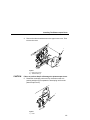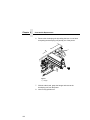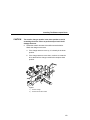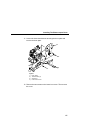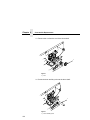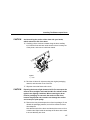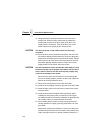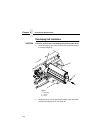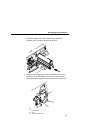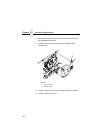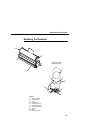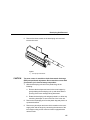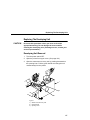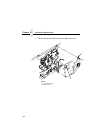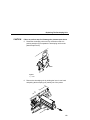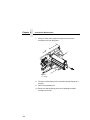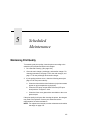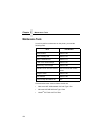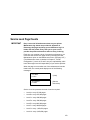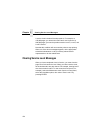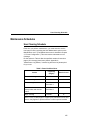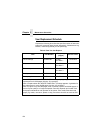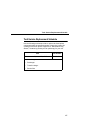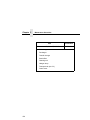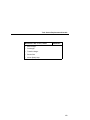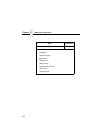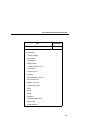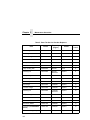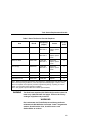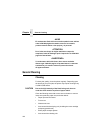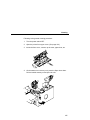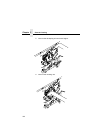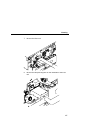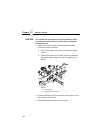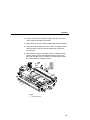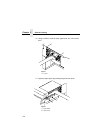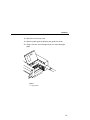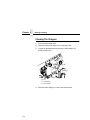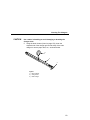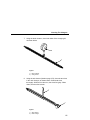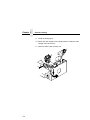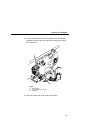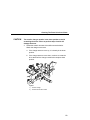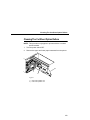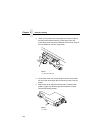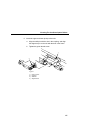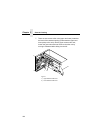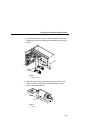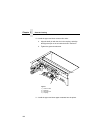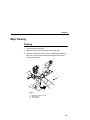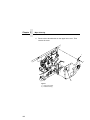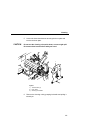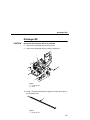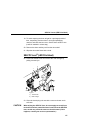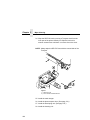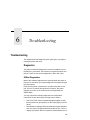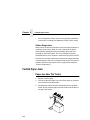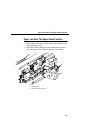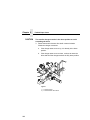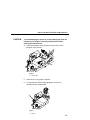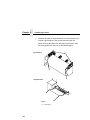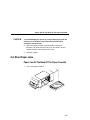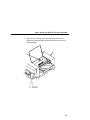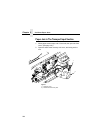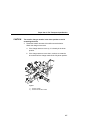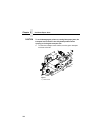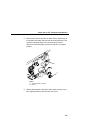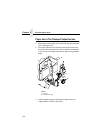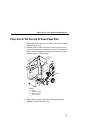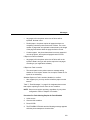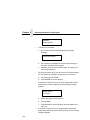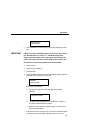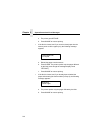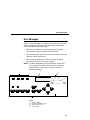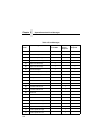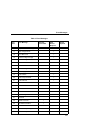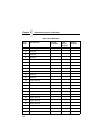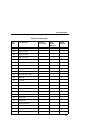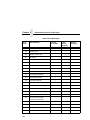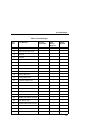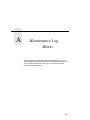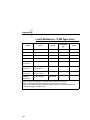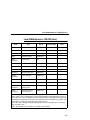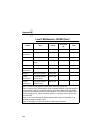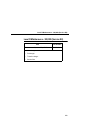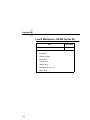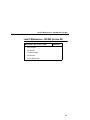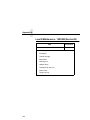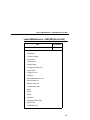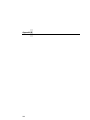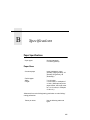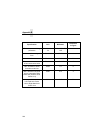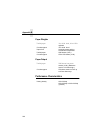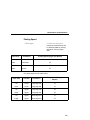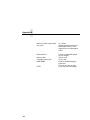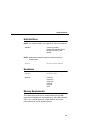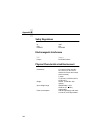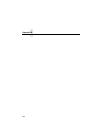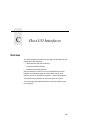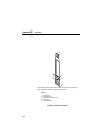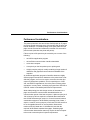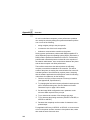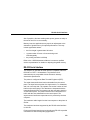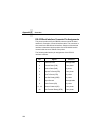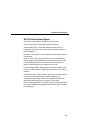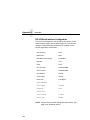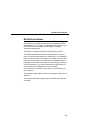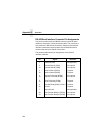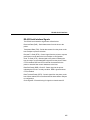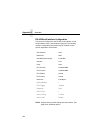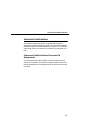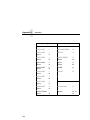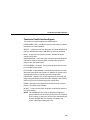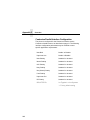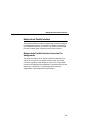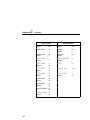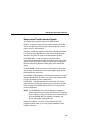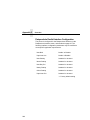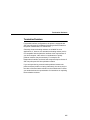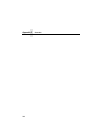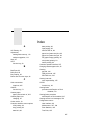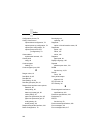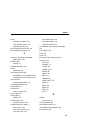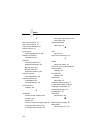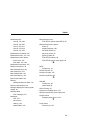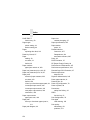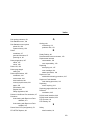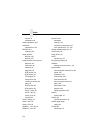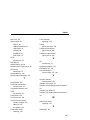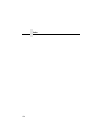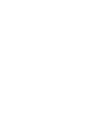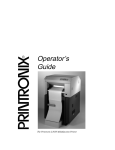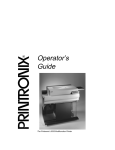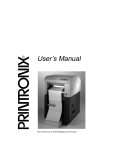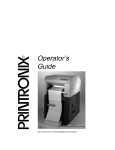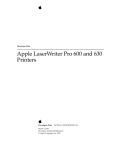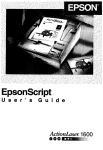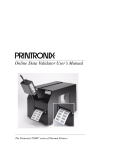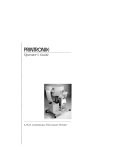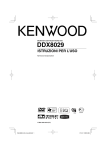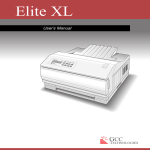Download Printronix L5035 Printer User Manual
Transcript
User’s Manual The Printronix L5035 Multifunction Printer Consumables Information Printronix® has years of experience designing printer imaging systems. For the best possible performance of your Printronix printer, use Genuine Printronix parts and supplies. For the name of your nearest Printronix full service distributor, call: United States (800) 733-1900 or (714) 368-2300 Europe (33) 1-46-25-1900 Singapore (65) 548-4116 Part Number Replacement Interval (in Pages)1 Toner cartridge 703532-001 21,000 Waste toner bottle 202984-001 150,000 Photoreceptor drum 703535-001 150 - 300,000 See Note 2 Developer 703548-001 150,000 Developing Unit 705739-001 600,000 Consumable Item Note 1: Varies with paper size, media type, and toner coverage. Note 2: Inspect every 150,000 pages; clean if needed. Replace at 300,000 pages or sooner of print quality is no longer acceptable. Drum life is dependent upon media used and proper maintenance and operation of the printer. Print media other than bond paper (e.g., labels, card stock, plastic, or vinyl) may reduce drum life as much as 50%. For more information, please go to our website at www.printronix.com. L5035 Multifunction Printer User’s Manual 706590-001D Software License Agreement CAREFULLY READ THE FOLLOWING TERMS AND CONDITIONS BEFORE USING THIS PRINTER. USING THIS PRINTER INDICATES YOUR ACCEPTANCE OF THESE TERMS AND CONDITIONS. IF YOU DO NOT AGREE TO THESE TERMS AND CONDITIONS, PROMPTLY RETURN THE PRINTER AND ALL ACCOMPANYING HARDWARE AND WRITTEN MATERIALS TO THE PLACE YOU OBTAINED THEM, AND YOUR MONEY WILL BE REFUNDED. Definitions. “Software” shall mean the digitally encoded, machine-readable data and program. The term “Software Product” includes the Software resident in the printer and its documentation. The Software Product is licensed (not sold) to you, and Printronix, Inc. either owns or licenses from other vendors who own, all copyright, trade secret, patent and other proprietary rights in the Software Product. License. 1. Authorized Use. You agree to accept a non-exclusive license to use the Software resident in the printer solely for your own customary business or personal purposes. 2. Restrictions. a. To protect the proprietary rights of Printronix, Inc., you agree to maintain the Software Product and other proprietary information concerning the typefaces in strict confidence. b. You agree not to duplicate or copy the Software Product. c. You shall not sublicense, sell, lease, or otherwise transfer all or any portion of the Software Product separate from the printer, without the prior written consent of Printronix, Inc. d. You may not modify or prepare derivative works of the Software Product. e. You may not transmit the Software Product over a network, by telephone, or electronically using any means; or reverse engineer, decompile or disassemble the Software. f. You agree to keep confidential and use your best efforts to prevent and protect the contents of the Software Product from unauthorized disclosure or use. 3. Transfer. You may transfer the Software Product with the printer, but only if the recipient agrees to accept the terms and conditions of this Agreement. Your license is automatically terminated if you transfer the Software Product and printer. Limited Software Product Warranty Printronix, Inc. warrants that for ninety (90) days after delivery, the Software will perform in accordance with specifications published by Printronix, Inc. Printronix, Inc. does not warrant that the Software is free from all bugs, errors and omissions. Remedy Your exclusive remedy and the sole liability of Printronix, Inc. in connection with the Software is replacement of defective software with a copy of the same version and revision level. Disclaimer of Warranties and Limitation of Remedies 1. THE PARTIES AGREE THAT ALL OTHER WARRANTIES, EXPRESS OR IMPLIED, INCLUDING WARRANTIES OF FITNESS FOR A PARTICULAR PURPOSE AND MERCHANTABILITY ARE EXCLUDED. Printronix, Inc. does not warrant that the functions contained in the Software will meet your requirements or that the operation of the Software will be uninterrupted or error free. Printronix, Inc. reserves the right to make changes and/or improvements in the Software without notice at any time. 2. IN NO EVENT WILL PRINTRONIX, INC. BE LIABLE FOR LOST PROFITS, LOST DATA, BUSINESS INTERRUPTIONS, OR ANY OTHER DIRECT, INDIRECT, INCIDENTAL OR CONSEQUENTIAL DAMAGES ARISING OUT OF THE USE OF OR INABILITY TO USE THIS PRODUCT, EVEN IF PRINTRONIX, INC. HAS BEEN ADVISED OF THE POSSIBILITY OF SUCH DAMAGES, OR ANY DAMAGES CAUSED BY THE ABUSE OR MANIPULATION OF THE SOFTWARE. SOME STATES DO NOT ALLOW THE EXCLUSION OR LIMITATION OF LIABILITY FOR CONSEQUENTIAL OR INCIDENTAL DAMAGES, SO THE ABOVE LIMITATION MAY NOT APPLY TO YOU. 3. Printronix, Inc. will not be liable for any loss or damage caused by delay in furnishing a Software Product or any other performance under this Agreement. 4. Our entire liability and your exclusive remedies for our liability of any kind (including liability for negligence except liability for personal injury caused solely by our negligence) for the Software Product covered by this Agreement and all other performance or nonperformance by us under or related to this Agreement are limited to the remedies specified by this Agreement. 5. California law governs this Agreement. Termination of License Agreement This License shall continue until terminated. This license may be terminated by agreement between you and Printronix, Inc. or by Printronix, Inc. if you fail to comply with the terms of this License and such failure is not corrected within thirty (30) days after notice. When this License is terminated, you shall return to the place you obtained them, the printer and all copies of the Software and documentation. U.S. Government Restricted Rights Use, duplication or disclosure by the Government is subject to restrictions as set forth in the Rights in Technical Data and Computer Software clause at FAR 242.227-7013, subdivision (b) (3) (ii) or subparagraph (c) (1) (ii), as appropriate. Further use, duplication or disclosure is subject to restrictions applicable to restricted rights software as set forth in FAR 52.227-19 (c) (2). Acknowledgement of Terms and Conditions YOU ACKNOWLEDGE THAT YOU HAVE READ THIS AGREEMENT, UNDERSTAND IT, AND AGREE TO BE BOUND BY ITS TERMS AND CONDITIONS. NEITHER PARTY SHALL BE BOUND BY ANY STATEMENT OR REPRESENTATION NOT CONTAINED IN THIS AGREEMENT. NO CHANGE IN THIS AGREEMENT IS EFFECTIVE UNLESS WRITTEN AND SIGNED BY PROPERLY AUTHORIZED REPRESENTATIVES OF EACH PARTY. BY USING THIS PRINTER, YOU AGREE TO ACCEPT THE TERMS AND CONDITIONS OF THIS AGREEMENT. Communication Notices Federal Communications Commission (FCC) Statement: This equipment has been tested and found to comply with the limits for a Class A digital device, pursuant to Part 15 of the FCC Rules. These limits are designed to provided reasonable protection against harmful interference when the equipment is operated in a commercial environment. This equipment generates, uses, and can radiate radio frequency energy and, if not installed and used in accordance with the instruction manual, may cause harmful interference to radio communications. Operation of this equipment in a residential area is likely to cause harmful interference, in which case the user will be required to correct the interference at his own expense. Properly shielded and grounded cables and connectors must be used in order to meet FCC emission limits. Printronix is not responsible for any radio or television interference caused by using other than recommended cables and connectors or by any unauthorized changes or modifications to this equipment. Unauthorized changes or modifications could void the user’s authority to operate the equipment. This device complies with Part 15 of the FCC Rules. Operation is subject to the following two conditions: (1) this device may not cause harmful interference, and (2) this device must accept any interference received, including interference that may cause undesired operation. Canadian Department of Communications Compliance Statement: This Class A digital apparatus complies with Canadian ICES-003. Avis de conformite aux normes du ministere des Communcations du Canada: Cet appareil numerique de la classe A est conform á norme NMB-003 du Canada. European Community (EC) Conformity Statement: This product is in conformity with the protection requirements of EC Council Directive 89/336/EEC on the approximation of the laws of the Member States relating to electromagnetic compatibility. Printronix cannot accept responsibility for any failure to satisfy the protection requirements resulting from a non-recommended modification of the product, including the fitting of non-Printronix option cards. German Conformity Statement: Zulassungsbescheinigung Gesetz über die elektromagnetische Verträglichkeit von Geraten (EMVG) vom 30. August 1995 Dieses Gerät ist berechtigt in Übereinstimmung mit dem deutschen das EG-Konformitätszelchen - CE - zu führen. Der Außteller der Konformitätserklärung ist die Printronix......(1) Informationen in Hinsicht EMVG Paragraph 3 Abs. (2) 2: Das Gerät erfüllt die Schutzanforderungen nach EN 50082-1 und EN 55022 Klasse A. EN 55022 Klasse A Geräte bedürfen folgender Hinweise: Nach dem EMVG: “Geräte dürfen an Orten, für die sie nicht asreichend entstört sind, nur mit besonderer Genehmigung des Bundesminesters für Post und Telekommunikation oder des Bundesamtes für Post und Telekommunikation betrieben werden. Die Genehmigung wird erteilt, wenn keine elektromagnetischen Störungen zu erwarten sind.” (Auszug aus dem EMVG, Paragraph 3, Abs. 4) Dieses Genehmigungsverfahren ist nach Paragraph 9 EMVG in Verbindung mit der entsprechenden Kostenverordnung (Amtsblatt 14/93) kostenpflichtig. Nach der EN 55022: “Dies ist eine Einrichtung der Klasse A. Diese Einrichtung kann im Wohnbereich Funkstörungen verursachen; in diesem Fall kann vom Betreiber verlangt werden, angemessene Maßnahmen durchzuführen und dafür aufzkommen.” Anmerkung: Um die Einhaltung des EMVG sicherzustellen sind die Geräte, wie in den Handbüchern angegeben, zu installieren und zu betreiben. This product has been tested and found to comply with the limits for Class A Information Technology Equipment according to European Standard EN 55022. The limits for Class A equipment were derived for commercial and industrial environments to provide reasonable protection against interference with licensed communication equipment. Warning This is a Class A product. In a domestic environment this product may cause radio interference in which case the user may be required to take adequate measures. Trademark Acknowledgements IBM, OS/2, and Proprinter are registered trademarks, and IPDS and PC-DOS are trademarks of International Business Machines Corporation. Centronics is a registered trademark of Genicom Corporation. CSA is a registered certification mark of the Canadian Standards Association. Dataproducts is a registered trademark of Dataproducts Corporation. Epson is a registered trademark of Seiko Epson Corporation. EIA is a registered service mark of the of the Electronic Industries Association. Ethernet is a trademark of Xerox Corporation. DuraFusion, IGP, LaserLine, LinePrinter Plus, PGL, PSA and Printronix are registered trademarks of Printronix, Inc. Hitachi is a registered trademark of Kabushiki Kaisha Hitachi Seisakusho DBA Hitachi, Ltd. MS-DOS and Windows are registered trademarks of Microsoft Corporation. PhoenixPage PCL 5 is a registered trademark of Phoenix Technologies LTD. PKUNZIP is a registered trademark of PKWARE, Inc. 3M is a registered trademark of Minnesota Mining and Manufacturing Company. SELFOC is a registered trademark of Nippon Sheet Glass Co., Ltd. Toray is a registered trademark, and Toraysee is a trademark of Toray Industries, Inc. UL is a registered certification mark of Underwriters Laboratories, Inc. This product uses Intellifont Scalable typefaces and Intellifont technology. Intellifont is a registered trademark of Agfa Division, Miles Incorporated (Agfa). CG, Garth Graphic, Intellifont, and Type Director are registered trademarks, and Shannon and CG Triumvirate are trademarks of Agfa Division, Miles Incorporated (Agfa). CG Bodoni, CG Century Schoolbook, CG Goudy Old Style, CG Melliza, Microstyle, CG Omega, and CG Palacio are products of Agfa Corporation. CG Times, based on Times New Roman under license from The Monotype Corporation Plc is a product of Agfa. Univers is a registered trademark of Linotype AG and/or its subsidiaries. Letraset is a registered trademark, and Aachen, Revue and University Roman are trademarks of Esselte Pendaflex Corporation. Futura is a registered trademark of Fundición Tipográfica Neufville, S.A. ITC Avant Garde Gothic, ITC Benguiat, ITC Bookman, ITC Century, ITC Cheltenham, ITC Clearface, ITC Galliard, ITC Korinna, ITC Lubalin Graph, ITC Souvenir, ITC Tiepolo, ITC Zapf Chancery, and ITC Zapf Dingbats are registered trademarks of International Typeface Corporation. Albertus, Gill Sans, and Times New Roman are registered trademarks, and Monotype Baskerville is a trademark of The Monotype Corporation Plc, registered in the U.S. Pat. and TM office and elsewhere. Hiroshige and Marigold are trademarks of AlphaOmega Typography, Inc. Printronix, Inc. makes no representations or warranties of any kind regarding this material, including, but not limited to, implied warranties of merchantability and fitness for a particular purpose. Printronix, Inc. shall not be held responsible for errors contained herein or any omissions from this material or for any damages, whether direct, indirect, incidental or consequential, in connection with the furnishing, distribution, performance or use of this material. The information in this manual is subject to change without notice. This document contains proprietary information protected by copyright. No part of this document may be reproduced, copied, translated or incorporated in any other material in any form or by any means, whether manual, graphic, electronic, mechanical or otherwise, without the prior written consent of Printronix, Inc. Copyright 2000, Printronix, Inc. All rights reserved. Table of Contents 1 Introduction ............................................. 19 About This Manual...............................................................19 General Safety Precautions.................................................20 Safety Label Locations And Printer Views...........................22 About The Printer ................................................................27 Features ........................................................................27 Emulations ....................................................................27 Fonts And Forms...........................................................28 2 Initial Setup ............................................. 29 Installation Overview ...........................................................29 Loading Paper .....................................................................30 Loading Cut Sheet Paper (Option)................................33 Powering On The Printer .....................................................40 Power Paper Stacker (Option) ......................................41 Parts Of The Power Stacker ................................................42 Stacker Operation Keys ................................................43 Setting The Stacker Page Length........................................44 Setting The Printer Page Length .........................................44 Removing Paper ...........................................................44 Stacker Full ...................................................................45 Using The Control Panel ....................................................46 Liquid Crystal Display (LCD) .........................................47 LINE SYNC ...................................................................47 SYS AVAIL....................................................................47 JOB IN PROCESS ........................................................47 STAND BY ....................................................................47 ONLINE.........................................................................48 FAULT...........................................................................48 13 Table of Contents Function Keys ...............................................................48 ONLINE Key .................................................................48 CLEAR Key ...................................................................49 TEST Key......................................................................49 SHIFT Key ....................................................................49 PAGE EJECT Key ........................................................50 ENTER Key...................................................................50 CANCEL Key ................................................................51 UP And DOWN Keys ....................................................51 NEXT And PREV Keys .................................................51 3 Printer Configuration ............................... 53 Printer Configuration............................................................53 Unlocking And Locking The Configuration Menu ..........54 Unlocking The Configuration Menu...............................54 Locking The Configuration Menu ..................................54 Moving Within The Configuration Menu ........................55 Printing The Current Configuration ...............................56 Factory Settings ............................................................57 Changing Printer Configurations ...................................62 Saving Configurations ...................................................64 Configuration Menus .....................................................67 Paper Control Menu ......................................................68 Mode Menu ...................................................................76 Config. Control Menu ....................................................77 Host Interface Menu......................................................80 Centronics Parameters .................................................81 Dataproducts Parameters .............................................85 Serial Parameters (RS-232 And RS-422) ....................88 Miscellaneous Menu ....................................................97 Font Memory Menu ....................................................101 Test Print Menu ..........................................................105 Print Statistics Menu ...................................................106 Maintenance Menu ....................................................107 14 Table of Contents Virtual Printer Menu ....................................................108 Loading Flash Memory (If Equipped) ..........................109 The CNVT2FLS Utility Program ........................................110 Downloading Into Flash Memory .......................................112 Flash Messages ..........................................................121 4 Consumables Replacement.................. 123 Consumable Replacement ................................................123 Replacement Intervals ................................................123 Replacing The Toner Cartridge...................................124 Replacing The Waste Toner Bottle .............................128 Installing The Photoreceptor Drum .............................130 Proper Disposal Of A Drum Unit .................................139 Developing Unit Installation.........................................140 Replacing The Developer............................................143 Developing Unit Removal............................................144 Replacing The Developing Unit...................................147 5 Scheduled Maintenance ....................... 151 Maintaining Print Quality....................................................151 Maintenance Tools ............................................................152 Service Level Page Counts ...............................................153 Clearing Service Level Messages .....................................154 Maintenance Schedules ....................................................155 User Cleaning Schedule .............................................155 User Replacement Schedule ......................................156 Tech Service Replacement Schedule .........................157 General Cleaning...............................................................164 Cleaning ......................................................................164 Cleaning The Chargers ...............................................172 Cleaning The Fuser Unit Cover Glass ........................178 Cleaning The Cut Sheet Option Rollers ......................183 Major Cleaning ..................................................................189 Cleaning ......................................................................189 15 Table of Contents Discharge LED ............................................................193 Photoreceptor Drum....................................................194 SELFOC Lens® (LED Print Head)...............................195 6 Troubleshooting .................................... 197 Troubleshooting.................................................................197 Diagnostics .................................................................197 Fanfold Paper Jams ..........................................................198 Paper Jam Near The Tractor ......................................198 Paper Jam Near The Paper Output Section ...............199 Cut Sheet Paper Jams ......................................................203 Paper Jam At The Back Of The Paper Cassette ........203 Paper Jam In The Transport Input Section .................206 Paper Jam In The Transport Output Section ..............210 Paper Jam In The Face Up Or Down Paper Path .............211 System Status And Error Messages..................................212 Messages....................................................................212 Error Messages...........................................................217 A Maintenance Log Sheets ...................... 225 Level A Maintenance - 15,000 Pages (User) ..............226 Level B Maintenance -150,000 (User) ........................227 Level C Maintenance - 600,000 (User) .......................228 Level D Maintenance - 300,000 (Service Kit) .............229 Level E Maintenance - 600,000 (Service Kit)..............230 Level F Maintenance - 900,000 (Service Kit) ..............231 Level G Maintenance - 1,200,000 (Service Kit) ..........232 Level H Maintenance - 2,400,000 (Service Kit)...........233 B Specifications ....................................... 235 Paper Specifications ...................................................235 Performance Characteristics.......................................238 Host Interfaces ............................................................241 Emulations .................................................................241 16 Table of Contents Memory Requirements................................................241 Safety Regulations .....................................................242 Electromagnetic Interference .....................................242 Physical Characteristics And Environment ................242 C Host I/O Interfaces ............................... 245 Overview............................................................................245 Performance Considerations.......................................247 RS-232 Serial Interface...............................................249 RS-422 Serial Interface...............................................253 Centronics Parallel Interface .......................................257 Dataproducts Parallel Interface...................................261 Termination Resistors .................................................265 17 Table of Contents 18 1 Introduction About This Manual This manual explains how to use your printer. Safety Notices And Special Information For your safety and to protect valuable equipment, it is very important that you read and comply with all information highlighted under the following special headings: WARNING A warning notice calls attention to a condition that could harm you. WARNUNG Ein Warhinweis dieser Art weist auf Verletzungsgefahr hin. AVISO Las notas de adviso llaman la atención sobre una condición que puede causar lesiones. ATTENTION Attire votre attention sur une opération pouvant présenter un danger. AVVERTENZA Un’indicazione di avvertenza segnala una condizione di pericolo suscttibile causare lesioni all’operatore. CAUTION A caution notice calls attention to a condition that could damage the printer. 19 Chapter 1 IMPORTANT General Safety Precautions An important notice provides information that is vital to proper operation of the printer. NOTE: A note provides information and helpful tips about printer operation. Control Panel Keys And Display Messages Keys and indicators that are labeled on the printer are printed in uppercase letters. For example: Press ENTER to select the value shown on the LCD. Messages that appear on the control panel message display (called the Liquid Crystal Display, or LCD), are printed in uppercase letters and enclosed in quotation marks. For example: “ENTER SWITCH LOCKED" appears on the LCD. General Safety Precautions Observe the following precautions at all times to ensure safe operation of the printer. Read all instructions and save them for future use. Follow all safety notices and instructions printed in this manual and marked on the printer. The operator-accessible power switch does not shut off all power to the printer. You must unplug the power cord to shut off all power to the printer. The power outlet must be near the equipment and easily accessible. The printer relies on protective devices in the building installation for protection. The printer must be connected to a 30 Amp, 250 V outlet. Do not operate the printer in a room that is not properly ventilated. The room should be at least 1,000 cubic feet with a complete air exchange every two hours. 20 Remove packaging materials carefully and save them. If the printer is powered on without removing all internal tape and packing, the printer may be damaged. Keep combustible materials away from the printer. Dispose of used toner properly, as it is flammable. Some components in the printer are potentially hazardous. For example, the fuser unit becomes very hot under normal operating conditions, and several components use high voltage. Handle the photoreceptor drum properly, due to the nature of the material. Do not put used drums in the trash; ship them to the appropriate disposal facility for recycling. (See page 139.) Do not block or obstruct any cabinet ventilation slots. Never spill liquid on or in the printer. Use only approved cleaning agents and methods. Put nothing on the power cord. Do not locate the power cord where people will walk on it. Do not place the power cord under any carpet. Do not lean on or put heavy objects on top of the printer. Do not put your hand into the power paper stacker when the printer is in operation. Turn off the power immediately if the printer emits an unusual noise or smell. Do not look directly at the flash lamp light. 21 Chapter 1 Safety Label Locations And Printer Views Safety Label Locations And Printer Views 2 1 13 E 3 15 14 4 13 E 5 6 7 8 12 9 10 11 10 22 Legend: 1) 2) 3) 4) 5) 6) 7) 8) 9) 10) 11) 12) 13) 14) 15) Face Down Paper Output Tray Top Cover Front Upper Cover Power Paper Stacker(Optional) Top Cover Cut Sheet Paper Input Cassette (Optional) Power Switch CAUTION Host I/O Connections Fanfold Paper Control Panel Front Upper Cover Rear Cover CAUTION Face Up Paper Output Tray Figure 1: Front and Side Views 23 Chapter 1 Safety Label Locations And Printer Views $ % 5 % 1 2 4 $ 3 Legend: 1) 2) 3) 4) 5) Front Upper Cover CAUTION CAUTION WARNING Open/Close Button Figure 2: Front View with Front Upper Cover Open 24 4 2 5 3 1 6 7 8 9 10 11 12 Legend: 1) 2) 3) 4) 5) 6) 7) 8) 9) 10) 11) 12) Fuser Unit Cleaning Unit Discharge LED (not visible) Main Charger Toner Cartridge Optional Cut Sheet Feeder Unit Control Panel Developing Unit Waste Toner Recovery Unit Transport Unit Smoke Filter Box Power Supply for Flash Lamp Figure 3: Front View with Front Covers Removed 25 Chapter 1 Safety Label Locations And Printer Views 2 $ 1 $ 3 5 6 4 7 Legend: 1) 2) 3) 4) 5) 6) 7) Power Switch CAUTION Parallel Port 232/422 Switch Diagnostic Port Serial Port Optional Coax/ Twinax Port Figure 4: Rear Cover 26 Features About The Printer Features Printing speed is 35 pages per minute on continuous letter size and A4 size fanfold forms (long edge fed). In the optional cut sheet mode, printing speed is 27 pages per minute on letter size and A4 size cut sheet forms (long edge fed). The printer produces printed output with a 300 x 300 or, optionally, 240 x 240 or 400 x 400 dotsper-inch (dpi) resolution in either the continuous form or cut sheet printing mode. See Appendix B for printer specifications. Features include the following: • Continuous fanfold paper and optional cut sheet forms handling. • • • User-replaceable toner cartridge. • Flash memory which stores preset configurations and emulations. • • • Serial and parallel interfaces. DuraFusion® flash fusion technology. Liquid crystal display that provides operating and error messages. Coax/Twinax interface (optional). Power stacker (optional). Emulations Depending on how your printer was ordered, it will come equipped with one of two emulations: either the PhoenixPage PCL 5® emulation software or the Printronix® LinePrinter Plus® emulation software (which emulates an impact printer). Printronix LinePrinter Plus includes the following printer protocols: • • P-Series P-Series XQ 27 Chapter 1 About The Printer • • • Serial Matrix Proprinter® III XL Epson® FX-1050 Printronix LinePrinter Plus provides portrait and landscape image orientation. Automatic 1-up, 2-up, 4-up, and gray bar overprinting are also provided. The emulation offers optional proportional (scalable) fonts and multi-up form definition capability as well. The following optional emulations are also available: • • • IGP®/PGL® IGP/VGL IPDS™ For specific information on each emulation, see the appropriate emulation manual. Fonts And Forms The printer provides a variety of resident fonts. The emulation you are using determines what resident fonts are available. For example, the LinePrinter Plus emulation provides CG Times, Letter Gothic, Courier, OCR-A, and OCR-B as standard sets of fonts. With either the LinePrinter Plus or PCL 5 emulations, you can load additional fonts into printer memory from the host computer. When additional fonts are in printer memory, you can then access them in the same way as the resident fonts. Note that if you download fonts from the host computer and do not save them, the downloaded fonts will be lost when the printer is powered off. You can store forms together with fonts. The storage space for forms and fonts depends upon the amount of printer memory and/ or non-volatile Flash memory space available. You can manipulate different fonts and/or forms depending upon the emulation installed. 28 2 Initial Setup Installation Overview This chapter explains how to load paper, power on the printer, use the optional power stacker, and how to use the control panel. The installation and setup of your printer should be performed by a service provider trained and authorized by Printronix. Your service provider is also responsible for doing a preinstallation site survey, unpacking the printer, connecting the power and host data cables, and installing the first set of consumable items in the printer. Depending on the terms of your service contract, your service provider might also power on your printer and configure it. As the owner of the printer, it is your responsibility to prepare the printer site. This includes providing adequate ventilation and power for the printer. 29 Chapter 2 Loading Paper Loading Paper The following section explains how to load fanfold paper. To load cut sheet paper, go to page 33. Loading Fanfold Paper When loading fanfold paper, be sure the leading edge of the paper has a clean, separated perforation (without ragged edges or paper chaff). NOTE: You do not need to power off the printer power to replace paper. If you leave the printer on and replace the paper it will resume printing where it left off when you put it on line. To load fanfold paper, do the following steps. Repeat this procedure whenever top-of-form must be reset (e.g., after clearing a paper jam, loading new paper, etc.). For details on clearing paper jams, refer to Chapter 6, “Troubleshooting.” 1. If your printer has the optional power paper stacker installed, set the stacker page length adjustment on the side of the power stacker to match the paper length to be used. 2. Place the fanfold paper box under the tractor unit with the first paper fold toward the printer. 30 IMPORTANT The first fold of the paper should be facing toward the printer. Otherwise, a paper jam could occur during printing (see below). 1 2 3 Legend: 1) 2) 3) Tractor Unit Lower Paper Guides First paper fold is toward printer 3. Pass the leading edge of the paper between the lower paper guides, as shown in the illustration above. IMPORTANT To prevent jams, the first fold of the paper faces toward the printer as shown. 31 Chapter 2 Loading Paper 3 1 2 Legend: 1) 2) 3) Tractor Pins Tractor Lock Tractor Gate 4. Unlock only the right tractor by pushing forward on the tractor lock. 5. Open the left and right tractor gates and place the paper about half-way onto the tractor pins. IMPORTANT Do not push the paper past the tractors into the area of the paper jam sensor. 6. Close the left tractor gate. 7. Move the right tractor to the left or right until its pins line up with the holes in the right edge of the paper, put the paper in the pins, then close the right tractor gate. NOTE: After you place the paper on the tractors, introduce a slight amount of side-to-side tension into the paper. Set the right tractor far enough to the right so that there are no wrinkles, looseness, etc. in the paper. Be careful not to set the right tractor too far to the right, however, as too much tension may cause the paper holes to tear away from the tractor pins. 32 Loading Cut Sheet Paper (Option) 8. Tension the paper by moving the right tractor slightly outward and lock the right tractor with the tractor lock. 9. If you are reloading paper following a “FAN-FOLD PAPER EMPTY” message with the printer power on, press ONLINE to place the printer online. The printer automatically sets the physical top of form at the leading edge of the paper and resumes printing. Loading Cut Sheet Paper (Option) If your printer is equipped with the cut sheet paper feed option, upper and lower paper input cassettes are also provided. When printing on cut sheet paper, you can select either of two paper output trays: the face down tray (default) or the face up tray. To change the paper output tray selection, see the Cut Sheet Output option on the Paper Control menu, page 69. NOTE: If the printer runs out of paper during printing, you do not need to turn off printer power to replace paper. If you leave the power on when you replace the paper and place the printer online, it will resume printing automatically where it left off. To load cut sheet paper, do the following steps: 1. Pull out the paper cassette and remove its cover. 33 Chapter 2 Loading Paper 2. Load the new paper uniformly in the cassette, making sure the leading edge of the paper is at the front of the cassette. Do not load more paper than specified below, otherwise a paper jam may occur. 17- 20 lb. bond 21 - 44 lb. bond Upper cassette 250 sheets or less Lower cassette 500 sheets or less Upper cassette 1 inch or less in thickness Lower cassette 2 inches or less in thickness 11 2 2 Legend: 1) 2) Cassette Cover Cassette 3. Cover the cassette and insert it into the printer, making sure it is completely seated. If the cassette is not fully seated, a paper jam may result. 4. If you are reloading paper following a “CUT-SHEET PAPER EMPTY” message with the printer power on, press ONLINE to place the printer online. The printer resumes printing. NOTE: Occasionally, paper may become moist and wavy, resulting in poor print quality. If this occurs, remove the wavy sheets of paper from the cassette and replace them with those from a new package. 34 Loading Cut Sheet Paper (Option) In order to minimize the possibility of a paper jam: • • Only use xerographic quality paper. • • • • Do not gather loose paper for use. • If a paper package is opened but not fully used, rewrap and seal the package and store it properly for future use. Load paper in a cassette which has been adjusted for the exact paper size. (To set the cassette for the paper size, see the following section.) Do not use wrinkled, folded, or moist paper. Do not leave paper in the cassettes overnight. Always store unused paper in a clean, dry area protected from sunlight. Changing Cassette Paper Size (Optional Procedure) The cut sheet option comes with four cassettes (paper trays) preconfigured for either U.S. or Metric paper sizes. An optional custom (special) tray for variable cut sheet lengths is also available. If the configurations of these cassettes do not meet your needs, you can reconfigure the cassettes as described below, or you can purchase additional cassettes. 35 Chapter 2 Loading Paper 2 3 1 3 1 2 T NG E L WI DT H H Legend: 1) 2) 3) IPS (Paper Size Insert) 12/22 IPS 11/21 IPS 10/20 There are three holes in the forward end of the cut sheet paper feed cassettes. Plastic inserts are set in these holes according to the size of the cut sheet paper loaded in the cassette (as shown in the table that follows). When the plastic inserts in the cassette contact the paper size sensors on the printer, the printer determines that the paper cassette is in position and identifies the paper size. 36 Loading Cut Sheet Paper (Option) The following table lists the available standard settings for the cut sheet paper feed cassette (0 = plastic insert; — = no insert): Paper Size IPS 12/22 IPS 11/21 IPS 10/20 Legal — 0 0 Ledger 0 0 — A3 0 — 0 B4 0 — — Letter — 0 — A4 — — 0 Custom Size (variable width 7.0 in - 12.0 in, variable length 8.3 in - 19.6 in) 0 0 0 Cut Sheet Tray Linking If your printer is equipped with the cut sheet paper feed option, you can use Tray Linking. Tray Linking is disabled by default. With Tray Linking enabled, when the active cut sheet paper tray runs out of paper, the printer will automatically switch to the other paper tray and continue printing. To enable or disable this feature, see the Tray Linking option on the Paper Control menu, page 69. NOTE: Disable Tray Linking if the two cut sheet paper trays are of different sizes If the cut sheet trays are of different sizes, and Tray Linking is enabled, the printer will not switch to the alternate tray when the first tray runs out of paper, nor will it display the usual “CUT-SHEET PAPER EMPTY” message on the LCD. Instead, the printer stops printing and displays the message “TRAY MISMATCH.” 37 Chapter 2 Loading Paper To clear this message, either add paper to the active tray, or insert a matching tray in the alternate tray position. Then press CLEAR on the control panel. Tray linking is disabled by the printer automatically when the lower tray is configured as a variable length tray, and is selected as a source tray. Tray linking is resumed after the lower tray is reconfigured to a standard cut sheet paper size. Variable Tray Width If your printer is equipped with the cut sheet paper feed option, you can override the standard cut sheet paper tray widths with a feature called Custom Tray Width. The standard cut sheet paper tray sizes are listed in the table on page 37. Using Custom Tray Width and specially-modified paper trays, it is possible to use nonstandard paper stock that is wider or narrower than the standard paper widths. If you are using the Custom Tray Width feature, use the control panel to adjust the width of the image in the printer to match your nonstandard width paper. To set a custom tray width, see Cut Sheet Options on the Paper Control menu, on page 69. NOTE: The Custom Tray Width feature requires specially modified paper trays. Variable Width is enabled, but the values are resumed after the lower tray has been reconfigured to standard paper size. Paper selection has to be set to the lower tray with a custom tray inserted in order to make the variable tray width available through the control panel. 38 Loading Cut Sheet Paper (Option) Variable Tray Length If your printer is equipped with the cut sheet paper feed option, it is possible to override the standard cut sheet paper tray lengths. This feature is called Custom Tray Length. The standard cut sheet paper tray sizes are listed in the table on page 37. Using Custom Tray Length and specially modified paper trays, it is possible to use nonstandard paper stock that is longer or shorter than the standard paper length. You can use nonstandard length paper only in the lower tray. If you are using the Custom Tray Length feature, use the control panel to adjust the length of the image in the printer to match your nonstandard length paper from the front panel. To set a custom tray length, see Cut Sheet Options on the Paper Control menu, detailed on page 37. NOTE: The Custom Tray Length feature requires specially modified paper trays. Variable Length feature is enabled when the Variable Tray Length is enabled, but the values are resumed after the lower tray has been reconfigured to standard paper size. Paper selection has to be set to the lower tray with a custom tray inserted in order to make the variable tray length available through the control panel. 39 Chapter 2 Powering On The Printer Powering On The Printer 1 Legend: 1) Power Switch 1. Plug the printer into a 200, 220, or 240 VAC, 30 Amp, 50-60 Hz power source as shown on the rear panel label. (The DC power supply must be set for the proper line voltage. Using an incorrect power source or improperly setting the DC power supply will damage the printer.) 2. Turn on the printer by setting the power switch to | (on). 3. Note that when you power on the printer, the following occur: a. The printer reads the emulation and displays the message: “B0: Printer Boot Please Wait...” b. The ONLINE indicator lights continuously and STAND BY goes out. 40 Power Paper Stacker (Option) NOTE: The printer can be set to power on in the OFFLINE state instead of the ONLINE state. To print, ONLINE must be lit; if it is not, press ONLINE. In the event other messages and prompts appear on the control panel, answer the prompts and follow the directions as explained in “System Status and Error Messages” on page 212. Power Paper Stacker (Option) Safety Feature To prevent injuries, the optional power stacker is equipped with two safety stop bars located under the edge of the stacker. When the safety bars are pressed, stacker operation stops immediately. When the AUTO key is pressed, the stacker resumes operation. 41 Chapter 2 Parts Of The Power Stacker Parts Of The Power Stacker . 2 1 2 3 3 4 4 1 5 10 5 9 8 9 8 6 7 7 Legend: 1) 2) 3) 4) 5) 6) 7) 8) 9) 42 AUTO Key STOP Key DOWN Key HEAVY Key Hook Head/Tail Length Measuring Gauge (in inches) Elevator Safety Stop Bar (not visible in figure) Top/Bottom Adjust Knob 6 Stacker Operation Keys Stacker Operation Keys The power paper stacker contains four keys for operating the elevator: • AUTO: Sets the elevator in automatic mode. Pressing this key causes the elevator table to rise until it reaches its maximum upper position and enables the stacker. • STOP: Stops the elevator, and displays the message “Stacker Not Ready” on the printer control panel. The STOP key may be used to stop the elevator from lowering after pressing the DOWN key. • DOWN: Lowers the elevator to its lowest position, or until the STOP key is pressed. • HEAVY: ON equals “Heavy Mode” for thicker paper (LED is lit); OFF equals “Normal Mode” for thinner paper (LED is not lit). This key is only active in STOP mode and when there is no paper in the stacker. When operating the power stacker in Heavy Mode, the maximum stack height following a cut or page eject depends on the page length, as shown in the following table: Page Length (Inches) Max. Stack Height (Inches) 7.0 7.5 7.5 7.2 8.0 7.0 8.5 6.6 9.0 6.4 9.5 6.1 10.0 5.8 10.5 5.5 11.0 5.3 43 Chapter 2 Setting The Stacker Page Length Page Length (Inches) Max. Stack Height (Inches) 11.5 5.0 12.0 4.8 NOTE: Normal Mode supports up to 28 lb. bond (105 g/m2). Heavy Mode must be used for media weights greater than 34 lb. bond (128 g/m2). Some media that are 28 lb. bond (105 g/ m2) and higher require Heavy Mode for reliable stacking. Setting The Stacker Page Length Set the stacker page length to match the actual page length. On the side of the stacker, locate the adjustment knob and the window containing a measuring gauge (a pointer with a scale). Rotate the knob until the pointer matches the page length being used. (See page 44.) Setting The Printer Page Length NOTE: If the printer page length does not match the stacker page length, the timing of the stacker swinger arm will be incorrect, resulting in a folding error. Set the printer page length by following the instructions for changing printer configurations (see the Paper Control menu on page 68). Removing Paper 1. After a print job, press the PAGE EJECT key on the printer control panel. 2. Tear the paper at the perforation. 3. Press the DOWN key on the stacker to lower the elevator. 4. Press the STOP key on the stacker when the elevator is about half-way down. 44 Stacker Full NOTE: The elevator stops automatically when it is fully loaded, without the STOP key being pressed. 5. Remove the completed print job from the elevator, and do one of the following: • • • To change the paper mode, go to Step 6. To reload paper after a paper path error, go to Step 7. To resume operation, go to Step 8. 6. If necessary, you may change the paper mode at this point, by pressing the HEAVY key. ON equals “Heavy Mode” for thicker paper (LED is lit); OFF equals “Normal Mode” for thinner paper (LED is not lit). This key is only active in STOP mode and when there is no paper in the stacker. 7. If the printer reports an error which requires the paper path to be cleared, be sure to reload the paper with the first perforation facing inward (see page 30). Then press the CLEAR key on the control panel. Otherwise, the paper may jam or fold incorrectly. CAUTION Always remove all paper from the elevator before pressing the AUTO key on the stacker. Failure to remove all paper may damage the stacker. 8. Press the AUTO key on the stacker to automatically resume operation. Stacker Full 1. When the stacker becomes full, the printer automatically separates the paper at the perforation, returning the edge of the paper to home position on the tractors. 2. Press the DOWN key on the stacker. 3. Remove all paper from the stacker elevator. 4. Press the AUTO key on the stacker to resume operation. 5. Press the CLEAR key on the printer control panel, to clear the fault message and place the printer online. 45 Chapter 2 Using The Control Panel 6. Check paper input to the printer to insure the first paper perforation is facing the printer and reload paper, if necessary, to align the first paper perforation. 7. If the Reprint on Fault option is enabled in the Paper Control menu, the printer reprints the applicable pages. (See the Paper Control menu on page 68. Also see “Reprinting Pages after Fault Condition” on page 212.) 8. Press the ONLINE key on the printer control panel, to place the printer online. Using The Control Panel 1 2 3 FUSER LINE SYNC SYS AVAIL JOB IN PROCESS DRUM STAND BY PAPER PATH UP CANCEL ONLINE FAULT ONLINE CLEAR PREV TEST PAGE EJECT SHIFT NEXT ENTER DOWN 4 Legend: 1) 2) 3) 4) Status Indicators Liquid Crystal Display (LCD) Paper Path Diagram Function Keys The control panel is located on the top right side of the front cover. The LCD, status indicators, and function keys are described on the following pages. 46 Liquid Crystal Display (LCD) Liquid Crystal Display (LCD) The liquid crystal display (also called LCD or message display) on the control panel displays printer operating status, configuration options, and error codes. Status Indicators The status indicators display the operational status of the printer. LINE SYNC Indicating there is activity on the line from the host computer (for IPDS printers only). SYS AVAIL Indicating there is activity to the current address on the line (for IPDS printers only). JOB IN PROCESS When the printer is receiving or processing data, JOB IN PROCESS flashes. If data has been processed and is waiting to be printed, or has been printed but not yet fused and ejected by the printer, JOB IN PROCESS lights continuously. JOB IN PROCESS does not light when the printer is not processing data, no data exists in the buffer, and the printer is not receiving data. STAND BY STAND BY flashes while the printer is executing any control panel command, and while the printer is unavailable for printing due to its normal system activities, such as while it is booting, printing its configuration, writing status information, and loading applications. 47 Chapter 2 IMPORTANT Using The Control Panel Do not press any control panel key when STAND BY is flashing. It may carry out unwanted commands. ONLINE ONLINE lights continuously when the printer is online (when the printer is ready to print and accept data from the host). It flashes when the printer is offline or when the printer stops because of an error. FAULT FAULT flashes when the printer is unavailable for printing because of an internal error. Function Keys Use the function keys to configure the parameters, or options, of the printer. You can access these parameters via a structured menu which is displayed on the LCD. To navigate through the options, use the UP, DOWN, NEXT, and PREV keys. Press ENTER to select an option that appears on the LCD. The purpose of each function key (under normal printing mode) is defined below. NOTE: The beep you hear when you press a function key verifies contact. For specific procedures and information regarding the configuration menu, refer to Chapter 3, “Printer Configuration.” ONLINE Key The ONLINE key toggles the printer online and offline. • 48 To place the printer online, press ONLINE until the ONLINE status indicator remains continuously lit. The LCD displays “ONLINE,” along with the name of the current emulation. The printer can now receive and process data and print. CLEAR Key • To place the printer offline, press ONLINE until the ONLINE status indicator blinks. The LCD displays “OFFLINE.” The printer stops processing and printing any new data, except for any pages in process. • To start downloading files to the printer, press the ONLINE + PAGE EJECT key. See Chapter 3 for more information. NOTE: When the printer is not in an error state, pressing ONLINE in any level of the configuration menu causes the printer to accept any configuration changes you have entered and return to online status. When the printer is in an error state, pressing ONLINE in any level of the configuration menu causes the printer to display the fault message again. CLEAR Key In the fault state, press the CLEAR key to clear errors and reset the printer to the offline state (if all errors are cleared). TEST Key When the printer is offline, you can run a test print, as configured under the Test Print menu (page 105), by pressing the TEST key. To stop the test print, press TEST again. Pressing TEST when the printer is online will have no effect. SHIFT Key This key has no function of its own. It is combined with other keys to modify their functions. 49 Chapter 2 Using The Control Panel PAGE EJECT Key The PAGE EJECT key has the following functions when the printer is online: When the JOB IN PROCESS status indicator lights steadily, pressing PAGE EJECT causes the printer to print all data in the printer. If continuous form paper is used, the page then will be cut at the perforation (unless the Burst On Eject option is disabled). When the JOB IN PROCESS status indicator flashes, pressing PAGE EJECT causes the printer to attempt to print any data in the buffer. The paper motion caused by the page eject operation may interrupt the printing of data that is not currently in the buffer. Once the paper motion has occurred, the data that was not yet in the buffer should print. If continuous form paper is used, the page then will be cut at the perforation (unless the Burst On Eject option is disabled). To start downloading files to the printer, press the PAGE EJECT + ONLINE key. See Chapter 3 for more information. IMPORTANT Do not press PAGE EJECT while JOB IN PROCESS is flashing, or your print job might become misaligned. When the JOB IN PROCESS status indicator is not lit or flashing, PAGE EJECT has no effect. Pressing the SHIFT + PAGE EJECT keys together at the same time moves the paper one page length without printing or cutting the paper. This function is intended to be used with fanfold paper only. It can be used to feed the paper into (customer-supplied) postprocessing equipment. ENTER Key When you are entering parameters in the configuration menu, press ENTER to select the value shown in the LCD. The printer will confirm your selection by placing an asterisk (*) next to the value in the display. However, if the ENTER key is locked, “ENTER KEY LOCKED” appears and the value is not accepted. 50 CANCEL Key CANCEL Key The CANCEL key has the following functions when the printer is offline: • • • • • Cancels the current page in process Cancels any pages queued to print but not yet printed Cancels any input data not yet processed Clears the reprint buffers Cancels a download if one is in process. UP And DOWN Keys The UP and DOWN keys are used for the configuration menu: • To unlock or lock the ENTER key, press UP + DOWN at the same time when the printer is offline. • To enter the configuration menu, press DOWN when the printer is offline. • To move between the different levels in the configuration menu, either press UP or DOWN as needed. NEXT And PREV Keys The NEXT and PREV keys are used to move between the parameter options on the current level of the configuration menu. Press NEXT or PREV to move forward or backward through parameter options. 51 Chapter 2 52 Using The Control Panel 3 Printer Configuration Printer Configuration In order to print data, the printer must respond correctly to interface signals and commands received from the host computer. Configuration is the process of matching the printer’s operating characteristics to those of the host computer. The characteristics that define the printer’s response to signals and commands received from the host computer are called configuration parameters and are found in the configuration menus. Configuration menu diagrams are shown later in this chapter. Configuration parameters are retrieved from flash memory, or set from the control panel. This chapter explains how to set and save parameters with the control panel. IMPORTANT Configuration directly affects printer operation. Do not change the configuration of your printer until you are thoroughly familiar with the procedures in this chapter. 53 Chapter 3 Printer Configuration Unlocking And Locking The Configuration Menu In order to configure the printer with the control panel, you need to unlock the ENTER key, which is locked by default. The locked state secures your configuration, preventing alteration. Unlocking The Configuration Menu Step 1. Place the printer offline 2. Unlock the ENTER key (the LCD message appears briefly). Press ONLINE + LCD Message OFFLINE PAPER CONTROL ENTER KEY UNLOCKED 3. From this point, either print or modify your current configuration. Locking The Configuration Menu Step 1. At any place within the menu, you can lock the ENTER key. 2. Place the printer online. The second line of the LCD varies, depending on the emulation. 54 Press + ONLINE LCD Message ENTER KEY LOCKED ONLINE LINEPRINTER+ Moving Within The Configuration Menu Moving Within The Configuration Menu Movement within the configuration menus is controlled by using the UP, DOWN, PREV, and NEXT keys. The configuration procedure discusses this in more detail. You should not make any configuration changes until you have a printout of your current configuration. (See page 56.) The following figure shows an example of the steps to follow to change a menu option. The illustration is divided into two parts: the left side shows a portion of a configuration menu, and the right side shows the keys to press to access a particular parameter and messages that display after you press each key. The example shown configures the printer for a form length of 12 inches. It also shows how to move through any menu. Press: Paper Control ONLINE LCD Message: OFFLINE PAPER CONTROL PAPER CONTROL Image Width Image Width 2.0 inches 2.1 inches 2.2 inches 2.3 inches 2.4 inches . . . 14.7 inches* Form Length 1.0 inches 1.5 inches 2.0 inches 2.5 inches 3.0 inches . . . 11.0 inches* . . . 24.0 inches 30.0 inches PAPER CONTROL Form Length Form Length Inch Select* Inch Select Length In Inches Length In Inches 11.0* OR ENTER * equals factory default value Form Length 12.0 inches Form Length 12.0 inches* 55 Chapter 3 Printer Configuration Printing The Current Configuration You should always print out and store your configurations for future reference. The printout provides a list of the parameters you set when you configured the printer. Each parameter is defined later in the chapter. To print the current configuration, follow the steps listed below: Step 1. Place the printer off line. Press ONLINE 2. Unlock the ENTER key. + 3. Select Config. Control. OR 5. Select Print Config. 6. Select the current option. OFFLINE PAPER CONTROL ENTER KEY UNLOCKED CONFIG. CONTROL Load Config. 4. Scroll through the Config. Control menu until you reach Print Config. LCD Message CONFIG. CONTROL Print Config. Print Config. Current ENTER Print Config. Current 7. The STANDBY light flashes, and the printer prints the specified configuration. 8. Lock the ENTER key. + 9. Place the printer online. 56 ON LINE ENTER KEY LOCKED ONLINE LINEPRINTER+ Factory Settings Factory Settings The configuration defaults set at the factory are listed below. These values are available for loading at any time, and are maintained in the printer until a new configuration is loaded. Table 1. Factory and Configuration Parameters Menu Item Default Value Paper Control Image Width 14.6 inches Form Length 11.0 inches Paper Length Auto. Select Paper Selection Fanfold Cut Sheet Output Face Down Fanfold Output Into Stacker Horizontal Image Shift 0/100 inches Vertical Image Shift 0/100 inches Toner 3 Reprint on Fault Enable Paper Type Standard Burst on Eject Enable Cut Sheet Options Tray Linking Disable Variable Upper Tray Width Disable Variable Lower Tray Width Disable Variable Lower Tray Length Enable No Back Feed Disable 57 Chapter 3 Printer Configuration Table 1. Factory and Configuration Parameters Menu Item Mode Default Value LinePrinter+ Config. Control Load Configuration 0 Save Configuration 1 Print Configuration Current Delete Configuration 1 Power-up Configuration 0 Protect Saved Configuration Disable Host Interface Centronics 58 Data Bit 8 Enable Paper Inst Line Disable Data Polarity Standard Strobe Polarity Standard ACK Polarity Standard Busy Polarity Standard Slct Polarity Standard Fault Polarity Standard Paper Inst Pol Standard PE Polarity Standard NFAULT/PE Ctl Act Together Factory Settings Table 1. Factory and Configuration Parameters Menu Item Default Value Dataproducts Data Bit 8 Enable Paper Inst Line Disable Data Polarity Standard Strobe Polarity Standard Data Req Pol Standard Ready Polarity Standard Online Polarity Standard Paper Inst Polarity Standard Serial Host Protocol None Baud Rate 9600 baud Data Bits 8 bits Stop Bits 1 bit Parity None DTR Function On/Offline&Buf RTS Function On/Offline&Buf DTR Polarity Normal RTS Polarity Normal Buffer Size 8192 bytes Number Buffers 2 buffers FIFO Trigger 14 bytes Diagnostic None 59 Chapter 3 Printer Configuration Table 1. Factory and Configuration Parameters Menu Item Default Value Series 1 Poll 0 Series 1 Delay 0+ Msec Series 1 Idle Disable Miscellaneous Panel Key Sound On Alarm On Power-up State Online Hex Dump Mode Disable PTX_SETUP Option Setup Parse Disable Setup SFCC 21h Display Language English File System Overwrite Enable View Files File 1 Delete Files File 1 Optimize and Reboot Print File List Font Memory 60 Max Char Memory 300 KBytes Max Cache Memory 200 KBytes Max Cache Size 900 Characters Max Cached Char 01 KBytes Factory Settings Table 1. Factory and Configuration Parameters Menu Item Max Fonts Loaded Default Value 05 Fonts Font Weight Standard Chars. 115 Bold Chars. 259 Extra Bold Chars. 269 Virtual Printer Virtual Printer LP+ 61 Chapter 3 Printer Configuration Changing Printer Configurations In order to properly configure the printer, it is important that you have a current configuration printout, as described previously. From this printout, determine which parameters you need to change for the printer to operate correctly with the host computer, or your specific applications. To change printer settings such as paper length, emulation, and host I/O interface, do the following steps: Step 1. Place the printer offline. Press ON LINE 2. Unlock the ENTER key. + 3. Scroll through the menu until you reach the appropriate menu. OR 4. Select the menu to access available parameters or submenus. 5. Scroll through the submenus or parameters until you reach the one you want. 62 OFFLINE PAPER CONTROL ENTER SWITCH UNLOCKED OFFLINE HOST INTERFACE HOST INTERFACE Centronics OR 6. Select this submenu parameter to access the value options. 7. Scroll through the submenu options until you reach the desired value. LCD Message HOST INTERFACE Serial Serial Host Protocol OR Serial Baud Rate Changing Printer Configurations Step Press 8. Select the parameter to access the value options. 9. Scroll through the parameter value options until you reach the desired value. 10. Select the current value. LCD Message Baud Rate 9600 BAUD* OR ENTER Baud Rate 38400 BAUD Baud Rate 38400 BAUD* 11. Continue doing this to make other changes as needed. At any time press UP to return to a higher level. 12. Lock the ENTER key. + 13. Do one of the following to save your changes: • To temporarily save the changes (until the printer is turned off), place the printer online. • To permanently save the changes, see the following section. ON LINE ENTER SWITCH LOCKED ONLINE LINEPRINTER+ Place the printer online. 63 Chapter 3 Printer Configuration Saving Configurations IMPORTANT If you do not save your configuration, all of the new values will be lost when you turn off the printer. You can save up to eight different configuration sets to meet eight unique print job requirements. For example: Config. 0: Factory Default (This cannot be altered) Config. 1: Selects Image Width of 4 inches Selects Paper Length of 10 inches. Config. 2: Selects Image Width of 8 inches Selects Paper Length of 11 inches. The configurations are saved and stored in flash memory for later use. These user-defined configuration sets are erased from memory when the printer power is turned off. If you do not save your configuration before you turn off the printer, the current configuration is lost. Configuration 0 is a factory-preset configuration that cannot be changed or saved. Perform the following steps to save a new configuration: 64 Saving Configurations NOTE: If the “Protect Save Configs” option is enabled, the new configuration is not saved unless the existing configuration has been deleted. For more detail, see page 58 Step 1. Place the printer offline. Press ON LINE 2. Unlock the ENTER key. + 3. Scroll through the menu until you reach the appropriate selection. OR 4. Select the Config. Control menu. 5. Scroll through the Config. Control menu until you reach “Save Config.” 8. Select the current value. An asterisk appears next to it. • OFFLINE PAPER CONTROL ENTER KEY UNLOCKED OFFLINE CONFIG. CONTROL CONFIG. CONTROL Load Config. OR 6. Select Save Config. 7. Scroll through the options (1-8) until you reach the desired value. LCD Message CONFIG. CONTROL Save Config. Save Config. 1* OR ENTER If the configuration number has been previously saved and the “Protect Save Configs.” option is enabled, this error message appears briefly: Save Config. 4 Save Config. 4* CFG FILE EXISTS DELETE FIRST 65 Chapter 3 Printer Configuration Step • Press If the configuration number has not been previously saved or the “Protect Save Configs.” option is disabled, the STANDBY light flashes, and this message appears: 9. Lock the ENTER key. + 10. Place the printer online (LCD depends on printer emulation). ON LINE LCD Message STANDBY... Save Config. 4* ENTER KEY LOCKED ONLINE LINEPRINTER+ NOTE: If you want to make the new printer configuration active at power-up, select this configuration as the “Power-Up Config.” 66 Configuration Menus Configuration Menus The following pages describe the configuration menus and their options. For details on a particular menu, see the specified page. Paper Control (page 68) Mode (page 76) Config. Control (page 77) Image Width Form Length Paper Length Paper Selection Cut Sheet Output Fanfold Output Hor. Image Shift Ver. Image Shift Toner Reprint on Fault Paper Type Burst On Eject Reset Toner Full Cutsheet Options No Back Feed LinePrinter+ PCL5 IGP/PGL IGP/VGL IPDS Load Config. Save Config. Print Config. Delete Config. Power-up Config. Protect Configs. Miscellaneous (page 97) Panel Key Sound Alarm Power-Up State Hex Dump Mode PTX SETUP Options Display Language File System Maintenance (page 107) User Maint Tech Service Font Memory* (page 101) Max Char Memory Max Cache Memory Max Cache Size Max Cached Char Max Fonts Loaded Font Weight Host Interface (page 80) Centronics Dataproducts Serial Test Print (page 105) Test Pattern No. of Pages Start Test Print Statistics (page 106) System Memory Printer Life Virtual Printer (page 108) LP+ Empty (or any other emulation currently loaded in the printer. 67 Chapter 3 Printer Configuration Paper Control Menu Paper Control Image Width Form Length Paper Length 2.0 inches 2.1 inches 2.2 inches 14.6 inches* Inch Select* 14.7 inches Length in Inches* 1.0 inches 1.5 inches 2.0 inches . . . 11.0 inches* . . . 24.0 inches 30.0 inches 68 6 LPI Select Length at 6LPI Range=6 to 144 Default=66* Auto. Select* Inch Select 6 LPI Select Length in Inches Length at 6LPI 7.0 inches Range=42 to 7.5 inches 120 8.0 inches Default=66* . . . 11.0 inches* . . . 20.0 inches Paper Control Menu Hor. Image Shift -100/100 inches -99/100 inches -98/100 inches . . . 0/100 inches* . . . 100/100 inches Paper Type Standard* Synthetic Paper Selection Cut Sheet Output Fanfold Output Fanfold* Upper Tray Lower Tray Face Down* Face Up Into Stacker* Over Stacker Ver. Image Shift Toner Reprint on Fault -100/100 inches -99/100 inches -98/100 inches . . . 0/100 inches* . . . 100/100 inches 1 . . . 3* . . . 254 Enable* Disable Confirm Burst on Eject Reset Toner Full ENTER Cutsheet Options Enable* Disable Tray Linking Disable* Enable No Back Feed Disable* Enable Upper Tray Lower Tray Disable* Enable Variable Width Disable* Enable Set Width 7.0 inches 11.0 inches* 12.0 inches 69 Chapter 3 Printer Configuration Image Width Image Width specifies the width of the image to be printed. The allowable range is 2.0 to 14.7 inches, in 0.1 inch increments. The factory default is 14.6 inches. Form Length Form Length is the logical form length for fanfold paper. You can specify the form length in either of two ways: in inches, or in the number of print lines (at six lines per inch). • Inch Select/Length in Inches (the default). This selection allows you to set the form length in inches. The range is from 1.0 to 30.0 inches, in one-half inch increments. The default is 11.0 inches. • 6 LPI Select/Length at 6LPI. This selection allows you to set the form length in lines. The range is from 6 to 144 in one line increments. The default is 66 lines. Paper Length Paper Length is the physical form length for fanfold paper (the vertical perforation to perforation distance). You can specify the paper length in three ways: Auto Select, inches, or the number of print lines (at six lines per inch). • 70 Auto Select (the default). Using this, the printer uses the current setting of the “Form Length” parameter to find the best physical paper length within the valid range, and then use that value. If the form length parameter setting is within the valid range for the paper length parameter, the printer uses the value for both the form length and paper length parameters. If the form length parameter is outside the valid range for the paper length parameter, the printer finds the closest multiple or divisor. Paper Control Menu For example, a form length parameter setting of 10 inches results in a paper length setting of 10 inches, as 10 inches is within the valid range for form length and paper length parameters. A form length setting of 24 inches results in a paper length setting of 12 inches, as 24 is above the valid range. A form length setting of five inches results in a paper length setting of 10 inches, as five is below the valid range. • Inch Select/Length in Inches. This allows you to set the paper length in inches. The range is 7.0 to 20.0 inches, in one-half inch increments. The default is 11.0 inches. • 6 LPI Select/Length at 6LPI. This menu selection allows you to set the paper length in lines. The range is from 42 to 120 lines, in 1 line increments. The default is 66 lines. Paper Selection Paper selection specifies the type of paper and, for the cut sheet option, the cassette to be used. You may select fanfold (factory default) paper, or the upper or lower cassette, which holds various sizes of cut sheet paper. Cut Sheet Output Cut Sheet Output specifies which output tray is used. You may select the face down (default) or face up orientation. The face down tray is located on the top of the printer, the face up tray is located above the optional power stacker. NOTE: If you select the face up tray, the first page printed is on the bottom of the stack, and the last page printed is on the top of the stack. The Cut Sheet Output menu option is used only if the printer has the cut sheet paper feed option installed. Fanfold Output The Fanfold Output option specifies the paper path through the stacker. You can select either into the stacker (default) or to bypass the stacker. 71 Chapter 3 Printer Configuration Horizontal Image Shift Horizontal Image Shift specifies the amount to shift an image to the right for precise positioning on the page. The actual width of the image is not affected. The allowable range is -1.0 to 1.0 inches, in 1/100 inch increments. The default is 0.0 inches. Vertical Image Shift Vertical Image Shift specifies the amount to shift an image down for precise positioning on the page. The actual height of the image is not affected. The allowable range is -1.0 to 1.0 inches, in 1/100 inch increments. The default is 0.0 inches. Toner The Toner option sets the frequency interval for dispensing toner. The higher the number selected, the less frequently toner is dispensed. The allowable range is from 1 to 254. The default is 3. Reprint on Fault Reprint on Fault enables (default) or disables automatic reprinting after a fault condition occurs. If Confirm is selected, the printer returns a message asking if you want to reprint. Paper Type Paper Type allows you to set the printer for either standard or synthetic paper. The default is Standard; use this setting for most types of media. Use the Synthetic setting for special types of media such as plastic cards. Burst on Eject Burst on Eject allows you to use roll-feed paper that cannot be cut (separated) or parked (backed out of the print engine). • 72 With fanfold paper, whenever you change the page size or press the PAGE EJECT key, the printer automatically separates the currently loaded paper at the perforation, and backs the unprinted paper out of the engine. Paper Control Menu • With roll-feed paper, the printer cannot separate the paper because there are no perforations. Burst on Eject must be set to Disable. The perforations separator is not used, and paper is never rolled back out of the engine. If you need to remove the paper before the entire roll is used, it must be manually removed. When Burst on Eject is disabled, note the following effects: • PAGE EJECT: When you press PAGE EJECT or send a ~PAGE EJECT command, the paper is not separated and is not rolled back into the printer. Instead, enough forms are inserted to fuse and move all pages physically out of the printer. The exact distance depends on the current Paper Length selection. The paper moves a minimum of 25.5 inches. Note that the printer uses Paper Length and not Form Length for paper motion. If the current Form Length is not a multiple of 1/6 inch, the exact distance the paper is moved is not a multiple of the form size. When using a preprinted roll-feed form, the physical top-of-form may be lost. • FORM SIZE CHANGE: A form size change operates the same as pressing the PAGE EJECT key. Instead of separating the form, enough form feeds are inserted to move the printed pages out of the printer. Note also that when you load a configuration having a different Paper Length, the same operation occurs: the printer sends form feeds rather than cutting the page and reverse-feeding it out of the printer. • FAULT HANDLING: In normal operation, roll-fed paper is not removed from the printer. However, after a fault that requires reprinting (such as a paper jam), you must remove the paper and reseat it in the tractors. The control panel indicates when this is necessary. • BOOT: When powering on, the printer does not cut the paper in the printer or roll it back out of the printer. 73 Chapter 3 Printer Configuration Tray Linking With tray linking enabled, when the active cut sheet paper tray (cassette) runs out of paper, the printer switches automatically to the other cut sheet paper tray, and continues printing. The default is disable. NOTE: We recommend that you disable Tray Linking if the two cut sheet paper trays are of different sizes. If the cut sheet trays are of different sizes, and Tray Linking is enabled, the printer will not switch to the alternate tray when the first tray runs out of paper. The printer also will not display the usual “CUT-SHEET PAPER EMPTY” message on the LCD. Instead, the printer stops printing and displays the message “TRAY MISMATCH.” To clear this message, either add paper to the active tray, or insert a matching tray in the alternate tray position. Press CLEAR on the control panel. Variable Tray Width With Variable Tray Width, it is possible to override the standard cut sheet paper tray widths. The standard cut sheet paper sizes are listed in the following table. Using Custom Tray Width and modified paper trays, it is possible to use non-standard paper stock that is a different width than standard paper widths. You can independently adjust the upper and lower tray widths in the menus. To adjust the width of the top tray, select Upper Tray Width from the Variable Tray Width menu. To adjust the width of the bottom tray, select Lower Tray Width from the Variable Tray Width menu. Each tray width is adjustable from 7.0 inches to 12.0 inches, in 0.1 inch increments. NOTE: The Variable Tray Width feature requires modified paper trays. Do not change the Variable Tray Width menu settings unless you are using a modified paper tray. Also, you cannot modify the width for a standard cut sheet tray. The width depends on the cassette paper size and is recognized by the printer using the paper size detector sensors. 74 Paper Control Menu “Tray Width” here is defined as the edge of the paper parallel to the drum. If the paper tray is set for Letter size or A4 size, the Variable Tray Width setting in the menus must be greater than the length. Variable Tray Length With Variable Tray Length, it is possible to override the standard cut sheet paper tray lengths. The standard cut sheet paper sizes are listed in the following table. Using Custom Tray Length and modified paper trays, it is possible to use non-standard paper stock that is a different length than standard paper lengths. You can independently adjust the lower tray length in the menus. To adjust the width of the bottom tray, select Lower Tray Length from the Variable Length Tray Length menu. The tray length is adjustable from 8.3 inches to 19.6 inches, in 0.1 inch increments. NOTE: The Variable Tray Length feature requires modified paper trays. Do not change the Variable Tray Length menu settings unless you are using a modified paper tray. Also, you cannot modify the length for a standard cut sheet tray. The length depends on the cassette paper size and is recognized by the printer using the paper size detector sensors. The following table lists the standard settings for the cut sheet paper tray. (0 = plastic insert; — = no insert) Paper Size IPS 12/22 IPS 11/21 IPS 10/20 Legal — 0 0 Ledger 0 0 — A3 0 — 0 B4 0 — — Letter — 0 — A4 — — 0 Custom Size (variable width 7.0 - 12.0 inches, variable length 8.3 - 19.6 inches) 0 0 0 75 Chapter 3 Printer Configuration No Back Feed No Back Feed automatically disables (default) or enables back feeds. Mode Menu Mode LinePrinter+ A PCL5 IGP/PGL B C IGP/VGL D IPDS E See also the following documents: A. LinePrinter Plus Emulation for LaserLine Printers Programmer’s Reference Manual B. PhoenixPage PCL5 Emulation Operator’s Guide C. IGP/PGL Emulation for LaserLine Printers Programmer’s Reference Manual D. IGP/VGL Emulation for LaserLine Printers Programmer’s Reference Manual E. IPDS Emulation for LaserLine Printers Programmer’s Reference Manual NOTE: The order and number of options displayed in this menu structure varies depending on the emulations that are installed. “Mode” refers to the emulation software that you use. Your printer comes equipped with the Printronix LinePrinter Plus emulation software (which emulates an impact printer). The IGP/PGL, IGP/ VGL, IPDS, and PhoenixPage PCL5 software emulations are available as options. When you turn on the printer, it reads the Flash memory as part of its initialization, to determine what emulations are installed. Based on this information, the printer then creates the appropriate selections on the Mode menu. During power-up, the printer also loads the power-up set of configuration values. The power-up set is the same as the factory set until you save a new set to the powerup configuration. 76 Config. Control Menu NOTE: Each emulation can have its own set of configuration options in addition to those that are in the printer system list. For information on these unique configuration settings, see the appropriate emulation manual. Config. Control Menu Config. Control Load Config. Save Config. Print Config. Delete Config. Power-Up Config. Protect Save Configs. 0* 1 2 3 4 5 6 7 8 1* 2 3 4 5 6 7 8 Current* Factory Power-up All 1 2 3 4 5 6 7 8 1* 2 3 4 5 6 7 8 0* 1 2 3 4 5 6 7 8 Disable* Enable Load Configuration The printer can store numerous configurations. This option allows you to select and load a specific configuration. The factory default for loading is configuration 0. Note that configuration 0 is a factory-preset configuration that cannot be changed and is always available for loading. Save Configuration Save configuration allows you to save up to eight different configurations to meet different print job requirements. Configuration 0 is a factory-preset configuration that cannot be changed or saved. 77 Chapter 3 Printer Configuration NOTE: If the “Protect Save Configs.” option is enabled, the new configuration is not saved unless the existing configuration has been deleted. Print Configuration Print configuration allows you to output a listing of various stored printer configuration parameters. You can print the following configurations: • • • • • Current Factory Power-up All Any of the customized configurations (1 through 8) For details on making a configuration printout, see page 56. NOTE: The information (Power-Up Time, Level A Pages, etc.) that is displayed on the LCD via the Print Statistics menu is printed only as part of the printout for the Current configuration. The Print Statistics information is not printed under any of the printouts for customized configurations. Thus, if you want to make a printout that includes the Print Statistics information, you must select either the “Current” configuration or “All” configurations from the Print Configuration menu. The Print Statistics menu is detailed on page 106. 78 Config. Control Menu Delete Configuration Delete configuration allows you to delete a configuration file. You can delete one or all of your eight customized configurations. Configuration 0 is a factory-preset configuration and cannot be changed or deleted. Power-up Configuration Power-up configuration allows you to specify one of nine (0-8) configurations to be used upon printer power-up. The factory default for power-up is configuration 0. Protect Configs. The Protect Configs. (protect configurations) option allows you to specify whether or not a new configuration should “overwrite” an existing configuration when you activate the “Save Config” option: • When disabled (default), the new configuration overwrites the existing configuration. There is no protection set for the former configuration. • When enabled, the new configuration does not overwrite the existing configuration, and the following is displayed: CFG FILE EXISTS DELETE FIRST • Therefore, you must delete an existing configuration before trying to save a new configuration, as it is protected. 79 Chapter 3 Printer Configuration Host Interface Menu The printer provides the following host interface options: • • • Centronics® parallel Dataproducts® parallel (requires optional cable adapter, p/n 703316-001) Serial (RS-232 or RS-422) NOTE: In addition to the software configuration for the serial interface, a toggle switch on the right side of the printer (adjacent to the RS232/422 connector) must be set for either RS-232 or RS-422. The location of the RS-232/422 toggle switch is shown in Chapter 1, “Introduction.” The configuration options for each interface type are shown in the illustrations on the following pages. Descriptions of the options follow each illustration. Set these options to meet the specific data communication requirements of the host computer as well as the application running on the host. NOTE: For interface connector pin assignments and additional host interface signal information, see Appendix C, “Host I/O Interfaces.” 80 Centronics Parameters Centronics Parameters Host Interface Centronics Dataproducts Serial Data Bit 8 Paper Inst Line Data Polarity Strobe Polarity ACK Polarity Enable* Disable Disable* Enable Standard* Inverted Standard* Inverted Standard* Inverted Busy Polarity Slct Polarity Fault Polarity Paper Inst Pol PE Polarity Standard* Inverted Standard* Inverted Standard* Inverted Standard* Inverted Standard* Inverted NFAULT/PE Ctl Act Together* Act Separate 81 Chapter 3 Printer Configuration Data Bit 8 Values: Enable (default) or Disable. Normally, this parameter is enabled. It allows access to the extended ASCII character set. Paper Inst (Instruction) Line Values: Enable or Disable (default). The Paper Instruction line (PI line) controls paper motion. It is dependent on your host computer. Data Polarity Values: Standard (default) or Inverted. This parameter must be set to match the Data Polarity of your host computer. There are normally seven or eight data bits that define each ASCII character sent from the host computer to the printer. The bits are usually high-true. Strobe Polarity Values: Standard (default) or Inverted. This parameter must be set to match the Data Strobe Polarity of your host computer. When the host computer sends a data strobe signal, it is indicating that it has placed data on the data bus and that the data is valid (i.e., enough time has elapsed for the data lines to stabilize). The data strobe signal forces the printer to read the data lines into its input buffer. 82 Centronics Parameters ACK Polarity Values: Standard (default) or Inverted. This parameter must be set to match the ACK signal polarity of your host computer. The printer sends a low-true signal called ACK (acknowledge) to the host to indicate that it has received a data byte from the host and is ready to accept more data. Busy Polarity Values: Standard (default) or Inverted. This parameter must be set to match the Busy signal polarity of your host computer. When the printer is busy and is not ready to receive more data, it sends a Busy signal to the host computer. Slct (Select) Polarity Values: Standard (default) or Inverted. This parameter must be set to match the Select signal polarity of your host computer. The high-true signal Select is sent by the printer to the host computer. The Select signal indicates the printer is online and no error conditions exist and that the printer is ready to receive data. Fault Polarity Values: Standard (default) or Inverted. This parameter must be set to match the Fault signal polarity of your host computer. When the printer detects a paper error or a fatal machine check, it sends a Fault signal to the host, which in turn stops sending any more data. 83 Chapter 3 Printer Configuration Paper Inst (Instruction) Polarity Values: Standard (default) or Inverted. This parameter must be set to match the PI line signal polarity of your host computer. The Paper Instruction line (PI line) controls paper motion. PE (Paper Empty) Polarity Values: Standard (default) or Inverted. This parameter must be set to match the PE signal polarity of your host computer. During printing, if a paper out, paper jam, or cover open error occurs, the printer sends a Paper Empty (PE) signal to the host telling it not to send any more data. NFAULT/PE Ctl Values: Act Together (default) or Act Separate. This parameter must be set to match your host computer. The NFAULT/PE Control parameter controls the operation of the No-Fault (NFAULT) and Paper Empty (PE) signals sent to the host computer. 84 • When set to Act Together, the two signal lines work together: When NFAULT is high, PE is low. • When set to Act Separate, the printer sets the two signal lines independently: Paper faults control the state of the PE signal, and all other faults control the state of the NFAULT signal. Dataproducts Parameters Dataproducts Parameters Host Interface Centronics Dataproducts Data Bit 8 Serial Paper Inst Line Enable* Disable Data Polarity Disable* Enable Strobe Polarity Data Req Pol Ready Polarity Standard* Inverted Standard* Inverted Standard* Inverted Standard* Inverted Online Polarity Paper Inst Pol Standard* Inverted Standard* Inverted Data Bit 8 Values: Enable (default) or Disable. Normally, this parameter is enabled. It allows access to the extended ASCII character set. Paper Inst (Instruction) Line Values: Enable or Disable (default). The Paper Instruction line (PI line) controls paper motion. It is dependent on your host computer. 85 Chapter 3 Printer Configuration Data Polarity Values: Standard (default) or Inverted. This parameter must be set to match the Data signal polarity of your host computer. There are normally seven or eight data bits that define each ASCII character sent from the host computer to the printer. The bits are usually high-true. Strobe Polarity Values: Standard (default) or Inverted. This parameter must be set to match the Data Strobe signal polarity of your host computer. When the host computer sends a data strobe signal, it is indicating that it has placed data on the data bus and that the data is valid (i.e., enough time has elapsed for the data lines to stabilize). The data strobe signal forces the printer to read the data lines into its input buffer. Data Req (Request) Polarity Values: Standard (default) or Inverted. This parameter must be set to match the Data Request signal polarity of your host computer. Data Request is a high-true signal sent by the printer requesting data from the host. Ready Polarity Values: Standard (default) or Inverted. This parameter must be set to match the Ready signal polarity of your host computer. When the printer is ready to receive data, it sends a Ready signal to the host. 86 Dataproducts Parameters Online Polarity Values: Standard (default) or Inverted. This parameter must be set to match the Online signal polarity of your host computer. The printer sends an Online signal to the host indicating that communication can be accomplished whenever the Ready signal is true. Paper Inst (Instruction) Polarity Values: Standard (default) or Inverted. This parameter must be set to match the PI line signal polarity of your host computer. The Paper Instruction line (PI line) controls paper motion. 87 Chapter 3 Printer Configuration Serial Parameters (RS-232 And RS-422) Host Interface Centronics Dataproducts Serial Host Protocol Baud Rate None* XON/XOFF ETXACK ACK/NAK ENQ/ACK SERIES 1, 1 CH SERIES 1, 2 CH 1200 2400 4800 56 K*** 128 K*** 256 K*** Data Bits Stop Bits Parity DTR Function 8 Bits* 7 Bits 6 Bits 5 Bits 1 Bit* 2 Bits None* Zero One Even Odd On/Offline&Buf* On/Offline False True On/Offline&Buf* On/Offline False True Number Buffers FIFO Trigger DTR Polarity RTS Polarity Buffer Size Normal* Inverted Normal* Inverted 8192 Bytes* Diagnostic None* Transmit Test Loopback Test 88 9600* 19200 38400*** 110 300 600 Series 1 Poll 0* 1 . 255 2 Buffers* Series 1 Delay Enable* Disable RTS Function 14 Bytes* None 1 Byte 4 Bytes 8 Bytes Series 1 Idle Enable* Disable Serial Parameters (RS-232 And RS-422) Host Protocol The Host Protocol parameter allows you to select the software flow control protocol used for communications between the printer and the host computer. You can also turn off software flow control. Values: None, XON/XOFF, ETX/ACK, ACK/NAK, ENQ/ACK, SERIES 1, 1 CH, or SERIES 1, 2 CH. This parameter must be set to match your host computer. The actions for each of the seven possible parameter values are as follows: None (default) When you select None, the software flow control between the printer and the host is disabled. XON/XOFF When you select the XON/XOFF protocol, the printer does the following: • When not ready to receive data (i.e., offline or full data buffer), the printer sends ASCII code DC3 (Device Code 3, hex 13, XOFF) to the host. • When ready to receive data (i.e., online and empty data buffer), the printer sends ASCII code DC1 (Device Code 1, hex 11, XON) to the host. NOTE: XON means “transmit on;” XOFF means “transmit off.” ETX/ACK The ETX/ACK protocol enables the flow of communication to the printer by sending a block of data, and ending the block with an End of Text (ETX) signal. When the printer receives the ETX signal, it acknowledges the signal, thereby indicating it has received the entire block of data. 89 Chapter 3 Printer Configuration ACK/NAK The ACK/NAK protocol gives the printer a means to acknowledge it has either accepted a transmission (ACK) or did not receive a transmission (NAK). ENQ/ACK The ENQ/ACK protocol enables the flow of communication to the printer by sending a block of data, and ending the block with an Enquiry (ENQ) signal. When the printer receives the ENQ signal, it acknowledges the signal, thereby indicating it has received the entire block of data. SERIES 1, 1 CH When you select the Series 1 with 1 Character protocol, the printer does the following: 90 • When not ready to receive data (buffer 75% full), the printer sends a buffer full response character to the host. • When ready to receive data (buffer drops to 50% full), the printer sends a buffer empty response character to the host. • If the buffer ever fills completely, the printer sends a buffer full response character to the host every time it receives a character from the host. • In addition, whenever the printer state changes from online to offline (or vice-versa), the printer sends the appropriate response character to the host. Serial Parameters (RS-232 And RS-422) The printer uses different response characters to represent buffer full and buffer empty, depending on whether it is online or offline. These response characters are listed in the following table: Online State Buffer State Response Character Online Buffer Empty CR Buffer Full 3 Buffer Empty 0 Buffer Full 2 Offline With the SERIES 1, 1 CH protocol selected, if the printer receives a Series 1 poll character from the host, the printer removes the poll character from its input data stream and discards it. After a delay, called the poll delay, the printer replies to the host by sending the appropriate response character, per the preceding table. During a poll delay, if the printer receives another poll character, the printer merely discards it. However, if a transition (from buffer full to buffer empty or from online to offline) occurs during a poll delay, the printer sends the response character appropriate to the new printer state at the end of the delay. If you enable the Series 1 Idle parameter, then whenever the buffer is less than 75% full, the printer sends a response character to the host every two seconds. You can select the poll character and the poll delay time from the printer control panel. You can also enable or disable Series 1 Idle from the control panel. Descriptions of these parameters start on page 90. NOTE: When using the SERIES 1, 1 CH protocol, be careful with the transmission of binary data (control codes, bit images, etc.) since the printer discards poll characters. 91 Chapter 3 Printer Configuration SERIES 1, 2 CH When you select the Series 1 with 2 Characters protocol, the printer behaves exactly the same as the Series 1 with 1 Character protocol, except that the printer sends two-character responses to the host. These response characters are listed in the following table: Online State Online Offline Buffer State Response Characters Buffer Empty 1 CR Buffer Full 3 CR Buffer Empty 0 CR Buffer Full 2 CR NOTE: When using the SERIES 1, 2 CH protocol, be careful with the transmission of binary data (control codes, bit images, etc.) since the printer discards poll characters. Baud Rate Values: 110 to 256,000. 9600 is the default. This parameter must be set to match your host computer. Baud rate is the number of bits, including control bits (start/stop and parity bits) transferred per second over the interface. Data Bits Values: 5 to 8 (default). This parameter must be set to match your host computer. Serial interfaces support 5, 6, 7, and 8-bit transfer of data words. Most use 8-bit data transfer, but this must match the host computer. 92 Serial Parameters (RS-232 And RS-422) Stop Bits Values: 1 (default) or 2. This parameter must be set to match your host computer. Stop bits signal the end of a transferred serial data word. Parity Values: None (default), 0, 1, Even, or Odd. This parameter must be set to match your host computer. The host may send a parity bit with every data word. The parity bit is used for error checking. DTR Function Values: On/Offline&Buf (default), True, False or On/Offline. This parameter must be set to match your host computer. The DTR Function parameter is part of hardware flow control. This parameter determines when the printer generates the Data Terminal Ready (DTR) signal to the host computer. DTR is a status signal that the printer sends to the host to indicate whether or not the printer is ready to receive data. • The True parameter setting causes the printer to continuously assert the DTR signal. • The False setting causes the printer to never assert the DTR signal. • The On/Offline&Buf setting (the default setting) causes the printer to assert the DTR signal only when the printer is online and its internal serial buffer is not full. • The On/Offline setting causes the printer to assert the DTR signal whenever either the printer is offline or its internal serial buffer is full. 93 Chapter 3 Printer Configuration RTS Function Values: On/Offline&Buf (default), True, False or On/Offline. This parameter must be set to match your host computer. The RTS Function parameter is part of hardware flow control. This parameter determines when the printer generates the Request to Send (RTS) signal to the host computer. RTS is a status signal that the printer sends to the host to indicate whether or not the printer is ready to receive data. • The True parameter setting causes the printer to continuously assert the RTS signal. • The False setting causes the printer to never assert the RTS signal. • The On/Offline&Buf setting (the default setting) causes the printer to assert the RTS signal only when the printer is online and its internal serial buffer is not full. • The On/Offline setting causes the printer to assert the RTS signal whenever either the printer is offline or its internal serial buffer is full. DTR Polarity Values: Normal (default) or Inverted. This parameter must be set to match the DTR signal polarity of your host computer. This parameter enables the DTR signal to invert if required for a particular installation. RTS Polarity Values: Normal (default) or Inverted. This parameter must be set to match the RTS signal polarity of your host computer. This parameter enables the RTS signal to invert if required for a particular installation. 94 Serial Parameters (RS-232 And RS-422) Buffer Size Value: 8192 bytes. This parameter reflects the size in characters of the printer’s data buffer. This parameter cannot be changed in the current release of the emulation software. However, it might be changeable in a future release. Number (of) Buffers Value: 2. This parameter reflects the number of data buffers in the printer’s memory. This parameter cannot be changed in the current release of the emulation software. However, it might be changeable in a future release. FIFO Trigger Values: None, 1, 4, 8, or 14 (default). You can specify how many bytes the First In, First Out (FIFO) input buffer stores before the bytes are sent to the printer’s data buffer. Diagnostic Values: None (default), Transmit, or Loopback. This parameter provides for testing of the serial interface circuits. Tests include a data transmission test and a serial loopback test (which requires a loopback plug). Series 1 Poll Values: The allowable range is 0 through 255. The default value for this parameter is 0. This parameter selects the character that the printer recognizes as the Series 1 poll character. 95 Chapter 3 Printer Configuration NOTE: This parameter is used only with the SERIES 1, 1 CH and SERIES 1, 2 CH protocols. See the description of the Host Protocol menu option on page 90 for more information. Series 1 Delay Values: 0+ Msec, 15+ Msec, or 30+ Msec. The default value for this parameter is 0+ Msec. This parameter selects the Series 1 delay time, in milliseconds, that the printer waits prior to sending the Series 1 response to the host. NOTE: This parameter is used only with the SERIES 1, 1 CH and SERIES 1, 2 CH protocols. See the description of the Host Protocol menu option on page 90 for more information. Series 1 Idle Values: Enable or Disable. The default value for this parameter is Disable. If you enable the Series 1 Idle parameter, then whenever the buffer is less than 75% full, the printer sends a response character to the host every two seconds. NOTE: This parameter is used only with the SERIES 1, 1 CH and SERIES 1, 2 CH protocols. See the description of the Host Protocol menu option on page 90 for more information. 96 Miscellaneous Menu Miscellaneous Menu Miscellaneous * = Factory Default if installed 1= Panel Key Sound On* Off Alarm Power-up State Hex Dump Mode On* Off Online* Offline Disable* Enable PTX SETUP Option* Setup Parse Disable* Enable Overwrite Files Enable* Disable Display Language Setup SFCC 21 h* (0 - FF) View File List File 1 File 2 Etc. File System English* German French Italian Spanish Dutch Delete Files Optimize and Reboot Print File List File 1 File 2 Etc Panel Key Sound Panel key sound allows you to configure the printer to beep when you press a key (switch). The default setting is On. Alarm Alarm allows you to configure the printer to beep when a printer fault condition occurs. The default setting is On. 97 Chapter 3 Printer Configuration Power-up State Power-up state allows you to configure the printer to power up in the offline or online state. The default setting is Online. Hex Dump Mode Hex dump mode allows you to place the printer into the “hex dump” mode, in which the printer outputs a hexadecimal data stream. The purpose of hex dump mode is to see exactly what data is received by the printer, in order to debug forms, for example. When enabled, the hex dump mode translates all host interface data to its hexadecimal equivalent, then prints the hex code and its printable symbol, if one exists. Figure 5 shows a partial example of a hex dump. After the printer enters hex dump mode, all characters it prints (including any in the printer's input buffer) are printed in two forms: as a two-symbol hexadecimal code, and as the character's printable symbol (if it has one). A nonprintable code is printed as a period [.] symbol. Up to 16 characters can be printed per line of hex dump printout. While the printer is in hex dump mode, it does not act upon any control codes, other than to print their hexadecimal equivalents. The 16 characters printed per line on the hex dump are formatted so that the 16 printable symbols are printed in columns 1 through 16. The 17th column is blank. Column 18 contains either a p (PI line active) or a blank (PI not active). Columns 19 and 20 contain the hexadecimal code for the first character, followed by a blank. The PI line condition and hexadecimal code for the second character are printed in columns 22, 23, and 24, followed by a blank. The third through 16th characters are printed in a similar manner. The hexadecimal code for the 16th character is printed in columns 78, 79, and 80. Subsequent printing observes the current setting for skip-over perforation, form length, and top-of-form position parameters. 98 Miscellaneous Menu If a fault occurs while printing a hex dump, the printer reverts to the normal fault state. When the fault is cleared, the printer resumes printing the hex dump (either a partial line with a form feed, or nothing at all). Top-of-form remains unaffected. Figure 5. Sample Hex Dump To begin a hex dump, first place the printer offline and enable the Hex Dump Mode option from the control panel. Next, place the printer online. Finally, send data to the printer from the host computer. Any data received from the host is “dumped” to the printout. To cancel a hex dump, first place the printer offline. Then, disable the Hex Dump Mode option from the control panel. The paper may then be advanced to the next top-of-form. PTX SETUP Options The PTX SETUP Options menu selection has two submenu selections: Setup Parse and Setup SFCC. Setup Parse Setup Parse allows you to enable or disable PTX SETUP processing. If Setup Parse is disabled, the printer prints PTX SETUP commands as regular text. The default setting is Disabled. Setup SFCC Setup SFCC sets the Special Function Control Code (SFCC) for the PTX SETUP functions. The default setting is decimal 33. (! Character) 99 Chapter 3 Printer Configuration Display Language Display Language allows you to select the language used for control panel messages and configuration printouts. The available choices are English, German, French, Italian, Spanish, or Dutch. The default setting is English. File System Overwrite Allows you to prevent files from being overwritten by disabling the overwrite function. View Files Displays the list of files in the file system. Pressing the DOWN key displays the file size. Delete Files Displays the list of all files in the file system. Pressing the ENTER key deletes the file displayed on the front panel. Optimize and Reboot Reclaims flash space from deleted flash files. After pressing ENTER, wait for the printer to reboot. Print File List Prints a summary of the files stored in flash memory and several statistics on File System Usage. 100 Font Memory Menu Font Memory Menu Font Memory Max Char Memory 50 Kbytes 100 Kbytes 150 Kbytes . 300 kbytes* . 900 Kbytes Max Fonts Loaded Max Cache Memory Max Cache Size 50 Kbytes 100 Kbytes 150 Kbytes . 200 kbytes* . 900 Kbytes 50 characters 100 characters 150 characters . . . 900 characters* Font Weight Installed Fonts 1 font 2 fonts 3 fonts . . . 20 fonts Max Cached Char 1 Kbyte* 2 Kbytes 3 Kbytes . . . 20 Kbytes Lists all installed fonts Standard Chars. 10 11 12 . . 115* . . 290 Bold Chars. 10 11 12 . . 259* . . 290 Extra Bold Char. 10 11 12 . . 269* . . 290 101 Chapter 3 Printer Configuration NOTE: The Font Memory Menu is not available in the PCL5 emulation. For most applications, the default settings for font memory are acceptable. Therefore, do not change the defaults unless your application requires an uncommon font memory configuration. Activating Font Memory Options After selecting any of the “Font Memory” options, perform the following steps to activate the new value: 1. Save your configuration changes. See the Config. Control menu option “Saving Configurations” on page 64. 2. Change the power-up configuration to match the configuration you just saved. See the Config. Control menu option “Power-up Configuration” on page 79. 3. Turn the printer power off and then on again. Max Char Memory The Maximum Character Memory option specifies the size of the largest character that can be printed. To calculate the memory requirement, use this equation: horizontal resolution x vertical resolution character height (inches) x x character width (inches) 8 For example, if an application requires a character that is 7 inches high by 4 inches wide, calculate the Maximum Character Memory value as follows: 300 x 300 x 7 x 4 = 315,000 8 Therefore, select a value that is equal to or greater than 315,000. The closest available value is 350 KBytes. The allowable range is 50 KBytes to 900 KBytes, in 50-KByte increments. The default value for this parameter is 300 KBytes. 102 Font Memory Menu Max Cache Memory The Maximum Cache Memory option specifies the size of the memory block that can be allocated to the font cache. The font cache stores bitmaps that are created on demand from the font outlines stored in Flash memory. The cache allows the printer to print scalable fonts at optimum speed. To calculate the memory requirement, use this equation: horizontal resolution x vertical resolution x average character x height (inches) average character width (inches) x # of characters to be cached 8 The allowable range is 50 KBytes to 900 KBytes, in 50 KByte increments. The default value for this parameter is 200 KBytes. Max Cache Size The Maximum Cache Size option specifies the maximum number of characters that can be stored in the font cache. The allowable range is 50 to 900 characters, in 50-character increments. The default value for this parameter is 900 characters. Max Cached Char The Maximum Cached Characters option specifies the size of the largest character that can be stored in the font cache. To calculate the memory requirement, use this equation: horizontal resolution x vertical resolution character height (inches) x character width (inches) x 8 For example, if an application requires the use of a character that is 1 inch high by 1 inch wide, calculate the Maximum Cached Characters value as follows: 300 x 300 x 1 x 1 = 11,250 8 Therefore, select a value that is equal to or greater than 11,250. The closest available value is 12 KBytes. 103 Chapter 3 Printer Configuration The allowable range is 1 KBytes to 20 KBytes, in 1-KByte increments. The default value for this parameter is 1 KBytes. Max Fonts Loaded The Maximum Fonts Loaded option specifies the number of scalable font outlines that can be concurrently loaded into RAM in the printer. The allowable range is 1 to 20 fonts, in 1-font increments. The default value for this parameter is 5 fonts. NOTE: The above calculations for Maximum Character Memory, Maximum Cache Memory, and Maximum Cached Characters assume the standard 300 dpi resolution. If the optional 240 or 400 dpi resolutions are used, the memory sizes must be recalculated. Font Weight The Font Weight option specifies the thickness or stroke weight of the text fonts. The allowable range is 10 to 290, in increments of 1. The default values define the stroke weight for Standard, Bold, and Extra Bold printing. Installed Fonts The Installed Fonts option provides a list of all fonts currently loaded into RAM. 104 Test Print Menu Test Print Menu Test Print Test Pattern Lines* Grid Checkerboard No. of Pages 1 2 5 10 Continuous printout Start Test Press ENTER The Test print menu defines and activates a test printout. You must specify the test pattern and the number of pages to be printed. Test Pattern The Test Pattern option selects the type of pattern to be used for the test printout. You may select a Lines test pattern, a Grid test pattern, or a Checkerboard test pattern. The Lines test pattern is the default. Number of Pages The Number of Pages option selects the number of pages for the test printout. You may select 1, 2, 5, 10, or a continuous printout. The default is 1 page. Start Test When this menu option is displayed, press ENTER to start the test printout. (This is identical to pressing the TEST key on the control panel.) To stop a continuous test print, press ENTER when this option is displayed, or press TEST. Note that the printer may output an additional ten pages before the continuous test print stops. 105 Chapter 3 Printer Configuration Print Statistics Menu Print Statistics System Memory Printer Life Power-up Time Printer Pages Level A Pages Level B Pages Level C Pages Level D Pages Level E Pages Level F Pages Level G Pages Level H Pages The Print Statistics menu provides access to information about memory capacity and printer usage. System Memory The L5000 series printers have 32 MB of RAM (Random Access Memory), and 8 MB of Flash Memory. This is standard with all new printer shipments, and all upgraded printers. The 32 MB of RAM exceeds the amount previously specified for optimal speed for all currently available system configurations. Printer Life Printer Life displays the total number hours that the printer has been powered up, the total number of pages that have been printed by the print engine, and the total number of pages that have been printed for each of the service levels. The displayed page count reflects A4-size paper (11.7 inches, normalized) and does not match the actual page count if other paper sizes are used. 106 Maintenance Menu Maintenance Menu Maintenance User Maint. Tech Service Clear Level A Clear Level B Clear Level C Clear Level D Clear Level E Clear Level F Clear Level G Clear Level H The Maintenance menu provides access to information about service levels for end-users and service technicians. User Maint The User Maintenance option resets the service level page count after you complete preventive maintenance (levels A, B, and C). See Chapter 5, “Scheduled Maintenance,” for additional information. Tech Service The Technician Service option resets the service level page count after preventive maintenance is completed by a service technician (levels D, E, F, G, and H). See Chapter 5, “Scheduled Maintenance,” for additional information. 107 Chapter 3 Printer Configuration Virtual Printer Menu Virtual Printer Virtual Printer LP+ Empty (or any other emulation currently loaded in the printer) The Virtual Printer menu allows the user to select which emulation they want to use that is currently loaded in flash memory. Virtual Printer The Virtual Printer option allows the user to select which emulation, or partition, the printer should switch to using. If the user selects Empty, the printer automatically enters download mode. If the user selects an emulation and then manually enters download mode, the position selected will be the position for the new emulation to be loaded. If you want to download a new emulation into the printer’s flash memory, follow the procedures in the Loading Flash Memory section, starting on the following page. 108 Loading Flash Memory (If Equipped) Loading Flash Memory (If Equipped) Printer emulation and operating system software are loaded into flash memory at the factory, but you will install software or files in the following situations: • The customer buys the PGL or VGL graphics, Expansion-CT, or IPDS option after the printer is installed • • • • • The customer needs to upgrade printer software The customer needs different emulation software You have replaced the controller board You have added or replaced the flash memory card The customer needs to load logos, forms, TIFF files, setup files, and/or font files to the printer Emulation software and fonts are supplied on one or more 3.5 inch, double–density diskettes. Each emulation file is “executable,” which means you can expand it and copy it into the printer’s flash memory with a single command. The other kinds of files are not executable; however, before they can be downloaded, you might need to convert them into downloadable format. You can then copy them to the printer’s flash memory as binary data files, as instructed later in this section. NOTE: The procedures that follow assume that you have some familiarity with DOS file commands. 109 Chapter 3 The CNVT2FLS Utility Program The CNVT2FLS Utility Program The CNVT2FLS program is a DOS utility that is supplied with the flash software on diskette. This utility converts logo, form, TIFF, setup, and font files into downloadable format. To convert files into downloadable format, do the following: 1. Create a directory on the hard drive and copy the CNVT2FLS utility to that directory. 2. Copy all of the files to be converted to the directory where the CNVT2FLS utility resides. 3. Change to the drive and directory where the CNVT2FLS utility resides. 4. To display a brief help message, at the DOS prompt, enter the command name CNVT2FLS with no parameters: CNVT2FLS <Return> You will then see a help message similar to the following: USAGE: CNVT2FLS file_name1 file_name2 file_name3 A <return> or CNVT2FLS file_name1 file_name2 file_name3 A FONT <return> file_name1: Input file name to be converted from. file_name2: Output file name for file download. file_name3: Flash file name to be stored in file system after download. hw_type: Specify A all the time. FONT: Optional, specify FONT if this is a font file. 110 Loading Flash Memory (If Equipped) IMPORTANT • The first file name following the command name is the name of the input file that you want to convert. • The second file name is the name of the downloadable output file, which the utility will create. • The third file name is the name of the output file as it will be stored in the flash memory after downloading and later displayed on the printer LCD menus. • The “A” parameter in the command line is a fixed parameter that must always be entered. • If the file being converted is a font file, enter “FONT” following the “A” parameter on the command line. If the file is not a font file, omit “FONT.” Be sure that you always enter the “A” parameter on the CNVT2FLS command line, as indicated above. When the CNVT2FLS utility runs, it reads the file named file_name1 and creates the file named file_name2. The file named file_name2 is a flash downloadable file that can be copied and downloaded to the printer, as detailed later in this section. The utility takes the filename you specify for file_name3 and stores this information within the downloadable output file (file_name2). The file_name3 file name is used only to determine the file name to display on the printer front panel menus. IMPORTANT To make disk-based and flash-based emulations compatible with one another, the first and third file names in the command line must be the same. 5. To convert a font file, enter the following at the DOS prompt on the computer, for example: CNVT2FLS custom.sf custom.dwn custom.sf A FONT <Return> where custom.sf is the name of one of the font files you want to convert. This command converts the specified font file, creating the downloadable file custom.dwn. 6. Repeat step 5 for any additional font files to be converted. 111 Chapter 3 Downloading Into Flash Memory 7. To convert a setup file, enter the following at the DOS prompt, for example: CNVT2FLS setup.ptx setup.dwn setup.ptx A <Return> where setup.ptx is the name of one of the setup files you want to convert. This command converts the specified setup file, creating the downloadable file setup.dwn. 8. Repeat step 7 for any additional setup files to be converted. 9. To convert other kinds of files (a logo or form file, for example), enter the following at the DOS prompt, for example: CNVT2FLS my_logo.xxx my_logo.dwn my_logo.lgo A <Return> where my_logo.xxx is the name of one of the form or logo files you want to convert. This command converts the specified logo or form file, creating the downloadable file my_logo.dwn. 10. Repeat step 9 for any additional logo and form files to be converted. 11. Proceed to the next section to download the converted files. IMPORTANT Be sure that you always enter the “A” parameter on the CNVT2FLS command line, as indicated above. Downloading Into Flash Memory 112 CAUTION When downloading an emulation to a virtual printer, all other optional font files, customer-supplied logos, and setup files will be erased. You will then need to reload these files. Before starting a download procedure, be sure that you have all of the necessary installation files on hand. CAUTION Do not interrupt the downloading process. Interrupting a download will damage the flash memory on the controller board and PrintNet card. Loading Flash Memory (If Equipped) To download emulation software, as well as downloadable files for logos, forms, TIFF, setup, and fonts to the printer, do the following: 1. If you plan to download any logo, form, TIFF, setup, or font files into the printer, you must first use the supplied CNVT2FLS DOS utility program to convert these files into downloadable format. See page 110. (Emulation files require no conversion.) 2. Take the printer offline by pressing the ONLINE key. 3. Make a printout of all saved configurations for the currentlyselected virtual printer. (Installing new software erases all saved configurations. You will use the printouts later to restore the printer configuration.) NOTE: Loading flash memory does not affect the page count or other data stored in NVRAM. 4. Switch to the other virtual printer and press the ENTER key on the printer control panel. (For information on switching virtual printers, see page 104.) NOTE: Switching virtual printers is also known as selecting a flash memory partition. 5. Wait until the printer has completely switched to the virtual printer you selected. 6. Make a printout of all saved configurations for the currentlyselected virtual printer. (You will use the printouts later to restore the printer configuration.) 7. Set the printer power switch to O (off). 8. If the printer is already connected to the parallel port of an IBMcompatible computer that is using the PC-DOS™ or MS-DOS® operating system, skip to step 14. If not, continue with step 9. 9. Unplug the printer AC power plug from its electrical outlet. 10. Disconnect all data input cables from the printer interface. 11. Connect a parallel data cable to the default parallel port (LPT1) of an IBM-compatible computer that is using the PC-DOS or MS-DOS operating system. NOTE: You can connect the cable to the LPT2 port if the LPT1 port is already in use. If you use the LPT2 port, the download command is different, as described in the note after step 37. 113 Chapter 3 Downloading Into Flash Memory 12. Connect the parallel data cable to the parallel port of the printer. 13. Plug the printer AC power plug into its electrical outlet. 14. Power on the computer. 15. Set the printer power switch to | (on). 16. If you have no emulation software to install and you are installing only logo, form, TIFF, setup, or font files, skip to step 43. If you do have emulation software to install, continue with step 17. 17. Switch to the virtual printer where you want to download the new emulation software (also known as selecting the flash memory partition) and press the ENTER key on the printer control panel. 18. Set the printer power switch to O (off). 19. If the emulation you are installing is supplied on a single diskette, skip to step 32. If the emulation is supplied on two or more diskettes, you must first recombine the multiple files from the diskettes into one file on your computer’s hard drive; continue with step 20. 20. Create a directory on your computer hard drive where you will store the recombined files from the emulation diskettes by typing the following at the DOS prompt: MD DOWNLOAD <Return> 21. Make the newly-created directory the “active” directory by typing the following at the DOS prompt: CD DOWNLOAD <Return> 22. Insert the last emulation diskette in the series (e.g., 2 of 2, 3 of 3, etc.) into diskette drive A (or B) of the computer. 23. Get the name of the compressed emulation file on the diskette by typing the following at the DOS prompt: DIR A: <Return> (If the diskette is in drive B, type B: <Return>) 114 Loading Flash Memory (If Equipped) The file name of the compressed file on the diskette takes the form part_num.zip, for example 123456.zip. 24. At the DOS prompt type: A:\PKUNZIP A:\part_num where part_num is the six digit number you noted in the previous step. (Replace A: with B: if you are using the B drive.) 25. The PKUNZIP program will execute, and the following message will appear on the computer screen: Insert disk #1 - Press a key when ready 26. Remove the diskette in the disk drive and insert the diskette labeled Disk 1 of 2 (or 1 of 3, etc.) 27. Press the <Return> key on the computer. After the file is expanded to the hard drive, the following message will appear on the computer screen: Insert disk #2 - Press a key when ready 28. Remove the diskette in the disk drive and insert the diskette labeled Disk 2 of 2 (or 2 of 3, etc.) 29. Press the <Return> key on the computer. If there are only two diskettes for the emulation, you will be returned to the DOS prompt when the expansion is complete. If there are more than two diskettes, you will be asked to insert disk #3 and press a key. Continue in this manner until you have inserted all of the emulation diskettes and the DOS prompt has returned. 115 Chapter 3 Downloading Into Flash Memory 30. Type the following at the DOS prompt: DIR <Return> You will see a directory listing containing the file part_num.exe, where the filename is the six digit number (e.g., 123456.exe) you noted above. Write down the complete name of the file with the .exe extension. This is the file you will download into the printer. 31. Skip to step 35. 32. Insert the emulation diskette into diskette drive A (or B) of the computer. 33. Make the diskette drive the active drive by typing the following at the DOS prompt: A: <Return> (If the diskette is in drive B, type B: <Return>) 34. Get the name of the emulation file on the diskette by listing the contents of the diskette; at the DOS prompt type: DIR <Return> The file name of the emulation file on the diskette takes the form part_num.exe, for example 123456.exe. Write down the complete name of the file with the .exe extension. This is the file you will download into the printer. 35. On the printer control panel, press and hold down the ONLINE + PAGE EJECT keys. Without releasing the keys, power the printer on. Continue holding the ONLINE and PAGE EJECT keys down. 36. When you see “WAITING FOR FILE DOWNLOAD” on the LCD, release the ONLINE and PAGE EJECT keys. 116 Loading Flash Memory (If Equipped) 37. At the DOS prompt on the computer type, for example: 123456.exe -pb <Return> where 123456.exe is the emulation file you noted in step 30 (for an emulation on multiple diskettes) or in step 34 (for an emulation on a single diskette). This command expands the emulation file, then copies it as a binary file into the flash memory in the printer. NOTE: If you are downloading the file using the LPT2 port on the computer, enter the following DOS command, for example: 123456.exe -pb2 <Return> 38. If there is an existing emulation in the selected virtual printer, you will be asked to confirm the erasure of the existing emulation. The message on the printer LCD will be similar to the following: CLEAR PGL? PRESS ENTER To confirm the erasure, press the ENTER key on the printer control panel. Otherwise, press the CANCEL key on the control panel to abort the operation; the printer will then reboot. 39. While the file is being copied into memory, the printer LCD informs you of the load process and status. (Messages are listed in table following this section.) 40. Wait until the new program has successfully loaded into printer memory. 41. If you have another emulation to install, go back to step 17. 42. If you have any additional software to install (logo, form, TIFF, setup, or font files), continue with step 43. If you have no additional software to install, skip to step 55. 43. Switch to the virtual printer where you want to download the new software (also known as selecting the flash memory partition) and press the ENTER key on the printer control panel. 44. Set the printer power switch to O (off). 117 Chapter 3 Downloading Into Flash Memory 45. On the printer control panel, press and hold down the ONLINE + PAGE EJECT keys. Without releasing the keys, power the printer on. Continue holding the ONLINE and PAGE EJECT keys down. 46. When you see “WAITING FOR FILE DOWNLOAD” on the LCD, release the ONLINE and PAGE EJECT keys. 47. If the software to be installed is already on the hard drive, change to the drive and directory where the software resides, then skip to step 50. If the software to be installed is on diskette, continue with step 48. 48. Insert the diskette containing the software to be installed into diskette drive A (or B) of the computer. 49. Make the diskette drive the active drive by typing the following at the DOS prompt: A: <Return> (If the diskette is in drive B, type B: <Return>) 50. Get the names of all of the logo, form, TIFF, setup, and font files that you want to download from the diskette by listing the contents of the directory; at the DOS prompt type: DIR <Return> The downloadable files in the directory take the form file_name.dwn Write down the complete name of each file with the .dwn extension. 118 Loading Flash Memory (If Equipped) 51. Download the files to the printer by using the DOS copy command. You can download the files one at a time by entering one file name per DOS copy command. Alternatively, you can copy multiple files in one copy command. To download one file at a time, enter the following at the DOS prompt, for example: copy /b file_name.dwn LPT1 <Return> To download multiple files, enter the following at the DOS prompt, for example: copy /b file_name1.dwn+file_name2.dwn+... LPT1 <Return> NOTE: The above command examples assume that LPT1 is used as the download port from the computer, and that the printer is already in download mode, waiting for file download, before you copy the files to the printer. If you are downloading the files using the LPT2 port on the computer, substitute “LPT2” for “LPT1” in the above commands. 52. While the files are being copied into memory, the printer LCD informs you of the load process and status. (Messages are listed in the table following this section.) 53. Wait until the new files have successfully loaded into printer memory. 54. If you have any more software to install (logo, form, TIFF, setup, or font files), go back to step 43. 55. When all of the new software has successfully loaded into memory and the printer has reset itself, set the printer power switch to O (off). 56. Remove the diskette(s) from the computer and store them with the printer. 57. If you had to install a parallel data cable to the computer and printer in step 11, continue with step 58. If not, skip to step 64. 58. Unplug the printer AC power plug from its electrical outlet. 59. Power off the computer. 119 Chapter 3 Downloading Into Flash Memory 60. Disconnect the parallel data cable from the computer and from the printer. 61. Reconnect the customer’s data input cable(s) to the printer, if required. 62. Plug the printer AC power plug into its electrical outlet. 63. Set the printer power switch to | (on). 64. Using the configuration printouts you made in step 3 and step 6, restore the printer configuration(s). 120 Flash Messages Flash Messages Table 2. Flash Messages Error Code Message Explanation H0 TEST HARDWARE PLEASE WAIT The printer is running its hardware self-test. H1 DIAGNOSTIC PASSED The self-test has finished, and there were no errors. H2 Waiting For File Download The system is now ready for the emulation or file download. H3 Loading File From Port xxx% The system is currently downloading the emulation or file. H4 Clear Flash Please Wait... The printer is erasing the selected flash memory partition (the selected emulation). H5 WRITE FILE: filename.ext The printer is writing the new data (from the file named filename.ext) into flash memory. H6 OPTIMIZING FILE SYSTEM xx% The printer is reclaiming unused space from deleted files in the flash memory file system. xx indicates how much of the optimization has been completed. H8 Clear xxxx? Press Enter Confirm erasure of the current emulation, flash memory partition. xxxx is the name of the current configuration. H9 Clear Flash? Press Enter The system is confirming the erasing of the entire contents of the flash memory. Press ENTER for Yes, or CANCEL to abort. K0 DC NOT 1ST FILE The emulation file is not the first file sent to the printer for emulation installation. Make sure the emulation file is sent to the printer first for installation. K1 FILE NOT COMPATIBLE The printer detects the wrong file type for emulation download. Make sure the file is correct for the printer type. 121 Chapter 3 Downloading Into Flash Memory Table 2. Flash Messages 122 K2 WRONG FILE CHECKSUM The printer detected emulation or file corruption during download or emulation bootup. Re-install the emulation or re-download the flash files. K3 DC PROGRAM NOT VALID There is no emulation installed or the emulation in flash memory is corrupted. Install/re-install emulation software to the printer. K4 NO FLASH FILE SYSTEM The flash file system is corrupted or the flash memory is unformatted. Install/re-install emulation software to the printer. K5 DRAM FAIL AT ADDRESS xxxxxxxx Contact your authorized service representative. K6 FLASH MEMORY FAIL Contact your authorized service representative. K7 PROGRAM FLASH FAIL AT xxxxxxxx Contact your authorized service representative. K8 FLASH MEMORY FULL There is not enough flash memory space for the emulation or file download. Initiate the flash file system optimization. K9 PROGRAM NEEDS MORE DRAM Make sure DRAM devices are all detected by the system. Contact your authorized service representative. L0 INVALID DRAM CONFIGURATION Make sure there is a total of 32 MB of DRAM (two 16 MB DRAM SIMMs) on the controller board. If so, replace the DRAM, or replace the controller board. 4 Consumables Replacement Consumable Replacement Replacement Intervals For the best print quality, replace the printer consumables at the intervals specified below. The yield of the supplies is based on a 4% coverage of letter size (8.5 inch x 11 inch) paper. However, the yield may vary according to your print applications, environmental conditions, and toner density setting. Consumable Item Part Number Replacement Interval (in Pages)1 Toner Cartridge 703532-001 25,000 Waste toner bottle 703539-001 150,000 Photoreceptor drum 703535-001 150 - 300,000 See Note 2 Developer 703548-001 150,000 Developing unit 705739-001 600,000 Note 1: Will vary with paper size, media type, and toner coverage. Note 2: Replace at 300,000 pages or sooner if print quality is no longer acceptable. Drum life is dependent upon media used and proper maintenance and operation of the printer. Print media other than bond paper (e.g., labels, card stock, plastic, or vinyl) may reduce drum life as much as 50%. 123 Chapter 4 Consumable Replacement Replacing The Toner Cartridge NOTE: When replacing the toner cartridge, put the old cartridge on a disposable wrapper (e.g., paper towels, newspaper) to minimize toner spillage. Vinyl gloves may be worn to prevent toner from contacting the skin. If necessary, use only cold water to remove toner from skin or clothing. Opening The Front Cover To replace the toner cartridge, perform the following steps: 1. Take the printer offline. 2. When paper motion stops, wait 15 seconds, then open the printer front upper cover. $ $ 1 2 Legend: 1) 2) 124 Open/Close Button Front Cover Replacing The Toner Cartridge 3. Rotate the old toner cartridge counterclockwise until the notch is aligned with the pin in the toner hopper, and remove the cartridge. 3 1 2 Legend: 1) 2) 3) Toner Cartridge Positioning Pin Notch 4. Put the old cartridge into a plastic bag and discard it. 5. Keep the new toner cartridge in its package. Holding it level, shake it back and forth several times as shown by the arrows. This loosens the toner in the cartridge. 1 Legend: 1) Toner Cartridge 6. Remove the new toner cartridge from its package. 125 Chapter 4 Consumable Replacement 7. With the cover tape facing up, begin inserting the cartridge into the toner hopper, and slowly pull off the cover tape in the direction of the arrow. Remove the last of the tape just as the cartridge is completely inside the hopper. 1 4 2 3 Legend: 1) 2) 3) 4) Toner Hopper Cover Tape Notch Pin 8. Fit the notch to the pin on the developing unit. Push the new toner cartridge as far as possible into the toner hopper. 126 Replacing The Toner Cartridge 9. Rotate the cartridge clockwise until it stops. 1 Legend: 1) Toner Cartridge 10. If any toner has spilled, remove it with wet tissue paper or a toner vacuum. 11. Close the front upper cover. 127 Chapter 4 Consumable Replacement Replacing The Waste Toner Bottle When the “WASTE TONER FULL” message appears on the control panel, replace the waste toner bottle by performing the following steps, and discard the full bottle. Do not reuse the bottle. To replace the waste toner bottle, perform the following steps: 1. When paper motion stops, wait 15 seconds, then open the printer front upper cover. (See page 124.) 2. Lower the lever, pull the green handle toward you, and open the waste toner recovery unit. 1 2 3 Legend: 1) 2) 3) 128 Waste Toner Recovery Unit Green Handle Opening Lever Replacing The Waste Toner Bottle 3. Remove the cap from the outside of the waste toner bottle, and cap the toner bottle. 1 2 Legend: 1) 2) Cap Waste Toner Bottle 4. Remove the waste toner bottle from the unit and discard it. 5. Install a new waste toner bottle. 6. Close the printer front cover. 7. Clear Error 28, “Waste Toner Full,” as follows: a. Press CLEAR. b. Unlock the configuration menu by pressing the UP + DOWN keys at the same time. c. Enter the configuration menu and select the Paper Control menu. d. Select the "Reset Toner Full" option and press ENTER. e. Exit the configuration menu. f. Press ONLINE. 129 Chapter 4 Consumable Replacement Installing The Photoreceptor Drum Drum life depends on media used and proper maintenance and operation of the printer. Print media other than bond paper (e.g., labels, card stock, plastic, or vinyl) can reduce drum life as much as 50%. To replace the drum, you need a drum auxiliary rod and a flat-tip screwdriver. Please read all steps before beginning the replacement procedure. CAUTION Do not do this procedure unless you have received the appropriate training. Do not do this procedure without the drum auxiliary rod (P/N 703531-170), as you may damage the drum. 1. Turn the power switch OFF. 2. Open the printer front upper cover. (See page 124.) 3. Open the waste toner recovery unit by pushing downward on the lever. Pull the green handle and swing the unit outward away from the printer. 1 2 3 Legend: 1) 2) 3) 130 Waste Toner Recovery Unit Green Handle Opening Lever Installing The Photoreceptor Drum 4. Remove the three thumbscrews on the upper inner cover. Then remove the cover. 1 2 Legend: 1) 2) CAUTION Upper Inner Cover Thumbscrews (3) Failure to perform Step 5 will damage the photoreceptor drum. 5. Rotate the developing unit lever fully clockwise so that it is pointing straight up (to separate the developing unit from the photoreceptor drum). 1 Legend: 1) Lever 131 Chapter 4 Consumable Replacement 6. Remove the developing unit by holding the lever in one hand and pulling the developing unit partially out of the printer. 1 Legend: 1) Hanger 7. With the other hand, grasp the hanger and remove the developing unit from the printer. 8. Vacuum any spilled toner. 132 Installing The Photoreceptor Drum CAUTION The transfer charger must be in the down position to avoid scratching the drum. Failure to perform steps 9 and 10 will damage the drum. 9. Rotate the transfer elevator drive shaft counterclockwise. Watch the charger movement: a. If the charger starts to move up, it is already in the down position. b. If the charger starts to move down, continue to rotate the drive shaft until the charger reaches the complete down position. 1 2 Legend: 1) 2) Transfer Charger Transfer Elevator Drive Shaft 133 Chapter 4 Consumable Replacement 10. Lower the transport unit by turning the green lever on the transport unit to the left. 1 Legend: 1) 134 Green Lever Installing The Photoreceptor Drum 11. Loosen the three thumbscrews securing the drum plate and remove the drum plate. 1 2 4 3 Legend: 1) 2) 3) 4) Drum Plate Thumbscrews (3) Screws (2) Lower Inner Cover 12. Remove the two screws on the lower inner cover. Then remove the cover. 135 Chapter 4 Consumable Replacement 13. Remove the nut from the end of the drum shaft. 1 Legend: 1) Nut 14. Screw the drum auxiliary rod onto the drum shaft. 1 Legend: 1) 136 Drum Auxiliary Rod Installing The Photoreceptor Drum CAUTION Avoid touching the surface of the drum with your hands, which reduces the life of the drum. 15. Carefully pull the old drum outward along the drum auxiliary rod. Hold the front and back ends when the drum is nearly out of the printer, and remove it with both hands. 1 Legend: 1) Drum 16. Pack the old drum for shipment using the original packaging material, and close the cover of the box. 17. Wipe the drum shaft clean with a cloth. CAUTION Exposing the drum to light shortens its life. Do not expose the drum to direct sunlight, and install it within five minutes under typical room lighting conditions. When removing the drum from its packaging, do not touch the surface of the drum, because fingerprints and scratches can damage the surface and cause poor print quality. 18. Remove the new photoreceptor drum from its package. Do not discard the packaging material, as it will be needed for future drum disposal. Note that the ends of the drum are identical; there are no front or back ends. Wipe inside the endcaps of the drum with a cloth to ensure that they are clean. 137 Chapter 4 Consumable Replacement 19. Using both hands, carefully slide the drum onto the drum auxiliary rod. When the drum reaches the area where the auxiliary rod connects to the drum shaft, lift the drum very slightly over the connection. Then let the drum rest on the rubber rollers as you gently guide it into the printer. CAUTION The drum must rest on the rubber rollers to avoid being scratched. 20. When the drum is fully inserted into the printer, the end of the drum will be slightly recessed relative to the front of the printer. At this point, the rubber guide rollers should be visible. Slightly lift the drum up off of the rubber rollers and rotate the drum by hand while applying inward pressure, until the drum moves slightly farther into the printer and locks in place. CAUTION In order to position the drum slot and the drum shaft pin, push the drum in all the way to the back and rotate it until you feel it drop in place. Failure to lock the drum in place properly may cause severe damage to the printer. Never force the drum onto the shaft. If it feels as though the drum is not seating properly, remove the drum and inspect the shaft for any foreign material or burrs. 21. Remove the drum auxiliary rod from the drum shaft. 22. Install the nut and tighten it securely by hand on the drum shaft. 23. Install the lower inner cover and secure it with the two screws removed earlier. 24. Install the drum plate and tighten the thumbscrews. While installing the drum plate, place your thumb over the copper grounding clip and hold it in place. Otherwise the grounding clip can be bent, making no contact with the drum shaft. 25. After installing the drum plate, visually verify good electrical contact between the copper grounding clip and the end of the drum shaft. Alternatively, measure the resistance. Connect one lead of an ohmmeter to the bracket on the drum plate, and touch the other lead to the edge of the drum. Normal resistance should be 0 Ω. 138 Proper Disposal Of A Drum Unit 26. Install the developing unit.(See page 140.) 27. Raise the transport unit by reversing step 10. 28. Install the upper inner cover and tighten the thumbscrews. 29. Close the waste toner recovery unit and ensure that it latches. 30. Close the printer front cover. Proper Disposal Of A Drum Unit Due to the nature of the material used in drum manufacturing, federal regulations prohibit inappropriate disposal of laser print drums. Dispose of used drums by shipping them to one of the following organizations: Within U.S.A. U.S. Fuji Electric, Inc. 240 Circle Drive N. Piscataway, NJ 08854 Attn: Rod Storm Phone: (732) 560-9410 Outside U.S.A. Fuji Distribution Europe B.V. Attn: Mr. Asada Leisteen 7,2132 ME Hoofddorp, The Netherlands. TEL: 20-6534790 139 Chapter 4 Consumable Replacement Developing Unit Installation CAUTION Failure to perform step 1 will damage the photoreceptor drum. 1. On the developing unit, rotate the lever fully clockwise so that it is pointing straight up. 1 2 3 Legend: 1) 2) 3) Guide Rail Hanger Lever 2. Holding the lever in one hand and the hanger in the other hand, insert the developing unit on the guide rail. 140 Developing Unit Installation 3. Rotate the hanger to the right so that it rests against the developing unit, and push the developing unit in. 4. Rotate the developing roller knob counterclockwise until the unit drops into its final resting position. The positioning pin should protrude through the main body of the developing unit. 1 2 3 Legend: 1) 2) 3) Positioning Pin Lever Developing Roller Knob 141 Chapter 4 Consumable Replacement 5. Rotate the developing unit lever fully counterclockwise to lock the developing unit in place. 6. Install the upper inner cover, and secure it with the three thumbscrews. 1 2 2 Legend: 1) 2) Upper Inner Cover Thumbscrews (3) 7. Close the waste toner recovery unit and ensure that it latches. 8. Close the printer front cover. 142 Replacing The Developer Replacing The Developer 10 1 9 Cross Section of Developing Unit 2 8 7 3 4 6 4 5 Legend: 1) 2) 3) 4) 5) 6) 7) 8) 9) 10) Toner Cartridge Toner Hopper Auger Toner Sensor Developing Tank Developing Roller Toner Supply Roller Screws Cover Developing Unit 143 Chapter 4 IMPORTANT Consumable Replacement When replacing developer in an existing developing unit, you must empty and clean the unit before adding new developer (every 150,000 pages). Developing Unit Removal 1. Turn the power switch OFF. 2. Prepare a plastic bag in which the developing unit can be placed. 3. Remove the developing unit from the printer. (See page 147.) 4. Place the developing unit in the plastic bag. 5. Turn the toner cartridge knob counterclockwise until it stops, then remove the cartridge from the developing unit. 5 1 4 2 3 Legend: 1) 2) 3) 4) 5) 144 Toner Cartridge Toner Cartridge Knob Cover Screw (3) Developing Unit Developing Unit Removal 6. Remove the three screws on the developing unit cover and remove the cover. 1 Legend: 1) CAUTION Toner Spray-Guard Brush The toner sensor is sensitive to both electrostatic discharge (ESD) and positional adjustment. Do not touch the sensor with your hand or jar it from its factory-set position. 7. With the developing unit held in the plastic bag, do the following: a. Remove the developer and toner in the toner hopper by gently shaking the developing unit up and down with the opening of the toner cartridge facing downward. b. Rotate the developing unit and gently shake it, to allow any remaining developer or toner to fall out of the cover slot. 8. Remove the developing unit from the plastic bag and place it on a protected surface. 9. Remove any developer and toner which remains on the toner supply roller and the auger by vacuuming the entrance of the toner hopper using a toner vacuum cleaner equipped with a narrow nozzle. 145 Chapter 4 Consumable Replacement 10. Vacuum the toner from the toner spray-guard brush on the developing unit. 11. Shake the new developer bottle several times, remove the bottle cap, and screw the nozzle tightly onto the bottle. 12. While rotating the developing roller knob counterclockwise, evenly pour the entire bottle of developer powder into the developing unit. 1 2 Legend: 1) 2) Developer Bottle Developing Roller Knob 13. Replace the cover and tighten the screws. IMPORTANT If toner or developer spills on clothing, use cold water to remove it. 14. Install the developing unit into the printer (see step 1 through step 8, starting on page 140). 146 Replacing The Developing Unit Replacing The Developing Unit CAUTION Do not do this procedure unless you have received the appropriate training. Do not damage the sensors while cleaning the developing unit. (If damage occurs, contact your service representative.) Developing Unit Removal 1. Turn the power switch OFF. 2. Open the printer front upper cover. (See page 124.) 3. Open the waste toner recovery unit by pushing downward on the opening lever. Pull the green handle and swing the unit outward away from the printer. 1 2 3 Legend: 1) 2) 3) Waste Toner Recovery Unit Green Handle Opening Lever 147 Chapter 4 Consumable Replacement 4. Remove the three thumbscrews and the upper inner cover. 1 2 2 Legend: 1) 2) 148 Upper Inner Cover Thumbscrews Replacing The Developing Unit CAUTION Failure to perform step 5 will damage the photoreceptor drum. 5. Rotate the developing unit lever fully clockwise so that it is pointing straight up (to separate the developing unit from the photoreceptor drum). 1 Legend: 1) Lever 6. Remove the developing unit by holding the lever in one hand and pulling the developing unit partially out of the printer. 149 Chapter 4 Consumable Replacement 7. With your other hand, grasp the hanger and remove the developing unit from the printer. 1 Legend: 1) Hanger 8. Place the old developing unit in a plastic bag and dispose of it properly. 9. Vacuum any spilled toner. 10. Remove a new developing unit from its package, and add developer to the unit. 150 5 Scheduled Maintenance Maintaining Print Quality To maintain good print quality, clean the printer according to the schedules and procedures listed in this chapter. 1. Do a General Cleaning. (See page 164.) 2. Clean the main charger, precharger, and transfer charger. For cleaning instructions, see page 172 for the main charger, and page 177 for the precharger and transfer charger. 3. If print quality problems occur, clean the following areas (see page 152 for tool part numbers): a. Clean the drum with the drum freshener (only when smears appear on print samples due to the drum). b. Clean the LED array and the SELFOC® lens (LED print head) with the Toraysee™ cloth. c. Clean the fuser cover glass with a razor blade or the cover glass scraper. If the print quality is still poor after cleaning the printer, the chargers may need to be replaced. Contact your authorized service representative for further assistance. NOTE: For replacement intervals, see the maintenance schedules that begin on page 155. 151 Chapter 5 Maintenance Tools Maintenance Tools In order to perform maintenance on the printer, you need the following tools: Item Part Number Brush Cleaner 703531-169 Drum Auxiliary Rod 703531-170 Drum Freshener Pad 703531-171 Fuser Cover Glass Scraper 703531-187 Special Dry Tissue Paper 703531-188 Standard Toner Vacuum Cleaner See recommended models below Toraysee Cloth 703531-183 Wire Cleaner 703531-168 9 inch Phillips Screwdriver #1 N/A Recommended toner vacuum cleaner models are: • • • 152 3M® model 497-AJM standard VAC with Type 1 filter 3M model 497-AB 220V with Type 1 filter Hitachi® CV-TN10 with TN-15 filter Service Level Page Counts IMPORTANT Keep a record of all maintenance done on your printer. Maintenance log sheets are provided in Appendix A. Photocopy the pages and keep your maintenance log in a binder near the printer. Every time you or your service provider do printer maintenance make an entry in the log. Each time you complete a level of preventive maintenance, you must reset the service level page count by selecting the User Maintenance option on the Maintenance menu. (See page 107.) (The Maintenance menu is detailed in Chapter 3, “Printer Configuration.”) Levels A, B, and C are your responsibility, while levels D through H are the responsibility of your service provider. When the page count reaches one of the maintenance intervals listed below, the control panel displays one of the following messages: User Maint Level X Tech Service X Level X (User) (Service Technician) Service Level X represents the level of service required: • • • • • • • • Level A= every 15,000 pages Level B= every 150,000 pages Level C= every 600,000 pages Level D= every 300,000 pages Level E= every 600,000 pages Level F= every 900,000 pages Level G= every 1,200,000 pages Level H= every 2,400,000 pages 153 Chapter 5 Clearing Service Level Messages A service level includes all levels precede it. For example, at 150,000 pages, you should do Level B and Level A service. At 900,000 pages, your service provider must do Level F, Level E, and Level D service. Note that this condition will not cause the printer to stop printing. When one of the above messages appears, do the appropriate scheduled maintenance or call your factory-trained service representative to do the maintenance. Clearing Service Level Messages When you have completed a level of service, you must clear the page count for that service level. When you clear a service level, the levels beneath it are also cleared. For example, clearing level C also clears levels A and B. To clear a service level (level A, for example), select the Maintenance menu from the control panel, select the User Maint option, then select “Clear Level A” by pressing ENTER. 154 User Cleaning Schedule Maintenance Schedules User Cleaning Schedule Each time you perform maintenance, you must reset the service level page count by selecting the User Maintenance option on the Maintenance menu. (The Maintenance menu is detailed in Chapter 3, “Printer Configuration.”) This removes the maintenance error message. Do the actions in Table 4 after the specified number of letter size pages (4% coverage) have been printed. Appendix A, “Maintenance Log Sheets,” contains log sheets to be photocopied for your use. Table 3. Parts You Must Clean Action Frequency (Pages) Service Level General cleaning 15,000 A Clean the chargers 15,000 A Clean cover glass 15,000 See Note 1 A Clean cut sheet cassette pickup rollers and reverse rollers 15,000 See Note 2 A Major cleaning 150,000 B Note 1: Every 15,000 pages or 6 paper jams, whichever occurs first. Note 2: Only applies to printers with the cut sheet option installed. 155 Chapter 5 Maintenance Schedules User Replacement Schedule Replace the following items after the specified number of letter size pages (4% coverage) have printed. Appendix A, “Maintenance Log Sheets,” contains log sheets you can photocopy. Table 4. Parts You Can Replace Item Part Number Frequency (Pages) Service Level Toner cartridge 703532-001 21,000 See Note 1 As Needed Waste toner bottle 202984-001 150,000 See Note 2 As needed Photoreceptor drum 703535-001 150 - 300,000 See Note 3 Developer 703548-001 150,000 B Developing Unit 705739-001 600,000 C B (as needed) Note 1: Replace when the “TONER EMPTY” message displays. A guideline for the replacement is 21,000 pages (A4 size, 4% coverage). Note 2: Replace when the “WASTE TONER FULL” message appears. A guideline for the replacement is every 90,000 pages (A4 size, 4% coverage). Note 3: Inspect every 150,000 pages; clean if needed. Replace at 300,000 pages or sooner if print quality is no longer acceptable. Drum life depends upon media used and proper maintenance and operation of the printer. Print media other than bond paper (e.g. labels, card stock, plastic or vinyl) can reduce drum life as much as 50%. 156 Tech Service Replacement Schedule Tech Service Replacement Schedule Use the following maintenance kits to replace the listed printer components after the specified number of letter size pages (4% coverage) have been printed. Appendix A, “Maintenance Log Sheets,” contains log sheets you can photocopy for your use. Item Maintenance Kit, Level D, L5035 • • • • Part Number 706802-001 Main charger Precharger Transfer charger Smoke filter 157 Chapter 5 Maintenance Schedules Item Maintenance Kit, Level E, L5035 • • • • • • • • 158 Main charger Precharger Transfer charger Smoke filter Cleaning unit Halogen lamp Transport belt (set of 3) Cutter motor Part Number 706803-001 Tech Service Replacement Schedule Maintenance Kit, Level F, L5035 • • • • • 706809-001 Main charger Precharger Transfer charger Smoke filter Xenon (flash) lamp 159 Chapter 5 Maintenance Schedules Item Maintenance Kit, Level G, L5035 • • • • • • • • • 160 Main charger Precharger Transfer charger Smoke filter Cleaning unit Halogen lamp Transport belt (set of 3) Cutter motor Trigger coil unit Part Number 706815-001 Tech Service Replacement Schedule Item Maintenance Kit, Level H, L5035 • • • • • • • • • • • • • • • • • • • • • Part Number 706827-001 Main charger Precharger Transfer charger Smoke filter Cleaning unit Halogen lamp Transport belt (set of 3) Cutter motor Trigger coil unit Capacitor Belt (60S3M264, set of 2) Sleeve motor unit Magroll motor unit Lamp housing filter EPS1 EPS3 EPS4 Capacitor Discharge LEDs (PEL) LED air filter L5035 Brush kit 161 Chapter 5 Maintenance Schedules Table 5. Parts The Service Provider Replaces Item Part # Frequency (Pages) Action Service Level Main charger 705741-001 300,000 Replace D Precharger 705742-001 300,000 Replace D Transfer charger 705743-001 300,000 Replace D Smoke filter 703540-001 300,000 Replace D Flash power supply filter n/a 300,000 Clean D LED air filter 703543-001 600,000 Clean E Lamp housing filter 202838-001 600,000 Clean E Cleaning unit 705740-001 600,000 See Note 1 Replace E Transporting belt-3 703531-035 600,000 Replace E Xenon lamp 703541-001 900,000 Replace F Main charger 705741-001 1,200,000 Replace G Precharger 705742-001 1,200,000 Replace G Transfer charger 705743-001 1,200,000 Replace G Cleaning unit 705740-001 1,200,000 See Note 1 Replace G Lamp housing filter 202838-001 2,400,000 Replace H LED air filter 703543-001 2,400,000 Replace H Tractor belt, 3M264 703531-031 2,400,000 Replace H Drum belt, 3M264 703531-031 2,400,000 Replace H Capacitor (see WARNING below) 703531-001 2,400,000 Replace H LED for discharge lamp 703531-561 2,400,000 Replace H 162 Tech Service Replacement Schedule Table 5. Parts The Service Provider Replaces Item Part # Frequency (Pages) Action Service Level Feed Roller 703531-563 2,400,000 See Note 2 Clean and inspect; replace if worn. H Resist Roller 703531-565 2,400,000 See Note 2 Clean and inspect; replace if worn H Roller, Pre Drum 703531-590 2,400,000 See Note 2 Clean and inspect; replace if worn. H Lever, Empty 202840-001 2,400,000 See Note 2 Clean and inspect; replace if worn H EPS1 Sensor Lever 703531-585 2,400,000 Replace H EPS3 Sensor Lever 703531-588 2,400,000 Replace H EPS4 Sensor Lever 703531-067 2,400,000 Replace H Note 1: When the cleaning unit has been vacuumed every 150,000 pages and has been used under nominal operating conditions, it must be replaced at 600,000 pages. However, it may need to be replaced more frequently if used for high-density printing, or printing on uneven media, or if used under severe operating conditions. Note 2: Only applies to printers with the cut sheet option installed, WARNING The flash fuser capacitor (P/N 703531-561) must be replaced at least every 2,400,000 letter size pages. Failure to do so may endanger equipment and personnel. WARNUNG Der kondensator der Flash-Einbrennvorrichtung muß nach mindestens 2.400.000 Seiten im Format “Letter” ausgetauscht werden. Geschieht dies nicht, ist mit Personen- und Sachschäden zu rechnen. 163 Chapter 5 General Cleaning AVISO El condensador flash del fusor se debe sustituir como mínimo cada 2.400.000 páginas de tamaño carta. De lo contrario, pueden causarse daños a los equipos y al personal. ATTENTION Pour éviter tout risque de dégâs matériels et corporels, remplacez l’unité de flashage aprés l’impression de 2 400 000 pages de format lettre. AVVERTENZA Il condensatore dell’unitá fusore deve essere sostituito almeno ogni 2.400.000 pagine in fprmato lettera. La mancata sostituzione puó causare lesione al personale e danni all’apparecchiatura. General Cleaning Cleaning For best print quality, clean the printer regularly. Depending upon the density of your print jobs, the printer may require cleaning every 10,000-20,000 sheets. CAUTION Due to the high intensity of the flash fusing unit, the area under the fuser must be kept free of paper debris. Clean the following areas with a toner vacuum cleaner to remove loose toner particles, paper dust, and other debris: 164 • • • • Paper input and exit areas • • Entire paper transport system Front cover Waste toner area Area around the developing unit (including the toner cartridge and spray-guard brush) Area around the cleaning unit Cleaning Following is the general cleaning procedure: 1. Turn the power switch OFF. 2. Open the printer front upper cover. (See page 124.) 3. Inside the front cover, vacuum up the toner, paper dust, etc. 4. On the waste toner recovery unit, press the Open lever down. Pull the handle toward you and open the unit. 165 Chapter 5 General Cleaning 5. Vacuum the developing unit and toner hopper. 6. Vacuum the cleaning unit. 166 Cleaning 7. Vacuum the fuser unit. 8. Vacuum the lamp housing filter on the underside of the fuser unit. 167 Chapter 5 CAUTION General Cleaning The transfer charger must be in the down position to avoid scratching the drum. Failure to perform steps 9 and 10 will damage the drum. 9. Rotate the transfer elevator drive shaft counterclockwise. Watch the charger movement: a. If the charger starts to move up, it is already in the down position. b. If the charger starts to move down, continue to rotate the drive shaft until the charger reaches the complete down position. 1 2 Legend: 1) 2) Transfer Charger Transfer Elevator Drive Shaft 10. Lower the transport unit by turning down on the green lever on the transport unit to the left. 11. Pull the transport unit toward you until it stops. 168 Cleaning 12. Using a vacuum, clean the toner, paper dust, etc. Be sure to clean under the transport unit as well. 13. Wipe off the dirt on the transport surface with wet tissue paper. 14. Using an ammonia-based wax-free cleaner or rubbing alcohol, clean the belts to remove residue buildup and restore their tacky surface. 15. After cleaning, return the transport unit to its original position (push it into the printer while holding down the green lever). When the transport unit is in position, raise the green lever to the right to raise the transport surface. 1 Legend: 1) Transport Surface 169 Chapter 5 General Cleaning 16. Using a vacuum, clean the toner, paper dust, etc. in the tractor area. 1 Legend: 1) Tractor 17. Open the paper guide by pressing the green lever down. 1 2 Legend: 1) 2) 170 Paper Guide Green Lever Cleaning 18. Open the lid on the top cover. 19. Open the paper guide by pressing the guide lever down. 20. Using a vacuum, clean the paper dust, etc. inside the paper guide. 1 Legend: 1) Paper Guide 171 Chapter 5 General Cleaning Cleaning The Chargers 1. Turn the power switch OFF. 2. Open the printer front upper cover. (see page 124) 3. Loosen the thumbscrew and remove the main charger by pulling it toward you. 1 2 Legend: 1) 2) Thumbscrew Main Charger 4. Place the main charger on a flat, clean work surface. 172 Cleaning The Chargers CAUTION Use caution in handling to avoid damaging or breaking the charger wires. 5. Using the brush cleaner (listed on page 152), clean the exposed side of the charger grid and the body of the main charger to remove paper dust, etc., as shown below. 1 2 3 Legend: 1) 2) 3) Brush Cleaner Charger Grid Main Charger 173 Chapter 5 General Cleaning 6. Position the main charger with the charger grid up and the front end of the charger toward you, as shown in the figure below. Refer to the figure below and the inset drawing in the figure, and remove the charger grid from the main charger as follows: a. While pressing the front retaining tab toward the rear of the charger, unhook the rear end of the charger grid from the rear retaining tab. b. Release the front retaining tab, then remove the charger grid from it. 1 2 5 3 4 Legend: 1) 2) 3) 4) 5) 174 Front Retaining Tab (Inset Drawing) Charger Grid Front Retaining Tab Main Charger Rear Retaining Tab Cleaning The Chargers 7. Using the brush cleaner, clean both sides of the charger grid, as shown below. 1 2 Legend: 1) 2) Brush Cleaner Charger Grid 8. Using the wire cleaner (listed on page 152), clean the two wires in the main charger, as shown below. Clean both wires thoroughly. When dirt is caked on, the wires feel gritty. When clean, the wires feel smooth. 1 2 Legend: 1) 2) Wire Cleaner Main Charger 175 Chapter 5 General Cleaning 9. Install the charger grid. 10. Return the main charger to its original position. Fasten the main charger screw to secure it. 11. Open the waste toner recovery unit. 176 Cleaning The Chargers 12. Loosen the thumbscrews (2), precharger screw and transfer/ separator charger screw, and remove the chargers by pulling them toward you. 1 3 2 Legend: 1) 2) 3) Thumbscrews Transfer/Separator Charger Precharger 13. Place the chargers on a flat, clean work surface. 177 Chapter 5 CAUTION General Cleaning Use caution in handling to avoid damaging or breaking the charger wires. 14. Using the brush cleaner and the wire cleaner, clean the chargers by removing the dust and dirt on the wires. (The precharger contains one wire, while the transfer/separator charger contains two wires). 15. After cleaning, return the chargers to their original positions. Fasten the charger screws to secure them. Cleaning The Fuser Unit Cover Glass CAUTION The fuser unit remains hot after operation. Wait until it has completely cooled down before handling it. WARNUNG Die Einbrennvorrichtung behält auch nach dem Betrieb ihre Temperatur bei. Fassen Sie sie erst an, wenn sie vollständig abgekuhlt ist. AVISO La unidad de fusor estará a alta temperatura después de funcionar. Espere a que se haya en friado por completo antes de manipularia. ATTENTION L’unité de four est encore trés chaude aprés chaque opération. Attendez qu’elle refroidisse complétement avant de la manipuler. AVVERTENZA Dopo l’uso, l’unitá fusore é calda. Attendere il completo raffeddamento dell’unitá prima di intervenir sulla medesima. 1. Turn the power switch OFF. 2. Open the printer front upper cover. (See page 124.) 178 Cleaning The Fuser Unit Cover Glass CAUTION The transfer charger must be in the down position to avoid scratching the drum. Failure to perform steps 3 and 4 will damage the drum. 3. Rotate the transfer elevator drive shaft counterclockwise. Watch the charger movement: a. If the charger starts to move up, it is already in the down position. b. If the charger starts to move down, continue to rotate the drive shaft until the charger reaches the complete down position. 1 2 Legend: 1) 2) Transfer Charger Transfer Elevator Drive Shaft 179 Chapter 5 General Cleaning 4. Lower the transport unit by turning the green lever on the transport unit to the left. 5 1 2 4 3 Legend: 1) 2) 3) 4) 5) Holding Plate Thumbscrew Green Lever Fuser Unit Thumbscrew (2 places not visible) 5. Loosen the thumbscrews on the right and left fuser unit holding plates. 6. Grasp the handle and pull out the fuser unit until the second handle is visible. 7. Grasp the second handle with your other hand and remove the fuser from the printer. 8. Place the fuser on a clean, flat surface with the cover glass facing up. Do not scratch or place your hands directly on the cover glass. 180 Cleaning The Fuser Unit Cover Glass CAUTION Do not scratch or place your hands directly on the cover glass. Fingerprints on the cover glass or lamps will cause them to break. 9. Using the fuser cover glass scraper (listed on page 152), remove the dirt and toner buildup on the cover glass surface. 1 Legend: 1) Scraper 10. Wipe away any remaining toner or dirt with a Toraysee cloth (listed on page 152). 181 Chapter 5 General Cleaning 11. Remove the two screws that secure the lamp duct filter unit to the fuser, then remove the lamp duct filter unit and the foam gasket. 1 2 3 4 5 Legend: 1) 2) 3) 4) 5) Foam Gasket Screw (4) Filter Holding Plate Lamp Filter (Air Filter) Lamp Duct Filter Unit 12. Remove the two screws that secure the filter holding plate to the lamp duct filter unit, then remove the lamp filter. 13. Vacuum the lamp filter, then reinstall it. 14. Vacuum any paper dust from the printer frame. 15. Aligning the guide pins in the screw bracket with the holes in the side frame of the printer, install the fuser. 182 Cleaning The Cut Sheet Option Rollers Cleaning The Cut Sheet Option Rollers NOTE: This procedure only applies to printers with the cut sheet option installed. 1. Turn the power switch OFF. 2. Remove the upper and lower paper cassettes from the printer. 1 2 Legend: 1) 2) Upper Pickup Roller Unit Lower Pickup Roller Unit 183 Chapter 5 General Cleaning 3. There are two pickup roller units (upper and lower) located at the back of the cassette opening. On the upper roller unit, loosen the green thumb screw. Slide the unit to the left, and pull the unit toward you and out of the printer. 1 Legend: 1) Green Thumbscrew 4. On the lower roller unit, loosen the green thumb screw. Slide the unit to the left, and pull the unit toward you and out of the printer. 5. Wipe off the dirt on the pickup rollers with a Toraysee cloth (listed on page 152). Remove any label adhesive or forms residue with rubbing alcohol. 1 Legend: 1) 184 Roller Cleaning The Cut Sheet Option Rollers 6. Install the upper and lower pickup roller units: a. Align the shaft pin with the slot in the coupling, and align the alignment pin on the unit with the hole in the frame. b. Tighten the green thumb screw. 1 4 3 2 Legend: 1) 2) 3) 4) Hole in Frame Coupling Shaft Pin Alignment Pin 185 Chapter 5 General Cleaning 7. There are two reverse roller units (upper and lower) located at the back of the cassette opening (underneath the upper and lower pickup roller units). On the upper reverse roller unit, loosen the green thumb screw. Remove the roller unit by moving it downward while sliding it to the left. 1 2 Legend: 1) 2) 186 Upper Reverse Roller Unit Lower Reverse Roller Unit Cleaning The Cut Sheet Option Rollers 8. On the lower reverse roller unit, loosen the green thumb screw. Remove the roller unit by moving it downward while sliding it to the left. 1 Legend: 1) Thumbscrews 9. Wipe off the dirt on the reverse rollers with a Toraysee cloth (listed on page 152). Remove any label adhesive or forms residue with rubbing alcohol. 1 Legend: 1) Roller 187 Chapter 5 General Cleaning 10. Install the upper and lower reverse roller units: a. Align the shaft pin with the slot in the coupling, and align the alignment pin on the unit with the hole in the frame. b. Tighten the green thumb screw. 1 4 2 3 Legend: 1) 2) 3) 4) Hole in Frame Shaft Pin Alignment Pin Coupling 11. Install the upper and lower paper cassettes into the printer. 188 Cleaning Major Cleaning Cleaning 1. Turn the power switch OFF. 2. Open the printer front upper cover. (See page 124.) 3. Open the waste toner recovery unit by pushing downward on the lever. Pull the green handle and swing the unit outward away from the printer. 1 2 3 Legend: 1) 2) 3) Waste Toner Recovery Unit Green Handle Opening Lever 189 Chapter 5 Major Cleaning 4. Remove three thumbscrews on the upper inner cover. Then remove the cover. 1 2 2 Legend: 1) 2) 190 Upper Inner Cover Thumbscrews (3) Cleaning 5. Loosen the three thumbscrews securing the drum plate and remove the drum plate. CAUTION Do not turn the cleaning unit upside down, or toner might spill. Do not touch the brush surface with your hand. 1 3 2 Legend: 1) 2) 3) Thumbscrews (3) Drum Plate Cleaning Unit Handle 6. Remove the cleaning unit by grasping its handle and pulling it toward you. 191 Chapter 5 Major Cleaning 7. Vacuum the brush on the cleaning unit. Turn the end of the shaft to rotate the brush. Continue to rotate and vacuum the brush until the entire brush surface is clean. . 1 2 3 Legend: 1) 2) 3) 192 Cleaning Unit Cleaning Unit Handle Brush Discharge LED Discharge LED CAUTION Do not flex the discharge LED as it will break. 8. Remove the discharge LED retaining screw. 9. Remove the discharge LED by pulling it toward you. 1 2 Legend: 1) 2) Discharge LED Screw 10. Using a Toraysee cloth (listed on page 152), wipe off the dirt on the discharge LED. 1 Legend: 1) Discharge LED 193 Chapter 5 Major Cleaning Photoreceptor Drum 11. Install the discharge LED. 12. Remove the developing unit. (See page 147.) 13. Remove the photoreceptor drum. (See page 130). 14. Place the photoreceptor drum on a covered work surface. 15. If the drum is only slightly dirty, clean it with ethanol or isopropyl alcohol. Do not use acetone. CAUTION When cleaning the photoreceptor drum, note the following: • • Do not touch the drum surface with your hands. • Cleaning the drum may result in stains. A drum left unused in the printer for a long time after cleaning may especially be affected. Therefore, after cleaning and installing the drum in the printer, use maximum size paper to print an image repeatedly until no stains remain. Stains will usually be cleared after printing a few dozen pages. • Press lightly when polishing the drum surface, as too much pressure can damage the drum. To prevent the drum surface from being scratched, clean it in a location free of dust. 16. If the drum contains toner build-up, clean it with the drum freshener pad (listed on page 152). Turn the drum little by little while polishing the drum surface with the freshener pad. Polish with a slight force in the direction of the drum axis, using a circular motion. Let the polished areas slightly overlap each other, and polish the entire drum surface two or three times repeatedly. 17. Using the special dry tissue paper (listed on page 152), thoroughly wipe the drum freshener off the drum surface. 18. Wipe the drum surface again using a Toraysee cloth. 194 SELFOC Lens® (LED Print Head) 19. To avoid exposing the drum to light for a prolonged period of time, temporarily pack the drum in its original packaging material, and close the box cover. Set the drum aside for now. (It will be installed in a later step.) 20. Remove the drum auxiliary rod from the drum shaft. 21. Wipe the drum shaft clean with a cloth. SELFOC Lens® (LED Print Head) 22. Loosen the thumb screw and remove the main charger by pulling it toward you. 2 1 Legend: 1) 2) Thumbscrew Main Charger 23. Clean the developing unit area with a vacuum cleaner and a soft cloth. CAUTION When wiping the SELFOC lens, do not to apply too much force to the drum surface potential sensor located near the SELFOC lens, as this may cause the sensor to be dislocated. (If this happens, contact your service representative.) 195 Chapter 5 Major Cleaning 24. Wipe the SELFOC lens by moving a Toraysee cloth from the inner part of the printer toward you. Wipe the lens in this manner several times until there is no more dirt on the cloth. NOTE: Always wipe the SELFOC lens with the unused side of the Toraysee. 2 1 Legend: 1) 2) SELFOC Lens Drum Surface Potential Sensor 25. Install the main charger. 26. Install the photoreceptor drum. (See page 130.) 27. Install the developing unit. (See page 147.) 28. Install the cleaning unit. 196 6 Troubleshooting Troubleshooting This chapter discusses diagnostic tests, paper jams, and system messages (status and error). Diagnostics The printer includes self-diagnostic circuits and software to aid in the discovery, prevention, and correction of system problems and failures. There are two kinds of diagnostics: offline and online. Offline Diagnostics Most of the software diagnostics are executed when the printer is powered on, and when you request diagnostic information through the control panel. Each time the printer is powered on, it performs a power-on self test. There is no printout during this test. However, the printer displays any errors on the control panel, accompanied by an audible alarm. You may request the following diagnostic and configuration information via the control panel, through various menus: • Test Print: Prints various predefined graphics pages to verify that the printer can print properly on the entire page (Test Print menu). • Print Statistics: Displays all accumulated print engine statistics, such as number of pages printed and power-on time. This is a display-only feature; there is no printout (Print Statistics menu). 197 Chapter 6 Fanfold Paper Jams • Print Configuration: Prints all current configuration parameters in the printer, including Print Statistics (Config. Control menu). Online Diagnostics When online, the printer continues to sense and report problems or conditions as they arise. When an error is detected, the printer halts, lights the appropriate LED, and displays the proper error message on the control panel. The error message will remain displayed until the error condition is cleared and you press CLEAR. After the error is cleared, the printer will reprint any pages that were not ejected prior to the error, provided the Reprint on Fault option is enabled. (See the Paper Control menu on page 68 in Chapter 3, “Printer Configuration.”) Fanfold Paper Jams Paper Jam Near The Tractor 1. Raise the tractor gates. 2. Pull out the jammed paper. If the end of the paper is crumpled, tear it away from the perforation. 3. Reload paper with the first fold towards the printer, as shown below. Do not push the paper past the tractors into the area of the paper jam sensor. 198 Paper Jam Near The Paper Output Section Paper Jam Near The Paper Output Section 1. When paper motion stops, wait 15 seconds, then open the front cover. (See page 124). 2. Push down on the opening lever of the waste toner recovery unit, and pull the green handle to swing the unit outward. 1 2 Legend: 1) 2) Opening Lever Waste Toner Recovery Unit 199 Chapter 6 CAUTION Fanfold Paper Jams The transfer charger must be in the down position to avoid scratching the drum 3. Rotate the transfer elevator drive shaft counterclockwise. Watch the charger movement: a. If the charger starts to move up, it is already in the down position. b. If the charger starts to move down, continue to rotate the drive shaft until the charger reaches the fully down position. 1 2 Legend: 1) 2) 200 Transfer Charger Transfer Elevator Drive Shaft Paper Jam Near The Paper Output Section CAUTION To avoid damaging the printer or causing false paper jams, the transport lever must be in the fully down position before opening the transport unit. 4. Lower the transport unit by turning the green lever on the transport unit to the left. 1 Legend: 1) Green Lever 5. Check to see if any paper is jammed. 6. To raise the scuff roller holding the paper, turn knob C clockwise 90° as shown below. 1 Legend: 1) Knob C 201 Chapter 6 Fanfold Paper Jams 7. Separate the paper at the perforations on both the paper input and the output sections. Then pull the jammed paper out. When removing the paper from the paper input section, raise the tractor gates first, then pull out the jammed paper. Input Section 1 Output Section Legend: 1) 202 Tractor Gates Paper Jam At The Back Of The Paper Cassette CAUTION To avoid damaging the printer or causing false paper jams, the transport lever must be in the fully down position before closing the transport unit. 8. After removing the pieces of jammed paper, restore the transport unit, waste toner recovery unit, and knob C to their original positions, and close the front cover. 9. Reload the paper. Cut Sheet Paper Jams Paper Jam At The Back Of The Paper Cassette 1. Pull out the paper cassette. 203 Chapter 6 Cut Sheet Paper Jams 2. To lower the paper guide, pull the green lever up. Remove any jammed paper, and return the green lever to its original position. 1 2 Legend: 1) 2) 204 Paper Guide Green Lever Paper Jam At The Back Of The Paper Cassette 3. Open the lid on the top cover, and pull the green lever up. Remove any jammed paper, and return the green lever to its original position. 1 2 3 Legend: 1) 2) 3) Lid Top Cover Green Lever 205 Chapter 6 Cut Sheet Paper Jams Paper Jam In The Transport Input Section 1. When paper motion stops, wait 15 seconds, then open the front cover. (See page 124.) 2. Open the waste toner recovery unit cover, and swing out the unit. 1 2 Legend: 1) 2) 206 Opening Lever Waste Toner Recovery Unit Paper Jam In The Transport Input Section CAUTION The transfer charger must be in the down position to avoid scratching the drum 3. Rotate the transfer elevator drive shaft counterclockwise. Watch the charger movement: a. If the charger starts to move up, it is already in the down position. b. If the charger starts to move down, continue to rotate the drive shaft until the charger reaches the fully down position. 1 2 Legend: 1) 2) Transfer Charger Transfer Elevator Drive Shaft 207 Chapter 6 CAUTION Cut Sheet Paper Jams To avoid damaging the printer or causing false paper jams, the transport lever must be in the fully down position before opening or closing the transport unit. 4. To lower the transport route surface, turn the green transport unit lever to the left. 1 Legend: 1) 208 Green Lever Paper Jam In The Transport Input Section 5. Remove knob A from its place as shown below. Attach knob A to the paper feed shaft, and turn knob A counterclockwise. This causes the jammed paper to be moved to the eject side. Remove any jammed paper, and return knob A to its original position. 1 2 Legend: 1) 2) Original Position of Knob A Knob A 6. Restore the transport unit and the waste toner recovery unit to their original positions, and close the front cover. 209 Chapter 6 Cut Sheet Paper Jams Paper Jam In The Transport Output Section 1. When paper motion stops, wait 15 seconds, then open the front cover. (See page 124.) 2. Pull up the bottom lever to raise the paper guide, and turn the green knob B counterclockwise. This moves the jammed paper to be removed to the paper feed section. Remove any jammed paper. 1 2 Legend: 1) 2) Knob B Bottom Lever (#1) 3. Lower the paper guide by restoring the bottom lever to its original position. Close the front cover. 210 Paper Jam In The Transport Output Section Paper Jam In The Face Up Or Down Paper Path 1. When paper motion stops, wait 15 seconds, then open the front cover. (See page 124.) 2. Push the top and middle levers down. Pull the bottom lever up to raise the paper guide. Turn the green knob C clockwise, and remove any jammed paper. (Levers are numbered on a label inside the printer, as shown below.) 4 3 1 2 Legend: 1) 2) 3) 4) Knob C Bottom Lever (#1) Middle Lever (#2) Top Lever (#3) 3. Restore the top, middle, and bottom levers to their original positions, and close the front cover. 211 Chapter 6 System Status And Error Messages System Status And Error Messages Messages When an error occurs, the printer displays an appropriate message on the control panel LCD. Some errors are operator-correctable, some require field service, and others require the print job be run again. Operator-correctable errors include paper jams, missing consumables, and power paper stacker problems. After correcting the error condition, press CLEAR to remove the message from the display and place the printer offline. If any data resides in the print buffer, it will then be printed. Press ONLINE to place the printer online. The “stacker” errors can usually be cleared by pressing CLEAR. In some cases, you may need to lower and then raise the stacker tray, then press CLEAR to correct the error. Errors requiring field service are printer failures that require the attention of service personnel. Before calling your service representative, press CLEAR to attempt to remove the message from the display. If the message disappears, the original message may have been a false error indication. If the message reappears, call for service. Errors requiring reprinting are those errors which require reprinting to recover from an error condition. These are discussed in detail in the following topics. IMPORTANT The stacker is reset automatically whenever you clear a paper fault (paper jam or fanfold paper empty) error. Reprinting Pages After Fault Condition The printer handles errors in three ways, depending on your configuration of the Reprint on Fault option in the Paper Control menu. If Reprint on Fault is enabled (the default): 212 Messages • Any pages left in the printer at the time of failure will be reprinted. No data is lost. • Fanfold paper: the printer reprints all pages that have not completely exited the printer at the time of failure. The exact number of pages that are reprinted is determined by the length of the page and where within the page the fault occurred. • Cut sheet paper: the printer determines how many pages did not exit the printer, and reprints all pages that did not exit. If Reprint on Fault is disabled: • Any pages left in the printer at the time of failure will not be reprinted. Data is lost (you will need to reprint the lost pages according to your application software). If Reprint on Fault is confirm: • The control panel on the printer returns a message asking whether or not to reprint. Answer Yes to reprint, answer No if a reprint is not necessary. Whether Reprint on Fault is enabled, disabled, or confirm: • After a paper jam, you may need to reload the paper onto the tractors. Table 7, “Error Messages,” on page 218, designates those errors that require reprinting to recover from an error condition. NOTE: Some errors require reprinting, regardless of your printer configuration. Refer to Chapter 3 for details. Procedure For Fault Clearing-Reprint On Fault Disabled 1. A fault occurs. 2. Clear the fault condition. 3. Press CLEAR. 4. The STANDBY LED blinks and the following message appears while the printer attempts to clear the fault: 213 Chapter 6 System Status And Error Messages Standby ... Clearing Fault • If the fault is not cleared: a. The printer beeps and briefly displays the following message: Faults Not Cleared b. The printer then redisplays the original fault message, or any other uncleared fault message. c. • Attempt to clear the fault condition again, or contact your service representative. If the fault is cleared, and if you do not need to reload the paper into the tractors (for example, the printer ran out of toner): a. The printer goes OFFLINE. b. Press ONLINE to resume printing. • If the fault is cleared, and if you need to reload paper into the tractors (such as after a paper jam), the following message appears: Reload Paper in Tractors a. Reload the paper onto the tractors. b. Press CLEAR. c. • 214 Press ONLINE to resume printing. Note that pages have been lost. If the fault is cleared, and if you already have reloaded the paper while clearing the fault condition (in Step 2), the following message appears: Messages Not Reprinting Failed Pages 5. Press ONLINE to resume printing. Note that pages have been lost. IMPORTANT If Reprint on Fault is disabled and an error occurs, and if either the “Reload Paper in Tractors” or “Not Reprinting Failed Pages” message appears, then any pages removed from the printer will not be reprinted, and the data on them will be lost. Procedure for Fault Clearing-Reprint on Fault Enabled 1. A fault occurs. 2. Clear the fault condition. 3. Press CLEAR. 4. The STANDBY LED blinks and the following message appears while the printer attempts to clear fault: Standby ... Clearing Fault • If the fault is not cleared: a. The printer beeps and briefly displays the following message: Faults Not Cleared b. The printer then redisplays the original fault message, or any other uncleared fault message. c. • Attempt to clear the fault condition again, or contact your service representative. If the fault is cleared, and if you do not need to reload the paper into the tractors (for example, the printer ran out of toner): 215 Chapter 6 System Status And Error Messages a. The printer goes OFFLINE. b. Press ONLINE to resume printing. • If the fault is cleared, and if you need to reload paper into the tractors (such as after a paper jam), the following message appears: Clear Paper Path for Reprint a. Reload the paper onto the tractors. b. Press CLEAR. The printer reprints only the pages affected by the fault (even though the message display reads “OFFLINE”). c. • Press ONLINE to resume printing. If the fault is cleared, and if you already have reloaded the paper while clearing the fault condition (in Step 2), the following message appears: Reprinting Failed Pages a. The printer reprints only the pages affected by the fault. b. Press ONLINE to resume printing. 216 Error Messages Error Messages Table 6, “Error Messages,” on page 218, lists errors by error code and shows which are operator-correctable, which require field service, and which require reprinting. • Operator-correctable errors include paper jams, missing consumables, and power paper stacker problems. • Errors requiring field service are printer failures that require the attention of service personnel. • Errors requiring reprinting are those errors which require reprinting to recover from an error condition. NOTE: The letter designations (A-D) following the “Paper Jam” error messages in Table 6 match the sensor positions indicated on the control panel, as shown in the the following illustration. 2 1 3 FUSER LINE SYNC SYS AVAIL JOB IN PROCESS DRUM STAND BY PAPER PATH UP CANCEL ONLINE FAULT ONLINE CLEAR PREV TEST PAGE EJECT SHIFT NEXT ENTER DOWN 4 Legend: 1) 2) 3) 4) Status Indicators Liquid Crystal Display (LCD) Sensor Positions A - D Function Keys 217 Chapter 6 System Status And Error Messages Table 6. Error Messages Error Code Error Message Operator Correctable Field Service Required Reprint Required none TRAY MISMATCH á 01 Front Cover Open á 02 Fan-fold Paper Empty á 03 Paper Jam at Fuser (C) á 04 Paper Jam at Exit (D) á 05 Paper Jam at Exit (D) á á 06 No Fanfold Paper á á 07 Scuff Lever Open (Knob “C”) á á 08 Cut-sheet Path Open á 09 Transport Motor Fail á 0A Cutter Fail á 0B Cutter Fail á 0C Transfer Platform Fail á 0D Transfer Platform Fail á 0E Reserved 0F Reserved 10 Reserved 11 Paper Jam at Drum (B) á á 12 Paper Jam at Fuser (C) á á 13 Paper Jam at Exit (D) á á 14 Tractor Speed too High á 15 Tractor Speed too Low á 218 Error Messages Table 6. Error Messages Error Code Error Message Operator Correctable Field Service Required á Reprint Required á 16 Paper Jam at Entrance (A) 17 High Voltage Failure á 18 Drum Motor Fail á 19 Surface Voltage too High á 1A Surface Voltage too Low á 1B Tractor Detent Fail 1C Reserved 1D Surface Voltage Fail á 1E Fuser Supply Fail á 1F Fuser Failure á 20 Fuser Lamp Overheat á 21 Fuser Fan Fail á 22 Reserved 23 Reserved 24 Reserved 25 Reserved 26 No Cleaning Unit 27 Reserved 28 Waste Toner Full á 29 No Waste Toner Box á 2A Toner Low 2B Toner Density too High á 2C Toner Density too Low á á á á 219 Chapter 6 System Status And Error Messages Table 6. Error Messages Error Code 220 Error Message Operator Correctable Field Service Required á 2D Toner Empty 2E Reserved 2F Reserved 30 Reserved 31 Reserved 32 LED Head Overheat 33 Reserved 34 Reserved 35 Reserved 36 Reserved 37 Reserved 38 Engine CPU Fail á 39 Engine CPU Fail á 3A Engine CPU Fail á 3B Engine CPU Fail á 3C Engine CPU Fail á 3D Engine CPU Fail á 3E Engine CPU Fail á 3F Engine CPU Fail á 40 Engine CPU Fail á 41 Engine CPU Fail á 42 Engine CPU Fail á 43 Engine CPU Fail á á Reprint Required Error Messages Table 6. Error Messages Error Code Error Message Operator Correctable Field Service Required Reprint Required 44 Engine CPU Fail á 45 Engine CPU Fail á 46 Engine CPU Fail á 47 Engine CPU Fail á 48 Controller Comm. Fail á 49 Controller Comm. Fail á 4A Controller Comm. Fail á 4B Controller Comm. Fail á 4C Controller Comm. Fail á 4D Controller Comm. Fail á 4E Reserved 4F Reserved 50 Stacker Fail á 51 Stacker Fail á 52 Stacker Fail á 53 Stacker Fail á 54 Stacker Interlock Fail á á 55 Stacker Fail á á 56 Stacker Full á 57 Stacker Not Ready á 58 Stacker Not Auto Mode á 59 Stacker Fail á á 5A Stacker Fail á á 221 Chapter 6 System Status And Error Messages Table 6. Error Messages Error Code 222 Error Message Operator Correctable Field Service Required Reprint Required 5B Stacker Fail á á 5C Stacker Fail á á 5D Stacker Comm. Fail 5E Reserved 5F Reserved 60 Cut-sheet Comm. Fail á 61 Cut-sheet Comm. Fail á 62 Cut-sheet Comm. Fail á 63 Cut-sheet Feeder Fail á 64 Cut-sheet Paper Skew á á 65 Cut-sheet Pick Miss á á 66 No Paper Cassette á á 67 Paper Jam at Entrance (A) á á 68 Paper Jam at Entrance (A) á á 69 Paper Jam at Entrance (A) á á 6A Paper Jam at Entrance (A) á á 6B Paper Jam at Entrance (A) á á 6C Cut-sheet Cover Open (below cut sheet trays) á á 6D Cut-sheet Motor Fail á á 6E Cut-sheet Comm. Fail á á 6F Cut-sheet Paper Empty 70 Cut-sheet Comm. Fail á á á á á Error Messages Table 6. Error Messages Error Code Error Message Operator Correctable Field Service Required á Reprint Required á 72 Engine CPU Fail 73 Paper Jam at Entrance (A) 74 Reserved 75 Reserved 76 Reserved 77 Reserved 78 Main Charger Error á á 79 Transfer Charger Error á á 7A Pre-Charger Error á á 7B Cleaning Bias Error á á 7C Developing Bias Error á á 7D Separator Charger Error á á K0 DC Not 1st File á á á K1 File Not Compatible á á á K2 Wrong File Checksum á á á K3 DC Program Not Valid á á á K4 No Flash File System á á á K5 DRAM Fail at Address xxxxxxxx á á K6 Flash Memory Fail á á K7 Program Flash Fail at xxxxxxxx á á K8 Flash Memory Full K9 Program Needs More DRAM á á L0 Invalid DRAM*/Configuration á á á á á á 223 Chapter 6 System Status And Error Messages TABLE NOTES: 1. For any error with Reprint on Fault enabled: If the printer stops while in the middle of printing a page, reloading the paper and reprinting are required. There may be other cases requiring reloading and reprinting; if so, a message will appear. 2. For any error with Reprint on Fault disabled: If the printer stops while in the middle of printing a page, reloading the paper is required and pages are lost. 3. For error numbers 01, 14, and 15: If the error occurs while paper is not moving, it is not necessary to reload or reprint. 4. For error number 02: If the error is caused by a paper-empty at the lower sensor (Paper Near End Sensor), it is not necessary to reprint. 5. Status message only. No operator action required to clear message 224 A Maintenance Log Sheets The log sheets on the following pages are intended for your use. These may be photocopied and kept in a binder near the printer. Be sure to use them each time either you or your service provider perform printer maintenance. 225 Appendix A Level A Maintenance - 15,000 Pages (User) Action Item Part # Clean General cleaning N/A Clean Main charger 705741-001 Clean Precharger 705742-001 Clean Transfer charger 705743-001 Clean See Note 1 Cover glass N/A Clean See Note 2 Cut sheet cassette pickup rollers 703531-050 Clean See Note 2 Cut sheet cassette reverse rollers 703531-051 Replace See Note 3 Toner cartridge 703532-001 Performed By Date Note 1: Every 15,000 pages or 6 paper jams, whichever occurs first. Note 2: Only applies to printers with the cut sheet option installed. Note 3: The Toner cartridge should be replaced about every 21,000 pages or as needed (for page coverage of 4%) 226 Level B Maintenance -150,000 (User) Level B Maintenance -150,000 (User) Action Item Part # Clean General cleaning N/A Clean Main charger 705741-001 Clean Precharger 705742-001 Clean Transfer charger 705743-001 Clean See Note 1 Cover glass N/A Clean SELFOC lens N/A Vacuum Lamp housing filter 202838-001 Vacuum Cleaning unit 705740-001 See Note 2 Photoreceptor drum 703535-001 Replace See Note 3 Toner cartridge 703532-001 Replace Developer 703548-001 Replace Waste toner bottle 703539-001 Clean See Note 4 Cut sheet cassette pickup rollers 703531-050 Clean See Note 4 Cut sheet cassette reverse rollers 703531-051 Performed By Date Note 1: Every 15,000 pages or 6 paper jams, whichever occurs first. Note 2: Inspect every 150,000 pages; clean if needed. Replace at 300,000 pages or sooner if print quality is no longer acceptable. Drum life is dependent upon media being used and proper maintenance and operation of the printer. Print media other than bond paper (e.g., labels, card stock, plastic, or vinyl) may reduce drum life as much as 50%. Note 3: The Toner cartridge should be replaced about every 21,000 pages or as needed (for page coverage of 4%). Note 4: Only applies to printers with the cut sheet option installed. 227 Appendix A Level C Maintenance - 600,000 (User) Action Item Part # Clean General cleaning N/A Clean See Note 1 Cover glass N/A Clean SELFOC lens N/A See Note 2 Photoreceptor drum 703535-001 Replace Developing Unit 705739-001 Replace See Note 3 Toner cartridge 703532-001 Replace Waste toner bottle 703539-001 Clean See Note 4 Cut sheet cassette pickup rollers 703531-050 Clean See Note 4 Cut sheet cassette reverse rollers 703531-051 Performed By Date Note 1: Every 15,000 pages or 6 paper jams, whichever occurs first. Note 2: Inspect every 150,000 pages; clean if needed. Replace at 300,000 pages or sooner if print quality is no longer acceptable. Drum life is dependent upon media being used and proper maintenance and operation of the printer. Print media other than bond paper (e.g., labels, card stock, plastic, or vinyl) may reduce drum life as much as 50%. Note 3: The Toner cartridge should be replaced about every 21,000 pages or as needed (for page coverage of 4%). Note 4: Only applies to printers with the cut sheet option installed. 228 Level D Maintenance - 300,000 (Service Kit) Level D Maintenance - 300,000 (Service Kit) Item Maintenance Kit, Level D, L5035 • • • • Part Number 706802-001 Main charger Precharger Transfer charger Smoke filter 229 Appendix A Level E Maintenance - 600,000 (Service Kit) Item Maintenance Kit, Level E, L5035 • • • • • • • • 230 Main charger Precharger Transfer charger Smoke filter Cleaning unit Halogen lamp Transport belt (set of 3) Cutter motor Part Number 706803-001 Level F Maintenance - 900,000 (Service Kit) Level F Maintenance - 900,000 (Service Kit) Maintenance Kit, Level F, L5035 • • • • • 706809-001 Main charger Precharger Transfer charger Smoke filter Xenon (flash) lamp 231 Appendix A Level G Maintenance - 1,200,000 (Service Kit) Item Maintenance Kit, Level G, L5035 • • • • • • • • • 232 Main charger Precharger Transfer charger Smoke filter Cleaning unit Halogen lamp Transport belt (set of 3) Cutter motor Trigger coil unit Part Number 706815-001 Level H Maintenance - 2,400,000 (Service Kit) Level H Maintenance - 2,400,000 (Service Kit) Item Maintenance Kit, Level H, L5035 • • • • • • • • • • • • • • • • • • • • • Part Number 706827-001 Main charger Precharger Transfer charger Smoke filter Cleaning unit Halogen lamp Transport belt (set of 3) Cutter motor Trigger coil unit Capacitor Belt (60S3M264, set of 2) Sleeve motor unit Magroll motor unit Lamp housing filter EPS1 EPS3 EPS4 Capacitor Discharge LEDs (PEL) LED air filter L5035 Brush kit 233 Appendix A 234 B Specifications Paper Specifications Paper types Fanfold (standard) Cut sheet (optional) Paper Sizes Cut sheet paper Fanfold paper Width Length* Letter (landscape), legal (portrait), ledger (portrait), A3 (portrait), B4 (portrait), A4 (landscape) 7 to 16 inches 1 to 30 inches, in multiples of 1/6 inch, (With optional power paper stacker, the length must be 7 to 12 inches, in multiples of 1/6 inch.) *Measured from main folding/cutting perforation to main folding/ cutting perforation. Tractor pin holes See the following table and figure. 235 Appendix B Dimension in Figure Specification Inch Millimeter Pin hole center to folding perforation 1/6, 1/4, 1/3, or 1/2 4.23, 6.35, 8.47, 1.20 8 Hole center line to edge of form 0.236 ±0.028 6.0 ±0.1 1 Hole diameter 0.156 ±0.004 4.0 ±0.1 N/A Distance between centers of two consecutive holes 0.500 ±0.002 12.7 ±0.05 5 Max. deviation of holes from their center line 0.004 0.1 6 Max. deviation Left Hand hole to companion Right Hand hole (Center Line to Center Line) 0.006 0.15 4 Max. parallel deviation Left Hand hole Center Line to Right Hand hole Center Line 0.006 0.15 N/A 236 Paper Specifications 2 1 1 3 9 4 8 7 5 6 6 Legend: 1) 2) 3) 4) 5) 6) 7) 8) 9) “B” Center Line Main Folding/Cutting Perforation “E” “C” “D” - Center Line Deviation Tractor Pin Hole “A” Fanfold Paper Paper thickness 0.010 inch maximum 237 Appendix B Paper Weights Fanfold paper Cut sheet paper Paper feed Fanfold paper Cut sheet paper 18 to 44 lb. bond, 44 to 125 lb. tag/label 18 to 44 lb. bond Automatic paper parking mechanism incorporated 3000 sheets (18 lb.) 250 to 500 sheets (18 lb.) Paper Output Fanfold paper Cut sheet paper 2000 sheets into power stacker (18 lb.) (Maximum stack is 9.3 inches high.) 250 sheets each into face up and face down trays Performance Characteristics Printing density 238 300 x 300 dpi 400 x 400 dpi or 240 x 240 dpi (optional) Performance Characteristics Printing Speed Fanfold paper Paper Size Orientation 5.0 inches per second for continuous, fanfold forms. See the following table for printing speeds for common paper sizes Printing Speed (Pages per Minute) A4 Landscape 35 Letter Landscape 35 A4 Portrait 27 Letter Portrait 27 Cut sheet paper See the table below. Paper Size Cassette Orientation Printing Speed (Pages per Minute) A4 Lower Long edge fed 27 Letter Lower Long edge fed 27 A4 Upper Long edge fed 23 Letter Upper Long edge fed 23 A3 Upper Short edge fed 15 Legal Upper Short edge fed 15 239 Appendix B Maximum effective print width Duty cycle 14.7 inches 300,000 total pages/month of fanfold paper form (11-inch length) and or cut sheet paper (letter) Mechanical life 5 years or 18,000,000 pages (11-inch length) 150 sec. max. 25 sec. max. 8,000 hrs./2,880,000 pages (letter size) 25% print to power on ratio 2 hour max. (unit exchange) Warm-up time First page printing time MTBF/MPBF MTTR 240 Host Interfaces Host Interfaces NOTE: For interface details, see Appendix C, “Host I/O Interfaces.” Standard Centronics parallel, Dataproducts parallel, serial RS-232/422, IEEE 1284 parallel. NOTE: Dataproducts parallel interface requires an optional adapter cable. Optional Ethernet network adaptor Emulations Standard LinePrinter Plus Optional PCL5/LP+ PCL5/PGL PCL5/VGL IGP/PGL IGP/VGL IPDS Memory Requirements The L5000 series printers have 32 MB (standard) and 64 MB (optional) of RAM (Random Access Memory), and 8 MB (standard) and 16, 32, or 64 MB (optional) of Flash Memory with all new printer shipments, and all upgraded printers. 241 Appendix B Safety Regulations UL CSA EUROPE 1950 950 EN 60950 Electromagnetic Interference FCC Europe Class A EN 55022 Class A Physical Characteristics And Environment Dimensions Weight Input voltage range Power consumption 242 47.5 inch H x 50.6 inch W x 36.5 inch D (or 30.8 inch D with the front cover and control panel removed) In crate: 57.25 inch H x 56.50 inch W x 43.50 inch D 500 lbs. (or 640 lbs. with options) 200/220/240V +10% 50/60 Hz (47 - 62 Hz) single phase 3300 W (operating); wall outlet must be on a 30-amp breaker. Physical Characteristics And Environment Temperature (5F) 86 77 Maximum Temperature/ Humidity Limits 50 30 70 80 Humidity (%) RH Environment Temperature Humidity Operating: 50° to 86° F (10° to 30° C) Non-operating: 14° to 95° F (-10° to 35° C) Operating: 30 to 80% RH Non-operating: 10 to 80% RH (non-condensing) Sound Level Operating Standby state 60 db (A-weighted) max. Full options 50 dB (A-weighted) Inclination 1° max 243 Appendix B 244 C Host I/O Interfaces Overview The printer provides connections on the right rear side panel for the following host I/O interfaces: • • • Serial Interface (RS-232 or RS-422) Centronics Parallel Interface Dataproducts Parallel Interface Only one interface is active at a time. The parameters for each interface are selected through the control panel via the “Host Interface” menu as described in Chapter 3, “Printer Configuration.” The location of the interface connectors is shown in Figure 6. You must supply the interface cable to connect the printer to your host computer. 245 Appendix C Overview 1 5 3 2 4 The RS-232/422 select switch located on the cover plate must be set properly for your application. The factory default setting is RS-232. Legend: 1) 2) 3) 4) 5) Parallel Port Diagnostic Port Optional Coax/Twinax Port Serial Port 232/422 Switch Figure 6. Cable Connections 246 Performance Considerations Performance Considerations The printer prints letter size and A4 size fanfold paper at 27 pages per minute portrait (one page every 2.2 seconds) and 35 pages per minute landscape. To sustain printing at full speed, data for each page must be received and rendered in less than 2.2 seconds for portrait mode (otherwise the printer will pause). Failure to print at full speed may be caused by one or more of the following: • • • • • an inefficient application program an insufficient communication interface bandwidth a slow host computer a low priority on the host printer port or printing task a highly complex print job, usually containing a large number of characters and graphics that exceeds the bandwidth of the controller An inefficient application program is listed first because a highly efficient program sends fewer characters to the printer than a less effective program, and it can be used to overcome the other four causes of performance problems. This is especially true of IGP/ VGL and IGP/PGL applications, due to the power of these printer emulations. In many cases, converting a program from IGP/VGL to IGP/PGL results in substantial performance improvements. Wide width printing jobs with a large number of characters on a page can exceed the communication bandwidth and/or the communication speed of the host computer. A plain text print job of 132 columns by 66 lines requires a sustained data transmission rate of 3485 characters per second, or for serial communication a sustained throughput of 34.85 KBaud (assuming 8 bits of data, 1 stop bit, 1 start bit, and no parity bit). In this case, RS-232 would not be an acceptable selection for communication because the maximum RS-232 baud rate of 19.2 KBaud is less than the required 34.85 KBaud sustained throughput. Sustaining high communication data transfer rates may require the host computer to be tuned to meet the printer’s speed requirements. 247 Appendix C Overview On mini or mainframe computers, printer performance problems can usually be solved by having the system administrator perform one or more of the following: • • • assign a higher priority to the print spooler increase the size of the host’s output buffer dedicate a communication controller to the printer Solving system performance problems with IBM-compatible PC’s varies depending upon the operating system (OS/2 ®, Windows® ,or DOS®) and the speed and manufacturer of the PC. Performance problems with networked printers are best left to the expertise of the network administrator, since each element between the printer and the host computer can affect performance. There will be cases where the desired printout is sufficiently complex to exceed the bandwidth of the controller. This will be evident if the printer is exerting the communication flow control for extended periods of time followed by a printer pause. Assuming that the software application has already been tuned for efficiency, under these circumstances, do the following: 1. Check to see if the minimum amount of memory is installed (see Appendix B, “Specifications”). 2. Try changing the font cache memory allocation based upon the size of characters being sent. See the “Maximum Cached Characters” topic on page 103 for details. 3. Set the Image Width configuration menu parameter to the minimum width required for the print job. 4. Try to minimize the number of font changes per page. 5. Try to decrease the printing resolution (400 DPI to 300 DPI, or 300 DPI to 240 DPI). 6. Decrease the complexity and/or number of characters in the printed output. For application efficiency in IGP/PGL or IGP/VGL, it is best to store a form in the printer and then execute it with dynamic data, rather than send the entire form each time. 248 RS-232 Serial Interface Also if possible, eliminate sending white space (spaces or tabs) at the end of lines if it is not necessary. Memory intensive applications may require an adjustment to the allocation of global memory for optimal performance. This may include applications where: • • the form length is greater than 24 inches • the printing resolution is 400 dpi a great number of forms or fonts are being used interchangeably Refer to the L5035 Maintenance Manual or contact a qualified service representative for details on adjusting the global memory. RS-232 Serial Interface This interface is used with bit serial devices compatible with EIA® RS-232E or CCITT V.24 standards. The interface circuit characteristics are compatible with the Electronic Industry Association Specification. The printer is configured as Data Terminal Equipment (DTE). The serial data transfer baud rate is selectable from the control panel. The input format consists of a single start bit, 7 or 8 data bits, and one or two stop bits. The operator can set the number of data bits from the control panel. The data bits are interpreted with the least significant bit first. The operator can also set parity checking via the control panel. The printer interface uses a first-in/first-out buffer with the size selectable from the control panel. The asynchronous interface accepts data as it is provided by the host computer. The maximum cable length from the host computer to the printer is 50 feet. The maximum baud rate supported by the RS-232 serial interface is 19.2 KB. Printing at full-rated speed may require either an RS-422 or parallel connection for wide format printing applications. 249 Appendix C Overview RS-232 Serial Interface Connector Pin Assignments The printer provides a 25-pin DB-25S connector inside the lower cabinet for connection of a serial interface cable. This connector is also used for the RS-422 serial interface. Selection of the desired interface is determined by the position of the RS-232/422 switch located inside the lower cabinet of the printer. The following table lists the pin assignments of the RS-232 interface connector. Pin Direction 1 Chassis Ground Not applicable 2 Transmit Data (TxD) From printer 3 Receive Data (RxD) To printer 4 Request To Send (RTS) From printer 5 Clear To Send (CTS) To printer 6 Data Set Ready (DSR) To printer 7 Signal Ground Not applicable 8 Carrier Detect (CD) To printer Reverse Channel (RC) From printer Data Terminal Ready (DTR) From printer 11, 14 20 250 Signal RS-232 Serial Interface RS-232 Serial Interface Signals The RS-232 serial interface signals are defined below. Receive Data (RxD) - Serial data stream to the printer. Transmit Data (TxD) - Serial data stream from the printer for transmitting status and control information to the host. Subject to protocol selection. Request To Send (RTS) - Control signal from the printer. Subject to configuration. Clear To Send (CTS) - Status signal to the printer indicating the host is ready to receive data/status signals from the printer. When CTS is enabled, DSR and CTS must both be asserted for the printer to transmit flow control characters to the host. Data Set Ready (DSR) - Status signal to the printer indicating the host is in a ready condition. DSR is ignored unless CTS or CD are enabled. Carrier Detect (CD) - Status signal to the printer. The ON condition is required for the printer to receive data. Available as a configuration setup option. When CD is enabled, the host must assert both DSR and CD for the printer to accept data. Data Terminal Ready (DTR) - Control signal from the printer to the host. When enabled, the host will activate the data channel. Subject to configuration. 251 Appendix C Overview RS-232 Serial Interface Configuration The printer is configured for the RS-232 serial interface via the Serial Interface menu, as described on page 88. The following interface configuration parameters may be modified to meet specific application requirements: Host Protocol None Baud Rate 9600 Data Bits (Word Length 8 Data Bits Stop Bits 1 Bit Parity None DTR Function On/Offline&Buf RTS Function On/Offline&Buf DTR Polarity Normal RTS Polarity Normal Buffer size 8192 Bytes Number Buffers 2 FIFO Trigger 14 Bytes Diagnostic None Series 1 Poll 0 Series 1 Delay 0+ Msec. Series 1 Idle Disable NOTE: Only the factory default settings are shown above. See page 88 for additional options. 252 RS-422 Serial Interface RS-422 Serial Interface This interface is used with bit serial devices compatible with EIARS-422B or CCITT V.27 and V.11 standards. The interface circuit characteristics are compatible with the Electronic Industry Association Specification. The printer is configured as Data Terminal Equipment (DTE). The serial data transfer baud rate is selectable from the control panel. The input format consists of a single start bit, 7 or 8 data bits, and one or two stop bits. The operator can set the number of data bits from the control panel. The data bits are interpreted with the least significant bit first. The operator can also set parity checking via the control panel. The printer interface uses a first-in/first-out buffer with the size selectable from the control panel. The asynchronous interface accepts data as it is provided by the host computer. The maximum cable length from the host computer to the printer is 4000 feet. The maximum baud rate supported by the RS-422 serial interface is 256 KB. 253 Appendix C Overview RS-422 Serial Interface Connector Pin Assignments The printer provides a 25-pin DB-25S connector inside the lower cabinet for connection of a serial interface cable. This connector is also used for the RS-232 serial interface. Selection of the desired interface is determined by the position of the RS232/422 switch located inside the lower cabinet of the printer. The following table lists the pin assignments of the RS-422 interface connector. Pin 254 Signal Direction 1 Chassis Ground Not applicable 2 14 Transmit Data A (TxDA) Transmit Data B (TxDB) From printer From printer 3 16 Receive Data A (RxDA) Receive Data B (RxDB) To printer To printer 4 19 Request To Send A (RTSA) Request To Send B (RTSB) From printer From printer 5 13 Clear To Send A (CTSA) Clear To Send B (CTSB) To printer To printer 6 22 Data Set Ready (DSR) / Clock A Clock B To printer To printer 7 Signal Ground Not applicable 20 23 Data Terminal Ready A (DTRA) Data Terminal Ready B (DTRB) From printer From printer RS-422 Serial Interface RS-422 Serial Interface Signals The RS-422 serial interface signals are defined below. Received Data (RxD) - Serial data stream from the host to the printer. Transmitted Data (TxD) - Serial data stream from the printer to the host. Subject to protocol selection. Request To Send (RTS) - Control signal from the printer to request permission to send data to the host. Subject to configuration. Clear To Send (CTS) - Status signal to the printer indicating the host is ready to receive data/status signals from the printer. When CTS is enabled, DSR and CTS must both be asserted for the printer to transmit flow control characters to the host. Data Set Ready (DSR) / Clock B - Status signal to the printer indicating the host is in a ready condition. DSR is ignored unless CTS is enabled. Data Terminal Ready (DTR) - Control signal from the printer to the host. When enabled, the host will activate the data channel. Subject to configuration. Clock Signal B - External timing for signals on data channel B. 255 Appendix C Overview RS-422 Serial Interface Configuration The printer is configured for the RS-422 serial interface via the Serial Interface menu, as described on page 88. The following interface configuration parameters may be modified to meet specific application requirements: Host Protocol None Baud Rate 9600 Data Bits (Word Length 8 Data Bits Stop Bits 1 Bit Parity None DTR Function On/Offline&Buf RTS Function On/Offline&Buf DTR Polarity Normal RTS Polarity Normal Buffer size 8192 Bytes Number Buffers 2 FIFO Trigger 14 Bytes Diagnostic None Series 1 Poll 0 Series 1 Delay 0+ Msec. Series 1 Idle Disable NOTE: Only the factory default settings are shown above. See page 88 for additional options. 256 Centronics Parallel Interface Centronics Parallel Interface This interface enables the printer to operate with controllers designed for buffered Centronics printers. The interface is capable of transferring up to 200,000 characters per second. The maximum cable length from the controller (host computer) to the printer is 15 feet. Centronics Parallel Interface Connector Pin Assignments The printer provides a 36-pin D-shell connector inside the lower cabinet for connection of a Centronics parallel interface cable. The following table lists the pin assignments of the Centronics interface connector. 257 Appendix C Overview Input Signals 258 Output Signals Signal Pin Signal Pin DATA LINE 1 2 ACKNOWLEDGE 10 DATA LINE 2 Return 3 21 SELECT 13 DATA LINE 3 Return 4 22 PAPER EMPTY Return 12 30 DATA LINE 4 Return 5 23 BUSY Return 11 29 DATA LINE 5 Return 6 24 PRIME 31 DATA LINE 6 Return 7 25 NFAULT 32 DATA LINE 7 Return 8 26 DATA LINE 8 Return 9 27 Reserved 36 PAPER INST Return 15 14 Chassis GND 17 DATA STROBE Return 1 19 Spares 33, 34, 35 Centronics Parallel Interface Centronics Parallel Interface Signals The Centronics interface signals are defined below. PAPER EMPTY (PE) - A high true level from the printer to indicate the printer is in a fault condition. SELECT - A high true level from the printer to indicate the printer is ready for data transfer and the ONLINE key has been activated. BUSY - A high true level from the printer to indicate the printer cannot receive data. ACKNOWLEDGE - A low true pulse from the printer indicating the character or function code has been received and the printer is ready for the next data transfer. DATA STROBE - A low true, 100 ns minimum pulse from the host to clock data into the printer. DATA LINES - Eight standard or inverted levels from the host that define the data, which may consist of a character or function code. Sensing Data Line 8 is controlled by printer configuration. PAPER INST - Optional VFU control signal from the host with the same timing and polarity as the data lines. Sensing of the PAPER INST line (PI line) is controlled by printer configuration. PRIME - Optional low true signal from the host used to reset the printer to its default power-up state. NFAULT - A low true level from the printer to indicate the printer is in a fault condition. NOTE: The PAPER INST line must be disabled (configuration option selected from the control panel) if the host computer does not drive or control it. If the line is not controlled by the host and PAPER INST line sensing is enabled in the printer, rapid paper slewing will occur. 259 Appendix C Overview Centronics Parallel Interface Configuration The printer is configured for the Centronics interface via the Centronics Interface menu, as described on page 81. The following interface configuration parameters may be modified to meet specific application requirements: Data Bit 8 Enable* or Disable Paper Inst Line Enable or Disable* Data Polarity Standard* or Inverted Strobe Polarity Standard* or Inverted ACK Polarity Standard* or Inverted Busy Polarity Standard* or Inverted Slct (Select) Polarity Standard* or Inverted Fault Polarity Standard* or Inverted Paper Instr Pol Standard* or Inverted PE Polarity Standard* or Inverted NFAULT/PE Clt Act Together* or Act Separate * = Factory default setting 260 Dataproducts Parallel Interface Dataproducts Parallel Interface This interface allows the printer to operate with controllers designed for Dataproducts printers. The interface is capable of transferring up to 500,000 characters per second. The maximum cable length from the controller (host computer) to the printer is 40 feet. Dataproducts Parallel Interface Connector Pin Assignments The printer provides a 36-pin D-shell connector inside the lower cabinet for connection of a parallel interface cable. This 36-pin connector requires a cable adapter to convert it to a 50-pin AMP connector for Dataproducts compatibility. Contact the factory for the adapter (p/n 703316-001). The following table lists the pin assignments of the Dataproducts cable adapter. 261 Appendix C Overview Input Signals 262 Output Signals Signal Pin Signal Pin DATA LINE 1 19 READY Return 22 6 DATA LINE 2 Return 19 3 ON LINE Return 21 5 DATA LINE 3 Return 1 2 DATA REQUEST Return 23 7 DATA LINE 4 Return 41 40 Return 39 DATA LINE 5 Return 34 18 Interface Verif. 45, 46 DATA LINE 6 Return 43 42 PAPER INST Return 30 14 DATA LINE 7 Return 36 35 DATA LINE 8 Return 28 44 DATA STROBE 15 14 DATA STROBE Return 38 37 Dataproducts Parallel Interface Dataproducts Parallel Interface Signals The Dataproducts interface signals are defined below. READY - A high true signal from the printer indicating AC power and DC voltages are present, paper is loaded properly, and the printer is not in a fault condition. ON LINE - A high true signal from the printer indicating the Ready Line is true and the ONLINE key on the control panel has been activated. The printer is ready to accept data from the host. DATA REQUEST - A high true signal from the printer to synchronize host data transmission with printer timing. This signal goes true when the printer is ready to receive data. It changes to the false state shortly after the leading edge of the data strobe signal. DATA STROBE - A high true pulse from the host to indicate that data is ready. The data strobe must remain high at least until the Data Request line goes false. DATA LINES - Eight standard or inverted levels from the host that specify character data, plot data, or a control code. Sensing Data Line 8 is controlled by printer configuration. PAPER INST - Optional standard or inverted level VFU control signal from the host with the same timing and polarity as the data lines. Sensing of the PAPER INST line (PI line) is controlled by printer configuration. NOTE: The PAPER INST line must be disabled (configuration option selected from the control panel) if the host computer does not drive or control it. If the line is not controlled by the host and PAPER INST line sensing is enabled in the printer, rapid paper slewing will occur. Interface Verification - Two pins on the interface connector jumpered together allow you to verify proper installation of the interface connector. 263 Appendix C Overview Dataproducts Parallel Interface Configuration The printer is configured for the Dataproducts interface via the Dataproducts Interface menu, as described on page 85. The following interface configuration parameters may be modified to meet specific application requirements: Data Bit 8 Enable* or Disable Paper Inst Line Enable or Disable* Data Polarity Standard* or Inverted Strobe Polarity Standard* or Inverted Data Req Pol Standard* or Inverted Ready Polarity Standard* or Inverted Online Polarity Standard* or Inverted Paper Instr Pol Standard* or Inverted * = Factory default setting 264 Termination Resistors Termination Resistors For parallel interface configurations, the printer is equipped with 470 ohm pullup and 1K pulldown terminating resistors located on the printer motherboard, P/N 703220-001. Generally, these terminating resistors are suitable for most applications. If, however, the standard terminating resistor pack is not compatible with the particular interface driver requirements of your host computer, other values or combinations of pullup/ pulldown resistors may be necessary. For example, the Dataproducts interface and some host computers require the use of 220 ohm pullup and 330 ohm pulldown resistors. If you are experiencing communication problems between the printer and host (double or missing characters), the cause may be the value of the termination resistors on the motherboard. Contact your authorized service representative for instructions on replacing the termination resistors. 265 Appendix C 266 Overview Index A data polarity, 82 fault polarity, 83 ACK Polarity, 83 NFAULT/PE ctl, 84 Adjustments paper inst (instruction) line, 82 loading flash memory, 112 paper inst (instruction) pol, 84 software upgrades, 112 PE (paper empty) polarity, 84 Alarm, 97 slct (select) polarity, 83 AUTO strobe polarity, 82 function key, 43 Centronics parallel interface, 257 B Changing cassette paper size, 35 Cleaning Baud Rate, 92 general, 164 Buffer Size, 95 LED print head, 195 Busy Polarity, 83 Buttons See Function keys, 46 C Cable connections locations, 245 CANCEL function key, 51 Cassette paper paper jams at back of, 203 Cassette paper size changing, 35 Caution notice, 19 Centronics Interface menu options SELFOC lens, 195 Cleaning intervals user responsibility, 155 CLEAR function key, 49 Clearing faults procedure with Reprint on Fault disabled, 213 Clearing faults procedure with Reprint on Fault enabled, 215 Clearing service level messages, 154 Configuration menus Host Interface, 80 ACK polarity, 83 Maintenance, 107, 108 busy polarity, 83 Print Statistics, 106 data bit 8, 82 Test Print, 105 267 Index Configuration printout, 78 Config. Control menu options delete configuration, 79 options power-up configuration, 79 options print configuration, 78 options protect save CFG (configuration), 79 Developing unit replacing, 147 Diagnostic option on Serial Interface menu, 95 Diagnostics printer, 197 offline, 197 online, 198 Consumables replacement intervals, 156 Diagrams paper path, 46 Control panel Display Language, 100 using, 46 Disposal Cut sheet paper photoreceptor drum, 139 loading, 33 Cut sheet paper jams, 203 D DOWN function key, 43, 51 Drive B Danger notice, 19 Fonts, 104 Data Bit 8, 82, 85 Drum photoreceptor Data Bits, 92 disposal, 139 Data Polarity, 82, 86 DTR Function, 93 Data Req (Request) Pol, 86 DTR Polarity, 94 Dataproducts Interface menu options E data bit 8, 85 data polarity, 86 data req (request) pol, 86 Electromagnetic interference specifications, 242 online polarity, 87 Emulation specifications, 241 paper inst (instruction) line, 85 Emulations, 27 paper inst (instruction) pol, 87 ENTER ready polarity, 86 strobe polarity, 86 function key, 50 Environmental specifications, 242 Dataproducts parallel interface, 261 Error messages, 212 Delete Configuration, 79 Error messages table, 217 268 Index max cached char, 103 Errors operator-correctable, 212 max char memory, 102 requiring field service, 212 max fonts loaded, 104 requiring reprinting, 212 Font Memory menu options font weight, Errors requiring field service, 212 104 Errors requiring reprinting, 212 Font Weight, 104 F Fonts, 28 Forms, 28 Face up or face down paper path paper jams in, 211 Fanfold paper loading, 30 Front panel See Control panel, 46 Function keys AUTO, 43 CANCEL, 51 Fanfold paper jams, 198 CLEAR, 49 FAULT DOWN, 43, 51 status lamp, 48 ENTER, 50 Fault clearing procedure HEAVY, 43 with Reprint on Fault disabled, 213 NEXT, 51 with Reprint on Fault enabled, 215 ONLINE, 48 Fault condition reprinting pages after, 212 PAGE EJECT, 50 PREV, 51 Fault messages table, 217 SHIFT, 49 Fault Polarity, 83 STOP, 43 Field service TEST, 49 errors requiring, 212 UP, 51 FIFO Trigger, 95 H Flash memory loading, 112 Font Memory menu activating options, 102 Font Memory menu options HEAVY function key, 43 Hex Dump Mode, 98 Host Interface menu, 80 drive B fonts, 104 Host interface specifications, 241 max cache memory, 103 Host Protocol, 89 max cache size, 103 269 Index I near paper output section, 199 near tractor, 198 IGP / PGL Emulation, 27 JOB IN PROCESS IGP / VGL Emulation, 27 status lamp, 47 Impact Printer Emulation, 27 K Important notice, 19 Input section Keys transport paper jams in, 206 Interface connections function, 46 Keys See Function keys, 46 L I/O locations, 245 Interfaces Centronics parallel, 257 Dataproducts parallel, 261 Labels safety See Safety., 22 RS-232 serial, 249 LCD See Liquid crystal display, 46 RS-422 serial, 253 LED print head termination resistors, 265 cleaning, 195 Lens SELFOC Intervals cleaning user responsibility, 155 Intervals replacement consumables, 156 user responsibility, 156 cleaning, 195 LINE SYNC status lamp, 47 LinePrinter Plus emulation, 27 Liquid crystal display (LCD), 46 I/O connections Loading cut sheet paper, 33 locations, 245 J Jams paper at back of paper cassette, 203 cut sheet, 203 Loading fanfold paper, 30 Loading paper, 30 Log sheets maintenance, 225 M fanfold, 198 in face up or face down paper path, 211 Maintaining print quality, 151 Maintenance in transport input section, 206 in transport output section, 210 270 service levels, 107, 108 Index Maintenance Kit Level D, 157, 229 Level E, 158, 230 Miscellaneous menu PTX SETUP options setup SFCC, 99 Miscellaneous menu options Level F, 159, 231 alarm, 97 Level G, 160, 232 display language, 100 Level H, 161, 233 hex dump mode, 98 Maintenance log sheets, 225 panel key sound, 97 Maintenance menu, 107, 108 power-up state, 98 Maintenance menu options PTX SETUP options, 99 tech service, 107 PTX SETUP options setup parse, 99 N user maint, 107, 108 Maintenance schedules, 155 Manual conventions, 20 Max Cache Memory, 103 NEXT function key, 51 Max Cache Size, 103 NFAULT/PE Ctl, 84 Max Cached Char, 103 Number of Pages, 105 Max Char Memory, 102 Number (of) Buffers, 95 O Max Fonts Loaded, 104 Memory loading software into flash, 112 Memory requirements, 241 Message display See Liquid crystal display, 46 Message table error messages, 217 Messages error, 212 ONLINE function key, 48 status lamp, 48 Online Polarity, 87 Operator-correctable errors, 212 Operator’s panel See Control panel, 46 Output section transport paper jams in, 210 P service level clearing, 154 system status, 212 Page counts service level, 153 271 Index PAGE EJECT function key, 50 Paper size cassette changing, 35 Paper specifications, 235 Page length printer setting, 44 stacker setting, 44 Paper stacker power, 41 Parallel interface Pages reprinting after fault, 212 Centronics, 257 Panel Key Sound, 97 Dataproducts, 261 Paper termination resistors, 265 loading, 30 Parity, 93 cut sheet, 33 PCL5 Emulation, 27 fanfold, 30 PE (Paper Empty) Polarity, 84 Paper cassette paper jams at back of, 203 Performance considerations, 247 Performance specifications, 238 Paper Inst (Instruction) Line, 82, 85 PhoenixPage PCL5 Emulation, 27 Paper Inst (Instruction) Pol, 84, 87 Photoreceptor drum Paper jams disposal, 139 at back of paper cassette, 203 Physical characteristics, 242 cut sheet, 203 Power paper stacker, 41 fanfold, 198 Powering On, 40 in face up or face down paper path, 211 Power-up Configuration, 79 in transport input section, 206 Power-up State, 98 in transport output section, 210 Precautions near paper output section, 199 near tractor, 198 Paper output section paper jams near, 199 Paper path safety See Safety., 20 PREV function key, 51 Print Configuration, 78 Print head face up or face down paper jams in, 211 Paper path diagram, 46 LED cleaning, 195 Print quality maintaining, 151 problems, 151 272 Index Q Print quality problems, 151 Print Statistics menu, 106 Print Statistics menu options Quality print printer life, 106 maintaining, 151 system memory, 106 problems with, 151 R Printer emulations, 27 general information, 27 powering on, 40 Printer diagnostics, 197 offline, 197 online, 198 Printer Life, 106 Printer page length setting, 44 Printer specifications, 235 emulations, 241 environment, 242 host interfaces, 241 memory requirements, 241 paper, 235 performance, 238 physical, 242 safety regulations, 242 Printronix LinePrinter Plus emulation, 27 Procedure fault clearing with Reprint on Fault disabled, 213 fault clearing with Reprint on Fault Ready Polarity, 86 Recommended vacuum cleaners, 152 Replacement intervals consumables, 156 user responsibility, 156 Replacing developing unit, 147 toner cartridge, 124 waste toner bottle, 128 Reprint on Fault enabled fault clearing procedure, 215 Reprint on Fault disabled fault clearing procedure, 213 Reprinting errors requiring, 212 Reprinting pages after fault, 212 Resistors termination, 265 RS-232 serial interface, 249 RS-422 serial interface, 253 RTS Function, 94 RTS Polarity, 94 S enabled, 215 Protect Save CFG (configuration), 79 PTX SETUP Options, 99 Safety label locations, 22 273 Index notices, 19 precautions, 20 Service levels messages Safety regulations, 242 clearing, 154 Schedules technician maintenance, 107 maintenance, 155 SELFOC lens cleaning, 195 Serial interface RS-232, 249 RS-422, 253 Serial Interface menu options baud rate, 92 buffer size, 95 data bits, 92 Setting cassette paper size, 35 Setup Parse, 99 Setup SFCC, 99 SHIFT function key, 49 Slct (Select) Polarity, 83 Software loading into flash memory, 112 Specifications diagnostic, 95 electromagnetic interference, 242 DTR function, 93 printer, 235 DTR polarity, 94 emulations, 241 FIFO trigger, 95 environment, 242 host protocol, 89 host interfaces, 241 number (of) buffers, 95 memory requirements, 241 parity, 93 paper, 235 RTS function, 94 performance, 238 RTS polarity, 94 physical, 242 series 1 delay, 96 safety regulations, 242 series 1 idle, 96 series 1 poll, 95 stop bits, 93 Series 1 Delay, 96 Series 1 Idle, 96 Series 1 Poll, 95 SERIES 1, 1 CH, 89, 90 SERIES 1, 2 CH, 92 274 user maintenance, 107, 108 Stacker power paper, 41 Stacker full operator procedure, 45 Stacker page length setting, 44 STAND BY status lamp, 47 Index Toner cartridge Start Test, 105 replacing, 124 Status lamps, 46 Tractor FAULT, 48 paper jams near, 198 JOB IN PROCESS, 47 Transport input section LINE SYNC, 47 paper jams in, 206 ONLINE, 48 Transport output section STAND BY, 47 paper jams in, 210 SYS AVAIL, 47 U STOP function key, 43 UP Stop Bits, 93 function key, 51 Strobe Polarity, 82, 86 Switches See Function keys, 46 Upgrading software, 112 SYS AVAIL User Maint, 107, 108 User maintenance status lamp, 47 service levels, 107, 108 System Memory, 106 V System status messages, 212 T Vacuum cleaners recommended, 152 Tech Service, 107 Technician maintenance service levels, 107 Variable Tray Length, 75 Variable Tray Length (Optional Procedure), Termination resistors, 265 39 TEST Variable Tray Width, 74 function key, 49 Test Pattern, 105 Variable Tray Width (Optional Procedure), 38 W Test Print menu, 105 Test Print menu options number of pages, 105 start test, 105 Waste toner bottle replacing, 128 X test pattern, 105 Toner bottle waste XON/XOFF, 89 replacing, 128 275 Index 276 PRINTRONIX, INC. 14600 Myford Road P.O. Box 19559 Irvine, CA 92623-9559 Phone: (714) 368-2300 Fax: (714) 368-2600 Technical Support: (714) 368-2686 PRINTRONIX Nederland BV P.O. Box 163, Nieuweweg 283 NL-6600 AD Wijchen The Netherlands Phone: (31) 24 6489489 Fax: (31) 24 6489499 PRINTRONIX Schweiz GmbH 42 Changi South Street 1 Changi South Industrial Estate Singapore 486763 Phone: (65) 542-0110 Fax (65) 543-0220 Visit our website at: www.printronix.com 706590-001D