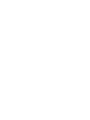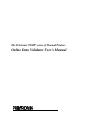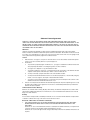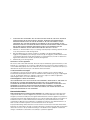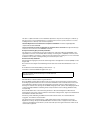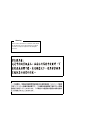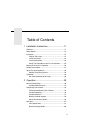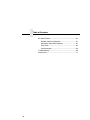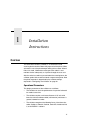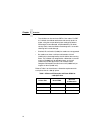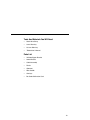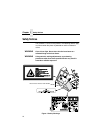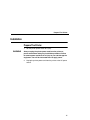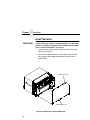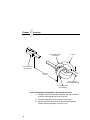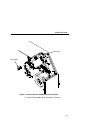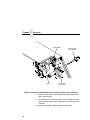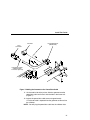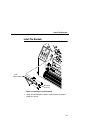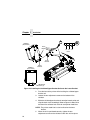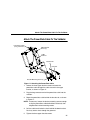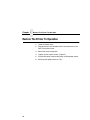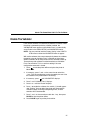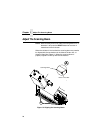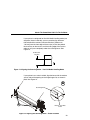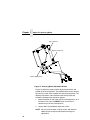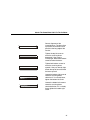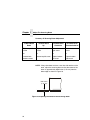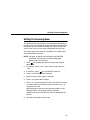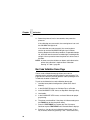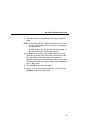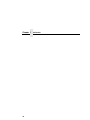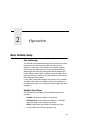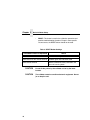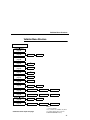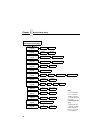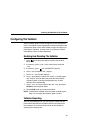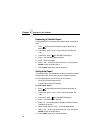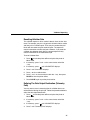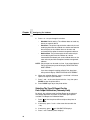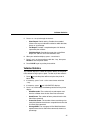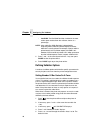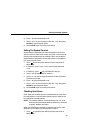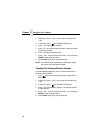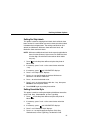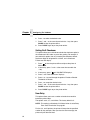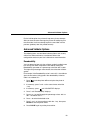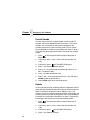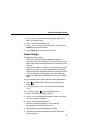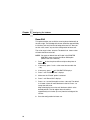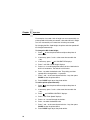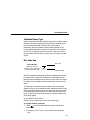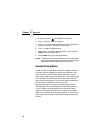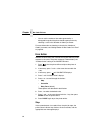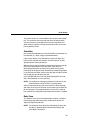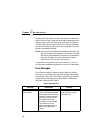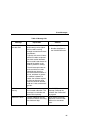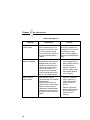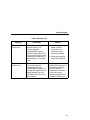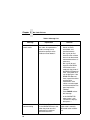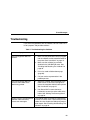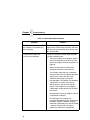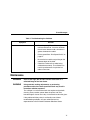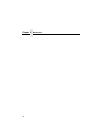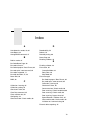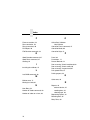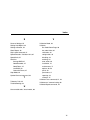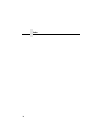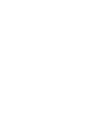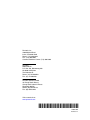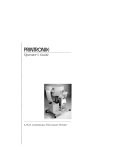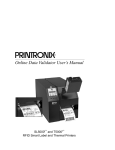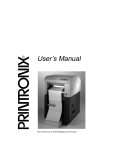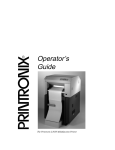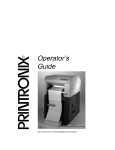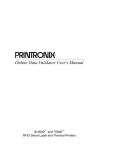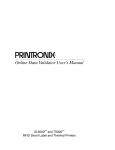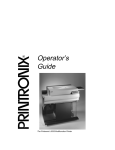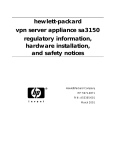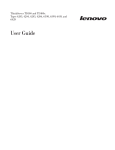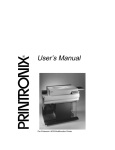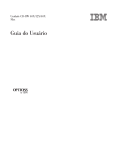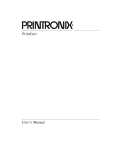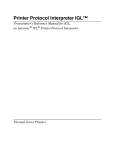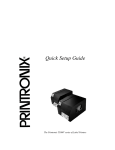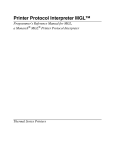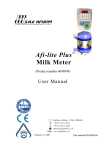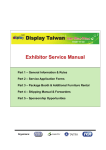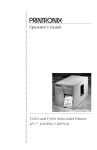Download Online Data Validator User`s Manual
Transcript
Online Data Validator User’s Manual The Printronix T5000 e series of Thermal Printers The Printronix T5000 e series of Thermal Printers Online Data Validator User’s Manual 170895-001H Software License Agreement CAREFULLY READ THE FOLLOWING TERMS AND CONDITIONS BEFORE USING THIS PRINTER. USING THIS PRINTER INDICATES YOUR ACCEPTANCE OF THESE TERMS AND CONDITIONS. IF YOU DO NOT AGREE TO THESE TERMS AND CONDITIONS, PROMPTLY RETURN THE PRINTER AND ALL ACCOMPANYING HARDWARE AND WRITTEN MATERIALS TO THE PLACE YOU OBTAINED THEM, AND YOUR MONEY WILL BE REFUNDED. Definitions. “Software” shall mean the digitally encoded, machine-readable data and program. The term “Software Product” includes the Software resident in the printer and its documentation. The Software Product is licensed (not sold) to you, and Printronix, Inc. either owns or licenses from other vendors who own, all copyright, trade secret, patent and other proprietary rights in the Software Product. License. 1. 2. 3. Authorized Use. You agree to accept a non-exclusive license to use the Software resident in the printer solely for your own customary business or personal purposes. Restrictions. a. To protect the proprietary rights of Printronix, Inc., you agree to maintain the Software Product and other proprietary information concerning the typefaces in strict confidence. b. You agree not to duplicate or copy the Software Product. c. You shall not sublicense, sell, lease, or otherwise transfer all or any portion of the Software Product separate from the printer, without the prior written consent of Printronix, Inc. d. You may not modify or prepare derivative works of the Software Product. e. You may not transmit the Software Product over a network, by telephone, or electronically using any means; or reverse engineer, decompile or disassemble the Software. f. You agree to keep confidential and use your best efforts to prevent and protect the contents of the Software Product from unauthorized disclosure or use. Transfer. You may transfer the Software Product with the printer, but only if the recipient agrees to accept the terms and conditions of this Agreement. Your license is automatically terminated if you transfer the Software Product and printer. Limited Software Product Warranty Printronix, Inc. warrants that for ninety (90) days after delivery, the Software will perform in accordance with specifications published by Printronix, Inc. Printronix, Inc. does not warrant that the Software is free from all bugs, errors and omissions. Remedy Your exclusive remedy and the sole liability of Printronix, Inc. in connection with the Software is replacement of defective software with a copy of the same version and revision level. Disclaimer of Warranties and Limitation of Remedies 1. THE PARTIES AGREE THAT ALL OTHER WARRANTIES, EXPRESS OR IMPLIED, INCLUDING WARRANTIES OF FITNESS FOR A PARTICULAR PURPOSE AND MERCHANTABILITY ARE EXCLUDED. Printronix, Inc. does not warrant that the functions contained in the Software will meet your requirements or that the operation of the Software will be uninterrupted or error free. Printronix, Inc. reserves the right to make changes and/or improvements in the Software without notice at any time. 2. IN NO EVENT WILL PRINTRONIX, INC. BE LIABLE FOR LOST PROFITS, LOST DATA, BUSINESS INTERRUPTIONS, OR ANY OTHER DIRECT, INDIRECT, INCIDENTAL OR CONSEQUENTIAL DAMAGES ARISING OUT OF THE USE OF OR INABILITY TO USE THIS PRODUCT, EVEN IF PRINTRONIX, INC. HAS BEEN ADVISED OF THE POSSIBILITY OF SUCH DAMAGES, OR ANY DAMAGES CAUSED BY THE ABUSE OR MANIPULATION OF THE SOFTWARE. SOME STATES DO NOT ALLOW THE EXCLUSION OR LIMITATION OF LIABILITY FOR CONSEQUENTIAL OR INCIDENTAL DAMAGES, SO THE ABOVE LIMITATION MAY NOT APPLY TO YOU. 3. Printronix, Inc. will not be liable for any loss or damage caused by delay in furnishing a Software Product or any other performance under this Agreement. 4. Our entire liability and your exclusive remedies for our liability of any kind (including liability for negligence except liability for personal injury caused solely by our negligence) for the Software Product covered by this Agreement and all other performance or nonperformance by us under or related to this Agreement are limited to the remedies specified by this Agreement. 5. California law governs this Agreement. Termination of License Agreement This License shall continue until terminated. This license may be terminated by agreement between you and Printronix, Inc. or by Printronix, Inc. if you fail to comply with the terms of this License and such failure is not corrected within thirty (30) days after notice. When this License is terminated, you shall return to the place you obtained them, the printer and all copies of the Software and documentation. U.S. Government Restricted Rights Use, duplication or disclosure by the Government is subject to restrictions as set forth in the Rights in Technical Data and Computer Software clause at FAR 242.227-7013, subdivision (b) (3) (ii) or subparagraph (c) (1) (ii), as appropriate. Further use, duplication or disclosure is subject to restrictions applicable to restricted rights software as set forth in FAR 52.227-19 (c) (2). Acknowledgement of Terms and Conditions YOU ACKNOWLEDGE THAT YOU HAVE READ THIS AGREEMENT, UNDERSTAND IT, AND AGREE TO BE BOUND BY ITS TERMS AND CONDITIONS. NEITHER PARTY SHALL BE BOUND BY ANY STATEMENT OR REPRESENTATION NOT CONTAINED IN THIS AGREEMENT. NO CHANGE IN THIS AGREEMENT IS EFFECTIVE UNLESS WRITTEN AND SIGNED BY PROPERLY AUTHORIZED REPRESENTATIVES OF EACH PARTY. BY USING THIS PRINTER, YOU AGREE TO ACCEPT THE TERMS AND CONDITIONS OF THIS AGREEMENT. Communication Notices Federal Communications Commission (FCC) Statement: This equipment has been tested and found to comply with the limits for a Class A digital device, pursuant to Part 15 of the FCC Rules. These limits are designed to provided reasonable protection against harmful interference when the equipment is operated in a commercial environment. This equipment generates, uses, and can radiate radio frequency energy and, if not installed and used in accordance with the instruction manual, may cause harmful interference to radio communications. Operation of this equipment in a residential area is likely to cause harmful interference, in which case the user will be required to correct the interference at his own expense. Properly shielded and grounded cables and connectors must be used in order to meet FCC emission limits. Printronix is not responsible for any radio or television interference caused by using other than recommended cables and connectors or by any unauthorized changes or modifications to this equipment. Unauthorized changes or modifications could void the user’s authority to operate the equipment. This device complies with Part 15 of the FCC Rules. Operation is subject to the following two conditions: (1) this device may not cause harmful interference, and (2) this device must accept any interference received, including interference that may cause undesired operation. Canadian Department of Communications Compliance Statement: This Class A digital apparatus complies with Canadian ICES-003. Avis de conformite aux normes du ministere des Communcations du Canada: Cet appareil numerique de la classe A est conform á norme NMB-003 du Canada. European Community (EC) Conformity Statement: This product is in conformity with the protection requirements of EC Council Directive 89/336/EEC on the approximation of the laws of the Member States relating to electromagnetic compatibility. Printronix cannot accept responsibility for any failure to satisfy the protection requirements resulting from a non-recommended modification of the product, including the fitting of non-Printronix option cards. German Conformity Statement: Zulassungsbescheinigung Gesetz über die elektromagnetische Verträglichkeit von Geraten (EMVG) vom 30. August 1995 Dieses Gerät ist berechtigt in Übereinstimmung mit dem deutschen das EG-Konformitätszelchen - CE - zu führen. Der Außteller der Konformitätserklärung ist die Printronix......(1) Informationen in Hinsicht EMVG Paragraph 3 Abs. (2) 2: Das Gerät erfüllt die Schutzanforderungen nach EN 55024 und EN 55022 Klasse A. EN 55022 Klasse A Geräte bedürfen folgender Hinweise: Nach dem EMVG: “Geräte dürfen an Orten, für die sie nicht asreichend entstört sind, nur mit besonderer Genehmigung des Bundesminesters für Post und Telekommunikation oder des Bundesamtes für Post und Telekommunikation betrieben werden. Die Genehmigung wird erteilt, wenn keine elektromagnetischen Störungen zu erwarten sind.” (Auszug aus dem EMVG, Paragraph 3, Abs. 4) Dieses Genehmigungsverfahren ist nach Paragraph 9 EMVG in Verbindung mit der entsprechenden Kostenverordnung (Amtsblatt 14/93) kostenpflichtig. Nach der EN 55022: “Dies ist eine Einrichtung der Klasse A. Diese Einrichtung kann im Wohnbereich Funkstörungen verursachen; in diesem Fall kann vom Betreiber verlangt werden, angemessene Maßnahmen durchzuführen und dafür aufzkommen.” Anmerkung: Um die Einhaltung des EMVG sicherzustellen sind die Geräte, wie in den Handbüchern angegeben, zu installieren und zu betreiben. This product has been tested and found to comply with the limits for Class A Information Technology Equipment according to European Standard EN 55022. The limits for Class A equipment were derived for commercial and industrial environments to provide reasonable protection against interference with licensed communication equipment. Warning This is a Class A product. In a domestic environment this product may cause radio interference in which case the user may be required to take adequate measures. Printronix makes no representations or warranties of any kind regarding this material, including, but not limited to, implied warranties of merchantability and fitness for a particular purpose. Printronix shall not be held responsible for errors contained herein or any omissions from this material or for any damages, whether direct, indirect, incidental or consequential, in connection with the furnishing, distribution, performance or use of this material. The information in this manual is subject to change without notice. This document contains proprietary information protected by copyright. No part of this document may be reproduced, copied, translated or incorporated in any other material in any form or by any means, whether manual, graphic, electronic, mechanical or otherwise, without the prior written consent of Printronix. COPYRIGHT © 2000, 2003 PRINTRONIX, INC. All rights reserved. Trademark Acknowledgements Printronix, LinePrinter Plus, IGP, and PGL are registered trademarks of Printronix, Inc. Code V is a trademark of Quality Micro Systems, Inc. IPDS is a trademark of International Business Machines Corporation. Table of Contents 1 Installation Instructions ........................... 11 Overview..............................................................................11 Safety Notices .....................................................................14 Installation ...........................................................................15 Prepare The Printer.......................................................15 Install The Ferrite ..........................................................16 Install The Brackets.......................................................23 Attach The Power/Data Cable To The Validator ...........25 Restore The Printer To Operation .......................................26 Enable The Validator ...........................................................27 Adjust The Scanning Beam .................................................28 Shifting The Scanning Beam.........................................33 Calibration ...........................................................................34 Bar Code Validation Demo Page ..................................36 2 Operation ................................................ 39 Basic Validator Setup ..........................................................39 Validator Menu Structure ..............................................41 Configuring The Validator ....................................................43 Enabling And Disabling The Validator...........................43 Validator Reporting .......................................................43 Validator Statistics.........................................................47 Defining Validator Options ............................................48 Advanced Validator Options..........................................53 Operation.............................................................................57 Print Speed Limits .........................................................57 Demand Printing Modes................................................60 9 Table of Contents Bar Code Failures................................................................61 Bad Bar Code Error Detection ......................................61 Missing Bar Code Error Detection.................................61 Error Action ...................................................................62 Error Messages.............................................................64 Troubleshooting...................................................................69 Maintenance ........................................................................71 10 1 Installation Instructions Overview The online data validator (validator) is an external bar code scanning device attached above the paper exit of the printer. When activated, it scans the printed output looking for bar codes. When it finds a bar code, it determines what type of bar code it is and monitors the bar code quality as it passes through the scan area. After the entire bar code has passed under the scanning beam, the validator grades the bar code and sends a report to the printer. How the printer responds is determined by the validator settings, explained in “Configuring The Validator” on page 43. Operational Parameters The design parameters of the validator are as follows: • The validator can track the performance of up to four horizontal bar codes at one time. • The validator requires a minimum distance of 1/2 inch or 20 times the minimum element width (x-dimension), whichever is greater, between bar codes. • The validator recognizes the following linear, picket fence bar codes: Codabar, Code 39, Code 93, Code 128, Interleaved 2 of 5, and UPC/EAN + add-ons. 11 Chapter 1 Overview • The validator can also evaluate PDF 417 bar codes. For PDF 417 Limited, the validator works best with security level 5 or higher, using the current default printer settings for Defects Percentage, Percent Decode, and Decodeability. For lower security levels, lower the Defects Percentage to 5% to enable checking for bar code damage. • • Stacked, 2D, and vertical (ladder) bar codes are not supported. Bar codes must have a minimum x-dimension of 10 mil (0.010 inch) to be recognized by the full width of the scanning beam. The validator can recognize bar x-dimension as narrow as 6.6 mil (0.0066 inch) for 300 dpi printers, and 10 mil (0.010 inch) for 203 dpi printers. The validator cannot recognize x-dimensions smaller than 6.6 mil (0.0066 inch) or larger than 40 mil (0.040 inch). Refer to Table 1 for the minimum x-dimension requirements for each printer size of a 300 dpi printer. Table 1: Minimum X-Dimension and Beam Width for a 300 dpi Printer 12 Printer Size Beam Width Minimum X-Dimension 4 inch 4.5 inches 6.6 mil 6 inch 6.5 inches 10 mil 8 inch 8.5 inches 13 mil Tools And Materials You Will Need • • • • Static Wrist Strap 3 mm Allen key 2.5 mm Allen key T5000 User’s Manual Parts List • • • • • • • • Validator/Upper Bracket Lower Bracket Cable Assembly Ferrite Grommet Wire Saddle Overlays Bar Code Calibration Card 13 Chapter 1 Safety Notices Safety Notices The validator is a Class 2 laser product. The following notices apply at all times when the printer is powered on and the validator is active: WARNING Class 2 laser light. Do not stare into the laser beam or a reflected image of the laser beam. WARNING Using controls, making adjustments, or performing procedures other than those specified herein may result in hazardous radiation exposure. Note: This is the laser exit window. Figure 1. Safety Warnings 14 Prepare The Printer Installation Prepare The Printer 1. Set the printer power switch to O (Off). WARNING Always unplug the printer power cord from the printer or power outlet before doing any installation procedure. Failure to remove power could result in injury to you and damage the equipment. You will be instructed when to apply power. 2. Unplug the printer power cord from the printer or the AC power source. 15 Chapter 1 Installation Install The Ferrite IMPORTANT If your printer has a factory installed validator, then the cable, ferrite, wire saddle, and grommet have already been installed. Go to “Install The Brackets” on page 23. 1. Loosen the two captive screws securing the top of the frame side cover. (Figure 2.) 2. Tilt the frame side cover back from the top and lift it until the tabs along the lower edge disengage from the slots in the printer frame. Captive Screw (2) Frame Side Cover Figure 2. Removing the Frame Side Cover 16 Install The Ferrite 3. If you have the expansion-CT option: a. Loosen one screw and remove the other screw that secures the expansion-CT subassembly to the rear of the printer frame. (Figure 3.) b. Carefully lift the expansion-CT subassembly and CT adapter plate out of the frame cutout. c. Unplug the expansion-CT cable from the expansion-CT port on the controller PCBA and set the expansion-CT subassembly aside. Expansion-CT Port Controller PCBA Screw (2) Expansion-CT Cable CT Adapter Plate Expansion-CT Subassembly Figure 3. Removing the Expansion-CT Subassembly 17 Chapter 1 Installation Power/Data Cable First Wrap Ferrite Long Connector (To Validator) 20.0 ± 0.5 inches Short Connector (To Controller Board) Power/Data Cable Second Wrap Figure 4. Wrapping the Power/Data Cable Around the Ferrite 4. Using the end of the power/data cable with the short connector, insert the cable through the ferrite. (Figure 4.) 5. Wrap the power/data cable around the ferrite twice. 6. Adjust the position of the ferrite so that the length from the ferrite to the long connector is 20 ± 0.5 inches. 18 Install The Ferrite Frame Boss Wire Saddle Figure 5. Inserting the Wire Saddle Into the Frame Boss 7. Insert the wire saddle into the frame boss. (Figure 5.) 19 Chapter 1 Installation Wire Saddle Long Connector (To Validator) Ferrite Hole in the Frame Wall Figure 6. Inserting the Power/Data Cable Through the Hole in the Frame Wall 8. Raise the media cover and remove the solid grommet from the hole in the frame wall. 9. On the electronics side of the printer, insert the long connector end of the power/data cable through the hole in the frame wall. (Figure 6.) 10. Insert the power/data cable through the wire saddle. 20 Install The Ferrite Grommet Long Connector Inserted Grommet (Media Side) Power/Data Cable (approximately 17 inches exposed) Figure 7. Adding the Grommet to the Power/Data Cable 11. On the media side of the printer, slide the grommet onto the power/data cable and insert it into the hole in the frame wall. (Figure 7.) 12. Inspect the power/data cable to ensure approximately 17 inches of cable is exposed from the grommet to connect it to the validator. NOTE: You will plug the power/data cable into the validator later. 21 Chapter 1 Installation J10 Wire Saddle Ferrite Upper DC Motor Power/Data Cable Power Supply Cable Figure 8. Position the Ferrite 13. On the electronics side of the printer, position the ferrite on top of the upper DC motor. (Figure 8.) 14. Route the power/data cable through the wire saddle, then under the power supply cable as shown in Figure 8. 15. Plug the power/data cable into the J10 receptacle on the controller board. 16. Install the expansion-CT subassembly, if you removed it in step 3, page 17. 22 Install The Brackets Install The Brackets Lower Bracket M4x10mm Screw (4) Figure 9. Installing the Lower Bracket 1. Using the four M4x10mm screws, install the lower bracket as shown in Figure 9. 23 Chapter 1 Installation A Validator (Rear View) Hash Marks A 4 in. 6 in. 8 in. Printer Lower Bracket Validator (Front View) Upper Bracket Adjustment Screw (2) Figure 10. Installing the Validator/Upper Bracket Unit onto the Lower Bracket 2. Face the front of the printer while installing the validator/upper bracket unit. 3. Loosen the two adjustment screws on the bottom of the validator. 4. Slide the validator/upper bracket unit onto the lower bracket and align the hash marks accordingly. Refer to Figure 10, Detail A for location of the validator hash mark for each printer model size. NOTE: The printer model size is also inscribed on the lower bracket. 5. When the unit is positioned correctly, tighten the two adjustment screws on the validator to lock the unit into place. 24 Attach The Power/Data Cable To The Validator Attach The Power/Data Cable To The Validator Power/Data Cable (Long Connector) Upper Bracket Screw (3) Cable Channel Bracket Tab Grommet Bracket Mounting Screw (4) Figure 11. Attaching the Power/Data Cable 1. Loosen the three upper bracket screws and route the power/data cable through the cable channel in the upper bracket, as shown in Figure 11. 2. Plug the long connector end of the power/data cable into the validator. 3. Route the power/data cable behind the bracket tab, as shown in Figure 11. NOTE: If necessary, loosen the bracket mounting screws enough to slip the power/data cable behind the bracket tab, then retighten the bracket mounting screws. 4. Pull the cable to minimize the slack behind the lower bracket. Push any excess slack through the grommet. 5. Tighten the three upper bracket screws. 25 Chapter 1 Restore The Printer To Operation Restore The Printer To Operation 1. Lower the media cover. 2. Engage the tabs on the bottom of the frame side cover in the slots in the printer frame. 3. Rotate the cover into position. 4. Tighten the two captive screws. (Figure 2.) 5. Plug the AC power cord into the printer and the power source. 6. Set the printer power switch to | (On). 26 Attach The Power/Data Cable To The Validator Enable The Validator Later version software can automatically detect the validator. When the printer is powered up with the validator installed, the VALIDATOR menu appears and Validator Funct. is automatically set to Enable in the QUICK SETUP and VALIDATOR menus. NOTE: You may need to load the Factory Config. in the CONFIG CTRL menu to allow the VALIDATOR menu to appear. With earlier software that cannot automatically detect the validator, the default value for Validator Funct. is Disable so that printers without validators do not stop and wait for the validator at boot up. These printers with validators installed need to have Validation Funct. set to Enable. This is a one-time setting if the save configuration command is issued. 1. Press ... to take the printer offline and place the printer in Menu mode. 2. If necessary, press ↓ and ↵ at the same time to unlock the ↵ key. (This key combination can be changed by the user. Use the customer’s key combination if necessary.) 3. If necessary, press .. . until “VALIDATOR” displays. 4. Press ↓ until “Validator Funct.” displays. 5. Press + or – until the “Enable” displays. 6. Press ↵ to enable the validator. An asterisk (*) should appear after “Enable.” Once enabled, the printer will command the validator to begin scanning and reporting errors, and the counters will be incremented. 7. Press ↓ and ↵ at the same time to lock the ↵ key, then press PAUSE to take the printer offline. 8. Press PAUSE again to put the printer online. 27 Chapter 1 Adjust The Scanning Beam Adjust The Scanning Beam NOTE: Make sure the printer is on and the scanning beam is on. If the beam is off, press the RESET button for less than 2 seconds to turn on the beam. When the validator is first installed, the scanning beam may need to be aligned with the two notches on the sides of the tear bar, as shown in Detail A of Figure 12. When the scanning beam is properly aligned it will line up with the two notches. A Scanning Beam Notch in Tear Bar t 5lsrlc2 June19, 20 0 A Figure 12. Aligning the Scanning Beam 28 Attach The Power/Data Cable To The Validator If your printer is configured for Peel-Off Media Handling mode (use of optional internal rewinder), you may need to align the beam further behind the notches (0.20 to 0.30 inches [5.08 mm to 7.62 mm] from the front edge of the tear bar) so that the peeled label remains on the tear bar and the trailing edge of the last bar code can still pass completely under the scanning beam. See Figure 13. 0.30 inches 7.62 mm Figure 13. Aligning the Scanning Beam – Peel-Off Media Handling Mode If your printer has a cutter installed, align the beam with the notches at each side of the opening on the hinged upper lid, as shown in Detail A of Figure 14. A Scanning Beam A Notch in Tear Bar/ Cutter Figure 14. Aligning the Scanning Beam – Cutter Installed 29 Chapter 1 Adjust The Scanning Beam Top Left Screw Bottom Left Screw Bottom Right Screw Figure 15. Scanning Beam Adjustment Screws Figure 15 shows the screws used to adjust the parallelism and position of the scanning beam. The positions of the screws assume that you are in front of the validator unit and facing the printer. The following instructions and illustrations show how to adjust the validator according to how the beam appears. 1. Power the printer on and make sure the scanning beam is on. If the beam is off, press the RESET button for less than 2 seconds to turn on the scanning beam. 2. Use the Allen key provided to adjust the screws. NOTE: You may have to loosen all three screws and allow the rubber spacers to expand (relax) before making any adjustments. 30 Attach The Power/Data Cable To The Validator Correct alignment of the scanning beam. The beam lines up with the end notches and is parallel to the long edge of the tear bar. Tighten the top left screw to move the scanning beam downward. If the screw is already tight, loosen both bottom screws to lower the beam. Tighten both bottom screws to move the scanning beam upward. If they are already tight, loosen the top left screw to move the beam upward. Loosen the bottom right screw to rotate the scanning beam clockwise. If it is already loose, tighten the bottom left screw. Loosen the bottom left screw to rotate the scanning beam counterclockwise. If it is already loose, tighten the bottom right screw. 31 Chapter 1 Adjust The Scanning Beam Summary Of Scanning Beam Adjustment To Move Beam Down To Move Beam Up To Rotate Beam Clockwise To Rotate Beam Counterclockwise Tighten top left screw Tighten both bottom screws Loosen bottom right screw Loosen bottom left screw or or or or Loosen both bottom screws Loosen top left screw Tighten bottom left screw Tighten bottom right screw NOTE: If the printer does not have a tear bar with notches at the ends, adjust the scanning beam so that the center of the beam is approximately 0.06 inches (1.52 mm) from the lower edge as shown in Figure 16. 0.06 inches (1.52 mm) Figure 16. Adjusting the Center of the Scanning Beam 32 Shifting The Scanning Beam Shifting The Scanning Beam This option enables you to shift the scanning beam horizontally to the left or right. The left edge of the beam should be approximately 0.13 inches (3.3 mm) from the left edge of the tear bar. After you set this value, save it as part of the configuration for future use. The value range is from -99 to 99. The default is 0. Lower values will move the beam to the left. NOTE: You must set Admin User to Enable in the PRINTER CONTROL menu to access the Beam Shift option. (Refer to the User’s Manual.) 1. Press ... to take the printer offline and place the printer in Menu mode. 2. If necessary, press ↓ and ↵ at the same time to unlock the ↵ key. 3. If necessary, press .. . until “VALIDATOR” displays. 4. Press ↓ until “Validator Funct.” displays. 5. Make sure the “Enable” option is selected. 6. Press ↓ until “Beam Shift” displays. 7. Press + or – to scroll through the values: -99 to 99. The default is 0. Lower values will move the beam to the left. Press ↵ to accept the shift value. Keep selecting the new value until the beam width is at the desired position. The left edge of beam should be approximately 0.13 inches (3.3 mm) from the left edge of the tear bar. 8. Save the configuration for future use. 33 Chapter 1 Calibration Calibration WARNING Class 2 laser light. Do not stare into the laser beam or a reflected image of the laser beam. WARNING Using controls, making adjustments, or performing procedures other than those specified herein may result in hazardous radiation exposure. The validator should be calibrated when it is first installed or when the printer displays the “Calibration warning” message. A special calibration bar code card is included with the validator package. 1. Make sure the printer is on and the scanning beam is on. If the beam is off, press the RESET button for less than 2 seconds to turn on the beam. Table 2. RESET Button Settings Time RESET Button Is Depressed Result Less than 2 seconds Turns on scanning beam More than 4 but less than 6 seconds Validator goes into calibration mode More than 6 seconds Resets validator to factory calibration and turns off scanning beam 2. Raise the media cover. Open the pivoting deck by rotating the deck lock lever fully clockwise. The pivoting deck will swing upward, exposing the bottom of the printhead assembly. 3. If the printer has the cutter option, put the cutter in the open (down) position. 4. Remove the calibration bar code card from its protective sleeve and slide it into the open printhead and under the scanning beam. (Figure 17.) 5. Make sure the bar code is under the scanning beam and the CALIBRATION light is on. 6. Press and hold the RESET button on the validator until the CALIBRATION light begins flashing. 34 Shifting The Scanning Beam CALIBRATION Light RESET Button Deck Lock Lever Calibration Bar Code Card Figure 17. Calibrating the Validator 7. The scanning beam should turn off for a few seconds then back on, and the CALIBRATION light should turn off. This indicates a successful calibration. NOTE: If the scanning beam does not turn back on and/or the calibration light is still on or flashing, the calibration has failed. In this case, refer to Table 2 on page 34 to repeat the calibration procedure or to reset the validator settings back to factory default. 8. Once you have a successful calibration, remove the calibration bar code card. 9. Close the pivoting deck and rotate the deck lock lever fully counterclockwise. 10. Close the media cover. 35 Chapter 1 Calibration 11. Power the printer off, wait a few seconds, then power the printer on. If the calibration was successful, the scanning beam is on and the CALIBRATION light is off. If the calibration was not successful, the scanning beam remains on and the CALIBRATION light stays lit without flashing. Repeat the calibration procedure. If repeated attempts fail, check the room for excessive ambient light, including direct sunlight. You may need to move the printer to a darker area of the room. NOTE: In some cases the validator can detect and indicate to the printer that calibration is required. See “Calibration warning” in Table 4, page 64. Bar Code Validation Demo Page The bar code validation demo page allows you to test or demonstrate the validator operation without a host computer. This page contains some text and two good bar code symbologies: one in Code 39, the other in Code 128. To print and validate the bar code validation demo page: 1. Load the factory default configuration. (Refer to the User’s Manual.) 2. In the VALIDATOR menu, set Validator Funct. to Enable. 3. In the CALIBRATE CTRL menu, set Gap/Mark Sensing to Gap. 4. Load media. 5. In the CALIBRATE CTRL menu, run Auto Calibrate for proper gap sensing. 6. The printer must be offline. If the printer is in Menu mode, press the PAUSE key to take the printer offline. 7. Press the TEST PRINT key to enter the Test Print menu. Continue to press TEST PRINT until “Barcode Demo” displays. 8. Press the ↵ key to print and validate the demo page. (If the ↵ key is locked, unlock it by pressing ↓ and ↵ at the same time.) 36 Bar Code Validation Demo Page 9. The printer will print one demo page containing two good bar codes. NOTE: In the QUICK SETUP or MEDIA CONTROL menu, if Label Length is set between 0.5 and 1.0 inches, only one good bar code will print. If Label Length is less than 0.5 inches and Label Width is less than 2.0 inches, no demo page will print. 10. To demonstrate a bad bar code reading, block the scanning beam with an opaque object while the bar code moves under the beam. When you block the beam, the validator will generate a reading error and will perform a default error action. The default setting for the Validator Action in the VALIDATOR menu is Retry Form. 11. Press PAUSE to take the printer offline. 12. Press ↓ and ↵ at the same time to lock the ↵ key, then press PAUSE to put the printer back online. 37 Chapter 1 Calibration 38 2 Operation Basic Validator Setup Unit Positioning The validator must be positioned so that the scanning beam covers the entire area containing the bar codes, including the area required for quiet zones. The validator can be moved along the lower bracket and aligned with any of the inscribed hash marks, depending on the size of the labels printed and the positioning of the bar codes on those labels. In addition, the beam width can be moved horizontally to the left or right. See “Summary Of Scanning Beam Adjustment” on page 32. If a bar code is completely outside of the scanning area, straddles an edge, or does not pass completely under the scanning beam, the validator interprets it as a missing bar code and generates error conditions. Validator Front Panel The front panel of the validator has the following controls and indicators: • POWER: Indicates the validator is at full power. • CALIBRATION: Flashes when the validator is in calibration mode. See page 34 for calibration instructions. • READ: Flashes when the validator is reading a bar code. • 1 and 2: Used for maintenance purposes only. 39 Chapter 2 Basic Validator Setup • RESET: This button is used in the calibration procedure and possible troubleshooting situations. Except in these specific circumstances, the RESET button should not be used. Table 3. RESET Button Settings Time RESET Button Is Depressed Result Less than 2 seconds Turns on scanning beam More than 4 but less than 6 seconds Validator goes into calibration mode More than 6 seconds Resets validator to factory calibration and turns off scanning beam 40 CAUTION Do not lift the printer by the validator unit or by the lower bracket. CAUTION The validator contains sensitive electronic equipment. Do not jar or drop the unit. Validator Menu Structure Validator Menu Structure VALIDATOR Validator Report page 44 Auto Report page 44 Disable* Enable Clear Data page 45 Good Barcodes page 47 0 Good Forms page 47 0 Overstrike Forms page 47 0 Average BWD page 47 0% Last BWD page 48 0% Validator Funct. page 43 Disable* Enable Telemetry Path page 45 Disabled* Serial Port Network Port Telemetry Data page 46 Short Report* Full Report Validation Mode Number of Codes page 48 Validator Action page 62 Auto* Retry Form* Continued at the top of next page 1 to 99 Stop Overstrike Notes: * = Factory Default Italicized items are available only when you enable Advanced User (in the PRINTER CONTROL menu). 41 Chapter 2 Basic Validator Setup VALIDATOR (cont. from previous page) Symbol Contrast page 49 Enable* Disable Quiet Zones page 49 Enable* Disable Min. Code Height page 57 0.25 inches* 0.13 to 1.00 inches Min. Code Gap page 59 0.25 inches* 0.15 to 1.00 inches Skip Labels page 51 F/W Revision page 50 Minimum* Maximum Version: xxxx (1) Overstrike Style page 51 Grid* I2of5 Checksum page 52 Disable* Grey Checkerboard Enable Num Retry page 52 5* 3 Decodeability page 53 37%* 30% to 90% Percent Decode page 54 60%* 0% to 99% Defects page 54 20%* 0% to 100% Scanner Settings page 55 Error Type Msg 4 Infinite Notes: 4xx, 6yy, 8zz* (2) * = Factory Default Italicized items are available only when you enable Advanced User (in the PRINTER CONTROL menu). 1 Beam Shift page 56 42 0* -99 to 99 2 Display item only Depends on printer model and custom files. xx, yy, zz = file revision numbers. Enabling And Disabling The Validator Configuring The Validator Setting validator options is done through the printer configuration menu. The validator comes equipped with a default setting for each configuration option, and it works without having to change any of these options. However, in some cases it is necessary to adjust these options, which are described below. Enabling And Disabling The Validator 1. Press ... to take the printer offline and place the printer in Menu mode. 2. If necessary, press ↓ and ↵ at the same time to unlock the ↵ key. 3. If necessary, press .. . until “VALIDATOR” displays. 4. Press ↓ until “Validator Funct.” displays. 5. Press + or – until “Enable” displays. 6. Press ↵ to enable the validator. An asterisk (*) should appear after “Enable.” Once enabled, the printer will command the validator to begin scanning and reporting errors, and the counters will be incremented. 7. Press ↓ and ↵ at the same time to lock the ↵ key, then press PAUSE to take the printer offline. 8. Press PAUSE again to put the printer online. NOTE: To disable the validator once it has been enabled, repeat steps 1–8 and select the “Disable” option in step 5. Validator Reporting After any completed print job, you can request a report from the printer which describes the validation statistics since the printer was turned on, or since the last data reset (for information on resetting data, see page 45). 43 Chapter 2 Configuring The Validator Requesting A Validator Report This procedure prints a summarized validator report on the printer itself. 1. Press ... to take the printer offline and place the printer in Menu mode. 2. If necessary, press ↓ and ↵ at the same time to unlock the ↵ key. 3. If necessary, press .. . until “VALIDATOR” displays. 4. Press ↓ until “Validator Report” displays. 5. Press ↵ to print the report. 6. Press ↓ and ↵ at the same time to lock the ↵ key, then press PAUSE to take the printer offline. 7. Press PAUSE again to put the printer online. Setting Auto Report This function allows you to disable or enable an automatic validator report printout after a batch job. The factory default is Disable. You can determine the end of a batch job in two ways: • by using an Execute command, or • a timeout of more than 10 seconds. To enable Auto Report: 1. Press ... to take the printer offline and place the printer in Menu mode. 2. If necessary, press ↓ and ↵ at the same time to unlock the ↵ key. 3. If necessary, press .. . until “VALIDATOR” displays. 4. Press ↓ until “Auto Report” displays. 5. Press + or – to scroll through the choices: Enable or Disable. The default is Disable. 6. When Enable displays, press ↵ to activate Auto Report. 7. Press ↓ and ↵ at the same time to lock the ↵ key, then press PAUSE to take the printer offline. 8. Press PAUSE again to put the printer online. 44 Validator Reporting Resetting Validator Data The validator reports on all bar codes it detects since the last data reset. For example, you print a large batch of labels with bar codes and then print a validator report. Then you print another batch of labels with bar codes and print another report. The report will contain information on both batch jobs. However, if you reset the validator data between batch jobs, the second report will only contain information on the second batch job. To reset Validator Data: 1. Press ... to take the printer offline and place the printer in Menu mode. 2. If necessary, press ↓ and ↵ at the same time to unlock the ↵ key. 3. If necessary, press .. . until “VALIDATOR” displays. 4. Press ↓ until “Clear Data” displays. 5. Press ↵ to clear validator data. 6. Press ↓ and ↵ at the same time to lock the ↵ key, then press PAUSE to take the printer offline. 7. Press PAUSE again to put the printer online. Defining The Data Output Destination (Telemetry Path) You may want to send a streaming flow of validation data to an external device during the print job. Follow the procedure below to select the data output destination. 1. Press ... to take the printer offline and place the printer in Menu mode. 2. If necessary, press ↓ and ↵ at the same time to unlock the ↵ key. 3. If necessary, press .. . until “VALIDATOR” displays. 4. Press ↓ until “Telemetry Path” displays. 45 Chapter 2 Configuring The Validator 5. Press + or – to cycle through the choices: • Disabled. Default setting. The validator does not send any data to an external device. • Serial Port. The printer outputs the bar code analysis and underlying data from the validator to a device connected to the serial port, so the validator data can be seen and analyzed with the optional remote management software. • Network Port. The printer outputs the bar code analysis and underlying data from the validator to a device connected to the network port so the validator data can be seen and analyzed with the optional remote management software. NOTE: Only one port can be used at a time. If you select Network Port, the printer front panel will display “DEACTIVATING HOST SERIAL.” If you later change the setting to Serial Port, the printer front panel will display “REACTIVATING HOST SERIAL.” 6. When your selection displays, press ↵ to activate it. All future reports are output to your selection. 7. Press ↓ and ↵ at the same time to lock the ↵ key, then press PAUSE to take the printer offline. 8. Press PAUSE again to put the printer online. Selecting The Type Of Report For the Data Output Destination (Telemetry Data) By default, the validator sends the Short Report to the selected data output destination, but there are two other report options available: Full Report and Validation Mode. 1. Press ... to take the printer offline and place the printer in Menu mode. 2. If necessary, press ↓ and ↵ at the same time to unlock the ↵ key. 3. If necessary, press .. . until “VALIDATOR” displays. 4. Press ↓ until “Telemetry Data” displays. 46 Validator Statistics 5. Press + or – to cycle through the choices: • Short Report. Default setting. Provides the encoded failure cause or pass indication and the bar width deviation, shown as a percentage. • Full Report. Provides a completed report of all the data captured by the validator. • Validation Mode. Provides the same data as the Short Report, but adds the actual bar code data read. 6. When your selection displays, press ↵ to activate it. 7. Press ↓ and ↵ at the same time to lock the ↵ key, then press PAUSE to take the printer offline. 8. Press PAUSE again to put the printer online. Validator Statistics The validator displays a number of statistics directly on the printer LCD, without having to print a report. To view any of the statistics: 1. Press ... to take the printer offline and place the printer in Menu mode. 2. If necessary, press ↓ and ↵ at the same time to unlock the ↵ key. 3. If necessary, press .. . until “VALIDATOR” displays. 4. Press ↓ to scroll through the following statistics on the printer display: • Good Barcodes: The number of bar code reports sent from the validator since the last Clear Data command. • Good Forms: The number of forms printed since the last Clear Data command. • Overstrike Forms: The number of forms containing a bar code that fell below the minimum acceptable level since the last Clear Data command. • Average BWD: The average of all Bar Width Deviations reported since the last Clear Data command, shown as a percentage. 47 Chapter 2 Configuring The Validator • Last BWD: The Bar Width Deviation included in the most recent report received from the validator, shown as a percentage. NOTE: A bar code’s Bar Width Deviation is determined by comparing the bar width the validator expects to the bar width that is actually printed. For example, if the bar width is printed exactly as the validator expects, the BWD is 0%. However, if the bar width as printed is 25% wider or narrower than the validator expects it to be, it reports a BWD of 25%. 5. Press ↓ and ↵ at the same time to lock the ↵ key, then press PAUSE to take the printer offline. 6. Press PAUSE again to put the printer online. Defining Validator Options A number of validator options which define specific parameters for certain print jobs can be set from the printer configuration menu. Setting Number Of Bar Codes On A Form You can define how many bar codes the validator should expect on a form. This setting is required when bar codes are produced as a part of a larger bitmapped image. When set to a specific number, the printer checks after a form has printed and passed the validator and determines if it has received an analysis report for each bar code. If the printer does not have as many reports as it expects, it can assume a gross bar code failure. When Auto is selected, the printer only expects as many bar code analyses as bar codes printed using printer bar code commands defined by the host software. 1. Press ... to take the printer offline and place the printer in Menu mode. 2. If necessary, press ↓ and ↵ at the same time to unlock the ↵ key. 3. If necessary, press .. . until “VALIDATOR” displays. 4. Press ↓ until “Number of Codes” displays. 5. Press + or – to scroll through the choices: Auto, 1 to 99. The default is Auto. 48 Defining Validator Options 6. Press ↵ to select the desired value. 7. Press ↓ and ↵ at the same time to lock the ↵ key, then press PAUSE to take the printer offline. 8. Press PAUSE again to put the printer online. Setting The Symbol Contrast Symbol Contrast represents the contrast between the bars and spaces in the bar code. The bar code must have a certain level of contrast to be recognized by the validator. When you enable the Symbol Contrast parameter, the bar code contrast is included as part of the pass/fail criteria. 1. Press ... to take the printer offline and place the printer in Menu mode. 2. If necessary, press ↓ and ↵ at the same time to unlock the ↵ key. 3. If necessary, press .. . until “VALIDATOR” displays. 4. Press ↓ until “Symbol Contrast” displays. 5. Press + or – to scroll through the choices: Enable or Disable. The default is Enable. 6. Press ↵ to select the desired value. 7. Press ↓ and ↵ at the same time to lock the ↵ key, then press PAUSE to take the printer offline. 8. Press PAUSE again to put the printer online. Checking Quiet Zones Quiet zones are the white spaces surrounding the bar code. Each bar code requires a minimum quiet zone distance in order for the bar code to be scanned properly. NOTE: The validator requires a minimum distance of 1/2” or 20 times the minimum element width (x-dimension), whichever is greater, between bar codes. When the Quiet Zones parameter is enabled, then the bar code quiet zone is included as part of the pass/fail criteria. 1. Press ... to take the printer offline and place the printer in Menu mode. 49 Chapter 2 Configuring The Validator 2. If necessary, press ↓ and ↵ at the same time to unlock the ↵ key. 3. If necessary, press .. . until “VALIDATOR” displays. 4. Press ↓ until “Quiet Zones” displays. 5. Press + or – to scroll through the choices: Enable or Disable. The default is Enable. 6. Press ↵ to select the desired value. 7. Press ↓ and ↵ at the same time to lock the ↵ key, then press PAUSE to take the printer offline. 8. Press PAUSE again to put the printer online. NOTE: The validator does not recognize x-dimensions greater than 40 mil with Quiet Zones enabled. Checking The Firmware Revision Number For troubleshooting purposes, you may need to reference the firmware revision number. 1. Press ... to take the printer offline and place the printer in Menu mode. 2. If necessary, press ↓ and ↵ at the same time to unlock the ↵ key. 3. If necessary, press .. . until “VALIDATOR” displays. 4. Press ↓ until “F/W Revision” displays. The firmware version number displays. 5. Press ↓ and ↵ at the same time to lock the ↵ key, then press PAUSE to take the printer offline. 6. Press PAUSE again to put the printer online. 50 Defining Validator Options Setting For Skip Labels This option is used for skipping blank labels after bad labels have been marked. It is useful when you want to have extra blank labels in between bad and good ones. The settings are Minimum (the default) and Maximum. Minimum allows one blank label, and Maximum allows two blank labels. NOTE: Minimum and Maximum blank labels are only applicable for forms 2 inches (5.08 cm) high or more. For labels less than 2 inches high, the minimum and maximum blank labels may vary. 1. Press ... to take the printer offline and place the printer in Menu mode. 2. If necessary, press ↓ and ↵ at the same time to unlock the ↵ key. 3. If necessary, press .. . until “VALIDATOR” displays. 4. Press ↓ until “Skip Labels” displays. 5. Press + or – to scroll through the choices: Minimum or Maximum. The default is Minimum. 6. Press ↵ to select the desired value. 7. Press ↓ and ↵ at the same time to lock the ↵ key, then press PAUSE to take the printer offline. 8. Press PAUSE again to put the printer online. Setting Overstrike Style This option is used for marking bad labels with different overstrike styles: Grid, Grey, Checkerboard, or Error Type Msg. 1. Press ... to take the printer offline and place the printer in Menu mode. 2. If necessary, press ↓ and ↵ at the same time to unlock the ↵ key. 3. If necessary, press .. . until “VALIDATOR” displays. 4. Press ↓ until “Overstrike Style” displays. 5. Press + or – to scroll through the choices: Grid, Grey, Checkerboard, or Error Type Msg. The default is Grid. 51 Chapter 2 Configuring The Validator 6. Press ↵ to select the desired value. 7. Press ↓ and ↵ at the same time to lock the ↵ key, then press PAUSE to take the printer offline. 8. Press PAUSE again to put the printer online. Setting I2of5 Checksum This option allows you to include or exclude the checksum option in the Interleaved 2 of 5 code as part of the grading. For example, if you enable this option, then any incoming bar code data without checksum digits will be graded as a failure, and a Checksum Failure error will display. 1. Press ... to take the printer offline and place the printer in Menu mode. 2. If necessary, press ↓ and ↵ at the same time to unlock the ↵ key. 3. If necessary, press .. . until “VALIDATOR” displays. 4. Press ↓ until “I2of5 Checksum” displays. 5. Press + or – to scroll through the options: Enable or Disable. The default is Disable. 6. Press ↵ to accept the desired value. 7. Press ↓ and ↵ at the same time to lock the ↵ key, then press PAUSE to take the printer offline. 8. Press PAUSE again to put the printer online. Num Retry This option allows you to set a number of retries for overstrike before the printer stops. The options are 3, 4, 5, and Infinite. The factory default is 5. NOTE: This setting is utilized only if Validator Action is set to Retry Form. See “Error Action” on page 62. For the 3, 4, and 5 options, the printer will stop after the specified number of retry attempts. After you clear the error message, the printer will print the next label. 52 Advanced Validator Options For the Infinite option, the printer will stop every 5 retry attempts. After you clear the error message, the printer will attempt to print the same label. It will not attempt to print the next label until the previous (problem) label has printed correctly. Advanced Validator Options The following items are considered advanced items and are only visible if the Advanced menus are selected. Refer to the configuration section of your User’s Manual for more information. Decodeability You can determine how strict the validator grades the wide/narrow bars and spaces which compose the bar code by setting the Decodeability parameter to a percentage value from 30% to 90%. The higher the percentage value chosen, the stricter the validator grades. For example, if the Decodeability value is set to 37%, the validator gives the bar code a failing grade if the decodeability of the bar code is at or below 37%. 1. Press ... to take the printer offline and place the printer in Menu mode. 2. If necessary, press ↓ and ↵ at the same time to unlock the ↵ key. 3. If necessary, press .. . until “VALIDATOR” displays. 4. Press ↓ until “Decodeability” displays. 5. Press + or – to scroll through the percentage values: 30% to 90%. The default is 37%. 6. Press ↵ to select the desired value. 7. Press ↓ and ↵ at the same time to lock the ↵ key, then press PAUSE to take the printer offline. 8. Press PAUSE again to put the printer online. 53 Chapter 2 Configuring The Validator Percent Decode You can set how strict the validator grades each bar code. For example, the Percent Decode default value is 60%. This means that 60% of the scanned bar code must be readable for the validator to give the bar code a passing grade. You can set the Percent Decode parameter to a percentage value from 0% to 99%. The higher the percentage value chosen, the stricter the validator grades. 1. Press ... to take the printer offline and place the printer in Menu mode. 2. If necessary, press ↓ and ↵ at the same time to unlock the ↵ key. 3. If necessary, press .. . until “VALIDATOR” displays. 4. Press ↓ until “Percent Decode” displays. 5. Press + or – to scroll through the percentage values: 0% to 90%. The default is 60%. 6. Press ↵ to select the desired value. 7. Press ↓ and ↵ at the same time to lock the ↵ key, then press PAUSE to take the printer offline. 8. Press PAUSE again to put the printer online. Defects You can set how strict the validator grades the irregularities such as voids and spots found within elements and quiet zones for each bar code. For example, the default value for Defects is 20%. This means that if the bar code and quiet zone defects exceed 20%, the validator gives the bar code a failing grade. You can set the Defects parameter to a percentage value from 0% to 100%. The lower the percentage value chosen, the stricter the validator grades. 1. Press ... to take the printer offline and place the printer in Menu mode. 2. If necessary, press ↓ and ↵ at the same time to unlock the ↵ key. 3. If necessary, press .. . until “VALIDATOR” displays. 4. Press ↓ until “Defects” displays. 54 Advanced Validator Options 5. Press + or – to scroll through the percentage values: 0% to 100%. The default is 20%. 6. Press ↵ to select the desired value. 7. Press ↓ and ↵ at the same time to lock the ↵ key, then press PAUSE to take the printer offline. 8. Press PAUSE again to put the printer online. Scanner Settings This option has two purposes: • Allows the validator to upload an optimized setting for a particular printer size at power up. This will use the full scanner beam width and improve the performance and efficiency of the validator. • Allows you to customize a special scanner setting for a specific application. The file can then be downloaded to the printer by using normal printer download procedures and must be saved as part of the power up configuration. For more information, contact the Printronix Customer Solutions Center at 714-3682686. To set this option when a special setting has been downloaded: 1. Press ... to take the printer offline and place the printer in Menu mode. 2. If necessary, press ↓ and ↵ at the same time to unlock the ↵ key. 3. If necessary, press .. . until “VALIDATOR” displays. 4. Press ↓ until “Scanner Settings” displays. 5. Press + or – to scroll through the options: Default or a special file name. Default is the default. 6. Press ↵ to accept the desired value. 7. Save this configuration and set it as the Power-Up configuration in the CONFIG CTRL menu. 8. Recycle power for the new setting to take effect. 9. The beam may need to be moved horizontally. See “Beam Shift” on page 56. 55 Chapter 2 Configuring The Validator Beam Shift This option enables you to shift the scanning beam horizontally to the left or right. The left edge of the beam should be approximately 0.13 inches (3.3 mm) from the left edge of the tear bar. After you set this value, save it as part of the configuration for future use. The value range is from -99 to 99. The default is 0. Lower values will move the beam to the left. NOTE: You must set Admin User to Enable in the PRINTER CONTROL menu to access the Beam Shift option. (Refer to the User’s Manual.) 1. Press ... to take the printer offline and place the printer in Menu mode. 2. If necessary, press ↓ and ↵ at the same time to unlock the ↵ key. 3. If necessary, press .. . until “VALIDATOR” displays. 4. Press ↓ until “Validator Funct.” displays. 5. Make sure the “Enable” option is selected. 6. Press ↓ until “Beam Shift” displays. 7. Press + or – to scroll through the values: -99 to 99. The default is 0. Lower values will move the beam to the left. Press ↵ to accept the shift value. Keep selecting the new value until the beam width is at the desired position. The left edge of beam should be approximately 0.13 inches (3.3 mm) from the left edge of the tear bar. 8. Save the configuration for future use. 56 Print Speed Limits Operation There are a number of factors which contribute to successful bar code validation, including printer speed, demand print settings, calibration, and ambient light. The following sections describe how to ensure your bar code validator is scanning and reporting properly. Print Speed Limits Two factors in the validation process affect the printer’s speed limit: bar code height and the validation report type selected. Bar Code Height (Min. Code Height) The validator cannot function at the highest speed possible by the printer. It requires a minimum number of scans per bar code to make a reliable assessment, so the speed of the printer is limited by the height of the bar code. If the bar code is very short, printing needs to be slowed down to allow sufficient scans to occur. If the print speed exceeds this limit, the message, “Speed Exceeds Validator Limit” will display. Print speed will be lowered automatically if required, but will not automatically reset to a higher speed. The printer cannot predict how high all the bar codes in a given job will be, so it cannot automatically limit or adjust the print speed to insure the code height/speed requirement is being met. When the bar code is too short for the selected speed, the printer produces a missing bar code error condition. Therefore, printer speed must be set manually to compensate for bar code height. Use this formula to determine printer speed in relation to bar code height: Bar Code Height In Inches 0.04 = Maximum Printer Speed In Inches Per Second 57 Chapter 2 Operation For example, a bar code 1 inch in height can scan successfully at a printer speed of 25 inches per second; a bar code 1/8 inch in height can scan successfully at no more than 3 inches per second. By changing the Min. Code Height, the printer and slew speeds will be changed automatically. To change the Min. Code Height: 1. Press ... to take the printer offline and place the printer in Menu mode. 2. If necessary, press ↓ and ↵ at the same time to unlock the ↵ key. 3. If necessary, press .. . until “VALIDATOR” displays. 4. Press ↓ until “Min. Code Height” displays. 5. Press + or – to scroll through the choices: 0.13 to 1.00 inches in 0.01 inch increments. The default is 0.25 inches. 6. Press ↵ to select the desired value. The printing and slew speeds will be changed after ↵ is pressed. 7. Press ↓ and ↵ at the same time to lock the ↵ key, then press PAUSE to take the printer offline. 8. Press PAUSE again to put the printer online. To set the printer speed manually: 1. Press ... to take the printer offline and place the printer in Menu mode. 2. If necessary, press ↓ and ↵ at the same time to unlock the ↵ key. 3. Press .. . until “MEDIA CONTROL” displays. 4. Press ↓ until “Print Speed” displays. 5. Press + or – to scroll through the choices. 6. Press ↵ to select the desired value. 7. Press ↓ and ↵ at the same time to lock the ↵ key, then press PAUSE to take the printer offline. 8. Press PAUSE again to put the printer online. 58 Print Speed Limits Validation Report Type Another factor that limits print speed is the type of validation report selected. The printer automatically examines the selected report type and sets the defined maximum slew (vertical paper movement) and print speeds to insure proper operation. If the current speed selected in the menus is higher than the maximum, the value is changed to equal the maximum. If the current menu setting is lower than the newly set maximum, no change in speed occurs. Min. Code Gap Bar code Min. Code Gap Distance from the bottom of a bar code to the top of the next bar code Next bar code Minimum Code Gap represents the distance between the closest bar codes within a print job. The distance is measured from the bottom of one bar code to the top of the next bar code. The closest bar codes can be located on two separate labels or on the same label. This distance is important because it affects how fast the Print Speed can be set. If the bottom-most bar code on one label is very close to the top-most bar code on the next label, the printer could have trouble distinguishing which bar code correlates with which label. To avoid the risk of miscorrelation, the printer automatically set its Print Speed. Factory Default = 0.25 inches* (Range = 0.15 to 1.00 inches in 0.01 inch increments.) To change the Min. Code Gap: 1. Press ... to take the printer offline and place the printer in Menu mode. 2. If necessary, press ↓ and ↵ at the same time to unlock the ↵ key. 59 Chapter 2 Operation 3. If necessary, press .. . until “VALIDATOR” displays. 4. Press ↓ until “Min. Code Gap” displays. 5. Press + or – to scroll through the choices: 0.15 to 1.00 inches in 0.01 inch increments. The default is 0.25 inches. 6. Press ↵ to select the desired value. 7. Press ↓ and ↵ at the same time to lock the ↵ key, then press PAUSE to take the printer offline. 8. Press PAUSE again to put the printer online. NOTE: To avoid the risk of miscorrelation, the printer automatically sets its Print Speed based on the information that has been selected to ensure validation results are accurate. Demand Printing Modes In order for each bar code to be successfully validated, the entire bar code must pass completely under the scanning beam, even when the printer is set up for demand printing mode. In cases where the bar code is close to the bottom of a label and the printer is in a demand print mode, the printer automatically pushes the label past the scanning beam. Once the bar code is validated, the printer retracts the label back to be cut or torn off. Because the printer has to push out and then retract labels in demand modes, the extra movements slow the printing process. You can avoid this by adjusting the form so that the bar code appears early enough on the form so that it will pass completely under the scanning beam during normal printing. This may involve rotating the form or moving the bar code to a different position on the form. 60 Bad Bar Code Error Detection Bar Code Failures The validator tells the printer to announce a fault condition in two situations: • if the validator detects a bad bar code • if the validator detects no bar code where it expects to find one. How the printer reacts to these faults is determined by the printer’s configuration settings, as described below. Bad Bar Code Error Detection The validator examines every bar code that passes under the scanning beam and sends an analysis report to the printer. If a bar code is reported to have failed to meet any of the acceptance criteria, an error condition is reported. How the printer then reacts is described in “Error Action” on page 62. Missing Bar Code Error Detection A bar code may print so poorly that the validator cannot detect it, and the printer does not receive an analysis report for the code. To catch this problem, the printer tracks the position of the last label printed and knows when it should have completely passed the scanning beam. It can then compare the number of bar code analysis reports it expected to the number it received. If the printer does not receive enough bar code reports, it enters an error condition. How the printer then reacts is described in “Error Action” on page 62. The number of bar codes expected is determined one of two ways: • If “Auto” is selected for the “Number of Codes” parameter, and you are using LinePrinter Plus®, IGP®/PGL®, IGP Code V™, or IPDS™ graphics software, the printer compares the number of bar code commands it receives from the software to the number of analysis reports it receives from the validator. 61 Chapter 2 Bar Code Failures • You can set the number of bar codes generated by a bitmapped image that the printer should expect per form by selecting a value in the “Number of Codes” parameter. For more information on choosing a value for the “Number of Codes” parameter, see “Setting Number Of Bar Codes On A Form” on page 48. Error Action Whether the error stems from a bad or missing bar code, the printer response is the same. The printer response is determined by the “Validator Action” setting in the VALIDATOR menu: 1. Press ... to take the printer offline and place the printer in Menu mode. 2. If necessary, press ↓ and ↵ at the same time to unlock the ↵ key. 3. If necessary, press .. . until “VALIDATOR” displays. 4. Press ↓ until “Validator Action” displays. 5. Press + or – to scroll through the choices: • Stop • Overstrike • Retry Form (default) These options are described in detail below. 6. Press ↵ to select the desired value. 7. Press ↓ and ↵ at the same time to lock the ↵ key, then press PAUSE to take the printer offline. 8. Press PAUSE again to put the printer online. Stop If the system detects a bar code failure, the print job stops, the printer status indicator lamp flashes, the alarm sounds, and the appropriate error message displays. 62 Error Action The printer remains in a fault condition until you press the PAUSE key. This clears the error message and takes the printer offline. You must correct any condition that may have caused the fault. When ready, the printer can be put back online and it will resume printing where it left off. Overstrike Use Overstrike mode when you want bad labels to be marked, but not reprinted (i.e., when using pre-numbered labels). If the system detects a bar code failure, the print job stops, the printer status indicator lamp flashes, the alarm sounds, and the appropriate error message displays. Without pausing, the printer then automatically reverses to the top of the form containing the failing bar code. It then prints an obliterating pattern over the form and any other forms partially printed prior to the physical stop. By default, the obliterating pattern is a grid of fine lines which clearly marks the label as bad but allows you to read what was originally printed. In the VALIDATOR menu, the Overstrike Style options are: Grid, Grey, Checkerboard, or Error Type Msg. NOTE: To see the error message printed on the bad label as the Overstrike Style, select the Error Type Msg option. After the overstrike printing, the printer clears the error message and stops the alarm, then resumes normal printing at the point the job was stopped. The overprinted labels are lost and a separate print command is required to resend them from the host, if needed. Retry Form This mode is similar to the Overstrike mode, however, instead of resuming printing where the printer had left off, the printer will attempt to reprint the bad form. NOTE: The number of times the printer will attempt to reprint the bad form is determined by the Num Retry setting. See “Num Retry” on page 52. 63 Chapter 2 Bar Code Failures The printer will stop, indicate an error, and overstrike as described above. Then it will skip a number of blank labels, depending on the setting for Skip Labels (see “Setting For Skip Labels” on page 51). It will then slew to the next top of a blank form and reprint the entire form that contained the bad bar code and any other forms that were perhaps interrupted by the error. NOTE: Because of physical differences between the location of the print head and the scanning beam, it is likely that a second form will be started before the first form has finished being assessed. Therefore, the reprint operation will need to reprint more than just the form with the error. If the printer has to reprint the same form five times in a row, the print job stops completely and behaves the same as in Stop mode. Error Messages The validator can detect a number of errors. When one of these errors occurs, the validator alerts the printer to perform the currently selected error action (see “Error Action” on page 62) and show the appropriate error message on the printer display. Validator error messages are explained in Table 4. Table 4. Message List Message Bar Code Improper Data Format 64 Explanation Data validation error: the bar code is not properly encoded. For example, a check sum is incorrect, a required number of characters is not met, or the required terminator characters are not included. This problem is almost always caused by incorrect form or host application design. Solution Fix the application so it sends data in the correct bar code format. Error Messages Table 4. Message List Message Bar code quiet zone too small Explanation Data validation error: the blank zone(s) left or right of the bar code is not big enough to meet the minimum requirement. Solution 1. Fix the application. 2. Disable Quiet Zone in the VALIDATOR menu. Typically, this occurs in forms where bar codes are placed too close to other elements, the bar code is too close to an edge of the media, or the media’s position is shifting. The minimum quiet zone on each end of the bar code should be ten times the minimum element width or 1/ 4 inch, whichever is greater. In addition, between bar codes, the validator requires a minimum distance of 20 times the minimum element width or 1/2 inch, whichever is greater. Calibration warning The validator has detected that it needs calibration. This message is a reminder and does not halt printing. Press PAUSE to clear the message. Calibrate the validator. See “Calibration” on page 34. Checksum Failure The bar code data fails the checksum check or is missing the checksum digit. Verify that the checksum digit exists in the bar code and that it is the correct value. 65 Chapter 2 Bar Code Failures Table 4. Message List Message Explanation Solution Contrast too low Check media Data validation error: the contrast between bars and spaces is not sufficient. This can be caused by too little heat in the thermal transfer or by use of colored media or ribbons. Increase Print Intensity or reduce Print Speed in the QUICK SETUP menu or via host software, change media, or disable Symbol Contrast in the VALIDATOR menu. Poor scanning Check heat&head Data validation failure: decodeability. The difference between wide and narrow elements is too close for the validator to reliably discern. This usually indicates an improperly set heat/speed/ pressure combination or the loss of a printhead element. 1. Adjust Print Intensity and Print Speed in the QUICK SETUP menu or via host software. Data validation failure: percent decode. The validator detected gross inconsistencies within the height of the bar code. These types of failures are likely attributed to large blemishes within the bar code, caused by ribbon wrinkle or debris on media. 1. Check for a wrinkled ribbon or debris on media. Roll wrinkled area onto take-up spindle. Poor scanning Check media 66 2. Adjust the printhead pressure. (Refer to the Quick Setup Guide or User’s Manual.) 2. Adjust the printhead pressure blocks. (Refer to the Quick Setup Guide or User’s Manual.) Error Messages Table 4. Message List Message Poor scanning Inspect head Speed Exceeds Validator Limit Explanation Solution Data validation failure: hardware defect. The validator detected unexpected dark spots in spaces or light spots in bars. This usually indicates a poor ribbon/media combination, a dirty printhead, or a burned pixel. 1. Check that paper and ribbon are clean, unwrinkled, and installed correctly. Print Speed is set above 6 IPS as the Power-Up configuration with the validator option installed. An attempt was made to set Print Speed above 6 IPS in the QUICK SETUP menu or via host software. Change Print Speed in the QUICK SETUP menu or via host software to 6 IPS or less when using the validator option and save the new value as the Power-Up configuration in the CONFIG CTRL menu. 2. Clean the printhead. 3. If message reappears, replace the printhead. 67 Chapter 2 Bar Code Failures Table 4. Message List Message Unscannable code check media Explanation Data validation error: missing bar code. An expected bar code is missing or was printed so poorly that the validator cannot detect it. Solution 1. Check that paper and ribbon are clean, unwrinkled, and installed correctly. 2. Run a print job and check that the validator beam is not obstructed; remove obstructions as necessary. 3. Run a print job and check that the READ LED flashes as bar codes exit the printer. If the READ LED does not flash, cycle power and run the job again. If the READ LED does not flash, inspect the cables and the cable connections. If the cables are undamaged and the connections are good, replace the validator. 4. Press PAUSE to clear the message. 5. In the VALIDATOR menu, press ↓ until “Clear Data” displays, then press ↵. Validator not communicating 68 The Validator Funct. = Enable in the VALIDATOR menu, but when the printer was first powered up it could not communicate with it. Check that the validator signal cable is securely connected to the validator unit. Error Messages Troubleshooting If you are having problems with the validator, consult Table 5 for a list of symptoms and possible solutions. Table 5. Troubleshooting the Validator Symptom The scanning beam does not come on. Solution 1. Make sure the power/data cable is plugged into the validator and the controller board on the printer. See “Installation” on page 15. 2. Make sure the validator has not been disabled in the VALIDATOR menu. See “Enabling And Disabling The Validator” on page 43. 3. Print a bar code validation demo page (page 36). 4. Call your service representative if the problem persists. The scanning beam does not cover the entire width of the labels being printed. 1. Adjust the validator along the length of the lower bracket so that the scanning beam covers the complete width of labels printed. See “Installation” on page 15. 2. Use “Beam Shift” to move the beam horizontally to cover the entire width of the labels. See “Shifting The Scanning Beam” on page 33. Printing 3 mil or 5 mil x-dimension width bar codes constantly causes error messages. The validator does not recognize x-dimensions as small as 3 mil or 5 mil. If you have to print bar codes this size, disable the validator to prevent error reports. See “Enabling And Disabling The Validator” on page 43. 69 Chapter 2 Troubleshooting Table 5. Troubleshooting the Validator Symptom Solution The printed labels look clean, but the validator is still reporting an error message. The validator glass may be dirty, distorting the report results. Power down the printer and clean the glass using a household glass cleaner and a dry, lint-free cloth. The printed bar codes are causing error conditions. There are a number of factors which could be causing validation errors: 70 • The scanning beam is not properly aligned with the two notches on the tear bar of the printer. See “Adjust The Scanning Beam” on page 28. • Make sure the entire bar code passes completely under the scanning beam. • The validator and printer are not properly communicating. Test the validator operation without using a host. See “Bar Code Validation Demo Page” on page 36. • Bar code width. The validator can recognize x-dimensions as narrow as 6.6 mil for 300 dpi printers, and 10 mil for 203 dpi printers. The validator cannot recognize x-dimensions smaller than 6.6 mil or larger than 40 mil. • Bar code size. A minimum height of 1/8 inch is required for validation. • Bar code type. The validator only recognizes the following linear, picket fence bar codes: Codabar, Code 39, Code 93, Code 128, Interleaved 2 of 5, and UPC/EAN + add-ons. Stacked, 2D, and vertical (ladder) bar codes are not supported. Error Messages Table 5. Troubleshooting the Validator Symptom Solution • Bar code spacing.The validator requires a minimum distance of 1/2 inch or 20 times the minimum element width, whichever is greater, between bar codes. • Printer speed. See “Print Speed Limits” on page 57. • Be sure the bar code is not printing on the extreme edges of the label. • Check the number of bar codes being validated concurrently. The validator can track the performance of up to four bar codes at one time. Maintenance WARNING Class 2 laser light. Do not stare into the laser beam or a reflected image of the laser beam. WARNING Using controls, making adjustments, or performing procedures other than those specified herein may result in hazardous radiation exposure. The validator is a self-contained unit that requires only periodic cleaning. Every so often, power down the printer and use a household glass cleaner and a dry, lint-free cloth to clean the glass. If the problem with the printer is not fixed by one of these troubleshooting methods, call your authorized service representative or the Printronix Customer Solutions Center. 71 Chapter 2 Maintenance 72 Index A D Auto detect bar codes, 48, 61 Decodeability, 53 Auto Report, 44 Defects, 54 Average BWD command, 47 Demand printing, 60 B Demo Page, 36 Disabling validator, 43 Bad bar codes, 61 E Bar Code Demo Page, 36 Bar code failure, 61 Enabling validator, 43 Bar Code Improper / Data Format, 64 Error action, 62 Bar code quiet / zone too small, 65 Overstrike Mode, 63 Bar codes supported, 11 Retry Form, 63 Bar width deviation, 47, 53 Stop Mode, 62 Beam Shift, 56 Error messages BWD, 48 Bar Code Improper / Data Format, 64 C Bar code quiet / zone too small, 65 Calibration / warning, 65 Calibration / warning, 65 Checksum Failure, 65 Calibration, setting, 34 Contrast too low / Check media, 66 Checksum Failure, 65 Poor scanning / Check heat&head, 66 Clear Data command, 45 Poor scanning / Check media, 66 Clear validator data, 45 Poor scanning / Inspect head, 67 Configuring, 43 Speed Exceeds / Validator Limit, 67 Contrast too low / Check media, 66 Unscannable code / check media, 68 Validator not / communicating, 68 External device reporting, 45 73 Index F O Firmware revision, 50 Online Data Validator Form correlation, 59 See Validator Overstrike Forms command, 47 Overstrike Mode, 63 Overstrike Style, 51 Form parameters, 48 Full Report, 46 F/W Revision command, 50 G P Good Barcodes command, 47 Panel, 39 Good Forms command, 47 Parameters, 11 Grading, 54 Percent Decode, 54 I Poor scanning / Check heat&head, 66 Poor scanning / Check media, 66 Installing the validator, 15 L Last BWD command, 48 Poor scanning / Inspect head, 67 Print speed limits, 57 Printing reports, 44 Q M Quiet zone, 49 Maintenance, 71 R Missing bar code, 61 N Num Retry, 52 Number of Codes command, 48 Number of codes on a form, 48 Reports, 43 external device, 45 resetting data, 45 selecting type, 46 Requesting reports, 44 Resetting data, 45 Retry Form, 63 74 Index S V Scanner Settings, 55 Validation Mode, 46 Setting Auto Report, 44 Validator Setting calibration, 34 Bar Code Demo Page, 36 Short Report, 46 bar code failure, 61 Skip Labels command, 51 calibration, 34 Speed Exceeds / Validator Limit, 67 configuration, 43 Speed limits, 57 disabling, 43 Statistics enabling, 43 Average BWD, 47 error action, 62 Good Barcodes, 47 installation, 15 Good Forms, 47 maintenance, 71 Last BWD, 48 options, 48, 53 Overstrike Forms, 47 panel, 39 Stop Mode, 62 parameters, 11 Symbol Contrast command, 49 reporting, 43 T statistics, 47 Validator Funct. command, 27, 43 Telemetry Path, 45 Validator not / communicating, 68 Troubleshooting, 69 Validator Report command, 44 U Unscannable code / check media, 68 75 Index 76 Printronix, Inc. 14600 Myford Road Irvine, CA 92606-1005 Phone: (714) 368-2300 Fax: (714) 368-2600 Customer Solutions Center: (714) 368-2686 Printronix Nederland BV P.O. Box 163, Nieuweweg 283 NL-6600 Ad Wijchen The Netherlands Phone: (31) 24 6489489 Fax: (31) 24 6489499 Printronix Schweiz GmbH 42 Changi South Street 1 Changi South Industrial Estate Singapore 486763 Phone: (65) 6542-0110 Fax: (65) 6543-0220 Visit our web site at: www.printronix.com *170895-001* 170895-001 Revision H