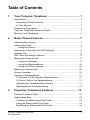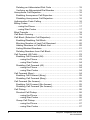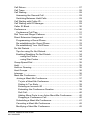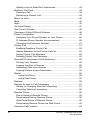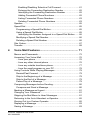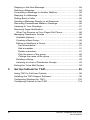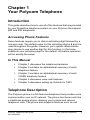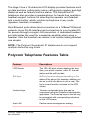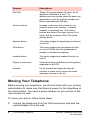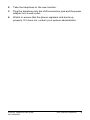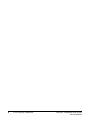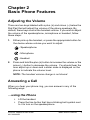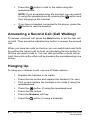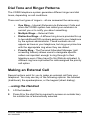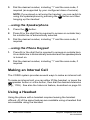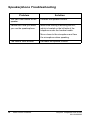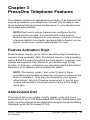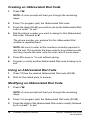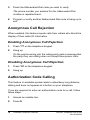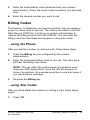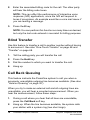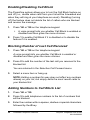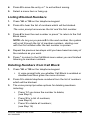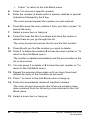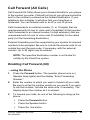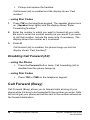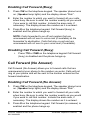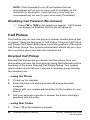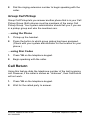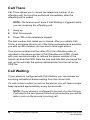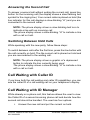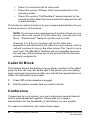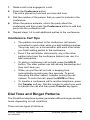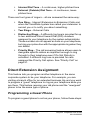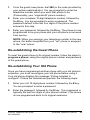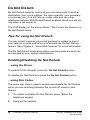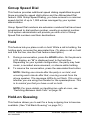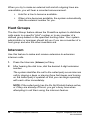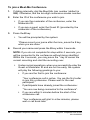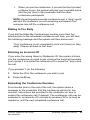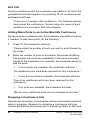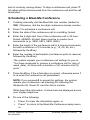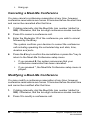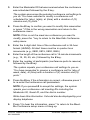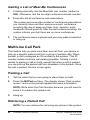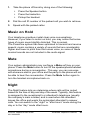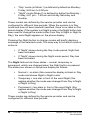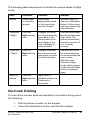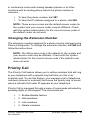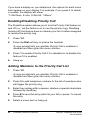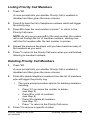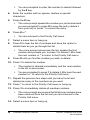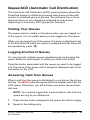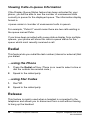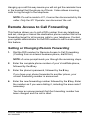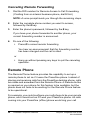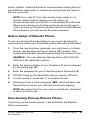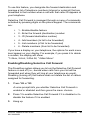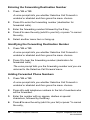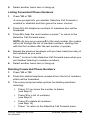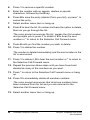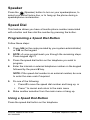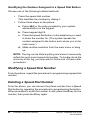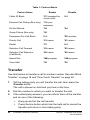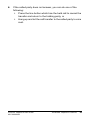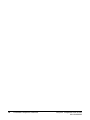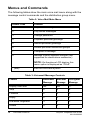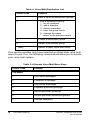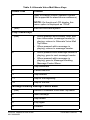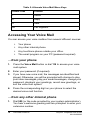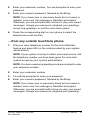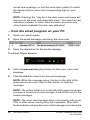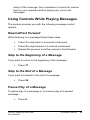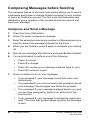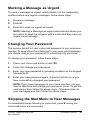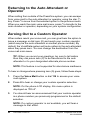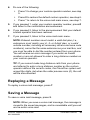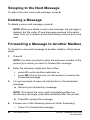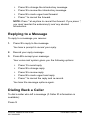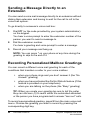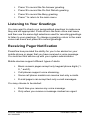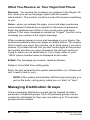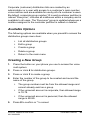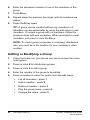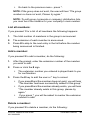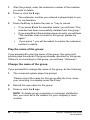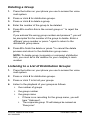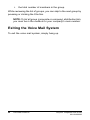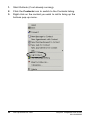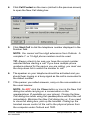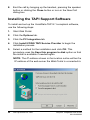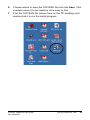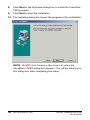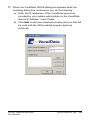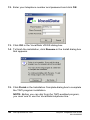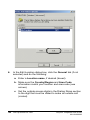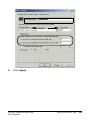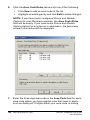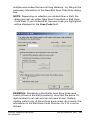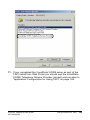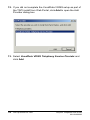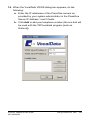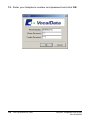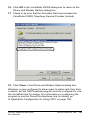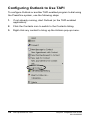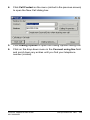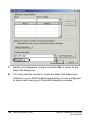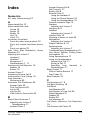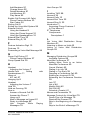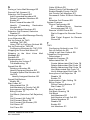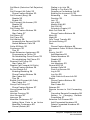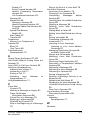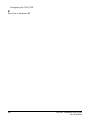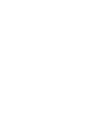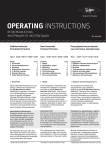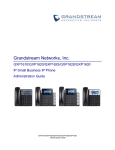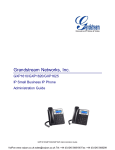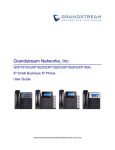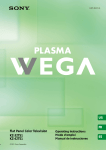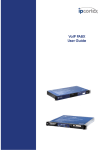Download Polycom 400 Telephone User Manual
Transcript
hosted iPBX solutions PRESSONE powered by the future of global communications Polycom Soundpoint IP Phone USER GUIDE pcsp500rev1.0.012004 Table of Contents 1 Your Polycom Telephone .......................................... 1 Introduction ..................................................................................... 1 Accessing Phone Features.......................................................... 1 In This Manual ............................................................................. 1 Telephone Description.................................................................... 1 Polycom Telephone Features Table ............................................... 3 Moving Your Telephone.................................................................. 4 2 Basic Phone Features ................................................ 7 Adjusting the Volume ...................................................................... 7 Answering a Call............................................................................. 7 …using the Phone ....................................................................... 7 Answering a Second Call (Call Waiting) ......................................... 8 Hanging Up..................................................................................... 8 Dial Tone and Ringer Patterns ....................................................... 9 Making an External Call.................................................................. 9 …using the Handset .................................................................... 9 …using the Speakerphone ........................................................ 10 …using the Phone Keypad........................................................ 10 Making an Internal Call ................................................................. 10 Using a Headset ........................................................................... 10 Using the Speakerphone .............................................................. 11 To Answer a Call using the Speakerphone ............................... 11 To End a Call on the Speakerphone ......................................... 11 Adjusting the Speakerphone Volume ........................................ 11 Speakerphone Troubleshooting ................................................ 12 3 PressOne Telephone Features ............................... 13 Feature Activation Digit................................................................. 13 Abbreviated Dial ........................................................................... 13 Creating an Abbreviated Dial Code ........................................... 14 Using an Abbreviated Dial Code ............................................... 14 Modifying an Abbreviated Dial Code ......................................... 14 Polycom Telephone User Guide 621-00000092 i Deleting an Abbreviated Dial Code ........................................... 15 Verifying an Abbreviated Dial Number ...................................... 15 Anonymous Call Rejection............................................................ 16 Enabling Anonymous Call Rejection ......................................... 16 Disabling Anonymous Call Rejection......................................... 16 Authorization Code Calling ........................................................... 16 Billing Codes................................................................................. 17 …using the Phone ..................................................................... 17 …using Star Codes ................................................................... 17 Blind Transfer ............................................................................... 18 Call Back Queuing ........................................................................ 18 Call Block (Selective Call Rejection)............................................. 19 Enabling/Disabling Call Block.................................................... 20 Blocking Number of Last Call Received .................................... 20 Adding Numbers to Call Block List ............................................ 20 Listing Blocked Numbers........................................................... 21 Deleting Numbers from Call Block............................................. 21 Call Forward (All Calls) ................................................................. 23 Enabling Call Forward (All)........................................................ 23 …using the Phone.................................................................. 23 …using Star Codes ................................................................ 24 Disabling Call Forward (All) ....................................................... 24 …using the Phone.................................................................. 24 …using Star Codes ................................................................ 24 Call Forward (Busy) ...................................................................... 24 Enabling Call Forward (Busy).................................................... 25 Disabling Call Forward (Busy) ................................................... 25 Call Forward (No Answer) ............................................................ 25 Enabling Call Forward (No Answer) .......................................... 25 Disabling Call Forward (No Answer) ......................................... 26 Call Pickup .................................................................................... 26 Directed Call Pickup .................................................................. 26 …using the Phone.................................................................. 26 …using Star Codes ................................................................ 26 Group Call Pickup...................................................................... 27 …using the Phone.................................................................. 27 …using Star Codes ................................................................ 27 ii Polycom Telephone User Guide 621-00000092 Call Return .................................................................................... 27 Call Trace ..................................................................................... 28 Call Waiting................................................................................... 28 Answering the Second Call ....................................................... 29 Switching Between Held Calls................................................... 29 Call Waiting with Caller ID ............................................................ 29 Call Waiting with ID Manager ....................................................... 29 Caller ID Block .............................................................................. 30 Conference ................................................................................... 30 Conference Call Tips ................................................................. 31 Dial Tone and Ringer Patterns ..................................................... 31 Direct Extension Assignment........................................................ 32 Programming a Guest Phone .................................................... 32 Re-establishing the Guest Phone.............................................. 33 Re-establishing Your Old Phone ............................................... 33 Do Not Disturb .............................................................................. 34 Tips for using Do Not Disturb .................................................... 34 Enabling/Disabling Do Not Disturb ............................................ 34 …using the Phone.................................................................. 34 …using Star Codes ................................................................ 34 Group Speed Dial ......................................................................... 35 Hold .............................................................................................. 35 Hold-on Queuing........................................................................... 35 Hunt Groups ................................................................................. 36 Intercom........................................................................................ 36 Meet-Me Conference .................................................................... 37 Joining a Meet-Me Conference ................................................. 37 To join a Meet-Me Conference............................................... 38 Dialing In Too Early ................................................................ 39 Entering an Incorrect ID ......................................................... 39 Extending the Conference Duration ....................................... 39 Roll Call .................................................................................. 40 Adding More Ports to an Active Meet-Me Conference ........... 40 Dropping a Conference Call ................................................... 40 Scheduling a Meet-Me Conference ........................................... 41 Canceling a Meet-Me Conference............................................. 42 Modifying a Meet-Me Conference ............................................. 42 Polycom Telephone User Guide 621-00000092 iii Getting a List of Meet-Me Conferences..................................... 44 MultiLine Call Park........................................................................ 44 Parking a Call ............................................................................ 44 Retrieving a Parked Call............................................................ 44 Music on Hold ............................................................................... 45 Mute.............................................................................................. 45 Night ............................................................................................. 45 On-hook Dialing ............................................................................ 47 One-Touch Transfer ..................................................................... 48 Permanent Caller ID Block Release ............................................. 49 Phone Configurator....................................................................... 49 Assigning Your Phone Number to Your Phone ......................... 50 IP Address/Phone Number Announcement............................... 50 Changing the Extension Number............................................... 51 Priority Call ................................................................................... 51 Enabling/Disabling Priority Call ................................................. 52 Adding Members to the Priority Call List ................................... 52 Listing Priority Call Members..................................................... 53 Deleting Priority Call Members .................................................. 53 Queue/ACD (Automatic Call Distribution) ..................................... 55 Finding Your Queues................................................................. 55 Logging Into/Out of Queues ...................................................... 55 Answering Calls from Queues ................................................... 55 Viewing Calls-in-queue Information........................................... 56 Redial............................................................................................ 56 …using the Phone ..................................................................... 56 …using Star Codes ................................................................... 56 Release......................................................................................... 56 Remote Access to Call Forwarding .............................................. 57 Setting or Changing Remote Forwarding .................................. 57 Canceling Remote Forwarding .................................................. 58 Remote Phone.............................................................................. 58 Dial-in Setup of Remote Phone ................................................. 59 Deactivating Dial-up Remote Phone ......................................... 59 Web Portal Setup of Remote Phone ......................................... 60 Deactivating Remote Phone via Web Portal ............................. 60 Selective Call Forward .................................................................. 60 iv Polycom Telephone User Guide 621-00000092 Enabling/Disabling Selective Call Forward............................. 61 Entering the Forwarding Destination Number ........................ 62 Identifying the Forwarding Destination Number ..................... 62 Adding Forwarded Phone Numbers ....................................... 62 Listing Forwarded Phone Numbers........................................ 63 Deleting Forwarded Phone Numbers ..................................... 63 Speaker ........................................................................................ 65 Speed Dial .................................................................................... 65 Programming a Speed Dial Button ............................................ 65 Using a Speed Dial Button ........................................................ 65 Identifying the Number Assigned to a Speed Dial Button ...... 66 Modifying a Speed Dial Number................................................ 66 Deleting a Speed Dial Number .................................................. 66 Star Codes.................................................................................... 67 Transfer ........................................................................................ 68 4 Voice Mail Features .................................................. 71 Menus and Commands................................................................. 72 Accessing Your Voice Mail ........................................................... 76 …from your phone..................................................................... 76 …from any other internal phone ................................................ 76 …from any outside touchtone phone......................................... 77 …from the email program on your PC....................................... 78 Using Controls While Playing Messages ...................................... 79 Rewind/Fast Forward ................................................................ 79 Skip to the Beginning of a Message .......................................... 79 Skip to the End of a Message.................................................... 79 Pause Play of a Message.......................................................... 79 Composing Messages before Sending ......................................... 80 Compose and Send a Message ................................................ 80 Marking a Message as Urgent ...................................................... 81 Changing Your Password ............................................................. 81 Skipping the Mail Menu to Hear Messages .................................. 81 Returning to the Auto Attendant or Operator ................................ 82 Zeroing Out to a Custom Operator ............................................... 82 Replaying a Message ................................................................... 83 Saving a Message ........................................................................ 83 Polycom Telephone User Guide 621-00000092 v Skipping to the Next Message ...................................................... 84 Deleting a Message ...................................................................... 84 Forwarding a Message to Another Mailbox .................................. 84 Replying to a Message ................................................................. 85 Dialing Back a Caller .................................................................... 85 Sending a Message Directly to an Extension ............................... 86 Recording Personalized Mailbox Greetings.................................. 86 Listening to Your Greetings .......................................................... 87 Receiving Pager Notification......................................................... 87 What You Receive on Your Pager/Cell Phone .......................... 88 Managing Distribution Groups ...................................................... 88 Available Options....................................................................... 89 Creating a New Group............................................................... 89 Editing or Modifying a Group ..................................................... 90 List all members: .................................................................... 91 Add a member:....................................................................... 91 Delete a member:................................................................... 91 Play the name of the group: ................................................... 92 Change the name of the group............................................... 92 Deleting a Group ....................................................................... 93 Listening to a List of Distribution Groups:.................................. 93 Exiting the Voice Mail System ...................................................... 94 5 Set Up Outlook for TAPI........................................... 95 Using TAPI to Call from Outlook ................................................... 95 Installing the TAPI Support Software ............................................ 98 Configuring Windows for TAPI.................................................... 103 Configuring Outlook to Use TAPI................................................ 114 vi Polycom Telephone User Guide 621-00000092 Chapter 1 Your Polycom Telephone Introduction This guide describes how to use all of the features that are provided by your PressOne telephone system on your Polycom Soundpoint 400 and 500 telephones. Accessing Phone Features Some features require you to dial an activating digit followed by a numeric code. The default value for this activating digit is 5 and it is used throughout this guide. However, your system administrator may choose to use another digit for this function. In that case, substitute your activating digit for the default. All feature operation will be exactly the same. In This Manual • • Chapter 1 discusses the telephone hardware • Chapter 3 contains an alphabetical summary of each VIOSS telephone feature • • Chapter 4 discusses voice mail features. Chapter 2 contains an alphabetical summary of each telephone feature Chapter 5 discusses setting up Outlook for TAPI. Telephone Description The Polycom phone is a full-featured telephone that provides voice communication over an IP network. The phone functions much like a traditional analog phone, allowing you to place and receive telephone calls. The phone also supports features such as call Polycom Telephone User Guide 621-00000092 Your Polycom Telephone 1 forwarding, redialing, speed dialing, transferring calls, conference calls, and accessing voice mail. The Polycom telephone has several key components, which are shown in the following figure. Speaker Line Buttons Soft Keys Alert LED LCD Display Display Control Keys Mute Feature Buttons Headset Hold Handset Feature Buttons Dial Pad Volume Microphone Figure 1: Polycom Soundpoint Model 400/500 NOTE: The only difference between the model 400 and 500 phones is that the IP 500 has a red microphone button and a full-duplex speakerphone (whereas the 400 has a half-duplex speakerphone). The SoundPoint IP telephone provides 13 programmable line/ feature buttons, four context-sensitive soft keys and a pre-defined hold button. Three of the 13 programmable buttons can be configured as line or ACD queue appearances while the four soft keys change function depending on the feature and mode being used. 2 Your Polycom Telephone Polycom Telephone User Guide 621-00000092 The large 3-line x 19-character LCD display provides features such as date and time, calling party name, calling party number, and digit dialed as well as feature and line status. The SoundPoint IP telephone also provides a speakerphone for hands-free operation, headset support, buttons for selecting the speaker and headset, and a mute button, which controls microphone in any mode (speaker, handset or headset). Dual Ethernet ports allow direct connection to a 10BaseT Ethernet network via an RJ-45 interface and connection to a co-located PC for access through a single LAN connection. A dedicated headset port eliminates the need for a separate amplifier when using a headset. Also the handset can remain in its cradle making headset use simpler. NOTE: The Polycom Soundpoint IP telephones do not support multiple distinctive ring tones. Polycom Telephone Features Table Features Descriptions LCD Screen The 160 x 80 pixel screen displays the time, date, your phone number, caller ID, line/call status and the soft key tabs. Soft keys Soft key functions change depending on the status of the phone (for example, whether you are on a call or the phone is not in use). The key's current function is shown on the LCD screen. Feature Keys Thirteen configurable keys that can be customized using the PressOne Administrator application. The three top keys on the left may be associated with corresponding indicators on the LCD screen. Alert LED Flashes when messages are waiting. Polycom Telephone User Guide 621-00000092 Your Polycom Telephone 3 Features Descriptions Dial Pad These 12 keys provide the 10 digits, the 26 alphabetic characters, #, and *. In alphanumeric entry mode, press the same key repeatedly to cycle through the number and letters associated with that key. Volume buttons Increase or decrease the volume for the currently active voice receiver – handset, headset, or speakerphone. The volume buttons also control the ringer volume (if onhook), and the contrast of the LCD via the settings button. Speaker button This button toggles the speakerphone function on and off. Mute button This button toggles the microphone function on and off. Works with the speakerphone, handset, or headset microphone. Headset button This button toggles the headset function on and off. Display Control keys Controls scrolling and different soft key options displayed on the LCD. Handset Lift the handset and press the dial pad numbers to place a call, review voice mail messages, answer a call, etc. Moving Your Telephone Before moving your telephone, you should check with your system administrator to make sure that there is power for the telephone at the new location. You need a power adapter for your phone at the new location as well. To move your phone, follow these steps: 1. Unplug the telephone from the LAN connection jack and the power adapter from the wall. 4 Your Polycom Telephone Polycom Telephone User Guide 621-00000092 2. Take the telephone to the new location. 3. Plug the telephone into the LAN connection jack and the power adapter into a wall outlet. 4. Watch to ensure that the phone registers and boots up properly. If it does not, contact your system administrator. Polycom Telephone User Guide 621-00000092 Your Polycom Telephone 5 6 Your Polycom Telephone Polycom Telephone User Guide 621-00000092 Chapter 2 Basic Phone Features Adjusting the Volume There are two keys labeled with a plus (+) and minus (–) below the Dial Pad that will adjust the volume of the phone speakers. By default, these keys control the handset volume. If you wish to adjust the volume of the speakerphone, microphone or headset, follow these steps: 1. Either pick up the handset, or press the appropriate button for the device whose volume you want to adjust: - Speakerphone - Microphone - Headset 2. Press and hold the plus (+) button to increase the volume or the minus (–) button to decrease the volume. You should hear the tone adjust up or down and a slider scale is displayed on the phone to indicate the volume level. NOTE: The handset volume change is not stored. Answering a Call When you hear your phone ring, you can answer in any of the following ways: …using the Phone • • Lift the handset. Press the line button that has a blinking bell symbol next to it to turn on the speakerphone. Polycom Telephone User Guide 621-00000092 Basic Phone Features 7 • Press the button to talk to the caller using the speakerphone. NOTE: If you answered using the handset, you can switch to using the speakerphone by pressing the button and then hanging up the handset. • If you have a headset connected to the phone, press the button to use the headset. Answering a Second Call (Call Waiting) To answer a second call, press the Hold button to put the first call on hold. Then press the indicated line button to answer the second call. When you have two calls on the line, you can switch back and forth by putting the current call on hold, and pressing the line button for the line you want to talk to. You can also put either or both call on hold, then pick up the other call by pressing the corresponding Line button. Hanging Up To hang-up or release a call, use one of these options: 8 • • • Replace the handset in its cradle. • • • • Press the Press the line button and replace the handset (if in use). Pick up and replace the handset in its cradle if using the speakerphone. button (if using the speakerphone). Press the line button. Press the Release soft key. Press the Basic Phone Features button (if using a headset). Polycom Telephone User Guide 621-00000092 Dial Tone and Ringer Patterns The VOISS telephone system generates different ringer and dial tones, depending on call conditions. There are four types of ringers – all are answered the same way: • One Ring -- Internal (Extension-to-Extension) Calls and when the VOISS system has called your extension to remind you or to notify you about something. • • Multiple Rings -- External Calls • Priority Ring - The Personal Attendant Manager (call screening feature) allows users to designate specific callers as important enough to ring through to their telephone even if they have Do Not Distrub activated. A different ring tone is provided for calls assigned the priority call option. Distinctive Rings - A different ring tone is provided for up to two additional DID numbers assigned to your telephone by the system administrator. These numbers do not appear as lines on your telephone, but ring your prime line with the appropriate ring when they are dialed. Making an External Call Several options exist for you to make an external call from your telephone. You may use any of the following options: the handset (traditional), the speakerphone, or the keypad (direct dialing). …using the Handset 1. Lift the handset. 2. Press 9 (or the digit that is required to access an outside line). An outside line is automatically selected. Polycom Telephone User Guide 621-00000092 Basic Phone Features 9 3. Dial the desired number, including “1” and the area code, if required (as supported by your configured class of service). NOTE: If you placed a call using the handset, you can switch to using the speakerphone by pressing the button and then hanging up the handset. …using the Speakerphone 1. Press the button. 2. Press 9 (or the digit that is required to access an outside line). An outside line is automatically selected. 3. Dial the desired number, including “1” and the area code, if required. …using the Phone Keypad 1. Press 9 (or the digit that is required to access an outside line). An outside line is automatically selected and the speakerphone is turned on. 2. Dial the desired number, including “1” and the area code, if required. Making an Internal Call The VOISS system provides several ways to make an internal call. To make an internal call, you can either lift the handset, or press the speaker button or a line button, then dial the desired extension (e.g., 1105). See also the Intercom feature, described on page 36. Using a Headset Using the phone with a headset requires leaving the handset offhook. All of the same features are available using a headset that are available using the handset. 10 Basic Phone Features Polycom Telephone User Guide 621-00000092 Using the Speakerphone Your telephone is equipped with a speakerphone that lets you converse “hands free” without having to use the handset. The speakerphone also allows others in the room to listen and participate in a telephone conversation. To Switch from the Handset to Speakerphone If you answered or initiated a call using the handset, you can switch to using the speakerphone by pressing the button. This deactivates the handset. You can leave the handset offhook, or hang it up. If you lift the handset again, the speakerphone is disabled automatically. While the speakerphone is active, the LCD screen on the phone shows a speaker icon. To Answer a Call using the Speakerphone • • Press the button. Press the blinking line button. To End a Call on the Speakerphone • Press the button on your phone. Adjusting the Speakerphone Volume When the speakerphone is on, press the plus (+) and minus (-) buttons beneath the dial pad to adjust the speakerphone volume. The speakerphone microphone is optimized for speaking within 3 feet from in front of the microphone. Polycom Telephone User Guide 621-00000092 Basic Phone Features 11 Speakerphone Troubleshooting Problem Solution You can’t hear callers on the speaker. Increase the speaker volume. Callers can’t hear you when you use the speakerphone. Make sure nothing is blocking the mic., which is located on the left side of the telephone under the handset cradle. Move closer to the microphone and face the microphone when speaking. The caller’s voice echoes. 12 Basic Phone Features Decrease the speaker volume. Polycom Telephone User Guide 621-00000092 Chapter 3 PressOne Telephone Features This chapter contains an alphabetical summary of all features that may be provided on your telephone. You will only be able to use those features that have been configured on to your telephone by the system administrator. NOTE: Each user’s phone features are configured by the phone service provider. It is possible that some system features are not configured on your phone. If you do not have a feature listed in this chapter and would like to have it on your phone, contact your system administrator for help. Feature Activation Digit Some features require you to dial an activating digit followed by a numeric code (example: 588). The default value for this activating digit is 5 and it is used throughout this help system. However, your system administrator may choose to use another digit for this function. In that case, substitute your activating digit for the default. Operation of all features will be exactly the same. NOTE: The feature codes (“star codes”) listed in these procedures are the default values for your phone system at the time of installation. They may be changed by your system administrator. Any list of feature codes given to you by your system administrator should be used in place of the codes listed here. Abbreviated Dial This feature lets a you create, modify, delete, verify and use a personal list of up to 100 Abbreviated Dial codes. Abbreviated Dial codes must be entered as two digits when programming and dialing (Example: enter 00-09 instead of 0-9). Polycom Telephone User Guide 621-00000092 VocalData Telephone Features 13 Creating an Abbreviated Dial Code 1. Press 75#. NOTE: A voice prompt will lead you through the remaining steps. 2. Press 1 to program (set) the Abbreviated Dial code. 3. Press the digits (00-99) you wish to use as the Abbreviated Dial code or enter * to exit. 4. Dial the phone number you want to assign to this Abbreviated Dial code, followed by #. The phone number you entered for this Abbreviated Dial number is repeated back. NOTE: Be sure to enter all the numbers normally required to dial the call. This includes the area code for long distance calls and may include the area code for local calls in some areas. 5. Press # to save or * to exit without saving. 6. Program or verify another Abbreviated Dial code or hang up to exit. Using an Abbreviated Dial Code 1. Press *3 then the desired Abbreviated Dial code (00-99). 2. Wait for the called party to answer. Modifying an Abbreviated Dial Code 1. Press 75#. NOTE: A voice prompt will lead you through the remaining steps. 2. Press 1 to program (set) the Abbreviated Dial code (00-99). 3. Press the digits of the Abbreviated Dial code to modify followed by # or press * to exit. 14 VocalData Telephone Features Polycom Telephone User Guide 621-00000092 4. Dial the phone number you want to assign to this Abbreviated Dial code followed by the # sign, or press * to cancel. The phone number you entered for this Abbreviated Dial number is repeated back. NOTE: Be sure to enter all the numbers normally required to dial the call. This includes the area code for long distance calls and may include the area code for local calls in some areas. 5. Press # to save the changes or * to exit without saving. 6. Program or verify another Abbreviated Dial code or hang up to exit. Deleting an Abbreviated Dial Code Deleting an Abbreviated Dial code means simply removing the telephone number associated with the Abbreviated Dial code. 1. Press 75#. NOTE: A voice prompt will lead you through the remaining steps. 2. Press 1 to program (set) the Abbreviated Dial code (00-99). 3. Press the digits of the Abbreviated Dial code to delete followed by the # sign. A confirmation message tells you: “No number was entered.” 4. Program or verify another Abbreviated Dial code or hang up to exit. Verifying an Abbreviated Dial Number 1. Press 75#. 2. Press 2 to verify (check) an Abbreviated Dial code (00-99). Polycom Telephone User Guide 621-00000092 VocalData Telephone Features 15 3. Press the Abbreviated Dial code you wish to verify. The phone number you entered for this Abbreviated Dial number is repeated back. 4. Program or verify another Abbreviated Dial code or hang up to exit. Anonymous Call Rejection When enabled, this feature rejects calls from callers who block the display of their caller ID information. Enabling Anonymous Call Rejection 1. Press *77 on the telephone keypad. 2. Hang up. On the next incoming call, the calling party gets a message that the party they are calling does not accept anonymous calls. Disabling Anonymous Call Rejection 1. Press *87 on the telephone keypad. 2. Hang up. Authorization Code Calling This feature is available system-wide to allow/deny long distance dialing and does not appear as a button on your telephone. If you are required to enter an authorization code for a call, follow these steps: 1. Access an outside line. 2. Press #. 16 VocalData Telephone Features Polycom Telephone User Guide 621-00000092 3. Enter the authorization code (obtained from your system administrator). When the correct code is entered, you hear dial tone. 4. Enter the desired number you want to call. Billing Codes This feature, if enabled by your service provider, lets you assign a project or client code to any call. The code is recorded in the Call Data Record (CDR) file. Contact your system administrator to retrieve the billing records from the CDR file. You can enter the billing code from the telephone keypad or using star codes. …using the Phone After you dial the number (or during a call), follow these steps: 1. Press the Billing key (as configured by the system administrator). 2. Enter the associated billing code for the call. The other party will hear the billing code tones. NOTE: This can affect the performance of interactive voice response (IVR) applications, since the IVR will respond to tones it recognizes. An example would be a voice mail menu if you are leaving a message. 3. Re-press the Billing key. …using Star Codes After you have dialed the number (or during a call), follow these steps: 1. Press *02. Polycom Telephone User Guide 621-00000092 VocalData Telephone Features 17 2. Enter the associated billing code for the call. The other party will hear the billing code tones. NOTE: This can affect the performance of interactive voice response (IVR) applications, since the IVR will respond to tones it recognizes. An example would be a voice mail menu if you are leaving a message. 3. Press the # key. NOTE: You can perform this function as many times as desired, but only the last code entered is recorded for billing purposes. Blind Transfer Use this feature to transfer a call to another number without having to announce it. See also “One-Touch Transfer” on page 48 and “Transfer” on page 68. 1. Tell the calling party you will transfer the call 2. Press the Hold key. 3. Dial the number to which you want to transfer the call. 4. Hang up. Call Back Queuing This feature instructs the PressOne system to call you when a previously unavailable outgoing line becomes available. (See also “Hold-on Queuing” on page 35.) When you try to make an external call and all outgoing lines are unavailable, you will hear a recorded announcement. When you hear the announcement, follow these steps: 1. During a call where you hear that all lines are unavailable, press the Call Back soft key. 2. Hang up. When the line becomes available, the system calls your station with a system ring (two short rings). 18 VocalData Telephone Features Polycom Telephone User Guide 621-00000092 3. Answer the call to have the system automatically dial the external number for you. NOTE: You can access the line at any time by pressing the line button, the speaker button or by picking up the handset. You hear a message that all trunks are busy and you are queued for the next available trunk. Press the Call Back soft key and hang up to remain queued. If you hang up without pressing Call Back, you are removed from the queue. While you are queued, the line is unavailable for use. Call Block (Selective Call Rejection) Call Block (also known as Selective Call Rejection) allows you to program your phone not to accept calls from a list of telephone numbers. All calls from phones on the list receive a message which says you are not accepting calls. To use this feature (*60), you create a list of telephone numbers (internal or external) that receive the message when a call with that caller ID appears at your telephone. Call Block is managed through a menu of commands activated by pressing digits on the keypad. The menu commands are: • • • • • 1 - Enable/disable feature 2 - Add last caller to blocked list 3 - Add numbers to blocked list 4 - List numbers to blocked list 5 - Delete numbers from blocked list If you have a display on your telephone, the options for each menu level appear on your display. For example, if you press 5 to delete a number, the display will show: “1=Num, 2=List, 3=Del All, *=Main Menu”. Polycom Telephone User Guide 621-00000092 VocalData Telephone Features 19 Enabling/Disabling Call Block The PressOne system allows you to turn the Call Block feature on and off (i.e., decide when calls from your list will be forwarded and when they will ring at your telephone as usual). Disabling (turning off) the feature does not delete the list of callers who are blocked and receive the message. 1. Press *60 or *80 on the telephone keypad. • 2. A voice prompt tells you whether Call Block is enabled or disabled and then gives the menu choices. Press 1 to enable Call Block if it is disabled or to disable the feature if it is enabled. Blocking Number of Last Call Received 1. Press *60 or *80 on the telephone keypad. A voice prompt tells you whether Call Block is enabled or disabled and then gives the menu choices. 2. Press 2 to add the number of the last call you received to the blocked list. You are returned to the Selective Call Forward menu. 3. Select a menu item or hang up. NOTE: Adding a number this way does not affect any numbers already on your list, but simply adds the most recent caller to your blocked list. Adding Numbers to Call Block List 1. Press *60 or *80. 2. Press 3 to add telephone numbers to the list of numbers that will be blocked. 3. Enter the number with no spaces, dashes or special characters followed by the # key. 20 VocalData Telephone Features Polycom Telephone User Guide 621-00000092 4. Press # to save the entry or * to exit without saving. 5. Select a menu item or hang up. Listing Blocked Numbers 1. Press *60 or *80 on the telephone keypad. 2. Press 4 to hear the list of numbers which will be blocked. The voice prompt announces the list and the first number. 3. Press # to hear the next number or press * to return to the Call Block menu. NOTE: As long as you press # for the next number, the system will scroll through the list of member numbers, starting over with the first number after the last number is spoken. 4. Repeat the previous two steps until you have heard as many of the numbers as you want. 5. Press * to return to the Call Block menu when you are finished listening to member numbers. Deleting Numbers from Call Block 1. Press *60 or *80 on the telephone keypad. • A voice prompt tells you whether Call Block is enabled or disabled and then gives the menu choices. 2. Press 5 to delete telephone numbers from the list of numbers which will be blocked. 3. The voice prompt provides options for deleting members including: • Press 1 if you know the number to delete; (see Step 4) • Press 2 for a list of numbers; (see Step 8) • Press 3 to delete all numbers; (see Step 14) Polycom Telephone User Guide 621-00000092 VocalData Telephone Features 21 • Press * to return to the Call Block menu. 4. Press 1 to remove a specific number. 5. Enter the number to delete with no spaces, dashes or special characters followed by the # key. The voice prompt repeats the number you just entered. 6. Press # to save the entry (delete it from your list) or press * to cancel the entry. 7. Select a menu item or hang up. 8. Press 2 to hear the list of numbers and have the option to delete them as you go through the list. The voice prompt announces the list and the first number. 9. Press # until you find the number you wish to delete. 10. Press 1 to delete the number, # to hear the next number or * to return to the Call Block menu. The number is deleted immediately and the next number in the list is announced. 11. You can press 1 to delete it, # to hear the next number or * to return to the Call Block menu. 12. Repeat the previous three steps until you have found and deleted as many of the numbers as you want. 13. Press * to return to the Call Block menu or hang up 14. Press 3 to immediately delete all member numbers. The voice prompt announces that all phone numbers have been removed from the list and you are returned to the Call Block menu. 15. Select a menu item or hang up. 22 VocalData Telephone Features Polycom Telephone User Guide 621-00000092 Call Forward (All Calls) Call Forward (All Calls) allows you to forward all calls for your phone to the number you enter. Calls will not ring at your phone and will be sent to the number to entered as the forward destination. If your telephone has a display, it will show that your telephone is forwarded. You can forward calls to an IP or non-IP phone. Calls forwarded to an external number (7- or 10-digits) that are unanswered will roll over to voice mail (if available) at that number. Calls forwarded to an internal number (4-digit extension) that are unanswered will roll over to voice mail (if available) for the called party (not the forwarding destination). External forwarding must be supported by your system for external numbers to be accepted. Be sure to include the access code for an outside line and the area code, if necessary, with the external number. Up to 20 digits may be entered. NOTE: The specified destination number is not tested for validity by the PressOne system. Enabling Call Forward (All) …using the Phone 1. Press the Forward button. The speaker phone turns on ( Speaker lamp lights) and the display “Enter Forwarding Number:”. 2. Enter the number to which you want to forward all your calls. Be sure to enter the number exactly as you would if you were to call that number. Include the area code, if necessary. The display shows the number as it is entered. 3. To forward your calls, do one of the following to hang up the phone: • • • Press the Forward button Press the Speaker button Press the line button Polycom Telephone User Guide 621-00000092 VocalData Telephone Features 23 • Pickup and replace the handset. Call forward (all) is enabled and the display shows “Fwd number”. …using Star Codes 1. Press 72# on the telephone keypad. The speaker phone turns on ( Speaker lamp lights) and the display shows “Enter Forwarding Number:”. 2. Enter the number to which you want to forward all your calls. Be sure to enter the number exactly as you would if you were to call that number. Include the area code, if necessary. The display shows the number as it is entered. 3. Press #. Call forward (all) is enabled, the phone hangs up and the display shows “Fwd [number]”. Disabling Call Forward (All) …using the Phone • Press the Forward button twice. Call forwarding (all) is disabled and the phone hangs up. …using Star Codes • Press 73# or 72## on the telephone keypad. Call Forward (Busy) Call Forward (Busy) allows you to forward calls arriving at your phone while it is busy to be forwarded to the number you enter. Calls will not ring at your phone and will be sent to the number entered as the forward destination. 24 VocalData Telephone Features Polycom Telephone User Guide 621-00000092 Enabling Call Forward (Busy) 1. Press 76# on the telephone keypad. The speaker phone turns on ( Speaker lamp lights) and the display shows “Dial:”. 2. Enter the number to which you want to forward all your calls when busy. Be sure to enter the number exactly as you would if you were to call that number. Include the area code, if necessary. The display shows the number as it is entered. 3. Press # on the telephone keypad. Call forward (busy) is enabled and the phone hangs up. NOTE: Calls forwarded to an off-net number that are unanswered will roll over to voice mail (if available) at the forwarded to destination. Calls that stay on-net and are unanswered will roll over to your voice mail (if available). Disabling Call Forward (Busy) • Press 77# or 76## on the telephone keypad Call forward (busy) is disabled and the phone hangs up. Call Forward (No Answer) Call Forward (No Answer) allows you to forward calls that are unanswered at your phone to the number you enter. Calls will not ring at your phone and will be sent to the number entered as the forward destination. Enabling Call Forward (No Answer) 1. Press 78# on the telephone keypad. The speaker phone turns on ( Speaker lamp lights) and the display shows “Dial:”. 2. Enter the number to which you want to forward all your calls when busy. Be sure to enter the number exactly as you would if you were to call that number. Include the area code, if necessary. The display shows the number as it is entered. 3. Press # on the telephone keypad. Call forward (no answer) is enabled and the phone hangs up. Polycom Telephone User Guide 621-00000092 VocalData Telephone Features 25 NOTE: Calls forwarded to an off-net number that are unanswered will roll over to voice mail (if available) at the forwarded to destination. Calls that stay on-net and are unanswered will roll over to your voice mail (if available). Disabling Call Forward (No Answer) • Press 79# or 78## on the telephone keypad. Call forward (no answer) is disabled and the phone hangs up. Call Pickup This feature lets you use one phone to answer another phone that is ringing. There are two types of Call Pickup: Directed Call Pickup and Group Call Pickup. Both phones must be members of the same Call Pickup Group. Your system administrator should tell you if you are in a pickup group and who the members are. Directed Call Pickup Directed Call Pickup lets you answer another phone from your phone when you hear the other phone ringing. Both phones must be members of the same Directed Call Pickup Group. Your system administrator should tell you if you are in a pickup group and who the members are. …using the Phone 1. Pickup up the handset. 2. Press the button to which directed call pickup has been assigned. (Check with your system administrator for the location on your phone.) 3. Dial your extension number to answer the phone and begin speaking with the caller. …using Star Codes 1. Press *12 on the telephone keypad. 26 VocalData Telephone Features Polycom Telephone User Guide 621-00000092 2. Dial the ringing extension number to begin speaking with the caller. Group Call Pickup Group Call Pickup lets you answer another phone that is in your Call Pickup Group. Both phones must be members of the same Call Pickup Group. Your system administrator should tell you if you are in a pickup group and who the members are. …using the Phone 1. Pickup up the handset. 2. Press the button to which group pickup has been assigned. (Check with your system administrator for the location on your phone.) …using Star Codes 1. Press *06 on the telephone keypad. 2. Begin speaking with the caller. Call Return Using this feature dials the telephone number of the last incoming call. However, if the caller is shown as “Unknown”, then Call Return will not work. 1. Press *69 on the telephone keypad. 2. Wait for the called party to answer. Polycom Telephone User Guide 621-00000092 VocalData Telephone Features 27 Call Trace Call Trace allows you to record the telephone number of an offending call, but must be performed immediately after the offending call is ended. NOTE: The feature won't work if Call Waiting is triggered while you are receiving the offending call. 1. Hang up. 2. Wait 10 seconds. 3. Press *57 on the telephone keypad. The last number that called you is traced. After you initiate Call Trace, a recording informs you if the trace succeeded and provides you with an 800 number you can use to take legal action. Your phone number and the caller ID of the offending caller is recorded in the phone system’s Call Data Record (CDR). Check with your service provider to retrieve the phone number of the traced call from the CDR. Note the time and date that you traced the call, as this will help the system administrator find the call in the CDR file. Call Waiting If your phone is configured with Call Waiting, you can answer an incoming call without disconnecting from the current call. If a call comes in while you are on the phone, you will hear a single beep repeated approximately every ten seconds. NOTE: If your phone is configured to be part of a Hunt Group, it will skip to the next phone in the hunt group before you will be able to pick up the second incoming call. 28 VocalData Telephone Features Polycom Telephone User Guide 621-00000092 Answering the Second Call To answer a second call without ending the current call, press line button for the incoming call (the display shows a slow flashing bell symbol for the ringing line). Your current caller is placed on hold (the line indicator for this call displays a slow-blinking “H”) and you are connected to the second caller. NOTE: The phone display shows a slow-blinking bell icon to indicate a line with an incoming call. The phone display shows a slow-blinking “H” to indicate a line with a call on hold. Switching Between Held Calls While speaking with the new party, follow these steps: To switch between calls after the first time, press the line button with the call currently on hold. The the current call is placed on hold and you are reconnected to the waiting call. NOTE: The phone display shows a graphic of a depressed button to indicate the line currently being used. The phone display shows a slow-blinking “H” to indicate a line with a call on hold. Call Waiting with Caller ID If you have both the call waiting and caller ID capabilities, you can see the caller ID of a call waiting call on your telephone's display. Call Waiting with ID Manager While already on a phone call, this feature allows the user to view the Caller ID of a second incoming phone call and decide how the second call should be handled. The user has four options: • Answer the new call and put the current on hold. Polycom Telephone User Guide 621-00000092 VocalData Telephone Features 29 • • Press 1 to send the call to voice mail. • Press 3 to send a "Call Me Back" announcement to the incoming caller. After the announcement is played, the call is disconnected. Press 2 to send a "Please Hold" announcement to the incoming caller. This feature must be turned on by your system administrator for you to have access to its functions. NOTE: If you have a line-appearance of another phone on your phone, and a call comes in for the other line, you can only use the 2 - “Please Hold” feature to put the call on hold. Pressing 1 or 3 for an incoming call for the other lineappearance will disconnect the caller from your phone, but the call will continue to ring on the other phone.The “send to voice mail” and “Call Me Back” features are not available because the call may still be picked up on the phone that the line was primarily assigned to. Caller ID Block This feature blocks the display of your phone number to the called party for this call only. Be aware that if the person you are calling does not accept anonymous calls, your call will be rejected since no Caller ID information is provided. 1. Press *67 on the telephone keypad. 2. Dial the phone number that you want to block. Conference If supported by your system, you can conference several internal and/or external parties together. Check with your system administrator for the availability of this feature on your system. To create a conference call, follow these steps: 30 VocalData Telephone Features Polycom Telephone User Guide 621-00000092 1. Make a call or be engaged in a call. 2. Press the Conference button. The call is placed on hold and you hear dial tone. 3. Dial the number of the person that you want to include in the conference. 4. When the person answers, inform the party about the conference and then press the Conference button to add that party into the conference call. 5. Repeat steps 1-4 to add additional parties to the conference. Conference Call Tips • The parties connected to the conference call remain connected to each other while you add additional parties. They may carry on a conversation with each other while you finish adding parties to the conference. • Even if the call initiator disconnects, any of the other parties (who have the conference feature) can use it to add new parties. • To place a conference call on hold, press the HOLD button. The other parties can talk among themselves but they can’t hear you. • When you put the call on hold, a beeping tone automatically sounds every few seconds. To avoid disrupting the other callers, consider muting the call instead. To mute the call, press the MUTE soft key. • To transfer a conference call to another telephone, press the Transfer soft key. Dial the number to which you want to transfer the call and then press Transfer key again. Dial Tone and Ringer Patterns The PressOne telephone system generates different ringer and dial tones, depending on call conditions. There are two types of dial tone: Polycom Telephone User Guide 621-00000092 VocalData Telephone Features 31 • • Internal Dial Tone – A continuous, higher-pitched tone External (Outside) Dial Tone – A continuous, lowerpitched tone There are four types of ringers – all are answered the same way: • One Ring – Internal (Extension-to-Extension) Calls and when the VocalData system has called your extension to remind you or to notify you about something. • • Two Rings – External Calls • Priority Ring – The call screening feature allows users to designate specific callers as important enough to ring through to their telephone even if Do Not Disturb is activated. A different ring tone is provided for calls assigned the Priority Call option. See “Priority Call” on page 51. Distinctive Rings – A different ring tone is provided for up to two additional Direct Inward Dial (DID) numbers assigned to your telephone by the system administrator. These numbers do not appear as lines on your telephone, but ring your prime line with the appropriate ring when they are dialed. Direct Extension Assignment This feature lets you program another telephone in the same corporate system to be your telephone. For example, you are visiting a branch office for an extended business trip and you want to program a “guest” telephone to ring as your telephone while you are there. This feature requires your old phone and the “new/guest” phone to be the same type of phone. Programming a Guest Phone To program a guest phone to act as your phone, follow these steps: 32 VocalData Telephone Features Polycom Telephone User Guide 621-00000092 1. From the guest /new phone, dial 588 (or the code provided by your system administrator). You are prompted to enter the telephone number which you want that phone to be (Presumably, your “original/old” phone number). 2. Enter your complete 10-digit telephone number, followed by the # key. You are prompted to enter a password. The password default is the last four digits of the phone number entered in this step. 3. Enter your password, followed by the # key. The phone is now programmed to be your phone and your old phone is removed from service. NOTE: When you reassign your telephone number to the new phone, the button template from your “old” phone is assigned to the “new” phone. Re-establishing the Guest Phone To reset the guest phone to its original number, follow the steps to program a phone, using the original phone number and password of the guest phone. Re-establishing Your Old Phone Once you have programmed another phone with your old phone’s extension, you must reconfigure your old phone before using it. Your old phone displays the message “Pickup handset to configure”. Pickup the handset and perform the following steps: 1. Enter your old 10-digit phone number, followed by the # key. You are prompted to enter a password. 2. Enter the password, followed by the # key. (Your password is typically the last four digits of your phone number.) The phone is now programmed back to its original extension. Polycom Telephone User Guide 621-00000092 VocalData Telephone Features 33 Do Not Disturb Do Not Disturb instantly routes all your incoming calls to another destination (your voice mailbox, the main operator, your secretary, a co-worker, etc.), but still lets you make calls and use other telephone features. With Do Not Disturb enabled, the phone will not ring when a call comes in. The LCD display on the phone shows “*Dnd” when the phone is in Do Not Disturb mode. Tips for using Do Not Disturb You can record a special voice mail greeting for callers to hear if your calls go to voice mail when you activate the Do Not Disturb feature. See Chapter 4, “Voice Mail Features” for more information. The Do Not Disturb destination where incoming calls are sent can be changed by your system administrator. Enabling/Disabling Do Not Disturb …using the Phone To enable Do Not Disturb, press the Do Not Disturb button. To disable Do Not Disturb,re-press the Do Not Disturb button. …using Star Codes The same star code is used to enable and disable Do Not Disturb since you are switching between the on and off mode for this feature. 1. To enable or disable Do Not Disturb, press *04 on the telephone keypad. 2. Hang up the handset. 34 VocalData Telephone Features Polycom Telephone User Guide 621-00000092 Group Speed Dial This feature provides additional speed dialing capabilities beyond those provided by speed dial buttons and the Abbreviated Dial feature. With Group Speed Dialing, you have access to a common speed dial list of up to 1,000 entries managed by your system administrator. Group Speed Dial numbers are extension numbers that have been programmed to dial another number, usually an external number. Your system administrator will provide you with a list of Group Speed Dial numbers and their destinations. Hold This feature lets you place a call on hold. While a call is holding, the holding party occupies the associated line. (To place a call on hold and free the line, see the Park feature description.) 1. During a conversation, press the HOLD button. On the phone’s LCD display, an “H” is displayed next to the held line. Depending on your system configuration, the party may hear music, a recorded announcement, or silence while holding. 2. To resume the conversation, press the associated line button. NOTE: Starting one minute after the party is on hold, and occurring each minute after that, one ring sounds from the phone speaker. The message LEDs do not flash. This occurs whether you are using the handset or the speakerphone. This is to remind you that you have a call on hold. NOTE: For more details on handling two calls at once, see “Switching Between Held Calls” on page 29. Hold-on Queuing This feature allows you to wait for a busy outgoing line to become available. (See “Call Back Queuing” on page 18.) Polycom Telephone User Guide 621-00000092 VocalData Telephone Features 35 When you try to make an external call and all outgoing lines are unavailable, you will hear a recorded announcement. • • Hold for a line to become available. When a line becomes available, the system automatically dials the external number for you. Hunt Groups The Hunt Group feature allows the PressOne system to distribute calls made to a specific "pilot" number or to any member of a defined group based on the specified hunting order. Your system administrator or manager should tell you if you are a member of a hunt group and who the other members are. Intercom Use this feature to make and receive extension-to-extension intercom calls. 1. Press the Intercom (Intcom) soft key. 2. After hearing the dial tone, dial the desired 4-digit extension number. The system identifies the call to the called party as an intercom call by playing a beep or playing three fast beeps and turning on the called party’s speaker so that you can begin speaking with each other immediately. NOTE: If the called party has the Do Not Disturb feature active, or if they are already off-hook, you get a busy tone when attempting to call them using the intercom feature. 36 VocalData Telephone Features Polycom Telephone User Guide 621-00000092 Meet-Me Conference If supported by your system, Meet-Me Conferencing provides the ability to schedule conference calls where the moderator (who has control of the conference) and other members (internal or external) call into the conference and are connected at the appropriate time to carry on the conference call. Moderators can do any of the following: • • • • Schedule a conference Cancel a conference Modify a conference List all conferences Check with your system administrator to find out if you are authorized to schedule Meet-Me Conferences. The default internal access number is 523, but check with your system administrator if the default does not work for your system. If a DID number was created for outside access, you can dial in from an external telephone to schedule Meet-Me Conferences. Your system administrator can provide you with the external access number. Anyone can join Meet-Me Conferences from both internal and external telephones by dialing the correct numbers and entering the required ID. The default internal access number is 522, but your system may be different. Check with your system administrator for the internal access number you should use. If you need to join a Meet-Me Conference from outside the system, check with either the conference moderator (the person who set up the conference) or your system administrator to get the external access number for the Meet-Me Conference. Joining a Meet-Me Conference Joining a conference call is done by dialing the correct number and entering the Moderator or Guest ID. The system provides helpful prompts when dialing in too early or entering an incorrect ID. Only Moderators may extend a meet-me conference call. Polycom Telephone User Guide 621-00000092 VocalData Telephone Features 37 To join a Meet-Me Conference 1. If dialing internally, dial the Meet-Me Join number (default is 522). Otherwise, dial the ten-digit conference access number. 2. Enter the ID of the conference you wish to join. 3. • If you are the moderator of the conference, enter the Moderator ID. • If you are a guest, enter the Guest ID (provided by the moderator of the conference). Press the # key. • You will be prompted by the system: “Please record your name after the tone, press the # key when you are done.” 4. Record your name and press the # key within 5 seconds. NOTE: If you do not complete this step within 5 seconds, you will be connected to the conference without being identified. Within the 5 seconds, you may press the * key to cancel the current recording and start the recording over. • Under normal operations, when you successfully enter the Guest or Moderator ID and are not too early, the system will play the following greetings to you: • If you are the first to join the conference: • “Your conference call is active. You are the first caller to join this conference. Please wait for the next participant.” If participants have already joined the conference: • “You are now being connected to the conference”. If you are within 5 minutes before the start of the conference call: “Your conference will start in a few minutes, please wait or call back later.” 38 VocalData Telephone Features Polycom Telephone User Guide 621-00000092 • When you join the conference, if you are the third (or later) conferee to join, the system will play your recorded name and the join tone to the moderator and the other conference participants. NOTE: As participants leave the conference call, a “ding” sound will alert the moderator and all remaining participants that someone has left the conference call. Dialing In Too Early If you dial the Meet-Me Conferencing number more than five minutes prior to the scheduled conference call time, you will hear the following message and the system will then disconnect: “Your conference is not scheduled to start until (time) on (day, date). Please call back at that time.” Entering an Incorrect ID If you enter the wrong Guest or Moderator ID, the system informs you the conference you wish to join could not be found and prompts you to press 1 to re-enter the conference ID or press the * key to end the call. If you pressed 1, do the following: 1. Enter the ID of the conference you wish to join. 2. Press the # key. Extending the Conference Duration Five minutes prior to the end of the call, the system plays a message to the moderator that the conference will end in five minutes. Instructions are provided to the moderator on how to extend the conference call, if desired. The conference call may be extended in increments of 5 minutes by pressing *6 for as long as needed or until the next scheduled conference call. Polycom Telephone User Guide 621-00000092 VocalData Telephone Features 39 Roll Call During a conference call, the moderator may initiate a roll call of the participants that have signed in by pressing *2. All conference call participants will hear: “There are (n) people in the conference. The following people have joined the conference. (System plays the name of each participant as recorded.) Roll call complete.” Adding More Ports to an Active Meet-Me Conference During an active conference call, the moderator may add more ports if needed. To add more ports, do the following: 1. Press *3. The moderator will hear: “Please enter the number of ports you wish to add followed by the # key.” 2. Enter the number of ports to be added, then press the # key. The system will check the availability of the ports and report results to the moderator. For example, the moderator wants to add six ports: • If all six ports are available, the moderator will hear: “Six additional ports have been reserved for this conference.” • If only 5 of 6 ports are available, the moderator will hear: “Five of six additional ports have been reserved for this conference.” • If no ports are available, the moderator will hear: “We are sorry, additional ports are not available at this time.” Dropping a Conference Call Should it be necessary, a conference call may be dropped (deleted) while in progress. Reasons for dropping a conference call may include participants becoming loud, not allowing others to talk, and 40 VocalData Telephone Features Polycom Telephone User Guide 621-00000092 lack of courtesy, among others. To drop a conference call, press *7. All callers will be disconnected from the conference call and the call terminated. Scheduling a Meet-Me Conference 1. If dialing internally, dial the Meet-Me Join number (default is 522). Otherwise, dial the ten-digit conference access number. 2. Press 1 to schedule a conference call. 3. Enter the date of the conference call in mm/dd/yy format. 4. Enter the 4-digit start time of the conference call in 24-hour format (HHMM). All start times must be in quarter hour increments (e.g., 0800, 0815, 0830, 0845) 5. Enter the length of the conference call in 5-minute increments, but with a minimum of 15 minutes (e.g., 15, 20, 25, etc.) followed by the # key. 6. Enter the number of participants (conference ports to reserve) followed by the # key. The system repeats your conference call settings to you as “You have requested to reserve a conference call for (day of week, date), at (time) with a duration of (X) minutes and (X) ports.” 7. Press the # key if the information is correct, otherwise press 1 to re-enter the conference call parameters. NOTE: If you pressed # to accept the settings, the system speaks your conference call meeting IDs including the Moderator ID, Guest ID, and the dial-in number. Write down this information. It should also be displayed across your display telephone. 8. Do one of the following: • • Press 1 to hear the information again, or Press * to return to the Meet-Me Conference setup menu, or Polycom Telephone User Guide 621-00000092 VocalData Telephone Features 41 • Hang up. Canceling a Meet-Me Conference You may cancel a conference reservation at any time; however, conference reservations are frozen 30 minutes before the start time and cannot be cancelled after that time. 1. If dialing internally, dial the Meet-Me Join number (default is 522). Otherwise, dial the ten-digit conference access number. 2. Press 2 to cancel a conference call. 3. Enter the Moderator ID of the conference you wish to cancel followed by the # key. The system confirms your decision to cancel the conference call including speaking the scheduled day and date, time, duration and ports. 4. Press the # key to confirm the cancellation or press the * key to return to the Meet-Me Conference setup menu. • If you pressed #, the system announces that your conference reservation has been cancelled. • If you pressed *, the Meet-Me Conference setup menu is played. Modifying a Meet-Me Conference You may modify a conference reservation at any time; however, conference reservations are frozen 10 minutes before the start time and cannot be modified after that time. 1. If dialing internally, dial the Meet-Me Join number (default is 522). Otherwise, dial the ten-digit conference access number. 2. Press 3 to modify a conference call. 42 VocalData Telephone Features Polycom Telephone User Guide 621-00000092 3. Enter the Moderator ID that was received when the conference was scheduled followed by the # key. The system announces the selected conference call settings to you as “You have selected to modify a conference call scheduled for (day), (date), at (time) with a duration of (X) minutes and (X) ports.” 4. Press the # key to confirm you want to modify this reservation or press * if this is the wrong reservation and return to the conference menu. NOTE: If this is not the meet-me conference you want to modify, press the * key to return to the Meet-Me Conference setup menu. 5. Enter the 4-digit start time of the conference call in 24-hour format (HHMM). All start times must be in quarter hour increments (e.g., 0800, 0815, 0830, 0845) 6. Enter the length of the conference call in 15-minute increments (e.g., 15, 30, 45, etc.) followed by the # key. 7. Enter the number of participants (conference ports to reserve) followed by the # key. The system repeats your conference call settings to you as “You have requested to reserve a conference call for (day of week, date), at (time) with a duration of (X) minutes and (X) ports.” 8. Press the # key if the information is correct, otherwise press 1 to re-enter the conference call parameters. NOTE: If you pressed # to accept the settings, the system speaks your conference call meeting IDs including the Moderator ID, Guest ID, and the dial-in number. Write down this information. It should also be displayed by your display telephone. 9. Press 1 to hear the information, press * to return to the MeetMe Conference setup menu or hang up. Polycom Telephone User Guide 621-00000092 VocalData Telephone Features 43 Getting a List of Meet-Me Conferences 1. If dialing internally, dial the Meet-Me Join number (default is 522). Otherwise, dial the ten-digit conference access number. 2. Press 4 to list all conference call reservations. The system announces the number of conference reservations you currently have and then announces each conference providing the day of week and date, time, duration, ports, moderator ID and guest ID. After the last conference listing, the system informs you that there are no more conferences. 3. The conference menu is played and you may make a selection or hang up. MultiLine Call Park This feature lets you park more than one call from your phone or pick up a specific parked call from a group of parked calls. When parked, a call is assigned an ID number by the system. This ID number makes multi-line call parking possible. Parking a call is similar to placing a call on hold, except that when a call is parked, you can pick up the parked call from anywhere in the system. Once the call is parked, the line is free again. Parking a Call 1. Tell the caller that you are going to place them on hold. 2. Press the MCPark soft key. The display shows “Park number is xxxx” and a voice prompt repeats the same information. NOTE: Write down the Park Number because you will need to know it to retrieve this parked call. 3. Hang up. Retrieving a Parked Call NOTE: You can retrieve the call using any phone in the system. 44 VocalData Telephone Features Polycom Telephone User Guide 621-00000092 1. Take the phone off-hook by doing one of the following: • • • Press the Speaker button Press the linebutton Pickup the handset. 2. Dial the call ID number of the parked call you wish to retrieve. 3. Speak with the parked caller. Music on Hold Your telephone provides crystal clear voice conversations. However, if you listen to music on hold, you may notice that some types of music sound slightly distorted. This is normal. The PressOne system has been optimized to transmit and receive speech; music contains a variety of sounds that are considerably higher and lower in pitch than the human voice, so some of these musical sounds are not included in the audio signal. Mute Your system administrator may configure a Mute soft key on your phone. Press the Mute button to turn off the speakerphone/handset microphone during a conversation. This way, you can converse with someone else in your office and the party on the phone will not be able to hear the conversation. Press the Mute button again to turn the handset microphone back on. Night The Night feature lets you determine where calls will be routed based on the time of day and day of the week. Typically, this feature is assigned to the receptionist’s or attendant’s telephone (usually the company’s main number) and is used when the attendant leaves the office and wants the automated attendant to answer calls. You can switch to the “night” or “after hours” mode during the day or to the “day” mode after hours. Polycom Telephone User Guide 621-00000092 VocalData Telephone Features 45 • “Day” mode (or Mode 1) is defined by default as Monday Friday, 8:00 am to 5:00 pm. • “Night” mode (Mode 2) is defined by default as Monday Friday, 5:01 pm - 7:59 am and all day Saturday and Sunday. These modes are defined by the service provider and can be configured for different time periods. When the system is in Day mode and has not been manuall switched, there is no label on the phone display. If the system is in Night mode or the Night button has been used to change the mode (either from Day to Night or Night to Day), the word Night appears on the phone display. Pressing the Night button to change modes will briefly display a message of the selected mode. The easy way to tell which mode is active is: • If “Night” shows during the Day mode period, Night has been activated. • If “Night” shows during the Night mode period, Day has been activated. The Night feature has three states – normal, temporary or permanent, which are changed when the Night button is pressed. The states are shown on the phone display as follows: • Normal = no stars (this means the display is blank in Day mode and shows Night in Night mode • Temporary = one star in front of the word Night (this applies whether the mode was changed from Day to Night or Night to Day) • Permanent = two stars in front of the word Night (this applies whether the mode was changed from Day to Night or Night to Day) These modes are defined by the service provider and can be configured for different time periods. 46 VocalData Telephone Features Polycom Telephone User Guide 621-00000092 The following table shows how to activate the various states of Night mode. State Activation Definition Example Normal Default state, no activation required Routes calls appropriately based on the time-of-day and day-of-week. Monday-Friday 8-5, calls go to attendant’s phone. All other times, calls are answered by auto-attendant. Temporary (*Night) Press the Night soft key once. Changes the mode, but will automatically revert back to the Normal state at the next change in the time-of-day/day-ofweek schedule. Attendant leaves early Monday and activates Night mode. The system automatically returns to normal at 8 a.m. Tuesday morning. Permanent (**Night) Press the Night soft key twice. Changes the mode, but requires manual intervention to return to the Normal state. Attendant will be out for several days and no one will answer the main number. Attendant uses Permanent Night mode, which remains in effect until the Night soft key is pressed again. Return to Normal Press the Night soft key twice. Night mode is disabled, whether it is Temporary or Permanent. On-hook Dialing You can dial a number while the handset is on-hook by doing one of the following: • • Dial the phone number on the keypad Press the desired line button and dial the number. Polycom Telephone User Guide 621-00000092 VocalData Telephone Features 47 • • • • Press the button and dial the number. Press a speed dial button. Press the Redial soft key. Press the Intercom (Intcom) soft key. TIP: You can pick the handset up at any time to conduct a private conversation. One-Touch Transfer One-Touch Transfer allows you to transfer a call using predefined one-touch transfer buttons. You can make instant, “unsupervised” transfers with this feature, which is typically assigned to the receptionist’s telephone. The PressOne system administrator assigns either extension numbers or voice mail destinations to the buttons used for one-touch transfers. See also “Blind Transfer” on page 18 and “Transfer” on page 68. For example, you might have a button for John Smith (labeled J Smith) that transfers a call to his telephone, or you might have a button labeled J Smith VM that transfers callers directly to his voice mail. NOTE: A One-Touch Transfer button is not the same as the Speed Dial button. You cannot perform a one-touch transfer using a button that has been configured to speed dial. If you have a button for John Smith’s line on your phone and see that the lamp associated with it is lit (telling you he is on the phone) or you know that he is out of the office, you can ask the calling party if they want to be transferred to his voice mail so they can leave a message. To transfer a call using a one-touch transfer button, use one of the following methods: 1. After you answer the call, inform the caller that you are transferring the call. 48 VocalData Telephone Features Polycom Telephone User Guide 621-00000092 2. Press the one-touch transfer button (J Smith VM) to transfer the call. 3. Hang up. Permanent Caller ID Block Release If you chose to always have your caller ID information blocked on all calls, this feature allows your caller ID information to be sent for this call only. Your caller ID may be required for some calls to be completed. If your call will not be accepted without caller ID information you may get a message that the number you called will not accept anonymous (no caller ID) calls. You may use this feature to send caller ID information for that call only. To allow your caller ID to be displayed on the phone you are calling: 1. Press *82. 2. Dial the desired phone number. The called number should either ring or be busy. You should not get the anonymous call rejection message. Phone Configurator The PressOne system allows the system administrator to configure your phone in the database before it is physically installed. You can then pick up the handset and enter your phone number and password (provided by your system administrator), and it will be assigned to your phone. It also allows you to find out the telephone number and IP address assigned to any telephone. Using the Configurator, you can also reassign your phone number to another telephone of a similar type (usually for a temporary period at another location) and then reassign the number to back your regular telephone set. Polycom Telephone User Guide 621-00000092 VocalData Telephone Features 49 Assigning Your Phone Number to Your Phone When your phone is first installed, you may need to assign your phone number to your phone. Your administrator should provide both your phone number and a password to allow you to do this. NOTE: Once you have assigned your phone number to your phone, you may be required to change your password. If not, it is recommended that you change it for security. To assign your phone number: 1. Take the phone off-hook. 2. Enter your complete telephone number and press #. 3. Enter your password and press #. 4. Hang up the phone. 5. Wait for the phone to reboot. 6. When your telephone indicates that it is back online, you can use the phone. NOTE: If you don’t have a display or other indicator of phone functionality, wait a minute or so and pick up the handset and listen for dial tone. Once you hear dial tone, you can make and receive calls. NOTE: If you accidentally press more than one line button and have the Phone Configurator active on multiple lines, finish the assignment process on one of the lines. Any additional active calls to the Phone Configurator are on hold. When the phone becomes active, disconnect the held call. IP Address/Phone Number Announcement The IP address and phone number announcement feature of the Phone Configurator function allows dialing an extension to hear the IP address or phone number of the phone. This is especially useful 50 VocalData Telephone Features Polycom Telephone User Guide 621-00000092 in conference rooms with analog speaker phones or at other locations with an analog phone where the phone number is unknown. • • To hear the phone number, dial 587. To hear the IP address assigned to a phone, dial 589. NOTE: These access codes are the default access codes for the system and your access codes may be different. Check with the system administrator for the correct access codes if the default codes do not work. Changing the Extension Number The extension number assigned to a phone may be changed using Phone Configurator. To change the extension number, dial 588 and follow the instructions. NOTE: The 588 access code is the default for the system and your access code may be different. Check with the system administrator for the correct access code if the default code does not work. Priority Call The Priority Call feature allows you to define numbers that will ring at your telephone with a special ring that tells you this is an important call. To use this feature, you manage a list of telephone numbers (internal or external) that cause the priority ring to sound when a call with that caller ID appears at your telephone. Priority Call is managed through a menu of commands activated by pressing digits on the keypad. The commands are: • • • • 1 - Enable/disable feature 2 - Add members 3 - List members 4 - Delete members Polycom Telephone User Guide 621-00000092 VocalData Telephone Features 51 If you have a display on your telephone, the options for each menu level appear on your display. For example, if you press 4 to delete a number, the display will show: “1=Del Num, 2=List, 3=Del All, *=Menu”. Enabling/Disabling Priority Call The PressOne system allows you to turn the Priority Call feature on and off (i.e., set the feature not to use the priority ring). Disabling (turning off) the feature does not delete your list of callers assigned to receive the priority ring. 1. Press *61. 2. Press the Dial soft key or pickup the handset. A voice prompt tells you whether Priority Call is enabled or disabled and then gives the menu choices. 3. Press 1 to enable Priority Call if it is disabled or to disable the feature if it is enabled. 4. Hang up. Adding Members to the Priority Call List 1. Press *61. A voice prompt tells you whether Priority Call is enabled or disabled and then gives the menu choices. 2. Press 2 to add telephone numbers to the list of members who will trigger the priority ring. 3. Enter the number with no spaces, dashes or special characters followed by the # key. 4. Press # to save the entry (add it to your list) or press * to cancel the entry, 5. Select a menu item or hang up. 52 VocalData Telephone Features Polycom Telephone User Guide 621-00000092 Listing Priority Call Members 1. Press *61. A voice prompt tells you whether Priority Call is enabled or disabled and then gives the menu choices. 2. Press 3 to hear the list of telephone numbers which will trigger the priority ring. 3. Press # to hear the next number or press * to return to the Priority Call menu. NOTE: As long as you press # for the next number, the system will scroll through the list of member numbers, starting over with the first number after the last number is spoken. 4. Repeat the previous two steps until you have heard as many of the numbers as you want. 5. Press * to return to the Priority Call menu when you are finished listening to member numbers. Deleting Priority Call Members 1. Press *61. A voice prompt tells you whether Priority Call is enabled or disabled and then gives the menu choices. 2. Press 4 to delete telephone numbers from the list of members who will trigger the priority ring. • The voice prompt provides options for deleting members including: • • • • 3. Press 1 if you know the number to delete; (see Step 3) Press 2 for a list of numbers; (see Step 8) Press 3 to delete all numbers; (see Step 13) Press * to return to the Priority Call menu. Press 1 to remove a specific number. Polycom Telephone User Guide 621-00000092 VocalData Telephone Features 53 • You are prompted to enter the number to delete followed by the # key. 4. Enter the number with no spaces, dashes or special characters. 5. Press the # key. • 6. The voice prompt speaks the number you just entered and you are prompted to press # to save the entry (delete it from your list) or press * to cancel the entry, Press # or *. • You are returned to the Priority Call menu. 7. Select a menu item or hang up. 8. Press 2 to hear the list of numbers and have the option to delete them as you go through the list. • 9. The voice prompt announces the list, speaks the first number and prompts you to press 1 to delete it, # to hear the next number or * to return to the Priority Call menu. Press # until you find the number you wish to delete. 10. Press 1 to delete the number. • The number is deleted immediately and the next number in the list is announced. • You are prompted to press 1 to delete it, # to hear the next number or * to return to the Priority Call menu. 11. Repeat the previous two steps until you have found and deleted as many of the numbers as you want. 12. Press * to return to the Priority Call menu or hang up. 13. Press 3 to immediately delete all member numbers. • The voice prompt announces that all phone numbers have been removed from the list and you are returned to the Priority Call menu. 14. Select a menu item or hang up. 54 VocalData Telephone Features Polycom Telephone User Guide 621-00000092 Queue/ACD (Automatic Call Distribution) The Automatic Call Distribution (ACD) queuing feature allows the PressOne system to distribute incoming calls arriving at the pilot number to a defined group of phones. You will have one or more feature buttons on your telephone assigned as queue lines, depending on how many ACD groups you belong to. Finding Your Queues The queue name is visible on the phone when you are logged out of the queue. It is not visible when you are logged into the queue. When you are logged out of the queue, the name is displayed next to the line button to which the queue is assigned and the name will be preceded by a star (). Logging Into/Out of Queues You may log into multiple queues simultaneously by pressing the queue button for each queue for which you wish to be active. Press the button associated with the queue you want to be logged into.The name of the queue will no longer be displayed next to the line button on the LCD. Answering Calls from Queues When a call from the queue is distributed to your phone, the phone will ring. You MUST press the queue button to answer calls from the ACD queue. Otherwise, you will activate your prime line and hear dial tone. NOTE: You must be logged into a queue before calls from the queue will ring at your telephone. 1. Press the line button assigned to the queue line that is ringing. 2. Speak to the calling party. Polycom Telephone User Guide 621-00000092 VocalData Telephone Features 55 Viewing Calls-in-queue Information If the Display Queue Status feature has been activated for your phone, you will be able to see the number of unanswered calls currently in queue for the displayed queue. The information display format is <queue name>=<number of unanswered calls in queue> For example, “Pubs=2” would mean there are two calls waiting in the queue named Pubs. If you have been provided with queue status display from multiple queues, your phone will show the calls-in-queue status for the queue which most recently received a call. Redial This feature lets you redial the last number (internal or external) that you dialed. …using the Phone 1. Press the Redial soft key (There is no need to select a line or dial the outside line access code.) 2. Speak to the called party. …using Star Codes 1. Dial *07. 2. Speak to the called party. Release This feature is mainly used when a headset is connected to the telephone and allows you to disconnect from a call without having to hang up the handset. 56 VocalData Telephone Features Polycom Telephone User Guide 621-00000092 Hanging up a call this way means you will not get the reminder tone in the handset that the phone is off-hook. It also allows incoming calls to ring through to the telephone. NOTE: If a call is made to 911, it cannot be disconnected by the caller. Only the 911 Operator can disconnect the call. Remote Access to Call Forwarding This feature allows you to call a DID number from any telephone and set, change or cancel the destination phone number that is the forwarding target for all incoming calls to your telephone. Contact your system administrator for the DID number to call to make use of this feature. Setting or Changing Remote Forwarding 1. Dial the DID number for Remote Access to Call Forwarding. (If calling from an internal business phone, dial 9 first.) NOTE: A voice prompt leads you through the remaining steps. 2. Enter the complete phone number of your VocalData phone, followed by the # key. 3. Enter the phone’s password, followed by the # key If you have your phone forwarded to another phone, your current forwarding number is announced. 4. Enter the new forwarding number followed by the # key. Enter the number as if you were dialing it, including the area code if necessary. You hear an announcement that the forwarding number has been changed and the call is idled. Polycom Telephone User Guide 621-00000092 VocalData Telephone Features 57 Canceling Remote Forwarding 1. Dial the DID number for Remote Access to Call Forwarding. (If calling from an internal business phone, dial 9 first.) NOTE: A voice prompt leads you through the remaining steps. 2. Enter the complete phone number you want to access, followed by the # key. 3. Enter the phone’s password, followed by the # key If you have your phone forwarded to another phone, your current forwarding number is announced. 4. Do one of the following: • Press # to cancel remote forwarding You hear an announcement that the forwarding number has been changed and the call is idled. or • Hang up without pressing any keys to quit the canceling operation. Remote Phone The Remote Phone feature provides the capability to set up a remote phone to act as if it were the PressOne phone. Instead of placing and receiving calls from the PressOne desktop phone, calls are made and answered from the Remote Phone. A Remote button is required on your phone for this feature to be available, but the phone does not have to be working for the Remote Phone feature to be operational. For example, you could configure your cell phone to be your remote phone, and it would act as if it was your PressOne phone. All calls coming into your PressOne (office) phone would ring your cell 58 VocalData Telephone Features Polycom Telephone User Guide 621-00000092 phone instead. Callers will hear an announcement asking them to wait while the called party is located and giving them the option to leave a voice mail. NOTE: If you dial 911 from the remote phone while it is in remote mode (it will be playing on-hold music), an announcement tells you that 911 is not allowed from Remote Phone and advises you to hang up the phone and try again. Until you hang up the phone and disconnect from the Remote Phone feature, you will receive the announcement. Dial-in Setup of Remote Phone To set up a remote phone by dialing in, you must call using the remote phone where your PressOne phone calls will be forwarded. 1. From the remote phone (example, your cell phone or a hotel phone), dial the Remote Phone access DID number. Your system administrator should have provided this number to you. EXAMPLE: The user dials the Remote Phone DID 469-5552203 from the destination phone. 2. Enter the phone number of your PressOne IP phone followed by the pound sign (#). 3. Enter the password for your PressOne phone followed by #. 4. DO NOT hang up the destination phone. Leave it off-hook. 5. If a call comes in, press star (*) to answer the call. 6. Disconnect from a call by pressing “###”, which will leave the Remote Phone active (you will hear hold music playing). NOTE: Be aware that if you are using a cell phone, the phone is still in an active call. Deactivating Dial-up Remote Phone If you hang up the remote phone, it will deactivate the Remote Phone connection. Polycom Telephone User Guide 621-00000092 VocalData Telephone Features 59 You can also press the Remote button on the PressOne IP phone to deactivate the remote phone connection. Web Portal Setup of Remote Phone The remote phone feature can be activated via the Web Portal by selecting Options > Remote. You must check the box labeled “Enable Remote User”, then enter the phone number of the remote phone (for example, a cell phone or hotel phone number). From the Web Portal, you can specify whether the call receiver’s Caller ID will display your remote phone number or PressOne desktop phone number. You can also set the number of seconds the phone will ring unanswered before the call is redirected to voice mail or other destination. The Web Portal will only show the Remote Phone enabled status if the remote phone was activated from the Web Portal. If the remote phone was enabled by dialing into the PressOne system from the remote phone, the active status will not be shown on the Web Portal display. Deactivating Remote Phone via Web Portal If you enable Remote Phone from the Web Portal, you can hang up the remote phone and the remote feature will still be active. The feature can only be disabled by unchecking the Enable Remote User field in the Web Portal or by pressing the Remote key on your PressOne phone. Selective Call Forward Selective Call Forward allows you to program your phone to send calls from a list of telephone numbers to another telephone number. All calls from phones on the list go to the same destination, which can be changed at any time. 60 VocalData Telephone Features Polycom Telephone User Guide 621-00000092 To use this feature, you designate the forward destination and manage a list of telephone numbers (internal or external) that are forwarded to that number when a call with that caller ID appears at your telephone. Selective Call Forward is managed through a menu of commands activated by pressing digits on the phone keypad. The commands are: • • • • • • 1 - Enable/disable feature 2 - Enter the forward (destination) number 3 - ID (forward destination number) 4 - Add members (to list to be forwarded) 5 - List members (of list to be forwarded) 6 - Delete members (from list to be forwarded) If you have a display on your telephone, the options for each menu level appear on your display. For example, if you press 6 to delete a number, the display will show: “1=Num, 2=List, 3=Del All, *=Main Menu”. Enabling/Disabling Selective Call Forward The PressOne system allows you to turn the Selective Call Forward feature on and off (i.e., decide when calls from your list will be forwarded and when they will ring at your telephone as usual). Disabling (turning off) the feature does not delete the list of callers assigned for forwarding. 1. Press *63 or *83. A voice prompt tells you whether Selective Call Forward is enabled or disabled and then gives the menu choices. 2. Press 1 to enable Selective Call Forward if it is disabled or to disable the feature if it is enabled. 3. Hang up. Polycom Telephone User Guide 621-00000092 VocalData Telephone Features 61 Entering the Forwarding Destination Number 1. Press *63 or *83. A voice prompt tells you whether Selective Call Forward is enabled or disabled and then gives the menu choices. 2. Press 2 to enter the forwarding number (destination for forwarded calls). 3. Enter the forwarding number followed by the # key 4. Press # to save the entry (add it to your list), or press * to cancel the entry, 5. Select another menu item or hang up. Identifying the Forwarding Destination Number 1. Press *63 or *83. A voice prompt tells you whether Selective Call Forward is enabled or disabled and then gives the menu choices. 2. Press 3 to hear the forwarding number (destination for forwarded calls). The voice prompt tells you the forwarding number and you are returned to the Selective Call Forward menu. Adding Forwarded Phone Numbers 1. Press *63 or *83. A voice prompt tells you whether Selective Call Forward is enabled or disabled and then gives the menu choices. 2. Press 4 to add telephone numbers to the list of members who will be forwarded. 3. Enter the number with no spaces, dashes or special characters, followed by the # key. 4. Press # to save the entry (add it to your list) or press * to cancel the entry, 62 VocalData Telephone Features Polycom Telephone User Guide 621-00000092 5. Select another menu item or hang up. Listing Forwarded Phone Numbers 1. Press *63 or *83. A voice prompt tells you whether Selective Call Forward is enabled or disabled and then gives the menu choices. 2. Press 5 to list telephone numbers of members who will be forwarded. 3. Press # to hear the next number or press * to return to the Selective Call Forward menu. NOTE: As long as you press # for the next number, the system will scroll through the list of member numbers, starting over with the first number after the last number is spoken. 4. Repeat the previous two steps until you have heard as many of the numbers as you want. 5. Press * to return to the Selective Call Forward menu when you are finished listening to member numbers. 6. Select another menu item or hang up. Deleting Forwarded Phone Numbers 1. Press *63 or *83. 2. Press 6 to delete telephone numbers from the list of numbers which will be forwarded. 3. The voice prompt provides options for deleting members including: • Press 1 if you know the number to delete; (see Step 4) • Press 2 for a list of numbers; (see Step 8) • Press 3 to delete all numbers; (see Step 14) • Press * to return to the Selective Call Forward menu. Polycom Telephone User Guide 621-00000092 VocalData Telephone Features 63 4. Press 1 to remove a specific number. 5. Enter the number with no spaces, dashes or special characters, followed by the # key. 6. Press # to save the entry (delete it from your list), or press * to cancel the entry, 7. Select another menu item or hang up. 8. Press 2 to hear the list of number and have the option to delete them as you go through the list. The voice prompt announces the list, speaks the first number and prompts you to press 1 to delete it, # to hear the next number or * to return to the Selective Call Forward menu. 9. Press # until you find the number you wish to delete. 10. Press 1 to delete the number. The number is deleted immediately and the next number in the list is announced. 11. Press 1 to delete it, # to hear the next number or * to return to the Selective Call Forward menu. 12. Repeat the previous three steps until you have found and deleted as many of the numbers as you want. 13. Press * to return to the Selective Call Forward menu or hang up. 14. Press 3 to immediately delete all member numbers. The voice prompt announces that all phone numbers have been removed from the list and you are returned to the Selective Call Forward menu. 15. Select another menu item or hang up. 64 VocalData Telephone Features Polycom Telephone User Guide 621-00000092 Speaker Press the (Speaker) button to turn on your speakerphone, to select your default prime line, or to hang up the phone during a speakerphone conversation. Speed Dial This feature allows you have a favorite phone number associated with a button and then dial the number by pressing the button. Programming a Speed Dial Button Follow these steps: 1. Press 544 (or the code provided by your system administrator) or 74# on the keypad. 2. NOTE: A voice prompt leads you through the remaining steps. Press keypad digit 1. 3. Press the speed dial button on the telephone you wish to program. 4. Enter the internal or external telephone number on the keypad followed by the pound # key. NOTE: If the speed dial number is an external number, be sure to enter the area code if required. 5. Do one of the following: • • 6. Press # to save the speed dial number and hang up, or Press * to cancel and return to the main menu Make another selection from the main menu or hang up. Using a Speed Dial Button Press the speed dial button on the telephone. Polycom Telephone User Guide 621-00000092 VocalData Telephone Features 65 Identifying the Number Assigned to a Speed Dial Button Choose one of the following bulleted methods: • Press the speed dial number. This identifies the number by dialing it. • Follow these steps on the phone: a. Press 544 (or the code provided by your system administrator) on the keypad. b. Press keypad digit 2. c. Press the speed dial button on the telephone you want to know the number for. (The system speaks the number assigned to the button and returns you to the main menu.) d. Make another selection from the main menu or hang up. NOTE: The tag can be titled anything and doesn’t necessarily reflect the most recent speed dial number. To double check the accuracy of the tag, you may want to follow one of these other procedures. Modifying a Speed Dial Number From the phone, repeat the procedure for programming a speed dial number. Deleting a Speed Dial Number From the phone, you can remove the phone number from a Speed Dial button by repeating the procedure for programming the button. When prompted to enter the number to dial, press the # key for the number, then press the # key again. 66 VocalData Telephone Features Polycom Telephone User Guide 621-00000092 Star Codes The codes used by analog DTMF users to activate features (commonly referred to as "star codes") are also supported for IP phones. By pressing the pound or star button on the telephone and entering the proper code, you can make use of these codes for feature use. The feature must be active at your phone for it to be accessed from the star codes (that is, you can't use features that aren't turned on) and some caution should be used when activating features from star codes, since they may not be reflected in display messages or lamp activity on the telephone. NOTE: This table lists the feature codes that are the default values for your phone system at the time of installation. They may be changed by your system administrator to meet the needs of your company. Any list of feature codes given to you by your system administrator should be used in place of the codes listed here. Table 1: Feature Matrix Feature Name Enable Disable Abbreviated Dial - Program 75# 75# Abbreviated Dial - Enable *3+code N/A Anonymous Call Rejection *77 *87 Call Forward (All) 72#+number+# 73# or 72## Call Forward (Busy) (On/Off) 76#+number+# 77# or 76## Call Forward (No Answer) (On/Off) 78#+number+# 79# or 78## Call Return *69 N/A Call Trace *57 N/A Polycom Telephone User Guide 621-00000092 VocalData Telephone Features 67 Table 1: Feature Matrix Feature Name Enable Disable Caller ID Block *67 (suspend for current call) N/A Directed Call Pickup (Bus only) *12+your extension Do Not Disturb *04 Group Pickup (Bus only) *06 Permanent Per Call Block N/A *82+number Priority Call *61+menu *61+menu Redial *07 N/A Selective Call Forward *63+menu *83+menu Selective Call Rejection (Call Block) *60+menu *80+menu Speed Dial 74#+program 74#+program Voice Mail *09 *09 *04 Transfer Use this feature to transfer a call to another number. See also“Blind Transfer” on page 18 and “One-Touch Transfer” on page 48. 1. Tell the calling party you will transfer the call, then press the Transfer button. The call is placed on hold and you hear a dial tone. 2. Dial the number to which you want to transfer the call. 3. If the called party answers, you can inform them of the transfer and do one of the following: • • 68 Hang up and let the call transfer. Press the line button which has the held call to cancel the transfer and return to the holding party. VocalData Telephone Features Polycom Telephone User Guide 621-00000092 4. If the called party does not answer, you can do one of the following: • Press the line button which has the held call to cancel the transfer and return to the holding party, or • Hang up and let the call transfer to the called party’s voice mail. Polycom Telephone User Guide 621-00000092 VocalData Telephone Features 69 70 VocalData Telephone Features Polycom Telephone User Guide 621-00000092 Chapter 4 Voice Mail Features The PressOne voice mail system stores messages in your personal voice mailbox from callers who are unable to speak with you, and provides an indication that voice mail has arrived. The red on the Polycom telephone lights when new or unsaved voice messages are stored in your mailbox. You can access the voice mail system on your phone by pressing *09 or by pressing the Voice Mail button, if your phone is equipped with one. System settings determine the number (and length) of voice mail messages that are stored in your voice mailbox. If supported by your system, callers can press “0” while they are “in” your mailbox to transfer to your main number or operator. The PressOne voice mail system also provides both personal and group distribution lists which let you send a voice mail to a defined group of people as easily as sending a voice mail to a single user. Combining the ability to compose a voice mail message before sending it with a distribution list, you can easily create and send a voice mail message to multiple users or lists. Polycom Telephone User Guide 621-00000092 Voice Mail Features 71 Menus and Commands The following tables show the main voice mail menu along with the message control commands and the distribution group menu. Table 2: Voice Mail Main Menu Access Code Function 1 Play inbox messages 2 Play saved messages 3 Change password 4 Playback personal greetings 5 Record personal greetings 6 Access personal distribution groups 7 Compose a message 8 Manage custom operator number (Not supported for stand-alone mailboxes.) NOTE: On the phone LCD display, this menu option is displayed as “ZO=8”. * (star) Exit the voice mail system Table 3: Voicemail Message Controls Feature Before Mail Message After Mail Message During Mail Message Replay from start NA NA 77 Skip 8 8 # Forward 6 6 6 Reply 2 2 2 Dial Back Originator 3 3 3 Delete 4 4 4 72 Voice Mail Features Polycom Telephone User Guide 621-00000092 Table 3: Voicemail Message Controls Feature Before Mail Message After Mail Message During Mail Message Save 5 5 5 Fast Forward NA NA 9 Rewind NA NA 7 Pause/Unpause Play NA NA 8 Skip to the End NA NA 99 Skip to Previous Menu Options * * * NOTE: If you are listening to the introductory message and you press *, you will exit from voice mail. Polycom Telephone User Guide 621-00000092 Voice Mail Features 73 Table 4: Voice Mail Distribution List Access Code Function 1 Hear a list of all distribution groups 2 Edit a distribution group 1 - list of members 2 - add a member 3 - delete a member 4 - hear the group name 5 - change the name * - return to the previous menu 3 Create a distribution group 4 Delete a distribution group * (star) Return to main voice mail menu Your service provider may have selected an Octel-style voice mail menu for you. If so, the following commands will allow you to access your voice mail system. Table 5: Alternate Voice Mail Menu Keys Access Code Function Top Menu 74 1 Play inbox messages 2 Compose a message 3 Play saved messages 4 Playback personal greetings 5 Record personal greetings 6 Access personal distribution groups 7 Change password Voice Mail Features Polycom Telephone User Guide 621-00000092 Table 5: Alternate Voice Mail Menu Keys Access Code Function 8 Hear or change custom operator number (Not supported for stand-alone mailboxes) NOTE: On the phone LCD display, this menu option is displayed as “ZO=8”. * (star) Exit the voice mail system Play Control Keys * (star) # • When pressed while sender, date, and time information (message header) is playing, returns to Alternate Voice Mail Top Menu • When pressed while message is playing, returns to message header. • When pressed while message header is playing, goes to next message header. • When pressed while message is playing, goes to Message Handling Message Control Menu. 1 Skip backward 2 Pause/Resume 3 Skip forward 11 Skip to the beginning 33 Skip to the end Message Handling Message Control Menu * (star) Return to Alternate Voice Mail Top Menu # Next message 1 Skip ahead 4 Play again 6 Forward Polycom Telephone User Guide 621-00000092 Voice Mail Features 75 Table 5: Alternate Voice Mail Menu Keys Access Code Function 7 Delete 8 Reply 9 Save 88 Call originator Accessing Your Voice Mail You can access your voice mailbox from several different sources: • • • • Your phone Any other internal phone Any touchtone phone outside your office. The email program on your PC (password required) …from your phone 1. Press the Voice Mail button or dial *09 to access your voice mail system. 2. Enter your password (if required). 3. If you have new voice mail, the messages are identified and played. Otherwise, you will be prompted with choices to play your inbox messages, play your saved messages, change your password, playback your greetings, record new greetings, or exit the voice mail system. 4. Press the corresponding digit on your phone to select the desired voice mail function. …from any other internal phone 1. Dial 555 (or the code provided by your system administrator). You hear a welcome greeting and are prompted to enter your extension number. 76 Voice Mail Features Polycom Telephone User Guide 621-00000092 2. Enter your extension number. You are prompted to enter your password. 3. Enter your numeric password, followed by the # key. NOTE: If you have new, or previously heard but not saved or deleted, voice mail, the message is identified and played. Otherwise, you are prompted with choices to play your saved messages, change your password, playback your greetings, record new greetings, or exit the voice mail system. 4. Press the corresponding digit on your phone to select the desired voice mail function. …from any outside touchtone phone 1. Dial your main telephone number for the Auto Attendant feature and press 555 (or the code provided by your system administrator). NOTE: If your system is set up for direct voice mail access, dial the telephone number you have been given for voice mail system access by your system administrator. NOTE: You hear a welcome greeting and are prompted to enter your extension number. 2. Enter your extension number. 3. You will be prompted to enter your password. 4. Enter your numeric password, followed by the # key. NOTE: If you have new, or previously heard but not saved or deleted, voice mail, the message is identified and played. Otherwise, you are prompted with choices to play your saved messages, change your password, playback your greetings, Polycom Telephone User Guide 621-00000092 Voice Mail Features 77 record new greetings, or exit the voice mail system.To select the desired option, press the corresponding digit on your phone. NOTE: Pressing the * key from the main voice mail menu will send you to the main auto-attendant menu. You may then dial extension numbers to reach internal parties or access any other feature available from the auto attendant. …from the email program on your PC 1. Open your email reader. 2. Open the email message containing the voice mail. 3. Open the attachment in the email message. The Email Player appears. 4. Click the green arrow (play button) to hear your voice mail message. 5. Click the red X to close the voice mail message. NOTE: While the message plays, the box to the right of the green arrow turns red. Click on the red box to stop the message. NOTE: The yellow folder icon to the left of the green arrow lets you open a saved voice mail message. Click on the icon for the saved messages. NOTE: The voice mail message plays concurrently with music CDs or other music coming from your speakers. Stop other features before playing the voice mail message to increase the 78 Voice Mail Features Polycom Telephone User Guide 621-00000092 clarity of the message. Also remember to check the volume level on your speakers before playing any voice mail messages. Using Controls While Playing Messages The system provides you with the following message control options: Rewind/Fast Forward While listening to a message follow these steps: • • • Press 7 to skip back in 5 second increments. Press 9 to skip forward in 5 second increments. Repeat the process to further rewind or fast forward. Skip to the Beginning of a Message If you want to return to the beginning of the message: • Press 77. Skip to the End of a Message If you want to forward to the end of a message: • Press 99. Pause Play of a Message To pause play of a message or to resume play of a paused message: • Press 8. Polycom Telephone User Guide 621-00000092 Voice Mail Features 79 Composing Messages before Sending The compose feature of the voice mail system allows you to record a message and review or change it before sending it to any number of users or distribution groups. You first enter the extensions and distribution group numbers of the recipients and then record and send your message. Compose and Send a Message 1. Press the Voice Mail button. 2. Press 7 to select compose a message. 3. Enter the extensions and group numbers of those persons you want to receive the message followed by the # key. 4. When you are finished, press # again to complete your mailing list. 5. Record your message after the tone and press # when finished. 6. You are prompted to perform one of the following: • • • • 7. 80 Press 1 to send Press 2 to change Press 3 to review (your message is played back to you) Press 9 to send as urgent Press a number to act on your message. • If you pressed 1, your message is sent and voice mail disconnects. • If you pressed 2, your are returned to the prompt to record your message. Record again and follow the prompts. • If you pressed 3, your message is played back to you and you are then prompted to perform an action from the previous list. • If you pressed 9, your message is marked as urgent and sent. The voice mail system hangs up when the message is sent. Voice Mail Features Polycom Telephone User Guide 621-00000092 Marking a Message as Urgent To mark a message as urgent, which places it in the recipient(s) mailbox before any regular messages, follow these steps: 1. Record a message. 2. Press #. 3. Press 9 to mark as urgent and send. NOTE: Marking a Message as urgent automatically allows you the option to page the recipient with a notice that they have an urgent voice message. Changing Your Password The system default for your voice mail password is your extension number. To keep others from listening to your voice mail messages, you should change your password to something only you know. To change your password, follow these steps: 1. Press your voice mail button or dial *09. 2. Press 3 to change your password. 3. Enter your new password by pressing numbers on the keypad followed by #. 4. Enter your new password again. A prompt will tell you if you have successfully changed your password. NOTE: If you have messages in your voice mail box, but you want to skip them and change your password, press * to get the main menu, then follow the above steps. Otherwise listen to your messages and then follow the above steps. Skipping the Mail Menu to Hear Messages To immediately begin listening to voice mail, press # during the voice mail menu announcement. Polycom Telephone User Guide 621-00000092 Voice Mail Features 81 Returning to the Auto Attendant or Operator When calling from outside of the PressOne system, you can escape from voice mail to the auto attendant or operator using the star (*) key. Press * to move from the selected option to the previous menu. When you reach the main voice mail menu, press * to transfer to the main number or operator, depending on your system configuration. Zeroing Out to a Custom Operator When callers reach your voice mail, you can give them the option to leave a message or dial zero (0) and reach your custom operator (which may be the auto attendant or another phone number). By default, the VocalData system will route callers to the auto attendant when they press zero. You can change the destination from the voice mail main menu. TIP: When you record your greetings, be sure to tell callers than they can press zero (0) to be transferred to the auto attendant or to your designated alternate phone number. NOTE: This feature is not supported for stand-alone mailboxes. To hear or change where pressing zero (0) goes, follow these steps: 1. Press the Voice Mail button or dial *09 to access your voice mail system. 2. Press 8 to hear or change your custom operator selection. NOTE: On the phone LCD display, this menu option is displayed as “ZO=8”. 3. You should hear an announcement that your custom operator is a phone number you previously programmed or the default selection. NOTE: If a custom operator is not available, you will hear a message to that effect. 82 Voice Mail Features Polycom Telephone User Guide 621-00000092 4. Do one of the following: • Press 1 to change your custom operator number, see step 5. • • Press 2 to restore the default custom operator, see step 6. Press * to return to the voice mail main menu, see step 7. 5. If you pressed 1, enter your custom operator number, press # and listen to the confirmation announcement. 6. If you pressed 2, listen to the announcement that your default custom operator has been restored. 7. If you pressed 3, listen to the voice mail main menu. NOTE: Entered numbers must match a valid dial plan (i.e., extensions must match your 4-, 5- or 6-digit plan, or a valid outside number, including all necessary access and area code numbers), cannot be the same extension as your mail box, and you must be able to dial the number entered from your phone. You will receive an error message if you enter an invalid number or are not allowed to enter a long distance number as your custom operator. TIP: If you cannot make long distance calls from your phone and attempt to enter a long distance number as the custom operator without the access codes, the PressOne system will accept the digits, but when the caller presses zero (0), the call will be disconnected. Replaying a Message To replay a voice mail message, press 7. Saving a Message To save a voice mail message, press 5. NOTE: When you save a voice mail message, the message is moved to the saved messages, and is unavailable until you exit and re-enter voice mail. Polycom Telephone User Guide 621-00000092 Voice Mail Features 83 Skipping to the Next Message To skip to the next voice mail message, press 8. Deleting a Message To delete a voice mail message, press 4. NOTE: When you delete a voice mail message, the message is deleted, but the caller ID and message received information (date, time, etc.) remains in the inbox listing until you exit voice mail. Forwarding a Message to Another Mailbox To forward a voice mail message to another mailbox, follow these steps: 1. Press 6. NOTE: You hear a prompt to enter the extension number of the person(s) to whom you want to forward the message. 2. Enter the extension digits and then either: • • 3. press # to enter another extension or, press ## if this is the only (or last) person to receive the forwarded message. You get a prompt to leave an introduction to the forwarded message: a. Record your introductory message. NOTE: To forward the voice mail immediately without an introductory message, press # immediately after the prompt. b. Press # to accept the message. 4. Choose one of the following options to finish forwarding: • 84 Press 1 to forward the message. Voice Mail Features Polycom Telephone User Guide 621-00000092 • • • • Press 2 to change the introductory message. Press 3 to review the introductory message. Press 9 to mark urgent and forward. Press * to cancel the forward. NOTE: Press * at anytime to cancel the forward. If you press *, you must reenter the extension(s) and any desired introduction. Replying to a Message To reply to a message you receive: 1. Press 2 to reply to the message. You hear a prompt to record your reply. 2. Record your reply message. 3. Press # to accept your message. Your voice mail system gives you the following options: • • • • • Press 1 to send reply. Press 2 to change reply. Press 3 to review reply. Press 9 to mark urgent and reply. Press * to cancel the reply and re-record. You hear the message options again. Dialing Back a Caller To dial a caller who left a message (if Caller ID information is available): Press 3. Polycom Telephone User Guide 621-00000092 Voice Mail Features 85 Sending a Message Directly to an Extension You can send a voice mail message directly to an extension without dialing their extension and having to wait for the call to roll to the voice mail system. To go directly to someone’s voice mail box: 1. Dial 577 (or the code provided by your system administrator) on the keypad. You hear a voice prompt to enter the extension number of the person you want to send a message to. 2. Dial the extension number. You hear a greeting and voice prompt to enter a message. 3. Record your message and hang up. NOTE: You can press * on your phone at any time during the greeting to skip to the end of it. Recording Personalized Mailbox Greetings You can record a different voice mail greeting for each of the conditions that transfers a caller to your voice mailbox: • when your phone rings and you don’t answer it (the “No Answer” greeting) • when you have activated the Do Not Disturb feature (if this feature is provided on your telephone) • when you are talking on the phone (the “Busy” greeting) TIP: When you create your greeting be sure to tell the caller they can dial zero (0) to reach either the automated attendant or the person you have programmed to answer “zero out” calls. To record a personalized greeting, press 5 from the main voice mail menu. Choose the greeting you want to record by pressing the corresponding digit key. 86 Voice Mail Features Polycom Telephone User Guide 621-00000092 • • • • Press 1 to record the No Answer greeting. Press 2 to record the Do Not Disturb greeting. Press 3 to record the Busy greeting. Press * to return to the main menu. Listening to Your Greetings You may want to check your personalized greetings to make sure they are still appropriate. Press 4 from the main voice mail menu and then use the same digit selections used for recording greetings to listen to your greetings. To change a greeting, return to the main voice mail menu and press 5 to record greetings. Receiving Pager Notification PressOne has provided the ability for you to be alerted on your mobile phone or pager that you have received a voice message. You must set this service up with your system administrator. Mobile devices support different types of alerts: • Basic numeric pages accept only keypad phone digits (10, * and #). • • • Cell phones support voice streaming. Some cell phone models can receive text-only e-mails. E-mail pagers can accept text-only e-mail messages. You may choose to be alerted: • • Each time you receive any voice message. Only when you receive a message marked as urgent. Polycom Telephone User Guide 621-00000092 Voice Mail Features 87 What You Receive on Your Pager/Cell Phone Numeric - You receive the numbers you entered in the Pager Info box; when you set up the pager option with the system administrator. The number could be a code that means something to you. Voice - when you answer the page, voice mail plays a welcome announcement followed by a request for the account password. Enter the password and listen to the normal voice mail menu options. If the voice message is marked as "Urgent", the first voice message you receive is the urgent message. When someone leaves a voice mail message on your phone, the system immediately dials your pager or cellular phone. The system tries to reach you every five minutes, up to three times if you don’t answer. If you take the call, but you don’t enter digits at the prompt, the system acts like you never answered the call and continues trying to reach you as stated above. If you have caller id, your “office” phone number/name is displayed as the caller. E-Mail -The message you receive, reads as follows: Subject: Voice Mail from calling party Body: the text entered by the system administrator (i.e. Please call me! I need to talk to you.) NOTE: If the system administrator left the body text empty, you get as the body: calling party called you on “date” at “time”. Managing Distribution Groups Voice messaging distribution groups can be created as either personal or corporate groups. Up to 20 personal groups can be created by individuals for their own use while up to 70 corporate groups can be created. 88 Voice Mail Features Polycom Telephone User Guide 621-00000092 Corporate (customer) distribution lists are created by an administrator or a user with access to a customer’s main number voice mail box and are available for use by all of a customer’s users. By default, corporate group number 10 in each customer partition is named “Everyone”, includes all mailboxes within a company and is available to all users. The “Everyone” group is updated whenever a mailbox assigned to the customer partition is added or deleted. Available Options The following options are available when you press 6 to access the distribution groups menu item: • • • • • List all distribution groups Edit a group Create a group Delete a group Return to the main menu Creating a New Group 1. Press the button on your phone you use to access the voice mail system. 2. Press or click 6 for distribution groups. 3. Press or click 3 to create a group. 4. Enter the number of the group to be created and record the name of the group. 5. • The group number must be from the allowed range and cannot already exist as a group. • If the voicemail account is corporate, then allowed range is 10-79. • If the voicemail account is personal, then the allowed range is 80-99. Press # to confirm or * to cancel. Polycom Telephone User Guide 621-00000092 Voice Mail Features 89 6. Enter the extension number of one of the members of the group. 7. Press # key. 8. Repeat steps the previous two steps until all members are added. 9. Press the # key again. TIP: A group can be created without any members in it. Members can be added later by using the edit menu to add members. To create a group with no members, follow the previous steps with one exception. When prompted to enter members, just press or click the # key. NOTE: To create group (corporate or company) distribution lists, you must be in the mailbox for your company's main number. Editing or Modifying a Group 1. Press the button on your phone you use to access the voice mail system. 2. Press or click 6 for distribution groups. 3. Press or click 2 to edit a group. 4. Enter the number of the group to be edited. 5. Press a number to select an option from the edit menu: • • • • • 90 List all members - press 1 Add a member - press 2 Delete a member - press 3 Play the group name - press 4 Change the name - press 5 Voice Mail Features Polycom Telephone User Guide 621-00000092 • Go back to the previous menu - press *. NOTE: If the group does not exist, the user will hear “The group number xx does not exist, Please try again.” NOTE: To edit group (corporate or company) distribution lists, you must be in the mailbox for your company's main number. List all members: If you pressed 1 for a list of all members the following happens: 1. The total number of members in the group is announced. 2. The extension of each member is announced. 3. Press # to skip to the next entry in the list before the number being announced is finished. Add a member: If you pressed 2 to add a member, do the following: 1. After the prompt, enter the extension number of the member you wish to add. 2. Press or click the # sign. • 3. The extension number you entered is played back to you for confirmation. Press the # key to add the user or * key to cancel. • If you press # and the member does not exist, you will hear “The member has been successfully added to this group.” • If you press # and the member already exists, you will hear “The member already exists in this group, please try again.” • If you press *, you will be asked to reenter the extension number to add. Delete a member: If you pressed 3 to delete a member, do the following: Polycom Telephone User Guide 621-00000092 Voice Mail Features 91 1. After the prompt, enter the extension number of the member you wish to delete. 2. Press or click the # sign. • 3. The extension number you entered is played back to you for confirmation. Press the # key to delete the user or * key to cancel. • If you press # and the member exists, you will hear “The member has been successfully deleted from this group.” • If you press # and the member does not exist, you will hear “The member does not exist in this group, please try again.” • If you press *, you will be asked to reenter the extension number to delete. Play the name of the group: If you pressed 4 to play the name of the group, the voice mail system plays the name of the group already recorded for this group. If there is no recording for this group, you will hear “Unknown.” Change the name of the group If you pressed 5 to change the name of the group, do the following: 1. The voicemail system plays the prompt: “Please record the name for this group after the tone, when your recording is complete press the # key.” 2. Record the new name for the group. 3. Press or click the # sign. NOTE: To delete group (corporate or company) distribution lists, you must be in the mailbox for your company's main number. 92 Voice Mail Features Polycom Telephone User Guide 621-00000092 Deleting a Group 1. Press the button on your phone you use to access the voice mail system. 2. Press or click 6 for distribution groups. 3. Press or click 4 to delete a group. 4. Enter the number of the group to be deleted. 5. Press # to confirm this is the correct group or * to reject the group. If you entered the wrong group number and pressed *, you will be prompted for the number of the group to delete. Enter a different group number or press * again to return to the distribution group menu. 6. Press # to finish the delete or press * to cancel the delete process and return to the distribution group menu. NOTE: To delete group (corporate or company) distribution lists, you must be in the mailbox for your company's main number. Listening to a List of Distribution Groups: 1. Press the button on your phone you use to access the voice mail system. 2. Press or click 6 for distribution groups. 3. Press or click 1 to list all your groups. 4. Listen to the playback of your groups as follows • • • the number of groups the group number the group name • • If there is no recording for the group name, you will hear “Unknown”. The corporate group 10 will always be named as “Everyone”. Polycom Telephone User Guide 621-00000092 Voice Mail Features 93 • the total number of members in the group. While reviewing the list of groups, you can skip to the next group by pressing or clicking the # button. NOTE: To list all group (corporate or company) distribution lists, you must be in the mailbox for your company's main number. Exiting the Voice Mail System To exit the voice mail system, simply hang up. 94 Voice Mail Features Polycom Telephone User Guide 621-00000092 Chapter 5 Set Up Outlook for TAPI This chapter explains how you can set up and use Microsoft Outlook to use TAPI to dial phone numbers using your telephone. Information includes the following: • • • • Using TAPI to call from Outlook Installing the TAPI 2.1-compliant support software Configuring Windows so that Outlook can use TAPI Configuring Outlook to use the PressOne telephone number NOTE: Although Outlook is used as the example, this information can also be applied to other TAPI-enabled applications. Using TAPI to Call from Outlook Once you have configured Outlook or another TAPI-enabled program to dial using the PressOne system, you can place calls through your telephone from the application. You must be connected to the same network that your phone is connected to for TAPI-enabled dialing to work with your PressOne phone. NOTE: If you installed the TAPI 2.1-compliant software for the PressOne system as part of installing the Desktop Portal, the Desktop Portal must be running for calling from Outlook to work. If you installed the TAPI 2.1-compliant software using the PressOne Web Portal PC Integration tab, you can use Outlook at any time to make calls. This example uses Outlook, but other TAPI-enabled programs will be similar. The application documentation or online help should have information on making calls using the TAPI functionality. To place a call from Outlook, use the following steps: Polycom Telephone User Guide 621-00000092 Set Up Outlook for TAPI 95 1. Start Outlook (if not already running). 2. Click the Contacts icon to switch to the Contacts listing. 3. Right click on the contact you wish to call to bring up the Actions pop-up menu. 96 Set Up Outlook for TAPI Polycom Telephone User Guide 621-00000092 4. Click Call Contact on the menu (circled in the previous screen) to open the New Call dialog box. 5. Click Start Call to dial the telephone number displayed in the Number field. NOTE: You cannot call four-digit extensions from Outlook. A complete 7- or 10-digit phone number must be used. TIP: Always check to be sure you have the correct number selected before starting a call. If you have multiple phone numbers entered for the person you are calling, you must use the drop-down list to select the number to call. 6. The speaker on your telephone should be activated and you should hear ringing or a busy signal as the call is connected to the dialed number. 7. If the person you called answers, carry-on the conversation in the usual manner. NOTE: Do NOT click the Close button or icon in the New Call dialog box while carrying on a conversation on the speakerphone (if available on your phone). Closing the New Call dialog box while using the speakerphone will end the call immediately. Minimize the New Call dialog box or, if you need to close the dialog box, pick up the handset. Picking up the handset moves control of the call to the physical phone from the computer under Outlook and TAPI. Polycom Telephone User Guide 621-00000092 Set Up Outlook for TAPI 97 8. End the call by hanging up the handset, pressing the speaker button or clicking the Close button or icon in the New Call dialog box. Installing the TAPI Support Software To install and set up the VocalData TAPI 2.1-compliant software, use the following steps: 1. Start Web Portal. 2. Click the Options tab. 3. Click the PC Integration tab. 4. Click Install VOISS TAPI Service Provider to begin the installation process. 5. Select a method for the installation and click OK. This procedure uses the Save this program to disk option so that the install is available if needed again. NOTE: The IP address shown in the location notice will be the IP address of the web server the Web Portal is connected to. 98 Set Up Outlook for TAPI Polycom Telephone User Guide 621-00000092 6. Choose where to save the TAPI.EXE file and click Save. This example saves it to the desktop to be easy to find. 7. Find the TAPI.EXE file (shown here on the PC desktop) and double click it to run the install program. Polycom Telephone User Guide 621-00000092 Set Up Outlook for TAPI 99 8. Click Next in the Welcome dialog box to install the PressOne TAPI program. 9. Click Next to start the installation. 10. The Installing dialog box shows the progress of the installation. NOTE: Do NOT click Cancel or the close icon when the VocalData VOISS dialog box appears. You will be returning to this dialog box after completing two steps. 100 Set Up Outlook for TAPI Polycom Telephone User Guide 621-00000092 11. When the VocalData VOISS dialog box appears while the Installing dialog box continues to run, do the following: a. Enter the IP addresses of the VocalData servers as provided by your system administrator in the VocalData Server IP Address 1 and 2 fields. b. Click Add to add your telephone number (the one that will be used with the TAPI-enabled program [such as Outlook]). Polycom Telephone User Guide 621-00000092 Set Up Outlook for TAPI 101 12. Enter your telephone number and password and click OK. 13. Click OK in the VocalData VOISS dialog box. 14. To finish the installation, click Resume in the Install dialog box that appears. 15. Click Finish in the Installation Complete dialog box to complete the TAPI program installation. NOTE: Before you can dial from the TAPI-enabled program, you must and to use the VocalData telephone line. 102 Set Up Outlook for TAPI Polycom Telephone User Guide 621-00000092 Configuring Windows for TAPI For TAPI-enabled programs to be able to dial using the TAPI Service Provider, Windows must be configured correctly to be able to use the proper line, get an outside line, and dial correctly. he following notes apply to all TAPI-enabled programs. • The program must be set to use PressOne Telephone Service Provider that must be installed on your PC. • The access codes required for outside calls (usually 9 or 8) must be configured. • Instructions for handling area codes and, if necessary, 10digit dialing must be configured. Use the following steps to set up TAPI 2.1-compliant Service Provider in Windows. These steps are from Windows 2000. Other Windows versions should be similar. 1. Click Start, Settings and Control Panel to open the Control panel window. 2. Double click Phone and Modem Options (circled). 3. Click Edit (circled) in the Phone and Modem Options dialog box. Polycom Telephone User Guide 621-00000092 Set Up Outlook for TAPI 103 4. In the Edit Location dialog box, click the General tab (if not selected) and do the following: a. Enter a Location name, if desired (boxed). b. Make sure the Country/Region and Area Code information match your location and area code (see arrows). c. Set the outside access digits in the Dialing Rules section to the digit that must be dialed to make an outside call (circled). 104 Set Up Outlook for TAPI Polycom Telephone User Guide 621-00000092 5. Click Apply. Polycom Telephone User Guide 621-00000092 Set Up Outlook for TAPI 105 6. Click the Area Code Rules tab and do one of the following: • • Click New to add an area code to the list. Highlight an existing entry and click Edit to make changes. NOTE: If you have never configured Phone and Modem Options for your Windows computer, the Area Code Rules field will be empty. If you have setup Phone and Modem Options before for any device or application, the previously entered information will be displayed. 7. Enter the three-digit area code in the Area Code field for each area code where you have special rules that need to apply such as dialing all 10 digits within your area code or having 106 Set Up Outlook for TAPI Polycom Telephone User Guide 621-00000092 multiple area codes that are not long distance - by filling in the necessary information in the New/Edit Area Code Rule dialog box. NOTE: Depending on whether you clicked New or Edit, the dialog box will say either New Area Code Rule or Edit Area Code Rule. If you clicked Edit, the area code you highlighted will be displayed in the Area Code field. EXAMPLE: Residents in the Dallas area have three area codes (shown in the Edit Locations), must dial the entire 10digit number for all calls and do not need to dial 1 before making calls to any of those three area codes. As a result, the information in the Edit Area Code Rule box for 214 is set as follows: Polycom Telephone User Guide 621-00000092 Set Up Outlook for TAPI 107 • • • 8. “Include all the prefixes within this area code” is selected. “Dial 1” is unchecked. “Include the area code” is checked. Click Apply when the information is correctly set and do one of the following: • • Click New to add another area code to the list. • Click Calling Card if you use a calling card for calls, select the type of calling card you use and fill in the appropriate fields. Highlight another existing entry and click Edit to make changes. NOTE: If you need additional information about using Calling Card, please consult the Windows on-line help from the Start menu. 9. When you are finished entering information in the New Location or Edit Location dialog box, click OK to accept the dialing properties, and close the dialog box and return to the Phone and Modem Options dialog box. 10. Click the Advanced tab to see the list of available telephone providers. 108 Set Up Outlook for TAPI Polycom Telephone User Guide 621-00000092 11. If you completed the VocalData VOISS setup as part of the TAPI install from Web Portal you should see the VocalData VOISS Telephone Service Provider (circled) and can skip to “Application Configuration for Using TAPI” on page 160. Polycom Telephone User Guide 621-00000092 Set Up Outlook for TAPI 109 12. If you did not complete the VocalData VOISS setup as part of the TAPI install from Web Portal, click Add to open the Add Provider dialog box. 13. Select VocalData VOISS Telephony Service Provider and click Add. 110 Set Up Outlook for TAPI Polycom Telephone User Guide 621-00000092 14. When the VocalData VOISS dialog box appears, do the following: a. Enter the IP addresses of the PressOne servers as provided by your system administrator in the PressOne Server IP Address 1 and 2 fields. b. Click Add to add your telephone number (the one that will be used with the TAPI-enabled program [such as Outlook]). Polycom Telephone User Guide 621-00000092 Set Up Outlook for TAPI 111 15. Enter your telephone number and password and click OK. 112 Set Up Outlook for TAPI Polycom Telephone User Guide 621-00000092 16. Click OK in the VocalData VOISS dialog box to return to the Phone and Modem Options dialog box. 17. Check to be sure that the Providers field now includes the VocalData VOISS Telephony Service Provider (circled). 18. Click Close in the Phone and Modem Options dialog box. Windows is now configured to allow users to make calls from their contacts, but the TAPI-enabled program must be configured to use the VocalData line for dialing. For information on configuring the program to use the PressOne telephone line for dialing, go to“Application Configuration for Using TAPI” on page 160.. Polycom Telephone User Guide 621-00000092 Set Up Outlook for TAPI 113 Configuring Outlook to Use TAPI To configure Outlook or another TAPI-enabled program to dial using the PressOne system, use the following steps: 1. If not already running, start Outlook (or the TAPI-enabled application). 2. Click the Contacts icon to switch to the Contacts listing. 3. Right click any contact to bring up the Actions pop-up menu. 114 Set Up Outlook for TAPI Polycom Telephone User Guide 621-00000092 4. Click Call Contact on the menu (circled in the previous screen) to open the New Call dialog box. 5. Click Dialing Options to open the Dialing Options dialog box. 6. Click on the drop-down menu in the Connect using line field and scroll down any entries until you find your telephone number (circled). Polycom Telephone User Guide 621-00000092 Set Up Outlook for TAPI 115 7. Select your telephone number and click OK to return to the New Call dialog box. 8. You may call this contact or close the New Call dialog box. Outlook (or your TAPI-enabled application) is now configured to place calls using your PressOne telephone number. 116 Set Up Outlook for TAPI Polycom Telephone User Guide 621-00000092 Index Numerics 911 calls, disconnecting 57 A Abbreviated Dial 13 Abbreviated Dial Code Create 14 Delete 15 Modify 14 Use 14 Verify 15 Accessing Voice Mail From any other internal phone 76 From any outside touchtone phone 77 From your phone 76 Add Voice Mail Distribution Group Members 91 Adjusting the Volume 7 Handset 7 Headset 7 Microphone 7 Speakerphone 7, 11 Anonymous Call Rejection 16 Disable 16 Enable 16 Answer Phone 7 Answering Second Call 8 Authorization Code Calling 16 Auto Attendant Returning to 82 Automatic Call Distribution 55 Answer Calls 55 Find Out Queues 55 Log In 55 Log Out 55 View Calls-In-Queue Info 56 B Basic Phone Features 7 Adjusting the Volume 7 Speakerphone 11 Answer Phone 7 Polycom Telephone User Guide 621-00000092 Answer Second Call 8 Dial Tones 9, 31 Ending Call 8 External Calls 9 Using the Handset 9 Using the Phone Keypad 10 Using the Speakerphone 10 Feature Activation Digit 13 Handset Adjusting the Volume 7 Hanging Up 8 Headset Adjusting the Volume 7 Internal Calls 10 Listening to Music on Hold 45 Microphone Adjusting the Volume 7 Ringer Patterns 9, 31 Speakerphone Adjusting the Volume 7 Troubleshooting Speakerphone 12 Use Phone Without Putting Down the Handset 10 Using Speakerphone 11 Using the Speakerphone Answering a Call 11 Ending a Call 11 Switching from Handset to Speakerphone 11 Billing Codes 17 Phone Feature Buttons 17 Star Codes 17 Blind Transfer 18 C Call Answering 7, 8 Call Back Queuing 18 Call Block Add Members 20 Add Number of Last Call 20 Delete Members 21 Disable 20 Enable 20 List Members 21 Call Block (Selective Call Rejection) 19 Call Forward (All Calls) 23 I-1 Phone Feature Buttons 23 Disable Call Forward 24 Set Forward 23 Star Codes Disable 24 Call Forward (Busy) 24 Disable 25 Enable 25 Call Forward (No Answer) 25 Disable 26 Enable 25 Call Forward, Selective 60 Add Forwarded Numbers 62 Delete Forwarded Numbers 63 Enable 61 Enter Forward Number 62 Identify Forwarding Destination Number 62 List Forwarded Numbers 63 Call Pickup 26 Directed 26 Group 27 Phone Feature Buttons 26 Star Codes 27 Call Return 27 Call Trace 28 Call Waiting 28 Answering the Second Call 29 Switch Between Calls 29 Caller ID Block 30 Calling External 9 Using the Handset 9 Using the Phone Keypad 10 Using the Speakerphone 10 Internal 10 Change Voice Mail Distribution Group Name 92 Changing Your Voice Mail Password 81 Components Descriptions 1 Composing Messages before Sending 80 Conference 30 Tips 31 Configuring Outlook to Use TAPI 114 I-2 Configuring Windows for TAPI 103 Connecting Your Telephone 4 Creating New Voice Mail Distribution Group 89 D Delete Voice Mail Distribution Group Members 91 Deleting a Voice Mail Message 84 Deleting Voice Mail Distribution Group 93 Dial Tones 9, 31 Dialing Back a Caller 85 Direct Extension Assignment 32 Programming a Phone 32 Re-establishing Guest Phone 33 Re-establishing Old Phone 33 Directed Call Pickup 26 Star Codes 26 Disable Call Forward (All Calls) Call Forward (All Calls) Desktop Portal Cancel Forward 24 Phone Feature Buttons 24 Star Codes 24 Disconnect 911 call 57 Distinctive Ring 9, 32 Distribution Groups Add Members 91 Change Name 92 Creating 89 Delete Members 91 Deleting 93 Editing 90 List Members 91 Listing Groups 93 Modifying 90 Play Name 92 Do Not Disturb 34 Enabling/Disabling 34 Phone Feature Buttons 34 Star Codes 34 Tips 34 E Editing Voice Mail Distribution Group 90 Polycom Telephone User Guide 621-00000092 Add Members 91 Change Name 92 Delete Members 91 List Members 91 Play Name 92 Enable Call Forward (All Calls) Phone Feature Buttons 23 Star Codes 24 Ending Call 8 Exiting the Voice Mail System 94 External Calls 9 Using the Handset 9 Using the Phone Keypad 10 Using the Speakerphone 10 External Dial Tone 32 External Ring 9, 32 Hunt Groups 36 I Installing TAPI 98 Intercom 36 Internal Calls 10 Internal Dial Tone 32 Internal Ring 9, 32 Introduction 1 Accessing Phone Features 1 In This Manual 1 IP Telephones Components Descriptions 1 L Feature Activation Digit 13 Features 13 Forwarding a Voice Mail Message 84 List Voice Mail Distribution Group Members 91 Listening to Music on Hold 45 Listing of Voice Mail Distribution Groups 93 G M F Group Call Pickup 27 Phone Feature Buttons 27 Group Speed Dial 35 H Handset Adjusting the Volume 7 Hands-Free Calling with Speakerphone 11 Hang up 911 call 57 Hanging Up 8 Headset Adjusting the Volume 7 Hold 35 Hold-on Queuing 35 How to Answer a Second Call 29 Answer the Phone 7 Hang up 8 Mark a Message as Urgent 81 Reply to a Message 85 Use Controls While Playing Messages 79 Polycom Telephone User Guide 621-00000092 Managing Distribution Groups 88 Available Options 89 Meet-Me Conference 37 Adding More Ports to an Active Meet-Me Conference 40 Cancel (Delete) 42 Dialing in to Join 38 Dialing in Too Early 39 Dropping a Conference Call 40 Entering an Incorrect ID 39 Extending the Conference Duration 39 Join 37 List of 44 Modify (Edit) 42 Roll Call 40 Schedule (Create) 41 Menus and Commands 72 Message Controls for Voice Mail 79 Pause Play of a Message 79 Rewind/Fast Forward 79 Skip to the Beginning of a Message 79 Skip to the End of a Message 79 I-3 Microphone Adjusting the Volume 7 Modifying Voice Mail Distribution Group 90 Add Members 91 Change Name 92 Delete Members 91 List Members 91 Play Name 92 Moving Your Telephone 4 Multi Call Park 44 Parking a call 44 Phone Feature Buttons 44 Music on Hold 45 Mute 45 Add Members 52 Delete Members 53 Disable 52 Enable 52 List Members 53 Priority Ring 9, 32 N Receiving Pager Notification 87 Recording Personalized Voice Mailbox Greetings 86 Redial Phone Feature Buttons 56 Star Codes 56 Release 56 911 call 57 Can’t disconnect 57 Remote Access to Call Forwarding 57 Canceling Remote Forwarding 58 Setting or Changing Remote Forwarding 57 Remote VOISS Phone 58 Dial-in Support for Remote Phone Night 45 O One-Touch Transfer 48 On-hook Dialing 47 Operator Returning to 82 Zero Out to 82 Outlook Configuring to use TAPI 114 Installing TAPI 98 Set up for TAPI 95 Using TAPI to Make Calls 95 P Pager Notification Information Received 88 Park Phone Feature Buttons 44 Password Voice Mail, Changing 81 Permanent Caller ID Block Release 49 Phone Components Descriptions 1 Phone Configurator 49 IP Address/Phone Number Announcement 50, 51 Play Voice Mail Distribution Group Name 92 Priority Call 51 I-4 Q Queue/ACD 55 Answer Calls 55 Find Out Queues 55 Log In 55 Log Out 55 View Calls-In-Queue Info 56 R 59 Web Portal Support for Remote Phone 60 Replaying a Voice Mail Message 83 Replying to Voice Mail Messages 85 Ringer Patterns 9, 31 Distinctive Ring 32 External Ring 32 Internal Ring 32 Priority Ring 32 Ringer Patters Distinctive Ring 9 External Ring 9 Internal Ring 9 Priority Ring 9 Polycom Telephone User Guide 621-00000092 Caller ID Block 30 Delete Priority Call Members 53 Enable/Disable Priority Call 52 List Priority Call Members 53 Permanent Caller ID Block Release S Saving a Voice Mail Message 83 Second Call (Answer) 8 Selective Call Forward 60 Add Forwarded Numbers 62 Delete Forwarded Numbers 63 Enable 61 Enter Forward Number 62 Identify Forwarding Destination Number 62 List Forwarded Numbers 63 Selective Call Forward, Selective Disable 61 Sending a Voice Mail Message Directly to an Extension 86 Set Up Oulook for TAPI Installing TAPI 98 Using TAPI to Call from Outlook 95 Set Up Outlook for TAPI 95 Configuring Windows for TAPI 103 Skipping the Voice Mail Menu 81 Skipping to the Next Voice Mail Message 84 Speaker 65 Speakerphone 11 Adjusting the Volume 7 Troubleshooting 12 Speed Dial 65 Deleting a Number 66 Identify Assigned Number 66 Program Speed Dial Number 65 Use 65 Identify Assigned Number 66 Speed Dial Buttons Modify 66 Star Codes 67 Abbreviated Dial 13 Add Members to Priority Call 52 Anonymous Call Rejection 16 Billing Codes 17 Call Block (Selective Call Rejection) 19 Call Forward (All Calls) 23 Call Forward (Busy) 24 Call Forward (No Answer) 25 Call Return 27 Call Trace 28 Polycom Telephone User Guide 621-00000092 49 Selective Call Forward 60 System Features Phone Configurator 49 IP Address/Phone Number Announcement 50, 51 Remote VOISS Phone 58 Dial-in Support for Remote Phone 59 Web Portal Support for Remote Phone 60 T TAPI Configuring Outlook to use 114 Set up Outlook for 95 Using to call from Outlook 95 Telephone Components Descriptions 1 Telephone Features 13 Abbreviated Dial 13 Create Abbreviated Dial Code 14 Delete Abbreviated Dial Code 15 Modify Abbreviated Dial Code 14 Use Abbreviated Dial Code 14 Verify Abbreviated Dial Code 15 Anonymous Call Rejection 16 Disable 16 Enable 16 Authorization Code Calling 16 Billing Codes 17 Phone Feature Buttons 17 Star Codes 17 Blind Transfer 18 Call Back Queuing 18 Call Block Add Members 20 Add Number of Last Call 20 Delete Members 21 Disable 20 Enable 20 List Members 21 I-5 Call Block (Selective Call Rejection) 19 Call Forward (All Calls) 23 Phone Feature Buttons 23 Call Forward (Busy) 24 Disable 25 Enable 25 Call Forward (No Answer) 25 Disable 26 Enable 25 Call Pickup 26 Phone Feature Buttons 26 Star Codes 27 Call Return 27 Call Trace 28 Call Waiting 28 Answering the Second Call 29 Switch Between Calls 29 Caller ID Block 30 Conference 30 Tips 31 Direct Extension Assignment 32 Programming a Phone 32 Re-establishing Guest Phone 33 Re-establishing Old Phone 33 Directed Call Pickup 26 Star Codes 26 Disable Call Forward (All Calls) Phone Feature Buttons 24 Do Not Disturb 34 Enabling/Disabling 34 Phone Feature Buttons 34 Star Codes 34 Tips 34 Enable Call Forward (All Calls) Star Codes 24 Group Call Pickup 27 Phone Feature Buttons 27 Group Speed Dial 35 Hold 35 Hold-on Queuing 35 Hunt Groups 36 Intercom 36 Meet-Me Conference 37 Adding More Ports to an Active Meet-Me Conference 40 Cancel (Delete) 42 I-6 Dialing in to Join 38 Dialing in Too Early 39 Dropping a Conference Call 40 Entering an Incorrect ID 39 Extending the Conference Duration 39 Join 37 List of 44 Modify (Edit) 42 Roll Call 40 Schedule (Create) 41 Multi Call Park 44 Phone Feature Buttons 44 Mute 45 Night 45 One-Touch Transfer 48 On-hook Dialing 47 Park Phone Feature Buttons 44 Permanent Caller ID Block Release 49 Priority Call 51 Add Members 52 Delete Members 53 Disable 52 Enable 52 List Members 53 Queue/ACD 55 Answer Calls 55 Find Out Queues 55 Log In 55 Log Out 55 View Calls-In-Queue Info 56 Redial Phone Feature Buttons 56 Redial 56 Star Codes 56 Release 56 Remote Access to Call Forwarding 57 Canceling Remote Forwarding 58 Setting or Changing Remote Forwarding 57 Selective Call Forward 60 Add Forwarded Numbers 62 Delete Forwarded Numbers 63 Disable 61 Polycom Telephone User Guide 621-00000092 Enable 61 Enter Forward Number 62 Identify Forwarding Destination Number 62 List Forwarded Numbers 63 Speaker 65 Speed Dial 65 Deleting a Number 66 Identify Assigned Number 66 Program Speed Dial Number 65 Use 65 Speed Dial Buttons Modify 66 Star Codes 67 Transfer 68 Telephones Moving Your Telephone 4 Transfer 68 Blind 18 One-Touch 48 Troubleshooting Speakerphone 12 U Urgent Pager Notification 87, 88 Use Phone Without Putting Down the Handset 10 Using TAPI to Call from Outlook 95 Using the Speakerphone Adjusting the Volume 11 Answering a Call 11 Ending a Call 11 Switching from Handset to Speakerphone 11 UsingSpeakerphone 11 V Voice Mail Controls 79 Marking a Message as Urgent 81 Pager Notification Information Received 88 Pause Play of a Message 79 Replying to a Message 85 Rewind/Fast Forward 79 Skip to the Beginning of a Message 79 Polycom Telephone User Guide 621-00000092 Skip to the End of a Voice Mail 79 Voice Mail Features Accessing Your Mailbox 76 Changing Your Password 81 Composing Messages before Sending 80 Creating New Voice Mail Distribution Group 89 Deleting a Message 84 Deleting Voice Mail Distribution Group 93 Dialing Back a Caller 85 Editing Voice Mail Distribution Group 90 Exiting Voice Mail 94 Forwarding a Message 84 Introduction 71 Listening to Your Greetings Listening to Your Voice Mailbox Greetings 87 Managing Distribution Groups 88 Available Options 89 Menus and Commands 72 Modifying Voice Mail Distribution Group 90 Receiving Pager Notification 87 Recording a Personalized Mailbox Greeting 86 Replaying a Message 83 Returning to Auto Attendant 82 Returning to Operator 82 Saving a Message 83 Sending a Message Directly to an Extension 86 Skipping the Mail Menu 81 Skipping to the Next Message 84 Voice Mail Distribution Group Listing 93 Zero Out to Operator 82 Voice Mailbox Greetings Recording Personalized 86 Volume Adjusting Speakerphone 11 W Windows I-7 Configuring for TAPI 103 Z Zero Out to Operator 82 I-8 Polycom Telephone User Guide 621-00000092