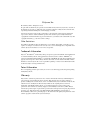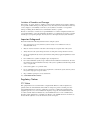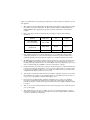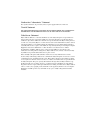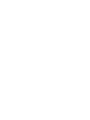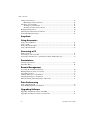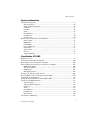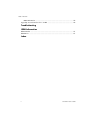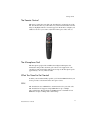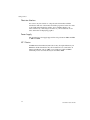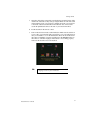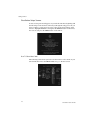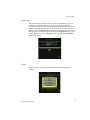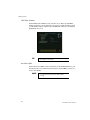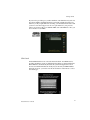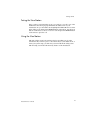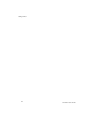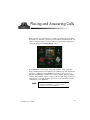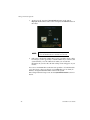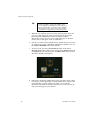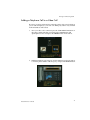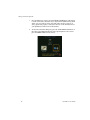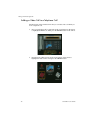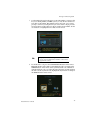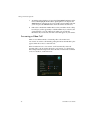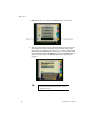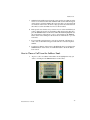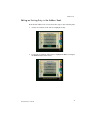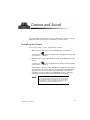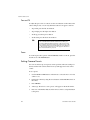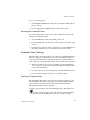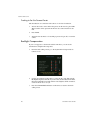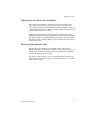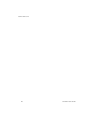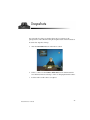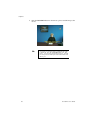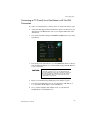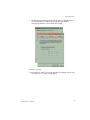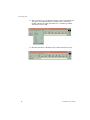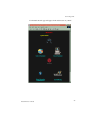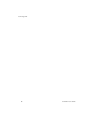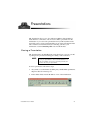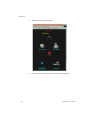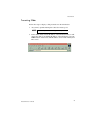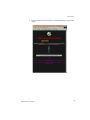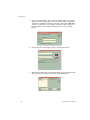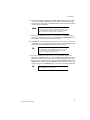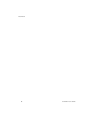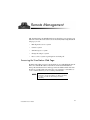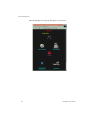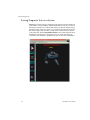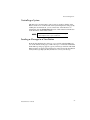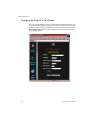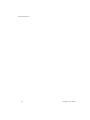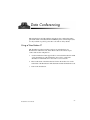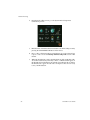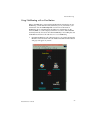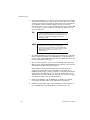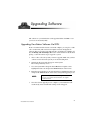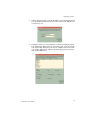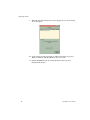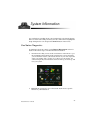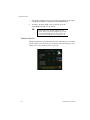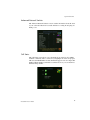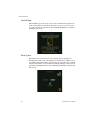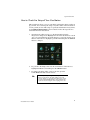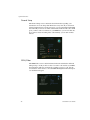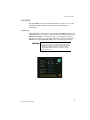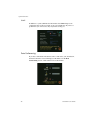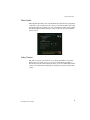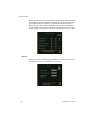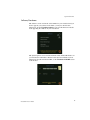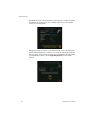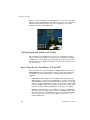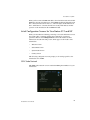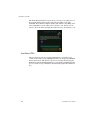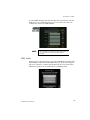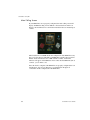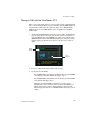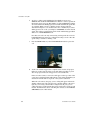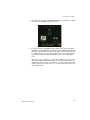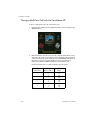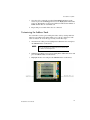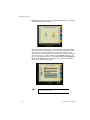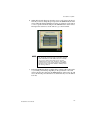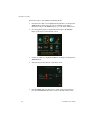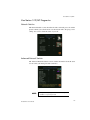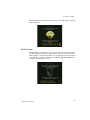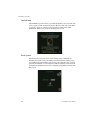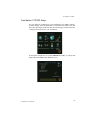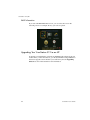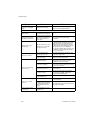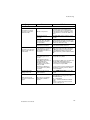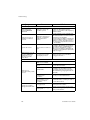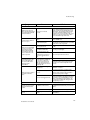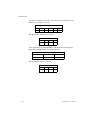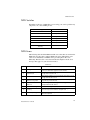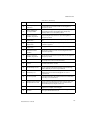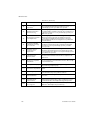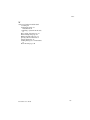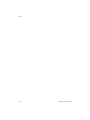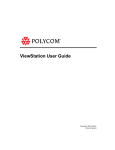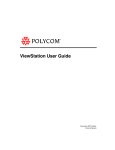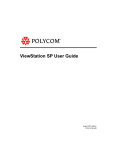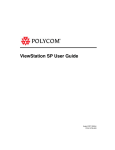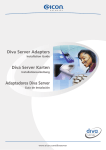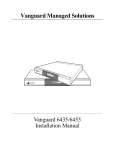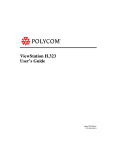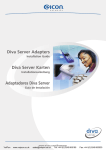Download Polaroid PDC 3050 Camcorder User Manual
Transcript
PC/MP/USCvr 6/16/99 4:10 PM Page 1 ViewStation 128/512/MP ™ USER’S GUIDE Polycom, Inc. © 1999 Polycom Inc. All rights reserved. No part of this document may be reproduced or transmitted in any form or by any means, electronic or mechanical, for any purpose, without the express written permission of Polycom, Inc. Under the law, reproducing includes translating into another language or format. As between the parties, Polycom, Inc. retains title to, and ownership of, all proprietary rights with respect to the software contained within its products. The software is protected by United States copyright laws and international treaty provision. Therefore, you must treat the software like any other copyrighted material (e.g. a book or sound recording). Other Restrictions You shall not and shall not allow any third party to 1) decompile, disassemble, or otherwise reverseengineer or attempt to reconstruct or discover any source code or underlying ideas or algorithms of the software by any means whatsoever or 2) remove any product. Trademark Information Polycom®, ShowStation®, and the Polycom logo design are registered trademarks, and ViewStation™ is a trademark of Polycom, Inc. in the United States and various other countries. ADTRAN® is a registered trademark and Expert ISDN™ is a trademark of ADTRAN, Inc. All other trademarks are the property of their respective owners. Every effort has been made to ensure that the information in this manual is accurate. Polycom, Inc. is not responsible for printing or clerical errors. Information in this document is subject to change without notice. Patent Information The accompanying product is protected by one or more U.S. and foreign patents and patents pending held by Polycom, Inc. Warranty Polycom, Inc. warrants its products to be free of defects in materials and factory workmanship for a period of twelve (12) months from date of purchase. This warranty does not apply to damage to products resulting from accident, misuse, service or modification by anyone other than a Polycom, Inc. authorized service facility/dealer. The warranty is limited to the original purchaser and is not transferable. Any liability of Polycom, Inc. or its suppliers with respect to the product or the performance thereof under any warranty, negligence, strict liability or other theory will be limited exclusively to product repair or replacement as provided above. Except for the foregoing, the product is provided “as is” without warranty of any kind including without limitation, any warranty of merchantability or fitness for a particular purpose. The entire risk of the quality and performance of the software programs contained in the system is with you. Limitation of Remedies and Damages Polycom, Inc., its agents, employees, suppliers, dealers and other authorized representatives shall not be responsible or liable with respect to the product or any other subject matter related thereto under any contract, negligence, strict liability or other theory for any indirect, incidental, or consequential damages, including, but not limited to loss of information, business, or profits. The law of certain states or nations does not permit limitation or exclusion of implied warranties and consequential damages, so the above limitations, disclaimers, or exclusion may not apply to you. This warranty gives you special legal rights. You may also have other rights that vary by state and nation. Important Safeguards Read and understand the following instructions before using the system: 1. Close supervision is necessary when the system is used by or near children. Do not leave unattended while in use. 2. Only use electrical extension cords with a current rating at least equal to that of the system. 3. Always disconnect the system from power before cleaning and servicing and when not in use. 4. Do not spray liquids directly onto the system when cleaning. Always apply the liquid first to a static free cloth. 5. Do not immerse the system in any liquid or place any liquids on it. 6. Do not disassemble this system (except as instructed in the manufacturer's instructions). To reduce the risk of shock and to maintain the warranty on the system, a qualified technician must perform service or repair work. 7. Connect this appliance to a grounded outlet. 8. In case of lightning storms, disconnect the telephone line cord from the system, and only connect the system to surge protected power outlets. 9. Keep ventilation openings free of any obstructions. 10. SAVE THESE INSTRUCTIONS. Regulatory Notices FCC Notice This equipment has been tested and found to comply with the limits for a Class A digital device, pursuant to Part 15 of the FCC Rules. These limits are designed to provide reasonable protection against harmful interference when the equipment is operated in a commercial environment. This equipment generates, uses, and can radiate radio frequency energy and, if not installed and used in accordance with the instruction manual, may cause harmful interference to radio communications. Operation of this equipment in a residential area is likely to cause harmful interference in which case the user will be required to correct the interference at his own expense. Changes or modifications not expressly approved by Polycom could void the user's authority to operate this equipment. 1. This equipment complies with Part 68 of the FCC Rules. On the bottom of this equipment is a label that contains, among other information, the FCC registration number and Ringer Equivalence Number (REN) for this equipment. If requested, provide this information to your telephone company. 2. Before connecting your unit, you must inform your telephone company of the following information: PORT ID REN/SOC FIC USOC Basic Rate ISDN (“S” or “T”) Interface SOC = 6.0N — — Loop Start (“POTS” Port) REN = 0.2B 02LS2 RJ11C “U” Interface SOC=6.0N 02LS5 RJ49C 3. FCC compliant telephone cords and modular plugs are provided with this equipment. This equipment is designed to be connected to the telephone network or premises’ wiring using a compatible modular jack, which is Part 68 compliant. See installation instructions for details. 4. The REN is useful to determine the quantity of devices that may be connected to the telephone line. Excessive REN's on the telephone line may result in the devices not ringing in response to an incoming call. In most, but not all areas, the sum of REN's of all devices that may be connected to a line, as determined by the total REN's, contact the local telephone company. 5. If your ViewStation causes harm to the telephone network, the telephone company will notify you in advance that temporary discontinuance of service may be required. However, if advance notice is not practical, you will be notified as soon as possible. You will be advised of your right to file a complaint with the FCC if you believe it is necessary. 6. Your telephone company may make changes in its facilities, equipment, operations, or procedures that could affect the operation of your equipment. If they do, you will be given advance notice so as to give you an opportunity to maintain uninterrupted service. 7. If you experience trouble with this equipment, ViewStation, please contact your equipment provider for repair/warranty information. If your equipment is causing harm to the telephone network, the telephone company may request that you disconnect the equipment until the problem is resolved. 8. There are no user serviceable parts inside the videoconferencing unit, remote control, microphone pod, or power supply. 9. This equipment may not be used on a public coin service provided by the telephone company. Connection to party lines is subject to state tariffs. Contact your state public utility commission or corporation commission for information. Underwriters’ Laboratories’ Statement The system is intended to be powered by a Class 2 power supply [email protected], [email protected]. Omnitel Statement THE SOFTWARE PROGRAMS CONTAINED OR DESCRIBED HEREIN ARE CONFIDENTIAL INFORMATION AND PROPRIETARY PRODUCTS OF POLYCOM OR ITS LICENSORS. VideoServer Statement Buyer shall not sublicense or otherwise distribute any of the Subject Programs except to End Users and/or resellers who have entered into a Sublicense Agreement. For purposes of this Agreement a “Sublicense Agreement” shall mean a written license agreement between the Buyer and its purchaser, or, in the case of any sale by Buyer to a reseller, between such reseller and the End User, that is either 1) signed by the End User or 2) included with the Documentation, in such a manner that the End User reasonably indicates its acceptance of the Sublicense Agreement by turning on and using the Computer Equipment. VideoServer shall include so-called “break the seal software licenses” with the Documentation, and Buyer shall not remove or alter any such Sublicense Agreements or any notifications or warning stickers relating thereto. Buyer shall not waive, amend, or otherwise modify any Sublicense Agreement without VideoServer’s prior consent. Title to all Subject Programs shall at all times remain and vest solely with VideoServer and its licensors. Buyer acknowledges VideoServer’s claim that the Subject Programs are its trade secret and confidential property, and shall treat them as such. Buyer will not attempt to disassemble, decompile, reverse-engineer or otherwise endeavor to discover or disclose the methods and concepts embodied in the Subject Programs. Except as expressly allowed under this Agreement, the Buyer shall not copy, modify, transcribe, store, translate, sell, lease, or otherwise transfer or distribute any of the Subject Programs in whole or in part, without prior authorization, in writing, from VideoServer. Buyer shall not remove or destroy any copyright, patent, trademark or other proprietary mark or notice on Computer Equipment, and shall reproduce any such marks on any copies of Subject Programs that it makes hereunder. Table of Contents Getting Started What’s In the Box? .............................................................................................................. 11 The Remote Control ............................................................................................................. 13 The Microphone Pod ............................................................................................................ 13 What You Need to Get Started ............................................................................................ 13 ISDN ............................................................................................................................. 13 Television Monitors ...................................................................................................... 14 Power Supply ................................................................................................................ 14 NT-1 Device ................................................................................................................. 14 Setting Up Your ViewStation .............................................................................................. 15 ViewStation Setup Screens ........................................................................................... 18 Testing the ViewStation ....................................................................................................... 23 Using the ViewStation ......................................................................................................... 23 Placing and Answering Calls Placing a Manual Dial Video Call ...................................................................................... 26 Placing a Speed-Dial Call .................................................................................................... 29 Adding a Telephone Call to a Video Call ............................................................................ 31 Placing a Telephone Call ..................................................................................................... 33 Adding a Video Call to a Telephone Call ............................................................................ 34 Answering a Video Call ....................................................................................................... 36 Address Book Adding An Entry to the Address Book ................................................................................ 37 How to Place a Call From the Address Book ...................................................................... 39 Editing an Existing Entry in the Address Book ................................................................... 41 How to Delete an Entry in the Address Book ...................................................................... 42 Camera and Sound Controlling the Camera ........................................................................................................ 43 Pan and Tilt .................................................................................................................. 44 Zoom ............................................................................................................................. 44 ViewStation User’s Guide vii Table of Contents Setting Camera Presets ........................................................................................................ 44 Mirroring the Camera Positions .................................................................................... 45 Automatic Voice Tracking ................................................................................................... 45 Tracking to Camera Presets .......................................................................................... 45 Tracking to Far-Site Camera Presets ............................................................................ 46 Backlight Compensation ...................................................................................................... 46 Adjusting the Sound on the ViewStation ............................................................................. 47 Positioning Microphone Pods .............................................................................................. 47 Snapshots Using Accessories Using a Second Monitor ...................................................................................................... 51 Using a VCR ........................................................................................................................ 51 Using a Document Camera .................................................................................................. 52 Using a ShowStation IP ....................................................................................................... 52 Connecting a PC What You Need ................................................................................................................... 53 Connecting to a PC on a LAN ............................................................................................. 53 Connecting a PC Directly to a ViewStation with No LAN Connection .............................. 55 Presentations Viewing a Presentation ........................................................................................................ 61 Presenting Slides .................................................................................................................. 63 Remote Management Accessing the ViewStation Web Page ................................................................................. 69 Running Diagnostic Tests on a System ............................................................................... 72 Controlling a System ........................................................................................................... 73 Sending a Message to a ViewStation ................................................................................... 73 Changing the Setup of a ViewStation .................................................................................. 74 Remotely Placing and Participating in Video Calls ............................................................. 75 Data Conferencing Using a ShowStation IP ....................................................................................................... 77 Using NetMeeting with a ViewStation ................................................................................ 79 Upgrading Software Upgrading ViewStation Software Via ISDN ....................................................................... 81 Upgrading ViewStation Software over the LAN ................................................................. 82 viii ViewStation User’s Guide Table of Contents System Information ViewStation Diagnostics ...................................................................................................... 85 Network Statistics ......................................................................................................... 86 Advanced Network Statistics ........................................................................................ 87 Call Status ..................................................................................................................... 87 Color Bar ....................................................................................................................... 88 Audio ............................................................................................................................ 88 Near-End Loop ............................................................................................................. 89 Far-End Loop ................................................................................................................ 90 Reset System ................................................................................................................. 90 How to Check the Setup of Your ViewStation .................................................................... 91 General Setup ................................................................................................................ 92 ISDN/Video .................................................................................................................. 92 LAN/SNMP .................................................................................................................. 93 Data Conferencing ........................................................................................................ 94 Phone/Audio ................................................................................................................. 95 Video/Camera ............................................................................................................... 95 Security ......................................................................................................................... 96 Software/Hardware ....................................................................................................... 97 ViewStation 512/MP Multi-Line Access ................................................................................................................ 99 Calling Speed and Audiovisual Quality ............................................................................. 100 Basic Setup for the ViewStation 512 and MP ................................................................... 100 Initial Configuration Screens for ViewStation 512 and MP .............................................. 101 ISDN Video Network ................................................................................................. 101 Auto-Detect SPIDs ..................................................................................................... 104 ISDN Switch ............................................................................................................... 105 Main Calling Screen ................................................................................................... 106 Placing a Call with the ViewStation 512 ........................................................................... 107 Placing a Multi-Point Call with the ViewStation MP ........................................................ 110 Customizing the Address Book ......................................................................................... 111 Setting the Viewing Modes for the ViewStation MP ........................................................ 114 ViewStation 512/MP Diagnostics ...................................................................................... 117 Network Statistics ....................................................................................................... 117 Advanced Network Statistics ...................................................................................... 117 Call Status ................................................................................................................... 118 Audio .......................................................................................................................... 118 Near-End Loop ........................................................................................................... 119 Far-End Loop .............................................................................................................. 120 Reset System ............................................................................................................... 120 ViewStation 512/MP Setup ................................................................................................ 121 ViewStation User’s Guide ix Table of Contents IMUX Information ...................................................................................................... 122 Upgrading Your ViewStation 512 to an MP ..................................................................... 122 Troubleshooting ISDN Information ISDN Switches ................................................................................................................... 131 ISDN Errors ....................................................................................................................... 131 Index x ViewStation User’s Guide Getting Started Thank you for purchasing the ViewStation! You will soon discover that videoconferencing is as easy as talking on the telephone. The ViewStation is the most easy-to-use videoconferencing unit on the market today. The QuickStart booklet that came with your unit shows you how to connect the ViewStation. This manual will explain all the features common to the ViewStation 128, 512 and MP. Specific setup and configuration information for the ViewStation 512 and MP can be found in the ViewStation 512/MP section of this manual. We hope you enjoy using the ViewStation! What’s In the Box? When you unpack your ViewStation, you should have the following items in the box. If there is an item missing, contact your reseller. • ViewStation unit • Microphone pod • Power supply and cord ViewStation User’s Guide 11 Getting Started 12 • Remote control • User’s Guide • QuickStart booklet • ReadMe First document • Package labeled “Required Cables” that contains three cables • Package labeled “Optional Equipment Cables” that contains eight cables • Miscellaneous package that contains a hook and loop cable tie, adhesive dots, and three AAA batteries. • The ViewStation 512 and MP packages include additional components that are necessary for the connection of multiple ISDN lines. These include: - Quad-BRI inverse multiplexer - Set of four RJ-45 cables ViewStation User’s Guide Getting Started The Remote Control The remote control that came with your ViewStation is an integral part of the unit. It works the same way as the remote for your television at home. You’ll be using it to highlight and select icons that appear on the monitor, configure your address book, move your camera, adjust the volume, place video calls, etc. The Microphone Pod The microphone pod provides omnidirectional digital audio input to the ViewStation and provides automatic gain control, noise suppression, echo cancellation, and a mute button. The practical range of the microphone pod is approximately a 25 foot (8 meter) radius. What You Need to Get Started To make your ViewStation fully operable, you’ll need an ISDN line from your service provider, a television monitor and a power source. ISDN The ViewStation uses an ISDN line to transmit and receive your video calls. The ViewStation 128 supports a single ISDN line for up to 128kbps videoconferencing. The ViewStation 512/MP supports a maximum of four ISDN lines for up to 512kbps videoconferencing. ViewStation User’s Guide 13 Getting Started Television Monitors You can use any size S-Video or composite television monitor with the ViewStation. The size of the monitor should be proportional to the size of the room in which the ViewStation resides. You can further enhance your videoconference by connecting two monitors to your ViewStation, one for video and another for displaying graphics. Power Supply The ViewStation power supply supports line voltages between 100V and 240V or 50Hz and 60Hz. NT-1 Device An ISDN network termination (NT-1) device may be required between your ISDN line and the ViewStation. If your ViewStation is not connected to an internal switchboard, such as a PBX, your system may require an ISDN terminating resistor to be installed if you are behind a PBX. 14 ViewStation User’s Guide Getting Started Setting Up Your ViewStation Connecting the ViewStation is easy. The cable connectors are color-coordinated with the corresponding connectors on the back of the ViewStation. To hook up your ViewStation, use your QuickStart booklet as a guide and follow these steps: 1. Place the ViewStation unit on top of the monitor as shown below. Make sure the front lip of the unit hangs over the edge of the monitor. 2. Center the microphone pod on a flat surface between the meeting participants and the ViewStation. If you are using two microphone pods, connect them to each other and to the ViewStation. One of these microphones must be ordered as a secondary microphone. ViewStation User’s Guide 15 Getting Started 16 3. Connect the various cables to the back of your ViewStation. For more details, see your QuickStart booklet. 4. Connect any extra equipment, such as an additional television monitor, a VCR, laptop, LAN, telephone, or document camera, to the back of your ViewStation. ViewStation User’s Guide Getting Started 5. Wrap the cable tie that came with your ViewStation around all of the cables on the back of the unit so they don’t get tangled. Slide one end of the cable tie through the plastic octagonal piece and then attach the octagonal piece to the back of the television monitor. The adhesive dots can be used to attach the QuickStart booklet to the side of your television monitor. 6. Put the batteries in the remote control. 7. Turn on the television monitor and ViewStation. Make sure the television is set to video 1 or 2. The following screen allows you to select the language that you would like to see on the ViewStation. Press the arrow buttons on the remote to highlight a language and then press the SELECT button on the remote to select the language. If the remote is not working properly, make sure the batteries have been installed. TIP: ViewStation User’s Guide You can press the INFO button on the remote from the Language screen for system information. 17 Getting Started ViewStation Setup Screens A series of setup screens will appear on your television monitor, beginning with the following screen. Each one will lead you through the setup process. If you want to return to a previous screen at any point, use the arrow buttons on the remote to highlight the Menu icon and press the SELECT button on the remote. You can also just press the MENU button on the remote. How To Select Menu Items The following screen shows you how to use the remote to select items on your television monitor. Press the SELECT button to go to the next screen. 18 ViewStation User’s Guide Getting Started System Name The System Name screen will ask you to name your ViewStation (up to 34 characters), which will make it easy for others to find your particular ViewStation on the network LAN, if connected. By default, your system name will be your LAN host name, but you can change it. To access the onscreen keyboard, press the SELECT button on the remote. Then use the other arrow buttons to move around on the keyboard and press the SELECT button to select a letter. When you are done, highlight the Save icon and press the SELECT button on the remote. Country On the Country screen, select the country in which your ViewStation is installed. ViewStation User’s Guide 19 Getting Started ISDN Video Numbers On the ISDN Video Number screen, enter the area or STD code and ISDN number assigned to your ViewStation. Your service provider should have given you this number when you purchased your ISDN line. When you are finished, highlight the Save icon. TIP: If you need to enter a dot between digits, press the right arrow button on the remote. Auto-Detect SPIDs On the Auto-Detect SPIDs screen, enter the Service Profile ID numbers for your ViewStation. If you are behind an internal phone system (PBX), you may not need to enter SPIDs. NOTE: 20 If the ViewStation is unable to find your SPIDs, make sure you connected and entered your ISDN numbers correctly. ViewStation User’s Guide Getting Started If your service provider gave you these numbers, enter them here. If you do not have these numbers, highlight the Start icon and the ViewStation will locate them for you. If you quit while it is searching, your ViewStation will reboot and you have to start the setup process all over again. However, your previous entries are preserved. If you are behind a PBX, select the PBX icon, since you do not need to locate SPIDs. ISDN Switch On the ISDN Switch screen, select the network switch. Your ISDN service provider should have given you this information when you purchased the line. If the SPID was automatically detected, the system will bypass this screen because it found the information already. If you entered your SPID numbers manually, however, you need to use the arrow buttons on the remote to select the switch type. ViewStation User’s Guide 21 Getting Started Telephone Numbers On the Telephone Numbers screen, enter the number of the telephone that may be connected to your ViewStation. Also enter the number to another telephone in the same room as the ViewStation. Main Calling Screen Every time you turn on your ViewStation, you will see a numbered icon below the Video Call icon on the main calling screen. It indicates that the ViewStation is making sure your ISDN line is connected. When the icon turns green, the ViewStation has found your ISDN line. If the icon changes to red, the ViewStation was unable to find your ISDN line. In this case, check your ISDN connection and verify that you entered the ISDN numbers correctly and that they correspond to the appropriate ISDN line 22 ViewStation User’s Guide Getting Started Testing the ViewStation Once you have your ViewStation set up, you can place a test call to one of the numbers that have been preprogrammed into the address book of your ViewStation. To go to the address book, highlight the Address Book icon on the main calling screen and press the SELECT button on the remote. Use the arrow buttons on the remote to select a location to call and press the SELECT button on the remote to place the call. Using the ViewStation The main calling screen is the starting point for everything you do on the ViewStation. If you want to place a call, add an entry to your address book, or check your system setup, you will always start from the main calling screen. The following sections describe the many features of the ViewStation. ViewStation User’s Guide 23 Getting Started 24 ViewStation User’s Guide Placing and Answering Calls When you turn on your ViewStation, you will be greeted by the main calling screen. The very first time you turn on your ViewStation and the first time you turn it on after performing a reset, you will first go through the configuration screens discussed in the Getting Started section. If your ISDN line is not properly configured, the main calling screen will display an ISDN check icon in addition to the standard icons. The ViewStation checks the configuration of the ISDN line every time a user powers it on. Checking the ISDN line normally takes less than a minute. Once the check is complete, if the ISDN is properly configured, the icon will disappear. If it does not disappear, you should check the connection of your ViewStation and the configuration of your ISDN line. NOTE: ViewStation User’s Guide The ViewStation 512 and MP use up to four ISDN lines and check ISDN differently. See the ViewStation 512/MP section for more information. 25 Placing and Answering Calls There are three ways to place a video call: • Manually • Speed-dial • From the address book Placing a Manual Dial Video Call From the main calling screen, use the arrow buttons on the remote to highlight the Video Call icon. 1. Use the numeric keypad on the remote to enter the number you want to dial. ISDN Number Fields Speed Indicator TIP: 26 If you have to dial a 9 or other number to make a call outside your PBX, you can program the ViewStation to dial this automatically in front of every number except those within the PBX. From the main calling screen, highlight the System Info icon, select the Setup & Diagnostics icon, and then highlight the Setup icon. On the System Setup screen, highlight the ISDN/Video icon and use the arrow buttons on the remote to scroll up to the ISDN Dialing Prefix field. Press 9 on the numeric keypad of the remote. Then highlight the Menu icon and save. Press the CALL•HANG-UP or NEAR button on the remote to get back to the main calling screen. ViewStation User’s Guide Placing and Answering Calls 2. Use the arrow buttons on the remote to highlight the Speed button on the screen and change the speed of your call. Use the up and down arrow buttons to select a speed from the list that appears on screen. 3. Press the green CALL•HANG-UP button on the remote to place your call. The number and the speed that you’re dialing will appear at the top of the screen. The gray call progress indicators on the lower left side of the screen indicate that the call is going through. They will change from blue to yellow to orange, and finally green when your call goes through. 4. If the call does not complete, you will get an error message. If you receive an error, press the INFO button on the remote for an explanation. TIP: 5. When the call completes and you are using a single-monitor system, the party you called will appear on the screen and you will appear in the picture-in-picture (PIP) window at the lower right. If you have a two-monitor system, the party you are calling will appear on the main monitor and you will appear on the second monitor. TIP: 6. To view the far site again during a call, from any menu screen press the NEAR or FAR buttons on the remote. To jump from the main calling screen to the Video Phone screen, press any digit between 0 and 9 on the numeric keypad of the remote. Pan, tilt, or zoom the camera using the remote. To find out how to select the far- and near-site cameras, adjust them, and brighten or darken a room, see the Camera and Sound section of this manual. ViewStation User’s Guide 27 Placing and Answering Calls 7. To end your call, press the CALL•HANG-UP button on the remote. Highlight the Disconnect Video Call icon and press the SELECT button on the remote. NOTE: 8. If you stay in this screen for 60 seconds, but you do not press the SELECT button, the call will be disconnected. If the call was made with a number that is not in your address book, a dialog box will give you the opportunity to add the number. If you select Yes, the system will take you to the address book where you can enter the information. If you select No, the main calling screen will appear on your monitor. You can set a maximum limit on the time users spend in a call, which enables you to have more control over the use of your ISDN lines. To set a limit (in minutes), change the Maximum Time in Call on the System Info➢Setup➢General Setup screen. See the System Information section for details. 28 ViewStation User’s Guide Placing and Answering Calls Placing a Speed-Dial Call Once you have selected the Address Book icon on the main calling screen, a Speed-Dial screen appears. Use this screen to redial the six most recently dialed numbers. A site must be entered in the address book before it will appear in the Speed-Dial screen. 1. From the main calling screen, use the arrow buttons on the remote to select the Address Book icon. 2. When the Speed-Dial screen appears, use the numeric keypad or arrow buttons on the remote to place the call. ViewStation User’s Guide 29 Placing and Answering Calls TIP: 30 If you want to lock a number so that it stays in the SpeedDial box, highlight it, and press the # button on the numeric keypad. A lock will appear on the right side of the box for that number. To unlock a number, highlight the entry and press the * button on the remote. Use the * and # buttons to toggle between locked and unlocked. 3. When the call completes and you are using a single-monitor system, the party you called will appear on the screen and you will appear in the picture-in-picture (PIP) window at the lower right. If you have a dual-monitor system, the party you are calling will appear on the main monitor and you will appear on the second monitor. 4. Pan, tilt, or zoom the camera using the remote. To find out how to select the far- and near-site cameras, adjust them, and brighten or darken a room, see the Camera and Sound section of this manual. 5. To end your call, press the CALL•HANG-UP button on the remote. Highlight the Disconnect Video Call icon and press the SELECT button. If you highlight the icon, but do not press the SELECT button, the call will disconnect after 60 seconds anyway. 6. If the call was made with a number that is not in your address book, a dialog box will give you the opportunity to add the number. If you select Yes, the system will take you to the address book where you can enter the information. The number is already entered for you. If you select No, the main screen will appear on your monitor. ViewStation User’s Guide Placing and Answering Calls Adding a Telephone Call to a Video Call If you have an analog telephone line connected to the back of your ViewStation, you can add a third party to your video call. Third-party audio is only available in the United States and Canada. 1. Once your video call is connected, press the CALL•HANG-UP button on the remote and the following screen will appear. Highlight the Add Speakerphone Call icon and press the SELECT button on the remote. 2. When the Telephone screen appears, use the numeric keypad on the remote to enter the phone number of the new party, and press the SELECT button. ViewStation User’s Guide 31 Placing and Answering Calls 32 3. Once the third party connects, press the NEAR or FAR button on the remote to return to the videoconference. If you only hear the numbers being dialed and no one ever picks up on the other end, make sure that you have an analog phone line properly connected to the back of the ViewStation. See your QuickStart booklet for more information. 4. To disconnect from the third party, press the CALL•HANG-UP button on the remote. Then highlight the Disconnect Speakerphone Call icon and press the SELECT button on the remote. ViewStation User’s Guide Placing and Answering Calls Placing a Telephone Call In audio telephone calls, your ViewStation acts as a standard speakerphone. Third-party audio is only available in the United States and Canada. To place an analog telephone call, follow these steps: 1. From the main calling screen, use the arrow buttons on the remote to highlight the Telephone Call icon and press the SELECT button. 2. Use the numeric keypad on the remote to enter the number you want to dial. If you are dialing within your PBX system, you only need to dial the last four digits of the number. If you want to delete a digit, press the left arrow button on the remote. To delete an entire phone number, use the arrow buttons to highlight the Clear button on the screen. 3. Press the CALL•HANG-UP button on the remote to place the call. If you only hear the numbers being dialed and no one ever picks up on the other end, make sure that you have the telephone cable properly connected to the back of the ViewStation. 4. Press the CALL•HANG-UP button on the remote to disconnect from the call. ViewStation User’s Guide 33 Placing and Answering Calls Adding a Video Call to a Telephone Call Another feature of the ViewStation is that you can add a video call while you are in a telephone call. 34 1. Once your telephone call is connected, use the arrow buttons on the remote to highlight the Menu icon. Then press the SELECT button on the remote. 2. From the main calling screen, use the arrow buttons on the remote to highlight the Video Call icon and press the SELECT button. ViewStation User’s Guide Placing and Answering Calls 3. Use the numeric keypad on the remote to enter the number you want to dial. If you are dialing within your PBX system, you only need to dial the last four digits of the number. The number format is the same as if you were placing a call from your telephone. If you want to delete a digit, press the left arrow button on the remote. To delete an entire phone number, use the arrow buttons to highlight the Clear button on the screen. TIP: 4. To jump from the main calling screen to the Video Phone screen, press any digit between 0 and 9 on the numeric keypad of the remote. To end the video call, press the CALL•HANG-UP button on the remote. Highlight the Disconnect Video & Speakerphone Call icon and press the SELECT button on the remote. Since you initiated the call combination with the telephone call, you cannot disconnect from the call and remain in the video call. To stay in both calls, highlight the Stay In Call icon and press the SELECT button on the remote. ViewStation User’s Guide 35 Placing and Answering Calls 5. To end the regular telephone call, press the CALL•HANG-UP button on the remote. Then highlight the Disconnect Speakerphone icon and press the SELECT button on the remote. If you stay in this screen for 60 seconds, but you do not press the SELECT button, both calls will be disconnected. 6. If the call was made with a number that is not in your address book, a dialog box will give you the opportunity to add the number. If you select Yes, the system will take you to the address book where you can enter the information. If you select No, the main screen will appear on your monitor. Answering a Video Call There are two different modes of answering video calls: manual and auto-answer. To answer a call manually, pick up the remote when the dialog box appears. Then choose Yes to answer the call. If the ViewStation is set to auto-answer, it will automatically answer all incoming video calls. To change the mode to auto-answer, go to the System Info➢Setup➢General Setup screen and set the Auto Answer Video Call field to Yes. To disable it, set the field to No. 36 ViewStation User’s Guide Address Book The Address Book can be accessed from the Speed-Dial screen. The address book saves you time by allowing you to place calls by name. With the address book, you do not have to remember or look up phone numbers and manually dial them. From this screen, you can also perform a variety of other address book functions, such as adding a new entry, editing an existing entry, deleting an entry, and going back to the Speed-Dial screen. The address book can contain 1,000 entries. TIP: To go to the main calling screen at any time, press the green CALL HANG-UP button on the remote. Adding An Entry to the Address Book You can organize the ViewStation address book the same way you would a printed address book. 1. From the main calling screen, highlight the Address Book icon and press the SELECT button on the remote. 2. When the Speed-Dial screen appears, highlight the Address Book icon and press the SELECT button on the remote. ViewStation User’s Guide 37 Address Book 3. Highlight the New icon and press the SELECT button on the remote. 4. The cursor automatically appears in the Name field. You cannot enter any other information on this screen until you have entered a name for this party. Use the arrow buttons on the remote to go to a letter on the keyboard and then press the SELECT button on the remote to select that letter. Once you are finished, highlight the ENTER key and press the SELECT button on the remote. If you press the SELECT button again, the keyboard reappears. TIP: 38 To enter a capital letter in the address book, such as a second C in the name McCann, press M-c, <space>, <backspace>, C-a-n-n. ViewStation User’s Guide Address Book 5. When the keyboard disappears from the screen, use the arrow buttons on the remote to scroll down to the Video Number field. Use the numeric keypad on the remote to enter the numbers. If you need to enter a dot, press the right arrow button on the remote. To delete a digit, press the left arrow button on the remote. Use the down button to move to the next field. 6. If the speed is set to the data rate you want, move on to the next field. If you want to change the speed to be used when calling the person in this entry, press the SELECT button on the remote while this field is highlighted. Use the arrow buttons on the remote to select a speed and press the SELECT button on the remote. Then press the down arrow on the remote to go to the next field. 7. If you want this particular entry to only place telephone calls instead of video calls, use the numeric keypad on the remote to enter the telephone number. 8. Use the arrow buttons on the remote to highlight the Save icon and press the SELECT button on the remote. You will then return to the main address book screen. How to Place a Call From the Address Book 1. To place a call to an address in the address book, highlight the entry you want to call and press the SELECT button on the remote. ViewStation User’s Guide 39 Address Book 2. The number and the speed that you’re dialing will appear at the top of the screen. The call progress indicators on the lower left side of the screen indicate the call connection progress. They will change from blue to yellow to orange and finally to green when your call goes through. TIP: 3. 40 Address book entries can be accessed by selecting the letter on the remote control corresponding to the first letter of the name you want to select. For example, to go to the ‘T’ section of the address book, press 8 on the numeric keypad of the remote control. To end your call, press the CALL•HANG-UP button on the remote. Highlight the Disconnect Video Call icon and press the SELECT button. If you stay in this screen for 60 seconds, but you do not press the SELECT button, the call will be disconnected. ViewStation User’s Guide Address Book Editing an Existing Entry in the Address Book From the main address book screen, follow these steps to edit an existing entry. 1. Use the arrow buttons on the remote to highlight an entry. 2. Use the left arrow button on the remote to highlight the Edit icon and press the SELECT button on the remote. ViewStation User’s Guide 41 Address Book 3. In the Add/Change Entry screen, an onscreen keyboard will appear. Use the arrow buttons on the remote to highlight the line you want to edit and press the SELECT button to select it. 4. In the Name field, delete letters with the backspace key on the keyboard. Highlight each new letter, then press the SELECT button to insert that letter into the Name field. To complete the name correction, highlight the ENTER key on the keyboard, then press the SELECT button on the remote, then use the down arrow button to move to the next field to change. 5. In number fields, use the left arrow button to delete one digit at a time to the left. Then enter the appropriate numbers on the remote keypad and press the down arrow key as each phone number is completed. Note that the ISDN Number requires that you enter both of the phone numbers assigned to the ISDN line. 6. Highlight the Speed field and press the SELECT button. Use the up and down arrow buttons to select a calling speed. 7. To save the changes, highlight the Save icon and press the SELECT button. How to Delete an Entry in the Address Book To delete an existing entry in the address book, follow these steps: 42 1. From the main address book screen, use the arrow buttons on the remote to highlight the entry you want to delete. 2. Use the left arrow button to highlight the Delete icon. Once you highlight this icon, the entry you selected will be removed from your address book. ViewStation User’s Guide Camera and Sound You can adjust the pan, tilt and zoom of near- and far-site cameras. You can also enable the camera to track voices automatically or track to presets. Controlling the Camera To select the camera to control, use the remote control to: • Move your near-site camera. Press the NEAR button on the remote. A camera icon facing toward the near-site will appear in the top right corner of the main monitor. • Move the main far-site camera during a call. Press the FAR button on the remote. A camera icon facing toward the far-site will appear in the top right corner of the main monitor. • Select another local camera. Press NEAR twice to bring up icons for all of the connected local cameras. Then use the arrow buttons to highlight the appropriate icon. Some icons appear regardless of the connection or availability of cameras. Refer to your QuickStart booklet to verify the connection of auxiliary devices before attempting to use them. NOTE: ViewStation User’s Guide You cannot disconnect the main camera, but you can select a primary camera (such as a document camera) as the camera that will be used each time you power-on the ViewStation. To select the primary camera, go to the System Info➢Setup➢Video/Camera screen. 43 Camera and Sound Pan and Tilt To adjust the pan or tilt of a camera, use the arrow buttons on the remote. The camera will pan, tilt, or zoom only when the Camera icon appears onscreen. • To pan left, press the left arrow button. • To pan right, press the right arrow button. • To tilt up, press the up arrow button. • To tilt down, press the down arrow button. TIP: On the System Info➢Setup➢Video/Camera screen, you can select which direction the camera moves when you press the left and right arrow buttons on the remote control. For example, when set to Normal, the camera moves in the same direction as the arrow button that is pressed. When set to Reversed, the camera moves in the opposite direction to the arrow button that is pressed. Zoom To zoom in, press the top arrow of the ZOOM button and to zoom out, press the bottom arrow of the ZOOM button. Setting Camera Presets You can set and store up to ten preset camera positions and zoom settings for the near and far main cameras if the far-site system supports far-site camera control. To set a preset: 44 1. Use the NEAR or FAR buttons on the remote to select the near- or far-site camera to set. 2. Position the camera by using the arrow buttons and the ZOOM control on the remote. 3. Press SELECT. 4. A message “Press 0-9 to store a preset” will appear on the main monitor. 5. Press one of the number buttons on the remote control to assign that button to the preset. ViewStation User’s Guide Camera and Sound To go to a particular preset: 1. Use the NEAR or FAR buttons on the remote to determine which camera’s preset to activate. 2. Press the appropriately numbered button on the remote control. Mirroring the Camera Positions You can match the presets on the far-site camera with those on the near-site camera by following these steps: 1. Press the FAR button on the remote during a video call. 2. Press the AUTO button on the remote to mirror the preset positions on the near-site. 3. To turn off preset camera positions on the far-site, press the FAR button on the remote, and use the arrow or zoom buttons to move the camera. Automatic Voice Tracking The main camera can automatically move to whoever is speaking. The first time it moves to the person, it may take several seconds of continuous speech to locate the speaker. After that, it will pick out the position quickly (unless, of course, they have moved). The main camera can also track to preset positions. 1. To have the camera move to whoever is talking, press the AUTO button once. A camera icon with a motor attached will appear in the upper right corner of the main monitor. 2. To set the camera to track to camera presets, press the AUTO button twice. 3. To turn automatic tracking off, pan, tilt, or zoom the camera. Tracking to Camera Presets The ViewStation main camera can track to preset positions, which gives you greater flexibility and control of automatic voice tracking. When automatic voice tracking is activated, the main camera will track automatically to participants speaking from preset positions. To track to preset positions, press the AUTO button twice. The Camera icon will appear in the top right corner of the screen. To turn off tracking to camera presets, press the AUTO button or pan, tilt, or zoom the camera. ViewStation User’s Guide 45 Camera and Sound Tracking to Far-Site Camera Presets The ViewStation can control the main camera of a far-site ViewStation. 1. To have the far-site camera mirror the presets on the near-site, press FAR. This loads the camera presets from the near-site camera into the far-site unit. 2. Press AUTO. 3. To turn far-site automatic voice tracking to presets off, pan, tilt, or zoom the camera. Backlight Compensation If your room appears too dark on the television monitor, you can use the ViewStation to brighten the foreground. 46 1. From the main calling screen, go to the System Info➢Setup➢Video & Camera screen. 2. Use the arrow buttons on the remote to select the Yes or No button in the Backlight Compensation field. If you select Yes, the ViewStation will make the background and foreground of the near-site brighter, which can make it easier for the far-site to see you. 3. Press the CALL•HANG-UP button on the remote to return to the main calling screen. ViewStation User’s Guide Camera and Sound Adjusting the Sound on the ViewStation The volume of the ViewStation is indirectly related to the volume on the television monitor. The volume on the television monitor should be set to three-fourths its maximum volume and the ViewStation should be set lower, at a comfortable hearing level. To adjust the volume on the ViewStation, press the volume buttons on the remote control. To prevent far-site participants from hearing your conversation, press the MUTE button on the remote or the microphone pod. Notice that the red light on top of the microphone pod is illuminated. The far- and near-sites will be alerted that mute is turned on when the Mute icon appears in the bottom left corner of the television screen. Positioning Microphone Pods The microphone pod should be placed slightly in front of the meeting participants and the ViewStation on a flat surface. Since people in a video call usually look at the monitor when they speak, the microphone pod should be placed in the direction they are looking. If you have a large conference room, you can add another microphone pod. These can be daisy-chained together by connecting their cables to one another. Center them on a table. ViewStation User’s Guide 47 Camera and Sound 48 ViewStation User’s Guide Snapshots You can send a live image or snapshot from any local cameras to the participants in a videoconference using the snapshot feature of the ViewStation. To send a live snapshot or image: 1. Press the SNAPSHOT button on the remote control. 2. Select a camera. See the Camera and Sound section of this manual for more information about selecting a camera or changing the default camera. 3. Position and zoom the camera as required. ViewStation User’s Guide 49 Snapshots 4. Press the SNAPSHOT button on the remote again to send the image to the far site. TIP: 50 To preview your snapshot without sending the live video to the far-site, press the SNAPSHOT button once, then press 1, 2 or 3 for your desired camera source. You will see a live preview of the input selected. The far-site will still see you. ViewStation User’s Guide Using Accessories The use of the ViewStation can be expanded by connecting other equipment to it. You can connect a second television monitor, a VCR, document camera, or CD player. See the Getting Started section for information about connecting this equipment to your ViewStation. Using a Second Monitor You can connect a second monitor to your ViewStation to provide a wider range of display options. For example, if you are presenting slides, the slides will appear on the second television monitor while the far-site will appear on the main monitor. Whereas, in a single-monitor system, the slides will appear on the main screen, but the far-site will appear in the picture-in-picture (PIP) window. A second television monitor enhances the videoconferencing experience. Using a VCR You can use a video cassette recorder (VCR) to record your videoconference or to present recorded material as part of your videoconference. The VCR will record whatever appears on the near-site’s main television monitor and records audio from both the near- and far-sites. When playing tapes, the VCR will provide audio and video to the local and far-site participants. To play a tape in the VCR, press the NEAR button on the remote twice, then use the arrow buttons to highlight the VCR icon on the screen. Use the VCR’s remote to play the tape. ViewStation User’s Guide 51 Using Accessories Using a Document Camera You can use a document camera to take pictures of an object to send to the farsite. To use a document camera with your ViewStation, press NEAR on the remote twice. Then use the arrow buttons to highlight the document camera icon on the screen and press the NEAR button on the remote again to remove the camera icon. Using a ShowStation IP With ShowStationIP, meetings can be much more productive. There is no need to print transparencies or send faxes out before a meeting. The ShowStation IP allows you to project any type of document or Microsoft Office file in bigscreen format and share it with any location instantly. See the Data Conferencing section of this manual for more information. 52 ViewStation User’s Guide Connecting a PC The ViewStation can be connected directly to a PC running Microsoft Windows or to a local area network (LAN) to upgrade software, make PowerPoint presentations, or perform remote setup and diagnostics. What You Need • Microsoft Windows 95, 98 or NT • Desktop PC connected to a LAN or laptop with a 10mbps Ethernet LAN card • Ethernet cable • Microsoft Internet Explorer 3.02 or 4.0 (recommended) or Netscape 4.5 Connecting to a PC on a LAN To connect your ViewStation to a PC that is on a LAN, follow these steps: 1. Make sure you have a LAN cable connected from the local area network in your building to the rear orange connector on your ViewStation. See your QuickStart booklet for details. 2. Your PC may be connected to a node on your LAN or to the rear blue connector on your ViewStation. 3. Turn on the ViewStation. 4. Press the right arrow button on the remote to select the System Info icon. Then press the SELECT button to select it. ViewStation User’s Guide 53 Connecting a PC 5. Press the right arrow button on the remote to go to the Setup➢LAN/ SNMP➢LAN/Intranet screen. 6. If your LAN uses DHCP, press the UP arrow on the remote to go to the DHCP field. Use the arrow buttons to set the DHCP setting to Client. This enables the ViewStation to obtain an IP address from a server on your network. 7. If your LAN does not use DHCP, set DHCP to OFF in the LAN/Intranet screen and manually enter the IP address, subnet mask and gateway address provided by your system administrator. 8. Restart your ViewStation by turning it off then on again. Go to the System Information screen. You should see your system’s IP address. If the IP address displays “...waiting...”, the ViewStation did not get an address from a server on your LAN. Check the LAN connection and try again. The green light on the connector should be illuminated and the yellow light should be blinking. 9. Start Internet Explorer on your PC. Enter the IP address of your ViewStation on the Address line of your browser, for example: 108.23.56.233. If you used a DHCP client, go to the System Info screen on the ViewStation for your IP address. You will see a Welcome page with the name of your ViewStation. To make a presentation, see the Presentations section. NOTE: 54 Logical names are supported via WINS and DNS. ViewStation User’s Guide Connecting a PC Connecting a PC Directly to a ViewStation with No LAN Connection To connect your ViewStation to a PC that is not on a LAN, follow these steps: 1. Connect the blue-tipped cable from the blue connector on the back of your ViewStation to the Ethernet PC card of your computer. Then turn on the ViewStation. 2. Go to the System Info➢Setup➢LAN/SNMP➢LAN/Intranet screen on the ViewStation. 3. Press the up arrow on the remote to go to the DHCP field and set it to Server. Your ViewStation will now act as a server in that it will provide IP addresses to one or more PCs. CAUTION: Do not use this setting if your ViewStation is on a LAN with other computers. If you do, the ViewStation will provide IP addresses to the other computers even though the LAN already has a DHCP server; this will create network problems that your IT personnel and system administrators must correct. 4. Restart your ViewStation by turning the power off then on again. 5. Go to the System Information screen. You should see an IP address of 1.1.1.2, which is the IP address of your ViewStation. 6. Go to your PC and right-click with the mouse on your Network Neighborhood icon (in Windows 95). ViewStation User’s Guide 55 Connecting a PC 56 7. Right-click on Properties. 8. The Network box appears. Select the Configuration tab and then select TCP/IP. There may be more than one, so choose the one for your LAN adapter and not your dial-up adapter. ViewStation User’s Guide Connecting a PC 9. Click the Properties button to display the properties of TCP/IP and then select the IP Address tab. Make sure the Obtain An IP Address Automatically button is selected. Then click on OK. 10. Restart your PC. 11. From the main calling screen of the ViewStation, highlight and select the System Info icon to verify your IP address. ViewStation User’s Guide 57 Connecting a PC 12. After your PC reboots, open Internet Explorer 3.02 or 4.0 and under the View menu, select Internet Options, and then Security. It defaults to medium, which is the setting it should be in to communicate with the ViewStation. Click on OK. 13. Enter the ViewStation’s IP address in the address field of the browser. 58 ViewStation User’s Guide Connecting a PC 14. The Welcome web page will appear in the web browser on your PC. ViewStation User’s Guide 59 Connecting a PC 60 ViewStation User’s Guide Presentations The ViewStation allows you to view and present Microsoft PowerPoint 97 slides when it is connected to a PC. You can conduct a presentation on the ViewStation or you can watch a presentation from your PC anywhere in the world. All you have to know is the IP address of one of the ViewStations in the videoconference. For information about connecting your PC to your ViewStation, see the Connecting a PC section of this manual. Viewing a Presentation The ViewStation has an embedded web server that allows you to use your PC to participate in a presentation taking place during a videoconference. NOTE: The maximum number of parties that can simultaneously view your presentation is 15 for each ViewStation in a call. For example, if you are in a point-to-point call, 30 parties can view your presentation. To view a presentation, follow these steps: 1. On your PC, access the internet by dialing into your ISP. Then open Internet Explorer 3.02, 4.0 or Netscape 4.5. 2. In the address field, enter the IP address of one of the ViewStations. ViewStation User’s Guide 61 Presentations 62 3. The Welcome web page will appear. 4. Click on the View a Presentation icon and the slides will appear. ViewStation User’s Guide Presentations Presenting Slides Follow these steps to display a slide presentation on the ViewStation: 1. On your PC, open Internet Explorer 3.02, 4.0 or Netscape 4.5. NOTE: 2. Make sure your browser is configured to accept cookies. In the address field, enter the IP address of the ViewStation that you will display the slides on. To find the IP address of the ViewStation, press the MENU button on the remote. The IP address can be found on the System Info screen. ViewStation User’s Guide 63 Presentations 3. 64 The Welcome web page will appear. ViewStation User’s Guide Presentations 4. Click on the Select a Presentation icon and the following web page will appear. ViewStation User’s Guide 65 Presentations 66 5. Click on the “Press Here to Select a PowerPoint File” button. A pcPresent application window will prompt you for a password. Enter a password if one has been established for the videoconference. Then click on OK. If the security of your browser is set to high, you will not be able to bypass the password. If this occurs, change the security level to low in your web browser. 6. Click on the “Please Press Here to Select a Presentation” button. 7. The following window that contains the information on your hard drive will appear. Select your presentation and click on the OPEN button. ViewStation User’s Guide Presentations 8. Click on the PcPresent button and a window will indicate that your slides are being converted to thumbnail sketches. When the PcPresent window becomes full-screen again, your thumbnails have been loaded into the flash memory of the ViewStation. NOTE: 9. This feature enables the ViewStation to keep the slides active should you lose connection during a video call or presentation. The slides will remain on the ViewStation as long as they are active on the web browser. Pick up the ViewStation’s remote control and press the SLIDES button. Select the presentation that you have loaded. Press the SELECT button on the remote to bypass the password again or enter it. 10. A thumbnail of each slide will appear on the screen so that you can see all of the slides at once. Use the arrow buttons on the remote to highlight a slide and then press the SELECT button on the remote to view it. TIP: If you want to find out more information on the slide you are presenting, press the INFO button on your remote. You will see the name of the presentation, the slide number, and the viewing password. 11. Use the arrow buttons on the remote to move backward and forward through your presentation. To go to the beginning of the presentation, press the up arrow button on the remote. To go to the end, press the down arrow. If you want to go from viewing a slide to viewing its thumbnail, press the MENU button on the remote. Press SELECT on the remote to return to live video. If you press the SLIDES button, you can select another presentation. TIP: ViewStation User’s Guide To change your password while presenting slides, press the INFO button on the remote. 67 Presentations 68 ViewStation User’s Guide Remote Management The ViewStation has an embedded web server that allows you to manage your unit from a remote PC on the same local area network (LAN). Using the built-in web page, you can: • Run diagnostic tests on a system • Control a system • Send messages to a system • Change the setup of a system • Place a call to a system or participate in an existing call Accessing the ViewStation Web Page From the main calling screen of your ViewStation, you can highlight the System Info icon to find the IP address of the unit. You will use the IP address to manage the ViewStation from a PC. Type it into the Address field of the web browser on your PC. This is the same place you would type a web address to access a website. Instead, you are accessing a ViewStation. NOTE: ViewStation User’s Guide Internet Explorer 4.0 is recommended over Netscape Navigator, since the ViewStation uses Microsoft’s Active X controls to enable the PowerPoint presentation capability. 69 Remote Management The following Welcome web page will appear in your browser. 70 ViewStation User’s Guide Remote Management Click on the System Information and Management icon and the following Manage System web page will appear. If you are prompted for a user name, enter admin. This is the default. If you want to add a password for the unit when someone accesses it from the web, go to the System Info➢Setup➢Security screen on the ViewStation and enter a password. ViewStation User’s Guide 71 Remote Management Running Diagnostic Tests on a System The Manage System web page contains the setup options for the ViewStation at the IP address you entered in the Address field of the browser. If you click on the Diagnose System icon on the left side of the page, the following web page will appear. Click on the icon of the test you want to run and the web page for that test will appear. The tests that you run on the ViewStation from your PC occur in real-time. See the System Information section of this manual for more information about the types of diagnostic tests you can run. The web page contains the same diagnostic capabilities that exist on the actual ViewStation. 72 ViewStation User’s Guide Remote Management Controlling a System The interactive onscreen remote control can be accessed by clicking on the Remote Control icon on the left side of the System Diagnostics web page. By clicking the onscreen buttons, you can control most of the functions of a ViewStation. See the Getting Started section of this manual for information about the buttons on the remote control. NOTE: To use the onscreen remote control, you must be using Internet Explorer 4.0 as your web browser. Sending a Message to a ViewStation From the System Diagnostics web page, you can click on the Send Message icon on the left side of the page to send a message to a ViewStation. When the Send a Message web page appears, type in your message and click on the Send Message button. A yellow notepad will appear on the screen of the ViewStation with your message displayed. Only the near-site can see your message. ViewStation User’s Guide 73 Remote Management Changing the Setup of a ViewStation If you click on the Setup System icon on the left side of the Manage System web page, the following web page will appear. Click on the setup icon that you want to change and the web page for that feature of the system will appear. See the System Information section of this manual for more information about the different setup options. 74 ViewStation User’s Guide Remote Management Remotely Placing and Participating in Video Calls When you click on the Place A Call icon from the Manage System web page, the Dial a Video Call web page will appear. It is a fully integrated call center. You can type a video number into the Number A or Number B field to place a call manually or you can select a number from the onscreen address book that resides on the ViewStation you are connecting to. If your ViewStation has multi-point capabilities, you will see two address books. If the ViewStation is in a call, you will see streaming video snapshots (one frame a second) of sites in the call on your PC screen. This includes the site of the ViewStation at the IP address you connected to and the far-site. See the Placing and Answering Calls section of this manual for more information about video calls. ViewStation User’s Guide 75 Remote Management 76 ViewStation User’s Guide Data Conferencing lThe ViewStation is T.120-compliant and supports data conferencing when paired with either a ShowStation IP or NetMeeting. Data conferencing features are only available on point-to-point video calls and are off by default. Using a ShowStation IP The ShowStation works best when you have two ViewStations, two ShowStations with LAN cards, and an RJ-45 cable. Follow these steps to connect and use this configuration: 1. Use the ViewStation’s blue-tipped cable to connect the ShowStation’s LAN card to the LAN port of the ViewStation. You can also connect the ShowStation and ViewStation to the same local area network. 2. Find out the name of the ShowStation. Click on the Toolbar icon on the main menu of the ShowStation. The Site Name is under the Preferences tab. 3. Turn on the ViewStation. ViewStation User’s Guide 77 Data Conferencing 78 4. From the main calling screen, go to the System Info➢Setup➢Data Conferencing screen. 5. Enter the name of the ShowStation and return to the main calling screen by pressing the CALL•HANG-UP button on the remote. 6. Place a video call between the two ViewStations. If you do not know how to place a video call, see the Placing and Answering Calls section of this manual. 7. When the ViewStations connect, the ShowStations will synchronize with one another automatically. Once they connect, a whiteboard will appear on the ShowStations’ LCD displays. It will take approximately 30 seconds for the whiteboard to appear once the video call is placed. You are now ready to use your ShowStation. ViewStation User’s Guide Data Conferencing Using NetMeeting with a ViewStation Microsoft NetMeeting is supported in-band through the ViewStation. To use NetMeeting, your PC must be connected directly (or via your LAN) to your ViewStation. See the Connecting a PC section for more information. NetMeeting data is transmitted from ViewStation to ViewStation via the network (ISDN, etc.) and is displayed on the PC at each site. The bandwidth used is dynamically allocated so that when NetMeeting is not sending data, the bandwidth used returns to the video data. To access NetMeeting: 1. Open Internet Explorer 3.02, 4.0 or Netscape 4.5 on your PC and enter the IP address of the ViewStation in to the Address field. The main ViewStation web page will appear on your PC. ViewStation User’s Guide 79 Data Conferencing 2. Click on the NetMeeting icon and enter your name in the User Name field of the dialog box (do not use admin as the user name). If you have a slideviewing password, enter it in the Password field. If you do not remember it, you can find it on the System Info➢Setup➢Security screen of the ViewStation. Once you type your password in the dialog box, click on OK to go to the How to Start a NetMeeting Call web page. Then follow the onscreen instructions. TIP: In Windows 95, you can find out your computer’s IP address by clicking the Start button, clicking on Run, and typing winipcfg in the Open box. In Windows NT, you can get your IP address by typing ipconfig at the command prompt. NOTE: You can also access NetMeeting through your ViewStation. Go to System Info➢Setup➢Data Conferencing on the ViewStation. Select NetMeeting and enter the IP address of your PC. You Then press the NEAR button on the remote to return to your videoconference. 3. To open the NetMeeting application through your web browser, pull down the Go➢Internet Call menu. If your NetMeeting is on the Start menu of your PC, click on the NetMeeting application icon. Make sure the far-site has also performed the same steps. 4. One site of the call needs to place a call to the ViewStation connected to their PC. Select Call from the NetMeeting menu on the PC connected to the ViewStation that initiated the videoconference. In the Address field, enter the IP address of the ViewStation that is connected to your PC. Do not enter the address of the remote PC or NetMeeting will attempt to connect to that PC via your LAN or the internet and not the H.320 conference. For easy reference, the IP address of the ViewStation is provided on the How to Start a NetMeeting Call web page or on the System Info screen of your ViewStation. 80 5. During the NetMeeting call, all NetMeeting capabilities are available, except audio and video, which are provided by the ViewStation. 6. If additional participants want to join a NetMeeting conference, they can place a NetMeeting call to the IP address of either PC in the call. ViewStation User’s Guide Upgrading Software The software on your ViewStation can be upgraded either via ISDN or over your local area network (LAN). Upgrading ViewStation Software Via ISDN From a ViewStation with software version 4.0 or higher, you can place a video call to another unit (with version 4.0 or higher software) and upgrade its software. The process takes approximately 10 to 15 minutes in a 128kbps call. See the Placing and Answering Calls section of this manual for details about placing a call. Follow these steps to upgrade a system: 1. Place a video call to the system you want to upgrade. Make sure you have software version 4.0 on the system you are downloading from. 2. Write down the passwords that appear on the System Info➢Setup➢Security screen. 3. Go to the System Info➢Setup➢Software/Hardware➢Update screen, highlight the Start icon and press the SELECT button on the remote. 4. Enter the passwords that you wrote down in Step 2, highlight the Start icon and press the SELECT button on the remote to begin the upgrade process. NOTE: 5. If you turn off your ViewStation during the download process, your system will revert back to its original software version. Once the software upgrade process completes, your ViewStation will automatically restart and the main calling screen will appear. ViewStation User’s Guide 81 Upgrading Software Upgrading ViewStation Software over the LAN You can use the Polycom SoftUpdate application to update your software over the LAN. SoftUpdate will only upgrade your software if it is more recent than Version 1.4. Follow the steps below to upgrade your software. 82 1. Make sure your PC is connected to the ViewStation. See the Connecting a PC section of this manual for more information. 2. From your web browser, go to www.polycom.com and choose a software version. The SoftUpdate.exe file will be downloaded onto your computer. It contains the SoftUpdate application and a ReadMe file. If you do not have internet access, your reseller can supply you with the application. 3. Use the WinZip application on your PC to extract the condensed files inside SoftUpdate.exe. You will be asked where you want to put the files. Make sure you select all of the files when extracting. 4. If you are prompted for a password, contact your network administrator. 5. When the application is extracted, double-click on the SoftUpdate.exe icon. 6. Click on the SoftUpdate button and the following screen will appear. ViewStation User’s Guide Upgrading Software 7. A dialog box will prompt you for the IP address of your ViewStation. If you have an administration password, enter it here. Click on the OK button if you don’t have one. 8. SoftUpdate will locate your ViewStation on the network and provide the basic information. In the Update section of the screen, select the software to be downloaded. Then choose the version of ISDN you need. To retain your existing address book and files, check the appropriate boxes. Then click on the SAVE button. ViewStation User’s Guide 83 Upgrading Software 9. When the ViewStation begins the software upgrade process, the following screen will appear. 10. As the software is being upgraded, you will be informed of its progress. When it is finished, click the OK button and you are done. 11. Print the ReadMe First file. It contains information that may not be included in this manual. 84 ViewStation User’s Guide System Information You can find out everything about your ViewStation by selecting the System Info icon on the main calling screen. If you want to find out more, highlight the Setup & Diagnostics icon and press the SELECT button on the remote. ViewStation Diagnostics To run diagnostics from your PC, see the Remote Management section for details. Follow these steps to run them from the ViewStation. 1. From the main calling screen, use the arrow buttons on the remote to go to the System Info➢Setup & Diagnostics➢Diagnostics screen. From here, you can check the status of your network, the rate of your video signal, the status of an existing video call, the color contrast on your monitor, the sound coming from your ViewStation, the near-end loop, far-end loop, and reset your system. 2. Highlight the appropriate icons to find out the details about a specific function of your ViewStation. ViewStation User’s Guide 85 System Information 3. To go back to the Diagnostics screen, use the arrow buttons on the remote to highlight the Menu icon and then press the SELECT button. 4. To return to the main calling screen at any time, press the CALL•HANG-UP button on the remote. TIP: To run diagnostics during a video call, press the MENU button on the remote. The main calling screen will appear. When you are finished diagnosing your system, press the CALL•HANG-UP button and you’ll have the option of disconnecting the call or staying in the call. Network Statistics The Network Statistics screen describes the video and audio protocols and the speeds at which your call will travel over the network and to the party you are calling. You can also check the status of your call. 86 ViewStation User’s Guide System Information Advanced Network Statistics The Advanced Network Statistics screen contains information about the status of your call. It describes how fast audio and video is coming in and going out during a call. Call Status The Call Status screen allows you to determine if one of the far-site’s ISDN channels consistently fails to connect. If you highlight one of the call progress indicators, the ISDN number for that channel will appear. You can compare this number with the number you dialed to reach the far-site or you can check for a malfunctioning channel. ViewStation User’s Guide 87 System Information Color Bar The Color Bar screen allows you to test the color settings of your television monitor. While you are viewing the color bar, find the controls on the television monitor that allow you to adjust its colors. Press any button on the remote to return to the Color Bar screen. Then highlight the Menu icon to return to the Diagnostics screen. Audio The Generate Tone screen allows you to test the volume and cables of your monitor. If you generate this tone while you are in a call, the far-site will hear it as well. To generate a tone, press the SELECT button on the remote. To stop the tone, press any button. Highlight the Menu icon to return to the Audio screen. 88 ViewStation User’s Guide System Information The Audio Meter screen indicates the audio level of all audio inputs connected to the ViewStation. Near-End Loop The Near-End Loop screen allows you to test the encoder/decoder of your unit. This can help you diagnose a problem with a video call. If you send a near-end loop during a call, the far-site will see a loop of themselves. Press any button on the remote to stop the loop. When you are finished, highlight the Menu icon to return to the Diagnostics screen. ViewStation User’s Guide 89 System Information Far-End Loop The Far-End Loop screen allows you to test the communication quality from point to point. However, this only works while you are in a call. To stop the loop, press any button on the remote. Then highlight the Menu icon to return to the Diagnostics screen. Reset System The Reset System screen is used to clear existing system configurations. Resetting the system erases your admin password and all user settings except your address book entries. Before you can reset your system, however, you must enter the serial number of your ViewStation. This prevents the casual user from performing an unintentional reset. You can find the serial number on the System Info screen. 90 ViewStation User’s Guide System Information How to Check the Setup of Your ViewStation The ViewStation allows you to see your initial configuration when you first set up your unit. You can change the setup at any time, either on the ViewStation or from your PC. To check the setup of a particular ViewStation from your PC, see the Remote Management section for details. Follow the steps below to check them from the ViewStation. 1. From the main calling screen, go to the System Info➢Setup & Diagnostics➢Setup screen. Highlight an icon for the details about a certain aspect of your ViewStation. To make changes to your setup, use the arrow buttons on the remote to highlight a particular field and press the SELECT button to change it. 2. To go back to the Setup screen, use the arrow buttons on the remote to highlight the Menu icon and then press the SELECT button. 3. To return to the main calling screen at any time, press the CALL•HANG-UP button on the remote. TIP: ViewStation User’s Guide To check your setup during a video call, press the MENU button on the remote. The main calling screen will appear. When you are finished checking your system, press the CALL•HANG-UP button and you’ll have the option of disconnecting the call or staying in the call. 91 System Information General Setup The General Setup screen contains the basic information regarding your ViewStation. You can change this information at any time. If you want more technical explanations in your error messages, you can select Expert in the Help Level field. If you want to set a limit on the amount of time in video calls, which gives you more control over the use of your ISDN lines, you can set it here. Or, if you want to answer incoming video calls manually, you can turn off Auto Answer. ISDN/Video The ISDN/Video screen contains information that the ViewStation will need when placing a call. If you have to dial a 9 to make a call outside of your PBX, the ViewStation will do it automatically each time you place a call. Use the arrow buttons on the remote to select the ISDN Dialing Prefix field, then press 9 on the numeric keypad. 92 ViewStation User’s Guide System Information LAN/SNMP The LAN/SNMP screen contains information that is of interest to the system administrator. This information enables the network to identify your ViewStation. LAN/Intranet The LAN/Intranet screen is where you would change the DHCP setting for your ViewStation. If it is connected to a LAN, then Client should be selected in the DHCP field (if DHCP is available). If you are connecting the ViewStation directly to a PC that isn’t on a network, then Server should be selected in the DHCP field. See the Connecting a PC section of this manual for details. CAUTION: ViewStation User’s Guide Do not select Server if your ViewStation is on a LAN with other computers. If you do, the ViewStation will provide IP addresses to the other computers even though the LAN already has a DHCP server. Your IT personnel and system administrators will have to repair any network problems this causes. 93 System Information SNMP In addition to system administration information, the SNMP Setup screen contains the name of the person who set up your ViewStation. If you have a problem that you cannot solve, they may be able to help you. Data Conferencing If you have a ShowStation document camera connected to your ViewStation, the Data Conference screen will display its IP address. See the Data Conferencing section of this manual for more information. 94 ViewStation User’s Guide System Information Phone/Audio The Telephone & Audio screen contains information about the analog telephone connected to your ViewStation. It also allows you to mute incoming calls so that the ringing sound won’t disturb you. You can adjust the volume of the sounds that the ViewStation makes when you select an object on the screen with the remote control. Video/Camera The Video & Camera screen allows you to change the number of television monitors in your system, in case you go from a single-monitor system to a dual-monitor system. Camera Direction allows you to select which direction the camera moves when the left and right arrow buttons are pressed on the remote control. ViewStation User’s Guide 95 System Information Primary Camera allows you to specify which camera will be selected when the ViewStation is powered on. PIP Always On allows you to have the picture-inpicture (PIP) displayed at all times or only when the ViewStation needs to display the basic setup elements. Backlight Compensation better illuminates meeting participants in situations with bright backgrounds. Far Control of Near Camera enables or disables the far-site from controlling the near-site’s camera. Security The Security screen contains the password that gives you remote access to your ViewStation. You are not required to have a password. 96 ViewStation User’s Guide System Information Software/Hardware The Software screen contains the serial number for your ViewStation. If you need to upgrade your software in the future, you may be asked for this information. See the Upgrading Software section of this manual for details about upgrading the software on your ViewStation. The System Options screen contains information that enables MP features on your ViewStation and indicates that the feature has been enabled. For more information about the ViewStation MP, see the ViewStation 512/MP section of this manual. ViewStation User’s Guide 97 System Information The Hardware screen contains information about the type of camera inside the ViewStation, the technology it uses to send the video in your calls, and the version of your microphone. The Update screen can only be accessed if you are in a video call and trying to update another ViewStation’s software over a LAN. It contains the passwords that also appear on the Security screen. For more information about upgrading your ViewStation software, see the Upgrading Software section of this manual. 98 ViewStation User’s Guide ViewStation 512/MP This section discusses setup and operation that is specific to the ViewStation 512 and MP models. The ViewStation 512 allows you to connect up to four ISDN lines to conduct videoconferences at a maximum 512kbps. In addition to the standard equipment that is shipped with all models of the ViewStation, the ViewStation 512 includes an external Quad-BRI Inverse Multiplexer (IMUX) module and four RJ-45 ISDN cables. The ViewStation MP has all the features and functionality of the ViewStation 512. In addition, the ViewStation MP also has an embedded four-port MCU that allows you to conduct multi-point videoconferences with up to three other sites. Multi-Line Access The ViewStation 512 and MP allow you to connect with as many as four ISDN lines, allowing configurable operating line speeds of up to 128K per line. Calls using 128K or greater speeds are called BONDING calls. At start-up, the ViewStation 512 and MP displays multiple line activity with an ISDN check icon that displays the number of lines as numbered rectangles. ViewStation User’s Guide 99 ViewStation 512/MP During a call, the ViewStation 512 and MP displays two circular call progress indicators per available ISDN line. Each indicator represents one channel of an ISDN line. In the illustration below, the call is attempting to use all eight channels from four available ISDN lines. Calling Speed and Audiovisual Quality The ViewStation 512 and MP allow you to increase operating line speeds to improve sound and video quality. Available speeds are limited by the number of ISDN lines you have and the speeds supported by the device being called. The ViewStation 512 and MP automatically select the optimal audio protocol for a chosen speed. Basic Setup for the ViewStation 512 and MP Follow the instructions in the ViewStation 512/MP QuickStart booklet or the Getting Started section of this manual to install your unit. The ViewStation 512 and MP vary from the ViewStation 128 with the following additional equipment: 100 • IMUX Module. The ViewStation 512 and MP use the included external IMUX module to connect up to four ISDN lines to the videoconferencing unit. The IMUX module allows multi-line ISDN connection to locate and connect to additional ISDN lines available to a far-site device. Each ISDN line adds 128 Kbps to the possible operating line speed; for example, a unit connected to the maximum four ISDN lines could operate at 512 Kbps. • ISDN Lines. The ViewStation 512 and MP can use up to four ISDN lines. To connect these lines, plug each line to use into the IMUX module. Note that the ViewStation 512 and MP only require a single functioning ISDN line to operate, but speeds greater than 128 Kbps require the use of additional ISDN lines. ViewStation User’s Guide ViewStation 512/MP When you first connect the IMUX module to the ViewStation unit and available ISDN lines, the red status light on top of the IMUX module will light. The green line connection indicators for lines 2, 3, and 4 will light, and the indicator for line 1 will flicker for a moment, then become steady. This indicates normal operation of the ViewStation unit and IMUX module. Initial Configuration Screens for ViewStation 512 and MP When your ViewStation is initially powered up or is reset from the Reset screen, the system walks you through entering the required basic operational parameters. Refer to the Getting Started section of this manual for more information about the following screen, which appear on all models of the ViewStation. • Welcome Screen • Select Menu Screen • System Name Screen • Country Screen The following configuration screens prompt you for settings specific to the ViewStation 512 and MP. ISDN Video Network The ISDN Video Network screen contains the ISDN phone numbers for your ViewStation. ViewStation User’s Guide 101 ViewStation 512/MP Highlight and select the IMUX Information icon and press the SELECT button on the remote to configure your IMUX module. Highlight and select the Numbers icon to go to the ISDN Video Numbers screen. Use the numeric keypad on the remote to enter the area or STD code and the ISDN numbers assigned to your ViewStation. 102 ViewStation User’s Guide ViewStation 512/MP On the Advanced Dialing screen, you can define how each ISDN channel will be dialed. Normally, channels are dialed in parallel. The Dialing Speeds screen allows you to specify the dialing speeds that will be available when you place a call. Use the arrow buttons on the remote to highlight the box to the right of each speed and press the SELECT button to select a speed. Once a speed is selected, a red checkmark will appear. ViewStation User’s Guide 103 ViewStation 512/MP The Audio Quality Preference screen allows you to choose an audio protocol. G.722 audio delivers higher quality audio, but uses 48kbps of the video bandwidth. G.728 delivers telephone quality audio and uses only 16kbps of the video bandwidth. To set the audio protocol, use the + and - buttons on your remote to move the slider. Changing the audio bars has no effect during a call. Auto-Detect SPIDs This screen appears only if you selected United States or Canada as your country on the country screen. Highlight the Start icon and press the SELECT button on the remote. This initiates a process for automatically detecting the SPID (Service Profile Identifier) numbers associated with your ISDN line. This process can take as long as 10 minutes, but will usually require three minutes or less. 104 ViewStation User’s Guide ViewStation 512/MP To enter SPIDs manually rather than detecting them automatically, enter the numbers for each available line in the spaces for each line. Note that each available line can have two SPID numbers. NOTE: If the ViewStation is unable to find your SPIDs, make sure you connected and entered your ISDN numbers correctly. ISDN Switch On this screen you specify what type of switch your ISDN line is on. If the AutoDetect SPID procedure detects the ISDN switch type, the system will bypass this screen; otherwise, you must enter this manually. If you do not have this information at hand, it can be obtained from your ISDN provider. ViewStation User’s Guide 105 ViewStation 512/MP Main Calling Screen If your ISDN lines are not properly configured, the main calling screen will display an ISDN checking icon in addition to the standard icons. This icon displays one line indicator for each line the ViewStation detects and attempts to connect. The ViewStation 512 and MP checks the configuration of the ISDN lines every time you power them on. Checking each ISDN line normally takes less than a minute. As the ViewStation 512 or MP confirms each line, another line indicator will appear on the ISDN check icon. Once the first ISDN line (line 1) connects, you can make a call. Once the check is complete, if the ISDN lines are properly configured, the icon will disappear; if it does not disappear, you should check the physical connections and the configuration of the ISDN lines. 106 ViewStation User’s Guide ViewStation 512/MP Placing a Call with the ViewStation 512 Once you select the Video Call icon, you are ready to make a manually dialed video call. Use the Video Phone screen to manually enter the ISDN numbers of the party being called. Some calls require the input of two different ISDN numbers. If you use two ISDN numbers, enter one number in each ISDN number field. 1. To enter the first ISDN number of the party you are calling, use the numeric keypad on the remote control. To clear an entry, use the arrow buttons to move the highlight box to the CLEAR icon on the screen, and press the SELECT button (or the CALL•HANG-UP button). To clear part of an entry from the right, press the left arrow once for each character you wish to delete. ISDN Number Fields Speed Indicator 2. If you are calling with a single number, skip to step 4. 3. To enter the second number: - For an ISDN number one digit greater than the first, press the RIGHT arrow button to enter that number, then skip to step 5. - For an ISDN number which is the same as the first, press the DOWN arrow button, then skip to step 5. - Otherwise, press the DOWN arrow button to move the orange highlight box to the second line of the screen. Use the LEFT arrow button on the remote control to delete numbers to the left and the numeric keypad to enter the second ISDN number of the party you are calling. ViewStation User’s Guide 107 ViewStation 512/MP 4. To select a calling speed, highlight the Speed Indicator Icon, press SELECT, then use the UP and DOWN arrow buttons to select a speed from the list that appears onscreen. The number of connected ISDN lines and the selections made on the Dialing Speeds screen will determine the speeds that are available. When you select a dialing speed of 2x56 or 2x64, the ViewStation will place a two-channel call at 112 or 128 Kb. If you select a dialing speed of 112 or 128, you will place a BONDING call at the selected speed. Your call may perform better with a 2x56 / 2x64 dialing speed than with a 112 / 128 Kb BONDING call. Note that some calls can only connect using certain speeds due to far-site bandwidth limitations. Near-site configuration settings can also affect the speed settings available for making a call. 5. Press the SELECT button (or the CALL•HANG-UP button) to place the call. 6. As the call connection approaches completion, the circular call progress indicators on the lower left of the screen will change from blue to green. Two call progress indicators will appear for each available line. If the call cannot connect, an error box will appear at the top center of the screen. You can redial from the Video Phone screen, where the number you entered will remain until it is replaced or the system is turned off. When the call connects, the party you are calling will appear in the main window and near-site video will appear in a smaller window at the lower right. If you are using a dual-monitor configuration, the party you are calling will appear on the main monitor and you will appear on the second monitor. For information about controlling the cameras, see the Cameras and Sound section of this manual. 108 ViewStation User’s Guide ViewStation 512/MP 7. To end the call, press the CALL•HANG-UP button on the remote , which takes you to the Call Hangup Choices screen. 8. Use the arrow keys to highlight the Disconnect Video Call icon and press SELECT. If you highlight the icon but do not press SELECT, the call will disconnect automatically after 60 seconds. If the call was manually dialed to a number that does not appear in the address book, you will be given an opportunity to enter the name and number from the call into the address book. If you answer yes, you will go to the screen for adding a new entry to the address book with the number from that call already entered and you can finish filling out the entry. If you answer no, you will go back to the main calling screen. If you do not select yes or no, the system will return to the main calling screen. ViewStation User’s Guide 109 ViewStation 512/MP Placing a Multi-Point Call with the ViewStation MP To place a multi-point video call, follow these steps: 1. From the main calling screen, highlight the Video Call icon and press the SELECT button. 2. Enter the number of the first party in your call in the Video Phone screen and change the speed of your call if necessary. All multi-point calls must be connected at the same speed. Then press the CALL•HANG-UP button on the remote to place the call. The number of call progress indicators indicates the number of ISDN channels that are used in this call. Use the following table as a guide for multi-point call speeds. Number of ISDN Lines Total Number of Sites in Call* Speed of Calls (kbps) 1 2 3 128 64 2 2 3 256 128 3 2 3 4 384 192 128 4 2 3 4 512 256 128 * Includes the site that initiates the call. 110 ViewStation User’s Guide ViewStation 512/MP 3. Once the call is connected, press the CALL•HANG-UP button on the remote to get to the Call Hangup Choices screen. Highlight the Add a Video Call icon. The number of call progress indicators indicates the number of ISDN channels that are used in this call. 4. Repeat this process until all the sites are connected. Customizing the Address Book You can make it easier to place multi-point video calls by creating multi-site entries in your address book. This enables you to call up to three sites at the touch of a button. To create this type of entry, follow these steps: 1. From the main calling screen, highlight the Address Book icon and press the SELECT button on the remote. NOTE: Entries in a multi-point conference can only be added if they are already in your address book. You cannot enter a number as a multi-point site. 2. When the Speed-Dial screen appears, highlight the Address Book icon and press the SELECT button on the remote. 3. Highlight the New icon and press the SELECT button on the remote. ViewStation User’s Guide 111 ViewStation 512/MP 4. When the following screen appears, highlight the Multi-Site icon and press the SELECT button on the remote. 5. The cursor automatically appears in the Name field. This is the field that contains the name of the meeting or site you will be calling in this entry. You cannot enter any other information on this screen until you have entered a name for this meeting. To use the keyboard, use the arrow buttons on the remote to go to a letter and then press the SELECT button on the remote to select that letter. Once you are finished, highlight the ENTER key and press the SELECT button on the remote. If you press the SELECT button again, the keyboard reappears. TIP: 112 To capitalize a letter, enter a space and a backspace, and then enter the letter. ViewStation User’s Guide ViewStation 512/MP 6. When the keyboard disappears from the screen, scroll down to the Speed field. If you want to change the speed, press the the SELECT button on the remote while this field is highlighted. Use the arrow buttons on the remote to select a speed from the list and press the SELECT button on the remote. Then press the down arrow on the remote to go to the next field. NOTE: 7. Multi-point calls from the address book will be placed at this speed. The system ignores the speed that is entered for the individual sites in the address book. For example, if you have a multi-point meeting set at a speed of 128kbps between New York, Singapore, and Sydney and your New York site has the speed set at 384kbps, the New York site will still be dialed at 128kbps when this meeting is dialed. In the Sites In Meeting field, you will be able to add up to three other parties to your multi-point meeting, depending on the speed of the call. Scroll down to the first entry and press the SELECT button on the remote. To add sites to the meeting, select the New icon, which will take you to the address book list. ViewStation User’s Guide 113 ViewStation 512/MP 8. From the address book, select entries to put in your multi-point address meeting. Highlight the site that you want to add and press the SELECT button on the remote. This will add the site to your meeting. The orange highlighted box will return to the Add/Change Entry screen. 9. Use the arrow buttons on the remote to highlight the Save icon and press the SELECT button on the remote. You will then return to the main address book screen. 10. To place a multi-site call from the address book, simply select the entry and all the sites will be called automatically. Setting the Viewing Modes for the ViewStation MP The ViewStation MP enables you to select different viewing modes to see the remote sites in a multi-point videoconference (even during a call). These viewing modes are called Automatic mode, Discussion mode and Presentation mode. The default mode is Automatic mode, which switches between Discussion and Presentation mode automatically, depending on the conversation style of your meeting. • Automatic Mode. In Automatic mode, the system determines the optimal viewing mode based on the interaction between the sites. If there is more than one site talking, everyone will see everyone else in the meeting, either in a three- or a four-way display. This is called Discussion mode. If there is a single site that is speaking, then the presenting site sees all of the sites and the far sites see the presenter full-screen. This is called Presentation mode. The system takes about 15 seconds to decide whether there is a single presenter before switching to Presentation mode. If, during Presentation mode, one of the far sites interrupts the presenter for several seconds, the system will immediately switch to Discussion mode. 114 ViewStation User’s Guide ViewStation 512/MP • Discussion Mode. In Discussion mode, all of the sites can see everyone in the meeting at the same time. This feature is sometimes referred to as continuous presence or Hollywood Squares. If you are using a single-monitor system, the monitor screen will display three or four windows, depending on whether you are in a three- or four-way call. NOTE: You will see yourself as one of the sites. Your picture will be slightly delayed if you are one of the far-sites in a multi-point call. This is normal. The far-sites will hear your voice synchronized with your motion. If you are using a dual-monitor system in a four-way call, the near-site will appear in the second television monitor and the far-sites will appear as pictures in a three- or four-window display. If you are using a dual-monitor system in a three-way call, each far-site will appear full-screen on each monitor and the near-site will be in the picture-in-picture on the main monitor. • Presentation Mode. In Presentation mode (also called voice-activated switching), the person who is speaking will appear full-screen to the farsites. If you are using a single-monitor system, the speaker or presenter will appear full-screen on your monitor. Your picture will automatically appear in a small picture-in-picture when you raise your remote control. If you are using a dual-monitor system, the speaker will appear in the main monitor and the other parties will appear in a quadrant on the second monitor. ViewStation User’s Guide 115 ViewStation 512/MP Follow these steps to switch multi-point meeting modes: 116 1. From the main calling screen, highlight the System Info icon and press the SELECT button on the remote. If you are switching modes during a multi-point call, press the MENU button to go to the main calling screen. 2. Go to Setup & Diagnostics➢Setup➢Network and press the SELECT button on the remote for the Network screen. 3. Use the arrow buttons to highlight the Multi-Point Setup icon and press the SELECT button. 4. Select Discussion, Presentation or Automatic mode. 5. Press the MENU button on the remote to return to the previous menu or press the CALL•HANG-UP button to return to the main calling screen. ViewStation User’s Guide ViewStation 512/MP ViewStation 512/MP Diagnostics Network Statistics The Network Statistics screen describes the video and audio protocols and the speeds at which your call will travel over the network and to the party you are calling. You can also check the status of your call. Advanced Network Statistics The Advanced Network Statistics screen contains information about the status of each call in your multi-point videoconference. NOTE: ViewStation User’s Guide Low-speed data (LSD) protocol information is only available in a point-to-point call. 117 ViewStation 512/MP Call Status The Call Status screen allows you to determine if one or more of the far-site’s ISDN channels consistently fails to connect. If you highlight one of the call progress indicators, the ISDN number for that channel will appear. You can compare this number with the number you dialed to reach the far-site or you can check for a malfunctioning channel. Audio The Generate Tone screen allows you to test the volume and cables of your monitor. If you generate this tone while you are in a call, the far-site will hear it as well. To generate a tone, press the SELECT button on the remote. To stop the tone, press any button. Highlight the Menu icon to return to the Audio screen. 118 ViewStation User’s Guide ViewStation 512/MP The Audio Meter screen indicates the audio level of all audio inputs connected to the ViewStation. Near-End Loop The Near-End Loop screen allows you to see how a far-site would see and hear you. This can help you diagnose a problem with a video call. If you send a nearend loop during a call, the far-site will see a loop of themselves. Press any button on the remote to stop the loop. When you are finished, highlight the Menu icon to return to the Diagnostics screen. ViewStation User’s Guide 119 ViewStation 512/MP Far-End Loop The Far-End Loop screen allows you to find out whether or not your audio and video is going out and coming back properly. However, this only works while you are in a call. To stop the loop, press any button on the remote. Then highlight the Menu icon to return to the Diagnostics screen. Reset System The Reset System screen is used to clear existing system configurations. Resetting the system erases your admin password and all user settings except your address book entries. Before you can reset your system, however, you must enter the serial number of your ViewStation. This prevents the casual user from performing an unintentional reset. You can find the serial number on the System Info screen. 120 ViewStation User’s Guide ViewStation 512/MP ViewStation 512/MP Setup You can change the configuration of your ViewStation 512 or MP at anytime. To make changes, select the System Info icon from the main calling screen and then select the Setup icon. The following screen will appear, which contains the configuration information for your ViewStation. To change the configuration of your Quad-BRI IMUX module, go to the System Setup➢Network➢ISDN Video Network screen. ViewStation User’s Guide 121 ViewStation 512/MP IMUX Information If you select the IMUX Information icon, you can select the icons on the following screen to reconfigure the way your calls are placed. Upgrading Your ViewStation 512 to an MP To upgrade your ViewStation, you must get the MP upgrade software from your reseller. Once you have the software, go to the System Info➢Setup➢Hardware/ Software➢Upgrade screen and enter your software key. See the Upgrading Software section of this manual for more information. 122 ViewStation User’s Guide Troubleshooting r Symptom Cause Solution Audio Volume set too low on the ViewStation. Turn up the ViewStation volume using the remote control. Volume set too low on the monitor. Turn up the volume on your monitor or external amplifier. ViewStation startup music plays through the built-in ViewStation speaker but not through monitor speakers. Monitor speakers or audio amplifier not properly connected. Check audio connections and volume level on your monitor. Volume of incoming call ringing and other sound effects too loud or too soft. Sound effects volume not set at desired level. Adjust the sound effects volume on the Phone/Audio screen under Setup. If you do not want to hear sound effects, set the volume to 0. Monitor audio inputs not connected properly. Check audio output on the Generate Tone screen under Diagnostics. You should hear a 400 Hz tone emitting from the speaker. ViewStation connected to the wrong audio input on the monitor. Make sure the ViewStation audio output lead(s) are connected to the same input connector(s) that have been selected on the monitor. Far-site is muted. Look for the far-site Mute icon. Ask the farsite to unmute themselves. Not enough volume during a call. No audio in a call. Too many network line errors. Disconnect call and reconnect later. Audio clipping at far-site when using an external wireless microphone. Audio input is overdriven on the ViewStation. Turn down output of wireless microphone. Put the ViewStation in local loop and adjust mic output till you hear audio coming back clear and crisp with no clipping. Local audio can be heard when speaking in the microphone. The monitor or amplifier are connected to the VCR audio output. Connect the monitor or audio amplifier to the monitor audio out of the ViewStation. Echoes are always caused by the far-site. At the far-site, make sure the microphone is placed away from the audio speaker. The far-site audio volume may be too loud. Turn down the audio volume at the far-site. An echo is heard at the near-site when speaking. ViewStation User’s Guide 123 Troubleshooting Symptom Near-site or far-site can not hear or see the VCR audio. Cause Solution VCR input is not selected. Turn on the VCR input by selecting the NEAR key twice and selecting the VCR icon. Picture is blank on the main monitor. System goes to ‘sleep’ mode after 10 minutes of inactivity. Pick up the remote control. System will wake up. Same picture is seen on first and second monitor. Monitors are connected to the same output. Monitor has a composite as well as an SVideo output. Connect Monitor 2 to the Monitor 2 connection on the rear panel of the ViewStation. ISDN line transmission errors. Check the error count under the Diagnostics menu. Check your system by doing a local loopback under the Diagnostics menu. If the picture does not freeze, perform the same test at the far-site system. Perform a far-site loopback during a call. If the picture freezes there are line errors on your ISDN lines. Video Picture freezes often during a call. You can also test this by placing a video call to an ISDN loopback number provided by your service provider. Only one 64K channel is connecting in your call. Check the ISDN number of the far-site. Ask the far-site to call your site. Lots of motion in the picture you are receiving. A background with less motion will provide a better, smoother video picture. Camera tracking was turned off by near or far-site. Camera tracking is turned off when the near or far-site move your camera. Press the AUTO button to restore tracking. The far-site is speaking. The camera stops tracking when the far-site speaks to prevent the camera from pointing to your monitor speaker. The far-site is very noisy. The camera stops tracking when the far-site has a loud noise. Near-site is on mute. The near-site camera does not track when the near-site is on ‘MUTE.’ Toggle mute function with the MUTE button. Near-site is noisy or too many people talking at once. Reduce the noise in the room. No video input. Check that there is a video source present on the selected input. Blue screen in the PIP window. The VCR input is selected and the VCR is idle or not running. Most VCRs generate a blue screen when the tape is not playing. Select a different input on the ViewStation or play a tape on the VCR. Near end camera does not pan or tilt. You are attempting to move Camera 2 or 3. Camera 1 is the only movable camera. Picture slow or jerky. Camera voice tracking does not work. 124 ViewStation User’s Guide Troubleshooting Symptom Cause Solution Network and Communications Line Status icons do not go away so video calls cannot be made. Line Status icons do not go away so video calls can not be made. Error Message when dialing a video call. When placing a call, progress icons do not turn green. ViewStation User’s Guide ISDN line is not present. Check the ISDN line connections. The ViewStation has an S/T interface and requires an NT1 to be connected between the ViewStation and your ISDN line, unless the ViewStation is connected to a PBX. See below. ISDN number entered incorrectly. Check the ISDN numbers with your service provider. SPID numbers entered incorrectly. Note: The AT&T point-to-point protocol does not require SPIDs. Reset the system by going to the Reset menu under the Diagnostics menu. Run Automatic SPID detection again. Make sure your ISDN numbers are entered correctly. ViewStation is directly connected to a U interface. Install an NT-1 between your ISDN line and the ViewStation ISDN connection. The ViewStation is connected to an NT1 then directly to a PBX. The PBX connection is an S/T interface. You do not need an NT1 when connecting to a PBX. Connect the ViewStation directly to the PBX S/T connection. You may need to use an ISDN terminating resistor on the ISDN line between your ViewStation and the PBX. Your ISDN line is provisioned incorrectly by your service provider. Check that your ISDN line is provisioned for Voice/Data, Voice/Data The ViewStation will autodetect SPIDS for about 85% of all United States and Canadian switches. The ViewStation was not able to detect your SPID. Check with your ISDN service provider and enter the SPIDs and Switch Protocol manually. Note: The AT&T point-to-point protocol does not require SPIDs. Check that your ISDN line is provisioned for Voice/Data, Voice Data. You may want to contact your ISDN provider and ask them to switch your line to the NI 1 protocol standard. ISDN error code received from the ISDN line. See the ISDN Information section of this manual. Call progress icons indicate that the video call did not complete. The call progress icons indicate the call state when placing or receiving a video call on each ISDN channel: Blue: – call initiated Yellow: – call arrived at the far end ISDN switch Orange: – remote system answered call Green: – video sync ok 125 Troubleshooting Symptom Cause Solution IMUX 512 (Inverse Multiplexer) Call progress circles only show blue or yellow. Start by calling the far-site at 1x64 or 2x64K. This will verify if the primary number is correct. If these calls complete, try 256K then 384K. Call progress circles do not turn green, or remain blue after the first channel connects. Go to the call status screen. Highlight each of the circles for each of the channels dialed. The number dialed for each channel will be displayed as you highlight the corresponding circle. Make sure that the farsite has entered the number for each of their ISDN lines correctly. The numbers for Line 1 - Line 4 should correspond with connections 1 - 4 on the IMUX. System will not start. System restarts over and over again. Defective cable between the IMUX and ViewStation. Check that the green lights on each ISDN card are on and that the green light on the top of the IMUX is on (red on older units). The cable from the IMUX to the ViewStation is a straight RJ-45 x RJ-45 cable. Bad power supply. Cannot select 112 or 128 speeds for BONDING calls from the speed selection icon on the Video Phone. Speeds do not show when selecting the speed icon. Add line speeds by going to the IMUX Dialing Speeds screen. DHCP Client is ON and no DHCP server is available. Contact your network administrator. LAN cable is connected to the PC port. Connect the LAN cable to the LAN port on the rear of the ViewStation. Bad LAN cable. Check the light on the back of the ViewStation. You should have a steady green light to indicate a connection to the LAN and a flashing orange light to indicate LAN traffic. There is a firewall between your PC and your ViewStation. Consult your network administrator. Your PC is on a different subnet and there is router between you and your ViewStation. Change your PC or ViewStation Subnet mask and IP address so that they are both on the same LAN or subnet. Wrong password. Enter the correct password. Note: The default password is “admin”. Too many managers logged into the system. Only two system managers are allowed at any one time. To log everybody else out, restart your ViewStation. Cannot dial remote system in BONDING 384K calls Dialing a remote site in calls above 128K does not work. LAN/Intranet Cannot access ViewStation from your PC browser. System does not allow management via the web. 126 ViewStation User’s Guide Troubleshooting Symptom Cause Solution Presentations Web browser does not allow showing PowerPoint presentations from the PC to the ViewStation. PowerPoint presentation does not export. Cannot connect to the PC from the ViewStation for presentation. The PC name is there but the PC presentation can not be accessed when the slide button is pressed. Wrong version of web browser. Presenting PowerPoint slides works with Microsoft Internet Explorer version 3.02 or higher on Windows 95 and Windows NT Workstation. Presenting PowerPoint slides also works with Internet Explorer 4.0 on Windows 95. You may need to load service packs to your browser. This function does not work with Netscape at this time. Wrong version of Microsoft Office. Use Microsoft Office 97. Please install Microsoft Office 97. Insufficient disk space. Slides are converted to JPEG and are stored in the Windows/Temp directory on your PC. Create more room on your PC. Incorrect password. Enter correct password that was entered on the PC. Firewall between the ViewStation and the PC. Consult your IT manager. Too many presenters. The ViewStation allows a maximum of 8 presenters or PCs to be logged on at one time. Have extra presenters disconnect. Too many viewers logged in. The ViewStation supports up to 15 viewers via the web browser in a point-to-point call, up to10 viewers in a 3way call, and up to 8 viewers in a 4-way call. Have extra viewers disconnect. Security level set to “High” on web browser. Lower the security level on browser to “Medium” or “None.” Wrong version of web browser. For viewing snapshots or slides from the Web, the ViewStation supports Internet Explorer 3.02 or higher. The ViewStation supports Netscape 4.0 or higher. Incorrect viewing password. To check the slide and snapshot viewing password and other information about your presentation, press the INFO button on the remote control during a presentation. The viewing password may be changed on the Security setup screen. System does not respond to the hand-held remote control. No batteries in the remote. The green light at the front of the ViewStation should blink with each button pressed on the remote. Batteries installed incorrectly. Insert batteries with correct +/- position. Low battery icon on the screen. Low battery in the remote control. Replace the batteries in the remote with 3 AAA batteries. Snapshots and presentations can not be viewed, though the PC has access to the main web page of the ViewStation. Cannot view presentation or snapshots from the web. Change the slide-viewing password on the Security screen to allow only authorized viewers. System Control ViewStation User’s Guide 127 Troubleshooting Symptom Cause Solution General Problems Slow blinking green light appears on the front of the ViewStation. The system is sleeping. System is in power save sleep mode. This is normal. The system will wake up on any action from the remote control or on an incoming call. Red light appears on the front of the ViewStation. The system is in a call. This is normal. Green light appears on the front on the ViewStation. The system is not in a call. This is normal Cannot enter the System Setup Menus. System is password protected. Password has been forgotten. Go to Diagnostics menu and perform a system reset. This will erase all your system settings except for your address book. You may then enter a new password in the Security menu. System starts in the Software Update screen. System software is corrupt or not loaded properly. Load system software on the ViewStation from your PC. 128 ViewStation User’s Guide ISDN Information If you are not connected to an internal phone system, called a PBX, you will need to connect the ISDN cables from your ViewStation to the IMUX module to the NT-1 device, which is connected to an ISDN wall jack. Once everything is connected, their lights will indicate whether or not they are connected properly. The lights, however, do NOT indicate that the SPIDS, switch type, and ISDN numbers have been correctly entered into the ViewStation. The following are sample NT-1 settings. For more detailed diagnostic information, see the manual that was shipped with your particular NT-1 device. NOTE: If you are outside the United States or Canada, your service providers or PTTs generally provide the network termination (NT-1) device. On an ADTRAN NT-1 ACE ISDN termination unit, you should see the following status lights when your ISDN lines are properly connected. Status Ready Error Power ON OFF ON The dip switches should be set as follows: ViewStation User’s Guide Configuration Termination SHORT LONG NONE 50 100 129 ISDN Information On a Motorola NT1D, you should see the following status lights when your ISDN lines are properly connected. Status SC ACT LB LP RP RPR ON ON OFF ON OFF OFF The dip switches should be set as follows: Switches 1 2 3 4 ON ON ON ON On an Alpha Telecom (AT1) UT620F, you should see the following status lights when your ISDN lines are properly connected. Status Power ST&U Back ON OFF OFF The dip switches should set as follows: Switches 130 1 2 3 4 ON ON OFF ON ViewStation User’s Guide ISDN Information ISDN Switches Depending on the type of ISDN lines you are using, your service provider may assign zero, one, or two SPIDs per line. Switch Type SPIDs Allocated AT&T 5ESS Custom None AT&T 5ESS NI-1 1 per B-channel NT DMS-100 NI-1 1 per B-channel NI-2 1 per device Siemens EWSD NI-1 1 per B-channel Siemens EWSD NI-2 1 per device International (outside United States or Canada) None ISDN Errors The following table describes ISDN standard cause values that are sent from the ISDN switch to the router to indicate ISDN call status. Although the cause values are standardized, each ISDN service provider phrases the cause differently. Therefore, the causes shown in the table might not be the exact messages that appear on your television monitor. ISDN Errors Code Cause Definition 1 Unassigned number The switch received the sent ISDN number in the correct format; however, no destination equipment uses the number. 2 No route to specified transit network The ISDN exchange can not recognize the intermediate network through which to route the call. 3 No route to destination The destination address is not serviced by the intermediate network through which the call is routed. 6 Channel unacceptable The specified channel does not provide sufficient service quality to accept the requested connection. 7 Call awarded and delivered The user is assigned an incoming call that is being connected to an already-established call channel. 16 Normal call clearing Normal call clearing has occurred. 17 User busy All B channels are in use; the called system acknowledges the connection request, but is unable to accept the call. 18 No user responding The destination does not respond to the call so the connection cannot be completed. ViewStation User’s Guide 131 ISDN Information ISDN Errors (Continued) Code Cause 19 No answer from user (user alerted) The destination fails to complete the connection within the prescribed time after responding to the connection request. The problem occurs at the remote end of the connection. 21 Call rejected The destination rejects the call for an unknown reason, although capable of accepting the call. 22 Number changed No system has been assigned the ISDN number used to set up the call. (The diagnostic field of the message may return an alternate address assigned to the called equipment.) 26 Non-selected user clearing The destination rejected the call, although capable of accepting it, because the call was not assigned to the user. 27 Destination out of order A signaling message can not be delivered because the interface is not functioning correctly, and therefore the destination can not be reached. This condition might be temporary, though of extended duration; for instance, remote equipment might be turned off. 28 Invalid number format Destination address presented in an unrecognizable format or an incomplete destination address prevented the connection from being established. 29 Facility rejected The network can not provide facility requested by the user. 30 Response to STATUS ENQUIRY The prior receipt of a status inquiry message generated the status message. 31 Normal, unspecified A normal has occurred with no standard cause applying. No resulting action is required. 34 No circuit/channel available The call can not be taken because no appropriate channel is available to establish the connection. 38 Network out of order The network is not functioning correctly and this condition may persist for an extended period. The call can not reach the destination and an immediate attempt to reconnect will probably fail. 41 Temporary failure The network is not functioning correctly and an error occurred. The problem will be resolved shortly. 42 Switching equipment congestion The network switching equipment is temporarily overloaded and the destination can not be reached. 43 Access information discarded The requested access information can not be provided by the network. 44 Requested circuit/channel not available An unknown reason prevents the remote equipment from providing the requested channel. This might be a temporary problem. 47 Resource unavailable, unspecified An unknown reason prevents the remote equipment from providing the requested channel. This might be a temporary problem. 49 Quality of service unavailable The network can not provide the requested quality of service (as defined by CCITT recommendation X.213). This might be a subscription problem. 50 Requested facility not subscribed The remote equipment supports the requested supplementary service, but only by subscription. 132 Definition ViewStation User’s Guide ISDN Information ISDN Errors (Continued) Code Cause Definition 57 Bearer capability not authorized The caller has requested a bearer capability that the network can provide, but the user is not authorized to use. This might be a subscription problem. 58 Bearer capability not presently available The network normally provides the requested bearer capability, but not at the present time. This might be due to a temporary network problem or to a subscription problem. 63 Service or option not available, unspecified An unspecified reason prevents the network or remote equipment from providing the requested service option. This might be a subscription problem. 65 Bearer capability not implemented The network cannot provide the bearer capability requested by the user. 66 Channel type not implemented The requested channel type is not supported by the network or the destination equipment. 69 Requested facility not implemented The supplementary service is not supported by remote equipment. 70 Only restricted digital information bearer is available The network is unable to provide unrestricted digital information over bearer capability. 79 Service or option not available, unspecified The network or remote equipment is unable to provided the requested service option for an unspecified reason. This might be a subscription problem. 81 Invalid call reference value The remote equipment received a call with a call reference that is not currently in use on the user-network interface. 82 Identified channel does not exist The receiving equipment is requested to use a channel that is not activated on the interface for calls. 83 A suspended call exists but this call identity does not The network received a call resume request. The call resume request contained a call identify information element indicating that the call identity is in use for a suspended call. 84 Call identity in use The network received a call resume request that contained a Call Identify information element indicating that it is in use for a suspended call. 85 No call suspended The network received a call resume request when there was not a suspended call pending. This might be a transient error that will be resolved by successive call retries. 86 Call having requested call identity has been cleared The network received a call resume request. The call resume request contained a call identity information element, which once indicated a suspended call. However, the suspended call was cleared either by timeout or by the remote user. 88 Incompatible destination Indicates that an attempt was made to connect to non-ISDN equipment. For example, to an analog line. 91 Invalid transit network specified The ISDN exchange was asked to route the call through an unrecognized intermediate network. ViewStation User’s Guide 133 ISDN Information ISDN Errors (Continued) Code Cause Definition 95 Invalid message, unspecified An invalid message was received, and no standard cause applies. This is usually due to a D-channel error. If this error occurs systematically, report it to your ISDN service provider. 96 Mandatory information element is missing The receiving equipment received a message that did not include one of the mandatory information elements. This is usually due to a D-channel error. If this error occurs systematically, report it to your ISDN service provider. 97 Message type nonexistent or not implemented The receiving equipment received an unrecognized message, either because the message type was invalid or because the message type was valid but not supported. Cause 97 is due to either a problem with the remote configuration or a problem with the local D channel. 98 Message incompatible with call state or message type nonexistent The remote equipment received an invalid message, and no standard cause applies. Cause 98 is usually due to a D-channel error. If this error occurs systematically, report it to your ISDN service provider. 99 Information element nonexistent or not implemented The remote equipment received a message that includes information elements which were not recognized. This is usually due to a D-channel error. If this error occurs systematically, report it to your ISDN service provider. 100 Invalid information element contents The remote equipment received a message that includes invalid information in the information element. This is usually due to a Dchannel error. 101 Message not compatible with call state The remote equipment received an unexpected message that does not correspond to the current state of the connection. This is usually due to a D-channel error. 102 Recovery on timer expiry A timer expiry initiated an error-handling (recovery) procedure. This problem is typically temporary. 111 Protocol error, unspecified An unspecified D-channel error when no other standard cause applies. 127 Interworking, unspecified An event occurred, but the network does not provide causes for the action that it takes. The precise problem is unknown. 145 ISDN layer 1 and/or 2 link not established User needs to check cabling, ISDN adapter status and network connections. 146 ISDN layer 3 connection to the ISDN switch/ network inactive A switch protocol error exists, or (in the United States or Canada) a SPID assignment problem. There is either a switch protocol error, or (in the United States or Canada) a SPID assignment problem. 255 ISDN command processing error The ISDN signaling code has encountered an error processing an ISDN action. ISDN adapter busy-wait and retry. 134 ViewStation User’s Guide Index A accessories document camera, 52 second monitor, 51 ShowStation IP, 52 VCR, 51 address book adding an entry, 37 creating multi-site entries, 111 deleting an entry, 42 editing an entry, 41 placing a call, 39 advanced network statistics for ViewStation 512 and MP, 117 audio, testing (for the ViewStation 512 and MP), 118 audio, testing, 88 automatic call answering, 36 automatic mode, 114 automatic voice tracking, 45 C cable connections, 16 cables connection diagram, 16 calls adding a telephone call into a video call, 31 adding a video call to a telephone call, 34 answering video calls, 36 how to place one, 26 multi-point, 110 placing a telephone call, 33 placing calls over the web, 75 speed-dialing, 29 ViewStation User’s Guide status of ViewStation 512 and MP video calls, 118 with the ViewStation 512 and MP, 107 calls, limiting amount of time used, 28 cameras automatic voice tracking 45 to camera presets, 45 to far-site camera presets, 46 backlight compensation, 46 controlling, 43 pan, tilt and zoom, 44 setting presets 44 mirroring camera positions, 45 setup information, 95 color bar, testing the color of the monitor, 88 conference room setting (optimal), 15 connection additional equipment, 16 ISDN line indicator, 25 ViewStation to a PC 53 not on a LAN, 55 on a LAN, 53 upgrading ViewStation software, 82 what you need to get started 13 ISDN, 13 NT-1, 14 power supply, 14 television monitor, 14 135 Index D I data conferencing 77 setup information, 94 using a ShowStation IP, 77 using NetMeeting, 79 DHCP, 54 diagnostics advanced network statistics, 87 audio audio meter, 89, 119 generate tone, 88 call status, 87 color bar, 88 during a video call, 86 far end loop, 90 from the ViewStation, 85 from the web, 72 near end loop, 89 network statistics, 86 reset system, 90 ViewStation 512 and MP 117 advanced network statistics, 117 audio, 118 call status, 118 far end loop, 120 near end loop, 119 network statistics, 117 reset system, 120 dialing prefixes, 26 discussion mode, 115 document camera to ViewStation connection, 16 document camera, using, 52 IMUX (definition), 99 IMUX information, 102 ISDN checking the setup of your lines, 92 error codes, 131 line connection indicator, 22, 25, 106 NT-1 connections, 129 switch information, 131 using ISDN to upgrade ViewStation software, 81 E errors, 123, 124, 125, 126, 127, 128 errors, ISDN, 131 H hardware setup information, 98 136 K keyboard, used in the address book, 38 L LAN (definition), 53 LAN to ViewStation connection, 16 LAN, using the LAN to upgrade ViewStation software, 82 LAN/SNMP status, 93 language selection, 17 laptop to ViewStation connection, 16 lighting, backlight compensation, 46 lights, on the IMUX module, 101 loopbacks far-end, 90, 120 near-end, 89, 119 M messages, sending to the ViewStation, 73 microphone pod, 13 microphone pod, positioning, 47 microphone pods, using more than one, 15 multi-point address book entries, creating, 111 multi-point videoconferences viewing modes 114 switching between modes, 116 mute, 47 ViewStation User’s Guide Index N name of your system, 19 network statistics for ViewStation 512 and MP, 117 NT-1 (definition), 14 NT-1, status indicator information, 129 P passwords for the web server, 71 on the Security screen, 96 PC, connecting to a ViewStation 53 no LAN connection, 55 on a LAN, 53 requirements, 53 PIP (definition), 30 power supply, 14 PowerPoint slides, 61 presentation mode, 115 presentations connecting a PC to the ViewStation, 53 showing slides, 63 viewing, 61 presets 44 automatic voice tracking to far-site camera presets, 46 tracking to, 45 R remote control, 13 remote control, on the web, 73 remote management changing the setup of a ViewStation, 74 connecting a PC to the ViewStation, 53 diagnostics, 72 S security, on the ViewStation, 96 serial number of the ViewStation, 90, 97 setup data conferencing, 94 ViewStation User’s Guide general setup, 92 hardware, 98 ISDN video network, 92 LAN/intranet, 93 security, 96 SNMP, 94 software and hardware, 97 system options, 97 telephone and audio, 95 update information, 98 video and camera, 95 setup and connection additional equipment, 16 cable diagram, 16 changing the setup from the web, 74 checking the setup of a ViewStation 512 and MP IMUX information, 122 checking the setup of a ViewStation 512 and MP, 121 checking the setup of a ViewStation, 91 for the ViewStation 512 and MP, 100 onscreen setup process 18 auto-detect SPIDs, 20 country, 19 for the ViewStation 512 and MP 101 advanced dialing, 103 audio quality preferences, 104 auto-detect SPIDs, 104 dialing speeds, 103 ISDN switch, 105 ISDN video network, 101 ISDN video numbers, 102 main calling screen, 106 ISDN switch, 21 ISDN video numbers, 20 main calling screen, 22 selecting menu items, 18 system name, 19 telephone numbers, 22 optimal room setting, 15 steps, 15 ShowStation IP, using, 52, 77 slides, viewing and presenting, 61 snapshots, sending, 49 137 Index SNMP status, 94 SoftUpdate application, 82 software (on the ViewStation) setup information, 97 software upgrades connecting a PC to the ViewStation, 53 enabling MP capabilities, 97, 122 over ISDN, 81 over the LAN, 82, 98 password location, 96 requirements, 82 sound, adjusting, 47 sound, testing, 88, 118 speed dialing, 103 on the ViewStation 512 and MP, 100 speed, changing, 27 speed-dial calls 29 locking a number, 30 speeds for multi-point calls, 110 speeds, in the address book, 42 SPID (definition), 104 SPIDs, 20 system reset, 90, 120 T telephone and audio setup information, 95 telephone calls, 33 telephone to ViewStation connection, 16 television monitor to ViewStation connection, 16 television monitors, 14 television monitors, using a second monitor, 51 tests (see Diagnostics) 85 troubleshooting 85 troubleshooting, 123, 124, 125, 126, 127, 128 V VCR to ViewStation connection, 16 VCR, using, 51 138 video call status of the call, 87 video calls adding a telephone call, 31 answering, 36 manual dialing, 26 multi-point calls, 110 placing calls over the web, 75 setting a time limit, 28 speed-dialing 29 locking in a number, 30 status of ViewStation 512 and MP calls, 118 with the ViewStation 512 and MP, 107 ViewStation about the ViewStation 512 and MP, 99 accessories, 51 address book, 37 built-in web page, 69 camera and sound, 43 connecting a PC, 53 data conferencing, 77 diagnostics for ViewStation 512 and MP, 117 getting started, 11 ISDN information, 129 MP enabling, 122 MP viewing modes, 114 name, 19 placing calls, 25 presentations 61 remote management, 69 resetting the system, 90 serial number, 90 setup for ViewStation 512 and MP, 121 snapshots, 49 system information, 85 testing, 23 troubleshooting, 123 upgrading software, 81 ViewStation MP enabling, 97 volume, adjusting, 47 ViewStation User’s Guide Index W web server (in the ViewStation) 69 accessing, 69 changing the setup of a ViewStation, 74 controlling a system from the web, 73 Dial a Video Call web page, 75 General Setup web page, 74 Manage System web page, 71 placing calls from the web, 75 remote diagnostics, 72 sending messages to a ViewStation, 73 Welcome web page, 70 ViewStation User’s Guide 139 Index 140 ViewStation User’s Guide