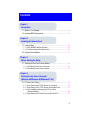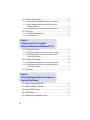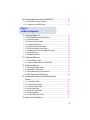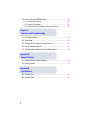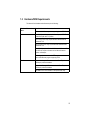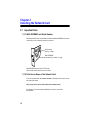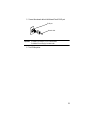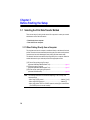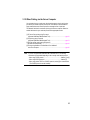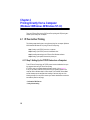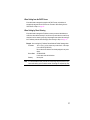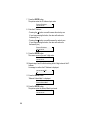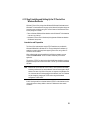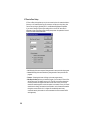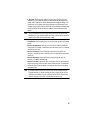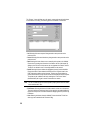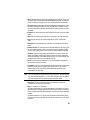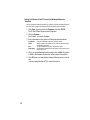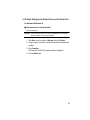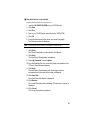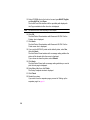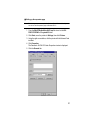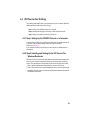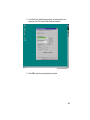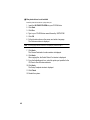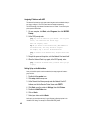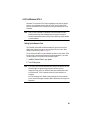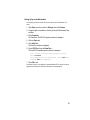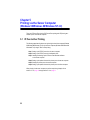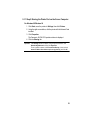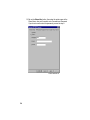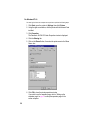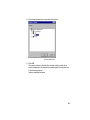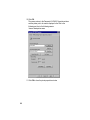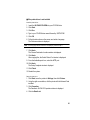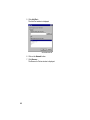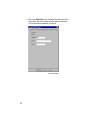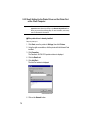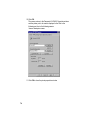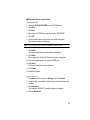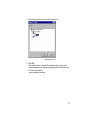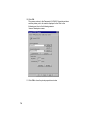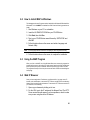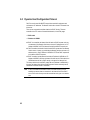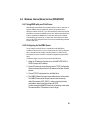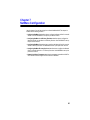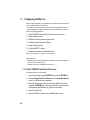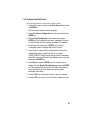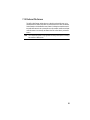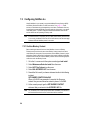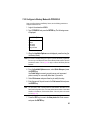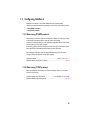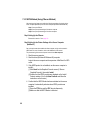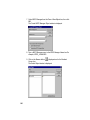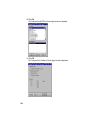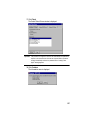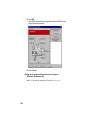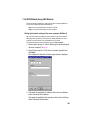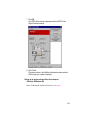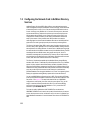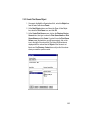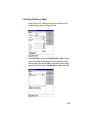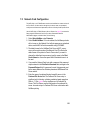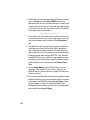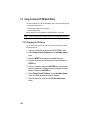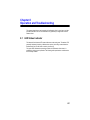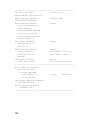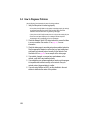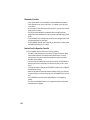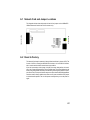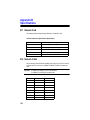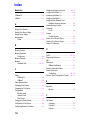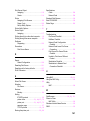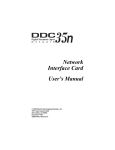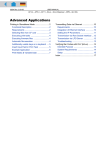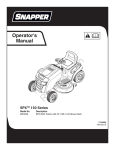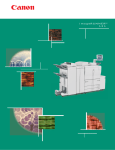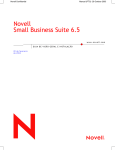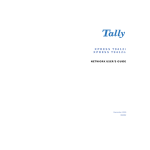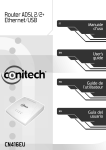Download Philips KX-PNBC8 Network Card User Manual
Transcript
Network Card for Ethernet KX-PNBC8 User’s Guide Model No. KX-PNBC8 • This guide provides various information about connecting your printer to a network and setting up the KX-PNBC8. Please refer to this guide for further details that may not be included in the Quick Installation Guide. • Keep KX-PNBC8 CD-ROM in the protective case. Do not expose the CD-ROM to direct sunlight or extreme heat and do not scratch or smudge the surface of the CD-ROM. Thank you for purchasing the Panasonic Network Card for Ethernet, KX-PNBC8. This Network Card for Ethernet (hereafter Network Card) KX-PNBC8 is designed for use with the Panasonic Color Laser Printer KX-P8415. Important No title to or ownership of the software described in this document or any of its parts, including patents, copyrights and trade secrets, is transferred to customers. It is against the law to decipher, de-compile, or develop source code for the software described in this document, or knowingly allow others to do so. There are no representations or warranties regarding the contents of this document. Information in this document is subject to change without notice and does not represent a commitment. Trademarks • Microsoft, MS-DOS, Windows and Windows NT are either registered trademarks or trademarks of Microsoft Corporation in the United States and/or other countries. • Netscape and Netscape Navigator are registered trademarks of Netscape Communications Corporation in the United States and other countries. • NetWare® and Novell® are registered trademarks of Novell, Inc., in the United States and other countries. • IPXTM and IPX/SPXTM are trademarks of Novell, Inc. • All other acknowledgments are trademarks or registered trademarks of their respective holders. Screen Shot(s) reprinted with permission from Microsoft Corporation. Copyright Notice ©Kyushu Matsushita Electric Co., Ltd. 2000 ©1999, NETsilicon, Inc., DPI Imaging Division, Waltham, MA 02452. The instructions are subject to change without notice. 2 Contents Chapter 1 Introduction 1.1 What's in Your Package ........................................................................... 8 1.2 Hardware/NOS Requirements ................................................................. 9 Chapter 2 Installing the Network Card 2.1 Important Note ....................................................................................... 10 2.1.1 MAC ADDRESS and Serial Number ........................................................ 10 2.1.2 Print Server Name of the Network Card ................................................... 10 2.2 Network Card Installation ....................................................................... 11 Chapter 3 Before Starting the Setup 3.1 Selecting the Print Data Transfer Method .............................................. 14 3.1.1 When Printing Directly from a Computer .................................................. 14 3.1.2 When Printing via the Server Computer ................................................... 15 Chapter 4 Printing Directly from a Computer (Windows 95/Windows 98/Windows NT 4.0) 4.1 IP Peer-to-Peer Printing ......................................................................... 16 4.1.1 Step 1:Setting Up the TCP/IP Protocol on a Computer ............................ 16 4.1.2 Step 2:Setting Up the TCP/IP Protocol in the Network Card .................... 18 4.1.3 Step 3:Installing and Setting Up the IP Peer-to-Peer Windows Redirector ................................................................................ 23 4.1.4 Step 4:Setting Up the Printer Driver and the Printer Port ......................... 31 3 4.2 IPX Peer-to-Peer Printing ...................................................................... 39 4.2.1 Step 1:Setting Up the IPX/SPX Protocol on a Computer ......................... 39 4.2.2 Step 2:Installing and Setting Up the IPX Peer-to-Peer Windows Redirector ................................................................................ 39 4.2.3 Step 3:Setting Up the Printer Driver and the Printer Port ......................... 44 4.3 LPR Printing ........................................................................................... 47 4.3.1 For Windows 95/Windows 98 ................................................................... 47 4.3.2 For Windows NT 4.0 ................................................................................. 49 Chapter 5 Printing via the Server Computer (Windows 95/Windows 98/Windows NT 4.0) 5.1 IP Peer-to-Peer Printing ......................................................................... 52 5.1.1 Step 5:Sharing the Printer Port on the Server Computer ......................... 53 5.1.2 Step 6:Setting Up the Printer Driver and the Printer Port on the Client Computer ............................................................................ 57 5.2 IPX Peer-to-Peer Printing ...................................................................... 69 5.2.1 Step 4:Sharing the Printer Port on the Server Computer ......................... 69 5.2.2 Step 5:Setting Up the Printer Driver and the Printer Port on the Client Computer ............................................................................ 72 5.3 LPR Printing ........................................................................................... 79 Chapter 6 Using the Management Access Program or a Standard Web Browser 6.1 Where to Place the MAP Utility .............................................................. 80 6.2 How to Install MAP in Windows ............................................................. 81 6.3 Using the MAP Program ........................................................................ 81 6.4 Web IP Browser ..................................................................................... 81 6.5 Dynamic Host Configuration Protocol .................................................... 82 4 6.6 Windows Internet Name Service (WINS/DHCP) ................................... 83 6.6.1 Using WINS with your Print Server .......................................................... 83 6.6.2 Configuring for the WINS Server .............................................................. 83 Chapter 7 NetWare Configuration 7.1 Configuring NetWare 3.x ....................................................................... 86 7.1.1 Start PCONSOLE and Select File Server ................................................ 86 7.1.2 Create Print Queues ................................................................................. 87 7.1.3 Enter the Print Server Name .................................................................... 87 7.1.4 Configure the Print Server ........................................................................ 89 7.1.5 Assign Print Queues to the Printer ........................................................... 90 7.1.6 Set Up Notify Options for the Printer ........................................................ 91 7.1.7 Installing the Print Server on Multiple File Servers ................................... 92 7.1.8 Primary File Server ................................................................................... 92 7.1.9 Preferred File Servers .............................................................................. 93 7.2 Configuring NetWare 4.x ....................................................................... 94 7.2.1 Confirm Bindery Context .......................................................................... 94 7.2.2 Configure in Bindery Mode with PCONSOLE .......................................... 95 7.3 Configuring NetWare 5 .......................................................................... 97 7.3.1 When using IPS/SPX protocol .................................................................. 97 7.3.2 When using TCP/IP protocol .................................................................... 97 7.3.3 NDPS Method (Using PServer Method) ................................................... 98 7.3.4 NDPS Method (Using UNIX Method) ..................................................... 109 7.4 Configuring the Network Card in NetWare Directory Services .............................................................................................. 112 7.4.1 Create Printer Object .............................................................................. 113 7.4.2 Create Print Server Object ..................................................................... 114 7.4.3 Create Print Queue Object ..................................................................... 115 7.4.4 Assign Printer Object .............................................................................. 117 7.4.5 Assign Print Server Object ..................................................................... 119 7.4.6 Check Assignments ................................................................................ 120 7.4.7 Set Up and Reset the Printer ................................................................. 120 7.5 Network Card Configuration ................................................................ 121 5 7.6 Using the Novell PCONSOLE Utility .................................................... 124 7.6.1 Changing the File Server ........................................................................ 124 7.6.2 Changing Print Queues .......................................................................... 125 7.6.3 How to Set Up Notify (NetWare 3.x Bindery mode only) ........................ 126 Chapter 8 Operation and Troubleshooting 8.1 LED Status Indicator ............................................................................ 127 8.2 Status Page ......................................................................................... 129 8.3 Resetting the Print Server to Factory Default ...................................... 131 8.4 How to Diagnose Problems ................................................................. 132 8.5 Troubleshooting Checklists for the NetWare Protocol ......................... 133 Appendix A Jumper Settings A.1 Network Card and Jumper Locations .................................................. 137 A.2 Reset to Factory .................................................................................. 137 Appendix B Specifications B.1 Network Card ....................................................................................... 138 B.2 Network Cable ..................................................................................... 138 6 Chapter 1 Introduction The KX-PNBC8 provides Ethernet connectivity for the KX-P8415 laser printer, by functioning as a network print server. The KX-PNBC8 has the following features: • Automatic selection of 100BaseTX Fast Ethernet connection or 10BaseT Ethernet connection. • Peer-to-Peer (serverless) printing from Windows® 95*1/Windows 98*2 or Windows NT® 4.0*3 workstations, without a Novell file server present and without using IP. • Novell NetWare PSERVER on both bindery based and Novell Directory Services (NDS). • lpr/lpd over TCP/IP for Microsoft® Windows*4. • IP and IPX SNMP support of MIB-2 and Network Interface Card (NIC) MIB. • SNMP support of standard MIB and proprietary printer MIBs on compatible printers. • Integral HTTP Server to allow monitoring and management of your Network Card from a standard IP Web Browser program. • Management Access Program (MAP) to allow Windows-based HTML viewing for monitoring and management of your Network Card. *1 *2 *3 *4 Microsoft® Windows® 95 operating system (hereafter Windows 95) Microsoft® Windows® 98 operating system (hereafter Windows 98) Microsoft® Windows NT® Workstation operating system and Microsoft® Windows NT® Server network operating system Version 4.0 (hereafter Windows NT 4.0) Microsoft® Windows® operating system (hereafter Windows) 7 1.1 What's in Your Package Make sure that the following items are included. Report damage or shortages to the reseller from where the Network Card was purchased. ❑ Network Card ❑ Quick Installation Guide ❑ KX-PNBC8 CD-ROM ❑The following items are stored on the KX-PNBC8 CD-ROM • This Guide • Management Access Program (MAP) • IP Peer-to-Peer Windows Redirector • IPX Peer-to-Peer Windows Redirector Important: Save the original carton and packing materials for future shipping and transporting of the Network Card. 8 1.2 Hardware/NOS Requirements The Network Card hardware and software require the following: Version of Protocol or NOS Novell NetWare Version 3.x, or 4.x, or 5. Software Novell NetWare printing requires NetWare Capture, NPRINT and PCONSOLE (later than 1.0) utilities. Windows or LAN Server systems supporting lpr over TCP/IP. The IP Peer-to-Peer utility requires Windows 95/Windows 98/ Windows NT 4.0. The IPX Peer-to-Peer utility requires Windows 95/Windows 98/ Windows NT 4.0. The MAP utility requires Windows 95/Windows 98/Windows NT 4.0. MAP also requires a browser such as Microsoft Internet Explorer or Netscape. Monitoring and maintenance with HTTP requires a suitable internet Web Browser program supporting HTML. Hardware Support for 10 megabit Ethernet networks: 10BaseT (shielded twisted pair) cable and hardware. Support for 100 megabit Ethernet networks: 100BaseTX (shielded twisted pair) cable and hardware. CD-ROM drive on the workstation to accept Windows utility. 9 Chapter 2 Installing the Network Card 2.1 Important Note 2.1.1 MAC ADDRESS and Serial Number Each Network Card has a unique address number called MAC ADDRESS and a serial number. Be sure to record these number for reference. Serial number xxxxxx (x: a digit) MAC ADDRESS xxxxxxxxxxxx (x: a letter or a digit) MAC ADDRESS may be used in LPR Printing. Serial number will be used for print server name. 2.1.2 Print Server Name of the Network Card If you are required to enter the print server name of the Network Card, be sure to use the name shown below. KXP_xxxxxx (xxxxxx is the serial number of the Network Card.) For example, if the serial number is 995319,the print server name will be KXP_995319. 10 2.2 Network Card Installation Important: Before installing the Network Card you should discharge any static electricity by touching any exposed metal surface on the printer, while the printer is still plugged into a grounded AC outlet. To prevent damage, be sure to turn OFF the printer when installing/ uninstalling the Network Card. Do not touch any electrical components on the surface of the board to avoid static electricity. Perform the following steps to install the Network Card. 1. Turn OFF the printer. 2. Remove the two screws and the Ethernet cover. Important: Keep these screws safe, they are used to secure the Network Card. Keep the Ethernet cover for future storage of the Network Card. Ethernet cover Screws 11 3. Fully insert the Network Card into the printer along the grooves. Important: Do not connect the network cable until step 4 is completed. Groove Network Card 4. Insert the two screws removed in step 2 into the screw holes of the Network Card, tighten the screws to secure the Network Card. Screws 12 5. Connect the network cable to the Network Card’s RJ-45 port. RJ-45 port Network cable Important: For 10BaseT use Category 3, 4 or 5 shielded cable. For 100BaseTX use Category 5 shielded cable. 6. Turn ON the printer. 13 Chapter 3 Before Starting the Setup 3.1 Selecting the Print Data Transfer Method There are two ways of printing via the network. You may need to contact your network administrator to select the best method: • Print directly from a computer • Print via the server computer 3.1.1 When Printing Directly from a Computer The print data sent from the computer is transferred directly to the Network Card and printed. This method is recommended when sharing the printer with a small number of users because it can take advantage of faster printing with less network traffic. This Network Card has three methods of printing directly from a computer. Select the method that best suits your need and proceed to the appropriate section. [1] IP Peer-to-Peer printing using IP protocol (Windows 95/Windows 98/Windows NT 4.0) .............................................. page 16 [2] LPR printing using IP protocol (Windows 95/Windows 98/Windows NT 4.0) ............................................. page 47 [3] IPX Peer-to-Peer printing using IPX protocol (Windows 95/ Windows 98)......................................................................... page 39 Note: 14 The following methods are recommended depending on the currently used network protocol. - When using TCP/IP protocol ....................................................... Method [1] or [2] - When using IPX/SPX protocol..................................................... Method [3] - When using neither TCP/IP nor IPX/SPX protocol, method [3] is recommended (The IPX/SPX protocol must be installed). 3.1.2 When Printing via the Server Computer Your print data is sent to a print server (the shared computer), then is sent from the print server (the shared computer) to the printer. This method is recommended for larger networks because it lets the print server manage the flow of print data. This Network Card has four methods of printing via the server computer. Select the method that best suits your need and proceed to the appropriate section. [1] IP Peer-to-Peer printing using IP protocol (Windows 95/Windows 98/Windows NT 4.0) .............................................. [2] LPR printing using IP protocol (Windows 95/Windows 98/Windows NT 4.0) ............................................. [3] IPX Peer-to-Peer printing using IPX protocol (Windows 95/ Windows 98).......................................................................... [4] Printing using NetWare 3.X or NetWare 4.X or NetWare 5 as a server computer ................................................................................. Note: page 52 page 79 page 69 page 85 If you are using Windows 95/Windows 98 or Windows NT 4.0, the following methods are recommended depending on the currently used network protocol. - When using TCP/IP protocol ....................................................... Method [1] or [2] - When using IPX/SPX protocol..................................................... Method [3] - When using neither TCP/IP nor IPX/SPX protocol, method [3] is recommended (The IPX/SPX protocol must be installed). 15 Chapter 4 Printing Directly from a Computer (Windows 95/Windows 98/Windows NT 4.0) There are IP Peer-to-Peer printing, IPX Peer-to-Peer printing and LPR printing as a method to print directly from a computer. 4.1 IP Peer-to-Peer Printing The following steps describe how to set up direct printing from a computer (Windows 95/ Windows 98/ Windows NT 4.0) using IP Peer-to-Peer printing. Step 1: Setting up the TCP/IP protocol on a computer Step 2: Setting up the TCP/IP protocol in the Network Card Step 3: Installing and setting up the IP Peer-to-Peer Windows redirector Step 4: Setting up the printer driver and the printer port 4.1.1 Step 1:Setting Up the TCP/IP Protocol on a Computer To use IP Peer-to-Peer printing, the TCP/IP protocol must be installed and set up on the computer before using IP Peer-to-Peer printing. If TCP/IP is used on a computer already, proceed to section 4.1.2 on page 18. If not, you will need to install the TCP/IP protocol for the operating system on the computer. Refer to Windows Help for further details. The IP Address, Subnet Mask and the Gateway must be assigned when installing it. Set them using one of the following two ways. You may need to contact your network administrator to select the best method. (detail on next page) • Set from the DHCP server • Set by direct entering 16 When Setting from the DHCP Server If the administrator manages the network at the DHCP server, each address is automatically assigned from the DHCP server. Proceed to When Setting from the DHCP Server in Step 1 on page 18. When Setting by Direct Entering If the administrator manages the IP address, contact your network administrator to confirm the values before the setup. If not, set the unique value that is not used for any other device on the network by referring to the example shown below. After setting up the IP address, proceed to When Setting by Direct Entering in Step 1 on page 19. Example: How to assign the IP address, Subnet Mask and Default Gateway values. IP Address: 10.x.x.x (For x, you can choose any number from 0 - 255 except 0.x.x.x and 255.255.255.255) Be sure that the IP address is not already assigned to any other device. Subnet Mask: 255.000.000.000 It is the same value with all devices. Gateway: Not required. Note: It is recommended to select “IPX Peer-to -Peer printing using IPX protocol” if you have trouble setting up the IP address values. Its settings are comparatively easy. 17 4.1.2 Step 2:Setting Up the TCP/IP Protocol in the Network Card The IP address, Subnet Mask and Default Gateway are required to be set for the Network Card. If the TCP/IP protocol settings on the computer are set from the DHCP server, proceed to When Setting from the DHCP Server in Step 1 on page 18. If it is done by entering directly, proceed to When Setting by Direct Entering in Step 1 on page 19. When Setting from the DHCP Server in Step 1 This Network Card supports DHCP server and automatically assigns the IP address from the DHCP server by default. Proceed to section 4.1.3 on page 23. To confirm the assigned addresses, turn the printer OFF and ON again. Those can be viewed by printing out the KX-P8415 Configuration Page. Instructions on how to print the Configuration Page, refer to the “KX-P8415 Setup Guide and Reference Guide”. 18 Note: By default, once an IP address has been set, it will be kept and used for the next time you use the printer. If you want to assign the IP address every time, WINS server will be required. If you wish to change the settings, refer to section 6.5 on page 82. Note: The IP address assigned from the DHCP server has either limited or unlimited lease term. If your IP address has a limited lease term, you have to request for the extension of the lease before the expiration. If you changed the settings to assign the IP address every time, the lease term is terminated when you turn off the printer even if your IP address has the unlimited lease term. If you want to keep the IP address permanently, refer to section 6.5 on page 82. When Setting by Direct Entering in Step 1 If the administrator manages the IP address, contact your network administrator to confirm the values of the IP address. If not, set the unique value that is not used for any other device on the network by referring to When Setting by Direct Entering on page 17. The value can be set using the printer LCD panel. 1. Press the MENU/EXIT button. The printer enters the Menu mode and “Test Page” is displayed. Menu Mode Test Page 2. Press the button twice (or press the “Network Protocol setup” is displayed. button 5 times). Menu Mode Network Protocol setup 3. Press the ENTER button. “DHCP” is displayed. Network Protocol setup DHCP 4. Press the ENTER button. The printer enters the DHCP Setting mode. DHCP Enable* 5. Press the button (or the “Disable” is displayed. button). DHCP Disable 6. Press the ENTER button. “Ethernet IP Address” is displayed. Network Protocol setup Ethernet IP Address 19 7. Press the ENTER button. The printer enters the IP Address Input mode. Ethernet IP Address xxx.xxx.xxx.xxx* 8. Enter the IP Address. - Pressing the button once will increase the value by one. (If you keep pressing the button, the value will continue to increase by ten.) - Pressing the button once will decrease the value by one. (If you keep pressing the button, the value will continue to decrease by ten.) Ethernet IP Address xxx.xxx.xxx.xxx 9. Press the ENTER button. The cursor moves to the next 3-digit value. Ethernet IP Address xxx.xxx.xxx.xxx 10. Repeat steps 8 and 9 to finish entering all the 3-digit values of the IP Address. A message to confirm the IP Address is displayed. xxx.xxx.xxx.xxx OK? Yes 11. Press the ENTER button. “Ethernet Subnet Mask” is displayed. Network Protocol setup Ethernet Subnet Mask 12. Press the ENTER button. The printer enters the Subnet Mask Input mode. Ethernet Subnet Mask xxx.xxx.xxx.xxx* 20 13. Enter the Subnet Mask. - Pressing the button once will increase the value by one. - Pressing the button once will decrease the value by one. Ethernet Subnet Mask xxx.xxx.xxx.xxx 14. Press the ENTER button. The cursor moves to the next 3-digit value. Ethernet Subnet Mask xxx.xxx.xxx.xxx 15. Repeat steps 13 and 14 to finish entering all the 3-digit values of the Subnet Mask. A message to confirm the Subnet Mask is displayed. xxx.xxx.xxx.xxx OK? Yes 16. Press the ENTER button. “Gateway Address” is displayed. Network Protocol setup Gateway Address 17. Press the ENTER button. The printer enters the Gateway Address Input mode. Gateway Address xxx.xxx.xxx.xxx* 18. Enter the Gateway Address. - Pressing the button once will increase the value by one. - Pressing the button once will decrease the value by one. Gateway Address xxx.xxx.xxx.xxx 19. Press the ENTER button. The cursor moves to the next 3-digit value. Gateway Address xxx.xxx.xxx.xxx 21 20. Repeat steps 18 and 19 to finish entering all the 3-digit values of the Gateway Address. A message to confirm the Gateway Address is displayed. xxx.xxx.xxx.xxx OK? Yes 21. Press the ENTER button. The printer restarts the system automatically, and “Initializing” is displayed. Initializing 22. After approximately 3 minutes, you may check your settings. (1)On your computer, click Start, select Programs, then click - MS-DOS Prompt.(for Windows 95/Windows 98) - Command Prompt.(for Windows NT 4.0) (2)From the DOS prompt type “ping” followed by a space then the printer’s IP Address, then press the ENTER key. For example, ping 179.40.0.5. If the following notation is displayed, they are set correctly. Pinging 179.40.0.5 with 32 bytes of data: Reply from 179.40.0.5: bytes=xx time<xxms TTL=xx Reply from 179.40.0.5: bytes=xx time<xxms TTL=xx ................................................ ................................................ If the ping command returns a “Request timed out” message or “Reply from xxx.xxx.xxx.xxx: Destination host unreachable” message or other error messages you should recheck your settings. If they are not set correctly, you should go back to Chapter 2 on page 10. 22 4.1.3 Step 3:Installing and Setting Up the IP Peer-to-Peer Windows Redirector Windows IP Peer-to-Peer printing allows Windows 95/Windows 98 workstations and Windows NT 4.0 workstations and servers to print to Network Card printers without an intervening server and without using IPX. The main features of the Windows IP Peerto-Peer printing are as follows: • Runs on Windows 95/Widows 98 workstations and on Windows NT 4.0 workstations or servers “out of the box”. • Implements IP Peer-to-Peer bi-directional printing between Windows workstations and Network Card printers. Introduction and Preparation The Peer-to-Peer implementation uses the TCP/IP stacks that are provided with Windows 95/Widows 98 or Windows NT 4.0. The provided redirector software will establish a connection with the printers supporting Peer-to-Peer, using a direct IP connection over the network. When configuring the network capabilities for the Windows computer, you must include the “TCP/IP Protocol”. You do not need to activate any TCP/IP Client application. This inclusion of TCP/IP can also be done after initial Windows installation by going to the Network setup function under Control Panel. To do this, you will need the Windows CD-ROM. Note: Because Peer-to-Peer uses the TCP/IP Protocol, TCP/IP operation must remain enabled on the Network Card, and the Network Card must be assigned a valid IP address. The name of the Peer-to-Peer printer, as it appears in the Windows Port List, is the same as the IP Address assigned to the Network Card. The IP Address may be changed by changing the TCP/IP section using the Web-based management or MAP utilities. If a NIC is being moved from a site that had active TCP/IP to a site that does not, the unit should be reset to factory default to clear the IP Address and other network information. 23 Installation and Setup Perform the following steps to install and set up the IP Peer-to-Peer Windows redirector. Before the installation, confirm that the printer is connected to the network correctly and a “Ready” message is displayed on the printer’s LCD panel. 1. Insert the KX-PNBC8 CD-ROM into your CD-ROM drive. 2. Click Start. 3. Click Run. 4. Type in your CD-ROM drive name followed by :\SETUP.EXE. 5. Click OK. 6. Follow the instructions on the screen and select a language and Network Utility. The Choose Destination Location window is displayed. Note: 24 If the language selection window is not displayed, select only Network Utility. 7. Click Next>. After copying files, the IP-PeerToPeer Setup window is displayed. 8. Click Printers.... The Printers... window is displayed, and a list of available printers connected to the network is displayed in the Available Printers: box. 9. Click OK. 10. Click OK to close the IP-PeerToPeer Setup window. The Setup Complete window is displayed. 11. Click Finish. If you are using Windows NT 4.0, restart the system. 25 IP Peer-to-Peer Setup IP Peer-to-Peer printing allows you to print to a network printer for networks without a file server or for networks where you do not want to use the server for printing. Use Peer-to-Peer printing on Windows NT 4.0, and Windows 95/Windows 98 systems. If you need to change IP Peer-to-Peer settings click on the IP-P2P menu item in Windows to bring up the Peer-to-Peer printing setup screen. An explanation for each field on the screen is described below. • OK: Selecting this button accepts all changes made to setup and exits the program. • Cancel: Selecting this button discards any changes made to setup and exits the program. • Printers...: Selecting this button will bring up the next program screen. • Max Hops for Search: Once you install the program, you can setup IP Peer-to-Peer with the hop count. The default hop count is 2. The hop count number determines how many networks the program will search to find units. An entry of 0 will only search the network segment on which the printer is connected. An entry of 2 would search the wire directly connected to the workstation, and, all networks accessible through two routers. Entries of 15 or higher will automatically search every connected network (this number is not recommended due to the network traffic it would generate). 26 • IP Port Base: The starting port number for the print server. Each print server is assigned an IP port number. By default, the Network Card will be assigned port number 10001. However, the network administrator can change this setting. If the print servers on your network have been configured to use a different set of port numbers, then you should configure the IP Peer-to-Peer software accordingly. Note that IP Peer-to-Peer will use the new port number to communicate with all print servers. Note: The IP Port selected here and in the print server should be one less than the actual port. (i.e. if port 10001 is desired, the IP Port on the this screen and on the Network Card’s HTML should be defined as 10000.) • Printer Names: Lets you select how you can view the printer names in the Windows port list. • based on Serial Numbers: Uses the printer server serial number to identify the printer names. For example, if 12991354 is the serial number of the unit, 12991354 would be the printer port. • based on IP Address: Use the IP address to identify the printer names. For example, if 199.99.92.99 is the IP address for the unit, 199.99.92.99 would be the printer port. • based on DNS Name: Uses the DNS name to identify the printer name. For example, <PTR-MKTG.DOMAIN.COM>. • based on unit name: Uses the NIC Peer-to-Peer name set in the Novell section of the print server setup. This is the name used to identify the printer. This defaults to KXPxxxxxx where the xxxxxx stands for the digits represent the serial number of the Network Card. Note: If you have both the IP Peer-to-Peer and IPX Peer-to-Peer Windows redirector Programs installed, you should not select the option to display IP Peer-to-Peer units based on Unit Name. This will conflict with the IPX Peer-to-Peer Windows redirector and may cause conflicts in the Windows Printer Port List. 27 The “Printers...” button will allow you to list, search, remove and manually add printers to the Window’s Port Listing. The following options are available on this screen: • OK: Selecting this button accepts all changes made to setup and exits to the previous screen. • Cancel: Selecting this button discards any changes made to setup and exits to the previous screen. • Add: Selecting this button allows a user to manually add a printer to the Available Printers: box by inputting the information in the fields to the left of the buttons. By Adding a printer to the list in this manner, the user bypasses the “Search” function. The port is not checked to see if it is actually available on the network. • Delete: Selecting this button deletes the highlighted printer(s) from the Available Printers: box below. Printers deleted in this fashion will no longer be listed in the PORT listing when adding a printer. However, This does not actually delete the printer from the network, it only removes it from the list maintained on this computer. The printer may be re-added to the list by selecting the “Find Printers” button (described below) as long as it remains connected to the network. Note: You can not delete the IP Port from the printer’s property window. Use the “Delete” button to delete the IP Port. • Find Printers: Selecting this button will initiate a search routine out to the network. This routine will then list all printers found on the network by the method defined in the previous setup screen. The default method for displaying the list of printers is by IP Address. • Clear: Selecting this button clears the Available Printers: box below. This will not clear any printer marked with the “Permanent” flag. 28 • Select: Selecting this button will flag the highlighted printer(s) with the “S” flag. Only 30 printers may be selected at one time. When displaying the PORT list during the process of adding or changing a printer, only Selected printers will be displayed. • Permanent: Selecting this button will flag the highlighted printer(s) with the “P” flag. Any printer marked with this flag will not be removed from the Available Printers: box, even if the printer is physically removed from the network or the “Clear” button is selected. • IP Address: You may manually enter the IP address of the printer you wish to add to the list. • Name: Enter the name you wish the printer to be listed by in the “Unit Name” field. • Port: Enter the actual port for communicating with the printer. This defaults to 10001. • Description: Enter the description you wish listed in the “Description” field for the printer. • Available Printers: This is the list of printers that was detected on the network. This list can be cleared using the “Clear” button and this list can be updated or refilled using the “Find Printers” button. Printers in this list are described with three fields: • Unit Name: This is the Printer Name method defined in the previous screen. The default Printer Name method is by IP address. Printers may also be displayed by the NIC Serial Number, by the DNS Name of the printer, or by the Unit Name. The Unit Name is the “print server name” defined in the NIC. • Unit IP: This is the actual IP address of the unit. This is displayed irregardless of which Unit Name method is selected. • Port Number: This is the IP port number that the computer will use to connect with the printer over the network. The default port number is 10001. This number is defined in the previous screen and must be matched with the NIC for proper communication with the printer. Note: The IP Port selected on the previous screen and in the printer should be one less than the number displayed here. (i.e., if port 10001 is displayed here, the IP Port in the previous screen and in the printer should be defined as 10000.) • Description: This is the Printer's description. This field usually contains the manufacturer's name and the printer's model. • Flags: “S”, selected or “P”, permanent. Any printers marked with an “S” flag will be displayed in the Window’s Port Listing. When displaying the Windows port list during the process of adding or changing a printer, only Selected printers will be displayed. Only 30 printers may be selected at one time. Any printer marked with a “P” flag will not be removed from the Available Printers: box, even if the printer is physically removed from the network or the “Clear” button is selected. 29 Setting Up Software of the IP Peer-to-Peer Windows Redirector Manually You can add printers manually whenever you cannot find printers automatically due to the router setup or hop count setting. In general, this should not be necessary. 1. Click Start, move the pointer to Programs, then click IP-P2P. The IP-PeerToPeer Setup window is displayed. 2. Click the Printers.... The Printers... window is displayed. 3. Enter information for the printer in all the fields described below. IP Address: Name: Port: Description: Enter the IP address of the printer you want to add. Assign a name to the printer. You can enter any name which you feel identifies the printer. The port number of the printer. The default is 10001. Use this field to describe the printer location or the users who will access the printer. 4. When you have entered all the information, click on Add. The printer is listed in the Available Printers: box at the bottom of the window. 5. Click OK when you have finished adding all the printers you want to add. If you are using Windows NT 4.0, restart the system. 30 4.1.4 Step 4:Setting Up the Printer Driver and the Printer Port For Windows 95/Windows 98 ■ If the printer driver is already installed Set up the printer port. Important: When installing the printer driver, select Local printer when a message to select local printer or network printer appears. 1. Click Start, move the pointer to Settings, then click Printers. 2. Using the right mouse button, click the printer with the Network Card installed. 3. Click Properties. The Panasonic KX-P8415 Properties window is displayed. 4. Click the Details tab. 31 5. From the Print to the following port: box, select the printer port specified in the IP Peer-to-Peer Windows redirector. Window:Windows 95 6. Click OK to close the printer properties window. 32 ■ If the printer driver is not installed Install the printer driver and set up the printer port. 1. Insert the KX-P8415 CD-ROM into your CD-ROM drive. 2. Click Start. 3. Click Run. 4. Type in your CD-ROM drive name followed by :\SETUP.EXE. 5. Click OK. 6. Follow the instructions on the screen and select a language. The Welcome window is displayed. Note: If the language selection window is not displayed, proceed to step 7. 7. Click Next>. The Choose Destination Location window is displayed. 8. Click Next>. After copying files, the Select Printer Port window is displayed. 9. From the Available ports: box, select the printer port specified in the IP Peer-to-Peer Windows redirector. 10. Click Next>. The Setup Complete window is displayed. 11. Click Finish. 12. Restart the system. 33 For Windows NT 4.0 ■ If the printer driver is already installed Set up the printer port. 1. Click Start, move the pointer to Settings, then click Printers. 2. Using the right mouse button, click the printer with the Network Card installed. 3. Click Properties. The Panasonic KX-P8415 Printer Properties window is displayed. 4. Click the Ports tab. 5. Click on the check box of the printer port specified in the IP Peer-toPeer Windows redirector. 6. Click OK to close the printer properties window. If you wish to use the separator page, proceed to “Setting up the separator page” on page 37. 34 ■ If the printer driver is not installed Install the printer driver and set up the printer port. 1. Insert the KX-P8415 CD-ROM into your CD-ROM drive. 2. Click Start. 3. Click Run. 4. Type in your CD-ROM drive name followed by :\SETUP.EXE. 5. Click OK. 6. Follow the instructions on the screen and select a language. The Welcome window is displayed. Note: If the language selection window is not displayed, proceed to step 7. 7. Click Next>. The Choose Destination Location window is displayed. 8. Click Next>. The Add Printer Wizard window is displayed. 9. Select My Computer, then click Next>. 10. From the Available Port: box, select the printer port specified in the IP Peer-to-Peer Windows redirector. 11. Click Next>. The Add Printer Wizard window with a message to select a manufacturer and the model of the printer is displayed. 12. Click Have Disk.... The Install From Disk window is displayed. 13. Click Browse.... The Locate File window with a message “The device is not ready” is displayed. 14. Click Cancel. The Locate File window is displayed. 35 15. Select CD-ROM drive in the Look in: box and open WinNT, English, and Kx-p8415.inf, click Open. The Install From Disk window with the specified path displayed in the Copy manufacture’s files from: box is displayed. Note: CD-ROM drive name varies depending on the computer. 16. Click OK. The Add Printer Wizard window with Panasonic KX-P8415 in the Printers: box is displayed. 17. Click Next>. The Add Printer Wizard window with Panasonic KX-P8415 in the Printer name: box is displayed. 18. If you use the KX-P8415 printer as the default printer, select Yes, then click Next>. The Add Printer Wizard window with a message asking whether the printer will be shared with other users is displayed. If you choose to share the printer, select Shared. 19. Click Next>. The Add Printer Wizard with a message asking whether you want to print the test page is displayed. 20. Select Yes or No, then click Finish. The Setup Complete window is displayed. 21. Click Finish. 22. Restart the system. If you wish to use the separator page, proceed to “Setting up the separator page” on page 37. 36 ■ Setting up the separator page Note: The following steps are not required in Windows 95 and Windows 98 or if you do not wish to use the separator page on Windows NT 4.0. 1. Copy the WinNT\English\Kx-p8415.sep file stored on the KXP8415 CD-ROM to the system32 folder. 2. Click Start, move the pointer to Settings, then click Printers. 3. Using the right mouse button, click the printer with the Network Card installed. 4. Click Properties. The Panasonic KX-P8415 Printer Properties window is displayed. 5. Click the General tab. 37 6. Click Separator Page.... The Separator Page window is displayed. 7. Click Browse.... 8. Select Kx-p8415.sep, then click Open. 9. Click OK. 10. Click OK to close the printer properties window. 38 4.2 IPX Peer-to-Peer Printing The following steps describe how to set up direct printing from a computer (Windows 95/Windows 98) using IPX Peer-to-Peer printing. Step 1: Setting up the IPX/SPX protocol on a computer Step 2: Installing and setting up the IPX Peer-to-Peer Windows redirector Step 3: Setting up the printer driver and the printer port 4.2.1 Step 1:Setting Up the IPX/SPX Protocol on a Computer To use IPX Peer-to-Peer printing, the IPX/SPX protocol must be installed and setup on a computer. If the IPX/SPX is already used on the network, proceed to section 4.2.2 on page 39. If not, install the IPX/SPX protocol referring to the Help menu for Windows 95 and Windows 98. 4.2.2 Step 2:Installing and Setting Up the IPX Peer-to-Peer Windows Redirector Windows IPX Peer-to-Peer printing allows Windows 95/Windows 98 workstations and servers to print to Network Card printers without an intervening server and without using IP. The main features of the Windows IPX Peer-to-Peer printing are as follows: • Runs on Windows 95/Windows 98 workstations or servers “out of the box”. • Runs on networks which do not have a NetWare file server, as well as those that do. • Implements IPX Peer-to-Peer bi-directional printing between Windows workstations and Network Card printers. 39 Introduction and Preparation The Peer-to-Peer implementation uses the IPX/SPX stacks that are provided with Windows 95/Windows 98. The provided redirector software will establish a connection with the printers supporting IPX Peer-to-Peer, without using an intermediate file server, whether or not your network uses Novell NetWare. The “IPX/SPX Compatible Protocol” must be installed when configuring the network capabilities for the Windows computer. If you are not using NetWare, you do not need to activate any NetWare Client application. The IPX/SPX can be installed after initial Windows installation by going to the Network setup function under Control Panel. To do this, you will need the Windows CD-ROM. Note: Because Peer-to-Peer uses the IPX/SPX Protocol, Novell operation must remain enabled on the Network Card, even if traditional Novell printing facilities are not being used. The name of the Peer-to-Peer printer, as it appears in the Windows Port List, is the same as the Novell print server name, and may be changed by changing the Novell print server name using the Web-based management or MAP utilities. On power up, the Network Card sniffs the network to see if there is Novell activity. If there is, it will use the same frame type and the local network number that it senses. If, in addition, the NIC can log on to a file server, it will assume that Novell is normally used and will store this frame type and new number in NV RAM so that, when it comes up again, it will not have to spend the time sensing (which can take some time). However, if the NIC cannot attach to a file server, it will use the sensed values, but will not store them. If the NIC does not see any Novell activity, it will use 802.2 on 802.3 as a frame type and will assign itself a network number of 0. The frame type and network number being used is reported on the status and configuration sheet. If a NIC is being moved from a site that had active Novell to a site that does not, the unit should be reset to factory default to clear the frame type and network number information. 40 Installation and Setup Perform the following steps to install and set up the IPX Peer-to-Peer Windows redirector. Before the installation, confirm that the printer is connected to the network correctly and a “Ready” message is displayed on the printer’s LCD panel. 1. Insert the KX-PNBC8 CD-ROM into your CD-ROM drive. 2. Click Start. 3. Click Run. 4. Type in your CD-ROM drive name followed by :\SETUP.EXE. 5. Click OK. 6. Follow the instructions on the screen and select a language and Network Utility. The Choose Destination Location window is displayed. Note: If the language selection window is not displayed, select only Network Utility. 7. Click Next>. After copying files, the IPX Setup window is displayed, and a list of available printers connected to the network is displayed in the Available Printers: box. 8. Click OK to close the IPX-PeerToPeer Setup window. The Setup Complete window is displayed. 9. Click Finish. 41 IPX Peer-to-Peer Setup IPX Peer-to-Peer printing allows you to print to a network printer for networks without a file server or for networks where you do not want to use the server for printing. Use peer-to-peer printing on Windows 95/Windows 98 systems. If you need to change IPX Peer-to-Peer settings click on the IPX-P2P menu item in Windows to bring up the IPX peer-to-peer printing setup screen. An explanation for each field on the screen is described below. • OK: Selecting this button accepts changes made to setup and exits the program. • Cancel: Selecting this button discards any changes made to setup and exits the program. • Clear: Selecting this button clears the Available Printers: box below. This will not clear any printer marked with the “Permanent” flag. • Delete: Selecting this button deletes the highlighted printer(s) from the Available Printers: box below. Printers deleted in this fashion will no longer be listed in the PORT listing when adding a printer. However, this does not actually delete the printer from the network, it only removes it from the list maintained on this computer. The printer may be re-added to the list by selecting the “Find Printers” button (described next page) as long as it remains connected to the network. Note: You can not delete the IPX Port from the printer’s property window. Use the “Delete” button to delete the IPX Port. • Permanent: Selecting this button will flag the highlighted printer(s) with the “P” flag. Any printer marked with this flag will not be removed from the Available Printers: box, even if the printer is physically removed from the network or the “Clear” button is selected (described above). 42 • Find Printers: Selecting this button will initiate a search routine out to the network. This routine will then list all printers found on the network by their print server name (defined in the printer). The default print server name for a printer is a three letter identifier and the six digit serial number of the NIC (for example, KXP_991225). • Select: Selecting this button will flag the highlighted printer(s) with the “S” flag. Only 30 printers may be selected at one time. When displaying the PORT list during the process of adding or changing a printer, only Selected printers will be displayed. • Available Printers: This is the list of printers that was detected on the network. This list can be cleared using the “Clear” button and this list can be updated or refilled using the “Find Printers” button. Printers in this list are described with three fields: • Unit Name: This is the print server name defined in the printer. The default print server name for a printer is a three letter identifier and the six digit serial number of the NIC (for example, KXP_991225). • Description: This is the Printer's description. This field usually contains the manufacturer's name and the printer's model. • Flags: “S”, selected or “P”, permanent. Any printers marked with an “S” flag will be displayed in the Window’s Port Listing. When displaying the Windows port list during the process of adding or changing a printer, only Selected printers will be displayed. Only 30 printers may be selected at one time. Any printer marked with a “P” flag will not be removed from the Available Printers: box, even if the printer is physically removed from the network or the “Clear” button is selected 43 4.2.3 Step 3:Setting Up the Printer Driver and the Printer Port ■ If the printer driver is already installed Set up the printer port. Important: When installing the printer driver, select Local printer when a message to select local printer or network printer appears. 1. Click Start, move the pointer to Settings, then click Printers. 2. Using the right mouse button, click the printer with the Network Card installed. 3. Click Properties. The Panasonic KX-P8415 Properties window is displayed. 4. Click the Details tab. 44 5. From the Print to the following port: box, select the printer port specified in the IPX Peer-to-Peer Windows redirector. Window:Windows 95 6. Click OK to close the printer properties window. 45 ■ If the printer driver is not installed Install the printer driver and set up the printer port. 1. Insert the KX-P8415 CD-ROM into your CD-ROM drive. 2. Click Start. 3. Click Run. 4. Type in your CD-ROM drive name followed by :\SETUP.EXE. 5. Click OK. 6. Follow the instructions on the screen and select a language. The Welcome window is displayed. Note: If the language selection window is not displayed, proceed to step 7. 7. Click Next>. The Choose Destination Location window is displayed. 8. Click Next>. After copying files, the Select Printer Port window is displayed. 9. From the Available ports: box, select the printer port specified in the IPX Peer-to-Peer Windows redirector. 10. Click Next>. The Setup Complete window is displayed. 11. Click Finish. 12. Restart the system. 46 4.3 LPR Printing 4.3.1 For Windows 95/Windows 98 Windows 95/Windows 98 comes with a TCP/IP stack. To print with this protocol, a client also requires an lpr utility. This program is available from various sources. The lpr queue can be created on each workstation or the lpr queue can be created on one workstation and shared on the network. Windows 95/Windows 98 workstations can also share a lpr printer installed on an Windows NT server on the network. The following instructions are based on a shareware lpr application that is available from various sources, including the Network Card manufacturer. You will need the wlprs41.zip and wlprspl.txt for the lpr. Loading the lpr Spooler The Windows lpr Spooler Version 4.1 - User's Guide (wlprspl.txt) provides detailed instructions for decompressing and installing the shareware lpr spooler. Setting up the Network Card The IP address, Subnet Mask and Default Gateway are required to be set for the Network Card. If the value can be set using the printer LCD panel, refer to When Setting by Direct Entering in Step 1 on page 19. This can be done with MAP if you have a IPX connection on your network. Follow the instructions for these programs which are documented elsewhere. If you cannot use these programs, you can use the ARP procedure. 1. Install the Network Card in your printer. 2. Turn ON the printer. Note: If you want to confirm the MAC ADDRESS after setting up the Network Card, print out the KX-P8415 Configuration Page.Instructions on how to print the Configuration Page, refer to the “KX-P8415 Setup Guide and Reference Guide”. It should show that TCP/IP is enabled but that the Protocol address is not configured. If the unit already has an IP address, these procedures will not work. However, you can use the HTML pages accessed by MAP or Web Browser to change the IP parameters. 47 Assigning IP Address with ARP The Network Card must be on the same network segment as the workstation that you are using to configure it. The TCP/IP stack must be installed and operating. The DHCP settings of the Network Card must be set to “Enable”. It can be set by the printer panel or MAP utilities. 1. On your computer, click Start, select Programs, then click MS-DOS Prompt. 2. At the DOS prompt enter: ping [any valid IP address on your network - not the print server]. The identified unit should reply. After the response, enter: arp -s [IP address of the Network Card] [MAC ADDRESS of the Network Card]. The entry should be accepted. For example, arp -s 10.0.0.1 00-80-F0-00-30-05. ping [IP address of the Network Card]. Request should time out. 3. Recycle the power on the printer, or let the Network Card reset itself. 4. When the Network Card is up again, at the DOS prompt, enter: ping [IP address of Network Card] (continue until you get a reply). Setting Up lpr on the Workstation Once you install the spooler onto the workstation; the setup program will create a group and icon. 1. Double click the spooler icon. 2. Click setup, define new queue. 3. At the Remote Host Name prompt enter the Network Card's IP Address, and for the Remote Printer Name enter PORT1. 4. Click Start, move the pointer to Settings, then click Printers. 5. Double click Add Printer icon. 6. Click on Next>. 7. Select your driver and click Next>. At this point, you should see an entry for your Windows lpr Spooler's printer in the “Available Ports” listing. For example, C:\SPOOL\PRINTER_NAME. 48 4.3.2 For Windows NT 4.0 Windows NT 4.0 comes with TCP/IP and lpr capabilities but they must be installed when the unit is configured. You must install the TCP/IP Protocol, Simple TCP/IP Services, and Microsoft TCP/IP Printing prior to entering the network printer on the workstation. Note: Once you have lpr installed on a Windows NT Server workstation and have allowed printer sharing, other workstations may use the printer through the Microsoft Windows Network without having to have separate lpr queues installed on each workstation. Setting Up the Network Card The IP address, Subnet Mask and Default Gateway are required to be set for the Network Card. If the value can be set using the printer LCD panel, refer to When Setting by Direct Entering in Step 1 on page 19. This can be done with MAP if you have a NetWare connection on your network. Follow the instructions for these programs which are documented elsewhere. If you cannot use these programs, you can use the ARP procedure program. 1. Install the Network Card in your printer. 2. Turn ON the printer. Note: If you want to confirm the MAC ADDRESS after setting up the Network Card, print out the KX-P8415 Configuration Page.Instructions on how to print the Configuration Page, refer to the “KX-P8415 Setup Guide and Reference Guide”. It should show that TCP/IP is enabled but that the Protocol address is not configured. If the unit already has an IP address, these procedures will not work. However, you can use the HTML pages accessed by MAP or Web Browser to change the IP parameters. 49 Assigning IP Address with ARP The Network Card must be on the same network segment as the workstation that you are using to configure it. The TCP/IP stack must be installed and operating. The DHCP settings of the Network Card must be set to “Enable”. It can be set by the printer panel or MAP utilities. 1. On your computer, click Start, select Programs, then click Command Prompt. 2. At the DOS prompt enter: ping [any valid IP address on your network - not the print server]. The identified unit should reply. After the response, enter: arp -s [IP address of the Network Card] [MAC ADDRESS of the Network Card]. The entry should be accepted. For example, arp -s 10.0.0.1 00-80-F0-00-30-05. ping [IP address of the Network Card]. The request should time out. 3. Recycle the power on the printer or let the Network Card reset itself. 4. When the Network Card is up again, at the DOS prompt, enter: ping [IP address of Network Card] (continue until you get a reply). Note: 50 This only enters the IP address; you must use the HTML pages accessed by MAP or Web Browser facility to enter the other IP parameters. Setting Up lpr on the Workstation The following procedure is used to set up the lpr spooler on the Windows NT 4.0 server. 1. Click Start, move the pointer to Settings, then click Printers. 2. Using the right mouse button, click the printer with the Network Card installed. 3. Click Properties. The Panasonic KX-P8415 Properties window is displayed. 4. Click the Ports tab. 5. Click Add Port.... The Add Port window is displayed. 6. Select LPR Port, then click New Port.... The Add LPR compatible printer window is displayed. Line 1: Address of host providing lpd (Print server); enter IP address. Line 2: Name of printer on that machine - enter PORT1 (the word PORT MUST be in uppercase). 7. Click OK to exit. Your Network Card is now configured to operate Windows NT. You may print from any application by following the normal print instructions for that application. 51 Chapter 5 Printing via the Server Computer (Windows 95/Windows 98/Windows NT 4.0) There are IP Peer-to-Peer printing, IPX Peer-to-Peer printing and LPR printing as a method to print via the server computer. 5.1 IP Peer-to-Peer Printing The following steps describe how to set up printing from the client computer (Windows 95/Windows 98/Windows NT 4.0) via the server computer (Windows 95/Windows 98/ Windows NT 4.0) using IP Peer-to-Peer printing. Step 1: Setting up the TCP/IP protocol on the server computer Step 2: Setting up the TCP/IP protocol in the Network Card Step 3: Installing and setting up the IP Peer-to-Peer Windows redirector on the server computer Step 4: Setting up the printer driver and the printer port on the server computer Step 5: Sharing the printer port on the server computer Step 6: Setting up the printer driver and the printer port on the client computer When printing via the server computer, to perform step1 through step4, refer to section 4.1.1 on page 16 through section 4.1.4 on page 31. 52 5.1.1 Step 5:Sharing the Printer Port on the Server Computer For Windows 95/Windows 98 1. Click Start, move the pointer to Settings, then click Printers. 2. Using the right mouse button, click the printer with the Network Card installed. 3. Click Properties. The Panasonic KX-P8415 Properties window is displayed. 4. Click the Sharing tab. Important: If the Sharing tab does not appear, using the right mouse button, click Network Neighborhood icon and click Properties. To set up printer as shared, click File and Print Sharing... button, select I want to be able to allow others to print to my printer(s), and click OK. 53 5.Click on the Shared As: button, then enter the printer name in the Share Name: box and if needed, enter Comment and Password. If you do not need to enter the password, proceed to step 8. Window:Windows 95 54 6. Click OK. The Password Confirmation window is displayed. Window:Windows 95 7. Enter the password again, then Click OK. 8. Click OK to close the printer properties window. 55 For Windows NT 4.0 You must login to the server computer as a supervisor to perform the following steps. 1. Click Start, move the pointer to Settings, then click Printers. 2. Using the right mouse button, click the printer with the Network Card installed. 3. Click Properties. The Panasonic KX-P8415 Printer Properties window is displayed. 4. Click the Sharing tab. 5. Click on the Shared button, then enter the printer name in the Share Name: box. 6. Click OK to close the printer properties window. If you wish to use the separator page, refer to “Setting up the separator page” on page 37 to setup the separator page on the server computer. 56 5.1.2 Step 6:Setting Up the Printer Driver and the Printer Port on the Client Computer For Windows 95/Windows 98 Important: Make sure to set the printer settings as shared on the server computer in the properties window opened by clicking on the Network Neighborhood icon before you proceed to the following steps. For more information, refer to Help menu for Windows 95/ Windows 98. ■ If the printer driver is already installed Setup the printer port. 1. Click Start, move the pointer to Settings, then click Printers. 2. Using the right mouse button, click the printer with the Network Card installed. 3. Click Properties. The Panasonic KX-P8415 Properties window is displayed. 4. Click the Details tab. 57 5. Click Add Port.... The Add Port window is displayed. Window:Windows 95 6. Click on the Network button. 7. Click Browse.... The Browse for Printer window is displayed. 58 8. Click the printer which is connected to the server. Window:Windows 95 9. Click OK. The screen returns to the Add Port window and the printer to be used is displayed in the Specify the network path to the printer: box in the following manner. \\server name\printer name 59 10. Click OK. The screen returns to the Panasonic KX-P8415 Properties window and the printer port to be used is displayed in the Print to the following port: box in the following manner. \\server name\printer name 11. Click OK to close the printer properties window. 60 ■ If the printer driver is not installed Install the printer driver. 1. Insert the KX-P8415 CD-ROM into your CD-ROM drive. 2. Click Start. 3. Click Run. 4. Type in your CD-ROM drive name followed by :\SETUP.EXE. 5. Click OK. 6. Follow the instructions on the screen and select a language. The Welcome window is displayed. Note: If the language selection window is not displayed, proceed to step 7. 7. Click Next>. The Choose Destination Location window is displayed. 8. Click Next>. After copying files, the Select Printer Port window is displayed. 9. From the Available ports: box, select the LPT1 port. 10. Click Next>. The Setup Complete window is displayed. 11. Click Finish. 12. Restart the system. Setup the printer port. 1. Click Start, move the pointer to Settings, then click Printers. 2. Using the right mouse button, click the printer with the Network Card installed. 3. Click Properties. The Panasonic KX-P8415 Properties window is displayed. 4. Click the Details tab. 61 5. Click Add Port.... The Add Port window is displayed. Window:Windows 95 6. Click on the Network button. 7. Click Browse.... The Browse for Printer window is displayed. 62 8. Click the printer which is connected to the server. Window:Windows 95 9. Click OK. The screen returns to the Add Port window and the printer to be used is displayed in the Specify the network path to the printer: box in the following manner. \\server name\printer name 63 10. Click OK. The screen returns to the Panasonic KX-P8415 Properties window and the printer port to be used is displayed in the Print to the following port: box in the following manner. \\server name\printer name 11. Click OK to close the printer properties window. 64 For Windows NT 4.0 ■ If the printer driver is already installed Setup the printer port. 1. Click Start, move the pointer to Settings, then click Printers. 2. Using the right mouse button, click the printer with the Network Card installed. 3. Click Properties. The Panasonic KX-P8415 Printer Properties window is displayed. 4. Click the Ports tab. 5. Click Add Port.... The Printer Ports window is displayed. 6. Select Local Port, then click New Port.... The Port Name window is displayed. 65 7. Specify the network path to the printer in the following manner: \\server name\printer name, then click OK. 8. Click Close. 9. Click OK to close the printer properties window. 66 ■ If the printer driver is not installed Install the printer driver and set up the printer port. 1. Insert the KX-P8415 CD-ROM into your CD-ROM drive. 2. Click Start. 3. Click Run. 4. Type in your CD-ROM drive name followed by :\SETUP.EXE. 5. Click OK. 6. Follow the instructions on the screen and select a language. The Welcome window is displayed. Note: If the language selection window is not displayed, proceed to step 7. 7. Click Next>. The Choose Destination Location window is displayed. 8. Click Next>. After copying files, the Add Printer Wizard window is displayed. 9. Select Network printer sever, then click Next>. The Connect to Printer window is displayed. Note: If your server computer is Windows 95/Windows 98, select My Computer and continue the installation. Select LPT1 from the Available ports: box in the Add Printer Wizard. After completing the installation, set up the printer port on the printer’s property window. (For instructions on how to set up the printer port, refer to If the printer driver is already installed on page 65) 67 10. Click the Printer which is connected to the server in the Shared Printers: box. The printer port is displayed in the Printer: box in the following manner. \\server name\printer name 11. Click OK. The Add Printer Wizard window is displayed. 12. If you use the KX-P8415 printer as the default printer, select Yes, then click Next>. 13. Click Finish. The Setup Complete window is displayed. 14. Click Finish. 15. Restart the system. 68 5.2 IPX Peer-to-Peer Printing The following steps describe how to set up printing via the server computer (Windows 95/Windows 98) from the client computer (Windows 95/Windows 98)using IPX Peerto-Peer printing. Step 1: Setting up the IPX/SPX protocol on the server computer Step 2: Installing and setting up the IPX Peer-to-Peer Windows redirector on the server computer Step 3: Setting up the printer driver and the printer port on the server computer Step 4: Sharing the printer port on the server computer Step 5: Setting up the printer driver and the printer port on the client computer When printing via the server computer, to perform step1 through step3, refer to section 4.2.1 on page 39 through section 4.2.3 on page 44. 5.2.1 Step 4:Sharing the Printer Port on the Server Computer 1. Click Start, move the pointer to Settings, then click Printers. 2. Using the right mouse button, click the printer with the Network Card installed. 3. Click Properties. The Panasonic KX-P8415 Properties window is displayed. 4. Click the Sharing tab. Important: If the Sharing tab does not appear, using the right mouse button, click Network Neighborhood icon and click Properties. To set up printer as shared, click File and Print Sharing... button, select I want to be able to allow others to print to my printer(s), and click OK. 69 5. Click on the Shared As: button, then enter the printer name in the Share Name: box and if needed, enter Comment and Password. If you do not enter the password, go to step 8. Window:Windows 95 70 6. Click OK. The Password Confirmation window is displayed. Window:Windows 95 7. Enter the password again, then Click OK. 8. Click OK to close the printer properties window. 71 5.2.2 Step 5:Setting Up the Printer Driver and the Printer Port on the Client Computer Important: Make sure to set the printer settings as shared on the server computer in the properties window opened by clicking on the Network Neighborhood icon before you proceed to the following steps. For more information, refer to Help menu for Windows 95/ Windows 98. ■ If the printer driver is already installed Setup the printer port. 1. Click Start, move the pointer to Settings, then click Printers. 2. Using the right mouse button, click the printer with the Network Card installed. 3. Click Properties. The Panasonic KX-P8415 Properties window is displayed. 4. Click the Details tab. 5. Click Add Port.... The Add Port window is displayed. Window:Windows 95 6. Click on the Network button. 72 7. Click Browse.... The Browse for Printer window is displayed. 8. Click the printer which is connected to the server. Window:Windows 95 9. Click OK. The screen returns to the Add Port window and the printer to be used is displayed in the Specify the network path to the printer: box in the following manner. \\server name\printer name 73 10. Click OK. The screen returns to the Panasonic KX-P8415 Properties window and the printer port to be used is displayed in the Print to the following port: box in the following manner. \\server name\priner name 11. Click OK to close the printer properties window. 74 ■ If the printer driver is not installed Install the printer driver. 1. Insert the KX-P8415 CD-ROM into your CD-ROM drive. 2. Click Start. 3. Click Run. 4. Type in your CD-ROM drive name followed by :\SETUP.EXE. 5. Click OK. 6. Follow the instructions on the screen and select a language. The Welcome window is displayed. Note: If the language selection window is not displayed, proceed to step 7. 7. Click Next>. The Choose Destination Location window is displayed. 8. Click Next>. After copying files, the Select Printer Port window is displayed. 9. From the Available ports: box, select the LPT1 port. 10. Click Next>. The Setup Complete window is displayed. 11. Click Finish. 12. Restart the system. Setup the printer port. 1. Click Start, move the pointer to Settings, then click Printers. 2. Using the right mouse button, click the printer with the Network Card installed. 3. Click Properties. The Panasonic KX-P8415 Properties window is displayed. 4. Click the Details tab. 75 5. Click Add Port.... The Add Port window is displayed. Window:Windows 95 6. Click on the Network button. 7. Click Browse.... The Browse for Printer window is displayed. 76 8. Click the printer which is connected to the server. Window:Windows 95 9. Click OK. The screen returns to the Add Port window and the printer to be used is displayed in the Specify the network path to the printer: box in the following manner. \\server name\printer name 77 10. Click OK. The screen returns to the Panasonic KX-P8415 Properties window and the printer port to be used is displayed in the Print to the following port: box in the following manner. \\server name\priner name 11. Click OK to close the printer properties window. 78 5.3 LPR Printing Refer to section 4.3 on page 47 to set up the server computer. Refer to section 5.1.2 on page 57 to set up the client computer. 79 Chapter 6 Using the Management Access Program or a Standard Web Browser MAP has the following requirements: • The Microsoft TCP/IP protocol stack must be installed on this PC. It is not necessary for the network to support TCP/IP. However, the TCP/IP protocol must be installed on this PC even if the network does not support it. • A web browser must be installed on this PC. Both Netscape Navigator and Internet Explorer are supported. • If the IPX search functions are to be used, then IPX must be installed on this PC. Both the Microsoft and the NetWare 32-bit stacks are supported. The Management Access Program (MAP) uses a Windows-based HTML viewer program linked with a proprietary bi-directional IPX/IP channel program to allow access to the Network Card's HTML-based monitoring and maintenance capabilities. An IP Web Browser also provides access to this capability directly. Either program allows you to: • Configure your network protocols for the Network Card. • Reset the Network Card remotely to either clear an error condition, or return the print server to its factory default settings. • Troubleshoot problems in the Network Card. • Enable or disable the status page printout. • Access a context-sensitive help menu that fully explains how to use each Management Access Program feature. Note: To be able to change parameter values with the Management Access Program or the Web Browser, you must know the Network Card management password. The factory default password is “sysadm”. 6.1 Where to Place the MAP Utility The utility can be installed on any workstation hard drive or network drive. 80 6.2 How to Install MAP in Windows The Management Access Program must be installed from Windows 95/Windows 98 or Windows NT 4.0. It CANNOT be installed from DOS. Use the following procedures to install: 1. Start Windows on your PC or workstation. 2. Insert the KX-PNBC8 CD-ROM into your CD-ROM drive. 3. Click Start, then click Run. 4. Type in your CD-ROM drive name followed by :\SETUP.EXE and click OK. 5. Follow the instructions on the screen and select a language and Network Utility. Note: If the language selection window is not displayed, select only Network Utility. 6. Follow the instructions on the screen to complete the installation. 6.3 Using the MAP Program When you click on the MAP icon in the Windows Start menu to start the program, the program will prompt you with a list of IPX print servers listed by their SAP identification and IP print servers by their IP address. Select the print server you want to access. The program will setup a link to the print server and obtain HTML code describing the home page. 6.4 Web IP Browser Once you have assigned an IP address to your Network Card, you may use an IP browser, such as Netscape, to access the HTTP Server and the HTML code allowing Network Card monitoring and maintenance. To access the HTTP Server screens from your browser, do the following: 1. Open up your browser by clicking on its icon. 2. For the URL, type in the IP address of the Network Card. The HTTP Server screens should appear. If you have problems, check to make sure you are using the correct IP address. 81 6.5 Dynamic Host Configuration Protocol DHCP is a service much like BOOTP that provides a method for assignment and maintenance of IP addresses. The Network Card is able to obtain IP information from this service. There are two user settable variables related to the DHCP function. These are accessible in the TCP section of Network Administration, in the HTML pages. • DHCP enable • IP Address in NVRAM a.If DHCP is not enabled, the Network Card will make no DHCP requests under any circumstances. If the Network Card does not have an IP address stored, or if “IP Address in NVRAM” is OFF, the Network Card will issue BOOTP requests, etc. b.If DHCP is enabled, the Network Card will make DHCP requests when the Network Card is reset or on power up, provided that the Network Card does not have an IP address stored, or that “IP Address in NVRAM” is OFF. These DHCP requests will be in addition to BOOTP requests. c.If DHCP is enabled, and the Network Card had an IP address in NVRAM, and “IP Address in NVRAM” is ON, then the Network Card will use the IP information from NVRAM and there will be no DHCP activity on the part of the Network Card. The factory default is with both DHCP enable ON and IP Address in NVRAM ON. In this case, the Network Card will issue DHCP requests if it does not already have IP identification information stored in its NVRAM. Note: 82 If DHCP is enabled and the Network Card is in the default mode, you must establish a permanent lease or reservation for the Network Card in the DHCP server. Failure to do this may cause the same address to be given out to another host. 6.6 Windows Internet Name Service (WINS/DHCP) 6.6.1 Using WINS with your Print Server WINS (Windows Internet Name Service) allows a device, such as your print server, to register a NetBIOS name (for example, KXP_993011) along with its current IP address (for example, 199.92.187.171). A client that wishes to contact the printer uses the WINS server to match the NetBIOS name with an IP address. Most users will find it easier to remember the NetBIOS name for the printer rather than its IP address. To use WINS with your Print Server, you need to enter the IP address of the WINS Server on the TCP/IP configuration screen. This screen is accessible through the Web browser or MAP utility. 6.6.2 Configuring for the WINS Server You can configure your DHCP Server to automatically provide WINS Server information to the print server, or you can use the print server’s TCP/IP Configuration Menu to manually enter the necessary information. Refer to your DHCP Server’s documentation for further information on automatic configuration through the DHCP Server. To manually configure your print server to work with the WINS server: 1. Assign an IP address to the print server. Use MAP, ARP, DHCP or RARP to assign the IP address. 2. Use an IP browser to access the print server’s TCP/IP Configuration Menu, by entering the print server’s IP address in the Open Location window. 3. Choose TCP/IP Configuration from the Main Menu. 4. The NetBIOS Name for the print server will be shown on this screen. The NetBIOS name will be the print server’s serial number by default (for example, KXP_993011), unless you have previously configured a name for the print server with DHCP. You may change the NetBIOS Name here, by entering a new name. The name must be 15 characters or less in length. 83 5. If you have previously configured a DHCP Server to provide the print server with the IP address of the Primary WINS Server, the address will be shown on the TCP/IP Configuration Menu. Otherwise, enter the IP address of the Primary NetBIOS Name Server here. You may optionally enter the IP address of a Secondary NetBIOS Name Server, as well. However, if you have configured your DHCP Server to provide the address of a Secondary WINS Server to the print server, the address fields will automatically be filled in for you. 6. Reboot the printer/print server. 7. The check boxes labeled “Primary Server Logged in:” and “Secondary Server Logged in:” on the TCP/IP Configuration Menu will now indicate which WINS Server(s) the print server has registered with. Under normal circumstances, your print server will automatically renew its registration with the WINS Server before it lease expires. 84 Chapter 7 NetWare Configuration Use this chapter if you will be printing from a Novell NetWare NOS. This chapter is divided into the following sections: • Configuring NetWare 3.x describes how to configure the Network Card for use with Version 3.x. Use PCONSOLE to set up the print server function. • Configuring NetWare 4.x in Bindery Emulation describes how to configure the Network Card for use with Version 4.x Bindery Services. Use PCONSOLE to set up the print server function. • Configuring NetWare 5 describes how to configure the Network Card for use with Version 5 Directory Services. Use NW32Admn to set up the print server function. • Configuring NetWare Directory Services describes how to configure the Network Card for use with Version 4.x or 5 Directory Services. Use NWADMIN to set up the print server function. • Network Card Setup Parameters describes the parameters accessible via MAP or an IP Browser used to configure the Print Server for NetWare. 85 7.1 Configuring NetWare 3.x Before configuring NetWare, you must determine if the Network Card has its desired name. You may use MAP or an IP Browser. The following steps are the general procedure for configuring the Network Card. You must have supervisor privileges to do this configuration. These steps are covered in detail in the following paragraphs: 1. Start PCONSOLE and select the file server you want to use. 2. Create the print queues. 3. Specify the Network Card as a print server. 4. Configure the print server and printer. 5. Assign the print queues. 6. Set up the NOTIFY options. 7. Repeat the procedure for other file servers. When you are finished, turn the printer off and on again. Before you begin: • Verify that you have supervisor privileges on the file servers on which the Network Card print server is to be entered. • Verify that your version of PCONSOLE is later than 1.0. 7.1.1 Start PCONSOLE and Select File Server Follow these steps to start PCONSOLE: 1. Login to the network, type PCONSOLE and press the ENTER key. 2. Choose Change Current File Server from the Available Options menu. A list of file servers is displayed. 3. Select the file server on which you want to install the print server and press the ENTER key. If the name of the file server you want is not displayed, press the h key to get a list of file servers. 4. Login to the file server. 5. Press the UP key to return to the Available Options menu. 86 7.1.2 Create Print Queues The print server must be assigned to at least one print queue on the file server. • If the print queue that you want the Network Card to service already exists, and you know the name of this queue, go to section 7.1.3 on page 87. • If you do not know the name of the queue, or it does not exist, use the following procedure: 1. Choose Print Queue Information from the Available Options menu, and press the ENTER key. A list of existing queues is displayed. 2. To create a new queue, press the INSERT key. Enter the name of the queue and press the ENTER key. You do not need to enter any more information at this time. 3. Press the ESC key to return to the Available Options menu. 7.1.3 Enter the Print Server Name A print server takes the print jobs from queues and sends them to the printer. Use this procedure to specify the name of the print server: 1. Choose Print Server Information from the Available Options menu, and press the ENTER key. A list of existing print servers is displayed. 2. Press the INSERT key. The New Print Server Name box is displayed. Type the name of the print server into the entry box. The Novell print server name is printed under Novell NetWare information on the status page (refer to section 2.1.2 on page 10 for the print server name). 87 Note: If desired, this name can be changed using MAP or Web Browser utilities. The screen example shows how to enter the print server name for a print server with a serial number of KXP_995310. 3. Press the ENTER key to add the print server name to the Print Servers list. 88 7.1.4 Configure the Print Server Use the following procedures to configure the Print Server's function: 1. Choose the print server name from the Print Servers list and press the ENTER key. The Print Server Information menu is displayed. 2. Choose Print Server Configuration from the menu and press the ENTER key. 3. Choose Printer Configuration from the menu and press the ENTER key. The Configured Printers menu is displayed. Since this is a new Print Server entry, all printers are labeled “Not Installed”. 4. Choose the printer and press the ENTER key. The Printer 0 Configuration screen is displayed with a title of Printer 0. 5. If you choose to, change default in the Name field on this form to something that helps you identify the printer, for example, LASER_PRINTER. The print server uses this name in its message back to the users on the Notify list. Select Name, enter a name, and then press the ENTER key. 6. Select Type and press the ENTER key. A list of printer types is displayed. Choose Remote Other/Unknown and press the ENTER key. This creates default entries in the other fields. These defaults are usually optimal, so do not change them without specific knowledge of the effects. 7. Press the ESC key. At the prompt, choose to save your changes. 8. Press the ESC key to return to the Print Server Configuration menu. 89 7.1.5 Assign Print Queues to the Printer When you assign queues to the defined printer, you authorize the print server to service these queues. Note: Do not assign the same queue to two different print servers. If a queue is assigned to multiple print servers, print jobs may not go to the intended printer. 1. Choose Queues Serviced By Printer from the Print Server Configuration menu. 2. Select the printer name from the list of defined printers. 3. Press the ENTER key to display the Available Queues list for the printer. 4. Select the queue you want and then assign a priority level from 1 to 10. It is recommended that you accept the default priority level. Press the ENTER key. The queue is displayed on the list for the printer. Press the ENTER key again to assign additional queues. 5. When you finish assigning queues, press the ESC key and then save your changes. Continue to press the ESC key to return to the Print Server Configuration menu. If you want to set Notify options, go to section 7.1.6. If you are finished, continue to press the ESC key and then save your changes. 90 7.1.6 Set Up Notify Options for the Printer To enable the print server to notify users or user groups if a problem occurs with the printer, set up the Notify options. The print server supports the enhanced NOTIFY options for printers, including informing users when the printer: • Is off-line, jammed, opened, or out of paper • Requires a manual paper feed or a form change • Has had an engine failure 1. Choose Notify List for Printer on the Print Server Configuration menu. 2. Select the printer from the Defined Printers list. The screen appears (which is blank for an initial installation). Press the ENTER key to view a list of Notify Candidates. 3. Select the user or group from the list. 4. Set the First and Next intervals in the Notify Intervals screen. It is recommended that you use the defaults. The First interval is the number of seconds the network waits before it notifies candidates about a print job problem. The Next interval specifies how often in seconds candidates are notified. Enter a number for each interval and press the ENTER key. 5. Press the ESC key and then choose Save Changes. Press the ESC key at each screen until you reach the Print Server Configuration menu. If you have finished the configuration, press the ESC key and then save the changes. 91 7.1.7 Installing the Print Server on Multiple File Servers To install the print server on more than one file server, perform the procedures described in section 7.1.1 through section 7.1.6 for each file server. You must use the same name and password for the print server (or no password) on all file servers. You set the password for the Network Card using the MAP program (refer to section 7.4 on page 112). If you use a password, specify it on each file server using the Change Password option on the Print Server Information menu of the PCONSOLE utility. When the Network Card comes up, it automatically searches for and attaches to the file servers that are no more than four hops and have no more than eight ticks propagation delay. For extremely large or complex networks, this allows a bounded search time on start-up. If the print server must attach to file servers beyond this range, or, if you wish to accelerate start-up by eliminating the need to search all file servers in the four hops/eight ticks radius, the file servers with which the print server is to operate may be entered into the Print Server Configuration of a primary file server. The primary file server can be any file server within the four hops/eight ticks propagation time limits, but ideally is as close as possible to the print server. Once the print server locates the primary file server and the list of file servers to be serviced, the automatic search is dropped and the print server will go directly to those file servers listed (and to no others). 7.1.8 Primary File Server To use the primary file server option, use the following procedure on a file server close to the printer: 1. List the file servers to be serviced by the primary file server by selecting File Server To Be Serviced option from the Print Server Configuration Menu. 2. Press the INSERT key to display the Available File Servers list. 3. Select the name of each file server to be serviced and press the ENTER key to add it to the File Servers To Be Serviced list. 4. When the list is complete, press the ESC key to return to the menu. 5. Install the Network Card on each of the primary file servers. 92 7.1.9 Preferred File Servers The MAP or Web Browser utilities allow you to identify a preferred file server, to be identified within the Network Card itself. If a preferred file server is listed, the Network Card will attach to this identified file server instead of initiating the automatic search. If the preferred file server is also a primary file server (for example, has file servers listed under file servers to be serviced), the Network Card will connect directly to these file servers. Note: The Preferred File Server is only applicable to bindery-based queues. Entering it has no affect on NDS queues. 93 7.2 Configuring NetWare 4.x Novell's NetWare 4.x can operate in two modes NetWare Directory Services (NDS) and Bindery Services Emulation. For NDS, see section 7.4 on page 112. These services run simultaneously and transparently to each other. The Network Card may be configured to operate with Bindery Services mode only (this section), or to operate under NDS (section 7.3). When configured under NDS, the Network Card will also service older file servers operating in bindery mode. Note: If the Network Card is not properly set up for NDS and the Bindery Services mode is not running, the Network Card can not find its file servers, and the status page indicates the Novell NetWare protocol is not active. 7.2.1 Confirm Bindery Context Before installing the Network Card on a Novell NetWare 4.x server in Bindery Emulation mode, check that the server has a Bindery Context (name for the server under Bindery Services mode). If the server does not have Bindery Context, it may be preferable to install in NDS mode. If the Network Card must be installed in the Bindery Emulation mode, the server must have Bindery Context. Perform the following steps to confirm the server has Bindery Context: 1. Go to the 4.x server and at the system console type: load install 2. Select Maintenance/Selective Install from the menu. 3. Select NCF Files Options from the menu. 4. Select Edit AUTOEXEC.NCF from the menu. 5. Search the file to see if you have a statement similar to the following included: SET BINDERY CONTEXT=0U=ENG Where =0U=ENG is an example of a name for the file server context. Use your own file server context in place of =0U=ENG. 6. At the console prompt, type the SET BINDERY CONTEXT statement that you entered in the AUTOEXEC.NCF file. Note: 94 The command at the console prompt takes effect immediately. The definition in the file takes effect when the server is shut down and then restarted. 7.2.2 Configure in Bindery Mode with PCONSOLE Once you confirm the server has Bindery Context, use the following procedures to configure the Network Card. 1. Login to the network as ADMIN. 2. Type PCONSOLE and press the ENTER key. The following screen is displayed. Available Options Print Queues Printers Print Drivers Quick Setup Change Context 3. When the Available Options menu is displayed, press the o key (for the Bindery Mode). Note:If you receive a message asking you to login to a server with Bindery connections, the server you are attached to does not have Bindery Mode enabled. Follow the procedures in section 7.2.1 on page 94 or login to a server with Bindery Services activated. 4. From the Available Options screen, select Quick Setup and press the ENTER key. Use Quick Setup to connect your print server, print queue and printer correctly. You can modify these later if you need to. 5. Select Print server and press the n key to modify the entry. 6. Enter the name of the print server in the Print server field and press the ENTER key. Note: The print server name is printed under the Novell Network Information on the Status and Configuration report. The factory default name consists of three letter identifier, an Underscore, and the serial number of the unit (refer to the section 2.1.2 on page 10). 7. Press the ESC key to move to the New printer field. Enter a name and press the ENTER key. 95 8. Press the ESC key to move to the New print queue field. Enter a name and press the ENTER key. 9. Press the ESC key to move to the Printer type field and press the ENTER key. From the list of printer types, select Other/Unknown and press the ENTER key. 10. When you are finished, press the u key to save the configuration. Repeat steps 5 through 10 for each file server that the printer server services. 11. To view, add, delete, or modify print servers or queues after the initial setup, select either the Print Queues or Print Servers option on the Available Options screen. 96 7.3 Configuring NetWare 5 NetWare 5 can operate in two modes NetWare Directory Services (NDS). Proceed to the appropriate section depending on the currently used network protocol. • Using IPS/SPX protocol • Using TCP/IP protocol 7.3.1 When using IPS/SPX protocol Before setting up the server computer and the client computer, the frame type setting of the Network Card and the server computer need to be the same. Confirm the frame type displayed on the “NetWare Configuration Menu” of MAP Utility and the frame type of the server computer. If the frame types are different, change the server’s frame type to the Network Card’s frame type. Refer to the NetWare documentation for more information. After setting the frame type, select the appropriate mode and set up the printer settings of the server computer and the client computer. [1]PServer method ...................................................................section 7.4 on page 112 [2]NDPS method (using PServer method) ...................................................... page 98 7.3.2 When using TCP/IP protocol Select the appropriate mode and set up the printer settings of the server computer and the client computer. [1]UNIX method (using LPR method)...............................the NetWare On Line manual [2]NDPS method (using UNIX method).......................................................... page 109 97 7.3.3 NDPS Method (Using PServer Method) After setting up the frame type, perform the following procedures for printing via the server computer (NetWare 5) from the client computer (Windows 95/Windows 98). Step 1: Set up the PServer Step 2: Set up the printer settings of the server computer Step 3: Set up the printer settings of the client computer Step1:Setting Up the PServer Please refer to section 7.4 on page 112. Step2:Setting Up the Printer Settings of the Server Computer (NetWare 5) Set up the environment that enables the client computer to login to the network in NDS mode. For more information, refer to the NetWare On Line manual. The printer setting of the server computer is set via the client computer. 1. Start the server computer. 2. Start the client (Windows 95/Windows 98) computer. Login to the server computer as the supervisor of NetWare 5 in NSD mode. 3. If the NDPS product is not installed, use the server computer to install it. (1)Click Novell on the Graphical Console screen (X Server-Graphical Console), then select Install. (2)Confirm that the NDPS products are displayed on the Install Products window. (If not, click New Products and follow the instructions on the screen.) 4. Confirm that the NDPS Broker has been activated on the server computer.It automatically activates when NDPS products are installed. (1)Press the CTRL key and the ESC key simultaneously. (2)Make sure that the NDPS Broker is activated. 98 5. Start the Net Ware Administrator. The Network Administrator window is displayed. 6. If the NDPS Manager has been activated, proceed to step 17. If the NDPS Manager has not been the activated, move to the context where you want to create NDPS Manager object, then select Create from the Objects menu. The New Object window is displayed. 99 7. Select NDPS Manager from the Class of New Object: box, then click OK. The Create NDPS Manager Object window is displayed. 8. Type a NDPS Manager name in the NDPS Manager Name: box.For example, NDPS_ MANAGER. 9. Click on the Browse button ( ) displayed next to the Resident Server: box. The Select Object window is displayed. 100 10. Move to the context of which the server computer exists to station the NDPS Manager in the Browse context: box. (If the current context is suitable, there is no need to move.) From the Available objects: box, select the server computer that stations the NDPS Manager, then click OK. The screen returns to the NDPS Manager Object window and the server computer you selected is displayed. 11. Click on the Browse button ( ) displayed next to the Database Volume: box. The Select Volume window is displayed. 12. Select the volume that stations the NDPS manager in the Volumes: box, then click OK. The screen returns to the Create NDPS Manager Object window and the volume you selected is displayed. 13. Click Create. The screen returns to the NetWare administrator window and the NDPS manager you created is displayed. After completing step 13, perform the following steps on the server computer. 14. Type “NDPSM” on the console screen of the server computer, then press the ENTER key. 15. Select the NDPS manager you created in the Contents of Current Context: box, then press the ENTER key. The NetWare Configuration menu is displayed 101 16. Type “NWCONFIG” on the console screen, then press the ENTER key. The NetWare Configuration menu is displayed. 17. Choose NCF Files Option from the Configuration Option, then press the ENTER key. The Available NCF Files Option menu is displayed. 18. Select EDIT AUTOEXEC.NCF file, then press the ENTER key. The File: AUTOEXEC.NCF window is displayed. 19. Type “NDPSM xxxxxxxx” at the bottom of the window. (xxxxxxxx indicates the NDPS Manager name you entered in step 8.) 20. Press the ESC key. A message “Save File AUTOEXEC. NCF?” is displayed. 21. Select Yes, then press the ENTER key. The screen returns to the Available NCF Files Option. 22. Press the ESC key two times. A message “Exit nwconfig?” is displayed. 23. Select Yes, then press the ENTER key. Go back to the client computer and continue on the settings. 24. Move to the context of which you want to make NDPS Manager object, then select Create from the Objects menu. The New Object window is displayed. 25. Select NDPS Printer in the Class of new Object: box, then click OK. 26. Type a NDPS Printer name in the NDPS Printer Name: box. For example, P8415_ NDPS. Note: 102 It is recommended to enter the model number of the printer because this name displayed almost like a printer name from the client computer. You can not use the same queue name you previously created for the NDPS Printer name. 27. Click on the Define Additional Properties: box and click Create. The Create Printer Agent window is displayed. 28. Click on the Browse button ( ) displayed next to the NDPS Manager Name: box. The Select Object window is displayed. 29. Move to the context of which the NDPS manager exists in the Browse context: box. (If the current context is suitable, there is no need to move.) From the Available objects: box, select the NDPS manager, then click OK. The screen returns to the Create Printer Agent window and the NDPS manager you selected is displayed. 103 30. Click OK. The Configure Novell PDS for Printer Agent window is displayed. 31. Click OK. The Configure Port Handler for Printer Agent window is displayed. 104 32. Select Forward Jobs to a Queue in the Connection Type box, then click Next. 33. Click on the Browse button ( ) displayed next to the Queue Name: box. The Select Object window is displayed. 105 34. Move to the context of which the queue you created in PServer exists in the Browse context: box. (If the current context is suitable, there is no need to move.) From the Available objects: box, select the queue you created in PServer configuration and click OK. The screen returns to the Configure Port Handler for Printer Agent window and the queue you selected is displayed. 35. Click on the Browse button ( ) displayed next to the Queue User Name: box. The Select Object window is displayed. 36. Move to the context of which the user who administrates this queue exists in the Browse context: box. (If the current context is suitable, there is no need to move.) From the Available objects: box, select the user who administrates this queue and click OK. The screen returns to the Configure Port Handler for Printer Agent window and the user you selected is displayed. 106 37. Click Finish. The Select Printer Drivers window is displayed. Important: If the password is configured to the user who administrates, the password is required on the console screen of the server computer. Move to the server computer immediately and enter the password before “Loading Printer Agent” message appears. 38. Click Continue. The Information menu is displayed. 107 39. Click OK. The NDPS Printer window is displayed after the NDPS Printer Object Creation message. 40. Click Cancel. Setting up the printer settings of the client computer (Windows 95/Windows 98) Refer to “For Windows 95 / Windows 98” of section 5.1.2 on page 57. 108 7.3.4 NDPS Method (Using UNIX Method) Perform the following procedures for printing via the server computer (NetWare 5) from the client computer (Windows 95/Windows 98). Step 1: Set up the printer settings of the server computer Step 2: Set up the printer settings of the client computer Setting Up the printer settings of the server computer (NetWare 5) Set up the environment that enables the client computer to login to the network in NDS mode. Make sure that the TCP/IP protocol is already installed on the server computer.For more information, see your NetWare On Line manual. The printer settings of the server computer is set via the client computer. 1. Perform step 1 through 31, refer to “Setting up the printer settings of the server computer” on page 98. 2. Select Remote Job (IP on LPR) in the Connection Type box then click Next>. The configure Port Handler for Printer Agent window is displayed. 3. If the printer is specified by IP address, click on the Host Address button, then enter the IP address. If the printer is specified by the host name, click on the Host Name button, then enter the host name. 109 4. Type the printer name in the Printer Name box. For example, KXP8415-1. 5. Click Finish. The Select Printer Drivers window is displayed. Important: If the password is configured to the user who administrates, the password is required on the console screen of the server computer. Move to the server computer immediately and enter the password before “Loading Printer Agent” message appears. 6. Click Continue. The Information window is displayed. 110 7. Click OK. The NDPS Printer window is displayed after the NDPS Printer Object Creation message. 8. Click Cancel. The screen returns to the NetWare Administrator window and the NDPS printer you created is displayed. Setting up the printer settings of the client computer (Windows 95/Windows 98) Refer to “For Windows 95 / Windows 98” of section 5.1.2 on page 57. 111 7.4 Configuring the Network Card in NetWare Directory Services NetWare Directory Services (NDS) offers a different, more advanced approach to network management than previous NetWare versions. Generally, it stores and tracks all network objects. As a rule, all 4.x or 5 servers must have NDS loaded in order to function. In this way, every NetWare 4.x or 5 server is a Directory server, because it services named Directory objects such as printers, print servers and print queues. With the appropriate privileges, you can create a print server object, which, once configured in its context (or location) on the network, eliminates the cumbersome setup of print servers on every network server. NDS provides true enterprise networking based on a shared network database rather than an individually defined physical site. The result is greatly improved print server setup and management. The Directory Information Base (DIB) is used to store information about servers and services, users, printers, gateways, etc. It is a distributed database, allowing access to data anywhere on the network wherever it is stored.Pre-4.x NetWare versions provide the same data found in the DIB but the data is stored in the NetWare Bindery. The DIB was designed with more flexible access, more specific security, and, since it is distributed, it was designed to be partitioned. The Directory uses an object-oriented structure rather than the flat-file structure of the Bindery, and offers network-oriented access, rather than server-oriented access found in the Bindery. The Directory is backward-compatible with the NetWare Bindery through Bindery emulation mode. Section 7.3 describes Print Server Operation with a 4.x or 5 NetWare system in bindery emulation mode. When Bindery emulation is enabled, Directory Services will accept Bindery requests and respond just as if a Bindery existed on the NetWare server being accessed. Be aware that information obtained from the Bindery query may not be stored in the server since the Directory is a partitioned and distributed database. Even though the NetWare 4.x or 5 server is not operating from a Bindery, the applications making Bindery requests will not know the difference. You may use NWADMIN to configure the printer in NDS. Prior to printing, NDS must be set up as follows and the Network Card must be set up with NDS Context and Tree. See section 7.5 on page 121. The steps below describe the use of NWADMIN configuration to create printer, print server, and print queue objects. Then, you will assign, or associate, those objects with each other. If you wish to keep Bindery resources on any server, you can under NetWare 4.x or 5 if you declare a SET statement in your AUTOEXEC.NCF file. For those who prefer, NetWare does offer PCONSOLE as an alternative to NWADMIN. PCONSOLE can be used to set up static information about print servers such as: which queues to service, and whom to notify in the event of a problem. See Novell NetWare documentation for more information about the use of PCONSOLE for NDS. 112 7.4.1 Create Printer Object 1. Click the NWADMIN icon in the NetWare Tools group in Windows. The NetWare Administrator window is displayed. To bring up your Directory Tree, open a Browser window by clicking the Tools menu item then the Browse item. 2. Highlight the Organizational Unit or Organization where you want to create the print service in the Directory Tree, select the Object item from the main menu and choose Create. Note: If you wish, you can create objects another way in NWADMIN by: selecting an Organizational Unit, clicking on the right mouse button (which produces a pop-up menu), and clicking Create... (use the left mouse button to bring up the New Object window). From this point, the procedure continues as described. 113 3. When the New Object window is displayed, scroll down the Class of New Object: box, select the Printer icon and click OK. 4. When the Create Printer window is displayed, type a value in the Printer Name field and click Create. 7.4.2 Create Print Server Object 1. Again, highlight the Organizational Unit, select the Object item from the menu and choose Create. 2. At the New Object window, scroll down the Class of New Object: box, select the Print Server icon, and click OK. 3. At the Create Print Server window, type a value in the Print Server Name box and click Create. 114 7.4.3 Create Print Queue Object 1. Once again, highlight the Organizational Unit, select the Object item from the menu and choose Create. 2. At the New Object window, scroll down the Class of New Object: box, select the Print Queue icon, and click OK. 3. At the Create Print Queue screen, click on the Directory Service Queue button, then type in values for Print Queue Name and Print Queue Volume and click Create. If you don't know the Print Queue Volume name (the hard drive you will be accessing), click on the icon to the right of the volume field. The Select Object window is displayed with the volume listed in Objects. If the volume is not listed, scroll the Directory Context items until you find the volume where you want the queue to reside. 115 4. Click the object (hard drive) of your choice and it will appear in the Selected Object: field. Click OK. The full volume will now appear in the Print Queue Volume: field. Finally, click Create. 116 7.4.4 Assign Printer Object 1. Go to the Directory Tree. Double click the printer object just created and bring up the Printer window. See below. Find the Assignments button on the right-side of the window and click Add. 117 2. When the Select Object window is displayed, find the print queue object just created among the choices listed in the Objects: box and select it. Click OK and the print queue just created is added to the Print Queues: box in the Printer: window. Click OK again. 118 7.4.5 Assign Print Server Object 1. At the Directory Tree, double click the print server object you just created and bring up the Print Server window. 2. At the Print Server: window, click Assignments and Add... to bring up the Select Object window. Select the printer object just created from the Objects: box and click OK. Now the printer (with its context) appears in the Printers: box of the Print Server: window. Click OK. 119 7.4.6 Check Assignments At the Directory Tree, double click the Print Queue object you just created. At the Print Queue: window, click Assignments. If you configured the print queue and printer correctly they will appear in the proper boxes on the Print Queue: window. Press Cancel. 7.4.7 Set Up and Reset the Printer NWADMIN configuration is complete. Before you can begin printing, though, be sure to set up and reset (power cycle) the printer. 120 7.5 Network Card Configuration The MAP utility or an IP Web Browser must be used to define the context and tree of the Print Server. It is also used to change the print server name, set a password, modify scan and frame search parameters, and sent in bindery-mode specific values. Use the MAP utility or IP Web Browser (refer to Chapter 6 on page 80) to access the Setup pages of the Network Card. Once you have accessed the Network Administration pages or the Main Menu, do the following: 1. Select Setup NetWare under Protocols. 2. Select Enable NetWare. If it is not selected, the NetWare protocols will not come up, the Network Card will not appear as an advertised device, and the NIC will not be accessible using IPX SNMP. 3. The default name for the NetWare Print Server is KXP_xxxxxx, xxxxxx is the serial number of the Network Card. This is also the default name of the printer in Peer-to-Peer mode. If you want to change the default print server name, type this name in the Print Server Name box. Leave the space blank if the default name is to be used. 4. If you want the Network Card login with a password, this password may be entered in the Print Server Password field, and again in the Password Retype field. If a password is used, this password must be the same password for all bindery-based and NDS-based Print Server entries. 5. Enter the name of a preferred bindery-based file server in the Preferred File Server field. The Preferred File Server entry is significant only for bindery or bindery emulation based operations. Refer to 7.1.9 on page 93 for the significance of a Preferred File Server. The Print Server must be configured on the preferred file server. Incorrect setup of a Preferred File Server can interfere with NetWare printing. 121 6. If the Print Server is to be operated under Novell Directory Services, type in a Context entry and Preferred NDS Tree entry in the appropriate fields. Be sure to give the whole context, whether typed or typeless, and do not begin your context path with a trailing period (.). If you don't know your tree, type: whoami at the DOS command line. A typed context name example is: ou=standard.ou=organization_1 7. In the default mode, the Print Server scans each queue which it is to service once per second. If you prefer a longer scan rate, you may enter the time between scans in seconds in the Polling Interval field. 8. The Network Card will normally monitor the network to determine which frame type is being used for Novell. When it recognizes a type, it will assume the same frame type. Once it selects a frame type, the Network Card will only operate over that Novell frame type. Monitoring normally starts looking for IEEE 802.3, then Ethernet II, then 802.3 SNAP, etc. If your network is using multiple frame types for Novell, you should bias the frame search to the desired type by setting the button next to the designation under Ethernet Frame Type. 9. You can Disable Bindery mode on the Print Server if you are operating in NDS mode only. To do so, click on that box. If you disable Bindery, the Network Card will not support Print Servers on a Bindery file server. 10. Once you have selected all desired settings and entered the desired NetWare information, you may cause this information to be entered in the Network Card NVRAM by clicking Accept Settings. As with all value changes, if you have not entered the Network Card Management Password before, you must enter it in the appropriate space before clicking Accept Settings. 122 11. Entered values do not take effect until the Network Card is reset or power cycled. You may reset from MAP or the Web Browser by returning to the Home or Network Administration page, and click Reset under System. Now click Reset Unit. Alternatively, you may power cycle the printer. The new NetWare values should now be in effect. 123 7.6 Using the Novell PCONSOLE Utility This section explains how to use the PCONSOLE utility to perform the following tasks: • Attach and select a file server • Select or delete queues for the print server • Set-up the Notify function See the NetWare Print Server Manual for detailed information on this utility. Note: You must have Supervisor privileges to perform many PCONSOLE operations. 7.6.1 Changing the File Server You can specify a file server as the current one. To change the file server, use the following procedures: 1. Login to the current file server and start the PCONSOLE utility. 2. Select Change Current File Server from the Available Options menu. 3. Press the INSERT key to display the available file servers. 4. Select the file server you want as the current one and press the ENTER key. 5. Enter your username and press the ENTER key. If the username requires a password, the Password screen is displayed. Enter the password and press the ENTER key. 6. Select Change Current File Server from the Available Options menu. A list of the attached file servers is displayed. 7. Select the current file server from the File Server/Username screen. 124 7.6.2 Changing Print Queues When you print a file, your system sends the file to a print queue. The print server assigned to that queue extracts the print job and sends it to the assigned printer. If a print server is servicing queues on multiple file servers, you must assign queues to the printer on each file server. To change the print queues, use the following procedures: 1. Start the PCONSOLE utility. 2. Select Print Server Information from the Available Options menu. 3. Select the print server from the list. 4. Select Print Server Configuration from the menu. 5. Select Queues Serviced by Printer from the menu. 6. Select a printer from the Defined Printers list. 7. Press the h key at the File Server/Queue/Priority screen. The Available Queues list is displayed. 8. Select a queue from the list. 9. Press the ENTER key at the Priority screen to leave the priority setting at 1. The highest priority queue is 1; 10 is the lowest. To change the priority of a queue, press the ENTER key at the File Server/Queue/ Priority screen to display the Priority setting screen. Press the backarrow key to delete the current setting. Type a new number from 1 to 10 and press the ENTER key. Repeat steps 7, 8, and 9 to assign additional queues to the printer. 10. Press the ESC key and save all changes. 125 7.6.3 How to Set Up Notify (NetWare 3.x Bindery mode only) You can specify users or groups of users that are notified if a problem occurs when a print job is sent to the printer. If the print server is servicing queues on multiple file servers, you must set up a NOTIFY list for each file server. To set up NOTIFY, use the following procedures: 1. Start the PCONSOLE utility. 2. Select Print Server Information from the Available Options menu. 3. Select the print server from the menu. 4. Select Print Server Configuration from the menu. 5. Select Notify List for Printer from the menu. 6. Select the printer from the Defined Printers menu. 7. Press the ESC key at the File Server/Notify Name/Notify Type/ First/Next screen. The Notify Candidates screen is displayed. 8. Select the user or user group from the Notify Candidates screen. The Notify Intervals screen displays. 9. Set the First and Next intervals for notifying users about printer problems. The First interval is the number of seconds the network waits before it notifies users about a print job problem. The Next interval specifies how often in seconds users are notified. Enter a number for each interval and press the ENTER key. 10. Press the ESC key and save all changes. 11. Press the ESC key until you see the prompt to exit PCONSOLE. Select Yes and then press the ENTER key. 126 Chapter 8 Operation and Troubleshooting This chapter describes normal operation of the Network Card in the printer, and also provides information on how to troubleshoot any problems you might have with the Network Card. 8.1 LED Status Indicator The Network Card has two LED status indicators: amber and green. The amber LED generally indicates job activity; it flashes when a print job is being communicated to the Network Card; it is off when no activity is occurring. The green LED indicates the operating condition of the Network Card when it is powered on during normal operation. The following table provides the conditions that this LED may indicate. 127 LED Patterns And the printer is... THEN THE NIC... Operating Condition Green LED is ON solid. First powered on. Is performing self-tests. Normal Awaiting print jobs. Is functioning properly. Normal Green LED - blinks 3 times and stays on. Finished with self-tests. Prints out the status page. Normal Green LED blinks rapidly. Performing self-tests. Detects bad RAM chip. Error Green LED blinks rapidly 4 times then pauses. Performing self-tests. Failed the Ethernet hardware self-test. Check the network. Error Amber LED blinks short for 10 seconds. Amber LED goes off and the Green LED blinks continuously. Performing flash memory self-tests Did not pass the checksum test. Unit automatically goes into download mode and awaits flash update. Error Green LED blinks slowly. Awaiting print jobs sometime after power-on completes. Some printer interface error. Error Green LED blinks rapidly. Awaiting print jobs. Has lost its NetWare connection to file server. Error Green LED alternately blinks with amber indicator. Finished with power-on sequence. Has been reset to factory defaults. Power off and move jumper OP2 to OFF position. Error 128 8.2 Status Page The Status/Configuration report is sent as a print job to the printer when the print server is powered on. For example, the report on the next page shows the configuration of the print server immediately before the report is printed. The status page is set to “Disable” by default, but it is alterable to Enable/Disable by MAP utility. It is strongly recommended that you review this report immediately after installation and any time the setup has been changed. If the report does not include a protocol that was configured, check that the procedure was done properly. 129 ----------------------------------------------------------------------Unit Serial No: 995319 Version: xx.xx Network Address: 00:80:f0:20:2f:f7 Network Topology: Ethernet Connector: RJ45 Network Speed: 100 Megabits Novell Network Information enabled Print Server Name: KXP_995319 Password Defined: No Preferred Server Name: NW41_ETHER Directory Services Tree: KME Directory Services Context: KME Frame Type: Ethernet II Peer-to-Peer Information enabled Frame Type: Ethernet II Network ID: 257 TCP/IP Network Information enabled Frame Type: Ethernet II Protocol Address: 179.60.27.183 Subnet Mask: 255.255.0.0 Default Gateway: 179.60.27.1 WINS Name: IPP Network Information Internet Printing Protocol enabled http://179.60.27.183:631/print ----------------------------------------------------------------------Novell Connection Information Printer Name: KXP_995319_1 File Server: NW41_ETHER Queue: KX_P8415_183 Priority: 1 Attached: Yes No Notify Defined Peer-to-Peer Connection Information Printer Name: KXP_995319 TCP/IP Connection Information Port Number : 10001 ----------------------------------------------------------------------- 130 8.3 Resetting the Print Server to Factory Default You can cause the Network Card to restore all parameters to factory default values, so the Network Card appears just as it came from the factory. You may choose to do this when the Network Card is moved to a new location where the environment (NetWare file servers, IP subnets, and so on) is different. This process is called “Reset to Factory”. It can be done with the HTML (accessed via MAP or a Web Browser) utility. However, if network access is not possible, the following method may be used. Note: Resetting to factory default means that the print server loses all data such as names and IP addresses. It does not lose its serial number or MAC (Ethernet hardware) address. To reset the Network Card: 1. Power off the printer and remove the Network Card from the printer. The removal process is the reverse of the installation process in Chapter 2. 2. Locate the Reset Jumper. It is labeled OP2. See diagram in Appendix A. 3. Move this jumper to the connector side position, so that the jumper covers the center pin and the pin nearest the jumper designator. 4. Install the Network Card as shown in Chapter 2. Do not connect the printer to the network. 5. Power on the printer. The Network Card performs its diagnostic self tests. The green LED blinks 3 times then goes into an alternating green/amber light sequence. When you see this pattern, power off the printer. 6. Remove the Network Card from the printer. 7. Move the OP2 jumper to its bracket side position, so that the jumper covers the center pin and the pin nearest the OFF designation. 8. Reinstall the Network Card as instructed in to Chapter 2. 131 8.4 How to Diagnose Problems Use the following list to determine the cause of printing problems: 1. Verify that the printer is functioning properly. • Is the printer printing? Make sure the printer is operating properly by causing it to generate a test page. See the KX-P8415 printer's Setup Guide and Reference Guide for instructions on generating a test page. • Is the printer on-line? Verify that the printer is on-line or else nothing will print. • Does the control panel display an error message? Review the printer documentation for an explanation of the error messages. 2. Check the Network Card's LED status indicator to ensure that there is no error condition. See section 8.1 on page 127, for more information. 3. Check the status page to see what protocols are enabled and active. See the appropriate chapter to confirm that you have installed and configured your network protocol correctly for the Network Card. See section 8.2 on page 129, for an example of the status page. 4. If you added, changed, or removed any new hardware on the network, verify that it was installed correctly. 5. If you added any new software applications, make sure the program is compatible and installed correctly on the network. See your network protocol documentation to confirm. 6. If you are using NetWare as NOS, use the checklists in the next section to determine the nature of the problem. 132 8.5 Troubleshooting Checklists for the NetWare Protocol Use the checklists in this section to identify and solve problems. It is recommended you use MAP to get the NetWare setup and parameter values. If you have not resolved the problem after running MAP, go through the checklists in this section. NetWare Checklist • Is the print server name entered correctly? The factory-default name is KXP_xxxxxx (xxxxxx is the serial number of the Network Card). The serial number is located on the card.(refer to section 2.1.1 on page 10) • Did you assign print queues to the printer? It is recommended you assign each print queue to only one Network Card-connected printer. If print queues are assigned to other network printers, the print jobs may be going to an other network printer. • Did you assign the printer to the type Remote Other /Unknown? • If the PCONSOLE settings are correct, the connection between the printer and network may have been broken. Turn the printer off and, using PCONSOLE, wait for the status message Not Connected. Turn the printer on and the status should change to Waiting for Job. File Server Checklist • Is there enough disk space on the file server and is it running? • Is the correct file server associated with the printer? Use PCONSOLE to check this. • Did you have the proper rights to configure the printer? • Are the File Server and the Print Server communicating? Run NetWare's COMCHECK utility from any network workstation to check this. • Are there enough user positions on the File Server? The Print Server function logs on as a user. 133 Workstation Checklist • Is the network loaded onto the workstation? See the NetWare documentation. • Is the application set up to print to the printer? For instance, are you using the correct driver? • Is the workstation connected to the correct print queue? Print a file and verify that the file goes to the queue. • Are the print queues assigned to the Network Card-connected printer also assigned to another network printer? If they are, the print jobs may be going to that printer. • From PCONSOLE, enter a sample print job directly into an assigned queue. Does the job become Active? Is job printed? • Is AUTO ENDCAP enabled? Auto Endcap lets you send data to a network printer. Use PRINTCON to check. If not, enable it. Network Card Configuration Checklist If all your hardware connections are correct, check the following: • Use MAP to check the status of the print server. The Report Print Server Status screen shows the status for the selected network interface card. This report includes a status of file servers and queues assigned to a printer along with a description of any problems. • The printer may not be assigned to the correct print queues. Use PCONSOLE to direct print jobs to the correct queues, then check to see if the print job is in the queue. • If devices were added or changed, use PCONSOLE to make sure you configured the new devices correctly. • Make sure the Network Card's name has been entered correctly. If you changed the name in MAP, you must also change the name in PCONSOLE before you can print. • Use PCONSOLE to check the Printer Status. Make sure it is not stopped or paused. • You cannot use PCONSOLE Version 1.0 to configure the network interface card. Contact Novell for an upgrade. 134 Printer Server/File Server/Printer Checklist Check the following to see if: • The Network Card can log into the file server, and can service jobs from a File Server. • The print server name is listed on that File Server. • The password assigned to the Network Card through PCONSOLE matches the password assigned through MAP. Use MAP to update the password stored in the network Print Server's memory. • The print job is in the print queue and waiting to be printed. Use PCONSOLE to check if the print jobs are being sent to the printer. Workstation to Network Card Connection Checklist To make sure the workstation is communicating with the Network Card, check the following: • Print a file from the workstation and make sure the print job gets to the print queue using PCONSOLE. If the print job does get to the queue, the problem is not with the workstation/print server connection. • Use CAPTURE to send data to the printer from a workstation software application. See your NetWare print server manual for information. • Make sure another printer is not taking the print jobs from the queues BEFORE the Network Card can service the job. To do this, disable the other printer until you can verify the Network Card-connected printer setup. Network Card Loses Its File Server Connection If the Network Card loses its connection to the file server, it can take approximately 5 to 10 minutes to reconnect. If the connection is not made after a reasonable amount of time, check the error conditions to troubleshoot the problem. Unable to Print from a Different Context The Network Card does not support printing from a context different from the context you are installed upon. If you want to do this, you must create an alias queue. See your NetWare Manual for more information. 135 Appendix A Jumper Settings The Network Card will normally automatically configure the network configuration without the need to access internal jumpers. However, there are certain jumpers on the board that you may have to access under certain circumstances. If you need to change the jumpers, follow the steps in this section. HANDLING PRECAUTIONS FOR STATIC SENSITIVE DEVICES The Network Card is normally contained within the printer which acts to protect sensitive components from damage due to electrostatic discharge (ESD) during normal operation. When performing installation procedures, however, take proper static control precautions to prevent damage to equipment. Make sure you do not have the printer plugged into a wall outlet. If it is, unplug the power cord Before you open the unit. Remove the Network Card according to the printer instructions. 136 A.1 Network Card and Jumper Locations bracket side connector side The illustration below shows the location of each of the jumpers on the 100BaseTX/ 10BaseT Network Card with an RJ-45 connector only. A.2 Reset to Factory The Network Card may be restored to factory default conditions by jumper (OP2). The function of OP2 is to reconfigure NVRAM. Do this when a unit is moved from bracket site to another and should be restored to as-new condition. If the unit is powered up with a jumper in the OP2 connector side position, the board will go into a reset all parameters to Factory Default state. This will be indicated by the three quick green flashes followed by the alternating red and green indications (once per second rate). This special indicator sequence means that the NVRAM parameters have been reset to factory default values. Now turn off power and shift the OP2 jumper to the bracket side position. The unit will operate normally when you turn the power on again. 137 Appendix B Specifications B.1 Network Card The following table provide general specifications for the Network Card. Network Card General Specifications (Small Board) Size: 123.7 mm length x 95 mm height Weight: 8 ounces Environment: 0 to 50 degrees Centigrade, 5% to 80% humidity Controls and Indicators: One green LED and one amber LED Configuration: Stored in non-volatile memory Connectors: Ethernet: 8-wire RJ-45 100BaseTX/10BaseT B.2 Network Cable Use the following universal Ethernet standard when configuring your RJ-45 connector of network cable to connect to the 100BaseTX/10BaseT connector of the Network Card. Important: For 10BaseT use Category 3, 4 or 5 shielded cable. For 100BaseTX use Category 5 shielded cable. 138 Pin Number Color Ethernet 8 blue/white 7 blue 6 orange/white 5 green/white 4 green 3 orange Receive + 2 brown/white Transmit - 1 brown Transmit + Receive - Index Numerics 100BaseTX ........................................................... 138 10BaseT ................................................................ 138 A Assign Print Queues ............................................ 90 Assign Print Server Object .............................. 119 Assign Printer Object ......................................... 117 Assignments Check .............................................................. 120 B Bindery Context ..................................................... Bindery Emulation Configuring ...................................................... Bindery Services ................................................... Browser Standard Web ........................................ 80, 94 94 94 81 C Cable 100BaseTX ................................................... 138 10BaseT ........................................................ 138 Cable Specifications .......................................... 138 Changing Print Queues .................................... 125 Changing the File Server ................................. 124 Configuration Bindery mode ................................................. 95 Network Card ............................................... 121 Print Server ..................................................... 89 Configure in Bindery Mode ................................ 95 Configure the Print Server ................................. 89 Configuring Bindery Emulation ........................ 94 139 Configuring Directory Services ................ 94, 97 Configuring NetWare 3.x .................................... 86 Configuring NetWare 4.x .................................... 94 Configuring NetWare 5 ....................................... 97 Configuring the Network Card NetWare Directory Services ................... 112 Confirm Bindery Context .................................... 94 Connector RJ-45 .............................................................. 138 Context Confirm Bindery ............................................ 94 Create a Print Queue Object .......................... 115 Create a Print Server Object .......................... 114 Create Print Queues ............................................ 87 D DHCP ................................................................ 82, 83 Diagnosing Problems ........................................ 132 DIB ........................................................................... 112 Differences DIB and the Bindery ................................... 112 Directory Information Base .............................. 112 Directory Services Configuring .............................................. 94, 97 Dynamic Host Configuration Protocol ... 82, 83 E Emulation Bindery ............................................................. 94 F File Server Changing ....................................................... 124 Preferred .......................................................... 92 Primary ............................................................. 92 I N Indicator LED Status .................................................... 127 Install Print Server on Multiple File Servers 92 Installation MAP in Windows ........................................... 81 Installing the Network Card ............................... 10 IP Peer-to-Peer Printing ............................. 16, 52 IP Peer-to-Peer Windows redirector Install ................................................................. 23 IPX Peer-to-Peer Printing .......................... 39, 69 IPX Peer-to-Peer Windows redirector Install ................................................................. 39 Jumper Locations ............................................... 137 Jumper Settings .................................................. 136 NCF Files ................................................................. 94 NDPS method using PServer method ................................ 98 using UNIX method .................................... 109 NDS ................................................................ 94, 112 NetBIOS ................................................................... 83 NetWare Configuring for 3.x ........................................ 86 Configuring for 4.x ........................................ 94 Configuring for 5 ........................................... 97 NetWare Configuration ....................................... 85 NetWare Directory ................................................ 94 NetWare Directory Services ..................... 94, 97 Network Card Installing ........................................................... 10 Network Card Configuration ........................... 121 Network Card Specifications .......................... 138 L P J LED Status Indicator .......................................... 127 LPR Printing Windows 95/Windows 98 ........................... 47 Windows NT 4.0 ............................................ 49 M Management Access Program ......................... 80 MAP How to Install .................................................. 81 Using ................................................................. 81 MAP Utility .................................................... 80, 121 Multiple Print Servers .......................................... 92 140 PCONSOLE ......................................... 86, 95, 124 PCONSOLE configuration process setting up notify options .............................. 91 Power Cycle the Printer .................................... 120 Primary and Preferred File Servers ................ 92 Print Data Transfer Method ............................... 14 Print Queue Object Create ............................................................. 115 Print Queues Changing ....................................................... 125 Create ............................................................... 87 Print Server Resetting to Factory Default ................... 131 Print Server Configuration ................................. 89 Print Server Name ........................................ 10, 87 Print Server Object Assigning ....................................................... 119 Create ............................................................. 114 Printer Assigning Print Queues .............................. 90 Power Cycle ................................................. 120 Set Up Notify Options .................................. 91 Printer Notify Options .......................................... 91 Printer Object Assigning ....................................................... 117 Printing directly from the client computer ..... 16 Printing through the server computer ............ 52 Problems Diagnosing .................................................... 132 Procedures Print Server Name ........................................ 87 R Report Status/Configuration .................................. 129 Resetting Print Server ....................................... 131 Resetting unit to factory defaults ................... 137 RJ-45 Connector ................................................. 138 S Select File Server ................................................. Selection File Server ....................................................... Services Bindery ............................................................. Setting IPX/SPX protocol .......................................... printer driver .......................... 31, 44, 57, printer port .............................. 31, 44, 57, separator page .............................................. TCP/IP protocol ..................................... 16, Sharing the printer port ............................... 53, 86 Specifications Cable ............................................................... 138 Network Card ............................................... 138 Standard Web Browser ...................................... 80 Start PCONSOLE ................................................. 86 Status Page .......................................................... 129 T Troubleshooting File Server Checklist .................................. 133 NetWare Checklist ..................................... 133 Network Card Configuration Checklist ..................................................... 134 Network Card Loses File Server Connection ................................................. 135 Print Server/File Server/Printer Checklist ..................................................... 135 Unable to Print from a Different Context ........................................................ 135 Workstation Checklist ................................ 134 Workstation to Network Card Connection Checklist ............................. 135 U Using MAP ...................................................... 80, 81 Using the MAP Utility ........................................... 80 Utility MAP ................................................................... 80 86 94 39 72 72 37 18 W Web Browser ....................................... 80, 81, 121 Where to Place MAP Utility ....................................................... 80 Windows Internet Name Service ..................... 83 WINS ......................................................................... 83 69 141