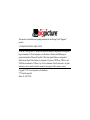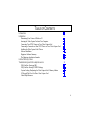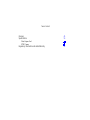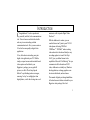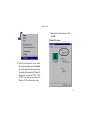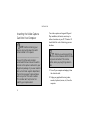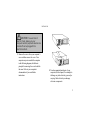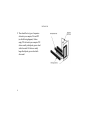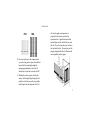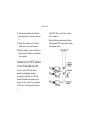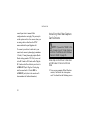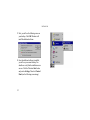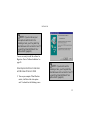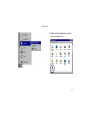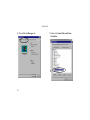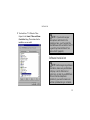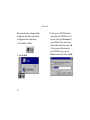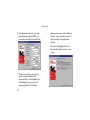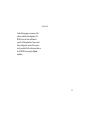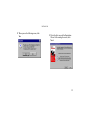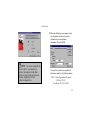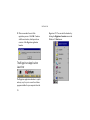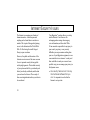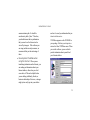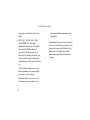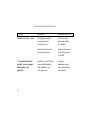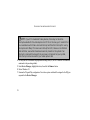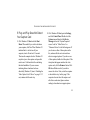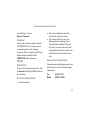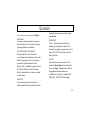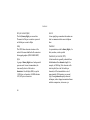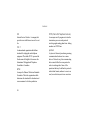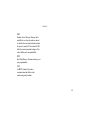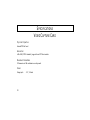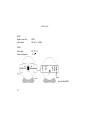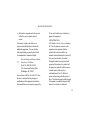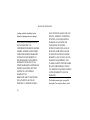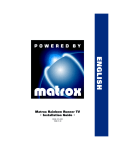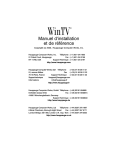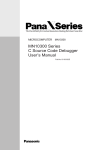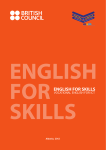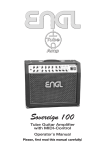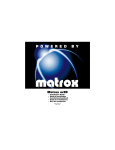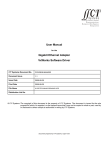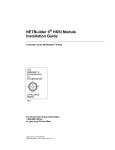Download Philips 37PFL5604H Flat Panel Television User Manual
Transcript
This manual covers installation and operating instructions for the following 3Com® BigpictureTM products: • Videophone Camera & Capture Card 3Com, the 3Com logo, and U.S. Robotics are registered trademarks; Bigpicture and the Bigpicture logo are trademarks of 3Com Corporation or its subsidiaries. Windows and NetMeeting are registered trademarks of Microsoft Corp. Kai’s Photo Soap Special Edition is a trademark of MetaCreations. Digital Video Producer is a trademark of Asymetrix. VDOPhone, VDOLive, and VDOMail are trademarks of VDOnet Corp. iVisit is a trademark of BoxTop Interactive. Any other trademarks or service marks used in this manual are the property of their respective owners. Copyright © 1997 3Com Corporation or its subsidiaries 7770 North Frontage Rd. Skokie, IL 60077-2690 TABLE OF CONTENTS Introduction Installation Determining Your Version of Windows 95 Inserting the Video Capture Card into Your Computer Connecting Your NTSC Camera to Your Video Capture Card Connecting a Camcorder or Other NTSC Device to Your Video Capture Card Installing the Video Capture Card’s Drivers Software Installation Bigpicture Software Summary The Bigpicture Application Launcher Internet Security Issues Troubleshooting and Online Help Resources IRQ Conflicts: Freeing an IRQ IRQ Conflicts: Altering PCI BIOS Settings System Locking: Readjusting the Video Capture Card’s Memory Address If Plug and Play Does Not Detect Your Capture Card Online Help Resources 1 2 2 4 8 9 10 19 24 28 30 35 37 39 40 41 42 ii TABLE OF CONTENTS Glossary Specifications Video Capture Card NTSC Camera Regulatory Information and Limited Warranty 45 50 50 51 53 INTRODUCTION C ongratulations! You have purchased a powerful (and fun!) video communications tool. 3Com is known worldwide for reliable and easy-to-use networking and data communications tools. Now you can count on 3Com for the same quality in digital video applications. 3Com, the leader in networking, now puts digital video right inside your PC. With the simple, compact camera and standards-based video capture card included in your Bigpicture package, you can grab still pictures, use Kai’s Photo Soap Special Edition™ to put finishing touches on images, removing “red eye” or sunlight glare from digital photos, or edit video footage into a real mini-movie with Asymetrix Digital Video Producer™. With the addition of a modem, you can conduct Internet and “point to point” H.324 video phone calls using VDONet’s VDOPhone™. VDOMail™ makes sending video and audio to friends and family as easy as sending regular text e-mail. BoxTop’s iVisit™ gives you further Internet video capabilities. Microsoft’s NetMeeting™ lets you communicate with both audio and H.323 video, collaborate on virtually any Windowsbased application, exchange graphics on an electronic whiteboard, and much more. This manual will guide you through installation of the hardware and software included in your Bigpicture video package. Have fun! 1 INSTALLATION You’ll need these items from your Bigpicture box: TM NTSC camera video capture card Bigpicture CD-ROM Plus: screwdriver (not included) This section will guide you through installation of the hardware and software in your Bigpicture Videophone package. The hardware (video capture card and camera) must be installed before the software. 2. Click Properties. 2 Determining Your Version of Windows 95 There are different versions of Windows 95 on the market. One of the primary ways these versions differ is in the way they handle the addition of new hardware. Follow these steps to determine your version of Windows 95. This information will be important during installation. 1. Click the My Computer icon on your desktop with the right mouse button. INSTALLATION blank below for future reference. Then click OK. Windows 95 version _________________ 3. In the “System Properties” screen, look at the system information under the General tab (circled in the following screen image). The number following the text “Microsoft Windows 95” will end with “950”, “950a”, or “950b”. This indicates your version of Windows 95. Write this number on the 3 INSTALLATION Inserting the Video Capture Card into Your Computer NOTE: Before installing your capture card, write down the card’s serial number in this space: ________________________________ You will find the serial number underneath the bar code on the white sticker on the capture card and on your Bigpicture package. If you ever need to call our technical support department, the technical support representative will ask you for this serial number. This number will help him or her identify your capture card. 4 Your video capture card supports Plug and Play installation, the fastest, easiest way to add new hardware to your PC. Windows 95 should do all the work of detecting your new hardware. TIP: Before you unplug anything, label the cords or make a sketch of how things are connected. This can be helpful when you plug things back in later. 1. Turn off your computer and unplug it from the electrical outlet. 2. Unplug any peripheral devices (printer, monitor, keyboard, mouse, etc.) from the computer. INSTALLATION CAUTION : To avoid risk of electric shock, make sure your computer and all peripheral devices are turned off and unplugged from electrical outlets. 3. Remove the screws from your computer’s cover and then remove the cover. Your computer may not resemble the computer in the following diagrams, but the basic principle for removing the cover should be the same. Refer to your computer’s documentation if you need further instructions. 4. Touch an unpainted metal part of your computer (the back panel, for example) to discharge any static electricity you may be carrying. Static electricity can damage electronic components. 5 INSTALLATION 5. There should be two types of expansion slot inside your computer, ISA and PCI (see the following diagrams). Find an empty PCI slot inside your computer. PCI slots are usually white plastic grooves lined with silver metal. ISA slots are usually longer black plastic grooves lined with silver metal. 6 INSTALLATION PCI ISA will need to apply some pressure to properly fit the capture card into the expansion slot. A gentle back-and-forth motion helps seat the card all the way into the slot. If you feel resistance, do not force the card into the slot. The card may not be properly aligned with the slot. Remove the card completely and try again. 6. Unscrew and remove the expansion slot cover (the long, narrow piece of metal that keeps dust from entering through the opening perpendicular to the slot). Be careful not to drop the screw into the PC. 7. Holding the video capture card at each corner, with the gold edge facing the slot, push the card down as gently as possible until it snaps into the expansion slot. You 7 INSTALLATION 8. Screw the video capture card firmly into place using the screw you removed in step 6. 9. Replace the computer’s cover. Fasten it with the screws you removed in step 3. 10.Plug the computer’s power cord back into the computer and reattach your peripherals to the computer. Connecting Your NTSC Camera to Your Video Capture Card You can use the NTSC video camera included in your Bigpicture package, a camcorder (not included), or a VCR (not included) to channel video signals into your capture card. If you wish to use a camcorder or VCR, go to “Connecting a Camcorder or 8 Other NTSC Device to the Video Capture Card” on page 10. Make the following connections to hook up your Bigpicture NTSC camera while referring to the diagram below. INSTALLATION 1. Plug the Bigpicture camera’s yellow RCAtype video plug into the yellow RCA-type video jack on the capture card. 2. Plug the camera’s power cord into the power jack located just under the video jack on the capture card. 3. Plug the camera’s 1/8-inch audio output plug into the sound card’s MIC or AUDIO IN jack. Refer to your sound card’s documentation for further information. 4. Go to “Installing the Video Capture Card’s Drivers” on page 11. Connecting a Camcorder or Other NTSC Device to Your Video Capture Card In addition to the NTSC camera included with your capture card, you can connect any NTSC compliant device to the video capture card. In this manner, you could hook up a camcorder, VCR, laserdisc player, or other NTSC video device. You should consult the device’s manual for specific information about connecting the device to a source other than a television. The device must be NTSC compliant to be used with this product. If your device is NTSC compliant, you should be able to run an RCA male to RCA male cable from the device’s video out jack to the capture card’s video in (yellow) jack. Please 9 INSTALLATION consult your device’s manual if this configuration does not apply. The power jack on the capture card is of no concern when you are using a device other than the NTSC camera included in your Bigpicture kit. Installing the Video Capture Card’s Drivers To connect your device’s audio out to your sound card, connect a phono plug to miniature 1/8-inch (3.5 mm) phone plug adapter (Radio Shack catalog number 274-330a) to one end of an RCA male to RCA male cable. Plug the RCA male end of the cable into your device’s AUDIO OUT jack. Plug the 1/8-inch plug into the sound card’s 1/8-inch MIC or AUDIO IN jack (refer to the sound card’s documentation for further information). blank on page 4, go to “Video Capture Card Driver Installation with Windows 95 Version 950B” on page 15. 10 NOTE: If you wrote “950B” in the Video Capture Card Driver Installation with Windows 95 Versions 950 and 950A 1. Turn on your computer. When Windows restarts, it will detect the video capture card. You should see the following screen. INSTALLATION 2. Click Driver from disk provided by hardware manufacturer. 3. Click OK and insert the Bigpicture CD into your CD-ROM drive. 4. When you see the “Install From Disk” screen, type D:\ and then press ENTER. (If your CD-ROM drive uses a letter other than D, type that letter in place of D.) Windows will install the drivers for your video capture card. NOTE: If you do not see the preceding screen, your Plug and Play installation was not successful. See “If Plug and Play Does Not Detect Your Capture Card” (page 43). 11 INSTALLATION 5. Next, you will see the following screen on your desktop. Click OK. Windows will install the additional software. 6. Once the additional software is installed, you will see your normal desktop. You should now verify that the installation was a success. Click the Windows Start button and point to Settings. Then click Control Panel (see the following screen image). 12 INSTALLATION 7. Double-click the System icon (circled in the screen image below). 8. Click the Device Manager tab. 13 INSTALLATION 9. Double-click Sound, Video and Game Controllers. 14 10.You should see “U.S. Robotics Video Capture” in the Sound, Video and Game Controllers listing. This indicates that the installation was successful. INSTALLATION NOTE: If you do not see your video capture card listed in the preceding screen, your Plug and Play installation was not successful. See “If Plug and Play Does Not Detect Your Capture Card” (page 43). You are now ready to install the software for Bigpicture. Turn to “Software Installation” on page 20. Video Capture Card Driver Installation with Windows 95 Version 950B 1. Turn on your computer. When Windows restarts, it will detect the video capture card. You should see the following screen. NOTE: If you do not see the preceding screen, your Plug and Play installation was not successful. See “If Plug and Play Does Not Detect Your Capture Card” (page 43). 15 INSTALLATION 2. When you see the following screen, click Finish. 3. Next, you will see the following screen on your desktop. Click OK. Windows will install the additional software. 4. Once the additional software is installed, you will see your normal desktop. You should now verify that the installation was a success. Click the Windows Start button and point to Settings. Then click Control Panel (see the following screen image). 16 INSTALLATION 5. Double-click the System icon (circled in the screen image below). 17 INSTALLATION 6. Click the Device Manager tab. 18 7. Double-click Sound, Video and Game Controllers. INSTALLATION 8. You should see “U.S. Robotics Video Capture” in the Sound, Video and Game Controllers listing. This indicates that the installation was successful. NOTE: If you do not see your video capture card listed in the preceding screen, your Plug and Play installation was not successful. See “If Plug and Play Does Not Detect Your Capture Card” (page 43). Software Installation NOTE: Before beginning software installation, make sure your Windows 95 display is set to 256 colors or higher. Also, in order to use VDOPhone (the live Internet videophone application), you need to make sure that Dial-Up Networking is installed. 19 INSTALLATION This section will guide you through installing the Bigpicture Setup Wizard, which installs your Bigpicture software applications. 1. Click Windows 95 Start. 2. Then click Run. 20 3. Your Bigpicture CD-ROM should be inserted into your CD-ROM drive. If it is not, insert it now. Type D:\setup.exe (If your CD-ROM drive has a letter name other than D, type that letter in place of D. If you are unsure of the letter name for your CD-ROM drive, you can click Browse and search for it.) Then click OK. INSTALLATION 4. You will see the following screen. The Setup Wizard is preparing your system for installation. 5. After you read the “Welcome” screen, click Next. 21 INSTALLATION 6. Fill in the blanks on the next screen with your information, using the TAB key to move between the fields. Then click Next. determine other aspects of the installation. However, custom installation requires indepth knowledge of the applications involved. When you click Typical, the CD will automatically install the software on your system. 7. The next screen allows you to choose a typical or custom installation. We recommend that you click Typical. If you click Custom, you can choose which software applications will install and 22 INSTALLATION On the following page is a summary of the software available on the Bigpicture CDROM. Review each item to familiarize yourself with the applications. Keep in mind that your Bigpicture system will be easier to use if you install all of the software included on the CD-ROM by choosing the Typical installation. 23 INSTALLATION Bigpicture Software Summary Bigpicture - This is the application launcher that you use to quickly access any of the software in the Bigpicture program group. It also provides easy access to help files for some applications. Kai’s Photo Soap Special Edition - Photo Soap Special Edition is a fun tool for manipulating and editing digital photos and still images. Asymetrix Digital Video Producer - Digital Video Producer is a powerful video capture and movie editing application. VDOPhone Professional 3.0- VDOPhone Professional is an H.3424 Internet application which connects you to a new arena in cybercommunication. You can exchange real-time video with other VDOPhone users all over the world as easily as you send and receive e-mail. VDOLive Player 3.0 - The VDOLive Player provides real-time video playback over the Internet at modem connections and higher. It works as a helper 24 application, a Netscape plug-in, or as an ActiveX control. VDOMail - VDOMail supercharges your e-mail to bring you closer to friends, family, and business associates. You can now record video and audio messages and include them as part of any e-mail message. iVisit - iVisit is a powerful, enjoyable, “hardwarelight” video chat application. It allows you to communicate face-to-face through video, audio, and text messages with other iVisit users on the Internet. Microsoft NetMeeting - Using Microsoft’s NetMeeting H.323 Internet software, you can now hold face-to-face conversations with friends and family around the world, and it won't cost a fortune. Video is just one of the powerful features of NetMeeting. Its data conferencing features let you collaborate with a group of people from within any Windows application and NetMeeting's real-time audio lets you talk to other people over the Internet, even if you are using a 14.4 kbps modem. INSTALLATION 8. When you see the following screen, click Yes. 9. This is the first screen of the Registration Wizard. After reading the screen, click Next. 25 INSTALLATION 10.When you see the next screen, type the appropriate information. Then click Next. 11. When you see the following screen, you are asked which Bigpicture product you purchased. Scroll down and select 3Com Bigpicture Video Capture Card and Camera. Fill in the rest of the information as required. Then click Next. 26 12.The next screen allows you to register your Bigpicture product. Click By Mail on the following screen. Then click OK. INSTALLATION 13.When the following screen appears, make sure the printer selected is the correct destination for your registration information. Then click OK. NOTE: You can also register by fax or e-mail if you have those options. We explain the By Mail option to ensure that everyone can register, regardless of their system’s capabilities. Once you have printed your registration information, mail it to the following address: ATTN.: 3Com Registration Program PO Box 511220 New Berlin, WI 53151-2001 27 INSTALLATION 14.This screen marks the end of the registration process. Click OK. Continue with the next section, which provides an overview of the Bigpicture application launcher. The Bigpicture Application Launcher The Bigpicture application launcher is a quick and easy way for you to access the software programs installed to your computer from the 28 Bigpicture CD. You can start the launcher by clicking the Bigpicture Launcher icon in the Windows 95 Start menu. INSTALLATION Here is a synopsis of the launcher: Click Video Phone and a menu appears allowing you to launch VDOnet’s VDOPhone Professional H.324 & Internet videophone software, BoxTop Interactive’s iVisit Internet chat software, or Microsoft’s NetMeeting H.323 Internet software. work shop, and VDOnet’s VDOLive streaming video player. Click Help to select help files for Digital Video Producer’s capture and editing applications, VDOLive, VDOPlayer 3.0, VDOMail, and Microsoft’s NetMeeting. Click Exit to close the launcher. Click Video Mail and VDOnet’s VDOMail launches automatically. Click Video Fun for a menu that includes Asymetrix DVP Video Capture, Asymetrix DVP video clip editing software, MetaCreations Kai’s Photo Soap SE photo You can also exit the launcher by clicking the Bigpicture icon ( ) and selecting Close from the menu that appears. The menu also offers a Minimize option. Take some time to try out the different applications. Access the available help files for further information and tutorials. Have fun! 29 INTERNET SECURITY ISSUES The Internet is an amazing new frontier of human interaction. Almost anyone and anything can be found there in one form or another. This is part of the appeal of gaining access to the Internet and the World Wide Web. It’s like having the world’s largest library in your own home. However, the public and free nature of the Internet can raise some of the same concerns for one’s personal security that any public activity might generate. This includes security of your system and its files, your identity and that of your family and friends, and the data you send over the Internet. The security of those receiving information from you is also to be considered. 30 Your BigpictureTM package allows you to tap into the Internet’s vast resources for exchanging and accessing video imagery, voice information, and other data. While 3Com cannot be responsible for any injury to your security or privacy or any security difficulties you may encounter resulting from your use of your Bigpicture equipment, we are concerned about our customers’ security and thus would like to make you aware of some possible ways you can manage your privacy in this dynamic arena. • Use security features built into any Internet based software that you use. It is important to realize that the Internet is not a private INTERNET SECURITY ISSUES communications path. It should be considered a public “place.” Therefore, you should assume that any information that you send over the Internet can be viewed by strangers. If the software you are using includes security measures, we recommend that you take advantage of them. and use it to send you information that you do not wish to receive. VDOPhone appears on the CD-ROM in your package. It allows you to tap into a network of other VDOPhone users. When you use this software, you are asked to provide information about yourself and your Internet address. • Use a dynamic IP address when using the Internet. When you are transferring information on the Internet, you are sending out information about your Internet address, often when you don’t even realize it. This can be helpful when you are dealing with family, friends, or business relationships. However, a stranger might just as easily tap into your address 31 INTERNET SECURITY ISSUES The information that you provide here will be available to anyone accessing the VDO directory while the VDOPhone software is running on your PC. Adding information to the VDOPhone “Identity” section might help friends and family identify who you are for practical reasons. However, keep in mind that someone you don’t know can use your information to call you and send you information that you may not want. The best solution for this potential problem is to talk to your Internet service provider (ISP) about obtaining a dynamic IP address. Dynamic IP addresses change with every call to your ISP. What they allow you to do is to send and receive information over the Internet that can be traced. If someone were to intercept your 32 dynamic address, they could send to that address, but it would only be valid until your next log in. It will be invalid almost as soon as they have a chance to send you unwanted information. Additionally, your ISP should be able to trace who sent to your dynamic IP address at the moment you received the unwanted message or information. Many ISPs offer dynamic IP addresses for users who are concerned about security. We strongly encourage you to obtain one and to obtain them for anyone using your Bigpicture system. • Use vague identity information. You can fill in the information screens with a nickname, code name, or anything other INTERNET SECURITY ISSUES than your real name to ensure that no one will know who you really are. • Use a password your children don’t know. If you have children who use your computer, you may want to keep your VDOPhone password a secret from them to ensure that they don’t have access to the software. Unsupervised, a child could access video under the “(X) Adult Only” category with just a few clicks of a mouse. • Do not use an actual picture in the photo ID section of VDOPhone setup. In VDOPhone setup, you have the opportunity to choose an ID photo of yourself to attach to your video messages. We recommend that you NOT use an actual photo of yourself or any of your family members. This is another way you 33 INTERNET SECURITY ISSUES can protect your identity and that of your family. • Do not use “Auto Answer” when using VDOPhone. This setting automatically brings up any video images that enter the VDOPhone directory, regardless of whether you want to see them or not. By disabling this feature, you reduce the risk of seeing something that might offend you or that you do not wish to see. “Call Screening” enables you to see the identity information of the person calling you before you see any images. Remember that just as you can see and hear others, they can see and hear you 34 unless you disconnect your camera and microphone. Implementing these precautionary procedures are just a few ideas that may help ensure your privacy and security on the Internet. Always remain aware of the public nature of the Internet when using software that utilizes its resources. TROUBLESHOOTING AND ONLINE HELP RESOURCES PROBLEM DIAGNOSIS POSSIBLE SOLUTION The computer or software will not recognize the video capture card. You may have a conflict between your COM and IRQ ports. Check to make sure you have the correct COM port and IRQ settings in your software and/or in the Windows Control Panel. You do not see video in an application’s video window. The camera may not be turned on. Verify that the camera is turned on (a green light on the front on the camera indicates power) and properly plugged into the capture card. 35 TROUBLESHOOTING AND ONLINE H ELP RESOURCES PROBLEM DIAGNOSIS POSSIBLE SOLUTION You do not see video… (cont.) The application may be set to accept video from a non-existent source. Set the video source option in the software to “composite.” Your software may be set to the wrong video format. Change the video format to 160 x 120 pixels and 15-bit RGB. DirectDraw or Direct X drivers were not loaded during the initial installation of your video capture card. Contact the manufacturer of your video card to obtain the required drivers. A “No suitable DirectDraw provider” error box appears when starting a video application. 36 TROUBLESHOOTING AND ONLINE H ELP RESOURCES IRQ Conflicts: Freeing an IRQ Your video capture card requires two system resources: an interrupt and a memory segment. If your system is not immediately detecting the card, there is a high probability that there is an IRQ conflict involving the video capture card. In the Windows Device Manager, double-click the Sound, video and game controllers option. Look for the “U.S. Robotics Video Capture” item. If there is a yellow circle with an “x” or an “!” inside, Plug and Play discovered an IRQ conflict during installation. Plug and Play will not always alert you when such conflicts arise. If your system indicates such a conflict, follow these steps to rectify the problem: 1. In Device Manager, double-click U.S. Robotics Video Capture. A “U.S. Robotics Video Capture Properties” window will appear. 2. Click Resources. 3. Write down the setting for the interrupt. (If no interrupt is listed, Windows 95 was unable to find a clear interrupt. If an interrupt is listed, make sure the interrupt is not also being used by a non-Plug and Play device or REAL MODE device driver. If it is not, then your problem may be unrelated to an interrupt conflict.) 37 TROUBLESHOOTING AND ONLINE H ELP RESOURCES NOTE: If your PC is loaded with many devices, there may not be a free interrupt available for the video capture card. If this is the case, you’ll need to find an unused device which has a reserved interrupt and free that interrupt for use by the capture card. Many PCs reserve an interrupt for a PS/2 mouse or an IDE hard disk controller, even when these devices are not present on the system. If an interrupt is reserved for a device that you know is not present on your system, that interrupt can be reserved for your video capture card. 4. Go into your BIOS and disable the peripheral not being used (i.e., the PS/2 mouse or IDE controller mentioned in the preceding sidebar). 5. Enter Device Manager, highlight the device, then click the Remove button. 6. Restart Windows 95. 7. Examine the Plug and Play configuration. Your video capture card should be assigned to the IRQ you requested in the Device Manager. 38 TROUBLESHOOTING AND ONLINE H ELP RESOURCES IRQ Conflicts: Altering PCI BIOS Settings Your Bigpicture package is a PCI-based system. While most PCI-based systems configure themselves automatically via a Plug and Play compliant chip set and BIOS, there are occasional problems. Some of these systems require you to configure some or all of the following functions, usually by changing jumpers on the system board or BIOS setup parameters. (Check your system manual for information on configuring these functions.) • • • • The PCI slot must be configured to support bus-mastering. The PCI slot must be configured to support INTA (PCI Interrupt Class A). The PCI INTA must be assigned to a free IRQ or set to “Auto”. Ideally, the PCI slot should be set to LEVEL Trigger rather than EDGE Trigger. On some systems, a specific IRQ will be assigned to a PCI slot in your CMOS settings that conflicts with existing equipment in your system. It’s important to verify that your CMOS settings for PCI do not exhibit such conflicts if you are having problems installing your video capture card or if Plug and Play has trouble detecting the card. Not all PCs have PCI slots that support bus-mastering. In such a case, the capture card will have to be moved to another slot. 39 TROUBLESHOOTING AND ONLINE H ELP RESOURCES System Locking: Readjusting the Video Capture Card’s Memory Address If your PCI video capture card installed correctly, yet your system locks up when attempting to access video applications, there may be a Plug and Play memory overlap between your capture card and an existing video card with a S3/968 chip set (Diamond Stealth 64 PCI, etc.). Determine whether your system has such a card installed. If it does, follow these steps to alleviate the problem. 1. 2. 3. 4. 5. 6. 7. 8. 9. 40 Click Windows 95 Start. Point to Settings and click Control Panel. Click the System icon. Click the “Device Manager” tab. Double-click Sound, video and game controllers. Double-click U.S. Robotics Video Capture to bring up the “U.S. Robotics Video Capture” window. Click Resources. Uncheck the “Use Automatic Settings” box and double-click Memory Range. In the box marked “Value”, change the address to 84000000-84000FFF. This range works for a wide variety of configurations. If this range is not free or conflicts with another device, increase the original memory range by 4 or decrease it by 8. (Remember: Add or subtract in hexadecimal!) Example: 80000000-80000FFF (original) increased by 4 hex = 84000000-84000FFF 80000000-80000FFF (original) decreased by 8 hex = 78000000-78000FFF TROUBLESHOOTING AND ONLINE H ELP RESOURCES If Plug and Play Does Not Detect Your Capture Card 1. Click Windows 95 Start and click Shut Down. When asked if you wish to shut down your computer, click Yes. When Windows 95 indicates that it is safe to turn off your computer, turn it off and wait 15 seconds. Then turn the computer back on. Windows 95 may detect your video capture card upon this restart even if it did not detect the card during the initial installation. If you see screens indicating that new hardware has been detected by Windows 95, turn to “Installing the Video Capture Card’s Drivers” on page 11. If not, continue with the next step. 2. Click Windows 95 Start, point to Settings, and click Control Panel. Double-click the System icon and then click the Device Manager tab on the “System Properties” screen. Look for “Other Devices” or “Unknown Devices” in the list that appears. If you do not see either of these options in the list, continue with the next section to learn about our support options. If you do see one of these options, double-click the option. If the description that appears matches the video capture card, click the Remove button. Click OK when Windows asks if you wish to remove the device. Next, restart the computer as described in step 1 on this page. If the computer does not detect the capture card after this second restart, please continue reading to learn about our support options. 41 TROUBLESHOOTING AND ONLINE H ELP RESOURCES Online Help Resources 3Com offers a number of online technical support options. Choose any one of the following if you need help with your new Bigpicture system or want to learn more about it. Bigpicture 90-Day Installation Support Line If you need further assistance with your Bigpicture product, call our dedicated 90-day installation support number. Representatives are waiting to assist you. 888-877-4VID∗ ∗ 888-877-4VID is a 90-day installation support number. After 90 days, please call 847-9825151. 42 Internet FTP Provides free library containing the same files as the BBS site. Anonymous FTP to ftp.usr.com. Internet on Demand Provides automatic technical support through a library containing product information, quick reference cards, and installation help. To obtain an index of available documents, send a blank e-mail to [email protected]. To have a document emailed to you, send a document's multi-digit number as the subject. World Wide Web 3Com’s home page contains the same information as the Internet on Demand listing as well as information about 3Com. This manual is available in electronic form in the customer support section TROUBLESHOOTING AND ONLINE H ELP RESOURCES of our Web page. Log on to http://www.3com.com. CompuServe Connect to the 3Com forum with the command GO THREECOM. Leave a message on one of our message boards or e-mail us through CompuServe Mail for a response within 24 hours. Modem vendor forum address is GO THREECOM. Address messages to 76711,707. America Online Connect to 3Com through America Online. Go to the Keyword field and type 3COM to connect to the 3Com forum. Are You Still Having Problems? • Review this manual. • • Call or visit your Bigpicture dealer. They should be able to give you assistance. If your dealer can't help you, review the following options for contacting 3Com’s Customer Support department. When you call, specify your video capture card’s serial number (found on the capture card and on the outside of the box) and the software being used. Fax and Technical Support Hotline Technical questions about Bigpicture products can also be answered via fax or by technical support representatives. Fax Hotline (847) 676-7323 (888) 877-4VID∗ ∗ 43 TROUBLESHOOTING AND ONLINE H ELP RESOURCES ∗ NOTE: 888-877-4VID is a 90-day installation support number. After 90 days, please call 847982-5151. Priority “No Hold” Service 3Com staffs a 900 toll number for immediate assistance. These lines are staffed from 8 a.m. - 6 p.m. CST Monday through Friday. “No Hold” line 900-555-8771 There is a $1.50 per minute charge which will appear on your local phone bill. You must be 18 or older or have parental permission. (Service available only in the United States.) If You Must Return the Product to Us Contact 3Com Customer Support. If the support representative determines that you need to return the product, you will receive an SRO (Service 44 Repair Order) number. You must have an SRO number before returning the product to us. Ship the unit, postage paid, in a strong corrugated cardboard box with plenty of packing material. Include your SRO number, name, and address on the shipping label as well as inside the package. Ship to the following address: Technical Support Department SRO# 3Com Corp. 8100 N. McCormick Blvd. Skokie, IL 60076-2999 GLOSSARY Cross references are printed in boldface. application A computer program designed to perform a specific function, such as word processing or organizing data into a spreadsheet. .avi (audio-video interleaved) Developed by Microsoft Corporation, .avi is a digital video architecture for use in the Windows operating system. It is a common standard for synchronized audio/video delivery on PC compatible computers, known as Video for Windows. In this file format, blocks of audio data are woven into a stream of video frames. baud rate A term used to measure the speed of an analog transmission from one point to another. Frequently, baud rate is incorrectly used to mean bit rate. binary digit A 0 or 1, reflecting the use of the binary numbering system (only two digits). Used because the computer recognizes either of two states, OFF or ON. The shortened form of binary digit is bit. bit rate Also referred to as transmission rate. The number of binary digits, or bits, transmitted per second (bps). Communications channels using telephone channel modems are established at set bit rates, commonly 2400, 4800, 9600, 14,400, 28,800 and higher. 45 GLOSSARY bits per second (bps) The bits (binary digits) per second rate. Thousands of bits per second are expressed as kilobits per second or Kbps. carrier A tone signifying a connection the modem can alter to communicate data across telephone lines. .bmp This DOS three-character extension at the end of a file name identifies the file contents as bit-mapped graphics (FILENAME.BMP). character A representation, coded in binary digits, of a letter, number, or other symbol. byte A group of binary digits stored and operated upon as a unit. In user documentation, the term usually refers to 8-bit units or characters. One kilobyte (KB) is equal to 1,024 bytes or characters; 640 KB indicates 655,360 bytes or characters. 46 characters per second (CPS) A data transfer rate generally estimated from the bit rate and the character length. For example, at 2400 bps, 8-bit characters with start/stop bits (for a total of ten bits per character) will be transmitted at a rate of approximately 240 characters per second (cps). Some protocols employ advanced techniques, such as longer transmission frames and data compression, to increase cps. GLOSSARY composite video A video signal in which all the image information (color, brightness, line, field, sync, etc.) are mixed together. Cross-color artifacts become apparent in composite video. dynamic IP address A dynamic IP address is an address that changes every time a user logs into their ISP (Internet service provider). This makes their address more secure, as it is harder for unauthorized users to access the address should they come across it via the Internet. It also allows a user to track down the source of an unwanted message. Electronic Industries Association (EIA) Group which defines electronic standards in the U.S. H.323 An ITU-T standard that describes the protocols for the transmission of video and audio via LANs (Local Area Networks). H.324 An ITU-T standard that describes the protocols for the transmission of video and audio via standard telephone lines. Hz Hertz, a frequency measurement unit used internationally to indicate one cycle per second. 47 GLOSSARY ISP Internet Service Provider. A company that provides users with Internet access for a set fee. ITU-T An international organization that defines standards for telegraphic and telephone equipment. The initials ITU-T represent the French name. In English it is known as the International Telegraph and Telephone Consultative Committee. NTSC Acronym for National Television Standards Committee. This is the organization which determines the standards for broadcast and some consumer level video production. 48 POTS (Plain-Old Telephone Service) An acronym used by engineers to describe transmission processes and protocols involving regular analog phone lines. Analog modems use POTS lines. protocol A system of rules and procedures governing communications between two or more devices. Protocols vary, but communicating devices must follow the same protocol in order to exchange data. Some of the operations that may be defined in protocols include data format, readiness to receive or send, error detection, and error correction. GLOSSARY RAM Random Access Memory. Memory that is available for use when the modem is turned on, but that does not retain information when the power is turned off. The modem's RAM holds the current operational settings, a flow control buffer, and a command buffer. ROM Read Only Memory. Permanent memory, not user-programmable. V.80 An ITU-T standard for modem communications that defines video conferencing-ready modems. 49 SPECIFICATIONS VIDEO CAPTURE CARD Physical Properties Internal PCI half card Resolution 640x 480 (NTSC standard), supports burst PCI bus transfers Maximum Frame Rate 30 frames/sec at full resolution in overlay mode Power Output jack: 50 +5V, 1A limit SPECIFICATIONS NTSC CAMERA Physical Properties Integrated 3.8mm lens mount Built-in microphone Dimensions: Switches: Interface: Operating temp.: 77 x 62 x 84 mm Power on/off, WB auto/fixed, BLC, contrast, image neg./pos (or flicker reduction). One cable (video and audio cinch., DC power jack) 0 to 40 degrees Celsius ambient Resolution 512 x 492 pixels (NTSC standard) Viewing angle: 51 x 39 deg. Minimum illumination: <10 lux CVBS output (75Ω): 1Vpp Focal range: 0 to ∞ 51 SPECIFICATIONS Audio Signal to noise ratio: Audio output: 48dB 400 mVRMS in 10kΩ Power Power input: Power consumption: DC 5V+5% <2.5W (may be labeled FL) 52 REGULATORY INFORMATION AND LIMITED WARRANTY Manufacturer’s Declaration of Conformity 3Com declares that the product BigpictureTM Videophone Camera & Capture Card (model 1689) conforms to the FCC’s specifications: Part 15: Operation is subject to the following two conditions: (1) this device may not cause harmful electromagnetic interference, and (2) this device must accept any interference received including interference that may cause undesired operations. Caution to the User The user is cautioned that any changes or modifications not expressly approved by the party responsible for compliance could void the user’s authority to operate the equipment. IC (Canada) This digital apparatus does not exceed the Class B limits for radio noise emissions from digital apparatus set out in the interference-causing equipment standard entitled Digital Apparatus, ICES-003 of Industry Canada. Cet appareil numérique respecte les limites de bruits radioélectriques applicables aux appareils numériques de Classe B préscrites dans la norme sur le matériel brouilleur: Appareils Numériques, NMB-003 édictée par l'Industrie Canada. 53 REGULATORY INFORMATION UL Listing/CUL Listing This information technology equipment is ULListed and CUL-Listed for use with ULListed personal computers that have installation instructions detailing user installation of card cage accessories. Radio and Television Interference This equipment generates and uses radio frequency energy and if not installed and used properly, in strict accordance with the manufacturer’s instructions, may cause interference to radio and television reception. This Bigpicture product has been tested and found to comply with the limits for a Class B computing device in accordance with the specifications in Part 15 of FCC rules, which are designed to provide reasonable protection 54 against such interference in a residential installation. However, there is no guarantee that interference will not occur in a particular installation. If this device does cause interference to radio or television reception, which you can determine by monitoring reception when the Bigpicture system is installed and when it is removed from the computer, try to correct the problem with one or more of the following measures: • Reorient the receiving antenna (for televisions with antenna reception only) or cable input device. • Relocate the computer with respect to the receiver. REGULATORY INFORMATION • Relocate the computer and/or the receiver so that they are on separate branch circuits. If necessary, consult your dealer or an experienced radio/television technician for additional suggestions. You may find the following booklet, prepared by the Federal Communications Commission, helpful: TV How to Identify and Resolve RadioInterference Problems Stock No. 004-000-0345-4 U.S. Government Printing Office Washington, DC 20402 In accordance with Part 15 of the FCC rules, the user is cautioned that any changes or modifications to the equipment described in this manual that are not expressly approved by 3Com could void the user’s authority to operate the equipment. Limited Warranty U.S. Robotics Access Corp., a subsidiary of 3Com Corporation, warrants to the original end-user purchaser that this product will be free from defects in materials and workmanship for a period of five years from the date of purchase. During the limited warranty period, and upon proof of purchase, the product will be repaired or replaced (with the same or a similar model, which may be a refurbished model) at U.S. Robotics’ option, without charge for either parts or labor. This limited warranty shall not apply if the product is modified, tampered with, misused, or subjected to abnormal 55 REGULATORY INFORMATION working conditions (including, but not limited to, lightning and water damage). THIS LIMITED WARRANTY DOES NOT GUARANTEE YOU UNINTERRUPTED SERVICE. REPAIR OR REPLACEMENT AS PROVIDED UNDER THIS LIMITED WARRANTY IS THE EXCLUSIVE REMEDY OF THE PURCHASER. THIS LIMITED WARRANTY IS IN LIEU OF ALL OTHER WARRANTIES, EXPRESS OR IMPLIED, INCLUDING, BUT NOT LIMITED TO, ANY IMPLIED WARRANTY OF MERCHANTABILITY OR FITNESS FOR A PARTICULAR USE OR PURPOSE. U.S. ROBOTICS SHALL 56 IN NO EVENT BE LIABLE FOR ANY SPECIAL, INDIRECT, INCIDENTAL, PUNITIVE, OR CONSEQUENTIAL DAMAGES OF ANY KIND OR CHARACTER, INCLUDING, WITHOUT LIMITATION, LOSS OF REVENUE OR PROFITS, FAILURE TO REALIZE SAVINGS OR OTHER BENEFITS, LOSS OF DATA OR USE, DAMAGE TO EQUIPMENT, AND CLAIMS AGAINST THE PURCHASER BY ANY THIRD PERSON, EVEN IF U.S. ROBOTICS HAS BEEN ADVISED OF THE POSSIBILITY OF SUCH DAMAGES. This limited warranty gives you specific legal rights. You may have others, which REGULATORY INFORMATION vary from state to state. Some states do not allow limitations on duration of an implied warranty, or the exclusion or limitation of incidental or consequential damages, so the above exclusion or limitation may not apply to you. You will be given a Service Repair Order (“SRO”) number to help 3Com keep track of your limited warranty request. Once you have received your SRO number, take or send the product, postage prepaid and insured, to the following address: To obtain service under this limited warranty, contact the 3Com Technical Support Department at 847-982-5151 or by mail. Send mail to the following address: 3Com 8100 N. McCormick Blvd. U1 Receiving Skokie, IL 60076-2999 3Com 7770 N. Frontage Rd. Attn.: Technical Support Dept. Skokie, IL 60077-2690 Include proof of the date of purchase. IMPORTANT: If you send your unit, pack it securely, and be sure that your SRO number is visible on the outside of the package. 57