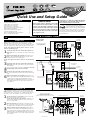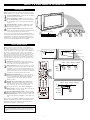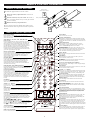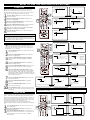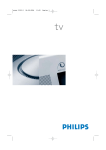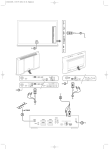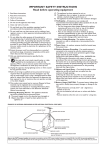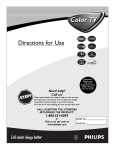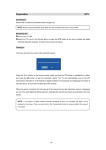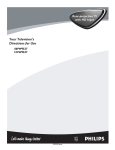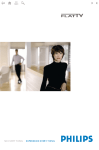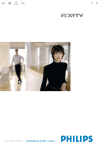Download Philips 32PT9100D CRT Television User Manual
Transcript
Color TV Quick Use and Setup Guide CONTENTS IMPORTANT Important Notice/Warning . . . . . . . . . . . . . . . . . . . . .1 Making Basic TV Connections Basic Cable TV Connections . . . . . . . . . . . . . . . . . . .1 Basic Antenna TV Connections . . . . . . . . . . . . . . . . .1 Basic TV and Onscreen Menu Operation . . . . . . . . . .2 Remote Battery Installation . . . . . . . . . . . . . . . . . . . .3 Remote Control Button Descriptions . . . . . . . . . . . . .3 Using the Language Control . . . . . . . . . . . . . . . . . . . .4 How to Automatically Program Channels . . . . . . . . . .4 How to Use the Demo Feature . . . . . . . . . . . . . . . . . .4 NOTE: This owner's manual is used with several different television models. Not all features (and drawings) discussed in this manual will necessarily match those found with your television set. This is normal and does not require that you contact your dealer or request service. WARNING: TO PREVENT FIRE OR SHOCK HAZARD DO NOT EXPOSE THIS UNIT TO RAIN OR EXCESSIVE MOISTURE. As an Energy Star® Partner, Philips Consumer Electronics has determined this product meets the Energy Star® guidelines for energy efficiency. Energy Star® is a U.S. registered mark. Using products with the Energy Star® label can save energy. Saving energy reduces air pollution and lowers utility bills. BASIC TV CONNECTIONS CABLE TV Y our Cable TV input into your home may be a single (75 ohm) cable or a converter box installation. In either case, the connection to the TV is very easy. Follow the steps below to connect your cable signal to your new television. AC Power Wall Outlet Direct Cable Connection: Cable signal coming from Cable Company (Round 75Ω coaxial cable) 2 If your cable signal comes directly from a round 75Ω coaxial cable use the following steps: 1 2 Connect the open end of the round Cable Company supplied cable to the 75Ω input on the TV. Screw it down finger tight. Plug the television into the wall outlet and turn the TV on. Refer to the AUTOPROGRAM feature to program all the available channels on your cable signal. If your cable signal comes from a cable box, use the following steps: 3 4 5 6 1 Connect the open end of the round Cable Company supplied cable to the cable signal IN(put) plug on the back of the Cable Box. Using a separate round coaxial cable, connect one end to the OUT(put) plug on the back of the Cable Box. Cable Box Connection: 4 3 INPUT Jack Panel Back of Cable Box Cable Box Power Cord OUTPUT AC Power Wall Outlet Connect the other end of the round coaxial cable to the 75Ω input on the back of the television. Screw it down finger tight. Plug the television into the wall outlet and turn the TV on. Refer to the TUNER and AUTOPROGRAM features on page 4 of this Quick Use Guide. TUNER should be set to the CABLE option. AUTOPROGRAM can be set to program all the available channels on your cable signal into the television’s memory. Power Plug from back of TV Jack Panel Back of TV Jack Panel Back of TV Round 75Ω Coaxial Cable 6 Cable Signal IN from the Cable Company 5 Power Plug from back of TV ANTENNA TV A combination antenna receives normal broadcast channels (VHF 2–13 and UHF 14–69). Your connection is easy because there is only one 75Ω (ohm) antenna plug on the back of your TV, and that’s where the antenna goes. 1 2 3 If your antenna has a round cable (75 ohm) on the end, then you're ready to connect it to the TV. If your antenna has flat, twin-lead wire (300 ohm), you first need to attach the antenna wires to the screws on a 300- to 75-ohm adapter. Antenna Connection: Outdoor or Indoor Antenna (Combination VHF/UHF) The combination antenna receives normal broadcast channels 2-13 (VHF) and 14-69 (UHF). 300 to 75-ohm Adapter 1 Push the round end of the adapter (or antenna) onto the 75Ω (ohm) plug on the back of the TV. If the round end of the antenna wire is threaded, screw it down finger tight. Plug the television into the wall outlet and turn the TV on. Refer to the TUNER and AUTOPROGRAM features on page 4 of this Quick Use Guide. TUNER should be set to the ANTENNA option. AUTOPROGRAM can be set to program all the available channels on your cable signal into the television’s memory. AC Power Wall Outlet Jack Panel, Back of TV 2 3 Twin Lead Wire Round 75Ω Coaxial Cable from Antenna 3104 315 2179.1 Power Plug from back of TV BASIC TV AND REMOTE OPERATION TELEVISION Y our television has a set of controls located on the top of the cabinet for use when the remote control is not needed. 1 2 Press the POWER button to turn the TV ON. Located on the front lower left of the cabinet. 3 4 Press the CHANNEL – (down) or + (up) button to select TV channels. Or, use to navigate up and down when the onscreen menu is displayed. Press the VOLUME (+) button to increase the sound level or the VOLUME (–) button to lower the sound level. Or, use to navigate right or left when the onscreen menu is displayed. Volume, Channel, and Menu buttons are located on the top of the television cabinet. Press the M (Menu) button to display the onscreen menu controls. If pressed while the onscreen menu is displayed, the menu will be removed from the television screen. Remote Sensor Window There is also a set of Audio and Video Input jacks located on the side of the television cabinet. This jack panel also contains a S-video and headphone jack. These jacks are great for connecting a video camcorder or any accessory device that will only be hooked up temporarily. Refer to the Directions for Use for more details. 1 POWER 2 4 3 ONSCREEN MENU T he TV onscreen menu controls are viewed within a mobile map or track system. This system allows you to move along linked paths tied to specific Feature Title categories (TV, Install, etc). Each press of the Cursor buttons on the remote, or top of the TV, moves the cursor control to balls or dots indicating specific controls. Each specific control may have multiple features that can be adjusted. The animated onscreen menu structure will expand to view all available onscreen controls. As it expands, it will display a series of balls or dots grouped together to show more controls not displayed. 1 2 Picture Sound Features Channels Picture Sound Features Channels Tracks TV TV Settings Settings Demo Demo Install Install Picture Sound Features Channels TV BALLS or DOTS indicate the titles of features or controls available on this television. Some of these controls when highlighted, may show more TRACKS and BALLS, indicating sub-categories or “lists” of controls within the highlighted control. These sub controls will also have TRACKS and BALLS as described with the feature controls. 3 4 SLIDER controls will be displayed on some features, allowing adjustments to the value of the control. Some may show a box containing a list of multiple options settings. Others may only have an ON or OFF option. 5 6 To navigate the onscreen menu, start by pressing the MENU button on the remote control. This will display the onscreen menu in its starting position. Direction Indicator Feature Titles or Controls TRACK lines represent the structure of the onscreen menu. They tie all the controls together and show the path you can follow to access the available controls. DIRECTION INDICATOR let’s you know which way movement may take place within the onscreen menu. The arrows on the DIRECTION INDICATOR simulate the CURSOR buttons on the remote control (UP, DOWN, RIGHT, or LEFT). Balls or Dots Settings 6 3 Demo 1 2 Install 5 6 Picture Sound Features Channels TV Contrast 40 ACITVE SOUND CONTROL PICTURE Brightness ZOOM Press the CURSOR DOWN button to select any of the SETTING, DEMO, or INSTALL controls. Press the CURSOR RIGHT button on the remote control to select any of the PICTURE, SOUND, FEATURES, or CHANNEL controls. Color Sharpness Refer to page 4 of this Quick Use Guide for details describing the INSTALL and DEMO controls. Refer to the Directions for Use manual for all other control descriptions (PICTURE, SOUND, FEATURES, CHANNELS, or SETTINGS). HELPFUL HINT Pressing the MENU button once will display the onscreen menu. Pressing the MENU button any time the onscreen menu is displayed will remove the onscreen menu from the television screen. 2 4 REMOTE CONTROL OPERATION REMOTE CONTROL BATTERIES T Remote Control (shown from the bottom) o load the supplied batteries into the remote: 1 2 3 Remove the battery compartment door on the back of the remote. Place the batteries (2-AA) in the remote. Be sure the (+) and (–) ends of the batteries line up correctly (the inside of the case is marked). 1 Battery Compartment Door 2 “AA” Batteries Reattach the battery compartment door. 2 Be sure to point the remote at the Remote Sensor window on the front of the television when using the remote control to operate the television. 3 Battery Compartment REMOTE CONTROL BUTTONS Source Select Button Power Button Press repeatedly to select the AV1, AV2, AV3, AV4 or the SIDE Input Jacks and have the TV tune to the correct channel when in the TV mode. Press to turn the TV On or OFF. Alternate Audio Button When tuned to a channel where SAP(Second Audio Program) is available, press this button to toggle between the main audio and the SAP audio. If SAP is not available, the button will have no effect. Mode Buttons ( TV, CBL, VCR, AMP, HD, SAT, DVD, or CD) Press one of these buttons to use the remote in the TV, CBL, VCR or AMP(lifier) mode as indicated above the buttons. The button will glow with a green indicator light. Press and hold the same button for more than a second and use the remote in the HD, SAT(ellite), DVD or CD mode as indicated below the buttons. The button will glow with a red indicator light. Pressing any of the buttons again for more than a second will return the remote to the mode described above the button and glow with a green indicator light again. Sound Mode Button Press to display a list of available sound modes. Choose between Stereo, 3 Stereo, 3D Surround, Hall, or Pro Logic. Refer to the Directions for Use for more details. VCR Prog Button This button will only work when in the VCR mode. If your VCR has an automatic programming feature, when the remote is set to work the VCR using one of the universal remote codes, the button will then be programmed to work. Picture Format Button Press this button to view a menu list of available screen display format options. Press the CURSOR UP or DOWN to select the desired format. Choose from Automatic, Super Zoom, 4:3, Movie Expand 4:3, Movie Expand 16:9, 16:9 Subtitle, or Widescreen aspect ratios. INFO + Button Press this button to display information about the current channel or program. EXIT Button Press this button to exit the menus provided by universal devices like DVD, VCR, SAT, etc. Pixel Plus Button Press this button to divide the screen into 2 parts. The left side of the screen will display the picture with Pixel Plus and Digital Natural Motion switched off. The right side of the screen will show the picture with Pixel Plus and Digital Natural Motion on. Press a second time to turn the demo off and resume normal viewing. CC Button Press this button to turn the Closed Captioning control ON or OFF, or ON when the mute button is pressed. Cursor Up, Down, Right, and Left Button Press this button Up, Down, Right, or Left to navigate through the onscreen menu. DNR (Dynamic Noise Reduction) Button Menu Button Press this button repeatedly to set the DNR control to Off, Minimum, Medium, or Maximum. See the Directions for Use manual for more details. Press this button to display the onscreen menu or to remove the onscreen menu from the TV screen. Channel + or – Buttons Freeze Format Button Press the CH + to scroll up the available channels stored in the TV memory in ascending order. Press the CH – button to scroll the channel available in the TV memory in descending order. Press this button to freeze the image on the screen if the Freeze Format control is set to Freeze. If the control is set to Replay; press the Freeze button to redisplay a few seconds of stored video. If the control is set to Photo Finish; press the Freeze button to display 12 PIP windows of stored video pictures. Holding the Freeze button continually will cycle the TV through all the various freeze modes. (Freeze, Replay, Photo Finish) Numbered Buttons Press to select TV channels. When selecting single-digit channels, press the number of the desired channel. The TV will pause for a few seconds and then tune to the selected channel. Backlight Button Press to backlight various buttons on the remote control. OK Button Press this button to activate choices or to confirm settings when in the onscreen menu controls. Clock Button Volume + or – Buttons Active Control Button Press the VOL + button to increase the television’s volume level or the VOL – button to decrease the television’s volume level. Press repeatedly to toggle the Active Control to ON or OFF. When ON, the sharpness and noise reduction will be continuously monitored. Mute Button Auto Picture Button Press this button to eliminate the sound coming from the TV speakers. Press a second time to restore the TV volume to it’s previous level. Press the CLOCK button to access the onscreen Clock menu. ACITVE SOUND CONTROL PICTURE Surf Button If the Surf control is set to 2, pressing the Surf button will toggle the TV between the current channel and the previously viewed channel. If the Surf control is set to 9, press the Surf button repeatedly to toggle through a selected list of nine channels. Refer to the Directions for Use for more details about the Surf control. Press this button to display a list of predefined factory picture settings. Each setting will have predefined settings for Contrast, Color Sharpness, Dynamic Contrast and Color Enhancement. The PERSONAL setting reflects how you set up the picture adjustment controls. MultiPIP Button Press this button to turn the Multipip feature ON or OFF. The Multipip control can be set to have 3 or six PIP windows appear when this button is pressed. Pressing and holding this button will toggle the two mode choices. ZOOM VCR ●, 䊴䊴, ■, 䊳, 䊳䊳, ❙ ❙ Button Zoom Button When the remote is in the VCR mode, these buttons will allow you start a recording (●), rewind a tape (䊴䊴), stop the playback of a tape (■), play a video tape (䊳), fastforward a video tape (䊳䊳), or pause the playback of a video tape (❙ ❙). Press this button to turn the Zoom feature ON. Once ON, press the OK button to select one of the zoom magnifactions (x1, x4, x9, or x16). When a picture is zoomed, using the Cursor Up, Down, Right or Left button will shift the picture in the selected direction. Press the Zoom button again to turn the Zoom feature OFF. Auto Sound Button PIP Swap Button Press this button to show a list of predefined factory sound settings. Use the CURSOR UP or DOWN buttons to select. Press to swap the main picture with the PIP window picture, or to swap the left and right screens when in Dual Screen PIP mode. Press again to restore pictures to their original position. Dual Screen PIP Button Press to turn the PIP Dual Screen control ON or OFF 3 HOW TO USE THE INSTALLATION FEATURES LANGUAGE Picture Sound Features Channels F or our Spanish and French-speaking TV owners, an onscreen LANGUAGE option is present. The LANGUAGE control enables you to set the TV’s onscreen menu to be shown in either English, Spanish, or French. 1 2 3 4 5 6 Press the CURSOR RIGHT button to shift the menu to the left and highlight LANGUAGE. TV Settings Settings Demo Demo Install Install Language 3 Press the MENU button on the remote control to show the onscreen menu. Press the CURSOR DOWN button repeatedly until INSTALL is highlighted. TV 5 1 6 2 4 Press the CURSOR DOWN button to select ENGLISH, ESPANOL (Spanish), or FRANCAIS (French). Language Autoprogram Press the cursor down to select your menu language English Français Español Language English Français Español OK Autoprogram Select your menu language with the cursor up/down. Press the OK key on the remote control to confirm. After you have made your language selection, press the OK button to confirm your selection. ACITVE SOUND CONTROL PICTURE Press the MENU button to remove the onscreen menu from the TV screen. Language ZOOM The language you have chosen is English English Français HELPFUL HINT Autoprogram Español Remember, the LANGUAGE control makes only the TV’s onscreen MENU items appear in English, Spanish, or French text. It does not change the other onscreen text features, such as Closed Captioning (CC), with TV shows. AUTO PROGRAM Picture Sound Features Channels Y our TV can automatically set itself for local area (or cable TV) channels. This makes it easy for you to select only the TV stations in your area by pressing the CHANNEL (+) or (–) button. 1 2 3 4 5 6 7 8 9 10 Press the MENU button on the remote control to show the onscreen menu. 3 5 9 6 7 Press the CURSOR DOWN button repeatedly until INSTALL is highlighted. 1 10 2 4 6 8 Press the CURSOR RIGHT button repeatedly to shift the menu to the left and highlight AUTOPROGRAM. Press the CURSOR DOWN button to highlight the INSTALL MODE control. TV TV Settings Settings Demo Demo Install Install Autoprogram Autoprogram Install mode Install The TV will search for, find and store all the available channels. Press the cursor down to proceed. Keep the predefined automatic detection of cable or anntenna or make your own selection. Automatic Install Install mode ZOOM Install Press the CURSOR LEFT button after making your Install mode selection. Autoprogram Install Antenna Automatic Cable Install mode Autoprogram Install mode Install mode Install Start Automatic Install Autoprogram Install mode Press the CURSOR DOWN button to highlight INSTALL. Autoprogram Autoprogram Press the CURSOR UP or DOWN button to select one of the options. Select Antenna for normal outside or inside type antenna. Select Cable for a cable company supplied signal. When Automatic is selected the TV will automatically set the mode based on the type of signal it detects coming into the TV. Install Searching 24 analog channels found Press the MENU button to remove the onscreen menu from the TV screen when the Autoprogramming process has finished. Install mode ACITVE SOUND CONTROL PICTURE Press the CURSOR RIGHT button to display a list of Install mode options (Antenna, Automatic, Cable). Press the CURSOR RIGHT button to start the Autoprogramming process. Language Start 60 analog channels found Autoprogramming is complete To Autoprogram Analog channels, press the right arrow. HELPFUL HINT After you’ve run Auto Program, check out the results. Press the CHANNEL (+) or (–) button and see which channels you can select. DEMO MODE Several features of this television can be placed into a demo mode. Auto Demo will automatically show all the feature demos in a sequential loop, one after another except for the Dealer Demo mode. Specific demo modes can be selected from the list of options within the Demo control. (For example: Auto demo, Dual screen, PIP, Zoom, etc.) The Dealer Demo also has a sub-list of options that include: Digital options, Lightsensor, and 3D Y/C Comb filter. 1 2 3 Press the MENU button on the remote control to show the onscreen menu. Press the CURSOR DOWN button repeatedly until DEMO is highlighted. Picture Sound Features Channels TV TV Settings Settings Demo Demo Install Install 3 3 1 2 Press the CURSOR RIGHT button to shift the menu to display the list of Demo mode options. To activate any of the Dealer Demo modes, press the OK or CURSOR RIGHT button. 4 Demo Auto demo Dual screen Freeze-Replay-Photo finish PIP Zoom Install --- Demo Auto demo Dual screen Freeze-Replay-Photo finish PIP Zoom Install --- --Zoom Install Main Menu Picture Speakers Active Control Dealer demo