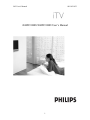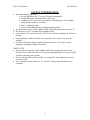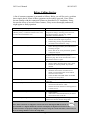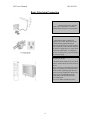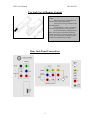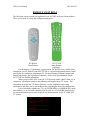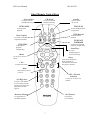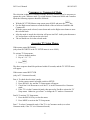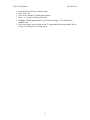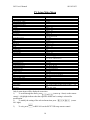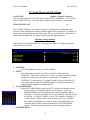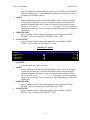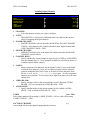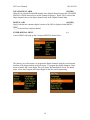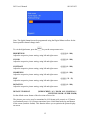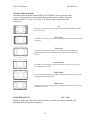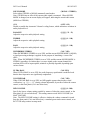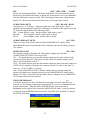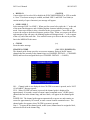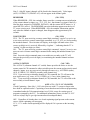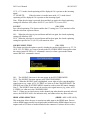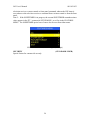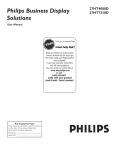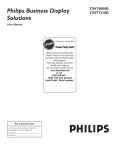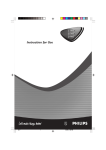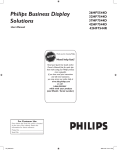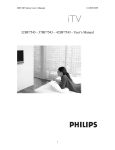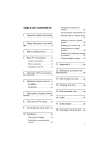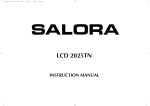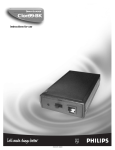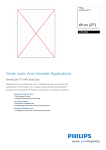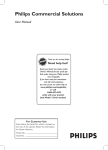Download Philips 26HFL3350D/10 Flat Panel Television User Manual
Transcript
L05 User’s Manual 091105.1833 26HW9100D/30HW9100D User’s Manual 1 L05 User’s Manual 091105.1833 SAFETY INFORMATION • • • • • • Disconnect mains plug when: Ø the red light below the TV screen is flashing continuously. Ø a bright white line is displayed across the screen. Ø cleaning the TV screen. Never use abrasive cleaning agents. Use a slightly damp chamois leather or soft cloth. Ø there is a lightning storm. Ø the set is left unattended for a prolonged period of time. No open flame sources, such as lighted candles, should be placed on or near the TV. Do not place your TV set under direct sunlight or heat. Leave at least 1/4” around each side of TV set for sufficient ventilation to avoid overheating. Avoid placing set where it is likely to be exposed to rain or water (e.g. near the window). No objects filled with liquids should be placed on top the TV in order to avoid dripping or splashing of liquids into the set. USEFUL TIPS • Do not leave the television off (in standby mode) for a prolonged period of time. Switch off set to allow the CRT to be de- gaussed (demagnetized). A de-gaussed CRT will have optimum picture quality. • Do not re-position the television while it is switched on. Non-uniformity in screen color may result. • Never attempt to repair a defective TV yourself. Always consult skilled service personnel. 2 L05 User’s Manual 091105.1833 Before Calling Service A list of common symptoms is presented as follows. Before you call for service, perform these simple checks. Some of these symptoms can be readily corrected. Note: Please become familiar with the commercial features as described in TV Installation / Setup, because the effects of several of these features, if they are not thoroughly understood, might appear as faulty operation. Symptom TV does not respond to commands (volume, channel, power), or cannot be turned on if it is off, or cannot be turned off if it is on. Possible Corrective Action Check commercial TV setup (TV installation / setup) menu settings, including power forced on, front keypad lockout, channel ring, volume minimum / maximum features. • TV automatically turns off after approx. 5 minutes when no RF signal is present. • Check Energy Saving Programmability setting (see ESP) in TV installation / setup. • Switch off the TV using the mains power button. Wait approximately 20 minutes before switching on again. • Ensure that the TV is not placed near speakers or magnetic objects. Verify that the TV’s AC power cord is plugged into the mains socket. If there is still no power, disconnect plug. Wait for 60 seconds and re-insert plug. Switch on the TV again. • Check antenna connection at rear of the TV. • Check CABLE TUNING setting (NO / YES). • Possible TV station problem. Try another channel. • Try increasing the volume. • Check that the sound is not muted. If it is muted, press the Mute button on the remote control to restore sound. • Check the MIN VOLUME/ MAX VOLUME settings in the setup menu Check picture adjustments (brightness, contrast, color, tint). • Check antenna, cable, and/or set-top box connections and antenna / cable. • Possible electrical interference from appliances or other sources. Check antenna, cable and/or set-top box. • Check batteries. • Aim remote control handset directly at remote control sensor lens on the TV. Channels must be programmed in the Digital OSD menu for the shortest channel change time. TV turns off by itself Lack of color uniformity (color unevenness) No power No picture Picture ok, no sound. Sound ok, but poor color or no picture Snowy / noisy picture Double images / “ghost” images Television does not respond to remote control. Channel Change to digital channels is slow Note: These televisions are shipped in commercial mode with Digital OSD turned ON. If is pressed while on a digital channel the television will display the digital menu instead of the commercial menu. To properly configure the television using the commercial menu, it is necessary to be on an analog channel to access the setup menu. 3 L05 User’s Manual 091105.1833 Basic Television Connection Antenna Connection • Connect the antenna or RF cable signal to the 75-ohm RF ‘F’ connector socket located on the TV’s rear jack panel. Mains Connection • Verify that the mains voltage and frequency are correct. Please refer to the product labeling and documentation. Note: The power button on the front panel does not disconnect the television from the AC mains; it toggles the TV’s power mode between on and standby. To completely remove AC mains power, you must unplug the AC mains plug. Switching on the Set • Press the power button on the TV’s front panel or on the remote control to switch on the set. Note 1: If the TV is in commercial mode, it might not respond to the front panel or the remote control, depending upon the TV’s mode and setup configuration. Please refer to the section TV Installation and TV Setup Menu in this documentation for more information. Note 2: See Mains Connection, above. 4 L05 User’s Manual 091105.1833 Use And Care of Remote Control To load the supplied batteries into the remote control: Remo ve the battery compartment lid from the back of the remote control. Insert the correct type of batteries into the compartment. Ensure that the (+) and (-) ends of the batteries are placed in the correct positions. Re-attach the battery compartment lid. Note: Always remove the batteries from the remote control if it is not to be used for a long period. This can help prevent damage to the remote from possible battery leakage. Rear Jack Panel Connections 5 L05 User’s Manual 091105.1833 REMOTE CONTROLS The following remote controls are applicable to the L05 HW-series television products. These can be used for setup and configuration purposes. RC2888/01 Guest Remote RC2573GR Setup Remote (Optional) For the purpose of explanation, a guest remote, for the L04 series, similar to the illustration, is used. Remote control RC2573GR is a special and optional remote control specifically for configuring Institutional TV / Business Display Solutions features and SmartCard settings, and is purchased separately. Refer to the documentation for the RC2573GR for detailed information. When you press RECALL on the RC2573GR setup remote control, when it is in setup mode, information similar to the following will appear on the TV screen. This information describes the TV chassis firmware version, diagnostic codes, setup information, and other service and technical data regarding the television configuration. Line #10 indicates whether the TV is in CONSUMER or COMMERCIAL mode, and whether it is on- line with a SmartPort DCM (such as a CLON99BK SmartLoader). For more information, please refer to the service documentation for the ITV/BDS L05 TV chassis. 1 2 3 4 5 6 7 8 9 10 11 L05HU1 1.2 CSM CODE 34 0 0 0 0 0 OP 2 96 225 57 126 116 0 AUTO AUTO MONO NOT TUNED C0 50 CL 50 BR 47 HU 19 SH 50 VL 4 BL 0 BS 50 TR 50 COMMERCIAL SMART PORT OFF CHANNEL CVI 6 L05 User’s Manual 091105.1833 Guest Remote Control Keys CH Guide Standby To activate Channel Guide functionality Press to switch the TV off. Source Select To toggle between available video sources DVD PAUSE DVD PLAY To Pause DVD playback To Start DVD playback (if applicable) DVD Rewind Close Caption To Rewind DVD playback To activate Close Caption functionality DVD FAST FORWARD DVD STOP To Fast Forward DVD playback (if applicable) To Stop DVD playback (if applicable) Smart Keys To select predefined picture and sound settings. Menu To call up or exit the menus. Sleep Activates the sleep timer. Press repeatedly to increment the countdown time with 15 minutes. + Vol To adjust the volume. Mute Interrupt the sound or restore it. + CH – Channel Selection To move up or down a TV channel. 0/9 Digit keys To select a TV channel. For a two digit program number, enter the second digit before the dash appears. Alternate Channel 16:9 Formats To toggle between alternating channels To adjust TV screen formats 7 L05 User’s Manual 091105.1833 Consumer vs. Commercial Mode The television is shipped in Commercial mode; however, at times it may be necessary to operate the set in Consumer mode. To switch between Commercial Mode and Consumer Mode the following sequence should be followed: • • • • • With the RC2573GR Master setup remote enter 024995 and press the key. Use the Right cursor button to switch the Mode of the set between Consumer and Commercial. With the proper mode selected, cursor down and use the Right cursor button to store the selected mode. After the mode is stored, the television will power itself off. At this point disconnect AC and perform a cold start on the television. The set should now be in the selected mode. Accessing TV Setup Menus With remote control RC2888/01 (only when SECURITY in the TV SETUP menu is set to LOW). To activate TV Setup menu: 1. Select a channel number. 2. Key in 3 1 9 7 5 3. 3. Press . The above sequence should be performed within 20 seconds, and the TV SETUP menu will appear. With remote control RC2573GR (only in TV Commercial mode) Part A: To check the television’s mode. 1. Set the remote control selectable switch to SETUP. 2. Press RECALL key and the TV Status menu will appear. 3. Check line 10 of the menu to see if the TV is in the Commercial or Consumer mode. 4. If the TV is in the Commercial mode, then proceed to Part B to activate the TV Setup menu. Otherwise, go to Part C to change the TV mode to Commercial. Part B: To activate TV Setup menu. 1. Press the RECALL key to clear the menu. 2. Press MENU to activate the TV Setup menu. Part C: To select Commercial mode, if the TV is in Consumer mode (or to select Consumer mode, if the TV is in Commercial mode). 8 L05 User’s Manual 091105.1833 1. 2. 3. 4. 5. Press the RECALL key to clear the menu. Press 0 2 4 9 9 5. Press M key and the TV Mode menu appears. Press + or - to select Commercial mode. Highlight STORE and press the 4 key to store the change. TV will then go to standby mode. 6. Press any numeric key to switch on the TV again and follow the procedure in Part B, step 2 to activate the TV Setup menu. 9 L05 User’s Manual 091105.1833 TV Setup Main Menu LANGUAGE CHANNEL INSTALL CABLE TUNING FACTORY CH RESET USE CHANNEL TABLE DIGITAL OSD ENTER DIGITAL MENU BRIGHTNESS COLOR CONTRAST SHARPNESS TINT ROTATION DEFAULT FORMAT NOISE REDUCTION SOUND MODE SAP AVL BALANCE TREBLE BASS INCREDIBLE STEREO ULTRA BASS VOLUME BAR MIN VOLUME MAX VOLUME SWITCH ON VOLUME SWITCH ON CHANNEL POWER ON CHANNEL DISPLAY KEYBOARD LOCK ESP AUDIO/VIDEO MUTE WELCOME MESSAGE CHANNEL GUIDE REMINDER 3 DIGIT ENTRY A/CH A/V SWITCH CC SAVE CC SOURCE MENU ITEM HDMI AUDIO SELECTION V-CHIP MENU ITEM SAVED V-CHIP V-CHIP SETUP SLEEPTIMER SECURITY ENGLISH > > > NO/YES NO/YES > ||||||||||||| 0 – 100 ||||||||||||| 0 – 100 ||||||||||||| 0 – 100 ||||||||||||| 0 – 100 ||||||||||||| -50 - +50 ||||||||||||| 0 – 63 WIDESCREEN/4:3/ZOOM 14:9/ZOOM 16:9/ SUBTITLE ZOOM/SUPER ZOOM NO / YES MONO / STEREO NO/YES NO / YES ||||||||||||| -31 - +31 ||||||||||||| 0 – 100 ||||||||||||| 0 – 100 NO / YES YES YES ||||||||||||| 0 – 100 ||||||||||||| 0 – 100 STANDARD /||||||||||||| 0 – 100 STANDARD / TV 1 -125 / AV 1 / AV 2 / SIDE / S-VIDEO / CVI / AV3YC / HDMI / HD CVI STANDARD/ FORCED / RESTORED NONE / NUMBER / LABEL / ALL NO / YES OFF / 1 HR / 2 HR / ... / 99 HR OFF / BLUE / BLACK > NO / YES / POWER ON NO / YES NO / YES NO / YES OFF / CC-1 / CC-2 / CC ON MUTE NO / YES NO / YES HDMI/AV 1/AV 2/AV 3 NO / YES NO / YES > OFF / 15 MIN / 30 MIN / 45 MIN / 60 MIN / 90 MIN / ... / 240 MIN STANDARD / HIGH Only 8 menu items will be displayed at one time. 1) To scroll through the menu, press (cursor up / down) on the remote control. A highlight indicates that the respective menu item’s setting is selected for modification. 2) To modify the setting of the selected menu item press (cursor left / right). 3) To exit, press or RECALL on the RC2573GR setup remote control. 10 L05 User’s Manual 091105.1833 TV Setup Menu and Sub-Menus LANGUAGE (English / Espanol / Francais) When you first enter the TV SETUP menu, LANGUAGE is highlighted. You can scroll to the LANGUAGE item. Select the desired language with cursor up / cursor down. CHANNEL INSTALL (>) The CANNEL INSTALL menu allows the user to configure the channels that can be accessed. When installing the channels, different inputs can be mapped to TV channels to allow seamless integration into the channel map. The two sections below explain how to install analog channels and AV inputs, and how to install digital channels. Installing Analog channels When selected, CHANNEL INSTALL menu appears as follows. Configure the inputs and channels as described. CHANNEL INSTALL TV 1– 125 ANTENNA / AV 1 / AV 2 / SIDE / S-VIDEO / CVI / AV3YC / HDMI / HD CVI / DIGITAL > SAVED > NO/YES NO/YES CHANNEL INPUT AUTO PROGRAM CHANNEL RING LABEL VIDEO BLANK AUDIO MUTE • • • • CHANNEL: o Select the channel or input you wish to configure. INPUT: o Select the input source that you wish to associate with the specified CHANNEL . This feature enables you to “map” (re-assign) a numeric channel number to a video input, rather than to its normal RF TV channel (i.e. ANTENNA). In other words, TV channel 2 could be used to select the AV 1 video input instead of RF (ANTENNA) channel 2. Special ins tructions for mapping digital channels are included below. AUTO PROGRAM: o When AUTO PROGRAM is selected, the TV performs an automatic search for the presence of viable RF signals at its tuner input. An AUTOPROGRAMMING ACTIVE message and a table of channe l numbers will appear. If CABLE TUNING is set to NO, channels 2 through 69 will be checked. If CABLE TUNING is set to YES, channels 2 through 125 will be checked. When a viable signal is detected on a given channel, that channel is highlighted in red and is added to the channel ring. Any command from a remote control terminates the AUTO PROGRAM session. Front-panel commands do not cancel auto-programming. CHANNEL RING: 11 L05 User’s Manual • • • 091105.1833 o Specify whether the current channel or input is to be SAVED to or DELETED from the channel ring (i.e., list of channels available for selection by means of a standard guest remote control). LABEL: o Input a maximum of 8 characters for the channel’s label. Cursor to the Right to start the first character. Cursor left or right to navigate between character positions within the label field. Cursor up or down to select characters from the list:- A to Z, 0 to 9, . , ., .,/, :, =, ?, ;, <, >, @ or space. To edit, re-input the character at its position. To exit, cursor left or right to navigate out of the label editing field. VIDEO BLANK: o Specify whether video for the current channel is to be displayed (VIDEO BLANK = NO) or not displayed (VIDEO BLANK = YES). AUDIO MUTE: o Specify whether audio for the current channel is to be audible (AUDIO MUTE = NO) or muted (AUDIO MUTE = YES). Installing AV Inputs CHANNEL CHANNEL RING LABEL VIDEO BLANK AUDIO MUTE • • • • CHANNEL INSTALL AV 1 / AV 2 / SIDE / S-VIDEO / CVI / AV3YC / HDMI / HD CVI SAVED > NO/YES NO/YES CHANNEL: o Select the input you wish to configure. LABEL: o Input a maximum of 8 characters for the channel’s label. Cursor to the Right to start the first character. Cursor left or right to navigate between character positions within the label field. Cursor up or down to select characters from the list:- A to Z, 0 to 9, . , ., .,/, :, =, ?, ;, <, >, @ or space. To edit, re-input the character at its position. To exit, cursor left or right to navigate out of the label editing field. VIDEO BLANK: o Specify whether video for the current channel is to be displayed (VIDEO BLANK = NO) or not displayed (VIDEO BLANK = YES). AUDIO MUTE: o Specify whether audio for the current channel is to be audible (AUDIO MUTE = NO) or muted (AUDIO MUTE = YES). 12 L05 User’s Manual 091105.1833 Installing Digital Channels CHANNEL INSTALL TV 1 – 125 DIGITAL 0 – 999 0 – 999 SAVED > NO/YES NO/YES CHANNEL INPUT MAJOR CHANNEL MINOR CHANNEL CHANNEL RING LABEL VIDEO BLANK AUDIO MUTE • • • • • • • • CHANNEL: o Select the channel or input you wish to configure. INPUT: o When DIGITAL is selected two additional entries are added to the menu to allow for mapping the digital channels. MAJOR CHANNEL: o MAJOR CHANNEL refers to the either the DIGITAL RF (USE CHANNEL TABLE = NO) channel or the channel referred to in the digital channel table (USE CHANNEL TABLE = YES). MINOR CHANNEL: o MINOR CHANNEL refers to the digital sub-channel related to the MAJOR CHANNEL specified above. CHANNEL RING: o Specify whether the current channel or input is to be SAVED to or DELETED from the channel ring (i.e., list of channels available for selection by means of a standard guest remote control). LABEL: o Input a maximum of 8 characters for the channel’s label. Cursor to the Right to start the first character. Cursor left or right to navigate between character positions within the label field. Cursor up or down to select characters from the list:- A to Z, 0 to 9, . , ., .,/, :, =, ?, ;, <, >, @ or space. To edit, re-input the character at its position. To exit, cursor left or right to navigate out of the label editing field. VIDEO BLANK: o Specify whether video for the current channel is to be displayed (VIDEO BLANK = NO) or not displayed (VIDEO BLANK = YES). AUDIO MUTE: o Specify whether audio for the current channel is to be audible (AUDIO MUTE = NO) or muted (AUDIO MUTE = YES). CABLE (NO / YES) Select either standard off-air tuning (CABLE TUNING = NO) or cable offset tuning (CABLE TUNING = YES). FACTORY CH RESET Cursor Right will reset the channels programmed in memory. 13 (>) L05 User’s Manual 091105.1833 USE CHANNEL TABLE (NO/YES) When NO is selected the MAJOR channel in the Digital channel setup in the CHANNEL INSTALLATION menu refers to an RF channel (frequency). When YES is selected the Major channel refers to the Major channel listed in the Digital Channel Map. DIGITAL OSD (NO/YES) Specify whether the consumer digital version of the OSD is displayed when MENU is pressed from a digital channel. ENTER DIGITAL MENU Cursor RIGHT will bring up the Consumer DIGITAL Menu below: (>) The primary use of this menu is to program the digital channels using the Auto Program function of the digital module in the television. To program the digital channels, cursor down to Install, and Cursor Right. This will display the Install Menu. From The Install menu, select Auto Program and Cursor Right to start the Auto Programming. 14 L05 User’s Manual 091105.1833 Note: The digital channels must be programmed using the Digital Menu to allow for the fastest possible channel change times. To exit the digital menu, press the key on the setup remote twice. BRIGHTNESS Adjust the respective picture setting, using left and right cursor. (||||||||||||| 0 – 100) COLOR Adjust the respective picture setting, using left and right cursor. (||||||||||||| 0 – 100) CONTRAST Adjust the respective picture setting, using left and right cursor. (||||||||||||| 0 – 100) SHARPNESS Adjust the respective picture setting, using left and right cursor. (||||||||||||| 0 – 100) TINT Adjust the respective picture setting, using left and right cursor. (||||||||||||| -31 - 31) ROTATION Adjust the respective picture setting, using left and right cursor. (||||||||||||| 0 – 100) DEFAULT FORMAT (WIDESCREEN / 4:3 / ZOOM 14:9 / ZOOM 16:9 / SUBTITLE ZOOM / SUPER ZOOM) Set the default screen format of the television at Power On. The pictures you receive may be transmitted in 16:9 format (wide screen) or 4:3 format (conventional screen). 16:9 pictures sometimes have a black band at the top and bottom of the screen (letterbox format). This function allows you to optimize the picture display on screen. 15 L05 User’s Manual 091105.1833 Using the different formats Select the preferred format from the DEFAULT FORMAT menu item in the setup screen, or (if applicable) use the Format button on the Remote Control to select the different modes: 4:3, Zoom 14:9, Zoom 16:9, Subtitle zoom, Super Zoom, and Widescreen. 4:3 The picture is reproduced in 4:3 format and a black band is displayed on either side of the picture. Zoom 14:9 The picture is enlarged to 14:9 format, a thin black band remains on both sides of the picture. Zoom 16:9 The picture is enlarged to 16:9 format. This mode is recommended when displaying pictures that have black bands at the top and bottom (letterbox format). Subtitle Zoom This mode is used to display 4:3 pictures using the full surface of the screen leaving the subtitles visible. Super Zoom This mode is used to display 4:3 pictures using the full surface of the screen by enlarging the sides of the picture Widescreen This mode restores the correct proportions of pictures transmitted in 16:9 using the full screen display. NOISE REDUCTION (NO / YES) Disable or enable the video noise reduction feature, in which video noise is reduced, with minimum reduction in picture sharpness. 16 L05 User’s Manual 091105.1833 SOUND MODE (MONO / STEREO) Select either STEREO or MONO (monaural) sound modes. Note: STEREO has no effect if the current audio signal is monaural. When SOUND MODE is changed, an on-screen display will appear, indicating the actual audio status (MONO or STEREO) AVL (OFF / ON) Disable or enable the Automatic Volume Leveling feature, which minimizes variations in audio playback level. BALANCE Adjust the respective audio playback setting. (||||||||||||| -31 - 31) TREBLE Adjust the respective audio playback setting. (||||||||||||| 0 – 100) BASS Adjust the respective audio playback setting. (||||||||||||| 0 – 100) INCREDIBLE STEREO (NO / YES) When INCREDIBLE STEREO is set to YES, and the current SOUND MODE is MONO, a signal processing technique is applied for the purpose of simulating a “stereo- like” effect. Note: When INCREDIBLE STEREO is set to YES, and the current SOUND MODE is STEREO (regardless of whether there is a stereo signal on the current channel) the resultant effect will be imperceptible, minimal or possibly degraded, depending upon various factors. ULTRA BASS (NO/ YES) When ULTRA BASS is set to YES, the audio frequency equalization is modified such that the bass frequencies are significantly emphasized. VOLUME BAR (NO / YES) When VOLUME BAR is set to YES, an OSD graphic appears that provides visual verification ( e.g. “||||||----- 15”) during volume adjustment, by means of either the remote control, or the front panel (if it is not locked out). MIN VOLUME (||||||||||||| 0 - 100) Specify the lowest volume setting possible by means of either the remote control, or the front panel (if it is not locked out). This setting cannot exceed MAX VOLUME (see MAX VOLUME) Note: The MIN VOLUME setting is effective whether the volume command is issued from the front panel (if it is not locked out), a standard guest- mode remote control, or an RC2573GR setup remote in setup mode. 17 L05 User’s Manual 091105.1833 MAX VOLUME (||||||||||||| 0 - 100) Specify the highest volume setting possible by means of either the remote control, or the front panel (if it is not locked out). This setting cannot be less than MIN VOLUME (see MIN VOLUME) Note: The MAX VOLUME setting is effective whether the volume command is issued from the front panel (if it is not locked out), a standard guest- mode remote control, or an RC2573GR setup remote in setup mode. SWITCH ON VOLUME (STANDARD / ||||||||||||| 0 - 100) Specify the volume setting that takes effect when the TV is powered on. If STANDARD, the volume at power-on will be the volume at which the TV was prior to last power-down. If specified as 0 - 63, that will always be the volume at power-on, until SWITCH ON VOLUME is changed. SWITCH ON CHANNEL (STANDARD / TV 1-125 / AUX / FRONT / S-VIDEO / CVI) Specify the channel / input to which the TV will be tuned when it is powered on. If STANDARD, the channel at power-on will be that to which the TV was tuned at last power-down. If specified (e.g., 2, AUX, etc.), then that will always be the channel / input at power-on, until SWITCH ON CHANNEL is changed. POWER ON (STANDARD / FORCED /RESTORED) STANDARD: The TV will be in standby mode when AC mains power is first applied after having been disconnected. FORCED: The TV will turn ON whenever AC mains power is applied. This feature allows the TV’s power status to be controlled for example, from an AC mains breaker. RESTORED: When AC mains power is first applied after having been disconnected, the TV’s power status will revert to that when AC mains power was last removed. CHANNEL DISPLAY (NONE / NUMBER / LABEL / ALL) Specifies which of the respective channel properties are displayed by the TV’s OSD when a channel or input is first selected. If REMINDER (see REMINDER) is OFF, these properties will be displayed for a few seconds, then disappear. If REMINDER is ON, the channel properties remain on-screen whenever the TV is on. KEYBOARD LOCK NO: The TV’s front panel is operational. YES: The TV’s front panel is rendered inoperative. (NO / YES) Note: Even when KEYBOARD LOCK = NO (not locked out), front panel power on/off, volume, or channel controls might have no effect, depending upon the settings of POWER ON (STANDARD / FORCED), CHANNEL INSTALL, MIN VOLUME, and MAX VOLUME. 18 L05 User’s Manual 091105.1833 ESP (OFF / 1 HR / 2 HR / ... / 99 HR) Energy Saving Programmability. This feature enables the TV to automatically powerdown after a specified period of time, if during any such period it receives no commands from the front panel or remote control. This is an energy-saving feature which assumes that the TV, after the specified period of inactivity, is no longer being viewed. AUDIO/VIDEO MUTE (OFF / BLACK / BLUE) Also known as “A/V muting”. Suppresses audio and video when the TV tuner is supplied with an inadequate signal level. When there is insufficient RF signal level to the TV tuner, the options produce the following results. OFF: Screen displays “snow”, and the audio is white noise (“static”). BLACK: Screen display is black, and the audio is muted. BLUE: Screen display is blue, and the audio is muted. AUDIO/VIDEO OUT MUTE (NO / YES) When set to YES, turns off the audio and video MONITOR OUT signals (either demodulated RF input or loop-through video). Intended to prevent recording of pay-perview content. MONITOR OUT RF (NO / YES) This features configures the audio and video monitor outputs (provided that AUDIO/VIDEO OUT MUTE is not set to YES). NO: The signals that are present at the monitor outputs are the same as those of the currently-selected channel or video input. In other words, the monitor outputs “track” what is viewed and heard on the TV. YES: The signals that are present at the monitor outputs are always the tuner output (see NOTE, below), regardless of whether the currently selected TV source is the tuner, or video (i.e., AUX, S-VIDEO, CVI) input. Note: When MONITOR OUT RF is initially changed from its current setting, the monitor out signal source depends upon the previous MONITOR OUT setting, until a different TV source is selected. From that point, until it is changed, the new MONITOR OUT setting will perform as described. WELCOME MESSAGE (>) A welcome message (two lines, 20 characters) can appear on-screen when the set is powered on. The message remains on-screen until the TV receives a command from the remote or front panel. When the WELCOME MESSAGE setup menu item is highlighted, cursor right or left to invoke the MESSAGE sub- menu. Cursor up or down to select the desired MESSAGE sub-menu item. Press RECALL or MENU to return to the SETUP main menu. 19 L05 User’s Manual 091105.1833 • DISPLAY (NO/YES) Cursor right or left to select NO to disable the WELCOME MESSAGE or YES to enable it. Note: If welcome message is enabled, and both LINE 1 and LINE 2 are blank (or consist entirely of space characters), no message will appear. • LINE 1/LINE 2 Select message LINE 1 or LINE 2. When you first cursor left or right, the “>” at the end of the menu line disappears, and a blinking hyphen character indicates message edit mode. Cursor up or down to select a cha racter at the given position. Cursor left or right to move the cursor to the desired character position. Note: When you cursor to the left or right margins of the edit space, the blinking hyphen will disappear and “>” will re-appear at the very end of the menu line. You can then cursor up or down to the next or previous line in the MESSAGE sub- menu. • CLEAR Erase the entire message. (>) CHANNEL GUIDE (NO / YES / POWER ON) The channel guide feature provides an on-screen summary listing of the RF (tuner) channels that are currently in the channel ring (see CHANNEL INSTALL -> CHANNEL RING) and have been assigned labels (see CHANNEL INSTALL -> LABEL). NO: Channel guide is not displayed when CH GDE on remote is pressed, and a “NOT AVAILABLE” message appears. YES: When CH GDE on remote is pressed, the channel guide is displayed for approximately 10 seconds, or until a remote control command occurs. All RF (tuner) channels that are in the channel ring, and have labels, will appear in the channel guide list. POWER ON: The channel guide appears automatically at power-on, and remains onscreen for approximately 10 seconds, or until a remote control command occurs. The channel guide also appears when CH GDE on remote is pressed. Note 1: To appear in the channel guide, an RF (tuner) channel must be assigned a label, and must be saved in the channel ring. 20 L05 User’s Manual 091105.1833 Note 2: Only RF (tuner) channels will be listed in the channel guide. Video inputs (AUX, S-VIDEO, CVI, FRONT A/V) will not appear in the channel guide. REMINDER (NO / YES) When REMINDER = YES, the reminder feature provides a constant on-screen indication of the current channel or input, (e.g., TV 2, CVI, etc.), that channel’s or input’s label (if a label has been assigned in CHANNEL INSTALL), and the current MUTE status (i.e., if sound MUTE is active). The REMINDER on-screen indication appears near the top of TV screen viewing area. When REMINDER = NO, the reminder information appears only when the channel or input is changed, then disappears after approximately ten seconds. 3 DIGIT ENTRY (NO / YES) YES: The TV, upon receiving a remote control digit command, “expects” to receive up to two more successive remote control digit commands (e.g. 123, 012, etc.) before tuning the intended channel. The television will display, in the upper left-hand corner of the screen, each digit as it is received, followed by a hyphen ‘-’, indicating that the TV is “waiting” for the next digit (see Note). NO: The TV, upon receiving a remote control digit command, “expects” to receive one more successive remote control digit command before tuning the intended channel (see Note). Note: Successive digit commands must occur within two seconds, or the TV will interpret the previously-received digit(s) as constituting the intended channel and tune accordingly. A/CH A/V SWITCH (NO / YES) The A/CH A/V (alternate channel A/V switch) feature provides the choice to use the remote control A/CH command to either switch between the current and previously- tuned channels / inputs, or to step successively through all sources (e.g., ANTENNA (tuner), AUX, S-VIDEO, CVI, FRONT) presently in the channel ring. YES: Upon receiving an alternate channel (A/CH) command, the TV will tune to the next signal source (e.g., tuner, AUX, S-VIDEO, etc.), if any, in the channel ring. NO: Upon receiving an alternate channel (A/CH) command, the TV will switch to the most recently selected channel / input. CC (OFF / CC-1 / CC-2 / CC ON MUTE) Closed Captioning. Since July 1, 1993, television sets with 13" screens or larger must have built- in caption decoders. Captioning of most broadcast and cablecast programming is mandated under the Telecommunications Act of 1996, except for certain types of programs exempted by the FCC. For additional information, please visit the U.S. FCC web site at (http://ftp.fcc.gov/cgb/consumerfacts/closedcaption.html). OFF: Regardless of whether there is a closed captioning signal present on the current source, closed captioning will not appear. CC-1: CC-1-mode closed captioning will be displayed if it is present on the incoming signal. 21 L05 User’s Manual 091105.1833 CC-2: CC-2-mode closed captioning will be displayed if it is present on the incoming signal. CC ON MUTE: If the television is in audio mute mode, CC-1-mode closed captioning will be displayed if it is present on the incoming signal. Note: When the television is powered down and back on again, the closed captioning setting will default to OFF, unless SAVE CC (see SAVE CC) is set to YES. SAVE CC (NO / YES) Save closed captioning. This feature enables the CC setting (see CC) to remain in effect after the television is powered down. NO: When the television is powered down and back on again, the closed captioning setting will default to OFF. YES: When the television is powered down and back on again, the closed captioning setting last specified in CC (see CC) will remain in effect. SOURCE MENU ITEM (NO / YES) This feature provides the option to specify whether the current signal source (e.g., TV 54, AUX, CVI, S-VIDEO, etc.) item is present in the FEATURES MENU that appears when the remote control SLEEP or CC command is issued, or when a guest- mode remote control RECALL command is issued. Features Menu With SOURCE MENU ITEM = YES NO: The SOURCE line item is does not appear in the FEATURES MENU. YES: The SOURCE line item appears in the FEATURES MENU. Note 1: When the SOURCE item is highlighted, cursor right or left to step through the signal sources (e.g., tuner, AUX, S-VIDEO, etc.) that are in the CHANNEL RING. The SOURCE item in the FEATURES MENU cannot be used to select RF (tuner) channels. Note 2: The SOURCE item can only be used to select signal sources (e.g., tuner, AUX, S-VIDEO, etc.) that are in the CHANNEL RING. Note 3: If there are no signal sources in the channel ring other than the presently-selected source, the SOURCE item is for indication only, and cannot select any other sources. HDMI AUDIO SELECTION (HDMI / AV1 / AV2 / AV 3) This menu item allows the user to associate an audio input to the HDMI input. Devices with an HDMI output usually have digital audio included on the HDMI output; however, outputs such as DVI have no audio included on the connector. For those devices with a 22 L05 User’s Manual 091105.1833 DVI output, a DVI to HDMI converter is required for the video input to the television, and the analog audio can be configured on any of the listed audio inputs. V-CHIP MENU ITEM (NO / YES) This feature provides the option to specify whether the V-CHIP SETUP menu item is present in the FEATURES MENU which appears when the remote control SLEEP or CC command is issued, or when a guest- mode remote control RECALL command is issued. Features Menu With V-CHIP Menu Item = YES NO: The V-CHIP line item does not appear in the FEATURES MENU. YES: The V-CHIP line item appears in the FEATURES MENU. SAVE V-CHIP (NO / YES) This feature provides the option to specify whether the current V-CHIP SETUP configuration remains in effect after the television is powered down. NO: The current V-CHIP setup configuration reverts to defaults when the television is powered down. YES: The current V-CHIP setup configuration remains in effect when the television is powered down. V-CHIP SETUP (>) Configures the V-CHIP program content viewing restriction feature. Please consult the mainstream / consumer product documentation for information about this feature. NO: The current V-CHIP setup configuration reverts to defaults when the television is powered down. YES: The current V-CHIP setup configuration remains in effect when the television is powered down. SLEEPTIMER (OFF / 15 MIN / 30 MIN / 45 MIN / 60 MIN / 90 MIN / 120 MIN / 180 MIN / 240 MIN) Activates the SLEEPTIMER feature, in which the television powers down automatically after the specified period of time. Note 1: The SLEEPTIMER feature differs from ESP (energy saving programmability), in that the SLEEPTIMER countdown timer continues, regardless of whether the 23 L05 User’s Manual 091105.1833 television receives a remote control or front-panel command, whereas the ESP timer is reset whenever the television receives a command from a remote control or from the front panel. Note 2: If the SLEEPTIMER is in progress, the current SLEEPTIMER countdown timer value appears in the ITV / commercial SETUP MENU, as well as in the FEATURES MENU. The SLEEPTIMER period can of course also be reset from either menu. SLEEPTIMER Countdown In Progress (example) SECURITY Special feature for commercial use only. (STANDARD / HIGH) 24 L05 User’s Manual 091105.1833 26HW9100D Dimensions 25 L05 User’s Manual 091105.1833 30HW9100D Dimensions 26