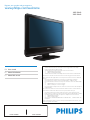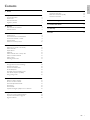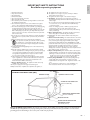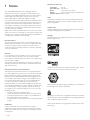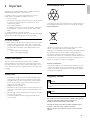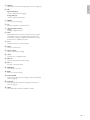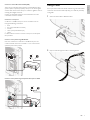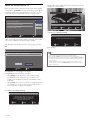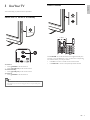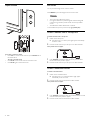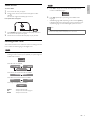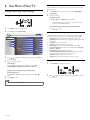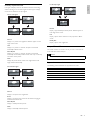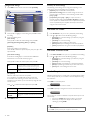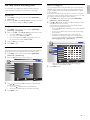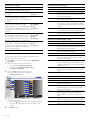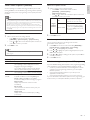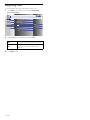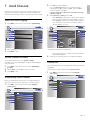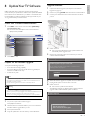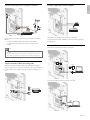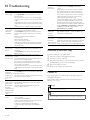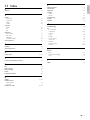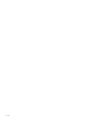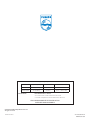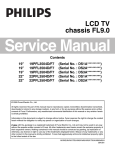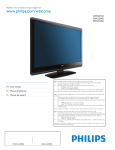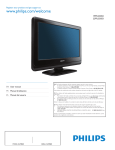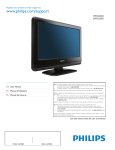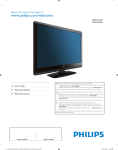Download Philips 22PFL3504D/F7E Flat Panel Television User Manual
Transcript
Register your product and get support at www.philips.com/welcome 19PFL3504D 22PFL3504D EN: For further assistance, call the customer support service in your country. • To obtain assistance in the U.S.A., Puerto Rico, or the U.S.Virgin Islands, contact Philips Customer Care Center at 1-866-771-4018 • To obtain assistance in Canada, contact Philips Customer Care Center at: • 1-800-661-6162 (French speaking) • 1-866-771-4018 (English speaking) • To obtain assistance in Mexico, contact Philips Customer Care Center at 01 800 504 6200 Enter below the model and serial numbers located on the back and right side of the TV cabinet. EN User manual FR Manuel d’utilisation ES Manual del usuario FR: Pour obtenir de l’aide supplémentaire, communiquez avec le centre de service à la clientèle de votre pays. Pour obtenir de l’aide aux États-Unis, à Puerto Rico ou aux Îles Vierges américaines, communiquez avec le centre de service à la clientèle Philips au : 1-866-771-4018 • Pour obtenir de l’aide au Canada, communiquez avec le centre de service à la clientèle Philips au : • 1-800-661-6162 (pour un service en français) • 1-866-771 4018 (pour un service en anglais) • Pour obtenir l’aide au Mexique, entrez en contact avec le centre de soin de client de Philips à 01 800 504 6200 Entrer ci dessous le modèle et le numéro de série situés dérrière à droite sur le dos du téléviseur. • ES: Para obtener más información, llame al servicio de soporte al cliente de su país. Para obtener asistencia en los Estados Unidos, Puerto Rico o en las Islas Vírgenes de los Estados Unidos, comuníquese con Centro de atención al cliente de Philips al 1-866-771-4018 • Para obtener asistencia en Canadá, comuníquese con Philips Customer Care Center al: • 1-800-661-6162 (en francés) • 1-866-771-4018 (en inglés) • Solo para Mexico CENTRO DE ATENCIÓN A CLIENTES LADA. 01 800 504 6200 Solo Para México. Escriba a continuación el modelo y número de serie que estan localizados en lado derecho y parte posterior de el gabinete de el televisor. • MODEL NUMBER SERIAL NUMBER 1 Notice 4 2 Important 5 5 5 5 5 Product Information Screen Care Environmental Care Regulatory Notices 3 Your TV Side Controls and Indicators Remote Control 4 Get Started Position the TV Insert the Remote Control Batteries Connect the Antenna or Cable Manage Cables Switch on and Set Up the TV 5 Use Your TV Switch Your TV on/off or to Standby Switch Channels Adjust Volume Still Mode Watch Channels from a Set-top Box Watch Connected Devices Watch a DVD Switching Audio Mode 6 Use More of Your TV Change Picture and Sound Settings Use Auto PIC Mode Use Auto SOUND Mode Set the Sleeptimer Use Child Control and Rating Locks View Closed Captions (subtitles) Energy Saving Mode 7 Install Channels Select Your Menu Language Set Your Location to Home Automatically Install Channels Channel List Add Channels Optimize the Signal Quality from Your Antenna 8 Update Your TV Software Check Your Current Software Version Prepare for the Software Upgrade Upgrade Software 6 6 6 8 8 8 8 9 10 9 Connect Devices 24 24 25 26 Connection Overview Select Your Connection Quality Connect Your Devices 10 Troubleshooting 28 11 Product Information 29 12 Warranty 30 13 Index 31 11 11 11 12 12 12 12 13 13 14 14 16 16 16 17 19 20 21 21 21 21 21 22 22 23 23 23 23 EN 1 English Contents Return your Product Registration Card or register online at www.philips.com/welcome today to get the very most from your purchase. Registering your model with PHILIPS makes you eligible for all of the valuable benefits listed below, so don't miss out. Complete and return your Product Registration Card at once, or register online at www.philips.com/welcome to ensure: *Proof of Purchase *Product Safety Notification *Additional Benefits Returning the enclosed card guarantees that your date of purchase will be on file, so no additional paperwork will be required from you to obtain warranty service. By registering your product, you'll receive notification - directly from the manufacturer - in the rare case of a product recall or safety defect. Registering your product guarantees that you'll receive all of the privileges to which you're entitled, including special money-saving offers. Know these safety symbols CAUTION Congratulations on your purchase, and welcome to the “family!” Dear PHILIPS product owner: Thank you for your confidence in PHILIPS.You’ve selected one of the best-built, best-backed products available today.We’ll do everything in our power to keep you happy with your purchase for many years to come. As a member of the PHILIPS “family,” you’re entitled to protection by one of the most comprehensive warranties and outstanding service networks in the industry.What’s more, your purchase guarantees you’ll receive all the information and special offers for which you qualify, plus easy access to accessories from our convenient home shopping network. Most importantly, you can count on our uncompromising commitment to your total satisfaction. All of this is our way of saying welcome - and thanks for investing in a PHILIPS product. P.S. To get the most from your PHILIPS purchase, be sure to complete and return your Product Registration Card at once, or register online at: www.philips.com/welcome RISK OF ELECTRIC SHOCK DO NOT OPEN CAUTION: TO REDUCE THE RISK OF ELECTRIC SHOCK, DO NOT REMOVE COVER (OR BACK). NO USER-SERVICEABLE PARTS INSIDE. REFER SERVICING TO QUALIFIED SERVICE PERSONNEL. This “bolt of lightning” indicates uninsulated material within your unit may cause an electrical shock. For the safety of everyone in your household, please do not remove product covering. The “exclamation point” calls attention to features for which you should read the enclosed literature closely to prevent operating and maintenance problems. WARNING: To reduce the risk of fire or electric shock, this apparatus should not be exposed to rain or moisture and objects filled with liquids, such as vases, should not be placed on this apparatus. CAUTION: To prevent electric shock, match wide blade of plug to wide slot, fully insert. ATTENTION: Pour éviter les choc électriques, introduire la lame la plus large de la fiche dans la borne correspondante de la prise et pousser jusqu’au fond. For Customer Use Enter below the model and serial numbers located on the back and right side of the TV cabinet. Retain this information for future reference. Model No.__________________________ Serial No. ________________________ Visit our World Wide Web Site at http://www.philips.com/welcome 2 EN 1. 2. 3. 4. 5. 6. 7. Read these instructions. Keep these instructions. Heed all warnings. Follow all instructions. Do not use this apparatus near water. Clean only with a dry cloth. Do not block any of the ventilation openings. Install in accordance with the manufacturers instructions. 8. Do not install near any heat sources such as radiators, heat registers, stoves, or other apparatus (including amplifiers) that produce heat. 9. Do not defeat the safety purpose of the polarized or grounding-type plug. A polarized plug has two blades with one wider than the other. A grounding type plug has two blades and third grounding prong. The wide blade or third prong are provided for your safety. When the provided plug does not fit into your outlet, consult an electrician for replacement of the obsolete outlet. 10. Protect the power cord from being walked on or pinched particularly at plugs, convenience receptacles, and the point where they exit from the apparatus. 11. Only use attachments/accessories specified by the manufacturer. 12. Use only with a cart, stand, tripod, bracket, or table specified by the manufacturer, or sold with the apparatus. When a cart is used, use caution when moving the cart/apparatus combination to avoid injury from tip-over. 13. Unplug this apparatus during lightning storms or when unused for long periods of time. 14. Refer all servicing to qualified service personnel. Servicing is required when the apparatus has been damaged in any way, such as power-supply cord or plug is damaged, liquid has been spilled or objects have fallen into apparatus, the apparatus has been exposed to rain or moisture, does not operate normally, or has been dropped. 15. This product may contain lead or mercury. Disposal of these materials may be regulated due to environmental considerations. For disposal or recycling information, please contact your local authorities or the Electronic Industries Alliance:www.eiae.org. 16. Damage Requiring Service - The appliance should be serviced by qualified service personnel when: A. The power supply cord or the plug has been damaged; or B. Objects have fallen, or liquid has been spilled into the appliance; or English IMPORTANT SAFETY INSTRUCTIONS Read before operating equipment C. The appliance has been exposed to rain; or D. The appliance does not appear to operate normally or exhibits a marked change in performance; or E. The appliance has been dropped, or the enclosure damaged. 17. Tilt/Stability - All televisions must comply with recommended international global safety standards for tilt and stability properties of its cabinets design. • Do not compromise these design standards by applying excessive pull force to the front, or top, of the cabinet which could ultimately overturn the product. • Also,do not endanger yourself, or children, by placing electronic equipment/toys on the top of the cabinet. Such items could unsuspectingly fall from the top of the set and cause product damage and/or personal injury. 18. Wall or Ceiling Mounting - The appliance should be mounted to a wall or ceiling only as recommended by the manufacturer. 19. Power Lines - An outdoor antenna should be located away from power lines. 20. Outdoor Antenna Grounding - If an outside antenna is connected to the receiver, be sure the antenna system is grounded so as to provide some protection against voltage surges and built up static charges. Section 810 of the National Electric Code, ANSI/NFPA No. 70-1984, provides information with respect to proper grounding of the mats and supporting structure grounding of the lead-in wire to an antennadischarge unit, size of grounding connectors, location of antennadischarge unit, connection to grounding electrodes and requirements for the grounding electrode. See Figure below. 21. Objects and Liquid Entry - Care should be taken so that objects do not fall and liquids are not spilled into the enclosure through openings. a) Warning: To reduce the risk of fire or electric shock, this apparatus should not be exposed to rain or moisture and objects filled with liquids, such as vases should not be placed on this apparatus. 22. Battery Usage CAUTION - To prevent battery leakage that may result in bodily injury, property damage, or damage to the unit: • Install all batteries correctly, with + and - alignment as marked on the unit. • Do not mix batteries (old and new or carbon and alkaline, etc.) • Remove batteries when the unit is not used for a long time. EXAMPLE OF ANTENNA GROUNDING AS PER NATIONAL ELECTRICAL CODE (NEC) GROUND CLAMP ANTENNA LEAD IN WIRE ANTENNA DISCHARGE UNIT (NEC SECTION 810-20) GROUNDING CONDUCTORS (NEC SECTION 810-21) GROUND CLAMPS ELECTRIC SERVICE EQUIPMENT POWER SERVICE GROUNDING ELECTRODE SYSTEM (NEC ART 250, PART H) Note to the CATV system installer: this reminder is provided to call the CATV system installer’s attention to Article 820-40 of the NEC that provides guidelines for proper grounding and, in particular, specifies that the cable ground shall be connected to the grounding system of the building, as close to the point of cable entry as practical. EN 3 1 Notice 2009 © Koninklijke Philips Electronics N.V. All rights reserved. Specifications are subject to change without notice. Trademarks are the property of Koninklijke Philips Electronics N.V. or their respective owners. Philips reserves the right to change products at any time without being obliged to adjust earlier supplies accordingly. The material in this manual is believed adequate for the intended use of the system. If the product, or its individual modules or procedures, are used for purposes other than those specified herein, confirmation of their validity and suitability must be obtained. Philips warrants that the material itself does not infringe any United States patents. No further warranty is expressed or implied. Philips cannot be held responsible neither for any errors in the content of this document nor for any problems as a result of the content in this document. Errors reported to Philips will be adapted and published on the Philips support website as soon as possible. Pixel characteristics Declaration of Conformity Trade Name: Responsible Party: Model: Address: Telephone Number: PHILIPS P&F USA Inc. 19PFL3504D, 22PFL3504D PO Box 672768 Marietta, GA 30006 U.S.A. 866-771-4018 Cables Connections to this device must be made with shielded cables with metallic RFI/EMI connector hoods to maintain compliance with FCC Rules and Regulations. Canadian notice This Class B digital apparatus meets all requirements of the Canadian Interference-Causing Equipment Regulations. Copyright All other registered and unregistered trademarks are the property of their respective owners. This LCD product has a high number of color pixels. Although it has effective pixels of 99.999% or more, black dots or bright points of light (red, green or blue) may appear constantly on the screen. This is a structural property of the display (within common industry standards) and is not a malfunction. Warranty No components are user serviceable. Do not open or remove covers to the inside of the product. Repairs may only be done by Philips Service Centers and official repair shops. Failure to do so shall void any warranty, stated or implied. Any operation expressly prohibited in this manual, any adjustments, or assembly procedures not recommended or authorized in this manual shall void the warranty. Federal Communications Commission Notice This equipment has been tested and found to comply with the limits for a Class B digital device, pursuant to part 15 of the FCC Rules. These limits are designed to provide reasonable protection against harmful interference in a residential installation. This equipment generates, uses, and can radiate radio frequency energy and, if not installed and used in accordance with the instructions, may cause harmful interference to radio communications. However, there is no guarantee that interference will not occur in a particular installation. If this equipment does cause harmful interference to radio or television reception, which can be determined by turning the equipment off and on, the user is encouraged to try to correct the interference by one or more of the following measures: • • • • Reorient or relocate the receiving antenna. Increase the separation between the equipment and the receiver. Connect the equipment into an outlet on a circuit different from that to which the receiver is connected. Consult the dealer or an experienced radio or television technician for help. Modifications The FCC requires the user to be notified that any changes or modifications made to this device that are not expressly approved by Philips Consumer Electronics may void the user’s authority to operate the equipment. 4 EN Manufactured under license from Dolby Laboratories. “Dolby” and the double-D symbol are trademarks of Dolby Laboratories. VESA, FDMI and the VESA Mounting Compliant logo are trademarks of the Video Electronics Standards Association. ® Kensington and Micro Saver are registered US trademarks of ACCO World corporation with issued registrations and pending applications in other countries throughout the world. Portions of this software are copyright © The FreeType Project (www. freetype.org). Environmental Care English 2 Important Registering your model with Philips makes you eligible for all of the valuable benefits listed below, so don’t miss out. Complete and return your Product Registration Card at once, or register online at www.philips.com/welcome to ensure: • Proof of Purchase Returning the enclosed card guarantees that your date of purchase is on file, so no additional paperwork is required from you to obtain warranty service. • Product Safety Notification By registering your product you receive notification - directly from the manufacturer - in the rare case of a product recall or safety defect. • Additional Benefits of Product Ownership Registering your product guarantees that you receive all of the privileges to which you’re entitled, including special money-saving offers. The packaging of this product is intended to be recycled. Contact your local authorities for information about how to recycle the packaging. End of life directives For further assistance For further assistance, call the customer support service in your country. • To obtain assistance in the U.S.A., Puerto Rico, or the U.S. Virgin Islands, contact Philips Customer Care Center at 1-866-771-4018 • To obtain assistance in Canada, contact Philips Customer Care Center at: • 1-800-661-6162 (French speaking) • 1-866-771-4018 (English speaking) Product Information This TV consumes minimal energy in standby mode to minimize environmental impact. The active power consumption is given on the type plate at the back of the TV. The model and serial numbers of your TV can be found on the back and right side of the TV as well as on the packaging. Screen Care • • • • • Avoid stationary images as much as possible. Stationary images are images that remain on-screen for extended periods of time. Examples include: on-screen menus, black bars and time displays. If you must use stationary images, reduce screen contrast and brightness to avoid screen damage. Unplug the TV before cleaning. Clean the TV screen and frame with a soft, damp cloth. Never use substances such as alcohol, chemicals or household cleaners on the TV screen. Risk of damage to the TV screen! Never touch, push, rub or strike the screen with any object. To avoid deformations and color fading, wipe off water drops as soon as possible. Like all LCD products, this set contains a lamp with mercury; please dispose of according to all local, state and federal laws. Philips pays a lot of attention to produce environment-friendly products in green focal areas. Your new TV contains materials which can be recycled and reused. At the end of its life, specialized companies can dismantle the discarded TV to concentrate the reusable materials and to minimize the amount of materials to be disposed of. Please ensure you dispose of your old TV according to local regulations. Disposal of used batteries The batteries supplied do not contain the heavy metals mercury and cadmium. Nevertheless, in many areas batteries may not be disposed of with your household waste. Please ensure you dispose of batteries according to local regulations. Regulatory Notices Warning To reduce the risk of fire or electric shock, this B apparatus should not be exposed to rain or moisture. Objects filled with liquids, such as vases, should not be placed on this apparatus. Caution To prevent electric shock, match the wide blade of the plug to the wide slot, fully inserted. Do not place the unit on the furniture that is capable of being tilted by a child and an adult leaning, pulling, standing or climbing on it. A falling unit can cause serious injury or even death. This apparatus should not be placed in a built-in installation such as a bookcase or rack unless proper ventilation is provided. Make sure to leave a space of 2.8 inches (7cm) or more around this apparatus. EN 5 3 Your TV Remote Control Congratulations on your purchase, and welcome to Philips! To fully benefit from the support that Philips offers, register your product at www.philips.com/welcome. a b Side Controls and Indicators c s VOLUME e r q p * d d e f MENU g CHANNEL c o h n i b . POWER a a Standby indicator / remote control sensor b . POWER: Switches the TV on or off. The TV is not powered off completely unless it is physically unplugged. j c CHANNEL +/-: Switches to the next or previous channel. d MENU: Toggles the main menu on or off. k e VOLUME +/-: Increases or decreases volume. m l *This button does not function on this unit. a . (Standby-On) Switches the TV on or off. The TV is not powered off completely unless it is physically unplugged. b SOURCE Selects connected devices. 6 EN English c FORMAT Selects a picture format (see ‘Change picture format’ on page 14). d SAP Digital Mode (DTV) • Press to select the audio language. Analog Mode (TV) • Press to select the audio mode. e FREEZE Press to pause screen image. f OK Activates a selection or accesses the menu. g (Navigation buttons) Navigates through the menus. h INFO Displays information about the TV channel or accessory device. The quality and accuracy of the information depends on the broadcaster. You might see a difference in broadcast time if the broadcast is from a different time zone. i CH +/Switches to the next or previous channel. j MUTE Mutes or unmutes audio. k Number buttons Select a channel, page or setting. l . (Dot) Press the dot (.) for digital channels. m PREV CH Returns to the previously viewed channel. n VOL +/Increases or decreases volume. o MENU/EXIT Turns the menu on or off. p BACK Returns to a previous screen. q AUTO SOUND Cycles through the preset sound setting (see ‘Use Auto SOUND Mode’ on page 16) r AUTO PIC Cycles through the preset picture setting (see ‘Use Auto PIC Mode’ on page 16) s SLEEP Sets a delay after which the TV switches to standby. EN 7 4 Get Started Insert the Remote Control Batteries This section supplements information in the Quick Start. For information about how to mount and install your TV, refer to the Quick Start. Position the TV Warning • Do not insert the power plug into the wall socket before all the connections are made. • Large screen TVs are heavy. Two people are required to carry and handle a large screen TV. • Before you move the TV, disconnect the cables to prevent breakage. In addition to reading and understanding the safety instructions, consider the following before positioning your TV: • • • • • Ensure that you always have easy access to the AC power cord or plug to disconnect the TV from the power. If the TV is mounted on a swivel base, ensure that no strain is placed on the AC power cord when the TV is swiveled. Strain on the AC power cord can loosen connections. The ideal viewing distance for watching TV is three times its screen size. Position the TV where light does not fall on the screen. Connect your devices before you position the TV. 1 2 3 Slide the battery cover off the back of the remote control. Insert the 2 supplied batteries (AAA). Be sure the + and - ends of the batteries line up with the markings inside the case. Slide the cover back into position. Note • Remove the batteries if not using the remote control for an extended period of time. Connect the Antenna or Cable Use a Kensington lock Cable There is a Kensington security slot on the back of the TV. Prevent theft by looping a Kensington lock between the slot and a permanent object, such as a heavy table. COMPONENT Y DIGITAL AUDIO OUT (COAXIAL) PC-IN AUDIO HDMI 1-IN Pb L Pr R L AUDIO AUDIO R Connect to an antenna Any DTV programs that are broadcast in your area can be received for free through an antenna connection. Contact your local content provider or your local electronics retailer if you are unsure about what HDTV programs are available in your area. Broadcasters are transitioning from analog to digital TV. This means that a given broadcaster can have channels available either in analog or in digital, or both analog and digital at the same time. The TV produces stereo sound only if a stereo signal is broadcast. Connect to a cable When your TV is connected to the cable socket, you might receive free digital and high definition programs (depending on your cable provider). The channel number for digital and high definition channels includes a dot “.” For example, 11.1, 46.30, 108.201. Contact your cable provider for more information. 8 EN There are two main DBS systems: DirecTV and DishNetwork. These systems require a separate, proprietary set-top box to decode signals and send them to the TV. The set-top box contains a digital TV tuner for receiving off-air digital broadcasts. Contact your local DBS provider for more information about the connections and the TV channels. Manage Cables Route your antenna cable and all other cables through the cable holder at the back of the TV. The holder helps keep your cables tidy and easily manageable. 1 Attach the cable holder as illustrated below. 2 Keep the cable through this holder to avoid tangle them. Connect to a set-top box A cable box or satellite set-top box can be connected to the TV through the following connections: • ANT • A/V (Composite Video and Audio) • S-Video • YPbPr (Component Video Input) • HDMI For information about how to connect a set-top box, see the Quick Start provided. Connect a set-top box through RF IN/OUT If the TV is connected to a cable box or satellite set-top box via a coaxial connection, set the TV to channel 3 or 4, or to the channel specified by the service provider. Connect a set-top box through component video input or HDMI EN 9 English Connect to a Direct Broadcast Satellite (DBS) Switch on and Set Up the TV Press Í or Æ 5 times to select the side of the pictures that is the most pleasing to you. then press OK. Before you switch on the TV, check that the AC power cord is properly connected. Press . POWER at the right side of the TV, or press . on the remote control. The TV normally takes 25-30 seconds to start up and the following screen appears the first time you turn on the TV. Left side Right side Initial Setup Select your menu language. English Seleccione el idioma para el menú. Español Sélectionnez la langue du menu. Français 1/5 Select the picture setting that you prefer. Select OK BACK Next Back MENU Exit Press OK to finish [Settings assistant]. Select OK MENU OK Settings assistant Skip You have set up your viewing preferences. Follow the on-screen instructions to select your language and complete your TV setup. Installation takes approximately 10 minutes. Press Í or Æ to select the desired mode for energy saving, then press OK. OK Store BACK Back MENU Exit Finish the Setup. Initial Setup Note Select “Retail” or “Home” for your location. • If you connect the cable system directly, contact the CATV installer. • If you press . or MENU during autoprogram, this setting will be canceled. • The initial autoprogram function can be executed for either [Antenna] or [Cable] only • Home Retail Select OK OK SETUP Exit Select [Retail] if you want backlight to be brighter. Select [Home] to reduce the power consumption. • • Select [Retail], the unit will be set up with predefined setting for retail displays. In this setting, the power consumption may possibly exceed the limited requirement of the ENERGY STAR® qualification. Select [Home], the unit is set to maximize the energy efficiency for home setting and it can be adjusted through a choice of picture and sound quality according to your preference. Press OK to begin [Settings Assistant]. Settings assistant Settings assistant helps you customize picture settings. You will see a series of test pictures where the right side and left side differ. Select the side that is most pleasing to you with the Left/ Right keys. OK 10 EN Next BACK Back MENU Exit once. When you change the connection (Antenna / Cable), set autoprogram again. (Refer to page 21.) If there is no signal input from the antenna terminal and no operation for several seconds after you turn on the TV, [Helpful Hints] appears. Follow the instructions listed on the TV screen. 5 Use Your TV English Switch Channels This section helps you perform basic TV operations. Switch Your TV on/off or to Standby CHANNEL . POWER To switch on • Press . POWER at the side of the TV. • Press . (Standby-On) on the remote control. To switch to standby • Press . (Standby-On) on the remote control. To switch off • Press . POWER at the side of the TV. Press CHANNEL +/- on the side of the TV. For digital channels, press a number (1 to 135) followed by a dot “.” and then the corresponding sub channel number (1 to 135). Ex. 108.30. • Press CH +/- or enter a number on the remote control. • Press PREV CH to return to the previously viewed channel. Note • Energy consumption contributes to air and water pollution. When the AC power cord is plugged in, your TV consumes energy. Your TV has a very low standby power consumption. EN 11 Adjust Volume Still Mode You can pause the image shown on the TV screen. Press FREEZE to pause the image shown on the TV screen. FREEZE VOLUME • • The sound output will not be paused. If no signal is detected or protected signal is received during still mode, the image remains paused and the sound output will be muted. • The still function will be released after 5 minutes. To cancel still mode, press any button except . (Standby-On). Watch Channels from a Set-top Box To watch channels from a set-top box 1 Switch on the set-top box. » The picture from your set-top box might appear automatically on the TV screen. 2 Use the remote control of your set-top box to select channels. If the picture does not appear To increase or decrease volume • Press VOL +/- on the remote control or press VOLUME +/- on the side of the TV. To mute or unmute sound • Press MUTE on the remote control to mute the sound. • Press MUTE again to restore the sound. 1 2 Press SOURCE repeatedly to select the set-top box and wait a few seconds for the picture to appear. Use the remote control of your set-top box to select channels. Watch Connected Devices To watch connected devices 1 Switch on the connected device. » The picture from your connected device might appear automatically on the TV screen. 2 Use the remote control of the device to select channels. If the picture does not appear 1 2 12 EN Press SOURCE repeatedly to select the connected device and wait a few seconds for the picture to appear. Use the remote control of the device to select channels. Watch a DVD 1 To watch a DVD 1 2 Insert a DVD disc into your player. Press on the remote control of the DVD player to select channels. » The DVD might automatically play on the TV. If the picture does not appear English DTV Press SAP to display the currently selected language and the number of available languages. 6.1 English 1/3 2 • Press SAP repeatedly to cycle through the available audio languages. Available languages differ depending on the broadcast. [Other] is displayed when the audio language cannot be acquired, or the acquired languages are other than English, Spanish or French. Note 1 2 Press SOURCE repeatedly to select the DVD player and wait a few seconds for the picture to appear. • SAP does not control external audio devices. • The information display will automatically disappear in a few seconds. Use the remote control of the DVD player to play the disk. Switching Audio Mode This section describes how to switch the audio in the analog mode and how to switch the audio language in the digital mode. TV Press SAP to display the currently selected audio mode. While receiving an MTS broadcast, press repeatedly to cycle through the available audio channel. 6 SAP / STEREO When all audio are available SAP / STEREO SAP / MONO SAP / STEREO When stereo and monaural audio are available MONO / STEREO MONO / STEREO When SAP and monaural audio are available SAP / MONO SAP / MONO When only monaural audio is available MONO (cannot be switched) STEREO SAP MONO : Outputs stereo-audio : Outputs second audio program : Outputs mono-audio EN 13 6 Use More of Your TV PC Settings Change Picture and Sound Settings 1 This function lets you adjust the PC screen position, clock and phase during PC input. 2 Change picture settings Press MENU on the remote control and select [FEATURES] > [PC Settings]. Adjust the setting. [Auto Adjustment] Press • 1 2 Press MENU on the remote control. Summary of picture settings PICTURE Settings assistant SOUND Auto Picture SETUP Brightness 30 FEATURES Contrast 60 LANGUAGE Color 36 Color Temperature 5 Personal 0 0 Normal Press or to select one of the picture settings, and press OK to enter the setting. Adjust the picture quality. [Auto Picture] Press or to select the desired setting, then press OK. ([Personal], [Standard], [Sports], [Movie] and [Game]) [Brightness], [Contrast], [Color], [Tint], [Sharpness], [Color Temperature] Press or to select the desired setting, then Press or adjust. Press MENU to exit. Note • To cancel picture adjustment, press MENU. 14 The horizontal/vertical position, clock and phase of the PC screen are automatically adjusted. Press OK to enter the [PICTURE]. Sharpness 4 to select [Adjust], then press OK. [Horizontal Position], [Vertical Position], [Clock], [Phase] Press or to adjust. Tint 3 or EN The following picture settings can be configured. Depending on the format of the picture source, some picture settings are not available. • [Brightness]: Adjusts the intensity and details of dark areas. • [Contrast]: Adjusts the intensity of bright areas, keeping dark areas unchanged. • [Color]: Adjusts color saturation. • [Tint]: Adjusts the color balance in an image. • [Sharpness]: Adjusts the level of sharpness in image details. • [Color Temperature]: To set the color temperature to [Normal], [Warm] or [Cool]. • [Auto Picture]: Changes the picture format. • [Horizontal Position], [Vertical Position]: Adjusts the horizontal and vertical position of the picture for PC screen. • [Clock]: Setting to stabilize the PC screen. • [Phase]: Setting to improve the clarity of the PC screen. Change picture format 1 to 2 Press FORMAT on the remote control. Press or to select a picture format and press OK to confirm your choice. Summary of picture formats For PC input signal English Four types of display modes can be selected when the broadcasting station is sending 4:3 or 16:9 video signal. And three types of display modes can be selected for PC input signal. [Normal] For 4:3 video signal [Normal] [Full] [16:9] [Dot By Dot] Normal Display a proportionately stretched picture. Sidebars appear on both edges of the screen. [Wide] [Movie Expand] Full Display a picture that is stretched out of proportion to fill the screen. Normal Display a 4:3 picture at its original size. Sidebars appear on both edges of the screen. 16:9 Display a 4:3 picture at a 16:9 size; the picture is stretched horizontally to fill the screen. Movie Expand Display a 4:3 picture at a 16:9 size; the picture is stretched horizontally and vertically to fill the screen. This crops out the top and bottom of the picture. Dot By Dot Display a picture in its original size. Use your TV as a PC monitor Use a VGA connector to connect a PC to your TV. For sound, add an audio cable with a stereo mini jack. Caution • Before you connect your PC, set the PC monitor refresh rate to 60Hz. Wide Display the picture with its center at the original size and the edges stretched horizontally. Supported screen resolutions The following screen resolutions are supported in PC mode: For 16:9 video signal [Normal] [Zoom] [Wide] [Movie Expand] Resolution 640 x 480 800 x 600 1024 x 768 1280 x 768 1360 x 768 Refresh rate 60Hz 60Hz 60Hz 60Hz 60Hz Normal Display a 16:9 picture at its original size. Zoom Display a 16:9 picture at its maximum size without changing its horizontal and vertical ratio. Movie Expand Display a vertically stretched picture. Wide Display a horizontally stretched picture. EN 15 Summary of sound settings Change sound settings 1 Press MENU on the remote control and select [SOUND]. PICTURE Auto Sound SOUND Equalizer SETUP Auto Volume Leveling Off FEATURES TV Speakers Speakers EasyLink Standard LANGUAGE The following sound settings can be configured. Depending on the sound source, some sound settings are not available. • [Equalizer]: Adjusts individual sound frequencies. • [Auto Volume Leveling]: Reduces sudden changes in volume, for example, during commercials or when switching channels. Select [On] or [Off]. • [TV Speakers]: Select [On] or [Off], or output sound to an EasyLink compliant device. When [Speakers EasyLink] is selected, the TV speakers are disabled and TV sound outputs to the speakers of the compatible EasyLink compliant device. Adjust the volume using the unit’s remote control. Use Auto PIC Mode 2 3 Press Î or ï to highlight a sound setting and press OK to select the setting. Adjust the following items. [Auto Sound] Press Î or ï to select the desired setting, then press OK. ([Personal], [Standard], [Movie], [Music] and [News]) [Equalizer] Adjust tone quality for each frequency. Press Í or Æ to select the specific frequency, then press Î or ï to adjust the level. [Auto Volume Leveling] Auto Volume Leveling keeps a constant loudness differential between the TV commercials and the programs. Press Î or ï to select the desired option, then press OK. On Select if you want to reduce volume differences between the TV commercials and the programs. Off Select if you want to invalidate the Auto Volume Leveling. [TV speakers] Select the audio output from the TV speakers. If your amplifier is compatible with the CEC function and is connected to this unit using an HDMI cable, some sound operations such as volume up can be accessed by using this unit’s remote control. Press or to select the desired option, then press OK. On Sound will come from the TV’s speakers. Off No sound will come from the TV’s speakers. This function allows you to control audio output from EasyLink compliant device with the TV’s remote control. Speakers Easylink 4 1 2 Press MENU to exit. Press AUTO PIC to set your TV to a predefined picture setting. Press or to select one of the following settings: • [Personal]: The customized settings you defined by using the [PICTURE] menu. • [Standard]: For normal TV viewing. • [Sports]: Vivid picture settings for high action. • [Movie]: Brilliant picture settings for a cinematic experience. • [Game]: Optimized for PCs, games consoles and playstations. Use Auto SOUND Mode 1 2 Press AUTO SOUND to set your TV to a predefined sound setting. Press or to select one of the following settings: • [Personal]: The customized settings you defined by using the [SOUND] menu. • [Standard]: For normal TV viewing. • [Movie]: Realistic sound settings for a cinematic experience. • [Music]: Emphasize high and low freq. for instrument sound. • [News]: Clear sound settings for human voice. Set the Sleeptimer Sleeptimer switches the TV to standby after a pre-defined period of time. You can always switch off your TV earlier or reset the sleeptimer during the countdown. Press SLEEP to set the sleep timer. Sleep Off Sleep timer display appears on the TV screen. Press SLEEP repeatedly to change the amount of time until shut off. Sleep 120min. You can set your unit to turn off after a set period of time (from 30 to 120 minutes). • Each press of SLEEP will increase the time by 30 minutes. • After setup, the sleep timer display can be called up for checking by pressing SLEEP. Tip To Cancel the Sleep Timer • Press SLEEP repeatedly until “Sleep Off ” is displayed on the TV screen. 16 EN Use Child Control and Rating Locks You can prevent your children from watching certain programs or certain channels by locking the TV controls and by using ratings. Set your PIN 1 2 Press MENU on the remote control and select [FEATURES] > [Child Lock]. Enter a 4-digit PIN on the Number buttons, of the remote control. • If you have not set up your PIN, enter 0000. Change your PIN 1 2 3 4 Press MENU on the remote control and select [FEATURES] > [Child Lock] > [Change PIN]. Enter a 4-digit PIN on the Number buttons of the remote control. • If you have a PIN, enter your current PIN. • If you do not have a PIN, enter 0000. • If you have forgotten your PIN, unplug the AC power cord for 10 seconds to restore the PIN to 0000. Your TV is equipped with a V-chip that allows you to control access to individual programs based on their age rating and content rating. The program content advisory data are sent by the broadcaster or by the program provider. If you receive channels through a set-top box or cable box connected by HDMI, you cannot use the TV ratings lock. Your set-top box or cable box must be connected through RF or AV connectors. 1 Press MENU on the remote control and select [FEATURES] > [Child Lock] > [US TV ratings lock]. 2 Press or or Í or Æ and then press OK repeatedly to switch between blocked and not blocked. Each rating has a box-graphic in front of it to indicate whether programs carrying that rating are locked: • A box with indicates that all items in the content ratings list are blocked. • An empty box indicates that no items in the content ratings list are blocked. • An empty box indicates that some content ratings are deselected. For example, for rating TV-14, you can deselect one or more of the following content ratings: [(D) Dialog], [(L) Language], [(S) Sex], or [(V) Violence]. Enter your PIN again to confirm. Press MENU to exit. PICTURE FV Lock a channel SOUND TV-MA This section describes how to lock specified channels. The channels can be selected but the screen is blanked out and the audio is muted. 1 Press MENU on the remote control and select [FEATURES] > [Child Lock] > [Channel Lock]. SETUP TV-14 FEATURES TV-PG LANGUAGE TV-G 2 L D TV-Y Select • PICTURE Video 3 Component SETUP S TV-Y7 Enter your PIN (see ‘Set your PIN’ on page 17). SOUND V OK View / Block BACK Back When you block a rating, all ratings in the younger age categories are automatically blocked. Press MENU to exit. HDMI 1 FEATURES HDMI 2 LANGUAGE PC Select 3 4 OK View / Block BACK Back Press or and then press OK repeatedly to switch between blocked and not blocked. • A box with indicates that the channel is blocked. • An empty box indicates that the channel is not blocked. Press MENU to exit. EN 17 English Use the TV ratings lock Summary of US Movie ratings Summary of TV ratings Age rating Content rating Rating Description TV-Y: Appropriate for children of all ages with themes and elements suitable for children aged 2-6. TV-Y7: Programs designed for children age 7 and older. TV-G: Programs suitable for all ages. These programs contain little or no violence, no strong language and little or no sexual dialog or situations. TV-PG: Programs contain elements that some parents may find unsuitable for younger children and which may need parental guidance. The program may contain moderate violence, sexual dialog and/or situations and some strong language. TV-14: Programs contain elements that may not be suitable for children under 14 years of age. These programs include one or more of the following: intense violence, intense sexual situations, suggestive dialog and strong language. TV-MA: Programs are designed to be viewed by adults and may be unsuitable for children under the age of 17. These programs may contain graphical violence, explicit sexual activity and/or crude or indecent language. None NR G PG Not rated. Movies with a mild content, suitable for all ages. Movies for which parental guidance is recommended. They may contain a few racy or violent scenes or maybe some bad language. Movies for which parental guidance may be recommended if under age 13. Restricted. The movies usually contain offensive sex or bad language and may be unsuitable for children under the age of 17. Parental guidance or permission needed. Even with parental permission, forbidden under age 17. More offensive sex, violence or bad language. Movies which generally focus on sex, violence and/or bad language. Also known as pornography. [(FV) Fantasy Violence] None PG-13 [(D) Dialog] [(L) Language] [(S) Sex] [(V) Violence] [(D) Dialog] [(L) Language] [(S) Sex] [(V) Violence] [(L) Language] [(S) Sex] [(V) Violence] R NC-17 X Summary of Canadian English rating Rating Description E C Exempt program. Programming suitable for children under the age of 8 years. No profanity or sexual content of any level allowed. Minimal comedic violence. Suitable for children ages 8 and over. Low intensity violence and fantasy horror allowed. Movies with a mild content, suitable for all ages. Movies for which parental guidance is recommended. They may contain a few racy or violent scenes or maybe some bad language. Programming intended for children ages 14 and over. May contain intense scenes of violence, strong profanity, and depictions of sexual activity within the context of a story. Programming intended for viewers ages 18 and over. May contain strong violence, language, and sexual activity. C8+ Use the movie ratings lock You can control viewing of movies based on their Motion Picture Association of America (MPAA) rating. 1 2 3 Press MENU on the remote control and select [FEATURES] > [Child Lock]. Select one of the menus for movie ratings lock. • In the USA, select [US Movie ratings lock]. • In Canada, select [Canadian English Rating] or [Canadian French Rating]. G PG 14+ 18+ Enter your PIN (see ‘Set your PIN’ on page 17). » The following screen shows the ratings in [US Movie ratings lock]. Summary of Canadian French rating PICTURE X SOUND NC-17 SETUP R FEATURES PG-13 LANGUAGE PG Rating Description E G Exempt program. Appropriate for all ages with little or no violence and little to no sexual content. Appropriate for children 8 and up which may contain little violence, some foul language and/or little to no sexual content. Appropriate for children 13 and up, with moderate violence, language, and some sexual situations. Persons under 13 should be accompanied by an adult. Appropriate for children 16 and up, with strong violence, strong language, and strong sexual content. Only to be viewed by adults and contains extreme violence and graphic sexual content/pornography. 8ans+ G 13ans+ NR Select 4 5 18 OK View / Block BACK Back Press Î or ï and then press OK repeatedly to switch between blocked and not blocked. • A box with indicates that all items in the rating are blocked. • An empty box indicates that no items in the rating are not blocked. Press MENU to exit. EN 16ans+ 18ans+ Closed captioning is an assistive technology that allows persons with hearing disabilities to access television programming. Closed captioning displays the audio portion of programming as text superimposed over the video. Select DTV caption services 1 Note Select a caption service for digital channels: • Press MENU on the remote control and select [FEATURES] > [Closed Caption] > [Digital Caption Service]. • Press or to select one of the listed caption services, and press OK to confirm your choice. • Closed captioning service may not be controlled by this unit’s menu options if you are • Select caption services 1 2 Off watching television through an external cable or satellite set top box. In which case you will need to use the menu options on the external set top box to control Closed Captioning. The captions do not always use correct spelling and grammar. Not all TV programs and product commercials include closed caption information. Refer to your area TV program listings for the TV channels and times of closed caption shows. The captioned programs are usually noted in the TVlistings with service marks such as [CC]. Select a caption service for analog channels: • Press MENU on the remote control and select [FEATURES] > [Closed Caption] > [Caption Service]. • Press or to select one of the listed caption services, and press OK to confirm your choice. Press MENU to exit. Note • Not all caption services are used by a TV channel during the transmission of a closed caption program. Summary of caption services Service CC-1 and T-1; Description are the primary caption and text services. The captioning or text is displayed in the same language as the program’s dialogue (up to 4 lines of script on the TV screen, where it does not obstruct relevant parts of the picture). CC-3 and T-3; serve as the preferred data channels. The captioning or text is often a secondary language. CC-2, CC-4, T-2 are rarely available and broadcasters use them only and T-4; in special conditions, such as when [CC-1] and [CC-3] or [T-1] and [T-3] are not available. • There are 3 display modes according to programs: Paint-on mode: Displays input characters on the TV screen immediately. Pop-on mode: Once characters are stored in memory, they are displayed all at once. Roll-up mode: Displays the characters continuously by scrolling (max. 4 lines). Digital Caption Service 2 Select if you do not want Digital Caption Service. This is the default. Select one of these before changing any other item in [Closed Caption] CS-1 to CS-6 menu. Choose [CS-1] under normal circumstances. Press MENU to exit. Select how captions are displayed You can choose the size, font, color, background and other characteristics of the caption text. 1 Press MENU on the remote control and select [FEATURES] > [Closed Caption] > [Caption Style] > [User Setting]. Press or to select [On], then press OK. 2 Press or to highlight an option for digital captions, and press OK to select the option. 3 Press or to highlight a setting for the option, and press OK to confirm your choice. 4 Press MENU to exit. Difficulties viewing closed captions on DTV programming If you have difficulties viewing closed captions on DTV programming, including HDTV, received from your subscription television provider, you should: • consult any consumer information and manuals/guides on closed captions for DTV programming provided by your subscription television provider; • ensure that the captioning function on your set-top box, if applicable, is turned on; and, • ensure that the captioning function on your DTV is turned on. If you are still unable to view closed captions on DTV programming, you should contact your subscription television provider for assistance. EN 19 English View Closed Captions (subtitles) Energy Saving Mode You can set whether the power consumption is saved or not. 1 Press MENU on the remote control and select [FEATURES] > [Energy Saving Mode]. PICTURE Closed Caption SOUND Child Lock SETUP PC Settings FEATURES Energy Saving Mode Off LANGUAGE Location Home Current Software Info 2 Press or select the desired mode, then press OK. On Select if you want to reduce the power consumption. Off The power consumption may possibly exceed the limited requirement of the ENERGY STAR® qualification. 3 Press MENU to exit. 20 EN 2 The first time you setup your TV, you are prompted to select a menu language and to install TV and digital radio channels (if available). This chapter provides instructions on how to reinstall and fine-tune channels. 3 Select Your Menu Language 1 Press MENU on the remote control and select [LANGUAGE]. PICTURE SOUND Select [Antenna] or [Cable] and press OK. • When [Antenna] is selected, the TV detects antenna signals. It searches for NTSC and ATSC channels available in your area. • When [Cable] is selected, the TV detects signals supplied by cable. It searches for NTSC, ATSC, and QAM modulated channels available in your area. PICTURE Select your menu language. English Back SOUND SETUP FEATURES Press OK to start the installation. If you run [Autoprogram] when you have locked channels, a message appears asking to enter your PIN . Enter your PIN in order to complete the installation. If you have forgotten your PIN, reset it as described in ‘Change your PIN’ on page 17. Autoprogram will rescan all channels. Auto programming will take up to 20 minutes to complete. SETUP Seleccione el idioma para el menú. Español LANGUAGE Sélectionnez la langue du menu. FEATURES Select your signal source. LANGUAGE Antenna Select a language and press OK to confirm your choice. Press MENU to exit. • Or ANT.IN When autoprogramming is complete, the lowest memorized channel will be displayed. 4 You can set the location of your TV to [Home] or [Retail]. Choosing Home gives you full flexibility to change predefined settings for picture and sound. Channel List 2 3 Cable *The illustration is discribed for 22PFL3504D. Set Your Location to Home 1 Antenna Français Cable 2 3 English 7 Install Channels Follow the on-screen instructions to complete the installation. Press MENU on the remote control and select [FEATURES] > [Location]. Select [Home] and press OK to confirm your choice. The channels selected here can be skipped when selecting the channels using CH +/-. Press MENU to exit. 1 Those channels can still be selected with the Number buttons. Press MENU on the remote control and select [SETUP] > [Channel List]. Automatically Install Channels Before you install channels, ensure that you are registered with your cable TV provider and that your equipment is correctly connected. PICTURE Autoprogram SOUND Channel List 1 SETUP Add Channels FEATURES Antenna Press MENU on the remote control and select [SETUP] > [Autoprogram]. LANGUAGE PICTURE Autoprogram SOUND Channel List SETUP Add Channels FEATURES Antenna LANGUAGE EN 21 2 Press or to select the channel you want to remove, then press OK. 2 Press a number (1 to 135) to enter the number of the channel you want to add, then press OK. 10 PICTURE DTV 40.1 SOUND DTV 40.2 SETUP DTV 40.3 FEATURES Highlight channels for Ch Up/Down key selection. PICTURE LANGUAGE SOUND SETUP FEATURES Ch Select • OK Watch/Skip BACK The channel display for the removed channel darkens. You will not be able to select the channel again using CH +/-. To reactivate a removed channel, press or and press OK. The registered channels are highlighted. When you remove a major channel, its minor channels are removed as well. • • LANGUAGE Back 3 Press MENU to exit. Add Channels This function lets you add the channels that were not added by the autoprogram due to the receptible condition at the initial setup. Press MENU on the remote control and [SETUP] > [Add Channels]. 22 PICTURE Autoprogram SOUND Channel List SETUP Add Channels FEATURES Antenna EN Back Press MENU to exit. • If setup completes successfully, [Added to the channel list] is displayed. • If external input is used, it is not possible to register the channel and [Unavailable] will be displayed on the TV screen. or , you can select the memorized channels only. • By pressing Optimize the Signal Quality from Your Antenna You can optimize your signal quality by tuning in ATSC channels with weak signals, and adjusting the antenna. 1 LANGUAGE BACK Note • The channel with the [DTV] indicated on the display is ATSC. Otherwise the channel is NTSC. 1 For digital channels, you must perform Autoprogram function. Ch Change Note 3 Add channels For analog channels, select a channel to be added using number keys. 2 3 4 Press MENU on the remote control and select [SETUP] > [Antenna]. Press OK to confirm your choice. Press a number (1 to 135) or press CH+ or CH- to select the channel for which you want to check the digital signal strength. Press MENU to exit. Philips continuously tries to improve its products and we strongly recommend that you update the TV software when updates are available. New software can be obtained from your dealer or downloaded from the www.philips.com/welcome website. Use the type number of your TV (e.g. 19PFL3504D) to find information. Upgrade software 1 2 3 English 8 Update Your TV Software Prepare the software upgrade (see ‘Prepare for the Software Upgrade’ on page 23). If the TV is on, press . POWER at the side of the TV to switch off the TV. Connect your USB device to the service terminal on the side of your TV. Check Your Current Software Version 1 Press MENU on the remote control and select [FEATURES] > [Current Software Info]. » The version and a description of the current software is displayed, then press OK. Back PICTURE SOUND SETUP Release Version: CP22OS_1.0 FEATURES LANGUAGE 4 5 2 Press MENU to exit. Switch on the TV. » The TV scans the USB device for the updated software and automatically enters upgrade mode. Read the on-screen instructions and confirm that you want to continue with the installation. Software Upgrade Prepare for the Software Upgrade Software upgrade in progress. Please wait. You require the following equipment: • A PC with web browsing capability. • An archive utility that supports the ZIP-format (e.g. WinZip for Windows or StuffIt for Mac OS). • A USB memory stick. Do not remove the USB storage device or turn the TV off while upgrade is in progress. Downloading... 60% Note • Only FAT/DOS-formatted portable memory is supported. • New software can be obtained from your dealer or can be downloaded from the • www.philips.com/welcome website. Use only software upgrades that can be found on the Philips web site. 6 7 8 Warning • When the software upgrade is running, don’t press any buttons. • Do not remove the USB device during the software upgrade. • If there is a power drop during the upgrade, do not remove the USB device from the TV. The TV continues the upgrade as soon as the power comes back. • If an error occurs during the upgrade, retry the procedure or contact your dealer. • When the software upgrade is complete, remove the USB device. Unplug the AC power cord for at least 15 seconds. Switch on the TV. » The TV starts up with the new software. The following messages are displayed without starting software upgrade when it doesn’t fulfill the update conditions. Software Upgrade Download the software 1 2 3 4 On your PC, open a web browser and go to www.philips.com/welcome. Find information and software related to your TV and download the latest software upgrade file to your PC. The version of this update file is the same or older than the current version. Please check the file and try again. Decompress the ZIP-file. Copy the update file to the root directory of the USB device. EN 23 9 Connect Devices This section describes how to connect various devices with different connectors and supplements examples provided in the Quick Start. Connection Overview * a SERVICE TERMINAL ANT. IN b h c ANT. IN d PC IN RGB HDMI IN HDMI 1 HDMI 2 PC IN RGB e COMPONENT Y HDMI IN HDMI 1 DIGITAL AUDIO OUT (COAXIAL) VIDEO PC-IN AUDIO HDMI 1-IN Pb L Pr R L AUDIO AUDIO R i f j COMPONENT Y DIGITAL AUDIO OUT (COAXIAL) PC-IN AUDIO HDMI 1-IN Pb L L AUDIO Pr R HEAD PHONE AUDIO R g a antenna input jack Signal input from an antenna, cable or satellite. b HDMI 1 input jack Digital audio and video input from high definition digital devices such as Blu-ray players. k i S-VIDEO (side) S-Video (side) input connector to be used with Audio L/R connectors for camcorder, game console, etc. When you use the S-Video (side) for video signals, do not use Composite video (side) for video signals. c PC input jack VGA cable connection for PC. j Composite video (side) Video input for analog devices such as DVD, camcorder, game console, etc. To be used with audio input. d audio input jack for PC connection Mini-plug audio cable connection for PC. k headphone jack Headphone connection for personal listening. e digital audio output jack Digital audio output to home theaters and other digital audio systems. * service terminal Use this terminal only when a software update is necessary. USB memory only. Do not connect any device to this terminal such as; digital camera, keyboard, mouse, etc. For more information, please visit at www.philips.com/welcome f component video and audio input jack Video input from analog devices such as DVD, receiver, game console, etc. This connector is used with audio input. g audio input jack for HDMI 1 h HDMI 2 input jack Second HDMI in connector. Caution • Disconnect the AC power cord before connecting devices. Note • Different types of connectors may be used to connect a device to your TV, depending 24 EN on availability and your needs. S-Video - Good quality English Select Your Connection Quality HDMI - Highest quality S-Video cable and audio L/R cable (red/white) For analog connections. Use an S-Video cable together with an audio L/R cable. Supports high-definition signals and gives highest picture and sound quality. Video and audio signals are combined in one cable. You must use HDMI for full high-definition video and to enable Philips EasyLink. Composite - Basic quality Note • Philips HDMI supports Highbandwidth Digital Contents Protection (HDCP). HDCP is a form of Digital Rights Management that protects high definition content in DVD or Blu-ray Discs. Component (Y Pb Pr) - High quality Composite video/audio cable (yellow/red/white) For analog connections. Composite cables usually combine a yellow video cable with a red/white audio L/R cable. Match the cable colors when you connect to the TV. Component video cable (red/green/blue) and audio L/R cable (red/ white) Supports high-definition signals but gives lower picture quality than HDMI. Component cables combine a red/green/blue video cable with a red/white audio L/R cable. Match the cable colors when you connect to the TV. EN 25 Connect Your Devices Connect a set-top box, DVD player/recorder and game console via HDMI This section describes how to connect a selection of devices with different connectors. Different types of connectors can be used to connect a device to your TV. The following sections describe examples only, other configurations are possible. When you connect composite or component cables, match the cable colors to the connectors on the TV. Connect a DVD player/recorder via composite connectors RECORDER OUT IN AUDIO L/R + VIDEO Connect a DVD player/recorder via HDMI-DVI and DIGITAL AUDIO OUT connectors IN OUT CABLE RF IN RF OUT Set-top box RF IN Do not place your recorder too close to the screen because some recorders can be susceptible to signals. HDMI 1 IN only DVI OUT If your recorder has an S-VHS video jack for improved picture quality, connect an S-Video cable with the S-Video input. Connect the audio cables to the audio L and R input jacks. Note • When you use an S-Video connector, do not connect any device to the Composite video jack. • Only the left loudspeaker reproduces sound for mono equipment. Use a mono to stereo adapter (not supplied) for sound reproduction via all internal loudspeakers. 26 EN IN AUDIO L/R OUT Connect a digital home theater amplifier English Connect a set-top box via a composite connector RF IN OUT IN AUDIO L/R + VIDEO IN CABLE OUT RF OUT DIGITAL AUDIO RF IN Set-top box If your device has an S-VHS video jack, improve the picture quality as follows: • Connect an S-Video cable to the S-Video input of VIDEO. • Connect the audio cables to the audio L and R input jacks of VIDEO. For legal reasons, the digital audio signal can be muted for copy-protected PCM audio qualities on accessory devices connected through HDMI. Connect a PC Connect a PC with an VGA connector at the back. Note • When you use an S-Video connector, do not connect any device to the Composite video jack. • Only the left loudspeaker reproduces sound for mono equipment. Use a mono to stereo adapter (not supplied) for sound reproduction via all internal loudspeakers. Connect a DVD player/recorder via component video output connectors (YPbPr) and analog audio Selected TV models can display 1080i, 720p and 480p DTV signals when connected to a DTV set-top box. Set the output of the cable box to either 1080i, 720p or 480p. A DTV signal must be available in your area. IN VGA OUT IN STEREO MINI-PLUG AUDIO OUT Connect a PC with an S-Video connector at the side. OUT YPbPr IN IN AUDIO L/R DVD / Set top box OUT S-VIDEO IN OUT AUDIO IN AUDIO IN OUT EN 27 10 Troubleshooting Possible cause and solution The TV is not connected to the power. Press . POWER at the side of the TV or on the remote control. Ensure that the AC power cord is connected tightly to the TV power connector and to the power socket outlet. Remove the AC power cord from the power socket outlet, wait 60 seconds and reconnect the AC power cord. Connect the TV to a different power socket outlet. Error message HDCP authentication fail. Ensure that your HDMI cable is certified. on the screen Press SOURCE on the remote control to switch to with HDMI another source and then switch back to the HDMI connection. source. Reset the accessory device and the TV. Turn on the TV. Select the HDMI channel. Turn on the accessory device. While the TV and the accessory device are powered on, unplug either end of the HDMI cable and then reinsert the cable. No sound is An audio cable is not connected. detected from Connect an audio cable to the PC IN AUDIO port on the TV. the PC. Press SOURCE on the remote control, and select the PC source. Batteries are installed incorrectly, or low battery TV does not respond to the power. remote control. Ensure the indicator light on the TV blinks when you press the remote control buttons. Ensure that you are using the TV remote control. Ensure that the batteries are inserted correctly and do not need to be replaced. Remove the AC power cord from the power socket outlet, wait 60 seconds and reconnect the AC power cord. Broadcast video format. The picture Press FORMAT on the remote control to select the is distorted, stretched out, or best picture format. For some accessory devices, the picture format must has black bars be set in the accessory device. on the side or top. Insecure/incorrect connection. The picture is mostly red and Ensure all the connections are made according to the color code. green, or the Push the component cables all the way into the picture misses YPbPr sockets on the TV. red when No sound on the TV loudspeaker. Problem No power or indicator light. connected to an accessory device via component cables. No picture or No picture or sound - ensure you have selected the correct channel. sound. Incomplete channel installation If the TV receives channels via an AV connection, set the TV to the correct source input. If the TV is connected directly to the wall via a coaxial connection, perform the auto-installation again. 28 EN Bad picture quality with a coaxial connection. Cannot control your TV and connected devices with one remote control. Volume level is set to zero - increase the volume Sound is muted - press MUTE on the remote control. Audio cable is not connected - for AV connection, ensure that the Audio L/R cable is connected as described in Connect your devices (see ‘Connect Your Devices’ on page 26). If you use a component cable, ensure that you have not crossed the red audio cable with the red video cable. Audio output setting for the accessory device is incorrect. For HDMI connections, some accessory devices have an HDMI audio output setting that must be turned on for HDMI to HDMI connections. Check if [SOUND] > [TV Speakers] > [Off] is set to [On]. No sound will be output when [TV Speakers] is set to [Off]. Standard definition channels are not as clear as high definition channels - connect the devices via component or HDMI cables. Confirm that the connected devices are EasyLink compliant and are connected to your TV via an HDMI cable. Not all brands of devices such as DVD players use the same system as Philips EasyLink. Other brands might not work with Philips EasyLink. Download an electronic copy To obtain an electronic copy of this manual: 1 2 3 4 5 Point your browser to www.philips.com/support. Choose your country of location. Enter the model number or a keyword in the “Find your product” field. Alternatively, you can browse the catalogue. Click the description or model. Under Product support, click user manuals. Contact us If you cannot resolve your problem, refer to the FAQ for this TV at www.philips.com/support. If the problem remains unresolved, contact the Customer Support Center in your country. Warning • Do not attempt to repair the TV yourself. This may cause severe injury, irreparable damage to your TV or void your warranty. Note • Please have available your TV model and serial number before contacting us. These numbers are available on the back and side of your TV, as well as on the packaging. Note • Product information is subject to change without prior notice. Picture enhancement Type: Brightness: Aspect Ratio: Viewing Angles: Built-in digital tuner: WXGA (1366 x 768 pixels @60Hz) 19PFL3504D: 300 cd/m2 22PFL3504D: 330 cd/m2 16:9 19PFL3504D:160° (V) by 170° (H) 22PFL3504D:160° (V) by 170° (H) ATSC/QAM Connections English 11 Product Information Component video 1, supporting 480i/p, 720p, 1080i @60Hz input with Audio L/R: Composite video input 1 with audio L/R and S-Video: HDMI: 2 HDMI supporting video: 480i/p, 720p, 1080i @60Hz Digital audio out: Yes, supporting Dolby Digital Power Power requirements: 120V~ AC +/- 10%, 60Hz +/- 0.5% Sound enhancement Mono/Stereo: Power output (RMS Watts): Equalizer: Mono, Stereo 6W 5 band Ease of use Video modes: For 4:3 video signal:Normal, 16:9, Movie Expand, Wide For 16:9 video signal:Normal, Zoom, Movie Expand, Wide For PC input signal:Normal, Full, Dot By Dot PC input: via VGA EN 29 12 Warranty LIMITED WARRANTY ONE (1) YEAR WARRANTY COVERAGE: This warranty obligation is limited to the terms as set forth below. WHO IS COVERED: This product warranty is issued to the original purchaser or the person receiving the product as a gift against defects in materials and workmanship as based on the date of original purchase (“Warranty Period”) from an Authorized Dealer. The original sales receipt showing the product name and the purchase date from an authorized retailer is considered such proof. WHAT IS COVERED: This warranty covers new products if a defect in material or workmanship occurs and a valid claim is received within the Warranty Period. At its option, the company will either (1) repair the product at no charge, using new or refurbished replacement parts, or (2) exchange the product with a product that is new or which has been manufactured from new, or serviceable used parts and is at least functionally equivalent or most comparable to the original product in current inventory, or (3) refund the original purchase price of the product. Replacement products or parts provided under this warranty are covered against defects in materials and workmanship from the date of the replacement or repair for ninety (90) days or for the remaining portion of the original product’s warranty, whichever provides longer coverage for you. When a product or part is exchanged, any replacement item becomes your property and the replaced item becomes company property. When a refund is given, your product becomes company property. Note: Any product sold and identified as refurbished or renewed carries a ninety (90) day limited warranty. Replacement product can only be sent if all warranty requirements are met. Failure to follow all requirements can result in delay. WHAT IS NOT COVERED - EXCLUSIONS AND LIMITATIONS: This Limited Warranty applies only to new company manufactured products that can be identified by the trademark, trade name, or logo affixed to it. This Limited Warranty does not apply to any hardware product or any software, even if packaged or sold with the product, as manufacturers, suppliers, or publishers may provide a separate warranty for their own products packaged with the bundled product. The company is not liable for any damage to or loss of any programs, data, or other information stored on any media contained within the product, or other additional product or part not covered by this warranty. Recovery or reinstallation of programs, data or other information is not covered under this Limited Warranty. or a part that has been modified without written company permission, or (d) if any serial number has been removed or defaced, or (e) product, accessories or consumables sold “AS IS” without warranty of any kind by including refurbished product sold “AS IS” by some retailers. This Limited Warranty does not cover: • Shipping charges to return defective product. • Labor charges for installation or setup of the product, adjustment of customer controls on the product, and installation or repair of antenna/signal source systems outside of the product. • Product repair and/or part replacement because of improper installation or maintenance, connections to improper voltage supply, power line surge, lightning damage, retained images or screen markings resulting from viewing fixed stationary content for extended periods, product cosmetic appearance items due to normal wear and tear, unauthorized repair or other cause not within the control of the company. • Damage or claims for products not being available for use, or for lost data or lost software. • Damage from mishandled shipments or transit accidents when returning product. • A product that requires modification or adaptation to enable it to operate in any country other than the country for which it was designed, manufactured, approved and/or authorized, or repair of products damaged by these modifications. • A product used for commercial or institutional purposes (including but not limited to rental purposes). • Product lost in shipment and no signature verification receipt can be provided. • Failure to operate per Owner’s Manual. TO OBTAIN ASSISTANCE… Contact the Customer Care Center at: 1-866-771-4018 REPAIR OR REPLACEMENT AS PROVIDED UNDER THIS WARRANTY IS THE EXCLUSIVE REMEDY FOR THE CONSUMER, WITH THE ISSUING COMPANY NOT LIABLE FOR ANY INCIDENTAL OR CONSEQUENTIAL DAMAGES FOR BREACH OF ANY EXPRESS OR IMPLIED WARRANTY ON THIS PRODUCT. EXCEPT TO THE EXTENT PROHIBITED BY APPLICABLE LAW, ANY IMPLIED WARRANTY OF MERCHANTABILITY OR FITNESS FOR A PARTICULAR PURPOSE ON THIS PRODUCT IS LIMITED IN DURATION TO THE DURATION OF THIS WARRANTY. Some states do not allow the exclusions or limitation of incidental or consequential damages, or allow limitations on how long an implied warranty lasts, so the above limitations or exclusions may not apply to you. This warranty does not apply (a) to damage caused by accident, abuse, misuse, neglect, misapplication, or non-supplied product, (b) to damage caused by service performed by anyone other than company approved Authorized Service Location, (c) to a product This warranty gives you specific legal rights. You may have other rights which vary from state/province to state/province. P&F USA Inc., PO Box 672768 Marietta, GA 30006 061708 30 EN A Antenna S 8 C Cables component composite HDMI S-Video Channels install list lock Child lock lock channels PIN code ratings lock connection quality Closed captions E EasyLink Environmental care H Home mode L Location mode (Retail or Home) 25 25 25 25 21 21 17 17 17 17 25 19 16 5 10, 21 10 Settings assistant Side controls Sleeptimer Software update version Sound settings Standby Subtitles 10 6 16 23 23 16 6, 11 19 T Troubleshooting TV as PC monitor connections controls menu position remote control screen care software switch channels switch on 28 15 8, 26 6 14 10 6, 8 5 23 11 10, 11 V Volume adjust Auto Volume Leveling mute 12 16 12 Y YPbPr P PC Picture format Picture settings Power Product information R Ratings Remote control insert batteries overview Retail store mode 25 14 15 14 8 29 17, 18 8 6 10, 21 EN 31 English 13 Index 32 EN TELEVISOR A COLOR DE CRISTAL LIQUIDO (LCD) LIQUIDO (LCD) IMAGEN VISIBLE ENERGIA 19PFL3504D 19”(48,26cm) 47,00cm 120V ~ 60Hz 55W 22PFL3504D 22”(55,88cm) 54,86cm 120V ~ 60Hz 70W IMPORTADOR: P&F MEXICANA. S.A. DE C.V. Av. La Palma No.6, Col San Fernando la Herradura C.P. 52787 Huixquilucan Edo. De Mexico Tel. 52 69 90 00 LEA CUIDADOSAMENTE ESTE INSTRUCTIVO ANTES DE USAR SU APARATO. © 2009 Koninklijke Philips Electronics N.V. All rights reserved. Printed in China A9172UH/A91N2UH 1EMN24559A ★★