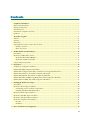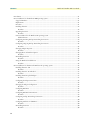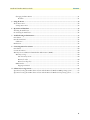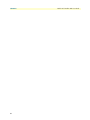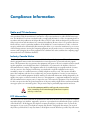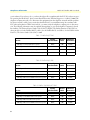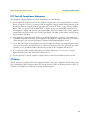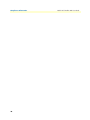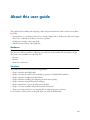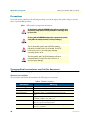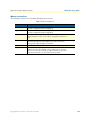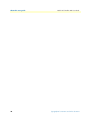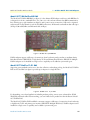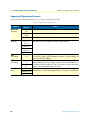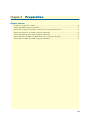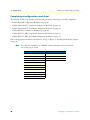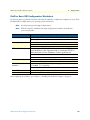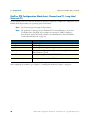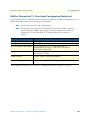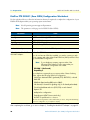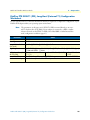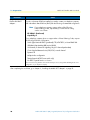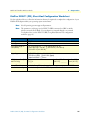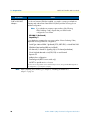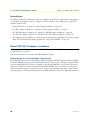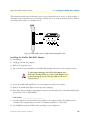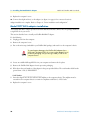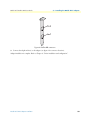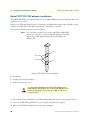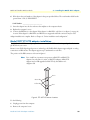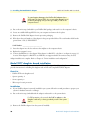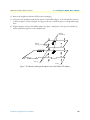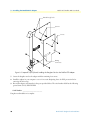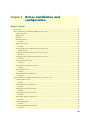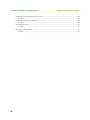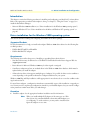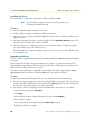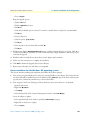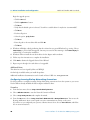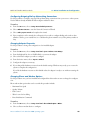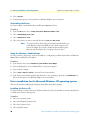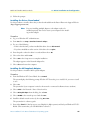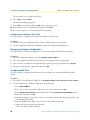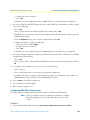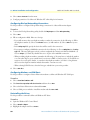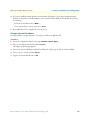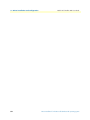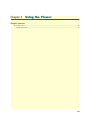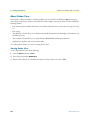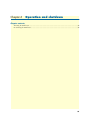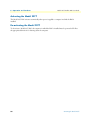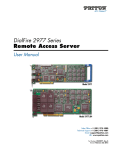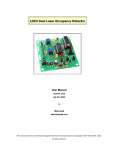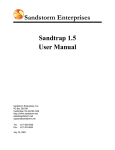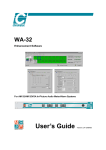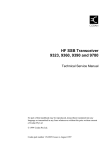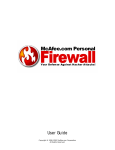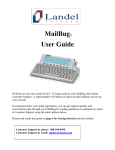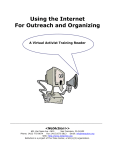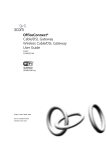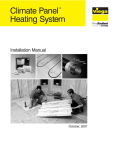Download Patton electronic 2977 Server User Manual
Transcript
Model 2977 Family DialFire Remote Access Server User Guide Document Number: 107131U Rev. A Part Number: 07M2977 Revised: December 4, 2002 Patton Electronics Company, Inc. 7622 Rickenbacker Drive Gaithersburg, MD 20879 USA tel: +1 (301) 975-1000 fax: +1 (301) 869-9293 support: +1 (301) 975-1007 web: www.patton.com e-mail: [email protected] Copyright © 2002, Patton Electronics Company. All rights reserved. The information in this document is subject to change without notice. Patton Electronics assumes no liability for errors that may appear in this document. Any software described in this document is furnished under license and may be used or copied only in accordance with the terms of such license. Contents Compliance Information .......................................................................................................................................7 Radio and TV Interference ..................................................................................................................................... 7 Industry Canada Notice.......................................................................................................................................... 7 FCC Information ................................................................................................................................................... 7 FCC Part 68 Compliance Statement ...................................................................................................................... 9 CE Notice .............................................................................................................................................................. 9 About this user guide ...........................................................................................................................................11 Audience ...............................................................................................................................................................11 Structure................................................................................................................................................................11 Precautions ........................................................................................................................................................... 12 Typographical conventions used in this document................................................................................................ 12 General conventions .......................................................................................................................................12 Mouse conventions .........................................................................................................................................13 1 DialFire Model 2977 RAS Adapters .............................................................................................................. 15 Introduction ..........................................................................................................................................................16 Model 2977 DialFire RAS overview ......................................................................................................................16 Model 2977/B4 DialFire BRI RAS .................................................................................................................17 Model 2977 DialFire T1/E1 RAS ...................................................................................................................17 Supported Operating Systems................................................................................................................................18 2 Preparation.................................................................................................................................................... 19 Completing a configuration worksheet ..................................................................................................................20 DialFire Basic BRI Configuration Worksheet........................................................................................................21 DialFire PTE Configuration Worksheet, Channelized T1, Long Haul (External T1) ............................................22 DialFire Channelized T1, Short-Haul Configuration Worksheet ..........................................................................23 DialFire PTE ISDN E1 (Euro ISDN) Configuration Worksheet ..........................................................................24 DialFire PTE ISDN T1 (PRI), Long-Haul (External T1) Configuration Worksheet.............................................25 DialFire ISDN T1 (PRI), Short-Haul Configuration Worksheet...........................................................................27 3 Installing the Model 2977 adapter ................................................................................................................ 29 Introduction ..........................................................................................................................................................30 Model 2977 B4 ST adapter installation .................................................................................................................30 Determining your line termination requirements ............................................................................................30 Installing the DialFire RAS B4ST Adapter ......................................................................................................31 Model 2977 B4 U adapter installation...................................................................................................................32 Model 2977 PE1 PE2 adapter installation .............................................................................................................34 Model 2977 PT1 PT2 adapter installation ............................................................................................................35 Model 2977 daughter board installation ................................................................................................................36 Parts List .........................................................................................................................................................36 Installation ......................................................................................................................................................36 4 Driver installation and configuration............................................................................................................ 39 3 Contents Model 2977 DialFire RAS User Guide Introduction ..........................................................................................................................................................41 Driver installation for the Windows 2000 operating system...................................................................................41 Supported Products ........................................................................................................................................41 Requirements ..................................................................................................................................................41 Procedure ........................................................................................................................................................41 Installing the Driver ........................................................................................................................................42 Procedure ..................................................................................................................................................42 Upgrading the Driver ......................................................................................................................................42 Procedure ..................................................................................................................................................42 Driver installation for the Windows XP operating system ...............................................................................43 Additional Notes .......................................................................................................................................44 Configuring Incoming Dial-up Networking Connections ...............................................................................44 Procedure ..................................................................................................................................................44 Configuring Outgoing Dial-up Networking Connections ...............................................................................45 Procedure ..................................................................................................................................................45 Changing Adapter Properties ..........................................................................................................................45 Procedure ..................................................................................................................................................45 Changing Phone and Modem Options ...........................................................................................................45 Procedure ..................................................................................................................................................45 Uninstalling the Driver ...................................................................................................................................46 Procedure ..................................................................................................................................................46 Using the Windows Troubleshooter ...............................................................................................................46 Procedure ..................................................................................................................................................46 Driver installation for the Microsoft Windows NT operating system.....................................................................46 Installing the Driver: CD ................................................................................................................................46 Procedure ..................................................................................................................................................46 Installing the Driver: Downloaded ..................................................................................................................47 Procedure ..................................................................................................................................................47 Installing the MS Loopback Adapter ...............................................................................................................47 Procedure ..................................................................................................................................................47 Configuring the Adapter: First Time ...............................................................................................................48 Procedure ..................................................................................................................................................48 Changing the Adapter Configuration ..............................................................................................................48 Procedure ..................................................................................................................................................48 Configuring RAS Ports ...................................................................................................................................48 Procedure ..................................................................................................................................................48 Configuring RAS Dial-in Permissions .............................................................................................................49 Procedure ..................................................................................................................................................49 Configuring Dial-up Networking Connections ...............................................................................................50 Procedure ..................................................................................................................................................50 Configuring Modems on COM Ports .............................................................................................................50 Procedure ..................................................................................................................................................50 Uninstalling the Driver ...................................................................................................................................50 Procedure ..................................................................................................................................................50 4 Model 2977 DialFire RAS User Guide Contents Changing Serial Port Names ...........................................................................................................................51 Procedure ..................................................................................................................................................51 5 Using the Viewer ........................................................................................................................................... 53 About Patton View ................................................................................................................................................54 Starting Patton View .......................................................................................................................................54 6 Operation and shutdown .............................................................................................................................. 55 Activating the Model 2977 ....................................................................................................................................56 De-activating the Model 2977...............................................................................................................................56 7 Troubleshooting and maintenance ................................................................................................................ 57 Introduction ..........................................................................................................................................................58 Periodic maintenance ............................................................................................................................................58 Calibration ......................................................................................................................................................58 Maintenance..........................................................................................................................................................58 8 Contacting Patton for assistance ................................................................................................................... 59 Introduction ..........................................................................................................................................................60 Contact information..............................................................................................................................................60 Warranty Service and Returned Merchandise Authorizations (RMAs)...................................................................60 Warranty coverage ..........................................................................................................................................60 Out-of-warranty service .............................................................................................................................60 Returns for credit ......................................................................................................................................60 Return for credit policy .............................................................................................................................61 RMA numbers ................................................................................................................................................61 Shipping instructions ................................................................................................................................61 A Software License Agreements ........................................................................................................................ 63 Agreement for using the DialFire driver software with the Microsoft Windows 2000 operating system .................64 Agreement for using the DialFire driver software with the Microsoft Windows NT operating system ...................65 5 Contents 6 Model 2977 DialFire RAS User Guide Compliance Information Radio and TV Interference The Model 2977 generates and uses radio frequency energy, and if not installed and used properly—that is, in strict accordance with the manufacturer's instructions—may cause interference to radio and television reception. The Model 2977 has been tested and found to comply with the limits for a Class A computing device in accordance with the specifications in Subpart B of Part 15 of FCC rules, which are designed to provide reasonable protection from such interference in a commercial installation. However, there is no guarantee that interference will not occur in a particular installation. If the Model 2977 causes interference to radio or television reception, which can be determined by disconnecting the cables, try to correct the interference by one or more of the following measures: moving the computing equipment away from the receiver, re-orienting the receiving antenna, and/or plugging the receiving equipment into a different AC outlet (such that the computing equipment and receiver are on different branches). Industry Canada Notice The Canadian Department of Communications label identifies certified equipment. This certification means that the equipment meets certain telecommunications network protective, operational and safety requirements. The Department does not guarantee the equipment will operate to the user's satisfaction. Before installing this equipment, users should ensure that it is permissible to be connected to the facilities of the local telecommunications company. The equipment must also be installed using an acceptable method of connection. In some cases, the company’s inside wiring associated with a single line individual service may be extended by means of a certified connector assembly (telephone extension cord). The customer should be aware that compliance with the above condition may not prevent degradation of service in some situations. Repairs to some certified equipment should be made by an authorized maintenance facility designated by the supplier. Any repairs or alterations made by the user to this equipment, or equipment malfunctions, may give the telecommunications company cause to request the user to disconnect the equipment. Users should ensure for their own protection that the ground connections of the power utility, telephone lines and internal metallic water pipe system, are connected together. This protection may be particularly important in rural areas. User should not attempt to establish or modify ground connections themselves, instead they should contact the appropriate electric inspection authority or electrician. FCC Information The Model 2977 has been tested with the specifications in Part 68 of the FCC rules. Your telephone company may make changes in its facilities, equipment, operations or procedures that could affect the proper operation of the Model 2977. If this happens, the telephone company should give you advance notice to prevent the interruption of your service. The telephone company may decide to temporarily discontinue your service if they believe your Model 2977 may cause harm to the telephone network. Whenever possible, they will contact 7 Compliance Information Model 2977 DialFire RAS User Guide you in advance. If you elect to do so, you have the right to file a complaint with the FCC. If you have any trouble operating the Model 2977, please contact Patton Electronics Technical Support at +1 301-975-1000. The telephone company may ask you to disconnect the equipment from the telephone network until the problem has been corrected or until you are certain that the Model 2977 is not malfunctioning. In accordance with FCC rules and regulation CFR 47 68.218(b)(6), you must notify the telephone company prior to disconnection. The following information may be required when applying to your local telephone company for leased line facilities. The Universal Service Order Code (USOC) is RJ49C. The Facility Interface Codes (FIC) are shown in table 1 (for the DialFire B4/ST), table 2 (for the DialFire B4/U), and table 3 (for the DialFire 24/48 Dual-T1). The Service Order Code (SOC) is 6.0P. Table 1. DialFire B4/ST RAS Facility Interface Code Service Code Network Connection 1.544 Mbps SF format without line power 02IS5 6.0P RJ-49C 1.544 Mbps SF and B8ZS without line power 02IS5 6.0P RJ-49C 1.544 Mbps ANSI ESF without line power 02IS5 6.0P RJ-49C 1.544 Mbps ANSI ESF and B8ZS without line power 02IS5 6.0P RJ-49C Facility Interface Code Service Code Network Connection 1.544 Mbps SF format without line power 02IS5 6.0P RJ-49C 1.544 Mbps SF and B8ZS without line power 02IS5 6.0P RJ-49C 1.544 Mbps ANSI ESF without line power 02IS5 6.0P RJ-49C 1.544 Mbps ANSI ESF and B8ZS without line power 02IS5 6.0P RJ-49C Facility Interface Code Service Code Network Connection 1.544 Mbps SF format without line power 02IS5 6.0P RJ-49C 1.544 Mbps SF and B8ZS without line power 02IS5 6.0P RJ-49C 1.544 Mbps ANSI ESF without line power 02IS5 6.0P RJ-49C 1.544 Mbps ANSI ESF and B8ZS without line power 02IS5 6.0P RJ-49C Service Table 2. DialFire B4/U RAS Service Table 3. DialFire 24/48 Dual T1 RAS Service 8 Model 2977 DialFire RAS User Guide Compliance Information FCC Part 68 Compliance Statement This equipment complies with Part 68 of FCC Rules. Please note the following: 1. You are required to request service from the telephone company before you connect the RAS to a network. When you request T1 Service, you must provide the telephone company with the Facility Interface Code. Provide the telephone company with the appropriate FIC codes from Table 1 on page 8 for the DialFire B4/ST, Table 2 on page 8 for the DialFire B4/U, or Table 3 on page 8 for the DialFire 24/48 Dual-T1. The telephone company will select the code it has available. The Service Order Code(s) (SOC): 6.0P. The required Universal Service Order Code (USOC) jack: RJ49C. The make, model number, and FCC Registration number of the RAS. 2. Your telephone company may make changes to its facilities, equipment, operations, or procedures that could affect the proper functioning of your equipment. The telephone company will notify you in advance of such changes to give you and opportunity to maintain uninterrupted telephone service. 3. If your RAS causes harm to the telephone network, the telephone company may temporarily discontinue your service. If possible, they will notify you in advance, but if advance notice is not practical, you will be notified as soon as possible and will be informed of your right to file a complaint with the FCC. 4. If you experience trouble with the RAS, please contact Patton Electronics, Co. for service or repairs. Repairs should be performed only by Patton Electronics Co. 5. You are required to notify the telephone company when you disconnect the RAS from the network. CE Notice The CE symbol on your Patton Electronics equipment indicates that it is in compliance with the Electromagnetic Compatibility (EMC) directive and the Low Voltage Directive (LVD) of the European Union (EU). A Certificate of Compliance is available by contacting Technical Support. 9 Compliance Information 10 Model 2977 DialFire RAS User Guide About this user guide This guide describes installing and configuring a Patton Electronics Model 2977 Remote Access Server (RAS). It provides: • An introduction to your Patton product, how to install, configure and use the Patton product and, if applicable, how to troubleshoot should you encounter a problem • Configuration examples, where appropriate • Administration procedures, where applicable Audience This guide is intended for the person responsible for configuring and administering a Patton adapter or system. This person should have experience configuring network devices and be familiar with networking concepts. This guide is also intended for the following users: • Operators • Installers • Maintenance technicians Structure This guide contains the following chapters and appendices: • Chapter 1 describes the DialFire RAS • Chapter 2 contains the worksheets that will help you prepare for DialFire RAS installation • Chapter 3 describes installing the RAS hardware • Chapter 4 describes installing and configuring the device driver package • Chapter 5 describes using the PattonAssist Manager • Chapter 6 details how to power up and deactivate the RAS • Chapter 7 contains troubleshooting and maintenance information • Chapter 8 contains information on contacting Patton technical support for assistance For best results, read the contents of this guide before you install the DialFire RAS. 11 About this user guide Model 2977 DialFire RAS User Guide Precautions Notes and cautions, which have the following meanings, are used throughout this guide to help you become aware of potential RAS problems: Note Calls attention to important information. The shock hazard symbol and WARNING heading indicate a potential electric shock hazard. Strictly follow the warning instructions to avoid injury caused by electric shock. The alert symbol and WARNING heading indicate a potential safety hazard. Strictly follow the warning instructions to avoid personal injury. The shock hazard symbol and CAUTION heading indicate a potential electric shock hazard. Strictly follow the instructions to avoid property damage caused by electric shock. The alert symbol and CAUTION heading indicate a potential hazard. Strictly follow the instructions to avoid property damage. Typographical conventions used in this document This section describes the typographical conventions and terms used in this guide. General conventions The procedures described in this manual use the following text conventions: Table 4. General conventions Convention 12 Meaning Futura bold type Indicates the names of menu bar options. Italicized Futura type Indicates the names of options on pull-down menus. Futura type Indicates the names of fields or windows. Garamond bold type Indicates the names of command buttons that execute an action. < > Angle brackets indicate function and keyboard keys, such as <SHIFT>, <CTRL>, <C>, and so on. Are you ready? All system messages and prompts appear in the Courier font as the system would display them. % dir *.* Bold Courier font indicates where the operator must type a response or command Precautions Model 2977 DialFire RAS User Guide About this user guide Mouse conventions The following conventions are used when describing mouse actions: Table 5. Mouse conventions Convention Meaning Left mouse button This button refers to the primary or leftmost mouse button (unless you have changed the default configuration). Right mouse button This button refers the secondary or rightmost mouse button (unless you have changed the default configuration). Point This word means to move the mouse in such a way that the tip of the pointing arrow on the screen ends up resting at the desired location. Click Means to quickly press and release the left or right mouse button (as instructed in the procedure). Make sure you do not move the mouse pointer while clicking a mouse button. Double-click Means to press and release the same mouse button two times quickly Drag This word means to point the arrow and then hold down the left or right mouse button (as instructed in the procedure) as you move the mouse to a new location. When you have moved the mouse pointer to the desired location, you can release the mouse button. Typographical conventions used in this document 13 About this user guide 14 Model 2977 DialFire RAS User Guide Typographical conventions used in this document Chapter 1 DialFire Model 2977 RAS Adapters Chapter contents Introduction ..........................................................................................................................................................16 Model 2977 DialFire RAS overview ......................................................................................................................16 Model 2977/B4 DialFire BRI RAS .................................................................................................................17 Model 2977 DialFire T1/E1 RAS ...................................................................................................................17 Supported Operating Systems................................................................................................................................18 15 1 • DialFire Model 2977 RAS Adapters Model 2977 DialFire RAS User Guide Introduction The Patton DialFire Model 2977 family of DSP-based RAS concentrator adapters are designed for such serverbased applications as modem-pooling, remote access, advanced fax, World-Wide Web and branch office internetworking. The dense modem technology built into DialFire adapters is based on high performance digital signal processors (DSPs). On-board DSPs provide advanced modem and fax support and maximize the efficiency of each communications channel. Each DialFire channel operates independently and configures itself dynamically for analog (up to V.90 or K56flex) or digital (ISDN B-channel) support. This ensures smooth, remote connections regardless of whether callers are using analog modems or ISDN devices. All DialFire adapers operate within the PCI 2.1 mechanical and electrical specifications, support 3.3-or 5-volt PCI and CompactPCI servers, and share a common software architecture. These features ensure compatibility with a wide variety of PCs and application software, enhance reliability, and facilitate support. DialFire adapters integrate with the inherent communication capabilities already built into your server operating environment. DialFire drivers are written to standard APIs and are enhanced with PattonAssist management software. Using standard APIs ensures that installing and managing your ports will already be a familiar and intuitive process for network administrators. IT managers can continue to use the same management systems and administrative tools they know and trust. Users can continue to use the same remote access resources they're accustomed to since the DialFire RAS concentrators offer full modem coverage. Model 2977 DialFire RAS overview The following Model 2977 DialFire RAS concentrator adapters are available: • Model 2977/B4 DialFire RAS—for use in BRI RAS and fax applications (see “Model 2977/B4 DialFire BRI RAS” on page 17) • Model 2977 DialFire RAS—for use in T1/E1 RAS and fax adapter applications (see “Model 2977 DialFire T1/E1 RAS” on page 17) 16 Introduction Model 2977 DialFire RAS User Guide 1 • DialFire Model 2977 RAS Adapters Model 2977/B4 DialFire BRI RAS The Model 2977 DialFire BRI RAS (see figure 1) is the ultimate WAN adapter card for use with BRI lines. It is designed to work in a standard PCI 2.1 slot (5.0 or 3.3 volts) and can terminate four BRI communication lines, allowing up to eight simultaneous digital or analog remote access connections. Calls can be originated and answered on all 8 channels (2 each for all 4 BRI connections). All channels can handle modem calls (up to 56 kbps–V.90 and K56flex) and B channel calls (64 kbps). Figure 1. Model 2977/B4 BRI RAS DialFire adapters support a full range of connections, from low density analog modem, to medium density Basic Rate Interface (BRI) ISDN, to high density T1/E1 and Primary Rate Interface (PRI) ISDN. Multiple DialFire adapters can be installed in a single server so capability can be added as system needs grow. Model 2977 DialFire T1/E1 RAS Supporting open-standards remote access, fax, data collection, and modem pooling, the Model 2977 DialFire RAS server-based RAS (see figure 2) provides up to 60 ports in a single PCI slot. Figure 2. Model 2977 T1/E1 RAS For demanding, server-based applications including modem-pooling, remote access, advanced fax, World Wide Web and branch office internetworking, you won't find a better product line than the Patton’s Model 2977 DialFire RAS. The Model 2977 DialFire DSP-based RAS concentrator support a full range of connections, from low density to high density T1/E1 and primary rate interface (PRI) ISDN. Multiple Model 2977 DialFire adapters can be installed in a single server so capability can be added as system needs grow. Model 2977 DialFire RAS overview 17 1 • DialFire Model 2977 RAS Adapters Model 2977 DialFire RAS User Guide Supported Operating Systems The Model 2977 DialFire RAS supports the operating systems shown in table 6. Table 6. Supported operating systems Platform Microsoft (primary) Linux (primary) Suna (secondary) SCO* (secondary) Novell* (as-is) Operating System Windows NT 4.0 Windows 2000 Windows XP RedHat 5.2, 6.0, 6.1, 6.2, 7.0 Notes Service Pack 4 or higher XP driver available in beta form. These drivers have been, and shall continued to be tested for support within the Linux kernel. Additional releases maybe added. Debian 2.1 Turbo Linux Server 6.0 SuSE 6.4, 7.1 Solaris 2.6, Solaris 8 support for analog/modem fax connections only. The market for 7, 8 this is narrow. Analysis will be needed to evaluate. This driver maybe critical for the cPCI RAS adapters. UnixWare 2.x, SCO has been acquired/merged with Caldera (of Linux fame). While it 7.x appears that they are continuing the software of SCO, the market focus is OpenServer on Windows and Linux platforms. We will continue to support these while analysis of the market and end-user continues. 5.x NetWare 4.2 Novell drivers will be supported on an as-is basis and will be available. NetWare 5.0 There will be no further on-going development or testing of Novell drivers. NetWare 5.1 a Legacy drivers available—No installation or technical support is available. 18 Supported Operating Systems Chapter 2 Preparation Chapter contents Completing a configuration worksheet ..................................................................................................................20 DialFire Basic BRI Configuration Worksheet........................................................................................................21 DialFire PTE Configuration Worksheet, Channelized T1, Long Haul (External T1) ............................................22 DialFire Channelized T1, Short-Haul Configuration Worksheet ..........................................................................23 DialFire PTE ISDN E1 (Euro ISDN) Configuration Worksheet ..........................................................................24 DialFire PTE ISDN T1 (PRI), Long-Haul (External T1) Configuration Worksheet.............................................25 DialFire ISDN T1 (PRI), Short-Haul Configuration Worksheet...........................................................................27 19 2 • Preparation Model 2977 DialFire RAS User Guide Completing a configuration worksheet The following worksheets are available for documenting the line provisioning for your RAS configuration: • DialFire Basic BRI Configuration Worksheet (see page 21) • DialFire Channelized T1, Long-Haul Configuration Worksheet (see page 22) • DialFire Channelized T1, Short-Haul Configuration Worksheet (see page 22) • DialFire ISDN E1 Configuration Worksheet (see page 24) • DialFire ISDN T1 (PRI), Long-Haul Configuration Worksheet (see page 25) • DialFire ISDN T1 (PRI), Short-Haul Configuration Worksheet (see page 25) Refer to the appropriate worksheet and complete it, then go to chapter 3, “Installing the Model 2977 adapter” on page 29. Note 20 If you haven’t yet installed a T1 or PRI line, and need information, here are some web sites to help you get started: North America International www.bell-atl.com www.uswest.com www.pacbell.com www.att.com www.mci.com www.sprint.com www.ameritech.com www.bellsouthcorp.com www.gte.com www.sbc.com www.bell.ca www.francetelecom.com www.telecom.co.nz www.bt.com Completing a configuration worksheet Model 2977 DialFire RAS User Guide 2 • Preparation DialFire Basic BRI Configuration Worksheet Use the form below to gather the information that may be required to complete the configuration of your DialFire RAS B4STU adapter within your operating system environment. Note Not all operating systems support all parameters. Note With the exception of Modem Nationality, all parameters should be obtained from your service provider. Parameter Value Switch Type [ ] 5ESS [ ] DMS100 [ ] ETSI (Euro ISDN) [ ] INS-64 (Japan) [ ] NI1 [ ] None Directory Number List the telephone number of each logical terminal: SPID or Subaddress For switch types 5ESS, DMS100, NI1 and None, list the SPID (Service Profile Identifier) for each logical terminal; for switch types ETSI (Euro ISDN) and INS-64, list the Subaddress of each logical terminal: Modem Nationality Enter the country in which the RAS B4STU adapter will be installed: MSN (Multiple Subscriber Numbers) Available only for ETSI (Euro ISDN) switch type, in Linux installations. [ ] Disabled [ ] 1-8 (specify): Leased Channels List which, if any, B-channels are leased: After completing the worksheet, go to chapter 3, “Installing the Model 2977 adapter” on page 29. DialFire Basic BRI Configuration Worksheet 21 2 • Preparation Model 2977 DialFire RAS User Guide DialFire PTE Configuration Worksheet, Channelized T1, Long Haul (External T1) Use the worksheet below to collect the information that may be required to complete the configuration of your DialFire PTE adapter within your operating system environment. Note Not all operating systems support all parameters. Note The parameters on this page are for channelized T1 connected directly to an external T1 telephone line (long haul). If your adapter is connected to a PBX or similar inhouse network, use the short haul worksheet. See Channelized T1, Short Haul (PBX or Other Internal Network) on page 22. Parameter Value Coding [ ] B8ZS [ ] AMI Framing [ ] ESF [ ] D4 Long Haul Line Build Out (Level) [ ] 0 dB [ ] 7.5 dB [ ] 15 dB [ ] 22.5 dB Signaling [ ] Ground Start [ ] Loop Start [ ] Immediate Start [ ] Wink Start -- Wink Patton Electronics (1-20): _________________ Leased Time Slots List which, if any, T1 time slots are leased: Modem Nationality Enter the country in which the PTE adapter will be installed: After completing the worksheet, go to chapter 3, “Installing the Model 2977 adapter” on page 29. 22 DialFire PTE Configuration Worksheet, Channelized T1, Long Haul (External T1) Model 2977 DialFire RAS User Guide 2 • Preparation DialFire Channelized T1, Short-Haul Configuration Worksheet Use the worksheet below to collect the information that may be required to complete the configuration of your DialFire PTE adapter within your operating system environment. Note Not all operating systems support all parameters. Note The parameters on this page are for channelized T1 connected to a PBX or similar inhouse network (Short Haul). If your adapter is connected directly to an external T1 telephone line, use the Channelized T1, Long Haul (External T1) worksheet on page 22. Parameter Value Coding [ ] B8ZS [ ] AMI Framing [ ] ESF [ ] D4 Short Haul Length in feet (meters) [ ] 0–133 ft (0–41 m) [ ] 133–266 ft (40.5–81 m) [ ] 266–399 ft (81–122 m) [ ] 399–533 ft (122–162 m) [ ] 533–655 ft (162–200 m) Signaling [ ] Ground Start [ ] Loop Start [ ] Immediate Start [ ] Wink Start -- Wink Patton Electronics (1-20): _________________ Leased Time Slots List which, if any, T1 time slots are leased: Modem Nationality Enter the country in which the PTE adapter will be installed: After completing the worksheet, go to chapter 3, “Installing the Model 2977 adapter” on page 29. DialFire Channelized T1, Short-Haul Configuration Worksheet 23 2 • Preparation Model 2977 DialFire RAS User Guide DialFire PTE ISDN E1 (Euro ISDN) Configuration Worksheet Use the worksheet below to collect the information that may be required to complete the configuration of your DialFire PTE adapter within your operating system environment. Note Not all operating systems support all parameters. Note The parameters on this page are for ISDN E1 (Euro ISDN). Parameter Value Line Type Framing Coding E1 [ ] CEPT with CRC4 [ ] CEPT without CRC4 [ ] HDB3 [ ] AMI Signaling Leased Time Slots [ ] ETSI (Euro ISDN) [ ] None List which, if any, E1 time slots are leased: Modem Nationality Enter the country in which the PTE adapter will be operated: Before You Install the DialFire RAS B4ST Adapter… . Order the ISDN Line If you do not have an ISDN line installed, you need to contact your telephone company and order a Basic Rate ISDN line (2B+D) with the following recommended configuration: Note If your telephone company supports either of the following ISDN Ordering Codes, request that your ISDN line be configured to one of them. • EZ-ISDN 1 (Preferred) • Capability S If your telephone company does not support either of these Ordering Codes, request the following ISDN line configuration: • Switch Type: National ISDN 1 (preferred), ETSI, AT&T 5ESS, or Nortel DMS 100 • ISDN Basic Rate Interface (BRI) service (2B+D) • 2 B channels, D channel for signaling only (no D channel packet data) • Circuit Switched data and voice (CSD/CSV) on each channel • Dynamic TEI • Multipoint bus configuration • Terminal type A (AT&T Custom switch only) • No EKTS or special services or features *You must select a long distance carrier and forward your choice, along with the Ordering Code or line configuration, to your telephone company After completing the worksheet, go to section chapter 3, “Installing the Model 2977 adapter” on page 29. 24 DialFire PTE ISDN E1 (Euro ISDN) Configuration Worksheet Model 2977 DialFire RAS User Guide 2 • Preparation DialFire PTE ISDN T1 (PRI), Long-Haul (External T1) Configuration Worksheet Use the worksheet below to collect the information that may be required to complete the configuration of your DialFire PTE adapter within your operating system environment. Note The parameters on this page are for ISDN T1 (PRI) connected directly to an external T1 telephone line (Long Haul). If your adapter is connected to a PBX or similar in-house network, use the ISDN T1 (PRI), Short Haul (PBX or Other Internal Network) configuration worksheet (page 27). Parameter Value Coding [ ] B8ZS Framing Long Haul Line Build Out (Level) Signaling [ ] ESF [ ] 0dB [ ] 7.5 dB [ ] 15 dB [ ] 22.5 dB [ ] AT&T 5ESS [ ] Nortel DMS 100/250 [ ] ETSI (Euro ISDN) [ ] INS-1500 (Japan) [ ] National ISDN2 [ ] None NFAS Master Port (RAS [ ] None Interface ID for Port 1(0–127): Interface ID for Port 2 48 PT2 Only) []1[]2 ________ (0–127): ________ Leased Time Slots List which, if any, PRI time slots are leased: Modem Nationality Enter the country in which the PTE adapter will be installed: DialFire PTE ISDN T1 (PRI), Long-Haul (External T1) Configuration Worksheet 25 2 • Preparation Model 2977 DialFire RAS User Guide Parameter Before You Install the DialFire RAS B4ST Adapter… Value Order the ISDN Line If you do not have an ISDN line installed, you need to contact your telephone company and order a Basic Rate ISDN line (2B+D) with the following recommended configuration: Note If your telephone company supports either of the following ISDN Ordering Codes, request that your ISDN line be configured to one of them. • EZ-ISDN 1 (Preferred) • Capability S If your telephone company does not support either of these Ordering Codes, request the following ISDN line configuration: • Switch Type: National ISDN 1 (preferred), ETSI, AT&T 5ESS, or Nortel DMS 100 • ISDN Basic Rate Interface (BRI) service (2B+D) • 2 B channels, D channel for signaling only (no D channel packet data) • Circuit Switched data and voice (CSD/CSV) on each channel • Dynamic TEI • Multipoint bus configuration • Terminal type A (AT&T Custom switch only) • No EKTS or special services or features *You must select a long distance carrier and forward your choice, along with the Ordering Code or line configuration, to your telephone company After completing the worksheet, go to chapter 3, “Installing the Model 2977 adapter” on page 29. 26 DialFire PTE ISDN T1 (PRI), Long-Haul (External T1) Configuration Worksheet Model 2977 DialFire RAS User Guide 2 • Preparation DialFire ISDN T1 (PRI), Short-Haul Configuration Worksheet Use the worksheet below to collect the information that may be required to complete the configuration of your DialFire PTE adapter within your operating system environment. Note Not all operating systems support all parameters. Note The parameters on this page are for ISDN T1 (PRI) connected to a PBX or similar in-house network (Short Haul). If your adapter is connected directly to an external T1 telephone line, use the ISDN T1 (PRI), Long Haul (External T1) configuration worksheet (page 25). Parameter Coding Framing Short Haul Length in feet (meters) Value [ [ [ [ [ ] ] ] ] ] B8ZS ESF 0–133 ft (0–41 m) [ ] 133–266 ft (40.5–81 m) 266–399 ft (81–122 m) [ ] 399–533 ft (122–162 m) 533–655 ft (162–200 m) [ [ [ NFAS Master Port (RAS [ 48 PT2 Only) [ ] ] ] ] ] AT&T 5ESS [ ] Nortel DMS 100/250 ETSI (Euro ISDN) [ ] INS-1500 (Japan) National ISDN2 [ ] None None Interface ID for Port 1[]2 1(0–127): ________ Signaling Leased Time Slots Modem Nationality Interface ID for Port 2 (0–127): ________ List which, if any, PRI time slots are leased: Enter the country in which the PTE adapter will be installed: DialFire ISDN T1 (PRI), Short-Haul Configuration Worksheet 27 2 • Preparation Model 2977 DialFire RAS User Guide Parameter Before You Install the DialFire RAS B4ST Adapter… Value Order the ISDN Line If you do not have an ISDN line installed, you need to contact your telephone company and order a Basic Rate ISDN line (2B+D) with the following recommended configuration: Note If your telephone company supports either of the following ISDN Ordering Codes, request that your ISDN line be configured to one of them. • EZ-ISDN 1 (Preferred) • Capability S If your telephone company does not support either of these Ordering Codes, request the following ISDN line configuration: • Switch Type: National ISDN 1 (preferred), ETSI, AT&T 5ESS, or Nortel DMS 100 • ISDN Basic Rate Interface (BRI) service (2B+D) • 2 B channels, D channel for signaling only (no D channel packet data) • Circuit Switched data and voice (CSD/CSV) on each channel • Dynamic TEI • Multipoint bus configuration • Terminal type A (AT&T Custom switch only) • No EKTS or special services or features *You must select a long distance carrier and forward your choice, along with the Ordering Code or line configuration, to your telephone company Note 28 After completing the worksheet, go to chapter 3, “Installing the Model 2977 adapter” on page 29 DialFire ISDN T1 (PRI), Short-Haul Configuration Worksheet Chapter 3 Installing the Model 2977 adapter Chapter contents Introduction ..........................................................................................................................................................30 Model 2977 B4 ST adapter installation .................................................................................................................30 Determining your line termination requirements ............................................................................................30 Installing the DialFire RAS B4ST Adapter ......................................................................................................31 Model 2977 B4 U adapter installation...................................................................................................................32 Model 2977 PE1 PE2 adapter installation .............................................................................................................34 Model 2977 PT1 PT2 adapter installation ............................................................................................................35 Model 2977 daughter board installation ................................................................................................................36 Parts List .........................................................................................................................................................36 Installation ......................................................................................................................................................36 29 3 • Installing the Model 2977 adapter Model 2977 DialFire RAS User Guide Introduction This chapter contains the following procedures for installing your Model 2977 adapter. Refer to the appropriate procedure and complete it, then go to chapter 4, “Driver installation and configuration” on page 39 to install the software driver. • Model 2977 B4 ST (see “Model 2977 B4 ST adapter installation” on page 30) • 2977 B4 U adapter installation (see “Model 2977 B4 U adapter installation” on page 32) • 2977 PE1 PE2 adapter installation (see “Model 2977 PE1 PE2 adapter installation” on page 34) • 2977 PT1 PT2 adapter installation (see “Model 2977 PT1 PT2 adapter installation” on page 35) • 2977 daughter board installation (see “Write down the serial number of the adapter in the space provided below. The serial number label has the general form: “S/N (S) XXX XXXXX”” on page 36) Model 2977 B4 ST adapter installation The DialFire RAS B4ST adapter provides four ISDN Basic Rate Interface (2B+D) lines in a package that fits in a single PCI slot in your server. This section describes how to install your DialFire RAS B4ST adapter. Determining your line termination requirements ISDN Basic Rate Lines must be terminated. By default, the DialFire RAS B4ST adapter terminates the BRI line with a 100-ohm resister across the transmit and receive lines. In most cases, no changes are required. In the event that multiple ISDN S/T devices are installed on the same ISDN BRI line, only one device (the device farthest from the NT1) should be terminated. If the DialFire RAS B4ST is not that device, you will need to change the switch setting from Terminated to Open (see Step 8 of the Installation procedure). Ensure that the terminating resistors in the farthest ISDN device are enabled, and that the NT1 is set to 100-ohm termination. 30 Introduction Model 2977 DialFire RAS User Guide 3 • Installing the Model 2977 adapter The terminating switches must be changed in pairs (one for transmit and one for receive), as shown in figure 3. The figure shows the switches set for no termination (OFF position). To terminate the lines, place the switches in the ON position (down, or toward the board). Figure 3. DialFire BRI connectors and line-terminating DIP switch Installing the DialFire RAS B4ST Adapter Do the following: 1. Unplug power from the computer. 2. Remove the computer’s cover. 3. Put on the wrist strap (included in your DialFire RAS package) and attach it to the computer’s chassis. To guard against damage to the DialFire RAS adapter due to electrostatic discharge (ESD), do not remove the adapter from its protective packaging until you have grounded yourself to the computer chassis 4. Locate an available full-length PCI slot in your computer and remove the slot plate. 5. Remove the DialFire RAS adapter from its protective packaging. 6. Write down the serial number of the adapter in the space provided below. The serial number label has the general form: “S/N (S) XXX XXXXX” Serial Number: ________________________ 7. Insert the adapter into the slot and screw the endplate to the computer chassis. The endplate must be screwed into the computer chassis to remain in compliance with Part 15 of FCC rules. 8. Set the BRI line termination DIP switches according to your configuration. Model 2977 B4 ST adapter installation 31 3 • Installing the Model 2977 adapter Model 2977 DialFire RAS User Guide 9. Replace the computer’s cover. 10. Connect the telephone line(s) to the adapter (see figure 3 on page 31 for connector locations). Adapter installation is complete. Refer to Chapter 4, “Driver installation and configuration”. Model 2977 B4 U adapter installation The DialFire RAS B4ST adapter provides four ISDN Basic Rate Interface (2B+D) lines in a package that fits in a single PCI slot in your server. This section describes how to install your DialFire RAS B4ST adapter. Do the following: 1. Unplug power from the computer. 2. Remove the computer’s cover. 3. Put on the wrist strap (included in your DialFire RAS package) and attach it to the computer’s chassis. To guard against damage to the DialFire RAS adapter due to electrostatic discharge (ESD), do not remove the adapter from its protective packaging until you have grounded yourself to the computer chassis 4. Locate an available full-length PCI slot in your computer and remove the slot plate. 5. Remove the DialFire RAS adapter from its protective packaging. 6. Write down the serial number of the adapter in the space provided below. The serial number label has the general form: “S/N (S) XXX XXXXX” Serial Number: ________________________ 7. Insert the adapter into the slot and screw the endplate to the computer chassis. The endplate must be screwed into the computer chassis to remain in compliance with Part 15 of FCC rules. 8. Replace the computer’s cover. 32 Model 2977 B4 U adapter installation Model 2977 DialFire RAS User Guide 3 • Installing the Model 2977 adapter Figure 4. DialFire BRI connectors 9. Connect the telephone line(s) to the adapter (see figure 4 for connector locations). Adapter installation is complete. Refer to Chapter 4, “Driver installation and configuration”. Model 2977 B4 U adapter installation 33 3 • Installing the Model 2977 adapter Model 2977 DialFire RAS User Guide Model 2977 PE1 PE2 adapter installation The DialFire RAS PTE Series adapters provide one or two 30B+D PRI interfaces in a package that fits in a single PCI slot in your server. Because it uses DSP (digital signal processor) technology, the DialFire RAS adapter supports digital or analog connections on PRI circuits. The adapter supports up to 30 channels on each line. The position of the PRI connectors is shown in figure 5. Note Line 1 and Line 2 connectors are present on RAS PE1 and RAS PE2 adapters, but only Line 1 is active on RAS PE1 adapters. A RAS PE1 adapter may be field-upgraded to RAS PE2 by the addition of a daughter card Line 2 Green LED Yellow LED Line 1 Figure 5. PE1 & PE2 Connector Locations Do the following: 1. Unplug power from the computer. 2. Remove the computer’s cover. To guard against damage to the DialFire RAS adapter due to electrostatic dis-charge (ESD), do not remove the adapter from its protective packaging until you have grounded yourself to the computer chassis 3. Put on the wrist strap (included in your DialFire RAS package) and attach it to the computer’s chassis. 4. Locate an available full-length PCI slot in your computer and remove the slot plate. 5. Remove the DialFire RAS adapter from its protective packaging. 34 Model 2977 PE1 PE2 adapter installation Model 2977 DialFire RAS User Guide 3 • Installing the Model 2977 adapter 6. Write down the serial number of the adapter in the space provided below. The serial number label has the general form: “S/N (S) XXX XXXXX” Serial Number: ________________________ 7. Insert the adapter into the slot and screw the endplate to the computer chassis. 8. Replace the computer’s cover. 9. Connect the PRI line(s) to the adapter. If the adapter is a RAS PE1, only Line 1 (see figure 5 on page 34) is active. If the adapter is a RAS PE2, two PRI lines are supported and both connectors may be used. Adapter installation is complete. Refer to Chapter 4, “Driver installation and configuration”. Model 2977 PT1 PT2 adapter installation The DialFire RAS PTE Series adapters provide one or two 30B+D PRI interfaces in a package that fits in a single PCI slot in your server. Because it uses DSP (digital signal processor) technology, the DialFire RAS adapter supports digital or analog connections on PRI circuits. The adapter supports up to 30 channels on each line. The position of the PRI connectors is shown in figure 6. Note Line 1 and Line 2 connectors are present on RAS PT1 and RAS PT2 adapters, but only Line 1 is active on RAS PT1 adapters. A RAS PT1 adapter may be field-upgraded to RAS PT2 by the addition of a daughter card Line 2 Green LED Yellow LED Line 1 Figure 6. PT1 & PT2 Connector Locations Do the following: 1. Unplug power from the computer. 2. Remove the computer’s cover. Model 2977 PT1 PT2 adapter installation 35 3 • Installing the Model 2977 adapter Model 2977 DialFire RAS User Guide To guard against damage to the DialFire RAS adapter due to electrostatic dis-charge (ESD), do not remove the adapter from its protective packaging until you have grounded yourself to the computer chassis 3. Put on the wrist strap (included in your DialFire RAS package) and attach it to the computer’s chassis. 4. Locate an available full-length PCI slot in your computer and remove the slot plate. 5. Remove the DialFire RAS adapter from its protective packaging. 6. Write down the serial number of the adapter in the space provided below. The serial number label has the general form: “S/N (S) XXX XXXXX” Serial Number: ________________________ 7. Insert the adapter into the slot and screw the endplate to the computer chassis. 8. Replace the computer’s cover. 9. Connect the PRI line(s) to the adapter. If the adapter is a RAS PT1, only Line 1 (see figure 6 on page 35) is active. If the adapter is a RAS PT2, two PRI lines are supported and both connectors may be used. Adapter installation is complete. Refer to Chapter 4, “Driver installation and configuration”. Model 2977 daughter board installation You can activate the second port on your DialFire PT1 or PE1 adapter by adding a daughter card. This section provides instructions for installing the daughter card on PCI and CompactPCI (cPCI) adapters. Parts List • DialFire PTE series daughter card • Spacers, quantity: 4 • Screws, quantity: 8 • Wrist strap for static protection Installation 1. If your DialFire adapter is currently installed in your system, follow the normal procedure to prepare your system for hardware removal or exchange. 2. Put on the wrist strap (included with the adapter) and attach it to the system chassis. For ESD protection, do not touch the DialFire adapter or the daughter card until you have grounded yourself to the system chassis 3. Remove the DialFire adapter from the system (if installed). 36 Model 2977 daughter board installation Model 2977 DialFire RAS User Guide 3 • Installing the Model 2977 adapter 4. Remove the daughter card from its ESD protective packaging. 5. Using the screws provided, attach the four spacers to the DialFire adapter, on the side with the connector, as shown in figure 7 (below) and figure 8 on page 38. Be sure to install the spacers on the plated throughholes. 6. Plug the daughter card onto the DialFire adapter (see figure 7 and figure 8). The spacers should line up with the plated through-holes on the daughter card. Mating Connectors Platedthrough holes Spacers Screws Figure 7. PCI Board: Installing the Daughter Card on the DialFire PTE Adapter Model 2977 daughter board installation 37 3 • Installing the Model 2977 adapter Model 2977 DialFire RAS User Guide Plated-through holes Spacers Screws Mating Connectors Figure 8. CompactPCI (cPCI) Board: Installing the Daughter Card on the DialFire PTE Adapter 7. Secure the daughter card to the adapter with the remaining four screws. 8. Install the adapter in your computer or store it in a static dissipating sleeve for ESD protection before removing the wrist strap. 9. Record the adapter serial number in the space provided below. The serial number label has the following general form: S/N (S) XXX XXXXX Serial Number: ________________________ Daughter card installation is complete. 38 Model 2977 daughter board installation Chapter 4 Driver installation and configuration Chapter contents Introduction ..........................................................................................................................................................41 Driver installation for the Windows 2000 operating system...................................................................................41 Supported Products ........................................................................................................................................41 Requirements ..................................................................................................................................................41 Procedure ........................................................................................................................................................41 Installing the Driver ........................................................................................................................................42 Procedure ..................................................................................................................................................42 Upgrading the Driver ......................................................................................................................................42 Procedure ..................................................................................................................................................42 Driver installation for the Windows XP operating system ...............................................................................43 Additional Notes .......................................................................................................................................44 Configuring Incoming Dial-up Networking Connections ...............................................................................44 Procedure ..................................................................................................................................................44 Configuring Outgoing Dial-up Networking Connections ...............................................................................45 Procedure ..................................................................................................................................................45 Changing Adapter Properties ..........................................................................................................................45 Procedure ..................................................................................................................................................45 Changing Phone and Modem Options ...........................................................................................................45 Procedure ..................................................................................................................................................45 Uninstalling the Driver ...................................................................................................................................46 Procedure ..................................................................................................................................................46 Using the Windows Troubleshooter ...............................................................................................................46 Procedure ..................................................................................................................................................46 Driver installation for the Microsoft Windows NT operating system.....................................................................46 Installing the Driver: CD ................................................................................................................................46 Procedure ..................................................................................................................................................46 Installing the Driver: Downloaded ..................................................................................................................47 Procedure ..................................................................................................................................................47 Installing the MS Loopback Adapter ...............................................................................................................47 Procedure ..................................................................................................................................................47 Configuring the Adapter: First Time ...............................................................................................................48 Procedure ..................................................................................................................................................48 Changing the Adapter Configuration ..............................................................................................................48 Procedure ..................................................................................................................................................48 Configuring RAS Ports ...................................................................................................................................48 Procedure ..................................................................................................................................................48 Configuring RAS Dial-in Permissions .............................................................................................................49 Procedure ..................................................................................................................................................49 39 4 • Driver installation and configuration Model 2977 DialFire RAS User Guide Configuring Dial-up Networking Connections ...............................................................................................50 Procedure ..................................................................................................................................................50 Configuring Modems on COM Ports .............................................................................................................50 Procedure ..................................................................................................................................................50 Uninstalling the Driver ...................................................................................................................................50 Procedure ..................................................................................................................................................50 Changing Serial Port Names ...........................................................................................................................51 Procedure ..................................................................................................................................................51 40 Model 2977 DialFire RAS User Guide 4 • Driver installation and configuration Introduction This chapter contains the following procedures for installing and configuring your Model 2977 software driver. Refer to the appropriate procedure and complete it, then go to chapter 5, “Using the Viewer” on page 53 to install the PattonAssist Manager. • Microsoft Windows 2000 installation (see “Driver installation for the Windows 2000 operating system”) • Microsoft Windows NT (see “Driver installation for the Microsoft Windows NT operating system” on page 46) Driver installation for the Windows 2000 operating system This section describes installing and configuring the DialFire device driver package. Supported Products Use this documentation to help you install and configure Windows 2000 device drivers for the following Patton RAS products: • DialFire RAS PT1&PT2 & PE1&PE2 • DialFire RAS B4ST\U adapters Requirements The following factors affect the process of installing or upgrading Patton device drivers: • New Patton drivers may be delivered on a CD-ROM or downloaded from the Patton Support Web site (support.patton.com). • Patton drivers for Microsoft Windows 2000 may be either signed or unsigned. • Some Patton adapters may have an outdated driver in the Windows 2000 driver database, which must be replaced when you install the adapter. • A Patton device driver often supports multiple types of adapters. It is possible for driver version conflicts to occur, depending on the specific combination of adapters and drivers in your system. Windows 2000 Plug and Play installation, while appropriate for most devices, does not resolve conflicts resulting from these factors. For most Patton adapters, a configuration wizard starts automatically as part of the installation or upgrade process. You may need to step through configuration wizards for your installed adapters, but your current configuration parameters remain intact unless you make changes. Procedure 1. Install the adapter. See the appropriate hardware installation card for information. Note Introduction When you install multiple PCI adapters of the same type on a Windows system, it is sometimes difficult to determine which adapter you are configuring. To avoid confusion, you may wish to install and configure the adapters one at a time. 41 4 • Driver installation and configuration Model 2977 DialFire RAS User Guide Installing the Driver Use this procedure to install a Patton device driver on Microsoft Windows 2000. Note If you installed your adapter before performing this procedure, go to Completing an Installation instead. Procedure 1. Ensure that Windows 2000 is running on your system. 2. Install the adapter according to the hardware installation instructions. 3. Apply power to the system and start Windows 2000. Choose where driver is located or select Browse CD and point to drivers. 4. If the driver is unsigned, choose Yes to continue through each of the Digital Signature Not Found warnings. This ensures that the most current driver software is installed. 5. Follow the instructions to complete the installation. For most Patton adapters, a configuration wizard starts automatically as part of the installation process. When the installation is complete, the adapter is ready to use. There is no need to restart Windows unless you are notified to do so. Upgrading the Driver Use this procedure to upgrade Patton device drivers for Microsoft Windows 2000 adapters already installed in your system. Because a Patton device driver often supports multiple types of adapters, you must use the Patton Driver Upgrade Wizard to upgrade drivers. The wizard resolves possible driver conflicts and ensures that the correct drivers install for the Patton adapters in your system. Patton drivers may be delivered on a CD-ROM or downloaded from the Patton Support Web site (http:// support.patton.com). Patton drivers for Windows 2000 may be either signed or unsigned. Procedure To update a previously installed Digi device driver to a new Patton device driver, do the following: 1. First, run the program padrcln.cmd to remove the existing INF files for the adapter. This ensures that the new driver files will be installed instead of the old driver files. padrcln.cmd is part of the driver software package and can be found in the same directory as the new driver files. 2. Next, navigate to the Device Manager and locate the adapter whose device driver is to be updated: – From the Desktop, right-click on My Computer – Select Manage – In the left-hand side of the Computer Management window, select Device Manager Locate the adapter to update: – In the right-hand side of the window, expand the Network adapters category. – Right-click on the device to update 42 Driver installation for the Windows 2000 operating system Model 2977 DialFire RAS User Guide 4 • Driver installation and configuration – Choose Properties Begin the upgrade process: – Click the Driver tab – Click the Update Driver... button – Click Next > – Verify that the default option is selected, "Search for a suitable driver for my device (recommended)" – Click Next > – Deselect all options – Select the option, Specify a location – Click Next > – Enter the path to the new driver files and click OK – Click Next > 3. Windows may display a Digital Signature Not Found message, explaining that the driver is not signed. Click Yes to continue the installation. One may see several of these warnings—simply click Yes for each message to proceed with the upgrade. 4. Windows will now install the new device driver for the adapter and its modems. 5. Follow any other instructions to complete the installation. 6. Click Finish to dismiss the Upgrade Device Driver Wizard. 7. Repeat steps 2 through 6 for each device to be upgraded. Driver installation for the Windows XP operating system This section describes installing and configuring the DialFire device driver package. 1. First, run the program padrcln.cmd to remove the existing INF files for the adapter. This ensures that the new driver files will be installed instead of the old driver files. padrcln.cmd is part of the driver software package and can be found in the same directory as the new driver files. 2. Next, navigate to the Device Manager and locate the device whose device driver is to be updated: – Open the Start menu – Right-click My Computer – Select Manage – In the left-hand side of the Computer Management window, select Device Manager Locate the adapter to update: – In the right-hand side of the window, expand the Network adapters category. – Right-click on the device to update – Choose Properties Driver installation for the Windows 2000 operating system 43 4 • Driver installation and configuration Model 2977 DialFire RAS User Guide Begin the upgrade process: – Click the Driver tab – Click the Update Driver... button – Click Next > – Verify that the default option is selected, "Search for a suitable driver for my device (recommended)" – Click Next > – Deselect all options – Select the option, Specify a location – Click Next > – Enter the path to the new driver files and click OK – Click Next > 3. Windows will display a dialog indicating that the software has not passed Windows Logo testing. Choose Continue Anyway to proceed with the upgrade. One may see several of these warnings—click Continue Anyway for each message to continue the installation. 4. Windows will now install the new device driver for the adapter and its modems. 5. Follow any other instructions to complete the installation. 6. Click Finish to dismiss the Upgrade Device Driver Wizard. 7. Repeat steps 2 through 6 for each device to be upgraded. Additional Notes This driver has not been signed by Microsoft WHQL. On-line help is available when you install the product. Additional installation documentation can be found on Patton's Web site, www.patton.com. Configuring Incoming Dial-up Networking Connections Use this procedure to configure incoming Dial-up Networking connections from other systems to your server. You should have already installed the Patton adapter and device driver. Procedure 1. From the Start menu, choose Settings > Network and Dial-up Connections. 2. Choose Make New Connection to start the Network Connection Wizard. 3. Choose Accept incoming connections and complete the wizard. 4. From the Start menu, choose Settings > Control Panel > Administrative Tools > Routing and Remote Access. You can use the Routing and Remote Access control panel to monitor communications activity on the server. If you have not yet configured your system as a Remote Access Server, choose Action > Add server, and follow the on-screen instructions. 44 Driver installation for the Windows 2000 operating system Model 2977 DialFire RAS User Guide 4 • Driver installation and configuration Configuring Outgoing Dial-up Networking Connections Use this procedure to configure outgoing Dial-up Networking connections from your server to other systems. You should have already installed the Patton adapter and device driver. Procedure 1. From the Start menu, choose Settings > Network and Dial-up Connections. 2. Choose Make New Connection to start the Network Connection Wizard. 3. Choose Dial-up to private network and complete the wizard. 4. Upon completion of the wizard, choose Properties if you wish to configure dialing rules (such as what number to dial to get an outside line) or to add alternate phone numbers to try if the primary number is busy. Changing Adapter Properties Use this procedure to change the configuration of an installed adapter. Procedure 1. From the Start menu, choose Settings > Control Panel > System > Hardware > Device Manager. 2. From the displayed list, choose DialFire RAS as your network adapter. 3. Choose the Patton adapter you wish to configure. 4. From the Action menu, choose Properties > Advanced. 5. Configure the adapter as necessary. 6. If you changed the hardware resources from the default settings, Windows may notify you to restart the system to complete the configuration. If you left the hardware resources at their default values, the adapter is ready to use without restarting the system. Changing Phone and Modem Options Use this procedure once you have installed and configured the driver and now want to change the configuration. Phone and modem options that can be set with this procedure include: • Maximum Port Speed • Speaker Volume • Dial Control • Wait for tone before dialing • Extra Initialization Commands Procedure 1. From the Start menu, choose Settings > Control Panel > Phone and Modem Options > Modems. 2. Choose a Patton modem device to configure. Driver installation for the Windows 2000 operating system 45 4 • Driver installation and configuration Model 2977 DialFire RAS User Guide 3. Choose Properties. 4. Configure the options as necessary. Refer to Windows Help for more information. Uninstalling the Driver Use this procedure to uninstall the Microsoft Windows 2000 device driver. Procedure 1. From the Start menu, choose Settings > Control Panel > Add/Remove Hardware > Next. 2. Choose Uninstall/Unplug a device > Next. 3. Choose Uninstall a device > Next. 4. Choose the device you wish to uninstall, then choose Next > Yes > Next > Finish. Note To prevent the driver from being automatically reinstalled when you restart Windows, shut down Windows, turn off the computer and remove the adapter. If you wish to disable the driver without physically removing the adapter, choose Unplug a device in Step 3. Using the Windows Troubleshooter Use this procedure to help resolve any basic installation or configuration problems with a Microsoft Windows 2000 or Microsoft Windows NT adapter. Procedure 1. From the Start menu, select Control Panel > System > Hardware > Device Manager. 2. From the displayed list, choose DialFire RAS as your network adapter. 3. Choose a Patton adapter. 4. Choose Actions > Properties > General to view the Device Status window. 5. If the Device Status window indicates that the device is not operating properly, choose Troubleshooting and follow the instructions. Use Windows Help for more information. Driver installation for the Microsoft Windows NT operating system This section describes installing and configuring the DialFire device driver package. Installing the Driver: CD Use this procedure to install a driver from the Patton Electronics CD. You should have already started the Patton Electronics CD front-end program. Procedure 1. Choose an operating system. 2. Choose the Hardware product name. 3. Choose the Software Driver. 4. Choose Install Software. 46 Driver installation for the Microsoft Windows NT operating system Model 2977 DialFire RAS User Guide 4 • Driver installation and configuration 5. Follow the prompts Installing the Driver: Downloaded Use this procedure to install a driver that you have downloaded from the Patton Electronics Support Web site (http://support.patton.com). Note If you are installing multiple adapters, each adapter needs to be installed separately. You need to restart your computer before installing another adapter. Procedure 1. Log on to Windows NT as Administrator. 2. From Start, choose Settings > Control Panel > Network > Adapters. 3. Do one of the following: – If this is the first time you have installed this driver, choose Add > Have Disk. – If you have installed an earlier version of this driver, choose Update. 4. Enter the path to where the driver is stored and then choose OK. 5. Choose the driver and then OK. 6. Choose OK on the Setup screen to complete installation. The adapter appears on the Network Adapters list. 7. Choose Close and restart the computer. Installing the MS Loopback Adapter Use this procedure to install the MS Loopback Adapter. Procedure 1. From the Windows NT Control Panel, choose Network. The system displays the following prompt: Windows NT Networking is not installed. Do you want to install it now? 2. Choose Yes. The system asks if your computer is wired to the network or connected via Remote Access (modem). 3. Choose Wired to the Network > Next > Select from list. 4. Choose MS Loopback Adapter from the dialog box and Next. 5. Choose NetBEUI as the network protocol and then Next. 6. Install the default network services by choosing Next > Next. The system asks for a directory path. 7. Enter either d:\i386\ (for Intel processors; use d:\alpha\ for Alpha systems) and load your Windows NT CDROM. (This assumes that your CD-ROM drive is drive D.) Driver installation for the Microsoft Windows NT operating system 47 4 • Driver installation and configuration Model 2977 DialFire RAS User Guide The system asks you to specify a Frame Type. 8. Choose 802.3 and then Continue. The network bindings page appears. 9. Choose Next to accept the bindings and Next again to start the network. 10. Enter the name of your computer and workgroup and click Next. 11. Restart your computer to activate Windows NT Networking. Configuring the Adapter: First Time Use this procedure to configure a Patton Electronics adapter for the first time. Procedure 1. Install the driver. See Installing the Driver: CD or Installing the Driver: Downloaded. 2. Use the configuration wizard and online Help to guide you through initial configuration. Changing the Adapter Configuration Use this procedure to change the configuration of a previously-configured Patton Electronics adapter. Procedure 1. Access the configuration utility by choosing Control Panel > Network > Adapters. 2. Choose the adapter from the list and then Properties. The adapter properties page appears. 3. Select an item to reconfigure from the left-hand pane of the properties page and then choose Properties. 4. Change the configuration as required and then choose OK. Configuring RAS Ports Use this procedure to configure Patton Electronics devices as RAS ports (sometimes called RAS capable devices). Procedure 1. If you need to access Windows NT RAS, choose Control Panel > Network > Services > Remote Access Services > Properties. 2. To add a modem port to the RAS configuration, do the following: – Choose Add > Install Modem. – Choose <Don't detect my modem; I will select it from a list> and then choose Next. – Choose Patton Electronics International from the Manufacture's list and Patton Electronics RAS 56K Modem from the Model's list and then choose Next. – Install this modem type on the ports you want to use for RAS and then follow the prompts until you get to the Add RAS Device dialog. – From the Add RAS Device dialog, choose devices to add to RAS and then OK. – Configure a RAS device by doing the following: o Choose the device and then Configure. 48 Driver installation for the Microsoft Windows NT operating system Model 2977 DialFire RAS User Guide 4 • Driver installation and configuration o Configure the device as desired. o Choose OK. – If all devices are to be configured the same, use Clone. Otherwise, repeat these steps for each device. 3. If you have a RAS B or RAS PTE adapter and want to add an ISDN port (B-channel) to the RAS configuration, do the following: – Choose Add. – Choose a device from the list in RAS Capable Devices and then choose OK. – Install this device on the ports you want to use for RAS and then follow the prompts until you get to the Add RAS Device dialog. – From the Add RAS Device dialog, choose devices to add to RAS and then OK. – Configure a RAS device by doing the following: o Choose the device and then Configure. o Configure the device as desired. o Choose OK. – If all devices are to be configured the same, use Clone. Otherwise, repeat these steps for each device. 4. If you have an adapter and want to add an X.25 switched virtual circuit (SVC) or a PPP device to the RAS configuration, do the following: – Choose Add. – Choose an X.25 SVC or a Patton Electronics PPP device from the list in RAS Capable Devices and then OK. 5. To configure the network protocols to use over a port, do the following: – Choose the port. – Choose the Network button to access the protocol-specific configuration. – Use Microsoft's help text to guide you through the network protocol configuration. If you plan to use Multilink PPP over this connection, ensure that Multilink is selected. 6. Choose Continue to finish RAS configuration. 7. Close the Microsoft Network applet. 8. Reboot when prompted to do so. Configuring RAS Dial-in Permissions Use this procedure to configure dial-in permissions for Microsoft Windows NT RAS ports. Note If you are using RAS, use the User Manager for Domains to configure RAS dial-in permissions. See the Microsoft help text for more information. Procedure 1. Access the RAS Admin utility by choosing Start > Programs > Administrative Tools > Remote Access Admin. Driver installation for the Microsoft Windows NT operating system 49 4 • Driver installation and configuration Model 2977 DialFire RAS User Guide 2. Choose Users > Permission from the menu. 3. Configure permission. Use Microsoft Windows NT online help for information. Configuring Dial-up Networking Connections Use this procedure to configure Dial-up Networking connections for a Patton Electronics adapter. Procedure 1. To access the Dial-up Networking utility, double-click My Computer and then Dial-up Networking. 2. Choose New. 3. Fill out configuration fields. Here are a few tips: – If you will use more than one telephone number to make the connection, do the following: (a) Fill in the telephone number (b) Choose the Alternate button, (c) Add numbers. (d) Choose OK when you are done. – In the Dial-up using field, specify the device that will be used for the connection. – If you want to configure a Multilink connection, do the following: (1) Choose Multiple Lines in the Dial-up using field. This entry will appear only if you have configured the connection in RAS for Multilink. (2) Choose Configure. (3) Check any channels that are to be part of the multilink connection. – When providing telephone numbers, remember the following: (a) You may have to include the number 9 or some other digit to get an outside line if your site uses a PBX or Centrex service. (b) For ISDN connections, do not use spaces, dashes, or commas in the telephone number. (c) If this is a long distance call, be sure the telephone number includes the number 1 and an area code. – When selecting ISDN Devices, select the line type ordered from your service provider. 4. Choose OK > Close. Configuring Modems on COM Ports Use this procedure to configure a Patton Electronics modem as a Microsoft Windows NT COM port. Procedure 1. Choose Control Panel > Modems > Add. 2. Check Don't detect my modem; I will select it from a list and then choose Next. 3. Choose the Patton Electronics modem and then Next. 4. Choose COM ports on which to install the modem and then Next > Finish. Uninstalling the Driver Use this procedure to uninstall a Microsoft Windows NT driver. Procedure 1. Open the Windows NT Control Panel. 2. Choose Network > Adapters. 3. Highlight the adapter and choose Remove. 50 Driver installation for the Microsoft Windows NT operating system Model 2977 DialFire RAS User Guide 4 • Driver installation and configuration 4. If you have installed external modems on an AccelePort Xp adapter or if you have configured internal modems on AccelePort or DialFire adapters, remove them from the Windows NT Modem list by doing the following: – From the Control Panel, choose Modems. – Choose the modem to remove, then choose Remove. 5. Restart Windows NT to complete the removal process. Changing Serial Port Names Use this procedure to change the name of a serial port in Microsoft Windows NT. Procedure 1. Access the configuration utility by choosing Control Panel > Network > Adapters. 2. Choose your adapter from the list and then Properties. The adapter properties page appears. 3. If necessary, expose individual serial ports by clicking the + (plus sign) at the left of the Serial label. 4. Choose a port to rename and then Properties. 5. Supply a new name and then choose OK. Driver installation for the Microsoft Windows NT operating system 51 4 • Driver installation and configuration 52 Model 2977 DialFire RAS User Guide Driver installation for the Microsoft Windows NT operating system Chapter 5 Using the Viewer Chapter contents About Patton View ................................................................................................................................................54 Starting Patton View .......................................................................................................................................54 53 5 • Using the Viewer Model 2977 DialFire RAS User Guide About Patton View Patton View is a diagnostic utility—currently available only for the Microsoft Windows 2000 operating system—that provides tools to monitor and troubleshoot Patton adapter connections. Patton Viewer includes the following features: • Line monitoring that includes information on each line and virtual circuit, and on the various protocol layers • Line tracing • Trace filtering tools that allow you to eliminate unwanted information from the display of information captured during a trace • Trace analysis tools that allow you to easily identify individual fields within captured frames • Graphical user interface and context-sensitive help To use PattonAssist Viewer, see section “Starting Patton View”. Starting Patton View To start PattonAssist Viewer do the following: 1. From the Start menu choose Run. 2. Enter the program name Pattonview. 3. Patton Viewer will start. For detailed information on Patton View tools, choose Help. 54 About Patton View Chapter 6 Operation and shutdown Chapter contents Activating the Model 2977 ....................................................................................................................................56 De-activating the Model 2977...............................................................................................................................56 55 6 • Operation and shutdown Model 2977 DialFire RAS User Guide Activating the Model 2977 The Model 2977 RAS activates automatically when power is applied to computer in which the RAS is installed. De-activating the Model 2977 To de-activate a Model 2977 RAS, the computer in which the RAS is installed must be powered-off. Follow the appropriated directions for shutting-down the computer. 56 Activating the Model 2977