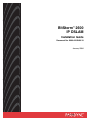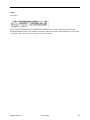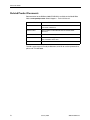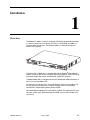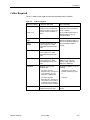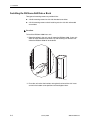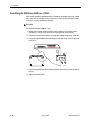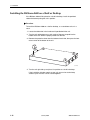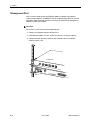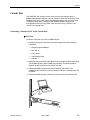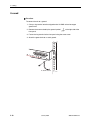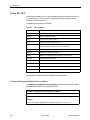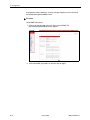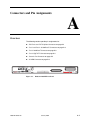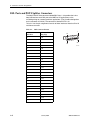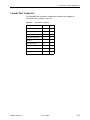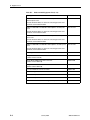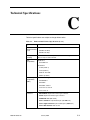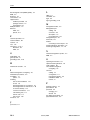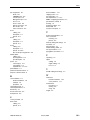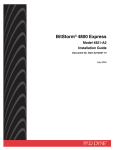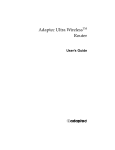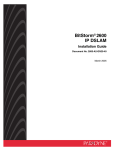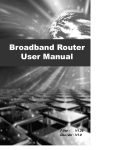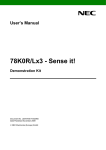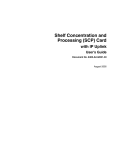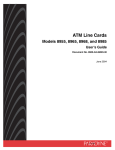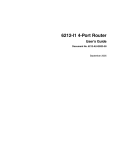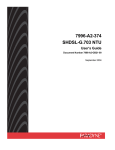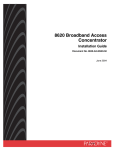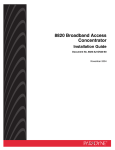Download Paradyne 2600 IP DSLAM Network Card User Manual
Transcript
BitStorm™ 2600 IP DSLAM Installation Guide Document No. 2600-A2-GN20-10 January 2004 Copyright © 2004 Paradyne Corporation. All rights reserved. Printed in U.S.A. Notice This publication is protected by federal copyright law. No part of this publication may be copied or distributed, transmitted, transcribed, stored in a retrieval system, or translated into any human or computer language in any form or by any means, electronic, mechanical, magnetic, manual or otherwise, or disclosed to third parties without the express written permission of Paradyne Corporation, 8545 126th Ave. N., Largo, FL 33773. Paradyne Corporation makes no representation or warranties with respect to the contents hereof and specifically disclaims any implied warranties of merchantability or fitness for a particular purpose. Further, Paradyne Corporation reserves the right to revise this publication and to make changes from time to time in the contents hereof without obligation of Paradyne Corporation to notify any person of such revision or changes. Changes and enhancements to the product and to the information herein will be documented and issued as a new release to this manual. Warranty, Sales, Service, and Training Information Contact your local sales representative, service representative, or distributor directly for any help needed. For additional information concerning warranty, sales, service, repair, installation, documentation, training, distributor locations, or Paradyne worldwide office locations, use one of the following methods: Internet: Visit the Paradyne World Wide Web site at www.paradyne.com. (Be sure to register your warranty at www.paradyne.com/warranty.) Telephone: Call our automated system to receive current information by fax or to speak with a company representative. — Within the U.S.A., call 1-800-870-2221 — Outside the U.S.A., call 1-727-530-2340 Document Feedback We welcome your comments and suggestions about this document. Please mail them to Technical Publications, Paradyne Corporation, 8545 126th Ave. N., Largo, FL 33773, or send e-mail to [email protected]. Include the number and title of this document in your correspondence. Please include your name and phone number if you are willing to provide additional clarification. Trademarks ACCULINK, COMSPHERE, FrameSaver, Hotwire, Jetstream, MVL, NextEDGE, OpenLane, Performance Wizard are registered trademarks of Paradyne Corporation. BitStorm, EtherLoop, GranDSLAM, GrandVIEW, iMarc, ReachDSL, StormTracker, and TruePut are trademarks of Paradyne Corporation. All other products and services mentioned herein are the trademarks, service marks, registered trademarks, or registered service marks of their respective owners. A January 2004 2600-A2-GN20-10 ! Important Safety Instructions 1. Read and follow all warning notices and instructions marked on the product or included in the manual. 2. This product is intended to be used with a 3-wire grounding type plug — a plug that has a grounding pin. This is a safety feature. Equipment grounding is vital to ensure safe operation. Do not defeat the purpose of the grounding type plug by modifying the plug or using an adapter. Prior to installation, use an outlet tester or a voltmeter to check the AC receptacle for the presence of earth ground. If the receptacle is not properly grounded, the installation must not continue until a qualified electrician has corrected the problem. If a 3-wire grounding type power source is not available, consult a qualified electrician to determine another method of grounding the equipment. 3. Slots and openings in the cabinet are provided for ventilation. To ensure reliable operation of the product and to protect it from overheating, these slots and openings must not be blocked or covered. 4. Do not allow anything to rest on the power cord and do not locate the product where persons will walk on the power cord. 5. Do not attempt to service this product yourself, as it will void the warranty. Opening or removing covers may expose you to dangerous high voltage points or other risks. Refer all servicing to qualified service personnel. 6. General purpose cables are described for use with this product. Special cables, which may be required by the regulatory inspection authority for the installation site, are the responsibility of the customer. To reduce the risk of fire, use a UL Listed or CSA Certified, minimum No. 26 AWG (0.128 mm2) telecommunication cable, or comparable cables certified for use in the country of installation. 7. When installed in the final configuration, the product must comply with the applicable Safety Standards and regulatory requirements of the country in which it is installed. If necessary, consult with the appropriate regulatory agencies and inspection authorities to ensure compliance. 8. A rare phenomenon can create a voltage potential between the earth grounds of two or more buildings. If products installed in separate buildings are interconnected, the voltage potential may cause a hazardous condition. Consult a qualified electrical consultant to determine whether or not this phenomenon exists and, if necessary, implement corrective action prior to interconnecting the products. 9. In addition, if the equipment is to be used with telecommunications circuits, take the following precautions: — Never install telephone wiring during a lightning storm. — Never install telephone jacks in wet locations unless the jack is specifically designed for wet locations. — Never touch uninsulated telephone wires or terminals unless the telephone line has been disconnected at the network interface. — Use caution when installing or modifying telephone lines. — Avoid using a telephone (other than a cordless type) during an electrical storm. There may be a remote risk of electric shock from lightning. — Do not use the telephone to report a gas leak in the vicinity of the leak. 10. CLASS 1 LASER PRODUCT: This product has provisions for the customer to install a Class 1 laser transciever, which provides optical coupling to the telecommunication network. Once a Class 1 laser product is installed, the equipment is to be considered to be a Class 1 Laser Product (Appareil à Laser de Classe 1). The customer is responsible for selecting and installing the laser transciever and for insuring that the Class 1 AEL (Allowable Emission Limit) per EN/IEC 60825 is not exceeded after the laser transponders have been installed. Do not install laser products whose class rating is greater than 1. Refer to all important safety instructions that accompanied the transciever prior to installation. Only laser Class 1 devices, certified for use in the country of installation by the cognizant agency are to be utilized in this product. 11. Input power to the ALARM relay interface (located on the front panel of the enclosure) must not exceed 30V rms or 60 VDC. 12. The equipment is intended for installation in a max. 65° C ambient temperature, in an environment that is free of dust and dirt. 2600-A2-GN20-10 January 2004 B 13. The power supply cord for countries other than North America is to be a minimum H05 V V-F type, min. 0.75 mm2, 2-conductor and earth ground terminated in an IEC 320 connector on one end, and a plug which is certified for use in the country of installation at the other end. 14. Do not physically stack more than eight (8) 26x1 units high. Physical stability has not been evaluated for stacking higher than eight units, and any configuration greater than eight may result in an unstable (tip-over) condition. Ensure that the four (4) rubber feet supplied with the product have been installed on the bottom of each unit prior to stacking any 26x1 units on top of one another. EMI Notices ! UNITED STATES – EMI NOTICE: This equipment has been tested and found to comply with the limits for a Class A digital device, pursuant to Part 15 of the FCC rules. These limits are designed to provide reasonable protection against harmful interference when the equipment is operated in a commercial environment. This equipment generates, uses, and can radiate radio frequency energy and, if not installed and used in accordance with the instruction manual, may cause harmful interference to radio communications. Operation of this equipment in a residential area is likely to cause harmful interference in which case the user will be required to correct the interference at his own expense. The authority to operate this equipment is conditioned by the requirements that no modifications will be made to the equipment unless the changes or modifications are expressly approved by Paradyne Corporation. If the equipment includes a ferrite choke or chokes, they must be installed per the installation instructions. ! CANADA – EMI NOTICE: This Class A digital apparatus meets all requirements of the Canadian interference-causing equipment regulations. Cet appareil numérique de la classe A respecte toutes les exigences du réglement sur le matérial brouilleur du Canada. Notices to Users of the Canadian Telephone Network NOTICE: This equipment meets the applicable Industry Canada Terminal Equipment Technical Specifications. This is confirmed by the registration number. The abbreviation IC before the registration number signifies that registration was performed based on a Declaration of Conformity indicating that Industry Canada technical specifications were met. It does not imply that Industry Canada approved the equipment. NOTICE: The Ringer Equivalence Number (REN) for this terminal equipment is labeled on the equipment and includes the effect of the POTS splitter. The REN assigned to each terminal equipment provides an indication of the maximum number of terminals allowed to be connected to a telephone interface. The termination on an interface may consist of any combination of devices subject only to the requirement that the sum of the Ringer Equivalence Numbers of all the devices does not exceed five. When the equipment is used in a customer premises environment, a Model 6051 POTS Splitter must be used to ensure CS-03 compliance. Refer to the POTS splitter installation instructions for details. CE Marking When the product is marked with the CE mark on the equipment label, a supporting Declaration of Conformity may be downloaded from the Paradyne World Wide Web site at www.paradyne.com. Select Library → Technical Manuals → CE Declarations of Conformity. C January 2004 2600-A2-GN20-10 Japan Class A ITE This is a Class A product based on the standard of the Voluntary Control Council for interference by Information Technology Equipment (VCCI). If this equipment is used in a domestic environment, radio disturbance may arise. When such trouble occurs, the user may be required to take corrective actions. 2600-A2-GN20-10 January 2004 D E January 2004 2600-A2-GN20-10 Contents About This Guide 1 2 Document Purpose and Intended Audience . . . . . . . . . . . . . . . . . . . . iii Document Summary . . . . . . . . . . . . . . . . . . . . . . . . . . . . . . . . . . . . . . iii Related Product Documents . . . . . . . . . . . . . . . . . . . . . . . . . . . . . . . . iv Overview . . . . . . . . . . . . . . . . . . . . . . . . . . . . . . . . . . . . . . . . . . . . . . . 1-1 Preparation. . . . . . . . . . . . . . . . . . . . . . . . . . . . . . . . . . . . . . . . . . . . . . 1-2 Cables Required . . . . . . . . . . . . . . . . . . . . . . . . . . . . . . . . . . . . . . . . . 1-3 Unpacking the Hardware . . . . . . . . . . . . . . . . . . . . . . . . . . . . . . . . . . . 1-4 Package Contents . . . . . . . . . . . . . . . . . . . . . . . . . . . . . . . . . . . . . . . . 1-4 Mounting Configurations . . . . . . . . . . . . . . . . . . . . . . . . . . . . . . . . . . . 1-6 Mounting Brackets . . . . . . . . . . . . . . . . . . . . . . . . . . . . . . . . . . . . . . . . 1-6 Installing the Brackets for Rack Mounting . . . . . . . . . . . . . . . . . . . . . . 1-6 Installing the BitStorm 2600 Into a Rack . . . . . . . . . . . . . . . . . . . . . . . 1-8 Installing the BitStorm 2600 on a Wall . . . . . . . . . . . . . . . . . . . . . . . . . 1-10 Installing the BitStorm 2600 on a Shelf or Desktop . . . . . . . . . . . . . . . 1-12 Cabling Overview . . . . . . . . . . . . . . . . . . . . . . . . . . . . . . . . . . . . . . . . . 2-1 DSL Ports. . . . . . . . . . . . . . . . . . . . . . . . . . . . . . . . . . . . . . . . . . . . . . . 2-2 GigE Uplink (Port 3) . . . . . . . . . . . . . . . . . . . . . . . . . . . . . . . . . . . . . . . 2-3 10/100BaseT Uplink (Port 2) . . . . . . . . . . . . . . . . . . . . . . . . . . . . . . . . 2-4 Chaining BitStorm 2600s . . . . . . . . . . . . . . . . . . . . . . . . . . . . . . . . . . . 2-5 Management Port. . . . . . . . . . . . . . . . . . . . . . . . . . . . . . . . . . . . . . . . . 2-6 Console Port . . . . . . . . . . . . . . . . . . . . . . . . . . . . . . . . . . . . . . . . . . . . 2-7 Connecting a Terminal or PC to the Console Port. . . . . . . . . . . . . 2-7 Connecting a Modem to the Console Port. . . . . . . . . . . . . . . . . . . 2-8 Alarm Interface. . . . . . . . . . . . . . . . . . . . . . . . . . . . . . . . . . . . . . . . . . . 2-9 Ground . . . . . . . . . . . . . . . . . . . . . . . . . . . . . . . . . . . . . . . . . . . . . . . . . 2-10 Connecting to Power . . . . . . . . . . . . . . . . . . . . . . . . . . . . . . . . . . . . . . 2-11 Installation Cabling 2600-A2-GN20-10 January 2004 i Contents 3 4 LEDs LED Locations . . . . . . . . . . . . . . . . . . . . . . . . . . . . . . . . . . . . . . . . . . . 3-1 LED Meanings . . . . . . . . . . . . . . . . . . . . . . . . . . . . . . . . . . . . . . . . . . . 3-2 Overview . . . . . . . . . . . . . . . . . . . . . . . . . . . . . . . . . . . . . . . . . . . . . . . 4-1 Conventions Used . . . . . . . . . . . . . . . . . . . . . . . . . . . . . . . . . . . . . 4-1 Using the CLI . . . . . . . . . . . . . . . . . . . . . . . . . . . . . . . . . . . . . . . . . . . 4-2 Configure Management Default Gateway Address . . . . . . . . . . . . 4-2 Configure Management Inband Address . . . . . . . . . . . . . . . . . . . . 4-3 Configure Management Out-of-Band Address . . . . . . . . . . . . . . . 4-3 BitStorm 2600 Startup Procedure . . . . . . . . . . . . . . . . . . . . . . . . . . . . 4-4 Login . . . . . . . . . . . . . . . . . . . . . . . . . . . . . . . . . . . . . . . . . . . . . . . 4-4 Management Modes . . . . . . . . . . . . . . . . . . . . . . . . . . . . . . . . . . . 4-4 Startup Procedure for Inband Management. . . . . . . . . . . . . . . . . . . . . 4-5 Startup Procedure for Out-of-Band Management . . . . . . . . . . . . . . . . 4-5 Using the Web Interface. . . . . . . . . . . . . . . . . . . . . . . . . . . . . . . . . . . . 4-6 System / Users. . . . . . . . . . . . . . . . . . . . . . . . . . . . . . . . . . . . . . . . . . . 4-7 Configuration / Management / SNMP . . . . . . . . . . . . . . . . . . . . . . . . . 4-7 Configuration A Connectors and Pin Assignments Overview . . . . . . . . . . . . . . . . . . . . . . . . . . . . . . . . . . . . . . . . . . . . . . . A-1 DSL Ports and POTS Splitter Connectors . . . . . . . . . . . . . . . . . . . . . . A-2 Port 1 and Port 2 10/100BaseT Connectors . . . . . . . . . . . . . . . . . . . . A-3 Port 3 1000BaseT Connector. . . . . . . . . . . . . . . . . . . . . . . . . . . . . . . . A-3 Port 3 GigE SFP Connector . . . . . . . . . . . . . . . . . . . . . . . . . . . . . . . . . A-4 Console Port Connector . . . . . . . . . . . . . . . . . . . . . . . . . . . . . . . . . . . . A-5 ALARM Connector . . . . . . . . . . . . . . . . . . . . . . . . . . . . . . . . . . . . . . . . A-6 B Equipment List C Technical Specifications Index ii January 2004 2600-A2-GN20-10 About This Guide Document Purpose and Intended Audience This document is written for technicians who install the BitStorm 2600 IP DSLAM. Document Summary Section Description Chapter 1, Installation Describes the physical installation of the BitStorm 2600 into a rack. Chapter 2, Cabling Describes how to install all cables for the BitStorm 2600. Chapter 3, LEDs Explains the meaning and usage of the front panel LEDs. Chapter 4, Configuration Describes the minimal configuration steps required to prepare the BitStorm 2600 for remote access, using the command line interface and web interface. Appendix A, Connectors and Pin Assignments Provides pinouts for connectors on the BitStorm 2600. Appendix B, Equipment List Provides part numbers for the BitStorm 2600 and related products. Appendix C, Technical Specifications Lists the technical characteristics of the BitStorm 2600. Index Lists key terms, acronyms, concepts, and sections in alphabetical order. A master glossary of terms and acronyms used in Paradyne documents is available on the World Wide Web at www.paradyne.com. Select Support → Technical Manuals → Technical Glossary. 2600-A2-GN20-10 January 2004 iii About This Guide Related Product Documents Documentation for the BitStorm 2600 IP DSLAM is available on the World Wide Web at www.paradyne.com. Select Support → Technical Manuals. Document Number Document Title 2600-A2-GB21 BitStorm 2600 and GranDSLAM 4200 IP DSLAM Command Line Interface Reference 2600-A2-GB22 BitStorm 2600 and GranDSLAM 4200 IP DSLAM SNMP Reference 6051-A2-GZ40 BitStorm 6051 POTS Splitter Installation Instructions 6381-A2-GN10 Hotwire ADSL/R Bridge/Router, Model 6381, with Inline Phone Filter, Installation Instructions 7890-A2-GB22 GrandVIEW EMS User’s Guide To order a paper copy of a Paradyne document, or to talk to a sales representative, please call 727-530-2000. iv January 2004 2600-A2-GN20-10 Installation 1 Overview The BitStorm™ 2600 is a family of stackable IP DSLAMs designed for installation in a Central Office (CO), multi-tenant unit (MTU), multi-dwelling unit (MDU), or remote terminal environment. The BitStorm 2600 is available with or without internal POTS splitters. ALARM GigE ALARM CONSOL E TEST LINK PORT3 ACT 1000BT STATUS PORT1-1 0/100BT PORT2-1 0/100BT 1 3 5 2 7 4 9 6 11 8 13 10 15 12 17 14 19 16 21 18 23 20 22 24 POTS 1-24 DSL POR TS 1-24 2600 03-17435 The ReachDSL™ Model 2611 is interoperable with the Hotwire® 6381 ADSL/R modem, as well as with all other Customer Premises Equipment (CPE) containing Asymmetric Digital Subscriber Line/ReachDSL (ADSL/R™) chipsets. The ADSL Model 2621 is interoperable with the Hotwire 6381 ADSL/R modem, as well as any standard ADSL CPE. A Command Line Interface (CLI) and a web browser interface are provided. The unit also may be managed using a network manager such as the Paradyne GrandVIEW™ Element Management System (EMS). Up to eight BitStorm 2600 units can be logically stacked, with aggregation for up to 192 ports of DSL traffic. Both ReachDSL and ADSL units can be included in the same stack. 2600-A2-GN20-10 January 2004 1-1 1. Installation BitStorm 2600 IP DSLAM models and features are listed in Table 1-1, BitStorm 2600 Models and Features. Table 1-1. BitStorm 2600 Models and Features Model Number Type Number of Ports POTS Splitters 2611-A1-420 ReachDSL 24 No 2611-A1-430 ReachDSL 24 Yes 2621-A1-420 ADSL 24 No 2621-A1-430 ADSL 24 Yes Preparation Consider the following before installing the BitStorm 2600 IP DSLAM: Installation Site Your installation site should be well ventilated, clean, and free of environmental extremes. Installation Options The BitStorm 2600 may be: — Mounted with the included mounting brackets in a standard 19-inch (483 mm) or 23-inch (584 mm) rack (including both Bay Networks and Nortel 23-inch racks), or, with separately purchased mounting brackets, in a 21-inch (535 mm) ETSI rack. ETSI brackets are available from Paradyne. See Appendix B, Equipment List. As many BitStorm 2600 units may be mounted in a standard rack as there are 1.75-inch (44.45 mm) spaces in the rack, so long as adequate cooling is provided. — Mounted vertically against a wall. The standard mounting brackets provided can be fastened to the base of the unit for wall mounting. — Set on a shelf or desktop. Up to five BitStorm 2600 units may be stacked on a shelf or desktop. Different models can be mixed in a stack. Power The BitStorm 2600 operates from a 90 to 265 VAC, 47 to 63 Hz power source. Other Cabling No cables are provided with the BitStorm 2600. See Table 1-2, Cable Descriptions, to determine what cables you need to procure before installation. 1-2 January 2004 2600-A2-GN20-10 1. Installation Cables Required Table 1-2 shows all the cables that may be required for your installation. Table 1-2. Cable Descriptions Connector Name Connector and Cable For Connecting . . . DSL PORTS 1–24 50-pin RJ21X Telco-type straight connector and 50-wire cable. Two cables required, one for DSL and one for POTS (if used). Up to 24 DSL ports to Main Distribution Frame, punchdown block, or splitters. Port 3 GigE SFP Transceiver Port 3 1000BT 8-position modular plug and 8-wire Category 5 or better unshielded twisted pair (UTP) cable. An upstream BitStorm 2600 to a downstream BitStorm 2600, or a downstream BitStorm 2600 to an upstream BitStorm 2600 or network. Port 2 10/100BT 8-position modular plug and 8-wire Category 5 or better unshielded twisted pair (UTP) cable. Port 1 10/100BT 8-position modular plug and 8-wire Category 5 or better unshielded twisted pair (UTP) cable. A Network Management System (NMS) over a Local Area Network (LAN) employing 10BaseT or 100BaseT. CONSOLE DB9 plug connector and shielded cable. The BitStorm 2600 to one of the following: POTS 1–24 ALARM 2600-A2-GN20-10 The other connector depends on the serial port on your terminal or PC, but normally is a DB9 socket. The other connector depends on the serial port on your modem, but normally is a DB25 plug. A null modem (crossover) cable is required. 5-position terminal block and shielded, twisted-pair cable. January 2004 Up to 24 POTS splitter ports to Main Distribution Frame or punchdown block. A terminal or a PC with a terminal emulation program, or A modem. The BitStorm 2600 to an alarm system. 1-3 1. Installation Unpacking the Hardware HANDLING PRECAUTIONS FOR ! STATIC-SENSITIVE DEVICES This product is designed to protect sensitive components from damage due to electrostatic discharge (ESD) during normal operation. When performing installation procedures, however, take proper static control precautions to prevent damage to equipment. If you are not sure of the proper static control precautions, contact your nearest sales or service representative. The BitStorm 2600 is shipped in a cardboard shipping container. Carefully remove the unit from its shipping container and check for physical damage. If the unit shows signs of shipping damage, notify your sales representative. Package Contents In addition to this installation guide, the BitStorm 2600 shipping carton should contain: BitStorm 2600 AC Power Cable Two sets of mounting brackets, one set suitable for a 19-inch (483 mm) rack and one set suitable for a 23-inch (584 mm) rack (including Bay Networks and Nortel) Hardware kit (see Table 1-3, Contents of Hardware Kit Shipped with the BitStorm 2600) If anything is missing, notify your sales representative. Before installing the BitStorm 2600, read the Important Safety Instructions in the beginning of this document. Be sure to register your warranty at www.paradyne.com/warranty. 1-4 January 2004 2600-A2-GN20-10 1. Installation Table 1-3. Contents of Hardware Kit Shipped with the BitStorm 2600 Appearance 02-17259 Description Quantity Flat-head screw for attaching 19" mounting brackets to unit 6 Machine screw with captive starwasher (6-32 x 1/4″) for attaching 23" mounting brackets to unit 6 Self-retaining nut for racks without threaded holes 4 Dress screw (12-24 x 1/2″) for use with self-retaining nuts 4 Machine screw with captive starwasher (10-32 x 1/2″) for use with racks with threaded holes 4 Captive pan-head screw for replacing long Telco screw 2 Rubber foot for desk-mount and stacking of units 4 Cable tie (8″) for strain relief and cable management 2 5-position plug for ALARM connection 1 02-17326 02-17256 02-17257 02-17258 02-17325 02-17261 02-17262 02-17327 2600-A2-GN20-10 January 2004 1-5 1. Installation Mounting Configurations Three basic installation configurations are available: Rack mount – see Installing the Brackets for Rack Mounting on page 1-6 and Installing the BitStorm 2600 Into a Rack on page 1-8. Wall mount – see Installing the BitStorm 2600 on a Wall on page 1-10. Shelf or desktop – see Installing the BitStorm 2600 on a Shelf or Desktop on page 1-12. Mounting Brackets Your BitStorm 2600 can be installed in a rack or on the wall using mounting brackets. Two brackets suitable for a 19-inch (483 mm) rack (marked EIA-19) and two brackets suitable for a 23-inch (584 mm) Bay Networks or Nortel rack (marked with Paradyne Part Number 868-6282-0020) are shipped with the unit. Two brackets suitable for a 21-inch (535 mm) rack (marked ETSI) are available from Paradyne as a separate feature (see Appendix B, Equipment List). Rack-mounting brackets may also be used to attach the unit to a wall. NOTE: In this guide, the term rack refers to any rack, cabinet, frame, or bay suitable for mounting telecommunications equipment. Installing the Brackets for Rack Mounting Procedure To install the mounting brackets for rack mounting: 1. Locate the black screw nearest the front panel on each side of the unit as shown. 1 3 5 2 7 4 9 6 11 8 13 10 15 12 17 14 19 16 21 18 23 20 22 24 DSL POR TS 1-24 POTS 1-24 03-17445 2. Remove these two black screws (one from each side) before attempting to install the mounting brackets. 1-6 January 2004 2600-A2-GN20-10 1. Installation 3. Identify six flat-head screws (for 19-inch racks) or six machine screws (for 23-inch racks) provided with the mounting brackets in the hardware kit. 4. Attach the brackets appropriate to your rack size. Tighten all screws firmly. 19-inch (483 mm) Rack Mount 21.1-inch (535 mm) Rack Mount 2600-A2-GN20-10 January 2004 23-inch (584 mm) EIA and Bay Networks Rack Mount 23-inch (584 mm) Nortel Rack Mount 02-17324 1-7 1. Installation Installing the BitStorm 2600 Into a Rack Two types of mounting screws are provided. Use: #10-32 mounting screws for rails with threaded screw holes #12-24 mounting screws and self-retaining nuts for rails with unthreaded screw holes Procedure To install the BitStorm 2600 into a rack: 1. Determine where in the rack you will mount the BitStorm 2600. If your rack does not have threaded screw holes, slip self-retaining nuts onto the rails where the BitStorm 2600 will be fastened. 02-17070 2. Place the unit so that the brackets rest against the front of the rails. Insert screws in the bottom screw positions and hand-tighten them. 1-8 January 2004 2600-A2-GN20-10 1. Installation 3. Insert and tighten the screws in the top screw positions, then tighten the bottom screws. CONSOL E ALARM GigE TEST LINK PORT3 ACT 1000BT STATUS 0BT POR T2-10/10 0BT ALARM PORT1-1 0/10 1 3 5 2 7 4 9 6 11 8 13 10 15 12 17 14 19 16 21 18 23 20 22 24 POTS 1-24 DSL POR TS 1-24 PORT2-10/100BT LINK ACT PORT3 GigE STATUS ALARM ALARM 1000BT CONSOLE TEST PORT1-10/100BT POTS 1-24 1 3 5 7 2 9 11 4 13 6 15 8 10 17 12 19 14 21 16 23 18 20 22 24 DSL PORTS 1-24 03-17436 2600-A2-GN20-10 January 2004 1-9 1. Installation Installing the BitStorm 2600 on a Wall Wall mounting requires two wood screws suitable for the weight of the fully cabled unit. These are not included. Use at a minimum 1/4-inch (6 mm) diameter screws in 3/4-inch (19 mm) plywood (not drywall). Procedure To install the BitStorm 2600 on a wall: 1. Identify the flat-head screws provided in the hardware kit and the brackets suitable for a 19-inch rack. Two screws are required for each bracket. 2. Orient the unit so that the bottom is facing you and the faceplate is at the top. 3. Locate the supplied Right Side mounting bracket and fasten it to the right side of the unit. 2600 03-17438 4. Locate the supplied Left Side mounting bracket and fasten it to the left side of the unit. 5. Tighten all screws firmly. 1-10 January 2004 2600-A2-GN20-10 1. Installation 6. Install two wood screws (not provided) at the same height above the floor and 18.75 inches (476.25 mm) apart. Do not completely tighten the screws. Leave them so their heads are about 1/4 inch (6 mm) from the wall. 17.85 in (453 mm) 2600 03-17437 7. Hang the unit from the wood screws to verify that the screws are properly placed. The screws should freely slide into the top of the key slots in the brackets. Do not fasten the unit to the wall until after it is completely cabled and tested. 2600-A2-GN20-10 January 2004 1-11 1. Installation Installing the BitStorm 2600 on a Shelf or Desktop If the BitStorm 2600 will be placed on a shelf or desktop, install the provided rubber feet before putting the unit in position. Procedure To install the BitStorm 2600 on a shelf or desktop, as a standalone unit or in a stack: 1. Locate the rubber feet in the hardware kit provided with the unit. 2. Turn the unit upside down on a work surface. Squares stamped into the bottom of the unit show the proper positions for the feet. 3. Remove the protective sheet from the bottom of each foot, then press the foot onto a corner of the bottom of the unit. 03-17439 4. Turn the unit right side up and place it in position on a shelf or desktop. If the installation includes more than one unit, one can be stacked atop another. Up to five units can be stacked together. 1-12 January 2004 2600-A2-GN20-10 Cabling 2 Cabling Overview The BitStorm 2600 has a large variety of possible cabling configurations. This chapter describes all possible connections, not all of which are required: 2600-A2-GN20-10 DSL Ports on page 2-2 GigE Uplink (Port 3) on page 2-3 10/100BaseT Uplink (Port 2) on page 2-4 Chaining BitStorm 2600s on page 2-5 Management Port on page 2-6 Console Port on page 2-7 Alarm Interface on page 2-9 Ground on page 2-10 Connecting to Power on page 2-11 January 2004 2-1 2. Cabling DSL Ports The BitStorm 2600 DSL connector supports the tip and ring connections of up to 24 DSL ports over a 50-position cable. A POTS (plain old telephone service) splitter connector is also provided, for CO applications only. The internal splitter includes an ANSI T1.413-compliant Maintenance Test Signature (MTS) circuit. If your model does not contain the integrated POTS splitter, you must connect the unit to a separate POTS splitter. The Model 6051 POTS Splitter must be used for customer premises applications in Canada. Procedure To cable the DSL Ports: 1. Insert a cable tie (provided) through the top of the anchor mount next to the DSL PORTS 1–24 connector. 2. If the connector for your cable has a short captive screw, attach the cable to the DSL PORTS 1–24 connector and fasten it to the jack screw with its short captive screw. #4-40 Jack Screw Anchor Mount Short Screw 50-Pin Connector 02-17083 3. If the connector for your cable has a long captive screw, remove the provided jack screw from the threaded hole next to the DSL PORTS 1–24 connector. Attach the DSL PORTS 1–24 connector to the unit using the long, captive pan-head screw (provided). Anchor Mount Long Screw 50-Pin Connector 2-2 January 2004 02-17346 2600-A2-GN20-10 2. Cabling 4. Tighten the cable tie around the connector and trim the excess. 02-17084 5. If you use an internal POTS splitter, repeat Step 1 through Step 4, substituting POTS 1–24 for DSL PORTS 1–24. 6. Secure the cables as required for strain relief. GigE Uplink (Port 3) Port 3 comprises two interfaces, only one of which may be used at a time: An 8-position modular jack providing support for 1000BaseT A Small Form-Factor Pluggable (SFP) socket providing, with the appropriate transceiver installed, support for 1000BaseX. A single-mode 1000BaseLX transceiver is available from Paradyne. See Appendix B, Equipment List. Either interface can be used as the uplink for a single BitStorm 2600, or for the terminating unit in a stack of BitStorm 2600s. Procedure To use Port 3 as the uplink: 1. Connect the uplink cable to the BitStorm 2600: — For a wire connection, plug the 8-position modular plug of your uplink cable into the Port 3 1000BT modular jack. A straight-through cable can be used regardless of the destination interface, since the port automatically distinguishes between a Medium-Dependent Interface (MDI) and an MDI Crossover (MDIX). — For a fiber connection, plug your transceiver into the Port 3 GigE SFP socket. Plug the LC connector of your fiber optic uplink cable into the cable socket of the transceiver. Observing the minimum bend radius for your cable, fasten it with cable ties in such a way that it will not be kinked or snagged in the course of other cabling. If you do not know the specifications for your cable, maintain a radius of at least ten times the cable diameter. 2600-A2-GN20-10 January 2004 2-3 2. Cabling PORT1- 10/100 PORT3 OLE ALARM TEST CONS GigE STATUS 1000BT LINK BT ALARM 10/100 ACT BT PO RT2- 03-17441 SFP Transceiver LC Connector 2. Connect the other end of the uplink cable to the uplink interface, such as an Ethernet switch. 3. Port 3 (eth3) is the default uplink. If you have changed the default, use the configure uplink CLI command or the Configuration / Uplink screen of the web interface to specify eth3 as the uplink port. 10/100BaseT Uplink (Port 2) Port 2 can be configured as the uplink for a single BitStorm 2600, or for the terminating unit in a stack of BitStorm 2600s. A straight-through cable can be used regardless of the destination interface, since the port automatically distinguishes between an MDI and an MDIX. Procedure To use Port 2 as the uplink: 1. Connect an 8-position modular cable to Port 2. 2. Connect the other end of the cable to the uplink interface, such as an Ethernet switch. 3. Using the configure uplink CLI command or the Configuration / Uplink screen of the web interface, specify eth2 as the uplink port. 2-4 January 2004 2600-A2-GN20-10 2. Cabling Chaining BitStorm 2600s Up to eight BitStorm 2600s can be chained together to use a single uplink. The same port (eth2 or eth3) used as the uplink for one unit must be used as the downlink for the next. For example, in this illustration: The top unit has Port 3 (eth3) defined as its uplink and is connected to Port 3 of the next unit in the chain using a straight-through 8-position modular cable. The middle unit has Port 2 (eth2) defined as its uplink and is connected to Port 2 of the next unit. The bottom unit has Port 3 (eth3) defined as its uplink, which is the uplink for the stack. That unit is using the fiber interface. PORT3 ALARM 1 3 5 2 7 4 9 6 11 8 13 10 15 12 17 14 19 16 21 18 23 20 22 24 PORT3 LINK 1000BT ACT 0BT POR T2-10/10 0BT TEST CONSOL E PORT1-1 0/10 GigE STATUS LINK 1000BT ACT 0BT ALARM PORT1-1 0/100BT PORT2-1 0/10 GigE POTS 1-24 POTS 1-24 ALARM TEST STATUS CONSOL E ALARM DSL POR TS 1-24 PORT1-1 0/10 1000BT 1 3 5 2 7 4 9 6 11 8 13 10 15 12 17 14 19 16 21 18 23 20 22 24 PORT3 LINK 0BT ACT 0BT POR T2-10/10 GigE TEST ALARM STATUS CONSOL E ALARM DSL POR TS 1-24 1 3 5 2 7 4 9 6 11 8 13 10 15 12 17 14 19 16 21 18 23 20 22 24 POTS 1-24 DSL POR TS 1-24 03-17440 Copper cables connecting: Port 2 to Port 2 must be at least 3 feet (0.9 m) long Port 3 to Port 3 must be at least 6 feet (1.8 m) long Shorter cables may cause data errors. 2600-A2-GN20-10 January 2004 2-5 2. Cabling Management Port Port 1 can be used to connect the BitStorm 2600 to a network management system using a 10BaseT or 100BaseT LAN. A straight-through cable can be used regardless of the destination interface, since the port automatically distinguishes between an MDI and an MDIX. Procedure To use Port 1 as the out-of-band management port: 1. Connect an 8-position modular cable to Port 1. 2. If the BitStorm 2600 is in a rack, fasten the cable to a rail with a cable tie. 3. Connect the other end of the cable to your Ethernet hub or to a network interface card in a PC. Hub Device PORT1 -10/100 BT PO RT2 -10/100 BT 1000BT ALARM ALARM TEST LINK LE GigE STATUS CONSO ACT PORT3 1 3 5 2 7 4 9 6 11 8 13 10 15 12 17 14 19 16 21 18 23 20 22 24 Port 1 DSL PO RTS 1-2 4 03-17446 2-6 January 2004 2600-A2-GN20-10 2. Cabling Console Port The CONSOLE port normally serves as the primary user interface with the BitStorm 2600 during installation. You can connect a terminal or PC directly to the CONSOLE port using a DTE cable (see procedure below). You can also use the CONSOLE port to attach a modem to the BitStorm 2600 for remote dial-in management of the unit using a DCE cable (see Connecting a Modem to the Console Port on page 2-8). Connecting a Terminal or PC to the Console Port Procedure To connect a terminal or PC to the CONSOLE port: 1. Configure the terminal or terminal emulation program to use the following parameters: — Maximum speed: 9600 bps — Data bits: 8 — Parity: None — Flow Control: None — Stop bits: 1 2. Determine and procure the proper Data Terminal Equipment (DTE) cable type. The CONSOLE port requires a DB9 plug connector. The other connector depends on the serial port on your terminal or PC. 3. Connect the DB9 plug connector to the CONSOLE port socket. The CONSOLE port is ordinarily used only during installation, so do not fasten the connector. 4. Connect the other end of the cable to the serial port of your terminal or PC. Serial Port PORT3 E ALARM GigE ALARM CONSOL TEST 1000BT LINK 0BT ACT 0BT POR T2-10/10 STATUS PORT1-1 0/10 1 3 5 2 7 4 9 6 11 8 13 10 15 12 17 14 19 16 21 18 23 20 22 24 DSL POR TS 1-24 03-17447 2600-A2-GN20-10 January 2004 2-7 2. Cabling Connecting a Modem to the Console Port Procedure To connect a modem to the CONSOLE port: 1. Determine and procure the proper DCE cable type for your modem. The CONSOLE port requires a DB9 plug connector. The other connector depends on the serial port on your modem, but normally a DB25 plug is required. The cable must be an EIA-232-E crossover (null modem) cable. 2. Connect the DB9 plug connector to the CONSOLE port socket. 3. If the modem will be permanently connected, fasten the connector to the Management Module with its captive screws. If the BitStorm 2600 is in a rack, dress the cable to the left and attach it to the rail with a cable tie. 4. Connect the other end of the cable to the serial port of your modem. Serial Port Modem PWR ALM TST LINE ETHER NET PORT1-1 0/100B T PORT 2-10/100B T 1000BT STATUS ALARM ALARM GigE TEST LINK CONSOL E ACT PORT3 1 3 5 2 7 4 9 6 11 8 13 10 15 12 17 14 19 16 21 18 23 20 22 24 CONSOLE Port 2-8 January 2004 DSL PO RTS 1-2 4 03-17448 2600-A2-GN20-10 2. Cabling Alarm Interface The ALARM interface consists of five contacts. Three of the contacts provide access to alarm relays that that can be used to set off Major and Minor physical alarms. The other two contacts provide access to a sense circuit that can be used to detect the open or closed condition of an external alarm relay. A 5-position plug provided in the hardware kit is used to connect 20–28 AWG wire to the ALARM terminal block (see Table 1-3, Contents of Hardware Kit Shipped with the BitStorm 2600, in Chapter 1, Installation). The contacts are closed during normal operation. They open in response to loss of power, hardware failure, or other alarm conditions. See ALARM Connector in Appendix A, Connectors and Pin Assignments for more information. CAUTION: The ALARM Sense + and Sense – contacts are intended to be connected to an external alarm relay. Do not apply power to these contacts; doing so will result in damage to the unit. Procedure To connect the ALARM interface: 1. Strip the tips of the alarm source wires about 1/2 inch (13 mm). 2. Use a screwdriver to press the orange spring tab in while inserting the wire into the hole below it. The insulation should be fully within the plug and no bare wire should be exposed outside of the plug. Spring Tab 02-17328 3. Insert the plug into the ALARM interface on the front panel of the BitStorm 2600. 4. If the BitStorm 2600 is in a rack, dress the cable to the left and secure it to the rail with a cable tie. 5. Connect the other end of the cable to your alarm monitoring system. 2600-A2-GN20-10 January 2004 2-9 2. Cabling Ground Procedure To connect the unit to a ground: 1. Crimp a ring terminal onto the stripped end of 14 AWG or heavier copper ground wire. 2. Remove the screw marked by the ground symbol ( front panel. ) at the right side of the 3. Fasten the ring terminal to the front panel using the same screw. 4. Attach the ground wire to an earth ground. POTS 1-24 2600 To Earth Ground 03-174 2-10 January 2004 2600-A2-GN20-10 2. Cabling Connecting to Power The BitStorm 2600 can be powered by any AC power source supplying 90–265 VAC at 47–63 Hz. Procedure To connect the BitStorm 2600 to a power source: 1. Insert the supplied power cord into the power socket on the back of the unit. 02-17248 2. If the BitStorm 2600 is in a rack, dress the power cord to the left and fasten it to the rail with a cable tie. 3. Connect the other end of the power cord to a grounded AC power source. 4. Make sure the STATUS LED on the front panel is ON (green). See Chapter 3, LEDs. 2600-A2-GN20-10 January 2004 2-11 2. Cabling 2-12 January 2004 2600-A2-GN20-10 LEDs 3 LED Locations The locations of the System and DSL Port LEDs on the front panel of the BitStorm 2600 are shown in Figure 3-1, Front Panel LEDs. Activity LEDS PORT3 STATUS ACT GigE CONSOLE TEST 1000BT LINK PORT1-10/100BT PORT2-10/100BT DSL Ports LEDs ALARM Link LEDs ALARM 1 3 5 7 9 11 13 15 17 19 21 23 2 4 6 8 10 12 14 16 18 20 22 24 03-17454 PORT110/100B T PORT2- 10/100B T 1000BT STATUS LINK GigE ALARM ALARM TEST CONSO LE ACT PORT3 1 3 5 2 7 4 9 6 11 8 13 10 15 12 17 14 19 16 21 18 23 20 22 24 POTS DSL PORTS 1-24 1-24 2600 Figure 3-1. 2600-A2-GN20-10 Front Panel LEDs January 2004 3-1 3. LEDs LED Meanings When power is first applied to the unit, it performs a power-on self-test. When this test is successfully completed, the Status LED blinks. The meaning of all the LEDs is shown in Table 3-1, Front Panel LEDs. Table 3-1. Front Panel LEDs LED Color State Meaning Link* Green Off No Ethernet link present. On Ethernet Link present. Flashing Ethernet link is present, but port is administratively disabled. Off No data is being transferred. On Data is being transferred. Off No power, or the unit has not completed initialization. On Unit has power and has completed initialization. Off No Alarms. On Unit failed self-test, or the unit has exceeded a safe temperature, or a fan has failed. Off Normal operating mode. On At least one port is in test mode. Off The port is disabled or no signal is detected on the line. On Port has successfully trained with the remote and is active. Activity* STATUS ALARM TEST Green Green Amber Amber DSL Ports Green (LEDs numbered 1–24 correspond to DSL ports 1–24) * The three RJ45-type connectors for Port 1, Port 2, and Port 3 bear two LEDs: the left one is the Link LED and the right one is the Activity LED. The SFP socket for Port 3 has two adjacent LEDs marked LINK and ACT. 3-2 January 2004 2600-A2-GN20-10 Configuration 4 Overview The BitStorm 2600 is designed to require minimal configuration before it can be accessed by a Network Operations Center (NOC). Initial configuration is performed using the Command Line Interface (CLI). The CLI is available from a terminal or PC connected to the CONSOLE port. Additional configuration may be necessary, depending on the mode used to manage the BitStorm 2600: Inband Out of band through Port 1 This can be performed using the CLI, SNMP, or the web interface. For more configuration information, see the BitStorm 2600 and GranDSLAM 4200 IP DSLAM Command Line Interface Reference (for the CLI) and the online Help (for the web interface). Conventions Used In this book, the Enter key means whatever key you use to submit data to your terminal or PC. It may be called the Return key on older devices. Characters displayed on your screen, including those you type, are shown in the Courier font in this book. 2600-A2-GN20-10 January 2004 4-1 4. Configuration Using the CLI A command line interface (CLI) can be used to configure and monitor the unit. The CLI is available from a PC or terminal connected to the Console port, or from a Telnet session with the device. The following commands are available: Table 4-1. CLI Commands Command Function clear Clear the system log. configure Enter Configuration mode. copy Copy from one file to another. date Set the time zone and date format. end If user is in Administrator mode, shifts to User mode; if user is in User mode, positions interface at top of menu tree. exit Terminate current session. firmware Download or apply new firmware. paging Enable or disable paging (more prompt) for this session. privilege Enable administrator mode. restart Restart a unit. show Display configuration, statistics, and status. technical-support Display information for contacting technical support. test Test the system. Descriptions of some essential configuration commands follow. Configure Management Default Gateway Address The configure management default gateway command specifies the IP address of the next hop router for the management traffic. configure management default-gateway {ip_address} Minimum Access Level: Administrator ip_address – Specifies the IP address of the default gateway for the management ports. Example: PDYN# configure management default-gateway 137.90.127.1 4-2 January 2004 2600-A2-GN20-10 4. Configuration Configure Management Inband Address The configure management inband address command specifies the IP address of the unit. configure management inband address {ip_address} { subnet_mask} Minimum Access Level: Administrator ip_address – Specifies the management IP address. Default is 0.0.0.0 (disabled). Do not configure inband and out-of-band management on the same subnet. subnet_mask – Specifies the subnet mask to be applied to the IP address. The default mask is 255.255.255.0. Example: PDYN# configure management inband address 137.90.127.3 255.255.255.0 Configure Management Out-of-Band Address The configure management out-of-band address command specifies the IP address of the unit that will accept management traffic on the out-of-band management port. configure management out-of-band address {bootp | {{ip_address} { subnet_mask} } Minimum Access Level: Administrator bootp – Specifies that a BOOTP server will determine the management IP address. ip_address – Specifies the management IP address. The default address is 10.10.10.10. Do not configure inband and out-of-band management on the same subnet. subnet_mask – Specifies the subnet mask to be applied to the IP address. The default mask is 255.255.255.0. Example: 2600-A2-GN20-10 PDYN# configure management out-of-band address bootp PDYN# configure 255.255.255.0 management out-of-band address 137.90.127.3 January 2004 4-3 4. Configuration BitStorm 2600 Startup Procedure You can initialize your BitStorm 2600 via a PC or terminal connected to the unit’s CONSOLE port. Then, using a series of CLI commands, GrandVIEW EMS or another Element Management System, or the web interface, you can configure the unit according to your requirements. Login Procedure To log in to the BitStorm 2600: 1. Connect a PC or terminal to the CONSOLE port. (See Console Port in Chapter 2, Cabling.) 2. At the login> prompt, type admin and press Enter. 3. At the password> prompt, press Enter. The default login password is blank. 4. At the PDYN> prompt, type privilege and press Enter. 5. At the password# prompt, press Enter. The default privileged password is blank. You are now logged on and in privileged mode, which allows you to configure the unit. Management Modes The startup procedure for the BitStorm 2600 system differs depending on the type of management used: 4-4 Inband Management – Operates over the uplink. Out-of-Band Management – Operates over Port 1. January 2004 2600-A2-GN20-10 4. Configuration Startup Procedure for Inband Management With inband management, the BitStorm 2600 is managed using the uplink port. Procedure To start up the BitStorm 2600 using inband management: 1. Specify the uplink port using the configure uplink command. It must be either eth2 (Port 2) or eth3 (Port 3). For example: PDYN# configure uplink eth3 2. Assign an IP address, netmask, and next-hop router using the configure management command. For example: PDYN# configure management inband address 137.90.127.3 255.255.255.0 PDYN# configure management default-gateway 137.90.127.1 Do not configure inband and out-of-band management on the same subnet. Startup Procedure for Out-of-Band Management In out-of-band management, you manage the unit through Port 1. Procedure To start up the BitStorm 2600 using out-of-band management: 1. Assign an IP address, netmask, and next-hop router using the configure management command. For example: PDYN# configure management out-of-band address 137.90.80.3 255.255.255.0 PDYN# configure management default-gateway 137.90.80.1 You can now access the web interface by typing into the Location field of your web browser the IP address assigned to the Port 1. See Using the Web Interface on page 4-6. Do not configure inband and out-of-band management on the same subnet. 2. Configure routers as necessary to route data from the NOC to the BitStorm 2600. 2600-A2-GN20-10 January 2004 4-5 4. Configuration Using the Web Interface To access the web interface: Procedure 1. Open your web browser. (Internet Explorer Version 6 or above is recommended.) 2. Type http:// and the IP address of the BitStorm 2600 into the Address field of your browser window. For example: 3. A login window appears. Enter the default User ID (admin) and leave Password blank. Click on OK. The web interface screen appears. 4. Click on the menu tab appropriate to what you would like to do: — Configuration – To configure the system and interfaces — Status – To display statistics, status, and contents of memory — System – To display system information, download firmware, back up configurations, and modify users — Diagnostics – To start and stop tests 4-6 January 2004 2600-A2-GN20-10 4. Configuration System / Users For security reasons, it is a good idea to change the default password the first time you use the system. Procedure To change the default password for user admin: 1. Click on the System menu tab, then click on Users. The folllowing screen appears. 2. In the Configured Users box, select admin by clicking in the circle next to it. 3. Click on Modify Selected. The System / Users / admin screen appears. 4. Type in a new Login Password and a new Privilege Password, then click on Apply. Keep a record of the new password. Configuration / Management / SNMP SNMP access to the unit is enabled by default. The read-only community string is public, and the read-write string is private. Community strings, network 2600-A2-GN20-10 January 2004 4-7 4. Configuration management system addresses, and trap manager addresses can be set using the System/Management/SNMP screen. Procedure To set SNMP parameters: 1. Click on the Configuration menu tab, then click on SNMP. The System/Management/SNMP screen appears. 2. Enter new SNMP parameters as desired. Click on Apply. 4-8 January 2004 2600-A2-GN20-10 Connectors and Pin Assignments A Overview The following sections provide pin assignments for: DSL Ports and POTS Splitter Connectors on page A-2 Port 1 and Port 2 10/100BaseT Connectors on page A-3 Port 3 1000BaseT Connector on page A-3 Port 3 GigE SFP Connector on page A-4 Console Port Connector on page A-5 ALARM Connector on page A-6 PORT3 POTS 1-24 TEST STATUS CONSOLE ALARM GigE ACT 1000BT LINK PORT1-10/100BT PORT2-10/100BT ALARM 1 3 5 7 9 11 13 15 17 19 21 23 2 4 6 8 10 12 14 16 18 20 22 24 DSL PORTS 1-24 2600 03-17455 Figure A-1. 2600-A2-GN20-10 BitStorm 2600 IP Front Panel January 2004 A-1 A. Connectors and Pin Assignments DSL Ports and POTS Splitter Connectors The 50-pin RJ21X Telco connector labeled DSL Ports 1–24 provides the 2-wire loop interface from each DSL port to the MDF for CO applications, or the in-building wiring for customer premises applications. (The Canadian designation for this connector is CA21A.) The connector is labeled POTS 1–24. Table A-1 lists the pin assignments for each of these interfaces. Note that Pins 25 and 50 are not used. Table A-1. A-2 DSL Connector Pinouts DSL Port Connector Pins (Ring, Tip) 1 1, 26 2 2, 27 3 3, 28 4 4, 29 5 5, 30 6 6, 31 7 7, 32 8 8, 33 9 9, 34 10 10, 35 11 11, 36 12 12, 37 13 13, 38 14 14, 39 15 15, 40 16 16, 41 17 17, 42 18 18, 43 19 19, 44 20 20, 45 21 21, 46 22 22, 47 23 23, 48 24 24, 49 January 2004 1 25 50 26 02-17151 2600-A2-GN20-10 A. Connectors and Pin Assignments Port 1 and Port 2 10/100BaseT Connectors Port 1 and Port 2 are 8-pin unkeyed modular jacks for a 10/100Base interface. Table A-2. Port 1 and Port 2 Pinouts Signal Pin Transmitted Data + 1 Transmitted Data – 2 Received Data + 3 Unused 4 Unused 5 Received Data – 6 Unused 7 Unused 8 Pin 1 Pin 8 97-15449 Port 3 1000BaseT Connector Port 3’s 1000BaseT interface is an 8-pin unkeyed modular jack. Table A-3. 2600-A2-GN20-10 Port 3 1000BaseT Connector Signal Pin Tip 1 1 Ring 1 2 Tip 2 3 Ring 3 4 Tip 3 5 Ring 2 6 Tip 4 7 Ring 4 8 January 2004 Pin 1 Pin 8 97-15449 A-3 A. Connectors and Pin Assignments Port 3 GigE SFP Connector Port 3’s GigE interface is a standard SFP socket. Table A-4. A-4 Port 3 GigE Connector Signal Pin VeeT 1 TXFault 2 TXDisable 3 MOD-DEF(2) – I2C_DATA 4 MOD-DEF(1) – I2C_CLK 5 MOD-DEF(0) – SFP_PRESENT_L 6 Rate Select 7 LOS 8 VeeR 9 VeeR 10 VeeR 11 RD- 12 RD+ 13 VeeR 14 VccR 15 VccT 16 VeeT 17 TD+ 18 TD- 19 VeeT 20 January 2004 2600-A2-GN20-10 A. Connectors and Pin Assignments Console Port Connector The CONSOLE port connector is a DB9 socket connector that supports an EIA-232-E circuit as shown in Table A-5. Table A-5. 2600-A2-GN20-10 Console Port Connector RS-232 Signal Direction Pin Data Carrier Detect Out 1 Receive Data Out 2 Send Data In 3 Data Terminal Ready In 4 Ground — 5 Data Set Ready Out 6 Request to Send In 7 Clear to Send In 8 Ring Indicator — 9 January 2004 A-5 A. Connectors and Pin Assignments ALARM Connector The alarm relay reports major alarms through the ALARM connector. Table A-6. ALARM Connections Signal Direction Contact Major Alarm Out 1 Common Out 2 Minor Alarm Out 3 Alarm Sense + In 4 Alarm Sense – In 5 5 4 3 2 1 ALARM 03-17453 The alarm contacts are closed during normal operation. They open in response to loss of power, hardware failure, or other alarm conditions. The maximum rated load for the alarm relays is: A-6 30 VDC: 1.0 Amp 60 VDC: 0.6 Amp 60 VAC: 0.6 Amp January 2004 2600-A2-GN20-10 Equipment List B Table B-1. BitStorm 2600 Equipment List (1 of 2) Description Model Number BitStorm 2600 and GranDSLAM 4200 IP Command Line Interface Reference (paper copy) 2600-A2-GB21 BitStorm 2600 and GranDSLAM 4200 IP SNMP Reference (paper copy) 2600-A2-GB22 BitStorm 2600 ReachDSL without POTS Splitter, with North America power cord 2611-A1-420 Includes BitStorm 2600, 19- and 23-inch mounting brackets and hardware, and Installation Guide. BitStorm 2600 ReachDSL with 900-Ohm POTS Splitter and North America power cord 2611-A1-430 Includes BitStorm 2600, 19- and 23-inch mounting brackets and hardware, and Installation Guide. BitStorm 2600 ReachDSL with 600-Ohm POTS Splitter and UK power cord 2611-A1-434 Includes BitStorm 2600, 19- and 23-inch mounting brackets and hardware, and Installation Guide. BitStorm 2600 ReachDSL with 600-Ohm POTS Splitter and Europe power cord 2611-A1-435 Includes BitStorm 2600, 19- and 23-inch mounting brackets and hardware, and Installation Guide. BitStorm 2600 ReachDSL with 600-Ohm POTS Splitter and India power cord 2611-A1-436 Includes BitStorm 2600, 19- and 23-inch mounting brackets and hardware, and Installation Guide. BitStorm 2600 ADSL2 without POTS Splitter, with North America power cord 2621-A1-420 Includes BitStorm 2600, 19- and 23-inch mounting brackets and hardware, and Installation Guide. 2600-A2-GN20-10 January 2004 B-1 B. Equipment List Table B-1. BitStorm 2600 Equipment List (2 of 2) Description Model Number BitStorm 2600 ADSL2 with 900-Ohm POTS Splitter and North America power cord 2621-A1-430 Includes BitStorm 2600, 19- and 23-inch mounting brackets and hardware, and Installation Guide. BitStorm 2600 ADSL with 600-Ohm POTS Splitter and UK power cord 2621-A1-434 Includes BitStorm 2600, 19- and 23-inch mounting brackets and hardware, and Installation Guide. BitStorm 2600 ADSL with 600-Ohm POTS Splitter and Europe power cord 2621-A1-435 Includes BitStorm 2600, 19- and 23-inch mounting brackets and hardware, and Installation Guide. BitStorm 2600 ADSL with 600-Ohm POTS Splitter and India power cord 2621-A1-436 Includes BitStorm 2600, 19- and 23-inch mounting brackets and hardware, and Installation Guide. B-2 Mounting Brackets for ETSI 21-inch (535 mm) Rack 4200-F1-001 Single-Mode 1000BaseLX SFP Transceiver (10 km, 1310 nm FP-LD) 4200-F3-000 Single-Mode 1000BaseLX SFP Transceiver (40 km, 1310 nm DFB-LD) 4200-F3-001 Single-Mode 1000BaseLX SFP Transceiver (80 km, 1550 nm DFB-LD) 4200-F3-002 LC to SC Multimode Conversion Cable 8400-F1-001 LC to SC Single-Mode Conversion Cable 8400-F1-002 1-Slot POTS Splitter Chassis 5011-A1-000 6-Slot POTS Splitter Chassis 5016-A1-000 BitStorm 6051 Universal Line Sharing POTS Splitter 6051-B1-001 January 2004 2600-A2-GN20-10 Technical Specifications C Technical specifications are subject to change without notice. Table C-1. BitStorm 2600 Technical Specifications (1 of 2) Specifications Alarm Contacts Maximum Rated Load Criteria 30 VDC: 1.0 Amp 60 VDC: 0.6 Amp 60 VAC: 0.6 Amp Cooling and Air Handling Each BitStorm 2600 is independently cooled with integral fans and does not rely on vertical air flow. DSL Compatibility Model 2611: ReachDSL 2.2 Model 2621: G.dmt (G.992.1) G.lite (G.992.2) ANSI T1.413-1998 ADSL2 (G.992.3) Electromagnetic Meets the following standards: Compatibility EN 300 386-2 (EMC) EN 55024 Interfaces 2600-A2-GN20-10 EN 55022, Class A FCC Part 15, Class A VCCI, Class A DSL PORTS: 50-pin RJ21X Telco-type connector POTS: 50-pin RJ21X Telco-type connector CONSOLE: DB9 (EIA-232-E) Port 1 and Port 2: 8-pin modular jack (10/100BaseT) Port 3 copper interface: 8-pin modular jack (1000BaseT) Port 3 fiber interface: SFP socket January 2004 C-1 C. Technical Specifications Table C-1. BitStorm 2600 Technical Specifications (2 of 2) Specifications Criteria Operating Environment Ambient Temperature: 0° to 50° C (32° to 122° F) Relative Humidity: 5% to 95% noncondensing Storage Temperature: –40° to 85° C (–40° to 185° F) Shock and vibration tolerance sufficient to withstand normal shipping Physical Dimensions Height: 1.75″ (44.5 mm, or 1U as defined in EIA-310-C) without feet Width: 17.2″ (437 mm) without mounting brackets Depth: 16.0″ (406 mm) with cables Power 90–265 VAC, 47–63 Hz Power Consumption Model 2611: 45 Watts Maximum Weight 2611-A1-420: 15.1 lbs (6.8 kg) Model 2621: 43 Watts Maximum 2611-A1-430: 17.0 lbs (7.7 kg) 2611-A1-434: 16.2 lbs (7.3 kg) 2611-A1-435: 16.2 lbs (7.3 kg) 2611-A1-436: 16.2 lbs (7.3 kg) 2621-A1-420: 14.7 lbs (6.7 kg) 2621-A1-430: 16.3 lbs (7.4 kg) 2621-A1-434: 15.8 lbs (7.2 kg) 2621-A1-435: 15.8 lbs (7.2 kg) 2621-A1-436: 15.8 lbs (7.2 kg) C-2 January 2004 2600-A2-GN20-10 Index Numerics 10/100BaseT pinouts, A-3 1000BaseT pinouts, A-3 A AC power, 2-11 Activity LEDs, 3-2 administrator, login, 4-4 Alarm connector pinouts, A-6 LED, 3-2 port cabling, 2-9 port connectors, A-6 port description, 1-3 audience for this document, iii autosensing, 2-4, 2-6 B BitStorm 2600 description, 1-1 features, 1-2 models, 1-2 brackets installation for rack mount, 1-6 C cables, A-1 DSL ports, A-2 MGMT port, A-3 required, 1-3 cabling, 2-1 ALARM port, 2-9 console port, 2-7 DSL ports, 2-2 GigE uplink, 2-3 ground, 2-10 management port, 2-6 Port 1, 2-6 Port 2, 2-4 Port 3, 2-3 power, 2-11 uplink, 2-4 CO alarm system, 2-9 CO grounding screw, 2-10 Command Line Interface (CLI), 4-2 2600-A2-GN20-10 commands, 4-2 community strings, 4-7 configuration, 4-1 CLI commands, 4-2 mounting brackets, 1-6 configuring inband management, 4-5 out-of-band management, 4-5 SNMP parameters, 4-7 connectors, A-1 ALARM, A-6 CONSOLE port, A-3 DSL ports, A-2 front panel, A-1 Management port, A-3 Port 3, A-4 POTS splitter, A-2 CONSOLE port, 2-7 cabling and settings, 2-7 connecting modem, 2-8 connector, A-3 description, 1-3 pin assignments, A-3 pinouts, A-5 contents of shipping carton, 1-4 cooling and air handling, C-1 D DB9 cabling, 2-7 pinouts, A-5 default gateway, 4-2 default password, 4-4 changing, 4-7 desktop installation, 1-12 dimensions, C-2 document purpose, iii documents, related, iii DSL ports cabling, 2-2 description, 1-3 LEDs, 3-2 pin assignments, A-2 E earth ground, 2-10 January 2004 IN-1 Index Electromagnetic Compatibility (EMC), C-1 EMS, 4-4 Enter key, 4-1 environment, C-2 equipment list hardware provided, 1-5 package contents, 1-4 part numbers, B-1 ESD precautions, 1-4 Ethernet LEDs, 3-2 pinouts, A-3 F fasteners provided, 1-5 feature numbers, B-1 features, 1-2 feet, 1-12 front panel, 3-1, A-1 illustration, A-1 LEDs, 3-1 G GigE uplink, 2-3 glossary URL, iii grounding screw, 2-10 H hardware kit contents, 1-5 I inband management, configuring, 4-5 initialization procedures, 4-4 installation, 1-1 options, 1-2 installing feet for shelf installation, 1-12 in rack, 1-8 mounting brackets for rack mount, 1-6 mounting brackets for wall mount, 1-10 on shelf or desktop, 1-12 screws for wall mount, 1-11 self-retaining nuts, 1-8 unit into rack, 1-8 unit on wall, 1-10 interfaces, C-1 L LEDs, 3-1 Link LEDs, 3-2 login, 4-4 lug for grounding, 2-10 M management modes, 4-4 Management port cabling, 2-6 connector, A-3 description, 1-3 pin assignments, A-3 management port, 2-6 menu tabs, 4-6 modem connecting to Console port, 2-8 mounting brackets, description, 1-6 mounting configurations, 1-2, 1-6 N network management systems, 4-7 NMS, 4-7 O operating environment, C-2 optional mounting brackets, 1-6 order numbers, B-1 out-of-band management configuring, 4-5 overview cabling, 2-1 configuration, 4-1 management modes, 4-4 of BitStorm 2600, 1-1 of book, iii P package contents, 1-4 part numbers, B-1 password, 4-4 changing, 4-7 default, 4-4 PC cabling and settings, 2-7 physical dimensions, C-2 J jack screw, 2-2 IN-2 January 2004 2600-A2-GN20-10 Index pin assignments, A-1 Alarm, A-6 CONSOLE port, A-3 Console port, A-5 Management port, A-3 Port 3, A-3 Ports 1 and 2, A-3 RJ21X connectors, A-2 SFP socket, A-4 Telco connectors, A-2 Port 1 cabling, 2-6 description, 1-3 pinouts, A-3 Port 2 cabling, 2-4 description, 1-3 pinouts, A-3 Port 3 cabling, 2-3 description, 1-3 pinouts, A-3–A-4 SFP socket pin assignments, A-4 POTS splitter cabling, 2-3 pin assignments, A-2 port description, 1-3 power, C-2 connecting to, 2-11 consumption, C-2 requirements, 2-11, C-2 preinstallation, 1-2 product-related documents, iv purpose of this document, iii R rack installation, 1-8 bracket installation, 1-6 example, 1-9 procedure, 1-8 related documents, iv related specifications, iii Return key, 4-1 RJ21X connectors, A-2 RJ45 pinouts, A-3 shelf installation, 1-12 shipping carton, 1-4 site preparation, 1-2 site requirements, 1-2, C-2 SNMP, configuring parameters, 4-7 specifications, related, iii stacking, 1-2 startup procedures, 4-4 Status LED, 3-2 synopsis of chapters, iii T technical specifications, C-1 Telco connectors fastening, 2-2 pinouts, A-2 terminal cabling and settings, 2-7 Test LED, 3-2 trap managers, 4-7 troubleshooting, LEDs, 3-1 turn-up procedures, 4-4 typographic conventions, 4-1 U unpacking, 1-4 uplink cabling, 2-4 GigE, cabling, 2-3 Port 2, 2-4 V VT100 cabling and settings, 2-7 W wall mount bracket installation, 1-10 screw positions, 1-11 web interface password, 4-7 starting, 4-6 using, 4-6 weight, C-2 S screws provided, 1-5 SFP socket cabling, 2-3 pinouts, A-4 2600-A2-GN20-10 January 2004 IN-3 Index IN-4 January 2004 2600-A2-GN20-10