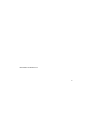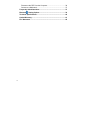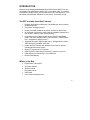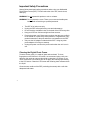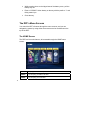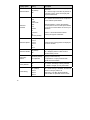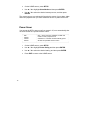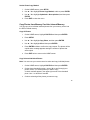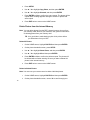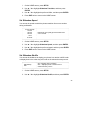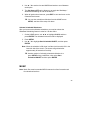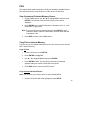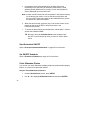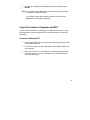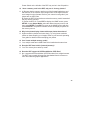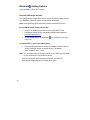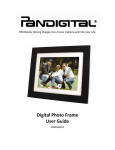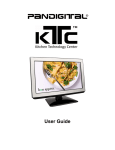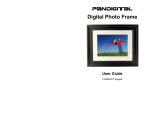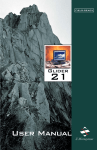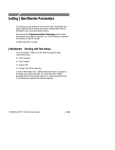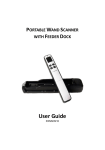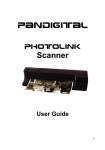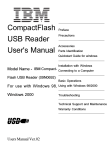Download Pandigital PI8004W01-V5.2 Digital Photo Frame User Manual
Transcript
Digital Photo Frame User’s Guide UGPI7000W01 & PI8004W01-V5.2 2 Table of Contents INTRODUCTION ....................................................................................... 6 The DPF includes these Key Features ................................................. 6 What’s In the Box .................................................................................. 6 Important Safety Precautions ................................................................ 7 Cleaning the Digital Photo Frame ......................................................... 7 Set Up the Digital Photo Frame (DPF) ................................................... 8 Changing the Decorative Frame or Matt .............................................. 9 Connecting Speakers to the Photo Frame ........................................... 9 Control Buttons and Remote Control ................................................... 9 Top Panel Control Buttons.................................................................... 9 Remote Control ................................................................................... 10 Replace the Remote Control Battery .............................................. 10 The DPF’s Menu Screens ..................................................................... 11 The HOME Screen ............................................................................. 11 DPF Functions Overview ...................................................................... 12 Select Media (Memory Source) ............................................................ 14 Power Saver ........................................................................................... 15 PHOTOS ................................................................................................. 16 Display Image Size ............................................................................. 16 Set Image Size Mode ..................................................................... 16 View All Photos (Thumbnails) ............................................................. 16 View Individual Photo ......................................................................... 16 Rotate a Photo .................................................................................... 17 Zoom a Photo ..................................................................................... 17 Photo Copy Methods .......................................................................... 17 Copy Photos from Memory Card into Internal Memory ...................... 18 Copy All Photos .............................................................................. 18 Copy Selected Individual Photos .................................................... 18 Delete Photos from the Internal Memory ............................................ 19 Delete All Photos ............................................................................ 19 Delete Individual Photos ................................................................. 19 PHOTO SLIDESHOWS .......................................................................... 20 3 Play Music with a Slideshow............................................................... 20 Set Slideshow Music Mode................................................................. 21 Set Slideshow Transition .................................................................... 21 Set Slideshow Speed.......................................................................... 22 Set Slideshow Shuffle ......................................................................... 22 All Photos Slideshow .......................................................................... 23 Custom Category Folder Slideshows ................................................. 23 Assign Photos To Category Folders ............................................... 23 Play Slideshow from Category Category Folders........................... 24 Un-assign Photos from Category Folders ...................................... 24 Temporary Custom Slideshow............................................................ 25 Schedule a Slideshow ........................................................................ 25 Activate Scheduled Slideshows...................................................... 26 MUSIC ..................................................................................................... 26 Play MP3 files at any Time ................................................................. 27 Play Music with a Slideshow............................................................... 27 Music Playback Mode ......................................................................... 28 VIDEOS ................................................................................................... 28 Watch a Video .................................................................................... 28 Video Playback Mode ......................................................................... 29 FILE......................................................................................................... 30 View Contents of Selected Memory Source ....................................... 30 Copy Files to Internal Memory ............................................................ 30 Copy All Files .................................................................................. 30 Copy Selected Individual Photos .................................................... 30 CALENDAR / CLOCK ............................................................................ 31 Display the Calendar/Clock screen: ................................................... 31 Set the Clock ...................................................................................... 32 Set the Alarm ...................................................................................... 32 Start Scheduled ON/OFF.................................................................... 33 Set ON/OFF Schedule ........................................................................ 33 Clock Slideshow Photos ..................................................................... 33 Set your Clock Slideshow Preference ............................................ 33 Copy Files between Computer and DPF ............................................. 34 Connect to Windows PC ..................................................................... 34 4 Disconnect the DPF from the Computer............................................. 36 Connect to a Macintosh ...................................................................... 37 Frequently Asked Questions ............................................................... 37 Bluetooth Setting Options ............................................................... 39 Technical Specifications ...................................................................... 40 Limited Warranty ................................................................................... 41 FCC Statement ...................................................................................... 42 5 INTRODUCTION Welcome to the Pandigital Multimedia Digital Photo Frame (DPF). Now you can display your digital photos directly from your memory card, no computer is necessary. Simply insert a memory card into the DPF and power on. You’ll be treated to an automatic slideshow of your photos. It’s as easy as that. The DPF includes these Key Features • • • • • • • • • • • Displays digital photos individually or as slideshows, with or without background music Plays music and digital videos Display Clock with slideshow of photos, and use as Alarm Clock No computer is necessary; simply insert a compatible memory card into the DPF. (Memory cards sold separately) Compatible memory cards include Secure Digital™, MultiMedia Card™, xD Card, Compact Flash™, Memory Stick™, MemoryStick Pro™, and Memory Stick Pro Duo™ Supported file types: JPEG images (up to 16 Mega Pixels), motion JPEG files (AVI), and MP3 music files Control the DPF functions with buttons on the frame or with the included infrared remote control Bright TFT active matrix LCD screen USB2.0 (Device) high-speed connection to connect to your PC USB2.0 (Host) for connecting to your USB Drive Built-In Flash Memory What’s In the Box • • • • • • Digital Photo Frame (DPF) AC Power Adapter Remote Control Decorative Frame USB Cable User Guide & Warranty Card 6 Important Safety Precautions Always follow these basic safety precautions when using your Multimedia Digital Photo Frame (DPF). This will reduce the risk of fire, electric shock, and injury. WARNING: Do not expose this product to rain or moisture. WARNING: Do not remove the cover. There are no user-serviceable parts inside. Refer all servicing to qualified personnel. • • The DPF is for indoor use only. Unplug the DPF before performing care and maintenance. • Do not block the ventilation holes on the back of the DPF at any time. • Keep your DPF out of direct sunlight and heat sources. • Protect the power cord. Route power cords so that they are not likely to be walked on or pinched by items placed on or against them. Pay particular attention to the point where the cord attaches to the DPF. • Only use the AC adapter included with the DPF. Using any other power adapter will void your warranty. • Unplug the power cord from the power outlet when the unit is not in use. Cleaning the Digital Photo Frame Treat the screen gently, it is made of glass and can break. To clean fingerprints or dust from the LCD screen, we recommend using a soft, nonabrasive cloth such as a camera lens cloth to clean the LCD screen. If you use a commercial LCD Cleaning Kit, do not apply the cleaning liquid directly to the LCD screen. Clean the LCD screen with cleaning cloth moistened with the liquid. Clean the outer surface of the DPF (excluding the screen) with a soft cloth dampened with water. 7 Set Up the Digital Photo Frame (DPF) It is a quick and easy process to set up the DPF. 1. Plug the AC Power Adapter into the DPF and into a wall outlet. 2. Insert a memory card or USB Flash Drive into the appropriate slot. Slot 1 – Compact Flash Card Reader (8” model only) Slot 2 - Secure Digital™ or MultiMedia Card™, Memory Stick™, MemoryStick Pro™, or xD Memory Card™ USB Host – USB Flash Drive Note: The cards will only fit in one direction; do not force them into the DPF as this will damage the card reader. 3. To power on, slide the POWER button on the left side of the DPF up. A slideshow will automatically display the photos on your memory card. (If you have not inserted a memory card yet, the slideshow will display the photos pre-loaded into the internal memory.) 4. To view photos individually, press EXIT twice to return to the thumbnail screen. Use the directional arrows to highlight a photo, and then press ENTER to view it. 5. To restart the slideshow, press ENTER again, or press the Slide Show button on the remote control. 8 Changing the Decorative Frame or Matt Depending on the model, your Digital Photo Frame may include interchangeable decorative frames or matts. 1. To change the frame or matt, remove screws on the back of the frame and lift the unit from the frame. 2. After replacing either frame or matt, replace the screws and just finger-tighten. Note: The effective range and angle of the remote control will be reduced if you use the grey or the black paper matt. Connecting Speakers to the Photo Frame Depending on your model, your DPF may include an audio-out jack that you can use to connect to external speakers or to an external amplifier. (Cable not included). Control Buttons and Remote Control You can access all of the DPF’s features, and perform nearly all of the functions by using the buttons located on top of the frame or by using the remote control. Top Panel Control Buttons The control buttons are located on top of the DPF. Their basic functions are the same no matter when you press them. Button Action Move the selection up or left, display the previous photo, or select the previous file. ENTER 9 Select the highlighted option, start a Slideshow, Play and Pause. Button Action Move the selection down or right, display the next photo or select the next file. EXIT Exit the current display, or go back a screen. SETUP Open the Onscreen Menu. Remote Control You can access all of the DPF’s features, and perform all of the functions by using the remote control. You will be able to perform several functions not possible with the frame buttons. Note: Before first time use, pull the plastic tab sticking out of the remote control. It protects the battery and the remote control will not work unless it is removed. Replace the Remote Control Battery 1. Hold the remote control with the buttons facing downward. 10 2. While pressing down on the ridged area of the battery cover, pull the battery tray out. 3. Place a “CR2025” Lithium battery on the tray with the positive “+” end facing toward you 4. Close the tray. The DPF’s Menu Screens You control the DPF’s features through the menu screens, and you can navigate the menus by using either the remote control or the buttons on the top of the DPF. The HOME Screen The DPF has five main features, all accessed through the HOME menu screen. 11 PHOTO Display photos individually or as slideshows MUSIC List and play your MP3 music files VIDEO List and play your Video files FILE View all files on each present memory source CLOCK Calandar, date and time, alarm and schedule On/Off functions Press ◄ / ►arrows to highlight a feature, and then press ENTER to select that feature. Press EXIT to return to the previous menu. DPF Functions Overview You will use the DPF’s main Setup Menu to set most of the functions for your viewing/listening preferences. To access the main Setup Menu, on the HOME screen, press SETUP. The table below describes an overview of functions within the main Setup Menu. Display Option Display Image Size Setting Description Original Optimal (default) Original = Display photos in original format (actual photo size). Optimal = Display photos reduced to best fit the screen. 12 Display Option 13 Setting Description Slideshow Music ON (default) OFF ON = Plays background music with your photo slideshows. OFF = Even though music files are present on the memory source, music will not play with your photo slideshows. Slideshow Transition OFF Fade Shutter Cross Comb Mask Brick Dissolve Bar Expansion Silk Random (default) OFF = Photos will transition from one photo to the next without special effects Other listed effects = Photos will transition from one photo to the next with special effects. You can try the various effects to choose your preference Random = will use all transition effects randomly throughout a slideshow Slideshow Speed 5 secs (default) 10 secs 30 secs 60 secs 1 hr 24 hrs Determines how quickly photos are displayed from one to another Slideshow Shuffle ON (default) OFF ON = Displays photos randomly OFF = Displays photos in order found on selected memory source Photo Copy Method Optimized (default) Non-Optimized Optimized = Compresses photo files before copying to internal memory Non-Optimized = Copies photo files with original size and resolution Factory Default Yes No Yes = Return all settings to factory defaults No = Retain changes you may have made Power Saving OFF (default) 2 Hours 4 Hours 8 Hours OFF = Power saving is ‘disabled’; the DPF will remain on until you power it off 2/4/8 Hours = The DPF will automatically power off after the specified amount of time Display Option Setting Description Set ON/OFF Schedule Weekdays,on/off Weekend, on/off Set a schedule to automatically display the Slideshow Select Media Internal Memory SD/MMC xD-Card MS/MS-DUO USB CF View Folder Family Friends Vacation Events Others Select the memory source for your viewing/listening preferences Memory sources not present in the DPF will be grayed out Photos can be copied into these five category folders for custom group viewing Select Media (Memory Source) The DPF has an internal memory for storing your photo, music, and video files. You can also use one or more memory cards and/or USB Flash Drive, giving you more flexibility for your viewing preferences. Because there are multiple memory source options, you will use the Select Media function to select your desired memory source when you want to display your photos, play videos, and play music. Internal Memory SD/MMC xD-Card MS/MS-DUO USB CF Select the memory source for your viewing/listening preferences Note: If you have not inserted an external memory source, the DPF will default to the internal memory. Sources not present will be grayed out. 1. Insert a memory card or USB flash drive containing your photo, video, and/or music files into the DPF. 14 2. On the HOME screen, press SETUP. 3. Use ▲ / ▼ to highlight Select Media and then press ENTER. 4. Use ▲ / ▼ to select the desired memory source, and then press ENTER. The memory source you selected will now be the source of your photo, video and music playback until you select a different source or power off the DPF. Power Saver You can set the DPF to stay on until you power it off, or to automatically shut off when left idle for a specific amount of time. OFF 2 Hours 4 Hours 8 Hours 15 OFF = Power saving is ‘disabled’; the DPF will remain on until you power it off 2/4/8 Hours = The DPF will automatically power off after the specified amount of time 1. On the HOME screen, press SETUP. 2. Use ▲ / ▼ to highlight Power Saving and then press ENTER. 3. Use ▲ / ▼ to select the desired setting, and then press ENTER. 4. Press EXIT to return to the HOME screen. PHOTOS You can view your photos individually or as slideshows, with or without background music. Display Image Size There are two modes for displaying your photos on the DPF: • Original = Displays photos in actual photo size, which may result in part of a photo not being visible on the screen. • Optimal = Reduces the size and resolution to best fit the screen. Set Image Size Mode 1. On the HOME screen, press SETUP. 2. Use ▲ / ▼ to highlight Display Image Size, and then press ENTER. 3. Use ▲ / ▼ to highlight your preference, and then press ENTER. 4. Press EXIT to return to the HOME screen. View All Photos (Thumbnails) 1. On the HOME screen, use ◄ / ► to highlight PHOTOS, and then press ENTER. 2. Use ▲ / ▼ to scroll through the photos. The photo’s filename and size are displayed at the top of the screen. 3. Press EXIT to return to the HOME screen. View Individual Photo 1. On the photo thumbnail screen, use ▲ / ▼ to highlight a photo and then press ENTER to view it individually. 2. Press EXIT to return to the photo thumbnail screen. 16 Rotate a Photo Note: You must use your remote control to rotate photos. 1. With a photo individually displayed, rotate it by pressing ROTATE on the remote control. The photo will be rotated by 90 degrees clockwise with each press of the ROTATE button. 2. Press EXIT to return to the photo thumbnail screen. The photo will remain rotated even after the DPF is powered off. Zoom a Photo Note: You must use your remote control to zoom photos. 1. With a photo individually displayed, magnify it by pressing ZOOM on the remote control. The photo is magnified in size each time you press the ZOOM button, until it returns to its normal size. 2. In zoom mode you can also pan around the photo by using ▲ / ▼ or ◄ / ► to view portions of the photo that are not currently visible. 3. Press EXIT to return to normal viewing. Photo Copy Methods When you copy photos into the internal memory, you can choose to have them Optimized or Non-optimized. Optimized (default) Non-optimized 17 Optimized = The original photo file is downscaled in size and compressed into a smaller sized JPEG, allowing more photos to be stored in the internal memory. Non-optimized = The original photo file is stored in the internal memory, keeping its original size and resolution. Set the Photo Copy Method 1. On the HOME screen, press SETUP. 2. Use ▲ / ▼ to highlight Photo Copy Method, and then press ENTER. 3. Use ▲ / ▼ to highlight Optimized or Non-optimized, and then press ENTER. 4. Press EXIT to close the menu. Copy Photos from Memory Card into Internal Memory You can copy all or individual selected photos from your memory source into the DPF’s internal memory. Copy All Photos 1. On the HOME screen, highlight PHOTOS and then press ENTER. 2. Press SETUP. 3. Use ▲ / ▼ to highlight Copy Photo, and then press ENTER. 4. Use ▲ / ▼ to highlight All and then press ENTER. 5. Press ENTER on Yes to confirm the copy request. The photos will be copied and a message appears stating the number of photos that were copied. 6. Press EXIT twice to return to the HOME screen. Copy Selected Individual Photos Note: You must use your remote control to select and copy individual photos. 1. On the HOME screen, highlight PHOTOS and then press ENTER. 2. On the photo thumbnails screen, use ▲ / ▼ to scroll through your photos. Press “+” to select photos you want to copy. A check mark will appear in the upper-right corner of the thumbnail photo. Use ‘-‘ to de-select if needed. 3. Continue selecting all the photos you want to copy. 18 4. Press SETUP. 5. Use ▲ / ▼ to highlight Copy Photo, and then press ENTER. 6. Use ▲ / ▼ to highlight Selected, and then press ENTER. 7. Press ENTER on Yes to confirm the copy request. The photos will be copied and a message appears stating the number of photos that were copied. 8. Press EXIT twice to return to the HOME screen. Delete Photos from the Internal Memory Note: You can delete photos from the DPF’s internal memory, but not from your memory cards. Refer to your camera’s user guide for instructions on deleting photos from your memory card. TIP: It’s a good idea to make backup copies of the photos before you delete them from your DPF. Delete All Photos 1. On the HOME screen, highlight PHOTOS and then press ENTER. 2. On the photo thumbnails screen, press SETUP. 3. Use ▲ / ▼ to highlight Delete Photo, and then press ENTER. 4. Use ▲ / ▼ to highlight All and then press ENTER. 5. Press ENTER on Yes to confirm the delete request. The photos will be deleted without further warning. Be sure you want to delete ALL photos in the internal memory. 6. Press EXIT twice to return to the HOME screen. Delete Individual Photos Note: You must use your remote control to delete individual photos. 19 1. On the HOME screen, highlight PHOTOS and then press ENTER. 2. On the photo thumbnails screen, use ▲ / ▼ to scroll through your photos. Press “+” to select photos you want to delete. A check mark will appear in the upper-right corner of the thumbnail photo. Use ‘-‘ to de-select. 3. Continue selecting all the photos you want to delete. 4. Press SETUP. 5. Use ▲ / ▼ to highlight Delete Photo, and then press ENTER. 6. Use ▲ / ▼ to highlight Selected, and then press ENTER. 7. Press ENTER on Yes to confirm the delete request. The photos will be deleted and a message appears stating the number of photos that were deleted. 8. Press EXIT twice to return to the HOME screen. PHOTO SLIDESHOWS The DPF can display all of the photos on the selected memory source as a slideshow, or you can select specific photos for a custom slideshow. You can also add background music to your slideshows. Play Music with a Slideshow Note: Music files must be standard MP3 format and not from licensed music from download services. To play background music during a slideshow, copy at least one music MP3 file onto the same memory source as your photos. The music will automatically play as the slideshow runs. If you have multiple MP3 files on your memory source, each music file will play in succession. (Refer to Music Playback Mode on page 28 to set the music files to play only once, continuously, or not at all.) 20 Adjust the Volume Use “+” and “-” on the remote control to adjust the volume on the DPF. Set Slideshow Music Mode You can either have slideshow background music playing or not, even if music files are present on the memory source. Note: Refer to the MUSIC section beginning on page 26 for more information on playing music files. ON (default) OFF ON = Play background music with slideshow OFF = Do not play music with slideshow 1. On the HOME screen, press SETUP. 2. Use ▲ / ▼ to highlight Slideshow Music, and then press ENTER. 3. Use ▲ / ▼ to highlight the preferred mode, and then press ENTER. 4. Press EXIT twice to return to the HOME screen. Set Slideshow Transition You can set the transition effects as photos transition from one to another during a slideshow. OFF Fade Shutter Cross Comb Mask Brick Dissolve Bar Expansion Silk Random (default) 21 Normal = Photos will transition from one photo to the next without special effects Other listed effects = Photos will transition from one photo to the next with special effects. You can try the various effects to choose your preference Random = will use all transition effects randomly throughout a slideshow 1. On the HOME screen, press SETUP. 2. Use ▲ / ▼ to highlight Slideshow Transition, and then press ENTER. 3. Use ▲ / ▼ to highlight the preferred effect, and then press ENTER. 4. Press EXIT twice to return to the HOME screen. Set Slideshow Speed You can set the speed at which the photos transition from one to another during a slideshow. 5 secs (default) 10 secs 30 secs 60 secs 1 hour 24 hours Determines how quickly photos transition from one to another 1. On the HOME screen, press SETUP. 2. Use ▲ / ▼ to highlight Slideshow Speed, and then press ENTER. 3. Use ▲ / ▼ to highlight the preferred speed, and then press ENTER. 4. Press EXIT twice to return to the HOME screen. Set Slideshow Shuffle You can set the slideshow to display your photos in a random ‘shuffle’ order or display them in the order they are found on the selected memory source. ON (default) OFF ON = Displays photos randomly OFF = Displays photos in order found on selected memory source 1. On the HOME screen, press SETUP. 2. Use ▲ / ▼ to highlight Slideshow Shuffle, and then press ENTER. 22 3. Use ▲ / ▼ to highlight the preferred mode, and then press ENTER. 4. Press EXIT to return to the HOME screen. All Photos Slideshow To play a slideshow of all photos on the selected memory source: 1. On the HOME or photo thumbnails screen, press SLIDE SHOW. 2. Press EXIT to pause and EXIT again to stop the slideshow. Custom Category Folder Slideshows There are five category folders in the internal memory into which you can copy photo files for custom slideshows. Family Friends Vacation Events Others Photos can be copied into these five category folders for custom group viewing (These folder names cannot be changed) Note: Only photos stored in the internal memory can be assigned to category folders. This feature does not work with external memory sources. Assign Photos To Category Folders 1. On the HOME screen, use ◄ / ► to highlight PHOTOS, and then press ENTER. 2. Use ▲ / ▼ ◄ / ► to scroll through the photos. Press “+” to select photos or “-” to de-select them. 3. A check mark is displayed in the upper-right corner of the selected photos. Continue until you have selected all desired photos. 4. Press SETUP. 5. Use ▲ / ▼ ◄ / ► to highlight Assign Selected Photos To, press ENTER. 6. Use ▲ / ▼ to highlight the desired folder, and then press ENTER to 23 assign the selected photos to that folder. Note: The photos are assigned to the folder, not copied. If you delete the photo file from internal memory later, the link to the photo will also be deleted. TIP: You can also assign photos to folders while viewing individual photos or slideshows by pressing SETUP. Select Assign Photo To, and then select a folder as described in steps 4-5 above. Play Slideshow from Category Category Folders 1. On the photo thumbnail screen, press SETUP. 2. Use ▲ / ▼ ◄ / ► to highlight Start Slideshow, and then press ENTER. 3. Select the folder you want to view, and then press ENTER. Un-assign Photos from Category Folders 1. On the HOME screen, press SETUP. 2. Use ▲ / ▼ to highlight View Folder, and then press ENTER. 3. Use ▲ / ▼ to highlight the desired folder from which you will unassign photos, and then press ENTER. 4. Use ▲ / ▼ to highlight the photo to be un-assigned, and then select the file by pressing ‘+’ (or ‘-‘ to un-select). 5. Continue until you have selected all desired photos. 6. Press SETUP. 7. Use ▲ / ▼ to highlight Un-assign Photos from This Folder and then press ENTER. 8. Select Selected Photos to un-assign only those photos you selected in step 4, or select All to un-assign every photo in the folder. Note: Un-assigning photos from a folder will not delete them from the internal memory. 24 Temporary Custom Slideshow A temporary custom slideshow is comprised of individual photos you select and display immediately without saving them in a category folder. Note: You must use your remote control to create a temporary custom slideshow. 1. On the HOME screen, use ◄ / ► to highlight PHOTOS, and then press ENTER. The photo thumbnails screen will be displayed. 2. Use ▲ / ▼ ◄ / ► to scroll through the photos. Press “+” to select photos or “-” to de-select them. 3. A check mark is displayed in the upper-right corner of the selected photos. Continue until you have selected all desired photos. 4. Press SETUP. 5. Use ▲ / ▼ ◄ / ► to highlight Start Slideshow, press ENTER, and then press ENTER to select Slideshow Selected. The slideshow will display only those photos you selected. 6. Press EXIT twice to return to the thumbnails screen. You can select and/or de-select more photos if desired by repeating steps 2-3 above. 7. Press EXIT again to return to the HOME screen. Schedule a Slideshow You can schedule your DPF to display a slideshow at predetermined times. For example, if you have your DPF on your desk at work, you might want to view the slideshow from 9am to 5pm every Monday through Friday and have it remain off the remaining time. 1. On the HOME screen, use ◄ / ► to highlight CLOCK, and then press ENTER. The Calendar/Clock screen will be displayed. 2. Press SETUP. 3. Use ▲ / ▼ to highlight Set ON/OFF Schedule, and then press ENTER. The schedule screen opens. 25 4. Use ▲ / ▼ to set the time and AM/PM and ◄ / ► to scroll between each option. 5. The Set Always OFF option allows you to toggle the Weekdays / Weekends scheduling on and off as desired. 6. When all options have been set, press EXIT to save and return to the Calendar/Clock screen. TIP: You can also schedule a slideshow from the HOME screen SETUP, and then follow steps 3-6 above. Activate Scheduled Slideshows After you have set the slideshow schedules, you need to activate the Slideshow Scheduling feature in order for it to take effect. 1. On the HOME screen, use ◄ / ► to highlight CLOCK, and then press ENTER. The calendar/clock screen will be displayed. 2. Press SETUP. 3. Use ▲ / ▼ to highlight Start Scheduled ON/OFF, and then press ENTER. Note: When the schedule is ON, there is a little clock icon with ‘ON’ in the lower left side of the screen. The screen will go blank after approximately 60 seconds of inactivity. TIP: Another method of activating scheduled slideshow is to press SETUP during a slideshow, then select Start Scheduled ON/OFF and then press ENTER. MUSIC Note: Music files must be standard MP3 format and not from licensed music from download services. 26 Play MP3 files at any Time You can play music MP3 files located on your memory source without a slideshow being displayed at any time. This allows you to use your DPF as a personal MP3 player. 1. On the HOME screen, use ◄ / ► to highlight MUSIC, and then press ENTER. A list of all MP3 files found on the memory source is displayed. 2. Use ▲ / ▼ to highlight the MP3 file you want to listen to, and then press ENTER. 3. The music will play and will continue to play all MP3 files listed after the one you selected until all files are played. 4. Press EXIT to stop the music. Adjust the Volume Use “+” and “-” on the remote control to adjust the volume on the DPF. Play Music with a Slideshow To play background music during a slideshow, copy music MP3 files onto the same memory source as your photos. The music will automatically play as the slideshow runs. (Refer to Slideshow on page 20 for more information.) 27 Music Playback Mode There are three playback modes that you can set in the DPF. No Repeat Repeat Single Repeat All No Repeat – play a selected music file only once. Repeat Single – play a selected music file continuously until you stop it. Repeat All – play all music files on the memory source continuously until you stop them. Set Music Playback Mode 1. On the HOME screen, use ◄ / ► to highlight MUSIC, and then press ENTER. A list of all music files found on the memory source is displayed. 2. Press SETUP. 3. Use ▲ / ▼ to highlight Audio Playback Repeat and then press ENTER. 4. Use ▲ / ▼ to highlight your desired mode and then press ENTER. 5. Press EXIT to return to the music file list. 6. To listen to a music file now, use ▲ / ▼ to highlight the music file and then press ENTER. VIDEOS The DPF supports Motion JPEG (AVI), video files. If your movie file is not in AVI format, you may have to convert the file by using a software video converter which is easily found for purchase on the internet. Watch a Video 1. Insert a memory source containing video files into the DPF. 28 2. On the HOME screen, use ◄ / ► to highlight VIDEO, and then press ENTER. A list of all video files found on the memory source is displayed. 3. Use ▲ / ▼ to highlight the video you want to view, and then press ENTER. 4. The video will begin to play. 5. Press EXIT to stop viewing the video and return to the file list. To play another video, repeat step 3. 6. Press EXIT again to return to the HOME screen. Adjust the Volume Use “+” and “-” on the remote control to adjust the volume on the DPF. Video Playback Mode There are three playback modes that you can set in the DPF: • No Repeat – play a selected video only once. • Repeat Single – play a selected video continuously until you stop it. • Repeat All – play all video files on the memory source continuously until you stop them. Set Video Playback Mode 1. On the HOME screen, use ◄ / ► to highlight VIDEO, and then press ENTER. A list of all video files on the memory source is displayed. 2. Press SETUP. 3. Use ▲ / ▼ to highlight Video Playback Repeat and then press ENTER. 4. Use ▲ / ▼ to highlight your desired mode and then press ENTER. 5. Press EXIT to return to the video file list. 6. To watch a video now, use ▲ / ▼ to highlight the video and then press ENTER. 29 FILE This feature offers another method for viewing or listening to available files on your selected memory cards, whether it’s audio, photo, or video files. View Contents of Selected Memory Source 1. On the HOME screen, use ◄ or ► to highlight FILE, and then press ENTER. The contents of the selected memory source will be displayed. 2. Press ENTER on an individual file name to activate the file, i.e., view photo/video, or play music. Note: If your memory source contains folders, press ENTER to view contents of folders, select the desired file, and then press ENTER to activate the file. 3. Press EXIT to return to the HOME screen. Copy Files to Internal Memory You can copy all or individual selected files from your memory source into the DPF’s internal memory. Copy All Files 1. On the FILE screen, press SETUP. 2. Press ENTER on Copy File. 3. Use ▲ / ▼ to highlight All and then press ENTER. 4. Press ENTER on Yes. The files will be copied and a message appears stating the number of files that were copied. 5. Press EXIT twice to return to the FILE screen. Copy Selected Individual Photos Note: You must use your remote control to select individual files. 1. On the FILE screen with a file highlighted, press SETUP. 30 2. On the FILE screen, use ▲ / ▼ to scroll through your files. Press “+” to select files you want to copy. A check mark will appear in the upper-right corner of the file name. Use ‘-‘ to de-select if needed. 3. Continue selecting all the files you want to copy. 4. Press SETUP. 5. Press ENTER on Copy File. 6. Use ▲ / ▼ to highlight Selected and then press ENTER. 7. Press ENTER on Yes. The files will be copied and a message appears stating the number of files that were copied. 8. Press EXIT twice to return to the FILE screen. CALENDAR / CLOCK You can use your DPF as a personal desk calendar and real-time clock which also displays a continuous slideshow. Display the Calendar/Clock screen: 31 1. On the HOME screen, use ◄ / ► to highlight CLOCK, and then press ENTER. 2. The Calendar/Clock screen will look similar to the one shown below. The slideshow displays photos from the currently selected memory source, and if the alarm is set, an alarm icon appears under the slideshow window. Set the Clock 1. On the Calendar/Clock screen, press SETUP. 2. Use ▲ / ▼ to highlight Set Clock and then press ENTER. 3. Use ◄ / ► to move between the Time and Date fields, and use ▲ / ▼ to change the value in the selected field. 4. When the date and time are correct, press ENTER to save and return to the normal Calendar/Clock screen. Set the Alarm You can use your DPF as an alarm clock, and you can set the alert as either a built-in tone or music. You can also set the alarm to alert only once or daily. 1. On the Calendar/Clock screen, press SETUP. 2. Use ▲ / ▼ to highlight Set Alarm and then press ENTER. 3. Use ◄ / ► to move between the Time, OFF/Once/Daily, and Tone/Music fields, and use ▲ / ▼ to change the value in the selected field. 4. When the alarm is set as desired, press ENTER to save and return to the normal Calendar/Clock screen. 32 5. A small alarm clock will be displayed in the lower right corner. Depending on the alert tone you selected, (default tone) a small speaker symbol (default tone) or (music) a music note symbol will also be displayed next to the little clock. Note: At least one MP3 music file must be present in the internal memory for the alert to play music. If you set the alert to play Music and there is no MP3 music file present on the selected memory source, the default tone will sound instead. 6. When the alarm sounds, press any key on the remote control or the buttons on the top of the DPF to stop it and return to the Calendar/Clock screen. 7. To cancel the alarm before its scheduled time, follow steps 1-3 above and set the schedule to OFF. TIP: Be sure to have the Calendar/Clock screen displayed and the DPF’s volume turned up when you want to use the Alarm Clock. Start Scheduled ON/OFF Refer to Activate Scheduled Slideshows on page 26 for instructions. Set ON/OFF Schedule Refer to Schedule a Slideshow on page 25 for instructions. Clock Slideshow Photos You can set your clock slideshow to display all photos, photos within category folders, or a round clock rather than photos. Set your Clock Slideshow Preference 33 1. On the Calendar/Clock screen, press SETUP. 2. Use ▲ / ▼ to highlight Slideshow Photo and then press ENTER. 3. Use ▲ / ▼ to highlight your desired photo source and then press ENTER. Note: If you select a folder that does not contain photo files, the round clock will be displayed instead. If you select a folder that contains photo files, the time will be displayed under the photo slideshow. Copy Files between Computer and DPF You can connect the DPF to a Windows PC or Macintosh computer to copy files between the computer and the DPF’s internal memory via a standard USB cable. Connect to Windows PC 1. Power on the DPF, and then connect the small end of the USB cable to DPF’s Mini USB port. 2. Connect the larger end of the USB cable to an available USB port on your computer. 3. Open ‘My Computer’ on your Desktop. A window showing all drives connected to your computer is displayed. (It will look similar to the screen shown below.) 34 4. Each memory card present in the DPF and the built-in memory will be associated with one disk drive on your computer. IMPORTANT: If your PC is connected to Local Area Network drives, or if you have multiple drive letters already assigned to peripheral devices, you will need to manage your drive settings in Windows to free up the four drive letters immediately following your CD-ROM drive so the DPF can assign them to memory. card slots properly. 5. 35 Double-click the desired drive to display the files on the card. The following example shows a card listing several JPG images. 6. To copy files from the memory card, select and drag them to the drive associated with the DPF’s internal memory. 7. Similarly, to copy photos from your computer to the built-in memory, first locate the files on your computer, select the files you want to copy, and then drag and drop them to the drive associated with the DPF’s internal memory. TIP: Most cameras and graphic programs store photos in the Windows ‘My Pictures’ folder. If you didn’t save them to any other location, you may find them in the ‘My Pictures’ folder. Disconnect the DPF from the Computer It is important not to just unplug or switch off the DPF when files are being transferred between the memory card, computer, and the built-in memory as that can seriously damage the memory. To disconnect: 36 1. In Windows XP, left-click on the select the correct storage device. 2. Click OK. A final dialog box opens. 3. Select Close. 4. When the message “It is Now Safe to Disconnect Hardware” appears, you can disconnect the USB cable from your computer. icon in the system tray and Connect to a Macintosh 1. Use the included USB cable to connect your DPF to your Macintosh. 2. Macintosh will recognize the DPF as an external storage device. 3. Drag and drop files between the two devices as you normally move photo files. 4. To safely disconnect the DPF from your Macintosh, select DPF’s icon on your desktop and press Command-e to eject the disk. When the icon is no longer on the desktop, it is safe to unplug the USB cable. Frequently Asked Questions Q: How do I set up my DPF? A: It is very simple to get your Digital Photo Frame setup. Just plug the power adapter into the DPF and into a standard wall outlet. Insert a memory card into the appropriate card slot or a or USB Flash Drive on the side of the DPF, and power it on. Your first slideshow will automatically start to play. Q: What memory cards can the Digital Photo Frame Read? A: Compatible memory cards include Secure Digital™, Multi Media Card™, Compact Flash™, xD Memory Card™, Memory Stick™, Memory Stick PRO™, and USB Flash Drives. CF availability varies depnding on model. Q: I set up the Digital Photo Frame; why won’t it turn on? A: The power adapter may not be securely connected to the DPF or the 37 Power Switch on the left side of the DPF may not be in the ON position. Q: I have a memory card in the DPF; why can’t I view my photos? A: A) Be sure that the memory card is one of the formats listed above and that the files on the card are JPEG images files. Some digital cameras save images in other formats. Refer to your camera’s user guide if your photos are not JPEG files. B) Power the DPF Off and make sure that the memory card is inserted all the way into the card slot. C) Power the DPF On. Press EXIT to display the HOME screen, press SETUP, choose Select Media, select the desired memory source, and then press ENTER. Press EXIT to return to the HOME screen and then select PHOTOS. The photo thumbnails screen will display all photos on the memory source. Q: Why is the photo display slower with some photos than others? A: Higher resolution photos load more slowly. Try using lower resolution photos or down sampling your images. Refer to your camera’s operating user guide for details on down sampling your photos. Q: Can I insert multiple memory cards? A: Yes, multiple cards and a USB Flash Drive installed at the same time. Q: Does the DPF have built-in (internal) memory? A: Yes. The memory size varies by model. Q: Does the DPF support all JPEG and Motion JPEG files? A: No. It supports JPEG and Motion JPEG files taken from a digital camera. The DPF may not read all image files downloaded from the Internet or from other software graphic applications. 38 Bluetooth Setting Options (Only available on the 8” DPF models) Bluetooth USB Dongle Required The USB Bluetooth Dongle allows you to connect to popular mobile phones; e.g.: BlackBerry, Motorola, Nokia, SonyEricssson and others. Note: Not all phones support transmitting photos to devices like a DPF. Insert USB Bluetooth Dongle into the DPF 1. Insert to the USB host port and then turn on the DPF. Check Pandigital’s website for the compatable USB Bluetooth adapters. http://www.pandigital.net 2. On the HOME screen, the Bluetooth icon is displayed in the upper right corner. Locate the DPF on your Transmitting Device 1. From your Bluetooth device, search for available conection devices. Select “Pandigital” as the connection device. The default authentication Code is “1234”. Note: The actual procedure for sending a photo to your DPF may vary. Refer to your mobile device user guide for details. When the Bluetooth photo download completes, your DPF will automatically display the photo in single photo mode. 39 Technical Specifications Product Resolution 7” LCD Screen Digital Photo Frame 480 X 234 pixels Product Resolution 8” LCD Screen Digital Photo Frame 800X600 pixels Memory Card Formats Secure Digital™, Multi Media Card™, Compact Flash™, xD Memory Card™, Memory Stick™, Memory Stick PRO™, and USB Flash Drives. CF availability varies depnding on model. File Format Motion Jpeg (AVI), JPEG and MP3 Features Slideshow Mode with multiple Transitional Styles & Variable Speeds, Multiple Position Adjustable Stand for optimal viewing angle, Programable ON/OFF. USB Ports USB Host – Available on all models USB Device - Availability varies depending on model Power: Input 100V - 240V AC, 50~60 HZ Output 9V / 2A -2.5A or 5V / 2A-2.5A Internal Memory 7” = 512MB/4000 compressed images 8” = 512MB/3200 compressed images Bluetooth Support 7” No, 8” Yes 40 Limited Warranty The limited warranty set forth below is given by Pandigital with respect to Pandigital brand electronics products purchased and used in the United States of America. Pandigital warrants this product against defects in material or workmanship as follows: LABOR: For a period of ninety (90) days from the date of purchase, if this product is found to be defective, Pandigital will repair or replace the product, at its option, at no charge. After this ninety (90) day period, labor charges will be charged on a case by case basis. PARTS: For a period of ninety (90) days from the date of purchase, if this product is found to be defective, Pandigital will supply at no cost, new or rebuilt replacement parts, at its option, at no charge. After this ninety (90) day period, parts will be charged for on a case by case basis. Modifications not approved by the party responsible for compliance could void user’s authority to operate the equipment. This warranty does not cover: (1) customer instruction, installation or setup; (2) cosmetic damage or damage due to accident, misuse, abuse or negligence; (3) commercial use of the product; (4) modification of any part of the product; (5) damage due to improper operation, improper maintenance, or connection to an improper power supply; (6) loss of data, regardless of value or format, that may result through proper and/or improper use of the product; (7) damage due to an attempted repair of the product by anyone other than a facility authorized by Pandigital to service the product; (8) consumables (such as fuses and batteries). This warranty is valid only in the United States. The product must be accompanied by a copy of the original retail purchase receipt. If no proof of purchase is attached, the warranty will not be honored and repair costs will be charged. This warranty is only valid with written documentation detailing the complaint attached to the outside or inside of the carton. This warranty is invalid if the factory applied serial number has been altered and or removed from the product. This warranty does not provide protection for the loss of data, regardless of format. Pandigital reserves the right to modify and design this product without prior notice, written or otherwise. To obtain warranty service, you must deliver the product freight prepaid in either its original packaging or packaging affording an equal degree of protection, plus proof of purchase. Technical support telephone number: 1-800-715-5354. Repair or replacement as provided under this warranty is the exclusive remedy of the consumer. Pandigital, its parent company, affiliates or subsidiaries, shall not be liable for any incidental or consequential damages for breach of any expressed or implied warranty on this product. Except to the extent prohibited by applicable law, any implied warranty of merchantability or fitness for a particular purpose on this product is limited 41 in duration to the duration of this warranty. Some states do not allow the exclusion or limitation of incidental or consequential damages, or allow limitation on how long an implied warranty lasts, so the above limitations or exclusions may not apply. This warranty gives you specific legal rights, and you may have other rights, which vary from state to state. All content included on the Pandigital website as well as Pandigital products, including preloaded demonstration images, digital media, digital cookbooks, text, graphics, logos, designs, photographs, button icons, images, audio/video clips, digital downloads, data compilations, and software, is the property of Pandigital or its suppliers and is protected by United States and international copyright laws or other intellectual property laws and treaties. Said content shall not be reproduced or used without express written permission from Pandigital and its suppliers respectively. Use of this product constitutes acceptance of these terms and conditions of warranty. FCC Statement FCC Part 15 Information This equipment has been tested and found to comply with the limits for a Class B digital device, pursuant to Part 15 of the Federal Communication Commission (FCC) Rules. These limits are designed to provide reasonable protection against harmful interference in a residential installation. This equipment generates, uses, and can radiate radio frequency energy and if not installed and used in accordance with the instructions, may cause harmful interference to radio communications. However, there is no guarantee that interference will not occur in a particular installation. If this equipment does cause harmful interference to radio or television reception, which can be determined by turning the equipment off and on, the user is encouraged to try to correct the interference by one or more of the following measures: • Reorient or relocate the receiving antenna. • Increase the separation between the equipment and receiver. • Connect the equipment to an outlet on a circuit different from that to which the receiver is connected. • Consult the dealer or an experienced radio/TV technician for help. 42