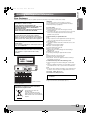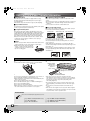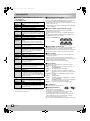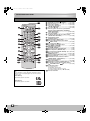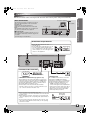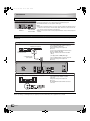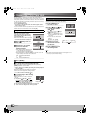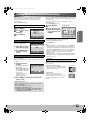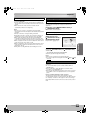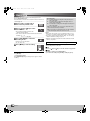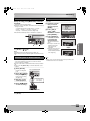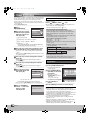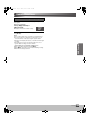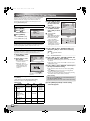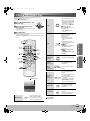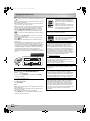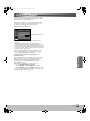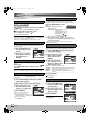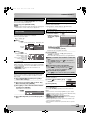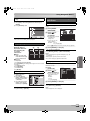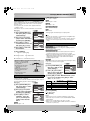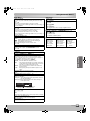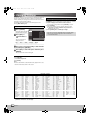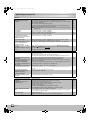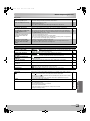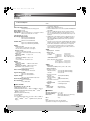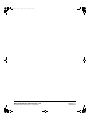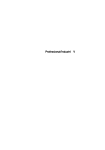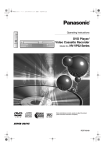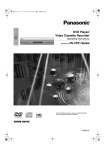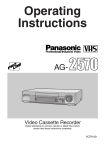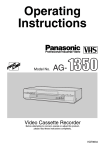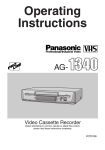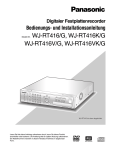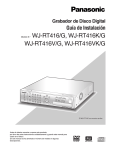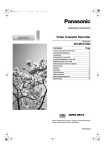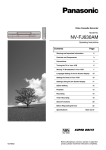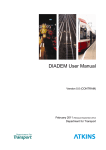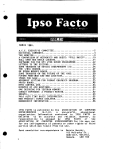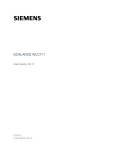Download Panasonic NV-VP60 Series DVD VCR Combo User Manual
Transcript
VP60GCS.book Page 1 Monday, March 6, 2006 3:23 PM Operating Instructions DVD Player/ Video Cassette Recorder Model No. NV-VP60 Series Before attempting to connect, operate or adjust this product, please read these instructions completely. Please keep this manual for future reference. RQTV0115-1 VP60GCS.book Page 2 Monday, March 6, 2006 3:23 PM Contents Before Use DVD Operations Warning and Important Information...................................3 Playing Discs-basic Play.................................................. 23 VHS Deck and Video Cassette Information.......................4 DivX VOD Contents........................................................... 25 The Remote Control ....................................................................... 4 Accessories .................................................................................... 4 Useful Functions............................................................... 26 Disc Information ..................................................................5 Control Reference Guide ....................................................7 Main Unit ........................................................................................ 7 The Unit’s Display........................................................................... 7 Remote Control .............................................................................. 8 Getting Started Connections.........................................................................9 Starting Play from a Selected Item............................................... 26 Starting Play from a Selected Group............................................ 26 Quick Replay................................................................................ 26 Changing Play Speed .................................................................. 26 AV Enhancer ................................................................................ 26 Picture Mode ................................................................................ 26 Rotating Pictures.......................................................................... 26 Manual Skip ................................................................................. 27 Displaying Current Playback Condition (Quick OSD) .................. 27 Advanced Disc Review ................................................................ 27 Program/Random Playback ......................................................... 27 Basic Connections.......................................................................... 9 Audio/Video Output Sockets........................................................... 9 For Better Video from DVD............................................................. 9 To Enjoy Sound through Other Audio Equipment ........................ 10 Using Navigation Menus .................................................. 28 Operating the TV................................................................11 To Enjoy Movies and Music More.................................... 30 TV Maker Setting.......................................................................... 11 Changing Soundtracks, Subtitles and Angles .............................. 30 Advanced Surround ..................................................................... 31 Repeat Play.................................................................................. 31 Multi Re-master............................................................................ 31 Variable Zoom Function ............................................................... 32 Progressive Out (Component) ..................................................... 32 Digital Output ............................................................................... 33 Tuning the TV to Your Unit................................................12 To Change the RF Output Channel.............................................. 12 Setting Up for VHS and DVD Quick Setup.......................13 Language...................................................................................... 13 Clock Set ...................................................................................... 13 Playing a Data Disc...................................................................... 28 Playing a HighMAT Disc .............................................................. 29 Playing a DVD Video Recording Format Disc.............................. 29 Using On-Screen Menus .................................................. 34 VHS Operations Playback .............................................................................14 Adjusting the Playback Picture ..................................................... 15 NTSC Playback ............................................................................ 15 Main Menu ................................................................................... 34 Other Settings .............................................................................. 34 Changing Settings ............................................................ 36 Entering a Password (Ratings) ..................................................36 Setup Menu.................................................................................. 37 Recording ...........................................................................16 One-Touch Recording (OTR) ....................................................... 17 Recording from an External Source ............................................. 17 Tape Refresh................................................................................ 17 Timer Recording ................................................................18 To Check and Cancel a Timer Programme .................................. 18 Editing Recording from DVD to VHS............................................ 38 Manual Copying ........................................................................... 38 DVD-RAM Copying...................................................................... 38 Search Functions...............................................................19 VHS Index Search System (VISS) ............................................... 19 2 2 Helpful Hints Settings Using the On-Screen Display ............................20 Before Requesting Service .............................................. 39 Tuner Preset................................................................................. 20 System.......................................................................................... 21 Option ........................................................................................... 21 Various Indications in On-screen Display..................................... 22 Changing Audio ............................................................................ 22 Error Messages............................................................................ 41 RQTV0115 Glossary ............................................................................ 42 Specifications ................................................................... 43 Page 3 Monday, March 6, 2006 3:23 PM ENGLISH VP60GCS.book Warning and Important Information Dear Customer Important CAUTION! THIS PRODUCT UTILIZES A LASER. USE OF CONTROLS OR ADJUSTMENTS OR PERFORMANCE OF PROCEDURES OTHER THAN THOSE SPECIFIED HEREIN MAY RESULT IN HAZARDOUS RADIATION EXPOSURE. DO NOT OPEN COVERS AND DO NOT REPAIR YOURSELF. REFER SERVICING TO QUALIFIED PERSONNEL. WARNING: To reduce the risk of fire, electric shock or product damage, do not expose this equipment to rain, moisture, dripping or splashing and ensure that no objects filled with liquids, such as vases, shall be placed on the equipment. As this equipment gets hot during use, operate it in a well ventilated place; Do not install this equipment in a confined space such as a book case or similar unit. The socket outlet shall be installed near the equipment and easily accessible or the mains plug or an appliance coupler shall remain readily operable. Your attention is drawn to the fact that the recording of pre-recorded tapes or discs or other published or broadcast material may infringe copyright laws. For your safety Before Use Thank you for purchasing this product. For optimum performance and safety, please read these instructions carefully. ≥Do not remove the outer cover. ≥Touching internal parts of the unit is dangerous and may seriously damage it. ≥To prevent electric shock, do not remove the outer cover. There are no user serviceable parts inside. Refer all servicing to qualified service personnel. Cautions before you operate this unit Avoid: ≥ Using a cell phone near the equipment because doing so may cause noise to adversely affect the picture and sound. ≥Humidity and dust. ≥Covering the ventilation holes with soft materials such as cloth or paper. ≥Extreme heat such as direct sunlight. ≥Magnets or electromagnetic objects. ≥Touching internal parts of the unit. ≥Water or some other liquid. ≥Lightning (disconnect the aerial plug from the unit during a lightning storm). ≥Anything heavy on the unit. ≥Connecting or handling the equipment with wet hands. Do: ≥Wipe the unit with a clean and dry cloth. ≥Install the unit in a horizontal position. ≥Keep the unit, TV and other equipment switched off until you have finished all connections. Condensation may form in the following cases: ≥The unit is brought from cold surroundings into a well-heated room. ≥The unit is suddenly brought from cool surroundings, such as an air-conditioned room or car, to a place which is hot and humid. Note: ≥In any of the above-mentioned conditions, do not operate the unit for at least 1 hour. This unit is not equipped with a dew sensor. NV-VP60GC : Middle East model NV-VP60GCS: Asia, Malaysia model THIS UNIT IS INTENDED FOR USE IN TROPICAL CLIMATES. About descriptions in these Operating Instructions RQLCA0141 (Inside of product) ≥Pages to be referred to are indicated as (l ±±). -If you see this symbol- Information on Disposal in other Countries outside the European Union This symbol is only valid in the European Union. If you wish to discard this product, please contact your local authorities or dealer and ask for the correct method of disposal. RQTV0115 3 3 VP60GCS.book Page 4 Monday, March 6, 2006 3:23 PM VHS Deck and Video Cassette Information ª Surge Absorber ª S-VHS Quasi Playback (SQPB) For further protection, this product is equipped with new surge absorbing circuits which prevent damage due to power surges caused by lightning. ≥This function may not be effective for surges by direct lightning. ª Crystal View Control It is possible to playback video cassettes recorded in the S-VHS system. ≥Some picture noise may occur depending on the type of tape used. ≥It is not possible to fully obtain the high resolution that S-VHS is capable of. It is not possible to record in the S-VHS with this unit. The crystal view control function ensures the optimum picture quality so that you get the best picture automatically. ª Dirt on the video heads ª Longrun Head System If the video heads get dirty, pictures will not be recorded or played back clearly. (See the following conditions.) This longrun head system enables approximately 8,000 hours of recording/playback with high quality images. Newly developed head cylinder with narrower head windows and tapered cylinder design effectively protect heads from dust and prevents head clogging. Plus, “Alumina” Head Cleaner enhances the cleaning efficiency. ≥Based on in-house tests with Panasonic video cassettes. Actual head life may vary according to conditions of use, tape type, temperature, humidity, etc. If this happens, insert and eject a cassette 5–10 times successively to remove the dirt from the video heads. ª Tapes If the problem still persists after performing the above, contact a service personnel. ≥You can use tapes with the VHS and S-VHS marks, but this unit is unable to make full use of the characteristics of S-VHS tapes. ≥Break the tape’s tab to prevent accidental erasure. Cover the hole with a double layer of adhesive tape when you want to use the tape for recording again. Normal picture Small amount of dirt Large amount of dirt Heads mainly become dirty because of scratched or dirty video cassettes and operating the unit where the temperature is high or it is humid, dusty, etc. Never use video cassettes that liquids have been spilled on or that are very badly damaged. The heads will become dirty and the unit will malfunction. Tab The Remote Control ª Installing the batteries ª Using the remote control (operation range) Insert the batteries with the polarity (+ and -) correctly aligned. R6, AA, UM-3 Remote control signal sensor Any angle up to approx. 20° above or below Any angle up to approx. 30° left or right Notes: The service life of the batteries is approximately 1 year. However, it varies considerably depending on the frequency of use. ≥When the batteries are exhausted, remove them immediately and dispose of them correctly. ≥Do not mix an old battery with a new battery. ≥Do not mix different battery types, i.e. Alkaline and Manganese. ≥Do not use rechargeable batteries. ≥Do not heat or short-circuit the batteries. ≥When the remote control is not going to be used for a long time, take out the batteries and store them in a cool, dry place. Remote control transmission window ≥The remote control can be used to operate the unit up to approximately 7 meters in front, up to approx. 30° left or right and up to approx. 20° above or below the remote control signal sensor. (However, this operation range will vary depending on the surrounding brightness.) ≥If you place the unit in a rack, the operation range may become shorter depending on the thickness and color of the rack’s glass door. ≥Do not place any obstacles between the unit and the remote control. ≥If the remote control signal sensor is exposed to direct sunlight or strong light from an inverter fluorescent lamp, you may not be able to use the remote control to operate the unit. Accessories Please check and identify the supplied accessories. ∏ 1 pc. Remote Control (N2QAYB000006) ∏ 1 pc. RF Coaxial cable ∏ 2 pcs. “R6” size batteries 4 4 RQTV0115 ∏ 2 pcs. AC Mains Lead (for NV-VP60GC) ∏ 1 pc. AC Mains Lead (for NV-VP60GCS) ∏ 1 pc. Audio/Video cable VP60GCS.book Page 5 Monday, March 6, 2006 3:23 PM Disc Information ª Discs that can be played Recorded on a DVD video recorder, etc. Disc Recorded on a Personal computer, etc. Necessary to finalize§1 [WMA] [MP3] [JPEG] [MPEG4] [DivX] (l 6) (l 6) (l 6) (l 6) (l 6) s t Y Y Y Y Not necessary Y Y t Y Y Y Y Necessary Y§ 4 Y t t t t t Necessary Y Y t Y Y Y Y Necessary iR/iRW t (Y)§5 t t t t t Necessary iR DL t (Y)§5 t t t t t Necessary CD-R/RW s s Y Y Y Y Y Necessary§6 Indication Logos [DVD-VR]§2 [DVD-V] Y Before Use Recorded Discs (Y: Available, t: Not Available) DVD-RAM DVD-R DVD-R DL§3 DVD-RW Commercial Discs Disc Logos §5 Indication Remarks [DVD-V] A disc that contains high quality video and audio. [CD]§7 s DVD-Video Recorded using a format different from DVD-Video Format, therefore some functions cannot be used. §6 Closing the session will also work. §7 This unit can play audio recorded in the CD-DA, SVCD (conforming to IEC62107) format recorded on a CD-R/RW. Finalize§1 the disc after recording. §8 This unit can play video recorded in the Video CD format recorded on a CD-R/RW. Finalize§1 the disc after recording. CD Video CD [VCD]§8 §1 Including SVCD (Conforming to IEC62107). A process that allows the disc to be played on compatible equipment. To play a disc that is displayed as “Available” on this unit, the disc must first be finalized on the device it was recorded on. §2 Discs recorded on DVD video recorders or DVD video cameras using Version 1.1 of the Video Recording Format (a unified video recording standard). §3 The DVD-R DL (l 24) is a new DVD standard approved at the DVD Forum, January 2005. When playing back a title recorded on both layers, the video and the audio may briefly stop when the unit is switching layers. §4 Discs recorded on DVD video recorders or DVD video cameras using Version 1.2 of the Video Recording Format (a unified video recording standard). ≥Use discs with the above logos and that conform to specifications. The unit cannot play other discs correctly. Do not use irregularly shaped discs (e.g. heart-shaped), as these can damage the unit. ≥DVD-RAM that can be played on this unit are those recorded with DVD video recorders, DVD video cameras, personal computers, etc. using Version 1.1 of the Video Recording Format (a unified video recording standard). ≥Remove the discs from their cartridges before use and return them when finished. Ensure that the labels of the disc and the cartridge face the same way. ≥Some parts of the disc, for example where one programme ends and another begins, may not be played smoothly. ≥HighMATTM discs This unit is compatible with HighMATTM discs containing WMA, MP3 and/or JPEG files. Note: ≥It may not be possible to play the above discs in all cases due to the type of disc, the condition of the recording, the recording method or how the files were created (l 6). RQTV0115 5 5 VP60GCS.book Page 6 Monday, March 6, 2006 3:23 PM Disc Information ª WMA, MP3, JPEG, MPEG4 and DivX files that can be played Playable WMA§ format Features WMA has the same sound quality as MP3 with a file size that is smaller than that of MP3. Indication [WMA] Extension “.WMA” or “.wma” Bit rate between 48 kbps and 320 kbps Playable MP3§ format Features MP3 is an audio compression method that compresses audio to approximately one-tenth of its size without any considerable loss of audio quality. Indication [MP3] Extension “.MP3” or “.mp3” Bit rate between 32 kbps and 320 kbps Compatible compression rate DVD-RAM, DVD-R/RW: Except for 8 kHz, 16 kHz, 32 kHz. CD-R/RW: 8 kHz, 11.02 kHz, 12 kHz, 16 kHz, 22.05 kHz, 24 kHz, 32 kHz, 44.1 kHz and 48 kHz. Remarks ≥This unit is not compatible with ID3 Tags. (l 42) ≥See (Notes l 28) Playable JPEG§ format §(DVD-Audio/Video disc will play as DVD Video format, depending on disc compatibility.) ª Region number supported by this player Region numbers are allocated to DVD players and software according to where they are sold. The region number of the unit is “2” for the Middle East and “3” for Asia. The unit will play DVD-Video marked with labels containing “2” for the Middle East and “3” for Asia or “ALL”. Examples: For the Middle East 2 ALL 2 3 3 ALL 2 3 For Asia 5 , etc. 6 , etc. ª Playing DVDs and Video CDs The producer of these discs can control how they are played so you may not always be able to control play as described in these operating instructions (for example if the play time is not displayed or if a Video CD has menus). Read the disc’s instructions carefully. JPEG is a system used for compressing/decoding color still pictures. The benefit of JPEG is less deterioration in picture quality considering the degree of compression. Indication [JPEG] ª Video systems Extension “.JPG”, “.jpg”, “.JPEG” or “.jpeg” Picture Resolution between 160k120 and 6144k4096 pixels (sub sampling is 4:0:0, 4:2:0, 4:2:2 or 4:4:4) Remarks ≥Recorded using the DCF (Design rule for Camera File system) standard Ver 1.0. ≥See (Notes l 28) ≥This unit can play PAL and NTSC, but your TV must match the system used on the disc. ≥PAL discs cannot be correctly viewed on an NTSC television. ≥This unit can convert NTSC signals to PAL 60 for viewing on a PAL television (Video—NTSC Disc Output l 37). ≥Output is interlace (576i), when playing PAL discs. Features MPEG4 is a compression system for use on mobile devices or a network, that allows highly efficient recording at a low bit rate. Indication [MPEG4] Extension “.ASF” or “.asf” Remarks ≥Recorded with the Panasonic SD multi cameras or DVD video recorders [conforming to SD VIDEO specifications (ASF standard)/MPEG4 (Simple Profile) video system/G.726 audio system]. ≥See (Notes l 28) Playable DivX§ format Features DivX is a codec that compresses video files without any considerable loss of video quality. Indication [DivX] Extension “.DIVX”, “.divx”, “.AVI”, or “.avi” Remarks ≥Created using DivX ver.3.11, 4.x, 5.x (DivX video system/MP3 or Dolby Digital audio system). ≥See (Notes l 28) § 6 DVD-ROM, CD-ROM, CDV, CD-G, Blu-ray, CVD, SACD, Photo CD, Version 1.0 of DVD-RW, DVD-RAM that cannot be removed from their cartridge, 2.6 GB and 5.2 GB DVD-RAM, “Chaoji VCD” available on the market including CVD, DVCD and SVCD that do not conform to IEC62107, etc. Features Playable MPEG4§ format 6 ª Discs that cannot be played The total combined maximum number of recognizable audio, picture and video contents and groups: 4000 audio, picture and video contents and 400 groups RQTV0115 ª Disc structure The disc structure and the labels given to the items on the disc depend on the disc type. Track: The smallest division on a CD and a Video CD, or a single WMA/MP3 file. Chapter: The smallest division on DVD-Video. Group: Equivalent to a folder or an album on a data disc. Title: The largest division on a DVD-Video, usually an entire movie. Programme: The division on a DVD-RAM equivalent to a single recording. Picture: A single JPEG file. Play list: The largest grouping on a HighMAT disc, or a group of scenes on DVD-RAM. Scene: DVD-RAM programme sections specified and grouped into a play list on a DVD video recorder. Content: Covers, tracks and pictures on HighMAT discs. ª To clean discs Wipe with a damp cloth and then wipe dry. ª Handling precautions ≥Do not write on the label side with a ball-point pen or other writing instrument. ≥Do not use record cleaning sprays, benzine, thinner, static electricity prevention liquids or any other solvent. ≥Do not attach labels or stickers to discs (do not use discs with exposed adhesive from tape or left over peeled-off stickers). ≥Do not use scratch-proof protectors or covers. ≥Do not use discs printed with label printers available on the market. VP60GCS.book Page 7 Monday, March 6, 2006 3:23 PM Control Reference Guide Operations in these instructions are described mainly for the remote control, but you can do the operations on the main unit if the controls are the same. Before Use Main Unit ª Common section Power button (Í/I) ≥Press [Í/I] to switch this unit from on to standby mode or vice versa. In standby mode, the unit is still connected to the main AC power. [B] Infra-red Remote Control Receiver Window [C] Display (6) (7) (8) (9) ª VHS section (1) Disc Tray (2) Disc Tray Open/Close button (<OPEN/CLOSE) ...... (l 23) (3) DVD-RAM Copying button (DVD-RAM COPYING)............................................... (l 38) (4) ∫ Stop button ........................................................... (l 23) (5) 1Play button ............................................................ (l 23) (6) AV Enhancer button (AV ENHANCER) ................... (l 26) [A] (1) (2) (3) (4) Tape Eject button (<EJECT) ................................... (l 14) Cassette Compartment AV2 IN (AUDIO/VIDEO) Sockets .............................. (l 17) Recording/One-Touch Recording button (¥REC/OTR) ........................................................ (l 16, 17) (5) Timer Recording button ( TIMER REC) ............... (l 18) Channel Down/Up buttons (IJCH).......... (l 12, 15, 16) ∫ Stop button ........................................................... (l 14) 1Play button ............................................................ (l 14) Rewind/Fast-Forward buttons (6 56/REW FF/5) ......................................... (l 14) ª DVD section The Unit’s Display (1) (5) (1) (2) (2) (3) (4) [B] [C] (6) [D] [A] (7) ª Common section [A] Counter Display ≥Current time/VHS recording and play counter/Disc play counter/Miscellaneous messages, etc. [B] Running Indicator ≥Lights up when the VHS or DVD section is active. ≥Flashes when the cassette is paused or the disc is stopped. ≥One bar lights up when the disc is paused. ≥The bars flash one at a time when the cassette or disc is playing. [C] Play Indicator ≥Lights up when playing a cassette or disc. [D] Minus Indicator ≥Lights up when the VHS tape counter passes the zero mark on the counter display or when the remaining time display is selected on some discs (j 0:00). (2) VHS Selector Indicator ≥Lights up when the VHS section is active. (3) Timer Programme Recording Indicator (4) Clock Indicator ≥Lights up during the clock display. (5) Recording Indicator ≥Lights up during recording, copying or timer recording. (6) Remaining Time Indicator (l 17) (7) Recording Mode Indicator (l 16) ª VHS section Note: ≥“ ” or “ ” indicator lights up all the time if a cassette or CD is inserted. (1) Operation Status of VHS Section ≥Lights up when a cassette is inserted. ≥Flashes when recording or timer recording is attempted with no cassette inserted. ª DVD section (1) Operation Status of DVD Section ≥Lights up when a disc is inserted. (2) DVD Selector Indicator ≥Lights up when the DVD section is active. RQTV0115 7 7 Text 1.fm Page 8 Monday, March 6, 2006 4:39 PM Control Reference Guide Remote Control (1) (2) (3) (4) (5) (6) (7) (8) (9) (21) (10) (11) (12) (13) (14) (15) (16) (17) (18) (19) (20) (21) (22) (23) (24) (25) ª [VHS/DVD SELECT] button Press this button to select either VHS or DVD. The selector indicator on the unit’s display lights up to show the selected section. (l 7) [VHS SELECT] ≥Switch the player mode to VHS. [DVD SELECT] ≥Switch the player mode to DVD. 8 8 RQTV0115 (26) VHS/DVD Power button (ÍVHS/DVD)............... (l 14, 23) Numeric buttons (0–9, – /– –, S10).............. (l 16, 24, 26) Audio button (AUDIO) ........................................ (l 22, 30) Index Search, Skip buttons (: 9 INDEX/SKIP) ...................................... (l 19, 23) Stop button (∫STOP) ......................................... (l 14, 23) Timer Programme and Check, Top Menu/Direct Navigator button (PROG/CHECK, TOP MENU/ DIRECT NAVIGATOR) .................................. (l 18, 28, 29) Cursor, Enter buttons (342 1, ENTER).................................. (l 13, 20, 34, 36) Jet Rewind, Functions/On-Screen Menu button (6JET REW, FUNCTIONS).............................. (l 14, 34) VHS/DVD Status button (VHS/DVD STATUS)............................................ (l 22, 23) Quick OSD button (QUICK OSD)............................. (l 27) Timer Recording, DVD Setup menu button ( TIMER, SETUP) ............................................. (l 18, 36) Recording button (¥REC)........................................ (l 16) Recording Mode, Play Mode button (REC MODE, PLAY MODE) ................................ (l 16, 27) DVD-RAM Copying button (DVD-RAM COPYING)............................................... (l 38) Quick Replay button (QUICK REPLAY) .................. (l 26) Manual Skip button (MANUAL SKIP) ...................... (l 27) Reset, Return button (RESET, RETURN)... (l 13, 18, 22, 34) Menu, Play List button (MENU/PLAY LIST)......................................... (l 13, 20, 28) Pause/Slow button (;/DPAUSE, SLOW) ........... (l 14, 23) Play button (1PLAY) ......................................... (l 14, 23) Rewind/Fast-Forward, Slow/Search buttons (6 5REW/FF, SLOW/SEARCH) .................. (l 14, 23) Input Select/Cancel button (INPUT SEL/CANCEL) ........................................ (l 34, 38) VHS/DVD Select button (VHS/DVD SELECT) .......(l Left) Tracking/V-Lock and Channel Up/Down buttons (rsTRACKING/V-LOCK, JICH).................... (l 15, 16) TV Operation buttons TV Power button (Í) TV Input Mode Selector (AV) TV Channel Up/Down buttons (JICH) TV Volume Up/Down buttons (sNrVOLUME) Infra-red Transmitter VP60GCS.book Page 9 Monday, March 6, 2006 3:23 PM Connections Basic Connections TV Set (Not supplied) The following connections are required to record on a video cassette and playback a video cassette/discs through the TV. ≥Refer to the TV’s operating instructions. ≥Turn the TV off and disconnect its AC mains lead. Aerial (Not supplied) To mains supply Aerial Connector Note: The included AC mains lead are for use with this unit only. Do not use them with other equipment. Getting Started ª For NV-VP60GC 2 AC mains leads are supplied for this unit. Use one of the supplied AC mains leads of which the plug fits into your outlet. 3 pin mains plug is for Saudi Arabia. Before Use When the unit is turned on after connecting the aerial cable and the mains lead, Plug in Auto Tuning starts automatically. Audio/Video Output Sockets ≥Set the RF output channel of the unit to “ss” (RF OFF) (l 12). ≥Connect Audio/Video cables directly to your TV. The video signals on DVDs and video tapes have copyright protection. The video may not be shown correctly if you connect through an A/V selector or other equipment. AUDIO VIDEO IN IN L R Audio/Video cable Television (Supplied) For Better Video from DVD Y PB PR COMPONENT VIDEO IN S-Video cable (Not supplied) Video cable (Not supplied) Television COMPONENT VIDEO terminal (progressive out) These terminals can be used for either interlace or progressive output and provide a clearer picture than the S-VIDEO terminal. Connection using these terminals outputs the colour difference signals (PB/PR) and luminance signal (Y) separately in order to achieve high fidelity in reproducing colours. ≥The description of the component video input terminals depends on the TV or monitor (e.g. Y/PB/PR, Y/B-Y/R-Y, Y/CB/ CR). Connect to terminals of the same colour. ≥These connections are for the DVD section only. Carry out the Basic Connections described above to view video from the VHS section. ≥When making this connection, ensure that you connect the Audio cables (not supplied) to the corresponding audio input terminals on the TV. ≥You may need to change the video-input mode on the TV to view video from the VHS and DVD sections. Read your TV’s operating instructions for details. S-VIDEO IN Television S-VIDEO terminal The S-VIDEO terminal achieves a more vivid picture than the VIDEO OUT terminal by separating the chrominance (C) and luminance (Y) signals (Actual results depend on the TV). ≥Connect to a different terminal group (e.g. “VIDEO 2”) than that you used for the connection through this unit’s VHS/DVD OUT terminal. Picture from the VHS section will not appear when you use the same group input terminal connections because the S-Video terminal input takes precedence. Audio cable (Not supplied) VIDEO OUT (480P/480I) L R-AUDIO-L COAXIAL S- VIDEO R AUDIO IN Television RQTV0115 9 9 Text 1.fm Page 10 Monday, March 6, 2006 4:46 PM Connections The output terminal common to VHS and DVD and the one exclusively for DVD For the VHS/DVD OUT terminal, VHS and DVD outputs can be switched or it can be automatically switched on to the output side that has started playing back. The DVD OUT terminal can only output the DVD signal. Notes: ≥When Video is switched to DVD or vice versa, the audio volume may suddenly increase or decrease. This is because when the audio output of this unit is connected to the TV, Output common to etc., the audio output of the DVD is generally lower. VHS and DVD ≥When you increase the volume level to playback DVD audio, reduce it when playback is VHS/DVD OUT finished. DVD-only terminal DVD OUT To Enjoy Sound through Other Audio Equipment You can enjoy the powerful movie theater and hall-like sound available with multiple channel audio found on DVDs by connecting an amplifier and speakers. Digital connection Amplifier (Not supplied) VOLUME Connect 3 or more speakers for surround sound. (DVD) IN ¬ To enjoy multi-channel surround sound Connect an amplifier with a built-in decoder or a decoder-amplifier combination. Change the settings in the Setup menu (l 33, 37). You can only use DTS Digital Surround decoders that are compatible with DVD. ≥Turn the “Advanced Surround” function “Off” (l 31). ¬ To enjoy stereo or Dolby Pro Logic Connect a digital amplifier or system component. Change the settings in the Setup menu (l 33, 37). Coaxial digital cable (Not supplied) Analogue connection Amplifier (Not supplied) or system component (Not supplied) ¬ To enjoy stereo or Dolby Pro Logic Connect an analogue amplifier or system component. Change the settings in the Setup menu (l 33, 37). The VHS/DVD OUT audio terminals can also be connected. AUX IN L R R - AUDIO - L Audio cable (Not supplied) Note: ≥Before purchasing a coaxial digital cable (not supplied), check the terminal shape of the equipment to be connected. 10 10 RQTV0115 VP60GCS.book Page 11 Monday, March 6, 2006 3:23 PM Operating the TV TV Maker Setting (1) (2) (3) (4) Numeric Buttons You can operate the TVs of the manufacturers listed below with the remote control after setting it. ......................................................................................................................................................................................................................... [1] Refer to the chart below for the code of your TV. ......................................................................................................................................................................................................................... [2] Aim the remote control at the TV. While pressing [Í] (1), use the numeric buttons to enter the two-digit code. Example: “1”; [0]l[1] [3] Check whether the TV can be operated properly. ≥Test by turning on the TV and changing channels. Repeat the procedure until you find the code that allows correct operation. ≥When a manufacturer has multiple codes in the following chart, try entering other codes if the TV operations cannot be performed properly, and then select the optimal code. Getting Started ......................................................................................................................................................................................................................... Notes: ≥If you are using a Panasonic TV, this setting has already been made, you do not need to perform the above procedure. However, this remote control may not work on some Panasonic TVs. ≥Some TV models cannot be operated by this remote control (including all TVs non-remote compatible). TV OPERATION Turn on the TV. (1) TV Power button (Í) ≥Switch the TV from on to standby mode or vice versa. On some TVs, with this button it is only possible to turn it to standby mode (OFF). In this case, try to turn the TV on with the following button: [JICH] (4) (2) TV Input Mode Selector button (AV) ≥To select the desired AV input on the TV. (3) TV Volume Up/Down buttons (sNrVOLUME) ≥To adjust the volume of the TV. (4) TV Channel Up/Down buttons (IJCH) ≥To select the desired programme position (TV station) on the TV. Brand Code Panasonic/National 01-04 SONY 05 TOSHIBA 06 JVC 07 HITACHI 08 MITSUBISHI 09, 10 SHARP 11 PHILIPS, SAMSUNG 12 NEC 13 SANYO 14 GOLDSTAR/LG 15, 16 SAMSUNG 17, 18 SANYO 19 RQTV0115 11 11 VP60GCS.book Page 12 Monday, March 6, 2006 3:23 PM Tuning the TV to Your Unit The unit supplies a signal to the TV via the RF coaxial cable on channel E21sE69. It is possible to view the unit’s picture on your TV in the same way that you watch TV broadcasts. The unit is fitted with its own tuner (just like a normal TV) and can be preset to receive up to 99 TV broadcast stations. ≥Press [VHS SELECT] (l 8). ¬ If you have connected the unit to the TV through the audio/ video output sockets You do not need to follow the procedure below. To view the pictures from the unit, set to the AV mode on the TV with [AV]. Plug in Auto Tuning When the unit is turned on after connecting the aerial cable and the mains lead for the first time, tuning starts automatically. ≥If the unit is turned on with the aerial not connected, all channels are skipped. CH 22 SEARCH 21 END : MENU ................................................................................................................................. this unit. RF SELECT : BG END : MENU PAL B.G.H/SECAM B.G PAL I PAL D/SECAM D.K.K1 ......................................................................................................................................................................................................................... ª To cancel Auto Tuning halfway through Auto Tuning will stop halfway by turning the unit off, pressing [MENU], playback or power failure. ¬ If Auto Tuning stops halfway by turning the unit off, playback or power failure ≥Disconnect the mains lead and then reconnect it. ≥Turn on the unit. Plug in Auto Tuning restarts. ¬ To set the channels manually (l 20) ª To restart Plug in Auto Tuning ≥Turn the unit on. ≥Make sure there is no video cassette in the unit. 1) Keep both [ICH] and [JCH] on the unit pressed simultaneously for Disappears 3 seconds or more until the channel on the unit’s display changes to 1. 2) Disconnect the mains lead and then reconnect it. 3) Turn on the unit. Plug in Auto Tuning restarts. 12 RQTV0115 Panasonic ≥Each time you press [JCH] or [ICH], (l below). ≥Set to “ss” (RF OFF) when you use the Audio/Video cable for the connection. ≥You can also use the numeric buttons. Example: “28”; [2]l[8] RF SELECT BG RF SELECT : 1 I DK END : MENU 21 69 (RF OFF) [4] Press [MENU] to exit the setting mode. DK [3] Press [MENU]. 12 ................................................................................................................................. [2] Press [JCH] or [ICH] to select the channel (E21sE69). ............................................................................................. AUTO TUNING S COMPLETED. RF SELECT ≥Tune the TV until the display shown on the right appears. Refer also to the TV’s instructions regarding tuning. ≥Set “RF SELECT” by pressing [2 1] to select the colour TV system used by the TV set to be connected. BG: I: DK: ......................................................................................................................................................................................................................... [1] Press [MENU] for 5 seconds or more. [3] Retune your TV to the new RF channel for the unit. ................................................................................................................................. position for the unit viewing channel. You can change the RF output channel, for example, when interference occurs on the picture after tuning. ............................................................................................. [1] Press [ÍVHS] to turn on [2] Set the TV to an unused To Change the RF Output Channel Note: ≥Even if the RF output channel has been changed, it is not necessary to perform Auto Tuning. VP60GCS.book Page 13 Monday, March 6, 2006 3:23 PM Setting Up for VHS and DVD Quick Setup Make basic settings for VHS. These settings are retained in the memory until they are changed, even if the unit is turned off. ≥Select the unit viewing channel (or the AV input) on the TV. ≥Turn on the unit. ≥Press [VHS SELECT] (l 8). Make basic settings for DVD.The QUICK SETUP screen assists you to make necessary settings such as Menu Language (l 37) and TV Aspect (l below). ≥Select the unit viewing channel (or the AV input) on the TV. ≥Turn on the unit. ≥Press [DVD SELECT] (l 8). ......................................................................................................................................................................................................................... [1] Press [SETUP]. ......................................................................................................................................................................................................................... .......................................................................................................... [1] Press [MENU]. [2] Follow the messages .......................................................................................................... [2] Press [34] to select the menu. .......................................................................................................... [3] Press [ENTER]. VHS MENU LANGUAGE CLOCK SET TUNER PRESET SYSTEM OPT I ON TAPE REFRESH e.g. NV-VP60 GC and make the settings using [342 1] and [ENTER]. Select the language for these menus on screen displays. Français Italiano Portugues Nederlands RETURN to return Notes: ≥The “QUICK SETUP” screen only appears by pressing [SETUP] when the unit is turned on for the first time. If the settings are not completed in “QUICK SETUP”, the “QUICK SETUP” screen will appear whenever [SETUP] is pressed. To avoid the reappearance of the “QUICK SETUP” screen, or to abort the use of “QUICK SETUP”, select “NO” in the “Would you like to use QUICK SETUP?” screen. ≥All settings will return to default by selecting “Re-initialise Setting” in the “Others” tab. To reset the DVD QUICK SETUP, follow the above steps 1 and 2. LANGUAGE .......................................................................................................... ENGL I SH [1] Press [34] to select the desired language. .......................................................................................................... SELECT : END : MENU Clock Set The clock operates for at least 3 years on its backup system in the event of power failure. After 3 years, clock back up can only be guaranteed for a maximum of 1 hour. ......................................................................................................................................................................................................................... [1] Set each item with [34 1]. At the set time (H:M) point: ≥When [34] is kept pressed, the indication changes in 30 minute steps. ≥There is no need to press [34] continuously. ≥This is a 24-hour clock. English Deutsch Espanol ¬ To change these settings later Select “QUICK SETUP” in the “Others” tab (l 37). ¬ To return to the previous screen Press [RETURN]. Language Press [2] to return to the previous item. QUICK SETUP to select and press ENTER SELECT : , ENTER END : MENU [2] Press [MENU] twice to clear the on-screen display. DVD Setup CLOCK SET Y 2006 M 1 D 1 Getting Started Common procedures H:M 0:00 SELECT : START : MENU ......................................................................................................................................................................................................................... [2] Press [MENU] to start the clock and exit the setting screen. TV Aspect Select “4:3” (regular) or “16:9” (widescreen) to suit your TV. If you have a regular 4:3 TV, you can also select how video on some discs are shown. ≥4:3 Pan & Scan (Initial Setting) Widescreen software is expanded to fill the screen of a 4:3 aspect TV (unless prohibited by the producer of the disc). ≥4:3 Letterbox Widescreen software is shown in the letterbox style on a 4:3 aspect TV. 4:3 Pan & Scan 4:3 Letterbox If you have a wide-screen TV (16:9), you can select the style with the TV’s screen mode function. Time Reset Function If the clock is less than 2 minutes early or late, it can easily be reset to the proper time. Example: Resetting the clock to 12:00 1) Display the “CLOCK SET” screen. 2) When the current clock display on the unit is between 11:58 and 12:01, press [MENU] as soon as it is 12:00. This will reset the time to 12:00. RQTV0115 13 13 VP60GCS.book Page 14 Monday, March 6, 2006 3:23 PM Playback ≥Select the unit viewing channel (or the AV input) on the TV. ≥Press [ÍVHS] to turn on the unit. ≥Press [VHS SELECT] (l 8). Play If you press and hold [1PLAY] for 5 seconds or more, you can playback the recorded part on the tape repeatedly. (l below) The “R1” indication appears on the TV screen. Press [∫STOP] to cancel (it also cancels if you play, pause, cue, or review). Pause Press this button during playback. Press [1PLAY] or [;/D] to restart. Slow Press and hold for 2 seconds or more. Press [1PLAY] to restart. Rewind/ Fastforward Press these buttons in the stop mode. Press [∫STOP] to cancel. ......................................................................................................................................................................................................................... [1] Insert a recorded video cassette. ......................................................................................................................................................................................................................... [2] Press [1PLAY]. ≥Play starts automatically if you insert a tape with the tab removed (Tapes l 4). VHS VHS SELECT (while stopped) During playback, press or press and hold these buttons. If you press and hold these buttons, playback restarts by releasing them. Cue/ Review (during play) During playback, press these buttons twice. You can increase Cue/Review search speed. Jet Search Jet Rewind Press this button to obtain a Higher Speed Rewind. The “J. REW” indication appears on the TV screen (except when the remaining tape time indication appears). Eject Press this button to eject the video cassette. Or, keep pressing [∫STOP] on the remote control for at least 3 seconds. EJECT Repeat Playback At the end of the programme, the tape rewinds to the beginning of the programme and plays it again (it only works if there is at least 5 seconds blank at the end of the programme). This repeats until you cancel it. Beginning of Tape End of Recorded Part Repeat Playback PLAY VHS Select Press this button to select VHS. Check if VHS selector indicator is displayed on the unit’s display (l 7, 8). REW Control signal Interruption (at least 5 sec.) ¬ To restart play Press [1PLAY]. Note: ≥To adjust tracking control manually ([rsTRACKING/V-LOCK]) (l 15) 14 14 RQTV0115 VP60GCS.book Page 15 Monday, March 6, 2006 3:23 PM Playback ≥When the unit is off, an inserted video cassette can be played back by pressing [1PLAY]. ≥You can eject a video cassette when the unit is in standby mode. The unit switches back to standby mode after the video cassette is ejected. ≥When the end of the video cassette is reached, this unit automatically rewinds it to the beginning. Notes: ≥Jet Search, cue, review or slow playback are automatically released after 10 minutes and pause is automatically released after 5 minutes. ≥The tape counter does not appear during Jet Rewind. ≥Depending on the video cassette or the operating conditions, Jet Rewind may not work or the speed may increase only slightly. ≥When using a playback function other than normal playback, horizontal noise bars may appear in the picture, the colour of the picture may be unstable or the picture may be otherwise distorted. ≥When you playback a video cassette recorded in the LP mode, the picture may become monochrome. (l 16) ≥When you playback a video cassette recorded in the EP mode, the picture and the sound may be unstable. However, these are not malfunctions. (l 16) ≥During timer recording, OTR and fast-forwarding do not work. Adjusting the Playback Picture Manual tracking The unit usually makes tracking adjustments, but you may need to do it manually if noise appears on a tape recorded on other equipment. During play, press [rTRACKING/V-LOCK] or [sTRACKING/V-LOCK]. Repeat until the noise disappears. Vertical locking adjustment Adjust the vertical to stop the picture jiggling while paused. While paused, press [rTRACKING/V-LOCK] or [sTRACKING/V-LOCK]. Repeat until the jiggling stops. ¬ To return to auto tracking Press both [rTRACKING/V-LOCK] and [sTRACKING/V-LOCK] simultaneously. ¬ To remove the noise from a paused picture Start slow play and then adjust the tracking. VHS Operations Other convenient functions Notes: ≥This may not work with some TV models and tapes. ≥You can also adjust the tracking and vertical with [ICH] or [JCH] on the unit. NTSC Playback Tapes recorded in the NTSC system can be played back via a PAL system TV. ≥To record in the NTSC system, set “NTSC INPUT SELECT” (OPTION l 21). ≥Select “onPALTV” in “NTSC PB SELECT” to view the NTSC recording in colour (OPTION l 21). ≥On some TVs, the playback picture may roll up or down. If your TV has V-HOLD control or an equivalent function, use it to adjust the picture. Note for only NTSC Playback on PAL system TV This function is designed to allow only the playback of tapes recorded by NTSC signals on a PAL system TV. The NTSC signal is not completely converted to a PAL signal. For this reason, images played back with this function cannot be recorded correctly on other VHS. RQTV0115 15 15 VP60GCS.book Page 16 Monday, March 6, 2006 3:23 PM Recording ≥Select the unit viewing channel (or the AV input) on the TV. ≥Press [VHS SELECT] (l 8). ≥Check that the clock is set to the correct time. If it has not been set, refer to page 13. ......................................................................................................................................................................................................................... [1] Insert a video cassette with an intact erasure prevention tab. ......................................................................................................................................................................................................................... [2] Press [JCH] or [ICH] to select the TV station. ≥If you keep pressing these buttons, the channels changes quickly. ≥You can also select the channels with the numeric buttons. Example: “5”; [5] “15”; [– /– –]l[1]l[5] ......................................................................................................................................................................................................................... [3] Press [REC MODE] to select the recording mode. Each time you press the button: SP>LP>EP>SP Recording mode SP: Provides standard recording time with optimum picture and sound quality. LP: Provides double recording time with slightly reduced picture and sound quality. EP: Provides triple recording time with slightly reduced picture and sound quality. ≥When you playback a video cassette recorded in EP mode, the monaural sound may be unstable. ≥When you start the recording in EP mode, the “EP” indication on the unit’s display flashes for about 8 seconds. Notes: ≥Even if the video cassette you use is labeled “S-VHS”, it is not possible to record in the S-VHS with this unit. It records in VHS. ≥You cannot change channels while recording. You can change channels while the recording is paused. ≥When the recording is paused for more than 5 minutes, the unit returns to stop mode. Using another device while recording ......................................................................................................................................................................................................................... [4] Press [¥REC] to start recording. You can watch another TV programme or play discs while recording. The recording will not be affected. ª TV 1) Press [JCH] or [ICH] to select the desired TV programme. ª DVD ¬ To stop recording Press [∫STOP]. ¬ To interrupt recording Press [;/DPAUSE] during recording. Press it again to continue recording. 16 16 RQTV0115 1) While recording, press [DVD SELECT]. 2) Insert the disc and press [1PLAY] to start play. (l 23) VP60GCS.book Page 17 Monday, March 6, 2006 3:23 PM Recording One-Touch Recording (OTR) Tape Refresh You can start recording quickly and set a duration. During recording, press [¥REC/OTR] on the unit repeatedly. Select the desired recording duration. ≥Each time you press the button, the indication on the unit’s display changes as follows: Counter display (normal recording mode) > 30 (min) > 60 (min) > 90 (min) > 120 (min) > 180 (min) > 240 (min) > Current time (normal recording mode) ≥The unit will automatically switch off when OTR is completed. You can delete all the contents of a video cassette (the picture and sound data). ......................................................................................................................................................................................................................... [1] Insert the cassette that you want to refresh and press [MENU]. ............................................................................................. [2] Press [34] to select “TAPE REFRESH” and then press [ENTER]. VHS MENU LANGUAGE CLOCK SET TUNER PRESET SYSTEM OPT I ON TAPE REFRESH SELECT : , ENTER END : MENU ............................................................................................. [3] Press [ENTER] for 2 seconds or more to start the tape refresh function. STOP ¬ To stop OTR at any time Press [∫STOP] or [Í/I] (ÍVHS). Notes: ≥The OTR function works during normal recording only. ≥When the tape reaches its end during OTR, the unit will turn itself off. Recording from an External Source You can record from other video sources (VHS, camera, etc.). ≥Connect the other equipment to this unit as shown. If audio output on the other equipment is monaural, use a stereo-monaural conversion cable (not supplied). ≥Insert a recorded video cassette with an intact erasure prevention tab. ≥Set A1 or A2 with [INPUT SEL] to select the audio/video source required. VHS Operations REC/OTR The tape refresh function starts. ≥The tape is rewound to the beginning and is then erased as it is fastforwarded. ≥When the end of the video cassette is reached, the unit automatically rewinds it to the beginning. Note: ≥When a video cassette with a broken erasure prevention tab is inserted, this function is not activated. ......................................................................................................................................................................................................................... [1] Press [1PLAY]. AV2 IN (AUDIO/VIDEO) Find the recording start point. ............................................................................................. [2] Press [;/DPAUSE], then press [¥REC]. Put the unit in recording standby mode. ............................................................................................. [3] Start play on the other equipment. AUDIO VIDEO OUT OUT L R Other VHS or Video movie camera (Not supplied) ............................................................................................. [4] Press [;/DPAUSE] to start recording. AV1 IN (AUDIO/VIDEO) ¬ To stop recording Press [∫STOP]. RQTV0115 17 17 VP60GCS.book Page 18 Monday, March 6, 2006 3:23 PM Timer Recording Up to 16 timer programmes, including weekly and daily programmes, can be recorded for up to one month in advance by setting the timer. ≥Select the unit viewing channel (or the AV input) on the TV. ≥Insert a video cassette with an intact erasure prevention tab (l 4). ≥Check that the clock is set to the correct time. If it has not been set, refer to page 13. ≥Press [VHS SELECT] (l 8). ......................................................................................................................................................................................................................... [1] Press To release the unit from timer recording standby For example, if you want to record something else before the programme start time: Press [ TIMER] to make “ The timer recording only works if “ [2] Press [2 1] to set the date the TV programme will be broadcast and then press [4]. ” is on. EASY PROGRAMMING [PROG/CHECK]. .......................................................................................................... ” stop. ≥Be sure to press [ TIMER] again before the programme start time to put the unit on recording standby. 1. 2. 3. 4. 5. 6. –––– DATE –– CH ––: –– ON T I ME OFF T I ME – – : – – SP REC MODE PUSH ENTER SET ENTER CHECK: PROG/CHECK A. Current date (e.g.17th) l ;: l The date before one month later (e.g.16th) l ;: l Daily: SU–SA ,-. MO–SA ,-. MO–FR l ;: a. Weekly:SU ,-. ... ,-. SA (SUuSunday, MOuMonday, TUuTuesday, WEuWednesday, THuThursday, FRuFriday, SAuSaturday) ......................................................................................................................................................................................................................... [3] Press [2 1] to select the programme position of the desired TV station and then press [4]. ≥Select “A1” or “A2” when recording from an external source (l 17). ≥You may also use [INPUT SEL] and numeric buttons to select the channel position. ......................................................................................................................................................................................................................... [4] Press [2 1] to set the starting time and then Recording Mode Auto Change Function If a timer recording is performed in SP mode, this function automatically changes the recording mode if the unit determines that the remaining tape time is insufficient to record the entire programme. If the remaining tape time is still not sufficient even in LP/EP mode, the programme cannot be recorded to the end. The recording mode will change as follows: PAL system: SP # LP NTSC system: SP # EP ≥This function cannot change the recording speed to the EP mode for PAL system. e.g. NTSC system (when using a 60-min tape) Timer programming 1st programme (30 min) 2nd programme (60 min) Video tape 30 min at SP 15 min at SP 45 min at EP ≥The tape length must be set correctly (l 21). ≥Some tapes may not work correctly. ≥If the recording speed changes during a timer recording, some picture distortion will occur at the point the speed changes. press [4]. ≥When [2 1] is kept pressed, the indication changes in 30-minute steps. ......................................................................................................................................................................................................................... [5] Press [2 1] to set the ending time and then press [4]. ≥This unit must be turned on or in timer recording standby mode. ......................................................................................................................................................................................................................... ≥When [2 1] is kept pressed, the indication changes in 30-minute steps. [1] Press [PROG/CHECK] twice. ......................................................................................................................................................................................................................... [6] Press [2 1] to set the desired Rec Mode and then press [4]. To Check and Cancel a Timer Programme ≥The Timer Programme List screen appears. .......................................................................................................... EASY PROGRAMMING 1. 2. 3. 4. 5. 6. DATE 29WE 2 CH ON TIME 20 : 0 2 OFF T I ME 21 : 3 0 REC MODE SP PUSH ENTER SET ENTER CHECK:PROG/CHECK SP,-.LP,-.EP,-.A§,-.SP [2] Press [PROG/CHECK] repeatedly to select the programme. ≥Every time you press [PROG/CHECK], the cursor shifts down. You can also select the programme by pressing [34]. .......................................................................................................... §Recording Mode Auto Change function (l right) ≥You may also use [REC MODE] to set the recording mode. [3] Press [RESET] to cancel. DATE 1 29SA 2 SU- SA 3 SU 4 19WE 5 28FR 6 30SU 7 –––– 8 –––– CH 2 25 14 5 A1 4 –– –– ON 20 : 02 10 : 30 15 : 00 22 : 15 20 : 02 19 : 10 ––: –– ––: –– OFF 21 : 30 SP 11 : 00 A 16 : 00 SP 23 : 30 EP 21 : 30 SP 19 : 55 EP ––: –– ––: –– END : MENU CH 2 25 –– 5 A1 ON 20 : 02 10 : 30 ––: –– 22 : 15 20 : 02 OFF 21 : 30 11 : 00 ––: –– 23 : 30 21 : 30 SET : DATE 1 29SA 2 SU- SA 3 –––– 4 19WE 5 28FR SP A SP EP SP ......................................................................................................................................................................................................................... ......................................................................................................................................................................................................................... [7] Press [ [4] Press [MENU] to exit the on-screen display. TIMER] to switch this unit to the timer recording standby mode. PROGRAMME IS COMPLETE. NEXT PROG. :PROG/CHECK Notes: ≥If timer recording is not completed (due to insufficient tape or cancellation by the user), the programmed timer recording data will be cancelled from the memory by 4 A.M. two days later. However, if the timer recording function is activated at that time, the programmed timer recording data will not be cancelled. ≥After you cancel the programmed timer recording data, the current recording mode during the stop mode is displayed. ≥If you turn off the power during a timer recording, the running indicator goes out. ≥During recording, timer recording and copying, the “ lights up even while DVD section is activate. ” indicator ≥During timer recording and timer recording standby mode, the “ indicator lights up even while the DVD section is activate. 18 18 RQTV0115 ” VP60GCS.book Page 19 Monday, March 6, 2006 3:23 PM Search Functions VHS Index Search System (VISS) This unit automatically adds special index signals on the tape when recording starts. You can find the desired programme quickly with these signals. During stop or playback, Press [:] (backward) or [9] (forward). ≥Each press increases the number of skips. ¬ To cancel the Index Search or to stop playback Press [∫STOP]. VHS Operations Notes: ≥Up to 20 index signals can be searched for from both directions. ≥If you press either one of the buttons too many times, you can correct the number of skips by pressing the opposite button. ≥The figure on the display decreases by 1 each time an index signal is located. ≥This feature may not work correctly if the marks are too close together. Make recordings of at least 5 minutes. ¬ Index signals are recorded in the following cases ≥When a recording is started by pressing [¥REC]. ≥When [¥REC] on the remote control is pressed during recording. ≥When timer recording is activated. RQTV0115 19 19 VP60GCS.book Page 20 Monday, March 6, 2006 3:23 PM Settings Using the On-Screen Display Change the settings to suit your preferences and the environment in which you are using the unit. These settings are retained in the memory until they are changed, even if the unit is turned off. ≥Select the unit viewing channel (or the AV input) on the TV. ≥Press [VHS SELECT] (l 8). Common procedures Manual Tuning ......................................................................................................................................................................................................................... [1] Press [34] to select “CH” and then press [2 1] to select the channel. ............................................................................................. ......................................................................................................................................................................................................................... [1] Press [MENU]. .......................................................................................................... VHS MENU LANGUAGE CLOCK SET TUNER PRESET SYSTEM OPT I ON TAPE REFRESH [2] Press [34] to select the menu. .......................................................................................................... [3] Press [ENTER]. SELECT : , ENTER END : MENU ¬ For “LANGUAGE” (l 13) ¬ For “CLOCK SET” (l 13) Tuner Preset The unit tunes automatically when you plug it in and turn it on for the first time (l 12), but you can start the process again if necessary. ≥Select any programme position except “A1”, “A2” or “dc”. [2] Press [34] to select “CLEAR” and then press [2 1] to select “OFF”. ª To select a blank programme, select “ON”. If you select “ON”, proceed to step 6. ≥To restore the channel again, select “OFF”. ≥Repeat steps 1 and 2 for another unoccupied programme positions to skip during the selection of the programme positions. TUNER PRESET CH 2 CLEAR [OFF] AUDIO SYSTE M [BG] COLOUR SYSTEM [AUTO] AUTO TUNE SEARCH [3] F INE CH 2 SEARCH END : MENU CH 2 SEARCH 74 END : MENU ......................................................................................................................................................................................................................... Auto Tuning Auto tuning searches for TV stations from VHF minimum to UHF maximum and memorizes every tuned programme position. Other programme positions are skipped (Channel plan l below). ......................................................................................................................................................................................................................... [1] Press [34] to select “AUTO TUNE”. TUNER PRESET CH 1 CLEAR AUDI O SYSTE M COLOUR SYSTEM AUTO TUNE SEARCH F I NE .......................................................................................................... [2] Press [2 1] to start Auto Tuning. ≥It may take up to 5 minutes or more to complete. ≥When Auto Tuning is completed, the on-screen display disappears and programme position 1 is selected. [3] SEARCH 100 END : MENU D K 20 20 ......................................................................................................................................................................................................................... UHF CATV E2-E12 E21-E69 S01-S05 M1-M10 U1-U10 S21-S41 s E21-E69 s East Europe (D.K.K1) R1-R12 E21-E69 44-470 MHz China (D) C1-C12 C13-C57 Z1-Z35 RQTV0115 ≥If the desired TV station has not been tuned, press [2 1] again. ≥Press [MENU] and repeat steps 1-5 for each programme position you want to tune to a station. ≥You can also set the programme position directly by entering the number with the numeric buttons (l below). After you select “SEARCH”, press the numeric buttons to select the programme position. ≥Repeat the steps above for other channels that require tuning. Channel plan I ≥The unit automatically distinguishes between PAL and SECAM broadcasts. ≥If the picture lacks of colour when “AUTO” is selected, select “MESECAM” or “PAL”. Direct Tuning ¬ If the unit is not correctly tuned by Auto Tuning Follow the procedure on the right (Manual Tuning). Hong Kong Special Administrative Region of China, UK (I) [4] Press [34] to select “COLOUR SYSTEM” and then press [2 1] to select “AUTO”. ......................................................................................................................................................................................................................... ¬ To stop halfway through Press [MENU]. CCIR Standard (B.G.H) PAL B.G.H/SECAM B.G PAL I PAL D/SECAM D.K.K1 [5] Press [34] to select “SEARCH” and then press [2 1] to start Manual Tuning. The number of channels still to be auto tuned. B G BG: I: DK: ......................................................................................................................................................................................................................... [OFF] [BG] [AUTO] END : MENU CH 1 SYSTEM [3] Press [34] to select “AUDIO SYSTEM” and then press [2 1] to select the broadcasting system. VHF [6] Press [MENU] repeatedly until the setting screen disappears. VP60GCS.book Page 21 Monday, March 6, 2006 3:23 PM Settings Using the On-Screen Display Fine Tuning ......................................................................................................................................................................................................................... [1] Press [34] to select “CH” and then press [2 1] to select the channel. ......................................................................................................................................................................................................................... [2] Press [34] to select “FINE” and then press [2 1] to obtain the best tuning condition. ≥Press [ENTER] to return the tuning to its former state. ......................................................................................................................................................................................................................... [3] Press [MENU] until the setting screen disappears. TAPE SELECT Set the length of tape you are using so the unit can show the correct remaining time (l 22) AUTO: E30, E60, E90, E120, E180 and E240 tapes E195: E195 tapes E260: E260 tapes E300: E300 tapes NTSC PB SELECT Select the colour TV system of the TV used to playback a tape recording NTSC signals onPALTV: TVs that can receive PAL signals 4. 43: TVs that can receive NTSC 4.43 signals 3. 58: TVs that can receive NTSC 3.58 signals Set the Colour TV System. ......................................................................................................................................................................................................................... SYSTEM AUTO ≥The VHS automatically PAL distinguishes between PAL, MESECAM NTSC SECAM/MESECAM and NTSC signals. If the picture SELECT : lacks colour during AV END : MENU external recording, playback or recording from DVD to VHS, set to “PAL”, “MESECAM” or “NTSC”. ≥When you want to record or playback in black and white, set to “B/W”. OSD (l 22) AUTO: Messages appear on the TV for about 5 seconds when you press [VHS STATUS]. OFF: Messages do not appear. COPYING NORMAL AUDIO (l 38) Select the audio channel to be recorded on the Normal audio track when copying a bilingual DVD L: To record the sound from left channel R: To record the sound from right channel VHS Operations NTSC INPUT SELECT Select the colour TV system used to record NTSC signals AUTO: NTSC [4.43] and [3.58] signals ≥If the tape has not recorded correctly, select 4.43 or 3.58. 4. 43: NTSC 4.43 signals 3. 58: NTSC 3.58 signals ≥Some programmes on the NTSC 3.58 system cannot be recorded. System [1] Press [34] to select “AUTO”. Items Settings (Underlined items are the initial setting.) ......................................................................................................................................................................................................................... [2] Press [MENU] repeatedly until the setting screen disappears. Option Press [34] to select the item and then press [2 1] to change the setting. OPTION TAPE SELECT NTSC I NPUT SELECT NTSC PB SELECT OSD COPYING NORMAL AUDIO SELECT : : ¬ To exit the settings screen Press [MENU] twice. RQTV0115 21 21 VP60GCS.book Page 22 Monday, March 6, 2006 3:23 PM Settings Using the On-Screen Display Various Indications in On-screen Display Changing Audio To change the audio, press [AUDIO]. To see these displays, set the OSD item in the “OPTION” menu to “AUTO” (l 21). Press [VHS STATUS]. The time and operation details appear on the screen for about 5 seconds. CH 1 L R PAL 1 Channel display This indication only appears when VHS playback is stopped. 2 L and R indicators The Left (L) and Right (R) indicators show which sound mode is selected as follows: Stereo: Both the L and R indicators appear. L: The L indicator appears. R: The R indicator appears. Normal: Neither the L nor R indicator appears. 3 Operation status display 4 Shows the time and tape counter Pressing [VHS STATUS] once makes the on-screen display appear. After that, press the button repeatedly to change the display as follows: Present time>Tape counter>Remaining tape time>Present time During Index Search: “S 01” to “S 20” is displayed. (l 19) During Jet Rewind: “J.REW” is displayed. (l 14) ≥Press [RESET] to reset the tape counter (elapsed time) to “0:00:00”. The tape counter is automatically reset to “0:00:00” when a video cassette is inserted. ≥The remaining time is approximate. It will be incorrect if you set the wrong tape time in “TAPE SELECT” in the “OPTION” menu or if the tape is of poor quality. 5 Cassette-in indicator Shows whether you have inserted a video cassette. 6 Colour system indicator (l 21) Shows selected colour TV system except “AUTO”. 7 Recording mode indicator (l 16) Notes: ≥These displays do not appear when paused or during slow play. ≥The on-screen display may be distorted depending on the playback tape or the input signal. 22 22 RQTV0115 The audio changes as follows: When playing a tape: LR>L>R>Normal audio track>LR While watching the TV: LR>L>R>Normal>LR ≥You cannot change the audio while you use “dc” channel (l 38). VP60GCS.book Page 23 Monday, March 6, 2006 3:23 PM Playing Discs-basic Play ≥Select the unit viewing channel (or the AV input) on the TV. ≥Press [ÍDVD] to turn on the unit. ≥Press [DVD SELECT] (l 8). Press this button during play. ≥When “ ” flashes on the unit’s display, the Resume function is active. The unit memorizes the position when you press [∫STOP]. ......................................................................................................................................................................................................................... [1] Press [<OPEN/CLOSE] to open the disc tray. Stop ª Resume function Press [1PLAY] once to start from this position. ≥Press [∫STOP] again to clear it. facing upward. ≥Load double-sided discs with the label of the side you want to play facing up. ......................................................................................................................................................................................................................... [3] Press [1PLAY]. ≥The disc tray closes and play begins. It is normal for sound and pictures to take time to start. ≥When playing HighMAT discs, track information appears on the TV. Press these buttons to skip chapters, tracks or programmes. ≥Each press increases/ decreases the number of skips. ≥After skipping, the unit returns to the previous state, play or pause. [DVD-VR] ≥If the marker is memorized, the marker position is accessed. DVD Skip Numeric Buttons DVD SELECT TOP MENU PLAY LIST ENTER ª When you skip groups [JPEG] Press [4] (backward) or [3] (forward). Still picture (Pause) Press this button during play. Search Press [1PLAY] to start normal play. (during play) Slowmotion Press these buttons while paused. (during pause) VHS Operations [2] Place the disc with the label DVD Operations ..................................................................................................................................................... Press these buttons while paused. ≥Each press shows the next or previous frame. ≥Press and hold to change in succession. ≥For forward only, pressing [;/DPAUSE] repeatedly also shows frame by frame. Frame-byframe (during pause) OPEN/CLOSE OPEN/CLOSE Change the unit’s display Counter display ,-. Disc information. DVD status Open/Close DVD Select Press this button to select DVD. Check if the DVD selector indicator is displayed on the unit’s display (l 7, 8). OPEN/CLOSE Press this button to open the disc tray. ≥You can eject a disc even if the power is turned off. ¬ To restart play Press [1PLAY]. RQTV0115 23 23 VP60GCS.book Page 24 Monday, March 6, 2006 3:23 PM Playing Discs-basic Play Notes: ≥If “ ” appears on the TV, the operation is prohibited by the unit or the disc. ≥If there is a disc loaded in the unit when it is turned on, the disc may start playing automatically. ≥When the whole disc has finished playing, the unit automatically stops. Some discs show a menu screen. ≥When “Press PLAY to resume play” is displayed, the play position is memorized even if the unit is turned off. (Power off resume) ≥The disc keeps rotating when showing a still picture (pausing). ≥Pressing [6]/[:] or [5]/[9] may take you to a menu screen depending on the disc or the portion played (e.g. Video CDs). ≥[VCD] You cannot move backwards during slow-motion and frameby-frame. ≥Each press or hold [6] or [5] accelerates the search or the slow-motion speed in 5 steps. ≥Slow-motion and frame-by-frame only work on moving pictures except [DivX]. ≥Discs that need to be finalized and are not finalized cannot be played. (l 5) ≥DVD-R DL (single-sided, dual layer) discs have two writable layers on one side as shown on the illustration below. If there is not enough space on the first layer to record a programme, the balance is recorded on the second layer. (l Programme 2 illustration below) When playing a programme recorded on both layers, the unit automatically switches between layers and plays the programme in the same way as a normal programme. However, video and audio may momentarily cut out when the unit is switching layers. When switching layers: Video and audio may momentarily cut out Windows Media, and the Windows logo are trademarks, or registered trademarks of Microsoft Corporation in the United States and/or other countries. WMA is a compression format developed by Microsoft Corporation. It achieves the same sound quality as MP3 with a file size that is smaller than that of MP3. MPEG Layer-3 audio decoding technology licensed from Fraunhofer IIS and Thomson multimedia. HighMATTM and the HighMAT logo are either trademarks or registered trademarks of Microsoft Corporation in the United States and/or other countries. This product is licensed under the MPEG-4 Visual patent portfolio license for the personal and non-commercial use of a consumer for (i) encoding video in compliance with the MPEG-4 Visual Standard (“MPEG-4 Video”) and/or (ii) decoding MPEG-4 Video that was encoded by a consumer engaged in a personal and non-commercial activity and/or was obtained from a video provider licensed by MPEG LA to provide MPEG-4 Video. No license is granted or shall be implied for any other use. Additional information including that relating to promotional, internal and commercial uses and licensing may be obtained from MPEG LA, LLC. See http://www.mpegla.com. Blank First recordable layer Programme 1 Programme 2 (Outer section) (Inner section) Second recordable layer Official DivX® Certified product. Plays all versions of DivX® video (including DivX®6) with standard playback of DivX® media files. DivX, DivX Certified, and associated logos are trademarks of DivX, Inc. and are used under license. Play direction When a menu screen appears on the TV For motion pictures except [DVD-VR] [MPEG4] [DivX] Press the numeric buttons to select the desired item. Example: “03”; [3] “10”; [S10]l[1]l[0] ≥You can also use [342 1] to select items. Press [ENTER] to confirm your selection. ¬ To revert to the menu screen Press [PLAY LIST]. ¬ To show the top menu Press [TOP MENU]. Notes: ≥Many Video CDs with playback control display a menu on the TV when played back. ≥The operation may differ depending on the disc. Read the disc's instructions for details. ≥Discs continue to rotate while menus are displayed. Press [∫STOP] when you have finished viewing to preserve the unit’s motor and your TV screen. 24 24 RQTV0115 Manufactured under license from Dolby Laboratories. “Dolby” and the double-D symbol are trademarks of Dolby Laboratories. Manufactured under license from Digital Theater Systems, Inc. U.S. Pat. No’s. 5,451,942; 5,956,674; 5,974,380; 5,978,762; 6,487,535 and other U.S. and world-wide patents issued and pending. “DTS” and “DTS 2.0+Digital Out” are trademarks of Digital Theater Systems, Inc. Copyright 1996, 2003 Digital Theater Systems, Inc. All rights reserved. This product incorporates copyright protection technology that is protected by method claims of certain U.S. patents and other intellectual property rights owned by Macrovision Corporation and other rights owners. Use of this copyright protection technology must be authorized by Macrovision Corporation, and is intended for home and other limited viewing uses only unless otherwise authorized by Macrovision Corporation. Reverse engineering or disassembly is prohibited. VP60GCS.book Page 25 Monday, March 6, 2006 3:23 PM DivX VOD Contents DivX Video-on-Demand (VOD) content is encrypted for copyright protection. In order to play DivX VOD content on this unit, you first need to register the unit (Setup Menu l 37). Follow the online instructions for purchasing DivX VOD content to enter the unit’s registration code and register the unit. For more information about DivX VOD, visit www.divx.com/vod. Display the unit’s registration code DVD Setup Disc DivX Registration Video Audio DivX Video-on-Demand Display Others Your registration code is : XXXXXXXX To learn more visit www.divx.com/ vod 8 alphanumeric characters Press ENTER to continue ≥We recommend that you make a note of this code for future reference. ≥After playing DivX VOD content for the first time, another registration code is then displayed in “DivX Registration”. Do not use this registration code to purchase DivX VOD content. If you use this code to purchase DivX VOD content, and then play the content on this unit, you will no longer be able to play any content that you purchased using the previous code. ≥If you purchase DivX VOD content using a registration code different from this unit’s code, you will not be able to play this content. (“Authorization Error” is displayed.) DVD Operations Regarding DivX content that can only be played a set number of times Some DivX VOD content can only be played a set number of times. When you play this content, the remaining number of plays is displayed. You cannot play this content when the number of remaining plays is zero. (“Rental Expired” is displayed.) When playing this content ≥The number of remaining plays is reduced by one if: - you press [VHS/DVD SELECT] or [SETUP]. - you press [∫STOP]. (Press [;/DPAUSE] to stop play.) - you press [:9] (SKIP) or [6 5] (SEARCH) etc. and arrive at another content or the start of the content being played. ≥Resume and Marker functions do not work. RQTV0115 25 25 VP60GCS.book Page 26 Monday, March 6, 2006 3:23 PM Useful Functions ≥Select the unit viewing channel (or the AV input) on the TV. ≥Press [DVD SELECT] (l 8). AV Enhancer (On the main unit only) By simply pressing this button the disc type is automatically determined and the best audio and video settings are configured. Starting Play from a Selected Item Press the numeric buttons. Example: Press [AV ENHANCER] to select “On”. “10”; [S10]l[1]l[0] [WMA] [MP3] [JPEG] [MPEG4] [DivX] Press the numeric buttons and then press [ENTER] or [1PLAY]. Example: “125”; [1]l[2]l[5]l[ENTER] or [1PLAY] ª If the Video CD has playback control 1) Press [∫STOP] to clear “PBC” (l 42). 2) Press the numeric buttons. Notes: ≥To return to the “PBC”, press [∫STOP] and then press [PLAY LIST]. ≥This works only when stopped in some discs. ≥This may not work depending on the disc or the play status. Starting Play from a Selected Group Except [DVD-VR] [DVD-V] A folder containing WMA/MP3, JPEG, MPEG4 and DivX discs is treated as a group. ......................................................................................................................................................................................................................... [1] Press [FUNCTIONS] and then press [34] to select “Group”. ................................................................................................................................. [2] Press [ 1] (cursor) then press [34] to select the item and then press [ENTER]. Functions AV Enhancer Off: Disables AV Enhancer. The user settings are valid. Audio settings: Night Sound Mode (l 35) H.Bass (l 35) Advanced Surround (l 31) Dialogue Enhancer (l 35) Multi Re-master (l 31) Sound Enhancement (l 35) Video settings: Picture Mode (l below) On On: Effects are automatically applied to audio, video, and photographs according to the disc being played back. The user settings are invalid. * On the remote control, this setting can be operate by using On-Screen Menus (l 34). Picture Mode For still and motion pictures except [MPEG4] [DivX] ≥This function does not work when AV Enhancer is turned “On”. e.g. [JPEG] ......................................................................................................................................................................................................................... [1] Press [FUNCTIONS] and then press [34] to select “Other Settings”. Functions 1/ 9 Group Content 1/ 11 Thumbnail Rotate Picture On Slideshow Other Settings Group Search ......................................................................................................................................................................................................................... Group 001 to input and press ENTER RETURN to exit [2] Press [ 1] (cursor) then [34] to select “Picture Menu” and then press [ENTER]. e.g. [DVD-V[ Functions Picture Mode Cinema1 576p Video Output Mode Transfer Mode Video Normal Cinema1 Cinema2 Animation Dynamic .............................................................................................................................. Quick Replay [3] Select “Picture Mode”, press [ 1] (cursor) and then press [34] to select desired picture mode. Except [MPEG4] [DivX] and +R/+RW [JPEG] Only when the elapsed play time can be displayed. During play, press [QUICK REPLAY] to skip back a few seconds. Note: ≥This may not work on some parts of a disc or some kind of discs. Normal: Cinema1: Cinema2: Animation: Dynamic: Picture Mode Cinema1 to select and press ENTER RETURN to exit Normal mode (Initial Setting). Mellows images and enhances detail in dark scenes. Sharpens images and enhances detail in dark scenes. Suits the image quality for animation. You can enjoy dynamic images with emphasized contrast. ......................................................................................................................................................................................................................... Changing Play Speed [4] Press [ENTER]. For motion pictures except [VCD] [MPEG4] [DivX] ¬ To exit the menu Press [RETURN]. During play, ......................................................................................................................................................................................................................... [1] Press [FUNCTIONS] and then press [34] to select “Other Settings”. ......................................................................................................................................................................................................................... [2] Press [ 1] (cursor) to select “Play Speed”. ......................................................................................................................................................................................................................... [3] Press [ 1] (cursor) and then press [34] to select “Normal” or a speed ratio. ................................................................................................................................. [4] Press [ENTER]. e.g. [DVD-V[ Functions Title 1/ 2 Chapter 1/ 1 0:02:36 Time Audio 1 English Subtitle Off Angle 1/1 Other Settings Rotating Pictures For still pictures ......................................................................................................................................................................................................................... [1] Press [FUNCTIONS] and then press [34] to select “Rotate Picture”. Functions Group 1/ 1 Content 1/ 10 Thumbnail Rotate Picture Off Slideshow Other Settings Right Left ............................................................................................................................ Play Speed AV Enhancer Off Play Menu Picture Menu Audio Menu Display Menu Other Menu ≥From k0.6 to k1.4 (in 0.1 units) Play Speed Normal to select and press ENTER ≥After you change the speed. – Digital output switches to PCM-2 ch. – Sampling frequency of 96 kHz is converted to 48 kHz. ≥To return to normal play Press [1PLAY]. 1.4 1.3 1.2 1.1 Normal 0.9 0.8 0.7 0.6 [2] Press [ 1] (cursor) and then press [34] to select “Right” or “Left”. Right to select and press ENTER RETURN to exit ............................................................................................................................ RETURN to exit [3] Press [ENTER]. ¬ To exit the menu Press [RETURN]. Functions Group 1/ 1 Content 1/ 10 Thumbnail Rotate Picture Off Slideshow Other Settings Right Left Left to select and press ENTER 26 26 RQTV0115 RETURN to exit VP60GCS.book Page 27 Monday, March 6, 2006 3:23 PM Useful Functions Manual Skip Program/Random Playback For motion pictures except [VCD] [MPEG4] [DivX] and +R/+RW Play starts from approximately 30 seconds later. This is convenient when you want to skip commercials etc. During play, press [MANUAL SKIP]. [DVD-VR] ≥It is not possible to skip the program if the start of the next program is within about 30 seconds of the point you skipped from. Displaying Current Playback Condition (Quick OSD) Press [QUICK OSD]. Common procedures While stopped, press [PLAY MODE]. Each time you press the button: Program Playback>Random Playback>Off (Normal play) ^-------------------------------------------------------------} Program Playback You can select up to 32 items to play in the order you choose. ....................................................................................................................................................................................................................... [1] Press the numeric e.g. [MP3] buttons to select a Program Playback Choose a group and content. group, title, chapter No. Group Content Time or track. 1 The current playback condition screen is displayed. Each time you press the button: Basics>Details>Off ^----------------------------} Play Clear ª Basics Clear all e.g. [DVD-V] Current playback number Elapsed play time ___ to select and press ENTER Playback condition Play mode PLAY to start Example: “10”; [S10]l[1]l[0] [WMA] [MP3] [MPEG4] [DivX] “125”; [1]l[2]l[5]l[ENTER] ≥Repeat this step to programme other items. Current position ª Details ....................................................................................................................................................................................................................... Changing Soundtrack (l 30) Changing Subtitles (l 30) Angles (l 30) Aspect of current playback title Total play time of current playback title Digital ≥You may also select “Play” with [1] (cursor) and press [ENTER] to start playing. ≥Some items will not be played even if you programmed them. ª When you use the cursor buttons to select the item ¬ To exit the menu Press [RETURN]. ≥When playing audio, the Quick OSD screen appears automatically. ≥If there is JPEG data on the disc, the Quick OSD screen does not appear automatically. ≥[MPEG4] [DivX] While playing back, video information is not displayed during search. For motion pictures except [VCD] [MPEG4] [DivX] and +R/+RW Allows you to browse the disc contents and start playing from the selected position. You can select either “Intro Mode” or “Interval Mode” (l 37). ........................................................................................................................................................................................................................ [1] Press [FUNCTIONS] and then press [34] to select “Other Settings”. ........................................................................................................................................................................................................................ [2] Press [ 1] (cursor) then [34] to select “Play Menu” and then press [ENTER]. ........................................................................................................................................................................................................................ [3] Press [34] to select “Advanced Disc Review” and then press [ENTER]. ≥Quick OSD screen is displayed. e.g. [DVD-VR] 4 ª To change and cancel a programme 1) Press [34] to select an item and then press [ENTER]. 2) Carry out step 1 to change an item, or press [14] to select “Clear” and then press [ENTER] to cancel. ª To clear the whole programme Advanced Disc Review Program 1) Press [ENTER] and then press [34] to select an item. 2) Press [ENTER] to register. ≥Select “ALL” to enter all the items in the selected disc, title or group. DVD Operations [2] Press [1PLAY]. e.g. [DVD-V] Time 0:01:06 ........................................................................................................................................................................................................................ [4] Press [1PLAY] when you find a title/program to play. Press [14] to select “Clear all” and then press [ENTER]. Random Playback The unit plays chapters in one DVD title or all tracks in a Video CD and audio CD at random. ....................................................................................................................................................................................................................... [1] Press [34] to select a group or a title. .............................................................................................................................................. [2] Press [1PLAY]. e.g. [DVD-V] Random Press Playback PLAY to start Choose a title. Title 1 0 ~ 9 to select PLAY to start ¬ To exit the program/random mode 1) Press [∫STOP] twice. 2) Press [PLAY MODE] repeatedly to select the normal mode. Notes: ≥These functions do not work during HighMAT disc play. To disable “HighMAT” change the setting to “Play as Data Disc” (Other Menu l 35). ≥[DVD-V] Some items cannot be selected. ≥[VCD] [CD] Press [1PLAY] to start random playback. ≥[DVD-V] [WMA] [MP3] [JPEG] [MPEG4] [DivX] Times are not displayed while programming. ≥When program/random play ends, the unit stops and the screen reverts to the play mode display. ≥The programme is cleared when you turn the unit off or open the disc tray. RQTV0115 27 27 VP60GCS.book Page 28 Monday, March 6, 2006 3:23 PM Using Navigation Menus Playing a Data Disc Except [DVD-VR] [DVD-V] You can play a WMA, MP3, CD text, JPEG, MPEG4 or DivX disc by using the menu. ≥Select the unit viewing channel (or the AV input) on the TV. ≥Press [DVD SELECT] (l 8). ª Using Playback Menu (except JPEG files on DVD-RAM) While the menu screen is displayed 1) Press [34] to select “All”, “Audio”, “Picture” or “Video” and then press [ENTER]. ≥ To display/exit the screen Press [TOP MENU]. ª Using Navigation Menus 1) Press [PLAY LIST]. (1) 5 Navigation Menu 002 My favorite2 005 Japanese 001 Lady Starfish Perfume 001 My favorite1 002 My favorite2 001 Brazilian 002 Chinese 003 Czech 004 Hungarian 005 Japanese 006 Mexican 007 Philippine 008 Swedish 009 Piano 010 Vocal : WMA/MP3 files : MPEG4 and DivX video Content 0001/0004 Group 005/023 RETURN (4) Group : JPEG files 001 Lady Starfish 002 Metal Glue 003 Life on Jupiter 004 Starperson 005 Firebaby FUNCTIONS to display the sub menu (3) JPEG Group and content number currently playing to exit (2) Number currently selected Content 2) Press [342 1] to select the group or audio/picture content and then press [ENTER]. ≥To listen to WMA/MP3 contents while showing a JPEG image on the screen. Select the JPEG file first, and then select the audio contents. (The opposite order is not effective.) ¬ To exit the menu Press [PLAY LIST] or [RETURN]. Using the submenu 1) While the Navigation Menu screen is displayed, press [FUNCTIONS]. 2) Press [34] to select the submenu and then press [ENTER]. Multi List Tree Thumbnail Groups and contents Contents only Groups only Thumbnail images [JPEG] Next group Previous group To the previous group [WMA] [MP3] [MPEG4] [DivX] All Audio Picture Video Help display Find To the next group [WMA] [MP3] [MPEG4] [DivX] WMA/MP3, JPEG, MPEG4 and DivX video WMA/MP3 only JPEG files only MPEG4 and DivX video only To switch between guide messages and the elapsed play time indicator To search by content or group title (l below) ≥Press [6] or [5] to skip between A, E, I, O and U. ≥Press [2] to erase a character. ≥You can erase “¢” to search for the titles starting with that character. ≥You can enter numbers with the numeric buttons. 3) Press [1] (cursor) to select “Find” and then press [ENTER]. ≥The search results screen appears. 4) Press [34] to select the content or group and then press [ENTER]. Notes: [WMA] ≥WMA files must have the extension “.WMA” or “.wma”. ≥You cannot play WMA files that are copy-protected. [MP3] ≥This unit is not compatible with ID3 tags (l 42). ≥MP3 files must have the extension “.MP3” or “.mp3”. ≥If you play MP3 track that includes still picture data, it will take some time before the music starts playing and the elapsed time will not be displayed during this time. Even after the track starts, the correct play time will not be displayed. [JPEG] ≥JPEG files must have the extension “.JPG”, “.jpg”, “.JPEG”, or “.jpeg”. ≥Use a digital camera that meets the DCF (Design rule for Camera File system) standard. Some digital cameras have functions that are not supported by the DCF standard like automatic picture rotation which may make pictures un-viewable. ≥Do not alter the files in any way or save them under a different name. ≥This unit cannot display moving pictures, MOTION JPEG and other such formats, still pictures other than JPEG (i.e. TIFF) or play the associated sound. [MPEG4] ≥MPEG4 files must have the extension “.ASF” or “.asf”. ≥You can play MPEG4 data [conforming to SD VIDEO specifications (ASF standard)/MPEG4 (Simple Profile) video system/G.726 audio system] recorded with Panasonic SD multi cameras or DVD video recorders with this unit. ≥The recording date may differ from that of the actual date. [DivX] ≥DivX files must have the extension “.DIVX”, “.divx”, “.AVI”, or “.avi”. ≥GMC (Global Motion Compensation) is not supported. ≥DivX files greater than 2 GB or have no index may not play properly on this unit. ≥This unit supports all resolutions up to maximum of 720 k480 (NTSC)/ 720 k576 (PAL). ≥You can select up to 8 types of audio and subtitles on this unit. [WMA] [MP3] [JPEG] [MPEG4] [DivX] ≥Formats that can be used are IS09660 level 1 and level 2 (except extended format). ≥Finalize the disc after recording. A disc that is not finalized may not be played. ≥This unit is compatible with multiroot e.g. [MP3] 001 group session (l 42) but if there are a lot 001 of sessions it takes more time for play to start. Keep the number of 001 track.mp3 002 track.mp3 sessions to a minimum to avoid 003 track.mp3 this. 002 group 003 group 001 track.mp3 002 track.mp3 003 track.mp3 004 track.mp3 001 track.mp3 002 track.mp3 003 track.mp3 Searching by a content or group title Place the cursor on the group title to search a group, or place the cursor on the content title to search content. A Find While the submenu screen is displayed 1) Select “Find”. (l above) 2) Press [34] to select a character and then press [ENTER]. ≥Repeat to enter another character. ≥Lower case characters are also searched. 28 28 RQTV0115 Naming folders and files At the time of recording, prefix folder and file names with 3-digit numbers in the order you want to play them. ≥Depending on how you create files, they may not play in the order you numbered them or may not play at all. VP60GCS.book Page 29 Monday, March 6, 2006 3:23 PM Using Navigation Menus Using the contents screen to find a track (CD text only) While the menu screen is displayed 1) Press [34] to move through the tracks and then press [ENTER]. 2) Press [RETURN] to exit. Playing a DVD Video Recording Format Disc Direct Navigator You can use the programme list to search for a desired programme to play. ....................................................................................................................................................................................................................... [1] Press [DIRECT NAVIGATOR]. Direct Navigator ................................................................................................ [2] Press [34] to select the programme. Playing a HighMAT Disc 1) During play, press [PLAY LIST]. 2) Press [2] and then [34] to switch between the play list, group and content lists. 3) Press [1] (cursor) then [34] to select an item and then press [ENTER]. ¬ To exit the list screen Press [PLAY LIST] or [RETURN]. 2 1 / 1 (MON) 1:05 2 (TUE) 2:21 Auto action Cinema 3 (WED) 3:37 4 (THU) 11:05 Music Baseball [3] Press [ENTER] to start play. Top Menu of (none) PAG E 1 / 3 Menu1 P l ay l i s t 1 Menu2 P l ay l i s t 2 Menu3 P l ay l i s t 3 Return Next ¬ To clear the programme list Press [RETURN], [ENTER] or [DIRECT NAVIGATOR]. Notes: ≥The Direct Navigator programme list displays up to 99 programmes. ≥Titles appear only if they have been entered. ≥You cannot change programme and disc titles. Playing a play list You can play a play list (l 6) created on other equipment such as a DVD video recorder. ....................................................................................................................................................................................................................... [1] Press [PLAY LIST]. DVD Operations (2) ¬ To change the menu background Press [FUNCTIONS]. (The background changes to the one recorded on the disc.) ¬ To display the menu Press [TOP MENU]. ¬ To exit the menu Press [∫STOP]. Selecting from the lists Contents Title Monday feature ....................................................................................................................................................................................................................... (1) Prev On ≥Press [ 1] (cursor) to show the contents of the programme. A menu appears when you insert a disc. (1) Menu: Takes you to the next menu which shows play lists or another menu. (2) Play list: Play starts. Date 1 1 / 1 (MON) 0:05 3 2/ ≥The programme selected 4 3/ 5 10/ is played in the background. ≥You can also use the numeric buttons. Example: “03”; [3] “10”; [S10]l[1]l[0] Note: ≥This cannot be used during random playback. While the menu is displayed, select the item following the on-screen instructions. No. Playlist ........................................................................................... [2] Press [34] to select the play list. ≥You can also select play lists with the numeric buttons. Example: “03”; [3] “10”; [S10]l[1]l[0] 1 2 3 No. 4 Date Total time 1 1 / 1 0:05:59 Monday Feature 2 3 1 / 1 1:05:03 2 / 2 2:21:39 4 5 3 / 3 3:37:28 7 / 4 1:27:53 City Penguin Cinema Discovery Cartoons Contents Title ....................................................................................................................................................................................................................... [3] Press [ENTER] to start play. ¬ To clear the play list screen Press [PLAY LIST] or [RETURN]. Note: ≥Up to 99 play lists can be displayed. RQTV0115 29 29 VP60GCS.book Page 30 Monday, March 6, 2006 3:23 PM To Enjoy Movies and Music More ≥Select the unit viewing channel (or the AV input) on the TV. ≥Press [DVD SELECT] (l 8). [DVD-V] Changing the position and brightness of the subtitles Changing Soundtracks, Subtitles and Angles Some discs have multiple subtitle languages, camera angles etc. which you can change during play. ≥[VCD] (SVCD only) Soundtrack and subtitle numbers may change even if the corresponding soundtracks are not recorded. Soundtracks For motion pictures except [MPEG4] During play, press [AUDIO]. [DVD-V[: The number changes each time you press the button. e.g. [DVD-V] Functions 1 English 2/0 ch 2 English [VCD] [DVD-VR]: Each time you press the button, the indication changes. LR>L>R>LR [DivX]: While the menu is displayed Press [2 1] to select “L”, “R” or “LR”. ≥You can also use this button to turn on and off the vocals on karaoke discs. Read the disc’s instructions for details. ≥Play restarts from the beginning of the soundtrack when playing DVD-RAM soundtracks that are accompanied by still pictures. ≥[DivX] It may take some time for play to start if you change the audio on a DivX video disc. ≥[DivX] The setting will return to “LR” if you stop playback, open the disc tray or turn the unit off. ≥Refer to [A] (Audio attributes l 35) for audio signal type details. During play, 1) Press [FUNCTIONS] and then press [34] to select “Other Settings”. 2) Press [ 1] (cursor) then [34] to select “Display Menu” and then press [ENTER]. 3) Press [34] to select “Subtitle Position” or “Subtitle Brightness” and then press [ 1] (cursor). 4) Press [34] to adjust the position or brightness. ≥Adjust position between 0 and j60 in 2 unit steps. ≥For brightness, select “Auto” so the brightness adjusts automatically against the background or select a level between 0 and j7. 5) Press [ENTER]. e.g. [DVD-V[ Functions Title 1/ 2 Chapter 1/ 1 Time 0:02:36 Audio 1 English Subtitle Off Angle 1/1 Other Settings Play Speed AV Enhancer Off Play Menu Picture Menu Other Menu Display Menu to select and press ENTER RETURN to exit (A) Functions Subtitle Position 0 Subtitle Brightness 0 4:3 Aspect Auto Just Fit Zoom Manual Zoom x 1.00 Off Bit Rate Display GUI See-through Off 0 GUI Brightness Off Quick OSD 0 Subtitle Position 0 to set RETURN to exit (B) Functions Subtitle Position 0 Subtitle Brightness 0 4:3 Aspect Auto Just Fit Zoom x1.00 Manual Zoom Off Bit Rate Display Off GUI See-through GUI Brightness 0 Off Quick OSD Auto 0 -1 -2 -3 -4 -5 -6 -7 ª To clear/display the subtitles 1) Press [FUNCTIONS] and then Subtitle Brightness 0 to select and ress ENTER RETURN to exit select “Subtitle”. 2) Press [1] (cursor) ([DVD-V] [VCD] [DivX]) and then press [34] to select “Off” or “On”. 3) Press [ENTER]. p (A) Subtitle Position (B) Subtitle Brightness Angles Subtitles For [DVD-V[ For motion pictures except [MPEG4] ([VCD]: SVCD only) During play, [DVD-V[ [VCD]: You can change the subtitle language and turn the subtitles on and off. [DVD-VR]: You can turn the subtitles on and off. [1] Press [FUNCTIONS] and then press [34] to select “Angle”. During play, [2] Press [ 1] (cursor) to select the desired angle. ....................................................................................................................................................................................................................... ............................................................................................................................ e.g. [DVD-V[ ......................................................................................................................... [1] Press [FUNCTIONS] and then press [34] to select “Subtitle”. ......................................................................................................................... [2] Press [ 1] (cursor) to select “On” and then press [ENTER]. Functions Title Chapter Time 1/ 2 1/ 1 0:02:36 1 English 1 English Subtitle Angle 1/1 Other Settings Subtitle 1 English to select and press ENTER On Off 1 English 2 Chinese 3 Malay 4 Thai Can also use ......................................................................................................................................................................................................................... [3] Press [34] to select the desired language and then press [ENTER]. ª To clear the subtitles 1) Press [FUNCTIONS] and then select “Subtitle”. 2) Press [1] (cursor) ([DVD-V[ [VCD] [DivX]) and then select “Off” by pressing [34]. 3) Press [ENTER]. 30 30 RQTV0115 ¬ To exit the menu Press [RETURN]. Functions Title 1/ 2 Chapter 1/ 1 Time 0:02:36 Audio 1 English Subtitle Off Angle 1/4 Other Settings 1 2 3 4 Angle 1 to select and press ENTER Can also use VP60GCS.book Page 31 Monday, March 6, 2006 3:23 PM To Enjoy Movies and Music More ¬ While playing a play list Off ,-. Scene ,-. Playlist Advanced Surround [DVD-V[ [DVD-VR] [VCD] (2-channel or more) [MPEG4] [DivX] You can enjoy a surround-like effect if you are using 2 front speakers (SP) or headphones (HP). The effect broadens when playing discs with surround effects and sound seems to come from speakers either side of you. ≥To enjoy HP-mode, connect the unit to equipment that has a headphone socket. ≥This function does not work when AV Enhancer is turned “On”. e.g. [DVD-V[ ......................................................................................................................... [3] Press [34] to select “Advanced Surround” and then press [ 1] (cursor). Title 1/ 2 Chapter 1/ 1 Time 0:02:36 Audio 1 English Subtitle Off Angle 1/1 Other Settings Play Speed AV Enhancer Off Play Menu Picture Menu Audio Menu Display Menu Other Menu Audio Menu to select and press ENTER Functions Night Sound Mode Off H.Bass Off Advanced Surround SP 2 Dialogue Enhancer Off Multi Re-master Off Sound Enhancement Off RETURN to exit Off SP 1 SP 2 HP 1 HP 2 Natural Enhanced Natural Enhanced ......................................................................................................................... [4] Press [34] to select the desired effect. Advanced Surround SP 2 Enhanced to select and press ENTER RETURN to exit ......................................................................................................................................................................................................................... [5] Press [ENTER]. Off: Cancel (Initial Setting) : : ; ; HP 2: Enhanced effect : ; SP 1: Natural effect : ; HP 1: Natural effect ,-. SP 2: Enhanced effect Off ,-. Content ,-. Group§ [JPEG] §During program and random play, it is displayed “All”. Notes: ≥You can also repeat play of content and group on HighMAT discs. ≥This may not work on some discs. ≥If a DVD has 2 or more titles, it is not allowed to repeat the whole disc. ≥This does not work during menu play of a Video CD with playback control. Multi Re-master For motion pictures and audio [DVD-V] [DVD-VR] (Discs recorded with 48 kHz only) [VCD] [CD] [WMA] [MP3] (Discs recording with a sampling frequency other than 8 kHz, 16 kHz, 32 kHz) [DVD-V] [DVD-VR] [VCD] [CD] ≥During multi-channel output, this feature reproduces the frequencies lost during recording to give you a sound closer to the original. ≥During 2 ch output, this feature gives you a more natural sound by adding higher frequency signals not recorded on the disc, for example, playing DVD-Video recorded with 48 kHz at 96 kHz. (Sampling frequency l 42) [WMA] [MP3] This feature reproduces the higher frequencies lost during recording to give you a sound closer to the original. Effective listening using the front speakers only ≥If “SP 1” or “SP 2” is selected, sound is only output from the front speakers. ≥To activate, then turn off the surround effects on other equipment. ≥This function will not work or the effect will be less with some discs. ≥Turn this function off if it causes distortion. [WMA] [MP3] [MPEG4] [DivX] Functions ......................................................................................................................... [2] Press [ 1] (cursor) then [34] to select “Audio Menu” and then press [ENTER]. [VCD] [CD] Off ,-. Track ,-. All Off ,-. Group§ ......................................................................................................................... [1] Press [FUNCTIONS] and then press [34] to select “Other Settings”. Off ,-. Chapter ,-. Title§ e.g. [DVD-V[ During play, Left Speaker Right Speaker 3 to 4 times distance A ......................................................................................................................... [1] Press [FUNCTIONS] and then press [34] to select “Other Settings”. Functions Night Sound Mode H.Bass Advanced Surround Dialogue Enhancer Multi Re-master Sound Enhancement Off Off Off Off 1 Off Off 1 2 3 DVD Operations During play, [DVD-V] ......................................................................................................................... [2] Press [ 1] (cursor) then [34] to select “Audio Menu” and then press [ENTER]. Seating position Multi Re-master 1 to select and press ENTER 48kHz RETURN to exit ......................................................................................................................... Repeat Play For motion pictures and audio: When the elapsed play time/ remaining play time is displayed. For still pictures: Works with all JPEG content although the elapsed play time/remaining play time cannot be displayed. During play, e.g. [DVD-V[ ......................................................................................................................... [2] Press [ 1] (cursor) then [34] to select “Play Menu” and then press [ENTER]. Functions Title 1/ 2 Chapter 1/ 1 Time 0:02:36 Audio 1 English Subtitle Off Angle 1/1 Other Settings Play Speed AV Enhancer Off Picture Menu Display Menu Other Menu [DVD-VR] Off ,-. Program ,-. All Other discs Effect level Off Off 1 High tempo (e.g., pop and rock) Light 2 Various tempos (e.g., jazz) Medium 3 Low tempo (e.g., classical) Strong RETURN to exit ¬ To exit the menu Press [RETURN]. Functions Repeat Off to select and press ENTER Type of music [4] Press [ENTER]. Play Menu to select and press ENTER Repeat Off A-B Repeat ** Marker Advanced Disc Review [DVD-V] [VCD] (LPCM/PPCM) ......................................................................................................................................................................................................................... ......................................................................................................................... [3] Press [34] to select “REPEAT”, press [ 1] (cursor) and then press [34] to select desired effect. Setting Off ......................................................................................................................... [1] Press [FUNCTIONS] and then press [34] to select “Other Settings”. [3] Press [34] to select “Multi Re-master”, press [ 1] (cursor) and then press [34] to select “Off”, “1”, “2” or “3”. Off Chapter Title RETURN to exit Notes: ≥This function does not work when AV Enhancer is turned “On”. ≥This feature may not work when connected with DIGITAL AUDIO OUT terminals. ≥This may not work depending on the disc’s recording. ≥This does not work when Night Sound Mode, H.Bass or Advanced Surround is on (l Left, 35). RQTV0115 31 31 VP60GCS.book Page 32 Monday, March 6, 2006 3:23 PM To Enjoy Movies and Music More Variable Zoom Function Progressive Out (Component) For motion pictures: Change the zoom ratio so the pictures expand to suit the screen. ≥Change the setting “TV Aspect” to suit your TV. (l 37) ª Just Fit Zoom e.g. [DVD-V[ During play, Functions ............................................................................................................................ Title 1/ 2 Chapter 1/ 1 0:02:36 Time Audio 1 English Subtitle Off Angle 1/1 Other Settings [1] Press [FUNCTIONS] and then press [34] to select “Other Settings”. ............................................................................................................................ [2] Press [ 1] (cursor) then [34] to select “Display Menu” and then press [ENTER]. Play Speed AV Enhancer Off Play Menu Picture Menu Audio Menu Display Menu Other Menu Display Menu to select and press ENTER RETURN to exit Functions ............................................................................................................................ Subtitle Position 0 Subtitle Brightness 0 4:3 Aspect Auto Just Fit Zoom x1.00 Manual Zoom Off Bit Rate Display GUI See-through Off GUI Brightness 0 Off Quick OSD [3] Press [34] to select “Just Fit Zoom” and then press [ 1] (cursor). Auto 4:3 Standard European Vista 16:9 Standard American Vista Cinemascope1 Cinemascope2 ............................................................................................................................ [4] Press [34] to select the present aspect ratio and then press [ENTER]. Just Fit Zoom 4:3 Standard to select and press ENTER RETURN to exit You can enjoy higher image quality than that output from the conventional video out terminal or S-Video terminal (Interlace and progressive output l 42). ≥Connect to the component video input on a progressive compatible TV (l 9). Video will not be displayed correctly if connected to an incompatible TV. ....................................................................................................................................................................................................................... [1] Press [FUNCTIONS] and then press [34] to select “Other Settings”. ............................................................................................................................ [2] Press [ 1] (cursor) then [34] to select “Picture Menu” and then press [ENTER]. e.g. [DVD-V[ Functions Title 1/ 2 Chapter 1/ 1 Time 0:02:36 Audio 1 English Subtitle Off Angle 1/1 Other Settings Play Speed AV Enhancer Off Play Menu Audio Menu Other Menu Picture Menu to select and press ENTER RETURN to exit ............................................................................................................................ [3] Press [34] to select “Video Output Mode” and then press [ 1] (cursor). Functions Picture Mode Normal 480i Video Output Mode 480i 480p ............................................................................................................................ [4] Press [34] to select “p” (progressive) (l 34) and then press [ENTER]. [DVD-V[ [DVD-VR] [VCD] Auto ,. 4:3 Standard ,. European Vista ,. 16:9 Standard : : ; ; Cinemascope2 ,. Cinemascope1 ,. American Vista Video Output Mode 480p to select and press ENTER RETURN to exit ....................................................................................................................................................................................................................... [5] Press [2 1] to select “Yes” and then press [ENTER]. Variety of screen sizes 16:9 Standard (16:9) 4:3 Standard (4:3) European Vista (1.66:1) American Vista (1.85:1) Cinemascope1 (2.35:1) Cinemascope2 (2.55:1) ....................................................................................................................................................................................................................... [6] Press [ENTER]. [MPEG4] [DivX] Standard ,. Original ^---. Full ,---J ª Manual Zoom ¬ To exit the menu Press [RETURN]. e.g. [DVD-V[ During play, ............................................................................................................................ [1] Press [FUNCTIONS] and then press [34] to select “Other Settings”. ............................................................................................................................ [2] Press [ 1] (cursor) then [34] to select “Display Menu” and then press [ENTER]. ............................................................................................................................ [3] Press [34] to select “Manual Zoom” and then press [ 1] (cursor). Functions Title 1/ 2 Chapter 1/ 1 Time 0:02:36 Audio 1 English Subtitle Off Angle 1/1 Other Settings Play Speed AV Enhancer Off Play Menu Picture Menu Audio Menu Display Menu Other Menu Display Menu to select and press ENTER RETURN to exit Functions Subtitle Position 0 Subtitle Brightness 0 4:3 Aspect Auto Just Fit Zoom Manual Zoom x1.00 Off Bit Rate Display GUI See-through Off GUI Brightness 0 Off Quick OSD x 1.00 ............................................................................................................................ [4] Press [34] to adjust. Manual Zoom x1.00 to set RETURN to exit [DVD-V[ [DVD-VR] [VCD] The ratio changes from k1.00 to k1.60 (in 0.01 units) and from k1.60 to k2.00 (in 0.02 units). [MPEG4] [DivX] The ratio changes from k2.00 to k4.00 (in 0.05 units). Notes: ≥The ratio automatically will return to k1.00 when you open the disc tray, change the source or turn off the unit. ≥Refer to the disc’s instructions and “Variety of screen sizes” (l above) for the aspect ratio of the picture. ≥It may not be possible to zoom up to k4.00 depending upon the connected television and its settings. 32 32 RQTV0115 Notes: ≥All Panasonic TVs that have progressive input are compatible. Consult the manufacturer if you have another brand of TV. ≥The VHS video can not be progressive-output. ≥The TV will be disrupted for a moment but this is normal. ≥Output from this unit is interlaced scanning if you have connected to the TV through VIDEO OUT or S-VIDEO OUT terminals, regardless of the settings. ≥When progressive output is on, closed captions will not be displayed. VP60GCS.book Page 33 Monday, March 6, 2006 3:23 PM To Enjoy Movies and Music More Digital Output For [DVD-V[ When you have connected equipment through this unit’s COAXIAL DIGITAL AUDIO terminal (l 10), change the settings for “PCM Digital Output”, “Dolby Digital”, “DTS Digital Surround” and “MPEG” (l 37). You can enjoy powerful movie theater and hall-like sound. ........................................................................................................................................................................................................................ [1] Press [SETUP]. DVD Setup .................................................................................................. [2] Press [34] to select “Audio”. Disc PCM Digital Output Video Dolby Digital Bitstream Audio DTS Digital Surround Bitstream .................................................................................................. Display MPEG [3] Press [ 1] (cursor) then [34] to select the item (l below), and then press [ENTER]. Others Dynamic Range Compression to select and press ENTER Up to 48 kHz PCM Off RETURN to exit ........................................................................................................................................................................................................................ [4] Press [34] to select the item and then press [ENTER]. ........................................................................................................................................................................................................................ [5] Press [SETUP] to end the settings. PCM Digital Output Check the digital input limitations of the equipment you have connected using COAXIAL terminal and select the maximum sampling rate of the PCM digital output. Up to 96 kHz: DVD Operations Up to 48 kHz (Initial setting): When connected to equipment compatible with 44.1 kHz or 48 kHz When connected to equipment compatible with 88.2 kHz or 96 kHz Notes: ≥Signals from copy-protected discs are converted to 48 kHz or 44.1 kHz. ≥Some equipment cannot handle sampling rate of 88.2 kHz even if they can handle 96 kHz. Read your equipment’s operating instructions for details. Dolby Digital, DTS Digital Surround and MPEG§ Bitstream (Initial setting for Dolby Digital and DTS Digital Surround): Select if the equipment you connected can decode the signal. PCM (Initial setting for MPEG§): Select if the equipment you connected cannot decode the signal. § MPEG: for NV-VP60GC only IMPORTANT Select “Bitstream” when the equipment can decode the bitstream (digital form of multi-channel data). Otherwise, select “PCM”. RQTV0115 33 33 VP60GCS.book Page 34 Monday, March 6, 2006 3:23 PM Using On-Screen Menus On-Screen Menus are menus that contain information about the disc or unit. These menus allow you to operate the unit by changing this information. ≥Select the unit viewing channel (or the AV input) on the TV. ≥Press [DVD SELECT] (l 8). [1] Press [FUNCTIONS] once. (D) [2] Select the menu. (B) (A) Select (B) Go to the next menu (C) Register (D) Return to the previous menu (C) (A) [3] Make the settings. (A) Select (B) Register (B) Play Speed (l 26) AV Enhancer (l 26) Play Menu Common procedures (A) Other Settings Repeat (l 31) A-B Repeat Except [JPEG] [MPEG4] [DivX] (When the elapsed play time is displayed) Repeat a section between points A and B within an item. [ENTER] (start point) > [ENTER] (end point) > [ENTER] (cancel) ≥If the end of an item is reached before pressing [ENTER] for the second time it becomes point B. ≥Some subtitles recorded around point A or B may not appear. ≥A-B repeat is canceled when you press [QUICK REPLAY] or [MANUAL SKIP]. Marker (l below) [DVD-VR]: 999 positions Except [DVD-VR]: 5 positions Advanced Disc Review Reviewing title to play Advanced Disc Review. (l 27, 37) ª Marker To mark up to 5 positions to play again [4] Press [RETURN] to exit. [ENTER] (The unit is now ready to accept markers.) To mark a position: [ENTER] (at the desired point) To mark another position: [2 1] l [ENTER] ¬ To cancel the menus Press [FUNCTIONS] or [RETURN]. Main Menu Program Group Title Chapter Track Playlist Content Time §Except iR/ iRW Video Audio Thumbnail Subtitle Marker (VR) Angle Rotate Picture Slideshow 34 34 RQTV0115 To start from a specific item. To recall a marker: [2 1] l [ENTER] To erase a marker: [2 1] l [CANCEL] Notes: ≥If places have been marked (e.g. with a DVD video recorder), they are displayed. ≥This feature doesn’t work during program and random play. ≥Markers added with this unit clear when you turn the unit off, change the source or open the disc tray. Picture Menu To skip forwards or backwards (Time Slip for play only) 1. Press [ENTER] twice to show Time Slip indicator. 2. Press [34] to select the time and then press [ENTER]. ≥Press and hold [34] to change faster. To start from a specific time§ (Time Search) To change remaining/elapsed time display To display the pixel number [DivX] fps (frames per second) is also displayed. To display the current bit rate or sampling rate (l 30) To show thumbnail images ≥On iR/iRW, a subtitle number may be shown for subtitles that are not displayed. (l 30) To recall a marker recorded on DVD-Video recorders (l 30) (l 26) To turn on/off slideshow To change the slideshow timing (0–30 sec) Picture Mode (l 26) Video Output Mode (l 32) 480i/576i: Interlace video 480p/576p: Progressive video Transfer Mode If you have chosen “480p/576p” (l above), select the method of conversion for progressive output to suit the type of material. ≥When the tray is opened, the setting will return to Auto or Auto1. When playing PAL discs Auto: Automatically detects the film and video content and then appropriately converts it. Video: Select if the content is distorted when Auto is selected. Cinema: Select this if the edges of the film content appear jagged or rough when Auto is selected. However, select Auto if the video content is distorted as shown in the illustration on the right. When playing NTSC discs Auto1 (normal): Automatically detects the film and video content, and appropriately converts it. Auto2: In addition to Auto1, automatically detects film contents with different frame rates and appropriately converts it. Video: Select if the content is distorted when Auto1 or Auto2 is selected. VP60GCS.book Page 35 Monday, March 6, 2006 3:23 PM Using On-Screen Menus Audio Menu Other Menu Night Sound Mode You can enjoy clear sound without setting the volume at a high level. On()Off ≥This may not work depending on the discs recording. ≥You can enjoy better sound through PCM-2 ch by connecting to a receiver amplifier. H.Bass On()Off ≥This does not work when Night Sound Mode (l above) is on. ≥This may not work depending on the discs recording. ≥If the sound is distorted or there is noise, set to “Off”. ≥You can enjoy better sound through PCM-2 ch by connecting to a receiver amplifier. Advanced Surround (l 31) Dialogue Enhancer [DVD-V] (Dolby Digital, DTS, 3-channel or more, with the dialogue recorded in the center channel) [DivX] (Dolby Digital, 3-channel or over, with the dialogue recorded in the center channel) This makes the dialogue in movies easier to hear. On()Off Multi Re-master (l 31) Sound Enhancement (Except [MPEG4] [DivX]) Enhances audio output to produce a rich hall-like sound. On()Off Setup (l 37) Play as DVD-VR While stopped, select “Play as Data Disc” to play JPEG files on DVD-RAM. Play as HighMAT or Play as Data Disc Play a HighMAT disc without using the HighMAT function. [A] Audio attributes For ]DVD-V] [DVD-VR] (Display only) LPCM, Digital, DTS, MPEG, WMA/MP3: Signal type kHz: Sampling rate bit: Number of bits ch: Number of channels (l 42) [B] Audio/Subtitle language ENG: FRA: DEU: ITA: ESP: NLD: English French German Italian Spanish Dutch SVE: NOR: DAN: POR: RUS: JPN: Swedish Norwegian Danish Portuguese Russian Japanese CHI: KOR: MAL: VIE: THA: ¢: Chinese Korean Malay Vietnamese Thai Others Display Menu Bit rate Current 3.973 Mbps Average 2.336 Mbps Current bit rate Average bit rate DVD Operations Information On ,------. Off ([JPEG]: Off, Date, Details) Subtitle Position/Brightness [DVD-V] (l 30) 4:3 Aspect This function works only when you select 16:9 (wide screen) (l 13) as default screen size, to select the method of display for disc recorded in 4:3 Aspect on 16:9 screen size. Press [34] to select and then press [ENTER]. Normal: Fill to the width of the television screen. Auto: The setting is automatically set to “Shrink” if the disc is recorded in 4:3 Aspect and automatically set to “Zoom” if the disc is recorded in 16:9 (wide screen). Shrink: The 4:3 Aspect picture is shown in the centre of the television screen. Zoom: Enlarge using 4:3 Aspect and trim the picture on the edges. Just Fit Zoom (For motion pictures) (l 32) Press [ENTER] and select with [34]. Then press [ENTER] to finish. Manual Zoom (For motion pictures) (l 32) Bit Rate Display (For motion pictures) When you select “On”: During play: Shows the average bit rate (approximate values) of the video being played While paused:Shows the data volume of the frame and type of picture (I/P/B l 42) 5.0 Mbps A record of bit rates for a sampling period GUI See-through On ---)Auto ---)Off ^---------------------------n Auto: GUI See-through setting becomes active except when you display screen saver or thumbnail images. GUI Brightness (j3 to i3) Adjust the brightness of the on-screen displays. Quick OSD (l 27) Basics ---)Details ---)Off ^-------------------------------------n RQTV0115 35 35 VP60GCS.book Page 36 Monday, March 6, 2006 3:23 PM Changing Settings Change the settings to suit your preferences and the environment in which you are using the unit. These settings are retained in the memory until they are changed, even if the unit is turned off. See the next page for menu and option details. ≥Select the unit viewing channel (or the AV input) on the TV. ≥Press [DVD SELECT] (l 8). Common procedures ......................................................................................................................................................................................................................... [1] Press [SETUP]. During the Setup, the DVD playback will be stopped. ..................................................................................................... [2] Press [34] to DVD Setup Disc Audio Video Subtitle Automatic Audio Menus English select the menu’s tab. The screen changes to display the menu. For [DVD-V] The password screen is shown when you select levels 0 to 7 (l 37). 1) Input a 4-digit password with the numeric buttons. ≥If you enter a wrong number, press [CANCEL] to erase it. 2) Press [ENTER]. ≥The lock symbol is closed to show the rating is locked. ≥“The Player is locked. Remember the passwords.” is displayed on TV screen. 3) Press [ENTER] after confirming the 4 digits. English Display Others Entering a Password (Ratings) Advanced Disc Review Intro Mode Ratings Level 8 to select and press ENTER Now, when you insert a DVD-Video that exceeds the ratings limit you set, a message appears on the TV. Follow the on-screen instructions. RETURN to exit Disc ,--. Video ,--. Audio ,--. Display ,--. Others ^-----------------------------------------------------------------------------J ......................................................................................................................................................................................................................... [3] Press [ 1] (cursor) then [34] to select the item and then press [ENTER]. ......................................................................................................................................................................................................................... [4] Press [34] to select the option and then press [ENTER]. The screen now shows the menu again. ¬ To return to the previous screen Press [RETURN]. ¬ To exit the Setup menu Press [SETUP]. Note: ≥Screens other than those described here may appear. In this case, follow the instructions shown on the screen. Language code list Abkhazian: ..........6566 Afar: ....................6565 Afrikaans: ............6570 Albanian: .............8381 Ameharic: ...........6577 Arabic: ................6582 Armenian: ...........7289 Assamese: ..........6583 Aymara: ..............6589 Azerbaijani: .........6590 Bashkir: ..............6665 Basque: ..............6985 Bengali, Bangla: ..6678 Bhutani: ..............6890 Bihari: .................6672 Breton: ................6682 Bulgarian: ...........6671 Burmese: ............7789 Byelorussian: ......6669 Cambodian: ........7577 Catalan: ..............6765 Chinese: .............9072 Corsican: ............6779 Croatian: .............7282 Czech: ................6783 Danish: ...............6865 Dutch: .................7876 English: ...............6978 Esperanto: ..........6979 Estonian: .............6984 Faroese: ..............7079 Fiji: ......................7074 Finnish: ...............7073 French: ................7082 Frisian: ................7089 Galician: ..............7176 Georgian: ............7565 German: .............6869 Greek: .................6976 Greenlandic: .......7576 Guarani: ..............7178 Gujarati: ..............7185 Hausa: ................7265 Hebrew: ..............7387 Hindi: ..................7273 Hungarian: ..........7285 Icelandic: ............7383 Indonesian: .........7378 Interlingua: ..........7365 Irish: ....................7165 Italian: .................7384 Japanese: ...........7465 Javanese: ...........7487 Kannada: ............7578 Kashmiri: ............7583 Kazakh: ..............7575 Kirghiz: ................7589 Korean: ...............7579 Kurdish: ..............7585 Laotian: ...............7679 Latin: ...................7665 Latvian, Lettish: ..7686 Lingala: ...............7678 Lithuanian: ..........7684 Macedonian: .......7775 Malagasy: ...........7771 Malay: .................7783 Malayalam: .........7776 Maltese: ..............7784 Maori: .................7773 Marathi: ..............7782 Moldavian: ..........7779 Mongolian: ..........7778 Nauru: .................7865 Nepali: ................7869 Norwegian: .........7879 Oriya: ..................7982 Pashto, Pushto: ..8083 Persian: ..............7065 Polish: .................8076 Portuguese: ........8084 Punjabi: ..............8065 Quechua: ............8185 Rhaeto-Romance:..8277 Romanian: ..........8279 Russian: ............. 8285 Samoan: ............. 8377 Sanskrit: ............. 8365 Scots Gaelic: ......7168 Serbian: .............. 8382 Serbo-Croatian: ... 8372 Shona: ................ 8378 Sindhi: ................ 8368 Singhalese: .........8373 Slovak: ................ 8375 Slovenian: ...........8376 Somali: ............... 8379 Spanish: ............. 6983 Sundanese: ........8385 Swahili: ............... 8387 Swedish: ............. 8386 Tagalog: .............. 8476 Tajik: ................... 8471 Tamil: .................. 8465 Tatar: .................. 8484 Telugu: ................ 8469 Thai: ................... 8472 Tibetan: .............. 6679 Tigrinya: .............. 8473 Tonga: ................. 8479 Turkish: ............... 8482 Turkmen: ............. 8475 Twi: ..................... 8487 Ukrainian: ........... 8575 Urdu: ................... 8582 Uzbek: ................ 8590 Vietnamese: ....... 8673 Volapük: .............. 8679 Welsh: ................ 6789 Wolof: ................. 8779 Xhosa: ................ 8872 Yiddish: ............... 7473 Yoruba: ............... 8979 Zulu: ................... 9085 ¬ If the selected language is not recorded on the disc or a language has been predetermined on the disc, the language most prioritized on the disc is used for play. 36 36 RQTV0115 VP60GCS.book Page 37 Monday, March 6, 2006 3:23 PM Changing Settings Setup Menu Items Menus Disc [DVD-V] Options (Underlined items are the initial setting.) Audio Choose the preferred audio language. ≥English ≥ (Language options l below) ≥Original: The original language of each disc will be selected. ≥Other ¢¢¢¢: Input a code number with the numeric buttons (l 36). Subtitle Choose the preferred subtitle language. ≥Automatic: If the language selected for “Audio” is not available, subtitles of that language will automatically appear if available on that disc. ≥English ≥ (Language options l below) ≥Other ¢¢¢¢: Input a code number with the numeric buttons (l 36). Menus Choose the preferred language for disc menus. ≥English ≥ (Language options l below) ≥Other ¢¢¢¢: Input a code number with the numeric buttons (l 36). Language options French German Italian Spanish Portuguese Russian Dutch (For NV-VP60GCS only) Chinese [DVD-V] [DVD-VR] [VCD] Reviews each title/program. ≥Intro Mode: ≥Interval Mode: Reviews each title/program and also each 10 minute interval within a title/program. Ratings (l 36) Set a ratings level to limit DVD-Video play. ≥The password screen is shown if you choose levels 0 to 7 or if you choose “Ratings” when levels 0 to 7 have been selected. ≥Select “Level 0” to prevent play of discs that do not have rating levels recorded on them. Setting ratings (When level 8 is selected) 8 No Limit: All DVD-Video can be played. 1 to 7: Prohibits play of DVD-Video with corresponding ratings recorded on them. 0 Lock All: Prohibits play of all DVD-Video. TV Aspect (l 13) Choose the setting to suit your TV and preference. 4:3 Pan&Scan Time Delay 0ms Still Mode Specify the type of picture shown when paused. Automatic: Changing ratings (When level 0–7 is selected) Unlock Player Change Password Change Level Temporary Unlock 20ms Field: Frame: 4:3 Letterbox 16:9 40ms 80ms 60ms 100ms Still picture is displayed without being blurred or at high quality. The picture is not blurred but picture quality is lower. The overall quality is high but the picture may appear blurred. NTSC Disc Output Choose PAL 60 or NTSC output when playing NTSC discs (Video systems l 6). PAL60: When connected to a PAL television. NTSC: When connected to an NTSC television. (For NV-VP60GCS, “NTSC” is the factory preset.) Picture/Video Output Choose the video signal format to be output for JPEG MPEG4 and DivX video. Automatic Audio PCM Digital Output (l 33) Up to 48 kHz Up to 96 kHz [DVD-V] Dolby Digital (l 33) Bitstream PCM DTS Digital Surround (l 33) Bitstream PCM MPEG (l 33) (For NV-VP60GC only) PCM Bitstream Dynamic Range Compression (Dolby Digital only) Change the dynamic range for late night viewing. Off On: For clear dialog when listening at low volume. Menu Language Choose the preferred language for these menus and the on-screen messages. English Français Español Português (For NV-VP60GCS only) On-Screen Messages Choose whether to show on-screen messages or not. On [DVD-VR] [VCD] Display Background during Play Black Select background during JPEG and MPEG4 playback. Others PAL DVD Operations Video Advanced Disc Review (l 27) NTSC/PAL60 Deutsch Русский English Italiano Nederlands Off Grey DivX Registration Displays the unit’s registration code. You need this registration code to purchase and play DivX Videoon-Demand (VOD) content (l 25). QUICK SETUP (l13) Answers questions for making basic settings. Yes No Re-initialise Setting Yes No RQTV0115 37 37 VP60GCS.book Page 38 Monday, March 6, 2006 3:23 PM Recording from DVD to VHS You can record the contents of a disc onto a video cassette. ≥Select the unit viewing channel (or the AV input) on the TV. ≥Insert a video cassette with an intact erasure prevention tab. ≥Press [DVD SELECT] (l 8). ≥Select the desired recording mode (l 16). Manual Copying Only discs that are not copy protected can be used. ≥Press [DVD SELECT] (l 8). ≥Set “On-Screen Messages” to “Off” (Setup menu l 37). ≥Insert the disc to be recorded (l 23). When you copy NTSC discs, select “NTSC” in “NTSC Disc Output” (Setup menu l 37). ......................................................................................................................................................................................................................... [1] Press [VHS SELECT] and then press [INPUT SEL] repeatedly. Select “dc” channel. ≥Recording is allowed only when the VHS input channel is set to “dc” (l below). ......................................................................................................................................................................................................................... [2] Press [DVD SELECT] and then press [1PLAY]. Start playing the disc and find the playing start point. ......................................................................................................................................................................................................................... DVD-RAM Copying You can copy programmes on a DVD-RAM disc to a video cassette with One-touch operation. ≥This function allows DVD-RAM discs recorded by Panasonic DVD recorders to be copied. ≥Insert the disc containing the programme to be copied (l 23). ≥This function allows you to record the whole content on a disc automatically. Confirm that the remaining tape time is sufficient for recording. While stopped, press and hold [DVD-RAM COPYING] for 5 seconds or more. When the disc is played all of the content or the tape reaches its end, this unit automatically stops copying. ≥The message is displayed on TV screen for a few seconds when DVD-RAM copying is completed. ¬ To stop recording Press [∫STOP]. ¬ When “ ” and “ ” is flashing Check the settings again. [3] Press [;/DPAUSE]. ......................................................................................................................................................................................................................... [4] Press [VHS SELECT] and then press [1PLAY]. Start playing the video cassette and find the recording start point. ......................................................................................................................................................................................................................... [5] Press [;/DPAUSE] and then press [¥REC]. Put the unit in the recording standby mode. ......................................................................................................................................................................................................................... [6] Press [;/DPAUSE]. VHS recording and disc play start at the same time. ¬ To stop recording 1) Press [∫STOP]. Recording will stop. 2) Press [DVD SELECT] and then press [∫STOP]. Disc play will stop. Notes: ≥You can select the audio channel to be recorded on the Normal audio track when copying a bilingual DVD (l 21). ≥Recording cannot be done if using a copy protected disc. By pressing [¥REC] at “dc” channel during DVD playback, the message “COPYING OF THIS MATERIAL IS NOT ALLOWED.” appears on the TV screen. 38 38 RQTV0115 Notes: ≥In this function, the index signal is automatically added on the tape for each of the programmes. You can find the desired programme with these index signals (l 19). ≥This function does not work during timer recording standby mode. ≥When the copying starts, “On-Screen Messages” in the Setup menu is automatically set to “Off”. The “dc” channel is automatically selected (l below). ≥If you press [DVD-RAM COPYING] again, the copying starts at the stop position memorized (Resume function l 23). “ ” in the unit’s display flashes. “dc” channel ≥When the disc is played with the “dc” channel set, the TV screen displays the disc video. VP60GCS.book Page 39 Monday, March 6, 2006 3:23 PM Before Requesting Service Before requesting service, check the following points once again. General No power. ≥Connect the AC mains lead securely to mains supply. 9 No response when buttons are pressed. ≥Some operations may be prohibited by the disc. ≥The unit may not be operating properly due to lightning, static electricity or some other external factor. Reset procedure: Press [ÍVHS/DVD] to switch the unit to the standby mode and then back to ON. Alternatively, press [ÍVHS/DVD] to switch the unit to the standby mode, disconnect the AC mains lead and then wait for 1 minute. Reconnect the AC mains lead. — — No operations can be performed with the remote control. ≥Check the batteries are inserted correctly. ≥The batteries are depleted: Replace them with new ones. ≥Point the remote control at the remote control sensor and operate. 4 4 4 Cannot select alternative languages. ≥This function depends on software availability. ≥Try selecting from the disc’s menu if one is available. — — The Setup menu cannot be accessed. ≥Press [DVD SELECT] (l 8). ≥Cancel all program and random play. — 27 Cannot operate the unit. Cannot operate the TV. ≥Press [VHS/DVD SELECT] properly. The TV reception got worse after connecting this unit. ≥This can occur because the signals are being divided between the unit and the TV. It can be solved by using a signal booster, available from audio-visual suppliers. Consult your dealer if reception does not improve. — The tape counter isn’t changing. ≥The tape counter does not change while playing unrecorded parts. ≥The tape is dirty or damaged. Consult your dealer if this is the case. — — No on-screen display. ≥Go to “OPTION” in the VHS menu and select “AUTO” for “OSD”. ≥Go to “Display” in the Setup menu and select “On” for “On-Screen Messages”. 21 37 The menu is displayed in a different language. ≥Go to “LANGUAGE” in the VHS menu and select the desired language for menus. ≥Go to “Disc” in the Setup menu and select the preferred language for “Menus”. 13 37 ≥The unit is in timer recording standby (“ ≥Check the TV maker setting. ” is On on the unit’s display). — — 18 11 Sound No sound. Distorted sound. ≥Check the connections. ≥Check the volume on the equipment you have connected. ≥Ensure that the input settings on the other equipment are correct. ≥Turn “Advanced Surround” off if it causes distortion. ≥Output from this unit will be in stereo (2 channels) when “Advanced Surround” is on. Turn “Advanced Surround” off if you are using three or more speakers. ≥Press [1PLAY] to restore normal play after changing the speed. 9, 10 — — 31 31 Piercing noise comes from the speakers. ≥If you have connected this unit to other equipment through the COAXIAL DIGITAL AUDIO terminal, ensure you have selected the correct settings for “Dolby Digital”, “DTS Digital Surround” and “MPEG” in the Setup menu’s “Audio” menu. 33, 37 There is noise when playing a video tape. ≥Adjust the tracking. ≥The tape is old or damaged. 15 — Effects do not work. ≥“Dialogue Enhancer” and “Advanced Surround” do not work when the unit is outputting bitstream signals. ≥“Advanced Surround” does not work if you have changed the play speed. — Recording The picture is recorded with noise or a blank screen. ≥Check the antenna connection to the unit. ≥Check your normal TV picture. If there is no picture, check your antenna. ≥The unit is not correctly tuned. Retune the unit. ≥A1 or A2 has been selected. Select the required TV programme. ≥The playback picture is distorted when recorded in the EP mode using MESECAM system. We recommend PAL system for recording in the EP mode. 9 — 12 — — Timer recording doesn’t record a programme correctly. ≥Check the clock and calendar. ≥Set the channel and start/end times correctly. ≥Be sure to press [ TIMER] after programming to put the unit in timer recording standby. ≥Programme times may be overlapped. 13 18 18 — ≥If the erasure prevention tab has been removed, cover the hole with adhesive tape. 4 “ ” flashes when I try to start recording. Cannot record. RQTV0115 Helpful Hints 26 Editing 26 39 39 VP60GCS.book Page 40 Monday, March 6, 2006 3:23 PM Before Requesting Service Disc play Play doesn’t start (or stops immediately) when you press [1PLAY]. ≥Condensation has formed: Wait 1 to 2 hours for it to evaporate. ≥This unit cannot play discs other than those listed in these operating instructions. ≥This unit cannot play DVD-Video with a region number other than “2, 3”, “ALL” or multiple region numbers including “2, 3”. ≥The disc may be dirty and may require cleaning. ≥Ensure that the disc is installed with the label of the side to be played facing upwards. ≥Check that the DVD-RAM has something recorded on it. ≥[DivX] If playing DivX VOD content, refer to the website where you purchased it. (Example: www.divx.com/vod) — 5 6 6 23 — 25 No menu play. ≥This function depends on software availability. — No subtitles. ≥This function depends on software availability. ≥Subtitles are cleared from the TV. Display the subtitles. ≥Subtitle’s position is wrong. Adjust the position. — 30 30 Soundtrack and/or subtitle language is not the one selected with the Setup menu. ≥This function depends on software availability. — Cannot change angle. ≥This function depends on software availability. Even if a disc has a number of angles recorded, these angles may be recorded for specific scenes only. — Folders deeper than the eighth layer on a data CD are not displayed correctly. ≥Folders deeper than the eighth layer are displayed as if there were in the eighth layer. — You have forgotten your ratings password. Reset all the settings to Factory Preset. ≥While stopped and “DVD” is the source, press and hold [6REW] (VHS), [1PLAY] (DVD) and [<OPEN/CLOSE] on the unit for about 3 seconds until “Initialised” disappears from the TV. Turn the unit off and on again. All settings will return to the default values. — No picture. ≥Check the connection. ≥Make sure the TV is on. ≥Ensure the video exclusive channel (or AV input) is selected. Also adjust the channel on the TV. (Also refer to the operating instructions for the TV.) 9 — — The picture shown on the TV is not normal. (The sides of the picture are cut off, the picture is stretched horizontally or black bands appear at the top and bottom of the screen.) ≥Go to “Video” in the Setup menu and change “TV Aspect” to suit your TV. ≥Turn off the zooming feature of your TV if you are using Variable Zoom. ≥Ensure that the unit is connected directly to the TV and is not connected through an A/V selector or other equipment. ≥Connect to the component video input terminals on a 480p compatible TV (Video will not be displayed correctly if connected to an incompatible TV). 37 32 — The picture on the TV disappears or stripes appear on the screen. ≥Mobile telephone chargers can cause some disturbance. ≥The TV antenna cable is too close to the unit. Separate the antenna cable of the TV from the unit. — — The Setup menu and other screens shown on the TV are displayed incorrectly. Colours appear faded. ≥The unit and TV are using different video systems. Use a multi-system or PAL TV. — When playing PAL disc, picture distorted. ≥Set “Transfer Mode” in “Picture Menu” to “Auto”. 34 The picture is noisy or is in black and white. Horizontal bars or lines run down the screen. ≥Adjust the tracking. ≥The TV has not been tuned to the unit. Tune the TV to the unit. ≥Make sure the TV’s input setting is correct. ≥The video heads are dirty: clean them with a head-cleaning cassette. ≥The video heads are worn: consult your dealer. ≥The tape is old or damaged. ≥You cannot correctly play tapes recorded with other systems. Go to “OPTION” and change “NTSC PB SELECT” to suit the recording. 15 12 — 4 — — 21 The blue back appears during play. ≥You are playing a blank or poor quality part of the tape. ≥You can damage the unit if you play dirty or damaged tapes and this can cause the blue back to appear. Consult your dealer. — — The picture jiggles. ≥Adjust the vertical hold. ≥Adjust the TVs vertical hold. Refer to your TV’s operating instructions. 15 — Picture 9 VHS picture 40 40 RQTV0115 VP60GCS.book Page 41 Monday, March 6, 2006 3:23 PM Before Requesting Service Disc picture The picture is distorted. ≥Some distortion is normal during search. — The picture quality is poor. ≥Check the settings in the On-Screen Menu “Picture Menu”. 34 Menus not displayed correctly. ≥Change the zoom ratio to “k1.00”. ≥Set the subtitle position to 0. ≥Go to “Video” in the Setup menu, and change “TV Aspect” to suit your TV. 32 30 37 Black bands appear in the recording. ≥Move the other equipment away from the TV as it may be picking up interference. — Recording video or audio from external equipment is not possible. ≥The connections were done incorrectly. Check the connections to the other equipment. ≥The external input channel “A1” or “A2”, to which the player is connected is not selected. Press [INPUT SEL] to select “A1” or “A2”. 17 17 A video was copied, but it is distorted or the colours are abnormal. ≥Copy-protected material was copied. Copy-protected materials cannot be recorded normally. Most commercially available videotapes and DVD discs (including rental soft tapes/DVDs) are copy-protected so that illegal copying is impossible. — The audio level on the DVD section does not correspond to that on the VHS section after editing. ≥Some discs may reproduce different audio levels. If the audio in particular parts, such as speech, is set to a low or high level, it may be recorded on the video cassette at a low or high level. — Editing Error Messages On-screen display PLEASE PUT IN A VIDEO CASSETTE. ≥[¥REC] or [ TIMER] has been pressed without a video cassette inserted. Insert a video cassette with an intact erasure prevention tab. 16, 18 PLEASE STOP THE TAPE. ≥TUNER PRESET has been selected during playback. Stop the tape. 20 PLEASE USE A CASSETTE WITH TAB. ≥[¥REC] or [ TIMER] has been pressed without a video cassette with an intact erasure prevention tab. Use a video cassette with an intact erasure prevention tab. 4 NO TIMER RECORDING HAS BEEN SET. ≥[ TIMER] had been pressed with no timer programmes. Set timer recording. 18 VHS IS IN THE TIMER STANDBY MODE. ≥[Í/I] had been pressed when VHS is in the timer standby mode. Cancel Timer Programme before switching the unit to standby mode. 18 Cannot display group xx, content xx ≥You are trying to display incompatible pictures. — Authorization Error ≥[DivX] You are trying to play the DivX VOD content that was purchased with a different registration code. You cannot play the content on this unit. 25 Rental Expired ≥[DivX] The DivX VOD content has zero remaining plays. You cannot play it. 25 Self-diagnostic Indications on the unit’s display H∑∑, F∑∑ (∑∑ stands for a number.) ≥An error has occurred. The number following “H” or “F” depends on the status of the unit. Reset procedure: Press [Í/I] to switch the unit to the standby mode and then back to ON. Alternatively, press [Í/I] to switch the unit to the standby mode, disconnect the AC mains lead, and then reconnect it. ≥If the service numbers fail to clear, note them and contact a qualified service person. — nodISC ≥You haven’t inserted a disc; insert one. ≥You haven’t inserted the disc correctly; insert it correctly. — 23 noPLAY ≥You inserted a disc the unit cannot play. ≥Disc is dirty. Wipe it clean. ≥You inserted a DVD-R which is not finalized. ≥You inserted a blank DVD-RAM. ≥A disc whose playback is restricted in the Setup menu is inserted. Change the “Ratings” setting. 5 6 5 — 37 RQTV0115 Helpful Hints — 41 41 VP60GCS.book Page 42 Monday, March 6, 2006 3:23 PM Glossary Audio channel for DVD (ch) ID3 tag Sound is divided into channels based on the sound’s role. Example: 5.1 channel ≥Front speakers— 1 left channel and 1 right channel ≥Center speaker— 1 channel ≥Surround speakers— 1 left channel and 1 right channel MP3 file that has an area in which the character-based information referred to as ID3 tag, is stored. The information of the track, such as the title, artist name, etc. can be stored here. The information can be displayed on players supporting the ID3 tag when a track is played back. However, this unit cannot because it does not support the ID3 tag. ≥Subwoofer— 1 channel a0.1 (the ratio of bass to the total amount of sound output) The following are indicated on the On-Screen Menu Icons. Example: 3/2 .1 ch (1) .1: Subwoofer signal (not displayed if there is no subwoofer signal) (2) 0: No surround 1: Mono surround 2: Stereo surround (left/right) (3) 1: Center 2: Front leftiFront right 3: Front leftiFront rightiCenter Bitstream Digitized and compressed audio signal. It is decoded by decoders into multi-channel audio signals, such as 5.1 channels. Decoder This device restores the coded audio signals on DVDs to normal. This is called decoding. Interlace and progressive output The NTSC video signal standard has 480 interlaced (i) scan lines, whereas progressive scanning uses twice the number of scan lines. This is called 480p. I/P/B The DVD recording system shares the data commonly used by screens and uses screen-independent data individually for each screen to store the data on the disc efficiently. ≥I-picture (Intra coded picture): A frame recorded independently as reference for commonly used data. ≥P-picture (Predictive coded picture): This picture is calculated based on past I- or P-pictures. ≥B-picture (Bidirectionally-predictive coded picture): This picture is calculated by comparing past and future I- and P-pictures so it has the lowest volume of information. I-picture has the best quality and is the best to use when adjusting the picture. Linear PCM (Pulse Code Modulation) DivX DivX is a popular media technology created by DivX, Inc. DivX media files contain highly compressed video with high visual quality that maintains a relatively small file size. Dolby Digital This is a method of coding digital signals developed by Dolby Laboratories. Apart from stereo (2-channel) audio, these signals are also compatible with 5.1-channel audio. A large amount of audio information can be recorded on one disc using this method. Dolby Pro Logic A surround system where a 4-channel audio track is recorded as 2 channels and then is restored to 4 channels for play. DTS (Digital Theater Systems) This surround system is used in many movie theaters around the world. There is good separation between the channels so realistic sound effects are possible. Film and video DVD-Videos are recorded using either film or video. This unit can determine which type has been used, then uses the most suitable method of progressive output. Film: Recorded at 25 frames per second (PAL discs) or 24 frames per second (NTSC discs). (NTSC discs recorded at 30 frames per second as well). Generally appropriate for motion picture films. Video: Recorded at 25 frames/50 fields per second (PAL discs) or 30 frames/60 fields per second (NTSC discs). Generally appropriate for TV drama programs or animation. Frame and field Frames are the still pictures that go together to make a moving picture. A frame is made up of 2 fields. These are uncompressed digital signals, similar to those found on CDs. MP3 (MPEG Audio Layer 3) An audio compression method that compresses audio to approximately one-tenth of its size without any considerable loss of audio quality. MPEG4 A compression system for use on mobile devices or a network, that allows highly efficient recording at a low bit rate. Recorded with the Panasonic SD multi cameras or DVD recorders and plays. Multi-session ≥This means recording data onto a CD-R/RW disc several times. “Read-in/Programme area/Read-out” of the data on a disc makes one session. ≥If data, such as music, is added onto a pre-recorded CD-R/RW disc, a new session will be added. Such a disc is referred to as a multisession disc. ≥Normal audio CD players can playback only the first session. On the other hand, this unit can playback 2 or more sessions. Playback control (PBC) ≥If a Video CD has playback control, you can select scenes and information with menus. ≥In this manual, playing back of the contents of a Video CD using the menu screen is referred to as “Menu play” for Video CD. Sampling frequencies Sampling is the process of converting the heights of sound wave (analogue signal) samples taken at set periods into digits (digital encoding). Sampling frequency is the number of samples taken per second, so larger numbers mean more faithful reproduction of the original sound. WMA (Windows Media Audio Picture) + = Frame Field Field ≥A frame still is made up of two alternating fields so the picture may appear blurred but the overall quality is high. ≥A field still is not blur, but it has only half the information of a frame still so picture quality is lower. 42 42 RQTV0115 WMA is a compression format developed by Microsoft Corporation. It achieves the same sound quality as MP3 with a file size that is smaller than that of MP3. VP60GCS.book Page 43 Monday, March 6, 2006 3:23 PM Specifications NV-VP60GC NV-VP60GCS ª VHS SECTION Video Recording System: 2 rotary heads, helical scanning system Video Heads: 4 heads Audio Heads: 2 heads (Hi-Fi) Tape Speed: PAL SP; 23.39 mm/s LP; 11.7 mm/s EP; 7.8 mm/s NTSC SP; 33.3 mm/s EP; 11.1 mm/s Tape Format: VHS cassette Recording/Playback Time: AC 220 V to 240 V 50/60 Hz 22 W §1 Conforming to IEC62107 §2 MPEG-1 Layer 3, MPEG-2 Layer 3 §3 Windows Media Audio Ver.9.0 L3. Not compatible with Multiple Bit Rate (MBR) §4 Exif Ver 2.1 JPEG Baseline files. Picture resolution; between 160k120 and 6144k4096 pixels (sub sampling is 4:0:0, 4:2:0, 4:2:2 or 4:4:4). Extremely long and slender pictures may not be displayed §5 MPEG4 data recorded with the Panasonic SD multi cameras or DVD video recorders. Conforming to SD VIDEO specifications (ASF standard)/MPEG4 (Simple Profile) video system/G.726 audio system §6 Plays all versions of DivX® video (including DivX®6) with standard playback of DivX® media files. Certified to the DivX Home Theater Profile. GMC (Global Motion Compensation) is not supported §7 The total combined maximum number of recognizable audio, picture and video contents and group: 4000 audio, picture and video contents and 400 groups PAL SP; 240 min with NV-E240 PAL LP; 480 min with NV-E240 PAL EP; 720 min with NV-E240 FF/REW Time: Approx. 60 s with NV-E180 (FF/REW) Approx. 43 s with NV-E180 (JET REW) VIDEO Television System: CCIR; 625 lines, 50 fields, PAL colour signal EIA; 525 lines, 60 fields, NTSC colour signal Modulate System: Luminance; FM azimuth recording Colour signal; converted subcarrier phase shift recording Input Level: VIDEO IN (PHONO); 1.0 Vp-p, 75 ≠ Output Level: VIDEO OUT (PHONO); 1.0 Vp-p, 75 ≠ RF modulate UHF Channel; E21 ch to E69 ch, 75 ≠ AUDIO Input Level: AUDIO IN (PHONO); j6 dBV, more than 47 k≠ Output Level: AUDIO OUT (PHONO); j6 dBV, less than 1 k≠ Audio Track: 1 track (normal-mono only), 2 tracks (Hi-Fi sound-stereo) Video Horizontal Resolution: Colour; more than 240 lines/SP Signal-to-Noise Ratio: Video; more than 43 dB/SP Audio; more than 65 dB/Hi-Fi Dynamic Range: Audio; more than 90 dB/Hi-Fi audio track Audio Frequency Response: 20 Hz to 20 kHz/Hi-Fi Wow and Flutter: 0.005% Wrms/Hi-Fi ª DISC SECTION Playable Discs [8 cm or 12 cm]: §6,7 ≥ DVD (DVD-Video, DivX ) ≥ DVD-RAM (DVD-VR, MP3§2,7, JPEG§4,7, MPEG4§5,7, DivX§6,7) ≥ DVD-R, DVD-RW (DVD-VR, DVD-Video, MP3§2,7, JPEG§4,7, MPEG4§5,7, DivX§6,7) ≥ DVD-R DL (DVD-VR, DVD-Video) ≥ iR/iRW (Video) ≥ iR DL (Video) ≥ CD, CD-R/RW [CD-DA, Video CD, SVCD§1, MP3§2,7, WMA§3,7, JPEG§4,7, MPEG4§5,7, DivX§6,7, HighMAT Level 2 (Audio and Image)] VIDEO Signal System: PAL/NTSC Output Level: Composite video: S-VIDEO: Y output level; C output level; C output level; COMPONENT VIDEO (NTSC; 480p/480i, PAL; 576p/576i): Y output level; PB/CB output level; PR/CR output level; 1.0 Vp-p, 75 ≠ 1.0 Vp-p, 75 ≠ PAL 0.300 Vp-p, 75 ≠ NTSC 0.286 Vp-p, 75 ≠ 1.0 Vp-p, 75 ≠ 0.7 Vp-p, 75 ≠ 0.7 Vp-p, 75 ≠ AUDIO Output Level: AUDIO OUT (PHONO); 2 Vrms, (1 kHz, 0 dB, 10 k≠) Audio Performance: ≥Frequency response: DVD (linear audio): 4 Hz to 22 kHz (48 kHz sampling) 4 Hz to 44 kHz (96 kHz sampling) CD audio: 4 Hz to 20 kHz ≥Signal-to-Noise ratio: CD audio: 115 dB (DVD OUT ONLY) ≥Dynamic range: DVD (linear audio): 99 dB CD audio: 97 dB (DVD OUT ONLY) ≥Total harmonic distortion: CD audio: 0.0035% (DVD OUT ONLY) Digital Audio Out: Output: Helpful Hints Power Supply: Power Consumption: Coaxial digital output Pickup: Wave Length: Laser Power: 662 nm/785 nm CLASS 2/CLASS 1 ª GENERAL Operating Temperature: 5 oC to 35 oC Operating Humidity: 35% to 80% Dimensions: 430 mm (W)k89 mm (H)k259 mm (D) (total external dimensions) Mass: 4.0 kg Note: Mass and dimensions shown are approximate. Specifications are subject to change without notice. RQTV0115 43 43 VP60GCS.book Page 44 Monday, March 6, 2006 3:23 PM p Matsushita Electric Industrial Co., Ltd. RQTV0115-1 Web Site: http://www.panasonic.co.jp/global/ F0106Ad1036