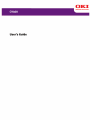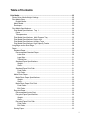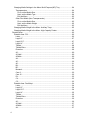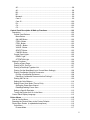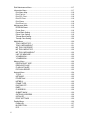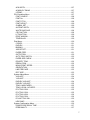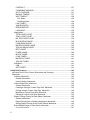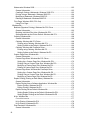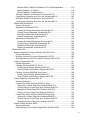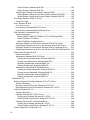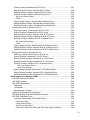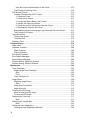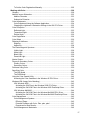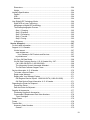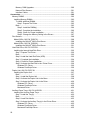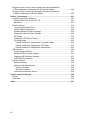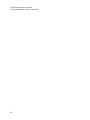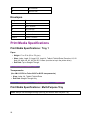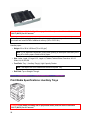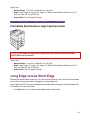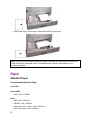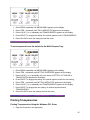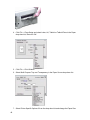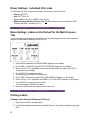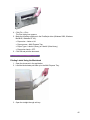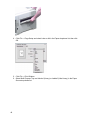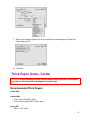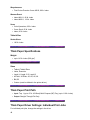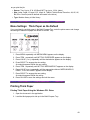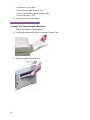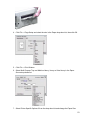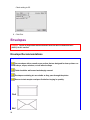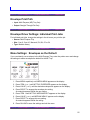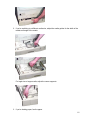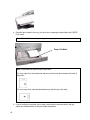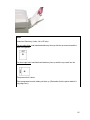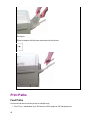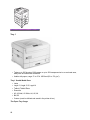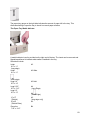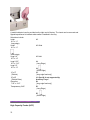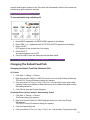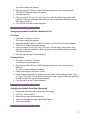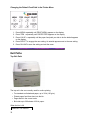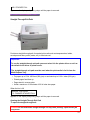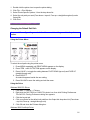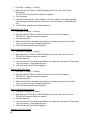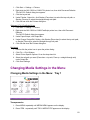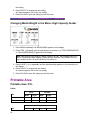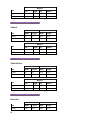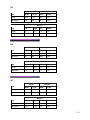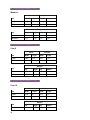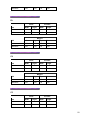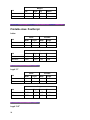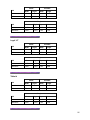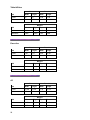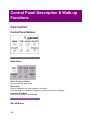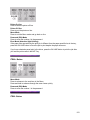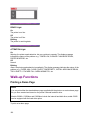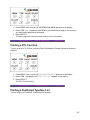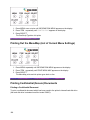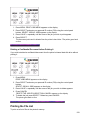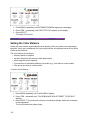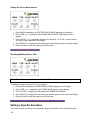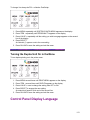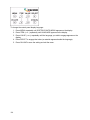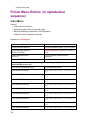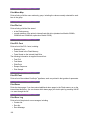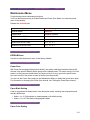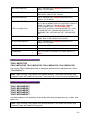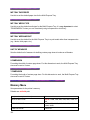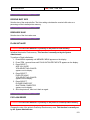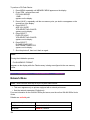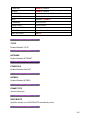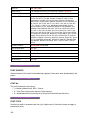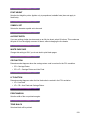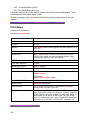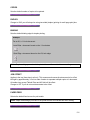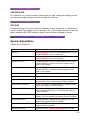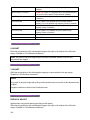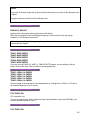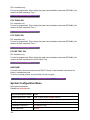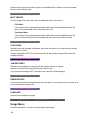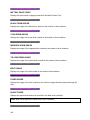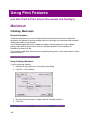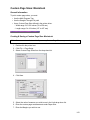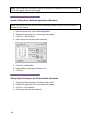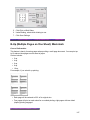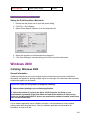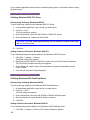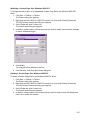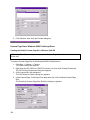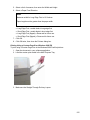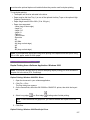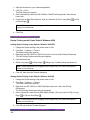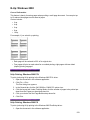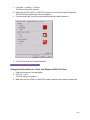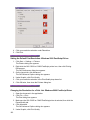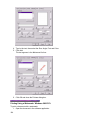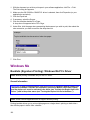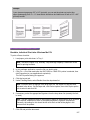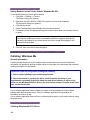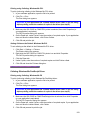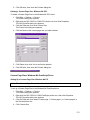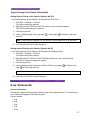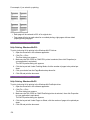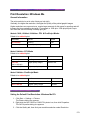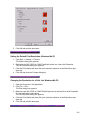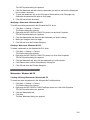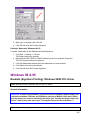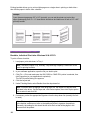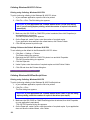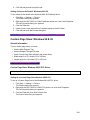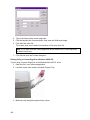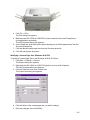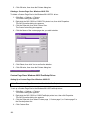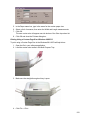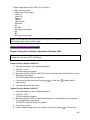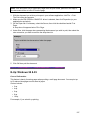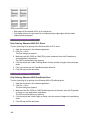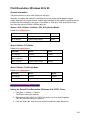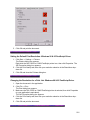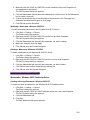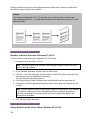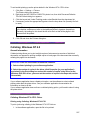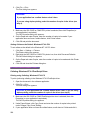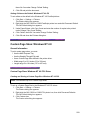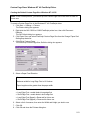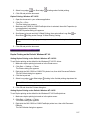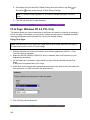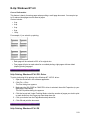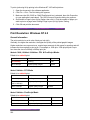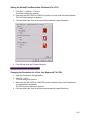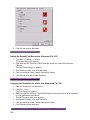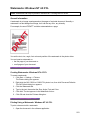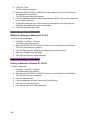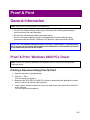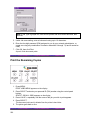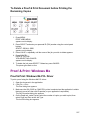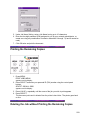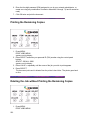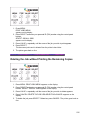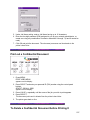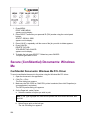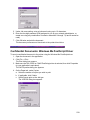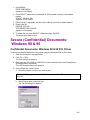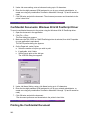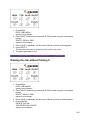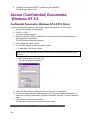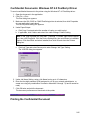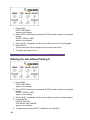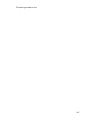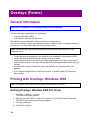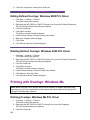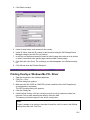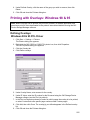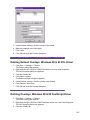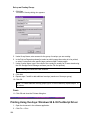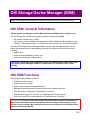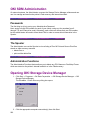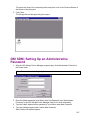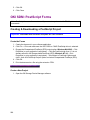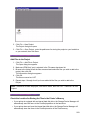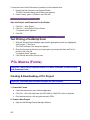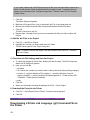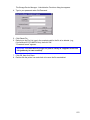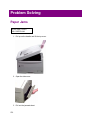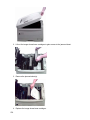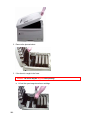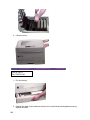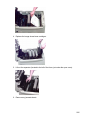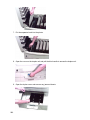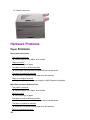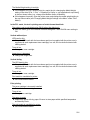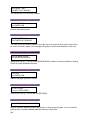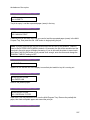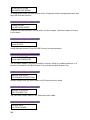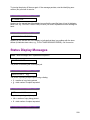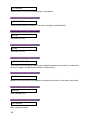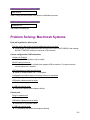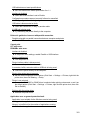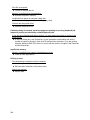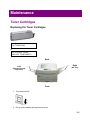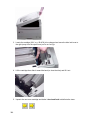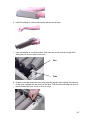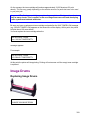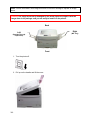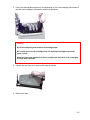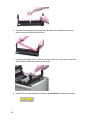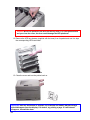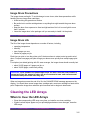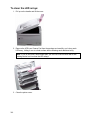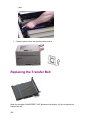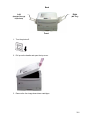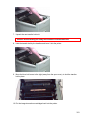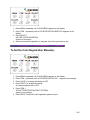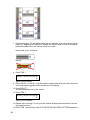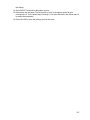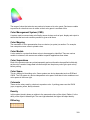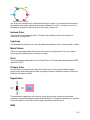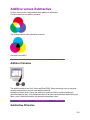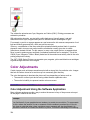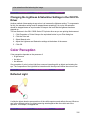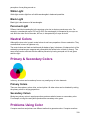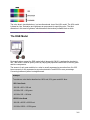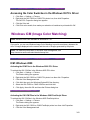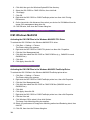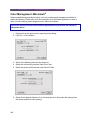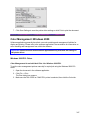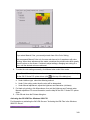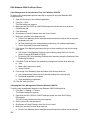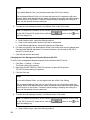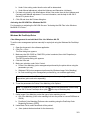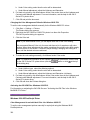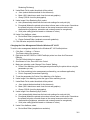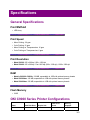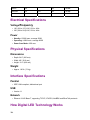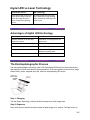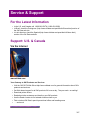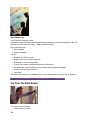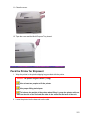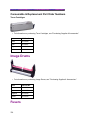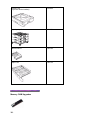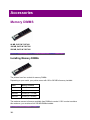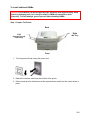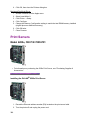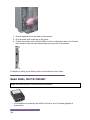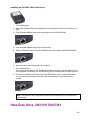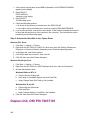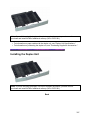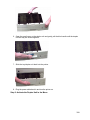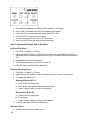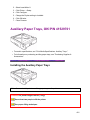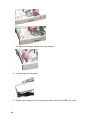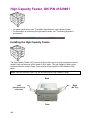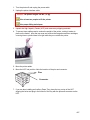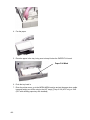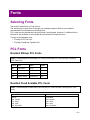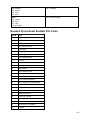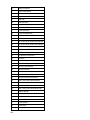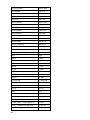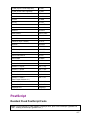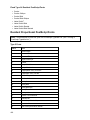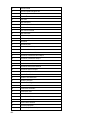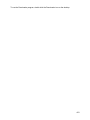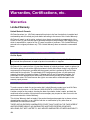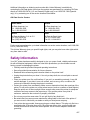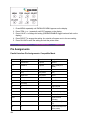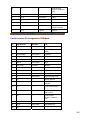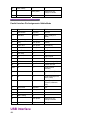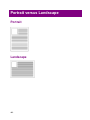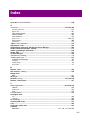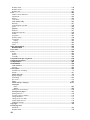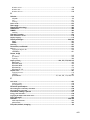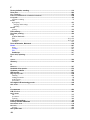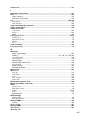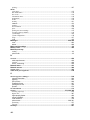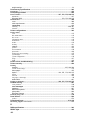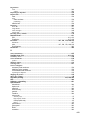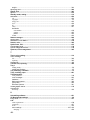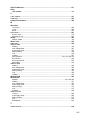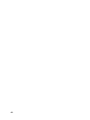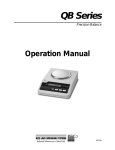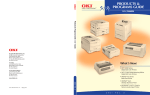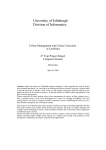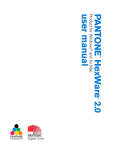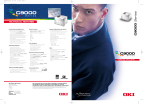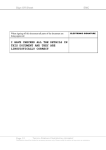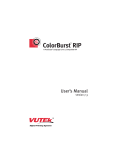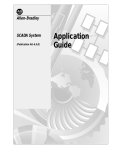Download Oki 9400 Printer User Manual
Transcript
Table of Contents Print Media..................................................................................................................... 25 Printer Driver Media Weight Settings .......................................................................... 25 Print Media Sizes ........................................................................................................ 25 English Media...................................................................................................... 25 Metric Media............................................................................................................ 25 Envelopes ............................................................................................................... 26 Print Media Specifications........................................................................................... 26 Print Media Specifications: Tray 1.......................................................................... 26 Paper................................................................................................................... 26 Transparencies ................................................................................................... 26 Print Media Specifications: Multi-Purpose Tray ..................................................... 26 Print Media Specifications: Duplex Unit .................................................................. 27 Print Media Specifications: Auxiliary Trays ............................................................. 28 Print Media Specifications: High Capacity Feeder .................................................. 29 Long Edge versus Short Edge .................................................................................... 29 Paper .......................................................................................................................... 30 Standard Paper ....................................................................................................... 30 Recommended Standard Paper.......................................................................... 30 Letter Size ....................................................................................................... 30 Legal Size........................................................................................................ 31 Tabloid Size..................................................................................................... 31 Standard Paper Specifications............................................................................ 31 Weight ............................................................................................................. 31 Sizes................................................................................................................ 31 Standard Paper Print Path .................................................................................. 31 Feed Paths ...................................................................................................... 31 Exit Paths ........................................................................................................ 31 Matte Photo Paper .................................................................................................. 31 Matte Photo Paper Specifications ....................................................................... 32 Weight ............................................................................................................. 32 Sizes................................................................................................................ 32 Matte Photo Paper Print Path ............................................................................. 32 Feed Paths ...................................................................................................... 32 Exit Paths ........................................................................................................ 32 Recycled Paper....................................................................................................... 32 Recommended (Letter Size) ............................................................................... 32 Recycled Paper Specifications............................................................................ 32 Weight ............................................................................................................. 33 Sizes................................................................................................................ 33 Recycled Paper Print Path .................................................................................. 33 Feed Paths ...................................................................................................... 33 Exit Paths ........................................................................................................ 33 Storing Paper .......................................................................................................... 33 1 Transparencies ........................................................................................................... 34 Recommended Transparencies .............................................................................. 34 Transparency Print Path ......................................................................................... 34 Driver Settings: Individual Print Jobs ...................................................................... 34 Menu Settings: Transparencies as the Default ....................................................... 34 To set transparencies as the default for Tray 1:.................................................. 34 To set transparencies as the default for the Multi-Purpose Tray: ....................... 35 Printing Transparencies .......................................................................................... 35 Printing Transparencies Using the Windows PCL Driver .................................... 35 Printing Transparencies Using the Windows PostScript Driver........................... 37 Printing Transparencies Using the Macintosh..................................................... 39 Labels ......................................................................................................................... 41 Label Recommendations ........................................................................................ 41 Label Print Path....................................................................................................... 41 Label Specifications ................................................................................................ 41 Driver Settings: Individual Print Jobs ..................................................................... 42 Menu Settings: Labels as the Default for the Multi-Purpose Tray........................... 42 Printing Labels ........................................................................................................ 42 Printing Labels Using the Windows PCL Driver .................................................. 42 Printing Labels Using the Windows Postscript Driver ......................................... 44 Printing Labels Using the Macintosh ................................................................... 45 Thick Paper (Index, Cards) ......................................................................................... 47 Recommended Thick Papers.................................................................................. 47 Letter Size ........................................................................................................... 47 Tabloid Size ........................................................................................................ 48 Thick Paper Specifications...................................................................................... 48 Weight ................................................................................................................. 48 Sizes ................................................................................................................... 48 Thick Paper Print Path ............................................................................................ 48 Thick Paper Driver Settings: Individual Print Jobs .................................................. 48 Menu Settings: Thick Paper as the Default............................................................ 49 Printing Thick Paper................................................................................................ 49 Printing Thick Paper Using the Windows PCL Driver ......................................... 49 Printing Thick Paper Using the Windows Postscript Driver................................. 51 Printing Thick Paper Using the Macintosh .......................................................... 52 Envelopes ................................................................................................................... 54 Envelope Recommendations .................................................................................. 54 Envelope Print Path ................................................................................................ 55 Envelope Driver Settings: Individual Print Jobs ...................................................... 55 Menu Settings: Envelopes as the Default .............................................................. 55 Printing Envelopes .................................................................................................. 56 Printing Envelopes Using the Windows PCL Driver ............................................ 56 Printing Envelopes Using the Windows PostScript Driver................................... 57 Printing Envelopes Using the Macintosh............................................................. 58 Loading Print Media .................................................................................................... 60 Loading Print Media in Tray 1, Auxiliary Trays & High Capacity Feeder ................ 60 2 Loading Print Media in the Multi-Purpose Tray ....................................................... 63 Print Paths .................................................................................................................. 66 Feed Paths.............................................................................................................. 66 Tray 1 .................................................................................................................. 68 Tray 1 Usable Media Sizes ............................................................................. 68 The Paper Tray Gauge.................................................................................... 68 The Paper Tray Media Indicator...................................................................... 69 Multi-Purpose Tray.............................................................................................. 70 Multi-Purpose Tray Usable Media Sizes ......................................................... 70 Auxiliary Trays (Optional).................................................................................... 71 Auxiliary Tray Usable Media Sizes.................................................................. 71 The Auxiliary Tray Gauge................................................................................ 71 Paper Tray Media Indicator ............................................................................. 71 High Capacity Feeder (HCF)............................................................................... 72 HCF Usable Media Sizes ................................................................................ 73 The Paper Tray Gauge.................................................................................... 73 The Paper Tray Media Indicator...................................................................... 73 Automatic Tray Switching........................................................................................ 74 To turn automatic tray switching off: ................................................................... 75 Changing The Default Feed Path............................................................................ 75 Changing the Default Feed Path: Windows 2000 ............................................... 75 PCL Driver....................................................................................................... 75 PostScript Driver (factory default = Automatically Select)............................... 75 Changing the Default Feed Path: Windows Me .................................................. 76 PCL Driver....................................................................................................... 76 PostScript Driver (factory default = AutoSelect).............................................. 76 Changing the Default Feed Path: Windows 98 & 95 ........................................... 76 PCL Driver....................................................................................................... 76 PostScript Driver (factory default = AutoSelect).............................................. 76 Changing the Default Feed Path: Windows NT 4.0 ............................................ 77 PCL Driver....................................................................................................... 77 PostScript Driver ............................................................................................. 77 Changing the Default Feed Path: Macintosh ...................................................... 77 Changing the Default Feed Path in the Printer Menu ......................................... 78 Exit Paths ................................................................................................................ 78 Top Exit Path....................................................................................................... 78 Straight-Through Exit Path.................................................................................. 79 Opening the Straight-Through Exit Path ......................................................... 79 Selecting the Straight-Through Exit Path in the Driver.................................... 80 Changing the Default Exit Path ........................................................................... 81 Using the Printer Menu.................................................................................... 81 Using the Driver............................................................................................... 81 Changing Media Settings in the Menu ........................................................................ 83 Changing Media Settings in the Menu: Tray 1 ....................................................... 83 Transparencies ................................................................................................... 83 Other Print Media (Non-Transparencies) ............................................................ 84 3 Changing Media Settings in the Menu: Multi-Purpose (MP) Tray ........................... 84 Transparencies ................................................................................................... 84 First, set the Media Size:................................................................................. 84 Next, set the Media Type ................................................................................ 84 Exit the Menu .................................................................................................. 85 Other Print Media (Non-Transparencies) ............................................................ 85 First, set the Media Size:................................................................................. 85 Next, set the Media Weight ............................................................................. 85 Exit the Menu .................................................................................................. 85 Changing Media Weight in the Menu: Auxiliary Trays ............................................ 85 Changing Media Weight in the Menu: High Capacity Feeder ................................. 86 Printable Area ............................................................................................................. 86 Printable Area: PCL ................................................................................................ 86 Letter ................................................................................................................... 86 Legal 13" ............................................................................................................. 87 Legal 13.5" .......................................................................................................... 87 Legal 14" ............................................................................................................. 87 Tabloid ................................................................................................................ 88 Tabloid Extra ....................................................................................................... 88 Executive............................................................................................................. 88 A3........................................................................................................................ 89 A3 Nobi ............................................................................................................... 89 A3Wide................................................................................................................ 89 A4........................................................................................................................ 90 A5........................................................................................................................ 90 A6........................................................................................................................ 91 B4........................................................................................................................ 91 B5........................................................................................................................ 91 Monarch .............................................................................................................. 92 Com-9 ................................................................................................................. 92 Com-10 ............................................................................................................... 92 DL........................................................................................................................ 93 C4........................................................................................................................ 93 C5........................................................................................................................ 93 Printable Area: PostScript ....................................................................................... 94 Letter ................................................................................................................... 94 Legal 13" ............................................................................................................. 94 Legal 13.5" .......................................................................................................... 94 Legal 14" ............................................................................................................. 95 Tabloid ................................................................................................................ 95 Tabloid Extra ....................................................................................................... 96 Executive............................................................................................................. 96 A3........................................................................................................................ 96 A3 Nobi ............................................................................................................... 97 A3Wide................................................................................................................ 97 A4........................................................................................................................ 97 4 A5........................................................................................................................ 98 A6........................................................................................................................ 98 B4........................................................................................................................ 98 B5........................................................................................................................ 99 Monarch .............................................................................................................. 99 Com-9 ................................................................................................................. 99 Com-10 ............................................................................................................. 100 DL...................................................................................................................... 100 C4...................................................................................................................... 100 C5...................................................................................................................... 101 Control Panel Description & Walk-up Functions ..................................................... 102 Description ................................................................................................................ 102 Control Panel Buttons ........................................................................................... 102 Menu Button...................................................................................................... 102 ON LINE Button ................................................................................................ 102 ITEM + Button ................................................................................................... 103 ITEM - Button .................................................................................................... 103 VALUE + Button ................................................................................................ 104 VALUE - Button................................................................................................. 104 SELECT Button................................................................................................. 105 CANCEL Button ................................................................................................ 105 Control Panel Lights.............................................................................................. 105 READY Light ..................................................................................................... 106 ATTENTION Light ............................................................................................. 106 Walk-up Functions .................................................................................................... 106 Printing a Demo Page ........................................................................................... 106 Printing a PCL Font List ........................................................................................ 107 Printing a PostScript Typeface List ....................................................................... 107 Printing Out the MenuMap (List of Current Menu Settings) .................................. 108 Printing Confidential (Secure) Documents ............................................................ 108 Printing a Confidential Document...................................................................... 108 Deleting a Confidential Document before Printing It ......................................... 109 Printing the File List............................................................................................... 109 Setting the Color Balance ..................................................................................... 110 Setting Power Save Mode (Time to Print)............................................................. 111 Setting the Power Save Interval ........................................................................ 112 Disabling/Enabling Power Save ........................................................................ 112 Setting a Specific Emulation ................................................................................. 112 Turning the Duplex Unit On in the Menu............................................................... 113 Control Panel Display Language .............................................................................. 113 Printer Menus .............................................................................................................. 115 How to Use the Menu................................................................................................ 115 Resetting the Printer's Menu to the Factory Defaults................................................ 115 Printer Menu Entries (in alphabetical sequence) ..................................................... 116 Color Menu............................................................................................................ 116 Process Mode ................................................................................................... 117 5 Disk Maintenance Menu........................................................................................ 117 Information Menu .................................................................................................. 117 Print Menu Map................................................................................................. 118 Print File List ..................................................................................................... 118 Print PCL Font................................................................................................... 118 Print PS Font..................................................................................................... 118 Print Demo ........................................................................................................ 118 Print Error Log................................................................................................... 118 Maintenance Menu................................................................................................ 119 EEPROM Reset ................................................................................................ 119 Power Save....................................................................................................... 119 Paper Black Setting........................................................................................... 119 Paper Color Setting........................................................................................... 119 Transpr Black Setting........................................................................................ 120 Transpr Color Setting ........................................................................................ 120 Media Menu .......................................................................................................... 120 TRAY1 MEDIATYPE ......................................................................................... 121 TRAY1 MEDIAWEIGHT.................................................................................... 121 MP TRAY PAPERSIZE ..................................................................................... 122 MP TRAY MEDIATYPE .................................................................................... 122 MP TRAY MEDIAWEIGHT ............................................................................... 122 UNIT OF MEASURE ......................................................................................... 122 X DIMENSION .................................................................................................. 122 Y DIMENSION .................................................................................................. 122 Memory Menu ....................................................................................................... 122 RECEIVE BUFF SIZE ....................................................................................... 123 RESOURCE SAVE ........................................................................................... 123 FLASH INITIALIZE............................................................................................ 123 PS FLASH RESIZE ........................................................................................... 123 Network Menu ....................................................................................................... 124 TCP/IP............................................................................................................... 125 NETWARE ........................................................................................................ 125 ETHERTALK ..................................................................................................... 125 NETBEUI........................................................................................................... 125 FRAME TYPE ................................................................................................... 125 DHCP/BOOTP .................................................................................................. 125 RARP ................................................................................................................ 126 IP ADDRESS .................................................................................................... 126 SUBNET MASK ................................................................................................ 126 GATEWAY ADDRESS ...................................................................................... 126 INITIALIZE ........................................................................................................ 126 PRINT SETTINGS ............................................................................................ 126 Parallel Menu ........................................................................................................ 126 PARALLEL ........................................................................................................ 127 BI-DIRECTION.................................................................................................. 127 ECP................................................................................................................... 127 6 ACK WIDTH ...................................................................................................... 127 ACK/BUSY TIMING .......................................................................................... 127 I-PRIME............................................................................................................. 127 PCL Emulation Menu ............................................................................................ 127 FONT SOURCE ................................................................................................ 128 FONT No........................................................................................................... 128 FONT PITCH..................................................................................................... 128 FONT HEIGHT.................................................................................................. 129 SYMBOL SET ................................................................................................... 129 A4 PRINT WIDTH ............................................................................................. 129 WHITE PAGE SKIP .......................................................................................... 129 CR FUNCTION ................................................................................................. 129 LF FUNCTION .................................................................................................. 129 PRINT MARGIN ................................................................................................ 129 TRUE BLACK.................................................................................................... 129 Print Menu............................................................................................................. 130 COPIES............................................................................................................. 131 DUPLEX............................................................................................................ 131 BINDING ........................................................................................................... 131 JOB OFFSET .................................................................................................... 131 PAPER FEED ................................................................................................... 131 OUTPUT BIN .................................................................................................... 132 AUTO TRAY SWITCH ...................................................................................... 132 PAPER SIZE CHECK ....................................................................................... 132 PRIORITY TRAY............................................................................................... 132 RESOLUTION................................................................................................... 132 MONO-PRINT SPEED ...................................................................................... 132 ORIENTATION.................................................................................................. 132 LINE PER PAGE............................................................................................... 133 EDIT SIZE ......................................................................................................... 133 System Adjust Menu ............................................................................................. 133 X ADJUST......................................................................................................... 134 Y ADJUST......................................................................................................... 134 DUPLEX X ADJUST ......................................................................................... 134 DUPLEX Y ADJUST ......................................................................................... 135 TRAY1 NOBI PAPER........................................................................................ 135 TRAY1 LEGAL 14 PAPER................................................................................ 135 PCL TRAY2 ID# ................................................................................................ 135 PCL TRAY3 ID# ................................................................................................ 135 PCL TRAY4 ID# ................................................................................................ 136 PCL TRAY5 ID# ................................................................................................ 136 PCL MP TRAY ID#............................................................................................ 136 HEX DUMP ....................................................................................................... 136 System Configuration Menu.................................................................................. 136 POWER SAVE DELAY TIME............................................................................ 137 PERSONALITY ................................................................................................. 137 7 CONTROL-T ..................................................................................................... 137 CLEARABLE WARNING................................................................................... 137 AUTO CONTINUE ............................................................................................ 137 MANUAL TIMEOUT .......................................................................................... 137 WAIT TIMEOUT ................................................................................................ 138 PCL Mode ..................................................................................................... 138 PostScript Mode ............................................................................................ 138 LOW TONER .................................................................................................... 138 JAM RECOVERY .............................................................................................. 138 ERROR REPORT ............................................................................................. 138 LANGUAGE ...................................................................................................... 138 Usage Menu.......................................................................................................... 138 TOTAL PAGE COUNT ...................................................................................... 139 TRAY1 PAGE COUNT ...................................................................................... 139 MP TRAY PAGE COUNT ................................................................................. 140 BLACK DRUM USAGE ..................................................................................... 140 CYAN DRUM USAGE ....................................................................................... 140 MAGENTA DRUM USAGE ............................................................................... 140 YELLOW DRUM USAGE .................................................................................. 140 BELT USAGE.................................................................................................... 140 FUSER USAGE ................................................................................................ 140 BLACK TONER................................................................................................. 140 CYAN TONER................................................................................................... 141 MAGENTA TONER ........................................................................................... 141 YELLOW TONER.............................................................................................. 141 USB Menu............................................................................................................. 141 USB................................................................................................................... 141 SOFT RESET.................................................................................................... 141 Using Print Features................................................................................................... 142 (see also Proof & Print, Secure Documents and Overlays) ...................................... 142 Macintosh.................................................................................................................. 142 Collating: Macintosh.............................................................................................. 142 General Information .......................................................................................... 142 Using Collating: Macintosh................................................................................ 142 Custom Page Sizes: Macintosh ............................................................................ 143 General Information .......................................................................................... 143 Creating & Saving a Custom Page Size: Macintosh ......................................... 143 Printing Using a Custom Page Size: Macintosh................................................ 144 Modifying a Custom Page Size: Macintosh....................................................... 144 Deleting a Custom Page Size: Macintosh ......................................................... 145 Duplex Printing (Printing on Both Sides): Macintosh ............................................ 145 General Information .......................................................................................... 145 Duplex Printing from a Software Application: Macintosh................................... 146 Setting Duplex Printing as the Printer Default: Macintosh................................. 146 N-Up (Multiple Pages on One Sheet): Macintosh ................................................. 147 General Information............................................................................................. 147 8 N-Up Printing: Macintosh .................................................................................. 148 Print Resolution: Macintosh .................................................................................. 148 Models C9200, C9200n & C9200dxn............................................................ 148 Model C9400dxn ........................................................................................... 148 Setting the Print Resolution: Macintosh ............................................................ 149 Windows 2000 .......................................................................................................... 149 Collating: Windows 2000....................................................................................... 149 General Information .......................................................................................... 149 Collating: Windows 2000 PCL Driver ................................................................ 150 Printing using Collating: Windows 2000 PCL ................................................ 150 Setting Collate as the Default: Windows 2000 PCL ...................................... 150 Collating: Windows 2000 PostScript Driver....................................................... 150 Printing using Collating: Windows 2000 PS .................................................. 150 Setting Collate as the Default: Windows 2000 PS ........................................ 150 Custom Page Sizes: Windows 2000 ..................................................................... 151 General Information .......................................................................................... 151 Custom Page Sizes: Windows 2000 PCL Driver .............................................. 151 Creating and Storing a Custom Page Size: Windows 2000 PCL .................. 151 Printing Using a Custom Page Size: Windows 2000 PCL............................. 151 Setting a Custom Page Size as the Default: Windows 2000 PCL................. 152 Modifying a Custom Page Size: Windows 2000 PCL.................................... 153 Deleting a Custom Page Size: Windows 2000 PCL...................................... 153 Custom Page Sizes: Windows 2000 PostScript Driver ..................................... 154 Creating the Default Custom Page Size: Windows 2000 PS ........................ 154 Printing Using a Custom Page Size: Windows 2000 PS............................... 155 Modifying the Default Custom Page Size: Windows 2000 PS ...................... 156 Duplex Printing (Printing on Both Sides): Windows 2000 ..................................... 156 General Information .......................................................................................... 156 Duplex Printing from a Software Application: Windows 2000 ........................... 157 Duplex Printing: Windows 2000 PCL Driver.................................................. 157 Duplex Printing: Windows 2000 PostScript Driver ........................................ 157 Duplex Printing as the Printer Default: Windows 2000 ..................................... 158 Setting Duplex Printing as the Default: Windows 2000 PCL ......................... 158 Setting Duplex Printing as the Default: Windows 2000 PS ........................... 158 N-Up: Windows 2000 ............................................................................................ 159 General Information............................................................................................. 159 N-Up Printing: Windows 2000 PCL ................................................................... 159 N-Up Printing: Windows 2000 PS ..................................................................... 159 Print Resolution: Windows 2000 ........................................................................... 160 Models C9200, C9200n & C9200dxn: PCL & PostScript Modes .................. 160 Model C9400dxn: PCL Mode ........................................................................ 160 Model C9400dxn: PostScript Mode............................................................... 160 Setting the Default Print Resolution: Windows 2000 PCL Driver ...................... 160 Changing the Resolution for a Print Job: Windows 2000 PCL Driver ............... 161 Setting the Default Print Resolution: Windows 2000 PostScript Driver............. 162 Changing the Resolution for a Print Job: Windows 2000 PostScript Driver ...... 162 9 Watermarks: Windows 2000 ................................................................................. 163 General Information .......................................................................................... 163 Creating & Storing a Watermark: Windows 2000 PCL...................................... 163 Printing Using a Watermark: Windows 2000 PCL............................................. 164 Modifying a Watermark: Windows 2000 PCL.................................................... 165 Deleting a Watermark: Windows 2000 PCL ...................................................... 165 Fit to Page: Windows 2000, PCL Only.................................................................. 165 Using Fit to Page:.............................................................................................. 165 Windows Me ............................................................................................................. 166 Booklets (Signature Printing): Windows Me PCL Driver ....................................... 166 General Information .......................................................................................... 166 Booklets, Individual Print Jobs: Windows Me PCL............................................ 167 Setting Booklets as the Printer Default: Windows Me PCL ............................... 168 Collating: Windows Me.......................................................................................... 168 General Information .......................................................................................... 168 Collating: Windows Me PCL Driver ................................................................... 168 Printing using Collating: Windows Me PCL ................................................... 169 Setting Collate as the Default: Windows Me PCL ......................................... 169 Collating: Windows Me PostScript Driver.......................................................... 169 Printing using Collating: Windows Me PS ..................................................... 169 Setting Collate as the Default: Windows Me PS ........................................... 170 Custom Page Sizes: Windows Me ........................................................................ 170 General Information .......................................................................................... 170 Custom Page Sizes: Windows Me PCL Driver ................................................. 170 Setting Up a Custom Page Size: Windows Me PCL ..................................... 170 Printing Using a Custom Page Size: Winodws Me PCL................................ 171 Modifying a Custom Page Size: Windows Me PCL....................................... 172 Deleting a Custom Page Size: Windows Me PCL......................................... 173 Custom Page Sizes: Windows Me PostScript Driver ........................................ 173 Setting Up a Custom Page Size: Windows Me PS ....................................... 173 Printing Using a Custom Page Size: Windows Me PS.................................. 174 Modifying a Custom Page Size: Windows Me PS......................................... 175 Duplex Printing (Printing on Both Sides): Windows Me ........................................ 175 General Information .......................................................................................... 175 Duplex Printing from a Software Application: Windows Me .............................. 176 Duplex Printing: Windows Me PCL ............................................................... 176 Duplex Printing: Windows Me PS.................................................................. 176 Duplex Printing Set as Default: Windows Me.................................................... 177 Setting Duplex Printing as the Default: Windows Me PCL ............................ 177 Setting Duplex Printing as the Default: Windows Me PS .............................. 177 N-Up: Windows Me ............................................................................................... 177 General Information............................................................................................. 177 N-Up Printing: Windows Me PCL ...................................................................... 178 N-Up Printing: Windows Me PS ........................................................................ 178 Print Resolution: Windows Me .............................................................................. 179 General Information .......................................................................................... 179 10 Models C9200, C9200n & C9200dxn: PCL & PostScript Modes .................. 179 Model C9400dxn: PCL Mode ........................................................................ 179 Model C9400dxn: PostScript Mode............................................................... 179 Setting the Default Print Resolution: Windows Me PCL.................................... 179 Changing the Resolution for a Print Job: Windows Me PCL ............................. 180 Setting the Default Print Resolution: Windows Me PS ...................................... 181 Changing the Resolution for a Print Job: Windows Me PS ............................... 181 Watermarks: Windows Me .................................................................................... 182 General Information .......................................................................................... 182 Watermarks: Windows Me PCL ........................................................................ 182 Creating & Storing Watermarks: Windows Me PCL ...................................... 182 Printing Using a Watermark: Windows Me PCL............................................ 182 Modifying a Watermark: Windows Me PCL................................................... 183 Deleting a Watermark: Windows Me PCL ..................................................... 183 Watermarks: Windows Me PS .......................................................................... 183 Creating & Storing Watermarks: Windows Me PS ........................................ 183 Printing Using a Watermark; Windows Me PS .............................................. 184 Modifying a Watermark: Windows Me PS ..................................................... 184 Deleting a Watermark: Windows Me PS ....................................................... 185 Windows 98 & 95 ...................................................................................................... 185 Booklets (Signature Printing): Windows 98/95 PCL Driver ................................... 185 General Information .......................................................................................... 185 Booklets, Individual Print Jobs: Windows 98 & 95 PCL .................................... 186 Setting Booklets as the Printer Default: Windows 98 & 95 PCL........................ 187 Collating: Windows 98 & 95 .................................................................................. 187 General Information .......................................................................................... 187 Collating: Windows 98/95 PCL Driver ............................................................... 188 Printing using Collating: Windows 98/95 PCL ............................................... 188 Setting Collate as the Default: Windows 98/95 PCL ..................................... 188 Collating: Windows 98/95Post Script Driver...................................................... 188 Printing using Collating: Windows 98/95 PS ................................................. 188 Setting Collate as the Default: Windows 98/95 PS ....................................... 189 Custom Page Sizes: Windows 98 & 95................................................................. 189 General Information .......................................................................................... 189 Custom Page Sizes: Windows 98/95 PCL Driver ............................................. 189 Setting Up a Custom Page Size: Windows 98/95 PCL ................................. 189 Printing Using a Custom Page Size: Windows 98/95 PCL............................ 190 Modifying a Custom Page Size: Windows 98/95 PCL................................... 191 Deleting a Custom Page Size: Windows 98/95 PCL..................................... 192 Custom Page Sizes: Windows 98/95 PostScript Driver .................................... 192 Setting Up a Custom Page Size: Windows 98/95 PS ................................... 192 Printing Using a Custom Page Size: Windows 98/95 PS.............................. 193 Modifying a Custom Page Size: Windows 98/95 PS..................................... 194 Duplex Printing: Windows 98/95 ........................................................................... 194 General Information .......................................................................................... 194 Duplex Printing from a Software Application: Windows 98/95 .......................... 195 11 Duplex Printing: Windows 98/95 PCL ........................................................... 195 Duplex Printing: Windows 98/95 PS.............................................................. 195 Setting Duplex Printing as the Default: Windows 98/95 .................................... 196 Setting Duplex Printing as the Printer Default: Windows 98/95 PCL ............ 196 Setting Duplex Printing as the Printer Default: Windows 98/95 PS............... 196 Fit to Page: Windows 98/95, PCL Only................................................................. 196 Using Fit to Page:.............................................................................................. 196 N-Up: Windows 98 & 95........................................................................................ 197 General Information............................................................................................. 197 N-Up Printing: Windows 98/95 PCL Driver........................................................ 198 N-Up Printing: Windows 98/95 PostScript Driver .............................................. 198 Print Resolution: Windows 98 & 95....................................................................... 199 General Information .......................................................................................... 199 Models C9200, C9200n & C9200dxn: PCL & PostScript Modes .................. 199 Model C9400dxn: PCL Mode ........................................................................ 199 Model C9400dxn: PostScript Mode............................................................... 199 Setting the Default Print Resolution: Windows 98 & 95 PCL Driver.................. 199 Changing the Resolution for a Print Job: Windows 98 & 95 PCL Driver ........... 200 Setting the Default Print Resolution: Windows 98 & 95 PostScript Driver ........ 201 Changing the Resolution for a Print Job: Windows 98 & 95 PostScript Driver.. 201 Watermarks: Windows 98 & 95............................................................................. 202 General Information .......................................................................................... 202 Watermarks: Windows 98/95 PCL Driver.......................................................... 202 Creating & Storing Watermarks: Windows 98/95 PCL .................................. 202 Printing using Watermarks: Windows 98/95 PCL.......................................... 202 Modifying a Watermark: Windows 98/95 PCL............................................... 203 Deleting a Watermark: Windows 98/95 PCL ................................................. 203 Watermarks: Windows 98/95 PostScript Driver ................................................ 203 Creating & Storing Watermarks: Windows 98/95 PS .................................... 203 Printing Using a Watermark: Windows 98/95 PS .......................................... 204 Modifying a Watermark: Windows 98/95 PS ................................................. 204 Deleting a Watermark: Windows 98/95 PS ................................................... 205 Windows NT 4.0........................................................................................................ 205 Booklets (Signature Printing): Windows NT 4.0 PCL Driver ................................. 205 General Information .......................................................................................... 205 Booklets, Individual Print Jobs: Windows NT 4.0 PCL ...................................... 206 Setting Booklets as the Printer Default: Windows NT 4.0 PCL ......................... 206 Collating: Windows NT 4.0.................................................................................... 207 General Information .......................................................................................... 207 Collating: Windows NT 4.0 PCL Driver ............................................................. 207 Printing using Collating: Windows NT 4.0 PCL ............................................. 207 Setting Collate as the Default: Windows NT 4.0 PCL ................................... 208 Collating: Windows NT 4.0 PostScript Driver .................................................... 208 Printing using Collating: Windows NT 4.0 PS ............................................... 208 Setting Collate as the Default: Windows NT 4.0 PS...................................... 209 Custom Page Sizes: Windows NT 4.0 .................................................................. 209 12 General Information .......................................................................................... 209 Custom Page Sizes: Windows NT 4.0 PCL Driver............................................ 209 Creating and Storing a Custom Page Size: Windows NT 4.0 PCL ............... 209 Printing Using a Custom Page Size: Windows NT 4.0 PCL.......................... 210 Setting a Custom Page Size as the Default: Windows NT 4.0 PCL.............. 211 Modifying a Custom Page Size: Windows NT 4.0 PCL................................. 211 Deleting a Custom Page Size: Windows NT 4.0 PCL ................................... 212 Custom Page Sizes: Windows NT 4.0 PostScript Driver .................................. 213 Creating the Default Custom Page Size: Windows NT 4.0 PS ..................... 213 Printing Using a Custom Page Size: Windows NT 4.0 PS ............................ 214 Modifying the Default Custom Page Size: Windows NT 4.0 PS.................... 215 Duplex Printing: Windows NT 4.0 ......................................................................... 216 General Information .......................................................................................... 216 Duplex Printing from a Software Application: Windows NT 4.0......................... 216 Duplex Printing: Windows NT 4.0 PCL.......................................................... 216 Duplex Printing: Windows NT 4.0 PS............................................................ 217 Duplex Printing as the Default: Windows NT 4.0 .............................................. 217 Setting Duplex Printing as the Default: Windows NT 4.0 PCL ...................... 217 Setting Duplex Printing as the Default: Windows NT 4.0 PS ........................ 217 Fit to Page: Windows NT 4.0, PCL Only ............................................................... 218 Using Fit to Page:.............................................................................................. 218 N-Up: Windows NT 4.0 ......................................................................................... 219 General Information............................................................................................. 219 N-Up Printing: Windows NT 4.0 PCL Driver...................................................... 219 N-Up Printing: Windows NT 4.0 PS .................................................................. 219 Print Resolution: Windows NT 4.0 ........................................................................ 220 General Information .......................................................................................... 220 Models C9200, C9200n & C9200dxn: PCL & PostScript Modes .................. 220 Model C9400dxn: PCL Mode ........................................................................ 220 Model C9400dxn: PostScript Mode............................................................... 220 Setting the Default Print Resolution: Windows NT 4.0 PCL .............................. 221 Changing the Resolution for a Print Job: Windows NT 4.0 PCL ....................... 221 Setting the Default Print Resolution: Windows NT 4.0 PS ................................ 222 Changing the Resolution for a Print Job: Windows NT 4.0 PS ......................... 222 Watermarks: Windows NT 4.0 PCL ...................................................................... 223 General Information .......................................................................................... 223 Creating Watermarks: Windows NT 4.0 PCL .................................................... 223 Printing Using a Watermark: Windows NT 4.0 PCL .......................................... 223 Modifying a Watermark: Windows NT 4.0 PCL ................................................. 224 Deleting a Watermark: Windows NT 4.0 PCL ................................................... 224 Proof & Print................................................................................................................ 225 General Information .................................................................................................. 225 Proof & Print: Windows 2000 PCL Driver.................................................................. 225 Printing a Document Using Proof & Print .............................................................. 225 Print the Remaining Copies .................................................................................. 226 To Delete a Proof & Print Document before Printing the Remaining Copies ........ 227 13 Proof & Print: Windows Me ....................................................................................... 227 Proof & Print: Windows Me PCL Driver................................................................. 227 Proof & Print: Windows Me PostScript Driver ....................................................... 228 Printing the Remaining Copies.............................................................................. 229 Deleting the Job without Printing the Remaining Copies ...................................... 229 Proof & Print: Windows 98 & 95................................................................................ 230 Proof & Print: Windows 98 & 95 PCL Driver ......................................................... 230 Proof & Print: Windows 98 & 95 PostScript Driver................................................ 231 Printing the Remaining Copies.............................................................................. 232 Deleting the Job without Printing the Remaining Copies ...................................... 232 Proof & Print: Windows NT 4.0 ................................................................................. 233 Proof & Print: Windows NT 4.0 PCL Driver........................................................... 233 Proof & Print: Windows NT 4.0 PostScript Driver ................................................. 234 Printing the Remaining Copies.............................................................................. 234 Deleting the Job without Printing the Remaining Copies ...................................... 235 Secure Documents ..................................................................................................... 236 General Information .................................................................................................. 236 To use Secure Printing:......................................................................................... 236 Secure (Confidential) Documents: Windows 2000 PCL Driver ................................ 236 Send a Confidential Document to the Printer........................................................ 236 Print out a Confidential Document ........................................................................ 237 To Delete a Confidential Document before Printing It........................................... 237 Secure (Confidential) Documents: Windows Me....................................................... 238 Confidential Documents: Windows Me PCL Driver............................................... 238 Confidential Documents: Windows Me PostScript Driver ..................................... 239 Printing the Confidential Document....................................................................... 240 Deleting the Job without Printing It........................................................................ 240 Secure (Confidential) Documents: Windows 98 & 95 .............................................. 241 Confidential Documents: Windows 98 & 95 PCL Driver ....................................... 241 Confidential Documents: Windows 98 & 95 PostScript Driver .............................. 242 Printing the Confidential Document....................................................................... 242 Deleting the Job without Printing It........................................................................ 243 Secure (Confidential) Documents: Windows NT 4.0................................................ 244 Confidential Documents: Windows NT 4.0 PCL Driver ......................................... 244 Confidential Documents: Windows NT 4.0 PostScript Driver................................ 245 Printing the Confidential Document....................................................................... 245 Deleting the Job without Printing It........................................................................ 246 Overlays (Forms) ........................................................................................................ 248 General Information .................................................................................................. 248 Printing with Overlays: Windows 2000...................................................................... 248 Defining Overlays: Windows 2000 PCL Driver...................................................... 248 Printing Using Overlays: Windows 2000 PCL Driver ............................................ 249 Editing Defined Overlays: Windows 2000 PCL Driver .......................................... 250 Deleting Defined Overlays: Windows 2000 PCL Driver ........................................ 250 Printing with Overlays: Windows Me......................................................................... 250 Defining Overlays: Windows Me PCL Driver......................................................... 250 14 Printing Overlays: Windows Me PCL Driver.......................................................... 251 Editing Defined Overlays: Windows Me PCL Driver ............................................. 252 Deleting Defined Overlays: Windows Me PCL Driver .......................................... 252 Defining Overlays: Windows Me PostScript Driver ............................................... 253 Set up an Overlay Group: ................................................................................. 253 Finish................................................................................................................. 254 Printing Using Overlays: Windows Me PostScript Driver ...................................... 254 Editing Defined Overlays: Windows Me PostScript Driver .................................... 254 Deleting Defined Overlays: Windows Me PostScript Driver.................................. 254 Printing with Overlays: Windows 98 & 95 ................................................................. 255 Defining Overlays: Windows 98 & 95 PCL Driver ................................................ 255 Printing Overlays: Windows 98 & 95 PCL Driver .................................................. 256 Editing Defined Overlays: Windows 98 & 95 PCL Driver ...................................... 256 Deleting Defined Overlays: Windows 98 & 95 PCL Driver.................................... 257 Defining Overlays: Windows 98 & 95 PostScript Driver........................................ 257 Set up an Overlay Group: ................................................................................. 258 Finish................................................................................................................. 258 Printing Using Overlays: Windows 98 & 95 PostScript Driver............................... 258 Editing Defined Overlays: Windows 98 & 95 PostScript Driver............................. 259 Deleting Defined Overlays: Windows 98 & 95 PostScript Driver .......................... 259 Printing with Overlays: Windows NT 4.0 ................................................................... 259 Defining Overlays: Windows NT 4.0 PCL Driver................................................... 259 Printing Overlays: Windows NT 4.0 PCL Driver.................................................... 260 Editing Defined Overlays: Windows NT 4.0 PCL Driver........................................ 261 Deleting Defined Overlays: Windows NT 4.0 PCL Driver ..................................... 261 Defining Overlays: Windows NT 4.0 PostScript Driver ......................................... 261 Set up an Overlay Group:.............................................................................. 262 Save Your Settings........................................................................................ 262 Printing Using Overlays: Windows NT 4.0 PostScript Driver ................................ 263 Editing Defined Overlays: Windows NT 4.0 PostScript Driver .............................. 263 Deleting Defined Overlays: Windows NT 4.0 PostScript Driver ............................ 263 OKI Storage Device Manager (SDM) ......................................................................... 265 OKI SDM: General Information ................................................................................. 265 OKI SDM Functions .................................................................................................. 265 OKI SDM Administration ........................................................................................... 266 Passwords............................................................................................................. 266 The Spooler........................................................................................................... 266 Administrative Functions ....................................................................................... 266 Opening OKI Storage Device Manager..................................................................... 266 OKI SDM: Setting Up an Administrative Password................................................... 267 OKI SDM: PostScript Forms ..................................................................................... 268 Creating & Downloading a PostScript Project....................................................... 268 Create the Forms .............................................................................................. 268 Create a New Project ........................................................................................ 268 Add Files to the Project ..................................................................................... 269 Check the Location for Storing the Files in the Printer's Memory ..................... 269 15 Save the Project and Download it to the Printer ............................................... 270 Test Printing a PostScript Form ............................................................................ 270 PCL Macros (Forms)................................................................................................. 270 Creating & Downloading a PCL Project ................................................................ 270 1. Create the Forms .......................................................................................... 270 2. Create a New Project .................................................................................... 270 3. Convert the Files to Binary (.bin) Format ...................................................... 271 4. Add the .bin Files to the Project .................................................................... 272 5. Check the .bin File Settings and Save the Project ........................................ 272 6. Download the Project to the Printer .............................................................. 272 Downloading a Printer Job Language (.pjl) Command File to the Printer ............. 272 Test Printing a PCL Macro .................................................................................... 273 Using the Spooler ..................................................................................................... 273 To Open the Spooler:............................................................................................ 273 To Delete Files: ..................................................................................................... 274 Deleting a Form ........................................................................................................ 274 Problem Solving.......................................................................................................... 276 Paper Jams ............................................................................................................... 276 Hardware Problems .................................................................................................. 288 Paper Problems .................................................................................................... 288 Printing Problems.................................................................................................. 289 Print Quality Problems .............................................................................................. 290 Error Display Messages ............................................................................................ 293 Status Display Messages.......................................................................................... 299 Problem Solving: Macintosh Systems....................................................................... 301 Problem Solving: Windows Systems......................................................................... 302 Maintenance ................................................................................................................ 305 Toner Cartridges ....................................................................................................... 305 Replacing the Toner Cartridges ............................................................................ 305 Back .................................................................................................................. 305 Front.................................................................................................................. 305 Toner Cartridge Life .............................................................................................. 308 Image Drums ............................................................................................................ 309 Replacing Image Drums........................................................................................ 309 Back .................................................................................................................. 310 Image Drum Precautions ...................................................................................... 315 Image Drum Life.................................................................................................... 315 Cleaning the LED Arrays........................................................................................... 315 When to Clean the LED Arrays ............................................................................. 315 To clean the LED arrays: ...................................................................................... 316 Replacing the Fuser Unit........................................................................................... 317 Back .................................................................................................................. 317 Replacing the Transfer Belt ...................................................................................... 320 Back .................................................................................................................. 321 Setting the Color Registration ................................................................................... 324 Initiating the Auto Registration Manually............................................................... 324 16 To Set the Color Registration Manually: ............................................................... 325 Working with Color ..................................................................................................... 328 Glossary .................................................................................................................... 328 Additive versus Subtractive....................................................................................... 333 Additive Primaries ................................................................................................. 333 Subtractive Primaries ............................................................................................ 333 Color Adjustments..................................................................................................... 334 Color Adjustment Using the Software Application................................................. 334 Changing the Lightness & Saturation Settings in the OKI PCL Driver .................. 335 Color Perception ....................................................................................................... 335 Reflected Light ...................................................................................................... 335 Transmitted Light .................................................................................................. 336 Emitted Light ......................................................................................................... 336 Color Registration ..................................................................................................... 336 Color Wheel .............................................................................................................. 336 Dithering & Halftones ................................................................................................ 337 Dithering................................................................................................................ 337 Halftoning .............................................................................................................. 338 The Electromagnetic Spectrum................................................................................. 338 Visible Light........................................................................................................... 338 White Light ............................................................................................................ 339 Black Light............................................................................................................. 339 Perceived Light ..................................................................................................... 339 Neutral Colors ........................................................................................................... 339 Primary & Secondary Colors..................................................................................... 339 Primary Colors ...................................................................................................... 339 Secondary Colors.................................................................................................. 339 Problems Using Color ............................................................................................... 339 Specifying Color ........................................................................................................ 340 The HSL Model ..................................................................................................... 340 The RGB Model .................................................................................................... 341 Using the Color Swatch Utility................................................................................... 342 Accessing the Color Swatches in the Windows 95 PCL Driver............................. 343 Windows ICM (Image Color Matching) ..................................................................... 343 ICM: Windows 2000 .............................................................................................. 343 Activating the ICM Files in the Windows 2000 PCL Driver................................ 343 Activating the OKI ICM Files in the Windows 2000 PostScript Driver ............... 343 ICM: Windows Me/98/95 ....................................................................................... 344 Activating the OKI ICM Files in the Windows Me/98/95 PCL Driver ................. 344 Activating the OKI ICM Files in the Windows Me/98/95 PostScript Driver ........ 344 Color Management ................................................................................................... 345 Color Management Systems................................................................................. 345 Effects of Paper................................................................................................. 345 Potential Problems with Color: Plan, plan, plan! ............................................... 345 Experiment for Best Results.............................................................................. 345 Color Management: Macintosh® ........................................................................... 346 17 Color Management: Windows 2000 ...................................................................... 347 Windows 2000 PCL Driver ................................................................................ 347 Color Management for an Individual Print Job: Windows 2000 PCL............. 347 Changing the Color Management Defaults: Windows 2000 PCL.................. 348 Activating the OKI ICM Files: Windows 2000 PCL........................................ 349 ICM: Windows 2000 PostScript Driver .............................................................. 350 Color Management for an Individual Print Job: Windows 2000 PS............... 350 Changing the Color Management Defaults: Windows 2000 PS.................... 350 Activating the OKI ICM Files: Windows 2000 PS .......................................... 351 Color Management: Windows Me ......................................................................... 351 ICM: Windows Me PCL Driver .......................................................................... 351 Color Management for an Individual Print Job: Windows Me PCL................ 351 Changing the Color Management Defaults: Windows Me PCL..................... 352 Activating the OKI ICM Files: Windows Me PCL........................................... 353 Windows Me PostScript Driver.......................................................................... 353 Color Management for an Individual Print Job: Windows Me PS.................. 353 Changing the Color Management Defaults: Windows Me PS....................... 354 Activating the OKI ICM Files: Windows Me PS ............................................. 355 Color Management: Windows 98 & 95.................................................................. 355 Windows 98 & 95 PCL Driver............................................................................ 355 Color Management for an Individual Print Job: Windows 98/95 PCL............ 355 Changing the Color Management Defaults: Windows 98/95 PCL................. 356 Activating the OKI ICM Files: Windows 98/95 PCL....................................... 356 Windows 98 & 95 PostScript Driver .................................................................. 356 Color Management for an Individual Print Job: Windows 98/95 PS.............. 356 Changing the Color Management Defaults: Windows 98/95 PS................... 357 Activating the OKI ICM Files: Windows 98/95 PS ......................................... 358 Color Management: Windows NT 4.0 ................................................................... 358 Windows NT 4.0 PCL Driver ............................................................................. 359 Color Management for an Individual Print Job: Windows NT 4.0 PCL.......... 359 Changing the Color Management Defaults: Windows NT 4.0 PCL............... 359 Windows NT 4.0 PostScript Driver .................................................................... 360 Color Management for an Individual Print Job: Windows NT 4.0 PS ............ 360 Changing the Color Management Defaults: Windows NT 4.0 PS ................. 361 Specifications.............................................................................................................. 363 General Specifications .............................................................................................. 363 Print Method.......................................................................................................... 363 Print Speed ........................................................................................................... 363 Print Resolution..................................................................................................... 363 RAM ...................................................................................................................... 363 Flash Memory ....................................................................................................... 363 OKI C9000 Series Printer Configurations ................................................................. 363 Electrical Specifications ............................................................................................ 364 Voltage/Frequency ................................................................................................ 364 Power .................................................................................................................... 364 Physical Specifications ............................................................................................. 364 18 Dimensions ........................................................................................................... 364 Weight ................................................................................................................... 364 Interface Specifications ............................................................................................. 364 Parallel .................................................................................................................. 364 USB....................................................................................................................... 364 Network ................................................................................................................. 364 How Digital LED Technology Works ......................................................................... 364 Digital LED vs Laser Technology .......................................................................... 365 Advantages of digital LED technology .................................................................. 365 The Electrophotographic Process ......................................................................... 365 Step 1: Charging ............................................................................................... 365 Step 2: Exposure............................................................................................... 365 Step 3: Developing............................................................................................ 366 Step 4: Transfer ................................................................................................ 366 Step 5: Fusing ................................................................................................... 366 In Summary........................................................................................................... 366 Service & Support....................................................................................................... 367 For the Latest Information ......................................................................................... 367 Support: U.S. & Canada ........................................................................................... 367 Via the Internet...................................................................................................... 367 www.okidata.com .............................................................................................. 367 Your Gateway to OKI Products and Services ............................................... 367 my.okidata.com ................................................................................................. 368 Via Your Oki Data Dealer...................................................................................... 368 Via Oki Data Customer Service, U.S. & Canada Only, 24/7: ................................ 369 Call 1-800-OKI-DATA (1-800-654-3282)........................................................... 369 The Information System Automated Attendant ................................................. 369 The Oki Data Customer Support Team............................................................. 370 Service Information: U.S. & Canada ......................................................................... 370 To Locate a Service Dealer................................................................................... 370 Repair under Warranty.......................................................................................... 371 Repairs after Your Warranty Expires .................................................................... 371 OKI Regional Service Depots: 1-800-OKI-DATA (1-800-654-3282) ................. 371 Oki Data Service Depot Information: U.S. & Canada........................................ 371 Repacking the Printer for Shipment .......................................................................... 372 Prepare the Printer................................................................................................ 372 Pack the Printer for Shipment ............................................................................... 375 Supplies & Accessories............................................................................................. 377 Purchasing Supplies & Accessories...................................................................... 377 Consumable & Replacement Part Order Numbers ............................................... 378 Toner Cartridges ............................................................................................... 378 Image Drums ............................................................................................................ 378 Fusers ....................................................................................................................... 378 Transfer Belt ............................................................................................................. 379 Accessory Order Numbers.................................................................................... 379 General ............................................................................................................. 379 19 Memory: RAM Upgrades................................................................................... 380 Network Print Servers ....................................................................................... 381 Interface Cables ................................................................................................ 381 Accessories................................................................................................................. 382 Memory DIMMS ........................................................................................................ 382 Installing Memory DIMMs...................................................................................... 382 To install additional DIMMs: .............................................................................. 383 Step 1: Prepare The Printer .......................................................................... 383 Back .................................................................................................................. 383 Step 2: Install the DIMM(s)............................................................................ 384 Step 3: Complete the Installation .................................................................. 386 Step 4: Check for Proper Installation............................................................. 387 Step 5: Change the Memory Setting in the Drivers ....................................... 387 Print Servers ............................................................................................................. 388 Model 6200e, OKI P/N 70036701 ......................................................................... 388 Installing the OkiLAN® 6200e Print Server ........................................................ 388 Model 6020e, OKI P/N 70036001 ......................................................................... 390 Installing the OkiLAN® 6020e Print Server ........................................................ 391 Hard Disk Drive, OKI P/N 70037301......................................................................... 391 Installing the Internal Hard Disk Drive................................................................... 392 Step 1: Prepare The Printer .............................................................................. 392 Back .................................................................................................................. 392 Step 2: Install the Hard Disk Drive (HDD) ......................................................... 393 Step 3: Complete the Installation ...................................................................... 394 Step 4: Check for Proper Installation ................................................................ 395 Step 5: Activate the Hard Disk in the Printer Driver ......................................... 396 Windows PCL Driver ..................................................................................... 396 Windows PostScript Driver............................................................................ 396 Duplex Unit, OKI P/N 70037101 ............................................................................... 396 Installing the Duplex Unit ...................................................................................... 397 Back .................................................................................................................. 397 Step 1: Install the Duplex Unit ........................................................................... 398 Step 2: Activate the Duplex Unit in the Menu.................................................... 399 Step 3: Activate the Duplex Unit in the Driver ................................................... 400 Windows PCL Driver ..................................................................................... 400 Windows PostScript Driver............................................................................ 400 Macintosh Driver ........................................................................................... 400 Auxiliary Paper Trays, OKI P/N 41529701................................................................ 401 Installing the Auxiliary Paper Trays....................................................................... 401 Step 1: Install the Tray(s) .................................................................................. 402 Back .................................................................................................................. 402 Step 2: Load Print Media................................................................................... 403 Step 3: Activate the Auxiliary Tray(s) in the Printer Driver ................................ 405 Windows PCL Driver ..................................................................................... 405 Windows PostScript Driver............................................................................ 405 Macintosh PostScript Driver .......................................................................... 405 20 High Capacity Feeder, OKI P/N 41529801 ............................................................... 406 Installing the High Capacity Feeder ...................................................................... 406 Back .................................................................................................................. 406 Step 2: Load Paper ........................................................................................... 409 Fonts ............................................................................................................................ 411 Selecting Fonts ......................................................................................................... 411 PCL Fonts ................................................................................................................. 411 Resident Bitmap PCL Fonts.................................................................................. 411 Resident Fixed Scalable PCL Fonts ..................................................................... 411 Resident Proportional Scalable PCL Fonts........................................................... 413 PCL Font Symbol Sets.......................................................................................... 415 PostScript.................................................................................................................. 417 Resident Fixed PostScript Fonts........................................................................... 417 Fixed Type-14 Resident PostScript Fonts......................................................... 418 Resident Proportional PostScript Fonts ................................................................ 418 Type 2 Fonts ..................................................................................................... 418 Type 14 Fonts ................................................................................................... 419 Font Management for the Macintosh ........................................................................ 422 Adobe® Type Manager® (ATM®)............................................................................ 422 Fonts Downloader Program .................................................................................. 422 Installing the Downloader Program ................................................................... 422 Using the Downloader Program ........................................................................ 422 Warranties, Certifications, etc. .................................................................................. 424 Warranties................................................................................................................. 424 Limited Warranty ................................................................................................... 424 United States & Canada.................................................................................... 424 On-Site Repair............................................................................................... 424 Oki Data Service Center Information............................................................. 425 Options Limited Warranty: US & Canada.............................................................. 425 Oki Data Service Centers.............................................................................. 426 Consumables Limited Warranty ............................................................................ 426 Oki Data Service Centers.............................................................................. 427 Safety Information ..................................................................................................... 427 Federal Communications Commission (FCC) Statements ....................................... 428 Federal Communications Commission Declarations of Conformity for 120 Volt Models ............................................................................................. 428 Federal Communications Commission Radio Frequency ..................................... 428 Interference Statement for 120-Volt Models ......................................................... 429 Federal Communications Commission Radio Frequency Interference Statement for 230/240-Volt Models and 120-Volt Models Equipped with Auxiliary Tray(s) and/or Network Print Server Option .................................................................... 429 Industry Canada Radio Interference Statements ...................................................... 429 For 120-Volt Models.............................................................................................. 429 For 230/240-Volt Models and 120-Volt Models with Auxiliary Paper Tray(s) and/or Network Print Server Option .................................................................... 430 ENERGY STAR ............................................................................................................ 430 Year 2000 Compliance ............................................................................................. 430 21 European Union Council of the European Communities Statement of Electromagnetic Conformance for 230/240-Volt Models..................................... 430 European Union Council of the European Communities Statement of Safety Conformance, 230/240V Models ............................................................. 430 Drivers / Connections................................................................................................. 431 Uninstalling the Printer Software............................................................................... 431 Windows 2000, Me, 98, 95 & NT 4.0 .................................................................... 431 Macintosh.............................................................................................................. 431 Parallel Interface ....................................................................................................... 431 Connecting the Parallel Port ................................................................................. 431 Parallel Cable Requirements ................................................................................ 432 Standard Parallel Port Menu Settings ................................................................... 432 Changing Parallel Port Menu Settings .................................................................. 433 ECP Mode............................................................................................................. 433 Changing the ECP Menu Setting .......................................................................... 433 Pin Assignments ................................................................................................... 434 Parallel Interface Pin Assignments: Compatible Mode ..................................... 434 Parallel Interface Pin Assignments: ECP Mode ................................................ 435 Parallel Interface Pin Assignments: Nibble Mode ............................................. 436 USB Interface............................................................................................................ 436 Connecting the USB Port ...................................................................................... 437 Standard USB Port Menu Settings........................................................................ 437 Changing USB Port Menu Settings....................................................................... 437 USB Cable Requirements ..................................................................................... 438 Network Interface ...................................................................................................... 438 Network Interface .................................................................................................. 438 Network Cable Requirements ............................................................................... 439 Windows Systems............................................................................................. 439 Macintosh Systems ........................................................................................... 439 Connecting the Network Server ............................................................................ 439 Portrait versus Landscape......................................................................................... 440 Portrait ...................................................................................................................... 440 Landscape ................................................................................................................ 440 Index............................................................................................................................. 441 22 Every effort has been made to ensure that the information in this document is complete, accurate, and up-to-date. Oki Data assumes no responsibility for the results of errors or omissions beyond its control. Copyright 2001 by Oki Data Americas, Inc. All Rights Reserved Written and produced by the Oki Data Training and Publications Department. Please address any comments on this publication to: Oki Data Training & Publications Department 2000 Bishops Gate Blvd. Mount Laurel, NJ 08054-4620 email address: [email protected] Please visit Oki Data’s multilingual web site at: http://www.okidata.com. OKI, OkiLAN and OkiView are registered trademarks of Oki Electric Industry Company, Ltd. 3M is a trademark or registered trademark of 3M Company. Adobe, ATM, Carta, Garamond, PostScript, Tekton and Type Manager are either registered trademarks or trademarks of Adobe Systems Incorporated in the United States and/or other countries. Albertus MT, Arial, Cooper Black, GillSans, Goudy, Joanna and Times New Roman are trademarks of The Monotype Corporation registered in the US Patent and Trademark Office and may be registered in certain other jurisdictions. American Express is a registered trademark of American Express Company. Antique Olive is a registered trademark of Marcel Olive. Apple Chancery, Geneva, Macintosh, Mac and Monaco are trademarks of Apple Computer, Inc., registered in the U.S. and other countries. CG Times and CG Omega are products of Agfa Corporation, Agfa Compugraphic Division. Clarendon, Helvetica, Optima, Stempel Garamond and Univers are trademarks of Linotype-Hell AG and/or its subsidiaries. Copperplate Gothic and Letter Gothic are trademarks of Heidelberger Druckmaschinen AG, which may be registered in certain jurisdictions. Coronet is a trademark of Ludlow Type Foundry. Energy Star is a registered trademark of the United States Environmental Protection Agency. Eurostile is a trademark of Nebiolo. Folex is a registered trademark of Folex Imaging. Great White is a registered trademark of Great White Consumer. HammerMill is a registered trademark of HammerMill. HP and PCL are registered trademarks of Hewlett Packard Company. Hoefler Text was designed by the Hoefler Type Foundary. ITC Avant Garde Gothic, ITC Bookman, ITC Mona Lisa, ITC Symbol, ITC Zapf Chancery, ITC Zapf Dingbats, LubalinGraph, New Century Schoolbook, Palatino, Times and Wingdings are trademarks of International Typeface Corporation. Marigold is a trademark of AlphaOmega Typography. MasterCard is a registered trademark of MasterCard International, Inc. Oxford is a trademark of AlphaOmega Typography. Springhill is a registered trademark of International Paper. Strobe is a trademark of Sappi Limited. Velcro is a registered trademark of Velcro Industries B.V. VISA is a registered trademark of Visa. Wausau Exact is a registered trademark of Wausau-Mosinee Paper Corp. Weyerhaeuser is a trademark or registered trademark of Weyerhaeuser Company. Windows and Windows NT are either registered trademarks or trademarks of Microsoft Corporation in the 23 United States and other countries. Xerox is a trademark of Xerox Corporation. 24 Print Media Printer Driver Media Weight Settings Media Weight Setting Light Medium Light Medium (default) US Bond 16 lb. Metric 62 g/m 17-19 lb. 20-24 lb. Index 2 33 lb. 63-73 g/m 2 74-92 g/m 2 34-40 lb. 42-50 lb. 2 Medium Heavy 25-27 lb. 93-103 g/m Heavy 28-32 lb. 104-122 g/m2 33-54 lb. 2 Ultra Heavy 51-56 lb. 123-200 g/m 58-67 lb. 67-110 lb. Print Media Sizes English Media Designation Dimensions Letter 8.5 x 11 inches Legal 8.5 x 14 inches 8.5 x 13.5 inches 8.5 x 13 inches Executive 7.25 x 10.5 inches Tabloid 11 x 17 inches Tabloid Extra 12 x 18 inches Metric Media Designation Dimensions A3 297 x 420 mm A3 Nobi 328 x 453 mm A3 Wide 320 x 450 mm A4 210 x 297 mm A5 148 x 210 mm A6 105 x 148 mm 25 B4 257 x 364 mm B5 182 x 257 mm Envelopes Designation Dimensions DL 110 x 220 mm C4 229 x 324 mm C5 162 x 229 mm COM-9 3.875 x 8.875 inches COM-10 4.125 x 9.5 inches Monarch 3.875 x 7.5 inches Print Media Specifications Print Media Specifications: Tray 1 Paper Weight: 17 to 47 lb. (63 to 176 g/m2) Sizes: Letter, Legal-13, Legal-13.5, Legal-14, Tabloid, Tabloid Extra, Executive, A3, A3 Nobi, A3 Wide, A4, A5, A6, B4, B5, Custom (must be set up in the printer driver) Exit Path: Top or Straight-Through Transparencies (Use 3M® CG3720 or Folex® BG67 or BG78 transparencies) Sizes: Letter, A4, Tabloid, Tabloid Extra Exit Path: Straight-Through Only Print Media Specifications: Multi-Purpose Tray Note: Always use the straight-through (face-up) exit with the Multi-Purpose Tray. 26 Straight-Through Exit Caution! Print media (including ink on preprinted forms) must be able to withstand 392°F (200°C) for 0.1 second. Media Weight Size(s) Paper 16 to 47 lb. US Bond (62 to 176 g/m2) Letter, Legal-13, LegalTop or Straight13.5, Legal-14, Tabloid, Through Tabloid Extra, Executive, A3, A3 Nobi, A3 Wide, A4, A5, A6, B4, B5, Custom Transparencies* N.A. Letter, A4, Tabloid, Tabloid Extra Straight-Through Only Com-9, Com-10, Monarch, DL, C5 or C4 Straight-Through Only Letter, A4 Straight-Through Only Envelopes Exit Path Labels N.A. Heavy Paper up to 110 lb. Letter, Legal-13, LegalStraight-Through Index (200 g/m2) 13.5, Legal-14, Tabloid, Only Tabloid Extra, Executive, A3, A3 Nobi, A3 Wide, A4, A5, A6, B4, B5, Custom * Use only 3M® CG3720 or Folex® BG67 transparencies Print Media Specifications: Duplex Unit 27 Caution! Print media (including ink on preprinted forms) must be able to withstand 392°F (200°C) for 0.1 second. Note: If you will be using the duplex unit to print complex documents, you also need to purchase and install 64 MB of additional memory (OKI # 70037401). Handles paper: Weight: 20 to 28 lb. US Bond (75 to 105 g/m2) Note: If you experience significant curling when printing in the duplex mode and you're using 20 or 24-lb. paper, switch to 28-lb. paper. Size: Letter, Legal-13, Legal-13.5, Legal-14, Tabloid, Tabloid Extra, Executive, A3, A3 Wide, A4, A5, B4, B5 Feed Path: Tray 1, Auxiliary Tray(s), High Capacity Feeder Note: The duplex unit is not usable with the Multi-Purpose Tray. Exit Path: Top or Straight-Through Print Media Specifications: Auxiliary Trays Caution! Print media (including ink on preprinted forms) must be able to withstand 392°F (200°C) for 0.1 second. 28 Paper Only: Weight Range: 17 to 47-lb. US Bond (63 to 176 g/m2) Sizes: Letter, Legal-13, Legal-13.5, Legal-14, Tabloid, Tabloid Extra, Executive, A3, A3 Nobi, A3 Wide, A4, A5, A6, B4, B5 Output Path: Top or Straight-Through Print Media Specifications: High Capacity Feeder Caution! Print media (including ink on preprinted forms) must be able to withstand 392°F (200°C) for 0.1 second. Paper Only: Weight Range: 17 to 46-lb. US Bond (63 to 176 g/m2) Sizes: Letter, Legal-13, Legal-13.5, Legal-14, Tabloid, Tabloid Extra, Executive, A3, A3 Nobi, A3 Wide, A4, A5, A6, B4, B5 Output Path: Top or Straight-Through Long Edge versus Short Edge Because the printer takes media up to 12.9 inches wide (328 mm), letter, A4 and B5 size sheets can be fed into the printer either long edge first or short edge first. Long edge feed (LEF) is the printer default and provides faster throughput than short edge feed. For example, for letter size media: Long Edge feed: 11-inch edge of the media feeds into the printer: 29 Short Edge feed: 8.5-inch edge of the media feeds into the printer: Note: Long versus short edge feed has no impact on whether the document is printed on the sheet in portrait or landscape format. Portrait/landscape printing is determined by your software application. Paper Standard Paper Recommended Standard Paper Letter Size HammerMill® Laser, 24 lb. US Bond Xerox 4024, 20 lb. US Bond 4024DP, 20 lb. US Bond Xpressions, 24 lb. / 28 lb. / 32 lb. US Bond Color Xpressions, 24 lb. US Bond 30 Legal Size Xerox 4024DP, 20 lb. US Bond Tabloid Size HammerMill Laser, 24 lb. US Bond Wausau Exact® Color Copy, 28 lb. US Bond Standard Paper Specifications Weight 16 to 54 lb. US Bond (62 to 200 g/m2) Sizes Tabloid, Tabloid Extra Letter, Executive Legal-14, Legal-13.5, Legal-13 A3 Nobi, A3 Wide, A3, A4, A5, A6 B4, B5 Custom (must be defined and saved in the printer driver) Standard Paper Print Path Feed Paths Tray 1, range to 47 lb. US Bond Multi-Purpose Tray, range to 110 lb. Index (54 lb US Bond) Auxiliary Tray(s) (optional), range to 47 lb. US Bond High Capacity Feeder (optional), range to 47 lb. US Bond Exit Paths Top, range to 47 lb. Straight-Through (required when using Multi-Purpose Tray) Matte Photo Paper 31 Matte Photo Paper Specifications Weight 20 to 54 lb. (75 to 200 g/m2) Sizes Tabloid, Tabloid Extra Letter, Executive Legal-14, Legal-13.5, Legal-13 A3 Nobi, A3 Wide, A3, A4, A5, A6 B4, B5 Custom (must be defined and saved in the printer driver) Matte Photo Paper Print Path Feed Paths Tray 1, range to 47 lb. US Bond Multi-Purpose Tray, range to 110 lb. Index (54 lb US Bond) Auxiliary Tray(s) (optional), range to 47 lb. US Bond High Capacity Feeder (optional), range to 47 lb. US Bond Exit Paths Top, range to 47 lb Straight-Through (required when using Multi-Purpose Tray) Recycled Paper Recommended (Letter Size) Great White® Recycled Content 86100, 24 lb. US Bond Weyerhaeuser® Husky Zero Copy 3108, 20 lb. US Bond Xerox® Recycled, 3 Holes, 20 lb. US Bond Recycled Paper Specifications 32 Weight 20 to 54 lb. (75 to 200 g/m2) Note: Recycled paper is slightly thicker than non-recycled paper of the same paper weight (ream weight). If the toner is not fusing properly, change the Media Weight to the next higher setting. Sizes Tabloid, Tabloid Extra Letter, Executive Legal-14, Legal-13.5, Legal-13 A3 Nobi, A3 Wide, A3, A4, A5, A6 B4, B5 Custom (must be defined and saved in the printer driver) Recycled Paper Print Path Feed Paths Tray 1, range to 47 lb. US Bond Multi-Purpose Tray, range to 110 lb. Index (54 lb US Bond) Auxiliary Tray(s) (optional), range to 47 lb. US Bond High Capacity Feeder (optional), range to 47 lb. US Bond Exit Paths Top, range to 47 lb Straight-Through (required when using Multi-Purpose Tray) Storing Paper If paper is stored improperly, print quality could be affected. Store paper in a dark, dry place such as a closet or a cabinet. Don't open the package until you are ready to use it. Always store paper lying flat or it may curl. Store your paper in a static-free environment. Ideally, store paper at a constant temperature of 70°F (21.1°C) with less than 50% humidity. Note: Discard the top sheet from each ream of paper before loading it into the paper tray—it may be contaminated with glue or dust. 33 Transparencies Caution! Transparencies must be able to withstand 392°F (200°C) for 0.1-second. Recommended Transparencies 3M® CG3720 (letter) Folex® BG67 (A4) BG78 (tabloid) Transparency Print Path Input: Tray 1 (up to 250 sheets) or Multi-Purpose Tray (up to 50 sheets) Output: Straight-Through Exit Only Note: Transparencies can only be fed from Tray 1 or the Multi-Purpose Tray. They can not be fed from the auxiliary tray(s) or from the high capacity feeder. Driver Settings: Individual Print Jobs For individual print jobs, change the settings in the driver as you print the job: Source: Tray 1 or Multi-Purpose Tray Size: Letter, A4, Tabloid or Tabloid Extra Type: Transparency Windows PostScript Driver only: Deselect Paper Size Check (Windows 2000, Windows Me/98/95, Windows NT 4.0) Menu Settings: Transparencies as the Default If you consistently use transparencies in Tray 1 or the Multi-Purpose Tray, enter the printer menu and change the settings to make transparencies the default for the appropriate tray. This eliminates the need to set up the transparency print parameters for each print job. To set transparencies as the default for Tray 1: 34 1. Press MENU repeatedly until MEDIA MENU appears on the display. 2. Press ITEM + repeatedly until TRAY1 MEDIATYPE appears on the display. 3. Press VALUE (+ or -) repeatedly until TRANSPARENCY appears on the display. 4. Press SELECT to engage the setting. An asterisk appears next to TRANSPARENCY. 5. Press ON LINE to save the setting and exit the menu. To set transparencies as the default for the Multi-Purpose Tray: 1. Press MENU repeatedly until MEDIA MENU appears on the display. 2. Press ITEM + repeatedly until MP TRAY PAPERSIZE appears on the display. 3. Press VALUE (+ or -) repeatedly until your choice of LETTER, A4, TABLOID or TABLOID EXTRA appears on the display. 4. Press SELECT to engage the setting. An asterisk appears beside the new setting. 5. Press ITEM + repeatedly until MP TRAY MEDIATYPE appears on the display. 6. Press VALUE (+ or -) repeatedly until TRANSPARENCY appears on the display. 7. Press SELECT to engage the new setting. An asterisk appears beside TRANSPARENCY. 8. Press ON LINE to save the settings and exit the menu. Printing Transparencies Printing Transparencies Using the Windows PCL Driver 1. Open the document in the application. 35 2. Load the transparencies print side down in Tray 1 or print side up in the Multi-Purpose Tray. 3. Open the straight-through exit tray. 36 4. Click File → Print. The Print dialog box appears. 5. Make sure the OKI C9200 or C9400 PCL printer is selected, then click Properties (or Setup, or your application's equivalent). 6. In the Paper tab, select the Size and Source, then click Transparency in the Media Type drop-down list. 7. Click Device options, then click Paper size check to deselect it. 8. Click OK and print the document. Printing Transparencies Using the Windows PostScript Driver 1. Open the document in the application. 2. Load the transparencies print side down in Tray 1 or print side up in the Multi-Purpose Tray. 37 3. Open the straight-through exit tray. 4. Click File → Print. The Print dialog box appears. 5. Make the following selections in the PostScript driver (Windows 2000, Windows Me/98/95, Windows NT 4.0): • Paper size = Letter, A4, Tabloid or Tabloid Extra. • Paper source = Multi-Purpose Tray • Paper Type = Transparency • Paper size check = OFF. 38 6. Click OK and print the document. Printing Transparencies Using the Macintosh 1. Open the document in the application. 2. Load the transparencies print side down in Tray 1 or print side up in the Multi-Purpose Tray. 3. Open the straight-through exit tray. 39 4. Click File → Page Setup and select Letter, A4, Tabloid or Tabloid Extra in the Paper drop-down list, then click OK. 5. Click File → Print Window. 6. Select Multi-Purpose Tray and Transparency in the Paper Source drop-down list: 7. Select Printer Specific Options 2 from the drop down list and change the Paper Size 40 Check setting to Off. 8. Click Print. Labels Label Recommendations Important! Use label sheets designed for laser printers. Caution! Labels must be able to withstand 392°F (200°C) for 0.1-second. Labels must cover the entire carrier sheet. Label adhesive must not be exposed; if it is, it will cause jamming in the printer. Label Print Path Input: Multi-Purpose (MP) Tray Only Output: Straight-Through Exit Only Label Specifications Maximum depth of label sheet feed stack: about 3/8-inch (1 cm) Sheet Size: Letter or A4 41 Driver Settings: Individual Print Jobs For individual print jobs, change the settings in the driver as you print the job: Source: MP TRAY Size: LETTER or A4 Type: LABEL1 (Heavy) or LABEL2 (Ultra Heavy) Windows Adobe PostScript Driver only: Deselect Paper Size Check (Windows 2000, Windows Me/98/95, Windows NT 4.0) Menu Settings: Labels as the Default for the Multi-Purpose Tray If you consistently use labels in the Multi-Purpose Tray, enter the printer menu and change the settings to make labels the default for the MP Tray: 1. Press MENU repeatedly until MEDIA MENU appears on the display. 2. Press ITEM + repeatedly until MP TRAY PAPERSIZE appears on the display. 3. Press VALUE (+ or -) repeatedly until the desired label sheet size setting (LETTER or A4) appears on the display. 4. Press SELECT to engage the setting. An asterisk appears beside the new setting. 5. Press ITEM + repeatedly until MP TRAY MEDIAWEIGHT appears on the display. 6. Press VALUE (+ or -) repeatedly until HEAVY or ULTRA HEAVY appears on the display. 7. Press SELECT to engage the new setting. An asterisk appears beside the setting. 8. Press ON LINE to save the settings and exit the menu. Printing Labels Printing Labels Using the Windows PCL Driver 1. Open the document in the application. 2. Load the label sheets print side up in the Multi-Purpose Tray (printer default is long edge first). 42 3. Open the straight-through exit tray. 4. Click File → Print. The Print dialog box appears. 5. Make sure the OKI C9200 or C9400 PCL printer is selected, then click Properties (or Setup, or your application's equivalent). 6. In the Paper tab, make the following selections: • Size = Letter or A4 • Source = Multi Purpose Tray • Media Type = LABEL1 (Heavy) or LABEL2 (Ultra Heavy) 43 7. Click Device options, then click Paper size check to deselect it. 8. Click OK and print the document. Printing Labels Using the Windows Postscript Driver 1. Open the document in the application. 2. Load the label sheets print side up in the Multi-Purpose Tray. 3. Open the straight-through exit tray. 44 4. Click File → Print. The Print dialog box appears. 5. Make the following selections in the PostScript driver (Windows 2000, Windows Me/98/95, Windows NT 4.0): • Paper size = Letter or A4. • Paper source = Multi-Purpose Tray • Paper Type = Labels1 (Heavy) or Labels2 (Ultra Heavy) • Paper size check = OFF. 6. Click OK and print the document. Printing Labels Using the Macintosh 1. Open the document in the application. 2. Load the label sheets print side up in the Multi-Purpose Tray. 3. Open the straight-through exit tray. 45 4. Click File → Page Setup and select Letter or A4 in the Paper drop-down list, then click OK. 5. Click File → Print Window. 6. Select Multi-Purpose Tray and Labels1 (Heavy) or Labels2 (Ultra Heavy) in the Paper Source drop-down list: 46 7. Select Printer Specific Options 2 from the drop down list and change the Paper Size Check setting to Off. 8. Click Print. Thick Paper (Index, Cards) Caution! You must change the printer's media settings before you print on thick paper. If you do not, the printer will be damaged and require repair. Recommended Thick Papers Letter Size HammerMill® Cover Copy, 60 & 80 lb. Index Color Cover Copy #12002-3, 80 lb. Index Spring Hill® Index, 110 lb. Index 47 Weyerhaeuser® First Choice Premium Cover #8210, 80 lb. Index Wausau Exact® Index #49111, 90 lb. Index Index #49511, 110 lb. Index Xerox Color Xpressions, 65 lb. Index Cover Stock, 65 lb. Index Index, 90 lb. Index Tabloid Size Strobe Gloss 100 lb. Index Thick Paper Specifications Weight up to 110 lb. Index (200 g/m2) Sizes Tabloid, Tabloid Extra Letter, Executive Legal-14, Legal-13.5, Legal-13 A3 Nobi, A3 Wide, A3, A4, A5, A6 B4, B5 Custom (must be defined in the printer driver) Thick Paper Print Path Input: Tray 1 (up to 47 lb. US Bond) Multi-Purpose (MP) Tray (up to 110 lb. Index) Output: Straight-Through Exit Only Thick Paper Driver Settings: Individual Print Jobs For individual print jobs, change the settings in the driver 48 as you print the job: Source: Tray1 (up to 47 lb. US Bond) MP Tray (up to 110 lb. Index) Size: Letter, Legal-13, Legal 13.5, Legal-14, Tabloid, Tabloid Extra, Executive, A4, A5, A6, B4, B5 or Custom (must be defined and saved in the driver) Type: Medium Heavy to Ultra Heavy Menu Settings: Thick Paper as the Default If you consistently use thick paper in the Multi-Purpose Tray, enter the printer menu and change the settings to make thick paper the default for the MP Tray: 1. Press MENU repeatedly until MEDIA MENU appears on the display. 2. Press ITEM + repeatedly until MP TRAY PAPERSIZE appears on the display. 3. Press VALUE (+ or -) repeatedly until the desired size appears on the display. 4. Press SELECT to engage the size setting. An asterisk appears beside the new setting. 5. Press ITEM + repeatedly until MP TRAY MEDIAWEIGHT appears on the display. 6. Press VALUE (+ or -) repeatedly until the appropriate choice of MEDIUM HEAVY, HEAVY, or ULTRA HEAVY appears on the display. 7. Press SELECT to engage the new setting. An asterisk appears beside the setting. 8. Press ON LINE to save the settings and exit the menu. Printing Thick Paper Printing Thick Paper Using the Windows PCL Driver 1. Open the document in the application. 2. Load the thick paper print side up in the Multi-Purpose Tray. 49 3. Open the straight-through exit tray. 4. Click File → Print. The Print dialog box appears. 5. Make sure the OKI C9200 or C9400 PCL printer is selected, then click Properties (or Setup, or your application's equivalent). 6. In the Paper tab, make the following selections: • Size = your choice • Source = Multi Purpose Tray • Media Type = Medium Heavy to Ultra Heavy 7. Click Device options, then click Paper size check to deselect it. 8. Click OK and print the document. 50 Printing Thick Paper Using the Windows Postscript Driver 1. Open the document in the application. 2. Load the thick paper print side up in the Multi-Purpose Tray. 3. Open the straight-through exit tray. 4. Click File → Print. The Print dialog box appears. 5. Make the following selections in the PostScript driver (Windows 2000, Windows Me/98/95, Windows NT 4.0): 51 • Paper size = your choice • Paper source = Multi-Purpose Tray • Paper Type = Medium Heavy to Ultra Heavy • Paper size check = OFF. 6. Click OK and print the document. Printing Thick Paper Using the Macintosh 1. Open the document in the application. 2. Load the thick paper print side up in the Multi-Purpose Tray. 3. Open the straight-through exit tray. 52 4. Click File → Page Setup and select the size in the Paper drop-down list, then click OK. 5. Click File → Print Window. 6. Select Multi-Purpose Tray and Medium Heavy, Heavy or Ultra Heavy in the Paper Source drop-down list: 7. Select Printer Specific Options 2 from the drop down list and change the Paper Size 53 Check setting to Off. 8. Click Print. Envelopes Caution! The ink in preprinted return addresses must be able to withstand 392°F (200°C) for 0.1-second. Envelope Recommendations Important! Use envelopes with a smooth, even surface that are designed for laser printers: no metal clasps, snaps, windows, or self-adhesive flaps. Folds should be well scored and sharply creased. Envelopes containing air can wrinkle as they pass through the printer. Be sure to test sample envelopes first before buying in quantity. Yes! No! 54 Envelope Print Path Input: Multi-Purpose (MP) Tray Only Output: Straight-Through Exit Only Envelope Driver Settings: Individual Print Jobs For individual print jobs, change the settings in the driver as you print the job: Source: Multi-Purpose Tray Size: Com-9, Com-10, Monarch, DL, B4, C5 or C4 Type: Medium Heavy Menu Settings: Envelopes as the Default If you consistently use envelopes in the Multi-Purpose Tray, enter the printer menu and change the settings to make envelopes the default for the MP Tray: 1. Press MENU repetitively until MEDIA MENU appears on the display. 2. Press ITEM (+ or -) until MP TRAY PAPERSIZE appears on the display. 3. Press VALUE (+ or -) until the desired envelope size appears on the display. 4. Press SELECT to engage the envelope size setting. An asterisk appears beside the new setting. 5. Press ITEM + until MP TRAY MEDIAWEIGHT appears on the display. 6. Press VALUE (+ or -) until MEDIUM HEAVY appears on the display. 7. Press SELECT to engage this new setting. An asterisk appears beside the setting. 8. Press ON LINE to save the settings and exit the menu. 55 Printing Envelopes Printing Envelopes Using the Windows PCL Driver 1. Open the document in the application. 2. Load the envelopes print side up, return address toward the printer and to the left, in the Multi-Purpose Tray. Return Address 3. Open the straight-through exit tray. 56 4. Click File → Print. The Print dialog box appears. 5. Make sure the OKI C9200 or C9400 PCL printer is selected, then click Properties (or Setup, or your application's equivalent). 6. In the Paper tab, make the following selections: • Size = Com-9, Com-10, Monarch, DL, C5 or C4 • Source = Multi-Purpose Tray • Media Type = Medium Heavy 7. Click OK and print the document. Printing Envelopes Using the Windows PostScript Driver 1. Open the document in the application. 2. Load the envelopes print side up, return address toward you and to the left, in the MultiPurpose Tray. Return Address 3. Open the straight-through exit tray. 57 4. Click File → Print. The Print dialog box appears. 5. Make the following selections in the PostScript driver (Windows 2000, Windows Me/98/95, Windows NT 4.0): • Paper size = Com-9, Com-10, Monarch, DL, C5 or C4. • Paper source = Multi-Purpose Tray • Paper Type = Medium Heavy 6. Click OK and print the document. Printing Envelopes Using the Macintosh 1. Open the document in the application. 2. Load the envelopes print side up, return address toward you and to the left, in the MultiPurpose Tray. 58 3. Open the straight-through exit tray. 4. Click File → Page Setup and select the envelope size (Com-9, Com-10, Monarch, DL, C5 or C4) in the Paper drop-down list, then click OK. 59 5. Click File → Print Window. 6. Select Multi-Purpose Tray and Medium Heavy in the Paper Source drop-down list: 7. Click Print. Loading Print Media Loading Print Media in Tray 1, Auxiliary Trays & High Capacity Feeder 1. Pull the tray out. 60 2. If you're switching to a different media size, adjust the media guides for the width of the media and length of the media. For legal size or larger media, adjust the corner supports: 3. If you're loading paper, fan the paper. 61 4. Place the print media in the tray, print side down, keeping the stack below the PAPER FULL mark. Note: The default feed for letter size paper is long edge. Paper Full Mark Note: Load letterhead stationery print side down: For long edge feed, load letterhead stationery with the top aimed toward the back of the printer: For short edge feed, load letterhead stationery with the top to the right: 5. If you're switching to another size or type of media as the normal media in the tray, switch the media indicator to the new media designation. 62 6. Gently push the tray back into the printer. Loading Print Media in the Multi-Purpose Tray 1. Pull open the Multi-Purpose Tray. 2. Swing out the platform. 63 3. Pivot out the extender supports. 4. Adjust the guides for the media you are using. 5. Place the media on the tray. 64 Notes Letterhead Stationery (Letter, A4 or B5 size): For long edge feed, load letterhead stationery face up with the top aimed toward the back of the printer: For short edge feed, load letterhead stationery face up with the top nosed into the printer: Transparencies & Labels: Place transparencies and labels print side up. (Remember that the printer default is long edge feed.) 65 Envelopes: Place envelopes with flap down and nosed into the printer: Print Paths Feed Paths Print media can be fed into the printer in multiple ways: From Tray 1, which takes up to 550 sheets of 20-lb. paper or 250 transparencies 66 From the Multi-Purpose Tray (MP Tray) which takes up to 100 sheets of 20-lb paper, 50 transparencies or 10 envelopes, as well as label sheets. From the optional Auxiliary Tray which takes up to 550 sheets of 20-lb. paper. From a second optional Auxiliary Tray which takes up to 550 sheets of 20-lb. paper. From the optional High Capacity Feeder which takes up to 1650 sheets of 20-lb. paper (550 sheets in each of its three trays). 67 Tray 1 Takes up to 550 sheets of 20-lb paper or up to 250 transparencies in an enclosed area, away from environmental conditions. Usable with paper, range 17 to 47 lb. US Bond (63 to 176 g/m2). Tray 1 Usable Media Sizes Letter Legal-13, Legal-13.5, Legal-14 Tabloid, Tabloid Extra Executive A3, A3 Nobi, A3 Wide, A4, A5, A6 B4, B5 Custom (must be defined and saved in the printer driver) The Paper Tray Gauge 68 The paper tray gauge on the right side indicates the amount of paper left in the tray. This eliminates having to open the tray to check how much paper remains. The Paper Tray Media Indicator A media indicator insert is provided on the right end of the tray. The insert can be removed and flipped/repositioned to indicate what media is installed in the tray. Selections include: Letter 8.5" x 11" (long edge) A3 Letter 8.5" x 11" A3 Wide (short edge) Legal 14" 8.5" x 14" A3 Nobi Legal 13.5" 8.5" x 13.5" A4 (Long Edge) Legal 13" 8.5" x 13" A4 (Short Edge) 11"x17" (Tabloid) A5 [long edge only] 12"x18" (Tabloid Extra) A6 Executive 7.25" x 10.5" B4 69 Transparency OHP B5 (Long Edge) B5 (Short Edge) Multi-Purpose Tray Use the Multi-Purpose Tray to print on special media without having to change the paper you have loaded in the tray(s). You can print multiple pieces of media or you can use the MultiPurpose Tray as a manual feed unit to print individual pieces "on-the-fly." Important! Always use the straight-through exit when feeding media from the multipurpose feeder. This eliminates curling, and for labels, it eliminates peeling. You can use the Multi-Purpose Tray to print on the following media: Standard Paper (up to 100 sheets of 20-lb. paper), usually a paper that is different from the paper loaded in the tray(s): e.g., letterhead, different size, different color, etc. Labels Transparencies (up to 50) Thick Paper such as index or card stock (up to 53 lb. US Bond [110 lb. Index, 200 g/m2]) Envelopes (up to 10) Multi-Purpose Tray Usable Media Sizes Letter Legal-13, Legal-13.5, Legal-14 Tabloid, Tabloid Extra Executive A3, A3 Nobi, A3 Wide, A4, A5, A6 B4, B5 Custom (must be defined and saved in the printer driver) 70 Auxiliary Trays (Optional) Used for paper, range 17 to 47 lb. US Bond (63 to 176 g/m2) Up to two Auxiliary Trays can be added to the printer. Each tray holds up to 550 sheets of 20-lb. paper in an enclosed area, away from environmental conditions. Note: The Auxiliary Trays can not be used with transparencies. Auxiliary Tray Usable Media Sizes Letter Legal-13, Legal-13.5, Legal-14 Tabloid, Tabloid Extra Executive A3, A3 Nobi, A3 Wide, A4, A5, A6 B4, B5 Custom (must be defined and saved in the printer driver) The Auxiliary Tray Gauge The paper tray gauge on the right end of the tray indicates the amount of paper left in the tray. This eliminates having to open the tray to check how much paper remains. Paper Tray Media Indicator 71 A media indicator insert is provided on the right end of the tray. The insert can be removed and flipped/repositioned to indicate what media is installed in the tray. Selections include: Letter 8.5" x 11" (long edge) A3 Letter 8.5" x 11" A3 Wide (short edge) Legal 14" 8.5" x 14" A3 Nobi Legal 13.5" 8.5" x 13.5" A4 (Long Edge) Legal 13" 8.5" x 13" A4 (Short Edge) 11"x17" (Tabloid) A5 [long edge feed only] 12"x18" (Tabloid Extra) A6 Size A6 is not supported by Auxiliary Trays! Executive 7.25" x 10.5" B4 [long edge feed only] Transparency OHP B5 (Long Edge) B5 (Short Edge) High Capacity Feeder (HCF) 72 Includes three paper trays. Takes paper, range 17 to 47 lb. US Bond (63 to 176 g/m2). Each tray holds up to 550 sheets of 20-lb. paper in an enclosed area, away from environmental conditions. Can be used with one Auxiliary Tray. Note: The High Capacity Feeder trays can not be used with transparencies. HCF Usable Media Sizes Letter Legal-13, Legal-13.5, Legal-14 Tabloid, Tabloid Extra Executive A3, A3 Nobi, A3 Wide, A4, A5, A6 B4, B5 Custom (must be defined and saved in the printer driver) The Paper Tray Gauge The paper tray gauge on the right side of each tray indicates the amount of paper left in the tray. This eliminates having to open the tray to check how much paper remains. The Paper Tray Media Indicator 73 A media indicator insert is provided on the right end of each tray. The insert can be removed and flipped/repositioned to indicate what media is installed in the tray. Selections include: Letter 8.5" x 11" (long edge) A3 Letter 8.5" x 11" A3 Wide (short edge) Legal 14" 8.5" x 14" A3 Nobi Legal 13.5" 8.5" x 13.5" A4 (Long Edge) Legal 13" 8.5" x 13" A4 (Short Edge) 11"x17" (Tabloid) A5 [long edge feed only] 12"x18" (Tabloid Extra) A6 Size A6 is not supported by High Capacity Feeder trays! Executive 7.25" x 10.5" B4 [long edge feed only] Transparency OHP B5 (Long Edge) B5 (Short Edge) Automatic Tray Switching With Automatic Tray Switching turned on (the factory default), if the tray from which the printer is 74 currently feeding print media runs out, the printer will automatically switch to the nearest tray with the same print media size and type. To turn automatic tray switching off: 1. Press MENU repeatedly until PRINT MENU appears on the display. 2. Press ITEM (+ or -) repeatedly until AUTO TRAY SWITCH appears on the display. 3. Press VALUE +. OFF appears on the second line of the display. 4. Press SELECT. An asterisk appears next to OFF. 5. Press ON LINE to save the setting and exit the Menu Mode. Changing The Default Feed Path Changing the Default Feed Path: Windows 2000 PCL Driver 1. Click Start → Settings → Printers. 2. Right click the OKI C9200 or C9400 PCL printer icon, then click Printing Preferences. The OKI PCL Printing Preferences dialog box appears. 3. Click your choice of Tray1 (or Tray2, Tray3, etc., if the Auxiliary Tray(s) and/or High Capacity Feeder are installed) or Multi purpose tray for the default feed path from the Source drop-down list. 4. Click OK and close the Printers dialog box. PostScript Driver (factory default = Automatically Select) 1. Click Start → Settings → Printers. The Printers dialog box appears. 2. Right click the OKI C9200 or C9400 PostScript printer icon, then click Printing Preferences. The OKI PS Printing Preferences dialog box appears. 3. Click the Paper/Quality tab 4. Click your choice of Tray 1 (or Tray 2, Tray 3, etc., if the Auxiliary Tray(s) and/or High 75 Capacity Feeder are installed) or Multi-Purpose Tray for the default feed path from the Paper Source drop-down list. 5. Click OK and close the Printers dialog box. Changing the Default Feed Path: Windows Me PCL Driver 1. Click Start → Settings → Printers. The Printers dialog box appears. 2. Right click the OKI C9200 or C9400 PCL printer icon, then click Properties. The OKI PCL Properties dialog box appears. 3. Click the Paper tab. 4. Click your choice of Tray1 (or Tray2, Tray3, etc., if the Auxiliary Tray(s) and/or High Capacity Feeder are installed)or Multi purpose tray for the default feed path from the Source drop-down list. 5. Click OK and close the Printers dialog box. PostScript Driver (factory default = AutoSelect) 1. Click Start → Settings → Printers. The Printer dialog box appears. 2. Right click the OKI C9200 or C9400 PostScript printer icon, then click Properties. The OKI PS Properties dialog box appears. 3. Click the Paper tab. 4. Click your choice of Tray 1 (or Tray 2, Tray 3, etc., if the Auxiliary Tray(s) and/or High Capacity Feeder are installed) or Multi-Purpose Tray for the default feed path from the Source drop-down list. 5. Click OK and close the Printers dialog box. Changing the Default Feed Path: Windows 98 & 95 PCL Driver 1. Click Start → Settings → Printers. The Printers dialog box appears. 2. Right click the OKI C9200 or C9400 PCL printer icon, then click Properties. The OKI PCL Properties dialog box appears. 3. Click the Paper tab. 4. Click your choice of Tray1 (or Tray2, Tray3, etc., if the Auxiliary Tray(s) and/or High Capacity Feeder are installed)or Multi purpose tray for the default feed path from the Source drop-down list. 5. Click OK and close the Printers dialog box. PostScript Driver (factory default = AutoSelect) 1. Click Start → Settings → Printers. 76 The Printers dialog box appears. 2. Right click the OKI C9200 or C9400 PostScript printer icon, then click Properties. The OKI PS Properties dialog box appears. 3. Click the Paper tab. 4. Click your choice of Tray1 (or Tray2, Tray3, etc., if the Auxiliary Tray(s) and/or High Capacity Feeder are installed)or Multi-Purpose Tray for the default feed path from the Source drop-down list. 5. Click OK and close the Printers dialog box. Changing the Default Feed Path: Windows NT 4.0 PCL Driver 1. Click Start → Settings → Printers. The Printers dialog box appears. 2. Right click the OKI C9200 or C9400 PCL printer icon, then click Document Defaults. The OKI PCL Default dialog box appears. 3. Click your choice of Tray1 (or Tray2, Tray3, etc., if the Auxiliary Tray(s) and/or High Capacity Feeder are installed) or Multi purpose tray for the default feed path from the Source drop-down list. 4. Click OK and close the Printers dialog box. PostScript Driver 1. Click Start → Settings → Printers. The Printers dialog box appears. 2. Right click the OKI C9200 or C9400 PostScript printer icon, then click Document Defaults. The OKI PS Default dialog box appears. 3. Under Paper/Output, click Paper Source. 4. Under Change 'Paper Source' Setting, click your choice of Automatically Select, Tray1 (or Tray2, Tray3, etc., if the Auxiliary Tray(s) and/or High Capacity Feeder are installed) or Multi-Purpose Tray for the default feed path. 5. Click OK and close the Printers dialog box. Changing the Default Feed Path: Macintosh 1. Double-click the printer icon to open the printer dialog. 2. Click File → Print Window. 3. Select General from the drop-down list. 4. Select the feed path you want under Paper Source. 5. Click Save Settings. 77 Changing the Default Feed Path in the Printer Menu 1. Press MENU repeatedly until PRINT MENU appears on the display. 2. Press ITEM + repeatedly until PAPER FEED appears on the display. 3. Press VALUE + repeatedly until the paper feed path you wish to be the default appears on the display. 4. Press SELECT to engage the new setting. An asterisk appears next to the new setting. 5. Press ON LINE to save the setting and exit the menu. Exit Paths Top Exit Path The top exit is the one normally used for routine printing. For standard and letterhead paper, up to 32 lb (120 g/m2). Printed pages feed face down into the bin. Pages stack in the correct order. Bin holds up to 500 sheets of 20-lb. paper. When the bin is full REMOVE THE PAPER 78 480: STACKER FULL appears on the display and printing stops until the paper is removed. Straight-Through Exit Path Provides a straight-through path for special print media such as transparencies, labels, envelopes and heavy stock (cards, etc.) to eliminate curl. Important! To use the straight-through exit path you must select it in the printer driver or set it as the default in the driver or printer menu. The straight-through exit path must be used when the print media is fed in from the Multi-Purpose Tray. For paper up to 53 lb. US Bond (200 g/m2) or card stock up to 110 lb. Index (200 g/m2) Printed pages feed face up. Pages stack in reverse order. Holds a maximum of 100 sheets of 20 lb. letter-size paper. When the bin is full REMOVE THE PAPER 470: FINISHER STACKER FULL appears on the display and printing stops until the paper is removed. Opening the Straight-Through Exit Path To open the straight-through exit: Caution! Do not extend the straight-through exit tray while printing: a print media jam may occur. 79 1. Pull the tray down. 2. Pivot out the extenders. Selecting the Straight-Through Exit Path in the Driver Windows Systems To select the straight-through exit path when printing a job: 1. Open the document in your software application, then click File → Print. The Print dialog box appears. 2. In the Print dialog box, click Properties (or your application's equivalent). 3. Click the exit path you want (Face-down = top exit; Face-up = straight-through exit) under Output bin: Windows PCL Driver: • All Windows Systems: click the Layout tab Windows PostScript Driver: • Windows 2000: click Advanced, then go to Document Options → Printer Features → Output Bin. • Windows Me/98/95: click the Paper tab. • Windows NT 4.0: go to Document Options → Paper/Output. Macintosh To select the straight-through exit path when printing a job: 80 1. Double-click the printer icon to open the printer dialog. 2. Click File → Print Window. 3. Select Printer Specific Options 1 from the drop-down list. 4. Select the exit path you want (Face-down = top exit; Face-up = straight-through exit) under Output Bin. 5. Click Print. Changing the Default Exit Path Important! Normally, settings made in the driver override settings made in the printer menu. Using the Printer Menu To select the exit path using the printer menu: 1. Press MENU repeatedly until PRINT MENU appears on the display. 2. Press ITEM + until OUTPUT BIN appears on the display. 3. Press VALUE + to toggle the setting between FACE DOWN (top exit) and FACE UP (straight-through exit). 4. Press SELECT. An asterisk appears beside the new setting. 5. Press ON LINE to save the setting and exit the menu. Using the Driver Windows 2000 PCL Driver 1. Click Start → Settings → Printers. 2. Right click the OKI C9200 or C9400 PCL printer icon, then click Printing Preferences. The OKI PCL Printing Preferences dialog box appears. 3. Click the Layout tab. 4. Click your choice for the default exit path from the Output bin drop-down list (Face-down = top exit; Face-up = straight-through exit). 5. Click OK and close the Printers dialog box. Windows 2000 PostScript Driver 81 1. Click Start → Settings → Printers. 2. Right click the OKI C9200 or C9400 PostScript printer icon, then click Printing Preferences. The OKI PS Printing Preferences dialog box appears. 3. Click Advanced. 4. Under Document Options, Printer Features, click your choice for the default exit path from the Output Bin drop-down list (Face-down = top exit; Face-up = straight-through exit). 5. Click OK twice and close the Printers dialog box. Windows Me PCL Driver 1. Click Start → Settings → Printers. 2. Right click the OKI C9200 or C9400 PCL printer icon, then click Properties. The OKI PCL Properties dialog box appears. 3. Click the Layout tab. 4. Select your choice for the default exit path from the Output bin drop-down list (Facedown = top exit; Face-up = straight-through exit). 5. Click OK and close the Printers dialog box. Windows Me PostScript Driver 1. Click Start → Settings → Printers. 2. Right click the OKI C9200 or C9400 PostScript printer icon, then click Properties. The OKI PS Properties dialog box appears. 3. Click the Paper tab. 4. Click your choice for the default exit path from the Output bin drop-down list (Face-down = top exit; Face-up = straight-through exit). 5. Click OK and close the Printers dialog box. Windows 98/95 PCL Driver 1. Click Start → Settings → Printers. 2. Right click the OKI C9200 or C9400 PCL printer icon, then click Properties. The OKI PCL Properties dialog box appears. 3. Click the Layout tab. 4. Select your choice for the default exit path from the Output bin drop-down list (Facedown = top exit; Face-up = straight-through exit). 5. Click OK and close the Printers dialog box. Windows 98/95 PostScript Driver 1. Click Start → Settings → Printers. 2. Right click the OKI C9200 or C9400 PostScript printer icon, then click Properties. The OKI PS Properties dialog box appears. 3. Click the Paper tab. 4. Click your choice for the default exit path from the Output bin drop-down list (Face-down = top exit; Face-up = straight-through exit). 5. Click OK and close the Printers dialog box. Windows NT 4.0 PCL Driver 82 1. Click Start → Settings → Printers. 2. Right click the OKI C9200 or C9400 PCL printer icon, then click Document Defaults. The OKI PCL Default dialog box appears. 3. Click the Layout tab. 4. Under Finisher, Output bin, click Stacker (Face-down) to select the top exit path, or Stacker (Face-up) to select the straight-through exit path. 5. Click OK and close the Printers dialog box. Windows NT 4.0 PostScript Driver 1. Click Start → Settings → Printers. 2. Right click the OKI C9200 or C9400 PostScript printer icon, then click Document Defaults. The OKI PS Default dialog box appears. 3. Under Paper/Output, click Output Bin. 4. Under Change 'Output Bin' Setting, click Stacker [Face-down] to select the top exit path, or Stacker [Face-up] to select the straight-through exit path. 5. Click OK and close the Printers dialog box. Macintosh 1. Double-click the printer icon to open the printer dialog. 2. Click File → Print Window. 3. Select Printer Specific Options 1 from the drop-down list. 4. Select the exit path you want (Face-down = top exit; Face-up = straight-through exit) under Output Bin. 5. Click Save Settings. Changing Media Settings in the Menu Changing Media Settings in the Menu: Tray 1 Transparencies 1. Press MENU repeatedly until MEDIA MENU appears on the display. 2. Press ITEM + repeatedly until TRAY1 MEDIATYPE appears on the display. 83 3. Press VALUE (+ or -) repeatedly until TRANSPARENCY appears on the second line of the display. 4. Press SELECT to engage Transparency. An asterisk appears next to TRANSPARENCY. 5. Press ON LINE to save the setting and exit the menu. Other Print Media (Non-Transparencies) 1. Press MENU repeatedly until MEDIA MENU appears on the display. 2. Press ITEM + repeatedly until TRAY1 MEDIAWEIGHT appears on the display. 3. Press VALUE (+ or -) repeatedly until the desired setting appears on the second line of the display. 4. Press SELECT to engage the new setting. An asterisk appears next to the new setting. 5. Press ON LINE to save the setting and exit the menu. Changing Media Settings in the Menu: Multi-Purpose (MP) Tray Transparencies First, set the Media Size: 1. Press MENU repeatedly until MEDIA MENU appears on the display. 2. Press ITEM + repeatedly until MP TRAY PAPERSIZE appears on the display. 3. Press VALUE (+ or -) repeatedly until TABLOID, TABLOID EXTRA, LETTER or A4 appears on the second line of the display. 4. Press SELECT to engage the new setting. An asterisk appears next to the new setting. Next, set the Media Type 5. Press ITEM + repeatedly until MP TRAY MEDIATYPE appears on the display. 84 6. Press VALUE (+ or -) repeatedly until TRANSPARENCY appears on the second line of the display. 7. Press SELECT to engage TRANSPARENCY. An asterisk appears next to TRANSPARENCY. Exit the Menu 8. Press ON LINE to save the settings and exit the menu. Other Print Media (Non-Transparencies) First, set the Media Size: 1. Press MENU repeatedly until MEDIA MENU appears on the display. 2. Press ITEM + repeatedly until MP TRAY PAPERSIZE appears on the display. 3. Press VALUE (+ or -) repeatedly until the size you wish to select appears on the second line of the display. 4. Press SELECT to engage the new setting. An asterisk appears next to the new setting. Next, set the Media Weight 5. Press ITEM + repeatedly until MP TRAY MEDIAWEIGHT appears on the display. 6. Press VALUE (+ or -) repeatedly until the desired setting appears on the second line of the display. 7. Press SELECT to engage the new setting. An asterisk appears next to the new setting. Exit the Menu 8. Press ON LINE to save the settings and exit the menu. Changing Media Weight in the Menu: Auxiliary Trays 1. Press MENU repeatedly until MEDIA MENU appears on the display. 2. Press ITEM + repeatedly until TRAY2 MEDIAWEIGHT or TRAY3 MEDIAWEIGHT appears on the display. 3. Press VALUE (+ or -) repeatedly until the desired setting appears on the second line of 85 the display. 4. Press SELECT to engage the new setting. An asterisk appears next to the new setting. 5. Press ON LINE to save the setting and exit the menu. Changing Media Weight in the Menu: High Capacity Feeder 1. Press MENU repeatedly until MEDIA MENU appears on the display. 2. Press ITEM + repeatedly until the appropriate tray number (e.g. TRAY5 MEDIAWEIGHT or TRAY4 MEDIAWEIGHT) appears on the display. Note: With just the High Capacity Feeder installed, the HCF tray numbers will be 2, 3 and 4. With both the High Capacity Feeder and one Auxiliary Tray installed, the HCF tray numbers will be 3, 4 and 5 (Auxiliary Tray will be 2). 3. Press VALUE (+ or -) repeatedly until the desired setting appears on the second line of the display. 4. Press SELECT to engage the new setting. An asterisk appears next to the new setting. 5. Press ON LINE to save the setting and exit the menu. Printable Area Printable Area: PCL Letter Sheet Printable Unit Width Length Width Length Inches 8.5 11 8.17 10.67 Millimeters 215.9 279.4 207.4 270.9 Margins Unit 86 Left Right Top Bottom Inches 0.17 0.17 0.17 0.17 Millimeters 4.23 4.23 4.23 4.23 Legal 13" Sheet Printable Unit Width Length Width Length Inches 8.5 13 8.17 12.67 Millimeters 215.9 330.2 207.4 321.7 Margins Unit Left Right Top Bottom Inches 0.17 0.17 0.17 0.17 Millimeters 4.23 4.23 4.23 4.23 Legal 13.5" Sheet Printable Unit Width Length Width Length Inches 8.5 13.5 8.17 13.17 Millimeters 215.9 342.9 207.4 334.4 Margins Unit Left Right Top Bottom Inches 0.17 0.17 0.17 0.17 Millimeters 4.23 4.23 4.23 4.23 Legal 14" Sheet Printable Unit Width Length Width Length Inches 8.5 14 8.17 13.67 Millimeters 215.9 355.6 207.4 347.1 87 Margins Unit Left Right Top Bottom Inches 0.17 0.17 0.17 0.17 Millimeters 4.23 4.23 4.23 4.23 Tabloid Sheet Printable Unit Width Length Width Length Inches 11 17 10.67 16.67 Millimeters 279.4 431.8 270.9 423.3 Margins Unit Left Right Top Bottom Inches 0.17 0.17 0.17 0.17 Millimeters 4.23 4.23 4.23 4.23 Tabloid Extra Sheet Printable Unit Width Length Width Length Inches 12 18 11.67 17.67 Millimeters 304.8 457.2 296.3 448.7 Margins Unit Left Right Top Bottom Inches 0.17 0.17 0.17 0.17 Millimeters 4.23 4.23 4.23 4.23 Executive Sheet Printable Unit Width Length Width Length Inches 7.25 10.5 6.92 10.17 88 Millimeters 184.15 266.7 175.7 258.2 Margins Unit Left Right Top Bottom Inches 0.17 0.17 0.17 0.17 Millimeters 4.23 4.23 4.23 4.23 A3 Sheet Printable Unit Width Length Width Length Inches 11.7 16.5 11.36 16.20 Millimeters 297 420 288.5 411.6 Margins Unit Left Right Top Bottom Inches 0.17 0.17 0.17 0.17 Millimeters 4.23 4.23 4.23 4.23 A3 Nobi Sheet Printable Unit Width Length Width Length Inches 12.91 17.83 12.58 117.50 Millimeters 328 453 319.5 444.5 Margins Unit Left Right Top Bottom Inches 0.17 0.17 0.17 0.17 Millimeters 4.23 4.23 4.23 4.23 A3Wide Sheet Printable 89 Unit Width Length Width Length Inches 12.6 17.72 12.27 17.38 Millimeters 320 450 311.6 441.5 Margins Unit Left Right Top Bottom Inches 0.17 0.17 0.17 0.17 Millimeters 4.23 4.23 4.23 4.23 A4 Sheet Printable Unit Width Length Width Length Inches 8.27 11.69 7.93 11.36 Millimeters 210 297 201.5 288.5 Margins Unit Left Right Top Bottom Inches 0.17 0.17 0.17 0.17 Millimeters 4.23 4.23 4.23 4.23 A5 Sheet Printable Unit Width Length Width Length Inches 5.83 8.27 5.49 7.93 Millimeters 148 210 139.5 201.5 Margins Unit Left Right Top Bottom Inches 0.17 0.17 0.17 0.17 Millimeters 4.23 4.23 4.23 4.23 90 A6 Sheet Printable Unit Width Length Width Length Inches 4.13 5.83 3.80 5.49 Millimeters 105 148 96.5 139.5 Margins Unit Left Right Top Bottom Inches 0.17 0.17 0.17 0.17 Millimeters 4.23 4.23 4.23 4.23 B4 Sheet Printable Unit Width Length Width Length Inches 10.12 14.33 9.78 14.00 Millimeters 257 364 248.5 355.5 Margins Unit Left Right Top Bottom Inches 0.17 0.17 0.17 0.17 Millimeters 4.23 4.23 4.23 4.23 B5 Sheet Printable Unit Width Length Width Length Inches 7.17 10.12 6.83 9.78 Millimeters 182 257 173.6 248.5 Margins Unit Left Right Top Bottom Inches 0.17 0.17 0.17 0.17 Millimeters 4.23 4.23 4.23 4.23 91 Monarch Sheet Printable Unit Width Length Width Length Inches 3.875 7.5 3.54 7.17 Millimeters 98.4 190.5 90.0 182.0 Margins Unit Left Right Top Bottom Inches 0.17 0.17 0.17 0.17 Millimeters 4.23 4.23 4.23 4.23 Com-9 Sheet Printable Unit Width Length Width Length Inches 3.875 8.875 3.54 8.54 Millimeters 98.4 225.4 90.0 217.0 Margins Unit Left Right Top Bottom Inches 0.17 0.17 0.17 0.17 Millimeters 4.23 4.23 4.23 4.23 Com-10 Sheet Printable Unit Width Length Width Length Inches 4.125 9.5 3.79 9.17 Millimeters 104.8 241.3 96.4 232.8 Margins Unit Left Right Top Bottom Inches 0.17 0.17 0.17 0.17 92 Millimeters 4.23 4.23 4.23 4.23 DL Sheet Printable Unit Width Length Width Length Inches 4.33 8.66 4.00 8.33 Millimeters 110 220 101.5 211.5 Margins Unit Left Right Top Bottom Inches 0.17 0.17 0.17 0.17 Millimeters 4.23 4.23 4.23 4.23 C4 Sheet Printable Unit Width Length Width Length Inches 9 12.8 8.67 12.47 Millimeters 229 324 220.1 316.7 Margins Unit Left Right Top Bottom Inches 0.17 0.17 0.17 0.17 Millimeters 4.23 4.23 4.23 4.23 C5 Sheet Printable Unit Width Length Width Length Inches 6.4 9 6.07 8.67 Millimeters 162 229 154.1 220.1 93 Margins Unit Left Right Top Bottom Inches 0.17 0.17 0.17 0.17 Millimeters 4.23 4.23 4.23 4.23 Printable Area: PostScript Letter Sheet Printable Unit Width Length Width Length Inches 8.5 11 8.187 10.667 Millimeters 215.9 279.4 207.941 270.933 Margins Unit Left Right Top Bottom Inches 0.157 0.157 0.167 0.167 Millimeters 3.979 3.979 4.233 4.233 Legal 13" Sheet Printable Unit Width Length Width Length Inches 8.5 13 8.187 12.667 Millimeters 215.9 330.2 207.941 321.733 Margins Unit Left Right Inches 0.157 0.157 0.167 0.167 Millimeters 3.979 3.979 4.233 4.233 Legal 13.5" 94 Top Bottom Sheet Printable Unit Width Length Width Length Inches 8.5 13.5 8.187 13.173 Millimeters 215.9 342.9 207.941 334.603 Margins Unit Left Right Top Bottom Inches 0.157 0.157 0.167 0.167 Millimeters 3.979 3.979 4.233 4.233 Legal 14" Sheet Printable Unit Width Length Width Length Inches 8.5 14 8.187 13.680 Millimeters 215.9 355.6 207.941 347.472 Margins Unit Left Right Top Bottom Inches 0.157 0.157 0.167 0.153 Millimeters 3.979 3.979 4.233 3.895 Tabloid Sheet Printable Unit Width Length Width Length Inches 11 17 10.667 16.667 Millimeters 279.4 431.8 270.933 423.333 Margins Unit Left Right Top Bottom Inches 0.167 0.167 0.167 0.167 Millimeters 4.233 4.233 4.233 4.233 95 Tabloid Extra Sheet Printable Unit Width Length Width Length Inches 12 18 11.68 17.68 Millimeters 304.8 457.2 296.672 449.072 Margins Unit Left Right Top Bottom Inches 0.16 0.16 0.167 0.153 Millimeters 4.064 4.064 4.233 3.895 Executive Sheet Printable Unit Width Length Width Length Inches 7.25 10.5 6.933 10.187 Millimeters 184.15 266.7 176.107 258.741 Margins Unit Left Right Top Bottom Inches 0.160 0.157 0.167 0.147 Millimeters 4.064 3.979 4.233 3.725 A3 Sheet Printable Unit Width Length Width Length Inches 11.693 16.535 11.36 16.213 Millimeters 297 420 288.544 411.819 Margins Unit Left Right Top Bottom Inches 0.167 0.167 0.167 0.157 Millimeters 4.233 4.233 4.233 3.979 96 A3 Nobi Sheet Printable Unit Width Length Width Length Inches 12.913 17.835 12.587 17.520 Millimeters 328 453 319.701 445.008 Margins Unit Left Right Top Bottom Inches 0.167 0.163 0.167 0.150 Millimeters 4.233 4.149 4.233 3.810 A3Wide Sheet Printable Unit Width Length Width Length Inches 12.598 17.717 12.267 17.387 Millimeters 320 450 311.573 441.621 Margins Unit Left Right Top Bottom Inches 0.167 0.167 0.167 0.163 Millimeters 4.233 4.233 4.233 4.149 A4 Sheet Printable Unit Width Length Width Length Inches 8.268 11.693 7.947 11.36 Millimeters 210 297 201.845 288.544 Margins Unit Left Right Top Bottom Inches 0.163 0.16 0.167 0.167 97 Millimeters 4.149 4.064 4.233 4.233 A5 Sheet Printable Unit Width Length Width Length Inches 5.827 8.268 5.520 7.947 Millimeters 148 210 140.208 201.845 Margins Unit Left Right Top Bottom Inches 0.157 0.153 0.167 0.157 Millimeters 3.979 3.895 4.233 3.979 A6 Sheet Printable Unit Width Length Width Length Inches 4.134 5.827 3.813 5.520 Millimeters 105 148 96.9 139.5 Margins Unit Left Right Top Bottom Inches 0.163 0.16 0.167 0.143 Millimeters 4.149 4.064 4.233 3.641 B4 Sheet Printable Unit Width Length Width Length Inches 10.118 14.331 9.787 14.00 Millimeters 257 364 248.581 355.600 Margins 98 Unit Left Right Top Bottom Inches 0.167 0.167 0.167 0.167 Millimeters 4.233 4.233 4.233 4.233 B5 Sheet Printable Unit Width Length Width Length Inches 7.165 10.118 6.853 9.787 Millimeters 182 257 174.075 248.581 Margins Unit Left Right Top Bottom Inches 0.157 0.157 0.167 0.167 Millimeters 3.979 3.979 4.233 4.233 Monarch Sheet Printable Unit Width Length Width Length Inches 3.875 7.5 3.547 7.173 Millimeters 98.425 190.5 90.085 182.203 Margins Unit Left Right Top Bottom Inches 0.167 0.163 0.167 0.160 Millimeters 4.233 4.149 4.233 4.064 Com-9 Sheet Printable Unit Width Length Width Length Inches 3.875 8.875 3.547 8.560 Millimeters 98.425 225.425 90.085 217.424 99 Margins Unit Left Right Top Bottom Inches 0.167 0.163 0.167 0.150 Millimeters 4.233 4.149 4.233 3.810 Com-10 Sheet Printable Unit Width Length Width Length Inches 4.125 9.5 3.813 9.173 Millimeters 104.775 241.3 96.859 233.003 Margins Unit Left Right Top Bottom Inches 0.157 0.157 0.167 0.160 Millimeters 3.979 3.979 4.233 4.064 DL Sheet Printable Unit Width Length Width Length Inches 4.33 8.66 4.00 8.347 Millimeters 109.982 219.964 101.6 212.005 Margins Unit Left Right Top Bottom Inches 0.167 0.163 0.167 0.147 Millimeters 4.233 4.149 4.233 3.725 C4 Sheet Unit 100 Width Printable Length Width Length Inches 9.016 12.756 8.693 12.427 Millimeters 229 324 220.811 315.637 Margins Unit Left Right Top Bottom Inches 0.163 0.160 0.67 0.163 Millimeters 4.149 4.064 4.33 4.149 C5 Sheet Printable Unit Width Length Width Length Inches 6.378 9.016 6.053 8.693 Millimeters 162 229 153.755 220.811 Margins Unit Left Right Top Bottom Inches 0.163 0.163 0.167 0.157 Millimeters 4.149 4.149 4.233 3.979 101 Control Panel Description & Walk-up Functions Description Control Panel Buttons Menu Button Printer On line or Off line Press to enter the Menu mode. Menu mode Press to advance to the next Category in the Menu. Press and hold for 2 seconds or longer to go back to the previous Category. Password (PIN) Mode Press to enter a zero in the password. ON LINE Button 102 Printer On line Press to take the printer off line. Printer Off line Press to put the printer on line. Menu Mode Press to exit the Menu mode and go back on line. Password (PIN) Mode Press to enter the number 4 in the password. Error Mode (Attention light blinking) If the paper size requested by the print job is different from the paper specified as in the tray, press the ON LINE button to force the job to print despite the paper size error. If you have selected manual print in the driver, press the ON LINE button to print the job after you load the print media in the MP Tray. ITEM + Button Menu Mode Press to advance to the next Item in the Menu. Press and hold to advance through the menu Items quickly. Password (PIN) Mode Press to enter the number 1 in the password. ITEM - Button 103 Menu Mode Press to go back to the previous Item in the Menu. Press and hold to advance backward through the menu Items quickly. Password (PIN) Mode Press to enter the number 5 in the password. VALUE + Button Menu Mode Press to advance to the next Value for an Item in the Menu. Press and hold to advance through the Values quickly. Password (PIN) Mode Press to enter the number 2 in the password. VALUE - Button Menu Mode Press to go back to the previous Value for an Item in the Menu. Press and hold to advance backward through the Values quickly. Password (PIN) Mode Press to enter the number 6 in the password. 104 SELECT Button Menu Mode Press to engage a new value for an Item (an asterisk appears next to the new setting). Press to initiate the action indicated on the display (e.g., print MenuMap). Password (PIN) Mode Press to enter the number 3 in the password. CANCEL Button Printer On line or Off Line Press to delete a job being processed: If the job is currently printing, it is cancelled and deleted. If the job is still being received by the printer, it continues until all the data is received, then is deleted. Note: If the printer is off line, it will remain off line after the job is deleted. Menu Mode Press to exit the Menu mode and place the printer back on line. Password (PIN) Mode Press to enter the number 7 in the password. During Error Condition CANCEL button is disabled. Control Panel Lights 105 READY Light On The printer is on line. Off The printer is off line. Blinking The printer is receiving data. ATTENTION Light On Warning: the printer needs attention, but can continue to operate. The display message indicates the nature of the problem: e.g. TONER LOW, CHANGE CYAN IMAGE DRUM, PAPER NEAR END, etc. Off Normal. Blinking Alarm: the printer needs attention immediately. The display message indicates the nature of the problem: e.g., PAPER JAM, CLOSE COVER, TONER EMPTY, INSTALL NEW IMAGE DRUM, TRAY1 EMPTY, STACKER FULL, MEDIA MISMATCH, etc. Walk-up Functions Printing a Demo Page Notes You can print either the standard demo page supplied with the printer or a custom demo page file you have created and stored on the printer's internal hard disk drive. Models C9200n, C9200dxn and C9400dxn include the internal hard disk drive; model C9200 can be equipped with the hard drive option. To print out a demo page: 106 1. Press MENU once or twice until INFORMATION MENU appears on the display. 2. Press ITEM (+ or -) repeatedly until DEMO1 (the default demo page) or the file name you wish to print appears on the display. 3. Press SELECT. The demo page prints and the printer returns to the on-line state. Printing a PCL Font List To print out a list of PCL Fonts, including Font ID information, Escape Sequences and print samples: 1. Press MENU once or twice until INFORMATION MENU appears on the display 2. Press ITEM + repeatedly until PRINT PCL FONT appears on the display. 3. Press SELECT. The PCL Font List prints. Printing a PostScript Typeface List To print out a list of PostScript® Fonts with print samples: 107 1. Press MENU once or twice until INFORMATION MENU appears on the display. 2. Press ITEM + repeatedly until PRINT PS FONT appears on the display. 3. Press SELECT. The PostScript Typeface List prints. Printing Out the MenuMap (List of Current Menu Settings) 1. Press MENU repeatedly until INFORMATION MENU appears on the display. 2. Press ITEM + repeatedly until PRINT MENU MAP appears on the display. 3. Press SELECT. The MenuMap prints and the printer goes back on line. Printing Confidential (Secure) Documents Printing a Confidential Document To print a confidential document which has been saved to the printer's internal hard disk drive (the hard disk drive is standard on all but model C9200): 108 1. Press MENU. PRINT JOBS MENU appears on the display. 2. Press SELECT and enter your personal ID number (PIN) using the control panel buttons. SELECT JOB ALL JOBS appears on the display. 3. Press VALUE + repeatedly until the name of the job you wish to print appears. 4. Press SELECT. The document prints and is deleted from the printer’s hard drive. The printer goes back on line. Deleting a Confidential Document before Printing It If you wish to deleted a confidential document from the printer's internal hard disk drive without printing it: 1. Press MENU. PRINT JOBS MENU appears on the display. 2. Press SELECT and enter your personal ID number (PIN) using the control panel buttons. SELECT JOB ALL JOBS appears on the display. 3. Press VALUE + repeatedly until the name of the job you wish to delete appears. 4. Press CANCEL DELETE THE JOB YES=SELECT/NO=CANCEL appears on the display. 5. To delete the job, press SELECT. Otherwise, press CANCEL. The printer goes back on line. Printing the File List To print out a list of files in the printer's memory: 109 1. Press MENU (repeatedly) until INFORMATION MENU appears on the display. 2. Press ITEM + (repeatedly) until PRINT FILE LIST appears on the display. 3. Press SELECT. The listing of files prints. Setting the Color Balance Setting the color balance ensures that the three primary colors your printer uses are properly balanced. If they are not balanced, one color may dominate, and printed pictures will not be as lifelike as they could be. The color balance should be set when the printer is installed any time the print quality seems to have deteriorated when image drums are replaced if you switch to a significantly different print media (e.g., from white to a color media) if the printer is moved to a new location To set the Color Balance: 1. Press MENU repeatedly until COLOR MENU displays. 2. Press ITEM + repeatedly until COLOR BALANCE ADJUST RESET TO DEFAULT displays. 3. Press SELECT. This restores the factory color balance settings, which form a baseline for the adjustment. The Color Balance test pattern prints: 110 4. Check the color of the center circle in the printout against the surrounding circles: • If the center circle matches the circles labeled 00, the color balance is okay and you're done. Press ON LINE (the printer goes back on line). • If the center circle does not match the circles labeled 00, determine which surrounding circle most closely matches the center circle and note its number. 5. Press VALUE (+ or -) until COLOR BALANCE ADJUST SELECT PATTERN # displays, where # represents the number of the circle determined in step 4. 6. Press SELECT. The new value is engaged and a new test pattern prints. 7. Check the pattern again and repeat steps 4 through 6 until the color of the center circle most closely matches the circles labeled 00. Note: The color balance process is subjective. It is unlikely that you will get an exact match of the center circle to the circles labeled 00. Repeat the color balance process until you feel you have a match, but no more than three times before pressing ON LINE to exit the color balance process. 8. Press ON LINE. The printer goes back on line. Setting Power Save Mode (Time to Print) The Power Save Mode setting determines the amount of time the printer waits for another print job before going to the standby state. Once the printer is in the standby state, it must warm up first before it prints a job or before you can access the printer's menu. Note: The default setting for the Power Save interval is 60 minutes. 111 Setting the Power Save Interval 1. Press MENU repeatedly until SYSTEM CONFIG MENU appears on the display. 2. Press ITEM (+ or -) repeatedly until POWER SAVE DELAY TIME appears on the display. 3. Press VALUE (+ or -) repeatedly until the time interval (5, 15, 30, 60, or 240 minutes) you wish to select appears on the display. 4. Press SELECT to engage the new setting (an asterisk appears next to the new setting). 5. Press ON LINE to save the setting and exit the menu. Disabling/Enabling Power Save Note: The default setting for Power Save is ENABLED. To disable the Power Save mode, or to re-enable it: 1. Press MENU repeatedly until MAINTENANCE MENU appears on the display. 2. Press ITEM (+ or -) repeatedly until POWER SAVE appears on the display. 3. Press VALUE + to toggle the setting between ENABLE and DISABLE. 4. Press SELECT to engage the new setting (an asterisk appears next to the new setting). 5. Press ON LINE to save the setting and exit the menu. Setting a Specific Emulation The printer is set at the factory to automatically detect the emulation of an incoming print job. 112 To change it to always be PCL® or Adobe® PostScript®: 1. Press MENU repeatedly until SYSTEM CONFIG MENU appears on the display. 2. Press ITEM + repeatedly until PERSONALITY appears on the display. 3. Press VALUE + repeatedly until the setting you wish to engage appears on the second line of the display. 4. Press SELECT. An Asterisk (*) appears next to the new setting. 5. Press ON LINE to save the setting and exit the menu. Turning the Duplex Unit On in the Menu To turn duplex printing on in the printer menu: 1. Press MENU several times until PRINT MENU appears on the display. 2. Press ITEM + several times until DUPLEX appears on the display. 3. Press VALUE + once to change the setting from OFF to ON. 4. Press SELECT to engage the new setting. An asterisk will appear at the end of the second line. 5. Press ON LINE to save the setting and exit the menu. Control Panel Display Language 113 To change the control panel display language: 1. Press MENU repeatedly until SYSTEM CONFIG MENU appears on the display. 2. Press ITEM (+ or -) repeatedly until LANGUAGE appears on the display. 3. Press VALUE (+ or -) repeatedly until the language you wish to engage appears on the display. 4. Press SELECT to engage that value (an asterisk appears beside the language). 5. Press ON LINE to save the setting and exit the menu. 114 Printer Menus How to Use the Menu To make changes in the printer's menu: 1. Press MENU repeatedly until the group in which you wish to make a change appears on the display. 2. Press ITEM + or ITEM - repeatedly until the specific item you wish to change appears on the display. 3. Press VALUE + or VALUE - repeatedly until the setting you wish to engage for that item appears on the display. 4. Press SELECT to engage the setting. 5. Press ON LINE to save the setting and exit the menu. Resetting the Printer's Menu to the Factory Defaults To reset the printer menu to the factory defaults: 1. Press MENU repeatedly until MAINTENANCE MENU appears on the display. 2. Press ITEM (+ or -) repeatedly until EEPROM RESET EXECUTE appears on the display. 3. Press SELECT to reset the menu to the factory defaults. The printer resets and returns 115 to the on-line state. Printer Menu Entries (in alphabetical sequence) Color Menu Used for Setting the Color Balance Optimizing quality when printing web pages Manually initiating the automatic Color Registration Setting the Color Registration manually. Defaults are red bold print. Item (see descriptions below) Values/Meaning COLOR BALANCE ADJUST Prints Color Balance pattern, Type 1 or Type 2. COLOR BALANCE ADJUST SELECT PATTERN RESET TO DEFAULT, SELECT PATTERN 1 to 36 ADJUST REGISTRATION EXECUTE Press to manually initiate automatic registration. AUTO REGISTRATION ON, OFF The following items are used for manual registration and appear only if AUTO REGISTRATION is set to OFF: AUTO REGISTRATION PATTERN Prints registration pattern. AUTO REGISTRATION #1 0, +1, +2, +3, +4, +5, +6, +7, -7, -6, -5, -4, -3, 2, -1 AUTO REGISTRATION #2 0, +1, +2, +3, +4, +5, +6, +7, -7, -6, -5, -4, -3, 2, -1 AUTO REGISTRATION #3 0, +1, +2, +3, +4, +5, +6, +7, -7, -6, -5, -4, -3, 2, -1 AUTO REGISTRATION #4 0, +1, +2, +3, +4, +5, +6, +7, -7, -6, -5, -4, -3, 2, -1 AUTO REGISTRATION #5 0, +1, +2, +3, +4, +5, +6, +7, -7, -6, -5, -4, -3, 2, -1 AUTO REGISTRATION #6 0, +1, +2, +3, +4, +5, +6, +7, -7, -6, -5, -4, -3, 2, -1 AUTO REGISTRATION #7 0, +1, +2, +3, +4, +5, +6, +7, -7, -6, -5, -4, -3, 2, -1 AUTO REGISTRATION #8 0, +1, +2, +3, +4, +5, +6, +7, -7, -6, -5, -4, -3, 2, -1 AUTO REGISTRATION #9 0, +1, +2, +3, +4, +5, +6, +7, -7, -6, -5, -4, -3, - 116 2, -1 PROCESS MODE (see explanation below) TYPE1, TYPE2 Process Mode If you are printing web pages and the printing is too light, temporarily change this setting to Type 1. For occasional use only. Disk Maintenance Menu The Disk Maintenance Menu can be used to initialize the printer's internal hard disk drive, to reassign the partition contents, or to reformat the partitions. Unless you know what you are doing, please avoid this section of the Menu. It is recommended that disk maintenance be done through the OKI Storage Device Manager software by the System Administrator, or by someone who is knowledgeable in this area. Information Menu The Information Menu provides printouts of information about the printer. It is also used to print the demo page(s). When the message EXECUTE appears, press SELECT to print the information provided. Defaults are red bold print. Item (see descriptions below) Values PRINT MENU MAP EXECUTE Not applicable. PRINT FILE LIST EXECUTE Not applicable. PRINT PCL FONT EXECUTE Not applicable. PRINT PS FONT EXECUTE Not applicable. PRINT DEMO DEMO1 … DEMOn* PRINT ERROR LOG EXECUTE Not applicable. * DEMO1 is built into the printer. Other Demos can be generated and saved in the Flash memory or on the printer's internal hard disk drive (standard on Models C9200n, C9200dxn and C9400dxn; optional on Model C9200). 117 Print Menu Map Prints a listing of all the menu entries by group, including the values currently selected for each item in the group. Print File List Prints a listing of all the files stored in the Flash memory on each partition of the printer's internal hard disk drive (standard on Models C9200n, C9200dxn and C9400dxn; optional on Model C9200) Print PCL Font Prints a list of the PCL® fonts, including Resident Fonts Fonts Stored in the Flash Memory Fonts Stored on the Internal Hard Drive The following information is supplied for each font: Font ID # Font Name Pitch/Point Escape Sequence Print Sample Print PS Font Prints a list of the resident PostScript® typefaces, each one printed in the typeface it represents. Print Demo Prints the demo page. If you have stored additional demo pages in the Flash memory or on the internal hard disk drive, you can choose which demo page you wish to print by pressing VALUE + to scan through the list. Print Error Log Prints a list of the printer's error messages, including Counter No. Error No. Error Message 118 Maintenance Menu For performing printer maintenance functions. You'll use this menu primarily to Enable/Disable the Power Save Mode or to reset the printer menu to the defaults. Defaults are red bold print. Item (see descriptions below) Values/Meaning EEPROM RESET EXECUTE POWER SAVE ENABLE, DISABLE PAPER BLACK SETTING 0, +1, +2, -2, -1 PAPER COLOR SETTING 0, +1, +2, -2, -1 TRANSPR BLACK SETTING 0, +1, +2, -2, -1 TRANSPR COLOR SETTING 0, +1, +2, -2, -1 EEPROM Reset Use this to reset the printer's menu to the factory defaults. Power Save With Power Save engaged (the printer's default), the printer waits the preselected interval (60 minutes is the printer's default) before going into the standby state. This saves energy, but if the printer is in the power save state when you send a print job or try to go into the printer menu, you have to wait for the printer to warm up before you can proceed. You can use the Power Save setting in the Maintenance Menu to disable the power save mode. For information on changing the Power Save Interval, see "Setting the Power Save Interval." Paper Black Setting Used to compensate for deterioration in the black print quality resulting from temperature and humidity differences: Select -1 or -2 if light specks or streaks appear in the black printing. Select +1 or +2 if the black printing appears faded. Paper Color Setting 119 Used to compensate for deterioration in color print quality resulting from temperature and humidity differences: Select -1 or -2 if light specks or streaks appear in the color printing. Select +1 or +2 if the color printing appears faded. Transpr Black Setting Used to compensate for deterioration in the black print quality on transparencies, resulting from temperature and humidity differences: Select -1 or -2 if light specks or streaks appear in the black printing. Select +1 or +2 if the black printing appears faded. Transpr Color Setting Used to compensate for deterioration in the color print quality on transparencies, resulting from temperature and humidity differences: Select -1 or -2 if light specks or streaks appear in the color printing. Select +1 or +2 if the color printing appears faded. Media Menu Sets media type/feed/size parameters. Defaults are red bold print. Note: Paper size for Trays 1, 2, 3, 4 and 5 is automatically detected. Item (see descriptions below) Values TRAY1 MEDIATYPE PLAIN, LETTERHEAD, TRANSPARENCY, BOND, RECYCLED, CARD STOCK, ROUGH TRAY1 MEDIAWEIGHT LIGHT, MEDIUM LIGHT, MEDIUM, MEDIUM HEAVY, HEAVY, ULTRA HEAVY TRAY2 MEDIATYPE PLAIN, LETTERHEAD, TRANSPARENCY, BOND, RECYCLED, CARD STOCK, ROUGH TRAY2 MEDIAWEIGHT LIGHT, MEDIUM LIGHT, MEDIUM, MEDIUM HEAVY, HEAVY, ULTRA HEAVY TRAY3 MEDIATYPE PLAIN, LETTERHEAD, TRANSPARENCY, BOND, RECYCLED, CARD STOCK, ROUGH TRAY3 MEDIAWEIGHT LIGHT, MEDIUM LIGHT, MEDIUM, MEDIUM HEAVY, HEAVY, ULTRA HEAVY TRAY4 MEDIATYPE PLAIN, LETTERHEAD, TRANSPARENCY, BOND, RECYCLED, CARD STOCK, ROUGH 120 TRAY4 MEDIAWEIGHT LIGHT, MEDIUM LIGHT, MEDIUM, MEDIUM HEAVY, HEAVY, ULTRA HEAVY TRAY5 MEDIATYPE PLAIN, LETTERHEAD, TRANSPARENCY, BOND, RECYCLED, CARD STOCK, ROUGH TRAY5 MEDIAWEIGHT LIGHT, MEDIUM LIGHT, MEDIUM, MEDIUM HEAVY, HEAVY, ULTRA HEAVY MP TRAY PAPERSIZE A3 Nobi, A3 Wide, A3, A4 SHORT EDGE, A4 LONG EDGE, A5, A6, B4, B5 SHORT EDGE, B5 LONG EDGE, LEGAL14, LEGAL13.5, LEGAL13, TABLOID EXTRA, TABLOID, LETTER SHORT EDGE, LETTER LONG EDGE, EXECUTIVE, CUSTOM, COM-9 ENVELOPE LEF*, COM10 ENVELOPE LEF*, MONARCH ENVELOP LEF*, DL ENVELOPE LEF*, C5 ENVELOPE LEF*, C4 ENVELOPE LEF* *LEF = Long Edge Feed MP TRAY MEDIATYPE PLAIN, LETTERHEAD, TRANSPARENCY, LABELS, BOND, RECYCLED, CARD STOCK, ROUGH MP TRAY MEDIAWEIGHT LIGHT, MEDIUM LIGHT, MEDIUM, MEDIUM HEAVY, HEAVY, ULTRA HEAVY UNIT OF MEASURE INCH, MILLIMETER X DIMENSION 3.5 to 12.9 in increments of 0.1-INCH. Default = 8.5 INCH. Y DIMENSION 5.8 to 35.5 INCH in increments of 0.1-INCH. Default = 11 INCH. TRAY1 MEDIATYPE (TRAY2 MEDIATYPE, TRAY3 MEDIATYPE, TRAY4 MEDIATYPE, TRAY5 MEDIATYPE) Use only the TRAY1 Mediatype setting to change the default media to transparencies. Select TRANSPARENCY. Note: Trays 2 through 5 only appear if the optional Auxiliary Trays and/or the optional High Capacity Feeder are installed on the printer. These trays can not be used with transparencies. TRAY1 MEDIAWEIGHT TRAY2 MEDIAWEIGHT TRAY3 MEDIAWEIGHT TRAY4 MEDIAWEIGHT TRAY5 MEDIAWEIGHT Use these settings to set the default to print media other than transparencies (e.g., labels, thick paper, etc.). Note: Trays 2 through 5 only appear if the optional Auxiliary Trays and/or the optional High Capacity Feeder are installed on the printer. 121 MP TRAY PAPERSIZE Use this to set the default paper size for the Multi-Purpose Tray. MP TRAY MEDIATYPE Use this to set the default media type for the Multi-Purpose Tray. It is very important to select TRANSPARENCY when you are consistently using transparencies in this tray. MP TRAY MEDIAWEIGHT Use this to set the default for the Multi-Purpose Tray to a print media other than transparencies (e.g., labels, thick paper, etc.). UNIT OF MEASURE Sets the default unit of measure for defining custom page sizes to inches or millimeters. X DIMENSION For setting the width of custom page sizes. For this dimension to work, the Multi-Purpose Tray size must be set to Custom. Y DIMENSION For setting the length of custom page sizes. For this dimension to work, the Multi-Purpose Tray size must be set to Custom. Memory Menu Sets parameters for the printer's memory. Defaults are red bold print. Item (see descriptions below) Values RECEIVE BUFF SIZE AUTO, 0.5MB, 1MB, 2MB, 4MB, 8MB, 16MB, 32 MB RESOURCE SAVE AUTO, OFF, O.5MB, 1MB, 2MB, 4MB, 8MB, 16MB, 32MB FLASH INITIALIZE EXECUTE 122 PS FLASH RESIZE 1MB, 0.5MB, 1.5MB, 0MB RECEIVE BUFF SIZE Sets the size of the receive buffer. The Auto setting calculates the receive buffer size as a percentage of the installed printer memory. RESOURCE SAVE Sets the size of the font cache area. FLASH INITIALIZE Caution! This will erase whatever is presently in the printer's Flash memory. Initializes the printer's Flash memory. This function is normally set by the System Administrator. To perform a Flash Initialization: 1. Press MENU repeatedly until MEMORY MENU appears on the display. 2. Press ITEM + several times until FLASH INITIALIZE EXECUTE appears on the display. 3. Press SELECT. ARE YOU SURE? YES=SELECT/NO=CANCEL appears on the display. 4. Press SELECT. EXECUTE NOW? YES=SELECT/NO=CANCEL appears on the display. 5. Press SELECT. PLEASE POWER OFF SHUTDOWN COMPLETED appears on the display. 6. Shut the printer off, then turn it back on again. PS FLASH RESIZE Caution! This will erase whatever is presently in the printer's PostScript Flash memory. Changes the size of the printer's PostScript Flash memory area. This function is normally set by the System Administrator. 123 To perform a PS Flash Resize: 1. Press MENU repeatedly until MEMORY MENU appears on the display. 2. Press ITEM + several times until PS FLASH RESIZE 1.5MB * appears on the display. 3. Press VALUE + repeatedly until the new memory size you wish to use appears on the second line of the display. 4. Press SELECT. ARE YOU SURE? YES=SELECT/NO=CANCEL appears on the display. 5. Press SELECT. EXECUTE NOW? YES=SELECT/NO=CANCEL appears on the display. 6. Press SELECT. PLEASE POWER OFF SHUTDOWN COMPLETED appears on the display. 7. Shut the printer off, then turn it back on again. Note: During the initialization process, FLASH MEMORY FORMAT appears on the display while the Flash memory is being reconfigured to the new memory value. Network Menu Note: These items are normally set by the System Administrator. This menu appears only on printers equipped with a network print server. Sets the network parameters. English only. For more information on the OkiLAN® 6200e print server, see the on-line OkiLAN 6200e User's Guide. Defaults are red bold print. Item (see descriptions below) Values TCP/IP ENABLE, DISABLE NETWARE ENABLE, DISABLE 124 ETHERTALK ENABLE, DISABLE NETBEUI ENABLE, DISABLE FRAME TYPE AUTO, 802.2, 802.3, ETHER-II, SNAP DHCP/BOOTP ENABLE, DISABLE RARP ENABLE, DISABLE IP ADDRESS xxx.xxx.xxx.xxx SUBNET MASK xxx.xxx.xxx.xxx GATEWAY ADDRESS xxx.xxx.xxx.xxx INITIALIZE ON, OFF PRINT SETTINGS ON,OFF TCP/IP Enables/Disables TCP/IP. NETWARE Enables/Disables NETWARE®. ETHERTALK Enables/Disables EtherTalk®. NETBEUI Enables/Disables NETBEUI. FRAME TYPE Sets the frame type. DHCP/BOOTP Specifies whether or not DHCP/BOOTP automatically resets. 125 RARP Specifies whether or not RARP automatically resets. IP ADDRESS Sets IP address (see Changing the IP address). SUBNET MASK Sets subnet mask (see Changing the Subnet Mask). GATEWAY ADDRESS Sets gateway address (see Changing the Gateway Address). INITIALIZE Change the setting to ON if you wish the network to initialize whenever the menu is exited. PRINT SETTINGS Change the setting to ON if you wish to print a MenuMap including the results of a selfdiagnosis and a listing of the network settings. The MenuMap will print automatically when you exit the menu mode. Parallel Menu Sets parameters for the parallel interface. Defaults are red bold print. Item (see descriptions below) Values PARALLEL ENABLE, DISABLE BI-DIRECTION ENABLE, DISABLE ECP ENABLE, DISABLE ACK WIDTH NARROW, MEDIUM, WIDE ACK/BUSY TIMING ACK IN BUSY, ACK WHILE BUSY I-PRIME 3 MICRO SEC, 50 MICRO SEC, DISABLE 126 PARALLEL Enables/disables the printer's parallel port. BI-DIRECTION Enables/disables bi-directional communication between the printer and the computer through the parallel port. ECP Enables/disables the ECP mode. ACK WIDTH Sets the ACK width for compatible reception: Narrow = 0.5 microseconds Medium = 1 microsecond Wide = 3 microseconds ACK/BUSY TIMING Sets the output order for the ACK signal and the busy signal during compatible reception. I-PRIME Sets or disables the I-Prime signal. PCL Emulation Menu Sets parameters for the PCL® emulation. Defaults are red bold print. Item (see descriptions below) Values FONT SOURCE RESIDENT, DIMM0, DIMM1, DOWNLOADED 127 FONT No. I000, C001, S001 FONT PITCH 0.44 to 99.99 CPI IN 0.01 CPI increments. Default = 10.00 CPI FONT HEIGHT 4.00 to 999.75 point in 0.25-poin increments. Default = 12.00 points. SYMBOL SET WIN3.1J, PC-8, PC-8 Dan/Nor, PC-8 TK, PC-775, PC-850, PC-852, PC-855, PC-857 TK, PC-858, PC-866, PC-869, PC-1004, Pi Font, Plska Mazvia, PS Math, PS Text, Roman-8, Roman-9, Roman Ext, Serbo Croat1, Serbo Croat2, Spanish, Ukrainian, VN Int'l, VN Math, VN US, Win 3.0, Win 3.1 Blt, Win 3.1 Cyr, Win 3.1 Grk, Win 3.1 Heb, Win 3.1 L1, Win 3.1 L2, Win 3.1 L5, Wingdings, Dingbats MS, Symbol, OCR-A, OCR-B, HP ZIP, USPSFIM, USPSSTP, ISO Swedish1, ISO Swedish2, ISO Swedish3, ISO-2 IRV, ISO-4 UK, ISO-6 ASC, ISO-10 S/F, ISO-11 Swe, ISO-14 JASC, ISO-15 Ita, ISO-16 Por, ISO-17 Spa, ISO-21 Ger, ISO-25 Fre, ISO-57 Chi, ISO-60 Nor, ISO-61 Nor, ISO-69 Fre, ISO-84 Por, ISO-85 Spa, Kamenicky, Legal, Math-8, MC Text, MS Publish, PC Ext D/N, PC Ext US, PC Set1, PC Set2 D/N, PC Set2 US, USPSZIP, Bulgarian, CWI Hung, DeskTop, German, Greek-437, Greek437 Cy, Greek-928, Hebrew NC, Hebrew OC, IBM-437, IBM-850, IBM860, IBM-863, IBM-865, ISO Dutch, ISO L1, ISO L2, ISO L5, ISO L6, ISO L9 A4 PRINT WIDTH 78 COLUMN, 80 COLUMN WHITE PAGE SKIP OFF, ON CR FUNCTION CR, CR + LF LF FUNCTION LF, LF + CR PRINT MARGIN NORMAL, 1/5 INCH, 1/6 INCH TRUE BLACK OFF, ON FONT SOURCE Selects location of font used. Downloaded only appears if fonts have been downloaded to the printer. FONT No. The prefix denotes the font source: I = internal (resident font); I000 = Courier. C = Card Font (font stored in printer's Flash memory). S = downloaded soft font (font stored on the printer's internal hard disk drive). FONT PITCH Sets the font width in characters per inch (cpi). Applies only to fixed fonts (does not apply to proportional fonts). 128 FONT HEIGHT Sets the font height in points. Applies only to proportional, scalable fonts (does not apply to fixed fonts). SYMBOL SET Selects the character symbol set to be used. A4 PRINT WIDTH If you are printing a letter size document on an A4 size sheet, select 80 column. This condenses the print to fit on the slightly narrower A4 sheet, without changing the line breaks. WHITE PAGE SKIP Change this setting to ON if you do not wish to print blank pages. CR FUNCTION Determines what happens when the carriage return code is received in the PCL emulation: CR = Carriage Return CR + LF = Carriage Return and Line Feed LF FUNCTION Determines what happens when the line feed code is received in the PCL emulation: LF = Line Feed LF + CR = Line Feed and Carriage Return PRINT MARGIN Sets the width of the non-printed margins. TRUE BLACK Sets how black will be printed: 129 OFF = Composite Black (CMYK) ON = Pure Black (Black toner only) Composite black text should be used for the best results when printing photographs. Text in such documents may appear slightly muddy. Change the setting to ON to get the best results when printing a combination of text and graphics. Print Menu Sets the print parameters. Defaults are red bold print. Item (see descriptions below) Values COPIES 1 to 999 DUPLEX ON, OFF BINDING LONG EDGE, SHORT EDGE (Appears only when DUPLEX item is set to ON.) JOB OFFSET ON, OFF PAPER FEED TRAY1, TRAY2, TRAY3, TRAY4, TRAY%, MPTRAY (TRAY2 through TRAY5 appear only when the optional Auxiliary Trays and/or the High Capacity Feeder are installed.) OUTPUT BIN FACE-DOWN, FACE-UP AUTO TRAY SWITCH ON, OFF PAPER SIZE CHECK ENABLE, DISABLE PRIORITY TRAY NONE, MPTRAY RESOLUTION Model C9200: 1200DPI, 600DPI Model C9400: 1200DPI, FAST1200DPI, 600DPI MONO-PRINT SPEED AUTO, COLOR SPEED, NORMAL SPEED ORIENTATION PORTRAIT, LANDSCAPE LINE PER PAGE 5 to 128 LINES in increments of 1 LINE. Default = 60 LINES (based on letter size paper). PCL only. EDIT SIZE CASSETTE SIZE, LETTER SHORT EDGE, LETTER LONG EDGE, EXECUTIVE, LEGAL14, LEGAL13.5, LEGAL13, TABLOID EXTRA, TABLOID, A3 NOBI, A3 WIDE, A3, A4 SHORT EDGE, A4 LONG EDGE, A5, A6, B4, B5 SHORT EDGE, B5 LONG EDGE, CUSTOM, COM-9 ENVELOPE, COM-10 ENVELOPE, MONARCH ENVELOPE, DL ENVELOPE, C5 ENVELOPE, C4 ENVELOPE 130 COPIES Sets the default number of copies to be printed. DUPLEX Change to ON if you will always be using two-sided (duplex) printing for multi-page print jobs. BINDING Sets the default binding edge for duplex printing. Example For an 8½ x 11-inch document: Long Edge = document bound on the 11-inch edge Short Edge = document bound on the 8½-inch edge. Note: Duplex settings you make in the printer drivers will override this menu setting. JOB OFFSET Applies to the top (face-down) exit only. This causes each consecutive document to be offset left-right by approximately ¾-inch to make it easier to separate multiple copies of a document. All media sizes except Tabloid Extra and A3 Nobi will be offset. Change to OFF if you do not want documents to be offset. PAPER FEED Selects the default feed source for print media. Note: Paper feed settings you make in the printer drivers will override this menu setting. 131 OUTPUT BIN Selects whether the print job will go to the top exit (FACE-DOWN) or the straight-through exit (FACE-UP). AUTO TRAY SWITCH Change this to OFF if you do not want the printer to automatically switch to another feed tray with the same size and type of media when the present tray runs out of media. PAPER SIZE CHECK Normally the printer will check to see that the media size being specified by the print job matches what is in the feed tray and signals a mismatch with a warning message on the display. If you do not wish the printer to provide such warning messages, change this setting to Disable. PRIORITY TRAY Change this setting to MP TRAY if you wish the printer to look for media in the Multi-Purpose Tray first, before using Tray 1. RESOLUTION Sets the default print resolution. Note: Resolution settings you make in the printer drivers will override this menu setting. MONO-PRINT SPEED Sets the print speed for printing monochrome documents: AUTO (default) = Switches to mono print speed if more than three pages in a row are detected as monochrome printing. COLOR = Sets the printer to the color print speed. Use this setting if you will be printing documents which have a few monochrome pages interspersed with color pages. NORMAL = Sets the printer to the monochrome print speed . Use this setting to increase the print speed if you are printing a multi-page monochrome document. ORIENTATION Sets the default print orientation. 132 LINE PER PAGE PCL emulation only. Sets the number of lines printed per page. Change this setting if you find your document pages running over to the next page by a few lines. EDIT SIZE Change the setting only if you are printing a document on print media which is a different size from the original. For example, if you are printing an 8½ x 14-inch legal document on letter size paper, change the EDIT SIZE setting to Legal14, then load letter size paper in the tray. System Adjust Menu Defaults are red bold print. Item (see descriptions below) Values X ADJUST 0.00 MILLIMETER, +0.25 to +2.00 MILLIMETER and –0.25 to – 2.00 MILLIMETER, in 0.25 mm increments Y ADJUST 0.00 MILLIMETER, +0.25 to +2.00 MILLIMETER and –0.25 to – 2.00 MILLIMETER, in 0.25 mm increments DUPLEX X ADJUST 0.00 MILLIMETER, +0.25 to +2.00 MILLIMETER and –0.25 to – 2.00 MILLIMETER, in 0.25 mm increments (Appears only if duplex unit is installed.) DUPLEX Y ADJUST 0.00 MILLIMETER, +0.25 to +2.00 MILLIMETER and –0.25 to – 2.00 MILLIMETER, in 0.25 MM increments (Appears only if duplex unit is installed.) TRAY1 NOBI PAPER A3 NOBI, A3 WIDE, TABLOID EXTRA TRAY1 LEGAL 14 PAPER LEGAL 14, LEGAL 13.5 TRAY2 NOBI PAPER A3 NOBI, A3 WIDE, TABLOID EXTRA (Appears only if the optional Auxiliary Tray or High Capacity Feeder is installed.) TRAY2 LEGAL 14 PAPER LEGAL 14, LEGAL 13.5 (Appears only if the optional Auxiliary Tray or High Capacity Feeder is installed.) TRAY3 NOBI PAPER A3 NOBI, A3 WIDE, TABLOID EXTRA (Appears only if a second optional Auxiliary Tray or the optional High Capacity Feeder is installed.) TRAY3 LEGAL 14 PAPER LEGAL 14, LEGAL 13.5 (Appears only if a second optional Auxiliary Tray or the optional High Capacity Feeder is installed.) TRAY4 NOBI PAPER A3 NOBI, A3 WIDE, TABLOID EXTRA (Appears only if the optional High Capacity Feeder is installed.) TRAY4 LEGAL 14 PAPER LEGAL 14, LEGAL 13.5 (Appears only if the optional High Capacity Feeder is installed.) TRAY5 NOBI PAPER A3 NOBI, A3 WIDE, TABLOID EXTRA (Appears only if one 133 optional Auxiliary Tray and the High Capacity Feeder are both installed.) TRAY5 LEGAL 14 PAPER LEGAL 14, LEGAL 13.5 (Appears only if one optional Auxiliary Tray and the High Capacity Feeder are both installed.) PCL TRAY2 ID# 1 to 59. Default = 5. (Appears only if the optional Auxiliary Tray is installed.) PCL TRAY3 ID# 1 to 59. Default = 20. (Appears only if a second optional Auxiliary Tray or the optional High Capacity Feeder is installed.) PCL TRAY4 ID# 1 to 59. Default = 21. (Appears only if the optional High Capacity Feeder is installed.) PCL TRAY5 ID# 1 to 59. Default = 22. (Appears only if the optional High Capacity Feeder is installed.) PCL MP TRAY ID# 1 to 59. Default = 4. HEX DUMP EXECUTE X ADJUST Shifts the print position of the entire page's image to the right or left relative to the left-hand margin. Settable in 0.25 millimeter increments. Note: Any parts of the print image that go beyond the printable area as a result of this adjustment are clipped. Y ADJUST Shifts the print position of the entire page's image up or down relative to the top margin. Settable in 0.25 millimeter increments. Notes Any parts of the print image that go beyond the printable area as a result of this adjustment are clipped. Negative values are invalid in the PostScript mode. DUPLEX X ADJUST Applies when using duplex printing (printing on both sides). Shifts the print position of the entire page's image to the right or left relative to the left-hand margin. Settable in 0.25 millimeter increments. 134 Notes Any parts of the print image that go beyond the printable area as a result of this adjustment are clipped. Negative values are invalid in the PostScript mode. DUPLEX Y ADJUST Applies when using duplex printing (printing on both sides). Shifts the print position of the entire page's image up or down relative to the top margin. Settable in 0.25 millimeter increments. Note: Any parts of the print image that go beyond the printable area as a result of this adjustment are clipped. TRAY1 NOBI PAPER TRAY2 NOBI PAPER TRAY3 NOBI PAPER TRAY4 NOBI PAPER TRAY5 NOBI PAPER If you are using A3 NOBI, A3 WIDE, or TABLOID EXTRA paper, use this setting to tell the printer which of the three sizes is loaded in the designated tray. TRAY1 LEGAL 14 PAPER TRAY2 LEGAL 14 PAPER TRAY3 LEGAL 14 PAPER TRAY4 LEGAL 14 PAPER TRAY5 LEGAL 14 PAPER Sets the length of the legal paper in the designated tray. Change this to LEGAL 13.5 if that is the standard legal size in your country. PCL TRAY2 ID# PCL emulation only. For use by programmers. When setting the paper feed destination command (ESC&l#H), the number set here represents Tray 2. PCL TRAY3 ID# 135 PCL® emulation only. For use by programmers. When setting the paper feed destination command (ESC&l#H), the number set here represents Tray 3. PCL TRAY4 ID# PCL emulation only. For use by programmers. When setting the paper feed destination command (ESC&l#H), the number set here represents Tray 4. PCL TRAY5 ID# PCL emulation only. For use by programmers. When setting the paper feed destination command (ESC&l#H), the number set here represents Tray 5. PCL MP TRAY ID# PCL emulation only. For use by programmers. When setting the paper feed destination command (ESC&l#H), the number set here represents the multi-Purpose Tray. HEX DUMP Go to this item in the menu and press the SELECT button to print the data received by the printer in hexadecimal code. To return to normal printing, turn the printer off, then on again. System Configuration Menu Sets system parameters. Defaults are red bold print. Item (see descriptions below) Values POWER SAVE DELAY TIME 5 MIN, 15 MIN, 30 MIN, 60 MIN, 240 MIN PERSONALITY AUTO EMULATION, PCL, Adobe PostScript CONTROL-T ENABLE, DISABLE (PostScript only) CLEARABLE WARNING ON, JOB (PCL only) AUTO CONTINUE ON, OFF 136 MANUAL TIMEOUT 60 SEC, 30 SEC, OFF WAIT TIMEOUT OFF, 5 to 300 SEC in increments of 1 SEC. Default = 40 SEC. LOW TONER CONTINUE, STOP JAM RECOVERY ON, OFF ERROR REPORT ON, OFF LANGUAGE ENGLISH, GERMAN, FRENCH, ITALIAN, SPANISH, SWEDISH, NORWEGIAN, DANISH, DUTCH, TURKISH, PORTUGUESE POWER SAVE DELAY TIME Sets the interval before the printer automatically enters the power save mode. Power Save can also be disabled. PERSONALITY Sets the printer emulation. CONTROL-T PostScript® mode only. Normally the printer is set to send a reply to CONTROL-T from the parallel port immediately. To prevent this, change the setting to DISABLE. CLEARABLE WARNING PCL® emulation only. Change the setting to JOB if you wish error messages which appear on the display to remain there until the next print job comes in. AUTO CONTINUE PCL emulation only. Determines whether or not the printer will automatically recover after a memory overflow or print overrun. MANUAL TIMEOUT PostScript mode only. 137 Sets the time the printer will wait for paper to be installed after it displays a request for paper, before it cancels the print job. WAIT TIMEOUT Sets the length of time the printer waits for additional data to be received. PCL Mode If the amount of time selected passes before the printer receives additional data, the printer will print any data it has in the buffer and reset. PostScript Mode If the amount of time selected passes before the printer receives additional data, the printer will cancel the print job immediately and reset without any further printing. LOW TONER Normally when this message is displayed, the printer will remain on line and continue printing until it runs out of toner. Change the setting to STOP if you wish the printer to stop printing and go off line when this message displays. JAM RECOVERY Determines what happens to the print job after a paper exit jam is cleared. Normally, the printer will automatically resume the print job. If you change the setting to OFF, the printer won't reprint the jammed pages. ERROR REPORT If you wish the printer to automatically generate and print an error report when an internal error occurs, change the setting to ON. LANGUAGE Sets the printer's display language. Usage Menu Provides information on counts for various printer parameters. 138 Item (see descriptions below) Values TOTAL PAGE COUNT Nnnnnn TRAY1 PAGE COUNT Nnnnnn TRAY2 PAGE COUNT Nnnnnn (Appears only if the optional Auxiliary Tray or the High Capacity Feeder is installed.) TRAY3 PAGE COUNT Nnnnnn (Appears only if a second optional Auxiliary Tray or the High Capacity Feeder is installed.) TRAY4 PAGE COUNT Nnnnnn (Appears only if the High Capacity Feeder is installed.) TRAY5 PAGE COUNT Nnnnnn (Appears only if one optional Auxiliary Tray and the High Capacity Feeder are installed.) MP TRAY PAGE COUNT Nnnnnn BLACK DRUM USAGE Nnnnnn IMAGES CYAN DRUM USAGE Nnnnnn IMAGES MAGENTA DRUM USAGE Nnnnnn IMAGES YELLOW DRUM USAGE Nnnnnn IMAGES BELT USAGE Nnnnnn PRINTS FUSER USAGE Nnnnnn PRINTS BLACK TONER 15k = XXX% 7.5k = YYY% CYAN TONER 15k = XXX% 7.5k = YYY% MAGENTA TONER 15k = XXX% 7.5k = YYY% YELLOW TONER 15k = XXX% 7.5k = YYY% TOTAL PAGE COUNT Displays the total number of pages printed, based on the number of pages that have passed the fuser. Note: Pages that have jammed after leaving the feed tray are not counted. In Duplex Printing, one page is counted as two. The total page count does not necessarily match the number of pages fed from each tray. TRAY1 PAGE COUNT TRAY2 PAGE COUNT TRAY3 PAGE COUNT TRAY4 PAGE COUNT TRAY5 PAGE COUNT Displays the total number of pages printed from the designated tray. 139 MP TRAY PAGE COUNT Displays the total number of pages printed from the Multi-Purpose Tray. BLACK DRUM USAGE Displays the usage of the black drum, based on the number of drum rotations. CYAN DRUM USAGE Displays the usage of the cyan drum, based on the number of drum rotations. MAGENTA DRUM USAGE Displays the usage of the magenta drum, based on the number of drum rotations. YELLOW DRUM USAGE Displays the usage of the yellow drum, based on the number of drum rotations. BELT USAGE Displays the usage of the belt, based on the number of belt rotations. FUSER USAGE Displays the usage of the fuser, based on the number of pages that have passed through the fuser. BLACK TONER Displays the approximate amount of toner left in the black toner cartridge. Note: Both values appear no matter which toner is installed. 140 CYAN TONER Displays the approximate amount of toner left in the cyan toner cartridge. Note: Both values appear no matter which toner is installed. MAGENTA TONER Displays the approximate amount of toner left in the magenta toner cartridge. Note: Both values appear no matter which toner is installed. YELLOW TONER Displays the approximate amount of toner left in the yellow toner cartridge. Note: Both values appear no matter which toner is installed. USB Menu Sets parameters for the USB interface. For instructions on changing USB Menu settings, see "Changing USB Port Menu Settings." Defaults are red bold print. Item (see descriptions below) Values USB ENABLE, DISABLE SOFT RESET ENABLE, DISABLE USB Enables/Disables the printer's USB interface. SOFT RESET Enables/Disables the printer's soft reset command. 141 Using Print Features (see also Proof & Print, Secure Documents and Overlays) Macintosh Collating: Macintosh General Information Collated printing allows you to print multiple copies of a document as a series of individual documents, as opposed to printing multiple copies of each page of the document then manually collating the pages into documents. If your software application has a collated print option, use the software to select collated printing rather than the printer driver. See your software application documentation for information on how to do this. If your software application does not have a collated printing option, you'll need to select it using the printer driver. Using Collating: Macintosh To print a job using collating: 1. Double click the printer icon to open the printer dialog. 2. Click File → Print Window. 3. Enter the required number of Copies and click Collated to select it. 4. Click Print. 142 Custom Page Sizes: Macintosh General Information To print custom page sizes, you must: Use the Multi-Purpose Tray Use the Straight-Through Exit path Use a Custom Page Size defined in the printer driver: - Width range 3 to 12.9 inches (76 to 328 mm) - Length range 5 to 18 inches (127 to 457 mm) Creating & Saving a Custom Page Size: Macintosh Note: You can create and store virtually as many Custom Page Sizes as you want. 1. Double click the printer icon. 2. Click File → Page Setup. 3. Select Custom Page Sizes from the drop-down list. 4. Click New. 5. Select the units of measure you wish to use in the Units drop-down list. 6. Enter the custom page measurements under Paper Size. 7. Enter the Margins you wish to use. 143 8. Enter a name for the custom page under Custom Page Name, then click OK. 9. Click OK. Printing Using a Custom Page Size: Macintosh 1. Double click the printer icon to open the printer dialog. 2. Click File → Page Setup. 3. Select Page Attributes from the drop-down list. 4. Select the custom page name from the drop-down list under Paper and click OK. 5. Print the document. Modifying a Custom Page Size: Macintosh 1. Double click the printer icon. 2. Click File → Page Setup. 3. Select the custom page name you wish to modify from the drop-down list, then click Edit." 4. Make your changes, then click OK. 144 Deleting a Custom Page Size: Macintosh 1. Double click the printer icon. 2. Click File → Page Setup. 3. Select the custom page name you wish to remove. 4. Click Delete. 5. Click OK. Duplex Printing (Printing on Both Sides): Macintosh General Information Models equipped with the duplex unit can be used to print on both sides of the paper. Note: Models C9200dxn and C9400dxn include the duplex unit; Models C9200 and C9200n must have the optional duplex unit installed before they can be used for duplex printing. To use duplex printing: The duplex unit must be activated in the driver. Paper must be fed from Tray 1 (or one of the optional Auxiliary Trays or the optional High Capacity Feeder trays) Paper weight must be 20 to 28 lb (74 to 108 g/m2) Paper sizes supported: - Letter (long or short edge) - Legal-14 - Legal-13.5 - Legal-13 - Tabloid - Tabloid Extra - Executive - A3 - A3 Wide - A4 (long or short edge) - A5 - B4 - B5 (long or short edge). 145 Note: If you experience significant curling when printing in the duplex mode and you're using 20 or 24-lb. paper, switch to 28-lb. paper. Duplex Printing from a Software Application: Macintosh Note: If you haven't already done so, before attempting duplex printing you must activate the duplex unit in the driver. 1. Open the document in your software application. 2. Double click the printer icon to open the printer dialog. 3. Click File → Print Window. 4. Open Layout from the drop down selections. 5. Click Print on Both Sides. 6. Under Binding, select which binding to use. 7. Click Print. Setting Duplex Printing as the Printer Default: Macintosh 1. Change the Duplex setting in the printer menu to ON. 2. Double click the printer icon to open the printer dialog. 3. Click File → Print Window. 4. Click Layout from the drop-down list. 146 5. Click Print on Both Sides. 6. Under Binding, select which binding to use. 7. Click Save Settings. N-Up (Multiple Pages on One Sheet): Macintosh General Information This feature is handy for saving paper when proofing a multi-page document. You can print up to 16 reduced-size pages on one sheet of paper. Choices include: 2-up 4-up 6-up 9-up 16-up For example, if you select 4-up printing: Each page will be reduced to 25% of its original size. Four pages will print on each sheet for one-sided printing; eight pages with two-sided (duplex) printing engaged. 147 N-Up Printing: Macintosh To print multiple pages on one sheet of media: 1. Double click the printer icon to open the printer dialog. 2. Click File → Print Window. 3. Click Layout from the drop-down list. 4. Select the required number of pages from the Pages per sheet drop-down list. 5. Select the printing order under Layout direction. 6. Select the type of border from the Border drop-down list. 7. Click Save Settings to save the printer driver settings or click Print to print the document. Print Resolution: Macintosh General Information The print resolution is set in units of dots per inch (dpi). Generally, the higher the resolution, the higher the quality of the printed graphic images. Higher resolutions use up more toner, require larger amounts of disk space for spooling and will increase the time required to print a job. For example, a 1200 dpi x 1200 dpi print job is up to four times the size of a 600 dpi x 600 dpi print job. Models C9200, C9200n & C9200dxn Default is in red bold print. Resolution Use for Speed 600 x 600 dpi Proofing Fast 600 x 1200 dpi Highest quality images Slower Model C9400dxn Default is in red bold print. Resolution Use for Speed 600 x 600 dpi Proofing Fastest 148 1200 x 1200 dpi Highest quality images Slowest Setting the Print Resolution: Macintosh 1. Double-click the printer icon to open the printer dialog. 2. Click File → Print Window. 3. Select Printer Specific Options 1 from the drop-down list. 4. Select the resolution in the Resolution drop-down list. 5. Click Save Settings to save the setting or click Print to print the document. Windows 2000 Collating: Windows 2000 General Information Collated printing allows you to print multiple copies of a document as a series of individual documents, as opposed to printing multiple copies of each page of the document then manually collating the pages into documents. Important! If you are using duplex printing with collating: 1. Select collated printing in your software application. 2. Select the number of copies in the driver (click Properties [or Setup or your application's equivalent] in the Print dialog box and set the number of copies in the driver for the Windows 2000 PCL driver, you must set the number of copies in the Paper tab, not the General tab). If your software application has a collated print option, use the software to select collated printing rather than the printer driver. See your software application documentation for information on how to do this. 149 If your software application does not have a collated printing option, you'll need to select it using the printer driver. Collating: Windows 2000 PCL Driver Printing using Collating: Windows 2000 PCL To print a job using collating in the Windows 2000 PCL driver: 1. In the software application, open the file you wish to print. 2. Click File → Print. The Print dialog box appears. 3. On the General tab, select the OKI C9200 or C9400 PCL printer. 4. Enter the Number of copies and click Collate. Important! If you are using duplex printing, set the number of copies in the Paper tab, not the General tab. 5. Click Print. Setting Collate as the Default: Windows 2000 PCL To set collated printing as the printer default in the Windows 2000 PCL driver: 1. Click Start → Settings → Printers. The Printers dialog box appears. 2. Right click the OKI C9200 or C9400 PCL printer icon, then click Printing Preferences. The OKI Printing Preferences dialog box appears. 3. On the Paper tab, under Copies, enter the number of copies to be printed and click Printer Collate. 4. Click OK and close the Printers dialog box. Collating: Windows 2000 PostScript Driver Printing using Collating: Windows 2000 PS To print a job using collating in the Windows 2000 PostScript driver: 1. In the software application, open the file you wish to print. 2. Click File → Print. The Print dialog box appears. 3. On the General tab, select the OKI C9200 or C9400 PostScript printer. 4. Enter the Number of copies and click Collate to select it. 5. Click Print. Setting Collate as the Default: Windows 2000 PS To set collated printing as the default in the Windows 2000 PostScript driver: 1. Click Start → Settings → Printers. The Printers dialog box appears. 150 2. Right click the OKI C9200 or C9400 PostScript printer icon, then click Printing Preferences. The OKI Printing Preferences dialog box appears. 3. On the Layout tab, click Advanced. The Advanced Options dialog box appears. 4. Scroll down to Printer Features, click Collate, and select Yes in the Collate drop-down box. 5. Click OK twice and close the Printers dialog box. Custom Page Sizes: Windows 2000 General Information To print custom page sizes, you must: Use the Multi-Purpose Tray Use the Straight-Through Exit path Use a Custom Page Size defined in the printer driver: Width range 3 to 12.9 inches (76 to 328 mm) Length range 5 to 18 inches (127 to 457 mm) Custom Page Sizes: Windows 2000 PCL Driver Creating and Storing a Custom Page Size: Windows 2000 PCL Note: You can save up to 32 Custom Page Sizes in the PCL driver. To set up a Custom Page Size in the Windows 2000 PCL driver: 1. Click Start → Settings → Printers. The Printers dialog box appears. 2. Right click the printer icon, then click Printing Preferences. The OKI Printing Preferences dialog box appears. 3. On the Paper tab, click Custom size. The Custom size dialog box appears. 4. Enter a Name (up to 12 characters) for the custom page size. 5. Select a Unit of measure, then enter the Width and Length you wish to use. 6. Click Add. The name will appear in the box. 7. Click OK. The name you entered appears at the end of the Media Size drop-down list. 8. Click OK and close the Printers dialog box. Printing Using a Custom Page Size: Windows 2000 PCL To print using a Custom Page Size in the Windows 2000 PCL driver: 151 1. Open the document in your software application. 2. Load the custom print media in the Multi-Purpose Tray. 3. Make sure the Straight-Through Exit tray is open. 4. From your software application, click File → Print. The Print dialog box appears. 5. Make sure the OKI C9200 or C9400 PCL printer is selected, then click the Paper tab. 6. On the Paper tab, click the M in the illustration (or click Multi purpose tray in the Source drop-down list). 7. Under Size, select the appropriate custom page size name. 8. Click Print. Setting a Custom Page Size as the Default: Windows 2000 PCL If you wish to set a Custom Page Size as the default in the Windows 2000 PCL driver: 1. Click Start → Settings → Printers. The Printers dialog box appears. 2. Right click the C9200 or C9400 PCL printer icon, then click Printing Preferences. The OKI Printing Preferences dialog box appears. 3. On the Paper tab, click the M in the illustration (or click Multi purpose tray in the Source drop-down list). 4. Select the appropriate custom page size name in the Media Size drop-down list. 5. Click OK and close the Printers dialog box. 152 Modifying a Custom Page Size: Windows 2000 PCL To change the size or name of an established Custom Page Size in the Windows 2000 PCL driver: 1. Click Start → Settings → Printers. The Printers dialog box appears. 2. Right click the OKI C9200 or C9400 PCL printer icon, then click Printing Preferences. The OKI Printing Preferences dialog box appears. 3. On the Paper tab, click Custom size. The Custom size dialog box appears. 4. In the box, click the name of the custom size you wish to modify, then make the changes in Name, Width and Length. 5. Click Modify. The changes will be reflected in the box. 6. Click OK twice, then close the Printers dialog box. Deleting a Custom Page Size: Windows 2000 PCL To delete a Custom Page Size in the Windows 2000 PCL driver: 1. Click Start → Settings → Printers. The Printers dialog box appears. 2. Right click the OKI C9200 or C9400 PCL printer icon, then click Printing Preferences. The OKI Printing Preferences dialog box appears. 3. On the Paper tab, click Custom size. The Custom size dialog box appears. 4. In the box, click the name of the custom size you wish to remove, then click Delete and click Yes to confirm the deletion. 153 5. Click OK twice, then close the Printers dialog box. Custom Page Sizes: Windows 2000 PostScript Driver Creating the Default Custom Page Size: Windows 2000 PS Note: In the PostScript driver, you can set up one Custom Page Size in the driver to save for future use. To create a Custom Page Size in the Windows 2000 PostScript driver: 1. Click Start → Settings → Printers. The Printers dialog box appears. 2. Right click the OKI C9200 or C9400 PCL printer icon, then click Printing Preferences. The OKI Printing Preferences dialog box appears. 3. On the Layout tab, click Advanced. The OKI Advanced Options dialog box appears. 4. Under Paper/Output, in the Paper Size drop-down list, click PostScript Custom Page Size. The PostScript Custom Page Size Definition dialog box appears: 154 5. Select a Unit of measure, then enter the Width and Height. 6. Select a Paper Feed Direction: Notes Maximum width for Long Edge First is 12.9 inches. Paper length must be greater than the paper width. • Long Edge First = media feeds in long edge first • Short Edge First = media feeds in short edge first • Long Edge First (flipped) = Reserved for future use. • Short Edge First (flipped) = Reserved for future use. 7. Click OK. 8. Click OK twice, then close the Printers dialog box. Printing Using a Custom Page Size: Windows 2000 PS To print using a Custom Page Size in the Windows 2000 PostScript driver: 1. Open the document in your software application. 2. Load the custom print media in the Multi-Purpose Tray. 3. Make sure the Straight-Through Exit tray is open. 155 4. From your software application, select File → Print. 5. Make sure the OKI C9200 or C9400 PostScript printer is selected, then click the Paper/Quality tab. 6. Click Advanced. The OKI Advanced Options dialog box appears. 7. If you have set the custom page size as the default, skip to step 9. Otherwise, click PostScript Custom Page Size in the Paper Size drop-down list. The PostScript Custom Page Size Definition dialog box appears. 8. If you're using your preset default, click OK; otherwise, make your settings, then click OK. 9. Click OK, then click Print. Modifying the Default Custom Page Size: Windows 2000 PS To modify the default Custom Page Size in the Windows 2000 PostScript driver: 1. Click Start → Settings → Printers. The Printers dialog box appears. 2. Right click the OKI C9200 or C9400 PostScript printer icon, then click Printing Preferences. The OKI Printing Preferences dialog box appears. 3. On the Layout tab, click Advanced. The OKI PS Default dialog box appears. 4. If you've set the custom page size as the default, click Edit Custom Page Size; otherwise click PostScript Page Size in the Paper Size drop-down list. The PostScript Custom Page Size Definition dialog box appears. 5. Make any changes you wish to make in the settings, then click OK. 6. Click OK twice, then close the Printers dialog box. Duplex Printing (Printing on Both Sides): Windows 2000 General Information Models equipped with the duplex unit can be used to print on both sides of the paper. Note: Models C9200dxn and C9400dxn include the duplex unit; Models C9200 and C9200n 156 must have the optional duplex unit installed before they can be used for duplex printing. To use duplex printing: The duplex unit must be activated in the driver. Paper must be fed from Tray 1 (or one of the optional Auxiliary Trays or the optional High Capacity Feeder trays) Paper weight must be 20 to 28 lb (74 to 108 g/m2) Paper sizes supported: - Letter (long or short edge) - Legal-14 - Legal-13.5 - Legal-13 - Tabloid - Tabloid Extra - Executive - A3 - A3 Wide - A4 (long or short edge) - A5 - B4 - B5 (long or short edge). Note: If you experience significant curling when printing in the duplex mode and you're using 20 or 24-lb. paper, switch to 28-lb. paper. Duplex Printing from a Software Application: Windows 2000 Note: If you haven't already done so, before attempting duplex printing you must activate the duplex unit in the driver (PCL, PostScript). Duplex Printing: Windows 2000 PCL Driver 1. Open the document in your software application, 2. Click File → Print. The Print dialog box appears. 3. On the General tab, select the OKI C9200 or C9400 PCL printer, then click the Layout tab. 4. Select Long edge ( ) or Short edge ( ) binding under 2-sided printing. Note: If these selections are grayed out, you need to activate the duplex unit in the driver. 5. Click Print. Duplex Printing: Windows 2000 PostScript Driver 157 1. Open the document in your software application. 2. Click File → Print. The Print dialog box appears. 3. On the General tab, select the OKI C9200 or C9400 PostScript printer, then click the Layout tab. 4. Under Print on Both Sides (Duplex), click your selection of Flip on Long Edge ( ) or Flip on Short Edge ( ). Note: If these selections do not appear on the Layout tab, you need to activate the duplex unit in the driver. 5. Click Print. Duplex Printing as the Printer Default: Windows 2000 Setting Duplex Printing as the Default: Windows 2000 PCL 1. Change the Duplex setting in the printer menu to ON. 2. Click Start → Settings → Printers. The Printers dialog box appears. 3. Right click the OKI C9200 or C9400 PCL printer icon, then click Printing Preferences. The OKI Printing Preferences dialog box appears. 4. Click the Layout tab. 5. Select Long edge ( ) or Short edge ( )binding in the 2-sided printing drop-down list. Note: If these selections do not appear on the Layout tab, you need to activate the duplex unit in the driver. 6. Click OK, then close the Printers dialog box. Setting Duplex Printing as the Default: Windows 2000 PS 1. Change the Duplex setting in the printer menu to ON. 2. Click Start → Settings → Printers. The Printers dialog box appears. 3. Right click the OKI C9200 or C9400 PostScript printer icon, then click Printing Preferences. The OKI Printing Preferences dialog box appears. 4. On the Layout tab, under Print on Both Sides (Duplex), click your choice of Flip on Long Edge ( ) or Flip on Short Edge ( ). Note: If these selections do not appear on the Layout tab, you need to activate the duplex unit in the driver. 5. Click OK and close the Printers dialog box. 158 N-Up: Windows 2000 General Information This feature is handy for saving paper when proofing a multi-page document. You can print up to 16 reduced-size pages on one sheet of paper. Choices include: 2-up 4-up 6-up 9-up 16-up For example, if you select 4-up printing: Each page will be reduced to 25% of its original size. Four pages will print on each sheet for one-sided printing; eight pages with two-sided (duplex) printing engaged. N-Up Printing: Windows 2000 PCL To print a job using N-Up printing in the Windows 2000 PCL driver: 1. Open the document in the software application. 2. Click File → Print. The Print dialog box appears. 3. In the General tab, click the OKI C9200 or C9400 PCL printer icon. 4. Click the Layout tab. Under Finishing Mode, click the number of pages to be printed per sheet from the Pages per sheet drop-down list. 5. Click your choice from the Page Borders drop-down list. 6. Click Print. N-Up Printing: Windows 2000 PS To print a job using N-Up printing in the Windows 2000 PostScript driver: 1. Open the document in the software application. 159 2. Click File → Print. The Print dialog box appears. 3. In the General tab, select the OKI C9200 or C9400 PostScript printer icon. 4. Click the Layout tab. Under Pages per Sheet, click the number of pages to be printed per sheet. 5. Click Print. Print Resolution: Windows 2000 General Information The print resolution is set in units of dots per inch (dpi). Generally, the higher the resolution, the higher the quality of the printed graphic images. Higher resolutions use up more toner, require larger amounts of disk space for spooling and will increase the time required to print a job. For example, a 1200 dpi x 1200 dpi print job is up to four times the size of a 600 dpi x 600 dpi print job. Models C9200, C9200n & C9200dxn: PCL & PostScript Modes Default is in red bold print. Resolution Use for Speed 600 x 600 dpi Proofing Fast 600 x 1200 dpi Highest quality images Slower Model C9400dxn: PCL Mode Default is in red bold print. Resolution Use for Speed 600 x 600 dpi Proofing Fastest Fast 1200 (600 x 1200 dpi) Higher quality images Medium Fast 1200 x 1200 dpi Highest quality images Slowest Model C9400dxn: PostScript Mode Default is in red bold print. Resolution Use for Speed 600 x 600 dpi Proofing Fastest 1200 x 1200 dpi Highest quality images Slowest Setting the Default Print Resolution: Windows 2000 PCL Driver 160 1. Click Start → Settings → Printers. The Printers dialog box appears. 2. Right click the OKI C9200 or C9400 PCL printer icon, then click Printing Preferences. The OKI Printing Preferences dialog box appears. 3. Click the Quality tab, then click your resolution selection under Resolution. 4. Click OK and close the Printers dialog box. Changing the Resolution for a Print Job: Windows 2000 PCL Driver 1. Open the document in the application. 2. Click File → Print. The Print dialog box appears. 3. Make sure the OKI C9200 or C9400 PCL printer is selected, then click the Quality tab. 161 4. Click your resolution selection under Resolution. 5. Click Print. Setting the Default Print Resolution: Windows 2000 PostScript Driver 1. Click Start → Settings → Printers. The Printers dialog box appears. 2. Right click the OKI C9200 or C9400 PostScript printer icon, then click Printing Preferences. The OKI Preferences dialog box appears. 3. On the Layout tab, click Advanced. The OKI Advanced Options dialog box appears. 4. Under Graphic, click Print Quality. 5. Click your resolution selection in the Print Quality drop-down list. 6. Click OK twice, then close the Printers dialog box. Changing the Resolution for a Print Job: Windows 2000 PostScript Driver 1. Open the document in the application. 2. Click File → Print. The Print dialog box appears. 3. Make sure the OKI C9200 or C9400 PostScript printer is selected, then click the Paper/Quality tab. 4. Click Advanced. The OKI Advanced Options dialog box appears. 5. Under Graphic, click Print Quality. 162 6. Click your resolution selection in the Print Quality drop-down list. 7. Click OK, then click Print. Watermarks: Windows 2000 General Information A watermark is an image superimposed on the pages of a printed document. Normally a watermark is a faint background image, but it can be any color, any intensity. For example, the word "DRAFT" could be watermarked on a page: You set the text, size, angle, font color and position of the watermark in the printer driver. You can insert a watermark on: the first page of your document or on all pages of your document. Note: Watermarks can only be printed in Windows 2000 using the PCL driver. Creating & Storing a Watermark: Windows 2000 PCL To create a watermark: 1. Click Start → Settings → Printers. The Printers dialog box appears. 2. Right click the OKI C9200 or C9400 PCL printer icon, then click Printing Preferences. The OKI Printing Preferences dialog box appears. 3. Click the Watermark tab. 163 4. Type in the text, then select the Size, Angle, Font and Color. 5. Click Add. The text appears in the Watermark list box: 6. Click OK and close the Printers dialog box. Printing Using a Watermark: Windows 2000 PCL To print a document with a watermark: 1. Open the document in the software application. 164 2. Click File → Print. The Print dialog box appears. 3. On the General tab, click the OKI C9200 or C9400 PCL printer icon. 4. Click the Watermark tab and select the watermark you wish to use from the Watermark list (or create a new one). 5. To print the watermark only on the first page of the document, click First page only. Otherwise the watermark will print on every page. 6. Click Print. Modifying a Watermark: Windows 2000 PCL To edit an existing watermark: 1. Click Start → Settings → Printers. The Printers dialog box appears. 2. Right click the OKI C9200 or C9400 PCL printer icon, then click Printing Preferences. The OKI Printing Preferences dialog box appears. 3. Click the Watermark tab, then click the watermark you wish to change. 4. Make any changes. 5. When you're done making changes, click Apply. 6. Click OK and close the Printers dialog box. Deleting a Watermark: Windows 2000 PCL To delete a watermark: 1. Click Start → Settings → Printers. The Printers dialog box appears. 2. Right click the OKI C9200 or C9400 PCL printer icon, then click Printing Preferences. The PCL Printing Preferences dialog box appears. 3. Click the Watermark tab. 4. Click the watermark you wish to delete, then click Remove. 5. Click Yes to confirm the removal. 6. Click OK and close the Printers dialog box. Fit to Page: Windows 2000, PCL Only This feature allows you to print a document on a different size media by reducing or enlarging it to fit on the page. For example, you can proof a custom-size document on standard size paper, reserving the special custom-size paper for use only for the final printing. Using Fit to Page: Note: If the document size is significantly larger than the print media, portions of the edge of the document will be cut off to fit it on the page. 165 1. With the document you wish to print open in your software application, click File → Print. The Print dialog box appears. 2. Make sure the OKI C9200 or C9400 PCL driver is selected, then click Properties (or your application's equivalent). 3. Click the Paper tab. 4. If necessary, select the Source. 5. Click the checkbox beside Fit to Page. A drop-down list appears below Fit to Page. 6. Under Size, click the paper size representing the document you wish to print, then select the size conversion you wish to use from the drop-down list. Example To print a tabloid size document on letter-size paper: 7. Click Print. Windows Me Booklets (Signature Printing): Windows Me PCL Driver Note: Booklet printing is available only for the PCL driver. General Information Important! In order to print booklets, your printer must be equipped with the duplex unit (standard on Models C9200dxn and C9400dxn, optional on Models C9200 and C9200n) and the duplex unit must be activated in the driver (see "Activate the Duplex Unit in the Driver ") and in the printer menu (see "Turning the Duplex Unit On in the Menu "). Note: Some software applications do not support booklet printing. Printing booklets allows you to print multiple pages on a single sheet—printing on both sides— then fold the paper in half to form a booklet. 166 Example If your document pages are 5.5" x 8.5" (portrait), you can set the printer up to print four pages (landscape) per 8.5" x 11" sheet which would then be folded over to form a 5.5" x 8.5" (portrait) booklet: Booklets, Individual Print Jobs: Windows Me PCL To print a file as a booklet: 1. Load paper, print side down, in Tray 1. Note: The Multi-Purpose Tray, Auxiliary Trays and High Capacity Feeder can not be used for printing booklets. 2. In your software application, open the file you wish to print. 3. Click File → Print and make sure the OKI C9200 or C9400 PCL printer is selected, then click Properties (or your application's equivalent). The OKI Properties dialog box appears. 4. Click the Layout tab. 5. Under Finishing Mode, select Booklet from the drop-down list. Note: If Booklet does not appear in the drop-down list, the duplex unit has not been activated in the driver. On the Paper tab, click Device options, then click Duplex option unit to select it and click OK. 6. If necessary, select the appropriate Signature from the drop-down list (normally No limit is used). Note: The term signature refers to the number of pages in the document to be included in the booklet, and does not refer to the traditional printer's signature (imposition). Generally, the setting for this should be left at No limit so that all the pages in the document will be printed. 7. Click OK and print the document. 167 Setting Booklets as the Printer Default: Windows Me PCL To set booklet printing up as the printer default: 1. Click Start → Settings → Printers. The Printers dialog box appears. 2. Right click the OKI C9200 or C9400 PCL printer icon, then click Properties. The Properties dialog box appears. 3. Click the Layout tab. 4. Under Finishing Mode, select Booklet from the drop-down list. 5. If necessary, select the appropriate Signature from the drop-down list (normally No limit is used). Note: The term signature refers to the number of pages in the document to be included in the booklet, and does not refer to the traditional printer's signature (imposition). Generally, the setting for this should be left at No limit so that all the pages in the document will be printed. 6. Click OK, then close the Printers dialog box. Collating: Windows Me General Information Collated printing allows you to print multiple copies of a document as a series of individual documents, as opposed to printing multiple copies of each page of the document then manually collating the pages into documents. Important! If you are using duplex printing with collating: 1. Select collated printing in your software application. 2. Select the number of copies in the driver (click Properties [or Setup or your application's equivalent] in the Print dialog box and set the number of copies in the driver for the Windows 2000 PCL driver, you must set the number of copies in the Paper tab, not the General tab). If your software application has a collated print option, use the software to select collated printing rather than the printer driver. See your software application documentation for information on how to do this. If your software application does not have a collated printing option, you'll need to select it using the printer driver. Collating: Windows Me PCL Driver 168 Printing using Collating: Windows Me PCL To print a job using collating in the Windows Me PCL driver: 1. In your software application, open the file to be printed. 2. Click File → Print. The Print dialog box appears. Important! If your application has a collate feature select it here. If you are using duplex printing, select the number of copies in the driver (see step 4). 3. Make sure the OKI C9200 or C9400 PCL printer is selected, then click Properties (or your application's equivalent). The OKI Properties dialog box appears. 4. On the Paper tab, under Copies, enter the number of required copies. If your application does not have the collate feature, click Printer Collate. 5. Click OK and print the job. Setting Collate as the Default: Windows Me PCL To set collating as the default in the Windows Me PCL driver: 1. Click Start → Settings → Printers. The Printers dialog box appears. 2. Right click the OKI C9200 or C9400 PCL printer icon and click Properties. The OKI Properties dialog box appears. 3. Click the Paper tab. 4. Under Copies, enter the number of required copies and click Printer collate. 5. Click OK and close the Printers dialog box. Collating: Windows Me PostScript Driver Printing using Collating: Windows Me PS To print a job using collating in the Windows Me PostScript driver: 1. In your software application, open the file to be printed. 2. Click File → Print. The Print dialog box appears. Important! If your application has a collate feature select it here. If you are using duplex printing, select the number of copies in the driver (see step 4). 3. Make sure the OKI C9200 or C9400 PostScript printer is selected, then click Properties (or your application's equivalent). The OKI PS Properties dialog box appears. 4. On the Paper tab, under Copies, enter the number of required copies. If your application does not have the collate feature, click Collate. 5. Click OK and proceed to print the job. 169 Setting Collate as the Default: Windows Me PS To set collate as the default in the Windows Me PostScript driver: 1. Click Start → Settings → Printers. The Printers dialog box appears. 2. Right click the OKI C9200 or C9400 PostScript printer icon, then click Properties. The OKI Properties dialog box appears. 3. Click the Paper tab. 4. Under Copies, enter the number of required copies and click Collate. 5. Click OK and close the Printers dialog box. Custom Page Sizes: Windows Me General Information To print custom page sizes, you must: Use the Multi-Purpose Tray Use the Straight-Through Exit path Use a Custom Page Size defined in the printer driver: Width range 3 to 12.9 inches (76 to 328 mm) Length range 5 to 18 inches (127 to 457 mm) Custom Page Sizes: Windows Me PCL Driver Note: Up to 32 custom paper sizes can be defined and stored. Setting Up a Custom Page Size: Windows Me PCL To set up a Custom Page Size in the Windows Me PCL driver: 1. Click Start → Settings → Printers. The Printers dialog box appears. 2. Right click the OKI C9200 or C9400 PCL printer icon, then click Properties. The OKI Properties dialog box appears. 3. Click the Paper tab, then click Custom Size. The Custom size dialog box appears. 170 4. Type in the Name of the custom page size. 5. Click the desired Unit of measurement, then enter the Width and Length. 6. Click Add, then click OK. The custom page size is added to the bottom of Size drop-down list. Note: If you want to set the custom page size as the default, click it in the drop-down list before continuing. 7. Click OK and close the Printers dialog box. Printing Using a Custom Page Size: Winodws Me PCL To print using a Custom Page Size in the Windows Me PCL driver: 1. Open the file in your software application. 2. Load the custom size media in the Multi-Purpose Tray. 3. Make sure the straight-through exit tray is open. 171 4. Click File → Print. The Print dialog box appears. 5. Make sure the OKI C9200 or C9400 PCL printer is selected, then click Properties (or your application's equivalent). The OKI Properties dialog box appears. 6. On the Paper tab, click the M on the printer drawing (or click Multi purpose tray from the Source drop-down list). 7. Click the desired custom page size from the Size drop-down list. 8. Click OK and print the document. Modifying a Custom Page Size: Windows Me PCL To modify a Custom Page Size in the Windows Me PCL driver: 1. Click Start → Settings → Printers. The Printers dialog box appears. 2. Right click the OKI C9200 or C9400 PCL printer icon, then click Properties. The OKI Properties dialog box appears. 3. Click the Paper tab, then click Custom Size. The Custom size dialog box appears. 4. Click the Name of the custom page size you wish to change. 5. Enter any changes, then click Modify. 172 6. Click OK twice, then close the Printers dialog box. Deleting a Custom Page Size: Windows Me PCL To delete a Custom Page Size in the Windows Me PCL driver: 1. Click Start → Settings → Printers. The Printers dialog box appears. 2. Right click the OKI C9200 or C9400 PCL printer icon, then click Properties. The OKI Properties dialog box appears. 3. Click the Paper tab, then click Custom Size. The Custom size dialog box appears. 4. Click the Name of the custom page size you wish to delete. 5. Click Delete, then click Yes to confirm the deletion. 6. Click OK twice, then close the Printers dialog box. Custom Page Sizes: Windows Me PostScript Driver Setting Up a Custom Page Size: Windows Me PS Note: Three Custom Page Sizes can be defined in the PostScript driver. To set up a Custom Page Size in the Windows Me PostScript driver: 1. Click Start → Settings → Printers. The Printers dialog box appears. 2. Right click the OKI C9200 or C9400 PostScript printer icon, then click Properties. The OKI Properties dialog box appears. 3. Click the Paper tab, then select Custom page 1, Custom page 2, or Custom page 3 in the Size drop-down list. 4. Click Custom Size. 173 5. In the Paper name box, type in the name for the custom paper size. 6. Select a Unit of measure, then enter the Width and Length measurements. 7. Click OK. The new custom size will appear near the bottom of the Size drop-down list. 8. Click OK and close the Printers dialog box. Printing Using a Custom Page Size: Windows Me PS To print using a Custom Page Size in the Windows Me PostScript driver: 1. Open the file in your software application. 2. Load the custom size media in the Multi-Purpose Tray. 3. Make sure the straight-through exit tray is open. 4. Click File → Print. The Print dialog box appears. 174 5. Make sure the OKI C9200 or C9400 PostScript printer is selected, then click Properties (or Setup, or your application's equivalent). The OKI Properties dialog box appears. 6. On the Paper tab, click Multi-Purpose tray in the Source drop-down list. 7. Click the desired custom page size from the Size drop-down list. 8. Click OK and proceed to print the job. Modifying a Custom Page Size: Windows Me PS To modify a Custom Page Size in the Windows Me PostScript driver: 1. Click Start → Settings → Printers. The Printers dialog box appears. 2. Right click the OKI C9200 or C9400 PostScript printer icon, then click Properties. The OKI PS Properties dialog box appears. 3. Click the Paper tab. 4. In the Size drop-down list, click the custom page size to be modified. 5. Click Custom Size. The Custom Paper Size dialog box appears. 6. Make any changes in Paper name, Width, and Length, then click OK. 7. Click OK and close the Printers dialog box. Duplex Printing (Printing on Both Sides): Windows Me General Information Models equipped with the duplex unit can be used to print on both sides of the paper. Note: Models C9200dxn and C9400dxn include the duplex unit; Models C9200 and C9200n must have the optional duplex unit installed before they can be used for duplex printing. To use duplex printing: The duplex unit must be activated in the driver. Paper must be fed from Tray 1 (or one of the optional Auxiliary Trays or the optional High Capacity Feeder trays) Paper weight must be 20 to 28 lb (74 to 108 g/m2) Paper sizes supported: 175 - Letter (long or short edge) - Legal-14 - Legal-13.5 - Legal-13 - Tabloid - Tabloid Extra - Executive - A3 - A3 Wide - A4 (long or short edge) - A5 - B4 - B5 (long or short edge). Note: If you experience significant curling when printing in the duplex mode and you're using 20 or 24-lb. paper, switch to 28-lb. paper. Duplex Printing from a Software Application: Windows Me Note: If you haven't already done so, before attempting duplex printing you must activate the duplex unit in the driver (PCL, PostScript). Duplex Printing: Windows Me PCL 1. Open the document in your software application. 2. Click File → Print. The Print dialog box appears. 3. Make sure the OKI C9200 or C9400 PCL driver is selected, then click Properties (or your application's equivalent). The OKI Properties dialog box appears. 4. Click the Layout tab, then select Long edge ( printing. ) or Short edge ( ) binding under 2-sided 5. Click OK and print the document. Duplex Printing: Windows Me PS 1. Open the document in your software application. 2. Click File → Print. The Print dialog box appears. 3. Make sure the OKI C9200 or C9400 PostScript driver is selected, then click Properties (or your application's equivalent). The OKI PS Properties dialog box appears. 4. Click the Layout tab. 5. Under 2-sided printings, click your selection of Flip on long edge ( edge ( ) from the drop-down list. 6. Click OK and print the document. 176 ) or Flip on short Duplex Printing Set as Default: Windows Me Setting Duplex Printing as the Default: Windows Me PCL To set Duplex printing as the default in the Windows Me PCL Driver: 1. Click Start → Settings → Printers. The Printers dialog box appears. 2. Right click the OKI C9200 or C9400 PCL printer icon, then click Properties. The OKI Properties dialog box appears. 3. Click the Layout tab. 4. Under 2-Sided printing, click Long edge ( down list. ) or Short edge ( ) binding from the drop- Note: If these items are grayed out, you need to turn the duplex unit on in the driver. 5. Click OK and close the Printers dialog box. Setting Duplex Printing as the Default: Windows Me PS To set Duplex printing as the default in the Windows Me PostScript Driver: 1. Click Start → Settings → Printers. The Printers dialog box appears. 2. Right click the OKI C9200 or C9400 PostScript printer icon, then click Properties. The OKI PS Properties dialog box appears. 3. Click the Layout tab. 4. Under 2-sided printings, click your selection of Flip on long edge ( ) or Flip on short edge ( ) from the drop-down list. Note: If these items are grayed out, you need to turn the duplex unit on in the driver. 5. Click OK and close the Printers dialog box. N-Up: Windows Me General Information This feature is handy for saving paper when proofing a multi-page document. You can print up to 16 reduced-size pages on one sheet of paper. Choices include: 2-up 4-up 6-up 9-up 16-up 177 For example, if you select 4-up printing: Each page will be reduced to 25% of its original size. Four pages will print on each sheet for one-sided printing; eight pages with two-sided (duplex) printing engaged. N-Up Printing: Windows Me PCL To print a job using N-Up printing in the Windows Me PCL driver: 1. Open the document in the software application. 2. Click File → Print. The Print dialog box appears. 3. Make sure the OKI C9200 or C9400 PCL printer is selected, then click Properties (or your application's equivalent). The OKI Properties dialog box appears. 4. Click the Layout tab. Under Finishing Mode, click the number of pages to be printed per sheet. 5. Click your choice from the Page Borders drop-down list 6. Click OK and print the document. N-Up Printing: Windows Me PS To print a job using N-Up printing in the Windows Me PostScript driver: 1. Open the document in the software application. 2. Click File → Print. The Print dialog box appears. 3. Make sure the OKI C9200 or C9400 PostScript printer is selected, then click Properties (or your application's equivalent). The OKI Properties dialog box appears. 4. Click the Layout tab. Under Pages on Sheet, click the number of pages to be printed per sheet. 5. Click OK and print the document. 178 Print Resolution: Windows Me General Information The print resolution is set in units of dots per inch (dpi). Generally, the higher the resolution, the higher the quality of the printed graphic images. Higher resolutions use up more toner, require larger amounts of disk space for spooling and will increase the time required to print a job. For example, a 1200 dpi x 1200 dpi print job is up to four times the size of a 600 dpi x 600 dpi print job. Models C9200, C9200n & C9200dxn: PCL & PostScript Modes Default is in red bold print. Resolution Use for Speed 600 x 600 dpi Proofing Fast 600 x 1200 dpi Highest quality images Slower Model C9400dxn: PCL Mode Default is in red bold print. Resolution Use for Speed 600 x 600 dpi Proofing Fastest Fast 1200 (600 x 1200 dpi) Higher quality images Medium Fast 1200 x 1200 dpi Highest quality images Slowest Model C9400dxn: PostScript Mode Default is in red bold print. Resolution Use for Speed 600 x 600 dpi Proofing Fastest 1200 x 1200 dpi Highest quality images Slowest Setting the Default Print Resolution: Windows Me PCL 1. Click Start → Settings → Printers. The Printers dialog box appears. 2. Right click the OKI C9200 or C9400 PCL printer icon, then click Properties. The OKI Properties dialog box appears. 3. Click the Quality tab, then click your resolution selection under Resolution. 179 4. Click OK and close the Printers dialog box. Changing the Resolution for a Print Job: Windows Me PCL 1. Open the document in the application. 2. Click File → Print. The Print dialog box appears. 3. Make sure the OKI C9200 or C9400 PCL printer is selected, then click Properties (or your application's equivalent). The OKI Properties dialog box appears. 4. Click the Quality tab, then click your resolution selection under Resolution. 180 5. Click OK and print the document. Setting the Default Print Resolution: Windows Me PS 1. Click Start → Settings → Printers. The Printers dialog box appears. 2. Right click the OKI C9200 or C9400 PostScript printer icon, then click Properties. The OKI Properties dialog box appears. 3. Click the Print Quality tab, then click your resolution selection in the Resolution dropdown list. 4. Click OK and close the Printers dialog box. Changing the Resolution for a Print Job: Windows Me PS 1. Open the document in the application. 2. Click File → Print. The Print dialog box appears. 3. Make sure the OKI C9200 or C9400 PostScript printer is selected, then click Properties (or your application's equivalent). The OKI Properties dialog box appears. 4. Click the Print Quality tab, then click your resolution selection in the Resolution dropdown list. 5. Click OK and print the document. 181 Watermarks: Windows Me General Information A watermark is an image superimposed on the pages of a printed document. Normally a watermark is a faint background image, but it can be any color, any intensity. For example, the word "DRAFT" could be watermarked on a page: You set the text, size, angle, font color and position of the watermark in the printer driver. You can insert a watermark on: the first page of your document or on all pages of your document. Watermarks: Windows Me PCL Creating & Storing Watermarks: Windows Me PCL To create and store a watermark in the Windows Me PCL driver: 1. Click Start → Settings → Printers. The Printers dialog box appears. 2. Right click the OKI C9200 or C9400 PCL printer icon, then click Properties. The OKI Properties dialog box appears. 3. Click the Watermark tab. 4. Type in the text, then select the Size, Angle, Font and Color. 5. Click Add. The text appears in the Watermark list box. 6. Click OK and close the Printers dialog box. Printing Using a Watermark: Windows Me PCL To print a document with watermarks in the Windows Me PCL driver: 1. Open the document in the software application. 2. Click File → Print. The Print dialog box appears. 3. Make sure the OKI C9200 or C9400 PCL printer is selected, then click Properties (or your application's equivalent). 182 The OKI Properties dialog box appears. 4. Click the Watermark tab and select the watermark you wish to use from the Watermark list (or create a new one). 5. To print the watermark only on the first page of the document, click First page only. Otherwise the watermark will print on every page. 6. Click OK and print the document. Modifying a Watermark: Windows Me PCL To modify an existing watermark in the Windows Me PCL driver: 1. Click Start → Settings → Printers. The Printers dialog box appears. 2. Right click the OKI C9200 or C9400 PCL printer icon and click Properties. The OKI Properties dialog box appears. 3. Click the Watermarks tab, then click the watermark you wish to change: 4. Make your changes, then click Apply. 5. Click OK and close the Printers dialog box. Deleting a Watermark: Windows Me PCL To delete a watermark in the Windows Me PCL driver: 1. Click Start → Settings → Printers. The Printers dialog box appears. 2. Right click the OKI C9200 or C9400 PCL printer icon, then click Properties. The OKI Properties dialog box appears. 3. Click the Watermark tab, then click the watermark you wish to delete. 4. Click Remove then confirm the deletion by clicking Yes. 5. Click OK and close the Printers dialog box. Watermarks: Windows Me PS Creating & Storing Watermarks: Windows Me PS To create and store a watermark in the Windows Me PostScript driver: 1. Click Start → Settings → Printers. The Printers dialog box appears. 2. Right click the OKI C9200 or C9400 PostScript printer icon, then click Properties. The OKI Properties dialog box appears. 3. Click the Watermarks tab. 4. Click New. The New Watermark dialog box appears. 183 5. Type in the text, then select the Font, Size, Style, Angle, Position and Color. 6. Click OK twice and close the Printers dialog box. Printing Using a Watermark; Windows Me PS To print a document with watermarks in the Windows Me PostScript driver: 1. Open the document in the software application. 2. Click File → Print. The Print dialog box appears. 3. Make sure the OKI C9200 or C9400 PostScript printer is selected, then click Properties (or your application's equivalent. The OKI Properties dialog box appears. 4. Click the Watermarks tab and select the watermark you wish to use from the Watermark list (or create a new one). 5. Select where and how the watermark is to be printed under Print Watermark. 6. Click OK and close the Printers dialog box. Modifying a Watermark: Windows Me PS To modify an existing watermark in the Windows Me PostScript driver: 1. Click Start → Settings → Printers. The Printers dialog box appears. 2. Right click the OKI C9200 or C9400 PostScript printer icon and click Properties. The OKI Properties dialog box appears. 3. Click the Watermarks tab and select the watermark you wish to modify. 4. Click Edit. The Edit Watermark dialog box appears. 184 5. Make your corrections, then click OK. 6. Click OK and close the Printers dialog box. Deleting a Watermark: Windows Me PS To delete a watermark in the Windows Me PostScript driver: 1. Click Start → Settings → Printers. The Printers dialog box appears. 2. Right click the OKI C9200 or C9400 PostScript printer icon and click Properties. The OKI Properties dialog box appears. 3. Click the Watermarks tab and select the watermark you wish to delete. 4. Click Delete and confirm the deletion. 5. Click OK and close the Printers dialog box. Windows 98 & 95 Booklets (Signature Printing): Windows 98/95 PCL Driver Note: Booklet printing is available only for the PCL driver. General Information Important! In order to print booklets, your printer must be equipped with the duplex unit (standard on Models C9200dxn and C9400dxn, optional on Models C9200 and C9200n) and the duplex unit must be activated in the driver (see "Activate the Duplex Unit in the Driver ") and in the printer menu (see "Turning the Duplex Unit On in the Menu "). Note: Some software applications do not support booklet printing. 185 Printing booklets allows you to print multiple pages on a single sheet—printing on both sides— then fold the paper in half to form a booklet. Example If your document pages are 5.5" x 8.5" (portrait), you can set the printer up to print four pages (landscape) per 8.5" x 11" sheet which would then be folded over to form a 5.5" x 8.5" (portrait) booklet: Booklets, Individual Print Jobs: Windows 98 & 95 PCL To print a file as a booklet: 1. Load paper, print side down, in Tray 1. Note: The Multi-Purpose Tray, Auxiliary Trays and High Capacity Feeder can not be used for printing booklets. 2. In your software application, open the file you wish to print. 3. Click File → Print and make sure the OKI C9200 or C9400 PCL printer is selected, then click Properties (or your application's equivalent). The OKI Properties dialog box appears. 4. Click the Layout tab. 5. Under Finishing Mode, select Booklet from the drop-down list. Note: If Booklet does not appear in the drop-down list, the duplex unit has not been activated in the driver. On the Paper tab, click Device options, then click Duplex option unit to select it and click OK. 6. If necessary, select the appropriate Signature from the drop-down list (normally No limit is used). Note: The term signature refers to the number of pages in the document to be included in the booklet, and does not refer to the traditional printer's signature (imposition). Generally, the setting for this should be left at No limit so that all the pages in the document will be printed. 186 7. Click OK and print the document. Setting Booklets as the Printer Default: Windows 98 & 95 PCL To set booklet printing up as the printer default: 1. Click Start → Settings → Printers. The Printers dialog box appears. 2. Right click the OKI C9200 or C9400 PCL printer icon, then click Properties. The Properties dialog box appears. 3. Click the Layout tab. 4. Under Finishing Mode, select Booklet from the drop-down list. 5. If necessary, select the appropriate Signature from the drop-down list (normally No limit is used). Note: The term signature refers to the number of pages in the document to be included in the booklet, and does not refer to the traditional printer's signature (imposition). Generally, the setting for this should be left at No limit so that all the pages in the document will be printed. 6. Click OK, then close the Printers dialog box. Collating: Windows 98 & 95 General Information Collated printing allows you to print multiple copies of a document as a series of individual documents, as opposed to printing multiple copies of each page of the document then manually collating the pages into documents. Important! If you are using duplex printing with collating: 1. Select collated printing in your software application. 2. Select the number of copies in the driver (click Properties [or Setup or your application's equivalent] in the Print dialog box and set the number of copies in the driver for the Windows 2000 PCL driver, you must set the number of copies in the Paper tab, not the General tab). If your software application has a collated print option, use the software to select collated printing rather than the printer driver. See your software application documentation for information on how to do this. If your software application does not have a collated printing option, you'll need to select it using the printer driver. 187 Collating: Windows 98/95 PCL Driver Printing using Collating: Windows 98/95 PCL To print a job using collating in the Windows 98 & 95 PCL driver: 1. In your software application, open the file to be printed. 2. Click File → Print. The Print dialog box appears. Important! If your application has a collate feature select it in the Print dialog box. If you are using duplex printing, select the number of copies in the driver (see step 4). 3. Make sure the OKI C9200 or C9400 PCL printer is selected, then click Properties (or your application's equivalent). The OKI Properties dialog box appears. 4. On the Paper tab, under Copies, enter the number of required copies. If your application does not have the collate feature, click Printer Collate. 5. Click OK and proceed to print the job. Setting Collate as the Default: Windows 98/95 PCL To set collating as the default in the Windows 98 & 95 PCL driver: 1. Click Start → Settings → Printers. The Printers dialog box appears. 2. Right click the OKI C9200 or C9400 PCL printer icon and click Properties. The OKI Properties dialog box appears. 3. Click the Paper tab. 4. Under Copies, enter the number of required copies and click Printer Collate. 5. Click OK and close the Printers dialog box. Collating: Windows 98/95Post Script Driver Printing using Collating: Windows 98/95 PS To print a job using collating in the Windows 98 & 95 PostScript driver: 1. In your software application, open the file to be printed. 2. Click File → Print. The Print dialog box appears. Important! If your application has a collate feature select it here. If you are using duplex printing, select the number of copies in the driver (see step 4). 3. Make sure the OKI C9200 or C9400 PostScript printer is selected, then click Properties (or your application's equivalent) The OKI PS Properties dialog box appears. 4. On the Paper tab, under Copies, enter the number of required copies. If your application does not have the collate feature, click Collate. 188 5. Click OK and proceed to print the job. Setting Collate as the Default: Windows 98/95 PS To set collate as the default in the Windows 98 & 95 PostScript driver: 1. Click Start → Settings → Printers. The Printers dialog box appears. 2. Right click the OKI C9200 or C9400 PostScript printer icon, then click Properties. The OKI Properties dialog box appears. 3. Click the Paper tab. 4. Under Copies, enter the number of required copies and click Collate. 5. Click OK and close the Printers dialog box. Custom Page Sizes: Windows 98 & 95 General Information To print custom page sizes, you must: Use the Multi-Purpose Tray Use the Straight-Through Exit path Use a Custom Page Size defined in the printer driver: Width range 3 to 12.9 inches (76 to 328 mm) Length range 5 to 18 inches (127 to 457 mm) Custom Page Sizes: Windows 98/95 PCL Driver Note: Up to 32 custom paper sizes can be defined and stored. Setting Up a Custom Page Size: Windows 98/95 PCL To set up a Custom Page Size in the Windows 98 & 95 PCL driver: 1. Click Start → Settings → Printers. The Printers dialog box appears. 2. Right click the OKI C9200 or C9400 PCL printer icon, then click Properties. The OKI Properties dialog box appears. 3. Click the Paper tab, then click Custom Size. The Custom size dialog box appears. 189 4. Type in the Name of the custom page size. 5. Click the desired Unit of measurement, then enter the Width and Length. 6. Click Add, then click OK. The custom page size is added to the bottom of Size drop-down list. Note: If you want to set the custom page size as the default, click it in the drop-down list before continuing. 7. Click OK and close the Printers dialog box. Printing Using a Custom Page Size: Windows 98/95 PCL To print using a Custom Page Size in the Windows 98 & 95 PCL driver: 1. Open the file in your software application. 2. Load the custom size media in the Multi-Purpose Tray. 3. Make sure the straight-through exit tray is open. 190 4. Click File → Print. The Print dialog box appears. 5. Make sure the OKI C9200 or C9400 PCL printer is selected, then click Properties (or your application's equivalent). The OKI Properties dialog box appears. 6. On the Paper tab, click the M on the printer drawing (or click Multi purpose tray from the Source drop-down list). 7. Click the desired custom page size from the Size drop-down list. 8. Click OK and print the document. Modifying a Custom Page Size: Windows 98/95 PCL To modify a Custom Page Size in the Windows 98 & 95 PCL driver: 1. Click Start → Settings → Printers. The Printers dialog box appears. 2. Right click the OKI C9200 or C9400 PCL printer icon, then click Properties. The OKI Properties dialog box appears. 3. Click the Paper tab, then click Custom Size. The Custom size dialog box appears. 4. Click the Name of the custom page size you wish to change. 5. Enter any changes, then click Modify. 191 6. Click OK twice, then close the Printers dialog box. Deleting a Custom Page Size: Windows 98/95 PCL To delete a Custom Page Size in the Windows 98 & 95 PCL driver: 1. Click Start → Settings → Printers. The Printers dialog box appears. 2. Right click the OKI C9200 or C9400 PCL printer icon, then click Properties. The OKI Properties dialog box appears. 3. Click the Paper tab, then click Custom Size. The Custom size dialog box appears. 4. Click the Name of the custom page size you wish to delete. 5. Click Delete, then click Yes to confirm the deletion. 6. Click OK twice, then close the Printers dialog box. Custom Page Sizes: Windows 98/95 PostScript Driver Setting Up a Custom Page Size: Windows 98/95 PS Note: Three Custom Page Sizes can be defined in the PostScript driver. To set up a Custom Page Size in the Windows 98 & 95 PostScript driver: 1. Click Start → Settings → Printers. The Printers dialog box appears. 2. Right click the OKI C9200 or C9400 PostScript printer icon, then click Properties. The OKI Properties dialog box appears. 3. Click the Paper tab, then select Custom page 1, Custom page 2, or Custom page 3 in the Size drop-down list. 4. Click Custom Size. 192 5. In the Paper name box, type in the name for the custom paper size. 6. Select a Unit of measure, then enter the Width and Length measurements. 7. Click OK. The new custom size will appear near the bottom of the Size drop-down list. 8. Click OK and close the Printers dialog box. Printing Using a Custom Page Size: Windows 98/95 PS To print using a Custom Page Size in the Windows 98 & 95 PostScript driver: 1. Open the file in your software application. 2. Load the custom size media in the Multi-Purpose Tray. 3. Make sure the straight-through exit tray is open. 4. Click File → Print. 193 The Print dialog box appears. 5. Make sure the OKI C9200 or C9400 PostScript printer is selected, then click Properties (or your application's equivalent). The OKI Properties dialog box appears. 6. On the Paper tab, click Multi-Purpose tray in the Source drop-down list. 7. Click the desired custom page size from the Size drop-down list. 8. Click OK and proceed to print the job. Modifying a Custom Page Size: Windows 98/95 PS To modify a Custom Page Size in the Windows 98 & 95 PostScript driver: 1. Click Start → Settings → Printers. The Printers dialog box appears. 2. Right click the OKI C9200 or C9400 PostScript printer icon, then click Properties(or your application's equivalent). The OKI PS Properties dialog box appears. 3. Click the Paper tab. 4. In the Size drop-down list, click the custom page size to be modified. 5. Click Custom Size. The Custom Paper Size dialog box appears. 6. Make any changes in Paper name, Width, and Length, then click OK. 7. Click OK and close the Printers dialog box. Duplex Printing: Windows 98/95 General Information Models equipped with the duplex unit can be used to print on both sides of the paper. Note: Models C9200dxn and C9400dxn include the duplex unit; Models C9200 and C9200n must have the optional duplex unit installed before they can be used for duplex printing. To use duplex printing: The duplex unit must be activated in the driver. Paper must be fed from Tray 1 (or one of the optional Auxiliary Trays or the optional High Capacity Feeder trays) 194 Paper weight must be 20 to 28 lb (74 to 108 g/m2) Paper sizes supported: - Letter (long or short edge) - Legal-14 - Legal-13.5 - Legal-13 - Tabloid - Tabloid Extra - Executive - A3 - A3 Wide - A4 (long or short edge) - A5 - B4 - B5 (long or short edge). Note: If you experience significant curling when printing in the duplex mode and you're using 20 or 24-lb. paper, switch to 28-lb. paper. Duplex Printing from a Software Application: Windows 98/95 Note: If you haven't already done so, before attempting duplex printing you must activate the duplex unit in the driver (PCL, PostScript). Duplex Printing: Windows 98/95 PCL 1. Open the document in your software application. 2. Click File → Print. The Print dialog box appears. 3. Make sure the OKI C9200 or C9400 PCL driver is selected, then click Properties (or your application's equivalent). The OKI Properties dialog box appears. 4. Click the Layout tab, then select Long edge ( sided printing. ) or Short edge ( ) binding under 2- 5. Click OK and print the document. Duplex Printing: Windows 98/95 PS 1. Open the document in your software application. 2. Click File → Print. The Print dialog box appears. 3. Make sure the OKI C9200 or C9400 PostScript driver is selected, then click Properties (or your application's equivalent). The OKI PS Properties dialog box appears. 4. Click the Layout tab. 5. Under 2-sided printings, click your selection of Flip on long edge ( ) or Flip on short 195 edge ( ) from the drop-down list. 6. Click OK and print the document. Setting Duplex Printing as the Default: Windows 98/95 Setting Duplex Printing as the Printer Default: Windows 98/95 PCL To set Duplex printing as the default in the Windows 98 & 95 PCL Driver: 1. Change the Duplex setting in the printer menu to ON. 2. Click Start → Settings → Printers. The Printers dialog box appears. 3. Right click the OKI C9200 or C9400 PCL printer icon, then click Properties. The OKI Properties dialog box appears. 4. Click the Layout tab. 5. Under 2-Sided printing, click Long edge ( down list. ) or Short edge ( ) binding from the drop- Note: If these items are grayed out, you need to turn the duplex unit on in the driver. 6. Click OK and close the Printers dialog box. Setting Duplex Printing as the Printer Default: Windows 98/95 PS To set Duplex printing as the default in the Windows 98 & 95 PostScript Driver: 1. Change the Duplex setting in the printer menu to ON. 2. Click Start → Settings → Printers. The Printers dialog box appears. 3. Right click the OKI C9200 or C9400 PostScript printer icon, then click Properties. The OKI PS Properties dialog box appears. 4. Click the Layout tab. 5. Under 2-sided printings, click your selection of Flip on long edge ( ) or Flip on short edge ( ) from the drop-down list. Note: If these items are grayed out, you need to turn the duplex unit on in the driver. 6. Click OK and close the Printers dialog box. Fit to Page: Windows 98/95, PCL Only This feature allows you to print a document on a different size media by reducing or enlarging it to fit on the page. For example, you can proof a custom-size document on standard size paper, reserving the special custom-size paper for use only for the final printing. Using Fit to Page: 196 Note: If the document size is significantly larger than the print media, portions of the edge of the document will be cut off to fit it on the page. 1. With the document you wish to print open in your software application, click File → Print. The Print dialog box appears. 2. Make sure the OKI C9200 or C9400 PCL driver is selected, then click Properties (or your application's equivalent). 3. On the Paper tab: if necessary, select the Source, then click the checkbox beside Fit to Page. A drop-down list appears below Fit to Page. 4. Under Size, click the paper size representing the document you wish to print, then select the size conversion you wish to use from the drop-down list. Example To print a tabloid size document on letter-size paper: 5. Click OK then print the document. N-Up: Windows 98 & 95 General Information This feature is handy for saving paper when proofing a multi-page document. You can print up to 16 reduced-size pages on one sheet of paper. Choices include: 2-up 4-up 6-up 9-up 16-up For example, if you select 4-up printing: 197 Each page will be reduced to 25% of its original size. Four pages will print on each sheet for one-sided printing; eight pages with two-sided (duplex) printing engaged. N-Up Printing: Windows 98/95 PCL Driver To print a job using N-Up printing in the Windows 98 & 95 PCL driver: 1. Open the document in the software application. 2. Click File → Print. The Print dialog box appears. 3. Make sure the OKI C9200 or C9400 PCL printer is selected, then click Properties (or your application's equivalent). The OKI Properties dialog box appears. 4. Click the Layout tab. Under Finishing Mode, click the number of pages to be printed per sheet. 5. Click your choice from the Page Borders drop-down list 6. Click OK and print the document. N-Up Printing: Windows 98/95 PostScript Driver To print a job using N-Up printing in the Windows 98 & 95 PostScript driver: 1. Open the document in the software application. 2. Click File → Print. The Print dialog box appears. 3. Make sure the OKI C9200 or C9400 PostScript printer is selected, then click Properties (or Setup. or your application's equivalent). The OKI Properties dialog box appears. 4. Click the Layout tab. Under Pages on Sheet, click the number of pages to be printed per sheet. 5. Click OK and print the document. 198 Print Resolution: Windows 98 & 95 General Information The print resolution is set in units of dots per inch (dpi). Generally, the higher the resolution, the higher the quality of the printed graphic images. Higher resolutions use up more toner, require larger amounts of disk space for spooling and will increase the time required to print a job. For example, a 1200 dpi x 1200 dpi print job is up to four times the size of a 600 dpi x 600 dpi print job. Models C9200, C9200n & C9200dxn: PCL & PostScript Modes Default is in red bold print. Resolution Use for Speed 600 x 600 dpi Proofing Fast 600 x 1200 dpi Highest quality images Slower Model C9400dxn: PCL Mode Default is in red bold print. Resolution Use for Speed 600 x 600 dpi Proofing Fastest Fast 1200 (600 x 1200 dpi) Higher quality images Medium Fast 1200 x 1200 dpi Highest quality images Slowest Model C9400dxn: PostScript Mode Default is in red bold print. Resolution Use for Speed 600 x 600 dpi Proofing Fastest 1200 x 1200 dpi Highest quality images Slowest Setting the Default Print Resolution: Windows 98 & 95 PCL Driver 1. Click Start → Settings → Printers. The Printers dialog box appears. 2. Right click the OKI C9200 or C9400 PCL printer icon, then click Properties. The OKI Properties dialog box appears. 3. Click the Quality tab, then click your resolution selection under Resolution. 199 4. Click OK and close the Printers dialog box. Changing the Resolution for a Print Job: Windows 98 & 95 PCL Driver 1. Open the document in the application. 2. Click File → Print. The Print dialog box appears. 3. Make sure the OKI C9200 or C9400 PCL printer is selected, then click Properties (or your application's equivalent). The OKI Properties dialog box appears. 4. Click the Quality tab, then click your resolution selection under Resolution. 200 5. Click OK and print the document. Setting the Default Print Resolution: Windows 98 & 95 PostScript Driver 1. Click Start → Settings → Printers. The Printers dialog box appears. Right click the OKI C9200 or C9400 PostScript printer icon, then click Properties. The OKI Properties dialog box appears. 2. Click the Print Quality tab, then click your resolution selection in the Resolution dropdown list. 3. Click OK and close the Printers dialog box. Changing the Resolution for a Print Job: Windows 98 & 95 PostScript Driver 1. Open the document in the application. 2. Click File → Print. The Print dialog box appears. 3. Make sure the OKI C9200 or C9400 PostScript printer is selected, then click Properties (or your application's equivalent). The OKI Properties dialog box appears. 4. Click the Print Quality tab, then click your resolution selection in the Resolution dropdown list. 5. Click OK and print the document. 201 Watermarks: Windows 98 & 95 General Information A watermark is an image superimposed on the pages of a printed document. Normally a watermark is a faint background image, but it can be any color, any intensity. For example, the word "DRAFT" could be watermarked on a page: You set the text, size, angle, font color and position of the watermark in the printer driver. You can insert a watermark on: the first page of your document or on all pages of your document. Watermarks: Windows 98/95 PCL Driver Creating & Storing Watermarks: Windows 98/95 PCL To create and store a watermark in the Windows 98 & 95 PCL driver: 1. Click Start → Settings → Printers. The Printers dialog box appears. 2. Right click the OKI C9200 or C9400 PCL printer icon , then click Properties. The OKI Properties dialog box appears. 3. Click the Watermarks tab. 4. Type in the text, then select the Size, Angle, Font and Color. 5. Click Add. The text appears in the Watermark list box. 6. Click OK and close the Printers dialog box. Printing using Watermarks: Windows 98/95 PCL To print a document with watermarks in the Windows 98 & 95 PCL driver: 1. Open the document in the software application. 2. Click File → Print. The Print dialog box appears. 202 3. Make sure the OKI C9200 or C9400 PCL printer is selected, then click Properties (or your application's equivalent). The OKI Properties dialog box appears. 4. Click the Watermarks tab and select the watermark you wish to use from the Watermark list (or create a new one). 5. To print the watermark only on the first page of the document, click First page only. Otherwise the watermark will print on every page. 6. Click OK and print the document. Modifying a Watermark: Windows 98/95 PCL To modify an existing watermark in the Windows 98 & 95 PCL driver: 1. Click Start → Settings → Printers. The Printers dialog box appears. 2. Right click the OKI C9200 or C9400 PCL printer icon and click Properties. The OKI Properties dialog box appears. 3. Click the Watermarks tab, then click the watermark you wish to change: 4. Make your changes, then click Apply. 5. Click OK and close the Printers dialog box. Deleting a Watermark: Windows 98/95 PCL To delete a watermark in the Windows 98 & 95 PCL driver: 1. Click Start → Settings → Printers. The Printers dialog box appears. 2. Right click the OKI C9200 or C9400 PCL printer icon, then click Properties. The OKI Properties dialog box appears. 3. Click the Watermarks tab, then click the watermark you wish to delete. 4. Click Remove then confirm the deletion by clicking Yes. 5. Click OK and close the Printers dialog box. Watermarks: Windows 98/95 PostScript Driver Creating & Storing Watermarks: Windows 98/95 PS To create and store a watermark in the Windows 98 & 95 PostScript driver: 1. Click Start → Settings → Printers. The Printers dialog box appears. 2. Right click the OKI C9200 or C9400 PostScript printer icon, then click Properties. The OKI Properties dialog box appears. 3. Click the Watermarks tab. 4. Click New. The New Watermark dialog box appears. 203 5. Type in the text, then select the Font, Size, Style, Angle, Position and Color. 6. Click OK twice and close the Printers dialog box. Printing Using a Watermark: Windows 98/95 PS To print a document with watermarks in the Windows 98 & 95 PostScript driver: 1. Open the document in the software application. 2. Click File → Print. The Print dialog box appears. 3. Make sure the OKI C9200 or C9400 PostScript printer icon is selected, then click Properties (or your application's equivalent. The OKI Properties dialog box appears. 4. Click the Watermarks tab and select the watermark you wish to use from the Watermark list (or create a new one). 5. Select where and how the watermark is to be printed under Print Watermark. 6. Click OK and close the Printers dialog box. Modifying a Watermark: Windows 98/95 PS To modify an existing watermark in the Windows 98 & 95 PostScript driver: 1. Click Start → Settings → Printers. The Printers dialog box appears. 2. Right click the OKI C9200 or C9400 PostScript printer icon and click Properties. The OKI Properties dialog box appears. 3. Click the Watermarks tab and select the watermark you wish to modify. 4. Click Edit. The Edit Watermark dialog box appears. 204 5. Make your changes, then click OK. 6. Click OK and close the Printers dialog box. Deleting a Watermark: Windows 98/95 PS To delete a watermark in the Windows 98 & 95 PostScript driver: 1. Click Start → Settings → Printers. The Printers dialog box appears. 2. Right click the OKI C9200 or C9400 PostScript printer icon and click Properties. The OKI Properties dialog box appears. 3. Click the Watermarks tab and select the watermark you wish to delete. 4. Click Delete and confirm the deletion. 5. Click OK and close the Printers dialog box. Windows NT 4.0 Booklets (Signature Printing): Windows NT 4.0 PCL Driver Note: Booklet printing is available only for the PCL driver. General Information Important! In order to print booklets, your printer must be equipped with the duplex unit (standard on Models C9200dxn and C9400dxn, optional on Models C9200 and C9200n) and the duplex unit must be activated in the driver (see "Activate the Duplex Unit in the Driver ") and in the printer menu (see "Turning the Duplex Unit On in the Menu "). Note: Some software applications do not support booklet printing. 205 Printing booklets allows you to print multiple pages on a single sheet—printing on both sides— then fold the paper in half to form a booklet. Example If your document pages are 5.5" x 8.5" (portrait), you can set the printer up to print four pages (landscape) per 8.5" x 11" sheet which would then be folded over to form a 5.5" x 8.5" (portrait) booklet: Booklets, Individual Print Jobs: Windows NT 4.0 PCL To print a file as a booklet using the Windows NT 4.0 PCL driver: 1. Load paper, print side down, in Tray 1. Note: The Multi-Purpose Tray, Auxiliary Trays and High Capacity Feeder can not be used for printing booklets. 2. In your software application, open the file you wish to print. 3. Click File → Print and make sure the OKI C9200 or C9400 PCL printer is selected, then click Properties (or your application's equivalent). The OKI Properties dialog box appears. 4. Click the Layout tab. Under Finishing mode, select Booklet from the drop-down list. 5. If necessary, select the appropriate Signature from the drop-down list (normally No limit is used). Note: The term signature refers to the number of pages in the document to be included in the booklet, and does not refer to the traditional printer's signature (imposition). Generally, the setting for this should be left at No limit so that all the pages in the document will be printed. 6. Click OK and print the document. Setting Booklets as the Printer Default: Windows NT 4.0 PCL 206 To set booklet printing up as the printer default in the Windows NT 4.0 PCL driver: 1. Click Start → Settings → Printers. The Printers dialog box appears. 2. Right click the OKI C9200 or C9400 PCL printer icon, then click Document Defaults. The OKI Default dialog box appears. 3. Click the Layout tab. Under Finishing mode, select Booklet from the drop-down list. 4. If necessary, select the appropriate Signature from the drop-down list (normally No limit is used). Note: The term signature refers to the number of pages in the document to be included in the booklet, and does not refer to the traditional printer's signature (imposition). Generally, the setting for this should be left at No limit so that all the pages in the document will be printed. 5. Click OK and close the Printers dialog box. Collating: Windows NT 4.0 General Information Collated printing allows you to print multiple copies of a document as a series of individual documents, as opposed to printing multiple copies of each page of the document then manually collating the pages into documents. Important! If you are using duplex printing with collating: 1. Select collated printing in your software application. 2. Select the number of copies in the driver (click Properties [or your application's equivalent] in the Print dialog box and set the number of copies in the driver for the Windows 2000 PCL driver, you must set the number of copies in the Paper tab, not the General tab). If your software application has a collated print option, use the software to select collated printing rather than the printer driver. See your software application documentation for information on how to do this. If your software application does not have a collated printing option, you'll need to select it using the printer driver. Collating: Windows NT 4.0 PCL Driver Printing using Collating: Windows NT 4.0 PCL To print a job using collating in the Windows NT 4.0 PCL driver: 1. In the software application, open the file to be printed. 207 2. Click File → Print. The Print dialog box appears. Important! If your application has a collate feature select it here. If you are using duplex printing, select the number of copies in the driver (see step 4). 3. Make sure the OKI C9200 or C9400 PCL printer is selected, then click Properties (or your application's equivalent). The OKI Properties dialog box appears: 4. On the Paper tab under Copies, enter the number of copies to be made. If your application does not have a collate feature, click Printer collate. 5. Click OK and print the document. Setting Collate as the Default: Windows NT 4.0 PCL To set collate as the default in the Windows NT 4.0 PCL driver: 1. Click Start → Settings → Printers. The Printers dialog box appears. 2. Right click the OKI C9200 or C9400 PCL printer icon, then click Document Defaults. The OKI Default dialog box appears: 3. On the Paper tab under Copies, enter the number of copies to be made and click Printer collate. 4. Click OK and close the Printers dialog box. Collating: Windows NT 4.0 PostScript Driver Printing using Collating: Windows NT 4.0 PS To print a job using collating in the Windows NT 4.0 PostScript driver: 1. Open the document in the software application. 2. Click File → Print. The Print dialog box appears. Important! If your application has a collate feature select it here. If you are using duplex printing, select the number of copies in the driver (see step 4) 3. Make sure the OKI C9200 or C9400 PostScript printer icon is selected, then click Properties (or your application's equivalent). The OKI Properties dialog box appears. 4. Under Paper/Output, click Copy Count and enter the number of copies to be printed under Change 'Copy Count' Setting. 5. If your application does not have the collate feature, scroll down to Collate and click it, 208 then click Yes under Change 'Collate' Setting. 6. Click OK and print the document. Setting Collate as the Default: Windows NT 4.0 PS To set collate as the default in the Windows NT 4.0 PostScript driver: 1. Click Start → Settings → Printers. The Printers dialog box appears. 2. Right click the OKI C9200 or C9400 PostScript printer icon and click Document Default. The OKI Default dialog box appears. 3. Under Paper/Output, click Copy Count and enter the number of copies to be printed under Change 'Copy Count' Setting: 4. Click Collate, then click Yes under Change 'Collate' Setting: 5. Click OK and close the Printers dialog box. Custom Page Sizes: Windows NT 4.0 General Information To print custom page sizes, you must: Use the Multi-Purpose Tray Use the Straight-Through Exit path Use a Custom Page Size defined in the printer driver: Width range 3 to 12.9 inches (76 to 328 mm) Length range 5 to 18 inches (127 to 457 mm) Custom Page Sizes: Windows NT 4.0 PCL Driver Creating and Storing a Custom Page Size: Windows NT 4.0 PCL Note: You can save up to 32 Custom Page Sizes. To set up a Custom Page Size in the Windows NT 4.0 PCL driver: 1. Click Start → Settings → Printers. The Printers dialog box appears. 2. Right click the OKI C9200 or C9400 PCL printer icon, then click Document Defaults. The OKI Default dialog box appears. 3. Click Custom size. The Custom size dialog box appears: 209 4. Select a Unit of measure, then enter the Width and Length you wish to use. 5. Enter a Name (up to 12 characters) for the custom page size, then click Add. The name appears in the box. 6. Click OK. The name you entered now appears at the end of the Media Size drop-down list. 7. Click OK and close the Printers dialog box. Printing Using a Custom Page Size: Windows NT 4.0 PCL To print using a Custom Page Size in the Windows NT 4.0 PCL driver: 1. Open the document in your software application. 2. Load the custom print media in the Multi-Purpose Tray. 3. Make sure the straight-through exit tray is open. 210 4. From your software application, select File → Print. The Print dialog box appears. 5. Make sure the OKI C9200 or C9400 PCL printer icon is selected, then click Properties (or your application's equivalent). The OKI Properties dialog box appears. 6. On the Paper tab, click the M in the illustration (or click Multi purpose tray in the Source drop-down list). 7. Under Size, click the appropriate custom page size name. 8. Click OK and print the document. Setting a Custom Page Size as the Default: Windows NT 4.0 PCL If you wish to set a Custom Page Size as the default in the NT 4.0 PCL driver: 1. Click Start → Settings → Printers. The Printers dialog box appears. 2. Right click the OKI C9200 or C9400 PCL printer icon, then click Document Defaults. The OKI Default dialog box appears. 3. Click the M in the illustration or click Multi purpose tray in the Source drop-down list. 4. Click the appropriate custom page size name from the Media Size drop-down list. 5. Click OK and close the Printers dialog box. Modifying a Custom Page Size: Windows NT 4.0 PCL To change the size or name of an established Custom Page Size in the NT 4.0 PCL driver: 1. Click Start → Settings → Printers. The Printers dialog box appears. 2. Right click the printer icon, then click Document Defaults. The OKI Default dialog box appears. 3. Click Custom size. The Custom size dialog box appears. 4. In the box, click the name of the custom size you wish to modify, then make any changes. 211 5. Click Modify. The changes are reflected in the box. 6. Click OK twice, then close the Printers dialog box. Deleting a Custom Page Size: Windows NT 4.0 PCL To delete a Custom Page Size in the Windows NT 4.0 PCL driver: 1. Click Start → Settings → Printers. The Printers dialog box appears. 2. Right click the OKI C9200 or C9400 PCL printer icon, then click Document Defaults. The OKI Default dialog box appears. 3. Click Custom size. The Custom size dialog box appears. 4. In the box, click the name of the custom size you wish to delete. 5. Click Delete, then click Yes to confirm the deletion. 6. Click OK twice, then close the Printers dialog box. 212 Custom Page Sizes: Windows NT 4.0 PostScript Driver Creating the Default Custom Page Size: Windows NT 4.0 PS Note: In the PostScript driver, you can set up one Custom Page Size in the driver to save for future use. To create a Custom Page Size in the Windows NT 4.0 PostScript driver: 1. Click Start → Settings → Printers. The Printers dialog box appears. 2. Right click the OKI C9200 or C9400 PostScript printer icon, then click Document Defaults. The OKI Default dialog box appears. 3. Click Paper Size, and select PostScript Custom Page Size from the Change 'Paper Size' Setting drop-down list. 4. Click Edit of Custom Paper. The PostScript Custom Page Size Definition dialog box appears: 5. Select a Paper Feed Direction: Notes Maximum width for Long Edge First is 12.9 inches. Paper length must be greater than the paper width. • Long Edge First = media feeds in long edge first • Short Edge First = media feeds in short edge first • Long Edge First (flipped) = Reserved for future use. • Short Edge First (flipped) = Reserved for future use. 6. Select a Unit of measure, then enter the Width and Height you wish to use. 7. Click OK. 8. Click OK and close the Printers dialog box. 213 Printing Using a Custom Page Size: Windows NT 4.0 PS To print using a Custom Page Size in the Windows NT 4.0 PostScript driver: 1. Open the document in your software application. 2. Load the custom print media in the Multi-Purpose Tray. 3. Make sure the straight-through exit is open. 4. From your software application, select File → Print. The Print dialog box appears. 5. Make sure the OKI C9200 or C9400 PostScript printer is selected, then click Properties (or Setup, or your application's equivalent). The OKI Properties dialog box appears. 6. Click Paper Size, then select PostScript Custom Page Size from the Change 'Paper Size' Setting drop-down list. 7. To modify the custom page size or to view the current settings, click Edit of Custom Paper. The PostScript Custom Page Size Definition dialog box appears: 214 8. Make any changes, then click OK. 9. Click OK twice and print the document. Modifying the Default Custom Page Size: Windows NT 4.0 PS To modify the default Custom Page Size in the Windows NT 4.0 PostScript driver: 1. Click Start → Settings → Printers. The Printers dialog box appears. 2. Right click the OKI C9200 or C9400 PostScript printer icon, then click Document Defaults. The OKI Default dialog box appears. 3. Click Paper Size, and select PostScript Custom Page Size from the Change 'Paper Size' Setting list. 4. Click Edit of Custom Paper. The PostScript Custom Page Size Definition dialog box appears: 5. Make any changes you wish to make in the settings, then click OK. 6. Click OK and close the Printers dialog box. 215 Duplex Printing: Windows NT 4.0 General Information Models equipped with the duplex unit can be used to print on both sides of the paper. Note: Models C9200dxn and C9400dxn include the duplex unit; Models C9200 and C9200n must have the optional duplex unit installed before they can be used for duplex printing. To use duplex printing: The duplex unit must be activated in the driver. Paper must be fed from Tray 1 (or one of the optional Auxiliary Trays or the optional High Capacity Feeder trays) Paper weight must be 20 to 28 lb (74 to 108 g/m2) Paper sizes supported: - Letter (long or short edge) - Legal-14 - Legal-13.5 - Legal-13 - Tabloid - Tabloid Extra - Executive - A3 - A3 Wide - A4 (long or short edge) - A5 - B4 - B5 (long or short edge). Note: If you experience significant curling when printing in the duplex mode and you're using 20 or 24-lb. paper, switch to 28-lb. paper. Duplex Printing from a Software Application: Windows NT 4.0 Note: If you haven't already done so, before attempting duplex printing you must activate the duplex unit in the driver (PCL, PostScript). Duplex Printing: Windows NT 4.0 PCL 1. Open the document in your software application. 2. Click File → Print. The Print dialog box appears. 3. Make sure the C9200 or C9400 PCL driver is selected, then click Properties (or your application's equivalent). The OKI Properties dialog box appears: 4. Click the Layout tab. 216 5. Select Long edge ( ) or Short edge ( ) binding under 2-sided printing. 6. Click OK and print the document. Duplex Printing: Windows NT 4.0 PS 1. Open the document in your software application. 2. Click File → Print. The Print dialog box appears. 3. Make sure the C9200 or C9400 PostScript driver is selected, then click Properties (or your application's equivalent). The OKI Properties dialog box appears. 4. Scroll down to Layout and click 2-Sided Printing, then select either Long Side ( ) or Short Side ( ) binding under Change '2-Sided Printing' Setting. Note: If 2-Sided Printing is grayed out, you need to activate the duplex unit in the driver. 5. Click OK and print the document. Duplex Printing as the Default: Windows NT 4.0 Setting Duplex Printing as the Default: Windows NT 4.0 PCL To set Duplex printing as the default in the Windows NT 4.0 PCL driver: 1. Make sure duplex printing is turned on in the Printer menu. 2. Click Start → Settings → Printer. The Printers dialog box appears. 3. Right click the OKI C9300 or C9400 PCL printer icon, then click Document Defaults. The OKI Default dialog box appears. 4. Click the Layout tab. 5. Select Long edge ( ) or Short edge ( ) binding in the 2-sided printing drop-down list. Note: If these items are grayed out, you need to turn the duplex unit on in the driver. 6. Click OK and close the Printers dialog box. Setting Duplex Printing as the Default: Windows NT 4.0 PS To set Duplex printing as the default in the Windows NT 4.0 PostScript driver: 1. Make sure duplex printing is turned on in the printer menu. 2. Click Start → Settings → Printer. The Printers dialog box appears. 3. Right click the OKI C9200 or C9400 PostScript printer icon, then click Document Defaults. The OKI Defaults dialog box appears. 217 4. Scroll down to Layout and click 2-Sided Printing, then select either Long Side ( ) or Short Side ( ) binding under Change '2-Sided Printing' Setting. Note: If 2-Sided Printing is grayed out, you need to activate the duplex unit in the driver. 5. Click OK and close the Printers dialog box. Fit to Page: Windows NT 4.0, PCL Only This feature allows you to print a document on a different size media by reducing or enlarging it to fit on the page. For example, you can proof a custom-size document on standard size paper, reserving the special custom-size paper for use only for the final printing. Using Fit to Page: Note: If the document size is significantly larger than the print media, portions of the edge of the document will be cut off to fit it on the page. 1. With the document you wish to print open in your software application, click File → Print. The Print dialog box appears. 2. Make sure the OKI C9200 or C9400 PCL driver is selected, then click Properties (or your application's equivalent). 3. On the Paper tab: if necessary, select the Source, then click the checkbox beside Fit to Page. A drop-down list appears below Fit to Page. 4. Under Size, click the paper size representing the document you wish to print, then select the size conversion you wish to use from the drop-down list. Example To print a tabloid size document on letter-size paper: 5. Click OK then print the document. 218 N-Up: Windows NT 4.0 General Information This feature is handy for saving paper when proofing a multi-page document. You can print up to 16 reduced-size pages on one sheet of paper. Choices include: 2-up 4-up 6-up 9-up 16-up For example, if you select 4-up printing: Each page will be reduced to 25% of its original size. Four pages will print on each sheet for one-sided printing; eight pages with two-sided (duplex) printing engaged. N-Up Printing: Windows NT 4.0 PCL Driver To print a job using N-Up printing in the Windows NT 4.0 PCL driver: 1. Open the document in the software application. 2. Click File → Print. The Print dialog box appears. 3. Make sure the OKI C9200 or C9400 PCL driver is selected, then click Properties (or your application's equivalent). The OKI Properties dialog box appears. 4. Click the Layout tab. Under Finishing Mode, select the number of pages you wish to print on each sheet from the Pages per sheet drop-down list. 5. Click your choice from the Page Borders drop-down list. 6. Click OK and print the document. N-Up Printing: Windows NT 4.0 PS 219 To print a job using N-Up printing in the Windows NT 4.0 PostScript driver: 1. Open the document in the software application. 2. Click File → Print. The Print dialog box appears. 3. Make sure the OKI C9200 or C9400 PostScript driver is selected, then click Properties (or your application's equivalent). The OKI Document Properties dialog box appears: 4. Scroll down to Page Layout (N-up) Option, then click it. Click the number of pages you wish to print on a page under Change 'Page Layout (N-Up) Option' Setting. 5. Click OK and print the document. Print Resolution: Windows NT 4.0 General Information The print resolution is set in units of dots per inch (dpi). Generally, the higher the resolution, the higher the quality of the printed graphic images. Higher resolutions use up more toner, require larger amounts of disk space for spooling and will increase the time required to print a job. For example, a 1200 dpi x 1200 dpi print job is up to four times the size of a 600 dpi x 600 dpi print job. Models C9200, C9200n & C9200dxn: PCL & PostScript Modes Default is in red bold print. Resolution Use for Speed 600 x 600 dpi Proofing Fast 600 x 1200 dpi Highest quality images Slower Model C9400dxn: PCL Mode Default is in red bold print. Resolution Use for Speed 600 x 600 dpi Proofing Fastest Fast 1200 (600 x 1200 dpi) Higher quality images Medium Fast 1200 x 1200 dpi Highest quality images Slowest Model C9400dxn: PostScript Mode Default is in red bold print. Resolution Use for Speed 600 x 600 dpi Proofing Fastest 1200 x 1200 dpi Highest quality images Slowest 220 Setting the Default Print Resolution: Windows NT 4.0 PCL 1. Click Start → Settings → Printers. The Printers dialog box appears. 2. Right click the OKI C9200 or C9400 PCL printer icon, then click Document Defaults. The OKI Default dialog box appears. 3. Click the Quality tab, then click your resolution selection under Resolution. 4. Click OK and close the Printers dialog box. Changing the Resolution for a Print Job: Windows NT 4.0 PCL 1. Open the document in the application. 2. Click File → Print. The Print dialog box appears. 3. Make sure the OKI C9200 or C9400 PCL printer is selected, then click Properties (or your application's equivalent). The OKI Properties dialog box appears. 4. Click the Quality tab, then click your resolution selection under Resolution. 221 5. Click OK and print the document. Setting the Default Print Resolution: Windows NT 4.0 PS 1. Click Start → Settings → Printers. The Printers dialog box appears. 2. Right click the OKI C9200 or C9400 PostScript printer icon, then click Document Defaults. The OKI Default dialog box appears. 3. Scroll down to Quality, then click Resolution. 4. Click your selection under Change 'Resolution' Setting. 5. Click OK and close the Printers dialog box. Changing the Resolution for a Print Job: Windows NT 4.0 PS 1. Open the document in the application. 2. Click File → Print. The Print dialog box appears. 3. Make sure the OKI C9200 or C9400 PostScript printer is selected, then click Properties (or your application's equivalent). The OKI Properties dialog box appears. 4. Scroll down to Quality, then click Resolution. 5. Click your selection under Change 'Resolution' Setting. 6. Click OK and print the document. 222 Watermarks: Windows NT 4.0 PCL Note: Watermarks can only be printed in Windows NT 4.0 using the PCL driver. General Information A watermark is an image superimposed on the pages of a printed document. Normally a watermark is a faint background image, but it can be any color, any intensity. For example, the word "DRAFT" could be watermarked on a page: You set the text, size, angle, font color and position of the watermark in the printer driver. You can insert a watermark on: the first page of your document or on all pages of your document. Creating Watermarks: Windows NT 4.0 PCL To create a watermark 1. Click Start → Settings → Printers. The Printers dialog box appears. 2. Right click the OKI C9200 or C9400 PCL printer icon, then click Document Defaults. The OKI Default dialog box appears. 3. Click the Watermark tab. 4. Type in the text, then select the Size, Angle, Font and Color. 5. Click Add. The text appears in the Watermark list box: 6. Click OK and close the Printers dialog box. Printing Using a Watermark: Windows NT 4.0 PCL To print a document with a watermark: 1. Open the document in the software application. 223 2. Click File → Print. The Print dialog box appears. 3. Make sure the OKI C9200 or C9400 PCL printer is selected, then click Properties (or your application's equivalent). The OKI Properties dialog box appears. 4. Click the Watermark tab and select the watermark you wish to use from the Watermark list (or create a new one). 5. To print the watermark only on the first page of the document, click First page only. Otherwise the watermark will print on every page. 6. Click OK and print the document. Modifying a Watermark: Windows NT 4.0 PCL To edit an existing watermark: 1. Click Start → Settings → Printers. The Printers dialog box appears. 2. Right click the OKI C9200 or C9400 PCL printer icon, then click Document Defaults. The OKI Default dialog box appears. 3. Click the Watermark tab, then click the watermark you wish to change: 4. Make your changes, then click Apply. 5. Click OK and close the Printers dialog box. Deleting a Watermark: Windows NT 4.0 PCL To delete a watermark: 1. Click Start → Settings → Printers. The Printers dialog box appears. 2. Right click the OKI C9200 or C9400 PCL printer icon, then click Document Defaults. The OKI Default dialog box appears. 3. Click the Watermark tab. 4. Click the watermark you wish to delete, then click Remove. 5. Click Yes to confirm the removal. 6. Click OK and close the Printers dialog box. 224 Proof & Print General Information Note: Proof & Print is not available for the Macintosh®. Proof & Print allows printing a single copy of a document for checking before printing multiple copies of the same document. Proof & Print automatically collates the printed copies. Proof & Print requires that the printer be equipped with the internal hard disk drive (standard on Models C9200n, C9200dxn and C9400dxn; optional on Model C9200) Important! If the software application being used has a collate option, it must be turned off. If you do not turn off the collate option in the application, it will override the Proof & Print feature and print out all the copies. Proof & Print: Windows 2000 PCL Driver Note: Proof & Print can only be done in the Windows 2000 PCL driver, not the Windows PostScript driver. Printing a Document Using Proof & Print 1. Open the document in the application. 2. Click File → Print. The Print dialog box appears. 3. Make sure the OKI C9200 or C9400 PCL printer is selected and the application's collate feature is turned off, then click the Paper tab. 4. Under Copies, select the number of copies you wish to print, then select Proof and Print as the Job type. The Job PIN dialog box appears: 225 Note: If Job Type is grayed out, click Device options and click Printer hard disk, then click OK. 5. Under Job name setting, enter a Job name having up to 16 characters. 6. Enter the four-digit password (PIN) assigned to you by your network administrator, or create one using any combination of numeric characters 0 through 7 (8 and 9 cannot be used). 7. Click OK, then click Print. A proof of the document prints. Print the Remaining Copies 1. Press MENU. PRINT JOBS MENU appears on the display. 2. Press SELECT and enter your personal ID (PIN) number using the control panel buttons. SELECT JOB ALL JOBS appears on the display. 3. Press VALUE + repeatedly until the name of the job you wish to print appears. 4. Press SELECT. The document prints and is deleted from the printer’s hard drive. 5. The printer goes back on line. 226 To Delete a Proof & Print Document before Printing the Remaining Copies 1. Press MENU. PRINT JOBS MENU appears on the display. 2. Press SELECT and enter your personal ID (PIN) number using the control panel buttons. SELECT JOB ALL JOBS appears on the display. 3. Press VALUE + repeatedly until the name of the job you wish to delete appears. 4. Press CANCEL. DELETE THE JOB YES=SELECT/NO=CANCEL appears on the display. 5. To delete the job, press SELECT. Otherwise, press CANCEL. The printer goes back on line. Proof & Print: Windows Me Proof & Print: Windows Me PCL Driver To print a proof using the Windows Me PCL driver: 1. Open the document in the application. 2. Click File → Print. The Print dialog box appears. 3. Make sure the OKI C9200 or C9400 PCL printer is selected and the application's collate feature is turned off, then click Properties (or your application's equivalent). The OKI Properties dialog box appears. 4. On the Paper tab, under Copies. select the number of copies you wish to print, then select Proof and Print as the Job Type. The Job PIN dialog box appears. 227 Note: If Job Type is grayed out, click Device options and click Printer hard disk, then click OK. 5. Under Job name setting, enter a Job name having up to 16 characters. 6. Enter the four-digit password (PIN) assigned to you by your network administrator, or create one using any combination of numeric characters 0 through 7 (8 and 9 cannot be used). 7. Click OK twice and print the document. Proof & Print: Windows Me PostScript Driver To print a proof using the Windows Me PostScript driver: 1. Open the document in the application. 2. Click File → Print. The Print dialog box appears. 3. Make sure the OKI C9200 or C9400 PostScript printer is selected and the application's collate feature is turned off, then click Properties (or your application's equivalent). The OKI Properties dialog box appears. 4. On the Paper tab, under Copies: a. Select the number of copies you wish to print. b. If applicable, click Collate. c. Select Proof and print as the Job type. The JOB PIN dialog box appears. 228 5. Under Job Name Setting, enter a Job Name having up to 16 characters. 6. Enter the four-digit password (PIN) assigned to you by your network administrator, or create one using any combination of numeric characters 0 through 7 (8 and 9 cannot be used). 7. Click OK twice and print the document. Printing the Remaining Copies 1. Press MENU. PRINT JOBS MENU appears on the display. 2. Press SELECT and enter your personal ID (PIN) number using the control panel buttons. SELECT JOB ALL JOBS appears on the display. 3. Press VALUE + repeatedly until the name of the job you wish to print appears. 4. Press SELECT. The document prints and is deleted from the printer’s hard drive. The printer goes back on line. Deleting the Job without Printing the Remaining Copies 229 1. Press MENU. PRINT JOBS MENU appears on the display. 2. Press SELECT and enter your personal ID (PIN) number using the control panel buttons. SELECT JOB ALL JOBS appears on the display. 3. Press VALUE + repeatedly until the name of the job you wish to delete appears. 4. Press CANCEL. DELETE THE JOB YES=SELECT/NO=CANCEL appears on the display. 5. To delete the job, press SELECT. Otherwise, press CANCEL. The printer goes back on line. Proof & Print: Windows 98 & 95 Proof & Print: Windows 98 & 95 PCL Driver To print a proof using the Windows 98/95 PCL driver: 1. Open the document in the application. 2. Click File → Print. The Print dialog box appears. 3. Make sure the OKI C9200 or C9400 PCL printer is selected and the application's collate feature is turned off, then click Properties (or your application's equivalent). The OKI Properties dialog box appears. 4. On the Paper tab, under Copies: a. Select the number of copies you wish to print. Note: If Job Type is grayed out, click Device options and click Printer hard disk, then click OK. b. Select Proof and Print as the Job Type. The Job PIN dialog box appears. 230 5. Under Job name setting, enter a Job name having up to 16 characters. 6. Enter the four-digit password (PIN) assigned to you by your network administrator, or create one using any combination of numeric characters 0 through 7 (8 and 9 cannot be used). 7. Click OK twice and print the document. Proof & Print: Windows 98 & 95 PostScript Driver To print a proof using the Windows 98/95 PostScript driver: 1. Open the document in the application. 2. Click File → Print. The Print dialog box appears. 3. Make sure the OKI C9200 or C9400 PostScript printer is selected and the application's collate feature is turned off, then click Properties (or your application's equivalent). The OKI Properties dialog box appears. 4. On the Paper tab, under Copies: a. Select the number of copies you wish to print. b. If applicable, click Collate. c. Select Proof and print as the Job type. The JOB PIN dialog box appears. 5. Under Job Name Setting, enter a Job Name having up to 16 characters. 231 6. Enter the four-digit password (PIN) assigned to you by your network administrator, or create one using any combination of numeric characters 0 through 7 (8 and 9 cannot be used). 7. Click OK twice and print the document. Printing the Remaining Copies 1. Press MENU. PRINT JOBS MENU appears on the display. 2. Press SELECT and enter your personal ID (PIN) number using the control panel buttons. SELECT JOB ALL JOBS appears on the display. 3. Press VALUE + repeatedly until the name of the job you wish to print appears. 4. Press SELECT. The document prints and is deleted from the printer’s hard drive. The printer goes back on line. Deleting the Job without Printing the Remaining Copies 1. Press MENU. PRINT JOBS MENU 232 appears on the display. 2. Press SELECT and enter your personal ID (PIN) number using the control panel buttons. SELECT JOB ALL JOBS appears on the display. 3. Press VALUE + repeatedly until the name of the job you wish to delete appears. 4. Press CANCEL. DELETE THE JOB YES=SELECT/NO=CANCE appears on the display. 5. To delete the job, press SELECT. Otherwise, press CANCEL. The printer goes back on line. Proof & Print: Windows NT 4.0 Proof & Print: Windows NT 4.0 PCL Driver To print a proof using the Windows NT 4.0 PCL driver: 1. Open the document in the application. 2. Click File → Print. The Print dialog box appears. 3. Make sure the OKI C9200 or C9400 PCL printer is selected and the application's collate feature is turned off, then click Properties (or your application's equivalent). The OKI Properties dialog box appears. 4. On the Paper tab, under Copies: a. Select the number of copies you wish to print. Note: If Job Type is grayed out, click Device options and click Printer hard disk, then click OK. b. Select Proof and Print as the Job Type. The Job PIN dialog box appears. 5. Under Job Name Setting, enter a job name having up to 16 characters. 6. Enter the four-digit password (PIN) assigned to you by your network administrator, or create one using any combination of numeric characters 0 through 7 (8 and 9 cannot be 233 used). 7. Click OK twice and print the document. Proof & Print: Windows NT 4.0 PostScript Driver To print a proof using the Windows NT 4.0 PostScript driver: 1. Open the document in the application. 2. Click File → Print. The Print dialog box appears. 3. Make sure the OKI C9200 or C9400 PostScript printer is selected and the application's collate feature is turned off, then click Properties (or your application's equivalent). The OKI Properties dialog box appears. 4. Under Paper/Output: a. Click Copy Count and select the number of copies you wish to print. Note: If Job Type is grayed out, click Start → Settings → Printers; right-click the printer icon, then click Properties. Click the Device Settings tab, then scroll down to Installable Options. Click Hard Disk and select Installed, then click OK and close the Printers dialog box. b. Click Job Type and select Proof and print under Change 'Job Type' Setting. The JOB PIN dialog box appears. 5. Under Job Name Setting, enter a Job Name having up to 16 characters. 6. Enter the four-digit password (PIN) assigned to you by your network administrator, or create one using any combination of numeric characters 0 through 7 (8 and 9 cannot be used). 7. Click OK twice and print the document. Printing the Remaining Copies 234 1. Press MENU. PRINT JOBS MENU appears on the display. 2. Press SELECT and enter your personal ID (PIN) number using the control panel buttons. SELECT JOB ALL JOBS appears on the display. 3. Press VALUE + repeatedly until the name of the job you wish to print appears. 4. Press SELECT. The document prints and is deleted from the printer’s hard drive. 5. The printer goes back on line. Deleting the Job without Printing the Remaining Copies 1. Press MENU. PRINT JOBS MENU appears on the display. 2. Press SELECT and enter your personal ID (PIN) number using the control panel buttons. SELECT JOB ALL JOBS appears on the display. 3. Press VALUE + repeatedly until the name of the job you wish to delete appears. 4. Press CANCEL. DELETE THE JOB YES=SELECT/NO=CANCEL appears on the display. 5. To delete the job, press SELECT. Otherwise, press CANCEL. The printer goes back on line. 235 Secure Documents General Information Secure printing enables you to store a confidential document on the printer's internal hard disk drive, with password-only access. When you are ready to print the document, simply go to the printer and enter your password. Once it has been printed, the document will automatically be deleted from the printer's memory. To use Secure Printing: The printer must be equipped with the internal hard disk drive (standard on Models C9200n, C9200dxn and C9400dxn, optional on Model C9200) If the software application being used has a collate option, it must be turned off. Note: Secure Printing is not available for the Macintosh. Secure (Confidential) Documents: Windows 2000 PCL Driver Note: Secure Printing can only be done in the Windows 2000 PCL driver. Send a Confidential Document to the Printer 1. Open the document in the application. 2. Click File → Print. The Print dialog box appears. 3. Make sure the OKI C9200 or C9400 PCL printer is selected, then click the Paper tab. 4. Under Copies: a. Select the number of copies you wish to print. Note: If Job Type is grayed out, click Device options and click Printer hard disk, then click OK. b. Select Secure print as the Job type. The Job PIN dialog box appears. 236 5. Under Job Name setting, enter a Job Name having up to 16 characters. 6. Enter the four-digit password (PIN) assigned to you by your network administrator, or create one using any combination of numeric characters 0 through 7 (8 and 9 cannot be used). 7. Click OK and print the document. The document processes and downloads to the printer's hard drive. Print out a Confidential Document 1. Press MENU. PRINT JOBS MENU appears on the display. 2. Press SELECT and enter your personal ID (PIN) number using the control panel buttons. SELECT JOB ALL JOBS appears on the display. 3. Press VALUE + repeatedly until the name of the job you wish to print appears. 4. Press SELECT. The document prints and is deleted from the printer’s hard drive. 5. The printer goes back on line. To Delete a Confidential Document before Printing It 237 1. Press MENU. PRINT JOBS MENU appears on the display. 2. Press SELECT and enter your personal ID (PIN) number using the control panel buttons. SELECT JOB ALL JOBS appears on the display. 3. Press VALUE + repeatedly until the name of the job you wish to delete appears. 4. Press CANCEL. DELETE THE JOB YES=SELECT/NO=CANCEL appears on the display. 5. To delete the job, press SELECT. Otherwise, press CANCEL. The printer goes back on line. Secure (Confidential) Documents: Windows Me Confidential Documents: Windows Me PCL Driver To send a confidential document to the printer using the Windows Me PCL driver: 1. Open the document in the application. 2. Click File → Print. The Print dialog box appears. 3. Make sure the OKI C9200 or C9400 PCL printer is selected, then click Properties (or your application's equivalent). The OKI Properties dialog box appears. 4. On the Paper tab, under Copies: a. Select the number of copies you wish to print. Note: If Job Type is grayed out, click Device options and click Printer hard disk, then click OK. b. Select Secure print as the Job type. The Job PIN dialog box appears. 238 5. Under Job name setting, enter a Job name having up to 16 characters. 6. Enter the four-digit password (PIN) assigned to you by your network administrator, or create one using any combination of numeric characters 0 through 7 (8 and 9 cannot be used). 7. Click OK twice and print the document. The document processes and downloads to the printer's hard drive. Confidential Documents: Windows Me PostScript Driver To send a confidential document to the printer using the Windows Me PostScript driver: 1. Open the document in the application. 2. Click File → Print. The Print dialog box appears. 3. Make sure the OKI C9200 or C9400 PostScript printer is selected, then click Properties (or your application's equivalent). The OKI Properties dialog box appears. 4. On the Paper tab, under Copies: a. Select the number of copies you wish to print. b. If applicable, click Collate. c. Select Secure print as the Job type. The JOB PIN dialog box appears. 239 5. Under Job Name Setting, enter a Job Name having up to 16 characters. 6. Enter the four-digit password (PIN) assigned to you by your network administrator, or create one using any combination of numeric characters 0 through 7 (8 and 9 cannot be used). 7. Click OK twice and print the document. The document processes and downloads to the printer's hard drive. Printing the Confidential Document 1. Press MENU. PRINT JOBS MENU appears on the display. 2. Press SELECT and enter your personal ID (PIN) number using the control panel buttons. SELECT JOB ALL JOBS appears on the display. 3. Press VALUE + repeatedly until the name of the job you wish to print appears. 4. Press SELECT. The document prints and is deleted from the printer’s hard drive. 5. The printer goes back on line. Deleting the Job without Printing It 240 1. Press MENU. PRINT JOBS MENU appears on the display. 2. Press SELECT and enter your personal ID (PIN) number using the control panel buttons. SELECT JOB ALL JOB appears on the display. 3. Press VALUE + repeatedly until the name of the job you wish to delete appears. 4. Press CANCEL. DELETE THE JOB YES=SELECT/NO=CANCEL appears on the display. 5. To delete the job, press SELECT. Otherwise, press CANCEL. The printer goes back on line. Secure (Confidential) Documents: Windows 98 & 95 Confidential Documents: Windows 98 & 95 PCL Driver To send a confidential document to the printer using the Windows 98 & 95 PCL driver: 1. Open the document in the application. 2. Click File → Print. The Print dialog box appears. 3. Make sure the OKI C9200 or C9400 PCL printer is selected, then click Properties (or your application's equivalent). The OKI Properties dialog box appears. 4. On the Paper tab, under Copies: a. Select the number of copies you wish to print. Note: If Job Type is grayed out, click Device options and click Printer hard disk, then click OK. b. Select Secure print as the Job type. The Job PIN dialog box appears. 241 5. Under Job name setting, enter a Job name having up to 16 characters. 6. Enter the four-digit password (PIN) assigned to you by your network administrator, or create one using any combination of numeric characters 0 through 7 (8 and 9 cannot be used). 7. Click OK twice and print the document. The document processes and downloads to the printer's hard drive. Confidential Documents: Windows 98 & 95 PostScript Driver To send a confidential document to the printer using the Windows 98 & 95 PostScript driver: 1. Open the document in the application. 2. Click File → Print. The Print dialog box appears. 3. Make sure the OKI C9200 or C9400 PostScript printer is selected, then click Properties (or your application's equivalent). The OKI Properties dialog box appears. 4. On the Paper tab, under Copies: a. Select the number of copies you wish to print. b. If applicable, click Collate. c. Select Secure print as the Job type. The JOB PIN dialog box appears. 5. Under Job Name Setting, enter a Job Name having up to 16 characters. 6. Enter the four-digit password (PIN) assigned to you by your network administrator, or create one using any combination of numeric characters 0 through 7 (8 and 9 cannot be used). 7. Click OK twice and print the document The document processes and downloads to the printer's hard drive. Printing the Confidential Document 242 1. Press MENU. PRINT JOBS MENU appears on the display. 2. Press SELECT and enter your personal ID (PIN) number using the control panel buttons. SELECT JOB ALL JOBS appears on the display. 3. Press VALUE + repeatedly until the name of the job you wish to print appears. 4. Press SELECT. The document prints and is deleted from the printer’s hard drive. 5. The printer goes back on line. Deleting the Job without Printing It 1. Press MENU. PRINT JOBS MENU appears on the display. 2. Press SELECT and enter your personal ID (PIN) number using the control panel buttons. SELECT JOB ALL JOBS appears on the display. 3. Press VALUE + repeatedly until the name of the job you wish to delete appears. 4. Press CANCEL. DELETE THE JOB YES=SELECT/NO=CANCEL appears on the display. 243 5. To delete the job, press SELECT. Otherwise, press CANCEL. The printer goes back on line. Secure (Confidential) Documents: Windows NT 4.0 Confidential Documents: Windows NT 4.0 PCL Driver To send a confidential document to the printer using the Windows NT 4.0 PCL driver: 1. Open the document in the application. 2. Click File → Print. The Print dialog box appears. 3. Make sure the OKI C9200 or C9400 PCL printer is selected, then click Properties (or your application's equivalent). The OKI Properties dialog box appears. 4. On the Paper tab, under Copies: a. Select the number of copies you wish to print. b. If applicable, click Printer Collate. Note: If Job Type is grayed out, click Device options and click Printer hard disk, then click OK. c. Select Secure print as the Job Type. The Job PIN dialog box appears. 5. Under Job Name Setting, enter a job name having up to 16 characters. 6. Enter the four-digit password (PIN) assigned to you by your network administrator, or create one using any combination of numeric characters 0 through 7 (8 and 9 cannot be used). 7. Click OK twice and print the document. The document processes and downloads to the printer. 244 Confidential Documents: Windows NT 4.0 PostScript Driver To send a confidential document to the printer using the Windows NT 4.0 PostScript driver: 1. Open the document in the application. 2. Click File → Print. The Print dialog box appears. 3. Make sure the OKI C9200 or C9400 PostScript printer is selected, then click Properties (or your application's equivalent). The OKI Properties dialog box appears. 4. Under Paper/Output: a. Click Copy Count and select the number of copies you wish to print. b. If applicable, click Collate. and select Yes under Change 'Collate' Setting. Note: If Job Type is grayed out, click Start → Settings → Printers; right-click the printer icon, then click Properties. Click the Device Settings tab, then scroll down to Installable Options. Click Hard Disk and select Installed, then click OK and close the Printers dialog box. c. Click Job Type and select Secure print under Change 'Job Type' Setting. The JOB PIN dialog box appears. 5. Under Job Name Setting, enter a Job Name having up to 16 characters. 6. Enter the four-digit password (PIN) assigned to you by your network administrator, or create one using any combination of numeric characters 0 through 7 (8 and 9 cannot be used). 7. Click OK twice and print the document. The document processes and downloads to the printer. Printing the Confidential Document 245 1. Press MENU. PRINT JOBS MENU appears on the display. 2. Press SELECT and enter your personal ID (PIN) number using the control panel buttons. SELECT JOB ALL JOBS appears on the display. 3. Press VALUE + repeatedly until the name of the job you wish to print appears. 4. Press SELECT. The document prints and is deleted from the printer’s hard drive. 5. The printer goes back on line. Deleting the Job without Printing It 1. Press MENU. PRINT JOBS MENU appears on the display. 2. Press SELECT and enter your personal ID (PIN) number using the control panel buttons. SELECT JOB ALL JOBS appears on the display. 3. Press VALUE + repeatedly until the name of the job you wish to delete appears. 4. Press CANCEL. DELETE THE JOB YES=SELECT/NO=CANCEL appears on the display. 5. To delete the job, press SELECT. Otherwise, press CANCEL. 246 The printer goes back on line. 247 Overlays (Forms) General Information Important! File names used in printing overlays are case sensitive. You can save logos, lettterheads, etc. as overlays in the printer's flash SIMM or on the printer's internal hard disk drive then add one or any combination of them to a file as it is being printed. You can use overlays in place of pre-printed stationery, to add your logo or company address to a document, or to create forms from pre-stored modular pieces. Note: Overlay printing cannot be done using the Windows 2000 PostScript driver or the Macintosh driver. The printer must be equipped with the hard disk drive (standard on all but Model C9200) and the OKI Storage Device Manager software must be installed. Overlay elements must be created in the software application of your choice, then stored on the printer's hard drive using the OKI Storage Device Manager software before they can be used. If the hard disk memory is insufficient for the spooled data, the message DISK FULL appears. If your software application has a collate print option, it must be turned OFF before you print overlays. Printing with Overlays: Windows 2000 Note: In Windows 2000, overlays can only be printed using the PCL driver. Defining Overlays: Windows 2000 PCL Driver 1. Click Start → Settings → Printers. The Printers dialog box appears. 2. Right click the OKI C9200 or C9400 PCL printer icon, then click Printing Preferences. The OKI Printing Preferences dialog box appears. 3. Click the Overlay tab. 4. Click Define Overlays. 248 5. Under Overlay Name, enter a name for the overlay. 6. Under ID Value, enter the ID number for the file saved using the Storage Device Manager software (see the File List printout). 7. In the Print on Pages drop-down list, select on which pages the overlay is to be printed, or select Custom and enter specific page numbers under Custom pages. 8. Click Add, then click Close. The overlay you defined appears in the Defined overlays list. 9. Click OK and close the Printers dialog box. Printing Using Overlays: Windows 2000 PCL Driver 1. Open the document in the software application. 2. Click File → Print. The Print dialog box appears. 3. On the General tab, select the C9200 or C9400 PCL driver. 4. Click the Overlay tab. 5. Under Defined Overlays, click any overlays you wish to use (to select more than one, press the Ctrl key while selecting the names), then click Add. The name(s) appears in the Active overlays box. Notes To print a sample of an overlay to see what it looks like, click the name under Defined Overlays, then click Test Print. If you wish to add more overlays to the list, click Define overlays, then fill in the appropriate information in the Define overlays dialog box and click Close. 249 6. Click Print using active overlays, then click Print. Editing Defined Overlays: Windows 2000 PCL Driver 1. Click Start → Settings → Printers. The Printers dialog box appears. 2. Right click the OKI C9200 or C9400 PCL printer icon, then click Printing Preferences. The OKI Printing Preferences dialog box appears. 3. Click the Overlay tab. 4. Click Define overlays. The Define overlays dialog box appears. 5. Under Defined overlays, click the overlay to be edited. 6. Make your changes, then click Apply. 7. Click Close. 8. Click OK and close the Printers dialog box. Deleting Defined Overlays: Windows 2000 PCL Driver 1. Click Start → Settings → Printers. The Printers dialog box appears. 2. Right click the OKI C9200 or C9400 PCL printer icon, then click Printing Preferences. The OKI Printing Preferences dialog box appears. 3. Click the Overlay tab. 4. Click Define Overlays. The Define overlays dialog box appears. 5. Under Defined overlays, click the overlay to be deleted. 6. Click Remove, then click Close. 7. Click OK and close the Printers dialog box. Printing with Overlays: Windows Me Note: Before overlays can be printed, they must be created in a software application and saved as a print file, then downloaded to the printer's internal hard disk drive using the OKI Storage Device Manager software. Defining Overlays: Windows Me PCL Driver 1. Click Start → Settings → Printers. The Printers dialog box appears. 2. Right click the OKI C9200 or C9400 PCL printer icon, then click Properties. The OKI Properties dialog box appears. 3. Click the Overlay tab. 250 4. Click Define overlays. 5. Under Overlay Name, enter a name for the overlay. 6. Under ID Value, enter the ID number for the file saved using the OKI Storage Device Manager software (see the File List printout). 7. In the Print on Pages drop-down list, select on which pages the overlay is to be printed, or select Custom and enter specific page numbers under Custom pages. 8. Click Add, then click Close. The overlay(s) you defined appears in the Defined overlay list. 9. Click OK and close the Printers dialog box. Printing Overlays: Windows Me PCL Driver 1. Open the document in the software application. 2. Click File → Print. The Print dialog box appears. 3. Make sure the OKI C9200 or C9400 PCL printer is selected, then click Properties (or your application's equivalent). The OKI Properties dialog box appears. 4. Click the Overlay tab. 5. Under Defined Overlay, click any overlays you wish to use (to select more than one, press the Ctrl key while selecting the names), then click Add. The names you selected appear in the Active overlays box. Notes To print a sample of an overlay to see what it looks like, click it's name in the Defined overlays box, then click Test Print. 251 If you wish to add more overlays to the list, click Define overlays, then fill in the appropriate information in the Define overlays dialog box and click Close. 6. Click Print using active overlays, then click OK and print the document. Editing Defined Overlays: Windows Me PCL Driver 1. Click Start → Settings → Printers. The Printers dialog box appears. 2. Right click the OKI C9200 or C9400 PCL printer icon, then click Properties. The OKI Properties dialog box appears. 3. Click the Overlay tab. 4. Click Define overlays. The Define overlays dialog box appears. 5. Under Defined overlays, click the overlay to be edited. 6. Make any changes, then click Apply. 7. Click Close. 8. Click OK and close the Printers dialog box. Deleting Defined Overlays: Windows Me PCL Driver 1. Click Start → Settings → Printers. The Printers dialog box appears. 2. Right click the OKI C9200 or C9400 PCL printer icon, then click Properties. 252 The OKI Properties dialog box appears. 3. Click the Overlay tab. 4. Click Define overlays. The Define overlays dialog box appears. 5. Under Defined overlays, click the overlay to be deleted. 6. Click Remove, then Close. 7. Click OK and close the Printers dialog box. Defining Overlays: Windows Me PostScript Driver 1. Click Start → Settings → Printers. The Printers dialog box appears. 2. Right click the OKI C9200 or C9400 PostScript printer icon, then click Properties. The OKI Properties dialog box appears. 3. Click the Overlay tab. Set up an Overlay Group: 4. Click New. The Define Overlays dialog box appears. 5. Under Group Name, enter a name for the group of overlays you are creating. 6. In the Print on Pages drop-down list, select on which pages the overlay is to be printed, or select Custom and enter specific page numbers under Custom pages. 7. Under Overlay Name, type in the name of the overlay file exactly as it it was stored using the OKI Storage Device Manager software (see the File List printout). Note: Overlay file names are case sensitive. 253 8. Click Add. 9. Repeat steps 7 and 8 to add additional overlays (maximum of three per group). 10. Click OK. Note: To create additional overlay groups (up to 32 can be defined), repeat steps 4 to 10 above. Finish 11. Click OK and close the Printers dialog box. Printing Using Overlays: Windows Me PostScript Driver 1. Open the document in the software application. 2. Click File → Print. The Print dialog box appears. 3. Make sure the OKI C9200 or C9400 PostScript printer is selected, then click Properties (or Settings, or your application's equivalent). The OKI Properties dialog box appears. 4. Click the Overlay tab. 5. Click Enable Overlay in the drop-down list. 6. Click up to four groups under Defined Overlay, then click Add. 7. Click OK and print the document. Editing Defined Overlays: Windows Me PostScript Driver 1. Click Start → Settings → Printers. The Printers dialog box appears. 2. Right click the OKI C9200 or C9400 PostScript printer icon, then click Properties. The OKI Properties dialog box appears. 3. Click the Overlay tab. 4. Under Defined Overlay, click the name of the group you wish to modify, then click Edit. The Define Overlays dialog box appears. 5. Make your changes, then click OK twice and close the Printers dialog box. Deleting Defined Overlays: Windows Me PostScript Driver 1. Click Start → Settings → Printers. The Printers dialog box appears. 2. Right click the OKI C9200 or C9400 PostScript printer icon, then click Properties. The OKI Properties dialog box appears. 3. Click the Overlay tab. 254 4. Under Defined Overlay, click the name of the group you wish to remove, then click Delete. 5. Click OK and close the Printers dialog box. Printing with Overlays: Windows 98 & 95 Note: Before overlays can be printed, they must be created in a software application and saved as a print file, then downloaded to the printer's internal hard disk drive using the OKI Device Storage Manager software. Defining Overlays: Windows 98 & 95 PCL Driver 1. Click Start → Settings → Printers. The Printers dialog box appears. 2. Right click the OKI C9200 or C9400 PCL printer icon, then click Properties. The OKI Properties dialog box appears. 3. Click the Overlay tab. 4. Click Define overlays. 5. Under Overlay Name, enter a name for the overlay. 6. Under ID Value, enter the ID number for the file saved using the OKI Storage Device Manager software (see the File List printout). 7. In the Print on Pages drop-down list, select on which pages the overlay is to be printed, or select Custom and enter specific page numbers under Custom pages. 8. Click Add, then click Close. The overlay(s) you defined appears in the Defined overlay list. 9. Click OK and close the Printers dialog box. 255 Printing Overlays: Windows 98 & 95 PCL Driver 1. Open the document in the software application. 2. Click File → Print. The Print dialog box appears. 3. Make sure the OKI C9200 or C9400 PCL printer is selected, then click Properties (or your application's equivalent). The OKI Properties dialog box appears. 4. Click the Overlay tab. 5. Under Defined Overlay, click any overlays you wish to use (to select more than one, press the Ctrl key while selecting the names), then click Add. The names you selected appear in the Active overlays box. Notes To print a sample of an overlay to see what it looks like, click its name in the Defined overlays box, then click Test Print. If you wish to add more overlays to the list, click Define overlay, then fill in the appropriate information in the Define overlays dialog box and click Close. 6. Click Print using active overlays, then click OK and print the document. Editing Defined Overlays: Windows 98 & 95 PCL Driver 1. Click Start → Settings → Printers. The Printers dialog box appears. 2. Right click the OKI C9200 or C9400 PCL printer icon, then click Properties. The OKI Properties dialog box appears. 3. Click the Overlay tab. 4. Click Define overlays. The Define overlays dialog box appears. 256 5. Under Defined overlays, click the overlay to be edited. 6. Make any changes, then click Apply. 7. Click Close. 8. Click OK and close the Printers dialog box. Deleting Defined Overlays: Windows 98 & 95 PCL Driver 1. Click Start → Settings → Printers. The Printers dialog box appears. 2. Right click the OKI C9200 or C9400 PCL printer icon, then click Properties. The OKI Properties dialog box appears. 3. Click the Overlay tab. 4. Click Define overlays. The Define overlays dialog box appears. 5. Under Defined overlays, click the overlay to be deleted. 6. Click Remove, then Close. 7. Click OK and close the Printers dialog box. Defining Overlays: Windows 98 & 95 PostScript Driver 1. Click Start → Settings → Printers. The Printers dialog box appears. 2. Right click the OKI C9200 or C9400 PostScript printer icon, then click Properties. The OKI Properties dialog box appears. 3. Click the Overlay tab. 257 Set up an Overlay Group: 4. Click New. The Define Overlays dialog box appears. 5. Under Group Name, enter a name for the group of overlays you are creating. 6. In the Print on Pages drop-down list, select on which pages the overlay is to be printed, or select Custom and enter specific page numbers under Custom pages. 7. Under Overlay Name, type in the name of the overlay file exactly as it it was stored using the OKI Storage Device Manager software (see the File List printout). Note: Overlay file names are case sensitive. 8. Click Add. 9. Repeat steps 7 and 8 to add additional overlays (maximum of three per group). 10. Click OK. Note: To create additional overlay groups (up to 32 can be defined), repeat steps 4 to 10 above. Finish 11. Click OK and close the Printers dialog box. Printing Using Overlays: Windows 98 & 95 PostScript Driver 1. Open the document in the software application. 2. Click File → Print. 258 The Print dialog box appears. 3. Make sure the OKI C9200 or C9400 PostScript printer is selected, then click Properties (or Settings, or your application's equivalent). The OKI Properties dialog box appears. 4. Click the Overlay tab. 5. Click Enable Overlay in the drop-down list. 6. Click up to four groups under Defined Overlay, then click Add. 7. Click OK and print the document. Editing Defined Overlays: Windows 98 & 95 PostScript Driver 1. Click Start → Settings → Printers. The Printers dialog box appears. 2. Right click the OKI C9200 or C9400 PostScript printer icon, then click Properties. The OKI Properties dialog box appears. 3. Click the Overlay tab. 4. Under Defined Overlay, click the name of the group you wish to modify, then click Edit. The Define Overlays dialog box appears. 5. Make your changes, then click OK twice and close the Printers dialog box. Deleting Defined Overlays: Windows 98 & 95 PostScript Driver 1. Click Start → Settings → Printers. The Printers dialog box appears. 2. Right click the OKI C9200 or C9400 PostScript printer icon, then click Properties. The OKI Properties dialog box appears. 3. Click the Overlay tab. 4. Under Defined Overlay, click the name of the group you wish to remove, then click Delete. 5. Click OK and close the Printers dialog box. Printing with Overlays: Windows NT 4.0 Defining Overlays: Windows NT 4.0 PCL Driver 1. Click Start → Settings → Printers. The Printers dialog box appears. 2. Right click the OKI C9200 or C9400 PCL printer icon, then click Document Defaults. 259 The OKI Default dialog box appears. 3. Click the Overlay tab. 4. Click Define overlays. The Define overlays dialog box appears . 5. Under Overlay Name, enter a name for the overlay. 6. Under ID Value, enter the ID number for the file saved using the OKI Storage Device Manager software (see the File List printout). 7. In the Print on Pages drop-down list, select on which pages the overlay is to be printed, or select Custom and enter specific page numbers under Custom pages. 8. Click Add, then click Close. The overlays you defined will appear in the Defined overlays window. 9. Click OK and close the Printers dialog box. Printing Overlays: Windows NT 4.0 PCL Driver 1. Open the document in the software application. 2. Click File → Print. The Print dialog box appears. 3. Make sure the OKI C9200 or C9400 PCL driver is selected, then click Properties (or Settings, or your application's equivalent). The OKI Properties dialog box appears. 4. Click the Overlay tab. 5. Under Defined Overlays, click any overlays you wish to use (to select more than one, press the Ctrl key while selecting the names), then click Add. The name(s) appears in the Active overlays box. 260 Notes To print a sample of an overlay to see what it looks like, click its name in the Defined Overlays box, then click Test Print. If you wish to add more overlays to the list, click Define overlays, then fill in the appropriate information in the Define overlays dialog box and click Close. 6. Click Print using active overlays, then click OK and print the document. Editing Defined Overlays: Windows NT 4.0 PCL Driver 1. Click Start → Settings → Printers. The Printers dialog box appears. 2. Right click the OKI C9200 or C9400 PCL printer icon, then click Document Defaults. The OKI Defaults dialog box appears. 3. Click the Overlay tab. 4. Click Define Overlays. The Define overlays dialog box appears. 5. Under Defined overlays, click the overlay to be edited. 6. Make your changes, then click Apply. 7. Click Close. 8. Click OK and close the Printers dialog box. Deleting Defined Overlays: Windows NT 4.0 PCL Driver 1. Click Start → Settings → Printers. The Printers dialog box appears. 2. Right click the OKI C9200 or C9400 PCL printer icon, then click Document Defaults. The OKI Defaults dialog box appears. 3. Click the Overlay tab. 4. Click Define Overlays. 5. Under Defined overlays, click the overlay to be deleted. 6. Click Remove, then Close. 7. Click OK and close the Printers dialog box. Defining Overlays: Windows NT 4.0 PostScript Driver 1. Click Start → Settings → Printers. The Printers dialog box appears. 2. Right click the OKI C9200 or C9400 PostScript printer icon, then click Document Defaults. 261 The OKI Default dialog box appears. 3. Scroll down to Layout, and click Overlay. 4. Under Change 'Overlay' Setting, click Use Overlay. 5. Click Setting of Overlay. The Setting of Overlay dialog box appears. Set up an Overlay Group: 6. Click New. The Define Overlays dialog box appears. 7. Under Group Name, enter a name for the group of overlays you are creating. 8. In the Print on Pages drop-down list, select on which pages the overlay is to be printed, or select Custom and enter specific page numbers under Custom pages. 9. Under Overlay Name, type in the name of the overlay file exactly as it it was stored using the OKI Storage Device Manager software (see the File List printout). Note: Overlay file names are case sensitive. 10. Click Add. 11. Repeat steps 9 and 10 to add additional overlays (maximum of three per group). 12. Click OK. Note: To create additional overlay groups (up to 32 can be defined), repeat steps 6 to 11 above. Save Your Settings 13. Click OK twice and close the Printers dialog box. 262 Printing Using Overlays: Windows NT 4.0 PostScript Driver 1. Open the document in the software application. 2. Click File → Print. The Print dialog box appears. 3. Make sure the OKI C9200 or C9400 PostScript printer is selected, then click Properties (or your application's equivalent). The OKI Properties dialog box appears. 4. Scroll down to Layout, then click Use Overlay. 5. Click Setting of Overlay. The Setting of Overlay dialog box appears. 6. Click the Overlay group(s) you wish to print, then click Add. The group will appear in the Active Overlay Groups list. 7. Click OK twice and print the document. Editing Defined Overlays: Windows NT 4.0 PostScript Driver 1. Click Start → Settings → Printers. The Printers dialog box appears. 2. Right click the OKI C9200 or C9400 PostScript printer icon, then click Document Defaults. The OKI Defaults dialog box appears. 3. Scroll down to Layout, and click Overlay. 4. Click Setting of Overlay. The Setting of Overlay dialog box appears. 5. Under Defined Overlay Groups, click the name of the group you wish to modify, then click Edit. The Define Overlays dialog box appears. 6. Make your changes, then click OK. 7. Click OK twice and close the Printers dialog box. Deleting Defined Overlays: Windows NT 4.0 PostScript Driver 1. Click Start → Settings → Printers. The Printers dialog box appears. 2. Right click the OKI C9200 or C9400 PostScript printer icon, then click Document Defaults. The OKI Default dialog box appears. 3. Scroll down to Layout, and click Overlay. 4. Click Setting of Overlay. The Setting of Overlay dialog box appears. 5. Click the name of the Defined Overlay Group you wish to remove, then click Delete and 263 click Yes to confirm the deletion. 6. Click OK twice and close the Printers dialog box. 264 OKI Storage Device Manager (SDM) Note: OKI Storage Device Manager is currently for operation only on Windows systems. OKI SDM: General Information OKI Storage Device Manager requires Microsoft Internet Explorer 4.0 or higher to run. The OKI Storage Device Manager software provides a means of managing the printer's Flash memory (2 MB) the printer's internal hard disk drive (standard on Model C9400 dxn/HD, optional on other models): 5 GB (partitioned with 1.6 GB each allocated as Common, PCL and PostScript) Using the OKI Storage Device Manager software improves the internal performance of the printer and provides a tool for downloading files from the computer to the printer's memory, including graphic files forms such as letterheads, invoices, etc. overlays such as logos, addresses, etc. Important! The printer's internal hard drive does not communicate directly back to the OKI Storage Device Manager software; it sends any error messages to the printer display. OKI SDM Functions OKI Storage Device Manager functions: Create or modify a project Download files to a printer Add or remove printers being administered Manage the proof and secure spooler queues on the internal hard drive View the status, configuration and variables for a printer Print the demo page, PCL fonts list, or a PostScript font list from a printer Print one or more PCL format macros or a PostScript forms (Overlays) Caution! You can also use the OKI Storage Device Manager to format the partitions on the printer's hard drive, but this will wipe out all the contents of the partition and can cause serious problems. We recommend that you use the Spooler and the Delete Form features to maintain the disk. 265 OKI SDM Administration On network systems, the Administrator oversees the Storage Device Manager software and can use it to manage and monitor the printer's Flash memory and internal hard disk. Passwords The first thing to do is to set up your Administrative Password. Next, assign a 4-digit PIN number for each of your clients, using any four numbers from 0 through 7 (8 and 9 cannot be used). Alternately, each client can choose their own PIN number, but the administrator will need to know these PINs in order to access client information in the Spooler. The Spooler The Administrator can use the Spooler to view a listing of Proof & Print and Secure Print files stored on either memory area and delete files, or print and the delete files Administrative Functions The Administrative Functions feature allows you to delete any PCL Macros or PostScript Forms which are stored on the printer's internal hard disk or in the Flash memory. Opening OKI Storage Device Manager 1. Click Start → Programs → Oki Data Corporation → OKI Storage Device Manager → OKI Storage Device Manager. The StoreMan - Printer Discovery dialog box opens. 2. Click the appropriate computer connection(s), then click Start. 266 The printer will search for connected printers and place icons in the Printers Window at the bottom of the dialog box. 3. Click Close. The Storage Device Manager dialog box opens. OKI SDM: Setting Up an Administrative Password 1. With the OKI Storage Device Manager program open, click Administrator Functions in the Printer menu. Note: Passwords consist of eight digits, letters or numbers, and are case sensitive. 2. Enter the default password (p1xs7d0m) under Old Password (see "Administrator Functions" in the OKI Storage Device Manager Help file for more information). 3. Type the 8-digit, alpha-numeric password of your choice under New Password. 4. Type the password again under Confirm New Password. New Password Accepted appears. 267 5. Click OK. 6. Click Close. OKI SDM: PostScript Forms Note: PostScript forms are the ones to use if you are not experienced with PCL Macro commands. Creating & Downloading a PostScript Project Important! Remember that file names and paths are case sensitive. Create the Forms 1. Create the document in your software application. 2. Click File → Print and make sure the OKI C9200 or C9400 PostScript driver is selected. 3. Engage the Encapsulated PostScript (EPS) output option: Windows Me/98/95: - Click Properties (or your application's equivalent). - Click the PostScript tab, then, if it is not already selected, click Encapsulated PostScript (EPS). Windows NT 4.0: - Click Properties (or your application's equivalent). - Scroll down to PostScript Options and click it, then click PostScript Output Option and select Encapsulated PostScript (EPS). 4. Click OK. 5. Print the document to a file using the extension .PRN. Create a New Project 1. Open the OKI Storage Device Manager software. 268 2. Click File → New Project. The Project dialog box opens. 3. Click File → Save Project., enter the path/name for storing the project on your hard drive or your network, then click Save. Add Files to the Project 1. Click File → Add File to Project. The Open dialog box appears. 2. Make sure PRN files(*.prn) is selected in the File name drop-down list. 3. Browse to the folder where the files are saved and select the files you wish to add to the project, then click OK. The Information dialog box appears. 4. Click OK. The files are saved as .HST. 5. Repeat steps 1 through 4 until you have added all the files you wish to add to the Project. Note: To delete a file from the project, click the file name, then click File → Remove File from Project. Check the Location for Storing the Files in the Printer's Memory If your printer is equipped with an internal hard disk drive, the Storage Device Manager will automatically save the forms to the PostScript partition on the hard drive. If your printer does not have the internal hard disk drive, the Storage Device Manager will automatically store the forms in the PostScript section of the Flash memory. 269 To store the forms in the Flash memory instead of on the hard disk drive: 1. Double-click the file name in the Project Window. The Edit Component Name and ID dialog box appears. 2. Under Volume, type in %Flash0%, then click OK. Save the Project and Download it to the Printer 1. Click File → Save Project. 2. Click File → Send Project Files to Printer. "Command Issued" appears. 3. Click OK. Test Printing a PostScript Form 1. With OKI Storage Device Manager open and the appropriate printer icon highlighted, click Printers → Test Form. The Test PostScript Form dialog box appears. 2. Enter the file name for the form you wish to print (you can get this from the File List printout), then click OK. "Command Issued" appears. 3. Click OK and wait for the form to print. PCL Macros (Forms) Important! Unless you are experienced with PCL Macro commands, it is best to stick with PostScript Forms. Creating & Downloading a PCL Project Important! Remember that file names and paths are case sensitive. 1. Create the Forms a. Create the document in your software application. b. Click File → Print and make sure the OKI C9200 or C9400 PCL driver is selected. c. Print the document to a file using the extension .PRN. 2. Create a New Project a. Open the OKI Storage Device Manager software. 270 b. Click File → New Project. The Project dialog box opens. c. Click File → Save Project., enter the path/name for storing the project on your hard drive or your network, then click Save. 3. Convert the Files to Binary (.bin) Format a. Click File → Filter Macro File. The Filter Printer Patterns dialog box appears. b. Make any desired adjustments in the settings. Example 271 If you create a black oval in MS Paint and leave all the color command filters checked, the black oval will print as a black rectangle when the overlay is used. To maintain the oval shape, turn off (deselect) the "Configure Image Data," "Palette Control ID,"and "Palette Control" filters. c. Click OK. The Open dialog box appears. d. Make sure Print spool files (*.prn) is selected in the File of type drop-down list. e. Browse to the folder where the files are saved and double-click the file name. f. Click OK. The file is saved as a .bin file. g. Repeat steps 1 through 5 until you have converted all the files you wish to add to the Project. 4. Add the .bin Files to the Project a. Click File → Add File to Project. b. Highlight the .bin files you wish to add, then click Open. The file names appear in the Project dialog box. Note: To delete a file from the project, click the file name, then click File → Remove File from Project. 5. Check the .bin File Settings and Save the Project a. To check the settings for the bin files, double-click the file name. The Edit Component Name and ID dialog box appears. b. Here you can edit the • file name • ID number (the number you need to enter in the printer driver when printing overlays) • volume: 0: = printer's disk drive PCL partition 1: = printer's disk drive Common partition %disk0%: = printer's disk drive PostScript partition 2: = Flash memory PCL %Flash0% = Flash memory PostScript • path. c. Click OK. d. When you're through reviewing the settings, click File → Save Project. 6. Download the Project to the Printer a. Click File → Send Project Files to Printer. Command Issued appears. b. Click OK. Downloading a Printer Job Language (.pjl) Command File to the Printer 272 Important! Remember that file names and paths are case sensitive. 1. Click File → Send Download File to Printer. 2. Browse to the directory with the .pjl file and click the file name. 3. Click Open. "Command Issued" appears. 4. Click OK. Test Printing a PCL Macro 1. With OKI Storage Device Manager open and the appropriate printer icon highlighted, click Printers → Test Macro. The Test Macro dialog box appears. 2. Enter the ID number for the macro file you wish to print (you can get this from the File List printout), then click OK. Command Issued appears. 3. Click OK and wait for the macro to print. Using the Spooler The Spooler feature of OKI Storage Device Manager allows you to view and manage the Proof & Print and Secure Print files stored on the printer's hard disk drive. To Open the Spooler: 1. Open the OKI Storage Device Manager software and click the icon for the printer whose contents you wish to view. 2. Click Printers → Spooler Options. The Spool Options dialog box appears. 273 3. Under Queue, click OKISECURE queue to view Secure Print jobs and/or OKIPROOF queue to view Proof & Print jobs. 4. To view the jobs stored for a particular client, type in the client's 4-digit User PIN, then press Enter. 5. To view all stored jobs, type in your Administrator's Password, then press Enter. To Delete Files: 1. Click the file(s) to be deleted (press Shift to select a span of files; press Ctrl to select additional files). 2. Delete the files: Careful! You will not be prompted to confirm the deletion. • Click Cancel Jobs to delete the files without printing them. OR • Click Print Job(s) to print the files out before they are automatically deleted. 3. Click Close. Deleting a Form To delete a project component from the printer's hard disk drive or from the Flash memory: 1. If you don't have a current printout of the File List, print one. 2. Open the OKI Storage Device Manager software and click the icon for the printer from which you wish to delete files. 3. Click Printers → Administrator Functions. 274 The Storage Device Manager - Administrative Functions dialog box appears. 4. Type in your password under Old Password. 5. Click Delete File. 6. Referring to the File List, type in the complete path for the file to be deleted. (e.g., 0:\pcl\macros\50::PCLMACRO.bin), then click OK. "Command Issued" appears. Important! You must be sure to type the path in exactly as it appears on the File List (path entry is case sensitive). 7. Click OK, then click Close. 8. Double-click the printer icon and check to be sure the file was deleted. 275 Problem Solving Paper Jams OPEN SIDE COVER 380: PAPER JAM 1. Pull up on the handle and lift the top cover. 2. Open the side cover. 3. Pull out the jammed sheet. 276 4. Close the side cover. 5. Close the top cover. OPEN UPPER COVER 381: PAPER JAM 1. Pull up on the handle and lift the cover. 277 2. Lift out the image drums/toner cartridges to gain access to the jammed sheet. 3. Remove the jammed sheet(s). 4. Replace the image drums/toner cartridges. 278 5. Close the cover. OPEN UPPER COVER 382: PAPER JAM 1. Pull up on the handle and lift the cover. 279 2. Remove the jammed sheet. 3. If the sheet is caught in the fuser: Caution! The fuser may be very hot from printing. a. Lift out the cyan image drum/toner cartridge. 280 b. Move the fuser lock levers to the left (toward the open cover). c. Lift out the fuser, then move the fuser roller release lever forward and remove the jammed sheet. d. Move the fuser roller release (blue lever) back and reinstall the fuser. e. Replace the cyan drum/toner. 281 4. Close the cover. CHECK TRAY 1 390: PAPER JAM 1. Pull out the tray. 2. Realign the stack of print media and check to be sure that the media guides are snug against the stack. 282 3. Gently push the tray back in. CHECK MP TRAY 391: PAPER JAM 1. Pull the jammed sheet. CHECK DUPLEX 283 nnn: PAPER JAM 1. Pull up on the handle and lift the top cover. 2. Lift out one or two of the image drums/toner cartridges and check to see if any paper is jammed underneath. 3. Remove any jammed sheets. 284 4. Replace the image drums/toner cartridges. 5. Lift out the separator (located to the left of the fuser, just under the open cover). 6. Remove any jammed sheets. 285 7. Put the separator back into the printer. 8. Open the cover on the duplex unit and pull the blue handle to access the duplex unit. 9. Open the duplex cover and remove any jammed sheets. 286 10. Close the duplex cover and gently push the duplex/tray back into the printer. 11. Open the side cover. 12. Remove any jammed sheets, then close the side cover. 287 13. Close the top cover. Hardware Problems Paper Problems Paper jams are frequent. The printer is not level. ► Place the printer on a stable, level surface. Paper is too thin. ► Use correct type of paper. The paper is moist or affected by static. ► Store paper within specified temperature and humidity levels. The paper is creased or wrinkled. ► Remove the creased/wrinkled paper from the feed tray. Paper is not aligned correctly. ► Adjust tray print guides and rear stopper or Multi-Purpose feed guides. More than one sheet feeds at a time. The printer is not level. ► Place the printer on a stable, level surface. Paper is too thin. ► Use correct type of paper. The paper is moist or affected by static. ► Store paper within specified temperature and humidity levels. The paper is creased or wrinkled. ► Remove the creased/wrinkled paper from the feed tray. Paper is not aligned correctly. 288 ► Adjust tray print guides and rear stopper or Multi-Purpose feed guides. Paper feeds at an angle. The printer is not level. ► Place the printer on a stable, level surface. Paper is too thin. ► Use correct type of paper. The paper is moist or affected by static. ► Store paper within specified temperature and humidity levels. The paper is creased or wrinkled. ► Remove the creased/wrinkled paper from the feed tray. Paper is not aligned correctly. ► Adjust tray print guides and rear stopper or Multi-Purpose feed guides. Paper does not feed. Paper feed selection is incorrect in printer driver. ► Be sure to set the correct paper size and tray in the driver as you are printing the document. Paper curls. The paper is moist. ► Store paper within specified temperature and humidity levels. The paper is too thin. ► For individual print jobs, make sure you set the type to match the media weight being used. ► If you will always be using this type of paper, enter the printer menu and change the default media weight setting. ► Try using a heavier paper. (If you are printing using the duplex unit and are using 20 or 24-lb. paper, try switching to 28-lb. paper) ► If you're printing presentation slides, switch to a lighter background color. Paper jam has been cleared, but printer does not print. The cover must be opened and closed to complete the paper jam clearing process. ► Open and close the top cover. Printing Problems The power is on, but the printer does not go on line. There is a problem with the power connection. ► Turn off the printer and disconnect the power cable. Reconnect power cable and turn the printer on. If this does not clear the fault, call for service. 289 Print processing does not start. An error has occurred. ► Check the control panel. If an error message is displayed, correct the problem. Print processing cancels. The printer interface cable is faulty. ► Replace the printer interface cable. Time out setting is too short. ► Enter the printer menu, go to the SYSTEM CONFIG MENU group and change the setting for the WAIT TIMEOUT to a higher value. Printer makes a strange noise. The printer is not level. ► Place the printer on a stable, level surface. There are scraps of paper or other foreign matter inside the printer. ► Open the top cover, lift out the drums/toners and remove any such objects, then replace the drums/toners and close the cover. The top cover is not firmly shut. ► Press down on either side of the top cover: It takes a long time to start printing. The printer has to warm up returning from power save mode. ► In the printer menu settings, set power save to a higher value to increase the length of time before entering power save mode. The image drum is carrying out a cleaning process to ensure print quality, which takes time. ► Wait for the process to finish. The fuser unit adjusts temperature, which takes time. ► Wait for the process to finish. The printer is processing data from another interface. ► Wait for the process to finish. Print Quality Problems Toner is flaking off the printed page. The Media Weight setting is too low. ► If this happens only for a specific print job, reprint the job, changing the Media Weight setting in the driver (File → Print → Properties [or Setup, or your application's equivalent]) to the next highest value (e.g., change from Medium to Medium Heavy). ► If this happens frequently, enter the printer menu and change the media weight setting to the next highest value (see "Changing Default Media Settings" under "Print Media"). Toner is blistering on the printed page. 290 The Media Weight setting is too high. ► If this happens only for a specific print job, reprint the job, changing the Media Weight setting in the driver (File → Print → Properties [or Setup, or your application's equivalent]) to the next lowest value (e.g., change from Medium Heavy to Medium). ► If this happens frequently, enter the printer menu and change the media weight setting to the next lowest value (see "Changing Media Weight Settings in the Menu" under "Print Media"). In the PCL mode, the text is printing more of a dark brown than black. The printer is set to print black using CMYK rather than black only. ► Enter the menu, go to PCL EMULATION and change the TRUE BLACK menu setting to ON. Vertical white stripes LED head is dirty. ► Clean the LED heads with the lens cleaner pad (one is supplied with the printer, one is supplied with each replacement toner cartridge) or a soft, lint-free cloth moistened with rubbing alcohol. Toner is low. ► Change the toner cartridge. Image drum is damaged. ► Change the image drum. Vertical fading. The LED head is dirty. ► Clean the LED heads with the lens cleaner pad (one is supplied with the printer, one is supplied with each replacement toner cartridge) or a soft, lint-free cloth moistened with rubbing alcohol. Toner is low. ► Change the toner cartridge. Print media is unsuitable for printer. ► Use recommended media. Faint printing. The toner cartridge is incorrectly installed. ► Reinstall the toner cartridge. Toner is low. ► Change toner cartridge. The paper is moist. ► Replace the paper with dry paper. Be sure to store paper within specified temperature and humidity levels. The print media is unsuitable for printer. ► Use recommended media. 291 Fading in patches The paper is moist. ► Replace the paper with dry paper. Be sure to store paper within specified temperature and humidity levels. Vertical black stripes. The black image drum is damaged. ► Replace the black image drum. The black toner is low. ► Replace the black toner cartridge. Periodic horizontal lines or spots. If the lines or spots occur at intervals of approximately 3¾ inches (95 mm), the image drum is damaged or dirty. ► Remove the drum which corresponds to the color of the lines/spots and carefully wipe the shiny green drum surface with a soft, lint-free tissue. If this doesn't work, replace the image drum. If the lines or spots occur at intervals of approximately 35 mm, there is foreign matter inside the image drum cartridge. ► Replace the image drum which corresponds to the color of the lines/spots. If the lines or spots occur at intervals of approximately 3½ inches (88 mm), the fuser roller is damaged. ► Change the fuser unit. The image drum has been exposed to light. ► Remove the image drum corresponding to the color of the lines/spots from the printer and store it in a dark place for several hours. If this does not work, replace the image drum. Faint shading on unprinted sections. Paper has been affected by static electricity. ► Replace with fresh paper. Raise the humidity level in the area of the printer. Be sure to store paper within specified temperature and humidity levels. The paper is too thick. ► Use recommended paper. Toner is low. ► Change toner cartridge. Blurred letter edges. LED is dirty. ► Clean the LED heads with the lens cleaner pad (one is supplied with the printer, one is supplied with each replacement toner cartridge) or a soft, lint-free cloth moistened with rubbing alcohol. Cannot print desired color because toner is low. ► Replace the toner cartridge. 292 Black print method does not match the application. ► Go into the PCL driver (Start → Settings → Printers, right click the printer icon, then click Printing Preferences [Windows 2000], Properties [Windows Me, 98, 95] or Document Defaults [Windows NT 4.0], click the Quality tab, then select Gloss (CMYK) under Black finishing in photo printing). Error Display Messages Note: The Error messages below are in alphabetical sequence. CHANGE BELT UNIT Appears on the second line of the display to indicate that you must change the transfer belt. CHANGE FUSER UNIT Appears on the second line of the display to indicate that you must change the fuser unit. CHANGE ddd IMAGE DRUM Change the image drum (ddd indicates the drum color; e.g., CHANGE CYAN IMAGE DRUM). CHANGE PAPER TO mmm/ppp nnn:ttt MEDIA MISMATCH The media in tray ttt must be changed to match the media designated in the print job (mmm/ppp indicates correct media type; nnn represents the message number). CHANGE PAPER TO mmm/ppp nnn:ttt SIZE MISMATCH The size of the media in tray ttt does not match the size designated in the print job (mmm/ppp indicates correct media size; nnn represents the message number). Either replace the paper with the appropriate size or press ON LINE to clear the message and allow the print job to continue. 293 CHECK BELT UNIT 330:BELT UNIT MISSING The transfer belt is not correctly installed. CHECK DUPLEX nnn:PAPER JAM Remove the jammed paper. CHECK FUSER UNIT 320:FUSER UNIT MISSING The fuser unit is not correctly installed. Open the top cover and push down on the fuser unit to be sure it is locked in place. If the message still appears, remove and reinstall the fuser unit. CHECK IMAGE DRUM nnn:ddd DRUM MISSING Image drum ddd (e.g., 340:YELLOW DRUM MISSING) is either incorrectly installed or missing. Check for proper installation/reinstall. CHECK ttt nnn:PAPER JAM Remove the paper jammed in tray ttt. CLOSE COVER nnn:ccc COVER OPEN Close cover ccc (e.g., 310:UPPER COVER OPEN). COLLATE FAIL: TOO MANY PAGES Memory overflow. Break up the print job into two or more groups of pages. If you run into this problem often, consider installing additional memory in the printer. 294 DISK IS WRITE PROTECTED An attempt was made to overwrite a read-only file. DISK FILE OPERATION FAILED Error with hard disk operations. Try printing the job again. DISK FILE SYSTEM IS FULL Hard disk/flash memory is full. Check with your System Administrator or go into the printer menu and clear out some of the Proof & Print or Secure Print jobs stored on the disk. ttt EMPTY Appears on the second line of the display to indicate that tray ttt is empty. Refill the tray with print media. ERROR POSTSCRIPT A PostScript error has occurred. The rest of the data is ignored. When the job has completed, it aborts and the message automatically clears. Try printing the job again. This message can occur if virtual memory is used up. Reduce the size of the print job (instead of printing the whole file at once, print several pages at a time; reduce the number of graphics; print the document at a lower resolution; etc.). If you run into this problem often, consider installing additional memory in the printer. INSTALL ADDITIONAL MEMORY nnn:MEMORY OVERFLOW The print job exceeded the printer's memory. Press ON LINE to clear the message and continue. Reduce the size of the print job (instead of printing the whole file at once, print several pages at a time; reduce the number of graphics; print the document at a lower resolution; etc.). If you run into this problem often, consider installing additional memory in the printer. 295 INSTALL DUPLEX UNIT 360: DUPLEX UNIT OPEN Duplex printing is enabled but there is no duplex unit installed. Install the duplex unit. INSTALL NEW IMAGE DRUM nnn:ddd DRUM LIFE Replace the image drum indicated by ddd (e.g., 350: YELLOW DRUM LIFE). INSTALL NEW TONER nnn: ttt TONER EMPTY Replace ttt toner cartridge (e.g., 410: YELLOW TONER EMPTY). INSTALL PAPER CASSETTE nnn:ttt MISSING Tray ttt is not installed in the printer. Install the tray if it's missing. INSTALL PAPER CASSETTE nnn:ttt OPEN Tray tttt is not pushed all the way in. Push the tray all the way in. INSTALL PAPER CASSETTE nnn:ttt MISSING Tray tttt is not installed. Install the missing tray. JOB OFFSET HOME ERROR An error has occurred in the left-right shifting of successive copies of multi-copy print jobs. The offset function is disabled for the rest of the job. Stop the printing, empty the top exit, and resend 296 the balance of the copies. LOAD mmm nnn: ttt EMPTY Tray ttt is empty. Load the requested paper (mmm) in the tray. LOAD mmm 500: MANUAL PRINT A manual print job has been sent and you need to load the requested paper (mmm) in the MultiPurpose Tray, then press the ON LINE button to begin printing the job. Note: If you do not press the ON LINE button within the time set by the MANUAL TIMEOUT item in the SYSTEM CONFIG MENU (default = 60 seconds), the job will be cancelled and the next job in the print queue will begin processing. If you do not want the printer to cancel such print jobs if the ON LINE button is not pressed soon enough, enter the menu and change the MANUAL TIMEOUT setting to OFF. ttt NEAR END Appears on the second line of the display to warn that print media in tray ttt is running out. OPEN UPPER COVER nnn:PAPER JAM Remove the jammed paper. OPEN UPPER COVER 401: PAPER MULTI FEED Paper that is too long has been fed in from the Multi-Purpose Tray. Remove the partially fed paper, then load acceptable paper and resend the print job. 297 OPEN UPPER COVER 400:PAPER SIZE ERROR An inappropriate media size was fed from a tray. Change the media to an appropriate size, then open and close the top cover. POWER OFF/ON nnn:NETWORK ERROR A network error has occurred. Turn the printer off, then on again. Check the network to be sure it is not down. PRESS ONLINE SW INVALID DATA Invalid data was received. Press ON LINE to return to normal operation. REMOVE THE PAPER nnn:ttt UNSUITABLE SIZE The size media loaded in tray ttt is not usable in that tray. Switch to a usable media size, or if the size is acceptable in the Multi-Purpose Tray, switch to the Multi-Purpose Tray. REMOVE THE PAPER 470:FINISHER STACKER FULL Straight-through (face-up) output stacker is full. Remove the print media. REMOVE THE PAPER 480: STACKER FULL Top (face-down) output stacker is full. Remove the print media. SERVICE CALL nnn:FATAL ERROR 298 Try turning the printer off then on again. If the message persists, note the identifying error number (nnn) and call for service. tttt TONER LOW Appears on the second line of the display to warn that the specified toner is low (ttt indicates toner color; e.g. YELLOW TONER LOW). Be sure you have a replacement toner cartridge on hand. ttt TONER SENSOR ERROR Appears on the second line of the display to indicate that there is a problem with the toner sensor (ttt indicates toner color; e.g., CYAN TONER SENSOR ERROR). Call for service. Status Display Messages Note: These messages are in alphabetical sequence. CANCELLING JOB The printer is cancelling the current print job. COLLATE COPY iii/jjj The printer is printing multiple copies using collating. • iii = number of copy being printed • jjj = total number of copies requested COPY kkk/lll The printer is printing multiple copies: • kkk = number of copy being printed • lll = total number of copies requested 299 DATA ARRIVE Data has been received, but processing has not yet started. DATA PRESENT Unprinted data remains in the buffer. The printer is waiting for additional data. OFFLINE The printer is off line. ONLINE The printer is on line. PLEASE POWER OFF Your request for a hard disk or Flash memory initialization has been processed. Turn the printer off, then on again to reinitialize the hard disk or Flash memory. POWER SAVE Appears on the second line of the display to indicate that the printer is in the power save mode. PRINTING Data is being printed. PROCESSING Data is being processed. 300 RAM CHECK RAM is being checked as part of the printer's initialization process. WARMING UP The printer is warming up. Problem Solving: Macintosh Systems Print job is garbled or fails to print The time set for the printer to wait for additional data is too short. ► Press MENU to enter the printer menu and go to SYSTEM CONFIG MENU, then change the WAIT TIMEOUT setting to a minimum of 40 seconds. Cannot configure after USB connection. Interface is disabled. ► Check that USB interface is set to enable. MacOS version incorrect. ► Use MacOS version 9.0 or higher that supports USB connection. For earlier versions, connect printer via a network. USB cable does not meet specifications. ► Switch to a specification Ver.1.1 USB cable. Configuration procedure was not correctly followed or cancelled. ► Configure again from the beginning. USB cable is disconnected or faulty. ► Reconnect or try another cable. A USB hub is being used. ► Connect the printer and computer directly. Cannot print. Printer is switched off. ► Turn the printer on. USB cable is disconnected or faulty. ► Reconnect or try another cable. A USB hub is being used. ► Try connecting the printer and computer directly. 301 There is a Hand icon on the desktop printer. ► Select Start printer queue in the Printer menu. Configuration procedure was not correctly followed or cancelled. ► Configure again from the beginning. Memory error occurs. Desktop print monitor or print monitor memory is insufficient. ► Increase memory size. Printing is slow. Print processing is carried out by the computer. ► Use a computer with faster print processing. ► Set lower print resolution in the printer driver. Data is too complex. ► Simplify data. Problem Solving: Windows Systems Cannot configure for parallel connection. The computer does not support bi-directional parallel interface. ► Use a computer that does. Parallel cable does not meet specifications. ► Use IEEE-1284 compatible, bi-directional parallel cable. Interface is disabled. ► Check that parallel interface is set to enable in the printer menu. Configuration procedure was not correctly followed or was cancelled. ► Configure again from the beginning. Parallel cable is disconnected or faulty. ► Check the connections; if okay, try another cable. A converter, buffer or extension cable is being used. ► Connect the printer directly to the computer. Cannot configure for USB connection. Windows NT4.0 does not support USB. ► Use parallel connection instead. Windows 95 or 3.1 systems which have been upgraded to Windows 98 are not guaranteed to work with USB. ► Use parallel connection instead. Computer does not support USB interface. ► Check if there is USB controller in device manager. If not, use parallel connection instead. 302 USB cable does not meet specifications. ► Use USB cable which meets specification Ver.1.1. Interface is disabled. ► Check that USB interface is set to Enable. Configuration procedure was not correctly followed or cancelled. ► Configure again from the beginning. USB cable is disconnected or faulty. ► Check the connections; if okay, try another cable. A USB hub is being used. ► Try connecting the printer directly to the computer. Printout is garbled or incorrect with parallel connection. Possible mismatch on parallel connection between computer and printer. ► Disable ECP. Cannot print. LPT write error. PRNUSBx write error. Interface is disabled. ► In the printer menu settings, enable Parallel or USB interface. Printer is switched off. ► Turn the printer on. Printer interface cable is disconnected. ► Reconnect the printer interface cable. A converter, buffer, extension cable or USB hub is being used. ► Connect the printer directly to the computer. Printer driver output port is incorrect. ► Set the correct output port for the printer (Click Start → Settings → Printers; right click the printer icon, then click Sharing → Ports). Printer is not selected. ► Be sure the OKI C9200 or C9400 driver is selected when printing a document, or set it as the default printer (Click Start → Settings → Printers; right click the printer icon, then click Set as Default). Problem with the printer driver. ► Reinstall the printer driver. Application error or general protection fault. Application is not suitable for the Windows version being used. ► Upgrade the application. Memory is insufficient for the number of applications running. ► Close all other applications. 303 Print file is corrupted. ► Correct or recreate the file. Memory is insufficient for the application. ► Increase computer’s memory. Insufficient free space on computer's hard disk. ► Delete unnecessary files (start with Temporary files). Problem with the printer driver. ► Reinstall the printer driver. Collated printing is selected, but all the pages are printing as one long duplexed job instead of printing as individually collated duplexed jobs. If you are using collating with duplex printing, you must select the number of copies in the printer driver. ► In the Print dialog box, click Properties (or your application's equivalent) and set the number of copies in the driver, then click OK and print the document. If you are printing using the Windows 2000 PCL driver, be sure to set the number of copies in the Paper tab, not the General tab. Insufficient memory. Memory is insufficient for number of applications running. ► Close all other applications. Printing is slow. Print processing is carried out by the computer. ► Use a computer with a faster processor. ► Set lower print resolution in the printer driver. Data is too complex. ► Simplify data. 304 Maintenance Toner Cartridges Replacing the Toner Cartridges XXX TONER LOW or INSTALL NEW TONER NNN: XXX TONER EMPTY Back Right Left (MP Tray) (Straight-Through Paper Path) Front 1. Turn the printer off. 2. Pull up on the handle and open the top cover. 305 3. Locate the cartridge (XXX, e.g., BLACK) to be changed and move the blue lock lever to the right (away from the open cover) as far as it will go. 4. Lift the cartridge then slide it toward the back (to clear the tube) and lift it out. 5. Unpack the new toner cartridge and shake it back and forth to distribute the toner. 306 6. Hold the cartridge in a horizontal position and remove the tape. 7. Hold the cartridge in a vertical position, then lower the port end into the image drum, sliding the port onto the tube on the drum. Port Tube 8. Press the cartridge toward the tube, then lower the opposite end, aligning the white tab on the toner cartridge with the groove in the drum. Push the toner cartridge lock lever to the left (toward the open cover) as far as it will go. 307 Caution! Be sure to push the lock lever all the way back. If it is not pushed back and you close the cover, the lever could damage the LED printhead. 9. Remove the LED lens cleaner (supplied with the toner) from its packet and use it to wipe the corresponding LED head clean. 10. Close the cover and turn the printer back on. Important! After the new toner cartridge is installed, the TONER LOW or TONER EMPTY message should disappear from the display. If it doesn't, try printing a page. If it still doesn't disappear, reinstall the toner cartridge. Toner Cartridge Life Toner cartridge life depends on the page density, the percentage of each page that is printed with toner. An average business letter prints at between 3% and 5% density; graphics density is usually higher. The higher the print density, the more toner is used. 308 On the average, the toner cartridge will produce approximately 15,000 sheets at 5% print density. This can vary greatly depending on the relative amount of a particular toner color used in your print jobs. Important! The first toner cartridges you place in your printer will only produce about half as many sheets. This is normal, as the new image drum reservoirs and developing roller system must saturate with toner. Be sure you have a replacement toner cartridge on hand after the XXX TONER LOW message (e.g., BLACK TONER LOW) appears on the second line of the display. At this point, the printer will print about 100 more sheets. You must replace the toner cartridge when the INSTALL NEW TONER nnn: XXXXX TONER EMPTY message appears. For example: INSTALL NEW TONER 413: BLACK TONER EMPTY At this point the printer will stop printing. Printing will not resume until the empty toner cartridge is replaced. Image Drums Replacing Image Drums CHANGE XXX IMAGE DRUM 309 Note: You will need both a new image drum and a new toner cartridge to replace an image drum. Caution! The image drum can be damaged by too much exposure to light. Leave the image drum in the package until you are ready to install it in the printer. Back Right Left (MP Tray) (Straight-Through Paper Path) Front 1. Turn the printer off. 2. Pull up on the handle and lift the cover. 310 3. Lift out the appropriate image drum (corresponding to XXX on the display) and discard it and the toner cartridge in accordance with local regulations. Caution! Avoid touching the green surface of the image drum. Be careful not to set the cartridge down on anything that might scratch the green surface. Keep the drum from exposure to direct sunlight and don't let it sit in room light for more than 5 minutes. 4. Unpack the new drum, then remove the protective sheet. 5. Remove the tape. 311 6. Unlock the blanking plate by pushing in the direction of the molded-in arrow, then remove the blanking plate from the drum. 7. Lower the new image drum into the printer, aligning the pins on the ends of the drum with the slots (indicated by arrows) in the printer. 8. Unpack the new toner cartridge and shake it back and forth to distribute the toner. 312 9. Carefully remove the tape. 10. Hold the cartridge in a vertical position and lower the port end into the image drum, sliding the port onto the tube on the drum. Port Tube 11. Press the cartridge toward the tube, then lower the opposite end, aligning the white tab on the toner cartridge with the groove in the drum. Push the toner cartridge lock lever to the left (toward the open cover) as far as it will go. 313 Caution! Be sure to push the lock lever all the way back. If it is not pushed back and you close the cover, the lever could damage the LED printhead. 12. Remove the LED lens cleaner (supplied with the toner) from its packet and use it to wipe the corresponding LED head clean. 13. Close the cover and turn the printer back on. Important! After the drum/toner is installed, the CHANGE XXX IMAGE DRUM message should disappear from the display. If it doesn't, try printing a page. If it still doesn't disappear, reinstall the drum. 314 Image Drum Precautions The image drums are fragile. To avoid damage to new drums, take these precautions while handling the new image drum cartridges: Avoid touching the green drum surface. Be careful not to set the cartridge down on anything that might scratch the green drum surface. Keep the drum from exposure to direct sunlight and don't let it sit in room light for more than 5 minutes. Leave the image drum in the package until you are ready to install it in the printer. Image Drum Life The life of the image drums depends on a number of factors, including operating temperature humidity type of paper you use number of pages per job. Each time you print or turn the printer on/off, the drums have to rotate to start up and to wind down. Frequent one-page print jobs will age your drums more quickly than multiple-page print jobs. For simplex (one-sided) printing with 5% area coverage, the image drums should normally last: about 26,000 pages at 3 pages per job, or about 39,000 pages, continuous printing Important! These numbers are approximate since you won't print the same number of pages each time, the amount of color will vary from page to page, and environmental conditions and print media used may vary. When an image drum nears the end of its life, the CHANGE DRUM message appears on the display. You should have a new image drum cartridge and a new toner cartridge on hand at this point. Replace the image drum when the print becomes faint or begins to deteriorate. Cleaning the LED Arrays When to Clean the LED Arrays Clean the corresponding LED array every time you install a new toner cartridge. If faded vertical stripes appear on your printed pages between toner changes, clean the LED arrays. 315 To clean the LED arrays: 1. Pull up on the handle and lift the cover. 2. Remove the LED Lens Cleaner Pad from the package and carefully run it along each LED array, folding it over to a fresh surface before cleaning each additional array. Note: If you do not have a lens cleaner pad, you can use a lint-free cloth with a little rubbing alcohol on it to clean the LED arrays. 3. Close the printer cover. 316 Replacing the Fuser Unit When the CHANGE FUSER UNIT message appears on the display, it's time to replace the Fuser Unit. Caution! The fuser unit may be HOT. Be sure to let it cool down before attempting to replace it. Back Right Left (MP Tray) (Straight-Through Paper Path) Front 317 1. Turn the printer off. 2. Pull up on the handle and lift the cover. 3. Push the blue lock levers at either end of the fuser unit to the left (toward the open printer cover) to release the fuser. 4. Grab the handle and lift the fuser out." 318 5. Unpack the replacement fuser and lower it into the printer, pushing down until you feel it snap into place. Note: Make sure the blue lock levers at either end of the fuser have snapped back locking the fuser unit in place. If not, push them to the right (away from the open cover). 6. If present, remove the orange fuser transport lock: a. Move the fuser roller lock lever to the right (away from the open cover) and remove the lock. b. Move the fuser roller release lever to the left (toward the open cover) to re-lock the 319 roller. 7. Close the printer cover and turn the printer back on. Replacing the Transfer Belt When the message CHANGE BELT UNIT appears on the display, it's time to replace the transfer belt unit. 320 Back Right Left (MP Tray) (Straight-Through Paper Path) Front 1. Turn the printer off. 2. Pull up on the handle and open the top cover. 3. Remove the four image drums/toner cartridges. 321 4. Press the blue transfer belt lock levers (circled) to the left (toward the open cover). 5. Lift the end of the transfer belt unit up by the blue handle. 6. Grasp both handles and lift the transfer belt unit out of the printer. 322 7. Unpack the new transfer belt unit. Caution! Avoid touching the shiny black surface of the transfer belt. 8. Hold the transfer belt by the handles and lower it into the printer. 9. Move the blue lock levers to the right (away from the open cover) to lock the transfer belt in place. 10. Put the image drums/toner cartridges back into the printer. 323 11. Close the cover and turn the printer back on. Setting the Color Registration Normally the printer is programmed to automatically set the Color Registration: every time the printer is turned on whenever the cover is closed after every 200 printed pages You can also initiate the automatic registration manually or you can disengage the automatic registration feature and set the color registration manually. Initiating the Auto Registration Manually To ensure optimum printer performance, you should perform a Color Registration whenever you remove and replace the drum/toner cradle replace an image drum lift out an image drum, then put it back You can initiate automatic registration by shutting the printer off and turning it back on, but it's quicker to enter the menu and execute the color registration from there. To do this: 324 1. Press MENU repeatedly until COLOR MENU appears on the display. 2. Press ITEM + repeatedly until AUTO REGISTRATION EXECUTE appears on the display. 3. Press SELECT. ON LINE COLOR ADJUSTING flashes on the display. 4. When the automatic registration is complete, the printer goes back on line. To Set the Color Registration Manually: 1. Press MENU repeatedly until COLOR MENU appears on the display. 2. Press ITEM + repeatedly until AUTO REGISTRATION ON * appears on the display. 3. Press VALUE + to change the setting to OFF. 4. Press SELECT to engage the setting. An asterisk appears next to OFF. 5. Press ITEM +. ADJUST REGISTRATION PRINT PATTERN appears on the display. 6. Press SELECT and wait for the registration pattern to print: 325 7. Examine the page. The test pattern page has nine sections, each with a series of lined boxes in it. Beginning with section #1, find the box which shows no color in the spaces between the black lines, and make a note of its number. Here's what you're looking for: Not this: 8. Press ITEM +. ADJUST REGISTRATION #1 0* appears on the display. 9. Press VALUE + or VALUE - until the number corresponding to the box which shows no color in the spaces appears on the second line of the display. 10. Press SELECT. An asterisk appears next to the number. 11. Press ITEM +. ADJUST REGISTRATION #2 0* appears on the display. 12. Repeat steps 9 through 11 until you have entered the appropriate numbers for all nine test pattern sections. 13. Press ITEM + several times until AUTO REGISTRATION PRINT PATTERN appears on 326 the display. 14. Press SELECT and wait for the pattern to print. 15. Re-examine the test page. The boxes with no color in the spaces should all now correspond to 0. If not, repeat steps 9 through 11 for those that don't, then follow step 13 to reprint the test pattern. 16. Press ON LINE to save the settings and exit the menu. 327 Working with Color Glossary Additive Primaries Red, Green and Blue (RGB) are the additive primaries and the basis for forming other colors in displays such as computer monitors or televisions. Brightness The relative lightness or darkness of a color, is usually measured as a percentage from 0% (black) to 100% (white). CIE In 1931, the Commission Internationale de l’Eclairage (CIE) devised a color system based on the human visual system which is now an accepted standard. This system is not linear and is therefore difficult to interpret. There have been modifications to the system that have given rise to CIELab and CIELuv. Cluster-dot Screening This is a halftoning method that uses multiple pixels that vary from small to larger dots as the color gets darker. It is characterized by a polka-dot look. CMY(K) Cyan, magenta, yellow and black are the toners used in the four color print process. Due to the imperfections in toners, black is added rather than produced by mixing the other three inks. Black is identified as ‘K’ to avoid confusion with other colors such as blue. Color Gamut 328 The range of colors that a device can produce is known as its color gamut. Devices are unable to produce all colors that occur in nature so their color gamut is a subset of this. Color Management System (CMS) A system used to communicate color fidelity across devices such as input, display and output to ensure that the best color rendition possible is given at all times. Color Mapping The translation of color representation from one device (or system) to another. For example, from computer screen colors to printed colors. Color Models A color model is a system that allows colors to be arranged or identified. There are various models in existence, with some more suitable to specific applications than others. Color Separations Each of the process colors are printed separately and must therefore be specified individually, as the color is needed. Image data is therefore split into the primary colors (plus spot colors) before printing. Color Space This is a method of describing color. Some systems are device-dependent such as RGB and CMYK. The CIE system is a device independent color space. Note that all color models are not color spaces in their own right. Colorants These are the colors used by a device to reproduce color. A printing press uses the CMYK (cyan, magenta, yellow, black) colorants. Density In this context, density bears no relation to the mass and volume of the object. Rather, it is the ability of the object to absorb light. The more light absorbed, the higher the object density. Dithering 329 A technique where pixels of different colors are placed in close proximity to give the illusion of another color as perceived by the human visual system. Dot Gain During the printing process, toners may spread causing dots on a page to print larger than intended. This results in darker tones and colors. The problem can be compensated for by careful adjustment. Error Diffusion This is usually associated with halftoning, but can also be used with dither. The error between a pixel and its intended value is propagated to adjacent pixels to produce a balanced overall effect. Results may sometimes appear grainy. Grayscale Differing shades of gray ranging from black to white. Eight bits of data will produce 256 shades of gray. Halftoning A printed image is composed of dots (or pixels). The spacing of these pixels can give the illusion of shades or tone. Increasing the spacing of dots lightens the shade so that it tends towards white (color of the page). Highlight This is the lightest part of an image. In the extreme, this would be white. HSB Model Colors are defined by hue, saturation and brightness. The dimensions are similar to the HSL model but the HSB model is related to the RGB system. HSL Model Colors are defined by hue, saturation and lightness. Hue 330 Hue is the color reflected from or transmitted through an object. It is measured as a location on the standard color wheel, expressed as a degree between 0° to 360°. In common use, hue is identified by the name of the color such as red, green, orange, etc. Indexed Color Color pixels are represented by 8-bits. This gives the possibility of 256 colors which are contained in a lookup table. Lightness This describes the intensity of a color and determines whether a color is closer to black or white. Moiré Pattern This is an undesirable pattern that occurs due to pixel (or) dot placement. The eye is able to pick up repetitive patterns that exist within an image. Pixel This is the smallest addressable dot or PICture ELement. This has been abbreviated as PIXEL rather than PICEL. Primary Color All colors can be produced by mixing a limited set of colors. There are two different sets of primary colors associated with the video and printing industries: Additive Primaries (RGB) and Subtractive Primaries (CMYK). Registration This describes the alignment of the various colors when printing. As each of the process primaries are specified separately and printed individually, it is important that the color is placed in precise locations or the colors will not align to produce the desired result. RGB 331 Computer monitors, for example, use red, green and blue phosphors to display images. These colors are specified using the RGB model. Saturation Saturation, sometimes called chroma, is the strength or purity of the color. It represents the amount of grey in proportion to the hue and is measured as a percentage from 0% (grey) to 100% (fully saturated). On the standard color wheel, saturation increases from the center to the edge. Secondary Color Mixing two primary colors in equal amounts will produce a secondary color (e.g., Red + Green = Yellow). Spot Color A term used in offset printing. These are additional colors used in printing that are not a part of the process ink set and are specified individually. These colors are required when the end result is of paramount importance (such as within a corporate logo) as there is a substantial increase in cost. A separate plate is also required. Subtractive Primaries Cyan, Magenta and Yellow (CMY) are the subtractive primaries and are the basis for toners used in color printing. Color is produced because the toners are designed to absorb certain wavelengths of light and transmit others. YCC This system was developed by Kodak for encoding color images for display on video monitors. RGB values are converted to a luminance component (Y) and chromatic components (C1) and (C2). 332 Additive versus Subtractive Primary colors can be categorized as either additive or subtractive. Computer monitors use additive primaries. The printing process uses subtractive primaries. How do the two differ? Additive Primaries The additive primaries are Red, Green and Blue (RGB). Video technology such as computer monitors and television screens uses additive primaries. Starting from black (lack of color) and adding red, green and blue in equal quantities will generate shades of gray. A full, balanced mixture of all three colors produces white. Mixing the three colors in different quantities will generate intermediate colors. Subtractive Primaries 333 The subtractive primaries are Cyan, Magenta, and Yellow (CMY). Printing processes use subtractive primaries. With subtractive primaries, we start with a white background (usually paper ) and add translucent inks of cyan, magenta and yellow to subtract certain wavelengths of light. For example, cyan ink on a page appears as cyan because the ink removes components of red light and reflects green and blue, which we perceive as cyan. In theory, a combination of the three subtractive primaries should produce black. In practice, pigments used in toner are not perfect and the combination usually gives rise to a dark green/brown instead of black. For this reason, in many color output devices, a separate black toner is used to produce grays and black (in shadows and black text for example). This is the CMYK (Cyan / Magenta / Yellow / Black) model and is the method most widely used in the color printing and printer industry. The OKI® C9000 Series Printers use separate cyan, magenta, yellow and black toner cartridges to generate high definition color images. Color Adjustments Certain images such as bitmaps sometimes print with a strong hint of a particular color. Images that look fine when viewed on a monitor may not necessarily print that way. The color that appears to dominate the picture will vary depending on factors such as The scanner or other input device having a bias towards a particular color. The monitor's inability to represent certain colors on-screen. Color Adjustment Using the Software Application Many software packages provide a way to reduce the amount of any of the process colors put on the page in relation to the others. Example You find that all of your graphics have a tendency to contain too much blue. To compensate for this, reduce the amount of cyan or magenta, which combine to produce blue (if you do this, bear in mind that other colors containing cyan or magenta will also be affected). An alternative would be to increase the amount of yellow. This has the advantage of increasing 334 color saturation while balancing the image. Changing the Lightness & Saturation Settings in the OKI PCL Driver Another method of decreasing strong colors is to increase the lightness setting. To compensate for this, the saturation setting must be stepped down accordingly. As a rule, the saturation should be stepped down an equal number of steps to the level that the lightness has been stepped up. This can be done in the OKI® C9000 Series PCL printer driver as you are printing the document: 1. Click Properties or Printer Setup or the equivalent button in your Print dialog box. 2. Click the Color tab. 3. Select Manual color. 4. Adjust the Lightness and Saturation settings at the bottom of the screen. 5. Click OK. Color Perception Color perception depends on the presence of A light source An object An observer Our perception of color involves light from a source interacting with an object and entering the eye. The composition of the light and its interaction with the object will define the color we see. Reflected Light A reflective object absorbs some sections of the visible spectrum and reflects the rest. What we see is the reflected portion. An object removing wavelengths at the ultra violet end of the spectrum, for example, will appear red. 335 Transmitted Light A transmissive object allows light to pass through it and may absorb a section of the spectrum. The color of the object in this case will depend on the wavelengths of light that are allowed to pass through. Emitted Light An emissive object emits light. The appearance of the light will depend on the wavelengths emitted. Color Registration The CMYK printing process uses overlapping toner of cyan, magenta and yellow. To produce the best possible output, the colors must print in specific positions so that overlaps and dithering are accurate. If the colors are not aligned, the resulting print will have color shifts (colors produced where incorrect colors overlay to produce an undesired color) or appear blurred. Using black to print gray tints and black text eliminates the problem when printing gray and black, but not when color is constructed from two or more of the process primaries. The illustration shows how registration problems can cause undesired affects. Color Wheel The relationship between colors can be best shown on what is known as a color wheel. The hue value of a particular color is expressed in degrees. For example, the additive primaries are displaced by 120° from each other: red at 0°, green at 120° and blue at 240°. The subtractive 336 primaries, yellow, cyan and magenta, are located at mid points between these. The color wheel shows the following relationships: Each color is a secondary color of the two colors on either side of it. For example, mixing equal quantities of yellow and magenta will produce red. A color is directly opposite its complement. We can add another set of neighboring colors on the color wheel to produce additional intermediate colors. The numbers on the color wheel doubles to twelve: Repeating the procedure a number of times produces a color wheel with subtle changes of hue from neighbor to neighbor. Dithering & Halftones No matter how colors are specified, the printer is only able to use a combination of three colors plus black to generate an image on paper. To achieve this the printer uses processes known as dithering and halftoning. Dithering Each addressable picture element (pixel) on a monitor screen or printed output contributes to what we see in the final image. The pixels are placed in close proximity so the eye is unable to resolve individual dots. Colors of adjacent pixels appear to merge and produce a new color. Using dot patterns of a given set of colors to generate new colors is known as dithering. 337 Halftoning Shades of gray can be generated by using a similar method of black dot placement. This technique is known as halftoning and gives rise to what we perceive as a continuous tone image. The entire printing area is split into sections known as cells (much like a grid). The patterns within the cell are then altered to obtain the required amount of grayscale. An area of an image containing 50% gray will contain cells that have half of the dots within the cell printed with black and the other half left empty. The Electromagnetic Spectrum Visible Light Visible light comprises a minute portion of the electromagnetic (EM) spectrum. Although we are "blind" to the rest of the EM spectrum, the part we do see has a significant impact on our 338 perception of everything around us. White Light White light contains light from all visible wavelengths in balanced quantities. Black Light Black light is the absence of all wavelengths. Perceived Light Different individual wavelengths in the spectrum give rise to what we perceive as color. For example, a wavelength around 700 nm (0.0007 mm wavelength) in interpreted by our eyes as red, while the other end of the scale, 400 nm, is interpreted by our eyes as violet. Neutral Colors Although the term color is used, neutral colors do not have properties of hue or saturation. They are described in terms of lightness only. The neutral colors are black and white and all shades of gray in between. A balanced mix of the subtractive primariescyan, magenta and yellowyields the neutral color or black (in theory). The same effect can be achieved with the additive primaries by having an equal mix of red, green and blue light. Primary & Secondary Colors In theory, all colors can be made up from a very small group of color elements. Primary Colors There are three primary colors: blue, red and yellow. All other colors can be obtained by mixing the primary colors in varying proportions. Secondary Colors Mixing two primary colors in equal proportions produces what is known as a secondary color. For example, mixing blue and yellow produces the secondary color green. Problems Using Color Computer monitors and printers use different methods to generate colors. Computer monitors 339 use RGB (additive primaries) while printers use CMYK (subtractive primaries, plus black). In addition, there is a limit on how many colors a monitor or printer can generate. This is known as a device's color gamut: Some colors can be reproduced on both devices, while others can be displayed on a monitor but cannot be printed, or vice versa. In practice this may lead to a printed page not matching the original on-screen image. What has happened? Images can be captured: through scans through digital photography through direct input via application programs But however the original image is obtained, it will be displayed and manipulated on-screen in RGB color, then converted to CMYK for printing. Each of these processes requires data conversion and manipulation. An image seen on a computer monitor relies on the monitor's ability to reproduce the image and represent colors within it. Adjustments such as brightness, color and contrast also tailor the image to the preference of the viewer rather than a display of true color. The data sent to the printer may not be adjusted to allow for imperfections in the toners used. These differences in monitors and printers can to a large extent be reconciled through the use of Color Management Systems. Specifying Color There are many ways to specify color and many models to use, including: HSL RGB HSB CMY[K] CIE Yxy CIELAB and CIELUV YCC Each of these models have their advantages and disadvantages and are useful in particular situations. We will only discuss the first two here. The HSL Model 340 The color wheel, described above, is a two-dimensional view of the HSL model. The HSL model is based on Hue, Saturation and Lightness as components for specifying color. The third dimension in this case is lightness, which describes the tendency towards black or white. The RGB Model Most applications support the RGB model which (along with CMYK) is perhaps the simplest to use. This model is used to specify colors by varying the proportions and levels of the red, green and blue components. The amount of red, green and blue in a color is usually expressed as a number from 0 to 255. Less commonly it may expressed as a number between 0 and 65535 or as a percentage. Converting between systems is straightforward. Example To achieve a color that is described as 100% red, 50% green and 40% blue: 255 Color Scale 100/100 x 255 = 255 red 50/100 x 255 = 128 green 40/100 x 255 = 102 blue 65535 Color Scale 100/100 x 65535 = 65535 red 50/100 x 65535 = 32768 green 341 40/100 x 65535 = 26214 blue The printout from this set of numbers should produce a color close to the original. However, it may be necessary to make minor adjustments until the right combination is found. Once a color match is obtained, the RGB component numbers should be entered regardless of the colors displayed on-screen. To maintain color consistency it is recommended that OKI® consumables be used since they are manufactured specifically for the OKI C9000 Series Printer and will produce the best color results. Using the Color Swatch Utility Note: The Color Swatch Utility is not available for the Windows 95 PostScript Driver. It can be accessed in the Windows 95 PCL driver. Differences in the way colors are represented on the computer screen (RGB) and the way they appear on the printed document (CMYK) can result in undesired colors in the printed document. Use the Color Swatch Utility to set your application's RGB values to produce the color you want regardless of what you see on the screen. The OKI® Color Swatch Utility prints a series of sample colors each with RGB values listed below. To ensure that a particular color prints true, pick the appropriate color from the swatch and use its RGB values to designate that color in your software application (ignore the color's appearance on your screen). 1. Click Start → Programs OKI C Series → Color Swatch Utility. The Swatch Utility dialog box appears. 2. To set custom values for Hue, Saturation and Lightness, click File → Custom Swatch, then make your changes in the Customize Color dialog box and click OK. 3. Click File → Print. 4. Make sure that the OKI C9200 or C9400 printer is selected, then print the swatch. 5. Find the color on the swatch that most closely matches the color you want, then use the RGB values listed for the color to designate that color in your software application. 342 Accessing the Color Swatches in the Windows 95 PCL Driver 1. Click Start → Settings → Printers. 2. Right click the OKI C9200 or C9400 PCL printer icon, then click Properties. The OKI PCL Properties dialog box appears. 3. Click the Color tab. 4. Click Print color swatch, then make your selection of swatches to print and click OK. Windows ICM (Image Color Matching) Note: Windows ICM is not available for Windows NT 4.0. If you prefer, you can use Windows Image Color Matching to provide consistency between the color of images displayed on the screen and the color of images generated by the printer. Note: For additional information on Windows color management, see http://www.microsoft.com/hwdev/devdes/icmwp.htm. ICM: Windows 2000 Activating the ICM Files in the Windows 2000 PCL Driver To activate the OKI ICM files in the Windows 2000 PCL driver: 1. Click Start → Settings → Printers. The Printers dialog box appears. 2. Right click the OKI C9200 or C9400 PCL printer icon then click Properties. 3. Click the Color Management tab. 4. Click Add, then go to the Windows\System32\Color directory. 5. Select the OKI C9200 or C9400 ICM files and click Add. 6. Click Apply, then click OK and close the Printers dialog box. Activating the OKI ICM Files in the Windows 2000 PostScript Driver To activate the OKI ICM files in the Windows 2000 PostScript driver: 1. Click Start → Settings → Printers. The Printers dialog box appears. 2. Right click the OKI C9200 or C9400 PostScript printer icon then click Properties. 3. Click the Color Management tab. 343 4. Click Add, then go to the Windows\System32\Color directory. 5. Select the OKI C9200 or C9400 ICM files, then click Add. 6. Click Apply. 7. Click OK. 8. Right click the OKI C9200 or C9400 PostScript printer icon then click Printing Preferences. 9. On the Layout tab, click Advanced, then select your choice for ICM Method from the Image Color management drop-down list. 10. Click OK twice, then close the Printers dialog box. ICM: Windows Me/98/95 Activating the OKI ICM Files in the Windows Me/98/95 PCL Driver To activate the OKI ICM files in the Windows Me/98/95 PCL driver: 1. Click Start → Settings → Printers. The Printers dialog box appears. 2. Right click the OKI C9200 or C9400 PCL printer icon then click Properties. 3. Click the Color Management tab. 4. Click Add, then select the OKI C9200 or C9400 ICM files (e.g., Ok9400l1.icm and Ok9400l2.icm). 5. Click Add. 6. Click Apply, then click OK. Activating the OKI ICM Files in the Windows Me/98/95 PostScript Driver To activate the OKI ICM files in the Windows Me/98/95 PostScript printer driver: 1. Click Start → Settings → Printers. The Printers dialog box appears. 2. Right click the OKI C9200 or C9400 PostScript printer icon, then click Properties. 3. Click the Color Management tab. 4. Click Add, then select the OKI C9200 or C9400 ICM files (Ok9400l1.icm and Ok9400l2.icm). 5. Click Add. 6. Click Apply, then click OK. 7. Right click the OKI C9200 or C9400 PostScript printer icon, then click Properties. 8. Click the Color tab. 9. Click Windows ICM to select it, then click Options. The Image Color Matching dialog box appears. 10. Select you preferences for Image color matching method and Rendering intent, then click OK. 11. Click OK, then close the Printers dialog box. 344 Color Management Color Management Systems Color Management Systems (CMS), such as those found in the OKI® C9000 Series printer drivers, help correct mismatches that may occur during the RGB and CMYK conversion process. Color Management Systems ensure a better match between the input data and the printed result, but cannot always allow for monitor adjustment or variations in paper stock. Effects of Paper Color. Paper can sometimes appear blue or cream in hue. This will have an effect on the light reflected from the page which can change the appearance of some colors. Texture. The texture of the paper used will affect the way that light is scattered and may also result in patches of light or dense color. You should experiment with a variety of papers to find and adopt a paper that provides the best results for your print jobs. Potential Problems with Color: Plan, plan, plan! Watch the amount of color you use: too much color can have a negative affect on the overall document Be careful when using colors considered garish. These will definitely affect the way the document is perceived and should be used only to create an intentional special affect. Consider the result when colors are placed in close proximity: make sure they complement one another and enhance the document rather than detracting from it. Planning ahead with care should greatly minimize any of these problems. Experiment for Best Results If specific colors are of paramount importance, such as those in your company logo, use the OKI Color Swatch Utility to determine the RGB values to use in your application software to give the closest match to the required color. 345 ® Color Management: Macintosh Software applications generally have their own color matching and management facilities for display and printing. Please refer to the documentation for the software application on how to carry out color matching and management from within the software. Important! Please note that some software applications may overwrite the settings in the printer driver. 1. Double click on the printer icon to open the printer dialog. 2. Click File → Print Window. 3. Select Color Matching from the drop down list. 4. Select the color printing required under Print Color. 5. Select the printer profile required under Printer Profile. 6. Select Printer Specific Options 1 from the drop down list, then select the settings from the various options for color printing. 346 7. Click Save Settings to save the printer driver settings or click Print to print the document. Color Management: Windows 2000 Software applications generally have their own color matching and management facilities for display and printing. Please refer to the software application's documentation for information on color matching and management from within the software. Important! Please note that some software applications may overwrite the settings in the printer driver. Windows 2000 PCL Driver Color Management for an Individual Print Job: Windows 2000 PCL To set the color management options manually for a print job using the Windows 2000 PCL driver: 1. Open the document in the software application. 2. Click File → Print. The Print dialog box appears. 3. Make sure the OKI C9200 or C9400 PCL printer is selected, then click the Color tab. 347 Note: If you select Manual Color, you can adjust each item of the Color Setting. We recommend Manual Color only for users who have a lot of experience with color printing. When these adjustments are made, sometimes the printed colors differ greatly from the colors on the screen. Continue to adjust settings, changing one setting at a time, until the desired colors are achieved. 4. To make the color settings manually, click Manual color under Color mode. Note: For additional information on the various manual color parameters, see the help for the OKI C Series PCL printer driver (click at the top of the dialog box). a. Under Halftone type, select the dithering method. b. Under Color setting, select how the color will be determined. c. Under Manual adjustment, adjust the Lightness and Saturation. 5. For black only printing, click Monochrome, then set the Lightness and Contrast under Manual adjustment. For more information, see the help for the OKI C Series PCL printer driver. 6. Click Print. Changing the Color Management Defaults: Windows 2000 PCL To set the color management defaults in the Windows 2000 PCL driver: 1. Click Start → Settings → Printers. The Printers dialog box appears. 2. Right click the OKI C9200 or C9400 PCL printer icon then click Printing Preferences. The OKI Printing Preferences dialog box appears. 3. Click the Color tab. 348 Notes If you select Manual Color, you can adjust each item of the Color Setting. We recommend Manual Color only for users who have a lot of experience with color printing. When these adjustments are made, sometimes the printed colors differ greatly from the colors on the screen. Continue to adjust settings, changing one setting at a time, until the desired colors are achieved. 4. To make the color settings manually, click Manual color under Color mode. Note: For additional information on the various manual color parameters, see the help for the OKI C Series PCL printer driver (click at the top of the dialog box). a. Under Halftone type, select the dithering method. b. Under Color setting, select how the color will be determined. c. Under Manual adjustment, adjust the Lightness and Saturation (vividness) 5. For black only printing, click Monochrome, then set the Lightness and Contrast under Manual adjustment. For more information, see the help for the OKI C Series PCL printer driver. 6. Click OK and close the Printers dialog box. Activating the OKI ICM Files: Windows 2000 PCL For information on activating the OKI ICM files see " Activating the ICM Files in the Windows 2000 PCL Driver." 349 ICM: Windows 2000 PostScript Driver Color Management for an Individual Print Job: Windows 2000 PS To set the color management options manually for a print job using the Windows 2000 PostScript driver: 1. Open the document in the software application. 2. Click File → Print. The Print dialog box appears. 3. Make sure the OKI C9200 or C9400 PostScript printer is selected, then click the Paper/Quality tab. 4. Click Advanced. 5. Scroll down to Printer Features, then click Color Control. 6. Make your selection in the drop-down list: a. Printer Color Matching (color management performed by the printer driver using the parameters you set) b. No Color matching (color management performed by your software application) c. Print in Grayscale (monochrome printing) 7. Click Image Color Matching and select the type of color matching to use from the dropdown list: a. OKI Unique Color Matching (Performs color matching using ASIC built into the printer to convert RGB data to CMYK) b. PostScript CRD Color Matching (Performs color matching using the PostScript Color Rendering Dictionary) 8. Click Black Finish and select the method for printing black from the drop-down list: a. Auto b. Matte (100% black toner used) c. Glossy (CMYK) 9. Click Image Color Rendering Style and select from the drop-down list: a. Auto (automatically determines the best color settings for each print job) b. Perceptual (emphasis on contrast) c. Vivid (emphasis on brightness) 10. Click OK, then click Print. Changing the Color Management Defaults: Windows 2000 PS To set the color management defaults in the Windows 2000 PostScript driver: 1. Click Start → Settings → Printers. The Printers dialog box appears. 2. Right click the OKI C9200 or C9400 PostScript printer icon then click Printing Preferences. The OKI Printing Preferences dialog box appears. 3. On the Layout tab, click Advanced. 4. Scroll down to Printer Features, then click Color Control. 5. Make your selection from the drop-down list: a. Printer Color Matching (color management performed by the printer driver using the 350 parameters you set) b. No Color matching (color management performed by your software application) c. Print In Grayscale (monochrome printing) 6. Click Image Color Matching, select the type of color matching from the drop-down list: a. OKI Unique Color Matching (Performs color matching using ASIC built into the printer to convert RGB data to CMYK) b. PostScript CDR Color Matching (Performs color matching using the PostScript Color Rendering Dictionary) 7. Click Black Finish and select the method for printing black from the drop-down list: a. Auto b. Matte (100% black toner used) c. Glossy (CMYK) 8. Click Image Color Rendering Style and select from the drop-down list: a. Auto (automatically determines the best color settings for each print job) b. Perceptual (emphasis on contrast) c. Vivid (emphasis on brightness) 9. Click OK twice and close the Printers dialog box. Activating the OKI ICM Files: Windows 2000 PS For information on activating the OKI ICM files see " Activating the ICM Files in the Windows 2000 PostScript Driver." Color Management: Windows Me Software applications generally have their own color matching and management facilities for display and printing. Please refer to the software application's documentation for information on color matching and management from within the software. Important! Please note that some software applications may overwrite the settings in the printer driver. ICM: Windows Me PCL Driver Color Management for an Individual Print Job: Windows Me PCL To set the color management options manually for a print job using the Windows Me PCL driver: 1. Open the document in the software application. 2. Click File → Print. The Print dialog box appears. 3. Make sure the OKI C9200 or C9400 PCL printer is selected, then click Properties (or Setup, or your application's equivalent). The OKI Properties dialog box appears. 4. Click the Color tab. 351 Notes If you select Manual Color, you can adjust each item of the Color Setting. We recommend Manual Color only for users who have a lot of experience with color printing. When these adjustments are made, sometimes the printed colors differ greatly from the colors on the screen. Continue to adjust settings, changing one setting at a time, until the desired colors are achieved. 5. To make the color settings manually, click Manual color under Color mode. Note: For additional information on the various manual color parameters, see the help for the OKI C Series PCL printer driver (click the top of the dialog box). button or click at the a. Under Halftone type, select the dithering method. b. Under Color setting, select how the color will be determined. c. Under Manual adjustment, adjust the Lightness and Saturation. 6. For black only printing, click Monochrome under Color mode, then set the Lightness and Contrast under Manual adjustment. For more information, see the help for the OKI C Series PCL printer driver. 7. Click OK and print the document. Changing the Color Management Defaults: Windows Me PCL To set the color management defaults manually for the Windows Me PCL driver: 1. Click Start → Settings → Printers. The Printers dialog box appears. 2. Right click the OKI C9200 or C9400 PCL printer icon then click Properties. The OKI Properties dialog box appears. 3. Click the Color tab. Notes If you select Manual Color, you can adjust each item of the Color Setting. We recommend Manual Color only for users who have a lot of experience with color printing. When these adjustments are made, sometimes the printed colors differ greatly from the colors on the screen. Continue to adjust settings, changing one setting at a time, until the desired colors are achieved. 4. To make the color settings manually, click Manual under Color mode. Note: For additional information on the various manual color parameters, see the help for the OKI C Series PCL printer driver (click the top of the dialog box). a. Under Halftone type, select the dithering method. 352 button or click at the b. Under Color setting, select how the color will be determined. c. Under Manual adjustment, adjust the Lightness and Saturation (vividness) 5. For black only printing, click Monochrome under Color mode, then set the Lightness and Contrast under Manual adjustment. For more information, see the help for the OKI C Series PCL printer driver. 6. Click OK and close the Printers dialog box. Activating the OKI ICM Files: Windows Me PCL For information on activating the OKI ICM files see " Activating the ICM Files in the Windows Me/98/95 PCL Driver." Windows Me PostScript Driver Color Management for an Individual Print Job: Windows Me PS To set the color management options manually for a print job using the Windows Me PostScript driver: 1. Open the document in the software application. 2. Click File → Print. The Print dialog box appears. 3. Make sure the OKI C9200 or C9400 PCL printer is selected, then click Properties (or your application's equivalent). The OKI Properties dialog box appears. 4. Click the Color tab. 5. Make your selection under Color Control: a. Printer Color Matching (color management performed by the printer driver using the parameters you set) b. Windows ICM (color management performed by Windows Image Color Matching) c. No Color matching (color management performed by your software application) Note: You can also select Print in Grayscale (monochrome printing) or Print Color separations (print each color separately). 6. To set the parameters for Printer Color Matching, click Options. Note: For additional information on the various manual color parameters, see the help for the OKI C Series PostScript driver (click at the top of the dialog box). 7. Under Image Color Matching, select the type of color matching to use. a. OKI Color Matching (Uses color matching built into the printer to convert RGB data to CMYK) b. PostScript Color Matching (Performs color matching using the PostScript Color Rendering Dictionary [CRD]) 8. Under Black Finish, select how black will be printed: a. Auto (selects the best method for the document) 353 b. Matte (100% black toner used—best for text and graphics) c. Glossy (CMYK—best for photographs) 9. Under Image Color Rendering Style, select: a. Auto (automatically determines the best color settings for each print job) b. Perceptual (emphasis on contrast) c. Vivid (emphasis on brightness) 10. Under Color Halftone, select: a. Device Best Dither (emphasis on resolution) b. Cluster Ordered Dither (emphasis on smooth gradation) 11. Click OK twice and print the document. Changing the Color Management Defaults: Windows Me PS To set the color management defaults manually for the Windows Me PostScript driver: 1. Click Start → Settings → Printers. The Printers dialog box appears. 2. Right click the OKI C9200 or C9400 PostScript printer icon then click Properties. The OKI PS Properties dialog box appears. 3. Click the Color tab. 4. Make your selection under Color Control: a. Printer Color Matching (color management performed by the printer driver using the parameters you set) b. Windows ICM (color management performed by Windows Image Color Matching) c. No Color matching (color management performed by your software application) Note: You can also select Print in Grayscale (monochrome printing) or Print Color separations (print each color separately). 5. To set the parameters for Printer Color Matching, click Options. Note: For additional information on the various manual color parameters, see the help for the OKI C Series PostScript driver (click at the top of the dialog box). 6. Under Image Color Matching, select the type of color matching to use. a. OKI Color Matching (Uses color matching built into the printer to convert RGB data to CMYK) b. PostScript Color Matching (Performs color matching using the PostScript Color Rendering Dictionary) 7. Under Black Finish, select how black will be printed: a. Auto (selects the best method for the document) b. Matte (100% black toner used—best for text and graphics) c. Glossy (CMYK—best for photographs) 8. Under Image Color Rendering Style, select: a. Auto (automatically determines the best color settings for each print job) b. Perceptual (emphasis on contrast) 354 c. Vivid (emphasis on brightness) 9. Under Color Halftone, select: a. Device Best Dither (emphasis on resolution) b. Cluster Ordered Dither (emphasis on smooth gradation) 10. Click OK twice and close the Printers dialog box. Activating the OKI ICM Files: Windows Me PS For information on activating the OKI ICM files see " Activating the ICM Files in the Windows Me/98/95 PostScript Driver." Color Management: Windows 98 & 95 Software applications generally have their own color matching and management facilities for display and printing. Please refer to the software application's documentation for information on color matching and management from within the software. Important! Please note that some software applications may overwrite the settings in the printer driver. Windows 98 & 95 PCL Driver Color Management for an Individual Print Job: Windows 98/95 PCL To set the color management options manually for a print job using the Windows 98/95 PCL driver: 1. Open the document in the software application. 2. Click File → Print. 3. Make sure the OKI C9200 or C9400 PCL printer is selected, then click Properties (or your application's equivalent). The OKI Properties dialog box appears. 4. Click the Color tab. Note: If you select Manual Color, you can adjust each item of the Color Setting. We recommend Manual Color only for users who have a lot of experience with color printing. When these adjustments are made, sometimes the printed colors differ greatly from the colors on the screen. Continue to adjust settings, changing one setting at a time, until the desired colors are achieved. 5. To make the color settings manually, click Manual color under Color mode. Note: For additional information on the various manual color parameters, see the help for the OKI C Series PCL printer driver (click the button or click at the top of the dialog box). a. Under Halftone type, select the dithering method. 355 b. Under Color setting, select how the color will be determined. c. Under Manual adjustment, adjust the Lightness and Saturation. 6. For black only printing, click Monochrome under Color mode, then set the Lightness and Contrast under Manual adjustment. For more information, see the help for the OKI C Series PCL printer driver. 7. Click OK and print the document. Changing the Color Management Defaults: Windows 98/95 PCL To set the color management defaults manually for the Windows 98/95 PCL driver: 1. Click Start → Settings → Printers. The Printers dialog box appears. 2. Right click the OKI C9200 or C9400 PCL printer icon then click Properties. The OKI Properties dialog box appears. 3. Click the Color tab. Note: If you select Manual Color, you can adjust each item of the Color Setting. We recommend Manual Color only for users who have a lot of experience with color printing. When these adjustments are made, sometimes the printed colors differ greatly from the colors on the screen. Continue to adjust settings, changing one setting at a time, until the desired colors are achieved. 4. To make the color settings manually, click Manual under Color mode. Note: For additional information on the various manual color parameters, see the help for the OKI C Series PCL printer driver (click the button or click at the top of the dialog box). a. Under Halftone type, select the dithering method. b. Under Color setting, select how the color will be determined. c. Under Manual adjustment, adjust the Lightness and Saturation (vividness) 5. For black only printing, click Monochrome under Color mode, then set the Lightness and Contrast under Manual adjustment. For more information, see the help for the OKI C Series PCL printer driver. 6. Click OK and close the Printers dialog box. Activating the OKI ICM Files: Windows 98/95 PCL For information on activating the OKI ICM files see " Activating the ICM Files in the Windows Me/98/95 PCL Driver." Windows 98 & 95 PostScript Driver Color Management for an Individual Print Job: Windows 98/95 PS To set the color management options manually for a print job using the Windows 98/95 PostScript driver: 356 1. Open the document in the software application. 2. Click File → Print. The Print dialog box appears. 3. Make sure the OKI C9200 or C9400 PCL printer is selected, then click Properties (or your application's equivalent). The OKI Properties dialog box appears. 4. Click the Color tab. 5. Make your selection under Color Control: a. Printer Color Matching (color management performed by the printer driver using the parameters you set) b. Windows ICM (color management performed by Windows Image Color Matching) c. No Color matching (color management performed by your software application) Note: You can also select Print in Grayscale (monochrome printing) or Print Color separations (print each color separately). 6. To set the parameters for Printer Color Matching, click Options. Note: For additional information on the various manual color parameters, see the help for the OKI C Series PostScript driver (click at the top of the dialog box). 7. Under Image Color Matching, select the type of color matching to use. a. OKI Color Matching (Uses color matching built into the printer to convert RGB data to CMYK) b. PostScript Color Matching (Performs color matching using the PostScript Color Rendering Dictionary [CRD]) 8. Under Black Finish, select how black will be printed: a. Auto (selects the best method for the document) b. Matte (100% black toner used—best for text and graphics) c. Glossy (CMYK—best for photographs) 9. Under Image Color Rendering Style, select: a. Auto (automatically determines the best color settings for each print job) b. Perceptual (emphasis on contrast) c. Vivid (emphasis on brightness) 10. Under Color Halftone, select: a. Device Best Dither (emphasis on resolution) b. Cluster Ordered Dither (emphasis on smooth gradation) 11. Click OK twice and print the document. Changing the Color Management Defaults: Windows 98/95 PS To set the color management defaults manually for the Windows 98/95 PostScript driver: 1. Click Start → Settings → Printers. The Printers dialog box appears. 2. Right click the OKI C9200 or C9400 PostScript printer icon then click Properties. The OKI PS Properties dialog box appears. 357 3. Click the Color tab. 4. Make your selection under Color Control: a. Printer Color Matching (color management performed by the printer driver using the parameters you set) b. Windows ICM (color management performed by Windows Image Color Matching) c. No Color matching (color management performed by your software application) Note: You can also select Print in Grayscale (monochrome printing) or Print Color separations (print each color separately). 5. To set the parameters for Printer Color Matching, click Options. Note: For additional information on the various manual color parameters, see the help for the OKI C Series PostScript driver (click at the top of the dialog box). 6. Under Image Color Matching, select the type of color matching to use. a. OKI Color Matching (Uses color matching built into the printer to convert RGB data to CMYK) b. PostScript Color Matching (Performs color matching using the PostScript Color Rendering Dictionary) 7. Under Black Finish, select how black will be printed: a. Auto (selects the best method for the document) b. Matte (100% black toner used—best for text and graphics) c. Glossy (CMYK—best for photographs) 8. Under Image Color Rendering Style, select: a. Auto (automatically determines the best color settings for each print job) b. Perceptual (emphasis on contrast) c. Vivid (emphasis on brightness) 9. Under Color Halftone, select: a. Device Best Dither (emphasis on resolution) b. Cluster Ordered Dither (emphasis on smooth gradation) 10. Click OK twice and close the Printers dialog box. Activating the OKI ICM Files: Windows 98/95 PS For information on activating the OKI ICM files see " Activating the ICM Files in the Windows Me/98/95 PostScript Driver." Color Management: Windows NT 4.0 Software applications generally have their own color matching and management facilities for display and printing. Please refer to the software application's documentation for information on color matching and management from within the software. Important! Please note that some software applications may overwrite the settings in 358 the printer driver. Windows NT 4.0 PCL Driver Color Management for an Individual Print Job: Windows NT 4.0 PCL To set the color management options for the Windows NT 4.0 PCL driver: 1. Open the document in the software application. 2. Click File → Print. The Print dialog box appears. 3. Make sure the OKI C9200 or C9400 PCL printer is selected, then click Properties (or your application's equivalent). The OKI Properties dialog box appears. 4. Click the Color tab. Notes If you select Manual Color, you can adjust each item of the Color Setting. We recommend Manual Color only for users who have a lot of experience with color printing. When these adjustments are made, sometimes the printed colors differ greatly from the colors on the screen. Continue to adjust settings, changing one setting at a time, until the desired colors are achieved. 5. To make the color settings manually, click Manual color under Color mode. Note: For additional information on the various manual color parameters, see the help for the OKI C Series PCL printer driver (click the button or click at the top of the dialog box). a. Under Halftone type, select the dithering method. b. Under Color setting, select how the color will be determined. c. Under Manual adjustment, adjust the Lightness and Saturation. 6. For black only printing, click Monochrome under Color Mode, then set the Lightness and Contrast under Manual adjustment. For more information, see the help for the OKI C Series PCL printer driver. 7. Click OK and print the document. Changing the Color Management Defaults: Windows NT 4.0 PCL To set the color management defaults for the Windows NT 4.0 PCL driver: 1. Click Start → Settings → Printers. The Printers dialog box appears. 2. Right click the OKI C9200 or C9400 PCL printer icon then click Document Defaults. The OKI Default dialog box appears. 3. Click the Color tab. Notes 359 If you select Manual Color, you can adjust each item of the Color Setting. We recommend Manual Color only for users who have a lot of experience with color printing. When these adjustments are made, sometimes the printed colors differ greatly from the colors on the screen. Continue to adjust settings, changing one setting at a time, until the desired colors are achieved. 4. To make the color settings manually, click Manual color under Color mode. Note: For additional information on the various manual color parameters, see the help for the OKI C Series PCL printer driver (click the button or click at the top of the dialog box). a. Under Halftone type, select the dithering method. b. Under Color setting, select how the color will be determined. c. Under Manual adjustment, adjust the Lightness and Saturation (vividness) 5. For black only printing, click Monochrome under Color mode, then set the Lightness and Contrast under Manual adjustment. For more information, see the help for the OKI C Series PCL printer driver. 6. Click OK and close the Printers dialog box. Windows NT 4.0 PostScript Driver Color Management for an Individual Print Job: Windows NT 4.0 PS To set the color management options for the Windows NT 4.0 PostScript driver: 1. Open the document in the software application. 2. Click File → Print. The Print dialog box appears. 3. Make sure the OKI C9200 or C9400 PostScript printer is selected, then click Properties (or your application's equivalent). The OKI Properties dialog box appears. 4. Scroll down to Color, then click Color Control. 5. Make your selection under Change 'Color Control' Setting: a. Printer Color Matching (color management performed by the printer driver using the parameters you set) b. No Color matching (color management performed by your software application) c. Print in Grayscale (monochrome printing) 6. To set the parameters for Printer Color Matching, click Options. The Printer Color Matching dialog box appears. 7. Under Image Color Matching, select the type of color matching to use: a. OKI Unique Color Matching (Performs color matching using ASIC built into the printer to convert RGB data to CMYK) b. PostScript CDR Color Matching (Performs color matching using the PostScript Color 360 Rendering Dictionary) 8. Under Black Finish, select how black will be printed: a. Auto (selects the best method for the document) b. Matte (100% black toner used—best for text and graphics) c. Glossy (CMYK—best for photographs) 9. Under Image Color Rendering Style, select: a. Auto (automatically determines the best color settings for each print job) b. Perceptual (Makes the printed colors close to those seen on the screen. Sometimes the printed colors do not match those on the screen because monitor's color characteristics [brightness, saturation and contrast] cannot be recognized.) c. Vivid (color setting priorities based on vividness of colors) 10. Under Color Halftone, select: a. Device Best Dither (emphasis on resolution) b. Cluster Ordered Dither (emphasis on smooth gradation) 11. Click OK twice and print the document. Changing the Color Management Defaults: Windows NT 4.0 PS To set the color management defaults for the Windows NT 4.0 PostScript driver: 1. Click Start → Settings → Printers. The Printers dialog box appears. 2. Right click the OKI C9200 or C9400 PostScript printer icon then click Document Defaults. The OKI Default dialog box appears. 3. Scroll down to Color, then click Color Control. 4. Make your selection under Change 'Color Control' Setting: a. Printer Color Matching (color management performed by the printer driver using the parameters you set) b. No Color matching (color management performed by your software application) c. Print in Grayscale (monochrome printing) 5. To set the parameters for Printer Color Matching, click Options. 6. Under Image Color Matching, select the type of color matching to use. 7. Under Black Finish, select how black will be printed: a. Auto (selects the best method for the document) b. Matte (100% black toner used—best for text and graphics) c. Glossy (CMYK—best for photographs) 8. Under Image Color Rendering Style, select: a. Auto (automatically determines the best color settings for each print job) b. Perceptual (Makes the printed colors close to those seen on the screen. Sometimes the printed colors do not match those on the screen because monitor's color characteristics [brightness, saturation and contrast] cannot be recognized.) c. Vivid (color setting priorities based on vividness of colors) 9. Under Color Halftone, select: a. Device Best Dither (emphasis on resolution) 361 b. Cluster Ordered Dither (emphasis on smooth gradation) 10. Click OK twice and close the Printers dialog box. 362 Specifications General Specifications Print Method LED Array Print Speed Mono Printing: 26 ppm Color Printing: 21 ppm Mono Printing on Transparencies: 16 ppm Color Printing on Transparencies: 6 ppm Print Resolution Model C9200 600 x 600 dpi 600 x 1200 dpi Model C9400 600 x 600 dpi Fast 1200 dpi (600 x 1200 dpi) 1200 x 1200 dpi RAM Models C9200 & C9200n: 128 MB, expandable to 1GB with optional memory boards Model C9200dxn: 192 MB, expandable to 1GB with optional memory boards Model C9400dxn: 320 MB, expandable to 1GB with optional memory boards Flash Memory 2 MB OKI C9000 Series Printer Configurations Model C9200 Hard Disk Drive Duplex Unit 6200e Print Server Memory Supplied 128 MB 363 C9200n yes C9200dxn yes C9400dxn yes yes 128 MB yes yes 192 MB yes yes 320 MB Electrical Specifications Voltage/Frequency 120 (102 to 127) VAC; 60 Hz, ±2Hz 230 (198 to 264) VAC; 50 Hz, ±2Hz Power Standby: 1300W max.; average 200W Operating: 1400W max.; average 600W Power Save Mode: 60W max. Physical Specifications Dimensions Depth: 24.6" (626 mm) Width: 48" (1219 mm) Height: 18.1" (460 mm) Weight Approx. 160 lb. (72 kg) Interface Specifications Parallel IEEE 1284 compliant, bidirectional port USB Version 1.1 Network Ethernet 10/100 Base-T, supporting TCP/IP, IPX/SPX, NetBEUI and EtherTalk protocols How Digital LED Technology Works 364 Digital LED vs Laser Technology Conventional Lasers LED Technology Conventional laser printers use a laser beam, which is moved across the image drum by a series of lenses and spinning mirrors. Oki Data's digital LED technology uses a fixed array of light emitting diodes mounted on a flat strip that doesn't move. Advantages of digital LED technology Advantage Due to Dramatic reduction in the size and weight of the printer. Elimination of moving parts of the light source. Less wear on the mechanism. Fewer moving parts Greater consistency in dot placement. Fixed LED array Crisp type resolution Elimination of edge distortion inherent in moving optics Higher reliability Significantly fewer parts The Electrophotographic Process The electrophotographic technology used in Oki Data digital LED printers is almost identical to that employed in most toner-based copying machines. In the color printers, there are four image drums: black, yellow, magenta and cyan, and four corresponding LED arrays. Step 1: Charging The first step is depositing a uniform electrical charge over each image drum. Step 2: Exposure Next, each drum is exposed to light to create a latent image on its surface. The light source is 365 the LED array, which uses light emitting diodes to produce its images. The latent image retains much of the charge applied to the drum's surface during charging. The segments of the photoreceptor drum that correspond to the non-image areas have a reduced electrical change. Step 3: Developing In the development cycle, charged toner is attracted to the latent image by static electricity, making the image visible. Step 4: Transfer The paper is brought into contact with each of the four photoreceptor drums, one after the other, transferring the toner images to the paper. The transfer process applies a charge through the paper so the toner particles adhere to the paper rather than to the drum. Step 5: Fusing Heat and pressure fuses the toner to the paper to produce the final product. In Summary Oki Data's proprietary advanced digital LED technology, with fewer moving parts, assures builtin quality and reliability. Oki Data backs every digital LED technology unit with a 5-year printhead limited warranty 366 Service & Support For the Latest Information In the U.S. and Canada, call 1-800-OKI-DATA (1-800-654-3282) In Brazil, check the Portuguese (http://www.okidata.com/port/html/nf/Home.html) section of the Oki Data web site. In Latin America, check the Spanish (http://www.okidata.com/span/html/nf/Home.html) section of the Oki Data web site. Support: U.S. & Canada Via the Internet www.okidata.com Your Gateway to OKI Products and Services Visit the OKI DATA Web Site at http://www.okidata.com for general information about OKI® products and services: Get Web-based support for all OKI products: 24 hours a day, 7 days a week—no waiting! Download printer drivers Read about other customers and how they use OKI products Use the Dealer Locator to find a dealer location close to you Find out about Oki Data's special promotional offers and breaking news . . . and more! 367 my.okidata.com Your Personal Solutions Center A powerful area of Oki Data's web site providing personalized, web-based support for the OKI products you own: 24 hours a day, 7 days a weekno waiting! Log on and check for Product News What's Changed? You can Register your OKI products. Keep track of your warranty eligibility. Download or view manuals online. Control your contact, profile and preference information. Get automatic e-mail notification of new drivers and key product updates. Track your e-mail support history. and more! Just point your browser to my.okidata.com, or go to www.okidata.com and click on Support. Via Your Oki Data Dealer To Locate a Service Dealer Check with your dealer. 368 Consult the store where you purchased your printer. In the U.S. only, go to the Oki Data web site (http://www.okidata.com) and click Find a Dealer or Dealer Locator, then fill in the information and click Locate My Dealer. Call 1-800-OKI-DATA (1-800-654-3282) for the location of the nearest Authorized OKI Service Dealer. Please have your zip code (U.S.) or area code (Canada) ready. Via Oki Data Customer Service, U.S. & Canada Only, 24/7: Call 1-800-OKI-DATA (1-800-654-3282) Our customer service and technical assistance for current OKI products are available 7 days a week, 24 hours a day, 365 days a year by calling 1-800-OKI-DATA (1-800-654-3282). Follow the menu to obtain information from the Oki Data Information System Automated Attendant or to speak to a member of the Oki Data Customer Support Team. The Information System Automated Attendant 369 For immediate assistance with: Sales and service referrals Parts and supplies referrals Product information The Oki Data Customer Support Team Our Customer Support Team can answer your questions regarding: Locations of Sales & Service Dealers Installation of your OKI printer Usage/normal maintenance of your printer Availability/installation of printer drivers Error message interpretation/solutions Parts and Supplies identification Consumer relations Note: Customer Support Professionals are not trained to provide assistance with the use of commercial software packages. Please consult your software users manual for times and availability of the software manufacturer's support. Service Information: U.S. & Canada To Locate a Service Dealer 370 Check with your dealer. Consult the store where you purchased your printer. In the U.S. only, go to the Oki Data web site (http://www.okidata.com) and click Find a Dealer or Dealer Locator, then fill in the information and click Locate My Dealer. Call 1-800-OKI-DATA (1-800-654-3282) for the location of the nearest Authorized OKI Service Dealer. Please have your zip code (U.S.) or area code (Canada) ready. Repair under Warranty Important! Proof of purchase is required for warranty work. Be sure to retain your purchase documents. Call your service dealer to schedule an on-site visit. Note: Ask about available Oki Data Service Enhancement Programs. Repairs after Your Warranty Expires OKI Regional Service Depots: 1-800-OKI-DATA (1-800-654-3282) Before shipping your product, call 1-800-OKI-DATA (1-800-654-3282) for a return authorization number. Select the "service" option. After receiving your return authorization number, you will be given directions for shipping your product to one of our depot repair facilities. Allow 10 days for round trip shipping repair via a depot. Carry-in repairs (if available) must be called in first to schedule service. Oki Data Service Depot Information: U.S. & Canada 371 United States Canada Oki Data Americas, Inc. Oki Data Americas, Inc. Phone: 1-800-654-3282 Phone: 1-800-654-3282 Fax: 1-856-222-5247 Fax: 1-905-238-4427 Repacking the Printer for Shipment If you need to ship your printer to a service center, repack it in the original packing materials. If the original packaging is not available, you can obtain shipping instructions by contacting your dealer or by contacting: Oki Data Americas, Inc., in the U.S. and Canada, at 1-800-OKI-DATA (1-800-654-3282) Oki Data de Mexico, S.A. de C.V. at (525) 263-8780 Oki Data do Brasil, Ltda., at 55 11-3444-3500 Prepare the Printer 1. Turn the printer off and remove all cords from the printer. 2. If you have a 6020e pocket print server installed, remove it as well. 3. Open Tray 1 and remove any print media. 4. Close Tray 1. 5. Remove any print media from the Multi-Purpose Tray. 372 6. Close the Multi-Purpose Tray. 7. Pull up on the handle and open the cover. 8. Install the LED printhead shipping restraint. 373 9. Move the fuser roller lock lever to the right (away from the open cover) and put the orange transport lock in the fuser. 10. Lift out the drum/toner assemblies and place each set in one of the black plastic bags provided with the printer. Store them in a cool, dry place until the printer is returned. 374 11. Close the cover. 12. Tape the cover and the Multi-Purpose Tray closed. Pack the Printer for Shipment 1. Wrap the printer in the plastic shipping bag provided with the printer. Caution! The printer weights 160 lbs. (72 kg). Use at least two people to lift the printer. Use proper lifting techniques. To balance the weight of the printer when lifting it, grasp the printer with one hand on the side of the unit and the other in the cutout on the back of the unit. 2. Lower the printer into the base unit on the skid. 375 3. Place the Styrofoam packing pieces on the printer. 4. Place the accessory tray on top. 5. Put the shipping box down over the printer. 376 Note: The box must be oriented properly. If the holes in the box do not line up with the holes in the base unit, lift the box off, rotate it 180° and try again. 6. Install the handle inserts on the shipping box. 7. Secure the box to the skid. Supplies & Accessories Purchasing Supplies & Accessories Consult the dealer where you purchased your printer. Consult an Oki Data Authorized Sales or Service Dealer. U.S & Canada: Call 1-800-OKI-DATA for the nearest Authorized Sales and Service location. Have your ZIP code ready for our Customer Support Representatives. Brazil: call Oki Data do Brasil, Ltda., 5511-3444-3500. Latin America: call Oki Data de Mexico, S.A. de C.V., (525) 263-8780. U.S., Puerto Rico, Guam, and U.S. Virgin Islands only: Order on the Internet (go to http://www.okidata.com and click Buy Online). U.S. only: Order toll-free by phone at 1-800-OKI-DATA (1-800-654-3282), using VISA, MasterCard or American Express. $10.00 minimum purchase required. Canada only: call 888-309-4570 to order parts: VISA and American Express are accepted. Check office supply catalogs or your local stationery store. Most carry OKI brand supplies. 377 Consumable & Replacement Part Order Numbers Toner Cartridges For information on purchasing Toner Cartridges, see "Purchasing Supplies & Accessories." Color OKI Part No. Black 41515208 Cyan 41515207 Magenta 41515206 Yellow 41515205 Image Drums For information on purchasing Image Drums, see "Purchasing Supplies & Accessories." Color OKI Part No. Black 41514708 Cyan 41514707 Magenta 41514706 Yellow 41514705 Fusers 378 For information on purchasing Fusers, see "Purchasing Supplies & Accessories." Voltage OKI Part No. 120 volts 41531401 230 volts 41531403 Transfer Belt For information on purchasing a Transfer Belt, see "Purchasing Supplies & Accessories." Item OKI Part No. Transfer Belt 41531501 Accessory Order Numbers General Item OKI Part No. 379 Auxiliary Tray (up to two can be installed) 41529701 High Capacity Feeder 41529801 Hard Disk Drive 70037301 Duplex Unit 70037101 Memory: RAM Upgrades 380 Capacity OKI Part No. 64 MB 70037401 128 MB 70037501 256 MB 70037601 Network Print Servers Model OKI Part No. 6200e 70036701 6020e 70036001 Interface Cables Cable OKI Part No. Parallel, 6 ft. (1.8 m) 70000803 USB, 10 ft. (3 m) 70037901 381 Accessories Memory DIMMS 64 MB, OKI P/N 70037401 128 MB, OKI P/N 70037501 256 MB, OKI P/N 70037601 Installing Memory DIMMs The printers have four sockets for memory DIMMs. Depending on your model, your printer comes with 128 to 320 MB of memory installed: Model Memory Installed C9200 128 MB C9200n 128 MB C9200dxn 192 MB (64 + 128 MB) C9400dxn 320 MB (64 + 256MB) The maximum amount of memory available from DIMMs is nominal 1 GB. In order to achieve this maximum, you must have four 256-MB DIMMs installed. 382 To install additional DIMMs: Caution! Circuit boards can be damaged by static electricity and rough handling. Keep board in packaging until you're ready to install it. DIMMs are sensitive to static electricity. To avoid damage, ground yourself before handling DIMMs. Step 1: Prepare The Printer Back Right Left (MP Tray) (Straight-Through Paper Path) Front 1. Turn the printer off and unplug the power cord. 2. Detach the interface cable from the left side of the printer. 3. Remove and save the thumbscrew at the top and bottom which hold the control board in place. 383 4. Grasp the control board and loosen it by wiggling it back and forth, then slide it out of the printer. Step 2: Install the DIMM(s) 1. Locate the DIMM sockets on the control board: 384 DIMM Sockets Important! DIMMs must be installed in the slots in the following sequence: 1 - 3 2 - 4. The slot numbers are printed to the right of the DIMM sockets. 2. Push out the white lock tabs at either end of the DIMM socket. Note: To swap out an existing DIMM board for a new one, push out the white tabs at either end of the board to be replaced, then lift it out. Caution! Circuit boards can be damaged by static electricity and rough handling. To avoid damage, ground yourself before handling DIMMs. 3. Remove the DIMM from its shipping package. 4. Align the DIMM with the narrow strip on its metallic contact edge to the right (toward the slot identifier numbers ) of the control board. 385 Narrow Strip 5. Carefully insert the DIMM in the socket, placing either end into the slot in the lock tabs. Press down firmly, making sure you feel the board engage the connector, then make sure the white tabs come up to lock the DIMM in place. 6. Repeat steps 2 through 6 for each DIMM being installed. Step 3: Complete the Installation 1. Align the bottom of the control board with the track in the printer and slide it back into place. 2. Reinstall the thumbscrews at the top and bottom of the board. 386 3. Reattach the interface cable. 4. Plug the power cord into the power outlet and turn the printer on. Step 4: Check for Proper Installation Check the MenuMap printout to be sure that the DIMMs are properly installed: 1. On the printer control panel, press MENU once or twice until INFORMATION MENU appears on the display. 2. Press SELECT. PRINT MENU MAP appears on the display. 3. Press SELECT. The MenuMap prints. 4. Check the top of the MenuMap printout to verify that the DIMMs you installed are listed. Note: If the DIMM is not listed at the top of the MenuMap printout, open the printer back up and make sure the memory board is firmly in place, then print the MenuMap out again. Step 5: Change the Memory Setting in the Drivers Windows PostScript Driver 1. Click Start → Settings → Printers. 2. Right click the OKI C9200 or C9400 PostScript driver icon, then click Properties. 3. Select the added memory: Windows 2000 and NT 4.0 a. Click the Device Settings tab. b. Scroll down to Installable Options and click Memory Configuration. c. Under Change 'Memory Configuration' Setting, click the total memory installed (original plus memory you just installed). Windows Me, 98 and 95 a. Click the Device Options tab. b. Click Memory Configuration. c. Under Change setting for: Memory Configuration, click the total memory installed (original plus memory you just installed). 387 4. Click OK, then close the Printers dialog box. Macintosh PostScript Driver 1. Activate Chooser from the Apple menu. 2. Select LaserWriter 8. 3. Click Printer → Setup. 4. Click Configure. 5. Change the Memory Configuration setting to match the total DIMM memory installed (original plus new additional memory). 6. Click OK twice. 7. Close Chooser. Print Servers Model 6200e, OKI P/N 70036701 For information on purchasing the 6200e Print Server, see "Purchasing Supplies & Accessories." ® Installing the OkiLAN 6200e Print Server 1. Record the Ethernet address number (EN) located on the print server label. 2. Turn the printer off and unplug the power cord. 388 3. Remove any connector cables. 4. Loosen the two screws from the bottom option slot, then remove the slot cover. 5. Insert the OkiLAN 6200e into the slot, pushing it in firmly until you feel it plug into the connector. 6. Tighten the two screws to secure it in place, then plug the RJ45 connector into the Ethernet port on the print server. 389 7. Plug the opposite end of the cable into the network. 8. Plug the power cord in and turn on the printer. 9. Press the test button on the OkiLAN 6200e to print a configuration sheet. You will need the information from this sheet when setting up your printer on the network. For details on setting up the 6200e, see the on-line Network User's Guide. Model 6020e, OKI P/N 70036001 Note: Not recommended for use with Macintosh systems. For information on purchasing the 6020e Print Server, see "Purchasing Supplies & Accessories." 390 Installing the OkiLAN® 6020e Print Server 1. Turn off the printer. 2. Attach the OkiLAN 6020e to the parallel port on the printer and secure it with the wire clips. 3. Plug the power adapter wire into the power jack on the OkiLAN 6020e. 4. Plug the power adapter into a 120-volt wall outlet. 5. Attach an Ethernet cable to the 10/100 BaseT port on the back of the OkiLAN 6020e. 6. Attach the other end of the cable to the network. 7. Turn the printer on. The red and green lights on the OkiLAN 6020e blink during the self-test. When the selftest completes successfully, the red indicator goes off and the green indicator stays on. 8. Press the test button on the front of the OkiLAN 6020e to print a configuration sheet. You will need the information from this sheet when setting up your printer on the network. Note: The content of the configuration sheet will vary depending on your printer and system setup. Hard Disk Drive, OKI P/N 70037301 391 Installing the Internal Hard Disk Drive Step 1: Prepare The Printer Back Right Left (MP Tray) (Straight-Through Paper Path) Front 1. Turn the printer off and unplug the power cord. 2. Detach the interface cable from the printer. 3. Remove and save the thumbscrew at the top and bottom which hold the control board in place. 392 4. Grasp the control board and loosen it by wiggling it back and forth, then slide it out of the printer. Step 2: Install the Hard Disk Drive (HDD) 1. Locate the drive connector on the control board: 393 Hard Disk Drive Connector 2. Remove the HDD from its shipping package. 3. Lift the handle on the HDD and lower it onto the control board. 4. Insert the board firmly into the connector and press down on the handle to lock it in place. Step 3: Complete the Installation 1. Align the bottom of the control board with the track in the printer and slide it back into 394 place. 2. Reinstall the screws at the top and bottom of the board. 3. Reattach the interface cable. 4. Plug the power cord into the power outlet and turn the printer on. Step 4: Check for Proper Installation Check the MenuMap printout to be sure that the HDD is properly installed: 395 1. On the printer control panel, press MENU repeatedly until INFORMATION MENU appears on the display. 2. Press SELECT. PRINT MENU M appears on the display. 3. Press SELECT. The MenuMap prints. 4. Check the MenuMap printout: • At the top of the printout you should see a line HDD:5.00 GB • In the right column you should see a new menu section DISK MAINTENANCE 5. If you do not see these, remove the control board, lift the hard drive handle and check to be sure that the hard drive is firmly inserted in the connector. Then reinstall the control board and print the Menu Map again. Step 5: Activate the Hard Disk in the Printer Driver Windows PCL Driver 1. Click Start → Settings → Printers. 2. Right click the OKI C9200 or C9400 PCL driver icon, then click Printing Preferences, Properties or Document Defaults, depending on the Windows operating system. 3. In the Paper tab, click Device options. 4. Click Printer hard disk to select it, then click OK. 5. Click OK, then close the Printers dialog box. Windows PostScript Driver 1. Click Start → Settings → Printers. 2. Right click the OKI C9200 or C9400 PostScript driver icon, then click Properties. 3. Activate the hard disk drive: Windows 2000 and NT 4.0: a. Click the Device Settings tab. b. Scroll down to Installable Options and click Hard Disk. c. Under Change 'Hard Disk' Setting, click Installed. Windows Me, 98 and 95: a. Click the Device Options tab. b. Click Hard Disk. c. Under Change setting for: Hard Disk, click Installed. 4. Click OK, then close the Printers dialog box. Duplex Unit, OKI P/N 70037101 396 Note: If you will be using the duplex unit to print complex documents, you also need to purchase and install 64 MB of additional memory (OKI # 70037401). For information on paper usable with the duplex unit, see "Duplex Unit Specifications." For information on purchasing the duplex unit, see "Purchasing Supplies & Accessories." Installing the Duplex Unit Note: If you will be using the duplex unit to print complex documents, you also need to purchase and install 64 MB of additional memory (OKI # 70037401). Back 397 Right Left (MP Tray) (Straight-Through Paper Path) Front Step 1: Install the Duplex Unit 1. Unpack the duplex unit and remove any shipping materials. 2. Turn the printer off and unplug the power cable. 3. Pull out Tray 1, then remove it from the printer. 4. Remove the front cover section: grasp it at both ends, then lift and pull it off. Note: Be sure to store the front cover section. If the duplex unit is ever removed, the front cover section must be reinstalled. 5. Place the duplex unit on top of Tray 1, carefully aligning it with the tray. 398 6. Open the small cover on the duplex unit and gently pull the blue handle until the duplex unit and tray are locked together. 7. Slide the tray/duplex unit back into the printer. 8. Plug the power cable back in and turn the printer on. Step 2: Activate the Duplex Unit in the Menu 399 1. Press MENU repeatedly until PRINT MENU appears on the display. 2. Press ITEM + repeatedly until DUPLEX appears on the display. 3. Press VALUE + once to change the setting from OFF to ON. 4. Press SELECT to engage the new setting. An asterisk will appear at the end of the second line. 5. Press ON LINE to save the setting and exit the menu. Step 3: Activate the Duplex Unit in the Driver Windows PCL Driver 1. Click Start → Settings → Printers. 2. Right click the OKI C9200 or C9400 PCL driver icon, then click Printing Preferences (Windows 2000), Properties (Windows Me, 98, 95) or Document Defaults (Windows NT 4.0). 3. In the Paper tab, click Device options. 4. Click Duplex option unit to select it, then click OK. 5. Click OK, then close the Printers dialog box. Windows PostScript Driver 1. Click Start → Settings → Printers. 2. Right click the OKI C9200 or C9400 PostScript driver icon, then click Properties. 3. To engage the duplex unit: Windows 2000 and NT 4.0: a. Click the Device Settings tab. b. Scroll down to Installable Options and click Duplex. c. Under Change 'Duplex' Setting, click Installed. Windows Me, 98 and 95: a. Click the Device Options tab. b. Click Duplex. c. Under Change setting for: Duplex, click Installed. 4. Click OK, then close the Printers dialog box. Macintosh Driver 1. Activate Chooser from the Apple menu. 400 2. Select LaserWriter 8. 3. Click Printer → Setup. 4. Click Configure. 5. Change the Duplex setting to Installed. 6. Click OK twice. 7. Close Chooser. Auxiliary Paper Trays, OKI P/N 41529701 For media specifications, see "Print Media Specifications: Auxiliary Trays." For information on purchasing auxiliary paper trays, see "Purchasing Supplies & Accessories." Installing the Auxiliary Paper Trays Note: You can install up to two auxiliary paper trays on the printer. Caution! The printer weighs 160 lbs. (72 kg). Use at least two people to lift the printer. Use proper lifting techniques. 401 Step 1: Install the Tray(s) Back Right Left (MP Tray) (Straight-Through Paper Path) Front 1. Unpack the auxiliary tray(s) and remove the shipping materials. 2. Turn the printer off and unplug the power cord. 3. Remove the interface cable. 4. Move the printer aside. 5. Move the auxiliary tray into position (paper tray facing front). Note the location of the pins and connector on the tray. Pins Connector 6. If you are installing two trays, place the first tray on top of the second one, aligning the holes and plug in the bottom of the upper tray with the pins and socket on the lower tray. 402 7. Lower the printer onto the auxiliary tray(s), aligning the printer with the tray and lowering the holes/plug in the bottom of the printer onto the pins/socket on the tray. 8. Reattach the interface cable. 9. Open the cover and reinstall the fuser and drums/toners, then reinstall the paper tray. 10. Plug the power cord in and turn the printer on. Step 2: Load Print Media 1. Pull the auxiliary paper tray out. 2. If necessary, lift out the media indicator at the right end of the tray and reposition it to correspond with the media you will normally use in that tray. 3. Position the paper guides in the tray. 403 For legal size and larger, position the corner supports: 4. If loading paper, fan the paper. 5. Place the print media in the tray, being sure to keep it below the PAPER FULL mark. 404 Paper Full Mark 6. Push the paper tray back in. 7. Enter the printer menu, go to the MEDIA MENU section and set the paper size, media type and weight you will be using in the auxiliary tray(s) [Tray 2 and Tray 3]. Step 3: Activate the Auxiliary Tray(s) in the Printer Driver Windows PCL Driver 1. Click Start → Settings → Printers. 2. Right click the OKI C9200 or C9400 PCL printer icon, then click Printing Preferences (Windows 2000), Properties (Windows Me, 98, 95) or Document Defaults (Windows NT 4.0). 3. In the Paper tab, click Device options. 4. Under Paper tray installed:, set the total number of trays installed (Tray1 + auxiliary trays), then click OK. 5. Click OK, then close the Printers dialog box. Windows PostScript Driver 1. Click Start → Settings → Printers. 2. Right click the OKI C9200 or C9400 PostScript printer icon, then click Properties. 3. Click the Device Settings (Windows 2000 and NT 4.0) or Device Options (Windows Me, 98,95) tab. 4. Under Installable Options, click Additional Input Trays. and select the number of auxiliary trays installed. 5. Click OK, then close the Printers dialog box. Macintosh PostScript Driver 1. Activate Chooser from the Apple menu. 2. Select LaserWriter 8. 3. Click Printer → Setup. 4. Click Configure. 5. Change the Additional Input Trays setting to match the number of auxiliary trays installed. 6. Click OK twice. 7. Close Chooser. 405 High Capacity Feeder, OKI P/N 41529801 For paper specifications, see " Print Media Specifications: High Capacity Feeder." For information on purchasing the high capacity feeder, see " Purchasing Supplies & Accessories." Installing the High Capacity Feeder The High Capacity Feeder (HCF) consists of three paper trays in a single housing mounted on casters. Each tray takes up to 550 sheets of 20-lb. paper. The High Capacity Feeder can be combined with one Auxiliary Paper Tray to provide a total capacity of 2650 sheets of 20-lb. paper. Note: Only one Auxiliary Paper Tray can be used with the High Capacity Feeder. Back Right Left (MP Tray) (Straight-Through Paper Path) Front 406 1. Turn the printer off and unplug the power cable. 2. Unplug the printer interface cable. Caution! The printer weighs 160 lbs. (72 kg). Use at least two people to lift the printer. Use proper lifting techniques. 3. Unpack the High Capacity Feeder (HCF) and remove any shipping materials. 4. To prevent toner spillage and to reduce the weight of the printer, making it easier to place on the feeder, open the top cover and remove the image drums/toner cartridges, covering them to protect them from light while they are outside the printer. 5. Move the printer aside. 6. Move the HCF into position. Note the location of the pins and connector. Pins Connector 7. If you are also installing an Auxiliary Paper Tray, place the tray on top of the HCF, aligning the holes and plug in the bottom of the tray with the pins and connector on the HCF. 407 8. Lower the printer onto the HCF (or HCF/Auxiliary Tray), lowering the holes/plug in the bottom of the printer onto the pins/connector on the HCF (or HCF/Auxiliary Tray). 9. Reattach the interface cable. 10. Open the top cover and reinstall the image drums/toner cartridges, then close the cover. 11. Plug the power cord in and turn the printer on. 408 Step 2: Load Paper For each tray: 1. Pull the tray out. 2. If necessary, lift out the media indicator at the right end of the tray and reposition it to correspond with the size paper you will normally use in that tray. 3. Position the paper guides in the tray. For legal size and larger, position the corner supports: 409 4. Fan the paper. 5. Place the paper in the tray, being sure to keep it below the PAPER FULL mark. Paper Full Mark 6. Push the tray back in. 7. Enter the printer menu, go to the MEDIA MENU section and set the paper size, media type and weight you will be using in the HCF tray(s) [Trays 2 /3/4 (HCF only) or 3/4/5 (HCF with auxiliary paper tray also installed]. 410 Fonts Selecting Fonts The printer's default font is 10 cpi Courier. The easiest way to select fonts is through your software program. Refer to your software documentation for information on selecting fonts. PCL® fonts can also be selected using the printer's control panel. However, if a different font is selected in your software, it will override the font selected in the printer menu. To print out font samples, see: "Printing a PCL Font List" "Printing a PostScript Typeface List" PCL Fonts Resident Bitmap PCL Fonts Note: To see samples of the bitmap PCL fonts, print out the PCL Font List (see "Printing a PCL Font List"). Font # Font Pitch Points 080 Line Printer 16.67 8.5 081 OCR-A 10.00 12.0 082 OCR-B 10.00 12.0 083 USPS PostNet Proportional 64.8 Resident Fixed Scalable PCL Fonts Note: To see samples of these fonts, print out the PCL Font List (see "Printing a PCL Font List"). Font # / Font Font # / Font Courier: Times New: 000 001 002 003 039 040 041 042 Roman Bold Italic Bold Italic Roman Bold Italic Bold Italic 411 CG Times: ITC Avant Garde Gothic: 004 005 007 007 043 044 045 046 Roman Bold Italic Bold Italic Book Demi Book Oblique Demi Oblique CG Omega: ITC Bookman: 008 009 010 011 047 048 049 050 Roman Bold Italic Bold Italic 012 Coronet CourierPS: 051 052 053 054 013 Clarendon Condensed Light Demi Light Italic Demi Italic Roman Bold Oblique Bold Oblique Helvetica: 055 056 057 058 Roman Bold Oblique Bold Oblique Univers: Helvetica Narrow: 014 015 016 017 059 060 061 062 Medium Bold Medium Italic Bold Italic Roman Bold Oblique Bold Oblique Univers Condensed: New Century Schoolbook: 018 019 020 021 063 064 065 066 Medium Bold Medium Italic Bold Italic Roman Bold Italic Bold Italic Antique Olive®: Palatino: 022 Roman 023 Bold 024 Italic 067 068 069 070 Garamond®: Times: 025 026 027 028 071 072 073 074 Antique Halbfett Kursiv Kursiv Halbfett 029 Marigold Roman Bold Italic Bold Italic Roman Bold Italic Bold Italic ITC Zapf Chancery: 075 Medium Italic Albertus®: 030 Medium 031 Extra Bold 412 076 Symbol 077 Symbol PS Letter Gothic®: 078 Wingdings 032 Roman 033 Bold 034 Italic Arial®: 035 036 037 038 079 ITC Zapf Dingbats Roman Bold Italic Bold Italic Resident Proportional Scalable PCL Fonts Font # Font 4 CG Times 5 CG Times Bold 6 CG Times Italic 7 CG Times Bold Italic 8 CG Omega 9 CG Omega Bold 10 CG Omega Italic 11 CG Omega Bold Italic 12 Coronet 13 Clarendon Condensed 14 Univers Medium 15 Univers Bold 16 Univers Medium Italic 17 Univers Bold Italic 18 Univers Medium Condensed 19 Univers Bold Condensed 20 Univers Medium Condensed Italic 21 Univers Bold Condensed Italic 22 Antique Olive® 23 Antique Olive Bold 24 Antique Olive Italic 25 Garamond® Antique 26 Garamond Halbfett 27 Garamond Kursiv 28 Garamond Kursiv Halbfett 29 Marigold 413 30 Albertus® Medium 31 Albertus Extra Bold 35 Arial® 36 Arial Bold 37 Arial Italic 38 Arial Bold Italic 39 Times New® 40 Times New Bold 41 Times New Italic 42 Times New Bold Italic 43 ITC Avant Garde Gothic Book 44 ITC Avant Garde Gothic Demi 45 ITC Avant Garde Gothic Book Oblique 46 ITC Avant Garde Gothic Demi Oblique 47 ITC Bookman Light 48 ITC Bookman Demi 49 ITC Bookman Light Italic 50 ITC Bookman Demi Italic 55 Helvetica 56 Helvetica Bold 57 Helvetica Oblique 58 Helvetica Bold Oblique 59 Helvetica Narrow 60 Helvetica Narrow Bold 61 Helvetica Narrow Oblique 62 Helvetica Narrow Bold Oblique 63 New Century Schoolbook Roman 64 New Century Schoolbook Bold 65 New Century Schoolbook Italic 66 New Century Schoolbook Bold Italic 67 Palatino Roman 68 Palatino Bold 69 Palatino Italic 70 Palatino Bold Italic 71 Times Roman 72 Times Bold 73 Times Italic 414 74 Times Bold Italic 75 ITC Zapf Chancery Medium Italic 76 Symbol 77 Symbol PS 78 Wingdings 79 ITC Zapf Dingbats PCL Font Symbol Sets Symbol Set Printer Display Bulgarian Bulgarian CWI Hungarian CWI Hung Desk Top Desk Top ECMA-94 Latin 1 ISO L1 Greek 437 Greek-437 Greek 437 Cyprus Greek-437 Cy Greek 928 Greek-928 Hebrew NC (862) Hebrew NC Hebrew OC Hebrew OC HP German German HP Spanish Spanish HP ZIP Code HP ZIP IBM Code Page 437 IBM-437 IBM Code Page 850 IBM-850 IBM Code Page 860 IBM-860 IBM Code Page 863 IBM-863 IBM Code Page 865 IBM-865 ISO 8859/10 Latin 6 ISO L6 ISO 8859/15 Latin 9 ISO L9 ISO 8859/2 Latin 2 (ECMA-94) ISO L2 ISO 8859/9 Latin 5 (ECMA-128) ISO L5 ISO Dutch ISO Dutch ISO Swedish 1 ISO Swedish1 ISO Swedish 2 ISO Swedish2 ISO Swedish 3 ISO Swedish3 ISO-10 Swedish/Finnish ISO-10 S/F ISO-11 Swedish: names ISO-11 Swe 415 ISO-14 JIS ASCII ISO-14 JASC ISO-15 Italian ISO-15 Ita ISO-16 Portuguese ISO-16 Por ISO-17 Spanish ISO-17 Spa ISO-2 IRV ISO-2 IRV ISO-21 German ISO-21 Ger ISO-25 French ISO-25 Fre ISO-4 UK ISO-4 UK ISO-57 Chinese ISO-57 Chi ISO-6 US ASCII ISO-6 ASC ISO-60 Norwegian v1 ISO-60 Nor ISO-61 Norwegian v2 ISO-61 Nor ISO-69 French ISO-69 Fre ISO-84 Portuguese ISO-84 Por ISO-85 Spanish ISO-85 Spa ITC Zapf Dingbats MS Dingbats MS Kamenicky (MJK) Kamenicky Legal Legal Math-8 Math-8 MC Text MC Text MS Publishing MS Publish OCR-A OCR-A OCR-B OCR-B PC Extension D/N PC Ext D/N PC Extension US PC Ext US PC Set 1 PC Set1 PC Set 2 D/N PC Set2 D/N PC Set 2 US PC Set2 US PC 1004 PC-1004 PC 775 PC-775 PC-8 PC-8 PC-8 Danish/Norwegian PC-8 Dan/Nor PC-850 PC-850 PC-852 (East Europe Code Page 852) PC-852 PC-855 (Cyrillic 1 Code Page 855) PC-855 PC-857 (Turkish Code Page 857) PC-857 TK PC-858 PC-858 416 PC-866 (Cyrillic 2 Code Page 866) PC-866 PC-869 (Greek Code Page 869) PC-869 Pi Font Pi Font Polska Mazovia Plska Mazvia PS Math PS Math PS Text PS Text Roman Ext Roman Ext Roman-8 Roman-8 Roman-9 Roman-9 Serbo Croatic I Serbo Croat1 Serbo Croatic II Serbo Croat2 Symbol Font Symbol Turkish PC-8 (PC Turkish) PC-8 TK Ukrainian Ukrainian USPS FIM Bars USPSFIM USPS Stamp Here USPSSTP USPS ZIP Code USPSZIP Ventura International VN Int'l Ventura Math VN Math Ventura US VN US Windows 3.0 Latin 1 Win 3.0 L1 Windows 3.1 Cyrillic Win 3.1 Cyr Windows 3.1 Greek Win 3.1 Grk Windows 3.1 Hebrew Win 3.1 Heb Windows 3.1 Latin 1 Win 3.1 L1 Windows 3.1 Latin 2 (East Europe Windows 3.1) Win 3.1 L2 Windows 3.1 Latin 5 Win 3.1 L5 Windows 3.1 Baltic Win 3.1 Blt Wingdings Font Wingdings PostScript Resident Fixed PostScript Fonts Note: To see samples of fixed resident PostScript fonts, print out a PostScript Typeface List (see " Printing a PostScript Typeface List "). 417 Fixed Type-14 Resident PostScript Fonts Courier Courier Oblique Courier Bold Courier Bold Oblique Letter Gothic® Letter Gothic Bold Letter Gothic Slanted Letter Gothic Bold Slanted Resident Proportional PostScript Fonts Note: To see samples of each font, print out a PostScript Typeface List (see " Printing a PostScript Typeface List "). Type 2 Fonts Font # Font 1 Albertus MT® 2 Albertus MT Italic 3 Albertus MT Light 8 Apple-Chancery® 27 Carta® 32 Cooper Black® 33 Cooper Black Italic 34 Copperplate® Thirty Three BC 35 Copperplate Thirty Two BC 36 Coronet Regular 49 Gill Sans® Bold Italic 55 Goudy® 56 Goudy Bold 57 Goudy Bold Italic 58 Goudy Extra Bold 59 Goudy Italic 75 Hoefler Text Ornaments 77 Joanna® MT 88 LubalinGraph Demi Oblique 91 Mona Lisa Recut 95 New CenturySchoolbook Roman 418 101 Oxford 110 Symbol 111 Tekton® 134 Wingdings Regular 135 Zapf Chancery Medium Italic 136 Zapf Dingbats Type 14 Fonts Font # Font 4 Antique Olive® Bold 5 Antique Olive Compact 6 Antique Olive Italic 7 Antique Olive Roman 9 Arial® Bold Italic MT 10 Arial Bold MT 11 Arial Italic MT 12 Arial MT 13 Avant Garde Book 14 Avant Garde Book Oblique 15 Avant Garde Demi 16 Avant Garde Demi Oblique 17 Bodoni 18 Bodoni Bold 19 Bodoni Bold Italic 20 Bodoni Italic 21 Bodoni Poster 22 Bodoni Poster Compressed 23 Bookman Demi 24 Bookman Demi Italic 25 Bookman Light 26 Bookman Light Italic 28 Chicago 29 Clarendon 30 Clarendon Bold 31 Clarendon Light 41 Eurostile 419 42 Eurostile Bold 43 Eurostile Bold Extended Two 44 Eurostile Extended Two 45 Geneva® 46 Gill Sans® 47 Gill Sans Bold 48 Gill Sans Bold Condensed 50 Gill Sans Condensed 51 Gill Sans Extra Bold 52 Gill Sans Italic 53 Gill Sans Light 54 Gill Sans Light Italic 60 Helvetica 61 Helvetica Bold 62 Helvetica Bold Oblique 63 Helvetica Condensed 64 Helvetica Condensed Bold 65 Helvetica Condensed Bold Oblique 66 Helvetica Condensed Oblique 67 Helvetica Narrow 68 Helvetica Narrow Bold 69 Helvetica Narrow Bold Oblique 70 Helvetica Narrow Oblique 71 Helvetica Oblique 72 Hoefler Text Black 73 Hoefler Text Black Italic 74 Hoefler Text Italic 76 Hoefler Text Regular 78 Joanna® MT Bold 79 Joanna MT Bold Italic 80 Joanna MT Italic 81 Letter Gothic® 82 Letter Gothic Bold 83 Letter Gothic Bold Slanted 84 Letter Gothic Slanted 85 LubalinGraph Book 86 LubalinGraph Book Oblique 420 87 LubalinGraph Demi 89 Marigold 90 Monaco® 92 New Century Schoolbook Bold 93 New Century Schoolbook Bold Italic 94 New Century Schoolbook Italic 96 New York 97 Optima 98 Optima Bold 99 Optima Bold Italic 100 Optima Italic 102 Palatino Bold 103 Palatino Bold Italic 104 Palatino Italic 105 Palatino Roman 106 Stempel Garamond Bold 107 Stempel Garamond Bold Italic 108 Stempel Garamond Italic 109 Stempel Garamond Roman 112 Times Bold 113 Times Bold Italic 114 Times Italic 115 Times Roman 116 Times New Roman® PS Bold Italic MT 117 Times New Roman PS Bold MT 118 Times New Roman PS Italic MT 119 Times New Roman PS MT 120 Univers 121 Univers Bold 122 Univers Bold Extended 123 Univers Bold Extended Oblique 124 Univers Bold Oblique 125 Univers Condensed 126 Univers-Condensed Bold 127 Univers Condensed Bold Oblique 128 Univers Condensed Oblique 129 Univers Extended 421 130 Univers Extended Oblique 131 Univers Light 132 Univers Light Oblique 133 Univers Oblique Font Management for the Macintosh Adobe® Type Manager® (ATM®) The OKI® C9000 Series CD contains Adobe Type Manager Light 4.6 for the Macintosh®, located under \PsFont\ATM\ATM 4.6 Installer. Fonts Downloader Program The OKI C9000 Series CD also includes a program which allows you to transfer fonts to the printer's RAM or to its internal Hard Disk Drive (standard on all models except C9200). Installing the Downloader Program To install the Downloader program: 1. Put the OKI C9000 Series CD in your CD-ROM drive. 2. Double-click the OKI CD icon that appears on the desktop. 3. Open the MAC folder (MAC\PSDRV\ENGLISH\Mac Installer). 4. Double-click the Mac Installer icon, then click Continue. 5. Select Custom Install from the drop-down list. 6. Click Fonts Downloader, then click Install and follow the on-screen instructions. 7. When the installation is complete, the Downloader utility folder will automatically open. Using the Downloader Program 422 To use the Downloader program, double-click the Downloader icon on the desktop. 423 Warranties, Certifications, etc. Warranties Limited Warranty United States & Canada Oki Data Americas, Inc. (Oki Data) warrants this printer to be free from defects in material and workmanship and will remedy any such defect according to the terms of this Limited Warranty. Oki Data will repair (or at its option, replace) at no charge, any defective component(s) of the Printer for one (1) year from the date of purchase except for the printhead (LED imaging array), which is warranted for a period of five (5) years from date of purchase. This Limited Warranty extends to the original purchaser only. This Limited Warranty does not extend to consumable items. On-Site Repair Note: On-Site Repair is available in the United States and Canada only. On-Site Repair does not include the replacement or repair of product consumables or supplies. Oki Data will, for a period of one (1) year from the date of original purchase, repair or replace (at Oki Data’s option) on-site at the original purchaser’s facility and without charge, any defective component(s) of the printer, provided that the warranty service is performed by an Oki Data authorized service provider. The printheads (LED imaging arrays) have a 5-year parts only warranty from date of original purchase. Following the first year of warranty coverage, the printheads will be replaced by an authorized Oki Data service provider at Oki Data’s then current labor rates. Oki Data reserves the right to use new and/or refurbished parts in the warranty repair process. To make request or claim for service under this Limited Warranty contact your local Oki Data authorized service center or Oki Data at 1-800-OKI-DATA (1-800-654-3282). A written receipt for the product, showing the date of purchase, dealer’s name, and both the model and serial numbers of this printer must accompany any request or claim for work to be performed under this Limited Warranty. This Limited Warranty shall not apply if the product has been damaged due to abuse, misuse, misapplication, accident, or as a result of service or modification by any other than an authorized Oki Data service center. THERE ARE NO EXPRESS WARRANTIES OTHER THAN THOSE ON THE FACE HEREOF AND DESCRIBED ABOVE. NO WARRANTIES WHETHER EXPRESS OR IMPLIED, INCLUDING, BUT NOT LIMITED TO, ANY IMPLIED WARRANTIES OF MERCHANTABILITY 424 OR FITNESS FOR A PARTICULAR PURPOSE, SHALL EXTEND BEYOND THE RESPECTIVE WARRANTY PERIOD DESCRIBED ABOVE. Some states do not allow limitations on how long an implied warranty lasts, so the above limitation may not apply to you. OKI DATA SHALL NOT BE RESPONSIBLE OR LIABLE FOR ANY SPECIAL, INCIDENTAL OR CONSEQUENTIAL DAMAGES OR LOSS ARISING FROM THE USE OF THIS PRODUCT. Some states do not allow the exclusion or limitation of incidental or consequential damages, so the above exclusion may not apply to you. Additional information on obtaining service under this Limited Warranty is available by contacting the Oki Data dealer from whom the product was purchased, by contacting Oki Data directly at 1-800-OKI-DATA (U.S. and Canada, English only) or at 1-856-222-7496 (Spanish only), or by contacting one of the service locations listed below. Oki Data Service Center Information United States Canada Oki Data Americas, Inc. Tel: 1-800-654-3282 Fax: 1-856-222-5247 Oki Data Americas, Inc. Tel: 1-800-654-3282 Fax: 1-905-238-4427 Mexico Brazil Oki Data de Mexico, S.A. de C.V. Tel: (525) 263-8780 Fax: (525) 263-8785 Oki Data do Brasil, Ltda. Tel: 55 11-3444-3500 Fax: 55 11-3444-3501 This Limited Warranty applies to this printer. However, the procedure for obtaining service may vary outside the continental United States. Contact your Oki Data dealer for such warranty service information. This warranty gives you specific legal rights, and you may also have other rights which vary from state to state. Options Limited Warranty: US & Canada Oki Data Americas, Inc. (Oki Data) warrants this OPTION to be free from defect in material and workmanship and will remedy any such defect according to the terms of this Limited Warranty. Oki Data will repair (or at its option, replace) at no charge, any defective part(s) of the OPTION for one (1) year from the date of purchase. This Limited Warranty extends to the original purchaser only. To make request or claim for service under this Limited Warranty the original purchaser must return the Oki Data product, shipping prepaid, in the original shipping container or equivalent, to Oki Data or an authorized Oki Data service center and assume the risk of loss or damage in transit. A written receipt for the product, showing the date of purchase, dealer's name, and item purchased must accompany any request or claim for work to be performed under this Limited Warranty. This Limited Warranty shall not apply if the product has been damaged due to abuse, misuse, misapplication, accident, or as a result of service or modification by any other than an authorized Oki Data service center. THERE ARE NO EXPRESS WARRANTIES OTHER THAN THOSE ON THE FACE HEREOF AND DESCRIBED ABOVE. NO WARRANTIES WHETHER EXPRESS OR IMPLIED, INCLUDING, BUT NOT LIMITED TO, ANY IMPLIED WARRANTIES OF MERCHANTABILITY 425 OR FITNESS FOR A PARTICULAR PURPOSE, SHALL EXTEND BEYOND THE RESPECTIVE WARRANTY PERIOD DESCRIBED ABOVE OF ONE (1) YEAR. Some states do not allow limitations on how long an implied warranty lasts, so the above limitation may not apply to you. OKI DATA SHALL NOT BE RESPONSIBLE OR LIABLE FOR ANY SPECIAL, INCIDENTAL OR CONSEQUENTIAL DAMAGES OR LOSS ARISING FROM THE USE OF THIS PRODUCT. Some states do not allow the exclusion or limitation of incidental or consequential damages, so the above exclusion may not apply to you. Additional information on obtaining service under this Limited Warranty is available by contacting the Oki Data dealer from whom the product was purchased, by contacting Oki Data directly at 1-800-OKI-DATA (U.S. and Canada, English only) or at 1-856-222-7496 (Spanish only), or by contacting one of the service locations listed below. This Limited Warranty gives you specific legal rights, and you may also have other rights which vary from state to state. For the most up-to-date listing of Oki Data authorized Service Centers, call 1-800-OKI-DATA (1800-654-3282). Oki Data Service Centers United States Canada Oki Data Americas, Inc. Tel: 1-800-654-3282 Fax: 1-856-222-5247 Oki Data Americas, Inc. Tel: 1-800-654-3282 Fax: 1-905-238-4427 Mexico Brazil Oki Data de Mexico, S.A. de C.V. Tel: (525) 263-8780 Fax: (525) 263-8785 Oki Data do Brasil, Ltda. Tel: 55 11-3444-3500 Fax: 55 11-3444-3501 Consumables Limited Warranty Oki Data Americas, Inc. (Oki Data) warrants this Consumable item (hereinafter Consumable) to be free from defects in material and workmanship under normal and proper use, provided however, that it is properly stored and maintained in the original packaging. This Limited Warranty is subject to the conditions set forth herein and shall remain in effect for a period of ninety (90) days from the date of purchase by the end user. Should a Consumable which has been properly stored and maintained in the original packaging be determined by Oki Data to be defective, it will be repaired or replaced, at Oki Data's option, at no charge to the end user. To make claim under this Limited Warranty, the original purchaser must return this product to the place of original purchase or to Oki Data. Consumables returned to Oki Data are to be returned in the original package or equivalent, shipper to bear cost of shipping and risk of loss in transit and must be accompanied by a written receipt for the product, showing the date of purchase, dealer's name and item purchased. THIS LIMITED WARRANTY IS THE SOLE AND EXCLUSIVE WARRANTY OFFERED ON THIS CONSUMABLE ITEM, AND OKI DATA OFFERS NO OTHER WARRANTIES, EXPRESS OR IMPLIED, INCLUDING BUT NOT LIMITED TO ANY IMPLIED WARRANTIES OF MERCHANTABILITY OR FITNESS FOR A PARTICULAR USE. Oki Data shall not be responsible or liable for any special, incidental or consequential damages or loss arising from the use of this product. 426 Additional information on obtaining service under this Limited Warranty is available by contacting the Oki Data dealer from whom the product was purchased, by contacting Oki Data directly at 1-800-OKI-DATA (U.S. and Canada, English only) or at 1-856-222-7496 (Spanish only), or by contacting one of the service locations listed below. Oki Data Service Centers United States Canada Oki Data Americas, Inc. Tel: 1-800-654-3282 Fax: 1-856-222-5247 Oki Data Americas, Inc. Tel: 1-800-654-3282 Fax: 1-905-238-4427 Mexico Brazil Oki Data de Mexico, S.A. de C.V. Tel: (525) 263-8780 Fax: (525) 263-8785 Oki Data do Brasil, Ltda. Tel: 55 11-3444-3500 Fax: 55 11-3444-3501 For the most comprehensive, up-to-date information on service center locations, call 1-800-OKIDATA (1-800-654-3282). This Limited Warranty gives you specific legal rights, and you may also have other rights which vary from state to state. Safety Information Your OKI® printer has been carefully designed to give you years of safe, reliable performance. As with all electrical equipment, there are a few basic precautions you should take to avoid hurting yourself or damaging the printer. Carefully read the provided setup and operating instructions. Save all provided documentation for future reference. Read and follow all warning and instruction labels on the printer itself. Unplug the printer before you clean it. Use only a damp cloth; do not use liquid or aerosol cleaners. Place your printer on a firm, solid surface. If you put it on something unsteady, it may fall and be damaged. If you place it on a soft surface, such as a rug, sofa, or cushion, the vents may be blocked, causing the printer to overheat. Protect your printer from overheating. Make sure no obstructions block the openings of the printer. Do not put the printer on or near a heat source (such as a radiator or heat register). Keep the printer out of direct sunlight. Allow enough room around the printer for adequate ventilation and easy access to the paper trays. If you put the printer in any kind of enclosure, make sure the enclosure is properly ventilated. Do not use your printer near water. Do not spill liquid of any kind into it. Be certain that your power source matches the rating listed on the back of the printer. If you are not sure, check with your dealer or with your local power company. Your printer has a grounded, three-prong plug as a safety feature. This plug only fits into a grounded outlet. If the plug does not fit, the outlet may be an older, non-grounded type. Contact an electrician to have the outlet replaced. Do not use an adapter to defeat the grounding. 427 Install the printer near an easily accessed power outlet. Avoid damaging the power cord. Do not put anything on it or place it where it will be walked on. If the cord becomes damaged or frayed, replace it immediately. If you are using an extension cord or power strip with the printer, make sure that the total of the amperes required by all the equipment on the extension is less than the extension’s rating. The total ratings of all equipment plugged into the outlet should not exceed 15 amperes. Do not poke anything into the ventilation slots of the printer. You could get an electrical shock or cause hazardous electrical arcing, which could cause a fire. Aside from the routine maintenance described in the documentation, do not try to service the printer yourself. Removing the cover may expose you to shocks or other hazards. Do not make any adjustments other than those outlined in the documentation. You may cause damage that will require extensive repair work. The provided documentation explains how to get your printer serviced by qualified Oki Data technicians. If anything happens that indicates that your printer is not working properly or has been damaged, unplug it immediately and follow the procedures in the provided documentation for having your printer serviced. Here are some of the things to look for. The power cord or plug is frayed or damaged. Liquid has been spilled into the printer, or the printer has been exposed to water. The printer has been dropped, or the cabinet is damaged. The printer does not function normally when you are following the operating instructions. Federal Communications Commission (FCC) Statements Federal Communications Commission Declarations of Conformity for 120 Volt Models 1. Product Identification Product Name: C9200, C9400 and Duplex Option Model No.: N31060A, N31061A and N31090A 2. Statement This device complies with Part 15 of the FCC Rules. Operation is subject to the following two conditions: (1) This device may not cause harmful interference, and (2) this device must accept any interference received, including interference that may cause undesired operation. 3. Responsible Party Oki Data Americas, Inc. 2000 Bishops Gate Boulevard Mt. Laurel, NJ 08054-4620 1-800-654-3282 (1-800-OKI-DATA) Federal Communications Commission Radio Frequency 428 Interference Statement for 120-Volt Models This equipment has been tested and found to comply with the limits for a Class B digital device, pursuant to Part 15 of the FCC Rules. These limits are designed to provide reasonable protection against harmful interference in a residential installation. This equipment generates, uses and can radiate radio frequency energy and, if not installed and used in accordance with the instructions, may cause harmful interference to radio communications. However, there is no guarantee that interference will not occur in a particular installation. If this equipment does cause harmful interference to radio or television reception, which can be determined by turning the equipment off and on, the user is encouraged to try to correct the interference by one or more of the following measures: Reorient or relocate the receiving antenna. Increase the separation between the equipment and the receiver. Plug the unit into an outlet on a circuit different from that to which the receiver is connected. Consult the dealer or an experienced radio/television technician for help. It is the responsibility of the user to obtain the required shielded cable in order to ensure compliance of this equipment with FCC regulations. Changes or modifications not expressly approved by Oki Data may void your authority to operate this device. Federal Communications Commission Radio Frequency Interference Statement for 230/240-Volt Models and 120-Volt Models Equipped with Auxiliary Tray(s) and/or Network Print Server Option WARNING: This equipment has been tested and found to comply with the limits for a Class A digital device, pursuant to Part 15 of the FCC rules. These limits are designed to provide reasonable protection against harmful interference in a commercial environment. This equipment generates, uses, and can radiate radio frequency energy and, if not installed and used in accordance with the instructions, may cause harmful interference to radio communications. Operation of this equipment in a residential area is likely to cause harmful interference in which case the user will be required to correct the interference at his own expense. It is the responsibility of the user to obtain the required shielded cable in order to ensure compliance of this equipment with FCC regulations. Changes or modifications not expressly approved by Oki Data may void your authority to operate this device. Industry Canada Radio Interference Statements For 120-Volt Models This Oki Data apparatus complies with the Class B limits for radio interference as specified in the Industry Canada Radio Interference Regulations. 429 For 230/240-Volt Models and 120-Volt Models with Auxiliary Paper Tray(s) and/or Network Print Server Option This Oki Data apparatus complies with the Class A limits for radio interference as specified in the Industry Canada Radio Interference Regulations. ENERGY STAR As an ENERGY STAR® Partner, Oki Data has determined that this product meets the ENERGY STAR guidelines for energy efficiency. Year 2000 Compliance All products currently sold by Oki Data are Year 2000 Compliant. Each product contains information technology that accurately processes date and time data between the years 1999 and 2000, and carries no issue for the September 9, 1999 (9999) programming concern. These products, when used in combination with products purchased from other manufacturers, whose products properly exchange data and time information, will accurately process the date and time. All future products are committed to meeting the same Year 2000 compliance. European Union Council of the European Communities Statement of Electromagnetic Conformance for 230/240-Volt Models This product complies with the requirements of the council Directive 89/336/EEC on the approximation of the laws of the member states relating to electromagnetic compatibility. European Union Council of the European Communities Statement of Safety Conformance, 230/240V Models This product is in conformity with Directive 73/23/EEC on the harmonization of the laws of Member States relating to electrical equipment designed for use within certain voltage limits. 430 Drivers / Connections Uninstalling the Printer Software Windows 2000, Me, 98, 95 & NT 4.0 1. USB Drivers only: turn off the printer before uninstalling the driver! 2. To remove the Color Swatch Utility and/or the OKI Storage Device Manager software: a. Click Start → Settings → Control Panel. b. Double-click Add/Remove Programs. c. To uninstall the Color Swatch Utility, select OKI C Series Software in the box, then click Add/Remove and click Yes to confirm the removal. d. To uninstall the OKI Storage Device Manager software, select OKI Storage Device Manager in the box, then click Add/Remove and click Yes to confirm the removal 3. When the removal process is finished, click OK. 4. Close the Control Panel window. 5. Click Start → Settings → Printers. 6. For each OKI C series printer icon: click the icon, then click File → Delete → Yes. 7. Close the Printers dialog box. Macintosh To uninstall the Macintosh PostScript driver, drag the desktop printer to the Trash icon. Parallel Interface Connecting the Parallel Port 1. Turn the computer and printer off. 2. Attach a standard IEEE-1284 parallel cable (not supplied) to the parallel port on the printer, securing it with the spring clips. 431 3. Attach the other end of the cable to the parallel port on the computer and secure it in place with the screws. Parallel Cable Requirements FCC: To comply with FCC regulations, the cable must be shielded with twisted pair conductors, and must be UL and CSA approved. Length: Maximum length for standard bidirectional cable is 6 feet (1.8 meters). The standard parallel cables available at computer stores should work fine. For extended distances, higher quality IEEE 1284-compliant cables are available. Connector: Printer connector is IEEE 1284-B receptacle (36 pins, 0.085" center line). Port: Port supports bidirectional IEEE 1284 communications (compatibility, nibble, and ECP modes). Standard Parallel Port Menu Settings Item 432 Default Setting PARALLEL ENABLE BI-DIRECTION ENABLE ECP ENABLE ACK WIDTH NARROW ACK/BUSY TIMING ACK IN BUSY I-PRIME DISABLE Changing Parallel Port Menu Settings To change parallel port menu settings: 1. Press MENU repeatedly until PARALLEL MENU appears on the display. 2. Press ITEM (+ or -) repeatedly until the parameter you wish to change appears on the display (e.g., BI-DIRECTION). 3. Press VALUE (+ or -) repeatedly until the setting you wish to engage appears on the display (e.g., DISABLE). 4. Press SELECT to engage that setting (an Asterisk will appear next to the new setting). 5. Press ON LINE to save the setting and exit the menu. ECP Mode The parallel port supports IEEE-1284 bidirectional mode and ECP mode. If your computer's parallel port is not compatible with one of these modes, the printer may not print at all or it may print corrupted data. To correct for this, enter the printer's Parallel Menu and change the ECP setting to Disable. Changing the ECP Menu Setting To change ECP setting: 433 1. Press MENU repeatedly until PARALLEL MENU appears on the display. 2. Press ITEM (+ or -) repeatedly until ECP appears on the display. 3. Press VALUE + to change the setting (DISABLE/ENABLE toggle back and forth on the display). 4. Press SELECT to engage the setting. An asterisk will appear next to the new setting. 5. Press ON LINE to save the setting and exit the printer menu. Pin Assignments Parallel Interface Pin Assignments: Compatible Mode Pin Signal Name Direction Compatible 1 Data Strobe to printer nStrobe 2-9 Data Bit n to printer Data 1 (LSB) to 8 (MSB) 10 Acknowledge from printer nAck 11 Busy from printer Busy 12 Paper End from printer Perror 13 Select from printer Select 14 Auto Feed to printer nAutoFd 15 [not used] — — 16 0V — Logic Ground 17 Chassis Ground — Chassis Ground 18 +5V from printer Peripheral Logic High 19 0V — Chassis Ground 20-27 0V — Signal Ground (nStrobe) 28 0V — Signal Ground (Data 1-8) 29 0V — Signal Ground (Perror, Select, nAck) 434 30 0V — Signal Ground (nAutoFd, nSelectln, nInit) 31 Input Prime to printer nInit 32 Fault from printer nFault 33 0V — — 34 [NOT USED] — — 35 — from printer Pulled up to +5V through 3.3 Kohm 36 Sel In to printer nSelectIn Parallel Interface Pin Assignments: ECP Mode Pin Signal Name Direction ECP 1 Data Strobe to printer HostClk 2-9 Data Bit n to printer Data 1 (LSB) to 8 (MSB) 10 Acknowledge from printer PeriphClk 11 Busy from printer PeriphAck 12 Paper End from printer nAckReverse 13 Select from printer Xflag 14 Auto Feed to printer HostAck 15 [not used] — — 16 0V — Logic Ground 17 Chassis Ground — Chassis Ground 18 +5V from printer Peripheral Logic High 19 0V — Chassis Ground 20-27 0V — Signal Ground (nStrobe) 28 0V — Signal Ground (Data 18) 29 0V — Signal Ground (Perror, Select, nAck) 30 0V — Signal Ground (nAutoFd, nSelectIn, nInit) 31 Input Prime to printer nReverseRequest 32 Fault from printer nPeriphRequest 33 0V — — 435 34 [NOT USED] — — 35 — from printer Pulled up to +5V through 3.3 Kohm 36 Sel In to printer 1284 Active Parallel Interface Pin Assignments: Nibble Mode Pin Signal Name Direction Nibble 1 Data Strobe to printer Host Clk 2-9 Data Bit n to printer Data 1 (LSB) to 8 (MSB) 10 Acknowledge from printer Ptrclk 11 Busy from printer PtrBusy 12 Paper End from printer AckDataReq 13 Select from printer Xflag 14 Auto Feed to printer HostBusy 15 [not used] — — 16 0V — Logic Ground 17 Chassis Ground — Chassis Ground 18 +5V from printer Peripheral Logic High 19 0V — Chassis Ground 20-27 0V — Signal Ground (nStrobe) 28 0V — Signal Ground (Data 18) 29 0V — Signal Ground (Perror, Select, nAck) 30 0V — Signal Ground (nAutoFd, nSelectIn, nInit) 31 Input Prime to printer nInit 32 Fault from printer nDataAvail 33 0V — — 34 [NOT USED] — — 35 — from printer Pulled up to +5V through 3.3 Kohm 36 Sel In to printer 1284 Active USB Interface 436 Connecting the USB Port 1. Turn the computer and printer off. 2. Connect the USB cable to the USB port on the computer. 3. Connect the other end of the cable to the USB port on the printer. Standard USB Port Menu Settings Item Default Setting USB ENABLE SOFT RESET DISABLE Changing USB Port Menu Settings 437 To change the USB port menu settings: 1. Press MENU repeatedly until USB MENU appears on the display. 2. Press ITEM + repeatedly until the parameter you wish to change appears on the display (e.g., SOFT RESET). 3. Press VALUE + to change the setting on the display (e.g., ENABLE). 4. Press SELECT to engage that setting (an Asterisk will appear next to the new setting). 5. Press ON LINE to save the setting and exit the menu. USB Cable Requirements The USB cable used with the printer must conform to the following specifications: Compliance: Universal Serial Bus Revision 1.1, UL/CM/CSA approved Plugs: Type "B" plug for connection to printer, Type "A" for connection to computer. Approvals: UL, CM, CSA Length: Maximum 16.5 ft. (5 m) Network Interface Network Interface A 10/100 Base-T network print server is included as standard equipment on the OKI® Models C9200n, C9200dxn and C9400dxn. For Model C9200, the network print server is an option that can be added at a later date. For details on supported operating systems, network protocols, and other print server information, please refer to the on-line Network User's Guide for the OkiLAN® 6200e print server. 438 Network Cable Requirements Windows Systems Requires Ethernet® cable with two twisted wire pairs and an RJ45 plug at the printer end. Macintosh Systems Requires Ethernet cable with RJ45 connectors at either end. If the printer is directly connected to a network port, a crossover cable is required. Connecting the Network Server Note: You must supply your own Ethernet® cable for connection to the printer. 1. Turn the printer off. 2. Connect your Ethernet cable to the network port on the print server. 3. Connect the other end of the cable to the network port. 4. Turn the printer on. 439 Portrait versus Landscape Portrait Landscape 440 Index 1 10/100 Base-T network interface ................................................................................................... 438 A Accessories.................................................................................................................... 379, 382, 388 auxiliary paper trays.................................................................................................................... 401 duplex unit ................................................................................................................................. 397 high capacity feeder ................................................................................................................. 406 memory DIMMs........................................................................................................................ 382 order numbers.......................................................................................................................... 379 print servers ....................................................................................................................... 388, 391 print serverw............................................................................................................................. 388 purchasing.................................................................................................................................. 377 Additive versus subtractive ........................................................................................................... 333 Adjustments, color..................................................................................................................... 334 Administrative password, OKI Storage Device Manager....................................................... 266 Adobe PostScript emulation, setting ....................................................................................... 111 Adobe Type Manager, Macintosh............................................................................................. 422 Arrays, LED................................................................................................................................. 315 ATTENTION light ........................................................................................................................ 105 Automatic tray switching ................................................................................................................ 73 Auxiliary paper trays .................................................................................................................... 401 changing media settings ............................................................................................................ 84 installing .................................................................................................................................... 401 loading media............................................................................................................................... 59 print media................................................................................................................................... 27 B Balance, color............................................................................................................................. 109 Belt, transfer, replacing............................................................................................................... 320 Bitmap fonts PCL .......................................................................................................................................... 411 Black light..................................................................................................................................... 338 Booklets, printing ........................................................................................................ 165, 184, 204 Buttons, control panel ............................................................................................................... 101 C Cable requirements....................................................................................................... 432, 438, 439 network..................................................................................................................................... 439 parallel port................................................................................................................................ 432 USB .......................................................................................................................................... 438 CANCEL button ........................................................................................................................... 101 Cartridges, toner life............................................................................................................................................. 308 replacing .................................................................................................................................... 305 CE statements ............................................................................................................................... 430 Cleaning LED arrays .................................................................................................................. 315 CMS ............................................................................................................................................. 345 Code page symbol sets ............................................................................................................. 415 Collating Macintosh .................................................................................................141, 148, 167, 186, 206 441 Windows 2000 ........................................................................................................................... 148 Windows 98/95 .......................................................................................................................... 186 Windows Me.............................................................................................................................. 167 Color............................................................................................................................................. 345 additive versus subtractive........................................................................................................... 333 adjustments ................................................................................................................................ 334 balance ...................................................................................................................................... 109 color menu ................................................................................................................................. 115 color swatch utility .................................................................................................................... 342 dithering .................................................................................................................................... 337 electromagnetic spectrum ............................................................................................................ 338 gamut ........................................................................................................................................ 339 glossary .................................................................................................................................... 328 halftones .................................................................................................................................... 337 management systems................................................................................................................... 345 models ....................................................................................................................................... 340 perception .................................................................................................................................. 335 problems using ........................................................................................................................... 339 registration ................................................................................................................................. 336 setting.................................................................................................................................... 324 specifying .................................................................................................................................. 340 wheel......................................................................................................................................... 336 Color management..................................................................................................................... 345 Windows ICM .......................................................................................................................... 343 Color menu ................................................................................................................................... 115 Colors ........................................................................................................................................... 339 neutral ....................................................................................................................................... 339 primary ...................................................................................................................................... 339 secondary................................................................................................................................... 339 Compatible mode pin assignments ................................................................................................ 434 Confidential documents ................................................................................................................ 235 Configurations............................................................................................................................ 363 Consumables.............................................................................................................................. 378 order numbers.......................................................................................................................... 378 warranty..................................................................................................................................... 426 Control panel ................................................................................................................................ 105 automatic tray switching................................................................................................................ 73 buttons....................................................................................................................................... 101 default exit path.......................................................................................................................... 80 display language ......................................................................................................................... 113 ECP setting ................................................................................................................................ 433 how to use.................................................................................................................................. 114 lights ......................................................................................................................................... 105 media settings, changing ..................................................................................................... 84, 85 messages error...................................................................................................................................... 292 status.................................................................................................................................... 298 parallel port menu settings........................................................................................................... 433 printing demo pages................................................................................................................. 105 printing font lists ........................................................................................................................ 106 resetting to factory defaults.......................................................................................................... 114 setting emulation ........................................................................................................................ 111 setting power save mode.............................................................................................................. 110 turning duplex unit on ................................................................................................................. 112 USB menu settings ..................................................................................................................... 438 Copyright........................................................................................................................................ 23 Custom page sizes Macintosh .................................................................................................................................. 142 Windows 2000 ........................................................................................................................... 150 442 Windows 98/95 .......................................................................................................................... 188 Windows Me.............................................................................................................................. 169 Windows NT 4.0 ........................................................................................................................ 208 D Defaults ....................................................................................................................................... 114 exit path...................................................................................................................................... 80 font............................................................................................................................................ 411 resetting ..................................................................................................................................... 114 Delete forms.................................................................................................................................. 273 Demo page .................................................................................................................................. 105 Digital LED technology.............................................................................................................. 365 Dimensions................................................................................................................................. 364 DIMMS ......................................................................................................................................... 382 installing .................................................................................................................................... 382 Disk drive, spooler ..................................................................................................................... 272 Disk maintenance menu ................................................................................................................ 116 Display language ........................................................................................................................... 113 Display messages .............................................................................................................. 292, 298 error ......................................................................................................................................... 292 status....................................................................................................................................... 298 Dithering....................................................................................................................................... 337 Documents, confidential ........................................................................................................... 235 Drivers.......................................................................................................................................... 111 engaging the duplex unit.............................................................................................................. 397 uninstalling ............................................................................................................................... 431 Drums, image life............................................................................................................................................. 315 precautions................................................................................................................................. 315 replacing .................................................................................................................................... 309 Duplex printing.............................................................................................144, 155, 174, 193, 215 Macintosh ................................................................................................................................. 145 Windows 2000.......................................................................................................................... 156 Windows 98/95......................................................................................................................... 193 Windows Me............................................................................................................................. 174 Windows NT 4.0....................................................................................................................... 215 Duplex unit.................................................................................................................................. 397 engaging in menu ....................................................................................................................... 112 installing .................................................................................................................................... 397 specifications......................................................................................27, 144, 155, 174, 193, 215 E ECP mode..................................................................................................................................... 433 changing setting.......................................................................................................................... 433 pin assignments .......................................................................................................................... 435 Electrical specificatipns ............................................................................................................ 364 Electromagnetic conformity statements......................................................................................... 430 Electromagnetic spectrum............................................................................................................. 338 Emulations, setting a specific .................................................................................................. 111 Energy Star statement................................................................................................................... 430 Engaging the duplex unit in the driver .......................................................................................... 397 Error messages .......................................................................................................................... 292 EtherNet .............................................................................................................................. 388, 438 cable requirements................................................................................................................... 439 print servers ............................................................................................................................. 388 Exit paths, default, changing ...................................................................................................... 80 443 F Factory defaults, resetting ........................................................................................................ 114 Faint print.................................................................................................................................... 290 FCC statements............................................................................................................................. 428 Federal Communications Commission statements......................................................................... 428 Feed paths....................................................................................................................................... 65 automatic switching ...................................................................................................................... 73 Feeder high capacity .............................................................................................................................. 406 changing media settings ............................................................................................................ 85 installing ................................................................................................................................ 406 File list printing ...................................................................................................................................... 108 Flash memory............................................................................................................................. 363 Font lists, printing...................................................................................................................... 106 Fonts ATM for Macintosh ................................................................................................................... 422 PCL .................................................................................................................................. 411, 413 PostScript ......................................................................................................................... 417, 418 selecting..................................................................................................................................... 411 Fonts downloader, Macintosh .................................................................................................. 422 Forms .......................................................................................................................................... 247 delete......................................................................................................................................... 273 overlays .................................................................................................................................... 247 PCL .......................................................................................................................................... 269 PostScript ............................................................................................................................... 267 Fuser unit, replacing.................................................................................................................. 317 G Gamut........................................................................................................................................... 339 Glossary ...................................................................................................................................... 328 H Halftones....................................................................................................................................... 337 Hard disk drive spooler ............................................................................................................. 272 Hardware problems.................................................................................................................... 287 HDD spooler ............................................................................................................................... 272 High capacity feeder ..................................................................................................................... 406 installing .................................................................................................................................... 406 loading print media ....................................................................................................................... 59 media settings............................................................................................................................... 85 print media................................................................................................................................... 28 How digital LED technology works .......................................................................................... 365 HSL model.................................................................................................................................... 340 I IC statements.............................................................................................................................. 429 ICM, Windows .............................................................................................................................. 343 Image drums life............................................................................................................................................. 315 precautions................................................................................................................................. 315 replacing .................................................................................................................................... 309 Index weight settings................................................................................................................... 24 Industry Canada statements ..................................................................................................... 429 Information menu ......................................................................................................................... 116 Interfaces ...................................................................................................................................... 438 network...................................................................................................................................... 438 ISO symbol sets ......................................................................................................................... 415 444 ITEM button................................................................................................................................. 101 L Language, control panel............................................................................................................ 113 LED .............................................................................................................................................. 365 arrays, cleaning........................................................................................................................ 315 technology, how it works .......................................................................................................... 365 Life ....................................................................................................................................... 308, 315 image drums............................................................................................................................... 315 toner cartridges........................................................................................................................... 308 Light, electromagnetic spectrum ............................................................................................. 338 Lights, control panel.................................................................................................................. 105 Limited warranties consumables............................................................................................................................... 426 oprions....................................................................................................................................... 425 printer ....................................................................................................................................... 424 Loading print media ................................................................................................................. 59, 62 auxiliary trays............................................................................................................................... 59 high capacity feeder ...................................................................................................................... 59 MP tray........................................................................................................................................ 62 tray 1 ........................................................................................................................................... 59 Logos (overlays) ........................................................................................................................ 247 Long edge printing.......................................................................................................................... 28 M Macintosh Adobe Type Manager............................................................................................................... 422 collating ....................................................................................................141, 148, 167, 186, 206 color management....................................................................................................................... 346 custom page sizes ....................................................................................................................... 142 duplex printing.......................................................................................................................... 145 network cable requirements ..................................................................................................... 439 print resolution ........................................................................................................................... 147 problem solving ........................................................................................................................ 300 uninstalling software................................................................................................................. 431 Macros, PCL ............................................................................................................................... 269 Maintenance fuser unit.................................................................................................................................... 317 image drums............................................................................................................................... 309 menu ......................................................................................................................................... 118 toner cartridges........................................................................................................................... 305 transfer belt ................................................................................................................................ 320 Management systems, color ..................................................................................................... 345 Manual registration, color menu .............................................................................................. 115 Media auxiliary trays............................................................................................................................... 27 high capacity feeder ...................................................................................................................... 28 loading................................................................................................................................... 59, 62 menu ......................................................................................................................................... 119 weight settings ........................................................................................................................... 24 Media settings auxiliary trays ............................................................................................................................. 84 high capacity feeder ...................................................................................................................... 85 Memory DIMMs........................................................................................................................... 382 installing .................................................................................................................................... 382 Memory menu............................................................................................................................... 121 Memory SIMMs ........................................................................................................................... 382 MENU button ............................................................................................................................... 101 MenuMap, 116 445 printing ...................................................................................................................................... 107 Menus color menu ................................................................................................................................. 115 disk maintenance ........................................................................................................................ 116 how to use.................................................................................................................................. 114 information menu ....................................................................................................................... 116 maintenance ............................................................................................................................... 118 media......................................................................................................................................... 119 memory ..................................................................................................................................... 121 network..................................................................................................................................... 123 parallel....................................................................................................................................... 125 PCL emulation ........................................................................................................................... 126 print........................................................................................................................................... 129 printing out current settings ......................................................................................................... 107 resetting to factory defaults.......................................................................................................... 114 system adjust.............................................................................................................................. 132 system configuration ................................................................................................................... 135 usage ......................................................................................................................................... 137 USB .......................................................................................................................................... 140 Messages ............................................................................................................................ 292, 298 error.......................................................................................................................................... 292 status........................................................................................................................................ 298 Metric weight settings ................................................................................................................. 24 Models, color .............................................................................................................................. 340 Multi-Purpose tray loading......................................................................................................................................... 62 print media.................................................................................................................................. 25 N Network ........................................................................................................................................ 438 cable requirements................................................................................................................... 439 interface..................................................................................................................................... 438 server, connecting.................................................................................................................... 439 Network menu ............................................................................................................................ 123 Network servers ......................................................................................................................... 388 Neutral colors ............................................................................................................................... 339 Nibble mode pin assignments ........................................................................................................ 436 O Oki Storage Device Manager......................................................................................................... 264 general information .................................................................................................................. 264 opening..................................................................................................................................... 265 PCL macros ............................................................................................................................. 269 PostScript forms....................................................................................................................... 267 printing the file list .................................................................................................................... 108 spooler...................................................................................................................................... 272 ON LINE button ........................................................................................................................... 101 Options ......................................................................................................................... 379, 382, 388 auxiliary paper trays.................................................................................................................... 401 duplex unit ................................................................................................................................. 397 high capacity feeder ................................................................................................................. 406 memory DIMMS ....................................................................................................................... 382 order numbers.......................................................................................................................... 379 print servers ..................................................................................................................... 388, 391 purchasing.................................................................................................................................. 377 warranty..................................................................................................................................... 425 Overlays ...................................................................................................................................... 247 446 P Paper curls.......................................................................................................................................... 287 feeder, high capacity ................................................................................................................ 406 jams, frequent .......................................................................................................................... 287 multiple sheet feed ................................................................................................................... 287 storing ......................................................................................................................................... 32 Paper trays ................................................................................................................................... 401 auxiliary..................................................................................................................................... 401 installing auxiliary trays .............................................................................................................. 401 Parallel menu................................................................................................................................ 125 Parallel port cable requirements ...................................................................................................................... 432 ECP mode.................................................................................................................................. 433 ECP setting ................................................................................................................................ 433 menu ......................................................................................................................................... 125 menu settings ............................................................................................................................. 432 changing ................................................................................................................................ 433 pin assignments .......................................................................................................... 434, 435, 436 Password, administrative.......................................................................................................... 266 Paths............................................................................................................................................... 65 feed ............................................................................................................................................. 65 PC symbol sets .......................................................................................................................... 415 PCL .............................................................................................................................................. 126 emulation, setting ..................................................................................................................... 111 fonts printing a list .......................................................................................................................... 106 resident bitmap..................................................................................................................... 411 resident................................................................................................................................. 411 scalable ................................................................................................................................ 411 symbol sets .......................................................................................................................... 415 macros (forms) ......................................................................................................................... 269 Perception, color........................................................................................................................ 335 Ports ............................................................................................................................................. 438 Ethernet ..................................................................................................................................... 438 parallel....................................................................................................................................... 433 USB .......................................................................................................................................... 437 PostNet font................................................................................................................................ 411 PostScript emulation, setting ..................................................................................................................... 111 fonts proportional .......................................................................................................................... 418 resident................................................................................................................................. 418 resident fixed ........................................................................................................................ 417 forms ........................................................................................................................................ 267 typeface list................................................................................................................................ 106 Power save mode, setting ......................................................................................................... 110 Power specifications ................................................................................................................. 364 Precautions, image drums ........................................................................................................ 315 Primary Colors ............................................................................................................................. 339 Print ............................................................................................................................................. 290 method ..................................................................................................................................... 363 resolution.................................................................................................................................. 363 speed........................................................................................................................................ 363 Print media high capacity feeder ...................................................................................................................... 28 loading................................................................................................................................... 59, 62 multi-purpose tray ...................................................................................................................... 25 447 weight settings ........................................................................................................................... 24 Print memory specifications ..................................................................................................... 363 Print menu.................................................................................................................................... 129 Print quality problems ............................................................................................................... 290 Print resolution .............................................................................................147, 159, 178, 198, 219 Macintosh .................................................................................................................................. 147 Windows 2000.................................................................................................. 159, 178, 198, 219 Print servers ............................................................................................................................... 388 6200e......................................................................................................................................... 388 cable requirements................................................................................................................... 439 connecting .............................................................................................................................. 439 installing ............................................................................................................................ 388, 391 interface..................................................................................................................................... 438 Printer configurations................................................................................................................ 363 Printer menus color .......................................................................................................................................... 115 disk maintenance ........................................................................................................................ 116 how to use.................................................................................................................................. 114 information menu ....................................................................................................................... 116 maintenance ............................................................................................................................... 118 media......................................................................................................................................... 119 memory ..................................................................................................................................... 121 network..................................................................................................................................... 123 parallel....................................................................................................................................... 125 PCL emulation ........................................................................................................................... 126 print menu.................................................................................................................................. 129 printing out current settings ......................................................................................................... 107 system adjust.............................................................................................................................. 132 system configuration ................................................................................................................... 135 usage ......................................................................................................................................... 137 USB .......................................................................................................................................... 140 Printer noises, troubleshooting................................................................................................ 287 Printer warranty.......................................................................................................................... 424 Printing booklets .................................................................................................................... 165, 184, 204 current menu settings .................................................................................................................. 107 demo pages ............................................................................................................................. 105 duplex.......................................................................................................144, 155, 174, 193, 215 file list ....................................................................................................................................... 108 font lists..................................................................................................................................... 106 long edge vs short edge ................................................................................................................. 28 watermarks............................................................................................................................... 441 Printing on both sides ...................................................................................144, 155, 174, 193, 215 Problem solving ......................................................................................................................... 287 color problems............................................................................................................................ 339 error messages ...................................................................................................................... 292 hardware .................................................................................................................................. 287 Macintosh systems................................................................................................................... 300 print quality............................................................................................................................... 290 Windows systems .................................................................................................................... 301 Problems using color..................................................................................................................... 339 Proof & Print ............................................................................................................................... 224 spooler....................................................................................................................................... 272 Proportional fonts .............................................................................................................. 413, 418 Purchasing supplies & accessories................................................................................................. 377 R RAM specifications .................................................................................................................... 363 READY light ................................................................................................................................ 105 448 Registration color .......................................................................................................................................... 336 setting.................................................................................................................................... 324 Repacking for shipment ................................................................................................................ 372 Replacement ................................................................................................................................. 378 fuser ......................................................................................................................................... 378 parts order numbers ...................................................................................................................... 378 purchasing.............................................................................................................................. 377 transfer belt .............................................................................................................................. 378 Replacing ...................................................................................................................................... 305 fuser unit.................................................................................................................................... 317 image drums............................................................................................................................... 309 toner cartridges........................................................................................................................... 305 transfer belt ................................................................................................................................ 320 Resetting factory defaults.............................................................................................................. 114 Resident fonts ............................................................................................................................ 411 PCL .................................................................................................................................. 411, 413 PostScript ......................................................................................................................... 417, 418 Resolution .....................................................................................................147, 159, 178, 198, 219 Macintosh .................................................................................................................................. 147 print ..........................................................................................................147, 159, 178, 198, 219 specifications............................................................................................................................ 363 RGB model ................................................................................................................................... 340 S Safety information ........................................................................................................................ 427 Scalable fonts, PCL............................................................................................................ 411, 413 Secondary colors ........................................................................................................................... 339 Secure documents ......................................................................................................................... 235 spooler....................................................................................................................................... 272 SELECT button ............................................................................................................................ 101 Selecting fonts ............................................................................................................................... 411 Service & Support accessory order numbers......................................................................................................... 379 belt/fuser order numbers .......................................................................................................... 378 consumables order numbers.................................................................................................... 378 repacking for shipment................................................................................................................ 372 Shipping the printer...................................................................................................................... 372 Short edge printing ......................................................................................................................... 28 Signature printing ...................................................................................................... 165, 184, 204 Size .............................................................................................................................................. 364 Software, uninstalling................................................................................................................ 431 Specifications dimensions ............................................................................................................................... 364 duplex unit.................................................................................................................................. 27 electrical ................................................................................................................................... 364 flash memory............................................................................................................................ 363 general ..................................................................................................................................... 363 interface.................................................................................................................................... 364 print media auxiliary trays........................................................................................................................... 27 high capacity feeder .................................................................................................................. 28 multi-purpose tray .................................................................................................................. 25 tray q ...................................................................................................................................... 25 print method ............................................................................................................................. 363 print speed ............................................................................................................................... 363 RAM ......................................................................................................................................... 363 resolution.................................................................................................................................. 363 449 weight ....................................................................................................................................... 364 Specifying color............................................................................................................................. 340 Speed, print ................................................................................................................................ 363 Spooler.......................................................................................................................................... 272 Standby mode, setting............................................................................................................... 110 Statements .................................................................................................................................... 430 CE............................................................................................................................................. 430 copyright...................................................................................................................................... 23 energy star ................................................................................................................................. 430 FCC........................................................................................................................................... 428 IC.............................................................................................................................................. 429 safety......................................................................................................................................... 427 warranties consumables........................................................................................................................... 426 options................................................................................................................................... 425 printer ................................................................................................................................... 424 Y2000........................................................................................................................................ 430 Status messages........................................................................................................................ 298 Storing paper .................................................................................................................................. 32 Subtractive versus additive ........................................................................................................... 333 Swatch, color.............................................................................................................................. 342 Symbol sets, PCL....................................................................................................................... 415 System adjust menu ...................................................................................................................... 132 System configuration menu ........................................................................................................... 135 Systems, color management .................................................................................................... 345 T Time to print, setting.................................................................................................................. 110 Toner cartridges life............................................................................................................................................. 308 replacing .................................................................................................................................... 305 Trademarks .................................................................................................................................... 23 Transfer belt, replacing ............................................................................................................. 320 Tray 1 loading media............................................................................................................................... 59 media specifications................................................................................................................... 25 Tray switching, automatic ........................................................................................................... 73 Trays, auxiliary paper ................................................................................................................ 401 Troubleshooting color problems............................................................................................................................ 339 error messages ........................................................................................................................ 292 hardware .................................................................................................................................. 287 Macintosh systems................................................................................................................... 300 print quality............................................................................................................................... 290 Windows systems .................................................................................................................... 301 Turning duplex unit on ................................................................................................................. 112 Typeface list PostScript................................................................................................................................... 106 U Uninstalling software................................................................................................................. 431 US Bond weight settings............................................................................................................. 24 Usage menu................................................................................................................................... 137 USB cable requirements ...................................................................................................................... 438 connection.................................................................................................................................. 437 menu ......................................................................................................................................... 140 menu settings................................................................................................................... 437, 438 changing ................................................................................................................................ 438 450 USPS PostNet font ..................................................................................................................... 411 Utility color swatch ........................................................................................................................... 342 V VALUE button.............................................................................................................................. 101 Visible ligh .................................................................................................................................... 338 Voltage specifications ............................................................................................................... 364 W Warranties consumables............................................................................................................................... 426 options....................................................................................................................................... 425 printer ....................................................................................................................................... 424 Watermarks.................................................................................................................................. 441 Windows 2000 ........................................................................................................................... 162 Windows NT 4.0....................................................................................................................... 222 Weight ......................................................................................................................................... 364 settings, media ........................................................................................................................... 24 Wheel, color ................................................................................................................................ 336 White light .................................................................................................................................... 338 Windows 2000 collating .................................................................................................................................... 148 color management ................................................................................................................... 347 custom page sizes ................................................................................................................... 150 duplex printing.......................................................................................................................... 156 n-up .......................................................................................................................................... 158 overlays .................................................................................................................................... 247 print resolution.................................................................................................. 159, 178, 198, 219 Proof & Print............................................................................................................................. 224 secure documents.................................................................................................................... 235 watermarks............................................................................................................................... 162 Windows 98/95 collating .................................................................................................................................... 186 color management ................................................................................................................... 355 custom page sizes ................................................................................................................... 188 duplex printing.......................................................................................................................... 193 n-up .......................................................................................................................................... 196 overlays .................................................................................................................................... 254 Windows ICM .............................................................................................................................. 343 Windows Me booklets .................................................................................................................... 165, 184, 204 collating .................................................................................................................................... 167 color management ................................................................................................................... 351 custom page sizes ................................................................................................................... 169 duplex printing.......................................................................................................................... 174 n-up .......................................................................................................................................... 176 overlays.................................................................................................................................... 249 Windows NT 4.0 collating..................................................................................................................................... 206 custom page sizes ................................................................................................................... 208 duplex printing.......................................................................................................................... 215 n-up .......................................................................................................................................... 218 Watermarks .............................................................................................................................. 222 Y Y2000 statement............................................................................................................................ 430 451 452