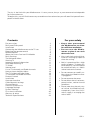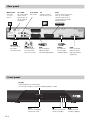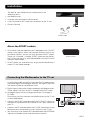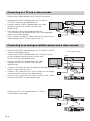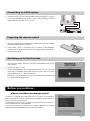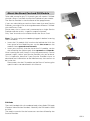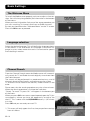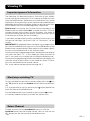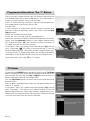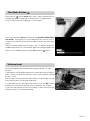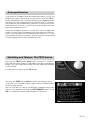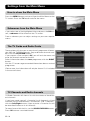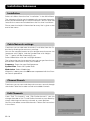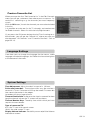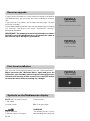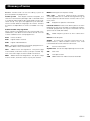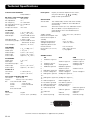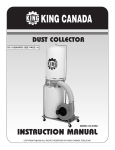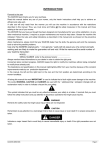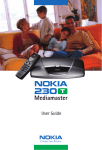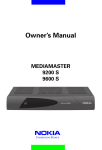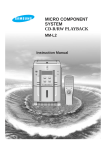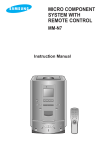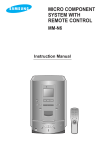Download Nokia 9357715 Cell Phone User Manual
Transcript
Owner’s Manual MEDIAMASTER 9600 C GB 1 Important Information Wiring the plug (UK and Eire only) The mains lead on this product is already fitted with a non-rewireable (moulded) plug incorporating a fuse, the value of which is indicated on the pin face of the plug. Should the fuse need to be replaced, an ASTA or BSI approved BS 1362 fuse must be used of the same rating, marked thus: If the fuse cover is detachable always refit the cover after replacing the fuse. NEVER use the plug with the fuse cover omitted. If the fitted plug is not suitable for your socket outlets it should be cut off, after having first removed the fuse, and an appropriate plug fitted in its place. If this new plug contains a fuse its value should be the same as that removed from the non-rewireable plug. The severed plug must be destroyed immediately to avoid the possible shock hazard should be inserted into a 13A socket elsewhere. If you need to replace the mains plug then follow the instruction given below: The wires in the mains lead are coloured in accordance with the following code: BLUE - Neutral (N); BROWN - Live (L). As these colours may not correspond with the coloured markings identifying the terminals in your plug, proceed as follows: The wire coloured BLUE must be connected to the terminal marked with the letter N or coloured BLUE or BLACK. The wire coloured BROWN must be connected to the terminal marked with the letter L or coloured BROWN or RED. On no account either of these wires to the terminal marked E or coloured GREEN or GREEN and YELLOW. Before replacing the plug cover, make certain that the cord grip is clamped over the sheath of the lead; not simply over the two wires. If in doubt, consult a competent electrician. We reserve the right to change specifications. Please be aware that new software can change the functionality of the Box. GB 2 The sky is the limit with your Mediamaster. It‘s easy to use, always at your command and adaptable for future advances. To begin with, you will find it necessary to read these instructions but you will soon find yourself competent without them. Contents For your safety Rear panel/Front panel Installation Connecting the Mediamaster to the TV set Preparing the remote control Remote control About the Smart Card and CA Module Basic Settings The Welcome Menu Viewing TV Important general information Start/stop watching TV TV Guide Volume level List of TV channels and Radio channels How to show the Main Menu The TV Guide and Radio Guide TV Channels and Radio channels Parental Control Installation Common Interface Cable Network settings Channel Search Create a Favourite List Language Settings System Settings First time Installation Glossary of terms Technical Specifications For your safety 3 4 5 5 7 8 9 10 10 11 11 11 12 13 14 16 16 16 17 17 17 18 18 19 19 19 20 21 22 • Keep a clear space around the Mediamaster to allow for sufficient ventilation. • Do not cover the Mediamaster or place it on a unit that emits heat. • Use a soft cloth and a mild solution of washing-up liquid to clean the casing. • Nokia is proud to offer a high quality product. To keep this level of quality, service should be carried out only at a Nokia authorised service centre. • Do not connect or modify cables when the Media-master is plugged in. • Do not remove the cover. • Do not allow the unit to be exposed to hot, cold or humid conditions. • Please note that the only way to isolate the Mediamaster completely from the 230 V mains supply is to unplug the mains lead! GB 3 Rear panel Mains lead 230 V AC +/- 15%, 50 Hz TV / VCR for an RF-cable to the aerial input of the TV set or a Video Recorder ANTENNA Connection to the cable network socket 0/12 VOLT Not used AUDIO L R Stereo outputs for connection to a HiFi system TV SCART Connection to the TV set AUX Input SCART connection for e. g. an analogue satellite receiver or a second Video recorder (playback only) VCR for the ordinary Video recorder (record and playback) RS232 for a printer, PC or a high speed modem SCSI For a CD-ROM player or other high-speed data equipment Front panel Display shows programme information. At start up, it displays software and boot/loader number Welcome Slot for the CA Module and Smart Card GB 4 to turn the receiver on/off (standby) Select channel number, up/down Installation The box for your Mediamaster should contain the following items: • the Mediamaster 1 4 • a remote control handset with batteries. 7 TV 2 5 8 3 6 9 0 GUIDE MENU EXIT • a fully featured SCART cable for connection to the TV set. OK TEXT • Owner’s Manual. SCART cable About the SCART sockets • On the back side the Mediamaster is equipped with 3 SCART sockets (see figure). When you connect external sets to any of theese sockets, always use fully featured SCART cables. There are “slimmed” (=cheap) SCART cables on the market, but it is not sure that e. g. your videorecorder will work OK with some of these cables. SCART socket • SCART cables are also necessary to get stereo sound from a stereo TV and video recorder. Connecting the Mediamaster to the TV set As most local cable networks are distributing TV programmes from both digital and analogue sources, the signals from the wall outlet will be of two different kind: 1) Digital signal information to be handled by the Mediamaster. These signals are sent to the TV through the SCART cable. 2) Analogue signals which are bypassed to the TV through a RF cable. Due to that you must connect the Mediamaster to the TV set as described below. • Connect the SCART cable between the TV SCART socket on the back of the Mediamaster and the SCART input socket on your TV. • Connect the RF cable between the TV/VCR connection on the Mediamaster and the ordinary areial socket on the TV set. • You also must have another RF cable between the ANTENNA input on the Mediamaster and the network socket. GB 5 Connecting to a TV and a video recorder Refer to your video recorder manual for full instructions. • Connect one SCART cable between the TV and the TV SCART socket on the Mediamaster. • Connect another SCART cable between the video recorder and the VCR SCART socket on the Mediamaster. • A RF cable has to be connected between the TV/VCR output on the Mediamaster and its corresponding input on the Video recorder. • Finally, connect another RF cable from the RF output on the video recorder to the TV aerial input on the TV. Connecting to an analogue satellite receiver and a video recorder • Connect one SCART cable between the TV and the TV SCART socket on the Mediamaster. • Connect one SCART cable between the TV SCART socket on the analogue satellite receiver and the AUX SCART socket on the Mediamaster. With Video recorder VCR • Connect one SCART cable between the video recorder and the VCR SCART socket on the Mediamaster. • Connect a RF cable from the RF output on the video recorder to the TV aerial input on the TV. • Connect a RF cable from the TV/VCR socket on the Mediamaster to the RF input on the video recorder. • Connect a RF cable from the aerial socket to the socket marked ”ANTENNA” on the Mediamaster. Analogue receiver Without the VCR, you should connect as shown in the diagram to the right. Analogue receiver GB 6 Connecting to a Hi Fi system • Connect an RCA/Cinch stereo cable from the AUDIO L R sockets on the Mediamaster to the LINE, AUX, SPARE or EXTRA input sockets on your Hi Fi system. Preparing the remote control • Remove the cover on the battery compartment at the bottom of the remote control handset. • Insert the 2 x AAA (1,5 V) batteries, as shown in the diagram, taking care to observe the + and - markings indicated inside. • Replace the cover. Switching on for the first time You can now plug in the mains plug of the Mediamaster to the wall socket. • Switch on your TV set. • When the Mediamaster is connected to the TV set, you will now see a welcome message on the screen. You may now proceed to page 10 “Basic Settings”. However, we recomend that you read the other information on the preceding pages first. Before you continue... please read this concerning menus A menu is a field of text shown on the TV screen. These menus contain different kinds of information and give the possibility to select between alternatives. In the bottom part of the screen you will normally also have a short explanation of your options. A menu may contain several lines. Selectable lines are highlighted. Non highlighted lines are not selectable. GB 7 Remote control This section describes how to operate the Mediamaster using the buttons on the remote control. To turn the Mediamaster on/off (standby). Press once to switch to audio language/audio track (if available). Press twice to switch to Radio mode. TV To leave a menu and go back to watch a TV programme. To switch from Radio Mode to TV Mode. To toggle between terrestrial TV, VCR, analogue and the digital satellite signal. 0-9 To select channel number and other numerical commands. GUIDE To obtain a list of present and coming programs for the available channels. This information is only shown if your Service Provider transmits programme information. MENU To display the ”Main menu” screen. EXIT To go back one level in the menus. To return to the Main Menu from a Submenu. i To give short and extended information (if transmitted) about the current/next programme. LEFT/RIGHT To move in left/right direction within the menus. BUTTONS UP/DOWN BUTTONS To move in an up/down direction in the menus. To select TV and audio channels. DOUBLE ARROWS To step pages or change channels up or down in the menus. (In blocks of 10). OK To confirm choices, etc. Select TV/Radio channel list. + - To increase or decrease the volume level of the Mediamaster. The Mediamaster’s maximum level is controlled by the TV:s present volume setting. The volume adjustment also alters the volume level to your video recorder. To turn the sound on /off (mute). TEXT GB 8 To select teletext information. Press once to change teletext subtitle. Press twice to enter teletext (if available). Double arrow UP LEFT RIGHT DOWN Double arrow About the Smart Card and CA Module To be able to receive pay-TV channels you will need a CA Module and a Smart Card from the Service Provider of your choice. The Service Provider is the distributor of the programmes. If you are subscribing to services from more than one Service Provider, you might have to change between different CA Modules and Smart Cards. Please note, that a smart card is connected to a single Service Provider and due to this, a specific range of channels. Only "free" channels are available without the Smart Card. Note: The mains plug must not be plugged in before inserting the CA module! • Insert the CA module fully into the slot behind the lid in the front panel of the Mediamaster so that the arrow on the module faces upwards and inwards. • Insert your card fully into the slot on the CA module, so that the microchip (the yellow spot) faces upwards and inwards. After inserting the card, leave it in the slot permanently. Do not remove it again, unless your Service Provider asks you to do so. This is important, because if your Service Provider wants to download new information to the Mediamaster, the card has to be in the slot. Please note, that the CA module and the Smart Card may give special menus not described in this Manual. PIN Code The card is loaded with a 4-numbered code, also called a PIN code (Personal Identification Number). Normally the PIN code is 0000 or 1234. The code is essential for the future extra services offered by the Service Provider. GB 9 Basic Settings The Welcome Menu To install the Mediamaster properly you have to adjust a few settings. You will always be guided by the information at the bottom of the menus. When you have finished the final part of the setup procedure you can start watching TV channels and listen to Radio channels. By now you should have the “Welcome Menu” on the TV screen. Press the OK button to proceed. Language selection Select the desired language. This will define the language shown in the menus. It will also select this language as the main language in cases where more than one is transmitted for speech and subtitling in movies. Channel Search From the Channel Search menu the Mediamaster will automatically search for TV and Radio channels digitally transmitted from the Cable Network. The search will be performed in a predetermined way, and all channels found will be listed in two columns on the screen. TV channels will be listed in one column, Radio channels in the other. Please note, that the search procedure may take a few minutes. When the search procedure is finished the indication “Ready. To watch TV press OK” will appear in the bottom part of the menu. When you press OK a new menu superimposed upon the TV picture appears, where you have the opportunity to adjust the clock*). This is done with the UP/DOWN buttons, ± 1/2 an hour at a time. Press OK and you are ready to watch TV. *) This menu will only appear the first time you perform settings from this Menu. GB 10 Viewing TV Important general information The following will describe the basic functions of your Mediamaster during the watching of TV or listening to Radio channels from the Mediamaster. Sometimes the information may not be displayed as illustrated. Many of the functions described here are dependent on the Service Provider and/or can only be used if they are included in the transmitted programme information. Please note, that during the Channel Search procedure, the Mediamaster has downloaded ALL available channels. This may include channels from various Service Providers, also those to which you normally do not have access, (unless you have a Smart Card from one of those Service Providers). If you select a programme to which you do not have access, you will get the message “No Smart Card” or “No Access” on the screen. IMPORTANT! To toggle between the digital and analogue channels from the Mediamaster you must use the TV button on the Mediamaster remote control. (Both digital and analogue signals are sent to the Mediamaster in the antenna cable). During watching analogue programmes the Mediamaster display will show the word “TV”. In this mode you select channels on the TV the same way as before you installed the Mediamaster. During watching digital programmes the Mediamaster display will show the name of the channel. In this mode you select TV channels with the Mediamaster remote control. Ref. to the connection description on page GB 7. Start/stop watching TV To start the Mediamaster from stand-by mode, press the button, TV button or one of the number buttons on the remote control. It is also possible to start by pressing the button behind the lid on the front of the Mediamaster. button. Put the Mediamaster into stand-by by pressing the In stand-by mode the display will show the correct time. Select Channel Change channel with the numbered buttons or with the up/down buttons on the remote control. You can also use the buttons on the front panel of the Mediamaster. GB 11 Programme Information. The “i“ Button Every time you change channel you will receive information for 4-5 seconds about the current programme. This information includes: Channel number, name, title and time. Press “i” while watching a channel. If your Service Provider transmits programme information you will see: Correct time; A small amount of information for the current and next programme. (Alternate between “Now” and “Next” with the left/ right buttons); Name and number of the channel; Finally the start and stop time for the programme. From here you also can obtain information about other channels. Select with the up/down buttons. If you stop on another channel number and press OK, you will exit the menu and return to TV mode, but now on the new channel. If you select “Next” on a programme line and press OK, you will set a “Reminder” . This means, during watching TV, you will be reminded when the “Reminder marked” programme starts. If you press the “i” button once more, you will get extended information (if transmitted) for the current or next programme. To exit the menu, press the TV or “i” button. TV Guide By pressing the GUIDE button you obtain access to the TV Guide which will give the titles of the present programme on the different channels. By pressing the Left or Right button you also can obtain information for the next programme. Use the Up/Down buttons to move the cursor to different programme areas. You can obtain extended information for a programme by pressing the “i” button. If you select “Next” on a programme line and press OK, you will set a “Reminder”. This means that, while watching TV, you will be reminded when the “Reminder marked” programme starts. Please note, that these features will only work if they are included in the transmission from the Service Provider. GB 12 The Radio button Pressing the button once gives you a menu where you can change the spoken language in the present TV programme. (Only if more than one language is transmitted). Pressing the button twice will lead to the specific Audio Channel mode. The display on your Mediamaster and on the TV screen will show the name of the audio channel you are listening to. While in audio mode, you can press the “i” button to get extended information (if transmitted) about the audio programme. Return to TV mode by pressing the TV button or again. Volume level Increase or decrease the sound level by pressing the “+” and “-” buttons. A control bar will be displayed on the screen during level adjustment. (The max. level for volume is the current volume setting on the TV set). Please note, that the volume adjustments also change the volume level to your VCR during recording. It is possible to turn the sound on and off with the button. Sound off is indicated with the same symbol on the screen. If you turn the volume off with this button, it does not affect the volume to the VCR during recording. GB 13 List of TV channels and Radio channels During viewing TV or listening to Radio channels, you get a programme list onto the screen by pressing the OK button. If you have made yourself a favourite list of frequently visited channels you can alter between “All channels” and “Favourites” with the Left/Right buttons. (How to make a Favourite list will be described further on in this Manual). You can change to another channel by stepping with the UP/ DOWN buttons and then press the OK button. To move faster (10 channels at a time) between channels you can also use the double arrow buttons. Video recorder With a Video Cassette Recorder (VCR) connected you can watch/ record video tapes*. If your VCR is connected with a SCART cable and you press the Start button on the VCR, the playback will start and interrupt the TV programme from the Mediamaster. To watch TV programmes again , press the TV button on the remote control for the Mediamaster, or stop the VCR. Please note, that during the recording of a programme, everything shown on the screen will be registered! For example: If you call up a Menu from the Mediamaster on the screen, the menu will be recorded! * Record/playback is possible if the Video Recorder is connected to the VCR SCART on the Mediamaster. Only playback is possible if you connect the Video Recorder to the AUX SCART. GB 14 Analogue Receiver If you have an Analogue Receiver connected and turn it ON, the programmes from that receiver will be shown. With the TV button on the Mediamaster’s remote control you can toggle between channels from the analogue receiver and terrestrial TV channels. The display on the Mediamaster indicates TV during the watching of terrestrial channels, and SAT during watching of channels from the analogue receiver. When the analogue receiver is turned OFF, you can toggle between channels from the Mediamaster and terrestrial channels. In this case the display on the Mediamaster indicates “TV” during watching terrestrial channels, and the channel name during watching programmes from the Mediamaster. Subtitling and Teletext. The TEXT button Pressing the TEXT button once while watching TV will put a menu on the screen where it is possible to change a subtitled language. This is only possible if more than one subtitling language is transmitted. Exit the menu by pressing the TV button. Pressing the TEXT button twice will give the teletext menu, (if teletext is transmitted). Select pages with the number buttons on the remote control. You can also quickly step to the different subpage alternatives shown in any page by pressing the LEFT/RIGHT buttons. Press OK on a selected number, and the page will show up. GB 15 Settings from the Main Menu How to show the Main Menu Press the MENU button and you will get the Main Menu on the TV screen. Press the TV button to leave the menu. Submenus from the Main Menu If you select one of the highlighted titles and press the OK button, a submenu will be shown on the TV screen. From a submenu you can adjust settings to your own requirements. The TV Guide and Radio Guide These guides will give you an overview of programme information from the TV/Radio channels. Step to different channel numbers with the UP/DOWN buttons. If you stop on a line and press OK, you will exit the menu and enter the channel marked on the line. Select information about the next programme with the RIGHT button. Use the “i” button to get extended information about a marked programme. (Please note, that information will only be shown if it is included in the transmission). TV Channels and Radio channels TV/Radio Channels will show a list with the names of the different channels. If you have made yourself a favourite list of frequently visited channels you can alter between “All channels” and “Favourites” with the Left/Right buttons. (How to make a Favourite list will be described further on in this Manual). To move faster within the list, use the DOUBLE ARROW buttons. Press OK to enter a marked channel. GB 16 CD From the CD menu you can control an external CD player connected to the SCSI socket. To use present and future CD-ROM applications, the player must have the following features: a) SCSI-2 connection b) support one of the following standards: CD-XA / CD-ROM / Video-CD / Photo CD Parental Control By pressing OK on the line “Parental Control” you will be requested to enter your PIN code. (Personal Identification Code). This code is set to 1234 by the factory. You will now get the menu from where you can lock some functions in the Mediamaster. Lock Receiver: If you select “Yes” you will have to enter your PIN code to get access to channels from the Mediamaster. Lock Installation Menu: Select “Yes” if you want to lock access to the Installation Menu. Lock Channel: First, to go to the channel you want to lock, than enter this “Parental Control” menu and select “Yes” from this line. Everytime someone tries to enter locked functions, the message “Please enter your PIN code” will appear on the TV screen. Change PIN code: If you change the PIN code from the standard 1234, DO NOT FORGET IT! Without the code you do not have access to the functions you have set from this menu! Installation The Installation Menu lets you add or change settings already made. More about this Menu follows in the chapter “Installation Submenus” starting on the next page. Common Interface (This line wil be highlighted only when a CA Module is mounted). From here you will get access to information and menus connected to the CA Module. This information may vary a lot depending on the Service Provider. Please see the documentation delivered together with your CA Module. GB 17 Installation Submenus Installation Select this Menu from the line “Installation” in the Main Menu. The submenu will give you the opportunity to change the preferences performed during first time installation. You can also add features that were not included from the first time installation. Please note that helpful information for every line is given at the end of the menu. Cable Network settings From here you can add more channels (if available) from the Cable Net by entering the necessary settings. You use the number buttons on the remote control to enter the frequence with 5 digits, and the Symbol Rate with 4 digits. The “.” (point) will be automatically set. Select Modulation with the Left/Right buttons. The information you have to enter here you can get from the cable network contractor or from your landlord. Frequency: Enter the specified frequence. Symbol Rate: Enter the Symbol Rate. Modulation: Select Modulation. When this is done, press the OK button to proceed with the Channel Search procedure. Channel Search From here you can now and then make an extra search through the whole Cable Net in order to find new added channels. Edit Channels From “Edit TV channels” and “Edit Radio channels” you can change the order of the TV and Radio channels to your needs by simply selecting and moving a channel to a new position. You may also delete unwanted channels. Follow the instructions in the menu. GB 18 Create a Favourite List When you enter the line “Edit favourite list” in the Edit Channels menu you will get a submenu from where you can create a “favourite list” containing e. g. the channels you most frequently watch. With the OK button, X-mark the channels you want to be included in the list. It is possible to make one list for TV channels and another one for Radio channels. Select list with the Left/Right buttons. (If you press the OK button during viewing TV or listening to radio channels, you will get the Channel list, where you now can alter between “All Channels” and “Favourite Channels”. Ref. to page GB 14). Language Settings From here you can change the language for the menus, audio language and subtitle language. Just follow the instructions given at the bottom of the menu. System Settings Time Adjustment: Adjust the clock in steps of ± 1/2 hour. Fullscreen/Letterbox: These alternatives may be used on a normal 4:3 TV set. Fullscreen will fill up the whole TV screen but lose some information in the edges. Letterbox will give a larger picture. Timeout Channel Info: Used to set the time in seconds for how long the channel info on the TV screen will be shown. Timeout Number Keys: The delay time within which you have to press the next button. Type of connected TV: 4/3 is for TV sets with normal screen 16/9 is for wide screen TV sets Display Volume Indicator: Possibility to turn on/off the Volume Indicator on screen. GB 19 Receiver upgrade If your Service Provider has a new software version available for the Mediamaster, you can enter this menu and obtain information. If no software is available, you will get the message “No new software available”. During downloading periods you are prevented from changing any settings. The display will show “UPGRADE” during a download procedure. IMPORTANT! The update procedure may take up to one hour! DO NOT turn off the Mediamaster or disconnect the cable to the antenna input during this procedure!! First time Installation Will start the Installation procedure from the “Welcome Menu”. When you enter the “Welcome Menu” again and press the OK button, you should be aware of the fact that all previous channels and settings will be erased! Press the EXIT button to leave the menu without making any changes. Symbols on the Mediamaster display No TS No Transport Stream = No signal. ? No function. Channel name. Err Error message. UPGRADE Signal indicator. A square means full signal. GB 20 The Mediamaster is busy downloading new software. Glossary of terms Access Authorisation to use the coding system to purshase/order TV programmes. Audio system With digital satellite reception, the sound is transmitted in packages and is selected either in a special audio mode or pre-selected by using installation set-up. This gives the opportunity to select between several different languages to a movie. Amount of choices is dependent on what is available in the signal. Coded satellite TV programme Some satellite TV programmes are transmitted in encoded form; with black screen and no sound. A Smart Card is needed to view such programmes. MPEG Moving Picture Experts Group PIN code Personal Identification Number. A four-digit code that is used for locking/unlocking, eg with the parental control feature. Default value is normally 1234. PSI Programme Specific Information Parental control A feature that allows parents to "lock" programmes that they consider unsuitable for children. A "locked" programme can only be "unlocked" with the special secret code (PIN code). RF Radio frequency (known as HF in some countries). DTH Direct to Home RS 232 Serial data port DVC Digital Video Cassette DVB Digital video broadcast SCART A connector used for connection of e.g. Mediamasters, video recorders and TV sets. Also named Euroconnector or Peritel connector. EPG Electronic Programming Guide, programme information about name, starttime etc. GHz Abbreviation for GigaHertz. The prefix giga means billion, and Hertz means cycles per second. Signals in the GHz range are often called microwaves. MHz Abbreviation for MegaHertz. The prefix mega means million, and Hertz means cycles per second. SI Service Information Symbol rate Size of the digital package transmission SW Soft ware TS Transport stream VCR Abbreviation for Video Cassette Recorder. GB 21 Technical Specifications Transmission Standards DVB, MPEG 2 RF input / Loop through output Input connector IEC female RF impedance 75 Ω RF frequency 47 - 862 MHz RF input power level 55 - 80 dB uV RF impedance 75 Ω Output connector IEC male TV SCART Video output Audio output RGB output 1 Vpp (± 1 dB) / 75 Ω 0,5 Vrms / RL >10 kΩ Internal RGB or from SATELLITE SCART RGB bandwidth 6 MHz ± 3 dB Fast blanking output Internal RGB or from SATELLITE SCART Status output 0/6/12 V / RL 10 kΩ VCR SCART Video output Video input Audio output Audio input Status input 1 Vpp (± 1 dB) / 75 Ω 1 V pp / 75 Ω 0,5 Vrms / RL >10 kΩ 0,5 Vrms / RL >10 kΩ 0/6/12 V / RL >10 kΩ AUX SCART Video input RGB input Fast blanking input Audio input Status input 1 Vpp / 75 Ω Yes Yes 0,5 Vrms / RL >10 kΩ 0/6/12 V / RL >10 kΩ AUDIO R L Connector Output 2 x RCA (R+L) 0,5 Vrms / RL 10 kΩ Low speed serial data (RS 232) Connector 9-pin D-sub Signals RS232, max. 19.2 kbit/s Pin 1 not connected 2 RXD 3 TXD 4 Set to high 5 GND 6 not connected 7 RTS 8 CTS 9 not connected SCSI Connector Signal 50 pol. SCSI-2 (max. 3,8 MB/s) Front panel Display 8 character alphanumeric matrix, 5x7 pixels. Buttons: , (standby, progr. number up and down) General data Article code The model code, variant and serial number, are located on a label on the underside of the housing. Software Software version (V.x.xxx) and Boot version (Bx.xx or Boot x.xx) are displayed in the matrix display when the Mediamaster is powered up. Supply voltage Power consumption max Power consumption in standby Working temperature Storage temperature Operating distance for remote control Dimensions (w x d x h) Weight 230 V AC ± 15%, 50-60 Hz 40 W 2W +5° C to +40° - 40° C to +65° C max 10 meters 380 x 240 x 65 mm 2,2 kg approx SCART-sockets 1 2 3 4 5 6 7 8 9 10 11 12 13 14 15 16 17 18 19 20 21 TV Audio out right ch. Audio out left ch. Audio ground RGB blue ground RGB blue signal out Switch voltage out RGB green ground RGB green signal out RGB red ground Fast blank. ground RGB red signal out Fast blanking out Video out ground Video out Ground (casing) AUX VCR Audio out right ch. Audio in right ch. Audio in right ch. Audio out left ch. Audio ground Audio ground RGB blue ground Audio in left ch. Audio in left ch. RGB blue signal in Switch voltage in Switch voltage in RGB green ground RGB green signal in RGB red ground Fast blank. ground RGB red signal in Fast blanking in Video out ground Video in ground Video in ground Video out Video in Video in Ground (casing) Ground (casing) 20 21 The EMC Directive 89/336/EEC is applied to this product. GB 22 2 1 Mediamaster 9600 C Nokia is a registered trademark of Nokia Corporation 66 76939-10 © 98 26 GB 23