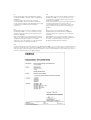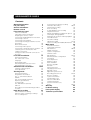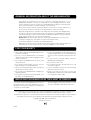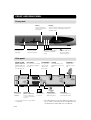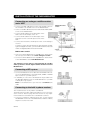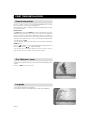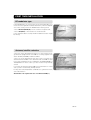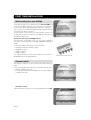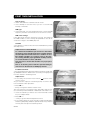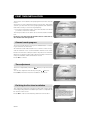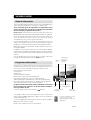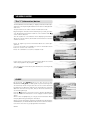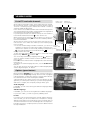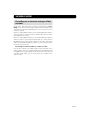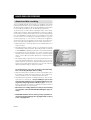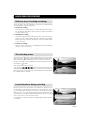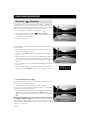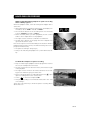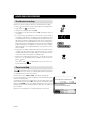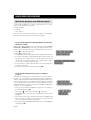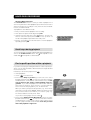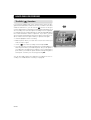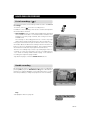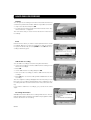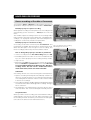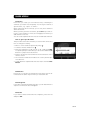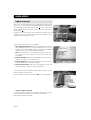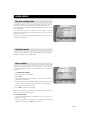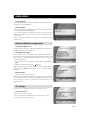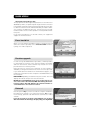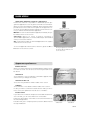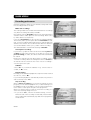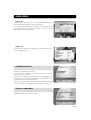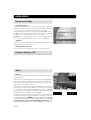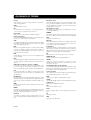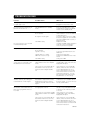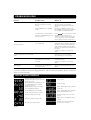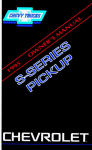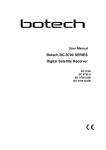Download JA Audio 9902S User's Manual
Transcript
Owner’s Manual MEDIAMASTER 9902 S SE Nokia intygar härmed att denna digitala mottagare, Mediamaster 9902 S, uppfyller kraven enligt direktiv 1999/5/EC. Denna mottagare kan anslutas till ett analogt telefonnät (Public Switched Telephone Networks , PSTN), under förutsättning att uppkoppling sker enligt tonvalsprincipen DTMF (Dual Tone Multiple Frequency). NO Nokia erklærer herved at denne digitale mottakeren, Mediamaster 9902 S, er i overenstemmelse med vesentlige krav og andre relevante bestemmelser i EU-direktivet 1999/5/EC. Dette terminalutstyret er beregnet på tilkobling til Det offentlige tilgjengelige telenettet (PSTN), hvor nettverksadressering, hvis tilgjengelig, utføres ved hjelp av Avanserte funksjoner for toneoppringing (DTMF). DK Nokia erklærer hermed, at denne digitale modtager, Mediamaster 9902 S, er i overensstemmelse med væsentlige krav og andre relevante bestemmelser i direktivet 1999/5/EC. Dette terminaludstyr er beregnet til tilslutning til det analoge, offentlige telefonnetværk (Public Switched Telephone Networks (PSTNs)), hvor netværksadressering - hvis det udbydes - foregår vha. DTMFsignalering (Dual Tone Multiple Frequency). FI Nokia toteaa, että sen Mediamaster 9902 S digitaalivastaanotin täyttää direktiivin 1999/5/EY olennaiset vaatimukset ja laitteeseen sovellettavat määräykset. Tämä päätelaite on tarkoitettu liitettäväksi yleiseen kytkentäiseen puhelinverkkoon (PSTN). Jos käytössä on verkko-osoitteiden käsittely, se perustuu äänitaajuusvalintasignalointiin (DTMF). GB Hereby, Nokia declares that this digital receiver, Mediamaster 9902 S, is in conformity with essential requirements and other relevant provisions of Directive 1999/5/EC. This Terminal Equipment is intended for connection to the analogue Public Switched Telephone Networks (PSTNs), in which network addressing, if provided, is by means of Dual Tone Multiple Frequency (DTMF) signalling. MEDIAMASTER 9902 S Contents General Information For your safety Service information Remote control Front and rear panel 4 4 4 5 6 Viaccess smartcard CA module with its smartcard Preparing the remote control Connecting the Mediamaster to the dish Connecting to the TV Connecting a TV and VCR Connecting an analogue satellite receiver and a VCR Nokia smart switch Connecting a HiFi system Connecting to the built in phone modem Switching on for the first time with SCART connections Tuning procedure when RF connections are used First time installation General information The “Welcome” menu Language RF modulator type Antenna/satellite selection menu Antenna/satellite selection Antenna motor installation 11 11 12 12 12 13 13 14-19 19-22 Viewing mode General information Programme information The “i” (information) button GUIDE List of TV and radio channels Options (green button) TV release (0) The TEXT button (teletext) EXIT TV Recording to an external analogue Video recorder About hard disk recording Different ways of making recordings The recording menu 10 10 10 10 12 Channel search progress Time adjustment Hard disk recording 7 7 8 8 9 9 22 22 23 23 23 24 24 25 25 26 26 26 27 28 28 29 29 Locked functions during recording 29 The Pause Recording 30-31 The Normal recording 32 Timer recording 32 To start playback of a recording 33 The pause function 33 Watch the playback at a different speed 34 Small steps during playback 35 Find a specific position within a playback 35 The Edit function 36 List of Recordings 37 Handle Recording 37-38 Save a recording as Erasable/Permanent 39 Main menu General information TV and radio channels Edit channels Update channels System configuration Channel search Edit satellites Antenna/Satellite configuration TV settings Time adjustment Modem Setting Erase hard disk Receiver upgrade Reinstall User preferences Language preferences Parental control Appearance preferences Recording preferences Receiver number System information Conditional Access Viaccess embedded Smartcard settings Common Interface (CI) Timer Glossary Problem solving Front panel display Technical specifications 40 40 40 40-43 44 25 45 45-47 47 47 48 48 49 49 49 50 50 50 51 52-54 54 54 55 55 56 56 56-57 58 59 60 61 GB 3 GENERAL INFORMATION ABOUT THE MEDIAMASTER Throughout this manual you will notice that the everyday operation of your Mediamaster is based on a series of user friendly on-screen displays and menus. These menus will help you get the most from your Mediamaster, guiding you through installation, channel selection, viewing and many other functions. All functions can be carried out using the buttons on the remote control, and some of the functions can also be carried out using the buttons on the front panel. Please be aware that new software may change the functionality of the Mediamaster. Should you experience any difficulties with the operation of your Mediamaster, please consult the relevant section of this manual, including the Problem Solving, or alternatively call your dealer or a customer service adviser. Please note: The first thing to do before sending the Mediamaster to service is to: 1: Perform ”Diagnostic” procedure in System Information menu. 2: Try downloading new software into the Mediamaster. With this procedure, the new software may solve the problem in the quickest and most efficient way. See the relevant section ”Receiver Upgrade” in this manual. FOR YOUR SAFETY • Allow 10 cm space around the Mediamaster for sufficient ventilation. • Do not cover the Mediamaster’s ventilation openings with items such as newspapers, tablecloths, curtains etc. • Do not place the Mediamaster on top of a unit that emits heat. • To give your Mediamaster an extra protection, e.g. at a thunderstorm, we recommend that you connect it via an external surge protection device. • Do not connect or modify cables when the Mediamaster is plugged in. • Do not remove the cover. • Do not place naked flame sources, such as lighted candles, on the Mediamaster. • Do not allow the unit to be exposed to hot, cold or humid conditions. • Use a soft cloth and a mild solution of washingup liquid to clean the casing. • Service should be carried out only at a Nokia Authorised Service Centre. • Do not expose the Mediamaster to dripping or splashing liquids. • Please note that the only way to isolate the Mediamaster completely from the mains supply is to unplug the mains cable! • Do not place any objects filled with liquids, such as vases, on the Mediamaster. IMPORTANT INFORMATION IN THE EVENT OF SERVICE If you have to leave the Mediamaster for service, please be aware of the fact that Nokia is not responsible for returning, replacing or keeping the contents on the hard disk. This also applies to all other settings, e. g. the first time installation and favourite lists etc. Nokia and Nokia Connecting People are registered trademarks of Nokia Corporation. Other product and company names mentioned herein are trademarks or trade names of their owners. Nokia operates a policy of continuous development. Therefore we reserve the right to make changes and improvements to any of the products described in this manual without any prior notice. Copyright © 2002. Nokia Corporation. All rights reserved. GB 4 REMOTE CONTROL This section describes how to operate the Mediamaster using the buttons on the remote control. Some of the functions can also be carried out using the buttons on the front panel. Switch the Mediamaster in and out of standby mode. EXIT TV Return to the viewing mode from a menu without storing any settings (in menu mode). Switch between TV or Radio mode (in viewing mode). Turn the sound off/on (mute). - + Adjust the volume of digital programmes. The Mediamaster’s maximum level is controlled by the TV’s present volume setting. 0-9 Change channel and to select individual menu options. Note: If 0 is entered as the first digit, the TV Release functionality is activated (see below). 0 TV Release. To switch between digital TV/Radio, analogue TV and analogue satellite TV and VCR, when your systems are connected by SCART cables. Info. To display short and extended information (if transmitted) about current and next programmes. BACK Go back one level at the time within menus without storing any settings. pad Personal Active Disc. Call up (and hide) the recording menu on the screen. For recording to the built in hard disk. MENU To show and to exit from the Main Menu. GUIDE Obtain a list of present and following programmes for the available channels. This information is only shown if your Service Provider transmits programme information (EPG information). P+ P- Change channels up and down, one at the time. Return to TV mode from an “Open TV” application. Change page in a menu/list/text if more than one page is available. To browse through teletext history. ▲ ▼ Move up/down in the menus and to change channels. Change settings in menus. OK Confirm choices and selection of a highlighted item. Show the TV/Radio channel list. (Red) Download an “Open TV” application. OPTION (Green) Select service options in viewing mode. OPTION + code will open locked channels. TEXT (Yellow) Select teletext information. Press to enter teletext (if available). (Blue) To toggle between present and previous TV/Radio channel. GB 5 FRONT AND REAR PANEL Front panel Button Push the button to release an inserted CA module Slot for a Viaccess Smartcard Slot for a CA module with a Smartcard Display shows channel number, error messages, remote control commands and time in standby mode to put the Mediamaster in and out of standby mode to move up/down in the menus and to change channels. Rear panel DIGITAL AUDIO phono connector S/PDIF digital output for connection to a HiFi system Mains lead 95-250 V AC 50-60 Hz AUX SCART for connection to a VCR, or an analogue satellite receiver AUDIO L R phono connectors Stereo outputs for connection to a HiFi system * The modem function is only valid in Scandinavia. GB 6 TELEPHONE * for connection of a modem cable to the phone jack TV SCART for connection to the TV TV/VCR for an RF-cable to the aerial input of the TV or VCR SERIAL PORT to read and load data information ANTENNA * * Satellite dish input (F-connector) TV AERIAL for a terrestrial (conventional) TV aerial * *The LNB cable also feeds the LNB with a supply voltage of 13/18 V (V/H polarisation) and a 0/22 kHz signal (bandswitch). Max LNB current is 500 mA. ABOUT THE SMARTCARD AND CA MODULE To be able to receive scrambled digital satellite channels you will need a Smartcard and/or a Common Interface CA (Conditional Access) module* from the Service Provider of your choice. The Service Provider is the programme distributor. If you are subscribing to services from more than one Service Provider, you might have to change between different Smartcards and/or CA modules. Please note that a Smartcard and CA module may only be valid for a single Service Provider and due to this, a specific range of channels. The Smartcard and the CA module may also provide access to special menus not described in this manual. If so, please follow the instructions from the Service Provider. Only ”free to air” channels are available without the Smartcard and/or the CA Module. Note: The Smartcard and/or the CA module are distributed by your Service Provider. After inserting the card, leave it in the slot permanently. Do not remove it again, unless your Service Provider asks you to do so. This is important, because if your Service Provider wants to download new information to the Smartcard, the card has to be in the slot. * Only use a DVB Standard Common Interface CA Module Viaccess smartcard Only for services coded with the Viaccess CA system. • Insert your Viaccess smartcard fully into the left slot behind the lid of the front panel of the Mediamaster. The gold chip should face downwards and inwards. CA module with its smartcard • Follow the instructions from your Service Provider how to insert the CA module and the belonging smartcard • Insert the CA module fully into the slot behind the lid of the front panel of the Mediamaster. • Press the grey button on the front panel if you need to remove the CA module. PIN Code The Smartcard is loaded with a 4-digit code, also called a PIN code (Personal Identification Number). The code is essential in order to access future services offered by the Service Provider. GB 7 INSTALLATION OF THE MEDIAMASTER The box for your Mediamaster should contain the following items: • the Mediamaster • remote control with 2 AAA batteries • SCART cable (fully featured 1,0 metre) • aerial/RF cable (double screened 1,5 metres) • owner’s manual and software license agreement SCART cable Remote control RF cable Owner’s manual, License agreement About the SCART sockets The rear panel of the Mediamaster is equipped with 2 SCART sockets (see diagram). When you connect other products to any of these sockets, always use fully featured SCART cables (as supplied). There are “less well specified” SCART cables on the market and picture quality could be reduced if you use them. SCART socket Preparing the remote control • Remove the cover on the battery compartment at the bottom of the remote control. • Insert the 2 AAA (1,5 V) batteries, as shown in the diagram, taking care to observe the + and - markings indicated inside. • Replace the cover. Connecting the Mediamaster to the dish 15 mm 8 mm If you need to fit the F-connectors onto the cable • Prepare each end of the cable as shown in the diagram. You will need to fold back the outer braid (as shown). • Slide the F-connector onto the cable, then turn it clockwise until it grips the braid. F-connector • Ensure that 3 mm of the core is protruding from the end of the connector. 3 mm Installing the satellite dish • See the ”Fitting instructions for satellite dish” on how to install the dish. • Connect the coaxial cable, with F-connectors fitted, from the LNB on the satellite dish to the socket marked ”ANTENNA”on the rear panel of the Mediamaster. GB 8 INSTALLATION OF THE MEDIAMASTER General There are many different types of TV/VCR and other equipment that you can connect to the Mediamaster. In this manual you will see some of the most common ways to connect your equipment. If you use RF cables you will have to tune your TV and VCR to the Mediamaster output channel (see page 11). If you have problems with your connections and need help, contact your dealer or Service Provider. Connecting to the TV • Connect the SCART cable between the main SCART socket on the TV and the TV SCART socket on the Mediamaster. • Connect an RF cable from the TV/VCR output on the Mediamaster to the RF input socket on the TV. • Connect the TV aerial to the TV AERIAL input socket on the Mediamaster. RF SCART Connecting a TV and VCR Refer to your VCR’s manual for full instructions. • Connect one SCART cable between the main SCART socket on the TV and the TV SCART socket on the Mediamaster. • Connect another SCART cable between the VCR and the AUX SCART socket on the Mediamaster. VCR RF SCART • Connect the RF cable from the RF output on the VCR to the TV aerial input on the TV. • Connect the TV aerial to the RF input socket on the VCR. SCART Mediamaster If your TV has a SCART socket, but your VCR does not • Connect a SCART cable between the main SCART socket on the TV and the TV SCART socket on the Mediamaster. RF • Connect an RF cable from the RF output on the VCR to the TV aerial input on the TV. • Connect an RF cable from the TV/VCR output on the Mediamaster to the RF input socket on the VCR. VCR RF • Connect the TV aerial to the TV AERIAL input socket on the Mediamaster. SCART Mediamaster GB 9 INSTALLATION OF THE MEDIAMASTER Connecting an analogue satellite receiver and a VCR • Connect a SCART cable between the main SCART socket on the TV and the TV SCART socket on the Mediamaster. With Nokia smart switch • Connect a SCART cable between the VCR and the AUX SCART socket on the Mediamaster. • Connect an RF cable from the RF output on the VCR to the TV aerial input on the TV. VCR RF SCART • Connect an RF cable from the RF output on the analogue receiver to the RF input socket on the VCR. • Connect the TV aerial to the RF input socket on the analogue receiver. In order to switch the signal from the dish between the analogue and digital receivers, you need a Nokia smart switch (at A B in the diagram) or a Universal Twin LNB. Mediamaster Analogue receiver Nokia smart switch • Connect a coaxial cable between output A on the smart switch (accessory) to the LNB socket on the analogue receiver. • Connect a coaxial cable between output B on the smart switch to the ANTENNA socket on the Mediamaster. The analogue receiver must be switched OFF (in standby) when you want to watch digital satellite channels from the Mediamaster. Connecting a HiFi system • Connect an RCA/Cinch stereo cable from the AUDIO L R sockets on the Mediamaster to the LINE, AUX, SPARE or EXTRA input sockets on your HiFi system. • If available you can connect an RCA/Cinch single cable from the DIGITAL AUDIO socket on the Mediamaster to your HiFi or Dolby Pro Logic system. Note: To avoid interference you must use a screened audio cable. Connecting to the built in phone modem The modem function is only valid in Scandinavia. The built in phone modem makes it possible for you to use interactive services. Refer to page 48. This function is only implemented in boxes intended for the Scandinavian countries. • Connect a telephone cable between the socket marked TELEPHONE on the rear of the Mediamaster and the ordinary telephone socket in the wall. GB 10 Nokia smart switch INSTALLATION OF THE MEDIAMASTER Switching on for the first time with SCART connections • Plug in your Mediamaster • Now you will see the ”Welcome” menu on the screen. • Press OK on the Mediamaster remote control to start the Installation procedure. You may now proceed to “First time installation”, see next page. Tuning procedure when RF connections are used This procedure is necessary if your Mediamaster is connected to the TV with an RF cable, and not via SCART. To tune your TV to the RF signal you might also need your TV manual in addition to this manual. The steps below explain what to do if you have been unable to use SCART cables in your connection. • Plug in your Mediamaster. Tuning your TV to the Mediamaster • Select a channel number on the TV that is not currently used for other TV channels. • Follow the instructions in your TV manual to tune the TV channel selector to UHF channel 43 (this is the Mediamaster’s factory preset UHF channel). If you are already using this channel, select another non occupied UHF channel between 21 to 69 on the TV. • For example, if you select UHF channel 45 on your TV, you must change your Mediamaster to the same channel. Use the or buttons on the front panel of the Mediamaster, or on the remote control, to change to the corresponding channel. You will see the UHF channel number displayed on the front panel of the Mediamaster. • When you have correctly changed the UHF channel number you will see the ”Welcome” menu on the TV screen. If there is interference from other channels you will have to change the chosen UHF channel. • Follow the instructions in your TV manual to store this UHF channel as the channel used by your Mediamaster. You will have to select it when you want to watch digital TV/Radio channels. • Once the welcome message is visible, press the OK button on the Mediamasters remote control to start the “First time installation” procedure, see next page. If for some reason you have to change the RF channel later, you can do this by using the TV settings menu further on in this manual. If you have a VCR connected it must be tuned to a different UHF channel (between 21 to 69) than the Mediamaster. GB 11 FIRST TIME INSTALLATION General information Once you have correctly connected the Mediamaster, you also have to perform a “First Time Installation.” During this procedure, helpful information is displayed at the bottom of the menus. Please note! The OK button always confirms a selection within these menus, and pressing it will take you to the next step in the installation process. However, and this is important, often more than one value has to be entered in a menu. First, perform all necessary settings on the different lines. Then, confirm them all simultaneously by pressing OK. You can always go back to the previous menu by pressing the BACK button. Use the buttons to move upwards and downwards from one to change settings. line to another. Use You can also use the numeric buttons on the remote control to select a line in a menu and to enter numeric values. The “Welcome” menu This picture indicates that you have started the installation procedure. Press the OK button to proceed. Language Select the desired menu language. This will also be the main language for audio and subtitling. GB 12 FIRST TIME INSTALLATION RF modulator type If the Mediamaster is connected to the TV with a RF cable, you must select the right RF modulator alternative, which is dependent on the country where the Mediamaster is being used. Select “Normal (PAL B/G)” for all countries except the UK. Select “UK (PAL I)” when the box is used in the UK. If you get picture but no sound, the RF modulator selection might be wrong. Antenna/satellite selection Select one of the alternatives from line 1 to 4 if you have a single antenna equipped with one LNB for receiving signals from either ASTRA, HOTBIRD, THOR or SIRIUS. Select one of the alternatives from line 5 or 6 if you have one antenna with two LNBs or two antennas with one LNB on each for receiving signals from the combination ASTRA/HOTBIRD or THOR/SIRIUS. In these cases you also need a 2-way DiSEqC switch. If you have an antenna with 4 LNBs select alternative 7. In this case you also need a 4-way DiSEqC switch. For any other antenna/satellite combination e.g. antenna motor, select alternative 7. Alternatives 1-6 requires the use of a Universal LNB(s.) GB 13 FIRST TIME INSTALLATION Line 1 through 4 on the antenna satellite selection menu Select one of the alternatives ASTRA, HOTBIRD, SIRIUS or THOR when you have a single LNB pointed towards any of these satellites. Pressing OK from the selected alternative will display the “Antenna adjustment” menu (shown to the right) on the screen. For each satellite, (e.g. ASTRA, HOTBIRD, SIRIUS, THOR), up to 4 different channels are preprogrammed and shown in the menu. When you adjust the antenna, your Mediamaster will use the marked channel to find signals from a satellite. (You can select channel with the buttons.) Antenna adjustment and signal check • Adjust the antenna towards the desired satellite until you have a high value on the Signal strength (AGC) *) indicator (the red bar at the top of the menu) and on the Signal quality (SNR) indicator (the red, yellow and green bar at the top of the menu). OK If you do not get a picture, you may be tuned to an analogue signal source. Another reason could also be that the antenna is positioned towards the wrong satellite. The reason could also be that the marked channel is not transmitting at the moment. If so, select one of the other preprobuttons. grammed channels with the When you have picture from a TV channel, press OK. The Mediamaster automatically starts searching for and downloads channels from the satellite. Please refer to page 21. (If you have a good indication of the signal quality, but no picture from any of the channel alternatives, try proceeding with the channel search anyway by pressing OK). *) About Signal strength (AGC) and Signal quality (SNR) The different signal indicators at the top of the menu provide information about two things: AGC: The AGC, shown with a red bar, will indicate the average strength of any incoming signal, digital as well as analogue. SNR: The SNR, shown with a red, yellow and green bar, will indicate the signal quality for the preprogrammed channel chosen. GB 14 FIRST TIME INSTALLATION Line 5 and 6 on the antenna satellite selection menu Select one of these alternatives when you have a single antenna equipped with 2 LNBs, or two antennas with one LNB on each, and want to watch channels from ASTRA/HOTBIRD or THOR/ SIRIUS. In this case you must first connect the LNBs to an external switch since there is only one antenna input on the Mediamaster. Once installed the switch automatically selects the correct LNB for the selected channel. This external switch is better known as a DiSEqCTM switch. Since the switch can be located close to the LNBs, you only need one cable down to the Mediamaster. Connection of a two port DiSEqC switch: • Connect the cable from the LNB intended for channels from ASTRA (or THOR) to the connector marked LNB 1 (A) on the switch. • Connect the cable from HOTBIRD (or SIRIUS) to the connector marked LNB 2 (B). • Then, connect the antenna cable to the connector marked OUT on the switch. • Connect the other end of this cable to the ANTENNA input in the rear of the Mediamaster. DiSEqC switch with 2 inputs • First check, as described in paragraph Antenna adjustment and signal check on page 14, that you get picture and sound from ASTRA (THOR). • When you have picture and sound continue to the next row and check HOTBIRD (SIRIUS) for picture and sound. • When the HOTBIRD(SIRIUS) check is ready, press OK to start the channel search procedure. The box now starts searching and downloading channels from both satellites. See “Channel search” on page 18. GB 15 FIRST TIME INSTALLATION Line 7 on the antenna satellite selection Menu This selection is necessary only when your satellite choice differs from the preprogrammed satellite alternatives in the following ways; • if you do not use an universal LNB • when you have more than two LNB’s. • You also must select this alternative when your antenna is controlled by motor (ref. to page 19.) OK One antenna/one LNB configuration Select this alternative if you have one (1) LNB mounted on the antenna and you want to select another preprogrammed satellite (than those from line 1-4.) You also must select this alternative when you are not using an Universal LNB. LNB type Select the local oscillator (L. O.) frequency valid for the present LNB. The most common values, including Universal LNB, are buttons. selectable with the You can also enter a value with the numeric buttons when the symbol for the remote control is visible on the line. OK LNB offset voltage If the cable down from any of the LNB’s is very long, it might be necessary to increase the voltage to these LNB’s by 0,5 V. In most cases nothing has to be altered here. Leave the default value “0 V” as it is. If the switch does not change between horizontal and vertical polarization, the voltage to a LNB can be increased later. Increase the voltage: a. only if a LNB does not change polarization b. only to the specific LNB mentioned in a. above OK Satellite Select one of the preprogrammed satellites. Predefined channel Select one of the preprogrammed channels and adjust your antenna according to the “Antenna adjustment and signal check” section on page 14. Multisatellite/mini DiSEqC Select this alternative if you are using two LNBs that are controlled by a mini DiSEqC switch. The selection of the different LNBs must be controlled by an external switch. Refer to page 15. GB 16 Please follow the procedure described on page 14. FIRST TIME INSTALLATION For each LNB you connect to the DiSEqC switch, the following configuration has to be performed. As an example the following part will describe how the LNB intended for Astra 1 will be configured to the DiSEqC input A on the switch and the LNB intended for Hotbird to DiSEqC input B. LNB type Select “Universal” or the local oscillator (L. O.) frequency valid for the connected LNB. LNB Offset voltage If the cable down from the antenna is very long, the voltage at the LNB could be too low to change the polarization. You can increase the voltage to the LNB by 0,5 V. Satellite In this example, select Astra 1 because its LNB is connected to the DiSEqC A input on the switch. Predefined channel Select one of the predefined channels and adjust the antenna as described on page 14, “Antenna adjustment and signal check”. Before you can continue, a TV picture from the predefined channel must be visible in the background. When you do have a picture press OK to continue with DiSEqC port B. The same procedure as for Astra 1 has to be repeted. But this time select Hotbird as the satellite. When the configuration of DiSEqC B is ready, press OK. Proceed with the channel search. Refer to page 18. Multisatellite/two port DiSEqC Select this alternative if your antenna system has two LNBs and when you are not using any of the alternatives on the lines 5 - 6 from the menu “Antenna/satellite selection” on page 13. • Make the selections for LNB type, LNB offset voltage (if necessary), satellite and predefined channel (see Multisatellite/ mini DiSEqC above for an explanation of the different alternatives) for switch 1. • Press OK. • Make the selections for switch 2. • Press OK. Proceed with the channel search. Refer to page 18. GB 17 FIRST TIME INSTALLATION Multisatellite/four port DiSEqC Select this alternative if your antenna system has four LNBs and when you are not using any of the alternatives on the lines 5 - 6 from the menu “Antenna/satellite selection” on page 13. The selection of the different LNBs must be controlled by an external switch. Refer to page 15. The procedure is the same as for mini DiSEqC and two port DiSEqC, but you have to configure four LNBs the same way as described on page 16-17. Connection of a four port DiSEqC switch: The following is an example of how you can connect 4 LNBs if you want to watch channels from ASTRA, HOTBIRD, SIRIUS and THOR. Connect the LNBs to the switch the following way: • the LNB intended for ASTRA to input 1 • HOTBIRD to input 2 • SIRIUS to input 3 • THOR to input 4 The output marked OUT on the switch shall be connected to the ANTENNA input on the Mediamaster. Channel search The Channel search procedure can be performed in different ways. • If there are predefined channels, you can make an Automatic, Manual or Advanced search. • If no predefined channel is available you can make a Manual or Advanced search. Automatic search Start an Automatic search on a selected satellite by pressing OK. GB 18 DiSEqC switch with 4 inputs FIRST TIME INSTALLATION Manual search When you perform a Manual search you first need to enter some parameters for the channel search to work. The information you need to enter in this menu is available in magazines covering satellite TV reception, on the Internet or from your Service Provider. Transponder frequency: Specify the frequency in GHz. If you enter the wrong figure(s), erase with the button. Polarization: Select Horizontal, Vertical, Circular left or Circular right. Symbol rate (MSym/s): Enter with the numeric buttons. If you enter the wrong figure(s), erase with the button. FEC: Select “Auto” or any of the preprogrammed values. Network search: Select “Yes” if you want to search on all transponders connected to a specific network. Adjust motor: Adjust (if necessary) the motor for the current satellite. Press OK to start searching for channels. Advanced search The information to enter in this menu is available in magazines covering satellite TV reception, or from your Service Provider. You can use this menu if you are looking for some “special” channels (i.e. non-DVB standard channels) which can only be found when you have entered the necessary settings here. Transponder frequency: Specify the frequency in GHz. Polarization: Select Horizontal, Vertical, Circular left or right. Symbol rate (MSym/s): Enter with the numeric buttons. FEC: Enter the appropriate Forward Error Correction (FEC) or select AUTO PID Video: Enter the PID (Packet Identifier) for the video signal. PID Audio: Enter the PID for the audio signal. PID PCR: Enter the PID for the PCR (Programme Clock Reference). Adjust motor: Adjust (if necessary) the motor for the current satellite. Press OK to start searching for channels. Motor antenna In case you have an antenna motor to control your satellite antenna you have to make the following settings. If your antenna is prevented from reaching its east/west limit positions, you have to set these limits. See page 47 for instructions. • From the “Antenna/Satellite selection” menu select line 7 and press OK. • Select line 5, “Motor antenna” and press OK. GB 19 FIRST TIME INSTALLATION Type of motor • Select SATSCAN if it is a Nokia SatScan motor. • Select DiSEqC in case the motor you use is controlled by DiSEqC commands. LNB type • Select Universal, one of the fixed frequencies or enter the LNB frequency with the numeric buttons on the remote control. LNB offset voltage If the cable down from the antenna is very long, the voltage at the LNB could be too low to change the polarization. You can increase the voltage to the LNB by 0,5 Volt. Satellite Select Astra if you have a SatScan motor and Hotbird if you have a DiSEqC motor. Adjust motor for Astra/Hotbird To continue the installation you now have to determine the angle to Astra 1/Hotbird. The motor and the antenna must be adjusted towards the Astra 1 satellites on 19.2° East (Hotbird satellites on 13° East) as this is the reference setting. All other preprogrammed satellite positions are oriented relative to Astra 1/Hotbird. You also have to mount the antenna at a proper place outdoors. How to do all this, please read the separate fitting instructions for the SatScan or DiSEqC positioner. Predefined channel Select the predefined channel that will give the best Signal quality (SNR) bar indication. Within a few seconds you will get picture from the channel in the background. Adjust motor buttons on the • If necessary, fine tune the motor with the remote control. As you now have a picture in the background, it is time to perform a Channel search procedure. • Press OK...... ....and you will get the Channel search menu. The most common is to start from the “Automatic search” line. (You can always make a Manual or Advanced Search later on.) • Select the satellite you want to use on the Automatic Search line, for example Astra. • Press OK...... .......and you get the Antenna adjustment menu. • If necessary, adjust the motor until the Signal strength (AGC) and the Signal quality (SNR) are optimal. Please note, that this will only affect the present satellite position. GB 20 FIRST TIME INSTALLATION • Select one of the Predefined channels and press OK to..... .....start the main search procedure for (in this case) the ASTRA channels. The search procedure will take a while. Please refer to page 22. When the channel search from ASTRA is finished you can search for channels from other satellites if you have a motor antenna. • Press MENU on the remote control and the Main menu will appear on the screen. • Select line 5, System configuration • On demand, enter the Access code 1234.... ......and the System configuration menu will appear. • Select Channel search • Press OK to get the Channel search menu again. GB 21 FIRST TIME INSTALLATION The position of 22 satellites are preprogrammed in the SatScan motor. As long as you select satellite positions from the line “Automatic search” you also have access to preprogrammed TV channels that makes it easy to check the signal quality. • From line 1 Automatic search, select the satellite from which you want to search for channels. Then the procedure is the same as for the first satellite installation. However, you must give the antenna motor some time to turn itself to the new position! Channel search progress This menu will be shown as long as the Mediamaster is searching for channels to download All channels found will be listed in two columns on the screen; with TV channels in one column and radio channels in the other. Please note that the search procedure may take a few minutes. When the search procedure has ended, a message will tell how many TV and radio channels have been found. Press OK to continue. Time adjustment The time is adjusted by using the buttons, ± 1/2 an hour at a time. You can also adjust the minutes by using the buttons. Press OK to finish the first time installation, see below. Finishing the first time installation The channels found at the search procedure will now be saved. A message telling that the installation procedure is completed will be shown on the screen. Press OK in order to start watching channels from the box. GB 22 VIEWING MODE General information The following describes the basic functions of your Mediamaster while watching satellite TV or listening to satellite radio. Some of the functions described here are dependent on the Service Provider and can only be used if they are included in the transmitted programme information. Please note, that during the Channel search procedure, the Mediamaster may have downloaded a large number of channels. This may include channels from various Service Providers, also those to which you do not have access unless you have a Smartcard from one of those Service Providers. If you select a programme to which you do not have access, you will get a message on the screen. This message may vary, depending on Service Provider and used Smartcard/CA module. While viewing, the current channel number will be shown on the front panel display. In addition to the normal functions like switching the Mediamaster in/out of standby, changing the volume etc. there are also other useful functions which will be explained in this part of the manual. You can always leave a menu at any time you want, without affecting any settings, by pressing the EXIT button. Programme information Information about the Channel current programme list Every time you change channels you will receive programme information for a few seconds. (In the “User preferences” menu you can select how long this information will be shown.) The information may include: Current time. Channel list. Channel number and name. Name of the current and next programme. The start and total time of the current programme. A bar, indicating the elapsed time of the current programme. Recommended lowest age limit for watching the programme. The start and total time of the next programme. Programme information will only be available if it is included in the transmission. Otherwise a “No information available” message will be shown. You may change channel lists with the buttons. This symbol will be shown in the upper left corner of the screen when a downloadable application (”Open TV”) is included in a channel transmission. To close an application and return to watch TV, press the P+ or P- button on the remote control. Current time Information about the next programme Channel number and name Age limit information Press the red button on the remote control to start downloading an “Open TV” application Please refer to page 51 for more information. GB 23 VIEWING MODE The “i” (information) button The Mediamaster has the ability to display information about programmes currently being broadcast as well as those being broadcast next. This procedure is the same for both TV and radio mode. By pressing the “i” button while watching TV you will get a special “Programme information” banner. Select channel with or the numeric buttons. The “i” symbol is coloured blue when displaying information about the current channel, and red when information for another channel is shown. Press “i” again to get more information about the current programme. If a lot of information is available you can use the double arrow button to see the rest of the text. Press “i” a third time to return to TV/radio mode. In this view, you can select to get information about the current and next programme by using the buttons. You can leave the menus at any time and return to viewing TV by pressing EXIT. GUIDE By pressing the GUIDE button you get access to the Mediamaster TV guide (or Radio guide if you are listening to radio channels) which will give the titles of the current and next programmes on different channels. The information is only available from the network (e.g. DF1, TPS) to which the channel you are watching belongs. Use the buttons to move the cursor to another programme. Use the double arrow buttons to move a page at a time up and down. When a line is highlighted, you can get more information about this programme by pressing the “i” button. When you are watching a channel from Viasat while pressing the GUIDE button, the Viasat Portal will be shown. Follow the instructions from there how to get programme information. GB 24 VIEWING MODE List of TV and radio channels Name of the Channel list Indicates a closed satellite At the channel search procedure, three channel lists are created. One list named “All TV” containing all channels, another named “Free TV” containing only free channels and “Viasat” containing channels distributed by Viasat. In the “All TV” list scrambled channels are marked with a picture of a Smartcard (if this information is transmitted in the signal) and locked channels are marked with a padlock. If you have performed a new channel search, the new channels found will be marked with a star in the “All TV” list. When viewing TV or listening to radio channels you can access the channel list by pressing OK. The lists are sorted by satellite, network and channel. At the top of the menu you will see the name of the list. The current list is the one in which the channel you are watching right now is located. Channel • If the list contains a large number of channels, you can close satellites or networks to reduce the number of channels. You number and open/close a satellite or network by marking it and pressing nameIndicates a . A closed satellite/network is indicated with . locked channel Change channel lists with . To open the radio channel list you first have to enter radio mode by pressing “EXIT TV ” and then OK. You can change channel by stepping with the buttons or enter the channel number with the numeric buttons on the remote control. Press OK when a channel name is highlighted to start watching/ listening to it. To change one channel list page at a time, use the double arrow buttons. You can also get more information about a marked (highlighted) channel by pressing the “i” button. Network name Indicates a scrambled channel Options (green button) By pressing the OPTION button, you open a menu in which it is possible to enter temporary settings. The menu will only appear if the programme contains any options to change. More alternatives than the below mentioned may be available. Settings made in this “options menu” are only valid for the programme you currently are watching. If you leave the programme and return to it again, the temporary settings will be gone. Audio language If available, you can select among the different languages being broadcast. Subtitle language If available, you can select among different subtitle languages. If you select “OFF”, you will not get any subtitling at all. Format If you have a TV set with a 4:3 picture format, and the transmission is in 16:9, you can select Fullscreen or Letterbox to change display format. Fullscreen will fill up the screen vertically, but cut off some information from the left and right sides of the picture. Letterbox will give a complete picture, but leave black areas at the top and bottom. GB 25 VIEWING MODE TV release (0) With the 0 button you can toggle between analogue terrestrial TV, video, analogue and digital satellite TV signals. (This is only valid if the units are connected via SCART cables, and not by a RF connection.) The TEXT button (teletext) Pressing the TEXT button will open a teletext page (if teletext is transmitted.) Select teletext pages with the numeric buttons on the remote control. You can also quickly step to the different page alternatives shown in any page by pressing . Press OK on a selected number to go to that page. Press EXIT or BACK to return to TV/radio mode. The “0” button will show the index page (normally page 100.) will show the next or previous teletext page. You can use the double arrow buttons to browse through the pages you just have visited. When “hidden text” is applicable it can be shown by pressing the “i” button. On most new TV sets you can use the TV’s remote control to open and control the teletext functions while watching digital TV channels. (The function is called VBI insertion.) NOTE: Also see “Subtitles”settings on pages 50 and 51. EXIT TV This button has double functions. While watching TV: The TV/ function is used to switch from TV to radio mode and vice versa. When you have entered a menu, the EXIT function is used to leave the menu at any time without changing anything. GB 26 Channel number Analogue TV mode Video mode. (The video must be turned ON) VIEWING MODE Recording on an external analogue Video recorder Please note, that during the recording of a programme, everything shown on the screen will be registered! For example, if you call up a menu from the Mediamaster on the screen, the menu will be recorded! When recording digital channels from the Mediamaster and the Videorecorder is connected with a SCART cable: put the video into AV/AUX or E1 mode. When recording digital channels from the Mediamaster and the Videorecorder is connected with a RF cable: you must give the Mediamaster an own position number on the video. (The same way as you probably already have given e.g. SVT1 and other channels their own positions.) Recording from the hard disk to a video recorder You can also transfer recordings made on the hard disk to the videorecorder. Select a recording made on the hard disk and start the playback of it. Depending how the boxes are connected, via a SCART or RF cable, you now can make a recording on the videorecorder . GB 27 HARD DISK RECORDING About hard disk recording As you probably already know this box is equipped with a built in Personal Active Disc. This is a hard disk, similar to those in ordinary Personal Computers (PCs). On this hard disk it is possible to record about 15-20 hours of TV and radio programmes. To get the most out of the disk recording procedure, follow these simple tips to keep the disk well prepared for coming recordings. In this way you will avoid messages on the screen saying things like “Time available: Less than 1 hour” 5 seconds before you want to make a two hour recording from a live performance of your favourite pop group; or “The current recording was stopped because there was not enough space on the disk”. As we all know, those messages always appear when we least want them to. • Make a practice to clean the disk from recordings that are no longer needed. • Recordings that you want to keep, you can transfer to a traditional analogue Video Recorder. Recordings made to the built in disk can not be digitally transferred to an external hard disk. • A good thing to do now and then, is to erase everything from the disk (select “Erase hard disk” from the “System Configuration” menu.) But remember, absolutely everything will be erased. • We suggest that you spend some time testing all functions until you get familiar with them. This will save you a lot of frustration when the moment for making and watching a recording becomes reality. After the practice you can just erase the disk and it will be ready to start from scratch. It is important for you to also be aware of the following facts concerning the hard disk recording • Only the channel whose number is shown in the display on the box can be recorded. This means, that you can not watch e.g. channel 4 and record e.g. channel 8 at the same time. • A big benifit that the built in hard disk possess, but the analogue video recorder lacks, is the possibility for you to start watching the playback of a programme while the recording of the same programme is still in progress. This possibility is utilized at the “Pause recording” procedure which is described further on in this manual. • Note! Pause recordings will not work if you are watching a programme ordered via KIOSK (Canal Digital’s pay-perview). • CAUTION! Unauthorized recording of TV programmes or other material may infringe the copyright and be contrary to the copyright laws. GB 28 HARD DISK RECORDING Different ways of making recordings There are three ways of making a recording. In this manual they are separated in the following way: 1 A Pause recording This function is useful when you make a break while watching TV. We will describe how this function can be used when you get a phone call. 2 A Normal recording Spontaneously start a recording at any time you want. As you will see, the procedure differs a bit from the Pause recording. Please try not to mix them, because if you do, it might lead to some confusion. 3 A Timer recording Use the Timer function to record programmes automatically when you are not at home. The recording menu This is the recording menu. You call up the menu to the screen button marked “pad” (Personal Active Disc). by pressing the The menu has to be visible before you can start a recording. Good to remember: You can always show and hide this menu by pressing the button. The menu will not be recorded. The symbols represent functions that are normally handled with the arrow buttons on the remote control. As this is the most convenient way, only the button commands will be explained in this manual. Locked functions during recording Most functions are locked when a recording is in progress. It is not possible to call up any other than the recording menu. If you try, you will get the message “You can not do this as long as the disk is active”. The only functions that are active during a recording in progress, except the different alternatives in the recording menu, are volume, mute and TV release. It is possible to watch another recorded program during a pause recording. GB 29 HARD DISK RECORDING The Pause ( ) Recording To describe this, let us say that the phone starts to ring while you are watching TV. You do not want to miss anything of the programme, so you decide to make a pause recording. To start it you only have to press two buttons on the remote control. • First, call up the recording menu by pressing • Then, start the pause recording . by pressing OK. • The picture will freeze and the sound will be turned off at the moment the recording starts. • Answer the phone. During a pause recording the menu looks like the one in the figure to the right. • At the very bottom of the menu there will be a bar showing the total time of the recording. • Above the bar, “Pause” indicates that a pause recording is going on. • Above it, there are two time counters, separated by a / (slash.) The right counter will continuously show the recorded time in hours, minutes and seconds. (The left one will be explained later on.) • The recording menu will automatically disappear after about 5 minutes. • When you start a pause recording, the display on the box will change to indicate “PAUS” instead of the channel number. To watch the pause recording Now, 10 minutes later, when you return after having finished the phone call, the situation is like this: • A frozen picture on the TV and no sound. That is all. Of course, you now would like to watch the pause recording that contains your missing 10 minutes. • You start the playback of the pause recording by first pressing (to pick up the menu) and then press OK. Of course, if the menu still is visible when you return, you only have to press OK. Now it is important for you to be aware of the fact that the recording is still in progress. It has not yet been turned off. Therefore the right counter will show an increasing recording time. But this is quite all right. We let you know how and when it is time to turn it off. GB 30 HARD DISK RECORDING What is happening during playback of a pause recording that is still in progress? When the playback starts, a few other things also happen at the same time. • Although the pause recording is still going on, the display now will start to show “PLAY” instead of “PAUS”. • The text at the bottom of the recording menu now will start to show “Playing” instead of “Pause”. • At this moment, when you start a playback, the left counter starts to show elapsed time of the playback. • The right counter continues to indicate recorded time. • The bar at the bottom of the page will show elapsed time (green) and total time (red). Now let us stop for a moment and analyse the situation. What is happening? As a matter of fact, two different things are now in progress simultaneously: • The pause recording is still going on, • and you are watching the playback of it, with 10 minutes delay. To finish this example of a pause recording • Keep on watching the playback until the programme reaches the end, for example after 5 minutes. • The left counter will now show 5 minutes, which is the length of the playback. • The right counter will show 15 minutes because the recording process has been going on all the time. • Now you finish this pause recording by first pressing up the recording menu to the screen, then • select “ to pick ” in the menu and press OK. • This pause recording is now finished and stored in the “List of recordings”. There also is another way to finish the pause recording. More about that soon. GB 31 HARD DISK RECORDING The Normal recording When you want to perform what we call a Normal recording. • Press on the remote control to pick up the recording menu. • Step down to “ ” in the menu. • Start the recording by pressing OK. • The display on the box will show “r E C” during this type of recording. • If you press the green button on the remote control while a recording is in progress you can preset the recording time. This is called OTR (one touch recording). There are preset times in 30 minute steps up to 240 minutes. Each time you press the green button you will add 30 minutes to the recording time. When the preset recording time is reached, the recording will stop automatically. The display on the box will show “r XXX” during this type of recording. XXX is the time you have set for the recording. • During the recording, elapsed time and the information “Recording” will be shown in the recording menu. If you have used the OTR function described above, you will also see how much time that is left until the recording stops. • Finish the recording by first pressing to call up the recording menu. (If it is already on the screen, you do not have to press first!) Then check that “ ” is highlighted in the menu (if not, select it) and then press OK. Timer recording The “ ” alternative in the recording menu is a short cut to the “Timer” menu. From there you can program the box to perform recordings when you are not at home. Please refer to the “Timer setup” described on page 56. For your information, in case you are at home watching TV when a timer recording starts: Shortly before a timer recording starts, the message in the right figure will be shown. Press OK if you want the recording to take place; press BACK if not. (You will be asked just in case you are watching a more interesting programme than the one that is to be recorded.) When you do nothing the recording will start in a moment. GB 32 HARD DISK RECORDING To start playback of a recording You find a finished recording in the List of recordings which you reach by • Pick up the recording menu to the screen by pressing • Select from the menu to pick up the List of recordings to the screen • Step to one of the recordings with and press OK • The Handle Recording menu appears • Select Play and the playback starts • The left counter starts to show elapsed time • The right one shows the total length of the recording and the elapsed time in % The pause function It is possible to make a pause during a playback of any recording. A pause causes the picture on the screen to “freeze”. Pause during playback of a normal recording • First call up the recording menu by pressing • Start the playback of a programme from the List of recordings. • Alternate between playback and pause mode by pressing OK. Pause during playback of a pause recording in progress The pause function is possible to use also while a pause recording is still in progress. Note, that the right counter will be active all the time due to the fact that the recording is still in progress. • First call up the recording menu by pressing • Start the playback of the pause recording by pressing OK, and also the left counter starts. • Alternate between playback and pause mode by pressing OK. GB 33 HARD DISK RECORDING Watch the playback at a different speed To speed up a playback or to find a certain position in a recording, you can use functions such as • Fast forward • Rewind • Slow motion The functions can be performed not only during a normal playback, but also during a pause recording in progress. Fast Forward and Rewind during playback of an already finished recording While watching the playback of a recording you can start Fast Forward or Rewind by pressing the appropriate button. You do not even need to have the recording menu on the screen. • Press to start Fast Forward. • Press to start Rewind. • The playback will now speed up, either forwards or backwards. • If you press the buttons repeatedly the speed will increase. At the bottom of the menu there is now an indication showing the speed, e.g. “Fast Forward 2”. The speed may be set between 1 (not so fast) and 9 (very fast). • If the speed is too high in any direction, just use the opposite button to slow down. • To stop and return to normal speed, press OK. Fast Forward and Rewind of a pause recording in progress The Fast Forward function is useful when you just want to skim through e.g. a short pause recording, that is still in progress, in order to catch up the live broadcast of the programme. When you reach the end of a pause recording it will automatically finish and the live programme will be shown instead. (Unless you have changed the default setting for this in the “Digital Recording Preferences”, Line 5, on page 55.) • First you must start the playback of the pause recording in progress by pressing OK. • Then, press to start Fast Forward or to Rewind • The playback process is the same as described for the normal playback. • Note, that the left counter will follow the Fast Forward/Rewind process while the right one will keep on showing recorded time for the pause recording in progress. • To stop the Fast Forward/Rewind and return to normal playback speed, press OK. GB 34 HARD DISK RECORDING The Slow Motion function The Slow Motion function is a way to watch a playback in a slower way than the normal playback speed. This function is the same for all types of recordings. It only works in the forward direction, never backwards. To playback in Slow Motion mode: • First you must start the playback of a recording. • Then put it into pause mode by pressing OK. • Start the function with any of the buttons. You also use them to control the speed, which is from +3 to -5, where +3 is half of the playback speed and -5 is really slow. • Exit the Slow Motion mode and return to normal playback speed by pressing OK. Small steps during playback To move small steps forwards or backwards during a playback you can use the double arrow buttons. The will step 20 sec. forwards and will step 10 sec. backwards. Find a specific position within a playback If you have a very big recording and want to reach a specific position of it, the Fast Forward or Rewind functions might be a bit inconvenient to use. Instead you can use thejump function . • Start a playback. • Select “ ” from the menu. • From line 1, Jump to position, you can select one of the , or enter an exact time with the predefined times with number buttons on the remote control. Please note, that the start position for the “jump” is the beginning of the programme. If you watch a playback for 25 minutes and from there select to jump e.g. 1 hour on line 1, you will reach a position 1 hour into the programme, not 1h. 25 minutes. When you want to jump to an exact position, e.g. 1 hour 3 minutes and 7 seconds, enter 010307. Always 2 figures for each hour, minute and second. When you want to jump e.g. 12 minutes and 32 seconds, enter 1232. If you enter a wrong digit, remove it with . • Line 2 and 3, Jump Forwards/Backwards: Select one of the predefined times with , or enter an exact time with the number buttons on the remote control. In any of these cases you will jump forwards or backwards from the position where the playback is right now. GB 35 HARD DISK RECORDING The Edit ( ) function It sometimes happen that some extra minutes from the programme that starts after or before the one you want to save also will be recorded. If so, you can use the function. It will give you the opportunity to erase parts in the beginning and at the end of a recording. You can also split a recording into two separate recordings. Note! It is important that you have at least 8 Mb space left on the hard disk in order to split a file. If you don´t, you will get a message telling that the disk is full. Erase some files in order to make some more space and try to split the file again. • Start the playback of the recording. • Make a pause when you reach the section from where you want to erase or split. • Select “ ” from the recording menu and press OK. • You can now erase everything (within the recording) before or after the point where you made the pause. Or you can split the recording into two different recordings, one is ending at the point where you made the pause and one is beginning at the same point. Confirm your choice by pressing OK. You can also add together two different recordings into one recording. See “Add another recording” on page 38. GB 36 HARD DISK RECORDING List of recordings ( ) As mentioned earlier, all recordings will be stored in the List of recordings. To reach it, select “ ” from the recording menu. In addition to the recordings, the List also contains an important information about the disk: • Time available: Here you will be informed about the estimated time available on the disk. You must be aware of that the time indication is a really rough estimate, but it will give a hint of available time. The settings in “Recording preferences” will in a very high degree affect what will be shown here. (Ref. to page 52.) In the green information field, at the bottom of the menu, some information about the different recordings is shown. Press the “i” button to get more detailed information. (On condition that the information is included in the programme transmission.) The List of recordings may consist of up to 64 pages with 7 recordings on each. On each page, the list is numbered from 1 to 7. Fresh recordings will be saved on page 1. The older the recording, the higher the page number. Step between pages with the double arrow buttons. Handle recording By selecting any of the recordings from the List of recordings and pressing OK you get the Handle Recording menu. Besides the fact that you start the playback of a recording from here, you also have the possibility to change the properties of the recording. Play Start playback. Refer to page 33. GB 37 HARD DISK RECORDING Rename You can give the recording a new name. Note that the first lines contains only channel information and are not possible to rename. • Step to the last line and press OK. • To enter the new name, please follow the instructions for “Rename Channels” on page 42. The new name that you enter will now be shown in the List of recordings. Erase Enter this menu when you want to clean up the disk from certain recordings. Before you erase a recording you will get a chance to regret the deletion by selecting BACK. Select OK and the recording is definitely gone. Add another recording You can add a recording to another using this alternative. • Select the recording you want to add another recording to from the list of recordings. • Press OK. • Select Add another recording and press OK. • Then select the recording you want to add from the list of recordings. • Press OK. The second recording will be added after the first recording. The two original recordings disappear from the list and you now have only one recording containing both of the original files. The recording will have the same name as the first selected recording. If you want to add more recordings, you just follow the same steps. Recording information Available information about the recording will be shown. The details are dependent of what was included in the programme transmission at the time for recording. GB 38 HARD DISK RECORDING Save a recording as Erasable or Permanent To avoid that a Pause or Normal recording will be erased, it is a good idea to change its property from erasable to Permanent. Default property for a pause recording When a pause recording is created, in the List of recordings it will automatically get the extension (......Pause) at the end of its name. The number of pause recordings in the List of recordings will be kept constant to the limit you have defined in “Saved Pause Recordings”, ref. to page 52. In practice, this means that pause recordings are continuously erased to keep that limit. Default property for a normal recording A recording created the normal way has no extension. This The event property of a recording means that it is erasable, but will remain on the disk until it is full. will always be shown here. When the disk space is not enough for a new recording, also these recordings (without any extension) will be erased. How to change the property to erasable or permanent • Select a recording from the List of Recordings and press OK. • Immediately below the name of the menu “Handle Recording”, the current property for the recording is always visible. • Step to line 6. • By pressing the OK button you can now change the property between erasable and permanent and vice versa. The valid property will immediately be visible below the “Handle recording” name. The text “Perm.” within the brackets means Permanent, and no text means Erasable. Summarize A recording can have one of the following three characteristics: 1 A pause recording will always be automatically erased in order not to exceed the value you once have decided. This type of recording has the extension “Pause” at the end of its name in the List of recordings. 2 A recording can also be erasable and automatically deleted, but not until the whole disk is filled upp with recordings. This type has no extension. 3 The third type of recording has the extension “Perm” at the end of its name. This one must always be manually erased. Set parental lock When you want to lock a recording, select this alternative and you will be asked to enter your access code. After entering the code, the recording is locked. To watch it you must enter the code again. (The code is the same as for the Parental Control.) GB 39 MAIN MENU General information Many of the functions of the Mediamaster are available from the Main menu. Press MENU to open it. You can always leave a menu at any time you want, without affecting any settings, by pressing the EXIT button. TV and radio channels Please refer to “List of TV and radio channels” on page 25. Edit channels From these menus you can create and edit channel lists. You can, among other things, create favourite lists; add, delete, rename and arrange the order of the channels within the lists. The “All TV” list might contain lots of channels. By creating your own favourite lists you can make channel handling a bit more convenient. Important about editing channels Before you start you must select which list, TV or radio, you want to edit. While you are watching TV and press the MENU button and select Edit channels, you can edit TV channels. While listening to radio channels and doing the same, you can edit radio channels. After the selection, radio or TV, use the buttons on the remote control to select the name of the list to edit. GB 40 MAIN MENU Create list From here you create your own favourite lists, containing the channels you watch most frequently. You must give each list a specific name, e.g. “Sport” or “Films.” When a favourite list is selected, you see only those channels defined in the list. When you have given the list a name; press OK and you will enter the “Select channels” menu (see next page) from where you add channels to the list. You can create separate favourite lists for TV and radio channels. How to give a specific name This procedure is the same whether you enter a name for the first time or change an existing. • Move to a new character position by using . • To delete the last character use . • Enter the characters one by one (A....Z, 0....9) by using . To speed up the procedure a bit you can use the double arrow buttons to jump 3 letters at the time. • Figures can also be entered with the numeric buttons on the remote control. • The next letter will be shown above the current, and the previous below it. • Toggle between capital and lowercase letters with the blue button. Rename list From here you can give an existing list a new name. Use the arrow buttons the same way as when you created the list. Rearrange lists If you have created several Favourite lists you can determine the sequence in which the lists will appear. Delete list If you want to delete a Favourite list completely, select the list and press OK. GB 41 MAIN MENU Select channels From this menu you add and remove the channels in your Favourite lists. You use the “All TV” or “All radio” list as basis to select the channels from. A channel is added or removed by pressing the OK button. The square to the right on a line will be empty for removed channels, and will contain an “x” for added channels. • If you have a Favourite list that contains several satellites and networks, you can close the one(s) you are not going to work with. You open/close a satellite or network by first marking it and then pressing . A closed satellite/network is indicated with on the line. • Move to desired channel(s) with , double arrows or the numeric buttons, and add/remove them by pressing OK. • When you are ready, confirm the selections and leave the menu by pressing BACK or EXIT. Lock channels To get to this menu you first have to enter your access code. From here you can lock (and later unlock) channels in any of the lists in order to prevent e.g. your children from watching. Select the channel you want to lock and press OK. Repeat the procedure for each channel you want to lock. When you lock a channel in any list, the channel will automatically be locked in all other lists. A locked channel will be marked with a padlock symbol. Press the OPTION (green) button and enter your access code to open a locked channel. Rename channels Mark the channel you want to rename and press OK. The Rename dialogue box will then appear and let you modify the existing name. Delete the present name by using . To enter the new name, please follow the instructions under the headline “How to give a specific name” on page 41. When you have changed a channel name, the new name will appear in all lists where the channel is included. GB 42 MAIN MENU Rearrange channels From here you can arrange the sequence for the channels within your favourite lists. • With , mark the channel you want to move to a new position within the list. • Press again and the right side of the marked channel will change to . • Move the channel to the desired position with OK. and press It is also possible to first mark several channels, and then move them all simultaneously. • For each channel, press the marked channels. button to add it to the set of • When a number of channels are marked this way and you want to move the whole set of channels, press again. • The marked channels will now be put together into one group. • The right side of the first and last marked channel will change to arrows respectively. • Use the corresponding buttons to move the selected channels to a new position within the list. • When the channels are in the position you want, press OK. Delete channels From here, when the “All TV” list is selected in the “Edit channels” menu, you can delete channels. Please note. Channels deleted this way will be permanently deleted. The only way to get them back is to perform a new channel search. To delete channels: • Mark the channel or channels you want to delete by selecting the channel and pressing OK. • Press BACK to delete the selected channels. You will be asked if you really want to delete it. If so, confirm by pressing OK once more. If not, press BACK. Remove channels From here, when the “Free TV” or a favourite list is selected in the “Edit channels” menu, you can remove channels from those lists. To remove channels: • Mark the channel or channels you want to remove by selecting the channel and pressing OK. • Press BACK to remove the selected channels. You will be asked if you really want to remove it. If so, confirm by pressing OK once more. If not, press BACK. Channels removed from a list this way are not permanently deleted. They are still available from the “All TV” list. GB 43 MAIN MENU Update channels When new TV and radio channels are added to the different satellites, you can check and automatically update the channel lists. New channels will be marked with a star in the channel lists. After each download, check the channel lists for new channels marked with . During the search procedure the old channels will be coloured light blue, and new channels found will be coloured black in the “Channel search progress” menu. The following alternatives are selectable: 1 All configured satellites: Will search and update the lists from those satellites you use to watch channels from. If you, for example, have downloaded channels from ASTRA, THOR and SIRIUS, those three satellites will be updated. Note: This alternative is only possible for fixed antennas. If your antenna is controled by motor, the first line will not be selectable. 2 Current satellite: Will search and update the lists from the satellite you right now are watching TV. 3 Current network: Will search and update the lists from the network the present channel belongs to. 4 Current transponder: Will search and update the lists from the transponder the present channel belongs to. You can find out which satellite and network the channel you are watching right now belongs to: While watching a channel, first press OK, then the “i” button. Update channels via a PC It is also possible to update new channels via internet and a PC. You will find information how this is done on the URL http://www.lyngsat.com/nokia GB 44 MAIN MENU System configuration You will be asked to enter your access code before you can enter this menu. The code is preset to 1234 from the factory. (The code can be changed from the Parental control menu. Refer to page 50.) If you want to customize the system to suit you better, you can specify some settings from the submenus in the “System configuration” menu. Please note that many of these functions are the same as in the “First time installation.” Channel search The procedure is the same as performed during the First Time Installation. Please refer to page 18-19. Edit satellites When a new satellite has been sent into orbit, or if you select a not preprogrammed satellite, you can add it to the existing satellite list. To add a new satellite • Select the line “New satellite”. • Press OK. • Enter the name of the new satellite. (How to enter a name is described on page 41.) • Enter the position (in degrees) with the numeric buttons on the remote control. (Use the left arrow button to erase digits.) • Select orientation; East or West. • Press OK to save these settings. Before you can watch channels from that new satellite you must also carry out the following steps: For a fixed antenna: • Select “Antenna/Satellite configuration” in the “System configuration” menu. • Follow the instructions on page 15. From the menu “Antenna adjustment” select the new satellite name. GB 45 MAIN MENU • Adjust the antenna towards the new satellite. Look at the Signal strength (AGC) and Signal quality (SNR) bar indications to check the levels. Please note: In this case, (a brand-new satellite), you do not get a TV picture in the background on the screen, even when the SNR indication is good! When both indication bars (AGC and SNR) are good: • Press the BACK button until you return to the ”System configuration” menu. • Select ”Channel search”. • Select “Manual” or “Advanced” search. • Select the new satellite name. • Enter the settings for Transponder frequency, Polarization etc. for the new satellite. • Press OK to start the channel search procedure in order to download channels from the new satellite. • When you get the message on the screen that ”you have found X new TV-channels and X new radio channels”, press OK to save the new channels. The new channels will be saved in the channel list they belong to. At the same time as you save the new channels, also the settings for the new satellite will be saved. When your antenna is controlled by a motor: • Enter the “Channel search” menu. • Select “Manual” or “Advanced” search. • Select the new satellite name. • Enter the settings for Transponder frequency, Polarization etc. for the new satellite. • Select the last line, “Adjust motor”, from where you now, by pressing the buttons on the remote control, can move the antenna to the position for the new satellite. Look at the Signal strength (AGC) and Signal quality (SNR) bar indications to check the levels. Please note: In this case, (a brand-new satellite), you do not get a TV picture in the background on the screen, even when the SNR indication is good! When both indication bars (AGC and SNR) are good: • Press OK to start the channel search procedure in order to download channels from the new satellite. • When you get the message on the screen that ”you have found X new TV-channels and X new radio channels”, press OK to save the new channels. The new channels will be saved in the channel list they belong to. The position of the new satellite will be added to the preprogrammed satellite positions in the antenna motor. GB 46 MAIN MENU View attributes Chech position and orientation for different satellites by selecting the line “View attributes”. Delete satellite You can also delete an added satellite. (This is not possible for the factory preprogrammed satellites.) If you want to delete the satellite from which you right now are watching a channel, you will get a screen message about how to proceed. When you delete a satellite you also delete its channels from the channel lists. Antenna/Satellite configuration Set up and adjust motor The procedure is the same as performed during the First Time Installation. Please refer to page 16. East/West limit setup You only have to set one or both of these limits if the antenna is prevented from reaching its East/West limit positions. This could be the case e.g. if the antenna is mounted to close to a wall or in any similar situation. • To set these limits, select East or West limit setup and press OK. • Adjust the antenna using the buttons. Watch the antenna movement, and when it has reached its possible limit, press OK. The other limit is set in the same way (if needed). Remove limits In case you need to remove limits. When you perform this command you do not just remove the limits. The motor will also turn itself to the 0° (Zero) position. However, next time you select a channel the motor will turn to its proper position. TV settings From here you can adjust settings concerning your TV. TV screen format Select your TV screen format. The 4:3 format is the standard format for most TV screens. Select 16:9 for a wide screen TV. GB 47 MAIN MENU TV signal If the teletext function does not work when watching channels from an analogue satellite receiver connected to the Mediamaster, change this setting from RGB to PAL. RF channel Select this alternative if you have to change the RF channel. If you change the RF channel number, you must also change it to the same value on the TV. If you do not, the picture will become black. RF modulator type If the Mediamaster is connected to the TV by an RF cable, you can select the RF modulator type. The RF modulator affects a channel’s audio. If you get picture but no sound, the RF modulator selection might be wrong. Select “Normal (PAL B/G)” for all countries except the UK. Select “UK (PAL I)” when the box is used in the UK. Position of the RGB output Adjust the horizontal position of the TV picture with the buttons. (The “TV signal,” see above, must be set to RGB for this function to work.) Time adjustment The time is adjusted by using the buttons, ± 1/2 an hour at a time. You can also adjust the minutes by using the buttons. Modem Setting The modem function is only valid in Scandinavia. The Mediamaster is equipped with a built in telephone modem. Via the modem so called “interactive services”, such as e.g. ordering movies, can be performed. You will get more information concerning this service by your service provider. More information may also be available in the “System information” menu, ref. to page 54. When configurating the modem, the following parameters have to be set. Country: Select the country where the box is installed. Pulse or tone: Select the alternative valid for your system. If in doubt, please contakt your phone operator. Prefix: If the connection has to pass a switch board, enter the figure that will open the line. GB 48 The RF channel number will be indicated on the front display of the Mediamaster. MAIN MENU Information about the modem This equipment has been approved pursuant to Council Decision 98/482/EC [CTR 21] for pan-European single terminal connection to the Public Switched telephone Network (PSTN). However, due to differences between the individual PSTNs provided in different countries, the approval does not, of itself, give an unconditional assurance of successful operation on every PSTN termination point. In the event of problems, you sholud contact your equipment supplier in the first instance. Erase hard disk When you feel that the hard disk is a bit too cluttered, a good advice is to clean it up totally. Select “Erase hard disk” and everything on it will be wiped out. Receiver upgrade In order to keep the Mediamaster up-to-date, it will be possible to download new versions of the system software via satellite and from the Internet. New software may include new or improved features for existing menus. Enter this menu to check for new software. If new software is available you will get information in the menu on how to proceed. If you download new software from ”Nokia Internet pages”, you transfer the software from the computer to the Mediamaster via the serial port. IMPORTANT! Updating via satellite may take a while. The front display will indicate the percent left to download. NEVER turn off the Mediamaster, never use the remote control or disconnect the antenna/LNB cable during the download procedure! This will damage the software and the receiver will have to be sent in for service! Reinstall Use this option only if you have to start the complete installation procedure from scratch. If you continue from here, all your previous settings, parental code and favourite channels etc. will be erased! If you do not want to perform a reinstallation you can leave this menu when the warning is displayed by pressing BACK. GB 49 MAIN MENU User preferences From here you can change the menu language. You also have access to the Parental Control, the Appearance and Recording Preferences menus. Language preferences Menu language Here you may select in which language the menus will be shown . Main and alternative audio Ianguage If more than one audio language is transmitted, you may select the main and an alternative language. Subtitles If you select the “Visible” alternative for subtitling and more than one language is available, you may select a main language and an alternative. In case you want to control the Teletext function with your TV remote control, this parameter must be set to ”Invisible”. Parental control To open this menu you will be asked to enter your access code. From the factory the access code is set to 1234. The following settings can be altered from this menu. Receiver lock If you select “On,” you will have to enter the access code every time you start the Mediamaster from standby. Age rating control If you want everybody to have access to all available types of programmes, select “Off.” If you select “On,” you may block programmes unsuitable for children. Select an age limit between 4 and 18 years on the line that appears. However, you should be aware that not all Service Providers have the necessary codes for these functions implemented in their transmissions. Do not use this Age rating control function if you are using the Age rating control provided with your Smartcard. See page 56. Change access code From here you can change the access code from the standard 1234. DO NOT FORGET IT! Without it you do not have access to any of the functions where the code is required! If you forget it, you have to contact an Authorized Nokia Service Center to get help. GB 50 MAIN MENU Application download (“Open TV” applications) From some channels it is possible to download specific programme applications such as games and various information. When you select the alternative ”Manual” below, channels which provide these services will show a symbol in the upper left corner of the screen. By pressing the red button on the remote control you start the download of the application. Symbol on screen Manual: You select to download the application manually. A Symbol will be shown on the screen. Automatic: When you select a channel containing a downloadable application, it will automatically be downloaded when you select the channel. Off: It will not be possible to download applications. No symbol will be shown on the screen. To close an application and return to watch TV, press the P+ or P- button on the remote control. During an application download the picture above will be shown on the TV screen Appearance preferences Banner time-out When you switch channels, an information banner will be shown for a few seconds. You can select for how long the banner will be shown. Volume bar Select whether or not you want the volume bar to appear on the screen when you change the volume. Volume bar time-out Select how long the banner will be visible on the screen. Subtitles Select whether or not subtitles will be visible on the screen. In case you want to control the Teletext function with your TV remote control, this parameter must be set to ”Invisible”. Picture format If you have a TV set with the 4:3 picture format and the transmission is in 16:9, you can select Fullscreen or Letterbox. Fullscreen will fill up the screen but cut off some information on the left and right sides. Letterbox will give a complete picture, but leave black areas at the top and bottom. ‘fullscreen’ ‘letterbox’ GB 51 MAIN MENU Recording preferences Changes made here will be the new default settings and will affect recordings made to the disk. Make new recordings The settings made here will affect Normal and Timer recordings only. Pause recordings are always erasable. Recordings with the Erasable property will automatically be erased in order to make space for new recordings. Refer to line 6, “Erase before record (hours)”. If you select Permanent you can only erase recordings manually. This means, that if you fill up the disk with Permanent recordings, no new recordings can be made until you clean the disk from at least some of them. This could mean the difference between success and disaster when you e.g. make a Timer recording. The default and also recommended setting is Erasable. Saved pause recordings If you select e.g. 10, there will never be more than 10 pause recordings stored at the same time on the disk. For every new pause recording you make, the oldest of them will automatically be erased. Please note, that this will only affect pause recordings, not the “normal” recordings. Pause recordings have the word Pause as an extension at the end of the line in the “List of recordings”. See the figure to the right. Subtitles Select “Yes” if you want the subtitles in e.g. a movie to be recorded, or “No” if not. Repeat playing Normally you would want a playback to stop when it has reached its end. If so, select “No”. If you want the playback to automatically restart every time the end is reached, select “Yes”. Stop recording While a Pause recording (not a normal recording) is still in progress you can start the playback of it (= start watching it). In the playback mode it is possible to use the “fast forward” function in order to catch up the live part of the programme. When you do that, and you reach the end of the recording, one of the two following things will occur. • If you select “Yes”, which is the default setting, on line 5, : When the end of the recording is reached by “fast forward” , the recording will automatically stop and the live programme will be shown. GB 52 MAIN MENU • If you select “No” on line 5: A few seconds before the live programme is caught up, the “fast forward” will slow down to normal speed. Due to the fact that the recording is still going on, you will now still be watching the recorded programme, but with just a few seconds delay from the live version. However, in this situation you can stop the recording manually to watch the programme live instead. Erase before record (hours) Select how many hours you want to be automatically erased from the disk each time a new recording is about to start. Only erasable recordings will be deleted. When you get a message saying that it is not possible to erase the requested time, it is high time to clean up the disk. Note, that the settings here are highly associated with the following subject, about Type of programme. Type of programme Different types of programmes will take up more or less space on the disk when they are recorded. A recording of e.g. a pop programme where one billion different colours will explode on the screen each and every second (or any other programme with high activity) will take considerable more disk space than e.g. the latest news read to you aloud from the local TV studio. Be aware that settings made in this menu has nothing to do with, and does not affect, the recording quality. High does not mean that the recording quality is set to high and Low is not the same as low recording quality. You must rather look upon this function as an assistance for the box to estimate the free recording space (in hours) available on the disk. This estimated time will be shown as “Time available” in the “List of recordings”. The function also affects the previous subject “Erase before record (hours)”. The four alternatives are: High: For programme types with very high activity contents. Normal: This corresponds to most programme types. It is therefore the default setting. Low: For programme types such as news broadcast and similar. Radio: For recording of programmes when the box is in Radio mode. It is not necessary to make changes in this menu every time you are going to make a recording. You should select one of the alternatives that corresponds to the type of recordings you most frequently make. As long as you always keep the disk almost clean, settings in this menu are less important. But as the disk is running out of space the settings will be more and more important. GB 53 MAIN MENU The following extreme example will show what might happen when the setting does not correspond with the reality, and the disk is getting filled up. You are going to visit a concert, but do not want to miss the football championship that will be shown during your visit. You intend to watch it when you come back home. A Timer recording is perfect in this case. You are as usual in a hurry and just throw an eye at “Time available” in the “List of Recordings “. It will let you know that “Approx. 3 hours” are available. Good! More than enough. As soon as you return back home you start the playback and everything is OK in 6 minutes and 12 seconds. That is when the playback ends. We will skip your comments and instead find out what went wrong. As you are a music lover and often record music, the setting in this case was Radio. It should have been set to High instead. Conclusion: Keep the disk clean and pay some attention to settings from this menu. Receiver number If you have more than one digital satellite receiver using the same IR protocoll, you can use the same remote control to control them. To do that you have to give each receiver a specific number. There are four numbers to choose from. To access a specific receiver, press X on your remote control simultaneously, where X is the number you have chosen for the specific receiver. System information If you have to contact your service provider or a service center, they might ask for information available from this menu. Therefore, it is important that you first check the information in the following menus. System information This gives general information about which hardware and software version your Mediamaster is running on. GB 54 MAIN MENU Release info The alternative “Release info” will only be available when the new downloaded software contains information. If so, by pressing the i button you will get a message describing the new functions in the latest software release you have downloaded to the Mediamaster. Diagnostics To find out the condition of certain parts of the Mediamaster, you can run a diagnostic test. Conditional Access This menu will only be activated if you have inserted a valid Smartcard in the slot behind the front lid. If more than one CA system is activated, select the one from which you want information. The Viaccess Conditional Access (CA) System is embedded in the Mediamaster. A Smartcard that supports this standard can be used in the left slot on the front panel. Different CA modules (with their Smartcards) supporting the DVB Common Interface (CI) standard can be used in the right slot. Viaccess embedded From here you get subscription information from a Smartcard supplied by a Viaccess Service Provider. GB 55 MAIN MENU Smartcard settings Age rating control This is an age rating control function which is connected to your smartcard. It will only affect the channels you have subscribed to. Choose “On” if you want to activate the age rating. This means that you have to enter your smartcard PIN code to be able to watch the age rated channels. The age rating of each programme is controlled by your Service Provider. Do not use this Age rating control if you are using the Age rating control within the Parental control menu. See page 50. Age limit Select an age limit. Programmes transmitted with a lower limit age will not need the access code. Change Smartcard code In this menu you can change the code on your Smartcard. Common Interface (CI) These menus are provided by the CA module and its Smartcard. Timer General You can program the Mediamaster to start and stop at a predefined time. The function is very useful when you want to record a programme and you are unable to start/stop the recording event yourself. Or when you just want to be reminded of the start of a programme you do not want to miss. A programme that already has been started by this Timer function will lock the box. The display on the box will indicate “t x” (where x is the channel number) while you are watching a programme you have been reminded to watch. During a digital recording event the display will show “r E C”. You can not change channels or call up a menu until the stop time is reached. However, you can interrupt the event (e.g. stop a recording) by pressing the MENU button (about 5-10 seconds) until a channel number appears in the display. Please note, that this is the only way to stop a recording that has started (apart from pulling the plug from the mains, which is not to recommend.) GB 56 MAIN MENU Important information related to the timer recording If you program the box to perform a timer recording e.g. in the middle of the night (or at any other unsuitable time), be sure to turn the TV set off with the mechanical switch located on the TV! If you turn the TV set off by just putting it into standby mode with the remote controll, it will be turned on at the time for the recording! Timer setup • Select Timer from the Main Menu. • Press OK to enter the Timer Setup menu from where you make the settings. • First, select Channel List with the buttons. • Then, step to Channel to select desired TV/Radio channel. • The present date (month/day) will automatically be preset. When you change month and day, always use two digits for each of them. • If you enter a wrong digit you can erase it with the button. The different start times may never overlap each other. If you try to enter a start or stop time within an already occupied period of time you will get a warning message about it. • On the last line you select the Action. When you want an event to be recorded on the built in hard disk at the date and time you entered, select Record. Events that you want to be recorded this way will be marked with a red symbol in the Timer list. Do not forget to ensure that you have enough space on the disk at the time for the recording to take place. • If you just want to be reminded of a programme start,or when you want to make a traditional analogue (VCR) recording, select View. Indicates a recording event Up to 9 different events can be predefined. The events will be sorted in start time order. At each stop time the box will return to the state it had before it started. You can erase a predefined event by pressing the button twice. (If you regret the command after the first press, go to another line by pressing either or and the event will not be erased.) GB 57 GLOSSARY OF TERMS Access Authorisation to use the coding system to purchase / order TV programmes. AGC Automatic Gain Control. Parental control A feature that allows parents to ”lock” programmes that they consider unsuitable for children. A ”locked” channel or programme can only be ”unlocked” with the special parental access code. CA Conditional Access. A system to control subscriber access to services, programmes and events. Parental Access code A four-digit code stored in the Mediamaster. Used to lock the Mediamaster. CA module A device for the decoding of scrambled signals. PCMCIA Personal Computer Memory Card International Association. The Common Interface slot follows this standard. Common Interface Describes a DVB standard hardware and software architecture for Conditional Access systems. PCR Program Clock Reference. DVB The Digital Video Broadcast group was created to establish a technical framework for the introduction of digital video broadcasting systems. PIN code Personal Identification Number. A four-digit code stored in the Smartcard. For PPV (Pay Per View) or other services together with the subscription. EPG Electronic Programme Guide. A software that enables viewers to navigate easily among the large number of channels provided by digital technology, in order to select the service they desire. Polarization Polarization allows several programmes to be fit into the same frequency band. The signals from a satellite are transmitted either with linear (vertical or horizontal) polarization or circular (right or left) polarization. FEC Forward Error Correction. Correction of faulty bits in the received signal. RF Radio frequency (known as HF in some countries). GHz The prefix giga means billion, and Hertz means cycles per second. Signals in the GHz range are often called microwaves. LNB (low-noise block converter) or LNBF An electronic unit mounted on the satellite dish. It receives the signals reflected by the dish and converts them to signals that can be used by the Mediamaster. L.O. Local oscillator part of the LNB. It converts from the satellite frequency down to a frequency acceptable for the Mediamaster. Mediamaster A unit that converts the digital satellite signals into audio and video signals. The audio and video signal can be sent to the TV set either via SCART or via RF (modulator output). MHz The prefix mega means million, and Hertz means cycles per second. MPEG Moving Picture Experts Group. Established by the International Standards Organisation to provide the basis for a picture coding and compression system. Network A number of digital channels transmitted from one source. Grouped under separate headings in the channel list. GB 58 SERIAL RS 232 A serial communication standard data port. SCART A 21-pin connector used for connection of the Mediamaster,VCR and TV. Also named Euroconnector or Peritel connector. Scrambled satellite TV programme Some satellite TV programmes are transmitted in scrambled form. A Smartcard, and possibly a CA module, will be needed to view such programmes. Service provider Is a company that collects a number of programms/services and distributes them to customers. SNR Signal to Noice Ratio. Signal quality measure. S/PDIF Sony/Philips digital interface format. Digital audio output. Symbol rate Speed of the digital transmission SW Software. Programme code. Timer A timer signals, starts or stops equipment at a preset time. TS Transport stream. VCR Video Cassette Recorder. PROBLEM SOLVING Problem Possible causes What to do The display on the front panel does not light up/is not lit. Mains cable is not connected. Check that the mains cable is plugged into the power socket. No sound or picture, but the front panel shows the time or - - : - -. The Mediamaster is in standby mode. Press the standby button or any number button to bring the Mediamaster out of standby mode. No sound or picture. The satellite dish is not pointing at the satellite. Adjust the dish. Check the signal level indicator in one of the channel search submenus. Check the cable connections, LNB and other equipment connected between the LNB and the receiver, or adjust the dish. Replace the LNB. Increase the LNB voltage with 0,5 V from the System Configuration menu if you have a long cable. No signal or weak signal. The LNB is faulty. No sound or picture on horizontal modulated transponder. Bad picture/blocking error. The satellite dish is not pointing at the satellite. Signal too strong. Adjust the dish. The LNB is faulty. Connect a signal attenuator to the LNB input. Change to a larger dish. Change to an LNB with lower noise factor. Change the LNB. The system is connected by SCART cables and the TV is not in AV/EXT mode. If the system is connected by SCART cables, switch the TV to the appropriate AV input. The system is connected by RF cables and the TV is not set to the channel tuned for digital satellite TV. If the system is connected by RF cables, switch the TV to the channel for digital satellite TV. If you have not tuned in the TV you may do this first. Please look in the TV manual for instructions. You can also change the RF-channel in the Mediamaster. See TV settings. There is interference on your digital satellite channels, an existing terrestrial channel or video signal. The system is connected by RF cables and the output channel of the Media-master interferes with an existing terrestrial channel or video signal. Change the Mediamaster output channel to a more suitable channel between 21-69, or connect the system by SCART cables. You made a video recording of a digital satellite channel and whole or parts of the programme was not recorded. The Mediamaster was not left on the appropriate channel. If you make a recording of digital satellite TV your Mediamaster has to be left on the channel you want to record. If the system is connected by SCART cables, switch the VCR to appropriate AV input. Satellite dish is too small. LNB noise factor too high. There is no Welcome menu on the screen after you switched on the Mediamaster for the first time. The system is connected by SCART cables and the VCR is not in AV/EXT mode. The system is connected by RF cables and the VCR is not set to the channel tuned for digital satellite TV. If the system is connected by RF cables, switch the VCR to the channel for digital satellite TV. If you have not tuned in the VCR you may do this first. Please look in the VCR manual for instructions. GB 59 PROBLEM SOLVING Problem Possible causes What to do The remote control is not working. Battery exhausted. Remote control is incorrectly aimed. Change the batteries (both). Aim the remote control at box. Check that nothing blocks the front panel. Check if (.) is flashing on the front panel display when you press a button. If not replace the batteries (both). The Mediamaster is in standby mode. You have set a receiver number Press X on your remote control and then changed batteries in the simultaneously, where X is the remote control. number you have chosen for the specific receiver. If you don´t remember what number you have used, try 1-4. You see the on-screen message. Viewing card error. The Mediamaster can’t recognise Check that you are using the proper your Smartcard. Smartcard. Check that the Smartcard has been correctly inserted with the gold chip downwards. If the problem persists, you may have a problem with the card. Contact your dealer or Service Provider. You have forgotten your secret PIN code. Contact your Service Provider. They will help you set it up again. CA Module is not working. CA module is not installed. CA module is not correctly inserted. Check that the CA module has been correctly inserted. Contact your dealer or Service Provider. Black picture. CA module is inserted but not working correctly. Eject the CA module and reinsert it again. What to do if you can’t solve the problem If you have tried all of the actions suggested above, without solving the problem, please contact your dealer or Service Provider. FRONT PANEL DISPLAY When power-up, boot version, product family and system software version is shown. In TV mode. When starting from standby, product variant and system software version is shown. In video mode. Remaining time in percent during the download procedure. When downloading new software via the air. The Mediamaster is in standby mode, and current time is shown. GB 60 When downloading new software via the Serial RS232 socket. Channel number in TV mode. Error messages. For service personnel Channel number in radio mode. Lights when no signal is being received. RF channel in tuning mode. Flashes when pressing a button on the remote control. TECHNICAL SPECIFICATIONS Telephone (return channel on the phone line) Contact modular 6-pin jack Protocol V22, 1200 bits/sec LNB / Tuner input Security information Connector 1x F-type (LNB) The modem connection is made according to the TNV 3 circuit RF input frequency 950-2150 MHz type. All other connections are made according to the SELV RF input power level -25 to -65 dBm circuit type. Supply voltage 13 /18 V ± 5% Max. current 500 mA, overload protected Conditional Access system Embedded Viaccess. One PCMCIA interface for a Common Control voltage 22 kHz, 0,65 Vpp Interface CA module (DVB Standard) DiSEqC Tone burst A/B or Smartcard Interface Level 1.2 Interface for one card according to ISO 7816 RF impedance 75 Ω Supports embedded Viaccess descrambler. RF modulator Front panel In/out connector IEC female / IEC male 4x7 segment numeric LED display, Buttons: , Modulator frequency 470 to 862 MHz (standby, progr. number up and down) Output level 70 ± 5dBV Other data Output channel 21-69 The model code, variant and serial number, are located on a Preset channel 43 label on the underside of the housing. Output signal PAL B/G orPAL I Transmission standards DVB, MPEG 2 TV SCART Video output Audio output RGB output 1 Vpp (± 1 dB) / 75 Ω 0,5 Vrms / RL >10 kΩ Internal RGB or from AUX SCART RGB bandwidth 5,8 MHz ± 3 dB Fast blanking output Internal or from AUX SCART Status output 0/6/12 V / RL 10 kΩ AUX SCART Video output Video input Audio output Audio input Status input Fast blanking input 1 Vpp (± 1 dB) / 75 Ω 1 V pp / 75 Ω 0,5 Vrms / RL >10 kΩ 0,5 Vrms / RL >10 kΩ 0/6/12 V / RL >10 kΩ 0/2 V for RGB, bypass to TV SCART Yes Hard disk Supply voltage Power consumption max Power consumption in standby Operating temperature Storage temperature Humidity Operating distance for remote control Dimensions (w x d x h) Weight 40 Gigabyte 95-250 V AC, 50-60 Hz 27 W at 500 mA LNB load 7,5 W +5° C to +40° C - 40° C to +65° C 25 to 90 % rel humidity max 10 meters 380 x 240 x 69 mm 2,4 kg approx SCART sockets TV AUX 1 Audio out right ch. Audio out right ch. 2 Audio in right ch. 3 Audio out left ch. Audio out left ch. 4 Audio ground Audio ground RGB input 5 RGB blue ground RGB blue ground DIGITAL AUDIO (S/PDIF) 6 Audio in left ch. Connector 1 x RCA 7 RGB blue signal out RGB blue signal in 8 Switch voltage out Switch voltage in AUDIO R L 9 RGB green ground RGB green ground Connector 2 x RCA (R+L) 10 Connect to pin 10 in AUX scart Output 0,5 Vrms ± 0,5 dB/ RL 10 kΩ 11 RGB green signal out RGB green signal in SERIAL (RS 232) serial data 12 Connector 9-pin D-sub male 13 RGB red ground RGB red ground Signals RS232, max. 57600 bit/s 14 Fast blank. ground Fast blank. ground Pin 1 DCD (Data carrier detect) not 15 RGB red signal out RGB red signal in connected 16 Fast blanking out Fast blanking in 2 RXD (Receive data) 17 Video out ground Video out ground 3 TXD (Transmit data) 18 Video in ground 4 DTR (Data terminal ready) Set to high 19 Video out Video out 5 GND (Signal ground) 20 Video in 6 DSR (Data set ready) not connected 21 Ground (casing) Ground (casing) 7 RTS (Ready to send) 20 2 8 CTS (Clear to send) 9 RI (Ring indicator) not connected 21 1 GB 61 Important Information Wiring the plug (UK and Eire only) The mains lead on this product is already fitted with a non-rewireable (moulded) plug incorporating a fuse, the value of which is indicated on the pin face of the plug. Should the fuse need to be replaced, an ASTA or BSI approved BS 1362 of the same rating fuse must be used. If the fuse cover is detachable, always refit the cover after replacing the fuse. NEVER use the plug with the fuse cover omitted. If the fitted plug is not suitable for your socket outlets, it should be cut off, after having first removed the fuse, and an appropriate plug fitted in its place. If this new plug contains a fuse, its value should be the same as that removed from the non-rewireable plug. The severed plug must be destroyed immediately to avoid possible shock hazard. If you need to replace the mains plug, follow the instructions given below: The wires in the mains lead are coloured in accordance with the following code: BLUE - Neutral (N): BROWN - Live (L). As these colours may not correspond with the coloured markings identifying the terminals in your plug, proceed as follows: The wire coloured BLUE must be connected to the terminal marked with the letter N or coloured BLUE or BLACK. The wire coloured BROWN must be connected to the terminal marked with the letter L or coloured BROWN or RED. On no account should either of these wires be connected to the terminal marked E or coloured GREEN or GREEN and YELLOW. Before replacing the plug cover, make certain that the cord grip is clamped over the sheath of the lead: not simply over the two wires. If in doubt, consult a qualified electrician. Nokia and Nokia Connecting People are registered trademarks of Nokia Corporation www.nokia.com 66 76986-18 © 0226