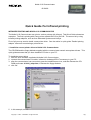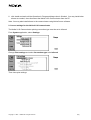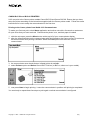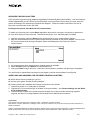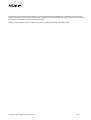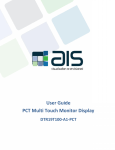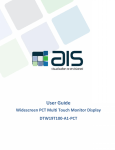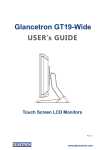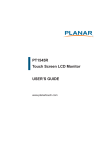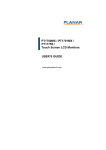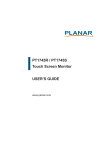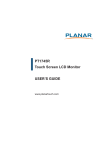Download Nokia 9110 Cell Phone User Manual
Transcript
Nokia 9110 Communicator 06.04.99 Quick Guide For Infrared printing INFRARED PRINTING AND NOKIA 9110 COMMUNICATOR The Nokia 9110 Communicator can print to various printers with infrared. This Quick Guide shows two examples. The first is printing with Canon printer models BJC-50 or BJC-80. The second is by using infrared printing adaptors, such as from Extended Systems and ActiSys. First of all you may need to install a new printer driver. See the advice in quick guide “Parallel printing adaptor”document on selecting a printer driver. 1. Install the correct printer driver to Nokia 9110 Communicator. The CD-ROM and the floppy diskette supplied with the communicator contain extra printer drivers. This quick guide assumes that you have installed PC Suite on your PC. To install the correct driver 1. start PC Suite software supplied with Nokia 9110 Communicator 2. connect the communicator via cable, infrared or deskstand DCH-7 accessory to your PC 3. after the communicator has connected, press the Install/Remove icon, and then Browse the CDROM and locate d:\9110_sw\printer, or Browse the floppy diskette. 4. click OK 5. in this example, select the Canon BJC-70 driver with a single mouse click Copyright 1995 – 1999 Nokia. All right reserved. 1(6) 6. click install and wait until the Operation In Progress dialogue box is finished. You may install other drivers as needed, then disconnect the Nokia 9110 Communicator from the PC. Note: You may also install drivers to the communicator using Nokia Server software. 2. Correct settings for the Nokia 9110 Communicator The Nokia 9110 Communicator printing connection type must be set to infrared. From System application, select Settings: Change Print settings and select Connection type to be Infrared Then close print settings. Copyright 1995 – 1999 Nokia. All right reserved. 2(6) CANON BJC-50 and BJC-80 PRINTERS 9110 can print to the Canon printer models Canon BJC-50 and Canon BJC-80. Ensure that you have setup the printer according to the instructions supplied with the Canon printer model. Follow the earlier instructions for how to setup the communicator for the first time. Printing to the Canon printer from Nokia 9110 Communicator To make your first test print, select Notes application and write a note with a few words or sentences. Or open a fax that you have received. Check that the printer is on, and that paper is loaded 1. with the note open, press the Menu button at the top left of your communicator display 2. align the infrared window on the communicator with the infrared on the Canon printer. Do not move the communicator until printing is finished. Select the Print option from the menu on the communicator 3. the communicator now checks that an infrared printer is available 4. select Printers option and Select Canon BJC-70 driver (or BJC-xx, where xx is your model). 5. now press Start to begin printing. Leave the communicator in position until printing is completed. You need only to repeat these few steps to print again now that communicator is configured. Copyright 1995 – 1999 Nokia. All right reserved. 3(6) QUESTIONS AND ANSWERS FOR CANON BJC-50 AND CANON BJC-80 Q: Which driver should I install to my 9110 ? A: Canon BJC-70, or Canon BJC-50/70/80. Q: Can I print using Nokia 9000/i Communicators ? A: No. Nokia 9000/i Communicators are not compatible with Canon BJC-50 and Canon BJC-80 printers. Q: Communicator can’t establish the infrared connection to the printer A: - Check that printer is on, and paper is inserted. - Check that 9110 connection type is infrared in the print setting – see Correct settings for the Nokia 9110 Communicator. - Check that the infrared of the printer and the infrared of the communicator are facing together properly and there is nothing between the infrared links to disturb the connection Q: Communicator still can’t establish the connection to the printer A: Turn the printer power off and on. Q: What is the correct default setting for Canon printer ? A: LQ mode (Europe/Asia). If you have made successful printing, then this next advice is not necessary. Turn the printer off, then press and hold power on button. Printer will start to beep, after a total of nine beeps let power button go. Printer is ready for graphics printing with 9110. This setup is described in the Canon user’s manual under “Performing Test Prints”. Q: When I print the paper has unusual characters, and not the correct view. A: see correct default setting advice Q: How do I print a multipage fax with Canon BJC-50 ? A: This model has a single sheet feeder mechanism. After the first sheet has printed, insert a second sheet, and press “Resume”button on the printer. Do not press anything on the communicator. Printing of the second sheet should continue shortly. Q: Is colour printing possible ? A: Canon BJC-70 driver is suitable for black and white printing, for printing faxes, notes etc. Q: Can I use Canon scanner cartridge IS-12 with Nokia 9110 Communicator ? A: The scanner cartridge is supplied with PC software, and so is not compatible with Nokia 9110 Communicator. Copyright 1995 – 1999 Nokia. All right reserved. 4(6) INFRARED PRINTING ADAPTERS 9110 can print to printers using adapters supplied by Extended Systems and ActiSys – see the Solutions Guide supplied with your 9110 from more information on the products. Ensure that you have setup the printer according to the instructions supplied with adapter. Follow the earlier instructions for how to setup the communicator for the first time. Printing to the printer from Nokia 9110 Communicator To make your first test print, select Notes application and write a note with a few words or sentences. Or open a fax that you have received. Check that the printer is on, and that paper is loaded 1. with the note open, press the Menu button at the top left of your communicator display 2. align the infrared window on the communicator with the infrared on the printer adapter. Do not move the communicator until printing is finished. Select the Print option from the menu on the communicator 3. the communicator now checks that an infrared printer is available 4. select Printers option and Select your preferred driver. 5. now press Start to begin printing. Leave the communicator in position until printing is completed. You need only to repeat these few steps to print again now that communicator is configured. QUESTIONS AND ANSWERS FOR INFRARED PRINTING ADAPTERS Q: Which driver should I install to my 9110 ? A: see the quick guide “Parallel Printing Adapter” Q: Communicator can’t establish the infrared connection to the printer 1. Check that printer is on, and paper is inserted 2. Check that 9110 connection type is infrared in the print setting – see Correct settings for the Nokia 9110 Communicator 3. Check that the infrared of the printer and the infrared of the communicator are facing together properly and there is nothing between the infrared links to disturb the connection Legal Notice The contents of this document are copyright © 1995 – 1999 Nokia. All rights reserved. Reproduction, transfer, distribution or storage of part or all of the contents in any form without the prior written permission of Nokia is prohibited. Nokia is a registered trademark of Nokia Corporation. Nokia's product names are either trademarks or registered trademarks of Nokia. Other product and company names mentioned herein may be trademarks of their respective owners. Copyright 1995 – 1999 Nokia. All right reserved. 5(6) The contents of this document is provided "as is". Except as required by the applicable law, no warranty of any kind, either express or implied, is made in relation to the accuracy, reliability or content of the document. Nokia reserves the right to revise the document or withdraw it at any time without prior notice. Nokia is not responsible for any lost of data, income or any consequental damage howsoever caused. Copyright 1995 – 1999 Nokia. All right reserved. 6(6)