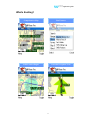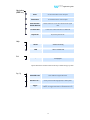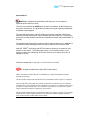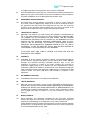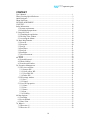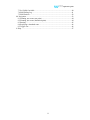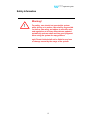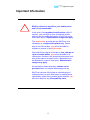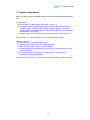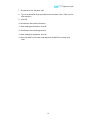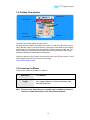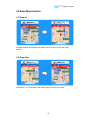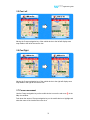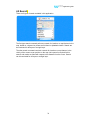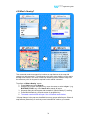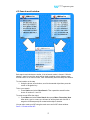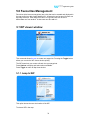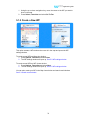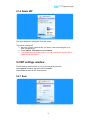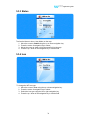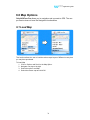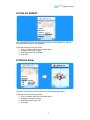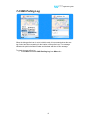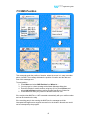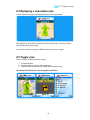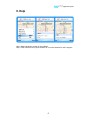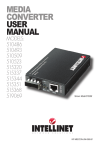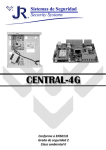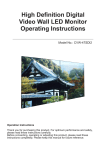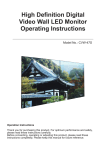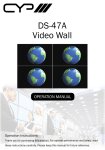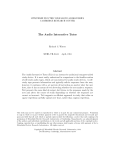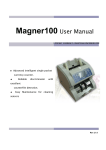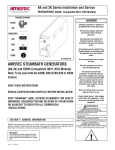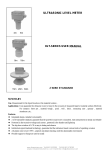Download Nokia 60 Cell Phone User Manual
Transcript
application guide User’s Manual Nokia Series 60 Version 2, Version3 (Symbian OS) Version 1.6225 January 2007 1 application guide What’s Exciting? Comprehensive Map Fun Features GSM Location Engine Powerful Navigation Tools 2 application guide Quick Reference Main Menu commands Search Search Smart word search to find landmark, point-of-interest, street names and more What’s Nearby? Search for landmark, point-of-interest, street names and etc. nearby the selected location. Favourites New Create your favourite hot spots or hang out at the selected location. Delete Delete waypoints which you will not be using Go To Fav View your favourite hot spots or hang out at the selected location. Load Map Load different country maps Set As Default Customise default map Home View Zoom out to country view Where am I? Find out your present location, especially in a foreign area Where are U? Find out where your loved ones are Set Visible Let your friends locate you, especially when meeting up with them SMS Polling Log View polling history SMS Position Send your locations to your friend Map Options Where is … 3 application guide Navigation (PRO ver.) Start Set selected location as route start point Destination Set selected location as route end point Auto Reroute / Disable Reroute Enable/ Disable auto reroute when detoured from original route Connect GPS Connect to an external GPS device via Bluetooth Play Route Play back of planned route Help About Software versioning FAQ Links to website FAQ - Exit program Exit Tap and hold on the selected location on the map to initiate the pop-up menu Pop Up Show WP note Show additional waypoint info/notes Send Pos To… Send a position and message(optional) to another phone Toggle Toggle between WP viewer and Map viewer. If routing available, can toggle between the List and Directional view. 4 application guide About NAVFone NAVFone is a digitized street directory that allows you to view maps on Symbian phones and much more. The main user interface for NAVFone is the map view window. All the features can be access via the menu. The application provides zooming and panning capabilities to facilitate map navigation. For easy and fast access to specific positions of interest, waypoints, with friendly names and textual descriptions, can be created and mark in the map. The icon type and priority of each waypoint can also be customized to enable easy identification on the map. The software also allows users to perform various types of search in the database to suit different needs. Matching results can then be selected and viewed in detail. Asia GIS’ GPRXtm technology with GPS-like feature, allows you to determine your location in an instance. This feature also allows you to find the location of your friends. Connect it to a Bluetooth GPS device and turn your mobile phone into a Navigation device! NAVFone/ Navfone Pro is copyright © of ASIA GIS Private Limited. is a registered trademark of Asia GIS Private Limited. Adobe, Acrobat and Acrobat Reader are trademarks or registered trademarks of Adobe Systems Incorporated. All other product names mentioned herein may be trademarks of their respective companies. ASIA GIS Private Limited shall not be liable for technical or editorial errors or omissions contained herein. The information in this document is provided “as is” without warranty and is subject to change without notice. The warranties for products are set forth in the express limited warranty statements accompanying such products. This document contains proprietary information that is protected by copyright. No part if this document may be photocopied, reproduced, or translated to another language without the prior written consent of ASIA GIS Private Limited. 5 application guide ! Caution set out in this manner indicates that failure to follow instructions might result in loss of lives. Caution set out in this manner indicates that failure to follow instructions might result in damage to equipment, loss of data or malfunction of the system. Abbreviations: SMS – Short Message Service WP – Way Point NAVFone is created and owned by: ASIA GIS Private Limited 49 Jalan Pemimpin #05-11 APS Industrial Building Singapore 577203 Tel: +65 6391 4500 Fax: +65 6298 2735 Email: [email protected] Website: www.asiagis.com.sg Support: [email protected] 6 application guide LICENSE AGREEMENT BY INSTALLING THIS SOFTWARE YOU AGREE TO THE TERMS AND CONDITIONS OF THIS SOFTWARE LICENCE AGREEMENT. 1. DEFINITIONS 1.1 The terms used in this agreement shall have the following meanings: "agis" shall mean Asia GIS Pte Ltd., whose address is 49, Jalan Pemimpin, #05-11 APS Industrial Building, Singapore 577203. agis is the licensed owner of the copyrighted SERVICES enclosed with the right to License, sell and distribute the SERVICES. "LICENSEE" shall mean a person, an organization, a corporation, a government entity, or other legal entity subscribing the SERVICES and hence obtaining the independent right to use the SERVICES. "SERVICES" shall mean agis’ proprietary maps, mapping software and locationbased technology provided herein. “DEVICE” shall mean any computer or CPU on which the SERVICES are installed. LICENSEE must be the owner of the DEVICE or must be authorised to use the DEVICE. 2. LICENSE GRANT 3. agis is the licensed owner of the copyrighted SERVICES enclosed with the right to sell and distribute the SERVICES and retain all rights, title, interest and copyright in the SERVICES. 4. agis hereby grants to LICENSEE and LICENSEE hereby accepts from agis, a nonexclusive, non-transferable License to use the SERVICES contained herein only in the normal course and scope of its own business activity and for no other purpose whatsoever. The SERVICES are provided solely and exclusively for the private use of the LICENSEE and/or such other person(s) declared in the terms of this License. 5. LICENSEE must not re-market, re-license, give away, trade, barter, disclose, transfer, lease, assign, distribute or otherwise provide unauthorized third party access to the SERVICES in whole or in part, without prior written consent from agis. 6. LICENSEE must not copy the SERVICES for any purpose whatsoever. LICENSEE must not translate the SERVICES into other formats and/or media. 7. LICENSEE must install and use the SERVICES only on a single DEVICE. LICENSEE must not modify the SERVICES in any manner whatsoever. 8. LICENSEE acknowledges the usage of the SERVICES and accepts full responsibility for using the SERVICES within rules, regulations and laws imposed by the country in which the SERVICES are used. 9. TERM 9.1 These terms and conditions shall commence on the date the SERVICES are subscribed and shall continue until: LICENSEE elects to discontinue use of the SERVICES and thereby terminates this Agreement, or 7 application guide upon agis' termination of this Agreement due to breach by LICENSEE. 9.2 If the LICENSEE fails to comply with any of the terms and conditions provided herein, agis may at its option, and in addition to any other remedies that it may be entitled to, terminate LICENSEE's use of the SERVICES without further notice. 10. ASSIGNMENT AND SUCCESSORS 10.1 No interest herein shall be assigned or transferred, in whole or in part, without the prior written consent of agis and any attempt to do so shall be a material breach of this Agreement and shall render such assignment null and void. The terms and provisions of this Agreement shall be binding upon and inure to the benefit of the parties thereto and their successors, assigns and legal representatives. 11. LIMITATION OF LIABILITY 11.1 agis shall not be liable for any activity involving the installation of the SERVICES, its use, or the results obtained from such use. IN NO EVENT SHALL agis BE LIABLE TO LICENSEE OR ITS CUSTOMERS OR END USERS, FOR ANY DAMAGE WHATSOEVER (INCLUDING, BUT NOT LIMITED TO, ANY DAMAGES FOR LOST PROFITS OR LOST REVENUE, BUSINESS INTERRUPTION, LOSS OF DATA, LOSS OF USE OF SOFTWARE, OR CLAIMS BY THIRD PARTIES, SPECIAL, INCIDENTAL OR CONSEQUENTIAL DAMAGES ARISING OUT OF THE USE OF OR INABILITY TO USE THE SERVICES, EVEN IF agis HAS BEEN ADVISED OF THE POSSIBILITY OR LIKELIHOOD OF SUCH DAMAGES. IN NO CASE SHALL agis’ LIABILITY EXCEED THE PRICE PAID FOR THE SERVICES BY THE LICENSEE. 12. INDEMNITY 12.1 LICENSEE, at its own expense, will defend, indemnify, and hold harmless agis, its officers, directors, employees and agents, from any and all claims, losses, liabilities, damages and expenses (including reasonable attorneys' fees) of any kind whatsoever for injuries to or death of any person (including, but not limited to, employees of agis) arising out of or related to the use of the SERVICES, and any subsequent modifications, updates or enhancements to the SERVICES including its maps, regardless of whether the negligence of agis caused or contributed to the said injuries or death. This clause shall survive the termination or expiration of this Agreement. 13. NO INDEMNITY FROM agis 13.1 LICENSEE assumes all risk of use relating to the SERVICES. 14. LIMITED WARRANTY 14.1 agis shall use its best efforts to ensure that the SERVICES are delivered free of physical defect. EXCEPT AS PROVIDED HEREIN, agis MAKES NO WARRANTIES, EXPRESS OR IMPLIED, INCLUDING WARRANTIES OF MERCHANTABILITY OR FITNESS FOR A PARTICULAR PURPOSE. No oral or written information or advice given by agis shall create a warranty or in any way increase the scope of this warranty. 15. MISCELLANEOUS 15.1 Entire Agreement. This Agreement constitutes the sole and entire agreement between the parties as to the matter set forth herein and supercedes any previous agreements, understandings, or arrangements, oral or written, between the parties related to the subject matter of this Agreement. Except as otherwise expressly provided herein, any amendments to this Agreement must be in writing and signed by an authorized representative of each party. 8 application guide 15.2 Governing Law. This Agreement shall be construed in accordance with, and its performance governed by, the laws of the Republic of Singapore. The parties agree to submit to the exclusive jurisdiction of Singapore Courts. If any provision of this Agreement is finally held to be unenforceable, that provision will be deleted from this Agreement but will not affect the validity of the remainder of this Agreement. LICENSEE expressly agrees that every limitation of liability, disclaimer of warranty, and exclusion of damages in this Agreement is severable and independent of any other such provision, may be enforced as such, and will remain in effect even if a remedy of LICENSEE is held to have failed of its essential purpose. All rights not specifically granted in this Agreement are reserved by agis. 15.3 Headings. The heading in this Agreement are only for the convenience of the parties. 9 application guide CONTENT User’s Manual........................................................................................................... 1 What’s Exciting?Quick Reference ............................................................................. 2 Quick Reference........................................................................................................ 3 About NAVFone ....................................................................................................... 5 LICENSE AGREEMENT ......................................................................................... 7 CONTENT.............................................................................................................. 10 Safety Information................................................................................................... 12 1.1 System requirements...................................................................................... 15 1.2 Installation preparations:................................................................................ 16 2. Using NAVFone.................................................................................................. 17 2.1 Launching the application.............................................................................. 17 2.2 The Map View window ................................................................................. 19 2.3 Accessing the Menus ..................................................................................... 19 3.0 Basic Map Function........................................................................................... 20 3.1 Zoom In......................................................................................................... 20 3.2 Zoom Out ...................................................................................................... 20 3.3 Pan Up........................................................................................................... 21 3.4 Pan Down...................................................................................................... 21 3.5 Pan Left ......................................................................................................... 22 3.6 Pan Right....................................................................................................... 22 3.7 Cursor movement .......................................................................................... 22 3.8 Exit................................................................................................................ 23 4.0 Search ............................................................................................................... 24 4.1 Search Keyword ............................................................................................ 25 4.2 What's Nearby?.............................................................................................. 26 4.3 Search result window..................................................................................... 27 5.0 Favourites Management..................................................................................... 28 5.1 WP viewer window........................................................................................ 28 5.1.1 Jump to WP ............................................................................................ 28 5.1.2 Create a New WP.................................................................................... 29 5.1.3 View/Edit WP......................................................................................... 30 5.1.4 Delete WP............................................................................................... 31 5.2 WP settings window ...................................................................................... 31 5.2.1 Save ........................................................................................................ 31 5.2.2 Cancel..................................................................................................... 32 5.3 List of WP properties ..................................................................................... 32 5.3.1 Name ...................................................................................................... 32 5.3.2 Note........................................................................................................ 33 5.3.3 Status...................................................................................................... 34 5.3.4 Icon......................................................................................................... 34 5.3.4 Visibility................................................................................................. 35 6.0 Map Options...................................................................................................... 36 6.1 Load Map ...................................................................................................... 36 6.2 Set As Default ............................................................................................... 37 6.3 Home View ................................................................................................... 37 7.0 Where is ............................................................................................................ 38 7.1 Where Am 1?................................................................................................. 38 7.2 Where Are U?................................................................................................ 39 10 application guide 7.3 Set Visible/ Invisible...................................................................................... 40 7.4 SMS Polling Log ........................................................................................... 41 7.5 SMS Position................................................................................................. 42 8.0 Navigation......................................................................................................... 43 8.1 Planning your route (start point)..................................................................... 44 8.2 Planning your route (destination point) .......................................................... 44 8.3 Routing.......................................................................................................... 45 8.4 Replaying a simulated route........................................................................... 46 8.5 Toggle view................................................................................................... 46 9. Help .................................................................................................................... 47 11 application guide Safety Information Warning! ! For safety, user should not operate this system while driving or in motion. User shall be responsible for his/her own safety and adhere to all traffic rules and regulations at all times. Map data are updated periodically and user shall exercise good judgment when using the system for map guidance. agis Private Limited shall not be liable for any loss or damage caused by the usage of the system. 12 application guide Important Information NAVFone license is specific to your mobile phone and it is not transferable. In the event of an upgrade of mobile phone (within 3 months), user can bring in their old and new mobile phones. We will enable the transfer of NAVFone to the new mobile phone. Administrative charges will apply. The serial number provided with the NAVFone is for installation on a single mobile phone only. Please keep it at a safe location. agis will not be liable for misplace or misuse of the serial number. When NAVFone program is lost due to loss, damage or repair of mobile phone, agis will not be liable for a replacement. However, with supporting documents such as a police report or a repair invoice, replacement can be obtained on a case to case basis. Administrative charges may apply. As map data is always changing, updates can be purchased from our website www.asiagis.com.sg. NAVFone has been fully tested on a limited range of mobile phones in a given time frame. As mobile phone specification varies among models and/or batches, agis will not be liable for any incompatibility issue. 13 application guide 1. Getting Started The NAVFone Pro is an advanced and intelligent information system that harnesses the cutting edge technology of GPRX (cell-based location engine) and Geographical Information System (GIS) to provide detailed street level map information and LBS (Location Based Services). When connected to a GPS receiver via Bluetooth, Navfone Pro is able to provide street level turn-by-turn voice-guided navigation. NAVFone Pro is developed for Symbian Platform. The map data can be purchased at www.asiagis.com.sg In this section, you will learn about: What are the system requirements? Installing the NAVFone Pro 14 application guide 1.1 System requirements Before you begin with the installation, make sure that the following requirements are met: A mobile phone: • Using Symbian OS Nokia Series 60 Version 2, Version 3. • Free memory space of 6 MB (system memory) to store the installation file. An additional 6 MB / 10 MB (for PRO version) of system memory or external storage card for the actual installation. The 6 MB installation file can be deleted after installation is complete. • Connector cable, IrDA, Bluetooth or other forms of communication with the PC Please contact us to have an updated list of compatible mobile phones. Desktop or laptop: • Pentium-class PC with Microsoft Windows • Version 98, 98SE, 2000, ME or XP Operating System • 6 MB / 10 MB (for PRO version) of free disk space • Connector cable port, IrDA, Bluetooth or other forms of communication port with your mobile phone • Your mobile phone PC suite (See your mobile phone’s user manual for installation procedures.)(Optional) Internet connection at the PC is required for online registration & software activation 15 application guide 1.2 Installation preparations: Note: If any of the above requirements is not met, you will not be able to complete the installation. To install NAVFone on your mobile phone, right click on the downloaded file on your desktop. Select “Send To" and choose your mobile device. After file transfer is completed, go to Inbox and click on the received .sis installation file. Installation should begin. (Refer to Appendix A for a step-by-step sequence of the installation process) 16 application guide 2. Using NAVFone Now that you have installed NAVFone Pro on your mobile device, you are ready to go. 2.1 Launching the application After you have successfully completed the installation, you will see the NAVFone icon in the application launcher screen. To launch the application 1. Go into menu 2. Move the cursor to the Installations folder and Open. 3. Move the cursor to the Icon 4. Press Options and select Open. Alternatively, press the centre of navigation key. (Skip procedure 5-14 after you activated the software) 5. Move the cursor and select “Activate Software” under the Select option and click OK 6. Type in the 16 Alphanumerical Registration Code provided into the Registration Code. (Take note it is case sensitive) 17 application guide 7. Scroll down to the Activation code 8. Type in the Activation Code provided into the Activation Code. (Take note it is case sensitive) 9. Click OK 10. Scroll down and read the Disclaimer 11. After reading the Disclaimer, click OK 12. Scroll down and read the Agreement 13. After reading the Agreement, click OK 14. Once the NAVFone Pro and a map appears, the NAVFone is ready to be used. 18 application guide 2.2 The Map View window Application name Name of location Map Map scale Toggle View Open Main menu The Map View window shows the main screen. All maps shown are always orientated to the North. The red cross can be used to call up the Map menu or select an object by moving the cursor button over the object and clicking on it. The name of the item selected is shown at the top of the map. The scale on the bottom left changes according to the zoom level and provides a rough estimate of distances between places and objects. Just as the phone cursor is used to move the red map cursor of the keypad is used to zoom in and out of the map. See 3.0 Basic Map Function. , the numeric * and # 2.3 Accessing the Menus There are two menus in the Map view window. Main menu Toggle Press Options. Allow toggling between various navigational map view and favourites. Note: The two menus stated above are available only in the Map view window. The list of commands available varies with different windows. 19 application guide 3.0 Basic Map Function 3.1 Zoom In Pressing key # on the keypad of the mobile device to zooms in onto the cursor position. 3.2 Zoom Out Pressing key * on the keypad of the mobile device to zooms out of map. 20 application guide 3.3 Pan Up Moving the 5-ways navigation key of the mobile device upwards will display more map details to the top of the current view. 3.4 Pan Down Moving the 5-ways navigation key of the mobile device downwards will display more map details to the bottom of the current view. 21 application guide 3.5 Pan Left Moving the 5-ways navigation key of the mobile device to the left will display more map details to the left of the current view. 3.6 Pan Right Moving the 5-ways navigation key of the mobile device to the right will display more map details to the right of the current view. 3.7 Cursor movement Use the 5-ways navigation key on the mobile device to move the red cross Map view window. in the Push down the center of 5-ways navigation key on the mobile device to highlight and show the name of the location the cursor is at. 22 application guide 3.8 Exit This command quits the application. To quit NAVFone 1. Click on Options 2. Scroll down to the Exit option 3. Press Yes to quit or No to continue using the application. 23 application guide 4.0 Search There are 2 types of search available in this application. The first type search command performs a search for locations or map features in the map, based on a keyword or phrase and list them in alphabetical order. Search can be conducted for all layers or a single layer. The other search command conducts a search for locations or map features in the vicinity of the current cursor position on the map. No keyword is required for this search, and results are listed with respect to the distance from the cursor. Search can be conducted for all layers or a single layer. 24 application guide 4.1 Search Keyword This command allows the user to perform a search in the map by layers and using a keyword or phrase. To perform a ‘Search’ search 1. Press Option and select Search. 2. Using the up or down navigation key, move the cursor to select a layer* (e.g BUILDING, FOOD, etc) or Search all to search all layers. 3. Press Ok to confirm selection. Alternatively, press the center of navigation key. 4. Input keyword(s) using the keypad. 5. Press Ok to confirm selection. Alternatively, press the center of navigation key. 6. Maximum number of results is limited to 200. 7. The search result window will open. See 4.3 Search result window. * All map features in the map are classified into many groups called layers. Select all map features (Search all) or one that you are interested to continue your search. 25 application guide 4.2 What's Nearby? This command conducts a search for locations or map features in the map with respect to a reference point. This reference point is the cursor position on the map in the Map view window. The result is listed out according to their distance away from the reference point. No keyword is required for this search command. To perform a ‘What’s Nearby’ search 1. Press Option and select Search. 2. Using the up or down navigation key, move the cursor to select a layer * (e.g. BUILDING, FOOD, etc) or do Search all to search all layers. 3. Keyword dialog box will appear with the default “(What’s Nearby?)” wording. 4. Press Ok. Alternatively, press the center of navigation key. 5. The search result window will open. See 4.3 Search result window. * All map features in the map are classified into many groups called layers. Select all map features (Search all) or one that you are interested to continue your search. 26 application guide 4.3 Search result window Both search result window are similar. A list of search results is formed. If ‘What’s Nearby?’ search is used, the result will be listed according to their distance away from the cursor. If no result is found, it will automatically return the Map view window. To view location on the map 1. Using the phone cursor buttons, scroll to the wanted object then press the center of navigation key. To do a new search 1. Press Option and select Clear Search. Then repeat the search function shown on section 3.1 and 3.2. To create a new WP at the object 1. Press Menu and select Clear Search then press Menu, Favourites, New. After which, type in a name you will want to call theplace and click OK. A waypoint will subsequently be created at the object’s location. You can also create your WP using the main menu and in WP viewer window. See 5.1.2 Create a New WP. 27 application guide 5.0 Favourites Management Favourites (also known as waypoints) are points that can be created and displayed in the map as an icon with a label attached to it. All waypoint can be saved for later use and easy reference. Each waypoint’s label, icon type and size can be set to differentiate one from another. A short note can also add to it. 5.1 WP viewer window This command allows the user to create new waypoints. Pressing the Toggle button allows you to enter the WP viewer window quickly. The WP viewer lets you create, edit and view your waypoints. Press Options to display and select actions available. Press Toggle to return to Map view window. 5.1.1 Jump to WP This option shows the user the location of the WP. To show a WP in the map 28 application guide 1. Using the up or down navigation key, move the cursor to the WP you want to show in the map. 2. Press Select, Favourites and select Go To Fav. 5.1.2 Create a New WP This option creates a WP at where the cursor is in the map and opens the WP settings window. To create a new WP from Map view window 1. Press Options, Favorites and select New. 2. The WP settings window will open up. See 5.2 WP settings window. To create a new WP from WP viewer window 1. Press Options, Favourites and select New. 2. The WP settings window will open up. See 5.2 WP settings window. You can also create your WP in the Map view window and search result window. See 3.3 Search result window 29 application guide 5.1.3 View/Edit WP This option opens the WP settings window for user to view or edit existing WP. To view or edit existing WP 1. Using the up or down navigation key, move the cursor to select the WP you want to view or edit. 2. Press the center of navigation key to enter the WP settings window. 3. The WP settings window will open up. See 5.2 WP settings window. 30 application guide 5.1.4 Delete WP This option deletes an existing WP in the WP viewer. To delete an existing WP 1. Move the cursor to select the WP you want to view or edit using the up or down navigation key. 2. Press Options, Favourites and select Delete. 3. The software will not double prompt if you wish to delete the selected WP so please delete with caution. 5.2 WP settings window The WP settings window allows you to set your waypoint properties. Press Options to display and select actions available. Press Cancel to return to WP viewer window. 5.2.1 Save 31 application guide This option saves the settings of the current WP and returns to the WP viewer window. Newly created/edited WP must be saved for the changes to take effect. To save the settings of the current WP 1. Press Options and select Save. 5.2.2 Cancel This option returns to the WP viewer window without saving the settings of the current WP. To return to the WP viewer window 1. Press Back and select No when prompt if you wish to “Save changes?”. 5.3 List of WP properties 5.3.1 Name 32 application guide User can label the WP for easy reference. The software will try to capture the street name, building etc if it is available, otherwise a default name, eg. WP#1, is given to a WP upon creation. To change your WP name 1. Move the cursor to Name using the up or down navigation key. 2. Press the center of navigation key to select. 3. Start writing the WP name using the keypad. 4. Press the up / down of the navigation key to exit the field. 5.3.2 Note User can add additional notes about the WP. To add or edit WP note 1. Move the cursor to Note using the up or down navigation key. 2. Press the center of navigation key to select. 3. Start writing or editing the WP note using the keypad. 4. Press the up / down of the navigation key to exit the field. You can also view your WP note in the Map window. See 5.3.2 Note. 33 application guide 5.3.3 Status To allow the Name to show / stay hidden on the map 1. Move the cursor to Status using the up or down navigation key. 2. Press the center of navigation key to select. 3. Mover the cursor to show or hide the name field on the map. 4. Press the up / down of the navigation key to exit the field. 5.3.4 Icon To change the WP icon type 1. Move the cursor to Icon using the up or down navigation key. 2. Press the center of navigation key to select. 3. Select the icon type using the left or right navigation key. 4. Press the up / down of the navigation key to exit the field. 34 application guide 5.3.4 Visibility The Visibility denotes the visibility of the waypoints at different zoom scales. A newly created waypoint has its Icon Priority automatically pegged to the current zoom scale that it is created. It only becomes visible from that zoom onwards, and invisible when zoomed out. User can override the Icon Priority defaults by adjusting the priority levels. To change your icon priority 1. Move the cursor to Visibility using the up or down navigation key. 2. Press the center of navigation key to select. 3. Select the icon priority using the left or right navigation key. 4. Press the up / down of the navigation key to exit the field. Note: Your settings MUST be saved them to take effect. To save settings, Press Options and select Save. 35 application guide 6.0 Map Options Only NAVFone Pro allows you to navigation and connects to GPS. The nonpro version does not have the Navigation functionalities. 6.1 Load Map This function allows the user to load the various maps layers of different country that you may have purchased. To Load Map 1. Click on Options and Scroll to the Map Option. 2. Navigate one step to the right 3. Select the option Load Map 4. Select the chosen map and click OK 36 application guide 6.2 Set As Default Your settings MUST be saved so that the next time you launch NAVFone, the last save map will be loaded on the application. To Set the current map as your default 1. Click on Options and Scroll to the Map Option. 2. Navigate one step to the right 3. Select the option Set as Default 4. Click slelct 6.3 Home View The Home View returns the user to the overview of the selected country. To Set the current map as your default 1. Click on Options and Scroll to the Map Option. 3. Navigate one step to the right 4. Select the option Home View 5. Click slelct 37 application guide 7.0 Where is The Where is function uses agis’ Gprxtm GPS-like technology to find your location and also your friend’s location. 7.1 Where Am 1? This command shows you the current location you are in. To show your current location 1. Press Option->Where is...->Where am I? 2. To refocus on circle after user pans/zooms or does a search press Option>Where is...->Center Where Am I . Auto focus on circle is automatically disabled whenever user pans map, zooms in/out of map, or selects and item from search result list. Your current location will be indicated with a green circle Also see 7.4 Send Pos To… 38 . application guide 7.2 Where Are U? This command allows you to request the location of another user of NAVFone. 39 application guide 7.3 Set Visible/ Invisible This command allows you to be or not to be located when a user of NAVFone try to request for your location. 40 application guide 7.4 SMS Polling Log When the being-polled user is set to invisible mode, this command shows the sms log of who has been requesting for the location of the polled user. The message indicates the poller’s handset number and the date and time of this message. To check the sms polling log 1. Press Menu and select SMS Poolling Log from Where is…. 41 application guide 7.5 SMS Position This command sends the position of location, where the cursor is in map, to another phone via SMS. The message indicates the position of location and the date and time of this message sent. To send position 2. Press Menu and select SMS Position from Where is…. 3. You may type in a short message at the Attach Message dialog box. 4. Enter the recipient’s mobile number using keys 0-9 or press Options and select Add recipient to add an existing number from phone number list. 5. Press Ok and to SMS your position to another NAVFone user. If the recipient has NAVFone, a WP is created automatically with your mobile number and can be viewed on the map. If the receiving party is also running the NAVFone, the message would be intercepted and appear as a waypoint zoomed in on the location. Normal sms would not be intercepted by the program. 42 application guide 8.0 Navigation Only NAVFone Pro allows you to navigation and connects to GPS. Under the navigation options: Start – defines the beginning point of your journey Destination – defines the end point of your journey Auto Reroute – Allows the software to automatically plan a route if you steer away from the suggested route. Connect GPS – connects your phone via Bluetooth to Bluetooth GPS receiver. (does not come standard with the software) Roadnam e traveling on Planned route Landmarks 43 application guide 8.1 Planning your route (start point) To begin, select your start location (base on current cursor position). Click Menu, and then navigation - > Start. This marks the location as your start point. Alternatively, you can set it from your WP viewer window. 8.2 Planning your route (destination point) Do a search for your destination by going SEARCH. Enter the keyword of the place you would like to travel to. When the result appears, click on the link to zoom to your destination which is highlighted on your map. Click Menu and then navigation ->Destination. This marks the location as your end point. Alternatively, you can set it from your WP viewer window. 44 application guide 8.3 Routing Upon selecting your destination, the software will request to connect to a GPS receiver via Bluetooth. Please ensure you have: 1. 2. Paired your Bluetooth receiver prior to using NAVFone pro. Switch on your Bluetooth comport The software will then begin to plan a route (see image below) The route will then be shown on the map (highlighted in orange). If you have GPS connection and outdoor with GPS locked, the map will also indicate your current position with a red arrow. 45 application guide 8.4 Replaying a simulated route You can choose to replay a route that NAVFone pro have generated. During playback, there will be a green arrow showing next turn. It will also include voice prompts during the routing. You can also choose to toggle to a different view by clicking on Toggle. 8.5 Toggle view There are 3 type of display mode for routing. 1. Full maps feature. 2. Arrow indicator (no maps in the background) 3. Text based (clear road name and small arrow indication only). All 3 modes will still include voice navigation capabilities. 46 application guide 9. Help Help-> About shows the version of the software. Help- >FAQ calls the built in phone browser to our online website for online support. 47