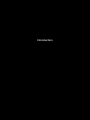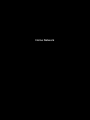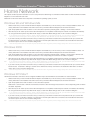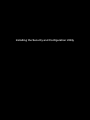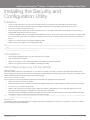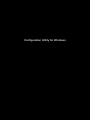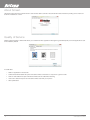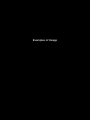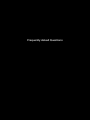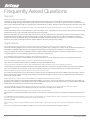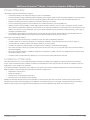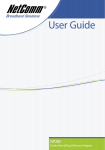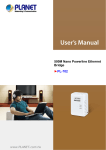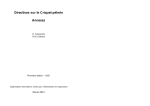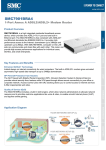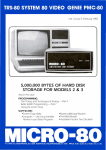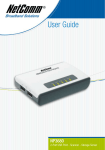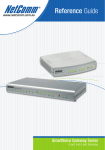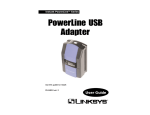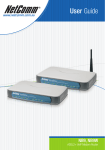Download NetComm 85Mbps Network Card User Manual
Transcript
NetComm POWERLINE Series 85Mbps Powerline Adapters Twin Pack USER GUIDE Table of Contents Introduction to NP285 Powerline Adapter.............................................................................................................................................................. 3 Package Contents............................................................................................................................................................................................................................. 4 Important Safety Instructions............................................................................................................................................................................................................. 5 System Requirements....................................................................................................................................................................................................................... 5 Getting to Know your NP285 ........................................................................................................................................................................................................... 5 All about the Home Network.................................................................................................................................................................................... 6 Windows 98 and Windows Me......................................................................................................................................................................................................... 7 Windows 2000.................................................................................................................................................................................................................................. 7 Windows XP...................................................................................................................................................................................................................................... 7 Installing the Security and Configuration Utility..................................................................................................................................................... 8 Installation.......................................................................................................................................................................................................................................... 9 Uninstallation...................................................................................................................................................................................................................................... 9 About Network Security with the NP285 . ........................................................................................................................................................................................ 9 Network Security........................................................................................................................................................................................................................ 9 How to Use Passwords Correctly............................................................................................................................................................................................... 9 Network Volume ........................................................................................................................................................................................................................ 9 Configuration Utility for Windows.......................................................................................................................................................................... 10 Running the Utility............................................................................................................................................................................................................................11 Main screen.....................................................................................................................................................................................................................................11 Privacy Screen.................................................................................................................................................................................................................................13 Diagnostics Screen..........................................................................................................................................................................................................................13 About Screen...................................................................................................................................................................................................................................14 Quality of Service.............................................................................................................................................................................................................................14 Examples of NP285 Usage..................................................................................................................................................................................... 15 Home Networking-option 1.............................................................................................................................................................................................................16 Home Networking-option 2.............................................................................................................................................................................................................16 Home Networking-option 3.............................................................................................................................................................................................................16 Home Networking-option 4.............................................................................................................................................................................................................16 Frequently Asked Questions ................................................................................................................................................................................ 17 General............................................................................................................................................................................................................................................18 Applications.....................................................................................................................................................................................................................................18 Security............................................................................................................................................................................................................................................19 Technical..........................................................................................................................................................................................................................................19 Appendix ................................................................................................................................................................................................................. 21 Legal & Regulatory...........................................................................................................................................................................................................................22 Technical Data.................................................................................................................................................................................................................................23 Registration and Warranty Information.............................................................................................................................................................................................24 Powerline Adapters User Guide ������ YML��� 285 www.netcomm.com.au Introduction Introduction to the NP285 Powerline Adapters One of the major drawbacks in setting up a home network is the absence of the required wiring inside the house to interconnect networked computers. In recent years several technologies have attempted to address this issue. The most prominent technology so far is the family of WIFI (802.11 X) products. Recently, however, another technology called Powerline has been introduced. It uses electrical power circuits within the walls of a building to transmit data from computer to computer. Powerline technology modulates computer data in a way that enables them to use the power circuit as a medium of transmission from point to point. Using this technology, two computers have a virtual Ethernet connection without the need to be physically connected to each other. The NP285 Powerline Adapters are simple to install and use. They have 3 indicator lights (LEDs) and an Ethernet port. The LEDs display the connection status, as well as other information, enabling detailed diagnosis of system malfunction. The Ethernet port on the NP285 is used to connect to a network device in the home environment. The NP285 Powerline Adapter has a Australian standard power plug for connection to a power outlet. Typical computer networking applications in the home or office: 1. Share centrally stored data 2. Share a printer 3. Provide shared access to one Internet connection 4. Connect multiple gaming users over a network. 5. Extend an ADSL or Cable modem connection. .........and many, many more. Note: Product warranty does not apply to damage caused by lightning, power surges or wrong voltage usage. Package Contents Make sure that you have the following items in your Powerline Adapter Kit. If any of the items are damaged or missing, please contact your dealer immediately. •2 x NP285 Powerline Adapters •2 x CAT-5 UTP Straight Ethernet Network Cables (RJ-45) • Installation CD containing Utility Software and NP285 User Guide Powerline Adapters User Guide ������ YML��� 285 www.netcomm.com.au NetComm PowerlineTM Series - Powerline Adapters 85Mbps Twin Pack Important Safety Instructions Please read these instructions carefully: 1. Unplug the NP285 Powerline Adapter from the wall outlet before cleaning. Do not use liquid cleaners or aerosol cleaners. Use a damp cloth for cleaning. 2. Do not use the NP285 Powerline Adapter near water. 3.The NP285 Powerline Adapter should never be placed near or over a radiator or heat source, or in a built-in installation unless proper ventilation is provided. 4.The NP285 Powerline Adapter should be only connected to a 240Volt power circuit. If you are not sure of the type of power available, consult your dealer or local power company. 5. The NP285 Powerline Adapter relies on the building’s electrical installation for short-circuit (over current) protection. Ensure that a fuse or circuit breaker no larger than 240 VAC is used on the phase conductors (all current-carrying conductors). 6. For maximum performance we advise that you do not use an extension cord or multi power board between the adapter and the AC power source. Plug the NP285 Powerline Adapter directly into a 240V AC power point if possible. 7. Do not attempt to service the NP285 Powerline Adapter yourself, as opening or removing covers will expose you to dangerous electrical voltage points and will also void your product warranty. 8. Refer the product to a qualified service personnel for the following conditions: • If liquid has been spilled into the product. • If the product has been exposed to rain or water. • If the product does not operate normally when the operating instructions are followed. • If the product exhibits a distinct change in performance. System Requirements NP285 Powerline Adapter is compatible with all TCP/IP operating systems with Ethernet port. Drivers are not required for this adapter, but you can use the supplied Configuration Utility software to assign the network passwords. Your computer must meet the following requirements in order to use the NP285 Powerline Adapter Configuration Utility: Windows Operating Systems: • Windows 98SE, Windows Me, Windows 2000, Windows XP, Windows Vista or Windows 7 with Ethernet connection (for manual configuration). As above and MAC operating systems if using automatic plug and play configuration • Pentium III 300 MHz MMX PC or greater • At least 128MB hard disk space and memory • CD-ROM drive Note: Your computer or the device to which you want to connect the NP285 Powerline Adapter must have an Ethernet port, i.e. a network card or a network Adapter. Getting to Know your NP285 The NP285 Powerline Adapter has three lights indicator (LEDs) and an RJ-45 Ethernet port: PWR: Lights up when connected to AC power supply. PL-LINK: Lights up when detected and connected with another HomePlug Adapter within the network. ETH-LINK/ACT: Lights up when connected to the Ethernet port of the computer or other Ethernet devices. Flashes during data transfer. ETHERNET:This is the connection point for connecting it to a computer or other devices with Ethernet port. YML���������������������������������� 285������������������������������� ����������������������������� Powerline Adapters User Guide www.netcomm.com.au Home Network NetComm PowerlineTM Series - Powerline Adapters 85Mbps Twin Pack Home Network This chapter contains important information on how to set up Window’s Networking. You will need to enable TCP/IP to allow the NP285 Powerline Adapters to communicate with each other. Please refer to the section below that corresponds to the Windows operating system you have. Windows 98 and Windows Me 1. Please ensure that you have an Ethernet Network Adapter card installed in your PC and that you have correctly installed the drivers. If in doubt, please refer to the Installation manual that came with your Ethernet Network Adapter Card for further instructions. 2. Open the properties of the LAN connection on the connected computers by selecting Start > Settings > Control Panel >Network 3. Click the entry for the TCP/IP protocol of the network Adapter and on Properties. Enable the option ‘Obtain an IP address automatically’. You can ignore all other options: they either remain empty or retain their default settings. Click on OK to close the dialog box. Note: If you cannot find an entry similar to ‘TCP/IP’ or ‘TCP/IP -> Network Adapter Name’ or ‘Internet Protocol (TCP/IP)’, you must install the TCP/IP protocol. Under Add select ‘Protocol’ and click Add again. In the next dialog box under ‘Manufacturer’ select ‘Microsoft’ and under ‘Network Protocol’ select ‘TCP/ IP’. 4. If you wish to share your Internet connection over your network, you will need to ensure that the computers are set up to use the LAN for Internet access. Under Start > Settings > Control Panel > Internet Option select the ‘Connections’ tab and enable the ‘Never dial a connection’ option. Click on OK to close the dialog boxes. Note: Other Internet applications such as e-mail clients may also need this information. This generally involves changing a setting with a name like ‘Connect to LAN’. Windows 2000 1. Please ensure that you have an Ethernet Network Adapter card installed in your PC and that you have correctly installed the drivers. If in doubt, please refer to the Installation manual that came with your Ethernet Network Adapter Card for further instructions. 2. Open the properties of the LAN connection on the connected computers by selecting Start > Settings > Control Panel > Network and Dial-up Connections. Click with the right mouse button on the corresponding LAN connection and select ‘Properties’. 3. Click the entry for the TCP/IP protocol of the network Adapter and on Properties. Enable the option ‘Obtain an IP address automatically’. You can ignore all other options: they either remain empty or retain their default settings. Click on OK to close the dialog box. Note: If you cannot find an entry similar to ‘TCP/IP’ or ‘TCP/IP -> Network Adapter Name’ or ‘Internet Protocol (TCP/IP)’, you must install the TCP/IP protocol. Under Install select ‘Protocol’ and click Add. In the next dialog box select ‘Internet Protocol (TCP/IP)’ and confirm with OK. 4. If you wish to share your Internet connection over your network, you will need to ensure that the computers are set up to use the LAN for Internet access. Under Start > Settings > Control Panel > Network and Dial-up Connections and enable the ‘Never dial a connection’ option. Click on OK to close the dialog boxes. Note: Other Internet applications such as e-mail clients may also need this information. This generally involves changing a setting with a name like ‘Connect to LAN’. Windows XP/Vista/7 The Windows XP/Vista/7 start menus can be configured in different ways. See the Windows documentation for more information. 1. Please ensure that you have an Ethernet Network Adapter card installed in your PC and that you have correctly installed the drivers. If in doubt, please refer to the Installation manual that came with your Ethernet Network Adapter Card for further instructions. 2. Open the properties of the LAN connection on the connected computers. Select Start > Control Panel > Network and Internet Connections. Click with the right mouse button on the corresponding LAN connection and select ‘Properties’. 3. Click the entry for the TCP/IP protocol of the network Adapter and on Properties. Enable the option ‘Obtain an IP address automatically’. You can ignore all other options: they either remain empty or retain their default settings. Click on OK to close the dialog box. Note: If you cannot find an entry similar to ‘TCP/IP’ or ‘TCP/IP -> Network Adapter Name’ or ‘Internet Protocol (TCP/IP)’, you must install the TCP/IP protocol. Under Install select ‘Protocol’ and click Add. In the next dialog box select ‘Internet Protocol (TCP/IP)’ and confirm with OK. 4. If you wish to share your Internet connection over your network, you will need to ensure that the computers are set up to use the LAN for Internet access. Under Start > Settings > Control Panel > Internet Option select the ‘Connections’ tab and enable the ‘Never dial a connection’ option. Click on OK to close the dialog boxes. Note: Other Internet applications such as e-mail clients may also need this information. This generally involves changing a setting with a name like ‘Connect to LAN’. YML���������������������������������� 285������������������������������� ����������������������������� Powerline Adapters User Guide www.netcomm.com.au Installing the Security and Configuration Utility NetComm PowerlineTM Series - Powerline Adapters 85Mbps Twin Pack Installing the Security and Configuration Utility Installation 1. Locate a power outlet near to your Computer. Ensure that the power is switched off. Plug the NP285 into the power outlet. 2. Connect the ethernet cable to the NP285 Powerline Adapter and the other end of the cable to the Ethernet port on your PC. 3. Turn on your computer and allow it to boot up. 4. Turn on the power to the NP285 and ensure that the PWR LED is on. You will also notice that the ETH-LINK/ACT LED will also be on indicating that the NP285 is connected to your PC. 5. Install the Configuration Utility. The Configuration Utility Installation CD has an autorun menu system. Click on the button to Install the Utility. If the autorun menu system fails to run, please run the Setup.exe file on the CD. The Setup.exe file can be found in the root directory of the CD. 6. Follow the on screen instructions to install the Configuration Utility. 7. Please refer to the next pages to run the Configuration Utility. Note: 1) B efore connecting the NP285 Powerline Adapter, please note its Password located on the Product ID label on each NP285 Adapter and keep it available for configuration of the network. 2) N o drivers are required for the installation of the NP285 Powerline Adapter. The Security and Configuration Utility is only necessary if you wish to set your network security or see what other Adapter devices are connected to your HomePlug Network. Uninstallation 1. To uninstall the Configuration Utility, go to the Control Panel of your system. 2. Open the Add/Remove Programs. 3. Select and double click on the PowerPacket Utilities in the Add/Remove Programs Properties. 4. Follow the on screen instructions to uninstallation the Configuration Utility. About Network Security with the NP285 Network Security Normally the electric meter forms a physical barrier, i.e. only devices connected to this meter can be part of the network and benefit from the phase coupling. We strongly recommend that you use the NP285 Powerline Adapter internal device encryption. Encryption is configured with the NP285 Powerline Adapter Configuration Utility. Refer to following pages. How to Use Passwords Correctly You can improve your security substantially by following some important rules regarding the use of passwords. • Keep your passwords as secret as possible. • Never write a password down. Popular, but completely unsuitable storage options include notebooks, wallets and text files in computers. • Do not pass on your password unnecessarily. • Select a random password. Use random strings of letters and numbers. Passwords from common language usage are not secure. • Change the password regularly or immediately if you feel it has been compromised. • Passwords should be changed as frequently as possible. This requires a little effort, but increases your security considerably. Even if only the slightest indication of a leak exists, the password should be changed. Note: Always keep your network secure and use the internal device encryption (the network password) for security. The NP285 can be configured using the NP285 Powerline Configuration Utility, refer to the following pages. Network Volume The maximum number of HomePlug Adapters in a single-family house is theoretically 253 connections, but in practice no more than 10 devices should be transferring data simultaneously. YML���������������������������������� 285������������������������������� ����������������������������� Powerline Adapters User Guide www.netcomm.com.au Configuration Utility for Windows NetComm PowerlineTM Series - Powerline Adapters 85Mbps Twin Pack Configuration Utility for Windows Running the Utility To run the utility, double click the PowerPacket Configuration Utility icon on your desktop. Main screen The Main screen essentially provides a list of all powerline devices logically connected to the computer where the utility is running. (If the status is not updated, please close and open the utility again). The top panel shows all local Powerline devices found connected to the computer’s NIC (Network Interface Card). In most cases, only one device will be seen. In situations where there are more than one device connected, such as a USB and also an Ethernet device, the user may click to select the one to manage through and then click the Connect button to its right. The status area above the button indicates that your PC is connected to that same device. The lower panel displays all the Powerline devices discovered on the current logical network (remote devices). Displayed immediately above this panel is the number of remote devices found, the type of logical network (Public or Private), and a message area that reports connectivity and scan status. The following information is displayed for each of the devices discovered that appear in the lower panel: The Device Name column shows the default device name, which may be user re-defined. A user may change the name by clicking on the name and editing in-place, or by using the Rename button. An icon is optionally shown with the name. A distinction in icons is made between low-speed and high-speed devices (HomePlug 1.0 and Turbo). By default, the icon is displayed with the name. The MAC Address column shows the device’s MAC address. The Password column shows the user-supplied Device Password (initially left blank). The Device Password can be found on the label at the back of the unit. A user may enter the password by using the Enter Password button (explained below). YML���������������������������������� 285������������������������������� ����������������������������� Powerline Adapters User Guide www.netcomm.com.au 11 To set the Password of the device (required when creating a private network), first select the device by clicking on it’s name in the lower panel and then click on the Enter Password button. A dialog box will appear as shown below to type the password. The selected device name is shown above the field for entering the password. Click OK after entering the new password. A confirmation box will appear if the password was entered correctly. If a device is not found, the user will be notified and suggestions to resolve common problems will be presented. The Add button is used to add a remote device to your network that is not on the displayed list in the lower panel, for example, a device currently on another logical network. Users are advised to locate the Device Passwords for all devices they wish to manage and add them to the local logical network by clicking on the Add button. A dialog box will appear as shown below. The dialog box allows the user to enter both a Device Name and the Device Password. A confirmation box will appear if the password was entered correctly and if the device was found. If a device is not found, the user will be notified and suggestions to resolve common problems will be presented. Note:The device must be present on the power line (plugged in) in order for the password to be confirmed and added to the network. If the device could not be located, a warning message will be shown. The Scan button is used to perform an immediate search of the Powerline devices connected to the computer. By default the utility automatically scans every few seconds and updates the display. Powerline Adapters User Guide 12 ������ YML��� 285 www.netcomm.com.au NetComm PowerlineTM Series - Powerline Adapters 85Mbps Twin Pack Privacy Screen The Privacy dialog screen provides a means for managing the local network and providing additional security. All Powerline devices are shipped using a default logical network (network name), which is normally “HomePlug”. The Privacy dialog screen allows user to make the network private by changing the network name (network password) of devices. The user can always reset a Powerline network to the universal one (public) by entering “HomePlug” as the network name or by clicking on the Use Default button. Note:Changing the network name to any other name other than HomePlug will show the network type on the main screen as Private. The Network Name is between 4 to 24 characters. The Set Local Device Only button is used to change the network name (network password) for the local device only. After doing this, all the devices seen on the Main panel prior to this will no longer be able to communicate or respond to the computer, as they will be on a different logical network. Devices previously set up with the same logical network (same network name) will appear in the device list afterward selecting this option. The Set All Devices button is used to change the logical network of all devices that appear on the Main panel. The user must have entered the Device Password in order to set it to the new logical network. A notification message will appear to report the success of this operation. Diagnostics Screen The Diagnostics screen shows system information and a history of all devices seen. The upper panel shows technical data concerning software and hardware on the host computer used to communicate over Powerline. It shall include the following: • Operating System Type/Version • Host Network Name • User Name • MAC Address of all NICs (network interface card) • Identify versions of all Driver DLLs and Libraries used (NDIS) and optionally • Powerline chipset manufacturer name (Turbo Only devices) • MAC Firmware Version (Turbo Only devices) • Vendor namehe Network dialog screen provides detailed information about your powerline network. The lower panel contains a history of all remote devices seen on the computer, over time. Devices are shown here regardless of whether or not they are on the same logical network. • Adapter Alias Name • Adapter MAC Address • Adapter Password • Adapter Last known rate • Adapter Last Known Network • Date device last scanned. • Vendor YML���������������������������������� 285������������������������������� ����������������������������� Powerline Adapters User Guide www.netcomm.com.au 13 About Screen The About screen shows the software version. Users are also able to activate or de-activate the Autoscan feature by clicking on the check-box under the ‘Preferences’ column.. Quality of Service Quality of Service (QoS) is a feature that allows you to determine which application will be given a guaranteed priority over other applications. QoS is not enabled by default. To enable QoS: 1. Select an application in the QoS tab • Online Game/Internet Select this option if the device will be connected to a computer or a game console • Audio or Video Select this option if the device will be used for audio/video steaming • Voice over IP Select this option for if the device will be used with your IP phone 2. Click Update QoS. Powerline Adapters User Guide 14 ������ YML��� 285 www.netcomm.com.au Examples of Usage Examples of NP285 Usage This section demonstrates some of the application scenarios. Home Networking-option 1 Workstation with Internet connection over an ADSL/Cable modem or ADSL Extension. Home Networking-option 2 Networking for Online Gaming. Home Networking-option 3 Networking for several workstations with one Internet connection over an ADSL/Cable modem router. Powerline Adapters User Guide 16 ������ YML��� 285 www.netcomm.com.au Frequently Asked Questions Frequently Asked Questions General What is the Powerline technology? HomePlug technology uses your electrical grid, already available inside the walls of your house or office to transmit data from computer to computer. HomePlug technology modulates computer data in a way that enables them to use the power grid as a medium of transmission from point to point. Using this technology, two computers have a virtual Ethernet connection without the need to be physically connected to each other. Is Powerline technology compatible with other home networking technologies (including phone line, wireless, and structured wiring)? Powerline technology does not cause interference to other technologies. In fact, a great deal of work was done to ensure that the products using Powerline technology would co-exist with other methods of home networking. Because power outlets are located in nearly every wall of a home, they are a logical choice to use for data connection. Even though some newer homes are built “network-ready” and pre-wired with Category 5 wiring, they are likely to have rooms or walls without available connectivity. Powerline technology also eliminates some of the problems with wireless networking, allowing access points to be moved to more convenient locations in the home thus reducing the need for multiple wireless access points and improving coverage. Applications Are the NP285 Powerline Adapter compatible with Linux? Can they be used on any other operating system? The NP285 Powerline Adapters can be used on all TCP/IP operating systems with an Ethernet port. Drivers are not required for this adapter. But the supplied Configuration Utility software which assigns the network password operates only with Windows operating systems. There is no problem with using the Configuration Utility to configure a NP285 Powerline Adapter on a Windows computer and then use the configured Adapter on a TCP/IP operating system (such as Linux) with an Ethernet port. Is the NP285 Powerline Adapter compatible with other LAN products? You can combine the NP285 Powerline Adapter with all other LAN products or with all devices which conform to the IEEE 802.3 standard. Does the NP285 Powerline Adapter interfere with other domestic appliances? No, it will not. The NP285 Powerline Adapter is certified according to all essential standards. Do other domestic appliances interfere with the NP285 Powerline Adapter in their normal operating modes? All devices that are sold within Australia must have the appropriate certification. For example in Australia all electrical products must be labelled with the C-Tick emblem to show that they conform to the Australian standard. This ensures that devices do not interfere with each other. Does the NP285 Powerline Adapter stand for Internet over Power Line? Yes and No! The NP285 allows you to build a network to make your ADSL or Cable Internet connection available to all power sockets. However, keep in mind that the Internet connection isn’t provided via the power lines coming into your house but is provided via an ADSL/Cable modem connected to your ISP service. Which devices do I need for the initial installation of a NP285 Powerline Adapter network? You always need a minimum of two adapters for the initial installation. If you want to connect your network to the Internet, you need at least one adapter to be connected to an ADSL/Cable modem (only one participant of the network can use the Internet) or to an ADSL/Cable modem router (all participants of the network can use the Internet at the same time). Can the NP285 Powerline Adapter be operated in other countries in the world or is it restricted to a specified region? The NP285 Powerline Adapter has a standard power plug for connection to Australian power outlets only. How many NP285 Powerline Adapters can I operate within a family home? 253 connections are theoretically possible. But in practice, no more than ten (10) devices should be connected and transferring data at the same time. If one NP285 Powerline Adapter is connected to a LAN Switch, is it possible that all other computers connected to the Switch can communicate with all other NP285 Powerline Adapter members? Yes, this is possible. Can I create a group of several NP285 Powerline Adapters into a private group and have a common password for that group only? Yes, you can. You can use the Configuration Utility to set a common network password within the group or network. Powerline Adapters User Guide 18 ������ YML��� 285 www.netcomm.com.au NetComm PowerlineTM Series - Powerline Adapters 85Mbps Twin Pack Security Can my neighbour listen to my data when he is connected to the same power supply? Your electric meter dampens the signal enormously and represents a natural barrier from your neighbour. However, if you have power supply lines lying unfavourably close to your neighbour’s power lines, it is possible that your neighbour will benefit from an unintentional phase coupling. We therefore strongly advise you to use the internal device security encryption! By using the Configuration Utility, enter a network password (that is different from the factory default) and activate the encryption. This will stop eves dropping. How safe is my data? Is it possible to tap into it in some way? We strongly advise you to enable the internal device security encryption! This will only allow other NP285 Powerline Adapters to communicate with each other, providing they have the same password. Technical What is the power consumption (in watt) of the NP285 Powerline Adapter from the 240 volt power supply? The power consumption of the NP285 Powerline Adapter is 3.6 watts, drawn from the power supply system. On which level does the NP285 Powerline Adapter transmit? The transmitting power spectrum is -50dBm/Hz, on amateur radio frequencies -80dbm/Hz, with a bandwidth of about 17MHz and that is about +22dBm (160mW) or about -8dBm (160uW) (all values based on 50 Ohm). As the coupling is symmetrical, only a small part of this performance is radiated. Is the NP285 Powerline Adapter compatible with Powerline devices from other manufacturers? To obtain the optimum performance and usability, we recommend that you only use the NP285 Powerline Adapter. They are tested and have proven interoperability. Furthermore, the NP285 Powerline Adapter is also compatible with the HomePlug1.0 standard, i.e. it operates with all other devices being compatible to this standard. In my house there are three separate phases. Can the NP285 Powerline Adapter connect one phase to another? Yes, it can. Phase coupling operates without the installation of a phase coupler using the NP285 Powerline Adapter. You also can establish your network connections via two or three phases. I’m living in a very old house with old power supply lines partly without a separated earth wire. Does the NP285 Powerline Adapter operate in this circumstance? The NP285 Powerline Adapter will also operate correctly in this case. Can I plug the NP285 Powerline Adapter into an extension cable or into a multi socket power board or do I have to plug it directly in the wall socket? Yes, you can plug the NP285 Powerline Adapter into an extension cable or into a multi socket power board, but remember, the greater the number of cables and power boards you have the greater the possibility of performance issues. Do I have to worry about an electric shock from the Ethernet connection? No, you don’t have to. The two electric circuits are separated from each other. On which frequencies does the NP285 Powerline Adapter operate? Does this technology interfere with the amateur or normal Radio reception? Typically, today’s radio reception (FM) takes place in the range of 87.2 to 108MHz. The frequencies used by the NP285 Powerline Adapter are in the range of 4MHz to 21MHz so they cannot interfere with your radio reception. The technology is based on the HomePlug standard in which the transmitting levels are specifically lower in the amateur radio band. The transmitting level is very low and by symmetrical coupling only a small part of this power will be radiated by the power grid. Is there a risk that electromagnetic interference will be distributed all-over the house, even to the neighbours, when using the NP285 Powerline Adapters? The NP285 Powerline Adapter is tested to the same norms as other electric devices (C-Tick and EMR). The NP285 generates the same noise level as other electrical equipment. The NP285 Powerline Adapter does not produce any more interference than a modern electric power drill. House hold power circuits operate at 50Hz. Is it possible to achieve reasonable ping times in the range of milliseconds? The NP285 Powerline Adapter doesn’t operate at the 50Hz alternating frequency. It operates in the Megahertz (MHz) range. Hence the ping times are in the range of msec. Is the data carrier rate high enough for a conventional DSL connection? The bandwidth of the NP285 Powerline Adapter depends on the interferences on your power cabling and of the quality of the electrical installation. It ranges from 14 MBit to 85 MBit (a conventional DSL connection has 0.512 MBit download and 0.128 MBit upload rates). This is quite sufficient for extending a DSL connection to all the rooms in your house. YML���������������������������������� 285������������������������������� ����������������������������� Powerline Adapters User Guide www.netcomm.com.au 19 I have the impression, that the carrier rate, which is indicated by the Configuration Utility, are uncommonly low. Which values are in the realm of normality and what can I do to boost the carrier rate? Please remember that the carrier rate falls with increasing reach (up to 5000 square feet) and the number of adapters installed. 10 Adapters are ideal. The maximum throughput that the technology can support is about 85Mbits per second. A more common rate would be ~50Mbits. To increase the data rate you should ensure that the NP285 Powerline Adapter is directly plugged into the wall socket. Do not use unnecessary extension cable or multi sockets power boards if you wish to achieve maximum carrier rate. If this cannot be avoided, please ensure that any multi socket power board do not have any over-voltage or surge protector. This could impair or even inhibit data transmission. Plug in the least number of devices as well. In order to increase the distance of my NP285 Powerline Adapter Network, I am looking for a HomePlug Ethernet repeater. Do you have such a product? You can increase the distance by combining two NP285 Powerline Adapter networks with two different network passwords. The repeater is built up by two standard NP285 Powerline Adapters, which you simply connect via an Ethernet RJ45 cable. Please note that physically you are still using one medium, this means the bandwidth will be shared between both networks. You can repeat this procedure several times. Powerline Adapters User Guide 20 ������ YML��� 285 www.netcomm.com.au Appendix Legal & Regulatory Information This manual is copyright. Apart from any fair dealing for the purposes of private study, research, criticism or review, as permitted under the Copyright Act, no part may be reproduced, stored in a retrieval system or transmitted in any form, by any means, be it electronic, mechanical, recording or otherwise, without the prior written permission of NetComm Limited. NetComm Limited accepts no liability or responsibility, for consequences arising from the use of this product. NetComm Limited reserves the right to change the specifications and operating details of this product without notice. NetComm is a registered trademark of NetComm Limited. All other trademarks are acknowledged the property of their respective owners. Customer Information ACA (Australian Communications Authority) requires you to be aware of the following information and warnings: (1) This unit shall be connected to the Telecommunication Network through a line cord which meets the requirements of the ACA TS008 Standard. (2) This equipment has been tested and found to comply with the Standards for C-Tick and or A-Tick as set by the ACA . These standards are designed to provide reasonable protection against harmful interference in a residential installation. This equipment generates, uses, and can radiate radio noise and, if not installed and used in accordance with the instructions detailed within this manual, may cause interference to radio communications. However, there is no guarantee that interference will not occur with the installation of this product in your home or office. If this equipment does cause some degree of interference to radio or television reception, which can be determined by turning the equipment off and on, we encourage the user to try to correct the interference by one or more of the following measures: • Change the direction or relocate the receiving antenna. • Increase the separation between this equipment and the receiver. • Connect the equipment to an alternate power outlet on a different power circuit from that to which the receiver/TV is connected. • Consult an experienced radio/TV technician for help. (3) The power supply that is provided with this unit is only intended for use with this product. Do not use this power supply with any other product or do not use any other power supply that is not approved for use with this product by NetComm. Failure to do so may cause damage to this product, fire or result in personal injury. Federal Communication Commission Interference Statement This equipment has been tested and found to comply with the limits for a Class B digital device, pursuant to Part 15 of the FCC Rules. These limits are designed to provide reasonable protection against harmful interference in a residential installation. This equipment generates, uses and can radiate radio frequency energy and, if not installed and used in accordance with the instructions, may cause harmful interference to radio communications. However, there is no guarantee that interference will not occur in a particular installation. If this equipment does cause harmful interference to radio or television reception, which can be determined by turning the equipment off and on, the user is encouraged to try to correct the interference by one of the following measures: • Reorient or relocate the receiving antenna. • Increase the separation between the equipment and receiver. • Connect the equipment into an outlet on a circuit different from that to which the receiver is connected. • Consult the dealer or an experienced radio/TV technician for help. FCC Caution: Any changes or modifications not expressly approved by the party responsible for compliance could void the user’s authority to operate this equipment. This device complies with Part 15 of the FCC Rules. Operation is subject to the following two conditions: ( (1) This device may not cause harmful interference, and (2) this device must accept any interference received, including interference that may cause undesired operation. IMPORTANT NOTE: FCC Radiation Exposure Statement: This equipment complies with FCC radiation exposure limits set forth for an uncontrolled environment. This equipment should be installed and operated with minimum distance 20cm between the radiator & your body. This transmitter must not be co-located or operating in conjunction with any other antenna or transmitter. Powerline Adapters User Guide 22 ������ YML��� 285 www.netcomm.com.au NetComm PowerlineTM Series - Powerline Adapters 85Mbps Twin Pack Technical Data The table below shows the Technical Specifications of the NP285 Powerline Adapter. Standards IEEE 802.3 10/100 Ethernet & 802.3u Fast Ethernet 10/100 Mbps Auto MDI/MDIx Support 14/85 Mbps HomePlug 1.0 compatible Protocols CSMA/CA MAC control Carrier rate 14/85 Mbps Modulation OFDM, DQPSK, DBPSK, ROBO Carrier Modulation Support Frequency Band 4.3 Mhz to 20.9 Mhz band Range Security 56 bit DES Platform Support Up to 5000 square feet OS Independent with TCP/IP protocol installed and with Ethernet port LED Indicators 1x Powerline Link Status LED 1x Power LED 1x Ethernet Link/Activity Status LED HomePlug connection Standard Australian power plug Computer interface RJ45 Power supply Switch mode 90V - 264V supply Temperature Storage: -25°C -70°C Operation Environment suitable for room temperature, 27°C Suitable for room temperature, 27°C, 10-90% humidity (non-condensing) System requirements for Configuration UtilityEthernet interface Windows 98SE, Windows Me, Windows 2000, Windows XP External Connectors 1 x Electrical Power Socket 1 x RJ45 for 10/100 Base-T Ethernet (AutoMDI/MDI-X) Dimension Plastic housing 92mm x 66mm x 45mm(height x width x depth) Weight Approx 180g Approvals C-Tick QoS Forward Error Correction (FEC) CSMA/CA with prioritization & ARQ YML���������������������������������� 285������������������������������� ����������������������������� Powerline Adapters User Guide www.netcomm.com.au23 Registration and Warranty Information All NetComm Limited (“NetComm”) products have a standard 12 month warranty from date of purchase against defects in manufacturing and that the products will operate in accordance with the specifications outlined in the User Guide. However some products have an extended warranty option (please refer to your packaging). To be eligible for the extended warranty you must supply the requested warranty information to NetComm within 30 days of the original purchase by registering on-line via the NetComm web site at: www.netcomm.com.au Contact Information If you have any technical difficulties with your product, please do not hesitate to contact NetComm’s Customer Support Department. Email: [email protected] Fax: (+612) 9424-2010 Web: www.netcomm.com.au Copyright Information This manual is copyright. Apart from any fair dealing for the purposes of private study, research, criticism or review, as permitted under the Copyright Act, no part may be reproduced, stored in a retrieval system or transmitted in any form, by any means, be it electronic, mechanical, recording or otherwise, without the prior written permission of NetComm Limited. NetComm Limited accepts no liability or responsibility, for consequences arising from the use of this product. Please note that the images used in this document may vary slightly from those of the actual product. Specifications are accurate at the time of the preparation of this document but are subject to change without notice. NetComm Limited reserves the right to change the specifications and operating details of this product without notice. NetComm is a registered trademark of NetComm Limited. All other trademarks are acknowledged the property of their respective owners. Customer Information ACA (Australian Communications Authority) requires you to be aware of the following information and warnings: (1) This unit shall be connected to the Telecommunication Network through a line cord which meets the requirements of the ACA TS008 Standard. (2) This equipment has been tested and found to comply with the Standards for C-Tick and or A-Tick as set by the ACA. These standards are designed to provide reasonable protection against harmful interference in a residential installation. This equipment generates, uses, and can radiate radio noise and, if not installed and used in accordance with the instructions detailed within this manual, may cause interference to radio communications. However, there is no guarantee that interference will not occur with the installation of this product in your home or office. If this equipment does cause some degree of interference to radio or television reception, which can be determined by turning the equipment off and on, we encourage the user to try to correct the interference by one or more of the following measures: • Change the direction or relocate the receiving antenna. • Increase the separation between this equipment and the receiver. • Connect the equipment to an alternate power outlet on a different power circuit from that to which the receiver/TV is connected. • Consult an experienced radio/TV technician for help. (3) The power supply that is provided with this unit is only intended for use with this product. Do not use this power supply with any other product or do not use any other power supply that is not approved for use with this product by NetComm. Failure to do so may cause damage to this product, fire or result in personal injury. Powerline Adapters User Guide 24 ������ YML��� 285 www.netcomm.com.au NetComm PowerlineTM Series - Powerline Adapters 85Mbps Twin Pack Product Warranty The warranty is granted on the following conditions: 1. This warranty extends to the original purchaser (you) and is not transferable; 2. This warranty shall not apply to software programs, batteries, power supplies, cables or other accessories supplied in or with the product; 3. The customer complies with all of the terms of any relevant agreement with NetComm and any other reasonable requirements of NetComm including producing such evidence of purchase as NetComm may require; 4. The cost of transporting product to and from NetComm’s nominated premises is your responsibility; and, 5. NetComm does not have any liability or responsibility under this warranty where any cost, loss, injury or damage of any kind, whether direct, indirect, consequential, incidental or otherwise arises out of events beyond NetComm’s reasonable control. This includes but is not limited to: acts of God, war, riot, embargoes, acts of civil or military authorities, fire, floods, electricity outages, lightning, power surges, or shortages of materials or labour. 6. The customer is responsible for the security of their computer and network at all times. Security features may be disabled within the factory default settings. NetComm recommends that you enable these features to enhance your security. The warranty is automatically voided if: 1. You, or someone else, use the product, or attempts to use it, other than as specified by NetComm; 2. The fault or defect in your product is the result of a voltage surge subjected to the product either by the way of power supply or communication line, whether caused by thunderstorm activity or any other cause(s); 3. The fault is the result of accidental damage or damage in transit, including but not limited to liquid spillage; 4. Your product has been used for any purposes other than that for which it is sold, or in any way other than in strict accordance with the user manual supplied; 5. Your product has been repaired or modified or attempted to be repaired or modified, other than by a qualified person at a service centre authorised by NetComm; and, 6. The serial number has been defaced or altered in any way or if the serial number plate has been removed. Limitations of Warranty The Trade Practices Act 1974 and corresponding State and Territory Fair Trading Acts or legalisation of another Government (“the relevant acts”) in certain circumstances imply mandatory conditions and warranties which cannot be excluded. This warranty is in addition to and not in replacement for such conditions and warranties. To the extent permitted by the Relevant Acts, in relation to your product and any other materials provided with the product (“the Goods”) the liability of NetComm under the Relevant Acts is limited at the option of NetComm to: • Replacement of the Goods; or • Repair of the Goods; or • Payment of the cost of replacing the Goods; or • Payment of the cost of having the Goods repaired. All NetComm ACN 002 490 486 products have a standard 12 months warranty from date of purchase. However some products have an extended warranty option (refer to packaging). To be eligible for the extended warranty you must supply the requested warranty information to NetComm within 30 days of the original purchase by registering on-line via the NetComm web site at www.netcomm.com.au. YML���������������������������������� 285������������������������������� ����������������������������� Powerline Adapters User Guide www.netcomm.com.au25 NETCOMM LIMITED Head Office PO Box 1200, Lane Cove NSW 2066 Australia P: 02 9424 2070 F: 02 9424 2010 E: [email protected] W: www.netcommlimited.com. DYNALINK NZ 12c Tea Kea Place, Albany, Auckland, New Zealand P: 09 448 5548 F: 09 448 5549 E: [email protected] W: www.dynalink.co.nz Product Warranty NetComm products have a standard 12 months warranty from date of purchase. However some products have an extended warranty option, via registering your product online at the NetComm website www.netcommlimited.com. Technical Support If you have any technical difficulties with your product, please refer to the support section of our website. www.netcomm.com.au/support Note:NetComm Technical Support for this product only covers the basic installation and features outlined in the Quick Start Guide. For further information regarding the advanced features of this product, please refer to the configuring sections in the User Guide or contact a Network Specialist. Trademarks and registered trademarks are the property of NetComm Limited or their respective owners. Specifications are subject to change without notice. Images shown may vary slightly from the actual product.