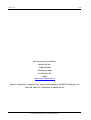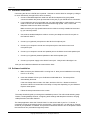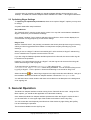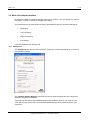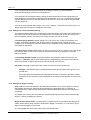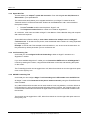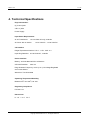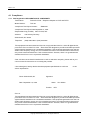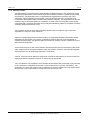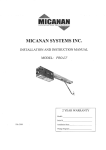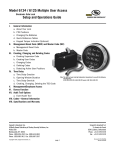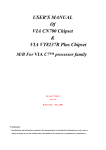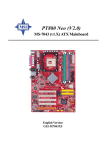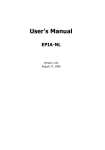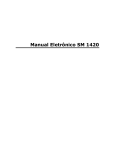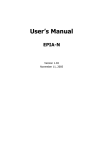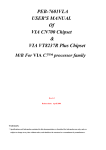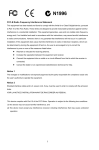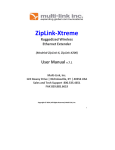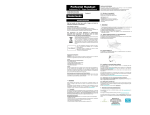Download Multi-Link Multi-Link TeleVoIP Stick Cordless Telephone User Manual
Transcript
For User Guide 2005-11-22 2 / 22 This document is provided by: Multi-Link, Inc. 1-800-535-4651 225 Industry Pkwy Nicholasville, KY 40356 http://www.Multi-Link.net Skype™, SkypeOut™, SkypeIn™ are registered trademarks of SKYPE Technologies S.A. TeleVoIP Stick™ is a trademark of Multi-Link Inc. Copyright © 2005 Multi-Link Inc. All Rights Reserved. 2005-11-22 3 / 22 CONTENTS 1. INTRODUCTION TO THE TELEVOIP STICK™.................................................................................... 4 1.1 1.2 1.3 1.4 2. INSTALLATION INSTRUCTIONS ......................................................................................................... 7 2.1 2.2 2.3 3. 911 CALLS ............................................................................................................................................ 4 IMPORTANT SAFETY INSTRUCTIONS ........................................................................................................ 4 EQUIPMENT REQUIRED .......................................................................................................................... 6 PACKAGE CONTENTS ............................................................................................................................. 6 HARDWARE INSTALLATION ..................................................................................................................... 8 SOFTWARE INSTALLATION ...................................................................................................................... 8 OPTIMIZING SKYPE SETTINGS ................................................................................................................ 9 GENERAL OPERATION........................................................................................................................ 9 3.1 DIALING CALLS THROUGH THE TELEVOIP STICK™................................................................................ 11 3.1.1 Calling out through Skype™ and SkypeOut™ .......................................................................... 11 3.1.2 Calling out through PSTN Land Line ......................................................................................... 12 3.2 MULTI-LINK ADAPTER INTERFACE ......................................................................................................... 14 3.2.1 Settings tab ................................................................................................................................ 14 3.2.2 Settings for Land Line (PSTN) Dialing....................................................................................... 15 3.2.3 Settings for Skype™ Dialing ...................................................................................................... 15 3.2.4 Speed Dial Tab .......................................................................................................................... 16 3.2.5 Call Forwarding Tab .................................................................................................................. 16 3.2.6 SKYPE Forwarding Tab............................................................................................................. 16 4. TECHNICAL SPECIFICATIONS.......................................................................................................... 17 4.1 COMPLIANCE ....................................................................................................................................... 18 4.1.1 FCC Registration DECLARATION OF CONFORMITY ............................................................. 18 4.1.2 Industry Canada......................................................................................................................... 20 4.2 LIMITED WARRANTY ............................................................................................................................ 21 Copyright © 2005 Multi-Link Inc. All Rights Reserved. 2005-11-22 4 / 22 1. Introduction to the TeleVoIP Stick™ Thank you for purchasing the TeleVoIP Stick™. This product gives you many options to communicate with others over either the internet or the Public Switched Telephone Network (PSTN) using regular telephones. In other words, the TeleVoIP Stick™ lets you use your regular analog telephone to make and receive calls over either VoIP or PSTN. Read this manual to learn how to configure The Stick for your locale and obtain the best return on your investment by using its advanced features. The TeleVoIP Stick is designed to work in conjunction with Skype™ (http://www.skype.com). You must download and install Skype™ before installing the TeleVoIP Stick™. Skype™ is a Peer-to-Peer (P2P) program used to make free calls over the internet to anyone else who also has Skype™. Skype™ is currently free, easy to download, and runs on most computers with Windows XP. The TeleVoIP Stick™ software interacts with Skype™ to give you options such as forwarding IP calls or inbound PSTN calls. The TeleVoIP Stick user interface also provides a Speed Dial List that links a specific Skype™ account to a user-defined speed dial entry or a regular telephone number via SkypeOut™ You can dial out through your regular telephone using the speed dial index number, and the interface will connect to the Skype™ account or number linked to it and complete the call. 1.1 911 Calls A defining advantage of the TeleVoIP Stick™ is the ability to make 911 calls through the device. By default, Emergency 911 calls go out via PSTN (regular telephone service) connection. If your emergency contact number is different, make sure you go to the Settings tab on the TeleVoIP Stick™ application window and change the Local Emergency Number field to represent your requirements. See the detailed description of this field later in this manual. 1.2 Important Safety Instructions When using your telephone equipment, basic safety instructions should always be followed to reduce the risk of fire, electric shock and injury to persons, including the following: 1. Read and understand all instructions. 2. Follow all warnings and instructions marked on the product. 3. Unplug this product from the wall outlet before cleaning. 4. Do not use liquid cleaners or aerosol cleaners. Use a damp cloth for cleaning. 5. Do not use this product near water, for example, near a bath tub, wash bowl, kitchen sink or laundry tub, in a wet basement, or near a swimming pool. Copyright © 2005 Multi-Link Inc. All Rights Reserved. 2005-11-22 5 / 22 6. Do not place this product on an unstable cart, stand, or table. The product may fall causing serious damage to the product. 7. This product should never be placed near or over a radiator or heat register. 8. This product should not be placed in a built-in installation unless proper ventilation is provided. 9. This product should be operated only from the type of power source indicated on the label. If you are not sure of the type of power supply to your home, consult your dealer or local power company. 10. Do not allow anything to rest on the power cord. Do not locate this product where the cord will be stepped on. 11. Never overload wall outlets and extension cords as this can result in the risk of fire or electric shock. 12. Never push objects of any kind into this product through cabinet slots as they may touch dangerous voltage points or short out parts that could result in a risk of fire or electric shock. Avoid spilling liquid of any kind on this product. 13. To reduce the risk of electric shock, do not disassemble this product. Take it to a qualified technician when some service or repair work is required. Opening or removing covers may expose you to dangerous voltages or other risks. Incorrect reassembly can cause electric shock when the appliance is subsequently used. 14. Unplug this product from the wall outlet and refer servicing to qualified personnel under the following conditions: • When the power supply cord or plug is damaged or frayed. • If liquid has been spilled into the product. • If the product has been exposed to rain or water. 15. - If the product does not operate normally by following the operating instructions, adjust only those controls covered in the operating instructions. Improper adjustments of other controls may result in damage and will often require extensive work by a qualified technician to restore the product to normal operation. This may be necessary: • If the product has been dropped or the cabinet has been damaged. • If the product exhibits a distinct change in performance. 16. Avoid using a telephone (other than a cordless type) during an electrical storm. There is a risk of electric shock from lightning. 17. Never use a telephone to report a gas leak in the vicinity of the leak. General Installation Safety 1. Never install telephone wiring during a lightning storm. 2. Never install telephone jacks in wet locations unless the jack is specially designed for wet environments. 3. Never touch uninstalled telephone wires or terminals unless the telephone line has been disconnected at the network interface. 4. Use caution when installing or modifying telephone lines. Copyright © 2005 Multi-Link Inc. All Rights Reserved. 2005-11-22 6 / 22 SAVE THESE INSTRUCTIONS! 1.3 Equipment Required To be able to take advantage of all the features of the TeleVoIP Stick, you will need the following equipment: • An ordinary PC running Windows XP. At a minimum, we recommend 700 MHz Pentium III (or comparable) with at least 256 MB RAM and at least 50 MB free disk space free on C: drive. • The computer must be fitted with a connection to the Internet and a sound card with microphone and speaker connectors. We recommend one of the following soundcards: o Creative SoundBlaster o Integrated SoundBlaster / Direct Sound AC97 Audio o Integrated Chaintech MultiMedia Card CMC5.1 / AC'97 Codec o Integrated Via VT1617A / AC97 - 2 Channel o RealTek ALC655 / RealTek AC97 for Via (R) Audio Controls o Vinyl AC97 Codec Combo Driver o RealTek AC97 Integrated Sound Card o Terratec Aureon 5.1 PCI Sound Card • Skype™ software, version 1.4 or greater, installed and running. • One or more analog telephones (Up to 5 can be connected serially to the device). Modems, Faxes, etc. can also be connected. Portable telephones with satellite handsets can be advantageous. • A telephone outlet. • Standard telephone cable with RJ11 plug. • A PC type speaker system (optional). • A PC type microphone (optional). • Internet access (cable modem or ADSL preferable). 1.4 Package Contents The contents of the TeleVoIP Stick™ package should include: • 1 - TeleVoIP unit. • 1 - 12 VAC Power Supply • 1 - Standard Telephone cable • 2 - Audio Cables • 1 - CD with TeleVoIP Stick™ software and documentation. • 1 - Printed Guide Copyright © 2005 Multi-Link Inc. All Rights Reserved. 2005-11-22 7 / 22 2. Installation Instructions Before installing the TeleVoIP Stick™, you will need to install Skype™. Download the latest version from http://www.skype.com, and follow the wizard. Make sure it is operational before continuing. You can do this by placing a call to Echo Test Service using a headset or Speaker/MIC combination. See the Skype™ instructions for more details. Place the TeleVoIP Stick™ near your computer and adjacent to a telephone line wall jack and an electrical power outlet jack. At least one telephone or portable telephone base is necessary on the desktop. To fully use the Stick’s IP functions, you will need to connect your extension telephones to it. You can do this by modifying the telephone wiring in the premises or possibly using an unused line pair. Or, you can simply use multiple satellite handsets paired with a single base that is connected to the Stick. Extension telephones on the same telephone line that are not connected as devices on the Stick will still operate as normal PSTN phones. On the back of the TeleVoIP Stick™ are a Telephone Line jack, a Phone jack and a Power jack. Make sure you only use the power supply that came with the product. On the front of the Stick are 4 connectors, each with color-coded labels. From left to right, they connect to: • an optional external microphone; • computer sound card microphone jack; • computer sound card speaker jack; • optional external speakers. Copyright © 2005 Multi-Link Inc. All Rights Reserved. 2005-11-22 8 / 22 2.1 Hardware Installation Connecting the Stick to a PSTN line is optional. However to use the Stick for emergency calling or to route calls directly through PSTN, this is necessary. 1. Connect a standard telephone cable from the Stick’s telephone line jack (middle connector between the power jack and the Phone jack) to your PSTN service connection. 2. If your telephone service is provided over your high speed DSL or cable modem, you may need to connect one of the filters that came with the high speed. Then, connect the telephone cable from the Stick to the filter. Make sure that your high speed internet service cable is correctly installed as instructed by your service provider. 3. Use another standard telephone cable to connect your telephone to the Phone jack on the TeleVoIP Stick™. 4. Connect your (optional) microphone to the Stick’s microphone jack. 5. Connect your computer’s sound card microphone jack to the Stick’s sound card microphone jack. 6. Connect your computer’s sound card speaker jack to the Sticks sound card speaker jack 7. Connect your (optional) external speakers to the Stick’s speaker jack. 8. Connect your power supply to the Stick’s Power jack. Verify that the blue light is on. Now you can install the software that comes with the Stick. 2.2 Software Installation 1. Make sure that your Windows XP is running from C: drive (some installations are running from D: or E: drive). 2. Insert the software CD into your CD-ROM or DVD-ROM drive. The setup will be automatically launched. If the Auto-Setup does not start, click Start, and then click Run. Browse to the drive where the CD-Rom is located and click Setup or Setup.exe depending on your Windows Explorer View options. 3. Follow the setup instructions on the screen. The setup wizard will guide you through the installation process. This will include selecting setup location, creating desktop shortcut, configuring audio settings and telephone functions, verifying cable placement, and other features. The Setup application trains the TeleVoIP Stick™ to the sound card of your PC. To do this, it exchanges control tones between the PC and the Stick. During this time, you will hear a “chirping” sound on your speakers, or headset. This process could take a minute or two so be patient. Follow the instructions as it proceeds through the process. Copyright © 2005 Multi-Link Inc. All Rights Reserved. 2005-11-22 9 / 22 Once the setup is complete, the Multi-Link Interface Adapter Window will be opened on your desktop. The Multi-Link Interface Adapter will be available in the Start → All Programs selections. 2.3 Optimizing Skype Settings To improve your operational performance, there are a couple of Skype™ options you may want to change. A system restart after setup is advised. Sound Devices The TeleVoIP Stick™ uses the sound card for control. You may find it works better to disable the Skype™ Control for your sound device settings. Go to Skype™ window Tools=>Options and select Sound Devices. On the screen displayed, uncheck the item Let Skype adjust my sound device settings. Ring In Tone With the TeleVoIP Stick™, the phone(s) connected to the Stick’s phone jack are rung on incoming calls by a built in ring generator that creates a normal phone-company-sounding ring on the device(s). When you are on a Skype™ call and a second Skype™ call is received, a Skype™ selected ring tone is created on the computer to announce the new call. If you are using the Desktops Speaker and Microphone for the first call, the second call’s ring will be heard over the speakers. However, if you are using the phone on a Skype™ call, the ring tone for a second incoming call will be heard during the call in progress. To be less intrusive, an alternate TVSRingin.wav file is placed in the ..\Program Files\MultiLink Adapter Interface folder during installation. You can chose this Ring In tone by going to Skype™ Tools=>Options=>Sounds and selecting a new sound for Ring Tone. Select the browse icon, select Skype ringtone in the My Sounds list, select Browse…and go to the installation folder for the Multi-Link Adapter Interface. Choose the TVSRingin.wav file. You will find it has a shorter duration and lower volume that is not as disruptive in the background of an ongoing call 3. General Operation The Multi-Link Adapter Interface must be running for the TeleVoIP Stick to work. Using the File Menu options, you should set the application to be launched at startup. Once started, the Multi-Link Adapter Interface operates much like the Skype™ window in that if you click the RED “X” in the upper right of the window it minimizes it into the Sys Tray. You can access the most frequently used functions of the window by right-clicking the SysTray icon and selecting the operation. The functions available from the SysTray are: Copyright © 2005 Multi-Link Inc. All Rights Reserved. 2005-11-22 10 / 22 • Restore (double click of the icon also reopens the window); • Toggle Skype-PSTN bridge(Forwarding), • Toggle PSTN-Skype bridge(Forwarding), • Quit, and • Help/Manual. The Quit option closes down the application. Inbound PSTNCalls ring all phones as usual, including those phones not connected to the TeleVoIP Stick™ and Skype™. Inbound VoIP Calls ring the regular telephones connected to the Stick, and can be picked up by either a regular connected telephone or at the computer on a Headset or Speaker/Microphone combination. Call Forwarding enables you to forwarding incoming PSTN calls to a Skype™ account or SkypeOut™ number. This can be configured using the settings in the Call Forwarding tab of the application. Forwarding to a number requires that SkypeOut™ credits are available. Skype Forwarding lets you forward Skype™ calls to a PSTN number or cell phone. This can be configured in the Skype Forwarding tab of the application. Outbound Calls are made via the PSTN landline phone or Skype™. There are 4 types of Landline Calls which can be made over the PSTN using the TeleVoIP Stick™ and can be configured in the Settings tab: 1. Emergency Calls: Default is 911 but can be customized. 2. Local Dialing: Default is 7 digits but length can be customized. 3. Direct Access: Default is *9 but code can be customized. 4. Dial Pre-Fix: No default, but can be defined for code to acquire outside line. When you want to make a PSTN call, the Stick provides a “custom dial tone” that lets you know that you have dial tone from the PC available to make the above mentioned calls. Enter your local telephone number. The PC will connect to the PSTN line and dial out locally on the PSTN line. Alternately, you can use the PC to process your SkypeOut™ calls. There are two options: • 1 +10 digits sent to SkypeOut™ • Skype Access Code + digits + # Or you can use customized Speed Dial entries to call Skype™ users with user handles or through Skype Out with phone numbers. If there is no PSTN line available, the area code is prefixed on the local number and sent to SkypeOut™ for dialing. If Skype™ is busy on the desktop; the telephone will be connected directly to the regular PSTN dial tone. All telephone calls are at this point processed over PSTN. Note that while a Skype™ call is in progress, any free telephones are available for PSTN. This means you can have PSTN and Skype™ calls running parallel in the same system. When PSTN dial tone is heard, then dialing works as for standard PSTN. Telephones connected ahead of the Stick to the PSTN line, not through the Stick, always have access to PSTN. Copyright © 2005 Multi-Link Inc. All Rights Reserved. 2005-11-22 11 / 22 If you need an access code to get an outside line on a PBX system, you can enter the access code and delays in the Dial Prefix field on the Settings tab. This will eliminate the need to key the access code on each call. To call overseas through the TeleVoIP Stick™ over regular PSTN, dial out the Land Line Access Code you have set in the Multi-Link Adapter Interface. To call overseas through the Stick through Skype™, simply dial the Skype Access Code + number + # to dial with SkypeOut™. You can teleconference with up to 4 other Skype™ users plus the host. The Multi-Link Adapter Interface speeds up the process by providing the Speed Dial feature. Just dial the speed dial numbers with a * in between them, ending with the # sign. Note that Conference Call participants should be held or disconnected directly from Skype™. You can hold a single party call by simply pressing the phone hook switch once. During a call, if another call rings in, you can place the first call on hold using the hook switch and pick up the second call. Once the second call is complete, the hook switch terminates the second call and resumes the first call. The TeleVoIP Stick™ provides a blue LED which serves as a functional status indicator: • A solid blue light means the TeleVoIP Stick is idle, or there are no active calls. • A single blink means that a PSTN connection is in place. • A double blink means that a Skype™ connection is in place. • Alternating 1 and 2 blinks indicate that both PSTN and an IP connection are in place. 3.1 Dialing Calls through the TeleVoIP Stick™ 3.1.1 Calling out through Skype™ and SkypeOut™ There are 3 ways to call your party through Skype™. You will need SkypeOut™ credits to dial phone numbers. 1: Dial a standard long distance number with 10 digits through the phone. Pick up phone handset and you will hear a distinct PC Dial Tone. Enter 1 and a 10 digit number and it will be formatted to SkypeOut™ to dial. Example: 18598856363 entered, +18598856363 is given to Skype™ to process. 2: Dial international or numbers other than 10 digits through the phone. Pick up phone handset and you will hear a distinct PC provided Dial Tone, Enter 00 on the phone (the Skype Access Dialing Code) followed by the number you want to dial and end it with a #. Example: 00372555434345#. Where 00 is the Skype Access Dialing Code, 372 is the country code, 555434345 is the number and Copyright © 2005 Multi-Link Inc. All Rights Reserved. 2005-11-22 12 / 22 # is the end of string identifier. +372555434345 will be given to Skype™ to process. 3: Dial a contact from your TeleVoIP Stick’s Speed Dial list using the phone. The Speed Dial List of the TeleVoIP Stick application let you dial parties with a 2 digit speed dial entry from a list of your contacts. This list needs to be populated with entries using the Speed Dial Tab Add function. Pick up phone handset and you will hear a distinct PC provided Dial Tone, Enter nn# on the phone. Example: Speed Dial 26 is for "John Tester / OFFICE" whose Skype user handle is johntester. Enter 26# on the phone. The user handle johntester is passed to Skype for processing. Example: An alternate Speed Dial entry of “John Tester / Mobile” is 27 with the international number 3727776665432 Enter 27# on the phone. +3727776665432 is passed to Skype for SkypeOut™ processing. Conference Calls can be started from the phone by joining speed dial numbers up to Skype’s limit of 4 parties. To chain entries you key in the digits of the desired entries, separated by an * and end the string with a # key. Pick up phone handset and you will hear a distinct PC provided Dial Tone, Enter nn*nn*nn*nn# on the phone. Example: Enter 26*34*49# and the user handle(s) or phone number(s) represented by these 3 entries in the Speed Dial list will be passed to Skype for processing. 3.1.2 Calling out through PSTN Land Line In order for this to work your the TeleVoIP Stick™ must be connected to a PSTN land line. (If PBX is involved with getting an outside line see application window Settings tab described in next section). Default length of Local calls is 7 digits long (default on application window Settings tab): Pick up the phone handset and you will hear a distinct PC Dial Tone, Enter the 7 digits of the number on the keypad, Example: 8856363 The TeleVoIP Stick will connect to the PSTN land line and dial the number. Emergency Call to 911 (default on application window Settings tab): Copyright © 2005 Multi-Link Inc. All Rights Reserved. 2005-11-22 13 / 22 Pick up phone handset and you will hear a distinct PC provided Dial Tone, Enter the digits on the keypad, Example: 911 The TeleVoIP Stick will connect to the PSTN land line and dial the number. Any call length can be placed through PSTN by using *9 (default on application window Settings tab) to force the phone to connect to the PSTN: Pick up phone handset and you will hear a distinct PC provided Dial Tone, Enter the *9 digits on the keypad, The TeleVoIP Stick will connect the phone to the PSTN land line, Standard PSTN Dial Tone will be heard, Now dial the desired number using normal PSTN dialing procedures. Example: 1411 for directory assistance, Example: 18005354651 for a toll free number, Example: 011391234567 for an international call to Italy from USA Example: 8598856363 a local call with 10 digit requirement Copyright © 2005 Multi-Link Inc. All Rights Reserved. 2005-11-22 14 / 22 3.2 Multi-Link Adapter Interface By default, the Multi-Link Adapter Interface will launch on startup. You can change it by going to File menu→Launch on Startup, and toggling the setting. This interface brings up several tabs containing great features that you can take advantage of: • Speed Dial; • Call Forwarding; • Skype Forwarding; • and Settings. Let’s start explaining the Settings Tab. 3.2.1 Settings tab The Settings tab provides you tools to assist in verifying or customizing settings or in rerunning the calibration process. The Calibrate Adapter Wizard is the same process you went through to set up the audio and telephone functions at installation. A Microphone level setting was established during the installation process. The level you see when opening this window is the recommended (tested and set during install) setting for your equipment. Copyright © 2005 Multi-Link Inc. All Rights Reserved. 2005-11-22 15 / 22 If you change the Microphone State setting by clicking the button, you will override the recommended settings, which may create problems. You can restore to the original state by clicking the MIC State button until the original setting is again displayed. You may find the alternate state works better for you. It is recommended that the Use this Minimum Volume for Microphone be set at about 30—50% with the slider and activated with the check box. It is further recommended that in Skype™ the Tools→Options→Sound Devices check box for Let Skype adjust my sound device settings be unchecked. 3.2.2 Settings for Land Line (PSTN) Dialing The following settings allow you to customize the TeleVoIP Stick to your locale. We realize that not all locations can be served best with fixed parameters. These fields can be set up to serve you in the most efficient manner. Check them out closely as some may not be obvious. Local Emergency Number: Default setting is 911, but can be any number as required in your location. This setting identifies to the TeleVoIP Stick™ what digits when entered are to be considered as an emergency call when dialed from the telephone, so the TeleVoIP Stick accesses the PSTN line and dials it. Land Line Access Code: Default setting is *9 but can be pre-set to any number. This code will tell the TeleVoIP Stick to connect your phone to the PSTN line and any normal phone company dialing is capable. Local Dialing Number Length: How many numbers are required to make a local phone call. Default is 7. (Example: Set to 10 for areas requiring 10 digit dialing.) This informs the TeleVoIP Stick what number of digits to handle as a local call through the PSTN line. Dial Prefix: This field is used if you have to enter a code to access for outside line. Example: The TeleVoIP Stick is installed behind a PBX phone system that requires a 9 to get dial tone. You would enter the 9 followed by the appropriate number of commas to provide the delay necessary for the connection to be completed. Each comma would represent one second of delay. 3.2.3 Settings for Skype™ Dialing Area Code: An area code entered in this field will be prefixed to any number dialed as a local (7 digit default) call when the TeleVoIP Stick responds to the application that no PSTN line is connected and the 7 digit number entered will be passed with appropriate format for SkypeOut™ processing. This allows you to enter your local calls as if the PSTN was there but they will be routed through Skype™, saving you dialing key strokes. Skype Access Dialing Code: This field, which by default contains a 00, defines the digit(s) that will be used to start a string of digits to be passed to Skype™ for dialing. You can enter a single digit or a string of digits of your choice. Any string dialed with this access code must be terminated with #. Copyright © 2005 Multi-Link Inc. All Rights Reserved. 2005-11-22 16 / 22 3.2.4 Speed Dial Tab This tab shows your adapter’s speed dial list entries. From this tab you can Add, Remove or Edit entries in your speed dial list. The add function easily allows you to migrate entries from your Skype™ contact list to the TeleVoIP Stick’s™ list with minimal effort. Entries can be established to call a user’s handle or their phone number: • The user’s handle would be used to place a Skype™ call. • The Telephone number field is a number to be used for SkypeOut™. At a minimum, a full name and either a Skype™ User Name or Phone Number along with a speed dial number are required. Speed dial further offers the ability to enter index numbers for multiple users in a Skype™ conference call. To do this from the phone, enter the desired index numbers in a string separated by * and ending in #. Example: 21*22*25*44#. This example would call entries 21, 22, 25 and 44 at the same time. As they answer they will be joined with you in a conference call. 3.2.5 Call Forwarding Tab On this tab you can configure PSTN call forwarding to either a Skype™ username or a SkypeOut™ number. If you have available SkypeOut™ credits you can forward the PSTN call to a valid SkypeOut™ number by entering the number ,using the Enter/Edit button on the tab, and selecting that option on the screen. The Forwarding function can be toggled On or Off, either from this tab or from the right-click option menu on the SysTray icon. 3.2.6 SKYPE Forwarding Tab On this tab you can configure Skype™ call forwarding to a PSTN number over the PSTN line. All Skype™ calls will be forwarded to the phone number entered by using the Enter/Edit button when activated. Any valid PSTN land-line number can be used, whether. local, long distance, or toll free. When an incoming Skype™ call is received and this forwarding function is active, the TeleVoIP Stick™ will connect to the PSTN land line and then all digits stored in the phone number field are dialed over the land line. The function can be toggled On or OFF, either from this tab or from the right-click option menu on the SysTray icon. Copyright © 2005 Multi-Link Inc. All Rights Reserved. 2005-11-22 17 / 22 4. Technical Specifications Physical Interface: (4) 3.5mm jacks 2 RJ-11 jacks Power Supply Input Power Requirements: At AC Transformer: 110-125 Volts AC only, 50-60 Hz At Power Jack on device: 12/14 Volts AC….14/16 Volts DC CO Interface Ringer Equivalence Number: U.S.A. - 1.2B CAN - 0.4 Input Ring Detection: 40-150 Volts AC, 15-68 Hz Device Interface Battery: -48 Volts Nominal DC to all devices Off-Hook Detection: 3-80 mA Ring Generator Frequency: 30 Hz (+/-0.1) Hz Voltage Regulated and current limited Waveform: True Sinusoidal Operating Temperature/Humidity Between 32oF and 120oF; 65-70%. Regulatory Compliance: FCC 68 & 15 Dimensions: H: 1.5” L: 4.3” W: 4” Copyright © 2005 Multi-Link Inc. All Rights Reserved. 2005-11-22 18 / 22 4.1 Compliance 4.1.1 FCC Registration DECLARATION OF CONFORMITY Trade Name: TeleVoIP STICK - Telephone Adapter to VOIP and PSTN Model Number: TVS-301 Compliance Test Report Number: B50824A1 Compliance Test Report Date: September 2, 2005 Responsible Party (IN USA) Address: MULTI-LINK, INC. 225 Industry Parkway Nicholasville, KY 40356 Telephone (859) 885-6363 or (800) 535-4651 This equipment has been tested and found to comply with the limits for a Class B digital device, pursuant to Part 15 of the FCC rules. These limits are designed to provide reasonable protection against harmful interference in a residential installation. This equipment generates uses and can radiate radio frequency energy and, if not installed and used in accordance with the instructions, may cause harmful interference to radio communications. However, there is no guarantee that interference will not occur in a particular installation. If the unit does cause harmful interference to radio or television reception, please refer to your user’s manual for instructions on correcting the problem. I the undersigned, hereby declare that the equipment specified above conforms above requirements. Place: Nicholasville, KY Date: September 12, 2005 to the Signature: Name: Position: Ron Sladon CEO Part 15: This equipment has been tested and found to comply with the limits for a Class B digital device, pursuant to Part 15 of the FCC rules. These limits are designed to provide reasonable protection against harmful interference in a residential installation. This equipment generates uses and can radiate radio frequency energy and, if not installed and used in accordance with the instructions, may cause harmful interference to radio communications. However, there is no guarantee that interference will not occur in a particular installation. Copyright © 2005 Multi-Link Inc. All Rights Reserved. 2005-11-22 19 / 22 If this equipment does cause harmful interference to radio or television reception, which can be determined by turning the equipment off and on, the user is encouraged to try to correct the interference by one or more of the following measures: • Reorient or relocate the receiving antenna. • Increase the separation between the equipment and the receiver. • Connect the equipment into an outlet on a circuit different from that to which the receiver is connected. • Consult the dealer or an experienced radio/TV technician for help. In order to maintain compliance with FCC regulations, shielded cables must be used with this equipment. Operation with non-approved equipment or unshielded cables is likely to result in interference to radio and TV reception. The user is cautioned that changes and modifications made to the equipment without the approval of manufacturer could void the user’s authority to operate this equipment. Part 68: This equipment complies with Part 68 of the FCC rules. On the bottom of this equipment there is a label that contains, among other information, the FCC Registration Number and Ringer Equivalence Number (REN) for this equipment. You must, upon request, provide this information to your telephone company. The REN is used to determine the quantity of devices you may connect to the telephone line and still have all those devices ring when your telephone number is called. In most, but not all areas, the sum of the Runs of all devices connected to one line should not exceed five (5.0). To be certain of the number of devices you may connect to your line, as determined by the REN, you should contact your local telephone company to determine the maximum REN for your calling area. If your telephone equipment causes harm to the telephone network, the telephone company may discontinue your service temporarily. If possible, they will notify you in advance. But if the advance notice is not practical, you will be notified as soon as possible. You will be informed of your right to file a complaint with the FCC. Your telephone company may make changes in its facilities, equipment, operations or procedures that could affect the proper functioning of your equipment. If they do, you will be notified in advance to give you an opportunity to maintain uninterrupted telephone services. If you experience trouble with the TeleVoIP Stick, please contact your retailer or Multi-Link Inc., for information on obtaining service and repair. The telephone company may ask that you disconnect this equipment from the network until the problem is corrected or until you are sure that the equipment is not malfunctioning. This equipment may not be used on coin service provided by the telephone company, and it is not intended for use with a party line service. This equipment is intended for use only on loop start service, and will not operate on a ground start central office. Copyright © 2005 Multi-Link Inc. All Rights Reserved. 2005-11-22 20 / 22 4.1.2 Industry Canada The Department of Communications label identifies certified equipment. This certification means that the equipment meets certain telecommunications network protective, operational and safety requirements. The Department does not guarantee the equipment will operate to the user’s satisfaction. Before installing this equipment, users should ensure that it is permissible to be connected to the facilities of the local telecommunications company. The equipment must also be installed using an accepted method of connection. In some cases, the company’s inside wiring associated with a single line individual service may be extended by means of a certified connector assembly (telephone extension cord). The customer should be aware that compliance with the above conditions may not prevent degradation of service in some situations. Repairs to certified equipment should be made by an authorized Canadian maintenance facility designated by the supplier. Any repairs or alterations made by the user to this equipment, or equipment malfunctions, may give the telecommunications company cause to request the user to disconnect the equipment. Users should ensure, for their own protection, that the electrical ground connections of the power utility, telephone lines and internal metallic water pipe system, if present, are connected together. This precaution may be particularly important in rural areas. Caution: Users should not attempt to make such connections themselves, but should contact the appropriate electric inspection authority, or electrician, as appropriate. The Load Number (LN) assigned to each terminal device denotes the percentage of the total load to be connected to a telephone loop which is used by the device, to prevent overloading. The termination on a loop may consist of any combination of devices subject only to the requirements that the total of the Load Numbers of all devices does not exceed 100. Copyright © 2005 Multi-Link Inc. All Rights Reserved. 2005-11-22 21 / 22 4.2 Limited Warranty We warrant that if this product, designed by Multi-Link Inc. and purchased by you, proves to be defective in material or workmanship, we will provide without charge, for a period of one (1) year, the labor and parts necessary to remedy any such defect. Warranty commences on the date of purchase by the original retail consumer. The duration of any implied warranty of merchantability, fitness for a particular purpose, or otherwise on this product, shall be limited to the duration of the applicable express warranty set forth above. The customer should be aware that compliance with the above conditions may not prevent degradation of service in some situations. In no event shall we be liable for any loss, inconvenience or damage whether direct, incidental, consequential or otherwise resulting from breach of any express or implied warranty, of merchantability, fitness for a particular purpose, or otherwise with respect to this product, except as set forth herein. Some states do not allow limitations on how long an implied warranty lasts, and some states do not allow the exclusion or limitation of incidental or consequential damages, so the above limitations or exclusions may not apply to you. To obtain service under this warranty, you must first request an RMA number from our technical support department. Present this product with the RMA number and a sales receipt to Multi-Link Inc. or any authorized repair center. The AC power supply used with this product is covered under this warranty. This warranty does not cover damage which results from accident, misuse, abuse, improper line voltage, lightning strike, fire, flood, or damage resulting from unauthorized repairs or alterations performed by an unauthorized service center. This warranty gives you specific legal rights, and you may also have other rights which vary from state to state. Service Information This product has been registered with the Federal Communications Commission, and under this program, in the event of equipment malfunction, all repairs will be performed by Multi-Link Inc., or any repair center we have authorized. The owner is restricted from performing any maintenance operation other than those specified within this instruction manual. If you require service, please contact Multi-Link Inc. at 1-800-535-4651. Multi-Link Inc. 225 Industry Parkway Nicholasville, KY 40356 www.multi-link.net Copyright © 2005 Multi-Link Inc. All Rights Reserved. 2005-11-22 22 / 22 This page intentionally left blank. Copyright © 2005 Multi-Link Inc. All Rights Reserved.