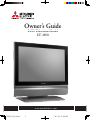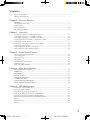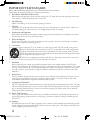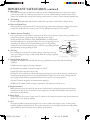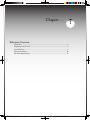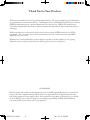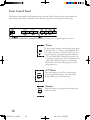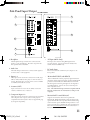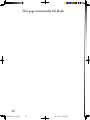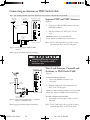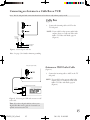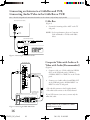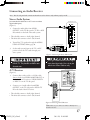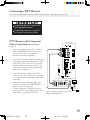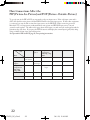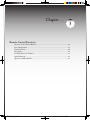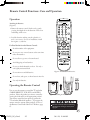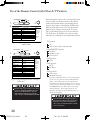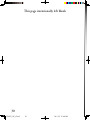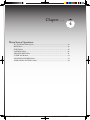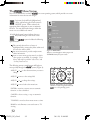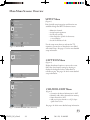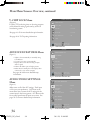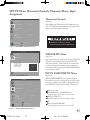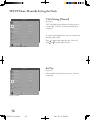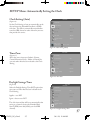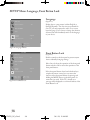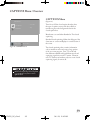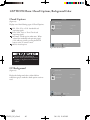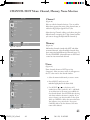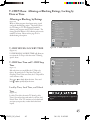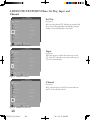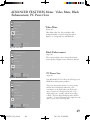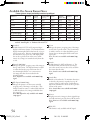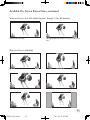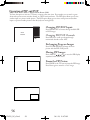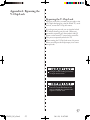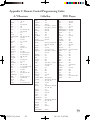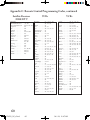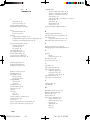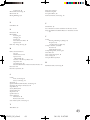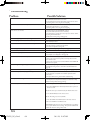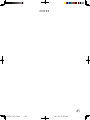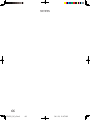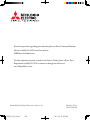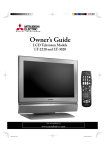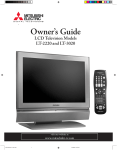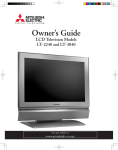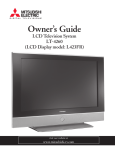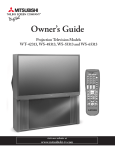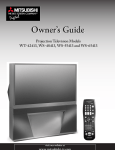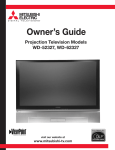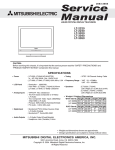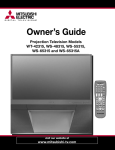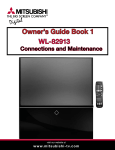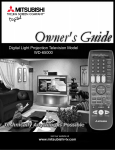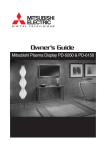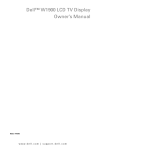Download Mitsubishi Electronics LT-3050 Flat Panel Television User Manual
Transcript
Owner’s Guide LCD Television Model LT-3050 visit our website at www.mitsubishi-tv.com LT3050_OG_v5.ind 1 04.1.23, 11:42 AM CAUTION RISK OF ELECTRIC SHOCK DO NOT OPEN CAUTION: TO REDUCE THE RISK OF ELECTRIC SHOCK, DO NOT REMOVE COVER OR BACK. NO USER SERVICEABLE PARTS INSIDE. REFER SERVICING TO QUALIFIED SERVICE PERSONNEL. The lightning flash with arrowhead symbol within an equilateral triangle is intended to alert the user of the presence of uninsulated “dangerous voltage” within the product’s enclosure that may be sufficient magnitude to constitute a risk of electric shock. The exclamation point within an equilateral triangle is intended to alert the user to the presence of important operating and maintenance (servicing) instructions in the literature accompanying the TV. Note: This equipment has been tested and found to comply with the limits for a Class B digital device, pursuant to part 15 of the FCC Rules. These limits are designed to provide reasonable protection against harmful interference in a residential installation. This equipment generates, uses and can radiate radio frequency energy and, if not installed and used in accordance with the instructions, may cause harmful interference to radio communications. However, there is no guarantee that interference will not occur in a particular installation. If this equipment does cause harmful interference to radio or television reception, which can be determined by turning the equipment off and on, the user is encouraged to try to correct the interference by one or more of the following measures: • Reorient or relocate the receiving antenna. • Increase the separation between the equipment and the receiver. • Connect the equipment into an outlet on a circuit different from that to which the receiver is connected. • Consult the dealer or an experienced radio/TV technician for help. CAUTION: To assure continued FCC compliance, the user must use a shielded video interface cable with bonded ferrite cores at both ends, when using the MonitorLink/DVI input. Changes or modifications not expressly approved by Mitsubishi could void the user’s authority to operate this equipment. WARNING: TO REDUCE THE RISK OF FIRE OR ELECTRIC SHOCK, DO NOT EXPOSE THIS TELEVISION TO RAIN OR MOISTURE. CAUTION: TO PREVENT ELECTRIC SHOCK, MATCH WIDE BLADE OF PLUG TO WIDE SLOT, FULLY INSERT. NOTE TO CATV SYSTEM INSTALLER: THIS REMINDER IS PROVIDED TO CALL THE CATV SYSTEM INSTALLER’S ATTENTION TO ARTICLE 820-40 OF THE NEC THAT PROVIDES GUIDELINES FOR THE PROPER GROUNDING AND, IN PARTICULAR, SPECIFIES THAT THE CABLE GROUND SHALL BE CONNECTED TO THE GROUNDING SYSTEM OF THE BUILDING, AS CLOSE TO THE POINT OF CABLE ENTRY AS PRACTICAL. Hg LAMP(S) INSIDE THIS PRODUCT CONTAIN MERCURY AND MUST BE RECYCLED OR DISPOSED OF ACCORDING TO LOCAL, STATE OR FEDERAL LAWS. LT3050_OG_v5.ind 2 04.1.26, 9:36 PM Contents Important Safeguards .................................................................................................................. 4 Cleaning Your LCD TV .............................................................................................................. 6 Chapter 1 Television Overview Chapter 2 Connections Chapter 3 Remote Control Functions Chapter 4 Menu Screen Operations Chapter 5 PIP/POP Operations Thank You................................................................................................................................... 8 Unpacking Your New TV............................................................................................................ 9 Special Features ........................................................................................................................... 9 Front Control Panel ..................................................................................................................... 10 Side Panel Input/Output.............................................................................................................. 11 Connecting an Antenna or Wall Outlet Cable ............................................................................. 14 Connecting an Antenna to a Cable Box or VCR.......................................................................... 15 Connecting an Antenna to a Cable Box and VCR ....................................................................... 16 Connecting Audio Components to a Cable Box or VCR ............................................................. 16 Connecting an Audio Receiver .................................................................................................... 17 Connecting a DVD Player or Other S-Video Device................................................................... 18 Connecting a DTV Receiver........................................................................................................ 19 Connecting MonitorLink™ or a Computer ................................................................................ 21 How Connections Affect the PIP and POP ................................................................................. 22 Overview of the TV Layer Buttons .............................................................................................. 24 Care and Operation ..................................................................................................................... 25 Channel Selection ........................................................................................................................ 26 Sleep Timer ................................................................................................................................. 26 Use With Other A/V Products .................................................................................................... 27 Special Functions ......................................................................................................................... 29 Operation of PIP and POP .......................................................................................................... 29 The ViewPoint® Menu System ................................................................................................... 32 MAIN Menu ............................................................................................................................. 33 SETUP Menu.............................................................................................................................. 35 CAPTIONS Menu ...................................................................................................................... 39 CHANNEL EDIT Menu............................................................................................................ 41 V-CHIP LOCK Menu ................................................................................................................ 43 ADVANCED FEATURES Menu ............................................................................................... 46 AUDIO/VIDEO SETTINGS Menu........................................................................................... 50 Available On-Screen Format Sizes.........................................................................................................54 Operation of PIP and POP .......................................................................................................... 56 Appendix A: Bypassing the V-Chip Lock .................................................................................... 57 Appendix B: HD Input Connection Compatibility ..................................................................... 58 Appendix C: Remote Control Programming Codes..................................................................... 59 Monitor Tilt/Input Terminal Access/Cable Management ............................................................ 61 Index............................................................................................................................................ 62 Troubleshooting........................................................................................................................... 64 Warranty...................................................................................................................................... 66 3 LT3050_OG_v5.ind 3 04.1.23, 11:42 AM IMPORTANT SAFEGUARDS Please read the following safeguards for your TV and retain for future reference. Always follow all warnings and instructions marked on the television. 1. Read, Retain and Follow All Instructions 2. Heed Warnings 3. Read all safety and operating instructions before operating the TV. Retain the safety and operating instructions for future reference. Follow all operating and use instructions. Adhere to all warnings on the TV and in the operating instructions. Cleaning Unplug the TV from the wall outlet before cleaning. Do not use liquid, abrasive, or aerosol cleaners. Cleaners can permanently damage the cabinet and screen. Use a lightly dampened cloth for cleaning. 4. Attachments and Equipment 5. Water and Moisture 6. Accessories Never add any attachments and/or equipment without approval of the manufacturer as such additions may result in the risk of fire, electric shock or other personal injury. Do not use the TV where contact with or immersion in water is possible. Do not use near bath tubs, wash bowls, kitchen sinks, laundry tubs, swimming pools, etc. Do not place the TV on an unstable cart, stand, tripod, or table. The TV may fall, causing serious injury to a child or adult and serious damage to the TV. Use only with a cart, stand, tripod, bracket, or table recommended by the manufacturer, or sold with the TV. Any mounting of the TV should follow the manufacturer’s instructions, and should use UL 1678 listed wall mounting brackets suitable for the weight and mounting surface used. The TV and cart combination should be moved with care. Quick stops, excessive force, and uneven surfaces may cause the TV and cart combination to overturn. 7. 8. 9. Ventilation Slots and openings in the cabinet are provided for ventilation and to ensure reliable operation of the TV and to protect it from overheating. Do not block these openings or allow them to be obstructed by placing the TV on a bed, sofa, rug, or other similar surface. Nor should it be placed over a radiator or heat register. If the TV is to be placed in a rack or bookcase, ensure that there is adequate ventilation and that the manufacturer’s instructions have been adhered to. Power Source This TV should be operated only from the type of power source indicated on the marking label. If you are not sure of the type of power supplied to your home, consult your appliance dealer or local power company. The socketoutlet shall be installed near the equipment and shall be easily accessible. Grounding or Polarization This TV is equipped with a polarized alternating current line plug having one blade wider than the other. This plug will fit into the power outlet only one way. If you are unable to insert the plug fully into the outlet, try reversing the plug. If the plug should still fail to fit, contact your electrician to replace your obsolete outlet. Do not defeat the safety purpose of the polarized plug. 10. Power-Cord Protection Power-supply cords should be routed so that they are not likely to be walked on or pinched by items placed upon or against them, paying particular attention to cords at plugs, convenience receptacles, and the point where they exit from the TV. 11. Lightning For added protection for this TV during a lightning storm, or when it is left unattended and unused for long periods of time, unplug it from the wall outlet and disconnect the antenna or cable system. This will prevent damage to the TV due to lightning and power-line surges. 4 LT3050_OG_v5.ind 4 04.1.23, 11:42 AM IMPORTANT SAFEGUARDS, continued 12. Power Lines An outside antenna system should not be located in the vicinity of overhead power lines or other electric, light or power circuits, or where it can fall into such power lines or circuits. When installing an outside antenna system, extreme care should be taken to keep from touching such power lines or circuits as contact with them might be fatal. 13. Overloading Do not overload wall outlets and extension cords as this can result in a risk of fire or electric shock. 14. Object and Liquid Entry Never push objects of any kind into this TV through openings as they may touch dangerous voltage points or shortout parts that could result in fire or electric shock. Never spill liquid of any kind on or into the TV. 15. Outdoor Antenna Grounding If an outside antenna or cable system is connected to the TV, be sure the antenna or cable system is grounded so as to provide some protection against voltage surges and built-up static charges. Section 810 of the National Electric Code, ANSI/NFPA No. 70-1984, provides information with respect to proper grounding of the mast and supporting structure, grounding of the lead in wire to an antenna discharge unit, size of grounding conductors, location of antenna discharge unit, connection to grounding electrodes, and requirements for the grounding electrode. 16. Servicing Do not attempt to service this TV yourself as opening or removing covers may expose you to dangerous voltage or other hazards. Refer all servicing to qualified service personnel. EXAMPLE OF ANTENNA GROUNDING ANTENNA LEAD IN WIRE GROUND CLAMP ANTENNA DISCHARGE UNIT (NEC SECTION 810-20) ELECTRIC SERVICE EQUIPMENT GROUNDING CONDUCTORS (NEC SECTION 810-21) GROUND CLAMPS NEC — NATIONAL ELECTRICAL CODE POWER SERVICE GROUNDING ELECTRODE SYSTEM (NEC ART 250, PART H) 17. Damage Requiring Service Unplug the TV from the wall outlet and refer servicing to qualified service personnel under the following conditions: (a) When the power-supply cord or plug is damaged. (b) If liquid has been spilled, or objects have fallen into the TV. (c) If the TV has been exposed to rain or water. (d) If the TV does not operate normally by following the operating instructions, adjust only those controls that are covered by the operating instructions as an improper adjustment of other controls may result in damage and will often require extensive work by a qualified technician to restore the TV to its normal operation. (e) If the TV has been dropped or the cabinet has been damaged. (f) When the TV exhibits a distinct change in performance - this indicates a need for service. 18. Replacement Parts When replacement parts are required, be sure the service technician has used replacement parts specified by the manufacturer or have the same characteristics as the original part. Unauthorized substitutions may result in fire, electric shock or other hazards. 19. Safety Check Upon completion of any service or repair to the TV, ask the service technician to perform safety checks to determine that the TV is in safe operating condition. 20. Heat The product should be situated away from heat sources such as radiators, heat registers, stoves, or other products (including amplifiers) that produce heat. Do not place this product in an enclosed place (bookcase or wall) without proper ventilation. Do not block the vents or openings on this product. 5 LT3050_OG_v5.ind 5 04.1.23, 11:42 AM IMPORTANT SAFEGUARDS, continued 21. Transport (a) Be sure to use another person to lift or carry this display. It is recommended that one hand on each side of the display be used to transport the display. (b) Use caution when transporting the unit. Be sure that items such as belt buckles, watches, shirt buttons, and zippers do not scratch or rub the screen or cabinet. 22. LCD Monitor This monitor uses a technology composed of over 2.9 million thin film transistors. It is common to find a few colored (non-active) “dots” on the screen. Do not be alarmed. This is a result of the manufacturing process found in all panels. Your picture performance will not be affected. CLEANING AND SERVICE Cleaning General Cleaning Warnings : • DO NOT allow liquid to enter the TV through the ventilation slots or any crevice. Normally, light dusting with a dry, non-scratching duster will keep your TV clean. If cleaning beyond this is needed, please use the following guidelines: • DO NOT use any strong or abrasive cleaners as these can scratch the surfaces. First, turn off the TV and unplug the power cord from the power outlet. • DO NOT use any commercial cleaners with ammonia, bleach, alcohol, benzine, or thinners as these can dull the surfaces. Top and Sides of the TV: • DO NOT spray liquids or cleaners directly on the TV’s surfaces. • Gently wipe down your TV with a soft, nonabrasive cloth such as cotton flannel or a clean cloth diaper, lightly moistened with water. Dry with a second dry, soft, non-abrasive cloth. • DO NOT scrub or rub the TV harshly. Wipe it gently. • Excessive moisture or water may damage your TV. Use caution when wiping your TV. DO NOT use any kind of abrasive or liquid cleaner on the surface of the TV screen. For further information, please call Consumer Relations at: 800-332-2119 6 LT3050_OG_v5.ind 6 04.1.23, 11:42 AM Chapter . . . Television Overview Thank You .................................................................................................................. 8 Unpacking Your New TV ........................................................................................... 9 Special Features........................................................................................................... 9 Front Control Panel .................................................................................................. 10 Side Panel Input/Output........................................................................................... 11 LT3050_OG_v5.ind 7 04.1.23, 11:42 AM 1 Thank You for Your Purchase Welcome to the wonderful and exciting world of digital television! We are honored that you chose Mitsubishi as your premier home entertainment partner. The development team at Mitsubishi Digital Electronics America (MDEA) understands that our customers demand and expect the very best. MDEA was founded on the core beliefs and philosophies that drive us to deliver products that implement the latest in advanced television technology. While some televisions are destined for obsolescence in the near future, MDEA’s televisions are all HDupgradeable. This cornerstone of your home entertainment system will continue to provide unparalleled enjoyment for years to come! Whether this is your first Mitsubishi consumer electronics product or another addition to your growing Mitsubishi system, we hope that this television will bring you many hours of enjoyment. OUR PROMISE We will engineer and manufacture the upgrades necessary so the HD-upgradeable television you purchased today can be made compatible with near-future advances in digital television and digital interconnectivity. Specifically, we promise that you will be able to have your television upgraded, at a reasonable cost, to include an off-air HDTV tuner, a cable TV tuner (for unscrambled programming), an IEEE 1394 (FireWire®) connection, HAVi system control, and 5C copy protection. 8 LT3050_OG_v5.ind 8 04.1.23, 11:42 AM Unpacking Your New TV Special Features Please take a moment to review the following list of items to ensure that you have received everything including: Your new High Definition (HD) upgradeable LCD television has many special features that make it the perfect addition to your home entertainment system. A few of these special features are: ������������� �� ��� ��� ������������� �� ����� ��� ��� ����� � � � � �� �� � � �� �� � �� ����� ����� ����� � �� � ��� � �� ����� ������� ��� ������ �� ����� ������ ���� ��� ����� ����� PIP/POP Viewing Option Using Picture-in-Picture and Picture-outsidePicture gives you exciting options for viewing favorite programs. ���� �� ���� ���� ����� ������ ���� ���� ���� ������������ ������ ������ ��� �� ���� ����� ������ �������� ������� ������ ���� ������� ����� ��� ������ ������ ������� ��� ����� ����� ����� ���� ������� ���� See pages 22, 29 and 56 for more information. ���� ��� �� ���� ��� ������� ����� ���� ������ ������ ���� HD Upgradeable With the use of an optional HDTV receiver (Mitsubishi HD-5000 or similar model) your Mitsubishi television can display high definition pictures. See page 21 for connection information. Remote Control Multibrand Remote Control Your Mitsubishi remote control can be programmed to control many other audio/video components. See pages 27-28 for more information. V-Chip Technology (2) AA Batteries (1) 75-ohm Coaxial Cable Mitsubishi understands you may want to shield certain viewers from specific program content. Your Mitsubishi TV will allow you to restrict programming by general contents, specific contents, or even by time. See pages 43-45 for more information. 16:9 Widescreen TV PRODUCT REGISTRATION Enjoy a full theatrical experience in the comfort of your home. View pictures as film directors intended them. Both DTV and DVD support the widescreen format well-suited for your new TV. See pages 54-55 for more information. Product Registration Card Quick Reference Card (not pictured) 9 LT3050_OG_v5.ind 9 04.1.23, 11:43 AM Front Control Panel Many remote control buttons are duplicated on the front control panel. Duplicate buttons are shaded in the panel shown below. Please see Remote Control Functions, page 24, for an explanation of their usage. The ADJUST, ENTER, MENU, and CANCEL buttons may be used to access or navigate through the screen menus Timer During normal operation, the timer light glows green when the TV is on. It does not glow when the TV is off. When the timer is used to turn the TV on at a specific time, the green timer light blinks while the TV is off. When the PC Power Save function is set to On, the timer light glows amber. If both the timer and PC Power Save are set to On, the timer light blinks amber. See Timer Menu, page 47 for timer setup instructions. A/V Reset Press this button to reset all A/V memory inputs to the factory default settings. See Audio/Video Settings Menu, page 50 for instructions. Format Press this button to change the size and shape of the main TV picture. 10 LT3050_OG_v5.ind 10 04.1.23, 11:43 AM Side Panel Input/Output �� ���� ������ � � � � � � � � � ����� �������� ����� 1. Headphone The Headphone Output sends the TV’s connected audio signals to a pair of headphones. The audio output from the TV’s speakers will be unavailable. 2. Audio Out The Audio Output sends the TV’s connected audio signals to an A/V receiver or other equipment. 3. Inputs 1-2 These inputs can be used for the connection of a VCR, Super VHS (S-VHS) VCR, laser disc player, or other A/V device to the TV. With each input, you may connect to the S-VIDEO or VIDEO terminal but not to both. 4. Antenna (ANT) Input connection for an over-the-air (OTA) or terrestrial antenna, a Cable TV wire, or cable box. 5. Component Inputs 1-2 These inputs can be used for the connection of A/V equipment with component video outputs, such as a DVD player or compatible Video Game System. Please see Appendix B, page 58, for signal compatibility. 6. PC Input (60 Hz Only) This input can be used for analog RGB signals from a personal computer. Supported resolutions include VGA, SVGA, XGA, and WXGA only. 7. PC Audio Input This is used to send the sound from your computer to the TV’s speakers. 8. MonitorLink™/DVI (with HDCP) This is a Mitsubishi-exclusive proprietary digital interface for the display of high quality digital video signals from Mitsubishi products such as the HD-5000 HDTV Receiver/Controller. All video signals, both analog and digital are sent digitally to your Mitsubushi TV. Can also be used as a DVI input for other compatible sources. Note: The DVI-HDTV input terminal is compliant with the EIA-861 standard and is not intended for use with personal computers. 9. MonitorLink™ control/RS-232C A digital control interface that works in parallel with MonitorLink. While MonitorLink provides the digital video signal, MonitorLink Control provides enhanced functioning such as automatic power ON/OFF and input selection. Can also be used with other compatible RS-232C external devices. Please visit www.mitsubishi-tv.com for more information or RS-232C command structure. 11 LT3050_OG_v5.ind 11 04.1.26, 9:40 PM This page intentionally left blank 12 LT3050_OG_v5.ind 12 04.1.23, 11:43 AM Chapter . . . 2 Connections Connecting an Antenna or Wall Outlet Cable .............................................................. 14 Connecting an Antenna to a Cable Box or VCR ........................................................... 15 Connecting an Antenna to a Cable Box and VCR......................................................... 16 Connecting Audio Components to a Cable Box or VCR ............................................... 16 Connecting an Audio Receiver...................................................................................... 17 Connecting a DVD Player or Other S-Video Device .................................................... 18 Connecting a DTV Receiver ......................................................................................... 19 Connecting MonitorLink™ or a Computer .................................................................. 21 How Connections Affect the PIP and POP .......................................................................22 Additional connection cables are not provided with the TV. They should be available at most electronic stores. LT3050_OG_v5.ind 13 04.1.23, 11:43 AM Connecting an Antenna or Wall Outlet Cable Note: The TV side panel and connections shown here are for reference only and may vary by model. ��� ������� ��������� ������ ��� ������� ��������� ����� �� ���� ����� � ����� Separate UHF and VHF Antennas (Figure 1) ���� ���� ���� ���� ���� ���� 1. Connect the UHF and VHF antenna leads to the UHF/VHF combiner. 2. Push the combiner onto ANT on the TV side panel. �������� ������� �� ����� UHF/VHF combiners are not provided with the TV. They are available at most electronic stores. ��� ��� �� �� ��� �������� ��� � ��� ���� Note: This TV will only be able to provide an analog signal through ANT on the TV side panel. ���� � Figure 1. Connecting separate UHF and VHF antennas. Note: See page 5 for Outdoor Antenna Grounding Additional connection cables are not provided with the TV. They should be available at most electronic stores. �� ���� ����� � ����� Twin Lead Antenna, Coaxial Lead Antenna, or Wall Outlet Cable (Figure 2) For antenna with twin flat leads: ��� ��� ���� ���� ���� �� ��� ������� ����� 1. Connect the 300Ohm twin leads to the transformer. 2. Push the 75Ohm side of the transformer onto ANT on the TV side panel. � � � �������� ��� ��� �� �� ��� �������� ����������� Figure 2. Connecting twin lead antenna, coaxial lead antenna, or wall outlet cable. Note: See page 5 for Outdoor Antenna Grounding 300Ohm to 75Ohm matching transformers are not provided with the TV. They are available at most electronic stores. For cable or antenna with coaxial lead: 3. Connect the incoming cable to ANT on the TV side panel. Note: This TV will only be able to provide an analog signal through ANT on the TV side panel. 14 LT3050_OG_v5.ind 14 04.1.23, 11:43 AM Connecting an Antenna to a Cable Box or VCR Note: The TV side panel and connections shown here are for reference only and may vary by model. Cable Box �� ���� ����� �������� ������� (Figure 3) 1. Connect the incoming cable to ANT on the TV side panel. NOTE: If your cable box has separate audio/video outputs, please see Composite Video with Audio or S-Video with Audio, page 16 (Figure 6). � �������� ����� � � ����� ��� ���� ����� �������� ������� ��� �� Figure 3. Connecting the cable box. Note: See page 5 for Outdoor Antenna grounding. �� ���� ����� �������� ������� Antenna or Wall Outlet Cable (Figure 4) 1. Connect the incoming cable to ANT on the TV side panel. � NOTE: If your cable box has separate audio/video outputs, please see Composite Video with Audio or S-Video with Audio, page 16 (Figure 6). ��� ���� ����� �������� ������� �������� ����� � � � � ����� � � � ����� ��� ����� �� ����� ��� �� ������� �� � � � � � � � ��� Figure 4. Connecting the VCR with antennas or wall outlet cable. Note: If you have a digital cable box, refer to your Digital Cable Box owner’s guide for instructions on optimal connections to this TV. 15 LT3050_OG_v5.ind 15 04.1.23, 11:43 AM Connecting an Antenna to a Cable Box and VCR, Connecting Audio/Video to the Cable Box or VCR Note: The TV side panel and connections shown here are for reference only and may vary by model. Cable Box �� ���� ����� �������� ������� (Figure 5) 1. Connect the incoming cable to ANT on the TV side panel. NOTE: For best performance, please see Composite Video with Audio or S-Video with Audio, below. � ����� ��� ���� ��������� �������� ����� � � �� ��� ��� ���� ����� � � ������� � � ����� � � � ����� ��� ����� �� ����� ��� �� ������� � � ��� Figure 5. Connecting the VCR with cable box. Composite Video with Audio or SVideo with Audio (Recommended) �� ���� ����� � ���� (Figure 6) ��� 1. � ������������ �� ���������� ����� � ������ ���� ��� ����� ���� Connect a video or a S-Video cable from VIDEO OUT on the VCR back panel to VIDEO or S-VIDEO, INPUT-1 or INPUT-2 on the TV side panel. 2. Connect a set of audio cables from AUDIO OUT on the VCR back panel to AUDIO INPUT-1 or INPUT-2 on the TV side panel. � �� ���� ��� ��� � ����� ������� �� �� ������ ������� ��� �� ���� ��� ���� ����� ������ ���� ��� ����� ���� � � ������� ����� � � � If your VCR is mono (non-stereo), connect only the white (left) cable. ����� � � � ��� ����� ��� ����� �� ����� ��� �� • The red cable connects to the R (right) channel • The white cable connects to the L (left) channel ������� � ��� Figure 6. Connecting the VCR Audio/Video. You may connect to the S-VIDEO or VIDEO terminal but not to both. 16 LT3050_OG_v5.ind 16 04.1.23, 11:43 AM Connecting an Audio Receiver Note: The TV side panel and connections shown here are for reference only and may vary by model. Stereo Audio System (recommended for shelf units or A/V receivers without digital audio inputs) (Figure 7) 1. �� ���� ����� � ���� ��� � Connect the audio cables from AUDIO OUTPUT on the TV side panel to TV IN or AUX IN terminals on the back of the audio system. ����� • The red cable connects to the R (right) channel • The white cable connects to the L (left) channel 2. Turn off the TV’s speakers through the AUDIO/ VIDEO SETTINGS Menu, page 50. ����� ������ ���� ����� ������� � 3. Set the audio system’s input to the TV or AUX position to hear the TV’s audio through your stereo system. Additional connection cables are not provided with the TV. They should be available at most electronic stores. ����� �� �� ��� �� ���� � ���� � �� ��� �� � Figure 7. Connecting the Stereo Audio System. These types of audio connection do NOT support multi-channel digital audio. Please refer to your other devices Owner’s Guide to verify. �� �������� ����� ����� �������� � (Figure 8) ��� Connect either a video cable or a S-Video cable (but not both) from VIDEO MONITOR OUT on the back of the A/V receiver to VIDEO INPUT-1 or INPUT- 2 on the TV side panel. Connect a set of audio cables from AUDIO OUTPUT on the TV side panel to AUDIO TV IN on the back of the A/V receiver. ����� �� ���� ����� � ���� � 2. ��������� ��� ������ � ��� A/V Receiver 1. ��� ��� � ����� ������ ������ ���� ��� ����� ���� � ������� • The red cable connects to the R (right) channel • The white cable connects to the L (left) channel Figure 8. Connecting the A/V Receiver. Note: Please see your A/V receiver Owner’s Guide for more detailed connections. 17 LT3050_OG_v5.ind 17 04.1.23, 11:43 AM Connecting a DVD Player or Other S-Video Device Note: The TV side panel and connections shown here are for reference only and may vary by model. � DVD Player/Video Game with Component Video ��� ����� � (Figure 9) � � � �� ���� ����� � ����� ��� ���� ����� � ����� ��� � � � � ����� ��� �� �������� ��� ������������� ������ 2. Connect a set of audio cables from AUDIO OUT on the back of the DVD player to COMPONENT AUDIO Input (1 or 2) on the TV side panel. �� �� ���� �� �� �� ������� ����� ����� ������ ����� ���� ����� ����������� ��� � ������ ��� � ����� ������� �� � ��������� ���� � ��� �������� ����� ����������� �� ��� ���������� ������� ����������� �������� ���� ������� ������� ���� �������� ���� ������� �� ����� ���� �� ��� �� � Figure 9. Connecting a DVD Player with Component Video. • The red cable connects to the R (right)channel • The white cable connects to the L (left) channel NOTE: Some video game systems support component connections. Please refer to your video game console Owner’s Guide. See Appendix B, page 58, for component video signal compatibility information. For digital audio connections, see your DVD and A/V receiver Owner’s Guides. NOTE: If your DVD player supports progressive scan playback, be sure to set your player accordingly. Please refer to your DVD player’s Owner’s Guide. �� ���� ����� � ���� � Connect the Component Video cables from (YCb Cr or Y Pb Pr) VIDEO OUT on the back of the DVD player to COMPONENT (1 or 2) on the TV side panel. The correct connections are: A. Y to Y B. Cb or Pb to Pb C. Cr or Pr to Pr ��� ������ ����� �� 1. Other S-Video Device ��� (Figure 10) ����� � ��� ������� ������ ����� �� ����� ��� ����� � ��� � � ����� ��� ����� � � � � Figure 10. Connecting an S-Video Device. � 1. Connect a S-Video cable from VIDEO OUT on the device back panel to VIDEO INPUT-1 or INPUT-2 on the TV side panel. 2. Connect a set of audio cables from AUDIO OUT on the device back panel to AUDIO INPUT-1 or INPUT-2 on the TV side panel. • The red cable connects to the R (right) channel • The white cable connects to the L (left) channel If your S-Video Device is mono (non-stereo), connect only the white (left) cable. 18 LT3050_OG_v5.ind 18 04.1.23, 11:43 AM Connecting a DTV Receiver Note: The TV side panel and connections shown here are for reference only and may vary by model. See Appendix B, page 58 for component video signal compatibility information. For digital audio connections, see your DTV receiver and A/V receiver Owner’s Guides. DTV Receiver with Component Video Connections (Recommended) �� ���� ����� � ����� (Figure 11) ��� 1. 2. 3. Connect the outside antenna cable, or satellite to ANT or SATELLITE IN on the DTV receiver (see your DTV receiver owner’s guide for instructions and cable compatibility). � ����� � � � If your DTV receiver has a built-in terrestrial tuner, connect the incoming terrestrial antenna to ANT on the DTV receiver. If your DTV receiver does not have a built-in terrestrial tuner, this TV will only be able to provide an analog signal through ANT on the TV side panel. Connect the RCA-type cables from the DTV receiver outputs to the TV side panel. Component (1 or 2) may be used for 480i, 480p, 720p or 1080i components. � �������� �������� �� ������ � � ��� �������� ����� ��������� ����� ������������ ������� 4. 5. Connect the L (left) and R (right) audio cables from the DTV receiver to AUDIO INPUT-1 or INPUT-2 on the TV back panel. To utilize the benefits of a digital A/V receiver, connect your DTV receiver’s digital audio out to a digital input on your digital A/V receiver. � � � � �� � � � ��� ������� � ������ ��� �� �� �� � �� � � ��� �� ����� ���� ���� �� ���������� ����� �� ��� ���� ����� ����� ����� � ������� ����� ��� �� � ���� � ���� ������� �� ���� ��� ��������� �� �� � �� �������� ����� �� ��������� � Figure 11. Connecting a DTV receiver with component Video Connections. 19 LT3050_OG_v5.ind 19 04.1.23, 11:43 AM This page intentionally left blank 20 LT3050_OG_v5.ind 20 04.1.23, 11:43 AM Connecting MonitorLink™ or a Computer Note: The TV side panel and connections shown here are for reference only and may vary by model. MonitorLink Connection �� ���� ����� � ����� (Figure 14) � 2. Connect the MonitorLink Control/RS-232 cable from the TV side panel to the Mitsubishi HD Receiver/ Controller back panel. 3. Connect the L (left) and R (right) audio cables from the HDTV receiver to AUDIO LEFT and AUDIO RIGHT on the MonitorLink section of the TV side panel. NOTE: The MonitorLink/DVI and 9-pin RS-232 cables can be found at your local electronics store. Please refer to www.mitsubishi-tv.com for more information on RS-232C control. �� �� �� ���������� ���� ����� 1. Connect a MonitorLink/DVI cable from the TV side panel to the Mitsubishi HD Receiver/Controller back panel. � CAUTION: To assure continued FCC compliance, the user must use a shielded video interface cable with bonded ferrite cores at each end, when using the MonitorLink/DVI input. Figure 15. Connecting Computer Connecting a Computer ������ ������ (Figure 15) • Your Mitsubishi TV supports VGA, SVGA, XGA, and WXGA PC resolutions only. (60Hz only) ����� � ��� 1. Connect a Mini D-sub 15-pin (RGB) cable from the TV side panel to PC or Macintosh® back panel. ������� ���� � �������� � NOTE: The Mini D-sub 15-pin (RGB) and 1/8” (3.5mm) stereo mini jack cables can be found at your local electronics store. ����������������� ������������������� ���� ����� ������� �� �� �������� ����� � � � � ������� 2. Connect a PC Audio Cable (or 1/8” stereo mini jack cable) from the TV side panel to PC or Macintosh back panel. �� ������� ��� ������� ����� �� �� � ����� ����� ���� ����� ����� �� ������ ���������� �� � ����������� �������������� ������� ����� ������ �� ����������� ���� ��� �������� � � ������� ���� Figure 14. Connecting MonitorLink NOTE: Connecting your computer to this TV will allow you to display your computer’s images. Since this monitor is widescreen (16:9 aspect ratio), the display configuration will vary depending on which video card or driver(s) you use. You may also need to use a Macintosh adapter when connecting to some Macintosh computers. 21 LT3050_OG_v5.ind 21 04.1.23, 11:43 AM How Connections Affect the PIP (Picture-In-Picture) and POP (Picture-Outside-Picture) To see a picture in the PIP or POP, you may need to select an input source. If the only input connected is ANT, then both the main picture and the PIP/POP will be from that input source. If other video equipment is connected, you may be able to view these input sources as the PIP/POP. When connecting your new Mitsubishi TV, it is important to understand which main picture and PIP/POP input sources can and cannot be used together. The table on this page shows which inputs can and cannot be used together and the limitations they may have. If you press the INFO button it will display the current Input signal (480i, 480p, 720p, or 1080i), format, time, day and sleep time. See Operation of PIP and POP, page 56, for operating instructions. PIP/POP (sub) ANT Input-1 Input-2 Main ANT Input-1 Input-2 Component-1 Component-2 480i, 480p, 720p, 1080i MonLink/DVI Only with same channel N/A PC N/A Component-1 MonLink™/DVI PC Component-2 480i, 480p, 720p, 1080i OK OK N/A OK Only with same input OK OK OK N/A Only with same input N/A N/A OK OK N/A OK N/A OK OK OK OK N/A 22 LT3050_OG_v5.ind 22 04.1.23, 11:43 AM Chapter . . . 3 Remote Control Functions Overview of the TV Layer Buttons ............................................................................... 24 Care and Operation ...................................................................................................... 25 Channel Selection ......................................................................................................... 26 Sleep Timer .................................................................................................................. 26 Use With Other A/V Products...................................................................................... 27 Special Functions .......................................................................................................... 29 Operation of PIP and POP ........................................................................................... 29 LT3050_OG_v5.ind 23 04.1.23, 11:43 AM Remote Control Functions: Overview of the TV Layer Buttons Overview (Figure 1, following page) Slide Switch: Select A/V product to be controlled by the remote control. POWER: Turns power on and off for TV and other connected A/V products. Numbers: Individually select channels or input information into TV. SQV (Super Quick View™): Scan through a memorized list of favorite channels. QV (Quick View™): Switch to last channel viewed. GUIDE: When the slide switch is set to CABLE/ DBS/DTV, display the on-screen program guide (some cable boxes and DBS/DTV receivers). DEVICE: Select the input to view; ANT, Component-1, Component-2, Input-1, Input-2, PC, or MonLink. CHANNEL: Scroll up or down through memorized channels. Skips DVD chapters in DVD layer. VOLUME: Change sound level. MUTE: Turn sound on or off. TV MENU: Display system. on-screen menu DEVICE MENU: Display menu for a connected A/V device. ADJUST: Navigate menus, change settings, and move the PIP on-screen location. ENTER: Select a channel number or menu item. HOME: Exit on-screen menus and return to TV viewing. CANCEL/SUB: Clear SQV and some menu entries. Used as a subchannel button in Cable/DBS/DTV layer. INFO: Display on-screen summary of the current input used and any broadcast information available (including current V-Chip information, Signal Source and Format). Additionally, if you press the INFO key, it will display time, day and sleep time. AUDIO: Select the individual audio settings. VIDEO: Select the individual video settings. PIP CH: Scroll up or down through memorized channels in PIP or POP. PIP/POP: Cycle through PIP and POP display choices. EXCH: Exchange PIP or POP with the main TV picture. SLEEP: Set the TV to turn off within 2 hours. See Sleep Timer, page 26, for setup instructions. PIP DEVICE: Select the PIP or POP input source. FORMAT: Change the shape and size of the main TV picture. CONNECT: No current function. REC: Manually record with your VCR or recordable DVD. REW/REV: Rewind or reverse search with your VCR, reverse scan with your DVD, or skip reverse with your CD. PLAY: Play your VCR, DVD, or CD. STOP: Stop your VCR, DVD, or CD. FF/FWD: Fast forward or forward search with your VCR, fast play with your DVD, or skip forward with your CD. PAUSE: Pause your VCR, DVD, AV Disc, or freeze the PIP or POP image. V-CHIP: Displays V-Chip Passcode screen, use to enable or disable the V-Chip Lock. 24 LT3050_OG_v5.ind 24 04.1.23, 11:44 AM Remote Control Functions: Care and Operation Operation ������������� �� Installing the Batteries: (Figure 2) 1. Remove the remote control’s back cover by gently pressing the ridged tab in the direction of the arrow and sliding off the cover. 2. Load the batteries, making sure the polarities (+) and (-) are correct. For ease of installation, install the negative (-) side first. For Best Results from the Remote Control: Be within 20 feet of the equipment. ��� ��� � � � � � � � � ��� � �� �� ��� ����� � ����� ����� ������ ���� �� ���� ���� ������ ���� ������ ������ ���� ��� �� ������� Do not press two or more buttons at the same time unless instructed to. ��� ������ ����� ����� ���� ����� ������ ��� Do not allow to get wet or become heated. ������� ����� ���� ������ ������� ���� Avoid dropping on hard surfaces. Do not use harsh chemicals to clean. Use only a soft, lightly moistened cloth. Do not mix new and old batteries. Figure 1. Remote Control Functions. Do not heat, take apart, or throw batteries into fire. Use only AA batteries. Operating the Remote Control: You can use the remote to control the TV and other CABLE/DBS/DTV, VCR, DVD, and AUDIO products. Select the product you want to control by moving the slide switch to the appropriate position. The remote control has been preset to operate the TV and other Mitsubishi products. To program the remote control to operate other products, see Use of the Remote Control with Other A/V Products, page 27. Figure 2. Installing the batteries. The remote control may return to its initial setting when the batteries are changed. You may need to reprogram. 25 LT3050_OG_v5.ind 25 04.1.23, 11:44 AM � � � ����� Remote Control Functions: Channel Selection, Sleep Timer � � � � � � ����� � ��� Channel Selection 1. Enter three numbers ( ex. for channel 2, press 002). �� or Press the channel number and ENTER (ex. for channel 2, press 2, then ENTER). or �� ���� Enter the channel number and wait four seconds (without pressing ENTER). The TV will change automatically. ���� ��� �� ������ ���� Note: Use the CANCEL button for digital subchannel (-) selection in the CABLE/DBS/DTV layer. ������ ���� ������ Sleep Timer ������ ����� ����� ���� (Figures 3 & 4) Setting the Sleep Timer: ������� ��� �� ��� ������ ���� ������ ����� ������� Figure 3 . Sleep button on remote control ��� Sleep: 30 min. 1. Press SLEEP on the remote control. 2. A message indicating the length of time the sleep timer is to be set appears on the TV screen. 3. Each press of SLEEP will increase the time displayed by 30 minutes, until the maximum value of 120 minutes is reached. 4. After 5 seconds of inactivity, the message will disappear. 5. Press SLEEP to view the remaining time before the timer turns the TV off. ����� ���� ������ ������� ���� Canceling the Sleep Timer: Figure 4. On-screen display for sleep timer 26 LT3050_OG_v5.ind 26 1. Press the SLEEP button to display the on-screen message. 2. Press SLEEP repeatedly until OFF is displayed. After 5 seconds of inactivity, the message will disappear. 04.1.23, 11:44 AM Use of the Remote Control with Other A/V Products ������������� �� Programming the Remote Control to Use with Other Brands of Audio and Video Products: (Figures 1-3 this page, figures 4-5 following page) 1. Move the slide switch at the top of the remote to the product you want to control. 2. Press and hold the POWER button on the remote control. 3. Enter the first three digit code listed for your equipment, and then release the POWER button on the remote control. 4. Point the remote control to the equipment and press the POWER button. Note: If the equipment responds, the remote control is properly programmed to operate the equipment. If the equipment does not respond, repeat steps 2-4 with the next three digit code listed in step 3 for your equipment. �� �� ��� ��� ����� �� ����� ����� ��� ����� ����� ��� ����� ������� ������������ ������� �������� ��� ������� ���������� ������� ������ ���� �� ������ ���� ���� ���� �������� ��� ���� ���� ��� ���� ���� ��� ���� ��� ���� ��� ���� ��� �� ���� ����� ��� ���� �� ��� ������ ����� ������ ��� ���� �� ��� � �������� �������� �� ����� �� ������� ����� ����� ��� Figure 1. Programming the remote to control your cable box. If you cannot turn the cable box ON by pressing POWER, try pressing CHANNEL or the number buttons. ������������� �� �� �� ��������� ����� ��� ��� ����� �� ����� ��������� �������� ����� ���������� ��� � ��� ����������� ������ � ��� ��������� � ��� ��� � ��� ���� � ��� ����������� ���� �� ������ ��� ��� ��� ��� ��� ��� ���� ���� ���� ���� ��� �� ����� �� ������� ����� ����� ��� �� ���� ��������� �������� ���� �� ��� ������ ����� ������ ��� ���� �� ��� � �������� �������� Figure 2. Programming the remote to control your satellite receiver. ������������� �� �� �� When set to TV, the PLAY, STOP, REW/REV, and FF/FWD buttons will operate the VCR after the VCR codes have been properly programmed into the remote control. ��� ��� ����� �� ����� ��� ����� ��� ����� ���������� ������� ��� ������� � �������� ��������� ��� ���� ������� ���� �� ������ ���� ��� ���� ���� ��� ���� ��� ���� ���� ��� ���� ���� ��� ���� ���� ��� ���� ���� ��� ��� �� ���� ��� ���� �� ��� ������ ����� ������ ��� ���� �� ��� � �������� �������� �� ����� �� ������� ����� ����� ��� Figure 3. Programming the remote to control your VCR. 27 LT3050_OG_v5.ind 27 04.1.23, 11:44 AM Use of the Remote Control with Other A/V Products ������������� �� �� �� ��� ��� ����� �� ����� ��� ������ ����� ������� ����� ���������� ��� ��������� ������� ������� ��� ������� ���� ������� ���� �� ������ ��� ��� ��� ���� ���� ��� ��� ��� ��� ��� �� ���� ��� ���� �� ��� ������ ����� ������ ��� ���� �� ��� � �������� �������� �� ����� �� ������� ����� ����� ��� Figure 4. Programming the remote to control your DVD or LDP. ������������� �� �� �� ��� ��� ����� �� ����� ��� �������� ����� ����� ����� ���������� ��� �������� ������ �� ������ ����� ������ ������ ��� ������� ������� ����� ������� ���� �������� ������ ���� �� ������ ���� ���� ���� ���� ���� ��� ���� ���� ���� ���� ���� ��� ���� ���� ��� ���� ��� ���� ��� ���� ��� ���� ���� ���� ��� ���� ��� ���� ��� ���� ���� ��� ���� ���� ���� ��� �� ���� ����� ���� �� ��� ������ ����� ������ ��� ���� �� ��� � �������� �������� �� ����� �� ������� ����� ����� ��� Figure 5. Programming the remote to control your A/V receiver. If the slide switch is set to TV when you enter an A/V receiver code, VOLUME and MUTE will control the A/V receiver rather than the TV. To return volume and mute control to the TV, set the slide switch to TV, press and hold POWER and enter 000. After entering the correct codes in each position of the remote control, use the slide switch to select which product will respond when an operational button is pressed. If you enter a code from the AUDIO chart while the slide switch is set to TV, the volume and mute functions change to match the A/V receiver. This is useful when using an A/V receiver with the TV all the time. In all other cases, only one of the below devices is allowed for each slide switch position. TV position: TV A/V receiver (volume and mute only) Cable/DBS/DTV position: Cable box Satellite receiver DTV receiver VCR position: VCR DVD position: DVD LD Player Audio position: A/V receiver Mitsubishi CD player If you have a Mitsubishi A/V receiver, the audio position may be used in conjunction with select Mitsubishi CD players. Your audio position must be programmed to either 010 or 011. Plug the CD player power cord into a switched outlet on the back of your A/V receiver. Pressing the POWER button turns On the A/V receiver, along with the CD player. In the audio position, for some CD players, the transport controls (FF, Play, Rew, etc.) operate the CD player. Some manufacturers may change their products, or they may use more than one remote control system. If this is the case, your remote control may not be able to operate your VCR, DVD, cable box, satellite receiver, or A/V receiver. 28 LT3050_OG_v5.ind 28 04.1.23, 11:44 AM Remote Control Functions: Special Functions When your remote control has been Programmed to operate another manufacturer’s product, the function performed on each layer may vary. The most common functions are: ��� ����� ���� ����� ������ ������� ������� ��� ���� ������� ���������� ���� ���� �� ���������� ���� ���������� ������� ����� ����� ��� ��������� ��������� ����� ����� ��� ���� ������� ������ ������������������ ��� ���� ������� ������� ������� ������ ��� ���� ������� ��� ������ ������� ��� ���� ������� ����� ��� ���� ������� ��� ��������� ����� ������ ���� ���������� ��� ��������� ������ ����� ��������� ������� ���� ������ �������� ���� ��� �� ��� ���� ������� ���������� �� ������� ���� ��� ��������� ��� ��� ������� ���� ������ ������� ����� ���� ��� ��� ����� ���� ������� ���� ��� ��������� ��� ��� ������� ����� ���� ����� ������ ��� ���� ������� ����� ������������������ ��� ���� ������� ���� ������� ����� ���� ������� ��� ���� ������� ��� ������ ������� ��� ���� ������� ������ Remote Control Functions: Operation of PIP and POP Picture-In-Picture (PIP) and Picture-OutsidePicture (POP) features allow you to view Programming in different ways. While watching the main screen, you can display programs from other channels and other inputs. To see which inputs can and cannot be used together, see How Connections Affect the PIP and POP, page 22. You can display large and small PIPs, or one POP. Activating the PIP and POP Press PIP/POP to choose a display format. Each time the PIP/POP button is pressed on the TV remote control (within 3 seconds of each other), the PIP/POP cycles through the following display options. 1. POP: one POP 2. PIP: large PIP 3. PIP: small PIP To turn PIP/POP Off, wait at least 10 seconds, and press PIP/POP. The next time you activate PIP/POP, the last used PIP/POP format will be displayed first. 29 LT3050_OG_v5.ind 29 04.1.23, 11:44 AM This page intentionally left blank 30 LT3050_OG_v5.ind 30 04.1.23, 11:44 AM Chapter . . . 4 Menu Screen Operations The ViewPoint® Menu System..................................................................................... 32 MAIN Menu ............................................................................................................... 33 SETUP Menu ............................................................................................................... 35 CAPTIONS Menu........................................................................................................ 39 CHANNEL EDIT Menu.............................................................................................. 41 V-CHIP LOCK Menu .................................................................................................. 43 ADVANCED FEATURES Menu ................................................................................. 46 AUDIO/VIDEO SETTINGS Menu............................................................................. 50 LT3050_OG_v5.ind 31 04.1.23, 11:44 AM The Menu System Your TV has Mitsubishi’s exclusive on-screen operating system, which provides on-screen information for menu choices and changes. A picture (icon) will be highlighted and can be selected using the remote control’s ADJUST arrows. When selected, the appropiate menu will appear or start an automatic function. You may then make changes within the menu or access available sub-menus. A highlighted square button indicates that you may make changes to the menu screen. ����� �������� ������� ���� ������ ���� ������������� �� ��� ��� ����� �������� �������� The special features: system includes the following The currently selected icon or button is highlighted with a rectangular yellow outline and the text color will be yellow. On-screen instructions provide complete menu choice information. Some on-screen menu options must be set before other options are available. For example, “Timer Menu” will only be possible if “Clock Time” and “Set Day” have been set. The following remote control buttons will help you move quickly through the system (Figure 2): ADJUST or change. to select the menu item you want to ADJUST to move to the setting field. ADJUST or ����������� �������� � � ����� ������ �� ������ ����� ��� ���� �� ������ ������ ���� �� ������ � � � Figure 1. MAIN Menu: � you press the The first � screen that � appears when TV MENU button from your remote. ����� ��� ������ � �� �� ��� ���� �� ���� ���� ������ ���� ������ to change the settings. ������ ADJUST � to move back to the menu item. ENTER to enter into a menu, start an automatic function, or select a checkbox. ���� ����� ����� ��� ������ ������ ������� Figure 2. These buttons on your remote control are used for navigation within the ������� ��� �� ���� ����� on-screen operating system. CANCEL to clear a setting, or stop an automatic function. ��� ����� TV MENU to move back one menu screen at a time. HOME to exit all menus at once and return to TV viewing. ���� ������ ������� ���� 32 LT3050_OG_v5.ind 32 04.1.23, 11:44 AM Main Menu Screens: Overview SETUP Menu ���� ���� (Figure 3) ����� ���� �������� �������� � ��� Basic (initial) setup instructions and functions are available through the SETUP submenu screens. ����� ���������� ����� �������� �������� � ������� ����� ������ ���� � ��� ������� ��� ���� �� �� ����� ��� ���� ������ ������ �� ������ �� ���� ������ ������ ���� �� ������ • • • • Memorize channels, Assign Input Assignments Set the time and day Select English or Spanish for the menus or screen display • Set the Front Button Lock Use the setup menu when you relocate the TV, experience a power loss or when devices are added after initial setup. See pages 35-38 for more detailed setup information. Figure 3. SETUP Menu ���� ���� �������� ���� � �� �� ���� ������ �������� � ���� �� ���������� CAPTIONS Menu (Figure 4) Display broadcasted captions or text on the screen. Select the closed caption setting by choosing to display the background color as either black or translucent gray. See pages 39-40 for more detailed setup information. ����� �� ��� ���� �� �� ����� ������ ������ �� ������ ������ ������ ������ ���� �� ������ Figure 4. CAPTIONS Menu ���� ���� ������� ���� ���� ������� � ��� ������ � ������� ���� � ��� ��� � ��� CHANNEL EDIT Menu (Figure 5) ����� �� ��� ���� �� �� ����� �� ������� ������ ������ �� ������ ������ ������ ������ ������ �� ������ Figure 5. CHANNEL EDIT Menu (Antenna) • Customize the channel information for ANT • Manually add or delete channels from memory • Name channels for ANT • Add your favorite channels to a SQV (Super Quick View™) list. See pages 41-42 for more detailed setup information. 33 LT3050_OG_v5.ind 33 04.1.23, 11:44 AM Main Menu Screens: Overview, continued V-CHIP LOCK Menu (Figure 6) ���� ���� �������� ������� ���� ������ ���� ���� Lock the TV by selecting times or choosing programs to block based on rating signals sent by your local broadcasting system. See pages 43-45 for more detailed setup information. See page 43 for V-Chip rating information. ���� �� ���� � ��� ���� ���� � ����� �� ������ ���� � ����� �� ����� ������ ���� � ��� ������ ����� �� ��������� ���� �� �� ����� ����� ��� ���� ������ �� ������ ������ ������ ������ ���� �� ������ Figure 6. V CHIP LOCK Menu ���� ���� ADVANCED FEATURES Menu (Figure 7) �������� �������� ���� ����� ������� • Adjust colors automatically or manually, using Color Balance • Set your TV to turn on automatically • Display a blue screen when viewing an input with no signal • Enhance the darker parts of bright pictures • Reduce Power consumption of the display when connected to a non-active computer See pages 46-49 for more detailed setup information. ����� ����� ���� � �� ����� ����������� � �� �� ����� ���� � ��� ���������� ���� �� �� ����� ��� ���� ������ ������ �� ������ �� ���� ������ ������ ���� �� ������ Figure 7. ADVANCED FEATURES Menu AUDIO/VIDEO SETTINGS Menu (Figure 8) Adjust some or all of the A/V settings. Each input can be set to your preferences. A/V Reset on the menu allows you to return the A/V settings for the current input to the factory presets. A/V Reset on the front control panel resets all inputs at one time. See pages 50-52 for more detailed setup information. ���� ���� ����������� �������� ���� �� ������ ����� � ������� �� �������� ���������� � �� ����� ������ ��� ������ �������� � �������� ����� �������� ����� �������� ����� �� ��� ���� �� �� ����� ��� ���� ������ ������ �� ������ ������ ������ ������ ���� �� ������ Figure 8. AUDIO/VIDEO Settings Menu 34 LT3050_OG_v5.ind 34 04.1.23, 11:44 AM SETUP Menu: Memorize Channels, Memorize Menu, Input Assignment Memorize Channels ���� ���� (Figure 9) ����� ���� �������� �������� Select Memorize Channels for each antenna you use. The TV will find and remember strong channels and skip the unused or weaker channels. � ��� ����� ���������� ����� �������� �������� � ������� ����� ������ ���� � ��� DTV Note: If you have a DTV receiver connected, you will need to use that receiver’s channel memorization system to memorize digital channels. ������� ��� ���� �� �� ����� ��� ���� ������ ������ �� ������ �� ���� ������ ������ ���� �� ������ Figure 9. MEMORIZE CHANNELS Menu ���� ���� ����� ���� MEMORIZE Menu �������� ���� �������� �������� �� ������ � ��� ��� ���������� ��� ��� �������� ��� ��� ������� �� ��� ���� ������ ����� ��� ��� Stop memorization at any time by pressing CANCEL. Channels memorized prior to pressing CANCEL will stay in memory. After channels are memorized, you may select memorized channels in ascending or descending order by pressing the CHANNEL button on the remote control. INPUT ASSIGNMENT Menu ��������� �� ���� ������ ����� �� ������������ �� ����� ���� �� ������ (Figure 11) Figure 10. MEMORIZE Menu ���� ���� ����� ���� �������� �������� (Figure 10) � ��� INPUT ASSIGNMENT turns off unused inputs, turns them on again or changes the name of the input. If you turn an input Off, it will be skipped when you press DEVICE on the remote control. Choices are: ����� ���������� ����� �������� �������� � ������� ����� ������ ���� � ��� ������� ��� ���� �� �� ����� ��� ���� ������ ������ �� ������ �� ���� ������ ������ ���� �� ������ ANT: On or Off COMPONENT-1, COMPONENT-2 Cycle through a list of preset names or Off INPUT-1, INPUT-2 Cycle through a list of preset names or Off PC MonitorLink (MONLINK) Cycle through a list of preset names or Off Figure 11. INPUT ASSIGNMENT Menu LT3050_OG_v5.ind 35 35 04.1.23, 11:44 AM SETUP Menu: Manually Setting the Clock ���� ���� ����� ���� Clock Setting (Manual) (Figure 12) ����� ���� ����� ������� � ������ ����� ���� � ����� �� ��� ��� � ������ ���� ���� � ������� �������� ������� ���� � ������� The Clock Setting menu allows the clock time to be set manually. To set the clock automatically, please see page 37. To set the clock manually, first select the current time, including AM or PM. Press hold ������� ��� ���� �� �� ����� ������ ������ �� ������ �� ���� ������ ������ ���� �� ������ or or to slowly adjust the time. Press and to quickly adjust the time. Figure 12. Clock Setting and Time ���� ���� ����� ���� Set Day (Figure 13) ����� ���� ����� ������� � ������ ����� ���� � ����� �� ��� ��� � ������ ���� ���� � ������� �������� ������� ���� � ������� After manually selecting the current time, select the current day. ������� ��� ���� �� �� ����� ������ ������ �� ������ �� ���� ������ ������ ���� �� ������ Figure 13. Set Day 36 LT3050_OG_v5.ind 36 04.1.23, 11:44 AM SETUP Menu: Automatically Setting the Clock Clock Setting (Auto) ���� ���� ����� ���� (Figure 14) Set the Clock Setting to Auto to automatically set the day and time using Extended Data Service (XDS) time data. This data is automatically retrieved when tuned to a PBS channel or other channel in your area that provides this service. ����� ���� ����� ������� � ���� ����� ���� � ����� �� ��� ��� � ������ ���� ���� � ������� �������� ������� ���� � ������� ������� ��� ���� �� �� ����� ������ ������ �� ������ �� ���� ������ ������ ���� �� ������ Figure 14. Clock Setting (Auto) Time Zone ���� ���� ����� ���� (Figure 15) ����� ���� Select the correct time zone (Atlantic, Eastern, Central, Mountain, Pacific, Alaska, or Hawaii) for your area when Auto has been selected as the Clock Setting. ����� ������� � ���� ����� ���� � ����� �� ��� ��� � ������ ���� ���� � ������� �������� ������� ���� � ������� Figure 15. Time Zone Daylight Savings Time (Figure 16) Select the Daylight Savings Time (DST) option that your state uses when Auto has been selected for the Clock Setting. Applies = uses DST ���� ���� ����� ���� ����� ���� ����� ������� � ���� ����� ���� � ����� �� ��� ��� � ������ ���� ���� � ������� �������� ������� ���� � ������� Ignore = does not use DST The clock time and day will be set automatically after tuning to a channel carrying the Extended Data Service (XDS) time data (usually your local PBS channel). LT3050_OG_v5.ind 37 Figure 16. Daylight Savings Time 04.1.23, 11:44 AM 37 SETUP Menu: Language, Front Button Lock Language ���� ���� (Figure 17) ����� ���� �������� �������� � ��� ����� ���������� ����� �������� �������� � ������� ����� ������ ���� � ��� Display the on-screen menus in either English or Spanish (Español). The first time you powered On your TV, you were requested to select an on-screen menu language. If you choose to change the selection, all menu text will immediately switch to the language of your choice. ������� ��� ���� �� �� ����� ��� ���� ������ ������ �� ������ �� ���� ������ ������ ���� �� ������ Figure 17. Language / Idioma Front Button Lock ���� ���� (Figure 18) ����� ���� �������� �������� � ��� Disable controls on the front panel to prevent anyone from accidentally changing settings. ����� ���������� ����� �������� �������� � ������� ����� ������ ���� � ��� ������� ��� ���� �� �� ����� ��� ���� ������ ������ �� ������ �� ���� ������ ������ ���� �� ������ Figure 18. Front Button Lock Select On to lock out the operations of the front panel button and select Off to restore the operations of the front panel buttons. If the front panel buttons have been locked and you misplace the remote control, you can restore the function of the front panel buttons by pressing and holding the MENU button on the front panel for more than 8 seconds. If the TV is already on, a message will be displayed to confirm the release of the Front Button Lock. 38 LT3050_OG_v5.ind 38 04.1.23, 11:44 AM CAPTIONS Menu: Overview CAPTIONS Menu ���� ���� (Figure 19) �������� ���� � �� �� ���� ������ �������� � ���� �� ���������� Turn On or Off the closed caption decoder, select the type of captions or text, and choose black or translucent gray as the background color for the closed caption area. Broadcasters can send either Standard or Text closed captioning. ����� �� ��� ���� �� �� ����� ������ ������ �� ������ ������ ������ ������ ���� �� ������ Figure 19. CAPTIONS menu Standard closed captioning follows the dialogue of the characters on-screen and displays in a small section of the screen. Text closed captioning often contains information such as weather or news and covers a large portion of the on-screen program. Your TV can decode four different standard and four different text closed captioning signals from each TV station. However, each TV station may broadcast only one or two closed captioning signals, or none at all. When Text closed captioning is selected, a large black or gray box will appear on your TV screen if no signal is broadcast. 39 LT3050_OG_v5.ind 39 04.1.23, 11:45 AM CAPTIONS Menu: Closed Captions, Background Color Closed Captions (Figure 20) ���� ���� �������� ���� Display one of the following types of Closed Captions: CC1, CC2, CC3, or CC4: Standard closed captioning signals. Text1, Text2, Text3, or Text4: Text closed captioning signals. On if mute: Closed captions when mute. When selected, the standard closed captioning signal (CC1) will turn on/off by pressing the MUTE button on the TV remote control. Off: No closed captions. ������ �������� � �� �� ���� �� ���������� � ���� ������� ��� ���� �� �� ����� ������ ������ �� ������ �� ���� ������ ������ ���� �� ������ Figure 20. Closed Captions The content of captions is determined by the broadcaster. If your captions show strange characters, misspellings, or odd grammar, it is not a malfunction of the TV. CC Background (Figure 21) ���� ���� �������� ���� Display the background color as either black or translucent gray, to make the closed captions easier to read. ������ �������� � �� �� ���� �� ���������� � ���� ������� ��� ������ ���� �� �� ����� ������ �� ������ ������ ������ ������ ���� �� ������ Figure 21. CC Background 40 LT3050_OG_v5.ind 40 04.1.23, 11:45 AM CHANNEL EDIT Menu: Channel, Memory, Name Selection Channel ���� ���� (Figure 22) ������� ���� ���� ������� � ��� ������ � ����� ���� � ���� ��� � ���� ��� � �� � ��� ��������� ���� �� �� � ��������� �� ������� ������ � �� �� ������ ��� ������ ������ ������ �� ������ After selecting Channel, editing can be done using the Adjust buttons or entering the 3 digit channel number you want to change (Example 002 for channel 2). Memory (Figure 23) Figure 22. Channel ���� ���� ������� ���� ���� ������� � ��� ������ � ����� ���� � ���� ��� � ���� ��� Add weaker channels viewed with ANT and delete unwanted channels, after all available channels have been memorized with Memorize Channels (page 35). Use the CHANNEL (channel) button on the remote control to view memorized channels. Name (Figure 24) Name channels shown on ANT (up to four characters). After you enter a name, it will appear on the TV screen next to the channel number. � ��� ��� ��� ������ ���� �� �� � ���� ����� �� ������� ������ �� �� ������ ���� ������ ������ Select to edit the channel selections. You can add or delete from memory the name of the channel name, or add to the SQV (Super Quick View™) list. ������ �� ������ Figure 23. Memory 1. Select the memorized channel you want to name. 2. Press ADJUST until you see the underline highlighted in the Name field. ���� ���� ������� ���� ���� ������� ���� ������ ������ ���� ����� ��� ����� ��� � ��� ��� ��� ������ ���� �� �� � ���� ����� �� ������� ������ �� �� ������ ���� ������ ������ ������ �� ������ 3. Use ADJUST or to select letters A-Z, numbers 0-9, and/or symbols (!.&’/:*- and blank) for each character of the name you would like for the selected channel. Press ENTER after choosing each letter and after the name is complete. If you want to change your selection while on the option field, use CANCEL to delete the current character. You will move one position back. If you press CANCEL while at the first character, the entire name will be deleted. Figure 24. Name LT3050_OG_v5.ind 41 41 04.1.23, 11:45 AM CHANNEL EDIT Menu: Using SQV (Super Quick View™) Using The Menu Screen ���� ���� (Figure 25) ������� ���� ���� ������� � ��� ������ � ����� ���� � ���� ��� � ���� ��� Put together a list of your favorite channels from ANT using SQV (Super Quick View). Store up to 6 channels in each of the 9 different memory banks. After adding a channel to the SQV memory, “SQV” will appear under the channel number on the TV screen. To change SQV choices using the menu: ����� �� ��� ���� �� �� ����� �� ������� ������ ������ �� ������ ������ ������ ������ ������ �� ������ Figure 25. SQV (Super Quick View™) 1. Press or when at Channel settings or use the CHANNEL button on the remote control to select the channel you wish to add or delete from a SQV memory bank. � � � 2. Press when at SQV in the menu to move the selector to the On/Off setting. � � � 3. Press or when at SQV setting to select the SQV memory bank you wish to modify. � � � � �� � �� 4. Press ENTER to add (On) or delete (Off) the current channel from the SQV memory bank that you have selected. Figure 26. SQV (Super Quick View™) button on the remote control Using The Remote Control (Figure 26) View and add SQV channels using the remote control: 1. Use the CHANNEL or number buttons to select the channel you want to add. 2. Press and hold the SQV button for about 3 seconds. When “SQV” and the memory bank number appear under the channel number, the channel has successfully been added. To change the SQV banks using the remote control: 1. Press the SQV button. 2. To change memory banks, press a number button within 5 seconds of pressing the SQV button. Remove SQV channels using the remote control: 1. Press the SQV button repeatedly until you see the desired channel. 2. While the channel number and SQV indicator are still displayed on the screen, press the CANCEL button. If the CANCEL button is not pressed before the SQV indicator disappears, the channel will not be removed. 3. When the SQV indicator disappears, the channel has successfully been removed. 42 LT3050_OG_v5.ind 42 04.1.23, 11:45 AM V-CHIP LOCK Menu: Overview V-Chip Signal Information When provided by the broadcaster, V-Chip ratings can be used to control which programs can be viewed or will be blocked. When V-Chip ratings are sent, you will see the ratings when you change the channel or when you press the INFO button on the remote control. Both TV and Movie ratings will display. TV ratings apply to programs and movies developed for TV and may have supplemental blocking by content categories. Movie ratings use MPAA ratings for movies released in theaters. V-CHIP EXCEPTIONS: 1. V-Chip is effective only for programs viewed on ANT or from devices connected to inputs 1-2. It is not effective for programs viewed on devices connected to Component Input or MonitorLink™. 2. Videotapes, laser discs and DVDs may not contain V-Chip rating signals. If they don’t contain the V-Chip signal, V-Chip cannot block the program or movie 3. Broadcasters are not currently required to include V-Chip rating signals at this time. If the broadcaster does not include the V-Chip rating signal, V-Chip cannot block the program. TV Ratings: Used with TV programs and Made-for-TV movies. TV Rating FV D L S V TV-Y Youth, for children under the age of 7. TV-Y TV-Y7 Youth, 7 years old and older. For children 7 years old and older. TV-Y7 X TV-G General Audience. For the entire family to view. TV-PG X X X X TV-PG Parental Guidance. Parental Guidance is recommended, may not be TV-14 X X X X suitable for some children. TV-MA X X X TV-14 Adolescent 14 years old and older. Not recommended for children under the age of 14. TV-MA Mature Audience. For adults only. Content Categories: Used in association with the TV ratings above. FV Fantasy Violence- applies to TV-Y7 only. D Sexual Dialog- applies in different degrees to TV-PG and TV-14. L Adult Language-applies in different degrees to TV-PG, TV-14, and TV-MA. S Sexual Situations- applies in different degrees to TV-PG, TV-14, and TV-MA V Violence (graphic or realistic)- applies in different degrees to TV-PG, TV-14, and TV-MA. When you select a TV rating, you are selecting the least-restriced program level that can be viewed. As an example, if you select TV-PG, you are allowing programs rated TV-Y, TV-Y7, TV-G and TV-PG to be seen and blocking programs rated TV-14 and TV-MA. When you select a TV Content category, you will block all TV programs that have the same content category listing. As an example, if you select to block V (Violence) at the TV-14 level, you will also block any program that has the V category listing at the TV-PG rating level as well. Movie Ratings: Used with theater released movies and direct-to-video movies. G General Audience- Designed for the entire family to view. PG Parental Guidance- Parental Guidance is recommended, may not be suitable for some children. PG-13 Parental Guidance 13 years old and older- Not recommended for children under the age of 13. R Restricted- Restricted in the theater to 17 years old and older unless accompanied by an adult. NC-17 No Children- Restricted in the theater to 18 years old and older. X Adult- Designed for and restricted in the theater to adult audiences only. When you select a Movie rating, you are selecting the least restricted program level that can be viewed. As an example, if you select a movie rating of PG-13, you are allowing movies rated G, PG and PG-13 to be seen and blocking movies rated R, NC-17, and X. Programs Not Rated: Used for programs that are not rated like news, sports, weather, emergency bulletins, or movies such as those prior to or without MPAA Ratings. This does not include programs without VChip signals. If you select to block programs that carry the V-Chip rating “Programs Not Rated,” you may block News or Emergency Bulletins, when “None” or “NR” Not Rated V-Chip rating is included. Care should be used when blocking programming that is not rated. 43 LT3050_OG_v5.ind 43 04.1.23, 11:45 AM V-CHIP Menu: Setting Up and Using V-Chip Lock Passcode MAIN MENU V-CHIP LOCK MENU Setting Up the V-CHIP LOCK Passcode (Figure 27) V-CHIP LOCK To go to the menu, enter a new passcode. - - - Use the NUMBER buttons, then press ENTER Figure 27. First time entry to the V-CHIP LOCK MAIN MENU V-CHIP LOCK MENU Select V-CHIP LOCK from the MAIN menu for first time setup or after you have canceled your passcode. You will see the screen shown in Figure 27. Use the number buttons on the remote control to input a new four-digit passcode, then press ENTER. Before pressing ENTER, you can delete a character and move back one character by pressing CANCEL, or leave the passcode screen by pressing MENU or HOME. Entering the Passcode (Figure 28) V-CHIP LOCK To go to the menu, enter your passcode. - - - Use the NUMBER buttons, Input your passcode as shown in Figure 28 (Note: Text changes from “a new” to “your” passcode) the next time you select V-CHIP LOCK from the MAIN menu, you will see this screen. then press ENTER. Figure 28. Re-entry to the V-CHIP LOCK If you forget your four-digit passcode, see Appendix A, page 57. 44 LT3050_OG_v5.ind 44 04.1.23, 11:45 AM V-CHIP Menu: Allowing or Blocking Ratings, Locking by Hour or Time Allowing or Blocking by Ratings (Figure 29) Block or Allow programs based upon rating signals sent by the broadcasting station. The factory preset for TV Ratings is TV-PG (Parental Guidance) allowing only programs rated TV-PG or lower. The factory preset for Movies is PG, allowing only movies rated PG or lower. Please refer to page 43 for a detailed ratings description. ���� ���� ������ ���� ���� ������ � �� �� ������ � ����� ���������� �������� � ����� �������� ������ � ����� ������� �������� � ����� �������� ���������� � ����� ���������� � ����� �������� ��� ����� � ����� ����� ������ � �� ������ ���������� �� ���� ������� ��� ������ ���� �� �� ����� ����� ��� ���� ������ �� ������ �� ���� ������ ������ V-CHIP HOURS / LOCK BY TIME ���� �� ������ Figure 29. V-CHIP LOCK Choices (Figure 30) V-CHIP HOURS / LOCK BY TIME will allow you to activate the V-Chip or lock the entire TV during specific hours. �������� ������� ���� ������ ���������� �� ���� V-CHIP Start Time and V-CHIP Stop Time (Figure 30) Select the times you would like the V-Chip to be Active. By setting the V-Chip Start Time and VChip Stop Time to the same time, the V-Chip will be active 24 hours a day. Press hold or or to slowly adjust the time. Press and to quickly adjust the time. ������ ����� ���� � ����� �� ������ ���� ���� � ����� �� ���� �� ���� � �� ���� ���� � ���� �� ������ ���� � ���� �� ����� �� ��������� ���� �� �� ����� ������ �� ������ ������ ������ ������ ���� �� ������ Figure 30. V-CHIP HOURS / LOCK BY TIME Lock by Time, Lock Time, and Unlock Time (Figure 30) Lock by Time locks the entire TV when Lock by Time is On and you have selected a Lock Time and Unlock Time. Your TV continues to be locked until you input your passcode, or when the locked time expires. If you forget your four-digit passcode, see Appendix A, page 57. 45 LT3050_OG_v5.ind 45 04.1.23, 11:45 AM ADVANCED FEATURES Menu: Color Balance, Auto Color Correction, PerfectColor ™, ColorView™, Reset Color Color Balance Menu (Figure 31) The Color Balance Menu offers three choices: On, Mode 1-ColorView™, Mode 2-PerfectColor™. To select a mode, press Adjust or to move cursor left or right and press Adjust or to select Color Balance Mode. ���� ���� �������� �������� ���� ����� ������� Auto Color Correction: On (Figure 32) ����� ����� ���� � �� ����� ����������� � �� �� ����� ���� � ��� ���������� ���� �� �� ����� ��� ���� ������ ������ �� ������ �� ���� ������ ������ ���� �� ������ Figure 31. ADVANCED FEATURES MENU ���� ���� �������� �������� ���� ����� ������� ���� ����� ����������� �� ��� ������� �������������� ����� ����� ��� ������� Set the Auto Color Correction option to On to optimize skin tone color automatically and continuously. ColorView, PerfectColor and Reset Color options are grayed out and unavailable when On is selected for Auto Color Correction. Auto Color Correction: Mode 1 (ColorView™) ColorView is Mitsubishi’s patented, award-winning color adjustment system. Red, Green, Blue, Yellow, Magenta, and Cyan can be individually adjusted without affecting the hues of the other spectrum colors. Auto Color Correction: Mode 2 (PerfectColor™) PerfectColor is Mitsubishi’s exclusive color adjustment system. Red, Green, Blue, Yellow, Magenta and Cyan can be individually adjusted without affecting intensity of the other spectrum colors. Reset Color (Figure 32) ������ �� ������ ����� ��� ���� �� ������ ������ ���� �� ������ Figure 32. COLOR BALANCE Menu Select to reset the PerfectColor settings. • Each active input can be individually reset. PerfectColor™ & ColorView™ (Figure 33) Individual sliders for Magenta, Red, Yellow, Green, Cyan and Blue will be displayed. The sliders have a numeric value, where 63 is the maximum. The default setting for each color is 31 (center). Highlighted text will show which slider you are adjusting. ��� ������ ����� ������� • Each active input can be individually adjusted. ������������ �������� ����������� ���������� ��������� ��������� Press Adjust or to navigate between colors and Adjust or to change the color slider settings. Figure 33. ColorView & PerfectColor Adjustment Menu The ColorView and PerfectColor options are only available when Auto Color Correction is not On. 46 LT3050_OG_v5.ind 46 04.1.23, 11:45 AM ADVANCED FEATURES Menu: TIMER, Timer Menu, and Set Time TIMER ���� ���� (Figure 34) �������� �������� ���� The timer will automatically turn the TV on (if it is off) at the time you schedule and select. When ANT is the selected input, you may select any memorized channel. The TV will tune to this channel when the timer turns it on. The TV’s clock must be set before you can set the timer. If you have not set the clock and/or day, you will see the CLOCK menu instead of the Timer menu. ����� ������� ����� ����� ���� � �� ����� ����������� � �� �� ����� ���� � ��� ������� ��������� ���� �� �� ����� ����� ��� ���� ������ �� ������ �� ���� ������ ������ ���� �� ������ Figure 34. ADVANCED FEATURES Menu ���� ���� �������� �������� ���� TIMER menu ����� ���� (Figure 35) The timer can be turned On or Off. When On, you need to select the time and the day to turn On and the input and channel to display. At your preselected time, the timer will turn the TV on and a message will be displayed, “Press a key for the TV to stay on.” Any button on the remote control must be pressed within 5 minutes or the TV will turn itself off. ����� � ��� ��� ���� � ����� �� ��� ��� � �������� ����� � ������� ������� � ��� ������ �� ������ �� ������ ������ ���� �� ������ Figure 35. TIMER Menu (Timer) ���� ���� �������� �������� ���� Set Time ����� ���� (Figure 36) Select the hour and minute, including AM or PM, when the TV is to turn on. Press hold or or to slowly adjust the time. Press and to quickly adjust the time. ����� � ��� ��� ���� � ����� �� ��� ��� � �������� ����� � ������� ������� � ��� ���������� ���� �� �� ����� ������ ������ �� ������ �� ���� ������ ������ ���� �� ������ Figure 36. TIMER Menu (Set Time) LT3050_OG_v5.ind 47 04.1.23, 11:46 AM 47 ADVANCED FEATURES Menu: Set Day, Input, and Channel ���� ���� �������� �������� ���� Set Day (Figure 37) ����� ���� ����� � ��� ��� ���� � ����� �� ��� ��� � �������� ����� � ������� ������� � ��� Select the days that the TV will turn on automatically. You can select Everyday, Mon-Fri (Monday through Friday), or the individual days of the week. ����� �� ��� ���� �� �� ����� ������ ������ �� ������ ������ ������ ������ ���� �� ������ Figure 37. TIMER menu (Set Day) ���� ���� �������� �������� ���� ����� ���� Input (Figure 38) ����� � ��� ��� ���� � ����� �� ��� ��� � �������� ����� � ������� ������� � ��� Select the input to use when the timer turns on the TV. If the TV is already on, the timer will turn the TV to this selected input. ������� ��� ���� �� �� ����� ������ ������ �� ������ �� ���� ������ ������ ���� �� ������ Figure 38. TIMER menu (Input) ���� ���� �������� �������� ���� ����� ���� Channel (Figure 39) ����� � ��� ��� ���� � ����� �� ��� ��� � �������� ����� � ������� ������� � ��� If the selected input is for ANT, the timer will turn the TV to the selected channel. ����� �� ��������� ���� �� �� ����� ������ �� ������ ������ ������ ������ ���� �� ������ Figure 39. TIMER menu (Channel) 48 LT3050_OG_v5.ind 48 04.1.23, 11:46 AM ADVANCED FEATURES Menu: Video Mute, Black Enhancement, PC Power Save ���� ���� �������� �������� ���� ����� ������� Video Mute (Figure 40) ����� ����� ���� � �� ����� ����������� � �� �� ����� ���� � ��� Video Mute, when On, lets you display a blue background when no signal is being received on Inputs 1-2, Component 1-2, and MonLink. ���������� ���� �� �� ����� ��� ���� ������ ������ �� ������ �� ���� ������ ������ ���� �� ������ Figure 40. Video Mute ���� ���� Black Enhancement �������� �������� ���� (Figure 41) ����� ������� The contrast in dark scenes is enhanced for better picture quality. Brighter scenes will not be affected. ����� ����� ���� � �� ����� ����������� � �� �� ����� ���� � ��� PC Power Save ���������� ���� �� �� ����� ��� ���� ������ ������ �� ������ �� ���� ������ ������ ���� �� ������ (Figure 42) Figure 41. Black Enhancement Your Mitsubishi LCD TV follows the VESA approved DPMS Power Management guidelines. ���� ���� �������� �������� ���� ����� ������� ����� ����� ���� � �� ����� ����������� � �� �� ����� ���� � ��� This power management feature is an energy saving function that automatically reduces the power consumption of the display when your keyboard or mouse is inactive for a fixed period of time. Your display will go into “standby” and the screen will go to black. The timer light will display amber while in “standby”. To activate PC input again, simply move the mouse or press a key on the keyboard. ���������� ���� �� �� ����� ��� ���� ������ ������ �� ������ �� ���� ������ ������ ���� �� ������ Figure 42. PC Power Save 49 LT3050_OG_v5.ind 49 04.1.23, 11:46 AM AUDIO/VIDEO SETTINGS Menu: Overview AUDIO/VIDEO SETTINGS Menu ���� ���� ����������� �������� ���� (Figure 43) Each input has its own A/V memory. You can adjust each input’s A/V memory in two ways. You can use the menu or the remote control. A/V Memory Reset A/V Memory Reset will return the currently selected input’s A/V memory to the factory settings. To reset an input’s A/V memory, select A/V Memory Reset, select the input you want to reset, and press ENTER. TV Speakers �� ������ ����� � ������� �� �������� ���������� � �� ����� ������ ��� ������ �������� � �������� ����� �������� ����� �������� ����� �� ��� ���� �� �� ����� ��� ���� ������ ������ �� ������ ������ ������ ������ ���� �� ������ This selection will turn on or off the TV’s internal speakers. You may select Off when sending the sound through a separate stereo system or surround sound A/V receiver. Figure 43. AUDIO/VIDEO SETTINGS menu Audio Output Select Fixed if your audio receiver or stereo system can be controlled with a remote. This allows you to adjust the volume with the system’s remote control or the TV remote control, if compatible. This setting is better for surround sound receivers. Select Variable if your audio receiver or stereo system cannot be controlled with a remote. This allows the TV’s internal circuitry to adjust the volume. AUDIO SETTINGS and VIDEO SETTINGS (Audio Settings, Figure 44) After selecting AUDIO SETTINGS or VIDEO SETTINGS, you can adjust the settings by pressing , , , or . For descriptions of the individual A/V settings, see AUDIO/VIDEO Setting Descriptions, pages 50-52. ���� ���� ����������� �������� ���� �� ������ ����� � ������� �� �������� ���������� � �� ����� ������ ��� ������ �������� � �������� ����� �������� ����� �������� ���������� ���� �� �� ����� ������ ������ ������ �� ���� �������������� ����� ��� ���� ���� �� ������ Figure 44. AUDIO SETTINGS Using the AUDIO and VIDEO Buttons on the Remote Control 1. Press AUDIO or VIDEO to cycle through the available settings. 2. Press or to adjust the setting. After 5 seconds of inactivity, the setting display will disappear. 50 LT3050_OG_v5.ind 50 04.1.23, 11:46 AM AUDIO/VIDEO Setting Descriptions: Audio signal is broadcast, the letters “SAP” will be displayed when you tune to the channel. Audio Settings Bass Enhances or reduces low frequency sound. Treble Enhances or reduces high frequency sound. Balance Adjusts the level of sound between the left and right speakers. Surround Creates simulated stereo and surround effects. Your choices are: • Off: No surround effects. Use this setting when using an A/V receiver with Dolby™ Pro Logic Surround, or Dolby™ Digital Surround. • Simulated Stereo: Your TV will create a simulated stereo effect when watching a nonstereo program. • Surround Sound: Your TV will create a simulated surround effect when watching a stereo program. Listen To (for ANT only) Determines how your TV will receive a broadcast audio signal and play back the sound you hear. Your choices are: • Stereo: Default setting. The TV will play stereo broadcasts in stereo and mono broadcasts in mono. The word “Stereo” will be displayed when you tune to a channel broadcasting stereo. • Mono: Reduces background noise and should be used when receiving a weak stereo audio signal. All audio will be played mono with this setting. Level Sound Automatically equalizes the volume level of programs containing significant level differences from one segment to another (for example, regular programming to commercials). To receive the best fidelity with music programs, you can turn this setting to Off. Sub Woofer Your TV is equipped with two stereo speakers and a subwoofer. This function specifically adjusts the subwoofer’s output (level of sound). Source Select Select which type of audio is heard during PIP and POP operations. • Main: Main picture’s sound is selected. • Sub: Sub picture’s sound is selected. When Sub is selected, no Audio Setting adjustments can be made except for VOLUME. NOTE: A slider will display on-screen for each setting. The slider has a numeric value, where 63 is the maximum, the mid-range is 31 and the minimum setting is 0. • SAP (Second Audio Program): Additional monaural soundtrack that you cannot hear during normal TV viewing. The SAP signal might be related to the program you are watching, such as a soundtrack in a foreign language, or unrelated to the program you are watching such as a weather report. If a SAP 51 LT3050_OG_v5.ind 51 04.1.23, 11:46 AM AUDIO/VIDEO Setting Descriptions: Video Video Settings Film Mode (Auto) NOTE: A slider will display on-screen for each setting. The slider has a numeric value, where 63 is the maximum, the mid-range is 31 and the minimum setting is 0. Contrast Provides a slider to adjust the white-to-black level. Low contrast shows a variety of shades in darker images, while high contrast shows darker images more uniformly black and makes colors appear more vibrant. Brightness Video media uses a video camera created at 30 frames per second. Film media uses a film camera created at 24 frames per second. Examples of video media are live TV broadcast such as news, special events, or video taped programs. Examples of film media are motion pictures, made-for-TV movies, and many prime time programs. Filmed media is converted by the broadcaster or home video company to 30 frames per second to match TV or video standards. This conversion can leave subtle “picture artifacts” or conversion errors. The settings are On and Off. If you select On, the system automatically detects if the signal source is Film and corrects for conversion errors. If you select Off, the system will never correct for conversion errors. Provides a slider to adjust the overall brightness of the picture. Sharpness Back Light Provides a slider to adjust the detail and clarity. Color PC Setting Reset Provides a slider to adjust the color intensity. Tint This function operates only in 480i mode. Provides a slider to adjust the TV’s illumination. A lower setting preserves the life of the backlight lamps. Resets PC settings to factory default. H Position Provides a slider to center image by moving it to the left or right (available for PC and MonitorLink inputs only). Provides a slider to adjust the proportion of red to green. Color Temp (Color Temperature) V Position Allows you to adjust how white images are displayed. Your choices are: PC Video Clock • Low: White images will have a warm cast to them. This adjustment is an average and can vary due to ambient room lighting, video scene brightness and the TV’s age. • Medium: White images will be balanced between the Low (warm) and High (cool) settings. • High: White images will have a cool cast to them. This setting may provide the most realistic picture under bright lighting. Video Noise PC Fine Detail Reduces minor noise (graininess) in the broadcast or input signal. This function operates only in 480i mode. Provides a slider to center image by moving it up or down (available for PC and MonitorLink inputs only). Provides a slider to adjust PC clock frequency. Provides a slider to adjust PC image flicker (clock phase). PC H Resolution Provides a slider to adjust PC horizontal size by increasing or decreasing the setting. PC V Resolution Provides a slider to adjust PC vertical size by increasing or decreasing the setting. NOTE: For optimal picture performance, it is recommended that you adjust your video settings (specifically contrast and brightness) during initial setup. Certain factors will affect your personal preferences, including room lighting, glare reflections and viewing angles/distance. 52 LT3050_OG_v5.ind 52 04.1.23, 11:46 AM Chapter . . . 5 PIP/POP Operations Available On-Screen Format Sizes................................................................................. 54 Operation of PIP and POP ......................................................................................... 56 Appendix A: Bypassing the V-Chip Lock ...........................................................................57 Appendix B: HD Input Connection Compatibility................................................................58 Appendix C: Remote Control Programming Codes ............................................................59 Monitor Tilt/Input Terminal Access/ Cable Management ....................................................61 Index..................................................................................................................................62 Troubleshooting .................................................................................................................64 Warranty............................................................................................................................66 LT3050_OG_v5.ind 53 04.1.23, 11:46 AM Available On-Screen Format Sizes Format (picture shape) availability based on Input/Signal INPUTS Standard ANT Input-1 Input-2 YES YES YES YES YES YES YES YES YES NO NO NO NO NO YES YES YES YES YES NO Stretch Narrow Stretch Plus YES YES YES YES YES YES YES YES NO NO DVI (480i/480p) DVI (1080i/720p) YES YES YES NO NO YES YES NO YES NO YES NO NO NO PC NO NO NO NO NO YES YES Component-1 or 2 (480i/480p) Component-1 or 2 (1080i/ 720p) Expand 480i/480p Expand HD Zoom 1080i/720p Wide NO NO NO NO NO NOTE: You can find aspect ratios on the back of most DVD covers. Also, Anamorphic DVDs are usually marked “Anamorphic” or “Enhanced for 16:9 TVs.” Standard Default format for DTV and Component Input displays a full-screen format. The Standard format displays Anamorphic DVDs that have the 1.78:1 or 1.85:1 aspect ratios. However, Anamorphic DVDs that have the 2.35:1 aspect ratio still display black bars at the top and bottom of the screen, while narrow (4:3) images are stretched evenly from side to side. Expand (480i/480p) Enlarges the picture, cropping some of the image at the top and bottom. The Expand format is useful to reduce the letterbox top and bottom bars of non-Anamorphic DVDs or to correct narrow 4:3 images that have been stretched in the Standard format. Note: Expand is not available with 1080i/720p signal. HD Expand (1080i/720p) Enlarges the picture to fit the screen vertically, cropping some of the image on both sides. This format is useful to remove or reduce black side bars on HD broadcasts of 4:3 images with black bars (See page 55). Note: HD Expand is only available with 1080i/ 720p signal. Stretch Default format for ANT and Inputs 1-2. The Stretched format stretches narrow 4:3 images across the screen, however, there is less stretch in the center than the sides. Note: Stretch is not available with 1080i/720p signal. Stretch Plus Similar to Stretch mode. To minimize distortions on the side, the picture is expanded to crop off portions of the top and bottom. Useful when no important information is shown at the top and/or bottom of the screen. Note: Stretch Plus is not available with 1080i/ 720p signal. Narrow Displays narrow 4:3 images in their original shape and adds stationary gray side bars to fill the screen. Note: Narrow is not available with 1080i/720p signal. Wide (PC) This format is only available with PC signal. 54 LT3050_OG_v5.ind Zoom Enlarges the picture, cropping some of the image at each side, top and bottom. The Zoom format is useful to remove or reduce the black top and bottom bars on Anamorphic DVDs with 2.35:1 aspect ratio. Note: Zoom is not available with 1080i/720p signal. 54 04.1.23, 11:46 AM Available On-Screen Format Sizes, continued Widescreen Picture (16:9 - HD 1080i/720p only) Example: A True HD Broadcast Standard (Recommended) HD Expand (Recommended for 4:3 images with Black Side Bars) Widescreen Picture (480i/480p) Expand Standard (Recommended) Zoom (For letterbox 2.35:1 DVDs) Stretch Narrow Stretch Plus 55 LT3050_OG_v5.ind 55 04.1.23, 11:47 AM Operation of PIP and POP Picture Inside Picture (PIP) vs. Picture Outside Picture (POP) You have the option to view two TV shows or inputs at the same time. For example, you can watch a game show and a sports event on another channel, or a DVD movie and more. The PIP option allows you to view another input as a picture-inside-picture. The POP option allows you to view a main picture and another input as a picture-outside-picture at the side (only one moving POP). Changing PIP/POP Inputs Press PIP DEVICE to browse through available PIP or POP images. ��������� ��������� Changing PIP/POP Channels ���� Press PIP CH to scroll up or down through memorized channels on the ANT. Exchanging Program Images Press ENTER/EXCH to exchange the main picture with the PIP / POP picture. Moving PIP Images ������ ��� ��� ���� �������� ����� ���� ���� Press ADJUST , , , or to move the PIP display anywhere on the main screen. Freeze the PIP Picture Press PAUSE in the TV layer to freeze the PIP image. Press Pause again to return to a “live” image. ������ ��� ��� ���� �������� ����� ���� ���� 56 LT3050_OG_v5.ind 56 04.1.23, 11:47 AM Appendix A: Bypassing the V-Chip Lock Bypassing the V-Chip Lock After you set the lock, you need your passcode to view a V-Chip locked program, view the locked TV, cancel the lock, or enter the V-Chip lock menus. If you forget your passcode, you can view the locked TV without entering your passcode. When your password is requested, press the number 9 and QV buttons on the remote TV control at the same time. This process temporarily unlocks the TV. When entering the V-Chip Lock menu, this process deletes your old passcode and prompts you to enter a new passcode. Cut along the dotted line and file bypass instructions in a safe place for future reference. When changing or deleting your passcode, you must use the remote control included with this TV. You cannot use a Mitsubishi remote control from another component or a “universal” remote. 57 LT3050_OG_v5.ind 57 04.1.23, 11:47 AM Appendix B: High Definition Input Connection Compatibility Component Inputs These inputs are compatible with most standard DVD and DTV signals with component video outputs. Compatible DTV signals are SDTV 480i, 480p, and HDTV 720p, 1080i. Please check the DTV receiver specifications before connecting. Input Levels with Component Video Y Pb Pr = 1.0Vp-p (includes sync) 75ohms = 700mVp-p, 75ohms (can also receive signals from outputs labeled B-Y and Cb) = 700mVp-p, 75ohms (can also receive signals from outputs labeled R-Y and Cr) Input when Used With DVI HDCP compliant E-EDID (Enhanced-Extended Display Identification) 1.3 compliant DVI-D uncompressed, high-speed, digital single-link connection Suggested scan rates: 1080i, 720p, 480p, 480i 58 LT3050_OG_v5.ind 58 04.1.23, 11:47 AM Appendix C: Remote Control Programming Codes A/V Receivers Mitsubishi . .. .. . .. .. .. .. .. Admiral. .. .. .. Aiwa. .. .. .. .. B & K . .. .. .. Bose . .. .. .. .. Denon . .. .. .. . .. .. .. .. .. Fisher . .. .. .. Gerrard . .. .. .. Harman Kardon . Jensen . .. .. .. JVC . .. .. .. .. Kenwood . .. .. KLH . .. .. .. Koss . .. .. .. .. Magnavox . .. .. Marantz . .. .. McIntosh . .. .. Nakamichi . .. .. Onkyo . .. .. .. Optimus . .. .. Panasonic . .. .. Parasound . .. .. Philips . .. .. .. Pioneer . .. .. .. Polk Audio. .. .. Quasar . .. .. .. RCA. .. .. .. .. Sansui . .. .. .. Sharp . .. .. .. Sherwood . .. .. Sony . .. .. .. .. SoundDesign . .. TEAC . .. .. .. Technics . .. .. Venturer . .. .. Victor . .. .. .. Yamaha . .. .. .. LT3050_OG_v5.ind . 010, 011, 012, 013, . 014, 360 . 220 . 225, 226, 241 . 352 . 351 . 234, 235, 236, 245, . 246, 359, 361 . 204 . 213 . 215, 223, 242, 362 . 223, 229 . 232, 233 . 200, 208, 289 . 363 . 357 . 227, 228 . 224, 350, 360 . 216 . 206, 217 . 209, 214, 240, 247 . 203, 227, 231, 230 . 219, 218, 221 . 356 . 223, 248, 290 . 205, 207 . 353 . 219, 218, 221 . 203, 205, 227, 231,230 . 203, 211, 239 . 234, 237 . 354, 355 . 222, 249, 364, 365 . 238 . 212, 213, 210, 211 . 221, 218, 219 . 358 . 232, 233 . 201, 202, 243, 244 59 Cable Box DVD Players ABC. .. .. .. .. . 124 Archer . .. .. .. . 125 Cableview . .. .. . 105 Citizen . .. .. .. . 122, 105 Color Voice . .. . 128, 129, 130, 106, 107 Comtronics . .. . 128, 129, 130 ,106, 107 Curtis . .. .. .. . 112, 113 Diamond . .. .. . 124, 125 Eagle . .. .. .. . 129 Eastern . .. .. .. . 134 GC Brand . .. .. . 105 GE . .. .. .. .. . 112, 113 Gemini . .. .. .. . 122, 143 General Instrument /Jerrold . .. .. .. . 119, 120, 121, 122, 123 . .. .. .. .. .. . 124, 125, 126, 127 Hamlin . .. .. .. . 112 Hitachi . .. .. .. . 103, 124 Macom . .. .. .. . 103, 104, 105, 108 Magnavox . .. .. . 128, 129, 130, 106, 107, . .. .. .. .. .. . 133, 138 Memorex . .. .. . 130 Movietime . .. .. . 105 Oak . .. .. .. .. . 102 Panasonic . .. .. . 114 Paragon . .. .. .. . 117 Philips . .. .. .. . 128, 129, 130, 106, 107, . .. .. .. .. .. . 133, 138, 131 Pioneer . .. .. .. . 101, 116 Pulsar . .. .. .. . 105 RCA. .. .. .. .. . 115 Regal . .. .. .. . 112 Regency. .. .. .. . 134 Rembrant . .. .. . 105, 138 Samsung . .. .. . 105 Scientific Atlanta. . 112, 113, 194 Signature . .. .. . 119, 124, 125, 126, 127, . .. .. .. .. .. . 120, 121, 122 SL Mark . .. .. . 105, 101 Sprucer . .. .. .. . 105, Starcom. .. .. .. . 119, 124, 125, 126, 127, . .. .. .. .. .. . 120, 121, 122 Stargate. .. .. .. . 105 Teleview . .. .. . 101, 105 Tocom . .. .. .. . 135, 136 Toshiba . .. .. .. . 104 Unika . .. .. .. . 125 United Artists . .. . 102 United Cable . .. . 119, 124, 125, 126, 127, . .. .. .. .. .. . 120, 121, 122 Universal . .. .. . 122 Videoway . .. .. . 106 Viewstar . .. .. . 129, 130 Zenith/ Drake Satellite . . 117, 100 Mitsubishi . .. .. Aiwa. .. .. .. .. Apex. .. .. .. .. Bose . .. .. .. .. Denon . .. .. .. Ferguson . .. .. GE/RCA/Proscan Harman Kardon . Hitachi . .. .. .. JVC . .. .. .. .. Kenwood . .. .. Mintek . .. .. .. Next Base . .. .. Normande . .. .. Onkyo . .. .. .. Oritron . .. .. .. Paite . .. .. .. .. Panasonic . .. .. Philips/Magnavox Pioneer . .. .. .. Saba . .. .. .. .. Sampo . .. .. .. Samsung . .. .. Sanyo . .. .. .. Sharp . .. .. .. SMC . .. .. .. Sylvania. .. .. .. Sony . .. .. .. .. Thompson . .. .. Toshiba . .. .. .. Venturer . .. .. Vialta . .. .. .. Wave . .. .. .. XWave . .. .. .. Yamaha . .. .. .. Zenith . .. .. .. 04.1.23, 11:47 AM . 003 . 261, 274 . 266, 283 . 286 . 250, 273 . 251 251, 256 . 282, 288 . 270 . 257 . 271, 289 . 285 . 284 . 251 . 267, 280 . 263, 268 . 262 . 250 258, 253, 272, 290 . 252 . 251 . 263 . 261 . 275 . 260 . 275 . 264 . 254, 278, 279 . 251 . 253, 287 . 281 . 277 . 269 . 269 . 250, 272, 276, 287 . 259 59 Appendix C: Remote Control Programming Codes, continued Satellite Receivers /DBS/DTV Mitsubishi HD/Satellite Receiver Echostar/Dishnetwork Express Vu . .. .. . GE . .. .. .. .. . Gradient . .. .. . Hitachi . .. .. .. . Hughes . .. .. .. . Maganavox. .. .. . Panasonic . .. .. . Philips . .. .. .. . RCA/Proscan Samsung . Sony . .. .. Star Choice Toshiba . .. . .. .. .. Uniden . .. WebTV . .. .. .. . .. .. .. .. .. .. .. .. .. .. .. . . . . . . . VCRs Mitsubishi 006, 173 175, 82, 183, 188 175 176 186 173, 181, 184 173 171, 172 174 171, 172 176, 179, 180, 185 192 177 173 170, 189, 190, 191, 173 171, 172 187 Admiral. .. .. Aiwa. .. .. .. Akai . .. .. .. Audio Dynamic Bell & Howell. Broksonic . .. Canon . .. .. Citizen . .. .. Craig . .. .. Curtis Mathes. Daewoo. .. .. DBX. .. .. .. Dimensia . .. Emerson . .. . .. .. .. .. Fisher . .. .. Funai . .. .. GE . .. .. .. Go Video . .. Goldstar . .. Gradiente . .. Hitachi . .. .. Instant Replay. Jensen . .. .. JVC . .. .. .. Kenwood . .. LXI . .. .. .. . .. .. .. .. Magnavox . .. Marantz . .. Marta . .. .. Memorex . .. MGA . .. .. . .. .. .. .. Minolta . .. .. Multitech . .. NEC . .. .. Olympic . .. Optimus . .. Orion . .. .. Panasonic . .. .. .. .. . .. .. .. .. .. .. .. .. .. .. .. .. .. .. .. .. .. .. .. .. .. .. .. .. .. .. .. .. .. .. .. .. .. .. .. .. .. VCRs 001, 002, 060, 067, 068, 061, 062 . 055 . 047, 052 . 049, 034, 035, 036 . 031 . 025 . 040, 046 . 043, 045 . 026 . 025, 049, 026 . 065, 044, 047 . 063, 021, 044, 078 . 030, 031 . 065 . 023, 038, 039, 040, 045, . 046, 062, 063 . 025, 028, 029, 027 . 047, 046, 040,054 . 065, 044, 079, 053 . 057, 069, 070, 071 . 026 . 054 . 043, 065, 020,047 . 044, 043 . 059 . 030, 031, 054, 076, 077 . 030, 026, 031 . 047, 026, 020, 027, . 028, 025, 029 . 051, 043, 044 . 030, 031 . 026 . 044, 029 . 060, 067, 068, 061, . 062 . 020, 065 . 067, 047, 024 . 030, 031, 054 . 044, 043 . 048, 041, 055, 026 . 046, 040 . 043, 044, 041, 042 Penney . .. .. . .. .. .. .. Pentax . .. .. Philco . .. .. . .. .. .. .. Philips . .. .. Pioneer . .. .. Proscan . .. .. . .. .. .. .. Quasar . .. .. Radio Shack . . .. .. .. .. RCA. .. .. .. . .. .. .. .. Realistic . .. . .. .. .. .. Samsung . .. Sansui . .. .. Sanyo . .. .. Scott. .. .. .. . .. .. .. .. Sears. .. .. .. Shaintom . .. Sharp . .. .. Signature 2000 Singer . .. .. Sony . .. .. .. . .. .. .. .. SV2000. .. .. Sylvania. .. .. Symphonic . .. Tashiro . .. .. Tatung . .. .. TEAC . .. .. Technics . .. Teknika . .. .. Toshiba . .. .. Totevision . .. Vector Research Wards . .. .. Yamaha . .. .. Zenith . .. .. .. .. .. .. .. .. .. .. .. .. .. .. .. .. .. .. .. .. .. .. .. .. .. .. . .. .. .. .. .. .. .. .. .. .. .. .. .. . .. .. .. 60 LT3050_OG_v5.ind 60 04.1.23, 11:47 AM . 044, 020, 065, 025, . 030, 031 . 020, 031, 065 . 051, 044, 047, 043, . 046, 040, 063 . 051, 043, 044 . 043 . 065, 020, 043, 044, 051, . 066, 021, 022, 053 . 041, 042, 043, 044 . 053, 044, 025, 056, 029, . 060, 047 . 053, 065, 020, 043, 044, . 049, 051, 066, 021, 022 . 044, 025, 056, 029, 060, . 047 . 057, 022, 024, 053 . 046, 040, 072 . 025, 029 . 021, 022, 024, 029, 060, . 067, 068, 046, 040 . 025, 026, 027, 028, 020 . 037 . 055, 056 . 047, 055 . 037 . 048, 049, 050, 073, 074, . 075 . 047 . 051, 043, 044, 047 . 047 . 026 . 030, 031 . 030, 047, 031 . 041, 042, 043, 044 . 044, 047, 032 . 021 . 026 . 031 . 055, 056, 029, 064, 026 . 025, 030, 031 . 064,026 Monitor Tilt/Input Terminal Access/Cable Management Monitor Tilt � � (Figure 1) You have the ability to adjust the viewing angle and tilt of this monitor. � ��� � � 1. Grab the TV with two hands by placing one hand on each side of the TV. 2. Using little force, push or pull the monitor towards you for preferred viewing position. Use caution when pulling so that the base does not slide. Figure 1. Monitor Tilt Input Terminal Access/Cable Management (Figures 2, 3 and 4) 1. Locate the two input terminal covers located on both sides of your TV (back panel). ���� ���� ���� 2. Gently push the two push tabs the opposite direction and push towards the side of the TV to remove the terminal cover(s). 3. After you neatly route all of the cable downward through the cable management slots, place the terminal cover back into place, so the cover can close over them (Figure 3). Figure 2. Input Terminal Access 4. Position the four tabs directly opposite the four slots on the TV (Figure 3) and gently push towards the front of the TV. ���� ���� ���� 5. Slide the two push tabs into the slots on the other side of the terminals until both tabs snap into place. Do not force. ������ �� ��������� ����� ����� 6. Replace the cable management cover (shield) by lining up the three slots on the back of the television. The shield will neatly conceal your connection cables. Figure 4. Cable Management Cover 61 LT3050_OG_v5.ind 61 04.1.23, 11:47 AM Index A A/V Memory Reset 50 Receiver, Connecting 17 Activating the PIP and POP 29 Advanced Features Menu 34, 46-49 CONNECTING Antenna or Wall Outlet Cable 14, 15 Antenna to a Cable Box and VCR 16 Antenna to a Cable Box or VCR 15 Audio Receiver 17 Audio Components to the Cable Box or VCR 16 DTV Receiver 19 DVD Player 18 MonitorLink™ 21 S-Video Device 18 Connections Affect the PIP and POP 22 Antenna Channel Edit Menu 42 Connecting 14, 15 Appendices A: Bypassing the V-Chip Lock 57 B: High Definition Input Connection Compatibility 58 C: Remote Control Programming Codes 59 D Audio/Video Settings Menu 34, 50 A/V Memory Reset 50 Audio Output 50 TV Speakers 50 Audio Settings Menu 50 Audio Settings Description 51 Automatic POP Switching 56 Auto Color Correction Menu 46 Available On-Screen Format Sizes 54 E B Back Panel Input/Output 11 Black Enhancement Menu 49 Bypassing the V-Chip Lock 57 C Cable Box, Connecting 15, 16 Cable Management 61 Captions Menu 33, 39 Background 40 Closed Captions 40 Changing PIP/POP Channels 56 Inputs 56 Channel Menu 41, 48 Channel Edit Menu 33, 41 Channel Selection 26 Cleaning 6 Clock Setting Auto 37 Manual 36 Coaxial Lead Antenna, Connecting 14 Color Balance Menu 46 ColorView 46 Component Inputs Connection Compatibility 58 Composite Video with Audio, Connecting 16 Daylight Savings Time Menu 37 DTV Input Connection Compatibility 58 DTV Receiver with Component Video Connections 19 DVD Player with Component Video 18 Entering the Passcode for V-Chip 44 Exchanging Program Images PIP and POP 56 F Freeze the PIP 56 Side-By-Side Picture 56 Front Button Lock 38 Front Control Panel 10 I Input Menu 48 Input Assignment Menu 35 Input Levels when used with RGB Video Signals 65 Component Video 58 Component Video Signals 58 Input Terminal Access 61 Input when used with DVI 58 L Language Menu 38 Lock Time 45 M Main Menu Screens: Overview 32 Memorize Channels Menu 35 Memorize Menu 35 Memory Menu 41 Menus (also see individual topic) Advanced Features 46 Audio/Video Settings 50 Captions 39 Channel Edit 41 Main 33 Setup 35 62 LT3050_OG_v5.ind 62 04.1.23, 11:47 AM V-Chip Lock 43 MonitorLink, Connecting 21 Monitor Tilt 61 Moving PIP Images 56 N Time Zone Setting 37 Troubleshooting 64 TV Speakers Menu 50 Twin Lead Antenna, Connecting 14 U Name Menu 41 P PerfectColor 46 PIP and POP Activating 29 Changing 56 Freezing 56 How Connections Affect 22 Operation 56 POP “Live” Image, Selecting 56 R Remote Control Functions Care 25 Channel Selection 26 Operation 25 PIP and POP 29 Overview of the TV Layer Button 24 Sleep Timer 26 Special Functions 29 Use with Other Brands of Audio and Video Products 27 Reset Color 46 Reset Factory Defaults 50 Unlock Time 45 Use of the Remote Control with Other A/V Products 27, 28 Using the AUDIO and VIDEO Buttons on the Remote Control 50 V V-Chip Allowing or Blocking by Ratings 45 Exceptions: 43 Start Time and Stop Time 45 V-Chip Lock Menu 34, 43-45 Overview 43 Signal Information 43 V-Chip Rating Menu, Selecting 43 Video Mute 49 Video Settings Description 52 Video Settings 50 Viewpoint Menu System 32 W Wall Outlet Cable, Connecting 14 S S-Video Audio, Connecting 16 Device, Connecting 18 Safeguards 4 Separate UHF and VHF Antennas, Connecting 14 Setting Up the V-Chip Lock Passcode 44 Setup Menu 35 Set Day Menu 36, 48 Set Time Menu 47 Sleep Timer 26 Special Features 9 SQV™ Using the Menu Screen 42 Remote Control 42 Stereo Audio System, Connecting 17 T Timer Menu 47 63 LT3050_OG_v5.ind 63 04.1.23, 11:47 AM Troubleshooting Problem Possible Solution • The TV remote control does not work. • • • • Check that the batteries are installed correctly. Check that the selected switch is set to “TV”. Be no further than 20 feet from the TV when using the remote control. Avoid using under or near strong fluorescent lighting. • The TV takes several seconds to respond to channel commands. • Press ENTER after a channel number to avoid delays. • Use the three digit number, i.e 002 for channel 2. • Avoid using under or near strong fluorescent lighting. • You cannot access a channel. • Use number keys instead of CHANNEL up/down. • Be sure the channel you want to view is in memory. • Check that the TV is turned to the correct input source for that channel, by pressing the DEVICE button. • Make sure the V-Chip setting is Off (page 44). • On-screen displays appear each time you change a function. • This is part of normal TV operation. • You cannot program the TV to turn on automatically. • The TV may be locked. • The clock may not be set. • There is no sound even when the volume is turned up. • Check to see if the MUTE button is on. • The TV’s “Listen to:” setting may be set to SAP. • Check that “TV Speakers” setting is On. • You have forgotten your lock passcode. • See Appendix A, Bypassing the V-Chip Lock (page 57). • Power is suddenly turned off. • Check TIMER and PC Power Save settings. • PIP does not display a picture. • Make sure the V-Chip setting is Off (page 44). • Not all inputs can be displayed as a PIP (page 22). • The sound does not match the screen picture. • The TV’s “Listen to:” setting may be set to SAP. • If using stereo or A/V reveiver speakers, check input selection on the stereo or A/V receiver. • If using stereo or A/V receiver, check that AUDIO is from MONITOR OUT on TV’s back panel. • There is a large black or gray rectangle on the screen. • The TV closed captioning has been set to “text” mode, but there is no text information being broadcast. Turn Off in the CAPTIONS menu (page 39). • Picture is out of focus, or colors are not aligned. • Check the Sharpness, ColorView, and input signal settings (page 52). • You cannot see a picture when you play a VCR tape. • If you connected your VCR with A/V cables, use the DEVICE button to select the Input source (INPUT-1 or INPUT-2) that the VCR is connected to. • Check your VCRs owner’s guide for further troubleshooting. • V-Chip Lock is not working. • Make sure that V-Chip is On (page 43). • If V-Chip Hours/Lock by Time is currently set to disable the V-Chip lock, the V-Chip will not block programming. • Cannot set adjustments to factory setting • Follow the steps below to reset system defaults to factory settings. 1. Press the TV MENU button followed by number buttons 1,2,and 3 on the remote control. Result: The above steps activate the Reset System Defaults menu screen 2. Press the ENTER button on the remote control. Result : The settings reset to factory defaults. 3. Press the HOME or TV MENU button on the remote control to return to the HOME or TV MENU screeen. IMPORTANT: This function is not recommended unless it is mandatory to reset system defaults to factory settings. This operation CANNOT be undone and all customs settings will be erased. 64 LT3050_OG_v5.ind 64 04.1.23, 11:47 AM NOTES 65 LT3050_OG_v5.ind 65 04.1.23, 11:47 AM NOTES 66 LT3050_OG_v5.ind 66 04.1.23, 11:47 AM MITSUBISHI LCD TV LIMITED WARRANTY MITSUBISHI DIGITAL ELECTRONICS AMERICA, INC. (“MDEA”) warrants to the original purchaser of this LCD TV that if purchased from an authorized MITSUBISHI Audio/Video Dealer, should it prove defective by reason of improper workmanship and/or material: a. Parts. All parts are warranted for a period of one year from the date of the original purchase at retail. We will repair or replace, at our option, any defective part without charge for the part. Parts used for replacement may be replaced with those of like kind and quality and may be new or remanufactured. Parts used for replacement are warranted for the remainder of the original warranty period. b. Labor. We will provide the labor for a warranty repair by an authorized MITSUBISHI service center without charge for one year from the original date of purchase at retail. c. Notice. To obtain warranty service, you must notify an authorized MITSUBISHI service center of any defect within the applicable warranty time period. 1. TO OBTAIN WARRANTY SERVICE: a. Contact your nearest authorized MITSUBISHI service center, whose name and address can be obtained from your MITSUBISHI dealer or by writing or calling MDEA at the address and telephone number provided below. b. Warranty service will be provided at an authorized MITSUBISHI service center, provided that your television is located within the geographic territory customarily covered by an authorized MITSUBISHI service center. You must either deliver or carry-in your television to an authorized service location at your own expense, and pay for any travel and/or transportation costs to and from your home. c. Proof of purchase date from an authorized MITSUBISHI dealer is required when requesting warranty service. Present your sales receipt or other document which establishes proof and date of purchase. THE RETURN OF THE OWNER REGISTRATION CARD IS NOT A CONDITION OF WARRANTY COVERAGE. However, please return the Owner Registration Card so that we can contact you should a question of safety arise which could affect you. 3. This LCD TV uses a revolutionary technology that includes film transistor to create the screen image. This technology creates the image using small dots, or picture elements (pixels). Your LCD TV is manufactured to a high level of perfection, in fact, 99.99% perfect in the number of properly functioning pixels. As in tube television, sometimes a pixel is continuously active or inactive. Our standard is clear; your pixels must be 99.99% perfect in the number of properly functioning pixels. 4. THIS WARRANTY DOES NOT COVER: a...............Up to .01% pixel outages (small dot picture elements that are dark or incorrectly illuminated). b...............Cosmetic damage or damage to this LCD TV or to any other products where such damage is caused by unauthorized modification, alteration, repairs to or service of the product by anyone other than an authorized MITSUBISHI service center; physical abuse to or misuse of the product (including any failure to carry out any maintenance as described in the Owner’s Guide or any product damaged by excessive physical or electrical stress); any products that have had a serial number or any part thereof altered, defaced or removed; product use in any manner contrary to the Owner’s Guide (including, but not limited to, imprinted images on the viewing screen); freight damage or damage due to improper shipping methods; damage caused by use of third party mounting brackets or stands or any damage caused by acts of God or other factors beyond the reasonable control of MDEA, such as power surge damage caused by electrical system or lightning. This warranty also excludes service where no defect in the product covered under this warranty is found, service calls related to unsatisfactory audio or visual reception or signal unless caused by a defect in the product that is covered under this warranty, all costs, expenses or any other damages arising from product installation, or set-ups, any adjustments of user controls (including, contrast, brightness, color, tint, fine tuning, sharpness), other adjustment necessary to prepare the unit for display or use, connection with any external TV tuner, computer system, audio receiver, antenna, cable or satellite systems, or service of products purchased or serviced outside the U.S.A. Please consult the operating instructions contained in the Owner’s Guide furnished with the product for information regarding user controls. 5. ANY EXPRESS WARRANTY NOT PROVIDED HEREIN, AND ANY REMEDY WHICH, BUT FOR THIS PROVISION, MIGHT ARISE BY IMPLICATION OR OPERATION OF LAW, IS HEREBY EXCLUDED AND DISCLAIMED. THE IMPLIED WARRANTIES OF MERCHANTABILITY AND FITNESS FOR ANY PARTICULAR PURPOSE ARE EXPRESSLY LIMITED TO A TERM OF ONE YEAR. 6. UNDER NO CIRCUMSTANCES SHALL MDEA BE LIABLE TO PURCHASER OR ANY OTHER PERSON FOR ANY INCIDENTAL, SPECIAL OR CONSEQUENTIAL DAMAGES, WHETHER ARISING OUT OF BREACH OF WARRANTY, BREACH OF CONTRACT, OR OTHERWISE. 7. Some states do not allow limitations on how long an implied warranty lasts, or the exclusion or limitation of incidental, special or consequential damages, so the above limitations or exclusions may not apply to you. 8. This warranty gives you specific legal rights, and you may also have other rights which vary from state to state. 9. BEFORE REQUESTING SERVICE, please review the instruction booklet to insure proper installation and correct customer control adjustment. If the problem persists, contact your nearest MITSUBISHI Dealer for the name(s) of authorized MITSUBISHI Service Center(s). If you are unable to obtain this information, please call 800-332-2119, or write us at the address below. MITSUBISHI DIGITAL ELECTRONICS AMERICA, INC. 9351 Jeronimo Road Irvine, CA 92618-1904 ������ ���� ������� ��� ���� ������� ������ ��� ����� ��� ������ ���� ������ ������� ���� ����� � ����� � LT3050_OG_v5.ind ��� �������� ���� 67 04.1.23, 11:47 AM If you have questions regarding your television, please call our Consumer Relations advisors at (800) 332-2119 or send an email to: [email protected] To order replacement remote controls or an Owner’s Guide, please call our Parts Department at (800) 553-7278 or contact us through our web site at: www.Mitsubishi-tv.com ©2003 Mitsubishi Digital Electronics America, Inc. LT3050_OG_v5.ind 68 Printed in China P/N:15502921B 04.1.23, 11:47 AM