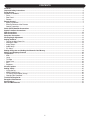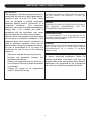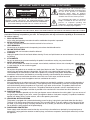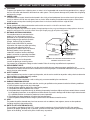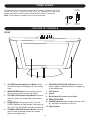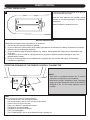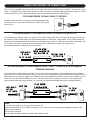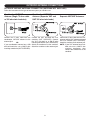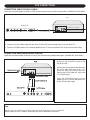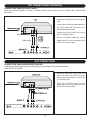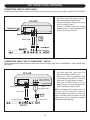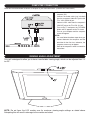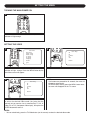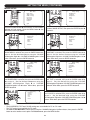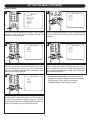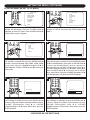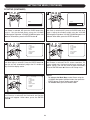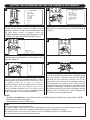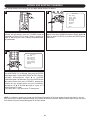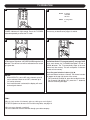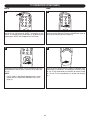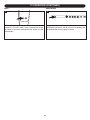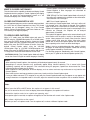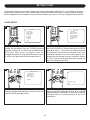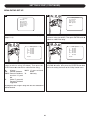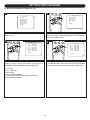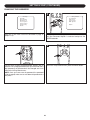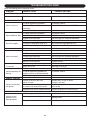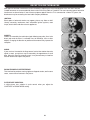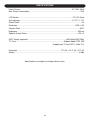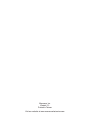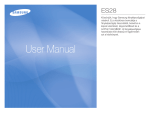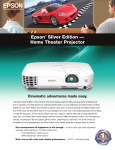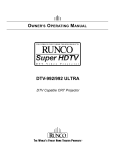Download Memorex MLT1522 Flat Panel Television User Manual
Transcript
MLT1522 User’s Guide 15" LCD Stereo Monitor with Integrated TV Tuner * High Definition (HDTV) monitors require an optional set-top box to receive true digital high definition broadcasts. Before operating this product, please read these instructions completely. CONTENTS Contents ................................................................................................................................................................................1 Important Safety Instructions..............................................................................................................................................2 Power Source........................................................................................................................................................................5 Location of Controls ............................................................................................................................................................5 • Front...................................................................................................................................................................................5 • Rear Panel .........................................................................................................................................................................6 • Remote...............................................................................................................................................................................6 Remote Control.....................................................................................................................................................................7 • Battery Installation .............................................................................................................................................................7 • Effective Distance of the Remote Control Transmitter ............................................................................................................................................................7 Cable (CATV)/Satellite Connections ...................................................................................................................................8 Outdoor Antenna Connections ...........................................................................................................................................9 VCR Connections ...............................................................................................................................................................10 DVD Connections................................................................................................................................................................11 Computer Connection ........................................................................................................................................................13 Viewing Angle Adjustment.................................................................................................................................................13 Setting the Menu.................................................................................................................................................................14 • Turning the Main Power On .............................................................................................................................................14 • Setting the Video..............................................................................................................................................................14 • Image Setup.....................................................................................................................................................................15 • Audio Setup .....................................................................................................................................................................16 • PC Setup..........................................................................................................................................................................17 Setting the System and Setting the Channels into Memory ..........................................................................................19 Adding and Skipping Channels ........................................................................................................................................20 TV Operation .......................................................................................................................................................................21 • Mute .................................................................................................................................................................................22 • Jump ................................................................................................................................................................................22 • TV/Video ..........................................................................................................................................................................22 • Sleep Timer ......................................................................................................................................................................22 • Info ...................................................................................................................................................................................23 • Earphone..........................................................................................................................................................................23 Closed Captions .................................................................................................................................................................24 Setting V-Chip .....................................................................................................................................................................25 • V-Chip Set-up...................................................................................................................................................................25 • MPAA Rating Set-up ........................................................................................................................................................26 • TV Rating (Class Option) Set-up .....................................................................................................................................27 • Changing the Password...................................................................................................................................................28 Troubleshooting Guide ......................................................................................................................................................29 Reception Disturbances.....................................................................................................................................................30 Specifications .....................................................................................................................................................................31 Care and Maintenance .......................................................................................................................................................32 1 IMPORTANT SAFETY INSTRUCTIONS FCC NOTICE: This equipment has been tested and found to comply with the limits for a Class B digital device, pursuant to part 15 of the FCC Rules. These limits are designed to provide reasonable protection against harmful interference in a residential installation. This equipment generates, uses and can radiate radio frequency energy and, if not installed and used in accordance with the instructions, may cause harmful interference to radio communications. However, there is no guarantee that interference will not occur in a particular installation. If this equipment does cause harmful interference to radio or television reception, which can be determined by turning the equipment off and on, the user is encouraged to try to correct the interference by one or more of the following measures: • Reorient or relocate the receiving antenna. • Increase the separation between the equipment and receiver. • Connect the equipment into an outlet on a circuit different from that to which the receiver is connected. • Consult the dealer or an experienced radio/TV technician for help. WARNING: TO REDUCE THE RISK OF FIRE OR ELECTRIC SHOCK, DO NOT EXPOSE THIS PRODUCT TO RAIN OR MOISTURE. WARNING: TO REDUCE THE RISK OF FIRE OR ELECTRIC SHOCK, AND ANNOYING INTERFERENCE, USE THE RECOMMENDED ACCESSORIES ONLY. SURGE PROTECTORS: It is recommended to use a surge protector for AC connection. Lightning and power surges ARE NOT covered under warranty for this product. ATTENTION: POUR ÉVITER LES CHOC ÉLECTRIQUES, INTRODUIRE LA LAME LA PLUS LARGE DE LA FICHE DANS LA BORNE CORRESPONDANTE DE LA PRISES ET POUSSER JUSQU’AU FOND. FCC WARNING: To assure continued compliance, follow the attached installation instructions and use only shielded cables when connecting to other devices. Modifications not authorized by the manufacturer may void user’s authority to operate this device. 2 IMPORTANT SAFETY INSTRUCTIONS (CONTINUED) CAUTION RISK OF ELECTRIC SHOCK DO NOT OPEN CAUTION: TO REDUCE THE RISK OF ELECTRIC SHOCK, DO NOT REMOVE COVER (OR BACK). NO USER-SERVICEABLE PARTS INSIDE. REFER SERVICING TO QUALIFIED SERVICE PERSONNEL. (This Caution Marking is located at the rear enclosure of the unit.) The lightning flash with arrowhead symbol within an equilateral triangle is intended to alert the user to the presence of uninsulated dangerous voltage within the product’s enclosure that may be of sufficient magnitude to constitute a risk of electric shock to persons. The exclamation point within an equilateral triangle is intended to alert the user to the presence of important operating and maintenance (servicing) instructions in the literature accompanying the appliance. WARNING: TO REDUCE THE RISK OF FIRE OR ELECTRIC SHOCK, DO NOT EXPOSE THIS APPLIANCE TO RAIN OR MOISTURE. TO PREVENT ELECTRIC SHOCK, MATCH THE WIDE BLADE OF THE PLUG TO THE WIDE SLOT AND FULLY INSERT. Before using the unit, be sure to read all operating instructions carefully. Please note that these are general precautions and may not pertain to your unit. For example, this unit may not have the capability to be connected to an outdoor antenna. 1. READ INSTRUCTIONS All the safety and operating instructions should be read before the product is operated. 2. RETAIN INSTRUCTIONS The safety and operating instructions should be retained for future reference. 3. HEED WARNINGS All warnings on the product and in the operating instructions should be adhered to. 4. FOLLOW INSTRUCTIONS All operating and use instructions should be followed. 5. CLEANING Unplug this product from the wall outlet before cleaning. Do not use liquid cleaners or aerosol cleaners. Use a dry cloth for cleaning. 6. ATTACHMENTS Do not use attachments not recommended by the product's manufacturer as they may cause hazards. 7. WATER AND MOISTURE Do not use this product near water–for example: near a bathtub, washbowl, kitchen sink or laundry tub; in a wet basement; or near a swimming pool. 8. ACCESSORIES Do not place this product on an unstable cart, stand, tripod, bracket or table. The product may fall, causing serious injury and serious damage to the product. Use only with a cart, stand, tripod, bracket or table recommended by the manufacturer or sold with the product. Any mounting of the product should follow the manufacturer’s instructions, and should use a mounting accessory recommended by the manufacturer. 8A. An appliance and cart combination should be moved with care. Quick stops, excessive force and uneven surfaces may cause the appliance and cart combination to overturn. 9. VENTILATION Slots and openings in the cabinet and in the back or bottom are provided for ventilation, to ensure reliable operation of the product and to protect it from overheating. These openings must not be blocked or covered. The openings should never be blocked by placing the product on a bed, sofa, rug or other similar surface. This product should never be placed near or over a radiator or heat source. This product should not be placed in a built-in installation such as a bookcase or rack unless proper ventilation is provided or the manufacturer's instructions have been adhered to. 10. POWER SOURCES This product should be operated only from the type of power source indicated on the marking label. If you are not sure of the type of power supply to your home, consult your appliance dealer or local power company. For products intended to operate from battery power, or other sources, refer to the operating instructions. 11. GROUNDING OR POLARIZATION This product is equipped with a polarized alternating-current line plug (a plug having one blade wider than the other). This plug will fit into the power outlet only one way. This is a safety feature. If you are unable to insert the plug fully into the outlet, try reversing the plug. If the plug should still fail to fit, contact your electrician to replace your obsolete outlet. Do not defeat the safety purpose of the polarized plug. 12. POWER-CORD PROTECTION Power-supply cords should be routed so that they are not likely to be walked on or pinched by items placed upon or against them, paying particular attention to cords at plugs, convenience receptacles, and the point where they exit from the appliance. PORTABLE CART WARNING (symbol provided by RETAC) S3126A 3 IMPORTANT SAFETY INSTRUCTIONS (CONTINUED) 13. LIGHTNING To protect your product from a lightning storm, or when it is left unattended and unused for long periods of time, unplug it from the wall outlet and disconnect the antenna or cable system. This will prevent damage to the product due to lightning and power-line surges. 14. POWER LINES An outside antenna system should not be located in the vicinity of overhead power lines or other electric light or power circuits, or where it can fall into such power lines or circuits. When installing an outside antenna system, extreme care should be taken to keep from touching such power lines or circuits as contact with them might be fatal. 15. OVERLOADING Do not overload wall outlets and extension cords as this can result in a risk of fire or electric shock. 16. OBJECT AND LIQUID ENTRY Never push objects of any kind into this product through openings as they may touch dangerous voltage points or short out parts that could result in fire or electric shock. Never spill or spray any type of liquid on the product. 17. OUTDOOR ANTENNA GROUNDING If an outside antenna is connected to the product, be sure the antenna system is grounded so as to provide some protection against voltage surges and built-up static charges. Section 810 of the National Electric Code, ANSI/NFPA 70, provides information with respect to proper grounding of the mast and supporting structure, grounding of the lead-in wire to an antenna discharge product, size of grounding conductors, location of antenna discharge product, connection to grounding electrodes and requirements for grounding electrodes. 18. SERVICING EXAMPLE OF ANTENNA GROUNDING AS PER Do not attempt to service this product NATIONAL ELECTRICAL CODE yourself as opening or removing covers may expose you to dangerous voltage or other hazards. Refer all servicing to qualified service personnel. 19. REPLACEMENT PARTS When replacement parts are required, be sure the service technician uses replacement parts specified by the manufacturer or those that have the same characteristics as the original part. Unauthorized substitutions may result in fire, electric shock or other hazards. 20. SAFETY CHECK Upon completion of any service or repairs to this product, ask the service technician to perform safety checks to determine that the product is in proper operating condition. 21. WALL OR CEILING MOUNTING The product should be mounted to a wall or ceiling only as recommended by the manufacturer. 22. DAMAGE REQUIRING SERVICE Unplug the product from the wall outlet and refer servicing to qualified service personnel under the following conditions: a. When the power-supply cord or plug is damaged. b. If liquid has been spilled or objects have fallen into the product. c. If the product has been exposed to rain or water. d. If the product does not operate normally by following the operating instructions. Adjust only those controls that are covered by the operating instructions, as an adjustment of other controls may result in damage and will often require extensive work by a qualified technician to restore the product to its normal operation. e. If the product has been dropped or the cabinet has been damaged. f. When the product exhibits a distinct change in performance–this indicates a need for service. 23. HEAT The product should be situated away from heat sources such as radiators, heat registers, stoves or other products (including amplifiers) that produce heat. 24. NOTE TO CATV SYSTEM INSTALLER This reminder is provided to call the CATV system installer's attention to Article 820-40 of the NEC that provides guidelines for proper grounding and, in particular, specifies that the cable ground shall be connected to the grounding system of the building, as close to the point of cable entry as practical. ANTENNA LEAD IN WIRE GROUND CLAMP ANTENNA DISCHARGE UNIT (NEC SECTION 810-20) ELECTRIC SERVICE EQUIPMENT GROUNDING CONDUCTORS (NEC SECTION 810-21) GROUND CLAMPS POWER SERVICE GROUNDING ELECTRODE SYSTEM NEC - NATIONAL ELECTRICAL CODE S2898A 4 (NEC ART 250, PART H) POWER SOURCE When using a 3-pronged plug 3-pronged Receptacle To operate the unit using AC power, connect the AC adapter (included) to the 12V IN jack DC 12V IN jack (z) on the rear of the unit. Connect the AC cord to the adapter and connect the other end to a wall outlet having 120V AC, 60Hz only. NOTE: The AC adapter is located at the rear of the base stand. LOCATION OF CONTROLS FRONT 1 2 3 7 1. 2. 3. 4. 5. 8 9 4 7. 8. VOLUME UP/Navigation Right Button–Press to raise the volume or navigate right in the setting menu. 9. CHANNEL/NAVIGATION Up Button–Press to select a higher-numbered channel or navigate up in the setting menu. Left Speaker Screen Base Stand (AC jack at rear of base) 10. REMOTE SENSOR 11. POWER Indicator–Lights orange when the unit is on, and lights red when the unit is off. POWER Button–Press to turn the TV on; the POWER indicator will light orange. Press again to turn the TV off; the POWER indicator will light red. CHANNEL/NAVIGATION Down Button–Press to select a lower-numbered channel or navigate down in the setting menu. 12 6. MENU/ENTER Button–Press to access the onscreen menu or press to enter the setting. Receptacle Box Cover 5 6 1011 VOLUME Down/Navigation Left Button–Press to lower the volume or navigate left in the setting menu. 3-pronged plug 12. Right Speaker 5 REAR PANEL 1 1. 2. 3. 4. 5. LOCATION OF CONTROLS (CONTINUED) 2 3 4 6. 7. 8. 9. z) DC 12V IN Jack (z Earphone Jack UHF/VHF Antenna IN Jack VIDEO IN Jack AUDIO Right IN Jack REMOTE 1 2 3 4 5 6 7 8 5 6 7 8 9 AUDIO Left IN Jack S-VIDEO IN Jack VGA (PC) AUDIO IN Jack VGA (PC) IN Jack 1. MUTE Button 2. Direct Channel Selection/Number (0-9) Buttons 3. 1-- Button 4. CHANNEL/Navigation Up Button 5. VOLUME Down/Navigation Left Button 6. CHANNEL/Navigation Down Button 7. MENU Button 8. INFO Button 9. POWER Button 10. JUMP Button 11. VOLUME UP/Navigation Right Button 12. ENTER Button 13. TV/VIDEO Button 14. SLEEP Button 9 10 11 12 13 14 6 BATTERY INSTALLATION REMOTE CONTROL 1 To remove the battery compartment cover, press in on the tab and then lifting it up. Install two “AAA” batteries (not included), paying attention to the polarity diagram in the battery compartment. Replace the battery compartment cover. BATTERY PRECAUTIONS Follow these precautions when using batteries in this device: 1. Use only the size and type of batteries specified. 2. Be sure to follow the correct polarity when installing the batteries as indicated in the battery compartment. Reversed batteries may cause damage to the device. 3. Do not mix different types of batteries together (e.g. Alkaline, Rechargeable and Carbon-zinc) or old batteries with fresh ones. 4. If the device is not to be used for a long period of time, remove the batteries to prevent damage or injury from possible battery leakage. 5. Do not try to recharge batteries not intended to be recharged; they can overheat and rupture. (Follow battery manufacturer’s directions.) EFFECTIVE DISTANCE OF THE REMOTE CONTROL TRANSMITTER NOTES: • When there is an obstacle between the TV and the transmitter, the transmitter may not operate. • When direct sunlight, incandescent lamp, fluorescent lamp or any other strong light shines on the REMOTE SENSOR of the TV, the remote operation may be unstable. FAQs: Why is the remote control not working properly? • The remote control is not aimed at the sensor. • The remote control is too far away from the remote sensor. • There is too much light in the room. • There is an obstacle in the path of the beam. • The batteries are weak or dead. • The batteries are inserted incorrectly. • The TV is not plugged in. • The TV/Video button is not set to the desired function, see page 22. 7 CABLE (CATV)/SATELLITE CONNECTIONS This TV has an extended tuning range and can tune most cable channels without using a Cable TV converter box. Some Cable TV companies offer “premium pay channels” in which the signal is scrambled. Descrambling these signals for normal viewing requires the use of a descrambler device which is generally provided by the cable company. FOR SUBSCRIBERS TO BASIC CABLE TV SERVICE For basic cable tv service not requiring a converter/descrambler box, connect the CATV 75 ohm coaxial cable to the VHF/UHF jack on the rear of the TV. FOR SUBSCRIBERS TO SCRAMBLED CABLE TV SERVICE OR SATELLITE If you subscribe to a satellite service or a cable TV service which requires the use of a converter/descrambler box, connect the incoming 75 ohm coaxial cable to the converter/descrambler or satellite box. Using another 75 ohm cable, connect the output of the converter/descrambler or satellite box to the antenna jack on the TV. Follow the connections shown below. Set the TV/VCR to the output channel of the converter/descrambler or satellite box (usually 3 or 4) and use the converter/descrambler or satellite box to select channels. CONVERTER/ INCOMING 75 OHM DESCRAMBLER OR SATELLITE BOX 75 OHM CABLE TO TV/VCR CATV CABLE FOR SUBSCRIBERS TO UNSCRAMBLED BASIC CABLE TV SERVICE WITH SCRAMBLED PREMIUM CHANNELS If you subscribe to a satellite service or a cable TV service in which basic channels are unscrambled and premium channels require the use of a converter/descrambler box, you may wish to use a signal splitter and an A/B switch box (available from the cable company or an electronic supply store). Follow the connections shown below. With the switch in the “B” position, you can directly tune any nonscrambled channels on your TV. With the switch in the “A” position, tune your TV to the output of the converter/descrambler box (usually channel 3 or 4) and use the converter/descrambler box to tune scrambled channels. CONVERTER/ INCOMING SPLITTER DESCRAMBLER A/B SWITCH 75 OHM 75 OHM CABLE CATV CABLE FAQS: I connected my cable, why can’t I get channels above 69? Make sure AIR/CABLE is set to CABLE, see page 19. Also, make sure your cable company broadcasts channels in the range you are searching. Are the cables included? No, the cables are sold separately; visit your local electronics store. 8 OUTDOOR ANTENNA CONNECTIONS OUTDOOR VHF/UHF ANTENNA CONNECTION (ANTENNA NOT SUPPLIED) Follow the instructions for the type of antenna system you intend to use. Combination VHF/UHF Antenna (Single 75 ohm cable or 300 ohm twin-lead wire) Combination VHF/UHF Antenna (Separate VHF and UHF 300 ohm twin-leads) Separate VHF/UHF Antennas UHF 300 Ohm UHF 300 Ohm VHF/UHF Combiner 75 Ohm Connect the 75 ohm cable from the combination VHF/UHF antenna to the antenna jack. OR If your combination antenna has a 300 ohm twin-lead wire, use a 300-75 ohm matching transformer (NOT SUPPLIED). VHF 300 Ohm Connect the UHF twin-lead wire to a combiner (NOT SUPPLIED). Connect the VHF twin-lead to a 300-75 ohm matching transformer (NOT SUPPLIED). Attach the transformer to the combiner. Attach the combiner to the antenna jack. 9 Combiner VHF 75 Ohm Connect the 75 ohm cable from the VHF antenna and the UHF antenna twin-lead wire to a combiner (NOT SUPPLIED). Attach the combiner to the antenna jack. NOTE: If your VHF antenna has a twinlead wire use a 300-75 ohm matching transformer, then connect the transformer to the combiner. VCR CONNECTIONS CONNECTION USING COAXIAL CABLE: Follow the instructions below to connect a VCR to your television using a 75 ohm coaxial cable. (CABLES NOT INCLUDED.) REAR OF TV VCR INCOMING CATV CABLE From VCR OUT jack 1. Connect the cable, satellite or incoming antenna to the VHF/UHF IN jack on the rear of the VCR. 2. Connect a 75 ohm coaxial cable from the VCR’s 75 Ohm OUT jack to the ANT jack on the rear of the TV. 3. Press the TV/VIDEO button until a channel appears on the TV screen and press PLAY on the VCR to watch a tape. CONNECTION USING AUDIO/VIDEO CABLES: Follow the instructions below to connect a VCR to your television using Audio/Video cables. (CABLES NOT INCLUDED.) 1. Connect the cable, satellite or incoming antenna to the VHF/UHF IN jack on the rear of the VCR. 2. Connect the left and right audio cable from the VCR’s Audio OUT jacks to the TV’s audio left and right AUDIO IN jacks. Connect the VCR’s video OUT jack to the TV’s VIDEO IN jack. 3. Press the TV/VIDEO button until AV appears on the TV screen and press PLAY on the VCR to watch a tape. FAQ: My VCR has only 1 Audio jack, but this TV has two Audio input jacks, how do I connect it? Simply connect it to the “L (Mono)” Audio input jack, but the sound will be monaural. 10 VCR CONNECTIONS (CONTINUED) CONNECTION USING S-VIDEO CABLE: Follow the instructions below to connect an S-VIDEO VCR to your television using an S-video cable. (CABLES NOT INCLUDED.) 1. Connect the cable, satellite or incoming antenna to the ANT jack on the rear of the VCR. 2. Connect the left and right audio cable from the VCR’s Audio OUT jacks to the TV’s audio left and right IN jacks. 3. Connect the VCR’s S-VIDEO OUT jack to the TV’s S-VIDEO IN jack. 4. Press the TV/VIDEO button until S-Video appears on the TV screen and press PLAY Audio cords on the VCR to watch a tape. DVD CONNECTIONS CONNECTION USING AUDIO/VIDEO CABLES: Follow the instructions below to connect a DVD player to your television using Audio/Video cables. (CABLES NOT INCLUDED.) 1. Connect the left and right audio cable from the DVD’s Audio OUT jacks to the TV’s audio left and right AUDIO IN jacks. Connect the DVD’s video OUT jack to the TV’s VIDEO IN jack. 2. Press the TV/VIDEO button until AV appears on the TV screen and press PLAY on the DVD to watch a DVD. 11 DVD CONNECTIONS (CONTINUED) CONNECTION USING S-VIDEO CABLE: Follow the instructions below to connect a DVD player to your television using the S-Video cable. (CABLES NOT INCLUDED.) 1. Connect the left and right audio cable from the DVD’s Audio OUT jacks to the TV’s audio left and right AUDIO IN jacks. 2. Connect the DVD’s S-VIDEO OUT jack to the TV’s S-VIDEO IN jack. 3. Press the TV/VIDEO button until S-Video appears on the TV screen and press PLAY on the DVD to watch the DVD. Audio cords CONNECTION USING “VGA TO COMPONENT” CABLE: Follow the instructions below to connect a DVD player to your television using "VGA to COMPONENT” Cable (CABLES NOT INCLUDED.) From Component VIDEO OUT jacks From AUDIO OUT jacks VGA to Component Cable Audio cords To AUDIO IN jacks To VGA IN Jack 12 1. Connect the left and right audio cable from the DVD's Audio OUT jacks to the TV's audio left and right AUDIO IN jacks. 2. Connect the "VGA to Component” cable (not included) from the DVD's Y,Cr,Cb OUT jacks to the TV's VGA IN jack as shown. 3. Press the TV/VIDEO button until CVI appears on the TV screen and press PLAY on the DVD player to watch a DVD. NOTE: Connecting the DVD player to the TV using the “VGA to Component” cable will provide the highest quality picture. Connecting using an S-Video cable will provide the next highest quality picture, followed by standard Audio/Video cable connection. COMPUTER CONNECTION Follow the instructions below to connect a computer to your television/monitor. (CABLES NOT INCLUDED.) 1. Power off the TV and turn off your computer (PC). 2. Connect the audio cable (not included) from the computer’s Audio OUT jack to the TV’s VGA AUDIO IN jack. 3. Connect a VGA cable from the computer’s VGA OUT jack to the TV’s VGA IN jack. 4. Turn on the TV and press the TV/VIDEO button until PC appears on the TV screen. 5. Turn on your computer and the computer screen will appear. NOTES: 1. You must follow the above steps when you connect between the computer and the television for the first time; otherwise, the computer screen may not appear. 2. Refer to the computer’s owner’s manual for instructions. VIEWING ANGLE ADJUSTMENT This unit is designed to allow you to have a comfortable viewing angle, which can be adjusted from –5° to +25°. NOTE: Do not force the LCD monitor over its maximum viewing angle settings as stated above. Attempting this will result in damage to the monitor and stand. 13 SETTING THE MENU TURNING THE MAIN POWER ON 1 Main Menu Main Disp Image Setup Audio Setup PC Setup TV Setup Language Recall Press the POWER button to turn on the TV; the POWER indicator will light orange. SETTING THE VIDEO 1 1 2 2 Main Menu Main Disp Image Setup Audio Setup PC Setup TV Setup Language Recall Return Main Disp Image Setup Audio Setup PC Setup Press the POWER button 1 to turn on the TV; the POWER TV Setup Main Disp indicator will light orange. Press Language the MENU button 2; the TVRecall Main Menu screen will appear. AV S-Video Quit PC CVI 3 Return Main Disp TV AV S-Video PC CVI Main Menu Quit Quit Press the ENTER button to select the Main Display option. Image Setup Brightness Contrast Sharpness Tint Color NOTES: seconds, the menu will • If no buttons are pressed for 10Return disappear automatically. • To exit the Menu setting, press the MENU button once; the menu will disappear on the TV screen. Main Disp TV AV S-Video PC CVI Image Setup Return Brightness Contrast Sharpness Tint Color Audio Setup Treble Bass Balance Return Press the CHANNEL/Navigation UP 1 or DOWN 2 button Return to select the desired Video mode (the jacks that the Image Setup external unit you want to view is connected to): TV, AV, SBrightness Video, PC or CVI (Component Video Input), then press the Contrast ENTER button 3 to select it. Sharpness Tint Color NOTES: • You can also directly press the TV/Video button (on the remote) to select the desired video mode. Return Audio Setup Treble Bass 14 PC Setup Treble Return Setup PC TV Setup Language Recall PC Setup TV Setup Language Recall IMAGE SETUP 1 2 1 SETTING THE MENU (CONTINUED) Quit 2 Main Menu Main Disp Main Disp Image Setup TV Audio Setup AV Setup PC S-Video Setup TV PC Language CVI Recall Main Menu Return Main Disp Quit Image Setup Audio Setup Setup Press the POWER button 1 to turnPCon the TV; the POWER TV Setup indicator will light orange. Press the MENU button 2; the Language Main Disp Main Menu screen will appear. Recall 3 Image Setup Brightness Main Disp Contrast TV Sharpness AV Tint S-Video Color PC CVI Return Main Menu Return Main Disp Image Setup Audio Setup Press the CHANNEL/Navigation UP or DOWN Setup PC 1 TV Setup to select IMAGE SETUP, then press the ENTER Language to select it. Recall 4 TV Quit AV Image Setup S-Video PC Brightness CVI Contrast Sharpness Return Tint Main Disp Color TV AV Return S-Video PC CVI Return Press the CHANNEL/Navigation UP 1 or DOWN 2 button until Image Setup BRIGHTNESS is selected, then press the ENTER button 5 to Brightness select it. Set the desired brightness using the VOLUME Contrast UP/Navigation Right 3 or VOLUMESharpness DOWN/Navigation Left 4 Tint button. When done, press the ENTER button 5. Audio Setup Menu Color Main 5 Quit Quit Image Setup Audio Setup Brightness Treble Contrast Bass Sharpness Balance Tint Main Disp Return Color TV AV Return S-Video PC CVI Press the CHANNEL/Navigation UP Return 1 or DOWN 2 button until CONTRAST is selected, then press the ENTER button 5 to select it. Set the desired contrast using the VOLUME PC Setup UP/Navigation Right 3 or VOLUME DOWN/Navigation Left 4 Treble button. When done, press the ENTERBass button 5. Setup Audio 6 Main Disp Treble Image Setup Return Bass Audio Image Setup Setup Balance PC Setup Brightness TV Setup Return Contrast Language Recall Sharpness Tint Quit Color Balance Treble Return Bass Image Setup Balance Brightness Return Contrast Sharpness Tint Color Return Return Main Disp TV Setup TV Audio Setup AV S-Video Treble PC PC Setup Bass CVI Press the CHANNEL/Navigation UP 1 or DOWN 2 button press the ENTER button until SHARPNESS is selected, then Balance Treble 5 to select it. Set the desiredReturn sharpness using the Return Bass Balance VOLUME UP/Navigation Right 3 or VOLUME Return done, DOWN/Navigation Left 4 button. When Audio Setuppress the ENTER button 5. Treble 6 Bass Balance Image Setup Return Brightness Contrast Sharpness Tint PC Setup Color Treble ReturnTV Setup Bass Balance AIR CATV Return Auto Program AIR1CATV Press the CHANNEL/Navigation UP or DOWN 2 button Auto Program PC Setup theErase ENTER until TINT is selected, then pressAdd CH button 5 to Treble Caption using the VOLUME select it. Set the desired tintClose Bass VChip Control UP/Navigation Right 3 or VOLUMEBalance DOWN/Navigation Left System Setup Return Return button 5. 4 button. When done, press the ENTER Audio Setup Treble Bass Balance UPReturn 1 or Press the CHANNEL/Navigation DOWN 2 button until COLOR is selected, then press the ENTER button 5 to select it. Set the desired color using the VOLUME UP/Navigation Right 3 or VOLUME DOWN/Navigation Left 4 TV Setup button. When done, press the ENTER button 5. Add Erase CH NOTES: Close Caption VChipPC Control Setup • The SHARPNESS, TINT and COLOR settings are not available for PC or CVI mode. System Setup • The TINT setting is not availableTreble for TV mode. Return Bass • To return to the Main Menu, select Return using the CHANNEL/Navigation Up/Down button, Audio Setup Balance button to select another menu option. Return Treble To Exit the menu, press the MENU button. Bass Balance Return TV Setup AIR CATV 2 button button 3 15 AIR CATV Auto Program Add Erase CH Language Close Caption English VChipPC Control Setup System Setup Treble Return Bass then press the Balance Return Color PC Setup ENTER Return Main Disp Main Disp AUDIO SETUP 1 2 1 TV AV S-Video PC CVI SETTING THE MENU (CONTINUED) 2 Return Main Menu Main Main Disp Menu Image Setup Main Setup AudioDisp Image Setup PC Setup Audio Setup TV Setup Setup PC Language Setup TV Recall Image Setup Language Brightness Recall Quit Contrast Sharpness Quit Tint Color TV AV S-Video PC CVI Return Audio Setup Treble Bass Balance Return Image Setup Brightness Contrast Sharpness Tint Color Return Return Disp Press the POWER button 1 to turn on Main the TV; the POWER TV Main Disp 2; the indicator will light orange. Press the MENU button AV TV Main Menu screen will appear. S-Video Press the CHANNEL/Navigation UP 1 or DOWN 2 button PC Setup to select AUDIO SETUP, then press the ENTER button 3 Treble to select it. Bass 3 4 AV PC S-Video CVI PC CVI Return Return Audio Setup Treble Bass Balance Return Image Setup AIR CATV Auto Program Add Erase CH Close Caption VChip Control System Setup Return Press the CHANNEL/Navigation UPReturn 1 or DOWN 2 button until PC Setup TREBLE is selected, then press the ENTER button 5 to select Treble it. Set the desired treble using the Bass VOLUME UP/Navigation Left 4 button. When Right 3 or VOLUME DOWN/Navigation Balance done, press the ENTER button 5. Return Press the CHANNEL/Navigation UP 1 or DOWN 2 button until Setup5 to select it. BASS is selected, then press the ENTERPCbutton Treble Set the desired bass using the VOLUME UP/Navigation Right Bass 3 or VOLUME DOWN/Navigation Left 4 button. When done, Balance Return press the ENTER button 5. NOTES: • To return to the Main Menu, select Return using the CHANNEL/Navigation Up/Down button, then press the ENTER button to select another menu option. • To Exit the menu, press the MENU button. Language Audio Setup Treble Audio Setup Bass Treble Balance Bass Return Balance Return TV Setup English TV Setup AIR CATV Auto Program Add Erase CH Close Caption VChip Control System Setup UP 1 or DOWN 2 button Return press PC theSetup ENTER button 5 AIR CATV Auto Program Add Erase CH Close Caption VChip Control System PCSetup Setup Return Color H Position V Position Phase Clock Auto Adjust Feature Return Press the CHANNEL/Navigation until BALANCE is selected, then Treble PC Setup to select it. Set the desired balance using the VOLUME Bass Treble Balance DOWN/Navigation Left UP/Navigation Right 3 or VOLUME Bass Return 4 button. When done, press the ENTER button 5. Balance Return Language English TV Setup AIR CATV Audio Setup Treble Bass Balance Return TV Setup Brightness Image Setup Contrast Brightness Sharpness Contrast Tint Sharpness Color Tint Color Return 5 Balance Return 16 System Setup Language STD English HRC IRC SETTING THE MENU (CONTINUED) PC SETUP (MUST BE SET TO PC MODE) 1 2 Main Menu 3 Main Disp Image Setup Audio Setup PC Setup TV Setup Language Recall 2 Quit PC Setup PC Setup Color H Position V Position Phase Clock Auto Adjust Feature Return Press the POWER button 1 to turn on the TV; the POWER Color H Position indicator will light orange. Press the TV/VIDEO button 2 V Position Phase Disp button 3; Main repeatedly to select PC mode. Press the MENU Clock the Main Menu screen will appear. TVAuto Adjust Press the CHANNEL/Navigation UP 1 PC or Setup DOWN 2 button Color to select PC SETUP, then press the ENTER button 3 to Color H Position V Position 6500K select it. 3 4 AVFeature S-Video Return PC CVI Return Color 6500K PC Setup 7500K 9300K Color User Color H Position V Position Return Phase Clock Image Setup Auto Adjust Brightness Feature Contrast Return 1 5 4 2 H Position Return 6500K 7500K 9300K User Color Red Return H Position Press the CHANNEL/Navigation 2 button until COLOR is selected, then press the ENTER button 3 Return to select it. Select the desired color (6500K, 7500K, 9300K Color 6500K or User color) using the CHANNEL/Navigation UP 1 or 7500K button 3 to confirm the DOWN 2 button. Press the ENTER 9300K User Color Color setting. 50 6 Audio Setup V Position 50 Clock Treble Press the CHANNEL/Navigation UP 1 or DOWN 2 button Bass the ENTER button 5 until H-Position is selected, then press Balance Return to select it. Adjust the window's horizontal position using the VOLUME UP/Navigation Right 3 or VOLUME DOWN/Navigation Left 4 button. Clock When done, press the V Position ENTER button 5. 50 50 50 Press the CHANNEL/Navigation UP 1 or DOWN 2 button until V-Position is selected, then press the ENTER button 5 to select it. Adjust the window's Vertical position using the H : 00. 0KHz VOLUME UP/Navigation Right 3 or VOLUME V : 00. 0KHz DOWN/Navigation Left 4 button. When done, press the Clock ENTER button 5. 50 50 CONTINUED ON THE NEXT PAGE TV Setup 50 50 V Position 50 PC Setup H : 00. 0KHz AIR V : CATV 00. 0KHz 126 If you selected User Color, then you can adjust the Red, Green or Blue color as desired using CHANNEL/Navigation UP 1 or DOWN 2 button, then press the ENTER button 3 to select. Set the desired blue, green or red color as desired using the VOLUME UP/Navigation Right 4 or VOLUME DOWN/Navigation Left 5 button. When done to the PC SETUP press the ENTER button 3. To return H Position menu, select Return using the CHANNEL/Navigation UP 50 1 or DOWN 2 button; then press theVENTER Position button 3. Treble Bass Balance Return H Position Color 3 Sharpness Tint UP 1 or DOWN Color 5 Phase 7500K Clock 9300K Auto Color User Adjust Feature Return Return 17 H : 00. 0KHz PC SETUP (CONTINUED) SETTING THE MENU (CONTINUED) 7 V Position 50 8 Phase Clock 50 50 Press the CHANNEL/Navigation UP 1 or DOWN 2 button until Phase is selected, then press the ENTER button 5 to select it. Set the desired phase using the VOLUME UP/Navigation Right 3 or VOLUME DOWN/Navigation Left 4 button. When done, press the ENTER button 5. Press the CHANNEL/Navigation UP 1 or DOWN 2 button until Clock is selected, then press the ENTER button 5 to 00. 0KHz the VOLUME select it. Adjust the window's widthH :using V : 00. 0KHz UP/Navigation Right 3 or VOLUME DOWN/Navigation Left 4 button. When done, press the ENTER button 5. 9 10 PC Setup Color H Position V Position Phase Clock Auto Adjust Feature Return Phase Press the CHANNEL/Navigation UP 1 orColor DOWN 2 button until Auto Adjust is selected. Press the ENTER button 3, 6500K 7500K then the unit will automatically adjust the PC window to 9300K fully fit with the display screen. User Color NOTES: • To return to the Main Menu, select Return using the CHANNEL/Navigation Up/Down button, then press the ENTER button to select another menu option. • To Exit the menu, press the MENU button. PC Setup Color H Position V Position Phase Clock Auto Adjust Feature Return H Position 50 Press the CHANNEL/Navigation UP 1 orColor DOWN 2 button until Feature is selected; the PC screen resolution, PC 6500K screen refresh rate, Horizontal and7500K Vertical settings will 9300K appear. (NOTE: You can only view User for these Color information) Press the ENTER button 3 to return to PC Setup menu. Return Return 11 PC Setup Color H Position V Position Phase Clock Auto Adjust Feature Return H Position 50 50 Press the CHANNEL/Navigation UP 1 orColor DOWN 2 button until Feature is selected; the Horizontal and Vertical 6500K settings will appear. When done,7500K press the ENTER 9300K button 3. User Color Return V Position V Position 50 18 50 Balance Return 1 SETTING THE SYSTEM AND SETTING THE CHANNELS INTO MEMORY 2 Main Menu 3 2 Main Disp TV Setup Image Setup AIRSetup CATV Audio Auto Program PC Setup Add Erase CH TV Setup Close Caption Language VChip Control System Setup Recall Return Quit Press the POWER button 1 to turn on the TV; the POWER indicator will light orange. Press the TV/VIDEO button 2 MainMENU Disp button 3; repeatedly to select TV mode. Press the the Main Menu screen willTV appear. Press the AV CHANNEL/Navigation UP 4 or DOWN S-Video5 button to select TV SETUP, then press the ENTERPCbutton 6 to select it. 3 TV Setup AIR CATV Auto Program Add Erase CH Close Caption VChip Control System Setup Return Press the CHANNEL/Navigation UP 1 or DOWN 2 button until AIR CATV is selected, then press the ENTER button 3 to select it. CVI Language Return 4 English Language English PC Setup Color H Position V Position Image Setup Phase Clock Brightness Auto Adjust Contrast Feature Sharpness Return PC Setup Then press the ENTER button to Press the VOLUME UP/Navigation Right 1 or VOLUME Tint select between AirTV DOWN/Navigation Left 2 button to Color and CATV (Cable TV). 5 Return STD HRC IRC Auto 6 System Setup Color H Position V Position select Phase it. Clock Auto Adjust Feature Return System Setup Return STD HRC TV SETUP menu as described IRC CHANNEL/Navigation UP 1 or Auto Enter the in step 1 above. Press the DOWN 2 button until Auto Program is selected, then press the ENTER Return button 5. To start automatic scanning (the TV will automatically cycle through all the channels and store active channels into memory) select “YES” using the VOLUME UP/Navigation Right 3 or VOLUME DOWN/ Navigation Left 4 button, then pressing the ENTER button 5. (Otherwise, select "NO" to cancel Auto Program function and return to the TV SETUP menu.) When completed, the TV will be on the first available channel. Audio Setup Treble in step 1 above. If Enter the TV SETUP menu as described Bass you select cable, press the CHANNEL/Navigation UP 1 or Balance Return is selected, then press DOWN 2 button until SYSTEM SETUP the ENTER button 3 to select it. Press the CHANNEL/Navigation UP 1 or DOWN 2 button to select the cable system (STD, HRC, IRC or Auto) in your area, then press the ENTER button 3 to select it. To return to the TV SETUP Menu, select Return using the CHANNEL/Navigation UP 1 or DOWN 2, then press the ENTER button 3. PC Setup NOTES: TrebleReturn using the CHANNEL/Navigation Up/Down button, then press the ENTER • To return to the Main Menu, select Bass button to select another menu option. Balance Returnbutton. • To Exit the menu, press the MENU FAQs: How many channels will I actually receive? The actual number of channels that can be received depends on how many channels your cable or satellite company, or local area, provides. Contact your company to determine the number of channels in your area. Do channels need to be set into memory before using the CHANNEL/Navigation UP or DOWN button? Yes, the channels must be programmed into memory. TV Setup AIR CATV Auto Program 19 Return ADDING AND SKIPPING CHANNELS After setting channels into memory, you can add or delete channels as follows: 1 2 Audio Setup Treble Bass Balance Return Main Menu Main Disp Image Setup Audio Setup PC Setup TV Setup Language Recall Quit Press the POWER button 1 to turn on the TV; the POWER PC Setup indicator will light orange. Press the TV/VIDEO button 2 Treble repeatedly to select the TV mode. Select a channel to Bass erase or add using the Direct Channel BalanceSelection/Number Return (0-9) buttons 3. Press the MENU button 1; the Main Menu screen will Main Disp appear. Press the CHANNEL/Navigation UP 2 or DOWN 3 TV button to select TV SETUP, then press the ENTER button AV S-Video 4 to select it. PC CVI Return 3 TV Setup Image Setup AIR CATV Auto Program Add Erase CH Close Caption VChip Control System Setup Return Brightness Contrast Sharpness Tint Color Return Press the CHANNEL/Navigation UP 1 or DOWN 2 button until ADD ERASE CH is selected, then press the ENTER button 5 to select it. Select ADD, ERASE or EXIT using the VOLUME UP/Navigation Right 3 or VOLUME DOWN/Navigation Left 4 button. Press the ENTER button 5 to confirm and exit the menu. If ERASE is selected, the channel will be skipped when Language using the CHANNEL/ English Navigation UP 1 or DOWN 2 button to select a TV channel while in TV mode. If you select EXIT, it will return to the TV Setup menu. Audio Setup Treble Bass Balance Return PC Setup Color NOTE: If a channel is erased, you cannot use the Channel/Navigation UP or Down button to select that channel. You can H Position PC so Setup V Position only use the Direct Channel Selection/Number (0-9) buttons to select that channel. Add the channel again you can select Phase Treble or Down button. that channel using the Channel/Navigation UP Clock Bass Auto Adjust Balance Feature Return Return STD HRC IRC System Setup 20 TV Setup 1 TV OPERATION 2 OPTIONS AirTV: If using a VHF/UHF antenna. CATV: If using Cable TV. Press the POWER button 1 to turn on the TV; the POWER indicator will light orange. Press the TV/VIDEO button 2 repeatedly to select the TV mode. Set the AirTV/CATV (CABLE) option and set the channels into memory as described on pages 19 and 20. 3 4 Adjust the volume level by pressing the VOLUME UP/Navigation Right 1 or VOLUME DOWN/Navigation Left 2 button. The volume level will be indicated on the screen by a green bar. For proper operation, before selecting channels, they must be set into the TV’s program memory, see page 19-20. Press and release the CHANNEL/Navigation UP 1 or DOWN 2 button. The TV automatically stops at the next channel set into memory. This will not operate if channels are not set into memory. Direct Program Selection buttons (0-9) 3. Use these buttons to select a channel. The channel number will appear at the top right corner of the screen. • For Channels 01 through 99, press the two digits in order. • For Channels 100 through 125, press the 1-- button 4, then the remaining two digits. NOTES: • When AIR/CATV is set to AIR, only channels up to 69 can be selected. When set to CATV, channels up to 125 can be selected. • If an invalid channel is selected, the display will revert to the original channel. FAQs: Why do I only receive 69 channels, when my cable goes much higher? TV SETUP option must be set to CATV when using cable, see page 19. Why are some channels scrambled? You must subscribe to these channels through your cable company. 21 MUTE TV OPERATION (CONTINUED) JUMP 1 1 Press the MUTE button to turn off the sound. The TV’s sound will be silenced and “MUTE” will appear on the screen. The sound can be turned back on by pressing this button again; “MUTE” will disappear from the screen. While in TV mode, press the JUMP button to go back to the previous channel selected. Press the JUMP button again to return to the channel you were watching. TV/VIDEO SLEEP TIMER Repeatedly press this button to cycle through the device(s) connected to the INPUT jacks (TV/CATV, AV, S-Video, PC or CVI). NOTE: • For PC mode, if “No Signal” appears on the screen, please refer to “COMPUTER CONNECTION” (see page 13). Press the SLEEP button to set the sleep time between 30 to 120 minutes (i.e. Sleep OFF - the sleep time will be off, Sleep 30 - the TV will automatically turn off after 30 minutes, Sleep 60 - the unit TV will automatically turn off after 60 minutes, etc.). 1 1 22 INFO TV OPERATION (CONTINUED) EARPHONE 1 1 Press the INFO button once to show the mode (channel number if in TV/CATV mode). Press a second time to clear the screen or wait three seconds and the screen will clear automatically. For private listening, insert an earphone into the EARPHONE jack on the rear of the unit. The speakers will be disconnected when the plug is inserted. 23 WHAT IS CLOSED CAPTIONING? CLOSED CAPTIONS Closed Captions in English are transmitted on Captions 1 and Closed Captions in other languages are transmitted on Captions 2 through 4. This television has the capability to decode and display Closed Captioned television programs. Closed Captioning will display text on the screen for hearing-impaired viewers or it will translate and display text in another language. TEXT (TT1-4): The Text Closed Caption Mode will usually fill the screen with a programming schedule or other information. Select between Text 1 through 4. OFF: Turns Closed Captions off. After selecting a Closed Caption Mode, it will stay in effect until it is changed, even if the channel is changed. If the Captions signal is lost due to a commercial or a break in the signal, the Captions will reappear when the signal is received again. If the channels are changed, the Captions will be delayed approximately 10 seconds. The Captions will appear in places on the screen where they will least interfere with the picture, usually on the bottom of the screen. News programs will usually show three-line Closed Captions which scroll onto the screen. Most other shows provide two or three lined Captions placed near the character who is speaking so the viewer can follow the dialogue. Words in italics or underlined describe titles, words in foreign languages or words requiring emphasis. Words that are sung usually appear enclosed by musical notes. For television programs broadcasting with Closed Captions, look in your TV guide for the Closed Captions symbol (CC). CLOSED CAPTIONING WITH A VCR Closed Captioned programs can be recorded and played back on a VCR with the Closed Captioned text intact. The Closed Captioned text will disappear during Cue (Fast Forward Search), Review (Rewind Search) and Pause modes or if the VCR tracking is not adjusted properly. TO VIEW CLOSED CAPTIONS While in TV mode, press the MENU button and select TV SETUP using the CHANNEL/Navigation UP or DOWN button; then press the ENTER button to confirm. Select the Closed Caption option using the CHANNEL/Navigation UP or DOWN button; then press the ENTER button to confirm. Select the desired Closed Caption option using the VOLUME UP/Navigation Right or VOLUME DOWN/Navigation Left button; then press the ENTER button to confirm and return to TV Setup menu. Press the Menu button to exit the menu. CAPTIONS (CC1-4): This Closed Caption Mode will display text on the screen in English or another language. Generally, NOTES: • When selecting Closed Captions, the captioning will be delayed approximately 10 seconds. • Misspellings or unusual characters may occasionally appear during Closed Captioning. This is normal with Closed Captioning, especially with live programs. This is because during live programs, captions are also entered live. These transmissions do not allow time for editing. • When Captions are being displayed, on-screen displays, such as volume and mute may not be seen or may interfere with Closed Captions. • Some cable systems and copy protection systems may interfere with the Closed Caption signal. • If using an indoor antenna or if TV reception is very poor, the Closed Caption decoder may not appear or may appear with strange characters or misspelled words. In this case, adjust the antenna for better reception or use an outdoor antenna. FAQs: When I press the INFO or MUTE button, the captions do not appear, is this normal? Yes, this is normal for this unit. Once the display information disappears, the captions will continue. I entered the Captions mode, but no captions are appearing, why? If no caption signal is received, no captions will appear, but the television will remain in the Caption mode. Why is there a big black box on the screen? Because you are in a Captions mode. Turn the captions off, or select a different Captions mode. 24 SETTING V-CHIP ratings for V-Chip enables parents to prevent their children from watching inappropriate material on TV. V-Chip readsPCthe Setup then denies programming (except for news, sports, unedited movies on premium cable and Emergency System signals), Treble Bass will be blocked. access to programming if the program’s rating meets the limitations you select. In this case, the program Balance Return V-CHIP SET-UP 1 2 Main Menu TV Setup Main Disp Image Setup Audio Setup PC Setup TV Setup Language Recall AIR CATV Auto Program Add Erase CH Close Caption VChip Control System Setup Return Quit Press the POWER button 1 to turn onMain theDisp TV; the POWER indicator will light orange. Press TVthe TV/VIDEO button 2 repeatedly to select the TV mode.AV Press the MENU button S-Video PC 3; the Main Menu screen will appear. Press the CVI CHANNEL/Navigation UP 4 or DOWN 5 button to select Return TV SETUP, then press the ENTER button 6 to select it. Press the CHANNEL/Navigation UP 1 or DOWN 2 button until VCHIP CONTROL is selected, then press the ENTER button 3 to select it. Using the Direct Channel Selection /Number buttons (0-9) ❹, enter the password (“3308” is the preset/default password if you have notVChip changed it). This Control Language password can be changed to consist of different numbers Set Password English VChip Lock (i.e. 1467, 3732) after the original password is entered. See Class Optons page 28 to change the password. MPAA Options Return 3 Image Setup 4 Brightness Contrast Sharpness Tint VChip Control Color Set Password VChip Lock Return Class Optons MPAA Options Return PC Setup Color H Position V Position Phase Clock Auto Adjust Feature Return VChip Lock Off On System Setup STD HRC IRC Off Auto (Unlock) Audio Setup Once in the V-CHIP Control Menu, press the CHANNEL/ Treble Bass to select V-CHIP, then Navigation UP 1 or DOWN 2 button Balance Return it. press the ENTER button 3 to select In the VChip Lock Menu, select or On (Lock) using the VOLUME UP/Navigation Return Right 1 or VOLUME DOWN/Navigation Left 2 button. Then, MPAA press the ENTER Options Blocked button 3 to confirm the setting andG return to the VCHIP PG Blocked Control Menu. PG13 Blocked VChip Lock Off On R Blocked NC17 Blocked X Blocked Return PC Setup Treble Bass MPAA Options Balance Return G Blocked PG Blocked PG13 Blocked R Blocked NC17 Blocked X Blocked 25 TV TY TV TV TV Class Options Y Y7 G PG 14 Unblocked Unblocked Unblocked Unblocked Unblocked PC Setup Treble Bass Balance Return SETTING V-CHIP (CONTINUED) VChip Control MPAA RATING SET-UP 1 VChip Control Set Password VChip Lock Class Optons MPAA Options TV Setup 2 Return Press the CHANNEL/Navigation Off UP 1 or On DOWN 2 button to select a rating (see below). Then press ENTER button 3 to block or unblock the rating. VChip Lock Language English 3 2 PC Setup VChip Control Return Enter the V-CHIP menu screen Off as described on page 25 On (Steps 1 & 2). 1 Return Set Password VChip Lock Class Optons MPAA Options AIR CATV Auto Program Add Erase CH Close Caption VChip Control System Setup Return 3 Set Password VChip Lock Class Optons MPAA Options G PG PG13 R NC17 X VChip Lock 4 MPAA Options Blocked Blocked Blocked Blocked Blocked Blocked G PG PG13 R NC17 X Unblocked TY TV TV TV TV TV G 17 Unblocked G: All ages. NC17: years old and TV PG Unblocked PG: Parental Guidance. System Setup TV 14above. Unblocked Unblocked PG-13: Parental Guidance, X: TV MAAdult only. STD HRC Return less than 13 years IRC Auto old. R: Under 17 yearsReturn old, Parental Guidance suggested. - Y7 G PG 14 MA Unblocked Unblocked Unblocked Unblocked Unblocked Class Options Return TV Y Unblocked TY Y7 Unblocked TV G Unblocked TV PG Unblocked TV 14 Unblocked TV MA Unblocked All programs with a higher rating thanSetthe one selected will Password also be blocked. - Blocked Blocked Blocked Blocked Blocked Blocked Select “Return” by using the UP 1 or DOWN 2 button, then press the ENTER button 3 to Return Class Options confirm the setting and return to theTVVChip Control menu. Y Unblocked Press the 1 or DOWN 2 button to select a rating (see below). Class Then Options press the ENTER button 3 to blocked or unblocked the rating. TV Y Unblocked - MPAA Options MPAA Options Return Blocked G PG Blocked PG13 Blocked R Blocked NC17 Blocked X Blocked CHANNEL/Navigation Color Return H Position V Position Phase Clock Auto Adjust Feature CHANNEL/Navigation UP Return TY Y7 VChip Lock Off On Return Set Password - - - - - Set Password - 26 - - - Treble Bass Balance Return SETTING V-CHIP (CONTINUED) TV RATING (CLASS OPTION) SET-UP 1 2 VChip Lock On Off TV Setup AIR CATV Auto Program Add Erase CH Close Caption VChip Control System Setup Return Language English VChip Control Set Password VChip Lock Class Optons MPAA Options G PG PG13 R NC17 X Return MPAA Options Blocked Blocked Blocked Blocked Blocked Blocked G PG PG13 R NC17 X Enter the V-CHIP menu screen asReturn described on page 25 (Steps 1 & 2). 3 VChip Lock Off On TV TY TV TV TV TV Blocked Blocked Blocked Blocked Blocked Blocked Press the CHANNEL/Navigation UPReturn 1 or DOWN 2 button until Class Option is selected and press the ENTER button 3, the Class Option menu. 4 Class Options Y Y7 G PG 14 MA MPAA Options Unblocked Unblocked Unblocked Unblocked Unblocked Unblocked VChip Lock Off On Options Class TV TY TV TV TV TV PC Setup Return Color H Position V Position Phase Clock Auto Adjust Feature the CHANNEL/Navigation UP 1 or Return to select a rating (see below). Then Set Password Y Y7 G PG 14 MA Unblocked Unblocked Unblocked Unblocked Unblocked Unblocked Return MPAA Options G Blocked PG Blocked PG13 Blocked R Blocked NC17 Blocked X Blocked CHANNEL/Navigation Press DOWN 2 button press the ENTER button 3 to blocked or unblocked the rating. - - - - Select “Return” by using the UP 1 or DOWN 2 button, then press the ENTER button 3 to Return Set Password confirm the setting and return to the VChip Control menu. - - - - TV Y: Young System Setup TV Y7: 7 and older STD TV G: All ages HRC IRC TV PG: Parental Guidance Auto TV 14: Parental Guidance less than 14 years old Return TV MA: Mature Audiences TV TY TV TV TV TV Class Options Y Y7 G PG 14 MA Return Unblocked Unblocked Unblocked Unblocked Unblocked Unblocked Set Password - 27 - - - Treble Bass Balance Return CHANGING THE PASSWORD 1 SETTING V-CHIP (CONTINUED) 2 TV Setup Return Enter the V-CHIP menu screen as described on page 25 (Steps 1 & 2). 3 VChip Control Set Password VChip Lock Class Optons MPAA Options AIR CATV Auto Program Add Erase CH Close Caption VChip Control System Setup Return Press the CHANNEL/Navigation UP 1 or DOWN 2 button until Set Password Option is selected and press the ENTER button 3 Language English 4 VChip Lock On Off PC Setup Color H Position V Position Phase Clock Auto Adjust Feature Return G PG PG13 R NC17 X Use the Direct Channel Selection/Number Buttons (0-9) to enter the new (4-digit) password. After you have enter the 4 digit password, the password will be changed and it will return to the VChip Control menu. System Setup NOTE: Once you haveSTD enter the password, the password HRC will be changed, make sure to write down the password in a IRC Auto safe place. MPAA Options Blocked Blocked Blocked Blocked Blocked Blocked Return To Exit the VChip Control menu, press the MENU button.. TV TY TV TV TV TV Return Class Options Y Y7 G PG 14 MA Return Unblocked Unblocked Unblocked Unblocked Unblocked Unblocked Set Password - 28 - - - TROUBLESHOOTING GUIDE Check the following before requesting service: SYMPTOM POSSIBLE CAUSE No power. The AC cord is not connected. POWER POSSIBLE SOLUTION Connect the AC cord properly. TV BROADCAST RECEPTION Poor or no picture. TV station experiencing problems. Try another channel. Antenna/CATV connector is not Check CATV connection or VHF/UHF antenna. Possible local interference. Check for source of reception disturbance. connected. TV station experiencing problems. Try another channel. Possible local interference. Check for source of reception disturbance. No CATV reception. TV AIR/CATV setup option set to AirTV. Set TV AIR/CATV setup option to CATV. No reception above ch69. TV Setup option set to AIR. Set TV Setup option to CATV. Picture wobbles or drifts. Poor or no sound. Cable TV channel is scrambled. CATV connected improperly or not connected. Check all CATV connections. Cable TV service interrupted. TV station experiencing problems. MUTE button is pressed. Possible local interference. Closed Captioning not working. REMOTE CONTROL Remote control does not operate. Contact your Cable TV company. Try another channel. Press MUTE button again. Check for source of reception disturbance. Antenna/CATV connector is not connected. Check CATV connection or VHF/UHF antenna. TV station stopped broadcasting. Tune to a new channel. Volume is set to minimum. TV shuts off. A Cable box needs to be used (if desired). Increase volume. Sleep Timer is set. Set Sleep Timer to Off. TV station experiencing problems or program tuned is not closed captioned. Try another channel. TV signal is weak. Check CATV or VHF/UHF antenna connection. Closed Captioning not turned on. Turn Closed Captioning on. Distance is too far or too much light in the room. Operate within 15 feet or reduce the light in the room. There is an obstacle in the path of the beam Clear the path of the beam and/or aim the remote or remote is not aimed at the sensor. at the sensor. The batteries are weak or installed incorrectly. Replace the batteries or install correctly. PARENTAL CONTROL (V-CHIP) V-Chip setting is turned off. Turn V-Chip setting on. Parental control protection is not working properly. News or sports event being broadcast. Ratings not set. Parental Control does not work with news or sporting events. Set ratings as desired. 29 RECEPTION DISTURBANCES Most types of television interference can be remedied by adjusting the height and position of the VHF/UHF antenna. Outdoor antennas are recommended for best results if not using cable or a satellite. The most common types of television interference are shown below. If one of these symptoms appear when the TV is connected to a Cable TV system, the disturbance may be caused by the local cable company broadcast. IGNITION: Black spots or horizontal streaks may appear, picture may flutter or drift. Usually caused by interference from automobile ignition systems, neon lamps, electric drills and other electric appliances. GHOSTS: Ghosts are caused by the television signal following two paths. One is the direct path and the other is reflected from tall buildings, hills or other objects. Changing the direction or position of the antenna may improve the reception. SNOW: If your receiver is located in the fringe area of a television station where the signal is weak, your picture may be marred by the appearance of small dots. When the signal is extremely weak, it may be necessary to install an external antenna to improve the picture. RADIO FREQUENCY INTERFERENCE: This interference produces moving ripples or diagonal streaks, and in some cases, causes loss of contrast in the picture. PICTURE SIZE VARIATION: A slight picture size variation is quite normal when you adjust the CONTRAST or BRIGHTNESS setting. 30 SPECIFICATIONS Power Source ......................................................................................................... AC 120V, 60Hz Max. Power Consumption.........................................................................................................36W LCD Monitor .............................................................................................................15" LCD Panel Viewing Angle..........................................................................................................H: 170° V: 170° Screen Ratio ...............................................................................................................................4:3 Resolution ......................................................................................................................1028 x 768 Contrast Ratio .........................................................................................................................500:1 Brightness............................................................................................................................250 nits Speaker Output Power .........................................................................................................2W x 2 HDTV Ready supported .............................................................................(480i/480p/1080i/720p) TV Tuner. ................................................................................................Support Mode NTSC M/N Support both TV and CATV ( Cable TV) Dimension .........................................................................................19" (W) x 14.3" (H) x 7.2" (D) Weight...................................................................................................................................10.5lbs Specifications are subject to change without notice. 31 CARE AND MAINTENANCE To prevent fire or shock hazard, disconnect your unit from the AC power source when cleaning. The finish on the receiver may be cleaned with a dust cloth and cared for as other furniture. Use caution when cleaning and wiping the plastic parts. Mild soap and a soft, damp cloth may be used. FOR ADDITIONAL SET-UP OR OPERATING ASSISTANCE, PLEASE VISIT OUR WEBSITE AT WWW.MEMOREXELECTRONICS.COM OR CONTACT CUSTOMER SERVICE AT (954) 660-7100. PLEASE KEEP ALL PACKAGING MATERIAL FOR AT LEAST 90 DAYS IN CASE YOU NEED TO RETURN THIS PRODUCT TO YOUR PLACE OF PURCHASE OR TO MEMOREX. FOR PARTS AND ACCESSORIES, CONTACT FOX INTERNATIONAL AT 1-800-321-6993. 32 Memcorp, Inc. Weston, FL Printed in Taiwan Visit our website at www.memorexelectronics.com