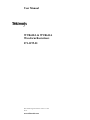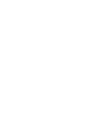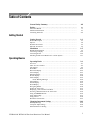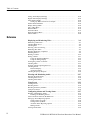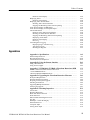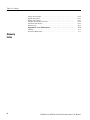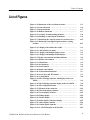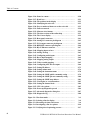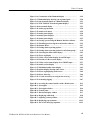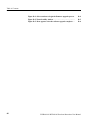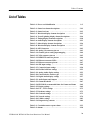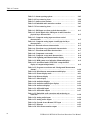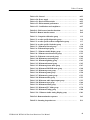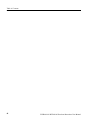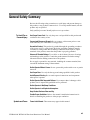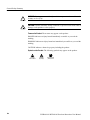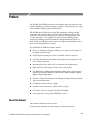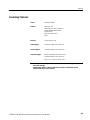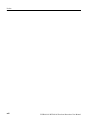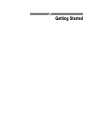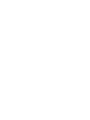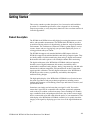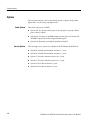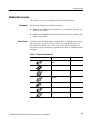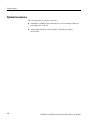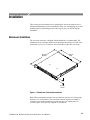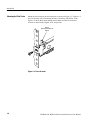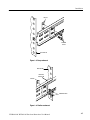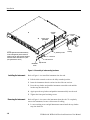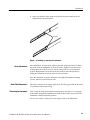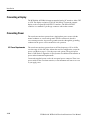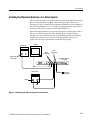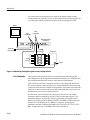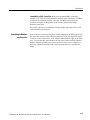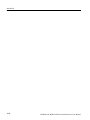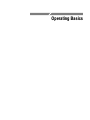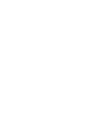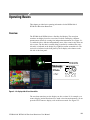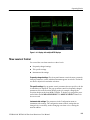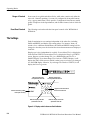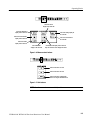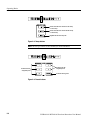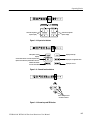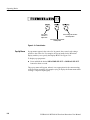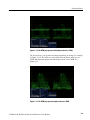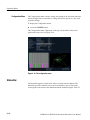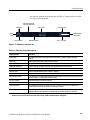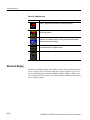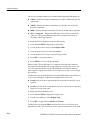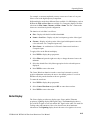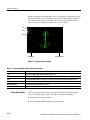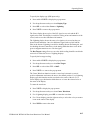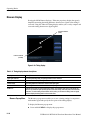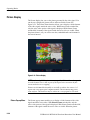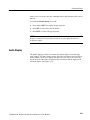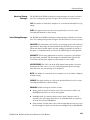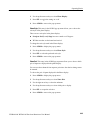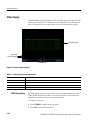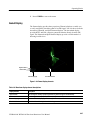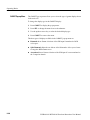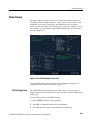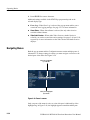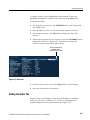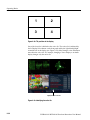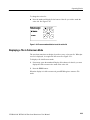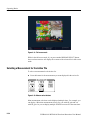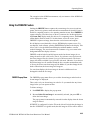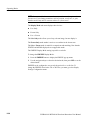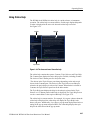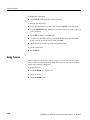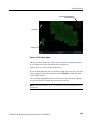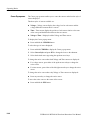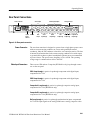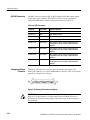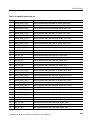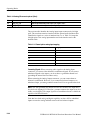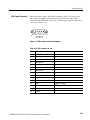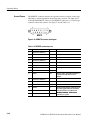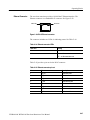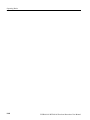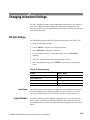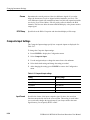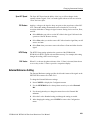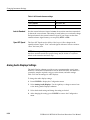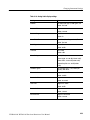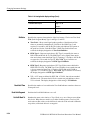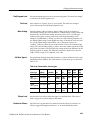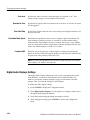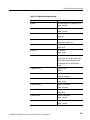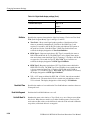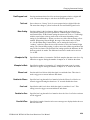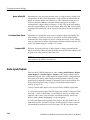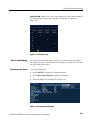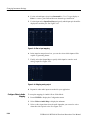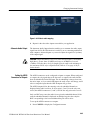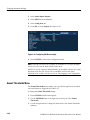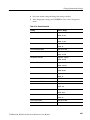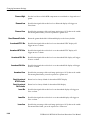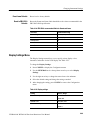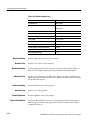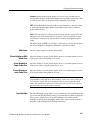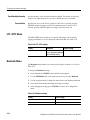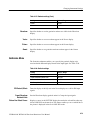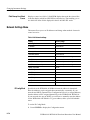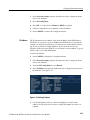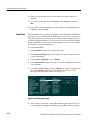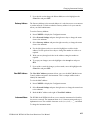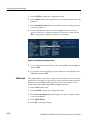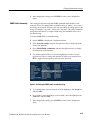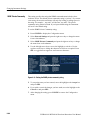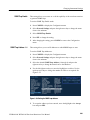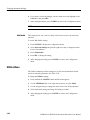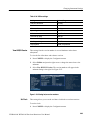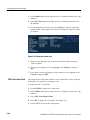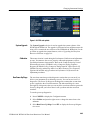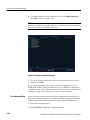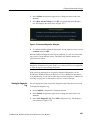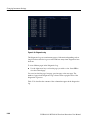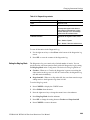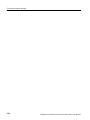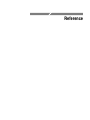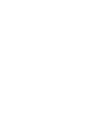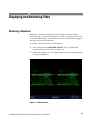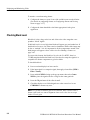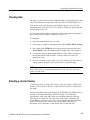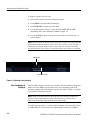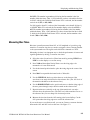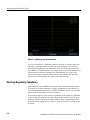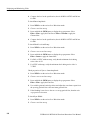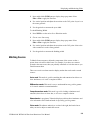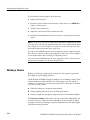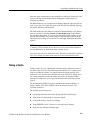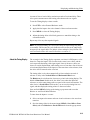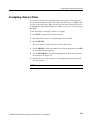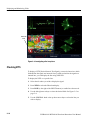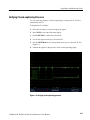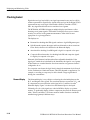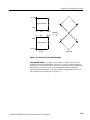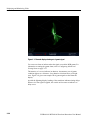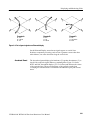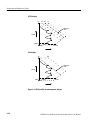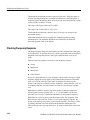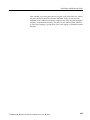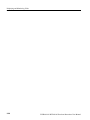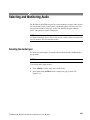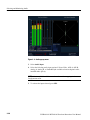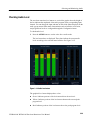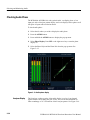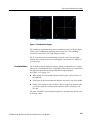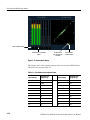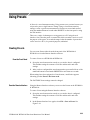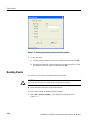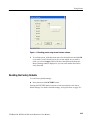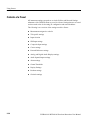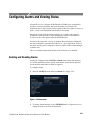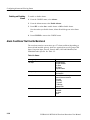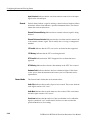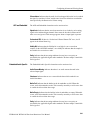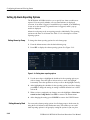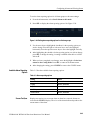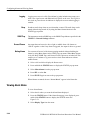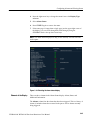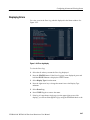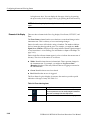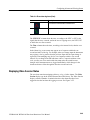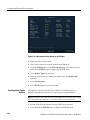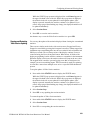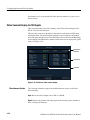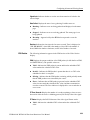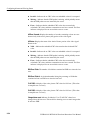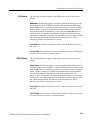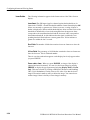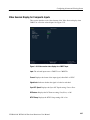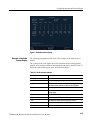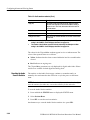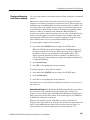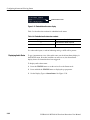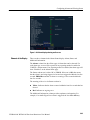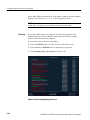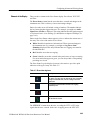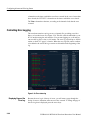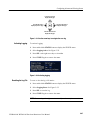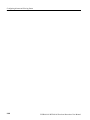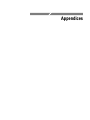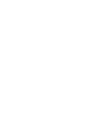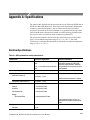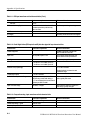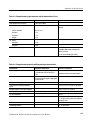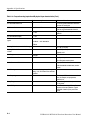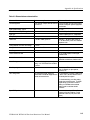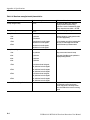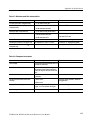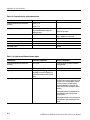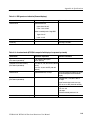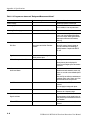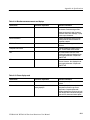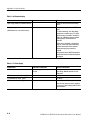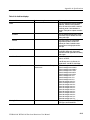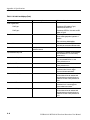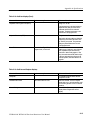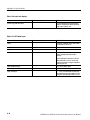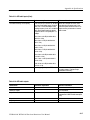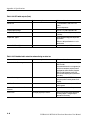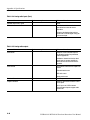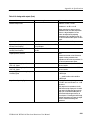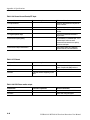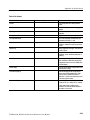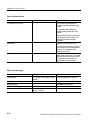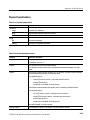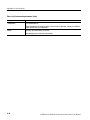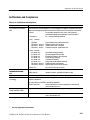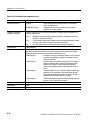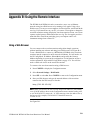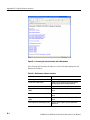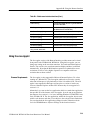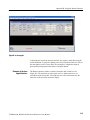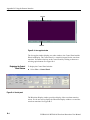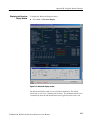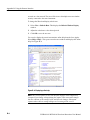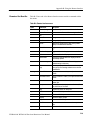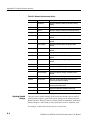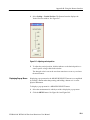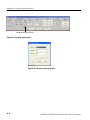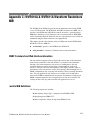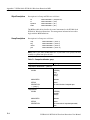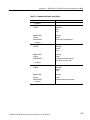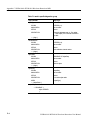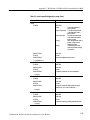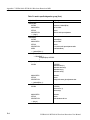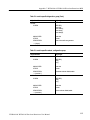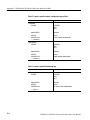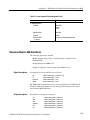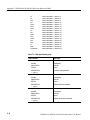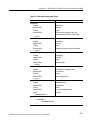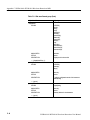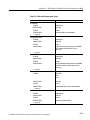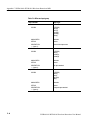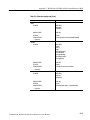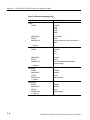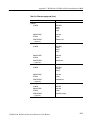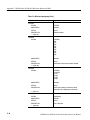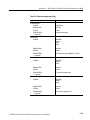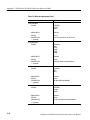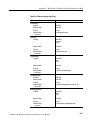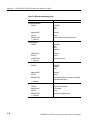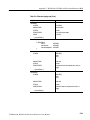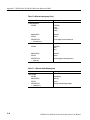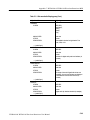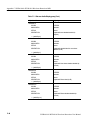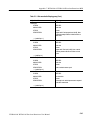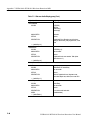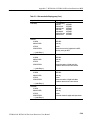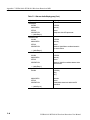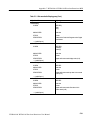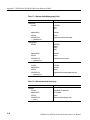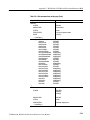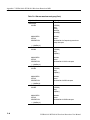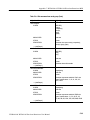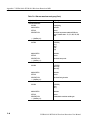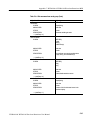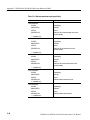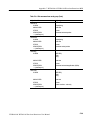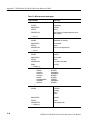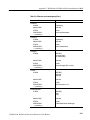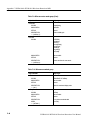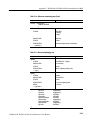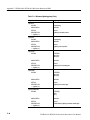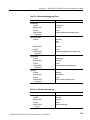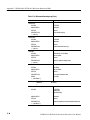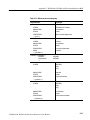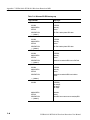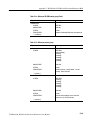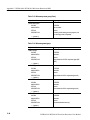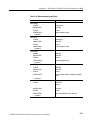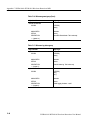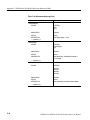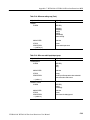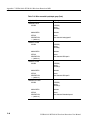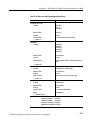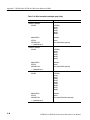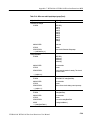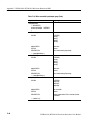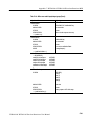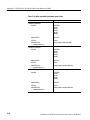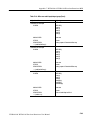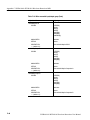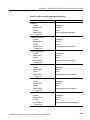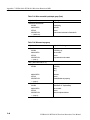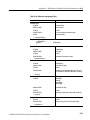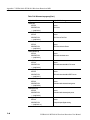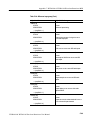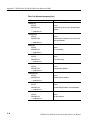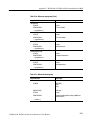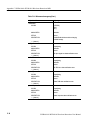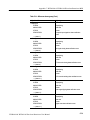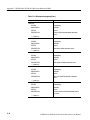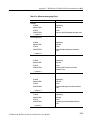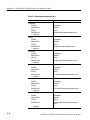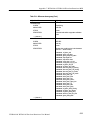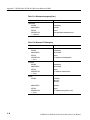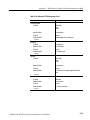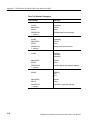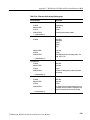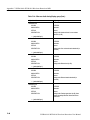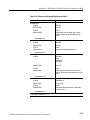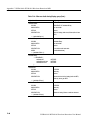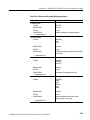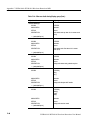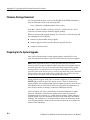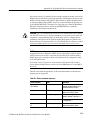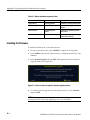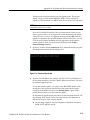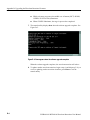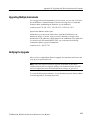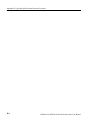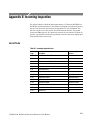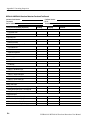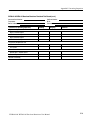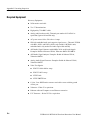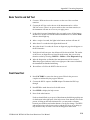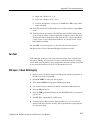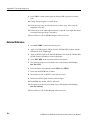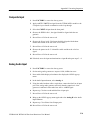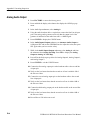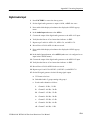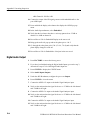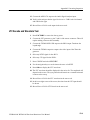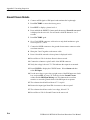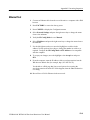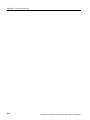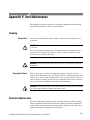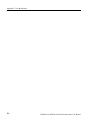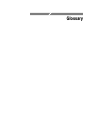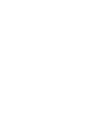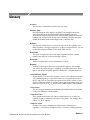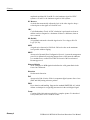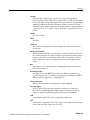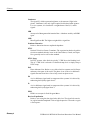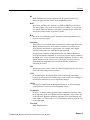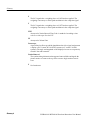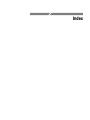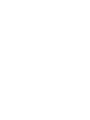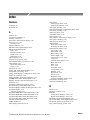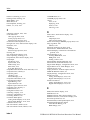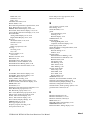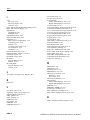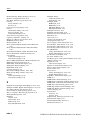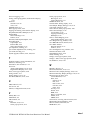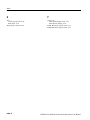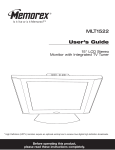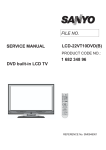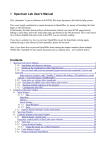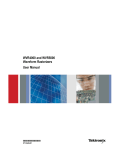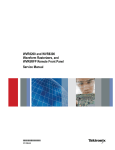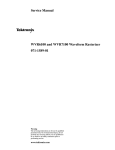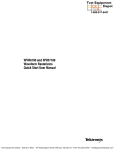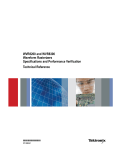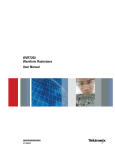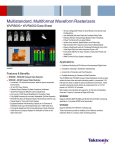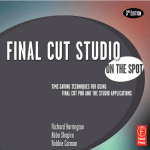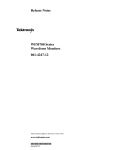Download WVR610A & WVR611A Waveform Rasterizers User Manual
Transcript
User Manual WVR610A & WVR611A Waveform Rasterizers 071-1199-01 This manual supports software versions 1.1 and above. www.tektronix.com Copyright © Tektronix, Inc. All rights reserved. Tektronix products are covered by U.S. and foreign patents, issued and pending. Information in this publication supercedes that in all previously published material. Specifications and price change privileges reserved. Tektronix, Inc., P.O. Box 500, Beaverton, OR 97077 TEKTRONIX and TEK are registered trademarks of Tektronix, Inc. FlexVu is a trademark of Tektronix, Inc. WARRANTY Tektronix warrants that the products that it manufactures and sells will be free from defects in materials and workmanship for a period of one (1) year from the date of shipment. If a product proves defective during this warranty period, Tektronix, at its option, either will repair the defective product without charge for parts and labor, or will provide a replacement in exchange for the defective product. In order to obtain service under this warranty, Customer must notify Tektronix of the defect before the expiration of the warranty period and make suitable arrangements for the performance of service. Customer shall be responsible for packaging and shipping the defective product to the service center designated by Tektronix, with shipping charges prepaid. Tektronix shall pay for the return of the product to Customer if the shipment is to a location within the country in which the Tektronix service center is located. Customer shall be responsible for paying all shipping charges, duties, taxes, and any other charges for products returned to any other locations. This warranty shall not apply to any defect, failure or damage caused by improper use or improper or inadequate maintenance and care. Tektronix shall not be obligated to furnish service under this warranty a) to repair damage resulting from attempts by personnel other than Tektronix representatives to install, repair or service the product; b) to repair damage resulting from improper use or connection to incompatible equipment; c) to repair any damage or malfunction caused by the use of non-Tektronix supplies; or d) to service a product that has been modified or integrated with other products when the effect of such modification or integration increases the time or difficulty of servicing the product. THIS WARRANTY IS GIVEN BY TEKTRONIX IN LIEU OF ANY OTHER WARRANTIES, EXPRESS OR IMPLIED. TEKTRONIX AND ITS VENDORS DISCLAIM ANY IMPLIED WARRANTIES OF MERCHANTABILITY OR FITNESS FOR A PARTICULAR PURPOSE. TEKTRONIX’ RESPONSIBILITY TO REPAIR OR REPLACE DEFECTIVE PRODUCTS IS THE SOLE AND EXCLUSIVE REMEDY PROVIDED TO THE CUSTOMER FOR BREACH OF THIS WARRANTY. TEKTRONIX AND ITS VENDORS WILL NOT BE LIABLE FOR ANY INDIRECT, SPECIAL, INCIDENTAL, OR CONSEQUENTIAL DAMAGES IRRESPECTIVE OF WHETHER TEKTRONIX OR THE VENDOR HAS ADVANCE NOTICE OF THE POSSIBILITY OF SUCH DAMAGES. Table of Contents General Safety Summary . . . . . . . . . . . . . . . . . . . . . . . . . . . . . . . . . . . Preface . . . . . . . . . . . . . . . . . . . . . . . . . . . . . . . . . . . . . . . . . . . . . . . . . . . xiii xv About this Manual . . . . . . . . . . . . . . . . . . . . . . . . . . . . . . . . . . . . . . . . . . . . . . . Additional Information . . . . . . . . . . . . . . . . . . . . . . . . . . . . . . . . . . . . . . . . . . . . Contacting Tektronix . . . . . . . . . . . . . . . . . . . . . . . . . . . . . . . . . . . . . . . . . . . . . xv xvi xvii Getting Started . . . . . . . . . . . . . . . . . . . . . . . . . . . . . . . . . . . . . . . . . . . . 1--1 Product Description . . . . . . . . . . . . . . . . . . . . . . . . . . . . . . . . . . . . . . . . . . . . . . Options . . . . . . . . . . . . . . . . . . . . . . . . . . . . . . . . . . . . . . . . . . . . . . . . . . . . . . . . Standard Accessories . . . . . . . . . . . . . . . . . . . . . . . . . . . . . . . . . . . . . . . . . . . . . Optional Accessories . . . . . . . . . . . . . . . . . . . . . . . . . . . . . . . . . . . . . . . . . . . . . 1-- 1 1-- 2 1-- 3 1-- 4 Installation . . . . . . . . . . . . . . . . . . . . . . . . . . . . . . . . . . . . . . . . . . . . . . . 1--5 Rackmount Installation . . . . . . . . . . . . . . . . . . . . . . . . . . . . . . . . . . . . . . . . . . . . Connecting a Display . . . . . . . . . . . . . . . . . . . . . . . . . . . . . . . . . . . . . . . . . . . . . Connecting Power . . . . . . . . . . . . . . . . . . . . . . . . . . . . . . . . . . . . . . . . . . . . . . . . Installing the Waveform Rasterizer in a Video System . . . . . . . . . . . . . . . . . . . 1-- 5 1-- 10 1-- 10 1-- 11 Operating Basics . . . . . . . . . . . . . . . . . . . . . . . . . . . . . . . . . . . . . . . . . . 2--1 Overview . . . . . . . . . . . . . . . . . . . . . . . . . . . . . . . . . . . . . . . . . . . . . . . . . . . . . . . Three Levels of Control . . . . . . . . . . . . . . . . . . . . . . . . . . . . . . . . . . . . . . . . . . . Tile Settings . . . . . . . . . . . . . . . . . . . . . . . . . . . . . . . . . . . . . . . . . . . . . . . . . . . . Status Bar . . . . . . . . . . . . . . . . . . . . . . . . . . . . . . . . . . . . . . . . . . . . . . . . . . . . . . Waveform Display . . . . . . . . . . . . . . . . . . . . . . . . . . . . . . . . . . . . . . . . . . . . . . . Vector Display . . . . . . . . . . . . . . . . . . . . . . . . . . . . . . . . . . . . . . . . . . . . . . . . . . Measure Display . . . . . . . . . . . . . . . . . . . . . . . . . . . . . . . . . . . . . . . . . . . . . . . . . Picture Display . . . . . . . . . . . . . . . . . . . . . . . . . . . . . . . . . . . . . . . . . . . . . . . . . . Audio Display . . . . . . . . . . . . . . . . . . . . . . . . . . . . . . . . . . . . . . . . . . . . . . . . . . . In-bar Warning Messages . . . . . . . . . . . . . . . . . . . . . . . . . . . . . . . . . . . . . . Other Display . . . . . . . . . . . . . . . . . . . . . . . . . . . . . . . . . . . . . . . . . . . . . . . . . . . Gamut Display . . . . . . . . . . . . . . . . . . . . . . . . . . . . . . . . . . . . . . . . . . . . . . . . . . Status Display . . . . . . . . . . . . . . . . . . . . . . . . . . . . . . . . . . . . . . . . . . . . . . . . . . . Navigating Menus . . . . . . . . . . . . . . . . . . . . . . . . . . . . . . . . . . . . . . . . . . . . . . . . Setting the Active Tile . . . . . . . . . . . . . . . . . . . . . . . . . . . . . . . . . . . . . . . . . . . . Displaying a Tile in Full-screen Mode . . . . . . . . . . . . . . . . . . . . . . . . . . . . . . . . Selecting a Measurement for the Active Tile . . . . . . . . . . . . . . . . . . . . . . . . . . Using the FREEZE Feature . . . . . . . . . . . . . . . . . . . . . . . . . . . . . . . . . . . . . . . . Using Online Help . . . . . . . . . . . . . . . . . . . . . . . . . . . . . . . . . . . . . . . . . . . . . . . Using Cursors . . . . . . . . . . . . . . . . . . . . . . . . . . . . . . . . . . . . . . . . . . . . . . . . . . . Rear Panel Connections . . . . . . . . . . . . . . . . . . . . . . . . . . . . . . . . . . . . . . . . . . . 2-- 1 2-- 3 2-- 4 2-- 10 2-- 12 2-- 15 2-- 18 2-- 20 2-- 21 2-- 23 2-- 26 2-- 27 2-- 29 2-- 30 2-- 31 2-- 33 2-- 34 2-- 35 2-- 37 2-- 38 2-- 41 Changing Instrument Settings . . . . . . . . . . . . . . . . . . . . . . . . . . . . . . . 2--49 SDI Input Settings . . . . . . . . . . . . . . . . . . . . . . . . . . . . . . . . . . . . . . . . . . . . . . . Composite Input Settings . . . . . . . . . . . . . . . . . . . . . . . . . . . . . . . . . . . . . . . . . . External Reference Setting . . . . . . . . . . . . . . . . . . . . . . . . . . . . . . . . . . . . . . . . . 2-- 49 2-- 50 2-- 51 Getting Started Operating Basics WVR610A & WVR611A Waveform Rasterizers User Manual i Table of Contents Analog Audio Displays Settings . . . . . . . . . . . . . . . . . . . . . . . . . . . . . . . . . . . . Digital Audio Displays Settings . . . . . . . . . . . . . . . . . . . . . . . . . . . . . . . . . . . . . Audio Inputs/Outputs . . . . . . . . . . . . . . . . . . . . . . . . . . . . . . . . . . . . . . . . . . . . . Setting Up AES B Connectors as Outputs . . . . . . . . . . . . . . . . . . . . . . . . . Gamut Thresholds Menu . . . . . . . . . . . . . . . . . . . . . . . . . . . . . . . . . . . . . . . . . . Display Settings Menu . . . . . . . . . . . . . . . . . . . . . . . . . . . . . . . . . . . . . . . . . . . . LTC / VITC Menu . . . . . . . . . . . . . . . . . . . . . . . . . . . . . . . . . . . . . . . . . . . . . . . Readouts Menu . . . . . . . . . . . . . . . . . . . . . . . . . . . . . . . . . . . . . . . . . . . . . . . . . . Graticules Menu . . . . . . . . . . . . . . . . . . . . . . . . . . . . . . . . . . . . . . . . . . . . . . . . . Network Settings Menu . . . . . . . . . . . . . . . . . . . . . . . . . . . . . . . . . . . . . . . . . . . Utilities Menu . . . . . . . . . . . . . . . . . . . . . . . . . . . . . . . . . . . . . . . . . . . . . . . . . . . 2-- 52 2-- 56 2-- 60 2-- 65 2-- 66 2-- 69 2-- 72 2-- 72 2-- 73 2-- 74 2-- 82 Displaying and Monitoring Video . . . . . . . . . . . . . . . . . . . . . . . . . . . . 3--1 Monitoring a Waveform . . . . . . . . . . . . . . . . . . . . . . . . . . . . . . . . . . . . . . . . . . . Checking Black Level . . . . . . . . . . . . . . . . . . . . . . . . . . . . . . . . . . . . . . . . . . . . Checking Gain . . . . . . . . . . . . . . . . . . . . . . . . . . . . . . . . . . . . . . . . . . . . . . . . . . Selecting a Line for Viewing . . . . . . . . . . . . . . . . . . . . . . . . . . . . . . . . . . . . . . . Measuring Rise Times . . . . . . . . . . . . . . . . . . . . . . . . . . . . . . . . . . . . . . . . . . . . Ensuring Regulatory Compliance . . . . . . . . . . . . . . . . . . . . . . . . . . . . . . . . . . . Matching Sources . . . . . . . . . . . . . . . . . . . . . . . . . . . . . . . . . . . . . . . . . . . . . . . . Shading a Camera . . . . . . . . . . . . . . . . . . . . . . . . . . . . . . . . . . . . . . . . . . . . . . . . Timing a Studio . . . . . . . . . . . . . . . . . . . . . . . . . . . . . . . . . . . . . . . . . . . . . . . . . Using the Traditional Method . . . . . . . . . . . . . . . . . . . . . . . . . . . . . . . . . . . Using the Timing Display . . . . . . . . . . . . . . . . . . . . . . . . . . . . . . . . . . . . . . Investigating a Flaw in a Picture . . . . . . . . . . . . . . . . . . . . . . . . . . . . . . . . . . . . Checking VITS . . . . . . . . . . . . . . . . . . . . . . . . . . . . . . . . . . . . . . . . . . . . . . . . . . Verifying Closed-captioning Presence . . . . . . . . . . . . . . . . . . . . . . . . . . . . . . . . Checking Gamut . . . . . . . . . . . . . . . . . . . . . . . . . . . . . . . . . . . . . . . . . . . . . . . . . Diamond Display . . . . . . . . . . . . . . . . . . . . . . . . . . . . . . . . . . . . . . . . . . . . . Arrowhead Gamut . . . . . . . . . . . . . . . . . . . . . . . . . . . . . . . . . . . . . . . . . . . . Checking Frequency Response . . . . . . . . . . . . . . . . . . . . . . . . . . . . . . . . . . . . . . 3-- 1 3-- 2 3-- 3 3-- 3 3-- 5 3-- 6 3-- 9 3-- 10 3-- 11 3-- 12 3-- 12 3-- 15 3-- 16 3-- 17 3-- 18 3-- 18 3-- 21 3-- 24 Selecting and Monitoring Audio . . . . . . . . . . . . . . . . . . . . . . . . . . . . . 3--27 Selecting the Audio Input . . . . . . . . . . . . . . . . . . . . . . . . . . . . . . . . . . . . . . . . . . Checking Audio Level . . . . . . . . . . . . . . . . . . . . . . . . . . . . . . . . . . . . . . . . . . . . Checking Audio Phase . . . . . . . . . . . . . . . . . . . . . . . . . . . . . . . . . . . . . . . . . . . . 3-- 27 3-- 29 3-- 30 Using Presets . . . . . . . . . . . . . . . . . . . . . . . . . . . . . . . . . . . . . . . . . . . . . 3--33 Creating Presets . . . . . . . . . . . . . . . . . . . . . . . . . . . . . . . . . . . . . . . . . . . . . . . . . Recalling Presets . . . . . . . . . . . . . . . . . . . . . . . . . . . . . . . . . . . . . . . . . . . . . . . . Recalling the Factory Defaults . . . . . . . . . . . . . . . . . . . . . . . . . . . . . . . . . . . . . . Contents of a Preset . . . . . . . . . . . . . . . . . . . . . . . . . . . . . . . . . . . . . . . . . . . . . . 3-- 33 3-- 34 3-- 35 3-- 36 Configuring Alarms and Viewing Status . . . . . . . . . . . . . . . . . . . . . . . 3--37 Enabling and Disabling Alarms . . . . . . . . . . . . . . . . . . . . . . . . . . . . . . . . . . . . . Enabling and Disabling Alarms . . . . . . . . . . . . . . . . . . . . . . . . . . . . . . . . . Alarm Conditions That Can Be Monitored . . . . . . . . . . . . . . . . . . . . . . . . . . . . Setting Up Alarm Reporting Options . . . . . . . . . . . . . . . . . . . . . . . . . . . . . . . . . Setting Alarms by Group . . . . . . . . . . . . . . . . . . . . . . . . . . . . . . . . . . . . . . . Setting Alarms by Mask . . . . . . . . . . . . . . . . . . . . . . . . . . . . . . . . . . . . . . . Available Alarm Reporting Options . . . . . . . . . . . . . . . . . . . . . . . . . . . . . . Muting Alarms . . . . . . . . . . . . . . . . . . . . . . . . . . . . . . . . . . . . . . . . . . . . . . . Viewing Alarm Status . . . . . . . . . . . . . . . . . . . . . . . . . . . . . . . . . . . . . . . . . . . . . 3-- 37 3-- 38 3-- 38 3-- 42 3-- 42 3-- 42 3-- 43 3-- 44 3-- 44 Reference ii WVR610A & WVR611A Waveform Rasterizers User Manual Table of Contents Elements of the Display . . . . . . . . . . . . . . . . . . . . . . . . . . . . . . . . . . . . . . . Displaying Errors . . . . . . . . . . . . . . . . . . . . . . . . . . . . . . . . . . . . . . . . . . . . . . . . Elements of the Display . . . . . . . . . . . . . . . . . . . . . . . . . . . . . . . . . . . . . . . Displaying Video Session Status . . . . . . . . . . . . . . . . . . . . . . . . . . . . . . . . . . . . Resetting Video Session Statistics . . . . . . . . . . . . . . . . . . . . . . . . . . . . . . . . Stopping and Restarting Video Session Updating . . . . . . . . . . . . . . . . . . . Video Session Display for SDI Inputs . . . . . . . . . . . . . . . . . . . . . . . . . . . . . . . . Video Session Display for Composite Inputs . . . . . . . . . . . . . . . . . . . . . . . . . . . Check Audio Status . . . . . . . . . . . . . . . . . . . . . . . . . . . . . . . . . . . . . . . . . . . . . . Elements of the Audio Session Display . . . . . . . . . . . . . . . . . . . . . . . . . . . Resetting the Audio Session Statistics . . . . . . . . . . . . . . . . . . . . . . . . . . . . Stopping and Restarting Audio Session Updating . . . . . . . . . . . . . . . . . . . Displaying Audio Status . . . . . . . . . . . . . . . . . . . . . . . . . . . . . . . . . . . . . . . Elements of the Display . . . . . . . . . . . . . . . . . . . . . . . . . . . . . . . . . . . . . . . Error Log . . . . . . . . . . . . . . . . . . . . . . . . . . . . . . . . . . . . . . . . . . . . . . . . . . . Controlling Error Logging . . . . . . . . . . . . . . . . . . . . . . . . . . . . . . . . . . . . . . . . . Displaying Pages of the Error Log . . . . . . . . . . . . . . . . . . . . . . . . . . . . . . . Activating Logging . . . . . . . . . . . . . . . . . . . . . . . . . . . . . . . . . . . . . . . . . . . Resetting the Log File . . . . . . . . . . . . . . . . . . . . . . . . . . . . . . . . . . . . . . . . . 3-- 45 3-- 47 3-- 48 3-- 49 3-- 50 3-- 51 3-- 52 3-- 57 3-- 58 3-- 59 3-- 60 3-- 61 3-- 62 3-- 63 3-- 64 3-- 66 3-- 66 3-- 67 3-- 67 Appendix A: Specifications . . . . . . . . . . . . . . . . . . . . . . . . . . . . . . . . . . A--1 Electrical Specifications . . . . . . . . . . . . . . . . . . . . . . . . . . . . . . . . . . . . . . . . . . . Physical Specifications . . . . . . . . . . . . . . . . . . . . . . . . . . . . . . . . . . . . . . . . . . . . Certifications and Compliances . . . . . . . . . . . . . . . . . . . . . . . . . . . . . . . . . . . . . A-- 1 A-- 25 A-- 27 Appendix B: Using the Remote Interface . . . . . . . . . . . . . . . . . . . . . . B--1 Using a Web Browser . . . . . . . . . . . . . . . . . . . . . . . . . . . . . . . . . . . . . . . . . . . . . Using the Java Applet . . . . . . . . . . . . . . . . . . . . . . . . . . . . . . . . . . . . . . . . . . . . . B-- 1 B-- 3 Appendix C: WVR610A & WVR611A Waveform Rasterizers MIB C--1 SNMP Command and Web Interface Interaction . . . . . . . . . . . . . . . . . . . . . . . . wvr61x MIB Definitions . . . . . . . . . . . . . . . . . . . . . . . . . . . . . . . . . . . . . . . . . . Waveform Monitor MIB Definitions . . . . . . . . . . . . . . . . . . . . . . . . . . . . . . . . C-- 1 C-- 1 C-- 9 Appendix D: Upgrading the Waveform Rasterizer Firmware . . . . . D--1 PC System Requirements . . . . . . . . . . . . . . . . . . . . . . . . . . . . . . . . . . . . . . . . . . Firmware Package Download . . . . . . . . . . . . . . . . . . . . . . . . . . . . . . . . . . . . . . . Preparing for the System Upgrade . . . . . . . . . . . . . . . . . . . . . . . . . . . . . . . . . . . Installing the Firmware . . . . . . . . . . . . . . . . . . . . . . . . . . . . . . . . . . . . . . . . . . . Upgrading Multiple Instruments . . . . . . . . . . . . . . . . . . . . . . . . . . . . . . . . . . . . Verifying the Upgrade . . . . . . . . . . . . . . . . . . . . . . . . . . . . . . . . . . . . . . . . . . . . D-- 1 D-- 2 D-- 2 D-- 4 D-- 7 D-- 7 Appendix E: Incoming Inspection . . . . . . . . . . . . . . . . . . . . . . . . . . . . E--1 List of Tests . . . . . . . . . . . . . . . . . . . . . . . . . . . . . . . . . . . . . . . . . . . . . . . . . . . . Required Equipment . . . . . . . . . . . . . . . . . . . . . . . . . . . . . . . . . . . . . . . . . . . . . . Basic Turn On and Self Test . . . . . . . . . . . . . . . . . . . . . . . . . . . . . . . . . . . . . . . . Front Panel Test . . . . . . . . . . . . . . . . . . . . . . . . . . . . . . . . . . . . . . . . . . . . . . . . . XGA and Extended Diagnostics Test . . . . . . . . . . . . . . . . . . . . . . . . . . . . . . . . . Fan Test . . . . . . . . . . . . . . . . . . . . . . . . . . . . . . . . . . . . . . . . . . . . . . . . . . . . . . . . SDI Input – Check Bit Integrity . . . . . . . . . . . . . . . . . . . . . . . . . . . . . . . . . . . . . External Reference . . . . . . . . . . . . . . . . . . . . . . . . . . . . . . . . . . . . . . . . . . . . . . . Composite Input . . . . . . . . . . . . . . . . . . . . . . . . . . . . . . . . . . . . . . . . . . . . . . . . . Analog Audio Input . . . . . . . . . . . . . . . . . . . . . . . . . . . . . . . . . . . . . . . . . . . . . . E-- 1 E-- 4 E-- 5 E-- 5 E-- 6 E-- 7 E-- 7 E-- 8 E-- 9 E-- 9 Appendices WVR610A & WVR611A Waveform Rasterizers User Manual iii Table of Contents Analog Audio Output . . . . . . . . . . . . . . . . . . . . . . . . . . . . . . . . . . . . . . . . . . . . . Digital Audio Input . . . . . . . . . . . . . . . . . . . . . . . . . . . . . . . . . . . . . . . . . . . . . . . Digital Audio Output . . . . . . . . . . . . . . . . . . . . . . . . . . . . . . . . . . . . . . . . . . . . . LTC Decode and Waveform Test . . . . . . . . . . . . . . . . . . . . . . . . . . . . . . . . . . . . Ground Closure Remote . . . . . . . . . . . . . . . . . . . . . . . . . . . . . . . . . . . . . . . . . . . Ethernet Test . . . . . . . . . . . . . . . . . . . . . . . . . . . . . . . . . . . . . . . . . . . . . . . . . . . . E-- 10 E-- 11 E-- 12 E-- 13 E-- 14 E-- 15 Appendix F: User Maintenance . . . . . . . . . . . . . . . . . . . . . . . . . . . . . . F--1 Cleaning . . . . . . . . . . . . . . . . . . . . . . . . . . . . . . . . . . . . . . . . . . . . . . . . . . . . . . . Preventive Maintenance . . . . . . . . . . . . . . . . . . . . . . . . . . . . . . . . . . . . . . . . . . . F-- 1 F-- 1 Glossary Index iv WVR610A & WVR611A Waveform Rasterizers User Manual Table of Contents List of Figures Figure 1--1: Dimensions of the waveform rasterizer . . . . . . . . . . . . . . Figure 1--2: Front rail mount . . . . . . . . . . . . . . . . . . . . . . . . . . . . . . . . Figure 1--3: Deep rackmount . . . . . . . . . . . . . . . . . . . . . . . . . . . . . . . . Figure 1--4: Shallow rackmount . . . . . . . . . . . . . . . . . . . . . . . . . . . . . . Figure 1--5: Assembly of rackmounting hardware . . . . . . . . . . . . . . . Figure 1--6: Installing or removing the instrument . . . . . . . . . . . . . . Figure 1--7: Monitoring the video bit stream of a serial receiver . . . Figure 1--8: Monitoring serial digital signals around a routing switcher . . . . . . . . . . . . . . . . . . . . . . . . . . . . . . . . . . . . . . . . . . . . . . Figure 2--1: A display with all four tiles visible . . . . . . . . . . . . . . . . . . Figure 2--2: A tile in full-screen mode . . . . . . . . . . . . . . . . . . . . . . . . . Figure 2--3: A display with multiple Status screens . . . . . . . . . . . . . . Figure 2--4: A display with multiple WFM displays . . . . . . . . . . . . . . Figure 2--5: Display select buttons and fault indicator . . . . . . . . . . . Figure 2--6: Measure select buttons . . . . . . . . . . . . . . . . . . . . . . . . . . . Figure 2--7: Gain buttons . . . . . . . . . . . . . . . . . . . . . . . . . . . . . . . . . . . Figure 2--8: Sweep buttons . . . . . . . . . . . . . . . . . . . . . . . . . . . . . . . . . . Figure 2--9: Presets buttons . . . . . . . . . . . . . . . . . . . . . . . . . . . . . . . . . . Figure 2--10: Input select buttons . . . . . . . . . . . . . . . . . . . . . . . . . . . . . Figure 2--11: General function buttons . . . . . . . . . . . . . . . . . . . . . . . . Figure 2--12: Arrow keys and SEL button . . . . . . . . . . . . . . . . . . . . . . Figure 2--13: Control knobs . . . . . . . . . . . . . . . . . . . . . . . . . . . . . . . . . Figure 2--14: The WFM pop-up menu with display mode set to YPbPr . . . . . . . . . . . . . . . . . . . . . . . . . . . . . . . . . . . . . . . . . . . . . . . . Figure 2--15: The WFM pop-up menu display mode set to RGB . . . Figure 2--16: The configuration menu . . . . . . . . . . . . . . . . . . . . . . . . . Figure 2--17: Elements of the status bar . . . . . . . . . . . . . . . . . . . . . . . Figure 2--18: Waveform display elements . . . . . . . . . . . . . . . . . . . . . . Figure 2--19: Vector display elements . . . . . . . . . . . . . . . . . . . . . . . . . . Figure 2--20: Timing display . . . . . . . . . . . . . . . . . . . . . . . . . . . . . . . . . Figure 2--21: Picture display . . . . . . . . . . . . . . . . . . . . . . . . . . . . . . . . . Figure 2--22: Audio display with phase display . . . . . . . . . . . . . . . . . Figure 2--23: Other display elements . . . . . . . . . . . . . . . . . . . . . . . . . . Figure 2--24: Gamut display elements . . . . . . . . . . . . . . . . . . . . . . . . . Figure 2--25: A STATUS display in all four tiles . . . . . . . . . . . . . . . . . WVR610A & WVR611A Waveform Rasterizers User Manual 1--5 1--6 1--7 1--7 1--8 1--9 1--11 1--12 2--1 2--2 2--2 2--3 2--4 2--5 2--5 2--6 2--6 2--7 2--7 2--7 2--8 2--9 2--9 2--10 2--11 2--13 2--16 2--18 2--20 2--22 2--26 2--27 2--29 v Table of Contents vi Figure 2--26: Panes in a menu . . . . . . . . . . . . . . . . . . . . . . . . . . . . . . . . Figure 2--27: Knob icon . . . . . . . . . . . . . . . . . . . . . . . . . . . . . . . . . . . . . Figure 2--28: Tile positions in the display . . . . . . . . . . . . . . . . . . . . . . Figure 2--29: Identifying the active tile . . . . . . . . . . . . . . . . . . . . . . . . Figure 2--30: Press a numbered button to set the active tile . . . . . . . Figure 2--31: Full-screen mode . . . . . . . . . . . . . . . . . . . . . . . . . . . . . . . Figure 2--32: Measure select buttons . . . . . . . . . . . . . . . . . . . . . . . . . . Figure 2--33: The three sections of the online help . . . . . . . . . . . . . . . Figure 2--34: The Cursor display . . . . . . . . . . . . . . . . . . . . . . . . . . . . . Figure 2--35: Rear-panel connectors . . . . . . . . . . . . . . . . . . . . . . . . . . Figure 2--36: Analog I/O connector pin diagram . . . . . . . . . . . . . . . . Figure 2--37: XGA output connector pin diagram . . . . . . . . . . . . . . . Figure 2--38: REMOTE connector pin diagram . . . . . . . . . . . . . . . . . Figure 2--39: RJ-45 Ethernet connector . . . . . . . . . . . . . . . . . . . . . . . . Figure 2--40: Mapping inputs to bars . . . . . . . . . . . . . . . . . . . . . . . . . Figure 2--41: Analog out map . . . . . . . . . . . . . . . . . . . . . . . . . . . . . . . . Figure 2--42: Configuring audio inputs . . . . . . . . . . . . . . . . . . . . . . . . Figure 2--43: Bar to input mapping . . . . . . . . . . . . . . . . . . . . . . . . . . . Figure 2--44: Mapping analog output . . . . . . . . . . . . . . . . . . . . . . . . . Figure 2--45: Video to audio mapping . . . . . . . . . . . . . . . . . . . . . . . . . Figure 2--46: Configuring AES B as an output . . . . . . . . . . . . . . . . . . Figure 2--47: Setting IP address . . . . . . . . . . . . . . . . . . . . . . . . . . . . . . Figure 2--48: Setting subnet mask . . . . . . . . . . . . . . . . . . . . . . . . . . . . Figure 2--49: Setting the instrument name . . . . . . . . . . . . . . . . . . . . . Figure 2--50: Setting the SNMP public community string . . . . . . . . . Figure 2--51: Setting the SNMP private community string . . . . . . . . Figure 2--52: Setting the SNMP trap address . . . . . . . . . . . . . . . . . . . Figure 2--53: Viewing hw/sw version numbers . . . . . . . . . . . . . . . . . . Figure 2--54: Setting the internal clock . . . . . . . . . . . . . . . . . . . . . . . . Figure 2--55: CPU color palette . . . . . . . . . . . . . . . . . . . . . . . . . . . . . . Figure 2--56: Power-up diagnostics passed . . . . . . . . . . . . . . . . . . . . . Figure 2--57: Advanced diagnostics dialog box . . . . . . . . . . . . . . . . . . Figure 2--58: Diagnostics log . . . . . . . . . . . . . . . . . . . . . . . . . . . . . . . . . 2--30 2--31 2--32 2--32 2--33 2--34 2--34 2--37 2--39 2--41 2--42 2--45 2--46 2--47 2--62 2--63 2--63 2--64 2--64 2--65 2--66 2--75 2--76 2--78 2--79 2--80 2--81 2--83 2--84 2--85 2--86 2--87 2--88 Figure 3--1: Waveform mode . . . . . . . . . . . . . . . . . . . . . . . . . . . . . . . . . Figure 3--2: Selecting a line for display . . . . . . . . . . . . . . . . . . . . . . . . Figure 3--3: Measuring rise time with cursors . . . . . . . . . . . . . . . . . . Figure 3--4: Investigating a line in a picture . . . . . . . . . . . . . . . . . . . . Figure 3--5: Verifying closed captioning presence . . . . . . . . . . . . . . . . 3--1 3--4 3--6 3--16 3--17 WVR610A & WVR611A Waveform Rasterizers User Manual Table of Contents Figure 3--6: Construction of the Diamond display . . . . . . . . . . . . . . . Figure 3--7: Diamond display showing out of gamut signal . . . . . . . Figure 3--8: Out-of-gamut signals on a Diamond display . . . . . . . . . Figure 3--9: NTSC and PAL Arrowhead gamut displays . . . . . . . . . Figure 3--10: Arrowhead display . . . . . . . . . . . . . . . . . . . . . . . . . . . . . Figure 3--11: Audio pop-up menu . . . . . . . . . . . . . . . . . . . . . . . . . . . . . Figure 3--12: Audio level meters . . . . . . . . . . . . . . . . . . . . . . . . . . . . . . Figure 3--13: Audio phase display . . . . . . . . . . . . . . . . . . . . . . . . . . . . Figure 3--14: Audio phase displays . . . . . . . . . . . . . . . . . . . . . . . . . . . . Figure 3--15: Audio phase display . . . . . . . . . . . . . . . . . . . . . . . . . . . . Figure 3--16: Saving a preset using the Remote Interface software . Figure 3--17: Recalling presets using the web interface software . . . Figure 3--18: Alarms menu . . . . . . . . . . . . . . . . . . . . . . . . . . . . . . . . . . Figure 3--19: Setting alarm reporting options . . . . . . . . . . . . . . . . . . . Figure 3--20: Setting alarm reporting options for all alarm groups . Figure 3--21: Selecting the alarm status display . . . . . . . . . . . . . . . . . Figure 3--22: Error log display . . . . . . . . . . . . . . . . . . . . . . . . . . . . . . . Figure 3--23: Video session status display for an SDI input . . . . . . . Figure 3--24: Sections of video session display . . . . . . . . . . . . . . . . . . Figure 3--25: Video session status display for a CMPST input . . . . . Figure 3--26: Audio session display . . . . . . . . . . . . . . . . . . . . . . . . . . . Figure 3--27: Embedded audio status display . . . . . . . . . . . . . . . . . . . Figure 3--28: Alarm display showing audio errors . . . . . . . . . . . . . . . Figure 3--29: Error log displaying audio errors . . . . . . . . . . . . . . . . . Figure 3--30: Error status log . . . . . . . . . . . . . . . . . . . . . . . . . . . . . . . . Figure 3--31: Use the arrow keys to navigate the error log . . . . . . . . Figure 3--32: Activating logging . . . . . . . . . . . . . . . . . . . . . . . . . . . . . . 3--19 3--20 3--21 3--22 3--23 3--28 3--29 3--30 3--31 3--32 3--34 3--35 3--37 3--42 3--43 3--45 3--47 3--50 3--52 3--57 3--59 3--62 3--63 3--64 3--66 3--67 3--67 Figure B--1: Accessing the remote interface with a Web browser . . . Figure B--2: Java applet . . . . . . . . . . . . . . . . . . . . . . . . . . . . . . . . . . . . Figure B--3: Java applet window . . . . . . . . . . . . . . . . . . . . . . . . . . . . . Figure B--4: Control panel . . . . . . . . . . . . . . . . . . . . . . . . . . . . . . . . . . Figure B--5: Waveform display window . . . . . . . . . . . . . . . . . . . . . . . Figure B--6: Displaying online help . . . . . . . . . . . . . . . . . . . . . . . . . . . Figure B--7: Adjusting vertical position . . . . . . . . . . . . . . . . . . . . . . . . Figure B--8: Displaying pop-up menus . . . . . . . . . . . . . . . . . . . . . . . . Figure B--9: The vector menu pop-up menu . . . . . . . . . . . . . . . . . . . . B--2 B--5 B--6 B--6 B--7 B--8 B--11 B--12 B--12 WVR610A & WVR611A Waveform Rasterizers User Manual vii Table of Contents Figure D--1: Select continue to begin the firmware upgrade process Figure D--2: Transfer utility window . . . . . . . . . . . . . . . . . . . . . . . . . . Figure D--3: Done appears when the software upgrade completes . . viii D--4 D--5 D--6 WVR610A & WVR611A Waveform Rasterizers User Manual Table of Contents List of Tables Table 1--1: Power cord identification . . . . . . . . . . . . . . . . . . . . . . . . . 1--3 Table 2--1: Status bar element descriptions . . . . . . . . . . . . . . . . . . . . Table 2--2: Status bar icons . . . . . . . . . . . . . . . . . . . . . . . . . . . . . . . . . Table 2--3: Waveform display element descriptions . . . . . . . . . . . . . Table 2--4: Vector/Lightning display element descriptions . . . . . . . . Table 2--5: Timing display element descriptions . . . . . . . . . . . . . . . . Table 2--6: Audio display element descriptions . . . . . . . . . . . . . . . . . Table 2--7: Other display element descriptions . . . . . . . . . . . . . . . . . Table 2--8: Waveform display element descriptions . . . . . . . . . . . . . Table 2--9: AES Connectors . . . . . . . . . . . . . . . . . . . . . . . . . . . . . . . . . Table 2--10: Analog I/O connector pin-out . . . . . . . . . . . . . . . . . . . . . Table 2--11: Channel pair to analog input mapping . . . . . . . . . . . . . Table 2--12: XGA connector pin-out . . . . . . . . . . . . . . . . . . . . . . . . . . Table 2--13: REMOTE connector pin-out . . . . . . . . . . . . . . . . . . . . . Table 2--14: Ethernet connector LEDs . . . . . . . . . . . . . . . . . . . . . . . . Table 2--15: Ethernet connector pin-out . . . . . . . . . . . . . . . . . . . . . . . Table 2--16: SDI input settings . . . . . . . . . . . . . . . . . . . . . . . . . . . . . . . Table 2--17: Composite input settings . . . . . . . . . . . . . . . . . . . . . . . . . Table 2--18: External reference settings . . . . . . . . . . . . . . . . . . . . . . . Table 2--19: Analog Audio display settings . . . . . . . . . . . . . . . . . . . . . Table 2--20: Characteristics of meter types . . . . . . . . . . . . . . . . . . . . Table 2--21: Digital Audio display settings . . . . . . . . . . . . . . . . . . . . . Table 2--22: Audio Inputs and Outputs . . . . . . . . . . . . . . . . . . . . . . . Table 2--23: Gamut thresholds . . . . . . . . . . . . . . . . . . . . . . . . . . . . . . . Table 2--24: EBU-R103 recommended limits for Gamut and Luma Table 2--25: Display settings . . . . . . . . . . . . . . . . . . . . . . . . . . . . . . . . . Table 2--26: LTC / VITC settings . . . . . . . . . . . . . . . . . . . . . . . . . . . . Table 2--27: Readouts settings . . . . . . . . . . . . . . . . . . . . . . . . . . . . . . . Table 2--28: Graticule settings . . . . . . . . . . . . . . . . . . . . . . . . . . . . . . . Table 2--29: Network settings . . . . . . . . . . . . . . . . . . . . . . . . . . . . . . . . Table 2--30: Utilities settings . . . . . . . . . . . . . . . . . . . . . . . . . . . . . . . . Table 2--31: Diagnostic log contents . . . . . . . . . . . . . . . . . . . . . . . . . . 2--11 2--12 2--13 2--16 2--18 2--22 2--26 2--27 2--42 2--43 2--44 2--45 2--46 2--47 2--47 2--49 2--50 2--52 2--53 2--55 2--57 2--61 2--67 2--69 2--69 2--72 2--72 2--73 2--74 2--83 2--89 Table 3--1: Correlation meter response times . . . . . . . . . . . . . . . . . . . Table 3--2: Alarms . . . . . . . . . . . . . . . . . . . . . . . . . . . . . . . . . . . . . . . . . 3--32 3--38 WVR610A & WVR611A Waveform Rasterizers User Manual ix Table of Contents x Table 3--3: Alarm reporting options . . . . . . . . . . . . . . . . . . . . . . . . . . Table 3--4: Error status log icons . . . . . . . . . . . . . . . . . . . . . . . . . . . . . Table 3--5: Audio session readouts . . . . . . . . . . . . . . . . . . . . . . . . . . . Table 3--6: Embedded audio status bar readouts . . . . . . . . . . . . . . . Table 3--7: Error status log icons . . . . . . . . . . . . . . . . . . . . . . . . . . . . . 3--43 3--48 3--59 3--62 3--65 Table A--1: SDI Input waveform vertical characteristics . . . . . . . . . Table A--2: Serial digital video (SDI inputs A and B) interface physical layer characteristics . . . . . . . . . . . . . . . . . . . . . . . . . . . . Table A--3: Composite analog input waveform vertical characteristics . . . . . . . . . . . . . . . . . . . . . . . . . . . . . . . . . . . . . . . . . Table A--4: Composite analog inputs A and B physical layer characteristics . . . . . . . . . . . . . . . . . . . . . . . . . . . . . . . . . . . . . . . . . Table A--5: External reference characteristics . . . . . . . . . . . . . . . . . . Table A--6: Waveform sweep (horizontal) characteristics . . . . . . . . . Table A--7: Waveform mode filter characteristics . . . . . . . . . . . . . . . Table A--8: Component vector mode . . . . . . . . . . . . . . . . . . . . . . . . . . Table A--9: Composite vector mode characteristics . . . . . . . . . . . . . . Table A--10: Lightning and Diamond modes display . . . . . . . . . . . . Table A--11: RGB gamut error indication (Diamond displays) . . . . Table A--12: Arrowhead mode (NTSC/PAL composite limit display of component input mode) . . . . . . . . . . . . . . . . . . . . . . . . Table A--13: Program error alarms and “Background Measurement Alarms” . . . . . . . . . . . . . . . . . . . . . . . . . . . . . . . . . . . . . . . . . . . . . . Table A--14: Miscellaneous measurements and displays . . . . . . . . . . Table A--15: Picture display mode . . . . . . . . . . . . . . . . . . . . . . . . . . . . Table A--16: Measure display . . . . . . . . . . . . . . . . . . . . . . . . . . . . . . . Table A--17: Other display . . . . . . . . . . . . . . . . . . . . . . . . . . . . . . . . . . Table A--18: Audio bar displays . . . . . . . . . . . . . . . . . . . . . . . . . . . . . Table A--19: Audio bar and lissajous displays . . . . . . . . . . . . . . . . . . Table A--20: Audio text displays . . . . . . . . . . . . . . . . . . . . . . . . . . . . . Table A--21: AES audio inputs . . . . . . . . . . . . . . . . . . . . . . . . . . . . . . Table A--22: AES audio outputs . . . . . . . . . . . . . . . . . . . . . . . . . . . . . Table A--23: Embedded audio extraction and monitoring on status bar . . . . . . . . . . . . . . . . . . . . . . . . . . . . . . . . . . . . . . . . . . . . . Table A--24: Analog audio inputs . . . . . . . . . . . . . . . . . . . . . . . . . . . . Table A--25: Analog audio outputs . . . . . . . . . . . . . . . . . . . . . . . . . . . Table A--26: Ground closure Remote/LTC input . . . . . . . . . . . . . . . . Table A--27: Ethernet . . . . . . . . . . . . . . . . . . . . . . . . . . . . . . . . . . . . . . Table A--28: XGA Picture monitor output . . . . . . . . . . . . . . . . . . . . . A--1 A--2 A--2 A--3 A--5 A--6 A--7 A--7 A--8 A--8 A--9 A--9 A--10 A--11 A--11 A--12 A--12 A--13 A--15 A--16 A--16 A--17 A--18 A--19 A--20 A--22 A--22 A--22 WVR610A & WVR611A Waveform Rasterizers User Manual Table of Contents Table A--29: General . . . . . . . . . . . . . . . . . . . . . . . . . . . . . . . . . . . . . . . Table A--30: Power supply . . . . . . . . . . . . . . . . . . . . . . . . . . . . . . . . . . Table A--31: Physical characteristics . . . . . . . . . . . . . . . . . . . . . . . . . . Table A--32: Environmental performance . . . . . . . . . . . . . . . . . . . . . Table A--33: Certifications and compliances . . . . . . . . . . . . . . . . . . . A--23 A--24 A--25 A--25 A--27 Table B--1: Web browser interface functions . . . . . . . . . . . . . . . . . . . Table B--2: Remote interface menus . . . . . . . . . . . . . . . . . . . . . . . . . . B--2 B--9 Table C--1: Composite calibration group . . . . . . . . . . . . . . . . . . . . . . Table C--2: wvr61x specific diagnostics group . . . . . . . . . . . . . . . . . . Table C--3: wvr61x specific readout configuration group . . . . . . . . . Table C--4: wvr61x specific Graticules group . . . . . . . . . . . . . . . . . . Table C--5: Wfm--mon General group . . . . . . . . . . . . . . . . . . . . . . . . Table C--6: Wfm-mon Input group . . . . . . . . . . . . . . . . . . . . . . . . . . . Table C--7: Wfm-mon Audio Display group . . . . . . . . . . . . . . . . . . . Table C--8: Wfm-mon waveform mode group . . . . . . . . . . . . . . . . . Table C--9: Wfm-mon vector mode group . . . . . . . . . . . . . . . . . . . . . Table C--10: Wfm-mon arrowhead group . . . . . . . . . . . . . . . . . . . . . Table C--11: Wfm-mon lightning group . . . . . . . . . . . . . . . . . . . . . . . Table C--12: Wfm-mon diamond group . . . . . . . . . . . . . . . . . . . . . . . Table C--13: Wfm-mon picture mode group . . . . . . . . . . . . . . . . . . . Table C--14: Wfm-mon SDI EDH status group . . . . . . . . . . . . . . . . . Table C--15: Wfm-mon presets group . . . . . . . . . . . . . . . . . . . . . . . . . Table C--16: Wfm-mon gamut group . . . . . . . . . . . . . . . . . . . . . . . . . Table C--17: Wfm-mon log status group . . . . . . . . . . . . . . . . . . . . . . . Table C--18: Wfm-mon audio group . . . . . . . . . . . . . . . . . . . . . . . . . . Table C--19: Wfm--mon audio input/output group . . . . . . . . . . . . . . Table C--20: Wfm-mon traps group . . . . . . . . . . . . . . . . . . . . . . . . . . Table C--21: Wfm-mon alarms group . . . . . . . . . . . . . . . . . . . . . . . . . Table C--22: Wfm-mon LTC Mode group . . . . . . . . . . . . . . . . . . . . . Table C--23: Wfm-mon Timing group . . . . . . . . . . . . . . . . . . . . . . . . Table C--24: Wfm-mon Audio Analog Display group . . . . . . . . . . . C--2 C--4 C--7 C--8 C--10 C--14 C--24 C--32 C--40 C--42 C--43 C--45 C--47 C--48 C--49 C--50 C--52 C--53 C--55 C--66 C--71 C--78 C--80 C--81 Table D--1: Button animation sequences . . . . . . . . . . . . . . . . . . . . . . D--3 Table E--1: Incoming inspection tests . . . . . . . . . . . . . . . . . . . . . . . . . E--1 WVR610A & WVR611A Waveform Rasterizers User Manual xi Table of Contents xii WVR610A & WVR611A Waveform Rasterizers User Manual General Safety Summary Review the following safety precautions to avoid injury and prevent damage to this product or any products connected to it. To avoid potential hazards, use this product only as specified. Only qualified personnel should perform service procedures. To Avoid Fire or Personal Injury Use Proper Power Cord. Use only the power cord specified for this product and certified for the country of use. Connect and Disconnect Properly. Do not connect or disconnect probes or test leads while they are connected to a voltage source. Ground the Product. This product is grounded through the grounding conductor of the power cord. To avoid electric shock, the grounding conductor must be connected to earth ground. Before making connections to the input or output terminals of the product, ensure that the product is properly grounded. Observe All Terminal Ratings. To avoid fire or shock hazard, observe all ratings and markings on the product. Consult the product manual for further ratings information before making connections to the product. Do not apply a potential to any terminal, including the common terminal, that exceeds the maximum rating of that terminal. Do Not Operate Without Covers. Do not operate this product with covers or panels removed. Use Proper Fuse. Use only the fuse type and rating specified for this product. Avoid Exposed Circuitry. Do not touch exposed connections and components when power is present. Do Not Operate With Suspected Failures. If you suspect there is damage to this product, have it inspected by qualified service personnel. Do Not Operate in Wet/Damp Conditions. Do Not Operate in an Explosive Atmosphere. Keep Product Surfaces Clean and Dry. Provide Proper Ventilation. Refer to the manual’s installation instructions for details on installing the product so it has proper ventilation. Symbols and Terms Terms in this Manual. These terms may appear in this manual: WVR610A & WVR611A Waveform Rasterizers User Manual xiii General Safety Summary WARNING. Warning statements identify conditions or practices that could result in injury or loss of life. CAUTION. Caution statements identify conditions or practices that could result in damage to this product or other property. Terms on the Product. These terms may appear on the product: DANGER indicates an injury hazard immediately accessible as you read the marking. WARNING indicates an injury hazard not immediately accessible as you read the marking. CAUTION indicates a hazard to property including the product. Symbols on the Product. The following symbols may appear on the product: CAUTION Refer to Manual xiv WARNING High Voltage Protective Ground (Earth) Terminal WVR610A & WVR611A Waveform Rasterizers User Manual Preface The WVR610A & WVR611A rasterize serial digital video and composite video signals (depending on installed options) for display on XGA displays, providing a new standard of display quality and flexibility. The WVR610A & WVR611A are single RU instruments, offering both SD component and composite inputs, as well as audio monitoring options. The waveform rasterizers offer full support for traditional waveform display, both overlaid and parade; vector display, both traditional and Lightning; gamut monitoring including Arrowhead, Diamond, and Split Diamond; support for AES, analog, and embedded audio, both level and phase relationship; as well as gain, sweep, and magnification controls. Key WVR610A & WVR611A features include: H FlexVu, a multiple-tiled display enabling you to monitor several aspects of the signal at the same time H Fully Digital Processing for accurate, repeatable, drift-free operation H A friendly menu-driven user interface that requires fewer keystrokes for the most common operations H Instrument Presets for quick recall of commonly used configurations H High-resolution XGA output for crisp, easy-to-read displays H The WVR610A, with Serial Digital Interface (SDI) inputs, supports digital applications and the WVR611A, with SDI and Composite inputs, supports digital or hybrid applications H Exclusive Tektronix measurements and displays that help check performance and solve problems faster H Configurable alarms and error logging H Exclusive Session screens for content status at a glance H Full remote control for complete installation flexibility H Audio Option for analog, digital AES/EBU, or both About this Manual This manual is divided into four sections: Getting Started explains how to start using your waveform rasterizer. WVR610A & WVR611A Waveform Rasterizers User Manual xv Preface Operating Basics shows you how to operate the waveform rasterizer. Reference explains how to perform specific tests with the waveform rasterizer. The Appendices contain reference information such as specifications, how to use the remote interface, an incoming inspection procedure, SNMP usage information and other information that you might need occasionally. Additional Information The WVR610A & WVR611A contain online help to enable you to quickly get explanations of how to use your waveform rasterizer. The online help provides descriptions of how to perform tasks with the waveform rasterizer along with descriptions of controls, displays, and instrument settings. The WVR610A & WVR611A Waveform Rasterizers Service Manual is an optional accessory that provides module-level service information, as well as a complete performance verification procedure. xvi WVR610A & WVR611A Waveform Rasterizers User Manual Preface Contacting Tektronix Phone 1-800-833-9200* Address Tektronix, Inc. Department or name (if known) 14200 SW Karl Braun Drive P.O. Box 500 Beaverton, OR 97077 USA Web site www.tektronix.com Sales support 1-800-833-9200, select option 1* Service support 1-800-833-9200, select option 2* Technical support Email: [email protected] 1-800-833-9200, select option 3* 6:00 a.m. - 5:00 p.m. Pacific time * This phone number is toll free in North America. After office hours, please leave a voice mail message. Outside North America, contact a Tektronix sales office or distributor; see the Tektronix web site for a list of offices. WVR610A & WVR611A Waveform Rasterizers User Manual xvii Preface xviii WVR610A & WVR611A Waveform Rasterizers User Manual Getting Started Getting Started This section contains a product description, list of accessories and installation procedure. For instrument specifications, refer to Appendix A. An incoming inspection procedure to verify the primary functions of the waveform rasterizer is located in Appendix E. Product Description The WVR610A & WVR611A use fully digital processing that ensures accurate, stable, and repeatable measurements. The WVR610A & WVR611A provide a powerful monitoring solution for broadcasting, production, and post-production environments. The combination of Tektronix exclusive gamut displays, session screens, alarms, and error logging help you speed and simplify the process of solving problems with your content. The WVR610A supports only standard definition (SDI) inputs, while the WVR611A supports both standard definition and analog composite inputs. They are ideally suited to facilities transitioning from analog to digital environments. Both models offer audio options to allow multiple-channel audio monitoring. The digital architecture of the WVR610A & WVR611A delivers important benefits to users. Digital instruments offer accuracy and stability that is unattainable in traditional analog designs. Analog components age and drift with fluctuations in ambient temperature, and systems based on these components require periodic calibration. The fully digital architecture of the WVR610A & WVR611A provides accuracy, repeatability, and stability that surpasses traditional analog designs. The high-quality display of the WVR610A & WVR611A is well suited to meet the needs of production and post-production applications including camera shading and alignment, color balancing, film-to-tape and format conversion, and special effects work. Sometimes you simply need to know that your signal is valid. You need to ensure that a signal will be compatible with compliant operational equipment such as when you combine content from many sources including live in-studio, tape, contribution feeds, and perhaps mobile feeds. Any of these sources might deliver content with errors that could affect the quality of your transmission. The tiled-display of the WVR610A & WVR611A enables you to quickly check the integrity of the signal by displaying up to four views of the signal simultaneously. WVR610A & WVR611A Waveform Rasterizers User Manual 1- 1 Getting Started Options The waveform rasterizer can be ordered with options to support analog audio, digital audio, or both analog and digital audio. Audio Options Service Options 1- 2 Three audio options are available: H Option AN. Two groups of three pairs of analog inputs, one group of three pairs of analog outputs. H Option DG. Four pairs of AES/EBU inputs and four pairs of bi-directional AES/EBU outputs selected from eight embedded pairs. H Option DA. Both analog and digital capabilities installed. The following service options are available for the WVR610A & WVR611A: H Option R3. Extends the instrument warranty to 3 years. H Option R5. Extends the instrument warranty to 5 years. H Option C3. Provides calibration services for 3 years. H Option C5. Provides calibration services for 5 years. H Option D3. Provides test data for 3 years. H Option D5. Provides test data for 5 years. WVR610A & WVR611A Waveform Rasterizers User Manual Getting Started Standard Accessories The following accessories are shipped with each waveform monitor: Documents Power Cords The following documents are standard accessories: H WVR610A & WVR611A Waveform Rasterizers User Manual, Tektronix part number 071-1199-XX. H WVR610A & WVR611A Waveform Rasterizers Release Notes, Tektronix part number 061-4260-XX. All WVR610A & WVR611A Waveform Rasterizers are shipped with one of the following power cord options. Power cords for use in North America are UL listed and CSA certified. Cords for use in areas other than North America are approved by at least one authority acceptable in the country to which the product is shipped. Table 1- 1: Power cord identification Plug configuration WVR610A & WVR611A Waveform Rasterizers User Manual Normal usage Option number North America 120 V Standard Universal Euro A1 United Kingdom A2 Australia A3 Switzerland A5 Japan A6 China AC 1- 3 Getting Started Optional Accessories The following items are optional accessories: 1- 4 H WVR610A & WVR611A Waveform Rasterizers Service Manual, Tektronix part number 071-1243-XX. H Analog/Audio Breakout Cable Assembly, Tektronix part number 012-1658-00. WVR610A & WVR611A Waveform Rasterizers User Manual Installation This section provides instructions for installing the waveform rasterizer into a standard instrumentation rack. At installation time, save the shipping carton and packing materials (including the anti-static bag) in case you need to ship the instrument. Rackmount Installation The waveform rasterizer is shipped with the hardware for rackmounting. The instrument fits in a standard 19-inch rack. Spacing between the front rails of the rack must be at least 17-¾ inches to allow clearance for the slide-out tracks. 51.44 cm (20.25 in) 48.26 cm (19 in) 43.7 mm (1.72 in) Figure 1-- 1: Dimensions of the waveform rasterizer Rack slides conveniently mount in any rack that has a front-to-rear rail spacing between 15-½ and 28 inches. The waveform rasterizer requires six inches of clearance between the instrument rear panel and any rear cabinet panel for connector space and to provide adequate air circulation. WVR610A & WVR611A Waveform Rasterizers User Manual 1-- 5 Installation Mounting the Slide Tracks Mount the rails using the enclosed hardware as shown in Figure 1--5. Figures 1--3 and 1--4 show the rear rail mounting details for both deep and shallow racks. Figure 1--2 shows the front mounting details. Make sure that the stationary sections are horizontally aligned, level, and parallel. Bar nut (Use if the front rail is not tapped) Figure 1-- 2: Front rail mount 1-- 6 WVR610A & WVR611A Waveform Rasterizers User Manual Installation Bar nut Panhead screws Rear rack rail Figure 1-- 3: Deep rackmount Rear rack rail Flush with rear rack rail Bar nut Panhead screws Figure 1-- 4: Shallow rackmount WVR610A & WVR611A Waveform Rasterizers User Manual 1-- 7 Installation Automatic latches 10-32 PHS screws Chassis section (preinstalled) Flat nut bars Rear mounting NOTE: Right hand and left hand stationary Stationary section section is designated by the RH and the LH marked on the rails. Stop latch holes should be towards the bottom when slides are in place. (The right hand rail is shown.) Flat nut bar 10-32 PHS screw Stop latch hole Intermediate section Figure 1-- 5: Assembly of rackmounting hardware Installing the Instrument Refer to Figure 1--6 to install the instrument into the rack. 1. Pull the slide-out track section to the fully extended position. 2. Insert the instrument chassis sections into the slide-out sections. 3. Press the stop latches and push the instrument toward the rack until the latches snap into their holes. 4. Again press the stop latches and push the instrument fully into the rack. 5. Tighten the front-panel retaining screws. Removing the Instrument Refer to Figure 1--6 to remove the instrument from the rack. To completely remove the instrument, be sure to disconnect all cabling. 1. Loosen retaining screw and pull instrument outward until the stop latches snap into the holes. 1-- 8 WVR610A & WVR611A Waveform Rasterizers User Manual Installation 2. Press stop latches (visible in the stop-latch holes) and carefully slide the instrument free from the tracks. Stop latch Figure 1-- 6: Installing or removing the instrument Rack Adjustments After installation, if not properly adjusted, the slide tracks may bind. To adjust the tracks, slide the instrument out about 10 inches, slightly loosen the screws holding the tracks to the front rails, and allow the tracks to seek an unbound position. Retighten the screws and check the tracks for smooth operation by sliding the instrument in and out of the rack several times. Once the instrument is in place within the rack, tighten the knurled retaining screw to fasten it securely into the rack. Rack Slide Maintenance Removing the Instrument The slide-out tracks do not require lubrication. The dark gray finish on the tracks is a permanent, lubricated coating. First, loosen the front-panel knurled retaining screw. See Figure 1--6. Grasp the front handles and pull the instrument out until all three slide sections latch. The instrument is firmly held in this position. You are now ready to connect power and signal cables to the instrument. WVR610A & WVR611A Waveform Rasterizers User Manual 1-- 9 Installation Connecting a Display The WVR610A & WVR611A supports standard analog PC monitors, either CRT or LCD. The display resolution is 1024 X 768 (XGA). Connect the external display to the rear-panel XGA OUTPUT connector. The XGA OUTPUT connector is a standard 15-pin D-type connector with socket contacts. Connecting Power The waveform rasterizer operates from a single-phase power source with the neutral conductor at or near earth ground. The line conductor is fused for over-current protection. A protective ground connection through the grounding conductor in the power cord is essential for safe operation. AC Power Requirements The waveform rasterizer operates from an AC line frequency of 50 or 60 Hz, over the range of 100--240 Volts, without the need for configuration, except the power cord. Refer to page 1--3 for the power cord options. The typical power draw is 50 W. Refer to Appendix A: Specifications for additional information on power and environmental requirements. Connect the supplied power cord to the rear-panel power connector. There is no power switch on the waveform rasterizer, so the instrument will turn on as soon as you apply power. 1-- 10 WVR610A & WVR611A Waveform Rasterizers User Manual Installation Installing the Waveform Rasterizer in a Video System The waveform rasterizer can operate almost anywhere in the distribution system due to its high impedance, bridging, and loop-through inputs. This section describes two types of connections and presents information on line termination. The following diagrams are for serial digital systems but similar connections are common for the analog composite inputs on the WVR611A. Most serial equipment uses a receiver that regenerates an output signal, such as the receiver shown in Figure NO TAG. Routing the incoming serial signal through one of the waveform rasterizer loop-though inputs and connecting the output of the serial receiver to the other loop-through input allows you to compare the incoming signal and the regenerated output signal. Serial source Monitor SDI A Loopthrough Regenerated serial output SDI B Loopthrough Waveform rasterizer (rear panel) Serial receiver Serial video output signal Output Input Figure 1-- 7: Monitoring the video bit stream of a serial receiver WVR610A & WVR611A Waveform Rasterizers User Manual 1-- 11 Installation You can use the waveform rasterizer to check serial digital signals around a routing switcher. It is possible to look at all the inputs to the switcher with the use of a patch panel and the waveform rasterizer as shown in Figure NO TAG. Monitor SDI A Loopthrough SDI B Loopthrough Waveform rasterizer (rear panel) Serial video output signal Patch panel Serial router Serial sources Output Figure 1-- 8: Monitoring serial digital signals around a routing switcher Line Termination The waveform rasterizer uses passive loop-through serial and analog inputs. Accordingly, the loop-through must be terminated externally. It is important that this external termination meet accuracy and return loss requirements. If the waveform rasterizer is installed to monitor an operating link, the destination receiver and the connecting cable serve as the termination. This monitoring connection is best because it checks the performance of the entire serial path. The return loss of the waveform rasterizer is sufficiently high that, in most cases, the destination receiver sets the system return loss. In cases where the waveform monitor is placed at the end of a link, a BNC termination must be installed on one side of the loop-through connector. The termination must be 75 Ω and DC coupled (good return loss extends to DC). Return loss should exceed 25 dB from 10 kHz to 270 MHz for SDI. Return loss should exceed 40 dB from DC to 6 MHz for composite. An appropriate termination would be Tektronix part number 011-0163-00. It is a 75 Ω ¦0.2%, BNC, 26 dB return loss to 300 MHz, End of Line termination. 1-- 12 WVR610A & WVR611A Waveform Rasterizers User Manual Installation Compatibility of BNC Center Pins. Most video equipment BNC connectors, whether 50 or 75 Ω, use a 50 Ω standard center pin. Some laboratory 75 Ω BNC connectors use a smaller diameter center pin. The BNC connectors on the waveform rasterizer are designed to work with the 50 Ω standard (large diameter) center pins. Do not use connectors or terminators with the smaller center pins. They could cause intermittent connections. Connecting to Monitors and Projectors Some monitors or projectors may have trouble adapting to the XGA output from the waveform rasterizer. This is because there may not be any significant signal in all four corners of the raster, so the monitor cannot find the edges of the active area. To overcome this, select Status in all four tiles of the waveform rasterizer display, and then cycle the power on the monitor to force it to re-configure. If necessary, adjust the horizontal and vertical position and size to optimize the image. WVR610A & WVR611A Waveform Rasterizers User Manual 1-- 13 Installation 1-- 14 WVR610A & WVR611A Waveform Rasterizers User Manual Operating Basics Operating Basics This chapter provides basic operating information for the WVR610A & WVR611A Waveform Rasterizers. Overview The WVR610A & WVR611A use a flexible, tiled display. The waveform rasterizer can display four tiles at one time. Each tile can display a different measurement, effectively creating four independent instruments. See Figure 2--1. To enable the tiles to function independently, most of the controls only affect one tile at a time. The tile that is currently being controlled is considered the active tile and it is indicated on the display by a light-blue outline around the tile. The active tile is indicated on the front panel by the lit display select button on the left side of the front panel. 2 Pressing 2 makes tile 2 the active tile Figure 2- 1: A display with all four tiles visible The waveform rasterizer can also display one tile at a time. If, for example, you want to display just the Waveform tile to make a rise time measurement, you can press the FULL button to display a tile in full-screen mode. See Figure 2--2. WVR610A & WVR611A Waveform Rasterizers User Manual 2- 1 Operating Basics Figure 2- 2: A tile in full-screen mode The waveform rasterizer can display measurements in multiple tiles simultaneously. See Figures 2--3 and 2--4. For example, you can display all four Status screens at one time. The only measurement that cannot be displayed in more than one tile is the Audio measurement. It can be displayed in only one tile at a time. Figure 2- 3: A display with multiple Status screens 2- 2 WVR610A & WVR611A Waveform Rasterizers User Manual Operating Basics Figure 2- 4: A display with multiple WFM displays Three Levels of Control You control the waveform rasterizer on three levels: H Frequently-changed settings H Tile-specific settings H Instrument-wide settings Frequently changed settings. The front-panel buttons control the most commonly changed parameters, such as which measurement appears in each tile. The knobs are used to adjust levels and make selections. Tile-specific settings. Pop-up menus control parameters that are specific to the tile in which they are displayed. The pop-up menus control less frequently changed parameters such as the waveform display mode (for example, changing the waveform display mode from RGB to YPbPr). To display a pop-up menu, press and hold the desired MEASURE SELECT or DISPLAY SELECT button for about a second. Instrument-wide settings. The parameters in the Configuration menu are instrument-wide settings. The configuration menu controls settings that are changed only occasionally, such as changing waveform color or setting the network address. WVR610A & WVR611A Waveform Rasterizers User Manual 2- 3 Operating Basics Range of Controls Front-Panel Controls Some controls are global and affect all tiles, while other controls only affect the active tile. Generally speaking, if a control is configured by front-panel buttons or by a pop-up menu, then it is tile specific. Configuration selections are usually global. Exceptions are the Input buttons, and all audio features, both of which are global. The following sections describe the front panel controls of the WVR610A & WVR611A. Tile Settings Each tile maintains its own settings independent of the other tiles, including GAIN and SWEEP, and display type among others. For instance, when you switch a tile to a different measurement, the GAIN and SWEEP settings will be changed to what they were the last time the selected measurement was displayed in the tile. Display type is also independent for each tile. You could set Tile 1 to display the Video Session STATUS screen and set Tile 2 to display the Error Log STATUS screen. Suppose you then change Tile 1 to a WFM display and Tile 2 to a GAMUT display. If you then change Tile 1 back to a STATUS display, it will display the Video Session screen, which is what it was set to before you changed it to the WFM display. Likewise, if you change Tile 2 back to STATUS, it will display the Error Log screen. Makes the display in the first quadrant the active tile Makes the display in the second quadrant the active tile Toggles the active tile between full-screen and tile mode Indicates a hardware problem that requires servicing Makes the display in the third quadrant the active tile Makes the display in the fourth quadrant the active tile Figure 2- 5: Display select buttons and fault indicator 2- 4 WVR610A & WVR611A Waveform Rasterizers User Manual Operating Basics Selects the Vector display for the active tile Selects the Waveform display for the active tile Selects the Timing display for the active tile Selects the Picture Monitor display for the active tile Selects LTC Waveform for the active tile Selects the Gamut display for the active tile Selects the Status display for the active tile Selects the Audio display for the active tile. Only one Audio tile can be displayed at a time. Figure 2- 6: Measure select buttons Sets the active tile to 1X Gain Sets the active tile to 5X Gain Sets the active tile to Variable Gain. Gain is set using the GENERAL knob. Figure 2- 7: Gain buttons NOTE. The Gain controls are not enabled for all measurements. WVR610A & WVR611A Waveform Rasterizers User Manual 2- 5 Operating Basics Sets the active tile to the current Line rate sweep or 2 Line sweep Sets the active tile to the current Field rate sweep or 2 Field sweep Magnifies the active tile sweep rate Figure 2- 8: Sweep buttons NOTE. The Sweep controls are not enabled for all measurements. Recall and sets the designated preset Recall and sets the designated preset Recalls the Factory preset Figure 2- 9: Presets buttons 2- 6 WVR610A & WVR611A Waveform Rasterizers User Manual Operating Basics Select the designated input for display Selects the designated input for display Figure 2- 10: Input select buttons Halts updates to most displays. Selects either internal or external composite video input for the instrument synchronization reference. Enables and disables the Line Select Mode Displays online help Displays the Configuration menu Displays the cursors. Figure 2- 11: General function buttons Used to navigate menus and make selections Figure 2- 12: Arrow keys and SEL button WVR610A & WVR611A Waveform Rasterizers User Manual 2- 7 Operating Basics Use to make selections or adjust values Used to change the waveform horizontal position Used to change the waveform vertical position Figure 2- 13: Control knobs Pop-Up Menus Pop-up menus appear in the active tile. In general, they control only settings specific to the active tile. For example, the pop-up menu for the Waveform display enables you to specify the Display Mode. See Figure 2--14. To display a pop-up menu: H Press and hold the desired MEASURE SELECT or DISPLAY SELECT button for about a second. The pop-up menu will appear, unless it is not appropriate for the current setting of the waveform rasterizer (for example, trying to display the Gamut menu when viewing a composite input signal). 2- 8 WVR610A & WVR611A Waveform Rasterizers User Manual Operating Basics Figure 2- 14: The WFM pop-up menu with display mode set to YPbPr The selections in a pop-up menu can change depending on settings. For example, in Figure 2--14 Y, Pb, and Pr are in the menu when the display mode is set to YPbPr. But the menu changes when the display mode is set to RGB. See Figure 2--15. Figure 2- 15: The WFM pop-up menu display mode set to RGB WVR610A & WVR611A Waveform Rasterizers User Manual 2- 9 Operating Basics Configuration Menu The Configuration menu is used to change the settings of the waveform rasterizer that are changed only occasionally or settings that are not specific to a tile, such as printer settings. To display the Configuration menu: H Press the CONFIG button. The Configuration menu is displayed on the top or bottom half of the screen opposite the active tile. See Figure 2--16. Figure 2- 16: The configuration menu Status Bar The Status Bar appears at the bottom of the waveform rasterizer display. The Status Bar provides a number of text and icon elements to give you an easily viewed guide to the status of the instrument and the monitored signal. Table 2--1 2- 10 WVR610A & WVR611A Waveform Rasterizers User Manual Operating Basics describes the elements of the Status Bar and Table 2--2 describes the icons that can appear in the Status Bar. EDH / RGB Composite, Luma, and Gamut errors Input format Instrument name Date and time Embedded Audio channel status Current input Current reference Alarm/Error indicator VITC / LTC readout Figure 2- 17: Elements of the status bar Table 2- 1: Status bar element descriptions Display element Description Input Format Text indicating the format of the signal on the selected input, or whether signal is missing or unlocked. EDH Error A one-line area that is visible if EDH errors are present. RGB Gamut Error1 A one-line area that is visible if RGB gamut errors are present. Composite Gamut Error1 A one-line area that is visible if Composite gamut (Arrowhead) errors are present. Luma Errors A one-line area that is visible if Luma errors are present. Date and Time Readout of the date and time (set in CONFIG > Utilities). Instrument Name Name assigned to the waveform rasterizer in the CONFIG > Utilities menu. Audio Channel Status A 16-character string indicating embedded audio channel status. Each character shows the status of a specific channel: - for not present and P for present VITC/LTC readout A readout showing the selected time format. Alarm/Error Indicator An icon visible when alarms when are occurring. Current Reference Text indicating the source of the current reference. Possible references are: Ext., Internal. Also indicates format and whether the reference is missing or unlocked. Current Input Text indicating the selected input. Possible inputs are: SDI A, SDI B, Cmpst A, Cmpst B (depending on installed options). Also indicates if the current input is not in Auto mode and is unlocked. 1 Because RGB and Composite Gamut messages appear on the same line in the display, if both RGB and Composite Gamut errors are present at the same time, the message “RGB and Cmpst Gamut” will appear. WVR610A & WVR611A Waveform Rasterizers User Manual 2- 11 Operating Basics Table 2- 2: Status bar icons Icon Description Warning - Appears when an alarm or error has been triggered. Alarms Muted - Appears when the alarms have been muted from the STATUS pop-up menu. Remote Access - Appears when the waveform rasterizer is accessed from the network. For example, when the sending commands to the waveform rasterizer from the remote interface. Alarms Disabled - This text appears in the Status Bar when Alarms have been disabled from the Configuration menu. Freeze Active - Appears when the tiles have been frozen. Waveform Display The Waveform (WFM) display is the familiar voltage versus time display used to view a waveform. You can view the input signal in line or field sweep. You can choose which SDI signal elements are displayed (RGB, YRGB, or YPbPr), and you can apply filters to the signal. You can also display an SDI input as though it were a composite signal. 2- 12 WVR610A & WVR611A Waveform Rasterizers User Manual Operating Basics Variable gain setting Sweep Mag enabled Waveform components displayed Field and line select Sweep rate Figure 2- 18: Waveform display elements Table 2- 3: Waveform display element descriptions Display element Description Gain Setting A text string indicating the gain setting. Possible readouts are V Gain: x5, and V Gain: 1.50. When the Gain is set to a value other than 1, it will appear in a bright yellow color. The gain setting is not displayed when it is X1. Waveform components displayed A text string showing the current waveform color space components displayed. Non-displayed components are indicated by dashes: - - . Field and Line Select A readout displaying the currently selected field and line. Sweep rate A readout showing the current sweep rate in a tile. Sweep rate, Mag A readout showing when the Mag button is pressed; if pressed, Mag is displayed next to the sweep rate in yellow text. Waveform Pop-up menu The Waveform pop-up menu enables you to choose the display style and display mode used in the active tile (SDI inputs only), select a filter to apply to the input signal, or center the waveform in the display. To display the Waveform pop-up menu: H Press and hold WFM to display the pop-up menu. WVR610A & WVR611A Waveform Rasterizers User Manual 2- 13 Operating Basics The choices for Display Mode (only available while displaying SDI inputs) are: H YPbPr -- Displays the input as Luminance (Y) and color difference (Pb, Pr) components. H YRGB -- Displays the input as Luminance (Y), Red (R), Green (G), and Blue (B) components. H RGB -- Displays the input as Red (R), Green (G), and Blue (B) components. H SDI --> Composite -- Displays the SDI input as if it has been encoded into composite. The sync and burst in this mode are synthetic and convey no information about signal quality. To change the Waveform display mode (for SDI signals): 1. Press and hold WFM to display the pop-up menu. 2. Use the up/down arrow keys to select Display Mode. 3. Press the right-arrow key to select the submenu. 4. Use the up/down arrow keys to select the display mode. 5. Press SEL to accept the selection. 6. Press WFM to to remove the pop-up menu. When viewing 525-line SDI input as a composite waveform while using line select mode, both burst phases may appear when you would expect to see only one. This is because the line selection in SDI Mode is an odd/even selection, while composite signals are normally viewed with a one-of-four or one-of-eight line selection. The Waveform pop-up menu Display Style setting (SDI inputs only) enables you to choose how the signal components are displayed in the active tile: H Parade style has all the components shown one beside the other like cars in a parade. H Overlay style has all the components drawn at the same location so that they appear one on top of the other. To change the Waveform display style: 1. Press and hold WFM to display the pop-up menu. 2. Use the arrow buttons to select Display Style. 3. Press SEL to toggle between Parade and Overlay. The Waveform pop-up menu Filter selection allows you to select filters to be applied to the video. This is useful to isolate a specific characteristic of the input. 2- 14 WVR610A & WVR611A Waveform Rasterizers User Manual Operating Basics For example, to measure amplitude you may want to use a Luma or Low pass filter to remove the high frequency components. Different display modes have different filters available. For SDI displays, such as RGB mode, Flat and Low Pass are available. For Composite displays, the filter selections are Flat, Luma, Chroma, and Flat + Luma. The Flat + Luma mode shows two waveforms in parade configuration. The function of each filter is as follows: H Flat -- Display with the full available bandwidth. H Luma or Low Pass -- Display only the low-frequency portion of the signal. H Chroma -- Display only the portion of the signal with frequencies near the color sub-carrier. For Composite inputs only. H Flat + Luma -- A combination of a Flat and a Luma waveform from a Composite input. To apply a filter to the Waveform display: 1. Press WFM to display the pop-up menu. 2. Select Filter and press the right-arrow key to change the menu focus to the submenu. 3. Select the desired filter. Only filters appropriate for the selected input are displayed. 4. Press WFM to remove the menu. The Center Waveform function is used to cancel any horizontal or vertical position adjustments and restore the trace to the default position. For a tile in WFM mode, this puts the baseline at the zero graticule. To center the waveform: 1. Press WFM to display the pop-up menu. 2. Select Center Waveform and press SEL to center the waveform. 3. Press WFM to remove the menu. Vector Display The Vector display provides two display types: Vector and the Tektronix proprietary Lightning display (SDI signals only). The Vector display shows a plot of the R-Y signal on one axis and the B-Y signal on the other. It is useful for looking at hue and saturation of the colors, but does not show luminance information. The Lightning display shows the same color signals as in vector, WVR610A & WVR611A Waveform Rasterizers User Manual 2- 15 Operating Basics but they are plotted versus luminance. One color difference signal in the top half and the other in the bottom. Lightning is useful for checking chroma and luma gain, and for checking chroma to luma delay via the timing marks that show errors in the green to magenta transition on a color bar signal. Line Field Mag Display type Bar target setting Figure 2- 19: Vector display elements Table 2- 4: Vector/Lightning display element descriptions Display element Description Line Pressing the LINE button sets the horizontal gain to 1X. Field Pressing the FIELD button sets the horizontal gain to 5X. Mag Pressing the MAG buttons enables you to adjust the horizontal gain using the GENERAL knob. Display type The selected display, either Lightning or Vector. Bar target setting The bar target setting, either 75% or 100%. Phase Appears in Composite Vector display only. Vector Pop-up Menu The Vector pop-up menu enables you to specify the display type (SDI inputs only), to set the bar targets, and to center the waveform in the display. To display the Vector pop-up menu: H 2- 16 Press and hold VECT to display the pop-up menu. WVR610A & WVR611A Waveform Rasterizers User Manual Operating Basics To specify the display type (SDI inputs only): 1. Press and hold VECT to display the pop-up menu. 2. Use the up/down arrow keys to select Display Type. 3. Press SEL to select either Vector or Lightning. 4. Press VECT to remove the pop-up menu. The Vector display shows a plot of the R-Y signal on one axis and the B-Y signal on the other. This display is useful for looking at hue and saturation of the colors, but does not show luminance information. The Lightning display shows the same color signals as in vector, but they are plotted versus luminance. One color difference signal in the top half and the other in the bottom. Lightning is useful for checking chroma and luma gain, and for checking chroma to luma delay via the timing marks that show errors in the green to magenta transition on a color bar signal. The Bar Targets setting allows you to select which scaling should be used in the active tile for either the Vector or Lighting displays. To specify the bar target scaling: 1. Press and hold VECT to display the pop-up menu. 2. Use the up/down arrow keys to select Bar Targets. 3. Press SEL to select either 75% or 100%. 4. Press VECT to to remove the pop-up menu. The Center Waveform function is used to cancel any horizontal or vertical position adjustments and restore the trace to the default position. For a Lightning display type, this function sets the trace back to the center of the tile. For a Vector display type, this function shifts the trace to locate the selected color at the center of the display. To center the waveform: 1. Press VECT to display the pop-up menu. 2. Use the up/down arrow keys to select Center Waveform. 3. For a Lightning display, press SEL to center the waveform. 4. For a Vector display, press the right-arrow key to select the color you want to locate at the center of the display. 5. Press WFM to remove the menu. WVR610A & WVR611A Waveform Rasterizers User Manual 2- 17 Operating Basics Measure Display Pressing the MEAS button displays a Tektronix proprietary display that greatly simplifies measuring the timing difference between two signals as the timing is corrected. Using the Tektronix Timing display enables you to easily compare and correct the timing between two digital signals. Input signal indicator (circle) Reference indicator (crosshair) Figure 2- 20: Timing display Table 2- 5: Timing display element descriptions Display element Description Input signal indicator A circle representing timing of input signal relative to the reference. Reference indicator A crosshair indicator representing the reference signal. Vertical Offset The timing difference between the reference and input signal. Horizontal Offset The timing difference between the reference and input signal. Relative to Indicates the chosen zero point for the timing display. The default is Rear Panel. In this mode, the offset is zero when the input and reference are at the same timing at the rear panel of the waveform rasterizer. The other setting is Saved Offset. In this mode, you can save the timing from one signal, and then display the timing relative to that saved offset. Measure Pop-up Menu The Measure pop-up menu enables you to save a timing setting for comparison with another signal and specify the zero point of the timing display. To display the Measure pop-up menu: H 2- 18 Press and hold MEAS to display the pop-up menu. WVR610A & WVR611A Waveform Rasterizers User Manual Operating Basics The Save Offset pop-up menu entry allows you to save the timing of the current input as an offset to the timing display. This saved timing then becomes the zero point for the timing display. This applies to both the cross-hair target in the middle of the display and the numeric readouts. Save Offset allows you to measure the timing between inputs or to match multiple signals. To save the timing of the current input: 1. Press MEAS to display the pop-up menu. 2. Use the up/down arrow keys to select Save Offset. 3. Press SEL to save the timing of the current input. 4. Press MEAS to remove the menu. NOTE. You cannot save the timing offset if either the input or reference is missing or unlocked. You also cannot save a reference when in internal mode. Saving an offset in these conditions would lead to misleading results so it is not allowed by the instrument. A warning message will appear on the screen if you attempt to save the offset when it is not allowed. The Relative To: pop-up menu entry allows you to select one of two definitions for the zero timing offset in the timing display. This selection changes both the numeric readouts and the target in the middle of the timing display. The choices are Rear Panel which means the timing offset will be shown as zero when the two signals are timed down at the rear of the waveform rasterizer, and Saved Offset which means that the timing will be shown as zero offset when the input signal matches the timing of the signal that was present when the offset was saved. To change the Relative to setting: 1. Press MEAS to display the pop-up menu. 2. Use the up/down arrow keys to select Relative To. 3. Press SEL to select Rear Panel or Saved Offset. 4. Press MEAS to remove the menu. WVR610A & WVR611A Waveform Rasterizers User Manual 2- 19 Operating Basics Picture Display The Picture display lets you see the picture generated by the video signal. You can choose to display the picture with or without a Picture Frame. See Figure 2--21. The Picture Frame function allows you to display or hide elements of the video signal outside the active video. With Picture Frame switched On, only the active video portion of the signal is displayed. With Picture Frame switched Off, elements of the signal outside the active video are visible. When the picture frame is off, you can see user data, embedded audio and elements in the vertical interval. Figure 2- 21: Picture display NOTE. In tile mode, 525 line pictures are cropped by 12 lines. Six at the top and six at the bottom. This is done as part of the aspect ratio correction. In full-screen mode there is no cropping. Pictures are decimated horizontally or vertically to achieve the correct 4 x 3 aspect ratio on a square pixel computer monitor. This decimation may cause some artifacts. This behavior may be evident on a sweep signal on 525 mode. Picture Pop-up Menu 2- 20 The Picture pop-up menu enables you to display or hide elements of the video signal outside the active video. With Picture Frame switched On, only the active video portion of the signal is displayed. With Picture Frame switched Off, elements of the signal outside the active video are visible. When the picture WVR610A & WVR611A Waveform Rasterizers User Manual Operating Basics frame is off, you can see user data, embedded audio, and elements in the vertical interval. To switch the Picture Frame On or Off: 1. Press and hold PICT to display the pop-up menu. 2. Press SEL to select On or Off as desired. 3. Press PICT to remove the pop-up menu. NOTE. You can see signal elements outside the active video only when the PICT display is set to FULL. You will not be able to see sync signal elements on Composite signals. Audio Display The Audio display provides level meters and a phase display for monitoring audio signals. The Audio display always shows the level meters and correlation meters. When you choose to display the phase plot (also known as Lissajous), the left portion of the Audio tile displays the level meters and the right portion the Phase display. See Figure 2--22. WVR610A & WVR611A Waveform Rasterizers User Manual 2- 21 Operating Basics Level meters Phase diaplay Meter ballistics readout Audio source Peak level indicator Test level indicator Selected phase pair Level meter scale and units Axes for phase display Level meter labels Phase correlation meters In-bar warning messages Correlation meter for selected pair Figure 2- 22: Audio display with phase display Table 2- 6: Audio display element descriptions Display element Description Level meters Indicate the amplitude of selected audio channels. Phase display Plot of one channel versus the other in a pair. Audio source The selected audio input. Level meter labels Identifies the signal in each meter bar. Level meter ballistics readouts Displays the selected dynamic response characteristic. Axes for phase display Shows the orientation of the two audio signals. Phase correlation meters Displays phase correlation between the two channels of each appropriate pair. Located under the bars for the same channels. Duplicated under the Phase display. Has configurable response time. Test level and Peak Program Level Indicators Diamond-shaped markers between the level bars that indicate the configurable limits set up for the display. Above the Test level the bar displays in a yellow color. Above the Peak level the bar displays in a Red color. Test level is also known as Reference level or Line-up level. Level Meter Scale and units By default, the zero dB mark is at digital full scale, and units are in dB relative to full scale (dBFS). You may also set the 0 dB mark to either the Peak Program level or the Test level. 2- 22 WVR610A & WVR611A Waveform Rasterizers User Manual Operating Basics Above-bar Warning Messages The WVR610A & WVR611A display warning messages above the level meter bars. The warning messages that can appear above the bars are shown below. CLIP. The number of consecutive samples is at or exceeds the # Samples for Clip setting. OVER. The signal has been at or above the specified Over Level for a time exceeding the Duration for Over setting. In-bar Warning Messages The WVR610A & WVR611A display warning messages within the level meter bars. The warning messages that can appear are shown below in order of priority. UNLOCKED. The instrument is not locked to an incoming signal on the indicated input channel. Data cannot be decoded and all data and other errors are ignored. This means that if an AES input is selected, nothing recognizable is present on the input, or if embedded audio is selected, the VIDEO input is unrecognizable. AES PARITY. The incoming subframe does not have even parity as specified by the digital audio standards. The data sample is unreliable and is ignored. The level meters and Lissajous display treat the sample as a zero sample. AES CRC ERROR. The CRC code in the AES channel status packet is incorrect. Sometimes the CRC code is set to zero, indicating that the signal is missing; when this is the case, this message is not displayed. MUTE. The number of consecutive all-zero samples is at or exceed the # Samples for Mute setting. SILENCE. The signal has been at or below the specified Silence Level for a time exceeding the Duration for Silence setting. DISABLED. Disabled can appear for three reasons: H Analog audio is selected as the bar source, this causes bars 7 and 8 to say DISABLED since there are only 6 analog inputs. H Embedded audio is selected as the bar source when Composite video is selected as the video input. Since there is no embedded audio in composite, all of the bars will say DISABLED. H If the currently selected audio source’s Bar to Input Map does not have all of the bars mapped to inputs, any bars that are unmapped will say DISABLED. WVR610A & WVR611A Waveform Rasterizers User Manual 2- 23 Operating Basics AES V BIT. Indicates that the Validity bit is set high for one or more data samples. In the AES/EBU standard, a set validity bit indicates that the sample is not suitable for conversion to audio. By default, the level meter bars and Lissajous display treat the affected samples as zero samples. Audio Pop-up Menu The Audio pop-up menu enables you to select the audio input source and specify whether or not the signal phase is displayed. If the signal phase is displayed, you can also specify the style of the phase display and which pair of inputs is shown in the phase display. To display the Audio pop-up menu: H Press and hold AUDIO to display the pop-up menu. Audio Input. This entry in the Audio pop-up menu enables you to select the source for the Audio display. The number of available sources depends on which audio option is installed. Choosing any given input will make that audio the monitored signal regardless of which video input is active. Alternatively, choose Follows video to enable the mapping that allows changing the audio source as the video input selection is changed. To specify the Audio input source: 1. Press AUDIO to display the pop-up menu. 2. Use the up/down arrow keys to select Audio Input. 3. Press SEL to change the focus to the submenu. 4. Use the up/down arrow keys to select the desired audio input source. (The choices available depend on which audio option is installed.) 5. Press AUDIO to remove the menu. NOTE. Use the CONFIG menu to select the mapping of input to bar, the meter type, and the Follows video mapping of audio to video. Phase Display. This setting in the AUDIO pop-up menu allows a 2-channel phase display to be added to the audio tile. A phase display is also called a “Lissajous” display. To turn the Phase Display on or off: 1. Press AUDIO to display the pop-up menu. 2- 24 WVR610A & WVR611A Waveform Rasterizers User Manual Operating Basics 2. Use the up/down arrow keys to select Phase Display. 3. Press SEL to toggle the setting on or off. 4. Press AUDIO to remove the pop-up menu. Phase Style. This entry in the AUDIO pop-up menu allows you to choose the axis style of the phase display. There are two axis styles in the phase display: H Lissajous Snd (Sound) Stage has axes rotated at a 45 degrees. H X-Y has axes that are horizontal and vertical. To change the axis style used in the Phase display: 1. Press AUDIO to display the pop--up menu. 2. Use the up/down arrow keys to select Phase Style. 3. Press SEL to select the preferred axis style. 4. Press AUDIO to remove the pop-up menu. Phase Pair. This entry in the AUDIO pop-up menu allows you to choose which pair of inputs are displayed in the phase display. You can not select channels from separate pairs since the relative timing cannot be ensured. To choose the pair of inputs displayed in the Phase display: 1. Press AUDIO to display the pop-up menu. 2. Use the up/down arrow keys to select Phase Pair. 3. Use the right-arrow key to select the submenu. 4. Use the up/down arrow keys to select which pair to display. 5. Press SEL to accept the selection. 6. Press AUDIO to remove the pop-up menu. WVR610A & WVR611A Waveform Rasterizers User Manual 2- 25 Operating Basics Other Display The Other display is used to display an LTC waveform when one is present. This enables you to check the LTC amplitude, noise and the timecode is locked to the video. The display has two vertical scales, one in Volts and the other in dBu. Vertical scale in dBu Vertical scale Time code displayed Horizontal scale Figure 2- 23: Other display elements Table 2- 7: Other display element descriptions Display element Description Vertical scale Text indicating vertical scale Time code displayed Indicates that the LTC is being displayed Horizontal scale Text indicating the horizontal scale Vertical scale in dBu Alternate graticule with vertical scale in dBu OTHER Pop-up Menu The Other pop-up menu provides access to the Center Waveform function. The Center Waveform function is used to cancel any horizontal or vertical position adjustments and restore the trace to the default position. To center the waveform: 1. Press OTHER to display the pop-up menu. 2. Press SEL to center the waveform. 2- 26 WVR610A & WVR611A Waveform Rasterizers User Manual Operating Basics 3. Press OTHER to remove the menu. Gamut Display The Gamut display provides three proprietary Tektronix displays to enable you to easily and quickly check the gamut of an SDI signal. You can choose from the Arrowhead, Diamond, and Split Diamond displays. The Arrowhead display provides NTSC and PAL composite gamut information directly from the SDI signal. The Diamond and Split Diamond display provide a reliable method of detecting invalid colors. High threshold Low threshold Gamut display type Threshold indicators Figure 2- 24: Gamut display elements Table 2- 8: Waveform display element descriptions Display element Description High threshold Text showing the currently specified high threshold (Diamond High or Arrowhead Max). Low threshold Text showing the currently specified low threshold (Diamond Low). Gamut display type The selected Gamut display type: Diamond, Split Diamond, or Arrowhead. Threshold indicators Blue dashed lines indicating the threshold settings. WVR610A & WVR611A Waveform Rasterizers User Manual 2- 27 Operating Basics GAMUT Pop-up Menu The GAMUT pop-up menu allows you to select the type of gamut display shown in the active tile. To change the display type in the GAMUT display: 1. Press GAMUT to display the pop-up menu. 2. Press SEL to change the menu focus to the submenu. 3. Use the up/down arrow key to select the desired display type. 4. Press GAMUT to remove the menu. The three types of displays available in the GAMUT pop-up menu are: 2- 28 H Diamond shows Gamut violations of the SDI input if translated to RGB color space. H Split Diamond offsets the two halves of the Diamond to allow you to better see negative RGB Gamut errors. H Arrowhead shows Gamut violations of the SDI input if it were translated to the Composite domain. WVR610A & WVR611A Waveform Rasterizers User Manual Operating Basics Status Display The Status display provides several views of signal status. Status displays are text displays that show signal status in a variety of ways. You can view current alarms and errors (those occurring now and within the last few seconds), a history of errors and alarms (up to 10,000 entries), video error statistics or audio error statistics. You can display a different Status display type in all four tiles at once. See Figure 2--25. Figure 2- 25: A STATUS display in all four tiles For detailed information on the elements of the various Status displays, see Configuring Alarms and Viewing Status on page 3--37. STATUS Pop-up Menu The STATUS pop-up menu enables you to mute alarms, to select the type of display that appears in the status screen, and to set options related to the selected display type. To set the display type for the STATUS screen: 1. Press STATUS to display the pop-up menu. 2. Press SEL to change the menu focus to the submenu. 3. Use the up/down arrow key to select the desired display type. WVR610A & WVR611A Waveform Rasterizers User Manual 2- 29 Operating Basics 4. Press STATUS to remove the menu. Additional settings available in the STATUS pop-up menu depend on the selected display type: H Error Log -- When Error Log is selected, the pop-up menu enables you to control the error logging settings. See page 3--67 for more information. H Alarm Status -- When Alarm Status is selected, the only other selection available is Mute Alarms. H Video/Audio Session -- When either Video Session or Audio Session is selected, you can also control the session settings. See pages 3--49 and 3--58, respectively for more information on the Video Session and Audio Session displays. Navigating Menus Both the pop-up menus and the Configuration menu contain multiple panes of information. To change settings in a menu, you must navigate or traverse to the desired pane of the menu. See Figure 2--26. Active item is highlighted by a white bar Active pane is highlighted by a blue line Figure 2- 26: Panes in a menu Only one pane of the menu is active at a time, this pane is indicated by a blue highlight ring. In Figure 2--26, the highlight appears around the middle pane. 2- 30 WVR610A & WVR611A Waveform Rasterizers User Manual Operating Basics To change a setting, you must highlight the desired setting. To move the highlight between panes in a menu, use the arrow keys or the SEL button. To navigate in a menu: 1. Use the up/down-arrow keys or the GENERAL knob to select the desired item within a pane. 2. Press the right-arrow key to access the next pane. Repeat if necessary. 3. Use the right-arrow key or the SEL button to change the value of the selection. 4. If the knob icon appears next to a selection, you use the GENERAL knob to change that selection. See Figure 2--27. You can also use the up and down-arrow keys, but the knob is usually faster. Knob icon appears when GENERAL knob is enabled to change a value Figure 2- 27: Knob icon 5. Press the left-arrow key to move the highlight back to a previous pane. 6. Press any other button to exit the menu. Setting the Active Tile Normally, there are four displays on the screen. Each display or quadrant is called a tile. The tiles are numbered 1, 2, 3, and 4, corresponding to the numbered Display Select front-panel buttons. See Figure 2--28. WVR610A & WVR611A Waveform Rasterizers User Manual 2- 31 Operating Basics 1 2 3 4 Figure 2- 28: Tile positions in the display One of the four tiles is defined as the active tile. The active tile is indicated by the lit Display Select button on the front panel and by the light blue highlight around the tile in the display (see Figure 2--29). Most changes to the instrument state affect the active tile. For example, changing a Vector display to an Audio display changes only the active tile. Highlight indicates active tile Figure 2- 29: Identifying the active tile 2- 32 WVR610A & WVR611A Waveform Rasterizers User Manual Operating Basics To change the active tile: H Press the numbered Display Select button of the tile you wish to make the active tile. See Figure 2--30. Figure 2- 30: Press a numbered button to set the active tile Displaying a Tile in Full-screen Mode The waveform rasterizer can display four tiles at once or just one tile. When just one tile is displayed, it occupies the full screen. See Figure 2--31. To display a tile in full-screen mode: 1. If necessary, press the numbered Display Select button for the tile you want displayed in full-screen mode to make it the active tile. 2. Press the FULL button. When the display is in full-screen mode, press FULL again to return to Tile mode. WVR610A & WVR611A Waveform Rasterizers User Manual 2- 33 Operating Basics Figure 2- 31: Full-screen mode While in the full-screen mode, if you press another DISPLAY SELECT button, the waveform rasterizer will display the contents of the selected tile in full-screen mode. Selecting a Measurement for the Active Tile To select a measurement for the Active tile: H Press the button for the measurement you want displayed in the active tile. Figure 2- 32: Measure select buttons Most measurement selections can be displayed multiple times. For example, you can display a Waveform measurement in two tiles, one with 1X gain and one with 5X gain. Or you can display multiple STATUS screens all at the same time. 2- 34 WVR610A & WVR611A Waveform Rasterizers User Manual Operating Basics The exception is the AUDIO measurement; only one instance of the AUDIO tile can be displayed at a time. Using the FREEZE Feature Pushing the FREEZE button captures the current image for traces (waveform, gamut, and vector), picture, status and audio measurements if selected. Freeze is useful for comparing sources or for capturing transient events. Press FREEZE to capture a display you wish to keep or show to someone else. In this application, the Frozen Only display mode may be best. For comparing sources, the Frozen + Live display mode is useful. To use this feature, select one source, press FREEZE to capture an image, then select the second source and compare. Not all displays react identically to freeze. WFM displays capture a trace. For text displays, such as Status, pressing FREEZE halts updates to the display. This allows you to view the different status displays without numbers or status readouts changing. The waveform rasterizer continues to log error status in the background while the display is frozen. FREEZE works in both tile and full-screen modes, but frozen images do not change from tile to full or full to tile. That is, if you freeze a trace in tile mode, the frozen image will not be shown if you go to full-screen mode. The frozen image will still be available if you go back to tile mode. Likewise, if you freeze a Waveform image in a tile and then switch the tile to another measurement such as Vector, the frozen waveform image will be hidden. If you then change the tile back to Waveform, the frozen image will reappear. For waveform displays, the frozen image is shown in a different color to distinguish it from the live image. FREEZE Pop-up Menu The FREEZE pop-up menu allows you to delete frozen images and select how frozen images are displayed. There can be only one frozen image in each tile. So you must delete any frozen image before you can capture another. To delete an image: 1. Push FREEZE to display the pop-up menu. 2. Because Delete Frozen Image is automatically selected, just press SEL to delete the frozen image. The pop-up menu is automatically removed from the display when the frozen image is deleted. If FREEZE is configured for Active Tile mode, this will only delete the image in that tile. If FREEZE is in global mode, then the image in all tiles will be deleted. WVR610A & WVR611A Waveform Rasterizers User Manual 2- 35 Operating Basics NOTE. Cursors track the live trace, so they may not be correctly registered on a frozen trace. If you change parameters such as position, sweep rate, or gain, then the cursors may not be accurate relative to a frozen trace. The Display Mode sub-menu displays three choices: H Live Only H Frozen Only H Live + Frozen The Live Only mode allows you to keep a frozen image, but not display it. The Frozen Only mode makes it easier to see artifacts in the frozen trace. The Live + Frozen mode is useful for comparisons and matching. Note that the STATUS and AUDIO displays do not support this mode. The FREEZE Display Mode setting is specific to each tile. To change the FREEZE Display Mode: 1. Press the FREEZE button to display the FREEZE pop-up menu. 2. Use the navigation keys to select the desired mode, then press SEL to set the desired mode. FREEZE can be configured to act on only the active tile or on all tiles. To change the FREEZE from Active Tile to All Tiles, you must go to the Display Settings Configuration menu. 2- 36 WVR610A & WVR611A Waveform Rasterizers User Manual Operating Basics Using Online Help The WVR610A & WVR611A online help is a quick reference to instrument operation. The online help is context sensitive, and the topic displayed depends on what is displayed in the active tile when the online help is selected. See Figure 2--33. Contents Topic help Topic selector Figure 2- 33: The three sections of the online help The online help contains three panes: Contents, Topic Selector, and Topic Help. The Contents pane displays the major help topics available, including an index. The choices in the Contents pane are always the same. The choices in the Topic Selector pane change depending on the major topic chosen in the Contents pane. The choices in the Topic Selector are subtopics related to the major help topic selected in Contents. When Index is selected in Contents, the Topic Selector pane lists all the index entries. The Topic Help pane displays the help for the subtopic selected in the Topic Selector or for a button pressed while help is displayed. The Topic Help section can also contain links to other topics within help. See Figure 2--33. The online help is context sensitive. For example, if you press a button when the online help is displayed, the online help will display the Topic Help for the button you press. Additionally, if you have a pop-up menu displayed and select a setting in the pop-up menu and press HELP, the online help displays the topic help for the item selected in the pop-up menu. WVR610A & WVR611A Waveform Rasterizers User Manual 2- 37 Operating Basics To display the online help: H Press HELP on the right side of the front panel. To navigate the online help: H Press the right-arrow key to move the selection highlight to the next pane. H Use the GENERAL knob and the up / down arrow keys to select a topic you wish to display. H Press SEL to display a selected topic. H To follow a link within topic help, highlight the link using the GENERAL knob or the up / down arrow keys, then press SEL. H Press the left-arrow key to go back to the previous link. To exit the online help: H Press HELP. Using Cursors Cursors enable you to measure time or voltage on a waveform. Cursors appear only in a tile set to Waveform mode. If the active tile is not in Waveform mode, then an error message is displayed. To display Cursors: H Press CURSOR. See Figure 2--34. To remove Cursors: H 2- 38 Press CURSOR again. WVR610A & WVR611A Waveform Rasterizers User Manual Operating Basics Active cursor readout appears in yellow with knob icon Active cursor Inactive cursor Figure 2- 34: The Cursor display The active cursor is shown as a solid yellow line and the accompanying readout is also displayed in yellow with the knob icon adjacent to it. Inactive cursors are shown as blue dashed lines. If you use other functions, such as Line Select, while cursors are active, the knob will be assigned to those other functions. Press CURSOR to transfer the knob control back to cursors. You can display independent cursors in all four tiles at the same time, although you will only be able to change the cursors in the active tile. NOTE. Cursors track the live trace, so they may not be correctly registered on a frozen trace. WVR610A & WVR611A Waveform Rasterizers User Manual 2- 39 Operating Basics Cursor Pop-up menu The Cursor pop-up menu enables you to center the cursors and select the style of cursors displayed. The three styles of cursors available are: H Voltage -- Voltage cursors display the voltage level at each cursor and the voltage difference between the two cursors. H Time -- Time cursors display the position of each cursor relative to the start of the sweep and the difference between the two cursors. H Voltage + Time -- Displays both the Voltage and Time cursors. To display the Cursor pop-up menu: H Press and hold the CURSOR button. To select the type of cursor displayed: 1. Press and hold CURSOR to display the Cursor pop-up menu. 2. Select Cursor Style and press SEL to change the focus to the submenu. 3. Select the desired cursor type using the up/down arrow keys. To change the active cursor when both Voltage and Time cursors are displayed: H For voltage cursors, press either of the up/down arrow keys to change the active cursor. H For time cursors, press either of the left/right arrow keys to change the active cursor. To change the active cursor when only Voltage or Time cursors are displayed: H Press any arrow key to change the active cursor. To move the active cursor to the center of the screen: H 2- 40 Press and hold the SEL button. WVR610A & WVR611A Waveform Rasterizers User Manual Operating Basics Rear Panel Connections Power connector AES A inputs 10/100 Remote Base T ethernet XGA output AES B inputs/outputs SDI A loopthrough SDI B loopthrough Analog audio I/O Ref Composite A Composite B loopthrough loopthrough loopthrough Figure 2- 35: Rear-panel connectors Power Connector Video Input Connectors The waveform rasterizer is designed to operate from a single-phase power source with one current-carrying conductor at or near earth-ground (the neutral conductor). Only the line conductor is fused for over-current protection. The fuse is internal. Systems that have both current-carrying conductors live with respect to ground (such as phase-to-phase in multiphase systems) are not recommended as power sources. The power source frequency is 50 or 60 Hz. The operating voltage range is continuous from 100 to 240 VAC. There are two SDI and two Composite (WVR611A only) loop-through connectors on the rear panel. SDI A Loop-through. A passive loop-through component serial digital input, compensated for 75 Ω. SDI B Loop-through. A passive loop-through component serial digital input, compensated for 75 Ω. Composite A Loop-through. A passive loop-through composite analog input, compensated for 75 Ω. (WVR611A only) Composite B Loop-through. A passive loop-through composite analog input, compensated for 75 Ω. (WVR611A only) Ref Loop-through. A passive loop-through synchronization input, compensated for 75 Ω. The input signal can be analog black burst or analog composite video. WVR610A & WVR611A Waveform Rasterizers User Manual 2- 41 Operating Basics AES A/B Connectors The BNC connectors labeled AES A /AES B support AES audio inputs (based on the audio option installed). The AES B connectors can be configured to output embedded audio from the Configuration menu. See Table 2--9. Table 2- 9: AES Connectors Analog Input/Output Connector Connector Input /output Channel supported AES A 1-2 In Input AES channels 1 and 2 AES A 3-4 In Input AES channels 3 and 4 AES A 5-6 In Input AES channels 5 and 6 AES A 7-8 In Input AES channels 7 and 8 AES B 1-2 I/O Input / Output AES channels 1 and 2, or when configured from the Configuration menu, AES output of embedded audio channels AES B 3-4 I/O Input / Output AES channels 3 and 4, or when configured from the Configuration menu, AES output of embedded audio channels AES B 5-6 I/O Input / Output AES channels 5 and 6, or when configured from the Configuration menu, AES output of embedded audio channels AES B 7-8 I/O Input / Output AES channels 7 and 8, or when configured from the Configuration menu, AES output of embedded audio channels The Analog I/O connector is used to input and output analog signals. The Analog I/O connector is a 37-pin, D-subminiature connector. Table 2--10 lists the function of each pin in the connector. 20 1 37 19 Figure 2- 36: Analog I/O connector pin diagram CAUTION. Use care when connecting the Analog Audio Output. Refer to Table A--25 in Specifications, to ensure Audio Load and Output Power meet specifications. Exceeding Analog Audio Output Power may result in damage to the instrument. 2- 42 WVR610A & WVR611A Waveform Rasterizers User Manual Operating Basics Table 2- 10: Analog I/O connector pin-out Pin Pin name Description 1 ANALOG_INPUT_LP0_A Balanced differential analog audio input: Left, positive, Pair 0, Line A 2 ANALOG_INPUT_LP0_B Balanced differential analog audio input: Left, positive, Pair 0, Line B 3 ANALOG_INPUT_RP0_A Balanced differential analog audio input: Right, positive, Pair 0, Line A 4 ANALOG_INPUT_RP0_B Balanced differential analog audio input: Right, positive, Pair 0, Line B 5 ANALOG_INPUT_LP1_A Balanced differential analog audio input: Left, positive, Pair 1, Line A 6 ANALOG_INPUT_LP1_B Balanced differential analog audio input: Left, positive, Pair 1, Line B 7 ANALOG_INPUT_RP1_A Balanced differential analog audio input: Right, positive, Pair 1, Line A 8 ANALOG_INPUT_RP1_B Balanced differential analog audio input: Right, positive, Pair 1, Line B 9 ANALOG_INPUT_LP2_A Balanced differential analog audio input: Left, positive, Pair 2, Line A 10 ANALOG_INPUT_LP2_B Balanced differential analog audio input: Left, positive, Pair 2, Line B 11 ANALOG_INPUT_RP2_A Balanced differential analog audio input: Right, negative, Pair 2, Line A 12 ANALOG_INPUT_RP2_B Balanced differential analog audio input: Right, positive, Pair 2, Line B 13 GND 14 ANA_OUT_LP0 Balanced differential analog audio output: Left, positive, Pair 0 15 ANA_OUT_RP0 Balanced differential analog audio output: Right, positive, Pair 0 16 ANA_OUT_LP1 Balanced differential analog audio output: Left, positive, Pair 1 17 ANA_OUT_RP1 Balanced differential analog audio output: Right, positive, Pair 1 18 ANA_OUT_LP2 Balanced differential analog audio output: Left, positive, Pair 2 19 ANA_OUT_RP2 Balanced differential analog audio output: Right, positive, Pair 2 20 ANALOG_INPUT_LN0_A Balanced differential analog audio input: Left, negative, Pair 0, Line A 21 ANALOG_INPUT_LN0_B Balanced differential analog audio input: Left, negative, Pair 0, Line B 22 ANALOG_INPUT_RN0_A Balanced differential analog audio input: Right, negative, Pair 0, Line A 23 ANALOG_INPUT_RN0_B Balanced differential analog audio input: Right, negative, Pair 0, Line B 24 ANALOG_INPUT_LN1_A Balanced differential analog audio input: Left, negative, Pair 1, Line A 25 ANALOG_INPUT_LN1_B Balanced differential analog audio input: Left, negative, Pair 1, Line B 26 ANALOG_INPUT_RN1_A Balanced differential analog audio input: Right, negative, Pair 1, Line A 27 ANALOG_INPUT_RN1_B Balanced differential analog audio input: Right, negative, Pair 1, Line B 28 ANALOG_INPUT_LN2_A Balanced differential analog audio input: Left, negative, Pair 2, Line A 29 ANALOG_INPUT_LN2_B Balanced differential analog audio input: Left, negative, Pair 2, Line B 30 ANALOG_INPUT_RN2_A Balanced differential analog audio input: Right, negative, Pair 2, Line A 31 ANALOG_INPUT_RN2_B Balanced differential analog audio input: Right, negative, Pair 2, Line B 32 ANA_OUT_LN0 Balanced differential analog audio output: Left, negative, Pair 0 33 ANA_OUT_RN0 Balanced differential analog audio output: Right, negative, Pair 0 34 ANA_OUT_LN1 Balanced differential analog audio output: Left, negative, Pair 1 35 ANA_OUT_RN1 Balanced differential analog audio output: Right, negative, Pair 1 WVR610A & WVR611A Waveform Rasterizers User Manual 2- 43 Operating Basics Table 2- 10: Analog I/O connector pin-out (Cont.) Pin Pin name Description 36 ANA_OUT_LN2 Balanced differential analog audio output: Left, negative, Pair 2 37 ANA_OUT_RN2 Balanced differential analog audio output: Right, negative, Pair 2 The previous table identifies the Analog input/output connectors by left/right pairs. The waveform rasterizer interface and the optional audio breakout cable identifies the signals as a series of numbers from 1 to 6. Table 2--11 maps the left/right pairs to the analog input number used in the interface and on the breakout cable. Table 2- 11: Channel pair to analog input mapping Pair label Analog Input L0 1 R0 2 L1 3 R1 4 L2 5 R2 6 Connecting Signals. When connecting audio signals to the Analog Input connectors, you can use either balanced or unbalanced signals. If you connect unbalanced signals to the inputs, you do not have to ground the unused lead (grounding the unused lead can reduce noise). When connecting the Analog Output connectors, you can connect them as balanced or unbalanced. However, if you connect the balanced outputs to an unbalanced input, you must ground the unused lead. You can ground either lead. NOTE. Note that grounding the unused lead does not attenuate the output but it does halve the clipping level. Therefore, you must attenuate the output by at least 6 dB to avoid clipping. The output signal level in unbalanced mode is double the signal level in balanced mode. Units that have both analog and digital capability can have AES or embedded inputs converted to analog and then routed to the six balanced outputs. 2- 44 WVR610A & WVR611A Waveform Rasterizers User Manual Operating Basics XGA Output Connector This is the display output. The display resolution is 1024 x 768, in 16 colors. The output is compatible with standard analog PC monitors, either CRT or LCD-based. The REMOTE connector is a 15-pin D-type connector with socket contacts. See Figure 2--37. 5 10 1 15 11 6 Figure 2- 37: XGA output connector pin diagram Table 2- 12: XGA connector pin-out Pin Description 1 Red Video 2 Green Video 3 Blue Video 4 Not connected 5 Ground 6 Red Ground 7 Green Ground 8 Blue Ground 9 +5 V 10 Not Connected 11 Not Connected 12 ID Bit 13 Horizontal Sync 14 Vertical Sync 15 ID Clock WVR610A & WVR611A Waveform Rasterizers User Manual Notes For monitor EEPROM Supports I2C polling 2- 45 Operating Basics Ground Closure The REMOTE connector interface uses ground closures for remote control and indicating to external equipment when alarms have occurred. The input of LTC is through the REMOTE connector. The REMOTE connector is a 15-pin D-type connector with socket contacts. See Figure 2--38 and Table 2--13. 8 1 15 9 Figure 2- 38: REMOTE connector pin diagram Table 2- 13: REMOTE connector pin-out 2- 46 Pin Description Direction Notes 1 Reserved for future use -- 2 GND 3 Reserved for future use -- 4 Reserved for future use -- 5 Preset 1 IN Recall Preset 1 6 GND 7 +Time Code IN LTC (longitudinal time code) input. 8 - Time Code IN 9 Output OUT 10 Reserved for future use -- 11 Reserved for future use -- 12 Reserved for future use -- 13 Preset 2 IN 14 Preset 3 IN 15 Preset 4 IN This line goes to ground when asserted. It is asserted when an alarm occurs, if enabled. Recall front-panel presets. Asserting one of the Preset signals causes the associated front-panel preset to be applied to the waveform rasterizer. Assert a pin by connecting it to ground. WVR610A & WVR611A Waveform Rasterizers User Manual Operating Basics Ethernet Connector The waveform rasterizer provides a 10/100 BaseT Ethernet interface. The Ethernet connector is a standard RJ-45 connector. See Figure 2--39. Yellow LED Green LED Figure 2- 39: RJ-45 Ethernet connector The connector includes two LEDs for indicating status. See Table 2--14. Table 2- 14: Ethernet connector LEDs LED color Meaning Green Connection is active Yellow ON = 100 Mb transmission rate OFF = 10 Mb transmission rate Table 2--15 provides a pin-out for the RJ-45 connector. Table 2- 15: Ethernet connector pin-out Pin Pin name Description 1 TX_D1+ Transceive Data+ 2 TX_D1-- Transceive Data-- 3 RX_D2+ Receive Data+ 4 BI_D3+ Bi-directional Data+ 5 BI_D3-- Bi-directional Data-- 6 RX_D2-- Receive Data-- 7 BI_D4+ Bi-directional Data+ 8 BI_D4-- Bi-directional Data-- WVR610A & WVR611A Waveform Rasterizers User Manual 2- 47 Operating Basics 2- 48 WVR610A & WVR611A Waveform Rasterizers User Manual Changing Instrument Settings Use the Configuration menu to adjust instrument settings that are not specific to a tile. The Configuration menu settings are instrument settings that you will generally set when you first install the waveform rasterizer, and then change only occasionally afterward. SDI Input Settings The SDI Input settings specify how SDI inputs are displayed. See Table 2--16. To change the SDI Input settings: 1. Press CONFIG to display the Configuration menu. 2. Select SDI Input to display the submenu. 3. Press the right-arrow key to change the menu focus to the SDI Input submenu. 4. Select the desired setting and change the setting as needed. 5. After changing the setting, press CONFIG to remove the Configuration menu. Table 2- 16: SDI input settings Input Format Strip EAV/SAV/ANC Setting Choices / Range Input Format Auto / 525 / 625 Strip EAV/SAV/ANC On / Off Chroma Offset / Align NTSC Setup 0% / 7.5% Specifies the format of the input signal. Auto allows the input to automatically detect the input format, or it can be configured to run only in 525 or 625 line mode. The manual mode (525 or 625) may be useful for signals with errors. Determines whether the EAV and SAV timing references or the ancillary data, such as audio, are visible in the Waveform display. Since these data values are not band limited, they usually ring when displayed through the video waveform filters. WVR610A & WVR611A Waveform Rasterizers User Manual 2- 49 Changing Instrument Settings Chroma NTSC Setup Determines the vertical position of the color difference signals. If you select Align, the chroma zero levels are aligned with the luminance zero level. The color difference signals will extend below luma, but Gain will expand around the zero levels. If you select Offset a 350 mV positive offset is added to the PbPr channels. This does not affect the transcoded RGB display or the picture monitor output signal. Specifies how the SDI-->Composite and Arrowhead display will be setup. Composite Input Settings The Composite Input settings specify how composite inputs are displayed. See Table 2--17. To change the Composite Input settings: 1. Press CONFIG to display the Configuration menu. 2. Select Composite Input. 3. Use the navigation keys to change the menu focus to the submenu. 4. Select the desired setting and change the setting as needed. 5. After changing the setting, press CONFIG to remove the Configuration menu. Table 2- 17: Composite input settings Input Format 2- 50 Setting Choices / Range Input Format Auto / NTSC / PAL Sync AFC Speed Fast / Slow DC Restore Fast / Slow /Off NTSC Setup On / Off PAL Vector Normal / V+ Specifies the format of the input composite signal. In Auto, the waveform rasterizer automatically detects the correct format. This setting is useful when you occasionally changes the input format. If you always monitor the same signal format, you can specify NTSC or PAL. WVR610A & WVR611A Waveform Rasterizers User Manual Changing Instrument Settings Sync AFC Speed DC Restore The Sync AFC Speed sets the ability of the loop to follow changes in the external reference signal. “Fast” can track signals with more line rate variation. “Slow” has lower jitter. Applies a voltage to the signal to keep one point on the waveform at a fixed DC level. This makes taking measurements easier when the DC level of the waveform shifts due to changes in signal content. Setting choices are Fast, Slow, and Off. H Select Off when you wish to see the DC offset in the signal. Off cancels the operation of the DC Restore circuitry. H Select Slow when you wish to remove DC offset from the signal but you still want to see hum. H Select Fast when you want to remove the effects of hum and offset from the signal. NTSC Setup The NTSC Setup setting optimizes the operation of the WVR610A & WVR611A for NTSC signals with and without set up. For example, this setting changes the scaling of the vector bar targets. PAL Vector When V+ is chosen, the phase reference of the --V lines is inverted, then shown as an overlay on the +V lines to provide a comparison display. External Reference Setting The External Reference setting specifies the allowed formats of the signal on the EXT REF IN connector. See Table 2--18. To change the External Reference settings: 1. Press CONFIG to display the Configuration menu. 2. Use the GENERAL knob or the up/down arrow keys to select External Ref. 3. Use the navigation keys to change the menu focus to the External Ref submenu. 4. Select the Lock to Standard setting and change the setting as needed. 5. After changing the setting, press CONFIG to remove the Configuration menu. WVR610A & WVR611A Waveform Rasterizers User Manual 2- 51 Changing Instrument Settings Table 2- 18: External reference settings Setting Choices Lock to Standard Auto / NTSC / PAL Sync AFC Speed Fast / Slow Lock to Standard Sets the external reference format. In Auto, the waveform rasterizer automatically detects the correct format. This setting is useful when you occasionally change the input format for the external reference signal. If you always use the same external reference signal format, you can specify NTSC or PAL. Sync AFC Speed The Sync AFC Speed sets the ability of the loop to follow changes in the external reference signal. “Fast” can track signals with more line rate variation. “Slow” has lower jitter. NOTE. When using an SDI input with an external reference, an input signal time-base variation outside the specified range may be shown as a reference unlock on the status bar and error logs. Analog Audio Displays Settings The Audio Display submenu provides access to parameters that control meter ballistics, various meter characteristics such as Peak Hold Time, the number of consecutive samples required to trigger various alarms, and other settings. Table 2--19 lists the settings for audio displays. To change the audio display settings: 1. Press CONFIG to display the Configuration menu. 2. Select Analog Audio Displays. Use the right-key to change to menu focus to the Analog Audio Displays submenu. 3. Select the desired setting and change the setting as desired. 4. After changing the setting, press CONFIG to remove the Configuration menu. 2- 52 WVR610A & WVR611A Waveform Rasterizers User Manual Changing Instrument Settings Table 2- 19: Analog Audio display settings Setting Values Ballistics True Peak / PPM Type 1 / PPM Type 2 / VU Default: True Peak Peak Hold Time Range: 0 to 10 seconds Default: 2 seconds Peak Hold Segment On / Off Default: On Set 0dB Mark To: Top of Scale / Peak Program Level / Test Level Default: Test Level Peak Program Level 24 to - 6 dBu Default: 10 dBu Test Level 24 to - 6 dBu Default: 0 dBu Meter Scaling Normal (Default) Custom Height: 10 to 90 dB (Default: 70 dB) Custom Offset: - 20 to 0 dB (Default: 0 dB) Graticule Step Size: 3 to 10 dB (Default: 10 dB) Set Meter Type to: dBu / DIN (IEC Type 1) / VU / Nordic (IEC Type IIb) / IEEE PPM Silence Level Range: - 16 to - 46 dBu Default: - 26 dBu Duration for Silence Range: 0 to 60 seconds Default: 10 seconds Over Level Range: 24 to - 6 dBu Default: 10 dBu Duration for Over Range: 0 to 30 seconds Default: 1 second Error Hold Time Range: 0 to 30 seconds Default: 2 seconds WVR610A & WVR611A Waveform Rasterizers User Manual 2- 53 Changing Instrument Settings Table 2- 19: Analog Audio display settings (Cont.) Setting Values Correlation Meter Speed Range: 1 to 30 Default: 8 Lissajous AGC On / Off Default: On Ballistics Peak Hold Time Peak Hold Segment Set 0 dB Mark To 2- 54 Specifies the response characteristics of the level meters. Choices are True Peak, PPM (Peak Program Meter) Type 1 and Type 2, and VU. H True Peak -- Show actual signal peaks regardless of their duration. Rise times are essentially instantaneous. Fall time is like PPM Type 2, and requires 2.8 seconds to fall 20 dB. The in-bar peak indicator will persist at the peak level for the “Peak Hold Time”. When True Peak ballistics are selected, the display designation is True Peak Ballistics. H PPM Type 1-- Response equivalent to IEC Type I (essentially the same as DIN 45406 and Nordic N--9). The PPM Type 1 has a slightly faster attack time and a faster return time than Type 2, requiring 1.7 seconds to fall 20 dB as opposed to 2.8 seconds for Type II. When PPM Type 1 ballistics are selected, the display designation is PPM Type 1 Ballistics. H PPM Type 2--Response equivalent to IEC Type II (the same as defined in IEEE Std 152--1991). The PPM Type 2 has a slightly slower attack time and a slower return time than Type 1, requiring 2.8 seconds to fall 20 dB as opposed to 1.7 seconds for Type 1. When PPM Type 2 ballistics are selected, the display designation is PPM Type 2 Ballistics. H VU -- A VU meter as defined by IEEE Std. 152-1991, but with an extended dB-linear scale. The meter bars will also contain true peak indicators when VU is selected. The display designation of this setting is VU Ballistics. Specifies the number of seconds that the True Peak Indicator remains at the most recent peak level. Switches the Peak Hold Indicator on or off. Numbers the meter scale relative to Top of Scale or to one of the two user-adjustable levels. When the zero mark is set to either Peak Program or Test level, the scale units are dBr, relative to the 0 dB level; units above the selected 0 dB mark are positive, while units below it are negative. WVR610A & WVR611A Waveform Rasterizers User Manual Changing Instrument Settings Peak Program Level Test Level Sets the maximum desired level for monitored programs. The meter bars change to red above the Peak Program Level. Sets as the test or “line up” level for your system. The meter bars change to yellow between the Test and Peak Program Levels. Meter Scaling Sets the scaling for the level meters. Meter scaling can be set to Normal or customized by setting up to three parameters: Custom Height, Custom Offset and Graticule Size. At the Normal setting, the meter scale is set to a 70 dB range, with the actual values at the top and bottom of the meter depending on the setting for Set 0dB Mark to:. When you select one of the custom parameters, all are enabled. When using Custom Height, the range of the meters can be set from 10 -- 90 dB. When using Custom Offset, you are setting the location of a “window” on the bar, where the size of the window is set by the Custom Height setting. The Custom Offset setting, in effect, moves the window up and down the range of the level meter. The Graticule Size setting specifies the difference in dB between graticule tic marks. The difference between tic marks can be set from 3 dB to 10 dB, except for VU which is set at 3 dB. Set Meter Type to: Sets parameters defining meter characteristics to conform with audio meter types standardized in the industry. The characteristics of each meter type are shown in Table 2--20. Table 2- 20: Characteristics of meter types Test PPL Scale Height Scale Offset Scale Step PPM Type II Test 0 dBu 10 dBu 70 dB 0 dB 10 dB DIN (IEC Type 1) PPM Type I PPL - 3 dBu (-- 9 dBr) 6 dBu (0 dBr) 55 dB 13 dB 5 dB VU VU Test 0 dBu 0 dBu 24 dB 21 dB 1 dB Nordic (IEC Type IIb) PPM Type II Test 0 dBu 6 dBu 54 dB 12 dB 6 dB IEEE PPM PPM Type II PPL 0 dBu (-- 8 dBr) 8 dBu (0 dBr) 32 dB 8 dB 4 dB Meter Type Ballistic dBu 0 dB Mark Silence Level Sets the audio level below which the signal is considered silent. This value is used to trigger an on-screen indicator and alarms. Duration for Silence Specifies how long the audio level must be below the Silence Level before an alarm is triggered. Setting the duration to “0” seconds disables the alarm. WVR610A & WVR611A Waveform Rasterizers User Manual 2- 55 Changing Instrument Settings Over Level Specifies the audio level above which the signal is considered “over”. This setting is used to trigger on-screen indicators and alarms. Duration for Over Specifies how long the audio level must be above the Over Level before an alarm will be triggered. Error Hold Time Specifies the length of time the in-bar error messages are displayed after the error has been removed. Correlation Meter Speed Determines how quickly the meter reacts to changes in phase relationship. The meter reading is actually an average of correlation over time and this setting determines how many samples are used to calculate the average. Lower settings result in a faster meter response. Experiment to find the setting that best fits your needs. The default setting is 8, which is 1.5 seconds. Lissajous AGC When On, allows the Lissajous or Phase display to change gain and keep the display well scaled. When Off, puts the display in fixed gain mode with the Peak Program level at the perimeter of the active area. NOTE. The audio pop-up menu allows selection of input and allows the optional phase display to be added to the audio tile. Digital Audio Displays Settings The Digital Audio Display submenu provides access to parameters that control meter ballistics, various meter characteristics such as Peak Hold Time, the number of consecutive samples required to trigger various alarms, and other settings. Table 2--19 lists the settings for audio displays. To change the audio display settings: 1. Press CONFIG to display the Configuration menu. 2. Select Digital Audio Displays. Use the right-key to change to menu focus to the Digital Audio Displays submenu. 3. Select the desired setting and change the setting as desired. 4. After changing the setting, press CONFIG to remove the Configuration menu. 2- 56 WVR610A & WVR611A Waveform Rasterizers User Manual Changing Instrument Settings Table 2- 21: Digital Audio display settings Setting Values Ballistics True Peak / PPM Type 1 / PPM Type 2 / VU Default: True Peak Peak Hold Time Range: 0 to 10 seconds Default: 2 seconds Peak Hold Segment On / Off Default: On Set 0dB Mark To: Top of Scale / Peak Program Level / Test Level Default: Peak Program Level Peak Program Level 0 to - 30 dBFS Default: - 8 dB Test Level 0 to - 30 dBFS Default: - 18 dB Meter Scaling Normal (Default) Custom Height: 10 to 90 dB (Default: 70 dB) Custom Offset: - 20 to 0 dB (Default: 0 dB) Graticule Step Size: 3 to 10 dB (Default: 10 dB) # Samples for Clip Range: 0 to 100 Default: 1 # Sample for Mute Range: 0 to 100 Default: 10 consecutive Silence Level Range: - 70 to - 40 dBFS Default: - 60 dB Duration for Silence Range: 0 to 60 seconds Default: 10 seconds Over Level Range: - 20 to 0 dBFS Default: - 8 dB Duration for Over Range: 0 to 30 seconds Default: 1 second Error Hold Time Range: 0 to 30 seconds Default: 2 seconds WVR610A & WVR611A Waveform Rasterizers User Manual 2- 57 Changing Instrument Settings Table 2- 21: Digital Audio display settings (Cont.) Setting Values Correlation Meter Speed Range: 1 to 30 Default: 8 Lissajous AGC On / Off Default: On Ballistics Peak Hold Time Peak Hold Segment Set 0 dB Mark To 2- 58 Specifies the response characteristics of the level meters. Choices are True Peak, PPM (Peak Program Meter) Type 1 and Type 2, and VU. H True Peak -- Show actual signal peaks regardless of their duration. Rise times are essentially instantaneous. Fall time is like PPM Type 2, and requires 2.8 seconds to fall 20 dB. The in-bar peak indicator will persist at the peak level for the “Peak Hold Time”. When True Peak ballistics are selected, the display designation is True Peak Ballistics. H PPM Type 1-- Response equivalent to IEC Type I (essentially the same as DIN 45406 and Nordic N--9). The PPM Type 1 has a slightly faster attack time and a faster return time than Type 2, requiring 1.7 seconds to fall 20 dB as opposed to 2.8 seconds for Type II. When PPM Type 1 ballistics are selected, the display designation is PPM Type 1 Ballistics. H PPM Type 2--Response equivalent to IEC Type II (the same as defined in IEEE Std 152--1991). The PPM Type 2 has a slightly slower attack time and a slower return time than Type 1, requiring 2.8 seconds to fall 20 dB as opposed to 1.7 seconds for Type 1. When PPM Type 2 ballistics are selected, the display designation is PPM Type 2 Ballistics. H VU -- A VU meter as defined by IEEE Std. 152-1991, but with an extended dB-linear scale. The meter bars will also contain true peak indicators when VU is selected. The display designation of this setting is VU Ballistics. Specifies the number of seconds that the True Peak Indicator remains at the most recent peak level. Switches the Peak Hold Indicator on or off. Numbers the meter scale relative to Top of Scale or to one of the two user-adjustable levels. When the zero mark is set to either Peak Program or Test level, the scale units are dBr, relative to the 0 dB level; units above the selected 0 dB mark are positive, while units below it are negative. WVR610A & WVR611A Waveform Rasterizers User Manual Changing Instrument Settings Peak Program Level Test Level Sets the maximum desired level for monitored programs relative to digital full scale. The meter bars change to red above the Peak Program Level. Sets as the test or “line up” level for your system relative to digital full scale. The meter bars change to yellow between the Test and Peak Program Levels. Meter Scaling Sets the scaling for the level meters. Meter scaling can be set to Normal or customized by setting up to three parameters: Custom Height, Custom Offset, and Graticule Size. At the Normal setting, the meter scale is set to a 70 dB range, with the actual values at the top and bottom of the meter depending on the setting for Set 0dB Mark to:. When you select one of the custom settings, all are enabled. When using Custom Height, the range of the meters can be set from 10 -- 90 dB. When using Custom Offset, you are setting the location of a “window” on the bar, where the size of the window is set by the Custom Height setting. The Custom Offset setting, in effect, moves the window up and down the range of the level meter. The Graticule Size setting specifies the difference in dB between graticule tic marks. The difference between tic marks can be set from 3 to 10 dB. # Samples for Clip Specifies the number of consecutive Full Scale samples that must occur for a clip indication to appear. Setting the number of samples to “0” disables the alarm. # Samples for Mute Specifies the number of consecutive “0” samples that must occur for a mute indication to appear. Setting the number of samples to “0” disables the alarm. Silence Level Sets the audio level below which the signal is considered silent. This value is used to trigger an on-screen indicator and alarms. Duration for Silence Specifies how long the audio level must be below the Silence Level before an alarm is triggered. Setting the duration to “0” seconds disables the alarm. Over Level Specifies the audio level above which the signal is considered “over”. This setting is used to trigger on-screen indicators and alarms. Duration for Over Specifies how long the audio level must be above the Over Level before an alarm will be triggered. Error Hold Time Specifies the length of time the in-bar error messages are displayed after the error has been removed. WVR610A & WVR611A Waveform Rasterizers User Manual 2- 59 Changing Instrument Settings Ignore Validity Bit Determines how the waveform rasterizer reacts to a high (value 1) validity bit in the input data. In AES3-1992 digital audio, a high validity bit indicates that the sample word is not suitable for conversion to audio. When this setting is set to the factory default of Off, the waveform rasterizer will ignore any sample accompanied by a high validity bit, display a “V BIT” flag on the meter display and report invalid samples on the session report. When set to On, invalid sample reporting will be turned Off, and the waveform rasterizer will treat all samples as valid. Correlation Meter Speed Determines how quickly the meter reacts to changes in phase relationship. The meter reading is actually an average of correlation over time and this setting determines how many samples are used to calculate the average. Lower settings result in a faster meter response. Experiment to find the setting that best fits your needs. The default setting is 8, which is 1.5 seconds. Lissajous AGC When On, allows the Lissajous or Phase display to change gain and keep the display well scaled. When Off, puts the display in fixed gain mode with the Peak Program level at the perimeter of the active area. NOTE. The audio pop-up menu allows selection of input and allows the optional phase display to be added to the audio tile. Audio Inputs/Outputs There are three CONFIG submenus for audio: Analog Audio Displays, Digital Audio Displays, and Audio Inputs / Outputs. Audio Inputs/Outputs controls which audio input is active. Audio inputs and outputs must be configured before they can be used. Analog Audio Displays and Digital Audio Displays control general audio configuration settings for parameters such as meter ballistics. See Analog Audio Displays Settings on page 2--52 and Digital Audio Displays Settings on page 2--56. Control of which audio input is active is located in the AUDIO pop-up menu. To set up audio inputs/outputs, first each input group should be configured. Then if desired, a “Video to Audio Map” can be defined so that as you change video inputs the audio source you want will be selected automatically. Finally, any desired “Analog Audio Out Mapping” can be configured. For units with digital audio capability, there are four AES pair inputs in the “A” bank and four in the “B” bank. Four pairs of audio signals can also be extracted (de-embedded) from the active serial video input. The “B” input bank can be 2- 60 WVR610A & WVR611A Waveform Rasterizers User Manual Changing Instrument Settings configured as an output for the extracted audio. When in this mode the B input bank is not available as an input source. For units with analog audio capability, there are six balanced inputs in the “A” bank and six in the “B” bank. There are also six balanced outputs. Units that have both analog and digital capability can convert AES or embedded inputs to analog and route to the six balanced outputs. Audio Inputs/Outputs Parameters Table 2--22 lists the configuration options for the audio inputs and outputs. Table 2- 22: Audio Inputs and Outputs Input First choice Second choice AES A Bar Format Pairs / Surround Input to Bar Map Analog Out Map AES B Config Port As Input / Output Bar Format Pairs / Surround Input to Bar Map Analog Out Map Analog A Bar Format Pairs / Surround Input to Bar Map Analog Out Map Analog B Bar Format Pairs / Surround Input to Bar Map Analog Out Map Embedded A Bar Format Pairs / Surround Input to Bar Map Analog Out Map Embedded B Bar Format Pairs / Surround Input to Bar Map Analog Out Map Video to Audio Mapping SDI A AES A /AES B / Analog A / Analog B / Embedded / None SDI B AES A /AES B / Analog A / Analog B / Embedded / None Cmpst A AES A /AES B / Analog A / Analog B / None WVR610A & WVR611A Waveform Rasterizers User Manual 2- 61 Changing Instrument Settings Table 2- 22: Audio Inputs and Outputs (Cont.) Input Attenuate Audio Output AES A/B, Analog A/B, Embedded A/B First choice Second choice Cmpst B AES A /AES B / Analog A / Analog B / None Press SEL to change These selections enable you to specify the parameters that affect the audio inputs. Bar Format. Specifies the format used for the bars (level meters) in the Audio display. When Pairs is selected, the bars are labeled with numbers, 1--8. When Surround is selected, the bars are labeled with surround channel designators: L (left), C (center), R (right), Ls (left-surround), Rs (right-surround), lfe (low-frequency effects), Lo (Left total for stereo equivalent), and Ro (Right total for stereo equivalent). Note that the Lo and Ro channels are inputs, they are not derived from the other channels. See Figure 2--40. Input to Bar Map. Enables you to map the AES pair inputs to the desired level bar in the Audio tile. Press SEL to display the input to bar mapping window. See Figure 2--40. Use the checkboxes (press the arrow-keys to move the selection and press SEL to mark a checkbox) to specify which audio input source is displayed in which bar in the Audio window. Note that the labels for the bars change depending on the Bar Format setting. See Figure 2--40. Bar labels when Bar Format is set to Pairs Bar labels when Bar Format is set to Surround Figure 2- 40: Mapping inputs to bars 2- 62 WVR610A & WVR611A Waveform Rasterizers User Manual Changing Instrument Settings Analog Out Map. Enables you to route audio inputs to the analog audio outputs by specifying which level meter bar is mapped to which analog output. See Figure 2--41. Figure 2- 41: Analog out map Video to Audio Mapping Configuring Audio Inputs Associates each of the video inputs with any one of the available audio inputs. For example, if you are select the SDI A video input, you can choose to associate the AES A audio input with it. To set up an audio input: 1. Press CONFIG to display the Configuration menu. 2. Select Audio Inputs/Outputs to display the submenu. 3. Select the input to be configured. See Figure 2--42. Figure 2- 42: Configuring audio inputs WVR610A & WVR611A Waveform Rasterizers User Manual 2- 63 Changing Instrument Settings 4. For the selected input, select from Surround for 5.1 or 7.1 type display or Pairs for a stereo, plus SAP and discrete channels type installation. 5. For that input select Input Bar Map and specify which input pair should be displayed in each bar pair. See Figure 2--43. Figure 2- 43: Bar to input mapping 6. In the input bar map selector box, you can also select which inputs will be capable of generating alarms. 7. Finally, select the Output Map to specify which input be routed to each analog output. See Figure 2--44. Figure 2- 44: Mapping analog output 8. Repeat for other audio inputs as needed for your application. Configure Video to Audio Mapping To set up the mapping for Audio follows Video Mode: 1. Press CONFIG to display the Configuration menu. 2. Select Video to Audio Map to display the submenu. 3. Select a video input, then select the audio input that you want to be active when this video input is active. See Figure 2--45. 2- 64 WVR610A & WVR611A Waveform Rasterizers User Manual Changing Instrument Settings Figure 2- 45: Video to audio mapping 4. Repeat for the other video inputs as needed for your application. Attenuate Audio Output The Attenuate Audio Output function enables you to attenuate the audio output signal from 0--120 dB. This function is useful if you are connecting unbalanced audio outputs to balanced inputs or you need to adjust the signal level (volume) of the output signal. CAUTION. Output Attenuation is necessary when the input audio is abnormally high (that is, greater than --10 dBFS on average or the RMS level exceeds +14dBu). Exceeding these levels for lengthy periods could result in damage to the instrument. Please refer to Specifications, Table A--25 on page A--20 for further details. Setting Up AES B Connectors as Outputs The AES B connectors can be configured as inputs or outputs. When configured as outputs, the only signal that can be the source to output is the audio that has been de-embedded from the SDI input. The de-embedding is always done from the active input, so if you switch SDI inputs, the audio source will change, and if select a composite input, then the AES B outputs will go silent. The AES B outputs follow the currently active de-embedded channels as displayed in the audio level bars. So if bar pairs 1,2 and 3,4 are the only ones active, then AES B connectors 1,2 and 3,4 will be the only pairs active as well. Only one BNC may source the audio from a given de-embedded channel. If the same de-embedded channel is displayed on multiple bar pairs, then only the BNC corresponding to the lowest numbered bar pair will be active. To set up the AES B connectors as outputs: 1. Press CONFIG to display the Configuration menu. WVR610A & WVR611A Waveform Rasterizers User Manual 2- 65 Changing Instrument Settings 2. Select Audio Inputs/Outputs. 3. Select AES B from the submenu. 4. Select Config Port As:. 5. Press SEL to select Output. See Figure 2--46. Figure 2- 46: Configuring AES B as an output 6. Press CONFIG to remove the Configuration menu. NOTE. If AES B will be used as an output, do not bother to set it up as an input and do not select it in the Audio follows Video mode. If AES B is used to output de-embedded audio, the first BNC will have the signal displayed in the first pair of bars. The second BNC will have the signal displayed in the second set of bars and so on. This mapping is not configurable. Gamut Thresholds Menu The Gamut Thresholds menu enables you to specify the signal levels at which errors and alarms are triggered. See Table 2--23. To change the Gamut Threshold settings: 1. Press CONFIG until the menu appears. 2. Use the GENERAL knob or the up/down arrow keys to select Gamut Thresholds. 3. Use the navigation keys to change the menu focus to the Gamut Thresholds submenu. 2- 66 WVR610A & WVR611A Waveform Rasterizers User Manual Changing Instrument Settings 4. Select the desired setting and change the setting as needed. 5. After changing the setting, press CONFIG to remove the Configuration menu. Table 2- 23: Gamut thresholds Setting Choices / Range Diamond High Range: 630 mV - 756 mV Default: 721 mV Diamond Low Range: - 50 mV - +35 mV Default: - 21 mV Diamond Area Range: 0 - 10% Default: 1% Reset Diamond Defaults Press SEL to reset Arrowhead NTSC Min Range: - 50 - - 10 IRE Default: - 24 IRE Arrowhead NTSC Max Range: 90 - 135 IRE Default: 120 IRE Arrowhead PAL Min Range: - 400 mV - - 100 mV Default: - 230 mV Arrowhead PAL Max Range: 630 mV - 950 mV Default: 930 mV Arrowhead Area Range: 0 - 10% Default: 1% Reset Arrowhead NTSC Defaults Press SEL to reset Reset Arrowhead PAL Defaults Press SEL to reset Luma Min Range: - 6 - +5% Default: - 3% Luma Max Range: 90 - 108% Default: 103% Luma Area Range: 0 - 10% Default: 1% Reset Luma Defaults Press SEL to reset Reset to EBU-R103 Defaults Press SEL to reset WVR610A & WVR611A Waveform Rasterizers User Manual 2- 67 Changing Instrument Settings Diamond High Sets the level above which RGB components are considered too large and out of gamut. Diamond Low Specifies that signals below this level on a Diamond display will trigger an error/alarm. Diamond Area Specifies the percentage of the total image pixels (up to 10%) that can be outside the current gamut limits, yet not be reported as a gamut error. Reset Diamond Defaults 2- 68 Resets the gamut thresholds for Diamond displays to the factory default. Arrowhead NTSC Min Specifies that signals below this level on an Arrowhead NTSC display will trigger an error or alarm. Arrowhead NTSC Max Specifies that signals above this level on an Arrowhead NTSC display will trigger an error or alarm. Arrowhead PAL Min Specifies that signals below this level on an Arrowhead PAL display will trigger an error or alarm. Arrowhead PAL Max Specifies that signals above this level on an Arrowhead PAL display will trigger an error or alarm. Arrowhead Area Specifies the percentage of the total image pixels (up to 10%) that can be outside the current gamut limits, yet not be reported as a gamut error. Reset Arrowhead NTSC Defaults Resets level to factory default for Arrowhead NTSC display. Reset Arrowhead PAL Defaults Resets level to factory default for Arrowhead PAL display. Luma Min Specifies that signals below this level on an Arrowhead display will trigger an error or alarm. Luma Max Specifies that signals above this level on an Arrowhead display will trigger an error or alarm. Luma Area Specifies the percentage of the total image pixels (up to 10%) that can be outside the current Luma limits, yet not be reported as a Luma error. WVR610A & WVR611A Waveform Rasterizers User Manual Changing Instrument Settings Reset Luma Defaults Reset to EBU-R103 Defaults Resets level to factory default. Resets the Gamut and Luma Limit thresholds to the values recommended in the EBU R103--2000 specification. Table 2- 24: EBU-R103 recommended limits for Gamut and Luma Threshold Recommended setting Diamond High 735 mV (105%) Diamond Low - 35 mV (-- 5%) Diamond Area 1% Luma Min - 1% Luma Max 103% Luma Area 1% Display Settings Menu The Display Settings menu allows you to specify various display colors, intensities, and modes for the VGA display. See Table 2--25. To change the Display Settings: 1. Press CONFIG to display the Configuration menu. 2. Use the GENERAL knob or the up/down arrow keys to select Display Settings. 3. Use the right-arrow key to change the menu focus to the submenu. 4. Select the desired setting and change the setting as needed. 5. After changing the setting, press CONFIG to remove the Configuration menu. Table 2- 25: Display settings Setting Choices / Range Readout Intensity 0 - 100% Default: 50% Readout Color Gold / Blue / Red Waveform Intensity - 50 - +50 Default: 0 WVR610A & WVR611A Waveform Rasterizers User Manual 2- 69 Changing Instrument Settings Table 2- 25: Display settings (Cont.) Setting Choices / Range Waveform Color White / Green Graticule Intensity 0 - 100% Default: 50% Readout Intensity Readout Color Waveform Intensity Waveform Color Graticule Intensity Graticule Color Picture Brightness Picture Refresh Mode 2- 70 Graticule Color Gold / Blue / Red Picture Brightness 20 - 100% Picture Refresh Mode Interlace / CRT / LCD VGA Output 0-- 1.0v / 0-- 0.7v Picture Brightup on RGB Gamut Error On / Off Picture Brightup on Cmpst Gamut Error On / Off Picture Brightup on Luma Gamut Error On / Off Panel Backlight On / Off Panel Backlight Intensity 1 - 10 Sets the display intensity of on-screen readouts. Sets the color of the on-screen readouts. Sets the display intensity of the waveform. You can set this to higher values to better see low incidence signals, but it may saturate more frequent signals. Sets the color of the waveform. When set to green, you can see a wider range of signals since high incidence signals will be displayed in white while most signals will be displayed in green. Sets the display intensity of the graticule. Sets the color of the graticule. Sets the brightness of the picture display. The Picture Refresh Mode allows you to optimize the picture mode display for different types of monitors and applications. The three possible values for this configuration item are: WVR610A & WVR611A Waveform Rasterizers User Manual Changing Instrument Settings Interlace. Interlace mode runs the picture very close to how it would run on a standard video monitor. Each field is displayed for that field’s normal time. This is useful if you want to see the picture with a minimum of processing. CRT. CRT mode holds the previous field at reduced intensity to make the picture be more uniform and brighter. While this introduces minor motion artifacts it greatly reduces flicker. LCD. LCD mode holds all of the previous field along with the current field. This introduces some motion artifacts but is necessary to prevent problems on most LCD monitors and projectors. This mode also increases the brightness significantly. The default mode is CRT. If you change to other modes, you may need to adjust the Picture Brightness configuration parameter to optimize the image. VGA Output Sets the voltage output level for the VGA display. Picture Brightup on RGB Gamut Error Specifies whether or not the picture display shows a cross-hatch pattern on areas of the picture where RGB gamut errors occur. Picture Brightup on Cmpst Gamut Error Specifies whether or not the picture display shows a cross-hatch pattern on areas of the picture where composite gamut errors occur. Picture Brightup on Luma Gamut Error Specifies whether or not the picture display shows a cross-hatch pattern on areas of the picture where luma gamut errors occur. NOTE. The gamut bright--ups on the picture may be difficult to see on signals with luminance in the mid range. An example of such a case is the cyan bar in a 75% color bar signal. This does not happen often at normal gamut threshold values. The gamut errors reported on screen and in the log will not be affected and will report errors in all signals accurately. Panel Backlight The Panel Backlight setting enables you to illuminate the front-panel buttons that are not selected (the illumination setting for selected buttons cannot be changed). There are two controls for the front-panel backlight. One control turns the backlight on and off (Panel Backlight) and the other control sets the intensity or brightness of the backlight (Panel Backlight Intensity). WVR610A & WVR611A Waveform Rasterizers User Manual 2- 71 Changing Instrument Settings Panel Backlight Intensity Freeze Affects Sets the intensity of the front-panel button backlight. This feature is especially useful in low-light situations so you can see buttons that are not selected. Specifies the scope of the Freeze operation. If All Tiles is selected, pressing FREEZE captures an image in all the tiles simultaneously. If Active Tile is selected, pressing FREEZE captures an image only in the active tile. LTC / VITC Menu The LTC / VITC menu enables you to specify which time code is used for logging and whether or not it is displayed in the Status Bar. See Table 2--26. Table 2- 26: LTC / VITC settings Setting Description Choices / Range Display if Present Specifies which time code is VITC / LTC / Off used for logging and displayed in the Status bar readout Readouts Menu The Readouts menu enables you to turn various display readouts on or off. See Table 2--27. To change the Readouts settings: 1. Press and hold the CONFIG button until the menu appears. 2. Use the GENERAL knob or the up/down arrow keys to select Readouts. 3. Use the navigation keys to change the menu focus to the Readouts submenu. 4. Select the desired setting and change the setting as needed. 5. After changing the setting, press CONFIG to remove the Configuration menu. Table 2- 27: Readouts settings 2- 72 Setting Choices / Range Waveform On / Off Vector On / Off WVR610A & WVR611A Waveform Rasterizers User Manual Changing Instrument Settings Table 2- 27: Readouts settings (Cont.) Waveform Setting Choices / Range Picture On / Off Gamut On / Off Specifies whether or not the graticules and text are visible in the Waveform display. Vector Specifies whether or not text readouts appear in the Vector display. Picture Specifies whether or not text readouts appear in the Picture display. Gamut Specifies whether or not graticules and text readouts appear in the Gamut display. Graticules Menu The Graticules submenu enables you to specify the graticule display style associated with different displays based on the input signal. See Table 2--28. Table 2- 28: Graticule settings SDI Vector I/Q Axis Cmpst Waveform Graticule Units Picture Line Select Cursor Setting Choices / Range SDI Vector I/Q Axis On / Off Cmpst Waveform Graticule Units Auto / mV Picture Line Select Cursor On / Off Field Sweep Line Select Cursor On / Off Turns the display of the I/Q axis in the Vector display on or off for SDI input signals. Sets the Waveform display graticule units for Composite input signals. Displays a cursor in the PICTURE display that tracks the selected line when any tile has LINE SEL mode turned on. This feature enables you to see which line in the picture is displayed in the tile in LINE SEL mode. WVR610A & WVR611A Waveform Rasterizers User Manual 2- 73 Changing Instrument Settings Field Sweep Line Select Cursor Displays a cursor in a field or 2-field WFM display that tracks the selected line in another display which has LINE SEL mode turned on. Thus enabling you to see which line in the field is displayed in the tile in LINE SEL mode. Network Settings Menu This menu allows you to set IP addresses and change what methods of network control are active. Table 2- 29: Network settings IP Config Mode Setting Choices / Range IP Config Mode Manual / DHCP IP Address xxx.xxx.xxx.xxx Subnet Mask xxx.xxx.xxx.xxx Gateway Address xxx.xxx.xxx.xxx View MAC Address xx:xx:xx:xx:xx:xx Instrument Name 15-character alphanumeric string SNMP Enable Off / On SNMP Public Community 15-character alphanumeric string SNMP Private Community 15-character alphanumeric string SNMP Trap Enable Off / On SNMP Trap Address 1 xxx.xxx.xxx.xxx SNMP Trap Address 2 xxx.xxx.xxx.xxx SNMP Trap Address 3 xxx.xxx.xxx.xxx SNMP Trap Address 4 xxx.xxx.xxx.xxx Web Enable Off / On Web Password 15-character alphanumeric string Specifies how the WVR610A & WVR611A network address is determined. Network addresses can be assigned either automatically or manually. If your network uses DHCP (Dynamic Host Configuration Protocol) to assign addresses, then the address will be assigned dynamically to the WVR610A & WVR611A. If your network does not use DHCP, you will have to manually enter the address for the WVR610A & WVR611A. To get an address, talk to your LAN administrator. To set the IP Config Mode: 1. Press CONFIG to display the Configuration menu. 2- 74 WVR610A & WVR611A Waveform Rasterizers User Manual Changing Instrument Settings 2. Select Network Settings and press the right-arrow key to change the menu focus to the submenu. 3. Select IP Config Mode. 4. Press SEL to set the mode to Manual or DHCP as required. 5. If the IP Config Mode is set to Manual, set the IP Address. 6. Press CONFIG to remove the Configuration menu. IP Address The IP (Internet Protocol) address is the network address of the WVR610A & WVR611A. If you plan to use your WVR610A & WVR611A on a network (for example, for using the web interface), you may need to set this address depending on how your network assigns addresses. If your network does not use automatic address allocation (DHCP), you will need to set this address. To get an address, talk to your LAN administrator. To set the IP Address: 1. Press CONFIG to display the Configuration menu. 2. Select Network Settings and press the right-arrow key to change the menu focus to the submenu. 3. Verify the IP Config Mode is set to Manual. 4. Select IP Address and press the right-arrow key to change the menu focus to the submenu. See Figure 2--47. Figure 2- 47: Setting IP address 5. Use the left/right arrow keys to move the highlight to each box in the address. Use the up/down arrow keys to change the number in each box as required. WVR610A & WVR611A Waveform Rasterizers User Manual 2- 75 Changing Instrument Settings 6. Work your way through each box in the address, setting the number as required. 7. To accept your changes, move the highlight to the Accept box and press SEL. 8. If you wish to cancel the changes you have made, move the highlight to the Cancel box and press SEL. Subnet Mask The Subnet Mask is part of the network address of the WVR610A & WVR611A. If you plan to use your WVR610A & WVR611A on a network (for example, for using the web interface), you may need to set this parameter depending on how your network assigns addresses. If your network does not use automatic address allocation (DHCP), you will need to set this parameter. To get the correct subnet mask, talk to your LAN administrator. To set the Subnet Mask: 1. Press CONFIG to display the Configuration menu. 2. Select Network Settings and press the right-arrow key to change the menu focus to the submenu. 3. Verify the IP Config Mode is set to Manual. 4. Select Subnet Mask and press the right-arrow key to change the menu focus to the submenu. 5. To change the Subnet Mask, select the Change box using the left/right arrow keys. Once Change is selected, use the up/down arrow keys to scroll through the list of available masks. See Figure 2--48. Figure 2- 48: Setting subnet mask 6. After you have selected the correct Subnet Mask, use the right-arrow key to select Accept. Once Accept is highlighted, press SEL to accept the change. 2- 76 WVR610A & WVR611A Waveform Rasterizers User Manual Changing Instrument Settings 7. If you decide not the change the Subnet Mask, move the highlight to the Cancel box and press SEL. Gateway Address The Gateway Address is the network address of a node that serves as an entrance to another network. To find out what the Gateway address is for your network, talk to your LAN administrator. To set the Gateway Address: 1. Press CONFIG to display the Configuration menu. 2. Select Network Settings and press the right-arrow key to change the menu focus to the submenu. 3. Select Gateway Address and press the right-arrow key to change the menu focus to the submenu. 4. Use the left/right arrow keys to move the highlight to each box in the address. Use the up/down arrow keys to change the number in each box as required. 5. Work your way through each box in the address, setting the number as required. 6. To accept your changes, move the highlight to the Accept box and press SEL. 7. If you wish to cancel the changes you have made, move the highlight to the Cancel box and press SEL. View MAC Address The View MAC Address parameter allows you to see the MAC (Media Access Control) address assigned to the instrument. This is a unique address used to identify the instrument. To view the MAC address: 1. Press CONFIG to display the Configuration menu. 2. Select Network Settings and press the right-arrow to change the menu focus to the submenu. 3. Read the MAC address at the right of View MAC Address. Instrument Name The WVR610A & WVR611A allows you to name the instrument for identification across a network. The instrument name is a 15-character string made up of alphanumeric text. The available characters are 0--9, a--z, A--Z, -- , _ , and blank. To change the instrument name: WVR610A & WVR611A Waveform Rasterizers User Manual 2- 77 Changing Instrument Settings 1. Press CONFIG to display the Configuration menu. 2. Select Utilities and press the right-arrow key to change the menu focus to the submenu. 3. Select Instrument Name and press the right-arrow key to change the menu focus to the submenu. 4. Use the left/right arrow keys to move the highlight to each box. Use the up/down arrow keys to change the character in each box as required. Press SEL to toggle between uppercase and lowercase characters. Figure 2- 49: Setting the instrument name 5. To accept the name you have entered, move the highlight to the Accept box and press SEL. 6. If you wish to cancel the changes you have made, move the highlight to the Cancel box and press SEL. SNMP Enable This setting enables you to allow or deny remote control access to the waveform rasterizer over a network. You can still access the waveform rasterizer using the Web Interface when SNMP Enable is Off, but you will not be able to view or change instrument settings using SNMP management software. To set the SNMP Enable mode: 1. Press CONFIG to display the Configuration menu. 2. Select Network Settings and press the right-arrow key to change the menu focus to the submenu. 3. Select SNMP Enable. 4. Press SEL to change the setting. 2- 78 WVR610A & WVR611A Waveform Rasterizers User Manual Changing Instrument Settings 5. After changing the setting, press CONFIG to remove the Configuration menu. SNMP Public Community This setting specifies the string that SNMP commands must include to have read-only access. The default public community string is “public”. If you enter a new string, the waveform rasterizer will strip any leading or trailing spaces in the string: for example, “ my stuff ” will become “my stuff”. The public community string cannot be blank. If you input a blank string, the instrument will set it to the default string. To set the SNMP Public Community string: 1. Press CONFIG to display the Configuration menu. 2. Select Network Settings and press the right-arrow key to change the menu focus to the submenu. 3. Select SNMP Public Community and press the right-arrow key to change the menu focus to the submenu. 4. Use the left/right arrow keys to move the highlight to each box. Use the up/down arrow keys to change the character in each box as required. Press SEL to toggle between uppercase and lowercase characters. Figure 2- 50: Setting the SNMP public community string 5. To accept the name you have entered, move the highlight to the Accept box and press SEL. 6. If you wish to cancel the changes you have made, move the highlight to the Cancel box and press SEL. 7. After changing the setting, press CONFIG to remove the Configuration menu. WVR610A & WVR611A Waveform Rasterizers User Manual 2- 79 Changing Instrument Settings SNMP Private Community This setting specifies the string that SNMP commands must include to have read/write access. The default private community string is “private”. If you enter a new string, the waveform rasterizer will strip any leading or trailing spaces in the string: for example, “ my stuff ” will become “my stuff”. The private community string cannot be blank. If you input a blank string, the instrument will set it to the default string. To set the SNMP Private Community string: 1. Press CONFIG to display the Configuration menu. 2. Select Network Settings and press the right-arrow key to change the menu focus to the submenu. 3. Select SNMP Private Community and press the right-arrow key to change the menu focus to the submenu. 4. Use the left/right arrow keys to move the highlight to each box. Use the up/down arrow keys to change the character in each box as required. Press SEL to toggle between uppercase and lowercase characters. Figure 2- 51: Setting the SNMP private community string 5. To accept the name you have entered, move the highlight to the Accept box and press SEL. 6. If you wish to cancel the changes you have made, move the highlight to the Cancel box and press SEL. 7. After changing the setting, press CONFIG to remove the Configuration menu. 2- 80 WVR610A & WVR611A Waveform Rasterizers User Manual Changing Instrument Settings SNMP Trap Enable This setting allows you to turn on or off the capability of the waveform rasterizer to generate SNMP traps. To set the SNMP Trap Enable mode: 1. Press CONFIG to display the Configuration menu. 2. Select Network Settings and press the right-arrow key to change the menu focus to the submenu. 3. Select SNMP Trap Enable. 4. Press SEL to change the setting. 5. After changing the setting, press CONFIG to remove the Configuration menu. SNMP Trap Address 1- 4 This setting allows you to set IP addresses to which SNMP traps are sent. To set the SNMP Trap Addresses: 1. Press CONFIG to display the Configuration menu. 2. Select Network Settings and press the right-arrow key to change the menu focus to the submenu. 3. Select the desired SNMP Trap Address (1 through 4) and press the right-arrow key to change the menu focus to the submenu. 4. Use the left/right arrow keys to move the highlight to each box. Use the up/down arrow keys to change the number in each box as required. See Figure 2--52. Figure 2- 52: Setting the SNMP trap address 5. To accept the address you have entered, move the highlight to the Accept box and press SEL. WVR610A & WVR611A Waveform Rasterizers User Manual 2- 81 Changing Instrument Settings 6. If you wish to cancel the changes you have made, move the highlight to the Cancel box and press SEL. 7. After setting the address, press CONFIG to remove the Configuration menu. NOTE. To disable a trap address, set the first three digits of the trap address to 0. Web Enable This setting allows you to allow or deny web browser access to the waveform rasterizer. To set the Web Enable setting: 1. Press CONFIG to display the Configuration menu. 2. Select Network Settings and press the right-arrow key to change the menu focus to the submenu. 3. Select Web Enable. 4. Press SEL to change the setting. 5. After changing the setting, press CONFIG to remove the Configuration menu. Utilities Menu The Utilities submenu provides settings for several non-measurement related waveform rasterizer parameters. See Table 2--30. To change the Utilities settings: 1. Press and hold the CONFIG button until the menu appears. 2. Use the GENERAL knob or the up/down arrow keys to select Utility. 3. Use the navigation keys to change the menu focus to the Utility submenu. 4. Select the desired setting and change the setting as needed. 5. After changing the setting, press CONFIG to remove the Configuration menu. 2- 82 WVR610A & WVR611A Waveform Rasterizers User Manual Changing Instrument Settings Table 2- 30: Utilities settings View HW/SW Version Setting Choices / Range View HW / SW Version View Only Set Clock Time : Date CPU Color Palette View Only System Upgrade Press SEL Calibration Press SEL to Start Run Power Up Diags Press SEL Run Advanced Diags Press SEL View Diagnostic Log Press SEL Diag Log Mode Circular / Stop when full This settings lists the version number for several hardware and software subsystems. To view the list of hardware and software versions: 1. Press CONFIG to display the Configuration menu. 2. Select Utilities and press the right-arrow to change the menu focus to the submenu. 3. Select View HW/SW Version. The version numbers will appear in the submenu listing to the right. See Figure 2--53. Figure 2- 53: Viewing hw/sw version numbers Set Clock This setting allows you to set the real-time clock in the waveform rasterizer. To set the clock: 1. Press CONFIG to display the Configuration menu. WVR610A & WVR611A Waveform Rasterizers User Manual 2- 83 Changing Instrument Settings 2. Select Utilities and press the right-arrow key to change the menu focus to the submenu. 3. Select Set Clock and press the right-arrow key to change the menu focus to the submenu. 4. Use the left/right arrow keys to move the highlight to each box in the time and date fields. Use the up/down arrow keys to change the value in each box as required. Figure 2- 54: Setting the internal clock 5. Work your way through each box in the time and date fields, setting the value as required. 6. To accept your changes, move the highlight to the Accept box and press SEL. 7. If you wish to cancel the changes you have made, move the highlight to the Cancel box and press SEL. CPU Color Palette Check This setting in the Config menu enables a service technician to easily verify that the display color circuitry is operating correctly. To display the CPU Color Palette: 1. Press CONFIG to display the Config menu. 2. Select Utilities and press the right-arrow key to change the menu focus to the submenu. 3. Select CPU Color Palette Check. 4. Press SEL to display the color palette. See Figure 2--55. 5. Press CONFIG to remove the Config menu. 2- 84 WVR610A & WVR611A Waveform Rasterizers User Manual Changing Instrument Settings Figure 2- 55: CPU color palette System Upgrade The System Upgrade selection is used to upgrade the system software of the WVR610A & WVR611A. The upgrade is performed access an Ethernet network using a PC to transfer the new software to the WVR610A & WVR611A. For the procedure to upgrade the system firmware, refer to Upgrading the Waveform Rasterizer Firmware on page D--1. Calibration This menu selection is used during the Performance Verification and adjustment process. You must use the correct, properly calibrated equipment to achieve specified performance characteristics. Refer to the Composite Analog Vertical Measurement Accuracy (WVR611A only), Composite Analog Frequency Response (WVR611A only), Composite Analog Input DC Offset Restore Off (WVR611A only), and Analog Audio Level Meter Accuracy Over Frequency (Options AN and DA only) procedures in Performance Verification for the adjustment procedures. Run Power Up Diags The waveform rasterizer provides diagnostic routines that you can run if you believe your instrument is not behaving correctly. You can run two levels of diagnostics. The Power Up Diags are the diagnostic routines that are run when power is applied to the waveform rasterizer. The Advanced Diags is a more thorough set of diagnostics that you can run if the waveform rasterizer passes the Power Up Diags but you believe there is still a problem with the waveform rasterizer. To run the power-up diagnostics: 1. Press CONFIG to display the Configuration menu. 2. Select Utilities and press the right-arrow to change the menu focus to the submenu. 3. Select Run Power Up Diags. Press SEL to display the Power-up Diagnostics screen. WVR610A & WVR611A Waveform Rasterizers User Manual 2- 85 Changing Instrument Settings 4. To run the diagnostics, use the right-arrow key to select Run Diagnostics. Press SEL to start. See Figure 2--56. NOTE. False alarm error entries may be recorded in the log file while running diagnostics. Examine the log time stamps to see which errors are not significant, or clear the log files after running diagnostics. Figure 2- 56: Power-up diagnostics passed 5. To exit the Power-up Diagnostics screen, use the right-arrow key to select Exit and press SEL. If your waveform rasterizer does not pass the power-up diagnostics, see the WVR610A & WVR611A Waveform Rasterizers Service Manual for information on troubleshooting. If you wish to return the waveform rasterizer to Tektronix for servicing, see page xvii for information on how to contact Tektronix. Run Advanced Diags If your waveform rasterizer passes the power-up diagnostics but you still feel it may not be operating properly, you can run the Advanced Diagnostics. Note that the waveform rasterizer must be rebooted to run the Advanced Diagnostics. To run the Advanced Diagnostics: 1. Press CONFIG to display the Configuration menu. 2- 86 WVR610A & WVR611A Waveform Rasterizers User Manual Changing Instrument Settings 2. Select Utilities and press the right-arrow to change the menu focus to the submenu. 3. Select Run Advanced Diags. Press SEL to begin the Advanced Diagnostics. This displays the screen show in Figure 2--57. Figure 2- 57: Advanced diagnostics dialog box 4. To continue with the Advanced Diagnostics, use the right-arrow key to select Continue and press SEL. After the Advanced Diagnostics have been completed, you will see a screen that lists a series of tests and other values. The display will indicate that the tests either Passed or Failed. NOTE. False alarm error entries may be recorded in the log file while running diagnostics. Examine the log time stamps to see which errors are not significant, or clear the log files after running diagnostics. If the waveform rasterizer does not pass the Advanced Diagnostics, see the WVR610A & WVR611A Waveform Rasterizers Service Manual for information on troubleshooting. If you wish to return the waveform rasterizer to Tektronix for servicing, see page xvii for information on how to contact Tektronix. Viewing the Diagnostic Log You can display the results of previous diagnostics runs if they have been saved. To display the diagnostic log: 1. Press CONFIG to display the Configuration menu. 2. Select Utilities and press the right-arrow to change the menu focus to the submenu. 3. Select View Diagnostic Log. Press SEL to display the log. This displays a screen similar to Figure 2--58. WVR610A & WVR611A Waveform Rasterizers User Manual 2- 87 Changing Instrument Settings Figure 2- 58: Diagnostics log The Diagnostic Log can contain many pages of information depending on how long it has been since the log was erased and how many times diagnostics have been run. To view different pages in the Diagnostic Log: H Use the right-arrow key to select the page you wish to view. Press SEL to view the selected page. You can view the first page, last page, previous page or the next page. The number of pages in the diagnostics log is shown at the top-right corner of the diagnostics log screen. Table 2--31 describes the contents of the columns that appear in the diagnostics log. 2- 88 WVR610A & WVR611A Waveform Rasterizers User Manual Changing Instrument Settings Table 2- 31: Diagnostic log contents Column heading Description Status Either Pass or Fail. Diagnostic The name of the diagnostic routine. Timestamps also appear in this column to denote when the instrument boots or when diagnostic messages occur. The timestamp appears before the associated events. Additional Information Details about the diagnostic routine; entries are: NPass - Number of passes NTotal - Number of times the routine was run To erase all the entries in the Diagnostic Log: 1. Use the right-arrow key to select Erase at the bottom of the diagnostics log screen. 2. Press SEL to erase the contents of the diagnostics log. Setting the Diag Log Mode The Diagnostics Log can contain only a limited number of entries. You can specify how the waveform rasterizer deals with a full diagnostics log by setting the Diag Log Mode in the Config menu. The choices for Diag Log Mode are: H Circular -- When set to Circular, the diagnostics log starts overwriting the oldest entries in the log once it is full. In Circular mode, the diagnostics log will add entries indefinitely. H Stop when full -- When set to Stop when full, the waveform rasterizer stops adding entries to the diagnostics log when it is full. To set the Diag Log mode: 1. Press CONFIG to display the CONFIG menu. 2. Select Utilities from the menu. 3. Press the right-arrow key to change the menu focus to the submenu. 4. Press Diag Log Mode from the submenu. 5. Press SEL to change the setting between Circular and Stop when full. 6. Press CONFIG to remove the menu. WVR610A & WVR611A Waveform Rasterizers User Manual 2- 89 Changing Instrument Settings 2- 90 WVR610A & WVR611A Waveform Rasterizers User Manual Reference Displaying and Monitoring Video Monitoring a Waveform Monitoring a waveform can mean looking at voltage versus time with the Waveform mode or it can mean looking at one of the x-y displays such as Vector or Diamond. Monitoring a waveform can also mean to set-up alarms to trigger if the signal exceeds certain thresholds. To monitor a waveform with a waveform display: 1. Press a button from the MEASURE SELECT area to put the desired measurement into the active tile. See Figure 3--1. 2. Examine the display to see if the signal exceeds any of the limits appropriate for the given application. Figure 3- 1: Waveform mode WVR610A & WVR611A Waveform Rasterizers User Manual 3- 1 Displaying and Monitoring Video To monitor a waveform using alarms: 1. Configure the alarms to report if one of the available tests exceeds it limits. (For details on configuring alarms, see Configuring Alarms and Viewing Status on page 3--37.) 2. Configure the alarm threshold to the limits appropriate for the given application. Checking Black Level Black level is the voltage at the low end of the active video range that corresponds to “black” signals. If the black level is set too high, then blacks will appear gray and washed out. If the black level is set too low, then some low-luminance details of the image may be lost or “crushed.” It is also important for all the components to match or the black images will appear to have a false color. See Shading a Camera on page 3--10. For most video formats, the black level is at 0 volts. For NTSC, there is a 7.5 IRE setup that defines the black level. Note that for composite signals it is acceptable for chroma components to go below black. To check black level: 1. Put a waveform display in at least one tile. 2. If the input signal is a composite signal, then apply a luma filter (WFM > Filter > Luma). 3. Press and hold WFM to bring up the pop-up menu, then select Center WFM to place the signal with zero voltage on the center graticule. 4. Press the 5X gain button if the offset is small. 5. Check the display to see if black signals are at the correct level or use CURSORS to measure any error. NOTE. It is possible to monitor gain on live material, but it is better to use a known signal such as a camera alignment chart or the color bars on a tape leader to set the gain. 3- 2 WVR610A & WVR611A Waveform Rasterizers User Manual Displaying and Monitoring Video Checking Gain The gain of a video channel sets the maximum signal voltage during active video time. For the luminance component of the video, this is called the white level. If the gain is set too high, then the signal might be clipped or over-drive the subsequent stage. If the gain is set too low, then the image may appear dark and dynamic range can be lost. It is also important for all the components to match or the images will appear to have a false color. See Shading a Camera on page 3--10. To check gain: 1. Select waveform mode for the active tile. 2. If the signal is composite, then apply a luma filter (WFM > Filter > Luma). 3. Press and hold the WFM button to bring up the pop-up menu, then select Center WFM to place the signal with zero voltage on the center graticule. 4. Compare the signal to the maximum allowed voltage. This is 700 mV for most signals and 100 IRE for NTSC. You may want to use Cursors to measure any error. 5. If the error is small, you may want to move the white level down to the zero voltage graticule then press the 5x gain button to expand the signal. NOTE. It is possible to monitor gain on live material, but it is better to use a known signal such as a camera alignment chart or the color bars on a tape leader to set the gain. Selecting a Line for Viewing In Line Select mode, you can select one line of the video signal to display and measure. You can use Line Select to isolate the characteristics of one portion of the image. Line Select modifies many of the displays in the WVR610A & WVR611A. For example, in the Waveform display, instead of seeing a waveform that is representative of the entire video frame, the waveform displayed will be the video signal of a single line. The same is true of the Vector, Lightning, and Gamut displays. Line Select stays active as you change between measurement modes. This enables you to select a line in Picture mode, and then go to Waveform, Vector, Diamond, or other modes and view the same line. WVR610A & WVR611A Waveform Rasterizers User Manual 3- 3 Displaying and Monitoring Video To display a specific line in a field: 1. Select the tile where you wish to display the signal. 2. Press WFM to select the Waveform display. 3. Press LINE SEL to enable line select mode. 4. Use the left-right arrow keys to select the field: F1, F2, F3, up to F8 (depending on the video standard), or All. See Figure 3--2. 5. Use the GENERAL knob or the up-down arrow keys to select the line you wish to display. NOTE. The line select can only be active in one tile at a time. You can change the measurement in that tile and stay in line select. You can also see the line that is currently selected in the picture mode or in a frame-rate waveform in another tile (if Picture Line Select Cursor or Field Sweep Line Select Cursor is enabled). Field indicator Line number readout Figure 3- 2: Selecting a line for display How Line Number is Displayed The line number display consists of two elements: the field indicator and the line number. The line number can be displayed two ways depending on the field selected for display. The field indicator can take the values F1 (field 1), F2 (field 2), F3 (field 3) F4 (field 4), and All. NOTE. While in external reference mode, the line select function counts lines relative to the external reference signal. This allows use of the line select function for evaluating timing between input and reference. For NTSC signals, when F1 is selected, the line number varies from L 1 (Line 1) to L 262. When F2 is selected, the line number display varies from 1 (263) to 3- 4 WVR610A & WVR611A Waveform Rasterizers User Manual Displaying and Monitoring Video 263 (525). The number in parentheses following the line number is the line number within the frame. Thus, 1 (263) indicates you have selected the first line in field 2, which is the 263rd line in the frame. If F4 is selected, the line number varies from 1 (787) to 263 (1050). For PAL signals, when F1 is selected, the line number varies from L 1 (Line 1) to L 313.5. When F2 is selected, the line number display varies from 313.5 to 625. The number in parentheses following the line number is the line number within the frame. Thus, 1 (263) indicates you have selected the first line in field 2, which is the 263rd line in the frame. If F4 is selected, the line number varies from 1 (788) to 263 (1200). Measuring Rise Times Rise time is usually measured from 10% to 90% amplitude of a positive going transition. To measure rise time you need a test signal to have a known stimulus to the system under test. The signal can be full field or inserted as a VITS. Measuring rise time is an important way to check the performance of sources and signal degradation by cabling. To measure rise times: 1. Select the active tile and set it to Waveform mode by pressing WFM. Press LINE to set the display to a one line sweep. 2. Press VAR and then adjust Vertical Gain to set the rising edge to be measured so it is ten divisions tall. 3. Use the horizontal position knob to place the rising edge in the center of the screen. 4. Press MAG to expand the horizontal scale to 200 ns/div. 5. Use the VERTICAL knob to position the trace so the bottom of the waveform is one major division below the reference line. (The 10% level of the transition should be on the reference line.) 6. Use the HORIZONTAL knob to position the trace so that the rising edge of the trace passes through a major division mark on the reference line. 7. Reposition the trace vertically so the top of the transition is one major division above the reference line. (The 90% level of the transition is now on the reference line.) Do not change the horizontal position. 8. Measure the rise time from the 10% starting point located in Step 5 to the 90% point where the rising edge now crosses the reference line. If you set the trace to ten divisions tall, you can use Cursors to measure the time between the 10% and 90% levels on the trace. See Figure 3--3. WVR610A & WVR611A Waveform Rasterizers User Manual 3- 5 Displaying and Monitoring Video Figure 3- 3: Measuring rise time with cursors If it is not convenient to expand the transition vertically to ten major units, you can make a good approximation of rise time by estimating the 10% and 90% levels when positioning the top and bottom of the waveform near the reference line. (With a 5-division transition, for example, position the waveform bottom at one-half division below the reference line, which puts the 10% point on the reference line; then position the waveform top at one-half division above the reference line, which puts the 90% point on the reference line.) Ensuring Regulatory Compliance Each composite video standard has parameters which all broadcasts must meet. To measure all of these parameters is a large job that may be more suited to an automated measurement set such as a Tektronix VM700T, however a reasonable subset can be checked with a waveform rasterizer. For regulatory purposes, these values are measured on the output of a demodulator that is driven from the off-air signal. These measurements can also be used inside the facility to check internal signal fidelity. These measurements can be performed on live signals, however they are easier to perform on a VITS, if one is present. 3- 6 WVR610A & WVR611A Waveform Rasterizers User Manual Displaying and Monitoring Video The exact limits for each parameter is specified by the individual standard, example values used here should not be mistaken as correct for all situations. Parameters that are often checked for compliance: H Luma Amplitude H Peak Amplitude H Sync Amplitude H Burst Amplitude H Black Level / Setup H Proportion of sync to luma amplitude H Sync Width H Blanking Width To check Luma Amplitude: 1. Press WFM to set the active tile to Waveform mode. 2. Choose a one or two line sweep. 3. Press and hold the WFM button to display the pop-up menu. Select Filter > Luma to apply the Luma filter. 4. Compare the maximum level to the specification, that is 100 IRE for NTSC and 700 mv for PAL. To check Peak Amplitude: 1. Press WFM to set the active tile to Waveform mode. 2. Choose a one or two line sweep. 3. Press and hold the WFM button to display the pop-up menu. Select Filter > Flat to apply the Flat filter. 4. Compare the maximum level to the specification, that is 120 IRE for NTSC and 934 mv for PAL. To check Sync Amplitude: 1. Press WFM to set the active tile to Waveform mode. 2. Choose a one or two line sweep. 3. Press and hold the WFM button to display the pop-up menu. Select Filter > Flat to apply the Flat filter. WVR610A & WVR611A Waveform Rasterizers User Manual 3- 7 Displaying and Monitoring Video 4. Compare the level to the specification, that is 40 IRE for NTSC and 300 mv for PAL. To check Burst Amplitude: 1. Press WFM to set the active tile to Waveform mode. 2. Choose a two line sweep. 3. Press and hold the WFM button to display the pop-up menu. Select Filter > Flat to apply the Flat filter or Filter > Chroma to apply the Chroma filter. 4. Compare the level to the specification, that is 40 IRE for NTSC and 300 mv for PAL. To check Black Level and Setup: 1. Press WFM to set the active tile to Waveform mode. 2. Choose a one or two line sweep. 3. Press and hold the WFM button to display the pop-up menu. Select Filter > Luma to apply the Luma filter. 4. For PAL or NTSC without setup, verify that the minimum level during active video is 0 V. 5. For NTSC with setup, verify the minimum level during active video is 7.5 IRE. Check proportion of Sync to Luma Amplitude: 1. Press WFM to set the active tile to Waveform mode. 2. Choose a one or two line sweep. 3. Press and hold the WFM button to display the pop-up menu. Select Filter > Flat to apply the Flat filter. 4. Use variable gain and vertical position and adjust the waveform to span from the sync tip graticule line to the max luma graticule line. 5. If the blanking is not close to the zero or set-up graticule line, then the ratio or proportion is incorrect. To check Sync Width: 1. Press WFM to set the active tile to Waveform mode. 2. Choose a two line sweep. 3- 8 WVR610A & WVR611A Waveform Rasterizers User Manual Displaying and Monitoring Video 3. Press and hold the WFM button to display the pop-up menu. Select Filter > Flat to apply the Flat filter. 4. Use vertical position and adjust the waveform so the 50% point of sync is on the center graticule. 5. Use the graticule to measure the sync width. To check Blanking Width: 1. Press WFM to set the active tile to Waveform mode. 2. Choose a two line sweep. 3. Press and hold the WFM button to display the pop-up menu. Select Filter > Flat to apply the Flat filter. 4. Use vertical position and adjust the waveform so the 50% point of the active video transition is on the center graticule. 5. Use the graticule to measure the blanking width. Matching Sources To Match Sources means to adjust the components of the sources so that a picture from each will look the same. For example, if you have two cameras pointed at the same scene, then you probably want them to look the same as you switch between them. There are several waveform rasterizer display modes that can be used to match sources: Vector mode. This mode is good for matching hue and saturation but it does not show luminance, so it is not a complete solution. RGB waveform mode. This mode is easy to understand but not good for gamma or if controls maintain constant luminance. Composite waveform mode. This mode is good for looking at luminance and saturation, but it does not show hue, so it is not a complete solution. Diamond mode. A proprietary Tektronix display mode that shows luminance and color information well. Diamond mode is especially good for gamma. Picture mode. The ultimate authority as to what looks right, but hard to know what you need to adjust to match the sources. WVR610A & WVR611A Waveform Rasterizers User Manual 3- 9 Displaying and Monitoring Video For all the modes, the procedure is about the same: 1. Display the first signal. 2. Note the location of the waveform features on the screen or use FREEZE to capture a reference trace. 3. Switch to the second source. 4. Adjust the second source until it matches the first. 5. Switch back and forth between the two sources to verify they have the same signal. NOTE. You can use several of the suggested measurements in different tiles at the same time. This will help you understand when one is more useful than the other. For example, if vector and composite waveform are used at the same time, then the complete luma and chroma space can be seen. You can use the FREEZE function to assist comparing sources. Apply one input, Press Freeze to capture an image, then apply the second source. Freeze Supports several display modes that are useful for comparing sources. You can use the CURSOR function to assist comparing sources. Turn on cursors and use them as markers or to measure the differences. Shading a Camera Shading or balancing a camera means to adjust it to have equal red, green and blue output in a given lighting situation. The WVR610A & WVR611A support multiple ways of shading a camera. Three of these methods are discussed below. For analog inputs, only one of these is available. For all methods, a monochrome target such as a chip chart is assumed to be in front of the camera. H Subcarrier nulling on a composite representation H Setting blanking and peak level on an RGB representation H Setting a straight line through the origin and peaks on the Diamond display The Subcarrier Nulling method is the only one of these three methods that can be used to balance a composite camera, although it can also be used for digital component cameras by selecting a composite representation of the digital signal in the Waveform pop-up menu. 3- 10 WVR610A & WVR611A Waveform Rasterizers User Manual Displaying and Monitoring Video Since the target is monochrome, there should be no subcarrier on the active part of the waveform. So this method entails changing the camera controls to eliminate any chroma. The RGB method is very straight forward. Simply adjust the offset and gain for each color so the video signal runs from 0 and 700 mV. The difficulty is getting the gamma and knee points matched. The third method uses the Tektronix proprietary Diamond display. This display mode is available by selecting Gamut -- Gamut display type. In this display, the chip chart should show as a vertical line through the origin and the top and bottom of the diamond. If not, then change the gain and offset controls on the individual colors to bring it in. If the line is not straight, then adjust the gamma controls. NOTE. Depending on how the camera head or color corrector controls work, one or another of these methods may be much easier. For controls that maintain a constant luminance, the diamond method is usually easiest. You can use more than one method at a time, displaying each method in different tiles. This will help you understand when one is more useful than the other. Timing a Studio Timing a studio involves adjusting the references going to different sources so that their output feeds have the same timing when they arrive a common point, such as a production switcher. For digital systems the timing typically only needs to be close, because most switchers have some tolerance to timing errors. For analog composite systems, the timing may need to be matched within a small part of a subcarrier cycle to prevent hue shifts when switching between sources. The WVR610A & WVR611A support multiple methods and techniques of timing a studio. All of these methods require an external reference to the waveform rasterizers. The methods and techniques are: H Comparing horizontal and vertical timing with Waveform Displays H Using Vector for fine timing on composite signals H Using SCH modes to check color framing H Using FREEZE to store a reference to assist the above methods H Using the new Tektronix Timing display WVR610A & WVR611A Waveform Rasterizers User Manual 3- 11 Displaying and Monitoring Video The traditional method of comparing horizontal and vertical timing is made easier by the flexible tiles of the WVR610A & WVR611A. Using the Traditional Method The traditional method of comparing Horizontal and Vertical timing is made easier by the flexible tiles and FREEZE function of the waveform rasterizer. To time a studio using the traditional method: 1. Press EXT to select External Reference mode. 2. Apply the first input to the active channel of the waveform rasterizer. 3. Put one tile in line mode, choose an appropriate waveform mode. 4. Use the HORIZONTAL knob to center the sync edge or the SAV pulse. 5. Press MAG to increase the timing resolution. 6. Press FIELD to put a second tile in field mode, choose an appropriate waveform mode. 7. Use the HORIZONTAL knob to center the vertical interval. 8. Press MAG to increase the timing resolution. 9. Press FREEZE save the waveform as a baseline. 10. Apply an input that needs to match timing with the first input. 11. Adjust the timing offset of the black generator to match the timing to the saved baseline. 12. Repeat steps 10 and 11 for any other required signals. NOTE. Use the Cursors as markers or to measure timing differences between sources. In this procedure, other tiles can be used to set fine timing and check color frame alignment on composite signals. Alternatively, the other two tiles could be used for line and field rate displays without mag active to show the location of significantly mis-timed signals. Using the Timing Display 3- 12 The WVR610A & WVR611A Timing display is significantly easier to use than the traditional method. The Timing measurement draws a cross in the middle of its display rectangle. The cross represents the timing of the reference signal. The input signal is plotted as a circle. When the two signals occur at the same time, the cross and the circle will be aligned. There are also numeric readouts of delay WVR610A & WVR611A Waveform Rasterizers User Manual Displaying and Monitoring Video in terms of lines of vertical delay and microseconds of horizontal delay. These allow precise measurement of the timing offset between the two signals. To use the Timing display to time a studio: 1. Press EXT to select External Reference mode. 2. Apply the first input to the active channel of the waveform rasterizer. 3. Press MEAS to select the Timing display. 4. Adjust the timing offset of the black generator to match the timing to the external Reference. Repeat step 4 for any other required signals. NOTE. As you adjust timing, the circle representing the input timing may jump occasionally. This because the color frame detection circuit can be temporarily disrupted as the signal shifts. The jump is often a multiple of the field time. The circle will settle back to the correct location in a second or so. About the Timing Display The rectangle in the Timing display represents one frame for SDI inputs or color frame for composite inputs. The cross-hair in the center is zero offset, and the circle represents the timing of the input signal. Lines of advance or delay are shown as vertical displacement, while timing errors of less than a line are shown as horizontal displacement. If the input is at the same time as the reference, then the circle will be centered on the cross hair. The timing offset is also shown numerically as lines and microseconds of advance or delay in the Vertical Offset and Horizontal Offset boxes. The Relative to: box indicates the chosen zero point for the timing display. The default is Rear Panel. In this mode, the offset is zero when the input and reference are at the same timing at the rear panel of the waveform rasterizer. The other choice is Saved Offset. In this mode, you can save the timing from one signal, and then display the timing relative to that saved offset. Press and hold MEAS to bring up the timing pop-up menu and access the Relative to: and Saved Offset functions. To time down the inputs to a router: 1. Select one input as the master and route it and a reference to the waveform rasterizer. 2. Save the timing offset for the master input (MEAS > Save Offset > Press Select) and select Relative to: Saved Offset mode from the pop-up menu. WVR610A & WVR611A Waveform Rasterizers User Manual 3- 13 Displaying and Monitoring Video 3. Now select other inputs to the router to be connected to the waveform rasterizer. For each input the relative timing will be displayed. 4. Adjust the timing offset at the master sync source to time down the inputs to the router to match the master. NOTE. You cannot save the timing offset if either the input or reference is missing or unlocked. You also cannot save a reference when in internal mode. Saving an offset in these conditions would lead to misleading results so it is not allowed by the instrument. A warning message will appear on the screen if you attempt to save the offset when it is not allowed. Background for the Timing Display. The resolution of the timing display is one 27 MHz clock cycle or 37 ns. To get the greater accuracy needed for a composite signal, first use the timing display to get close, then use a vector display for the final burst phase alignment. Since these two displays can be present simultaneously in separate tiles, this process can still be easy and quick. For composite signals, the definition of “time aligned” is straight forward, but for an SDI input relative to a composite reference the situation is more complex. For the timing display the definition of “zero offset” on an SDI input assumes the SDI signal will be converted to composite. The converted composite signal is then compared to the composite reference. For the conversion, a half-band filter with a 33 clock-cycle delay and an analog reconstruction filter are assumed. This conversion introduces a delay of about 3 µs. This timing relationship between input and reference is also compatible with waveform mode. That is, if you have zero timing on the Timing display and change from internal to external reference, the displayed waveform will not shift position. In the Relative to: Rear Panel mode, this 3 µs conversion delay is removed from the measured offset before the display is generated. In the Relative to: Saved Offset mode it has no effect. 3- 14 WVR610A & WVR611A Waveform Rasterizers User Manual Displaying and Monitoring Video Investigating a Flaw in a Picture If you want to see the video signal that produces one portion of an image, then use the line select function. Line select restricts the active tile so it displays only one line of the video image. When you use line select, the selected line will also be highlighted on the picture display. This makes it easy to zero in on any part of the signal. To use line select to investigate a portion of a picture: 1. Press PICT to select picture mode for one tile. 2. Select Waveform, Vector, or a Gamut display in a second tile. 3. Press LINE SEL. The active tile set in step 2 will now be in line select mode. 4. Press CURSOR to display the Picture Cursor Line pop-up menu. Press SEL to select On in the pop-up menu. 5. Use the GENERAL knob to put the highlight cursor on the area of interest in the picture. See Figure 3--4. 6. Examine the tile, set up in step 2, to see the signal that creates the selected line of the picture. NOTE. Only one tile may be in line select at a time. WVR610A & WVR611A Waveform Rasterizers User Manual 3- 15 Displaying and Monitoring Video Picture line cursor Figure 3- 4: Investigating a line in a picture Checking VITS To display a VITS (Vertical Interval Test Signal), you need to know into which field and line the signal was inserted. Once you know what line the signal was inserted into, you can display the line using LINE SEL. To display the VITS on a specific line: 1. Select the tile where you wish to display the signal. 2. Press WFM to select the Waveform display. 3. Press LINE (to the right of the INPUT buttons) to enable line select mode. 4. Use the left-right arrow keys to select the desired field. See Figure 3--2 on page 3--4. 5. Use the GENERAL knob or the up-down arrow keys to select the line you wish to display. 3- 16 WVR610A & WVR611A Waveform Rasterizers User Manual Displaying and Monitoring Video Verifying Closed-captioning Presence You can verify the presence of closed captioning by viewing line 21 of field 1 (and usually field 2) . To display line 21 in field 1: 1. Select the tile where you wish to display the signal. 2. Press WFM to select the Waveform display. 3. Press LINE SEL to enable line select mode. 4. Use the left-right arrow keys to select field F1. 5. Use the GENERAL knob or the up-down arrow keys to select line 21. See Figure 3--5. 6. Examine the signal for the presence of the closed-captioning signal. Figure 3- 5: Verifying closed captioning presence WVR610A & WVR611A Waveform Rasterizers User Manual 3- 17 Displaying and Monitoring Video Checking Gamut Signals that are legal and valid in one signal representation may not be valid in another representation. Specifically, signals which are legal in the Digital YCbCr representation may not be legal if transcoded to RGB or encoded to NTSC / PAL. Any signal that fails this test is considered out of gamut. The WVR610A & WVR611A support multiple displays and alarms to allow detecting out of gamut signals. The flexible tile display allows you to simultaneously view several of the gamut measurements to learn which is most appropriate for a given application. The displays are: H Diamond for checking that SDI signals conform to legal RGB gamut space H Split Diamond separates the upper and lower diamonds to show excursions below black, otherwise it is identical to the Diamond display H Arrowhead for checking if an SDI signal is legal for composite color space H Composite Waveform modes for checking both SDI and composite signals for legality in composite color space Diamond, Split Diamond, and Arrowhead have adjustable thresholds. If the signal goes outside the area defined by the thresholds, the signal is out of gamut. If these limits are exceeded then the waveform rasterizer can generate alarms if configured to do so. For composite waveforms, the legal limit is simply the maximum level allowed for the combination of luma and chroma. This limit depends on application. For example, a recording on a tape may be able to handle a larger signal than if driving into a transmitter. Diamond Display The Diamond display is very effective at showing the relationship between the R, G, and B signal video signals. The waveform monitor converts the Y, Pb, and Pr components recovered from the serial signal to R, G, and B to form the Diamond display. Figure 3--6 shows how the Diamond plot is developed. Ultimately all color video signals are coded as RGB for display on a picture monitor. To predictably display all three components, they must lie between peak white, 700 mV, and black, 0 V. Picture monitors handle excursions outside the standard range (gamut) in different ways. 3- 18 WVR610A & WVR611A Waveform Rasterizers User Manual Displaying and Monitoring Video +700 mV Legal G and B space Green 0V Blue +700 mV 0V Red +700 mV Green G B G R Legal G and R space +700 mV X-- Y plot Diamond plot Figure 3- 6: Construction of the Diamond display Checking RGB Gamut. For a signal to be in gamut, all signal vectors must lie within the G-B and G-R diamonds. Conversely, if a vector extends outside the diamond, it is out of gamut. The direction of an excursion out of gamut indicates which signal is excessive. Errors in green amplitude affect both diamonds equally, while blue amplitude errors affect only the top diamond and red errors affect only the bottom diamond. See Figure 3--7. WVR610A & WVR611A Waveform Rasterizers User Manual 3- 19 Displaying and Monitoring Video Figure 3- 7: Diamond display showing out of gamut signal You can set an alarm to indicate when the signal exceeds the RGB gamut. For information on setting the gamut alarm, refer to Configuring Alarms and Viewing Status on page 3--37. The intensity of a vector indicates its duration. A momentary out-of-gamut condition appears as a faint trace. Long duration violations show as a bright trace. Figure 3--8 gives some sample out-of-gamut signals on the Diamond display. As with the lightning display, bending of the transitions indicates timing delays. When a color bar signal is applied, the vertical axis becomes an indicator of delay errors. 3- 20 WVR610A & WVR611A Waveform Rasterizers User Manual Displaying and Monitoring Video Example A: Example B: Example C: R - Ok G > 700 mV B - Ok R - Ok G - Ok B > 700 mV R - Ok G - Ok, 350 mV B < 0 mV Figure 3- 8: Out-of-gamut signals on a Diamond display On the Diamond Display, monochrome signals appear as vertical lines. Nonlinear component processing, such as from a gamma corrector that alters white balance, can cause deviations along the vertical axis. Arrowhead Gamut The Arrowhead gamut display plots luminance (Y) against chrominance (C) to check if the composite signal adheres to standard gamut. Figure 3--9 shows NTSC and PAL Arrowhead displays (75% Color bars) and indicates the values of the graticule lines. The arrow-head shape of the graticule results from overlaying the standard limits for luminance and luminance plus peak chrominance. WVR610A & WVR611A Waveform Rasterizers User Manual 3- 21 Displaying and Monitoring Video NTSC display 100 110 120 131 Alarm level cursor Y Ampl NTSC - 40 IRE C Ampl PAL display 700 950 Alarm level cursor Y Ampl PAL - 300 mV C Ampl Figure 3- 9: NTSC and PAL Arrowhead gamut displays 3- 22 WVR610A & WVR611A Waveform Rasterizers User Manual Displaying and Monitoring Video Signals exceeding the luminance amplitude gamut extend above the top horizontal limit (top electronic graticule line). Signals exceeding the luminance plus peak chrominance amplitude gamut extend beyond the upper and lower diagonal limits. The bottom horizontal line shows the minimum allowed luminance level of 7.5 IRE for NTSC and 0 mV for PAL. See Figure 3--9. Figure 3--10 shows an Arrowhead display. Figure 3- 10: Arrowhead display Checking Composite Gamut. The Arrowhead display provides an automated check on adherence to composite gamut standards with the Alarm feature discussed in Configuring Alarms and Viewing Status on page 3--37. To perform an automated gamut check, enable alarm reporting in CONFIG > ALARMS > SDI INPUTS > Composite Gamut. When enabled, the alarm alerts you whenever the signal exceeds the limit. Another useful Arrowhead function is a measure of how well the active video signal is using the dynamic range of video channel. A properly adjusted signal should be centered in the arrowhead graticule and have transitions that approach all the limits. Checking Luma Gamut. Adjustable Luminance limits are also displayed on the Arrowhead display. Since luma plots on the vertical axis, simple horizontal thresholds define a maximum and a minimum luma level. WVR610A & WVR611A Waveform Rasterizers User Manual 3- 23 Displaying and Monitoring Video The thresholds are defined in terms of percent of full scale. Thus, they apply to both the incoming SDI and the arrowhead representation of the SDI input as a composite signal. By defining these levels in percent, they automatically account for the presence or absence of setup. The range for the Upper limit is 90% to 108%. The range to the Lower Limit is --6% to +5% The thresholds are affected by the user choice of set-up or no set-up for the Arrowhead display. Luma limit thresholds can be configured for identifying luma exceeding threshold limits. The adjustable thresholds are indicated by the dark blue horizontal graticule lines on the display. Checking Frequency Response Checking Frequency Response ensures that your video signal has the same gain at all frequencies. To perform this test you need a signal with a known frequency distribution, this typically means a test signal, either full field or set up as a VITS. There are four basic signals you can use to test frequency response: H Sweep H Multi-burst H Multi-pulse H Pulse and Bar Sweep is a signal that starts at a low frequency and smoothly increases to a high frequency. Apply the sweep signal to the system under test then use Waveform mode to look at the envelope of the signal. It should be flat at the top and bottom. If the envelope is smaller at some frequencies, then it indicates a roll-off in frequency response. You may want to use Cursors to measure any response error. Multi-burst is similar to sweep except it has packets of discrete frequencies. Typical signals can have packets of 0.5, 1, 2, 3, 4 and 5 MHz. Use the same procedure as for sweep to evaluate the attenuation at each packet’s frequency. Multi-Pulse is a series of pulses each filled with a burst. The frequency of the burst increases across the line. If there is a roll-off in frequency response, the bottom of the burst cycles will not get down to the baseline. Conversely, if there is peaking, the burst cycles will extend past the baseline. Multi-pulse also indicates the presence of group delay by an “S” shape in the bottom of the burst cycles. 3- 24 WVR610A & WVR611A Waveform Rasterizers User Manual Displaying and Monitoring Video Pulse and Bar is one short pulse and one long bar on the same video line. Ideally, the pulse and the bar should be the same amplitude. If they are not the same amplitude, then it indicates a frequency response error since the pulse has higher frequency components than the bar. The pulse can also indicate phase distortion if it has excess ringing, or group delay errors if the ringing is asymmetric around the pulse. WVR610A & WVR611A Waveform Rasterizers User Manual 3- 25 Displaying and Monitoring Video 3- 26 WVR610A & WVR611A Waveform Rasterizers User Manual Selecting and Monitoring Audio The WVR610A & WVR611A provide several methods to monitor audio signals. You can measure levels, monitor phase, and display phase correlation. You can specify meter ballistics and scales, set the Test and Peak Program indicator levels, and specify how phase is displayed. NOTE. With audio option DA, the waveform rasterizer can monitor AES, analog and Embedded audio. Option AN can only monitor analog audio and option DG can only monitor AES and embedded audio. Selecting the Audio Input You select the audio input to be monitored from the front-panel AUDIO button pop-up menu. NOTE. The Audio display can appear in only one tile at a time. To select the audio input monitor: 1. Press AUDIO to set the active tile to audio mode. 2. Press and hold the AUDIO button to display the pop-up menu. See Figure 3--11. WVR610A & WVR611A Waveform Rasterizers User Manual 3- 27 Selecting and Monitoring Audio Figure 3- 11: Audio pop-up menu 3. Select Audio Input. 4. Select the following audio input options: Follows Video, AES A, AES B, Analog A, Analog B, or Embedded (the available selections depend on the installed audio option). NOTE. Selection of Follows Video uses the audio to video mapping in the Configuration menu. 5. To activate the input selected, press SEL. 3- 28 WVR610A & WVR611A Waveform Rasterizers User Manual Selecting and Monitoring Audio Checking Audio Level The waveform rasterizer level meters are vertical bar graphs where the height of the bar indicates the amplitude of the audio program in the corresponding input channel. You can change the input and turn on and off the Phase display from the audio pop-up menu. Other meter characteristics such as ballistics, scale units, and program/test levels are configured through the Configuration menu. To check audio level: 1. Press the AUDIO button to set the active tile to audio mode. The level meter bars are displayed. These bars indicate the current audio levels according to the selected meter ballistics. See Figure 3--12. Figure 3- 12: Audio level meters The graphical level meter displays three colors: H Green-- Indicates portions of the level meters below the test level. H Yellow-- Indicates portions of the level meters between the test and peak program level. H Red-- Indicates portions of the level meters above the peak program level. WVR610A & WVR611A Waveform Rasterizers User Manual 3- 29 Selecting and Monitoring Audio Checking Audio Phase The WVR610A & WVR611A, with optional audio, can display phase of one input pair with a Lissajous pattern display, and it can display relative phase on all four pairs of inputs with correlation meters. To check audio phase: 1. Select the tile where you wish to display the audio phase. 2. Press the AUDIO button. 3. Press and hold the AUDIO button to display the pop-up menu. 4. Select Phase Display. Press SEL or the right-arrow key to turn the phase display on. 5. Select the Phase Style and the Phase Pair from the pop-up menu. See Figure 3--13. Figure 3- 13: Audio phase display Lissajous Display 3- 30 The Lissajous or phase portion of the audio display is a plot of one channel against another on an orthogonal pair of axes. You can set the instrument for either soundstage or X--Y orientation of the Lissajous pattern. See Figure 3--14. WVR610A & WVR611A Waveform Rasterizers User Manual Selecting and Monitoring Audio Lissajous Sound Stage X-Y Orientation Figure 3- 14: Audio phase displays The Soundstage representation has the two channels plotted at 45 degree angles with the mono combination appearing on the vertical axis. The soundstage orientation is more like a left -- right image in a studio. The X-Y orientation plots left channel data along the vertical axis and right channel data on the horizontal axis, emulating the conventional X-Y display of an oscilloscope. Correlation Meters The Correlation meters display the extent to which two channels move together. This can be considered their mono compatibility. These meters are located under the appropriate bars and one is duplicated under the phase display. See Figure 3--15 on page 3--32. H When signals are correlated the diamond will be green, and it will move to the right side. H If the signal is uncorrelated then the indicator will tend to stay in the middle. H Finally if the signals are anti-correlated -- that is one goes up when the other goes down -- then the correlation meter indicator will be red and go to the left end. The more correlated or uncorrelated the signals are, the farther the indicator will be from the center. WVR610A & WVR611A Waveform Rasterizers User Manual 3- 31 Selecting and Monitoring Audio Phase correlation meters Yellow indicates uncorrelated signals The further to the right, the higher the correlation Green indicates correlated signals Figure 3- 15: Audio phase display The response time of the correlation meters can be set from the CONFIG menu. The choices are shown in Table 3--1. Table 3- 1: Correlation meter response times 3- 32 Speed setting Response averaging time (s) Speed setting Response averaging time (s) 1 0.0167 11 3.0 2 0.0333 12 3.5 3 0.0667 13 4.0 4 0.1333 14 4.5 5 0.2667 15 5.0 6 0.5333 16 5.5 7 1.0 17 6.0 8 (default) 1.5 18 6.5 9 2.0 19 7.0 10 2.5 20 7.5 WVR610A & WVR611A Waveform Rasterizers User Manual Using Presets A Preset is a saved instrument setting. Using presets saves you time because you only need to press a single button to change a range of waveform rasterizer settings to meet a specific measurement need. Presets are created and recalled using the numbered buttons located under PRESETS on the front panel or using the web interface. There are a couple of advantages to saving presets on a PC using the web interface. One is that the preset is a named file which can make it easier to recall the purpose of the preset. A second advantage is that the number of presets that can be saved on a PC is, for practical purposes, unlimited. Creating Presets You can create Presets either from the front panel of the WVR610A & WVR611A or from the Remote Interface software. From the Front Panel To create a Preset on a WVR610A & WVR611A: 1. Set up the waveform rasterizer exactly as you wish to have it configured. This includes setting the contents of each tile and the audio and video settings. 2. After you have configured the waveform rasterizer, press and hold one of the numbered buttons located under PRESETS for more than two seconds. When settings have been assigned to a Preset button, a notification appears informing you that Preset X has been saved. The FACTORY Preset settings cannot be changed. From the Remote Interface Using the Remote Interface software you can save the Presets on the WVR610A & WVR611A. To create a Preset using the Remote Interface software: 1. Set up the waveform rasterizer exactly as you wish to have it configured. This includes setting the contents of each tile and the audio and video settings. 2. In the Remote Interface Java applet, select File > Save as Preset. See Figure 3--16. WVR610A & WVR611A Waveform Rasterizers User Manual 3- 33 Using Presets Figure 3- 16: Saving a preset using the Remote Interface software 3. To save the preset: a. On the waveform rasterizer: click one of the Presets and then click OK. b. From the web interface: click the button next to the text entry box, enter the filename in the text entry box and then click OK. Recalling Presets To recall a Preset from the waveform rasterizer front panel: CAUTION. Be careful not to hold a Preset button for more than a second or it will overwrite the existing Preset with the current instrument settings. H Press and release the button of the desired Preset. To recall a Preset using the Remote Interface software: 1. Select File > Restore Settings.... This displays the dialog shown in Figure 3--17. 3- 34 WVR610A & WVR611A Waveform Rasterizers User Manual Using Presets Figure 3- 17: Recalling presets using the web interface software 2. To recall the preset, click the button next to the desired Preset and click OK. if you wish to recall a Preset but you are not sure which one you wish to recall, you can click Apply. This recalls the selected Preset but keeps the Restore Settings window displayed so you can recall another Preset more easily if needed. Recalling the Factory Defaults To recall factory default settings: H Press and release the FACTORY button. Pressing the FACTORY button resets the waveform rasterizer to the factory default settings. For details on default settings, see Specifications on page A--1. WVR610A & WVR611A Waveform Rasterizers User Manual 3- 35 Using Presets Contents of a Preset All instrument settings except those set in the Utilities and Network Settings submenus of the CONFIG menu are saved in a Preset. Settings that are not saved are those such as the clock setting, IP configuration and network address. The following is an overview of the settings saved in a Preset: 3- 36 H Measurement assigned to each tile H Tile specific settings H Input selection H SDI Input settings H Composite Input settings H Cursor settings H External Reference settings H Analog and Digital Audio Displays settings H Audio Inputs/Outputs settings H Alarm settings H Gamut Thresholds H Display Settings H Readout settings H Graticule settings WVR610A & WVR611A Waveform Rasterizers User Manual Configuring Alarms and Viewing Status Alarms allow you to configure the WVR610A & WVR611A to automatically measure or monitor parameters and report when they exceed limits. The parameters may be signal related, such as gamut on the video signal or silence on audio, or they can be instrument related such as a fan failure. Because the alarms in the waveform rasterizer are so flexible, they must be configured to meet the needs of most installations. Alarms can be displayed on-screen as one of the options under the STATUS button. Alarms can be reported by a variety of methods. Many alarms have thresholds that can be adjusted to customize the behavior for a given application. Some of the alarm reporting can be temporarily muted to reduce confusion when multiple problems exist. There is an Enable Alarms function that allows all alarms to be disabled. Enabling and Disabling Alarms Alarms are configured in the CONFIG > Alarms menu. In the Alarms menu, you enable and disable alarms, specify which alarms are monitored, and what action should be taken when an alarm is triggered. To configure alarms: 1. Press the CONFIG button and select Alarms. See Figure 3--18. Figure 3- 18: Alarms menu 2. To change Alarms settings, use the GENERAL knob or right-arrow key to change the menu focus to the Alarms menu. WVR610A & WVR611A Waveform Rasterizers User Manual 3- 37 Configuring Alarms and Viewing Status Enabling and Disabling Alarms To enable or disable alarms: 1. From the CONFIG menu, select Alarms. 2. From the Alarms menu, select Enable Alarms. 3. Press SEL to select On to enable alarms or Off to disable alarms. Note that when you disable alarms, Alarms Disabled appears in the Status bar. 4. Press CONFIG to remove the CONFIG menu. Alarm Conditions That Can Be Monitored The waveform rasterizer can monitor up to 27 alarm conditions (depending on the model and installed options), which are organized into several groups: SDI Input, Composite Input, General, General Audio, AES and Embedded, and Embedded Audio Specific. See Table 3--2. Table 3- 2: Alarms 3- 38 Alarm group Alarms SDI Input SDI Input Missing SDI Input Unlocked EDH Alarm RGB Gamut Composite Gamut Composite Input Input Missing Input Unlocked General External Reference Missing External Reference Unlocked LTC Invalid LTC Missing VITC Invalid VITC Missing Hardware Fault General Audio Audio Clip Audio Mute Over Alarm Silence WVR610A & WVR611A Waveform Rasterizers User Manual Configuring Alarms and Viewing Status Table 3- 2: Alarms (Cont.) SDI Input Alarm group Alarms AES and Embedded Signal Lock Professional CRC Validity Bit Parity Embedded Audio Specific Audio Stream Missing Checksum Buffer Full Buffer Empty Parity SDI alarms indicate problems with SDI input signals. The SDI Input alarms that can be monitored are: SDI Input Missing. Indicates that an SDI input signal has not been detected at the selected input. SDI Input Unlocked. Indicates that the waveform rasterizer cannot lock to the selected SDI input signal. EDH Alarm. Indicates when the EDH has detected an error. RGB Gamut. Indicates when the input signal contains colors that violate the currently set limits for RGB gamut, which are specified by the Diamond Thresholds. Composite Gamut. Indicates an input signal containing colors that violate the currently set limits for composite gamut, which are specified by the Arrowhead Thresholds. Luma Gamut. Indicates an input signal with Luminance values that exceed the currently set limits for Luma, which are specified by the Luma Thresholds. Composite Input Composite input alarms indicate problems with composite input signals. The alarms that can be monitored are: Input Missing. Indicates a composite input signal has not been detected at the selected input. WVR610A & WVR611A Waveform Rasterizers User Manual 3- 39 Configuring Alarms and Viewing Status Input Unlocked. Indicates that the waveform rasterizer cannot lock to the input signal on the selected input. General General alarms indicate a signal is missing or there has been a hardware failure. A hardware failure alarm indicates a potential instrument failure. The General alarms that can be monitored are: External Reference Missing. Indicates that no external reference signal is being detected. External Reference Unlocked. Indicates that the waveform rasterizer cannot lock to the external reference signal. This is usually due to a wrong or unsupported standard. LTC Invalid. Indicates that the LTC was lost for one frame but has reappeared. LTC Missing. Indicates that the LTC is not being detected. VITC Invalid. Indicates that the VITC disappeared for one frame but has reappeared. VITC Missing. Indicates that a break or discontinuity in the VITC has occurred. Hardware Fault. Indicates that there has been a hardware failure. If this alarm occurs, power down the instrument and contact your local Tektronix service representative. General Audio The General Audio alarms that can be monitored are: Audio Clip. Indicates that an audio clip error has occurred. This occurs when the audio signal consists of all “ones.” Audio Mute. Indicates that an audio mute error has occurred. This occurs when the audio signal consists of all “zeroes.” Over Alarm. Indicates that the audio level has exceeded that level at which the signal is considered “over” and the time it has been over has exceeded the specified Duration for Over setting. 3- 40 WVR610A & WVR611A Waveform Rasterizers User Manual Configuring Alarms and Viewing Status Silence Alarm. Indicates that the audio level has dropped below the level at which the signal is considered “silent” and the time it has been silent has exceeded the time specified by the Duration for Silence setting. AES and Embedded The AES and Embedded alarms that can be monitored are: Signal Lock. Indicates that the waveform rasterizer is not locked to an incoming signal on the indicated input channel. Data cannot be decoded; all data and all other errors are ignored. This message appears when no input signal is present. Professional CRC. If there is a Professional Channel Status CRC error, it will appear in the Alarm Status Log. Validity Bit. Indicates that the Validity bit is set high for one or more data samples. In the AES/EBU standard, a set validity bit indicates that the sample is not suitable for conversion to audio. Parity. Indicates that the incoming subframe does not have even parity as specified by the applicable digital audio standards. The data sample is unreliable and is ignored. Embedded Audio Specific The Embedded Audio Specific alarms that can be monitored are: Audio Stream Missing. Indicates that there is no audio stream detected in the selected input signal. Checksum. Indicates that an error occurred in the data which resulted in an invalid checksum. Buffer Full. Indicates that the buffers in the de-embedder are full. When this occurs, audio discontinuities result. This is usually caused by a serial source that is outside the allowed time base range. Buffer Empty. Indicates that the buffers in the de-embedder are empty. When this occurs, audio discontinuities result. This is usually caused by a serial source that is outside the allowed time base range. Parity. Indicates that the incoming subframe does not have even parity as specified by the applicable digital audio standards. The data sample is unreliable and is ignored. WVR610A & WVR611A Waveform Rasterizers User Manual 3- 41 Configuring Alarms and Viewing Status Setting Up Alarm Reporting Options The WVR610A & WVR611A allow you to specify how alarm conditions are reported. You can specify whether or not an alarm indicator is displayed on-screen, if an alarm is logged, if an audible beep is sounded, if an SNMP trap is sent out on the network, if a ground closure is triggered, and if a pop-up notifier is displayed. Alarms in each group can be set up using a mask or individually. The reporting options are the same for all alarms. See Table 3--3 for a description of alarm reporting options. Setting Alarms by Group To change the alarm reporting options for each alarm group: 1. From the Alarms menu, select the desired alarm group. 2. Press SEL to display the alarm reporting options. See Figure 3--19. Figure 3- 19: Setting alarm reporting options 3. Use the arrow keys to highlight the checkbox for the reporting option you wish to change. Press the right or left-arrow key to move the highlight horizontally. Press the up/down-arrow keys to move the highlight vertically. 4. After highlighting the checkbox for the reporting option you wish to change, press SEL to change the setting. A setting is enabled when the box is filled with an X. 5. When you have completed your changes, move the highlight to Select here returns to the Config Menu. Press SEL to return to the Alarms menu. 6. After changing the setting, press CONFIG to remove the CONFIG menu. Setting Alarms by Mask 3- 42 You can set the alarm reporting options for all alarm groups to be the same by using the Set all Alarms to this mask menu entry. This enables you to set the alarm reporting options for all groups by setting the options in just one place. WVR610A & WVR611A Waveform Rasterizers User Manual Configuring Alarms and Viewing Status To set the alarm reporting options for all alarm groups to the same settings: 1. From the Alarms menu, select Set all Alarms to this mask. 2. Press SEL to display the alarm reporting options. See Figure 3--20. Figure 3- 20: Setting alarm reporting options for all alarm groups 3. Use the arrow keys to highlight the checkbox for the reporting option you wish to change. Press the right or left-arrow key to move the highlight horizontally. Press the up/down-arrow keys to move the highlight vertically. 4. After highlighting the checkbox for the reporting option you wish to change, press SEL to change the setting. A setting is enabled when the box is filled with an X. 5. When you have completed your changes, move the highlight to Select here returns to the Config Menu. Press SEL to return to the Alarms menu. 6. After changing the setting, press CONFIG to remove the CONFIG menu. Available Alarm Reporting Options Table 3--3 lists the available alarm reporting options. Table 3- 3: Alarm reporting options Screen Text/Icon Setting Choices Screen Text/Icon Selected / Deselected Logging Selected / Deselected Beep Selected / Deselected SNMP Trap Selected / Deselected Ground Closure Selected / Deselected Displays text and an icon on-screen when an alarm has occurred. Alarms are viewed in the STATUS display. The color of the alarm indicator depends on the current status of the alarm. WVR610A & WVR611A Waveform Rasterizers User Manual 3- 43 Configuring Alarms and Viewing Status Logging Logging stores errors in a file (Error/Alarm log) that includes time stamp, error name, error signal source and additional info specific to the error. The log file is not saved on power-down. An indicator is displayed on-screen when logging is enabled. Beep Sounds an audio beep when an error/alarm has occurred. The audio beep can be muted without being turned off, by using the Mute Alarms function in the STATUS pop-up menu. SNMP Trap The instrument sends an SNMP trap to the SNMP Trap addresses specified in the CONFIG > Network Settings submenu. Ground Closure An output that can be used to drive a light or audible alarm. All alarms are “OR’ed” together so that if any alarm is triggered, the output is driven to ground. Muting Alarms You can turn off several of the alarm reporting methods without disabling the alarms by using Mute Alarms in the STATUS pop-up menu. When Mute Alarms is On, the Beep, SNMP Trap, and Ground Closure options are switched off. This enables you to continue to log errors and see visual alarm indicators without audible alarms. 1. Select a tile in which to display the Status screen. 2. Press and hold the STATUS button to display the STATUS pop-up menu. 3. Select Mute Alarms from the pop-up menu. 4. Press SEL to select On. 5. Press STATUS again to remove the pop-up menu. When Alarms are muted, the text “Alarms Muted” appears in the Status bar. Viewing Alarm Status To view Alarm Status: 1. Select the tile where you want the Alarm Status displayed. 2. Press the STATUS button. If the Alarm Status page is not displayed, press and hold the STATUS button to display the STATUS menu. See Figure 3--21. 3. Select Display Type from the menu. 3- 44 WVR610A & WVR611A Waveform Rasterizers User Manual Configuring Alarms and Viewing Status 4. Press the right-arrow key to change the menu focus to the Display Type submenu. 5. Select Alarm Status. 6. Press STATUS again to remove the menu. 7. If the status page is longer than a single page (see the upper-right corner of the display), you can scroll through the alarm listing by using the GENERAL knob or the up-down arrow keys. NOTE. The Alarm Status displayed is only for the currently selected video and audio inputs. Figure 3- 21: Selecting the alarm status display Elements of the Display There are three columns in the Alarm Status display: Alarm, Status, and Additional Information. The Alarms column lists the alarms that have been triggered. This is a history of alarms, it includes alarms that occurred in the past as well as alarms currently being triggered. WVR610A & WVR611A Waveform Rasterizers User Manual 3- 45 Configuring Alarms and Viewing Status The Status readouts use both text and color to indicate the current state of the error. Text is used to indicate whether or not an error occurred. Color is used to indicate the current status of an error. The Status readout text is either OK or ERROR. If the text is OK, that means that the alarm is not being triggered or has not occurred within the last five seconds. ERROR means that an alarm is occurring or has occurred within the last five seconds. The meaning of the color for Status readouts is: H Yellow: Indicates that the alarm occurred within the last five seconds but has cleared. H Red: Indicates an ongoing error. The Additional Information column provides explanatory information. For example, if an Audio Signal Loss alarm is triggered, the text 123----678 may appear under Additional Information. These numbers indicate the audio channels mapped to level meter bars 1, 2, 3, 6, 7, and 8 triggered the alarm. NOTE. Different tiles can be set to display different screens under the Status button. You can display up to four Status screens at the same time. 3- 46 WVR610A & WVR611A Waveform Rasterizers User Manual Configuring Alarms and Viewing Status Displaying Errors You view errors in the Error Log which is displayed in the Status window. See Figure 3--22. Figure 3- 22: Error log display To view the Error Log: 1. Select the tile where you want the Error Log displayed. 2. Press the STATUS button. If the Error Log page is not displayed, press and hold the STATUS button to display the STATUS menu. 3. Select Display Type from the menu. 4. Press the right-arrow key to change the menu focus to the Display Type submenu. 5. Select Error Log. 6. Press STATUS again to remove the menu. 7. If the log is longer than a single page (see the upper-right corner of the display), you can scroll through the log by using the GENERAL knob or the WVR610A & WVR611A Waveform Rasterizers User Manual 3- 47 Configuring Alarms and Viewing Status left-right arrow keys. You can display the first page of the log by pressing the up-arrow key or the last page of the log by pressing the down-arrow key. NOTE. The Error Log displayed is only for the currently selected video and audio inputs. Elements of the Display There are three columns in the Error Log display: Error Status, VITC/LTC, and Time. The Error Status column lists the errors that have occurred and changes in the instrument state. This is a history of errors and settings changes. Entries for audio errors will include a string of numbers. The numbers indicate the level meter bar that triggered the error. For example, you might see Audio Signal Loss (123456----) displayed. This string indicates that the signals mapped to level meter bars 1--6 are missing. (For information on Input to Bar Maps, see page 2--61). Entries in the Error Status column appear in color to indicate the current state of the entry. The colors of the entries are as follows: H White: Identifies items that are informational. These represent changes in the instrument state. For example, you might see Log Server State (Running) displayed. This entry indicates that error logging was started at the indicated time. H Green: Identifies that an error has cleared. H Red: Identifies that an error is triggered. The Error Status Log also displays icon next to the entries to provide a quick indication of the type of entry. See Table 3--4. Table 3- 4: Error status log icons Icon Description Identifies entries that are informational in nature. The entry does not represent an error, but usually changes in instrument state, such as a change in the video input source. A red-colored icon that indicates the start of an ongoing error. 3- 48 WVR610A & WVR611A Waveform Rasterizers User Manual Configuring Alarms and Viewing Status Table 3- 4: Error status log icons (Cont.) Icon Description A red-colored icon that identifies a transient error. A green-colored icon that indicates an when error has cleared. The VITC/LTC column shows the time, according to the VITC or LTC in the signal, that the error occurred, and in the case of ongoing errors, the VITC/LTC at which the error first occurred. The Time column shows the time, according to the internal clock, that the error occurred. In the Alarm Log, some events may appear out of sequence within the one second resolution of the log. For example, when you change input the instrument may register a few log entries from the previous input after the input change is registered. Time stamping may also be out of sequence within a one second interval. If you change from SDI with time code to Composite without a time code, you may see a few entries with time stamp after the switch because changes in the instrument state are logged immediately, while changes in the alarms need time to filter through the detection circuits and code. Displaying Video Session Status The waveform rasterizer maintains a history, or log, of video alarms. The Video Session display type in the STATUS menu shows this history. The Video Session display contains a number of statistics that show the alarms that have been triggered since the last time the logging was reset. See Figure 3--23. WVR610A & WVR611A Waveform Rasterizers User Manual 3- 49 Configuring Alarms and Viewing Status Figure 3- 23: Video session status display for an SDI input To display the Video Session status: 1. Select the tile where you want the Video Session displayed. 2. Press the STATUS button. If the Video Session page is not displayed, press and hold the STATUS button to display the STATUS menu. 3. Select Display Type from the menu. 4. Press the right-arrow key to change the menu focus to the Display Type submenu. 5. Select Video Session. 6. Press STATUS again to remove the menu. Resetting Video Session Statistics The statistics on the Video Session page continue to accumulate until you manually restart the data collection or cycle the power on the instrument. NOTE. The Audio Session and Video Session display are tied to each other. If you reset the statistics for either one, it resets the statistics for the other also. To reset the Video Session statistics from the STATUS pop-up menu: 1. Press and hold the STATUS button to display the STATUS menu. 3- 50 WVR610A & WVR611A Waveform Rasterizers User Manual Configuring Alarms and Viewing Status While the STATUS pop-up menu is displayed, the word Paused appears in the upper left-hand corner of the tile. While the pop-up menu is displayed, the statistics in the tile are not updated. Even though the update of the display is paused, internally the statistics continue to be updated. If you remove the pop-up without making any change, the displayed statistics will be updated immediately. 2. Select Sessions Reset. 3. Press SEL to reset the session statistics. An alternate way to reset the Video Session statistics is to press SEL. Stopping and Restarting Video Session Updating You can stop the update of the statistics display without clearing the accumulated statistics. There are two similar modes in the video session screen, Stopped and Frozen. Stopped is controlled by pressing the front-panel arrow keys. When stopped, the instrument stops accumulating data into the error statistics such as Runtime and EDH error seconds. The real time portions of the display continue. Frozen is controlled using the Freeze front-panel button. When frozen, all fields of the display stop updating, but the statistics continue to accumulate in the instrument. When the display is un-frozen, the statistic readouts will jump to the new value. The stopped mode is useful to prevent logging errors that are anticipated, for example, errors from switching inputs. The frozen mode is useful for capturing an event like a state where multiple errors exist or a specific EDH checksum is present. To stop the update of Video Session statistics: 1. Press and hold the STATUS button to display the STATUS menu. While the STATUS pop-up menu is displayed, the word Paused appears in the upper left-hand corner of the tile. While the pop-up menu is displayed, the statistics in the tile are not updated. Even though the update of the display is paused, internally the statistics continue to be updated. If you remove the pop-up without making any change, the displayed statistics will be updated immediately. 2. Select Sessions Stop. 3. Press SEL to stop updating the sessions statistics. To restart the update of Video Session statistics: 1. Press and hold the STATUS button to display the STATUS menu. 2. Select Sessions Start. 3. Press SEL to start updating the sessions statistics. WVR610A & WVR611A Waveform Rasterizers User Manual 3- 51 Configuring Alarms and Viewing Status An alternate way to stop and start the Video Session statistics is to press one of the arrow keys. Video Session Display for SDI Inputs This section describes each of the elements of the Video Session display when SDI A or B is the selected input. There are three sections to the display: miscellaneous information, EDH status, and Gamut status. The miscellaneous information section displays information about the signal and the session. The EDH status (Error Detection and Handling) section displays the EDH status, and the Gamut status section displays the gamut status. See Figure 3--24. Miscellaneous information Gamut status EDH status Figure 3- 24: Sections of video session display Miscellaneous Section The following information appears in the Miscellaneous section of the Video Session display: Input. Shows the selected input source: SDI A or SDI B. Signal. Displays the format of the input signal in the following order: number of lines, scan type and field rate. 3- 52 WVR610A & WVR611A Waveform Rasterizers User Manual Configuring Alarms and Viewing Status Signal Lock. Indicates whether or not the waveform rasterizer is locked to the selected input. Data Collect. Displays the state of error gathering. Possible states are: H Running -- Indicates errors are being gathered and displayed on the status page. H Stopped -- Indicates errors are not being gathered. The status page is not being updated. H Resetting -- Appears briefly after SEL has been pressed to reset the statistics. Runtime. Indicates the time since the last reset occurred. Time is displayed as “DD, HH:MM:SS”, where DD is the number of days, HH is the number of hours, MM is the number of minutes, and SS is the number of seconds. EDH Section The following information appears in the EDH section of the Video Session display: EDH. Displays the current condition of the EDH packet (for full details on EDH, see SMPTE RP165). The possible values are: H Valid -- Indicates the EDH packet is present and that the embedded CRC value matches the calculated CRC value. H Invalid -- Indicates the EDH packet is present but there is no CRC value embedded or that it is corrupted. H Missing -- Indicates that the EDH packet is missing, which probably means that the EDH packet was not inserted by the source. H Error -- Indicates that an EDH packet is present, but the embedded CRC value does not match the calculated CRC value, and thus a transmission error has occurred. The Error indicator is displayed for one second after an error occurs. FF Error Seconds. Displays the number of seconds containing at least one error detected in either the active or blanking portion (Full Field) of the video signal. FF Status. Displays the Full Field status of the video signal. Status can be: H Valid -- Indicates the embedded CRC value matches the calculated CRC value. WVR610A & WVR611A Waveform Rasterizers User Manual 3- 53 Configuring Alarms and Viewing Status H Invalid -- Indicates the no CRC value was embedded or that it is corrupted. H Missing -- Indicates that the EDH packet is missing, which probably means that the EDH packet was not inserted by the source. H Error -- Indicates that the embedded CRC value does not match the calculated CRC value, and thus a transmission error has occurred. The Error indicator is displayed for one second after an error occurs. AP Error Seconds. Displays the number of seconds containing at least one error detected only in the active picture (AP) portion of the video signal. AP Status. Displays the status of the Active Picture portion of the video signal. Status can be: H Valid -- Indicates the embedded CRC value matches the calculated CRC value. H Invalid -- Indicates the no CRC value was embedded or that it is corrupted. H Missing -- Indicates that the EDH packet is missing, which probably means that the EDH packet was not inserted by the source. H Error -- Indicates that the embedded CRC value does not match the calculated CRC value, and thus a transmission error has occurred. The Error indicator is displayed for one second after an error occurs. EDH Error Fields. The number of fields that contained an EDH error since the last reset. EDH Error Fields %. A calculated number listing the percentage of fields that contained at least one EDH error since the last reset. F1 AP CRC. A display of the active picture CRC value for field one. (This value is sampled once a second.) F2 AP CRC. A display of the active picture CRC value for field two. (This value is sampled once a second.) Changed since reset. Indicates if either the F1 or F2 AP CRC values have changed since the last reset. This useful for detecting errors on static images that do not have EDH. 3- 54 WVR610A & WVR611A Waveform Rasterizers User Manual Configuring Alarms and Viewing Status RGB Section The following information appears in the RGB section of the Video Session display: RGB Gamut. The SDI input signal is evaluated against the thresholds set for the Diamond display in the CONFIG > Gamut Thresholds submenu. RGB Gamut displays OK if there are currently no gamut errors. If there is an error, a string of letters or dashes is displayed to indicate which thresholds have been exceeded. Each of the thresholds is identified by a letter in the string RrGgBb where an uppercase letter corresponds to the maximum threshold and a lowercase letter corresponds to the minimum threshold. A dash indicates that the signal is within the corresponding threshold. Red indicates a current gamut error. Yellow indicates a gamut error within the last 5 seconds. Error Fields. The number of fields that contain at least one RGB error since the last reset. % Error Fields. The percentage of all fields that contained at least one RGB error since the last reset. This is a calculated number. CMPST Section The following information appears in the Cmpst section of the Video Session display: Cmpst Gamut. The SDI input signal is evaluated against the thresholds set for the Arrowhead display in the CONFIG > Gamut Thresholds submenu. Cmpst Gamut displays OK if there are currently no gamut errors. If there is an error, a string of letters or dashes is displayed to indicate which thresholds have been exceeded. Each of the thresholds is identified by a letter in the string Cc where the uppercase letter corresponds to the maximum threshold and the lowercase letter corresponds to the minimum threshold. A dash indicates that the signal is within the corresponding threshold. Red indicates a current gamut error. Yellow indicates a gamut error within the last 5 seconds. Error Fields. The number of fields that contain at least one Cmpst error since the last reset. % Error Fields. The percentage of all fields that contained at least one Composite error since the last reset. This is a calculated number. WVR610A & WVR611A Waveform Rasterizers User Manual 3- 55 Configuring Alarms and Viewing Status Luma Section The following information appears in the Luma section of the Video Session display: Luma Gamut. The SDI input signal is evaluated against the thresholds set for Luma in the CONFIG > Gamut Thresholds submenu. Luma Gamut displays OK if there are currently no gamut errors. If there is an error, a string of letters or dashes is displayed to indicate which thresholds have been exceeded. Each of the thresholds is identified by a letter in the string Ll where the uppercase letter corresponds to the maximum threshold and the lowercase letter corresponds to the minimum threshold. A dash indicates that the signal is within the corresponding threshold. Red indicates a current gamut error. Yellow indicates a gamut error within the last 5 seconds. Error Fields. The number of fields that contain at least one Luma error since the last reset. % Error Fields. The percentage of all fields that contained at least one Luma error since the last reset. This is calculated number. There is one other readout that appears on the display, but it only appears when you press FREEZE. Frozen <date> <time>. When you press FREEZE, an image of the display is captured and stored in memory. You can view the frozen image by pressing FREEZE to display the pop-up menu and selecting Display Mode > Frozen Only. This state is useful for looking at EDH (Error Detection and Handling) CRC (Cyclic Redundancy Check) values on live video. Note that the frozen image will remain in memory until you delete the image. You cannot freeze another image if there is already a frozen image in memory. 3- 56 WVR610A & WVR611A Waveform Rasterizers User Manual Configuring Alarms and Viewing Status Video Session Display for Composite Inputs This section describes each of the elements of the Video Session display when CMPST A or B is the selected input. See Figure 3--25. Figure 3- 25: Video session status display for a CMPST input Input. The selected input source: CMPST A or CMPST B. Format. Displays the format of the input signal, either PAL or NTSC. Signal Lock. Indicates whether the signal is locked or unlocked. Sync AFC Speed. Displays the Sync AFC Speed setting: Fast or Slow. DC Restore. Displays the DC Restore setting: Fast, Slow, or Off. NTSC Setup. Displays the NTSC Setup setting: Off or On. WVR610A & WVR611A Waveform Rasterizers User Manual 3- 57 Configuring Alarms and Viewing Status Check Audio Status You can check audio status in three ways, by looking at the Audio Session display, the Alarm Status display or the Error Log. The three ways provide different views of the audio status. Audio Session. The Audio Session display shows which audio alarms that have been triggered since the last reset of the error log with additional information about the signal level. See Table 3--5. The Audio Session displays error information by channel. It displays how many times errors have occurred but not when they occurred. Alarm Status. The Alarm Status display provides an instantaneous view of all enabled alarms, not just audio alarms. The Alarm Status page indicates whether or not an error or alarm is currently triggered. It does not indicate how many times an error has occurred or when it occurred. Error Log. The Error Log display provides a chronological list of all the errors and alarms that have occurred since the error log was reset. While the error log displays exactly when an event occurred (using VITC/LTC when present and clock time) it does not provide a statistical view of the recorded errors or alarms (that is, the number of times an error has been triggered). Audio Session Display The Audio Session display is a historical readout of the audio status. The period covered by the Audio Session display is the time since the last reset. To check the history of audio status: 1. Press the STATUS button to set the active tile to the status mode. 2. Press and hold the STATUS button to display the menu. 3. Set the Display Type to Audio Session. See Figure 3--26. 3- 58 WVR610A & WVR611A Waveform Rasterizers User Manual Configuring Alarms and Viewing Status Figure 3- 26: Audio session display Elements of the Audio Session Display The following paragraphs describe each of the elements of the Audio Session display. The center portion of the display shows the alarms that have been triggered by channel. It also displays additional measurements and data by channel. Table 3--5 details the readouts that appear in the Audio Session display. Table 3- 5: Audio session readouts Readout Description Audio Input The audio source. Data Collect Indicates if logging is running, stopped, or frozen. Signal Loss Indicates the level meter bars (1-- 8) that have triggered a signal loss alarm. Dashes indicate no alarm has been triggered. Runtime The elapsed time since the last time the session was restarted. Audio Output Identifies which level meter bar pair has been mapped to which Analog Output. Clip The number of CLIPs detected during the session1. Mute The number of MUTEs detected during the session2. Over The number of OVERs detected during the session. Silence The number of SILENCEs detected during the session. Peak (dB) The True Peak signal level measured on the channel. WVR610A & WVR611A Waveform Rasterizers User Manual 3- 59 Configuring Alarms and Viewing Status Table 3- 5: Audio session readouts (Cont.) Readout Description High (dB) The highest signal level measured by the signal level meter. The level meter response is based on the Ballistics setting. If ballistics is set to True Peak, this readout will be the same as the Peak readout. Active bits The number of active bits in the channel. Smpl Rate The sample rate of the channel pair. Changed since reset - Either Yes or No. Indicates whether an error has occurred since the last reset 1 The number of Audio Clips reported is directly affected by the #Samples for Clip setting in the CONFIG > Audio Displays submenu. See page 2- 52. 2 The number of Audio Mutes reported is directly affected by the #Samples for Mute setting in the CONFIG > Audio Displays submenu. See page 2- 52. The values for the Clip and Mute readouts appear in color to indicate status. The colors of the reported values are as follows: H Yellow: Indicates that the alarm occurred within the last five seconds but has cleared. H Red: Indicates an ongoing error. The Clip and Mute parameters are only displayed for digital audio feeds. Silence and Over are available for both digital and analog feeds. Resetting the Audio Session Statistics The statistics on the Audio Session page continue to accumulate until you manually clear and restart the data collection or cycle the power on the instrument. NOTE. The Audio Session and Video Session display are tied to each other. If you reset the statistics for either one, it resets the statistics for the other also. To reset the Audio Session statistics: 1. Press and hold the STATUS button to display the STATUS menu. 2. Select Sessions Reset. 3. Press SEL to reset the sessions statistics. An alternate way to reset the Audio Session statistics is to press SEL. 3- 60 WVR610A & WVR611A Waveform Rasterizers User Manual Configuring Alarms and Viewing Status Stopping and Restarting Audio Session Updating You can stop the update of the statistics display without clearing the accumulated statistics. There are two similar modes in the audio session screen, Stopped and Frozen. Stopped is controlled by pressing the front panel arrow keys. When stopped, the instrument stops accumulating data into the error statistics such as runtimes. The real-time portions of the display continue. Frozen is controlled using the Freeze front-panel button. When frozen, all fields of the display stop updating, but the statistics continue to accumulate in the instrument. When the display is un-frozen, the statistic readouts will jump to the new value. The stopped mode is useful to prevent logging errors that are anticipated, for example, errors from switching inputs. The frozen mode is useful for capturing an event like a state where multiple errors exist or a specific EDH checksum is present. To stop the update of Audio Session statistics: 1. Press and hold the STATUS button to display the STATUS menu. While the STATUS pop-up menu is displayed, the word Paused appears in the upper left-hand corner of the tile. While the pop-up menu is displayed, the statistics in the tile are not updated. Even though the update of the display is paused, internally the statistics continue to be updated. If you remove the pop-up without making any change, the displayed statistics will be updated immediately. 2. Select Sessions Stop. 3. Press SEL to stop updating the sessions statistics. To restart the update of Audio Session statistics: 1. Press and hold the STATUS button to display the STATUS menu. 2. Select Sessions Start. 3. Press SEL to start updating the sessions statistics. An alternate way to stop and start the Audio Session statistics is to press one of the arrow keys. Embedded Audio Status. The WVR610A & WVR611A with audio option DG or DA can monitor audio embedded in the serial digital video ancillary data packets. For any 4-channel pairs, the WVR610A & WVR611A can display bars, Phase (Lissajous), and check for alarms. On all 8 channel pairs, the WVR610A & WVR611A can monitor for presence. When the selected audio input is “Embedded”, a string of characters are displayed in the right corner of the status bar. The 16-character string denotes the status of each embedded audio channel. Each character shows the status of a specific channel. The characters displayed are as shown in Figure 3--27. WVR610A & WVR611A Waveform Rasterizers User Manual 3- 61 Configuring Alarms and Viewing Status Embedded status readout Figure 3- 27: Embedded audio status display Table 3--6 describes the readouts for embedded audio status. Table 3- 6: Embedded audio status bar readouts Displayed character Description P Denotes that the channel is present - Denotes that the channel are not present For other audio inputs, a readout indicating analog or AES will be present. Displaying Audio Status To get a instantaneous view of the audio status, use the Alarm Status display in the STATUS menu. Note that in addition to audio errors, the Alarm Status display shows all alarms that have been triggered. To display audio alarm status: 1. Press the STATUS button to set the active tile to the Status mode. 2. Press and hold the STATUS button to display the pop-up menu. 3. Set the Display Type to Alarm Status. See Figure 3--28. 3- 62 WVR610A & WVR611A Waveform Rasterizers User Manual Configuring Alarms and Viewing Status Figure 3- 28: Alarm display showing audio errors Elements of the Display There are three columns in the Alarm Status display: Alarm, Status, and Additional Information. The Alarms column lists the all the types of alarms that can be detected. For each alarm type, errors will be reported if any reporting method is enabled in CONFIG > Alarms menu. If no reporting method is enabled, that alarm type will show “Disabled” on the Alarm Status page. The Status readout text is either OK or ERROR. If the text is OK, that means that the alarm is not being triggered or has not been triggered within the last five seconds. ERROR means that an alarm is occurring or has occurred within the last five seconds. The meaning of the color for Status readouts is: H Yellow: Indicates that the alarm occurred within the last five seconds but has cleared. H Red: Indicates an ongoing error. The Additional Information column provides explanatory information. For example, if an Audio Signal Loss alarm is triggered, the text 123----678 may WVR610A & WVR611A Waveform Rasterizers User Manual 3- 63 Configuring Alarms and Viewing Status appear under Additional Information. These numbers indicate the audio channels mapped to level meter bars 1, 2, 3, 6, 7, and 8 triggered the alarm. NOTE. Different tiles can be set to display different screens under the Status button. You can display up to four Status screens at the same time. Error Log To see when audio alarms were triggered, use the Error Log display in the STATUS menu. Note that in addition to audio alarms, the Error Log display shows all alarms that have been triggered. To view audio errors on the Error Log display: 1. Press the STATUS button to set the active tile to the Status mode. 2. Press and hold the STATUS button to display the pop-up menu. 3. Set the Display Type to Error Log. See Figure 3--29. Figure 3- 29: Error log displaying audio errors 3- 64 WVR610A & WVR611A Waveform Rasterizers User Manual Configuring Alarms and Viewing Status Elements of the Display There are three columns in the Error Status display: Error Status, VITC/LTC, and Time. The Error Status column lists the errors that have occurred and changes in the instrument state. This is a history of errors and settings changes. Entries for audio errors will include a string of numbers. The numbers indicate the level meter bar that triggered the error. For example, you might see Audio Signal Loss (123456----) displayed. This string indicates that the signals mapped to level meter bars 1--6 are missing. (For information on Input to Bar Maps, see page 2--61). Entries in the Error Status column appear in color to indicate the current state of the entry. The colors of the entries are as follows: H White: Identifies items that are informational. These represent changes in the instrument state. For example, you might see Log Server State (Running) displayed. This entry indicates that error logging was started at the indicated time. H Red: Identifies errors that are ongoing. H Green: Identifies errors that occurred in the past but are no longer occurring. For errors entries that appear in green, you can always find a corresponding preceding error in red. The Error Status Log also displays icon next to the entries to provide a quick indication of the type of entry. See Table 3--7. Table 3- 7: Error status log icons Icon Description A white-colored icon that identifies entries that are informational in nature. The entry does not represent an error, but usually changes in instrument state, such as a change in the video input source. A red-colored icon that identifies the start of an ongoing (continuous) error. A red-colored icon that identifies a transient error. A green-colored icon that identifies an error that occurred in the past but has now cleared. The VITC/LTC column shows the time, according the VITC or LTC in the signal, that the error occurred. In the case of ongoing errors, the VITC/LTC WVR610A & WVR611A Waveform Rasterizers User Manual 3- 65 Configuring Alarms and Viewing Status column shows the time at which the error first occurred. In the case of errors that have cleared, the VITC/LTC column shows the time at which the error cleared. The Time column show the time, according to the internal clock, that the error occurred. Controlling Error Logging The waveform rasterizer can log errors to a internal file, providing you with a history of recorded errors. See Figure 3--30. This file can be downloaded to your PC for analysis using the web interface. You can turn logging on or off and you can reset the log file to clear it of all entries. The error log can hold up to 10,000 entries or about 513 “pages” of entries. When the error log fills, entries continue to be added to the end of the log as entries are deleted from the beginning of the log. Figure 3- 30: Error status log Displaying Pages of the Error Log 3- 66 Because the error log is a history of errors, you will want to page through the listing of errors to determine when an error first occurred. To change the page of the error log that is displayed, press the arrow keys. WVR610A & WVR611A Waveform Rasterizers User Manual Configuring Alarms and Viewing Status Press the up arrow to display the first page Press the left arrow to display the previous page Press the right arrow to display the next page Press the down arrow to display the last page Figure 3- 31: Use the arrow keys to navigate the error log Activating Logging To activate logging: 1. Press and hold the STATUS button to display the STATUS menu. 2. Select Logging Active. See Figure 3--32. 3. Press SEL or the right-arrow key to select On. 4. Press STATUS again to remove the menu. Figure 3- 32: Activating logging Resetting the Log File To reset or clear the log of all entries: 1. Press and hold the STATUS button to display the STATUS menu. 2. Select Logging Reset. See Figure 3--32. 3. Press SEL to reset the log. 4. Press STATUS again to remove the menu. NOTE. The error log is lost if power is removed from the waveform rasterizer. WVR610A & WVR611A Waveform Rasterizers User Manual 3- 67 Configuring Alarms and Viewing Status 3- 68 WVR610A & WVR611A Waveform Rasterizers User Manual Appendices Appendix A: Specifications The tables in this appendix list the specifications for the Tektronix WVR610A & WVR611A Waveform Rasterizers. Items listed in the Performance Requirement column are generally quantitative, and are either tested by the Performance Verification procedure in the Service Manual or are guaranteed by design. Items listed in the Reference Information column are useful operating parameters that have typical values; information in this column is not guaranteed. The specifications listed in the Electrical Specifications portion of these tables apply over an ambient temperature range of +0 _C to +50 _C. The rated accuracies are valid when the instrument is calibrated in an ambient temperature range of +20 _C to +30 _C. Electrical Specifications Table A- 1: SDI Input waveform vertical characteristics Characteristic Performance requirement Reference information Displayed Vertical Gain Accuracy At X1, 0.5% Gain of 700 mV full scale mode YPbPr signal from a 4:2:2 digital signal generator as measure in YPbPr mode. Limited by display resolution, measured using Graticules or Cursors. Any one of the three channels. At X5, 0.2% Gain of 700 mV full scale mode Variable Gain Range, Typical 0.25X to 10X Frequency Response Luminance Channel (Y) to 5.75 MHz, 0.5% RGB monochrome identical to Y channel. Chrominance Channels (Pb, Pr) to 2.75 MHz, 0.5% Transient Response Preshoot ≤ 0.3% peak (2T5 bar) Overshoot ≤ 0.3% peak (2T5 bar) Sine-Squared Bars ≤ 0.3% peak (2T5 bar) Ringing Sine-Squared Bars ≤ 0.8% peak-peak (2T5 bar) Pulse-to-bar ration 0.99:1 to 1.01:1 on appropriate Sine-squared or Blackman 2T pulse. Tilt, Typical Field Rate <0.1% WVR610A & WVR611A Waveform Rasterizers User Manual A- 1 Appendix A: Specifications Table A- 1: SDI Input waveform vertical characteristics (Cont.) Characteristic Line Rate Off Screen Recovery, Typical Performance requirement Reference information <0.1% <0.1% variation in baseline of a 5 MHz modulated pulse when positioned anywhere on screen X1, X5 or any variable gain setting RGB Transcoder Accuracy 0.1% Bit Integrity Accurately shows both 8 and 10-bit signals Table A- 2: Serial digital video (SDI inputs A and B) interface physical layer characteristics Characteristic Performance requirement Formats Supported Input Level 270 Mb/s component. Complies with SMPTE 259M and CCIR 656. 800 mV peak-to-peak 10% Input voltages outside this range may cause reduced receiver performance. Passive loopthrough 75 Ω, compensated Input Type Return Loss Reference information ≥ 25 dB from 1 to 270 MHz, power on ≥ 15 dB from 1 to 270 MHz, power off ≤ 1.2 dB to 270 MHz Insertion Loss (Loopthrough) Checked indirectly via return loss and equalization range Loopthrough Isolation ≥ 50 dB to 300 MHz Serial Receiver Equalization Range Proper operation with up to 23.0 dB loss at 135 MHz using coaxial cable having a 1/F loss characteristics. 800 mV launch amplitude per SMPTE 259M. 230 meters using Belden 8281 coaxial cable, typically 300 meters Input Time Base Range 270 Mbits/s 50ppm Many functions continue to operate to a wider range, typically 1000 ppm. Table A- 3: Composite analog input waveform vertical characteristics Characteristic Performance requirement Reference information Displayed Vertical Gain Accuracy 1% all Gain settings Measured using graticules Variable Gain Range, Typical 0.25X to 10.0X Frequency Response flat to 5.75 MHz, 1% A- 2 WVR610A & WVR611A Waveform Rasterizers User Manual Appendix A: Specifications Table A- 3: Composite analog input waveform vertical characteristics (Cont.) Characteristic Performance requirement Delay Variation over Frequency 10 ns to 5.75 MHz Transient Response Reference information Measured using Sine-- squared 2T4 pulse and bar Pulse-to-Bar Ratio 0.99:1 to 1.01:1 Pre-shoot ≤ 1% Overshoot ≤ 1% Ringing ≤ 1% Tilt, Typical Field Rate <0.5% Line Rate <0.5% <0.5% variation in baseline of a Chroma modulated pulse when positioned anywhere on screen Off Screen Recovery, Typical X1, X5 or any variable gain setting Table A- 4: Composite analog inputs A and B physical layer characteristics Characteristic Performance requirement Reference information Formats Supported NTSC, NTSC no setup, and PAL, I, B, Q, G. Complies with RS170A and ITU-R BT.471 Manual or auto detect of input standard Internal Reference Proper horizontal and vertical synchronization with a composite signal of appropriate line and field rate. Input Dynamic Range, typical 6 dB Video Maximum Operating Amplitude, typical - 1.8 V to +2.2 V dc + peak ac (all inputs) Maximum Absolute Video Input Amplitude - 8.5 V to +8.5 V dc + peak ac Input Type Passive loopthrough 75 Ω, compensated DC Input Impedance Return Loss 20 kΩ ≥ 40 dB to 6 MHz, power on Typically > 46 dB to 6 MHz, power on, > 35 dB to 6 MHz, power off for standard amplitude video Video Input Cross-talk Between Channels ≥ 60 dB to 6 MHz Loopthrough Isolation ≥ 70 dB to 6 MHz WVR610A & WVR611A Waveform Rasterizers User Manual A- 3 Appendix A: Specifications Table A- 4: Composite analog inputs A and B physical layer characteristics (Cont.) Characteristic Performance requirement Reference information ≤ 20 mV typical, Measured in full screen mode at X5 vertical gain DC Offset with Restore Off DC Restore Modes Fast, Slow and Off modes Slow has a typical bandwidth of 10 Hz, Fast has a typical bandwidth of 500 Hz. DC Restore Offset Error ≤ 2 mV Registration between back porch and 0 V graticule DC Offset Between Inputs ≤ 7 mV DC Restore 50 and 60 Hz Attenuation, typical Fast Mode >95% attenuation Slow Mode <10% attenuation Off Mode Blanking Shift with 10 to 90% APL Change ≤ 1 IRE (7 mV PAL) Blanking Shift with Presence and Absence of Burst ≤ 1 IRE (7 mV PAL) Lock Range Typically 3 mV 50 ppm Remains locked 1 V peak-to-peak Lock in Presence of Hum On 0 dB signal, remains locked Lock in Presence of White Noise Signal/Noise ratio of 32 dB 5 MHz bandwidth on black burst, remains locked Color Framing Correct color framing detected for signals having <45° SCH Phase Error and burst is present Error Reporting Should report CPU-readable error conditions, for example, no input present, unlocked, etc. Clamp Range Can correct signals with backporch within 1 V of ground. Sync AFC Speed User selectable setting of Fast or Slow response to line rate variations. Typical bandwidth of 600 Hz (Fast) and 10 kHz (Slow) A- 4 WVR610A & WVR611A Waveform Rasterizers User Manual Appendix A: Specifications Table A- 5: External reference characteristics Characteristic Performance requirement Reference information Formats Supported NTSC and PAL complies with RS170A and ITU-R BT.471. Proper horizontal and vertical synchronization with a composite signal of appropriate line field rate. Input Dynamic Range, Typical 6 dB Absolute Maximum Input Voltage, Nominal 8.5 V DC plus Peak AC Input Type Passive loopthrough 75 Ω, compensated DC Input Impedance, Nominal 20 kΩ Return Loss ≥ 40 dB to 6 MHz, power on Timing Shift with 10 to 90% APL Change ≤ 0.5 ns Timing Shift with Hum ≤ 20 ns with 0 dB hum Lock Range 50 ppm, remains locked Typically > 46 dB to 6 MHz, power on, > 35 dB to 6 MHz, power off for standard amplitude video Lock in Presence of Hum 1.0 V peak-to-peak, on 0 dB signal, remains locked Lock in Presence of White Noise Signal/Noise ratio of 32 dB, 5 MHz bandwidth on black burst, remains locked Color Framing Correct color framing detected for signals having <45° SCH Phase Error and burst is present Error Reporting Zero Timing Offset Should report CPU-readable error conditions, for example, no input present, unlocked, etc. For correctly timed input, should see minimal shift on the WFM display between internal and external mode. For vertical timing, conforms to SMPTE168 - 2002. That is, the lines with the start of the broad pulses are aligned. For Horizontal timing, zero delay analog signals have coincident syncs. For digital signals timing is such that if convert to analog via a WFM601a then resultant analog signal is coincident with the reference. Sync AFC Speed WVR610A & WVR611A Waveform Rasterizers User Manual User selectable setting of Fast or Slow response to line rate variations. Typical bandwidth of 600 Hz (Fast) and 10 kHz (Slow) A- 5 Appendix A: Specifications Table A- 6: Waveform sweep (horizontal) characteristics Characteristic Performance requirement Reference information Sweep Timing Accuracy 0.1% All Sweep and Mag modes, limited by display resolution, measured using graticules or cursors. Guaranteed by digital design. Input time base within 10 PPM. Sweep Linearity 0.1% Guaranteed by digital design. 1 Line 5 µs/division 2 Line 10 µs/division Numbers shown for overlay, parade modes are scaled appropriately. 1 Field 1.5 ms/division for 60 Hz signals, 2 ms/division for 50 Hz signals Sweep Rates, Normal 2 Field 3 ms/division for 60 Hz signals, 4 ms/division for 50 Hz signals 1 Field displays one full field, including field rate sync. 2 Field displays two full fields and the field rate sync between them. Sweep Rates, Mag 1 Line 0.2 µs/division Mag occurs around center of sweep 2 Line 1 µs/division 3 Line 1 µs/division 2 line and 2 field Mag modes optimized to display blanking intervals. 4 Line 1 µs/division 1 Field 75 µs/division for 60 Hz signals, 100 µs/division for 50 Hz signals 2 Field 150 µs/division for 60 Hz signals, 200 µs/division for 50 Hz signals 3 Field 75 µs/division for 60 Hz signals, 300 µs/division for 50 Hz signals 4 Field 150 µs/division for 60 Hz signals, 400 µs/division for 50 Hz signals Horizontal Position Range, Nominal A- 6 Any portion of the synchronized sweep can be positioned on screen in all sweep modes. Any portion of the sweep can be set to the middle of the screen in non-mag mode. WVR610A & WVR611A Waveform Rasterizers User Manual Appendix A: Specifications Table A- 7: Waveform mode filter characteristics Characteristic Performance requirement Reference information Low Pass Filter Gain, Component Only 1 0.1% relative to flat gain Low Pass Filter Frequency Response, Component Only ≤ 3 dB attenuation at 800 kHz Luma Filter Gain, Composite Only 1 0.1% relative to flat gain at 50 kHz Luma Filter Response, Composite Only ≤ 3 dB attenuation at 800 kHz Same as component low pass filter. ≥ 40 dB attenuation at Fsc Filter meets STD-- 205. Filter meets STD-- 205. ≥ 32 dB attenuation at 3 MHz 1 0.1% relative to flat gain. Chroma Filter Gain, Composite Only Chroma Filter Response, Composite Only 3 dB bandwidth is 1 MHz 0.2 MHz. Centered on fsc. Implemented digitally. Chroma Filter Attenuation at 2X FSC, Composite Only ≥ 25 dB Typically 28 dB for NTSC, 53 dB for PAL Characteristic Performance requirement Reference information Vector Display PB is displayed on horizontal axis and PR is displayed on vertical axis Vector Position Behavior Graticules and waveform move together with position controls. Range sufficient to put any bar target in center of screen at all gains. Variable Gain Behavior Variable affect waveform amplitude relative to graticules. Displayed Horizontal and Vertical Gain Accuracy X1 Gain0.5% Display to Graticule Registration Centered in target, 0.25 box diameter at 1X gain, 0.1 box diameter at 5X gain. Table A- 8: Component vector mode X5 Gain0.2% Bandwidth, typical WVR610A & WVR611A Waveform Rasterizers User Manual Limited by display resolution, measured using graticules. Boxes are 2% targets. 800 kHz, meets STD-- 205. A- 7 Appendix A: Specifications Table A- 9: Composite vector mode characteristics Characteristic Performance requirement Reference information Displayed Horizontal and Vertical Gain Accuracy X1 Gain 1% Display to Graticule Registration Centered in target, 0.5 box diameter with the color bar black/white display dot Boxes are 2% targets. centered in target. X5 Gain 1% Vector Display B-- Y is displayed on horizontal axis and R-- Y is displayed on vertical axis Horizontal to Vertical Bandwidth Matching <2° at 500 kHz and 2 MHz Composite Vector Dot Reference Shows “true” zero subcarrier reference R-- Y B-- Y Axis Orthogonality 0.1°. Implemented digitally. Bandwidth, typical 500 kHz Table A- 10: Lightning and Diamond modes display Characteristic Performance requirement Reference information Displayed Horizontal and Vertical Gain Accuracy Gain 0.5% Limited by display resolution, measured using graticules. Diamond GBR Deflection axis indicated. Lightning Y is displayed vertically. PB is displayed horizontally on top half of display. PR is displayed horizontally on bottom half of display. Lightning Timing Marks As deflected from center, the 1st tic mark is an error of 20 ns, 2nd tic mark is 40 ns, 3rd tic mark is 74 ns (1 luma sample) and 4th tic mark is 148 ns (1 chroma sample). Deflection calibrated for color bars with 200 ns luma rise time, and 400 ns chroma rise time. If the transition bends in toward black, the color-difference signal is delayed with respect to luma. If the transition bends out toward white, the color-difference signal is leading the luma signal. A- 8 WVR610A & WVR611A Waveform Rasterizers User Manual Appendix A: Specifications Table A- 11: RGB gamut error indication (Diamond displays) Characteristic Performance requirement Detection Level Adjustable thresholds: Reference information Upper: 650 to 756 mV Lower: - 70 to +35 mV Default is nominally 103% of legal RGB Upper: 721 mV Lower: - 21 mV Detection Level Accuracy 5 mV Colorimetry According to CCIR601. Table A- 12: Arrowhead mode (NTSC/PAL composite limit display of component input mode) Characteristic Performance requirement Signal to Graticule Accuracy (PAL values in parenthesis) 1%, 100 IRE (700 mV) and 131 IRE (900 mV) Composite Limit Cursor Accuracy (PAL values in parenthesis) 2% at 100, 110, 120, and 131 IRE (700 and 900 mV) Reference information 2% at - 24, - 33, and - 40 IRE (-- 230 and - 300 mV) Detection Level Adjustable thresholds, 1% steps. Composite Limit Detection Level Accuracy (PAL values in parenthesis) Out of limit signals are displayed as Red on the out-of-limit portion of the Arrowhead display. Detection level 7 mV, 90 to 135% in 1% steps Upper Detection level can be set to 100, 110, 120, or 131 IRE (700 or 950 mV PAL) Luma Limits High 90 to 108% Low +5 to - 6% 0.5% steps Default is nominally 103% and - 1%. Luma Limit Detection Level Accuracy WVR610A & WVR611A Waveform Rasterizers User Manual Detection level = 7mV of cursor level A- 9 Appendix A: Specifications Table A- 13: Program error alarms and “Background Measurement Alarms” Characteristic Performance requirement Reference information Alarm Coverage Alarms only reported on active input Alarm Log Depth 10,000 Alarm entries. Data is volatile; it is lost on power down. Alarm Log Time Stamping Time of day and selectable LTC or VITC. Alarm Notification All alarms can be configured to be reported to any or all of the following: XGA display icon or text, beeper, SNMP, ground closure alarm output, web-based user interface, alarm log. SDI Alarms EDH Error Active picture and full field. Field rate resolution. Signal Loss Reports absence of video signal for the currently selected input. RGB and Composite Gamut Errors Uses CRC system. System is known as EDH (Error Detection and Handling) in industry literature. Complies with SMPTE RP 165. User adjustable thresholds. Alarm point may also be displayed in picture mode via bright-up near the location of the error. Audio Alarms Audio Level Alarms Warns that an audio channel is at mute, clip, silence, or over after a user-definable period of time. Mute and Clip are defined as minimum and maximum digital codes. Silence and Over are levels that can be set by the user. Audio Error Warns that an Audio CRC Error has occurred. Does not apply to analog audio inputs. Audio Unlocked Warns that an Audio AES clock is not present or out of frequency range. Composite Video Alarms Signal Loss Alarm Reports absence of video signal for the currently selected input and External Reference if it is enabled. LTC and VITC Warns that a break or discontinuity has occurred. A- 10 WVR610A & WVR611A Waveform Rasterizers User Manual Appendix A: Specifications Table A- 14: Miscellaneous measurements and displays Characteristic Performance requirement Embedded Audio Reference information Identifies the presence and activity of up to 16 channels of embedded digital audio. Alarms are triggered for lack of presence, checksum errors, buffer full/empty, or parity errors on up to 8 channels. EDH Error Statistics Displays asynchronous errored seconds. Active picture and full field statistics are separately compiled. SDI Video Format Indicates whether the signal is 525 lines or 625 lines. Composite Video Format Indicates whether the signal is NTSC or PAL. “Forced Format” mode overrides. VITC On screen readout of the VITC of the selected video input. Also displayed in the error logging information. Complies with SMPTE 12M. LTC On screen readout of the LTC on GC Remote Connector. Also displayed in the error logging information. Complies with SMPTE 12M. Table A- 15: Picture display mode Characteristic Performance requirement Modes Full-screen Mode Reference information Color Only, internally referenced with 60 Hz refresh. Under scan image with and without blanking displayed WVR610A & WVR611A Waveform Rasterizers User Manual Close to 1 pixel per input sample but interpolated as needed to get correct aspect ratio. Composite picture with blanking displayed does not show sync and burst but does show vertical interval signals such as VITS, teletext and closed caption. A- 11 Appendix A: Specifications Table A- 16: Measure display Characteristic Performance requirement Reference information Input Timing Relative to External Reference Display of Vertical and Horizontal timing offset. Timing Display Zero Definition For vertical timing conform to SMPTE168 2002. (When Relative to: is set to Rear Panel.) For Horizontal timing, zero delay analog signals have coincident syncs. For digital signals, timing is such that if converted to analog via a WFM601a then the resultant analog signal is coincident with the reference. Timing zero is equivalent to nominal zero delay on TG700. Also agrees with timing that has minimal shift on the waveform display when going from internal to external. Vertical timing as per SMPTE168 specifies that the first lines that contain broad pulses are aligned. Table A- 17: Other display Characteristic Performance requirement Reference information LTC Waveform Displays voltage versus time waveform of LTC input. Timing derived from currently selected video timing. Mutually exclusive to Stair Step mode. LTC Waveform Vertical Accuracy, Typical 5% LTC Waveform DC Offset, Typical 100 mV LTC Waveform Time Base, Typical 3 ms/division for NTSC, 4 ms/div for PAL Runs in 2-field sweep mode only, triggered by field one to allow verifying audio to video synchronization. A- 12 WVR610A & WVR611A Waveform Rasterizers User Manual Appendix A: Specifications Table A- 18: Audio bar displays Characteristic Performance requirement Modes Reference information User can configure the response dynamics (ballistics), reference levels, peak hold, offset, and scale of the meters to suite the monitoring needs of their installation or situation. Each pair has a phase correlation meter. 8 Channel Any four channel pairs with phase correlation meters. Only six channels active with analog audio input. Surround Left, Right, Center, Lfe, Left surround, Right surround meters, and an extra channel pair. Phase correlation meters between the two left-- right pairs and the extra pair. Audio Sources Monitors the signal levels and stereo phase of AES/EBU digital audio, digital audio embedded in serial digital video and analog audio inputs. Level Meter Resolution 0.056 dB steps on 30 dB scale, from full scale to - 20 dB FS. 0.20 dB steps on 0 to-- 70 dB scale, for signals above - 240 dB FS, tiled display. Correlation Meter Speed User selectable from 1 to 20. Factory default set to 8. Metering Ballistics WVR610A & WVR611A Waveform Rasterizers User Manual Speed 1 averages over 0.0167 s. Speed 2 averages over 0.0333 s. Speed 3 averages over 0.0667 s. Speed 4 averages over 0.133 s. Speed 5 averages over 0.267 s. Speed 6 averages over 0.533 s. Speed 7 averages over 1.0 s. Speed 8 averages over 1.5 s. Speed 9 averages over 2.0 s. Speed 10 averages over 2.5 s. Speed 11 averages over 3.0 s. Speed 12 averages over 3.5 s. Speed 13 averages over 4.0 s. Speed 14 averages over 4.5 s. Speed 15 averages over 5.0 s. Speed 16 averages over 5.5 s. Speed 17 averages over 6.0 s. Speed 18 averages over 6.5 s. Speed 19 averages over 7.0 s. Speed 20 averages over 7.5 s. Selectable from True Peak, PPM Type 1, PPM Type 2, and Extended VU. A- 13 Appendix A: Specifications Table A- 18: Audio bar displays (Cont.) Characteristic Performance requirement Reference information Peak Program Meter PPM Type 1 Equivalent to IEC 60268-- 10 Type I, DIN 45406, and Nordic N-9 PPM Type 2 Equivalent to IEEE Std. 152-- 1991 and IEC 60268-- 10 Type II True Peak PPM decay characteristics, no attack delay. Shows actual signal peaks regardless of duration. This is the factory default ballistic. Extended VU Peak Hold A VU meter as defined in IEEE Std. 152-- 1991 but an extended dB-linear scale. Hold adjustable from 1 to 10 seconds, default is 2 seconds. Indicated Peaks held for selected time. Clip Indication Delay Count Consecutive FS samples for Clip indication, user selectable Off or 1 to 100. Factory default set to 1. Mute Indication Delay Count Consecutive ”0” samples for Mute indication, user selectable Off or 1 to 100. Factory default set to 10. Clip/Mute Hold Time User selectable from 1 to 30 seconds. Factory default set to 2. Silence Indication Threshold Audio level below which the signal is considered “silent”. Used to trigger on-screen indication and alarms. Silence Indication Delay Off or 1 to 60 seconds selectable. Indication and alarm will not be asserted until threshold has been exceeded for the set number of seconds. Factory default is set to 10. Over Indication Threshold Audio level above which the signal will be considered “over”. Used to trigger onscreen indication and alarms. Over Indication Delay Off or 1 to 30 seconds selectable. Indication and alarm will not be asserted until threshold has been exceeded for the set number of seconds. Factory default is set to 10. A- 14 WVR610A & WVR611A Waveform Rasterizers User Manual Appendix A: Specifications Table A- 18: Audio bar displays (Cont.) Characteristic Performance requirement Adjustable Peak Program Level (dBFS) Reference information Range: 0 to - 30 dB. Peak program level is the level (relative to digital full scale) that you choose as the maximum desired level for monitored programs. The meter bars change to red between the Peak program level. Adjustable Test Level (dBFS) Range: 0 to - 30 dB. Test level is the level (relative to digital full scale) that you choose as the test or “line up” level for your system. The meter bars change to yellow between the Test and Peak program levels. Set 0 dB Mark Selectable from Top of Scale, Peak Program Level, or Test Level. Use this item to number the meter scale relative to top of scale or to one of the two user-- adjustable levels. When the zero mark is et to either Peak program or Test level, the scale units are dBr, relative to the 0 dB level; units above the selected 0 dB mark are positive, while units below it are negative. Table A- 19: Audio bar and lissajous displays Characteristic Performance requirement Description Automatic Gain Control Reference information In combination with Bar mode can have Lissajous in one tile. Gain control can be on or off. Manual Scaling WVR610A & WVR611A Waveform Rasterizers User Manual AGC time constant: 0.5 sec to expand display after a 0 to - 40 level transition, 0.05 sec to reduce gain after a - 40 to 0 dB level transition. When AGC is off, level at perimeter of display follows Program level on Bar display. A- 15 Appendix A: Specifications Table A- 20: Audio text displays Characteristic Performance requirement Session Log (audio and video) Reference information List of Significant audio events with time stamps. Depending on input may include Clips, mutes, Silence, over. Table A- 21: AES audio inputs Characteristic Performance requirement Reference information Inputs 2 sets with 8 channels each, 24-bit. Meets requirements of AES 3-- ID. Input Connector BNC, terminated, unbalanced. Input Impedance 75Ω Return Loss > 25 dB relative to 75Ω, from 0.1 to 6 MHz, typically better than 25 dB to 12 MHz. Input A has passive terms and so are the same with power on or off. Input B has active terms that go to a higher impedance with the power off. Input Amplitude Range 0.2 V to 2 V peak-to-peak Input Sample Rate 32 kHz, 44.1 kHz, 48 kHz, and 96 kHz Input Lock Range > 5%. This means that exceeding 5%, the instrument may search again for a new lock point. Typically stays locked to 12.5% A- 16 WVR610A & WVR611A Waveform Rasterizers User Manual Appendix A: Specifications Table A- 21: AES audio inputs (Cont.) Characteristic Performance requirement Reference information Level Meter Accuracy over Frequency 0.2 dB from 20 Hz to 20 kHz 0 to - 40 dBFS sine-wave, Peak Ballistic mode. Except for within 5 Hz of some submultiples of the sampling frequency for 32, 44.1 and 48 kHz input. 96 kHz inputs follows the 48 kHz exceptions since it is not upsampled. For example: Worst case examples are shown, other rates with minor exceptions exist. Note that all exceptions are above 6 kHz so on impact accuracy on harmonics of normal audio content. 1/7th of rate - 0.25 dB (for 48 kHz this is 6.857 kHz + 5 Hz) 1/6th of rate - 0.3 dB (for 48 kHz this is 8 kHz + 5 Hz ) 1/5th of rate - 0.5 dB (for 48 kHz this is 9.6 kHz + 5 Hz) 1/4th of rate - 0.7 dB (for 48 kHz this is 12 kHz + 5 Hz) 2/7th of rate - 0.25 dB (for 48 kHz this is 13.714 kHz + 5 Hz) 1/3rd of rate - 1.3 dB (for 48 kHz this is 16 kHz + 5 Hz) 4/10th of rate - 0.5 dB (for 48 kHz this is 19.2 kHz + 5 Hz) Audio Levels Bars display signals up to 0 dBFS. Must not exceed max power specification on analog outputs. Configure output attenuation if necessary. Performance requirement Reference information Table A- 22: AES audio outputs Characteristic Source From embedded audio only. Number of Outputs Up to 8 channels Output Format Stereo Output, 48 kHz, 20 bit, Meets requirements of SMPTE 276M-- 1995 (AES 3-- ID) Output Connector BNC, terminated, unbalanced. Output Impedance 75Ω WVR610A & WVR611A Waveform Rasterizers User Manual A- 17 Appendix A: Specifications Table A- 22: AES audio outputs (Cont.) Characteristic Performance requirement Reference information > 25 dB relative to 75Ω, from 0.1 to 6 MHz. Return Loss Tested in Input mode. Output Amplitude Range 0.9 V to 1.1 V peak-to-peak into 75Ω Output Sample Rate Locked to embedded sample rate (nominally 48 kHz). Output Jitter, Typical 3.5 ns with 700 Hz high pass as per AES specification AES3 rev 1997 specification is 4.1 ns for 48 kHz audio. Rise and Fall Times, Typical 37 ns 10 to 90% as per AES3 Table A- 23: Embedded audio extraction and monitoring on status bar Characteristic Performance requirement Embedded Audio Formatting Reference information Extract 20-bit audio formatted according to SMPTE 272M. 24-bit embedded audio is not supported (no AUX bits are extracted) only the 20 most significant bits will be extracted. Supports SMPTE 272M Operation Level B only (48 kHz audio sampling rate synchronized with video). Channel Numbering Channel number per SMPTE 272M (1 through 16) will be correctly shown on all displays. ANC Data Extraction Only audio data is extracted, other ANC data is ignored. Number of Channels Monitored for Presence 16 channels are monitored for presence. Audio Levels A- 18 Bars display signals up to 0dBFS. Must not exceed max power specification on analog outputs. Configure output attenuation if necessary. WVR610A & WVR611A Waveform Rasterizers User Manual Appendix A: Specifications Table A- 24: Analog audio inputs Characteristic Performance requirement Reference information Number of Channels Provides up to two sets of six channels of professional, balanced, differential inputs, 12 channels total. Input Connector Balanced, unterminated connector on rear panel. Use 37 pin, 2 row, DSUB connector. Level Meter Accuracy over Frequency 0.5 dB from 20 Hz to 20 kHz 0 to - 40 dBFS sine-wave, Peak Ballistic mode. Except for within 5 Hz of some submultiples of the sampling frequency for 32, 44.1 and 48 kHz input. 96 kHz inputs follows the 48 kHz exceptions since it is not upsampled. For example: Worst case examples are shown, other rates with minor exceptions exist. Note that all exceptions are above 6 kHz so on impact accuracy on harmonics of normal audio content. 1/7th of rate - 0.75 dB (for 48 kHz this is 6.857 kHz + 5 Hz) 1/6th of rate - 0.8 dB (for 48 kHz this is 8 kHz + 5 Hz ) 1/5th of rate - 1.0 dB (for 48 kHz this is 9.6 kHz + 5 Hz) 1/4th of rate - 1.2 dB (for 48 kHz this is 12 kHz + 5 Hz) 2/7th of rate - 0.75 dB (for 48 kHz this is 13.714 kHz + 5 Hz) 1/3rd of rate - 1.8 dB (for 48 kHz this is 16 kHz + 5 Hz) 4/10th of rate - 1.0 dB (for 48 kHz this is 19.2 kHz + 5 Hz) ≤80 dB, typically ≤100 dB from 20 Hz to 20 kHz. Cross Talk Defined as the displayed bar level in any channel that results from a Full scale signal on a different input pair in that input. Maximum Input Levels +24 dBu referenced to level Meter Accuracy over Frequency above. Resolution Sampling, Nominal WVR610A & WVR611A Waveform Rasterizers User Manual Must not exceed max power specification on analog outputs. Configure output attenuation if necessary. 24 bits at 48 kHz A- 19 Appendix A: Specifications Table A- 24: Analog audio inputs (Cont.) Characteristic Performance requirement Reference information Maximum Input Levels, Typical 35 kΩ Off Isolation ≤80 dB, from 20 Hz to 20 kHz. Unused input driven from <600 ohm source impedance Defined as the displayed bar level that results from a Full scale signal on any pair of the unused input. Table A- 25: Analog audio outputs Characteristic Audio Modes Performance requirement Reference information Balanced: Provide a full-scale output of 24 dBu and is intended for professional balanced applications. Unbalanced: Intended to drive the unbalanced inputs of consumer amplifiers in which case one side of the line must be grounded. Audio Sources The channels routed to the line outputs can include: Embedded audio source AES audio source Analog audio source Number of Channels Provides up to 6 channels. Output Connections Balanced, unterminated connector located on rear panel. Use 37 pin, 2 row, DSUB connector. Ground negative output to support unbalanced mode. A- 20 WVR610A & WVR611A Waveform Rasterizers User Manual Appendix A: Specifications Table A- 25: Analog audio outputs (Cont.) Characteristic Performance requirement Reference information Balanced: +24 dBu 0.5 dB Maximum Output Levels Unbalanced: - 10 dBV 0.5 dB When grounding one output to achieve unbalanced mode, the other output will be driven to a larger amplitude. You can reduce the output level by adjusting attenuation in the Configuration menu. Do not exceed maximum rated power for either mode. Input to Output Gain 0 dB to - 120 dB in 0.5 dB steps. Digital Input to Analog Output Gain Accuracy Over Frequency 0.5 dB, 20 Hz to 20 kHz, 0 to - 40 dBFS, 20 or 24 bit input. Analog Input to Analog Output Gain Accuracy Over Frequency 1 dB, 20 Hz to 20 kHz, 24 dBu to - 16 dBu Output Impedance, Nominal 50Ω Intended to drive 600 Ω load. Drivers are capable of driving a minimum load impedance of 300 Ω but may overheat. Do not exceed maximum rated power. Digital Input to Analog Output Distortion (THD + N), Typical <0.02%, From full scale to - 30 dBFS , 20 Hz to 20 kHz Analog Input to Analog Output Distortion (THD + N), Typical <0.05%, From full scale to - 30 dBFS , 20 Hz to 20 kHz Analog or Digital Input to Analog Output Crosstalk, Typical < - 82 dB, 20 Hz to 20 kHz 24 dBu or 0 dBFS input < - 100 dB, 20 Hz to 2 kHz 24 dBu or 0 dBFS input Output Power Capability, Typical Capable of continuously driving a - 10 dBFS sine wave into 600 Ω or - 13 dB into 300 Ω. This output level is equivalent is 25 mW RMS in the load per output pair. Live audio may reach full voltage level as long as the duty cycle is such that the RMS power is less than 25 mW averaged over any 10 second period. Exceeding this limit at high ambient temperature may cause the output circuit to overheat and damage the instrument. WVR610A & WVR611A Waveform Rasterizers User Manual A- 21 Appendix A: Specifications Table A- 26: Ground closure Remote/LTC input Characteristic Performance requirement Reference information LTC Input Connector Balanced, unterminated via rear panel GC remote connector. LTC Input Impedance >10 kΩ LTC Signal Characteristics Longitudinal Time Code per IEC Publication 461. LTC Signal Amplitude Range 0.2 to 5.0 Vp-p balanced differential or single-ended Ground Closure Input Signaling TTL thresholds, 5 V maximum input, - 0.5 V minimum input. Pull low to assert. Instrument has an internal 10 kΩ pull-up resistor on each input. Ground Closure Output Characteristics Open collector output, 30 V maximum, 100 mA maximum, 300 mW maximum. Table A- 27: Ethernet Characteristic Performance requirement Reference information SNMP For instrument control and feedback of status. Complies with SNMP version 2. IP Address Mode Supports manual and DHCP Connector RJ-45 LAN connector supporting 10/100 BaseT. Table A- 28: XGA Picture monitor output Characteristic Performance requirement Reference information Amplitude Can switch between 1 V and 0.7 V. Resolution 1024 x 768. Timings are typical. A- 22 WVR610A & WVR611A Waveform Rasterizers User Manual Appendix A: Specifications Table A- 29: General Characteristic Performance requirement Reference information Presets Five user presets and a factory default preset. Real Time Clock Time settable by user, used for logging time stamps. Field Upgradable Software and FPGA All code except for boot flash can be upgraded. Battery Life and Retention Time 5 years worst case, 10 years typical. Low Light Illumination “OFF” leds optionally illuminated at user selectable level from 1 to 10%. Preset Parameters All instrument settings except those under CONFIG > Utilities are saved as part of the Preset. System Log Stores diagnostic messages, accessed via CONFIG menu. Line Select Function Any one tile can be in line select for waveform, vector, arrowhead, diamond, or lightning. Cursor Styles Cursor style - Voltage, Time or Voltage + Time. Available in Waveform Display only. Independent cursors can be in multiple tiles of WFM display. Cursor Range Cursors can be placed on any portion of the valid Waveform range. Line Select Bright-up Selected line appears as a bright line on picture and in WFM displays set to Field Sweep. Can be disabled in CONFIG > Graticules > Picture Line Select Cursor and Field Sweep Select Cursor. Line Select Range Any line in SDI-525 (1 to 525), SDI-625 (1 to 625), NTSC (1 to 1050), PAL (1 to 2500). Fields greater than 1 display the line number in the field and the line number in the frame or color frame. WVR610A & WVR611A Waveform Rasterizers User Manual A- 23 Appendix A: Specifications Table A- 29: General (Cont.) Characteristic Performance requirement Acoustic Noise Level, Typical Reference information Front 33 dB(A), Rear 35 dB(A), Side 31 dB(A) for standing location at 25 deg C ambient Front 34 dB(A), Rear 36 dB(A), Side 32 dB(A) for sitting location at 25 deg C ambient Measured as per ISO7779. Unit placed on desk, measure in operator location. Fan speed and noise increase at higher temperature. Freeze Mode Global and Tile by tile freeze modes. The frozen trace is displayed in a different color than the live trace. All display modes can be frozen; Configuration or other menus cannot be frozen. Freeze Display Modes Each tile can be independently set to display frozen only, live only, or live overlaid with frozen. Note that the Overlay mode is not supported for Status displays, the Timing Display or Audio level bars. Table A- 30: Power supply Characteristic Performance requirement Reference information Electrical Rating 100 - 240 VAC 10%, 50/60 Hz, 100 W maximum Continuous range from 90 - 264 VAC. Supply Type Single phase. Supply Connection Detachable cord set with lock. Power Consumption, Typical <90 VA (50 Watts) Fuse A- 24 UL/IEC127 F3.15A H, 250 VAC ( 5 x 20 mm) Not operator replaceable. WVR610A & WVR611A Waveform Rasterizers User Manual Appendix A: Specifications Physical Specifications Table A- 31: Physical characteristics Characteristic Standard Dimensions Height 1.72 inches (43.7 millimeters) Width 19 inches (482.6 millimeters) measured at front trim Depth 20.25 inches (514.4 millimeters) including rack handles and BNCs Weight Net 8.75 pounds (4 kilograms) Shipping 15.7 pounds (7.2 kilograms) approximate Table A- 32: Environmental performance Category Standards or description Temperature Operating: 0 to +50 °C Non-operating: - 40 to +75 °C Humidity Proper operation from 5% to 93% Relative Humidity. Do not operate with visible moisture on the circuit boards. Exceeds Mil-PRF-28800F for a class 5 product. Vibration Tektronix Class 5 Random Vibration Operating Test: For Laboratory / Benchtop Products (instrument meets brief operational performance checks at these levels): Power Spectral Density of: 0.00015 g2/Hz from 5 to 350 Hz, - 3 dB/octave from 350 to 500 Hz. 0.000105 g2/Hz at 500 Hz. Overall level of 0.27 GRMS, 10 minutes per axis. Tektronix Class 5 Random Vibration Non-operating Test: For Laboratory / Benchtop Products: Power Spectral Density of: 0.0175 g2/Hz from 5 to 100 Hz, - 3 dB/octave from 100 to 200 Hz. 0.00875 g2/Hz from 200 to 350 Hz, - 3 dB/octave from 350 to 500 Hz.. 0.006132 g2/Hz at 500 Hz. Overall level of 2.28 GRMS, 10 minutes per axis. Meets Mil-PRF-28800F for a Class 3 product. Mechanical Shock Non-operating: 50 g, halfsine, 11 ms duration, 3 shocks per surface (18 total). WVR610A & WVR611A Waveform Rasterizers User Manual A- 25 Appendix A: Specifications Table A- 32: Environmental performance (Cont.) Category Standards or description Transportation TEK Std 062-- 9537-- 00 Meets International Safe Transit Association Test Procedure 1A, April 1996, Category II for Vibration, Impact (24 inch drop), and Compression. Altitude Operating: Up to 3000 meters (10,061 feet). Non-operating: Up to 12,192 meters (40,000 feet). A- 26 WVR610A & WVR611A Waveform Rasterizers User Manual Appendix A: Specifications Certifications and Compliances Table A- 33: Certifications and compliances Category Standards or description EC Declaration of Conformity EMC Meets the intent of Directive 89/336/EEC for Electromagnetic Compatibility. Compliance was demonstrated to the following specifications as listed in the Official Journal of the European Communities: EN 55103 Environment Product family standard for audio, video, audio-visual and entertainment lighting control apparatus for professional use.1 E2 - commercial and light industrial Part 1 Emission EN 55022 EN 55103-- 1, Annex A EN 55103-- 1, Annex B EN-55103-- 1, Annex E Class B radiated and conducted emissions Radiated magnetic field emissions Inrush current; I peak = 4.82 amps Conducted emissions, signal/control ports Part 2 Immunity IEC 61000-- 4-- 2 IEC 61000-- 4-- 3 IEC 61000-- 4-- 4 IEC 61000-- 4-- 5 IEC 61000-- 4-- 6 IEC 61000-- 4-- 11 EN 55103-- 2, Annex A EN 55103-- 2, Annex B EN 61000-- 3-- 2 Electrostatic discharge immunity RF electromagnetic field immunity Electrical fast transient / burst immunity Power line surge immunity Conducted RF Immunity Voltage dips and interruptions immunity Radiated magnetic field immunity Balanced ports common mode immunity AC power line harmonic emissions Australia / New Zealand Declaration of Conformity EMC Complies with EMC provision of Radiocommunications Act per the following standard(s): FCC Compliance Emissions comply with FCC Code of Federal Regulations 47, Part 15, Subpart B, Class A Limits. EC Declaration of Conformity Low Voltage g Compliance was demonstrated to the following specification as listed in the Official Journal of the European Communities: AS/NZS 2064.1/2 Industrial, Scientific, and Medical Equipment: 1992 Low Voltage Directive 73/23/EEC, amended by 93/68/EEC EN 61010-1/A2:1995 Safety requirements for electrical equipment for measurement control and laboratory use. U.S. Nationallyy Recognized g Testing Laboratory Listing UL3111-1 Standard for electrical measuring and test equipment. Canadian Certification CAN/CSA C22.2 No. 1010.1 Safety requirements for electrical equipment for measurement, control, and laboratory use. 1 Use only high-quality shielded cables. WVR610A & WVR611A Waveform Rasterizers User Manual A- 27 Appendix A: Specifications Table A- 33: Certifications and compliances (cont.) Category Standards or description Additional Compliance IEC61010-1 Safety requirements for electrical equipment for measurement, control, and laboratory use. ISA S82.02.01:1999 Safety standard for electrical and electronic test, measuring, controlling, and related equipment. Installation (Overvoltage) Category g y Descriptions p Terminals on this product may have different installation (overvoltage) category designations. The installation categories are: CAT III Distribution-level mains (usually permanently connected). Equipment at this level is typically in a fixed industrial location. CAT II Local-level mains (wall sockets). Equipment at this level includes appliances, portable tools, and similar products. Equipment is usually cord-connected. CAT I Secondary (signal level) or battery operated circuits of electronic equipment. Pollution Degree Pollution Degree 2 Pollution Degree Descriptions A measure of the contaminates that could occur in the environment around and within a product. Typically the internal environment inside a product is considered to be the same as the external. Products should be used only in the environment for which they are rated. Pollution Degree 1 No pollution or only dry, nonconductive pollution occurs. Products in this category are generally encapsulated, hermetically sealed, or located in clean rooms. Pollution Degree 2 Normally only dry, nonconductive pollution occurs. Occasionally a temporary conductivity that is caused by condensation must be expected. This location is a typical office/home environment. Temporary condensation occurs only when the product is out of service. Pollution Degree 3 Conductive pollution, or dry, nonconductive pollution that becomes conductive due to condensation. These are sheltered locations where neither temperature nor humidity is controlled. The area is protected from direct sunshine, rain, or direct wind. Pollution Degree 4 Pollution that generates persistent conductivity through conductive dust, rain, or snow. Typical outdoor locations. Equipment type Test and Measurement Safety Class Class I Overvoltage Category CAT II A- 28 WVR610A & WVR611A Waveform Rasterizers User Manual Appendix B: Using the Remote Interface The WVR610A & WVR611A can be accessed two ways over an Ethernet network: using just a Web browser or by running a Java applet. Using only a Web browser, you can save screen captures, download presets, and download the error log. If you install Java on your PC, you can use a Java applet to change the waveform rasterizer settings, display the waveform rasterizer screen, save screen captures, upload presets, and download the error log. The Java applet provides a menu bar and a virtual front panel that gives you complete control over instrument settings from a remote PC. Using a Web Browser You can connect to the waveform rasterizer and perform simple operations without installing any software and using just a Web browser. See Figure B--1. To use a Web browser to connect to a WVR610A & WVR611A, the waveform rasterizer must be connected to an IP network via Ethernet. You will need to set the IP Config Mode, IP Address, Subnet Mask, and possibly the Gateway Address depending on your network configuration. For information on how to set these parameters, begin with IP Config Mode on page 2--74. You will also need to enable web access on the waveform rasterizer. To connect to the waveform rasterizer using a Web browser: 1. Press CONFIG to display the Configuration menu. 2. Select Network Settings > Web Enable. 3. Press SEL to select On. Press CONFIG to remove the Configuration menu. 4. Start your Web browser and type the network address of the waveform rasterizer into the URL entry box like this: http://123.123.123.123/ NOTE. Many web browsers do not correctly interpret IP addresses with leading zeros. If the IP address shown in the Configuration menu contains leading zeros as in 124.161.038.151, remove the “0” when entering it into the address line of the browser. For example, 124.161.038.151 should be entered as 124.161.38.151. See Figure B--1. WVR610A & WVR611A Waveform Rasterizers User Manual B- 1 Appendix B: Using the Remote Interface Figure B- 1: Accessing the remote interface with a Web browser The following table describes the function of each of the links displayed in the Web browser window. Table B- 1: Web browser interface functions B- 2 Selection Description Launch Applet Starts Java applet See the List of Web Clients Displays a list of web clients (by network address) currently logged into the waveform rasterizer Browse Help Documentation Display waveform rasterizer online help Get a snapshot of instrument display (BMP) Create a screen capture of the full display in BMP format Get a snapshot of status display (BMP) Create a screen capture of just the status bar in BMP format Get a snapshot of instrument display (PNG) Create a screen capture of the full display in PNG format Get a snapshot of status display (PNG) Perform a screen capture of just the status bar in PNG format WVR610A & WVR611A Waveform Rasterizers User Manual Appendix B: Using the Remote Interface Table B- 1: Web browser interface functions (Cont.) Selection Description View Event Log Download and display the Error Log as tab-delimited text or an HTML table. View Diagnostic Log Download and display the Diagnostic Log as tab-delimited text or an HTML table Get Current Settings (binary) Download instrument settings to a file in binary format Get Preset 1 (binary) Download Preset 1 to a file in binary format Get Preset 2 (binary) Download Preset 2 to a file in binary format Get Preset 3 (binary) Download Preset 3 to a file in binary format Get Preset 4 (binary) Download Preset 4 to a file in binary format Get Preset 5 (binary) Download Preset 5 to a file in binary format Download SNMP MIB files wfm_mon.mib, wvr61x.mib Download the each of the MIB files in ASCII format. Using the Java Applet The Java applet version of the Remote Interface provides menus and a virtual front panel for the WVR610A & WVR611A. Using the Java applet, you can change any setting on the waveform rasterizer. You can download and upload Presets. You can also view waveform rasterizer display and have it refreshed automatically. Note that the Web interface operation is optimized for screen resolutions of 1024 x 768 or higher. Operation on computers with lower resolution has not been verified. Browser Requirements The Java applet is only supported for Microsoft Internet Explorer 5.0 or later running on a Windows PC. The Java applet window does not resize correctly when run in Netscape 6.0 (all platforms) or Safari 1.0 on Mac OS X. The web applet is not supported in Netscape versions prior to version 6.0 and/or any version of Internet Explorer on Mac OS X because they do not support Java version 1.4.1. Alternatively you can use the Java application which is a stand-alone application that provides all of the features of the Java applet. It can be run on any platform that supports Java version 1.4.1 or later, including Windows NT/2000/XP, Linux, Unix, and Mac OS X. The Java application, unlike the Java applet, does not run within a web browser and, thus, is not subject to the various browser limitations. You can download the Java application package from the Tektronix web site. Look for WVR600 Remote Software Package in the download section. WVR610A & WVR611A Waveform Rasterizers User Manual B- 3 Appendix B: Using the Remote Interface Installing Java To use the Remote Interface Java applet, you must install the Java Runtime Environment. To run the Remote Interface Java applet, you must have Version 1.41 (or later) of the Java Run-Time Environment (JRE) from Sun Microsystems installed on your PC. To download the JRE (Java Run-Time Environment) plug-in from Sun Microsystems, go to the following URL and download the appropriate code: http://java.sun.com/j2se/1.4/ Once you download the executable file, launch the installation software and follow the instructions. Launching the Applet When you launch the Java applet, it is downloaded from the waveform rasterizer and launched. There is no software installation required to use the applet (other than the Java Run-Time Environment noted previously). To launch the Java applet: 1. Launch your Web browser and type the network address of the waveform rasterizer into the URL entry box like this: http://123.123.123.123/ NOTE. Many web browsers do not correctly interpret IP addresses with leading zeros. If the IP address shown in the Configuration menu contains leading zeros as in 124.161.038.151, remove the “0” when entering it into the address line of the browser. For example, 124.161.038.151 should be entered as 124.161.38.151. Once you type the network address of the waveform rasterizer, press Return to access the Remote Interface. 2. Once the Remote Interface appears, select Launch Applet. The Java applet will be launched and the screen shown in Figure B--2 will appear. B- 4 WVR610A & WVR611A Waveform Rasterizers User Manual Appendix B: Using the Remote Interface Figure B- 2: Java applet Controlling the waveform rasterizer from the Java applet is much like using the actual instrument. To perform a button press on the waveform rasterizer, click on the same button on the Control Panel. Accessing the Configuration menu is performed by using menus rather than a front-panel button. Elements of the Java Applet Interface The Remote Interface window contains a menu bar and a status bar. See Figure B--3. The menu bar provides quick access to functions that are not available from the front panel. The status bar serves the same function as the status bar on the waveform rasterizer display. WVR610A & WVR611A Waveform Rasterizers User Manual B- 5 Appendix B: Using the Remote Interface Menu bar Status bar Figure B- 3: Java applet window The Java applet window displays two other windows, the Control Panel and the Waveform Display. The Control Panel is a virtual front panel for the waveform rasterizer. You make selections on the Control Panel by clicking on buttons or selecting option buttons. See Figure B--4. Displaying the Control Panel Window To display the Control Panel window: H Select View > Control Panel. Figure B- 4: Control panel The Waveform Display window provides a display of the waveform rasterizer screen. You do not need to display the Waveform Display window to control the waveform rasterizer. See Figure B--5. B- 6 WVR610A & WVR611A Waveform Rasterizers User Manual Appendix B: Using the Remote Interface Displaying the Waveform Display Window To display the Waveform Display window: H Select View > Waveform Display. Figure B- 5: Waveform display window The Waveform Display window is not refreshed continuously. The default refresh rate is once every 3 minutes (180 seconds). The maximum refresh rate is constrained by network and internal limits and is typically about seven to ten WVR610A & WVR611A Waveform Rasterizers User Manual B- 7 Appendix B: Using the Remote Interface seconds on a fast network. The rate will be slower if multiple users are simultaneously connected to the same instrument. To change the Waveform Display refresh rate: 1. Select View > Refresh Rate. This displays the Refresh Window Display window. 2. Adjust the refresh rate to the desired period. 3. Click OK to save the new rate. You can also display the waveform rasterizer online help from the Java Applet. Select Help > Help... This opens a new browser window and displays the online help. See Figure B--6. Figure B- 6: Displaying online help NOTE. The screen captures for the web interface displays can be temporarily corrupted if you change settings during the capture. This can result in images that are a mixture of the settings before and after the changes. Subsequent captures taken when no settings changes are occurring will be correct. B- 8 WVR610A & WVR611A Waveform Rasterizers User Manual Appendix B: Using the Remote Interface Elements of the Menu Bar Table B--2 lists each of the Remote Interface menus and the commands within the menus. Table B- 2: Remote interface menus Menu Commands Description File Restore Settings Upload stored presets to the waveform rasterizer Save as Preset Save current waveform rasterizer settings in a file Exit View Measure Scaling Input Options Active Tile Changes the active tile Full Screen Changes display to Full screen mode Freeze... Captures the current image for most of the possible displays in the waveform rasterizer . Control Panel Toggles the display of the Control Panel window on and off Waveform Display Toggles the Waveform Display window on and off Refresh Updates the Waveform Display Refresh Rate Specifies how often the Waveform Display should be automatically updated Measurement " Sets the contents of the Active Tile and displays the available settings in this menu. Measurement settings The settings displayed below Measurement correspond to the pop-up menu settings available for the selected measurement. Vertical Position Displays a window to enable you to adjust the vertical position Horizontal Position Displays a window to enable you to adjust the horizontal position Gain Enables you to set the Gain to 1X, 5X, or set the variable gain Sweep Enables you to set the sweep mode to One Line, Two Line, One Field, or Two Field Mag Magnifies the Active Tile sweep rate SDI A Selects the SDI A input SDI B Selects the SDI B input Cmpst A Selects the CMPST A input Cmpst B Selects the CMPST B input Ext. Ref. Selects the external reference source for composite video Enables Line Select Enables Line Select mode WVR610A & WVR611A Waveform Rasterizers User Manual B- 9 Appendix B: Using the Remote Interface Table B- 2: Remote interface menus (Cont.) Menu Configuration Commands Description Line Select... Displays a window to enable you to select a line for display Cursors Enable Enables and disables Cursors Cursors... Displays a window to enable you to adjust the cursors SDI Input Displays the SDI Input Configuration menu window Composite Input Displays the Composite Input Configuration menu window External Reference Displays the External Reference Configuration menu window Audio Displays Displays the Audio Displays Configuration menu window Audio Inputs/Outputs Displays the Audio Inputs/Outputs Configuration menu window Window Help Adjusting Variable Settings Alarms Displays the Alarms Configuration menu window Gamut Thresholds Displays the Gamut Thresholds Configuration menu window Display Settings Displays the Display Settings Configuration menu window Graticules Displays the Graticules Configuration menu window LTC/VITC Displays the LTC/VITC Configuration menu window Readouts Displays the Readouts Configuration menu window Network Settings Displays the Network Settings Configuration menu window Utilities Displays the Utilities Configuration menu window Control Panel Moves the Control Panel window to the front if it is covered by the Waveform Display Waveform Display Moves the Waveform Display window to the front if it is covered by the Control Panel Help Displays the waveform rasterizer online help About Displays version information about the Java applet There are several variable settings on the waveform rasterizer, such as vertical and horizontal position or gain. Each of these settings can be adjusted from the Remote Interface. When you select a variable setting for adjustment, the Remote Interface displays a small window with a slider that you use to adjust the value. For example, to adjust the vertical position of a waveform: B- 10 WVR610A & WVR611A Waveform Rasterizers User Manual Appendix B: Using the Remote Interface 1. Select Scaling > Vertical Position. The Remote Interface displays the Vertical Position window. See Figure B--7. Figure B- 7: Adjusting vertical position 2. To adjust the vertical position, slide the indicator to the desired position or enter a specific voltage offset in the window. The changed value is sent to the waveform rasterizer as soon as you release the mouse button. Displaying Pop-up Menus Displaying pop-up menus for the MEASURE SELECT buttons is accomplished by clicking a button rather than pressing and holding a button as it is on the physical instrument. To display a pop-up menu for a MEASURE SELECT button: 1. Select the measurement for which you wish to display the pop-up menu. 2. Click the MENU button. See Figure B--8 and Figure B--9. WVR610A & WVR611A Waveform Rasterizers User Manual B- 11 Appendix B: Using the Remote Interface Click Menu to display pop-up menus Figure B- 8: Displaying pop-up menus Figure B- 9: The vector menu pop-up menu B- 12 WVR610A & WVR611A Waveform Rasterizers User Manual Appendix C: WVR610A & WVR611A Waveform Rasterizers MIB The WVR610A & WVR611A provide remote instrument control using SNMP over a TCP/IP network. The WVR610A & WVR611A utilize two MIBs, one is specific to the WVR610A & WVR611A and the second is a “general purpose” MIB that is shared by several Tektronix video waveform monitors. Both MIBs can be downloaded from the Tektronix web site: www.tektronix.com or from the instrument using the Remote Interface (see Appendix B). This chapter describes the elements of the two MIBs used by the WVR610A & WVR611A. The two MIBs are: H wvr61x.mib is specific to the WVR610A & WVR611A H wfm_mon.mib is common to Tektronix video waveform monitors. SNMP Command and Web Interface Interaction The web interface might not always display the current state of the instrument under certain conditions. If the web interface is connected to the instrument through a slow network interface, the process of sending data to the web waveform display can delay the reporting of instrument state in the web interface. Turn off or decrease the frequency of the display refresh to improve performance of the web interface control and reporting. Sustained high rates of SNMP commands can also cause the web interface to delay reporting instrument state. The web application will usually recover within a few seconds after a pause in the SNMP command stream. In extreme circumstances of high-speed SNMP command sequences, the web application can run out of memory and lock up. In that event, stop and restart the web application to recover. wvr61x MIB Definitions The following imports are included: Module-Identity, Object-Type, enterprises from SNMPv2-SMI DisplayString from SNMPv2-TC Module-Compliance, Object Groups from SNMPv2-Conf WVR610A & WVR611A Waveform Rasterizers User Manual C- 1 Appendix C: WVR610A & WVR611A Waveform Rasterizers MIB Object Descriptions Descriptions for Group and Table are as follows: tek tvt tvtproducts tvtmibs OBJECT IDENTIFIER ::= { enterprises 128 } OBJECT IDENTIFIER ::= { tek 5 } OBJECT IDENTIFIER ::= { tvt 1 } OBJECT IDENTIFIER ::= { tvt 2 } The MIB module tables describe the control statements for the WVR610A & WVR611A Waveform Rasterizers. The management information base tables begin with the MIB Definitions Group Descriptions Descriptions for Groups are as follows: comp diag readout grats OBJECT IDENTIFIER ::= { wvr61x 1 } OBJECT IDENTIFIER ::= { wvr61x 2 } OBJECT IDENTIFIER ::= { wvr61x 3 } OBJECT IDENTIFIER ::= { wvr61x 10 } NOTE. Some of the Audio SNMP OIDS have a syntax that is tile specific, but they actually are global and affect all tiles. Table C- 1: Composite calibration group Object identifier Object type comp OBJECT IDENTIFIER ::= { wvr61x 1 ) compDcRestore SYNTAX INTEGER { off (0), slow (1), fast (2) } MAX-ACCESS read-write STATUS current DESCRIPTION DC restore function of composite input ::= { comp 1 } compPalVector C- 2 SYNTAX INTEGER { normal(0), plusV(1), } MAX-ACCESS read-write STATUS current DESCRIPTION PAL vector mode of composite input normal / plusv WVR610A & WVR611A Waveform Rasterizers User Manual Appendix C: WVR610A & WVR611A Waveform Rasterizers MIB Table C- 1: Composite calibration group (Cont.) Object identifier Object type ::= { comp 2 } compNtscSetup SYNTAX INTEGER { off(0), on(1), } MAX-ACCESS read-write STATUS current DESCRIPTION NTSC setup of composite input ::= { comp 3 } compSyncLockMode SYNTAX INTEGER { direct(0), afc(1), } MAX-ACCESS read-write STATUS current DESCRIPTION Composite input sync lock mode. Note: direct = fast, afc = slow ::= { comp 4 } refSyncLockMode SYNTAX INTEGER { direct(0), afc(1), } MAX-ACCESS read-write STATUS current DESCRIPTION External reference sync lock mode ::= { comp 5 } WVR610A & WVR611A Waveform Rasterizers User Manual C- 3 Appendix C: WVR610A & WVR611A Waveform Rasterizers MIB Table C- 2: wvr61x specific diagnostics group Object identifier Object type adjustType SYNTAX INTEGER (0..1) MAX-ACCESS not-accessible STATUS current DESCRIPTION Composite adjustment type (0 - Zero adjust, 1 - white adjust). This is used as an INDEX in the table. ::= { diag 1 } calChannelNum SYNTAX INTEGER (0..5) MAX-ACCESS not-accessible STATUS current DESCRIPTION Audio calibration channel number ::= { diag 2 } adjustTable SYNTAX SEQUENCE OF AdjustEntry MAX-ACCESS not-accessible STATUS current DESCRIPTION Table for adjust ::= { diag 3 } adjustEntry SYNTAX AdjustEntry MAX-ACCESS not-accessible STATUS current DESCRIPTION A row in the adjust table INDEX { adjustType } ::= { adjustTable 1 } AdjustEntry ::= SEQUENCE { adjust INTEGER } C- 4 WVR610A & WVR611A Waveform Rasterizers User Manual Appendix C: WVR610A & WVR611A Waveform Rasterizers MIB Table C- 2: wvr61x specific diagnostics group (Cont.) Object identifier Object type adjust SYNTAX INTEGER { end(0), To end the adjustment without saving start-with-preset(2), To enable the adjustment of the instrument with a preset loaded start-no-preset(3), To enable the adjustment of the instrument without loading a preset save(4), Save all adjustment data to persist storage and exit adjustment mode load(5) Load all ajustment data from the persistent storage and activate } MAX-ACCESS read-write STATUS current DESCRIPTION Instrument adjustment data control ::= { adjustEntry 1 } compAdjZero SYNTAX INTEGER MAX-ACCESS read-write STATUS current DESCRIPTION Composite waveform DC offset adjustment ::= { diag 4 } compAdjWhiteVal SYNTAX INTEGER MAX-ACCESS read-write STATUS current DESCRIPTION Composite waveform white adjustment value (values from - 9 to 9 are not allowed) ::= { diag 5 } compAdjFreq SYNTAX INTEGER MAX-ACCESS read-write STATUS current DESCRIPTION Composite frequency peaking adjustment value ::= { diag 6 } WVR610A & WVR611A Waveform Rasterizers User Manual C- 5 Appendix C: WVR610A & WVR611A Waveform Rasterizers MIB Table C- 2: wvr61x specific diagnostics group (Cont.) Object identifier Object type audInAdjTable SYNTAX Sequence of AudInAdjEntry MAX-ACCESS not-accessible STATUS current DESCRIPTION Table for audio input adjustment ::= { diag 7 } audInAdjEntry SYNTAX AudInAdjEntry MAX-ACCESS not-accessible STATUS current DESCRIPTION A row in the audio input adjustment table INDEX { calChannelNum } ::= { audInAdjTable 1 } AudInAdjEntry ::= SEQUENCE { audInputAdjAmp INTEGER } audInputAdjAmp SYNTAX INTEGER { calibration-failed(-- 1,) calibration-unknown(0), calibration-busy(1), calibration-done(2) } MAX-ACCESS read-write STATUS current DESCRIPTION Analog audio meter gain adjustment value ::= { audInAdjEntry 1 } audSelfTest SYNTAX INTEGER { self-test-error(-- 1), self-test-ok(0) } MAX-ACCESS read-write STATUS current DESCRIPTION Audio hardware self-test ::= {diag 8 } C- 6 WVR610A & WVR611A Waveform Rasterizers User Manual Appendix C: WVR610A & WVR611A Waveform Rasterizers MIB Table C- 2: wvr61x specific diagnostics group (Cont.) Object identifier Object type audTone SYNTAX INTEGER { tone-off(0), tone-100hz(1), tone-1khz(2), tone-18khz(3) } MAX-ACCESS read-write STATUS current DESCRIPTION State of the audio tone generator ::= { diag 9 } Table C- 3: wvr61x specific readout configuration group Object identifier Object type wfmReadout SYNTAX INTEGER { off(0), on(1) } MAX-ACCESS read-write STATUS current DESCRIPTION Waveform readouts disable/enable ::= { readout 1 } vecReadout SYNTAX INTEGER { off(0), on(1) } MAX-ACCESS read-write STATUS current DESCRIPTION Vector readouts disable/enable ::= { readout 2 } WVR610A & WVR611A Waveform Rasterizers User Manual C- 7 Appendix C: WVR610A & WVR611A Waveform Rasterizers MIB Table C- 3: wvr61x specific readout configuration group (Cont.) Object identifier Object type pictReadout SYNTAX INTEGER { off(0), on(1) } MAX-ACCESS read-write STATUS current DESCRIPTION Picture readouts disable/enable ::= { readout 3 } gamutReadout SYNTAX INTEGER { off(0), on(1) } MAX-ACCESS read-write STATUS current DESCRIPTION Gamut readouts disable/enable ::= { readout 4 } Table C- 4: wvr61x specific Graticules group Object identifier Object type sdiVecIqAxis SYNTAX INTEGER { off(0), on(1) } MAX-ACCESS read-write STATUS current DESCRIPTION SDI vector IQ Axis disable/enable ::= { grats 1 } C- 8 WVR610A & WVR611A Waveform Rasterizers User Manual Appendix C: WVR610A & WVR611A Waveform Rasterizers MIB Table C- 4: wvr61x specific Graticules group (Cont.) Object identifier Object type compWfmGratUnits SYNTAX INTEGER { auto(0), mv(1) } MAX-ACCESS read-write STATUS current DESCRIPTION Composite waveform graticule units ::= { grats 2 } Waveform Monitor MIB Definitions The following imports are included: Module-Identity, Object-Type, Notification-type, enterprises from SNMPv2-SMI DisplayString from SNMPv2-TC Module-Compliance, Object Groups from SNMPv2-Conf Object Descriptions Descriptions for Group and Table are as follows: tek tvt tvtproducts tvtmibs OBJECT IDENTIFIER ::= { enterprises 128 } OBJECT IDENTIFIER ::= { tek 5 } OBJECT IDENTIFIER ::= { tvt 1 } OBJECT IDENTIFIER ::= { tvt 2 } The MIB module tables describe the control statements for the WVR610A & WVR611A Waveform Rasterizers. The management information base tables begin with the MIB Definitions Group Descriptions Descriptions for Groups are as follows: gen input print audioDisp wfm vec OBJECT IDENTIFIER ::= { wfm-mon 1 } OBJECT IDENTIFIER ::= { wfm-mon 2 } OBJECT IDENTIFIER ::= { wfm-mon 3 } OBJECT IDENTIFIER ::= { wfm-mon 4 } OBJECT IDENTIFIER ::= { wfm-mon 5 } OBJECT IDENTIFIER ::= { wfm-mon 6 } WVR610A & WVR611A Waveform Rasterizers User Manual C- 9 Appendix C: WVR610A & WVR611A Waveform Rasterizers MIB arr lgt dmd pict sdistat preset gamut eye jitter logstat audio audioIo traps alarm ltc timing audioAnaDisp OBJECT IDENTIFIER ::= { wfm-mon 7 } OBJECT IDENTIFIER ::= { wfm-mon 8 } OBJECT IDENTIFIER ::= { wfm-mon 9 } OBJECT IDENTIFIER ::= { wfm-mon 10 } OBJECT IDENTIFIER ::= { wfm-mon 11 } OBJECT IDENTIFIER ::= { wfm-mon 12 } OBJECT IDENTIFIER ::= { wfm-mon 13 } OBJECT IDENTIFIER ::= { wfm-mon 14 } OBJECT IDENTIFIER ::= { wfm-mon 15 } OBJECT IDENTIFIER ::= { wfm-mon 16 } OBJECT IDENTIFIER ::= { wfm-mon 17 } OBJECT IDENTIFIER ::= { wfm-mon 18 } OBJECT IDENTIFIER ::= { wfm-mon 19 } OBJECT IDENTIFIER ::= { wfm-mon 20 } OBJECT IDENTIFIER ::= { wfm-mon 21 } OBJECT IDENTIFIER ::= { wfm-mon 22 } OBJECT IDENTIFIER ::= { wfm-mon 23 } Table C- 5: Wfm- mon General group Object identifier Object type ipAddress SYNTAX DisplayString MAX-ACCESS read-only STATUS current DESCRIPTION IP address of the instrument ::= { gen 1 } subNetMask SYNTAX DisplayString MAX-ACCESS read-only STATUS current DESCRIPTION Subnet mask of the instrument ::= { gen 2 } swVersion SYNTAX DisplayString MAX-ACCESS read-only STATUS current DESCRIPTION Software version and creation date ::= { gen 3 } C- 10 WVR610A & WVR611A Waveform Rasterizers User Manual Appendix C: WVR610A & WVR611A Waveform Rasterizers MIB Table C- 5: Wfm- mon General group (Cont.) Object identifier Object type fpgaVersions SYNTAX DisplayString MAX-ACCESS read-only STATUS current DESCRIPTION FPGA versions (Composite FPGA, SDI Waveform FPGA, SDI CPLD, Raster FPGA) ::= { gen 4 } fpVersion SYNTAX DisplayString MAX-ACCESS read-only STATUS current DESCRIPTION Hardware and Software version of front panel ::= { gen 5 } instId SYNTAX DisplayString MAX-ACCESS read-write STATUS current DESCRIPTION Instrument name ::= { gen 6 } displayModeTable SYNTAX SEQUENCE OF DisplayModeEntry MAX-ACCESS not-accessible STATUS current DESCRIPTION Table for display modes ::= { gen 7 } displayModeEntry SYNTAX DisplayModeEntry MAX-ACCESS not-accessible STATUS current DESCRIPTION A row in the displayMode table INDEX { currTile} ::= { displayModeTable 1 } DisplayModeEntry ::= SEQUENCE { displayMode INTEGER } WVR610A & WVR611A Waveform Rasterizers User Manual C- 11 Appendix C: WVR610A & WVR611A Waveform Rasterizers MIB Table C- 5: Wfm- mon General group (Cont.) Object identifier Object type displayMode SYNTAX INTEGER { none(0), wfm(1), vec(2), lightning(3), picture(4), arrowhead(5), diamond(6), status-log(7), audio(8), ltc(9), timeref(10), status-alarm(11), status-video(12), status-audio(13) } MAX-ACCESS read-write STATUS current DESCRIPTION Display mode in selected tile ::= { displayModeEntry 1 } ipConfigMode SYNTAX INTEGER { manual(0), dhcp(1) } MAX-ACCESS read-only STATUS current DESCRIPTION IP address configuration mode of the instrument (manual/dhcp) ::= { gen 8 } gatewayAddress SYNTAX DisplayString MAX-ACCESS read-only STATUS current DESCRIPTION Gateway address for the instrument ::= { gen 9 } C- 12 WVR610A & WVR611A Waveform Rasterizers User Manual Appendix C: WVR610A & WVR611A Waveform Rasterizers MIB Table C- 5: Wfm- mon General group (Cont.) Object identifier Object type macAddress SYNTAX DisplayString MAX-ACCESS read-only STATUS current DESCRIPTION Ethernet address for the instrument ::= { gen 10 } snmpPublicCommStr SYNTAX DisplayString MAX-ACCESS read-write STATUS current DESCRIPTION Public community string required to send SNMP GET requests to the instrument. This is write-- only. ::= { gen 11 } snmpPrivateCommStr SYNTAX DisplayString MAX-ACCESS read-write STATUS current DESCRIPTION Private community string required to send SNMP SET/GET requests to the instrument. This is write-- only. ::= { gen 12 } webAccess SYNTAX INTEGER { off(0), on(1) } MAX-ACCESS read-write STATUS current DESCRIPTION Enable/disable web access to the instrument ::= { gen 13 } hwFaultCondition SYNTAX DisplayString MAX-ACCESS read-only STATUS current DESCRIPTION Returns fault condition string ::= { gen 14 } WVR610A & WVR611A Waveform Rasterizers User Manual C- 13 Appendix C: WVR610A & WVR611A Waveform Rasterizers MIB Table C- 6: Wfm-mon Input group Object identifier Object type videoIn SYNTAX INTEGER ( sdi-A(0), sdi-B(1), cpst-A(2), cpst-B(3) none(4) ) MAX-ACCESS read-write STATUS current DESCRIPTION Current video input source ::= { input 1 } sdiInStd SYNTAX INTEGER ( auto(0), std-525(1), std-625(2) ) MAX-ACCESS read-write STATUS current DESCRIPTION SDI input standard ::= { input 2 } compInStd SYNTAX INTEGER ( auto(0), ntsc(1), ntsc-ns(2) pal(3) ) MAX-ACCESS read-write STATUS current DESCRIPTION Composite input standard ::= { input 3 } C- 14 WVR610A & WVR611A Waveform Rasterizers User Manual Appendix C: WVR610A & WVR611A Waveform Rasterizers MIB Table C- 6: Wfm-mon Input group (Cont.) Object identifier Object type refSrc SYNTAX INTEGER { internal(0), external(1) } MAX-ACCESS read-only STATUS current DESCRIPTION Current reference source (Internal/External) ::= { input 4 } refInStd SYNTAX MAX-ACCESS INTEGER { auto(0), ntsc(1), pal(2), std-1080i-59-94(3), std-1080i-60(4), std-720p-59-94(5), std-1080p-23-97(6), std-1080p-24(7) } read-only STATUS current DESCRIPTION External reference input standard ::= { input 5 } refLocked SYNTAX INTEGER { locked(0), unlocked(1) } MAX-ACCESS read-only STATUS current DESCRIPTION Reference input status - locked/unlocked ::= { input 6 } WVR610A & WVR611A Waveform Rasterizers User Manual C- 15 Appendix C: WVR610A & WVR611A Waveform Rasterizers MIB Table C- 6: Wfm-mon Input group (Cont.) Object identifier Object type currTile SYNTAX INTEGER { tile1(0), tile2(1), tile3(2), tile4(3) } MAX-ACCESS not-- accessible STATUS current DESCRIPTION Currently selected tile. This is used as index in tables. ::= { input 7 } sdiSetup SYNTAX INTEGER { off(0), on(1) } MAX-ACCESS read-write STATUS current DESCRIPTION Turn on/off pseudo composite setup and arrowhead display ::= { input 8 } gratIntensity SYNTAX INTEGER MAX-ACCESS read-write STATUS current DESCRIPTION Graticule intensity ::= { input 9 } rdOutIntensity SYNTAX INTEGER MAX-ACCESS read-write STATUS current DESCRIPTION Readout intensity ::= { input 10 } C- 16 WVR610A & WVR611A Waveform Rasterizers User Manual Appendix C: WVR610A & WVR611A Waveform Rasterizers MIB Table C- 6: Wfm-mon Input group (Cont.) Object identifier Object type gratColor SYNTAX INTEGER { gold(0), blue(1), red(2) } MAX-ACCESS read-write STATUS current DESCRIPTION Graticule color ::= { input 11 } rdOutColor SYNTAX INTEGER { gold(0), blue(1), red(2) } MAX-ACCESS read-write STATUS current DESCRIPTION Readout color ::= { input 12 } wfmColor SYNTAX INTEGER { green(0), white(1) } MAX-ACCESS read-write STATUS current DESCRIPTION Waveformcolor ::= { input 13 } wfmIntensity SYNTAX INTEGER MAX-ACCESS read-write STATUS current DESCRIPTION Waveform intensity ::= { input 14 } WVR610A & WVR611A Waveform Rasterizers User Manual C- 17 Appendix C: WVR610A & WVR611A Waveform Rasterizers MIB Table C- 6: Wfm-mon Input group (Cont.) Object identifier Object type lineSelect SYNTAX INTEGER MAX-ACCESS read-write STATUS current DESCRIPTION Select line number ::= { input 15 } fieldSelect SYNTAX INTEGER { all(0), f1(1), f2(2), f3(3), f4(4), f5(5), f6(6), f7(7), f8(8), } MAX-ACCESS read-write STATUS current DESCRIPTION Select fields for line select (0 means all fields) ::= { input 16 } fullScreen SYNTAX INTEGER { tile-none(0), tile-1(1), tile-2(2), tile-3(3), tile-4(4) } MAX-ACCESS read-write STATUS current DESCRIPTION Select a tile to display it in full-screen mode. (Select tile-none to display tiles in tile mode) ::= { input 17 } timeOfDay SYNTAX DisplayString MAX-ACCESS read-write STATUS current DESCRIPTION Time of day value ::= { input 18 } C- 18 WVR610A & WVR611A Waveform Rasterizers User Manual Appendix C: WVR610A & WVR611A Waveform Rasterizers MIB Table C- 6: Wfm-mon Input group (Cont.) Object identifier Object type activeTimeCode SYNTAX DisplayString MAX-ACCESS read-only STATUS current DESCRIPTION Active time code value ::= { input 19 } timeCodeSrc SYNTAX INTEGER { none(0), ltc(1), vitc(2) } MAX-ACCESS read-write STATUS current DESCRIPTION Active time code source (NONE, LTC, VITC) ::= { input 20 } ltcPresent SYNTAX INTEGER { false(0), true(1) } MAX-ACCESS read-only STATUS current DESCRIPTION LTC source is present or not ::= { input 21 } vitcPresent SYNTAX INTEGER { false(0), true(1) } MAX-ACCESS read-only STATUS current DESCRIPTION VITC source is present or not ::= { input 22 } WVR610A & WVR611A Waveform Rasterizers User Manual C- 19 Appendix C: WVR610A & WVR611A Waveform Rasterizers MIB Table C- 6: Wfm-mon Input group (Cont.) Object identifier Object type timeCodePresent SYNTAX INTEGER { false(0), true(1) } MAX-ACCESS read-only STATUS current DESCRIPTION Time code is present or not (VITC/LTC) ::= { input 23 } lineSelectEnable SYNTAX INTEGER { off(0), tile1(1), tile2(2), tile3(3), tile4(4) } MAX-ACCESS read-write STATUS current DESCRIPTION Enable line select for the specified tile ::= { input 24 } sdiStripEavSav SYNTAX INTEGER { off(0), on(1) } MAX-ACCESS read-write STATUS current DESCRIPTION SDI input Strip EAV/SAV/ANC ::= { input 25 } sdiChroma SYNTAX INTEGER { offset(0), align(1) } MAX-ACCESS read-write STATUS current DESCRIPTION SDI Pb & Pr waveform chroma alignment ::= { input 26 } C- 20 WVR610A & WVR611A Waveform Rasterizers User Manual Appendix C: WVR610A & WVR611A Waveform Rasterizers MIB Table C- 6: Wfm-mon Input group (Cont.) Object identifier Object type pictBrightness SYNTAX INTEGER MAX-ACCESS read-write STATUS current DESCRIPTION Picture brightness level ::= { input 27 } vgaOutput SYNTAX INTEGER { normal(0), dim(1) } MAX-ACCESS read-write STATUS current DESCRIPTION VGA brightness level ::= { input 28 } panelBacklight SYNTAX INTEGER { off(0), on(1) } MAX-ACCESS read-write STATUS current DESCRIPTION Front panel backlight enable ::= { input 29 } panelBklitIntensity SYNTAX INTEGER MAX-ACCESS read-write STATUS current DESCRIPTION Front panel backlight intensity level (1-- 10) ::= { input 30 } pictBrtupRgbGamut SYNTAX INTEGER { off(0), on(1) } MAX-ACCESS read-write STATUS current DESCRIPTION Picture brightup on RGB gamut error ::= { input 31 } WVR610A & WVR611A Waveform Rasterizers User Manual C- 21 Appendix C: WVR610A & WVR611A Waveform Rasterizers MIB Table C- 6: Wfm-mon Input group (Cont.) Object identifier Object type pictBrtupCmpstGamut SYNTAX INTEGER { off(0), on(1) } MAX-ACCESS read-write STATUS current DESCRIPTION Picture brightup on composite gamut error ::= { input 32 } pictRefreshMode SYNTAX INTEGER { crt(0), lcd(1) interlace(2) } MAX-ACCESS read-write STATUS current DESCRIPTION Picture refresh mode ::= { input 33 } freezeMode SYNTAX INTEGER { global(0), tile(1) } MAX-ACCESS read-write STATUS current DESCRIPTION Sets Freeze behavior to Freeze all tiles (global 0) or the specified tile (tile 1) ::= { input 34 } freezeTable SYNTAX Sequence of FreezeEntry MAX-ACCESS not-accessible STATUS current DESCRIPTION Table for freeze display modes ::= { input 35 } C- 22 WVR610A & WVR611A Waveform Rasterizers User Manual Appendix C: WVR610A & WVR611A Waveform Rasterizers MIB Table C- 6: Wfm-mon Input group (Cont.) Object identifier Object type freezeEntry SYNTAX FreezeEntry MAX-ACCESS not-accessible STATUS current DESCRIPTION A row in the freeze table INDEX { currTile } ::= { freezeTable 1 } FreezeEntry ::= SEQUENCE { freeze freezeDelete freezeDisplayMode } INTEGER INTEGER INTEGER freeze SYNTAX INTEGER { off(0) on(1) } MAX-ACCESS read-write STATUS current DESCRIPTION Activate the freeze in respective tiles, this is a trigger ::= { freezeEntry 1 } freezeDelete SYNTAX INTEGER { off(0) on(1) } MAX-ACCESS read-write STATUS current DESCRIPTION Delete the freeze in respective tiles, this is a trigger ::= { freezeEntry 2 } WVR610A & WVR611A Waveform Rasterizers User Manual C- 23 Appendix C: WVR610A & WVR611A Waveform Rasterizers MIB Table C- 6: Wfm-mon Input group (Cont.) Object identifier Object type freezeDisplayMode SYNTAX INTEGER { live(0) frozen(1) both(2) } MAX-ACCESS read-write STATUS current DESCRIPTION Freeze display mode in selected tile ::= { freezeEntry 3 } pictBrtupLumaGamut SYNTAX INTEGER { off(0) on(1) } MAX-ACCESS read-write STATUS current DESCRIPTION Picture brightup on luma gamut error ::= { input 36 } Table C- 7: Wfm-mon Audio Display group Object identifier Object type audCurOutput SYNTAX DisplayString MAX-ACCESS read-only STATUS current DESCRIPTION Currently selected analog outputs ::= { audioDisp 1 } C- 24 WVR610A & WVR611A Waveform Rasterizers User Manual Appendix C: WVR610A & WVR611A Waveform Rasterizers MIB Table C- 7: Wfm-mon Audio Display group (Cont.) Object identifier Object type audBallistic SYNTAX INTEGER { truePeak(0), ppm(1), ppm(2) vu(3) } MAX-ACCESS read-write STATUS current DESCRIPTION Meter ballistic selection for digital audio: True Peak, PPM, or VU ::= { audioDisp 2 } audPkHold SYNTAX INTEGER MAX-ACCESS read-write STATUS current DESCRIPTION Hold time for digital audio peak level indicator (in seconds) ::= { audioDisp 3 } audErrorHoldTm SYNTAX INTEGER MAX-ACCESS read-write STATUS current DESCRIPTION The length of time the Digital Audio in-bar error messages, clip, and over indicators are displayed or held after the error has been removed (in seconds) ::= { audioDisp 4 } audClipTh SYNTAX INTEGER MAX-ACCESS read-write STATUS current DESCRIPTION Digital audio clip duration threshold (in samples) ::= { audioDisp 5 } WVR610A & WVR611A Waveform Rasterizers User Manual C- 25 Appendix C: WVR610A & WVR611A Waveform Rasterizers MIB Table C- 7: Wfm-mon Audio Display group (Cont.) Object identifier Object type audioMuteTh SYNTAX INTEGER MAX-ACCESS read-write STATUS current DESCRIPTION Digital audio mute duration threshold (in samples) ::= { audioDisp 6 } audOverLvl SYNTAX INTEGER MAX-ACCESS read-write STATUS current DESCRIPTION Digital audio threshold level for over-volume detection (in dB) ::= { audioDisp 7 } audOverTm SYNTAX INTEGER MAX-ACCESS read-write STATUS current DESCRIPTION Digital audio Over volume duration threshold (in seconds) ::= { audioDisp 8 } audSilenceLvl SYNTAX INTEGER MAX-ACCESS read-write STATUS current DESCRIPTION Digital audio Silence level (in dB) ::= { audioDisp 9 } audSilenceTm SYNTAX INTEGER MAX-ACCESS read-write STATUS current DESCRIPTION Digital audio Silence duration threshold (in seconds) ::= { audioDisp 10 } C- 26 WVR610A & WVR611A Waveform Rasterizers User Manual Appendix C: WVR610A & WVR611A Waveform Rasterizers MIB Table C- 7: Wfm-mon Audio Display group (Cont.) Object identifier Object type audProgLvl SYNTAX INTEGER MAX-ACCESS read-write STATUS current DESCRIPTION Digital Audio Peak program level (in dB). Note: controls boundary between Yellow and Red on level meter. ::= { audioDisp 11 } audTestLvl SYNTAX INTEGER MAX-ACCESS read-write STATUS current DESCRIPTION Digital Audio Test level (in dB). Note: controls boundary between Green and Yellow on level meter. ::= { audDisp 12 } audCorrMtrSpd SYNTAX INTEGER MAX-ACCESS read-write STATUS current DESCRIPTION Audio correlation meter speed ::= { audioDisp 13 } audAesActBits SYNTAX INTEGER MAX-ACCESS not-accessible STATUS current DESCRIPTION Active bits in the audio input stream as reported in the AES status block ::= { audioDisp 14 } WVR610A & WVR611A Waveform Rasterizers User Manual C- 27 Appendix C: WVR610A & WVR611A Waveform Rasterizers MIB Table C- 7: Wfm-mon Audio Display group (Cont.) Object identifier Object type audZeroDbMark SYNTAX INTEGER { dBFS(0), peak-level(1), test-level(2) } MAX-ACCESS read-write STATUS current DESCRIPTION Digital audio Zero dB mark at one of the three settings: dB full scale, peak program level, or test level ::= { audioDisp 15 } audMeterNum SYNTAX INTEGER {0..7} MAX-ACCESS not-accessible STATUS current DESCRIPTION Digital audio level meter number. Table (index varies from 0 to 7) ::= { audioDisp 16 } Table { index varies from 0 to 7 } audLvlTable SYNTAX SEQUENCE OF AudLvlEntry MAX-ACCESS non-accessible STATUS current DESCRIPTION Table for Digital Audio level, clip/mute count, active bits sample rate, silence/over count OIDs ::= { audioDisp 17 } audLvlEntry SYNTAX AudLvlEntry MAX-ACCESS non-accessible STATUS current DESCRIPTION A row in the audio level table INDEX { audMeterNum } ::= { audLvlTable 1 } C- 28 WVR610A & WVR611A Waveform Rasterizers User Manual Appendix C: WVR610A & WVR611A Waveform Rasterizers MIB Table C- 7: Wfm-mon Audio Display group (Cont.) Object identifier Object type AudLvlEntry ::= SEQUENCE { audLevel audClipCount audMuteCount audActBits audSampleRt audSilenceCount audOverCount } INTEGER INTEGER INTEGER INTEGER INTEGER INTEGER INTEGER audLevel SYNTAX INTEGER MAX-ACCESS read-only STATUS current DESCRIPTION Returns the level of the Digital Audio in dBFS, divide by 100 to get dBFS ::= { audLvlEntry 1 } audClipCount SYNTAX INTEGER MAX-ACCESS read-only STATUS current DESCRIPTION Returns the number of Digial Audio Clip conditions detected in the current session ::= { audLvlEntry 2 } audMuteCount SYNTAX INTEGER MAX-ACCESS read-only STATUS current DESCRIPTION Returns the number of Digial Audio Mute conditions detected in the current session ::= { audLvlEntry 3 } audActBits SYNTAX INTEGER MAX-ACCESS read-only STATUS current DESCRIPTION Active bits detected in digital audio input stream ::= { audLvlEntry 4 } WVR610A & WVR611A Waveform Rasterizers User Manual C- 29 Appendix C: WVR610A & WVR611A Waveform Rasterizers MIB Table C- 7: Wfm-mon Audio Display group (Cont.) Object identifier Object type audSampleRt SYNTAX INTEGER MAX-ACCESS read-only STATUS current DESCRIPTION Sample rate of the AES input stream ::= { audLvlEntry 5 } audSilenceCount SYNTAX INTEGER MAX-ACCESS read-only STATUS current DESCRIPTION Number of digital Silence conditions detected in the current session ::= { audLvlEntry 6 } audOverCount SYNTAX INTEGER MAX-ACCESS read-only STATUS current DESCRIPTION Number of digital Over conditions detected in the current session ::= { audLvlEntry 7 } audIgnoreValidBit SYNTAX INTEGER { off(0), on(1) } MAX-ACCESS read-write STATUS current DESCRIPTION Enable/disable detection of valid bit in AES status block ::= { audioDisp 18 } C- 30 WVR610A & WVR611A Waveform Rasterizers User Manual Appendix C: WVR610A & WVR611A Waveform Rasterizers MIB Table C- 7: Wfm-mon Audio Display group (Cont.) Object identifier Object type audPkHoldSeg SYNTAX INTEGER { off(0), on(1) } MAX-ACCESS read-write STATUS current DESCRIPTION Enable for the Peak Hold Segment on the Digital Level Meters ::= { audioDisp 19 } audLvlMtrScale SYNTAX INTEGER { normal(0), custom(1) } MAX-ACCESS read-write STATUS current DESCRIPTION Digital audio meter scale display mode (in UI) ::= { audioDisp 20 } audLvlMtrHeight SYNTAX INTEGER MAX-ACCESS read-write STATUS current DESCRIPTION Digital audio meter scale top when it is in custom mode (in UI) ::= { audioDisp 21 } audLvlMtrOffset SYNTAX INTEGER MAX-ACCESS read-write STATUS current DESCRIPTION Digital audio meter scale offset when it is in custom mode (in UI) ::= { audioDisp 22 } WVR610A & WVR611A Waveform Rasterizers User Manual C- 31 Appendix C: WVR610A & WVR611A Waveform Rasterizers MIB Table C- 7: Wfm-mon Audio Display group (Cont.) Object identifier Object type audLissAGC SYNTAX INTEGER { off(0), on(1) } MAX-ACCESS read-write STATUS current DESCRIPTION Digital audio lissajous AGC enable ::= { audioDisp 23 } audSessionCtrl SYNTAX INTEGER { reset(0), stop(1) run(2) } MAX-ACCESS read-write STATUS current DESCRIPTION Digital audio session control ::= { audioDisp 24 } audGratStepSize SYNTAX INTEGER MAX-ACCESS read-write STATUS current DESCRIPTION Digital audio meter scale graticule step size ::= { audioDisp 25 } Table C- 8: Wfm-mon waveform mode group Object identifier Object type wfmTable SYNTAX SEQUENCE OF WfmEntry MAX-ACCESS not-accessible STATUS current DESCRIPTION Table for waveform display mode ::= { wfm 1 } C- 32 WVR610A & WVR611A Waveform Rasterizers User Manual Appendix C: WVR610A & WVR611A Waveform Rasterizers MIB Table C- 8: Wfm-mon waveform mode group (Cont.) Object identifier Object type wfmEntry SYNTAX WfmEntry MAX-ACCESS not-accessible STATUS current DESCRIPTION A row in the waveform table INDEX { currTile } ::= { wfmTable 1 } WfmEntry ::= SEQUENCE { wfmMode wfmFilterCpst wfmFilterYcbcr wfmFilterRgb wfmFilterYrgb wfmColorSpace wfmChromaOffset wfmYCbCrChanEnable wfmYRGBChanEnable wfmRGBChanEnable wfmSweepMode wfmGainMode wfmVarGainEnable wfmVarGain wfmCursorMode wfmCursorActive wfmCursorH1Pos wfmCursorH2Pos wfmCursorV1Pos wfmCursorV2Pos wfmCursorHDelta wfmCursorVDelta wfmHorPos wfmVertPos wfmHMag wfmCenter } INTEGER, INTEGER, INTEGER, INTEGER, INTEGER, INTEGER, INTEGER, DisplayString, DisplayString, DisplayString, INTEGER, INTEGER, INTEGER, DisplayString, INTEGER, INTEGER, DisplayString, DisplayString, DisplayString, DisplayString, DisplayString, DisplayString, DisplayString, DisplayString, INTEGER, INTEGER wfmMode SYNTAX INTEGER { parade(0), overlay(1) } MAX-ACCESS read-write STATUS current DESCRIPTION Waveform display mode ::= { wfmEntry 1 } WVR610A & WVR611A Waveform Rasterizers User Manual C- 33 Appendix C: WVR610A & WVR611A Waveform Rasterizers MIB Table C- 8: Wfm-mon waveform mode group (Cont.) Object identifier Object type wfmFilterCpst SYNTAX INTEGER { flat(0), luma(1), chroma(2), flat-luma(3) } MAX-ACCESS read-write STATUS current DESCRIPTION Waveform filter for Composite (or pseudo-composite) color space ::= { wfmEntry 2 } wfmFilterYcbcr SYNTAX INTEGER { flat(0), lowpass(1) } MAX-ACCESS read-write STATUS current DESCRIPTION Waveform filter for YCbCr color space ::= { wfmEntry 3 } wfmFilterRgb SYNTAX INTEGER { flat(0), lowpass(1) } MAX-ACCESS read-write STATUS current DESCRIPTION Waveform filter for RGB color space ::= { wfmEntry 4} wfmFilterYrgb SYNTAX INTEGER { flat(0), lowpass(1) } MAX-ACCESS read-write STATUS current DESCRIPTION Waveform filter for YRGB color space ::= { wfmEntry 5 } C- 34 WVR610A & WVR611A Waveform Rasterizers User Manual Appendix C: WVR610A & WVR611A Waveform Rasterizers MIB Table C- 8: Wfm-mon waveform mode group (Cont.) Object identifier Object type wfmColorSpace SYNTAX INTEGER { none(0), composite(1) ycbcr(2), rgb(3), yrgb(4) } MAX-ACCESS read-write STATUS current DESCRIPTION Waveform color space: none(0), composite(1), ycbcr(2), rgb(3), yrgb(4) ::= { wfmEntry 6 } wfmChromaOffset SYNTAX INTEGER { off(0), on(1) } MAX-ACCESS read-write STATUS current DESCRIPTION Waveform chroma offset enable ::= { wfmEntry 7 } wfmYCbCrChanEnable SYNTAX DisplayString MAX-ACCESS read-write STATUS current DESCRIPTION Waveform components enabled in YCbCr color space. Possible values - Y, Cb, Cr, YCb, YCr, CbCr, YCbCr ::= { wfmEntry 8 } wfmYRGBChanEnable SYNTAX DisplayString MAX-ACCESS read-write STATUS current DESCRIPTION Waveform components enabled in YRGB color space. Possible values - Y, R, G, B, YR, YG, YB, RG, RB, GB, YRG, YRB, YGB, RGB, YRGB ::= { wfmEntry 9 } WVR610A & WVR611A Waveform Rasterizers User Manual C- 35 Appendix C: WVR610A & WVR611A Waveform Rasterizers MIB Table C- 8: Wfm-mon waveform mode group (Cont.) Object identifier Object type wfmRGBChanEnable SYNTAX DisplayString MAX-ACCESS read-write STATUS current DESCRIPTION Waveform components enabled in RGB color space. Possible values - R, G, B, RG, GB, RB, RGB ::= { wfmEntry 10 } wfmSweepMode SYNTAX INTEGER { h1(1), h2(2), f1(3), f2(4) } MAX-ACCESS read-write STATUS current DESCRIPTION Waveform sweep mode ::= { wfmEntry 11 } wfmGainMode SYNTAX INTEGER { gain-- x1(0), gain-- x5(1) } MAX-ACCESS read-write STATUS current DESCRIPTION Waveform fixed gain value ::= { wfmEntry 12 } wfmVarGainEnable SYNTAX INTEGER { off(0), on(1) } MAX-ACCESS read-write STATUS current DESCRIPTION Enable/disable waveform variable gain ::= { wfmEntry 13 } C- 36 WVR610A & WVR611A Waveform Rasterizers User Manual Appendix C: WVR610A & WVR611A Waveform Rasterizers MIB Table C- 8: Wfm-mon waveform mode group (Cont.) Object identifier Object type wfmVarGain SYNTAX DisplayString MAX-ACCESS read-write STATUS current DESCRIPTION Waveform variable gain value ::= { wfmEntry 14 } wfmCursorMode SYNTAX INTEGER { volt(0), time(1) voltAndTime(2) } MAX-ACCESS read-write STATUS current DESCRIPTION Set waveform cursor mode possible values: volt(0), time(1), and voltAndTime(2) ::= { wfmEntry 15 } wfmCursorActive SYNTAX INTEGER { off(0), on(1) } MAX-ACCESS read-write STATUS current DESCRIPTION Enable/disable waveform cursors ::= { wfmEntry 16 } wfmCursorH1Pos SYNTAX DisplayString MAX-ACCESS read-write STATUS current DESCRIPTION Position of the first horizontal cursor in the waveform display ::= { wfmEntry 17 } WVR610A & WVR611A Waveform Rasterizers User Manual C- 37 Appendix C: WVR610A & WVR611A Waveform Rasterizers MIB Table C- 8: Wfm-mon waveform mode group (Cont.) Object identifier Object type wfmCursorH2Pos SYNTAX DisplayString MAX-ACCESS read-write STATUS current DESCRIPTION Position of the second horizontal cursor in the waveform display ::= { wfmEntry 18 } wfmCursorV1Pos SYNTAX DisplayString MAX-ACCESS read-write STATUS current DESCRIPTION Position of the first vertical cursor in the waveform display ::= { wfmEntry 19 } wfmCursorV2Pos SYNTAX DisplayString MAX-ACCESS read-write STATUS current DESCRIPTION Position of the second vertical cursor in the waveform display ::= { wfmEntry 20 } wfmCursorHDelta SYNTAX DisplayString MAX-ACCESS read-only STATUS current DESCRIPTION Distance between horizontal cursors ::= { wfmEntry 21 } wfmCursorVDelta SYNTAX DisplayString MAX-ACCESS read-write STATUS current DESCRIPTION Distance between vertical cursors ::= { wfmEntry 22 } C- 38 WVR610A & WVR611A Waveform Rasterizers User Manual Appendix C: WVR610A & WVR611A Waveform Rasterizers MIB Table C- 8: Wfm-mon waveform mode group (Cont.) Object identifier Object type wfmHorPos SYNTAX DisplayString MAX-ACCESS read-write STATUS current DESCRIPTION Waveform horizontal position ::= { wfmEntry 23 } wfmVertPos SYNTAX DisplayString MAX-ACCESS read-write STATUS current DESCRIPTION Waveform vertical position ::= { wfmEntry 24 } wfmHMag SYNTAX INTEGER { off(0), on(1) } MAX-ACCESS read-write STATUS current DESCRIPTION Waveform horizontal magnification (Off/On) ::= { wfmEntry 25 } wfmCenter SYNTAX INTEGER { off(0), on(1) } MAX-ACCESS read-write STATUS current DESCRIPTION Center waveform - write only ::= { wfmEntry 26 } WVR610A & WVR611A Waveform Rasterizers User Manual C- 39 Appendix C: WVR610A & WVR611A Waveform Rasterizers MIB Table C- 9: Wfm-mon vector mode group Object identifier Object type vecPhase SYNTAX DisplayString MAX-ACCESS read-write STATUS current DESCRIPTION Vector Phase, for composite input only (0.0 to 360.0 degrees) ::= { vec 1 } vecTable SYNTAX SEQUENCE OF VecEntry MAX-ACCESS not-accessible STATUS current DESCRIPTION Table for vector display mode ::= { vec 2 } vecEntry SYNTAX VecEntry MAX-ACCESS not-accessible STATUS current DESCRIPTION A row in the vector table INDEX { currTile } ::= { vecTable 1 } VecEntry ::= SEQUENCE { vecMode vecHorPos vecVertPos vecTargets vecGain vecVarGainEnable vecVarGain vecCenter } vecMode INTEGER, DisplayString, DisplayString, INTEGER, INTEGER, INTEGER, DisplayString, INTEGER, SYNTAX INTEGER { normal(0), rose(1), sch(2) } MAX-ACCESS read-write STATUS current DESCRIPTION Vector display mode ::= { vecEntry 1 } C- 40 WVR610A & WVR611A Waveform Rasterizers User Manual Appendix C: WVR610A & WVR611A Waveform Rasterizers MIB Table C- 9: Wfm-mon vector mode group (Cont.) Object identifier Object type vecHorPos SYNTAX DisplayString MAX-ACCESS read-write STATUS current DESCRIPTION Vector horizontal position ::= { vecEntry 2 } vecVertPos SYNTAX DisplayString MAX-ACCESS read-write STATUS current DESCRIPTION Vector vertical position ::= { vecEntry 3 } vecTargets SYNTAX INTEGER { bar-75-percent(0), bar-100-percent(1) } MAX-ACCESS read-write STATUS current DESCRIPTION Vector bar targets (75% or 100%) ::= { vecEntry 4 } vecGain SYNTAX INTEGER { gain-x1(0), gain-x5(1) } MAX-ACCESS read-write STATUS current DESCRIPTION Vector fixed gain: x1, x5 ::= { vecEntry 5 } vecVarGainEnable SYNTAX INTEGER { off(0), on(1) } MAX-ACCESS read-write STATUS current DESCRIPTION Enable/disable vector variable gain ::= { vecEntry 6 } WVR610A & WVR611A Waveform Rasterizers User Manual C- 41 Appendix C: WVR610A & WVR611A Waveform Rasterizers MIB Table C- 9: Wfm-mon vector mode group (Cont.) Object identifier Object type vecVarGain SYNTAX DisplayString MAX-ACCESS read-write STATUS current DESCRIPTION Vector variable gain ::= { vecEntry 7 } vecCenter SYNTAX INTEGER { on-black(0) on-red(1), on-magenta(2), on-yellow(3), on-blue(4), on-green(5), on-cyan(6) } MAX-ACCESS not-accessible STATUS current DESCRIPTION Center waveform in vector mode ::= { vecEntry 8 } Table C- 10: Wfm-mon arrowhead group Object identifier Object type arrTable SYNTAX SEQUENCE OF ArrEntry MAX-ACCESS not-accessible STATUS current DESCRIPTION Table for arrowhead display mode ::= { arr 1 } arrEntry SYNTAX ArrEntry MAX-ACCESS not-accessible STATUS current DESCRIPTION A row in the arrowhead table INDEX { currTile } ::= { arrTable 1 } C- 42 WVR610A & WVR611A Waveform Rasterizers User Manual Appendix C: WVR610A & WVR611A Waveform Rasterizers MIB Table C- 10: Wfm-mon arrowhead group (Cont.) Object identifier Object type ArrEntry ::= SEQUENCE { arrMode INTEGER } arrMode SYNTAX INTEGER { normal(0), setup(1) } MAX-ACCESS read-write STATUS current DESCRIPTION Arrowhead display mode: normal/setup ::= { arrEntry 1 } Table C- 11: Wfm-mon lightning group Object identifier Object type lgtTable SYNTAX SEQUENCE OF LgtEntry MAX-ACCESS not-accessible STATUS current DESCRIPTION Table for lightning display mode ::= { lgt 1 } lgtEntry SYNTAX LgtEntry MAX-ACCESS not-accessible STATUS current DESCRIPTION A row in the lightning table INDEX { currTile } ::= { lgtTable 1 } LgtEntry ::= SEQUENCE { lgtHorPos lgtVertPos lgtHorGain lgtVertGain lgtVarHGainEnable lgtVarHorGain lgtVarVGainEnable lgtVarVertGain lgtCenter } WVR610A & WVR611A Waveform Rasterizers User Manual DisplayString, DisplayString, INTEGER, INTEGER, INTEGER, DisplayString, INTEGER, DisplayString INTEGER C- 43 Appendix C: WVR610A & WVR611A Waveform Rasterizers MIB Table C- 11: Wfm-mon lightning group (Cont.) Object identifier Object type lgtHorPos SYNTAX DisplayString MAX-ACCESS read-write STATUS current DESCRIPTION Lightning horizontal position ::= { lgtEntry 1 } lgtVertPos SYNTAX DisplayString MAX-ACCESS read-write STATUS current DESCRIPTION Lightning vertical position ::= { lgtEntry 2 } lgtHorGain SYNTAX INTEGER { gain-x1(0), gain-x5(1) } MAX-ACCESS read-write STATUS current DESCRIPTION Lightning fixed horizontal gain ::= { lgtEntry 3 } lgtVertGain SYNTAX INTEGER { gain-x1(0), gain-x5(1) } MAX-ACCESS read-write STATUS current DESCRIPTION Lightning fixed vertical gain ::= { lgtEntry 4 } lgtVarHGainEnable SYNTAX INTEGER { off(0), on(1) } MAX-ACCESS read-write STATUS current DESCRIPTION Enable/disable lightning horizontal variable gain ::= { lgtEntry 5 } C- 44 WVR610A & WVR611A Waveform Rasterizers User Manual Appendix C: WVR610A & WVR611A Waveform Rasterizers MIB Table C- 11: Wfm-mon lightning group (Cont.) Object identifier Object type lgtVarHorGain SYNTAX DisplayString MAX-ACCESS read-write STATUS current DESCRIPTION Lightning variable horizontal (chroma) gain ::= { lgtEntry 6 } lgtVarVGainEnable SYNTAX INTEGER { off(0), on(1) } MAX-ACCESS read-write STATUS current DESCRIPTION Enable/disable lightning vertical variable gain ::= { lgtEntry 7 } lgtVarVertGain SYNTAX DisplayString MAX-ACCESS read-write STATUS current DESCRIPTION Lightning variable vertical (luma) gain ::= { lgtEntry 8 } lgtCenter SYNTAX INTEGER MAX-ACCESS not-accessible STATUS current DESCRIPTION Center waveform in lightning mode ::= { lgtEntry 9 } Table C- 12: Wfm-mon diamond group Object identifier Object type dmdThrHigh SYNTAX INTEGER MAX-ACCESS read-write STATUS current DESCRIPTION Upper threshold (mV) ::= { dmd 1 } WVR610A & WVR611A Waveform Rasterizers User Manual C- 45 Appendix C: WVR610A & WVR611A Waveform Rasterizers MIB Table C- 12: Wfm-mon diamond group (Cont.) Object identifier Object type dmdThrLow SYNTAX INTEGER MAX-ACCESS read-write STATUS current DESCRIPTION Lower threshold (mV) ::= { dmd 2 } dmdThrArea SYNTAX INTEGER MAX-ACCESS read-write STATUS current DESCRIPTION Diamond threshold area (%) ::= { dmd 3 } dmdTable SYNTAX SEQUENCE OF DmdEntry MAX-ACCESS not-accessible STATUS current DESCRIPTION Table for diamond display mode ::= { dmd 4 } dmdEntry SYNTAX DmdEntry MAX-ACCESS not-accessible STATUS current DESCRIPTION A row in the diamond table INDEX { currTile } ::= { dmdTable 1 } DmdEntry ::= SEQUENCE { dmdMode } INTEGER dmdMode SYNTAX INTEGER { diamond(0), split-diamond(1) } MAX-ACCESS read-write STATUS current DESCRIPTION Diamond display mode (Diamond/Split-diamond) ::= { dmdEntry 1 } C- 46 WVR610A & WVR611A Waveform Rasterizers User Manual Appendix C: WVR610A & WVR611A Waveform Rasterizers MIB Table C- 13: Wfm-mon picture mode group Object identifier Object type pictTable SYNTAX SEQUENCE OF PictEntry MAX-ACCESS not accessible STATUS current DESCRIPTION Table for picture display mode ::= { pict 1 } pictEntry SYNTAX PictEntry MAX-ACCESS not accessible STATUS current DESCRIPTION A row in the picture table INDEX { currTile } ::= { pictTable 1 } PictEntry ::= SEQUENCE { pictFrame pictCursorLine } INTEGER INTEGER pictFrame SYNTAX INTEGER { off(0), on(1) } MAX-ACCESS read-write STATUS current DESCRIPTION Picture frame enable ::= { pictEntry 1 } pictCursorLine SYNTAX INTEGER { off(0), on(1) } MAX-ACCESS not-accessible STATUS current DESCRIPTION Picture cursor line enable ::= { pictEntry 2 } WVR610A & WVR611A Waveform Rasterizers User Manual C- 47 Appendix C: WVR610A & WVR611A Waveform Rasterizers MIB Table C- 14: Wfm-mon SDI EDH status group Object identifier Object type sdiF1Crc SYNTAX INTEGER MAX-ACCESS read-only STATUS current DESCRIPTION SDI Field 1 active picture CRC value ::= { sdistat 1 } sdiF2Crc SYNTAX INTEGER MAX-ACCESS read-only STATUS current DESCRIPTION SDI Field 2 active picture CRC value ::= { sdistat 2 } sdiFfEdhErr SYNTAX INTEGER MAX-ACCESS read-only STATUS current DESCRIPTION Number of seconds with EDH error in Full Field ::= { sdistat 3 } sdiApEdhErr SYNTAX INTEGER MAX-ACCESS read-only STATUS current DESCRIPTION Number of seconds with EDH error in Active Picture ::= { sdistat 4 } sdiEdhReset SYNTAX INTEGER { edh-reset(0), edh-stop(1), edh-run(2) } MAX-ACCESS read-write STATUS current DESCRIPTION Reset EDH error count to zero or start/stop EDH ::= { sdistat 5 } C- 48 WVR610A & WVR611A Waveform Rasterizers User Manual Appendix C: WVR610A & WVR611A Waveform Rasterizers MIB Table C- 14: Wfm-mon SDI EDH status group (Cont.) Object identifier Object type sdiEdhErrField SYNTAX INTEGER MAX-ACCESS read-only STATUS current DESCRIPTION Number of fields with EDH errors since last reset ::= { sdistat 6 } Table C- 15: Wfm-mon presets group Object identifier Object type presetLoad SYNTAX INTEGER { factory-preset(0), preset1(1), preset2(2), preset3(3), preset4(4), preset5(5), } MAX-ACCESS read-write STATUS current DESCRIPTION Recall a preset (0 - factory default, 1-- 5 user presets). This is write-only. ::= { preset 1 } presetSave SYNTAX INTEGER { preset1(1), preset2(2), preset3(3), preset4(4), preset5(5), } MAX-ACCESS read-write STATUS current DESCRIPTION Save the current settings as one of the user presets (1 to 5). This is write-only. ::= { preset 2 } WVR610A & WVR611A Waveform Rasterizers User Manual C- 49 Appendix C: WVR610A & WVR611A Waveform Rasterizers MIB Table C- 15: Wfm-mon presets group (Cont.) Object identifier Object type presetLoadProgress SYNTAX INTEGER MAX-ACCESS not-accessible STATUS current DESCRIPTION Indicates preset loading process progress (% of the restoring process completed). ::= { preset 3 } Table C- 16: Wfm-mon gamut group Object identifier Object type arrNtscThrHigh SYNTAX INTEGER MAX-ACCESS read-write STATUS current DESCRIPTION Upper threshold of NTSC composite signal (IRE units) ::= { gamut 1 } arrPalThrHigh SYNTAX INTEGER MAX-ACCESS read-write STATUS current DESCRIPTION Upper threshold of PAL composite signal (mV) ::= { gamut 2 } arrPalThrLow SYNTAX INTEGER MAX-ACCESS read-write STATUS current DESCRIPTION Lower threshold of PAL composite signal (mV) ::= { gamut 3 } arrThrArea SYNTAX INTEGER MAX-ACCESS read-write STATUS current DESCRIPTION Arrowhead threshold area (%) ::= { gamut 4 } C- 50 WVR610A & WVR611A Waveform Rasterizers User Manual Appendix C: WVR610A & WVR611A Waveform Rasterizers MIB Table C- 16: Wfm-mon gamut group (Cont.) Object identifier Object type lumaThrHigh SYNTAX DisplayString MAX-ACCESS read-write STATUS current DESCRIPTION Upper threshold of Luma ::= { gamut 5 } lumaThrLow SYNTAX DisplayString MAX-ACCESS read-write STATUS current DESCRIPTION Lower threshold of Luma ::= { gamut 6 } lumaThrArea SYNTAX INTEGER MAX-ACCESS read-write STATUS current DESCRIPTION Luma threshold area (%) ::= { gamut 7 } arrNtscThrLow SYNTAX INTEGER MAX-ACCESS read-write STATUS current DESCRIPTION Lower threshold of NTSC composite signal (IRE units) ::= { gamut 8 } resetLumaDefault SYNTAX INTEGER { reset(1) } MAX-ACCESS read-write STATUS current DESCRIPTION Reset Luma defaults. This is write-only. ::= { gamut 9 } WVR610A & WVR611A Waveform Rasterizers User Manual C- 51 Appendix C: WVR610A & WVR611A Waveform Rasterizers MIB Table C- 16: Wfm-mon gamut group (Cont.) Object identifier Object type resetEBU-R103Default SYNTAX INTEGER { reset(1) } MAX-ACCESS read-write STATUS current DESCRIPTION Reset EBU-R103 defaults. This is write-only. ::= { gamut 10 } Table C- 17: Wfm-mon log status group Object identifier Object type logClear SYNTAX MAX-ACCESS INTEGER { clear(1) } read-write STATUS current DESCRIPTION Clear the status log. This is write-only. ::= { logstat 1 } logActive SYNTAX INTEGER { off(0), on(1) } MAX-ACCESS read-write STATUS current DESCRIPTION Enable logging of alarms - on/off ::= { logstat 2 } C- 52 WVR610A & WVR611A Waveform Rasterizers User Manual Appendix C: WVR610A & WVR611A Waveform Rasterizers MIB Table C- 17: Wfm-mon log status group (Cont.) Object identifier Object type logPage SYNTAX INTEGER { first(1), last(2), prev(3), next(4) } MAX-ACCESS read-write STATUS current DESCRIPTION Go to the specified page of the log. This is write-only. ::= { logstat 3 } Table C- 18: Wfm-mon audio group Object identifier Object type audTable SYNTAX SEQUENCE OF AudEntry MAX-ACCESS not accessible STATUS current DESCRIPTION Table for audio mode ::= { audio 1 } audEntry SYNTAX AudEntry MAX-ACCESS not accessible STATUS current DESCRIPTION A row in the audio table INDEX { currTile } ::= { audTable 1 } AudEntry ::= SEQUENCE { audPhaseDisplay audPhaseStyle audPhasePair audInput } WVR610A & WVR611A Waveform Rasterizers User Manual INTEGER INTEGER INTEGER INTEGER C- 53 Appendix C: WVR610A & WVR611A Waveform Rasterizers MIB Table C- 18: Wfm-mon audio group (Cont.) Object identifier Object type audPhaseDisplay SYNTAX INTEGER { off(0), on(1) } MAX-ACCESS read-write STATUS current DESCRIPTION Audio phase display - on/off ::= { audEntry 1 } audPhaseStyle SYNTAX INTEGER { sound-stage(0), xy(1) } MAX-ACCESS read-write STATUS current DESCRIPTION Audio phase style - SoundStage Lissajous or X-- Y Lissajous ::= { audEntry 2 } audPhasePair SYNTAX INTEGER { pair1-2(0), pair3-4(1), pair5-6(2), pair7-8(3), } MAX-ACCESS read-write STATUS current DESCRIPTION Audio channel pair to monitor in phase display ::= { audEntry 3 } C- 54 WVR610A & WVR611A Waveform Rasterizers User Manual Appendix C: WVR610A & WVR611A Waveform Rasterizers MIB Table C- 18: Wfm-mon audio group (Cont.) Object identifier Object type audInput SYNTAX INTEGER { MAX-ACCESS analogA(1), analogB(2), aesA(3), aesB(4), embedded(5), follows-video(6) } read-write STATUS current DESCRIPTION Current audio input source ::= { audEntry 4 } Table C- 19: Wfm- mon audio input/output group Object identifier Object type audAESportBout SYNTAX INTEGER { off(0), on(1) } MAX-ACCESS read-write STATUS current DESCRIPTION Set AES port B output active when embedded audio is the active audio source ::= { audioIo 1 } audAna-- A-- Format SYNTAX INTEGER { pairs(0), surround(1)} MAX-ACCESS read-write STATUS current DESCRIPTION Meter format for Analog Input A ::= { audioIo 2 } WVR610A & WVR611A Waveform Rasterizers User Manual C- 55 Appendix C: WVR610A & WVR611A Waveform Rasterizers MIB Table C- 19: Wfm- mon audio input/output group (Cont.) Object identifier Object type audAna-- B-- Format SYNTAX INTEGER { pairs(0), surround(1) } MAX-ACCESS read-write STATUS current DESCRIPTION Meter format for Analog Input B ::= { audioIo 3 } audAES-- A-- Format SYNTAX INTEGER { pairs(0), surround(1) } MAX-ACCESS read-write STATUS current DESCRIPTION Meter format for AES Input A ::= { audioIo 4 } audAES-- B-- Format SYNTAX INTEGER { pairs(0), surround (1) } MAX-ACCESS read-write STATUS current DESCRIPTION Meter format for AES Input B ::= { audioIo 5 } audEmbed-- A-- Format SYNTAX INTEGER { pairs(0), surround (1) } MAX-ACCESS read-write STATUS current DESCRIPTION Meter format for Embedded Input A ::= { audioIo 6 } C- 56 WVR610A & WVR611A Waveform Rasterizers User Manual Appendix C: WVR610A & WVR611A Waveform Rasterizers MIB Table C- 19: Wfm- mon audio input/output group (Cont.) Object identifier Object type audEmbed-- B-- Format SYNTAX INTEGER { pairs (0), surround (1) } MAX-ACCESS read-write STATUS current DESCRIPTION Meter format for Embedded Input B ::= { audioIo 7 } levelMeters SYNTAX INTEGER { barPair1(0), barPair2(1), barPair3(2), barPair4(3) } MAX-ACCESS not-- accessible STATUS current DESCRIPTION Level meter pair number. This is used as index in table. ::= { audioIo 8 } audBarInTable SYNTAX SEQUENCE OF AudBarInEntry MAX-ACCESS not-- accessible STATUS current DESCRIPTION Table for Bar to Audio source input map ::= { audioIo 9 } audBarInEntry SYNTAX AudBarInEntry MAX-ACCESS not-- accessible STATUS current DESCRIPTION A row in the audBarInTable INDEX { levelMeters } ::= { audBarInTable 1 } AudBarInEntry ::= SEQUENCE { audAES-- A-- BarInput audAES-- B-- BarInput audEmbed-- A-- BarInput audEmbed-- B-- BarInput } WVR610A & WVR611A Waveform Rasterizers User Manual INTEGER, INTEGER, INTEGER, INTEGER C- 57 Appendix C: WVR610A & WVR611A Waveform Rasterizers MIB Table C- 19: Wfm- mon audio input/output group (Cont.) Object identifier Object type audAES-- A-- BarInput SYNTAX INTEGER { none(0), pair1(1), pair2(2), pair3(3), pair4(4), } MAX-ACCESS read-write STATUS current DESCRIPTION Bar to Audio AES A input map ::= { audBarInEntry 1 } audAES-- B-- BarInput SYNTAX INTEGER { none(0), pair1(1), pair2(2), pair3(3), pair4(4), } MAX-ACCESS read-write STATUS current DESCRIPTION Bar to Audio AES B input map ::= { audBarInEntry 2 } audEmbed-- A-- BarInput SYNTAX INTEGER { none(0), pair1(1), pair2(2), pair3(3), pair4(4), pair5(5), pair6(6), pair7(7), pair8(8), } MAX-ACCESS read-write STATUS current DESCRIPTION Bar to Audio Embedded A input map ::= { audBarInEntry 3 } C- 58 WVR610A & WVR611A Waveform Rasterizers User Manual Appendix C: WVR610A & WVR611A Waveform Rasterizers MIB Table C- 19: Wfm- mon audio input/output group (Cont.) Object identifier Object type audEmbed-- B-- BarInput SYNTAX INTEGER { none(0), pair1(1), pair2(2), pair3(3), pair4(4), pair5(5), pair6(6), pair7(7), pair8(8), } MAX-ACCESS read-write STATUS current DESCRIPTION Bar to Audio Embedded B input map ::= { audBarInEntry 4 } analogLevelMeters SYNTAX INTEGER { barPair1(0), barPair2(1), barPair3(2), } MAX-ACCESS not-- accessible STATUS current DESCRIPTION Level meter pair number for analog. This is used as index in table. ::= { audioIo 10 } analogBarInTable SYNTAX SEQUENCE OF analogBarInEntry MAX-ACCESS not-- accessible STATUS current DESCRIPTION Table for Bar to Audio Analog source input map ::= { audioIo 11 } analogBarInEntry SYNTAX AnalogBarInEntry MAX-ACCESS not-- accessible STATUS current DESCRIPTION A row in the analogBarInTable INDEX { analogLevelMeters } ::= { analogBarInTable 1 } WVR610A & WVR611A Waveform Rasterizers User Manual C- 59 Appendix C: WVR610A & WVR611A Waveform Rasterizers MIB Table C- 19: Wfm- mon audio input/output group (Cont.) Object identifier Object type AnalogBarInEntry ::= SEQUENCE { audAna-- A-- BarInput audAna-- B-- BarInput } INTEGER, INTEGER audAna-- A-- BarInput SYNTAX INTEGER { none(0), pair1(1), pair2(2), pair3(3), } MAX-ACCESS read-- write STATUS current DESCRIPTION Bar to Audio Analog A input map ::= { analogBarInEntry 1 } audAna-- B-- BarInput SYNTAX INTEGER { none(0), pair1(1), pair2(2), pair3(3), } MAX-ACCESS read-- write STATUS current DESCRIPTION Bar to Audio Analog B input map ::= { analogBarInEntry 2 } analogOutputs SYNTAX INTEGER { output1(0), output2(1), output3(2), } MAX-ACCESS not-- accessible STATUS current DESCRIPTION Analog output number. This is used as an index in the table. ::= { audioIo 12 } C- 60 WVR610A & WVR611A Waveform Rasterizers User Manual Appendix C: WVR610A & WVR611A Waveform Rasterizers MIB Table C- 19: Wfm- mon audio input/output group (Cont.) Object identifier Object type audBarOutTable SYNTAX SEQUENCE OF AudBarOutEntry MAX-ACCESS not-- accessible STATUS current DESCRIPTION Table for Audio output to bar map ::= { audioIo 13 } audBarOutEntry SYNTAX AudBarOutEntry MAX-ACCESS not-- accessible STATUS current DESCRIPTION A row in the audBarOutTable INDEX { analogOutputs } ::= { audBarOutTable 1 } AudBarOutEntry ::= SEQUENCE { audAES-- A-- BarOutput audAES-- B-- BarOutput audAna-- A-- BarOutput audAna-- B-- BarOutput audEmbed-- A-- BarOutput audEmbed-- B-- BarOutput } INTEGER, INTEGER, INTEGER, INTEGER, INTEGER, INTEGER audAES-- A-- BarOutput SYNTAX INTEGER { none(0), pair1(1), pair2(2), pair3(3), pair4(4), } MAX-ACCESS read-write STATUS current DESCRIPTION Analog output to AES A Bar map ::= { audBarOutEntry 1 } WVR610A & WVR611A Waveform Rasterizers User Manual C- 61 Appendix C: WVR610A & WVR611A Waveform Rasterizers MIB Table C- 19: Wfm- mon audio input/output group (Cont.) Object identifier Object type audAES-- B-- BarOutput SYNTAX INTEGER { none(0), pair1(1), pair2(2), pair3(3), pair4(4), } MAX-ACCESS read-- write STATUS current DESCRIPTION Analog output to AES B Bar map ::= { audBarOutEntry 2 } audAna-- A-- BarOutput SYNTAX INTEGER { none(0), pair1(1), pair2(2), pair3(3), } MAX-ACCESS read-- write STATUS current DESCRIPTION Analog output to Analog A Bar map ::= { audBarOutEntry 3 } audAna-- B-- BarOutput SYNTAX INTEGER { none(0), pair1(1), pair2(2), pair3(3), } MAX-ACCESS read-write STATUS current DESCRIPTION Analog output to Analog B Bar map ::= { audBarOutEntry 4 } C- 62 WVR610A & WVR611A Waveform Rasterizers User Manual Appendix C: WVR610A & WVR611A Waveform Rasterizers MIB Table C- 19: Wfm- mon audio input/output group (Cont.) Object identifier Object type audEmbed-- A-- BarOutput SYNTAX INTEGER { none(0), pair1(1), pair2(2), pair3(3), pair4(4), } MAX-ACCESS read-write STATUS current DESCRIPTION Analog output to Embedded A Bar map ::= { audBarOutEntry 5 } audEmbed-- B-- BarOutput SYNTAX INTEGER { none(0), pair1(1), pair2(2), pair3(3), pair4(4), } MAX-ACCESS read-write STATUS current DESCRIPTION Analog output to Embedded B Bar map ::= { audBarOutEntry 6 } audVidMap-- SDI-- A SYNTAX INTEGER { none(0), aesA(1), aesB(2), analogA(3), analogB(4), embedded(5), } MAX-ACCESS read-write STATUS current DESCRIPTION Video to Audio Map for SDI A ::= { audioIo 14 } WVR610A & WVR611A Waveform Rasterizers User Manual C- 63 Appendix C: WVR610A & WVR611A Waveform Rasterizers MIB Table C- 19: Wfm- mon audio input/output group (Cont.) Object identifier Object type audVidMap-- SDI-- B SYNTAX INTEGER { none(0), aesA(1), aesB(2), analogA(3), analogB(4), embedded(5), } MAX-ACCESS read-write STATUS current DESCRIPTION Video to Audio Map for SDI B ::= { audioIo 15 } audVidMap-- Cmpst-- A SYNTAX INTEGER { none(0), aesA(1), aesB(2), analogA(3), analogB(4), } MAX-ACCESS read-write STATUS current DESCRIPTION Video to Audio Map for Composite A ::= { audioIo 16 } audVidMap-- Cmpst-- B SYNTAX INTEGER { none(0), aesA(1), aesB(2), analogA(3), analogB(4), } MAX-ACCESS read-- write STATUS current DESCRIPTION Video to Audio Map for Composite B ::= { audioIo 17 } C- 64 WVR610A & WVR611A Waveform Rasterizers User Manual Appendix C: WVR610A & WVR611A Waveform Rasterizers MIB Table C- 19: Wfm- mon audio input/output group (Cont.) Object identifier Object type audOutLvl SYNTAX DisplayString MAX-ACCESS read-write STATUS current DESCRIPTION Level of analog audio output volume ::= { audioIo 18 } audAES-A-ActvChannels SYNTAX DisplayString MAX-ACCESS read-write STATUS current DESCRIPTION Active channel selections for AES A ::= { audioIo 19 } audAES-B-ActvChannels SYNTAX DisplayString MAX-ACCESS read-write STATUS current DESCRIPTION Active channel selections for AES B ::= { audioIo 20 } audAna-A-ActvChannels SYNTAX DisplayString MAX-ACCESS read-write STATUS current DESCRIPTION Active channel selections for Analog A ::= { audioIo 21 } audAna-B-ActvChannels SYNTAX DisplayString MAX-ACCESS read-write STATUS current DESCRIPTION Active channel selections for Analog B ::= { audioIo 22 } audEmbed-A-ActvChannels SYNTAX DisplayString MAX-ACCESS read-write STATUS current DESCRIPTION Active channel selections for Embedded A ::= { audioIo 23 } WVR610A & WVR611A Waveform Rasterizers User Manual C- 65 Appendix C: WVR610A & WVR611A Waveform Rasterizers MIB Table C- 19: Wfm- mon audio input/output group (Cont.) Object identifier Object type audEmbed-B-ActvChannels SYNTAX DisplayString MAX-ACCESS read-write STATUS current DESCRIPTION Active channel selections for Embedded B ::= { audioIo 24 } Table C- 20: Wfm-mon traps group Object identifier Object/Notification type trapDestNum SYNTAX INTEGER {0..4} MAX-ACCESS not-accessible STATUS current DESCRIPTION Trap destination index number ::= { traps 1 } Table { index varies from 0 to 4 } trapReport SYNTAX INTEGER { off(0), on(1) } MAX-ACCESS read-write STATUS current DESCRIPTION Disable/Ensable trap reporting ::= { traps 2 } trapDestnTable SYNTAX SEQUENCE OF TrapDestnEntry MAX-ACCESS not-accessible STATUS current DESCRIPTION Table for trapDestn Address ::= { traps 3 } C- 66 WVR610A & WVR611A Waveform Rasterizers User Manual Appendix C: WVR610A & WVR611A Waveform Rasterizers MIB Table C- 20: Wfm-mon traps group (Cont.) Object identifier Object/Notification type trapDestnEntry SYNTAX TrapDestnEntry MAX-ACCESS not-accessible STATUS current DESCRIPTION A row in the trapDestn address table INDEX { trapDestnNum } ::= { trapDestnTable 1 } TrapDestnEntry ::= SEQUENCE { trapDestn } DisplayString trapDestn SYNTAX DisplayString MAX-ACCESS read-write STATUS current DESCRIPTION Destination IP Address for traps ::= { trapDestnEntry 1 } trapInfo SYNTAX DisplayString MAX-ACCESS accessible-for-notify STATUS current DESCRIPTION Information sent along with the trap. (This OID is not accessible to GET/GETNEXT/SET requests.) ::= { traps 4 } alarmType SYNTAX INTEGER { alarm(0), alarmStart(1), alarmEnd(2) } MAX-ACCESS accessible-for-notify STATUS current DESCRIPTION Alarm type: single alarm, alarm start, alarm end ::= { traps 5 } sdiSigLossTrap STATUS current DESCRIPTION Change in the presence of SDI Input Signal ::= { trapPrefix 1 } WVR610A & WVR611A Waveform Rasterizers User Manual C- 67 Appendix C: WVR610A & WVR611A Waveform Rasterizers MIB Table C- 20: Wfm-mon traps group (Cont.) Object identifier Object/Notification type sdiEdhTrap STATUS current DESCRIPTION EDH Errors ::= { trapPrefix 2 } sdiFFCrcTrap STATUS current DESCRIPTION EDH Errors in Full Field ::= { trapPrefix 3 } sdiAPCrcTrap STATUS current DESCRIPTION EDH Errors in Active Picture ::= { trapPrefix 4 } sdiAesChksumTrap STATUS current DESCRIPTION AES audio checksum errors ::= { trapPrefix 5 } sdiAesFullTrap STATUS current DESCRIPTION AES audio extraction buffer FULL errors ::= { trapPrefix 6 } sdiAesEmptyTrap STATUS current DESCRIPTION AES audio extraction buffer EMPTY errors ::= { trapPrefix 7 } sdiAudioMissTrap STATUS current DESCRIPTION Embedded audio channel missing errors ::= { trapPrefix 8 } sdiAudioPrtyTrap STATUS current DESCRIPTION Embedded audio channel parity errors ::= { trapPrefix 9 } cpstSigLossTrap STATUS current DESCRIPTION Composite Input Signal missing ::= { trapPrefix 10 } C- 68 WVR610A & WVR611A Waveform Rasterizers User Manual Appendix C: WVR610A & WVR611A Waveform Rasterizers MIB Table C- 20: Wfm-mon traps group (Cont.) Object identifier Object/Notification type refMissTrap STATUS current DESCRIPTION Reference Input missing ::= { trapPrefix 11 } audSigLockTrap STATUS current DESCRIPTION Change in the presence of a signal on one or more audio input pairs ::= { trapPrefix 12 } audCrcTrap STATUS current DESCRIPTION CRC errors on one or more AES audio inputs ::= { trapPrefix 13 } audValidTrap STATUS current DESCRIPTION Incorrectly set VALID bit on one or more AES audio inputs ::= { trapPrefix 14 } audParityTrap STATUS current DESCRIPTION Parity errors on one or more AES audio inputs ::= { trapPrefix 15 } audSlipTrap STATUS current DESCRIPTION Slipped samples on one or more AES audio inputs ::= { trapPrefix 16 } audClipTrap STATUS current DESCRIPTION Signal clipping on one or more of the audio inputs channels ::= { trapPrefix 17 } audOverTrap STATUS current DESCRIPTION Signals are over the volume threshold for one or more of the audio inputs channels ::= { trapPrefix 18 } WVR610A & WVR611A Waveform Rasterizers User Manual C- 69 Appendix C: WVR610A & WVR611A Waveform Rasterizers MIB Table C- 20: Wfm-mon traps group (Cont.) Object identifier Object/Notification type audMuteTrap STATUS current DESCRIPTION Digital mutes on one or more of the audio inputs channels ::= { trapPrefix 19 } audSilenceTrap STATUS current DESCRIPTION Extended period of silence on one or more of the audio input channels ::= { trapPrefix 20 } ltcMissTrap STATUS current DESCRIPTION LTC code missing ::= { trapPrefix 21 } VitcMissTrap STATUS current DESCRIPTION VITC code missing ::= { trapPrefix 22 } compUnlockedTrap STATUS current DESCRIPTION Composite input unlocked ::= { trapPrefix 23 } refUnlockedTrap STATUS current DESCRIPTION External reference unlocked ::= { trapPrefix 24 } hwFaultTrap STATUS current DESCRIPTION Hardware fault (fan failures, over temperatures) ::= { trapPrefix 25 } sdiUnlockedTrap STATUS current DESCRIPTION SDI input unlocked ::= { trapPrefix 26 } C- 70 WVR610A & WVR611A Waveform Rasterizers User Manual Appendix C: WVR610A & WVR611A Waveform Rasterizers MIB Table C- 20: Wfm-mon traps group (Cont.) Object identifier Object/Notification type ltcInvalidTrap STATUS current DESCRIPTION LTC code invalid ::= { trapPrefix 27 } vitcInvalidTrap STATUS current DESCRIPTION VITC code invalid ::= { trapPrefix 28 } gamutRgbTrap STATUS current DESCRIPTION RGB Gamut error ::= { trapPrefix 29 } gamutCompositeTrap STATUS current DESCRIPTION Composite Gamut error ::= { trapPrefix 30 } gamutLumaTrap STATUS current DESCRIPTION Luma Gamut error ::= { trapPrefix 31 } Table C- 21: Wfm-mon alarms group Object identifier Object type alarmMute SYNTAX INTEGER { off(0), on(1) } MAX-ACCESS read-write STATUS current DESCRIPTION Suspend sending alarms to Beep, SNMP, and Ground closure ::= { alarm 1 } WVR610A & WVR611A Waveform Rasterizers User Manual C- 71 Appendix C: WVR610A & WVR611A Waveform Rasterizers MIB Table C- 21: Wfm-mon alarms group (Cont.) Object identifier Object type alarmEnable SYNTAX INTEGER { off(0), on(1) } MAX-ACCESS read-write STATUS current DESCRIPTION Disable/Enable all alarms without changing individual settings ::= { alarm 2 } sdiSigLoss SYNTAX DisplayString MAX-ACCESS read-write STATUS current DESCRIPTION SDI input signal loss alarm notification vector ::= { alarm 3 } sdiBadEdh SYNTAX DisplayString MAX-ACCESS read-write STATUS current DESCRIPTION SDI EDH error alarm notification vector ::= { alarm 4 } gamutRgb SYNTAX DisplayString MAX-ACCESS read-write STATUS current DESCRIPTION Gamut RGB alarm notification vector ::= { alarm 5 } gamutComposite SYNTAX DisplayString MAX-ACCESS read-write STATUS current DESCRIPTION Gamut composite alarm notification vector ::= { alarm 6 } C- 72 WVR610A & WVR611A Waveform Rasterizers User Manual Appendix C: WVR610A & WVR611A Waveform Rasterizers MIB Table C- 21: Wfm-mon alarms group (Cont.) Object identifier Object type compSigLoss SYNTAX DisplayString MAX-ACCESS read-write STATUS current DESCRIPTION Composite input signal loss alarm notification vector ::= { alarm 7 } refMissing SYNTAX DisplayString MAX-ACCESS read-write STATUS current DESCRIPTION Ref signal missing alarm notification vector ::= { alarm 8 } ltcMissing SYNTAX DisplayString MAX-ACCESS read-write STATUS current DESCRIPTION LTC timecode missing alarm notification vector ::= { alarm 9 } vitcMissing SYNTAX DisplayString MAX-ACCESS read-write STATUS current DESCRIPTION VITC timecode missing alarm notification vector ::= { alarm 10 } audioClip SYNTAX DisplayString MAX-ACCESS read-write STATUS current DESCRIPTION Audio signal clipping alarm notification vector ::= { alarm 11 } audioMute SYNTAX DisplayString MAX-ACCESS read-write STATUS current DESCRIPTION Digital mute alarm notification vector ::= { alarm 12 } WVR610A & WVR611A Waveform Rasterizers User Manual C- 73 Appendix C: WVR610A & WVR611A Waveform Rasterizers MIB Table C- 21: Wfm-mon alarms group (Cont.) Object identifier Object type audioOver SYNTAX DisplayString MAX-ACCESS read-write STATUS current DESCRIPTION Over the volume threshold alarm notification vector ::= { alarm 13 } audioSilence SYNTAX DisplayString MAX-ACCESS read-write STATUS current DESCRIPTION Audio silence alarm notification vector ::= { alarm 14 } audSigLock SYNTAX DisplayString MAX-ACCESS read-write STATUS current DESCRIPTION Audio signal lock alarm notification vector ::= { alarm 15 } audioCrc SYNTAX DisplayString MAX-ACCESS read-write STATUS current DESCRIPTION CRC errors in AES audio alarm notification vector ::= { alarm 16 } audValidBit SYNTAX DisplayString MAX-ACCESS read-write STATUS current DESCRIPTION Incorrect VALID bit in AES input alarm notification vector ::= { alarm 17 } C- 74 WVR610A & WVR611A Waveform Rasterizers User Manual Appendix C: WVR610A & WVR611A Waveform Rasterizers MIB Table C- 21: Wfm-mon alarms group (Cont.) Object identifier Object type audParity SYNTAX DisplayString MAX-ACCESS read-write STATUS current DESCRIPTION Parity error in AES input alarm notification vector ::= { alarm 18 } eAudStreamMissing SYNTAX DisplayString MAX-ACCESS read-write STATUS current DESCRIPTION Embedded audio missing alarm notification vector ::= { alarm 19 } eAudStreamChksum SYNTAX DisplayString MAX-ACCESS read-write STATUS current DESCRIPTION Embedded audio checksum error alarm notification vector ::= { alarm 20 } eAudStreamParity SYNTAX DisplayString MAX-ACCESS read-write STATUS current DESCRIPTION Embedded audio parity error alarm notification vector ::= { alarm 21 } compUnlocked SYNTAX DisplayString MAX-ACCESS read-write STATUS current DESCRIPTION Composite input unlocked alarm notification vector ::= { alarm 22 } WVR610A & WVR611A Waveform Rasterizers User Manual C- 75 Appendix C: WVR610A & WVR611A Waveform Rasterizers MIB Table C- 21: Wfm-mon alarms group (Cont.) Object identifier Object type refUnlocked SYNTAX DisplayString MAX-ACCESS read-write STATUS current DESCRIPTION Ref input unlocked alarm notification vector ::= { alarm 23 } hwFault SYNTAX DisplayString MAX-ACCESS read-write STATUS current DESCRIPTION Hardware fault alarm notification vector ::= { alarm 24 } sdiUnlocked SYNTAX DisplayString MAX-ACCESS read-write STATUS current DESCRIPTION SDI input unlocked alarm notification vector ::= { alarm 25 } ltcInvalid SYNTAX DisplayString MAX-ACCESS read-write STATUS current DESCRIPTION LTC timecode invalid alarm notification vector ::= { alarm 26 } vitcInvalid SYNTAX DisplayString MAX-ACCESS read-write STATUS current DESCRIPTION VITC timecode invalid alarm notification vector ::= { alarm 27 } eAudBufferFull SYNTAX DisplayString MAX-ACCESS read-write STATUS current DESCRIPTION Embedded audio buffer full alarm notification vector ::= { alarm 28 } C- 76 WVR610A & WVR611A Waveform Rasterizers User Manual Appendix C: WVR610A & WVR611A Waveform Rasterizers MIB Table C- 21: Wfm-mon alarms group (Cont.) Object identifier Object type eAudBufferEmpty SYNTAX DisplayString MAX-ACCESS read-write STATUS current DESCRIPTION Embedded audio buffer empty alarm notification vector ::= { alarm 29 } alarmStatus SYNTAX INTEGER MAX-ACCESS read-only STATUS current DESCRIPTION Whether alarm condition exists in the instrument (non-zero → alarm condition) 0x00000001, sdi_alarm_edh 0x00000002, gamut_rgb_alarm 0x00000004, gamut_composite_alarm 0x00000008, input signal loss 0x00000010, input unlock alarm 0x00000020, comp_alarm_ref_loss 0x00000040, comp_alarm_ref_no_lock 0x00000080, sdi_alarm_aes_full 0x00000100, sdi_alarm_aes_empty 0x00000200, timecode_alarm_ltc_missing 0x00000400, timecode_alarm_vitc_missing 0x00000800, timecode_alarm_ltc_invalid 0x00001000, timecode_alarm_vitc_invalid 0x00002000, audio_alarm_clip 0x00004000, audio_alarm_mute 0x00008000, audio_alarm_over 0x00010000, audio_alarm_silence 0x00020000, audio_alarm_signal_loss 0x00040000, audio_alarm_crc 0x00080000, audio_alarm_valid 0x00100000, audio_alarm_parity 0x00200000, sdi_alarm_audio_missing 0x00400000, sdi_alarm_aes_chksum 0x00800000, sdi_alarm_audio_parity 0x01000000, hwserver_alarm_hw_fault 0x02000000, gamut_luma_alarm ::= { alarm 30 } WVR610A & WVR611A Waveform Rasterizers User Manual C- 77 Appendix C: WVR610A & WVR611A Waveform Rasterizers MIB Table C- 21: Wfm-mon alarms group (Cont.) Object identifier Object type gamutLuma SYNTAX DisplayString MAX-ACCESS read-write STATUS current DESCRIPTION Luma gamut alarm notification vector ::= { alarm 31 } Table C- 22: Wfm-mon LTC Mode group Object identifier Object type ltcHorPos SYNTAX DisplayString MAX-ACCESS not-accessible STATUS current DESCRIPTION LTC waveform horizontal position ::= { ltc 1 } ltcVertPos SYNTAX DisplayString MAX-ACCESS not-accessible STATUS current DESCRIPTION LTC waveform vertical position ::= { ltc 2 } ltcGain SYNTAX INTEGER { gain-x1(0), gain-x5(1) } MAX-ACCESS read-write STATUS current DESCRIPTION LTC waveform fixed gain (1X or 5X) ::= { ltc 3 } C- 78 WVR610A & WVR611A Waveform Rasterizers User Manual Appendix C: WVR610A & WVR611A Waveform Rasterizers MIB Table C- 22: Wfm-mon LTC Mode group (Cont.) Object identifier Object type ltcVarGainEnable SYNTAX INTEGER { off(0), on(1) } MAX-ACCESS not-accessible STATUS current DESCRIPTION Enable/disable LTC variable gain ::= { ltc 4 } ltcVarGain SYNTAX DisplayString MAX-ACCESS not-accessible STATUS current DESCRIPTION LTC variable gain ::= { ltc 5 } ltcHMag SYNTAX INTEGER { off(0), on(1) } MAX-ACCESS not-accessible STATUS current DESCRIPTION LTC waveform horizontal magnification (OFF/ ON) ::= { ltc 6 } ltcCenter SYNTAX INTEGER MAX-ACCESS not-accessible STATUS current DESCRIPTION LTC Center waveform ::= { ltc 7 } WVR610A & WVR611A Waveform Rasterizers User Manual C- 79 Appendix C: WVR610A & WVR611A Waveform Rasterizers MIB Table C- 23: Wfm-mon Timing group Object identifier Object type timingH SYNTAX DisplayString MAX-ACCESS read-only STATUS current DESCRIPTION Horizontal position of the timing offset ::= { timing 1 } timingV SYNTAX DisplayString MAX-ACCESS read-only STATUS current DESCRIPTION Vertical position of the timing offset ::= { timing 2 } relativeTo SYNTAX INTEGER { rearPanel(0), userOffset(1) } MAX-ACCESS read-write STATUS current DESCRIPTION Relative to what the offset should be displayed ::= { timing 3 } saveOffset SYNTAX INTEGER { off(0), on(1) } MAX-ACCESS read-write STATUS current DESCRIPTION Saves Offset - trigger type (write-only) ::= { timing 4 } C- 80 WVR610A & WVR611A Waveform Rasterizers User Manual Appendix C: WVR610A & WVR611A Waveform Rasterizers MIB Table C- 24: Wfm-mon Audio Analog Display group Object identifier Object type audAnaCurOutput SYNTAX DisplayString MAX-ACCESS read-only STATUS current DESCRIPTION Currently selected analog outputs ::= { audioAnaDisp 1 } audAnaBallistic SYNTAX INTEGER { truePeak(0), ppm(1), ppm(2) vu(3) } MAX-ACCESS read-write STATUS current DESCRIPTION Meter Ballistic selection for Analog Audio: True peak, PPM, or VU ::= { audioAnaDisp 2 } audAnaPkHold SYNTAX INTEGER MAX-ACCESS read-write STATUS current DESCRIPTION Hold time for analog audio peak level indicator (in seconds) ::= { audioAnaDisp 3 } audAnaErrorHoldTm SYNTAX INTEGER MAX-ACCESS read-write STATUS current DESCRIPTION The length of time the Analog Audio in-bar error messages and over indicator is displayed or held after the error has been removed (in seconds) ::= { audioAnaDisp 4 } WVR610A & WVR611A Waveform Rasterizers User Manual C- 81 Appendix C: WVR610A & WVR611A Waveform Rasterizers MIB Table C- 24: Wfm-mon Audio Analog Display group (Cont.) Object identifier Object type audAnaOverLvl SYNTAX INTEGER MAX-ACCESS read-write STATUS current DESCRIPTION Analog Audio threshold level for over-volume detection (in dB) ::= { audioAnaDisp 5 } audAnaOverTm SYNTAX INTEGER MAX-ACCESS read-write STATUS current DESCRIPTION Analog audio Over volume duration threshold (in seconds) ::= { audioAnaDisp 6 } audAnaSilenceLvl SYNTAX INTEGER MAX-ACCESS read-write STATUS current DESCRIPTION Analog audio Silence level (in dB) ::= { audioAnaDisp 7 } audAnaSilenceTm SYNTAX INTEGER MAX-ACCESS read-write STATUS current DESCRIPTION Analog audio Silence duration threshold (in seconds) ::= { audioAnaDisp 8 } audAnaProgLvl SYNTAX INTEGER MAX-ACCESS read-write STATUS current DESCRIPTION Analog Audio Peak program level (in dB). Note: controls boundary between Yellow and Red on level meter. ::= { audioAnaDisp 9 } C- 82 WVR610A & WVR611A Waveform Rasterizers User Manual Appendix C: WVR610A & WVR611A Waveform Rasterizers MIB Table C- 24: Wfm-mon Audio Analog Display group (Cont.) Object identifier Object type audAnaTestLvl SYNTAX INTEGER MAX-ACCESS read-write STATUS current DESCRIPTION Analog Audio Test level (in dB). Note: controls boundary between Green and Yellow on level meter. ::= { audAnaDisp 10 } audAnaCorrMtrSpd SYNTAX INTEGER MAX-ACCESS read-write STATUS current DESCRIPTION Analog audio correlation meter speed ::= { audioAnaDisp 11 } audAnaZeroDbMark SYNTAX INTEGER { dBu(0), peak-level(1), test-level(2) } MAX-ACCESS read-write STATUS current DESCRIPTION Analog audio zero dB mark at one of the three settings: dB full scale, peak program level, or test level ::= { audioAnaDisp 12 } audAnaMeterNum SYNTAX INTEGER {0..7} MAX-ACCESS not-accessible STATUS current DESCRIPTION Analog audio level meter number. Table (index varies from 0 to 7) ::= { audioAnaDisp 13 } Table { index varies from 0 to 7 } WVR610A & WVR611A Waveform Rasterizers User Manual C- 83 Appendix C: WVR610A & WVR611A Waveform Rasterizers MIB Table C- 24: Wfm-mon Audio Analog Display group (Cont.) Object identifier Object type audAnaLvlTable SYNTAX SEQUENCE OF AudAnaLvlEntry MAX-ACCESS non-accessible STATUS current DESCRIPTION Table for Analog Audio level, Silence/Over Count OIDs ::= { audioAnaDisp 14 } audAnaLvlEntry SYNTAX AudAnaLvlEntry MAX-ACCESS non-accessible STATUS current DESCRIPTION A row in the audio level table INDEX { audAnaMeterNum } ::= { audAnaLvlTable 1 } AudAnaLvlEntry ::= SEQUENCE { audAnaLevel audAnaSilenceCount audAnaOverCount } INTEGER INTEGER INTEGER audAnaLevel SYNTAX INTEGER MAX-ACCESS read-only STATUS current DESCRIPTION Returns the level of the Analog Audio in dBFS, divide by 100 to get dBFS ::= { audAnaLvlEntry 1 } audAnaSilenceCount SYNTAX INTEGER MAX-ACCESS read-only STATUS current DESCRIPTION Number of analog Silence conditions detected ::= { audAnaLvlEntry 2 } C- 84 WVR610A & WVR611A Waveform Rasterizers User Manual Appendix C: WVR610A & WVR611A Waveform Rasterizers MIB Table C- 24: Wfm-mon Audio Analog Display group (Cont.) Object identifier Object type audAnaOverCount SYNTAX INTEGER MAX-ACCESS read-only STATUS current DESCRIPTION Number of analog Over conditions detected ::= { audAnaLvlEntry 3 } audAnaPkHoldSeg SYNTAX INTEGER { off(0), on(1) } MAX-ACCESS read-write STATUS current DESCRIPTION Enable for the Peak Hold Segment on the Analog Level Meters ::= { audioAnaDisp 15 } audAnaLvlMtrScale SYNTAX INTEGER { normal(0), custom(1)) } MAX-ACCESS read-write STATUS current DESCRIPTION Audio meter scale display mode (in UI) ::= { audioAnaDisp 16 } audAnaMeterType SYNTAX INTEGER { dbu(0), din(1) nordic(2) vu(3) ieee(4) } MAX-ACCESS read-write STATUS current DESCRIPTION Analog Audio Meter Preset Modes: dbu(0), din(1), nordic(2), vu(3), ieee(4) ::= { audioAnaDisp 17 } WVR610A & WVR611A Waveform Rasterizers User Manual C- 85 Appendix C: WVR610A & WVR611A Waveform Rasterizers MIB Table C- 24: Wfm-mon Audio Analog Display group (Cont.) Object identifier Object type audAnaLvlMtrHeight SYNTAX INTEGER MAX-ACCESS read-write STATUS current DESCRIPTION Audio meter scale top when it is in custom mode (in UI) ::= { audioAnaDisp 18 } audAnaLvlMtrOffset SYNTAX INTEGER MAX-ACCESS read-write STATUS current DESCRIPTION Audio meter scale offset when it is in custom mode (in UI) ::= { audioAnaDisp 19 } audAnaGratStepSize SYNTAX INTEGER MAX-ACCESS read-write STATUS current DESCRIPTION Analog audio meter scale graticule step size ::= { audioAnaDisp 20 } audAnaLissAGC SYNTAX INTEGER { off(0), on(1) } MAX-ACCESS read-write STATUS current DESCRIPTION Analog audio lissajous AGC enable ::= { audioAnaDisp 21 } audAnaSessionCtrl SYNTAX INTEGER { reset(0), stop(1) run(2) } MAX-ACCESS read-write STATUS current DESCRIPTION Analog audio session control ::= { audioAnaDisp 22 } C- 86 WVR610A & WVR611A Waveform Rasterizers User Manual Appendix D: Upgrading the Waveform Rasterizer Firmware System Upgrade (CONFIG> Utilities > System Upgrade) is used to upgrade the system software of the WVR610A & WVR611A. The upgrade is performed across an Ethernet network using a PC to transfer the new software to the WVR610A & WVR611A. The firmware upgrade process involves the following steps: H Downloading the firmware package ZIP-file from the Tektronix website. H Initiating the update mode on the waveform rasterizer. H Unzipping the firmware package and using the enclosed data-transfer utility to send the new firmware data to the instrument you are upgrading. H Verifying the operation of the instrument after the firmware upgrade. PC System Requirements Before you download the WVR610A & WVR611A firmware-upgrade package, verify that your PC meets these requirements. The data-transfer utility for upgrading the WVR610A & WVR611A runs on the following PC systems: H Windows 98 H Windows NT 4.0 H Windows 2000 H Windows ME systems H Windows XP Additionally, your PC requires the following minimum system-requirements to load and operate the data-transfer utility used to upgrade the waveform rasterizer: H Winsock 2.0 H Ethernet interface H 10 MB of free disk space WVR610A & WVR611A Waveform Rasterizers User Manual D- 1 Appendix D: Upgrading the Waveform Rasterizer Firmware Firmware Package Download You can download the latest version of the WVR610A & WVR611A firmware from the Tektronix website at the following URL: http://www.tek.com/Measurement/video_audio From there, follow the links to Software & Drivers, and then to Video Test to locate the waveform rasterizer firmware-upgrade package. When you download the upgrade package, you will receive a self-extracting ZIP file containing the following files: H transfer.exe (data-transfer utility program) H firmware.pkg (waveform rasterizer firmware-upgrade data file) H readme.txt (release notes) Preparing for the System Upgrade Once you have downloaded a system upgrade package, unzip the file. Next, write down the network address of the waveform rasterizer you plan to upgrade. NOTE. When using DHCP, there is a small possibility that the waveform rasterizer will be assigned a different address when the software update mode is activated. If the unit is not off or disconnected from the network long enough, then typically the waveform rasterizer will get the same address as it had previously. This means that you can go to the Config menu and get the current IP address and use that in the update process. If this does not work the first time you may need to try again or use the manual IP address mode. During firmware upgrade mode, the boot monitor might turn on the instrument FAULT light on the front panel if it detects an error. The boot monitor may signal a FAULT after an unsuccessful firmware update operation or from an error in the DHCP software. This FAULT will not be logged into the diagnostic log since the boot monitor is running, not the main instrument software. The boot monitor will assert a FAULT after an unsuccessful firmware update operation. The failure of the firmware update can be caused by a network communication error, timeout or a corrupt firmware package. When it detects a firmware update error, the instrument will return to the ready state (tile buttons flashing). You can then try to resend the firmware data to the instrument. In the case of repeated failures, check to make sure that you have the correct firmware release for the instrument. D- 2 WVR610A & WVR611A Waveform Rasterizers User Manual Appendix D: Upgrading the Waveform Rasterizer Firmware In bootrom version 1.5 and later, the boot monitor might also detect errors in the DHCP software which can result from repeatedly switching between factory and DHCP network settings. If the FAULT light remains lit and the instrument fails to obtain an address from a DHCP server, reboot the instrument by pressing one of the MEASURE SELECT buttons or by removing power from the instrument. When the instrument reboots, hold down the FULL button to return the instrument to the firmware update mode. CAUTION. Once the instrument has started to erase internal flash (VECT button lit), DO NOT remove power from the instrument. If you remove power while the instrument is reprogramming flash, the flash image will be corrupted and the instrument will only boot in the firmware update mode until new firmware has been loaded into the instrument flash. Use the MEASURE select buttons to abort a firmware update. Remove power from the instrument only as a last resort. NOTE. If you have an instrument with a bootrom version prior to 1.5, set the IP configuration mode to Manual or DHCP before performing a firmware update. Older bootrom versions have a bug that prevents them from switching back to DHCP mode after switching to the factory default network configuration while in the SW update mode. In bootrom version 1.5 and later, the instrument will automatically switch to factory default if DHCP discovery fails. Press the SEL button to restart DHCP discovery. Table D--1 describes the appearance of the front-panel buttons as the firmware upgrade process progresses. Table D- 1: Button animation sequences Button indication State Description Flashing DISPLAY SELECT buttons Ready Instrument is ready to receive firmware data and is waiting for a connection from the PC host Flashing arrow buttons DHCP discovery Instrument is negotiating for an IP address from a DHCP server SEL button lit Factory IP configuration Instrument is configured with factory default IP address of 192.168.1.1 Arrow and SEL not lit Manual IP configuration Instrument is configured with manual IP configuration Arrow buttons lit, SEL not lit DHCP configuration Instrument has received an IP address from a DHCP server WVR610A & WVR611A Waveform Rasterizers User Manual D- 3 Appendix D: Upgrading the Waveform Rasterizer Firmware Table D- 1: Button animation sequences (Cont.) Button indication State Description WFM button lit Receiving firmware Instrument is receiving firmware data VECT button lit Erasing flash memory Instrument is erasing internal flash memory MEAS button lit Programming flash memory Instrument is programming internal flash memory 1X button lit Verifying flash memory Instrument is verifying programming of internal flash memory Installing the Firmware To install new firmware in a waveform rasterizer: 1. On the waveform rasterizer, press CONFIG to display the Config menu. 2. Select Utilities and press the right-arrow key to change the menu focus to the submenu. 3. Select System Upgrade and press SEL. This displays the System Software Upgrade window. See Figure D--1. Figure D- 1: Select continue to begin the firmware upgrade process 4. To continue with the upgrade, press the right-arrow key to select Continue and press SEL. NOTE. You can also place the waveform rasterizer into the upgrade mode by pressing the FULL button while applying power to the instrument. D- 4 WVR610A & WVR611A Waveform Rasterizers User Manual Appendix D: Upgrading the Waveform Rasterizer Firmware This places the waveform rasterizer into the upgrade mode. The monitor display will go to black and the DISPLAY SELECT keys will flash in sequence. If the instrument is in DHCP mode, the arrow keys will also flash. NOTE. If the waveform rasterizer is in DHCP mode, wait until the arrow keys stop flashing before proceeding. If you don’t recall the IP address of the waveform rasterizer, there are two ways to proceed. One, you can temporarily set the IP address to the default value (192.168.1.1) once it is in upgrade mode by pressing SEL. After the upgrade is completed, the original IP address will be restored. Two, you can cycle the power and the instrument will exit upgrade mode and return to normal operation. Then you can check the IP address in the Config > Network Settings submenu. 5. On the PC, double-click the transfer.exe file to launch the transfer program. This displays the window shown in Figure D--2. Figure D- 2: Transfer utility window 6. Type the network address (for example: 198.181.221.123) or DNS name of the waveform rasterizer you wish to update, and then press Enter. This starts the firmware upgrade process. To stop the firmware update, you can press any MEASURE button on the front-panel of the waveform rasterizer before the transfer utility begins erasing the flash ROM. Once the words Erasing Flash... appear in the transfer utility window, you cannot stop the update. As the firmware upgrade begins, the buttons on the waveform rasterizer will stop flashing. Next, buttons on the waveform rasterizer will illuminate to indicate the progress of the software upgrade. H As each stage completes, the following buttons illuminate in sequence WFM, VECT, MEAS, and 1X. WVR610A & WVR611A Waveform Rasterizers User Manual D- 5 Appendix D: Upgrading the Waveform Rasterizer Firmware H While each stage progresses, the middle row of buttons (PICT, AUDIO, OTHER, 5X and so forth) illuminates. H When CONFIG illuminates, the stage in process has completed. 7. The transfer utility displays done when the software upgrade completes. See Figure D--3. Figure D- 3: Done appears when the software upgrade completes When the software upgrade completes, the waveform rasterizer will reboot. 8. To update another waveform rasterizer, begin at step 1 and skip step 5. If you won’t be updating another waveform rasterizer, press Enter to exit the transfer utility. D- 6 WVR610A & WVR611A Waveform Rasterizers User Manual Appendix D: Upgrading the Waveform Rasterizer Firmware Upgrading Multiple Instruments You can upgrade several instruments in in one session, one at a time. To do this, use the Windows Command Prompt. Enter the following line in a Command Prompt window (substituting the addresses of your machines): transfer.exe 192.181.115.1 192.181.115.2 192.181.115.3 Separate the addresses with a space. Alternatively, you can use file redirection to input the IP addresses to the transfer.exe utility. To do this, create a text file containing a carriage-return delimited list of IP addresses or DNS names for the instruments to be updated. If you created a text file named HOSTS.TXT, you would enter the following command to update a group of instruments: transfer.exe < HOSTS.TXT Verifying the Upgrade After you have completed the firmware upgrade, the instrument will reboot and come up in an operational mode. NOTE. When you perform a firmware upgrade, the Readme.txt file that is included with the firmware-upgrade package will document whether all of the current Configuration menu and instrument-mode settings are preserved. To verify the functional performance of your instrument, perform the procedures located in Appendix E: Incoming Inspection. WVR610A & WVR611A Waveform Rasterizers User Manual D- 7 Appendix D: Upgrading the Waveform Rasterizer Firmware D- 8 WVR610A & WVR611A Waveform Rasterizers User Manual Appendix E: Incoming Inspection Use this procedure to check the basic functionality of a Tektronix WVR610A or WVR611A waveform rasterizer. The checks are arranged by model and option so that you can choose the sections that are appropriate for your instrument. The last two sections are for less critical waveform rasterizer features: the ground closure and Ethernet ports. You need only test these if you intend to use them. In general, you should test in the order presented, since later tests may depend upon items checked in the earlier tests. List of Tests Table E- 1: Incoming inspection tests Page Description Instrument/Option Covered E-- 5 Basic Turn On and Self Test All E-- 5 Front Panel Test All E-- 6 XGA and Extended Diagnostics Test All E-- 7 Fan Test All E-- 7 SDI Input All E-- 8 External Reference All E-- 9 Composite Input WVR611A E-- 9 Analog Audio Input Option AN and DA E-- 10 Analog Audio Output Option AN and DA E-- 11 Digital Audio Input Option DG and DA E-- 12 Digital Audio Output Option DG and DA E-- 13 LTC Decode and Waveform Test All E-- 14 Ground Closure Remote All E-- 15 Ethernet Test All WVR610A & WVR611A Waveform Rasterizers User Manual E- 1 Appendix E: Incoming Inspection WVR610A & WVR611A Waveform Rasterizer Functional Test Record Instrument Serial Number: Temperature: Date of Calibration: Functional Test (Incoming Inspection) Certificate Number: RH %: Technician: Incoming Outgoing Comments Basic Turn On and Self Test Front Panel LEDs POST Front Panel Test Factory Preset Buttons and Knobs XGA and Advanced Diagnostics Test Color Palette Test XGA DAC Advanced Diagnostics Fan Test SDI Bit Integrity External Reference NTSC Lock Ref Missing Composite Input CMPST A, WFM with NTSC CMPST A, Vector with NTSC CMPST A, Picture with NTSC CMPST B, WFM with NTSC CMPST B, Vector with NTSC CMPST B, Picture with NTSC Analog Audio Input Analog Audio input A ports 1 –6 display bar Analog Audio input B ports 1 - 6 display bar Analog Audio Output Digital Audio Input AES Audio input A to Display Bar AES Audio input B to Display Bar Embedded Audio to Display Bar Embedded Audio to Lissajous Display E- 2 WVR610A & WVR611A Waveform Rasterizers User Manual Appendix E: Incoming Inspection WVR610A & WVR611A Waveform Rasterizer Functional Test Record (cont.) Instrument Serial Number: Temperature: Date of Calibration: Functional Test (Incoming Inspection) Certificate Number: RH %: Technician: Incoming Outgoing Comments Digital Audio Output AES B 1-- 2 Audio Output AES B 3-- 4 Audio Output AES B 5-- 6 Audio Output AES B 7-- 8 Audio Output LTC Decode and Waveform Test LTC Waveform Presence LTC Decode Ground Closure Remote Remote Input – Activate Preset 1 Remote Output – Ground Closure Ethernet Functionality WVR610A & WVR611A Waveform Rasterizers User Manual E- 3 Appendix E: Incoming Inspection Required Equipment Necessary Equipment: E- 4 H XGA monitor and cable H Two 75 Ω terminations H High quality 75 Ω BNC cables H Analog audio breakout cable, Tektronix part number 012-1658-00 or equivalent (Option AN and DA only) H AC power source 100 to 240 volts at 1 amps H SDI with embedded audio and composite signal source – Tektronix TG2000 with BG1, AVG1, and DVG1 (AVG1 only needed for WVR611 units, embedded audio only needed for Audio Option DA and DG) H AES Audio Signal Generator with 48kHz, 24 bit word length signals. Examples: Rohde & Schwarz UPL06, Tektronix AM700 and AM70. H AES Audio Signal Analyzer. Examples: Rohde & Schwarz UPL06, Tektronix AM700. H Analog Audio Signal Generator. Examples: Rohde & Schwarz UPL06, Tektronix AM700. H Video Test Signals: H SDI 525 10-bit shallow ramp H SDI 525 100% sweep H NTSC black H NTSC SMPTE bars H 15-pin, 2-row DSUB male connector and cable to mate with the ground closure port H Voltmeter – Fluke 87 or equivalent H Ethernet cable and Computer to test Ethernet connection H LTC Generator – Horita TG-50 or equivalent WVR610A & WVR611A Waveform Rasterizers User Manual Appendix E: Incoming Inspection Basic Turn On and Self Test 1. Connect a XGA monitor to the connector on the rear of the waveform rasterizer. 2. Connect the AC line cord to the rear of the instrument and to a 100 to 240 VAC source. There is no power switch on the waveform rasterizer, so the instrument will turn on as soon as you apply power. 3. Look at the front panel immediately after you apply power. All the buttons should be lit, the text over the three knobs should also be lit, and the Fault indicator should light up. 4. After a couple of seconds, the lights in the buttons and text will turn off. 5. After about 15 seconds the fault light should turn off. 6. Also after about 15 seconds, the Power on diagnostic page should appear on the XGA monitor. 7. Verify that all self tests pass. Any failures will be shown in Red. The results of the Power on diagnostics are erased from the screen, but you can view them the results by selecting CONFIG > Utilities > View Diagnostics Log. 8. After the diagnostics are finished, the instrument state will be restored. When the progress indicator in the lower-right part of the screen is finished, the instrument has finished initializing. 9. Record Pass or Fail for the POST in the test record. Front Panel Test 1. Press FACTORY to restore the factory preset. Wait for the process to complete as indicated by the progress indicator. 2. Connect the DVG1 output to the SDI A input. Terminate the SDI loopthrough. 3. Press FULL to make the active tile be full screen. 4. Press HELP to display the help screens. 5. Press all the other buttons. Each one should flash as you press it. Most buttons should bring up help text for that button in the right pane of the help screen. Some buttons, such as the presets, all bring up the same information so you may need to alternate between preset buttons and another button to see the text change. The HELP and navigation keys (the four arrow keys and the SEL key) do not bring up help text since they are used to traverse the help panes and content. WVR610A & WVR611A Waveform Rasterizers User Manual E- 5 Appendix E: Incoming Inspection 6. Press the right arrow key until the Help Contents pane in the upper-left corner is highlighted. 7. Turn the GENERAL knob and verify the selector box moves up and down the list. 8. Press HELP to exit help. 9. Turn the HORIZONTAL and VERTICAL knobs and verify the waveform moves appropriately. 10. Record Pass or Fail for Buttons and Knobs in the test record. XGA and Extended Diagnostics Test 1. Press CONFIG to display the CONFIG menu. 2. Select Utilities and then press SEL. 3. Select CPU Color Palette Test then press SEL. 4. Verify that 16 distinct colors are displayed. This tests the XGA data path from the CPU. 5. Press the left arrow key to change the menu focus back to the Utilities submenu. 6. Select Run Advanced Diags and then press SEL. 7. Use the right-arrow key to highlight the Continue box and then press SEL to run the test. 8. Verify the XGA DAC is working by looking at the White and Red steps at the top of the screen, and at the Green and Blue ramps at the bottom of the screen. They should not have steps but should instead have a smooth transition from dark to light. 9. Record Pass or Fail for XGA DAC in the test record. 10. Verify the following frequencies are within 10 kHz of the nominal value listed below: a. SDI Clock = 27.000 MHz b. VGA clock = 64.000 MHz c. Audio PLL = 12.288 MHz d. Analog Pix = 27.000 MHz (WVR611A only) E- 6 WVR610A & WVR611A Waveform Rasterizers User Manual Appendix E: Incoming Inspection e. Hsync rate : Width = 19 : 3 µs f. Vsync rate : Width = 16737 : 64 µs g. Lissajous Frequencies – Liss[0,1] = 19.8 MHz--20.1 MHz (only if audio option installed) 11. Verify that all the tests in the middle section of the screen have a green Pass status. 12. Verify that the bus bit activity tests (SDI PIX and VGA PIX) at the bottom of the screen show both a red and a green bar in each bit location. The VGA PIX line (XGA bus) should show 8 bits from the CPU, a space, then Hsync, a space, Vsync, a space and then the blank line. It is normal for the V sync bit to blink occasionally. 13. Press SEL or cycle the power to re-boot the unit in normal operation. 14. Record Pass or Fail for Advanced Diagnostics in the test record. Fan Test If the fault light in the lower left corner of the front panel is not on (Red), then the fans are running. You should also be able to hear them and feel air coming out the back of the instrument. At low temperatures the fans will turn slowly and be very quiet. Record Pass or Fail for Fan Test in the test record. SDI Input – Check Bit Integrity 1. Apply a 10-bit 525 shallow ramp to the SDI A port. Install a termination on the other side of the loop through. 2. Press FACTORY to restore the factory preset. 3. Press and hold WFM to bring up the WFM pop-up menu. 4. Use the arrow keys to select the Pr and Pb waveforms and turn them off. 5. Press the 5X gain button. 6. Press the VAR gain button and then use the GENERAL knob to increase the gain to 10X. 7. Press FULL to expand the tile to full screen. 8. Count the steps in the waveform. There should be 11 to 13 even vertical steps in each major division (10 mV). The steps should always step upward in a monotonic ramp. WVR610A & WVR611A Waveform Rasterizers User Manual E- 7 Appendix E: Incoming Inspection 9. Press VAR to switch variable gain off and press 1X to get back to normal gain. 10. Change the input signal to a 100% sweep. 11. Verify the sine waves are uniform and do not have steps. Also verify the amplitude is 700 mV. 12. If desired, move the input and termination to input B, select input B from the front panel and repeat steps 5 through 11. 13. Record Pass or Fail for SDI Bit Integrity in the test record. External Reference 1. Press FACTORY to restore the factory preset. 2. Apply a 525 SDI signal to SDI A from the TG2000 DVG1 module. Install a termination on the loopthrough. 3. Apply an NTSC signal to the External Reference Port from the TG2000 BG1 module. Install a termination on the loopthrough. 4. Select EXT REF on the waveform rasterizer front panel. 5. The status bar in the lower left-hand corner of the display should display Ref: Ext NTSC. 6. Press the display select 4 button, then WFM, then FIELD. 7. Verify that both WFM tiles are stable. 8. Record Pass or Fail for NTSC Lock in the test record. 9. Remove the NTSC signal from the reference input. 10. Both WFM tiles should “unlock” and scroll. 11. The status bar in the lower left-hand corner of the display should display Ref: Ext. Missing. 12. Record Pass or Fail for Ref Missing in the test record. E- 8 WVR610A & WVR611A Waveform Rasterizers User Manual Appendix E: Incoming Inspection Composite Input 1. Press FACTORY to restore the factory preset. 2. Apply an NTSC SMPTE bar signal from the TG2000 AVG1 module to the Composite A port. Install a termination on the loop through. 3. Select the CMPST A input from the front panel. 4. Observe the WFM in tile 1, the signal should be aligned with the zero graticule. 5. Record Pass or Fail in the test record. 6. Observe the Vector in tile 2, the burst should be aligned with the burst marker that extends to the left of the vector center. 7. Record Pass or Fail in the test record. 8. Observe the picture in tile 3. It should be stable and show the color bar signal. 9. Record Pass or Fail in the test record. 10. If desired, move the input and termination to input B and repeat steps 3 – 8. Analog Audio Input 1. Press FACTORY to restore the factory preset. 2. Set the analog audio generator to output a 1 kHz, 18dBu sine wave. 3. Press and hold the display select button 4 to display the AUDIO pop-up menu. 4. In the Audio Input submenu, select Analog A. 5. Using the audio breakout cable or equivalent, connect the first Line A input pair to the analog audio generator and verify that the output level of the generator is indicated on the audio bars with a –6 dBFS signal. 6. Repeat step 5 for the second and third line A input pair. 7. Record Pass or Fail in the test record. 8. Bring up the AUDIO pop-up menu again and select Analog B in the Audio Input submenu. 9. Repeat step 5 for all three Line B input pairs. 10. Record Pass or Fail in the test record. WVR610A & WVR611A Waveform Rasterizers User Manual E- 9 Appendix E: Incoming Inspection Analog Audio Output 1. Press FACTORY to restore the factory preset. 2. Press and hold the display select button 4 to display the AUDIO pop-up menu. 3. In the Audio Input submenu, select Analog A. 4. Using the audio breakout cable or equivalent, connect the first Line A input pair to the analog audio generator and verify that the output level of the generator is indicated on the audio bars with a –6 dBFS signal. 5. Press CONFIG to display the CONFIG menu. 6. In the Audio Inputs/Outputs submenu, set Attenuate Audio Output to 0 dB (press SEL and use the GENERAL knob to adjust the value, then press SEL again when you have set the value). 7. While in the Audio Inputs/Outputs submenu, select Analog A and from the submenu select Analog Out Map. Press SEL to display the Analog Output to Analog “A” Bar Map. 8. Put an X in the first bar pair position for Analog Output 0, Analog Output 1, and Analog Output 2. 9. Press CONFIG to exit the CONFIG menu. 10. Connect the first analog output pair on the breakout cable to the second line A input pair. 11. Verify on the level meter bars that the second set of bars is within 1 dB of the first set of bars. 12. Connect the second analog output pair on the breakout cable to the second line A input pair. 13. Verify on the level meter bars, that the second set of bars is within 1 dB of the first set of bars. 14. Connect the third analog output pair on the breakout cable to the second line A input pair. 15. Verify on the level meter bars, that the second set of bars is within 1 dB of the first set of bars. 16. Record Pass or Fail in the test record. E- 10 WVR610A & WVR611A Waveform Rasterizers User Manual Appendix E: Incoming Inspection Digital Audio Input 1. Press FACTORY to restore the factory preset. 2. Set the digital audio generator to output a 1 kHz, --6dBFS sine wave. 3. Press and hold the display select button 4 to display the AUDIO pop-up menu. 4. In the Audio Input submenu, select AES A. 5. Connect the output of the digital audio generator to the AES A 1-2 input. 6. Verify that the first set of level meter bars indicates –6 dBFS. 7. Repeat steps 5 and 6 for AES A 3-4, AES A 5-6, and AES A 7-8. 8. Record Pass or Fail for AES A in the test record. 9. Press and hold the display select button 4 to display the AUDIO pop-up menu. 10. In the Audio Input submenu, select AES B (make sure it is configured as an input in the CONFIG menu). 11. Connect the output of the digital audio generator to the AES B 1-2 input. 12. Verify that the first set of level meter bars indicates –6 dBFS. 13. Record Pass or Fail for AES B in the test record. 14. Repeat steps 11 and 12 for AES B 3-4, AES B 5-6, and AES B 7-8. 15. Set the SD signal generator for the following signal output: a. 525 format color bars b. Embedded audio: 2 groups starting with group 1 c. Set the audio channels as follows: i. Channel 1: 50 Hz, --35 dB ii. Channel 2: 100 Hz, --30 dB iii. Channel 3: 150 Hz, --25 dB iv. Channel 4: 200 Hz, --20 dB v. Channel 5: 250 Hz, --15 dB vi. Channel 6: 300 Hz, --10 dB vii. Channel 7: 400 Hz, --5 dB WVR610A & WVR611A Waveform Rasterizers User Manual E- 11 Appendix E: Incoming Inspection viii. Channel 8: 500 Hz, 0 dB 16. Connect the output of the SD signal generator with embedded audio to the port A SDI input. 17. Press and hold the display select button 4 to display the AUDIO pop-up menu. 18. In the Audio Input submenu, select Embedded. 19. Verify that the level meter bars have a stair step pattern from –35 dB on channel 1 to 0 dB on channel 8. 20. Record Pass or Fail for Embedded Display in the test record. 21. Bring up the audio tile pop-up and set the phase pair to 1 & 2. 22. Go through the other phase pairs (3 & 4, 5 & 6, 7 & 8) and verify that the phase display changes in each one. 23. Record Pass or Fail for Embedded to Lissajous in the test record. Digital Audio Output 1. Press FACTORY to restore the factory preset. 2. If you have just finished testing the Digital Audio Inputs, proceed to step 3, otherwise do steps 15-19 of the Digital Audio Input test. 3. Press CONFIG to display the CONFIG menu. 4. Select Audio Inputs/Outputs. 5. Under the AES B submenu, configure the port as an Output. 6. Press CONFIG to close the menu. 7. Connect the AES B 1-2 output to the Audio Signal Analyzer input. 8. Verify on the analyzer that the signal levels are at –35 dB for the left channel and –30 dB for the right. 9. Connect the AES B 3-4 output to the Audio Signal Analyzer input. 10. Verify on the analyzer that the signal levels are at –25 dB for the left channel and –20 dB for the right. 11. Connect the AES B 5-6 output to the Audio Signal Analyzer input. 12. Verify on the analyzer that the signal levels are at –15 dB for the left channel and –10 dB for the right. E- 12 WVR610A & WVR611A Waveform Rasterizers User Manual Appendix E: Incoming Inspection 13. Connect the AES B 7-8 output to the Audio Signal Analyzer input. 14. Verify on the analyzer that the signal levels are at –5 dB for the left channel and 0 dB for the right. 15. Record Pass or Fail for each output in the test record. LTC Decode and Waveform Test 1. Press FACTORY to restore the factory preset. 2. Connect the LTC generator to pins 7 and 8 of the remote connector. This will require making a custom cable assembly. 3. Connect the TG2000 DVG1 SDI output to the SDI A input. Terminate the loopthrough. 4. Connect the TG2000 composite output to the video input of the Timecode generator. 5. Select any NTSC signal for the AVG1. 6. Select any 525 signal for the DVG1. 7. Press CONFIG and select LTC/VITC. 8. Use the navigation keys to set the timecode source to be LTC. 9. Press Other to display the LTC waveform. 10. The LTC waveform should be displayed in the active tile. The amplitude will depend on the source. The sync packet should remain at a constant horizontal location on the sweep. 11. Record Pass or Fail for the LTC waveform in the test record. 12. In the lower-right corner of the screen, the time from the LTC input should be shown. 13. Record Pass or Fail for LTC Decode in the test record. WVR610A & WVR611A Waveform Rasterizers User Manual E- 13 Appendix E: Incoming Inspection Ground Closure Remote 1. Connect an SDI signal to SDI input A and terminate the loopthrough. 2. Press FACTORY to restore the factory preset. 3. Press PICT to display a picture in tile 1. 4. Press and hold the PRESET 1 button until the message Preset #1 was saved is displayed in the active tile. You will need to hold the button for 1 to 2 seconds. 5. Press FACTORY again. 6. On a 15-pin DSUB connector, solder wires or strip back insulation to gain access to pins 2, 5, and 9. 7. Connect the DSUB connector to the ground closure remote connector on the waveform rasterizer. 8. Short pins 2 and 5 together on the remote cable. 9. Preset 1 should be restored so that a picture is displayed in tile1. 10. Record Pass or Fail for Activate Preset in the test record. 11. Connect the voltmeter to pins 2 and 9 of the DSUB connector. 12. Verify the voltage is about 4.7 V. This indicates the output is not asserted. 13. Press CONFIG to display the CONFIG menu. Select Alarms and then select SDI Input. 14. Use the arrow keys to get to the top right corner of the SDI Input error check box, and press SEL to put an “X” in the box for the Ground Closure column and the SDI Input Missing row. This instructs the waveform rasterizer to assert the ground closure if the SDI input is not present. 15. The voltmeter should still read about 4.7 V on pin 9. 16. Remove the input signal from SDI A connector on the rear panel. 17. The voltmeter should now read a low voltage, below 0.5 V. 18. Record Pass or Fail for Ground Closure in the test record. E- 14 WVR610A & WVR611A Waveform Rasterizers User Manual Appendix E: Incoming Inspection Ethernet Test 1. Connect an Ethernet cable from the rear of the unit to a computer with a Web browser. 2. Press FACTORY to restore the factory preset. 3. Press CONFIG to display the Configuration menu. 4. Select Network Settings and press the right-arrow key to change the menu focus to the submenu. 5. Verify the IP Config Mode is set to Manual. 6. Select IP Address and press the right-arrow key to change the menu focus to the submenu. 7. Use the left/right arrow keys to move the highlight to each box in the address. Use the up/down arrow keys to change the number in each box as required. Configure the IP Config Mode and IP Address to be compatible with the computer. 8. To accept your changes, move the highlight to the Accept box and press SEL. 9. From the computer, enter the IP address of the waveform rasterizer into the Web browser address line (for example, http://192.182.256.23). You should see a Web page that lists several options for accessing the waveform rasterizer from the PC. If this happens, then the Ethernet function is working. 10. Record Pass or Fail for Ethernet in the test record. WVR610A & WVR611A Waveform Rasterizers User Manual E- 15 Appendix E: Incoming Inspection E- 16 WVR610A & WVR611A Waveform Rasterizers User Manual Appendix F: User Maintenance This appendix contains procedures for cleaning the instrument and performing preventive maintenance on the waveform rasterizer. Cleaning General Care Protect the instrument from adverse weather conditions. The instrument is not waterproof. CAUTION. To avoid damage to the instrument, do not expose it to sprays, liquids, or solvents. Do not use chemical cleaning agents; they may damage the instrument. Avoid chemicals that contain acetone, benzene, toluene, xylene, or similar solvents, because they may damage the plastic. WARNING. To avoid personal injury, remove the power cord before cleaning the instrument. Cleaning the Exterior Remove the power cord before cleaning the instrument. Clean the exterior surfaces of the instrument with a dry, lint-free cloth or a soft-bristle brush. If dirt remains, use a cloth or swab dampened with a 75% isopropyl alcohol solution. A swab is useful for cleaning in narrow spaces around the controls and connectors. Do not use abrasive compounds on any part of the instrument. CAUTION. Do not allow moisture inside the instrument. During exterior cleaning, use only enough solution to dampen the cloth or swab. Preventive Maintenance Preventive maintenance mainly consists of periodic cleaning. Periodic cleaning reduces instrument breakdown and increases reliability. Clean the instrument as needed, based on the operating environment. Dirty conditions may require more frequent cleaning than computer-room conditions. WVR610A & WVR611A Waveform Rasterizers User Manual F- 1 Appendix F: User Maintenance F- 2 WVR610A & WVR611A Waveform Rasterizers User Manual Glossary Glossary Accuracy The closeness of the indicated value to the true value. Ancillary Data Data supporting the video signal or program. Time multiplexed into the video signal during the horizontal and/or vertical blanking intervals. Ancillary data may be sent between the EAV and SAV packets in horizontal blanking and in larger blocks during vertical blanking. Ancillary data may include checksums, multi-channel digital audio, and other data. Ballistics The response characteristics of a meter. In other words, how quickly does a meter respond to a change in signal level. In the waveform rasterizer you can set the audio display ballistics to True Peak, PPM, and VU. Bandwidth The range of frequencies over which signal amplitude remains constant (within some limit) as it is passed through a system. Baseband Refers to a signal that is not yet modulated on a carrier. Brightup A change in the display that occurs on specified conditions. For example, you can set the picture display to “brightup” on an RGB gamut error. Areas that are outside the acceptable gamut are displayed as a crosshatch pattern. Color Difference Signals Signals used by color television systems to convey color information in such a way that the signals go to zero when there is no color in the picture. R--Y, B--Y, I, and Q are all color difference signals for the NTSC system; U and V are color difference signals for the PAL system. The component system color difference signal are Y, PB, PR as specified by SMPTE and CCIR standards. Color Gamut The area between minimum and maximum reproducible limits for elements of the color difference or RGB signals. Component Video Video which exists in the form of three separate signals, all of which are required in order to completely specify the color picture. For example, R, G, and B; or Y, R--Y, and B--Y. Composite Video A single video signal containing all of the necessary information to reproduce a color picture. Composite video is created by adding quadrature WVR610A & WVR611A Waveform Rasterizers User Manual Glossary- 1 Glossary amplitude modulated R--Y and B--Y to the luminance signal for NTSC systems or U and V to the luminance signal for PAL systems. DC Restorer A circuit that automatically adjusts the level of the video signal to keep a selected point on the signal at a fixed DC level. CRC Cyclic Redundancy Check. A CRC calculation is performed on a data set and the result is compared to a checksum. If there is a difference, then an error occurred. dB (Decibel) A logarithmic unit used to describe signal ratios. For voltages, dB = 20 Log10 (V1/V2). dBFS A signal ratio referenced to Full Scale. Full scale refers to the maximum level possible without clipping. DHCP Acronym for Dynamic Host Configuration Protocol. A network management protocol for dynamically assigning Internet Protocol (IP) network addresses to a machine from a central server. DHCP is based on the less advanced Bootstrap protocol. Diamond Display An X-Y display for RGB signals that defines the valid gamut limits in the form of two diamonds. Distortion See harmonic distortion. EAV Acronym for End of Active Video in component digital systems. One of two (EAV and SAV) timing reference packets. EDH Error detection and handling. Supports the standard SMPTE RP-165, which defines a technique for recognizing inaccuracies in the serial digital signal. Frame Contains all the information required for a complete picture. For interlaced scan systems, there are two fields in a frame. Glossary- 2 WVR610A & WVR611A Waveform Rasterizers User Manual Glossary Gamma A measure that compares the contrast in the original and reproduced television picture. Since CRT picture monitors have a nonlinear relationship between the input voltage and brightness, the signal must be correspondingly enhanced to nullify the nonlinear distortion. Gamma correction is always done at the source (camera) in television systems: the R, G, and B signals are converted to R1/V, G1/V, and B1/V. Values of about 2.2 are typically used for gamma. Gamut See Color Gamut. GBR See RGB. Graticule The scale used to quantify the displayed signal on a waveform monitor or vectorscope. Harmonic Distortion Signal distortion caused by non-linearities in a system. System non-linearities produce multiples of a single frequency signal applied to the the system. Harmonic distortion is evident when a pure sine wave applied to a system produces harmonic content at multiples of the sine wave frequency at the output. Hue The property of color that allows us to distinguish between colors such as red, yellow, purple, etc. Lightning Display A display, for use with SMPTE specified color difference signals (Y, PB, PR), that plots the two color difference signals against luminance to create a display similar in appearance to a lightning bolt. Linear Distortion Refers to distortions that are independent of signal amplitude. Lissajous figure An X–Y plot in which the signals applied to both axes are sinusoidal functions. For a stable display the signals must be harmonics. Lissajous figures are useful for determining phase and harmonic relationships. LSB Least Significant Bit. The lowest weighted bit or signal line. LTC Acronym for Longitudinal Time Code. A time code recorded on a videotape in the form of an audio signal. See also VITC. WVR610A & WVR611A Waveform Rasterizers User Manual Glossary- 3 Glossary Luminance The signal (Y) which represents brightness or the amount of light in the picture. Luminance is the only signal required for black and white pictures. For color systems, it is obtained as a weighted sum of the R, G, and B signals. MIB Acronym for Management Information Base. A database used by an SNMP agent. MSB Most Significant Bit. The highest weighted bit or signal line. Nonlinear Distortion Refers to distortions that are amplitude-dependent. NTSC National Television System Committee. The organization that developed the television standard currently in use in the United States, Canada, and Japan. Now generally used to refer to that standard. NTSC Setup In NTSC systems, video black is typically 7.5 IRE above the blanking level. This is 7.5 IRE level is referred to as the black setup level or simply setup or NTSC setup. PAL Phase Alternate Line. Refers to one of the television systems used in Europe and many other parts of the world. The phase of one of the color difference signals alternates from line to line to help cancel out phase errors. Pb A color difference signal used in component video systems. It is derived by subtracting the B (blue) signal from Y. Pr A color difference signal used in component video systems. It is derived by subtracting the R (red) signal from Y. PPM PPM is an acronym for Peak Program Meter. Receiver Equalization Refers to recovering the data signal after cable loss. The signal is boosted to its original standard amplitude. Gain at high frequencies is boosted to regain a flat response. Glossary- 4 WVR610A & WVR611A Waveform Rasterizers User Manual Glossary RF Radio Frequency. In television applications, RF generally refers to the television signal after the picture carrier modulation process. RGB Red, Green, and Blue. Also referred to as GBR in SMPTE specifications. The three primary colors used in color television’s additive color reproduction system. These are the three color signals generated by the camera and used by the picture monitor to produce a picture. R--Y One of the color difference signals obtained by subtracting luminance (Y) from the red camera signal. Saturation The property of color which relates to the amount of white light in the color. Highly saturated colors are vivid, while less saturated colors have more white mixed in and, therefore, appear pastel. For example, red is highly saturated, while pink is the same hue, but less saturated. In signal terms, saturation is determined by the ratio between luminance level and chrominance amplitude. A vectorscope does not display saturation; the length of the vectors represents chrominance amplitude. In order to verify that the saturation of the colors in a color bar signal is correct, you must check luminance amplitudes with a waveform monitor in addition to observing the vectors. SAV Acronym for Start of Active Video in component digital systems. One of two (EAV and SAV) timing reference packets. SCH SCH (SubCarrier to Horizontal) Phase refers to the timing relationship between the 50% point of the leading edge of sync and the zero crossings of the reference subcarrier. Errors are expressed in degrees. SNMP Acronym for Simple Network Management Protocol. A network management system that is used for remote instrument control. Termination In order to accurately send a signal through a transmission line, there must be an impedance at the end which matches the impedance of the source and of the line itself. Without termination, amplitude errors and reflections will result. Video is a 75 Ω system, so a 75 Ω termination must be put at the end of the signal path. True Peak Audio display ballistic. WVR610A & WVR611A Waveform Rasterizers User Manual Glossary- 5 Glossary U The B--Y signal after a weighting factor of 0.493 has been applied. The weighting is necessary to reduce peak modulation in the composite signal. V The R--Y signal after a weighting factor of 0.877 has been applied. The weighting is necessary to reduce peak modulation in the composite signal. VITC Acronym for Vertical Interval Time Code. A method of recording a time code on a video tape. See also LTC. VU Acronym for Volume Unit. Vectorscope A specialized oscilloscope which demodulates the video signal and presents a display of R--Y versus B--Y in NTSC systems (or V versus U in PAL systems). The angle and magnitude of the displayed vectors are respectively related to hue and saturation. Vertical Interval The synchronizing information that appears between fields and signals the picture monitor to return to the top of the screen to begin another vertical scan. Y See Luminance. Glossary- 6 WVR610A & WVR611A Waveform Rasterizers User Manual Index Index Numbers 1X button, 2-- 5 5X button, 2-- 5 A A button, 2-- 7 Accessories, standard, 1-- 3 Accuracy, Glossary-- 1 Active Bits, Audio Session display, 3-- 60 active tile, 2-- 1, 2-- 32 selecting, 2-- 33 Address, Tektronix, xvii AES A/B, Audio Inputs/Outputs, 2-- 61 AES and Embedded Alarms Parity, 3-- 41 Professional CRC, 3-- 41 Signal Lock, 3-- 41 Validity Bit, 3-- 41 AES connectors, 2-- 42 alarm reporting options, 3-- 42 Alarm Status, Status pop-- up menu, 2-- 30 Alarm Status, 3-- 44 check audio status, 3-- 58 display, 3-- 62 Alarms menu, 3-- 37 Analog A/B, Audio Inputs/Outputs, 2-- 61 analog audio, connecting, 2-- 44 Analog Audio Displays, Configuration menu, 2-- 52 Analog I/O connector, 2-- 42 Analog Out Map, Audio Inputs/Outputs, 2-- 63 AP EDH Status, Video Session Status, 3-- 54 AP Error Seconds, Video Session display, 3-- 54 arrow keys, 2-- 7 Arrowhead, Gamut pop-- up menu, 2-- 28 Arrowhead Area, Gamut Thresholds, 2-- 68 Arrowhead Display, NTSC and PAL graticules, 3-- 22 Arrowhead display, 3-- 18 composite gamut, 3-- 21 Arrowhead NTSC Max, Gamut Thresholds, 2-- 68 Arrowhead NTSC Min, Gamut Thresholds, 2-- 68 Arrowhead PAL Max, Gamut Thresholds, 2-- 68 Arrowhead PAL Min, Gamut Thresholds, 2-- 68 Attenuate Audio Output, 2-- 65 AUDIO button, 2-- 5 audio display, elements of, 2-- 21 Audio Input Audio pop-- up menu, 2-- 24 Audio Session display, 3-- 59 audio input, selecting, 3-- 27 Audio Inputs/Outputs, Configuration menu, 2-- 60 audio level, checking, 3-- 29 Audio Clip alarm, 3-- 40 Audio Mute alarm, 3-- 40 audio options, 1-- 2 Audio Output, Audio Session display, 3-- 59 audio phase, checking, 3-- 30 Audio pop-- up menu, 2-- 24 Audio Session check audio status, 3-- 58 Status pop-- up menu, 2-- 30 Audio Session display, 3-- 58 Active Bits, 3-- 60 Audio Input, 3-- 59 Data Collect, 3-- 59 Audio Output, 3-- 59 Changed since reset, 3-- 60 Clip, 3-- 59 elements of the display, 3-- 59 High (dB), 3-- 60 Mute, 3-- 59 Over, 3-- 59 Peak (dB), 3-- 59 reset statistics, 3-- 60 Runtime, 3-- 59 Signal Loss, 3-- 59 Silence, 3-- 59 Smpl Rate, 3-- 60 stopping and starting updates, 3-- 61 audio status, checking, 3-- 58 Audio Stream Missing, 3-- 41 B B button, 2-- 7 balancing a camera, 3-- 10 Ballistics Analog Audio Displays, 2-- 53, 2-- 54 Digital Audio Displays, 2-- 57, 2-- 58 Bar Format, Audio Inputs/Outputs, 2-- 62 Input to Bar Map, Audio Inputs/Outputs, 2-- 62 Bar Targets, Vector pop-- up menu, 2-- 17 Beep, alarm reporting options, 3-- 44 WVR610A & WVR611A Waveform Rasterizers User Manual Index- 1 Index black level, checking, 3-- 2, 3-- 8 blanking width, checking, 3-- 9 Buffer Empty, 3-- 41 Buffer Full, 3-- 41 burst amplitude, checking, 3-- 8 buttons, 1-- 5, 3-- 33, 3-- 34 C Calibration, Utilities, 2-- 83, 2-- 85 Center Waveform Other pop-- up menu, 2-- 26 Vector pop-- up menu, 2-- 17 Waveform pop-- up menu, 2-- 15 Certifications and compliances, A-- 27 Changed since reset, Audio Session display, 3-- 60 Checksum, 3-- 41 Chroma SDI Input, 2-- 50 Waveform pop-- up menu, 2-- 15 Cleaning, F-- 1 Clip, Audio Session display, 3-- 59 closed captioning, checking, 3-- 17 Cmpst Gamut, Video Session display, 3-- 55 Cmpst Input DC Restore, 2-- 51 Input Format, 2-- 50 NTSC Setup, 2-- 51 PAL Vector, 2-- 51 Sync AFC Speed, 2-- 51 Cmpst Waveform Graticule Units, Graticules, 2-- 73 Component video, Glossary-- 1 Composite gamut checking, 3-- 23 Diamond display, 3-- 21 Composite Gamut alarm, 3-- 39 Composite Input Alarms Input Missing, 3-- 39 Input Unlocked, 3-- 40 composite input connectors, 2-- 41 Composite video, Glossary-- 1 CONFIG button, 2-- 7 Configuration menu, 2-- 10 connecting a display, 1-- 10 Connector, compatibility, 1-- 13 Contacting Tektronix, xvii Correlation Meter Speed Analog Audio Displays, 2-- 54, 2-- 56 Digital Audio Displays, 2-- 58, 2-- 60 correlation meters, 3-- 31 CPU Color Palette, Utilities, 2-- 84 CPU Color Palette Check, Utilities, 2-- 83 Index- 2 CURSOR button, 2-- 7 CURSOR pop-- up menu, 2-- 40 cursors active, 2-- 39 displaying, 2-- 38 inactive, 2-- 39 removing, 2-- 38 D Data Collect, Audio Session display, 3-- 59 DC Restore Cmpst Input, 2-- 51 Video Session display, 3-- 57 Delete Frozen Image, FREEZE pop-- up menu, 2-- 35 Diag Log Mode, 2-- 89 Utilities, 2-- 83 Diamond, Gamut pop-- up menu, 2-- 28 Diamond Area, Gamut Thresholds, 2-- 68 Diamond Display, construction of the diamond graticule, 3-- 19 Diamond display, 3-- 18 checking RGB Gamut, 3-- 19 RGB gamut, 3-- 18 shading a camera, 3-- 11 Diamond High, Gamut Thresholds, 2-- 67 Diamond Low, Gamut Thresholds, 2-- 68 Digital Audio Displays, Configuration menu, 2-- 56 Digital Silence Level, Audio Displays, 2-- 57 disabling alarms, 3-- 38 display connector. See XGA output connector DISPLAY SELECT buttons, 2-- 1 Display Settings, Configuration menu, 2-- 69 Duration for Over Analog Audio Displays, 2-- 53, 2-- 56 Digital Audio Displays, 2-- 57, 2-- 59 Duration for Silence Analog Audio Displays, 2-- 53, 2-- 55 Digital Audio Displays, 2-- 57, 2-- 59 E EDH, Video Session display, 3-- 53 EDH Alarm, 3-- 39 EDH Error Fields, Video Session display, 3-- 54 EDH Error Fields %, Video Session display, 3-- 54 Electrical specifications, A-- 1 Embedded A/B, Audio Inputs/Outputs, 2-- 61 Embedded Audio Specific Alarms Audio Stream Missing, 3-- 41 Buffer Empty, 3-- 41 WVR610A & WVR611A Waveform Rasterizers User Manual Index Buffer Full, 3-- 41 Checksum, 3-- 41 Parity, 3-- 41 embedded audio status, 3-- 61 Enable Alarms, 3-- 38 Environmental performance, Specifications, A-- 25 Erase, Diagnostics Log screen, 2-- 89 ERROR, Alarm Status display, 3-- 46, 3-- 63 Error Fields, Video Session display, 3-- 55, 3-- 56 % Error Fields, Video Session display, 3-- 55, 3-- 56 Error Hold Time Analog Audio Displays, 2-- 53, 2-- 56 Digital Audio Displays, 2-- 57, 2-- 59 Error Log check audio status, 3-- 58, 3-- 64 elements of, 3-- 65 icons, 3-- 65 Status pop-- up menu, 2-- 30 error log activating, 3-- 66 size, 3-- 66 Error Log display, 3-- 47 icons, 3-- 48 Ethernet connector, 2-- 47 EXT button, 2-- 7 External Ref, Sync AFC Speed, 2-- 52 External Ref., Lock to Standard, 2-- 52 External Reference Missing alarm, 3-- 40 External Reference Unlocked alarm, 3-- 40 F F1 AP CRC, Video Session display, 3-- 54 F2 AP CRC, Video Session display, 3-- 54 FACTORY button, 2-- 6, 3-- 35 factory defaults, recalling, 3-- 35 FF EDH Status, Video Session display, 3-- 53 FF Error Seconds, Video Session display, 3-- 53 FIELD button, 2-- 6 field number, 3-- 4 Field Sweep Line Select Cursor, Graticules, 2-- 73 Filter, Waveform pop-- up menu, 2-- 14 Flat, Waveform pop-- up menu, 2-- 15 Flat + Luma, Waveform pop-- up menu, 2-- 15 Follows video, Audio pop-- up menu, 2-- 24 Format, Video Session display, 3-- 57 Freeze, Video Session display, 3-- 56 Freeze Affects, Display Settings, 2-- 72 FREEZE button, 2-- 7, 2-- 35 Freeze pop-- up menu, 2-- 35 frequency response, checking, 3-- 24 front-- panel controls, 2-- 4 Frozen Only, Freeze pop-- up menu, 2-- 36 full-- screen mode, 2-- 33 G gain, frequency response, 3-- 24 Gain Setting, 2-- 13 Gamut, Readouts, 2-- 73 gamut Arrowhead display, 3-- 21 checking, 3-- 18 Diamond display, 3-- 18 GAMUT button, 2-- 5 Gamut display checking RGB gamut, 3-- 19 composite Arrowhead display, 3-- 21 Gamut pop-- up menu, 2-- 28 Gamut Thresholds, Configuration menu, 2-- 66 Gateway Address Network Settings, 2-- 77 Utilities, 2-- 74 General alarms External Reference Missing, 3-- 40 External Reference Unlocked, 3-- 40 Hardware Fault, 3-- 40 LTC Invalid, 3-- 40 LTC Missing, 3-- 40 VITC Invalid, 3-- 40 VITC Missing, 3-- 40 General Audio alarms Audio Clip, 3-- 40 Audio Mute, 3-- 40 Over Alarm, 3-- 40 Silence Alarm, 3-- 41 GENERAL knob, 2-- 8 Graticule, Arrowhead NTSC and PAL, 3-- 22 Graticule Color, Display Settings, 2-- 70 Graticule Intensity, Display Settings, 2-- 70 Graticules, Configuration menu, 2-- 73 Ground Closure, alarm reporting options, 3-- 44 ground closure connector, 2-- 46 H Hardware Fault alarm, 3-- 40 Hardware installation, 1-- 5–1-- 9 Harmonic distortion, Glossary-- 3 HELP button, 2-- 7 High (dB), Audio Session display, 3-- 60 HORIZONTAL knob, 2-- 8 Horizontal Offset, Timing display, 2-- 18 WVR610A & WVR611A Waveform Rasterizers User Manual Index- 3 Index I icons Error Log, 3-- 65 Error Log display, 3-- 48 status bar, 2-- 12 Ignore Validity Bit, Digital Audio Displays, 2-- 60 Input, Video Session display, 3-- 57 Input Format Cmpst Input, 2-- 50 SDI Input, 2-- 49 Input Missing alarm, 3-- 39 Input Unlocked alarm, 3-- 40 Installation, 1-- 5 BNC connector compatibility, 1-- 13 connecting power, 1-- 10 hardware, 1-- 5 in a serial video system, 1-- 11 line termination, 1-- 12 rackmount, 1-- 5 Instrument dimensions, A-- 25 Instrument Name, Utilities, 2-- 74, 2-- 77 Instrument options, 1-- 2 Instrument weight, A-- 25 IP Address Network Settings, 2-- 75 Utilities, 2-- 74 IP Config Mode Network Settings, 2-- 74 Utilities, 2-- 74 J Java applet, accessing remote interface, B-- 3 K knobs, 2-- 8 L level meter colors, 3-- 29 Lightning, Vector pop-- up menu, 2-- 15 Lightning Display, Glossary-- 3 limits, gamut, 3-- 18 limits, ensuring, 3-- 6 LINE button, 2-- 6 line number, 3-- 4 LINE SEL, 3-- 15 LINE SEL button, 2-- 7 Index- 4 Line Select mode, 3-- 3 line up level, 2-- 55, 2-- 59 Lissajous AGC Analog Audio Displays, 2-- 54, 2-- 56 Digital Audio Displays, 2-- 58, 2-- 60 Lissajous display, 3-- 30 Lissajous Snd Stage, Audio pop-- up menu, 2-- 25 Lissajous Sound Stage, Phase Style, 3-- 31 Live + Frozen Only, Freeze pop-- up menu, 2-- 36 Live Only, Freeze pop-- up menu, 2-- 36 Lock to Standard, External Ref., 2-- 52 Logging, alarm reporting options, 3-- 44 Logging Active, 3-- 67 Logging Reset, 3-- 67 LTC / VITC, Configuration menu, 2-- 72 LTC Invalid alarm, 3-- 40 LTC Missing alarm, 3-- 40 Luma, Waveform pop-- up menu, 2-- 15 luma amplitude, checking, 3-- 7 Luma Area, Gamut Thresholds, 2-- 68 Luma Gamut, Video Session display, 3-- 56 Luma Gamut alarm, 3-- 39 Luma Max, Gamut Thresholds, 2-- 68 Luma Min, Gamut Thresholds, 2-- 68 Luminance, Glossary-- 4 M MAG button, 2-- 6 Maintenance, F-- 1 matching sources, 3-- 9 MEAS button, 2-- 5, 2-- 18 Measure pop-- up menu, 2-- 18 Relative to:, 2-- 19 Save Offset, 2-- 19 Mechanical installation, 1-- 5 Meter Scaling Analog Audio Displays, 2-- 53, 2-- 55 Digital Audio Displays, 2-- 57, 2-- 59 MIB table, C-- 1 MIB Tables, SNMP, C-- 2, C-- 9 monitoring a waveform, 3-- 1 Mute, Audio Session display, 3-- 59 Mute Alarms, STATUS pop-- up menu, 3-- 44 N NTSC, Arrowhead Gamut graticule, 3-- 22 WVR610A & WVR611A Waveform Rasterizers User Manual Index NTSC Setup SDI Input, 2-- 50 Video Session display, 3-- 57 O OK, Alarm Status display, 3-- 46, 3-- 63 online help, 2-- 37 displaying, 2-- 38 navigating, 2-- 38 Options audio, 1-- 2 Option AN, 1-- 2 Option DA, 1-- 2 Option DG, 1-- 2 power cords, 1-- 3 warranty, 1-- 2 options, service, 1-- 2 OTHER button, 2-- 5 Other pop-- up menu, 2-- 26 Over, Audio Session display, 3-- 59 Over Alarm, 3-- 40 Over Level Analog Audio Displays, 2-- 53, 2-- 56 Digital Audio Displays, 2-- 57, 2-- 59 Overlay, Waveform pop-- up menu, 2-- 14 P Pairs, Audio Inputs/Outputs, 2-- 62 PAL, Arrowhead Gamut graticule, 3-- 22 PAL Vector, Cmpst Input, 2-- 51 Panel Backlight, Display Settings, 2-- 70, 2-- 71 Panel Backlight Intensity, Display Settings, 2-- 70, 2-- 72 Parade, Waveform pop-- up menu, 2-- 14 Parity, 3-- 41 Part numbers Service Manual, 1-- 4 User Manual, 1-- 3 Paused, Audio Session, 3-- 51, 3-- 61 Peak (dB), Audio Session display, 3-- 59 peak amplitude, checking, 3-- 7 Peak Hold Segment Analog Audio Displays, 2-- 53, 2-- 54 Digital Audio Displays, 2-- 57, 2-- 58 Peak Hold Time Analog Audio Displays, 2-- 53, 2-- 54 Digital Audio Displays, 2-- 57, 2-- 58 Peak Program Level Analog Audio Displays, 2-- 53, 2-- 55 Digital Audio Displays, 2-- 57, 2-- 59 Phase Display, Audio pop-- up menu, 2-- 24 Phase Pair, Audio pop-- up menu, 2-- 25 Phase Style, Audio pop-- up menu, 2-- 25 Phone number, Tektronix, xvii Physical specifications, A-- 25 PICT button, 2-- 5 Picture, Readouts, 2-- 73 Picture Brightness, Display Settings, 2-- 70 Picture Brightup on Cmpst Gamut Error, Display Settings, 2-- 70, 2-- 71 Picture Brightup on Luma Error, Display Settings, 2-- 70 Picture Brightup on Luma Gamut Error, Display Settings, 2-- 71 Picture Brightup on RGB Gamut Error, Display Settings, 2-- 70, 2-- 71 Picture Frame, 2-- 20 Picture pop-- up menu, 2-- 20 Picture Line Select Cursor, Graticules, 2-- 73 Picture pop-- up menu, 2-- 20 Picture Refresh Mode, Display Settings, 2-- 70 pop-- up menus, 2-- 8 Audio, 2-- 24 Cursors, 2-- 40 Freeze, 2-- 35 Gamut, 2-- 28 MEAS, 2-- 18 Other, 2-- 26 Picture, 2-- 20 Status, 2-- 29 Vector, 2-- 16 Waveform, 2-- 13 Power, AC requirements, 1-- 10 power connector, 2-- 41 Power cord options, 1-- 3 Power, connecting, 1-- 10 PPM Type 1, Ballistics, 2-- 54, 2-- 58 PPM Type 2, Ballistics, 2-- 54, 2-- 58 Presets contents, 3-- 36 creating, 3-- 33 recalling, 3-- 34 presets, creating, 3-- 33 PRESETS buttons, 2-- 6 Preventive maintenance, F-- 1 Product description, 1-- 1 product description, 1-- 1 Product support, contact information, xvii Professional CRC, 3-- 41 R Rackmount installation, 1-- 5 Readout Color, Display Settings, 2-- 69, 2-- 70 WVR610A & WVR611A Waveform Rasterizers User Manual Index- 5 Index Readout Intensity, Display Settings, 2-- 69, 2-- 70 Readouts, Configuration menu, 2-- 72 Rear Panel, Measure pop-- up menu, 2-- 19 recalling factory defaults, 3-- 35 Presets, 3-- 34 green text, Error Log display, 3-- 48 red text Alarm Status display, 3-- 46, 3-- 63 Error Log display, 3-- 48 Audio Session display, 3-- 60 white text, Error Log display, 3-- 48 regulatory compliance, ensuring, 3-- 6 Relative to:, Measure pop-- up menu, 2-- 19 REMOTE connector, 2-- 46 Remote Interface, B-- 1 Reset Arrowhead NTSC Defaults, Gamut Thesholds, 2-- 68 Reset Arrowhead PAL Defaults, Gamut Thresholds, 2-- 68 Reset Diamond Defaults, Gamut Thresholds, 2-- 68 Reset Luma Defaults, Gamut Thesholds, 2-- 68 reset statistics Audio Session display, 3-- 60 Video Session display, 3-- 50 Reset to EBU-- R103 Defaults, Gamut Thesholds, 2-- 69 RGB, Waveform pop-- up menu, 2-- 14 RGB Gamut, Video Session display, 3-- 55 RGB gamut, Diamond display, 3-- 18 RGB Gamut alarm, 3-- 39 rise time, measuring, 3-- 5 Run Advanced Diags, Utilities, 2-- 83, 2-- 86 Run Power Up Diags, Utilities, 2-- 83, 2-- 85 Runtime Audio Session display, 3-- 59 Video Session display, 3-- 53 S #Samples for Clip, Digital Audio Displays, 2-- 57, 2-- 59 #Samples for Mute, Digital Audio Displays, 2-- 57, 2-- 59 Save Offset, Measure pop-- up menu, 2-- 19 Screen Text/Icon, alarm reporting options, 3-- 43 SDI - > Composite, Waveform pop-- up menu, 2-- 14 SDI Iinput Missing alarm, 3-- 39 SDI Input Chroma, 2-- 50 Input Format, 2-- 49 NTSC Setup, 2-- 50 Strip EAV/SAV/ANC, 2-- 49 Index- 6 SDI Input Alarms Composite Gamut, 3-- 39 Luma Gamut, 3-- 39 SDI Input alarms EDH Alarm, 3-- 39 RGB Gamut, 3-- 39 SDI Iinput Missing, 3-- 39 SDI Input Unlocked, 3-- 39 SDI input connectors, 2-- 41 SDI Input Unlocked alarm, 3-- 39 SDI Vector I/Q Axis, Graticules, 2-- 73 SEL button, 2-- 7 select a line, 3-- 3 selecting a measurement, 2-- 34 selecting audio input, 3-- 27 Service support, contact information, xvii Sessions Reset, Audio Session, 3-- 51, 3-- 60 Sessions Start, Audio Session, 3-- 51, 3-- 61 Sessions Stop, Audio Sessions, 3-- 51, 3-- 61 Set 0dB Mark To: Analog Audio Displays, 2-- 53, 2-- 54 Digital Audio Displays, 2-- 57, 2-- 58 Set all alarms to this mask, 3-- 42 Set Clock, Utilities, 2-- 83 Set Meter Type to:, Analog Audio Displays, 2-- 53, 2-- 55 shading a camera, 3-- 10 Signal Lock, 3-- 41 Video Session display, 3-- 57 Signal Loss, Audio Session display, 3-- 59 Silence, Audio Session display, 3-- 59 Silence Alarm, 3-- 41 Silence Level Analog Audio Displays, 2-- 53, 2-- 55 Digital Audio Displays, 2-- 59 Smpl Rate, Audio Session display, 3-- 60 SNMP, C-- 1 SNMP Enable, Network Settings, 2-- 78 SNMP Private Community, Network Settings, 2-- 80 SNMP Public Community, Network Settings, 2-- 79 SNMP Trap, alarm reporting options, 3-- 44 SNMP Trap Address, Network Settings, 2-- 81 SNMP Trap Enable, Network Settings, 2-- 81 sources, matching, 3-- 9 Specifications electrical , A-- 1 physical, A-- 25 Split Diamond, Gamut pop-- up menu, 2-- 28 Split Diamond display, 3-- 18 Standard (NTSC/PAL), Glossary-- 4 Standard accessories, 1-- 3 WVR610A & WVR611A Waveform Rasterizers User Manual Index start error logging, 3-- 67 starting and stopping updates, Audio Session display, 3-- 61 status bar elements of, 2-- 10 icons, 2-- 12 STATUS button, 2-- 5 Status pop-- up menu, 2-- 29 stopping and starting, Video Session display, 3-- 51 Strip EAV/SAV/ANC, SDI Input, 2-- 49 Subnet Mask Network Settings, 2-- 76 Utilities, 2-- 74 Surround, Audio Inputs/Outputs, 2-- 62 Sync AFC Speed Cmpst Input, 2-- 51 External Ref, 2-- 52 Video Session display, 3-- 57 sync amplitude, checking, 3-- 7 sync to luma amplitude ratio, checking, 3-- 8 sync width, checking, 3-- 8 System Upgrade, Utilities, 2-- 83, 2-- 85, D-- 1 T Technical support, contact information, xvii Tektronix, contacting, xvii Termination, line discussion, 1-- 12 Test Level Analog Audio Displays, 2-- 53, 2-- 55 Digital Audio Displays, 2-- 57, 2-- 59 Time, Cursor pop-- up menu, 2-- 40 timing a studio, 3-- 11 Timing display, 2-- 18, 3-- 12 True Peak, Ballistics, 2-- 54, 2-- 58 U URL, Tektronix, xvii User service, F-- 1 Utilities, Configuration menu, 2-- 82 V Validity Bit, 3-- 41 VAR button, 2-- 5 VECT button, 2-- 5 Vector Readouts, 2-- 72, 2-- 73 Vector pop-- up menu, 2-- 15 Vector pop-- up menu, 2-- 16 Bar Targets, 2-- 17 Center Waveform, 2-- 17 VERTICAL knob, 2-- 8 Vertical Offset, Timing display, 2-- 18 VGA Output, Display Settings, 2-- 70, 2-- 71 video input connectors, 2-- 41 Video Session, Status pop-- up menu, 2-- 30 Video Session display, 3-- 49 reset statistics, 3-- 50 stopping and starting, 3-- 51 SDI Inputs, 3-- 52 Video to Audio Mapping, 2-- 64 Audio Inputs/Outputs, 2-- 61, 2-- 63 View Diagnostic Log, Utilities, 2-- 83 View HW/SW Version, Utilities, 2-- 83 View MAC Address Network Settings, 2-- 77 Utilities, 2-- 74 View the Diagnostic Log, Utilities, 2-- 87 VITC Invalid alarm, 3-- 40 VITC Missing alarm, 3-- 40 VITS, checking, 3-- 16 Voltage, Cursor pop-- up menu, 2-- 40 Voltage + Time, Cursor pop-- up menu, 2-- 40 VU, Ballistics, 2-- 54, 2-- 58 W Warranty options, 1-- 2 Waveform, Readouts, 2-- 72, 2-- 73 Waveform Color, Display Settings, 2-- 69, 2-- 70 Waveform Intensity, Display Settings, 2-- 69, 2-- 70 Waveform pop-- up menu, 2-- 13 Center Waveform, 2-- 15 Filter, 2-- 14 Chroma, 2-- 15 Flat, 2-- 15 Flat + Luma, 2-- 15 Low Pass, 2-- 15 Luma, 2-- 15 Overlay, 2-- 14 Parade, 2-- 14 RGB, 2-- 14 SDI - > Composite, 2-- 14 YPbPr, 2-- 14 YRGB, 2-- 14 web browser, accessing remote interface, B-- 1 Web Enable, Network Settings, 2-- 82 Web site address, Tektronix, xvii WFM button, 2-- 5 WVR610A & WVR611A Waveform Rasterizers User Manual Index- 7 Index X Y X-- Y Audio pop-- up menu, 2-- 25 Phase Style, 3-- 31 XGA output connector, 2-- 45 yellow text Alarm Status display, 3-- 46, 3-- 63 Audio Session display, 3-- 60 YPbPr, Waveform pop-- up menu, 2-- 14 YRGB, Waveform pop-- up menu, 2-- 14 Index- 8 WVR610A & WVR611A Waveform Rasterizers User Manual