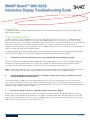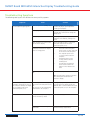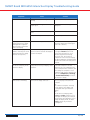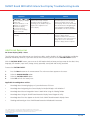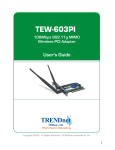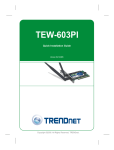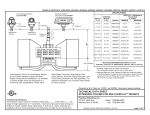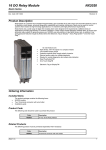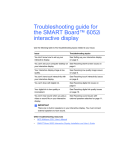Download Maximatic SBID 6052i Headphones User Manual
Transcript
SMART BoardTM SBID 6052i Interactive Display Troubleshooting Guide Introduction This document helps you to identify and resolve different issues that customers might have with the SMART BoardTM SBID 6052i interactive display. Initial Troubleshooting Customers call in for a variety of product issues. If you can’t easily identify the cause of the issue, it is recommended that you first instruct the customers to check the LED status and diagnostic lights to see if there are any issues with the touch connection panel (SC11). If the LED status and diagnostic lights indicate that the touch connection panel (SC11) is functioning, instruct the customers to run the SMART Connection Wizard to see if there are any touch connection panel (SC11) recognition, camera (s), pencil, eraser, or calibration issues. In addition, you can remind the customers to ensure their finger or pencil is at a right (90º) angle to the interactive display. The following section outlines how to troubleshoot the interactive display using the LED status and diagnostic lights and the SMART Connection Wizard, and a tip on how to position your finger or pencil on the interactive display. 1. Troubleshoot touch connection panel (SC11) issues using the LED status and diagnostic lights There are two LED status and diagnostic lights located on the touch connection panel (SC11). These two lights indicate the condition of the touch connection panel (SC11). Refer to p. 38–39 of the SMART Board SBID 6052i Interactive DisplayTM Installation and User’s Manual for solutions if there are issues with the touch connection panel (SC11). Note: The touch connection panel (SC11) is located behind the top-centre section of the interactive display. If your interactive display is mounted on a wall, you might require a ladder and mirror to see the LED status and diagnostic lights. 2.Troubleshoot touch connection panel (SC11) recognition, camera, pencil, eraser, or calibration issues by running the SMART Connection Wizard If the computer doesn’t recognize the touch connection panel (SC11), or if there are potential issues with the camera(s), pencil, eraser, or calibration, always run the SMART Connection Wizard first to see if it can identify and resolve any related issues. To run the SMART Connection Wizard’s troubleshooting procedures, refer to p. 39–41 of the SMART Board SBID 6052i Interactive Display Installation and User’s Manual. 3. Position your finger or pencil at a right (90°) angle to the interactive display For best results, keep your finger or pen at a right (90°) angle to the interactive display. Do not allow your wrist, clothing or other fingers to get too close to the display. This may trigger an inaccurate touch point. When you draw with your index finger, keep your other fingers curled up as if you were holding a coin in the palm of your hand. When you draw with a pen, hold your pen so that you fingers are away from the pen nib. SMART Technologies May 2010 SMART Board SBID 6052i Interactive Display Troubleshooting Guide Troubleshooting Symptoms The following table lays out the solutions for some specific symptoms. Symptoms There is no image on your display or a No Input message appears Cause Solution Your computer is in Standby mode. Touch the display, move the mouse or touch any key on your keyboard to activate your computer. The display input is incorrect. If you’re using a laptop, turn on the external video connection or change the display input. Your computer is off. Turn on your computer (or press the computer’s reset button), and log on as usual. Your computer isn’t connected to the interactive display. Ensure the USB 2.0 cable is connected from your computer to the touch connection panel (SC11). The touch connection panel, computer, and interactive display aren’t receiving power. Ensure: • • • • The main power switch is turned off. The touch connection panel power cord is securely connected to the touch connection panel The computer power cord is securely connected to the computer The display power cord is securely connected to the terminal panel You may also try a different power cord to confirm the problem is not related to the cable Turn on the main power switch. Tip: The main power switch is located on the terminal panel underneath the interactive display. Your interactive display does not respond to touch but you can see the computer desktop. You might see a red light on the touch connection panel (SC11). Your computer doesn’t recognize the touch connection panel (SC11). OR The cameras are not transmitting information to the computer. Unplug and plug in the power cord to reset the interactive display. Ensure the USB 2.0 cable is connected from the touch connection panel (SC11) to the computer. The pencil doesn’t work. The pencil’s battery charge might be low or the battery is dead. Replace the battery. The battery orientation might be backwards. Remove the battery. Insert it correctly inside the battery compartment. SMART Technologies May 2010 SMART Board SBID 6052i Interactive Display Troubleshooting Guide Symptoms Cause Solution The SMART Board service may not be running. Start the SMART Board service. The SMART Board Diagnostics dialog box may be open. Close the SMART Board Diagnostics dialog box. The SMART Board Control Panel may be open. Close the SMART Board Control Panel The pencil nib might be worn out. Replace the pencil nib. Gaps appear in the digital ink when writing on the display. Writing/touch recognition doesn’t work in a particular area of the display. The camera view may be obstructed. Check to see if there is anything on the interactive display that is blocking the view of the camera(s). The interactive display behaves erratically (the cursor jumps around or the display becomes unresponsive). The interactive display may have experienced an electrostatic discharge or a power interruption. Reset the interactive display by pressing the Reset button on the touch connection panel (SC11) or disconnecting and reconnecting the power cord. This restarts all components of the interactive display. All data (including the orientation data) stored in the touch connection panel is retained. The image is blurry, too large or doesn’t completely fill the interactive display. Your computer’s video resolution settings don’t match your display’s native resolution. Refer to the section titled Connecting a Personal Computer in the NEC MultiSync s521 User’s Manual for the correct computer video resolution, and then change the computer’s screen resolution (right-click the desktop, and then select Properties > Settings > Screen Resolutions) to match the interactive display. The image is unstable, unfocused, or swimming. The computer may be experiencing connection or display card issues. Check the display VGA cable and make sure it is properly connected to the computer. OR Use a different computer. This helps you to identify if your display card is compatible with your interactive display. OR Use the On-Screen-Display (OSD) Picture and Adjust controls to focus and adjust the image by increasing or decreasing the fine adjustment. If you change the display mode, the OSD Adjust settings may need to be reconfigured. SMART Technologies May 2010 SMART Board SBID 6052i Interactive Display Troubleshooting Guide Symptoms Cause Solution There is a delay between your Your computer might be running too many Close some open applications. touch/writing and the response applications. of the interactive display. Your computer doesn’t meet the minimum system requirements. Upgrade your computer or replace it with a more powerful computer. A computer with USB 2.0 support is recommended. You might not be using a USB 2.0 cable to connect the interactive display to the computer. For connection information, refer to the section titled Making Power and Computer Connect on p.12 of the SMART Board SBID 6052i Interactive DisplayTM Installation and User’s Manual. Excessive light in the room is effecting the interactive display’s performance. Close any blinds and shades, or turn off all halogen and LED lights in the room/ area. Digital ink doesn’t align with your pencil or finger when writing on the interactive display. The interactive display hasn’t been properly Orient your interactive display. oriented. There is no sound when using your interactive display. Speakers haven’t been installed (speakers aren’t included with the interactive display). Install speakers and connect them to either the computer or the LCD display side terminal panel. Refer to the section titled Connecting External Equipment with the Terminal Panels on p.18 of the SMART Board SBID 6052i Interactive Display Installation and User’s Guide. There are audio connection issues. Ensure the audio cable is properly connected. There are volume/mute issues. Check to see if the volume is muted. OR Check the volume level. There are computer audio issues. Check to see if the computer supports an audio signal through the DisplayPort. If unsure, contact the computer manufacturer. The SMART Board icon doesn’t SMART Board software isn’t running. appear in the notification area. SMART Technologies Double-click the SMART Board Tools icon on your desktop, or select Start > SMART Board Tools. May 2010 SMART Board SBID 6052i Interactive Display Troubleshooting Guide Symptoms Cause Solution You are not able to designate the correct display for multiple displays with Microsoft® Windows® 7. The calibration or orientation of the interactive display proceeds as expected, but a touch on one display registers on another. If you have multiple interactive displays connected to a single computer running the Microsoft Windows 7 operating system, Windows may not assign touch recognition to the correct display. Complete the calibration and orientation processes on each display, and then Configure your pen and touch displays. Refer to the Knowledge Base document titled: Designating the Correct Display for Multiple Displays with Windows 7 for these procedures. There is a persistent image on the display. An image displayed for too long. This is not permanent. Turn off the interactive display and the computer and leave them off for the same amount of time as the persistent image was on-screen. Turn on the interactive display and the computer. Additional Resources On-Screen-Display (OSD) – Reset The OSD main menu items allow you to reset the picture, adjust, audio, schedule, PIP, OSD, multi display, and display protection individually. However, if you want to reset them all at once, you can use the FACTORY RESET feature. With the FACTORY RESET feature, you can reset the OSD options back to factory settings except for the date & time, language, OSD rotation, input name, change security password, security lock and security password. To access the FACTORY RESET: 1. 2. 3. 4. Press the Menu button on the remote control. The main menu icons appear on the screen. Select the PRO ADVANCED option Select the FACTORY RESET option Select YES to finish the factory reset Applicable Knowledge Base articles: • Knowledge Base Correcting Registry or System Preferences File Issues • Knowledge Base Designating the Correct Display for Multiple Displays with Windows 7 • Knowledge Base Gesture Recognition Doesn’t Work When Using the Floating Toolbar • Knowledge Base Using the SMART Board Interactive Display Frame Diagnostic Utility • Knowledge Base Two Lines Appear on the 400 Series SMART Board Interactive Display Frame • Touching and Drawing on Your SMART Board Interactive Whiteboard is Inaccurate ©2010 SMART Technologies ULC. All rights reserved. SMART Board, SMART Notebook, smarttech and the SMART logo are trademarks or registered trademarks of SMART Technologies ULC in the U.S. and/or other countries. All other third-party product and company names may be trademarks of their respective owners. Printed in Canada 05/2010. SMART Technologies May 2010