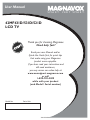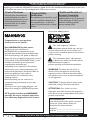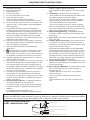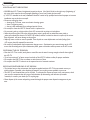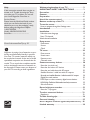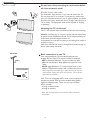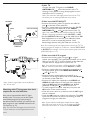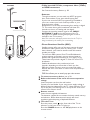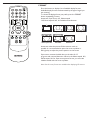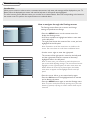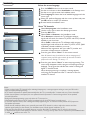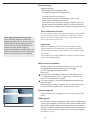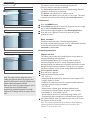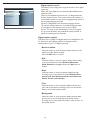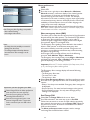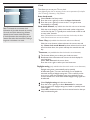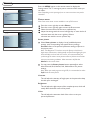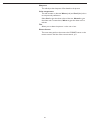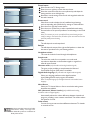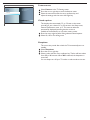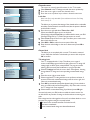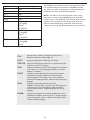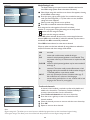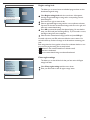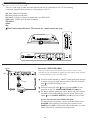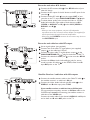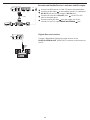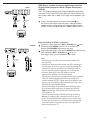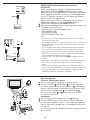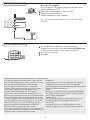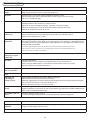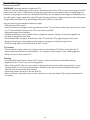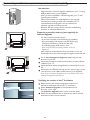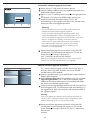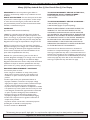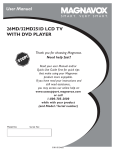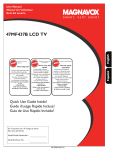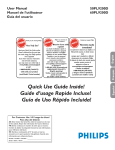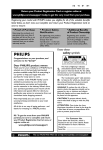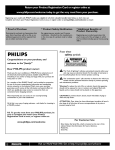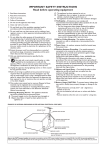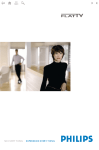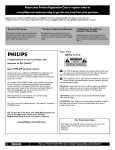Download Magnavox 32MF338B/27 Flat Panel Television User Manual
Transcript
User Manual S M A R T. V E R Y S M A R T. 42MF431D/531D/521D LCD TV Thank you for choosing Magnavox. Need help fast? Read your user Manual and/or Quick-Use Guide first for quick tips that make using your Magnavox product more enjoyable. If you have read your instructions and still need assistance, you may access our online help at: www.usasupport.magnavox.com or call 1-800-705-2000 while with your product (and Model / Serial number) Model No: Serial No: 3138 155 24701 RETURN YOUR PRODUCT REGISTRATION CARD TODAY TO GET THE VERY MOST FROM YOUR PURCHASE. Registering your model with MAGNAVOX makes you eligible for all of the valuable benefits listed below, so don’t miss out. Complete and return your Product Registration Card at once to ensure: *Proof of Purchase Returning the enclosed card guarantees that your date of purchase will be on file, so no additional paperwork will be required from you to obtain warranty service. *Product Safety Notification *Additional Benefits of Product Ownership By registering your product, you’ll receive notification directly from the manufacturer - in the rare case of a product recall or safety defect. Registering your product guarantees that you’ll receive all of the privileges to which you’re entitled, including special money-saving offers. Know these safety symbols Congratulations on your purchase, and welcome to the “family!” This “bolt of lightning” indicates uninsulated material within your unit may cause an electrical shock. For the safety of everyone in your household, please do not remove product covering. Dear MAGNAVOX product owner: Thank you for your confidence in MAGNAVOX.You’ve selected one of the best-built, best-backed products available today. We’ll do everything in our power to keep you happy with your purchase for many years to come. As a member of the MAGNAVOX “family,” you’re entitled to protection by one of the most comprehensive warranties and outstanding service networks in the industry. What’s more, your purchase guarantees you’ll receive all the information and special offers for which you qualify, plus easy access to accessories from our convenient home shopping network. Most importantly, you can count on our uncompromising commitment to your total satisfaction. All of this is our way of saying welcome - and thanks for investing in a MAGNAVOX product. The “exclamation point” calls attention to features for which you should read the enclosed literature closely to prevent operating and maintenance problems. WARNING: To reduce the risk of fire or electric shock, this apparatus should not be exposed to rain or moisture and objects filled with liquids, such as vases, should not be placed on this apparatus. CAUTION: To prevent electric shock, match wide blade of plug to wide slot, fully insert. ATTENTION: Pour éviter les choc électriques, introduire la lame la plus large de la fiche dans la borne correspondante de la prise et pousser jusqu’au fond. P.S.To get the most from your MAGNAVOX purchase, be sure to complete and return your Warranty Registration Card at once. For Customer Use Enter below the Serial No. which is located on the rear of the cabinet. Retain this information for future reference. Model No._______________________ Serial No. _______________________ Visit our World Wide Web Site at http://www.usasupport.magnavox.com 2 IMPORTANT SAFETY INSTRUCTIONS Read before operating equipment 1. 2. 3. 4. 5. 6. 7. 8. 9. 10. 11. 12 13. 14. 15. 16. Read these instructions. Keep these instructions. Heed all warnings. Follow all instructions. Do not use this apparatus near water. Clean only with a dry cloth. Do not block any of the ventilation openings. Install in accordance with the manufacturers instructions. Do not install near any heat sources such as radiators, heat registers, stoves, or other apparatus (including amplifiers) that produce heat. Do not defeat the safety purpose of the polarized or grounding-type plug. A polarized plug has two blades with one wider than the other. A grounding type plug has two blades and third grounding prong. The wide blade or third prong are provided for your safety. When the provided plug does not fit into your outlet, consult an electrician for replacement of the obsolete outlet. Protect the power cord from being walked on or pinched particularly at plugs, convenience receptacles, and the point where they exit from the apparatus. Only use attachments/accessories specified by the manufacturer. Use only with a cart, stand, tripod, bracket, or table specified by the manufacturer, or sold with the apparatus. When a cart is used, use caution when moving the cart/apparatus combination to avoid injury from tip-over. Unplug this apparatus during lightning storms or when unused for long periods of time. Refer all servicing to qualified service personnel. Servicing is required when the apparatus has been damaged in any way, such as power-supply cord or plug is damaged, liquid has been spilled or objects have fallen into apparatus, the apparatus has been exposed to rain or moisture, does not operate normally, or has been dropped. This product may contain lead and mercury. Disposal of these materials may be regulated due to environmental considerations. For disposal or recycling information, please contact your local authorities or the Electronic Industries Alliance: www.eiae.org Damage Requiring Service - The appliance should be serviced by qualified service personnel when: A. The power supply cord or the plug has been damaged; B. Objects have fallen, or liquid has been spilled into the appliance; C. The appliance has been exposed to rain D. The appliance does not appear to operate normally or 17. 18. 19. 20. 21. 22. exhibits a marked change in performance; E. The appliance has been dropped, or the enclosure damaged. Tilt/Stability - All televisions must comply with recommended international global safety standards for tilt and stability properties of its cabinet design. • Do not compromise these design standards by applying excessive pull force to the front, or top, of the cabinet which could ultimately overturn the product. • Also, do not endanger yourself, or children, by placing electronic equipment/toys on the top of the cabinet. Such items could unsuspectingly fall from the top of the set and cause product damage and/or personal injury. Wall or Ceiling Mounting - The appliance should be mounted to a wall or ceiling only as recommended by the manufacturer. Power Lines - An outdoor antenna should be located away from power lines. Outdoor Antenna Grounding - If an outside antenna is connected to the receiver, be sure the antenna system is grounded so as to provide some protection against voltage surges and built up static charges. Section 810 of the National Electric Code, ANSI/NFPA No. 70-1984, provides information with respect to proper grounding of the mast and supporting structure, grounding of the lead-in wire to an antenna discharge unit, size of grounding connectors, location of antenna-discharge unit, connection to grounding electrodes, and requirements for the grounding electrode. See Figure below. Object and Liquid Entry - Care should be taken so that objects do not fall and liquids are not spilled into the enclosure through openings. Battery Usage CAUTION - To prevent battery leakage that may result in bodily injury, property damage, or damage to the unit: • Install all batteries correctly, with + and - aligned as marked on the unit. • Do not mix batteries (old and new or carbon and alkaline, etc.). • Remove batteries when the unit is not used for a long time. Note to the CATV system installer: This reminder is provided to call the CATV system installer’s attention to Article 820-40 of the NEC that provides guidelines for proper grounding and, in particular, specifies that the cable ground shall be connected to the grounding system of the building, as close to the point of cable entry as practical. Example of Antenna Grounding as per NEC - National Electric Code GROUND CLAMP ANTENNA LEAD IN WIRE ANTENNA DISCHARGE UNIT (NEC SECTION 810-20) GROUNDING CONDUCTORS (NEC SECTION 810-21) GROUND CLAMPS ELECTRIC SERVICE EQUIPMENT POWER SERVICE GROUNDING ELECTRODE SYSTEM (NEC ART 250, PART H) 3 Precaution ADDITIONAL SAFETY PRECAUTIONS • ENSURE that LCD TV stand is tightened properly to the set (See Quick Guide) on the right way of tightening of the screw of the stand to the set. Improper tightening of screw may render the set unsafe. • If LCD TV is installed on the wall, installation should be carried out by qualified servicemen. Improper or incorrect installation may render the set unsafe. • Disconnect main plug when : — cleaning the TV screen, never use abrasive cleaning agents. — there is a lightning storm. — the set is left unattended for a prolonged period of time. • Do not shift or move the LCD TV around when it is powered on. • Do not touch, push or rub the surface of the LCD screen with any sharp or hard objects. • When the surface of the LCD screen becomes dusty, wipe it gently with an absorbent cotton cloth or other soft material like chamois. DO NOT USE acetone, toluene or alcohol to clean the surface of the screen. These chemicals will cause damage to the surface. • Wipe off water or saliva as soon as possible. These liquids can cause deformation and color fading of the LCD screen when left exposed for some time. • Be careful of condensation when temperature changes occur. Condensation can cause damage to the LCD screen and electrically parts. After condensation fades, spots or blemishes will be present on the LCD screen. POSITIONING THE LCD TELEVISION • Place the LCD TV on a solid, sturdy base or stand. Be sure the stand is strong enough to handle the weight of the LCD TV. • Try to leave at least 6” of space around each side of the LCD TV cabinet to allow for proper ventilation. • Do not place the LCD TV near a radiator or other sources of heat. • Do not place the LCD TV where it can be exposed to rain or excessive moisture. RECYCLING PROCEDURE/END OF LIFE DISPOSAL • To minimize harm to the environment, the batteries supplied with the LCD TV do not contain mercury or nickel cadmium. If possible, when disposing of batteries, use recycling means available in your area. • The LCD TV uses materials that can be recycled. To minimize the amount of waste in the environment, check your area for companies that will recover used televisions for dismantling and collection of reusable materials, or contact your dealer for TV recycling tips. • Please dispose of the carton and packing material through the proper waste disposal management in your area. 4 Content Help If this instruction manual does not give an answer or if ‘Trouble shooting tips’ does not solve your TV problem, you can call your Local Magnavox Customer or Service Center. Please, have the Model and Serial number which you can find at the back of your television set or on the packaging, ready, before calling the Magnavox helpline 1-800-705-2000 Model: 42MF431D/531D/521D Serial No:............................................. Care of the screen See Tips, p. 35 Magnavox is paying a lot of attention to producing environmentally-friendly in product. Your new TV contains materials which can be recycled and reused. At the end of its life specialized companies can dismantle the discarded TV to recycle the reusable materials and to minimize the amount of materials to be disposed of. Please ensure you dispose of your old TV according to local regulations. Welcome/registration of your TV . . . . . . . . . . . . . . . .2 IMPORTANT SAFETY INSTRUCTIONS . . . . . . . . . 3 Precaution . . . . . . . . . . . . . . . . . . . . . . . . . . . . . . . . . . . 4 Content . . . . . . . . . . . . . . . . . . . . . . . . . . . . . . . . . . . . . .5 Preparation . . . . . . . . . . . . . . . . . . . . . . . . . . . . . . . . . . .6 Use of the remote control . . . . . . . . . . . . . . . . . . . . . . .9 Buttons on the top of the TV . . . . . . . . . . . . . . . . . . . .11 To use the menus . . . . . . . . . . . . . . . . . . . . . . . . . . . . . 12 How to navigate through the Settings menu 12 Introduction . . . . . . . . . . . . . . . . . . . . . . . . . . . . . . . . . .12 Installation . . . . . . . . . . . . . . . . . . . . . . . . . . . . . . . . . . .13 Select the menu language 13 Store TV channels 13 Weak channel installation 14 Setup menu . . . . . . . . . . . . . . . . . . . . . . . . . . . . . . . . . . 15 Preferences 15 Source 18 Clock 19 TV menu . . . . . . . . . . . . . . . . . . . . . . . . . . . . . . . . . . . . 20 Picture menu 20 Sound menu 22 Features menu 23 Channels menu 24 Connect accessory devices . . . . . . . . . . . . . . . . . . . . . 28 Recorder (vcr-dvd+rw) 28 Recorder and other A/V devices 29 Recorder and cable box with RF output 29 Satellite Receiver / cable box with AV outputs 29 Recorder and satellite Receiver / cable box with AV outputs 30 Digital Surround receiver 30 DVD Player or other accessory digital source devices 31 HDMI (High Definition Multimedia interface) connectors 32 32 Side connections Record with your recorder. . . . . . . . . . . . . . . . . . . . . . 33 Record a TV program 33 To select connected devices . . . . . . . . . . . . . . . . . . . . 33 Regulatory 33 Trouble shooting tips . . . . . . . . . . . . . . . . . . . . . . . . . . 34 Care and cleaning . . . . . . . . . . . . . . . . . . . . . . . . . . . . .35 Annex 1- Magnavox TV software upgrade with portable memory . .36 Limited warranty . . . . . . . . . . . . . . . . . . . . . . . . . . . . . 38 5 Preparation 1 Do not insert the power plug in a wall socket before all connections are made. Place the TV on a solid surface. For ventilation, leave at least 4” to 6” free all around the TV. Do not place the TV on a carpet. To prevent any unsafe situations, no naked flame sources, such as lighted candles, should be placed in the vicinity. Avoid heat, direct sunlight and exposure to rain or water. The equipment shall not be exposed to dripping or splashing. Mounting the TV on the wall This TV set complies with the VESA standard for wall mounting. Caution: Installing the TV requires special skill that should only be performed by qualified personnel. You should not attempt to do the work yourself. Magnavox bears no responsibility for improper mounting or mounting that results in accident or injury. Make sure that the wall mount is being fixed securely enough so that it meets safety standards. ANTENNA ANTENNA 2 Basic connections to the TV Your integrated digital TV automatically decodes and displays the four basic DTV picture resolution standards. - SDTV (Standard Definition TV) are broadcast as 480i (480-line interlaced) or 480p (480-line progressive scan) video. - HDTV (High-Definition TV) are broadcast either in the 1080i or 720p formats, always with a widescreen picture. Note: Progressive scan video (p) is more like that you see in a movie theater. Images are much more distinct, free of flicker and motion is smoother. CABLE CABLE CABLE OR ANTENNA CABLE OR ANTENNA 75 75 Your TV has an integrated HDTV tuner, which receives and decodes terrestrial ATSC and unscrambled cable (QAM) signals and displays them. There are two ways to obtain HDTV content: - through a cable provider - through an antenna. Note: Use the illustrations on the left for cable or Antenna connections. ANTENNA ANTENNA CABLE CABLE HDMI 1 HDMI 1 IN H DM I 2 CABLE OR ANTENNA H DM I 2 CABLE OR ANTENNA TO TV OUTPUT IN OUT TO TV OUTPUT OUT 75 2 75 3 2 3 6 75 - Cable TV Connect the cable TV signal to the CABLE/ jack at the bottom of the TV. ANTENNA 75 See page 14 for details on using Autoprogram to store channels in the TV’s memory. Note: This connection will supply stereo sound to the TV if the station you are viewing broadcasts stereo sound. - Cable box with RF IN/OUT ANTENNA CABLE HDMI 1 H DM I 2 CABLE OR ANTENNA 75 TO TV OUTPUT OUT IN 2 3 • Connect the incoming cable TV signal to the cable IN jack on the back of the cable box. • Connect a coaxial cable (not supplied) from the TO TV jack on the back of the cable box to the CABLE/ jack at the bottom of the TV. ANTENNA 75 Note: Your cable box may have a different label for the TO TV jack. Commonly used labels include OUTPUT or OUT. • Set the OUTPUT CH switch on the cable box to CH 3 or 4 (whichever is correct for your cable box), Next, tune the TV to the corresponding channel. Once tuned,change channels using the cable box, not the TV. Note: This connection will not supply stereo sound to the TV. The reason is that the RF output on a cable box - labeled TO TV, OUT or OUTPUT for example - will not send a stereo signal to the tuner (VHF/UHF) input on a TV. Cable box ANTENNA - Cable box with A/V outputs Pr Pb Y L R VIDEO Pr Pb Y L R VIDEO L HDMI S-VIDEO R CABLE CABLE OR ANTENNA 1 75 4 2 AV2: L+R+VIDEO SPLITTER 3 IN OUT Cable box Note: Video In signal input can be handled by AV1, AV3 as well. Watching cable TV programs that don’t require the use of a cable box. Since you’ve connected the cable TV signal directly to the TV’s tuner, you can also watch unscrambled programs by simply tuning to the desired channel; however, you must first use Auto program to store available channels in the TV’s memory. (p. 13) Note: This connection will supply stereo sound to the TV if the station you are viewing broadcasts stereo sound. • Connect the incoming cable TV signal to a signal splitter (not supplied). The signal splitter enables you to avoid having to use the TO TV jack on the back of the cable box. This jack will not supply stereo sound to the TV. Note: Your cable box may have a different label for the TO TV jack. Commonly used labels include OUTPUT or OUT. • Connect a coaxial cable (not supplied) to a connector on the signal splitter and to the CABLE/ANTENNA 75 jack on the TV. • Connect another coaxial cable (not supplied) to a connector on the signal splitter and to the cable IN jack on the back of the cable box. • Connect A/V cables (not supplied) to the VIDEO and AUDIO L and R outputs on the back of the cable box and to the AV2 video (labeled VIDEO) and AUDIO on the back of the TV. (labeled L and R) jacks • To view programs from your cable box, first press the AV button on the remote control. • Press the cursor down or up buttons until the AV2 signal source is selected. • Press the OK button to confirm your selection. The AV2 input source becomes current for the viewing of cable TV programs through your cable box. Note: If your cable box audio/video outputs do not supply video and stereo audio to the TV, you will need to make the connection shown above in “Cable box with RF IN/OUT. 7 - Cable box with S-Video, component video (YPbPr) or HDMI connectors ANTENNA See Connect Accessory Devices, p. 28. CABLE - Antenna Through an antenna, you can watch any HDTV programs that are broadcast in your area without paying fees. If you’re not sure what HDTV programming is available in your area, contact your local content provider or your local electronics retailer. Broadcasters are currently transitioning from analog to digital TV. This means that a given broadcaster will have two channels on the air, one analog and one digital. Connect the incoming antenna signal to the CABLE/ jack at the bottom of the TV. ANTENNA 75 See page 14 for details on using Autoprogram to store channels in the TV’s memory. Note:This connection will supply stereo sound to the TV if it is being broadcast by the station you are watching. CABLE OR ANTENNA 75 - Direct Broadcast Satellite (DBS) ANTENNA CABLE HDMI 1 IN TO TV OUTPUT OUT 3 H DM I 2 CABLE OR ANTENNA 75 2 Satellite systems offer many of the same premium channels available on cable systems, often at a lower price. To view these channels, you’ll need to install a small dish antenna outside your home. The two main DBS systems, DirecTV and DishNetwork, require separate, proprietary set-top receiver boxes to decode their signals and send them to your digital TV set. These boxes may include a digital TV tuner for off-air DTV broadcasts. Satellite broadcasters also provide major local channels, depending on the market in which you live. DBS also provides service in areas not covered by cable because the are in rural areas or other areas not passed by a cable line. DBS also allows you to watch pay-per-view events. Cable box 3 To connect accessory devices, see p. 28. 4 Refer to the bottom of the set for the correct operation voltage. Insert the power cord into the wall socket. Consult your local dealer if your main power supply voltage is different than that indicated for the TV. Never place the TV on top of the (AC) cord. Placing the TV at top the AC cord could cause a fire or electric shock. 5 Remote control: Insert the two supplied AA batteries. The batteries supplied do not contain the heavy metals mercury and cadmium. Please determine and comply with local regulations when disposing of depleted batteries. 6 Turn the TV on: Press the power switch at the front side of the TV. An indicator on the front of the TV lights up. Press the POWER buttons or the CH / button on the remote control. 8 Use of the remote control Note: Pressing most buttons once will activate the assigned function. Pressing a second time will de-activate it. When a button enables multiple options, a small list will be shown. Press repeatedly to select the next item in the list. The list will be removed automatically after six seconds or press OK to remove immediately. VOL Press / Volume or to adjust the volume. POWER Press to turn on/off the TV from or to standby mode. Note: The TV is never powered off completely unless it is physically unplugged. OK - to activate a setting - to display the list of channels stored (according to the selecion made in the Installation mode (Antenna or Cable), p.13. A/CH Press to alternate between the currently viewed channel and the previously viewed channel. Color buttons When functions attached to the color buttons, the color buttons are shown on screen. AV Press this button repeatedly to select AV1, AV2, AV3, HDMI1, SIDE or TV when in TV mode, according to where you connected the accessory devices (p. 28). MUTE Interrupt the sound or restore it. VIEW To display a list of all channels marked as favorite (incl. subchannels). Type the dot for digital channels. Channel selection -To browse through the TV channels or sources stored in the preferred channel list (see p. 26). -To select between Antenna or Cable TV channels, first make your selection in the Settings menu, see, p. 13. Note: You don’t have to start the installation again once you have searched for and stored the available TV channels. Smart Sound button Press repeatedly to select among the four settings; Personal, Speech, Music, Movies, or Multimedia. Smart Picture button Press repeatedly to select among Personal, Rich, Natural, Soft, Multimedia or Eco picture settings. MENU Settings menu on/off, see p. 12. INFO button Display information: Press to display (when available) information about the selected TV channel and program or accessory device. To add or remove a channel in the favorite list of TV channels. 9 FORMAT Press this button to display a list of available display formats. Available display formats are determined by the type of signal you are receiving. To choose the display format you prefer, press the FORMAT button repeatedly: Formats: Automatic, Super Zoom, 4:3, Movie expand 14:9, Movie expand 16:9, 16:9 subtitle and widescreen. Automatic Super zoom 4:3 Movie expand 16:9 16:9 subtitle Widescreen Movie expand 14:9 Automatic makes the picture fill the screen as much as possible. It is recommended to press the cursor up/down or left/right key to adjust the picture position on the screen. Super zoom removes the black bars on the sides of 4:3 programs with minimal distortion. When in the Movie expand 14:9, Movie expand 16:9 or Super zoom picture format, you can make subtitles visible with the cursor up/down. Note: Not all screen formats are available when displaying HD sources. 10 Buttons on the top of the TV Should your remote be lost or broken you can still change some of the basic settings with the buttons on the top of your TV. Press the power switch to switch the TV on. Press: •the + VOL -button to adjust to volume; •the + CH -buttons to select the TV channels or sources. The MENU button can be used to display the Settings menu without the remote control. Use: •the + VOL - buttons and the + CH buttons to select menu items in the directions as shown; •the + VOL button to confirm your selection. Note: When a menu is activated through the MENU button on the top of the TV, a menu can be closed only by navigating to Exit and pressing the MENU button. 11 To use the menus Introduction When you use a menu or take an action, convenient instructions, help texts and messages will be displayed on your TV. Please, follow the displayed instructions and read the help text on the specific item highlighted. The color buttons govern different actions you can take on an activated device. Press the corresponding color button on the remote control to perform the required action on a selected device. How to navigate through the Settings menus Settings TV TV Picture Setup Sound Installation Features Exit Channels Settings TV TV Picture Setup Sound Installation Info Exit Features Channels Settings TV Picture Info Sound Picture Smart Picture Contrast Features Brightness Channels Color Settings TV Picture Sound Features Info Channels Sharpness Picture Color temperature Smart Picture Tint Contrast Picture format Brightness Color Sharpness Color temperature Tint The Settings menu allows you to access and change settings and preferences settings. • Press the MENU button on the remote control to display the Settings menu. - Use cursor up/down to highlight and select a menu item on the left panel. The right panel shows the content of the menu you have highlighted in the left panel. Note: Sometimes not all the menu items are visible on the screen. Use cursor down to scroll down to additional items. - Use the cursor right to enter the right panel. The content of the right panel is moved to the left panel and the right panel shows the content of the newly highlighted item in the left panel. Note: In some cases, you will want to watch the picture on your screen while adjusting settings. This means that when the highlight is on the right side panel, the other menu items are hidden. When the cursor left is pressed again, the hidden menu items re-appear and the highlight moves to the left panel. Picture format Info • Press the cursor left to go one menu level up again. - Press the OK button on the highlighted item to activate and to dismiss the menu. - Press the MENU button again to exit the Settings menu. Note: The menu is also dismissed by pressing one of the color buttons (if present) referring to certain actions which may be executed. 12 Installation Select the menu language Settings Installation TV Language Setup Autoprogram Installation Weak channel installation Exit Software upgrade Press the MENU button on the remote control. Use the cursor down to select Installation in the Settings menu. Use the cursor right to enter the Installation menu. Select Language and enter the list of available languages with the cursor right. 5 Select your preferred language with the cursor up/down and press the OK button to confirm you selection. 6 Proceed with the Installation menu. 1 2 3 4 Store TV channels Info Settings Installation Autoprogram Language Start now Autoprogram Weak channel installation Software upgrade Info Note: All channels must be unlocked in order to autoprogram. If requested, enter your PIN code to unlock all channels. See Menu preferences in the Settings, TV menu, p. 17. Television Installation Installation mode Antenna Please select your Cable installation mode Previous Next Select Autoprogram in the Installation menu. Use the cursor right to enter the Autoprogram menu. Press the OK button. Select Cable or Antenna in the Installation mode. When Antenna is selected, the TV will detect antenna signals and will search for antenna TV (NTSC and ATSC) channels available in your local area. When Cable is selected, the TV will detect cable company supplied signal sand will search for cable TV (NTSC, ATSC, QAM modulated) channels available in your area. Make sure that registration with your cable TV provider and connection of equipment are completed. 5 Press the green button “Next” on the remote control. 1 2 3 4 6 Press the green button “Start” to start autoprogramming. The menu screen disappears and the progress of autoprogramming is displayed. The progress bar indicates the number of analog and digital TV channels found. When Autoprogramming is complete, a message appears confirming the completion and the TV switches to the first installed TV channel. Notes: • When you have locked TV channels before initiating Autoprogram, a message appears asking to enter your PIN code in order to complete Autoprogramming. • ATSC channel information is updated automatically when the TV is in standby after 3 minutes and every 3 hours thereafter. • When channel update is interrupted, the new updated channel information is retained along with the old un-updated channel information. • Background Autoprogramming occurs only when the TV is turned on. • Channel information about an ATSC channel is updated only for the ATSC channel currently tuned. • If an NTSC channel is tuned, then in Background Autoprogramming the TV shall scan all the possible ATSC frequencies and update information. • Weak channel installation allows you to manually tune weak ATSC channels in order to adjust the antenna and thus optimize signal quality for that channel. (See Installation menu, Weak channel installation, p. 14.) • Once you have searched for the available Antenna as well as the Cable TV channels, they are stored in the memory. • If Antenna/cable signal is interrupted more than ten minutes, TV will go into off mode. You are requested to press Power button or CH / button to turn on the TV. 13 Channel tuning Available channels: - Cable (analog NTSC or digital QAM) - Terrestrial (analog NTSC or digital ATSC) If a tuned channel is not yet in the master channel map, the TV will attempt to tune to the channel and it will be added to the map. If the channel is not acquired, a message will appear reporting that the channel is not available. When you tune an audio-only digital subchannel, a display appears with the message Audio only. Note: Subchannel selections Note: Digital Channel selection delay Due to the tuning complexity of subchannel digital programming, the time to select and view a digital channel may take slightly longer than what the viewer is normally accustomed to (as compared to analog channel programs). Digital channel broadcasts contain program and system data information that must be processed before the channel selection can be displayed. The new standards employed with digital broadcasting make it possible to receive multiple program channels under a single major channel number which can be selected by pressing the digit remote control direct-access channel number entry. Important: After the installation of the TV channels is completed, always make a selection in the Installation menu between Antenna or Cable whether you want to watch Antenna TV channels or Cable TV channels. If you make use of a signal splitter do not forget to put the switch in the corresponding position. Weak channel installation Settings Installation TV Language Setup Autoprogram Installation Weak channel installation Exit Software upgrade Antenna reception for broadcast channels may vary. If you are having difficulties acquiring weaker signals, we suggest you use: Weak Signal Installation feature. Here’s how: 1 In the antenna mode, select a channel from the displayed list of TV channels. Select the “Start” by red button on the remote control; TV set will detect the signal. 2 The signal strength is continuously displayed and updated as the antenna rotates. When strength is enough to identify, user can store the channel in the channel list by green button on the remote control. Software upgrade This menu allows you to upgrade your TV software using a USB device. USB upgrade Info It is possible to initiate an upgrade procedure from a USB portable memory (not supplied). The memory device must be filled with the appropriate upgrade image (and structure) which can be found on the www.usasupport.magnavox.com website. How to upload a new software version on your portable memory device (not supplied), see Annex 1, p. 36. 14 Setup menu This menu is used to control the settings of special TV functions, features and accessory devices. The Preferences menu allows you to change settings that will typically be accessed only occasionally. The Source menu allows you to select a source. The Clock menu allows you to use your TV as a clock. This setup is necessary for the correct working of the Lock after feature. Settings Setting Setup TV Preferences Setup Source Installation Clock Exit Preferences Press the MENU button. Select Setup with the cursor down key and press the cursor right key to select the Preferences menu. 3 Press the cursor right key again to select Sound preferences. 4 Press the cursor right key once more to enter the Sound preferences menu. 1 2 Info Settings Setup Preferences Preferences Sound preferences Source Features preferences Clock Menu preferences Auto surround Reset AV settings Sometimes the broadcaster transmits special signals for Surround sound encoded programs. The TV automatically switches to the best surround sound mode when Auto surround is switched On. Info Features preferences Settings Preferences Sound preferences Sound preferences Auto surround Caption service Features preferences Menu preferences Reset AV settings Info Settings 1 2 3 Preferences Features preferences Note: The captions do not always use correct Sound preferences Caption service spelling and grammar. Not all TV programs and Features preferences Digital caption service product commercials are made for broadcast with Menu preferences Digital caption options Closed Caption Reset AV settings informations included. Refer to your area’s TV program listings for the TV channels and times of Closed Caption programming. Captioned programs are usually noted in the TV listings with service marks such as Info ‘CC’. 4 This allows you to select the Closed Captions service levels of analog broadcasting to be displayed. Closed Captioning allows you to read the voice content of television programs on the TV screen. Designed to help the hearing impaired, this feature uses on-screen ‘text boxes’ to show dialogue and conversations while the TV program is in progress. Captions will appear on the screen during captioned broadcasts. Select Captions service. Press the cursor right key. Select the desired Caption service: • CC 1,2,3 or 4 Dialogue (and descriptions) for the action on the captioned TV program shows on screen. Usually CC1 is the most used. CC 2 may be used for alternate languages if they are being transmitted. • T 1,2,3 or 4 Often used for channel guide, schedules, bulletin board information for Closed Captions programs, news, weather informations or stock market reports. Not all Caption services are necessarily being used by a TV channel during the transmission of a Closed Caption program. See Closed Caption in the TV, Features menu, see p. 23, to turn the Caption service On or Off. Note: This television provides display of television closed captioning conforming with the EIA-608 standard and in accordance with Sections 15.119 of the FCC rules. 15 Info Digital caption service Settings Preferences Features preferences Sound preferences Caption service Features preferences Digital caption service Menu preferences Digital caption options Reset AV settings Info This allows you to configure the way you choose to view digital captioning. Select one of the digital service channels made available by the caption provider. There are six standard services. Service 1 is designated as the Primary Caption Service. This service contains the verbatim, or near-verbatim captions for the primary language being spoken in the accompanying program audio. Service 2 is designated as the Secondary Language Service. This service contains captions in a secondary language, which is a translation of the captions in the primary Caption Service. The other service subchannels are not pre-assigned. It is up to the discretion of the individual caption provider to utilize the remaining service channels. Digital caption options This allows you to modify how digital captions are displayed on your TV. Select from the following options to change the visual characteristics of your TV’s digital captioning. • Reset to default Select this option to reset the digital caption options to the captions provider default settings. Press the OK button to confirm. • Size Select this option to choose a caption display size according to your own preference. Select Default (Automatic), Small, Standard or Large and press the OK button to confirm. • Style Select this option to choose a caption display font style according to your own preference. Select Default, Mono spaced serif, Serif, Monospaced sans serif, Sans serif, Casual, Cursive or Small caps. • Text Select this option to choose caption display text box, text color and/or the opacity according to your own preference. Select a color and an opacity option. • Background Select this option to choose caption display character back ground color or one of the background opacity options according to your own preference. Select a color and one of the opacity options. 16 Settings Preferences Menu preferences Sound preferences OSD Features preferences Show emergency alerts Menu preferences Change PIN Reset AV settings Info Note: Emergency Alert Signalling is not possible: - when content browsing; - with analogue video sources. Notes: - You always have the possibility to remove the message from the screen. - The message display will overlap whatever menu element or other message is on the screen. Menu preferences OSD 1 Select OSD. 2 Press the cursor right key to select Normal or Minimum. Normal activates a continuous display of the channel number for a maximum of 10 minutes and extended display of TV channel and program information on screen. For example, information on the main or auxiliary program, input signal quality of connected accessory devices, the display format, sound mode, availability of Closed Caption service, the audio language, the rating, sleep timer setup is displayed. Minimum activates the display of reduced channel information. Note: When Closed Captions is switched on, continuous display of the channel number and clock is not possible. Show emergency alerts (EAS) This allows you to select the alert priority level of the information disseminated by the cable operator. The standard SCTE18 defines an Emergency Alert signalling method for use by cable TV systems to signal emergencies to digital devices such as digital set-top boxes, digital TVs and digital VCRs. The Emergency alert signalling scheme defined in the standard allows a cable operator to disseminate emergency alert information related to state and local-level emergencies and warnings in a cost-effective and efficient way, while minimizing disruption of programming. An Emergency alert message will have one of the following priorities: Low, Medium, High or Maximum. The Emergency alert message with priority High or Maximum will always be presented. Low or Medium will be present or ignored depending on the setting you select. Important: When the TV clock is undefined (See Setup menu, Clock, p. 19), the Emergency Alerts will be ignored. Important: you have forgotten your PIN! 1 Select Change PIN in the Menu preferences menu and press the cursor right key. Press the cursor right key to enter the 2 overriding PIN code 0-7-1-1. 3 Press the cursor again and enter a new personal 4-digit PIN code. The previous code is erased and your new PIN-code is stored. The Emergency Alert message display will contain following information: - The Emergency Alert text - The start time + date - The end time + date. 1 Select Show Emergency Alerts in the Menu preferences menu. 2 Press the cursor right key and select one of the Emergency alerts options: - Always: You always want available Emergency alert messages to be displayed; - Skip low priority: You want low level messages to be ignored; - Skip low/medium priority: You only want the high priority message to be displayed. Set/Change PIN 1 Select Set or Change PIN with the cursor down. 2 If no PIN-code exists, the menu item is set to Set PIN. Follow the instructions on screen. If a PIN-code has previously been entered, the menu item is set to Change PIN. Follow the instructions on screen. All number combinations from 0000 to 9999 are valid numbers. 3 The Menu preferences menu reappears with a message confirming that the PIN has been created. 17 Reset AV settings Settings Preferences Reset AV settings Sound preferences Start now Features preferences Menu preferences This function allows you to reset most of the picture and sound settings to their default factory levels. 1 Select Reset AV settings with the cursor down key. 2 Press the cursor right key. 3 Press the OK button to erase settings and reset them to their Reset AV settings default values. Info Source Settings Setup Source Preferences AV1 Source AV2 Clock This menu allows you to identify the accessory devices you have connected to the external inputs/outputs. AV3 HDMI Side Analog Audio In 1 Select Source in the Setup menu. 2 Press the cursor right to enter the list of types of devices 3 connected to the selected input. Select the accessory device with the cursor up/down. When you select AV1, AV2, AV3, HDMI1, Side or Analog Audio In, a list appears allowing you to identify which type of accessory device is attached to this input. The TV detects the presence of the connected device and the signal is routed appropriately. Info Analog Audio In If your accessory device has a DVI output connector, only the video signal is transmitted in digital format. To input an audio signal, please connect the analog audio L and R outputs to the TV’s L and R AV1 audio input plugs. To activate the audio function, select HDMI from the Analog Audio In menu to activate. Pr Pb Y L R VIDEO Digital Audio Out HDMI HDMI DVI AV1: Audio L/R In addition to accepting audio input through HDMI, the TV can output Digital audio through the DIGITAL AUDIO OUT (SPDIF OUT) connector to an external amplifier or receiver. If your amplifier or receiver has a matching connector for Digital Audio In, you can connect it with a single cable to the TV’s DIGITAL AUDIO OUT (SPDIF OUT). See Connect Accessory Devices, Digital Surround Receiver, p. 30. 18 Clock Settings Setup Clock Preferences Auto clock mode Source Auto clock channel Clock Time Day Time zone Daylight saving This allows you to use your TV as a clock. Note: Adjusting the clock is necessary for the correct operation of Lock after (See TV settings, Channels, p. 24) features. Auto clock mode 1 2 3 Info Most TV channels do not transmit clock information. A few cable channels do, but they are at the end of the channel ring. Antenna channels do not transmit clock information. If clock information does not appear, you can assume that either clock extraction is taking a long time or that there is no clock. Select Clock in the Setup menu. Press the cursor right key to select the Auto clock mode. Press the cursor right key to instruct the TV to get the time automatically or manually. Auto clock channel (only available when Auto clock mode is set to Automatic) With the cursor buttons, select the channel number where time can be found by the TV. Typically time can be found on PBS as well as some other channels. Note: If Manual has been selected in the Auto clock mode, the Auto clock channel menu item can not be selected. Time - Day (only available when Auto clock mode is set to Manual) With the cursor buttons, select and enter the correct time and day. If Auto clock mode Manual has been selected, and no clock search has been done, the system will keep the entered time and day. Time zone (only available when Auto clock mode is set to Automatic) 1 2 This function allows you to select your local time zone. Broadcasted time information will correct the clock display for your local time. Select Time zone with the cursor down. Press the cursor right to select your local time zone. Daylight saving (only available when Auto clock mode is set to Automatic) Daylight saving time is automatically set by specially broadcasted signals. This menu item allows you to disable the automatic setting of daylight saving time. This is useful if you live in an area or state where daylight saving is not applied, but you receive channels from other areas where daylight saving signals are broadcasted. 1 2 3 Select Daylight saving with the cursor down. Press the cursor right key to select Automatic for automatic clock correction for daylight saving time, based on specially broadcasted signals. Select Off to disable automatic clock correction based on the specially broadcasted signals. 19 TV menu Settings TV TV Picture Setup Sound Installation Features Exit Channels Press the MENU button on the remote control to display the Settings menu. The TV menu gives you an overview of the menus you can select. Note: Depending on the input signal, one or more menu items may not be selectable. Picture menu Note: Some menu items are not available in case of HD sources. Info Settings TV Picture Picture Smart Picture Sound Contrast Features Brightness Channels Color Sharpness Color temperature 1 2 3 4 Press the cursor right key to select Picture. Press the cursor right key again to enter the Picture menu. Select the menu items with the cursor up/down key. Adjust the settings with the cursor left/right key or enter the list of submenu items with the cursor right key. Select a submenu item with the cursor up/down key. Smart picture 1 Select Smart picture to display a list of predefined picture settings, each corresponding with specific factory settings. Personal refers to the personal preference settings of picture in the picture menu. Note: This Magnavox TV has been set at the factory to look best in bright store environments, which typically use fluorescent lighting. As your home will likely not be as well lit as a store, we recommend that you cycle through the various smart picture modes to find the one that best suits your own viewing conditions. Most consumers will find that Natural is the correct choice. 2 You can press the Smart picture button repeatedly to select either Personal, Rich, Natural, Soft, Multimedia or Eco picture settings. Note: When you watch programs using VCR, it’s recommended to select Soft Mode via smart picture. Tint Picture format Info Contrast This will adjust the intensity of bright parts in the picture but keep the dark parts unchanged. Brightness This will adjust the light output of the complete picture, which will mainly affect the darker areas of the picture. Color This will adjust the saturation level of the colors to suit your personal preference. 20 Sharpness This will adjust the sharpness of fine details in the picture. Color temperature This will increase or decrease Warm (red) and Cool (blue) colors to suit personal preferences. Select Cool to give the white colors a blue tint, Normal to give the white colors a neutral tint, Warm to give the white colors a red tint. Tint Allows you to select the picture ‘s color mix or hue. Picture format This menu item performs the same as the FORMAT button on the remote control. See Use of the remote control, p. 9. 21 Sound menu Settings TV TV Picture Setup Sound Installation Settings Exit TV Features TV Channels Picture Setup Sound Installation Features Exit Channels Info Settings Info TV Sound Picture Smart Sound Sound Volume Settings Features TV Channels Picture Sound Features Channels Info Balance Sound Headphone volume Smart Sound Sound mode Volume Alternate audio Balance Digital audio language Headphone volume Mono/Stereo Sound mode Alternate audio Digital audio language Settings Info TV Mono/Stereo Sound Picture ........ Sound Mono/Stereo TV Channels Picture AVL Sound Delta volume ........ Sound Mono/Stereo Features AVL Channels Delta volume Settings Features Info 1 Select Sound in the TV Settings menu. 2 Press the cursor right key to enter the sound menu. 3 Select the menu items with the cursor up/down key and adjust the settings with the cursor left/right key. 4 Remember, control settings are at normal mid-range levels when the bar scale is entered. Smart sound Select Smart sound to display a list of predefined sound settings, each corresponding with specific factory settings of Treble and Bass. 1 Press the cursor right key to enter the list. 2 Press the cursor up/down key to select a predefined sound setting. Personal refers to the personal preference sound settings in the sound menu. Note: The moment you are in a predefined Smart sound setting and you modify a setting in the Sound menu, all values of the menu will overwrite the previously made personal setting. Volume This will adjust the sound output level. Balance This will adjust the output of the right and left speakers to obtain the best stereo reproduction for your listening position. Headphone volume This controls the level of sound through the headphones. Sound mode This select the modes for more spatial or surround sound reproduction dependent on the broadcast signals or signals from external inputs received. Alternate audio (only selectable with analog broadcast signals) This gives you the possibility to swap between the Main and Second Audio Program (SAP) when it is available. Digital Audio language (only selectable with digital broadcast signals) Selects your language preference when digital broadcast signal multilingual audio track programs are available. Note: The default language for the digital channels is the installed menu language. Info Mono/Stereo Selects per TV channel, Mono or Stereo sound when analog stereo broadcasts are available. AVL (Automatic Volume Leveler) (only available with analog broadcast and non-Digital signals) Automatically reduces the volume differences between channels and programs, providing a more constant overall level. This will also reduce the dynamics of sound. Delta volume Corrects for any permanent volume differences between TV channels or external sources. Manufactured under license from Dolby Laboratories. “Dolby” “Pro Logic” and the double-D symbol are trademarks of Dolby Laboratories. 22 Features menu Settings TV Features Picture Closed captions Sound Sleeptimer Features Channels 1 Select Features in the TV Settings menu. 2 Press the cursor right key to enter the features menu. 3 Select the menu items with the cursor up/down key and adjust the settings with the cursor left/right key. Closed captions Info This displays the transmitted CC- or CS-text on the screen according to your chosen CC or CS service in the Setup menu, Features preferences menu, p. 15. This text can either be permanently displayed (assuming that the service is available in the broadcast) or only when mute is active. 1 Press the cursor right key after having selected Closed captions. 2 Select On, Off or On during mute. Sleeptimer This sets a time period after which the TV automatically turns to standby. 1 Select Sleeptimer. 2 Press the cursor right key. 3 Select a value with the cursor up/down key. The list will have values from Off to 180 minutes. When Off is selected, the sleeptimer is turned off. You can always turn off your TV earlier or select another time set. 23 Channels menu Settings TV Channels Picture Lock after Sound Channel lock Features TV ratings lock Channels Movie ratings lock Prefered channels Region ratings lock Clear region ratings 1 2 3 Lock after Note: Lock after is only selectable if time and date are known. See Setup, Clock menu p. 19. Info Settings/TV Channels Lock after Lock after Timer Channel lock Time 1 TV ratings lock Movie ratings lock 2 Prefered channels Region ratings lock 3 4 Clear region ratings Info This menu can control special functions for the TV channels. Select Channels in the TV settings menu with the cursor up/down key. Press the cursor right to enter the channels menu. Press the cursor up/down key to select a channels menu item. This allows you to prevent the viewing of the channels after a selectable time delay. Locked channels can still be tuned, but the picture is blanked and the audio is muted. Press the cursor right and select Timer On or Off. When set to On this allows you to set the clock. When having selected Timer On, you will be asked to enter your PIN (See Set/Change PIN, p. 17). Follow the instructions on screen. Select Time and press the cursor right. This allows you to set the time after which the lock is set. Select AM or PM to select the correct period of the day. Enter the time with the digit or the cursor buttons and press OK to confirm. Channel lock This allows you to completely lock a certain TV channel or external source. Select the channels or subchannels you want to lock and press OK to confirm. Settings/TV Channels TV ratings lock Lock after Please enter your PIN Channel lock TV ratings lock Movie ratings lock Prefered channels Region ratings lock Clear region ratings Info TV ratings lock Your TV is equipped with a V-chip. This allows you to control access to individual programs based on their movie and TV ratings. All settings apply to all AV inputs, except HDMI. The program content advisory data are sent by the broadcaster or program provider. 1 Select TV ratings lock with the cursor down. A list appears, showing the age-based TV ratings and a corresponding content-based ratings list. 2 Press the cursor right to enter the list. 3 Select an age-based TV rating with the cursor up/down, and enter, if present, the list with content-based ratings with the cursor right, and select one content-based rating. 4 Press OK to activate/de-activate the selected rating. You are asked to enter your PIN-code (see Set/Change PIN, p. 18). If the code is correct, the TV ratings lock menu reappears. 5 Select another content-based rating if you like and press OK again. You need only enter your PIN-code once while the menu is active. You can lock/unlock any number of ratings on the list without re-entering your code. Each ratings item has a box-graphic in front of it to indicate whether or not programs carrying that rating are currently locked: : all items in the contents-based list are locked as well; • : the item is unselected; • : some content-based ratings are selected/unselected. • 24 Age-based Rating Content-based Rating All None TV-Y TV-Y7 TV-G TV-PG TV-14 TV-MA none none none (FV) Fantasy Violence none (D) Dialog (L) Language (S) Sex (V) Violence (D) Dialog (L) Language (S) Sex (V) Violence (D) Dialog (L) Language (S) Sex TV-Y TV-Y7 TV-Y7-FV TV-G TV-PG TV-14 TV-MA When All has been selected, all items in the age-based and in the contents-based lists are locked. If, while All is selected, any other item, either an age-based or content-based item, is unselected, then All is automatically unselected. None is the selection for items that either have no rating information or have a rating of None. Both will be locked. When an item on the age-based list is selected, all items below that item of the same group are locked as well. When you select a content-based rating, all identical content- based ratings in the younger age-based categories are also selected. appropriate for children of all ages with themes and elements suitable for children aged 2-6 programs designed for children age 7 and older programs include fantasy violence more intense than other programs in the TV-Y7 category programs suitable for all ages. These programs contain little or no violence, no strong language and little or no sexual dialogue or situations programs contain elements that some parents may find unsuitable for younger children and which may need parental guidance. The program may contain moderate violence, sexual dialogue and/or situations and some strong language. programs contain elements that may not be suitable for children under 14 years of age. These programs include one or more of the following: intense violence, intense sexual situations, suggestive dialogue and strong language. programs are designed to be viewed by adults and may be unsuitable for children under the age of 17. These programs may contain graphic violence, explicit sexual activity and/or crude or indecent language. 25 Movie Ratings Lock Settings/TV Channels Movie ratings lock Lock after Please enter your PIN Channel lock 1 TV ratings lock Movie ratings lock 2 Prefered channels Region ratings lock Clear region ratings 3 4 Info Settings/TV Channels Prefered channels Lock after Channel 1 Channel lock Channel 2 TV ratings lock ........ Movie ratings lock Prefered channels Region ratings lock Clear region ratings This function allows you to control access to individual movies based on their MPAA ratings (Motion Picture Association of America). Select Movie ratings lock with the cursor down. A list appears, showing all valid MPAA content ratings. Press the cursor right to enter the list. You are asked to enter your code. (See Set/Change PIN, p. 17.) If the code is correct, the Movie ratings lock menu reappears. Select a movie rating with the cursor up/down. Press OK to activate/de-activate the selected rating. Each rating item has a box-graphic in front of it to indicate whether or not programs carrying that rating are currently locked: : movies with this rating are locked; • : movies with this rating are unlocked. • When All has been selected, all items on the movie ratings list become selected. (All movies are locked.) If, while All is selected, any other item is unselected, then All is automatically unselected. When NR has been selected, no other item is selected. When any other item has been selected, all ratings below are selected as well, thus all movies with those ratings will be locked. Info NR G PG Settings/TV Channels Movie ratings lock Lock after Please enter your PIN Channel lock PG-13R R TV ratings lock Movie ratings lock Prefered channels NC-17 Region ratings lock Clear region ratings X Info Preferred channels Settings/TV Channels Prefered channels Lock after Channel 1 Channel lock Channel 2 TV ratings lock ........ Movie ratings lock Prefered channels 1 2 Region ratings lock Clear region ratings Info not rated movies with a mild content, suitable for all ages movies for which parental guidance is recommended. They may contain a few racy or violent scenes or maybe some bad language movies for which parental guidance may be recommended if under age 13 restricted. The movies usually contain offensive sex or bad language and may be unsuitable for children under the age of 17. Parental guidance or permission needed. even with parental permission, forbidden under age 17. More offensive sex, violence or bad language. movies which generally focus on sex, violence and/or bad language. Also known as pornography. 3 4 5 A channel, when installed, is marked as preferred by default and added to the channel list. This feature provides the ability to remove a channel number from the channel list. Select Preferred channels with the cursor down key. Press the cursor right key to enter a list with all stored channel numbers. Select the channel you want to remove with the cursor down key. Press OK. Repeat to remove other channels. Note: Region ratings lock: This allows you to control access to individual programs base on their broadcasted regional rating. Clear region ratings: This allows you to clear all the locks that you have set in the Region ratings lock table. 26 Region ratings lock Settings/TV Channels Region ratings lock Lock after Please enter your PIN This allows you to control access to individual programs base on their broadcasted regional rating. Channel lock TV ratings lock Movie ratings lock 1 Select Region ratings lock with the cursor down. A list appears, Prefered channels Region ratings lock Clear region ratings 2 3 Info Settings/TV Channels Clear region ratings Lock after Please enter your PIN 4 Channel lock 5 Settings/TV TV ratings lock Movie ratings lock Channels Region ratings lock Lock afterchannels Prefered Please enter your PIN showing the age-based Region ratings and a corresponding contentbased ratings list. Press the cursor right to enter the list. Select an age-based Region rating with the cursor up/down, and enter, if present, the list with content-based ratings with the cursor right, and select one content-based rating. Press OK to activate/de-activate the selected rating. You are asked to enter your PIN-code (see Set/Change PIN, p. 17). If the code is correct, the Region ratings lock menu reappears. Select another content-based rating if you like and press OK again. Info You need only enter your PIN-code once while the menu is active. You can lock/unlock any number of ratings on the list without re-entering your code. Each ratings item has a box-graphic in front of it to indicate whether or not programs carrying that rating are currently locked: : all items in the contents-based list are locked as well; • : the item is unselected; • : some content-based ratings are selected/unselected. • Settings/TV Clear region ratings Channelratings lock lock Region TV ratings lock Clear region ratings Movie ratings lock InfoPrefered channels Region ratings lock Clear region ratings Channels Clear region ratings Lock after Please enter your PIN Channel lock This allows you to clear all the locks that you have set in the Region ratings lock table. TV ratings lock Movie ratings lock Prefered channels Region ratings lock 1 Select Clear region ratings with the cursor down. 2 Enter your PIN-code to clear all region ratings’ status. Clear region ratings Info 27 Connect Accessory Devices There is a wide range of audio and video devices that can be connected to your TV.The following connection diagrams show you how to connect them to the TV. AV1 YPbPr, VIDEO and L/R Audio, AV2 YPbPr, VIDEO and L/R Audio, AV3 VIDEO, S-VIDEO, L/R Audio and Digital Audio out (SPDIF OUT) SIDE VIDEO, S-VIDEO and L/R Audio, Headphone SPEAKERS HDMI 75 Don’t insert any cable here. This area is for repair center use only. Pr Pb Y L R VIDEO Pb Y R VIDEO L S-VIDEO R L HDMI VIDEO AC IN VIDEO L R S-VIDEO L R S-VIDEO Pr Pb Y L R VIDEO Pr Pb Y R VIDEO L S-VIDEO R L HDMI AC IN Recorder (VCR-DVD+RW) ANTENNA L Pr Pb Y Pr Pb CABLE Note: Do not place your recorder too close to the TV screen. Some recorders may be susceptible for signals from the display. Keep recorders a minimum distance of 20” from the screen. Y S-VIDEO HDMI L R R VIDEO L R VIDEO Connect the RF Antenna or Cable TV cable (eventually through an optional two-way signal splitter and/or Cable TV converter box) to the RF IN socket of your recorder. from the output OUT of your 2 Connect another RF cable jack. recorder to the TV’s CABLE/ANTENNA 75 3 For better playback quality for stereo device only, also connect the Video, Audio Left and Right (only for stereo devices) AV cables to the VIDEO, AUDIO L and R input jacks of AV3. 1 3 AV3: L + R + VIDEO OUT IN OUT 2 If your recorder has an S-VHS video jack: For improved picture quality, connect an S-video cable to the S-VIDEO input instead of connecting the recorder to the VIDEO jack of AV3. S-Video does not provide audio, so audio cables must still be connected to provide sound. 28 Recorder and other A/V devices of the RF IN socket of your other AV device. 2 Connect the RF output of the AV device to the RF input of the recorder . from the output OUT of your 3 Connect another RF cable recorder to the TV’s input CABLE/ANTENNA 75 jack. To obtain better quality, also connect the Video or S-Video, 4 Audio left and Audio right cables of both devices to AV1 (VIDEO or AUDIO L and R,) and to AV2 (VIDEO or AUDIO L and R) . Notes: - When you use mono equipment, only the left loudspeaker reproduces sound. Use a mono-to-stereo adapter (not supplied) for sound reproduction through all internal loudspeakers. - When using the S-VIDEO connector do not connect any device to the AV3 VIDEO input. 1 Connect the RF antenna cable ANTENNA Pr Pr Y Pb Pb Y R VIDEO L HDMI S-VIDEO L R VIDEO R CABLE L AV2: L + R + VIDEO 5 AV1: L + R + VIDEO 3 HDMI 1 IN OUT IN OUT HDMI 2 CABLE OR ANTENNA 4 2 75 RECORDER Recorder and cable box with RF output ANTENNA Pb Pr CABLE Y Pr Pb Y L S-VIDEO L R VIDEO R L R VIDEO HDMI 1 Use an signal splitter (not supplied). 2 Connect one of the cable TV signal splitter (not supplied) outputs to the cable box’s IN jack. 3 Connect the other cable TV signal splitter output to the plug on the bottom of the TV. CABLE/ANTENNA 75 to the recorders RF IN 4 Connect the cable box’s OUT jack socket. 5 Connect the Video, Audio Left and Right (only for stereo sound) recorder AV cables to the VIDEO, audio L and R input AV2 jacks on the TV. SPLITTER AV2: L + R + VIDEO 4 CABLE OR ANTENNA 2 1 75 3 OUT IN IN STB OUT RECORDER Satellite Receiver / cable box with AV outputs 1 Connect the satellite antenna cable or the Cable TV cable L ANTENNA S-VIDEO Pr Pb Y Pr Pb Y R L R VIDEO L R CABLE 2 AV3: L + R + VIDEO CABLE OR ANTENNA IN VIDEO HDMI the satellite receiver’s or cable box’s IN jack. 2 Connect the Video, Audio left and right AV cables VIDEO, L and R audio input jacks of AV3. to to the If your satellite receiver or cable box has an S-Video jack: For improved picture quality, connect an S-Video cable to the S-VIDEO input instead of connecting the satellite receiver or cable box to the VIDEO jack. Connect the audio cables to the device’s AUDIO L and R jacks and to the L and R audio AV3 jacks on the TV. 75 STB 29 Recorder and Satellite Receiver / cable box with AV outputs L Pr Pb Y Pr Pb Y S-VIDEO L R R VIDEO L VIDEO R HDMI 1 Connect the RF Antenna or Cable TV cable as described above. Connect the AV cables to the satellite receiver’s or cable box’s AV OUT jacks and to the recorder’s AV IN jacks. to the TV’s AV3 3 Connect the recorder’s AV OUT jacks jacks as described above. 4 Connect another RF cable from the output out of your recorder to the TV’s input CABLE/ANTENNA jack. 2 2 AV3: L + R + VIDEO OUT IN OUT OUT IN OUT 1 CABLE OR ANTENNA 3 STB 75 RECORDER Digital Surround receiver L S-VIDEO R Connect a Digital Multi Channel Surround receiver to the DIGITAL AUDIO OUT (SPDIF OUT) connector at the bottom of the TV. DIGITAL AUDIO OUT 30 DVD Player or other accessory digital source devices Devices with Component Video Output Connectors (YPbPr) YPbPr Pr Pb Y Pr Pb Y L R VIDEO L R VIDEO This TV is capable of displaying 1080i, 720p and 480p DTV signals when connected to a DTV tuner Set-Top Box. Select the output of the Set Top Box to either 1080i, 720p or 480p. A DTV signal must be available in your area. L S-VIDEO R 1 2 AV1/AV2: YPbPr AV1/AV2: L+R 1 Connect the three separate component video cables to a Set-Top box, DVD-players, laser-disc players, video game players, satellite receivers or other device with component video outputs (YPbPr), and to the Y, Pb and Pr jacks of AV1 or AV2 on the TV. DVD / STB Devices with an S-Video connector S-VIDEO L Pr Pb Y Pr Pb Y L R VIDEO L R VIDEO S-VIDEO R 1 2 AV3/Side: L+R VIDEO L R S-VIDEO DVD / STB Connect an S-Video cable to the AV3 or Side AV input . Note: When using the S-VIDEO connector do not connect any device to the AV VIDEO input that you are using. 2 Connect the audio cables to the device’s AUDIO L and R jacks and to the L and R audio AV3 or Side AV jacks on the TV accordingly to where you connected the S-Video cable. 1 Notes: - If necessary, you can center your screen picture position with the cursor keys. - Labels for the component video sockets may differ depending on the DVD player or the device your are connecting. Although the abbreviations may vary, the letters B and R stand for the blue and red component signals, respectively, and Y indicates the luminance signal. Refer to the DVD player’s or devices instructions for definitions and connection details. - This television is designed to accept high definition signal standards 720p and 1080i as specified by the Electronic Industries As sociation standard EIA770.3. Digital devices from different manu facturers may have differing output standards which may cause difficulties for proper television display. - Due to possible digital image distortion when displaying signals from connected digital equipment, we suggest you select the Soft setting from the Smart picture menu. See Picture menu, Smart picture, p. 20. Set the Personal setting to off before storing this setting. Warning: If scrolling images, mismatched colors, no color, no picture, or combinations of these appear on your screen, check to make sure input cables are connected to their corresponding color-coded inputs or connections or move your digital device farther away from your TV. 31 HDMI (High Definition Multimedia Interface) connectors HDMI HDMI is the leading new standard for Digital video and audio interconnection. With the HDMI connector you can connect HDMI Set-Top Box compatible DVD-R or DVD player with HDMI, or DVI-equipped devices like a computer or other HDMI devices to your TV. With this connection, you can display high-definition pictures on this TV in digital format. Note: If the accessory device has DVI output only, use a DVI to HDMI adapter cable to connect to the HDMI connector 1 Connect your HDMI device with HDMI connector. 2 Select the connected digital device in the Setup, Source menu, p. 18 The HDMI IN connectors allow - the following TV and monitor display modes: SDTV 640/720 x 480i EDTV 640/720 x 480p HDTV 1920 x1080i/1280 x 720p Notes: - If necessary, you can adjust the picture position to the center of the screen with the cursor keys. - Due to legal requirements, it is possible that audio may be muted when playing certain copy protected PCM audio from a device connected to the HDMI input. - Your TV supports HDCP (High-bandwidth Digital Content Protection). This is a system for protecting DVD content outputted via DVI from being copied. It provides a secure digital link between a video source (DVD,PC,etc.) and your TV. Content is encrypted at the source device to prevent unauthorized copies from being made. - Proper working is only guaranteed with HDMI compliant consumer products. - Digital devices from different manufacturers may differing output stan dards, which may prevent your television from properly displaying output. - If your TV does not detect a signal from your HDMI device, turn off and then turn on the HDMI device. For optimal viewing, we suggest you adjust your DVD player to one of the following TV display standards: 1920x1080i,1280x720p,720x480i or 720x480p. HDMI Pr Pb Y L R VIDEO HDMI HDMI DVI AV1: Analog Audio out Side connections Camera, Camcorder, Game 1 Connect your camera, camcorder or game as shown. 2 Connect to VIDEO and AUDIO L for mono equipment. 2 3 1 For stereo equipment also connect AUDIO R . S-VHS quality with an S-VHS camcorder is obtained by connecting the S-VHS cables with the S-VIDEO input and AUDIO inputs . Do not connect cable and at the same time. This may cause picture distortion ! Headphone 1 Insert the plug into the headphone socket as shown. 2 Press the MUTE button on the remote control to switch off the internal loudspeakers of the TV. The headphone impedance must be between 8 and 4000 Ohm. The headphone socket has a 3.5 mm jack. In the Sound menu select Headphone volume to adjust the headphone volume. 32 Record with your recorder Record a TV program You can record a TV program using your recorders tuner without affecting your TV. 1 Select the channel number on your recorder. 2 Set your recorder to record. See the handbook for your recorder. Recorder Pr Pb Y L R VIDEO Note: Switching channel numbers on your TV does not disturb recording ! TV To select connected devices 1 Press he AV button repeatedly or select Source in the Settings menu (see p. 18) to select AV1, AV2, AV3, HDMI, Side or TV, according to where you connected your devices. 2 Press the cursor up/down. 3 Press OK. Regulatory Notices-Federal Communications Commission Notice This equipment has been tested and found to comply with the limits for a Class B digital device, pursuant to part 15 of the FCC Rules. These limits are designed to provide reasonable protection against harmful interference in a residential installation. This equipment generates, uses, and can radiate radio frequency energy and, if not installed and used in accordance with the instructions, may cause harmful interference to radio communications. However, there is no guarantee that interference will not occur in a particular installation. If this equipment does cause harmful interference to radio or television reception, which can be determined by turning the equipment off and on, the user is encouraged to try to correct the interference by one or more of the following measures: Reorient or relocate the receiving antenna. Increase the separation between the equipment and the receiver. Connect the equipment into an outlet on a circuit different from that to which the receiver is connected. Consult the dealer or an experienced radio or television technician for help. ModificationsThe FCC requires the user to be notified that any changes or modifications made to this device that are not expressly approved by Magnavox Consumer Electronics may void the user’s authority to operate the equipment. Cables Connections to this device must be made with shielded cables with metallic RFI/EMI connector hoods to maintain compliance with FCC Rules and Regulations. Canadian notice This Class B digital apparatus meets all requirements of the Canadian Interference-Causing Equipment Regulations. Avis Canadien Cet appareil numérique de la classe B respecte toutes les exigences du Règlement sur le matériel brouilleur du Canada. 33 Trouble Shooting Tips Symptoms Items to Check and Actions to follow “Ghost” or double images • This may be caused by obstruction to the antenna due to high rise buildings or hills. Using a highly directional antenna may improve the picture. No power • Check that the TV’s AC power cord is plugged into the mains socket. • Unplug the television, wait for 60 seconds. Then re-insert plug into the mains socket and turn on the television again. No picture • Check antenna connections at the bottom of the TV to see if they are properly connected to the TV. • Possible broadcast station trouble. Try another channel. • Adjust the contrast and brightness settings. Try another auto picture setting. • Check the Closed Captions control. Some TEXT modes could block the screen. • Check if you selected the correct AV source. No picture and power switched on • Your TV has a protective mode in case there is too much heat build-up. Check the clearance around the vents of the device to be certain there are no blocking walls or cabinets which would limit the air flow. Picture position adjustment When displaying a High Definition signal from the YPbPr inputs or HDMI input, if necessary, you can adjust the picture position to the center of the screen with the cursor left/right or up/down buttons on the remote control. This may be needed due to slight differences in output signals from different brands and types of HD sources boxes. Notes: Most High Definition receiver boxes also have picture-positioning controls in their menu systems. If the TV cursor controls run out of range before the picture is correctly positioned, the receiver box controls will need to be adjusted. No photo, music or video play or in poor quality only • Check if the source complies with a supported code. No sound • Increase the VOLUME. • Check that the TV is not muted, press the MUTE button on the remote control. • When no signal is detected, the TV automatically switches off the sound. This is proper operation and does not indicate a malfunction. Good sound but poor color or no picture • Adjust the contrast, color, tint and brightness setting. Try another auto picture setting. Snowish picture and noise Television not responding to remote control • Check the antenna connection. • Check whether the batteries are working. Replace if necessary. • Clean the remote control sensor lens on the monitor. • Operating range between TV and the remote control should not be more than approximately twenty feet. • You can still use the buttons on the right side of your TV. • Check if the remote control is in the correct mode. Control of accessory devices • The infrared signals of the screen may influence the reception sensibility of other peripherals Solution: replace the batteries of the remote control of other devices. E.g. keep away a wireless headphone from within a radius of approximately four feet. The software will not install Possibly the operating system is wrong. Go to www.usasupport.magnavox.com to see which operating systems are supported. Standby Your TV consumes energy less than 1w in the standby mode. After improper shutdown If your TV has been shutdown in an improper way (e.g. power drop, power cord plug out), starting up the TV again will take a longer time than usual. Miscellaneous See Extras, Specifications on this user’s manual. 34 Care And Cleaning WARNING concerning stationary images on the TV Screen: Do not leave fixed images on the screen for extended periods of time. This can cause uneven aging of the LCD panel. Normal use of the TV should involve viewing of programs that have constantly moving or changing images. Do not leave moving images on screen for extended periods of time. Do not display the same images too frequently; if you do, subtle “ghost” images can be left on the LCD screen. Sources of stationary images may be Laser discs, video games, Compact Discs Interactive (CD-i), paused Digital Video Discs (DVDs) or video tapes. Here are some common examples of stationary images: • DVD menus list DVD content. • Letter box black bars that appear at the top and bottom of the TV screen when a wide screen (16:9) movie is viewed on a TV with standard (4:3) aspect ratio. This occurs with some DVDs. • Video game images and scoreboards • Television station logos cause a problem if they are bright and stationary. Moving or low-contrast graphics are less likely to damage the picture tube. • Stock market tickers may appear at the bottom of the TV screen if the TV programming covers this news. • Shopping channel logos, pricing displays may be bright and may appear constantly during the show. These are usually apper in the same location on the TV screen. TV Location • To avoid cabinet warping, cabinet color changes, and an increased chance of TV failure, do not place the TV where temperatures can become excessively hot -- for example, in direct sunlight or near a heating appliance. • Allow a free flow of air around the TV. Cleaning • To avoid possible shock hazard, remove the TV’s power cord from the electrical outlet before cleaning. • Regularly dust the TV with a dry, non-scratching duster. • When cleaning the TV, take care not to scratch or damage the screen surface. Avoid wearing jewelry or using anything abrasive. Do not use household cleaners. Wipe the screen with a clean cloth dampened with water. Use even, easy, vertical strokes when cleaning. • Occasionally vacuum the vents on the rear of the TV. • Never use thinners, insecticide sprays, or other chemicals on or near the cabinet. They may permanently blemish the cabinet. 35 Annex 1 - Magnavox TV software updrade with portable memory (not supplied) Introduction Magnavox offers software upgrade capability for your TV using USB portable memory (not supplied). After you have completed a software upgrade, your TV will typically perform better. What improvements are made depends on the upgrade software you are using as well as the software your TV contained before the upgrade. You can execute the software upgrade procedure yourself. Be aware that the content of this document is addressing technical or software skilled users. Preparing a portable memory (not supplied) for software upgrade For the procedure you will require: • A personal computer with web browsing capability. • An archive utility that supports the ZIP-format (e.g. WinZip for Windows or StuffIt for Mac OS). • A preferably empty USB memory stick. Note: Only FAT/DOS-formatted portable memory is supported. New software can be obtained from your dealer or can be downloaded from the www.usasupport.magnavox.com web site: Go to www.usasupport.magnavox.com using the web browser on your PC. 2 Follow the procedure to find the information and the software related to your TV. 3 Select the latest software upgrade file and download it to your PC. 4 Decompress the ZIP-file and copy the file “autorun.upg” to the root directory of the USB portable memory (not supplied). Note: Only use software upgrades that can be found on the www. usasupport.magnavox.com web site. 1 Verifying the version of the TV software Settings Installation TV Language Setup Autoprogram Installation Weak channel installation Exit Software upgrade Before starting the software upgrade procedure, it is advised to check what the current TV software is. 2 Select Software Upgrade in the Installation menu. Press the cursor right. The Software Upgrade menu moves to the left panel. 3 Select Current Software Info to observe the version and the description of the current software. 1 Info 36 Automatic software upgrade procedure 1 Power off your TV and remove all memory devices. 2 Insert the USB portable memory (not supplied) that contains the Software Upgrade Application Please wait ... Software Id: TL32E-234 Loading Done Validating Done Programming downloaded software upgrade. 3 Switch on your TV with the power switch at the right side of the TV. 4 At startup the TV will scan the USB portable memory (not supplied) until it finds the update content. The TV will automatically go to the upgrade mode. After a few seconds it will display the status of the upgrade procedure. Warning: • You are not allowed to remove the USB portable memory (not supplied) during the software upgrade procedure! • In case of a power drop during the upgrade procedure, don’t remove the USB portable memory (not supplied) from the TV. The TV will continue the upgrade as soon as the power comes back. • If you try to upgrade to a software version lower than the current version, a confirmation will be asked. Down grading to older software should only be done incase of real necessity. • If an error occurs during the upgrade, you should retry the procedure or contact your dealer. 5 When the software upgrade was successful, remove the USB portable memory (not supplied) and restart your TV with the power switch at the right side of the TV. Your TV will start up with the new software. Note: Once the upgrade is finished use your PC to remove the TV software from your USB portable memory (not supplied). Manual software upgrade procedure For a manual software upgrade copy the “autorun.upg” file in a Settings Installation Software upgrade Language Current software info Autoprogram Local upgrades/applications Weak channel installation 1 Software upgrade 2 Info 3 directory called “Upgrades” located in the root of the USB portable memory (not supplied). Insert the portable memory (not supplied) that contains the downloaded software upgrade. Select Software Upgrade in the Installation menu. Go to Local upgrades/applications. The TV will list all compatible images available on the USB portable memory (not supplied) and display the data for each selected upgrade image. Select the correct upgrade image and press the red color button to start the upgrade. Your TV will restart and will automatically go to the upgrade mode. After a few seconds it will display the status of the upgrade procedure. Warning: If you try to upgrade to a software version equal or lower than the current version, a confirmation will be asked. Downgrading to older software should only be done in case of real necessity. 4 When the software upgrade was successful, remove the USB portable memory (not supplied) and restart your TV with the power switch at the right side of the TV. Your TV will start up with the new software. 37 MAGNAVOX LIMITED WARRANTY Ninety (90) Days Labor & One (1) Year Parts & One (1) Year Display MAGNAVOX warrants this product against defect in material or workmanship, subject to any conditions set forth as follows: PROOF OF PURCHASE: You must have proof of the date of purchase to receive repair on the product. A sales receipt or other document showing the product and the date that you purchased the product as well as the authorized retailer included, is considered such proof. TO OBTAIN WARRANTY SERVICE IN THE U.S.A., PUERTO RICO, OR U.S. VIRGIN ISLANDS… Contact Magnavox Customer Care Center at: 1-800-705-2000 COVERAGE: (If product is determined to be defective) REPAIR OR REPLACEMENT AS PROVIDED UNDER THIS WARRANTY IS THE EXCLUSIVE REMEDY FOR THE CONSUMER. MAGNAVOX SHALL NOT BE LIABLE FOR ANY INCIDENTAL OR CONSEQUENTIAL DAMAGES FOR BREACH OF ANY EXPRESS OR IMPLIED WARRANTY ON THIS PRODUCT. EXCEPT TO THE EXTENT PROHIBITED BY APPLICABLE LAW, ANY IMPLIED WARRANTY OF MERCHANTABILITY OR FITNESS FOR A PARTICULAR PURPOSE ON THIS PRODUCT IS LIMITED IN DURATION TO THE DURATION OF THIS WARRANTY. TO OBTAIN WARRANTY SERVICE IN CANADA… 1-800-661-6162 (French Speaking) 1-800-705-2000 (English or Spanish Speaking) LABOR: For a period of ninety (90) days from the date of purchase, Magnavox will repair or replace the product, at its option, at no charge, or pay the labor charges to any Magnavox authorized repair facility. After the period of ninety (90) days, Magnavox will no longer be responsible for charges incurred. PARTS: For a period of one (1) year from date of purchase, Magnavox will supply, at no charge, new or rebuilt replacement parts in exchange for defective parts. Magnavox authorized service centers will provide removal and installation of the parts under the specified labor warranty. Some states do not allow the exclusions or limitation of incidental or consequential damages, or allow limitations on how long an implied warranty lasts, so the above limitations or exclusions may not apply to you. In addition, if you enter into a service contract agreement with the MAGNAVOX partnership within ninety (90) days of the date of sale, the limitation on how long an implied warranty lasts does not apply. DISPLAY: For a period of One (1) year from the date of purchase, Magnavox will supply, at no charge, a new or rebuilt active display device in exchange for the defective display. Magnavox authorized service centers will provide removal and installation of the parts under the specified labor warranty. (PTV screens carry a thirty (30) day replacement warranty.) EXCLUDED FROM WARRANTY COVERAGE Your warranty does not cover: • Labor charges for installation or setup of the product, adjust-ment of customer controls on the product, and installation or repair of antenna systems outside of the product. • Product repair and/or part replacement because of improper installation, connections to improper voltage supply, abuse, neglect, misuse, accident, unauthorized repair or other cause not within the control of Magnavox. • A product that requires modification or adaptation to enable it to operate in any country other than the country for which it was designed, manufactured, approved and/or authorized, or repair of products damaged by these modifications. • Damage occurring to product during shipping when improperly packaged or costs associated with packaging. • Product lost in shipment and no signature verification of receipt can be provided. • A product used for commercial or institutional purposes (including but not limited to rental purposes). • Products sold AS IS or RENEWED. This warranty gives you specific legal rights. You may have other rights which vary from state/province to state/province. Magnavox, P.O. Box 671539, Marietta, Ga. 30006-0026 38