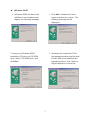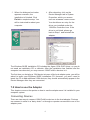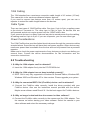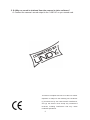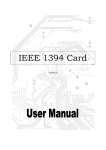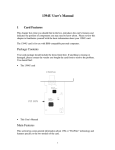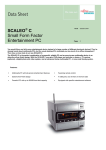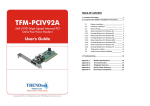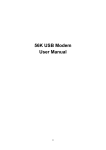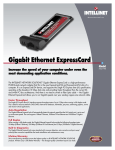Download Lindy 70914 Computer Hardware User Manual
Transcript
70914 PCI 32 bit P&P Agere IEEE 1394 3+1 Ports PCI Host Contents 1.0 W hat is IEEE1394 ………………………………….P.2 2.0 1394 Features …………….………………………….P.2 3.0 PC System Requirements ………………………..P.2 4.0 Technical Information ……….……………………….P.3 5.0 Hardware Installation …………..………………….P.3 6.0 Software Installation …..……..……………………P.3 7.0 How to use the Adapter ........………..………………P.6 8 . 0 Tr o u b l e s h o o t i n g . . . . . . . . … … … . . … … … … … … P. 7 1 1394 (Fire Wire) User's Manual 1.0 What is IEEE 1394 The 1394 standard was defined, and continues to be maintained, by the Institute of Electrical and Electronics Engineers, Inc. (IEEE). The technology allows for high-speed connections between computers and related devices and helps bridge the divide between computers and consumer electronics. The technology is flexible, easy to use and offers high bandwidth at a low cost. With 1394-compatible products and systems, users can transfer video or still images from a camera or camcorder to a printer, PC, or television quickly, with no image degradation. 2.0 1394 Features The 1394 standard is a high-speed serial bus designed to deliver high data transfer speeds at a low cost, and with the low degree of latency required by a peripheral bus or by a backup to a traditional parallel bus. Among its key features are: High Speed. Speeds of 100, 200 and 400 megabits per second (Mbps) are currently supported. Isochronous Support. Deterministic bandwidth allocation guarantees bandwidth for time-sensitive applications, such as real-time video feeds, that could otherwise be disrupted by heavy bus traffic. Flexible Topology. Devices can be daisy-chained and no central bus supervision is required. Hot-Plug Support. The bus is dynamically reconfigured whenever new nodes are added, which means users don’t have to configure node IDs or unique termination schemes. Cable Power. Low-cost peripherals can be powered directly from the 1394 cable, so no dedicated power supply is needed. Open IEEE Standard. IEEE adoption has increased industry acceptance of the standard. Optimum Performance. Each cable connection can be up to 4.5 meters long, yielding a total cable distance of 72 meters. 1394 End devices. IEEE 1394 interfaces have already been incorporated into a variety of devices, including PC cameras, DV camcorders, DV recorders, digital still cameras, high-speed hard disk drives, CD-ROM drives, DVD-ROM drives, DVD-RAM drives, digital TVs, set-top boxes, scanners, and printers. 3.0 PC System Requirements 、 、 1. A Pentium based PC (recommended) with one free PCI/PCMCIA slot. 2. Windows 98/SE Windows ME Windows 2000 and Windows XP. 3. Any 1394 device that complies with either the 1394-1995 or 1394.a specification and does not use more than 1.5 A. 2 4.0 Technical Information Output 1394 R/A flat connector X3 Operating System Windows 98 SE, Windows ME, or Windows 2000, XP and Mac O.S Serial Bus 3-port PHY layer connector and interface 400 Mbps max transfer rate (50 MB/sec max) 63 (4-pin or 6-pin) computer and consumer device connections Protocol Asynchronous and isochronous data transfer supported Real-time critical applications (digital video) supported Non real-time applications (printers, scanners) supported 5.0 Hardware Installation To install the 1394 adapter, follow this procedure. 1. Make sure the computer is turned off. 2. Gain access to the interior of the PC/Notebook. 3. Insert the 1394 adapter in an empty PCI slot or PCMCIA slot. 4. Press the adapter gently but firmly into the slot and check to see that all contacts are fully seated in the connector. 5. Attach the bracket screws that secure the card to the chassis. 6. Reinstall the covers on the PC. 6.0 Software Installation Windows XP When you plug the adapter into to your system, Windows XP will detect the addition of new hardware and install files that it need. After few moments, the hardware can be used. You can check your 1394 adapter from “Start→My Computer (Click Mouse right button) →Properties→Hardware→Device Manager”. 3 Windows 2000 When you plug the adapter into to your system, Windows 2000 will detect the addition of new hardware and install files that it need. After few moments, the hardware can be used. You can check your 1394 adapter from “Start→My Computer (Click Mouse right button) →Properties→Hardware→Device Manager”. Windows Millennium When you plug the adapter into to your system, Windows Millennium will detect the addition of new hardware and install files that it need. It will restart the computer and after rebooting, the hardware can be used. You can check your 1394 adapter from “Start→My Computer (Click Mouse right button) →Properties→Device Manager”. 4 Windows 98/SE 1. Windows 98/SE will detect the addition of new hardware and display the following message: 2. Click Next. Windows will then begin searching for a driver. The following message will be displayed: 4. Windows will search the CD for the appropriate driver and list what it finds. After it has identified the appropriate driver, click “Next” to begin installation of the driver. 3. Insert your Windows 98/SE installation CD into your CD-ROM drive. Select “CD-ROM drive” and click Next. 5 5. When the dialogue box below appears onscreen, the installation is finished. Click Finish to complete setup. You 6. After rebooting, click on the Device Manager tab in System Properties, which you access from the Windows Control Panel. You should see an entry for the driver you installed under the 1394 Bus Controller item. If the driver is not listed, please go back to Step 1 and reinstall the adapter. will be instructed to reboot your computer. The Windows 98/SE installation CD includes the Agere 1394 OHCI driver, so you do not need an installation CD or diskette. After the installation has finished and the computer has rebooted, you may connect 1394/FireWire devices to it. The first time you hot-plug a 1394 device into one of the host adapter ports, you will be asked to insert your Windows 98/SE installation CD. However, you won’t need to insert the CD to add additional 1394 devices; they should automatically appear in the Device Manager after they are connected. 7.0 How to use the Adapter This chapter covers a few points on how to use the adapter once it is installed in your computer system. Connecting Devices There are two ways to connect 1394/FireWire devices to the host adapter. Devices can connect in serial in a “daisy chain” or through a repeater connected to one of the adapter ports. 6 1394 Cabling The 1394 standard has a maximum connection cable length of 4.5 meters (15 feet). This means this is the maximum distance between devices. If you need to connect two devices more than 4.5 meters apart, you can use a repeater to extend the cable length between the devices. Cable Types There are two types of 1394/FireWire cable. One type, 6-pin to 6-pin, supplies power to the device it connects to. The other type is 6-pin to 4-pin, for devices that are self-powered and do not require power from the 1394/FireWire bus. If you connect devices in a daisy chain and any device needs power from the cabling, all cabling must be 6-pin to 6-pin. If you use a repeater, you can use either type. Power Considerations The 1394/FireWire bus provides limited electrical power through the connector cables, as noted above. Some devices will have their own power supplies. Other devices may need more power than is available from the bus and can be powered from a powered repeater. Make sure to check the power requirements of any devices you plan to use before you connect them. Consult the device documentation for this information and the connection instructions. 8.0 Troubleshooting 1. Q: Why the 1394 adapter can’t be detected? A: Insert the 1394 adapter firmly into the PCI/PCMCIA slot. 2. Q: Why the 1394 adapter has not been installed correctly? A: IEEE 1394 is only fully supported in Windows 98 Second Edition, Windows ME, Windows 2000 and Windows XP or later version. Please upgrade your system. 3. Q: Why the connected IEEE 1394 (Fire Wire) device can’t be detected? A: Connect the FireWire cable correctly. Install the driver provided with your FireWire device. Also see the instruction manual provided with the device. Maybe some software need DirectX 8.1 for the best support for FireWire devices. 4. Q: Why no image is obtained form the camera in video software? A: Connect the FireWire cable correctly to the camera and the 1394 adapter. Turn the camera on before starting your video software. Select the camera in your video software and select the necessary settings. 7 5. Q: Why no sound is obtained from the camera in video software? A: Connect the camera’s sound output to the “LINE-IN” on your sound card. This device complies with Part 15 of the FCC Rules. Operation is subject to the following two conditions: (1) this device may not cause harmful interference, and (2) this device must accept any interference received, including interference that may cause undesired operations. 8