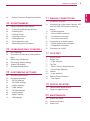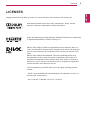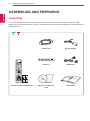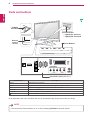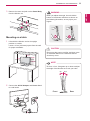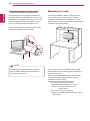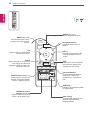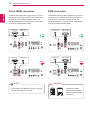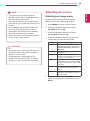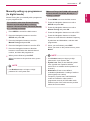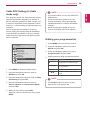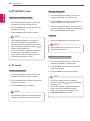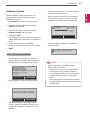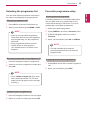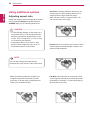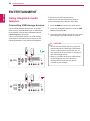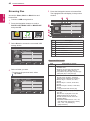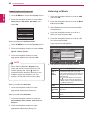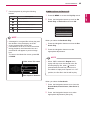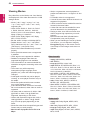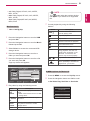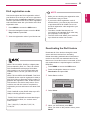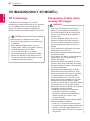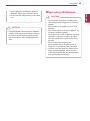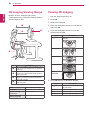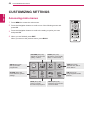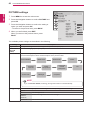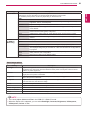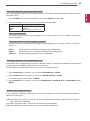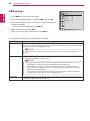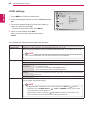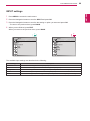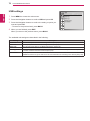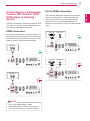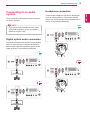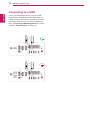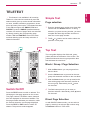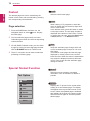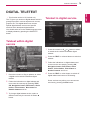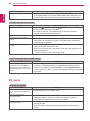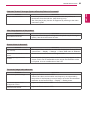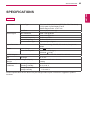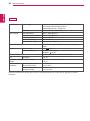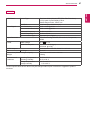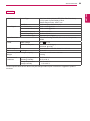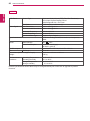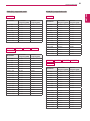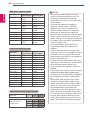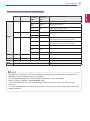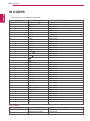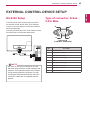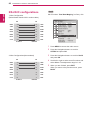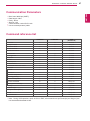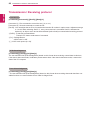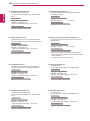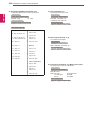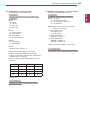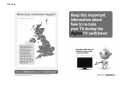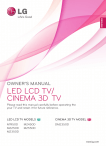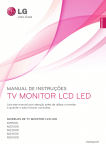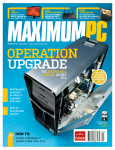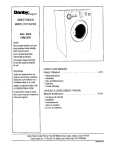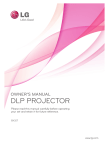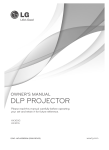Download LG Electronics M2550D Flat Panel Television User Manual
Transcript
ENGLISH OWNER’S MANUAL LED LCD/CINEMA 3D MONITOR TV Please read this manual carefully before operating the your set and retain it for future reference. LED LCD MONITOR TV MODELS CINEMA 3D MONITOR TV MODEL M1950D M2250D M2350D DM2350D MTV M2450D M2550D 3D MTV www.lg.com 2 TABLE OF CONTENTS ENGLISH CONTENTS 5 LICENSES digital mode) 28 - Manually setting up programmes (In analogue mode) 6 ASSEMBLING AND PREPARING 6 Unpacking 8 Parts and buttons 10 Lifting and moving the Monitor set 10 Setting up the Monitor set 10 - Attaching the Stand Base 10 - Detaching the Stand Base and Body 11 - Mounting on a table 12 - Mounting on a wall 13 - Tidying cables 14 REMOTE CONTROL 17 USING THE MONITOR SET 29 - Cable DTV Setting (In Cable mode 29 - Editing your programme list 30 - In DTV/RADIO mode 30 - In TV mode 31 - Software Update 32 - Diagnostics 32 - CI [Common interface] Information 33 - Selecting the programme list only) 33 - Favourite programme setup 34 Using additional options 34 - Adjusting aspect ratio 36 - Using the input list 37 - On-screen menu language / Country 38 - Language selection (In digital mode selection 17 Connecting to a PC 17 - HDMI connection 39 Using the Lock options 18 - DVI to HDMI connection 39 - Locking the buttons on the Monitor set. 18 - RGB connection 40 - Parental control 19 Adjusting the screen 19 - Selecting an image mode 40 Using the Quick menu 20 - Customizing image options 20 - Customizing PC display options 21 Adjusting the sound 21 - Selecting an sound mode 21 - Customizing sound options 22 WATCHING TV 22 Connecting an antenna or cable 22 - Connecting an antenna or basic cable only) (In digital mode only) 41 EPG (ELECTRONIC PROGRAMME GUIDE) (IN DIGITAL MODE) 41 Using Electronic Programme Guide 41 - Switch on/off EPG 41 - Select a programme 42 - Button Function in NOW/NEXT Guide Mode 22 - Connecting with a cable box 42 - Button Function in 8 Day Guide Mode 23 Accessing the TV for the first time 42 - Button Function in Date Change Mode 24 Watching TV 43 - Button Function in Extended Descrip- 24 Managing programmes 24 - Automatically setting up programmes 43 - Button Function in Record/Remind Set- 27 - Manually setting up programmes (In tion Box ting Mode TABLE OF CONTENTS - Button Function in Schedule List Mode 44 ENTERTAINMENT 71 MAKING CONNECTIONS 71 Connection overview 73 Connecting to a Camcorder, Camera, HD 44 Using integrated media features receiver, DVD, VCR player or Gaming 44 - Connecting USB storage devices device 46 - Browsing files 73 - HDMI connection 47 - Viewing Photos 73 - DVI to HDMI connection 48 - Listening to Music 74 - Component connection 50 - Viewing Movies 74 - Euro Scart connection 53 - DivX registration code 75 Connecting to an audio system 53 - Deactivating the DivX feature 75 - Digital optical audio connection 54 3D IMAGING(ONLY 3D MODEL) 75 - Headphone connection 76 Connecting to a USB 54 3D Technology 54 Precautions to take when viewing 3D im- 77 TELETEXT ages 77 Switch On/Off 55 When using 3D Glasses 77 Simple Text 56 3D Imaging Viewing Range 77 - Page selection 56 Viewing 3D Imaging 77 Top Text 57 3D Mode Setting Option 77 - Block / Group / Page Selection 77 - Direct Page Selection 78 Fastext 78 - Page selection 78 Special Teletext Function 78 - Text Option 58 CUSTOMIZING SETTINGS 58 Accessing main menus 59 Customizing settings 59 - SETUP settings 60 - PICTURE settings 63 - AUDIO settings 79 DIGITAL TELETEXT 66 - TIME settings 79 Teletext within digital service 67 - OPTION settings 79 Teletext in digital service 68 - LOCK settings 69 - INPUT settings 70 - USB settings 80 MAINTENANCE 80 Screen and frame 80 Cabinet and stand 80 Power cord ENGLISH 43 3 4 TABLE OF CONTENTS 81 TROUBLESHOOTING ENGLISH 81 General 82 PC mode 84 TROUBLESHOOTING WHEN USING 3D MODE 85 SPECIFICATIONS 94 IR CODES 95 EXTERNAL CONTROL DEVICE SETUP 95 RS-232C Setup 95 Type of connector; D-Sub 9-Pin Male 96 RS-232C configurations 97 Communication Parameters 97 Command reference list 98 Transmission / Receiving protocol LICENSES 5 Supported licenses may differ by model. For more information of the licenses, visit www.lg.com. Manufactured under license from Dolby Laboratories. “Dolby “and the double-D symbol are trademarks of Dolby Laboratories. HDMI, the HDMI logo and High-Definition Multimedia Interface are trademarks or registered trademarks of HDMI Licensing LLC. ABOUT DIVX VIDEO: DivX® is a digital video format created by DivX, Inc. This is an official DivX Certified device that plays DivX video. Visit www.divx. com for more information and software tools to convert your files into DivX video. ABOUT DIVX VIDEO-ON-DEMAND: This DivX Certified® device must be registered in order to play DivX Video-on-Demand (VOD) content. To generate the registration code, locate the DivX VOD section in the device setup menu. Go to vod.divx.com with this code to complete the registration process and learn more about DivX VOD. “DivX Certified® to play DivX® video up to HD 1080p, including premium content.” “DivX®, DivX Certified® and associated logos are trademarks of DivX, Inc. and are used under license.” “Pat. 7,295,673; 7,460,668; 7,515,710; 7,519,274” ENGLISH LICENSES 6 ASSEMBLING AND PREPARING ENGLISH ASSEMBLING AND PREPARING Unpacking Check your product box for the following items. If there are any missing accessories, contact the local dealer where you purchased your product. The illustrations in this manual may differ from the actual product and accessories. MTV 3D MTV Remote control and Batteries Power Cord AC-DC Adapter Cable Tie RGB Cable CD (Owner's Manual) / Card Stand Base ASSEMBLING AND PREPARING 7 3D MTV ENGLISH TriDef 3D Game Software CD / Quick Installation Guide 3D Glasses (Normal type) 3D Glasses (Clip type) CAUTION Do not use any pirated items to ensure the safety and product life span. yy Any damages or injuries by using pirated items are not covered by the warranty. yy NOTE The accessories supplied with your product may vary depending on the model. yy Product specifications or contents in this manual may be changed without prior notice due to upgrade yy of product functions. 8 ASSEMBLING AND PREPARING Parts and buttons ENGLISH MTV PCMCIA Card Slot Power Indicator yyLighting On: Turned on yyLighting Off: Turned off Remote Control Sensor Touch Buttons Connection panel (See p.71) Touch button Description INPUT Changes the input source. MENU Accesses the main menus, or saves your input and exits the menus. OK Selects the highlighted menu option or confirms an input. ◄ VOL ► Adjusts the volume level. ▼ PR ▲ Scrolls through the saved programmes. Turns the power on or off. /I All of the buttons are touch sensitive and can be operated through simple touch with your finger. NOTE You can set the Power indicator to on or off by selecting OPTION in the main menus. yy ASSEMBLING AND PREPARING 9 PCMCIA Card Slot Power Indicator yyLighting On: Turned on yyLighting Off: Turned off Remote Control Sensor Touch Buttons 2 1 Connection panel (See p.71) Touch button Description INPUT Changes the input source. MENU Accesses the main menus, or saves your input and exits the menus. OK Selects the highlighted menu option or confirms an input. ◄ VOL ► Adjusts the volume level. ▼ PR ▲ Scrolls through the saved programmes. Turns the power on or off. /I All of the buttons are touch sensitive and can be operated through simple touch with your finger. NOTE You can set the Power indicator to on or off by selecting OPTION in the main menus. yy ENGLISH 3D MTV 10 ASSEMBLING AND PREPARING ENGLISH Lifting and moving the Monitor set When moving or lifting the Monitor set, read the following to prevent the Monitor set from being scratched or damaged and for save transportation regardless of its type and size. CAUTION Avoid touching the screen at all times, as this may result in damage to the screen or some of the pixels used to create images. Setting up the Monitor set Attaching the Stand Base 1 Place the Monitor set with the screen side down on a flat and cushioned surface. CAUTION Lay a foam mat or soft protective cloth on the surface to protect the screen from damage. 2 Attach the Stand Base from the set by turning the screw to the right with a Coin. It is recommended to move the Monitor set in yy the box or packing material that the Monitor set originally came in. Before moving or lifting the Monitor set, yy disconnect the power cord and all cables. Hold the top and bottom of the Monitor yy set frame firmly. Make sure not to hold the transparent part, speaker, or speaker grill area. Detaching the Stand Base and Body When holding the Monitor set, the screen yy should face away from you to prevent the screen from scratches. 1 Place the Monitor set with the screen side down on a flat and cushioned surface. 2 Turn the screw to the left, and then pull out the Stand Base from the Stand Body. When transporting the Monitor set, do not yy expose the Monitor set to jolts or excessive vibration. When transporting the Monitor set, keep the yy Monitor set upright, never turn the Monitor set on its side, or tilt towards the left or right. ASSEMBLING AND PREPARING 3 Remove 2 screws and pull out the Stand Body WARNING When you adjust the angle, do not hold the buttom of the Monitor set frame as shown on the following illustration, as may injure your fingers. Mounting on a table 1 Lift and tilt the Monitor set into its upright position on a table. Leave a 10 cm (minimum) space from the wall for proper ventilation. Disconnect the power cord first, and then move or install the Monitor set. Otherwise electric shock may occur. 10 cm 10 cm CAUTION 10 cm 10 cm NOTE Tilt from +10 to -5 degrees up or down to adjust the angle of the Monitor set to suit your view. -5 10 2 Connect the AC-DC Adapter and Power Cord to a wall outlet. Front Rear ENGLISH from the Monitor set. 11 12 ASSEMBLING AND PREPARING Using the Kensington security system ENGLISH The Kensington security system connector is located at the back of the Monitor set. For more information of installation and using, refer to the manual supplied with the Kensington security system or visit http://www.kensington.com . Mounting on a wall For proper ventilation, allow a clearance of 10 cm on each side and from the wall. Detailed installation instructions are available from your dealer, see the optional Tilt Wall Mounting Bracket Installation and Setup Guide. Connect the Kensington security system cable between the Monitor set and a table. 10 cm 10 cm 10 cm 10 cm NOTE The Kensington security system is optional. You can obtain additional accessories from most electronics stores. If you intend to mount the Monitor set to a wall, attach Wall mounting interface (optional parts) to the back of the set. When you install the Monitor set using the wall mounting interface (optional parts), attach it carefully so it will not drop. Please use VESA standard as below. 784.8 mm (30.9 inch) and under yy * Wall Mount Pad Thickness : 2.6 mm * Screw : Φ 4.0 mm x Pitch 0.7 mm x Length 10 mm 787.4 mm (31.0 inch) and above yy * Please use VESA standard wall mount pad and screws. ASSEMBLING AND PREPARING Model M1950D M2450D M2250D M2550D DM2350D VESA (A x B) Standard screw Number of screws Wall mount bracket (optional) 75 x 75 M4 4 RW120 200 x 100 M4 4 RW240 NOTE Use the screws that are listed on the VESA yy standard screw specifications. The wall mount kit includes an installation yy manual and necessary parts. The wall mount bracket is optional. You can yy obtain additional accessories from your local dealer. The length of screws may differ depending yy on the wall mount. Be sure to use the proper length. For more information, refer to the instructions yy supplied with the wall mount. CAUTION Disconnect the power cord first, and then yy move or install the Monitor set. Otherwise electric shock may occur. If you install the Monitor set on a ceiling or yy slanted wall, it may fall and result in severe injury. Use an authorized LG wall mount and yy contact the local dealer or qualified personnel. Do not over tighten the screws as this may yy cause damage to the Monitor set and void your warranty. Use the screws and wall mounts that meet yy the VESA standard. Any damages or injuries by misuse or using an improper accessory are not covered by the warranty. Tidying cables Gather and bind the cables with the supplied cable tie. ENGLISH M2350D 13 14 REMOTE CONTROL ENGLISH REMOTE CONTROL The descriptions in this manual are based on the buttons of the remote control. Please read this manual carefully and use the Monitor set correctly. To replace batteries, open the battery cover, replace batteries (1.5 V AAA) matching and ends to the label inside the compartment, and close the battery cover. To remove the batteries, perform the installation actions in reverse. ENERGY TV / PC INPUT SAVING 1 2 4 5 6 7 8 0 9 LIST 3 Q.VIEW MARK FAV 3D P P A G E MUTE MENU GUIDE BACK INFO Q.MENU OK CAUTION Do not mix old and new batteries, as this may damage the remote control. EXIT Auto Config. MTV Make sure to point the remote control to the remote control sensor on the Monitor set. (POWER) Turns the Monitor set on or off. ENERGY SAVING (See p.60) Adjusts the brightness of the screen to reduce energy consumption. TV/PC Selects TV or PC mode. LIST (See p.33) Displays the programme table. MARK Select the input to apply the Picture Wizard settings. Check and un-check programmes in the USB menu. FAV Displays the selected favourite programme. INPUT (See p.36) Selects the input mode. ENERGY TV / PC INPUT TV/RAD (See p.30) Selects Radio, TV and DTV programme. TV/ RAD SAVING 1 2 3 4 5 6 7 8 0 9 LIST Number buttons Enters numbers. Q.VIEW Returns to the previously viewed programme. Q.VIEW RATIO (See p.34) Resizes an image. MARK FAV RATIO P MUTE MENU (VOLUME) Adjusts the volume level. GUIDE Q.MENU P A G E Programme Selects a programme. PAGE Moves to the previous or next screen. Q.MENU (See p.40) Accesses the quick menus. OK MUTE Mutes all sounds. BACK INFO EXIT REMOTE CONTROL ENERGY TV / PC 15 INPUT 1 2 4 5 6 7 8 0 9 LIST 3 Q.VIEW MARK FAV 3D P 3D MTV P A G E MUTE MENU GUIDE BACK INFO Q.MENU OK EXIT Auto Config. (POWER) Turns the Monitor set on or off. ENERGY SAVING (See p.60) Adjusts the brightness of the screen to reduce energy consumption. TV/PC Selects TV or PC mode. LIST (See p.33) Displays the programme table. MARK Select the input to apply the Picture Wizard settings. Check and un-check programmes in the USB menu. FAV Displays the selected favourite programme. INPUT (See p.36) Selects the input mode. ENERGY TV / PC INPUT TV/RAD (See p.30) Selects Radio, TV and DTV programme. TV/ RAD SAVING 1 2 3 4 5 6 7 8 0 9 LIST Number buttons Enters numbers. Q.VIEW Returns to the previously viewed programme. Q.VIEW 3D (See p.54) Uses for viewing 3D video. MARK FAV 3D P P A G E MUTE 3D SETTING MENU (VOLUME) Adjusts the volume level. GUIDE Q.MENU Q.MENU (See p.40) Accesses the quick menus. 3D SETTING(Only 3D Mode) (See p.57) View for 3D Mode setting. OK BACK INFO Programme Selects a programme. PAGE Moves to the previous or next screen. EXIT Auto Config. MUTE Mutes all sounds. ENGLISH SAVING 16 REMOTE CONTROL ENERGY TV / PC INPUT TV/ RAD SAVING ENERGY TV / PC INPUT TV/ RAD SAVING ENGLISH 1 2 3 4 5 6 7 8 0 9 LIST Q.VIEW MARK FAV RATIO P P A G E MUTE MENU GUIDE BACK INFO Q.MENU 1 2 3 4 5 6 7 8 0 9 MTV 3D MTV OK EXIT Auto Config. LIST Q.VIEW MARK FAV RATIO MENU (See p.58) Accesses the main menus or saves your input and exit menus. MUTE MENU OK Selects menus or options and confirms your input. BACK Allows the user to move return one step in an interactive application, EPG or other user interaction function. Teletext buttons (See p.77) These buttons are used for teletext. For further details, see the ‘Teletext’ section. P GUIDE Q.MENU INFO GUIDE (See p.41) Shows programme guide. Navigation buttons Scrolls through menus or options. INFO ⓘ Views the information of the currently program and the screen. OK BACK P A G E EXIT Auto Config. EXIT Clears all on-screen displays and returns to Monitor set viewing from any menu. Coloured buttons These buttons are used for teletext (on TELETEXT models only) , Programme edit. SUBTITLE Recalls your preferred subtitle in digital mode. USB Menu control buttons (See p.44) USB menu(Photo List and Music List or Movie List). Auto Config. Automatically adjusts picture position and minimizes image instability. 17 USING THE MONITOR SET Connecting to a PC HDMI connection Your Monitor set supports the Plug & Play* feature and has the built-in speakers with Surround X that reproduces sound clearly with a rich bass. Transmits the digital video and audio signals from your PC to the Monitor set. Connect the PC and the Monitor set with the HDMI cable as shown in the following illustrations. You should set PC as an input label to connect the PC to the Monitor set with an HDMI connection. To add an input label, see Adding an Input label on See p.36. PC HDMI OUT It is recommended to use the Monitor set yy with the HDMI connection for the best image quality. If you want to use an optional external yy speaker instead of the built-in speaker, set the Monitor set speaker feature to off (See p.63). AV RGB IN (PC) RS-232C IN (CONTROL & SERVICE) HDMI/DVI IN USB IN COMPONENT IN Y H/P DC-IN AUDIO IN (RGB/DVI) OPTICAL DIGITAL AUDIO OUT MTV PB PR L VIDEO R ANTENNA/ CABLE IN AUDIO PC HDMI OUT 3D MTV 1 H/P DC-IN USB IN AV RGB IN (PC) RS-232C IN (CONTROL & SERVICE) 2 OPTICAL DIGITAL AUDIO OUT NOTE AUDIO IN (RGB/DVI) * Plug & Play: The function when a PC recognizes a connected device that users connect to a PC and turn on, without device configuration or user intervention. COMPONENT IN Y PB VIDEO PR L R AUDIO ANTENNA/ CABLE IN NOTE Use a High Speed HDMI™ Cable. yy Please check the PC environment if you yy cannot hear the sound in HDMI mode. If you want to use HDMI-PC mode, you must yy set the input label to PC mode. ENGLISH USING THE MONITOR SET 18 USING THE MONITOR SET RGB connection Transmits the digital video signal from your PC to the Monitor set. Connect the PC and the Monitor set with the DVI to HDMI cable as shown the following illustrations. To transmit an audio signal, connect an optional audio cable. Transmits the analog video signal from your PC to the Monitor set. Connect the PC and the Monitor set with the D-sub 15 pin cable as shown the following illustrations. To transmit an audio signal, connect an optional audio cable. PC PC AUDIO OUT DVI OUT AUDIO OUT RGB OUT (PC) PB L VIDEO HDMI/DVI IN R ANTENNA/ CABLE IN AUDIO AV RGB IN (PC) OPTICAL DIGITALAUDIO L OUT DC-IN PR USB IN RS-232C IN (CONTROL & SERVICE)) Y AUDIO IN (RGB/DVI) RGB IN (PC) COMPONENT IN H/P HDMI/DVI IN AV COMPONENT IN Y H/P DC-IN MTV USB IN RS-232C IN (CONTROL & SERVICE) AUDIO IN (RGB/DVI) OPTICAL DIGITAL AUDIO OUT MTV PB PR L VIDEO R ANTENNA/ CABLE IN AUDIO PC PC DVI OUT AUDIO OUT AUDIO OUT RGB OUT (PC) PB VIDEO PR L R AUDIO 1 ANTENNA/ CABLE IN NOTE If you want to use HDMI-PC mode, you must yy set the input label to PC mode. USB IN AV RGB IN (PC) RS-232C IN (CONTROL & SERVICE)) DC-IN COMPONENT IN Y OPTICAL DIGITALAUDIO L OUT RGB IN (PC) 2 AUDIO IN (RGB/DVI) AV H/P 1 3D MTV USB IN RS-232C IN (CONTROL & SERVICE) DC-IN AUDIO IN (RGB/DVI) 2 OPTICAL DIGITAL AUDIO OUT 3D MTV H/P ENGLISH DVI to HDMI connection COMPONENT IN Y PB VIDEO PR L R AUDIO ANTENNA/ CABLE IN CAUTION Connect the signal yy input cable and tighten it by turning the screws clockwise. USING THE MONITOR SET NOTE Adjusting the screen Selecting an image mode Display images in its optimized settings by selecting one of the preset image modes. 1 Press MENU to access the main menus. 2 Press the Navigation buttons to scroll to PICTURE and press OK. 3 Press the Navigation buttons to scroll to Picture Mode and press OK. 4 Press the Navigation buttons to scroll to an image mode you want and press OK. Mode Vivid Adjusts the video image for the retail environment by enhancing the Contrast, Brightness, Colour, and Sharpness. Standard Adjusts the image for the normal environment. Cinema Optimizes the video image for the cinematic look and enjoy movies as if you are in a movie theater. Sport Optimizes the video image for high and dynamic actions by emphasizing primary Colours such as white, grass, or sky blue. Game Optimizes the video image for a fast gaming screen such as PCs or games. Expert1/2 Adjusts the detailed video image settings for video experts as well as general viewers. CAUTION Do not press the screen with your finger for yy a long time as this may result in temporary distortion on the screen. Avoid displaying a fixed image on the yy screen for a long period of time to prevent image burn. Use a screensaver if possible. Description 5 When you are finished, press EXIT. When you return to the previous menu, press BACK. ENGLISH If you do not use an optional external yy speaker, connect the PC to the Monitor set with the optional audio cable. If you turn the Monitor set on when the set yy becomes cold, the screen may flicker. This is normal. Use a shielded signal interface cable, such yy as D-sub 15 pin signal cable and DVI to HDMI cable, with a ferrite core to maintain standard compliance for the product. Some red, green, or blue spots may appear yy on the screen. This is normal. 19 20 USING THE MONITOR SET ENGLISH Customizing image options Customizing PC display options Customize basic and advanced options of each image mode for the best screen performance. Customize options of each image mode for the best image quality. This function works in the following mode: yy RGB[PC] mode. 1 Press MENU to access the main menus. 2 Press the Navigation buttons to scroll to PICTURE and press OK. 3 Press the Navigation buttons to scroll to Picture Mode and press OK. 4 Press the Navigation buttons to scroll to an image mode you want and press OK. 5 Select and adjust following options, and then press OK. Option Backlight Description Adjusts the brightness of the screen by controlling the LCD backlight. If you decrease the brightness level, the screen becomes darker and the power consumption will be reduced without any video signal loss. 1 Press MENU to access the main menus. 2 Press the Navigation buttons to scroll to PICTURE and press OK. 3 Press the Navigation buttons to scroll to Screen and press OK. 4 Select and adjust following options, and then press OK. Option Description Resolution Match the resolution of RGB mode. (Resolution menu is Enabled only for the following resolution with 60Hz.) Vertical resolution : 768 M1950D 1024 x 768 1280 x 768 1360 x 768(Default) Contrast Increases or decreases the gradient of the video signal. You may use Contrast when the bright part of the image is saturated. M2250D 1024 x 768(Default) M2350D 1280 x 768 M2450D 1360 x 768 M2550D DM2350D Brightness Adjusts the base level of the signal in the image. You may use Brightness when the dark part of the image is saturated. Vertical resolution : 1050 Sharpness M2250D 1400 x 1050 M2350D 1680 x 1050(Default) M2450D M2550D DM2350D Adjusts the level of crispness in the edges between the light and dark areas of the picture. The lower the level, the softer the image. Colour Adjusts intensity of all Colours. Tint Adjusts the balance between Red and Green levels. Color Temperature Set to warm to enhance hotter colours such as red, or set to cool to make picture bluish. Advanced Control Customizes the advanced options. See more information about advanced options See p.62. Picture Reset Restores the options to the default setting. 6 When you are finished, press EXIT. When you return to the previous menu, press BACK. Vertical resolution : 900 M2250D 1280 x 960 M2350D 1440 x 900 M2450D 1600 x 900(Default) M2550D DM2350D Auto Configure Sets to adjust the screen Position, Size and Phase automatically. The displayed image may be unstable for a few seconds while the configuration is in progress. Position/ Adjusts the options when the Size/Phase image is not clear, especially when characters are shaky, after the auto configuration. Reset Restores the options to the default setting. 5 When you are finished, press EXIT. When you return to the previous menu, press BACK. USING THE MONITOR SET Customizing sound options Selecting an sound mode Customize options of each sound mode for the best sound quality. Play the sound in its optimized settings by selecting one of the preset sound modes. 1 Press MENU to access the main menus. 1 Press MENU to access the main menus. 2 Press the Navigation buttons to scroll to AUDIO and press OK. AUDIO and press OK. 3 Press the Navigation buttons to scroll to Sound Mode and press OK. 3 Press the Navigation buttons to scroll to Sound Mode and press OK. 4 Press the Navigation buttons to scroll to a sound mode you want and press OK. 4 Press the Navigation buttons to scroll to a sound mode you want and press OK. Mode 2 Press the Navigation buttons to scroll to Description Standard Selects when you want standardquality sound. Music Selects when you listen to music. Cinema Selects when you watch movies. Sport Selects when you watch sports events. Game Selects when you play games. 5 When you are finished, press EXIT. When you return to the previous menu, press BACK. 5 Select and adjust following options, and then press OK. Option Description Surround X This option enhances sound depth and clarity by maximizing the Surround effect. Treble Controls the dominant sounds in the output. When you turn up the treble, it will increase the output to the higher frequency range. Bass Controls the softer sounds in the output. When you turn up the bass, it will increase the output to the lower frequency range. Reset Resets the sound mode to the default setting. 6 When you are finished, press EXIT. When you return to the previous menu, press BACK. NOTE You cannot adjust Treble and Bass in the yy RGB-PC / HDMI-PC mode. ENGLISH Adjusting the sound 21 22 WATCHING TV ENGLISH WATCHING TV Connecting an antenna or cable Connect an antenna, cable, or cable box to watch TV referring to the following. The illustrations may differ from the actual accessories and an RF cable is optional. Connecting with a cable box Connect the Monitor set to a cable box and the cable box to a wall antenna socket with 2 RF cables (75 ohm). Connecting an antenna or basic cable Connect the Monitor set to a wall antenna socket with an RF cable (75 ohm). Wall Antenna Socket Outdoor Antenna NOTE Use a signal splitter to use more than 2 TVs. yy If the image quality is poor, install a signal yy amplifier properly to improve the image quality. If the image quality is poor with an antenna yy connected, aim the antenna to the proper direction. Visit http://AntennaWeb.org for more yy information about the antenna and cable connection. CAUTION Make sure not to bend the copper wire of the yy RF cable. Copper wire Complete all connections instructions yy between devices, and then connect the power cord to the power outlet to prevent damages to your Monitor set. WATCHING TV 4 Follow the on-screen instructions to customize your Monitor set according to your preferences. When you access the Monitor set for the first time, the initial setting screen appears. Select a language and customize the basic settings. Language Mode Setting 1 Connect the power cord to a power outlet. Selects a language for the display. Selects Home Use for the home environment. 2 Press on the Monitor set to turn the Monitor set on. Country The Power indicator lighting is turned on. Auto Tuning Selects a country to display. Scans and saves available programmes automatically. NOTE NOTE When the Monitor set is in Power saving mode, the Power indicator lighting blinks. To display images in the best quality for yy your home environment, select Home Use mode. Store Demo mode is suitable for the retail yy environment. If you select Store Demo mode, the yy previously customized settings will switch to the default settings of Store Demo mode in 2 minutes. 5 When the basic settings are complete, press OK. NOTE 3 The initial setting screen appears if you access the TV for the first time. NOTE You can also switch the Monitor set from yy PC mode to TV mode, press TV/PC. You can also access Initial Setting by yy accessing OPTION in the main menus. If you do not operate the Monitor set yy within 40 seconds when the setting menu screen appears, the setting menus will disappear. If you do not complete the initial setting, it will appear whenever you access the TV. 6 To turn the Monitor set off, press on the Monitor set. The Power Indicator turns off. CAUTION Disconnect the power cord from the power outlet when you do not use the Monitor set for a long period of time. ENGLISH Accessing the TV for the first time 23 24 WATCHING TV Watching TV Managing programmes ENGLISH 1 Press on the Remote control or on the Monitor set to turn the Monitor set on. 2 Press INPUT and select Antenna. 3 Control the Monitor set using the following buttons and menus while you are watching TV. Button / Menu P( PR ( ) or ) Description Scrolls through the saved programmes Numbers Selects a programme by entering numbers (+ , -) or VOL ( ) Adjusts the volume level MUTE Mutes all sounds PICTURE Selects one of the preset image modes (See p.60) AUDIO Selects one of the preset audio modes. (See p.63) RATIO (Except 3D Model) Resizes an image (See p.34) 4 To turn the Monitor set off, Press Remote control or on the on the Monitor set. Automatically setting up programmes For countries other than Finland, Sweden, Denmark and Norway) Use this to automatically find and store all available programmes. 1 Press MENU to access the main menus. 2 Press the Navigation buttons to scroll to SETUP and press OK. 3 Press the Navigation buttons to scroll to Auto Tuning and press OK. 4 Select Start to start automatic tuning. The TV scans and saves available programmes automatically. 5 When you are finished, press EXIT. When you return to the previous menu, press BACK. NOTE Use Number buttons to input a 4-digit yy password in Lock System ‘On’. Automatic Numbering: Decide whether to yy use the programme numbers as sent by broadcasting stations for tuning. When select Italy in the Country menu, if yy the pop up is displayed when the conflicted Programme after Auto Tuning, select a broadcaster for conflicting programme number to solve. WATCHING TV Only for Finland, Sweden, Denmark and Norway If you want to select the Antenna yy 1 Press MENU to access the main menus. If you want to select the Cable yy 1 Press MENU to access the main menus. 2 Press the Navigation buttons to scroll to SETUP and press OK. 3 Press the Navigation buttons to scroll to Auto Tuning and press OK. 2 Press the Navigation buttons to scroll to 4 Press the Navigation buttons to scroll to 3 Press the Navigation buttons to scroll to 5 Press the Navigation buttons to scroll to 4 Press the Navigation buttons to scroll to 6 Press the Navigation buttons to scroll to 5 Select Start to start automatic tuning. 7 Press the Navigation buttons or Number SETUP and press OK. Auto Tuning and press OK. Antenna and press OK. The TV scans and saves available programmes automatically. 6 When you are finished, press EXIT. When you return to the previous menu, press BACK. NOTE Use Number buttons to input a 4-digit yy password in Lock System ‘On’. Automatic Numbering: Decide whether to yy use the programme numbers as sent by broadcasting stations for tuning. Cable and press OK. Comhem or Other Operators and press OK. Default, Full or User and press OK. buttons to scroll make appropriate adjustments (Except for Full mode) and press OK. 8 Press the Navigation buttons to scroll to Close and press OK. 9 Select Start to start automatic tuning. The TV scans and saves available programmes automatically. 10When you are finished, press EXIT. When you return to the previous menu, press BACK. NOTE Use Number buttons to input a 4-digit yy password in Lock System ‘On’. Automatic Numbering: Decide whether to yy use the programme numbers as sent by broadcasting stations for tuning. ENGLISH DVB-C Auto Tuning is a menu for users in countries that support DVB cable. 25 26 WATCHING TV ENGLISH When you select the Cable, the Cable yy Service Operator selection screen can differ or not exist by the Cable situation of the applicable country. The popup window to select between Service Operator is only shown initially for the 3 cases when you accessing the Initial Setting menu, when you change from Antenna to Cable or when you access the menu after changing the Country. When you want to select between Service Operator aside from the above 3 cases, you can do so by selecting SETUP → Cable DTV Setting → Service Operator. Acquired certification SO: Sweden(Comhem, yy Canal Digital), Denmark(YouSee, Canal Digital, Stofa), Norway(Canal Digital). If there are not any Service Operator that you want, select Other Operators. If you select "Other Operators", or the selected country supports "Other Operators" only, it may take some time to search all the channels, or it may not search some of the channels. If some of the channels do not appear, follow the steps below. 1. SETUP → Auto Tuning → Cable 2. Input additional values such as the frequency, symbol rate, modulation, and network ID (You can ask your cable service provider for the above information). The following values are needed in order to yy search all available programmes quickly and correctly. The commonly used values are provided as "default". However, for correct settings, please inquire of the cable service provider. When running Auto Tuning in DVB cable mode, selecting Full will search through all frequencies to find available channels. In the case when the programme is not searched by selecting the Default, perform the searching by selecting the Full. However, in the case when the programme is searched by selecting the Full, the Auto Tuning time can be taken too much. »» Frequency: Enter a user-defined frequency range. »» Symbol rate: Enter a user-defined symbol rate (Symbol rate: Speed at which a device such as modem sends symbols to a channel). »» Modulation: Enter a user-defined modulation. (Modulation: Loading of audio or video signals onto carrier). »» Network ID: Unique identifier allocated for each user. If you select the “- -” of Country Setting, (Except for Finland, Sweden, Denmark and Norway) To watch DVB-C in the countries excluding Finland, Sweden, Denmark and Norway select '- -' as the Country in OPTION. You can select User mode or Full mode in Auto Tuning. The corresponding home frequency information may need to be changed when tuning the User mode, and the corresponding information depends on the Cable Service Operator (SO) in service. During Full mode tuning, some channel may be restricted for some Cable Service Operator (SO), and it may take a long time for tuning. NOTE Your cable provider may charge for their yy services, or require you to agree to its items and conditions of business. DVB-C Cable may not operate correctly with yy some cable providers. Compatibility with DVB-C digital cable yy broadcasts is not guaranteed. WATCHING TV Manual Tuning lets you manually add a programme to your programme list. (For countries other than Finland, Sweden, Denmark and Norway & When selecting Antenna if Finland, Sweden, Denmark, Norway or “--”country is chosen) 1 Press MENU to access the Main menus. 2 Press the Navigation buttons to scroll to SETUP and press OK. 3 Press the Navigation buttons to scroll to Manual Tuning and press OK. 4 Press the Navigation buttons to scroll to DTV. 5 Press the Navigation buttons or Number buttons to scroll Select the desired channel number, and then add programmes. 6 When you are finished, press EXIT. When you return to the previous menu, press BACK. NOTE Use Number buttons to input a 4-digit yy password in Lock System ‘On’. (When selecting Cable (DVB cable mode) if Finland, Sweden, Denmark, Norway or “--” country is chosen) 1 Press MENU to access the Main menus. 2 Press the Navigation buttons to scroll to SETUP and press OK. 3 Press the Navigation buttons to scroll to Manual Tuning and press OK. 4 Press the Navigation buttons to scroll to DTV. 5 Press the Navigation buttons or Number buttons to scroll Select the desired Frequency, Symbol rate and Modulation, and then add programmes. 6 When you are finished, press EXIT. When you return to the previous menu, press BACK. NOTE Use Number buttons to input a 4-digit yy password in Lock System ‘On’. Symbol rate: Enter a user-defined symbol yy rate. (symbol rate: Speed at which a device such as modem sends symbols to a channel.) Modulation: Enter a user-defiend yy modulation.(Modulation: Loading of audio or video signals onto carrier) Frequency, Symbol rate, and Modulation yy mode are needed in order to add a programme correctly in DVB cable mode. Please inquire of the cable service provider about the correct values. ENGLISH Manually setting up programmes (In digital mode) 27 28 WATCHING TV ENGLISH Manually setting up programmes (In analogue mode) Manual Tuning lets you manually tune and arrange the stations in whatever order you desire. 1 Press MENU to access the main menus. 2 Press the Navigation buttons to scroll to SETUP and press OK. 3 Press the Navigation buttons to scroll to Manual Tuning and press OK. 4 Press the Navigation buttons to scroll to TV and press OK. 5 Press the Navigation buttons to scroll to System. 6 Press the Navigation buttons to scroll to V/UHF or Cable. 7 Press the Navigation buttons or Number buttons to scroll Select the desired channel number. 8 Press the Navigation buttons to scroll to Commence searching. 9 Press the Navigation buttons to scroll to Store and press OK 10When you are finished, press EXIT. When you return to the previous menu, press BACK. NOTE Use Number buttons to input a 4-digit yy password in Lock System ‘On’. L: SECAM L/L (France) yy BG: PAL B/G, SECAM B/G (Europe / East yy Europe / Asia / New Zealand / M.East / Africa / Australia) I: PAL I/II (U.K. / Ireland / HongKong / South yy Africa) DK: PAL D/K, SECAM D/K (East Europe / yy China / Africa / CIS) To store another channel, repeat steps 4 to 9. yy Assigning a station name You can assign a station name with five characters to each programme number. 1 Press MENU to access the main menus. 2 Press the Navigation buttons to scroll to SETUP and press OK. 3 Press the Navigation buttons to scroll to Manual Tuning and press OK. 4 Press the Navigation buttons to scroll to TV . 5 Press the Navigation buttons to scroll to Name and press OK. 6 Press the Navigation buttons to scroll to TV System. 7 Press the Navigation buttons to scroll to V/UHF or Cable. 8 Press the Navigation buttons to scroll Select the position and make your choice of the second character, and so on. You can use an the alphabet A to Z, the number 0 to 9, +/ -, and blank and press OK 9 Press the Navigation buttons to scroll to Close and press OK. 10Press the Navigation buttons to scroll to Store and press OK 11When you are finished, press EXIT. When you return to the previous menu, press BACK. WATCHING TV The range that a user can select from the Service Operator menu differs depending on number of Service Operator supported by each country, and if number of supported Service Operator for each country is 1, corresponding function becomes nonactivation. After changing Service Operator, a warning window saying that channel map will be deleted when OK button is pressed or Close is selected, and a Auto-tuning pop-up window appears when 'YES' is selected. NOTE If you select Cable, you can see Cable DTV yy Setting menu. When Channel Auto Update is On, the yy channel information will be automatically updated whenever the network information changes. When Channel Auto Update is Off, the yy channel information will not be updated. Editing your programme list 1 Press MENU to access the main menus. SETUP Move Auto Tuning Manual Tuning Programme Edit Software Update : On Diagnostics CI Information Cable DTV Setting OK 2 Press the Navigation buttons to scroll to SETUP and press OK. 3 Press the Navigation buttons to scroll to Programme Edit and press OK. ꔉ 4 Edit programmes using the following buttons. Button Description Highlights the programme type Navigation Scrolls through programme types or programmes 1 Press MENU to access the Main menus. OK Selects a programme to view 2 Press the Navigation buttons to scroll to P( ) SETUP and press OK. 3 Press the Navigation buttons to scroll to Cable DTV Setting and press OK. 4 Press the Navigation buttons to scroll to Service Operator or Channel Auto update and press OK. 5 When you are finished, press EXIT. When you return to the previous menu, press BACK. Moves to the previous or next page NOTE Use Number buttons to input a 4-digit yy password in Lock System ‘On’. ENGLISH Cable DTV Setting (In Cable mode only) 29 30 WATCHING TV In DTV/RADIO mode ENGLISH Skipping a programme number 1 Press the Navigation buttons, scroll to the programme number you wish to skip. 2 Press the Blue button to skip the selected programme number. Moving a programme 1 Press the Navigation buttons, scroll to the programme number you wish to move. 2 Press the Green button with the programme number selected, you wish to move. 3 Press the navigation buttons, move to where you wish to place the programme number, and then press the Green button again. 3 Press the Blue button again to release. NOTE The skipped programmes are shown in yy blue on the programme list and these programmes will not appear on the screen when changing programmes using P( ) buttons during watching TV. If you wish to watch a skipped programme, yy directly enter the programme number using number buttons or release it in the Programme Edit menu or EPG. Auto Sort 1 Press the Yellow button to start Auto Sort. NOTE After activating Auto Sort once, you can no yy longer edit programmes. Skipping a programme number 1 Press the Navigation buttons, scroll to the programme number you wish to skip. In TV mode 2 Press the Blue button to skip the selected programme number. Deleting a programme 1 Press the Navigation buttons, scroll to the programme number you wish to delete. 2 Press the Red button to delete the selected programme number. 3 Press the Blue button to release. NOTE The selected programme is deleted, all the yy following programmes are shifted up one. 3 Press the Blue button again to release. NOTE You will be unable to select a skipped yy programme using P ( ) buttons during watching TV. If you wish to watch a skipped programme, yy directly enter the programme number using number buttons or release it in the Programme Edit menu or EPG. WATCHING TV Software Update 1 Press MENU to access the main menus. 2 Press the Navigation buttons to scroll to SETUP and press OK. Select the Yes using the < > button and you yy will see the following picture. When the power is turned off, downloading yy starts. When the power is turned on while updating, the progress status is displayed. Software downloading progress. Ver. 03.01.00 Ver. 03.02.00 3 Press the Navigation buttons to scroll to 65 % Software Update and press OK. 4 Select On or Off. Hide If you select On, a user confirm message box will be displayed to notify that new software is found. 5 When you are finished, press EXIT. When you return to the previous menu, press BACK. Stop After the Software Update is complete, the yy System restarts. New Software is successfully installed. When setting “Software Update” Occasionally, a transmission of updated yy digital software information will result in the following menu on the Monitor set screen. Software update is available. Would you like to download now? (approximately 30 Min ~ 2 hours) Your TV software is updated when you turn off the TV using the remote control or local key. Do not unplug! Yes Close Simple Update: for current update stream. yy A new software update is available at 00/00/0 00:00. Do you want to update the software when available? Yes Close Schedule Update: for scheduled update yy stream When the Software Update menu is "Off", the message to change it to "On" appears. NOTE During Progress of a Software Update, yy please note the following »» The Monitor Set must not be switched off. »» The antenna must not be disconnected. »» After Software Update, you can confirm the updated software version in Diagnostics menu. »» It may take hours to download the software, so make sure that the power stays on during the download. ENGLISH Software Update means software can be downloaded through the digital terrestrial broadcasting system. 31 32 WATCHING TV Diagnostics ENGLISH This function enables you to view information on the Manufacturer, Model/Type, Serial Number and Software Version. This displays the information and signal yy strength of the tuned *MUX. This displays the signal information and yy service name of the selected *MUX. *MUX: A higher directory of channels in yy digital broadcasting (a single MUX contains multiple channels.) 1 Press MENU to access the main menus. CI [Common interface] Information This function enables you to watch some encrypted services (pay services). If you remove the CI Module, you cannot watch pay services. When the module is inserted into the CI slot, you can access the module menu. To purchase a module and smart card, contact your dealer. Do not repeatedly insert or remove a CI module from the Monitor set. This may cause a malfunction. When the Monitor set is turned on after inserting a CI Module, you may not have any sound output. 2 Press the Navigation buttons to scroll to This may be incompatible with the CI module and smart card. 3 Press the Navigation buttons to scroll to CI (Common Interface) functions may not be possible depending upon the country broadcasting circumstances. SETUP and press OK. Diagnostics and press OK. 4 Display Manufacturer, Model / Type, Serial Number and Software Version. 5 When you are finished, press EXIT. When you return to the previous menu, press BACK. When using a CAM(Conditional Access Module), please make sure it meets fully the requirements of either DVB CI or CI plus. 1 Press MENU to access the main menus. 2 Press the Navigation buttons to scroll to SETUP and press OK. 3 Press the Navigation buttons to scroll to CI Information. and press OK. 4 Select the desired item: Module information, smart card information, language, or software download etc and press OK. 5 When you are finished, press EXIT. When you return to the previous menu, press BACK. NOTE This OSD is only for illustration and the menu yy options and screen format will vary according to the Digital pay services provider. It is possible for you to change CI (Common yy Interface) menu screen and service by consulting your dealer. WATCHING TV Selecting the programme list Displaying programme LIST 1 Press LIST to access the Programme List. 2 When you are finished, press MENU or EXIT. NOTE You may find some blue programmes. yy These have been set up to be skipped by auto programming or in the programme edit mode. Some programmes with the channel yy number shown in the programme LIST indicate there is no station name assigned. Selecting a programme in the programme list 1 Press the Navigation buttons to programme. 2 Switch to the chosen programme number and press OK. NOTE Press TV/RAD in Digital TV. (The mode yy will be switched between TV, DTV and Radio from the program you are currently watching.) Paging through a programme list 1 Press the Navigation buttons to turn the pages. 2 Return to normal TV viewing and Press LIST. Favourite programme setup Selecting favourite programme Favourite programme is a convenient feature that lets you quikly scan up to programmes of your choice without having to wait for the TV to scan through all the in-between programmes. 1 Select your desired programme. 2 Press Q.MENU to access the Favourite menu. 3 Press the Navigation buttons to scroll to Favourite. 4 When you are finished, press OK or Q.MENU. NOTE This will automatically include the yy selected programme into your favourite programme list. Displaying the favourite programme list 1 Press FAV to access the Favourite Programme List. 2 When you are finished, press EXIT. ENGLISH You can check which programmes are stored in the memory by displaying the programme list. 33 34 WATCHING TV Using additional options ENGLISH Adjusting aspect ratio Resize the image to view the image at its optimal size by pressing RATIO(Except 3D Model) or Q.MENU while you are watching Monitor set. CAUTION If a fixed image displays on the screen for a yy long period of time, it will be imprinted and become a permanent disfigurement on the screen. This is “image burn” or “burn-in” and not covered by the warranty. If the aspect ratio is set to 4:3 for a long yy period of time, image burn may occur on the letterboxed area of the screen. - Just Scan: Following Selection will lead to you view the picture of best quality without loss of original picture in high resolution image. Note: If there is noise in original Picture, You can see the noise at the edge. Just Scan - Original: When your Monitor set receives a wide screen signal it will automatically change to the picture format broadcast. NOTE You can also change the image size by accessing the quick menus or the main menus. - 16:9: The following selection will allow you to adjust the picture horizontally, in linear proportion, to fill the entire screen(useful for viewing 4:3 formatted DVDs). Original - Full Wide: When Monitor set receives the wide screen signal,it will lead you to adjust the picture horizontally or vertically, in a linear proportion,to fill the entire screen fully. Full Wide WATCHING TV - 14:9: You can view a picture format of 14:9 or a general Monitor set programme in the 14:9 mode. The 14:9 screen is viewed in the same way as in 4:3, but is magnified to the left and right. - Cinema Zoom: Choose Cinema Zoom when you want to enlarge the picture in correct proportion. Note: When enlarging or reducing the picture, the image may become distorted. yy< or > button: Adjust enlarge proportion of Cinema Zoom. The adjustment range is 1 to 16. yy or button: Move the screen. NOTE - Zoom: The following selection will allow you to view the picture without any alteration, while filling the entire screen. However, the top and bottom of the picture will be cropped. You can only select 4:3, 16:9 (Wide), 14:9, yy Zoom/Cinema Zoom in Component mode. You can only select 4:3, Original, 16:9 yy (Wide), 14:9, Zoom/Cinema Zoom in HDMI mode. You can only select 4:3, 16:9 (Wide) in yy RGB-PC, HDMI-PC mode only. In DTV/HDMI/Component (over 720p) mode, yy Just Scan is available. In Analogue/AV mode, Full Wide is available. yy ENGLISH - 4:3: The following selection will allow you to view a picture with an original 4:3 aspect ratio, gray bars will appear on both the left and right of the screen. 35 36 WATCHING TV Using the input list ENGLISH Selecting an input source 1 Press INPUT to access the input source list. -The connected device displays on each input source. 2 Press the Navigation buttons to scroll to one of the input sources and press OK. Input source Description Antenna or Cable Watch TV over the air, cable, and digital cable broadcast RGB View a PC display on the screen AV Watch the contents in a VCR or other external devices Component Watch the contents in a DVD or other external devices, or through a digital set-top box HDMI Watch contents in a PC, DVD or Digital settop box other high definition devices The connected input sources display in black and the disconnected input sources in grey. -If you add an input label to each input sources, you can easily identify a device connected to each input source. Adding an Input label 1 Press MENU to access the main menus. 2 Press the Navigation buttons to scroll to OPTION and press OK. 3 Press the Navigation buttons to scroll to Input Label and press OK. 4 Press the Navigation buttons to scroll to one of the input sources. 5 Press the Navigation buttons to scroll to one of the input label and press OK. 6 When you are finished, press EXIT. When you return to the previous menu, press BACK. NOTE If you want to use HDMI-PC mode, you yy must set the input label to PC mode. NOTE The OSD (On Screen Display) is displayed yy on the screen as shown below. »» When turning the product on in HDMI input. »» When switching to HDMI input. »» When connecting an HDMI cable with no signal. Is the input connected to your PC? Yes No Do not show message again. If you select "Yes" the size and image quality yy are optimised for your PC. If you select "No" the size and image quality yy are optimised for the AV device (DVD player, set-top box, gaming device). If you select "Do not show message yy again" this message does not appear until the monitor is reset. You can change the set value in Menu ► OPTION ► Input Label. The values set for HDMI1/HDMI2 are saved yy independently.(Only DM2350D Model) WATCHING TV The installation guide menu appears on the Monitor set screen when it is switched on for the first time. 1 Press the Navigation buttons to scroll to Desired Language and press OK. 2 Press the Navigation buttons to scroll to Country and press OK. If you want to change Language / Country selection 1 Press MENU to access the main menus. 2 Press the Navigation buttons to scroll to OPTION and press OK. 3 Press the Navigation buttons to scroll to Menu Language or Country and press OK. 4 Press the Navigation buttons to scroll to Desired Language or Country option you want and press OK. 5 When you are finished, press EXIT. When you return to the previous menu, press BACK. When France is selected for Country, yy password is not '0' , '0' , '0' , '0' but '1' , '2' ,'3' , '4' . NOTE If you do not finish the set-up Installation yy Guide by pressing BACK or if you time out on the OSD (On Screen Display) the installation menu will continuously appear until the set up is completed whenever the Monitor set is switched on. If you select the wrong local country, teletext yy may not appear correctly on the screen and some problems may occur during teletext operation. The CI (Common Interface) function may not yy be applied based on country broadcasting circumstances. DTV mode control buttons may not yy function based on country broadcasting circumstances. In country that Digital broadcasting regulation yy isn’t fixed, some DTV function may not work depending on digital broadcasting circumstances. The Country Setting "UK" should only be yy activated in UK. If the country setting is set to "--", European yy terrestrial/cable digital standard broadcasting programmes are available, but some DTV functions may not work properly. ENGLISH On-screen menu language / Country selection 37 38 WATCHING TV ENGLISH Language selection (In digital mode only) The Audio function allows selection of a preferred language. If audio data in a selected language is not broadcast, the default language audio will be played. Use the Subtitle function when two or more subtitle languages are broadcast. If subtitle data in a selected language is not broadcast, the default language subtitle will be displayed. When the languages you selected as the primary for Audio Language and Subtitle Language are not supported, you can select language in secondary category. 1 Press MENU to access the main menus. 2 Press the Navigation buttons to scroll to OPTION and press OK. 3 Press the Navigation buttons to scroll to Audio Language or Subtitle Language and press OK. 4 Press the Navigation buttons to scroll to Desired Language option you want and press OK. 5 When you are finished, press EXIT. When you return to the previous menu, press BACK. Audio Language Selection When two or more audio languages are broadcast, you can select the audio language. 1 Press Q.MENU to access the quick menu. 2 Press the Navigation buttons to scroll to Audio. 3 Press the Navigation buttons to scroll to Audio Language option you want and press OK. 4 When you are finished, press Q.MENU or EXIT. Audio Language OSD Information Display Status Not Available MPEG Audio Dolby Digital Audio Audio for “Visual Impaired” Audio for “Hearing Impaired” Dolby Digital Plus Audio AAC Audio WATCHING TV Subtitle Language Selection Using the Lock options Locking the buttons on the Monitor set. Not Available Enter the password, press ‘0’, ‘0’, ‘0’, ‘0’ on the remote control handset. When France is selected for Country, password is not ‘0’, ‘0’, ‘0’, ‘0’ but ‘1’,’2’,’3’,’4’. Lock the buttons on the Monitor set to prevent any unwanted operations or accidents by children. Teletext Subtitle 1 Press MENU to access the main menus. Subtitle for “Hard of Hearing” 2 Press the Navigation buttons to scroll to LOCK Subtitle Language OSD Information Display Status and press OK. The audio/subtitles can be displayed in a yy simpler form with 1 to 3 characters broadcast by the service provider. When you select supplementary Audio (Audio yy for “Visual/Hearing Impaired”) the TV may output a part of the Main audio. 3 Press the Navigation buttons to scroll to Key Lock and press OK. 4 Press the Navigation buttons to scroll to On and press OK to activate the Key lock feature. -To deactivate the Key lock feature, select Off. 5 When you are finished, press EXIT. When you return to the previous menu, press BACK. NOTE The Monitor set is programmed to remember yy the last setting after you turn the Monitor set off. If you turn the monitor set off while the key yy lock feature is activated and wish to turn it back on, press the on the monitor set. You can also switch the device on using the remote control by pressing the , INPUT ,P or Number buttons. If you press any button on the Monitor set yy with the Key lock feature activated, Key Lock On appears on the screen. ENGLISH When two or more subtitle languages are broadcast, you can select the subtitle language with the SUBTITLE button on the remote control. Press the Navigation buttons to select a subtitle language. 39 40 WATCHING TV ENGLISH Parental control (In digital mode only) This function operates according to information from the broadcasting station. Therefore if the signal has incorrect information, this function does not operate. A password is required to gain access to this menu. This set is programmed to remember which option it was last set to even if you switch the set off. Prevents children from watching certain adult’s TV programmes, according to the ratings limit set. Enter a password to watch a blocked programme. Blocking Off : Permits all programmes Blocking Off : Permits all programmes 10 and above 11 and above 12 and above 13 and above 14 and above 15 and above 16 and above 17 and above 18 and above 10 and above 11 and above 12 and above 13 and above 14 and above 15 and above 16 and above 17 and above 18 and above Blocking Off Using the Quick menu Customize the frequently using menus. 1 Press Q.MENU to access the quick menu. 2 Press the Navigation buttons to scroll through the following menus. Aspect Ratio 16:9 Menu Description 3 Press the Navigation buttons to scroll to Aspect Ratio Resizes an image. (16:9, Just Scan, Original, Full Wide, 4:3, 14:9, Zoom, Cinema Zoom1) Clear Voice ll By differentiating the human sound range from others, it helps users listen to human voices better. Picture Mode Selects one of the preset image modes (Vivid, Standard, Cinema, Sport, Game) Sound Mode Selects one of the sound modes (Standard, Music, Cinema, Sport, Game) Selects the sound output. Audio 4 Press the Navigation buttons to scroll to Favourite Blocking Off ꔓ ꔓ (Only France) (Except for France) 1 Press MENU to access the main menus. 2 Press the Navigation buttons to scroll to LOCK and press OK. Parental Guidance and press OK. Make appropriate adjustments and press OK. Sleep Timer USB Device 5 When you are finished, press EXIT. When you return to the previous menu, press BACK. Sets the length of time until the Monitor set to turns off Selects the favourite programme. Selects “Eject” in order to eject USB device. NOTE The available menus and options may differ from the input source that you are using. 3 Press the Navigation buttons to scroll to an option you want and press OK. EPG (ELECTRONIC PROGRAMME GUIDE) (IN DIGITAL MODE) 41 Using Electronic Programme Guide This system has an Electronic Programme Guide (EPG) to help your navigation through all the possible viewing options. The EPG supplies information such as programme listings, start and end times for all available services. In addition, detailed information about the programme is often available in the EPG (the availability and amount of these programme details will vary, depending on the particular broadcaster). This function can be used only when the EPG information is broadcast by broadcasting companies. The EPG displays the programme details for next 8 days. 1 Press INFO to shows the present screen information. Icon Description Displayed with a DTV Programme. Displayed with a Radio Programme. Displayed with a MHEG Programme. Displayed with a AAC Programme. Aspect ratio of broadcasting programme. Displayed with a Teletext Programme. Displayed with a Subtitle Programme. Displayed with a Scramble Programme. Displayed with a Dolby Programme. Displayed with a Dolby Digital PLUS Programme. NOTE Broadcasted programme with the icon may not be displayed in Monitor Out depending on the information of the programme. 576i/p, 720p, 1080i/p: Resolution of yy broadcasting programme Switch on/off EPG 1 Press GUIDE to switch on or off EPG. Select a programme 1 Press the Navigation buttons or PAGE buttons to select desired programme. 2 The EPG will disappear after moving to a selected program, press OK. ENGLISH EPG (ELECTRONIC PROGRAMME GUIDE) (IN DIGITAL MODE) 42 EPG (ELECTRONIC PROGRAMME GUIDE) (IN DIGITAL MODE) ENGLISH Button Function in NOW/NEXT Guide Mode You can view a program being broadcasted and one scheduled to follow. Programme Guide 1 YLE TV1 NOW 1 YLE TV1 2 YLE TV2 4 TV.. 5 YLE FST 6 CNN 8 YLE24 6 Apr. 2007 15:09 ▲ ALL NEXT That ’70s show Keno Your World Today Legenen om Den.... Naturtimmen World Business Fantomen Kritiskt Lyssna ABC ▲ Favourite Information Pr. Change Mode Button Red Button Yellow Button Blue Button OK or Schedule RADIO Schedule List Description Change EPG mode. Enter Timer Record/Remind setting mode. Enter Timer Record/Remind list mode. The EPG will disappear after moving to a selected program. Select NOW or NEXT Programme. Select the Broadcast Programme. or PAGE ( , ) Page Up/Down. GUIDE BACK EXIT TV/RAD INFO FAV Button Red Button Green Button Yellow Button Blue Button OK or Tänään otsikoissa Glamour Button Function in 8 Day Guide Mode Switch off EPG. Select TV or RADIO Programme. Detail information on or off This displays the now/next mode for the programme in the Favourite List. Description Change EPG mode. Enter Date setting mode. Enter Timer Record/Remind setting mode. Enter Timer Record/Remind list mode. The EPG will disappear after moving to a selected program. Select NOW or NEXT Programme. Select the Broadcast Programme. or PAGE ( , ) Page Up/Down. GUIDE BACK EXIT TV/RAD INFO FAV Switch off EPG. Select TV or RADIO Programme. Detail information on or off This displays the 8 Day Guide mode for the programme in the Favourite List. Button Function in Date Change Mode Button Green Button OK or GUIDE BACK EXIT Description Switch off Date setting mode. Change to the selected date. Select a date. Switch off Date setting mode. Switch off EPG. EPG (ELECTRONIC PROGRAMME GUIDE) (IN DIGITAL MODE) Button or Yellow Button INFO BACK GUIDE Description Text Up/Down. Enter Timer Record/Remind setting mode. The detail information on or off. Switch off EPG. Button Function in Schedule List Mode If you’ve created a schedule list, a scheduled program is displayed at the scheduled time even when you are watching a different program at the time. Only the Up/Down/OK/BACK keys will work when a popup window is open. Button Red Button Button Function in Record/ Remind Setting Mode Sets a start or end time for recording, and sets only a start time for the reminder. This function is available only when recording equipment that use pin8 recording signaling has been connected to the AV terminal, using a SCART cable. Button BACK or or OK Description Change to Guide or Schedule mode. Select Record or Remind. Function setting. Select Date, Start/End time or Programme. Save Timer Record/Remind. Description Add new Manual Recording setting mode. Add new Timer Watching setting mode. Green Button Blue Button Change to Guide mode. GUIDE BACK Switch off EPG. EXIT OK Select your desired Option(Modify/ Delete/Delete All). Select Schedule List. or PAGE ( , ) Page Up/Down. ENGLISH Button Function in Extended Description Box 43 44 ENTERTAINMENT Using integrated media features To disconnect a USB storage device, make sure to end the connection properly to prevent damages to the Monitor set or files. Connecting USB storage devices 1 Press Q.MENU to access the quick menus. Connect USB storage devices such as a USB flash memory, external hard drive, or MP3 player to the Monitor set and use multimedia features (“Browsing files” See p.46). Connect a USB flash memory or USB memory card reader to the Monitor set as shown on the following illustration. The USB screen appears. 2 Press the Navigation buttons to scroll to USB Device and press OK. 3 Disconnect the USB storage device only when the message says that it is safe to remove. CAUTION MTV AV RGB IN (PC) RS-232C IN (CONTROL & SERVICE) HDMI/DVI IN USB IN COMPONENT IN Y H/P DC-IN AUDIO IN (RGB/DVI) OPTICAL DIGITAL AUDIO OUT or PB PR L VIDEO R ANTENNA/ CABLE IN AUDIO 3D MTV AV RGB IN (PC) 1 USB IN RS-232C IN (CONTROL & SERVICE) OPTICAL DIGITAL AUDIO OUT DC-IN 2 AUDIO IN (RGB/DVI) or H/P ENGLISH ENTERTAINMENT COMPONENT IN Y PB VIDEO PR L R AUDIO ANTENNA/ CABLE IN Do not turn the Monitor set off or remove a yy USB storage device while the USB storage device is connected to the Monitor set, as this could result in loss of files or damage to the USB storage device. Back up your files saved on a USB storage yy device frequently, as you may lose or damage the files and this may be not covered by the warranty. ENTERTAINMENT Tips for using USB storage devices power source. We do not guarantee an USB cable for an external power source. Data in a USB storage device cannot be yy deleted in the NTFS file system. If your USB memory device has multiple yy partitions or if you use a USB multi-card reader, you can use up to 4 partitions or USB memory devices. Only the FAT, FAT16, FAT32 file system yy supports the delete function. If a USB memory device is connected to a yy USB multi-card reader, its volume data may not be detected. If the USB memory device does not work yy properly, disconnect and reconnect it. How fast a USB memory device is detected yy differs from device to device. If the USB is connected in Standby Mode, yy specific hard disk will automatically be loaded when the Monitor set is turned on. The recommended capacity is 1 TB or less yy for a USB external hard disk and 32 GB or less for USB memory. Any device with more than the recommended yy capacity may not work properly. If a USB external hard disk with a “Energy yy Saving” function does not work, turn the hard disk off and on again to make it work properly. USB storage devices below USB 2.0 are yy supported as well. But they may not work properly in the movie list. When a broken file is played in the USB yy storage, the Monitor set may turn off or work abnormally. ENGLISH Only a USB storage device is recognizable. yy If the USB storage device is connected yy through a USB hub, the device is not recognizable. A USB storage device using an automatic yy recognition programme may not be recognized. A USB storage device which uses its own yy driver may not be recognized. The recognition speed of a USB storage yy device may depend on each device. Please do not turn off the Monitor set or yy unplug the USB device when the connected USB storage device is working. When such device is suddenly separated or unplugged, the stored files or the USB storage device may be damaged. Please do not connect the USB storage yy device which was artificially maneuvered on the PC. The device may cause the product to malfunction or fail to be played. Never forget to use only a USB storage device which has normal music files, image files or movie files. Please use only a USB storage device which yy was formatted as a FAT, FAT16, FAT32, NTFS file system provided with the windows operating system. In case of a storage device formatted as a different utility programme which is not supported by Windows, it may not be recognized. Please connect power to a USB storage yy device(over 0.5 A) which requires an external power supply. If not, the device may not be recognized. Please connect a USB storage device with yy the cable offered by the device maker. Some USB storage devices may not be yy supported or operated smoothly. File alignment method of USB storage device yy is similar to Window XP and filename can recognize up to 100 English characters. Be sure to back up important files since data yy stored in a USB memory device may be damaged. We will not be responsible for any data loss. If the USB HDD does not have an external yy power source, the USB device may not be detected. So be sure to connect the external power source. - Please use a power adaptor for an external 45 46 ENTERTAINMENT Browsing files 5 Press the Navigation buttons to browse files. ENGLISH The highlighted file will display in the preview window. Access the Photo, Music or Movie lists and browse files. 1 2 1 Connect a USB storage device. Photo List 2 Press the Navigation buttons to scroll to PHOTO LIST, MUSIC LIST or MOVIE LIST and press OK. USB Drive 1 3 4 5 6 MUSIC LIST SG kim 001 10/01/2010 SG kim 002 10/01/2010 SG kim 003 10/01/2010 SG kim 004 10/01/2010 SG kim 005 10/01/2010 SG kim 006 10/01/2010 SG kim 007 10/01/2010 Up Folder Navigation Popup Menu 3 Select Drive1 to access the connected USB storage device USB Drive 1 Page 1/1 Page Change Mark Exit MOVIE LIST No. Photo List No Marked Up Folder 0 folder(s), 0 file(s) 7 PHOTO LIST Page 1/1 No Marked Drive 1 1 2 3 4 5 6 7 Description Current page number/total number of pages The number of selected files File and Folder name Preview window File size, information. Return to the previous level Available buttons on the remote control 0 folder(s), 0 file(s) Supported file format Up Folder Navigation Popup Menu Page Change Mark Exit Type yy JPG yy Available size Baseline: 64 pixel (W) x 64 pixel (H) 15360 pixel (W) x 8640 pixel (H) Progressive: 64 pixel (W) x 64 pixel (H) 1920 pixel (W) x 1440 pixel (H) Music yy MP3 yy Bit rate range 32 Kbps - 320 Kbps yy Sampling rate (Sampling Frequency) MPEG1 layer 3: 32 kHz, 44.1 kHz, 48 kHz MPEG2 layer 3: 16 kHz, 22.05 kHz, 24 kHz MPEG2.5 layer 3: 8 kHz, 11.025 kHz, 12 kHz * A copy-protected file will not play. Video yy dat, mpg, mpeg, ts, trp, tp, vob, mp4, mkv, avi, divx yy Max bit rate of playable movie file: 20Mbps (Mega bit per second) yy Bit rate of audio format: within 32 320kbps (MP3) yy Supported subtitle format: *.smi, *.srt, *.sub (MicroDVD, SubViewer1.0/2.0), *.ass, *.ssa, *.txt (TMPlayer), *.psb(PowerDivx) 4 Select a folder you want. - To return to the previous level, select Up Folder. Photo List USB Drive 1 Page 1/1 No Marked SG 001 SG 002 SG 003 SG 004 0 folder(s), 0 file(s) Up Folder Navigation Popup Menu Page Change Mark Exit Supported file format Photo ENTERTAINMENT Viewing Photos 47 Using photo options Use the following options while viewing photos. 1 Press the Navigation buttons to scroll to USB and press OK. 2 Press the Navigation buttons to scroll to Photo List and press OK. ꔗ 3 Press the Navigation buttons to select Drive1 Slideshow to access the connected USB storage device. 5 Press the Navigation buttons to scroll to a file you want and press OK. Option Up Folder SG 001 SG 003View 10/01/2010 SG 004 10/01/2010 SG 005 10/01/2010 SG 006 10/01/2010 SG 007 10/01/2010 1 folder(s),7 file(s) Mark All Delete (Rotate) Page Change Mark View The supported photo size is limited. You cannot rotate a photo if the resolution of the rotated width is larger than the supported resolution size. Exit 6 View photos by using the following menus. Menu Description Displays the selected photo in a fullscreen view. yy Drive: Views photos saved in a USB storage drive. Delete Deletes a photo. Option yy Slide Speed: Selects a slideshow speed (Fast, Medium, Slow). yy Music Album: Selects a music folder for the background music. NOTE Mark All Selects all files or clears all of your or Unmark selections All Delete Deletes a file saved in a USB storage device. NOTE You cannot delete the files saved in a shared folder of a PC. Close Closes the pop-up menu. Rotates photos clockwise (90°, 180°, 270°, 360°). NOTE Close Popup Menu Description Turns the background music on or off. To set the background music folder, select Option. Up Folder Navigation Hide BGM 10/01/2010 1366x768, 125KB 10/01/2010 Option Starts or stops a slideshow with selected photos. If there are no selected photos, all photos saved in the current folder display during a slideshow. To set a slideshow speed, select Option. No Marked SG 002 Q.MENU Slideshow A pop-up window will appears. Drive 1 SG 001 ꔃ Delete Number of selected photos folder you want and press OK. Page 2/3 1/17 Options 4 Press the Navigation buttons to scroll to a Photo List BGM You cannot change the music folder while the background music is playing. Hide Hides the option window. To display the options, press OK. ENGLISH View image files saved in a USB storage device. The displays on the screen may differ from the model. 48 ENTERTAINMENT Q.MENU options for Photo List. ENGLISH 1 Press Q. MENU to access the Pop-Up menus. 2 Press the Navigation buttons to scroll to Set Photo View or Set Video, Set Audio and Press OK Choose Options. Set Photo View. Set Video. Set Audio. ꕉ Previous When you select the Set Photo View. 1 Press Q. MENU to access the Pop-Up menus. 2 Press the Navigation buttons to scroll to Slide Speed or Music Folder. Listening to Music 1 Press the Navigation buttons to scroll to USB and press OK. 2 Press the Navigation buttons to scroll to Music List and press OK. 3 Select Drive1 to access the connected USB storage device. 4 Press the Navigation buttons to scroll to a folder you want and press OK. 5 Press the Navigation buttons to scroll to a file you want and press OK. A pop-up window will appears. Music List Music SG 001 NOTE When “Off” is selected in Repeat menu, yy replay will stop once the last file in the list finishes playing. But, when “ ” button is pressed while the last file in the list is in the middle of replay and “Repeat” is in “Off” position, the first file in the list will be play. When you select the Set Video. 1 Press the Navigation buttons to make appropriate adjustments.(See p.61) When you select the Set Audio. 1 Press the Navigation buttons to show the Sound Mode, Auto Volume, Clear Voice II, Balance. 2 Press the Navigation buttons to make appropriate adjustments.(See p.63) No Marked Title Up Folder SG 001.mp3 3 Press the Navigation buttons to make appropriate adjustments and press OK. Page 2/3 SG 002.mp3 1 folder(s), 3 file(s) SG 003.mp3 3945 KB 128 Kbps Play Play with Photo 03:50 Mark All Delete Close 03:55 03:35 Up Folder Navigation Popup Menu Page Change Mark Exit 6 Play music by using the following menus. Menu Description Play, Stop Play, or Play Marked Plays music, stops playback, or plays the selected music file. If you play music without selecting music files, all of the music files saved in the current folder will play. The icon will appear in front of the duration on the currently playing file. yy Drive: Listen to music files saved in a USB storage drive. Play with Photo Displays photos during playback. Mark All Selects all files or clears all of your or Unmark selections All Delete Deletes a file saved in a USB storage device. Close Closes the pop-up menu. ENTERTAINMENT 7 Control playback by using the following Button Description Stops playback Q.MENU options for Music List 1 Press Q. MENU to access the Pop-Up menus. 2 Press the Navigation buttons to scroll to Set Plays a music file Audio Play or Set Audio and Press OK. Pauses or resumes playback Skips to the next file Choose Options. Skips to the previous file Set Audio Play. Set Audio. ꕉ Previous NOTE A damaged or corrupted file will not play and yy the duration of the file display as 00:00. A copy-protected file will not play. yy If the Monitor set is not in use for some time yy during playback, the information box as a screensaver will appear to prevent image burn. To return to the Music list screen, press OK or BACK. Folder name / file name Music S003 0:27 / 3:67 Q.MENU Option When you select the Set Audio Play. 1 Press the Navigation buttons to show the Set Audio Play. 2 Press the Navigation buttons to make appropriate adjustments. NOTE When “Off” is selected in Repeat menu, yy replay will stop once the last file in the list finishes playing. But, when “ ” button is pressed while the last fine in the list is in the middle of replay and “Repeat” is in “Off” position, the first file in the list will be play. Time elapsed / Duration When you select the Set Audio. 1 Press the Navigation buttons to to show the Sound Mode, Auto Volume, Clear Voice II, Balance. 2 Press the Navigation buttons to to make appropriate adjustments.(See p.63) ENGLISH buttons. 49 50 ENTERTAINMENT Viewing Movies ENGLISH Play video files on the Monitor set. Your Monitor set displays all of the video files saved in a USB storage device. Movie (*.dat / *.mpg / *.mpeg / *.ts / *.trp yy / *.tp / *.vob/ *.mp4 / *.mkv / *.avi / *.divx) supporting file. Video format: DivX3.11, DivX4.12, DivX5. yy x, DivX6, Xvid1.00, Xvid1.01, Xvid1.02, Xvid1.03, Xvid 1.10- beta-1/beta-2, Mpeg-1, Mpeg-2, Mpeg-4, H.264/AVC Audio format: Dolby Digital, AAC, Mpeg, yy MP3, LPCM, HE-AAC Bit rate: within 32 kbps to 320 kbps (MP3) yy Subtitle format: *.smi / *.srt / *.sub (Micro yy DVD, SubViewer1.0/2.0) / *.ass / *.ssa / *.txt (TM Player) / *.psb (Power Divx). Some user-created subtitles may not work yy properly. Some special characters are not supported yy in subtitles. HTML tags are not supported in subtitles. yy Subtitles in languages other than the yy supported languages are not available. Time information in an external subtitle file yy should be arranged in ascending order to be played. The screen may suffer temporary yy interruptions (image stoppage, faster playback, etc.) when the audio language is changed. A damaged movie file may not be played yy correctly, or some player functions may not be usable. Movie files produced with some encoders yy may not be played correctly. If the video and audio structure of recorded yy file is not interleaved, either video or audio is outputted. HD videos with a maximum of 1920 x 1080 yy @ 25/30P or 1280 x 720 @ 50/60P are supported, depending on the frame. Videos with resolutions higher than 1920 x yy 1080 @ 25/30P or 1280 x 720 @ 50/60P may not work properly depending on the frame. Movie files other than the specified types and yy formats may not work properly. Max bit rate of playable movie file is 20 yy Mbps. We do not guarantee smooth playback of yy profiles encoded level 4.1 or higher in H.264 / AVC. DTS Audio codec is not supported. yy A movie file more than 30GB in file size is not yy supported for playback. A DivX movie file and its subtitle file must be yy located in the same folder. A video file name and its subtitle file name yy must be identical for it to be displayed. Playing a video via a USB connection that yy doesn’t support high speed may not work properly. Files encoded with GMC (Global Motion yy Compensation) may not be played. When you are watching the movie by Movie yy List function, you can adjust an image by Energy Saving key on the remote control. User setup for each image mode does not operate. Video Decoder mpeg, vob: MPEG1, MPEG2 yy dat: MPEG1 yy ts,trp,tp: MPEG2, H.264 / AVC yy mp4: MPEG4 SP, MPEG4 ASP, Divx 3.11, yy Dvix 4.12, Dvix 5.x, Dvix 6, Xvid 1.00, Xvid 1.01, Xvid 1.02, Xvid 1.03, Xvid 1.10–beta 1, Xvid 1.10-beta 2, H.264/AVC avi: MPEG 2, MPEG 4 SP, MPEG4 ASP, yy Divx 3.11, Divx 4, Divx 5, Divx 6, Xvid 1.00, Xvid 1.01, Xvid 1.02, Xvid 1.03, Xvid 1.10– beta 1, Xvid 1.10–beta 2, H.264/AVC mkv: H.264 / AVC, MPEG 1, MPEG 2, yy MPEG 4 SP , MPEG4 ASP divx: MPEG 2, MPEG 4 SP, MPEG4 ASP, yy Divx 3.11, Divx 4, Divx 5, Divx 6, Xvid 1.00, Xvid 1.01, Xvid 1.02, Xvid 1.03, Xvid 1.10– beta 1, Xvid 1.10–beta 2, H.264 / AVC Audio Codec mpeg, vob: Dolby Digital, MPEG, MP3, yy LPCM dat: Dolby Digital, MPEG, MP3, LPCM yy ts,trp,tp: Dolby Digital, AAC, MPEG yy mp4: Dolby Digital, HE-AAC, AAC, MPEG, yy MP3, LPCM ENTERTAINMENT NOTE The image under the preview window will appear if you select a non-supported file. 7 Control playback by using the following buttons. Max Resolution 1920 x 1080 @ 30p yy Button INFO Stops the playback 1 Press the Navigation buttons to scroll to USB Plays a video and press OK. Pauses or resumes the playback 2 Press the Navigation buttons to scroll to Movie Scans backward in a file List and press OK. 3 Select Drive1 to access the connected USB storage device. Scans forward in a file < or > 4 Press the Navigation buttons to scroll to a folder you want and press OK. 5 Press the Navigation buttons to scroll to a file you want and press OK. A pop-up window will appears. Movie List Moive SG 001.avi Page 2/3 Title Up Folder SG 003.avi Play Mark All Delete 03:55 Page Change Mark 6 Play video by using the following menus. Play or Play Marked Press the ENERGY SAVING button repeatedly to increase the brightness of your screen. 1 Press Q. MENU to access the Pop-Up menus. 03:35 Exit Menu Plays videos in slow motion Q.MENU options for Movie List 640x480, 720KB 03:50 Close Up Folder Popup Menu ENERGY SAVING Duration SG 002.avi Navigation or Skips to specific points in a file during playback. The time of a specific point will appear on the status bar. In some files, this function may not work properly. No Marked SG 001.avi 640x480, 720KB Description Views the information of the currently playing video Description Plays a movie or plays the selected movie. yy Drive: Views videos saved in a USB storage drive. Mark All Selects all files or clears all of your or Unmark selections. All Delete or Delete marked Deletes a file formatted on the FAT32 file system and saved in a USB storage device. Close Closes the pop-up menu. 2 Press the Navigation button and OK to scroll to Set Video Play, Set Video or Set Audio. Choose Options. Set Video Play. Set Video. Set Audio. ꕉ Previous ENGLISH avi: Dolby Digital, HE-AAC, AAC, MPEG, yy MP3, LPCM mkv: Dolby Digital, HE-AAC, AAC, MPEG, yy MP3, LPCM divx: Dolby Digital,HE-AAC,AAC,MPEG, yy MP3,LPCM 51 52 ENTERTAINMENT When you select the Set Video Play. ENGLISH Menu Picture Size Description Selects your desired picture format during movie play Audio Changes the Language Group of the Language audio/subtitle during movie play. or Subtitle Language When you select the Set Video. 1 Press the Navigation button to make appropriate adjustments. (See p.61) When you select the Set Audio, Adjusts the time synchronisation of the subtitle from -10 secs to +10 secs by steps of 0.5 secs during movie play. 1 Press the Navigation button to show the Position Changes the position of the subtitle either up or down during movie play. 2 Press the Navigation button to make Size Selects your desired Subtitle size during movie play. Sync 1 Press the Navigation button to show the Sound Mode, Auto Volume, Clear Voice II, Balance. appropriate adjustments.(See p.63) Using the remote control. Button Picture Size, Audio Language or Subtitle Language. 2 Press the Navigation button to make appropriate adjustments. Subtitle Language Support Language Latin1 English, Spanish, French, German, Italian, Swedish, Finnish, Dutch, Portuguese, Danish, Romanian, Norwegian, Albanian, Gaelic, Welsh, Irish, Catalan, Valencian Latin2 Bosnian, Polish, Croatian, Czech, Slovak, Slovenian, Serbian, Hungarian Latin4 Estonian, Latvian, Lithuanian Cyrillic Bulgarian, Macedonian, Russian, Ukrainian, Kazakh Greek Greek Turkish Turkish NOTE Only the files saved in ASCII CODE is yy supported for the external subtitles of the movie. Only 500 alphabets and 500 numbers are yy supported for each line of the subtitle. Only 10,000 of sync blocks can be yy supported within the subtitle file. Description When playing, repeatedly, press the REW( ) button to speed up (x2) (x4) (x8) (x16) (x32) . repeatedly, press the FF( ) button to speed up (x2) (x4) (x8) (x16) (x32). yy Pressing these buttons repeatedly increases the fast forward/reverse speed. Pause ( ) During playback, press the Pause ( ) button. yy Still screen is displayed. yy If no buttons are pressed on the remote control for 10 minutes after pausing, the Monitor set returns to the playback state. yy Press the Pause ( ) button and then use the FF ( ) button for slow motion. < or > When using the < or > button during playback a cursor indicating the position can be viewed on the screen. Play ( ) Press the Play ( ) button to return to normal playback. ENERGY Press the ENERGY SAVING button repeatedly to increase the brightness of your screen.(See p.60) SAVING ENTERTAINMENT DivX registration code 1 Press MENU to access the USB menus. 2 Press the Navigation button to scroll to DivX Reg. Code and press OK. 3 View the registration code of your Monitor set. DivX(R) Video On Demand Your registration Code is: xxxxxxxxxx To learn more visit www.divx.com/vod. Close ABOUT DIVX VIDEO: DivX® is a digital video format created by DivX, Inc. This is an official DivX Certified device that plays DivX video. Visit www.divx.com for more information and software tools to convert your files into DivX video. ABOUT DIVX VIDEO-ON-DEMAND: This DivX Certified® device must be registered in order to play DivX Video-on-Demand (VOD) content. To generate the registration code, locate the DivX VOD section in the device setup menu. Go to vod.divx.com with this code to complete the registration process and learn more about DivX VOD. “DivX Certified® to play DivX® video up to HD 1080p, including premium content.” “DivX®, DivX Certified® and associated logos are trademarks of DivX, Inc. and are used under license.” “Pat. 7,295,673; 7,460,668; 7,515,710; 7,519,274” NOTE While you are checking the registration code, yy some buttons may not work. If you use the DivX registration code of yy another device, you cannot play the rented or purchased DivX file. Make sure to use the DivX registration code assigned to your Monitor set. The video or audio files that are not yy converted by the standard DivX codec may be corrupted or not be played. The DivX VOD code allows you to activate yy up to 6 devices under one account. Deactivating the DivX feature Deactivate all of the devices through the web server and block devices from activating. Delete the existing authentication information to receive a new DivX user authentication for the Monitor set. Once this function is executed, a DivX user authentication is required again to see DivX DRM files. 1 Press MENU to access the USB menus. 2 Press the Navigation button to scroll to Deactivation and press OK. 3 Select Yes to confirm. DivX(R) Video On Demand Do you want to deactivate your device? Yes No 4 Select Close. DivX(R) Video On Demand This device is deactivated. Your deactivation code is: xxxxxxxx To learn more visit www.divx.com/vod. Close 5 When you are finished, press EXIT. When you return to the previous menu, press BACK. ENGLISH Check and register the DivX registration code of your Monitor set so that you can rent or purchase the latest movies at www.divx.com/vod . To play a rented or purchased DivX file, the file’s registration code should be same with your Monitor set’s DivX registration code. 53 54 3D IMAGING ENGLISH 3D IMAGING(ONLY 3D MODEL) 3D Technology This Monitor set can display in 3D via 3D broadcasting or when the Monitor set is connected to a compatible device, such as a Blu-ray 3D Player. The viewer must wear compatible 3D glasses in order to see these images in 3D format. NOTE After powering on the Monitor set, a few yy seconds may be needed for your Monitor set to calibrate. When watching digital Monitor set in 3D yy imaging mode, monitor out signals cannot be output through the SCART cable. If you set the 3D mode to On while a yy scheduled recording is performed on digital Monitor set, Monitor set out signals cannot be output through the SCART cable, and the recording cannot be performed. Precautions to take when viewing 3D images WARNING If you view 3D images from too close a yy distance, your eyesight may deteriorate. If you view images in 3D for a long period yy of time, you may feel dizzy or experience blurred vision. If you are pregnant, elderly, have heart yy problems, experience severe nausea or if you are under the influence of alcohol, we recommend that you do not view 3D images. This is because the 3D images can cause yy disorientation and confusion. Put fragile or breakable objects away when yy viewing 3D images. Such objects may break, or cause personal yy injuries when you are startled by the realistic 3D images. Parents should prevent children who are 5 yy years or younger from watching 3D images because viewing 3D images can be harmful to vision development. Warning about photosensitivity seizures yy Some users may have a seizure or other abnormal reactions when they are exposed to a flashing light or a particular pattern in a video game or film. If anyone in your family has a history of epilepsy or has ever experienced any kind of seizure, please consult your doctor before viewing 3D images. If you exhibit any of the symptoms listed below when viewing 3D images, stop viewing immediately and have a break. »» Dizziness, blurred vision or facial tics, involuntary movements, twitching, blackouts, confusion and disorientation. Please consult your doctor if such symptoms persist. To prevent a photosensitivity seizure, please yy take the following precautions. »» Have a 5- to 15-minute break every hour. »» If your left and right eye sight is significantly different, correct the sight difference first. »» You should be able to see all of the screen at eye level. 3D IMAGING CAUTION Parents/guardians should monitor children’s yy viewing of 3D images because they may not be used to the 3D viewing experience and lack knowledge on how to handle potential risks. When using 3D Glasses CAUTION Do not use the 3D glasses to replace your yy corrective glasses, sunglasses or protective goggles. Do not store the 3D glasses in hot or cold yy locations. Do not drop objects onto the 3D glasses. Do yy not drop or bend the glasses. Since the lenses of the 3D glasses are easily yy scratched, make sure to clean only with a soft cloth. Shake off any dust before using the cloth Do not scratch the surface of the yy lens(Polarized film) of 3D glasses with a sharp tool or wipe the lens with chemicals. The lens of the 3D glasses is different from yy those of general glasses, and is very thin. Therefore be careful with the glasses as the lens can be popped out easily. ENGLISH »» If you experience headaches, fatigue or dizziness, stop viewing and have a rest. »» Do not view 3D images when you are tired or ill. 55 56 3D IMAGING ENGLISH 3D Imaging Viewing Range Viewing 3D Imaging Monitor set size, viewing angle & other circumstances may change the viewing distance and the angle of view. 1 Play the video produced in 3D. 2 Press 3D. 3 Wear the 3D glasses. 1 4 Press the Navigation buttons to scroll the OK and press OK. 4 2 5 Press the Navigation buttons to scroll the shape and press OK. Mode 2D 3D Description Changed from 2D imaging to 3D imaging. 2D 3D Side by Side 3 Top & Bottom No. 1 2 3 4 Description Adjust your distance from the Monitor set to allow you to view images from the optimal distance (L). Adjust the Monitor set and your posture to allow you to view images at the optimal viewing angle (D). Place your hands gently on the keyboard, keeping your arms bent at the elbows and horizontally outright. Adjust the location of the Monitor set to avoid it reflecting light. Mode When viewing 3D images Size(Inch) 584 mm Optimal viewing distance (L) 50 cm to 90 cm Up/Down Optimal viewing angle (D) 12° Checker Board Frame Sequential 6 Press 3D button to to 2D Off or 3D Off. Mode Description 3D 2D Displays images in 2D without any 3D effects. 2D 3D Displays images in 3D. 3D Off Displays images in original format. Cancel Close the pop-up window. 3D IMAGING 57 3D Mode Setting Option 3D Picture Correction 2 Press the Navigation buttons to scroll to one of the 3D Depth following options and press OK 3D Viewpoint ◄ Left/Right ◄ ◄ Vivid ◄ 15 0 Picture Mode Close The available Programme settings are described in the following: Option Description 3D Picture Correction Select Left/Right or Right/Left. Select the screen with 3D video with better visibility. 3D Depth Adjusts the stereoscopic effect of the 3D image converted from a 2D image. 3D Viewpoint Moves the 3D image to the front and back to adjust the 3D perspective view. Picture Mode Selects one of the preset image or customizes options in each mode for the best Monitor set screen performance. You are also able to customize advanced options of each mode. The available preset picture modes vary depending on the Monitor set. Mode Vivid Adjusts the video image for the retail environment by enhancing the contrast, brightness, Colour, and sharpness. Standard Adjusts the image for the normal environment. Cinema Optimizes the video image for a cinematic look to enjoy movies as if you are in a movie theater. Sport Optimizes the video image for high and dynamic actions by emphasizing primary Colours such as white, grass, or sky blue. Game Optimizes the video image for a fast gaming screen such as PCs or games. NOTE The Image View Mode option is disabled when 2D images are converted into 3D. yy The 3D Depth option is enabled when 2D images are converted into 3D. yy You cannot enter the Main menu while watching 3D files. yy CAUTION Some menus may not work while viewing 3D imaging. yy The 3D imaging is disabled automatically when switching DTV channels or input source. yy The screen may not be displayed properly if you view 2D images in 3D imaging mode. yy 3D effect can be seen when 3D Mode is selected appropriately for the 3D input signal supplied to the yy Monitor set. ENGLISH 3D Mode Setting 1 Press 3D SETTING to access the Pop-Up menus. 58 CUSTOMIZING SETTINGS ENGLISH CUSTOMIZING SETTINGS Accessing main menus 1 Press MENU to access the main menus. 2 Press the Navigation buttons to scroll to one of the following menus and press OK. 3 Press the Navigation buttons to scroll to the setting or option you want and press OK. 4 When you are finished, press EXIT. When you return to the previous menu, press BACK. PICTURE (See p.60) Adjusts the image size, quality, or effect SETUP (See p.59) Sets up and edit programmes OPTION (See p.67) Customizes the general settings SETUP OPTION PICTURE LOCK LOCK (See p.68) Locks or unlocks channels and programs AUDIO (See p.63) Adjusts the sound quality, effect, or volume level AUDIO INPUT TIME USB INPUT (See p.69) Views the input sources with their labels TIME (See p.66) Sets the time, date or Timer feature USB (See p.70) Using integrated media features CUSTOMIZING SETTINGS 59 Customizing settings SETUP 1 Press MENU to access the main menus. 2 Press the Navigation buttons to scroll to SETUP and press OK. 3 Press the Navigation buttons to scroll to the setting or option you want and press OK. -To return to the previous level, press BACK. Move OK Auto Tuning Manual Tuning Programme Edit Software Update : On Diagnostics CI Information Cable DTV Setting 4 When you are finished, press EXIT. When you return to the previous menu, press BACK. The available Programme settings are described in the following: Setting Description Auto Tuning Tunes and stores all available programmes through antennas or cable inputs (See p.24). Manual Tuning Tunes and stores the programmes you want manually (See p.27 to 28). Programme Edit Adds or deletes pregrammes on the programme (See p.29). Software Update This automatically updates your monitor's software. (See p.31). Diagnostics This shows you the manufacturer, model or type number, serial number and software information. (See p.32). CI information Enables you to watch some encrypted services (pay services) (See p.32). Cable DTV Setting You can run the service operator or the programme auto update. (Only in countries where DBV-C (In Cable Mode is supported). (See p.29). Only) ENGLISH SETUP settings 60 CUSTOMIZING SETTINGS PICTURE settings PICTURE Move OK ENGLISH Aspect Ratio: 16:9 Set 3D Video Picture Wizard ꕊ Energy Saving : Off Picture Mode : Vivid ꔈBacklight 100 ꔈContrast 100 ꔈBrightness 70 ꔈSharpness 50 ꔈColour 45 ꔈTint 0 ꔈColour Temperature 0 ꔈAdvanced Control ꔈPicture Reset Screen 1 Press MENU to access the main menus. 2 Press the Navigation buttons to scroll to PICTURE and press OK. 3 Press the Navigation buttons to scroll to the setting or option you want and press OK. -To return to the previous level, press BACK. 4 When you are finished, press EXIT. When you return to the previous menu, press BACK. R G W C The available picture settings are described in the following: Setting Description Aspect Ratio Changes the image size to view images at its optimal size. (See p.34) Set 3D Video (Only 3D model) Sets the 3D imaging option. (See p.54) Picture Wizard Adjusts the image quality and calibrates the screen by following the on-screen instructions. The customized options will be saved as Expert1 in the picture modes. Picture Wizard Black Level Dynamic Contrast Colour Gain White Level Colour Temperature Backlight Colour Horizontal/ Vertical Sharpness Complete NOTE If you use Picture wizard, the Energy saving feature will turn off automatically. Energy Saving Sets to automatically adjust the screen brightness corresponding to the surroundings. Option Off The backlight is off. Minimum/ Medium/ Maximum Selects the brightness level of the backlight. Screen off The screen turns off in 3 seconds. Tint CUSTOMIZING SETTINGS Setting Description Selects one of the preset image or customizes options in each mode for the best Monitor set screen performance. You are also able to customize advanced options of each mode. The available preset picture modes vary depending on the Monitor set . Mode Screen (In RGB-PC Mode Only) Vivid Adjusts the video image for the retail environment by enhancing the contrast, brightness, Colour, and sharpness. Standard Adjusts the image for the normal environment. Cinema Optimizes the video image for a cinematic look to enjoy movies as if you are in a movie theater. Sport Optimizes the video image for high and dynamic actions by emphasizing primary Colours such as white, grass, or sky blue. Game Optimizes the video image for a fast gaming screen such as PCs or games. Expert1/2 Adjusts the detailed video image settings for video experts as well as general viewers. Customizes the PC display options in RGB mode. Option Resolution Selects a proper resolution. See “Customizing PC display options”, p.20 Auto Configure Sets to adjust the screen position, clock, and phase automatically. The displayed image may be unstable for a few seconds while the configuration is in progress. Position/Size/ Phase Adjusts the options when the picture is not clear, especially when characters are shaky, after the auto configuration. Reset Restores the options to the default setting. Basic image options Setting Description Backlight djusts the brightness of the screen by controlling the LCD backlight. If you decrease the A brightness level, the screen becomes darker and the power consumption will be reduced without any video signal loss. Contrast Increases or decreases the gradient of the video signal. You may use Contrast when the bright part of the picture is saturated. Brightness Adjusts the base level of the signal in the picture. You may use Brightness when the dark part of the picture is saturated. Sharpness Adjusts the level of crispness in the edges between the light and dark areas of the picture. The lower the level, the softer the image. Colour Adjusts intensity of all Colours. Tint Adjusts the balance between red and green levels. Colour Temperature Set to warm to enhance hotter colours such as red, or set to cool to make picture bluish. Advanced Control Customizes the advanced options. Reset Restores the options to the default setting. NOTE You cannot adjust Colour and Tint in the RGB-PC / HDMI-PC mode. yy When the Expert 1/2 is selected, you can select Backlight, Contrast, Brightness, H Sharpness, yy V Sharpness, Colour or Tint . ENGLISH Picture Mode 61 62 CUSTOMIZING SETTINGS Advanced image options ENGLISH Setting Description Dynamic Contrast (Off/Low/High) Adjusts the contrast to keep it at the best level according to the brightness of the screen. The picture is improved by making bright parts brighter and dark parts darker. Dynamic Colour (Off/Low/High ) Adjusts screen colours so that they look livelier, richer and clearer. This feature enhances hue, saturation and luminance so that red, blue, green and white look more vivid. Noise Reduction (Off/Low/Medium/ High) Reduces screen noise without compromising video quality. Gamma (Low/Medium/High) You can adjust brightness of dark area and middle gray level area of the picture. »» Low: Make dark and middle gray level area of the picture brighter. »» Medium: Express original picture levels. »» High: Make dark and middle gray level area of the picture darker. Black Level (Low/High/Auto) »» Low: The picture of the screen gets darker. »» High: The picture of the screen gets brighter. »» Auto: Realizing the black level of the screen and set it to High or Low automatically. Set black level of the screen to proper level. This function enables to select 'Low' or 'High' in the following mode: AV(NTSC-M), HDMI or Component. Otherwise, 'Black level' is set to 'Auto'. Film Mode (On/Off) You can watch a cinema-like video by eliminating judder effect. Use this function when you watch movies. Colour Standard (SD/HD) Converts the colour of a different video to HD colour. This function is set for SD video (BT-601) and HD video (BT-709) colour format. Expert Pattern This is the pattern necessary for expert adjustment. (Off/Expert 1/Expert 2) This function is enabled in "Picture Mode - Expert" when you watch DTV. Colour Filter (Off/Red/Green/Blue) This is the function to filter the specific colours of the video. You can use the RGB filter to set colour saturation and hue accurately. Colour Temperature (Medium/Warm/Cool) This is the function to adjust the overall colour of the screen to the feeling you want. yy A »» Method: 2 Points »» Pattern: Inner, Outer »» Red/Green/Blue Contrast, Red/Green/Blue Brightness : »» The adjustment range is -50 to +50. yy B »» Method: 10 point IRE »» Pattern: Inner / Outer »» IRE (Institute of Radio Engineers) is the unit to display the size of the video signal and can be set among 10, 20, 30 to 100. You can adjust Red, Green or Blue according to each setting. »» Red/Green/Blue: The adjustment range is -50 to +50. Colour Management System As the tool used by the experts to make adjustments by using the test patterns, this does not affect other colours but can be used to selectively adjust the 6 colour areas (Red/Green/Blue/ Cyan/ Magenta/Yellow). Colour difference may not be distinctive even when you make the adjustments for the general video. Adjusts Red/Green/Blue/Yellow/Cyan/Magenta. »» Red/Green/Blue/Yellow/Cyan/Magenta Colour: The adjustment range is -30 to +30. »» Red/Green/Blue/Yellow/Cyan/Magenta Tint: The adjustment range is -30 to +30. This feature is disable in RGB-PC and HDMI (PC) mode. 63 CUSTOMIZING SETTINGS AUDIO settings AUDIO 2 Press the Navigation buttons to scroll to AUDIO and press OK. 3 Press the Navigation buttons to scroll to the setting or option you want and press OK. -To return to the previous level, press BACK. 4 When you are finished, press EXIT. When you return to the previous menu, press BACK. OK 0 L R : Off 50 50 The available audio options are described in the following: Setting Description Auto Volume Activates the Auto Volume feature to keep the volume level consistent whenever you change programmes. The volume level may not be consistent due to different signal conditions of broadcasting stations. Clear Voice ll By differentiating the human sound range from others, it helps users listen to human voices better. Balance Adjusts balance between the left and right speakers according to your room environment. Sound Mode Selects one of the preset sound modes or customize each option in each mode. Mode Standard Select when you want standard-quality sound. Music Select when you listen to music. Cinema Select when you watch movies. Sport Select when you watch sports events. Game Select when you play games. NOTE If sound quality or volume is not at the level you want, it is recommended to use a separate home theater system or amplifier to cope with different user environments. Option Surround X Provides an enveloping surround sound with clear dialog and bass using just two speakers. Surround X is a patented Surround technology that solves the problem of playing 5.1 multichannel contents over two speakers. Treble Controls the dominant sounds in the output. When you turn up the treble, it will increase the output to the higher frequency range. Bass Controls the softer sounds in the output. When you turn up the bass, it will increase the output to the lower frequency range. Reset Resets the sound mode to the default setting. NOTE You cannot adjust Treble and Bass in the RGB-PC / HDMI-PC mode. ENGLISH 1 Press MENU to access the main menus. Move Auto Volume : Off Clear Voice ll : Off 3 Balance Sound Mode : Music ꔈSurround X ꔈTreble ꔈBass ꔈReset Digital Audio Out : PCM TV Speaker : On DTV Audio Setting : Auto 64 CUSTOMIZING SETTINGS ENGLISH Setting Description Digital Audio Out This function allows you to select your preferred Digital Audio Output. When Dolby Digital is available, selecting Auto in the Digital Audio Out menu will set SPDIF(Sony Philips Digital InterFace) output to Dolby Digital. If Auto is selected in the digital audio out menu when Dolby Digital is not available, SPDIF output will be PCM(Pulse-code modulation). Even if both Dolby Digital and Audio language have been set in a channel which broadcast Dolby Digital Audio, only Dolby Digital will be played. NOTE Manufactured under license from Dolby Laboratories. “Dolby “and the double-D symbol are trademarks of Dolby Laboratories. There is a possibility that when HDMI mode, some DVD players do not make SPDIF sound. At that time, set the output of the digital audio of the DVD player to PCM. (In HDMI, Dolby Digital Plus is not supported). TV Speaker Mode Audio Input Digital Audio output Auto (Speaker On) MPEG Dolby Digital Dolby Digital Plus HE-AAC PCM Dolby Digital Dolby Digital PCM Auto (Speaker Off) MPEG Dolby Digital Dolby Digital Plus HE-AAC PCM Dolby Digital Dolby Digital Dolby Digital PCM PCM PCM Turns on the internal speaker of the Monitor set when using an external Hi-Fi or SRS system. You can use the TV speaker as an audio output device even if there is no video input. DTV Audio Setting When different audio types exist in an input signal, this function allows you to select the audio type (In Digital Mode you want. Only) NOTE yy Auto: Automatically outputs in the order HE - AAC Dolby Digital MPEG. yy HE - AAC, Dolby Digital, MPEG: Allows users to select the audio type they want. »»If MPEG is selected, MPEG is always outputted. »»If MPEG is not supported, HE - AAC and Dolby Digital are selected in that order. CUSTOMIZING SETTINGS 65 Stereo/Dual Reception (In Analogue Mode Only) 1 Press Q. MENU and press the Navigation to access the AUDIO and press OK. 2 Press the Navigation button to scroll to sound output and press OK. Broadcast Mono Stereo Dual On Screen Display MONO STEREO DUAL I , DUAL II , DUAL I + II Mono sound selection If the stereo signal is weak in stereo reception, you can switch to mono. In mono reception, the clarity of sound is improved. Language selection for dual language broadcast a programme can be received in two languages (dual language), you can switch to DUAL I, DUAL II or DUAL I + II. DUAL I DUAL I I DUAL I+I I Sends the primary broadcast language to the loudspeakers. Sends the secondary broadcast language to the loudspeakers. Sends a separate language to each loudspeaker. Stereo/Dual Reception (In Analogue Mode Only) If the Monitor Set is equipped with a receiver for NICAM reception, high quality NICAM (Near Instantaneous Companding Audio Multiplex) digital sound can be received. Sound output can be selected according to the type of broadcast received. 1 When NICAM mono is received, you can select NICAM MONO or MONO. 2 When NICAM stereo is received, you can select NICAM STEREO or MONO. If the stereo signal is weak, switch to MONO. 3 When NICAM dual is received, you can select NICAM DUAL I, NICAM DUAL II or NICAM DUAL I+II or MONO. Speaker Sound Output Selection In AV, Component, RGB and HDMI mode, you can select output sound for the left and right loudspeakers. Select the sound output. L+R: Audio signal from audio L input is sent to the left loudspeaker and audio signal from audio R input is sent to the right loudspeaker. L+L: Audio signal from audio L input is sent to left and right loudspeakers. R+R: Audio signal from audio R input is sent to left and right loudspeakers. ENGLISH When a programme is selected, the sound information for the station appears with the programme number and station name. 66 CUSTOMIZING SETTINGS TIME settings TIME ENGLISH 1 Press MENU to access the main menus. 2 Press the Navigation buttons to scroll to TIME and press OK. 3 Press the Navigation buttons to scroll to the setting or option you Move OK Clock Off Time : Off On Time : Off Sleep Timer : Off want and press OK. -To return to the previous level, press BACK. 4 When you are finished, press EXIT. When you return to the previous menu, press BACK. The available time settings are described in the following: Setting Clock Description Sets the time, date, time zone, and daylight-saving time feature. The time will be set automatically according to a digital channel signal which includes time information provided by the broadcasting station. If not, set the time and date manually. NOTE If you turn the power off by disconnecting the power cord, the current time setting will be reset. Off Time/On Time Sets the time to turn on or off the Monitor set automatically. To use this function, you should set the current time and date in the Clock menu. NOTE If you do not press any button within 2 hours after the Monitor set turns on by the On yy Time feature, the Monitor set enters the Standby mode automatically. If you set the On Time feature and turn the Monitor set off by pressing Main power yy switch, the On Time feature will not work. To activate the On Time feature, the Monitor set must be in Standby mode. If you set both Off Time and On Time features to the same time, the Off Time function yy overrides the On Time feature, when the Monitor set is on. Sleep Timer Sets the length of time until the Monitor set to turns off. When you turn the Monitor set off and turn it on again, the Sleep Timer will be set to off. CUSTOMIZING SETTINGS OPTION settings OPTION 2 Press the Navigation buttons to scroll to OPTION and press OK. 3 Press the Navigation buttons to scroll to the setting or option you want and press OK. -To return to the previous level, press BACK. 4 When you are finished, press EXIT. When you return to the previous menu, press BACK. Move OK Menu Language : English Audio Language : English Subtitle Language : English Disabled Assistance Data Service : MHEG Country : UK Input Label Set ID :1 Power Indacator : On Demo Mode : Off Mode Setting : Home Use Factory Reset The available option settings are described in the following: Setting Description Language Selects a language for the display or audio (See p.38). Disabled Assistance This function is for the blind, and provides explanatory audio describing the current situation in a TV programme in addition to the basic audio. Data Service (only in Ireland.) This function allow users to choose between MHEG (Digital Teletext) and Teletext if both exist at the same time.(See p.77 to 79) Country Selects a desired country.(See p.37) Input Label Selects a label for an input source to identify a device connected to each input source. NOTE If you want to use HDMI-PC mode, you must set the input label to PC mode. Set ID Adds an ID to the connected devices.(See p.96) Power Indicator Sets to turn on or off the Power indicator on the Monitor set. Demo Mode Display the slide show to explain the various logo of this Monitor set. Mode Setting Customizes the Monitor set settings to suit your preference. The initial setup screen will appear when you turn on the Monitor set for the first time. Setting Mode Setting Factory Reset Selects Home Use mode for the home environment. Selects Store Demo mode for the retail environment. This function initializes all settings. NOTE In Lock System "On", if you forget your password, press '0', '3', '2', '5' on the remote control handset. ENGLISH 1 Press MENU to access the main menus. 67 68 CUSTOMIZING SETTINGS LOCK settings LOCK ENGLISH 1 Press MENU to access the main menus. 2 Press the Navigation buttons to scroll to LOCK and press OK. 3 Press the Navigation buttons to scroll to the setting or Set Password Lock System key Lock MOVE OK : Off ꔈBlock Programme ꔈParental Guidance ꔈInput Block : On option you want and press OK. -To return to the previous level, press BACK. 4 When you are finished, press EXIT. When you return to the previous menu, press BACK. The available lock settings are described in the following: Setting Set Password Description Changes the 4-digit password. The default password is ‘0’, ‘0’, ‘0’, ‘0’. When France is selected for Country, the default password is not ‘0’, ‘0’, ‘0’, ‘0’ but ‘1’,’2’,’3’,’4’. NOTE If you forget the password, press '0' '3' '2' '5' and set the new password. Lock System Activates or deactivates the lock system Rating Key Lock Block Programme Blocks any programmes that you do not want to watch or that you do not want your children to watch. yy This function is available in Lock System “On”. yy Enter a password to watch a blocked programme. Parental Guidance This function operates according to information from the broadcasting station. Therefore if the signal has incorrect information, this function does not operate. (See p.40) Input Block Blocks the input sources The Monitor set can be set so that the remote control is required to control it. This feature can be used to prevent unauthorized viewing. NOTE In Key Lock ‘On’, if the Monitor set is turned off, press the INPUT, P button on yy the Monitor set or POWER, INPUT, P , TV/PC or NUMBER buttons on the remote control then the set will be turned on. With the Key Lock On, the display ‘ Key Lock On ’ appears on the screen if any yy button on the front panel is pressed while viewing the Monitor set. CUSTOMIZING SETTINGS 69 INPUT settings ENGLISH 1 Press MENU to access the main menus. 2 Press the Navigation buttons to scroll to INPUT and press OK. 3 Press the Navigation buttons to scroll to the setting or option you want and press OK. -To return to the previous level, press BACK. 4 When you are finished, press EXIT. When you return to the previous menu, press BACK. MTV INPUT MOVE 3D MTV INPUT OK Antenna AV Component RGB HDMI MOVE OK Antenna AV Component RGB HDMI1 HDMI2 The available input settings are described in the following: Setting Description Antenna Select it when watching the DTV/TV.(See p.22). AV Select it when watching the VCR or external equipment.(See p.74). Component Select it when using the DVD or the Digital set-top box depends on connector.(See p.74). RGB Select it when using PC depends on connector.(See p.17). HDMI Select it when using DVD, PC or Digital set-top box depend on connector.(See p.17 or 73). 70 CUSTOMIZING SETTINGS USB settings USB ENGLISH 1 Press MENU to access the main menus. 2 Press the Navigation buttons to scroll to USB and press OK. 3 Press the Navigation buttons to scroll to the setting or option you MOVE OK Photo List Music List Movie List Divx Reg. Code Deactivation want and press OK. -To return to the previous level, press BACK. 4 When you are finished, press EXIT. When you return to the previous menu, press BACK. The available usb settings are described in the following: Setting Description Photo List You can view photo files on USB storage device. (See p.47) Music List You can play music files on USB storage device. (See p.48) Movie List You can play movie files on a USB storage device. (See p.50) Divx Reg. Code Check and register the DivX registration code of your Monitor Set so that you can rent or purchase the latest movies at www.divx.com/vod .(See p.53). Deactivation The purpose of deactivation is to allow deactivation of devices for users who have activated all the available devices through the web server and are blocked from activating more devices.(See p.53) MAKING CONNECTIONS 71 Connect various external devices to the Monitor set and switch input modes to select an external device. For more information about an external device’s connection, refer to the manual supplied with each device. Available external devices are: HD receivers, DVD players, VCRs, audio systems, USB storage devices, PC, camcorders or cameras, gaming devices, and other external devices. NOTE If you record a TV program on a DVD recorder or VCR, make sure to connect the Monitor set signal yy input cable to the Monitor set through a DVD recorder or VCR. For more information about recording, refer to the manual supplied with the connected device. The external device connection may differ from the model. yy Connect external devices to the Monitor set by referring to the following table. Connection overview Connection type Video Audio Digital Analog Digital Analog HDMI (highly recommended) O - O - Component - O - - RGB - O - - Optical audio - - O - Analog audio - - - O ENGLISH MAKING CONNECTIONS 72 MAKING CONNECTIONS Connect various external devices to the ports on the Monitor set’s back panel. ENGLISH 1 Find an external device you want to connect to your Monitor set shown on the following illustration. 2 Check the connection type of the external device. 3 Go to the appropriate illustration and check the connection details. HD Receiver HDMI – See p.73 DVI – See p.73 Component – See p.74 DVD VCR HDMI – See p.73 DVI – See p.73 Component – See p.74 Euro Scart – See p.74 Speaker USB Memory storage – See p.76 Memory card reader – See p.76 Digital optical audio – See p.75 Headphone – See p.75 PC HDMI – See p.17 DVI – See p.18 RGB – See p.18 Component – See p.74 Euro Scart – See p.74 Camcorder/Camera HDMI – See p.73 DVI – See p.73 Component – See p.74 Gaming device HDMI – See p.73 Component – See p.73 NOTE If you connect a gaming device to the Monitor set, use the cable supplied with the gaming device. 73 MAKING CONNECTIONS Transmits the digital video signal from an external device to the Monitor set. Connect the external device and the Monitor set with the DVI-HDMI cable as shown in the following illustration. To transmit an audio signal, connect an optional audio cable. HDMI connection DVI OUT Transmits the digital video and audio signals from an external device to the Monitor set. Connect the external device and the Monitor set with the HDMI cable as shown on the following illustration. AUDIO OUT HDMI/DVI IN COMPONENT IN Y H/P DC-IN AV RGB IN (PC) HDMI OUT USB IN RS-232C IN (CONTROL & SERVICE) OPTICAL DIGITAL AUDIO OUT MTV AUDIO IN (RGB/DVI) Connect a Camcorder, Camera, HD receiver, DVD, VCR player or Gaming device to the Monitor set and select an appropriate input mode. DVI to HDMI connection RGB IN (PC) AUDIO OUT L R 3D MTV ANTENNA/ CABLE IN AUDIO 1 H/P DC-IN 2 USB IN AV RGB IN (PC) PR RS-232C IN (CONTROL & SERVICE) PB OPTICAL DIGITAL AUDIO OUT Y AUDIO IN (RGB/DVI) RS-232C IN (CONTROL & SERVICE) OPTICAL DIGITALAUDIO OUT AUDIO IN (RGB/DVI) DVI OUT COMPONENT IN Y PB VIDEO H/P USB IN AV RGB IN (PC) RS-232C IN (CONTROL & SERVICE) AUDIO IN (RGB/DVI) OPTICAL DIGITALAUDIO OUT 3D MTV 1 ANTENNA/ CABLE IN AUDIO O COMPONENT IN HDMI OUT DC-IN R AV VIDEO 2 L USB IN H/P HDMI/DVI IN PR VIDEO MTV DC-IN PB COMPONENT IN Y PB VIDEO PR L R AUDIO ANTENNA/ CABLE IN NOTE Use a High Speed HDMI™ Cable. yy High Speed HDMI™ Cables are tested to yy carry an HD signal up to 1080p and higher. PR L R AUDIO O ANTENNA/ CABLE IN ENGLISH Connecting to a Camcorder, Camera, HD receiver, DVD, VCR player or Gaming device 74 MAKING CONNECTIONS Euro Scart connection Transmits the analog video and audio signals from an external device to the Monitor set. Connect the external device and the Monitor set with the component cable as shown on the following illustration. To display images by using progressive scan, make sure to use the component cable. Transmits the video and audio signals from an external device to the Monitor set. Connect the external device and the Monitor set with the Euro Scart cable as shown on the following illustration. To display images by using progressive scan, make sure to use the Euro Scart cable. PR VIDEO Y PB PR AUDIO ANTENNA/ CABLE IN L R VIDEO RGB IN (PC) HDMI/DVI IN R L AV COMPONENT IN Y H/P PB USB IN RS-232C IN (CONTROL & SERVICE) OPTICAL DIGITALAUDIO OUT DC-IN COMPONENT IN Y AUDIO IN (RGB/DVI) RGB IN (PC) RS-232C IN (CONTROL & SERVICE) HDMI/DVI IN MTV AV H/P DC-IN AUDIO IN (RGB/DVI) OPTICAL DIGITAL AUDIO OUT MTV PB PR L VIDEO R ANTENNA/ CABLE IN AUDIO AUDIO/ VIDEO AUDIO PR VIDEO Y PB VIDEO PR R L AUDIO ANTENNA/ CABLE IN L R AUDIO AV RGB IN (PC) 1 H/P PB USB IN RS-232C IN (CONTROL & SERVICE) DC-IN COMPONENT IN Y AUDIO IN (RGB/DVI) 2 AV OPTICAL DIGITALAUDIO OUT 3D MTV RGB IN (PC) 1 RS-232C IN (CONTROL & SERVICE) OPTICAL DIGITAL AUDIO OUT DC-IN 2 AUDIO IN (RGB/DVI) 3D MTV H/P ENGLISH Component connection COMPONENT IN Y PB PR VIDEO AUDIO/ VIDEO L R AUDIO ANTENNA/ CABLE IN 75 MAKING CONNECTIONS Connecting to an audio system Headphone connection NOTE MTV AV RGB IN (PC) RS-232C IN (CONTROL & SERVICE) HDMI/DVI IN USB IN COMPONENT IN Y H/P DC-IN AUDIO IN (RGB/DVI) OPTICAL DIGITALAUDIO OUT If you use an external audio device instead yy of the built-in speaker, set the TV speaker feature to off (See p.63). Digital optical audio connection PB PR L VIDEO R ANTENNA/ CABLE IN AUDIO Transmits the digital audio signal from the Monitor set to an external device. Connect the external device and the Monitor set with the optical audio cable as shown on the following illustration AV RGB IN (PC) 3D MTV COMPONENT IN ANTENNA/ CABLE IN AUDIO O 2 DC-IN H/P OPTICAL AUDIO IN 1 USB IN AV RGB IN (PC) PR RS-232C IN (CONTROL & SERVICE) PB VIDEO R OPTICAL DIGITALAUDIO OUT Y L AUDIO IN (RGB/DVI) RS-232C IN (CONTROL & SERVICE) HDMI/DVI IN USB IN H/P DC-IN AUDIO IN (RGB/DVI) OPTICAL DIGITAL AUDIO OUT MTV COMPONENT IN Y PB VIDEO USB IN AV RGB IN (PC) RS-232C IN (CONTROL & SERVICE) 1 H/P DC-IN AUDIO IN (RGB/DVI) 2 OPTICAL DIGITAL AUDIO OUT 3D MTV COMPONENT IN Y PB VIDEO OPTICAL AUDIO IN PR L R AUDIO O ANTENNA/ CABLE IN PR L R AUDIO ANTENNA/ CABLE IN ENGLISH Use an optional external audio system instead of the built-in speaker. Transmits the headphone signal from the Monitor set to an external device. Connect the external device and the Monitor set with the headphone as shown on the following illustration. 76 MAKING CONNECTIONS Connecting to a USB AV RGB IN (PC) RS-232C IN (CONTROL & SERVICE) HDMI/DVI IN MTV USB IN COMPONENT IN Y H/P DC-IN AUDIO IN (RGB/DVI) OPTICAL DIGITAL AUDIO OUT or PB PR L VIDEO R ANTENNA/ CABLE IN AUDIO AV RGB IN (PC) 1 3D MTV USB IN RS-232C IN (CONTROL & SERVICE) OPTICAL DIGITAL AUDIO OUT DC-IN 2 AUDIO IN (RGB/DVI) or H/P ENGLISH Connect a USB storage device such as s USB flash memory, external hard drive, MP3 player or a USB memory card reader to the Monitor set and access the USB menu to use various multimedia files. "Connecting USB storage devices" on See p.44 and “Browsing files” on See p.46 COMPONENT IN Y PB VIDEO PR L R AUDIO ANTENNA/ CABLE IN TELETEXT 77 This feature is not available in all countries. yy Teletext is a free service broadcast by most TV stations which gives up-to-the-minute information on news, weather, television programmes, share prices and many other topics. The teletext decoder of this TV can support the SIMPLE, TOP and FASTEXT systems. SIMPLE (standard teletext) consists of a number of pages which are selected by directly entering the corresponding page number. TOP and FASTEXT are more modern methods allowing quick and easy selection of teletext information. TV / PC INPUT ENERGY TV / PC TV/ RAD SAVING 1 2 3 1 2 3 4 5 6 4 5 6 7 8 0 7 Q.VIEW 8 0 Q.VIEW LIST 9 LIST MARK FAV RATIO Page selection 1 Enter the desired page number as a three-digit number with the Number buttons. If during selection you press a wrong number, you must complete the three-digit number and then reenter the correct page number. 2 The P or button can be used to select the previous or next page. Top Text INPUT TV/ RAD SAVING Simple Text 3D MTV MTV ENERGY ENGLISH TELETEXT The user guide displays four fields-red, green, yellow and blue at the bottom of the screen. The yellow field denotes the next group and the blue field indicates the next block. 9 MARK FAV P P A G E 3D MUTE P P A G E MUTE Block / Group / Page Selection 3D SETTING MENU GUIDE Q.MENU OK MENU GUIDE Q.MENU 1 With the Blue button you can progress from block to block. OK 2 Use the Yellow button to proceed to the next INFO EXIT INFO EXIT group with automatic overflow to the next block. 3 With the Green button you can proceed to the Auto Config. Auto Config. Switch On/Off Press the TEXT button to switch to teletext. The initial page or last page appears on the screen. Two page numbers, TV station name, date and time are displayed on the screen headline. The first page number indicates your selection, while the second shows the current page displayed. Press the TEXT or EXIT button to switch off teletext. The previous mode reappears. next existing page with automatic overflow to the next group. Alternatively, the P button can be used. 4 The Red button permits you to return to previous selection. Alternatively, the P can be used. button Direct Page Selection As with SIMPLE teletext mode, you can select a page by entering it as a three digit number using the Number buttons in TOP mode. 78 TELETEXT Fastext Index ENGLISH The teletext pages are colour coded along the bottom of the screen and are selected by pressing the corresponding coloured button. Page selection 1 Press the T.OPT button and then use the Navigation button to select menu. Display the index page. 2 You can select the pages which are colour Select the each index page. Time When viewing a TV programme, select this menu to display the time at the top right hand corner of the screen. In the teletext mode, press this button to select a sub page number. The sub page number is displayed at the bottom of the screen. To hold or change the sub page, press the Red buttons / Green buttons, < > or Number buttons. coded along the bottom line with corresponding coloured buttons. 3 AS with SIMPLE teletext mode, you can select a page by entering its three digit page number with the NUMBER buttons in Fastext mode. 4 The P ^ or v button can be used to select the preceding or following page. Special Teletext Function Text Option Hold Stops the automatic page change which will occur if a teletext page consists of 2 or more sub pages. The number of sub pages and the sub page displayed is, usually, shown on the screen below the time. When this menu is selected the stop symbol is displayed at the top left-hand corner of the screen and the automatic page change is inactive. Reveal Select this menu to display concealed information, such as solutions to riddles or puzzles. Index Time Hold Reveal Update Close Update Displays the TV picture on the screen while waiting for a new teletext page. The display will appear at the top left hand corner of the screen. When the updated page is available then display will change to the page number. Select this menu again to view the updated teletext page. DIGITAL TELETEXT 79 This function works in UK, Ireland only. yy The TV gives you access to digital teletext which is greatly improved in various aspects such as text, graphics etc. This digital teletext can access special digital teletext services and specific services which broadcast digital teletext. You should select off in the subtitle language menu to display teletext by pressing the SUBTITLE button. Teletext in digital service Teletext within digital service 1 Press the numeric or P or button to select a certain service which broadcasts digital teletext. 2 Press the TEXT or coloured button to switch on teletext. 3 Follow the indications on digital teletext and move onto the next step by pressing OK, Navigation button, Red button, Green button, Yellow button, Blue button or Number buttons and so on. 1 Press the numeric or P or button to select a digital service which broadcasts digital teletext. 2 Follow the indications on digital teletext and move onto the next step by pressing TEXT, OK, Navigation button, Red button, Green button, Yellow button, Blue button or Number buttons and etc. 3 To change digital teletext service, select a different service by the numeric or P button. or 4 Press the TEXT or colour button to switch off digital teletext and return to TV viewing. Some services may allow you to access text services by pressing the Red button. ENGLISH DIGITAL TELETEXT 80 MAINTENANCE ENGLISH MAINTENANCE Clean your Monitor set regularly to keep the best performance and to extend the product lifespan. CAUTION Make sure to turn the power off and yy disconnect the power cord and all other cables first. When the Monitor set is left unattended and yy unused for a long time, disconnect the power cord from the wall outlet to prevent possible damage from lightning or power surges. Screen and frame To remove dust, wipe the surface with a dry and soft cloth. To remove major dirt, wipe the surface with a soft cloth dampened in clean water or a diluted mild detergent. Then wipe immediately with a clean and dry cloth. CAUTION Do not push, rub, or hit the surface with yy your fingernail or a sharp object, as this may result in scratches on the screen and image distortions. Do not use any chemicals, such as waxes, yy benzene, alcohol, thinners, insecticides, air fresheners, lubricants, as these may damage the screen’s finish and cause discolorations. Cabinet and stand To remove dust, wipe the cabinet with a dry and soft cloth. To remove major dirt, wipe the cabinet with a soft cloth dampened in a clean water or water containing a small amount of mild detergent. CAUTION Do not spray liquid onto the surface. If water yy enters the Monitor set, it may result in fire, electric shock, or malfunction. Do not use any chemicals as this may yy deteriorate the surface. Power cord Remove the accumulated dust or dirt on the power cord regularly. TROUBLESHOOTING 81 ENGLISH TROUBLESHOOTING General The operation does not work normally. Problem The remote control doesn’t work Power is suddenly turned off Resolution yy Check to see if there is any object between the product and the remote control causing obstruction. Ensure you are pointing the remote control yy Ensure that the batteries are installed with correct polarity ( to , to ). yy Ensure that the correct remote operating mode is set: TV, VCR, etc. yy Install new batteries. yy Is the sleep timer set? yy Check the power control settings. Power interrupted. yy If the Monitor Set is switched on and there is no input signal, it will switch off automatically after 15 minutes to save the power consumption. yy When a broken file was played in the USB mode, the Monitor set may turn off. Please check the file in your usb storage. yy Except the screen off mode of the energy saving menu. The video function does not work. Problem No picture & No sound Picture appears slowly after switching on No Colour, poor colour, or poor picture Horizontal / vertical bars or picture shaking Poor reception on some channels Lines or streaks in pictures Resolution yy Check whether the product is turned on. yy Try another channel. The problem may be with the broadcast. yy Is the power cord inserted into wall power outlet? yy Check your antenna direction and/or location. yy Test the wall power outlet, plug another product’s power cord into the outlet where the product’s power cord was plugged in. yy This is normal, the image is muted during the product startup process. Please contact your service centre, if the picture has not appeared after five minutes. yy Adjust Colour in menu option. yy Keep a sufficient distance between the product and the VCR. yy Try another channel. The problem may be with the broadcast. yy Are the video cables installed properly? yy Activate any function to restore the brightness of the picture. yy Check for local interference such as an electrical appliance or power tool. yy Station or cable product experiencing problems, tune to another station. yy Station signal is weak, reorient antenna to receive weaker station. yy Check for sources of possible interference. yy Check antenna (Change the direction of the antenna). 82 TROUBLESHOOTING Problem ENGLISH No picture when connecting HDMI Resolution yy Check that your HDMI cable is High Speed HDMI Cable. If the HDMI cables are not High Speed HDMI Cable, flickering or no screen display can result. Please use the High Speed HDMI Cable. The audio function does not work. Problem Resolution (+ , -) button or VOL ( , ) button. yy Press the yy Sound muted? Press MUTE button. yy Try another channel. The problem may be with the broadcast. yy Are the audio cables installed properly? No output from one of the speakers yy Adjust Balance in menu option. Unusual sound from inside the yy A change in ambient humidity or temperature may result in an unusual product noise when the product is turned on or off and does not indicate a problem with the product. No sound when connecting HDMI yy Check HDMI cable is High Speed HDMI Cable. or USB yy Check USB cable over version 2.0. yy If the sound is abnormal in the HDMI, check the audio format in your external equipments. Picture OK & No sound »» Audio Supported format : Dolby Digital, PCM There is a problem with PICTURE settings. Problem When the user changes the picture settings, the Monitor set automatically converts back to the initial settings after a certain period of time. Resolution yy It means that the Monitor set is currently set to Store Demo mode. To switch to Home use mode you should do the followings: From the Monitor set Menu, choose OPTION → Choose Mode Setting → Choose Home use. Now, you have completed switching to the Home use mode. PC mode No image is displayed. Problem Resolution Power is on, power indictor is blue but the screen appears extremely dark. yy Adjust brightness and contrast again. Does the ‘Invalid format’ message appear? yy The signal from the PC (Video card) is out of the vertical or horizontal frequency range of the product. Adjust the frequency range by referring to the Specifications in this user’s guide. yy The signal cable between PC and product is not connected. Check the signal cable. yy Press the ‘INPUT’ button in the remote control to check the input signal. Does the ‘Check signal cable’ message appear? TROUBLESHOOTING 83 ‘Unknown Product’ message appears when the product is connected. Did you install the driver? Resolution yy Install the product driver, which is provided with the product, or download it from the web site. (http://www.lg.com) yy See if the plug & play function is supported by referring to the video card user’s guide. After-image appears on the product. Problem After-image appears when the product is turned off. Resolution yy If you use a fixed image for a long time, the pixels may be damaged quickly. Use the screen saver function. Screen Colour is abnormal. Problem Screen has poor Colour resoluion (16_Colours). Screen Colour is unstable or mono Colour. Do back spots appear on the screen? Resolution yy Set screen Colour resolution to more than 24 bits (true Colour) Select control Pane → Display → Settings → Colour Table menu in Windows. yy Check the connection status of the signal cable. yy Several pixels (red, green, white or black Colour) may appear on the screen, which can be attributable to the unique characteristics of the LCD panel. It is not a malfunction of the LCD. The screen image looks abnormal. Problem Is the screen position wrong? Do thin lines appear on the background screen? Horizontal noise appears or the characters look blurred. Resolution yy Adjust the Position menu in OSD. yy A See if the video card resolution and frequency are supported by the product. If the frequency is out of range, set to the recommended resolution in the Control Panel → Display → Setting menu. yy Adjust the Clock menu in OSD. yy Adjust the Phase menu in OSD. ENGLISH Problem 84 TROUBLESHOOTING WHEN USING 3D MODE ENGLISH TROUBLESHOOTING WHEN USING 3D MODE I can see a swirling oil-like pattern on the Monitor set when the Monitor set is turned off. This is caused by the interference of external light in the air layer between the LCD surface and 3D filter. The pattern becomes almost invisible when you turn on the power again. I cannot see 3D image properly Problem Resolution If you are not using the glasses provided with the monitor. When you view 3D images with this monitor, it is very important that you use the glasses provided with the monitor. The glasses are designed to compensate optically for the 3D filter attached to the surface of the monitor. If you wear thirdparty glasses, you may not see 3D images properly on the monitor. If you view 3D images outside the optimal viewing angle or distance. The optimal viewing angle of this monitor is between 12° degrees; the optimal viewing distance is between 50 cm to 90 cm from the monitor. When you view 3D images outside the optimal viewing angle or viewing distance, the images may look overlapped or not be displayed properly in 3D. Notes for Viewing 3D Image with 3D Digital Brodcating *In Analogue Brodcating, 3D Imaging does not work. Problem Resolution When switching the 2D image display to the 3D image display with the 3D button on the remote control, the overlapped image may be displayed. yy Disable the 3D imaging mode with the 3D button. yy The 3D imaging mode is disabled automatically if you change the channel. If the screen is divided into left/right or top/bottom when you change the channel This channel supports the 3D imaging mode. Select the 3D imaging type displayed on the screen by pressing the 3D button on the remote control. If your eyes are sore or the screen looks blurry while viewing 3D images. Select Left/Right or Right/Left option, which you find better for viewing 3D images. SPECIFICATIONS M1950D LCD Panel Screen Type 470.1 mm Wide (18.51 inch) TFT (Thin Film Transistor) LCD (Liquid Crystal Display) Panel. Visible diagonal size : 470.1 mm Pixel Pitch 0.3 mm (H) x 0.3 mm (V) Video Signal Max. Resolution 1360 x 768 @ 60 Hz Recommended Resolution 1360 x 768 @ 60 Hz Horizontal Frequency 30 kHz to 61 kHz Vertical Frequency 56 Hz to 75 Hz Synchronization Type Separate Sync, Digital Input Connector TV, D-Sub Analog, SCART, PC Audio In, Component, HDMI Power Rated Voltage 19 V 2.0 A Power Consumption On Mode : 30 W (typ.) Off Mode 0.5 W AC/DC Adapter Manufacturer: LITE-ON, Model PA-1650-68 Tilt Tilt Range -5° to 10° Dimensions (Width x Height x Depth) 443.9 mm x 365 mm x 164 mm Weight 2.96 kg Environmental Operating Temperature 10 °C to 35 °C conditions Operating Humidity 20 % to 80 % Storage Temperature -10 °C to 60 °C Storage Humidity 5 % to 90 % Product specifications shown above may be changed without prior notice due to upgrade of product functions. ENGLISH SPECIFICATIONS 85 86 SPECIFICATIONS ENGLISH M2250D LCD Panel Screen Type 546.86 mm Wide (21.53 inch) TFT (Thin Film Transistor) LCD (Liquid Crystal Display) Panel. Visible diagonal size : 546.86 mm Pixel Pitch 0.248 mm (H) x 0.248 mm (V) Video Signal Max. Resolution 1920 × 1080 @ 60 Hz Recommended Resolution 1920 × 1080 @ 60 Hz Horizontal Frequency 30 kHz to 83 kHz Vertical Frequency 56 Hz to 75 Hz Synchronization Type Separate Sync, Digital Input Connector TV, D-Sub Analog, SCART, PC Audio In, Component, HDMI Power Rated Voltage 19 V 2.2 A Power Consumption On Mode : 35 W (typ.) Off Mode 0.5 W AC/DC Adapter Manufacturer: LITE-ON, Model PA-1650-68 Tilt Tilt Range -5 to 10° Dimensions (Width x Height x Depth) 509.1 mm x 404.2 mm x 164 mm Weight 3.37 kg Environmental Operating Temperature 10 °C to 35 °C conditions Operating Humidity 20 % to 80 % Storage Temperature -10 °C to 60 °C Storage Humidity 5 % to 90 % Product specifications shown above may be changed without prior notice due to upgrade of product functions. SPECIFICATIONS 87 M2350D Screen Type 584.2 mm Wide (23 inch) TFT (Thin Film Transistor) LCD (Liquid Crystal Display) Panel. Visible diagonal size : 584.2 mm Pixel Pitch 0.265 mm (H) x 0.265 mm (V) Video Signal Max. Resolution 1920 × 1080 @ 60 Hz Recommended Resolution 1920 × 1080 @ 60 Hz Horizontal Frequency 30 kHz to 83 kHz Vertical Frequency 56 Hz to 75 Hz Synchronization Type Separate Sync, Digital Input Connector TV, D-Sub Analog, SCART, PC Audio In, Component, HDMI Power Rated Voltage 19 V 2.4 A Power Consumption On Mode : 40 W (typ.) Off Mode 0.5 W AC/DC Adapter Manufacturer: LITE-ON, Model PA-1650-68 Tilt Tilt Range -5 to 10° Dimensions (Width x Height x Depth) 546.7 mm x 423.8 mm x 180 mm Weight 3.86 kg Environmental Operating Temperature 10 °C to 35 °C conditions Operating Humidity 20 % to 80 % Storage Temperature -10 °C to 60 °C Storage Humidity 5 % to 90 % Product specifications shown above may be changed without prior notice due to upgrade of product functions. ENGLISH LCD Panel 88 SPECIFICATIONS DM2350D ENGLISH LCD Panel Screen Type 584.2 mm Wide (23 inch) TFT (Thin Film Transistor) LCD (Liquid Crystal Display) Panel. Visible diagonal size : 584.2 mm Pixel Pitch 0.265 mm (H) x 0.265 mm (V) Video Signal Max. Resolution 1920 × 1080 @ 60 Hz Recommended Resolution 1920 × 1080 @ 60 Hz Horizontal Frequency 30 kHz to 83 kHz Vertical Frequency 56 Hz to 75 Hz Synchronization Type Separate Sync, Digital Input Connector TV, D-Sub Analog, SCART, PC Audio In, Component, HDMI*2 Power Rated Voltage 19 V 3.0 A Power Consumption On Mode : 48 W (typ.) Off Mode 0.5 W AC/DC Adapter Manufacturer: LITE-ON, Model PA-1650-68 Tilt Tilt Range -5 to 10° Dimensions (Width x Height x Depth) 546.7 mm x 423.8 mm x 180 mm Weight 4 kg Environmental Operating Temperature 10 °C to 35 °C conditions Operating Humidity 20 % to 80 % Storage Temperature -10 °C to 60 °C Storage Humidity 5 % to 90 % Product specifications shown above may be changed without prior notice due to upgrade of product functions. SPECIFICATIONS 89 M2450D Screen Type 609.7 mm Wide (24 inch) TFT (Thin Film Transistor) LCD (Liquid Crystal Display) Panel. Visible diagonal size : 609.7 mm Pixel Pitch 0.276 mm (H) x 0.276 mm (V) Video Signal Max. Resolution 1920 × 1080 @ 60 Hz Recommended Resolution 1920 × 1080 @ 60 Hz Horizontal Frequency 30 kHz to 83 kHz Vertical Frequency 56 Hz to 75 Hz Synchronization Type Separate Sync, Digital Input Connector TV, D-Sub Analog, SCART, PC Audio In, Component, HDMI Power Rated Voltage 19 V 2.4 A Power Consumption On Mode : 40 W (typ.) Off Mode 0.5 W AC/DC Adapter Manufacturer: LITE-ON, Model PA-1650-68 Tilt Tilt Range -5° to 10° Dimensions (Width x Height x Depth) 569.9 mm x 435.8 mm x 180 mm Weight 4.43 kg Environmental Operating Temperature 10 °C to 35 °C conditions Operating Humidity 20 % to 80 % Storage Temperature -10 °C to 60 °C Storage Humidity 5 % to 90 % Product specifications shown above may be changed without prior notice due to upgrade of product functions. ENGLISH LCD Panel 90 SPECIFICATIONS M2550D ENGLISH LCD Panel Screen Type 634.4 mm Wide (25 inch) TFT (Thin Film Transistor) LCD (Liquid Crystal Display) Panel. Visible diagonal size : 634.4 mm Pixel Pitch 0.288 mm (H) x 0.288 mm (V) Video Signal Max. Resolution 1920 × 1080 @ 60 Hz Recommended Resolution 1920 × 1080 @ 60 Hz Horizontal Frequency 30 kHz to 83 kHz Vertical Frequency 56 Hz to 75 Hz Synchronization Type Separate Sync, Digital Input Connector TV, D-Sub Analog, SCART, PC Audio In, Component, HDMI Power Rated Voltage 19 V 2.8 A Power Consumption On Mode : 50 W (typ.) Off Mode 0.5 W AC/DC Adapter Manufacturer: LITE-ON, Model PA-1650-68 Tilt Tilt Range -5° to 10° Dimensions (Width x Height x Depth) 594.9 mm x 451 mm x 180 mm Weight 4.85 kg Environmental Operating Temperature 10 °C to 35 °C conditions Operating Humidity 20 % to 80 % Storage Temperature -10 °C to 60 °C Storage Humidity 5 % to 90 % Product specifications shown above may be changed without prior notice due to upgrade of product functions. SPECIFICATIONS HDMI (PC) supported mode M1950D M1950D Resolution Horizontal Vertical Frequency(kHz) Frequency(Hz) Resolution Horizontal Vertical Frequency(kHz) Frequency(Hz) 640 x 480 31.469 59.940 720 x 400 31.468 70.080 640 x 480 37.500 75.000 640 x 480 31.469 59.940 800 x 600 37.879 60.317 640 x 480 37.500 75.000 800 x 600 46.875 75.000 800 x 600 37.879 60.317 1024 x 768 48.363 60.004 800 x 600 46.875 75.000 1024 x 768 60.023 75.029 1024 x 768 48.363 60.004 1280 x 768 47.776 59.870 1024 x 768 60.023 75.029 1280 x 800 49.306 59.910 1152 x 864 67.500 75.000 1360 x 768 47.712 60.015 1280 x 960 60.000 60.000 1280 x 1024 63.981 60.020 1280 x 1024 79.976 75.025 1440 x 900 55.935 59.887 1680 x 1050 64.674 59.883 1680 x 1050 65.290 59.954 1920 x 1080 67.500 60.000 M2250D M2350D M2450D M2550D DM2350D Resolution Horizontal Vertical Frequency(kHz) Frequency(Hz) 720 x 400 31.468 70.080 640 x 480 31.469 59.940 M2250D M2350D M2450D M2550D 640 x 480 37.500 75.000 800 x 600 37.879 60.317 DM2350D 800 x 600 46.875 75.000 1024 x 768 48.363 60.004 Resolution 1024 x 768 60.023 75.029 Horizontal Vertical Frequency(kHz) Frequency(Hz) 1152 x 864 67.500 75.000 720 x 400 31.468 70.080 1280 x 720 45.000 60.000 640 x 480 31.469 59.940 1280 x 800 49.702 59.810 640 x 480 37.500 75.000 1280 x 1024 63.981 60.020 800 x 600 37.879 60.317 1280 x 1024 79.976 75.025 800 x 600 46.875 75.000 1400 x 1050 65.317 59.978 1024 x 768 48.363 60.004 1440 x 900 55.935 59.887 1024 x 768 60.023 75.029 1600 x 900 60.000 60.000 1152 x 864 67.500 75.000 1680 x 1050 64.674 59.883 1280 x 720 45.000 60.000 1680 x 1050 65.290 59.954 1280 x 800 49.702 59.810 1920 x 1080 67.500 60.000 1280 x 1024 63.981 60.020 1280 x 1024 79.976 75.025 1400 x 1050 65.317 59.978 1440 x 900 55.935 59.887 1600 x 900 60.000 60.000 1680 x 1050 64.674 59.883 1680 x 1050 65.290 59.954 1920 x 1080 67.500 60.000 ENGLISH RGB (PC) supported mode 91 92 SPECIFICATIONS HDMI (DTV) supported mode ENGLISH Resolution Horizontal Vertical Frequency(kHz) Frequency(Hz) 720 x 480 31.469 31.500 59.940 60.000 720 x 576 31.250 50.000 1280 x 720 37.500 50.000 1280 x 720 44.960 45.000 59.940 60.000 1920 x 1080 33.720 33.750 59.940 60.000 1920 x 1080 28.125 50.000 1920 x 1080 27.000 24.000 1920 x 1080 33.750 30.000 1920 x 1080 56.250 50.000 1920 x 1080 67.430 67.500 59.940 60.000 Component supported mode Resolution Horizontal Vertical Frequency(kHz) Frequency(Hz) 720 x 480 15.730 59.940 720 x 480 15.750 60.000 720 x 576 15.625 50.000 720 x 480 31.470 59.940 720 x 480 31.500 60.000 720 x 576 31.250 50.000 1280 x 720 44.960 59.940 1280 x 720 45.000 60.000 1280 x 720 37.500 50.000 1920 x 1080 33.720 59.940 1920 x 1080 33.750 60.000 1920 x 1080 28.125 50.000 1920 x 1080 56.250 50.000 1920 x 1080 67.432 59.940 1920 x 1080 67.500 60.000 Component port connecting informatio Component ports on the Monitor set Video output ports on DVD player Y PB PR Y PB PR Y B-Y R-Y Y Cb Cr Y Pb Pr NOTE Avoid keeping a fixed image on the set’s yy screen for prolonged periods of time. The fixed image may become permanently imprinted on the screen. Use a screen saver when possible. There may be interference relating to yy resolution, vertical pattern, contrast or brightness in PC mode. Change the PC mode to another resolution or change the refresh rate to another rate or adjust the brightness and contrast on the menu until the picture is clear. If the refresh rate of the PC graphic card can not be changed, change the PC graphic card or consult the manufacturer of the PC graphic card. The synchronization input waveform for yy Horizontal and Vertical frequencies are separate. Connect the signal cable from the monitor yy output port of the PC to the RGB (PC) port of the Monitor set or the signal cable from the HDMI output port of the PC to the HDMI/DVI IN port on the Monitor set. Connect the audio cable from the PC to the yy Audio input on the Monitor set. (Audio cables are not included with the Monitor set). If using a sound card, adjust PC sound as yy required. If the graphic card on the PC does not output yy analogue and digital RGB simultaneously, connect only one of either RGB or HDMI/DVI IN to display the PC output on the Monitor set. If the graphic card on the PC does output yy analogue and digital RGB simultaneously, Monitor set the Monitor set to either RGB or HDMI. (The other mode is set to Plug and Play automatically by the Monitor set.) DOS mode may not work depending on the yy video card if you use an HDMI to DVI cable. If you use too long an RGB-PC cable that is yy too long, there may be interference on the screen. We recommend using under 5 m of cable. This provides the best picture quality. SPECIFICATIONS 93 3D video input format supported. (Only 3D Model) Resolution Horizontal Frequency (kHz) Vertical Frequency (Hz) Playable 3D video format 720p 1280 x 720 45 60 Top & Bottom, Side by Side 89.9 90 59.94 60 HDMI Frame Packing 37.5 50 Top & Bottom, Side by Side 75 1080i HDMI 1080p 1920 x 1080 1920 x 1080 HDMI Frame Packing 33.75 60 Top & Bottom, Side by Side 28.125 50 67.50 60 Top & Bottom, Side by Side, Checker Board, Single Frame Sequential 56.250 50 Top & Bottom, Side by Side, Checker Board, Single Frame Sequential 27 24 Top & Bottom, Side by Side, Checker Board 53.95 54 2398 24 HDMI Frame Packing 33.75 30 Top & Bottom, Side by Side, Checker Board USB 1080p 1920 x 1080 33.75 30 Top & Bottom, Side by Side, Checker Board RGB 1080p 1920 x 1080 66.587 59.93 Top & Bottom, Side by Side DTV Signal Playable 3D video format 720p, 1080i Top & Bottom, Side by Side NOTE If HDMI input is received in 3D Frame Packing format, images are automatically converted into 3D. yy 2D 3D mode is available to watch for all signals. yy If you change 2D 3D mode, the left and right edges of the screen are clipped. yy When you play a 3D game, change 2D 3D mode. yy If you select HDMI 3D, 3D mode is automatically enabled, which may cause the delay of screen yy turning on. For some 3D content files, if a 3D file is converted into 2D, the left and right edges of the screen may yy appear truncated. ENGLISH Signal 94 IR CODES IR CODES ENGLISH This feature is not available for all models. yy Code (Hexa) Function 95 Energy Saving ( 08 (POWER) ) Note R/C BUTTON R/C BUTTON (POWER ON/OFF) 50 TV / PC R/C BUTTON 0B INPUT R/C BUTTON 79 RATIO R/C BUTTON F0 TV/RAD R/C BUTTON 45 Q.MENU R/C BUTTON 43 MENU R/C BUTTON AB GUIDE R/C BUTTON 40 Up ( ) R/C BUTTON 41 Down ( ) R/C BUTTON 07 Left (<) R/C BUTTON 06 Right (>) R/C BUTTON 44 OK( ) 28 BACK( 5B EXIT R/C BUTTON AA INFO R/C BUTTON R/C BUTTON R/C BUTTON ) 02 (+) R/C BUTTON 03 (-) R/C BUTTON 1E FAV ( MARK ) R/C BUTTON 09 MUTE R/C BUTTON 00 P( ) R/C BUTTON 01 P( ) R/C BUTTON 10 to 19 Number Key 0 to 9 R/C BUTTON 53 LIST R/C BUTTON 1A Q.VIEW R/C BUTTON 72 Red Key R/C BUTTON 71 Green Key R/C BUTTON 63 Yellow Key R/C BUTTON 61 Blue Key R/C BUTTON 20 TEXT R/C BUTTON 21 T.OPT (T.Option) R/C BUTTON 39 SUBTITLE R/C BUTTON 99 Auto Config. R/C BUTTON B1 R/C BUTTON B0 R/C BUTTON BA R/C BUTTON 8F R/C BUTTON 8E R/C BUTTON Only 3D Model Code (Hexa) Function Note DC 3D R/C BUTTON 45 Q.MENU(3D SETTING) R/C BUTTON EXTERNAL CONTROL DEVICE SETUP RS-232C Setup Connect the RS-232C (serial port) input jack to an external control device (such as a computer or an A/V control system) to control the product’s functions externally. Connect the serial port of the control device to the RS-232C jack on the product back panel. Type of connector; D-Sub 9-Pin Male 1 5 6 9 RS-232C IN (CONTROL & SERVICE) RS-232C IN (CONTROL & SERVICE) No. NOTE RS-232C on this unit is intended to be used with third party RS-232C control hardware and software. The instructions below are provided to help with programming software or to test functionality using telenet software. RS-232C connection cables are not supplied with the product. Pin name 1 No connection 2 RXD (Receive data) 3 TXD (Transmit data) 4 DTR (DTE side ready) 5 GND 6 DSR (DCE side ready) 7 RTS (Ready to send) 8 CTS (Clear to send) 9 No Connection ENGLISH EXTERNAL CONTROL DEVICE SETUP 95 96 EXTERNAL CONTROL DEVICE SETUP RS-232C configurations Set ID ENGLISH Set ID number. "Real Data Mapping" on See p.102 7-Wire Configuration (Serial female-female NULL modem cable) PC OPTION TV RXD 2 3 TXD TXD 3 2 RXD GND 5 5 GND DTR 4 6 DSR DSR 6 4 DTR RTS 7 8 CTS CTS 8 7 RTS D-Sub 9 D-Sub 9 MOVE OK Menu Language : English Audio Language : English Subtitle Language : English Disabled Assistance Data Service : MHEG Country : UK Input Label Set ID :1 ꔉ Power Indacator : On Demo Mode : Off Mode Setting : Home Use Factory Reset 1 Press MENU to access the main menus. 2 Press the Navigation buttons to scroll to OPTION and press OK. 3 Press the Navigation buttons to scroll to Set ID 3-Wire Configurations(Not standard) and press OK. 4 Scroll left or right to select a set ID number and PC TV RXD 2 3 TXD TXD 3 2 RXD GND 5 5 GND DTR 4 6 DSR DSR 6 4 DTR RTS 7 8 CTS CTS 8 7 RTS D-Sub 9 D-Sub 9 select Close. The adjustment range is 1-99. 5 When you are finished, press EXIT. When you return to the previous menu, press BACK. EXTERNAL CONTROL DEVICE SETUP 97 Communication Parameters ENGLISH Baud rate: 9600 bps (UART) yy Data length: 8 bits yy Parity : None yy Stop bit: 1 bit yy Communication code: ASCII code yy Use a crossed (reverse) cable. yy Command reference list DATA (Hexadecimal) COMMAND1 COMMAND2 01. Power k a 00 to 01 02. Aspect Ratio x c See p.99 03. Screen Mute k d 00 to 01 04. Volume Mute k e 00 to 01 05. Volume Control k f 00 to 64 06. Contrast k g 00 to 64 07. Brightness k h 00 to 64 08. Colour k i 00 to 64 09. Tint k j 00 to 64 10. Sharpness k k 00 to 64 11. OSD Select k l 00 to 01 12. Remote control lock mode k m 00 to 01 13. Treble k r 00 to 64 14. Bass k s 00 to 64 15. Balance k t 00 to 64 16. Colour Temperature x u 00 to 64 17. Energy Saving j q 00 to 05 18. Auto Configuration j u 01 19. Tune Command m a See p.101 20. Programme Add/Skip m b 00 to 01 21. Key m c Key Code 22. Back Light m g 00 to 64 23. Input select (Main) x b See p.102 24. 3D x t See p.103 25. Extended 3D x v See p.103 Note : During USB operations such as Dvix or EMF, all commands except Power(ka) and Key(mc) are yy not executed and treated as NG. 98 EXTERNAL CONTROL DEVICE SETUP Transmission / Receiving protocol ENGLISH Transmission [Command1][Command2][ ][Set ID][ ][Data][Cr] [Command 1] : First command to control the set.(j, k, m or x) [Command 2] : Second command to control the set. [Set ID] : You can adjust the set ID to choose desired monitor ID number in option menu. Adjustment range is 1 to 99. When selecting Set ID ‘0’, every connected set is controlled. Set ID is indicated as decimal (1 to 99) on menu and as Hexa decimal (0x0 to 0x63) on transmission/receiving protocol. * [DATA] : To transmit command data. Transmit ‘FF’ data to read status of command. * [Cr] : Carriage Return ASCII code ‘0 x 0D’ * [ ] : ASCII code ‘space (0 x 20)’ OK Acknowledgement [Command2][ ][Set ID][ ][OK][Data][x] The set transmits ACK (acknowledgement) based on this format when receiving normal data. At this time, if the data is data read mode, it indicates present status data. If the data is data write mode, it returns the data of the PC computer. Error Acknowledgement [Command2][ ][Set ID][ ][NG][Data][x] * The set transmits ACK (acknowledgement) based on this format when receiving abnormal data from nonviable functions or communication errors. Data 00: Illegal Code EXTERNAL CONTROL DEVICE SETUP 01. Power (Command: k a) To control Power On/Off of the set. Data 00: Power Off Data 01: Power On Acknowledgement [a][ ][Set ID][ ][OK/NG][Data][x] To show Power On/Off. Transmission [k][a][ ][Set ID][ ][FF][Cr] Acknowledgement [a][ ][Set ID][ ][OK/NG][Data][x] *Similarly, if other functions transmit ‘0xFF’ data based on this format, Acknowledgement data feed back presents status about each function. *OK Ack., Error Ack. and other message may display on the screen when Monitor Set is power On. 03. Screen Mute (Command: k d) To select screen mute on/off. Transmission [k][d][ ][Set ID][ ][Data][Cr] Data 00 : Screen mute off (Picture on) Video mute off 01 : Screen mute on (Picture off) 10 : Video mute on Acknowledgement [d][ ][Set ID][ ][OK/NG][Data][x] * In case of video mute on only, Monitor Set will display On Screen Display(OSD). But, in case of Screen mute on, Monitor Set will not display OSD. 04. Volume Mute (Command: k e) To control volume mute on/off. You can also adjust mute using the MUTE button on remote control. Transmission [k][e][ ][Set ID][ ][Data][Cr] 02. Aspect Ratio (Command: k c) (Main Picture Size) To adjust the screen format. (Main picture format) You can also adjust the screen format using the Aspect Ratio in the Q.MENU. or PICTURE menu. Data 00 : Volume mute on (Volume off) 01 : Volume mute off (Volume on) Acknowledgement [e][ ][Set ID][ ][OK/NG][Data][x] Transmission [k][c][ ][Set ID][ ][Data][Cr] Data 01 : Normal screen (4:3) 02 : Wide screen (16:9) 04 : Zoom 06 : Original 07 : 14:9 09 : Just Scan 0B : Full Wide 10 to 1F : Cinema Zoom 1 to 16 Acknowledgement [c][ ][Set ID][ ][OK/NG][Data][x] * Using the PC input, you select either 16:9 or 4:3 screen aspect ratio. * In DTV/HDMI (1080i 50 Hz / 60 Hz, 720p 50 Hz / 60 Hz, 1080p 24 Hz / 30 Hz / 50 Hz / 60 Hz), Component( 720p, 1080i, 1080p 50 Hz / 60 Hz) mode, Just Scan is available. * Full Wide is supported only for Analogue, AV. 05. Volume Control (Command: k f) To adjust volume. You can also adjust volume with the VOLUME buttons on remote control. Transmission [k][f][ ][Set ID][ ][Data][Cr] Data Min : 00 to Max : 64 * Refer to ‘Real data mapping ’. See p.102 Acknowledgement [f][ ][Set ID][ ][OK/NG][Data][x] 06. Contrast (Command: k g) To adjust screen contrast. You can also adjust contrast in the PICTURE menu. Transmission [k][g][ ][Set ID][ ][Data][Cr] Data Min : 00 to Max : 64 * Refer to ‘Real data mapping ’. See p.102 Acknowledgement [g][ ][Set ID][ ][OK/NG][Data][x] ENGLISH Transmission [k][a][ ][Set ID][ ][Data][Cr] 99 100 EXTERNAL CONTROL DEVICE SETUP ENGLISH 07. Brightness (Command: k h) To adjust screen brightness. You can also adjust brightness in the PICTURE menu. Transmission [k][h][ ][Set ID][ ][Data][Cr] Data Min : 00 to Max : 64 * Refer to ‘Real data mapping ’. See p.102 11. OSD Select (Command: k l) To select OSD (On Screen Display) on/off when controlling remotely. Transmission [k][l][ ][Set ID][ ][Data][Cr] Data 00 : OSD off 01 : OSD on Acknowledgement [l][ ][Set ID][ ][OK/NG][Data][x] Acknowledgement [h][ ][Set ID][ ][OK/NG][Data][x] 08. Colour (Command: k i) To adjust the screen colour. (Except PC mode) You can also adjust colour in the PICTURE menu. Transmission [k][i][ ][Set ID][ ][Data][Cr] Data Min : 00 to Max : 64 * Refer to ‘Real data mapping ’. See p.102 Acknowledgement [i][ ][Set ID][ ][OK/NG][Data][x] 09. Tint (Command: k j) To adjust the screen tint. (Except PC mode) You can also adjust tint in the PICTURE menu. Transmission [k][j][ ][Set ID][ ][Data][Cr] Data Min : 00 to Max : 64 * Refer to ‘Real data mapping ’. See p.102 Acknowledgement [j][ ][Set ID][ ][OK/NG][Data][x] 10. Sharpness (Command: k k) To adjust the screen sharpness. You can also adjust sharpness in the PICTURE menu. Transmission [k][k][ ][Set ID][ ][Data][Cr] Data Min : 00 to Max : 64 * Refer to ‘Real data mapping ’. See p.102 Acknowledgement [k][ ][Set ID][ ][OK/NG][Data][x] 12. Remote control lock mode (Command: k m) To lock the front panel controls on the monitor and remote control. Transmission [k][m][ ][Set ID][ ][Data][Cr] Data 00 : Lock off 01 : Lock on Acknowledgement [m][ ][Set ID][ ][OK/NG][Data][x] * If you are not using the remote control, use this mode. When main power is on/off, external control lock is released. * Local Power Key will work properly. 13. Treble (Command: k r) To adjust treble. You can also adjust treble in the AUDIO menu. Transmission [k][r][ ][Set ID][ ][Data][Cr] Data Min : 00 to Max : 64 * Refer to ‘Real data mapping ’. See p.102 Acknowledgement [r][ ][Set ID][ ][OK/NG][Data][x] 14. Bass (Command: k s) To adjust bass. You can also adjust bass in the AUDIO menu. Transmission [k][s][ ][Set ID][ ][Data][Cr] Data Min : 00 to Max : 64 * Refer to ‘Real data mapping ’. See p.102 Acknowledgement [s][ ][Set ID][ ][OK/NG][Data][x] EXTERNAL CONTROL DEVICE SETUP Transmission [k][t][ ][Set ID][ ][Data][Cr] Data Min : 00 to Max : 64 * Refer to ‘Real data mapping ’. See p.102 Acknowledgement [t][ ][Set ID][ ][OK/NG][Data][x] Transmission [x][u][ ][Set ID][ ][Data][Cr] Data Min : 00 to Max : 64 * Refer to ‘Real data mapping ’. See p.102 Acknowledgement [u][ ][Set ID][ ][OK/NG][Data][x] 17. Energy Saving (Command: j q) To reduce the power consumption of the Monitor Set. You can also adjust Energy Saving in OPTION menu. Transmission [j][q][ ][Set ID][ ][Data][Cr] 7 0 0 0 0 0 6 0 0 0 0 0 5 0 0 0 0 0 4 0 0 0 0 0 Data 01: To set 19.Tune Command (Command: m a) Select channel to following physical number. Transmission [m][a][ ][Set ID][ ][Data0][ ][Data1][ ] [Data2][Cr] Data00 : High channel data Data01 : Low channel data ex. No. 47 -> 00 2F (2FH) No. 394 -> 01 8A (18AH), DTV No. 0 -> Don’t care Data02 : 0x00 : Analogue Main 0x10 : DTV Main 0x20 : Radio Channel data range Analogue - Min: 00 to Max: 63 (0 to 99) Digital - Min: 00 to Max: 3E7 (0 to 999) (Except For Sweden, Finland, Norway, Denmark, Ireland) Digital - Min: 00 to Max: 270F (0 to 9999) (Only Sweden, Finland, Norway, Denmark, Ireland) Acknowledgement [a][ ][Set ID][ ][OK/NG][Data][x] Data Min: 00 to Max: 7DH Level Low Power Low Power Low Power Low Power Low Power Transmission [j][u][ ][Set ID][ ][Data][Cr] Acknowledgement [u][ ][Set ID][ ][OK/NG][Data][x] 16. Colour Temperature (Command: x u) To adjust colour temperature. You can also adjust Colour. Temperature in the PICTURE menu. Power Saving Function 18. Auto Configure(Command: j u) To adjust picture position and minimize image shaking automatically. It works only in RGB (PC) mode. 3 0 0 0 0 0 2 0 0 0 0 1 Acknowledgement [q][ ][Set ID][ ][OK/NG][Data][x] 1 0 0 1 1 0 Description 0 0 1 0 1 1 Off Minimum Medium Maximum Screen Off ENGLISH 15. Balance (Command: k t) To adjust balance. You can also adjust balance in the AUDIO menu. 101 102 EXTERNAL CONTROL DEVICE SETUP 20. Programme Add/Skip (Command: m b) To set skip status for the current Programme. ENGLISH Transmission [m][b][ ][Set ID][ ][Data][Cr] Data 00 : Skip 21. Key (Command: m c) To send IR remote key code. Transmission [m][c][ ][Set ID][ ][Data][Cr] 01 : Add Acknowledgement [b][ ][Set ID][ ][OK/NG][Data][x] Data Min : 00 to Max : 64 * Data Key cod -See p.94 Acknowledgement [c][ ][Set ID][ ][OK/NG][Data][x] Real data mapping 00 : Step 0 : A : Step 10 (Set ID 10) : F : Step 15 (Set ID 15) 10 : Step 16 (Set ID 16) : 64 : Step 100 : 6E : Step 110 : 73 : Step 115 74 : Step 116 : CF : Step 199 : FE : Step 254 FF : Step 255 Tint Step 0 : R50 : Step 49 : R1 Step 50 : 0 Step 51 : G1 : Step 100 : G50 Balance Step 0 : L50 : Step 49 : L1 Step 50 : 0 Step 51 : R1 : Step 100 : R50 Colour Temperature Step 0 : W50 : Step 49 : W1 Step 50 : 0 Step 51 : C1 : Step 100 : C50 22. Back Light (Command: m g) To Control the back light. Transmission [m][g][ ][Set ID][ ][Data][Cr] Data : data Min: 00 to Max: 64 Acknowledgement [g][ ][Set ID][ ][OK/NG][Data][x] 23. Input select (Command: x b) (Main Picture Input) To select input source for main picture. Transmission [x][b][ ][Set ID][ ][Data][Cr] Data Structure Data 00: DTV 10: Analogue 20: AV 40: Component 60: RGB 90: HDMI Acknowledgement [b][ ][Set ID][ ][OK/NG][Data][x] EXTERNAL CONTROL DEVICE SETUP 24. 3D(Command: x t) (only 3D model) To change 3D mode for Monitor set. 103 25. Extended 3D(Command: x v) (only 3D model) To change 3D mode for Monitor set. Data02 00 : Top and Bottom 01 : Side by Side 02 : Check Board 03 : Frame Sequential Data03 00 : Right to Left 01 : Left to Right Transmission [x][v][ ][Set ID][ ][Data01][ ] [Data02][Cr] Data01 : 3D option 00 : 3D Picture Correction 01 : 3D Depth (2D to 3D Only) 02 : 3D Viewpoint Data02 It has own range for each 3D option determined by Data01. 1) When Data01 is 00 00 : Right to Left 01 : Left to Right 2) When Data01 is 01 Data Min: 0 to Max: 14 3) When Data01 is 02 Data Min: 0 to Max: 14 Data Min: 0 to Max: 06 * Refer to ‘Real data mapping ’. See p.102 Data04 3D Depth : Min: 0 to Max: 14 * Refer to ‘Real data mapping ’. See p.102 *If data1 is 00(3D On), data4 has no meaning. *If data1 is 01(3D Off) or 02(3D to 2D), data2, data3 and data4 have no meaning. *If data1 is 03(2D to 3D), data2 and data3 have no meaning. Data1 Data2 Data3 Data4 00 O O X 01 X X X 02 X X X 03 X X O X : don't care Acknowledgement [t][ ][OK][Data01][Data02][Data03][Data04][x] [t][ ][NG][Data01][x] Acknowledgement [v][ ][OK][Data01][Data02][x][v][ ][NG] [Data01][x] ENGLISH Transmission [x][t][ ][Set ID][ ][Data01][ ][Data02] [ ][Data03][ ] [Data04][Cr] Data01 00 : 3D On 01 : 3D Off 02 : 3D to 2D 03 : 2D to 3D UK Only Make sure to read the Safety Precautions before using the product. Keep the Owner’s Manual (CD) in an accessible place for future reference. The model and serial number of the SET is located on the back and one side of the SET. Record it below should you ever need service. MODEL SERIAL