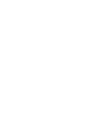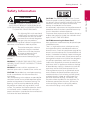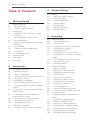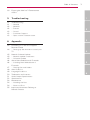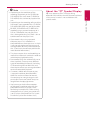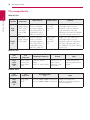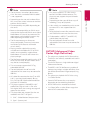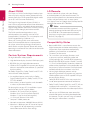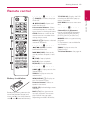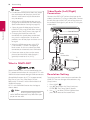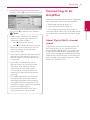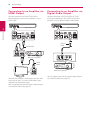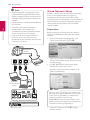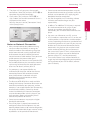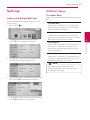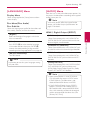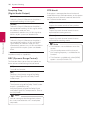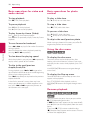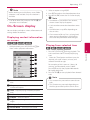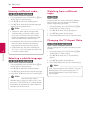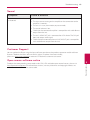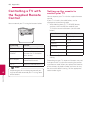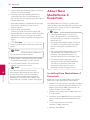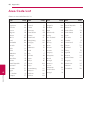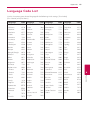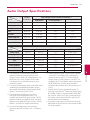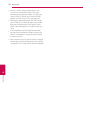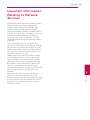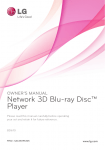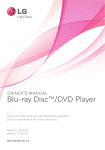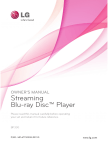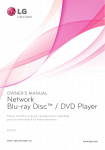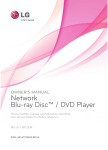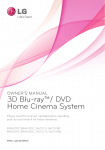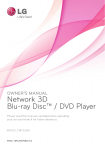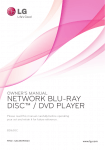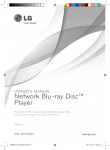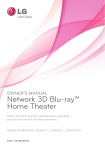Download LG Electronics BD660 Blu
Transcript
OWNER’S MANUAL Blu-ray Disc™/DVD Player Please read this manual carefully before operating your set and retain it for future reference. BD660 P/NO : SAC35093911 Getting Started 3 Safety Information CAUTION CAUTION: TO REDUCE THE RISK OF ELECTRIC SHOCK DO NOT REMOVE COVER (OR BACK) NO USER-SERVICEABLE PARTS INSIDE REFER SERVICING TO QUALIFIED SERVICE PERSONNEL. This lightning flash with arrowhead symbol within an equilateral triangle is intended to alert the user to the presence of uninsulated dangerous voltage within the product’s enclosure that may be of sufficient magnitude to constitute a risk of electric shock to persons. The exclamation point within an equilateral triangle is intended to alert the user to the presence of important operating and maintenance (servicing) instructions in the literature accompanying the product. WARNING: TO PREVENT FIRE OR ELECTRIC SHOCK HAZARD, DO NOT EXPOSE THIS PRODUCT TO RAIN OR MOISTURE. WARNING: Do not install this equipment in a confined space such as a book case or similar unit. CAUTION: Do not block any ventilation openings. Install in accordance with the manufacturer’s instructions. Slots and openings in the cabinet are provided for ventilation and to ensure reliable operation of the product and to protect it from over heating. The openings shall be never be blocked by placing the product on a bed, sofa, rug or other similar surface. This product shall not be placed in a builtin installation such as a bookcase or rack unless proper ventilation is provided or the manufacturer’s instruction has been adhered to. CAUTION: This product employs a Laser System. To ensure proper use of this product, please read this owner’s manual carefully and retain it for future reference. Shall the unit require maintenance, contact an authorized service centre. Use of controls, adjustments or the performance of procedures other than those specified herein may result in hazardous radiation exposure. To prevent direct exposure to laser beam, do not try to open the enclosure. Visible laser radiation when open. DO NOT STARE INTO BEAM. CAUTION concerning the Power Cord Most appliances recommend they be placed upon a dedicated circuit; That is, a single outlet circuit which powers only that appliance and has no additional outlets or branch circuits. Check the specification page of this owner’s manual to be certain. Do not overload wall outlets. Overloaded wall outlets, loose or damaged wall outlets, extension cords, frayed power cords, or damaged or cracked wire insulation are dangerous. Any of these conditions could result in electric shock or fire. Periodically examine the cord of your appliance, and if its appearance indicates damage or deterioration, unplug it, discontinue use of the appliance, and have the cord replaced with an exact replacement part by an authorized service centre. Protect the power cord from physical or mechanical abuse, such as being twisted, kinked, pinched, closed in a door, or walked upon. Pay particular attention to plugs, wall outlets, and the point where the cord exits the appliance. To disconnect power from the mains, pull out the mains cord plug. When installing the product, ensure that the plug is easily accessible. 1 Getting Started RISK OF ELECTRIC SHOCK DO NOT OPEN 4 Getting Started This device is equipped with a portable battery or accumulator. 1 Getting Started Safety way to remove the battery or the battery from the equipment: Remove the old battery or battery pack, follow the steps in reverse order than the assembly. To prevent contamination of the environment and bring on possible threat to human and animal health, the old battery or the battery put it in the appropriate container at designated collection points. Do not dispose of batteries or battery together with other waste. It is recommended that you use local, free reimbursement systems batteries and accumulators. The battery shall not be exposed to excessive heat such as sunshine, fire or the like. CAUTION: The apparatus shall not be exposed to water (dripping or splashing) and no objects filled with liquids, such as vases, shall be placed on the apparatus. Disposal of your old appliance 1.When this crossed-out wheeled bin symbol is attached to a product it means the product is covered by the European Directive 2002/96/EC. 2.All electrical and electronic products shall be disposed of separately from the municipal waste stream via designated collection facilities appointed by the government or the local authorities. 3.The correct disposal of your old appliance will help prevent potential negative consequences for the environment and human health. 4.For more detailed information about disposal of your old appliance, please contact your city office, waste disposal service or the shop where you purchased the product. LG Electronics hereby declares that this/ these product(s) is/are in compliance with the essential requirements and other relevant provisions of Directive 2004/108/EC, 2006/95/EC and 2009/125/EC. European representative : LG Electronics Service Europe B.V. Veluwezoom 15, 1327 AE Almere, The Netherlands (Tel : +31-(0)36-547-8888) Getting Started Notes on Copyrights yy Furthermore, BD-ROM Mark and BD+ are additionally used as content protection systems for Blu-ray Disc format, which imposes certain restrictions including playback restrictions for BD-ROM Mark and/or BD+ protected contents. To obtain additional information on AACS, BDROM Mark, BD+, or this product, please contact an authorized Customer Service centre. yy Many BD-ROM/DVD discs are encoded with copy protection. Because of this, you should only connect your player directly to your TV, not to a VCR. Connecting to a VCR results in a distorted picture from copy-protected discs. yy This product incorporates copyright protection technology that is protected by U.S. patents and other intellectual property rights. Use of this copyright protection technology must be authorized by Rovi, and is intended for home and other limited viewing uses only unless otherwise authorized by Rovi. Reverse engineering or disassembly is prohibited. yy Under the U.S. Copyright laws and Copyright laws of other countries, unauthorized recording, use, display, distribution, or revision of television programs, videotapes, BD-ROM discs, DVDs, CDs and other materials may subject you to civil and/ or criminal liability. Important Notice for TV colour system The colour system of this player differs according to currently playing discs. For example, when the player plays the disc recorded in the NTSC colour system, the image is output as an NTSC signal. Only the multi system colour TV can receive all signals output from the player. yy If you have a PAL colour system TV, you will see just distorted images when using discs or video contents recorded in NTSC. yy The multi system colour TV changes the colour system automatically according to input signals. In case that the colour system is not changed automatically, turn it off and then on to see normal images on screen. yy Even if the disc recorded in NTSC colour system are well displayed on your TV, these may not be recorded correctly on your recorder. Regional Code This unit has a regional code printed on the rear of the unit. This unit can play only BD-ROM or DVD discs labelled same as the rear of the unit or “ALL”. System Select (Optional) Remove any disc that might be in the unit, open the disc tray using the B (OPEN/CLOSE) button and then,Press and hold PAUSE (M) for more than five seconds to be able to select a system (PAL / NTSC /AUTO). 1 Getting Started yy Because AACS (Advanced Access Content System) is approved as content protection system for Blu-ray Disc format, similar to use of CSS (Content Scramble System) for DVD format, certain restrictions are imposed on playback, analogue signal output, etc., of AACS protected contents. The operation of this product and restrictions on this product may vary depending on your time of purchase as those restrictions may be adopted and/or changed by AACS after the production of this product. 5 6 Table of Contents Table of Contents 1 Getting Started 3 5 5 8 8 Safety Information – Regional Code – System Select (Optional) Introduction – Playable Discs and symbols used in this manual – About the “7” Symbol Display – File compatibility – AVCHD (Advanced Video Codec High Definition) – About DLNA – Certain System Requirements – LG Remote – Compatibility Notes Remote control Front panel Rear panel 9 10 11 12 12 12 12 13 14 14 2 Connecting 15 15 16 16 16 17 17 18 Connecting to Your TV – HDMI Connection – What is SIMPLINK? – Video/Audio (Left/Right) Connection – Resolution Setting Connecting to an Amplifier – About Digital Multi-channel sound – Connecting to an Amplifier via HDMI Output 18 – Connecting to an Amplifier via Digital Audio Output 19 – Connecting to an Amplifier via 2 Channel Audio Output 19 Connecting to your Home Network 19 – Wired network connection 20 – Wired Network Setup 22 USB device connection 22 – Playback content in the USB device 3 System Setting 23 23 23 25 25 27 27 28 Settings – Adjust the Setup Settings – [DISPLAY] Menu – [LANGUAGE] Menu – [AUDIO] Menu – [LOCK] Menu – [NETWORK] Menu – [OTHERS] Menu 4 Operating 29 29 29 29 30 30 31 32 32 32 32 33 33 33 33 34 34 35 35 35 36 36 36 37 37 37 38 38 38 38 39 39 General Playback – Using [HOME] menu – Playing a Disc – Playing a file on a disc/USB device – Playing Blu-ray 3D disc – Enjoying BD-LiveTM – Playing a file on a network server – Basic operations for video and audio content – Basic operations for photo content – Using the disc menu – Resume playback Advanced Playback – Repeat Playback – Repeating a specific portion – Enlarge the playback image – Marker Search – Using the search menu – Changing content list view – Viewing content information – Selecting a subtitle file – Last Scene Memory – Options while viewing a photo – Listening to music while slide show On-Screen display – Displaying content information onscreen – Playing from selected time – Hearing a different audio – Selecting a subtitle language – Watching from a different angle – Changing the TV Aspect Ratio – Changing the Picture Mode – Changing subtitle code page Table of Contents 7 40 Enjoying the NetCast™ Entertainment Access 5 Troubleshooting 1 41 41 42 42 43 43 43 2 Troubleshooting – General – Network – Picture – Sound – Customer Support – Open source software notice 6 Appendix 44 Controlling a TV with the Supplied Remote Control 44 – Setting up the remote to control your TV 45 Network Software Update 45 – Network update notification 45 – Software Update 46 About Nero MediaHome 4 Essentials 46 – Installing Nero MediaHome 4 Essentials 47 – Sharing files and folders 48 Area Code List 49 Language Code List 50 Trademarks and Licenses 51 Audio Output Specifications 53 Specifications 54 Maintenance 54 – Handling the Unit 54 – Notes on Discs 55 Important Information Relating to Network Services 3 4 5 6 8 Getting Started Introduction 1 Playable Discs and symbols used in this manual Getting Started Media/Term Logo Symbol e Description yy Discs such as movies that can be purchased or rented. yy “Blu-ray 3D” discs and “Blu-ray 3D ONLY” discs yy BD-R/RE discs that are recorded in BDAV format. Blu-ray y u i r DVD-ROM yy BD-R/RE discs that contain Movie, Music or Photo files. yy ISO 9660+JOLIET, UDF and UDF Bridge format yy Discs such as movies that can be purchased or rented. yy Video mode and finalized only yy Supports the dual layer disc also DVD-R DVD-RW DVD+R DVD+RW (8 cm / 12 cm disc) o Finalized AVCHD format y u i yy DVD±R/RW discs that contain Movie, Music or Photo files. yy ISO 9660+JOLIET, UDF and UDF Bridge format DVD-RW (VR) (8 cm / 12 cm disc) r Audio CD (8 cm / 12 cm disc) t CD-R/RW (8 cm / 12 cm disc) y u i yy CD-R/RW discs that contain Movie, Music or Photo files. , > Indicates special notes and operating features. VR mode and finalized only Note – Caution – Audio CD yy ISO 9660+JOLIET, UDF and UDF Bridge format Indicates cautions for preventing possible damages from abuse. Getting Started ,,Note yy Depending on the recording software & the finalization, some recorded discs (CD-R/RW, DVD±R/RW, BD-R/RE) may not be playable. yy BD-R/RE, DVD±R/RW and CD-R/RW discs recorded using a personal computer or a DVD or CD Recorder may not play if the disc is damaged or dirty, or if there is dirt or condensation on the player’s lens. yy If you record a disc using a personal computer, even if it is recorded in a compatible format, there are cases in which it may not play because of the settings of the application software used to create the disc. (Check with the software publisher for more detailed information.) yy This player requires discs and recordings to meet certain technical standards in order to achieve optimal playback quality. yy Pre-recorded DVDs are automatically set to these standards. There are many different types of recordable disc formats (including CD-R containing MP3 or WMA files) and these require certain pre-existing conditions to ensure compatible playback. yy Customers should note that permission is required in order to download MP3 / WMA files and music from the Internet. Our company has no right to grant such permission. Permission should always be sought from the copyright owner. yy You have to set the disc format option to [Mastered] in order to make the discs compatible with the LG players when formatting rewritable discs. When setting the option to Live System, you cannot use it on LG player. (Mastered/Live File System : Disc format system for windows Vista) About the “7” Symbol Display “7” may appear on your TV display during operation and indicates that the function explained in this owner’s manual is not available on that specific media. 1 Getting Started yy Depending on the conditions of the recording equipment or the CD-R/RW (or DVD±R/RW) disc itself, some CD-R/RW (or DVD±R/RW) discs cannot be played on the unit. 9 10 Getting Started File compatibility Movie files 1 Getting Started File Location File Extension Codec Format Disc, USB “.divx”, “.avi”, “.mpg”, “.mpeg”, “.mkv”, “.mp4”, “.asf”, “.wmv”, “.m4v” (DRM free) DIVX3.xx, DIVX4.xx, DIVX5.xx, DIVX6.xx (standard playback only), XVID, MPEG1 SS, H.264/MPEG-4 AVC, MPEG2 PS, MPEG2 TS Dolby Digital, DTS, MP3, WMA, AAC, AC3 SubRip (.srt / .txt), SAMI (.smi), SubStation Alpha (.ssa/.txt), MicroDVD (.sub/.txt), VobSub (.sub), SubViewer 1.0 (.sub), SubViewer 2.0 (.sub/.txt), TMPlayer (.txt), DVD Subtitle System (.txt) “.avi”, “.divx”, DIVX3.xx, DIVX4.xx, “.mpg”, “.mpeg”, DIVX5.xx, DIVX6.xx “.mkv”, “.mp4” (standard playback only), XVID, MPEG1 SS, H.264/MPEG-4 AVC, MPEG2 PS, MPEG2 TS Dolby Digital, DTS, MP3, WMA, AAC, AC3 SubRip (.srt / .txt), SAMI (.smi), SubStation Alpha (.ssa/.txt), MicroDVD (.sub/.txt), SubViewer 1.0 (.sub), SubViewer 2.0 (.sub/ .txt), TMPlayer (.txt), DVD Subtitle System (.txt) DLNA, PC Audio Format Subtitle Music files File Location Disc, USB, DLNA, PC File Extension “.divx”, “.mp3”, “.wma”, “.wav”, “.m4a” (DRM free) Sampling Frequency within 32 - 48 kHz (WMA), within 16 - 48 kHz (MP3) Bitrate within 32 - 192 kbps (WMA), within 32 - 320 kbps (MP3) Note Some WAV files are not supported on this player. Photo files File Location Disc, USB, DLNA, PC File Extension “.jpg”, “.jpeg”, “.png” Recommended Size Note Less than 4,000 x 3,000 x 24 bit/pixel Progressive and lossless Less than 3,000 x 3,000 x 32 bit/pixel compression photo image files are not supported. Getting Started ,,Note yy The file name is limited to 180 characters. yy A “avi” file which is encoded “WMV 9 codec” is not supported. yy File compatibility may differ depending on the server. yy Because the compatibility on DLNA server are tested on the bundle DLNA server (Nero MediaHome 4 Essentials) environment, file requirements and playback functions may differ depending on media servers. yy The file requirements on 10 are not always compatible. There may have some restrictions by file features and media server’s ability. yy Playing a movie subtitle files are only available on share folder of a PC or DLNA media server created by supplied Nero MediaHome 4 Essentials software on this player package. yy The files from removable media such as USB drive, DVD-drive etc. on your media server may not be shared properly. yy This unit cannot support the ID3 Tag embedded MP3 file. yy The total playback time of music file indicated on the screen may not correct for VBR files. ,,Note yy This player supports UTF-8 files even it contains Unicode subtitle contents. This player can not support the pure Unicode subtitle files. yy Depending on the types of file or ways of recording, it may not play back. yy A disc which was recorded by multi-session on normal PC is not supported on this player. yy To be playback a movie file, movie file name and Subtitle file name must be the same. yy If video codec is MPEG2 TS or MPEG2 PS, subtitle does not play back. yy The total playback time of music file indicated on the screen may not correct for VBR files. AVCHD (Advanced Video Codec High Definition) yy This player can playback AVCHD format discs. These discs are normally recorded and used in camcorders. yy The AVCHD format is a high definition digital video camera format. yy The MPEG-4 AVC/H.264 format is capable of compressing images at higher efficiency than that of the conventional image compressing format. yy HD video files contained on the CD or USB 1.0/1.1 may not played properly. Blu-ray Disc, DVD or USB 2.0 are recommended to play back HD video files. yy This player can playback AVCHD discs using “x.v.Colour” format. yy This player supports H.264/MPEG-4 AVC profile Main, High at Level 4.1. For a file with higher level, the warning message will appear on the screen. yy AVCHD format discs need to be finalized. yy This player does not support files that are recorded with GMC*1 or Qpel*2. *1 GMC – Global Motion Compensation *2 Qpel – Quarter pixel yy Some AVCHD format discs may not play depending on the recording condition. yy “x.v.Colour” offers a wider Colour range than normal DVD camcorder discs. 1 Getting Started yy Depending on the size and number of the files, it may take several minutes to read the contents on the media. 11 12 1 Getting Started Getting Started About DLNA LG Remote This Player is a DLNA Certified digital media player that can display and play movie, photo and music content from your DLNA-compatible digital media server (PC and Consumer Electronics). You can control this player with your iPhone or Android phone via your home network. This player and your phone must be connected to your wireless network device such as access point. Visit “Apple iTunes” or “Google Apps Marketplace” for detailed information of “LG Remote”. The Digital Living Network Alliance (DLNA) is a cross-industry organization of consumer electronics, computing industry and mobile device companies. Digital Living provides consumers with easy sharing of digital media through your home network. The DLNA certification logo makes it easy to find products that comply with the DLNA Interoperability Guidelines. This unit complies with DLNA Interoperability Guidelines v1.5. When a PC running DLNA server software or other DLNA compatible device is connected to this player, some setting changes of software or other devices may be required. Please refer to the operating instructions for the software or device for more information. Certain System Requirements For high definition video playback: yy High definition display that has HDMI input jacks. yy BD-ROM disc with high definition content. yy HDMI or HDCP capable DVI input on your display device is required for some content (as specified by disc authors). For Dolby® Digital Plus, Dolby TrueHD and DTS-HD multi-channel audio playback: yy An amplifier/receiver with a built-in (Dolby Digital, Dolby Digital Plus, Dolby TrueHD, DTS or DTS-HD) decoder. yy Main, centre, surround speakers and subwoofer as necessary for chosen format. For playing files on your PC’s share folder via your home network, the PC requires below. yy Windows® XP (Service Pack 2 or higher), Windows Vista® (no Service Pack required) Windows 7® (no Service Pack required) yy 1.2 GHz Intel® Pentium® III or AMD Sempron™ 2200+ processors yy Network environment: 100 Mb Ethernet, WLAN yy More than 1 folder on your PC has to be shared. Visit support link of your operating system for more information on file share settings. ,,Note “LG Remote” function could be supported through updating the Network Software in the first half of 2011. We recommend update of the player using the latest software to add this feature. (See page 45) Compatibility Notes yy Because BD-ROM is a new format, certain disc, digital connection and other compatibility issues are possible. If you experience compatibility problems, please contact an authorized Customer Service centre. yy This unit allows you to enjoy functions such as picture-in-picture, secondary audio and Virtual packages, etc., with BD-ROM supporting BONUSVIEW (BD-ROM version 2 Profile 1 version 1.1/ Final Standard Profile). Secondary video and audio can be played from a disc compatible with the picture-in-picture function. For the playback method, refer to the instructions in the disc. yy Viewing high-definition content and upconverting standard DVD content may require a HDMI-capable input or HDCP-capable DVI input on your display device. yy Some BD-ROM and DVD discs may restrict the use of some operation commands or features. yy Dolby TrueHD, Dolby Digital Plus and DTS-HD are supported with maximum 7.1 channels if you use HDMI connection for the audio output of the unit. yy You can use a USB device to store some discs related information, including downloaded online content. The disc you are using will control how long this information is retained. Getting Started 13 Remote control • • • • • • a • • • • • • B (OPEN/CLOSE): Opens and closes the disc tray. 0-9 numerical buttons: Selects numbered options in a menu or inputs letters in the keypad menu. CLEAR: Removes a mark on the search menu or a number when setting the password. REPEAT (h): Repeats a desired section or sequence. • • • • • • b • • • • • • c/v (SCAN): Searches backward or forward. C/V (SKIP): Goes to the next or previous chapter / track / file. Z (STOP): Stops playback. d (PLAY): Starts playback. M (PAUSE): Pauses playback. • • • • • • c • • • • • • HOME (n): Displays or exits the [Home Menu]. SEARCH: Displays or exits the search menu. Battery Installation INFO/DISPLAY (m): Displays or exits On-Screen Display. Direction buttons: Selects an option in the menu. ENTER (b): Acknowledges menu selection. Remove the battery cover on the rear of the Remote Control, and insert two R03 (size AAA) batteries with 4 and 5 matched correctly. BACK (x): Exits the menu or resumes playback. The resume play function may not work depending on the BD-ROM disc. TITLE/POP-UP: Displays the DVD title menu or BD-ROM’s pop-up menu, if available. DISC MENU: Accesses menu on a disc. • • • • • • d • • • • • • Colored (R, G, Y, B) buttons: Use to navigate BD-ROM menus. They are also used for [MOVIE], [PHOTO], [MUSIC] or [NetCast]. MARKER: Marks any point during playback. * : The button is not available for any function. ZOOM: Displays or exits the [Zoom] menu. TV Control Buttons: See page 44. 1 Getting Started 1 (POWER): Switches the player ON or OFF. 14 Getting Started Front panel 1 Getting Started a Disc Tray e N (PLAY / PAUSE) b Display Window f Z (STOP) c Remote Sensor g 1 (POWER) Button d B (OPEN/CLOSE) h USB Port Rear panel a AC power cord e DIGITAL AUDIO OUT (OPTICAL) b VIDEO OUT f LAN port c 2CH AUDIO OUT (Left/Right) d HDMI OUT Connecting Connecting to Your TV Make one of the following connections, depending on the capabilities of your existing equipment. yy HDMI connection (page 15) yy Video connection (page 16) 15 HDMI Connection If you have a HDMI TV or monitor, you can connect it to this player using a HDMI cable (Type A, High Speed HDMITM Cable). Connect the HDMI jack on the player to the HDMI jack on a HDMI compatible TV or monitor. ,,Note yy Depending on your TV and other equipment you wish to connect, there are various ways you could connect the player. Use only one of the connections described in this manual. Rear of the unit Connecting yy Please refer to the manuals of your TV, Stereo System or other devices as necessary to make the best connections. yy Do not connect the player’s AUDIO OUT jack to the phono in jack (record player) of your audio system. yy Do not connect your player via your VCR. The image could be distorted by the copy protection system. 2 TV HDMI cable Set the TV’s source to HDMI (refer to TV’s Owner’s manual). Additional Information for HDMI yy When you connect a HDMI or DVI compatible device make sure of the following: -- Try switching off the HDMI/DVI device and this player. Next, switch on the HDMI/DVI device and leave it for around 30 seconds, then switch on this player. -- The connected device’s video input is set correctly for this unit. -- The connected device is compatible with 720x576p, 1280x720p, 1920x1080i or 1920x1080p video input. yy Not all HDCP-compatible HDMI or DVI devices will work with this player. -- The picture will not be displayed properly with non-HDCP device. -- This player does not playback and TV screen is changed to black screen. 16 Connecting ,,Note yy If a connected HDMI device does not accept the audio output of the player, the HDMI device’s audio sound may be distorted or may not output. yy When you use HDMI connection, you can change the resolution for the HDMI output. (Refer to “Resolution Setting” on page 16.) 2 Video/Audio (Left/Right) Connection Connect the VIDEO OUT jack on the player to the video in jack on the TV using a video cable. Connect the left and right AUDIO OUT jacks of the player to the audio left and right IN jacks on the TV using the audio cables. Connecting yy Select the type of video output from the HDMI OUT jack using [HDMI Color Setting] option on the [Setup] menu (see page 24). Rear of the unit yy Changing the resolution when the connection has already been established may result in malfunctions. To solve the problem, turn off the player and then turn it on again. yy When the HDMI connection with HDCP is not verified, TV screen is changed to black screen. In this case, check the HDMI connection, or disconnect the HDMI cable. yy If there are noises or lines on the screen, please check the HDMI cable (length is generally limited to 4.5 m(15 ft.)). Audio / Video cable TV What is SIMPLINK? Some functions of this unit are controlled by the TV’s remote control when this unit and LG TV’s with SIMPLINK are connected through HDMI connection. Controllable functions by LG TV’s remote control; Play, Pause, Scan, Skip, Stop, Power Off, etc. Refer to the TV owner’s manual for the details of SIMPLINK function. LG TV’s with SIMPLINK function has the logo as shown above. ,,Note Depending on the disc type or playing status, some SIMPLINK operation may differ from your purpose or not work. Resolution Setting The player provides several output resolutions for HDMI OUT. You can change the resolution using [Setup] menu. 1. Press HOME (n). 2. Use A/D to select the [Setup] and press ENTER (b). The [Setup] menu appears. 3. Use W/S to select [DISPLAY] option then press D to move to the second level. Connecting 4. Use W/S to select the [Resolution] option then press ENTER (b) to move to the third level. 17 Connecting to an Amplifier Make one of the following connections, depending on the capabilities of your existing equipment. yy HDMI Audio connection (page 18) yy Digital Audio connection (page 18) ,,Note yy If your TV does not accept the resolution you have set on the player, you can set resolution to 576p as follows: 1. Press B to open the disc tray. 2. Press Z (STOP) for more than 5 seconds. yy When you set the resolution to 576i with HDMI connection, actual resolution is outputted to 576p. yy If you select a resolution manually and then connect the HDMI jack to TV and your TV does not accept it, the resolution setting is set to [Auto]. yy If you select a resolution that your TV does not accept, the warning message will appear. After resolution change, if you cannot see the screen, please wait 20 seconds and the resolution will automatically revert back to the previous resolution. yy The 1080p video output frame rate may be automatically set to either 24 Hz or 50 Hz depending both on the capability and preference of the connected TV and based on the native video frame rate of the content on the BD-ROM disc. yy The resolution of the VIDEO OUT jack is always outputted at 576i resolution. yy 2CH Analogue Audio connection (page 19) Since many factors affect the type of audio output, see “Audio Output Specifications” for details (page 51). About Digital Multi-channel sound A digital multi-channel connection provides the best sound quality. For this, you need a multichannel Audio/Video Receiver that supports one or more of the audio formats supported by your player. Check the logos on the front of the Audio/ Video receiver and the manual. (PCM Stereo, PCM Multi-Ch, Dolby Digital, Dolby Digital Plus, Dolby TrueHD, DTS and/or DTS-HD) 2 Connecting 5. Use W/S to select the desired resolution then press ENTER (b) to confirm your selection. 18 Connecting Connecting to an Amplifier via HDMI Output Connecting to an Amplifier via Digital Audio Output Connect the player’s HDMI OUT jack to the corresponding in jack on your amplifier using a HDMI cable. Connect the player’s DIGITAL AUDIO OUT jack to the corresponding in jack (OPTICAL) on your amplifier using an optional digital audio cable. Rear of the unit Rear of the unit 2 Connecting Optical cable HDMI cable Receiver/Amplifier TV HDMI cable Receiver/Amplifier Connect the amplifier’s HDMI output jack to HDMI input jack on your TV using a HDMI cable if your amplifier has HDMI output jack. You will need to activate the player’s digital output. (See “[AUDIO] Menu” on page 25.) You will need to activate the player’s digital output. (See “[AUDIO] Menu” on page 25.) Connecting Connecting to an Amplifier via 2 Channel Audio Output Connect the Left and Right 2CH AUDIO OUT jacks on the player to the audio left and right in jacks on your amplifier, receiver, or stereo system using audio cables. Rear of the unit 19 Connecting to your Home Network This player can be connected to a local area network (LAN) via the LAN port on the rear panel. By connecting the unit to a broadband home network, you have access to services such as software updates, BD-Live interactivity and streaming services. Using a wired network provides the best performance, because the attached devices connect directly to the network and are not subject to radio frequency interference. Please refer to the documentation for your network device for further instructions. Audio cable Receiver/Amplifier Connect the player’s LAN port to the corresponding port on your Modem or Router using a commercially available LAN or Ethernet cable. Connecting Wired network connection 2 20 Connecting ,,Note yy When plugging or unplugging the LAN cable, hold the plug portion of the cable. When unplugging, do not pull on the LAN cable but unplug while pressing down on the lock. yy Do not connect a modular phone cable to the LAN port. 2 Connecting yy Since there are various connection configurations, please follow the specifications of your telecommunication carrier or internet service provider. yy If you want to access content from PCs or DLNA servers, this player must be connected to the same local area network with them via a router. Wired Network Setup If there is a DHCP server on the local area network (LAN) via wired connection, this player will automatically be allocated an IP address. After making the physical connection, a small number of home networks may require the player’s network setting to be adjusted. Adjust the [NETWORK] setting as follow. Preparation Before setting the wired network, you need to connect the broadband internet to your home network. 1. Select [Connection Setting] option in the [Setup] menu then press ENTER (b). Broadband service 2. Select [Yes] and press ENTER (b) to continue. The new connection settings reset the current network settings. Router 3. Use W/S/A/D to select the IP mode between [Dynamic] and [Static]. Normally, select [Dynamic] to allocate an IP address automatically. PC and/or DLNA certified server ,,Note If there is no DHCP server on the network and you want to set the IP address manually, select [Static] then set [IP Address], [Subnet Mask], [Gateway] and [DNS Server] using W/S/A/D and numerical buttons. If you make a mistake while entering a number, press CLEAR to clear the highlighted part. Rear of the unit 4. Select [OK] and press ENTER (b) to apply network settings. Connecting 5. The player will ask you to test the network connection. Select [OK] and press ENTER (b) to complete the network connection. 6. If you select [Test] and press ENTER (b) at step 5 above, the network connection status is displayed on the screen. You can also test it on the [Connection Status] in the [Setup] menu. 21 yy Some internet connection operations may not be possible due to certain restrictions set by the Internet service provider (ISP) supplying your broadband Internet connection. yy Any fees charged by an ISP including, without limitation, connection charges are your responsibility. yy You must use a Router to use xDSL service. Notes on Network Connection: yy Many network connection problems during set up can often be fixed by re-setting the router or modem. After connecting the player to the home network, quickly power off and/ or disconnect the power cable of the home network router or cable modem. Then power on and/or connect the power cable again. yy Depending on the internet service provider (ISP), the number of devices that can receive internet service may be limited by the applicable terms of service. For details, contact your ISP. yy Our company is not responsible for any malfunction of the player and/or the internet connection feature due to communication errors/malfunctions associated with your broadband internet connection, or other connected equipment. yy The features of BD-ROM discs made available through the Internet Connection feature are not created or provided by our company, and our company is not responsible for their functionality or continued availability. Some disc related material available by the Internet Connection may not be compatible with this player. If you have questions about such content, please contact the producer of the disc. yy Some internet contents may require a higher bandwidth connection. yy Even if the player is properly connected and configured, some internet contents may not operate properly because of internet congestion, the quality or bandwidth of your internet service, or problems at the provider of the content. yy A DSL modem is required to use DSL service and a cable modem is required to use cable modem service. Depending on the access method of and subscriber agreement with your ISP, you may not be able to use the internet connection feature contained in this player or you may be limited to the number of devices you can connect at the same time. (If your ISP limits subscription to one device, this player may not be allowed to connect when a PC is already connected.) yy The use of a “Router” may not be allowed or its usage may be limited depending on the policies and restrictions of your ISP. For details, contact your ISP directly. 2 Connecting yy A 10 Base-T or 100 Base-TX LAN port is required for wired connection to this player. If your internet service does not allow for such a connection, you will not be able to connect the player. 22 Connecting USB device connection This player can play movie, music and photo files contained in the USB device. Playback content in the USB device 2 1. Insert a USB device to the USB port until it fits into place. ,,Note yy This player supports USB flash drive/external HDD formatted in FAT16, FAT32 and NTFS when accessing files (music, photo, movie). However, for BD-Live only FAT16 and FAT32 formats are supported. Use the USB flash drive/external HDD formatted in either FAT16 or FAT32 when using BD-Live. yy The USB device can be used for the local storage for enjoying BD-Live discs with Internet. Connecting yy This unit can support up to 4 partitions of the USB device. yy Do not extract the USB device during operation (play, etc.). yy A USB device which requires additional program installation when you have connected it to a computer, is not supported. When you connect the USB device on the HOME menu, the player plays a music file contained in the USB storage device automatically. If the USB storage device is containing various types of files, a menu for the file type selection will appear. File loading may takes few minutes depending on the number of content stored in the USB storage device. Press ENTER (b) while [Cancel] is selected to stop loading. yy USB device: USB device that supports USB1.1 and USB2.0. yy Movie, music and photo files can be played. For details of operations on each file, refer to relevant pages. yy Regular back up is recommended to prevent data loss. 2. Press HOME (n). yy If you use a USB extension cable, USB HUB or USB Multi-reader, the USB device may not be recognized. 3. Select [Movie], [Photo] or [Music] using A/D, and press ENTER (b). yy Some USB device may not work with this unit. 4. Select the [USB] option using W/S, and press ENTER (b). yy Digital camera and mobile phone are not supported. yy USB Port of the unit cannot be connected to PC. The unit cannot be used as a storage device. 5. Select a file using W/S/A/D, and press PLAY or ENTER (b) to play the file. 6. Withdraw the USB device carefully. System Setting 23 Settings [DISPLAY] Menu TV Aspect Ratio Adjust the Setup Settings You can change the settings of the player in the [Setup] menu. 1. Press HOME (n). Select a TV aspect ratio option according to your TV type. [4:3 Letter Box] Select when a standard 4:3 TV is connected. Displays theatrical images with masking bars above and below the picture. [4:3 Pan Scan] [16:9 Original] Select when a 16:9 wide TV is connected. The 4:3 picture is displayed with an original 4:3 aspect ratio, with black bars appearing at the left and right sides. [16:9 Full] 3. Use W/S to select the first setup option, and press D to move to the second level. Select when a 16:9 wide TV is connected. The 4:3 picture is adjusted horizontally (in a linear proportion) to fill the entire screen. ,,Note You cannot select [4:3 Letter Box] and [4:3 Pan Scan] option when the resolution is set to higher than 720p. 4. Use W/S to select a second setup option, and press ENTER (b) to move to the third level. 5. Use W/S to select a desired setting, and press ENTER (b) to confirm your selection. 3 System Setting 2. Use A/D to select the [Setup] and press ENTER (b). The [Setup] menu appears. Select when a standard 4:3 TV is connected. Displays pictures cropped to fill your TV screen. Both sides of the picture are cut off. 24 System Setting Resolution HDMI Color Setting Sets the output resolution HDMI video signal. Refer to page 16 for details about the resolution setting. Select the type of output from the HDMI OUT jack. For this setting, please refer to the manuals of your display device. [Auto] If the HDMI OUT jack is connected to TVs providing display information (EDID), automatically selects the resolution best suited to the connected TV. [YCbCr] [1080p] Select when connecting to a DVI display device. Outputs 1080 lines of progressive video. [1080i] 3 Outputs 1080 lines of interlaced video. [720p] System Setting Outputs 720 lines of progressive video. [576p] Select when connecting to a HDMI display device. [RGB] 3D Mode Select the type of output mode for Blu-ray 3D disc playback. [Off] Outputs 576 lines of progressive video. Blu-ray 3D disc playback will output as 2D mode like a normal BD-ROM disc playback. [576i] [On] Outputs 576 lines of interlaced video. Blu-ray 3D disc playback will output as 3D mode. 1080p Display Mode When the resolution is set to 1080p, select [24 Hz] for smooth presentation of film material (1080p/24 Hz) with a HDMI-equipped display compatible with 1080p/24 Hz input. ,,Note yy When you select [24 Hz], you may experience some picture disturbance when the video switches video and film material. In this case, select [50 Hz]. yy Even when [1080p Display Mode] is set to [24 Hz], if your TV is not compatible with 1080p/24 Hz, the actual frame frequency of the video output will be 50 Hz to match the video source format. Wallpaper Changes the background of the initial screen. System Setting 25 [LANGUAGE] Menu [AUDIO] Menu Display Menu Each disc has a variety of audio output options. Set the player’s Audio options according to the type of audio system you use. Select a language for the [Setup] menu and onscreen display. Disc Menu/Disc Audio/ Disc Subtitle Select the language you prefer for the audio track (disc audio), subtitles, and the disc menu. [Original] Refers to the original language in which the disc was recorded. HDMI / Digital Output (SPDIF) [PCM Stereo] Select if you connect this unit’s HDMI OUT or DIGITAL AUDIO OUT jack to a device with twochannel digital stereo decoder. Press ENTER (b) to select another language. Use number buttons then press ENTER (b) to enter the corresponding 4-digit number according to the language code list on page 49. [PCM Multi-Ch] (HDMI only) [Off] (Disc Subtitle only) [DTS Re-Encode] Turn off Subtitle. ,,Note Depending on the disc, your language setting may not work. Select if you connect this unit’s HDMI OUT jack to a device with multi-channel digital decoder. Select if you connect this unit’s HDMI OUT or DIGITAL AUDIO OUT jack to a device with DTS decoder. [Primary Pass-Thru] Select if you connect this unit’s DIGITAL AUDIO OUT and HDMI OUT jack to a device with LPCM, Dolby Digital, Dolby Digital Plus, Dolby TrueHD, DTS and DTS-HD decoder. ,,Note yy When [HDMI] option is set to [PCM MultiCh], the audio may output as PCM Stereo if the PCM Multi-Ch information is not detected from HDMI device with EDID. yy If the [HDMI] or [Digital Output (SPDIF)] option is set to [DTS Re-Encode], the DTS Re-Encode audio is outputted for BD-ROM discs with secondary audio and the original audio is outputted for the other discs (like [Primary Pass-Thru]). 3 System Setting [Other] ,,Note Since many factors affect the type of audio output, see “Audio Output Specifications” on page 51 for details. 26 System Setting Sampling Freq. (Digital Audio Output) [192 kHz] Select this if your A/V Receiver or Amplifier is capable of handling 192 kHz signals. [96 kHz] Select this if your A/V Receiver or Amplifier is not capable of handling 192 kHz signals. When this choice is made, this unit automatically converts any 192 kHz signals to 96 kHz so your system can decode them. [48 kHz] 3 System Setting Select this if your A/V Receiver or Amplifier is not capable of handling 192 kHz and 96 kHz signal. When this choice is made, this unit automatically converts any 192 kHz and 96 kHz signals to 48 kHz so your system can decode them. DTS Neo:6 If the player is connected to the multi-channel Audio Receiver by HDMI connection, set this option to enjoy the multi-channel surround sound with the 2-channel audio source. [Off] Outputs the stereo sound via front speakers. [Music] Outputs the multi-channel sounds that are optimized for listening to music. [Cinema] Outputs the multi-channel sounds that are optimized for watching movie. ,,Note yy This function is not available on an on-line service. Check the documentation for your A/V Receiver or Amplifier to verify its capabilities. yy Only the audio source with less than 48 kHz sampling frequency is available for this function. DRC (Dynamic Range Control) yy This function is available only when [HDMI] option is set to [PCM Multi-Ch]. This function allows you to listen to a movie at a lower volume without losing clarity of sound. [Off] Turns off this function. [On] Compress the dynamic range of the Dolby Digital, Dolby Digital Plus or Dolby TrueHD audio output. [Auto] The dynamic range of the Dolby TrueHD audio output is specified by itself. And the dynamic range of the Dolby Digital and Dolby Digital Plus are operated as same as the [On] mode. ,,Note The DRC setting can be changed only when a disc is not inserted or the unit is in complete stop mode. System Setting 27 [LOCK] Menu Blu-ray Disc Rating The [LOCK] settings affect only Blu-ray Disc and DVD playback. Set an age limit of BD-ROM play. Use number buttons to input an age limit for BD-ROM viewing. To access the any features in [LOCK] settings, you must enter the 4-digit security code you have created. If you have not entered a password yet, you are prompted to do so. Enter a 4-digit password twice, and press ENTER (b) to create a new password. Password You can create or change the password. [None] [Change] Enter the current password and press ENTER (b). Enter a 4-digit password twice, and press ENTER (b) to create a new password. If you forget your password If you forget your password, you can clear it using the following steps: 1. Remove any disc that might be in the player. All BD-ROM can be played. [0-254] Prohibits play of BD-ROM with corresponding ratings recorded on them. ,,Note The [Blu-ray Disc Rating] will be applied only for the Blu-ray Disc that containing the Advanced Rating Control. Area Code Enter the code of the area whose standards were used to rate the DVD video disc, based on the list on page 48. [NETWORK] Menu The [NETWORK] settings are needed to use the software update, BD Live and NetCast features. 2. Select [Password] option in the [Setup] menu. Connection Setting 3. Use Number buttons to enter “210499”. The password is cleared. If your home network environment is ready to connect the player, the player needs to be set the wired network connection for network communication. (See “Connecting to your Home Network” on page 19.) ,,Note If you make a mistake before pressing ENTER (b), press CLEAR. Then input the correct password. DVD Rating Blocks playback of rated DVD based on their content. (Not all discs are rated.) [Rating 1-8] Rating one (1) has the most restrictions and rating eight (8) is the least restrictive. [Unlock] If you select [Unlock], parental control is not active and the disc plays in full. Connection Status If you want to check the network status on this player, select the [Connection Status] options and press ENTER (b) to check whether a connection to the network and the internet have been established. 3 System Setting Enter a 4-digit password twice, and press ENTER (b) to create a new password. [255] 28 System Setting BD-LIVE connection You can restrict Internet access when BD-Live functions are used. ,,Note All the downloaded videos from DivX VOD with this player’s registration code can only be played back on this unit. [Permitted] Internet access is permitted for all BD-Live contents. [Partially permitted] Internet access is permitted only for BDLive contents which have content owner certificates. Internet access and AACS Online functions are prohibited for all BD-Live contents without a certificate. 3 [Prohibited] System Setting Internet access is prohibited for all BD-Live contents. NetCast [Country Setting] Select your area for displaying proper services and contents on the [NetCast] feature. [OTHERS] Menu DivX® VOD Auto Power Off The screen saver appears when you leave the player in Stop mode for about five minutes. If you set this option to [On], the unit automatically turns itself off after the Screen Saver is displayed for 20 minutes. Set this option to [Off ] to leave the screen saver until the unit is operated by the user. Initialize [Factory Set] You can reset the player to its original factory settings. [Blu-ray Storage Clear] Initializes the BD-Live contents from the connected USB storage. ,,Note If you reset the player to its original factory settings using [Factory Set] option, you have to set all the activation for the on-line services and network settings again. ABOUT DIVX VIDEO: DivX® is a digital video format created by DivX, Inc. This is an official DivX Certified® device that plays DivX video. Visit divx.com for more information and software tools to convert your files into DivX video. Software ABOUT DIVX VIDEO-ON-DEMAND: This DivX Certified® device must be registered in order to play purchased DivX Video-on-Demand (VOD) movies. To obtain your registration code, locate the DivX VOD section in your device setup menu. Go to vod. divx.com for more information on how to complete your registration. [Update] [Register] Displays the registration code of your player. [Deregister] Deactivate your player and display the deactivation code. [Information] Displays the current software version. You can update the software by connecting the unit directly to the software update server (see page 45). Disclaimer Notice Press ENTER (b) to view the notice of Network Service Disclaimer on page 55. Operating 29 General Playback ,,Note Using [HOME] menu yy Playback functions described in this manual are not always available in every file and media. Some functions can be restricted depending on many factors. The home menu appears when you press HOME (n). Use A/D to select a category and press ENTER (b). yy Depending on the BD-ROM titles, a USB device connection may be needed for the proper playback. yy Unfinalized DVD VR format discs may not be played in this player. yy Some DVD-VR discs are made with CPRM data by DVD RECORDER. This unit cannot support these kinds of discs. Playing a file on a disc/USB device yui b [Photo] - Plays photo contents. c [Music] - Plays audio contents. d [NetCast] - Access to the NetCast Home. e [Setup] - Adjusts the system settings. Playing a Disc ert 1. Press B (OPEN/CLOSE), and place a disc on the disc tray. 2. Press B (OPEN/CLOSE) to close the disc tray. For the most Audio CD, BD-ROM and DVD-ROM discs, playback starts automatically. 3. Press HOME (n). 4. Select [Movie] or [Music] using A/D, and press ENTER (b). 5. Select [Blu-ray Disc], [DVD], [VR] or [Audio] option using W/S, and press ENTER (b). ,,Note When a disc is in the unit and the power is ON, playback is not started automatically. 1. Insert a data disc on the tray or connect a USB device. ( When you insert the USB device, the USB option menu will be appeared to select for [Movie], [Photo] or [Music]. ) 2. Select [Movie], [Photo] or [Music] using A/D, and press ENTER (b). 3. Select [Data] or [USB] option using W/S, and press ENTER (b). 4. Select a file using W/S/A/D, and press d (PLAY) or ENTER (b) to play the file. 4 Operating a [Movie] - Plays video contents. This player can play video, audio and photo files contained in the disc or USB device. 30 Operating Playing Blu-ray 3D disc e Enjoying BD-LiveTM e This player can play the Blu-ray 3D discs which contains separate views for the left and right eyes. BD-ROM supporting BD-Live (BD-ROM version 2 Profile 2) that has a network extension function allows you to enjoy more functions such as downloading new movie trailers by connecting this unit to the internet. Preparation In order to playback Blu-ray 3D title in stereoscopic 3D mode, you need to: yy Check your TV is 3D capable and has HDMI 1.4 input(s). ear 3D glasses to enjoy the 3D experience yy W if it is necessary. yy Check whether the BD-ROM title is the Bluray 3D disc or not. yy Connect an HDMI cable (Type A, High Speed HDMITM Cable) between the player’s HDMI output and TV’s HDMI input. 4 Operating 1. Press HOME (n), and set the [3D Mode] option on the [Setup] menu to [On] ( page 24). 2. Press B (OPEN/CLOSE), and place a disc on the disc tray. 3. Press B (OPEN/CLOSE) to close the disc tray. The playback starts automatically. 4. Refer to the owner’s manual of your 3D-ready TV for the further instruction. You may need to adjust the display settings and focus on your TV’s setting for the improved 3D effect. >>Caution yy Watching a 3D content for a long period time may cause dizziness or tiredness. yy It is not recommended to watch a movie in 3D mode for infirm, child and pregnant woman. yy If you are experiencing headache, tiredness or dizziness while viewing contents in 3D, it is strongly recommended to stop the playback and rest until you feel normal. 1. Check the network connection and settings (page 19). 2. Insert a USB storage device to the USB port on the front panel. A USB storage device is needed to download bonus content. 3. Press HOME (n), and set the [BD-LIVE connection] option on the [Setup] menu (page 30). Depending on a disc, the BD-Live function may not be operated if [BD-LIVE connection] option is set to [Partially Permitted]. 4. Insert a BD-ROM with BD-Live. The operations are differ depending on the disc. Refer to the manual supplied with the disc. >>Caution Do not extract the connected USB device while content is being downloaded or a Bluray disc is still in the disc tray. Doing so may damage the connected USB device and BDLive features may not operate properly with the damaged USB device anymore. If the connected USB device seems damaged from such an action, you can format the connected USB device from the PC and reuse it with this player. ,,Note yy Some BD-Live contents may be restrictively accessed in some territories by contents provider’s own decision. yy It may take up to several minutes to load and start enjoying BD-Live contents. Operating Playing a file on a network server yui This player can play video, audio and photo files located in a PC or a DLNA server through your home network. 1. Check the network connection and settings (page 19). 2. Press HOME (n). 3. Select [Movie], [Photo] or [Music] using A/D, and press ENTER (b). 4. Select a DLNA media server or a share folder on your PC on the list using W/S, and press ENTER (b). 31 Entering a network user ID and the password Depending on your PC’s environment, you may need to enter a network user ID and the password for accessing a shared folder. 1. The keyboard menu appears automatically if the network user ID and the password are required. 2. Use W/S/A/D to select a character then press ENTER (b) to confirm your selection on the virtual keyboard. To enter a letter with an accent mark, press INFO/DISPLAY (m) to display the extended character set. 4 [Space] – Inserts a space at the cursor position. If you want to rescan available media server, press the green (G) coloured button. 5. Select a file using W/S/A/D, and press ENTER (b) to play the file. ,,Note yy The file requirements are described on page 10. yy The thumbnail of the unplayable files can be displayed, but those cannot be played on this player. yy The subtitle file name and movie file name have to be the same and located at the same folder. yy The playback and operating quality may be affected by your home network condition. yy You may experience connection problems depending on your server’s environment. [<–] – Deletes the previous character at the cursor position. [ABC / abc / #+-=&] – Change the keyboard menu settings to capital letters, small letters or symbols. 3. When you finish entering the network user ID and password, select [OK] using W/S/A/D and press ENTER (b) to access the folder. The network user ID and password will be remembered after accessing the folder for your convenience. If you do not want the network user ID and password to be remembered, press red (R) coloured button to un-tick the [Remember] check box before accessing the folder. Operating [Cancel] – Clear all entered characters. 32 Operating Basic operations for video and audio content Basic operations for photo content To stop playback To play a slide show Press Z (STOP) while playback. Press d (PLAY) to start slide show. To pause playback To stop a slide show Press M (PAUSE) while playback. Press d (PLAY) to resume playback. Press Z (STOP) while slide show. To play frame-by-frame (Video) Press M (PAUSE) while movie playback. Press M (PAUSE) repeatedly to play Frame-by-Frame playback. To scan forward or backward Press c or v to play fast forward or fast reverse during playback. 4 To pause a slide show Press M (PAUSE) while slide show. Press d (PLAY) to re-start the slide show. To skip to the next/previous photo While viewing a photo in full screen, press A or D to go to the previous or next photo. Operating You can change the various playback speeds by pressing c or v repeatedly. Using the disc menu ero To slow down the playing speed To display the disc menu While the playback is paused, press v repeatedly to play various speeds of slow motion. The menu screen may be displayed first after loading a disc which contains a menu. If you want to display the disc menu while playback, press DISC MENU. To skip to the next/previous chapter/track/file During playback, press C or V to go to the next chapter/track/file or to return to the beginning of the current chapter/track/file. Use W/S/A/D buttons to navigate through menu items. To display the Pop-up menu Press C twice briefly to step back to the previous chapter/track/file. Some BD-ROM discs contain Pop-up menu that appears while playback. In the file list menu of a server, there may have many types of contents in a folder together. In this case, press C or V to go to the previous or next content with same type. Press TITLE/POPUP while playback, and use W/S/A/D buttons to navigate through menu items. Resume playback eroyt u The unit records the point where you pressed the Z (STOP) depending on the disc. If “MZ (Resume Stop)” appears on the screen briefly, press d (PLAY) to resume playback (from the scene point). If you press Z (STOP) twice or unload the disc, “Z(Complete Stop)” appears on the screen. The unit will clear the stopped point. Operating 33 ,,Note yy The resume point may be cleared when a button is pressed (for example; 1 (POWER), B (OPEN/CLOSE), etc). yy On BD-ROM discs with BD-J, the resume playback function does not work. yy If you press Z (STOP) once during BD-ROM interactive title playback, the unit will be in Complete Stop mode . ,,Note yy If you press V once during Repeat Chapter/Track playback, the repeat playback cancels. yy This function may not work on some disc or title. Repeating a specific portion eroty Advanced Playback This player can repeat a portion you have selected. Repeat Playback erotu y 2. Press ENTER (b) at the end of the portion. Your selected portion will be repeated continually. During playback, press REPEAT (h) repeatedly to select a desired repeat mode. jA- – Selected portion will be repeated continually. jChapter – The current chapter will be played back repeatedly. jTitle – The current title will be played back repeatedly. jAll – All the tracks or files will be played back repeatedly. 3. To return to normal playback, press REPEAT (h) repeatedly to select [Off ]. ,,Note yy You cannot select a portion less than 3 seconds. yy This function may not work on some discs or titles. Enlarge the playback image eroyi To return to normal playback, press REPEAT (h) repeatedly to select [Off ]. 1. During playback or pause mode, press ZOOM to display the [Zoom] menu. Audio CDs/Audio files 2. Use red (R) or green (G) coloured button to zoom out or in the picture. You can move through the zoomed picture using W/S/A/D buttons. kA-B – Selected portion will be repeated continually. (Audio CD only) ;Track – The current track or file will be played back repeatedly. :All – All the tracks or files will be played back repeatedly. l:All – All the tracks or files will be played back repeatedly in random order. l – The tracks or files will be played back in random order. To return to normal playback, press CLEAR. 3. To return to the normal picture size, press yellow (Y) coloured button. 4. Press BACK (x) to exit the [Zoom] menu. 4 Operating Blu-ray discs/DVDs/MOVIE 1. While playback, press REPEAT (h) to select [A-] at the beginning of the portion you wish to repeat. 34 Operating Marker Search eroy Using the search menu eroy You can start playback from up to nine memorized points. Using search menu, you can easily to find the point where you want to start playback. To enter a marker To search a point 1. While playback, press MARKER at the desired point. The Marker icon appears on the TV screen briefly. 1. During playback, press SEARCH to display the search menu. 2. Repeat step 1 to add up to nine markers. To recall a marked scene 1. Press SEARCH and the search menu appears on the screen. 2. Press a number button to select a marker number that you want to recall. Playback starts from the marked scene. 4 To delete a Marker Operating 1. Press SEARCH and the search menu appears on the screen. 2. Press S to highlight a marker number. Use A/D to select a marked scene that you want to delete. 3. Press CLEAR and the marked scene is erased from the search menu. ,,Note yy This function may not work depending on discs, titles, server ability. yy All marked points are cleared if the title is in complete stop (Z) mode, the title is changed or if you unload the disc. yy If the total length of the title is less than 10 seconds, this function is not available. 2. Press A/D to skip the playback 15 seconds forward or backward. You can select a point that you want to skip by pressing and holding A/D button. To start playback from a marked scene 1. Press SEARCH and the search menu appears on the screen. 2. Press S to highlight a marker number. Use A/D to select a marked scene that you want to start playback. 3. Press ENTER (b) to start playback from the marked scene. ,,Note yy This function may not work depending on discs, titles, server ability. yy This function may not work depending on the file type and ability of the media server. Operating 35 Changing content list view yui Viewing content information y On the [Movie], [Music] or [Photo] menu, you can change the content list view. The player can display the content information. Method 1 2. Press INFO/DISPLAY (m) to display the option menu. Press red (R) coloured button repeatedly. 1. Select a file using W/S/A/D. 3. Select the [Information] option using W/S, and press ENTER (b). The file information appears on the screen. While movie playback, you can display the file information by pressing TITLE/POPUP. ,,Note The information displayed on the screen may not correct comparing actual content information. If the subtitle file name is different from the movie file name, you need to select the subtitle file on the [Movie] menu before playing the movie. 1. Use W/S/A/D to select the subtitle file you wish to play in the [Movie] menu. 2. Press ENTER (b). Method 2 1. On the content list, press INFO/DISPLAY (m) to display the option menu. 2. Use W/S to select the [View Change] option. 3. Press ENTER (b) to change the content list view. Press ENTER (b) again to deselect the subtitle file. Selected subtitle file will be displayed when you play the movie file. ,,Note yy If you press Z (STOP) while playback, the subtitle selection is cancelled. yy This function is not available for playing file on a server via home network. 4 Operating Selecting a subtitle file y 36 Operating Last Scene Memory er e Rotate – Press ENTER (b) to rotate the photo clockwise. This unit memorizes the last scene from the last disc that is viewed. The last scene remains in memory even if you remove the disc from the unit or switch off the unit. If you load a disc that has the scene memorized, the scene is automatically recalled. g Effect – Use A/D to select a transition effect between photos in a slide show. ,,Note yy Last Scene Memory function for a previous disc is erased once a different disc is played. yy This function may not work depending on the disc. yy On BD-ROM discs with BD-J, the last scene memory function does not work. yy This unit does not memorize settings of a disc if you switch off the unit before commencing to play it. 4 Operating Options while viewing a photo i You can use various options during viewing a photo in full screen. 1. While viewing a photo in full screen, press INFO/ DISPLAY (m) to display the option menu. 2. Select an option using W/S. f Zoom – Press ENTER (b) to display the [Zoom] menu. h Speed – Use A/D to select a delaying speed between photos in a slide show. 3. Press BACK (x) to exit the option menu. Listening to music while slide show i You can display photo files while listening to audio files. 1. While viewing a photo in full screen, press INFO/ DISPLAY (m) to display the option menu. 2. Use W/S to select [Music Select] option, and press ENTER (b) to display the [Music Select] menu. 3. Use W/S to select a device, and press ENTER (b). Device that you can select are differ depending on the location of the photo file you are displaying in full screen. Photo location Available Device Disc, USB Disc, USB Share Folder (PC) Share Folder (PC) DLNA server DLNA server 4. Use W/S to select a file or a folder you wish to play. a Current photo/Total number of photos – Use A/D to view previous/next photo. b Slide Show – Press ENTER (b) to start or pause slide show. c Music Select – Select the background music for the slide show (page 36). d Music –Press ENTER (b) to start or pause background music. Select g and press ENTER (b) to display the upper directory. Operating 37 ,,Note When selecting music file from a server, folder selection is not available. Only file selection is available. 2. Select an option using W/S. 3. Use A/D to adjust the selected option value. 4. Press BACK (x) to exit the On-Screen display. ,,Note 5. Use D to select [OK], and press ENTER (b) to complete music selection. yy If no button is pressed for a few seconds, the on-screen display disappears. On-Screen display yy A title number cannot be selected on some discs. You can display and adjust various information and settings about the content. Displaying content information on-screen eroy 1. While playback, press INFO/DISPLAY (m) to show various playback information. yy Available items may differ depending on discs or titles. yy If an interactive Blu-ray Disc is playing back, some setting information is displayed on the screen but prohibited to be changed. Playing from selected time eroy 2. Select the [Time] option and then input the required start time in hours, minutes, and seconds from left to right. For example, to find a scene at 2 hours, 10 minutes, and 20 seconds, enter “21020”. Press A/D to skip the playback 60 seconds forward or backward. 3. Press ENTER (b) to start playback from selected time. a Title – current title number/total number of titles b Chapter – current chapter number/total number of chapters c Time – elapsed playing time/total playback time d Audio – selected audio language or channel e Subtitle – selected subtitle. f Angle – selected angle/total number of angles g TV Aspect Ratio – selected TV aspect Ratio h Picture Mode – selected picture mode ,,Note yy This function may not work on some disc or titles. yy This function may not work depending on the file type and ability of the DLNA server. 4 Operating 1. Press INFO/DISPLAY (m) during playback. The time search box shows the elapsed playing time. 38 Operating Hearing a different audio eroy 1. During playback, press INFO/DISPLAY (m) to display the On-Screen display. 2. Use W/S to select the [Audio] option. 3. Use A/D to select desired audio language, audio track or audio channel. ,,Note yy Some discs allow you to change audio selections only via the disc menu. In this case, press TITLE/POP-UP or DISC MENU button and choose the appropriate audio from the selections on the disc menu. yy Immediately after you have switched sound, there may be a temporary discrepancy between the display and actual sound. 4 yy On BD-ROM disc, the multi audio format (5.1CH or 7.1CH) is displayed with [MultiCH] in the on-screen display. Operating Selecting a subtitle language eroy 1. During playback, press INFO/DISPLAY (m) to display the On-Screen display. 2. Use W/S to select the [Subtitle] option. 3. Use A/D to select desired subtitle language. 4. Press BACK (x) to exit the On-Screen display. ,,Note Some discs allow you to change subtitle selections only via the disc menu. If this is the case, press TITLE/POPUP or DISC MENU button and choose the appropriate subtitle from the selections on the disc menu. Watching from a different angle er If the disc contains scenes recorded at different camera angles, you can change to a different camera angle during playback. 1. During playback, press INFO/DISPLAY (m) to display the On-Screen display. 2. Use W/S to select the [Angle] option. 3. Use A/D to select desired angle. 4. Press BACK (x) to exit the On-Screen display. Changing the TV Aspect Ratio eroy You can change the TV aspect ratio setting while playback. 1. During playback, press INFO/DISPLAY (m) to display the On-Screen display. 2. Use W/S to select the [TV Aspect Ratio] option. 3. Use A/D to select desired option. 4. Press BACK (x) to exit the On-Screen display. ,,Note Even if you change the value of the [TV Aspect Ratio] option in On-Screen display, the [TV Aspect Ratio] option in the [Setup] menu is not changed. Operating 39 Changing the Picture Mode eroy Changing subtitle code page y You can change the [Picture mode] option while playback. If the subtitle is displayed in broken letter, you can change the subtitle code page to view the subtitle file properly. 1. During playback, press INFO/DISPLAY (m) to display the On-Screen display. 2. Use W/S to select the [Picture Mode] option. 3. Use A/D to select desired option. 4. Press BACK (x) to exit the On-Screen display. 1. During playback, press INFO/DISPLAY (m) to display the playback menu. 2. Use W/S to select the [Code Page] option. 3. Use A/D to select desired code option. Setting the [User setting] option 1. During playback, press INFO/DISPLAY (m) to display the On-Screen display. 2. Use W/S to select the [Picture Mode] option. 3. Use A/D to select the [User setting] option, and press ENTER (b). 4. Use W/S/A/D to adjust the [Picture Mode] options. Select [Default] option then press ENTER (b) to reset the all video adjustments. 5. Use W/S/A/D to select the [Close] option, and press ENTER (b) to finish setting. 4 Operating 4. Press BACK (x) to exit the On-Screen display. 40 Operating Enjoying the NetCast™ Entertainment Access You can use various content services via Internet with the NetCast Entertainment Access feature. 1. Check the network connection and settings (page 19). 2. Press HOME (n). 3. Select the [NetCast] using A/D, and press ENTER (b). 4 4. Select an option using W/S/A/D, and press ENTER (b). Operating ,,Note yy Detailed information of each service, contact to the content provider or visit support link of the service. yy The content of NetCast services and service related information, including user interface, is subject to changes. Please refer to the web site of each service for most up-to-date information. yy When you are first time to access [NetCast] feature, current country setting appears. If you want to change the country setting, select [Edit] and press ENTER (b). Troubleshooting 41 Troubleshooting General Symptom Cause & Solution The Power does not turned on. yy Plug the power cord into the wall outlet securely. The unit does not start playback. yy Insert a playable disc. (Check the disc type, colour system, and regional code.) yy Place the disc with the playback side down. yy Place the disc on the disc tray correctly inside the guide. yy Clean the disc. yy Cancel the Rating function or change the rating level. The angle cannot be changed. yy Multi-angles are not recorded on the DVD Video being played. Cannot play movie, photo or music files. yy The files are not recorded in a format that the unit can play. The remote control does not work properly. yy The remote control is not pointed at the remote sensor of the unit. yy The unit does not support the codec of the movie file. yy The remote control is too far from the unit. yy There is an obstacle in the path of the remote control and the unit. yy The batteries in the remote control are exhausted. The unit is not operating normally. You can reset the unit as follows. yy Unplug the power cord, wait at least five seconds, and then plug it in again. 5 Troubleshooting The unit is plugged in, but the power will not turn on or off. 42 Troubleshooting Network Symptom Cause & Solution BD-Live feature does not yy The connected USB storage may not have enough space. Connect the USB storage with at least 1GB free space. work. yy Ensure that the unit is correctly connected to the local area network and can access the internet (see page 19). yy Your broadband speed may not fast enough to use the BD-Live features. Contact your Internet Service Provider (ISP) and increase the broadband speed is recommended. yy The [BD-LIVE connection] option in the [Setup] menu is set to [Prohibited]. Set the option to [Permitted]. Streaming video services (such as YouTube™, etc.) are often stopped or “buffer” during playback. yy Your broadband service speed may not be fast enough to stream video services. Contact your Internet Service Provider (ISP) and increase the broadband speed is recommended. Shared folder or files from your PC or a media server are not displayed on the device list. yy The firewall or anti-virus software on your media server is running. Turn off the firewall or anti-virus software running on your PC or media server. yy The player is not connected to the local area network that your PC or the media server are connected. 5 Picture Troubleshooting Symptom Cause & Solution There is no picture. yy Select the appropriate video input mode on the TV so the picture from the unit appears on the TV screen. yy Connect the video connection securely. yy Check the [HDMI Color Setting] in the [Setup] menu is set to the appropriate item that conforms to your video connection. yy Your TV may not support the resolution you have set on the player. Change the resolution that your TV accepts. yy The player’s HDMI OUT jack is connected to a DVI device that does not support copyright protection. Picture noise appears. yy You are playing a disc recorded in a Colour system that is different from your TV. yy Set the resolution which your TV accepts. Blu-ray 3D disc playback does not output 3D views. yy Connect the player to your TV with HDMI cable (Type A, High Speed HDMI™ Cable). yy Your TV may not support “HDMI 1.4 3D mandatory format”. yy The [3D Mode] option in the [Setup] menu is set to [Off ]. Set the option to [On]. Troubleshooting 43 Sound Symptom Cause & Solution There is no sound or the sound is distorted. yy Connect the audio connection securely. yy The input source setting on the amplifier or the connection to the amplifier is incorrect. yy The unit is in scan, slow motion, or pause mode. yy The sound volume is low. yy Check that the connected amplifier is compatible with audio format output from the unit. yy The unit’s HDMI OUT jack is connected to a DVI device. The DVI jack does not accept audio signal. yy Check the device connected to unit’s HDMI OUT jack is compatible with audio format output from the unit. Customer Support You can update the Player using the latest software to enhance the products operation and/or add new features. To obtain the latest software for this player (if updates have been made), please visit http://lgservice.com or contact LG Electronics customer care centre. Open source software notice 5 Troubleshooting To obtain the corresponding source code under GPL, LGPL and other open source licenses, please visit http://opensource.lge.com. All referred license terms, warranty disclaimers and copyright notices are available to download with the source code. 44 Appendix Controlling a TV with the Supplied Remote Control You can control your TV using the buttons below. By pressing You can 1 (TV POWER) Turn the TV on or off. AV/INPUT Switch the TV’s input source between the TV and other input sources. PR/CH W/S Scan up or down through memorized channels. VOL +/– Adjust the volume of the TV ,,Note 6 Depending on the unit being connected, you may not be able to control your TV using some of the buttons. Setting up the remote to control your TV You can operate your TV with the supplied remote control. If your TV is listed in the table below, set the appropriate manufacturer code. 1. While holding down 1 (TV POWER) button, and press the manufacturer code for your TV with the numerical buttons (see the table below). Manufacturer Code Number LG 1(Default), 2 Zenith 1, 3, 4 GoldStar 1, 2 Samsung 6, 7 Sony 8, 9 Hitachi 4 2. Release the 1 (TV POWER) button to complete setting. Depending on your TV, some or all buttons may not function on the TV, even after entering the correct manufacturer code. When you replace the batteries of the remote, the code number you have set may be reset to the default setting. Set the appropriate code number again. Appendix Appendix 45 Network Software Update Network update notification From time to time, performance improvements and/or additional features or services may be made available to units that are connected to a broadband home network. If there is new software available and the unit is connected to a broadband home network, the player will inform you about the update as follows. Software Update You can update the player using the latest software to enhance the products operation and/or add new features. You can update the software by connecting the unit directly to the software update server. ,,Note yy Before updating the software in your player, remove any disc and USB Device from the player. yy Before updating the software in your player, turn the player off and then turn it back on. Option 1: yy During the software update procedure, do not turn off the player or disconnect AC power, or do not press any button. 1. The update menu will appear on the screen when you turn on the player. yy If you cancel the update, turn off the power and turn it on for stable performance. 2. Use A/D to select a desired option and then press ENTER (b). yy This unit cannot be updated to previous software version. 1. Check the network connection and settings (page 19). 2. Select [Software] option in the [Setup] menu then press ENTER (b). 3. Select [Update] option, and press ENTER (b). Starts the software update. [Cancel] Exits the update menu and displays it next booting. [Hide] Exits the update menu and it does not appear until next software is uploaded in the update server. 6 The player will check for the newest update. ,,Note Option 2: yy Pressing ENTER (b) while checking for the update will end the process. If the software update is available from the update server, the “Software Update” icon appears at the bottom of the Home menu. Press blue (B) colored button to start the update procedure. yy If there is no update available, the Message, “No update is found.” appears. Press ENTER (b) to return to the [Home Menu]. 4. If newer version exists, the message “A new update was found. Do you want to download it?” appears. Appendix [OK] 46 Appendix 5. Select [OK] to download the update. (Selecting [Cancel] will end the update.) 6. The player starts downloading the newest update from the server. (Downloading will takes several minutes depending on your home network condition) 7. When downloading is completed, the message, “Download is complete. Do you want to update?” appears. 8. Select [OK] to start updating. (Selecting [Cancel] will end the update and downloaded file will not be re-usable. To update software the next time, the software update procedure has to be started from the beginning again.) >>Caution Do not turn off the power during the software update. ,,Note If the software includes the driver update, disc tray may open during the process. 9. When update is completed, the power will be turned off automatically in a few seconds. 10.Turn the power back on. The system now operates with the new version. ,,Note 6 Appendix The Software Update function may not work properly depending on your internet environment. In this case, you can obtain the latest software from the authorized LG Electronics Service centre then update your player. Refer to “Customer Support” on page 43. About Nero MediaHome 4 Essentials Nero MediaHome 4 Essentials is a software for sharing video, audio and photo files stored on your computer to this player as a DLNA-compatiable digital media server. ,,Note yy The Nero MediaHome 4 Essentials CDROM is designed for PCs and should not be inserted in this player or in any product other than a PC. yy The supplied Nero MediaHome 4 Essentials CD-ROM is a customized software edition only for sharing files and folders to this player. yy The supplied Nero MediaHome 4 Essentials software does not support following functions: Transcoding, Remote UI, TV control, Internet services and Apple iTunes yy This manual explains operations with the English version of Nero MediaHome 4 Essentials as examples. Follow the explanation referring to the actual operations of your language version. Installing Nero MediaHome 4 Essentials Before you install Nero MediaHome 4 Essentials, check the system requirement shown below. yy Windows® XP (Service Pack 2 or higher), Windows Vista® (no Service Pack required), Windows® XP Media Centre Edition 2005 (Service Pack 2 or higher), Windows Server® 2003 yy Windows Vista® 64-bit edition (application runs in 32-bit mode) yy Hard drive space: 200 MB hard drive space for a typical installation of Nero MediaHome standalone yy 1.2 GHz Intel® Pentium® III or AMD Sempron™ 2200+ processors yy Memory: 256 MB RAM Appendix 47 yy Graphics card with at least 32 MB video memory, minimum resolution of 800 x 600 pixels, and 16bit Colour settings. yy Windows® Internet Explorer® 6.0 or higher yy DirectX® 9.0c revision 30 (August 2006) or higher yy Network environment: 100 Mb Ethernet, WLAN Start up your computer, and insert the supplied CDROM disc into your computer’s CD-ROM drive. An installation wizard will walk you through the quick and uncomplicated installation process. To install Nero MediaHome 4 Essentials, proceed as follows: 1. Close all Microsoft Windows programs and exit any anti-virus software that may be running. 2. Insert the supplied CD-ROM disc into your computer’s CD-ROM drive. 3. Click [Nero MediaHome 4 Essentials]. 4. Click [Run] to start installation. 5. Click [Nero MediaHome 4 Essentials]. The installation is prepared and the installation wizard appears. 6. Click the [Next] button to display the serial number input screen. Click [Next] to go to the next step. 7. If you accept all conditions, click [I accept the License Conditions] check box and click [Next]. Installation is not possible without this agreement. 8. Click [Typical] and click [Next]. The installation process is started. 10.Click the [Exit] button to complete the installation. On your computer, you must share the folder contained movie, music and/or photo content to play them on this player. This parts explains the procedure for selecting the shared folders on your computer. 1. Double-click the “Nero MediaHome 4 Essentials” icon on the desktop. 2. Click [Network] icon on the left and define your network name in the [Network name] field. The Network name you enter will be recognized by your player. 3. Click [Shares] icon on the left. 4. Click [Local Folders] tab on the [Shares] screen. 5. Click [Add] icon to open the [Browse Folder] window. 6. Select the folder containing the files you want to share. The selected folder is added to the list of shared folders. 7. Click [Start Server] icon to start the server. ,,Note yy If the shared folders or files are not displayed on the player, click the folder on the [Local Folders] tab and click [Rescan Folder] at the [More] button. yy Visit www.nero.com for more information and software tools. 6 Appendix 9. If you want to take part in the anonymous collection of data, select the check box and click the [Next] button. Sharing files and folders 48 Appendix Area Code List Choose an area code from this list. Area Code Area Code Area Code Area Code Afghanistan AF Fiji FJ Monaco MC Singapore SG Argentina AR Finland FI Mongolia MN Slovak Republic SK Australia AU France FR Morocco MA Slovenia Austria AT Germany DE Nepal NP South Africa ZA Belgium BE Great Britain GB Netherlands NL South Korea KR Bhutan BT Greece GR Antilles AN Spain ES Bolivia BO Greenland GL New Zealand NZ Sri Lanka LK SI Brazil BR Hong Kong HK Nigeria NG Sweden SE Cambodia KH Hungary HU Norway NO Switzerland CH Canada CA India IN Oman OM Taiwan TW Chile CL Indonesia ID Pakistan PK Thailand China CN Israel IL Panama PA Turkey TR Colombia CO Italy IT Paraguay PY Uganda UG Congo CG Jamaica JM Philippines PH Ukraine UA Costa Rica CR Japan JP Poland PL United States US Croatia HR Kenya KE Portugal PT Uruguay UY Czech Republic CZ Kuwait KW Romania RO Uzbekistan UZ Denmark DK Libya Ecuador EC Luxembourg LY Russian LU Federation Egypt EG Malaysia 6 El Salvador SV Maldives MY Saudi Arabia MV Senegal Appendix Ethiopia ET Mexico MX Vietnam RU Zimbabwe SA SN TH VN ZW Appendix 49 Language Code List Use this list to input your desired language for the following initial settings: [Disc Audio], [Disc Subtitle] and [Disc Menu]. Language Code Language Code Language Code Language Code Afar 6565 French Afrikaans 6570 Frisian 7082 Lithuanian 7684 Sindhi 8368 7089 Macedonian 7775 Singhalese Albanian 8381 8373 Galician 7176 Malagasy 7771 Slovak Ameharic 8375 6577 Georgian 7565 Malay 7783 Slovenian 8376 Arabic 6582 German 6869 Malayalam 7776 Spanish 6983 Armenian 7289 Greek 6976 Maori 7773 Sudanese 8385 Assamese 6583 Greenlandic 7576 Marathi 7782 Swahili 8387 Aymara 6588 Guarani 7178 Moldavian 7779 Swedish 8386 Azerbaijani 6590 Gujarati 7185 Mongolian 7778 Tagalog 8476 Bashkir 6665 Hausa 7265 Nauru 7865 Tajik 8471 Basque 6985 Hebrew 7387 Nepali 7869 Tamil 8465 Bengali; Bangla 6678 Hindi 7273 Norwegian 7879 Telugu 8469 Bhutani 6890 Hungarian 7285 Oriya 7982 Thai 8472 Bihari 6672 Icelandic 7383 Panjabi 8065 Tonga 8479 Breton 6682 Indonesian 7378 Pashto, Pushto 8083 Turkish 8482 Bulgarian 6671 Interlingua 7365 Persian 7065 Turkmen 8475 Burmese 7789 Irish 7165 Polish 8076 Twi 8487 Byelorussian 6669 Italian 7384 Portuguese 8084 Ukrainian 8575 8185 Urdu 8582 9072 Japanese 7465 Quechua Croatian 7282 Kannada 7578 Rhaeto-Romance 8277 Uzbek 8590 Czech 6783 Kashmiri 7583 Rumanian 8279 Vietnamese 8673 Danish 6865 Kazakh 7575 Russian 8285 Volapük 8679 Dutch 7876 Kirghiz 7589 Samoan 8377 Welsh 6789 English 6978 Korean 7579 Sanskrit 8365 Wolof 8779 6979 Kurdish 7585 Scots Gaelic 7168 Xhosa 8872 Estonian 6984 Laothian 7679 Serbian 8382 Yiddish 7473 Faroese 7079 Latin 7665 Serbo-Croatian 8372 Yoruba 8979 Fiji 7074 Latvian, Lettish 7686 Shona 8378 Zulu 9085 Finnish 7073 Lingala 7678 Esperanto 6 Appendix Chinese 50 Appendix Trademarks and Licenses Blu-ray Disc™, Blu-ray™, Blu-ray 3D™, BD-Live™, BONUSVIEW™ and the logos are trademarks of the Blu-ray Disc Association. Java and all Java-based trademarks and logos are trademarks or registered trademarks of Sun Microsystems, Inc. in the United States and other countries. HDMI, the HDMI logo and High-Definition Multimedia Interface are trademarks or registered trademarks of HDMI licensing LLC. 6 Manufactured under license under U.S. Patent #’s: 5,451,942; 5,956,674; 5,974,380; 5,978,762; 6,226,616; 6,487,535; 7,212,872; 7,333,929; 7,392,195; 7,272,567 & other U.S. and worldwide patents issued & pending. DTS and the symbol are registered trademarks, & DTS-HD, DTS-HD Master Audio, and the DTS logos are trademarks of DTS, Inc. Product includes software. © DTS, Inc. All Rights Reserved. “DVD Logo” is a trademark of DVD Format/Logo Licensing Corporation. DLNA®, the DLNA Logo and DLNA CERTIFIED® are trademarks, service marks, or certification marks of the Digital Living Network Alliance. “x.v.Colour” is a trademark of Sony Corporation. Appendix “AVCHD” and the “AVCHD” logo are trademarks of Panasonic Corporation and Sony Corporation. Manufactured under license from Dolby Laboratories. Dolby and the double-D symbol are trademarks of Dolby Laboratories. DivX®, DivX Certified® and associated logos are trademark of DivX, Inc., and are used under license. Appendix 51 Audio Output Specifications Jack/Setting Source Dolby Digital Analog 2CH Output PCM 2ch Digital Output (SPDIF) (DIGITAL AUDIO OUT) *4 PCM Stereo DTS Re-encode*3 *5 Primary Pass-Thru PCM 2ch DTS Dolby Digital Dolby Digital Plus PCM 2ch PCM 2ch DTS Dolby Digital Dolby TrueHD PCM 2ch PCM 2ch DTS (2ch) Dolby Digital DTS PCM 2ch PCM 2ch DTS DTS DTS-HD PCM 2ch PCM 2ch DTS DTS Linear PCM 2ch PCM 2ch PCM 2ch DTS PCM 2ch Linear PCM 5.1ch PCM 2ch PCM 2ch DTS PCM 2ch Linear PCM 7.1ch PCM 2ch PCM 2ch DTS PCM 2ch Jack/Setting Source Dolby Digital HDMI OUT PCM Stereo PCM Multi-Ch *3 DTS Re-encode*3 *5 Primary Pass-Thru *1 *2 *3 PCM 2ch PCM 2ch DTS Dolby Digital Dolby Digital Plus PCM 2ch PCM 2ch DTS Dolby Digital Plus Dolby TrueHD PCM 2ch PCM 2ch DTS (2ch) Dolby TrueHD DTS PCM 2ch PCM 5.1ch DTS DTS DTS-HD PCM 2ch PCM 7.1ch DTS DTS-HD Linear PCM 2ch PCM 2ch PCM 2ch DTS Linear PCM 2ch Linear PCM 5.1ch PCM 2ch PCM 5.1ch DTS Linear PCM 5.1ch Linear PCM 7.1ch PCM 2ch PCM 7.1ch DTS Linear PCM 7.1ch *2 This player automatically selects the HDMI audio according to the decoding capability of the connected HDMI device even though [HDMI] option is set to [Primary Pass-Thru]. *3 The [PCM Multi-CH]/[Primary Pass-Thru] setting of the [HDMI] option and [DTS reencode] setting of the [Digital Output (SPDIF)] option cannot be set together. If you set them together, the [HDMI] or [Digital Output (SPDIF)] option is set to [PCM Stereo] automatically. *4 On the PCM audio output, the sampling frequency of DIGITAL AUDIO OUT is limited to 96 kHz. *5 If the [HDMI] or [Digital Output (SPDIF)] option is set to [DTS re-encode], the audio output is limited to 48 kHz and 5.1Ch. If the [HDMI] or [Digital Output (SPDIF)] option is set to [DTS reencode], the DTS Re-encode audio is outputted for BD-ROM discs, and the original audio is outputted for the other discs (like [Primary PassThru]). yy If the HDMI OUT jack is connected to your TV with High Speed HDMITM Cable and Dolby Digital Plus/Dolby TrueHD is outputted from HDMI OUT jack, DIGITAL AUDIO OUT jack is limited to “PCM 2ch” (When the HDMI and DIGITAL AUDIO OUT are connected simultaneously). yy The audio is outputted as PCM 48 kHz/16 bit for MP3/WMA file and PCM 44.1kHz/16 bit for Audio CD while playback. 6 Appendix *1 The secondary and interactive audio may not be included in the output bitstream if [Digital Output (SPDIF)] or [HDMI] option is set to [Primary Pass-Thru]. (Except LPCM Codec : the output always include interactive and secondary audio.) 52 Appendix yy You must select a digital audio output and a maximum sampling frequency that your Amplifier (or AV receiver) accepts using [Digital Output (SPDIF)], [HDMI] and [Sampling Freq.] options on the [Setup] menu (see page 26). yy With digital audio connection (DIGITAL AUDIO OUT or HDMI), Disc Menu button sounds of BDROM may not be heard if the [Digital Output (SPDIF)] or [HDMI] option is set to [Primary PassThru]. yy If the audio format of the digital output does not match the capabilities of your receiver, the receiver will produce a strong, distorted sound or no sound at all. yy Multi-channel Digital Surround Sound via digital connection can only be obtained if your receiver is equipped with a Digital Multi-channel decoder. 6 Appendix Appendix 53 Specifications General Power requirements Refer to main label on the rear panel. Power consumption 16 W Dimensions (W x H x D) Approx. 430 x 45 x 190 mm Net Weight (Approx.) 1.6 kg Operating temperature 5 °C to 35 °C Operating humidity 5 % to 90 % Outputs VIDEO OUT 1.0 V (p-p), 75 Ω, sync negative, RCA jack x 1 HDMI OUT (video/audio) 19 pin (Type A, HDMITM Connector) ANALOG AUDIO OUT 2.0 Vrms (1 kHz, 0 dB), 600 Ω, RCA jack (L, R) x 1 DIGITAL AUDIO OUT (OPTICAL) 3 V (p-p), Optical jack x 1 System Semiconductor laser wavelength 405 nm / 650 nm Signal system Standard NTSC /PAL Colour TV system Frequency response 20 Hz to 20 kHz (48 kHz, 96 kHz, 192 kHz sampling) Signal-to-noise ratio More than 90 dB (ANALOG OUT connectors only) Harmonic distortion Less than 0.02% Dynamic range More than 95 dB LAN port Ethernet jack x 1, 10BASE-T / 100BASE-TX Bus Power Supply (USB) DC 5 V 0 500 mA yy Design and specifications are subject to change without notice. 6 Appendix Laser 54 Appendix Maintenance Notes on Discs Handling Discs Handling the Unit When shipping the unit Please save the original shipping carton and packing materials. If you need to ship the unit, for maximum protection, re-pack the unit as it was originally packed at the factory. Keeping the exterior surfaces clean yy Do not use volatile liquids such as insecticide spray near the unit. yy Wiping with strong pressure may damage the surface. yy Do not leave rubber or plastic products in contact with the unit for a long period of time. Cleaning the unit To clean the player, use a soft, dry cloth. If the surfaces are extremely dirty, use a soft cloth lightly moistened with a mild detergent solution. Do not use strong solvents such as alcohol, benzine, or thinner, as these might damage the surface of the unit. Maintaining the Unit 6 Appendix The unit is a high-tech, precision device. If the optical pick-up lens and disc drive parts are dirty or worn, the picture quality could be diminished. For details, please contact your nearest authorized service centre. Do not touch the playback side of the disc. Hold the disc by the edges so that fingerprints do not get on the surface. Never stick paper or tape on the disc. Storing Discs After playing, store the disc in its case. Do not expose the disc to direct sunlight or sources of heat and never leave it in a parked car exposed to direct sunlight. Cleaning Discs Fingerprints and dust on the disc can cause poor picture quality and sound distortion. Before playing, clean the disc with a clean cloth. Wipe the disc from the centre to out. Do not use strong solvents such as alcohol, benzine, thinner, commercially available cleaners, or anti-static spray intended for older vinyl records. Appendix 55 Important Information Relating to Network Services All information, data, documents, communications, downloads, files, text, images, photographs, graphics, videos, webcasts, publications, tools, resources, software, code, programs, applets, widgets, applications, products and other content (“Content”) and all services and offerings (“Services”) provided or made available by or through any third party (each a “Service Provider”) is the sole responsibility of the Service Provider from whom it originated. The availability of and access to Content and Services furnished by the Service Provider through the LGE Device are subject to change at any time, without prior notice, including, but not limited to the suspension, removal or cessation of all or any part of the Content or Services. Should you have any inquiry or problem related to the Content or Services, you may refer to the Service Provider’s website for the most updated information. LGE is neither responsible nor liable for customer service related to the Content and Services. Any question or request for service relating to the Content or Services should be made directly to the respective Content and Service Providers. 6 Appendix Please note that LGE is not responsible for any Content or Services provided by the Service Provider or any changes to, removal of, or cessation of such Content or Services and does not warrant or guaranty the availability of or access to such Content or Services.