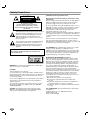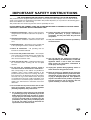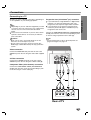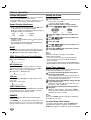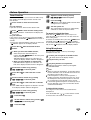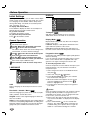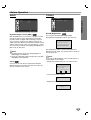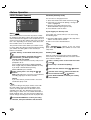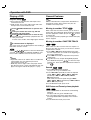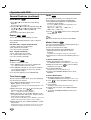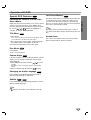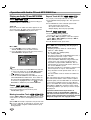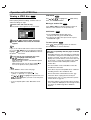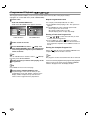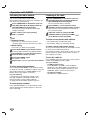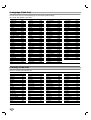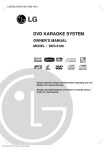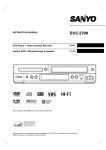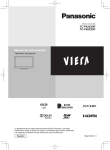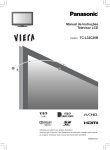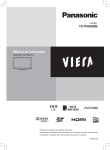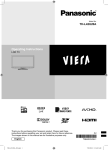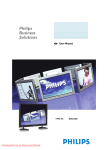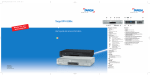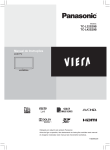Download LG Electronics 60PC1D Flat Panel Television User Manual
Transcript
LGEUS_LF-D7150A.JA1ULLN(LF-D7150)_ENG_133E DVD MICRO HI-FI SYSTEM OWNER’S MANUAL MODEL : LF-D7150 CD - R/R R/RW Please read this manual carefully before operating your set. Retain it for future reference. Designs and specifications are subject to change without notice for improvement. Call us and we will guide you through your first recording, for free. 1-800-243-0000 Safety Precautions CAUTION RISK OF ELECTRIC SHOCK DO NOT OPEN WARNING: TO REDUCE THE RISK OF ELECTRIC SHOCK DO NOT REMOVE COVER (OR BACK) NO USER-SERVICEABLE PARTS INSIDE REFER SERVICING TO QUALIFIED SERVICE PERSONNEL. This lightning flash with arrowhead symbol within an equilateral triangle is intended to alert the user to the presence of uninsulated dangerous voltage within the product’s enclosure that may be of sufficient magnitude to constitute a risk of electric shock to persons. The exclamation point within an equilateral triangle is intended to alert the user to the presence of important operating and maintenance (servicing) instructions in the literature accompanying the appliance. WARNING: TO REDUCE THE RISK OF FIRE OR ELECTRIC SHOCK, DO NOT EXPOSE THIS PRODUCT TO RAIN OR MOISTURE. WARNING: Do not install this equipment in a confined space such as a bookcase or similar unit. CAUTION: This unit employs a Laser System. To ensure proper use of this product, please read this owner’s manual carefully and retain for future reference, should the unit require maintenance, contact an authorized service locationsee service procedure. Use of controls, adjustments or the performance of procedures other than those specified herein may result in hazardous radiation exposure. To prevent direct exposure to laser beam, do not try to open the enclosure. Visible laser radiation when open. DO NOT STARE INTO BEAM. CAUTION: The apparatus shall not be exposed to water, dripping or splashing and that no objects filled with liquids, such as vases, shall be placed on the apparatus. 2 CAUTION concerning the Power Cord Most appliances recommend they be placed upon a dedicated circuit; That is, a single outlet circuit which powers only that appliance and has no additional outlets or branch circuits. Check the specification page of this owner's manual to be certain. Do not overload wall outlets. Overloaded wall outlets, loose or damaged wall outlets, extension cords, frayed power cords, or damaged or cracked wire insulation are dangerous. Any of these conditions could result in electric shock or fire. Periodically examine the cord of your appliance, and if its appearance indicates damage or deterioration, unplug it, discontinue use of the appliance, and have the cord replaced with an exact replacement part by an authorized servicer. Protect the power cord from physical or mechanical abuse, such as being twisted, kinked, pinched, closed in a door, or walked upon. Pay particular attention to plugs, wall outlets, and the point where the cord exits the appliance. FCC WARNING: This equipment may generate or use radio frequency energy. Changes or modifications to this equipment may cause harmful interference unless the modifications are expressly approved in the instruction manual. The user could lose the authority to operate this equipment if an unauthorized change or modification is made. REGULATORY INFORMATION: FCC Part 15 This product has been tested and found to comply with the limits for a Class B digital device, pursuant to Part 15 of the FCC Rules. These limits are designed to provide reasonable protection against harmful interference when the product is operated in a residential installation. This product generates, uses, and can radiate radio frequency energy and, if not installed and used in accordance with the instruction manual, may cause harmful interference to radio communications. However, there is no guarantee that interference will not occur in a particular installation. If this product does cause harmful interference to radio or television reception, which can be determined by turning the product off and on, the user is encouraged to try to correct the interference by one or more of the following measures: Reorient or relocate the receiving antenna. Increase the separation between the product and receiver. Connect the product into an outlet on a circuit different from that to which the receiver is connected. Consult the dealer or an experienced radio/TV technician for help. FCC COMPLIANCE: The responsible party for this product’s compliance is: LG Electronics U.S.A., Inc.,1000 Sylvan Avenue, Englewood Cliffs, NJ. Phone: 1-201-816-2000. CAUTION: PLEASE READ AND OBSERVE ALL WARNINGS AND INSTRUCTIONS IN THIS OWNER’S MANUAL. AND THOSE MARKED ON THE PRODUCT. RETAIN THIS MANUAL FOR FUTURE REFERENCE. This product has been designed and manufactured to assure personal safety. Improper use can result in electric shock or fire hazard. The safeguards incorporated in this product will protect you if you observe the following procedures for installation, use, and servicing. This product does not contain any parts that can be repaired by the user. DO NOT REMOVE THE CABINET COVER, OR YOU MAY BE EXPOSED TO DANGEROUS VOLTAGE. REFER SERVICING TO QUALIFIED SERVICE PERSONNEL ONLY. 1. Read these instructions. - All these safety and operating instructions should be read before the product is operated. 2. Keep these instructions. - The safety, operating and use instructions should be retained for future reference. 10. Protect the power cord from being walked on or pinched particularly at plugs, convenience receptacles, and the point where they exit from the product. 11. Only use attachments/accessories specified by the manufacturer. 3. Heed all warnings. - All warnings on the product and in the operating instructions should be adhered to. 4. Follow all instructions. - All operating and use instructions should be followed. 5. Do not use this product near water. – For example: near a bath tub, wash bowl, kitchen sink, laundry tub, in a wet basement; or near a swimming pool; and other areas located near water. 6. Clean only with dry cloth. – Unplug this product from the wall outlet before cleaning. Do not use liquid cleaners. 7. Do not block any ventilation openings. Install in accordance with the manufacturer’s instructions. Slots and openings in the cabinet are provided for ventilation and to ensure reliable operation of the product and to protect it from over- heating. The openings should never be blocked by placing the product on a bed, sofa, rug or other similar surface. This product should not be placed in a built-in installation such as a bookcase or rack unless proper ventilation is provided or the manufacturer’s instructions have been adhered to. 12. Use only with the cart, stand, tripod, bracket, or table specified by the manufacturer, or sold with apparatus. When a cart is used, use caution when moving the cart/product combination to avoid injury from tip-over. 13. Unplug this product during lightning storms or when unused for long periods of time. 14. Refer all servicing to qualified service personnel. Servicing is required when the product has been damaged in any way, such as power-supply cord or plug is damaged, liquid has been spilled or objects have fallen into the product, the product has been exposed to rain or moisture, does not operate normally, or has been dropped. 8. Do not install near any heat sources such as radiators, heat registers, stoves, or other apparatus (including amplifiers) that produce heat. 9. Do not defeat the safety purpose of the polarized or grounding-type plug. A polarized plug has two blades with one wider than the other. A grounding type plug has two blades and a third grounding prong. The wide blade or the third prong are provided for your safety. If the provided plug does not fit into your outlet, consult an electrician for replacement of the obsolete outlet. 3 INTRODUCTION IMPORTANT SAFETY INSTRUCTIONS Table of Contents Before Use Introduction Playable Discs Safety Precautions. . . . . . . . . . . . . . . . . IMPORTANT SAFETY INSTRUCTIONS. Table of Contents. . . . . . . . . . . . . . . . . . Before Use . . . . . . . . . . . . . . . . . . . . . . Front Panel/ Rear Panel. . . . . . . . . . . . . Remote Control . . . . . . . . . . . . . . . . . . . . . . . . . . . . . . . . . . . . . . . . . . . . . . . . . . . . . . . . . . . . . . . . . . . . . . . . . . . . . . . . . . . . . . . . . . . . . . . . . . . . . . . . . . . . . 2 3 4 4 5 6 Preparation Connections . . . . . . . . . . . . . . . . . . . . . . . . . . . . . . . . . . . 7-9 Before Operation. . . . . . . . . . . . . . . . . . . . . . . . . . . . . . 10-16 DVD (8 cm / 12 cm disc) Audio CD (8 cm / 12 cm disc) In addition, this unit can play a DVD±R, DVD±RW discs, CD-R/CD-RW that contain audio titles, MP3, WMA, JPEG or DivX files. Operation Operation with DVD . . . . . . . . . . . . . . . . . . . . . . . . . . . 17-20 Operation with Audio CD and MP3/WMA Disc . . . . . . . 20-22 Operation with JPEG Disc . . . . . . . . . . . . . . . . . . . . . . . . . 21 Programmed Playback . . . . . . . . . . . . . . . . . . . . . . . . . . . 22 Operation with DivX Disc . . . . . . . . . . . . . . . . . . . . . . . . . 23 Operation with RADIO . . . . . . . . . . . . . . . . . . . . . . . . . . . . 24 Reference Troubleshooting . . . . Language Code List. Country Code List . . Specifications. . . . . . . . . . . . . . . . . . . . . . . . . . . . . . . . . . . . . . . . . . . . . . . . . . . . . . . . . . . . . . . . . . . . . . . . . . . . . . . . . . . . . . . . . . . . . . . . . . . . . . . . . . . . . . . . . . . . . . . . . . 25 26 26 27 About Symbols About the symbol display “ ” may appear on the TV screen during operation. This icon means the function explained in this owner’s manual is not available on that specific DVD disc, or at that time. About the disc symbols for instructions A section whose title has one of the following symbol is applicable only to the disc represented by the symbol. DVD DVD CD Audio CDs MP3 MP3 disc WMA WMA disc JPEG JPEG disc DivX DivX disc About the symbols for instructions Indicates hazards likely to cause harm to the unit itself or other material damage. Indicates special operating features of this unit. Indicates tips and hints for making the task easier. 4 Notes – Depending on the conditions of the recording equipment or the CD-R/RW (or DVD±R/RW) disc itself, some CD-R/RW (or DVD±R/RW) discs cannot be played on the unit. – Do not attach any seal or label to either side (the labeled side or the recorded side) of a disc. – Do not use irregularly shaped CDs (e.g., heart-shaped or octagonal). It may result in malfunctions. Notes on DVDs Some playback operations of DVDs may be intentionally fixed by software manufacturers. As this unit plays DVDs and according to disc content designed by the software manufacturer, some playback features of the unit may not be available or other functions may be added. Refer also to the instructions supplied with the DVDs. Some DVDs made for business purposes may not be played on the unit. Regional code of the DVD player and DVDs This unit is designed and manufactured for playback of region “1” encoded DVD software. The region code on the labels of some DVD discs indicates which type of player can play those discs. This unit can play only DVD discs labeled “1” or “ALL”. If you try to play any other discs, the message “Check Regional Code” will appear on the TV screen. Some DVD discs may not have a region code label even though their playback is prohibited by area limits. 1 1 OPTICAL IN 2 19 3 4 5 6 SOUND PLAY XDSS 14 TUN. (-) XTSpro TUN. (+) STOP AM EQ A U X L L 18 R 13 SPEAKERS 15 VOLUME FUNCTION R FM GND MICVOL. 17 12 7 8 11 10 9 16 1. CD DOOR 9. 2. DISPLAY WINDOW 10. USB connector 3. • POWER ( 11. MIC JACKS (MIC1, MIC2) - 3.5mm ) button HEADPHONE SOCKET ( PHONES) - 3.5mm • CLOCK button 12. MIC VOLUME KNOB (MIC VOL.) • 13. EQUALIZER PATTERN (EQ) button TIMER button • SET/CD[] button • MP3 OPT. button 14. XDSS button • MONO/STEREO (MONO/ST.) button 16. POWER CORD 17. AUXILIARY INPUT (AUX) connector 4. • Z OPEN/CLOSE button SOUND button 5. • PLAY (G) button 19. • COMPONENT VIDEO OUT (PROGRESSIVE SCAN) (Y Pb Pr) Connector • STOP (x) button • TUN. (-/+) buttons 6. BB >) buttons • CD SKIP (. bb/B XTSpro button 7. FUNCTION (FUNC.) DIAL 8. VOLUME knob 15. ANTENNA Connector 18. SPEAKER Connector • MONITOR OUT Connector • S-VIDEO OUT Connector • OPTICAL IN Connector 5 INTRODUCTION Front Panel/ Rear Panel Remote Control POWER MUTE 1 TUNER/BAND 2 AUX/ D.INPUT DVD 20 1. 2. 3. 4. USB 5. SLEEP 3 4 EQ XDSS XTS pro SOUND MODE AUDIO SUBTITLE PRESET SET UP 5 19 6. 7. 8. DISPLAY 18 9. + TUN.- TUN.+ 6 SELECT /ENTER 7 8 9 MENU TITLE _ 17 10 11 12 13 PROG./MEMO SCAN REPEAT SLOW REPEAT A-B SKIP 16 STOP PAUSE/STEP PLAY CLEAR ZOOM MARKER SEARCH 15 DIMMER DISP.MODE ECHO VOL. MIC VOL. Remote Control Operation Range Point the Remote Control at the remote sensor and press the buttons. Distance: About 23 ft (7 m) from the front of the remote sensor Angle: About 30° in each direction of the front of the remote sensor 10. 11. 12. 13. 14. 15. 16. 17. 18. 19. 20. POWER button FUNCTION SELECT buttons (TUNER/BAND, DVD, AUX/D.INPUT, USB) NUMERIC buttons (0-9) EQUALIZER (EQ), XDSS, XTS pro, SOUND, AUDIO, SUBTITLE buttons SET UP button • ARROW buttons ( / / / ) (For use in highlighting a selection on a GUI menu screen, TITLE and MENU screen.) • PRESET (-/+) buttons • TUN. (-/+) buttons SELECT/ENTER button MENU button (Use the MENU button to display the menu screen included on DVD video discs.) SCAN (FF/GG)/ SLOW (t/T)/ SKIP (./>) buttons PROG./MEMO, REPEAT, REPEAT A-B buttons STOP (x), PAUSE([])/ STEP, PLAY (G) buttons CLEAR/ ZOOM/ DIMMER/ DISP.MODE buttons ECHO VOL. ( / ) buttons MIC VOL. ( / ) buttons MARKER/ SEARCH buttons VOLUME -/+ buttons TITLE button (Use the TITLE button to display the title screen included on DVD video discs.) DISPLAY button SLEEP button MUTE button 14 Remote control battery installation Detach the battery cover on the rear of the Remote Control, and insert two R03 (size AAA) batteries with and aligned correctly. Caution Do not mix old and new batteries. Never mix different types of batteries (standard, alkaline, etc.). 6 Connections Connecting to a TV ips Depending on your TV and other equipment you wish to connect, there are various ways you could connect the unit. Use one of the connections described below. Please refer to the manuals of your TV, VCR, Stereo System or other devices as necessary to make the best connections. Caution – Make sure the unit is connected directly to the TV. Select the correct AV input on your TV. – Do not connect your unit to TV via your VCR. The DVD image could be distorted by the copy protection system. Progressive Scan (ColorStream® pro) connection If your television is a high-definition or “digital ready” television, you may take advantage of this unit’s progressive scan output for higher video resolution. If your TV does not accept the Progressive Scan format, the picture will appear scrambled if you try Progressive Scan on the unit. Connect the COMPONENT VIDEO OUT (PROGRESSIVE SCAN) jacks from the unit to the corresponding in jacks on the TV using an optional Y Pb Pr cable (C). ote – Set the Progressive to “On” in the Setup menu for progressive signal, see page 14. Video connection Connect the MONITOR OUT jack from the unit to the VIDEO IN jack on the TV using the video cable supplied (V). S-Video connection OPTICAL IN Connect the S-VIDEO OUT jack on the unit to the SVIDEO IN jack on the TV using the S-Video cable (S). Component Video (Color Stream®) connection Connect the COMPONENT VIDEO (PROGRESSIVE SCAN) jacks from the unit to the corresponding in jacks on the TV using an Y Pb Pr cable (C). SURR. CENTER SURR. FRONT FRONT R (4‰) (4‰) L (4‰) R (6‰) L (6‰) FM GND AM L A U X R . COMPONENT VIDEO / PROGRESSIVE SCAN INPUT Y V S C Pb Pr S-VIDEO IN VIDEO IN L Rear of TV 7 PREPARATION Make one of the following connections, depending on the capabilities of your existing equipment. Connections Connecting to Antenna Connecting to Auxiliary Equipment Connect the supplied FM/AM antennas for listening to the radio. - Connect the AM loop antenna to the AM antenna connector. - Connect the FM wire antenna to the FM antenna connector. You can use VCR or other unit connected to the AUX connector. OPTICAL IN R FM OPTICAL IN GND AM A U X L L R SPEAKERS R FM GND AM A U X L L R SPEAKERS To AUDIO IN IN VIDEO otes To prevent noise pickup, keep the AM loop antenna away from the unit and other component. Be sure to fully extend the FM wire antenna. After connecting the FM wire antenna, keep it as horizontal as possible. OUT To AUDIO OUT AUDIO (L) AUDIO (R) VCR (or Auxiliary Device, etc) a VCR or auxiliary device, etc to the 1 Connect AUX connector. AUX function by turning the FUNCTION 2 Select dial on the front panel or pressing the AUX/D.INPUT button on the Remote Control. “AUX” will be shown on the display window. 8 Connections Connecting to Optional Equipment Connecting USB You can use an optical output of a Digital Device to the OPTICAL IN connector. XTSpro STOP EQ VOLUME MICVOL. OPTICAL OUT USB Memory, MP3 Player (or Memory Card Reader, etc.) 1 OPTICAL IN FM 1 SURR. CENTER SURR. FRONT FRONT R (4‰) (4‰) L (4‰) R (6‰) L (6‰) Connect an optical output of DVD Player (or Digital Device etc) to the OPTICAL IN connector. AUX OPT function by turning the FUNC2 Select TION dial on the front panel or pressing the AUX/D.INPUT button on the Remote Control. “AUX OPT” will be shown on the display window. Connect the USB port of USB memory (or MP3 player, etc) to the USB connector on the front panel. USB function by turning the FUNCTION 2 Select dial on the front panel or pressing the USB button on the Remote Control. “USB” will be shown on the display window. ote Any DivX files in your memory card will not be able to be played. Speaker System Connection Connect the speaker cables to the speaker connector. OPTICAL IN R FM GND AM A U X L L R SPEAKERS otes Be sure to match the speaker cable to the appropriate terminal on the components: + to + and – to –. If the cords are reversed, the sound will be distorted and will lack base. If you use front speakers with low maximum input rating, adjust the volume carefully to avoid excessive output on the speakers. Connect the Left/Right speaker correctly. If it reversed, the sound may be distorted. 9 PREPARATION FUNCTION DVD Player (or Digital Device, etc) Before Operation Volume Adjustment Setting the Clock • Turn VOLUME knob clockwise to increase the sound level, or counterclockwise to decrease it. • Press VOLUME + to increase the sound level, or use VOLUME - to decrease it on the Remote Control. 1 Sound Quality Adjustment 2 • To activate stereo sound Select a desired sound mode by using the EQ button on the front panel or the Remote Control. Each time you press the button the setting changes in the display window as shown below. FLAT → POP → CLASSIC ↑ JAZZ ↓ ← DRAMA ← ROCK • Headphone Jack Connect a stereo headphone plug ( 3.5mm) into the headphone jack. The speakers are automatically disabled when you plug in headphones (not supplied). MUTE Press MUTE to turn off the sound, press again to restore. You can mute your unit in order to answer the telephone. The “ ” indicator flashes in the display window. XDSS (Extreme Dynamic Sound System) Press XDSS button repeatedly to reinforce treble and bass. XDSS ON → XDSS OFF MP3 Optimizer This function is optimizes compressed MP3 file. It provides improvement to the bass sound. Each time you press MP3 OPT. the setting changes in the following order. MP3-OPT ON t MP3-OPT OFF XTS pro Each time you press XTS pro the setting changes in the following order. XTS-P ON → XTS-P OFF SPECTRUM Effect Each time you press the DISP.MODE button repeatedly on the Remote Control, you can check the sprectrum change of 6 types in the display window. DIMMER This function dims the LED of the front panel by half in power-on status . Press DIMMER once. The LED (Light-emitting diode) of front panel is turned off. If you press it once more, the display window will be darken by half. To cancel, press the button again. 10 Press CLOCK. (If the clock requires setting, press and hold CLOCK for more than 2 seconds.) - The hours display begins to blink. Select a 24 hour cycle or 12 hour cycle by BB > on the front panel. pressing . bb/B (12HR) or (24HR) 3 cycle. BB > on the front panel to set Use . bb/B 4 the correct hours. Press SET/CD[[ [. 5 BB > on the front panel to set Use . bb/B 6 the correct minutes. Press SET/CD[[ [ and the correct time is shown 7 on the display window. Press SET/CD[[ [ to confirm the selected hour ote When the clock does not appear in the display window, follow as below. - In case the clock is set, prese the CLOCK button. The clock will be shown in the display window for about 5 seconds. - In case the clock is not set, the clock will be blinked in the display window for about 1 minute. Set the clock as above. Sleep Timer Function When the sleep timer is set, the unit automatically turns off after the specified time has elapsed. To specify the time delay before the power is turned off, press SLEEP. In the display window you can see SLEEP 180 for about 5 seconds. This means that the system turns off automatically after 180 minutes. Each time you press SLEEP the setting changes in the following order. SLEEP 180 →150 → 120 →90→80→70 → 60→ 50 → 40 → 30 → 20 →10 → OFF→SLEEP 180... To check the remaining time until the power is turned off. While the sleep function is active press SLEEP briefly. The time remaining until the unit turns off is displayed for about 5 seconds. 1 2 3 ote If you press SLEEP while the sleep time is displayed, the SLEEP time is reset. To cancel Sleep Timer setting If you wish to stop the function, press the SLEEP button repeatedly until “SLEEP 10 ” appears, and then press SLEEP once again after “SLEEP 10 ” shows on the display. Before Operation With the TIMER function you can have the radio reception, CD play and USB play turned on and off at the time desired. Press CLOCK to check the current time. 1 13 14 Adjust the volume level by pressing . bb/B BB > on the front panel. Press SET/CD[[ ]. “ ” appears in the display window and the timer setting has been completed. For your reference If you don’t set clock, timer function doesn’t work. 15 TUNERtDVD/CD tUSB flash in the display win2 dow in turn. To cancel or check the timer Press Turn the system off. The selected timer functions are automatically switched on and off at the preset times. TIMER to enter the timer setting mode. For your reference If you want to correct the previous memorized TIMER setting, press and hold the TIMER button more than 2 seconds. - The previous memorized timer setting for on Time and “ ” indicator appears in the display window. 3 flashes. Each time the TIMER button is pressed you can select the timer set or cancel. You can also check the timer setting status. To activate or check the timer, press the TIMER button repeatedly so that “ ” appears in the display window. To cancel the TIMER, press the TIMER button repeatedly so that “ ” disappears from the display window. Press SET/CD[[ ] when the desired function 4 1. When you select the TUNER function, Select the previous memorized preset BB > on the front panel number with . bb/B and press SET/CD[]. ‘ON TIME’ indicator appears for about 0.5 seconds in the display window and then disappears. 2. When you select DVD/CD or USB function, ‘ON TIME’ indicator appears for about 0.5 seconds in the display window and then disappears. 5 . bb/BBB > on the front panel. Set the hour to switch on by pressing 6 time. Press SET/CD[[ ] to confirm the turn on hour 7 Set the minute to switch on by pressing . bb/B BB > on the front panel. 8 time. ‘OFF TIME’ indicator appears for about 0.5 seconds Press SET/CD[[ ] to confirm the turn on minutes in the display window and then disappears. 9 10 11 12 Set the hour to switch off by pressing . bb/B BB > on the front panel. Press SET/CD[[ ]. Using Microphone You can sing to a music source by connecting a microphone to the unit. 1 Play the music you want. 2 Sing along with the accompaniment. the microphone volume by turning MIC 3 Adjust VOLUME KNOB. Connect your microphone to the MIC socket. “ ” will be shown in the display window. otes When not using the microphone, set the MIC volume knob to minimum or turn off the MIC and remove the microphone from the MIC socket. If the microphone is set too near the speaker, a howling sound may be produced. In this case, move the microphone away from the speaker or decrease the sound level by using the MIC volume control. If sound through the microphone is extremely loud, it may be distorted. In this case, turn the MIC volume control toward minimum. To Adjust ECHO Volume You can give an echo effect to the sound from the microphones. Press the ECHO VOL. ( / ) on the Remote Control to increase the echo volume or decrease it. Set the minute to switch off by pressing . bb/B BB > on the front panel. Press SET/CD[[ ]. 11 PREPARATION Timer Function Before Operation Mini Glossary for Audio Stream & Surround mode Sound Mode The Dolby Digital surround format lets you enjoy up to 5.1 channels of digital surround sound from a Dolby Digital program source. If you play DVDs with “ ” mark, you can enjoy even better sound quality, greater spatial accuracy, and improved dynamic range. Manufactured under license from Dolby Laboratories. “Dolby”, “Pro Logic” and double-D symbol are trademarks of Dolby Laboratories. When DVD is inserted BYPASS When CD is inserted Outputs the sound from the front left and right speakers and subwoofer. Each time you press SOUND button, the sound mode of Audio CD is changed on the display window in the following order. DVD CD You can enjoy surround sound simply by selecting one of the pre-programmed sound fields according to the program you want to listen to. You can change the Digital Audio Output mode by pressing the AUDIO button on the Remote Control during playback. Although the DVD contents differ from disc to disc, the following explains the basic operation when this feature is used. Each time you press SOUND button, the “BYPASS” indicator will only be shown in the display window. BYPASS → STUDIO → CLUB → HALL → THEATER 1 → CHURCH → BYPASS... For your reference • You can identify the encoding format of program software by looking at its packaging. - Dolby Digital discs are labelled with the logo. - Dolby Surround encoded programs are labelled with the logo. ote When you play sound tracks with 96kHz sampling frequency, the output signals will be converted to 48kHz (sampling frequency). 12 Before Operation or to change the setting of an item. 3 Press The number buttons can be also be used for setting numbers (e.g., title number). For some functions, press SELECT/ENTER to execute the setting. PREPARATION Caution: Before using the Remote Control, press the DVD button to select the device to be operated. General Explanation This manual gives basic instructions for operating the unit. Some DVDs require specific operation or allow only limited operation during playback. When this occurs, the symbol appears on the TV screen, indicating that the operation is not permitted by the unit or is not available on the disc. Temporary Feedback Field Icons Title A-B Repeat title Repeat sequence Resume play from this point Action prohibited or not available On-Screen Display General playback status can be displayed on the TV screen. Some items can be changed on the menu. On-screen display operation 1 Press DISPLAY during playback. / to select an item. 2 Press The selected item will be highlighted. Notes Some discs may not provide all of the features on the on-screen display example shown below. If no button is pressed for 10 seconds, the on-screen display disappears. Example: On-Screen Display during playing DVD Items Function / Action using Title Number Time search Audio language and Digital Audio Output mode Subtitle language ABC Angle Sound to select item Selection Method Shows the current title number and total number of titles / skips to the desired title number. / , Numbers or SELECT/ENTER 1 / 12 Shows the current chapter number and total number of chapters / skips to the desired chapter number. / , Numbers or SELECT/ENTER 0:20:09 Shows the elapsed playing time / searches by elapsed time. Numbers, SELECT/ENTER 1/3 Chapter Number / 1 ENG 1/3 Bypass Shows the current audio soundtrack language, encoding method, and channel number / changes the setting. Shows the current subtitle language / changes the setting. / or AUDIO / or SUBTITLE Shows the current angle number and total number of angles / changes the angle. / Shows the current sound mode / changes the setting. / or SOUND 13 Before Operation DISPLAY Initial Settings DISPLAY By using the Setup menu, you can make various adjustments to items such as picture and sound. You can also set a language for the subtitles and the Setup menu, among other things. For details on each Setup menu item, see pages 13 to 15. TV Aspect 16 : 9 Display Mode Widescreen Progressive Scan Off To display and exit the Menu: Press SETUP to display the menu. A second press of SETUP will take you back to initial screen. To go to the next level: Press on the Remote Control. To go back to the previous level: Press on the Remote Control. TV Aspect General Operation Display Mode SETUP. 1 Press The setup menu appears. / to select the desired option then 2 Use press to move to the second level. Display Mode setting works only when the TV Aspect mode is set to “4:3”. Letterbox: Displays a wide picture with bands on the upper and lower portions of the screen. Panscan: Automatically displays the wide picture on the entire screen and cuts off the portions that do not fit. The screen will be shown the current setting for the selected item, as well as alternate setting(s). / to select the second desired option 3 Use then press to move to the third level. / to select the desired setting then Use 4 press SELECT/ENTER to confirm your selection. 5 Some items require additional steps. Press SETUP or PLAY to exit the setup menu. Select DVD 4:3: Select when a standard 4:3 TV is connected. 16:9: Select when a 16:9 wide TV is connected. DVD Progressive Scan DVD Progressive Scan Video provides higher quality pictures with less flickering. If you are using the Component Video jacks for connection to a TV or monitor that is compatible with a progressive scan signal, set Progressive Scan to On. To Turn ON progressive scan: Connect component out of the DVD to the input of your monitor/television, set your television or monitor to Component Input. LANGUAGE LANGUAGE OSD English Disc Audio Original Disc Subtitle Off Disc Menu Original Move 1. Select “Progressive Scan” on the DISPLAY menu then press . Select OSD Select a language for the Setup menu and on-screen display. Disc Audio / Subtitle / Menu DVD Select the language you prefer for the audio track (disc audio), subtitles, and the disc menu. Original: Refers to the original language in which the disc was recorded. Other: To select another language, press number buttons to enter the corresponding 4-digit number according to the language code list on page 26. If you enter the wrong language code, press CLEAR on the Remote Control. 14 Move 2. Select “On” using the / buttons. 3. Press SELECT/ENTER to confirm your selection. The confirm menu will appear. 4. When the confirm menu appears on your screen Cancel is highlighted as default. Use the / buttons to highlight Enter. 5. Pressing “Enter” will set the player to Progressive scan mode. Caution Once the setting for progressive scan output is entered, an image will only be visible on a progressive scan compatible TV or monitor. If you set Progressive Scan to On in error, you must reset the unit. 1) Remove any disc from the unit and close the disc tray. See that “NO DISC” is displayed on the display window 2) Press and hold STOP (x) for five seconds then release it. The video output will be restored to the standard setting, and a picture will once again be visible on a conventional analog TV or monitor. Before Operation AUDIO OTHERS OTHERS Select DivX(R) Registration DRC On Vocal On Move Dynamic Range Control (DRC) DVD With the DVD format, you can hear a program’s soundtrack in the most accurate and realistic presentation possible, thanks to digital audio technology. However, you may wish to compress the dynamic range of the audio output (the difference between the loudest sounds and the quietest ones). Then, you may listen to a movie at a lower volume without losing dialog intelligibility. Set DRC to On for this effect. Notes The DRC function works only during playback of Dolby Digital recorded discs. The level of Dynamic Range Compression may differ depending on the DVD disc. Vocal Move Select DVD Set Vocal to On only when a multi-channel Karaoke DVD is playing. The karaoke channels on the disc will mix into a normal stereo sound. DivX(R) Registration PREPARATION AUDIO Select DivX You can show the DivX DRM (Digital Right Management) Registration code for your unit only. Your registration code is : XXXXXXXX Please use this code to register this player with the DivX(R) Video On Demand service. This will allow you to rent and purchase videos using the DivX(R) Video On Demand format. To learn more go to www.divx.com/vod The Registration code is used for VOD (Video-OnDemand) service agent. You can purchase or rental an encrypt movie file. Notes If you rent the DivX VOD file, it has several options of viewing limits as show below. • Display the number which you can watch the file. ? This rental video has 7 views left. A view ends when you stop playback, play a different video, or turn off your player. Do you want to use one of your 7 views now Yes No • The rental has been expired. This rental is expired. • Display the authorization error. This video player is not authorized to play this video. 15 Before Operation Password (Security Code) LOCK (Parental Control) You can enter or change password. LOCK Rating Unlock Password **** Country Code RU US Move 1 Select Password on the LOCK menu then press . 2 Follow step 2 as shown left (Rating). “Change” or “New” is highlighted. 3 Enter the new 4-digit code, then press SELECT/ENTER. Input it again to verify. 4 Press SETUP to exit the menu. Select If you forget your Security Code Rating DVD Some movies contain scenes that may not be suitable for children to view. Many of these discs contain parental control information that applies to the complete disc or to certain scenes on the disc. Movies and scenes are rated from 1 to 8, depending on the country. Some discs offer more suitable scenes as an alternative. The parental control feature allows you to block access to scenes below the rating you input, thereby preventing your children from being able to view material you believe is unsuitable. “Rating” on the LOCK menu then press 1 Select . access the Rating, Password and Country 2 ToCode features, you must input the 4-digit security code you created. If you have not yet entered a security code you are prompted to do so. Input a 4-digit code and press SELECT/ENTER. Enter it again and press SELECT/ENTER to verify. If you make a mistake before pressing SELECT/ENTER, press CLEAR. a rating from 1 to 8 using the / 3 Select buttons. Rating 1-8: Rating one (1) has the most restrictions and rating eight (8) is the least restrictive. Unlock If you select unlock, parental control is not active and the disc plays in full. ote If you set a rating for the player, all disc scenes with the same rating or lower are played. Higher rated scenes are not played unless an alternate scene is available on the disc. The alternative must have the same rating or a lower one. If no suitable alternative is found, playback stops. You must enter the 4-digit password or change the rating level in order to play the disc. SELECT/ENTER to confirm your rating 4 Press selection, then press SETUP to exit the menu. 16 If you forget your security code you can clear it using the following steps: 1 Input the 6-digit number “210499” in the setup menu and the security code is cleared. 2 Enter a new code as described above. ote When “ INPUT PASSWD ” appears on the TV screen, press STOP (x) and then press SETUP to move to the setup menu. Country Code DVD Enter the code of the country/area whose standards were used to rate the DVD video disc, based on the list in the reference chapter. “Country Code” on the LOCK menu then 1 Select press . 2 Follow step 2 as shown left (Rating). 3 Select the first character using / buttons. the cursor using button and select the 4 Shift second character using / buttons. Press SELECT/ENTER to confirm your country 5 code selection. Operation with DVD Playback Setup DVD Turn on the TV and select the video input source connected to the unit. Audio system: Turn on the audio system and select the input source connected to the unit. Z OPEN/CLOSE button to open the disc 1 Press tray. your chosen disc in the tray, with the 2 Load playback side facing down. Press Z OPEN/CLOSE button to close the tray. 3 Playback starts automatically. If playback does not start, press PLAY. In some cases, the disc menu might appear instead. General Features ote Unless stated otherwise, all operations described use the Remote Control. Some features may also be available in the Setup menu. Moving to another TITLE DVD When a disc has more than one title, you can move to another title. Press DISPLAY while playback is stopped then the appropriate number (0-9) or use / to move to another title. You can play any title by inputting its number while playback is stopped. Moving to another CHAPTER/TRACK If a menu screen is displayed The menu screen may be displayed first after loading a DVD which contains a menu. DVD Use the / / / buttons to select the title/chapter you want to view, then press SELECT/ ENTER to start. Press TITLE or MENU to return to the menu screen. Notes – If parental control is set and the disc is not within the rating settings you must input the password. (See “LOCK” on page 16.) – DVDs may have a region code. Your player will not play discs that have a region code different from your player. The region code for this player is 1 (one). DVD DivX When a title on a disc has more than one chapter or a disc has more than one track, you can move to another chapter/track as follows: Press . or > briefly during playback to select the next chapter/track or to return to the beginning of the current chapter/track. Press . twice briefly to step back to the previous chapter/track. To go directly to any chapter during DVD playback, press DISPLAY and press / to select the chapter/track icon. Then, input the chapter/track number or use / . Search DVD DivX 1 Press m or M during playback. The player will now go into SEARCH mode. 2 Press m or M repeatedly to select the required speed: mX2, mX4, mX8, mX16, mX100 (backward) or MX2, MX4, MX8, MX16, MX100 (forward). With a DivX, the Search speed changes: mX2, mX4, mX8, mX16 (backward) or MX2, MX4, MX8, MX16 (forward). 3 To exit SEARCH mode, press PLAY. Still Picture and Frame-by-frame playback DVD DivX 1 Press PAUSE/STEP on the Remote Control during playback. The player will now go into PAUSE mode. 2 You can advance the picture frame-by-frame by pressing PAUSE/STEP repeatedly on the Remote Control. 3 To exit still motion mode, press PLAY. 17 PREPARATION Playing a DVD Operation with DVD General Features (continued) Zoom Slow Motion The Zoom function allows you to enlarge the video image and to move through the enlarged image. DVD 1 Press t or T on the Remote Control during playback. The player will enter SLOW mode. 2 Use the t or T to select the required speed: t 1/2, t 1/4, t 1/8 or t 1/16 [(backward) - DVD only] or T 1/2, T 1/4, T 1/8 or T 1/16 (forward). 3 To return to normal PLAY, press PLAY. Repeat DVD 1 Press ZOOM during playback or still playback to activate the Zoom function. If you press ZOOM repeatedly, the magnification level increases up to four steps. 100% size → 400% size → 800% size → 1600% size → 100% size 2 Use the / / zoomed picture. / buttons to move through the DivX You can play a title/chapter/all/track on a disc. Press REPEAT during playback to select a desired repeat mode. DVD Video Discs - Repeat Chapter/Title/Off • Chapter: repeats the current chapter. • Title: repeats the current title. • Off : does not play repeatedly. DivX - Repeat Track/All/Off • Track : repeats the current track • All : repeats all the tracks on a disc. • Off : does not play repeatedly. Repeat A-B DVD DVD ote The zoom function may not work for some DVDs. Marker Search DVD You can start playback from a memorized point. Up to nine points can be memorized. To enter a mark, follow these steps. 1 During disc playback, press MARKER when playback reaches the spot that you want to memorize. The Marker icon will appear on the TV screen briefly. 2 Repeat step 1 to enter up to nine Marker points on a disc. To Recall a Marked Scene To repeat a sequence in a title: 1 During disc playback, press SEARCH. 1 Press REPEAT A-B at your chosen starting point. “ A - ” appears briefly on the TV screen. 2 Within 10 seconds, press / to select a Marker number that you want to recall. 3 Press SELECT/ENTER. 2 Press REPEAT A-B again at your chosen end point. “A - B” appears briefly on the TV screen, and the repeat sequence begins. 3 To cancel the sequence, press REPEAT A-B. Time Search DVD The Time Search function allows you to start playing at any chosen time on the disc. 1 Press DISPLAY during playback. The on-screen display appears on the screen. The Time Search box shows the elapsed playing time of the current disc. 2 Within 10 seconds, press / to select the Time Search icon in the on-screen display. The “-:--:--” appears in the Time Search box. 3 Within 10 seconds, use the number buttons to enter the required start time. Enter hours, minutes, and seconds from left to right in the box. If you enter the wrong numbers, press CLEAR to remove the numbers you entered. Then enter the correct numbers. 4 Within 10 seconds, press SELECT/ENTER to confirm the start time. Playback starts from the selected time on the disc. If you enter an invalid time, playback will continue from the current point. 18 The MARKER SEARCH menu will appear on the screen. Playback will start from the Marked scene. 4 To remove the MARKER SEARCH menu, press SEARCH. To clear a Marked Scene 1 During disc playback, press SEARCH. The MARKER SEARCH menu will appear on the screen. 2 Press / to select the Marker number that you want to erase. 3 Press CLEAR. The Marker number will be erased from the list. 4 Repeat steps 2 and 3 to erase additional Marker numbers. 5 To remove the MARKER SEARCH menu, press SEARCH. Operation with DVD Last Scene Memory DVD Checking the contents of DVD Video discs: Menus DVDs may offer menus that allow you to access special features. To use the disc menu, press MENU. Then, press the appropriate number button to select an option. Or, use the / / / buttons to highlight your selection, then press SELECT/ENTER. Title Menu DVD DVD This player memorizes last scene from the last disc that is viewed. The last scene remains in memory even if you remove the disc from the player or switch off the player. If you load a disc that has the scene memorized, the scene is automatically recalled. ote This player does not memorize the scene of a disc if you switch off the player before commencing to play the disc. Screen Saver 1 Press TITLE. If the current title has a menu, the menu will appear on the screen. Otherwise, the disc menu may appear. 2 The menu can list camera angles, spoken language and subtitle options, and chapters for the title. The screen saver appears when you leave the DVD player in Stop mode for about five minutes. 3 To remove the title menu, press TITLE again. Disc Menu DVD Press MENU. The disc menu is displayed. Camera Angle DVD If the disc contains scenes recorded at different camera angles, you can change to a different camera angle during playback. 1 Press DISPLAY and then press the / to select a angle. The number of the current angle appears on the display window. 2 Select a desired angle pressing the / Changing the Audio Language buttons. DVD Press AUDIO repeatedly during playback to hear a different audio language or audio track. Subtitle DVD DivX Press SUBTITLE repeatedly during playback to see the different subtitle languages. If ote appears, the feature is not available on the disc. 19 OPERATION Special DVD Features Operation with Audio CD and MP3/WMA Disc Playing an Audio CD and MP3/WMA Repeat Track/All/Off Disc You can play a title/chapter/all/track on a disc. 1 Press REPEAT when playing a disc. The repeat icon appears. 2 Press REPEAT to select a desired repeat mode. • Track: repeats the current track • All: repeats all the tracks on a disc. • Off(No display): does not play repeatedly. CD MP3 WMA The unit can play MP3/WMA formatted recordings on CD-ROM, CD-R, or CD-RW discs. Audio CD Once you insert an audio CD a menu appears on the TV screen. Press / to select a track then press PLAY or SELECT/ENTER and playback starts. 0:00:00 Track2 Track3 Track4 Track5 Track6 Track7 Track8 MP3 / WMA 1. Press / to select a folder, and press SELECT/ENTER to see the folder contents. 2. Press / to select a track then press PLAY or SELECT/ENTER. Playback starts. 1 / 104 MP3 / WMA Program List 1-Music1 2-Music2 3-Music3 4-Music4 5-Music5 6-Music6 7-Music7 otes • If you are in a file list on the MP3/WMA menu and want to return to the Folder list, use the / to highlight on the stop mode and press SELECT/ENTER. • Press MENU to move to the next page. • On a CD with MP3/WMA file and JPEG file, you can switch MP3/WMA and JPEG menu. Press TITLE on the stop mode and MP3/WMA or JPEG word on top of the menu is highlighted. Then, use / to select MP3/WMA or JPEG then press SELECT/ENTER. MP3 WMA 1 Press PAUSE/STEP during playback. 2 To return to playback, press PLAY or press PAUSE/STEP again. Moving to another Track CD MP3 WMA Press . or > briefly during playback to go to the next track or to return to the beginning of the current track. Press . twice briefly to step back to the previous track. In case of audio CD, to go directly to any track, enter the track number using the numbered buttons (0-9) during playback. 20 WMA 2 Press m or M repeatedly to select the required speed: mX2, mX4,mX8 (backward) or MX2, MX4, MX8 (forward). 3 To exit SEARCH mode, press PLAY. Track1 CD MP3 WMA The player will now go into SEARCH mode. Program List Pause CD MP3 1 Press m or M during playback. 1 / 12 Audio CD 0:00:00 Search CD MP3 / WMA disc compatibility with this player is limited as follows: • Sampling frequency: within 32 - 48 kHz (MP3), within 24 - 48kHz (WMA) • Bit rate: within 32 - 320kbps (MP3), 40 - 192kbps (WMA) • The player cannot read an MP3/WMA file that has a file extension other than “.mp3” / “.wma”. • CD-R physical format should be ISO 9660 • If you record MP3 / WMA files using software that cannot create a file system (eg. Direct-CD) it is impossible to playback MP3 / WMA files. We recommend that you use Easy-CD Creator, which creates an ISO 9660 file system. • File names should have a maximum of 8 letters and must incorporate an .mp3 or .wma extension. • They should not contain special letters such as / ? * : “ < > l etc. • The total number of files on the disc should be less than 999. This unit requires discs and recordings to meet certain technical standards in order to achieve optimal playback quality. Pre-recorded DVDs are automatically set to these standards. There are many different types of recordable disc formats (including CD-R containing MP3 or WMA files) and these require certain pre-existing conditions (see above) to ensure compatible playback. Customers should note that permission is required in order to download MP3 / WMA files and music from the Internet. Our company has no right to grant such permission. Permission should always be sought from the copyright owner. Operation with JPEG Disc JPEG Slide Show JPEG This unit can play discs with JPEG files. Before playing JPEG recordings, read the notes on JPEG Recordings on right. Use / / / to highlight the then press SELECT/ENTER. 1 Moving to another File Insert a disc and close the tray. The JPEG menu appears on the TV screen. (Slide Show) OPERATION Viewing a JPEG disc JPEG Press . or > once during viewing a picture to advance to the next file or to the previous file. JPEG List Preview JPEG Folder 1 JPEG Folder 2 Still Picture JPEG JPEG Folder 3 JPEG Folder 4 JPEG Folder 5 JPEG Folder 6 JPEG Folder 7 JPEG Folder 8 / to select a folder, and press 2 Press SELECT/ENTER. A list of files in the folder appears. Tip If you are in a file list and want to return to the Folder list, use the / buttons on the Remote Control to highlight “ and press SELECT/ENTER to return to ” the previous menu screen. If you want to view a particular file, press 3 SELECT/ENTER / to highlight a file and press or PLAY. Slide Show starts from the selected file if Speed option is not Off. While viewing a file, you can press STOP(x) to move to the previous menu (JPEG menu). Tip • Press MENU to move to the next page. • There are four Slide Speed options: : > (Slow), >> (Normal), >>> (Fast) and II (off). Use / / / to highlight the Speed. Then, use / to select the option you want to use then press SELECT/ENTER. • If you set Speed option to Off, Slide Show is not active. 1 Press PAUSE/STEP during slide show. The player will now go into PAUSE mode. 2 To return to the slide show, press PLAY or press PAUSE/STEP again. To rotate picture JPEG Press / during showing a picture to rotate the picture clockwise or counter-clockwise. JPEG disc compatibility with this player is limited as follows: • Depending upon the size and number of JPEG files, it could take a long time for the DVD player to read the disc’s contents. If you don’t see an on-screen display after several minutes, some of the files may be too large — reduce the resolution of the JPEG files to less than 2760 x 2048 pixels and burn another disc. • The total number of files and folders on the disc should be less than 999. • Some discs may be incompatible due to a different recording format or the condition of disc. • Ensure that all the selected files have the “.jpg” extensions when copying into the CD layout. • If the files have “.jpe” or “.jpeg” extensions, please rename them as “.jpg” file. • File names without “.jpg” extension will not be able to be read by this DVD player. Even though the files are shown as JPEG image files in Windows Explorer. 21 Programmed Playback CD MP3 WMA The Program function enables you to store your favorite tracks from any disc in the player memory. A program can contain 300 tracks (Audio CD/MP3/WMA). 1 Insert a disc. Repeat Programmed Tracks Audio CD and MP3/WMA Discs: Audio CD or MP3/WMA menu appears as below. 0:00:00 1 / 12 0:00:00 Audio CD List 1 / 104 MP3 / WMA Program List Program Music8 Track1 Track8 Track2 Track3 Music1 Music16 Track3 Track12 Music2 Music5 Track4 Track7 Music3 Music9 Track5 Track6 Music4 Music1 Track6 Track9 Music5 Track7 Track1 Music6 Music6 Track8 Track10 Music7 Music3 Audio CD Menu Music7 MP3/WMA Menu 2 Select a track on the List. PROGRAM. Or, select “ (Add)” icon 3 Press then SELECT/ENTER to place the selected track on the Program list. Repeat to place additional tracks on the list. ote You can add all tracks in the disc. Select “ icon then press SELECT/ENTER. (Add All)” the track you want to start playing on the 4 Select Program list. Tip Press MENU to move to the next page. PLAY or SELECT/ENTER to start. 5 Press Playback begins in the order in which you programmed the tracks and “PROG.” appears on the display window. Playback stops after all of the tracks on the Program list have played once. 22 You can play a title/chapter/all/track on a disc. 1 Press REPEAT when playing a disc. The repeat icon appears. 2 Press REPEAT to select a desired repeat mode. • Track: repeats the current track • All: repeats all the tracks on a disc. • Off (No display): does not play repeatedly. Erasing a Track from Program List 1 Use / / / to select the track that you wish to erase from the Program list. 2 Press CLEAR. Or, select “ (Delete)” icon then Press SELECT/ENTER to place the selected track on the Program list. Repeat to erase additional tracks on the list. Erasing the Complete Program List Select “ (Del all)”, then press SELECT/ENTER. The complete Program for the disc is erased. ote The programs are also cleared when the disc is removed. To resume normal playback from programmed playback Select a track on the List then press SELECT/ENTER. “PROG.” disappears from the display window. Operation with DivX Disc 1 Insert a disc and close the tray. The DivX menu appears on the TV screen. 0:00:00 1 / 12 DIVX List Movie Folder 1 DivX disc compatibility with this player is limited as follows: • Available resolution size of the DivX file is under 720x576 (W x H) pixel. • The file name of the DivX subtitle is available by 20-40 characters (differs from language). Movie Folder 2 Movie Folder 3 Movie Folder 4 Movie Folder 5 Movie Folder 6 Movie Folder 7 • If there is impossible code to express in the DivX file, it may be displayed as " _ " mark on the display. Movie Folder 8 • If the number of the screen frame is over 30 per 1 second, this unit may not operate normally. 2 Press / to select a folder, and press SELECT/ENTER to see the folder contents. Tip If you are in a file list and want to return to the Folder list, use the / buttons on the Remote Control to highlight “ and press SELECT/ENTER to return to ” the previous menu screen. to view a particular file, press 3 If you/ want to highlight a file and press SELECT/ENTER or PLAY. Playback starts. 4 Press STOP(x) to exit. otes Be sure to select “SUBTITLE ON” mode by pressing the subtitle file every time before playing a DivX file . When the subtile has more than two languages in the file, original subtile is only available. The DivX files in your memory card will not be able to be play. Display DivX Press DISPLAY during playback. • If the video and audio structure of recorded file is not interleaved, either video or audio is outputted. • If the file is recorded with GMC, the unit supports some of 1-point of the record level. * GMC? GMC is the acronym for Global Motion Compensation. It is an encoding tool specified in MPEG4 standard. Some MPEG4 encoders, like DivX or Xvid, have this option. There are different levels of GMC encoding, usually called 1-point, 2-point, or 3-point GMC. Playable DivX subtitle file z ".srt ", ".smi ", ".sub ". Playable DivX file z ".avi ", ".mpg ", ".mpeg " Playable Codec format z "DIVX3.xx ", "DIVX4.xx ", "DIVX5.xx ", "XVID ", "MP43 ", "3IVX ", "MP42 ". Playable Audio format z "AC3 ", "DTS ", "PCM ", "MP3 ", "WMA ". • Sampling frequency: within 32 - 48 kHz (MP3), within 24 - 48kHz (WMA) • Bit rate: within 32 - 320kbps (MP3), 40 - 192kbps (WMA) General playback status can be displayed on the TV screen. 23 OPERATION The unit can play the DivX files. Operation with RADIO Presetting the radio stations You can preset 50 stations for FM and AM. Before tuning, make sure that you have turned the volume down to the minimum level. 1 Press TUNER/BAND on the Remote Control to show either FM or AM in the display window. Or Turn FUNCTION dial on the fornt panel. Every time you press this button, AM and FM changes alternately. 2 TUN. (-/+) buttons. Select a station you want by pressing Listening to the radio 1 Press TUNER/BAND on the Remote Control to show either FM or AM in the display window. Or Turn FUNCTION dial on the fornt panel. The last received station is tuned in. 2 Press PRESET (-/+) on the Remote Control repeatedly to select the preset station you want. Each time you press this button, the unit tunes in the next preset station. 3 CONTROL KNOB (or pressing VOLUME ( Adjust the volume by rotating VOLUME / ) on the Remote Control) repeatedly. otes Automatic Tuning To listen to non-preset radio stations Press TUN. (-/+) for more than 0.5 second. - Scanning stops when the unit tunes in a station. • For manual tuning, see “Manual Tuning”. • For automatic tuning, see “Automatic Tuning”. Manual Tuning Press TUN. (-/+) briefly and repeatedly. 3 Press PRESET (-/+) on the Remote Control to 4 select the preset number you want. Press PROG./MEMO. again. 5 The station is stored. Repeat steps 1 (or 2) to 5 to store other stations. 6 Press PROG./MEMO. on the Remote Control. A preset number will flash in the display window. To clear all memorized stations Press and hold PROG./MEMO. on the Remote Control for about two seconds, “CLEAR ALL” appears in the display window and then press PROG./MEMO. on the Remote Control, the stations are cleared. For your reference If all stations have already been entered, “FULL” message will appear in the display window for a moment and then a preset number will flash. To change the preset number, follow the steps 4-5 . To recall preset numbers Press and hold PRESET (-/+) on the Remote Control until the desired preset number appears or press the button repeatedly. 24 To select a preset radio station directly You can use the number buttons on the Remote Control to select a preset radio station directly. For example, to listen to preset station 4, press 4 on the Remote Control. To listen to preset station 19, press 1 then 9 (within 3 seconds). To turn the radio off Press POWER ( ) to turn off the unit or select another function mode (DVD/CD, AUX or USB). For your reference • If a FM program is noisy Press MONO/ST. repeatedly so that “STEREO” disappears in the display window. There will be no stereo effect, but the reception will improve. Press MODE/RIF again to restore the stereo effect. • To improve reception Reposition the supplied antennas. Troubleshooting Check the following guide for the possible cause of a problem before contacting service. Cause Correction • The power cord is disconnected. • Plug the power cord into the wall outlet securely. The power is on, but the unit does not work. • No disc is inserted. • Insert a disc. (Check that the DVD or, audio CD indicator in the DVD display is lit.) No picture. • The TV is not set to receive DVD signal output. • Select the appropriate video input mode on the TV so the picture from the unit appears on the TV screen. • The video cable is not connected securely. • Connect the video cable into the jacks securely. • The connected TV power is turned off. • Turn on the TV. • The equipment connected with the audio cable is not set to receive DVD signal output. • Select the correct input mode of the audio so you can listen to the sound from the unit. • The audio cables are not connected securely . • Connect the audio cable into the jacks securely. • The power of the equipment connected with the audio cable is turned off. • Turn on the equipment connected with the audio cable. There is no sound or only a very low-level sound is heard. • The audio connecting cord is damaged. • Replace it with new one. The playback picture is poor. • The disc is dirty. • Clean the disc. The unit does not start playback. • No disc is inserted. • Insert a disc. (Check that the DVD, or audio CD indicator in the DVD display is lit.) • An unplayable disc is inserted. • Insert a playable disc. (Check the disc type, color system and Regional code.) • The disc is placed upside down. • Place the disc with the playback side down. • The disc is not placed within the guide. • Place the disc on the disc tray correctly inside the guide. • The disc is dirty. • Clean the disc. • A menu is on the TV screen. • Press the SET-UP button to turn off the menu screen. • The Rating level is set. • Cancel the Rating function or change the rating level. • The plugs and jacks are dirty. • Wipe them with a cloth slightly moistened with alcohol. • The disc is dirty. • Clean the disc. • The speakers and components are connected poorly. • Connect the speakers and components securely. • The unit is located with too close to the TV. • Move your TV away from the audio components. • The antenna is positioned or connected poorly. • Connect the antenna securely. • The signal strength of the stations is too weak (when tuning in with automatic tuning). • Tune in the station manually. • No stations have been preset or preset stations have been cleared (when tuning by scanning preset stations). • Preset the stations. • The Remote Control is not pointed at the remote sensor of the unit. • Point the Remote Control at the remote sensor of the unit. • The Remote Control is too far from the unit. • Operate the Remote Control within about 23 ft (7 m). • There is an obstacle in the path of the Remote Control and the unit. • Remove the obstacle. • The batteries in the Remote Control are exhausted. • Replace the batteries with new ones. Severe hum or noise is heard. Radio stations cannot be tuned in. The Remote Control does not work properly. • Adjust the antennas and connect an external antenna if necessary. 25 REFERENCE Symptom No power. Language Code List Use this list to input your desired language for the following initial settings: Disc Audio, Disc Subtitle, Disc Menu. Language Abkhazian Afar Afrikaans Albanian Ameharic Arabic Armenian Assamese Azerbaijani Bashkir Basque Bengali; Bangla Bhutani Bihari Breton Bulgarian Burmese Byelorussian Cambodian Catalan Chinese Corsican Croatian Czech Danish Dutch English Esperanto Estonian Faroese Fiji Code 6566 6565 6570 8381 6577 6582 7289 6583 6590 6665 6985 6678 6890 6672 6682 6671 7789 6669 7577 6765 9072 6779 7282 6783 6865 7876 6978 6979 6984 7079 7074 Language Finnish French Galician Georgian German Greek Greenlandic Guarani Gujarati Hausa Hebrew Hindi Hungarian Icelandic Indonesian Interlingua Irish Italian Japanese Javanese Kannada Kashmiri Kazakh Kirghiz Korean Kurdish Laothian Latin Latvian, Lettish Lingala Lithuanian Code 7073 7082 7176 7565 6869 6976 7576 7178 7185 7265 7387 7273 7285 7383 7378 7365 7165 7384 7465 7487 7578 7583 7575 7589 7579 7585 7679 7665 7686 7678 7684 Language Macedonian Malagasy Malay Malayalam Maltese Maori Marathi Moldavian Mongolian Nauru Nepali Norwegian Oriya Panjabi Pashto, Pushto Persian Polish Portuguese Quechua Rhaeto-Romance Rumanian Russian Samoan Sanskrit Scots Gaelic Serbian Serbo-Croatian Shona Sindhi Singhalese Slovak Code 7775 7771 7783 7776 7784 7773 7782 7779 7778 7865 7869 7879 7982 8065 8083 7065 8076 8084 8185 8277 8279 8285 8377 8365 7168 8382 8372 8378 8368 8373 8375 Language Slovenian Somali Spanish Sudanese Swahili Swedish Tagalog Tajik Tamil Tatar Telugu Thai Tibetan Tigrinya Tonga Turkish Turkmen Twi Ukrainian Urdu Uzbek Vietnamese Volapük Welsh Wolof Xhosa Yiddish Yoruba Zulu Code 8376 8379 6983 8385 8387 8386 8476 8471 8465 8484 8469 8472 6679 8473 8479 8482 8475 8487 8575 8582 8590 8673 8679 6789 8779 8872 7473 8979 9085 Country Code List Choose a country code from this list. Country Afghanistan Argentina Australia Austria Belgium Bhutan Bolivia Brazil Cambodia Canada Chile China Colombia Congo Costa Rica Croatia Czech Republic Denmark Ecuador Egypt El Salvador 26 Code AF AR AU AT BE BT BO BR KH CA CL CN CO CG CR HR CZ DK EC EG SV Country Ethiopia Fiji Finland France Germany Great Britain Greece Greenland Islands Hong Kong Hungary India Indonesia Israel Italy Jamaica Japan Kenya Kuwait Libya Luxembourg Code ET FJ FI FR DE GB GR GL HM HK HU IN ID IL IT JM JP KE KW LY LU Country Code Malaysia MY Maldives MV Mexico MX Monaco MC Mongolia MN Morocco MA Nepal NP Netherlands NL Dutch Antilles AN New Zealand NZ Nigeria NG Norway NO Oman OM Pakistan PK Panama PA Paraguay PY Philippines PH Poland PL Portugal PT Romania RO Russian Federation RU Country Saudi Arabia Senegal Singapore Slovak Republic Slovenia South Africa South Korea Spain Sri Lanka Sweden Switzerland Taiwan Thailand Turkey Uganda Ukraine United States Uruguay Uzbekistan Vietnam Zimbabwe Code SA SN SG SK SI ZA KR ES LK SE CH TW TH TR UG UA US UY UZ VN ZW Specifications General Refer to the main label. 70 W 4.0 kg 187 X 255 X 257 mm REFERENCE Power supply Power consumption Mass External dimensions (W x H x D) Tuner/Amplifier FM Tuning Range Intermediate Frequency Signal to Noise Ratio Frequency Response AM Tuning Range Intermediate Frequency Signal to Noise Ratio Frequency Response Output Power T.H.D Frequency Response Signal-to-noise ratio 87.5 - 108.0 MHz or 65 -74 MHz, 87.5 -108.0 MHz 10.7 MHz 60/55 dB (Mono/Stereo) 60 - 10000 Hz 522 - 1620 kHz or 520 - 1720 kHz 450 kHz 34 dB 120 - 1800 Hz 80 W + 80 W (6Ω, THD 10 %) 0.5 % 40 - 20000 Hz 80 dB DVD/CD player Frequency response (audio) Signal-to-noise ratio (audio) Signal-to-noise ratio (video) Dynamic range (audio) Video output S-video output Component Video output 40 - 20000 Hz More than 75 dB (1 kHz) More than 55 dB (1 kHz) More than 80 dB 1.0 V (p-p), 75 Ω (Y) 1.0 V (p-p), 75 Ω (C) 0.3 V (p-p), 75 Ω (Y) 1.0 V (p-p), 75 Ω (Pb)/(Pr) 0.7 V (p-p), 75 Ω Speakers Speaker Name Type Impedance Frequency Response Sound Pressure Level Rated Input Power Max. Input Power Net Dimensions (W x H x D) Net Weight Font Speaker (L/R) Bass Reflex 3Way 4Speaker 6Ω 60 - 20000 Hz 82 dB/W (1m) 80 W 160 W 162X320X258 mm 4.0 kg 27 LG Electronics, Inc. Limited Warranty - USA This LG Electronics product, will be repaired or replaced, at LG’s option, if it proves to be defective in material or workmanship, under normal use, during the warranty period (“Warranty Period”) listed below, effective from the date (“Date of Purchase”) of original consumer purchase of the product. This warranty is good only to the original purchaser of the product and effective only when used in the United States, excluding U.S. Territories. WARRANTY PERIOD: HOW SERVICE IS HANDLED: LABOR: 90 days from the Date of Purchase. Call 1-800-243-0000 for instructions on getting the defective unit repaired or replaced. PARTS: One Year from the Date of Purchase. Please retain dated sales receipt and your box to return the unit to LG for repair or replacement. * Parts replaced are warranted for the remaining portion of the original warranty period. Shipping both ways will be paid by LG during the first 90 days of the Warranty Period. During the remainder of the Warranty Period (91-365days), you pay inbound shipping charges and LG pays return shipping charges. Visit our website at: http://www.lgservice.com THIS WARRANTY IS IN LIEU OF ANY OTHER WARRANTIES, EXPRESS OR IMPLIED, INCLUDING WITHOUT LIMITATION, ANY WARRANTY OF MERCHANTABILITY OR FITNESS FOR A PARTICULAR PURPOSE. TO THE EXTENT ANY IMPLIED WARRANTY IS REQUIRED BY LAW, IT IS LIMITED IN DURATION TO THE EXPRESS WARRANTY PERIOD ABOVE. LG ELECTRONICS WILL NOT BE LIABLE FOR ANY INCIDENTAL, CONSEQUENTIAL, INDIRECT, SPECIAL OR PUNITIVE DAMAGES OF ANY NATURE, EVEN IF ADVISED OF THE POSSIBILITY OF SUCH DAMAGES, INCLUDING WITHOUT LIMITATION, LOST REVENUES OR PROFITS, LOST OR CORRUPTED PROGRAMMING OR DATA, OR ANY OTHER DAMAGE WHETHER BASED IN CONTRACT, TORT OR OTHERWISE. Some states do not allow the exclusion or limitation of incidental or consequential damages or limitation on how long an implied warranty lasts, so the above exclusion or limitation may not apply to you. This warranty gives you specific legal rights and you may also have other rights that may vary from state to state. THIS LIMITED WARRANTY DOES NOT APPLY TO: • • Damages or operating problems that result from shipping, installation, adjustment of user controls, calibration, maintenance or failure to maintain, or separate system components; and Damages or operating problems that result from normal wear and tear, misuse, abuse, operation outside environmental specifications or contrary to the requirements or precautions in the Operating Guide, accident, lightning strikes or other natural causes, unauthorized modification or alteration, incorrect electrical current or voltage, reception problem caused by inadequate home antenna or faulty antenna connections, computer software, institutional or commercial use, or other causes not arising out of defect in material or workmanship. Therefore, the cost of repair or replacement of such defective product shall be borne by the consumer. CUSTOMER INTER-ACTIVE CENTER NUMBERS: For nearest Authorized Service Center, Where to buy, Product Assistance, or Customer Assistance Call 1-800-243-0000 (24 hours a day, 365 days per year) and select appropriate options from the menu. Or visit our website at http://www.lgservice.com LG ELECTRONICS U.S.A., INC. 1000 SYLVAN AVENUE ENGLEWOOD CLIFFS, NJ P/N : 3834RH0133E Issue O Printed in China