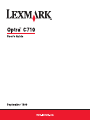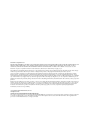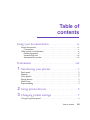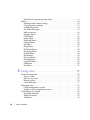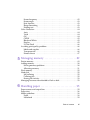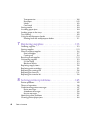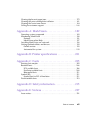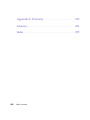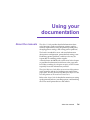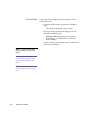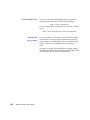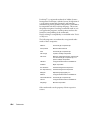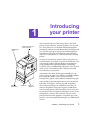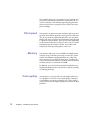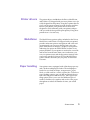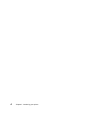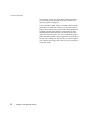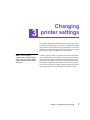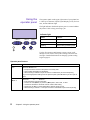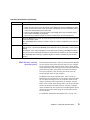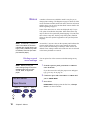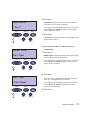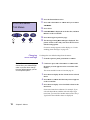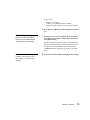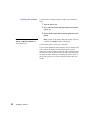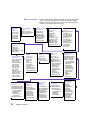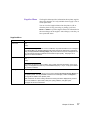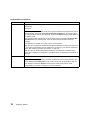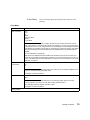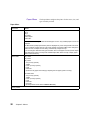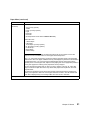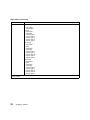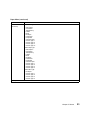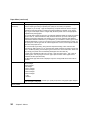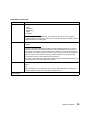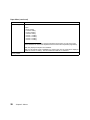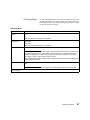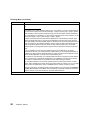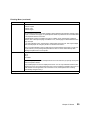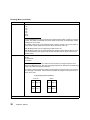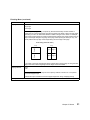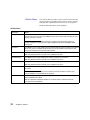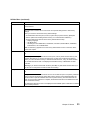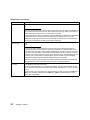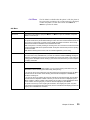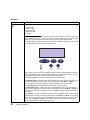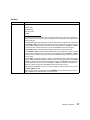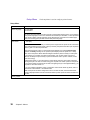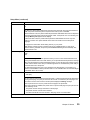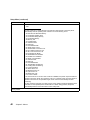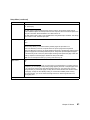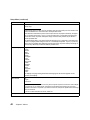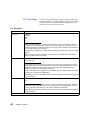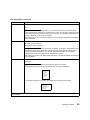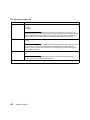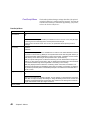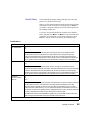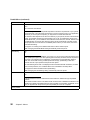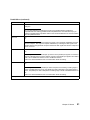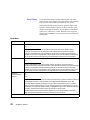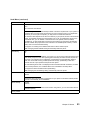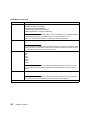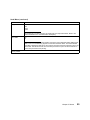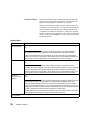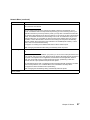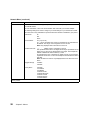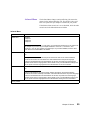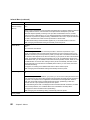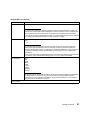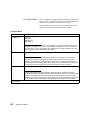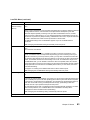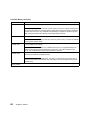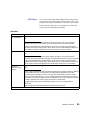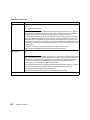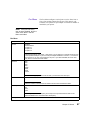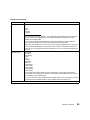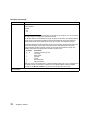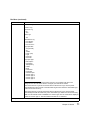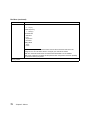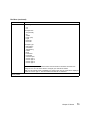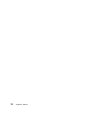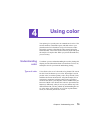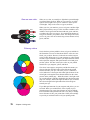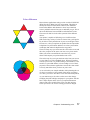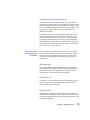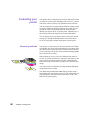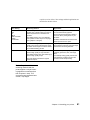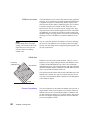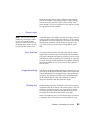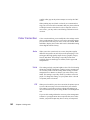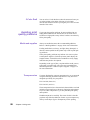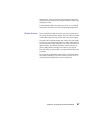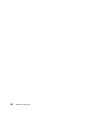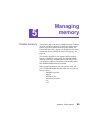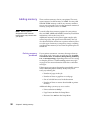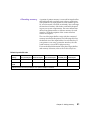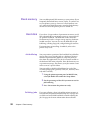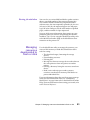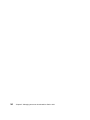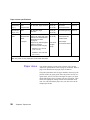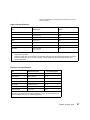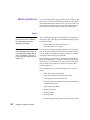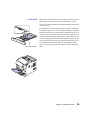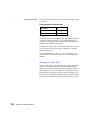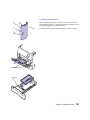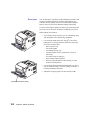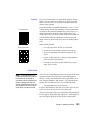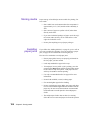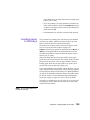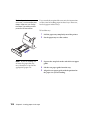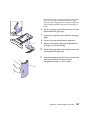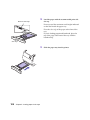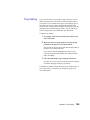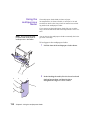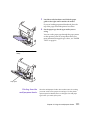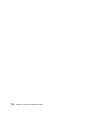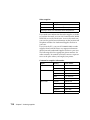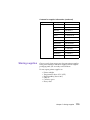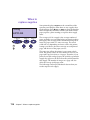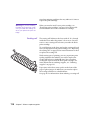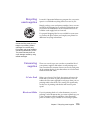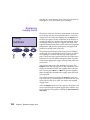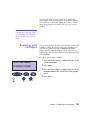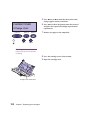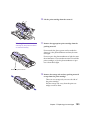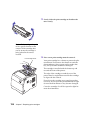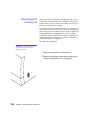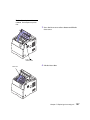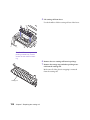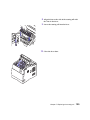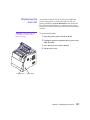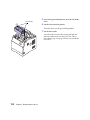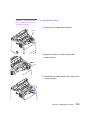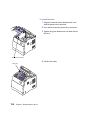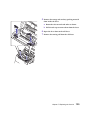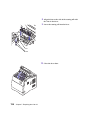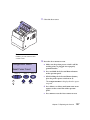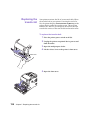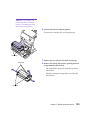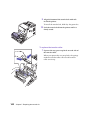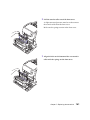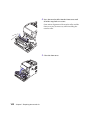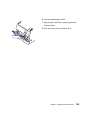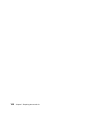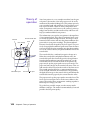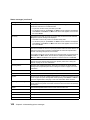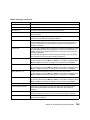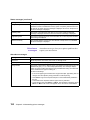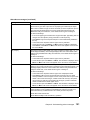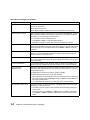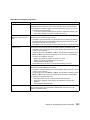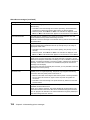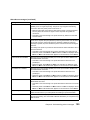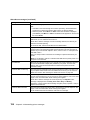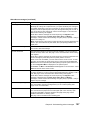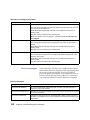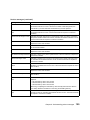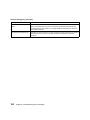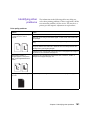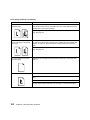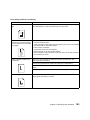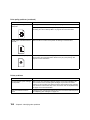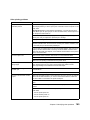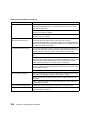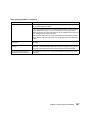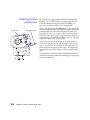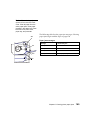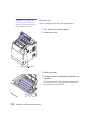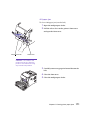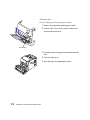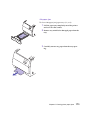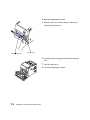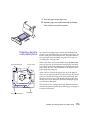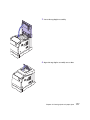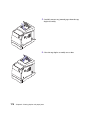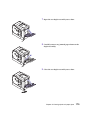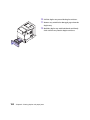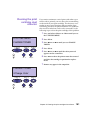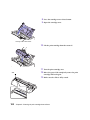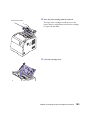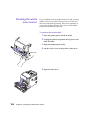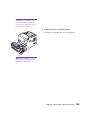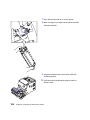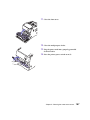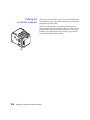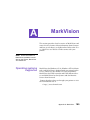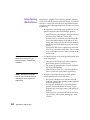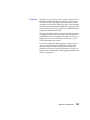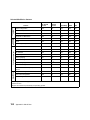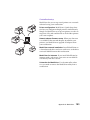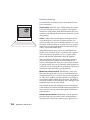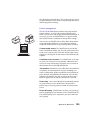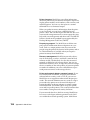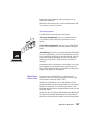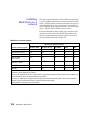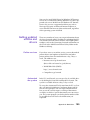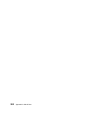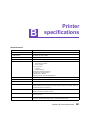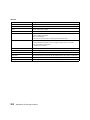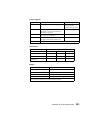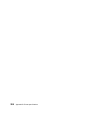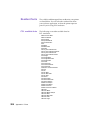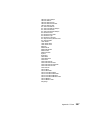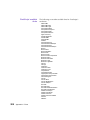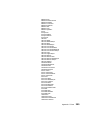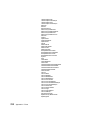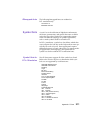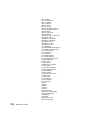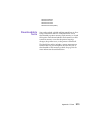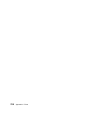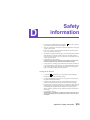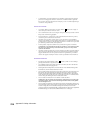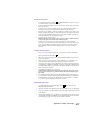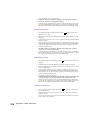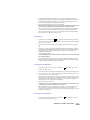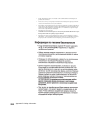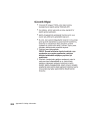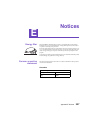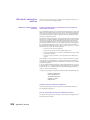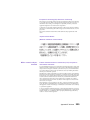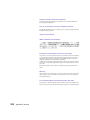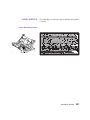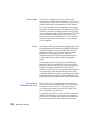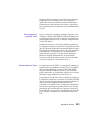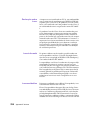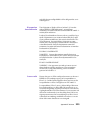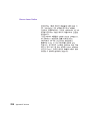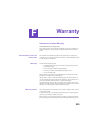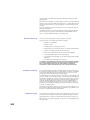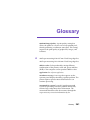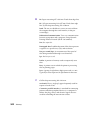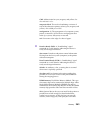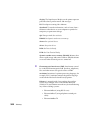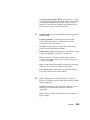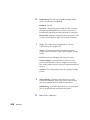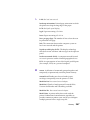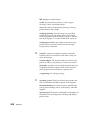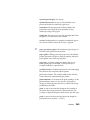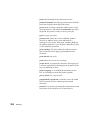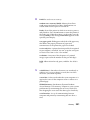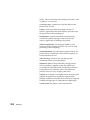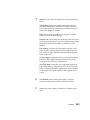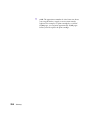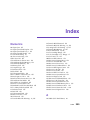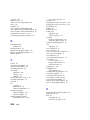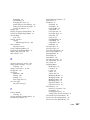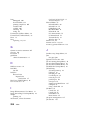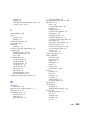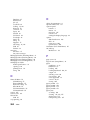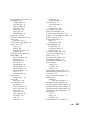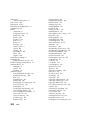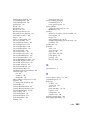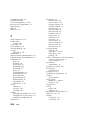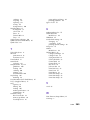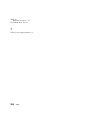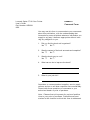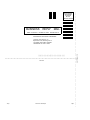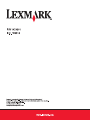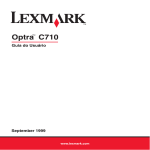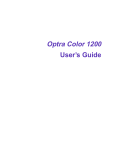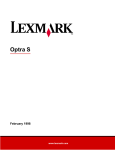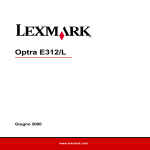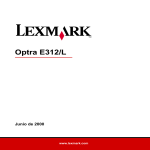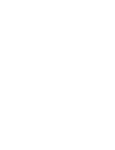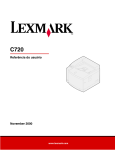Download Lexmark n11 Printer User Manual
Transcript
First Edition (September 1999) The following paragraph does not apply to any country where such provisions are inconsistent with local law: LEXMARK INTERNATIONAL, INC. PROVIDES THIS PUBLICATION “AS IS” WITHOUT WARRANTY OF ANY KIND, EITHER EXPRESS OR IMPLIED, INCLUDING, BUT NOT LIMITED TO, THE IMPLIED WARRANTIES OF MERCHANTABILITY OR FITNESS FOR A PARTICULAR PURPOSE. Some states do not allow disclaimer of express or implied warranties in certain transactions; therefore, this statement may not apply to you. This publication could include technical inaccuracies or typographical errors. Changes are periodically made to the information herein; these changes will be incorporated in later editions. Improvements or changes in the products or the programs described may be made at any time. A form for reader’s comments is provided at the back of this publication. If the form has been removed, comments may be addressed to Lexmark International, Inc., Department F95/035-3, 740 West New Circle Road, Lexington, Kentucky 40550, U.S.A. In the United Kingdom and Eire, send to Lexmark International Ltd., Marketing and Services Department, Westhorpe House, Westhorpe, Marlow Bucks SL7 3RQ. Lexmark may use or distribute any of the information you supply in any way it believes appropriate without incurring any obligation to you. You can purchase additional copies of publications related to this product by calling 1-800-553-9727. In the United Kingdom and Eire, call 0628-481500. In other countries, contact your point of purchase. References in this publication to products, programs, or services do not imply that the manufacturer intends to make these available in all countries in which it operates. Any reference to a product, program, or service is not intended to state or imply that only that product, program, or service may be used. Any functionally equivalent product, program, or service that does not infringe any existing intellectual property right may be used instead. Evaluation and verification of operation in conjunction with other products, programs, or services, except those expressly designated by the manufacturer, are the user’s responsibility. © Copyright Lexmark International, Inc. 1999. All rights reserved. UNITED STATES GOVERNMENT RESTRICTED RIGHTS This software and documentation are provided with RESTRICTED RIGHTS. Use, duplication or disclosure by the Government is subject to restrictions as set forth in subparagraph (c)(1)(ii) of the Rights in Technical Data and Computer Software clause at DFARS 252.227-7013 and in applicable FAR provisions: Lexmark International, Inc., Lexington, KY 40550. Table of contents Using your documentation . . . . . . . . . . . . . . . . . . . . ix About the manuals . . . . . . . . . . . . . . . . . . . . . . . . . . . . . . . . . . . . . . . . . . . . . . ix Conventions . . . . . . . . . . . . . . . . . . . . . . . . . . . . . . . . . . . . . . . . . . . . . . . . . . x Other sources of information . . . . . . . . . . . . . . . . . . . . . . . . . . . . . . . . . . . . . xi Online documents . . . . . . . . . . . . . . . . . . . . . . . . . . . . . . . . . . . . . . . . . . . . xi Lexmark Web site . . . . . . . . . . . . . . . . . . . . . . . . . . . . . . . . . . . . . . . . . . . . xii Automated fax system . . . . . . . . . . . . . . . . . . . . . . . . . . . . . . . . . . . . . . . . xii Trademarks . . . . . . . . . . . . . . . . . . . . . . . . . . . . . . . . xiii 1 Introducing your printer . . . . . . . . . . . . . . . . . . . . 1 Print speed . . . . . . . . . . . . . . . . . . . . . . . . . . . . . . . . . . . . . . . . . . . . . . . . . . . . . . 2 Memory . . . . . . . . . . . . . . . . . . . . . . . . . . . . . . . . . . . . . . . . . . . . . . . . . . . . . . . . 2 Color quality . . . . . . . . . . . . . . . . . . . . . . . . . . . . . . . . . . . . . . . . . . . . . . . . . . . . 2 Printer drivers . . . . . . . . . . . . . . . . . . . . . . . . . . . . . . . . . . . . . . . . . . . . . . . . . . . 3 MarkVision . . . . . . . . . . . . . . . . . . . . . . . . . . . . . . . . . . . . . . . . . . . . . . . . . . . . . 3 Paper handling . . . . . . . . . . . . . . . . . . . . . . . . . . . . . . . . . . . . . . . . . . . . . . . . . . 3 2 Using printer drivers . . . . . . . . . . . . . . . . . . . . . . . 5 3 Changing printer settings . . . . . . . . . . . . . . . . . . . 7 Using the operator panel . . . . . . . . . . . . . . . . . . . . . . . . . . . . . . . . . . . . . . . . . . 8 Table of contents iii MarkVision’s remote operator panel . . . . . . . . . . . . . . . . . . . . . . . . . . . . . 9 Menus . . . . . . . . . . . . . . . . . . . . . . . . . . . . . . . . . . . . . . . . . . . . . . . . . . . . . . . . . 10 Printing current menu settings . . . . . . . . . . . . . . . . . . . . . . . . . . . . . . . . . 10 Changing menu settings . . . . . . . . . . . . . . . . . . . . . . . . . . . . . . . . . . . . . . 12 Locking the menus . . . . . . . . . . . . . . . . . . . . . . . . . . . . . . . . . . . . . . . . . . . 14 Fax Status Messages . . . . . . . . . . . . . . . . . . . . . . . . . . . . . . . . . . . . . . . . . . 15 Menu overview . . . . . . . . . . . . . . . . . . . . . . . . . . . . . . . . . . . . . . . . . . . . . . 16 Supplies Menu . . . . . . . . . . . . . . . . . . . . . . . . . . . . . . . . . . . . . . . . . . . . . . . 17 Color Menu . . . . . . . . . . . . . . . . . . . . . . . . . . . . . . . . . . . . . . . . . . . . . . . . . 19 Paper Menu . . . . . . . . . . . . . . . . . . . . . . . . . . . . . . . . . . . . . . . . . . . . . . . . . 20 Finishing Menu . . . . . . . . . . . . . . . . . . . . . . . . . . . . . . . . . . . . . . . . . . . . . . 27 Utilities Menu . . . . . . . . . . . . . . . . . . . . . . . . . . . . . . . . . . . . . . . . . . . . . . . 32 Job Menu . . . . . . . . . . . . . . . . . . . . . . . . . . . . . . . . . . . . . . . . . . . . . . . . . . . 35 Setup Menu . . . . . . . . . . . . . . . . . . . . . . . . . . . . . . . . . . . . . . . . . . . . . . . . . 38 PCL Emul Menu . . . . . . . . . . . . . . . . . . . . . . . . . . . . . . . . . . . . . . . . . . . . . 44 PostScript Menu . . . . . . . . . . . . . . . . . . . . . . . . . . . . . . . . . . . . . . . . . . . . . 48 Parallel Menu . . . . . . . . . . . . . . . . . . . . . . . . . . . . . . . . . . . . . . . . . . . . . . . . 49 Serial Menu . . . . . . . . . . . . . . . . . . . . . . . . . . . . . . . . . . . . . . . . . . . . . . . . . 52 Network Menu . . . . . . . . . . . . . . . . . . . . . . . . . . . . . . . . . . . . . . . . . . . . . . 56 Infrared Menu . . . . . . . . . . . . . . . . . . . . . . . . . . . . . . . . . . . . . . . . . . . . . . . 59 LocalTalk Menu . . . . . . . . . . . . . . . . . . . . . . . . . . . . . . . . . . . . . . . . . . . . . . 62 USB Menu . . . . . . . . . . . . . . . . . . . . . . . . . . . . . . . . . . . . . . . . . . . . . . . . . . 65 Fax Menu . . . . . . . . . . . . . . . . . . . . . . . . . . . . . . . . . . . . . . . . . . . . . . . . . . . 67 4 Using color . . . . . . . . . . . . . . . . . . . . . . . . . . . . . . . 75 Understanding color . . . . . . . . . . . . . . . . . . . . . . . . . . . . . . . . . . . . . . . . . . . . . 75 Types of color . . . . . . . . . . . . . . . . . . . . . . . . . . . . . . . . . . . . . . . . . . . . . . . 75 How we see color . . . . . . . . . . . . . . . . . . . . . . . . . . . . . . . . . . . . . . . . . . . . 76 Primary colors . . . . . . . . . . . . . . . . . . . . . . . . . . . . . . . . . . . . . . . . . . . . . . . 76 Color difference . . . . . . . . . . . . . . . . . . . . . . . . . . . . . . . . . . . . . . . . . . . . . . 77 Managing color . . . . . . . . . . . . . . . . . . . . . . . . . . . . . . . . . . . . . . . . . . . . . . . . . 78 Color management systems . . . . . . . . . . . . . . . . . . . . . . . . . . . . . . . . . . . 78 Popular color management systems . . . . . . . . . . . . . . . . . . . . . . . . . . . . 79 Controlling your printer . . . . . . . . . . . . . . . . . . . . . . . . . . . . . . . . . . . . . . . . . 80 Screening methods . . . . . . . . . . . . . . . . . . . . . . . . . . . . . . . . . . . . . . . . . . . 80 Halftone screens . . . . . . . . . . . . . . . . . . . . . . . . . . . . . . . . . . . . . . . . . . . . . 82 Attributes . . . . . . . . . . . . . . . . . . . . . . . . . . . . . . . . . . . . . . . . . . . . . . . . . . . 82 iv Table of contents Screen frequency . . . . . . . . . . . . . . . . . . . . . . . . . . . . . . . . . . . . . . . . . . . . . 82 Screen angle . . . . . . . . . . . . . . . . . . . . . . . . . . . . . . . . . . . . . . . . . . . . . . . . . 83 Spot function . . . . . . . . . . . . . . . . . . . . . . . . . . . . . . . . . . . . . . . . . . . . . . . . 83 Image Smoothing . . . . . . . . . . . . . . . . . . . . . . . . . . . . . . . . . . . . . . . . . . . . 83 Printing text . . . . . . . . . . . . . . . . . . . . . . . . . . . . . . . . . . . . . . . . . . . . . . . . . 83 Color Correction . . . . . . . . . . . . . . . . . . . . . . . . . . . . . . . . . . . . . . . . . . . . . . . . 84 Auto . . . . . . . . . . . . . . . . . . . . . . . . . . . . . . . . . . . . . . . . . . . . . . . . . . . . . . . 84 Vivid . . . . . . . . . . . . . . . . . . . . . . . . . . . . . . . . . . . . . . . . . . . . . . . . . . . . . . . 84 Off . . . . . . . . . . . . . . . . . . . . . . . . . . . . . . . . . . . . . . . . . . . . . . . . . . . . . . . . . 84 CMYK . . . . . . . . . . . . . . . . . . . . . . . . . . . . . . . . . . . . . . . . . . . . . . . . . . . . . . 85 Black and White . . . . . . . . . . . . . . . . . . . . . . . . . . . . . . . . . . . . . . . . . . . . . 85 Display . . . . . . . . . . . . . . . . . . . . . . . . . . . . . . . . . . . . . . . . . . . . . . . . . . . . . 85 2-Color Draft . . . . . . . . . . . . . . . . . . . . . . . . . . . . . . . . . . . . . . . . . . . . . . . . 86 Avoiding print quality problems . . . . . . . . . . . . . . . . . . . . . . . . . . . . . . . . . . 86 Media and supplies . . . . . . . . . . . . . . . . . . . . . . . . . . . . . . . . . . . . . . . . . . . 86 Transparencies . . . . . . . . . . . . . . . . . . . . . . . . . . . . . . . . . . . . . . . . . . . . . . . 86 Printer drivers . . . . . . . . . . . . . . . . . . . . . . . . . . . . . . . . . . . . . . . . . . . . . . . 87 5 Managing memory . . . . . . . . . . . . . . . . . . . . . . . . 89 Printer memory . . . . . . . . . . . . . . . . . . . . . . . . . . . . . . . . . . . . . . . . . . . . . . . . . 89 Adding memory . . . . . . . . . . . . . . . . . . . . . . . . . . . . . . . . . . . . . . . . . . . . . . . . 90 Solving memory problems . . . . . . . . . . . . . . . . . . . . . . . . . . . . . . . . . . . . 90 Allocating memory . . . . . . . . . . . . . . . . . . . . . . . . . . . . . . . . . . . . . . . . . . . 91 Flash memory . . . . . . . . . . . . . . . . . . . . . . . . . . . . . . . . . . . . . . . . . . . . . . . . . . 92 Hard disk . . . . . . . . . . . . . . . . . . . . . . . . . . . . . . . . . . . . . . . . . . . . . . . . . . . . . . 92 Job buffering . . . . . . . . . . . . . . . . . . . . . . . . . . . . . . . . . . . . . . . . . . . . . . . . 92 Collating jobs . . . . . . . . . . . . . . . . . . . . . . . . . . . . . . . . . . . . . . . . . . . . . . . . 92 Storing job statistics . . . . . . . . . . . . . . . . . . . . . . . . . . . . . . . . . . . . . . . . . . 93 Managing resources downloaded to flash or disk . . . . . . . . . . . . . . . . . . . . 93 6 Handling paper . . . . . . . . . . . . . . . . . . . . . . . . . . . 95 Paper sources and output bins . . . . . . . . . . . . . . . . . . . . . . . . . . . . . . . . . . . . 95 Paper sizes . . . . . . . . . . . . . . . . . . . . . . . . . . . . . . . . . . . . . . . . . . . . . . . . . . . . . 96 Media guidelines . . . . . . . . . . . . . . . . . . . . . . . . . . . . . . . . . . . . . . . . . . . . . . . . 98 Paper . . . . . . . . . . . . . . . . . . . . . . . . . . . . . . . . . . . . . . . . . . . . . . . . . . . . . . . 98 Letterhead . . . . . . . . . . . . . . . . . . . . . . . . . . . . . . . . . . . . . . . . . . . . . . . . . . 99 Table of contents v Transparencies . . . . . . . . . . . . . . . . . . . . . . . . . . . . . . . . . . . . . . . . . . . . . . 100 Envelopes . . . . . . . . . . . . . . . . . . . . . . . . . . . . . . . . . . . . . . . . . . . . . . . . . . 102 Labels . . . . . . . . . . . . . . . . . . . . . . . . . . . . . . . . . . . . . . . . . . . . . . . . . . . . . 103 Card stock . . . . . . . . . . . . . . . . . . . . . . . . . . . . . . . . . . . . . . . . . . . . . . . . . 103 Storing media . . . . . . . . . . . . . . . . . . . . . . . . . . . . . . . . . . . . . . . . . . . . . . . . . . 104 Avoiding paper jams . . . . . . . . . . . . . . . . . . . . . . . . . . . . . . . . . . . . . . . . . . . 104 Loading paper in the trays . . . . . . . . . . . . . . . . . . . . . . . . . . . . . . . . . . . . . . . 105 Tray linking . . . . . . . . . . . . . . . . . . . . . . . . . . . . . . . . . . . . . . . . . . . . . . . . . . . 109 Using the multipurpose feeder . . . . . . . . . . . . . . . . . . . . . . . . . . . . . . . . . . . 110 Printing from the multipurpose feeder . . . . . . . . . . . . . . . . . . . . . . . . . 111 7 Replacing supplies . . . . . . . . . . . . . . . . . . . . . . . 113 Ordering supplies . . . . . . . . . . . . . . . . . . . . . . . . . . . . . . . . . . . . . . . . . . . . . . 113 Storing supplies . . . . . . . . . . . . . . . . . . . . . . . . . . . . . . . . . . . . . . . . . . . . . . . . 115 When to replace supplies . . . . . . . . . . . . . . . . . . . . . . . . . . . . . . . . . . . . . . . . 116 Print cartridges . . . . . . . . . . . . . . . . . . . . . . . . . . . . . . . . . . . . . . . . . . . . . 117 Coating roll . . . . . . . . . . . . . . . . . . . . . . . . . . . . . . . . . . . . . . . . . . . . . . . . 118 Recycling used supplies . . . . . . . . . . . . . . . . . . . . . . . . . . . . . . . . . . . . . . . . . 119 Conserving supplies . . . . . . . . . . . . . . . . . . . . . . . . . . . . . . . . . . . . . . . . . . . . 119 2-Color Draft . . . . . . . . . . . . . . . . . . . . . . . . . . . . . . . . . . . . . . . . . . . . . . . 119 Black and White . . . . . . . . . . . . . . . . . . . . . . . . . . . . . . . . . . . . . . . . . . . . 119 Replacing supply items . . . . . . . . . . . . . . . . . . . . . . . . . . . . . . . . . . . . . . . . . 120 Replacing print cartridges . . . . . . . . . . . . . . . . . . . . . . . . . . . . . . . . . . . . . . . 121 Replacing the coating roll . . . . . . . . . . . . . . . . . . . . . . . . . . . . . . . . . . . . . . . 126 Replacing the fuser kit . . . . . . . . . . . . . . . . . . . . . . . . . . . . . . . . . . . . . . . . . . 131 Replacing the transfer kit . . . . . . . . . . . . . . . . . . . . . . . . . . . . . . . . . . . . . . . . 138 8 Solving printer problems . . . . . . . . . . . . . . . . . . 145 Printer problems . . . . . . . . . . . . . . . . . . . . . . . . . . . . . . . . . . . . . . . . . . . . . . . 145 Theory of operation . . . . . . . . . . . . . . . . . . . . . . . . . . . . . . . . . . . . . . . . . . . . 146 Understanding printer messages . . . . . . . . . . . . . . . . . . . . . . . . . . . . . . . . . 147 Status messages . . . . . . . . . . . . . . . . . . . . . . . . . . . . . . . . . . . . . . . . . . . . . 147 Attendance messages . . . . . . . . . . . . . . . . . . . . . . . . . . . . . . . . . . . . . . . . 150 Service messages . . . . . . . . . . . . . . . . . . . . . . . . . . . . . . . . . . . . . . . . . . . . 158 Identifying other problems . . . . . . . . . . . . . . . . . . . . . . . . . . . . . . . . . . . . . . 161 Clearing printer paper jams . . . . . . . . . . . . . . . . . . . . . . . . . . . . . . . . . . . . . . 168 vi Table of contents Clearing duplex unit paper jams . . . . . . . . . . . . . . . . . . . . . . . . . . . . . . . . . 175 Cleaning the print cartridge dust collector . . . . . . . . . . . . . . . . . . . . . . . . . 181 Cleaning the waste toner sensor . . . . . . . . . . . . . . . . . . . . . . . . . . . . . . . . . . 184 Calling for customer support . . . . . . . . . . . . . . . . . . . . . . . . . . . . . . . . . . . . 188 Appendix A: MarkVision . . . . . . . . . . . . . . . . . . . . . 189 Operating systems supported . . . . . . . . . . . . . . . . . . . . . . . . . . . . . . . . . . . . 189 Introducing MarkVision . . . . . . . . . . . . . . . . . . . . . . . . . . . . . . . . . . . . . . . . 190 Features . . . . . . . . . . . . . . . . . . . . . . . . . . . . . . . . . . . . . . . . . . . . . . . . . . . 191 MarkVision online Help . . . . . . . . . . . . . . . . . . . . . . . . . . . . . . . . . . . . . . 197 Installing MarkVision on a network . . . . . . . . . . . . . . . . . . . . . . . . . . . . . . 198 Getting updated utilities and drivers . . . . . . . . . . . . . . . . . . . . . . . . . . . . . . 199 Online services . . . . . . . . . . . . . . . . . . . . . . . . . . . . . . . . . . . . . . . . . . . . . 199 Automated fax system . . . . . . . . . . . . . . . . . . . . . . . . . . . . . . . . . . . . . . . 199 Appendix B: Printer specifications . . . . . . . . . . . . . 201 Appendix C: Fonts . . . . . . . . . . . . . . . . . . . . . . . . . . 205 Printing font samples . . . . . . . . . . . . . . . . . . . . . . . . . . . . . . . . . . . . . . . . . . . 205 Resident fonts . . . . . . . . . . . . . . . . . . . . . . . . . . . . . . . . . . . . . . . . . . . . . . . . . 206 PCL scalable fonts . . . . . . . . . . . . . . . . . . . . . . . . . . . . . . . . . . . . . . . . . . . 206 PostScript scalable fonts . . . . . . . . . . . . . . . . . . . . . . . . . . . . . . . . . . . . . . 208 Bitmapped fonts . . . . . . . . . . . . . . . . . . . . . . . . . . . . . . . . . . . . . . . . . . . . 211 Symbol Sets . . . . . . . . . . . . . . . . . . . . . . . . . . . . . . . . . . . . . . . . . . . . . . . . . . . 211 Symbol Sets for PCL 6 Emulation . . . . . . . . . . . . . . . . . . . . . . . . . . . . . . 211 Downloadable fonts . . . . . . . . . . . . . . . . . . . . . . . . . . . . . . . . . . . . . . . . . . . . 213 Appendix D: Safety information . . . . . . . . . . . . . . . 215 Appendix E: Notices . . . . . . . . . . . . . . . . . . . . . . . . . 227 Laser notices . . . . . . . . . . . . . . . . . . . . . . . . . . . . . . . . . . . . . . . . . . . . . . . . . . 231 Table of contents vii Appendix F: Warranty . . . . . . . . . . . . . . . . . . . . . . . 239 Glossary . . . . . . . . . . . . . . . . . . . . . . . . . . . . . . . . . . . 241 Index . . . . . . . . . . . . . . . . . . . . . . . . . . . . . . . . . . . . . . 255 viii Table of contents Using your documentation About the manuals This User’s Guide provides detailed information about color functions, media specifications, printer supplies, memory requirements, using the printer operator panel, changing printer settings, and solving printer problems. The book is intended for users who need information about printer configuration, printer default settings, troubleshooting printer problems, and those who may be responsible for ordering printer supplies. A handy feature included with your manual is the chapter or procedural information located next to the page number. When searching for a chapter or topic, use this feature to quickly locate the information you need. The Quick Reference Card offers an overview of the printer menu structure and tips for loading paper, and clearing paper jams. You may want to keep the Quick Reference Card near the printer so all users have access to it. Refer to the Setup Guide for detailed instructions on setting up the printer hardware, installing options, and launching the CD to install printer drivers and utilities. About the manuals ix Conventions It may help you to recognize the conventions we have used in this book: • Operator panel buttons are printed in a boldface type: Press Go after changing a menu setting. • Messages on the operator panel display are also printed in a boldface type: If 88 Cyan Toner Low appears on the operator panel display, you should order a new Cyan print cartridge. • Notes, warnings, and cautions appear in the left column for easy reference. Note: A note provides auxiliary information you may find useful. Warning! A warning identifies something that might damage your printer hardware or software. Caution! A caution identifies something that might cause you harm. x About the manuals Other sources of information In addition to the User’s Guide, Quick Reference Card, and Setup Guide, Lexmark offers other sources of information about your printer or about Lexmark products and services. Online documents The Drivers, MarkVision and Utilities compact disc (CD) that comes with your printer contains several online documents. Refer to the booklet that comes with the CD for launching instructions. Once you launch the CD, click View Documentation to display a list of available documents. The CD includes: • The MarkVision printer utility information, which provides step-by-step instructions for installing MarkVision for Windows 95/98 and Windows NT 4.0 on several different networks. It also describes some of the most popular MarkVision features. • Documents which provide general information about setting up an optional print server after installing it in your printer. • Documents which describe font options and available resources. • A Card Stock & Label Guide which provides detailed information about selecting print material appropriate for your printer. A Technical Reference which includes information about printer languages and commands, interface specification, and printer memory management. Other sources of information xi Lexmark Web site Access our site on the World Wide Web for up-to-date information about Lexmark and Lexmark products: http://www.lexmark.com If you need help with your printer, you can visit our Web site at: http://www.lexmark.com/service/service.html Automated fax system If you’re in the U.S. or Canada, you can use the Lexmark automated fax system to request information about Lexmark products, available printer drivers, or other related topics. LEXFAXSM is available 24 hours a day, 7 days a week. To request a catalog of the information available, simply dial (606) 232-2380 from a touchtone phone and follow the voice prompts. Have your fax number ready. xii Other sources of information Trademarks Lexmark, MarkNet, MarkVision, and Optra are trademarks of Lexmark International, Inc., registered in the United States and/or other countries. LexExpress, LEXFAX, and Operation ReSource are service marks of Lexmark International, Inc. AppleTalk, LocalTalk, Macintosh, System 7.1, and TrueType, are trademarks of Apple Computer, Inc., registered in the U.S. and other countries. PANTONE Colors generated by the Optra C710 color printer are four-color process simulations and may not match PANTONE-identified solid color standards. Use current PANTONE Color Reference manuals for accurate color. PANTONE Color simulations are only obtainable on this product when driven by qualified Pantone-licensed software packages. Contact Pantone, Inc. for a current list of qualified licensees. PANTONE® and other Pantone, Inc. trademarks are the property of Pantone, Inc. © Pantone, Inc., 1988 PCL® is a registered trademark of the Hewlett-Packard Company. PCL 5 and PCL 6 are Hewlett-Packard Company’s designations of a set of printer commands (language) and functions included in its printer products. This printer is intended to be compatible with the PCL 5 and PCL 6 languages. This means the printer recognizes PCL 5 and PCL 6 commands used in various application programs, and the printer emulates the functions corresponding to the commands. Trademarks xiii PostScript® is a registered trademark of Adobe Systems Incorporated. PostScript is Adobe Systems’ designation of a set of printer commands (language) and functions included in its printer products. This printer is intended to be compatible with the PostScript language. This means the printer recognizes PostScript commands used in various application programs, and the printer emulates the functions corresponding to the commands. Details relating to compatibility are included in the Technical Reference. The following terms are trademarks or registered trademarks of these companies: Albertus The Monotype Corporation plc Antique Olive Monsieur Marcel OLIVE Arial The Monotype Corporation plc CG Omega A product of Bayer Corporation CG Times Based on Times New Roman under license from The Monotype Corporation plc, is a product of Bayer Corporation Helvetica Linotype-Hell AG and/or its subsidiaries Intellifont Bayer Corporation ITC Bookman International Typeface Corporation ITC Zapf Chancery International Typeface Corporation Marigold AlphaOmega Typography, Inc. Palatino Linotype-Hell AG and/or its subsidiaries Times New Roman The Monotype Corporation plc Univers Linotype-Hell AG and/or its subsidiaries Wingdings Microsoft Corporation Other trademarks are the property of their respective owners. xiv Trademarks 1 Duplex unit output bin, printer output bin Multipurpose feeder Introducing your printer Your Lexmark OptraTM C710 color printer is the ideal printer for presentations, business graphics, line art, and text. Your printer uses laser diode electrophotographic technology to deliver remarkable quality print images and text. You can print up to 16 pages per minute (ppm) for monochrome print jobs and 3 ppm for color print jobs. You can use your printer as a shared network or desktop printer. A variety of connectivity options makes your printer an excellent choice for all types of system environments. You can install up to three internal adapters to support network configurations requiring Ethernet, Token-Ring, LocalTalk, serial, or additional parallel ports. You can even attach a class 1-fax modem to the serial port and send faxes directly to your printer. Your printer also offers flexible paper handling. It supports a variety of paper sizes and has a standard multipurpose feeder that makes it easy to print envelopes, transparencies, paper, labels, and non-standard size paper. 250-sheet standard tray Duplex unit Optional drawer unit You can add an optional duplex unit so you can print on both sides of the paper. You can also add an optional drawer unit consisting of two 250-sheet trays that can increase the printer's total paper capacity to 800 sheets. Your Lexmark printer software enables you to easily master advanced color management techniques such as levels of brightness, contrast, and saturation. You can easily print professional color graphics, exceptional gray-scale images, or razor sharp black printing for text and detailed line art. Chapter 1: Introducing your printer 1 The modular design of your printer lets you perform routine printer maintenance procedures without the aid of a service technician. This includes replacing the photoconductor, transfer belt, coating roll, fuser, and all four color print cartridges. Print speed Your printer can print four-color and mono jobs at up to 16 ppm for monochrome print jobs and 3 ppm for color print jobs. If you install an optional duplex unit, you can print duplex jobs at up to 5 ppm for monochrome print jobs and 1.5 ppm for color print jobs. Print speed varies depending on specific characteristics of the job, such as the size of the formatted page, the number of fonts, the number and complexity of images and graphics, and so on. Memory Your printer ships with at least 32MB of standard printer memory for fast, efficient processing of color jobs. (Some models and Ethernet equipped printers may ship with more memory.) If you typically print large, complex jobs, you can install optional memory cards to increase the total usable memory to a maximum of 384MB. In addition, you can install an optional hard disk for storing downloaded resources, job statistics, and for spooling or collating print jobs. Color quality 2 Chapter 1: Introducing your printer Your printer is set to provide you with high quality business graphics. It also has several print quality settings to accommodate your many printing needs. These settings can provide you with superb quality presentation or draft printouts. Printer drivers The printer drivers included on the Driver, MarkVision, and Utilities CD shipped with your new printer were specially designed for this printer. Using these printer drivers gives you the greatest control over the features and functions of your printer. Your printer drivers have been designed to work efficiently with your printer and provide you with the best possible print quality. Using these print drivers is fast and easy. MarkVision The MarkVisionTM printer utility, included on the Driver, MarkVision, and Utilities CD shipped with your printer, provides numerous printer management and color management tools you can access directly from your computer. MarkVision can display a graphic of your printer indicating the options installed and the location of any printer problems. If your printer is attached to a network and located some distance from your workstation, you can view printer status and change printer settings without leaving your desk. You can also use MarkVision to gather statistics about the jobs you print, or download resources. Paper handling Your printer comes equipped with a 250-sheet paper tray and a 50 sheet multipurpose feeder. The multipurpose feeder lets you load envelopes, transparencies, paper, labels, or card stock for a variety of print jobs. To increase paper feeding capacity, you can add an optional drawer unit consisting of two 250-sheet trays. These paper handling options allow you to use four different types of media or link the trays together and use the same paper throughout to reduce the number of times you reload paper. Printer drivers 3 4 Chapter 1: Introducing your printer 2 Using printer drivers This chapter contains information about your printer driver settings so you can use them to control printer functions. Using the printer drivers supplied with your printer gives you the greatest control over the features and functions of your printer. These printer drivers have been designed to work efficiently with your printer and provide you with the best possible print quality. Using and accessing these drivers from your computer is fast, easy, and convenient. Note: Printer settings selected from a software application or driver override default settings selected from the operator panel. Most Windows software packages let you modify common printer settings through the use of their print dialog box. To modify your printer settings this way, select File from the menu bar and Print or Printer Settings. This opens a print or printer settings window that allows you to modify some or all of the many printer settings. Many software printer dialog boxes have a printer setup or printer properties button. Select this button to access your printer driver window. Changing the printer settings through the software package or printer driver is the fastest and most convenient method for controlling your printer. Using the printer driver window lets you print a test page that describes your printer driver and port settings. You can also use it to control things such as user identification pages, paper size, and overlays. If you encounter an item on the printer driver window you are not sure about, use your online Help for the latest information on that feature. Chapter 2: Using printer drivers 5 Lexmark confidential The method to access your printer driver window depends on your operating system, personal preferences, and how your operating system is configured. If you encounter a printer feature you cannot control from the printer driver or application software, use the printer operator panel or the remote operator panel available from MarkVision. Changing a printer setting from the operator panel or from MarkVision makes that setting the user default for all subsequent jobs sent to the printer. You can override these operator panel settings through the software application or printer driver. In most cases, settings you change from your software application or printer driver apply only to the job you are preparing to send to the printer. 6 Chapter 2: Using printer drivers 3 Changing printer settings This chapter contains details about printer settings you can use to control printer functions. This chapter is organized according to the structure of the printer operator panel menus. You can also change many of these settings from your application, a Lexmark printer driver, or from the MarkVision printer utility. Note: Printer settings selected from a software application or driver override default settings selected from the operator panel. If there is a printer feature you cannot control from the application or printer driver, use the printer operator panel or the remote operator panel available from MarkVision. Changing a printer setting from the operator panel or from MarkVision makes that setting the user default for all subsequent jobs sent to the printer. In most cases, settings you change from the application or driver apply only to the job you are preparing to send to the printer. Chapter 3: Changing printer settings 7 Using the operator panel The operator panel on the upper right corner of your printer has a 2-line by 16-character Liquid Crystal Display (LCD), five buttons, and one indicator light. The light indicates whether the printer power is on and whether the printer is idle or busy processing a job. Indicator light Select 3 1 Menu 2 Go 5 Return 4 Status Indicates Off Printer power is off. On Printer is on, but idle. Flashing Printer is busy processing a job. Stop 6 Use the five operator panel buttons to open a menu, scroll through a list of values, select printer settings, and clear error messages. Detailed instructions for changing a printer setting begin on page 12. Operator panel buttons Button Function Go 5 Press the Go button to: • Exit printer menus and return the printer to the ready state • Clear certain messages from the display • When entering a number 5 as part of a PIN for confidential or print and hold printing If you’ve changed printer settings from the operator panel, press Go before you send a job to print. 1 Menu > and <Menu 2 8 Press the Menu> or <Menu button to: • • • • • Enter the menus from the ready state Scroll to the next (Menu>) or previous (<Menu) menu, menu item, or value Increase or decrease a numerical value for a menu item setting Display the Job Menu or the Supplies Menu while the printer is busy When entering a number 1 or 2 as part of a PIN for confidential or print and hold printing Chapter 3: Using the operator panel Operator panel buttons (continued) Button Function Select 3 Press the Select button to: • Select the menu shown on the second line of the display and view the available menu items • Select the menu item shown on the second line of the display and view the available value or current user default setting for that menu item • Save the value displayed on the second line of the display as the new user default setting • Clear certain messages from the display • When entering a number 5 as part of a PIN for confidential or print and hold printing Return 4 Press the Return button to back up to the previous level of the menu structure without selecting a new menu item or value. Also press Return when entering a number 4 as part of a PIN for confidential or print and hold printing. Stop 6 Press the Stop button when the printer displays the Busy or Waiting message to temporarily stop all activity. The message Not Ready is then displayed until you press Go to continue printer activity. For example, if you need to load paper in a tray while a job is printing, press Stop and wait for the printer motors to idle before removing the tray. Reinsert the loaded tray, and then press Go. Also press Stop when entering a number 6 as part of a PIN for confidential or print and hold printing. MarkVision’s remote operator panel The MarkVision utility has a remote operator panel that displays an exact replica of the printer operator panel on your computer screen. You can use the remote operator panel to check printer status and change printer settings just as you would on the actual printer operator panel. If the printer is located some distance from your computer, it may be more convenient to use the remote operator panel on your computer. In addition to the remote operator panel, some versions of MarkVision also provide a way to view many of the menu items for one menu on a single screen. If you need to make several changes to settings in the Paper Menu, for example, you may find it easier to make those changes when you can see all of the menu items and their available values at one time. Using this option eliminates the time required to scroll through the various menu items and values when using the operator panel and its two-line display. For additional information about MarkVision, see page 189. Chapter 3: Using the operator panel 9 Menus A number of menus are available to make it easy for you to change printer settings. The diagram on page 16 shows all of the menus and items available under each menu. Items in each menu and the values you can select are described in more detail in the tables beginning on page 17. Some of the menu items or values are displayed only if a specific option is installed on the printer. Other menu items may only be effective for a particular printer language. You can select these values at any time, but they only affect printer function when you have the optional equipment or the specified printer language. Note: An asterisk (*) next to a value in the tables in this book indicates the original factory settings. Factory defaults may differ for different countries (for example, letter/A4 paper). Printing current menu settings Note: Before printing the An asterisk (*) next to a value on the operator panel indicates the current setting. When you select a new setting, the asterisk moves to the selected setting to identify it as the current user default. These settings remain active until new ones are selected or the factory defaults are restored. You can print a list of the current user default settings at any time. 1 menu settings page, ensure the selected paper source holds A4, B5, letter, or legal size paper. If you do not need to verify the paper source and paper type, go to step 11 on page 12. 2 Continue to press and release Menu> or <Menu until you see PAPER MENU. 3 Press Select. PAPER MENU Paper Source 1 Menu 2 Select 3 Go 5 10 Chapter 3: Menus From the operator panel, press Menu> or <Menu to enter the menus. PAPER MENU is displayed on the first line, and Paper Source is on the second line. Return 4 Stop 6 4 Paper Source Press Select. Paper Source is displayed on the first line, and the cur- rent paper source is on the second line. = Tray 1* 1 Menu 2 Select 3 If you want to select a different paper source, press and release Menu> or <Menu until the source you want appears on the second line. Return 4 5 Press Select. PAPER MENU appears on the first line and Paper Source appears on the second. Go 5 Stop 6 PAPER TYPE 6 Press and release Menu> or <Menu until you see PAPER TYPE. 7 Press Select. Tray 1 Type PAPER TYPE is displayed on the first line, and the paper source is displayed on the second line. Select 3 1 Menu 2 Go 5 Return 4 If you want to select a different paper source, press and release Menu> or <Menu until the source you want appears on the second line. Stop 6 8 Tray 1 Type The paper source is displayed on the first line and the paper type is displayed on the second line. = Plain Paper* 1 Menu 2 Select 3 If you want to select a different paper type, press and release Menu> or <Menu until the type you want appears on the second line. Return 4 9 Go 5 Press Select. Press Select. Stop 6 Chapter 3: Menus 11 10 Press the Return button twice. UTILITIES MENU 11 Press and release Menu> or <Menu until you see UTILITIES MENU. Print Menus 12 Press Select. 1 Menu 2 Select 3 Return 4 13 UTILITIES MENU is displayed on the first line, and Print Menus is on the second line. Go 5 14 Press Select again to print the page. 15 The message Printing Menu Settings is displayed. The printer returns to the ready state after the list of user default settings prints. Stop 6 If an error message appears on the display, see “Understanding printer messages” on page 147. Changing menu settings Note: Remember, settings you To change the user default settings from the menus: 1 From the operator panel, press Menu> or <Menu. 2 Continue to press and release Menu> or <Menu until the menu you want appears on the second line of the display. choose from your software application or printer driver change the user default settings you set on the operator panel. The menus and their items are listed on page 16. 3 Press Select to display the list of items for the selected menu. 4 Press Menu> or <Menu until the item you need appears on the second line. 5 Press Select to display a list of available values for the menu item. Some menu items have submenus. For example, if you select the Paper Menu, and then select the Paper Type menu item, you must select another menu (such as Tray 1 Type) before the available values are displayed. 12 Chapter 3: Menus A value can be: – An On or Off setting – A phrase or word that describes a setting – A numerical value that you can increase or decrease Note: Press Return if you need to go back to previous menus or menu items without changing the current setting. 6 Press Menu> or <Menu to scroll through the list of values. 7 When the value you want appears on the second line of the display, press Select to make the value the new user default setting. An asterisk appears beside the value to indicate that it is now the user default setting. The display shows the new setting for one second and then clears and shows the word Saved. It then displays the previous list of menu items. Note: User default settings remain in effect until you save new settings or restore factory defaults. 8 Press Go if you have finished changing menu settings. Chapter 3: Menus 13 Locking the menus Note: If you press Menu> or <Menu, the Menus Disabled message is displayed. To lock menus so changes cannot be made to user default settings: 1 Turn the printer off. 2 Press and hold the Go and Stop buttons and turn the printer on. 3 Release both buttons when Performing Self Test is displayed. Busy appears on the display. When the printer self test is complete, the Ready message is displayed. To unlock the menus, repeat steps 1 through 3. If you want to disable the button sequence so users cannot easily lock or unlock the menus from the printer operator panel, change the password variable of the PJL JOB command. Select any non-zero value for the password variable to prevent the button sequence from unlocking (or locking) the menus. Refer to the Technical Reference for more information about PJL commands. 14 Chapter 3: Menus Fax Status Messages The following table shows the icons and a description of the icon meaning. Ready 1 Menu 2 If an internal fax modem adapter card is installed and the printer is configured to process fax data, the operator panel will display different icons to indicate the current fax status. Select 3 Go 5 Status icon Description Fax Ready The fax processing system is idle and the modem has the phone line on the hook. The modem is ready to send or receive a fax. Fax Send Formatting: The printer has received a job to be faxed instead of printed. The job is being formatted. At this time, the modem has not been instructed to make the call to send the job. (Blinking) Note: The call to transmit the fax data is not initiated until the entire job is formatted and ready for transmission. Fax Sending The modem and fax processing system is busy sending a fax. Formatting & Fax Sending: The printer is sending a job and has received another job to be faxed. As one fax job is being formatted, another job is being sent by the fax processing system. Return 4 Stop 6 (Blinking) Fax Receiving The modem and fax processing system is busy receiving a fax. Fax Formatting & Fax Receiving: The printer is receiving a fax and has another job to be faxed. As one fax job is being formatted, the other fax is being received by the fax processing system. (Blinking) Fax Error An error occurred during the sending or receiving of the current fax job. Chapter 3: Menus 15 Menu overview SUPPLIES MENU (page 17) <color> Toner Tray 1 Status Tray 2 Status Tray 3 Status Coating Roll Transfer Belt Menus or menu items in italics are displayed only when the required option is installed. Capitalized menu items (for example, PAPER SIZE) have submenus. Refer to the tables on the following pages for a listing of the values for each menu item. COLOR MENU (page 19) PAPER MENU (page 20) FINISHING MENU (page 27) UTILITIES MENU (page 32) Color Correction Image Enhancement Print Resolution Paper Source PAPER SIZE PAPER TYPE PAPER WEIGHT Duplex Duplex Bind Copies Blank Pages Collation Separator Sheets Separator Source Multipage Print Multipage Order Multipage View Multipage Border Change Cartridge Print Menus Print Net1 Setup Print Net2 Setup Print Net3 Setup Print Fonts Print Directory Factory Defaults Format Flash Defragment Flash Format Disk Job Acct Stat Hex Trace Custom Types Substitute Size Configure MP Paper Loading JOB MENU (page 35) Cancel Job Reset Printer Print Buffer CONFIDENTIAL JOB HELD JOBS SETUP MENU (page 38) Printer Language Power Saver Resource Save Download Target Print Timeout Auto Continue Wait Timeout Jam Recovery Page Protect Print Area Display Language Alarm Control Job Buffer Size Job Accounting Job Acct Limit NETWORK MENU (page 56) NETWORK OPTION 1 NETWORK OPTION 2 NETWORK OPTION 3 PCL SmartSwitch PS SmartSwitch NPA Mode Network Buffer Job Buffering NETWORK x Setup 16 PCL EMUL MENU (page 44) POSTSCRIPT MENU (page 48) PARALLEL MENU (page 49) Font Source Font Name Point Size Pitch Symbol Set Orientation Lines per Page A4 Width Auto CR after LF Auto LF after CR TRAY RENUMBER Print PS Error Font Priority Image Smoothing STD PARALLEL PARALLEL OPT 1 PARALLEL OPT 2 PARALLEL OPT 3 PCL SmartSwitch PS SmartSwitch NPA Mode Parallel Buffer Job Buffering Advanced Status Protocol Honor Init Parallel Mode 1 Parallel Mode 2 INFRARED MENU (page 59) Infrared Port PCL SmartSwitch PS SmartSwitch NPA Mode Infrared Buffer Job Buffering Window Size Transmit Delay Max Baud Rate Chapter 3: Menus LOCALTALK MENU (page 62) LocalTalk Port PCL SmartSwitch PS SmartSwitch NPA Mode LocalTalk Buffer Job Buffering NPA Hosts LocalTalk Name LocalTalk Addr LocalTalk Zone USB MENU (page 65) USB OPTION 1 USB OPTION 2 USB OPTION 3 PCL SmartSwitch PS SmartSwitch NPA Mode USB Buffer Job Buffering SERIAL MENU (page 52) STANDARD SERIAL SERIAL OPTION 1 SERIAL OPTION 2 SERIAL OPTION 3 PCL SmartSwitch PS SmartSwitch NPA Mode Serial Buffer Job Buffering RS-232/RS-422 RS-422 Polarity Serial Protocol Robust XON Baud Data Bits Parity Honor DSR FAX MENU (page 67) Fax Port Fax Baud Fax Data Bits Fax Parity Fax Buffer Job Buffering Fax Paper Size Fax Paper Type FAX SETUP FAX LOGS FAX SEND FAX RECEIVE Supplies Menu The Supplies Menu provides information about printer supplies that require attention. It is only available when a supply is low or needs replacement. You can view the Supplies Menu when the printer is idle or when the printer is busy processing or printing a job. Press Menu> or <Menu to open the Supplies Menu. The information in the menu changes as the supplies’ status changes, even after you have opened the menu. Supplies Menu Menu item Values Color Toner Low Empty When a print cartridge nears the end of its usable life, the printer identifies the low cartridge in the Supplies Menu (for example, 88 Cyan Low). When the printer determines a cartridge is empty it displays 88 Color Cartridge Empty. The photoconductor and print cartridge are one unit. This reduces operator maintenance and enhances print quality. See page 116 or page 157 for more information. Tray x Status Missing Low Empty Your printer can detect if a tray is missing, low on paper (less than 50 sheets), or the tray is empty. The Supplies Menu lists any of the installed trays (tray 1, tray 2, or tray 3) that meets any of these conditions. Coating Roll Life Warning When a coating roll is nearing its life end, the printer displays 85 Coating Roll Life Warning on the operator panel. You can press GO to clear the error message, however the Supplies warning will be visible on the operator panel. Note: Continued use of the coating roll after the warning has been displayed may result in poor toner adhesion to print media, other print quality problems, and paper jams. See page 126 for more information. Chapter 3: Menus 17 Supplies Menu (continued) Menu item Values Transfer Belt Missing Life Warning Exhausted When the transfer belt is nearing its life end, the printer identifies the transfer belt as close to being exhausted. The printer displays 84 Transfer Belt Life Warning on the operator panel. You can press GO to clear the error message, however the Supplies warning will be visible on the operator panel. When the transfer belt is exhausted, the printer stops printing and displays 84 Transfer Belt Life Exhausted on the operator panel. You must replace the transfer belt to clear this message. See “Replacing the transfer kit” on page 138 for more information. Note: The error message 83 Transfer Belt Life Warning indicates the waste toner area is full. If you suspect a false waste toner full condition has occurred, you can clean the waste toner sensor. See “Cleaning the waste toner sensor” on page 184 Note: The error 86 Transfer Belt Missing indicates the transfer belt is not installed in the printer. See “Installing the Transfer Belt” in your Setup Guide or “Replacing the transfer kit” on page 138 Fuser Exhausted When the fuser reaches its life end, the printer identifies the fuser as being exhausted. The printer displays 87 Fuser Exhausted on the operator panel. You can press GO to clear the error message, however the Supplies warning will be visible on the operator panel. See “Replacing the fuser kit” on page 131 for more information. 18 Chapter 3: Menus Color Menu The Color Menu adjusts print quality and customizes color printing. Color Menu Menu item Values Color Correction Auto* Vivid Off CMYK Black and White Display 2-Color Draft The Color Correction setting lets you adjust the printed color to better match the colors of other output devices or standard color systems. For example, if you want your printed colors to simulate the colors on your computer screen, choose Display. The Auto setting (the default) uses different color profiles on each object on the page (text, graphics or images). The default setting produces bright and well saturated colors for transparencies and general business graphics. For more information, see page 84. Note: Due to the difference between additive and subtractive colors, there are colors your printer can produce that are impossible to duplicate on your monitor and there are colors your monitor can display that cannot be duplicated on any printer. For more information, see “Color difference” on page 77. Image Enhancement Off On* All The default setting, On, provides high quality color output for text and business graphics, such as line art and electronically generated charts. See page 81 for more information. Print Resolution 600* 1200 The default setting, 600 dpi, uses halftoning to provide high quality output for text and business graphics, such as line art and electronically generated charts. The 1200 dpi provides the highest resolution output. See page 81 for more information. *Factory default Chapter 3: Menus 19 Paper Menu The Paper Menu configures the printer for the source, size, and type of media you load. Paper Menu Menu item Values Paper Source Tray 1* Tray 2 Tray 3 MP Feeder Manual Paper Manual Env The Paper Source setting identifies the default paper source. Only installed paper sources are displayed. The MP Feeder (multipurpose feeder) value is displayed only if the Configure MP menu item is set to Cassette. If Paper Source is set to MP Feeder and Configure MP is then changed to Manual or First, the Paper Source setting automatically changes to Tray 1. If you are using the same size and type of media in two or more paper sources (and the Paper Type settings are correct), the trays are automatically linked. When one tray is empty, paper feeds from the other tray. PAPER SIZE Tray 1 Size Tray 2 Size Tray 3 Size A4* (Country specific) JIS B5 Letter* (Country specific) Legal Executive (Select the tray paper size setting by adjusting the rear paper guide in the tray) MP Feeder Size A4* (Country specific) JIS B5 Letter* (Country specific) Legal Executive Universal (Envelope sizes are the same as Manual Env Size) *Factory default 20 Chapter 3: Menus Paper Menu (continued) Menu item Values PAPER SIZE (continued) Manual Pap Size A4* (Country specific) JIS B5 Letter* (Country specific) Legal Executive Universal (Envelope sizes are the same as Manual Env Size) Manual Env Size 7 3/4 Envelope 9 Envelope 10 Envelope* (Country specific) DL Envelope* (Country specific) C5 Envelope B5 Envelope Other Envelop The Paper Size setting identifies the default formatting size for each paper source. See page 97 for a list of the dimensions for each paper and envelope size. Trays 1, 2, and 3 have size sensing. The printer uses the rear paper guide to automatically determine the size of the paper installed in the tray and displays only that size as the default in the Paper Size menu. You cannot change the default paper size for these trays from the operator panel. To set the paper size, adjust the rear paper guide to the appropriate position in the tray. See page 96 for a listing of the paper sizes the trays support. You must decide which paper size you want your tray to support. Use only A4, Letter, B5, Legal, or Executive Paper sizes in the trays. Other size paper must be placed in the multipurpose feeder. For paper and envelope sources without size sensing (manual feed and the multipurpose feeder), it is important to select the correct paper size from the menu. The MP Feeder Size menu item is displayed only if the Configure MP menu item is set to Cassette. *Factory default Chapter 3: Menus 21 Paper Menu (continued) Menu item Values PAPER TYPE Tray 1 Type Plain Paper* Transparency Bond Letterhead Preprinted Colored Paper Custom Type 1 Custom Type 2 Custom Type 3 Custom Type 4 Tray 2 Type Plain Paper Bond Letterhead Preprinted Colored Paper Custom Type 1 Custom Type 2* Custom Type 3 Custom Type 4 Tray 3 Type Plain Paper Bond Letterhead Preprinted Colored Paper Custom Type 1 Custom Type 2 Custom Type 3* Custom Type 4 *Factory default 22 Chapter 3: Menus Paper Menu (continued) Menu item Values PAPER TYPE (continued) MP Feeder Type Plain Paper Card Stock Transparency Labels Bond Envelope Letterhead Preprinted Colored Paper Custom Type 1 Custom Type 2 Custom Type 3 Custom Type 4* Manual Pap Type Plain Paper* Card Stock Transparency Labels Bond Envelope Letterhead Preprinted Colored Paper Custom Type 1 Custom Type 2 Custom Type 3 Custom Type 4 Manual Env Type Envelope* Custom Type 1 Custom Type 2 Custom Type 3 Custom Type 4 *Factory default Chapter 3: Menus 23 Paper Menu (continued) Menu item Values PAPER TYPE (continued) The Paper Type setting lets you specify the type of media installed in each source. The printer uses the Paper Type setting to optimize print quality for the media you specified. For example, if you set Tray 1 Type to Transparency, the printer heats the fuser to a higher temperature and slows printing to produce the best transparency possible. If you change Tray 1 Type to Plain Paper, there is a slight delay while the printer cools to the appropriate temperature for printing paper. You can also select paper sources from your software application simply by specifying a paper type and size. Or, use the MarkVision utility to define names for up to four Custom Types identifying special print materials. For example, if you are using names for three different letterheads for different individuals in your workplace, you can define a custom type for each individual’s letterhead. If you’re not sure which source contains the letterhead you need, you can specify the Custom Type from the software application or driver, and the printer will feed paper from the proper source. The correct Paper Type setting, along with the Paper Size setting, is also critical for the automatic tray linking function. If you have the same paper loaded in two paper sources and want to enable tray linking, set the Paper Type for each source to the same value. When one tray is empty, the printer then automatically feeds paper from the other tray. A simple way to disable tray linking is to set Tray 1 Type to Custom Type 1, Tray 2 Type to Custom Type 2, and Tray 3 Type to Custom Type 3 (if those three custom types are not predefined for other special media). The MP Feeder Type menu item is displayed only if the Configure MP menu item is set to Cassette. PAPER WEIGHT Plain Paper Ltrhead Weight Preprint Weight Color Weight Custom 1 Weight Custom 2 Weight Custom 3 Weight Custom 4 Weight Light Normal* This menu item allows you to increase your quality output when using lighter paper weights such as 60 g/m2 (16 lb) paper. *Factory default 24 Chapter 3: Menus Paper Menu (continued) Menu item Values Custom Types Custom Type x (where x represents a custom type from 1 to 4) Paper* Card Stock Transparency Labels Envelopes The Custom Type x setting specifies the print material for each of the Custom Types (1 through 4) defined in the Paper Type menu item. If a user-defined name is available, the name is displayed instead of Custom Type x. Substitute Size Off* Letter/A4 The value of this setting determines whether the printer operating system may or may not substitute another size if the requested size is not currently installed in any of the printer’s input sources. For example, if Substitute Size is set to Letter/A4 on a printer with only letter size installed, and the printer receives a request to print a job on A4, the printer will automatically print the job on letter instead of posting a change request to the user for A4 paper. The Off value indicates no size substitutions are performed. Note: When a size substitution is performed, the page image is automatically clipped to fit on the substituted size. This means data loss may result. Configure MP Cassette* Manual First Note: If the Paper Source or Separator Source is set to MP Feeder when Configure MP is changed to Manual or First, then the setting is changed to Tray 1. *Factory default Chapter 3: Menus 25 Paper Menu (continued) Menu item Values Paper Loading Off* Duplex Bond Loading Ltrhead Loading Preprint Loading Colored Loading Custom 1 Loading Custom 2 Loading Custom 3 Loading Custom 4 Loading This setting is useful when using preprinted duplexed forms where you may want to print some information for those forms duplexed and some information simplexed (single sided). Note: Only displayed if duplex unit is installed. Note: If a user-defined name is available for a Custom Type, then the name will be displayed instead of “Custom x Loading”. The name will be truncated to 14 characters. *Factory default 26 Chapter 3: Menus Finishing Menu Use the Finishing Menu to specify the final output of your jobs, including the number of copies, whether you want to insert separator pages between jobs, and how many page images you want to print on each sheet of paper. Finishing Menu Menu item Values Duplex Off* On Note: Only displayed if duplex unit is installed. Duplex Bind Long Edge* Short Edge Note: Only displayed if duplex unit is installed. Copies 1*…999 The Copies setting determines the number of copies printed for each page. The printer does not automatically collate the printed copies unless Collation is On, then the copies will be collated. For example, if you send a three-page job to print and set Copies to 2, the printer prints page 1, page 1, page 2, page 2, page 3, page 3. Note: Selecting the number of copies from the operator panel changes the printer default and affects all subsequent jobs. Blank Pages Do Not Print* Print Set Blank Pages to Print to include application-generated blank pages with your print job. *Factory default Chapter 3: Menus 27 Finishing Menu (continued) Menu item Values Collation Off* On Set Collation On to collate multiple copies of a job. For example, if you send a three-page job to print and set Copies to 2, the printer prints page 1, page 2, page 3, page 1, page 2, page 3. When Collation is Off, the printer prints each page of a job the number of times specified by the Copies setting. For example, if you send a three-page job to print and set Copies to 2, the printer prints page 1, page 1, page 2, page 2, page 3, page 3. Collation can be performed by most software applications. Jobs collated by software applications generally take longer to print since the application must send the print job again for each copy desired. This may have little impact on the person who uses print manager or some other job spooling or job buffering capability. However, when the data is transferred over the LAN, it may take a significant amount of time for large collated copies. Also, the multiple collated copies of very large jobs require huge amounts of disk space to buffer the job effectively. If you set Collation On from the printer operator panel or from MarkVision, the printer processes the file only once, saves the file in printer memory (or on the optional hard disk, if installed), and then prints the specified number of copies. This saves processing time for the printer and the application, and may reduce overall printing time. For Collation to work effectively, your software application must recognize this printer feature and not send the job to the printer multiple times. Your application must also let you specify the number of copies needed or recognize the printer default setting for Copies. You can select Collation from the printer operator panel or from the printer driver. For best results, select Collated in the printer driver and set the number of copies to one. In your application, select Uncollated (if the option is available) and the number of copies you want. If the job is complex or exceeds the printer’s storage capacity, you may receive an Insufficient Collation Area message. Press Go to clear the message. The printer collates the remaining pages in memory. If you reset the printer, the printer discards the job. *Factory default 28 Chapter 3: Menus Finishing Menu (continued) Menu item Values Separator Sheets None* Between Copies Between Jobs Between Pages You can have the printer insert blank separator sheets between jobs, between multiple copies of a job, or between each page of a job. Separator sheets are pulled from the source identified in the Separator Source menu item. Select Between Copies for multiple copy jobs. If Collation is Off, a blank page is inserted between sets of each printed page. If Collation is On, a blank page is inserted between each copy of the job. If you select Between Jobs, a blank page is inserted after each print job. This may be helpful when several people are using the printer in a network environment. When you select Between Pages, a blank page is inserted between each page of a job. This may be useful if you are printing transparencies and want to reduce static build-up when stacking transparencies in the output bin. Separator Source Tray 1* Tray 2 Tray 3 MP Feeder If you’re using separator sheets, the Separator Source menu item lets you specify the tray that holds the separator sheets. Only installed paper sources are displayed as values. You can only select MP Feeder as the separator source if the Configure MP menu item is set to Cassette. If Separator Source is set to MP Feeder and Configure MP is set to Manual or First, the Separator Source setting automatically changes to Tray 1. *Factory default Chapter 3: Menus 29 Finishing Menu (continued) Menu item Values Multipage Print Off* 2-Up 3-Up 4-Up 6-Up 9-Up 12-Up 16-Up Choose a Multipage Print value to print images of the specified number of pages on one sheet of paper. The printer automatically reduces the image of each page so the specified number of images fits on one sheet. For example, select 4-Up to print reduced images of pages 1 through 4 of your document on the first sheet of paper, pages 5 through 8 on the second sheet, and so on. Note: Multipage Printing is not supported by PPDS and PCL XL. Note: Multipage Printing is not recommended when images and gray fills are dithered on the host. The print quality of the page may be severely affected when the printer scales a host dithered artifact. Multipage Order Horizontal* Vertical Rev Horizontal Rev Vertical Use the Multipage Order setting to determine the sequence of the page images on each sheet of a multipage print job. The order of the pages depends on whether the individual page images use portrait or landscape orientation. For example, choose Horizontal to position portrait images in rows from left to right, from the top of the page to the bottom. Choose Vertical to position the images in columns from top to bottom, left to right. 4-up print job (portrait orientation) *Factory default 30 Chapter 3: Menus Horizontal Vertical Page 1 Page 2 Page 1 Page 3 Page 3 Page 4 Page 2 Page 4 Finishing Menu (continued) Menu item Values Multipage View Auto* Long Edge Short Edge When using multipage printing, the printer by default automatically chooses whether to position the top of each page image along the long edge of the sheet or along the short edge, depending on how it can best fit the selected number of images on the sheet. For example, when printing portrait pages 2-up with Horizontal order selected, the printer positions the top edge of the images along the long edge of the page. When printing the same job 4-up, the printer positions the top edge of the images along the short edge of the page. Auto setting (horizontal order) Page 2 4-up Page 1 Page 2 Page 1 2-up Page 3 Page 4 If you prefer to have the page images always oriented along the long edge or along the short edge of the sheet, select Long Edge or Short Edge as the user default. Multipage Border None* Solid The Multipage Border setting may be used to specify whether a border is or is not printed around each page image. Select Solid to print a border around each page image when using multipage printing. *Factory default Chapter 3: Menus 31 Utilities Menu The Utilities Menu provides a variety of menu items and value settings relating to available printer resources, printer settings, and print jobs. Additional menu items let you set up printer hardware and troubleshoot printer problems. Utilities Menu Menu item Values Change Cartridge Press Select to show the cartridge with the lowest supply level. Press Menu> or <Menu to scroll through the color choices. Press Select to have the carousel rotate and align the color cartridge you want to remove. Once the carousel has completed rotating and stopped in the appropriate position for cartridge installation, the operator panel displays Open Cover (first line), Replace Toner (second line). Print Menus Print Net1 Setup Press Select to print a page detailing the user default setting for each menu item, the installed options, the amount of installed printer memory, the printer software code levels, the total count of printed pages, and the printer serial number. Press Select to print a page detailing the network 1 settings for your printer. Note: Only displayed when a network card is installed in PCI slot 1. Print Net2 Setup Press Select to print a page detailing the network 2 settings for your printer. Note: Only displayed when a network card is installed in PCI slot 2. Print Net3 Setup Press Select to print a page detailing the network 3 settings for your printer. Note: Only displayed when a network card is installed in PCI slot 3. Print Fonts PCL Fonts PS 2 Fonts Select PCL Fonts or PS 2 Fonts to print a sample and other information of all the fonts currently available in the specified printer language. Print Directory Press Select to print a list of all the resources stored in flash memory or on disk. Refer to the Technical Reference for details. Note: This operation is displayed whether or not either device is password protected (including Write or Read/Write). 32 Chapter 3: Menus Utilities Menu (continued) Menu item Values Factory Defaults Restore Do Not Restore This menu item is used to return most of the control panel settings back to their factory settings. When you choose to restore the factory default settings: • All downloaded resources (fonts, macros, symbol sets) in printer memory (RAM) are deleted. (Resources residing in flash memory or on hard disk are unaffected.) • All menu settings are returned to the factory default values except: – Display Language – Job Buffer Size – All settings in the Parallel Menu, Serial Menu, Fax Menu, Network Menu, USB Menu, Infrared Menu, and LocalTalk Menu. Note: An asterisk (*) appears next to the factory default value for each of the menu items listed in this chapter. Format Flash Yes No Formatting flash memory deletes all resources (fonts, macros) stored in flash memory and prepares flash memory to receive new resources. You may want to select Print Directory before you format the flash memory to determine what resources, if any, are stored in flash. The Format Flash menu item is not displayed if the flash memory is Read/Write or Write protected. Warning: If you select Format Flash and then press Go, any data stored in flash memory is lost. Do not turn the printer off while the flash is formatting. Defragment Flash Yes No Defragmentation offers a method where the user can reclaim the space occupied by a deleted resource without reformatting the entire flash memory device. During defragmentation the printer firmware copies all undeleted resources to printer memory, and then reformats the flash. Once the format operation is complete, the firmware loads all the undeleted resources back on the flash memory. The defragment flash menu item is not displayed if the installed option is defective or is Read/ Write or Write protected. Chapter 3: Menus 33 Utilities Menu (continued) Menu item Values Format Disk Yes No Formatting the hard disk option deletes all resources stored on the hard disk and prepares the disk to receive new resources. You may want to select Print Directory before you format the disk to determine what resources, if any, are stored on the disk. The Format Disk menu item is not displayed if the installed option is defective or is Read/Write or Write protected. Format Disk is also not displayed if Job Buffer Size is set to 100%. Warning: If you select Format Disk and then press Go, any data stored on the hard disk is lost. Do not turn the printer off while the hard disk is formatting. Job Acct Stat Print Clear If you have an optional disk installed in your printer and you are using the printer’s Job Accounting function, you can choose to print a list of statistics for a defined number of the most recent print jobs. (The number of jobs is determined by the value of the Job Acct Limit menu item in the Setup Menu.) The statistics include whether the job printed with or without errors, the time required to print the job, the size (in bytes) of the job, the requested paper size and paper type, the total number of printed pages, and the number of copies requested. Select Clear to delete all accumulated job statistics from the optional disk. Note: You cannot print a list of statistics if the disk is read/write protected. You cannot clear job statistics from the disk if the disk is write protected or read/write protected. Hex Trace Press Select to enter Hex Trace mode. Hex Trace helps isolate the source of a print job problem. With Hex Trace selected, all data sent to the printer is printed in hexadecimal and character representation. Control codes are not run. To exit Hex Trace, turn the printer off, or reset the printer. To reset the printer, press Menu> or <Menu. The Job Menu is displayed. Press Menu> or <Menu until Reset Printer is on the second line. Press Select. 34 Chapter 3: Menus Job Menu The Job Menu is available when the printer is idle, the printer is busy processing or printing a job, a printer message is displayed, or when the printer is in Hex Trace mode. Press Menu> or <Menu to open the Job Menu. Job Menu Menu item Cancel Job Values If the printer is processing a job, press Menu> or <Menu to open the Job Menu, and press Select to cancel the job. Reset Printer Press Menu> or <Menu to open the Job Menu, and press Select to reset the printer. The printer resets to the printer default setting for each menu item. All downloaded resources (fonts, macros, symbol sets) in printer memory (RAM) are deleted. All data on the currently selected host interface is deleted from the interface link buffer. Note: If the printer is currently sending or receiving a fax, the connection is terminated and all fax data associated with the fax job is discarded. All fax jobs received and queued for printing are also discarded. Note: Before selecting Reset Printer, exit the software application you are using. Print Buffer Press Select to print any data stored in the print buffer. This menu item is only available when you enter the Job Menu while the Waiting message is displayed. The Waiting state occurs if an incomplete job is sent to the printer or if an ASCII job is being printed. Examples include sending a print screen command from your host computer or copying a DOS file. Cancel Fax R D If you have an internal fax modem installed, you can cancel outgoing faxes before they are transmitted or cancel incoming faxes before they finish printing. If you want to cancel an incoming fax, enter the Cancel Fax command through the Job Menu and select R. The fax number for the sending machine will be displayed. Press Select to cancel the incoming fax. If you want to cancel an outgoing fax, enter the Cancel Fax command through the Job Menu and select D. If the telephone number of the fax you want to cancel is not displayed, press <Menu or Menu> until the number of the outgoing fax you want to cancel is displayed. When the fax number of the outgoing fax you want to cancel is displayed, press Select. The printer can store up to five outgoing fax numbers in the outgoing fax queue. Any time more than five outgoing faxes are in the queue, the next one will enter the display queue as an outgoing fax is transmitted or cancelled. Chapter 3: Menus 35 Job Menu Menu item Values CONFIDENTIAL JOBS Enter PIN Print All Jobs PRINT A JOB Delete All Jobs DELETE A JOB COPIES If you send a Confidential Job, the printer formats your job and holds the job in memory. The printer delays the printing of your job until you enter a PIN assigned to the job. You enter the number through the operator panel. When printed, the job is automatically deleted. For this operation, the control panel buttons have been redefined to facilitate entry of the PIN. The numeric definition of each button is shown below. 1 Menu 2 Select 3 Go 5 Return 4 Stop 6 After entering your PIN number, the operating system checks the PIN associated with each stored Confidential Print job. If the entered PIN matches a PIN associated with any job, you are granted access to those jobs associated with that PIN number. Select Print All Jobs to print all jobs associated with your PIN number. Select PRINT A JOB for a listing of all stored confidential jobs under your PIN number. A print job will be displayed on the second line of the operator panel. Press Menu> or Menu< to choose the next or previous print job in the list. Press Select to print the document. Select Delete All Jobs to delete all jobs associated with your PIN number. Select DELETE A JOB for a listing of all stored confidential jobs under your PIN number. A print job will be displayed on the second line of the operator panel. Press Menu> or Menu< to choose the next or previous print job in the list. Press Select to delete the document from the print queue. Select COPIES to change the number of copies for each confidential print job. A print job will be displayed on the second line of the operator panel. Press Menu> or Menu< to choose the next or previous print job in the list. Press Select when the print job you want appears on the second line. Press Menu> or Menu< to increase or decrease the number of copies to be printed. Press Select to send the document to print. 36 Chapter 3: Menus Job Menu Menu item Values HELD JOBS Print All Jobs PRINT A JOB Delete All Jobs DELETE A JOB COPIES The Held Jobs setting permits the user to delay the printing of a job and/or print additional copies of a job. If you send a Reserve Print, Repeat Print or Verify Print Job, the printer holds the job in memory. Select Print All Jobs to print all jobs being held for Reserve Print, Repeat Print or Verify Print. Select PRINT A JOB for a listing of all stored Reserve Print, Repeat Print or Verify Print jobs. A print job will be displayed on the second line of the operator panel. Press Menu> or Menu< to choose the next or previous print job in the list. Press Select to print the document. Select Delete All Jobs to delete all Reserve Print, Repeat Print or Verify Print jobs. Select DELETE A JOB for a listing of all stored Reserve Print, Repeat Print or Verify Print jobs. A print job will be displayed on the second line of the operator panel. Press Menu> or Menu< to choose the next or previous print job in the list. Press Select to delete the document from the print queue. Select COPIES to change the number of copies for each Reserve Print, Repeat Print or Verify Print job. A print job will be displayed on the second line of the operator panel. Press Menu> or Menu< to choose the next or previous print job in the list. Press Select when the print job you want appears on the second line. Press Menu> or Menu< to increase or decrease the number of copies to be printed. Press Select to send the document to print. Note: Unlike a Confidential Job, you do not enter a PIN to access the values once you enter the HELD JOBS menu item. Note: This menu item is not displayed in the JOB MENU until the printer has processed at least one Repeat Print, Reserve Print, or Verify Print job. Chapter 3: Menus 37 Setup Menu The Setup Menu is used to configure printer features. Setup Menu Menu item Values Printer Language PCL Emulation PS Emulation* The printer language defines how the computer communicates with the printer. Your computer uses printer languages, such as PCL emulation and PostScript 3 emulation, to send print data to the printer. Setting a printer language as the default does not prevent the software application from sending print jobs that use the other printer language. Power Saver 1…240 (20*) The Power Saver menu item lets you reduce power usage when the printer is idle. The Power Saver setting determines the length of time (in minutes) the printer waits after a job is printed before it goes to a reduced power state. When the Power Saver value you have selected has elapsed, the message Power Saver replaces the Ready message on the operator panel display when the printer is in a ready state. This is the printer default. Both messages indicate the printer is ready to receive jobs. If your printer is in constant use, select a high setting, such as 240. Under most circumstances, this keeps the printer ready to print with minimum warm-up time. However, it also uses more energy. Setting Power Saver to 1 puts the printer in Power Saver mode one minute after it finishes printing each job. This uses much less energy, but requires more warm-up time for the printer. If your printer shares an electrical circuit with room lighting and you notice lights flickering, you may want to set Power Saver to 1. If you want a balance between energy consumption and a shorter warm-up period, select a Power Saver value between 1 and 240 minutes. Note: If the printer has been configured to send or receive fax data, the Power Saver/Fax Screen is displayed which includes a fax status field to provide quick fax status information to the user. *Factory default 38 Chapter 3: Menus Setup Menu (continued) Menu item Values Resource Save Off* On The Resource Save setting determines what the printer does with resources downloaded to RAM if the printer receives a job that requires more memory than is available. If Resource Save is On, the printer retains all permanent downloaded resources for all printer languages during language changes and printer resets. If the printer runs out of memory, the message Memory Full appears on the display. If Resource Save is Off, the printer retains permanent downloaded resources only until memory is needed. Your printer deletes those resources stored for the inactive printer language. See page 90 for information about adding memory to your printer. Note: Resource Save requires a minimum amount of available memory. If there is not sufficient memory available, the printer posts insufficient memory and automatically sets Resource Save to off. Download Target RAM* Flash Disk The Download Target menu item specifies where you want to store downloaded resources. Storing downloaded resources in flash memory or an optional hard disk is permanent storage rather than the temporary storage that RAM provides. You can add resources to flash memory or disk until the device is full. Use your software application or the MarkVision printer utility to download resources to the printer. The Download Target menu item is only displayed if the flash memory or hard disk is not defective or Read/Write or Write protected. Disk is not an available value for Download Target if Job Buffer Size is set to 100%. Print Timeout Disabled 1…255 (90*) The Print Timeout setting determines the time (from 1 to 255 seconds) the printer waits before printing the last page of a print job that does not end with a command to print the page. The print timeout counter does not start until the printer displays the Waiting message. When a print timeout occurs, the printer stores the page in the print buffer. When Print Timeout is disabled, the printer does not print the last page of a print job until one of the following occurs: • The printer receives enough information to fill the page. • The printer receives a Form Feed command. • You select Print Buffer from the Job Menu. See page 35 for more information. *Factory default Chapter 3: Menus 39 Setup Menu (continued) Menu item Values Auto Continue Disabled* 5…255 Set Auto Continue to a value between 5 seconds and 255 seconds to have the printer automatically continue operating after it detects one of the following errors: 35 Res Save Off Deficient Memory 37 Insufficient Collation Area 37 Insufficient Defrag Memory 37 Insufficient Memory 38 Memory Full 39 Complex Page 51 Defective Flash 52 Flash Full 53 Unformatted Flash 54 Serial Option x Error 54 Std Par ENA Connection Lost 54 Par x ENA Connection Lost 54 Ser x Fax Connection Lost 55 Insufficient Fax Buffer 56 Std Parallel Port Disabled 56 Parallel Port x Disabled 56 Serial x Port Disabled 61 Defective Disk 62 Disk Full 63 Unformatted Disk 84 Transfer Belt Life Warning 85 Coating Roll Life Warning 87 Fuser Exhausted 88 Yellow Toner Low 88 Magenta Toner Low 88 Cyan Toner Low 88 Black Toner Low Print Jobs on Disk? If one of these errors occurs and Auto Continue is disabled, the printer stops and waits for operator intervention. When Auto Continue is set to a numerical value, the printer waits for operator intervention for the specified length of time and then automatically resumes processing. The Auto Continue value has one other purpose. If the operator panel has displayed menu information for the specified period of time without a button being pressed, the printer automatically exits the menus and returns to the ready state. *Factory default 40 Chapter 3: Menus Setup Menu (continued) Menu item Values Wait Timeout Disabled 15…65535 (40*) The Wait Timeout setting determines the amount of time in seconds the printer waits to receive additional bytes of PostScript data from the computer. When this timeout expires, the print job is canceled. Select Disabled to turn Wait Timeout off. The Wait Timeout menu item is only available when using PostScript 3 emulation. The setting has no effect on PCL emulation print jobs. Jam Recovery On Off Auto* Jam recovery allows you to select whether jammed pages are reprinted or not. When Jam Recovery is set Off, the printer does not reprint a page that has jammed. When Jam Recovery is set On, the printer keeps the image for a printed page until the printer signals the page has successfully exited the printer. The printer reprints all jammed pages. If Jam Recovery is set to Auto, the printer keeps the image and reprints the page unless the memory required to hold the page is needed for other printer tasks. Note: You can save printer memory by turning Jam Recovery Off. Page Protect Off* On Set Page Protect On to make sure an entire page is processed before it is printed. This may be helpful if you are having trouble printing a page properly because of complex page errors. If you still cannot print the page after setting Page Protect On, your printer may not have enough memory to process the page. You may have to reduce the size and number of fonts on the page, change the Print Quality setting, or increase the installed printer memory. For most print jobs, you do not need to set Page Protect On. When Page Protect is On, printing may slow. *Factory default Chapter 3: Menus 41 Setup Menu (continued) Menu item Values Print Area Normal* Whole Page Select Whole Page to modify the PCL formatting area and the printer print area. Refer to the Technical Reference for more information about printable areas. When Normal is selected the printer uses the print area of the paper indicated by the paper tray or operator panel input. If you try to print any data in the non-printable area defined by Normal Print Area, the printer will clip the image at the boundary defined by the Normal defined printable area. The Whole Page setting only affects pages printed using PCL 5 interpreter. This setting has no effect on pages printed using the PCL XL or PostScript interpreters. If you try to print any data in the non-printable area defined by Normal Print Area, the printer will clip the image at the boundary defined by the Normal defined printable area. Display Language English* French German Italian Spanish Danish Norwegian Dutch Swedish Portuguese Finnish Japanese Russian Polish Hungarian Turkish Czech The Display Language setting determines the language of the text that appears on the operator panel display. Alarm Control Off Single* Continuous If you want the printer alarm to sound any time the printer requires intervention, select Single or Continuous. If you select Single, the printer sounds three quick beeps to let you know operator intervention is required. If you select Continuous, the printer repeats the three beeps every ten seconds. If you do not want the alarm to sound, select Off. *Factory default 42 Chapter 3: Menus Setup Menu (continued) Menu item Values Job Buffer Size Disabled* 10…100% If you have an optional disk installed in your printer, you can allocate a portion of the available disk space for spooling jobs. You can choose any 1% increment between 10 and 100%. You must select a Job Buffer Size before you can set the Job Buffer menu to On for a particular port. Warning: If you change the job buffer size, the printer formats the hard disk, and all resources stored on the disk are deleted. The Job Buffer Size menu item is only displayed if the installed disk option is formatted and is not defective or Read/Write or Write protected. Job Accounting Off* On If you have an optional disk installed in your printer, set Job Accounting On to use the disk to store statistical information about your printer’s most recent jobs. The statistics include whether the job printed with or without errors, time required to print the job, size (in bytes) of the job, requested paper size and paper type, color settings used, total number of printed pages, and the number of copies requested. To print a listing of all accumulated statistics, select Print from the Job Acct Stat menu item in the Utilities Menu. The Job Accounting menu item is not displayed if the installed disk option is defective or Read/Write or Write protected, or if the Job Buffer Size menu item is set to 100%. Job Acct Limit Disabled 10…1000* If you have an optional disk installed in your printer, you can use the disk to store statistical information about a specified number of jobs. The value you select from the Job Acct Limit menu item determines the number of jobs for which statistics are stored. Once you reach the job limit, statistics for the oldest job are deleted as new statistics are stored, maintaining statistics for the specified number of jobs. If you select Disabled, the only limit to the number of jobs for which statistics are stored is the memory available on the disk. Warning: When you change the Job Acct Limit value, all statistical information stored on the disk is discarded. The Job Acct Limit menu item is not displayed if the installed disk option is defective or Read/ Write or Write protected, or if the Job Buffer Size menu item is set to 100%. *Factory default Chapter 3: Menus 43 PCL Emul Menu The PCL Emul Menu changes printer settings that affect jobs printed using the PCL emulation printer language. For information about the PCL emulation commands supported by your printer, refer to the Technical Reference. PCL Emul Menu Menu item Values Font Source Resident* Download Flash Disk All This printer setting allows you to select the source which contains the default font selection. The value list only consists of font sources which exist on the printer. In other words, if no download fonts exist in the printer’s memory and no flash or disk is installed, then Resident is the only valid value for the Font Source. Note: If a flash or disk device is installed but it is read/write protected, then it is also not a valid selection. Note: Saving Font Source, Font Name, Point Size, Pitch, or Symbol Set has the affect of saving the selected font as the default. Font Name Font position and font name for all fonts in the selected font source (R0 Courier 10*) Always select the font source before you select a font name. After you select a font source, choose the specific font from the Font Name menu item. The printer displays the font source abbreviation, font ID, and font name for each font. The font source abbreviation is R for resident, F for flash, K for disk, and D for download. To print a font sample list showing all the fonts available for PCL emulation, select Print Fonts and then PCL Fonts from the Utilities Menu. Note: Saving Font Source, Font Name, Point Size, Pitch, or Symbol Set will save the selected font as the default. Point Size 1…1008 (in increments of 0.25) (12*) If you chose a scalable typographic font, you can select the point size for the font. Point size refers to the height of the characters in the font. One point equals approximately 1/72 of an inch. You can select point sizes from 1 to 1008 in increments of 0.25 points. Note: Saving Font Source, Font Name, Point Size, Pitch, or Symbol Set will save the selected font as the default. *Factory default 44 Chapter 3: Menus PCL Emul Menu (continued) Menu item Values Pitch 0.08…100 (in increments of 0.01) (10*) If you chose a scalable monospaced font, you can select the font pitch. Pitch refers to the number of fixed-space characters in a horizontal inch of type. You can select a pitch from 0.08 to 100 characters per inch (cpi) in increments of 0.01 cpi. For non-scalable monospaced fonts, the pitch is displayed, but it cannot be changed. Note: Saving Font Source, Font Name, Point Size, Pitch, or Symbol Set will save the selected font as the default. Symbol Set List of symbol set IDs and symbol set names 10U PC-8* (Country specific) 12U PC-850* (Country specific) A symbol set is a set of alphabetic and numeric characters, punctuation, and special symbols used when printing with a selected font. Symbol sets support the different requirements for languages or specific applications, such as math symbols for scientific text. The printer displays only the symbol sets supported for the selected font name. Note: Saving Font Source, Font Name, Point Size, Pitch, or Symbol Set will save the selected font as the default. Orientation Portrait* Landscape The Orientation setting determines how printing is oriented on the page. In Portrait orientation, the printing runs parallel to the short edge of the paper. This is PORTRAIT orientation. This is PORTRAIT orientation. This is In Landscape orientation, the printing runs parallel to the long edge of the paper. This is LANDSCAPE orientation. This is LANDSCAPE orientation. *Factory default Chapter 3: Menus 45 PCL Emul Menu (continued) Menu item Values Lines per Page 1…255 60* (U.S.) 64* (EMEA) The Lines per Page setting determines the number of lines that print on each page. The setting can range from 1 to 255 lines per page. The printer sets the amount of space between each line (vertical line spacing) based on the Lines per Page, Paper Size, and Orientation settings. Select the correct Paper Size and Orientation before setting Lines per Page. A4 Width 198 mm* 203 mm The A4 Width menu item lets you select the width of the logical page for A4 paper. When you select 198 mm, the width of the logical page is compatible with current European ISO standards. When you select 203 mm, the width of the logical page is wide enough to print eighty 10-pitch characters. Auto CR after LF Off* On The Auto CR after LF setting determines whether the printer automatically performs a carriage return after a line feed control command. *Factory default 46 Chapter 3: Menus PCL Emul Menu (continued) Menu item Values Auto LF after CR Off* On The Auto LF after CR setting determines whether the printer automatically performs a line feed after a carriage return control command. TRAY RENUMBER Assign MP Feeder Assign Tray 1 Assign Tray 2 Assign Tray 3 Assign Man Paper Assign Man Env Off* 0…199 VIEW FACTORY DEF MPF Default = 8 T1 Default = 1 T2 Default = 4 T3 Default = 5 MPap Default = 2 MEnv Default = 3 Restore Defaults Yes No The Tray Renumber menu item provides software compatibility with other printers. This may be helpful if you have print jobs or applications previously set up for other printers. For example, if you want to use a different printer driver with your printer and have optional drawers installed, use the Tray Renumber menu item to set the tray values. You can then successfully choose the correct paper source with the different printer driver. Refer to the Technical Reference for more information about assigning source numbers. *Factory default Chapter 3: Menus 47 PostScript Menu The PostScript Menu changes settings that affect jobs printed using the PostScript 3 emulation printer language. For information about the PostScript commands supported by your printer, refer to the Technical Reference. PostScript Menu Menu item Values Print PS Error Off* On Set Print PS Error On to print PostScript 3 emulation errors. If an error occurs, the job stops processing, the error message prints, and the printer flushes the job. If Print PS Error is set Off and an error occurs, the job flushes without printing the error message. Font Priority Resident* Flash/Disk Use the Font Priority menu item to establish the font search order. Select Resident to search the printer’s internal memory (ROM) for the requested font before searching flash memory or an optional hard disk. Select Flash/Disk to search the hard disk, if installed, and then search flash memory, before searching for the requested fonts in printer memory. Note: This printer setting does not affect the searching for fonts downloaded to VM (Virtual Memory). In other words, if fonts exist in VM, it is always searched before any external device or the internal ROM storage device regardless of the setting of Font Priority. Note: Only displayed when at least one of following exists: a formatted, not defective, nor password protected (Write or Read/Write) flash option is installed; a formatted, not defective, nor password protected (Write or Read/Write) disk option is installed and Job Buffer Size is not set to 100%. Image Smoothing Off* On When you are printing low resolution images, such as images you download from the World Wide Web at 72 dpi, set Image Smoothing On. Image Smoothing enhances the contrast and sharpness of bitmapped images and smooths color transitions. The setting has no effect on images downloaded at 300 dpi or higher resolution. *Factory default 48 Chapter 3: Menus Parallel Menu The Parallel Menu changes settings affecting jobs sent to the printer via a parallel interface port. When you select Parallel Menu from the operator panel, Std Parallel appears on the second line of the display. Press Select if you want to change the settings listed in the following table for the standard parallel port. If you have an optional parallel port installed, select Parallel Menu, and then press Menu> or <Menu to scroll to Parallel Opt 1 or Parallel Opt 2. When the correct option is displayed, press Select to view the menu items listed in the following table. Parallel Menu Menu item Values PCL SmartSwitch Off On* Setting PCL SmartSwitch On lets the printer examine the data on the parallel interface connection and select PCL emulation if the data indicates that is the printer language. If both PCL SmartSwitch and PS SmartSwitch are set Off, the printer uses the language specified in the Printer Language menu as the default. If only one SmartSwitch setting is set Off, the printer uses the language that has its SmartSwitch setting set On as the default. PS SmartSwitch Off On* Setting PS SmartSwitch On lets the printer examine the data on the parallel interface connection and select PostScript 3 emulation if the data indicates that is the printer language. If both PCL SmartSwitch and PS SmartSwitch are set Off, the printer uses the language specified in the Printer Language menu as the default. If only one SmartSwitch setting is set Off, the printer uses the language that has its SmartSwitch setting set On as the default. NPA Mode (Network Printing Alliance) On Off Auto* NPA is a mode of bidirectional communication that follows the conventions defined in Network Printing Alliance Protocol, A Printer/Host Control Specification Developed by the NPA. NPA mode requires special processing of the print data. If NPA Mode is set On, the data received must be in NPA format. If not, it is rejected as bad data. If NPA Mode is set Off, the printer does not perform any NPA processing. If NPA Mode is set to Auto, the printer examines the data to determine the format and then processes it in either format. The NPA Mode setting in the Parallel Menu applies only to the parallel interface connection. Note: Changing the NPA Mode setting automatically resets the printer. *Factory default Chapter 3: Menus 49 Parallel Menu (continued) Menu item Values Parallel Buffer Disabled Auto* 3K to maximum size allowed You can configure the size of the parallel input buffer to meet the requirements of your system. If the limited size of the input buffer is preventing you from continuing work in your application each time you send a job to the printer, you may want to increase the buffer size. The maximum size depends on the amount of memory in your printer, the size of the other link buffers, and whether the Resource Save setting is On or Off. To maximize the range for the Parallel Buffer size, you can disable or reduce the size of the serial, fax, network, Infrared, and LocalTalk buffers. Choose the Auto setting to let the printer automatically calculate a buffer size proportional to the total amount of available printer memory. In most cases, Auto is the recommended setting. See page 91 for a listing of the default buffer sizes for all the interface ports. Note: Changing the Parallel Buffer setting automatically resets the printer. Job Buffering Off* On If you have an optional disk installed in your printer, you can choose to have jobs that are sent to the parallel port spool to the disk. Spooling jobs to disk may decrease the time required for the printer to accept data from an application, and therefore free the application faster for other work. Since disk memory provides permanent storage, job buffering to disk also prevents the loss of print job data if the printer loses power. The Job Buffering menu item is not displayed if the formatted hard disk is defective, is Read/ Write or Write protected, or if Job Buffer Size is set to Disabled in the Setup Menu. See page 92 for more information about job buffering. Note: Changing the Job Buffering setting automatically resets the printer. Advanced Status Off On* If Advanced Status is set On, bidirectional communication is enabled through the parallel interface. When advanced status is set to Off, bidirectional communication is disabled and all data in the parallel output buffer is immediately flushed. Since parallel port negotiation is disabled, a host trying to negotiate with the printer may find the parallel port to be non-compliant. *Factory default 50 Chapter 3: Menus Parallel Menu (continued) Menu item Values Protocol Standard Fastbytes* You can select Standard or Fastbytes protocol for the parallel interface. Fastbytes is compatible with most existing parallel interface implementations. Use Standard only if you experience parallel interface problems. Refer to the Technical Reference for more information about the parallel interface. Honor Init Off* On The Honor Init setting determines whether the printer honors hardware initialization requests from the computer. The computer requests initialization by activating the INIT signal on the parallel interface. Many personal computers activate the INIT signal each time the computer is turned on and off. Parallel Mode 1 Off On* This setting enables or disables the pull up resistors on the parallel port signals. It is useful for personal computers that have open collector outputs on the parallel port signals. Set Parallel Mode 1 On to disable the resistors or Off to enable the resistors. Refer to the Technical Reference for more information about this setting. Parallel Mode 2 Off On* This setting determines if the parallel port data is sampled on the leading or trailing edge of strobe. If Parallel Mode 2 is set On, the parallel port data is sampled on the leading edge of strobe. The parallel port data is sampled on the trailing edge of strobe if Parallel Mode 2 is set Off. Refer to the Technical Reference for more information about this setting. *Factory default Chapter 3: Menus 51 Serial Menu The Serial Menu changes settings affecting jobs sent to the printer via the serial interface port. This menu is only available if an optional tri-port adapter is installed in your printer. When you select Serial Menu from the operator panel, Serial Option 1 or Serial Option 2 appears on the second line of the display, depending on whether a tri-port adapter is installed in connector 1, connector 2, or both. When the correct option is displayed, press Select to view the menu items listed in the following table. Serial Menu Menu item Values PCL SmartSwitch Off On* Setting PCL SmartSwitch On lets the printer examine the data on the serial interface connection and select PCL emulation if the data indicates that is the printer language. If both PCL SmartSwitch and PS SmartSwitch are set Off, the printer uses the language specified in the Printer Language menu as the default. If only one SmartSwitch setting is set Off, the printer uses the language that has its SmartSwitch setting set On as the default. PS SmartSwitch Off On* Setting PS SmartSwitch On lets the printer examine the data on the serial interface connection and select PostScript 3 emulation if the data indicates that is the printer language. If both PCL Smartswitch and PS Smartswitch are set Off, the printer uses the language specified in the Printer Language menu as the default. If only one SmartSwitch setting is set Off, the printer uses the language that has its SmartSwitch setting set On as the default. NPA Mode (Network Printing Alliance) On Off Auto* NPA is a mode of bidirectional communication that follows the conventions defined in Network Printing Alliance Protocol, A Printer/Host Control Specification Developed by the NPA. NPA mode requires special processing of the print data. If NPA Mode is set On, the data received must be in NPA format. If not, it is rejected as bad data. If NPA Mode is set Off, the printer does not perform any NPA processing. If NPA Mode is set to Auto, the printer examines the data to determine the format and then processes it in either format. The NPA Mode setting in the Serial Menu applies only to the serial interface connection. Note: Changing the NPA Mode setting automatically resets the printer. *Factory default 52 Chapter 3: Menus Serial Menu (continued) Menu item Values Serial Buffer Disabled Auto* 3K to maximum size allowed You can configure the size of the serial input buffer to meet the requirements of your system. If the limited size of the input buffer is preventing you from continuing work in your application each time you send a job to the printer, you may want to increase the buffer size. The maximum size depends on the amount of memory in your printer, the size of the other link buffers, and whether the Resource Save setting is On or Off. To maximize the range for the Serial Buffer size, you can disable or reduce the size of the parallel, network, infrared, LocalTalk, fax, or other serial buffer. Choose the Auto setting to let the printer automatically calculate a buffer size proportional to the total amount of available printer memory. In most cases, Auto is the recommended setting. See page 91 for a listing of the default buffer sizes for all the interface ports. Note: Changing the Serial Buffer setting automatically resets the printer. Job Buffering Off* On If you have an optional disk installed in your printer, you can choose to have jobs that are sent to the serial port spool to the disk. Spooling jobs to disk may decrease the time required for the printer to accept data from an application, and therefore free the application faster for other work. Since disk memory provides permanent storage, job buffering to disk also prevents the loss of print job data if the printer loses power. The Job Buffering menu item is not displayed if the formatted hard disk is defective, is Read/ Write or Write protected, or if Job Buffer Size is set to Disabled in the Setup Menu. See page 92 for more information about job buffering. Note: Changing the Job Buffering setting automatically resets the printer. RS-232/RS-422 RS-232* RS-422 Choose the serial communication configuration for your printer. If RS-422 is selected, Serial Protocol is automatically set to XON/XOFF. RS-422 Polarity Normal* Reverse If you select RS-422 for the serial communication configuration, you can then select Normal or Reverse polarity. *Factory default Chapter 3: Menus 53 Serial Menu (continued) Menu item Values Serial Protocol DTR* (hardware handshaking) DTR/DSR (hardware handshaking) XON/XOFF (software handshaking) XON/XOFF/DTR (combined handshaking) XON/XOFF/DTR/DSR (combined handshaking) The printer supports hardware handshaking, software handshaking, and combined hardware and software handshaking, as indicated in the list of values for this menu item. Refer to the Technical Reference for more information about serial interface. Robust XON Off* On This printer setting only applies to the serial port if Serial Protocol is set to XON/XOFF. When Robust XON is set On, the printer sends a continuous stream of XONs to the host computer to indicate the serial port is ready to receive more data. Baud 1200 2400 4800 9600* 19200 38400 57600 115200 If you use a serial interface, you must select the rate at which data is being sent to or from your computer. Refer to the Technical Reference for information about the range of baud values. Data Bits 7 8* If you use serial interface, select the number of data bits that are sent in each transmission frame. Refer to the Technical Reference for more information about data bits. *Factory default 54 Chapter 3: Menus Serial Menu (continued) Menu item Values Parity Even Odd None* Ignore This setting lets you select the parity for serial input and output data frames. Refer to the Technical Reference for more information about parity. Honor DSR Off* On The Honor DSR setting determines whether the printer uses its Data Set Ready (DSR) signal. DSR is one of the handshaking signals for most serial interface cables. The serial interface uses DSR to distinguish data sent by the computer from data created by electrical noise in the serial cable. This electrical noise can cause stray characters to print. Set Honor DSR On to prevent stray characters from printing. *Factory default Chapter 3: Menus 55 Network Menu The Network Menu changes settings affecting jobs sent to the printer via the network port. This menu is only available if an optional network adapter is installed in your printer. When you select Network Menu from the operator panel, Network Option 1, Network Option 2 or Network Option 3 appears on the second line of the display, depending on whether a network adapter is installed in connector 1, connector 2, Network Option 3 or all connectors. When the correct option is displayed on the second line, press Select to view the menu items listed in the following table. Network Menu Menu item Values PCL SmartSwitch Off On* Setting PCL SmartSwitch On lets the printer examine the data on the network interface connection and select PCL emulation if the data indicates that is the printer language. If both PCL SmartSwitch and PS SmartSwitch are set Off, the printer uses the language specified in the Printer Language menu as the default. If only one SmartSwitch setting is set Off, the printer uses the language that has its SmartSwitch set On as the default. PS SmartSwitch Off On* Setting PS SmartSwitch On lets the printer examine the data on the network interface connection and select PostScript 3 emulation if the data indicates that is the printer language. If both PCL SmartSwitch and PS SmartSwitch are set Off, the printer uses the language specified in the Printer Language menu as the default. If only one SmartSwitch setting is set Off, the printer uses the language that has its SmartSwitch setting set On as the default. NPA Mode (Network Printing Alliance) Off Auto* NPA is a mode of bidirectional communication that follows the conventions defined in Network Printing Alliance Protocol, A Printer/Host Control Specification Developed by the NPA. NPA mode requires special processing of the print data. If NPA Mode is set On, the data received must be in NPA format. If not, it is rejected as bad data. If NPA Mode is set Off, the printer does not perform any NPA processing. If NPA Mode is set to Auto, the printer examines the data to determine the format and then processes it in either format. The NPA Mode setting in the Network Menu applies only to the network interface connection. Note: Changing the NPA Mode setting automatically resets the printer. *Factory default 56 Chapter 3: Menus Network Menu (continued) Menu item Values Network Buffer Auto* 3K to maximum size allowed You can configure the size of the network input buffer to meet the requirements of your system. If the limited size of the input buffer is preventing you from continuing work in your application each time you send a job to the printer, you may want to increase the buffer size. The maximum size depends on the amount of memory in your printer, the size of the other link buffers, and whether the Resource Save setting is On or Off. To maximize the range for the Network Buffer size, you can disable or reduce the size of the parallel, serial, fax, infrared, LocalTalk, or other network buffer. Choose the Auto setting to let the printer automatically calculate a buffer size proportional to the total amount of available printer memory. In most cases, Auto is the recommended setting. See page 91 for a listing of the default buffer sizes for all the interface ports. Note: Changing the Network Buffer setting automatically resets the printer. Job Buffering Off* On If you have an optional disk installed in your printer, you can choose to have jobs that are sent to the network port spool to the disk. Spooling jobs to disk may decrease the time required for the printer to accept data from an application, and therefore free the application faster for other work. Since disk memory provides permanent storage, job buffering to disk also prevents the loss of print job data if the printer loses power. The Job Buffering menu item is not displayed if the formatted hard disk is defective, is Read/ Write or Write protected, or if Job Buffer Size is set to Disabled in the Setup Menu. See page 92 for more information about job buffering. Note: Changing the Job Buffering setting automatically resets the printer. *Factory default Chapter 3: Menus 57 Network Menu (continued) Menu item Values Network x Setup Values for this menu item are supplied by the specific network adapter. Open the menu to see the available values. For more information, refer to the documentation that came with your network adapter. The following settings are used to configure your clock settings on your internal fax modem. This menu item is only available if an optional internal fax modem is installed in your printer. Time Server IP* IPX None Set IP Address w.x.y.z (0.0.0.0*) w, x, y and z represent each of the four segments of the Time Server’s IP address. The range of each segment is from 0 to 255. Note: Only displayed when Time Server is set to IP. Set Date and Time / / : (display values = mm/dd/yyyy hh:mm) mm represents the month in two digits, dd the day is represented in two digits and yyyy the year is represented in four digits. The example 02/ 09/0001 indicates the date is February 9, 2001. hh represents the hour in European or military format: 0 to 23 and mm represents the minute: 0 to 59. The example 18:35 indicates the time is 6:35 PM. Note: Set Date and Time is only displayed when Time Server is set to None. Daylight Savings =Enable* =Disable Country/Zone =Not Set* =US Hawaii =US Alaska =US/Can Pacific =US/Can Mountain =US/Can Central =US/Can Eastern =Canada Atlantic *Factory default 58 Chapter 3: Menus Infrared Menu The Infrared Menu changes settings affecting jobs sent to the printer via the infrared interface port. This menu is only available if an optional tri-port adapter is installed in your printer. If the Infrared Port menu item is set to Disabled, all of the other menu items in the Infrared Menu are hidden. Infrared Menu Menu item Values Infrared Port Disabled* IR Option 1 IR Option 2 IR Option 3 Select IR Option 1, IR Option 2, or IR Option 3 to activate the infrared port on the optional triport adapter. If you have a tri-port adapter installed in connector 1, connector 2, and connector 3, you can only activate one infrared port. If you select Disabled, all of the other menu items in the Infrared Menu are hidden. PCL SmartSwitch Off On* Setting PCL SmartSwitch On lets the printer examine the data on the network interface connection and select PCL emulation if the data indicates that is the printer language. If both PCL SmartSwitch and PS SmartSwitch are set Off, the printer uses the language specified in the Printer Language menu as the default. If only one SmartSwitch setting is set Off, the printer uses the language that has its SmartSwitch set On as the default. PS SmartSwitch Off On* Setting PS SmartSwitch On lets the printer examine the data on the network interface connection and select PostScript 3 emulation if the data indicates that is the printer language. If both PCL SmartSwitch and PS SmartSwitch are set Off, the printer uses the language specified in the Printer Language menu as the default. If only one SmartSwitch setting is set Off, the printer uses the language that has its SmartSwitch setting set On as the default. *Factory default Chapter 3: Menus 59 Infrared Menu (continued) Menu item Values NPA Mode (Network Printing Alliance) Off Auto* NPA is a mode of bidirectional communication that follows the conventions defined in Network Printing Alliance Protocol, A Printer/Host Control Specification Developed by the NPA. NPA mode requires special processing of the print data. If NPA Mode is set On, the data received must be in NPA format. If not, it is rejected as bad data. If NPA Mode is set Off, the printer does not perform any NPA processing. If NPA Mode is set to Auto, the printer examines the data to determine the format and then processes it in either format. The NPA Mode setting in the Serial Menu applies only to the serial interface connection. Note: Changing the NPA Mode setting automatically resets the printer. Infrared Buffer Disabled Auto* 5K to maximum size allowed You can configure the size of the infrared input buffer to meet the requirements of your system. If the limited size of the input buffer is preventing you from continuing work in your application each time you send a job to the printer, you may want to increase the buffer size. The maximum size depends on the amount of memory in your printer, the size of the other link buffers, and whether the Resource Save setting is On or Off. To maximize the range for the Infrared Buffer size, you can disable or reduce the size of the parallel, network, serial, fax, and LocalTalk buffers. Choose the Auto setting to let the printer automatically calculate a buffer size proportional to the total amount of available printer memory. In most cases, Auto is the recommended setting. See page 91 for a listing of the default buffer sizes for all the interface ports. Note: Changing the Infrared Buffer setting automatically resets the printer. Job Buffering Off* On If you have an optional disk installed in your printer, you can choose to have jobs that are sent to the infrared port spool to the disk. Spooling jobs to disk may decrease the time required for the printer to accept data from an application, and therefore free the application faster for other work. Since disk memory provides permanent storage, job buffering to disk also prevents the loss of print job data if the printer loses power. The Job Buffering menu item is not displayed if the formatted hard disk is defective, is Read/ Write or Write protected, or if Job Buffer Size is set to Disabled in the Setup Menu. See page 92 for more information about job buffering. Note: Changing the Job Buffering setting automatically resets the printer. *Factory default 60 Chapter 3: Menus Infrared Menu (continued) Menu item Values Window Size Auto* 1 The Window Size setting specifies the maximum number of infrared frames the printer can receive before it must send an acknowledgment to the host computer. If Auto is selected, the printer automatically sets the window size during power-on to maximize link performance. In most cases, Auto is the recommended setting. If you have trouble printing using the infrared port, changing the Window Size setting to 1 may resolve the problem. Transmit Delay Auto* None 1…15 The Transmit Delay setting defines the amount of time the printer must wait before transmitting meaningful infrared data to the host computer, as well as the amount of time the printer requests the host computer to wait before it transmits infrared data. If Auto is selected, the printer automatically sets the Transmit Delay value during power-on to maximize link performance. In most cases, Auto is the recommended setting. If you have trouble printing using the infrared port, selecting a high Transmit Delay setting, such as 15, may resolve the problem. Max Baud Rate 2400 9600 19200 38400 57600 115200 576000 1152000* 4000000 The maximum baud rate possible for both the printer and the infrared adapter is automatically set during power-on. However, if your printer is situated in a bright or highly reflective environment, you may experience intermittent communication problems. If you do, select a lower baud rate for the infrared connection. *Factory default Chapter 3: Menus 61 LocalTalk Menu The LocalTalk Menu changes settings affecting jobs sent to the printer via the LocalTalk port. This menu is only available if an optional tri-port adapter is installed in your printer. If the LocalTalk Port menu item is set to Disabled, all of the other menu items in the LocalTalk Menu are hidden. LocalTalk Menu Menu item Values LocalTalk Port Disabled* LTalk Option 1 LTalk Option 2 LTalk Option 3 Select LTalk Option 1, LTalk Option 2, or LTalk Option 3 to activate the LocalTalk port on the optional tri-port adapter. If you have a tri-port adapter installed in connector 1, connector 2, and connector 3, you can only activate one LocalTalk port. If you select Disabled, all of the other menu items in the LocalTalk Menu are hidden. PCL SmartSwitch Off On* Setting PCL SmartSwitch On lets the printer examine the data on the network interface connection and select PCL emulation if the data indicates that is the printer language. If both PCL SmartSwitch and PS SmartSwitch are set Off, the printer uses the language specified in the Printer Language menu as the default. If only one SmartSwitch setting is set Off, the printer uses the language that has its SmartSwitch set On as the default. PS SmartSwitch Off On* Setting PS SmartSwitch On lets the printer examine the data on the network interface connection and select PostScript 3 emulation if the data indicates that is the printer language. If both PCL SmartSwitch and PS SmartSwitch are set Off, the printer uses the language specified in the Printer Language menu as the default. If only one SmartSwitch setting is set Off, the printer uses the language that has its SmartSwitch setting set On as the default. *Factory default 62 Chapter 3: Menus LocalTalk Menu (continued) Menu item Values NPA Mode (Network Printing Alliance) Off Auto* NPA is a mode of bidirectional communication that follows the conventions defined in Network Printing Alliance Protocol, A Printer/Host Control Specification Developed by the NPA. NPA mode requires special processing of the print data. If NPA Mode is set On, the data received must be in NPA format. If not, it is rejected as bad data. If NPA Mode is set Off, the printer does not perform any NPA processing. If NPA Mode is set to Auto, the printer examines the data to determine the format and then processes it in either format. The NPA Mode setting in the LocalTalk Menu applies only to the LocalTalk interface connection. Note: Changing the NPA Mode setting automatically resets the printer. LocalTalk Buffer Disabled Auto* 6K to maximum size allowed You can configure the size of the LocalTalk input buffer to meet the requirements of your system. If the limited size of the input buffer is preventing you from continuing work in your application each time you send a job to the printer, you may want to increase the buffer size. The maximum size depends on the amount of memory in your printer, the size of the other link buffers, and whether the Resource Save setting is On or Off. To maximize the range for the LocalTalk Buffer size, you can disable or reduce the size of the parallel, serial, fax, network, and infrared buffers. Choose the Auto setting to let the printer automatically calculate a buffer size proportional to the total amount of available printer memory. In most cases, Auto is the recommended setting. See page 91 for a listing of the default buffer sizes for all the interface ports. Note: Changing the LocalTalk Buffer setting automatically resets the printer. Job Buffering Off* On If you have an optional disk installed in your printer, you can choose to have jobs that are sent to the LocalTalk port spool to the disk. Spooling jobs to disk may decrease the time required for the printer to accept data from an application, and therefore free the application faster for other work. Since disk memory provides permanent storage, job buffering to disk also prevents the loss of print job data if the printer loses power. The Job Buffering menu item is not displayed if the formatted hard disk is defective, is Read/ Write or Write protected, or if Job Buffer Size is set to Disabled in the Setup Menu. See page 92 for more information about job buffering. Note: Changing the Job Buffering setting automatically resets the printer. *Factory default Chapter 3: Menus 63 LocalTalk Menu (continued) Menu item Values NPA Hosts 1…10 (2*) Use this setting to specify the maximum number of NPA hosts that can register for NPA printer alerts. When the number of hosts registered for NPA alerts exceeds the quantity specified by the NPA Hosts menu item, any additional hosts attempting to register for alerts are ignored. Note: Changing the NPA Hosts setting automatically resets the printer. LocalTalk Name Lexmark (Default Name) This setting identifies the printer model name stored in printer memory. It cannot be modified from the printer operator panel. LocalTalk Addr 0.0.0 (LocalTalk Node Number) The LocalTalk Address identifies the LocalTalk Node number. It is negotiated between the network and the printer and then assigned to the printer. It cannot be modified from the printer. The LocalTalk Node number value is between 0 and 255. LocalTalk Zone * (Zone name provided by LocalTalk network) This setting identifies the LocalTalk Zone. The setting * indicates that no particular zone is specified, and therefore all zones are valid. This setting cannot be modified from the printer operator panel. *Factory default 64 Chapter 3: Menus USB Menu The Universal Serial Bus (USB) Menu changes settings affecting jobs sent to the printer via the USB port. This menu is only available if an optional USB adapter is installed in your printer. If the USB Port menu item is set to Disabled, all of the other menu items in the USB Menu are hidden. USB Menu Menu item Values PCL SmartSwitch Off On* Setting PCL SmartSwitch On lets the printer examine the data on the network interface connection and select PCL emulation if the data indicates that is the printer language. If both PCL SmartSwitch and PS SmartSwitch are set Off, the printer uses the language specified in the Printer Language menu as the default. If only one SmartSwitch setting is set Off, the printer uses the language that has its SmartSwitch set On as the default. PS SmartSwitch Off On* Setting PS SmartSwitch On lets the printer examine the data on the network interface connection and select PostScript 3 emulation if the data indicates that is the printer language. If both PCL SmartSwitch and PS SmartSwitch are set Off, the printer uses the language specified in the Printer Language menu as the default. If only one SmartSwitch setting is set Off, the printer uses the language that has its SmartSwitch setting set On as the default. NPA Mode (Network Printing Alliance) Off Auto* NPA is a mode of bidirectional communication that follows the conventions defined in Network Printing Alliance Protocol, A Printer/Host Control Specification Developed by the NPA. NPA mode requires special processing of the print data. If NPA Mode is set On, the data received must be in NPA format. If not, it is rejected as bad data. If NPA Mode is set Off, the printer does not perform any NPA processing. If NPA Mode is set to Auto, the printer examines the data to determine the format and then processes it in either format. The NPA Mode setting in the LocalTalk Menu applies only to the LocalTalk interface connection. Note: Changing the NPA Mode setting automatically resets the printer. *Factory default Chapter 3: Menus 65 USB Menu (continued) Menu item Values USB Buffer Disabled Auto* 3K to maximum size allowed You can configure the size of the USB input buffer to meet the requirements of your system. If the limited size of the input buffer is preventing you from continuing work in your application each time you send a job to the printer, you may want to increase the buffer size. The maximum size depends on the amount of memory in your printer, the size of the other link buffers, and whether the Resource Save setting is On or Off. To maximize the range for the USB Buffer size, you can disable or reduce the size of the parallel, serial, fax, network, and infrared buffers. Choose the Auto setting to let the printer automatically calculate a buffer size proportional to the total amount of available printer memory. In most cases, Auto is the recommended setting. See page 91 for a listing of the default buffer sizes for all the interface ports. Note: Changing the USB Buffer setting automatically resets the printer. Job Buffering Off* On If you have an optional disk installed in your printer, you can choose to have jobs that are sent to the LocalTalk port spool to the disk. Spooling jobs to disk may decrease the time required for the printer to accept data from an application, and therefore free the application faster for other work. Since disk memory provides permanent storage, job buffering to disk also prevents the loss of print job data if the printer loses power. The Job Buffering menu item is not displayed if the formatted hard disk is defective, is Read/ Write or Write protected, or if Job Buffer Size is set to Disabled in the Setup Menu. See page 92 for more information about job buffering. Note: Changing the Job Buffering setting automatically resets the printer. *Factory default 66 Chapter 3: Menus Fax Menu The Fax Menu configures a serial port to receive faxes from a class 1 fax modem connected to the port. This menu is only available if an optional tri-port adapter or internal fax modem is installed in your printer. Note: If the Fax Port menu item is set to Disabled, all of the other menu items in the Fax Menu are hidden. Fax Menu Menu item Values Fax Port Disabled* Standard Serial Ser Option 1 Ser Option 2 Ser Option 3 Select Standard Serial, Ser Option 1, Ser Option 2, or Ser Option 3 to activate the fax function for the specified serial port. If you have a tri-port adapter installed in connector 1, connector 2, and connector 3, you can only activate one fax port. If you select Disabled, all of the other menu items in the Fax Menu are hidden. Fax Baud 1200 2400 4800 9600 19200* 38400 57600 115200 Select the baud appropriate for the fax modem you attached to the serial port. Fax Data Bits 7 8* Select the number of data bits the fax modem sends in each transmission frame. Fax Parity Even Odd None* Ignore This setting lets you select the parity for the input and output data frames. Refer to the Technical Reference for more information about parity. *Factory default Chapter 3: Menus 67 Fax Menu (continued) Menu item Values Fax Buffer Disabled Auto* 3K to maximum size allowed You can configure the size of the fax input buffer to meet the requirements of your system. If the limited size of the input buffer is preventing you from continuing work in your application each time you receive a fax, you may want to increase the buffer size. The maximum size depends on the amount of memory in your printer, the size of the other link buffers, and whether the Resource Save setting is On or Off. To maximize the range for the Fax Buffer size, you can disable or reduce the size of the parallel, serial, network, infrared, or LocalTalk buffer. Choose the Auto setting to let the printer automatically calculate a buffer size proportional to the total amount of available printer memory. In most cases, Auto is the recommended setting. See page 91 for a listing of the default buffer sizes for all the interface ports. Note: Changing the Fax Buffer setting automatically resets the printer. Job Buffering Off* On If you have an optional disk installed in your printer, you can choose to have jobs that are sent to the LocalTalk port spool to the disk. Spooling jobs to disk may decrease the time required for the printer to accept data from an application, and therefore free the application faster for other work. Since disk memory provides permanent storage, job buffering to disk also prevents the loss of print job data if the printer loses power. The Job Buffering menu item is not displayed if the formatted hard disk is defective, is Read/ Write or Write protected, or if Job Buffer Size is set to Disabled in the Setup Menu. See page 92 for more information about job buffering. Note: Changing the Job Buffering setting automatically resets the printer. *Factory default 68 Chapter 3: Menus Fax Menu (continued) Menu item Values Fax Paper Size A4* B5 Letter* Legal Executive Universal The Fax Paper Size setting allows the user to designate the formatting paper size for faxes. When an incoming fax is processed, the fax image is formatted for printing on the size indicated by Fax Paper Size. If no source is contains the Fax Paper Size, the user is prompted to change a selected source’s installed media to the size and type designated by Fax Paper Size. Note: When Auto Reduction is set to On, and the receiving fax page image is too large to fit on the media size designated by the Fax Paper Size, the printer automatically reduces the image size to fit on the page if the Fax Auto Reduction is set to On. If Fax Auto Reduction is set to Off. Fax Paper Type Plain Paper Card Stock Transparency Labels Bond Envelope Letterhead Preprinted Colored Paper Custom Type 1 Custom Type 2 Custom Type 3 Custom Type 4 The Fax Paper Type setting allows the user to designate on which paper type faxes are printed. When an incoming fax is processed, the fax image is formatted to be printed on the type indicated by the Fax Paper Type. If no source contains the Fax Paper Size and Fax Paper Type, the user is prompted to change the selected source’s installed media to the type designated by Fax Paper Type. *Factory default Chapter 3: Menus 69 Fax Menu (continued) Menu item Values FAX SETUP Station Name Station Number Speaker Off On* If you install an optional internal fax modem, it will need to be configured. You can use these Fax Setup values to configure your internal fax modem. The Station Name is an identification string for the printer or fax station. The Station Name is printed as part of the header information which is transmitted with every faxed page.The Station Name should be an alphanumeric value not more than 20 characters in length. The Station Number is the phone number of the line connected to the printer’s modem. This value is printed as part of the header information which is transmitted with every faxed page.The Station Number should be a value not more than 20 characters in length. The following characters are supported with the station number value. Character “0” - “9” “-” “” “+” “.” “(” “)” Description numbers zero through nine minus sign blank space plus sign period left parenthesis right parenthesis Note: The value for the Station Name or Station Number setting may not fit on a single line of the operator panel. If the number of characters for the Station Name or Station Number exceeds 15, the Menu> and Menu< may be used to scroll the value left or right. *Factory default 70 Chapter 3: Menus Fax Menu (continued) Menu item Values FAX LOGS Print Send Log Print Rcv Log Auto Print Log No Yes* Clear Logs Yes Transmission Log Print Always Print Never Print on Error* Log Paper Size A4* (NonUS) A5 JIS B5 Letter* (US) Legal Executive Universal Log Paper Type Plain Paper* Card Stock Transparency Labels Bond Letterhead Preprinted Colored Paper Custom Type 1 Custom Type 2 Custom Type 3 Custom Type 4 If you install an optional internal fax modem the Fax Log information will need to be configured. You can use these values to configure your internal fax modem. When the Auto Print Log is set On and the Send or Receive Fax Log is full, the printer automatically prints the contents of the associated log and then clears the associated log to make room for the new entry. When the Auto Print Log is set Off and the Send or Receive Fax Log is full, the printer automatically discards the oldest entry in the associated log to make room for the new entry. Note: If a user-defined name is available for a Custom Type, then the name will be displayed instead of “Custom Type x”. The name will be truncated to 14 characters. *Factory default Chapter 3: Menus 71 Fax Menu (continued) Menu item Values FAX SEND Automatic Redial 0 ... 15 (5*) Redial Frequency 1 ... 200 (3*) Fax Resolution Standard* Fine Super Fine Ultra Fine Dialing Mode Tone* Pulse If you install an optional internal fax modem the Fax Send information will need to be configured. You can use these values to configure your internal fax modem. Note: The Automatic Redial value 0 indicates Automatic Redial is set to Disabled. Note: If this command is received and the printer is NOT configured for fax send capability, the document will only be printed. *Factory default 72 Chapter 3: Menus Fax Menu (continued) Menu item Values FAX RECEIVE Fax Storage Off On* Fax Paper Size A4* (NonUS) A5 JIS B5 Letter* (US) Legal Executive Universal Fax Paper Type Plain Paper* Card Stock Transparency Labels Bond Letterhead Preprinted Colored Paper Custom Type 1 Custom Type 2 Custom Type 3 Custom Type 4 If you install an optional internal fax modem the Fax Receive information will need to be configured. You can use these values to configure your internal fax modem. Note: If a user-defined name is available for a Custom Type, then the name will be displayed instead of “Custom Type x”. The name will be truncated to 14 characters. *Factory default Chapter 3: Menus 73 74 Chapter 3: Menus 4 Using color Your printer gives you the power to communicate in color. Color attracts attention, commands respect, and adds value to your printed material or information. Using color increases readership and is read more often than the same material printed in black and white. Color can be used to motivate people and speed the analysis of complex data. When you print on-demand color, you save money. Understanding color To enhance your use and understanding about color printing this chapter provides information about color and how to select, use, and adjust color for your network and desktop printing Types of color To be effective, the use of color needs to be planned. The reason for this is how the human eye sees color. When light is used to produce color, it uses three primary colors. They are Red, Green, and Blue also known as RGB color. All printed output such as newspapers, magazines, brochures and of course your documents use the colors Cyan, Magenta, Yellow, and Black they are known as CMYK color. Because the colors are presented to the human eye differently, what you see on your monitor may look different than what you have printed. By understanding how we see color on the screen and how we see color in printed documents, we can better plan the use of color. Chapter 4: Understanding color 75 How we see color Red Green Blue When we see color, we actually see light that is passed through or reflected from an object. What our eyes perceive as visible light are wavelengths. Our eyes are sensitive to three specific wavelengths. They are the colors red, green, and blue. When you view your monitor, you see red, green, and blue light that is projected into your eyes. This is known as additive color. Additive color begins with black and adds red, green, and blue to produce the colors you can see. If you add equal amounts of red, green, and blue, you produce white. The images and colors you see on your screen are created using various amounts of red, green, and blue. Primary colors Notice the three primary additive colors red, green, and blue in the illustration. You can see that when all three colors are combined, you get white. However, look at the area where any two colors overlap. What you see is cyan, magenta, or yellow. Equal amounts of green and blue produce cyan. Equal amounts of blue and red produce magenta, and equal amounts of red and green produce yellow. The inks used to place color on your printed material are cyan, magenta, yellow, and black. The colors in newspapers, magazines, and the documents you print are based on the light being reflected from the printed material and into your eyes. The color you see is subtractive color. Subtractive color begins with white light. Portions of the white light wavelength are then subtracted based on the colors present on the printed page. What this means is the light reaching your document is partially absorbed by the ink placed on the page. For example, when white light encounters cyan, it absorbs the red wavelength in the light and reflects blue and green toward your eyes. If you add equal amounts of cyan, magenta, and yellow, you create black. When you combine these colors equally in your printed material you create what is known as processed black. Processed black when printed looks like a very dirty or muddy brown. Because of this, your printer has a black print cartridge to provide you with true black for all your printing needs. 76 Chapter 4: Using color Color difference Most software applications today provide us with a WYSIWYG (What You See Is What You Get) environment. This helps us develop the look of our document. However, the difference between the additive and subtractive colors may sometimes cause a problem between what you see and what you get. This is due to the difference between additive and subtractive colors. The reason for this lies in the color spectrum of the different devices. Your printer is capable of delivering over 16 million colors. With such a large variety of colors to choose from, you'll probably be able to closely match most of your screen designs. There are however, colors your printer can produce that are impossible to duplicate on your monitor and there are colors your monitor can display that cannot be duplicated on any printer. There are many ways you can ensure the color on the screen and the color you print are the same or at least a very close match. When you create a swatch like the one to the left, you can choose and compare your printed and screen colors. The easiest way for you to get consistent color from your screen to your printer is to select standard colors. When you produce color on your screen, it is produced using a color model. A color model is a system that defines color according to a set of basic properties. Most software applications can use this color model to closely match the colors you have on your screen. As we said earlier, one simple method to aid in planning the use of color is to produce a color swatch of the colors you plan to use. Then, you can see how these colors will look when printed. As your monitor ages, the colors on the screen also change. Changing the print cartridges and paper in your printer will also have a major impact on the color in your printed document. Always print a new swatch of the colors you plan on using before you invest a lot of time creating your screen designs. Chapter 4: Understanding color 77 Managing color Color management systems There are many color management systems on the market today. They range from simple swatchbooks to specially designed and designated color servers. Color Management Systems (CMS) help you match colors across a number of devices, including scanners, monitors, and printers. A CMS ensures what you see at every step of the publishing process matches the printed output. Color management systems compensate for device limitations by taking into account the varying capabilities of different brands of monitors and printers. There are three major elements of a CMS; they are the device profile, color calibration, and translation. Device profile Each piece of equipment is characterized or profiled. The profile reveals the color capabilities of the equipment being profiled. The profile includes details about which colors the device is capable of detecting, displaying, or printing. The device profile is used to convert different color values from one device to another. Color calibration Even the best equipment ages over time. For example, a monitor capable of displaying very accurate colors when first purchased eventually dims as it ages. Calibration ensures consistency by returning colors to their original specifications. To be effective, you should calibrate your equipment at the interval your CMS specifies. Without calibration, your output may be different than you expected. 78 Chapter 4: Using color Translation between color models Translation is the most complex element of a CMS. Because each device is based on a device-dependent color model, such as RGB or CMYK, the range of colors each device supports is different. It is difficult and sometimes impossible to produce a particular color on different devices when each device uses a different color model. Translation requires a device-independent color model. Most color management systems are based on the CIE color space model. This interpretation of color space was devised by the Commission Internationale de l'Eclairage (CIE). Rather than translating RGB to CIE and CIE to CMYK, most Color Management Systems translate directly from RGB to CMYK using the CIE color space as a reference. Popular color management systems There are many color management systems for you to choose from. The type of CMS you choose will impact your printed output. Choose a CMS that best meets your cost and performance needs. Some popular color management systems are listed below: Windows ICM Microsoft Windows 95/98, and Windows NT support Image Color Management (ICM). ICM is an operating system-level CMS based on the CIE independent color model. It helps to translate color values between RGB and CMYK. ColorSync 2.1 ColorSync 2.1 is an operating system-level CMS developed by Apple. It also uses the CIE independent model to translate between RGB and CMYK values. Agfa FotoTune Agfa FotoTune also uses the CIE independent color model to translate between RGB and CMYK values. It is, however, application-dependent and only works with certain applications, such as Adobe Photoshop™. Chapter 4: Managing color 79 Controlling your printer Your printer driver is designed to provide you with the best quality output for various types of printing needs. However, you may want more control over how your printed document will look. You can control the screening methods, halftone settings, graphics effects, and fill resolution used during the printing of your documents. These setting adjustments can easily be made through your printer driver or operator panel. Adjusting any of these settings affects the output of your printed documents. You can always return your printer driver to the factory default settings by selecting the defaults button on the printer driver screen or restoring the default setting at the operator panel. Screening methods Your printer is a four-color process printer that uses the CMYK color model. One of the most important issues for printing using the CMYK model is how the printer combines each of the four colors on the page. The process used to produce this high quality print is known as screening. When printing in color, you use four different color planes or screens. A separate dot pattern is created for each of these color planes. These separate dot patterns are then combined (effectively laid on top of each other) to produce your final full color image. Your color printer uses different screening methods depending on the material to be printed. The default Image Enhancement On setting provides an optimum balance for most printing needs. You can change these settings through the color tab on your printer driver or the Color Menu on the operator panel. 80 Chapter 4: Using color A quick overview of the Color settings and their applications are described in the table below: Color setting Screening method Applications Auto* Vivid Off CMYK Black and White Display 2-Color Draft These settings allows you to adjust the printed color to better match the colors of other output devices or standard color systems. To adjust the brightness and saturation of your text and business graphics. Image Enhancement The default setting, On, produces high quality color output by allowing the printer to decide which images to enhance based on the material being printed. Any time you prefer the printer to decide which images to enhance using the Image Enhancement screening methods. Print Resolution These two resolution settings are used to produce high quality or high resolution. Use the 1200 dpi setting anytime you have a need for greater text, line, and image detail. The default setting, Auto, uses different color profiles on each object on the page (text, graphics or images). The default setting, 600, uses halftoning to produce high quality output. The 1200 setting provides the highest resolution output. Use 2-Color Draft or Black and White to save toner when printing drafts of your document. Use Black and White for documents that will be reproduced on a copier. The 1200 dpi setting greatly reduces the print speed but provides four times the resolution as the 600 dpi setting. Note: Regardless of the screening method used, the printer applies a unique screening algorithm to small text (less than 24 points in size). This ensures the text characters have smooth, crisp edges. Chapter 4: Controlling your printer 81 Halftone screens The term halftone screen, refers to the pattern of dots applied to an image. If you look closely at a black and white photograph in a magazine, it appears to contain many shades of gray. If you place the same picture under a magnifying glass, you see that it is actually composed of a number of dots. These dots, also known as pels, may be of varying sizes or varying tones. They may also be the same sized dots applied to a tint of color. Without halftoning, it would not be possible to produce quality photographic images on a page printer. This process of representing an image as a series of halftones, is known as halftone screening. Note: When printing color, you cannot change the screen angle settings. The reason for this is the angles have been set to prevent one color from over printing another color. You can control the attributes for halftone screens by changing the values to your halftone screen frequency and screen angle settings. You can change these settings through the graphics tab on your printer driver. Attributes Frequency (cells per inch) Spot function Halftone screens have three main attributes. They are: screen frequency, screen angle, and spot function. The halftone screen is further divided into halftone cells. These cells contain the individual pel spaces. The screen frequency and angle attributes determine both the number of halftone cells that make up a halftone screen and the orientation of the cell. The spot function determines which of the individual pels in the halftone cell is turned on to represent a particular gray level or color tone. The illustration shows a halftone screen and halftone cells rotated 45 degrees. Angle Screen frequency 82 Chapter 4: Using color The screen frequency is the number of halftone cells per inch. A larger number in the screen frequency increases the number of halftone cells per inch. Increasing the number of halftone cells per inch will not necessarily give you better quality. The reason for this is the higher settings may make the colors or halftones seem to run together or bleed. Different printing needs do require different screen frequency settings, for example, offset printing requires a higher setting, whereas newsprint generally requires a lower setting. Your printer default is set to give you the best screen frequency setting for high quality business graphics. Screen angle Note: The only time you can change the screen angle is when the use color option has been deselected. The reason for this is the default angle ensures no color is overprinted by another color. The default angle of the halftone screen and cells places the dots so they are the least noticeable to the human eye. It also ensures the alignment of color through all four color planes. By avoiding the placement of halftone cells at an angle of 90 degrees, the eyes of the viewer are focused on your image and not on the dots. Spot function The spot function determines the shape of the dots by controlling the order in which the pels in the halftone cell are turned on. The printer code defines the order by assigning a priority to each individual pel within the halftone cell. By turning on or printing a portion of the pels within the halftone cell and then combining the different halftone screens, your printer is able to print millions of colors. Image Smoothing You can turn Image Smoothing On from the graphics tab of your printer driver or through the PostScript Menu. This increases the contrast and sharpness of bitmapped images and smooths color transitions. This setting is useful for images downloaded from the World Wide Web at 72 dpi. The setting has no effect on images downloaded at 300 dpi resolution or higher. Printing text In both PostScript and PCL emulations, 100% black text prints using black toner (K of CMYK). This results in sharp, crisp text characters. As mentioned before, the printer applies a unique screening algorithm to small text (less than 24 points in size). This helps ensure that all text has smooth, crisp edges. Black text included as part of a color bitmap image is printed as a composite black. The result may be fuzzy characters or per- Chapter 4: Controlling your printer 83 ceptible white gaps as the printer attempts to overlay the CMY colors. When printing any text (black or colored), we recommend setting your color correction to automatic and your print resolution to 600 dpi. Because colored text is also a composite of two or more colors, you may notice some blurring or distortion in colored text. Color Correction Color correction allows you to modify the color settings used to print your documents. There are seven color correction settings you can choose from; they are Auto, Vivid, Off, CMYK, Black and White, Display, and 2-color draft. Auto is the default setting when shipped from the factory. Auto When your color correction is set to Auto, the printer applies different color profiles to each object on the printed page. This setting provides high quality output for text, graphics, images, line art, and charts. This setting is especially useful when switching from one media type to another, such as paper and transparencies. Vivid This setting can help you print brighter colors. The Vivid setting adjusts the CMYK components, resulting in more saturated colors. You may want to use this setting when creating overhead transparencies to enhance or sharpen your colors if they seem faded. This setting is especially useful if your blues seem a bit purple. To change this setting, use your printer driver color tab or operator panel color menu. Off When you select Off as your color correction, the printer expects to receive the necessary color correction from your software. This setting is used when you have software that manages its own color correction or you are using another color management tool. If you use this setting without the necessary color management software or your application does not provide the correct information, your printed output may have a variety of unexpected 84 Chapter 4: Using color results. You can access and change this setting through your printer driver color tab or the operator panel color menu. CMYK When you select CMYK as your color correction, the printer expects to receive CMYK color values from your software. You will want to use this setting when attempting to reproduce standard CMYK colors such as Pantone or when printing CMYK images. If you use this setting without the necessary color management software or your application does not provide the correct information, your printed output may have a variety of unexpected results. You can access and change this setting through your printer driver color tab or the operator panel color menu. Black and White This setting converts any colors in your document to solid black. This setting can speed up the print of color documents used for edit or review where the use of color may not be needed. This setting prints color in gray scale shades. This setting is especially useful if you are going to produce black and white photocopies of the document after printing. This setting can be changed through your printer driver graphics tab or the operator panel color menu. Display Note: Due to the difference between additive and subtractive colors, there are colors your printer can produce that are impossible to duplicate on your monitor and there are colors your monitor can display that cannot be duplicated on any printer. For more information, see “Color difference” on page 77. You can use this setting to print color that approximates the colors on your computer screen. This setting uses common color tables to translate the color settings displayed on your monitor into the color values used by the printer’s CMYK color model. This setting is generally used when your application does not do its own color correction and defines colors as RGB (Red, Green, Blue), HLS (Hue, Lightness, Saturation), or HSB (Hue, Saturation, Brightness). You can change this setting through your printer driver color tab or the operator panel color menu. Chapter 4: Color Correction 85 2-Color Draft You can select 2-Color Draft to reduce the amount of toner you use when printing color drafts. Selecting 2-Color Draft decreases the amount of toner by using only two colors of toner instead of four colors. Avoiding print quality problems To prevent print quality problems, do not touch the print cartridge photoconductors, the transfer belt, or the fuser rollers. Scratches or fingerprints on any of these surfaces can adversely affect print quality. Media and supplies Always use media that meets the recommended guidelines. Refer to “Media guidelines” on page 98 for more information. Feeding media that is too heavy, too light, damp, damaged, or otherwise unacceptable for this printer may result in print quality problems. Some print quality problems may indicate it is time to replace certain printer supplies. Check the operator panel display, the Supplies Menu, or MarkVision for an indication of any supply items that may need to be replaced. Depending on the type of jobs you print and the media you use, some parts or supplies may wear or become expended faster than anticipated. See “When to replace supplies” on page 116 for more information. Transparencies To ensure high quality output on transparencies, we recommend using the following Lexmark transparencies. They have been designed specifically for your printer: P/N 12A5150 (letter size) P/N 12A5151 (A4 size) These transparencies have characteristics that minimize curl and optimize toner transfer in a wide range of printing environments. If you use other transparencies, you may find the print quality unacceptable. Handle transparencies carefully. The reason for this is that fingerprints may affect the adhesion of toner on your transparency. Always set the Paper Type to Transparency before printing 86 Chapter 4: Using color transparencies. This increases the fuser temperature and slows the print speed to ensure the best possible transfer of toner to the transparency sheet. For particularly bright colors that project well, we recommend setting Color Correction to Vivid when printing transparencies. Printer drivers The Lexmark drivers that came with your printer support all of the settings described in this chapter. They also offer some additional features that may help you fine-tune your printer output. The printer driver default settings offer you the best print quality for most of your printing needs. However, unique applications or special needs may require changing some of the color and print quality settings. You should experiment with any settings you plan to change before investing a lot of time in your project. This will ensure you know what your output will look like when you finish. If you need more information about color or information about the supplies available to you from Lexmark, you can visit Lexmark on the World Wide Web at www.Lexmark.com. Chapter 4: Avoiding print quality problems 87 88 Chapter 4: Using color Managing memory 5 Printer memory Your printer ships with at least 32MB of memory. To determine the amount of memory currently installed in your printer, select Print Menus from the Utility Menu. The total installed memory appears on the printout. For more information about printing the menu settings page, see page 10. The memory shipped in your printer and the memory options available for your printer use SDRAM DIMM memory technology. Unpredictable results may occur if you attempt to operate your printer with memory other than SDRAM DIMM memory installed. When purchasing memory for your printer, make sure you use SDRAM DIMM memory cards that meet the following criteria: – – – – – – 100 MHz or greater 100 pin 4K refresh rate unbuffered, non ECC x32 3.3V Chapter 5: Printer memory 89 Adding memory Note: Memory options designed for other Lexmark laser printers may not work with your printer. Solving memory problems There are three memory slots in your printer. The maximum amount of usable memory is 384MB. You may add SDRAM DIMM memory cards in any memory combination to suit your needs, however the maximum amount of memory your printer can use is 384MB. Lexmark offers three memory options for your printer, they are 32MB, 64MB and 128MB. For memory installation instructions, refer to the Setup Guide. Additional memory lets the printer print complex jobs, collate large jobs, and operate more efficiently. You can also download fonts and macros to printer memory. However, this type of memory is temporary storage: anything stored in printer memory is lost when the printer power is turned off. If your printer encounters a memory shortage when trying to print a job, it may post an error message (37 Insufficient Collation Area, 37 Insufficient Defrag Memory, 38 Memory Full, or 39 Complex Page), depending on the task it is trying to complete. Refer to “Understanding printer messages” on page 147 for more information about these and other messages. If these messages appear frequently, you probably want to install additional printer memory. If they only occur rarely, try reducing the: • Number of pages in the job • Number of fonts or graphics on each page • Size of scalable fonts used in the document • Number of fonts or macros downloaded to printer memory Additional things you may try are to set the: • Print resolution to 600 dpi • Page Protect On from the Setup Menu • Resource Save Off from the Setup Menu 90 Chapter 5: Adding memory Allocating memory A portion of printer memory is reserved for input buffers that hold print jobs sent from your software application. Your printer has an input buffer for each interface (parallel, serial, network, LocalTalk, or infrared). You can change the amount of memory allocated to each buffer, depending on your system requirements. For more information about using printer menus to allocate memory for each interface, see the description of the various interface menus in Chapter 3. The size of the input buffers varies with the amount of memory installed in the printer. The following table lists the default size of the input buffers for each interface. If your printer is not using a particular interface, the allocated memory is reserved for job processing. For more detailed information about these input buffers and memory allocation, refer to the Technical Reference. Default input buffer size Installed memory Each parallel port 32MB 192K 64MB 2MB 1 Each serial port Each network port LocalTalk port Infrared port 150K 1MB 1MB 150K 300K 2MB 2MB 300K 128MB 1 1MB allocated to standard parallel port if no optional adapter is installed. Chapter 5: Adding memory 91 Flash memory You can add optional flash memory to your printer. If you frequently download fonts, macros, forms, or symbol sets to your printer, you may want to use flash memory storage, rather than RAM. Resources stored in flash memory are not lost when the printer power is turned off. Hard disk If you have a large number of permanent resources you’d like to download to your printer, you may want to install an optional hard disk. The hard disk works much like flash memory, but has a larger storage capacity for downloaded resources. You can also use the hard disk for job buffering, collating large jobs, and gathering job statistics. For instructions on installing a hard disk, refer to the printer Setup Guide. Job buffering You can partition a portion of the hard disk for job buffering. In some cases, spooling jobs to a disk may decrease the time required for the printer to accept the print job data from the application. The job also remains stored on the disk until the entire job prints. Since disk memory acts as permanent storage, that means your jobs remain secure in the event of a power failure. You can enable or disable job buffering for each of the available printer ports (parallel, serial, fax, network, infrared, and LocalTalk). Collating jobs 92 Chapter 5: Flash memory 1 Using the printer operator panel or MarkVision, select Job Buffer Size under the Setup Menu. 2 Set the percentage of the disk you want to use for job buffering. 3 Press Go to return the printer to ready. If you are collating a large job and the printer memory is not sufficient, the printer automatically uses storage area available on an installed hard disk to finish collating the job. See page 28 for more information about collation. Storing job statistics You can also use an installed hard disk to gather statistics about a specified number of the most recent print jobs. The statistics include whether the job printed with or without errors, the time required to print the job, the size (in bytes) of the job, the requested paper size and paper type, the color settings used, the total number of printed pages, and the number of copies requested. See page 43 for more information about setting up your printer to gather job statistics and printing the accumulated data. Or, if you’re using the MarkVision utility, refer to the MarkVision online Help or the MarkVision documentation on the printer CD. Managing resources downloaded to flash or disk Use the MarkVision utility to manage the resources you store on flash memory or hard disk. MarkVision offers tools for setting: • The download target, formatting the storage devices • Downloading resources • Deleting files • Moving files from one storage device to the other on the same printer or from one printer to another printer • Printing a directory listing the resources stored on a device • Read/write and write passwords to protect resources stored on flash memory, hard disk or to protect individual files For more information about the specific resource management tools that MarkVision offers, see “Introducing MarkVision” on page 190 or refer to the MarkVision online Help. For more information about setting passwords, refer to the Technical Reference. Chapter 5: Managing resources downloaded to flash or disk 93 94 Chapter 5: Managing resources downloaded to flash or disk 6 Handling paper Paper sources and output bins Your printer comes equipped with two standard paper sources: a 250-sheet paper tray and the 50-sheet multipurpose feeder. You can load paper in all the paper trays. Transparencies can only be loaded in the multipurpose feeder and tray 1. You can load paper, transparencies, labels, or envelopes in the multipurpose feeder. Multipurpose feeder Top output bin For additional paper capacity, you can attach an optional drawer unit with two 250-sheet trays to your printer. When linked, you can then effectively create a single 800-sheet source. See page 109 for more information about tray linking. Refer to the Setup Guide for information about installing the optional drawer unit. The table on page 96 details the types and quantities of media you can load in each of the printer’s paper sources. For more information about selecting specific media, see “Media guidelines” on page 98. Printed output is placed face down in the output bin located on the top of your printer. 250-sheet standard tray 250-sheet optional trays Chapter 6: Paper sources and output bins 95 Paper source specifications Source Media Sizes Standard tray Paper (Tray 1) Transparencies A4, B5, letter, legal, executive Optional trays Paper A4, B5, letter, legal, executive (Tray 2, or 3) Multipurpose feeder Paper Transparencies Labels Envelopes Capacity 1 Print side 60–90 g/m 250 sheets Face up (16–24 lb) 100 transparencies Weight 2 2 75–90 g/m 250 sheets (per tray) Face up 50 sheets Face down (20–24 lb) 60–135 g/m2 Supports all standard sizes listed in the "Paper size speci- (16–36 lb) fications" and "Envelope size specifications" tables on page 97. Supports any odd-size paper Card stock: within the following 163 g/m2 dimensions (width x length): (90 lb) Minimum: 70 x 127 mm (2.75 x 5.0 in.) 30 transparencies 30 label sheets 9 envelopes 30 card stock sheets Maximum: 216 x 356 mm (8.5 x 14 in.) 1 For 20 lb paper, unless otherwise noted. Note: The printer can only duplex print A4 and letter size paper. Paper sizes Your printer supports a wide variety of paper sizes. See the “Paper size specifications” table on page 97 for details. Refer to page 99 for illustrations of proper paper orientation. The printer determines the size paper loaded in the trays by the position of the rear paper guide. Since the printer can only recognize letter, A4, B5, executive and legal size paper, you must decide which paper sizes you want your trays to support. Then choose the appropriate setting from the Size Detection menu item. You can still load the paper sizes you don’t select in the multipurpose feeder. 96 Chapter 6: Paper sizes The following tables list the paper and envelope sizes your printer supports. Paper size specifications Size Dimensions Print speed (ppm B&W/ Color)1 B5 182 x 257 mm 16/3 A4 210 x 297 mm 16/3 Executive 7.25 x 10.5 in. 16/3 Letter 8.5 x 11 in. 16/3 Legal 8.5 x 14 in. 8/1.6 8.5 x 11 in. / 210 x 297 mm 8/1.8 216 x 356 mm (8.5 x 14 in.) 16/3 Letter/A4 transparency Universal 2 1 Does not include 1200 x 1200 dpi print mode. When using 1200 x 1200 dpi print mode, print time is approximately doubled. 2 Select this value when you’re feeding a non-standard size sheet from the multipurpose feeder. The printer formats the page for 8.5 x 14 in. (216 x 356 mm). Set the margins for the actual page size from your software application. Envelope size specifications Size Dimensions (h/w) DL Envelope 110 x 220 mm 8/1.5 C5 Envelope 162 x 229 mm 8/1.5 B5 Envelope 176 x 250 mm 8/1.5 7 3/4 Envelope 3.876 x 7.5 in. 8/1.5 9 Envelope 3.875 x 8.875 in. 8/1.5 4.125 x 9.5 in. 8/1.5 8.5 x 14 in. 8/1.5 10 Envelope Other Envelope 1 1 Print speed (ppm) Select this value when you’re using a non-standard size envelope. The printer formats the envelope for the maximum size (8.5 x 14 in.). Set the margins for the actual envelope size from your software application. Chapter 6: Paper sizes 97 Media guidelines Use recommended media (paper, transparencies, envelopes, and labels) for your printer to avoid printing problems. For detailed information about media characteristics, refer to the Card Stock & Label Guide available on the CD provided with your printer. Brief guidelines for choosing paper and other media follow. Paper Note: The use of low quality paper may result in unsatisfactory performance and may degrade print quality. Note: If you use 16 lb paper, it must be placed only in tray 1 or the multipurpose feeder. Do not place 16 lb paper in tray 2 or 3. Do not use 16 lb paper with the duplex unit. When printing photographic quality images, use a high quality laser printer paper. We highly recommend the following papers for optimum results: • • Hammermill Laser Print 90 g/m2 (24 lb) Xerox Image Series LX Paper For printing text and typical business graphics, you may find 75 g/m2 (20 lb) paper designed for use with laser printers or photocopiers produces acceptable print quality. Always try a sample of any paper before buying large quantities. Before loading paper, note the recommended print side identified on the paper package. Load paper with the recommended print side face up in the paper trays and face down in the multipurpose feeder. Refer to the Setup Guide for complete paper loading instructions. The following papers are not recommended for use with your printer: 98 Chapter 6: Media guidelines • Paper with a large cotton content • Paper with a rough or heavily textured surface • Coated papers, such as erasable bond • Preprinted papers manufactured with chemicals that may contaminate the printer • Paper designed for inkjets • Multiple-part forms • Synthetic papers • Thermal papers • Recycled paper having a weight less than 20 lb (75 g/m2) Letterhead Refer to the illustrations at the left to orient A4 or letter size preprinted paper in the paper trays or the multipurpose feeder. Do not exceed the maximum stack height indicated on the inside of the paper tray. Preprinted papers such as letterhead must be able to withstand temperatures up to 195°C (383°F) without melting or releasing hazardous emissions. Use inks that are not affected by the resin in toner or the silicone in the fuser. Inks that are oxidation-set or oil-based should meet these requirements. Latex inks may melt. Stack height indicator If you’re loading preprinted letterhead in the trays, place the top of the page at the front of the tray with the letterhead up. If you are loading preprinted letterhead in the multipurpose feeder, place the top of the page toward the printer with the letterhead down. Chapter 6: Media guidelines 99 Transparencies For best results, use the following Lexmark transparencies with your printer: Recommended transparencies Part number Size 12A5150 Letter 12A5151 A4 These transparencies are designed to provide optimal print quality when used with your printer. Using other transparencies designed for laser printers may yield unpredictable results and possibly cause damage to your printer. Transparencies must be able to withstand temperatures of 180°C (365°F) without melting, discoloring, offsetting, or releasing hazardous emissions. To order transparencies in the U.S., call 1-800-438-2468. In other countries, see the table on page 114 for a listing of phone numbers. Changing the Paper Type Always set the Paper Type to Transparency when printing transparencies. The printer will adjust the fuser temperature and engine speed to ensure the best possible print quality. When you print transparencies, you will experience a slight delay before printing starts as the printer warms the fuser to the higher temperature. Black and white transparencies print at approximately 8 ppm and color transparencies print at approximately 1.8 ppm. 100 Chapter 6: Media guidelines Loading transparencies Before loading transparencies, fan the stack to prevent sheets from sticking together. To prevent print quality problems, avoid getting fingerprints on the transparencies. Load transparencies only in the multipurpose feeder or tray 1. Multipurpose feeder Paper tray Chapter 6: Media guidelines 101 Envelopes You can load up to 9 envelopes in the multipurpose feeder. Load envelopes with the flap side up with the return address positioned to enter the printer last. Do not load stamped envelopes. Refer to the Setup Guide for additional loading instructions. To ensure the best print quality, set Paper Type to Envelope and select the correct envelope size before sending the job to print. When printing on envelopes: • Try a sample of any envelopes you are considering using with the printer before buying large quantities. • Use envelopes made from 90 to 105 g/m2 (24 to 28 lb) bond paper. For best performance and fewer paper jams, do not use envelopes that: – – – – Have excessive curl Are stuck together Are damaged in any way Contain windows, holes, perforations, cutouts, or embossing – Use metal clasps or string ties – Have postage stamps attached – Have any exposed adhesive when the flap is in the sealed or closed position Envelopes removed for clarity 102 Chapter 6: Media guidelines • Use envelopes that can withstand temperatures of 195°C (383°F) without sealing, excessive curling, wrinkling, or releasing hazardous emissions. • Adjust the left paper guide to fit the envelope width. Labels Acceptable labels If you need to print labels, use paper labels designed for laser printers. Use only label sheets that have no gaps between the labels, as shown at left. Try a sample of any labels before purchasing a large quantity. Labels must be able to withstand temperatures of 195°C (383°F) without melting, discoloring, offsetting, or releasing hazardous emissions. Labels must also withstand 25 psi of pressure. For detailed information on label printing, characteristics, and design, refer to the Card Stock & Label Guide on the printer CD. Only feed labels from the multipurpose feeder. Do not load labels in the trays. Refer to the Setup Guide for loading instructions. When printing on labels: Unacceptable labels • Use only paper labels. Do not use vinyl labels. • Do not print a large number of labels consecutively. • Do not use labels that have adhesive exposed on the sheets. • Do not use labels that have coating or sizing applied to make the labels liquid-resistant. • From the operator panel or from MarkVision, set the Paper Type to Labels. Card stock Note: Load card stock in the multipurpose feeder only. Do not load more than 30 sheets of card stock into the multipurpose feeder. Loading more than 30 sheets of card stock or using the wrong paper source may cause paper jams or a failure to feed. You can load a small quantity of heavier paper in the multipurpose feeder. The properties of the card stock you choose—such as the orientation of the paper fibers, moisture content, thickness, and texture—can affect the print quality. For for optimum results, we recommend using: • Springhill Index Plus 90 lb card stock For more information on card stock your printer supports, refer to the Card Stock & Label Guide on the printer CD. Always set the Paper Type to Card Stock when printing on heavier paper. The printer then adjusts the fuser temperature and engine speed to ensure the best print quality. Chapter 6: Media guidelines 103 Storing media Avoiding paper jams Proper storage of media helps ensure trouble-free printing. For best results: • Store media in an environment where the temperature is approximately 21°C (70°F) and the relative humidity is 40%. • Store cartons of paper on a pallet or shelf, rather than directly on the floor. • If you store individual packages of paper out of the original carton, make sure they rest on a flat surface so the edges do not buckle or curl. • Do not place anything on top of paper packages. If you follow the “Media guidelines” on page 98, you’re well on your way to trouble-free printing. If you do experience a paper jam, see page 168 for instructions on clearing the jam. Here are a few reminders to avoid paper jams: 104 Chapter 6: Storing media • Ensure paper guides in trays are properly positioned for the size paper you have loaded. • Load only standard-size paper in the trays. • To load paper in a tray while a job is printing, press the operator panel Stop button and wait for the printer motors to idle. Remove tray from printer. Load paper and reinstall tray. Press Go to continue printing. • Use only recommended media. See page 98 for more information. • Do not load wrinkled, creased, or damp paper. • Flex and straighten paper before loading. • Do not overload paper trays. Make sure paper stack does not exceed maximum height indicator located inside the paper tray. Do not exceed the maximum recommended media amounts for media placed in the multipurpose feeder. • The multipurpose feeder does not have size sensing. Select the correct source and paper size from the operator panel, MarkVision, or printer driver before sending multipurpose jobs to print. Loading paper in the trays • If you are printing a job using manual feed, send the job to the printer and then wait for the Load Manual message to appear on the display. Place media in the multipurpose feeder and press Go. • Print transparencies only after printer has fully warmed. The procedures for loading paper in all the trays (the standard 250-sheet tray and the optional 250-sheet trays) are the same. Refer to the Setup Guide for detailed instructions. The printer lets you know when you need to load paper in the trays. If a tray has less than 50 sheets of paper, the Supplies status message appears on the display. Press Menu> or <Menu to open Supplies Menu. Scroll through the list of supplies that need attention. The menu indicates whether a tray is missing, low, or empty. When you change the paper in the tray, make sure the paper guides are in the correct positions. The position of the rear paper guide informs the printer of the size paper loaded in the tray. Feeding paper when the rear paper guide is not in the correct position may result in misfeeds or paper jams. If you load a different type of media, change the Paper Type setting in the Paper Menu. Selecting the correct paper type guarantees optimal print quality for that media. See “Media guidelines” on page 98 for information about the changes the printer makes for specific media. For more information about changing the Paper Type setting, see page 22 or refer to the Setup Guide. The paper size and the paper type also must be set correctly for tray linking to work as expected. See page 109 for more information about tray linking. Note: Do not place paper into the duplex unit tray. Chapter 6: Loading paper in the trays 105 Note: If you load transparencies in tray 1 or the multipurpose feeder, make sure you change the Paper Type setting to transparencies for that location. If you attached an optional drawer unit, the instructions are the same for loading paper in those trays. However, load only paper in those trays. To load the tray: Note: If you are loading A4 or letter size paper, the tray may already be set up for the appropriate paper size. 106 Chapter 6: Loading paper in the trays 1 Pull the paper tray completely out of the printer. 2 Set the paper tray on a flat surface. 3 Squeeze the snap lock on the end of the rear paper guide. 4 Lift the rear paper guide from the tray. 5 Align the rear paper guide with the position for the paper size you are loading. The position of the rear paper guide tells the printer the size of the paper in the tray. If the rear paper guide is in the wrong position, you may experience paper feeding problems or incorrect formatting of pages. 6 Set the rear paper guide into the holes on the side and bottom of the paper tray. 7 Squeeze the snap lock on the end of the side paper guide. 8 Lift the side paper guide from the paper tray. 9 Align the side paper guide with the position for the paper size you are loading. 10 Set the side paper guide into the holes on the side and bottom of the paper tray. 11 Before loading the paper, flex the sheets back and forth to loosen them, and then fan them. Straighten the edges on a level surface. Chapter 6: Loading paper in the trays 107 12 Maximum stack height Load the paper with the recommended print side face up. Do not exceed the maximum stack height indicated on the label inside the paper tray. Place the short edge of the paper at the front of the tray. If you’re loading preprinted letterhead, place the top of the page at the front of the tray with the letterhead up. Short edge 13 108 Chapter 6: Loading paper in the trays Slide the paper tray into the printer. Tray linking If you want to increase your printer’s paper capacity, you can add an optional drawer unit with two 250-sheet paper trays to your printer. If you load the same paper size and paper type in more than one tray, the printer automatically links the trays when one tray is empty, and feeds paper from the other tray. By linking the trays and multipurpose feeder, you can effectively create a single paper source that holds up to 800 sheets. To initiate tray linking: 1 Load paper of the same size and type in all the trays you want to link. 2 Make sure the rear paper guide is set to the proper position for the paper size you have loaded. The position of the rear paper guide informs the printer of the paper size loaded in the tray. If you want to link the multipurpose feeder to a tray, select the appropriate MP Feeder Size setting from the Paper Size Menu. 3 Select the same Paper Type setting for all sources. See page 22 or refer to the Setup Guide for more information about changing the Paper Type setting. To disable tray linking, change the Paper Type setting for one or more of the trays to a Custom Type setting. See page 22 for more information. Chapter 6: Tray linking 109 Using the multipurpose feeder The multipurpose feeder holds 50 sheets of paper, 30 transparencies, 30 sheets of labels, 9 envelopes or 30 card stock sheets. Refer to the Setup Guide for instructions on loading media in the multipurpose feeder. If you want to use the multipurpose feeder like you use other trays, ensure the MP menu item in the Paper Menu is set to Cassette. Note: Do not close the multipurpose feeder while paper or envelopes are in the feeder. You can also use the multipurpose feeder to manually feed a single sheet or envelope. To load paper in the multipurpose feeder: 110 1 Pull the front of the multipurpose feeder down. 2 Before loading the media, flex the sheets back and forth to loosen them, and then fan them. Straighten the edges on a level surface. Chapter 6: Using the multipurpose feeder 3 Load the media face down and slide the paper guide to the right until it touches the media. If you are loading preprinted letterhead, place the top of the page toward the printer face down. 4 Set the paper type for the type media you are using. You can set the paper type through the paper menu on the operator panel or your printer driver. For more information on paper type values, see “PAPER TYPE” on page 22. Note: Paper removed for clarity. Paper guide Printing from the multipurpose feeder Since the multipurpose feeder does not have auto size sensing, you must set the correct paper size and type. Use the printer operator panel or MarkVision to set the paper size and paper type before you send a job to print. Chapter 6: Using the multipurpose feeder 111 112 Chapter 6: Using the multipurpose feeder Replacing supplies 7 Your printer has been designed to let you replace supply items without the need of a service technician. Periodically you’ll need to install new print cartridges and other items to keep your printer operating properly. You may want to keep extra replacement supplies so you can operate your printer without interruption. Ordering supplies Print cartridge The following list identifies the items and part numbers you will need: Coating roll Routine maintenance supplies Transfer belt Fuser unit Part number Supply item Approx. yield 10E0043 Black print cartridge (includes coating roll) 10,000 pages each (5% toner coverage) 10E0040 Cyan print cartridge (15,000 pages maximum yield) 10E0041 Magenta print cartridge 10E0042 Yellow print cartridge 10E0044 Coating roll 10E0045 Transfer kit contains: transfer belt and transfer roller 100,000 images 10E0049 Fuser kit (low voltage) 100,000 pages 10E0059 Fuser kit (high voltage) 100,000 pages 15,000 continuous pages Note: Each fuser kit contains a fuser unit and an air filter. Chapter 7: Ordering supplies 113 Other supplies Part number Supply item 12A5150 Transparencies 1 (letter size) 12A5151 Transparencies 1 (A4 size) 1 See page 100 for more information about transparencies. If you need more information about the supplies available to you from Lexmark, you can visit Lexmark on the World Wide Web at www.Lexmark.com. At www.Lexmark.com, you can also get the latest information on the location and telephone numbers for Authorized Supplies Dealers in your area. If you’re in the U.S., you can call 1-800-438-2468 to order supplies from Lexmark Direct or to request information about Lexmark Authorized Supplies Dealers in your area. The following table lists appropriate phone numbers for other countries. In countries not listed, contact a representative at the place where you bought your printer. Contacts for supplies information Region Country Phone number North America Canada 888 453 9226 U.S. 800 438 2468 Headquarters 305 447 2200 Argentina 54 1 319 8900 Brazil 55 11 820 5733 Mexico 52 5 254 2435 Australia 1300 362 192 Hong Kong 852 825 6168 Japan 81 3 3523 7077 Singapore 65 227 3488 Taiwan 886 2 713 1000 Latin America Asia / Pacific 114 Chapter 7: Ordering supplies Contacts for supplies information (continued) Region Country Phone number Europe Austria 43 1 797 32 0 Belgium 32 2 716 74 11 Denmark 45 45 82 55 11 Finland 358 0 452 34 00 France 33 1 46 67 40 00 Germany 49 6074 488 0 Italy 39 2 28 103 1 Netherlands 31 20 56 32 800 Norway 47 22 76 35 00 Spain 34 1 436 0048 Sweden 46 8 705 79 00 Switzerland 41 1 722 88 11 United Kingdom 44 1628 481 500 Storing supplies Choose a cool, clean storage area for your printer supplies. Store print cartridges and other supplies in their original packaging until you are ready to install them. Do not expose printer supplies to: • • • • • • Direct sunlight Temperatures above 35°C (95°F) High humidity (above 80%) Salty air Corrosive gases Heavy dust Chapter 7: Storing supplies 115 When to replace supplies Your printer displays Supplies on the second line of the operator panel display when there are any supplies that need attention. Press Menu> or <Menu to open the Supplies Menu and quickly determine whether you need to load paper, replace a print cartridge, or replace other supply items. Printing SUPPLIES 1 Menu 2 Select 3 Go 5 Return 4 Stop 6 The average yield of a supply is the average number of pages or images you can print before you need to replace the supply. This average yield is determined using A4 or letter size paper with a 5% toner coverage. The actual yield will vary depending on factors such as the printer settings you choose, the toner coverage on each printed page, and the size of the paper you use. The paper size affects the printer ’s page count calculations. The printer counts an A4 or letter size sheet as one page and a legal size sheet as 1.2 pages. Therefore, if you print all your jobs on legal paper, the yield for a particular supply may appear to be lower than the yield claimed for that supply. The number of images on a page will also affect the average yield page count. The following sections provide details about when you need to replace each supply. 116 Chapter 7: When to replace supplies Print cartridges Warning! Do not touch the cartridge by the photoconductor or shutter assembly. Handle Photoconductor and shutter The photoconductor is the green cylindrical drum in the print cartridge under the shutter. Together, the photoconductor and the toner create the print cartridge. The approximate yield of each print cartridge is 10,000 pages. This average yield is determined using A4 or letter size paper with a 5% toner coverage. The actual yield depends on the density of print on each page. The maximum yield of each print cartridge is 15,000 pages. At this point, the cartridge must be replaced. When the printer detects the toner supply in a particular cartridge is getting low, it displays 88 Color Low. If you do not already have a replacement print cartridge available, order one at this time. For more information on ordering print cartridges or the print cartridge, see “Ordering supplies” on page 113. Press Go to clear the attendance message. The Supplies status message appears on the second line of the operator panel to remind you there are supplies that need attention. Open the Supplies Menu to see which print cartridge is low. The printer also continues to display the 88 Color Low message each time you turn the printer on and each time you open and close the fuser cover, until you replace the print cartridge or until it’s empty. Whether or not the printer stops printing when a toner low condition occurs is based on the Toner Alarm setting under the Setup Menu. If Toner Alarm is set to single or continuous, the printer will stop printing. If Toner Alarm is set to Off, the printer will display the 88 Color Low and continue to print. When the life of the print cartridge has expired, the printer displays Color Cartridge Empty. You must replace the print cartridge. If you notice a reduction in print quality before the 88 Color Low message appears, you may want to replace the cartridge before the 88 Color Low message is displayed. See “Identifying other problems” on page 161 for informa- Chapter 7: When to replace supplies 117 tion about printing problems that may indicate it’s time to replace the print cartridge. Warning! If you are installing the black print cartridge, make sure you install the coating roll when you replace the print cartridge. Coating roll When you need to install a new print cartridge, see “Replacing print cartridges” on page 121 or the installation instructions that come with the new cartridge. The coating roll lubricates the fuser with oil. It is located inside the fuser under the printer ’s fuser cover. You will receive a new coating roll each time you order the black print cartridge. To avoid damage to the fuser, replace the coating roll each time you replace the black print cartridge. See “Replacing the coating roll” on page 126 for more information on how to replace the coating roll. With certain types of printing, you may experience print quality problems that indicate you need to replace the coating roll before its scheduled time. You can order a coating roll separate from the black print cartridge. For more information on ordering supplies, see “Ordering supplies” on page 113. Paper jams in the fuser, toner specks on the front of the page or ghost images are indicators you need to replace the coating roll before its scheduled time. See page 113 for information about ordering a coating roll. 118 Chapter 7: When to replace supplies Recycling used supplies Lexmark’s Operation ReSourceSM program lets you participate in a worldwide recycling effort at no cost to you. Simply package your used print cartridges, fuser, or transfer belt in the shipping box used for the replacement supply. Follow the instructions on the outside of the box to send the used supply back to Lexmark. If a prepaid shipping label is not available for your country, contact the place where you bought your printer for additional recycling information. Note: Lexmark does not recommend refilling used print cartridges or purchasing refilled cartridges from a third party. Print quality and printer reliability cannot be guaranteed if you do. The printer warranty does not cover damage caused by using refilled cartridges. Conserving supplies There are several steps you can take to extend the life of your printer supplies and reduce overall printing costs. You can reduce the amount of toner you use for each print job by printing drafts of color documents in 2-Color Draft mode or black and white. 2-Color Draft When you select 2-Color Draft, the printer only uses the black and cyan colors to print your document. This can reduce the color toner applied to each page when you are printing multi-color drafts. This setting can significantly cut the cost of printing color drafts and increase print speed. Black and White If you’re printing drafts of a color document, or you’re printing a color document that you want to photocopy, set Color Correction to Black and White. Your document prints in shades of gray suitable for reviewing or photo- Chapter 7: Recycling used supplies 119 copying on a monochrome copier. This saves the toner in the magenta, cyan, and yellow print cartridges. Replacing supply items Printing SUPPLIES 1 Menu 2 Select 3 Go 5 Return 4 Stop 6 The printer calculates and stores information on the number of images that have been printed. When a count for a supply nears the end of the supplies life, the Supplies status message appears on the second line of the display to remind you there are supplies that need attention. Open the Supplies Menu to view the supplies that need to be replaced. Replacement of these parts ensures peak printer performance and prevents print quality and paper feed problems resulting from worn parts. The printer counter keeps track of your print cartridges, coating roll, fuser and transfer belt life. It posts an end of life warning or an exhausted message on the operator panel. These messages appear before the life of the item is exhausted so you can obtain and replace them. If you do not have the appropriate supply item on hand, order one at this time. You can press Go to clear the attendance message. The Supplies status message appears on the second line of the display to remind you there are supplies that need attention. You can press Menu> or <Menu to open the Supplies Menu and quickly determine the supply items that need to be replaced. The printer continues to display the Supplies status message each time you turn the printer on and each time you open and close the cover, until you replace the required supply items. After the Supplies status message appears, the printer continues to monitor the required supply items until the supply is exhausted. The printer will display item exhausted or item empty. 120 Chapter 7: Replacing supply items To prevent damage to your printer or its components, some supply items will not permit the printer to operate when the item is exhausted. When this occurs, you must install the appropriate new supplies before you can continue printing. Warning! If you are installing the black print cartridge, make sure you install the coating roll when you replace the print cartridge. Replacing print cartridges Your printer monitors the toner level and life of your print cartridges. When the toner in your print cartridge is getting low, the printer will display 88 Color Low on the printer display under the Supplies Menu. This message indicates it is time for you to replace one or more specified print cartridges. To replace one or more cartridges: UTILITIES MENU CHANGE TONER 1 Menu 2 Select 3 Go 5 1 Press and release Menu> or <Menu until you see the UTILITIES MENU. 2 Press Select. 3 Press and release Menu> or <Menu until you see the CHANGE TONER on the second line of the operator panel. 4 Press Select. Return 4 Stop 6 Chapter 7: Replacing print cartridges 121 CHANGE TONER 5 Press Menu> or <Menu until the color you need to change appears on the second line. 6 Press Select to have the printer rotate the carousel and place the requested cartridge in position for replacement. 7 Remove any paper in the output bin. 8 Press the cartridge cover release button. 9 Open the cartridge cover. =Change Color 1 Menu 2 Select 3 Go 5 Return 4 Stop 6 Warning! Do not open the cartridge cover when the carousel is rotating. Cartridge cover release button 122 Chapter 7: Replacing print cartridges Warning! Do not handle the 10 Lift the print cartridge from the carousel. 11 Remove the appropriate print cartridge from the packing material. cartridge by the photoconductor or shutter assembly. Do not touch the glossy green surface under the shutter, it is the photoconductor and may become damaged. Do not expose the photoconductor to light for more than 10 minutes. If you need more time to install the print cartridges, cover the photoconductor to protect it from direct light. Shutter and photoconductor 12 Remove the orange tabs and any packing material or tape from the print cartridge. There are two orange tabs, one on each side of the print cartridge. Pull the orange tabs away from the print cartridge to remove them. Chapter 7: Replacing print cartridges 123 13 Gently shake the print cartridge to distribute the toner evenly. 14 Place a new print cartridge onto the carousel. Note: Each cartridge is keyed to fit a specific location on the carousel. If the cartridge does not fit, ensure the cartridge is being placed in the correct location. Print cartridge handle Your print cartridge has a shutter to protect the photoconductor. Do not move the shutter or touch the photoconductor (glossy green surface under shutter), it may become scratched or damaged. The cartridge is installed with the shutter up and towards the front of the printer. The edge of the cartridge toward the rear of the printer must be angled downward for the cartridge to align with the carousel. Do not leave the cartridge cover open longer than necessary. If you expose the photoconductor to light for more than 10 minutes it may become damaged. Cover the cartridge if it will be exposed to light for more than 10 minutes. 124 Chapter 7: Replacing print cartridges 15 Make sure the cartridge is lying flush on the carousel. 16 Make sure the print cartridge handle is lying flat on the cartridge. 17 Close the cartridge cover. 18 Repeat steps 8 through 17 to install additional cartridges. Note: The cover must be closed for the carousel to rotate to the next position. If you have a duplex unit installed you must close both the duplex unit and cartridge covers for the carousel to rotate. Chapter 7: Replacing print cartridges 125 Replacing the coating roll When you order a black print cartridge you will receive a coating roll with the black print cartridge. For best print quality, make sure you replace the coating roll when you replace your black print cartridge. If you repeatedly print the same images, have paper jams in the fuser, see toner specks on the front of your page or ghost images, these are indicators you need to replace the coating roll before its scheduled time. You can order a coating roll separately from the black print cartridge. For more information on ordering a separate coating roll see “Ordering supplies” on page 113. To replace the coating roll: Caution! The fuser may be hot. Allow the fuser to cool before touching. 126 Chapter 7: Replacing the coating roll 1 Make sure the printer is turned off (O). 2 Make sure the power cord from the outlet to the printer or optional device is unplugged. Note: If the duplex unit is installed, lift the duplex top cover first. 3 Press the fuser cover release button and lift the fuser cover. 4 Lift the fuser door. Fuser cover release button Fuser door Chapter 7: Replacing the coating roll 127 5 Lift coating roll from fuser. Use the handle to lift the coating roll out of the fuser. Caution! The coating roll and packing material may contain excess oil that could soil clothing. 6 Remove the new coating roll from its package. 7 Remove the orange tape and other packing material from the coating roll. Make sure all of the plastic wrapping is removed from the coating roll. Coating roll 128 Chapter 7: Replacing the coating roll 8 Align the bar on the side of the coating roll with the slots in the fuser. 9 Lower the coating roll into the fuser. 10 Close the fuser door. Chapter 7: Replacing the coating roll 129 130 Chapter 7: Replacing the coating roll 11 Close the fuser cover. 12 Plug the power cord into a properly grounded electrical outlet. 13 Place the printer power switch to on (I). Replacing the fuser kit Caution! The fuser may be hot. Allow the fuser to cool before touching. Release button Your printer monitors the life of your fuser. When the fuser in your printer is nearing the end of its life, the printer will display 87 Fuser Exhausted on the printer display. This message indicates it is time for you to replace the fuser kit. The fuser kit consists of the fuser unit, and an air filter. To remove the fuser: 1 Place the printer power switch to off (O). 2 Unplug the printer or optional device power cord from the outlet. 3 Press the fuser cover release button. 4 Lift the fuser cover. Power switch Chapter 7: Replacing the fuser kit 131 5 Loosen the green thumbscrews on each side of the fuser. 6 Lift the fuser from the printer. Thumbscrews To lift the fuser, use the green lifting handles. 7 Set the fuser aside. You will need to remove the coating roll from the old fuser and transfer it to the new fuser. This is done during step 6 on page 135 after you install the new fuser. 132 Chapter 7: Replacing the fuser kit Caution! The fuser area may To replace the air filter: be hot. Allow the fuser area to cool before touching. 1 Pull the filter assembly from the mount. 2 Align the new filter assembly with the filter mount as shown. 3 Push the filter assembly into the filter mount until it snaps into place. Filter Chapter 7: Replacing the fuser kit 133 To install the fuser: 1 Align the connector on the bottom of the fuser with the printer fuser connector. 2 Press the fuser onto the printer fuser connector. 3 Tighten the green thumbscrews on both sides of the fuser. 4 Lift the fuser door. Printer fuser connector Fuser door 134 Chapter 7: Replacing the fuser kit 5 Remove the orange tabs and any packing material from inside the fuser. a Rotate the tabs toward each other as shown. b Pull the tabs up to remove them from the fuser. 6 Open the fuser door on the old fuser. 7 Remove the coating roll from the old fuser. Chapter 7: Replacing the fuser kit 135 8 Align the bar on the side of the coating roll with the slots in the fuser. 9 Lower the coating roll into the fuser. Bar Slots 10 136 Chapter 7: Replacing the fuser kit Close the fuser door. 11 Close the fuser cover. 12 Reset the fuser counter to zero. Note: When a new fuser is installed, you must reset the fuser counter to zero. Configuration Menu a Make sure the printer power switch is off (O) Reset Fuser Count and the printer is plugged into a properly grounded outlet. b Press and hold the Select and Return buttons 1 Menu 2 Select 3 Return 4 on the operator panel. c While holding the Select and Return buttons, place the printer power switch to on (I). Go 5 Stop 6 The Configuration Menu is displayed on the operator panel. d Press Menu> or <Menu until Reset Fuser Count appears on the second line of the operator panel. e Press Select to reset the fuser counter to zero. Chapter 7: Replacing the fuser kit 137 Replacing the transfer kit Your printer monitors the life of your transfer belt. When the transfer belt in your printer is nearing the end of its life, the printer displays 84 Transfer Belt Life Warning on the printer display under the supplies menu. This message indicates it is time for you to replace the transfer kit. The transfer kit consists of the transfer belt and transfer roller. To replace the transfer belt: 1 Place the printer power switch to off (O). 2 Unplug the printer or optional device power cord from the outlet. 3 Open the multipurpose feeder. 4 Lift the release lever on the printer’s front cover. 5 Open the front cover. Release lever 138 Chapter 7: Replacing the transfer kit Caution! The inside of the printer may be hot. Allow the printer to cool before touching any internal components. 6 Pull the transfer belt from the printer. To remove the transfer belt, use the green tabs. Green tabs Orange tabs 7 Remove the new transfer belt from its package. 8 Remove the orange tabs and any packing material or tape from the transfer belt. Lift and pull the orange tab trom the top of the transfer belt. Pull the two bottom orange tabs away from the transfer belt. Green tabs Chapter 7: Replacing the transfer kit 139 9 Align the bottom of the transfer belt with rails inside the printer. To install the transfer belt, hold it by the green tabs. 10 Push the transfer belt into the printer until it is firmly seated. To replace the transfer roller: 1 Squeeze the two green snap locks on each side of the transfer roller. When you squeeze the two snap locks, the springs under the transfer roller will cause the transfer roller to raise up. 140 Chapter 7: Replacing the transfer kit 2 Pull the transfer roller out of the front cover. A slight amount of pressure must be used to remove the transfer roller from the front cover. Make sure the springs remain in the front cover. 3 Align the holes on the bottom of the new transfer roller with the springs on the front cover. Chapter 7: Replacing the transfer kit 141 4 Press the transfer roller into the front cover until all of the snap locks are secure. Some minor alignment of the transfer roller and the front cover may be necessary while installing the transfer roller. 5 142 Chapter 7: Replacing the transfer kit Close the front cover. 6 Close the multipurpose feeder. 7 Plug the power cord into a properly grounded electrical outlet. 8 Place the printer power switch to on (I). Chapter 7: Replacing the transfer kit 143 144 Chapter 7: Replacing the transfer kit 8 Printer problems Solving printer problems Some printer problems are very easy to solve. If your printer is not responding, first make sure: • The printer cable is securely attached to the printer and the host computer. • The power cord is plugged into the printer and a properly grounded electrical outlet. • The printer is turned on. • The electrical outlet is not turned off by any switch or breaker. • The printer’s cartridge, fuser, and front covers are completely closed. • All printer options are properly installed. Once you’ve checked each of these possibilities, turn the printer off and back on. This often fixes the problem. If a message appears on the operator panel display, see page 147 for more information. If the message indicates the printer has a paper jam, turn to “Clearing printer paper jams” on page 168. If you are having trouble determining the source of the problem, refer to the tables beginning on page 161. They identify some printing problems and offer suggestions for solving them. Chapter 8: Printer problems 145 Theory of operation Second transfer roller Carousel Fuser Print cartridge First transfer point Second transfer point Your laser printer is a very complex machine, but the general process that makes your image appear can be easily understood. By understanding how your printer operates, you can understand why problems occur and how to correct or prevent them. There are many components that make your printer work, however, the carousel, print cartridge, transfer belt, second transfer roller, and fuser will help you understand the basic process. The information you send to your printer is changed into a laser-emitted signal. This signal is projected onto a mirror inside the print cartridge carousel. The image is then bounced off the mirror and onto the photoconductor (the green tube in your print cartridge). The photocondutor becomes electrically charged by the laser signal. The positively charged photoconductor pulls toner from the toner reservoir inside the print cartridge onto the photoconductor. As the carousel rotates, the photoconductor meets the transfer belt. The transfer belt has a uniformly negative charge on it. When the transfer belt and photoconductor meet, the transfer belt pulls the electrically positive charged toner from the photoconductor onto the transfer belt. As the transfer belt rotates toward the front of the printer, the paper travels up the paper path to meet your image. The paper and toner image on the transfer belt meet at the second transfer roller located on the inside of the front cover. The second transfer roller has a stronger uniform negatively charged field than the transfer belt. The positively charged toner image on the transfer belt is pulled from the transfer belt into the paper by the second transfer roller. The paper travels up the paper path to meet the fuser. The fuser uses heat and pressure to make toner adhere to the paper. The result of these components working together is the sharp laser image you want. To get the best possible output, use the correct media thickness and type. The media recommended by Lexmark provides the best print quality. 146 Chapter 8: Theory of operation Understanding printer messages Your printer displays three types of messages: status messages, attendance messages, and service messages. Status messages provide information about the current state of the printer. They require no action on your part. Attendance messages alert you to printer problems that require your intervention. Service messages also alert you to problems that require intervention. However the printer will stop printing and the errors are non-recoverable. It may be possible to power the printer off and back on to temporarily recover from the service message error condition. A table listing the status messages follows. See “Attendance messages” on page 150 for a listing of the attendance messages and what you need to do to respond to them. See “Service messages” on page 158 for a listing of the service messages and what you need to do to correct them. Status messages Status messages Message Ready Meaning The printer is ready to receive and process data. If the printer has an internal fax modem, the Ready/Fax icon is also displayed. For additional information regarding the fax icons, see page 15. Power Saver When your printer is in power saver mode, the Power Saver message replaces the Ready message on the display. When Power Saver is displayed, your printer is ready to receive and process data. See page 38 for more information about Power Saver mode. When Power Saver is displayed, you can: • Press Go to quick start the printer. • Press Menu> or <Menu to enter the menus. Warming Engine The printer is warming the fuser to prepare for printing. Performing Self Test The printer is running the normal series of start-up tests it performs after it is turned on. Busy The printer is processing or printing data. (The light on the operator panel flashes while this message is displayed.) If a job name has been defined, the name replaces the Busy message on the display. To cancel the print job, press Menu> or <Menu. When the Job Menu is displayed, press Select. Press Menu> or <Menu until Cancel Job appears on the second line. Press Select. Chapter 8: Understanding printer messages 147 Status messages (continued) Message Meaning Waiting The printer has received a page of data to print but is waiting for an End of Job or Form Feed command or for additional data. • To print the contents of the print buffer, press Go. • To cancel the print job, press Menu> or <Menu until the Job Menu is displayed. Press Select. Press Menu> or <Menu until Cancel Job appears on the second line. Press Select. Not Ready The printer is not ready to receive or process data, because someone selected Stop when another message was displayed. • Press Go to remove the printer from the Not Ready state. • To cancel the print job, press Menu> or <Menu until the Job Menu is displayed. Press Select. Press Menu> or <Menu until Cancel Job appears on the second line. Press Select. Ready Hex Hex Trace diagnostic mode is active, and the printer is ready to receive data. Use Hex Trace to isolate the source of a print job problem. With Hex Trace selected, all data sent to the printer is printed in hexadecimal and character representation. Control code strings are printed, not executed. To exit Hex Trace mode, turn the printer off or reset the printer. To reset the printer, press Menu> or <Menu. When the Job Menu is displayed press Select. press Menu> or <Menu until Reset Printer appears on the second line. Press Select. Locking Menus Someone has locked the menus. While the menus are locked, users cannot change the printer default settings from the operator panel. See “Locking the menus” on page 14 for more information. Unlocking Menus Someone has unlocked the menus. Users can now change the printer default settings from the operator panel. See “Locking the menus” on page 14 for more information. Disabled Menu Menus have been locked, or disabled. See page 14 for more information. Enabled Menu Menus have been unlocked. See page 14 for more information. Supplies At least one of the printer supplies needs attention. You may have a paper tray that is low on paper or a print cartridge that needs replacing. Press Menu> or <Menu to open the Supplies Menu. See page 17 for more information about the menu. Activating Menu Changes This message is displayed when the printer is being reset. To activate some of the printer settings, the printer must restart. No buttons are active when this message is displayed. Parallel The standard parallel interface is the active communication link. Parallel x The specified parallel interface is the active communication link. Serial x The specified serial interface is the active communication link. Network x The specified network interface is the active communication link. LocalTalk x The LocalTalk interface is the active communication link. 148 Chapter 8: Understanding printer messages Status messages (continued) Message Meaning Infrared x The infrared interface is the active communication link. Fax The fax interface is the active communication link. Cancelling Job The printer is processing a request to cancel the print job. Resetting the Printer The printer is deleting any print jobs in progress and restoring all print settings to the user defaults. Flushing Buffer The printer is flushing corrupted print data and discarding the current print job. No buttons are active when this message is displayed. Queuing Jobs This message is displayed after an operator has exited the CONFIDENTIAL JOB or HELD JOBS operation and has marked one or more Print and Hold jobs for printing or selected the Print All Jobs option. No buttons are active when this message is displayed. Deleting Jobs This message is displayed after an operator has exited the CONFIDENTIAL JOB or HELD JOBS operation and has marked one or more Print and Hold jobs for deletion or selected the Delete All Jobs option. No buttons are active when this message is displayed. This message may appear with the Queuing Jobs message if one or more Print and Hold jobs have been selected for printing and deletion. Printing Menu Settings A list of user default settings and installed options is printing. To cancel the print job, press Menu> or <Menu. The Job Menu is displayed. Press Menu> or <Menu until Cancel Job appears on the second line. Press Select. Printing Font List A list of available fonts for the selected printer language is printing. To cancel the print job, press Menu> or <Menu. The Job Menu is displayed. Press Menu> or <Menu until Cancel Job appears on the second line. Press Select. Printing Directory List A list of all files stored in flash memory or on the hard disk is printing. To cancel the print job, press Menu> or <Menu. The Job Menu is displayed. Press Menu> or <Menu until Cancel Job appears on the second line. Press Select. Printing Job Accounting Stat An accumulated statistics report for the most recent print jobs is printing. To cancel the print job, press Menu> or <Menu. The Job Menu is displayed. Press Menu> or <Menu until Cancel Job appears on the second line. Press Select. Clearing Job Accounting Stat The printer is deleting all job statistics stored on the optional disk. Restoring Factory Defaults The printer is restoring factory defaults. See page 33 for details about which printer settings are affected. No buttons are active when this message is displayed. Formatting Flash The printer is formatting the flash memory. Do not turn the printer off while this message is displayed. No buttons are active when this message is displayed. Programming Flash The printer is storing resources in flash memory. Do not turn the printer off while this message is displayed. Chapter 8: Understanding printer messages 149 Status messages (continued) Message Meaning Defragmenting Flash The printer is performing the defragmentation operation on flash memory. This operation is used to reclaim flash memory space occupied by deleted resources. No buttons are active when this message is displayed. Do not turn the printer off while this message is displayed. Formatting Disk The printer is formatting the hard disk. Do not turn the printer off while this message is displayed. No buttons are active when this message is displayed. Programming Disk The printer is storing resources on the hard disk. Do not turn the printer off while this message is displayed. Network Card Busy The network adapter is being reset. The Network x Setup menu is not available while this message is displayed. Attendance messages Attendance messages alert you to printer problems that require your intervention. Attendance messages Message Action Close Door Close the printer’s front cover, fuser cover, or cartridge cover. Insert Tray x Insert the tray indicated (tray 1, 2, or 3). Change media The printer is requesting a different size or type media than what it detects is in the identified tray (tray 1, 2, 3, or the multipurpose feeder). The message displays either the custom media name defined using the MarkVision utility, the media size, or the media size and type it is looking for. To clear the message: • If the correct paper type is loaded in the tray (but the Paper Type setting was not changed from the operator panel), press Go to continue printing. • Press Select to ignore the request and print on the media already installed in the tray. • Load media of the requested size and type in the tray indicated. • Cancel the print job. Press Menu> or <Menu. The Job Menu is displayed. Press Menu> or <Menu until Cancel Job appears on the second line. Press Select. 150 Chapter 8: Understanding printer messages Attendance messages (continued) Message Action Load media This attendance message indicates the type of media selected is not available in the source tray you want to print from or the paper type indicated by the Paper Menu does not match the type or size of the media you have requested to print on. This message will display either the custom media name defined using the MarkVision utility, the media size, or the media size and type it is looking for. To clear the message: • If the correct paper type is loaded in the tray (but the Paper Type setting was not changed from the operator panel), press Go to continue printing. • Press Select to ignore the request and print on the media already installed in the tray. • Load media of the requested size and type in the tray indicated. • Cancel the print job. Press Menu> or <Menu until the Job Menu is displayed. Press Select. Press Menu> or <Menu until Cancel Job appears on the second line. Press Select. Tray x Empty The printer is trying to feed paper from a source it detects is empty (tray 1, 2, 3, or the multipurpose feeder). The message displays either the custom media name defined using the MarkVision utility, the media size, or the media size and type it is looking for. To clear the message: • Load media of the requested size and type in the tray indicated. • Cancel the print job. Press Menu> or <Menu. The Job Menu is displayed. Press Menu> or <Menu until Cancel Job appears on the second line. Press Select. Load Manual You have sent a request for a manual feed job to the printer, and the printer is ready for you to insert a single sheet or envelope into the multipurpose feeder. The message displays either the custom media name defined using the MarkVision utility, the media size, or the media size and type it is looking for. To clear the message: • Load media of the requested size and type in the multipurpose feeder. • Press Select or Go to ignore the manual feed request and print on media already installed in one of the paper sources. If the printer finds a tray that has media of the correct size and type, it feeds media from that tray. If the printer cannot find a tray with the correct media size and type, it prints on whatever media is installed in the default paper source. • Cancel the print job. Press Menu> or <Menu. The Job Menu is displayed. Press Menu> or <Menu until Cancel Job appears on the second line. Press Select. No Jobs Found. Retry? This attendance message occurs if you have entered a PIN (Personal Identification Number) to print or delete a Confidential Print Job and your PIN is not associated with any Confidential Print Job currently stored in the printer. Press Go to enter another PIN. Press Return or Stop to exit the PIN entry operation. Chapter 8: Understanding printer messages 151 Attendance messages (continued) Message Action Print Jobs on Disk? Jobs that were spooled to the optional hard disk before the printer was last turned off have not yet printed. Press Go to print the jobs. Press Return or Stop to delete the jobs from the disk without printing them. Delete All Jobs. Go/Stop? This message is displayed when you have selected all CONFIDENTIAL JOBS or HELD JOBS for deletion. This message warns the user this operation results in the deletion of all confidential or held print jobs. You must take one of the following actions: • Press Return or Stop to cancel the delete operation. • Press Go to validate the option and delete all confidential or held jobs. Files Will be Lost. Go/Stop? You have changed the Job Buffer Size setting from the operator panel, and the printer must reformat the hard disk to activate the change. If you press Go, all files currently stored on the disk will be deleted. Press Return or Stop to cancel this operation. Invalid Font Data The printer has detected an incompatibility between the font data and the firmware. You must download compatible font data to flash memory before the printer can return to the ready state. Invalid Network x Code The code in the specified network adapter has not been programmed or is invalid. You must download valid code to the network adapter before the printer can return to the ready state. 30 Color Toner Missing The specified cartridge (Cyan, Magenta, Yellow, or Black) is not installed in the printer. Insert the cartridge and close the cartridge cover to clear the message. 35 Res Save Off Deficient Memory The printer lacks the memory needed to enable the Resource Save function. This message usually indicates that too much memory is allocated for one or more of the printer link buffers. To disable Resource Save and continue printing, press Go. To enable Resource Save after you get this message: • Set the link buffer for each interface to Auto, then exit the menus to activate the link buffer changes. When the Ready message is displayed, enable Resource Save from the Setup Menu. • Or, install additional printer memory. See page 90 for more information. 37 Insufficient Collation Area The printer memory (or optional hard disk, if installed) does not have the space necessary to collate the print job. • Press Go to print the portion of the job already stored and begin collating the rest of the job. • Cancel the print job. Press Menu> or <Menu until the Job Menu is displayed. Press Menu> or <Menu until Cancel Job appears on the second line. Press Select. 152 Chapter 8: Understanding printer messages Attendance messages (continued) Message Action 37 Insufficient Defrag Memory The printer is unable to perform the requested Flash Memory Defragment operation because the printer does not have enough memory. This message is posted before the operation begins to ensure items in flash memory are not lost. • Press Go to clear the message. – If you want to perform the defragment operation, delete fonts, macros, and other data in RAM and try again or install more memory. 37 Insufficient Memory Held Jobs may be Lost. Go/ Stop? 38 Memory Full The printer is unable to perform the requested Print and Hold operation because the printer does not have enough memory. • Press Go to clear the message. The printer starts to free memory by deleting the oldest held job and continue deleting held jobs until enough memory has been freed to process the incoming job. • Press Stop to clear the message. Incoming data that was not stored will be lost. The printer is processing the job, but the memory used to store pages is full. • Press Go to clear the message and continue printing. Some data may not print or may not print correctly. • Cancel the print job. Press Menu> or <Menu. The Job Menu is displayed. Press Menu> or <Menu until Cancel Job appears on the second line. Press Select. To reduce the complexity of the job: – Reduce the number of graphics or images on a page. – Delete unnecessary downloaded fonts or macros. – Change the Print Quality setting. • Install additional printer memory to avoid future Memory Full errors. 39 Complex Page The text, graphics, and print information on the page require more memory to print than what you have installed in your printer. • Press Go to clear the message and continue printing. Some data may not print or may not print correctly. • Cancel the print job. Press Menu> or <Menu. The Job Menu is displayed. Press Menu> or <Menu until Cancel Job appears on the second line. Press Select. To avoid another Complex Page error: – Set Page Protect On from the Setup Menu and resend the job. – Reduce the complexity of the page by using fewer fonts, macros, and graphics. – Install additional printer memory. 51 Defective Flash The flash card installed in your printer is defective. Press Go to clear the message and continue printing. You must install a different flash card before you can perform any flash functions. Chapter 8: Understanding printer messages 153 Attendance messages (continued) Message Action 52 Flash Full There is not enough space available to hold the resources you want to store in flash memory. • Press Go to clear the message and continue processing. Downloaded fonts and macros not previously stored in flash memory or disk are deleted. • Reset the printer. Press Menu> or <Menu. The Job Menu is displayed. Press Menu> or <Menu until Reset Printer appears on the second line. Press Select. 53 Unformatted Flash The flash memory installed in your printer has not been formatted. You must format the flash memory before downloading resources. Press Go to clear the message. To format flash memory, select Format Flash from the Utilities Menu. 54 Serial Option x Error The printer has detected a protocol error on the specified serial interface. Make sure the serial interface parameters are set up correctly and you are using an appropriate serial cable. • Press Go to clear the message and continue printing. The job may not print correctly. • Reset the printer. Press Menu> or <Menu. The Job Menu is displayed. Press Menu> or <Menu until Reset Printer appears on the second line. Press Select. 54 Serial x Fax Connection Lost The printer has detected the external modem that was once connected to the serial port is no longer responding. If the printer has been configured to receive faxes from a serial port and the Fax Port setting is not set to disabled, it will poll the modem. If it detects the modem connection is missing, it displays the attendance message. If the modem connection is re-established, the printer removes the message from the display. If the modem has been intentionally disconnected, you can press Go to clear the message and continue printing. 54 Std Par ENA Connection Lost An External Network Adapter (ENA) that was once connected to the standard parallel port is no longer responding. The printer only recognizes the missing connection when the printer power is first turned on. • Make sure the cable connecting the ENA and the printer is securely attached. Turn the printer off and then on again to see if the printer recognizes the connection. • Press Go to clear the message. The printer erases any reference to the ENA and then resets. 54 Network x Software Error The printer software has detected that a network port is installed and cannot establish communications with it. Press Go to clear the message. The printer disables all communications to the associated network interface. No data can be transmitted through this interface. You can program new firmware in the network interface through the parallel port after this message has been cleared. 154 Chapter 8: Understanding printer messages Attendance messages (continued) Message Action 54 Par x ENA Connection Lost An External Network Adapter (ENA) that was once connected to the specified parallel port is no longer responding. The printer only recognizes the missing connection when the printer power is first turned on. • Make sure the cable connecting the ENA and the printer is securely attached. Turn the printer off and then on again to see if the printer recognizes the connection. • Press Go to clear the message. The printer erases any reference to the ENA and then resets. 55 Insufficient Fax Buffer This attendance message may appear if the printer is processing a print job. The printer must complete the print job before processing the fax data. If the fax buffer is not large enough to hold the fax data, this message is displayed. After this message is posted, the printer breaks the phone connection with the sending fax machine. The ability of the printer to process fax data exceeds the data transmission rate of most fax machines. • Press Go to clear the message and continue processing the current print job. • Reset the printer. Press Menu> or <Menu until the Job Menu is displayed. Press Menu> or <Menu until Reset Printer appears on the second line. Press Select. 56 Std Parallel Port Disabled Data was sent to the standard parallel port, but the port has been disabled from the Parallel Buffer menu item. • Press Go to clear the message. The printer discards the data sent to the parallel port. • Reset the printer. Press Menu> or <Menu. The Job Menu is displayed. Press Menu> or <Menu until Reset Printer appears on the second line. Press Select. 56 Parallel Port x Disabled Data was sent to the specified parallel port, but the port has been disabled from the Parallel Buffer menu item. • Press Go to clear the message. The printer discards the data sent to the parallel port. • Reset the printer. Press Menu> or <Menu until the Job Menu is displayed. Press Menu> or <Menu until Reset Printer appears on the second line. Press Select. 56 Serial x Port Disabled Data was sent to the specified serial port, but the port has been disabled from the Serial Buffer menu item. • Press Go to clear the message. The printer discards the data sent to the serial port. • Reset the printer. Press Menu> or <Menu until the Job Menu is displayed. Press Menu> or <Menu until Reset Printer appears on the second line. Press Select. 58 Too Many Disks Installed You have more than one hard disk installed. Place the printer power off (O) and follow the instructions in your Setup Guide for installing an optional hard disk. 61 Defective Disk The hard disk installed in your printer is defective. Press Go to clear the message and continue printing. You must install a different disk before you can perform any disk functions. Chapter 8: Understanding printer messages 155 Attendance messages (continued) Message Action 62 Disk Full There is not enough space available to hold the resources you want to store on disk. • Press Go to clear the message and continue processing. Downloaded fonts and macros not previously stored in flash memory or disk are deleted. • Reset the printer. Press Menu> or <Menu. When the Job Menu is displayed press Select. press Menu> or <Menu until Reset Printer appears on the second line. Press Select. 63 Unformatted Disk The hard disk installed in your printer has not been formatted. You must format the disk before you can download resources to it. Press Go to clear the message. If the error message remains, the disk may be defective and need replacing. To format the disk, select Format Disk from the Utilities Menu. 64 Disk not in Slot 3 If you place an optional hard disk in slot 1 or 2, this message will appear on the operator panel. The optional hard disk must be placed in slot 3 for the printer to operate. If you have another adapter in slot 3, move it to slot 1 or 2 and place the hard disk in slot 3. See your Setup Guide for information on installing an optional hard disk in your printer. Note: Do not attempt to remove or install the hard disk with the printer power on or the power cord connected. 70–79 Network Reserved for messages relating to the optional print server sometimes referred to as an Internal Network Adapter (INA) installed in your printer. For more information, refer to the online documentation included on the printer CD under “Network Printing.” 83 Transfer Belt Life Warning This message 83 Transfer Belt Life Warning indicates the waste toner area is full. If you suspect a false waste toner full condition has occurred, you can clean the waste toner sensor. See “Cleaning the waste toner sensor” on page 184 84 Transfer Belt Life Warning This message indicates the transfer belt is nearing its end of life. The transfer belt is a part of the transfer kit. If you do not have an extra transfer kit, order it now. See page 113 for more information about ordering new supplies. Press Go to clear the message and continue printing. The Supplies status message is displayed with the Ready, Power Saver, Busy and Waiting messages—unless another status message of higher priority is posted—until you replace the transfer belt. 84 Transfer Belt Exhausted This message indicates the transfer belt is exhausted and must be replaced. See page 113 for more information about ordering new supplies. A new transfer belt must be installed to clear this error message. 156 Chapter 8: Understanding printer messages Attendance messages (continued) Message Action 85 Coating Roll Life Warning This message indicates the coating roll is nearing its end of life or empty condition. Normally the coating roll is replaced when you replace the black print cartridge. It is possible, depending on the type of print jobs you send to the printer, a coating roll may have to be replaced prior to the print cartridge becoming low on toner. If you do not have an extra coating roll, order it now. See page 113 for more information about ordering new supplies. Press Go to clear the message and continue printing. The Supplies status message is displayed with the Ready, Power Saver, Busy and Waiting messages—unless another status message of higher priority is posted—until you replace the coating roll. Note: Continued use of the coating roll after the warning has been displayed may result in poor toner adhesion to print media, other print quality problems, and paper jams. 86 Transfer Belt Missing The transfer belt is not installed in the printer. Insert the transfer belt and close the front cover to clear the message. 87 Fuser Exhausted This message indicates a new fuser kit must be installed. If you do not have the fuser kit on hand, order it now. See page 113 for more information about ordering new supplies. Press Go to clear the message and continue printing. The Fuser Exhausted intervention message is posted every time the printer power it turned on. When a new fuser is installed, you must reset the fuser counter to zero. To reset the fuser counter place the printer power off (O). Press and hold the Select and Return buttons on the operator panel while placing the printer power switch to on (I). The Configuration Menu is displayed on the operator panel. Press Menu> or <Menu until Reset Fuser Count appears on the second line. Press Select to reset the fuser counter to zero. 88 Color Low This message indicates the color print cartridge indicated is nearing its end of life or empty condition. If you do not have an appropriate extra print cartridge, order it now. See page 113 for more information about ordering new supplies. Press Go to clear the message and continue printing. The Supplies status message is displayed with the Ready, Power Saver, Busy and Waiting messages—unless another status message of higher priority is posted—until you replace the print cartridge. 88 Color Cartridge Empty The printer has detected the specified print cartridge is completely out of toner. You must install a new print cartridge before you can continue printing. See page 121 for more information. 20x Paper Jam The printer has detected a paper jam in the area specified in the message. You must remove the paper from the entire paper path. Then close any open covers and press Go to clear the message. See page 168 or page 169 for additional information on clearing a jam. See page 104 for information about avoiding jams. Chapter 8: Understanding printer messages 157 Attendance messages (continued) Message Action 23x Paper Jam Check Duplex The printer has detected a paper jam in the duplex unit. You must remove the paper from the entire duplex unit paper path. Then close any open covers and the duplex tray. Press Go to clear the message. See page 175 for additional instructions on clearing a jam. See page 104 for information about avoiding jams. Note: If the duplex unit is not plugged in, the printer will display 230 Paper Jam Check Duplex. 24x Paper Jam Check Tray x The printer has detected a paper jam in the tray specified in the message. You must remove the paper from the paper path. Then close any open trays or covers. Press Go to clear the message. See page 173 for additional instructions on clearing a jam. See page 104 for information about avoiding jams. 25x Paper Jam MP Feeder The printer has detected a paper jam in the multipurpose feeder. You must remove the paper from the multipurpose feeder and paper path. Then close any open covers. Press Go to clear the message. See page 172 for additional instructions on clearing a jam. See page 104 for information about avoiding jams. Service messages Service messages also alert you to problems that require intervention. However, the printer will stop printing and the errors are non-recoverable. It may be possible to power the printer off and back on to temporarily recover from the service message error condition. A service message normally indicates a service technician is required. Service messages Message Action 900 Service RIP Software An unrecoverable printer software error has occurred. A service technician is required to correct this condition. 910-912 Service Engine Motor Indicates an engine motor problem has occurred. A service technician is required to correct this condition. 917 Service Transfer Belt Indicates an error has occurred in the transfer belt. If Alarm Control is turned on, the alarm is sounded if this error occurs. Replacing the transfer belt usually solves this problem. 158 Chapter 8: Understanding printer messages Service messages (continued) Message Action 920-929 Service Fuser Error Indicates the fuser is not working properly. If Alarm Control is turned on, the alarm is sounded if this error occurs. If the service number is 925 through 929, the normal life of your fuser has been exhausted and you must replace it. 930-935 Service Printhead Error Indicates the fuser is not working properly. If Alarm Control is turned on, the alarm is sounded if this error occurs. A service technician is required to correct this condition. 939 Service RIP-Engine Comm. Indicates the printer engine has not received the proper input during a specified time period. If Alarm Control is turned on, the alarm is sounded if this error occurs. A service technician is required to correct this condition. 941 Service Code CRC Indicates the ROM Code has failed the CRC check. A service technician is required to correct this condition. 941 Service Font CRC Indicates the Font ROM has failed the CRC check. A service technician is required to correct this condition. 943 Service RIP Font Version Indicates the RIP code and Font ROM are incompatible. A service technician is required to correct this condition. 944-946 Service System Board Indicates a failure on the printer system board. A service technician is required to correct this condition. 948 Service Engine Card Indicates a problem has occurred on the engine card. If Alarm Control is turned on, the alarm is sounded if this error occurs. A service technician is required to correct this condition. 953-954 Service NVRAM Failure Indicates the NVRAM on the engine card has failed. If Alarm Control is turned on, the alarm is sounded if this error occurs. A service technician is required to correct this condition. 955 Service Code/Font CRC Indicates the Code or Font ROM failed the CRC check. A service technician is required to correct this condition. 956-959 Service System Board Indicates the system board has failed. A service technician is required to correct this condition. 960-963 Service RAM Memory Error Indicates a memory error has occurred and one or more memory cards need to be replaced. • 961 the memory card in slot 1 is bad. • 962 the memory card in slot 2 is bad. • 963 the memory card in slot 3 is bad. Removing or replacing the bad memory card normally fixes this error. Refer to your Setup Guide for information on removing and installing memory. 964-965 Service Emulation Error Indicates an emulation error occurred during an emulation download. If Alarm Control is turned on, the alarm is sounded if this error occurs. A service technician is required to correct this condition. Chapter 8: Understanding printer messages 159 Service messages (continued) Message Action 970-979 Service Network Card x Indicates a network card in the slot specified. If Alarm Control is turned on, the alarm is sounded if this error occurs. Removing or replacing the network card normally fixes this error. Refer to your Setup Guide for information on removing and installing memory. 990-993 Service Engine Error Indicates an engine error has occurred. If Alarm Control is turned on, the alarm is sounded if this error occurs. A service technician is required to correct this condition. 160 Chapter 8: Understanding printer messages Identifying other problems The information in the following tables may help you solve other printing problems. If these suggestions still do not correct the problem, call for service. You may have a printer part that requires adjustment or replacement. Print quality problems Problem Action Print is too light, or printed images or characters have voids or dropouts. Make sure the front cover is closed completely. Make sure you’re using recommended paper or other media. Use media from a new package. Make sure you have selected the correct Paper Type setting for the media you’re using. If you suspect a print cartridge is low on toner, remove the appropriate cartridge and gently shake it back-and-forth to distribute the toner evenly. Reinsert the cartridge and try printing the job again. Replace the print cartridge that matches the color on the page that is too light or not present in the void areas. See page 121. Colored lines, streaks, or smudges appear on the printed page, or print appears blurred or unclear. Replace the print cartridge that matches the color of the lines, streaks, or smudges on the page. See page 121. The page has 100% coverage of one color. Replace the print cartridge that matches the color on the page. See page 121. Chapter 8: Identifying other problems 161 Print quality problems (continued) Problem Action Light lines or streaks appear on the printed page. Remove the print cartridge that matches the color of the lines or streaks and gently shake it back-and-forth to distribute the toner evenly. Reinsert the print cartridge and try printing the job again. Replace the print cartridge that matches the color of the lines or streaks on the page. See page 121. Light lines or voids appear from the top of the page to the bottom of the page. Remove the print cartridge that matches the color of the voided color and clean the dust from inside the print cartridge. See “Cleaning the print cartridge dust collector” on page 181. Reinsert the print cartridge and try printing the job again. Replace the print cartridge that matches the color of the voided color on the page. See page 121. The page is blank or one of the colors is missing. Replace the print cartridge that matches the missing color on the page. See page 121. Toner smears or rubs off the page. Make sure you’re using recommended paper or other media. Make sure you have selected the correct Paper Type setting for the media you’re using. Make sure the front cover is completely closed. You may need to replace the fuser unit. See page 131 for more information. 162 Chapter 8: Identifying other problems Print quality problems (continued) Problem Action Toner adheres to the back of the page. Make sure the paper size is set properly for the paper length you are printing on. Print several pages to clean the transfer roller of excess toner. Printed materials delivered by the postal service arrive with ghosting or mirror images of the text visible on the page. When preparing printed materials for mailing: Quality of printed transparencies is inadequate. • • • • • • • Use 24 lb (90 g/m2) paper Avoid rough paper; select paper with a smoothness from 100 to 150 Sheffield Fold sheets with the text facing outward Insert sheets in envelopes Pre-barcode and pre-sort all envelopes Meter envelopes or use pre-canceled stamps Place envelopes in trays and deliver to the post office; do not drop envelopes into mail boxes or chutes Make sure you’re using the recommended Lexmark transparencies. See page 100 for more information. When printing transparencies, always set Paper Type to Transparency. Set Color Correction menu item to Vivid. See page 19 or page 84 for more information. Avoid getting fingerprints on transparencies before printing. Print on the page is skewed. Make sure the width guides in the paper tray or the multipurpose feeder fit snugly against the media you loaded. Chapter 8: Identifying other problems 163 Print quality problems (continued) Problem Action Quality of printed images is inadequate. Set Image Enhancement to On. See page 19 or page 81 for more information. A white gap is noticeable between color fills Make sure all four corners of the printer are resting on a level surface. Colors do not print as you expect. Make sure you have selected the appropriate Color Correction, Image Enhancement, and Print Resolution values for the job you’re printing. See page 84 for more information. If you’re printing low resolution images using PostScript 3 emulation, set Image Smoothing On. See “PostScript Menu” on page 48 for more information. Printer problems Problem Action You cannot insert a print cartridge into the printer. Make sure the print cartridge is aligned properly and is being installed in the correct location on the carousel (print cartridges only fit their color coded positions on the carousel. This means the toner color inside the print cartridge must match the color location strip on the carousel in order to be placed there). See page 121 for more information. Toner accumulates inside the printer. Replace the print cartridge that matches the color of the toner inside the printer. See “Replacing print cartridges” on page 121. 164 Chapter 8: Identifying other problems Other printing problems Problem Action Your job did not print or incorrect characters printed. Make sure Ready (or Power Saver) appears on the first line of the operator panel display before you send a job to print. Press Go to return the printer to the ready state. If Ready Hex appears on the operator panel display, you must exit Hex Trace mode before you can print your job. To exit Hex Trace mode, reset the printer or turn the printer off and back on. Make sure the printer is not displaying a Toner Empty message. If it is, you cannot print until you replace the specified print cartridge. Verify you are using the correct printer driver. If you’re using a parallel interface, make sure you’re using an IEEE 1284compliant parallel cable. We recommend Lexmark part number 1329605 (10 ft) or 1427498 (20 ft) for the standard parallel port. If you’re using a Lexmark internal or external network adapter, verify it is set up properly and the network cable is securely connected. Refer to the documentation that came with your adapter, or the network documentation on the printer CD for more information. You cannot print color. Make sure the Color Correction menu item is not set to Black & White. Make sure you’re using a color printer driver. Make sure color printing is selected from the printer driver. You cannot print the menu settings page. Make sure the selected paper source holds A4, letter, or legal size paper. The menu settings page can only print on those paper sizes. Make sure the Paper Type setting for the selected source is Plain Paper. You cannot print using the LocalTalk port. Make sure neither LocalTalk Port nor LocalTalk Buffer is set to Disabled in the LocalTalk Menu. Verify the printer is set up correctly in the Macintosh Chooser. You cannot receive faxes via the fax port. Make sure the telephone line is connected to the fax port if you have an optional internal fax modem installed. If you have an external fax machine, make sure the serial cable is connected to the printer serial port. Make sure the Fax Port or Fax Buffer has not been set to Disabled in the Fax Menu. Make sure the fax machine you have connected to your printer is a class 1 fax modem. If power to the modem has been interrupted, complete the following steps in the order listed: 1 Turn the printer power off. 2 Turn the modem power on. 3 Turn the printer power on. Chapter 8: Identifying other problems 165 Other printing problems (continued) Problem Action Paper does not feed properly. Make sure you’re using recommended media. If you are using 16 lb paper, make sure it has been placed in tray 1 or the multipurpose only. Do not use 16 lb paper with the duplex unit. Make sure the adjustable guides in the tray or multipurpose feeder are adjusted properly for the media you loaded. Make sure the stack of media does not exceed the maximum stack height indicated on the tray or feeder. The printer does not recognize a paper size loaded in the tray. The printer can only recognize A4, B5, letter, executive, and legal size paper. You must decide which paper sizes you want your trays to support. You can load the paper sizes your trays don’t support in the multipurpose feeder. When using the multipurpose feeder, always select the correct paper size from the operator panel or from the driver. The printer seems slow to print. If you set Print Resolution to 1200 x 1200 dpi, it may take longer to print some complex jobs or jobs formatted for larger paper. Select the 600 dpi setting if you need the job to print faster. See page 19 or page 84 for more information. Make sure you select the appropriate Paper Type setting before sending a job to print. If you set the Paper Type to Transparency, the printer increases the fuser temperature and slows printing to improve the print quality. After printing on this media, the printer requires additional time to cool the fuser after you select another Paper Type setting (such as Plain Paper or Letterhead). Reduce the complexity of your print job. Eliminating the number and size of fonts, the number and complexity of images, and the number of pages in a job may increase print speed. Set Page Protect Off from the Setup Menu. See page 41 for more information. You can’t collate a large job. Reduce the complexity of your print job. Eliminate the number and size of fonts, the number and complexity of images, and the number of pages. Add more printer memory. See page 89 or refer to the Setup Guide for more information. Install an optional hard disk in your printer. See page 92, or refer to the Setup Guide for more information. You get unexpected page breaks. Check the Print Timeout setting in the Setup Menu. Increase the value. Transparencies curl excessively. Make sure you’re using the recommended Lexmark transparencies. See page 100 for more information. 166 Chapter 8: Identifying other problems Other printing problems (continued) Problem Action Transparencies jam. Fan transparencies before loading. Make sure you only load transparencies in tray 1 or the multipurpose feeder. If you just turned the printer on or the printer has been idle for a period of time, print on paper before trying to print on transparencies. For example, before printing transparencies, select Print Menus from the Utilities Menu and print the menu settings page on a sheet of paper. Disabling Power Saver may also prevent transparencies from jamming after the printer has been idle. See page 38 for more information about the Power Saver setting. You cannot remove paper jammed in the fuser. Remove the fuser unit and remove the jammed paper. See page 131 for more information. You cannot clear the paper jam message. To clear the paper jam messages, you must remove all paper from the printer’s paper path. Check both inside the printer as well as the paper source you were using. Then open and close the front cover and fuser cover and press Go. The page that jammed does not reprint after you clear the jam. Set Jam Recovery to Auto or to On in the Setup Menu. See page 41 for more information. Chapter 8: Identifying other problems 167 Clearing printer paper jams Top output bin Multipurpose feeder By carefully selecting print materials and loading them properly, you should be able to avoid most paper jams. For more information on proper paper handling, see page 95. For tips on avoiding jams, see page 104. When a jam does occur, the Paper Jam message appears on the operator panel display and indicates where to find the jammed paper. You must clear the paper from this area, but you must also clear all paper from the entire paper path. The illustration of the printer’s paper path may help you. For paper jams occurring in the duplex unit see “Clearing duplex unit paper jams” on page 175. After you have cleared all the paper, close the printer’s front cover and fuser cover and press Go to clear the message. If you feel you have cleared all the paper from the paper path, but the paper jam message is still displayed, open and close the front and fuser covers and press Go again. The Jam Recovery setting in the Setup Menu determines whether the printer reprints the jammed page. See page 41 for more information. Trays 1, 2, and 3 168 Chapter 8: Clearing printer paper jams Note: When clearing a jam open the front cover and fuser cover. Clear all paper from the entire paper path. Clear paper jammed in the paper tray. Close the fuser cover, front cover, paper tray, and press Go. 202 The following table lists the paper jam messages. Clearing paper jams begin with the steps on page 170. Paper jam messages 201 250 Message To locate the jam… 202 Paper Jam Open the fuser cover 201 Paper Jam Open the front cover 250 Paper Jam Open the front cover 24x Paper Jam Open the paper tray 24x Chapter 8: Clearing printer paper jams 169 Caution! The inside of the 202 paper jam printer may be hot. Allow the printer to cool before touching any internal components. To clear a 202 paper jam (fuser and output rollers): 1 Press the fuser cover release button. 2 Lift the fuser cover. 3 Lift the fuser door. 4 Carefully remove any jammed paper from the output rollers. Fuser cover release button If you can not remove the paper from the fuser rollers, remove the fuser. See page 131 for additional information on fuser removal. 170 Chapter 8: Clearing printer paper jams 201 paper jam To clear a 201 paper jam (transfer belt): Multipurpose feeder 1 Open the multipurpose feeder. 2 Pull the release lever on the printer’s front cover and open the front cover. 3 Carefully remove any paper in front of the transfer belt. 4 Close the front cover. 5 Close the multipurpose feeder. Release lever Caution! The inside of the printer may be hot. Allow the printer to cool before touching any internal components. Chapter 8: Clearing printer paper jams 171 250 paper jam To clear a 250 paper jam (multipurpose feeder): 1 Remove the paper from multipurpose feeder. 2 Pull the release lever on the printer’s front cover and open the front cover. 3 Carefully remove any paper in front of the transfer belt. 4 Close the front cover. 5 Place the paper in multipurpose feeder. Release lever 172 Chapter 8: Clearing printer paper jams 24x paper jam To clear a 24x paper jam (paper trays 1, 2, or 3): 1 Pull the paper tray completely out of the printer and set it on a flat surface. 2 Remove any wrinkled or damaged paper from the tray. 3 Carefully remove any paper from the tray opening. Chapter 8: Clearing printer paper jams 173 Multipurpose feeder 174 4 Open the multipurpose feeder. 5 Pull the release lever on the printer’s front cover and open the front cover. 6 Carefully remove any paper in front of the transfer belt. 7 Close the front cover. 8 Close the multipurpose feeder. Release lever Chapter 8: Clearing printer paper jams 9 10 Clearing duplex unit paper jams Top duplex assembly Printer output Place the paper in the paper tray. Hold the paper tray with both hands and firmly slide it all the way into the printer. By carefully selecting print materials and loading them properly, you should be able to avoid most paper jams. Do not use 16 lb paper in the duplex unit. For more information on proper paper handling, see page 95. For tips on avoiding jams, see page 104. When a jam does occur in the duplex unit, the Paper Jam message appears on the operator panel display and indicates where to find the jammed paper. You must clear the paper from this area. The illustration of the duplex unit’s paper path may help you. After you have cleared the paper jam, close the duplex unit’s covers and press Go to clear the message. If you feel you have cleared all the paper from the paper path, but the paper jam message is still displayed, open and close the top, rear covers and open and close the duplex paper tray, then press Go again. The Jam Recovery setting in the Setup Menu determines whether the printer reprints the jammed page. See page 41 for more information. Rear duplex assembly Duplex tray Chapter 8: Clearing duplex unit paper jams 175 230 paper jam To clear a 230 paper jam (duplex unit): 176 1 Raise the top duplex assembly. 2 Carefully remove any jammed paper from the front of top duplex assembly or output rollers of the printer. Chapter 8: Clearing duplex unit paper jams 3 Lower the top duplex assembly. 4 Open the top duplex assembly access door. Chapter 8: Clearing duplex unit paper jams 177 178 5 Carefully remove any jammed paper from the top duplex assembly. 6 Close the top duplex assembly access door. Chapter 8: Clearing duplex unit paper jams 7 Open the rear duplex assembly access door. 8 Carefully remove any jammed paper from rear the duplex assembly. 9 Close the rear duplex assembly access door. Chapter 8: Clearing duplex unit paper jams 179 180 10 Pull the duplex tray out of the duplex unit base. 11 Remove any wrinkled or damaged paper from the duplex tray. 12 Hold the duplex tray with both hands and firmly slide it all the way into the duplex unit base. Chapter 8: Clearing duplex unit paper jams Cleaning the print cartridge dust collector If you notice continuous vertical print voids when a particular color is printed, you may have dust accumulating on the inside of your print cartridge. The dust may accumulate in one or more locations and prevent the toner from being placed on the photoconductor. This condition does not occur often but can be easily corrected. Use the following steps to clear the print cartridge of this problem. 1 Press and release Menu> or <Menu until you see the UTILITIES MENU. UTILITIES MENU 2 Press Select. CHANGE TONER 3 Press Menu> or <Menu until you see CHANGE TONER. 4 Press Select. 5 Press Menu> or <Menu until the color you need appears on the second line. 6 Press Select to have the printer rotate the carousel and place the cartridge in position for replacement. 7 Remove any paper in the output bin. 1 Menu 2 Select 3 Go 5 Return 4 Stop 6 CHANGE TONER =Change Color 1 Menu 2 Select 3 Go 5 Return 4 Stop 6 Chapter 8: Cleaning the print cartridge dust collector 181 8 Press the cartridge cover release button. 9 Open the cartridge cover. Cartridge cover release button Slide 182 10 Lift the print cartridge from the carousel. 11 Turn the print cartridge over. 12 Move the green slide completely across the print cartridge and back again. 13 Make sure the slide is fully seated. Chapter 8: Cleaning the print cartridge dust collector 14 Place the print cartridge onto the carousel. Photoconductor shutter The edge of the cartridge toward the rear of the printer must be angled downward for the cartridge to align with the drum. 15 Close the cartridge cover. Chapter 8: Cleaning the print cartridge dust collector 183 Cleaning the waste toner sensor If you accidently turn the transfer belt on its end, you may induce a false waste toner full error. You can easily clear this error and continue printing. If the error continues to occur after cleaning, then the waste toner is full and the transfer belt needs to be replaced. To replace the transfer belt: 1 Place the printer power switch to off (O). 2 Unplug the printer or optional device power cord from the outlet. 3 Open the multipurpose feeder. 4 Lift the release lever on the printer’s front cover. 5 Open the front cover. Release lever 184 Chapter 8: Cleaning the waste toner sensor Caution! The inside of the printer may be hot. Allow the printer to cool before touching any internal components. 6 Pull the transfer belt from the printer. To remove the transfer belt, use the green tabs. Warning! Make sure you do not touch the image film inside the transfer belt housing. Chapter 8: Cleaning the waste toner sensor 185 186 7 Place the transfer belt on its end as shown. 8 Move the wiper lever from side to side to clean the detection window. 9 Align the bottom of the transfer belt with rails inside the printer. 10 Push the transfer belt into the printer until it is firmly seated. Chapter 8: Cleaning the waste toner sensor 11 Close the front cover. 12 Close the multipurpose feeder. 13 Plug the power cord into a properly grounded electrical outlet. 14 Place the printer power switch to on (I). Chapter 8: Cleaning the waste toner sensor 187 Calling for customer support When you call for printer service, be prepared to describe the problem you are experiencing or the error message on the printer operator panel. You’ll also need to know your printer model type and serial number. Look for the label on the rear cover for your printer model and serial number information. The serial number is also listed on the menu settings page and can be printed from the Utilities Menu. Label 188 Chapter 8: Calling for customer support A MarkVision This section provides a brief overview of MarkVision and some of its key features. More information about features and how to use them is available online. Refer to the Drivers, MarkVision and Utilities CD that comes with your printer. Note: Online information for MarkVision installation is available on the Drivers, MarkVision and Utilities CD. Operating systems supported MarkVision for Windows 95/98, Windows NT 4.0, Macintosh, and OS/2 Warp is shipped with your printer on the Drivers, MarkVision and Utilities CD. You can purchase MarkVision for UNIX networks and UNIX Intranet Servers and MarkVision for Sun Systems and Sun Intranet Servers from Lexmark. Contact the place where you bought your printer or visit the Lexmark Web site at • http://www.lexmark.com. Appendix A: MarkVision 189 Introducing MarkVision MarkVision’s graphical user interface provides ongoing status for Lexmark printers connected locally or attached directly to a network. Network users and administrators can also use the following MarkVision features to increase productivity. • MarkVision’s centralized setup capabilities let you quickly configure and install multiple printers. – MarkVision lets you configure multiple printers simultaneously from one workstation. – Features such as automatic network printer discovery and multi-adapter flash update let you set up and configure Lexmark network printers and change network addresses from one workstation. – If you install the Drivers, MarkVision and Utilities CD on a shared network drive, any user with access to that drive can do a remove install on his workstation. Note: You can integrate MarkVision directly into your favorite network management software. Note: Management capabilities for multi-vendor printers are available in some versions of MarkVision. 190 Appendix A: MarkVision • Use MarkVision to easily manage and monitor your Lexmark printers. – Messages on the MarkVision remote operator panel reflect printer real time status. – The printer graphic provides a visual confirmation of installed options. – MarkVision lets you view a list of installed features so you know your printer capabilities. • MarkVision provides the tools to make printerrelated administrative tasks effortless. – You can use MarkVision to monitor network print jobs, change their printing order, and hold or delete specific jobs. – You can use MarkVision’s asset management options to maintain printer inventory, assign property tags, track page counts, and gather job statistics. – MarkVision lets you easily download and manage resources such as fonts, demo pages, and overlays. Features The table on page 192 lists some of the key features of the MarkVision utility and indicates whether each feature is available for your workstation operating system. A brief summary of each feature follows the table. Scroll through the online Help included with MarkVision for more information about its functions, or refer to the MarkVision documentation included on the CD. The majority of the features are most useful for network or workgroup administrators. In general, the information in the following sections is addressed to them. If a feature is helpful for a user at an individual workstation, “user” is clearly indicated in the section. Lexmark is continually updating printer utilities to provide you optimum printer control. To get information about the newest versions of MarkVision, which may include new features or enhanced functions, use the Lexmark resources listed under “Getting updated utilities and drivers” on page 199. Appendix A: MarkVision 191 Selected MarkVision features Job management Printer management Remote monitoring Centralized setup Feature Printer configuration Windows 95, 98 and NT 4.0 Windows NT Intranet Servers OS/2 Warp UNIX Mac Yes Yes Yes Yes Yes Yes Yes Yes Network adapter firmware setup Yes Yes MarkVision network installation Yes Yes Yes Yes Yes Uninstaller for MarkVision Yes Yes Yes Yes Yes Visual status Yes Yes Yes Yes Yes Alerts Yes Yes Yes Yes Yes Remote operator panel Yes Yes Yes Yes Yes Custom media names Yes No Yes No No Customized user accounts No Yes No No No Job statistics Yes No Yes Yes Yes Printer map No Yes No No No Printer grouping No Yes No No No Printer inventory Yes No Yes Yes Yes Yes Yes No 2 Property tag support Yes Yes Resource management Yes No Yes Yes Yes Printer and network adapter password control Yes No Yes No No Job queue management Yes No Yes 3 Yes No Print buffer management Yes No Yes No Yes Job buffering Yes No Yes Yes No 1 Can configure but cannot upgrade. 2 Limited function. 3 Support for this feature provided by the operating system. 192 1 Appendix A: MarkVision Centralized setup MarkVision lets you set up several printers on a network without leaving your workstation. Printer configuration. MarkVision’s Quick Setup function lets you configure multiple printers simultaneously. Simply use MarkVision to set up one printer, save the settings into a file, and send that file to all the other printers you want to update. Network adapter firmware setup. When new firmware is available for the network adapters installed in your printers, use MarkVision to upgrade all adapters from your workstation. MarkVision network installation. Install MarkVision on a shared network drive and users with access to the drive can install MarkVision on their workstation. MarkVision for intranets. If you install MarkVision for intranets with a web server, your users can run MarkVision directly from the web site. Uninstaller for MarkVision. Use the uninstaller whenever you need to remove the MarkVision utility from a workstation. Appendix A: MarkVision 193 Remote monitoring Use MarkVision to monitor printer status directly from your workstation. Visual status. Network users can determine the current status for each printer and see a graphic of the options installed on each printer. With this information, the user can then easily identify the printer best suited for a particular print job. Alerts. Unlike other network printer management software, MarkVision’s alert-driven architecture lets you actively monitor the status of multiple printers on a realtime basis without polling. If an error occurs on a printer attached to your network, MarkVision immediately provides a visual and audible alert. When minimized on your screen, the MarkVision icon flashes to let you know there is a problem with a printer. You can maximize the window to see a graphic of the printer and detailed information about the problem. You can customize the alerts for each printer, choosing which alerts the user and the network administrator receive, and whether the alerts are visual, simple sounds, or spoken words. You can also identify which printers on a network you are responsible for monitoring, and receive information only about those specific printers. MarkVision status window. MarkVision’s status window provides quick and easy access to information and management tools you can use to increase your productivity. This status window provides a quick visual image of your printer and the remote operator panel. The MarkVision status window will also display any warning or error conditions that exist on your printer. You can find out general information such as the printer serial number, the amount of RAM installed and other features you have on your printer through the MarkVision status window. Remote operator panel. MarkVision’s remote operator panel provides an exact replica of the selected printer’s operator panel. The menus and messages appear just as 194 Appendix A: MarkVision they do on the printer display. You can then use the operator panel buttons to clear errors or step through the menus and change printer settings. Printer management The tabs in the MarkVision window that group related printer settings, as well as the remote operator panel, make it easy to view and change printer default settings. If necessary, you can use MarkVision to set up passwords that control who has authority to change these settings. You can also use MarkVision to collect data about printer usage and printer hardware so you can better manage workloads and maintain an up-to-date printer inventory. Custom media names. Use MarkVision to personalize names for different media you use with your printer. Network users can then easily select the correct paper source simply by selecting the custom name of the media the job requires. Customized user accounts. Use MarkVision to customize your user accounts on your intranet. Administrators can easily setup and manage all printer user accounts on their intranet servers through MarkVision Job statistics. MarkVision can collect data about individual printers or network printer activity, including user names, job duration, printer capabilities used, number of pages printed, and problems encountered. You can then print the job statistics data file, or import the data into a database application to generate the reports you need. Printer map. You can use MarkVision to identify printers on your intranet servers. MarkVision will provide a printer map of all your printers located on your intranet server. Printer Grouping. MarkVision can allow you to manage printer grouping on your intranet servers. MarkVision lets you control group access to printers you select and form into a group. Appendix A: MarkVision 195 Printer inventory. MarkVision can collect information about the printers on your network and print a report listing the printer models, serial numbers, code versions, and installed options. You can save the report in a comma delimited file or as formatted output. When you gather inventory information about the printers on a network, you can create a MIF file for each printer’s data. You can then import the MIF files into various network management tools to create reports that may help with asset management and other tasks. The MIF file format is based on the standard layout approved by the Desktop Management Task Force (DMTF). Property tag support. Use MarkVision to define company-specific information about each printer on a network, such as a unique printer name, the name of the person using the printer, the location of the printer, and so on. This information is available when you request a printer inventory from MarkVision. Resource management. MarkVision provides a directory of all the fonts, overlays, and forms stored in flash memory or disk. The directory also lists the amount of memory available for each storage device. You can use MarkVision to delete, move, or copy files from one storage device to another on the same printer, or from one printer to another. In addition, you can use MarkVision to password protect resources on the storage devices. Printer and network adapter password control. If you have MarkVision installed in a network environment without built-in security, such as TCP/IP, you can use MarkVision to set up printer and network adapter passwords. The network administrator may want to assign a password to the printer or to the network adapter to restrict the ability to change adapter or printer settings from MarkVision. Passwords can be set up for specific users and for specific printers. This security function does not override existing network security functions. If your network does have built-in security, MarkVision has access to the logon authority granted to each LAN user within the network operating system. MarkVision 196 Appendix A: MarkVision honors this logon authority when granting access to MarkVision functions. MarkVision for intranets has a built in administrator and user account system for security. Job management Use MarkVision to manage jobs in the queue. Job queue management. You can use MarkVision to view, reorder, cancel, and release print jobs in server queues. Print buffer management. You can also use MarkVision to view and cancel print jobs already stored in the print buffer. Job buffering. If you have an optional hard disk installed in any of your printers, you can use MarkVision to designate a percentage of disk space for job buffering. You can enable or disable job buffering for each of the available interface ports (parallel, serial, network, LocalTalk, or infrared). Job buffering allows the printer to remain busy even if the host computer, network connection, or printer server is down. Jobs buffered to disk are retained even if the power supply to the printer is interrupted. MarkVision online Help Context-sensitive online Help is available from all MarkVision screens. Point to any option, click the right mouse button, and click “What’s This.” MarkVision for Windows 95/98 and Windows NT 4.0 includes detailed step-by-step procedures for using many MarkVision functions. To view these procedures, select Help from the MarkVision Printer Window menu bar and click Help Topics. MarkVision for OS/2 Warp and MarkVision for Macintosh also offer task-oriented information. The online Help in MarkVision for Macintosh includes full-color illustrations. Appendix A: MarkVision 197 Installing MarkVision on a network The following table defines which workstation operating systems support MarkVision in various network environments. All of the printer and network utilities necessary to install MarkVision on your workstation are included on the CD shipped with your printer, unless you need to purchase a separate CD for UNIX or Sun systems. For more information about setting up your printer for a specific network, refer to the documentation that came with the optional network adapter or print server, or to the network documentation on the CD. MarkVision network support Workstation operating system Windows NT 4.0 OS/2 Warp 1 UNIX Mac Yes 2 Yes No No No Windows NTS 3.5, 3.5.1 Yes 3 Yes No No No Windows NTS 4.0 Yes 3 Yes 3 No No No Windows 95/98 (Peer-to-Peer) Yes No No No No OS/2 LAN Server and OS/2 Warp 1 Server Yes 4 Yes 4 Yes No No TCP/IP 5 Yes Yes Yes Yes No AppleTalk No No No No Yes Network operating system Novell NetWare 3.x, 4.x Windows 95/98 1 OS/2 3.x requires a bidirectional print spooler. Request the latest FixPak from IBM. 2 Requires a 32-bit Requester from Novell. 3 To set up the Windows NT server to support clients using Windows operating systems, select “Server Utilities” from the Install window when running the Network Printer Utility. 4 To set up the OS/2 server to support clients using Windows operating systems, select “Server and Workstation Utilities” from the Install window when running the Network Printer Utility. 5 Server/Network operating system independent. 198 Appendix A: MarkVision You can also install MarkVision for Windows NT Intranet Servers on a workstation running Windows NT and a supported web server. MarkVision for Windows NT Intranet Servers lets you use a supported web browser, such as Netscape Navigator or Microsoft Internet Explorer, to access MarkVision from any client workstation, regardless of the operating system installed. Getting updated utilities and drivers There are a number of ways you can get information about the latest Lexmark utilities and drivers, including MarkVision and the Network Printer Utilities. For helpful phone numbers, refer to the Contacting Lexmark information on the CD or in the MarkVision Printer Utility folder on the Windows desktop. Online services If you have access to an online service, you can download printer drivers and updates to MarkVision and other printer utilities from Lexmark 24 hours a day, 7 days a week. The addresses are: • Internet server: ftp.lexmark.com (driver files are located at /pub/driver) • World Wide Web (WWW): http://www.lexmark.com • CompuServe: go lexmark Automated fax system In the U.S. and Canada, you can get a list of available drivers by dialing the Lexmark Automated Fax System. The system is available 24 hours a day, 7 days a week. To access the Automated Fax System from the U.S. or Canada, call (606) 232-2380 from a touchtone phone and follow the voice prompts. You can request information on how to use the system, request a catalog of documents available, or choose a specific document you want sent to you. The system prompts you for the phone number of the fax machine that will receive the information you requested. Appendix A: MarkVision 199 200 Appendix A: MarkVision B Printer specifications Standard features Feature Description Print method Dry electrophotographic process using a laser diode unit Print addressability 600 x 600 dpi and 1200 x 1200 dpi Maximum print speed (Mono/Color) 16/3 ppm (letter and A4 paper) Maximum duplex print speed (Mono/Color) 5/1.5 ppm (letter and A4 paper) Fonts • 240 resident scalable fonts: – 156 PostScript 3 emulation – 84 PCL emulation • 2 PCL bitmap fonts: – LinePrinter – POSTNET Barcode • World class international font support: 83 symbol sets, including support for Canadian, French, Brazilian, Portuguese, Cyrillic, Greek, and Multilingual Euro Paper input • 250-sheet tray and 50-sheet multipurpose feeder Paper output • Top output bin: 250 sheets Paper sizes supported A4, B5, letter, legal, and executive Printer memory 32MB (SDRAM) Note: Some printer models may ship with more memory. When a duplex unit is installed, 64MB is the recommended minimum printer memory. Interface Base printer; Parallel (standard Centronics protocol that complies with bidirectional IEEE 1284B) Network printer; Ethernet standard connection Internal solutions ports 3 ports for network adapters, tri-port adapters, parallel port adapters, or hard disk 3 memory connectors Printer software MarkVision utility that lets you manage your printer from your computer. Supported in the following environments: Windows 95/98, Windows NT 4.0, OS/2 Warp, Macintosh, UNIX. Appendix B: Printer specifications 201 Options Option Description Optional drawer Drawer unit with two 250-sheet trays installed underneath the printer Duplex unit Provides two sided color or monochrome printing Memory Maximum usable memory: 384MB Hard disk option 2.5-inch hard disk to store fonts, forms, job statistics, and spooled jobs (4GB limit) TM MarkNet N2000 internal print servers Internal print servers available to support the following topologies: • Ethernet 10BaseT and 10Base2 • Ethernet 10/100BaseTX • Token-Ring (connects the printer to a Token-Ring network via DB9 or RJ45) Tri-port adapter Provides support for the following interfaces: • Serial RS-232C/RS-422A (which can also be configured to support a class 1 fax modem) • High speed Infrared local connections • LocalTalk network connection Parallel/USB port adapter IEEE 1284 adapter, provides additional parallel and USB port Infrared adapter For use with the tri-port adapter; receives infrared beam from an IrDA-compatible workstation Serial interface adapter Converts the printer’s parallel port to a serial port Parallel cables High speed bidirectional 10-foot and 20-foot 1284-B parallel cables; 9.8-foot 1284 A-C parallel cable Serial cable 50-foot serial cable OptraImage Transforms your printer into an easy-to-use networkable print/copy station. 202 Appendix B: Printer specifications Printer supplies Supply Description Approximate yield Print cartridges Black, magenta, cyan, or yellow cartridges 10,000 pages each (5% toner coverage) Coating roll Oil roll for fuser (purchased as a component of the black print cartridge kit or separately) Fuser kit Fuses toner to media (consists of fuser and air filter) 100,000 pages Transfer kit Transfers image to media (consists of transfer belt and transfer roller) 100,000 images Transparencies A4 and letter size maximum yield 15,000 pages 15,000 continuous pages Dimensions Printer configuration Dimension (HxWxD) Printer 405 mm (16.0 in.) 470 mm (18.5 in.) 570 mm (22.5 in.) Printer with duplex unit 550 mm (21.7 in.) 470 mm (18.5 in.) 645 mm (25.5 in.) Printer with optional drawer unit 628 mm (24.8 in.) 470 mm (18.5 in.) 570 mm (22.5 in.) Printer with optional drawer unit and duplex unit 770 mm (30.4 in.) 470 mm (18.5 in.) 645 mm (25.5 in.) Weight Printer configuration Weight Printer (without supplies installed) 30.8 kg (68 lb) 1 Printer (with supplies installed ) 35.8 kg (79 lb) Optional drawer unit 10.0 kg (22 lb) Optional duplex unit 19.1 kg (42 lb) 1 The weight with supplies does not include the weight of any paper Appendix B: Printer specifications 203 204 Appendix B: Printer specifications C Printing font samples Fonts To print samples of all the fonts currently available for your printer: 1 From the printer operator panel, press Menu> or <Menu to enter the menus. 2 Continue to press and release Menu> until you see UTILITIES MENU. 3 Press Select to display the list of menu items for the UTILITIES Menu. 4 Press Menu> until Print Fonts is displayed. 5 Press Select. 6 Press Select again to print a sample of all the fonts available in PCL emulation. Press Menu> and press Select to print a sample of all the fonts available in PostScript 3 emulation. Appendix C: Fonts 205 Resident fonts The scalable and bitmapped fonts resident in your printer are listed below. You can select the resident fonts from your software application, or from the printer operator panel if you’re using PCL emulation. PCL scalable fonts The following are resident scalable fonts for PCL emulation: Albertus Extra Bold Albertus Medium Antique Olive Antique Olive Bold Antique Olive Italic Arial Arial Bold Arial Bold Italic Arial Italic Century Schoolbook Bold Century Schoolbook Bold Italic Century Schoolbook Italic Century Schoolbook Roman CG Omega CG Omega Bold CG Omega Bold Italic CG Omega Italic CG Times CG Times Bold CG Times Bold Italic CG Times Italic Clarendon Condensed Bold Coronet Courier Courier Bold Courier Bold Italic Courier Italic CourierPS CourierPS Bold CourierPS Bold Italic CourierPS Oblique Garamond Antiqua Garamond Halbfett Garamond Kursiv Garamond Kursiv Halbfett Helvetica Helvetica Black Helvetica Black Oblique Helvetica Bold Helvetica Bold Italic Helvetica Italic Helvetica Light 206 Appendix C: Fonts Helvetica Light Oblique Helvetica Narrow Helvetica Narrow Bold Helvetica Narrow Bold Italic Helvetica Narrow Italic ITC Avant Garde Book ITC Avant Garde Book Oblique ITC Avant Garde Demi ITC Avant Garde Demi Oblique ITC Bookman Demi ITC Bookman Demi Italic ITC Bookman Light ITC Bookman Light Italic ITC Zapf Chancery Medium Italic ITC Zapf Dingbats Letter Gothic Letter Gothic Bold Letter Gothic Italic Marigold Palatino Bold Palatino Bold Italic Palatino Italic Palatino Roman Symbol SymbolPS Times Bold Times Bold Italic Times Italic Times New Roman Times New Roman Bold Times New Roman Bold Italic Times New Roman Italic Times Roman Univers Bold Univers Bold Italic Univers Condensed Bold Univers Condensed Bold Italic Univers Condensed Medium Univers Condensed Medium Italic Univers Medium Univers Medium Italic Wingdings Appendix C: Fonts 207 PostScript scalable fonts The following are resident scalable fonts for PostScript 3 emulation: AlbertusMT AlbertusMT-Italic AlbertusMT-Light AntiqueOlive-Bold AntiqueOlive-Compact AntiqueOlive-Italic AntiqueOlive-Roman Apple-Chancery Arial-BoldItalicMT Arial-BoldMT Arial-ItalicMT ArialMT AvantGarde-Book AvantGarde-BookOblique AvantGarde-Demi AvantGarde-DemiOblique Bodoni Bodoni-Bold Bodoni-BoldItalic Bodoni-Italic Bodoni-Poster Bodoni-PosterCompressed Bookman-Demi Bookman-DemiItalic Bookman-Light Bookman-LightItalic Candid Chicago Clarendon Clarendon-Bold Clarendon-Light CooperBlack CooperBlack-Italic Copperplate-ThirtyThreeBC Copperplate-ThirtyTwoBC Coronet-Regular Courier Courier-Bold Courier-BoldOblique Courier-Oblique Eurostile Eurostile-Bold Eurostile-BoldExtendedTwo Eurostile-ExtendedTwo Garamond-Antiqua Garamond-Halbfett Garamond-Kursiv Garamond-KursivHalbfett Geneva GillSans 208 Appendix C: Fonts GillSans-Bold GillSans-BoldCondensed GillSans-BoldItalic GillSans-Condensed GillSans-ExtraBold GillSans-Italic GillSans-Light GillSans-LightItalic Goudy Goudy-Bold Goudy-BoldItalic Goudy-ExtraBold Goudy-Italic Helvetica Helvetica-Black Helvetica-BlackOblique Helvetica-Bold Helvetica-BoldOblique Helvetica-Condensed Helvetica-Condensed-Bold Helvetica-Condensed-BoldObl Helvetica-Condensed-Oblique Helvetica-Light Helvetica-LightOblique Helvetica-Narrow Helvetica-Narrow-Bold Helvetica-Narrow-BoldOblique Helvetica-Narrow-Oblique Helvetica-Oblique HoeflerText-Black HoeflerText-BlackItalic HoeflerText-Italic HoeflerText-Ornaments HoeflerText-Regular Intl-CG-Times Intl-CG-Times-Bold Intl-CG-Times-BoldItalic Intl-CG-Times-Italic Intl-Courier Intl-Courier-Bold Intl-Courier-BoldOblique Intl-Courier-Oblique Intl-Univers-Bold Intl-Univers-BoldItalic Intl-Univers-Medium Intl-Univers-MediumItalic JoannaMT JoannaMT-Bold JoannaMT-BoldItalic JoannaMT-Italic LetterGothic LetterGothic-Bold LetterGothic-BoldSlanted LetterGothic-Slanted Appendix C: Fonts 209 LubalinGraph-Book LubalinGraph-BookOblique LubalinGraph-Demi LubalinGraph-DemiOblique Marigold Monaco MonaLisa-Recut NewCenturySchlbk-Bold NewCenturySchlbk-BoldItalic NewCenturySchlbk-Italic NewCenturySchlbk-Roman NewYork Optima Optima-Bold Optima-BoldItalic Optima-Italic Oxford Palatino-Bold Palatino-BoldItalic Palatino-Italic Palatino-Roman StempelGaramond-Bold StempelGaramond-BoldItalic StempelGaramond-Italic StempelGaramond-Roman Symbol Taffy Times-Bold Times-BoldItalic Times-Italic TimesNewRomanPS-BoldItalicMT TimesNewRomanPS-BoldMT TimesNewRomanPS-ItalicMT TimesNewRomanPSMT Times-Roman Univers Univers-Bold Univers-BoldExt Univers-BoldExtObl Univers-BoldOblique Univers-Condensed Univers-CondensedBold Univers-CondensedBoldOblique Univers-CondensedOblique Univers-Extended Univers-ExtendedObl Univers-Light Univers-LightOblique Univers-Oblique Wingdings-Regular ZapfChancery-MediumItalic ZapfDingbats 210 Appendix C: Fonts Bitmapped fonts The following bitmapped fonts are resident for PCL emulation only: Line Printer 16 POSTNET Barcode Symbol Sets A symbol set is the collection of alphabetic and numeric characters, punctuation, and special characters available in the font you select. Symbol sets support the requirements for different languages or specific applications, such as math symbols used for scientific text. In PCL 6 emulation, a symbol set also defines which character will print for each key on the keyboard (or more specifically, for each code point). Some applications require different characters at some code points. To support multiple applications and languages, your printer has 83 symbol sets for the resident PCL 6 emulation fonts. Symbol Sets for PCL 6 Emulation Not all font names support all of the symbol sets listed. Refer to the Technical Reference to determine which symbols sets are supported by each font name. ABICOMP Brazil/Portugal ABICOMP International DeskTop Legal MC Text Microsoft Publishing Russian-GOST Ukrainian PCL ITC Zapf Dingbats PS ITC Zapf Dingbats PS Math PS Text Pi Font Symbol Wingdings POSTNET Barcode ISO : German ISO : Spanish ISO 2: IRV (Int'l Ref Version) ISO 4: United Kingdom ISO 6: ASCII ISO 10: Swedish ISO 11: Swedish for Names ISO 14: JIS ASCII Appendix C: Fonts 211 ISO 15: Italian ISO 16: Portuguese ISO 17: Spanish ISO 21: German ISO 25: French ISO 57: Chinese ISO 60: Norwegian version 1 ISO 61: Norwegian version 2 ISO 69: French ISO 84: Portuguese ISO 85: Spanish ISO 8859-1 Latin 1 (ECMA-94) ISO 8859-2 Latin 2 ISO 8859-5 Latin/Cyrillic ISO 8859-7 Latin/Greek ISO 8859-9 Latin 5 ISO 8859-10 Latin 6 ISO 8859-15 Latin 9 PC-8 Bulgarian PC-8 Danish/Norwegian (437N) PC-8 Greek Alternate (437G) PC-8 Turkish (437T) PC-8 Latin/Greek PC-8 PC Nova PC-8 Polish Mazovia PC-8 Code Page 437 PC-775 Baltic (PC-8 Latin 6) PC-850 Multilingual PC-851 Greece PC-852 Latin 2 PC-853 Latin 3 (Turkish) PC-855 Cyrillic PC-857 Latin 5 (Turkish) PC-858 Multilingual Euro PC-860 Portugal PC-861 Iceland PC-863 Canadian French PC-865 Nordic PC-866 Cyrillic PC-869 Greece PC-911 Katakana PC-1004 OS/2 Math-8 Greek-8 Turkish-8 Roman-8 Roman-9 Roman Extension Ventura ITC Zapf Dingbats Ventura International Ventura Math Ventura US Windows 3.0 Latin 1 Windows 98 Cyrillic 212 Appendix C: Fonts Windows 98 Greek Windows 98 Latin 1 Windows 98 Latin 2 Windows 98 Latin 5 Windows 98 Latin 6 (Baltic) Downloadable fonts You can download scalable and bitmapped fonts in PostScript 3 emulation and PCL emulation. Fonts can be downloaded to printer memory, flash memory, or a hard disk option. Fonts downloaded to flash memory or disk remain in memory even after the printer language changes, the printer resets, or the printer is turned off. The MarkVision utility includes a remote management function that lets you manipulate the font files you’ve downloaded to flash memory or disk. See page 189 for more information about MarkVision. Appendix C: Fonts 213 214 Appendix C: Fonts Safety information D • If your product is NOT marked with this symbol to an electrical outlet that is properly grounded. , it MUST be connected • The power cord must be connected to an electrical outlet that is near the product and easily accessible. • Refer service or repairs, other than those described in the operating instructions, to a professional service person. • This product is designed, tested and approved to meet strict global safety standards with the use of specific Lexmark components. The safety features of some parts may not always be obvious. Lexmark is not responsible for the use of other replacement parts. • Your product uses a laser, exercise CAUTION: Use of controls or adjustments or performance of procedures other than those specified herein may result in hazardous radiation exposure. • Your product uses a printing process that heats the print media, and the heat may cause the media to release emissions. You must understand the section in your operating instructions that discusses the guidelines for selecting print media to avoid the possibility of harmful emissions. Consignes de sécurité • Si le symbole n'apparaît PAS sur votre produit, ce dernier DOIT être branché sur une prise de courant mise à la terre. • Le câble d'alimentation doit être connecté à une prise de courant placée près du produit et facilement accessible. • L'entretien et les réparations autres que ceux décrits dans les instructions d'emploi doivent être effectués par le personnel de maintenance qualifié. • Ce produit a été conçu, testé et approuvé pour respecter les normes strictes de sécurité globale lors de l'utilisation de composants Lexmark spécifiques. Les caractéristiques de sécurité de certains éléments ne sont pas toujours évidentes. Lexmark ne peut être tenu responsable de l'utilisation d'autres pièces de rechange. • Le produit utilise un laser : ATTENTION : Les commandes, les réglages et l'exécution de toute autre procédure que celle indiquée dans le présent document peuvent entraîner des risques de radiations. Appendix D: Safety information 215 • Le produit utilise un système d'impression qui chauffe le support d'impression duquel peuvent alors se dégager des émissions. Vous devez consulter les directives générales dans la section appropriée des instructions d'emploi pour savoir comment empêcher que ces émissions ne se produisent. Norme di sicurezza • Se il prodotto NON è contrassegnato con questo simbolo stesso ad una presa elettrica con messa a terra. DEVE essere collegato lo • Il cavo di alimentazione deve essere collegato ad una presa elettrica posta nelle vicinanze del prodotto e facilmente raggiungibile. • Per la manutenzione o le riparazioni, escluse quelle descritte nelle istruzioni operative, consultare il personale di assistenza autorizzato. • Il prodotto è stato progettato, testato e approvato in conformità a severi standard di sicurezza e per l’utilizzo con componenti Lexmark specifici. Le caratteristiche di sicurezza di alcune parti non sempre sono di immediata comprensione. Lexmark non è responsabile per l’utilizzo di parti di ricambio di altri produttori. • Poiché il prodotto in questione utilizza il laser, considerare il seguente avvertimento: ATTENZIONE: L'uso di dispositivi di controllo o di regolazione, o l'esecuzione di procedure non incluse tra quelle descritte in questa documentazione, può provocare una pericolosa esposizione alle radiazioni. • Il prodotto in questione utilizza un processo di stampa che riscalda i supporti di stampa; il calore generato può determinare l'emissione di sostanze dannose da parte dei supporti. Leggere attentamente la sezione riportata nelle istruzioni riguardante le operazioni di selezione dei supporti di stampa in modo da evitare la possibilità di emissioni dannose. Sicherheitshinweise 216 Appendix D: Safety information • Falls der Drucker nicht mit diesem Symbol markiert ist, muß er an eine ordnungsgemäß geerdete Steckdose angeschlossen werden. • Das Netzkabel muß an eine Steckdose angeschlossen werden, die sich in der Nähe des Geräts befindet und leicht zugänglich ist. • Wartungsarbeiten und Reparaturen, mit Ausnahme der in der Betriebsanleitung näher beschriebenen, sollten Fachleuten überlassen werden. • Dieses Produkt und die zugehörigen Komponenten wurden entworfen und getestet, um beim Einsatz die weltweit gültigen Sicherheitsanforderungen zu erfüllen. Die sicherheitsrelevanten Funktionen der Bauteile und Optionen sind nicht immer offensichtlich. Sofern Teile eingesetzt werden, die nicht von Lexmark sind, wird von Lexmark keinerlei Verantwortung oder Haftung für dieses Produkt übernommen. • Dieses Produkt verwendet einen Laser. Wenden Sie daher besondere VORSICHT an: Die Verwendung von Kontrollen bzw. die Regulierung von Vorgängen mit Ausnahme derjenigen, die in dieser Betriebsanleitung behandelt werden, kann Sie gefährlicher Bestrahlung aussetzen. • Dieses Produkt verwendet ein Druckverfahren, bei dem das Druckmedium erhitzt wird. Diese Erwärmung kann zu einer Freigabe von Emissionen des Druckmediums führen. Es ist daher wichtig, daß Sie in der Betriebsanleitung den Abschnitt, der sich mit der Auswahl geeigneter Druckmedien befaßt, sorgfältig durchlesen und die dort aufgeführten Richtlinien befolgen, um der Gefahr schädlicher Emissionen vorzubeugen. Pautas de Seguridad • Si su producto NO tiene este símbolo, , es IMPRESCINDIBLE conectarlo a una toma de corriente eléctrica con toma de tierra correcta. • El cable de alimentación deberá conectarse a una toma de corriente situada cerca del producto y de fácil acceso. • Cualquier servicio o reparación deberá realizarse por parte del personal cualificado, a menos que se trate de las averías descritas en las instrucciones de utilización. • Este producto se ha diseñado, verificado y aprobado para cumplir los más estrictos estándares de seguridad global usando los componentes específicos de Lexmark. Puede que las características de seguridad de algunas piezas no sean siempre evidentes. Lexmark no se hace responsable del uso de otras piezas de recambio. • El producto utiliza un láser. Actúe con PRECAUCION: El uso de los controles o ajustes o el llevar a cabo procedimientos distintos a los especificados aquí puede causar niveles de radiación peligrosos. • Durante el proceso de impresión que utiliza este producto se calienta el medio de impresión, y el calor puede provocar que el medio emita gases. Para evitar emisiones peligrosas, el usuario deberá comprender y seguir lo expuesto en la sección de las instrucciones de utilización donde se describen las directrices para seleccionar el medio de impresión. Veiligheidsvoorschriften • Zorg ervoor dat uw produkt is aangesloten op een geaard stopcontact als het produkt NIET is gemarkeerd met det symbool . • Het netsnoer moet worden aangesloten op een gemakkelijk bereikbaar stopcontact in de buurt van het produkt. • Neem contact op met een professionele onderhoudstechnicus voor onderhoud en reparaties die niet in de bij het produkt geleverde instructies beschreven worden. • Dit product is ontworpen, getest en goedgekeurd om te voldoen aan strenge internationale veiligheidsvoorschriften. Deveiligheidsvoorzieningen van bepaalde onderdelen zullen niet altijd duidelijk zichtbaar zijn. Lexmark is niet verantwoordelijk voor het gebruik van andere vervangende onderdelen. • Uw produkt maakt gebruik van een laser, wees VOORZICHTIG: Instellen van het controlepaneel of, aanpassingen of uitvoering van procedures op andere wijze dan hier is gespecificeerd kunnen leiden tot blootstelling aan gevaarlijke straling. • Uw produkt gebruikt een afdrukproces waarbij het afdrukmateriaal verhit raakt. Hierdoor kan straling vrijkomen. Lees het gedeelte in de bij het produkt geleverde instructies, waarin richtlijnen voor de keuze van afdrukmateriaal worden beschreven, zorgvuldig door, zodat u mogelijke schadelijke straling kunt voorkomen. Sikkerhedsoplysninger • Hvis dit produkt IKKE er markeret med dette symbol stikkontakt med jordforbindelse. , SKAL det sluttes til en • Ledningen skal sluttes til en stikkontakt, der er tæt på produktet og som er let tilgængelig. • Service og reparationer, som ikke er beskrevet i brugsanvisningen, skal udføres af en kvalificeret tekniker. • Dette produkt er udviklet, testet og godkendt i overensstemmelse med Lexmarks verdensomspændende standarder for sikkerhed. Delenes sikkerhedsfunktioner kan være skjulte. Lexmark påtager sig intet ansvar for brugen af uoriginale reservedele. Appendix D: Safety information 217 • Dit produkt bruger en laser og du skal være FORSIGTIG: Brug af styremekanismer, indstillinger eller fremgangsmåder, som ikke er beskrevet her, kan resultere i farlig radioaktiv bestråling. • Produktet benytter en udskrivningsproces, der opvarmer skrivemediet og denne varme kan føre til at udskriftmedier afgiver dampe. Det er vigtigt at du forstår den del af brugsanvisningen, der omhandler valg af udskriftsmedium, så du kan undgå farlige dampe. Sikkerhetsinformasjon • Hvis produktet ditt ikke er merket med dette symbolet, stikkontakt som er jordet. , må det bare kobles til en • Ledningen må være koblet til en stikkontakt nær produktet. Stikkontakten må være lett tilgjengelig. • La bare kvalifisert personale ta seg av service og reparasjon som ikke er direkte beskrevet i bruksanvisningen. • Dette produktet er utviklet, testet og godkjent i overensstemmelse med strenge verdensomspennende sikkerhetsstandarder for bestemte Lexmark-deler. Delenes sikkerhetsfunksjoner kan være skjulte. Lexmark er ikke ansvarlig for bruk av uoriginale reservedeler. • Produktet ditt bruker en laser. ADVARSEL: Bruk av styremekanismer, innstillinger eller fremgangsmåter som ikke er beskrevet her, kan resultere i farlig utstråling. • Produktet ditt bruker en utskriftsprosess som varmer opp skrivemediet, og varmen kan føre til utslipp. Forsikre deg om at du forstår den delen av bruksanvisningen som omhandler valg av utskriftsmedium, slik at du kan unngå farlige utslipp. Säkerhetsanvisningar • Om produkten INTE är märkt med denna symbol vägguttag. MÅSTE den anslutas till ett jordat • Nätkabeln måste anslutas till ett lättåtkomligt vägguttag i närheten av maskinen. • Låt endast utbildad servicepersonal utföra sådan service och sådana reparationer som inte beskrivs i handledningen. • Denna produkt är utformad, testad och godkänd för att uppfylla internationella säkerhetsbestämmelser när den används tillsammans med andra Lexmark-produkter. Säkerhetsegenskaperna för vissa delar är inte helt uppenbara. Lexmark frånsäger sig ansvaret om delar av ett annat fabrikat används. • Var försiktig - maskinen använder laser. VARNING! Det finns risk att du utsätter dig för hälsovådlig strålning om du använder andra reglage eller justeringar, eller om du utför andra procedurer än de som beskrivs här. • Maskinen använder en utskriftsmetod som upphettar utskriftsmaterialet. Hettan kan i vissa fall leda till att materialet avger partiklar. Undvik skadliga partiklar genom att noga läsa det avsnitt i handledningen som beskriver hur man väljer utskriftsmaterial. Informació de Seguretat 218 Appendix D: Safety information • Si el vostre producte NO està marcat amb el símbol presa elèctrica de terra. , S’HAURÀ de connectar a una • El cable de potència s’haurà de connectar a una presa de corrent propera al producte i fàcilment accessible. • Si heu de fer una reparació que no figuri entre les descrites a les instruccions de funcionament, confieu-la a un professional. • Aquest producte està dissenyat, comprovat i aprovat per tal d'acomplir les estrictes normes de seguretat globals amb la utililització de components específics de Lexmark. Les característiques de seguretat d'algunes peces pot ser que no sempre siguin òbvies. Lexmark no es responsabilitza de l'us d'altres peces de recanvi. • El vostre producte funciona amb un làser. Procediu amb PRECAUCIÓ: La utilització de controls, els ajustaments o la realització de procediments distints dels especificats aquí poden donar lloc a una exposició a radiacions perillosa. • El vostre producte fa servir un procediment d’impressió que escalfa el mitjà d’impressió, i la calor pot fer que aquest mitjà alliberi emissions. Llegiu atentament l’apartat de les instruccions de funcionament on s’exposen les directrius de selecció del mitjà d’emissió per tal d’evitar la possibilitat d’emissions nocives. Turvaohjeet • Jos tuotteessa ei ole tätä tunnusta, • Tuotteen verkkojohto on kytkettävä sitä lähellä olevaan pistorasiaan. Varmista, että kulku pistorasian luo on esteetön. , sen saa kytkeä vain maadoitettuun pistorasiaan. • Muut kuin käyttöohjeissa mainitut huolto- tai korjaustoimet on jätettävä huoltoedustajalle. • Tämä tuote on testattu ja hyväksytty. Se täyttää korkeat maailmanlaajuiset turvallisuusvaatimukset, kun siinä käytetään tiettyjä Lexmarkin valmistusosia. Joidenkin osien turvallisuusominaisuudet eivät aina ole itsestään selviä. Lexmark ei vastaa muiden kuin alkuperäisten osien käytöstä. • Laite sisältää lasertuotteen. Varoitus: Muiden kuin tässä mainittujen säätöjen tai toimien teko voi saattaa käyttäjän alttiiksi vaaralliselle säteilylle. • Tulostusmateriaali kuumenee tulostusprosessin aikana. Lämmön vaikutuksesta materiaalista saattaa irrota haitallisia aineita. Voit välttää haitalliset päästöt noudattamalla käyttöohjeissa annettuja tulostusmateriaalien valintaohjeita. Informações de Segurança • Se o produto NÃO estiver marcado com este símbolo, tomada com ligação à terra. , é necessário ligá-lo a uma • O cabo deve ser ligado a uma tomada localizada perto do produto e facilmente acessível. • Para todos os serviços ou reparações não referidos nas instruções de operação, deve contactar um técnico dos serviços de assistência. • Este produto foi concebido, testado e aprovado para satisfazer os padrões globais de segurança na utilização de componentes específicos da Lexmark. As funções de segurança de alguns dos componentes podem não ser sempre óbvias. A Lexmark não é responsável pela utilização de outros componentes de substituição. • O produto utiliza raios laser, tome CUIDADO: O uso de controlos, ajustamentos ou a execução de procedimentos diferentes dos especificados podem ocasionar exposição perigosa a radiações. • O produto utiliza um processo de impressão que aquece os materiais de impressão. Devido ao aquecimento, estes podem libertar emissões radioactivas. É necessário compreender as instruções de operação relativas à escolha dos materiais de impressão a fim de evitar emissões perigosas. Informações de Segurança • Se o produto NÃO estiver marcado com este símbolo, uma tomada elétrica com ligação à terra. , ele DEVE SER conectado a Appendix D: Safety information 219 220 Appendix D: Safety information • O cabo de alimentação deve ser conectado a uma tomada elétrica localizada perto do produto e de fácil acesso. • Para todos os serviços ou reparações não descritos nas instruções de operação, entre em contato com um técnico dos serviços de assistência. • Este produto está projetado, testado e aprovado para satisfazer os padrões globais de segurança para uso de componentes específicos da Lexmark. Os recursos de segurança de alguns componentes podem não ser sempre óbvios. A Lexmark não é responsável pelo uso de outros componentes de substituição. • O produto usa raios laser, tome CUIDADO: O uso de controles, ajustes ou a execução de procedimentos diferentes dos especificados podem resultar em exposição perigosa a radiações. • O produto usa um processo de impressão que aquece o meio de impressão. Devido ao aquecimento, o meio pode liberar emissões. É necessário que você entenda as instruções de operação sobre a escolha do meio de impressão, para evitar emissões perigosas. Appendix D: Safety information 221 222 Appendix D: Safety information Appendix D: Safety information 223 224 Appendix D: Safety information Appendix D: Safety information 225 226 Appendix D: Safety information Notices E Energy Star The EPA ENERGY STAR Computers program is a partnership effort with computer manufacturers to promote the introduction of energy-efficient products and to reduce air pollution caused by power generation. Companies participating in this program introduce personal computers, printers, monitors, or fax machines that power down when they are not being used. This feature will cut the energy used by up to 50 percent. Lexmark is proud to be a participant in this program. As an Energy Star Partner, Lexmark International, Inc. has determined that this product meets the Energy Star guidelines for energy efficiency. German acoustics statement The following measurements were made in accordance with ISO 7779 and reported in conformance with ISO 9296. Acoustics 1-Meter Average Sound Pressure, dBA Printing 47 dBA Idling 30 dBA Appendix E: Notices 227 Electronic emissions notices Without a network adapter installed Electronic emission information for your printer varies, depending on whether or not you have an optional network adapter installed. Federal Communications Commission (FCC) compliance information statement Your Lexmark Optra C710 color laser printer has been tested and found to comply with the limits for a Class B digital device, pursuant to Part 15 of the FCC Rules. Operation is subject to the following two conditions: (1) this device may not cause harmful interference, and (2) this device must accept any interference received, including interference that may cause undesired operation. The FCC Class B limits are designed to provide reasonable protection against harmful interference in a residential installation. This equipment generates, uses and can radiate radio frequency energy and, if not installed and used in accordance with the instructions, may cause harmful interference to radio communications. However, there is no guarantee that interference will not occur in a particular installation. If this equipment does cause harmful interference to radio or television reception, which can be determined by turning the equipment off and on, the user is encouraged to try to correct the interference by one or more of the following measures: • Reorient or relocate the receiving antenna. • Increase the separation between the equipment and receiver. • Connect the equipment into an outlet on a circuit different from that to which the receiver is connected. • Consult your point of purchase or service representative for additional suggestions. The manufacturer is not responsible for any radio or television interference caused by using other than recommended cables or by unauthorized changes or modifications to this equipment. Unauthorized changes or modifications could void the user's authority to operate this equipment. To assure compliance with FCC regulations on electromagnetic interference for a Class B computing device, use a properly shielded and grounded cable such as Lexmark part number 1329605. Use of a substitute cable not properly shielded and grounded may result in a violation of FCC regulations. Any questions regarding this compliance information statement should be directed to: Director of Lab Operations Lexmark International, Inc. 740 West New Circle Road Lexington, KY 40550 (606) 232-3000 Industry Canada compliance statement This Class B digital apparatus meets all requirements of the Canadian InterferenceCausing Equipment Regulations. Avis de conformité aux normes d’Industrie Canada Cet appareil numérique de la classe B respecte toutes les exigences du Règlement sur le matériel brouilleur du Canada. 228 Appendix E: Notices European Community (EC) Directives Conformity This product is in conformity with the protection requirements of EC Council directives 89/336/EEC and 73/23/EEC on the approximation and harmonization of the laws of the Member States relating to electromagnetic compatibility and safety of electrical equipment designed for use within certain voltage limits. A declaration of conformity with the requirements of the Directive has been signed by the Director of Manufacturing and Technical Support, Lexmark International, S.A., Boigny, France. This product satisfies the Class B limits of EN 55022 and safety requirements of EN 60950. Japanese VCCI Notice (Without a Network Card Installed) With a network adapter installed Federal Communications Commission (FCC) compliance information statement Your Lexmark Optra C710 color laser printer has been tested and found to comply with the limits for a Class A digital device, pursuant to Part 15 of the FCC Rules. Operation is subject to the following two conditions: (1) this device may not cause harmful interference, and (2) this device must accept any interference received, including interference that may cause undesired operation. The FCC Class A limits are designed to provide reasonable protection against harmful interference when the equipment is operated in a commercial environment. This equipment generates, uses, and can radiate radio frequency energy and, if not installed and used in accordance with the instruction manual, may cause harmful interference to radio communications. Operation of this equipment in a residential area is likely to cause harmful interference, in which case the user will be required to correct the interference at his own expense. The manufacturer is not responsible for any radio or television interference caused by using other than recommended cables or by unauthorized changes or modifications to this equipment. Unauthorized changes or modifications could void the user's authority to operate this equipment. To assure compliance with FCC regulations on electromagnetic interference for a Class A computing device, use a properly shielded and grounded cable such as Lexmark part number 1329605. Use of a substitute cable not properly shielded and grounded may result in a violation of FCC regulations. Appendix E: Notices 229 Industry Canada compliance statement This Class A digital apparatus meets all requirements of the Canadian InterferenceCausing Equipment Regulations. Avis de conformité aux normes d’Industrie Canada Cet appareil numérique de la classe A respecte toutes les exigences du Règlement sur le matériel brouilleur du Canada. Japanese VCCI Notice (With a Network Card Installed) European Community (EC) directives conformity This product is in conformity with the protection requirements of EC Council directives 89/336/EEC and 73/23/EEC on the approximation and harmonization of the laws of the Member States relating to electromagnetic compatibility and safety of electrical equipment designed for use within certain voltage limits. A declaration of conformity with the requirements of the Directive has been signed by the Director of Manufacturing and Technical Support, Lexmark International, S.A., Boigny, France. This product satisfies the Class A limits of EN 55022 and safety requirements of EN 60950. Warning When a network card is installed, this is a Class A product. In a domestic environment, this product may cause radio interference, in which case, the user may be required to take adequate measures. The United Kingdom Telecommunications Act 1984 This apparatus is approved under the approval number NS/G/1234/J/100003 for the indirect connections to the public telecommunications systems in the United Kingdom. 230 Appendix E: Notices Laser notices The following laser advisory label is affixed to this printer as shown: Laser Advisory Label Advisory label Appendix E: Notices 231 Laser notice The printer is certified in the U.S. to conform to the requirements of DHHS 21 CFR Subchapter J for Class I (1) laser products, and elsewhere is certified as a Class I laser product conforming to the requirements of IEC 60825-1. Class I laser products are not considered to be hazardous. The printer contains internally a Class IIIb (3b) laser that is nominally a 5 milliwatt gallium arsenide laser operating in the wavelength region of 770-795 nanometers. The laser system and printer are designed so there is never any human access to laser radiation above a Class I level during normal operation, user maintenance, or prescribed service condition. Laser Der Drucker erfüllt gemäß amtlicher Bestätigung der USA die Anforderungen der Bestimmung DHHS (Department of Health and Human Services) 21 CFR Teil J für Laserprodukte der Klasse I (1). In anderen Ländern gilt der Drucker als Laserprodukt der Klasse I, der die Anforderungen der IEC (International Electrotechnical Commission) 60825-1 gemäß amtlicher Bestätigung erfüllt. Laserprodukte der Klasse I gelten als unschädlich. Im Inneren des Druckers befindet sich ein Laser der Klasse IIIb (3b), bei dem es sich um einen Galliumarsenlaser mit 5 Milliwatt handelt, der Wellen der Länge 770-795 Nanometer ausstrahlt. Das Lasersystem und der Drucker sind so konzipiert, daß im Normalbetrieb, bei der Wartung durch den Benutzer oder bei ordnungsgemäßer Wartung durch den Kundendienst Laserbestrahlung, die die Klasse I übersteigen würde, Menschen keinesfalls erreicht. Avis relatif à l’utilisation de laser Pour les Etats-Unis : cette imprimante est certifiée conforme aux provisions DHHS 21 CFR alinéa J concernant les produits laser de Classe I (1). Pour les autres pays : cette imprimante répond aux normes IEC 60825-1 relatives aux produits laser de Classe I. Les produits laser de Classe I sont considérés comme des produits non dangereux. Cette imprimante est équipée d’un laser de Classe IIIb (3b) (arséniure de gallium d’une puissance nominale de 5 milliwatts) émettant sur des 232 Appendix E: Notices longueurs d’onde comprises entre 770 et 795 nanomètres. L’imprimante et son système laser sont conçus pour impossible, dans des conditions normales d’utilisation, d’entretien par l’utilisateur ou de révision, l’exposition à des rayonnements laser supérieurs à des rayonnements de Classe I . Avvertenze sui prodotti laser Questa stampante è certificata negli Stati Uniti per essere conforme ai requisiti del DHHS 21 CFR Sottocapitolo J per i prodotti laser di classe 1 ed è certificata negli altri Paesi come prodotto laser di classe 1 conforme ai requisiti della norma CEI 60825-1. I prodotti laser di classe non sono considerati pericolosi. La stampante contiene al suo interno un laser di classe IIIb (3b) all’arseniuro di gallio della potenza di 5mW che opera sulla lunghezza d’onda compresa tra 770 e 795 nanometri. Il sistema laser e la stampante sono stati progettati in modo tale che le persone a contatto con la stampante, durante il normale funzionamento, le operazioni di servizio o quelle di assistenza tecnica, non ricevano radiazioni laser superiori al livello della classe 1.. Avisos sobre el láser Se certifica que, en los EE.UU., esta impresora cumple los requisitos para los productos láser de Clase I (1) establecidos en el subcapítulo J de la norma CFR 21 del DHHS (Departamento de Sanidad y Servicios) y, en los demás países, reúne todas las condiciones expuestas en la norma IEC 60825-1 para productos láser de Clase I (1). Los productos láser de Clase I no se consideran peligrosos. La impresora contiene en su interior un láser de Clase IIIb (3b) de arseniuro de galio de funcionamiento nominal a 5 milivatios en una longitud de onda de 770 a 795 nanómetros. El sistema láser y la impresora están diseñados de forma que ninguna persona pueda verse afectada por ningún tipo de radiación láser superior al nivel de la Clase I durante su uso normal, el mantenimiento realizado por el usuario o cualquier otra situación de servicio técnico. Appendix E: Notices 233 Declaração sobre Laser A impressora está certificada nos E.U.A. em conformidade com os requisitos da regulamentação DHHS 21 CFR Subcapítulo J para a Classe I (1) de produtos laser. Em outros locais, está certificada como um produto laser da Classe I, em conformidade com os requisitos da norma IEC 608251. Os produtos laser da Classe I não são considerados perigosos. Internamente, a impressora contém um produto laser da Classe IIIb (3b), designado laser de arseneto de potássio, de 5 milliwatts ,operando numa faixa de comprimento de onda entre 770 e 795 nanómetros. O sistema e a impressora laser foram concebidos de forma a nunca existir qualquer possiblidade de acesso humano a radiação laser superior a um nível de Classe I durante a operação normal, a manutenção feita pelo utilizador ou condições de assistência prescritas. Laserinformatie De printer voldoet aan de eisen die gesteld worden aan een laserprodukt van klasse I. Voor de Verenigde Staten zijn deze eisen vastgelegd in DHHS 21 CFR Subchapter J, voor andere landen in IEC 60825-1. Laserprodukten van klasse I worden niet als ongevaarlijk aangemerkt. De printer is voorzien van een laser van klasse IIIb (3b), dat wil zeggen een gallium arsenide-laser van 5 milliwatt met een golflengte van 770-795 nanometer. Het lasergedeelte en de printer zijn zo ontworpen dat bij normaal gebruik, bij onderhoud of reparatie conform de voorschriften, nooit blootstelling mogelijk is aan laserstraling boven een niveau zoals voorgeschreven is voor klasse 1. Lasermeddelelse Printeren er godkendt som et Klasse I-laserprodukt, i overenstemmelse med kravene i IEC 825. Klasse I-laserprodukter betragtes ikke som farlige. Printeren indeholder internt en Klasse IIIB (3b)-laser, der nominelt er en 5 milliwatt galliumarsenid laser, som arbejder på bølgelængdeområdet 770-795 nanometer. Lasersystemet og printeren er udformet således, at mennesker aldrig udsættes for en laserstråling over Klasse I-niveau ved nor- 234 Appendix E: Notices mal drift, brugervedligeholdelse eller obligatoriske servicebetingelser. Huomautus laserlaitteesta Tämä kirjoitin on Yhdysvalloissa luokan I (1) laserlaitteiden DHHS 21 CFR Subchapter J -määrityksen mukainen ja muualla luokan I laserlaitteiden IEC 60825-1 määrityksen mukainen. Luokan I laserlaitteiden ei katsota olevan vaarallisia käyttäjälle. Kirjoittimessa on sisäinen luokan IIIb (3b) 5 milliwatin galliumarsenidilaser, joka toimii aaltoalueella 770 795 nanometriä. Laserjärjestelmä ja kirjoitin on suunniteltu siten, että käyttäjä ei altistu luokan I määrityksiä voimakkaammalle säteilylle kirjoittimen normaalin toiminnan, käyttäjän tekemien huoltotoimien tai muiden huoltotoimien yhteydessä. LUOKAN 1 LASERLAITE VAROITUS! Laitteen käyttäminen muulla kuin tässä käyttöohjeessa mainitulla tavalla saattaa altistaa käyttäjän turvallisuusluokan 1 ylittävälle näkymättömälle lasersäteilylle. KLASS 1 LASER APPARAT VARNING! Om apparaten används på annat sätt än i denna bruksanvisning specificerats, kan användaren utsättas för osynlig laserstrålning, som överskrider gränsen för laserklass 1. Laser-notis Denna skrivare är i USA certifierad att motsvara kraven i DHHS 21 CFR, underparagraf J för laserprodukter av Klass I (1). I andra länder uppfyller skrivaren kraven för laserprodukter av Klass I enligt kraven i IEC 60825-1. Laserprodukter i Klass I anses ej hälsovådliga. Skrivaren har en inbyggd laser av Klass IIIb (3b) som består av en laserenhet av gallium-arsenid på 5 milliwatt som arbetar i våglängdsområdet 770-795 nanometer. Lasersystemet och skrivaren är utformade så att det aldrig finns risk för att någon person utsätts för laserstrålning över Klass I-nivå vid normal användning, underhåll som utförs av användaren eller annan föreskriven serviceåtgärd. Appendix E: Notices 235 Laser-melding Skriveren er godkjent i USA etter kravene i DHHS 21 CFR, underkapittel J, for klasse I (1) laserprodukter, og er i andre land godkjent som et Klasse I-laserprodukt i samsvar med kravene i IEC 60825-1. Klasse I-laserprodukter er ikke å betrakte som farlige. Skriveren inneholder internt en klasse IIIb (3b)-laser, som består av en gallium-arsenlaserenhet som avgir stråling i bølgelengdeområdet 770-795 nanometer. Lasersystemet og skriveren er utformet slik at personer aldri utsettes for laserstråling ut over klasse I-nivå under vanlig bruk, vedlikehold som utføres av brukeren, eller foreskrevne serviceoperasjoner. Avís sobre el Làser Segons ha estat certificat als Estats Units, aquesta impressora compleix els requisits de DHHS 21 CFR, apartat J, pels productes làser de classe I (1), i segons ha estat certificat en altres llocs, és un producte làser de classe I que compleix els requisits d’IEC 60825-1. Els productes làser de classe I no es consideren perillosos. Aquesta impressora conté un làser de classe IIIb (3b) d’arseniür de gal.li, nominalment de 5 mil.liwats, i funciona a la regió de longitud d’ona de 770-795 nanòmetres. El sistema làser i la impressora han sigut concebuts de manera que mai hi hagi exposició a la radiació làser per sobre d’un nivell de classe I durant una operació normal, durant les tasques de manteniment d’usuari ni durant els serveis que satisfacin les condicions prescrites. 236 Appendix E: Notices Japanese Laser Notice Chinese Laser Notice Appendix E: Notices 237 Korean Laser Notice 238 Appendix E: Notices F Warranty Statement of Limited Warranty Lexmark International, Inc., Lexington, KY This warranty applies to the United States and Canada. For customers outside the U.S. and Canada, refer to the country-specific warranty information that came with your printer. Lexmark Optra C710 color laser printer Warranty This Statement of Limited Warranty applies to this product if it was originally purchased for your use, and not for resale, from Lexmark or a Lexmark remarketer, referred to in this statement as “Remarketer.” Lexmark warrants that this product: • Is manufactured from new parts, or new and serviceable used parts, which perform like new parts, • Is free from defects in material and workmanship, • Conforms to Lexmark’s official published specifications, and • Is in good working order. If this product does not function as warranted during the warranty period, contact a Remarketer or Lexmark for repair without charge. If this product is a feature or option, this statement applies only when that feature or option is used with the product for which it was designed. To obtain warranty service, you may be required to present the feature or option with the product. If you transfer this product to another user, warranty service under the terms of this statement is available to that user for the remainder of the warranty period. You should transfer proof of original purchase and this statement to that user. Warranty service The warranty period is 12 months and starts on the date of original purchase as shown on the purchase receipt. To obtain warranty service you may be required to present proof of original purchase. Warranty service will be provided at your location. When warranty service involves the exchange of a product or part, the item replaced becomes the property of the Remarketer or Lexmark. The replacement may be a new or 239 repaired item. The replacement item assumes the remaining warranty period of the original product. Replacement is not available to you if the product you present for exchange is defaced, altered, in need of a repair not included in warranty service, or damaged beyond repair. Also, such product must be free of any legal obligation or restrictions that prevent its exchange. Before you present this product for warranty service, remove all programs, data, and removable storage media. For further explanation of your warranty alternatives and the nearest Lexmark authorized servicer in your area, please contact Lexmark at 1-800-LEXMARK (1-800-5396275), or on the World Wide Web at http://www.lexmark.com. Extent of warranty We do not warrant uninterrupted or error-free operation of a product. Warranty service does not include repair of failures caused by: • modification or attachments • accidents or misuse • unsuitable physical or operating environment • maintenance by anyone other than Lexmark or a Lexmark authorized servicer • operation of a product beyond the limit of its duty cycle • failure to have installed a maintenance kit as specified (if applicable) • use of printing media outside of Lexmark specifications • use of other than Lexmark supplies (such as print cartridges, inkjet cartridges, and ribbons) • use of other than Lexmark product or component ALL EXPRESS AND IMPLIED WARRANTIES, INCLUDING THE IMPLIED WARRANTIES OF MERCHANTABILITY AND FITNESS FOR A PARTICULAR PURPOSE, ARE LIMITED IN DURATION TO THE WARRANTY PERIOD. NO WARRANTIES, EXPRESS OR IMPLIED, WILL APPLY AFTER THIS PERIOD. Limitation of liability Your sole remedy under this Statement of Limited Warranty is set forth in this section. For any claim concerning performance or nonperformance of Lexmark or a Remarketer for this product under this Statement of Limited Warranty, you may recover actual damages up to the limit set forth in the following paragraph. Lexmark's liability for actual damages from any cause whatsoever will be limited to the greater of 1) $5,000 or 2) the amount you paid for the product that caused the damages. This limitation of liability will not apply to claims by you for bodily injury or damage to real property or tangible personal property for which Lexmark is legally liable. In no event will Lexmark be liable for any lost profits, lost savings, incidental damage, or other economic consequential damages. This is true even if you advise Lexmark or a Remarketer of the possibility of such damages. Lexmark is not liable for any claim by you based on a third party claim. This limitation of remedies also applies to any developer of materials supplied to Lexmark. Lexmark’s and the developer’s limitations of remedies are not cumulative. Such developer is an intended beneficiary of this limitation. Additional rights Some states do not allow limitations on how long an implied warranty lasts, or do not allow the exclusion or limitation of incidental or consequential damages. If such laws apply, the limitations or exclusions contained in this statement may not apply to you. This warranty gives you specific legal rights. You may also have other rights which vary from state to state. 240 Glossary 600/1200 Image Quality. A print quality setting that allows the printer to vary the size of each printed pixel, thereby producing a continuous tone effect. This setting improves the print quality of graphic fills, images, and halftones. A A4. Paper measuring 210 x 297 mm. Feeds long edge first. A5. Paper measuring 148 x 210 mm. Feeds long edge first. additive color. Color produced by mixing different combinations of the primary colors red, green, and blue (RGB). Color computer screens produce additive color. application. See software application. attendance message. A message that appears on the operator panel display describing a printer problem. The printer requires operator intervention before it can continue processing. automated fax system. Lexmark’s quick turnaround system for providing customers product information, technical tips, and printer driver information. The automated attendant walks the customer through the steps necessary to receive information by fax. Glossary 241 B B4. Paper measuring 257 x 364 mm. Feeds short edge first. B5. (1) Paper measuring 182 x 257 mm. Feeds short edge first. (2) Envelope measuring 176 x 250 mm. baud. The rate at which data is sent to or received from the computer through the serial interface, in bits per second (bps). bidirectional communication. Two-way communication between your printer and a computer, using Network Printing Alliance Protocol (NPAP 1.0 standard). bin. See output bin. bitmapped font. Predefined pattern of bits that represent a typeface at a specific size, style, and resolution. bits per second (bps). A measurement of the speed of data being transferred through a serial interface. bps. See bits per second. buffer. A portion of memory used to temporarily store data. Busy. A printer state in which the printer is processing data or printing pages. byte. A group of eight binary digits processed as a unit. Typically used to represent an alphanumeric character. C C5. Envelope measuring 162 x 229 mm. card stock. Heavy, single-ply paper frequently used for reports or book covers. Centronics parallel interface. A standard for connecting printers and other peripheral devices to a computer. It defines the plug, socket, and electrical signals that are used for controlling the transmission of data. 242 Glossary CMY. Abbreviation for cyan, magenta, and yellow. See also subtractive color. composite black. The result of combining a mixture of each of the subtractive primary colors (cyan, magenta, and yellow). Also called process black. configuration. (1) The arrangement of a computer system, printer, or network. (2) The devices and programs that make up a system, subsystem, or network. curl. Curvature at the edge of a sheet of paper. D Data Set Ready (DSR). A “handshaking” signal contained in a serial interface indicating the device is ready to exchange information. data stream. Print data and printer control information flowing from the host system (computer) to the printer without interruption. Data Terminal Ready (DTR). A “handshaking” signal contained in a serial interface indicating the device is ready to exchange information. default. An attribute, value, or setting that is assumed when none is explicitly specified. developer roll. An element in the print cartridge that provides an even layer of toner to the photoconductor during the imaging process. DIMM memory. Dual Inline Memory Module. This type of memory chip can be connected to multiple chips where Single Inline Memory Modules (SIMMS) can only be connected to one memory chip. Because of this, the DIMM memory chip provides wider and faster transfer of data. disk. Optional device that you can install in the printer to provide non-volatile storage for downloaded fonts, symbol sets, or macros. A disk also lets you store job statistics, collate large jobs, and spool jobs to the disk. Glossary 243 display. The liquid crystal display on the printer operator panel that shows printer menus and messages. DL. Envelope measuring 110 x 220 mm. download. To transfer information, such as fonts, from a diskette or other device to your computer or printer for temporary or permanent storage. dpi. Dots per inch. See resolution. DRAM. See dynamic random access memory. drawer. See optional drawer. driver. See printer driver. DSR. See Data Set Ready. DTR. See Data Terminal Ready. dynamic random access memory (DRAM). Memory that allows rapid storage and retrieval of data. DRAM contents are erased when electrical power is turned off. E Electromagnetic Interference (EMI). Interference caused by a radiated electromagnetic field. Speakers, telephones, fans and other motors are typical sources of EMI. emulation. Imitation of a printer processing language; for example, PCL 5 emulation imitates the printer language used with the Hewlett-Packard LaserJet printer. Ethernet. A network with a bus topology that utilizes carrier sense multiple access with collision detection (CSMA/CD). An Ethernet network may be installed using any of three cabling systems: • Ethernet 10Base2 (using RG-58 coax) • Ethernet 10BaseT (using telephone twisted pair cable) • Ethernet 100BaseTX 244 Glossary external network adapter (ENA). A LAN device—such as the Lexmark MarkNet XLe or MarkNet Pro—that attaches externally to the printer and lets you connect various printers to your network, thereby freeing dedicated PC print servers for use as LAN workstations. F factory default. Printer setting defined when the printer is manufactured. Fastbytes protocol. A parallel printer protocol that enables the printer to receive information at faster transmission rates than normal. firmware. Printer system software that resides in the printer’s Read-Only Memory (ROM). flash memory. Memory that provides non-volatile storage for downloaded fonts, symbol sets, or macros. font. A family or set of characters that have common visual characteristics, such as size, weight, and style; for example, Arial Bold. fuser. A replaceable unit inside the printer that uses heat and pressure to make toner adhere to the paper. fuser coating roll. A replaceable component inside the fuser that coats the fuser rollers with oil. G grain. The alignment of the paper fibers in a sheet of paper. For example, in grain long paper, the fibers run the length of the page. graphics. Visual data, such as graphs and charts, that are usually generated electronically from a software application. g/m². Grams per square meter. Metric measurement for paper weight. Glossary 245 H handshaking. The exchange of predetermined signals when a connection is established. hard disk. See disk. hex trace. A diagnostic printer mode that lets you print the uninterpreted printer data stream so you can see a hexadecimal and character representation of a print job. Honor INIT. A printer setting that allows the printer to be reset by an initialization signal sent from the computer. I image. The output form of graphics data, a drawn representation of a graphics file. images. Visual data typically scanned from original sources external to the PC, such as photographs or video frames. INA. Internal network adapter. See network adapter. infrared adapter. An external device that uses a lowpower infrared beam to allow a computer to exchange data with a printer without a physical connection between the two. interface. The connection between the computer and the printer. J job accounting. A printer feature that lets you store statistical information about your printer’s most recent jobs on an optional disk installed in your printer. job buffering. A printer feature that lets you spool print jobs to an optional disk installed in the printer. K 246 Glossary KB. Kilobyte; 1024 bytes. L LAN. See local area network. landscape orientation. Printed page orientation in which the print runs along the long edge of the paper. LCD. See liquid crystal display. legal. Paper measuring 8.5 x 14 in. letter. Paper measuring 8.5 x 11 in. lines per page (lpp). The number of lines of text that can be printed on one page. link. The connection between the computer system or local area network and the printer. liquid crystal display (LCD). The display technology that shows menu selections and messages on the operator panel. local area network (LAN). A computer network located on a user’s premises within a limited geographical area. LPTx. A representation of one of the logical parallel ports (for example, LPT1) on a personal computer. M macro. A collection of commands grouped together and temporarily or permanently stored in printer memory. manual feed. Feeding one sheet of media (paper, envelope, transparency) into the printer at a time. MarkNet Pro. See external network adapter. MarkNet S. Family of multi-protocol Lexmark INAs. Versions for Ethernet and Token-Ring available. MarkNet XLe. See external network adapter. MarkVision. A printer utility that works with the printer’s bidirectional communication capability to provide continuous printer status and let you configure multiple printers from a single setup file. Glossary 247 MB. Megabyte; 1,048,576 bytes. media. Any materials you print on, such as paper, envelopes, labels, and transparencies. menu. The choices for displaying, altering, or testing printer features and settings. multipage printing. Prints the images of a specified number of pages on one sheet of paper. For example, select 4-Up to print reduced images of pages 1–4 on the first sheet of paper, 5–8 on the second sheet, and so on. multipurpose feeder. Paper feeder on the front of the printer that lets you load a small stack of envelopes, transparencies, and labels. N network. A group of computers, printers, and other hardware devices connected to each other so they can share information. network adapter. The network card you install in your printer to connect your printer to a local area network. Not Ready. A printer state in which the printer does not accept data from the computer. This state is initiated either by operator intervention or a printer error. n-up printing. See multipage printing. O operating system. The basic software that provides the low-level functions needed to operate your computer. Operation ReSource. Lexmark’s process established to recycle print cartridges, fusers, transfer belts, and other supplies. operator panel. The buttons and liquid crystal display on the printer used to change printer settings and display printer status. 248 Glossary operator panel display. See display. optional drawer unit. A unit you install under your printer that holds two 250-sheet paper trays. orientation. The perspective describing whether the printed text runs along the short (portrait) or long (landscape) edge of the paper. output bin. The paper exit area. The top output bin allows the paper to exit face down and collated. overlay. Background text or graphics intended to appear the same in each file where the overlay is applied. P pages per minute (ppm). The number of typical pages of text that can be printed in one minute. paper guides. Sliding parts in the paper trays that define proper placement of paper. Failing to properly adjust the paper guides may result in paper jams. paper type. A printer setting that defines the type of media (plain paper, letterhead, or transparency, for example) loaded in a specified tray. parallel interface. A bidirectional interface for exchanging data between the computer and the printer. pel. Picture element. The smallest addressable unit that can be effectively reproduced by the printer. photoconductor. An element of the print cartridge. As the photoconductor rotates, it uses positive and negative charges to attract the toner necessary to define the image produced by the LEDs. pitch. A unit of measure that designates the number of characters that can be printed in 1 horizontal inch. For example, a 10-pitch font prints 10 characters per inch (cpi). point. A unit of measure that designates the height of a printed character (1 point = 1/72 in.). Glossary 249 point size. The height of the characters in a font. portrait orientation. Printed page orientation in which the print runs along the short edge of the paper. power saver. A printer setting that reduces power usage when the printer is idle. When the Power Saver message is displayed, the printer is ready to receive print jobs. ppm. See pages per minute. primary color. Colors that, when combined, produce white in an additive color system and black in a subtractive color system. Red, green, and blue (RGB) are the additive primaries. Cyan, magenta, and yellow (CMY) are the subtractive primaries. print cartridge. The replaceable unit inside the printer that contains the toner supply, photoconductor and developer. print material. See media. print server. See external network adapter. printer driver. A program that translates the language of a software application to the language of the printer so the two can communicate data. printer language. A set of defined commands (such as PCL or PostScript) to which the printer responds. process black. See composite black. proportionally spaced font. A font that varies the width of the character to allow uniform spacing around characters. protocol. A set of rules governing the communication and the transfer of data between two or more devices. 250 Glossary R RAM. See random access memory. random access memory (RAM). Memory that allows rapid storage and retrieval of data. RAM contents are erased when electrical power is turned off. Ready. State of the printer in which it can receive, process, and print data. Press the Go button to return the printer to the ready state. When the printer is in the ready state, the message Ready or the message Power Saver appears on the operator panel display. rear paper guide. Sliding part at the back of the paper tray that defines the proper placement of paper and communicates to the printer the paper size loaded. receive-only fax. A printer function possible if an optional tri-port adapter is installed. You can set up the serial port to receive faxes from a class 1 fax modem. resolution. A measure of the sharpness of a printed image, expressed in the number of dots per inch (dpi). RGB. Abbreviation for red, green, and blue. See additive color. S scalable font. A font whose characters are stored only as outlines so it is easy to change (or scale) the size of the characters (measured in points). screen font. A font you download to your computer so it appears the same on the computer screen as it does on a printed page. SDRAM memory. Synchronous Dynamic Random Access Memory is fast memory. It improves your systems performance by transmitting data on every clock cycle, thus skipping the wait states like other types of memory. serial interface. A way of communicating between computer and printer by transmitting data one bit at a time. Glossary 251 server. A device that allows the sharing of resources, such as printers, on a network. service message. A printer message that indicates the printer needs service. setting. Values you choose from printer menus or software applications that control printer operation and the appearance of the printed page. SmartSwitch. A printer function that automatically switches the printer language to that of the job the software application is sending to the printer. software application. Any program loaded on your computer used to perform a specific task, such as word processing or data compiling. standard protocol. A parallel printer protocol where the printer receives information sent from the computer at a normal transmission rate. status message. A printer message that provides information on the state of the printer. subtractive color. Color produced by mixing primary colors to produce a pigment or dye that reflects one wavelength of light and absorbs (or subtracts) all others. Color printers use subtractive color. The subtractive primary colors are cyan, magenta, and yellow. symbol set. A unique set of alphanumeric characters and symbols the printer uses to print the requested font. Different symbol sets offer the diverse characters required for different languages or symbol-intense applications. system board. The printer’s main circuit board. 252 Glossary T timeout. A time interval allotted for certain operations to occur. Token-Ring. A type of network communication that conforms to IEEE 802.5 standard. The name is derived from its physical ring configuration and the passing of a token from adapter to adapter. toner. The material that adheres to the paper or other media to create the printed page. transfer belt. The rotating belt inside the printer that uses an electrostatic charge to carry or transfer the image from the photocondutor to the media on which it is to be printed. tray linking. A means of increasing the capacity of the paper source by having the printer feed paper from one tray until it is empty and then automatically feed paper from another tray. tri-port adapter. Optional card you can install inside the printer to add support for three interfaces: LocalTalk, serial (or receive-only fax), and infrared. TrueType fonts. Fonts that use a single font outline for both screen display and printing. You can use TrueType fonts in Microsoft Windows applications and scale them to any height. They print exactly as they appear on the screen. U user default. Printer setting selected by a user that remains in effect until a new user default is chosen. V value. One of the settings available for a specific menu item. Glossary 253 Y 254 Glossary yield. The approximate number of A4 or letter size sheets you can print before a supply or service item must be replaced. For example, if a print cartridge has a yield of 15,000 pages, you can print approximately 15,000 pages before you must replace the print cartridge. Index Numerics 20x Paper Jam 157 23x Paper Jam Check Duplex 158 24x Paper Jam Check Tray x 158 25x Paper Jam MP Feeder 158 2-Color Draft setting 86 30 color toner missing 152 35 Res Save Off 152 37 Insufficient Collation Area 152 37 Insufficient Defrag Memory 153 37 Insufficient Memory 153 38 Memory Full 153 39 Complex Page 153 51 Defective Flash 153 52 Flash Full 154 53 Unformatted Flash 154 54 Par x ENA Connection Lost 155 54 Serial Option x Error 154 54 Std Par ENA Connection Lost 154 55 Insufficient Fax Buffer 155 56 Parallel Port x Disabled 155 56 Serial x Port Disabled 155 56 Standard Parallel Port Disabled 155 58 Too Many Disks Installed 155 61 Defective Disk 155 62 Disk Full 156 63 Unformatted Disk 156 64 Disk not in Slot 3 156 70-79 Network 156 83 Transfer Belt Life Warning 18, 156 84 Transfer Belt Exhausted 156 84 Transfer Belt Life Warning 18, 156 85 Coating Roll Life Warning 17, 157 86 Transfer Belt Missing 18, 157 87 Fuser Exhausted 18, 157 88 color Cartridge Empty 157 88 Color Cartridge Low/ Empty 17 88 color Toner Low 157 900 Service RIP Software 158 910-912 Service Engine Motor 158 917 Service Transfer Belt 158 920-929 Service Fuser Error 159 930-935 Service Printhead Error 159 939 Service RIP Engine Comm 159 941 Service Code CRC 159 941 Service Font CRC 159 943 Service RIP Font Version 159 944-946 Service System Board 159 948 Service Engine Card 159 953-954 Service NVRAM Failure 159 955 Service Code/Font CRC 159 956-959 Service System Board 159 960-963 Service RAM Memory Error 159 964-965 Service Emulation Error 159 970-979 Service Network Card x 160 990-993 Service Engine Error 160 A A4 Width (PCL Emul Menu) 46 Index 255 acoustics 227 additive colors 76 Alarm Control (Setup Menu) 42 alerts 194 attributes 82 Auto Continue (Setup Menu) 40 Auto CR after LF (PCL Emul Menu) 46 Auto LF after CR (PCL Emul Menu) 47 automated fax system xii, 199 avoiding print quality problems 86 B bitmapped fonts resident 211 black and white 85 Black Toner (Supplies Menu) 17 Blank Pages (Finishing Menu) 27 buttons, printer 8 C Cancel 35 Cancel Fax (Job Menu) 35 Cancel Job (Job Menu) 35 canceling print jobs 35 card stock guidelines 103 loading 110 printing 111 Card Stock & Label Guide xi, 98 cartridge installation 32 cautions x CD contents xi MarkVision 189 online documentation xi Change Cartridges Install Cartridges 121 install cartridges 32 changing printer settings from MarkVision 7, 194 256 Index from operator panel 12 cleaning 181 cleaning the waste toner sensor 184 clearing the waste toner sensor 184 Clock Menu 58 CMYK 85 Coating Roll 17 coating roll replacing 126 when to replace 118 collating memory requirements 90 using the optional disk 92 Collation (Finishing Menu) 28 color adjusting 19 color calibration 78 color correction 84 Color Correction (Color Menu) 19 color correction settings 81 color difference 77 color management systems 78 Color Menu 19 Color Correction 19 Image Enhancement 19 Print Resolution 19 CompuServe 199 confidential job PIN numbers 36 Configure MP (Paper Menu) 25 conserving supplies 119 controlling your printer 80 conventions used in manual x Copies (Finishing Menu) 27 Custom Types (Paper Menu) 25 Cyan Toner (Supplies Menu) 17 D Defragment Flash (Utilities Menu) 33 device profile 78 disk 92 collating jobs 92 directory of contents 196 formatting 34 job buffering 92 managing resources 93 partitioning for job buffering 197 setting as the download target 39 storing job statistics 93 display 85 Display Language (Setup Menu) 42 Download Target (Setup Menu) 39 downloading fonts 213 drawer, optional options 250-sheet paper trays 109 driver, printer See printer drivers Duplex (Finishing Menu) 27 Duplex Bind (Finishing Menu) 27 duplex unit paper jam 175 dust collector 181 E electronic emissions notices 228 empty print cartridges 113, 117 recycling 119 energy conservation 38, 227 Energy Star 227 envelopes guidelines 102 loading 102 printing 111 sizes supported 97 error messages See printer messages F factory defaults restoring 33 Factory Defaults (Utilities Menu) 33 Fax Baud (Fax Menu) 67 Fax Data Bits (Fax Menu) 67 FAX LOGS 71 Fax Menu 67 Fax Baud 67 Fax Buffer 68 Fax Data Bits 67 FAX LOGS 71 Fax Paper Size 69 Fax Paper Type 69 Fax Parity 67 Fax Port 67 FAX RECEIVE 73 FAX SEND 72 FAX SETUP 70 Job Buffer 68 Fax Paper Size 69 Fax Paper Type 69 Fax Parity (Fax Menu) 67 Fax Port (Fax Menu) 67 FAX RECEIVE 73 FAX SEND 72 FAX SETUP 70 fax status messages 15 fax, automated xii, 199 Fax, cancel 35 Finishing Menu Blank Pages 27 Collation 28 Copies 27 Duplex 27 Duplex Bind 27 Multipage Border 31 Multipage Order 30 Multipage Print 30 Multipage View 31 Separator Sheets 29 Separator Source 29 flash memory 92 directory of contents 196 formatting 33 managing resources 93 setting as the download target 39 Font Name (PCL Emul Menu) 44 Font Priority (PostScript Menu) 48 Font Source (PCL Emul Menu) 44 Index 257 fonts bitmapped 206 downloadable 213 printing sample list 205 resident 206 scalable 206 selecting 44 sizing 44 Format Disk (Utilities Menu) 34 Format Flash (Utilities Menu) 33 Fuser 18 fuser replacing 118, 131 Card Stock & Label Guide xi Technical Reference xi Infrared Menu 59 Infrared Buffer 60 Infrared Port 59 Job Buffering 60 Max Baud Rate 61 NPA Mode 60 PCL SmartSwitch 59 PS SmartSwitch 59 Transmit Delay 61 Window Size 61 Internet 48, 199 intranet servers 189, 199 inventory, printer hardware 196 G German acoustics statement 227 glossary 241 Go button 8 guidelines online documentation xi H Halftone screens 82 hard disk See disk held jobs Reserve Print Repeat Print Verify Print 37 Hex Trace (Utilities Menu) 34 how we see color 76 I Image Enhancement (Color Menu) 19 Image Smoothing (PostScript Menu) 48 images printing 48 information, online documents 258 Index J Jam Recovery (Setup Menu) 41 jams See paper jams Japanese VCCI notice 230 Job Accounting (Setup Menu) 43 Job Acct Limit (Setup Menu) 43 Job Acct Stat (Utilities Menu) 34 Job Buffer Size (Setup Menu) 43 job buffering allocating memory 43 FAX port 68 infrared port 60 LocalTalk port 63 network port 57 parallel port 50 serial port 53 setting up in MarkVision 197 USB port 66 using a hard disk 92 Job Menu 35 Cancel Fax 35 Cancel Job 35 Print Buffer 35 Reset Printer 35 job queue management 197 job statistics 195 deleting 34 printing 34 setting the maximum number of jobs 43 storing on disk 43, 93 L label guidelines 103 labels loading 110 printing 111 landscape orientation 45 laser notices 231 letterhead guidelines 99 Lines per Page (PCL Emul Menu) 46 loading paper letterhead paper 108, 111 multipurpose feeder 110 trays 105 LocalTalk Menu 62 LocalTalk Addr 64 LocalTalk Buffer 63 LocalTalk Name 64 LocalTalk Port 62 LocalTalk Zone 64 NPA Hosts 64 NPA Mode 63 PCL SmartSwitch 62, 65 PS SmartSwitch 62, 65 locking the operator panel menus 14 M Macintosh MarkVision 189 Magenta Toner (Supplies Menu) 17 managing color 78 managing memory 89 flash memory 92 hard disk 92 printer memory 89 solving problems 90 MarkNet internal print server 202 MarkVision 191 alerts 194 custom media names 195 features 191 job buffering 197 job queue management 197 job statistics 195 managing memory 93 online documentation xi operating systems supported 189 passwords 196 print buffer management 197 printer inventory 196 remote operator panel 7, 194 resource management 196 security 196 visual status 194 media and supplies 86 media guidelines card stock 103 envelopes 102 labels 103 letterhead 99 paper 98 storing 104 transparencies 100 memory allocating 91 flash 92 hard disk 92 managing 89 printer memory 89 solving problems 90 Menu button 8 menu settings changing 12 printing default settings 10 menus 10 changing settings 12 Color 19 disabled 148 enabled 148 Fax 67 Index 259 Finishing 27 Infrared 59 Job 35 LocalTalk 62 locking 14, 148 Network 56 overview 16 Paper 20 Parallel 49 PCL Emul 44 PostScript 48 Serial 52 Setup 38 Supplies 17 unlocking 14, 148 USB 65 Utilities 32 messages fax status 15 See printer messages Multipage Border (Finishing Menu) 31 Multipage Order (Finishing Menu) 30 Multipage Print (Finishing Menu) 30 Multipage View (Finishing Menu) 31 multipurpose feeder media specifications 96 opening 110 printing from 111 using 110 N Network Menu 56 Job Buffering 57 Network Buffer 57 Network x Setup 58 NPA Mode 56 PCL SmartSwitch 56 PS SmartSwitch 56 notices 227 notices, laser 231 NPA mode USB 65 n-up printing 30 260 Index O online documentation xi Operation ReSource 119 operator panel buttons 8 menus 16 messages 147 remote 194 setting the display language 42 options 250-sheet drawer 109 disk 92 print server 202 specifications 202 Orientation (PCL Emul Menu) 45 OS/2 Warp MarkVision 189 P page count 32 Page Protect (Setup Menu) 41 paper guidelines xi, 98 letterhead 99 loading 105 loading letterhead 108, 111 output 27 selecting a size 20 size sensing 107 sizes supported 96 sources 20, 95 storing 104 paper jam 201 171 paper jam 202 170 paper jam 24x 173 paper jam 250 172 paper jams avoiding 104 clearing 167, 168, 175 duplex unit 175 transparency jams 167 Paper Loading (Paper Menu) 26 Paper Menu 20 Configure MP 25 Custom Types 25 Paper Loading 26 Paper Size 20 Paper Source 20 Paper Type 22 Substitute Size 25 paper path 168, 175 Paper Size (Paper Menu) 20 paper sizes supported 96, 97 Paper Source (Paper Menu) 20 paper sources 95 capacity 96 linking 109 media specifications 96 selecting 20 Paper Type (Paper Menu) 22 Parallel Menu 49 Advanced Status 50 Honor Init 51 Job Buffering 50 NPA Mode 49 Parallel Buffer 50 Parallel Mode 1 51 Parallel Mode 2 51 PCL SmartSwitch 49 Protocol 51 PS SmartSwitch 49 part numbers transparencies 114 passwords MarkVision 196 PCL Emul Menu 44 A4 Width 46 Auto CR after LF 46 Auto LF after CR 47 Font Name 44 Font Source 44 Lines per Page 46 Orientation 45 Pitch 45 Point Size 44 Symbol Set 45 Tray Renumber 47 PCL emulation 38 command listing xi menu 44 resident fonts 206 PCL scalable fonts 206 Pitch (PCL Emul Menu) 45 Point Size (PCL Emul Menu) 44 popular color management systems 79 portrait orientation 45 PostScript emulation 38 menu 48 resident fonts 206 PostScript Menu 48 Font Priority 48 Image Smoothing 48 Print PS Error 48 PostScript scalable fonts 208 Power Saver (Setup Menu) 38 primary colors 76 Print Area (Setup Menu) 42 Print Buffer (Job Menu) 35 print buffer management 197 print cartridge ordering 113 recycling 119 storing 115 print cartridge dust collector 181 Print Directory (Utilities Menu) 32 Print drivers 87 Print Fonts (Utilities Menu) 32 print material guidelines online documentation xi Print Menus (Utilities Menu) 32 Print Net1 Setup (Utilities Menu) 32 Print Net2 Setup (Utilities Menu) 32 Print Net3 Setup (Utilities Menu) 32 Print PS Error (PostScript Menu) 48 print quality color 19 images 48 problems 161 Print Resolution (Color Menu) 19 Index 261 print server online documentation xi print servers 202 print speed 2, 166 Print Timeout (Setup Menu) 39 printable area 42 printer commands xi configuration files 193 dimensions 203 features 201 inventory 196 memory 89 menus 16 messages 147 operator panel 8 options 201 resetting 35 specifications 201 status 190 supplies 203 printer driver settings 5 printer drivers getting the latest versions 199 Printer Language (Setup Menu) 38 printer memory 89 managing 91 options 90 problems 90 printer messages Activating Menu Changes 148 attendance messages 150 Busy 147 Cancelling Job 149 Change tray 150 Clearing Job Accounting Stat 149 Close Top Cover 150 Coating Roll 17 Coating Roll Life Warning 157 color Cartridge Empty 157 Color Cartridge Low/Empty 17 color Toner Low 157 color toner missing 152 Complex Page 153 Defective Disk 155 262 Index Defective Flash 153 Defragmenting Flash 150 Delete All Jobs 152 Deleting Jobs 149 Disabled Menus 148 Disk Full 156 Disk not in Slot 3 156 Enabled Menus 148 Files Will be Lost. Go/Stop? 152 Flash Full 154 Flushing Buffer 149 Formatting Disk 150 Formatting Flash 149 Fuser Exhausted 18, 157 Infrared x 149 Insert Tray x 150 Insufficient Collation Area 152 Insufficient Defrag Memory 153 Insufficient Fax Buffer 155 Insufficient Memory 153 Invalid Font Data 152 Invalid Network x Code 152 Load Manual 151 Load tray 151 LocalTalk x 148 Locking Menus 148 Memory Full 153 Network 156 Network Card Busy 150 Network x 148 No Jobs Found 151 Not Ready 148 Paper Jam 157 Paper Jam Check Duplex 158 Paper Jam Check Tray x 158 Paper Jam MP Feeder 158 Par x ENA Connection Lost 155 Parallel 148 Parallel Port x Disabled 155 Performing Self Test 147 Power Saver 147 Print Jobs on Disk? 152 Printing Directory List 149 Printing Font List 149 Printing Job Accounting Stat 149 Printing Menu Settings 149 Programming Disk 150 Programming Flash 149 Queing Jobs 149 Ready 147 Ready Hex 148 Res Save Off 152 Resetting the Printer 149 Restoring Factory Defaults 149 Serial Option x Error 154 Serial x 148 Serial x Port Disabled 155 Service Code CRC 159 Service Emulation Error 159 Service Engine Card 159 Service Engine Error 160 Service Engine Motor 158 Service Font CRC 159 Service Fuser Error 159 Service Network Card x 160 Service NVRAM Failure 159 Service Printhead Error 159 Service RAM Memory Error 159 Service RIP Engine Comm 159 Service RIP Font Version 159 Service RIP Software 158 Service System Board 159 Service Transfer Belt 158 Standard Parallel Port Disabled 155 status messages 147 fax 149 Parallel x 148 Ready Hex 148 Std Par ENA Connection Lost 154 Supplies 148 Too Many Disks Installed 155 Transfer Belt 18 Transfer Belt Exhausted 156 Transfer Belt Life Warning 156 Transfer Belt Missing 18, 157 Tray x Empty 151 Unformatted Disk 156 Unformatted Flash 154 Unlocking Menus 148 Waiting 148 warming engine 147 printer settings, changing from MarkVision 7 from operator panel 12 printer utilities getting the latest versions 199 MarkVision 191 printing directory of contents of flash and disk 32 font samples 32 images 48 menu settings page 10, 32 multiple page images per sheet (n-up) 30 problems 165 printing text 83 problems alerts 194 error messages 147 memory 90 paper jams 168, 175 print quality 161 printing 165 things to check 145 Q Quick Reference ix R remote operator panel 7, 9, 194 renumbering trays 47 Replacing air filter 133 coating roll 126 fuser 131 print cartridges 117, 121 supplies 116 transfer belt 138 transfer roller 140 replacing supply items 120 Reset Printer (Job Menu) 35 Index 263 resetting the printer 35 resident fonts 206 resource management 93, 196 Resource Save (Setup Menu) 39 Return button 9 RGB 84 RGB color 75 S safety information 215 scalable fonts resident 206 screen angle 83 screen frequency 82 screening methods 80 security MarkVision 196 Select button 9 Separator Sheets (Finishing Menu) 29 Separator Source (Finishing Menu) 29 Serial Menu 52 Baud 54 Data Bits 54 Honor DSR 55 Job Buffering 53 NPA Mode 52 Parity 55 PCL SmartSwitch 52 PS SmartSwitch 52 Robust XON 54 RS-232/RS-422 53 RS-422 Polarity 53 Serial Buffer 53 Serial Protocol 54 service calling 188 messages 157 warranty 239 settings changing from MarkVision 7, 194 changing from operator panel 12 printing current defaults 10 Setup Guide ix 264 Index Setup Menu 38 Alarm Control 42 Auto Continue 40 Display Language 42 Download Target 39 Jam Recovery 41 Job Accounting 43 Job Acct Limit 43 Job Buffer Size 43 Page Protect 41 Power Saver 38 Print Area 42 Print Timeout 39 Printer Language 38 Resource Save 39 Wait Timeout 41 solving problems memory 90 paper jams 168, 175 print quality 161 printing 165 sources of information, online documents Card Stock & Label Guide xi Technical Reference xi specifications standard tray 96 specifications, printer 201 spooling jobs See job buffering spot function 83 standard tray specifications 96 statistics See job statistics status, printer MarkVision 190, 194 messages 147 Stop button 9 storing media 104 supplies 115 Substitute Size (Paper Menu) 25 subtractive color 76 supplies coating roll 118 conserving 119 ordering 113 recycling 119 replacing 116 storing 115 transparencies 100 Supplies Menu 17 Coating Roll 17 color Toner 17 Fuser 18 Transfer Belt 18 Tray x 17 supply items, replacing 120 Symbol Set (PCL Emul Menu) 45 Symbol Sets 211 T Technical Reference xi timeouts print timeout 39 wait timeout 41 Transfer Belt 18 transfer belt replacing 138 transparencies 86, 114 guidelines 100 loading 101 ordering 100 printing 111 recommended 100 tray linking 109 disabling 24 Tray Renumber (PCL Emul Menu) 47 Tray x (Supplies Menu) 17 trays capacity 96 linking 109 loading 105 media specifications 96 renumbering 47 troubleshooting Hex Trace mode 34 memory problems 90 PostScript errors 48 print quality problems 161 printing problems 165 types of color 75 U understanding color 75 UNIX Networks MarkVision 189 USB Menu 65 user default settings 10 changing 12 overriding 7, 145 printing current settings 10 using color 75 utilities MarkVision 189 Utilities Menu 32 Change Cartridges 32 Change Toner 32 Defragment Flash 33 Factory Defaults 33 Format Disk 34 Format Flash 33 Hex Trace 34 Job Acct Stat 34 Print Directory 32 Print Fonts 32 Print Menus 32 Print Net1 Setup 32 Print Net2 Setup 32 Print Net3 Setup 32 V vivid 84 W Wait Timeout (Setup Menu) 41 warnings x Index 265 Windows MarkVision support 189 World Wide Web xii, 199 Y Yellow Toner (Supplies Menu) 17 266 Index Lexmark Optra C710 Color Printer User’s Guide Part Number 10E0201 9/99 Reader’s Comment Form You may use this form to communicate your comments about this publication, with the understanding that Lexmark may use or distribute whatever information you supply in any way it believes appropriate without incurring any obligation to you. 1. Did you find the book well organized? Yes ❒ No ❒ 2. Was the content of the book accurate and complete? Yes ❒ No ❒ 3. Was the book easy to use? Yes ❒ No ❒ 4. What can we do to improve the book? 5. What is your job title? Questions or comments about supplies, service, applications, and so on will slow response time considerably. Please refer those questions or comments to your authorized dealer or point of purchase. Note: Please direct all requests for copies of publications to your point of purchase. Publications are not stocked at the location to which this form is addressed. BUSINESS FIRST CLASS MAIL REPLY PERMIT NO. 2659 MAIL LEXINGTON KY POSTAGE WILL BE PAID BY ADDRESSEE Lexmark International, Inc. Department F95, Building 035-3 740 WEST NEW CIRCLE ROAD LEXINGTON KY 40511-9954 –––––––––––––––––––––––––––––––––––––––––––––––– Fold Here Tape Please Do Not Staple Tape Cut Along Line | || ||| | | ||||| || ||||| | |||| | | || ||| || |||| || ||| ||| ||| || | –––––––––––––––––––––––––––––––––––––––––––––––––––––––––––––––––––––– NO POSTAGE NECESSARY IF MAILED IN THE UNITED STATES