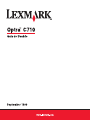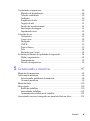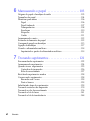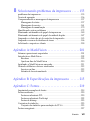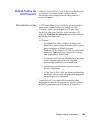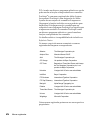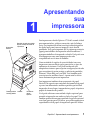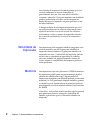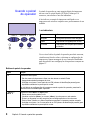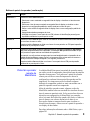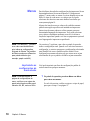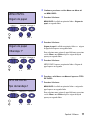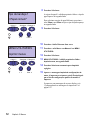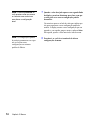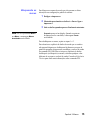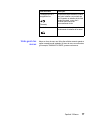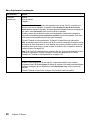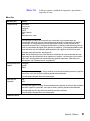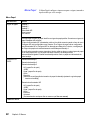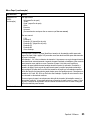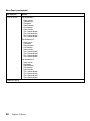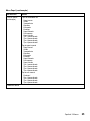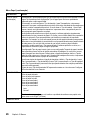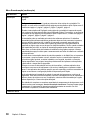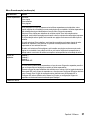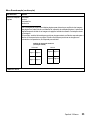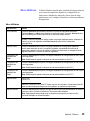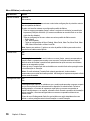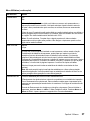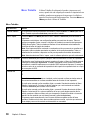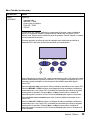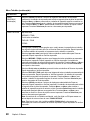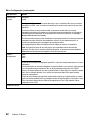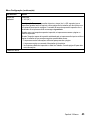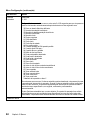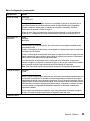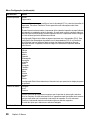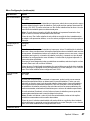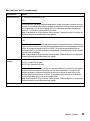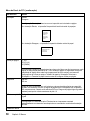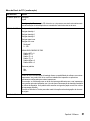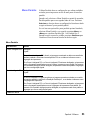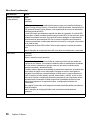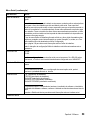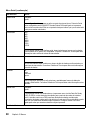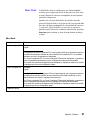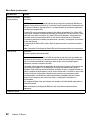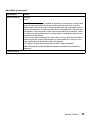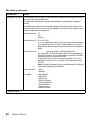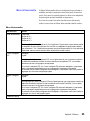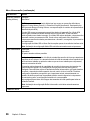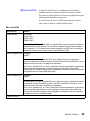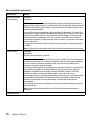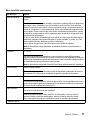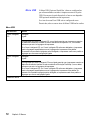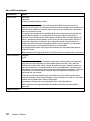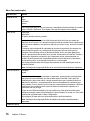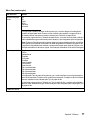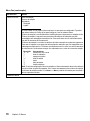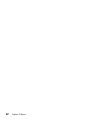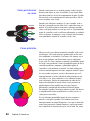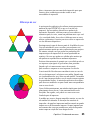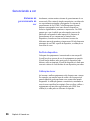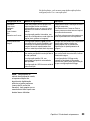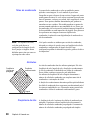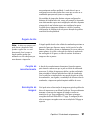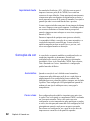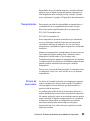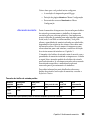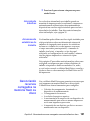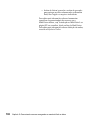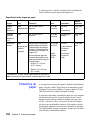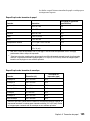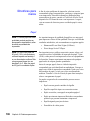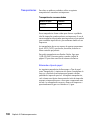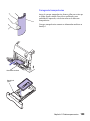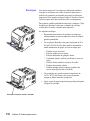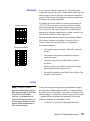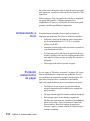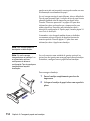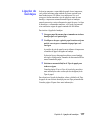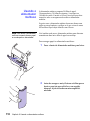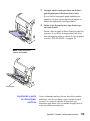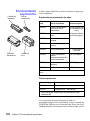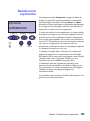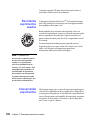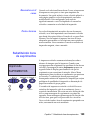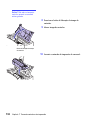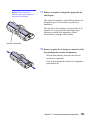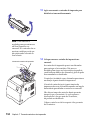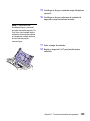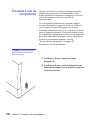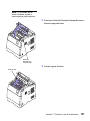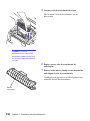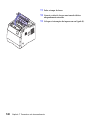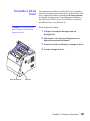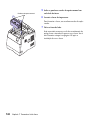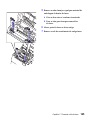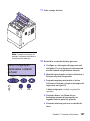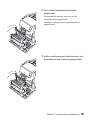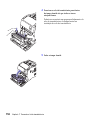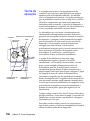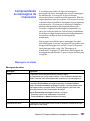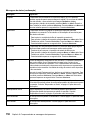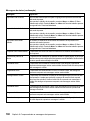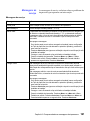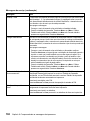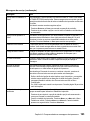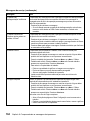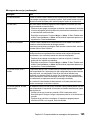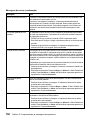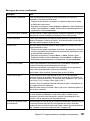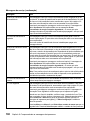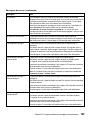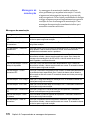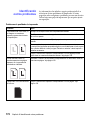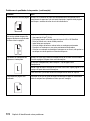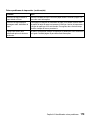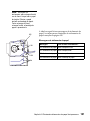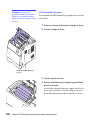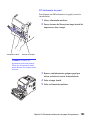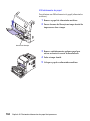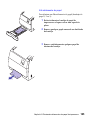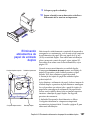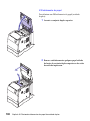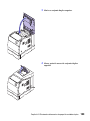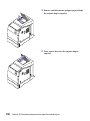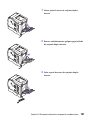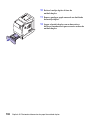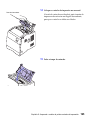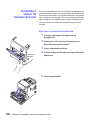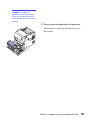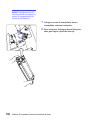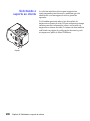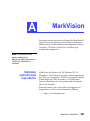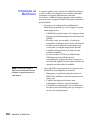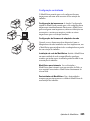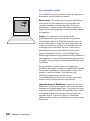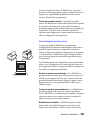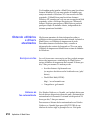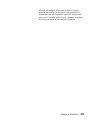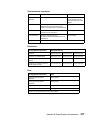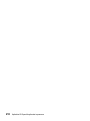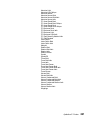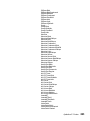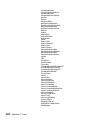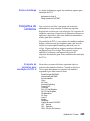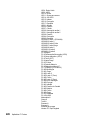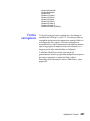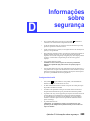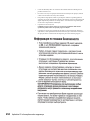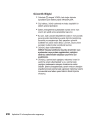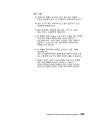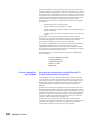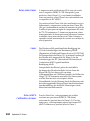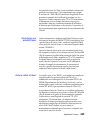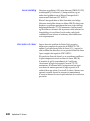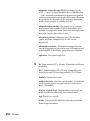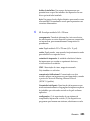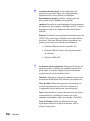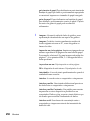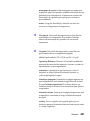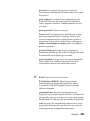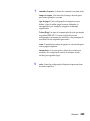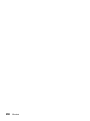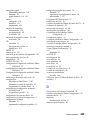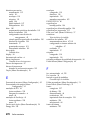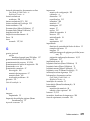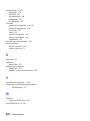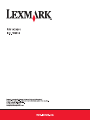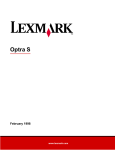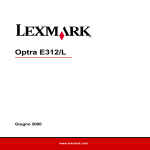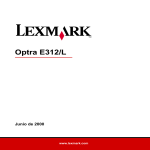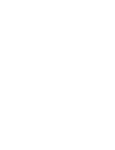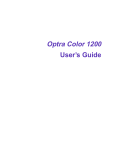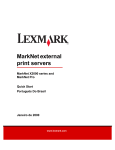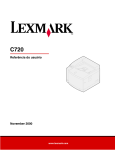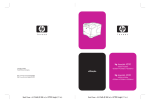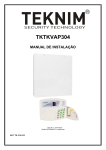Download Guia do Usuário
Transcript
Primeira edição (setembro de 1999)
O parágrafo abaixo não se aplica aos países onde tais provisões forem inconsistentes com a legislação local:A LEXMARK INTERNATIONAL, INC.
FORNECE ESTA PUBLICAÇÃO NA PRESENTE FORMA, SEM GARANTIAS DE QUALQUER TIPO, EXPRESSAS OU IMPLÍCITAS, INCLUINDO,
MAS NÃO LIMITANDO-SE, ÀS GARANTIAS IMPLÍCITAS DE COMERCIABILIDADE OU ADEQUAÇÃO A PROPÓSITOS ESPECÍFICOS. Alguns
estados não permitem isenção de responsabilidade das garantias expressas ou implícitas em certas transações; sendo assim, talvez esta declaração não se
aplique a você.
Esta publicação pode conter inexatidões técnicas ou erros tipográficos. São feitas modificações periódicas nas informações aqui contidas; essas
modificações são incorporadas a edições posteriores. A qualquer momento poderão ser feitas melhorias ou modificações nos produtos ou nos
programas descritos.
Um formulário para comentários do leitor encontra-se disponível na parte posterior desta publicação. Se o formulário tiver sido removido,
os comentários poderão ser encaminhados para a Lexmark International, Inc., Department F95/035-3, 740 West New Circle Road, Lexington, Kentucky
40550, U.S.A. No Reino Unido e Irlanda, envie para Lexmark International Ltd., Marketing and Services Department, Westhorpe House, Westhorpe,
Marlow Bucks SL7 3RQ. A Lexmark poderá usar ou distribuir as informações fornecidas do modo como achar adequado, sem incorrer em nenhum
compromisso com você. É possível adquirir cópias adicionais das publicações relacionadas a este produto pelo telefone 1-800-553-9727. No Reino Unido
e Irlanda, ligue para 0628-481500. Em outros países, entre em contato com o ponto de venda.
As referências contidas nesta publicação a produtos, programas ou serviços não significam que o fabricante tenha a intenção de torná-los disponíveis em
todos os países em que opera. Qualquer referência a um produto, programa ou serviço não tem a intenção de afirmar ou sugerir que somente aquele
produto, programa ou serviço possa ser usado. Qualquer produto, programa ou serviço com funcionalidade equivalente, que não infrinja um direito de
propriedade intelectual que houver, poderá ser usado em seu lugar. A avaliação e verificação da operação conjunta com outros produtos, programas ou
serviços, exceto aqueles expressamente designados pelo fabricante, são de responsabilidade do usuário.
© Copyright Lexmark International, Inc. 1999.
Todos os direitos reservados.
DIREITOS RESTRITOS AO GOVERNO DOS ESTADOS UNIDOS
Este software e documentação são fornecidos com RESTRIÇÃO DE DIREITOS. O uso, reprodução ou divulgação por parte do Governo estão sujeitos a
restrições conforme descrito no subparágrafo (c)(1)(ii) da cláusula The Rights in Technical Data and Computer Software em DFARS 252.227-7013 e
provisões FAR aplicáveis: Lexmark International, Inc., Lexington, KY 40550.
Sumário
Usando a documentação . . . . . . . . . . . . . . . . . . . . . . ix
Sobre os manuais . . . . . . . . . . . . . . . . . . . . . . . . . . . . . . . . . . . . . . . . . . . . . . . ix
Convenções . . . . . . . . . . . . . . . . . . . . . . . . . . . . . . . . . . . . . . . . . . . . . . . . . . x
Outras fontes de informações . . . . . . . . . . . . . . . . . . . . . . . . . . . . . . . . . . . . . xi
Documentos on-line . . . . . . . . . . . . . . . . . . . . . . . . . . . . . . . . . . . . . . . . . . xi
Site da Lexmark na Internet . . . . . . . . . . . . . . . . . . . . . . . . . . . . . . . . . . . xii
Sistema de fax automatizado . . . . . . . . . . . . . . . . . . . . . . . . . . . . . . . . . . xii
Marcas registradas . . . . . . . . . . . . . . . . . . . . . . . . . . xiii
1
Apresentando sua impressora . . . . . . . . . . . . . . . 1
Velocidade de impressão . . . . . . . . . . . . . . . . . . . . . . . . . . . . . . . . . . . . . . . . . . 2
Memória . . . . . . . . . . . . . . . . . . . . . . . . . . . . . . . . . . . . . . . . . . . . . . . . . . . . . . . . 2
Qualidade da cor . . . . . . . . . . . . . . . . . . . . . . . . . . . . . . . . . . . . . . . . . . . . . . . . . 3
Drivers de impressora . . . . . . . . . . . . . . . . . . . . . . . . . . . . . . . . . . . . . . . . . . . . 3
MarkVision . . . . . . . . . . . . . . . . . . . . . . . . . . . . . . . . . . . . . . . . . . . . . . . . . . . . . 3
Manuseio do papel . . . . . . . . . . . . . . . . . . . . . . . . . . . . . . . . . . . . . . . . . . . . . . . 3
2
Usando drivers de impressora . . . . . . . . . . . . . . . 5
Sumário
iii
3
Alterando configurações da impressora . . . . . . . 7
Usando o painel do operador . . . . . . . . . . . . . . . . . . . . . . . . . . . . . . . . . . . . . . 8
Painel do operador remoto do MarkVision . . . . . . . . . . . . . . . . . . . . . . . 9
Menus . . . . . . . . . . . . . . . . . . . . . . . . . . . . . . . . . . . . . . . . . . . . . . . . . . . . . . . . . 10
Imprimindo as configurações de menu atuais . . . . . . . . . . . . . . . . . . . . 10
Alterando configurações de menu . . . . . . . . . . . . . . . . . . . . . . . . . . . . . . 13
Bloqueando os menus . . . . . . . . . . . . . . . . . . . . . . . . . . . . . . . . . . . . . . . . 15
Mensagens de status do fax . . . . . . . . . . . . . . . . . . . . . . . . . . . . . . . . . . . . 16
Visão geral dos menus . . . . . . . . . . . . . . . . . . . . . . . . . . . . . . . . . . . . . . . . 17
Menu Suprimentos . . . . . . . . . . . . . . . . . . . . . . . . . . . . . . . . . . . . . . . . . . . 19
Menu Cor . . . . . . . . . . . . . . . . . . . . . . . . . . . . . . . . . . . . . . . . . . . . . . . . . . . 21
Menu Papel . . . . . . . . . . . . . . . . . . . . . . . . . . . . . . . . . . . . . . . . . . . . . . . . . 22
Menu Encadernação . . . . . . . . . . . . . . . . . . . . . . . . . . . . . . . . . . . . . . . . . . 29
Menu Utilitários . . . . . . . . . . . . . . . . . . . . . . . . . . . . . . . . . . . . . . . . . . . . . 35
Menu Trabalho . . . . . . . . . . . . . . . . . . . . . . . . . . . . . . . . . . . . . . . . . . . . . . 38
Menu Configuração . . . . . . . . . . . . . . . . . . . . . . . . . . . . . . . . . . . . . . . . . . 41
Menu de Emul. de PCL . . . . . . . . . . . . . . . . . . . . . . . . . . . . . . . . . . . . . . . 48
Menu PostScript . . . . . . . . . . . . . . . . . . . . . . . . . . . . . . . . . . . . . . . . . . . . . 52
Menu Paralela . . . . . . . . . . . . . . . . . . . . . . . . . . . . . . . . . . . . . . . . . . . . . . . 53
Menu Serial . . . . . . . . . . . . . . . . . . . . . . . . . . . . . . . . . . . . . . . . . . . . . . . . . 57
Menu Rede . . . . . . . . . . . . . . . . . . . . . . . . . . . . . . . . . . . . . . . . . . . . . . . . . . 61
Menu Infravermelho . . . . . . . . . . . . . . . . . . . . . . . . . . . . . . . . . . . . . . . . . . 65
Menu LocalTalk . . . . . . . . . . . . . . . . . . . . . . . . . . . . . . . . . . . . . . . . . . . . . . 69
Menu USB . . . . . . . . . . . . . . . . . . . . . . . . . . . . . . . . . . . . . . . . . . . . . . . . . . 72
Menu Fax . . . . . . . . . . . . . . . . . . . . . . . . . . . . . . . . . . . . . . . . . . . . . . . . . . . 75
4
Usando cor . . . . . . . . . . . . . . . . . . . . . . . . . . . . . . . 83
Conhecendo as cores . . . . . . . . . . . . . . . . . . . . . . . . . . . . . . . . . . . . . . . . . . . . 83
Tipos de cores . . . . . . . . . . . . . . . . . . . . . . . . . . . . . . . . . . . . . . . . . . . . . . . 83
Como percebemos as cores . . . . . . . . . . . . . . . . . . . . . . . . . . . . . . . . . . . . 84
Cores primárias . . . . . . . . . . . . . . . . . . . . . . . . . . . . . . . . . . . . . . . . . . . . . . 84
Diferença de cor . . . . . . . . . . . . . . . . . . . . . . . . . . . . . . . . . . . . . . . . . . . . . 85
Gerenciando a cor . . . . . . . . . . . . . . . . . . . . . . . . . . . . . . . . . . . . . . . . . . . . . . . 86
Sistemas de gerenciamento de cor . . . . . . . . . . . . . . . . . . . . . . . . . . . . . . 86
Sistemas de gerenciamento de cor conhecidos . . . . . . . . . . . . . . . . . . . . 87
iv
Sumário
Controlando a impressora . . . . . . . . . . . . . . . . . . . . . . . . . . . . . . . . . . . . . . . . 88
Métodos de digitalização . . . . . . . . . . . . . . . . . . . . . . . . . . . . . . . . . . . . . . 88
Telas de sombreado . . . . . . . . . . . . . . . . . . . . . . . . . . . . . . . . . . . . . . . . . . 90
Atributos . . . . . . . . . . . . . . . . . . . . . . . . . . . . . . . . . . . . . . . . . . . . . . . . . . . . 90
Freqüência de tela . . . . . . . . . . . . . . . . . . . . . . . . . . . . . . . . . . . . . . . . . . . . 90
Ângulo de tela . . . . . . . . . . . . . . . . . . . . . . . . . . . . . . . . . . . . . . . . . . . . . . . 91
Função de reconhecimento . . . . . . . . . . . . . . . . . . . . . . . . . . . . . . . . . . . . 91
Suavização de imagem . . . . . . . . . . . . . . . . . . . . . . . . . . . . . . . . . . . . . . . . 91
Imprimindo texto . . . . . . . . . . . . . . . . . . . . . . . . . . . . . . . . . . . . . . . . . . . . 92
Correção de cor . . . . . . . . . . . . . . . . . . . . . . . . . . . . . . . . . . . . . . . . . . . . . . . . . 92
Automática . . . . . . . . . . . . . . . . . . . . . . . . . . . . . . . . . . . . . . . . . . . . . . . . . . 92
Cores vivas . . . . . . . . . . . . . . . . . . . . . . . . . . . . . . . . . . . . . . . . . . . . . . . . . . 92
Desligado . . . . . . . . . . . . . . . . . . . . . . . . . . . . . . . . . . . . . . . . . . . . . . . . . . . 93
CMYK . . . . . . . . . . . . . . . . . . . . . . . . . . . . . . . . . . . . . . . . . . . . . . . . . . . . . . 93
Preto e branco . . . . . . . . . . . . . . . . . . . . . . . . . . . . . . . . . . . . . . . . . . . . . . . 93
Tela . . . . . . . . . . . . . . . . . . . . . . . . . . . . . . . . . . . . . . . . . . . . . . . . . . . . . . . . 94
Rascunho em 2 cores . . . . . . . . . . . . . . . . . . . . . . . . . . . . . . . . . . . . . . . . . 94
Evitando problemas de qualidade de impressão . . . . . . . . . . . . . . . . . . . . . 94
Mídia e suprimentos . . . . . . . . . . . . . . . . . . . . . . . . . . . . . . . . . . . . . . . . . . 94
Transparências . . . . . . . . . . . . . . . . . . . . . . . . . . . . . . . . . . . . . . . . . . . . . . . 95
Drivers de impressora . . . . . . . . . . . . . . . . . . . . . . . . . . . . . . . . . . . . . . . . 95
5
Gerenciando a memória . . . . . . . . . . . . . . . . . . . . 97
Memória da impressora . . . . . . . . . . . . . . . . . . . . . . . . . . . . . . . . . . . . . . . . . . 97
Adicionando memória . . . . . . . . . . . . . . . . . . . . . . . . . . . . . . . . . . . . . . . . . . . 98
Solucionando problemas de memória . . . . . . . . . . . . . . . . . . . . . . . . . . . 98
Alocando memória . . . . . . . . . . . . . . . . . . . . . . . . . . . . . . . . . . . . . . . . . . . 99
Memória flash . . . . . . . . . . . . . . . . . . . . . . . . . . . . . . . . . . . . . . . . . . . . . . . . . 100
Disco rígido. . . . . . . . . . . . . . . . . . . . . . . . . . . . . . . . . . . . . . . . . . . . . . . . . . . . 100
Buffer de trabalhos . . . . . . . . . . . . . . . . . . . . . . . . . . . . . . . . . . . . . . . . . . 100
Intercalando trabalhos . . . . . . . . . . . . . . . . . . . . . . . . . . . . . . . . . . . . . . . 101
Armazenando estatísticas de trabalho . . . . . . . . . . . . . . . . . . . . . . . . . . 101
Gerenciando recursos carregados na memória flash ou disco . . . . . . . . . 101
Sumário
v
6
Manuseando o papel . . . . . . . . . . . . . . . . . . . . . 103
Origens de papel e bandejas de saída . . . . . . . . . . . . . . . . . . . . . . . . . . . . . 103
Tamanhos de papel . . . . . . . . . . . . . . . . . . . . . . . . . . . . . . . . . . . . . . . . . . . . . 104
Diretrizes para meios . . . . . . . . . . . . . . . . . . . . . . . . . . . . . . . . . . . . . . . . . . . 106
Papel . . . . . . . . . . . . . . . . . . . . . . . . . . . . . . . . . . . . . . . . . . . . . . . . . . . . . . 106
Papel timbrado . . . . . . . . . . . . . . . . . . . . . . . . . . . . . . . . . . . . . . . . . . . . . 107
Transparências . . . . . . . . . . . . . . . . . . . . . . . . . . . . . . . . . . . . . . . . . . . . . . 108
Envelopes . . . . . . . . . . . . . . . . . . . . . . . . . . . . . . . . . . . . . . . . . . . . . . . . . . 110
Etiquetas . . . . . . . . . . . . . . . . . . . . . . . . . . . . . . . . . . . . . . . . . . . . . . . . . . . 111
Cartão . . . . . . . . . . . . . . . . . . . . . . . . . . . . . . . . . . . . . . . . . . . . . . . . . . . . . 111
Armazenando o meio . . . . . . . . . . . . . . . . . . . . . . . . . . . . . . . . . . . . . . . . . . . 112
Evitando atolamentos de papel . . . . . . . . . . . . . . . . . . . . . . . . . . . . . . . . . . 112
Carregando papel nas bandejas . . . . . . . . . . . . . . . . . . . . . . . . . . . . . . . . . . 113
Ligação de bandejas . . . . . . . . . . . . . . . . . . . . . . . . . . . . . . . . . . . . . . . . . . . . 117
Usando o alimentador multiuso . . . . . . . . . . . . . . . . . . . . . . . . . . . . . . . . . . 118
Imprimindo a partir do alimentador multiuso . . . . . . . . . . . . . . . . . . . 119
7
Trocando suprimentos . . . . . . . . . . . . . . . . . . . . 121
Encomendando suprimentos . . . . . . . . . . . . . . . . . . . . . . . . . . . . . . . . . . . . 122
Armazenando suprimentos . . . . . . . . . . . . . . . . . . . . . . . . . . . . . . . . . . . . . . 124
Quando trocar suprimentos . . . . . . . . . . . . . . . . . . . . . . . . . . . . . . . . . . . . . 125
Cartuchos de impressão . . . . . . . . . . . . . . . . . . . . . . . . . . . . . . . . . . . . . . 126
Rolo de revestimento . . . . . . . . . . . . . . . . . . . . . . . . . . . . . . . . . . . . . . . . 127
Reciclando suprimentos usados . . . . . . . . . . . . . . . . . . . . . . . . . . . . . . . . . 128
Conservando suprimentos . . . . . . . . . . . . . . . . . . . . . . . . . . . . . . . . . . . . . . . 128
Rascunho em 2 cores . . . . . . . . . . . . . . . . . . . . . . . . . . . . . . . . . . . . . . . . 129
Preto e branco . . . . . . . . . . . . . . . . . . . . . . . . . . . . . . . . . . . . . . . . . . . . . . 129
Substituindo itens de suprimentos . . . . . . . . . . . . . . . . . . . . . . . . . . . . . . . 129
Trocando cartuchos de impressão . . . . . . . . . . . . . . . . . . . . . . . . . . . . . . . . 130
Trocando o rolo de revestimento . . . . . . . . . . . . . . . . . . . . . . . . . . . . . . . . . 136
Trocando o kit do fusor . . . . . . . . . . . . . . . . . . . . . . . . . . . . . . . . . . . . . . . . . 141
Trocando o kit de transferência . . . . . . . . . . . . . . . . . . . . . . . . . . . . . . . . . . 148
vi
Sumário
8
Solucionando problemas da impressora . . . . . 155
problemas da impressora . . . . . . . . . . . . . . . . . . . . . . . . . . . . . . . . . . . . . . . . 155
Teoria da operação . . . . . . . . . . . . . . . . . . . . . . . . . . . . . . . . . . . . . . . . . . . . . 156
Compreendendo as mensagens da impressora . . . . . . . . . . . . . . . . . . . . . 157
Mensagens de status . . . . . . . . . . . . . . . . . . . . . . . . . . . . . . . . . . . . . . . . . 157
Mensagens de serviço . . . . . . . . . . . . . . . . . . . . . . . . . . . . . . . . . . . . . . . . 161
Mensagens de manutenção . . . . . . . . . . . . . . . . . . . . . . . . . . . . . . . . . . . 170
Identificando outros problemas . . . . . . . . . . . . . . . . . . . . . . . . . . . . . . . . . . 172
Eliminando atolamentos de papel da impressora . . . . . . . . . . . . . . . . . . . 180
Eliminando atolamentos de papel da unidade duplex . . . . . . . . . . . . . . . 187
Limpando o coletor de pó do cartucho de impressão . . . . . . . . . . . . . . . . 193
Limpando o sensor de resíduos de toner . . . . . . . . . . . . . . . . . . . . . . . . . . 196
Solicitando o suporte ao cliente . . . . . . . . . . . . . . . . . . . . . . . . . . . . . . . . . . 200
Apêndice A: MarkVision . . . . . . . . . . . . . . . . . . . . . 201
Sistemas operacionais suportados . . . . . . . . . . . . . . . . . . . . . . . . . . . . . . . . 201
Introdução ao MarkVision . . . . . . . . . . . . . . . . . . . . . . . . . . . . . . . . . . . . . . . 202
Recursos . . . . . . . . . . . . . . . . . . . . . . . . . . . . . . . . . . . . . . . . . . . . . . . . . . . 203
Ajuda on-line do MarkVision . . . . . . . . . . . . . . . . . . . . . . . . . . . . . . . . . 210
Instalando o MarkVision em uma rede . . . . . . . . . . . . . . . . . . . . . . . . . . . . 211
Obtendo utilitários e drivers atualizados . . . . . . . . . . . . . . . . . . . . . . . . . . 212
Serviços on-line . . . . . . . . . . . . . . . . . . . . . . . . . . . . . . . . . . . . . . . . . . . . . 212
Sistema de fax automatizado . . . . . . . . . . . . . . . . . . . . . . . . . . . . . . . . . 212
Apêndice B: Especificações da impressora . . . . . . 215
Apêndice C: Fontes . . . . . . . . . . . . . . . . . . . . . . . . . . 219
Imprimindo exemplos de fontes . . . . . . . . . . . . . . . . . . . . . . . . . . . . . . . . . . 219
Fontes residentes . . . . . . . . . . . . . . . . . . . . . . . . . . . . . . . . . . . . . . . . . . . . . . . 220
Fontes escalonáveis PCL . . . . . . . . . . . . . . . . . . . . . . . . . . . . . . . . . . . . . 220
Fontes escalonáveis PostScript . . . . . . . . . . . . . . . . . . . . . . . . . . . . . . . . 222
Fontes de bitmap . . . . . . . . . . . . . . . . . . . . . . . . . . . . . . . . . . . . . . . . . . . . 225
Conjuntos de símbolos . . . . . . . . . . . . . . . . . . . . . . . . . . . . . . . . . . . . . . . . . . 225
Conjunto de símbolos para emulação de PCL 6 . . . . . . . . . . . . . . . . . . 225
Fontes carregáveis . . . . . . . . . . . . . . . . . . . . . . . . . . . . . . . . . . . . . . . . . . . . . . 227
Sumário
vii
Apêndice D: Informações sobre segurança . . . . . . 229
Apêndice E: Avisos . . . . . . . . . . . . . . . . . . . . . . . . . 241
Avisos sobre laser . . . . . . . . . . . . . . . . . . . . . . . . . . . . . . . . . . . . . . . . . . . . . . 243
Glossário . . . . . . . . . . . . . . . . . . . . . . . . . . . . . . . . . . . 251
Índice remissivo . . . . . . . . . . . . . . . . . . . . . . . . . . . . . 267
viii
Sumário
Usando a
documentação
Sobre os manuais
Este Guia do Usuário fornece informações detalhadas sobre
funções de cores, especificações de mídia, suprimentos da
impressora, requisitos de memória, uso do painel do
operador da impressora, alteração de configurações e
solução de problemas da impressora.
Este guia se destina aos usuários que precisam de
informações sobre configuração, definições padrão e
solução de problemas, bem como àqueles que possam ser
responsáveis por encomendar suprimentos da impressora.
Um recurso prático incluído neste manual são as
informações sobre capítulos ou procedimentos junto ao
número da página. Ao pesquisar um capítulo ou tópico,
use esse recurso para rapidamente localizar as
informações necessárias.
O Cartão de Referência Rápida oferece uma visão geral da
estrutura de menus da impressora e algumas dicas de
carregamento de papel e eliminação de atolamentos.
Guarde o Cartão de Referência Rápida próximo à impressora
para que todos os usuário possam ter acesso a ele.
Consulte o Guia de Instalação para obter instruções
detalhadas sobre a configuração do hardware da
impressora, instalação de opções e execução do CD para
instalar drivers e utilitários da impressora.
Sobre os manuais
ix
Convenções
Pode ser útil reconhecer as convenções usadas neste
manual:
• Os botões do painel do operador estão impressos
em negrito:
Pressione Ir após alterar uma configuração
de menu.
• As mensagens do display do painel do operador
também estão impressas em negrito:
Se 88 Toner ciano baixo aparecer no display do
painel do operador, você deverá pedir um novo
cartucho de impressão Ciano.
• Notas, avisos e cuidados aparecem na coluna
esquerda para facilitar a consulta.
Nota: Uma nota oferece
informações auxiliares que
podem ser úteis.
Aviso! Um aviso identifica algo
que pode danificar o hardware
ou o software da impressora.
Cuidado! Um cuidado
identifica algo que pode lhe
causar prejuízo.
x
Sobre os manuais
Outras fontes de
informações
Além do Guia do Usuário, Cartão de Referência Rápida e Guia
de Instalação, a Lexmark oferece outras fontes de
informações sobre a impressora ou sobre produtos e
serviços Lexmark.
Documentos on-line
O CD Drivers, MarkVision e Utilitários, que acompanha a
impressora, contém diversos documentos on-line.
Consulte o livreto que acompanha o CD para obter
instruções sobre como iniciá-lo. Após executar o CD,
clique em Visualizar documentação para exibir uma lista
de documentos disponíveis.
O CD inclui:
• As informações sobre o utilitário de impressora
MarkVision, que fornecem instruções passo a passo
para a instalação do MarkVision para
Windows 95/98 e Windows NT 4.0 em várias redes
diferentes. Também descreve alguns dos recursos
mais populares do MarkVision.
• Documentos que fornecem informações gerais sobre
como configurar um servidor de impressão
opcional após instalá-lo na sua impressora.
• Documentos que descrevem opções de fontes e
recursos disponíveis.
• O Card Stock & Label Guide que fornece informações
detalhadas sobre a seleção de material de impressão
adequado para sua impressora.
Uma Referência Técnica que inclui informações sobre
linguagens e comandos da impressora, especificação da
interface e gerenciamento da memória da impressora.
Outras fontes de informações
xi
Site da Lexmark na
Internet
Acesse nosso site na Internet para obter informações
atualizadas sobre a Lexmark e seus produtos:
http://www.lexmark.com
Se você precisar de ajuda com a impressora, visite nosso
site em:
http://www.lexmark.com/service/service.html
Sistema de
fax automatizado
Se você estiver nos Estados Unidos ou Canadá, pode usar
o sistema de fax automatizado para solicitar informações
sobre produtos Lexmark, drivers de impressora
disponíveis ou outros tópicos relacionados. LEXFAXSM
está disponível 24 horas por dia, 7 dias na semana.
Para solicitar um catálogo com as informações
disponíveis, ligue para (606) 232-2380 de um telefone de
teclas e siga os prompts de voz. Deixe o seu número de fax
preparado.
xii
Outras fontes de informações
Marcas
registradas
Lexmark, MarkNet, MarkVision e Optra são marcas
comerciais da Lexmark International, Inc., registradas nos
Estados Unidos e/ou outros países. LexExpress, LEXFAX
e Operation ReSource são marcas registradas da Lexmark
International, Inc.
AppleTalk, LocalTalk, Macintosh, System 7.1 e TrueType
são marcas da Apple Computer, Inc., registradas nos
E.U.A. e em outros países.
As cores da escala PANTONE geradas pela impressora
colorida Optra C710 são simulações de processamento em
quatro cores e podem não corresponder aos padrões de
cores sólidas identificadas da PANTONE. Use os manuais
de referência da escala de cores PANTONE para obter
cores exatas.
As simulações da escala de cores PANTONE só poderão
ser obtidas neste produto quando processadas por pacotes
de software qualificados licenciados pela Pantone. Entre
em contato com a Pantone, Inc. para obter uma lista atual
dos licenciados qualificados.
PANTONE® e outras marcas registradas Pantone, Inc. são
de propriedade da Pantone, Inc. © Pantone, Inc., 1988
PCL® é uma marca registrada da Hewlett-Packard
Company. PCL 5 e PCL 6 são designações da HewlettPackard Company de um conjunto de comandos de
impressora (linguagem) e funções incluídos nos seus
produtos para impressoras. Esta impressora foi concebida
para ser compatível com as linguagens PCL 5 e PCL 6. Isso
significa que a impressora reconhece os comandos PCL 5 e
Marcas registradas
xiii
PCL 6 usados em diversos programas aplicativos e que ela
pode emular as funções correspondentes aos comandos.
PostScript® é uma marca registrada da Adobe Systems
Incorporated. PostScript é uma designação da Adobe
Systems de um conjunto de comandos de impressora
(linguagem) e funções incluídos nos seus produtos para
impressoras. Esta impressora foi concebida para ser
compatível com a linguagem PostScript. Isso significa que
a impressora reconhece os comandos PostScript usados
em diversos programas aplicativos e que ela emula as
funções correspondentes aos comandos.
Os detalhes relativos à compatibilidade são incluídos na
Referência Técnica.
Os termos a seguir são marcas comerciais ou marcas
registradas das empresas correspondentes:
Albertus
The Monotype Corporation plc
Antique Olive
Monsieur Marcel OLIVE
Arial
The Monotype Corporation plc
CG Omega
Um produto da Bayer Corporation
CG Times
Baseada na Times New Roman sob licença
da The Monotype Corporation plc, é um
produto da Bayer Corporation
Helvetica
Linotype-Hell AG e/ou suas subsidiárias
Intellifont
Bayer Corporation
ITC Bookman
International Typeface Corporation
ITC Zapf Chancery
International Typeface Corporation
Marigold
AlphaOmega Typography, Inc.
Palatino
Linotype-Hell AG e/ou suas subsidiárias
Times New Roman
The Monotype Corporation plc
Univers
Linotype-Hell AG e/ou suas subsidiárias
Wingdings
Microsoft Corporation
Outras marcas registradas pertencem aos seus respectivos
proprietários.
xiv
Marcas registradas
1
Alimentador
multiuso
Bandeja de saída da unidade
duplex, bandeja de saída da
impressora
Apresentando
sua
impressora
Sua impressora colorida OptraTM C710 da Lexmark é ideal
para apresentações, gráficos comerciais, arte de linhas e
texto. Sua impressora utiliza tecnologia eletrofotográfica
de diodo laser para fornecer imagens e texto de alta
qualidade. Você pode imprimir até 16 páginas por minuto
(ppm) para trabalhos de impressão monocromática e 3
ppm para trabalhos de impressão colorida. Você pode usar
sua impressora como uma impressora de rede
compartilhada ou de área de trabalho.
Uma variedade de opções de conectividade torna sua
impressora uma excelente opção para todos os tipos de
ambientes de sistemas. Você pode instalar até três
adaptadores internos para suportar configurações de rede
que necessitem de portas seriais ou adicionais paralelas,
Ethernet, Token-Ring ou LocalTalk. Você também pode
conectar um fax modem classe 1 à porta serial e enviar
faxes diretamente para sua impressora.
Bandeja padrão
bandeja padrão
Unidade
Unidade de
gaveta
opcional
Sua impressora também oferece manuseio de papel
flexível. Ela suporta uma variedade de tamanhos de papel
e possui um alimentador multiuso padrão que facilita a
impressão de envelopes, transparências, papel, etiquetas e
papéis de tamanho não padrão.
Você pode adicionar uma unidade duplex opcional para
permitir a impressão em ambos os lados do papel. Você
também pode adicionar uma unidade de gaveta opcional
com duas gavetas para 250 folhas, que podem aumentar a
capacidade total de papel da impressora para 800 folhas.
Capítulo 1: Apresentando sua impressora
1
Seu software de impressora Lexmark permite que você
controle facilmente as técnicas avançadas de
gerenciamento de cores, tais como níveis de brilho,
contraste e saturação. Você pode imprimir com facilidade
gráficos profissionais coloridos, exceto imagens em
escalas de cinza ou impressão em preto para texto e arte
de linha detalhada.
O design modular de sua impressora permite que você
execute procedimentos de rotina de manutenção sem a
ajuda de um técnico. Isso inclui a troca dos cartuchos
fotocondutor e todos os quatro de impressão colorida,
da correia de transferência, do rolo de revestimento e
do fusor.
Velocidade de
impressão
Memória
Sua impressora pode imprimir trabalhos em quatro cores
e monocromáticos em até 16 ppm para trabalhos de
impressão monocromáticos e 3 ppm para trabalhos de
impressão em cores. A velocidade de impressão varia de
acordo com as características específicas do trabalho,
tais como tamanho de página formatada, número de
fontes, número e complexidade de imagens e gráficos e
assim por diante.
Sua impressora vem com, pelo menos, 32MB de memória
de impressora padrão para um processamento rápido e
eficiente de trabalhos em cores. (Alguns modelos e
impressoras equipadas com Ethernet poderão conter mais
memória.) Se você geralmente imprime trabalhos grandes
e complexos, pode instalar placas de memória opcionais
para aumentar o total de memória utilizável até o máximo
de 384MB.
Além disso, você poderá instalar um disco rígido opcional
para armazenar recursos carregados, estatísticas do
trabalho e para fazer spool ou intercalar trabalhos de
impressão.
2
Capítulo 1: Apresentando sua impressora
Qualidade da cor
Sua impressora é configurada para fornecer gráficos
profissionais de alta qualidade. Ela também possui várias
configurações para qualidade de impressão a fim de
atender muitas das necessidades de impressão. Essas
configurações podem fornecer uma apresentação de
altíssima qualidade ou impressões no modo rascunho.
Drivers de
impressora
Os drivers de impressora que acompanham a sua nova
impressora, incluídos no CD Driver, MarkVision e
Utilitários, foram especialmente projetados para essa nova
impressora. A utilização desses drivers oferece a você um
maior controle sobre os recursos e funções de sua
impressora. Os drivers de impressora foram projetados
para trabalharem de forma eficiente com a sua impressora
e oferecerem a você a melhor qualidade de impressão
possível. O uso desses drivers de impressora agiliza e
facilita o seu trabalho.
MarkVision
O utilitário de impressora MarkVisionTM, incluído no CD
Driver, MarkVision e Utilitários que acompanha a sua
impressora, fornece várias ferramentas de gerenciamento
de impressora e de cor que você pode acessar diretamente
de seu computador. O MarkVision pode exibir um gráfico
da sua impressora indicando as opções instaladas e a
localização de qualquer problema na impressora. Se ela
estiver conectada a uma rede e localizada a uma certa
distância da sua estação de trabalho, você poderá
visualizar o status da impressora e modificar as
configurações sem sair da sua mesa. Você também poderá
usar o MarkVision para obter estatísticas de seus trabalhos
de impressão ou carregar recursos.
Manuseio do papel
Sua impressora vem equipada com uma bandeja para 250
folhas e um alimentador multiuso de 50 folhas. O
alimentador multiuso permite que você carregue
envelopes, transparências, papel, etiquetas ou cartões para
uma variedade de trabalhos de impressão. Para aumentar
a capacidade de alimentação de papel, você pode
Qualidade da cor
3
adicionar uma unidade de gaveta opcional com duas
bandejas para 250 folhas. Essas opções para manuseio de
papel permitem que você utilize quatro tipos diferentes de
mídia ou ligue as bandejas e use o mesmo papel para
reduzir o número de vezes que o recarrega.
4
Capítulo 1: Apresentando sua impressora
2
Usando drivers
de impressora
Este capítulo contém informações sobre as configurações do seu
driver de impressora, para que você possa usá-las a fim de
controlar as funções da impressora.
Usando os drivers fornecidos com a sua impressora, você
adquire maior controle sobre os recursos e funções de sua
impressora. Esses drivers de impressora foram projetados para
funcionarem eficientemente com sua impressora e fornecerem a
melhor qualidade de impressão possível. Usar e acessar esses
drivers a partir de seu computador é uma tarefa rápida, fácil e
conveniente.
Nota: As configurações de
impressora selecionadas em um
software aplicativo ou driver
substituem as configurações
padrão selecionadas no painel
do operador.
A maioria dos pacotes de software do Windows permite que
você modifique as configurações comuns de impressora usando
a caixa de diálogo Imprimir. Para modificar as configurações de
sua impressora assim, selecione Arquivo na barra de menus e
Configurar impressão ou impressora. Será aberta a janela
com as configurações de impressão ou de impressora, onde você
poderá modificar algumas ou todas as configurações de
impressora.
A maioria das caixas de diálogo de impressora dos softwares
contém um botão Configurar impressora ou Propriedades da
impressora. Selecione esse botão para acessar a janela do driver
de sua impressora. Alterar as configurações de impressora
através do pacote de software ou do driver de impressora é o
método mais rápido e conveniente para controlar sua
impressora.
A janela do driver de impressora permite que você imprima uma
página de teste que descreva seu driver de impressora e as
configurações de porta. Você também poderá usá-la para
Capítulo 2: Usando drivers de impressora
5
Confidencial da Lexmark
controlar elementos tais como páginas de identificação do
usuário, tamanho do papel e overlays. Se você encontrar um
item na janela do driver de impressora sobre o qual tenha
dúvida, utilize a Ajuda on-line para obter informações
atualizadas sobre tal recurso.
O método para acessar a janela do seu driver de impressora
dependerá de seu sistema operacional, das preferências pessoais
e da configuração do seu sistema operacional.
Se você encontrar um recurso de impressora que não consiga
controlar a partir do driver de impressora ou do software
aplicativo, utilize o painel do operador da impressora ou painel
do operador remoto, disponível no MarkVision. A alteração de
uma configuração da impressora através do painel do operador
ou do MarkVision torna essa configuração o padrão do usuário
para todos os trabalhos subseqüentes enviados à impressora.
Você poderá substituir essas configurações do painel do
operador através do aplicativo de software ou do driver de
impressora. Na maioria dos casos, as configurações que você
alterar em seu aplicativo de software ou no driver de impressora
serão aplicadas somente ao trabalho que você estiver preparando
para enviar à impressora.
6
Capítulo 2: Usando drivers de impressora
3
Alterando
configurações
da impressora
Este capítulo contém detalhes sobre as configurações da
impressora que você pode usar para controlar suas funções.
Ele está organizado de acordo com a estrutura dos menus do
painel do operador da impressora. Você também pode alterar
muitas dessas configurações no seu aplicativo, em um driver de
impressora Lexmark ou no utilitário de impressora MarkVision.
Nota: As configurações de
impressora selecionadas em um
software aplicativo ou driver
substituem as configurações
padrão selecionadas no painel
do operador.
Se houver um recurso da impressora que você não possa
controlar no aplicativo ou driver, use o painel do operador da
impressora ou o painel do operador remoto disponível no
MarkVision. A alteração de uma configuração da impressora
através do painel do operador ou do MarkVision torna essa
configuração o padrão do usuário para todos os trabalhos
subseqüentes enviados à impressora. Na maioria dos casos,
as configurações alteradas no aplicativo ou no driver são
aplicadas somente ao trabalho que você está preparando para
enviar à impressora.
Capítulo 3: Alterando configurações da impressora
7
Usando o painel
do operador
O painel do operador no canto superior direito da impressora
tem um visor de cristal líquido (LCD) de 2 linhas por 16
caracteres, cinco botões e uma luz indicadora.
A luz indica se a energia da impressora está ligada e se a
impressora está ociosa ou ocupada com o processamento de um
trabalho.
Luz indicadora
1 Menu 2
Selecionar 3 Retornar 4
Ir 5
Status
Indica
Desligado
A energia da impressora está desligada.
Ligado
A impressora está ligada porém ociosa.
Luz acesa
A impressora está ocupada processando
um trabalho.
Parar 6
Use os cinco botões do painel do operador para abrir um menu,
visualizar uma lista de valores, selecionar as configurações da
impressora e limpar mensagens de erro. Instruções detalhadas
para alteração de uma configuração da impressora começam na
página 13.
Botões do painel do operador
Botão
Função
Pressione o botão Irpara:
Ir 5
• Sair dos menus da impressora e fazer com ela retorne ao estado Pronta
• Apagar determinadas mensagens do visor
• Ao digitar um número 5 como parte de um PIN (número de identificação pessoal) para
impressão confidencial ou para imprimir e reter
Se você alterou as configurações da impressora usando o painel do operador, pressione Ir
antes de enviar um trabalho para impressão.
1 Menu > e
<Menu 2
8
Pressione o botão Menu> ou <Menu para:
•
•
•
•
•
Entrar nos menus do estado Pronta
Visualizar o próximo (Menu>) ou o menu (<Menu), item de menu ou valor anterior
Diminuir ou aumentar um valor numérico para a configuração de um item de menu
Exibir o Menu Trabalho ou o Menu Suprimentos enquanto a impressora estiver ocupada
Ao digitar um número 1 ou 2 como parte de um PIN (número de identificação pessoal) para
impressão confidencial ou para imprimir e reter
Capítulo 3: Usando o painel do operador
Botões do painel do operador (continuação)
Botão
Função
Selecionar 3
Pressione o botão Selecionar para:
• Selecionar o menu mostrado na segunda linha do display e visualizar os itens de menu
disponíveis
• Selecionar o item de menu mostrado na segunda linha do display e visualizar o valor
disponível ou configuração padrão do usuário atual para o item de menu
• Salvar o valor exibido na segunda linha do display como a nova configuração padrão do
usuário
• Apagar determinadas mensagens do visor
• Ao digitar um número 5 como parte de um PIN (número de identificação pessoal) para
impressão confidencial ou para imprimir e reter
Retornar 4
Pressione o botão Retornar para voltar ao nível anterior da estrutura de menus sem selecionar
um novo item de menu ou valor.
Pressione também Retornar ao digitar um número 4 como parte de um PIN para impressão
confidencial ou para imprimir e reter
Parar 6
Pressione o botão Parar quando a impressora exibir a mensagem Ocupada ou Aguardando
para parar temporariamente toda a atividade. A mensagem Não pronta será exibida até que
você pressione Ir para continuar a atividade da impressora.
Por exemplo, se você precisar carregar papel em uma bandeja durante a impressão de um
trabalho, pressione Parar e espere para que a impressora fique ociosa antes de remover a
bandeja. Reinsira a bandeja carregada e, em seguida, pressione Ir.
Pressione também Parar ao digitar um número 6 como parte de um PIN para impressão
confidencial ou para imprimir e reter
Painel do operador
remoto do
MarkVision
O utilitário MarkVision possui um painel do operador remoto
que exibe, na tela do computador, uma réplica exata do painel do
operador da impressora. Você pode usar o painel do operador
remoto para verificar o status da impressora e alterar as
configurações conforme faria no painel do operador real da
impressora. Se a impressora estiver localizada a alguma
distância do computador, poderá ser mais conveniente usar o
painel do operador remoto no computador.
Além do painel do operador remoto, algumas versões do
MarkVision também oferecem um modo de visualizar diversos
itens de menu em uma única tela. Se for preciso fazer diversas
alterações nas configurações do Menu Papel, por exemplo,
talvez seja mais fácil efetuá-las quando você puder ver todos os
itens de menu e seus valores disponíveis de uma só vez.
Essa opção elimina o tempo necessário para visualizar os
diversos itens de menu e valores ao usar o painel do operador e
seu display de duas linhas.
Para obter informações adicionais sobre o MarkVision, veja a
página 201.
Capítulo 3: Usando o painel do operador
9
Menus
Para facilitar a alteração das configurações da impressora, há um
determinado número de menus disponível. O diagrama na
página 17 mostra todos os menus e os itens disponíveis em um
deles. Os itens de cada menu e os valores que você pode
selecionar são descritos com mais detalhes nas tabelas que
começam na página 19.
Alguns dos itens de menu ou valores são exibidos somente
quando uma opção específica está instalada na impressora.
Outros itens de menu podem ter efeito somente para uma
determinada linguagem de impressora. Você pode selecionar
esses valores em qualquer momento, mas eles só afetam a
função da impressora quando você tem o equipamento opcional
ou a linguagem de impressora especificada.
Nota: Um asterisco (*) próximo
a um valor nas tabelas deste
guia indica as configurações
originais de fábrica. Os padrões
de fábrica podem ser diferentes
para países distintos (por
exemplo, papel carta/A4).
Imprimindo as
configurações de
menu atuais
Nota: Antes de imprimir a
página de configurações de
menu, verifique se a origem de
papel selecionada contém papel
tamanho A4, B5, carta ou ofício.
10
Capítulo 3: Menus
Um asterisco (*) próximo a um valor no painel do operador
indica a configuração atual. Quando você seleciona uma nova
configuração, o asterisco passa para a configuração selecionada
para identificá-la como o padrão atual do usuário. Essas
configurações permanecem ativas até que outras novas sejam
selecionadas ou que os padrões de fábrica sejam restaurados.
Você pode imprimir uma lista das configurações padrão de
usuário atuais em qualquer momento.
1
No painel do operador, pressione Menu> ou <Menu
para entrar nos menus.
Se você não precisar verificar a origem e o tipo do papel,
passe para a etapa 11 na página 12.
2
Continue a pressionar e soltar Menu> ou <Menu até
ver MENU PAPEL.
3
Pressione Selecionar.
MENU PAPEL
Origem do papel
1 Menu 2
MENU PAPEL é exibido na primeira linha e Origem do
papel, na segunda linha.
Selecionar 3 Retornar 4
Ir 5
Parar 6
4
Origem do papel
Origem do papel é exibido na primeira linha e a origem
do papel atual aparece na segunda linha.
= Bandeja 1*
1 Menu 2
Pressione Selecionar.
Para selecionar uma origem de papel diferente, pressione
e solte Menu> ou <Menu até que a origem desejada
apareça na segunda linha.
Selecionar 3 Retornar 4
5
Pressione Selecionar.
MENU PAPEL aparece na primeira linha e Origem do
papel aparece na segunda.
Ir 5
Parar 6
TIPO DE PAPEL
Tipo da bandeja 1
6
Pressione e solte Menu> ou <Menu até aparecer TIPO
DE PAPEL.
7
Pressione Selecionar.
MENU PAPEL é exibido na primeira linha e a origem do
papel aparece na segunda linha.
1 Menu 2
Selecionar 3 Retornar 4
Ir 5
Para selecionar uma origem de papel diferente, pressione
e solte Menu> ou <Menu até que a origem desejada
apareça na segunda linha.
Parar 6
Capítulo 3: Menus
11
8
Tipo da bandeja 1
A origem do papel é exibida na primeira linha e o tipo de
papel aparece na segunda linha.
= Papel comum*
1 Menu 2
Para selecionar um tipo de papel diferente, pressione e
solte Menu> ou <Menu até que o tipo desejado apareça
na segunda linha.
Selecionar 3 Retornar 4
9
Ir 5
Pressione Selecionar.
Pressione Selecionar.
Parar 6
10
Pressione o botão Retornar duas vezes.
MENU UTILITÁRIOS
11
Pressione e solte Menu> ou <Menu até ver MENU
UTILITÁRIOS.
Imprimir menus
12
Pressione Selecionar.
13
MENU UTILITÁRIOS é exibido na primeira linha e
1 Menu 2
Selecionar 3 Retornar 4
Imprimir menus, na segunda linha.
Ir 5
Parar 6
14
Pressione Selecionar novamente para imprimir
a página.
15
Aparece a mensagem Imprimindo configurações de
menu. A impressora retorna ao estado Pronta depois
que a lista de configurações padrão do usuário é
impressa.
Se aparecer uma mensagem de erro no display, veja
“Compreendendo as mensagens da impressora” na
página 157.
12
Capítulo 3: Menus
Alterando
configurações de
menu
Nota: Lembre-se de que as
configurações que você escolhe
no software aplicativo ou no
driver da impressora alteram as
configurações padrão definidas
no painel do operador.
Para alterar as configurações padrão do usuário nos menus:
1
No painel do operador, pressione Menu> ou <Menu.
2
Continue a pressionar e soltar Menu> ou <Menu até
que o menu desejado apareça na segunda linha
do display.
Os menus e seus itens são listados na página 17.
3
Pressione Selecionar para exibir a lista de itens para o
menu selecionado.
4
Pressione Menu> ou <Menu até o item necessário
aparecer na segunda linha.
5
Pressione Selecionar para exibir uma lista de valores
disponíveis para o item de menu.
Alguns itens de menu têm submenus. Por exemplo,
se você selecionar o Menu Papel e, em seguida,
selecionar o item de menu Tipo de papel, deverá
selecionar um outro menu (como, por exemplo, Tipo da
bandeja 1) antes de os valores disponíveis serem
exibidos.
Um valor pode ser:
– Uma configuração Ligado ou Desligado
– Uma frase ou palavra que descreve uma configuração
– Um valor numérico que pode ser aumentado ou
diminuído
6
Pressione Menu> ou <Menu para visualizar a lista de
valores.
Capítulo 3: Menus
13
Nota: Pressione Retornar se
7
você precisar voltar aos menus
ou itens de menu anteriores
sem alterar a configuração
atual.
Quando o valor desejado aparecer na segunda linha
do display, pressione Selecionar para fazer com que
o valor passe a ser a nova configuração padrão
do usuário.
Um asterisco aparece ao lado do valor para indicar que
ele agora representa a nova configuração padrão do
usuário. O display mostra a nova configuração por um
segundo e, em seguida, apaga e mostra a palavra Salvo.
Em seguida, aparece a lista anterior de itens de menu.
Nota: As configurações padrão
do usuário permanecem em vigor
até você salvar novas
configurações ou restaurar
padrões de fábrica.
14
Capítulo 3: Menus
8
Pressione Ir se você tiver terminado de alterar
configurações de menu.
Bloqueando os
menus
Nota: Se você pressionar Menu>
ou <Menu, a mensagem Menus
desativados será exibida.
Para bloquear os menus de modo que não possam ser feitas
alterações nas configurações padrão do usuário:
1
Desligue a impressora.
2
Mantenha pressionados os botões Ir e Parar e ligue a
impressora.
3
Solte os botões quando aparecer Realizando auto-teste.
Ocupada aparecerá no display. Quando o autoteste
da impressora for concluído, a mensagem Pronta
será exibida.
Para desbloquear os menus, repita as etapas 1 a 3.
Para desativar a seqüência de botões de modo que os usuários
não possam bloquear ou desbloquear facilmente os menus do
painel do operador da impressora, modifique a variável de senha
do comando PJL JOB. Para evitar que a seqüência de botões
desbloqueie (ou bloqueie) os menus, selecione qualquer valor
diferente de zero para a variável de senha. Consulte a Referência
Técnica para obter mais informações sobre comandos PJL.
Capítulo 3: Menus
15
Mensagens de status
do fax
A tabela a seguir mostra os ícones e uma descrição do seu
significado.
Pronta
1 Menu 2
Se houver uma placa adaptadora de fax modem interna instalada
e a impressora estiver configurada para processar dados de fax,
o painel do operador exibirá diferentes ícones para indicar o
status de fax atual.
Ícone de status
Descrição
Fax pronto
O sistema de processamento de fax
está ocioso e a linha telefônica do
modem está aguardando. O modem
está pronto para enviar ou receber
um fax.
Envio de fax
Formatando:
A impressora recebeu um trabalho
para ser enviado por fax em vez de
impresso. O trabalho está sendo
formatado. Desta vez, o modem não
foi orientado a fazer a chamada para
enviar o trabalho.
Selecionar 3 Retornar 4
Ir 5
Parar 6
(Piscando)
Envio de fax
O sistema de processamento de
modem e fax está ocupado enviando
um fax.
Formatação e
envio de fax:
A impressora está enviando um
trabalho e recebeu outro trabalho a
ser enviado por fax. Enquanto um
trabalho de fax está sendo formatado,
um outro trabalho é enviado pelo
sistema de processamento de fax.
(Piscando)
Recepção de fax
16
Capítulo 3: Menus
Nota: A chamada para transmissão
dos dados do fax não é iniciada até
todo o trabalho estar formatado e
pronto para transmissão.
O sistema de processamento de
modem e fax está ocupado recebendo
um fax.
Ícone de status
Descrição
Formatação de fax e
recepção de fax:
A impressora está recebendo um fax e
tem outro trabalho a ser enviado por
fax. Enquanto um trabalho de fax está
sendo formatado, o outro fax é
recebido pelo sistema de
processamento de fax.
(Piscando)
Erro de fax
Visão geral dos
menus
Um erro ocorreu durante o envio ou
recebimento do trabalho de fax atual.
Menus ou itens de menu em itálico são exibidos somente quando a
opção necessária está instalada. Os itens de menu em maiúsculas
(por exemplo, TAMANHO DO PAPEL) possuem submenus.
Capítulo 3: Menus
17
Consulte as tabelas nas páginas a seguir para obter uma listagem
dos valores para cada item de menu.
MENU
SUPRIMENTOS
(página 19)
Toner <cor>
Status da bandeja
1
Status da
bandeja 2
Status da
bandeja 3
Rolo de
revestimento
Correia de
transferência
MENU COR
(página 21)
MENU PAPEL
(página 22)
Correção de cor
Aperfeiçoamento de
imagem
Resolução da
impressão
Origem do papel
TAMANHO DO
PAPEL
TIPO DE PAPEL
PESO DO PAPEL
Tipos
personalizados
Substituir tamanho
Configurar MP
Carregamento de
papel
MENU TRABALHO
(página 38)
Cancelar trabalho
Reinic. impres.
Buffer de impressão
TRAB. CONFIDENC.
TRABS. RETIDOS
MENU
CONFIGURAÇÃO
(página 41)
Linguag. impressora
Economizador de
energia
Economia de recursos
Destino carregamento
Tempo esp. impressão
Continuar automático
Tempo de espera
Recuperação de
atolamento
Proteção de página
Área de impressão
Exibir idioma
Controle de alarme
Tam. buffer trabalho
Contabilização de
trabalhos
Limite da contab
trabalho
Cópias
Páginas em branco
Intercalação
Folhas separadoras
Origem do separador
Impressão de
múltiplas páginas
Ordem de múltiplas
páginas
Visualização de
múltiplas páginas
Borda de múltiplas
páginas
MENU DE EMUL.
DE PCL
(página 48)
MENU
POSTSCRIPT
(página 52)
MENU
PARALELA
(página 53)
Origem da fonte
Nome da fonte
Tamanho do ponto
Pitch
Conjunto de
símbolos
Orientação
Linhas por página
Largura A4
CR autom. após LF
LF autom. após CR
RENUM. BANDEJA
Imprimir o erro PS
Fonte Priorit.
Suavização de
imagem
PARALELA PADR
OPÇÃO PARALELA 1
OPÇÃO PARALELA 2
OPÇÃO PARALELA 3
Comut. inteligente PCL
Comut. inteligente PS
Modo NPA
Buffer paralelo
Buffer de trabalhos
Status avançado
Protocolo
Aceitar inicial
Modo paralelo 1
Modo paralelo 2
MENU REDE
(página 61)
MENU INFRAVER.
(página 65)
OPÇÃO DE REDE 1
OPÇÃO DE REDE 2
OPÇÃO DE REDE 3
Comut. inteligente PCL
Comut. inteligente PS
Modo NPA
Buffer de rede
Buffer de trabalhos
Configuração de REDE x
Porta infravermelha
Comut. inteligente
PCL
Comut. inteligente
PS
Modo NPA
Buffer Infravermelho
Buffer de trabalhos
Tamanho da janela
Atraso na
transmissão
Taxa de
transmissão máx.
18
MENU
ENCADERNAÇÃO
(página 29)
Duplex
Encadernação duplex
Capítulo 3: Menus
MENU
LOCALTALK
(página 69)
Porta LocalTalk
Comut. inteligente
PCL
Comut. inteligente
PS
Modo NPA
Buffer LocalTalk
Buffer de trabalhos
Hosts NPA
Nome LocalTalk
Endereço LocalTalk
Zona LocalTalk
MENU USB
(página 72)
OPÇÃO USB 1
OPÇÃO USB 2
OPÇÃO USB 3
Comut. inteligente
PCL
Comut. inteligente
PS
Modo NPA
Buffer de USB
Buffer de trabalhos
MENU UTILITÁRIOS
(página 35)
Trocar cartucho
Imprimir menus
Configuração da
impressão em Rede1
Configuração da
impressão em Rede2
Configuração da
impressão em Rede3
Imprimir fontes
Imprimir diretório
Padrões de fábrica
Formatar flash
Desfragmentar flash
Formatar disco
Estat. cont. trab.
Rastreamento hex
MENU SERIAL
(página 57)
SERIAL PADRÃO
OPÇÃO SERIAL 1
OPÇÃO SERIAL 2
OPÇÃO SERIAL 3
Comut. inteligente
PCL
Comut. inteligente
PS
Modo NPA
Buffer serial
Buffer de trabalhos
RS-232/RS-422
Polaridade RS-422
Protocolo serial
Robust XON
Transmissão
Bits de dados
Paridade
Aceitar DSR
MENU FAX
(página 75)
Porta do fax
Taxa de transmissão
do fax
Bits de dados de fax
Paridade do fax
Buffer do fax
Buffer de trabalhos
Tamanho de papel
do fax
Tipo de papel do fax
CONFIG DO FAX
LOGS DO FAX
ENVIO DE FAX
RECEPÇÃO DE
FAX
Menu Suprimentos
O Menu Suprimentos fornece informações sobre os suprimentos
da impressora que requerem atenção. Ele só fica disponível
quando um suprimento está acabando ou precisa de substituição.
Você pode visualizar o Menu Suprimentos quando a impressora
está ociosa ou quando ela está ocupada processando ou
imprimindo um trabalho. Pressione Menu> ou <Menu para abrir
o Menu Suprimentos. As informações do menu mudam
conforme as alterações de status dos suprimentos, mesmo após
você ter aberto o menu.
Menu Suprimentos
Item do menu
Valores
Toner cor
Baixo
Vazio
Quando um cartucho de impressão está chegando ao fim de sua vida útil, a impressora
identifica o cartucho gasto no Menu Suprimentos (por exemplo, 88 Ciano baixo). Quando a
impressora determina que um cartucho está vazio, exibe 88 Cartucho colorido vazio.
O fotocondutor e o cartucho de impressão constituem uma unidade. Isso reduz a
manutenção do operador e melhora a qualidade de impressão. Veja a página 125 ou a
página 169 para obter mais informações.
Status da bandeja x
Ausente
Baixo
Vazio
A sua impressora pode detectar se uma bandeja está ausente, com pouco papel (menos de
50 folhas) ou se ela está vazia. O Menu Suprimentos lista as bandejas instaladas (bandeja 1,
bandeja 2 ou bandeja 3) que atendem a qualquer uma dessas condições.
Rolo de
revestimento
Aviso de vida útil
Quando um rolo de revestimento está próximo ao fim de sua vida útil, a impressora exibe 85
Aviso de vida útil do rolo de revestimento no painel do operador. Você pode pressionar IR
para eliminar a mensagem de erro, entretanto o aviso Suprimentos ficará visível no painel do
operador.
Nota: O uso contínuo do rolo de revestimento após o aviso ter sido exibido poderá resultar
em fraca adesão do toner à mídia de impressão, outros problemas de qualidade de
impressão e atolamentos de papel.
Consulte página 136 para obter mais informações.
Capítulo 3: Menus
19
Menu Suprimentos (continuação)
Item do menu
Valores
Correia de
transferência
Ausente
Aviso de vida útil
Esgotado
Quando a correia de transferência está chegando ao fim de sua vida útil, a impressora a
identifica como quase esgotada. A impressora exibe 84 Aviso de vida útil da correia de
transferência no painel do operador. Você pode pressionar IR para eliminar a mensagem de
erro, mas o aviso Suprimentos ficará visível no painel do operador.
Quando a correia de transferência estiver muito desgastada, a impressora interrompe a
impressão e exibe 84 Correia de transferência esgotada no painel do operador. Você deve
trocar a correia de transferência para limpar esta mensagem.
Consulte “Trocando o kit de transferência” na página 148 para obter mais informações.
Nota: A mensagem de erro 83 Aviso de vida útil da correia de transferência indica que a área
de resíduos do toner está cheia. Se você suspeitar que ocorreu uma falsa condição de toner
de resíduos cheio, pode limpar o sensor de toner de resíduos. Veja “Limpando o sensor de
resíduos de toner” na página 196.
Nota: O 86 Correia de transferência erro ausente indica que a correia de transferência não foi
instalada na impressora. Consulte "Instalando a correia de transferência" no Guia de
Instalação ou “Trocando o kit de transferência” na página 148
Fusor
Esgotado
Quando o fusor chega ao fim de sua vida útil, a impressora identifica essa condição.
A impressora exibe 87 Fusor esgotado no painel do operador. Você pode pressionar IR para
eliminar a mensagem de erro, entretanto o aviso Suprimentos ficará visível no painel do
operador.
Consulte “Trocando o kit do fusor” na página 141 para obter mais informações.
20
Capítulo 3: Menus
Menu Cor
O Menu cor ajusta a qualidade de impressão e personaliza a
impressão de cores.
Menu Cor
Item do menu
Valores
Correção de cor
Automático*
Cores vivas
Desligado
CMYK
Preto e branco
Tela
Rascunho em 2 cores
A configuração Correção de cor permite que você ajuste a cor impressa para que
corresponda melhor às cores de outros dispositivos de saída ou sistemas de cor padrão.
Por exemplo, se você deseja que as cores impressas simulem as cores da tela do seu
computador, escolha Tela. A configuração Automático (o padrão) utiliza diferentes perfis de
cores em cada objeto da página (texto, gráficos ou imagens). A configuração padrão produz
cores brilhantes com boa saturação para transparências e gráficos comerciais em geral.
Para obter mais informações, veja página 92.
Nota: Devido à diferença entre cores aditivas e subtrativas, há cores produzidas pela sua
impressora que são impossíveis de se reproduzir no monitor, e há cores que o seu monitor
pode exibir que não podem ser reproduzidas em qualquer impressora. Para obter mais
informações, veja “Diferença de cor” na página 85.
Aperfeiçoamento de
imagem
Desligado
Ligado*
Todos
A configuração padrão, Ligado, oferece saída de cores de alta qualidade para texto e gráficos
comerciais, como arte de linha e gráficos gerados eletronicamente.
Consulte página 89 para obter mais informações.
Resolução da
impressão
600*
1200
A configuração padrão, 600 ppp, utiliza sombreados para oferecer de saída de alta qualidade
para texto e gráficos comerciais, como arte de linha e gráficos gerados eletronicamente.
A configuração de 1200 ppp oferece a saída de resolução mais alta.
Consulte página 89 para obter mais informações.
*Padrão de fábrica
Capítulo 3: Menus
21
Menu Papel
O Menu Papel configura a impressora para a origem, tamanho e
tipo de mídia que você carregar.
Menu Papel
Item do menu
Valores
Origem do papel
Bandeja 1*
Bandeja 2
Bandeja 3
Alimentador MP
Papel manual
Env manual
A configuração Origem do papel identifica a origem de papel padrão. Somente as origens de
papel instaladas são exibidas.
O valor de Alimentador MP (alimentador multiuso) é exibido somente quando o item de menu
Configurar MP está configurado como Cassete. Se a Origem do papel estiver configurada
para Alimentador MP e Configurar MP for alterado para Manual ou Primeiro, a configuração
de Origem do papel será automaticamente modificada para Bandeja 1.
Se você estiver usando o mesmo tamanho e tipo de mídia em duas ou mais origens de papel
(e as configurações de Tipo do papel estiverem corretas), as bandejas serão
automaticamente ligadas. Quando uma bandeja estiver vazia, o papel será alimentado da
outra bandeja.
TAMANHO DO
PAPEL
Tamanho da bandeja 1
Tamanho da bandeja 2
Tamanho da bandeja 3
A4* (específico do país)
JIS B5
Carta* (específico do país)
Ofício
Executivo
(Selecione a configuração de tamanho do papel da bandeja ajustando a guia de papel
traseira na bandeja)
Tamanho do alimentador MP
A4* (específico do país)
JIS B5
Carta* (específico do país)
Ofício
Executivo
Universal
(Os tamanhos de envelopes são os mesmos que Tam env manual)
*Padrão de fábrica
22
Capítulo 3: Menus
Menu Papel (continuação)
Item do menu
Valores
TAMANHO DO
PAPEL
(continuação)
Tam pap manual
A4* (específico do país)
JIS B5
Carta* (específico do país)
Ofício
Executivo
Universal
(Os tamanhos de envelopes são os mesmos que Tam env manual)
Tam env manual
7 3/4
Envelope 9
Envelope 10* (específico do país)
Envelope DL* (específico do país)
Envelope C5
Envelope B5
Outro envelope
A configuração Tamanho do papel identifica o tamanho de formatação padrão para cada
origem de papel. Veja a página 105 para obter uma lista das dimensões para cada tamanho
de papel e envelope.
As bandejas 1, 2 e 3 têm um detector de tamanho. A impressora usa a guia de papel traseira
para determinar automaticamente o tamanho do papel instalado na bandeja e exibe somente
esse tamanho como padrão no menu Tamanho do papel. Você não pode modificar o
tamanho do papel padrão dessas bandejas através no painel do operador. Para definir o
tamanho do papel, ajuste a guia de papel traseira para a posição apropriada na bandeja.
Veja a página 104 para obter uma lista dos tamanhos de papel que as bandejas suportam.
Você deve decidir qual tamanho de papel deseja que a sua bandeja suporte. Use apenas os
tamanhos A4, Carta, B5, Ofício ou Executivo nas bandejas. O papel de outro tamanho deve
ser colocado no alimentador multiuso.
Para as origens de papel e envelopes sem detecção de tamanho (alimentação manual e o
alimentador multiuso), é importante selecionar o tamanho de papel correto no menu. O item
de menu Tamanho do alimentador MP será exibido somente se o item de menu Configurar
MP estiver definido para Cassete.
*Padrão de fábrica
Capítulo 3: Menus
23
Menu Papel (continuação)
Item do menu
Valores
TIPO DE PAPEL
Tipo da bandeja 1
Papel comum*
Transparência
Encorpado
Papel timbrado
Pré-impresso
Papel colorido
Tipo 1 personalizado
Tipo 2 personalizado
Tipo 3 personalizado
Tipo 4 personalizado
Tipo da bandeja 2
Papel comum
Encorpado
Papel timbrado
Pré-impresso
Papel colorido
Tipo 1 personalizado
Tipo 2 personalizado*
Tipo 3 personalizado
Tipo 4 personalizado
Tipo da bandeja 3
Papel comum
Encorpado
Papel timbrado
Pré-impresso
Papel colorido
Tipo 1 personalizado
Tipo 2 personalizado
Tipo 3 personalizado*
Tipo 4 personalizado
*Padrão de fábrica
24
Capítulo 3: Menus
Menu Papel (continuação)
Item do menu
Valores
TIPO DE PAPEL
(continuação)
Tipo do alimentador MP
Papel comum
Cartão
Transparência
Etiquetas
Encorpado
Envelope
Papel timbrado
Pré-impresso
Papel colorido
Tipo 1 personalizado
Tipo 2 personalizado
Tipo 3 personalizado
Tipo 4 personalizado*
Tipo de papel manual
Papel comum*
Cartão
Transparência
Etiquetas
Encorpado
Envelope
Papel timbrado
Pré-impresso
Papel colorido
Tipo 1 personalizado
Tipo 2 personalizado
Tipo 3 personalizado
Tipo 4 personalizado
Tipo de env manual
Envelope*
Tipo 1 personalizado
Tipo 2 personalizado
Tipo 3 personalizado
Tipo 4 personalizado
*Padrão de fábrica
Capítulo 3: Menus
25
Menu Papel (continuação)
Item do menu
Valores
TIPO DE PAPEL
(continuação)
A configuração Tipo de papel permite que você especifique o tipo de mídia instalado em cada
origem. A impressora usa a configuração Tipo de papel para otimizar a qualidade de
impressão para a mídia especificada.
Por exemplo, se você configurar o Tipo da bandeja 1 para Transparência, a impressora
aquecerá o fusor para uma temperatura mais alta e diminuirá a velocidade de impressão para
produzir a melhor transparência possível. Se você alterar o Tipo da bandeja 1 para Papel
comum, haverá uma ligeira demora enquanto a impressora reduz a temperatura para um
valor apropriado para impressão em papel.
Você também pode selecionar as origens de papel no software aplicativo simplesmente
especificando um tipo e tamanho de papel. Ou, então, usar o utilitário MarkVision para definir
nomes de até quatro Tipos personalizados que identificam os materiais de impressão
especiais. Por exemplo, se você está usando nomes de três papéis timbrados para pessoas
diferentes no local de trabalho, é possível definir um tipo personalizado para o papel timbrado
de cada pessoa. Se você não tiver certeza de qual origem contém o papel timbrado
necessário, poderá especificar o Tipo personalizado no software aplicativo ou driver, e a
impressora irá alimentar o papel da origem apropriada.
A configuração Tipo de papel correta, junto com a configuração Tamanho do papel, também
são importantes para a função de ligação automática de bandejas. Se você tem o mesmo
papel carregado em duas origens e deseja ativar a ligação de bandejas, defina o Tipo de
papel de cada origem com o mesmo valor. Quando uma bandeja estiver vazia, a impressora
alimentará automaticamente o papel da outra bandeja.
Uma forma simples de desativar a ligação de bandejas é definir o Tipo da bandeja 1 como
Tipo 1 personalizado, o Tipo da bandeja 2 como Tipo 2 personalizado e o Tipo da bandeja 3
como Tipo 3 personalizado (caso esses três tipos personalizados não estejam predefinidos
para outra mídia especial).
O item de menu Tipo de alimentador MP aparecerá somente se o item de menu Configurar
MP estiver definido como Cassete.
PESO DO PAPEL
Papel comum
Peso do papel timbrado
Peso do papel pré-impresso
Peso do papel colorido
Peso do personalizado 1
Peso do personalizado 2
Peso do personalizado 3
Peso do personalizado 4
Leve
Normal*
Esse item de menu permite que você melhore a qualidade da saída ao usar papéis mais
leves como os de 60 g/m2 (16 libras).
*Padrão de fábrica
26
Capítulo 3: Menus
Menu Papel (continuação)
Item do menu
Valores
Tipos
personalizados
Tipo x personalizado (onde x representa um tipo personalizado de 1 a 4)
Papel*
Cartão
Transparência
Etiquetas
Envelopes
A configuração Tipo x personalizado especifica o material de impressão para cada um dos
Tipos personalizados (1-4) definidos no item de menu Tipo de papel. Se um nome definido
pelo usuário estiver disponível, ele aparecerá no lugar de Tipo x personalizado.
Substituir tamanho
Desligado*
Carta/A4
O valor desta configuração determina se o sistema operacional da impressora pode ou não
substituir para outro tamanho, caso o tamanho solicitado não esteja atualmente instalado em
uma das origens de entrada da impressora. Por exemplo, se Substituir tamanho estiver
definido como Carta/A4 em uma impressora contendo somente o tamanho carta instalado e
a impressora receber uma solicitação para imprimir um trabalho em A4, ela automaticamente
imprimirá o trabalho em carta em vez de solicitar ao usuário o papel A4.
O valor Desligado indica que nenhuma substituição de tamanho é realizada.
Nota: Quando uma substituição de tamanho é realizada, a imagem da página é
automaticamente cortada para se ajustar ao tamanho substituto. Isso significa que poderá
haver perda de dados.
Configurar MP
Cassete*
Manual
Primeiro
Nota: Se a Origem do papel ou Origem do separador estiver configurada para Alimentador
MP quando Configurar MP for alterado para Manual ou Primeiro, a configuração será alterada
para Bandeja 1.
*Padrão de fábrica
Capítulo 3: Menus
27
Menu Papel (continuação)
Item do menu
Valores
Carregamento de
papel
Desligado*
Duplex
Carreg papel encorpado
Carreg timbrado
Carreg pré-imp
Carreg colorido
Carreg person 1
Carreg person 2
Carreg person 3
Carreg person 4
Esta configuração é útil no uso de formulários duplexados pré-impressos, onde você poderá
imprimir algumas informações para esses formulários duplexados e outras simples (um único
lado).
Nota: Aparecerá apenas se a unidade duplex estiver instalada.
Nota: Se um nome definido pelo usuário estiver disponível para um Tipo personalizado, o
nome será exibido em vez "Carreg person x". O nome será truncado para 14 caracteres.
*Padrão de fábrica
28
Capítulo 3: Menus
Menu Encadernação
Use o Menu Encadernação para especificar a saída final dos
trabalhos, incluindo o número de cópias, se você deseja inserir
páginas separadoras entre os trabalhos e quantas imagens de
página você deseja imprimir em cada folha de papel.
Menu Encadernação
Item do menu
Valores
Duplex
Desligado*
Ligado
Nota: Aparecerá apenas se a unidade duplex estiver instalada.
Encadernação
duplex
Borda vertical*
Borda horizontal
Nota: Aparecerá apenas se a unidade duplex estiver instalada.
Cópias
1*…999
A configuração de Cópias determina o número de cópias impressas para cada página.
A impressora não intercala automaticamente as cópias impressas, a não ser que a
Intercalação esteja Ligada. Por exemplo, se você enviar um trabalho de três páginas para
impressão e definir Cópias como 2, a ordem de impressão será página 1, página 1, página 2,
página 2, página 3, página 3.
Nota: A seleção do número de cópias no painel do operador altera o padrão da impressora e
afeta todos os trabalhos subseqüentes.
Páginas em branco
Não imprimir*
Imprimir
Configure Páginas em branco para Imprimir, o que incluirá páginas em branco geradas pelo
aplicativo no seu trabalho de impressão.
*Padrão de fábrica
Capítulo 3: Menus
29
Menu Encadernação (continuação)
Item do menu
Valores
Intercalação
Desligado*
Ligado
Configure a Intercalação como Ligada para intercalar várias cópias de um trabalho. Por
exemplo, se você enviar um trabalho de três páginas para impressão e definir Cópias como 2,
a ordem será página 1, página 2, página 3, página 1, página 2, página 3.
Quando a Intercalação está Desligada, cada página de um trabalho é impressa de acordo
com o número de vezes especificado pela configuração Cópias. Por exemplo, se você enviar
um trabalho de três páginas para impressão e definir Cópias como 2, a ordem será página 1,
página 1, página 2, página 2, página 3, página 3.
A intercalação pode ser realizada pela maioria dos softwares aplicativos. Os trabalhos
intercalados pelos softwares aplicativos geralmente demoram mais para serem impressos,
já que o aplicativo deverá enviar o trabalho de impressão novamente para cada cópia
desejada. Isso poderá não causar muito impacto na pessoa que utiliza gerenciador de
impressão ou algum outro recurso de spool ou buffer de trabalhos. Porém, quando os dados
são transferidos pela LAN, as cópias de intercalação grandes podem demorar um pouco.
Além disso, as várias cópias intercaladas de trabalhos muito grandes requerem imensas
quantidades de espaço em disco para o armazenamento em buffer do trabalho ser realizado
de forma eficiente.
Se você ativar a Intercalação através do painel do operador ou do MarkVision, a impressora
irá processar o arquivo somente uma vez, salvará o arquivo na memória da impressora
(ou no disco rígido opcional, se estiver instalado) e, em seguida, imprimirá o número de
cópias especificado. Isso poupa o tempo de processamento da impressora e do aplicativo,
e pode reduzir o tempo total de impressão.
Para que o recurso de Intercalação funcione de forma eficaz, o software aplicativo deve
reconhecer esse recurso de impressora e não enviar o trabalho para a impressora várias
vezes. O seu aplicativo deve também permitir que você especifique o número necessário de
cópias ou reconhecer a configuração padrão da impressora para Cópias.
Você pode selecionar Intercalação no painel do operador da impressora ou no driver da
impressora. Para obter melhores resultados, selecione Intercalada no driver da impressora e
defina o número de cópias como um. No aplicativo, selecione Não-intercalada (se a opção
estiver disponível) e o número de cópias desejado.
Se o trabalho for complexo ou exceder a capacidade de armazenamento da impressora, você
poderá receber uma mensagem Área de intercalação insuficiente. Pressione Ir para apagar
a mensagem. A impressora irá intercalar as páginas restantes na memória. Se você
reinicializar a impressora, o trabalho será descartado.
*Padrão de fábrica
30
Capítulo 3: Menus
Menu Encadernação (continuação)
Item do menu
Valores
Folhas separadoras
Nenhuma*
Entre cópias
Entre trabalhos
Entre páginas
Você pode fazer com que a impressora insira folhas separadoras entre trabalhos, entre
cópias múltiplas de um trabalho ou entre cada página de um trabalho. As folhas separadoras
são extraídas da origem identificada no item de menu Origem do separador.
Selecione Entre cópias para trabalhos de múltiplas cópias. Se a Intercalação estiver
desligada, será inserida uma página em branco entre os conjuntos de cada página impressa.
Se a Intercalação estiver ligada, será inserida uma página em branco entre cada cópia do
trabalho.
Se você selecionar Entre trabalhos, será inserida uma página em branco depois de cada
trabalho de impressão. Isso pode ser útil quando diversas pessoas estão usando a
impressora em um ambiente de rede.
Quando você selecionar Entre páginas, será inserida uma página em branco entre cada
página de um trabalho. Isso poderá ser útil se você estiver imprimindo transparências e
desejar reduzir o acúmulo de estática ao empilhar as transparências na bandeja de saída.
Origem do
separador
Bandeja 1*
Bandeja 2
Bandeja 3
Alimentador MP
Se você estiver usando folhas separadoras, o item de menu Origem do separador permitirá
que você especifique a bandeja que contém as folhas separadoras.
Somente origens de papel instaladas são exibidas como valores. Você só poderá selecionar
Alimentador MP como origem do separador se o item de menu Configurar MP estiver definido
como Cassete. Se a Origem do separador estiver definida como Alimentador MP e
Configurar MP estiver definido como Manual ou Primeiro, a configuração Origem do
separador será automaticamente alterada para Bandeja 1.
*Padrão de fábrica
Capítulo 3: Menus
31
Menu Encadernação (continuação)
Item do menu
Valores
Impressão de
múltiplas páginas
Desligado*
2-em-um
3-em-um
4-em-um
6-em-um
9-em-um
12-em-um
16-em-um
Escolha um valor de Impressão de múltiplas páginas para imprimir imagens do número de
páginas especificado em uma folha de papel. A impressora reduz automaticamente a
imagem de cada página de forma que o número especificado de imagens caiba em
uma folha.
Por exemplo, selecione 4-em-um para imprimir imagens reduzidas das páginas 1 a 4 do
documento na primeira folha de papel, as páginas de 5 a 8 na segunda folha e assim por
diante .
Nota: A Impressão de múltiplas páginas não é suportada pelo PPDS e PCL XL.
Nota: A Impressão de múltiplas páginas não é recomendada quando as imagens e
preenchimentos em cinza estão pontilhados no host. A qualidade de impressão da página
pode ser rigorosamente afetada quando a impressora dimensiona um objeto pontilhado
do host.
*Padrão de fábrica
32
Capítulo 3: Menus
Menu Encadernação (continuação)
Item do menu
Valores
Ordem de múltiplas
páginas
Horizontal*
Vertical
Horizontal inv
Vertical inv
Use a configuração Ordem de múltiplas páginas para determinar a seqüência das imagens
das páginas em cada folha de um trabalho de impressão de múltiplas páginas. A ordem das
páginas depende do fato de as imagens de páginas individuais usarem a orientação retrato
ou paisagem.
Por exemplo, escolha Horizontal para posicionar imagens retrato em filas da esquerda para a
direita, de cima para baixo na página. Escolha Vertical para posicionar as imagens em
colunas de cima para baixo, da esquerda para a direita.
trabalho de impressão 4-em-um
(orientação retrato)
Horizontal
Vertical
Página 1 Página 2
Página 1 Página 3
Página 3 Página 4
Página 2 Página 4
*Padrão de fábrica
Capítulo 3: Menus
33
Menu Encadernação (continuação)
Item do menu
Valores
Visualização de
múltiplas páginas
Automático*
Borda vertical
Borda horizontal
Quando se usa a impressão de páginas múltiplas, a impressora escolhe, por padrão,
posicionar automaticamente a parte superior de cada imagem de página ao longo da borda
vertical da folha ou ao longo da borda horizontal, dependendo de como o número
selecionado de imagens melhor se ajustar à folha. Por exemplo, na impressão 2-em-um de
páginas na orientação retrato com a ordem Horizontal selecionada, a impressora posiciona a
borda superior das imagens ao longo da borda vertical da página. Ao imprimir o mesmo
trabalho 4-em-um, a impressora posiciona a parte superior da borda das imagens ao longo
da borda horizontal da página.
Página 1
Página 2
Configuração Automático (ordem
horizontal)
2-em4-emPágina 1 Página 2
Página 3 Página 4
Se você preferir que a orientação das imagens de páginas seja sempre ao longo da borda
vertical ou da borda horizontal da folha, selecione Borda vertical ou Borda horizontal como o
padrão do usuário.
Borda de múltiplas
páginas
Nenhuma*
Sólida
A configuração Borda de múltiplas páginas poderá ser usada para especificar se uma borda
será ou não impressa ao redor de cada imagem de página.
Selecione Sólida para imprimir uma borda ao redor de cada imagem de página usando a
impressão de múltiplas páginas.
*Padrão de fábrica
34
Capítulo 3: Menus
Menu Utilitários
O Menu Utilitários imprime uma variedade de listagens relativas
aos recursos de impressora disponíveis, configurações da
impressora e trabalhos de impressão. Outros itens de menu
permitem que você configure o hardware e solucione problemas
da impressora.
Menu Utilitários
Item do menu
Valores
Trocar cartucho
Pressione Selecionar para mostrar o cartucho com nível de suprimento mais baixo.
Pressione Menu> ou <Menu para visualizar as opções de cores. Pressione Selecionar para
que o carrossel gire e alinhe o cartucho de cor que você deseja remover.
Quando o carrossel completar a rotação e parar na posição adequada para a instalação do
cartucho, o painel do operador exibirá Abrir tampa (primeira linha), Trocar toner
(segunda linha).
Imprimir menus
Pressione Selecionar para imprimir uma página detalhando a configuração padrão do
usuário para cada item de menu, as opções instaladas, a quantidade de memória de
impressora instalada, os níveis de código do software da impressora, a contagem total de
páginas impressas e o número de série da impressora.
Configuração da
impressão em
Rede1
Pressione Selecionar para imprimir uma página detalhando as configurações de rede 1 para
a sua impressora.
Configuração da
impressão em
Rede2
Pressione Selecionar para imprimir uma página detalhando as configurações de rede 2 para
a sua impressora.
Configuração da
impressão em
Rede3
Pressione Selecionar para imprimir uma página detalhando as configurações de rede 3 para
a sua impressora.
Imprimir fontes
Fontes PCL
Fontes PS 2
Nota: Exibido apenas quando uma placa de rede está instalada no slot PCI 1.
Nota: Exibido apenas quando uma placa de rede está instalada no slot PCI 2.
Nota: Exibido apenas quando uma placa de rede está instalada no slot PCI 3.
Selecione Fontes PCL ou Fontes PS 2 para imprimir uma amostra e outras informações de
todas as fontes atualmente disponíveis na linguagem de impressora especificada.
Imprimir diretório
Pressione Selecionar para imprimir uma lista de todos os recursos armazenados na memória
flash ou no disco. Consulte a Referência Técnica para obter detalhes.
Nota: Esta operação será exibida sejam os dispositivos protegidos por senha ou não
(incluindo Gravação ou Leitura/Gravação).
Capítulo 3: Menus
35
Menu Utilitários (continuação)
Item do menu
Valores
Padrões de fábrica
Restaurar
Não restaurar
Este item de menu é usado para retornar a maioria das configurações do painel de controle
aos seus padrões de fábrica.
Quando você escolhe restaurar as configurações padrão de fábrica:
• Todos os recursos carregados (fontes, macros e conjuntos de símbolos) na memória da
impressora (RAM) são excluídos. (Os recursos residentes na memória flash ou no disco
rígido não são afetados.)
• Todas as configurações de menu voltam aos valores padrão de fábrica exceto:
– Exibir idioma
– Tam. buffer trabalho
– Todas as configurações do Menu Paralela, Menu Serial, Menu Fax, Menu Rede, Menu
USB, Menu Infravermelho e Menu LocalTalk.
Nota: Aparece um asterisco (*) próximo ao valor do padrão de fábrica para cada um dos
itens de menu listados neste capítulo.
Formatar flash
Sim
Não
A formatação da memória flash exclui todos os recursos (fontes, macros) armazenados na
memória flash e a prepara para receber novos recursos. Você pode selecionar Imprimir
diretório antes de formatar a memória flash para determinar quais recursos, caso existam,
devem ser armazenados na flash.
O item de menu Formatar flash não será exibido se a memória flash estiver protegida contra
Leitura/Gravação ou Gravação.
Aviso: Se você selecionar Formatar flash e depois pressionar Ir, todos os dados
armazenados na memória flash serão perdidos. Não desligue a impressora enquanto a flash
estiver sendo formatada.
Desfragmentar flash
Sim
Não
A desfragmentação oferece um método em que o usuário pode aproveitar o espaço ocupado
por um recurso excluído sem reformatar todo o dispositivo de memória flash. Durante a
desfragmentação, o firmware da impressora copia todos os recursos recuperados na
memória da impressora e, em seguida, reformata a flash. Quando a operação de formatação
estiver concluída, o firmware carregará todos os recursos recuperados novamente na
memória flash.
O item de menu Desfragmentar flash não será exibido se a opção instalada estiver com
defeito ou estiver protegida contra Leitura/Gravação ou contra Gravação.
36
Capítulo 3: Menus
Menu Utilitários (continuação)
Item do menu
Valores
Formatar disco
Sim
Não
A formatação da opção de disco rígido exclui todos os recursos nele armazenados e o
prepara para receber novos recursos. Você pode selecionar Imprimir diretório antes de
formatar o disco para determinar quais recursos, se existirem, devem ser armazenados
no disco.
O item de menu Formatar disco não será exibido se a opção instalada estiver com defeito ou
estiver protegida contra Leitura/Gravação ou Gravação. Este item também não será exibido
se a opção Tam. buffer trabalho estiver definida como 100%.
Aviso: Se você selecionar Formatar disco e depois pressionar Ir, todos os dados
armazenados no disco rígido serão perdidos. Não desligue a impressora quando o disco
rígido estiver sendo formatado.
Estat. cont. trab.
Imprimir
Limpar
Se você tiver um disco opcional instalado na sua impressora e estiver usando a função
Contabilização de trabalhos da impressora, poderá optar por imprimir uma lista de
estatísticas para um determinado número de trabalhos mais recentes. (O número de
trabalhos é determinado pelo valor do item de menu Limite da contab trabalho no Menu
Configuração.) As estatísticas incluem se o trabalho foi impresso com ou sem erros, o tempo
necessário para imprimi-lo, o tamanho do trabalho (em bytes), o tamanho e o tipo de papel
solicitados, o número total de páginas impressas e o número de cópias solicitadas.
Selecione Limpar para excluir todas as estatísticas do trabalho acumuladas do disco
opcional.
Nota: Não será possível imprimir uma lista das estatísticas se o disco estiver protegido
contra leitura/gravação. Você não poderá limpar as estatísticas do trabalho do disco se ele
estiver protegido contra gravação ou contra leitura/gravação.
Rastreamento hex
Pressione Selecionar para entrar no modo Rastreamento hex.
O Rastreamento hex ajuda a isolar a origem de um problema com o trabalho de impressão.
Com o Rastreamento hex selecionado, todos os dados enviados para a impressora serão
impressos em representação hexadecimal e de caracteres. Os códigos de controle não são
executados.
Para sair do Rastreamento hex, desligue ou reinicialize a impressora. Para reinicializar a
impressora, pressione Menu> ou <Menu. O Menu Trabalho é exibido. Pressione Menu> ou
<Menu até Reinic. impres. aparecer na segunda linha. Pressione Selecionar.
Capítulo 3: Menus
37
Menu Trabalho
O Menu Trabalho fica disponível quando a impressora está
ociosa, quando ela está ocupada processando ou imprimindo um
trabalho, quando uma mensagem de impressora é exibida ou
quando ela está no modo Rastreamento hex. Pressione Menu> ou
<Menu para abrir o Menu de Trabalho.
Menu Trabalho
Item do menu
Valores
Cancelar trabalho
Se a impressora estiver processando um trabalho, pressione Menu> ou <Menu para abrir o
Menu Trabalho e pressione Selecionar para cancelar o trabalho.
Reinic. impres.
Pressione Menu> ou <Menu para abrir o Menu Trabalho e Selecionar para reinicializar a
impressora.
A impressora reinicializa a sua configuração padrão para cada item de menu. Todos os
recursos carregados (fontes, macros e conjuntos de símbolos) na memória da impressora
(RAM) são excluídos. Todos os dados na interface do host atualmente selecionada são
excluídos do buffer de ligação da interface.
Nota: Se a impressora estiver enviando ou recebendo um fax no momento, a conexão será
encerrada e todos os dados associados ao trabalho de fax serão descartados. Todos os
trabalhos de fax recebidos e dispostos em fila para impressão são também descartados.
Nota: Antes de selecionar Reinic. impres., saia do software aplicativo que você está usando.
Buffer de impressão
Pressione Selecionar para imprimir quaisquer dados armazenados no buffer de impressão.
Este item de menu fica disponível somente quando você entra no Menu de Trabalho durante
a exibição da mensagem Aguardando. O estado Aguardando ocorre quando um trabalho
incompleto é enviado à impressora ou um trabalho ASCII está sendo impresso. Os exemplos
incluem o envio de um comando de impressão de tela a partir do computador host ou a cópia
de um arquivo do DOS.
Cancelar fax
R
D
Se você tiver um fax modem interno instalado, poderá cancelar os faxes enviados antes de
eles serem transmitidos ou os faxes recebidos antes do término de sua impressão.
Se você quiser cancelar um fax recebido, digite o comando Cancelar fax através do Menu
Trabalho e selecione R. O número do fax da máquina que o está enviando será exibido.
Pressione Selecionar para cancelar o fax recebido.
Se você quiser cancelar um fax de saída, digite o comando Cancelar fax através do Menu
Trabalho e selecione D. Se o número telefônico do fax que você deseja cancelar não for
exibido, pressione <Menu ou Menu> até que ele apareça. Quando for exibido o número do
aparelho do fax recebido que você deseja cancelar, pressione Selecionar.
A impressora pode armazenar até cinco números de faxes recebidos na fila de faxes
enviados. Quando mais de cinco faxes enviados estiverem na fila, o próximo que entrar na
fila do display como um fax enviado será transmitido ou cancelado.
38
Capítulo 3: Menus
Menu Trabalho (continuação)
Item do menu
Valores
TRABS.
CONFIDENC.
Digitar PIN
Imp todos trabs
IMPRIMIR 1 TRAB.
Excluir todos os trabalhos
EXCLUIR 1 TRAB.
CÓPIAS
Se você enviar um Trabalho confidencial, a impressora irá formatar e reter o trabalho na
memória. A impressora atrasará a impressão do seu trabalho até você digitar um PIN
atribuído a ele. Digite o número através do painel do operador. Quando impresso, o trabalho
será automaticamente excluído.
Para esta operação, os botões do painel do operador foram redefinidos para facilitar a
entrada do PIN. A definição numérica de cada botão é mostrada abaixo.
1 Menu 2
Selecionar 3 Retornar 4
Ir 5
Parar 6
Após a digitação do seu número PIN, o sistema operacional verifica o PIN associado a cada
trabalho armazenado de Impressão confidencial. Se o PIN digitado corresponder a um PIN
associado a qualquer trabalho, você terá acesso a tais trabalhos associados àquele
número PIN.
Selecione Imp todos trabs para imprimir todos os trabalhos associados ao seu número PIN.
Selecione IMPRIMIR 1 TRAB. para obter uma listagem de todos os trabalhos confidenciais
armazenados com o seu número PIN. Um trabalho de impressão será exibido na segunda
linha do painel do operador. Pressione Menu> ou Menu< para escolher o trabalho de
impressão seguinte ou anterior na lista. Pressione Selecionar para imprimir o documento.
Selecione Excluir todos os trabalhos para excluir todos os trabalhos associados ao seu
número PIN.
Selecione EXCLUIR 1 TRAB. para obter uma listagem de todos os trabalhos confidenciais
armazenados com o seu número PIN. Um trabalho de impressão será exibido na segunda
linha do painel do operador. Pressione Menu> ou Menu< para escolher o trabalho de
impressão seguinte ou anterior na lista. Pressione Selecionar para excluir o documento da
fila de impressão.
Capítulo 3: Menus
39
Menu Trabalho (continuação)
Item do menu
Valores
TRABS.
CONFIDENC
(continuação)
Selecione CÓPIAS para alterar o número de cópias de cada trabalho de impressão
confidencial. Um trabalho de impressão será exibido na segunda linha do painel do operador.
Pressione Menu> ou Menu< para escolher o trabalho de impressão seguinte ou anterior na
lista. Pressione Selecionar quando o trabalho de impressão desejado aparecer na segunda
linha. Pressione Menu> ou Menu< para aumentar ou diminuir o número de cópias a serem
impressas. Pressione Selecionar para enviar o documento para impressão.
TRABS. RETIDOS
Imp todos trabs
IMPRIMIR 1 TRAB.
Excluir todos os trabalhos
EXCLUIR 1 TRAB.
CÓPIAS
A configuração Trabalhos retidos permite que o usuário atrase a impressão de um trabalho
e/ou imprima cópias adicionais dele. Se você enviar Reservar impressão, Repetir impressão
ou Verificar trabalho de impressão, a impressora reterá o trabalho na memória.
Selecione Imp todos trabs para imprimir todos os trabalhos sendo retidos para Reservar
impressão, Repetir impressão ou Verificar impressão.
Selecione IMPRIMIR 1 TRAB. para obter uma listagem de todos os trabalhos armazenados
para Reservar impressão, Repetir impressão ou Verificar impressão. Um trabalho de
impressão será exibido na segunda linha do painel do operador. Pressione Menu> ou Menu<
para escolher o trabalho de impressão seguinte ou anterior na lista. Pressione Selecionar
para imprimir o documento.
Selecione Excluir todos os trabalhos para excluir todos os trabalhos de Reservar impressão,
Repetir impressão ou Verificar impressão.
Selecione EXCLUIR 1 TRAB. para obter uma listagem de todos os trabalhos armazenados de
Reservar impressão, Repetir impressão ou Verificar impressão. Um trabalho de impressão
será exibido na segunda linha do painel do operador. Pressione Menu> ou Menu< para
escolher o trabalho de impressão seguinte ou anterior na lista. Pressione Selecionar para
excluir o documento da fila de impressão.
Selecione CÓPIAS para alterar o número de cópias para cada trabalho de Reservar
impressão, Repetir impressão ou Verificar impressão. Um trabalho de impressão será exibido
na segunda linha do painel do operador. Pressione Menu> ou Menu< para escolher o
trabalho de impressão seguinte ou anterior na lista. Pressione Selecionar quando o trabalho
de impressão desejado aparecer na segunda linha. Pressione Menu> ou Menu< para
aumentar ou diminuir o número de cópias a serem impressas. Pressione Selecionar para
enviar o documento para impressão.
Nota: Ao contrário de um Trabalho confidencial, você não digita um PIN para acessar os
valores depois de entrar no item de menu TRABS. RETIDOS.
Nota: Este item de menu não é exibido no MENU TRABALHO até a impressora ter
processado pelo menos um trabalho de Reservar impressão, Repetir impressão ou Verificar
impressão.
40
Capítulo 3: Menus
Menu Configuração
O Menu Configuração é usado para configurar recursos da
impressora.
Menu Configuração
Item do menu
Valores
Linguag. impressora Emulação de PCL
Emulação de PS*
A linguagem de impressora define a maneira como o computador se comunica com a
impressora. O computador usa linguagens de impressora, como emulação de PCL e
Emulação PostScript 3, para enviar dados de impressão para a impressora. A configuração
de uma linguagem de impressora como padrão não impede que o software aplicativo envie
trabalhos de impressão que utilizem outra linguagem de impressora.
Economizador de
energia
Desativado
1…120 (20*)
O item de menu Economizador de energia permite que você reduza a utilização da energia
quando a impressora estiver ociosa. A configuração Economizador de energia determina o
período de tempo (em minutos) que a impressora aguarda para entrar em um estado de
energia reduzida depois de um trabalho ser impresso.
Quando o valor para o Economizador de energia que você selecionou tiver decorrido,
a mensagem Economizador de energia substituirá a mensagem Pronta no display do
painel do operador, quando a impressora estiver no estado Pronta. Esse é o padrão da
impressora. As duas mensagens indicam que a impressora está pronta para receber
trabalhos.
Se a impressora estiver em uso constante, selecione uma configuração alta, como 120.
Na maioria das circunstâncias, essa configuração mantém a impressora pronta para imprimir
com um tempo de aquecimento mínimo. Porém, o consumo de energia será maior.
A configuração do Economizador de energia como 1 faz com que a impressora entre no
modo Economizador de energia um minuto depois de terminar a impressão de cada trabalho.
Com essa configuração, o consumo de energia é muito menor, mas requer mais tempo para
a impressora aquecer. Se a impressora compartilhar um circuito elétrico com a iluminação do
local de trabalho e você notar que as luzes piscam, configure o Economizador de energia
como 1.
Para obter um equilíbrio entre o consumo de energia e um período de aquecimento menor,
selecione um valor entre 1 e 120 minutos para o Economizador de energia.
Nota: Se a impressora tiver sido configurada para enviar ou receber dados de fax, aparecerá
a Tela Economizador de Energia/Fax, a qual inclui um campo oferecendo ao usuário
informações rápidas de status do fax.
*Padrão de fábrica
Capítulo 3: Menus
41
Menu Configuração (continuação)
Item do menu
Valores
Economia de
recursos
Desligado*
Ligado
A configuração Economia de recursos determina o que a impressora fará com os recursos
carregados na RAM, caso ela receba um trabalho que requeira mais memória do que está
disponível.
Se a Economia de recursos estiver ativada, a impressora reterá todos os recursos
carregados para todas as linguagens de impressora durante as alterações de linguagem e
reinicializações da impressora. Se a impressora ficar com pouca memória, a mensagem
Memória cheia aparecerá no display.
Se a Economia de recursos estiver desativada, a impressora reterá os recursos permanentes
carregados somente até haver necessidade de memória. A sua impressora exclui os
recursos armazenados para a linguagem de impressora inativa.
Veja a página 98 para obter informações sobre a adição de memória à impressora.
Nota: A função Economia de recursos requer uma quantidade mínima de memória
disponível. Se não houver memória suficiente disponível, a impressora enviará memória
insuficiente e automaticamente desligará a Economia de recursos.
Destino
carregamento
RAM*
Flash
Disco
O item de menu Destino carregamento especifica onde você deseja armazenar os recursos
carregados.
O armazenamento de recursos carregados na memória flash ou em um disco rígido opcional
é um armazenamento permanente e não um armazenamento temporário que a RAM
oferece. Você pode adicionar recursos à memória flash ou disco até que o dispositivo esteja
cheio. Use o software aplicativo ou o utilitário de impressora MarkVision para carregar
recursos na impressora.
O item de menu Destino carregamento será exibido somente se a memória flash ou o disco
rígido não estiverem defeituosos ou protegidos contra Leitura/Gravação ou Gravação. O valor
Disco não estará disponível para Destino carregamento se Tam. buffer trabalho estiver
configurado como 100%.
*Padrão de fábrica
42
Capítulo 3: Menus
Menu Configuração (continuação)
Item do menu
Valores
Tempo esp.
impressão
Desativado
1…255 (90*)
A configuração Tempo esp. impressão determina o tempo (de 1 a 255 segundos) que a
impressora aguarda antes de imprimir a última página de um trabalho que não termina com
um comando para imprimir a página. O contador de tempo de espera de impressão não é
inicializado até a impressora exibir a mensagem Aguardando.
Quando ocorre um tempo de espera de impressão, a impressora armazena a página no
buffer de impressão.
Quando Tempo de espera de impressão está desativado, a impressora não imprime a última
página do trabalho até que uma das seguintes possibilidades ocorra:
• A impressora recebe informações suficientes para preencher a página.
• A impressora recebe um comando Alimentação de formulários.
• Você seleciona Buffer de impressão no Menu de Trabalho. Consulte página 38 para obter
mais informações.
*Padrão de fábrica
Capítulo 3: Menus
43
Menu Configuração (continuação)
Item do menu
Valores
Continuar
automático
Desativada*
5…255
Configure Continuar automático com um valor entre 5 e 255 segundos para que a impressora
continue funcionando automaticamente depois de detectar um dos seguintes erros:
35 Econ rec desativ Memória deficiente
37 Área de intercalação insuficiente
37 Memória de desfragmentação insuficiente
37 Memória insuficiente
38 Memória cheia
39 Página complexa
51 Flash danificada
52 Flash cheia
53 Flash não-formatada
54 Erro opção serial x
54 Conexão perdida de ENA paralela padrão
54 Conexão perd ENA par x
54 Conexão fax ser x perdida
55 Buffer do fax insuficiente
56 Porta paral padrão desativada
56 Porta paral x desativada
56 Porta serial x desativada
61 Disco danificado
62 Disco cheio
63 Disco não-formatado
84 Aviso de vida útil da correia de transferência
85 Aviso de vida útil do rolo de revestimento
87 Fusor esgotado
88 Toner amarelo baixo
88 Toner magenta baixo
88 Toner ciano baixo
88 Toner preto baixo
Trabalhos de impressão no disco?
Se um desses erros ocorrer e Continuar automático estiver desativado, a impressora irá parar
e aguardar pela intervenção do operador. Quando Continuar automático estiver configurado
como um valor numérico, a impressora aguardará pela intervenção do operador durante o
período de tempo especificado e, em seguida, continuará o processamento
automaticamente.
O valor Continuar automático tem um outro objetivo. Se o painel do operador tiver exibido
informações de menu pelo período de tempo especificado sem que um botão tenha sido
pressionado, a impressora sairá automaticamente dos menus e retornará ao estado Pronta.
*Padrão de fábrica
44
Capítulo 3: Menus
Menu Configuração (continuação)
Item do menu
Valores
Tempo de espera
Desativado
15…65535 (40*)
A configuração Tempo de espera determina a quantidade de tempo em segundos que a
impressora aguarda para receber bytes adicionais de dados PostScript do computador.
Quando o tempo de espera expira, o trabalho de impressão é cancelado. Selecione
Desativado para desligar o Tempo de espera.
O item de menu Tempo de espera fica disponível apenas durante o uso de emulação de
PostScript 3. A configuração não afeta os trabalhos de impressão de emulação de PCL.
Recuperação de
atolamento
Ligado
Desligado
Automático*
A Recuperação de atolamento permite que você selecione se as páginas atoladas serão
reimpressas ou não.
Quando a Recuperação de atolamento está desligada, a impressora não imprime novamente
uma página que foi atolada.
Quando a Recuperação de atolamento está ligada, a impressora mantém a imagem de uma
página impressa até que ela sinalize que a página foi impressa com sucesso. A impressora
então imprime novamente todas as páginas atoladas.
Se a Recuperação de atolamento estiver configurada como Automático, a impressora
manterá a imagem e irá imprimir novamente a página, a não ser que a memória necessária
para a retenção da página seja necessária para outras tarefas da impressora.
Nota: Para economizar memória da impressora, desative a Recuperação de atolamento.
Proteção de página
Desligado*
Ligado
Ative a Proteção de página para assegurar que uma página inteira seja processada antes de
ser impressa. Isso pode ser útil quando você encontra problemas ao imprimir uma página
adequadamente devido a erros de página complexos. Se você ainda não conseguir imprimir
a página depois de ativar a Proteção de página, a sua impressora talvez não tenha memória
suficiente para processá-la. Talvez seja necessário reduzir o tamanho e o número de fontes
na página, alterar a configuração Qualidade de impressão ou aumentar a memória de
impressora instalada.
Para a maioria dos trabalhos de impressão, você não precisa ativar a Proteção de página.
Quando a Proteção de página está ativada, a impressão pode ficar lenta.
*Padrão de fábrica
Capítulo 3: Menus
45
Menu Configuração (continuação)
Item do menu
Valores
Área de impressão
Normal*
Página inteira
Selecione Página inteira para modificar a área de formatação PCL e a área de impressão da
impressora. Consulte a Referência Técnica para obter mais informações sobre áreas
imprimíveis.
Quando Normal está selecionado, a impressora utiliza a área de impressão do papel indicada
pela bandeja ou entrada do painel do operador. Se você tentar imprimir quaisquer dados na
área não-imprimível definida por Área de Impressão Normal, a impressora cortará a imagem
no limite da área imprimível definida como Normal.
A configuração Página inteira afeta as páginas impressas com o interpretador PCL 5. Esta
configuração não afeta páginas impressas com os interpretadores PCL XL ou PostScript.
Se você tentar imprimir quaisquer dados na área não-imprimível definida por Área de
Impressão Normal, a impressora cortará a imagem no limite da área imprimível definida
como Normal.
Exibir idioma
Inglês*
Francês
Alemão
Italiano
Espanhol
Dinamarquês
Norueguês
Holandês
Sueco
Português
Finlandês
Japonês
Russo
Polonês
Húngaro
Turco
Tcheco
A configuração Exibir idioma determina o idioma do texto que aparecerá no display do painel
do operador.
Controle de alarme
Desligado
Único*
Contínuo
Para que o alarme da impressora soe sempre que ela precisar de intervenção, selecione
Único ou Contínuo. Se você selecionar Único, a impressora soará três rápidos sinais sonoros
para que você saiba que é necessária a intervenção do operador. Se você selecionar
Contínuo, a impressora repetirá os três sinais sonoros a cada dez segundos.
Se você não quiser que o alarme soe, selecione Desligado.
*Padrão de fábrica
46
Capítulo 3: Menus
Menu Configuração (continuação)
Item do menu
Valores
Tam. buffer trabalho
Desativada*
10…100%
Se você tiver um disco opcional instalado na impressora, poderá alocar uma parte do espaço
em disco disponível para o spool de trabalhos. Você pode escolher qualquer incremento de
1% entre 10 e 100%. É preciso selecionar um Tam. buffer trabalho antes de ativar o item de
menu Buffer de trabalhos para uma determinada porta.
Aviso: Se você alterar o tamanho do buffer de trabalho, a impressora formatará o disco
rígido, e todos os recursos armazenados serão excluídos.
O item de menu Tam. buffer trabalho só será exibido se a opção de disco instalada estiver
formatada e não apresentar defeitos, ou se não estiver protegida contra Leitura/gravação ou
Gravação.
Contabilização de
trabalhos
Desligado*
Ligado
Se você tem um disco opcional instalado na impressora, ative a Contabilização de trabalhos
para usar o disco para armazenar informações estatísticas sobre os trabalhos mais recentes
da impressora. As estatísticas incluem se o trabalho foi impresso com ou sem erros, o tempo
necessário para imprimi-lo, o tamanho do trabalho (em bytes), o tamanho e o tipo de papel
solicitados, as configurações de cores utilizadas, o número total de páginas impressas e o
número de cópias solicitadas.
Para imprimir uma listagem de todas as estatísticas acumuladas, selecione Imprimir no item
de menu Estat. cont. trab. no Menu Utilitários.
O item de menu Contabilização de trabalhos não será exibida se a opção de disco instalada
estiver defeituosa ou protegida contra Leitura/gravação ou contra Gravação, ou se o item de
menu Tam. buffer trabalho estiver configurado como 100%.
Limite da contab
trabalho
Desativado
10…1000*
Se você tiver um disco opcional instalado na impressora, poderá usá-lo para armazenar
informações estatísticas sobre um determinado número de trabalhos. O valor que você
selecionar no item de menu Limite da contab trabalho determinará o número de trabalhos
para os quais serão armazenadas estatísticas. Uma vez alcançado o limite de trabalhos,
as estatísticas do trabalho mais antigo são excluídas conforme as novas estatísticas vão
sendo armazenadas, atualizando as estatísticas para o número de trabalhos especificado.
Se você selecionar Desativado, o único limite no número de trabalhos para os quais são
armazenadas estatísticas será a memória disponível no disco.
Aviso: Quando você alterar o valor de Limite da contab trabalho, todas as informações
estatísticas armazenadas no disco serão descartadas.
O item de menu Limite da contab trabalho não será exibido se a opção de disco instalada
estiver defeituosa ou protegida contra Leitura/gravação ou contra Gravação, ou se o item de
menu Tam. buffer trabalho estiver configurado como 100%.
*Padrão de fábrica
Capítulo 3: Menus
47
Menu de Emul. de
PCL
O Menu de Emul. de PCL altera as configurações da impressora
que afetam trabalhos impressos com a linguagem de impressora
de emulação de PCL. Para obter informações sobre os comandos
de emulação de PCL suportados pela sua impressora, consulte a
Referência Técnica.
Menu de Emul. de PCL
Item do menu
Valores
Origem da fonte
Residente*
Carregamento
Flash
Disco
Todos
Esta configuração da impressora permite que você selecione a origem que contém a seleção
de fonte padrão. A lista de valores consiste apenas em origens de fontes que se encontram
na impressora. Em outras palavras, se não houver nenhum carregamento de fontes na
memória da impressora e nem memória flash ou disco instalado, o único valor válido para a
Origem da fonte será Residente.
Nota: Se um dispositivo de memória flash ou disco estiver instalado porém protegido contra
leitura/gravação, ele também não será uma seleção válida.
Nota: O salvamento de Origem da fonte, Nome da fonte, Tamanho do ponto ou conjunto de
símbolos tem o efeito de salvar a fonte selecionada como padrão.
Nome da fonte
A posição e o nome de todas as fontes na origem da fonte selecionada
(R0 Courier 10*)
Sempre selecione a origem da fonte antes de selecionar um nome de fonte. Depois de
selecionar uma origem de fonte, escolha a fonte específica no item de menu Nome da fonte.
A impressora exibe a abreviação da origem, a ID e o nome de cada fonte. A abreviação da
origem da fonte é R de residente, F de flash, K de disco e D de carregamento.
Para imprimir uma lista de exemplos de fontes mostrando todas as fontes disponíveis para
emulação de PCL, selecione Imprimir fontes e, em seguida, Fontes de PCL no Menu
Utilitários.
Nota: O salvamento de Origem da fonte, Nome da fonte, Tamanho do ponto ou conjunto de
símbolos salvará a fonte selecionada como padrão.
*Padrão de fábrica
48
Capítulo 3: Menus
Menu de Emul. de PCL (continuação)
Item do menu
Tamanho do ponto
Valores
1...1008 (em incrementos de 0,25)
(12*)
Se você escolher uma fonte tipográfica escalonável, poderá selecionar o tamanho do ponto
da fonte. O tamanho do ponto refere-se à altura dos caracteres na fonte. Um ponto equivale a
aproximadamente 1/72 de uma polegada (0,35 mm). Você pode selecionar tamanhos de
pontos de 1 a 1008 em incrementos de 0,25 pontos.
Nota: O salvamento de Origem da fonte, Nome da fonte, Tamanho do ponto ou conjunto de
símbolos salvará a fonte selecionada como padrão.
Pitch
0,08...100 (em incrementos de 0,01)
(10*)
Se você escolher uma fonte monoespaçada escalonável, poderá selecionar o pitch da fonte.
O pitch se refere ao número de caracteres de espaçamento fixo em uma polegada horizontal
do tipo. Você pode selecionar um pitch de 0,08 a 100 caracteres por polegada (cpi) em
incrementos de 0,01 cpi. Para as fontes monoespaçadas não escalonáveis, o pitch é exibido,
mas não pode ser alterado.
Nota: O salvamento de Origem da fonte, Nome da fonte, Tamanho do ponto ou conjunto de
símbolos salvará a fonte selecionada como padrão.
Conjunto de
símbolos
Lista das IDs de conjuntos de símbolos e nomes de conjuntos de símbolos
10U PC-8* (específico do país)
12U PC-850* (específico do país)
Um conjunto de símbolos é um conjunto de caracteres alfabéticos e numéricos, pontuação e
símbolos especiais usados na impressão com uma fonte selecionada. Os conjuntos de
símbolos suportam os diferentes requisitos de idiomas ou aplicativos específicos, como
símbolos matemáticos de textos científicos. A impressora exibe somente os conjuntos de
símbolos suportados pelo nome de fonte selecionado.
Nota: O salvamento de Origem da fonte, Nome da fonte, Tamanho do ponto ou conjunto de
símbolos salvará a fonte selecionada como padrão.
*Padrão de fábrica
Capítulo 3: Menus
49
Menu de Emul. de PCL (continuação)
Item do menu
Valores
Orientação
Retrato*
Paisagem
A configuração Orientação determina como a impressão será orientada na página.
Na orientação Retrato, a impressão fica paralela à borda horizontal do papelpor.
Esta é a
orientação
RETRATO.
Esta é a
orientação
RETRATO.
Esta é
Na orientação Paisagem, a impressão fica paralela à borda vertical do papel.
Esta é a orientação
PAISAGEM. Esta é
a orientação
PAISAGEM.
Linhas por página
1…255
60* (E.U.A.)
64* (EMEA)
A configuração Linhas por página determina o número de linhas que são impressas em cada
página. A configuração pode variar de 1 a 255 linhas por página. A impressora configura a
quantidade de espaço entre cada linha (espaçamento de linha vertical) com base nas
configurações de Linhas por página, Tamanho do papel e Orientação. Selecione a
Orientação e o Tamanho de papel corretos antes de configurar Linhas por página.
Largura A4
198 mm*
203 mm
O item de menu A4 permite que você selecione a largura da página lógica para papel A4.
Quando você seleciona 198 mm, a largura da página lógica é compatível com os padrões
ISO europeus atuais. Quando você seleciona 203 mm, a largura da página lógica é grande o
bastante para imprimir oitenta caracteres de pitch 10.
CR autom. após LF
Desligado*
Ligado
A configuração CR automático após LF determina se a impressora executará
automaticamente um retorno de carro depois de um comando de controle de alimentação
de linha.
*Padrão de fábrica
50
Capítulo 3: Menus
Menu de Emul. de PCL (continuação)
Item do menu
Valores
LF autom. após CR
Desligado*
Ligado
A configuração LF autom. após CR determina se a impressora executará automaticamente
uma alimentação de linha depois de um comando de controle de retorno de carro.
RENUM. BANDEJA
Designar alimentador MP
Designar bandeja 1
Designar bandeja 2
Designar bandeja 3
Designar papel man.
Designar env. man.
Desligado*
0…199
VISUALIZAR PADRÃO DE FÁB.
Padrão MPF = 8
Padrão T1 = 1
Padrão T2 = 4
Padrão T3 = 5
Padrão MPap = 2
Padrão MEnv = 3
Restaurar padrões
Sim
Não
O item de menu Renumeração de bandeja oferece compatibilidade de software com outras
impressoras. Isso poderá ser útil se você tiver trabalhos de impressão ou aplicativos
previamente configurados para outras impressoras.
Por exemplo, se você deseja usar um driver de impressora diferente com a sua impressora e
tiver gavetas opcionais instaladas, use o item de menu Renumeração de bandeja para definir
os valores de bandejas. Você poderá então escolher a origem de papel correta com o driver
de impressora diferente.
Consulte a Referência Técnica para obter mais informações sobre designação de números
de origem.
*Padrão de fábrica
Capítulo 3: Menus
51
Menu PostScript
O Menu PostScript altera as configurações que afetam trabalhos
impressos com a linguagem de impressora de emulação de PCL.
Para obter informações sobre os comandos PostScript
suportados pela sua impressora, consulte a Referência Técnica.
Menu PostScript
Item do menu
Valores
Imprimir o erro PS
Desligado*
Ligado
Ative a opção Imprimir o erro PS para imprimir erros de emulação de PostScript 3. Se um erro
ocorrer, o processamento do trabalho será interrompido, a mensagem de erro será impressa
e a impressora descarregará o trabalho.
Se Imprimir o erro PS estiver desativado e ocorrer um erro, o trabalho será descarregado
sem que a mensagem de erro seja impressa.
Fonte Priorit.
Residente*
Flash/Disco
Use o item de menu Fonte Priorit. para estabelecer a ordem de pesquisa de fontes. Selecione
Residente para pesquisar a fonte necessária na memória interna da impressora (ROM) antes
de pesquisar a memória flash ou um disco rígido opcional. Selecione Flash/Disco para
pesquisar o disco rígido, se houver um instalado e, em seguida, pesquisar a memória flash,
antes de pesquisar na memória da impressora.
Nota: Esta configuração de impressora não afeta a pesquisa de fontes carregadas na VM
(memória virtual). Em outras palavras, se houver fontes na VM, ela sempre será pesquisada
antes de qualquer dispositivo externo ou dispositivo de armazenamento de ROM interno,
independente da configuração de Fonte Priorit.
Nota: É exibido apenas quando há uma das opções a seguir: uma opção de memória flash
formatada, sem defeitos nem proteção por senha (Gravação ou Leitura/Gravação) está
instalada; uma opção de disco formatada, sem defeitos nem proteção por senha (Gravação
ou Leitura/Gravação) está instalada e o Tam. buffer trabalho está definido como 100%.
Suavização de
imagem
Desligado*
Ligado
Quando você estiver imprimindo imagens de baixa resolução, como imagens carregadas da
Internet a 72 ppp, ative a Suavização da imagem. Esta opção melhora o contraste e a nitidez
de imagens de bitmap e suaviza as transições de cores. A configuração não tem efeito em
imagens carregadas a uma resolução de 300 ppp ou acima.
*Padrão de fábrica
52
Capítulo 3: Menus
Menu Paralela
O Menu Paralela altera as configurações que afetam trabalhos
enviados para a impressora através de uma porta de interface
paralela.
Quando você seleciona o Menu Paralela no painel do operador,
Paralela padrão aparece na segunda linha do visor. Pressione
Selecionar se desejar alterar as configurações listadas na tabela
a seguir referentes à porta paralela padrão.
Se você tem um opcional de porta paralela opcional instalado,
selecione Menu Paralela e, em seguida, pressione Menu> ou
<Menu para visualizar Paralela Opc. 1 ou Paralela Opc 2.
Quando a opção correta for exibida, pressione Selecionar para
visualizar os itens de menu listados na tabela a seguir.
Menu Paralela
Item do menu
Valores
Comut. inteligente PCL
Desligado
Ligado*
Com o Comut. inteligente PCL ativado, a impressora examinará os dados na conexão de
interface paralela e selecionará a emulação de PCL se os dados a indicarem como a
linguagem da impressora.
Se o Comut. inteligente PCL e o Comut. inteligente PS estiverem desligados, a impressora
usará a linguagem especificada no menu Linguag. Impressora como padrão. Se somente
um comutador inteligente estiver desligado, a impressora usará como padrão a linguagem
que tiver a configuração ligada.
Comut. inteligente PS
Desligado
Ligado*
O Comut. inteligente PS ligado permite que a impressora examine os dados na conexão
de interface paralela e selecione a Emulação PostScript 3, se os dados a indicarem como
a linguagem da impressora.
Se o Comut. inteligente PCL e o Comut. inteligente PS estiverem desligados, a impressora
usará a linguagem especificada no menu Linguagem de impressora como padrão. Se
somente um comutador inteligente estiver desligado, a impressora usará como padrão a
linguagem que tiver a configuração ligada.
*Padrão de fábrica
Capítulo 3: Menus
53
Menu Paralela (continuação)
Item do menu
Valores
Modo NPA (Network
Printing Alliance)
Ligado
Desligado
Automático*
O NPA é um modo de comunicação bidirecional que segue as convenções definidas no
Network Printing Alliance Protocol, A Printer/Host Control Specification Developed by the
NPA (protocolo Network Printing Alliance, uma especificação de controle de impressora/
host desenvolvida pela NPA).
O modo NPA requer processamento especial dos dados de impressão. Se o Modo NPA
estiver ligado, os dados recebidos deverão estar no formato NPA. Se não estiverem, serão
rejeitados como dados incorretos. Se o Modo NPA estiver desligado, a impressora não
executará nenhum processamento NPA. Se ele estiver configurado como Automático,
a impressora examinará os dados para determinar o formato e, em seguida, irá processálos em cada formato.
A configuração do Modo NPA no Menu Paralela se aplica somente à conexão de interface
paralela.
Nota: A alteração da configuração Modo NPA reinicializa automaticamente a impressora.
Buffer paralelo
Desativado
Automático*
3K para o tamanho máximo permitido
Você pode configurar o tamanho do buffer de entrada paralela para atender aos requisitos
do sistema. Se o tamanho limitado do buffer de entrada estiver impedindo que você
continue a trabalhar no aplicativo cada vez que envia um trabalho para a impressora,
aumente o tamanho do buffer.
O tamanho máximo depende da quantidade de memória da impressora, do tamanho dos
outros buffers de ligação e se a configuração Economia de recursos está Ligada ou
Desligada. Para maximizar a faixa do tamanho do Buffer paralelo, você pode desativar ou
reduzir o tamanho dos buffers serial, de fax, de rede, infravermelho e LocalTalk. Escolha a
configuração Automático para permitir que a impressora calcule automaticamente um
tamanho de buffer proporcional à quantidade total de memória disponível na impressora.
Na maioria dos casos, a configuração Automático é a recomendada.
Veja a página 99 para obter uma listagem dos tamanhos de buffer padrão para todas as
portas de interface.
Nota: A alteração da configuração Buffer paralelo reinicializa automaticamente a
impressora.
*Padrão de fábrica
54
Capítulo 3: Menus
Menu Paralela (continuação)
Item do menu
Valores
Buffer de trabalhos
Desligado*
Ligado
Se você tiver um disco opcional instalado na impressora, poderá escolher se deseja fazer
spool para o disco dos trabalhos que são enviados à porta paralela. Fazer spool dos
trabalhos para o disco pode reduzir o tempo necessário para que a impressora aceite os
dados de um aplicativo e, conseqüentemente, liberar mais rapidamente o aplicativo para
outro trabalho. Como a memória em disco oferece armazenamento permanente, o buffer
de trabalhos em disco também evitará a perda de dados de trabalhos de impressão se a
impressora ficar sem energia.
O item de menu Buffer de trabalhos não será exibido se o disco rígido formatado estiver
defeituoso, protegido contra Leitura/Gravação ou contra Gravação, ou, ainda, se o Tam.
buffer trabalho tiver sido desativado no Menu Configuração.
Veja a página 100 para obter mais informações sobre o buffer de trabalhos.
Nota: A alteração da configuração Buffer de trabalhos reinicializa automaticamente a
impressora.
Status avançado
Desligado
Ligado*
Se o Status avançado estiver Ligado, a comunicação bidirecional estará ativada através da
interface paralela.
Quando o status avançado está Desligado, a comunicação bidirecional é desativada e
todos os dados do buffer de saída paralela são imediatamente descarregados. Se a
negociação de porta paralela estiver desativada, um host tentando negociar com a
impressora poderá achar que a porta paralela não é compatível.
Protocolo
Padrão
Fastbytes*
Você pode selecionar o protocolo Padrão ou Fastbytes para a interface paralela.
O Fastbytes é compatível com a maioria das implementações de interface paralela
existentes. Use somente Padrão se você estiver enfrentando problemas de interface
paralela. Consulte a Referência Técnica para obter mais informações sobre a interface
paralela.
Aceitar inicial
Desligado*
Ligado
A configuração Aceitar inicial determina se a impressora aceita as solicitações de
inicialização de hardware do computador. O computador solicita a inicialização ativando o
sinal INIT na interface paralela. Muitos computadores pessoais ativam o sinal INIT cada
vez que o computador é ligado e desligado.
*Padrão de fábrica
Capítulo 3: Menus
55
Menu Paralela (continuação)
Item do menu
Valores
Modo paralelo 1
Desligado
Ligado*
Esta configuração ativa ou desativa os resistores pull up nos sinais da porta paralela.
Eles são úteis para computadores pessoais que têm saídas de coletor abertas nos sinais
de porta paralela. Configure o Modo paralelo 1 como Ligado para desativar os resistores
ou como Desligado para ativá-los.
Consulte a Referência técnica para obter mais informações sobre essa configuração.
Modo paralelo 2
Desligado
Ligado*
Esta configuração determina se os dados da porta paralela serão usados como exemplo
na borda de saída ou de entrada do estroboscópio. Se o Modo paralelo 2 estiver ligado,
os dados da porta paralela serão usados como exemplo na borda de saída do
estroboscópio. Os dados da porta paralela serão usados como exemplo na borda de
entrada do estroboscópio se o Modo paralelo 2 estiver desligado.
Consulte a Referência técnica para obter mais informações sobre essa configuração.
*Padrão de fábrica
56
Capítulo 3: Menus
Menu Serial
O Menu Serial altera as configurações que afetam trabalhos
enviados para a impressora através da porta de interface serial.
Esse menu só estará disponível se houver um adaptador de porta
tripla opcional instalado na impressora.
Quando você seleciona o Menu Serial no painel do operador,
a Opção Serial 1 ou Opção Serial 2 aparece na segunda linha do
visor, dependendo do fato de um adaptador de porta tripla estar
instalado no conector 1, no conector 2 ou em ambos. Quando a
opção correta for exibida, pressione Selecionar para visualizar
os itens de menu listados na tabela a seguir.
Menu Serial
Item do menu
Valores
Comut. inteligente PCL
Desligado
Ligado*
A configuração do Comut. inteligente PCL como Ligado permite que a impressora
examine os dados da conexão da interface serial e selecione a emulação de PCL, se os
dados indicarem que esta é a linguagem da impressora.
Se o Comut. inteligente PCL e o Comut. inteligente PS estiverem desligados, a
impressora usará a linguagem especificada no menu Linguagem de impressora como
padrão. Se somente um comutador inteligente estiver desligado, a impressora usará
como padrão a linguagem que tiver a configuração ligada.
Comut. inteligente PS
Desligado
Ligado*
A configuração do Comut. inteligente PS como Ligado permite que a impressora examine
os dados da conexão da interface serial e selecione a Emulação PostScript 3, se os dados
indicarem que esta é a linguagem da impressora.
Se o Comut. inteligente PCL e o Comut. inteligente PS estiverem desligados, a
impressora usará a linguagem especificada no menu Linguagem de impressora como
padrão. Se somente um comutador inteligente estiver desligado, a impressora usará
como padrão a linguagem que tiver a configuração ligada.
*Padrão de fábrica
Capítulo 3: Menus
57
Menu Serial (continuação)
Item do menu
Valores
Modo NPA (Network
Printing Alliance)
Ligado
Desligado
Automático*
O NPA é um modo de comunicação bidirecional que segue as convenções definidas no
Network Printing Alliance Protocol, A Printer/Host Control Specification Developed by the
NPA (protocolo Network Printing Alliance, uma especificação de controle de impressora/
host desenvolvida pela NPA).
O modo NPA requer processamento especial dos dados de impressão. Se o Modo NPA
estiver ligado, os dados recebidos deverão estar no formato NPA. Se não estiverem, serão
rejeitados como dados incorretos. Se o Modo NPA estiver desligado, a impressora não
executará nenhum processamento NPA. Se ele estiver configurado como Automático,
a impressora examinará os dados para determinar o formato e, em seguida, irá processálos em cada formato.
A configuração do Modo NPA no Menu Serial se aplica apenas à conexão da interface
serial.
Nota: A alteração da configuração Modo NPA reinicializa automaticamente a impressora.
Buffer serial
Desativado
Automático*
3K para o tamanho máximo permitido
Você pode configurar o tamanho do buffer de entrada serial de forma que atenda aos
requisitos do seu sistema. Se o tamanho limitado do buffer de entrada estiver impedindo
que você continue a trabalhar no aplicativo cada vez que envia um trabalho para a
impressora, aumente o tamanho do buffer.
O tamanho máximo depende da quantidade de memória da impressora, do tamanho dos
outros buffers de ligação e se a configuração Economia de recursos está Ligada ou
Desligada. Para maximizar a faixa do tamanho do Buffer serial, é possível desativar ou
reduzir o tamanho do buffer paralelo, de rede, infravermelho, LocalTalk, de fax ou outro
buffer serial. Escolha a configuração Automático para permitir que a impressora calcule
automaticamente um tamanho de buffer proporcional à quantidade total de memória
disponível na impressora. Na maioria dos casos, a configuração Automático é a
recomendada.
Veja a página 99 para obter uma listagem dos tamanhos de buffer padrão para todas as
portas de interface.
Nota: A alteração da configuração Buffer serial reinicializa automaticamente a
impressora.
*Padrão de fábrica
58
Capítulo 3: Menus
Menu Serial (continuação)
Item do menu
Valores
Buffer de trabalhos
Desligado*
Ligado
Se você tiver um disco opcional instalado na impressora, poderá escolher se deseja fazer
spool para o disco dos trabalhos que são enviados à porta serial. Fazer spool dos
trabalhos para o disco pode reduzir o tempo necessário para que a impressora aceite os
dados de um aplicativo e, conseqüentemente, liberar mais rapidamente o aplicativo para
outro trabalho. Como a memória em disco oferece armazenamento permanente, o buffer
de trabalhos em disco também evitará a perda de dados de trabalhos de impressão se a
impressora ficar sem energia.
O item de menu Buffer de trabalhos não será exibido se o disco rígido formatado estiver
defeituoso, protegido contra Leitura/Gravação ou contra Gravação, ou, ainda, se o Tam.
buffer trabalho tiver sido desativado no Menu Configuração.
Veja a página 100 para obter mais informações sobre o buffer de trabalhos.
Nota: A alteração da configuração Buffer de trabalhos reinicializa automaticamente a
impressora.
RS-232/RS-422
RS-232*
RS-422
Escolha a configuração de comunicação serial para a impressora. Se o RS-422 estiver
selecionado, o Protocolo serial será automaticamente configurado como XON/XOFF.
Polaridade RS-422
Normal*
Inversa
Se você selecionar RS-422 como a configuração da comunicação serial, poderá
selecionar a polaridade Normal ou Inversa.
Protocolo serial
DTR* (intercâmbio de hardware)
DTR/DSR (intercâmbio de hardware)
XON/XOFF (intercâmbio de software)
XON/XOFF/DTR (intercâmbio combinado)
XON/XOFF/DTR/DSR (intercâmbio combinado)
A impressora suporta o intercâmbio de hardware, intercâmbio de software e intercâmbio
combinado de hardware e software, conforme é indicado na lista de valores desse item de
menu.
Consulte a Referência técnica para obter mais informações sobre a interface serial.
*Padrão de fábrica
Capítulo 3: Menus
59
Menu Serial (continuação)
Item do menu
Valores
Robust XON
Desligado*
Ligado
Esta configuração de impressora se aplica somente à porta serial se o Protocolo Serial
estiver configurado como XON/XOFF. Quando Robust XON está ligado, a impressora
envia um fluxo contínuo de XONs ao computador host para indicar que a porta serial está
pronta para receber mais dados.
Transmissão
1200
2400
4800
9600*
19200
38400
57600
115200
Se você estiver usando uma interface serial, deverá selecionar a taxa na qual os dados
serão enviados do ou para o seu computador. Consulte a Referência Técnica para obter
informações sobre a faixa de valores de transmissão.
Bits de dados
7
8*
Se você usa interface serial, selecione o número de bits de dados que são enviados em
cada frame de transmissão. Consulte a Referência Técnica para obter mais informações
sobre bits de dados.
Paridade
Par
Ímpar
Nenhuma*
Ignorar
Essa configuração permite que você selecione a paridade para frames de dados de
entrada e saída seriais. Consulte a Referência Técnica para obter mais informações sobre
paridade.
Aceitar DSR
Desligado*
Ligado
A configuração Aceitar DSR determina se a impressora usa o sinal de Data Set Ready
(DSR). O DSR é um dos sinais de intercâmbio para a maioria dos cabos de interface
serial. A interface serial usa o DSR para fazer distinção dos dados enviados pelo
computador dos dados criados pelo ruído elétrico no cabo serial. Esse ruído elétrico pode
fazer com que caracteres aleatórios sejam impressos. Configure Aceitar DSR como
Ligado para evitar que caracteres aleatórios sejam impressos.
*Padrão de fábrica
60
Capítulo 3: Menus
Menu Rede
O Menu Rede altera as configurações que afetam trabalhos
enviados para a impressora através da porta de rede. Este menu
só estará disponível se houver um adaptador de rede opcional
instalado na impressora.
Quando você seleciona Menu Rede do painel do operador,
aparecerá Opção de Rede 1 ou Opção de rede 2 na segunda linha
do visor, caso haja um adaptador de rede instalado no conector
1, conector 2, Opção de Rede 3 ou em todos os conectores.
Quando a opção correta for exibida na segunda linha, pressione
Selecionar para visualizar os itens de menu listados na tabela
a seguir.
Menu Rede
Item do menu
Valores
Comut. inteligente PCL
Desligado
Ligado*
A configuração do Comut. inteligente PCL como Ligado permite que a impressora examine
os dados da conexão de interface de rede e selecione a emulação de PCL, se os dados
indicarem que esta é a linguagem da impressora.
Se o Comut. inteligente PCL e o Comut. inteligente PS estiverem desligados, a impressora
usará a linguagem especificada no menu Linguagem de impressora como padrão.
Se somente um comutador inteligente estiver desligado, a impressora usará como padrão
a linguagem que tiver essa configuração ligada.
Comut. inteligente PS
Desligado
Ligado*
A configuração do Comut. inteligente PS como Ligado permite que a impressora examine
os dados da conexão de interface de rede e selecione a Emulação PostScript 3, se os
dados indicarem que esta é a linguagem da impressora.
Se o Comut. inteligente PCL e o Comut. inteligente PS estiverem desligados, a impressora
usará a linguagem especificada no menu Linguagem de impressora como padrão.
Se somente um comutador inteligente estiver desligado, a impressora usará como padrão
a linguagem que tiver a configuração ligada.
*Padrão de fábrica
Capítulo 3: Menus
61
Menu Rede (continuação)
Item do menu
Valores
Modo NPA (Network
Printing Alliance)
Desligado
Automático*
O NPA é um modo de comunicação bidirecional que segue as convenções definidas no
Network Printing Alliance Protocol, A Printer/Host Control Specification Developed by the
NPA (protocolo Network Printing Alliance, uma especificação de controle de impressora/
host desenvolvida pela NPA).
O modo NPA requer processamento especial dos dados de impressão. Se o Modo NPA
estiver ligado, os dados recebidos deverão estar no formato NPA. Se não estiverem, serão
rejeitados como dados incorretos. Se o Modo NPA estiver desligado, a impressora não
executará nenhum processamento NPA. Se ele estiver configurado como Automático,
a impressora examinará os dados para determinar o formato e, em seguida, irá processálos em cada formato.
A configuração do Modo NPA no Menu Rede se aplica somente à conexão de interface
de rede.
Nota: A alteração da configuração Modo NPA reinicializa automaticamente a impressora.
Buffer de rede
Automático*
3K para o tamanho máximo permitido
Você pode configurar o tamanho do buffer de entrada de rede de forma que atenda aos
requisitos do seu sistema. Se o tamanho limitado do buffer de entrada estiver impedindo
que você continue a trabalhar no aplicativo cada vez que envia um trabalho para a
impressora, aumente o tamanho do buffer.
O tamanho máximo depende da quantidade de memória da impressora, do tamanho dos
outros buffers de ligação e se a configuração Economia de recursos está Ligada ou
Desligada. Para maximizar a faixa do tamanho do Buffer de rede, é possível desativar ou
reduzir o tamanho do buffer paralelo, serial, de fax, infravermelho, LocalTalk ou outro buffer
de rede. Escolha a configuração Automático para permitir que a impressora calcule
automaticamente um tamanho de buffer proporcional à quantidade total de memória
disponível na impressora. Na maioria dos casos, a configuração Automático é a
recomendada.
Veja a página 99 para obter uma listagem dos tamanhos de buffer padrão para todas as
portas de interface.
Nota: A alteração da configuração Buffer de rede reinicializa automaticamente a
impressora.
*Padrão de fábrica
62
Capítulo 3: Menus
Menu Rede (continuação)
Item do menu
Valores
Buffer de trabalhos
Desligado*
Ligado
Se você tiver um disco opcional instalado na impressora, poderá escolher se deseja fazer
spool para o disco dos trabalhos que são enviados à porta de rede. Fazer spool dos
trabalhos para o disco pode reduzir o tempo necessário para que a impressora aceite os
dados de um aplicativo e, conseqüentemente, liberar mais rapidamente o aplicativo para
outro trabalho. Como a memória em disco oferece armazenamento permanente, o buffer
de trabalhos em disco também evitará a perda de dados de trabalhos de impressão se a
impressora ficar sem energia.
O item de menu Buffer de trabalhos não será exibido se o disco rígido formatado estiver
defeituoso, protegido contra Leitura/Gravação ou contra Gravação, ou, ainda, se o Tam.
buffer trabalho tiver sido desativado no Menu Configuração.
Veja a página 100 para obter mais informações sobre o buffer de trabalhos.
Nota: A alteração da configuração Buffer de trabalhos reinicializa automaticamente a
impressora.
*Padrão de fábrica
Capítulo 3: Menus
63
Menu Rede (continuação)
Item do menu
Valores
Configuração de rede x Os valores desse item de menu são fornecidos pelo adaptador de rede específico. Abra o
menu para ver os valores disponíveis.
Para obter mais informações, consulte a documentação que acompanha o adaptador
de rede.
As configurações a seguir são usadas para configurar suas definições de relógio no fax
modem interno. Este item de menu só estará disponível se houver um fax modem interno
opcional instalado em sua impressora.
Servidor de horário
IP*
IPX
Nenhum
Definir endereço IP
w.x.y.z (0.0.0.0*)
w, x, y e z representam cada um dos quatro segmentos do endereço
IP do Servidor de horário. A faixa de cada segmento é de 0 a 255.
Nota: Exibido apenas quando o Servidor de horário está configurado
para IP.
Definir data e hora
/ /
: (valores de exibição = dd/mm/aaaa hh:mm)
mm representa o mês em dois dígitos, dd é o dia representado em
dois dígitos e aaaa, o ano em quatro dígitos. O exemplo 09/02/0001
indica que a data é 9 de fevereiro de 2001.
hh representa a hora no formato europeu ou militar: 0 a 23 e mm
representa o minuto: 0 a 59. O exemplo 18:35 indica que a hora é
6:35 PM.
Nota: A função Definir data e hora só é exibida quando o Servidor de
horário está configurado para Nenhum.
Horário de verão
=Ativar*
=Desativar
País/região
=Não definido*
=Havaí EUA
=Alasca EUA
=Pacífico EUA/Can
= Mountain EUA/Can
=Central EUA/Can
=Leste EUA/Can
=Atlântico Canadá
*Padrão de fábrica
64
Capítulo 3: Menus
Menu Infravermelho
O Menu Infravermelho altera as configurações que afetam os
trabalhos enviados à impressora através da porta de interface
serial. Esse menu só estará disponível se houver um adaptador
de porta tripla opcional instalado na impressora.
Se o item de menu Porta infravermelha estiver desativado,
todos os outros itens do Menu Infravermelho estarão ocultos.
Menu Infravermelho
Item do menu
Valores
Porta infravermelha
Desativada*
Opção de IV 1
Opção de IV 2
Opção de IV 3
Selecione Opção de IV 1, Opção de IV 2 ou Opção de IV 3 para ativar a porta infravermelha
no adaptador de porta tripla opcional. Se você tiver um adaptador de porta tripla instalado
nos conectores 1, 2 e 3, poderá ativar somente uma porta infravermelha. Se você selecionar
Desativada, todos os outros itens do Menu Infravermelho ficarão ocultos.
Comut. inteligente
PCL
Desligado
Ligado*
A configuração do Comut. inteligente PCL como Ligado permite que a impressora examine
os dados da conexão de interface de rede e selecione a emulação de PCL, se os dados
indicarem que esta é a linguagem da impressora.
Se o Comut. inteligente PCL e o Comut. inteligente PS estiverem desligados, a impressora
usará a linguagem especificada no menu Linguagem de impressora como padrão.
Se somente um comutador inteligente estiver desligado, a impressora usará como padrão a
linguagem que tiver essa configuração ligada.
Comut. inteligente
PS
Desligado
Ligado*
A configuração do Comut. inteligente PS como Ligado permite que a impressora examine os
dados da conexão de interface de rede e selecione a Emulação PostScript 3, se os dados
indicarem que esta é a linguagem da impressora.
Se o Comut. inteligente PCL e o Comut. inteligente PS estiverem desligados, a impressora
usará a linguagem especificada no menu Linguagem de impressora como padrão.
Se somente um comutador inteligente estiver desligado, a impressora usará como padrão a
linguagem que tiver a configuração ligada.
*Padrão de fábrica
Capítulo 3: Menus
65
Menu Infravermelho (continuação)
Item do menu
Valores
Modo NPA (Network
Printing Alliance)
Desligado
Automático*
O NPA é um modo de comunicação bidirecional que segue as convenções definidas no
Network Printing Alliance Protocol, A Printer/Host Control Specification Developed by the
NPA (protocolo Network Printing Alliance, uma especificação de controle de impressora/host
desenvolvida pela NPA).
O modo NPA requer processamento especial dos dados de impressão. Se o Modo NPA
estiver ligado, os dados recebidos deverão estar no formato NPA. Se não estiverem,
serão rejeitados como dados incorretos. Se o Modo NPA estiver desligado, a impressora não
executará nenhum processamento NPA. Se ele estiver configurado como Automático,
a impressora examinará os dados para determinar o formato e, em seguida, irá processá-los
em cada formato.
A configuração do Modo NPA no Menu Serial se aplica apenas à conexão da interface serial.
Nota: A alteração da configuração Modo NPA reinicializa automaticamente a impressora.
Buffer Infravermelho
Desativado
Automático*
5K para o tamanho máximo permitido
Você pode configurar o tamanho do buffer de entrada infravermelho de forma que atenda aos
requisitos do seu sistema. Se o tamanho limitado do buffer de entrada estiver impedindo que
você continue a trabalhar no aplicativo cada vez que envia um trabalho para a impressora,
aumente o tamanho do buffer.
O tamanho máximo depende da quantidade de memória da impressora, do tamanho dos
outros buffers de ligação e se a configuração Economia de recursos está Ligada ou
Desligada. Para maximizar a faixa do tamanho do Buffer infravermelho, você pode desativar
ou reduzir o tamanho dos buffers paralelo, de rede, serial, de fax e LocalTalk. Escolha a
configuração Automático para permitir que a impressora calcule automaticamente um
tamanho de buffer proporcional à quantidade total de memória disponível na impressora.
Na maioria dos casos, a configuração Automático é a recomendada.
Veja a página 99 para obter uma listagem dos tamanhos de buffer padrão para todas as
portas de interface.
Nota: A alteração da configuração Buffer infravermelho reinicializa automaticamente a
impressora.
*Padrão de fábrica
66
Capítulo 3: Menus
Menu Infravermelho (continuação)
Item do menu
Valores
Buffer de trabalhos
Desligado*
Ligado
Se você tiver um disco opcional instalado na impressora, poderá escolher se deseja fazer
spool para o disco dos trabalhos que são enviados à porta infravermelha. Fazer spool dos
trabalhos para o disco pode reduzir o tempo necessário para que a impressora aceite os
dados de um aplicativo e, conseqüentemente, liberar mais rapidamente o aplicativo para
outro trabalho. Como a memória em disco oferece armazenamento permanente, o buffer de
trabalhos em disco também evitará a perda de dados de trabalhos de impressão se a
impressora ficar sem energia.
O item de menu Buffer de trabalhos não será exibido se o disco rígido formatado estiver
defeituoso, protegido contra Leitura/Gravação ou contra Gravação, ou, ainda, se o Tam. buffer
trabalho tiver sido desativado no Menu Configuração.
Veja a página 100 para obter mais informações sobre o buffer de trabalhos.
Nota: A alteração da configuração Buffer de trabalhos reinicializa automaticamente a
impressora.
Tamanho da janela
Automático*
1
A configuração Tamanho da janela especifica o número máximo de frames infravermelhos
que a impressora pode receber antes de ser necessário enviar um aviso de recebimento ao
computador host. Se Automático estiver selecionado, a impressora configurará
automaticamente o tamanho da janela durante a inicialização para aumentar o desempenho
da ligação.
Na maioria dos casos, a configuração Automático é a recomendada. Se você estiver
enfrentando problemas de impressão ao usar a porta infravermelha, a alteração da
configuração Tamanho da janela para 1 talvez resolva o problema.
*Padrão de fábrica
Capítulo 3: Menus
67
Menu Infravermelho (continuação)
Item do menu
Valores
Atraso na
transmissão
Automático*
Nenhum
1…15
A configuração Atraso na transmissão define o período de tempo que a impressora deve
esperar antes de transmitir dados infravermelhos significativos para o computador host,
e também o período de tempo que a impressora precisa que o computador host aguarde
antes de transmitir dados infravermelhos. Se Automático estiver selecionado, a impressora
irá configurar automaticamente o valor de Atraso de transmissão durante a inicialização para
maximizar o desempenho da ligação.
Na maioria dos casos, a configuração Automático é a recomendada. Se você estiver
enfrentando problemas de impressão ao usar a porta infravermelha, a seleção de um valor
alto para a configuração Atraso na transmissão, como 15, poderá solucionar o problema.
Taxa de transmissão
máx.
2400
9600
19200
38400
57600
115200
576000
1152000*
4000000
A taxa máxima de transmissão possível para a impressora e para o adaptador infravermelho
é automaticamente configurada durante a inicialização. Contudo, se a impressora estiver
situada em um ambiente muito iluminado ou com alta reflexão, poderá haver problemas de
comunicação intermitente. Se isso ocorrer, selecione uma taxa de transmissão inferior para a
conexão infravermelha.
*Padrão de fábrica
68
Capítulo 3: Menus
Menu LocalTalk
O Menu LocalTalk altera as configurações que afetam os
trabalhos enviados à impressora através da porta LocalTalk.
Esse menu só estará disponível se houver um adaptador de porta
tripla opcional instalado na impressora.
Se o item de menu Porta LocalTalk for desativado, todos os
outros itens do Menu LocalTalk ficarão ocultos.
Menu LocalTalk
Item do menu
Valores
Porta LocalTalk
Desativada*
Opção LTalk 1
Opção LTalk 2
Opção LTalk 3
Selecione Opção LTalk 1, Opção LTalk 2 ou Opção LTalk 3 para ativar a porta LocalTalk no
adaptador de porta tripla opcional. Se você tiver um adaptador de porta tripla instalado
nos conectores 1, 2 e 3, poderá ativar somente uma porta LocalTalk. Se você selecionar
Desativado, todos os outros itens do Menu LocalTalk ficarão ocultos.
Comut. inteligente PCL
Desligado
Ligado*
A configuração do Comut. inteligente PCL como Ligado permite que a impressora
examine os dados da conexão de interface de rede e selecione a emulação de PCL, se os
dados indicarem que esta é a linguagem da impressora.
Se o Comut. inteligente PCL e o Comut. inteligente PS estiverem desligados, a impressora
usará a linguagem especificada no menu Linguagem de impressora como padrão.
Se somente um comutador inteligente estiver desligado, a impressora usará como padrão
a linguagem que tiver essa configuração ligada.
Comut. inteligente PS
Desligado
Ligado*
A configuração do Comut. inteligente PS como Ligado permite que a impressora examine
os dados da conexão de interface de rede e selecione a Emulação PostScript 3, se os
dados indicarem que esta é a linguagem da impressora.
Se o Comut. inteligente PCL e o Comut. inteligente PS estiverem desligados, a impressora
usará a linguagem especificada no menu Linguagem de impressora como padrão. Se
somente um comutador inteligente estiver desligado, a impressora usará como padrão a
linguagem que tiver a configuração ligada.
*Padrão de fábrica
Capítulo 3: Menus
69
Menu LocalTalk (continuação)
Item do menu
Valores
Modo NPA (Network
Printing Alliance)
Desligado
Automático*
O NPA é um modo de comunicação bidirecional que segue as convenções definidas no
Network Printing Alliance Protocol, A Printer/Host Control Specification Developed by the
NPA (protocolo Network Printing Alliance, uma especificação de controle de impressora/
host desenvolvida pela NPA).
O modo NPA requer processamento especial dos dados de impressão. Se o Modo NPA
estiver ligado, os dados recebidos deverão estar no formato NPA. Se não estiverem, serão
rejeitados como dados incorretos. Se o Modo NPA estiver desligado, a impressora não
executará nenhum processamento NPA. Se ele estiver configurado como Automático,
a impressora examinará os dados para determinar o formato e, em seguida, irá processálos em cada formato.
A configuração Modo NPA no Menu LocalTalk se aplica somente à conexão de interface
LocalTalk.
Nota: A alteração da configuração Modo NPA reinicializa automaticamente a impressora.
Buffer LocalTalk
Desativado
Automático*
6K para o tamanho máximo permitido
Você pode configurar o tamanho do buffer de entrada LocalTalk de forma que atenda aos
requisitos do seu sistema. Se o tamanho limitado do buffer de entrada estiver impedindo
que você continue a trabalhar no aplicativo cada vez que envia um trabalho para a
impressora, aumente o tamanho do buffer.
O tamanho máximo depende da quantidade de memória da impressora, do tamanho dos
outros buffers de ligação e se a configuração Economia de recursos está Ligada ou
Desligada. Para maximizar a faixa para o tamanho do Buffer LocalTalk, você pode
desativar ou reduzir o tamanho dos buffers paralelo, serial, de fax, de rede e
infravermelho. Escolha a configuração Automático para permitir que a impressora calcule
automaticamente um tamanho de buffer proporcional à quantidade total de memória
disponível na impressora. Na maioria dos casos, a configuração Automático é a
recomendada.
Veja a página 99 para obter uma listagem dos tamanhos de buffer padrão para todas as
portas de interface.
Nota: A alteração da configuração Buffer LocalTalk reinicializa automaticamente a
impressora.
*Padrão de fábrica
70
Capítulo 3: Menus
Menu LocalTalk (continuação)
Item do menu
Valores
Buffer de trabalhos
Desligado*
Ligado
Se você tiver um disco opcional instalado na impressora, poderá escolher se deseja fazer
spool para o disco dos trabalhos que são enviados à porta LocalTalk. Fazer spool dos
trabalhos para o disco pode reduzir o tempo necessário para que a impressora aceite os
dados de um aplicativo e, conseqüentemente, liberar mais rapidamente o aplicativo para
outro trabalho. Como a memória em disco oferece armazenamento permanente, o buffer
de trabalhos em disco também evitará a perda de dados de trabalhos de impressão se a
impressora ficar sem energia.
O item de menu Buffer de trabalhos não será exibido se o disco rígido formatado estiver
defeituoso, protegido contra Leitura/Gravação ou contra Gravação, ou, ainda, se o Tam.
buffer trabalho tiver sido desativado no Menu Configuração.
Veja a página 100 para obter mais informações sobre o buffer de trabalhos.
Nota: A alteração da configuração Buffer de trabalhos reinicializa automaticamente a
impressora.
Hosts NPA
1…10 (2*)
Use esta configuração para especificar o número máximo de hosts NPA que podem
registrar alertas de impressoras NPA. Quando o número de hosts registrados para alertas
NPA exceder a quantidade especificada pelo item de menu Hosts NPA, qualquer tentativa
de hosts adicionais de registrar alertas será ignorada.
Nota: A alteração da configuração Hosts NPA reinicializa automaticamente a impressora.
Nome LocalTalk
Lexmark (Nome Padrão)
Esta configuração identifica o nome do modelo de impressora armazenado na memória
da impressora. Ele não pode ser modificado do painel no operador da impressora.
Endereço LocalTalk
0.0.0 (Número do Nó LocalTalk)
O Endereço LocalTalk identifica o número do Nó LocalTalk. Ele é negociado entre a rede e
a impressora e depois atribuído à impressora. Ele não pode ser modificado na impressora.
O número do Nó LocalTalk varia entre 0 e 255.
Zona LocalTalk
*
(Nome de zona fornecido pela rede LocalTalk)
Esta configuração identifica a Zona LocalTalk. A configuração * indica que não há
nenhuma zona em particular especificada e, portanto, todas as zonas são válidas.
Esta configuração não pode ser modificada no painel do operador da impressora.
*Padrão de fábrica
Capítulo 3: Menus
71
Menu USB
O Menu USB (Universal Serial Bus ) altera as configurações
que afetam trabalhos enviados à impressora através da porta
USB. Este menu só estará disponível se houver um adaptador
USB opcional instalado em sua impressora.
Se o item de menu Porta USB estiver configurado como
Desativado, todos os outros itens do Menu USB ficarão ocultos.
Menu USB
Item do menu
Valores
Comut. inteligente
PCL
Desligado
Ligado*
A configuração do Comut. inteligente PCL como Ligado permite que a impressora examine
os dados da conexão de interface de rede e selecione a emulação de PCL, se os dados
indicarem que esta é a linguagem da impressora.
Se o Comut. inteligente PCL e o Comut. inteligente PS estiverem desligados, a impressora
usará a linguagem especificada no menu Linguagem de impressora como padrão.
Se somente um comutador inteligente estiver desligado, a impressora usará como padrão a
linguagem que tiver essa configuração ligada.
Comut. inteligente
PS
Desligado
Ligado*
A configuração do Comut. inteligente PS como Ligado permite que a impressora examine os
dados da conexão de interface de rede e selecione a Emulação PostScript 3, se os dados
indicarem que esta é a linguagem da impressora.
Se o Comut. inteligente PCL e o Comut. inteligente PS estiverem desligados, a impressora
usará a linguagem especificada no menu Linguagem de impressora como padrão. Se
somente um comutador inteligente estiver desligado, a impressora usará como padrão a
linguagem que tiver a configuração ligada.
*Padrão de fábrica
72
Capítulo 3: Menus
Menu USB (continuação)
Item do menu
Valores
Modo NPA (Network
Printing Alliance)
Desligado
Automático*
O NPA é um modo de comunicação bidirecional que segue as convenções definidas no
Network Printing Alliance Protocol, A Printer/Host Control Specification Developed by the
NPA (protocolo Network Printing Alliance, uma especificação de controle de impressora/host
desenvolvida pela NPA).
O modo NPA requer processamento especial dos dados de impressão. Se o Modo NPA
estiver ligado, os dados recebidos deverão estar no formato NPA. Se não estiverem, serão
rejeitados como dados incorretos. Se o Modo NPA estiver desligado, a impressora não
executará nenhum processamento NPA. Se ele estiver configurado como Automático,
a impressora examinará os dados para determinar o formato e, em seguida, irá processá-los
em cada formato.
A configuração Modo NPA no Menu LocalTalk se aplica somente à conexão de interface
LocalTalk.
Nota: A alteração da configuração Modo NPA reinicializa automaticamente a impressora.
*Padrão de fábrica
Capítulo 3: Menus
73
Menu USB (continuação)
Item do menu
Valores
Buffer de USB
Desativado
Automático*
3K para o tamanho máximo permitido
Você pode configurar o tamanho do buffer de entrada USB de forma que atenda aos
requisitos do seu sistema. Se o tamanho limitado do buffer de entrada estiver impedindo que
você continue a trabalhar no aplicativo cada vez que envia um trabalho para a impressora,
aumente o tamanho do buffer.
O tamanho máximo depende da quantidade de memória da impressora, do tamanho dos
outros buffers de ligação e se a configuração Economia de recursos está Ligada ou
Desligada. Para maximizar a faixa para o tamanho do Buffer USB, você pode desativar ou
reduzir o tamanho dos buffers paralelo, serial, de fax, de rede e infravermelho. Escolha a
configuração Automático para permitir que a impressora calcule automaticamente um
tamanho de buffer proporcional à quantidade total de memória disponível na impressora.
Na maioria dos casos, a configuração Automático é a recomendada.
Veja a página 99 para obter uma listagem dos tamanhos de buffer padrão para todas as
portas de interface.
Nota: A alteração da configuração Buffer de USB reinicializa automaticamente a impressora.
Buffer de trabalhos
Desligado*
Ligado
Se você tiver um disco opcional instalado na impressora, poderá escolher se deseja fazer
spool para o disco dos trabalhos que são enviados à porta LocalTalk. Fazer spool dos
trabalhos para o disco pode reduzir o tempo necessário para que a impressora aceite os
dados de um aplicativo e, conseqüentemente, liberar mais rapidamente o aplicativo para
outro trabalho. Como a memória em disco oferece armazenamento permanente, o buffer de
trabalhos em disco também evitará a perda de dados de trabalhos de impressão se a
impressora ficar sem energia.
O item de menu Buffer de trabalhos não será exibido se o disco rígido formatado estiver
defeituoso, protegido contra Leitura/Gravação ou contra Gravação, ou, ainda, se o Tam. buffer
trabalho tiver sido desativado no Menu Configuração.
Veja a página 100 para obter mais informações sobre o buffer de trabalhos.
Nota: A alteração da configuração Buffer de trabalhos reinicializa automaticamente a
impressora.
*Padrão de fábrica
74
Capítulo 3: Menus
Menu Fax
O Menu Fax configura uma porta serial para receber faxes de
um fax modem classe 1 conectado à porta. Esse menu só estará
disponível se houver um adaptador de porta tripla opcional ou
fax modem interno instalado na impressora.
Nota: Se o item de menu de
Porta de fax for configurado
como Desativado, todos os
outros itens do Menu Fax ficarão
ocultos.
Menu Fax
Item do menu
Valores
Porta do fax
Desativada*
Serial padrão
Opção serial 1
Opção serial 2
Opção serial 3
Selecione Serial padrão, Opção serial 1, Opção serial 2 ou Opção serial 3 para ativar a
função de fax para a porta serial especificada. Se você tiver um adaptador de porta tripla
instalado nos conectores 1, 2 e 3, poderá ativar somente uma porta do fax. Se você
selecionar Desativada, todos os outros itens do Menu Fax ficarão ocultos.
Taxa de transmissão
do fax
1200
2400
4800
9600
19200*
38400
57600
115200
Selecione a taxa de transmissão apropriada para o fax modem conectado à porta serial.
Bits de dados de fax 7
8*
Selecione o número de bits de dados que o fax modem envia em cada frame de transmissão.
*Padrão de fábrica
Capítulo 3: Menus
75
Menu Fax (continuação)
Item do menu
Valores
Paridade do fax
Par
Ímpar
Nenhuma*
Ignorar
Esta configuração permite que você selecione a paridade dos frames de dados de entrada e
saída. Consulte a Referência Técnica para obter mais informações sobre paridade.
Buffer do fax
Desativado
Automático*
3K para o tamanho máximo permitido
Você pode configurar o tamanho do buffer de entrada do fax de forma que atenda aos
requisitos do seu sistema. Se o tamanho limitado do buffer de entrada estiver impedindo que
você continue a trabalhar no seu aplicativo cada vez que recebe um fax, aumente o tamanho
do buffer.
O tamanho máximo depende da quantidade de memória da impressora, do tamanho dos
outros buffers de ligação e se a configuração Economia de recursos está Ligada ou
Desligada. Para maximizar a faixa do tamanho do Buffer do fax, você pode desativar ou
reduzir o tamanho do buffer paralelo, serial, de rede, infravermelho ou LocalTalk. Escolha a
configuração Automático para permitir que a impressora calcule automaticamente um
tamanho de buffer proporcional à quantidade total de memória disponível na impressora.
Na maioria dos casos, a configuração Automático é a recomendada.
Veja a página 99 para obter uma listagem dos tamanhos de buffer padrão para todas as
portas de interface.
Nota: A alteração da configuração Buffer do fax reinicializa automaticamente a impressora.
Buffer de trabalhos
Desligado*
Ligado
Se você tiver um disco opcional instalado na impressora, poderá escolher se deseja fazer
spool para o disco dos trabalhos que são enviados à porta LocalTalk. Fazer spool dos
trabalhos para o disco pode reduzir o tempo necessário para que a impressora aceite os
dados de um aplicativo e, conseqüentemente, liberar mais rapidamente o aplicativo para
outro trabalho. Como a memória em disco oferece armazenamento permanente, o buffer de
trabalhos em disco também evitará a perda de dados de trabalhos de impressão se a
impressora ficar sem energia.
O item de menu Buffer de trabalhos não será exibido se o disco rígido formatado estiver
defeituoso, protegido contra Leitura/Gravação ou contra Gravação, ou, ainda, se o Tam. buffer
trabalho tiver sido desativado no Menu Configuração.
Veja a página 100 para obter mais informações sobre o buffer de trabalhos.
Nota: A alteração da configuração Buffer de trabalhos reinicializa automaticamente a
impressora.
*Padrão de fábrica
76
Capítulo 3: Menus
Menu Fax (continuação)
Item do menu
Valores
Tamanho de papel
do fax
A4*
B5
Carta*
Ofício
Executivo
Universal
A configuração Tamanho de papel do fax permite que o usuário designe a formatação do
tamanho de papel para faxes. Quando um fax recebido é processado, a imagem do fax é
formatada para ser impressa no tamanho indicado pelo Tamanho de papel do fax.
Se nenhuma origem contiver o Tamanho de papel do fax, o usuário será solicitado a alterar a
mídia instalada da origem selecionada para o tamanho e tipo designados pela configuração.
Nota: Quando a Redução automática estiver ligada e a imagem da página de fax recebida for
muito grande para se ajustar ao tamanho de mídia designada pelo Tamanho de papel do fax,
a impressora automaticamente reduzirá o tamanho da imagem para ajustá-la à página, se a
Redução automática do fax estiver ligada. Se a Redução automática do fax estiver desligada.
Tipo de papel do fax Papel comum
Cartão
Transparência
Etiquetas
Encorpado
Envelope
Papel timbrado
Pré-impresso
Papel colorido
Tipo 1 personalizado
Tipo 2 personalizado
Tipo 3 personalizado
Tipo 4 personalizado
A configuração Tipo de papel do fax permite que o usuário designe em que tipo de papel os
faxes serão impressos. Quando um fax recebido é processado, a imagem do fax é formatada
para ser impressa no tipo indicado pelo Tipo de papel do fax.
Se nenhuma origem contiver o Tamanho e o Tipo de papel do fax, o usuário será solicitado a
alterar a mídia instalada da origem selecionada para o tipo designado pela configuração Tipo
de papel do fax.
*Padrão de fábrica
Capítulo 3: Menus
77
Menu Fax (continuação)
Item do menu
Valores
CONFIG DO FAX
Nome da estação
Número da estação
Alto-falante
Desligado
Ligado*
Se você instalar um fax modem interno opcional, ele precisará ser configurado. É possível
usar esses valores de Config do fax para configurar o seu fax modem interno.
O Nome da estação é uma seqüência de identificação para a impressora ou estação de fax.
O Nome da estação é impresso como parte das informações de cabeçalho que são
transmitidas com cada página enviada por fax. Esse nome deve ser um valor alfanumérico
com até 20 caracteres de comprimento.
O Número da estação é o número de telefone da linha conectada ao modem da impressora.
Esse valor é impresso como parte das informações de cabeçalho que são transmitidas com
cada página enviada por fax. O Número da estação deve ser um valor com até 20 caracteres
de comprimento. Os caracteres a seguir são suportados com o valor de número da estação.
Descrição
"0" - "9"
"-"
""
"+"
"."
"("
")"
dos caracteres
números de zero a nove
sinal de subtração
espaço em branco
sinal de adição
ponto
abrir parêntese
fechar parêntese
Nota: O valor da configuração Nome da estação ou Número da estação talvez não caiba em
uma única linha do painel do operador. Se o número de caracteres para o Nome da estação
ou Número da estação exceder 15, o Menu> e o Menu< poderão ser usados para visualizar o
valor à esquerda ou direita.
*Padrão de fábrica
78
Capítulo 3: Menus
Menu Fax (continuação)
Item do menu
Valores
LOGS DO FAX
Imprimir log de envio
Imprimir log de rec.
Impressão automática do log
Não
Sim*
Limpar logs
Sim
Log de transmissão
Imprimir sempre
Nunca imprimir
Imprimir se houver erro*
Tamanho de papel do log
A4* (não-E.U.A.)
A5
JIS B5
Carta* (E.U.A.)
Ofício
Executivo
Universal
Tipo de papel do log
Papel comum*
Cartão
Transparência
Etiquetas
Encorpado
Papel timbrado
Pré-impresso
Papel colorido
Tipo 1 personalizado
Tipo 2 personalizado
Tipo 3 personalizado
Tipo 4 personalizado
Se você instalar um fax modem interno opcional, as informações de Log do fax deverão ser
configuradas. É possível usar esses valores para configurar o seu fax modem interno.
Quando a Impressão automática do log estiver ativada e o Log de envio ou recebimento de
fax estiver cheio, a impressora automaticamente imprimirá o conteúdo do log associado e,
em seguida, limpará esse log para abrir espaço para a nova entrada.
Quando a Impressão automática do log estiver desativada e o Log de envio ou recebimento
de fax estiver cheio, a impressora automaticamente descartará a entrada mais antiga no log
associado para abrir espaço para a nova entrada.
Nota: Se um nome definido pelo usuário estiver disponível para um Tipo personalizado,
o nome será exibido em vez de "Tipo personalizado x". O nome será truncado para 14
caracteres.
Capítulo 3: Menus
79
Menu Fax (continuação)
Item do menu
Valores
ENVIO DE FAX
Rediscagem automática
0 ... 15 (5*)
Freq rediscagem
1 ... 200 (3*)
Resolução do fax
Padrão*
Fino
Super Fino
Ultra Fino
Modo de discagem
Tom*
Pulso
Se você instalar um fax modem interno opcional, as informações de Envio de fax deverão ser
configuradas. É possível usar esses valores para configurar o seu fax modem interno.
Nota: O valor 0 de Rediscagem automática indica que este recurso está desativado.
Nota: Se este comando for recebido e a impressora NÃO estiver configurada para o recurso
de envio de fax, o documento será apenas impresso.
*Padrão de fábrica
80
Capítulo 3: Menus
Menu Fax (continuação)
Item do menu
Valores
RECEPÇÃO DE
FAX
Armazenamento de fax
Desligado
Ligado*
Tamanho de papel do fax
A4* (não-E.U.A.)
A5
JIS B5
Carta* (E.U.A.)
Ofício
Executivo
Universal
Tipo de papel do fax
Papel comum*
Cartão
Transparência
Etiquetas
Encorpado
Papel timbrado
Pré-impresso
Papel colorido
Tipo 1 personalizado
Tipo 2 personalizado
Tipo 3 personalizado
Tipo 4 personalizado
Se você instalar um fax modem interno opcional, as informações de Recepção de fax
deverão ser configuradas. É possível usar esses valores para configurar o seu fax
modem interno.
Nota: Se um nome definido pelo usuário estiver disponível para um Tipo personalizado, o
nome será exibido em vez de "Tipo personalizado x". O nome será truncado para 14
caracteres.
*Padrão de fábrica
Capítulo 3: Menus
81
82
Capítulo 3: Menus
4
Usando cor
Sua impressora permite que você se comunique em cores.
As cores atraem a atenção, impõem respeito e valorizam o
material ou as informações impressas. O uso de cores aumenta a
legibilidade e faz com que o material seja lido com mais
freqüência do que se estivesse impresso em preto e branco.
As cores podem ser usadas para motivar o leitor e acelerar a
análise de dados complexos. A impressão em cores sob
demanda é mais econômica.
Conhecendo as
cores
Tipos de cores
Para aprimorar o uso e a compreensão sobre a impressão em
cores, este capítulo oferece informações sobre as cores e como
selecioná-las, usá-las e adequá-las à impressão comum e
em rede.
Para ser eficaz, o uso das cores precisa ser planejado. O motivo
para isso é a maneira como o olho humano percebe a cor. A luz,
quando usada para produzir cor, utiliza três cores primárias.
Essas cores são o vermelho, verde e azul, também conhecidas
como RGB (Red, Green, Blue). Toda saída impressa, como
jornais, revistas, folhetos e, naturalmente, seus documentos,
utiliza as cores ciano, magenta, amarela e preta, também
conhecidas como CMYK (Cyan, Magenta, Yellow, Black).
Como as cores se apresentam ao olho humano de forma
diferente, o que aparece no monitor pode não ser igual ao que é
impresso. O conhecimento de como percebemos as cores na tela
e de como as vemos em documentos impressos nos permite
planejar melhor o uso delas.
Capítulo 4: Conhecendo as cores
83
Como percebemos
as cores
Vermelho
Verde
Azul
Quando vemos uma cor, na verdade estamos vendo a luz que
atravessa um objeto ou é por ele refletida. O que nossos olhos
percebem como luz visível são comprimentos de onda. Os olhos
são sensíveis a três comprimentos de onda específicos. São as
cores vermelha, verde e azul.
Quando você olha para o monitor, vê a luz vermelha, verde e
azul que é projetada em seus olhos. Isto é conhecido como cor
aditiva. A cor aditiva começa com preto e adiciona vermelho,
verde e azul para produzir as cores que você vê. Se quantidades
iguais de vermelho, verde e azul forem adicionadas, o resultado
será a cor branca. As imagens e cores vistas na tela são criadas
com quantidades variadas de vermelho, verde e azul.
Cores primárias
Observe as três cores aditivas primárias vermelha, verde e azul
na ilustração. Você pode notar que quando todas as três cores
são combinadas, o resultado é a cor branca. No entanto, veja a
área em que qualquer uma dessas duas cores se sobrepõem.
O que você vê é ciano, magenta ou amarelo. Quantidades iguais
de verde e azul produzem o ciano. Quantidades iguais de azul e
vermelho produzem o magenta, e quantidades iguais de
vermelho e verde produzem o amarelo. As tintas usadas para
colorir o material impresso são ciano, magenta, amarela e preta.
As cores usadas em jornais, revistas e documentos que você
imprime baseiam-se na luz refletida do material impresso em
seus olhos. A cor vista é subtrativa. A cor subtrativa começa
com a luz branca. Porções do comprimento de onda da luz
branca são subtraídas de acordo com as cores presentes na
página impressa. Isso significa que a luz que chega ao
documento é parcialmente absorvida pela tinta na página.
Por exemplo, quando a luz branca encontra o ciano, ela absorve
o comprimento de onda vermelho da luz e reflete o azul e o
verde para os seus olhos.
Se você adicionar quantidades iguais de ciano, magenta e
amarelo, criará preto. Quando você combina essas cores
homogeneamente no material impresso, cria o que é conhecido
como preto processado. Quando impresso, o preto processado
tem a aparência de um marrom sujo ou cor de lama. Por causa
84
Capítulo 4: Usando cor
disso, a impressora tem um cartucho de impressão preto para
fornecer preto verdadeiro que atenda a todas as suas
necessidades de impressão.
Diferença de cor
A maior parte dos aplicativos de software atuais apresenta um
ambiente do tipo WYSIWYG (o que se vê na tela será
impresso). Isso nos ajuda a desenvolver a aparência do
documento. Entretanto, a diferença entre as cores aditivas e
subtrativas pode, às vezes, causar um problema entre o que você
vê e o resultado obtido. Isso se deve à diferença entre as cores
aditivas e subtrativas. O motivo para isso se deve ao espectro de
cor dos diferentes dispositivos.
Sua impressora é capaz de fornecer mais de 16 milhões de cores.
Com tal variedade de cores a escolher, provavelmente você
poderá encontrar aquela que mais se aproxima de seus projetos.
No entanto, existem cores que podem ser produzidas pela
impressora que são impossíveis de serem reproduzidas no
monitor, e há cores que podem ser exibidas pelo monitor que
não podem ser reproduzidas em nenhuma impressora.
Existem várias maneiras de garantir que a cor exibida na tela e a
cor impressa sejam iguais ou, pelo menos, bem parecidas.
Quando você cria uma amostra como a da esquerda,
pode escolher e comparar as cores impressas e as da tela.
O meio mais fácil de obter uma consistência entre as cores da
tela e as da impressora é selecionar cores padrão. Quando uma
cor é produzida na tela, isso é feito com um modelo. Um modelo
de cor é um sistema que define a cor de acordo com um conjunto
de propriedades básicas. A maioria dos aplicativos de software
pode usar esse modelo de cor para efetuar uma correspondência
com as cores da tela.
Como foi dito anteriormente, um método simples para ajudar no
planejamento do uso da cor é criar uma amostra das cores
desejadas. Em seguida, você poderá ver como essas cores
ficarão depois de impressas.
À medida que ocorre o desgaste natural do monitor, as cores da
tela também são alteradas. A alteração dos cartuchos de
impressão e do papel na impressora também causará um grande
impacto na cor do documento impresso. Sempre imprima uma
nova amostra das cores que pretende usar, antes de despender
muito tempo na criação dos seus designs de tela.
Capítulo 4: Conhecendo as cores
85
Gerenciando a cor
Sistemas de
gerenciamento de
cor
Atualmente, existem muitos sistemas de gerenciamento de cor
no mercado. Eles variam de simples mostruários a servidores de
cor especialmente projetados e designados. Os sistemas de
gerenciamento de cor (CMS, Color Management System)
ajudam a corresponder cores entre diversos dispositivos,
inclusive digitalizadores, monitores e impressoras. Um CMS
garante que o que é exibido em cada etapa do processo de
publicação corresponde à saída impressa. Os sistemas de
gerenciamento de cor compensam as limitações dos
dispositivos, levando em conta os diversos recursos das
diferentes marcas de monitores e impressoras. Há três elementos
principais de um CMS: o perfil do dispositivo, a calibração e a
conversão de cores.
Perfil do dispositivo
Cada parte do equipamento é caracterizada ou tem um perfil.
O perfil revela os recursos de cor do equipamento em questão.
O perfil inclui detalhes sobre quais cores o dispositivo pode
detectar, exibir ou imprimir. O perfil do dispositivo é usado para
converter valores de cor diferentes de um dispositivo para outro.
Calibração de cor
Até mesmo o melhor equipamento sofre desgaste com o tempo.
Por exemplo, um monitor capaz de exibir cores bem precisas
quando adquirido, pode apresentar cores esmaecidas quando
desgastado. A calibração garante a consistência, retornando as
cores às suas especificações originais. Para ser eficaz, calibre o
equipamento nos intervalos especificados pelo CMS. Sem
calibração, a saída pode ser diferente do esperado.
86
Capítulo 4: Usando cor
Conversão entre modelos de cores
A conversão é o elemento mais complexo de um CMS. Uma vez
que cada dispositivo se baseia em um modelo de cor que
depende do dispositivo, como o RGB ou CMYK, a faixa de
cores que cada dispositivo suporta é diferente. É difícil,
e algumas vezes impossível, produzir uma determinada cor em
dispositivos diferentes quando cada um deles usa um modelo de
cor particular.
A conversão requer um modelo de cor independente de
dispositivo. A maioria dos sistemas de gerenciamento de cor se
baseia no modelo de espaço de cor CIE. Essa interpretação do
espaço de cor foi criada pela CIE (Commission Internationale de
l'Eclairage). Em vez de converter RGB em CIE e CIE em
CMYK, a maioria dos sistemas de gerenciamento de cor
converte diretamente de RGB para CMYK usando o espaço de
cor CIE como uma referência.
Sistemas de
gerenciamento de
cor conhecidos
Existem muitos sistemas de gerenciamento de cor a serem
escolhidos. O tipo de CMS selecionado afetará a sua saída
impressa. Escolha um CMS que melhor atenda às suas
necessidades de custo e desempenho. Alguns sistemas de
gerenciamento de cor conhecidos estão listados abaixo:
Windows ICM
O Microsoft Windows 95/98 e Windows NT suportam o
gerenciamento de cor da imagem (ICM, Image Color
Management). O ICM é um CMS em nível de sistema
operacional com base no modelo de cor independente CIE.
Ele ajuda a converter valores de cor RGB e CMYK.
ColorSync 2.1
ColorSync 2.1 é um CMS em nível de sistema operacional
desenvolvido pela Apple. Ele também usa o modelo
independente CIE para efetuar a conversão entre valores RGB e
CMYK.
Capítulo 4: Gerenciando a cor
87
Agfa FotoTune
O Agfa FotoTune também usa o modelo de cor independente
CIE para converter valores RGB e CMYK. Porém, ele depende
de aplicativo e funciona apenas com certos aplicativos, como o
Adobe Photoshop™.
Controlando a
impressora
O seu driver de impressora foi projetado para fornecer a melhor
saída para vários tipos de necessidades de impressão. Mas pode
ser que você queira ter mais controle sobre como será a
aparência do documento impresso.
Você pode controlar os métodos de digitalização, configurações
de sombreado, efeitos gráficos e resolução de preenchimento
usados durante a impressão dos documentos. Esses ajustes de
configuração podem ser efetuados facilmente com o driver de
impressora ou o painel do operador. O ajuste de qualquer uma
dessas configurações afeta a saída dos documentos impressos.
Você sempre pode retornar o driver de impressora às
configurações padrão de fábrica, selecionando o botão de
padrões na tela do driver ou restaurando a configuração padrão
no painel do operador.
Métodos de
digitalização
Sua impressora adota um processo de quatro cores que utiliza o
modelo de cor CMYK. Uma das mais importantes questões
sobre a impressão com o modelo CMYK é como a impressora
combina cada uma das quatro cores na página. O processo usado
para produzir essa impressão de alta qualidade é conhecido
como digitalização.
Quando você imprime em cor, usa quatro planos ou telas de cor
diferentes. É criado um padrão de ponto separado para cada
plano de cor. Esses padrões de ponto separados são então
combinados (eficientemente colocados um sobre o outro) para
produzir a imagem final colorida.
Sua impressora em cores usa diversos métodos de digitalização,
dependendo do material a ser impresso.
Com a configuração padrão Aperfeiçoamento de imagem
Ligada, você obtém um equilíbrio ideal para a maioria das
necessidades de impressão. É possível alterar essas
configurações na guia de cores do driver de impressora ou no
Menu Cor do painel do operador.
88
Capítulo 4: Usando cor
Na tabela abaixo, você encontra uma rápida explicação das
configurações de Cor e suas aplicações:
Configuração de cor
Método de digitalização
Aplicações
Automático*
Cores vivas
Desligado
CMYK
Preto e branco
Tela
Rascunho em 2 cores
Essa configuração permite ajustar a cor
impressa para efetuar uma melhor
correspondência com as cores de outros
dispositivos de saída ou sistemas de cor
padrão.
Para ajustar o brilho e saturação do texto e
gráficos comerciais.
A configuração padrão, Automática, usa
perfis de cor diferentes em cada objeto da
página (texto, gráficos ou imagens).
Use Preto e branco para documentos que
serão reproduzidos em uma copiadora.
Aperfeiçoamento de
imagem
A configuração padrão, Ligada, produz
uma saída em cor de alta qualidade, pois
permite que a impressora escolha quais
imagens devem ser aperfeiçoadas com
base no material que está sendo impresso.
Sempre que você preferir que a impressora
decida quais imagens devem ser
aperfeiçoadas com os métodos de
digitalização de Aperfeiçoamento de
imagem.
Resolução da impressão
Estas duas configurações de resolução
são usadas para produzir resolução alta ou
de alta qualidade.
Use a configuração de 1200 ppp sempre
que você precisar de maior texto, linha ou
detalhe da imagem.
A configuração padrão, 600, usa
sombreado para produzir uma saída de
alta qualidade.
A configuração de 1200 ppp reduz
bastante a velocidade da impressão,
mas fornece quatro vezes mais resolução
do que a configuração de 600 ppp.
A configuração de 1200 fornece a saída de
maior resolução.
Use Rascunho em 2 cores ou Preto e
branco para economizar toner ao imprimir
rascunhos do documento.
Nota: Independente do
método de digitalização usado,
a impressora aplica um
algoritmo de digitalização
exclusivo a textos pequenos
(menos de 24 pontos de
tamanho). Isso garante que os
caracteres do texto fiquem com
bordas lisas e definidas.
Capítulo 4: Controlando a impressora
89
Telas de sombreado
Nota: Ao imprimir em cores,
você não pode alterar as
configurações de ângulo da tela.
Isso é porque os ângulos foram
definidos para evitar que uma cor
seja impressa sobre outra.
O termo tela de sombreado se refere ao padrão de pontos
aplicado a uma imagem. Se você analisar de perto uma
fotografia em preto e branco de uma revista, ela parecerá conter
muitas gamas de cinza. Se você colocar a mesma figura sob uma
lente de aumento, verá que, na verdade, ela é composta de vários
pontos. Esses pontos, também denominados pels, podem ter
tamanhos ou tons variados. Eles também podem ser pontos de
mesmo tamanho aplicados a uma tonalidade de cor. Sem o uso
do sombreado, não seria possível produzir imagens fotográficas
de boa qualidade em uma impressora de páginas. Esse processo
de representar uma imagem como uma seqüência de
sombreados é conhecido como digitalização de sombreado ou
tela de sombreado.
Você pode controlar os atributos para as telas de sombreado,
alterando os valores de acordo com a sua freqüência de tela de
sombreado e configurações de ângulo da tela. Essas
configurações podem ser alteradas na guia de gráficos do driver
de impressora.
Atributos
Freqüência
(células por
polegada)
Função de
reconhecimento
As telas de sombreado têm três atributos principais. São eles:
freqüência de tela, ângulo de tela e função de reconhecimento.
A tela de sombreado é subdividida em células de sombreado.
Essas células contêm os espaços de pels individuais.
Os atributos de freqüência de tela e ângulo determinam o
número de células de sombreado que compõem uma tela de
sombreado e a orientação da célula.
A função de reconhecimento determina qual dos pels individuais
da célula de sombreado deve representar um determinado nível
de cinza ou tonalidade de cor. A ilustração mostra uma tela de
sombreado e células de sombreado rotacionadas 45 graus.
Ângulo
Freqüência de tela
90
Capítulo 4: Usando cor
A freqüência de tela é o número de células de sombreado por
polegada. Um número alto na freqüência de tela aumenta o
número de células de sombreado por polegada. O aumento do
número de células de sombreado por polegada não implica
necessariamente melhor qualidade. A razão disso é que as
configurações mais altas podem fazer com que as cores ou os
sombreados pareçam estar juntos ou sangrando.
Necessidades de impressão distintas exigem configurações
distintas de freqüência de tela, como, por exemplo, a impressão
com deslocamento requer uma configuração mais alta, enquanto
a impressão de um boletim requer uma configuração menor.
O padrão da sua impressora destina-se a oferecer a melhor
configuração de freqüência de tela para a obtenção de gráficos
comerciais de alta qualidade.
Ângulo de tela
Nota: A única vez em que você
pode alterar o ângulo de tela é
quando a opção usar cor está
desmarcada. Isso é porque o
ângulo padrão garante que
nenhuma cor será sobreposta por
outra durante a impressão.
O ângulo padrão da tela e das células de sombreado posiciona os
pontos de forma que fiquem o menos visível possível ao olho
humano. Além disso, garante o alinhamento da cor em todos os
quatro planos. Ao evitar a colocação de células de sombreado
em um ângulo de 90 graus, os olhos do usuário focalizam a
imagem e não os pontos.
Função de
reconhecimento
A função de reconhecimento determina a forma dos pontos,
pois controla a ordem em que os pels na célula de sombreado
aparecem. O código da impressora define a ordem, atribuindo
uma prioridade a cada pel individual na célula de sombreado.
Com a exibição ou impressão de uma porção de pels na célula
de sombreado e, em seguida, a combinação de diversas telas de
sombreado, a impressora poderá imprimir milhões de cores.
Suavização de
imagem
Você pode ativar a Suavização de imagem na guia de gráficos do
driver de impressora ou no Menu PostScript. Esse procedimento
aumenta o contraste das imagens de bitmap e suaviza as
transições de cor. Essa configuração é útil para as imagens
carregadas da World Wide Web a 72 ppp. A configuração não
afeta as imagens carregadas com uma resolução de 300 ppp ou
superior.
Capítulo 4: Controlando a impressora
91
Imprimindo texto
Em emulações PostScript e PCL, 100% do texto em preto é
impresso com toner preto (K de CMYK). Isso resulta em
caracteres de texto definidos. Como mencionado anteriormente,
a impressora aplica um algoritmo de digitalização exclusivo a
textos pequenos (menos de 24 pontos de tamanho). Isso ajuda a
garantir que todo o texto tenha bordas lisas e precisas.
O texto em preto incluído como parte de uma imagem de bitmap
em cores é impresso como preto composto. O resultado podem
ser caracteres indistintos ou lacunas brancas perceptíveis
quando a impressora tenta sobrepor as cores ciano, magenta e
amarelo (CMY).
Durante a impressão de qualquer texto (preto ou colorido),
é recomendável definir a correção de cor como automática e a
resolução de impressão como 600 ppp. O texto colorido é
também composto por duas ou mais cores e, por isso, você
talvez note alguma mancha ou distorção.
Correção de cor
92
A correção de cor permite modificar as configurações de cor
usadas para imprimir os documentos. Existem sete
configurações de correção cor que podem ser selecionadas,
Automática, Cores vivas, Desativada, CMYK, Preto e branco,
Tela e Rascunho em 2 cores. Automática é a configuração
padrão fornecida de fábrica.
Automática
Quando a correção de cor é definida como Automática,
a impressora aplica diferentes perfis de cor a cada objeto na
página impressa. Essa configuração fornece saída de alta
qualidade para texto, elementos gráficos, imagens, arte de linha
e gráficos. Essa configuração é útil principalmente quando há
mudança de um tipo de mídia para outro, como papel e
transparências.
Cores vivas
Essa configuração pode ajudá-lo a imprimir cores mais vivas.
A opção Cores vivas ajusta os componentes CMYK, resultando
em cores mais saturadas. Talvez você queira usar essa
configuração ao criar transparências para aperfeiçoar ou realçar
as cores, caso elas pareçam esmaecidas. Essa configuração é útil
principalmente quando o azul parece um pouco arroxeado.
Para alterar essa configuração, use a guia de cor do driver de
impressora ou o menu de cor do painel do operador.
Capítulo 4: Usando cor
Desligado
Quando você desativa a correção de cor, a impressora espera
receber a correção de cor necessária do software. Essa
configuração é usada quando você possui um software que
gerencia sua própria correção de cor ou usa uma outra
ferramenta de gerenciamento de cor.
Se você usar essa configuração sem o software de
gerenciamento de cor necessário ou se o seu aplicativo não
fornecer as informações corretas, a saída impressa poderá
apresentar vários resultados inesperados. Você pode acessar e
alterar essa configuração na guia de cor do driver de impressora
ou no menu de cor do painel do operador.
CMYK
Quando você seleciona CMYK como a correção de cor, a
impressora espera receber valores de cor CMYK do software.
Essa configuração deverá ser usada quando você tentar
reproduzir cores CMYK padrão, como Pantone, ou imprimir
imagens em CMYK.
Se você usar essa configuração sem o software de
gerenciamento de cor necessário ou se o seu aplicativo não
fornecer as informações corretas, a saída impressa poderá
apresentar vários resultados inesperados. Você pode acessar e
alterar essa configuração na guia de cor do driver de impressora
ou no menu de cor do painel do operador.
Preto e branco
Essa configuração converte as cores do documento em preto
sólido. Essa configuração pode acelerar a impressão de
documentos coloridos usados para edição ou revisão, quando o
uso de cor pode não ser necessário. Essa configuração imprime
cores em gamas de escala de cinza.
Essa configuração é útil, principalmente, quando você pretende
produzir fotocópias em preto e branco do documento após a
impressão. Ela pode ser alterada na guia de gráficos do driver de
impressora ou no menu de cor do painel do operador.
Capítulo 4: Correção de cor
93
Tela
Nota: Devido à diferença entre
cores aditivas e subtrativas, há
cores produzidas pela sua
impressora que são impossíveis
de se reproduzir no monitor, e
há cores que o seu monitor
pode exibir que não podem ser
reproduzidas em qualquer
impressora. Para obter mais
informações, veja "Diferença de
cor" na página 85.
Você pode usar essa configuração para imprimir com a cor que
se aproxima das cores exibidas na tela do computador. Essa
configuração usa tabelas de cores comuns para converter as
configurações de cor exibidas no monitor nos valores usados
pelo modelo de cor CMYK da impressora.
Essa configuração geralmente é usada quando o aplicativo não
efetua sua própria correção de cor e define cores como RGB
(vermelho, verde, azul ), HLS (matiz, claridade, saturação) ou
HSB (matiz, saturação, brilho). Você pode alterar essa
configuração na guia de cor do driver de impressora ou no menu
de cor do painel do operador.
Rascunho em 2
cores
Você pode selecionar Rascunho em 2 cores para reduzir a
quantidade de toner usada ao imprimir rascunhos coloridos.
A seleção de Rascunho em 2 cores diminui a quantidade de
toner ao usar apenas duas cores de toner, em vez de quatro cores.
Evitando
problemas de
qualidade de
impressão
Para evitar problemas com a qualidade de impressão, não toque
nos fotocondutores do cartucho de impressão, na cinta de
transferência ou no rolo do fusor. Arranhões ou impressões
digitais sobre uma dessas superfícies podem afetar a qualidade
de impressão.
Mídia e suprimentos
Use sempre uma mídia que atenda às orientações recomendadas.
Consulte "Diretrizes para meios" na página 106 para obter mais
informações.
A colocação de mídia que seja muito pesada, muito leve, úmida,
que esteja danificada ou de alguma forma inaceitável para essa
impressora poderá acarretar problemas na qualidade de
impressão.
Alguns problemas de qualidade de impressão podem indicar que
está na hora de substituir certos suprimentos da impressora.
Verifique a tela do painel do operador, o Menu Suprimentos ou o
MarkVision para obter uma indicação dos itens que talvez
precisem ser trocados.
94
Capítulo 4: Usando cor
Dependendo do tipo de trabalho impresso e da mídia utilizada,
algumas peças ou alguns suprimentos podem se deteriorar ou
ficar desgastados antes do tempo previsto. Consulte "Quando
trocar suprimentos" na página 125 para obter mais informações.
Transparências
Para garantir uma saída de alta qualidade em transparências, é
recomendável usar as transparências da Lexmark a seguir.
Elas foram criadas especificamente para a sua impressora:
P/N 12A5150 (tamanho carta)
P/N 12A5151 (tamanho A4)
Essas transparências possuem características que minimizam
curvas e otimizam a transferência de toner em uma grande
variedade de ambientes de impressão. Se você usar outras
transparências, a qualidade de impressão poderá ser considerada
inaceitável.
Manuseie as transparências cuidadosamente. O motivo para isso
é que impressões digitais podem afetar a adesão do toner à
transparência. Defina sempre o Tipo de papel como
Transparência antes de imprimir as transparências. Isso aumenta
a temperatura do fusor e diminui a velocidade de impressão para
garantir a melhor transferência de toner para a folha de
transparência.
Para as cores vivas que são bem projetadas, é recomendável usar
a configuração Cores vivas, em Correção de cor, ao imprimir
transparências.
Drivers de
impressora
Os drivers da Lexmark fornecidos com a impressora suportam
todas as configurações descritas neste capítulo. Eles também
oferecem alguns recursos adicionais que podem ajudá-lo a
ajustar a saída da impressora.
As configurações padrão do driver de impressora oferecem a
melhor qualidade para a maioria das necessidades de impressão.
No entanto, aplicações únicas ou necessidades especiais podem
exigir a alteração de algumas configurações de cor e qualidade
de impressão. Experimente as configurações que pretende
alterar antes de despender muito tempo em seu projeto.
Isso garantirá que você saiba como será a aparência da saída
depois que terminar.
Capítulo 4: Evitando problemas de qualidade de impressão
95
Se você precisar de mais informações sobre cores ou os
suprimentos disponíveis na Lexmark, visite a Lexmark na World
Wide Web em www.Lexmark.com.
96
Capítulo 4: Usando cor
Gerenciando
a memória
5
Memória da
impressora
Sua impressora vem com, pelo menos, 32MB de memória.
Para determinar a quantidade de memória atualmente
instalada em sua impressora, selecione Imprimir menus
no Menu Utilitário. A memória total instalada aparece na
impressão. Para obter mais informações sobre como
imprimir a página de configurações de menu, veja a
página 10.
A memória que acompanha sua impressora e as opções de
memória disponíveis para sua máquina usam a tecnologia
de memória SDRAM DIMM. Podem ocorrer resultados
imprevisíveis se você tentar operar sua impressora com
memória diferente da SDRAM DIMM instalada.
Ao adquirir memória para sua impressora, assegure-se de
usar as placas de memória SDRAM DIMM que atendam
aos seguintes critérios:
–
–
–
–
–
–
100 MHz ou mais
100 pin
taxa de renovação de 4K
sem buffer, não ECC
x32
3.3V
Capítulo 5: Memória da impressora
97
Adicionando
memória
Nota: As opções de memória
projetadas para outras
impressoras a laser da Lexmark
podem não funcionar com sua
impressora.
Solucionando
problemas de
memória
Existem três slots de memória em sua impressora.
A quantidade máxima de memória utilizável é de 384MB.
Você pode adicionar placas de memória SDRAM DIMM
em qualquer combinação de memórias para atender às
suas necessidades, entretanto a quantidade máxima de
memória que sua impressora pode usar é de 384MB.
A Lexmark oferece três opções de memória para sua
impressora: 32MB, 64MB e 128MB. Para obter instruções
sobre a instalação de memória, consulte o Guia de
Instalação.
A memória adicional permite que a impressora realize
trabalhos complexos de impressão, intercale trabalhos de
impressão grandes e opere de forma mais eficiente.
Você também pode carregar fontes e macros na memória
da impressora. No entanto, esse tipo de memória é de
armazenamento temporário: tudo o que é armazenado na
memória da impressora é perdido quando a impressora é
desligada.
Se a sua impressora detectar falta de memória ao tentar
imprimir um trabalho, ela poderá enviar uma mensagem
de erro (37 Área de intercalação insuficiente, 37 Memória de
desfragmentação insuficiente, 38 Memória cheia ou 39 Página
complexa), dependendo da tarefa que você estiver
tentando realizar. Para obter mais informações sobre essas
e outras mensagens, consulte "Compreendendo as
mensagens da impressora" na página 157.
Se essas mensagens aparecerem freqüentemente,
você provavelmente desejará instalar mais memória de
impressora. Se elas apenas ocorrerem raramente,
tente reduzir:
• O número de páginas do trabalho
• O número de fontes ou gráficos em cada página
• O tamanho de fontes escalonáveis usadas no
documento
• O número de fontes ou macros carregados na
memória da impressora
98
Capítulo 5: Adicionando memória
Outros itens que você poderá tentar configurar:
• A resolução de impressão para 600 ppp
• Proteção de página Ativada no Menu Configuração
• Economia de recursos Desativada no Menu
Configuração
Alocando memória
Parte da memória da impressora é reservada para buffers
de entrada que armazenam os trabalhos de impressão
enviados pelo seu software aplicativo. Sua impressora
possui um buffer de entrada para cada interface (paralela,
serial, rede, LocalTalk ou infravermelha). Você pode
alterar a quantidade de memória alocada em cada buffer,
dependendo das exigências do sistema. Para obter mais
informações sobre o uso de menus da impressora para
alocar memória para cada interface, consulte a descrição
dos vários menus de interface no Capítulo 3.
O tamanho dos buffers de entrada varia de acordo com a
quantidade de memória instalada na impressora. A tabela
a seguir lista o tamanho padrão dos buffers de entrada
para cada interface. Se sua impressora não estiver usando
uma interface específica, a memória alocada será
reservada para o processamento de trabalhos.
Para obter informações mais detalhadas sobre esses
buffers de entrada e a alocação de memória, consulte a
Referência Técnica.
Tamanho do buffer de entrada padrão
Memória
instalada
Cada porta
paralela
Cada porta
serial
porta
Cada porta de rede LocalTalk
Porta
infravermelha
32MB
192K 1
150K
1MB
1MB
150K
64MB
2MB
300K
2MB
2MB
300K
128MB
1
1MB alocado à porta paralela padrão se nenhum adaptador opcional for instalado.
Capítulo 5: Adicionando memória
99
Memória flash
Você pode adicionar uma memória flash opcional à sua
impressora. Se você carrega freqüentemente fontes,
macros, formulários ou conjuntos de símbolos em sua
impressora, talvez queira utilizar o armazenamento da
memória flash, e não o da RAM. Os recursos armazenados
na memória flash não são perdidos quando a impressora é
desligada.
Disco rígido
Se você tiver uma grande quantidade de recursos
permanentes que gostaria de carregar em sua impressora,
talvez deseje instalar um disco rígido opcional. O disco
rígido funciona de maneira semelhante à memória flash,
mas tem uma capacidade de armazenamento maior para
recursos carregados. Você também pode utilizar o disco
rígido para buffer de trabalhos, intercalação de trabalhos
grandes e coleta de estatísticas de trabalho.
Para obter instruções sobre a instalação de um disco
rígido, consulte o Guia de Instalação da impressora.
Buffer de trabalhos
Você pode separar uma parte do disco rígido para o buffer
de trabalhos. Em alguns casos, fazer spool de trabalhos
para disco pode diminuir o tempo necessário para a
impressora aceitar os dados do trabalho de impressão do
aplicativo. O trabalho também permanece armazenado no
disco até ser impresso por completo. Como a memória do
disco atua como armazenamento permanente, isto
significa que seus trabalhos permanecem em segurança,
no caso de uma queda de energia.
Você pode ativar ou desativar o buffer de trabalhos para
cada uma das portas de impressora disponíveis (paralela,
serial, fax, de rede, infravermelha e LocalTalk).
100
Capítulo 5: Memória flash
1
Ao usar o painel do operador da impressora ou o
MarkVision, selecione Tam. buffer trabalho no
Menu Configuração.
2
Defina o percentual do disco que deseja usar para
o buffer de trabalhos.
3
Intercalando
trabalhos
Armazenando
estatísticas de
trabalho
Pressione Ir para retornar a impressora para o
estado Pronta.
Se você estiver intercalando um trabalho grande e a
memória da impressora não for suficiente, a impressora
automaticamente utilizará a área de armazenamento
disponível em um disco rígido instalado para concluir a
intercalação do trabalho. Para obter mais informações
sobre intercalação, veja a página 30.
Você também pode utilizar um disco rígido instalado para
coletar estatísticas sobre um determinado número de
trabalhos de impressão mais recentes. As estatísticas
incluem se o trabalho foi ou não impresso com erros,
o tempo necessário para imprimi-lo, o tamanho do
trabalho (em bytes), o tamanho e o tipo de papel
solicitados, as configurações de cores usadas, o número
total de páginas impressas e o número de cópias
solicitadas.
Veja a página 47 para obter mais informações sobre como
configurar sua impressora para coletar estatísticas de
trabalho e imprimir os dados acumulados. Ou, então,
se você estiver usando o utilitário MarkVision, consulte a
Ajuda on-line ou a documentação do MarkVision no CD
da impressora.
Gerenciando
recursos
carregados na
memória flash ou
disco
Use o utilitário MarkVision para gerenciar os recursos que
você armazena na memória flash ou no disco rígido.
O MarkVision oferece ferramentas para configurar:
• O destino do carregamento, formatando os
dispositivos de armazenamento
• O carregamento de recursos
• A exclusão de arquivos arquivos
• A movimentação de arquivos de um dispositivo de
armazenamento para outro na mesma impressora
ou de uma impressora para outra
• A impressão de um diretório que lista os recursos
armazenados em um dispositivo
Capítulo 5: Gerenciando recursos carregados na memória flash ou disco
101
• Senhas de leitura/gravação e senhas de gravação
para proteger recursos armazenados na memória
flash, disco rígido ou arquivos individuais
Para obter mais informações sobre as ferramentas
específicas de gerenciamento de recursos que o
MarkVision oferece, veja "Introdução ao MarkVision" na
página 202 ou consulte a Ajuda on-line do MarkVision.
Para obter mais informações sobre a definição de senhas,
consulte a Referência Técnica.
102
Capítulo 5: Gerenciando recursos carregados na memória flash ou disco
6
Origens de papel e
bandejas de saída
Alimentador
multiuso
Bandeja de saída
superior
Manuseando o
papel
A sua impressora vem equipada com duas origens de papel
padrão: uma bandeja para 250 folhas e o alimentador multiuso
para 50 folhas. Você pode carregar papel em todas as bandejas
de papel. As transparências só podem ser carregadas no
alimentador multiuso e na bandeja 1. Você pode carregar papel,
transparências, etiquetas ou envelopes no alimentador multiuso.
Para aumentar a capacidade de papel, você pode conectar uma
unidade de gaveta opcional com duas bandejas para 250 folhas à
sua impressora. Quando ligadas, você poderá criar efetivamente
uma única origem para 800 folhas. Consulte página 117 para
obter mais informações sobre a ligação entre bandejas. Consulte
o Guia de Instalação para obter mais informações sobre a
unidade de gaveta opcional.
A tabela da página 104 contém detalhes sobre os tipos e
quantidades de meio que você pode carregar em cada uma das
origens de papel da impressora. Para obter mais informações
sobre a seleção de mídia específica, consulte "Diretrizes para
meios" na página 106.
Bandeja padrão para 250
folhas
Bandejas opcionais para 250 folhas
Capítulo 6: Origens de papel e bandejas de saída
103
A saída impressa é colocada virada para baixo na bandeja de
saída localizada na parte superior da impressora.
Especificações da origem do papel
Lado de
impressão
Origem
Meio
Tamanhos
Peso
Capacidade 1
Bandeja
padrão
Papel
A4, B5, carta, ofício e
executivo
60–90 g/m2
250 folhas
(16–24 lb)
100
transparências
A4, B5, carta, ofício,
executivo
75–90 g/m2
250 folhas (por
bandeja)
Virado para
cima
Suporta todos os tamanhos
padrão listados nas tabelas
"Especificações de tamanho
de papel" e "Especificações
de tamanho de envelope" da
página 105.
60–135 g/m2
(16–36 lb)
50 folhas
Virado para
baixo
Suporta qualquer papel de
tamanho especial dentro das
seguintes dimensões (largura
x comprimento):
163 g/m2
(90 lb)
Transparências
(Bandeja 1)
Bandejas
opcionais
Papel
(20–24 lb)
Virado para
cima
(Bandeja 2
ou 3)
Alimentador
multiuso
Papel
Transparências
Etiquetas
Envelopes
30 transparências
30 folhas de
etiquetas
Cartão:
9 envelopes
30 folhas de
cartão
Mínimo: 70 x 127 mm
(2,75 x 5,0 pol.)
Máximo: 216 x 356 mm
(8,5 x 14 pol)
1
Para papel de 20 libras, a menos que indicado de outra forma.
Nota: A impressora só pode imprimir em duplex papel A4 e carta.
Tamanhos de
papel
A sua impressora suporta uma grande variedade de tamanhos de
papel. Consulte a tabela "Especificações do tamanho do papel"
na página 105 para obter detalhes. Consulte a página 107 para
obter ilustrações da orientação adequada do papel.
A impressora determina o tamanho do papel que está carregado
nas bandejas pela posição da guia de papel traseira. Como a
impressora pode apenas reconhecer tamanhos de papel carta,
A4, B5, executivo e ofício, você precisa decidir os tamanhos
que deseja que suas bandejas suportem. Em seguida, escolha a
configuração adequada no item de menu Detecção de tamanho.
Você ainda poderá carregar os tamanhos de papel que não foram
selecionados no alimentador multiuso.
104
Capítulo 6: Tamanhos de papel
As tabelas a seguir listam os tamanhos de papel e envelope que a
sua impressora suporta.
Especificações de tamanho de papel
Tamanho
Dimensões
Velocidade de impressão
(ppm P&B/Cor)1
B5
182 x 257 mm
16/3
A4
210 x 297 mm
16/3
Executivo
184 x 267 mm
16/3
Carta
216 x 27,94 cm
16/3
Ofício
216 x 355 mm
8/1.6
Transparência carta/A4
8,5 x 11 pol / 216 x 279 mm
8/1.8
Universal 2
216 x 356 mm
(8,5 x 14 pol)
16/3
1
Não inclui o modo de impressão 1200 x 1200 ppp. O uso do modo de impressão 1200 x 1200 ppp
praticamente dobra o tempo de impressão.
2
Selecione este valor quando estiver alimentando uma folha de tamanho especial a partir do alimentador
multiuso. A impressora formatará a página para 8,5 x 14 pol (216 x 356 mm). Defina as margens para o
tamanho real da página no seu software aplicativo.
Especificações de tamanho de envelope
Velocidade de
impressão (ppm)
Tamanho
Dimensões (a/l)
Envelope DL
110 x 220 mm
8/1.5
Envelope C5
162 x 229 mm
8/1.5
Envelope B5
176 x 250 mm
8/1.5
Envelope 7 3/4
98 x 190,5 mm
8/1.5
Envelope 9
98 x 225 mm
8/1.5
Envelope 10
105 x 241 mm
8/1.5
Outro envelope 1
216 x 355 mm
8/1.5
1
Selecione este valor quando estiver usando um envelope de tamanho especial. A
impressora formatará o envelope para o tamanho máximo (216 x 355 mm). Defina
as margens para o tamanho real do envelope no seu software aplicativo.
Capítulo 6: Tamanhos de papel
105
Diretrizes para
meios
A fim de evitar problemas de impressão, selecione o meio
recomendado (papel, transparências, envelopes e etiquetas) para
a sua impressora. Para obter informações detalhadas sobre
características de meios, consulte o Card Stock & Label Guide
disponível no CD fornecido com a sua impressora. A seguir,
veja um resumo de diretrizes para a escolha de papel e outros
meios.
Papel
Nota: O uso de papel de baixa
qualidade poderá resultar em
desempenho insatisfatório, além
de afetar a qualidade de
impressão.
Nota: Se você usar papel de
60 g/m2 (16 lb), ele deverá ser
colocado apenas na bandeja 1
ou no alimentador multiuso. Não
coloque papel desse tipo na
bandeja 2 ou 3. Não use papel
de 60 g/m2 na unidade duplex.
Ao imprimir imagens de qualidade fotográfica, use uma papel
para impressora a laser de alta qualidade. Para que você obtenha
resultados satisfatórios, nós recomendamos os seguintes papéis:
•
•
Hammermill Laser Print 90 g/m2 (24 libras)
Xerox Image Series LX Paper
Para imprimir texto e gráficos comerciais comuns, talvez você
considere aceitável a qualidade de impressão do papel 75 g/m2
(20 lb), criado para uso em impressoras a laser ou equipamentos
de fotocópia. Sempre experimente uma amostra de qualquer
papel antes de comprar grandes quantidades.
Antes de carregar papel, observe o lado de impressão
recomendado que está identificado na embalagem. Carregue o
papel com o lado de impressão recomendado virado para cima
nas bandejas de papel e virado para baixo no alimentador
multiuso. Consulte o Guia de Instalação para obter instruções
sobre o carregamento do papel.
Os papéis a seguir não são recomendados para uso na sua
impressora:
106
Capítulo 6: Diretrizes para meios
•
Papel com um grande conteúdo de algodão
•
Papel de superfície áspera ou com muita textura
•
Papéis revestidos, como papel encorpado apagável
•
Papéis previamente impressos fabricados com produtos
químicos que possam contaminar a impressora
•
Papel designado para jatos de tinta
•
Formulários de várias partes
Papel timbrado
•
Papéis sintéticos
•
Papéis térmicos
•
Papel reciclado com peso menor que 20 libras (75 g/m2)
Consulte as ilustrações à esquerda para orientar papéis préimpressos tamanho A4 ou carta no alimentador multiuso ou nas
bandejas de papel.
Não exceda a altura máxima da pilha indicada no interior da
bandeja de papel.
Os papéis pré-impressos, como os papéis timbrados, devem ser
capazes de suportar temperaturas de até 195°C (383°F) sem que
se dissolvam ou liberem emissões prejudiciais. Use tintas que
não sejam afetadas pela resina do toner ou pelo silicone do
fusor. As tintas que sejam definidas por oxidação ou à base de
óleo devem atender a esses requisitos. As tintas látex poderão
derreter.
Indicador de altura da
pilha
Se você estiver carregando papel timbrado pré-impresso nas
bandejas, coloque a parte superior da página na frente da
bandeja com o timbre para cima. Se você estiver carregando
papel timbrado pré-impresso no alimentador multiuso, coloque a
parte superior da página na direção da impressora com o timbre
para baixo.
Capítulo 6: Diretrizes para meios
107
Transparências
Para obter os melhores resultados, utilize as seguintes
transparências Lexmark na sua impressora:
Transparências recomendadas
Número de peça
Tamanho
12A5150
Carta
12A5151
A4
Essas transparências foram criadas para oferecer a qualidade
ideal de impressão quando usadas na sua impressora. O uso de
outras transparências projetadas para impressoras a laser poderá
gerar resultados imprevisíveis e provavelmente danificar a sua
impressora.
As transparências devem ser capazes de suportar temperaturas
de até 180°C (365°F) sem derreter, descolorar, deslocar ou
liberar emissões prejudiciais.
Para pedir transparências nos Estados Unidos, ligue para
1-800-438-2468. Em outros países, consulte a tabela da
página 123 para obter uma lista de números telefônicos.
Alterando o tipo de papel
Ao imprimir transparências, defina sempre o Tipo de papel
como Transparência. A impressora irá ajustar a temperatura do
fusor e a velocidade do mecanismo para garantir a melhor
qualidade de impressão possível. Ao imprimir transparências,
você irá notar uma ligeira demora antes do início da impressão
enquanto a impressora aquece o fusor para a temperatura mais
elevada. As transparências em preto e branco são impressas a
aproximadamente 8 ppm e as coloridas a 1,8 ppm.
108
Capítulo 6: Diretrizes para meios
Carregando transparências
Antes de carregar transparências, abane a pilha para evitar que
as folhas fiquem coladas. Para não ter problemas com a
qualidade de impressão, evite deixar marcas de dedos nas
transparências.
Carregue transparências somente no alimentador multiuso ou
bandeja 1.
Alimentador multiuso
Bandeja de
papel
Capítulo 6: Diretrizes para meios
109
Envelopes
Você pode carregar até 9 envelopes no alimentador multiuso.
Carregue os envelopes com o lado da abertura para cima e o
endereço do remetente posicionado para entrar por último na
impressora. Não carregue envelopes selados. Consulte o Guia de
Instalação para obter mais instruções sobre o carregamento.
Para garantir a melhor qualidade de impressão, configure o Tipo
de papel para Envelope e selecione o tamanho de envelope
correto antes de enviar o trabalho para impressão.
Ao imprimir envelopes:
•
Experimente uma amostra de qualquer envelope que
esteja pensando em usar na impressora antes de adquirir
grandes quantidades.
•
Use envelopes fabricados com papel encorpado de 90 a
105 g/m2 (24 a 28 lb). Para obter melhor desempenho e
menos atolamentos de papel, não use envelopes que:
–
–
–
–
Tenham curvas excessivas
Estejam colados uns aos outros
Estejam danificados de qualquer forma
Contenham janelas, orifícios, perfurações, cortes ou
relevo
– Utilizem fechos metálicos ou laços de cordão
– Tenham selos postais colados
– Tenham qualquer adesivo exposto quando a aba
estiver na posição lacrada ou fechada
Envelopes removidos visando à claridade
110
Capítulo 6: Diretrizes para meios
•
Use envelopes que possam suportar temperaturas de
195°C (383°F) sem fechar, curvar excessivamente,
enrugar ou liberar emissões prejudiciais.
•
Ajuste a guia de papel esquerda para que fique adequada
à largura do envelope.
Etiquetas
Se você precisar imprimir etiquetas, use etiquetas de papel
criadas para impressoras a laser. Utilize somente folhas que não
tenham espaços entre as etiquetas, como mostra a ilustração à
esquerda. Experimente uma amostra de qualquer etiqueta antes
de comprar uma grande quantidade.
As etiquetas devem ser capazes de suportar temperaturas de
195°C (383°F) sem derreter, descolorar, deslocar ou liberar
emissões prejudiciais. As etiquetas também devem suportar
25 psi de pressão. Para obter informações detalhadas sobre a
impressão de etiquetas, características e design, consulte Card
Stock & Label Guide no CD da impressora.
Etiquetas aceitáveis
Alimente etiquetas somente a partir do alimentador multiuso.
Não carregue etiquetas nas bandejas. Consulte o Guia de
Instalação para obter instruções sobre o carregamento.
Ao imprimir etiquetas:
Etiquetas inaceitáveis
•
Use somente etiquetas de papel. Não utilize etiquetas
de vinil.
•
Não imprima uma grande quantidade de etiquetas
consecutivamente.
•
Não utilize etiquetas que tenham adesivo exposto
nas folhas.
•
Não use etiquetas que tenham revestimento ou goma
aplicada para torná-las impermeáveis.
•
No painel do operador ou no MarkVision, defina o Tipo
de papel como Etiquetas.
Cartão
Nota: Carregue o cartão
apenas no alimentador multiuso.
Não carregue mais de 30 folhas
de cartão no alimentador
multiuso. O carregamento de
mais de 30 folhas de cartão ou o
uso da origem de papel errada
podem causar atolamentos ou
falha na alimentação.
Você pode carregar uma pequena quantidade de papel
mais pesado no alimentador multiuso. As propriedades
do cartão que você escolher -- tais como a orientação das
fibras do papel, conteúdo de umidade, espessura e textura
-- podem afetar a qualidade de impressão. Para obter
melhores resultados, recomendamos usar:
•
Cartão de 163 g/m2 (90 lb) Springhill Index Plus
Capítulo 6: Diretrizes para meios
111
Para obter mais informações sobre os tipos de cartão suportados
pela impressora, consulte o Card Stock & Label Guide no CD da
impressora.
Defina sempre o Tipo de papel como Cartão ao imprimir
em papel mais pesado. A impressora ajustará a
temperatura do fusor e a velocidade do mecanismo para
garantir a melhor qualidade de impressão.
Armazenando o
meio
Evitando
atolamentos
de papel
O armazenamento adequado do meio ajuda a assegurar a
impressão sem problemas. Para obter os melhores resultados:
•
Armazene o meio em um ambiente onde a temperatura
seja de aproximadamente 21°C (70°F) e a umidade
relativa seja de 40%.
•
Armazene caixas de papel sobre um estrado ou prateleira,
e não diretamente no chão.
•
Se armazenar pacotes individuais de papel fora da caixa
original, certifique-se de que eles estejam pousados sobre
uma superfície plana, para que as bordas não curvem ou
deformem.
•
Não coloque nada sobre os pacotes de papel.
Se você seguir as "Diretrizes para meios" na página 106, estará
bem encaminhado para a impressão sem problemas. Se você
tiver problemas de atolamentos de papel, consulte página 180
para obter instruções sobre a eliminação do atolamento.
Aqui estão alguns lembretes para evitar atolamentos de papel:
112
Capítulo 6: Armazenando o meio
•
Certifique-se de que as guias de papel das bandejas
estejam corretamente posicionadas para o tamanho do
papel carregado.
•
Carregue somente papel de tamanho padrão nas bandejas.
•
Para carregar papel em uma bandeja enquanto um
trabalho está sendo impresso, pressione o botão Parar do
painel do operador e espere os motores da impressora
ficarem inativos. Remova a bandeja da impressora.
Carregue o papel e reinstale a bandeja. Pressione Ir para
continuar a imprimir.
Carregando papel
nas bandejas
•
Utilize somente meio recomendado. Consulte página 106
para obter mais informações.
•
Não carregue papel amassado, dobrado ou úmido.
•
Flexione e arrume o papel antes de carregá-lo.
•
Não sobrecarregue as bandejas de papel. Verifique se a
pilha de papel não excede o indicador de altura máxima
localizado no interior da bandeja. Não exceda as
quantidades recomendadas para os meios colocados no
alimentador multiuso.
•
O alimentador multiuso não possui detecção de tamanho.
Selecione a origem e o tamanho de papel corretos no
painel do operador, no MarkVision ou no driver da
impressora antes de enviar trabalho multiuso para
impressão.
•
Se você estiver imprimindo um trabalho usando
alimentação manual, envie o trabalho para a impressora
e, em seguida, aguarde a mensagem Carregar
manualmente aparecer no display. Coloque a mídia no
alimentador multiuso e pressione Ir.
•
Imprima transparências somente quando a impressora
estiver totalmente aquecida.
Os procedimentos para carregar papel em todas as bandejas
(a bandeja para 250 folhas padrão e as bandejas para 250 folhas
opcionais) é o mesmo. Consulte o Guia de Instalação para obter
instruções detalhadas.
A impressora informa quando é necessário carregar papel nas
bandejas. Se uma bandeja tiver menos de 50 folhas de papel,
a mensagem de status Suprimentos aparecerá no display.
Pressione Menu> ou <Menu para abrir o Menu Suprimentos.
Visualize a lista de suprimentos que precisam de atenção.
O menu indicará se uma bandeja está faltando, com pouco papel
ou vazia.
Quando você trocar o papel da bandeja, certifique-se de que as
guias de papel estejam nas posições corretas. A posição da guia
de papel traseira informa à impressora o tamanho do papel
carregado na bandeja. A alimentação de papel quando a guia de
Capítulo 6: Carregando papel nas bandejas
113
papel traseira não está na posição correta pode resultar em erros
de alimentação ou atolamentos de papel.
Se você carregar um tipo de meio diferente, altere a definição de
Tipo de papel no menu Papel. A seleção do tipo de papel correto
garantirá qualidade ideal de impressão para aquele meio.
Consulte "Diretrizes para meios" na página 106 para obter
informações sobre as alterações que a impressora faz para
mídias específicas. Para obter mais informações sobre a
alteração da configuração de Tipo de papel, consulte página 24
ou o Guia de Instalação.
O tamanho e o tipo do papel também devem ser definidos
corretamente para que a ligação de bandejas funcione da
maneira esperada. Consulte página 117 para obter mais
informações sobre a ligação entre bandejas.
Nota: Não coloque papel na
bandeja da unidade duplex.
Nota: Se você carregar
transparências na bandeja 1 ou
no alimentador multiuso,
certifique-se de alterar a
configuração Tipo de papel para
transparências naquela
localização.
Se você conectou uma unidade de gaveta opcional, as
instruções são iguais para carregar papel nessas bandejas.
Entretanto, carregue somente papel nessas bandejas.
Para carregar a bandeja:
114
1
Puxe a bandeja completamente para fora da
impressora.
2
Coloque a bandeja de papel sobre uma superfície
plana.
Capítulo 6: Carregando papel nas bandejas
Nota: Se você estiver
carregando papel A4 ou carta,
a bandeja talvez já esteja
configurada para o tipo de
papel adequado.
3
Aperte a trava no final da guia de papel traseira.
4
Levante a guia da bandeja.
5
Alinhe a guia de papel traseira com a posição do
tamanho de papel que você está carregando.
A posição da guia de papel traseira informa à
impressora o tamanho do papel na bandeja. Se essa
guia estiver na posição errada, você poderá ter
problemas de alimentação de papel ou formatação
incorreta de páginas.
6
Posicione a guia de papel traseira nos orifícios na
lateral e parte inferior da bandeja de papel.
7
Aperte a trava no final da guia de papel lateral.
8
Levante a guia da bandeja.
9
Alinhe a guia de papel lateral com a posição do
tamanho de papel que você está carregando.
10
Posicione a guia de papel lateral nos orifícios na
lateral e parte inferior da bandeja de papel.
11
Antes de carregar o papel, flexione as folhas para a
frente e para trás para soltá-las e, em seguida,
abane-as. Ajeite as bordas em uma superfície
nivelada.
Capítulo 6: Carregando papel nas bandejas
115
12
Altura máxima da pilha
Carregue o papel com o lado recomendado para
impressão virado para cima.
Não exceda a altura máxima da pilha indicada na
etiqueta dentro da bandeja de papel.
Coloque a borda horizontal do papel na parte frontal
da bandeja.
Se você estiver carregando papel timbrado préimpresso, coloque a parte superior da página na
parte frontal da bandeja com o
timbre para cima.
Borda horizontal
13
116
Deslize a bandeja para dentro da impressora.
Capítulo 6: Carregando papel nas bandejas
Ligação de
bandejas
Se desejar aumentar a capacidade de papel da sua impressora,
você poderá adicionar uma unidade de gaveta opcional com
duas bandejas para 250 folhas à sua impressora. Se você
carregar o mesmo tamanho e tipo de papel em mais de uma
bandeja, a impressora automaticamente ligará as bandejas
quando uma estiver vazia e alimentará o papel da outra. Ao ligar
as bandejas e o alimentador multiuso, você pode efetivamente
criar uma única origem de papel contendo até 800 folhas.
Para iniciar a ligação de bandejas:
1
Carregue papel do mesmo tipo e tamanho em todas as
bandejas que você queira ligar.
2
Certifique-se de que a guia de papel traseira esteja na
posição correta para o tamanho de papel que você
carregou.
A posição da guia de papel traseira informa à impressora
o tamanho do papel carregado na bandeja.
Se desejar ligar o alimentador multiuso a uma bandeja,
selecione a configuração Tamanho do alimentador MP no
menu Tamanho do papel.
3
Selecione a mesma definição de Tipo de papel para
todas as origens.
Consulte página 24 ou o Guia de Instalação para obter
mais informações sobre a alteração da configuração do
Tipo de papel.
Para desativar a ligação de bandejas, altere a definição de Tipo
de papel de uma ou mais bandejas para um Tipo personalizado.
Consulte página 24 para obter mais informações.
Capítulo 6: Ligação de bandejas
117
Usando o
alimentador
multiuso
O alimentador multiuso comporta 50 filhas de papel,
30 transparências, 30 folhas de etiquetas, 9 envelopes ou
30 folhas de cartão. Consulte o Guia de Instalação para obter
instruções sobre o carregamento de mídia no alimentador
multiuso.
Se quiser usar o alimentador multiuso da mesma forma como
utiliza as outras bandejas, certifique-se de que o item de menu
MP no Menu Papel esteja definido como Cassete.
Nota: Não feche o alimentador
multiuso enquanto houver papel
ou envelopes no alimentador.
Você também pode usar o alimentador multiuso para alimentar
manualmente uma única folha de papel ou envelope.
Para carregar papel no alimentador multiuso:
118
1
Force a frente do alimentador multiuso para baixo.
2
Antes de carregar o meio, flexione as folhas para a
frente e para trás para soltá-las e, em seguida,
abane-as. Ajeite as bordas em uma superfície
nivelada.
Capítulo 6: Usando o alimentador multiuso
3
Carregue o meio virado para baixo ou deslize a
guia de papel para a direita até tocar o meio.
Se você estiver carregando papel timbrado préimpresso, coloque a parte superior da página na
direção da impressora virada para baixo.
4
Defina o tipo de papel para o tipo de meio que
você está usando.
Defina o tipo de papel no Menu Papel do painel do
operador ou no driver da impressora. Para obter
mais informações sobre os valores do tipo de papel,
consulte "TIPO DE PAPEL" na página 24.
Nota: Papel removidos
visando à claridade.
Guia de papel
Imprimindo a partir
do alimentador
multiuso
Como o alimentador multiuso não tem detecção de tamanho
automática, você deve configurar o tipo e tamanho de papel
corretos. Use o painel do operador da impressora ou o
MarkVision para definir o tipo e o tamanho do papel antes de
enviar um trabalho para impressão.
Capítulo 6: Usando o alimentador multiuso
119
120
Capítulo 6: Usando o alimentador multiuso
7
Trocando
suprimentos
Sua impressora foi projetada para permitir a troca de itens
de suprimento sem a necessidade de assistência técnica.
Periodicamente, você precisará instalar novos cartuchos
de impressão e outros itens para manter sua impressora
funcionando adequadamente. Talvez você deseje manter
suprimentos de reposição extras para que possa operar
sua impressora sem interrupção.
Capítulo 7:
121
Encomendando
suprimentos
Cartucho de
impressão
Rolo de
revestimento
A lista a seguir identifica os itens e números de peça que
você vai precisar:
Suprimentos de manutenção de rotina
Número de
peça
Correia de
transferência
Unidade de
fusor
Item de suprimento
Autonomia aprox.
10E0043
Cartucho de impressão
preto (inclui rolo de
revestimento)
10.000 páginas cada
(5% de cobertura do
toner)
10E0040
Cartucho de impressão
ciano
(autonomia máxima
de 15.000 páginas)
10E0041
Cartucho de impressão
magenta
10E0042
Cartucho de impressão
amarelo
10E0044
Rolo de revestimento
10E0045
O kit de transferência
contém:
correia de transferência e
rolo de transferência
100.000 imagens
10E0049
Kit do fusor (baixa
voltagem)
100.000 páginas
10E0059
Kit do fusor (alta voltagem) 100.000 páginas
15.000 páginas
contínuas
Nota: Cada kit do fusor contém uma unidade de fusor e um filtro
de ar.
Outros suprimentos
Número de peça
Item de suprimento
12A5150
Transparências 1 (tamanho carta)
12A5151
Transparências 1 (tamanho A4)
1
Consulte a página 108 para obter mais informações sobre
transparências.
Se você precisar de mais informações sobre os
suprimentos disponíveis na Lexmark, visite a Lexmark na
World Wide Web em www.Lexmark.com. Nesse site você
também obtém as informações mais recentes sobre o local
122
Capítulo 7: Encomendando suprimentos
e os números de telefone dos Revendedores de
suprimentos autorizados em sua área.
Se você estiver nos E.U.A., ligue para 1-800-438-2468 para
pedir suprimentos da Lexmark Direct ou solicitar
informações sobre os Revendedores de suprimentos
autorizados da Lexmark em sua área. A tabela a seguir
relaciona os números de telefone apropriados para outros
países. Nos países não incluídos na lista, entre em contato
com um representante no local onde você adquiriu a
impressora.
Contatos para informações sobre suprimentos
Região
País
Número do telefone
América do Norte
Canadá
888 453 9226
E.U.A.
800 438 2468
Escritório
central
305 447 2200
Argentina
54 1 319 8900
Brasil
55 11 820 5733
México
52 5 254 2435
Austrália
1300 362 192
Hong Kong
852 825 6168
Japão
81 3 3523 7077
Cingapura
65 227 3488
Taiwan
886 2 713 1000
América Latina
Ásia / Pacífico
Capítulo 7: Encomendando suprimentos
123
Contatos para informações sobre suprimentos
Armazenando
suprimentos
Região
País
Número do telefone
Europa
Áustria
43 1 797 32 0
Bélgica
32 2 716 74 11
Dinamarca
45 45 82 55 11
Finlândia
358 0 452 34 00
França
33 1 46 67 40 00
Alemanha
49 6074 488 0
Itália
39 2 28 103 1
Holanda
31 20 56 32 800
Noruega
47 22 76 35 00
Espanha
34 1 436 0048
Suécia
46 8 705 79 00
Suíça
41 1 722 88 11
Reino Unido
44 1628 481 500
Escolha uma área de armazenamento limpa e fresca para
os suprimentos da sua impressora. Armazene os
cartuchos de impressão e outros suprimentos em sua
embalagem original até estar pronto para instalá-los.
Não exponha os suprimentos da impressora a:
•
•
•
•
•
•
124
Capítulo 7: Armazenando suprimentos
Incidência direta da luz solar
Temperaturas acima de 35°C (95°F)
Umidade excessiva (acima de 80%)
Maresia
Gases corrosivos
Poeira intensa
Quando trocar
suprimentos
Sua impressora exibe Suprimentos na segunda linha do
display do painel do operador quando há suprimentos
que necessitam de atenção. Pressione Menu> ou <Menu
para abrir o Menu Suprimentos e determinar rapidamente
se você precisa colocar papel, substituir um cartucho de
impressão ou outros itens de suprimentos.
Imprimindo
SUPRIMENTOS
1 Menu 2
Selecionar 3 Retornar 4
Ir 5
Parar 6
O rendimento médio de um suprimento é o número médio
de páginas ou imagens que você pode imprimir antes de
precisar trocá-lo. Esse rendimento médio é determinado
com uso de papel tamanho A4 ou carta com cobertura de
toner de 5%. O rendimento real varia em função de fatores
tais como as configurações da impressora de sua
preferência, a cobertura do toner em cada página impressa
e o tamanho do papel que você usa.
O tamanho do papel afeta os cálculos da contagem de
páginas da impressora. A impressora conta uma folha
de tamanho A4 ou carta como uma página e uma folha de
tamanho ofício como 1,2 página. Portanto, se você
imprime todos seus trabalhos em papel ofício,
o rendimento para um suprimento específico pode
parecer inferior em relação ao rendimento alegado para
esse suprimento. O número de imagens em uma página
também vai afetar a contagem de páginas do
rendimento médio.
As próximas seções fornecem detalhes sobre quando você
precisa trocar cada suprimento.
Capítulo 7: Quando trocar suprimentos
125
Cartuchos
de impressão
Aviso! Não toque no cartucho
pelo fotocondutor ou conjunto
do obturador.
Alavanca
Fotocondutor e obturador
O fotocondutor é o tambor cilíndrico verde no cartucho de
impressão debaixo do obturador. Juntos, o fotocondutor e
o toner criam o cartucho de impressão.
O rendimento aproximado de cada cartucho de impressão
é de 10.000 páginas. Esse rendimento médio é
determinado com uso de papel tamanho A4 ou carta com
cobertura de toner de 5%. O rendimento real depende da
densidade de impressão em cada página. O rendimento
máximo de cada cartucho de impressão é de 15.000
páginas. Neste ponto, o cartucho deve ser trocado.
Quando a impressora detecta que o suprimento de toner
em um cartucho específico está ficando baixo, ela exibe 88
cor baixo. Caso você ainda não tenha um cartucho de
impressão de reposição disponível, encomende um neste
momento. Para obter mais informações sobre a solicitação
de cartuchos de impressão, consulte "Encomendando
suprimentos" na página 122.
Pressione Ir para apagar a mensagem de serviço.
A mensagem de status Suprimentos aparece na segunda
linha do painel do operador para lembrá-lo de que há
suprimentos que necessitam de atenção. Abra o Menu
Suprimentos para ver qual cartucho de impressão
está baixo.
A impressora também continua a exibir a mensagem 88
cor baixo sempre que você liga a impressora e sempre que
você abre e fecha a tampa do fusor, até você trocar o
cartucho de impressão ou ele ficar vazio.
O fato de a impressora parar ou não de imprimir quando
ocorre uma condição de toner baixo baseia-se na
configuração de Alarme do toner no Menu Configuração.
Se o Alarme do toner estiver definido como único ou
contínuo, a impressora irá interromper a impressão. Se o
Alarme do toner for configurado como Desativado,
a impressora exibirá a mensagem 88 Cor baixa e
continuará a imprimir.
126
Capítulo 7: Quando trocar suprimentos
Quando a vida útil do cartucho de impressão tiver
expirado, a impressora exibirá Cartucho cor vazio.
Você deverá trocar o cartucho de impressão.
Se você notar uma redução na qualidade de impressão
antes de a mensagem 88 cor baixoaparecer, poderá trocar o
cartucho antes da exibição da mensagem 88 cor baixo.
Veja "Identificando outros problemas" na página 172 para
obter informações sobre problemas de impressão que
podem indicar que é hora de trocar o cartucho de
impressão.
Aviso! Se você estiver
instalando o cartucho de
impressão preto, assegure-se
de instalar o rolo de
revestimento ao substituir o
cartucho de impressão.
Rolo de
revestimento
Quando você precisar instalar um novo cartucho de
impressão, consulte "Trocando cartuchos de impressão" na
página 130 ou as instruções de instalação que
acompanham o novo cartucho.
O rolo de revestimento lubrifica o fusor com óleo. Ele está
situado dentro do fusor debaixo da tampa do fusor da
impressora. Você receberá um novo rolo de revestimento
sempre que solicitar o cartucho de impressão preto.
Para evitar danos no fusor, troque o rolo de revestimento
sempre que trocar o cartucho de impressão preto.
Consulte "Trocando o rolo de revestimento" na página 136
para obter mais informações sobre como substituir o rolo
de revestimento.
Com determinados tipos de impressão, você poderá
encontrar problemas de qualidade de impressão que
indicam a necessidade de trocar o rolo de revestimento
antes do tempo programado. Você pode solicitar um rolo
de revestimento separadamente do cartucho de impressão
preto. Para obter mais informações sobre a solicitação de
suprimentos, consulte "Encomendando suprimentos" na
página 122.
Atolamentos do papel no fusor, salpicos de toner na frente
da página ou imagens fantasmas são indicadores de que
você precisa trocar o rolo de revestimento antes do tempo
programado.
Capítulo 7: Quando trocar suprimentos
127
Consulte a página 122 para obter informações sobre a
solicitação de um rolo de revestimento.
Reciclando
suprimentos
usados
O programa Operation ReSourceSM da Lexmark permite
que você participe de um esforço de reciclagem mundial
sem qualquer custo para você.
Basta embalar seus cartuchos de impressão, fusor ou
correia de transferência usados na caixa de remessa usada
para o suprimento de reposição. Siga as instruções na
parte externa da caixa para devolver o suprimento usado
à Lexmark.
Se uma etiqueta de embarque pré-paga não estiver
disponível para o seu país, entre em contato com o local
onde você adquiriu sua impressora para obter
informações adicionais sobre reciclagem.
Nota: A Lexmark não
recomenda o reabastecimento
de cartuchos de impressão
usados ou a aquisição de
cartuchos reabastecidos de
terceiros. Se você assim o fizer,
a qualidade de impressão e a
confiabilidade da impressora
não poderão ser asseguradas.
A garantia da impressora não
cobre danos causados pelo uso
de cartuchos reabastecidos.
Conservando
suprimentos
128
Há diversas etapas que você pode seguir para prolongar a
vida útil dos suprimentos da sua impressora e diminuir os
custos gerais de impressão. Para diminuir a quantidade de
toner utilizada para cada trabalho de impressão, imprima
rascunhos de documentos coloridos no modo Rascunho
em 2 cores ou preto e branco.
Capítulo 7: Reciclando suprimentos usados
Rascunho em 2
cores
Quando você seleciona Rascunho em 2 cores, a impressora
usa apenas as cores preto e ciano para imprimir seu
documento. Isso pode reduzir o toner colorido aplicado a
cada página quando você está imprimindo rascunhos
multicoloridos. Esta configuração pode reduzir
significativamente o custo de impressão de rascunhos
coloridos e aumentar a velocidade de impressão.
Preto e branco
Se você está imprimindo rascunhos de um documento
colorido, ou se está imprimindo um documento colorido
que deseja fotocopiar, defina a Correção de cor para Preto
e branco. Seu documento é impresso em tons de cinza
adequados para análise ou fotocópia em uma copiadora
monocromática. Isto economiza o toner dos cartuchos de
impressão magenta, ciano e amarelo.
Substituindo itens
de suprimentos
Imprimindo
SUPRIMENTOS
1 Menu 2
Selecionar 3 Retornar 4
Ir 5
Parar 6
A impressora calcula e armazena informações sobre o
número de imagens que foi impresso. Quando uma
contagem para um suprimento se aproxima do fim de sua
vida útil, a mensagem de status Suprimentos aparece na
segunda linha do display para lembrá-lo de que há
suprimentos que necessitam de atenção. Abra o Menu
Suprimentos para visualizar os suprimentos que precisam
ser trocados. A substituição dessas peças assegura
desempenho máximo da impressora e impede que surjam
problemas de qualidade da impressão e alimentação do
papel decorrentes de peças gastas.
O contador da impressora controla a vida útil dos seus
cartuchos de impressão, rolo de revestimento, fusor e
correia de transferência. Ele envia um aviso de fim da vida
útil ou uma mensagem de esgotamento no painel do
operador. Essas mensagens aparecem antes do fim da vida
útil dos itens, para que você possa obtê-los e trocá-los.
Caso você não tenha o item de suprimento apropriado em
mãos, encomende um neste momento.
Capítulo 7: Substituindo itens de suprimentos
129
Você pode pressionar Ir para apagar a mensagem de
serviço. A mensagem de status Suprimentos aparece na
segunda linha do display para lembrá-lo de que há
suprimentos que necessitam de atenção. Você pode
pressionar Menu> ou <Menu para abrir o Menu
Suprimentos e determinar rapidamente os itens de
suprimento que precisam ser substituídos.
A impressora continua a exibir a mensagem de status
Suprimentos sempre que você liga a máquina e abre e fecha
a tampa, até que os itens de suprimento solicitados sejam
substituídos.
Depois que a mensagem de status Suprimentos aparece,
a impressora continua a monitorar os itens de
suprimento necessários até que o suprimento seja
esgotado. A impressora exibirá item esgotadoou item vazio.
Para evitar danos na impressora ou em seus componentes,
alguns itens de suprimento não permitirão que a
impressora funcione quando o item estiver esgotado.
Quando isso ocorrer, você deve instalar os novos suprimentos
adequados antes de poder continuar a impressão.
Aviso! Se você estiver
instalando o cartucho de
impressão preto, assegure-se
de instalar o rolo de
revestimento ao substituir o
cartucho de impressão.
Trocando
cartuchos de
impressão
130
Sua impressora monitora o nível de toner e a vida útil de
seus cartuchos de impressão. Quando o toner do seu
cartucho de impressão estiver ficando baixo, a impressora
exibirá 88 cor baixo no display da impressora no Menu
Suprimentos. Essa mensagem indica que é hora de você
trocar um ou mais cartuchos de impressão especificados.
Capítulo 7: Trocando cartuchos de impressão
Para trocar um ou mais cartuchos:
MENU UTILITÁRIOS
TROCAR TONER
1 Menu 2
1
Pressione e libere Menu> ou <Menu até ver o MENU
UTILITÁRIOS.
2
Pressione Selecionar.
3
Pressione e solte Menu> ou <Menu até ver TROCAR
TONER na segunda linha do painel do operador.
4
Pressione Selecionar.
5
Pressione Menu> ou <Menu até que a cor que precisa
ser trocada apareça na segunda linha.
6
Pressione Selecionar para que a impressora gire o
carrossel e coloque o cartucho solicitado na
posição de troca.
7
Remova qualquer papel da bandeja de saída.
Selecionar 3 Retornar 4
Ir 5
Parar 6
TROCAR TONER
=Trocar cor
1 Menu 2
Selecionar 3 Retornar 4
Ir 5
Parar 6
Capítulo 7: Trocando cartuchos de impressão
131
Aviso! Não abra a tampa do
cartucho quando o carrossel
estiver girando.
8
Pressione o botão de liberação da tampa do
cartucho.
9
Abra a tampa do cartucho.
Botão de liberação da tampa
do cartucho
10
132
Levante o cartucho de impressão do carrossel.
Capítulo 7: Trocando cartuchos de impressão
Aviso! Não manuseie o
11
cartucho pelo fotocondutor ou
conjunto do obturador.
Remova o cartucho de impressão apropriado da
embalagem.
Não toque na superfície verde brilhosa debaixo do
obturador, que é o fotocondutor e poderá ser
danificado.
Não exponha o fotocondutor à luz por mais de 10
minutos. Se você precisar de mais tempo para
instalar os cartuchos de impressão, cubra o
fotocondutor e proteja-o da luz direta.
Obturador e fotocondutor
12
Remova as guias de cor laranja e o material ou fita
de embalagem do cartucho de impressão.
Há duas abas laranjas, uma em cada lado do
cartucho de impressão.
Puxe as abas laranjas do cartucho de impressão
para removê-las.
Capítulo 7: Trocando cartuchos de impressão
133
13
Agite suavemente o cartucho de impressão para
distribuir o toner uniformemente.
14
Coloque um novo cartucho de impressão no
carrossel.
Nota: Cada cartucho é
regulado para se encaixar em
um local específico no
carrossel. Se o cartucho não se
encaixar, certifique-se de que
ele esteja sendo colocado no
local correto.
Alavanca do cartucho de impressão
Seu cartucho de impressão possui um obturador
para proteger o fotocondutor. Não mova o
obturador nem toque no fotocondutor (superfície
verde brilhosa debaixo do obturador), pois ele pode
ficar arranhado ou danificado.
O cartucho é instalado com o obturador para cima e
em direção à parte frontal da impressora.
A borda do cartucho junto à parte traseira da
impressora deve ser colocada formando um ângulo
descendente para alinhar o cartucho ao carrossel.
Não deixe a tampa do cartucho aberta por mais
tempo do que o necessário. Se você expuser o
fotocondutor à luz por mais de 10 minutos,
ele poderá ser danificado.
Cubra o cartucho se ele for exposto à luz por mais
de 10 minutos.
134
Capítulo 7: Trocando cartuchos de impressão
15
Certifique-se de que o cartucho esteja alinhado ao
carrossel.
16
Certifique-se de que a alavanca do cartucho de
impressão esteja nivelada no cartucho.
17
Feche a tampa do cartucho.
18
Repita as etapas de 8 a 17 para instalar outros
cartuchos.
Nota: A tampa deve ser
fechada para que o carrossel
gire para a posição seguinte. Se
você tiver uma unidade duplex
instalada, deverá fechar ambas
as tampas da unidade duplex e
do cartucho para que o
carrossel gire.
Capítulo 7: Trocando cartuchos de impressão
135
Trocando o rolo de
revestimento
Quando você solicita um cartucho de impressão preto,
recebe junto com ele um rolo de revestimento. Para
melhor qualidade de impressão, certifique-se de trocar o
rolo de revestimento ao trocar o cartucho de
impressão preto.
Se você imprimir repetidamente as mesmas imagens,
constatar atolamentos do papel no fusor, vir salpicos de
toner na parte da frente de sua página ou imagens
fantasmas, saiba que precisa trocar o rolo de revestimento
antes do tempo programado. Você pode solicitar um rolo
de revestimento separadamente do cartucho de impressão
preto. Para obter mais informações sobre a solicitação de
um rolo de revestimento separado, consulte
"Encomendando suprimentos" na página 122.
Para trocar o rolo de revestimento:
Cuidado! O fusor pode estar
quente. Deixe o fusor esfriar
antes de tocá-lo.
136
1
Certifique-se de que a impressora esteja
desligada (O).
2
Certifique-se de que o cabo de alimentação que
liga a tomada à impressora ou dispositivo opcional
esteja desconectado.
Capítulo 7: Trocando o rolo de revestimento
Nota: Se a unidade duplex
estiver instalada, levante a
tampa superior duplex primeiro.
3
Pressione o botão de liberação da tampa do fusor e
levante a tampa do fusor.
4
Levante a porta do fusor.
Botão de
liberação da
tampa do fusor
Porta do fusor
Capítulo 7: Trocando o rolo de revestimento
137
5
Levante o rolo de revestimento do fusor.
Para levantar o rolo de revestimento, use as
abas verdes.
Cuidado! O rolo de
revestimento e o material de
embalagem podem conter óleo
em excesso capaz de manchar
o tecido.
6
Remova o novo rolo de revestimento da
embalagem.
7
Remova a fita adesiva laranja e outro material de
embalagem do rolo de revestimento.
Certifique-se de que todo o invólucro plástico seja
removido do rolo de revestimento.
Rolo de
revestimento
138
Capítulo 7: Trocando o rolo de revestimento
8
Alinhe a barra na lateral do rolo de revestimento
com os slots no fusor.
9
Abaixe o rolo de revestimento para dentro
do fusor.
10
Feche a porta do fusor.
Capítulo 7: Trocando o rolo de revestimento
139
140
11
Feche a tampa do fusor.
12
Conecte o cabo de força a uma tomada elétrica
adequadamente aterrada.
13
Coloque o interruptor da impressora em ligado (I).
Capítulo 7: Trocando o rolo de revestimento
Trocando o kit do
fusor
Cuidado! O fusor pode estar
quente. Deixe o fusor esfriar
antes de tocá-lo.
Botão de liberação
Sua impressora monitora a vida útil do fusor. Quando o
fusor de sua impressora estiver perto do fim de sua vida
útil, a impressora exibirá a mensagem 87 Fusor esgotado
no display da impressora. Essa mensagem indica que é
hora de trocar o kit do fusor. O kit do fusor consiste na
unidade do fusor e um filtro de ar.
Para remover o fusor:
1
Coloque o interruptor da impressora em
desligado (O).
2
Desconecte o cabo de força da impressora ou
dispositivo opcional da tomada.
3
Pressione o botão de liberação da tampa do fusor.
4
Levante a tampa do fusor.
Interruptor
Capítulo 7: Trocando o kit do fusor
141
5
Solte os parafusos verdes de aperto manual em
cada lado do fusor.
6
Levante o fusor da impressora.
Parafusos de aperto manual
Para levantar o fusor, use as alavancas de elevação
verdes.
7
Deixe o fusor de lado.
Será necessário remover o rolo de revestimento do
antigo fusor e transferi-lo para o novo fusor. Isso é
feito durante a etapa 6 na página 145 após a
instalação do novo fusor.
142
Capítulo 7: Trocando o kit do fusor
Cuidado! A área do fusor pode
Para trocar o filtro de ar:
estar quente. Deixe que a área
do fusor esfrie antes de tocá-la.
1
Puxe o conjunto do filtro da montagem.
2
Alinhe o novo conjunto do filtro com o suporte do
filtro, conforme é mostrado.
3
Empurre o conjunto do filtro para dentro do
suporte do filtro até que ele se encaixe no lugar.
Filtro
Capítulo 7: Trocando o kit do fusor
143
Para instalar o fusor:
1
Alinhe o conector na parte inferior do fusor com o
conector do fusor da impressora.
2
Pressione o fusor sobre o conector do fusor da
impressora.
3
Aperte os parafusos verdes de aperto manual em
ambos os lados do fusor.
4
Levante a porta do fusor.
Conector do fusor da impressora
Porta do fusor
144
Capítulo 7: Trocando o kit do fusor
5
Remova as abas laranjas e qualquer material de
embalagem de dentro do fusor.
a Gire as abas entre si conforme é mostrado.
b Puxe as abas para cima para removê-las
do fusor.
6
Abra a porta do fusor no fusor antigo.
7
Remova o rolo de revestimento do antigo fusor.
Capítulo 7: Trocando o kit do fusor
145
8
Alinhe a barra na lateral do rolo de revestimento
com os slots no fusor.
9
Abaixe o rolo de revestimento para dentro
do fusor.
Barra
Slots
10
146
Capítulo 7: Trocando o kit do fusor
Feche a porta do fusor.
11
Feche a tampa do fusor.
12
Reinicialize o contador de fusor para zero.
Nota: Quando um novo fusor for
instalado, você deverá reinicializar o
contador de fusor para zero.
Menu Configuração
Reinicializar contador
de fusor
1 Menu 2
Selecionar 3 Retornar 4
a Verifique se o interruptor da impressora está
desligado (O) e se a impressora está conectada
em uma tomada adequadamente aterrada.
b Mantenha pressionados os botões Selecionar e
Retornar no painel do operador.
c Enquanto mantém pressionados os botões
Selecionar e Retornar, coloque o interruptor da
impressora em ligado (I).
Ir 5
Parar 6
O Menu Configuração é exibido no painel do
operador.
d Pressione Menu> ou <Menu até que
Reinicializar contador de fusor apareça na
segunda linha do painel do operador.
e Pressione Selecionar para zerar o contador de
fusor.
Capítulo 7: Trocando o kit do fusor
147
Trocando o kit de
transferência
Sua impressora monitora a vida útil da correia de
transferência. Quando a correia de transferência da
impressora estiver chegando ao fim de sua vida útil,
a impressora exibirá a mensagem 84 Aviso de vida útil da
correia de transferência no display da impressora, no menu
suprimentos. Essa mensagem indica que é hora de trocar o
kit de transferência. O kit de transferência consiste na
correia de transferência e no rolo de transferência.
Para trocar a correia de transferência:
Alavanca de
liberação
148
1
Coloque o interruptor da impressora em
desligado (O).
2
Desconecte o cabo de força da impressora ou
dispositivo opcional da tomada.
3
Abra o alimentador multiuso.
4
Levante a alavanca liberadora na tampa frontal da
impressora.
5
Abra a tampa frontal.
Capítulo 7: Trocando o kit de transferência
Cuidado! O interior da
impressora pode estar quente.
Deixe que a impressora esfrie
antes de tocar nos componentes
internos.
6
Puxe a correia de transferência da impressora.
Para remover a correia de transferência, use as
abas verdes.
Abas verdes
7
Remova a nova correia de transferência da
embalagem.
8
Remova as abas laranjas e qualquer material de
embalagem ou fita da correia de transferência.
Abas laranjas
Há duas abas laranjas, uma em cada lado da
correia de transferência.
Puxe as abas laranjas da correia de transferência
para removê-las.
Abas verdes
Capítulo 7: Trocando o kit de transferência
149
9
Alinhe a parte inferior da correia de transferência
com os trilhos no interior da impressora.
Para instalar a correia de transferência, segure-a
pelas abas verdes.
10
Empurre a correia de transferência para dentro da
impressora até que ela esteja firmemente
assentada.
Para trocar o rolo de transferência:
1
Aperte as duas travas verdes que se encontram em
cada lado do rolo de transferência.
Quando você apertar as travas, as molas sob o rolo
de transferência farão com que o rolo seja
levantado.
150
Capítulo 7: Trocando o kit de transferência
2
Puxe o rolo de transferência para fora da
tampa frontal.
Pressionando levemente, remova o rolo de
transferência da tampa frontal.
Certifique-se de que as molas permaneçam na
tampa frontal.
3
Alinhe os orifícios na parte inferior do novo rolo
de transferência com as molas da tampa frontal.
Capítulo 7: Trocando o kit de transferência
151
4
Pressione o rolo de transferência para dentro
da tampa frontal até que todas as travas
estejam firmes.
Poderá ser necessário um pequeno alinhamento do
rolo de transferência e da tampa frontal na
instalação do rolo de transferência.
5
152
Capítulo 7: Trocando o kit de transferência
Feche a tampa frontal.
6
Feche o alimentador multiuso.
7
Conecte o cabo de força a uma tomada elétrica
adequadamente aterrada.
8
Coloque o interruptor da impressora em ligado (I).
Capítulo 7: Trocando o kit de transferência
153
154
Capítulo 7: Trocando o kit de transferência
8
problemas da
impressora
Solucionando
problemas da
impressora
Às vezes, os problemas da impressora são muito fáceis de
solucionar. Se a sua impressora não estiver respondendo,
certifique-se primeiro de que:
• O cabo da impressora esteja firmemente conectado
à impressora e ao computador host.
• O cabo de força esteja ligado à impressora e a uma
tomada elétrica adequadamente aterrada.
• A impressora esteja ligada.
• A tomada elétrica não esteja desligada por qualquer
interruptor ou disjuntor.
• As tampas do cartucho, fusor e frontal estejam
completamente fechadas.
• Todas as opções da impressora estejam
corretamente instaladas.
Após verificar cada uma dessas possibilidades, desligue e
religue a impressora. Isso geralmente resolve o problema.
Se uma mensagem aparecer no display do painel do
operador, veja a página 157 para obter mais informações.
Se a mensagem indicar que a impressora apresenta um
atolamento de papel, vá para a "Eliminando atolamentos
de papel da impressora" na página 180.
Se você encontrar dificuldades em determinar a origem do
problema, consulte as tabelas que iniciam na página 172.
Elas identificam alguns problemas de impressão e
oferecem sugestões para sua solução.
Capítulo 8: problemas da impressora
155
Teoria da
operação
Segundo rolo de transferência
Carrossel
Cartucho de
impressão
Primeiro ponto de
transferência
Fusor
Segundo ponto de
transferência
A sua impressora a laser é um equipamento muito
complexo, mas o processo geral que faz a sua imagem
aparecer pode ser facilmente entendido. Ao entender
como a sua impressora funciona, você pode perceber por
que os problemas ocorrem e como corrigi-los ou evitá-los.
Há muitos componentes que fazem a sua impressora
funcionar, porém o carrossel, o cartucho de impressão, a
correia de transferência, o segundo rolo de transferência e
o fusor o ajudarão a entender o processo básico.
As informações que você envia à sua impressora são
transformadas em sinal emitido por laser. Este sinal é
projetado em um espelho dentro do carrossel do cartucho
de impressão. A imagem é então transferida do espelho
para o fotocondutor (o tubo verde no seu cartucho de
impressão). O fotocondutor se torna eletricamente
carregado pelo sinal de laser. O fotocondutor
positivamente carregado puxa o toner do reservatório de
toner, no interior do cartucho de impressão, para o
fotocondutor. À medida que o carrossel gira, o
fotocondutor alcança a correia de transferência.
A correia de transferência contém uma carga
uniformemente negativa. Quando a correia de
transferência e o fotocondutor de encontram, a correia
puxa o toner carregado eletricamente positivo do
fotocondutor para ela. À medida que a correia de
transferência gira em direção à frente da impressora, o
papel cumpre o seu trajeto para chegar à imagem. O papel
e a imagem de toner na correia de transferência se
encontram no segundo rolo de transferência localizado
dentro da tampa frontal. O segundo rolo de transferência
tem um campo uniforme negativamente carregado mais
forte do que a correia de transferência. A imagem de toner
positivamente carregada na correia de transferência é
puxada da correia para o papel pelo segundo rolo de
transferência.
O papel cumpre o trajeto até o fusor. O fusor utiliza calor e
pressão para fazer o toner aderir ao papel. O resultado do
trabalho em conjunto desses componentes é a imagem a
laser nítida que você quer.
Para obter a melhor saída possível, use a espessura e o
tipo de meio corretos. O meio recomendado pela Lexmark
oferece a melhor qualidade de impressão.
156
Capítulo 8: Teoria da operação
Compreendendo
as mensagens da
impressora
A sua impressora exibe três tipos de mensagens:
mensagens de status, mensagens de serviço e mensagens
de manutenção. As mensagens de status fornecem
informações sobre o estado atual da impressora. Elas não
exigem qualquer ação de sua parte. As mensagens de serviço
o alertam sobre os problemas da impressora que requerem
sua intervenção. As mensagens de manutenção também o
alertam sobre problemas que requerem intervenção.
Contudo, a impressora interromperá a impressão e os
erros não serão recuperáveis. Talvez haja a possibilidade
de desligar e religar a impressora para temporariamente
recuperar a condição de erro da mensagem de
manutenção.
Veja, a seguir, uma tabela com as mensagens de status.
Veja "Mensagens de serviço" na página 161 para obter uma
listagem das mensagens de serviço e o que você precisa
fazer para responder a elas. Veja "Mensagens de
manutenção" na página 170 para obter uma listagem das
mensagens de manutenção e o que você precisa fazer para
corrigi-las.
Mensagens de status
Mensagens de status
Mensagem
Significado
Pronta
A impressora está pronta para receber e processar dados.
Se a impressora tiver um fax modem interno, o ícone Pronta/Fax também será
exibido. Para obter mais informações sobre ícones do fax, consulte página 16.
Economizador de energia
Quando a sua impressora estiver no modo de economizador de energia,
a mensagem Economizador de energia substituirá a mensagem Pronta no
display. Quando Economizador de energia for exibido, a sua impressora estará
pronta para receber e processar dados. Consulte página 41 para obter mais
informações sobre o modo Economizador de energia.
Quando Economizador de energia for exibido, você pode:
• Pressionar Ir para iniciar rapidamente a impressora.
• Pressionar Menu> ou <Menu para entrar nos menus.
Mecanismo aquecendo
A impressora está aquecendo o fusor para se preparar para a impressão.
Realizando auto-teste
A impressora está executando a série normal de testes de inicialização que ela
realiza após ter sido ligada.
Capítulo 8: Compreendendo as mensagens da impressora
157
Mensagens de status (continuação)
Mensagem
Significado
Ocupada
A impressora está processando ou imprimindo dados. (A luz no painel do
operador acende enquanto essa mensagem é exibida.) Se um nome de trabalho
tiver sido definido, o nome substitui a mensagem Ocupada no display.
Para cancelar o trabalho de impressão, pressione Menu> ou <Menu. Quando o
Menu Trabalho for exibido, pressione Selecionar. Pressione Menu> ou <Menu até
Cancelar trabalho aparecer na segunda linha. Pressione Selecionar.
Aguardando
A impressora recebeu uma página de dados para impressão mas está
aguardando um comando Fim do trabalho ou Alimentação de formulários para
obter dados adicionais.
• Para imprimir o conteúdo do buffer de impressão, pressione Ir.
• Para cancelar o trabalho de impressão, pressione Menu> ou <Menu até o Menu
Trabalho ser exibido. Pressione Selecionar. Pressione Menu> ou <Menu até
Cancelar trabalho aparecer na segunda linha. Pressione Selecionar.
Não pronta
A impressora não está pronta para receber ou processar dados porque alguém
selecionou Parar quando outra mensagem estava sendo exibida.
• Pressione Ir para remover a impressora do estado de Não pronta.
• Para cancelar o trabalho de impressão, pressione Menu> ou <Menu até o Menu
Trabalho ser exibido. Pressione Selecionar. Pressione Menu> ou <Menu até
Cancelar trabalho aparecer na segunda linha. Pressione Selecionar.
Hex pronto
O modo de diagnóstico Rastreamento hex está ativo e a impressora está pronta
para receber dados. Use o Rastreamento hex para isolar a origem de um
problema com trabalho de impressão. Com o Rastreamento hex selecionado,
todos os dados enviados para a impressora serão impressos em representação
hexadecimal e de caracteres. As cadeias de código de controle serão impressas,
e não executadas.
Para sair do modo Rastreamento hex, desligue ou reinicialize a impressora. Para
reinicializar a impressora, pressione Menu> ou <Menu. Quando o Menu Trabalho
for exibido, pressione Selecionar. Pressione Menu> ou <Menu até Reinicializar
impressora aparecer na segunda linha. Pressione Selecionar.
Bloqueando menus
Alguém bloqueou os menus. Enquanto os menus estiverem bloqueados,
os usuários não poderão alterar as configurações padrão da impressora no painel
do operador. Consulte "Bloqueando os menus" na página 15 para obter mais
informações.
Desbloqueando menus
Alguém desbloqueou os menus. Os usuários poderão agora alterar as
configurações padrão da impressora no painel do operador. Consulte
"Bloqueando os menus" na página 15 para obter mais informações.
Menu desativado
Os menus foram bloqueados ou desativados. Consulte página 15 para obter mais
informações.
Menu ativado
Os menus foram desbloqueados. Consulte página 15 para obter mais
informações.
158
Capítulo 8: Compreendendo as mensagens da impressora
Mensagens de status (continuação)
Mensagem
Significado
Suprimentos
Pelo menos um dos suprimentos da impressora necessita de atenção. É possível
que haja pouco papel em uma bandeja ou que um cartucho de impressão precise
ser substituído. Pressione Menu> ou <Menu para abrir o Menu Suprimentos.
Consulte página 19 para obter mais informações sobre o menu.
Ativando alterações de menu
Esta mensagem é exibida quando a impressora está sendo reinicializada. Para
ativar algumas das configurações da impressora, ela precisa ser reinicializada.
Nenhum botão fica ativo quando esta mensagem é exibida.
Paralela
A interface paralela padrão é a ligação de comunicação ativa.
Paralela x
A interface paralela especificada é a ligação de comunicação ativa.
Serial x
A interface serial especificada é a ligação de comunicação ativa.
Rede x
A interface de rede especificada é a ligação de comunicação ativa.
LocalTalk x
A interface LocalTalk é a ligação de comunicação ativa.
Infravermelho x
A interface infravermelha é a ligação de comunicação ativa.
Fax
A interface de fax é a ligação de comunicação ativa.
Cancelando trabalho
A impressora está processando uma solicitação para cancelar o trabalho de
impressão.
Redefinindo a impressora
A impressora está excluindo os trabalhos de impressão em andamento e
restaurando todas as configurações de impressão para os padrões do usuário.
Esvaziando buffer
A impressora está esvaziando dados de impressão danificados e descartando o
trabalho de impressão atual. Nenhum botão fica ativo quando esta mensagem é
exibida.
Processando trabalhos
Esta mensagem é exibida após o operador ter saído da operação TRAB
CONFIDENC ou TRABS RETIDOS e ter marcado um mais ou trabalhos de
Imprimir e reter para imprimir, ou ter selecionado a opção Imp todos trabs.
Nenhum botão fica ativo quando esta mensagem é exibida.
Excluindo trabalhos
Esta mensagem é exibida após o operador ter saído da operação TRAB
CONFIDENC ou TRABS RETIDOS e ter marcado um mais ou trabalhos de
Imprimir e reter para excluir, ou ter selecionado a opção Imp todos trabs. Nenhum
botão fica ativo quando esta mensagem é exibida.
Esta mensagem poderá aparecer com a mensagem Processando trabalhos se
um ou mais trabalhos de Imprimir e reter tiverem sido selecionados para
impressão ou exclusão.
Imprimindo definições de menu
Uma lista das configurações padrão do usuário e opções instaladas está sendo
impressa.
Para cancelar o trabalho de impressão, pressione Menu> ou <Menu. O Menu
Trabalho será exibido. Pressione Menu> ou <Menu até Cancelar trabalho aparecer
na segunda linha. Pressione Selecionar.
Capítulo 8: Compreendendo as mensagens da impressora
159
Mensagens de status (continuação)
Mensagem
Significado
Imprimindo lista de fontes
Uma lista das fontes disponíveis para a linguagem de impressora selecionada
está sendo impressa.
Para cancelar o trabalho de impressão, pressione Menu> ou <Menu. O Menu
Trabalho será exibido. Pressione Menu> ou <Menu até Cancelar trabalho aparecer
na segunda linha. Pressione Selecionar.
Imprimindo lista de diretórios
Uma lista de todos os arquivos armazenados na memória flash ou no disco rígido
está sendo impressa.
Para cancelar o trabalho de impressão, pressione Menu> ou <Menu. O Menu
Trabalho será exibido. Pressione Menu> ou <Menu até Cancelar trabalho aparecer
na segunda linha. Pressione Selecionar.
Imprimindo estat contab
trabalho
Um relatório de estatísticas acumuladas dos trabalhos de impressão mais
recentes está sendo impresso.
Para cancelar o trabalho de impressão, pressione Menu> ou <Menu. O Menu
Trabalho será exibido. Pressione Menu> ou <Menu até Cancelar trabalho aparecer
na segunda linha. Pressione Selecionar.
Limpando estat contab trabalho
A impressora está excluindo todas as estatísticas de trabalho armazenadas no
disco opcional.
Restaurando padrões da
fábrica
A impressora está restaurando os padrões da fábrica. Veja a página 36 para obter
detalhes sobre quais configurações da impressora serão afetadas. Nenhum botão
fica ativo quando esta mensagem é exibida.
Formatando flash
A impressora está formatando a memória flash. Não desligue a impressora
enquanto esta mensagem estiver sendo exibida. Nenhum botão fica ativo quando
esta mensagem é exibida.
Programando flash
A impressora está armazenando recursos na memória flash. Não desligue a
impressora enquanto esta mensagem estiver sendo exibida.
Desfragmentando a flash
A impressora está realizando a operação de desfragmentação na memória flash.
Essa operação é usada para aproveitar o espaço da memória flash ocupado
pelos recursos excluídos. Nenhum botão fica ativo quando esta mensagem é
exibida. Não desligue a impressora enquanto esta mensagem estiver sendo
exibida.
Formatando disco
A impressora está formatando o disco rígido. Não desligue a impressora enquanto
esta mensagem estiver sendo exibida. Nenhum botão fica ativo quando esta
mensagem é exibida.
Programando disco
A impressora está armazenando recursos no disco rígido. Não desligue a
impressora enquanto esta mensagem estiver sendo exibida.
Placa de rede ocupada
O adaptador de rede está sendo reinicializado. O menu Configuração de rede x
não está disponível enquanto a mensagem é exibida.
160
Capítulo 8: Compreendendo as mensagens da impressora
Mensagens de
serviço
As mensagens de serviço o alertam sobre os problemas da
impressora que requerem sua intervenção.
Mensagens de serviço
Mensagem
Ação
Fechar porta
Feche a tampa frontal, do fusor ou do cartucho da impressora.
Inserir bandeja x
Insira a bandeja indicada (bandeja 1, 2 ou 3).
Alterar mídia
A impressora está solicitando um tamanho ou tipo diferente de meio daquele que
ela detectou na bandeja identificada (bandeja 1, 2, 3 ou alimentador multiuso).
A mensagem exibe o nome do meio personalizado definido através do utilitário
MarkVision, o tamanho do meio ou o tamanho e tipo de meio que ela está
procurando.
Para apagar a mensagem:
• Se o tipo de papel correto estiver carregado na bandeja (mas a configuração
de Tipo de papel não tiver sido alterada no painel do operador), pressione Ir
para continuar a imprimir.
• Pressione Selecionar para ignorar a solicitação e imprimir na mídia que já está
instalada na bandeja.
• Carregue o meio do tamanho e tipo solicitados na bandeja indicada.
• Cancele o trabalho de impressão. Pressione Menu> ou <Menu. O Menu
Trabalho será exibido. Pressione Menu> ou <Menu até Cancelar trabalho
aparecer na segunda linha. Pressione Selecionar.
Carregar mídia
Esta mensagem de serviço indica que o tipo de meio selecionado não está
disponível na bandeja de origem da impressão, ou o tipo de papel indicado no
Menu Papel não corresponde ao tipo ou tamanho do meio que você solicitou para
imprimir.
Esta mensagem exibirá o nome do meio personalizado definido através do
utilitário MarkVision, o tamanho do meio ou o tamanho e tipo de meio que ela está
procurando.
Para apagar a mensagem:
• Se o tipo de papel correto estiver carregado na bandeja (mas a configuração
de Tipo de papel não tiver sido alterada no painel do operador), pressione Ir
para continuar a imprimir.
• Pressione Selecionar para ignorar a solicitação e imprimir na mídia que já está
instalada na bandeja.
• Carregue o meio do tamanho e tipo solicitados na bandeja indicada.
• Cancele o trabalho de impressão. Pressione Menu> ou <Menu até o Menu
Trabalho ser exibido. Pressione Selecionar. Pressione Menu> ou <Menu até
Cancelar trabalho aparecer na segunda linha. Pressione Selecionar.
Capítulo 8: Compreendendo as mensagens da impressora
161
Mensagens de serviço (continuação)
Mensagem
Ação
Bandeja x vazia
A impressora está tentando alimentar papel de uma origem que ela detecta estar
vazia (bandeja 1, 2, 3 ou alimentador multiuso). A mensagem exibe o nome do
meio personalizado definido através do utilitário MarkVision, o tamanho do meio
ou o tamanho e tipo de meio que ela está procurando.
Para apagar a mensagem:
• Carregue o meio do tamanho e tipo solicitados na bandeja indicada.
• Cancele o trabalho de impressão. Pressione Menu> ou <Menu. O Menu
Trabalho será exibido. Pressione Menu> ou <Menu até Cancelar trabalho
aparecer na segunda linha. Pressione Selecionar.
Carregar manualmente
Você enviou uma solicitação de trabalho de alimentação manual à impressora e
ela está pronta para que você insira uma única folha ou envelope no alimentador
multiuso. A mensagem exibe o nome do meio personalizado definido através do
utilitário MarkVision, o tamanho do meio ou o tamanho e tipo de meio que ela está
procurando.
Para apagar a mensagem:
• Carregue o meio do tamanho e tipo solicitados no alimentador multiuso.
• Pressione Selecionar ou Ir para ignorar a solicitação de alimentação manual e
imprimir no meio que já está instalado em uma das origens de papel. Se a
impressora encontrar uma bandeja que já tenha o meio do tamanho e tipo
corretos, ela alimentará o meio daquela bandeja. Se ela não encontrar uma
bandeja com tamanho e tipo de meio corretos, ela imprimirá no meio que
estiver instalado na origem de papel padrão.
• Cancele o trabalho de impressão. Pressione Menu> ou <Menu. O Menu
Trabalho será exibido. Pressione Menu> ou <Menu até Cancelar trabalho
aparecer na segunda linha. Pressione Selecionar.
Nenhum trabalho localizado
Tentar novamente?
Esta mensagem de serviço ocorre quando você digita um PIN (Número de
Identificação Pessoal) para imprimir ou excluir um Trabalho de impressão
confidencial, e o seu PIN não está associado a nenhum Trabalho de impressão
confidencial atualmente armazenado na impressora.
Pressione Ir para digitar outro PIN.
Pressione Retornar ou Parar para sair da operação de entrada de PIN.
Trabalhos de impressão no
disco?
Os trabalhos colocados no spool para o disco rígido opcional antes do último
desligamento da impressora ainda não foram impressos.
Pressione Ir para imprimir os trabalhos.
Pressione Retornar ou Parar para excluir os trabalhos do disco sem imprimi-los.
162
Capítulo 8: Compreendendo as mensagens da impressora
Mensagens de serviço (continuação)
Mensagem
Ação
Excluir todos os trabalhos. Ir/
Parar?
Esta mensagem é exibida quando você seleciona todos os TRAB CONFIDENC
ou TRABS RETIDOS para exclusão. Esta mensagem avisa ao usuário que esta
operação resultará na exclusão de todos os trabalhos de impressão confidenciais
ou retidos.
Você deverá executar uma das seguintes ações:
• Pressione Retornar ou Parar para cancelar a operação de exclusão.
• Pressione Ir para validar a opção e excluir todos os trabalhos confidenciais ou
armazenados.
Arquivos serão perdidos. Ir/
Parar?
Você alterou a configuração de Tam. buffer trabalho no painel do operador, e a
impressora deverá reformatar o disco rígido para ativar a alteração. Se você
pressionar Ir, todos os arquivos armazenados atualmente no disco serão
excluídos. Pressione Retornar ou Parar para cancelar essa operação.
Dados de fonte inválidos
A impressora detectou uma incompatibilidade entre os dados de fonte e o
firmware. Você deverá carregar dados de fonte compatíveis na memória flash
para que a impressora possa retornar ao estado Pronta.
Código de rede x inválido
O código do adaptador de rede especificado não foi programado ou é inválido.
Você deverá carregar o código válido no adaptador de rede para que a
impressora possa voltar ao estado Pronta.
30 Toner cor ausente
O cartucho especificado (ciano, magenta, amarelo ou preto) não está instalado na
impressora. Insira o cartucho e feche a respectiva tampa para apagar a
mensagem.
35 Econ rec desativ
Memória deficiente
Falta memória necessária para a impressora ativar a função Economia de
recursos. Esta mensagem normalmente indica que existe memória demais
alocada para um ou mais buffers de ligação da impressora.
Para desativar a Economia de recursos e continuar a imprimir, pressione Ir.
Para ativar a Economia de recursos após receber esta mensagem:
• Defina o buffer de ligação de cada interface como Automático e, em seguida,
saia dos menus para ativar as alterações de buffer de ligação. Quando a
mensagem Pronta for exibida, ative Economia de recursos no Menu
Configuração.
• Ou, então, instale mais memória na impressora. Consulte página 98 para obter
mais informações.
37 Área de intercalação
insuficiente
A memória da impressora (ou disco rígido opcional, se instalado) não tem o
espaço necessário para intercalar o trabalho de impressão.
• Pressione Ir para imprimir a porção do trabalho que já está armazenado e
começar a intercalar o restante do trabalho.
• Cancele o trabalho de impressão. Pressione Menu> ou <Menu até o Menu
Trabalho ser exibido. Pressione Menu> ou <Menu até Cancelar trabalho
aparecer na segunda linha. Pressione Selecionar.
Capítulo 8: Compreendendo as mensagens da impressora
163
Mensagens de serviço (continuação)
Mensagem
Ação
37 Memória de
desfragmentação insuficiente
A impressora não consegue executar a operação solicitada de Desfragmentação
da memória flash porque não tem memória suficiente. Esta mensagem é
propagada antes do início da operação para assegurar que itens da memória
flash não sejam perdidos.
• Pressione Ir para eliminar a mensagem.
– Se você desejar executar a operação de desfragmentação, exclua fontes,
macros e outros dados na RAM e tente novamente, ou instale mais
memória.
37 Memória insuficiente
Trabalhos retidos podem ser
perdidos. Ir/Parar?
38 Memória cheia
A impressora não consegue executar a operação solicitada de Imprimir e reter
porque ela não tem memória suficiente.
• Pressione Ir para eliminar a mensagem. A impressora começa a liberar
memória excluindo o trabalho retido mais antigo e prossegue assim até liberar
memória suficiente para processar o trabalho recebido.
• Pressione Parar para apagar a mensagem. Os dados recebidos que não foram
armazenados serão perdidos.
A impressora está processando o trabalho, mas a memória usada para
armazenar páginas está cheia.
• Pressione Ir para apagar a mensagem e continuar a imprimir. Alguns dados
poderão não ser impressos ou ser impressos incorretamente.
• Cancele o trabalho de impressão. Pressione Menu> ou <Menu. O Menu
Trabalho será exibido. Pressione Menu> ou <Menu até Cancelar trabalho
aparecer na segunda linha. Pressione Selecionar.
Para reduzir a complexidade do trabalho:
– Diminua a quantidade de gráficos ou imagens em uma página.
– Exclua as fontes ou macros desnecessárias carregadas.
– Altere a configuração Qualidade de impressão.
• Instale memória de impressora adicional para evitar erros futuros de
Memória cheia.
39 Página complexa
O texto, os gráficos e as informações de impressão da página exigem mais
memória para impressão do que a instalada na impressora.
• Pressione Ir para apagar a mensagem e continuar a imprimir. Alguns dados
poderão não ser impressos ou ser impressos incorretamente.
• Cancele o trabalho de impressão. Pressione Menu> ou <Menu. O Menu
Trabalho será exibido. Pressione Menu> ou <Menu até Cancelar trabalho
aparecer na segunda linha. Pressione Selecionar.
Para evitar outro erro de Página complexa:
– Ative a Proteção de página no Menu Configuração e envie novamente o
trabalho.
– Reduza a complexidade da página usando menos fontes, macros e gráficos.
– Instale mais memória na impressora.
164
Capítulo 8: Compreendendo as mensagens da impressora
Mensagens de serviço (continuação)
Mensagem
Ação
51 Flash danificada
A placa de memória flash instalada na sua impressora está danificada. Pressione
Ir para apagar a mensagem e continuar a imprimir. Você deverá instalar uma outra
placa de memória flash para poder realizar qualquer função de memória flash.
52 Flash cheia
Não existe espaço suficiente disponível para comportar os recursos que você
deseja armazenar na memória flash.
• Pressione Ir para apagar a mensagem e continuar o processamento. As fontes
e macros carregadas que não tenham sido previamente armazenadas no disco
ou memória flash serão excluídas.
• Reinicialize a impressora. Pressione Menu> ou <Menu. O Menu Trabalho será
exibido. Pressione Menu> ou <Menu até Reinicializar impressora aparecer na
segunda linha. Pressione Selecionar.
53 Flash não-formatada
A memória flash instalada na sua impressora não foi formatada. Você deverá
formatar a memória flash antes de carregar recursos.
Pressione Ir para eliminar a mensagem. Para formatar a memória flash, selecione
Formatar flash no Menu Utilitários.
54 Erro de opcional serial x
A impressora detectou um erro de protocolo na interface serial especificada.
Certifique-se de que os parâmetros de interface serial estejam configurados
corretamente e que você esteja usando um cabo serial apropriado.
• Pressione Ir para apagar a mensagem e continuar a imprimir. O trabalho
poderá não ser impresso corretamente.
• Reinicialize a impressora. Pressione Menu> ou <Menu. O Menu Trabalho será
exibido. Pressione Menu> ou <Menu até Reinicializar impressora aparecer na
segunda linha. Pressione Selecionar.
54 Conexão de fax serial x
perdida
A impressora detectou que o modem externo conectado à porta serial não está
mais respondendo. Se a impressora tiver sido configurada para receber faxes de
uma porta serial, e a configuração Porta do fax não estiver definida como
desativada, ela efetuará polling do modem. Se ela detectar que a conexão de
modem está ausente, exibirá a mensagem de serviço. Se a conexão de modem
for restabelecida, a impressora removerá a mensagem do display.
Se o modem foi intencionalmente desconectado, você pode pressionar Ir para
eliminar a mensagem e continuar a imprimir.
54 Conexão perdida de ENA
paralela padrão
Um Adaptador externo de rede (ENA) conectado à porta paralela padrão não está
mais respondendo. A impressora só reconhece a conexão ausente ao ser ligada
pela primeira vez.
• Certifique-se de que o cabo que conecta o ENA à impressora esteja
firmemente preso. Desligue e religue a impressora para ver se ela reconhece a
conexão.
• Pressione Ir para eliminar a mensagem. A impressora apagará qualquer
referência ao ENA e, em seguida, será reinicializada.
Capítulo 8: Compreendendo as mensagens da impressora
165
Mensagens de serviço (continuação)
Mensagem
Ação
54 Erro de software de rede x
O software da impressora detectou que uma porta de rede está instalada e não
pode estabelecer comunicação com ela.
Pressione Ir para apagar a mensagem. A impressora desativará todas as
comunicações com a interface de rede associada. Nenhum dado poderá ser
transmitido através desta interface. Você poderá programar novo firmware na
interface de rede através da porta paralela depois desta mensagem ter sido
apagada.
54 Conexão perdida de ENA
paralela x
Um Adaptador externo de rede (ENA) conectado à porta paralela especificada
não está mais respondendo. A impressora só reconhece a conexão ausente ao
ser ligada pela primeira vez.
• Certifique-se de que o cabo que conecta o ENA à impressora esteja
firmemente preso. Desligue e religue a impressora para ver se ela reconhece a
conexão.
• Pressione Ir para eliminar a mensagem. A impressora apagará qualquer
referência ao ENA e, em seguida, será reinicializada.
55 Buffer do fax insuficiente
A mensagem de serviço poderá aparecer se a impressora estiver processando
um trabalho de impressão. A impressora deve concluir o trabalho de impressão
antes de processar os dados do fax. Se o buffer do fax não for grande o suficiente
para conter os dados do fax, esta mensagem será exibida. Após a mensagem ser
propagada, a impressora romperá a conexão telefônica com a máquina que está
enviando o fax.
A capacidade que a impressora tem de processar dados de fax excede a taxa de
transmissão de dados da maioria das máquinas de fax.
• Pressione Ir para eliminar a mensagem e continuar a processar o trabalho de
impressão atual.
• Reinicialize a impressora. Pressione Menu> ou <Menu até o Menu Trabalho ser
exibido. Pressione Menu> ou <Menu até Reinicializar impressora aparecer na
segunda linha. Pressione Selecionar.
56 Porta paral padrão
desativada
Foram enviados dados para a porta paralela padrão, mas ela foi desativada no
item de menu Buffer paralelo.
• Pressione Ir para eliminar a mensagem. A impressora descartará os dados
enviados para a porta paralela.
• Reinicialize a impressora. Pressione Menu> ou <Menu. O Menu Trabalho será
exibido. Pressione Menu> ou <Menu até Reinicializar impressora aparecer na
segunda linha. Pressione Selecionar.
56 Porta paralela x desativada
Foram enviados dados para a porta paralela especificada, mas a porta foi
desativada no item de menu Buffer paralelo.
• Pressione Ir para eliminar a mensagem. A impressora descartará os dados
enviados para a porta paralela.
• Reinicialize a impressora. Pressione Menu> ou <Menu até o Menu Trabalho ser
exibido. Pressione Menu> ou <Menu até Reinicializar impressora aparecer na
segunda linha. Pressione Selecionar.
166
Capítulo 8: Compreendendo as mensagens da impressora
Mensagens de serviço (continuação)
Mensagem
Ação
56 Porta serial x desativada
Foram enviados dados para a porta serial especificada, mas a porta foi
desativada no item de menu Buffer serial.
• Pressione Ir para eliminar a mensagem. A impressora descartará os dados
enviados para a porta serial.
• Reinicialize a impressora. Pressione Menu> ou <Menu até o Menu Trabalho ser
exibido. Pressione Menu> ou <Menu até Reinicializar impressora aparecer na
segunda linha. Pressione Selecionar.
58 Há muitos discos instalados
Você tem mais de um disco rígido instalado. Desligue a impressora (O) e siga as
instruções do Guia de Instalação para instalar um disco rígido opcional.
61 Disco danificado
O disco rígido instalado na sua impressora está danificado. Pressione Ir para
apagar a mensagem e continuar a imprimir. Você deverá instalar um outro disco
para poder realizar qualquer função de disco.
62 Disco cheio
Não existe espaço suficiente disponível para comportar os recursos que você
deseja armazenar no disco.
• Pressione Ir para apagar a mensagem e continuar o processamento. As fontes
e macros carregadas que não tenham sido previamente armazenadas no disco
ou memória flash serão excluídas.
• Reinicialize a impressora. Pressione Menu> ou <Menu. Quando o Menu
Trabalho for exibido, pressione Selecionar. Pressione Menu> ou <Menu até
Reinicializar impressora aparecer na segunda linha. Pressione Selecionar.
63 Disco não-formatado
O disco rígido instalado na sua impressora não foi formatado. Você deverá
formatar o disco para que possa carregar recursos nele.
Pressione Ir para eliminar a mensagem. Se a mensagem de erro permanecer,
talvez o disco esteja danificado e precise ser substituído.
Para formatar o disco, selecione Formatar disco no menu Utilitários.
64 Disco fora do slot 3
Se você colocar um disco rígido opcional no slot 1 ou 2, esta mensagem
aparecerá no painel do operador. O disco rígido opcional deve ser colocado no
slot 3 para a impressora funcionar. Se você tiver outro adaptador no slot 3, movao para o slot 1 ou 2 e coloque o disco rígido no slot 3.
Consulte o Guia de Instalação para obter informações sobre a instalação de um
disco rígido opcional na impressora.
Nota: Não tente remover ou instalar o disco rígido com a impressora ligada ou o
cabo de força conectado.
70-79 Rede
Reservado para mensagens relacionadas ao servidor de impressão opcional,
às vezes chamado de Adaptador de rede interno (INA), instalado na sua
impressora. Para obter mais informações, consulte a documentação on-line
incluída no CD da impressora sob "Impressão de rede".
83 Aviso de vida útil da correia
de transferência
Esta mensagem 83 Aviso de vida útil da correia de transferência indica que a área
do toner de resíduos está cheia. Se você suspeitar que ocorreu uma falsa
condição de toner de resíduos cheio, pode limpar o sensor do toner de resíduos.
Veja "Limpando o sensor de resíduos de toner" na página 196.
Capítulo 8: Compreendendo as mensagens da impressora
167
Mensagens de serviço (continuação)
Mensagem
Ação
84 Aviso de vida útil da correia
de transferência
Esta mensagem indica que a correia de transferência está chegando ao fim de
sua vida útil. A correia de transferência faz parte do kit de transferência. Se você
não tiver um kit de transferência extra, encomende-o agora. Veja a página 121
para obter mais informações sobre como encomendar novos suprimentos.
Pressione Ir para apagar a mensagem e continuar a imprimir. A mensagem de
status Suprimentos será então exibida com as mensagens Pronta,
Economizador de energia, Ocupada e Aguardando -- a menos que outra
mensagem de status de prioridade mais elevada seja propagada -- até que você
troque a correia de transferência.
84 Correia de transferência
esgotada
Esta mensagem indica que a correia de transferência está gasta e deve ser
trocada. Veja a página 121 para obter mais informações sobre como encomendar
novos suprimentos.
Uma nova correia de transferência deve ser instalada para apagar esta
mensagem de erro.
85 Aviso de vida útil do rolo de
revestimento
Esta mensagem indica que o rolo de revestimento está chegando ao fim de sua
vida útil ou está vazio. Normalmente, o rolo de revestimento é trocado quando
você troca o cartucho de impressão preto. Dependendo do tipo dos trabalhos que
você envia à impressora, é possível que um rolo de revestimento precise ser
trocado antes do cartucho de impressão ficar com pouco toner. Se você não tiver
um rolo de revestimento extra, encomende-o agora. Veja a página 121 para obter
mais informações sobre como encomendar novos suprimentos.
Pressione Ir para apagar a mensagem e continuar a imprimir. A mensagem de
status Suprimentos será então exibida com as mensagens Pronta,
Economizador de energia, Ocupada e Aguardando -- a menos que outra
mensagem de status de prioridade mais elevada seja propagada -- até que você
troque o rolo de revestimento.
Nota: O uso contínuo do rolo de revestimento após o aviso ter sido exibido poderá
resultar em fraca adesão do toner à mídia de impressão, outros problemas de
qualidade de impressão e atolamentos de papel.
86 Correia de transferência
ausente
A correia de transferência não está instalada na impressora. Insira a correia e
feche a tampa frontal para apagar a mensagem.
87 Fusor esgotado
Esta mensagem indica que um novo kit de fusor deve ser instalado. Caso você
não tenha o kit de fusor disponível, encomende-o agora. Veja a página 121 para
obter mais informações sobre como encomendar novos suprimentos.
Pressione Ir para apagar a mensagem e continuar a imprimir. A mensagem de
intervenção Fusor esgotado é exibida sempre que a impressora é ligada.
Quando um novo fusor for instalado, você deve zerar o contador do fusor. Para
zerar o contador do fusor, desligue a impressora (O). Mantenha pressionados os
botões Selecionar e Retornar no painel do operador enquanto posiciona o
interruptor da impressora para ligada (I). O Menu Configuração é exibido no
painel do operador.
Pressione Menu> ou <Menu até que Reinicializar contador de manut apareça na
segunda linha. Pressione Selecionar para redefinir o contador de fusor para zero.
168
Capítulo 8: Compreendendo as mensagens da impressora
Mensagens de serviço (continuação)
Mensagem
Ação
88 Cor baixo
Esta mensagem indica que cartucho de impressão colorido indicado está
chegando ao fim de sua vida útil ou está vazio. Se você não tiver um cartucho de
impressão extra adequado, encomende-o agora. Veja a página 121 para obter
mais informações sobre como encomendar novos suprimentos.
Pressione Ir para apagar a mensagem e continuar a imprimir. A mensagem de
status Suprimentos será então exibida com as mensagens Pronta,
Economizador de energia, Ocupada e Aguardando -- a menos que outra
mensagem de status de prioridade mais elevada seja propagada -- até que você
troque o cartucho de impressão.
88 Cartucho colorido vazio
A impressora detectou que o cartucho de impressão especificado está
completamente sem toner. Você deverá instalar um novo cartucho de impressão
para continuar a imprimir. Consulte página 130 para obter mais informações.
20x Atolamento de papel
A impressora detectou um atolamento de papel na área especificada na
mensagem.
Você deverá remover o papel de todo o trajeto do papel. Em seguida, feche a
tampa superior e pressione Ir para apagar a mensagem. Consulte a página 180
ou página 181 para obter mais informações sobre a eliminação de um atolamento.
Consulte página 112 para obter informações sobre como evitar atolamentos.
23x Atolamento de papel –
Verificar duplex
A impressora detectou um atolamento de papel na unidade duplex.
Você deverá remover o papel de todo o trajeto do papel da unidade duplex.
Em seguida, feche quaisquer tampas abertas e a bandeja duplex.
Pressione Ir para eliminar a mensagem. Veja a página 187 para obter instruções
adicionais sobre como eliminar um atolamento.
Consulte a página 112 para obter informações sobre como evitar atolamentos.
Nota: Se a unidade duplex não estiver conectada, a impressora mostrará 230
Atolamento de papel – Verificar duplex.
24x Atolamento de papel –
Verificar bandeja x
A impressora detectou um atolamento de papel na bandeja especificada na
mensagem.
Você deverá remover o papel do trajeto do papel. Em seguida, feche as bandejas
ou tampas abertas.
Pressione Ir para eliminar a mensagem. Veja a página 185 para obter instruções
adicionais sobre como eliminar um atolamento.
Consulte página 112 para obter informações sobre como evitar atolamentos.
25x Atolamento de papel –
Alimentador MP
A impressora detectou um atolamento de papel no alimentador multiuso.
Você deverá remover o papel do alimentador multiuso e do trajeto do papel.
Em seguida, feche as tampas abertas.
Pressione Ir para eliminar a mensagem. Veja a página 184 para obter instruções
adicionais sobre como eliminar um atolamento.
Consulte a página 112 para obter informações sobre como evitar atolamentos.
Capítulo 8: Compreendendo as mensagens da impressora
169
Mensagens de
manutenção
As mensagens de manutenção também o alertam
sobre problemas que requerem intervenção. Contudo,
a impressora interromperá a impressão e os erros não
serão recuperáveis. Talvez haja a possibilidade de desligar
e religar a impressora para temporariamente recuperar a
condição de erro da mensagem de manutenção. Uma
mensagem de manutenção normalmente indica que é
necessário consultar um técnico.
Mensagens de manutenção
Mensagem
Ação
900 Manutenção – Software
RIP
Ocorreu um erro irrecuperável de software de impressora. É necessário chamar
um técnico para corrigir esta condição.
910-912 Manutenção – Motor
do mecanismo
Indica que ocorreu um problema de motor. É necessário chamar um técnico para
corrigir esta condição.
917 Manutenção – Correia de
transferência
Indica que ocorreu um erro na correia de transferência. Se o Controle de alarme
estiver ativado, o alarme soará se este erro ocorrer. A troca da correia de
transferência normalmente resolve o problema.
920-929 Manutenção – Erro do
fusor
Indica que o fusor não está funcionando adequadamente. Se o Controle de
alarme estiver ativado, o alarme soará se este erro ocorrer. Se o número da
mensagem de manutenção for de 925 a 929, a vida útil normal do seu fusor
estará esgotada e você deverá trocá-lo.
930-935 Manutenção – Erro na
cabeça de impressão
Indica que o fusor não está funcionando adequadamente. Se o Controle de
alarme estiver ativado, o alarme soará se este erro ocorrer. É necessário chamar
um técnico para corrigir esta condição.
939 Manutenção – Comun.
mecanismo RIP
Indica que o mecanismo da impressora não recebeu a entrada adequada durante
um período de tempo especificado. Se o Controle de alarme estiver ativado, o
alarme soará se este erro ocorrer. É necessário chamar um técnico para corrigir
esta condição.
941 Manutenção - CRC Código
Indica que o Código ROM falhou na verificação CRC. É necessário chamar um
técnico para corrigir esta condição.
941 Manutenção - CRC Fonte
Indica que a ROM de fonte falhou na verificação CRC. É necessário chamar um
técnico para corrigir esta condição.
943 Manutenção – Versão fonte
RIP
Indica que o código RIP e a ROM de fonte são incompatíveis. É necessário
chamar um técnico para corrigir esta condição.
944-946 Manutenção – Placa
do sistema
Indica uma falha na placa do sistema da impressora. É necessário chamar um
técnico para corrigir esta condição.
948 Manutenção – Placa do
mecanismo
Indica que um problema ocorreu na placa do mecanismo. Se o Controle de
alarme estiver ativado, o alarme soará se este erro ocorrer. É necessário chamar
um técnico para corrigir esta condição.
170
Capítulo 8: Compreendendo as mensagens da impressora
Mensagens de manutenção (continuação)
Mensagem
Ação
953-954 Manutenção – Falha
na NVRAM
Indica que a NVRAM na placa do mecanismo falhou. Se o Controle de alarme
estiver ativado, o alarme soará se este erro ocorrer. É necessário chamar um
técnico para corrigir esta condição.
955 Manutenção - CRC Código/ Indica que a ROM de código ou fonte falhou na verificação CRC. É necessário
Fonte
chamar um técnico para corrigir esta condição.
956-959 Manutenção – Placa
do sistema
Indica que a placa do sistema falhou. É necessário chamar um técnico para
corrigir esta condição.
960-963 Manutenção – Erro na
memória RAM
Indica que um erro de memória ocorreu e que uma ou mais placas de memória
precisam ser substituídas.
• 961 a placa de memória no slot 1 está com defeito.
• 962 placa de memória no slot 2 está com defeito.
• 963 placa de memória no slot 3 está com defeito.
A remoção ou substituição da placa de memória danificada normalmente corrige
este erro. Consulte o Guia de Instalação para obter informações sobre a remoção
e instalação de memória.
964-965 Manutenção – Erro de
emulação
Indica que um erro de emulação ocorreu durante um carregamento de emulação.
Se o Controle de alarme estiver ativado, o alarme soará se este erro ocorrer. É
necessário chamar um técnico para corrigir esta condição.
970-979 Manutenção –
Placa de rede x
Indica uma placa de rede no slot especificado. Se o Controle de alarme estiver
ativado, o alarme soará se este erro ocorrer. A remoção ou substituição da placa
de rede normalmente corrige este erro. Consulte o Guia de Instalação para obter
informações sobre a remoção e instalação de memória.
990-993 Manutenção – Erro de
mecanismo
Indica que ocorreu um problema de mecanismo. Se o Controle de alarme estiver
ativado, o alarme soará se este erro ocorrer. É necessário chamar um técnico
para corrigir esta condição.
Capítulo 8: Compreendendo as mensagens da impressora
171
Identificando
outros problemas
As informações das tabelas a seguir podem ajudá-lo a
solucionar outros problemas de impressão. Se estas
sugestões não corrigirem o problema, procure um técnico.
Talvez haja uma peça da impressora que requeira ajuste
ou reposição.
Problemas de qualidade de impressão
Problema
Ação
A impressão está muito clara, ou
as imagens ou caracteres
impressos apresentam lacunas
ou imperfeições.
Verifique se a tampa frontal está completamente fechada.
Certifique-se de estar usando o papel ou outro meio recomendado. Use meio
de um novo pacote.
Verifique se você selecionou o Tipo de papel correto para o meio que está
usando.
Caso suspeite de que o cartucho de impressão esteja com pouco toner, remova
o cartucho de impressão apropriado e agite-o com cuidado para a frente e para
trás a fim de distribuir o toner por igual. Reinsira o cartucho e tente imprimir o
trabalho novamente.
Troque o cartucho de impressão correspondente à cor na página que está
muito clara ou ausente nas áreas de lacunas. Veja página 130.
Linhas coloridas, listras ou
manchas aparecem na página
impressa, ou a impressão sai
manchada ou indistinta.
Substitua o cartucho de impressão correspondente à cor das linhas, listras ou
manchas na página. Veja página 130.
A página tem 100% de cobertura
de uma cor.
Troque o cartucho de impressão correspondente à cor na página. Veja
página 130.
172
Capítulo 8: Identificando outros problemas
Problemas de qualidade de impressão (continuação)
Problema
Ação
Linhas ou listras claras aparecem
na página impressa.
Remova o cartucho de impressão correspondente à cor das linhas ou listras,
e agite-o com cuidado para a frente e para trás a fim de distribuir o toner por
igual. Reinsira o cartucho de impressão e tente imprimir o trabalho novamente.
Troque o cartucho de impressão correspondente à cor das linhas ou listras na
página. Veja página 130.
Linhas claras ou lacunas
aparecem da parte superior à
parte inferior da página.
Remova o cartucho de impressão correspondente à cor mal preenchida e limpe
o pó do interior do cartucho. Veja "Limpando o coletor de pó do cartucho de
impressão" na página 193. Reinsira o cartucho de impressão e tente imprimir o
trabalho novamente.
Troque o cartucho de impressão correspondente à cor mal preenchida na
página. Veja página 130.
A página está em branco ou uma
das cores está ausente.
Troque o cartucho de impressão correspondente à cor ausente na página.
Veja página 130.
O toner está manchando a
página.
Certifique-se de estar usando o papel ou outro meio recomendado.
Verifique se você selecionou o Tipo de papel correto para o meio que está
usando.
Verifique se a tampa frontal está completamente fechada.
É possível que você precise trocar a unidade do fusor. Consulte a página 141
para obter mais informações.
Capítulo 8: Identificando outros problemas
173
Problemas de qualidade de impressão (continuação)
Problema
Ação
O toner adere ao verso da página. Verifique se o tamanho do papel está adequadamente configurado para o
comprimento do papel em que você está imprimindo. Imprima várias páginas
para limpar o excesso de toner do rolo de transferência.
Os materiais impressos entregues
pelo serviço postal chegam com
imagens fantasma ou espelhadas
do texto visível na página.
A qualidade as transparências
impressas é inadequada.
Ao preparar material impresso para ser enviado pelo correio:
•
•
•
•
•
•
•
Use papel de 90 g/m2 (24 lb)
Evite papel áspero; selecione papel de lisura de 100 a 150 Sheffield
Dobre as folhas com o texto voltado para fora
Insira folhas em envelopes
Coloque código de barras e ordene todos os envelopes previamente
Franqueie os envelopes ou use selos previamente franqueados
Coloque os envelopes em bandejas e entregue-os no correio; não ponha os
envelopes em caixas postais ou tubos de transporte
Verifique se você está usando as transparências da Lexmark recomendadas.
Consulte a página 108 para obter mais informações.
Ao imprimir transparências, defina sempre o Tipo de papel como
Transparência.
Defina o item de menu Correção de cor como Cores vivas. Veja a página 21 ou
a página 92 para obter mais informações.
Evite tocar com a ponta dos dedos nas transparências antes de imprimir.
A impressão da página está
enviesada.
174
Certifique-se de que as guias de largura na bandeja de papel ou alimentador
multiuso estejam bem ajustadas ao meio que você carregou.
Capítulo 8: Identificando outros problemas
Problemas de qualidade de impressão (continuação)
Problema
Ação
A qualidade das imagens
impressas está inadequada.
Ative o Aperfeiçoamento de imagem. Veja a página 21 ou a página 89 para
obter mais informações.
Se você estiver imprimindo imagens de baixa resolução usando emulação de
PostScript 3, ative a Suavização de imagem. Consulte "Menu PostScript" na
página 52 para obter mais informações.
Existe um intervalo perceptível
entre os preenchimentos de cores
Certifique-se de que todos os quatro cantos da impressora estejam pousados
sobre uma superfície plana.
As cores não são impressas da
forma esperada.
Verifique se você selecionou os valores apropriados de Correção de cor,
Aperfeiçoamento de imagem e Resolução da impressão para o trabalho que
você está imprimindo. Consulte a página 92 para obter mais informações.
Problemas da impressora
Problema
Ação
Você não consegue inserir um
cartucho de impressão na
impressora.
Verifique se o cartucho de impressão está alinhado adequadamente e se ele
está sendo instalado na localização correta do carrossel (os cartuchos de
impressão só se adaptam às respectivas posições codificadas por cores no
carrossel. Isso significa que a cor do toner no interior do cartucho de impressão
deve corresponder à faixa de localização da cor no carrossel para ser colocado
lá). Consulte a página 130 para obter mais informações.
O toner se acumula dentro da
impressora.
Troque o cartucho de impressão correspondente à cor do toner dentro da
impressora. Veja "Trocando cartuchos de impressão" na página 130.
Capítulo 8: Identificando outros problemas
175
Outros problemas de impressão
Problema
Ação
O seu trabalho não imprimiu ou
caracteres incorretos foram
impressos.
Certifique-se de que a mensagem Pronta (ou Economizador de energia)
apareça na primeira linha do display do painel do operador antes de enviar um
trabalho para impressão. Pressione Ir para que a impressora retorne ao estado
de pronta.
Se Hex pronto aparecer no display do painel do operador, você deverá sair do
modo Rastreamento hex para que possa imprimir o trabalho. Para sair do modo
Rastreamento hex, reinicialize ou desligue e religue a impressora.
Certifique-se de que a impressora não esteja exibindo uma mensagem Toner
vazio. Se estiver, você não poderá imprimir até trocar o cartucho de impressão
especificado.
Verifique se você está usando o driver de impressora correto.
Se você estiver usando uma interface paralela, certifique-se de estar usando
um cabo paralelo compatível com IEEE 1284. Nós recomendamos o número de
peça 1329605 (3 m ou 10 ft) da Lexmark ou o 1427498 (6 m ou 20 ft) para a
porta paralela padrão.
Se você estiver usando um adaptador de rede interno ou externo da Lexmark,
verifique se ele está configurado corretamente e se o cabo de rede está
firmemente conectado. Para obter mais informações, consulte a documentação
que acompanha o seu adaptador ou a documentação de rede no CD da
impressora.
Você não consegue imprimir cor.
Certifique-se de que o item de menu Correção de cor não esteja definido como
Preto e branco.
Verifique se você está usando um driver de impressora colorido.
Verifique se a impressão colorida está selecionada no driver da impressora.
Você não consegue imprimir a
página de configurações de
menu.
Verifique se a origem de papel selecionada contém papel tamanho A4, carta ou
ofício. A página de configurações de menu só pode ser impressa nesses
tamanhos de papel. Assegure-se de que a configuração do Tipo de Papel para
a origem selecionada é Papel comum.
Você não consegue imprimir
usando a porta LocalTalk .
Certifique-se de que Porta LocalTalk nem Buffer LocalTalk estejam desativados
no Menu LocalTalk.
Verifique se a impressora está configurada corretamente no Macintosh
Chooser.
176
Capítulo 8: Identificando outros problemas
Outros problemas de impressão (continuação)
Problema
Ação
Você não consegue receber fazes
através da porta de fax .
Verifique se a linha telefônica está conectada à porta de fax, caso você tenha
um fax modem interno opcional instalado. Se você tiver uma máquina de fax
externa, verifique se o cabo serial está conectado à porta serial da impressora.
Verifique se a configuração de Porta do fax ou Buffer do fax não está desativada
no Menu Fax.
Certifique-se de que o equipamento de fax que você conectou à sua impressora
seja um fax modem classe 1.
Se a alimentação do modem tiver sido interrompida, siga as seguintes etapas
na ordem listada:
1 Desligue a impressora.
2 Ligue o modem.
3 Ligue a impressora.
O papel não é alimentado
corretamente.
Verifique se você está usando o meio recomendado. Se você estiver usando
papel de 60 g/m2 (16 lb), verifique se ele foi colocado na bandeja 1 ou apenas
na multiuso. Não use papel de 60 g/m2 (16 lb) com a unidade duplex.
Certifique-se de que as guias ajustáveis na bandeja ou alimentador multiuso
estejam ajustadas corretamente para o meio que você carregou.
Certifique-se de que a pilha do meio não exceda a altura máxima de pilha
indicada na bandeja ou alimentador.
A impressora não reconhece um
tamanho de papel carregado na
bandeja.
A impressora só pode reconhecer papel A4, B5, carta, executivo e ofício.
Você deve decidir quais tamanhos de papel deseja que as suas bandejas
suportem.
Você poderá carregar os tamanhos de papel que as suas bandejas não
suportam no alimentador multiuso. Ao usar o alimentador multiuso, selecione
sempre o tamanho de papel correto no painel do operador ou no driver.
Capítulo 8: Identificando outros problemas
177
Outros problemas de impressão (continuação)
Problema
Ação
A impressora parece lenta ao
imprimir.
Se você definiu a Resolução da impressão para 1200 x 1200 ppp, é possível
que a impressão de alguns trabalhos complexos ou trabalhos formatados para
papel maior seja mais demorada. Selecione 600 ppp se precisar que o trabalho
seja impresso mais rapidamente. Veja a página 21 ou a página 92 para obter
mais informações.
Certifique-se de selecionar a configuração de Tipo do papel adequada antes de
enviar um trabalho para impressão.
Se você definir o Tipo do papel como Transparência, a impressora aumentará a
temperatura do fusor e diminuirá a velocidade de impressão para melhorar a
sua qualidade. Após imprimir nesse meio, a impressora precisará de um tempo
adicional para esfriar o fusor após você selecionar outra configuração de Tipo
do papel (como Papel comum ou Papel timbrado).
Reduza a complexidade do seu trabalho de impressão. Para aumentar a
velocidade de impressão, elimine o número e o tamanho das fontes, o número e
a complexidade das imagens e o número de páginas em um trabalho.
Desative a Proteção de página no Menu Configuração. Consulte a página 45
para obter mais informações.
Você não consegue intercalar um
trabalho grande.
Reduza a complexidade do seu trabalho de impressão. Elimine o número e o
tamanho das fontes, o número e a complexidade das imagens, e o número de
páginas.
Adicione mais memória de impressora. Consulte a página 97 ou o Guia de
Instalação para obter mais informações.
Instale um disco rígido opcional na sua impressora. Consulte a página 100 ou o
Guia de Instalação para obter mais informações.
Você obtém quebras de página
inesperadas.
Verifique a configuração de Tempo de espera de impressão no Menu
Configurar. Aumente o valor.
As transparências curvam
excessivamente.
Verifique se você está usando as transparências da Lexmark recomendadas.
Consulte a página 108 para obter mais informações.
As transparências atolam.
Abane as transparências antes de carregá-las. Certifique-se de carregar
transparências na bandeja 1 ou no alimentador multiuso.
Se você tiver acabado de ligar a impressora ou se ela tiver ficado ociosa por um
período de tempo, imprima em papel antes de tentar imprimir nas
transparências. Por exemplo, antes de imprimir transparências, selecione
Imprimir menus no Menu Utilitários e imprima a página de configurações de
menu em uma folha de papel.
A desativação do Economizador de energia também poderá evitar que as
transparências atolem após a impressora ter ficado ociosa. Consulte a
página 41 para obter mais informações sobre a configuração do Economizador
de energia.
178
Capítulo 8: Identificando outros problemas
Outros problemas de impressão (continuação)
Problema
Ação
Você não consegue remover o
papel atolado no fusor.
Remova a unidade do fusor e remova o papel atolado. Consulte a página 141
para obter mais informações.
Você não consegue apagar a
mensagem sobre atolamento de
papel.
Para apagar mensagens de atolamento de papel, você deverá remover todos
os papéis do trajeto do papel na impressora. Verifique o interior da impressora e
a origem do papel que você está usando. Em seguida, abra e feche a tampa
frontal e a tampa do fusor e pressione Ir.
A página que atolou não é
reimpressa após você eliminar o
atolamento.
No Menu Configuração, defina a Recuperação de atolamento como Automática
ou Ligada. Consulte página 45 para obter mais informações.
Capítulo 8: Identificando outros problemas
179
Eliminando
atolamentos de
papel da
impressora
Bandeja de
saída superior
Alimentador multiuso
Selecionando cuidadosamente o material de impressão e
carregando-os corretamente, você deverá evitar a maioria
dos atolamentos de papel. Para obter mais informações
sobre o manuseio correto do papel, veja a página 103.
Para obter dicas sobre como evitar atolamentos, veja a
página 112.
Quando um atolamento ocorrer, a mensagem Atolamento
de papel, que aparece no display do painel do operador,
indicará onde encontrar o papel atolado. Você deverá
eliminar o papel a partir dessa área, mas também deverá
eliminar todos os papéis de todo o trajeto do papel. A ilustração
do trajeto do papel da impressora poderá ajudá-lo. Para
obter informações sobre atolamentos de papel que
ocorrem na unidade duplex, consulte "Eliminando
atolamentos de papel da unidade duplex" na página 187.
Após ter retirado todo o papel, feche a tampa frontal e a
tampa do fusor da impressora e pressione Ir para eliminar
a mensagem. Se você vir que eliminou todo o papel do
trajeto do papel, mas a mensagem de atolamento de papel
ainda estive sendo exibida, abra e feche as tampas frontal
e do fusor e pressione Ir novamente.
Bandejas 1, 2 e 3
180
A definição Recuperação de atolamento no Menu
Configurar determina se a impressora imprimirá
novamente a página atolada. Consulte a página 45 para
obter mais informações.
Capítulo 8: Eliminando atolamentos de papel da impressora
Nota: Ao limpar um
atolamento, abra a tampa frontal
e a do fusor. Limpe todo o papel
do trajeto. Elimine o papel
atolado na bandeja de papel.
Feche a tampa do fusor,
a tampa frontal, a bandeja de
papel e pressione Ir.
202
A tabela a seguir lista as mensagens de atolamento de
papel. As etapas para a eliminação de atolamentos de
papel começam na página 182.
Mensagens de atolamento de papel
201
Mensagem
Para localizar o atolamento...
202 Atolamento de papel Abra a tampa do fusor
201 Atolamento de papel Abra a tampa frontal
250
250 Atolamento de papel Abra a tampa frontal
24x Atolamento de papel Abra a bandeja de papel
24x
Capítulo 8: Eliminando atolamentos de papel da impressora
181
Cuidado! O interior da
202 atolamento de papel
impressora pode estar quente.
Deixe que a impressora esfrie
antes de tocar nos componentes
internos.
Para eliminar um 202 atolamento de papel (rolos do fusor
e de saída):
1
Pressione o botão de liberação da tampa do fusor.
2
Levante a tampa do fusor.
3
Levante a porta do fusor.
4
Remova cuidadosamente qualquer papel atolado
dos rolos de saída.
Botão de liberação da tampa
do fusor
Se você não conseguir remover o papel dos rolos do
fusor, remova o fusor. Consulte a página 141 para
obter mais informações sobre a remoção do fusor.
182
Capítulo 8: Eliminando atolamentos de papel da impressora
201 atolamento de papel
Para eliminar um 201 atolamento de papel (correia de
transferência):
Alimentador multiuso
1
Abra o alimentador multiuso.
2
Puxe a alavanca de liberação na tampa frontal da
impressora e abra a tampa.
3
Remova cuidadosamente qualquer papel que
estiver na frente da correia de transferência.
4
Feche a tampa frontal.
5
Feche o alimentador multiuso.
Alavanca de liberação
Cuidado! O interior da
impressora pode estar quente.
Deixe que a impressora esfrie
antes de tocar nos componentes
internos.
Capítulo 8: Eliminando atolamentos de papel da impressora
183
250 atolamento de papel
Para eliminar um 250 atolamento de papel (alimentador
multiuso):
1
Remova o papel do alimentador multiuso.
2
Puxe a alavanca de liberação na tampa frontal da
impressora e abra a tampa.
3
Remova cuidadosamente qualquer papel que
estiver na frente da correia de transferência.
4
Feche a tampa frontal.
5
Coloque o papel no alimentador multiuso.
Alavanca de liberação
184
Capítulo 8: Eliminando atolamentos de papel da impressora
24x atolamento de papel
Para eliminar um 24x atolamento de papel (bandejas de
papel 1, 2 ou 3):
1
Retire totalmente a bandeja de papel da
impressora e coloque-a sobre uma superfície
plana.
2
Remova qualquer papel amassado ou danificado
da bandeja.
3
Remova cuidadosamente qualquer papel da
abertura da bandeja.
Capítulo 8: Eliminando atolamentos de papel da impressora
185
Alimentador multiuso
186
4
Abra o alimentador multiuso.
5
Puxe a alavanca de liberação na tampa frontal da
impressora e abra a tampa.
6
Remova cuidadosamente qualquer papel que
estiver na frente da correia de transferência.
7
Feche a tampa frontal.
8
Feche o alimentador multiuso.
Alavanca de liberação
Capítulo 8: Eliminando atolamentos de papel da impressora
9
10
Eliminando
atolamentos de
papel da unidade
duplex
Conjunto duplex superior
Saída da impressora
Coloque o papel na bandeja.
Segure a bandeja com as duas mãos e deslize-a
firmemente até se encaixar na impressora.
Selecionando cuidadosamente o material de impressão e
carregando-os corretamente, você deverá evitar a maioria
dos atolamentos de papel. Não use papel de 60 g/m2
(16 lb) na unidade duplex. Para obter mais informações
sobre o manuseio correto do papel, veja a página 103.
Para obter dicas sobre como evitar atolamentos, veja a
página 112.
Quando ocorre um atolamento na unidade duplex,
a mensagem Atolamento de papel aparece no display do
painel do operador e indica onde encontrar o papel
atolado. Você deve eliminar o papel dessa área.
A ilustração do trajeto do papel da unidade duplex
poderá ajudá-lo.
Após eliminar o atolamento de papel, feche as tampas da
unidade duplex e pressione Ir para eliminar a mensagem.
Se você perceber que retirou todo o papel do trajeto do
papel mas a mensagem de atolamento de papel ainda
estiver sendo exibida, abra e feche as tampas superior e
traseira e a bandeja de papel duplex. Em seguida,
pressione Ir novamente.
Conjunto duplex traseiro
Bandeja duplex
A definição Recuperação de atolamento no Menu
Configurar determina se a impressora imprimirá
novamente a página atolada. Consulte a página 45 para
obter mais informações.
Capítulo 8: Eliminando atolamentos de papel da unidade duplex
187
230 atolamento de papel
Para eliminar um 230 atolamento de papel (unidade
duplex):
188
1
Levante o conjunto duplex superior.
2
Remova cuidadosamente qualquer papel atolado
da frente do conjunto duplex superior ou dos rolos
de saída da impressora.
Capítulo 8: Eliminando atolamentos de papel da unidade duplex
3
Abaixe o conjunto duplex superior.
4
Abra a porta de acesso do conjunto duplex
superior.
Capítulo 8: Eliminando atolamentos de papel da unidade duplex
189
190
5
Remova cuidadosamente qualquer papel atolado
do conjunto duplex superior.
6
Feche a porta de acesso do conjunto duplex
superior.
Capítulo 8: Eliminando atolamentos de papel da unidade duplex
7
Abra a porta de acesso do conjunto duplex
traseiro.
8
Remova cuidadosamente qualquer papel atolado
do conjunto duplex traseiro.
9
Feche a porta de acesso do conjunto duplex
traseiro.
Capítulo 8: Eliminando atolamentos de papel da unidade duplex
191
192
10
Retire a bandeja duplex da base da
unidade duplex.
11
Remova qualquer papel amassado ou danificado
da bandeja duplex.
12
Segure a bandeja duplex com as duas mãos e
deslize-a firmemente até que se encaixe na base da
unidade duplex.
Capítulo 8: Eliminando atolamentos de papel da unidade duplex
Limpando o
coletor de pó do
cartucho de
impressão
Se você notar intervalos de impressão verticais contínuos
ao imprimir uma cor em particular, talvez haja pó
acumulando-se no interior do cartucho de impressão.
O pó poderá se acumular em uma ou mais localizações e
impedir que o toner seja colocado no fotocondutor.
Esta condição não ocorre freqüentemente, mas pode ser
facilmente corrigida. Use as etapas a seguir para limpar o
cartucho de impressão deste problema.
1
Pressione e libere Menu> ou <Menu até ver o
MENU UTILITÁRIOS.
MENU UTILITÁRIOS
2
Pressione Selecionar.
TROCAR TONER
3
Pressione Menu> ou <Menu até ver TROCAR
TONER.
4
Pressione Selecionar.
5
Pressione Menu> ou <Menu até que a cor desejada
apareça na segunda linha.
6
Pressione Selecionar para que a impressora gire o
carrossel e coloque o cartucho na posição de
substituição.
7
Remova qualquer papel da bandeja de saída.
1 Menu 2
Selecionar 3 Retornar 4
Ir 5
Parar 6
TROCAR TONER
=Trocarcor
1 Menu 2
Selecionar 3 Retornar 4
Ir 5
Parar 6
Capítulo 8: Limpando o coletor de pó do cartucho de impressão
193
8
Pressione o botão de liberação da tampa do
cartucho.
9
Abra a tampa do cartucho.
Botão de liberação da tampa do cartucho
Controle deslizante
194
10
Levante o cartucho de impressão do carrossel.
11
Vire o cartucho de impressão.
12
Mova o controle deslizante verde por todo o
cartucho de impressão e novamente para trás.
13
Verifique se o controle deslizante está totalmente
posicionado.
Capítulo 8: Limpando o coletor de pó do cartucho de impressão
14
Coloque o cartucho de impressão no carrossel.
Porta do fotocondutor
A borda do cartucho em direção à parte traseira da
impressora deverá estar em ângulo descendente,
para que o cartucho se alinhe ao cilindro.
15
Feche a tampa do cartucho.
Capítulo 8: Limpando o coletor de pó do cartucho de impressão
195
Limpando o
sensor de
resíduos de toner
Se você acidentalmente virar a correia de transferência em
sua extremidade, poderá causar um falso erro de frasco de
resíduos de toner cheio. Você pode facilmente corrigir este
erro e continuar a impressão. Se o erro continuar a ocorrer
após a limpeza, isso significa que o frasco de resíduos de
toner está cheio e a correia de transferência precisa ser
trocada.
Para trocar a correia de transferência:
1
Coloque o interruptor da impressora em
desligado (O).
2
Desconecte o cabo de força da impressora ou
dispositivo opcional da tomada.
3
Abra o alimentador multiuso.
4
Levante a alavanca liberadora na tampa frontal da
impressora.
5
Abra a tampa frontal.
Alavanca de
liberação
196
Capítulo 8: Limpando o sensor de resíduos de toner
Cuidado! O interior da
impressora pode estar quente.
Deixe que a impressora esfrie
antes de tocar nos componentes
internos.
6
Puxe a correia de transferência da impressora.
Para remover a correia de transferência, use as
abas verdes.
Capítulo 8: Limpando o sensor de resíduos de toner
197
Aviso! Certifique-se de não
tocar na película de imagem no
interior do compartimento da
correia de transferência.
198
7
Coloque a correia de transferência em sua
extremidade, conforme é mostrado.
8
Mova a alavanca de limpeza de um lado para o
outro para limpar a janela de detecção.
Capítulo 8: Limpando o sensor de resíduos de toner
9
Alinhe a parte inferior da correia de transferência
com os trilhos no interior da impressora.
10
Empurre a correia de transferência para dentro da
impressora até que ela esteja firmemente
assentada.
11
Feche a tampa frontal.
12
Feche o alimentador multiuso.
13
Conecte o cabo de força a uma tomada elétrica
adequadamente aterrada.
14
Coloque o interruptor da impressora em ligado (I).
Capítulo 8: Limpando o sensor de resíduos de toner
199
Solicitando o
suporte ao cliente
Ao solicitar assistência técnica para a impressora,
esteja preparado para descrever o problema que está
observando ou a mensagem de erro no painel de
operador.
Você também precisará saber o tipo de modelo da
impressora e número de série. Procure a etiqueta na tampa
traseira para obter informações sobre o seu modelo de
impressora e número de série. O número de série também
está listado na página de configurações de menu e pode
ser impresso a partir do Menu Utilitários.
Etiqueta
200
Capítulo 8: Solicitando o suporte ao cliente
A
MarkVision
Esta seção fornece uma breve visão geral do MarkVision e
alguns de seus principais recursos. Outras informações
sobre recursos e como utilizá-los estão disponíveis on-line.
Consulte o CD Drivers, MarkVision e Utilitários que
acompanha a impressora.
Nota: Informações on-line
sobre a instalação do
MarkVision estão disponíveis no
CD Drivers, MarkVision e
Utilitários.
Sistemas
operacionais
suportados
MarkVision for Windows 95/98, Windows NT 4.0,
Macintosh e OS/2 Warp são enviados com sua impressora
no CD Drivers, MarkVision e Utilitários. Você pode adquirir
o MarkVision for UNIX networks e o UNIX Intranet
Servers e MarkVision for Sun Systems and Sun Intranet
Servers da Lexmark.
Entre em contato com o local onde você comprou sua
impressora ou visite o site da Lexmark na Web em
• http://www.lexmark.com.
Apêndice A: MarkVision
201
Introdução ao
MarkVision
A interface gráfica com o usuário do MarkVision fornece
o status contínuo das impressoras Lexmark conectadas
localmente ou ligadas diretamente a uma rede.
Os usuários e administradores da rede podem também
usar os recursos a seguir do MarkVision para aumentar a
produtividade.
• Os recursos de configuração centralizada do
MarkVision permitem que você configure e instale
várias impressoras.
– O MarkVision permite que você configure várias
impressoras simultaneamente de uma estação de
trabalho.
– Recursos como, por exemplo, a localização
automática de impressoras de rede e atualização
de flash de multi-adaptadores permitem que
você instale e configure impressoras de rede
Lexmark e altere endereços de rede de uma
estação de trabalho.
– Se você instalar o CD Drivers, MarkVision e
Utilitários em uma unidade de rede
compartilhada, qualquer usuário com acesso a
essa unidade poderá executar uma instalação de
remoção em sua estação de trabalho.
Nota: Você pode integrar o
MarkVision diretamente ao seu
software de gerenciamento de
rede favorito.
202
Apêndice A: MarkVision
• Use o MarkVision para gerenciar e monitorar com
facilidade as suas impressoras Lexmark.
– Mensagens no painel do operador remoto do
MarkVision refletem o status da impressora em
tempo real.
– O gráfico da impressora fornece uma
confirmação visual das opções instaladas.
– O MarkVision permite que você visualize uma
lista de recursos instalados para que conheça os
recursos da sua impressora.
Nota: Os recursos de
gerenciamento para
impressoras de fornecedores
variados estão disponíveis em
algumas versões do MarkVision.
Recursos
• O MarkVision fornece as ferramentas que tornam
simples as tarefas administrativas relacionadas à
impressora.
– Use o MarkVision para monitorar trabalhos de
impressão em rede, alterar seus pedidos de
impressão e manter ou excluir trabalhos
específicos.
– Use as opções de gerenciamento de ativos do
MarkVision para atualizar o inventário da
impressora, atribuir etiquetas de propriedade,
rastrear contagens de páginas e coletar
estatísticas de trabalhos.
– O MarkVision permite que você carregue e
gerencie recursos como fontes, páginas de
demonstração e overlays com facilidade.
A tabela da página 204 lista alguns dos principais recursos
do utilitário MarkVision e indica se cada um deles está
disponível para o sistema operacional da sua estação de
trabalho. Você encontrará um breve resumo de cada
recurso após a tabela. Percorra a Ajuda on-line incluída no
MarkVision para obter mais informações sobre suas
funções, ou consulte a documentação do MarkVision
incluída no CD.
A maioria dos recursos é especialmente útil para
administradores de rede ou de grupos de trabalho. De um
modo geral, as informações contidas nas seções a seguir
são dirigidas a eles. Se o recurso for útil para um usuário
em uma estação de trabalho individual, "usuário" é
claramente indicado na seção.
A Lexmark está continuamente atualizando os utilitários
para proporcionar a você o controle ideal da impressora.
Para obter mais informações sobre as novas versões do
MarkVision, que podem incluir novos recursos ou funções
aperfeiçoadas, use os recursos Lexmark listados em
"Obtendo utilitários e drivers atualizados" na página 212.
Apêndice A: MarkVision
203
Recursos do MarkVision selecionados
Windows 95,
98 e NT 4.0
Servidores
Intranet para
Windows NT
OS/2 Warp
UNIX
Mac
Configuração da impressora
Sim
Sim
Sim
Sim
Sim
Configuração de firmware de adaptador de
rede
Sim
Sim 1
Sim
Sim
Sim
Instalação de rede do MarkVision
Sim
Sim
Sim
Sim
Sim
Desinstalador do MarkVision
Sim
Sim
Sim
Sim
Sim
Status visual
Sim
Sim
Sim
Sim
Sim
Alertas
Sim
Sim
Sim
Sim
Sim
Painel do operador remoto
Sim
Sim
Sim
Sim
Sim
Nomes de meios personalizados
Sim
Não
Sim
Não
Não
Contas de usuário personalizadas
Não
Sim
Não
Não
Não
Estatísticas do trabalho
Sim
Não
Sim
Sim
Sim
Mapa de impressoras
Não
Sim
Não
Não
Não
Agrupamento de impressoras
Não
Sim
Não
Não
Não
Inventário de impressora
Sim
Não
Sim
Sim
Sim
Suporte a etiquetas de propriedade
Sim
Sim 2
Sim
Sim
Não
Gerenciamento de recursos
Sim
Não
Sim
Sim
Sim
Controle por senha de adaptador de rede e
impressora
Sim
Não
Sim
Não
Não
Gerenciamento da fila de trabalhos
Sim
Não
Sim 3
Sim
Não
Gerenciamento do buffer de impressão
Sim
Não
Sim
Não
Sim
Buffer de trabalhos
Sim
Não
Sim
Sim
Não
Gerenciamento
de trabalhos
Gerenciamento de impressora
Gerenciamento
remoto
Configuração
centralizada
Recurso
1
Pode configurar mas não atualizar.
2
Função limitada.
3O
suporte para esse recurso é fornecido pelo sistema operacional.
204
Apêndice A: MarkVision
Configuração centralizada
O MarkVision permite que você configure diversas
impressoras em uma rede sem sair da sua estação de
trabalho.
Configuração da impressora. A função Configuração
rápida de MarkVision permite que você configure várias
impressoras simultaneamente. Basta usar o MarkVision
para configurar uma impressora, salvar as definições em
um arquivo e enviar esse arquivo a todas as outras
impressoras que você deseja atualizar.
Configuração de firmware de adaptador de rede
Quando o novo firmware estiver disponível para os
adaptadores de rede instalados nas suas impressoras, use
o MarkVision para atualizar todos os adaptadores a partir
da sua estação de trabalho.
Instalação de rede do MarkVision. Instale o MarkVision
em uma unidade de rede compartilhada e qualquer
usuário que tenha acesso à unidade poderá instalá-lo em
sua estação de trabalho.
MarkVision para intranets. Se você instalar o
MarkVision para intranets com um servidor da Web, os
seus usuários executarão o MarkVision diretamente do
site na Web.
Desinstalador do MarkVision. Use o desinstalador
sempre que precisar remover o utilitário MarkVision de
uma estação de trabalho.
Apêndice A: MarkVision
205
Gerenciamento remoto
Use o MarkVision para monitorar o status da impressora
diretamente da sua estação de trabalho.
Status visual. Os usuários da rede podem determinar o
status atual de cada impressora e ver um gráfico dos
opcionais instalados em cada uma delas. Com essas
informações, o usuário poderá identificar facilmente a
impressora mais adequada para um determinado trabalho
de impressão.
Alertas. Ao contrário de outros softwares de
gerenciamento de impressoras de rede, a arquitetura
orientada para alertas do MarkVision permite que você
monitore ativamente o status de várias impressoras em
tempo real sem efetuar polling. Se ocorrer um erro em
uma impressora conectada à sua rede, o MarkVision
imediatamente fornecerá um alerta visual e audível.
Quando minimizado na tela, o ícone do MarkVision
brilhará para informá-lo da existência de um problema em
uma impressora. Você poderá maximizar a janela para ver
um gráfico da impressora e informações detalhadas sobre
o problema.
Para personalizar os alertas para cada impressora,
determine quais deles o usuário e o administrador da rede
irão receber, e também se os alertas serão visuais, sons
simples ou palavras faladas. Você também pode
identificar as impressoras da rede sob sua
responsabilidade para monitorar e receber informações
somente sobre essas impressoras especificadas.
Janela de status do MarkVision. A janela de status do
MarkVision fornece acesso rápido e fácil a informações e
ferramentas de gerenciamento que você poderá usar para
aumentar sua produtividade. Essa janela de status oferece
uma rápida imagem da sua impressora e do painel do
operador remoto. A janela de status do MarkVision
também exibe os avisos e condições de erro que houver na
impressora.
206
Apêndice A: MarkVision
Através da janela de status do MarkVision, é possível
descobrir informações gerais, como o número de série da
impressora, a quantidade de RAM instalada e outros
recursos disponíveis na impressora.
Painel do operador remoto. O painel de operador
remoto do MarkVision oferece uma réplica exata do painel
do operador da impressora selecionada. Os menus e
mensagens aparecem da mesma forma que no display da
impressora. Você pode usar os botões do painel do
operador para limpar erros ou para entrar nos menus e
alterar configurações da impressora.
Gerenciamento de impressora
As guias na janela do MarkVision que agrupam
configurações de impressora relacionadas, assim como o
painel de operador remoto, tornam fácil visualizar e
alterar configurações padrão da impressora. Se necessário,
você poderá usar o MarkVision para configurar senhas
que controlem quem terá autoridade para alterar essas
configurações.
Você também pode usar o MarkVision para coletar dados
sobre o uso da impressora e do hardware dela, para que
possa gerenciar melhor as cargas de trabalho e manter um
inventário de impressora atualizado.
Nomes de meios personalizados. Use o MarkVision
para personalizar nomes para diferentes meios que você
utiliza na sua impressora. Para que os usuários da rede
possam facilmente selecionar a origem de papel correta,
basta selecionar o nome personalizado do meio que o
trabalho requer.
Contas de usuário personalizadas. Use o MarkVision
para personalizar suas contas de usuário na intranet.
Com o MarkVision, os administradores podem configurar
e gerenciar sem esforço todas as contas de usuário da
impressora em seus servidores intranet.
Estatísticas do trabalho. O MarkVision pode coletar
dados sobre a atividade da impressora de rede ou de
impressoras individuais, inclusive nomes de usuários,
Apêndice A: MarkVision
207
duração dos trabalhos, recursos da impressora utilizados,
número de páginas impressas e problemas encontrados.
Você poderá, então, imprimir o arquivo de dados de
estatísticas do trabalho, ou importar os dados para um
aplicativo de banco de dados e gerar os relatórios
necessários.
Mapa de impressoras. Use o MarkVision para identificar
impressoras nos seus servidores intranet. O MarkVision
fornecerá um mapa de todas as impressoras localizadas no
seu servidor intranet.
Agrupamento de impressoras. O MarkVision pode
permitir que você gerencie o agrupamento de impressoras
nos seus servidores intranet. Ele permite o controle do
acesso em grupo às impressoras que você selecionar e
agrupar.
Inventário de impressora. O MarkVision pode coletar
informações sobre as impressoras da sua rede e imprimir
um relatório listando os modelos de impressoras, números
de série, versões de código e opções instaladas.
Você poderá salvar o relatório em um arquivo delimitado
por vírgulas ou como saída formatada.
Quando reunir informações de inventário sobre as
impressora em uma rede, você poderá criar um arquivo
MIF para dados de cada impressora. Você poderá então
importar os arquivos MIF para várias ferramentas de
gerenciamento de rede, para criar relatórios que poderão
ajudá-lo no gerenciamento de ativos e em outras tarefas.
O formato de arquivo MIF se baseia no layout padrão
aprovado pelo Desktop Management Task Force (DMTF).
Suporte a etiquetas de propriedade. Use o MarkVision
para definir informações específicas da empresa sobre
cada impressora em uma rede, como um nome de
impressora exclusivo, o nome da pessoa que a utiliza,
a sua localização, etc. Essas informações estarão
disponíveis quando você solicitar um inventário de
impressora do MarkVision.
208
Apêndice A: MarkVision
Gerenciamento de recursos. O MarkVision oferece um
diretório de todas as fontes, overlays e formulários
armazenados no disco ou na memória flash. O diretório
também lista a quantidade de memória disponível para
cada dispositivo de armazenamento. Você poderá usar o
MarkVision para excluir, mover ou copiar arquivos de um
dispositivo de armazenamento para outro na mesma
impressora, ou de uma impressora para outra. Além disso,
é possível usar o MarkVision para proteger com senha os
recursos nos dispositivos de armazenamento.
Controle por senha de adaptador de rede e
impressora. Se você tiver o MarkVision instalado em um
ambiente de rede sem segurança incorporada, tal como
TCP/IP, poderá usá-lo para configurar senhas de
adaptador de rede e de impressora. Para restringir a
capacidade de alteração de configurações do adaptador
ou da impressora a partir do MarkVision, é possível que o
administrador da rede queira atribuir uma senha à
impressora ou ao adaptador de rede. As senhas podem ser
configuradas para usuários específicos ou para
impressoras específicas. Essa função de segurança não
ignora as funções de segurança de rede existentes.
Se a sua rede tiver segurança incorporada, o MarkVision
terá acesso à autoridade de logon concedida a cada
usuário da LAN (rede local) dentro do sistema
operacional de rede. O MarkVision respeitará essa
autoridade de logon ao conceder acesso a funções do
MarkVision.
Por questões de segurança, o MarkVision para intranets
possui um sistema de contas de administrador e usuário
incorporado.
Apêndice A: MarkVision
209
Gerenciamento de trabalhos
Use o MarkVision para gerenciar trabalhos na fila.
Gerenciamento da fila de trabalhos. Você pode usar o
MarkVision para visualizar, reordenar, cancelar e liberar
trabalhos de impressão em filas do servidor.
Gerenciamento do buffer de impressão. Use o
MarkVision também para visualizar e cancelar trabalhos
de impressão que já estejam armazenados no buffer de
impressão.
Buffer de trabalhos. Se você tiver um disco rígido
opcional instalado em qualquer uma das suas
impressoras, poderá usar o MarkVision para designar
uma porcentagem do espaço em disco para o buffer de
trabalhos. Você poderá ativar ou desativar o buffer de
trabalhos para cada uma das portas de interface
disponíveis (paralela, serial, de rede, LocalTalk ou
infravermelha).
O buffer de trabalhos permite que a impressora
permaneça ocupada mesmo se o computador host,
conexão de rede ou servidor de impressão estiver inativo.
Os trabalhos armazenados em buffer no disco serão
mantidos até se o fornecimento de energia da impressora
for interrompido.
Ajuda on-line do
MarkVision
Há Ajuda on-line sensível ao contexto disponível em
todas as telas do MarkVision. Aponte para qualquer
opção, clique com o botão direito do mouse e clique em
"O que é isto."
O MarkVision para Windows 95/98 e Windows NT 4.0
inclui procedimentos passo a passo detalhados para o uso
de diversas funções do MarkVision. Para visualizar esses
procedimentos, selecione Ajuda na barra de menus da
janela de impressoras do MarkVision e clique em Tópicos
da Ajuda.
O MarkVision para OS/2 Warp e o MarkVision para
Macintosh também oferecem informações orientadas a
tarefas. A Ajuda on-line no MarkVision para Macintosh
inclui ilustrações coloridas.
210
Apêndice A: MarkVision
Instalando o
MarkVision em
uma rede
A tabela a seguir define quais sistemas operacionais de
estação de trabalho suportam o MarkVision em vários
ambientes de rede. Todos os utilitários de impressora e
rede necessários para instalar o MarkVision na sua estação
de trabalho estão incluídos no CD fornecido com a
impressora, a não ser que você precise comprar um CD
separado para sistemas UNIX ou Sun.
Para obter mais informações sobre a configuração da
impressora para uma rede específica, consulte a
documentação fornecida com o adaptador de rede ou
servidor de impressão opcional, ou consulte a
documentação de rede no CD.
Suporte de rede do MarkVision
Sistema operacional de estação de trabalho
Sistema operacional
de rede
Windows NT 4.0
OS/2 Warp 1
UNIX
Mac
Novell NetWare 3.x, 4.x
Sim
2
Sim
Não
Não
Não
Windows NTS 3.5, 3.5.1
Sim 3
Sim
Não
Não
Não
Não
Não
Não
Windows 95/98
3
3
Windows NTS 4.0
Sim
Windows 95/98
(Ponto a Ponto)
Sim
Não
Não
Não
Não
OS/2 LAN Server e
OS/2 Warp 1 Server
Sim 4
Sim 4
Sim
Não
Não
TCP/IP 5
Sim
Sim
Sim
Sim
Não
AppleTalk
Não
Não
Não
Não
Sim
Sim
1
O OS/2 3.x requer um spooler de impressão bidirecional. Solicite o FixPak mais recente da IBM.
2
Requer um Solicitador de 32 bits da Novell.
3
Para configurar o servidor Windows NT para suportar clientes usando os sistemas operacionais Windows,
selecione "Utilitários do Servidor" na janela Instalar quando estiver executando o Utilitário de impressoras de rede.
4
Para configurar o servidor OS/2 para suportar clientes usando os sistemas operacionais Windows, selecione
"Utilitários do Servidor e da Estação de Trabalho" na janela Instalar quando estiver executando o Utilitário de
impressoras de rede.
5
Independente de sistema operacional do servidor/rede.
Apêndice A: MarkVision
211
Você também pode instalar o MarkVision para Servidores
Intranet Windows NT em uma estação de trabalho que
esteja executando o Windows NT e um servidor da Web
suportado. O MarkVision para Servidores Intranet
Windows NT permite que você use um navegador da Web
suportado, como o Netscape Navigator ou o Microsoft
Internet Explorer, para acessar o MarkVision a partir de
qualquer estação de trabalho cliente, independente do
sistema operacional instalado.
Obtendo utilitários
e drivers
atualizados
Há diversas maneiras de obter informações sobre os
utilitários e drivers mais recentes da Lexmark, incluindo o
MarkVision e os Utilitário de impressoras de rede.
Para obter números de telefone úteis, consulte as
informações de contato da Lexmark no CD ou na pasta
Utilitário de impressoras MarkVision na área de trabalho
do Windows.
Serviços on-line
Se você tiver acesso a um serviço on-line, poderá carregar
drivers de impressora e atualizações do MarkVision e
outros utilitários de impressora da Lexmark 24 horas por
dia, 7 dias por semana. Os endereços são:
• Servidor Internet: ftp.lexmark.com
(os arquivos de drivers estão localizados em /pub/
driver)
• World Wide Web (WWW):
http://www.lexmark.com
• CompuServe: go lexmark
Sistema de
fax automatizado
Nos Estados Unidos e no Canadá, você poderá obter uma
lista de drivers disponíveis discando para o Sistema de fax
automatizado da Lexmark. O sistema está disponível 24
horas por dia, 7 dias por semana.
Para acessar o Sistema de fax automatizado nos Estados
Unidos e no Canadá, ligue para (606) 232-2380 de um
telefone de teclas e siga os prompts de voz. Você pode
212
Apêndice A: MarkVision
solicitar informações sobre como utilizar o sistema,
solicitar um catálogo de documentos disponíveis ou
determinar que um documento específico seja enviado
para você. O sistema pedirá a você o número de telefone
do fax que receberá as informações solicitadas.
Apêndice A: MarkVision
213
214
Apêndice A: MarkVision
B
Especificações
da impressora
Recursos padrão
Recurso
Descrição
Método de impressão
Processo eletrofotográfico a seco com o uso de uma unidade de diodo a laser
Resolução de impressão
600 x 600 ppp e 1200 x 1200 ppp
Velocidade máxima de impressão
(Monocromática/Colorida)
16/3 ppm (papel carta e A4)
Velocidade máxima de impressão duplex
(Mono/Cor)
5/1.5 ppm (papel carta e A4)
Fontes
• 240 fontes escalonáveis residentes:
– 156 emulações de PostScript 3
– 84 emulações de PCL
• 2 fontes de bitmap PCL:
– Impressora de linha
– Código de barras POSTNET
• Suporte a fonte internacional de classe mundial:
83 conjuntos de símbolos, incluindo suporte para
canadense, francês, brasileiro,
português, cirílico, grego e europeu multilíngüe
Entrada de papel
• Bandeja de 250 folhas e alimentador multiuso de 50 folhas
Saída de papel
• Bandeja de saída superior: 250 folhas
Tamanhos de papel suportados
A4, B5, carta, ofício e executivo
Memória da impressora
32MB (SDRAM)
Nota: Alguns modelos de impressora podem vir com mais memória. Quando houver uma unidade
duplex instalada, recomendamos no mínimo 64MB de memória de impressora.
Interface
Impressora de base; Paralela (protocolo Centronics padrão compatível com IEEE 1284B bidirecional)
Impressora de rede; conexão padrão Ethernet
Apêndice B: Especificações da impressora
215
Recursos padrão (continuação)
Recurso
Descrição
Portas de soluções internas
3 portas para adaptadores de rede, adaptadores de porta tripla, adaptadores de porta paralela ou
disco rígido
Software de impressora
Utilitário MarkVision que permite que você gerencie a impressora a partir do computador. Suportado
nos seguintes ambientes: Windows 95/98, Windows NT 4.0, OS/2 Warp, Macintosh, UNIX.
3 conectores de memória
Opções
Opção
Descrição
Gaveta opcional
Unidade de gaveta com duas bandejas de 250 folhas instalada abaixo da impressora
Unidade duplex
Fornece impressão colorida e monocromática de dois lados
Memória
Memória utilizável máxima: 384MB
Opção de disco rígido
Disco rígido de 2,5 pol para armazenar fontes, formulários, estatísticas de trabalho e spool de
trabalhos (limite de 4 GB)
Servidores de impressão internos
TM N2000
MarkNet
Servidores de impressão internos disponíveis para suportar as seguintes tecnologias:
• Ethernet 10BaseT e 10Base2
• Ethernet 10/100BaseTX
• Token-Ring (conecta a impressora a uma rede Token-Ring via DB9 ou RJ45)
Adaptador de porta tripla
Oferece suporte para as seguintes interfaces:
• Serial RS-232C/RS-422A (que também pode ser configurada para suportar um fax/modem
classe 1)
• Conexões locais infravermelhas de alta velocidade
• Conexão de rede LocalTalk
Adaptador de porta paralela/USB
Adaptador IEEE 1284, fornece porta paralela e USB adicionais
Adaptador infravermelho
Para uso com o adaptador de porta tripla; recebe feixe infravermelho de uma estação de trabalho
compatível com IrDA
Adaptador de interface serial
Converte a porta paralela da impressora em uma porta serial
Cabos paralelos
Cabos paralelos bidirecionais 1284-B de alta velocidade de 3 e 6 metros (10 e 20 pés); cabo paralelo
1284 A-C de 2,9 metros (9,8 pés)
Cabo serial
Cabo serial de 15,2 metros (50 pés)
OptraImage
Transforma a sua impressora em uma prática estação de impressão/cópia em rede.
216
Apêndice B: Especificações da impressora
Suprimentos de impressora
Suprimento
Descrição
Autonomia aproximada
Cartuchos de
impressão
Cartuchos preto, magenta, ciano ou amarelo
10.000 páginas cada
(5% de cobertura do toner)
autonomia máxima de 15.000
páginas
Rolo de revestimento
Rolo de óleo para fusor
(adquirido como um componente do kit de
cartucho de impressão preto ou separadamente)
Kit de fusor
Funde o toner ao meio
(consiste em fusor e filtro de ar)
100.000 páginas
Kit de transferência
Transfere a imagem para o meio
(consiste em correia de transferência e rolo de
transferência)
100.000 imagens
Transparências
Tamanho A4 e carta
15.000 páginas contínuas
Dimensões
Configuração da impressora
Dimensão (AxLxP)
Impressora
405 mm (16,0 pol)
470 mm (18,5 pol)
570 mm (22,5 pol)
Impressora com unidade duplex
550 mm (21,7 pol)
470 mm (18,5 pol)
645 mm (25,5 pol)
Impressora com unidade de gaveta
opcional
628 mm (24,8 pol)
470 mm (18,5 pol)
570 mm (22,5 pol)
Impressora com unidade de gaveta e
unidade duplex opcionais
770 mm (30,4 pol)
470 mm (18,5 pol)
645 mm (25,5 pol)
Peso
Configuração da impressora
Peso
Impressora (sem suprimentos
instalados)
30,8 kg (68 lb)
Impressora (com suprimentos
1
instalados )
35,8 kg (79 lb)
Unidade de gaveta opcional
10 kg (22 lb)
Unidade duplex opcional
19,1 kg (42 lb)
1 O peso com os suprimentos não inclui o peso do papel
Apêndice B: Especificações da impressora
217
218
Apêndice B: Especificações da impressora
C
Fontes
Imprimindo
exemplos de
fontes
Para imprimir exemplos de todas as fontes disponíveis na
impressora:
1
No painel do operador da impressora, pressione
Menu> ou <Menu para entrar nos menus.
2
Continue pressionando e solte Menu> até
visualizar MENU UTILITÁRIOS.
3
Pressione Selecionar para exibir uma lista de itens
de menu para o Menu UTILITÁRIOS.
4
Pressione Menu> até Imprimir fontes ser exibido.
5
Pressione Selecionar.
6
Pressione Selecionar novamente para imprimir um
exemplo de todas as fontes disponíveis na
emulação de PCL. Pressione Menu> e, em seguida,
Selecionar para imprimir um exemplo de todas as
fontes disponíveis na emulação PostScript 3.
Apêndice C: Fontes
219
Fontes residentes
Fontes escalonáveis
PCL
As fontes escalonáveis e de bitmap residentes na
impressora estão listadas abaixo. Você pode selecionar as
fontes residentes no seu software aplicativo ou, se estiver
usando emulação de PCL, no painel do operador da
impressora.
A seguir estão listadas as fontes escalonáveis residentes
para emulação de PCL:
Albertus Extra Bold
Albertus Medium
Antique Olive
Antique Olive Bold
Antique Olive Italic
Arial
Arial Bold
Arial Bold Italic
Arial Italic
Century Schoolbook Bold
Century Schoolbook Bold Italic
Century Schoolbook Italic
Century Schoolbook Roman
CG Omega
CG Omega Bold
CG Omega Bold Italic
CG Omega Italic
CG Times
CG Times Bold
CG Times Bold Italic
CG Times Italic
Clarendon Condensed Bold
Coronet
Courier
Courier Bold
Courier Bold Italic
Courier Italic
CourierPS
CourierPS Bold
CourierPS Bold Italic
CourierPS Oblique
Garamond Antiqua
Garamond Halbfett
Garamond Kursiv
Garamond Kursiv Halbfett
Helvetica
Helvetica Black
Helvetica Black Oblique
Helvetica Bold
Helvetica Bold Italic
Helvetica Italic
220
Apêndice C: Fontes
Helvetica Light
Helvetica Light Oblique
Helvetica Narrow
Helvetica Narrow Bold
Helvetica Narrow Bold Italic
Helvetica Narrow Italic
ITC Avant Garde Book
ITC Avant Garde Book Oblique
ITC Avant Garde Demi
ITC Avant Garde Demi Oblique
ITC Bookman Demi
ITC Bookman Demi Italic
ITC Bookman Light
ITC Bookman Light Italic
ITC Zapf Chancery Medium Italic
ITC Zapf Dingbats
Letter Gothic
Letter Gothic Bold
Letter Gothic Italic
Marigold
Palatino Bold
Palatino Bold Italic
Palatino Italic
Palatino Roman
Symbol
SymbolPS
Times-Bold
Times Bold Italic
Times-Italic
Times New Roman
Times New Roman Bold
Times New Roman Bold Italic
Times New Roman Italic
Times-Roman
Univers Bold
Univers Bold Italic
Univers Condensed Bold
Univers Condensed Bold Italic
Univers Condensed Medium
Univers Condensed Medium Italic
Univers Medium
Univers Medium Italic
Wingdings
Apêndice C: Fontes
221
Fontes escalonáveis
PostScript
A seguir estão listadas as fontes escalonáveis residentes
para emulação de PostScript 3:
AlbertusMT
AlbertusMT-Italic
AlbertusMT-Light
AntiqueOlive-Bold
AntiqueOlive-Compact
AntiqueOlive-Italic
AntiqueOlive-Roman
Apple-Chancery
Arial-BoldItalicMT
Arial-BoldMT
Arial-ItalicMT
ArialMT
AvantGarde-Book
AvantGarde-BookOblique
AvantGarde-Demi
AvantGarde-DemiOblique
Bodoni
Bodoni-Bold
Bodoni-BoldItalic
Bodoni-Italic
Bodoni-Poster
Bodoni-PosterCompressed
Bookman Demi
Bookman-DemiItalic
Bookman Light
Bookman-LightItalic
Candid
Chicago
Clarendon
Clarendon-Bold
Clarendon-Light
CooperBlack
CooperBlack-Italic
Copperplate-ThirtyThreeBC
Copperplate-ThirtyTwoBC
Coronet-Regular
Courier
Courier Bold
Courier-BoldOblique
Courier Oblique
Eurostile
Eurostile-Bold
Eurostile-BoldExtendedTwo
Eurostile-ExtendedTwo
Garamond Antiqua
Garamond Halbfett
Garamond Kursiv
Garamond-KursivHalbfett
Geneva
GillSans
222
Apêndice C: Fontes
GillSans-Bold
GillSans-BoldCondensed
GillSans-BoldItalic
GillSans-Condensed
GillSans-ExtraBold
GillSans-Italic
GillSans-Light
GillSans-LightItalic
Goudy
Goudy-Bold
Goudy-BoldItalic
Goudy-ExtraBold
Goudy-Italic
Helvetica
Helvetica Black
Helvetica-BlackOblique
Helvetica Bold
Helvetica-BoldOblique
Helvetica-Condensed
Helvetica-Condensed-Bold
Helvetica-Condensed-BoldObl
Helvetica-Condensed-Oblique
Helvetica Light
Helvetica-LightOblique
Helvetica Narrow
Helvetica Narrow Bold
Helvetica-Narrow-BoldOblique
Helvetica-Narrow-Oblique
Helvetica-Oblique
HoeflerText-Black
HoeflerText-BlackItalic
HoeflerText-Italic
HoeflerText-Ornaments
HoeflerText-Regular
Intl-CG-Times
Intl-CG-Times-Bold
Intl-CG-Times-BoldItalic
Intl-CG-Times-Italic
Intl-Courier
Intl-Courier-Bold
Intl-Courier-BoldOblique
Intl-Courier-Oblique
Intl-Univers-Bold
Intl-Univers-BoldItalic
Intl-Univers-Medium
Intl-Univers-MediumItalic
JoannaMT
JoannaMT-Bold
JoannaMT-BoldItalic
JoannaMT-Italic
LetterGothic
LetterGothic-Bold
LetterGothic-BoldSlanted
LetterGothic-Slanted
Apêndice C: Fontes
223
LubalinGraph-Book
LubalinGraph-BookOblique
LubalinGraph-Demi
LubalinGraph-DemiOblique
Marigold
Monaco
MonaLisa-Recut
NewCenturySchlbk-Bold
NewCenturySchlbk-BoldItalic
NewCenturySchlbk-Italic
NewCenturySchlbk-Roman
NewYork
Optima
Optima-Bold
Optima-BoldItalic
Optima-Italic
Oxford
Palatino Bold
Palatino-BoldItalic
Palatino Italic
Palatino Roman
StempelGaramond-Bold
StempelGaramond-BoldItalic
StempelGaramond-Italic
StempelGaramond-Roman
Symbol
Taffy
Times-Bold
Times-BoldItalic
Times-Italic
TimesNewRomanPS-BoldItalicMT
TimesNewRomanPS-BoldMT
TimesNewRomanPS-ItalicMT
TimesNewRomanPSMT
Times-Roman
Univers
Univers Bold
Univers-BoldExt
Univers-BoldExtObl
Univers-BoldOblique
Univers-Condensed
Univers-CondensedBold
Univers-CondensedBoldOblique
Univers-CondensedOblique
Univers-Extended
Univers-ExtendedObl
Univers-Light
Univers-LightOblique
Univers-Oblique
Wingdings-Regular
ZapfChancery-MediumItalic
ZapfDingbats
224
Apêndice C: Fontes
Fontes de bitmap
As fontes de bitmap a seguir são residentes apenas para
emulação de PCL:
Impressora de linha 16
Código de barras POSTNET
Conjuntos de
símbolos
Um conjunto de símbolos é um grupo de caracteres
alfanuméricos, de pontuação e caracteres especiais
disponíveis na fonte que você selecionar. Os conjuntos de
símbolos suportam os requisitos de diferentes idiomas ou
aplicativos específicos, tais como símbolos matemáticos
usados para texto científico.
Na emulação de PCL 6, um conjunto de símbolos também
define o caractere que será impresso para cada tecla do
teclado (ou mais especificamente, para cada ponto de
código). Alguns aplicativos exigem caracteres diferentes
em alguns pontos de código. Para suportar vários
aplicativos e idiomas, sua impressora possui 83
conjuntos de símbolos para fontes residentes de emulação
de PCL 6.
Conjunto de
símbolos para
emulação de PCL 6
Nem todos os nomes de fontes suportam todos os
conjuntos de símbolos listados. Consulte a Referência
Técnica para determinar os conjuntos de símbolos
suportados por cada nome de fonte.
Brasil/Portugal ABICOMPl
Internacional ABICOMP
Área de trabalho
Ofício
MC Texto
Microsoft Publishing
Russo-GOST
Ucraniano
PCL ITC Zapf Dingbats
PS ITC Zapf Dingbats
PS Matemático
PS Texto
Fonte Pi
Symbol
Wingdings
Código de barras POSTNET
ISO : Alemão
ISO : Espanhol
ISO 2: IRV (Int'l Ref Version)
Apêndice C: Fontes
225
ISO 4: Reino Unido
ISO 6: ASCII
ISO 10: Sueco
ISO 11: Sueco para nomes
ISO 14: JIS ASCII
ISO 15: Italiano
ISO 16: Português
ISO 17: Espanhol
ISO 21: Alemão
ISO 25: Francês
ISO 57: Chinês
ISO 60: Norueguês versão 1
ISO 61: Norueguês versão 2
ISO 69: Francês
ISO 84: Português
ISO 85: Espanhol
ISO 8859-1 Latim 1 (ECMA-94)
ISO 8859-2 Latim 2
ISO 8859-5 Latim/Cirílico
ISO 8859-7 Latim/Grego
ISO 8859-9 Latim 5
ISO 8859-10 Latim 6
ISO 8859-15 Latim 9
PC-8 Búlgaro
PC-8 Dinamarquês/Norueguês (437N)
PC-8 Grego alternativo (437G)
PC-8 Turco (437T)
PC-8 Latim/Grego
PC-8 PC Nova
PC-8 Polonês Mazovia
PC-8 Página de código 437
PC-775 Báltico (PC-8 Latim 6)
PC-850 Multilíngüe
PC-851 Grego
PC-852 Latim 2
PC-853 Latim 3 (Turco)
PC-855 Cirílico
PC-857 Latim 5 (Turco)
PC-858 Euro multilíngüe
PC-860 Portugal
PC-861 Islândia
PC-863 Francês do Canadá
PC-865 Nórdico
PC-866 Cirílico
PC-869 Grego
PC-911 Katakana
PC-1004 OS/2
Matemático-8
Grego-8
Turco-8
Romano-8
Romano-9
Extensão de romano
Ventura ITC Zapf Dingbats
226
Apêndice C: Fontes
Ventura Internacional
Ventura Matemático
Ventura EUA
Windows 3.0 Latim 1
Windows 98 Cirílico
Windows 98 Grego
Windows 98 Latim 1
Windows 98 Latim 2
Windows 98 Latim 5
Windows 98 Latim 6 (Báltico)
Fontes
carregáveis
Você pode carregar fontes escalonáveis e de bitmap na
emulação de PostScript 3 e de PCL. As fontes podem ser
carregadas na memória da impressora, memória flash ou
uma opção de disco rígido. As fontes carregadas na
memória flash ou disco permanecem na memória mesmo
após a linguagem da impressora ter sido alterada, ou a
impressora ter sido reinicializada ou desligada.
O utilitário MarkVision inclui uma função de
gerenciamento remoto que permite manipular os arquivos
de fontes carregados na memória flash ou disco.
Para obter mais informações sobre o MarkVision, veja a
página 201.
Apêndice C: Fontes
227
228
Apêndice C: Fontes
Informações
sobre
segurança
D
•
Se seu produto NÃO estiver marcado com este símbolo
, ele DEVE ser
conectado a uma tomada elétrica adequadamente aterrada.
•
O cabo de alimentação deve ser conectado a uma tomada elétrica que esteja
próxima ao produto e facilmente acessível.
•
Confie a manutenção ou consertos, exceto aqueles descritos nas instruções de
operação, a um profissional.
•
Este produto foi projetado, testado e aprovado para atender rigorosamente aos
padrões globais de segurança com o uso de componentes da Lexmark
específicos. Os recursos de segurança de algumas peças nem sempre poderão
ser óbvios. A Lexmark não é responsável pelo uso de outras peças de
reposição.
•
O seu produto utiliza laser, tenha
CUIDADO: O uso de controles ou ajustes ou execução de procedimentos
diferentes dos especificados aqui podem resultar em exposição perigosa a
radiações.
•
O seu produto utiliza um processo de aquecimento do meio de impressão, e o
calor poderá fazer com que o meio libere emissões. Tente entender a seção das
instruções de operação que aborda as diretrizes de seleção do meio impresso
para evitar a possibilidade de emissões prejudiciais.
Consignes de sécurité
•
Si le symbole
n'apparaît PAS sur votre produit, ce dernier DOIT être
branché sur une prise de courant mise à la terre.
•
Le câble d'alimentation doit être connecté à une prise de courant placée près
du produit et facilement accessible.
•
L'entretien et les réparations autres que ceux décrits dans les instructions
d'emploi doivent être effectués par le personnel de maintenance qualifié.
•
Ce produit a été conçu, testé et approuvé pour respecter les normes strictes de
sécurité globale lors de l'utilisation de composants Lexmark spécifiques.
Les caractéristiques de sécurité de certains éléments ne sont pas toujours
évidentes. Lexmark ne peut être tenu responsable de l'utilisation d'autres
pièces de rechange.
•
Le produit utilise un laser :
ATTENTION : Les commandes, les réglages et l'exécution de toute autre
procédure que celle indiquée dans le présent document peuvent entraîner des
risques de radiations.
Apêndice D: Informações sobre segurança
229
•
Le produit utilise un système d'impression qui chauffe le support d'impression duquel
peuvent alors se dégager des émissions. Vous devez consulter les directives générales
dans la section appropriée des instructions d'emploi pour savoir comment empêcher que
ces émissions ne se produisent.
Norme di sicurezza
•
Se il prodotto NON è contrassegnato con questo simbolo
stesso ad una presa elettrica con messa a terra.
DEVE essere collegato lo
•
Il cavo di alimentazione deve essere collegato ad una presa elettrica posta nelle vicinanze
del prodotto e facilmente raggiungibile.
•
Per la manutenzione o le riparazioni, escluse quelle descritte nelle istruzioni operative,
consultare il personale di assistenza autorizzato.
•
Il prodotto è stato progettato, testato e approvato in conformità a severi standard di
sicurezza e per l’utilizzo con componenti Lexmark specifici. Le caratteristiche di sicurezza
di alcune parti non sempre sono di immediata comprensione. Lexmark non è responsabile
per l’utilizzo di parti di ricambio di altri produttori.
•
Poiché il prodotto in questione utilizza il laser, considerare il seguente avvertimento:
ATTENZIONE: L'uso di dispositivi di controllo o di regolazione, o l'esecuzione di procedure
non incluse tra quelle descritte in questa documentazione, può provocare una pericolosa
esposizione alle radiazioni.
•
Il prodotto in questione utilizza un processo di stampa che riscalda i supporti di stampa;
il calore generato può determinare l'emissione di sostanze dannose da parte dei supporti.
Leggere attentamente la sezione riportata nelle istruzioni riguardante le operazioni di
selezione dei supporti di stampa in modo da evitare la possibilità di emissioni dannose.
Sicherheitshinweise
230
•
Falls der Drucker nicht mit diesem Symbol
markiert ist, muß er an eine
ordnungsgemäß geerdete Steckdose angeschlossen werden.
•
Das Netzkabel muß an eine Steckdose angeschlossen werden, die sich in der Nähe des
Geräts befindet und leicht zugänglich ist.
•
Wartungsarbeiten und Reparaturen, mit Ausnahme der in der Betriebsanleitung näher
beschriebenen, sollten Fachleuten überlassen werden.
•
Dieses Produkt und die zugehörigen Komponenten wurden entworfen und getestet,
um beim Einsatz die weltweit gültigen Sicherheitsanforderungen zu erfüllen.
Die sicherheitsrelevanten Funktionen der Bauteile und Optionen sind nicht immer
offensichtlich. Sofern Teile eingesetzt werden, die nicht von Lexmark sind, wird von
Lexmark keinerlei Verantwortung oder Haftung für dieses Produkt übernommen.
•
Dieses Produkt verwendet einen Laser. Wenden Sie daher besondere
VORSICHT an: Die Verwendung von Kontrollen bzw. die Regulierung von Vorgängen mit
Ausnahme derjenigen, die in dieser Betriebsanleitung behandelt werden, kann Sie
gefährlicher Bestrahlung aussetzen.
•
Dieses Produkt verwendet ein Druckverfahren, bei dem das Druckmedium erhitzt wird.
Diese Erwärmung kann zu einer Freigabe von Emissionen des Druckmediums führen.
Es ist daher wichtig, daß Sie in der Betriebsanleitung den Abschnitt, der sich mit der
Auswahl geeigneter Druckmedien befaßt, sorgfältig durchlesen und die dort aufgeführten
Richtlinien befolgen, um der Gefahr schädlicher Emissionen vorzubeugen.
Apêndice D: Informações sobre segurança
Pautas de Seguridad
•
Si su producto NO tiene este símbolo,
, es IMPRESCINDIBLE conectarlo a una toma
de corriente eléctrica con toma de tierra correcta.
•
El cable de alimentación deberá conectarse a una toma de corriente situada cerca del
producto y de fácil acceso.
•
Cualquier servicio o reparación deberá realizarse por parte del personal cualificado,
a menos que se trate de las averías descritas en las instrucciones de utilización.
•
Este producto se ha diseñado, verificado y aprobado para cumplir los más estrictos
estándares de seguridad global usando los componentes específicos de Lexmark.
Puede que las características de seguridad de algunas piezas no sean siempre evidentes.
Lexmark no se hace responsable del uso de otras piezas de recambio.
•
El producto utiliza un láser. Actúe con
PRECAUCION: El uso de los controles o ajustes o el llevar a cabo procedimientos distintos a
los especificados aquí puede causar niveles de radiación peligrosos.
•
Durante el proceso de impresión que utiliza este producto se calienta el medio de
impresión, y el calor puede provocar que el medio emita gases. Para evitar emisiones
peligrosas, el usuario deberá comprender y seguir lo expuesto en la sección de las
instrucciones de utilización donde se describen las directrices para seleccionar el medio de
impresión.
Veiligheidsvoorschriften
•
Zorg ervoor dat uw produkt is aangesloten op een geaard stopcontact als het produkt
NIET is gemarkeerd met det symbool
.
•
Het netsnoer moet worden aangesloten op een gemakkelijk bereikbaar stopcontact in de
buurt van het produkt.
•
Neem contact op met een professionele onderhoudstechnicus voor onderhoud en
reparaties die niet in de bij het produkt geleverde instructies beschreven worden.
•
Dit product is ontworpen, getest en goedgekeurd om te voldoen aan strenge
internationale veiligheidsvoorschriften. Deveiligheidsvoorzieningen van bepaalde
onderdelen zullen niet altijd duidelijk zichtbaar zijn. Lexmark is niet verantwoordelijk
voor het gebruik van andere vervangende onderdelen.
•
Uw produkt maakt gebruik van een laser, wees
VOORZICHTIG: Instellen van het controlepaneel of, aanpassingen of uitvoering van
procedures op andere wijze dan hier is gespecificeerd kunnen leiden tot blootstelling aan
gevaarlijke straling.
•
Uw produkt gebruikt een afdrukproces waarbij het afdrukmateriaal verhit raakt.
Hierdoor kan straling vrijkomen. Lees het gedeelte in de bij het produkt geleverde
instructies, waarin richtlijnen voor de keuze van afdrukmateriaal worden beschreven,
zorgvuldig door, zodat u mogelijke schadelijke straling kunt voorkomen.
Sikkerhedsoplysninger
•
Hvis dit produkt IKKE er markeret med dette symbol
stikkontakt med jordforbindelse.
, SKAL det sluttes til en
•
Ledningen skal sluttes til en stikkontakt, der er tæt på produktet og som er let tilgængelig.
•
Service og reparationer, som ikke er beskrevet i brugsanvisningen, skal udføres af en
kvalificeret tekniker.
•
Dette produkt er udviklet, testet og godkendt i overensstemmelse med Lexmarks
verdensomspændende standarder for sikkerhed. Delenes sikkerhedsfunktioner kan være
skjulte. Lexmark påtager sig intet ansvar for brugen af uoriginale reservedele.
Apêndice D: Informações sobre segurança
231
•
Dit produkt bruger en laser og du skal være
FORSIGTIG: Brug af styremekanismer, indstillinger eller fremgangsmåder, som ikke er
beskrevet her, kan resultere i farlig radioaktiv bestråling.
•
Produktet benytter en udskrivningsproces, der opvarmer skrivemediet og denne varme
kan føre til at udskriftmedier afgiver dampe. Det er vigtigt at du forstår den del af
brugsanvisningen, der omhandler valg af udskriftsmedium, så du kan undgå farlige
dampe.
Sikkerhetsinformasjon
•
Hvis produktet ditt ikke er merket med dette symbolet,
stikkontakt som er jordet.
, må det bare kobles til en
•
Ledningen må være koblet til en stikkontakt nær produktet. Stikkontakten må være lett
tilgjengelig.
•
La bare kvalifisert personale ta seg av service og reparasjon som ikke er direkte beskrevet
i bruksanvisningen.
•
Dette produktet er utviklet, testet og godkjent i overensstemmelse med strenge
verdensomspennende sikkerhetsstandarder for bestemte Lexmark-deler. Delenes
sikkerhetsfunksjoner kan være skjulte. Lexmark er ikke ansvarlig for bruk av uoriginale
reservedeler.
•
Produktet ditt bruker en laser.
ADVARSEL: Bruk av styremekanismer, innstillinger eller fremgangsmåter som ikke er
beskrevet her, kan resultere i farlig utstråling.
•
Produktet ditt bruker en utskriftsprosess som varmer opp skrivemediet, og varmen kan
føre til utslipp. Forsikre deg om at du forstår den delen av bruksanvisningen som
omhandler valg av utskriftsmedium, slik at du kan unngå farlige utslipp.
Säkerhetsanvisningar
•
Om produkten INTE är märkt med denna symbol
vägguttag.
MÅSTE den anslutas till ett jordat
•
Nätkabeln måste anslutas till ett lättåtkomligt vägguttag i närheten av maskinen.
•
Låt endast utbildad servicepersonal utföra sådan service och sådana reparationer som inte
beskrivs i handledningen.
•
Denna produkt är utformad, testad och godkänd för att uppfylla internationella
säkerhetsbestämmelser när den används tillsammans med andra Lexmark-produkter.
Säkerhetsegenskaperna för vissa delar är inte helt uppenbara. Lexmark frånsäger sig
ansvaret om delar av ett annat fabrikat används.
•
Var försiktig - maskinen använder laser.
VARNING! Det finns risk att du utsätter dig för hälsovådlig strålning om du använder andra
reglage eller justeringar, eller om du utför andra procedurer än de som beskrivs här.
•
Maskinen använder en utskriftsmetod som upphettar utskriftsmaterialet. Hettan kan i
vissa fall leda till att materialet avger partiklar. Undvik skadliga partiklar genom att noga
läsa det avsnitt i handledningen som beskriver hur man väljer utskriftsmaterial.
Informació de Seguretat
232
•
Si el vostre producte NO està marcat amb el símbol
presa elèctrica de terra.
•
El cable de potència s’haurà de connectar a una presa de corrent propera al producte i
fàcilment accessible.
•
Si heu de fer una reparació que no figuri entre les descrites a les instruccions de
funcionament, confieu-la a un professional.
Apêndice D: Informações sobre segurança
, S’HAURÀ de connectar a una
•
Aquest producte està dissenyat, comprovat i aprovat per tal d'acomplir les estrictes
normes de seguretat globals amb la utililització de components específics de Lexmark.
Les característiques de seguretat d'algunes peces pot ser que no sempre siguin òbvies.
Lexmark no es responsabilitza de l'us d'altres peces de recanvi.
•
El vostre producte funciona amb un làser. Procediu amb
PRECAUCIÓ: La utilització de controls, els ajustaments o la realització de procediments
distints dels especificats aquí poden donar lloc a una exposició a radiacions perillosa.
•
El vostre producte fa servir un procediment d’impressió que escalfa el mitjà d’impressió,
i la calor pot fer que aquest mitjà alliberi emissions. Llegiu atentament l’apartat de les
instruccions de funcionament on s’exposen les directrius de selecció del mitjà d’emissió
per tal d’evitar la possibilitat d’emissions nocives.
Turvaohjeet
•
Jos tuotteessa ei ole tätä tunnusta,
•
Tuotteen verkkojohto on kytkettävä sitä lähellä olevaan pistorasiaan. Varmista, että kulku
pistorasian luo on esteetön.
, sen saa kytkeä vain maadoitettuun pistorasiaan.
•
Muut kuin käyttöohjeissa mainitut huolto- tai korjaustoimet on jätettävä
huoltoedustajalle.
•
Tämä tuote on testattu ja hyväksytty. Se täyttää korkeat maailmanlaajuiset
turvallisuusvaatimukset, kun siinä käytetään tiettyjä Lexmarkin valmistusosia. Joidenkin
osien turvallisuusominaisuudet eivät aina ole itsestään selviä. Lexmark ei vastaa muiden
kuin alkuperäisten osien käytöstä.
•
Laite sisältää lasertuotteen.
Varoitus: Muiden kuin tässä mainittujen säätöjen tai toimien teko voi saattaa käyttäjän
alttiiksi vaaralliselle säteilylle.
•
Tulostusmateriaali kuumenee tulostusprosessin aikana. Lämmön vaikutuksesta
materiaalista saattaa irrota haitallisia aineita. Voit välttää haitalliset päästöt noudattamalla
käyttöohjeissa annettuja tulostusmateriaalien valintaohjeita.
Informações de Segurança
•
Se o produto NÃO estiver marcado com este símbolo,
tomada com ligação à terra.
, é necessário ligá-lo a uma
•
O cabo deve ser ligado a uma tomada localizada perto do produto e facilmente acessível.
•
Para todos os serviços ou reparações não referidos nas instruções de operação, deve
contactar um técnico dos serviços de assistência.
•
Este produto foi concebido, testado e aprovado para satisfazer os padrões globais de
segurança na utilização de componentes específicos da Lexmark. As funções de segurança
de alguns dos componentes podem não ser sempre óbvias. A Lexmark não é responsável
pela utilização de outros componentes de substituição.
•
O produto utiliza raios laser, tome
CUIDADO: O uso de controlos, ajustamentos ou a execução de procedimentos diferentes dos
especificados podem ocasionar exposição perigosa a radiações.
•
O produto utiliza um processo de impressão que aquece os materiais de impressão.
Devido ao aquecimento, estes podem libertar emissões radioactivas. É necessário
compreender as instruções de operação relativas à escolha dos materiais de impressão a
fim de evitar emissões perigosas.
Informações de Segurança
•
Se o produto NÃO estiver marcado com este símbolo,
uma tomada elétrica com ligação à terra.
, ele DEVE SER conectado a
Apêndice D: Informações sobre segurança
233
234
•
O cabo de alimentação deve ser conectado a uma tomada elétrica localizada perto do
produto e de fácil acesso.
•
Para todos os serviços ou reparações não descritos nas instruções de operação, entre em
contato com um técnico dos serviços de assistência.
•
Este produto está projetado, testado e aprovado para satisfazer os padrões globais de
segurança para uso de componentes específicos da Lexmark. Os recursos de segurança de
alguns componentes podem não ser sempre óbvios. A Lexmark não é responsável pelo
uso de outros componentes de substituição.
•
O produto usa raios laser, tome
CUIDADO: O uso de controles, ajustes ou a execução de procedimentos diferentes dos
especificados podem resultar em exposição perigosa a radiações.
•
O produto usa um processo de impressão que aquece o meio de impressão. Devido ao
aquecimento, o meio pode liberar emissões. É necessário que você entenda as instruções
de operação sobre a escolha do meio de impressão, para evitar emissões perigosas.
Apêndice D: Informações sobre segurança
Apêndice D: Informações sobre segurança
235
236
Apêndice D: Informações sobre segurança
Apêndice D: Informações sobre segurança
237
238
Apêndice D: Informações sobre segurança
Apêndice D: Informações sobre segurança
239
240
Apêndice D: Informações sobre segurança
E
Energy Star
Avisos
O programa EPA ENERGY STAR Computers é um trabalho de parceria com fabricantes
de computadores cujo objetivo é promover o lançamento de produtos com melhor
aproveitamento da energia elétrica e, dessa forma, reduzir a poluição do ar causada
pela geração de energia.
As empresas participantes deste programa lançam computadores pessoais,
impressoras, monitores ou equipamentos de fax que ficam inativos quando não estão
sendo utilizados. Este recurso reduz em até 50 % a energia consumida. A Lexmark tem
o orgulho de participar deste programa.
Como uma Parceira do Energy Star, a Lexmark International, Inc. determinou que este
produto atende às diretrizes Energy Star de aproveitamento de energia.
Avisos de emissões
eletrônicas
Sem um adaptador de
rede instalado
As informações sobre as emissões eletrônicas de sua impressora variam, dependendo
do fato de você ter ou não um adaptador de rede opcional instalado.
Declaração de informações de compatibilidade da FCC
(Federal Communications Commission)
A sua Optra Impressora a laser colorida C710 da Lexmark foi testada e classificada
como compatível com os limites de um dispositivo digital Classe B, de acordo com a
Parte 15 das Normas da FCC. A operação está sujeita a estas duas condições: (1) este
dispositivo não poderá causar interferência prejudicial, e (2) este dispositivo deve
aceitar qualquer interferência recebida, inclusive a que possa causar operação
indesejada.
Apêndice E: Avisos
241
Os limites Classe B da FCC foram projetados para oferecer proteção razoável contra a
interferência prejudicial em uma instalação residencial. Este equipamento gera, utiliza e
pode irradiar energia de radiofreqüência e, se não for instalado e usado de acordo com
as instruções, poderá causar interferência prejudicial em comunicações de rádio. Porém,
não há garantia de que a interferência não ocorra em uma instalação específica. Se este
equipamento causar interferência prejudicial na recepção de rádio ou televisão, o que
pode ser determinado desligando-se o equipamento e, em seguida, ligando-o
novamente, o usuário poderá tentar corrigi-la executando um ou mais dos seguintes
procedimentos:
•
Reoriente ou reposicione a antena de recepção.
•
Aumente a distância entre o equipamento e o receptor.
•
Conecte o equipamento em uma tomada elétrica ou circuito diferente do que o
receptor está conectado.
•
Consulte o seu ponto de venda ou representante de serviços para obter outras
sugestões.
O fabricante não é responsável por nenhuma interferência de rádio ou televisão
causada pelo uso de cabos não recomendados, nem por alterações ou modificações não
autorizadas neste equipamento. As alterações ou modificações não autorizadas
poderão anular a autoridade do usuário de operar este equipamento.
Para assegurar a compatibilidade com as normas da FCC relacionadas à interferência
eletromagnética de um dispositivo de computação Classe B, use um cabo
adequadamente blindado e aterrado, como o número de peça 1329605 da Lexmark.
O uso de um outro cabo que não atenda às especificações de blindagem e aterramento
poderá resultar em uma violação às normas da FCC.
Quaisquer dúvidas relativas a esta declaração de informações de compatibilidade
devem ser dirigidas:
Ao diretor de operações de laboratório
À Lexmark International, Inc.
740 West New Circle Road
Lexington, KY 40550
(606) 232-3000
Com um adaptador de
rede instalado
Declaração de informações de compatibilidade da FCC
(Federal Communications Commission)
A sua Optra Impressora a laser colorida C710 da Lexmark foi testada e classificada
como compatível com os limites de um dispositivo digital Classe A, de acordo com a
Parte 15 das Normas da FCC. A operação está sujeita a estas duas condições: (1) este
dispositivo não poderá causar interferência prejudicial, e (2) este dispositivo deve
aceitar qualquer interferência recebida, inclusive a que possa causar operação
indesejada.
Os limites Classe A da FCC foram projetados para oferecer proteção razoável contra
interferência prejudicial quando o equipamento é operado em um ambiente comercial.
Este equipamento gera, utiliza e pode irradiar energia de radiofreqüência e, se não for
instalado e usado de acordo com o manual de instruções, poderá causar interferência
prejudicial em comunicações de rádio. É provável que a operação deste equipamento
em uma área residencial cause interferência prejudicial, caso em que o usuário será
solicitado a corrigir a interferência por sua própria conta.
O fabricante não é responsável por nenhuma interferência de rádio ou televisão
causada pelo uso de cabos não recomendados, nem por alterações ou modificações não
autorizadas neste equipamento. As alterações ou modificações não autorizadas
poderão anular a autoridade do usuário de operar este equipamento.
242
Apêndice E: Avisos
Para assegurar a compatibilidade com as normas da FCC relacionadas à interferência
eletromagnética de um dispositivo de computação Classe A, use um cabo
adequadamente blindado e aterrado, como o número de peça 1329605 da Lexmark.
O uso de um outro cabo que não atenda às especificações de blindagem e aterramento
poderá resultar em uma violação às normas da FCC.
Aviso
Quando uma placa de rede está instalada, este é um produto Classe A. Em um ambiente
doméstico, este produto poderá causar interferência de rádio, caso em que o usuário
poderá solicitar a tomar as medidas adequadas.
Avisos sobre laser
A etiqueta de advertência do laser está afixada nesta
impressora como é mostrado:
Etiqueta de
advertência do laser
Etiqueta de advertência
Apêndice E: Avisos
243
Aviso sobre laser
A impressora está certificada nos EUA como de acordo
com os requisitos DHHS 21 CFR Subcapítulo J para
produtos a laser Classe I (1), e nas demais localidades
como um produto a laser Classe I em conformidade com
os requisitos do IEC 60825-1.
Os produtos a laser Classe I não são considerados nocivos.
Internamente, a impressora contém um laser Classe IIIb
(3b) que é nominalmente um laser de arsenieto de gálio de
5 milliwatt que opera na região de comprimento de onda
de 770-795 nanômetros. O sistema e a impressora a laser
foram projetados de forma que nunca haja acesso humano
à radiação a laser acima de um nível Classe I durante a
operação normal, manutenção do usuário ou condição de
serviço prescrita.
Laser
Der Drucker erfüllt gemäß amtlicher Bestätigung der
USA die Anforderungen der Bestimmung DHHS
(Department of Health and Human Services) 21 CFR Teil J
für Laserprodukte der Klasse I (1). In anderen Ländern gilt
der Drucker als Laserprodukt der Klasse I, der die
Anforderungen der IEC (International Electrotechnical
Commission) 60825-1 gemäß amtlicher
Bestätigung erfüllt.
Laserprodukte der Klasse I gelten als unschädlich.
Im Inneren des Druckers befindet sich ein Laser der
Klasse IIIb (3b), bei dem es sich um einen
Galliumarsenlaser mit 5 Milliwatt handelt, der Wellen der
Länge 770-795 Nanometer ausstrahlt. Das Lasersystem
und der Drucker sind so konzipiert, daß im
Normalbetrieb, bei der Wartung durch den Benutzer oder
bei ordnungsgemäßer Wartung durch den Kundendienst
Laserbestrahlung, die die Klasse I übersteigen würde,
Menschen keinesfalls erreicht.
Avis relatif à
l’utilisation de laser
244
Apêndice E: Avisos
Pour les Etats-Unis : cette imprimante est certifiée
conforme aux provisions DHHS 21 CFR alinéa J
concernant les produits laser de Classe I (1). Pour les
autres pays : cette imprimante répond aux normes IEC
60825-1 relatives aux produits laser de Classe I.
Les produits laser de Classe I sont considérés comme des
produits non dangereux. Cette imprimante est équipée
d’un laser de Classe IIIb (3b) (arséniure de gallium d’une
puissance nominale de 5 milliwatts) émettant sur des
longueurs d’onde comprises entre 770 et 795 nanomètres.
L’imprimante et son système laser sont conçus pour
impossible, dans des conditions normales d’utilisation,
d’entretien par l’utilisateur ou de révision, l’exposition à
des rayonnements laser supérieurs à des rayonnements de
Classe I.
Avvertenze sui
prodotti laser
Questa stampante è certificata negli Stati Uniti per essere
conforme ai requisiti del DHHS 21 CFR Sottocapitolo J per
i prodotti laser di classe 1 ed è certificata negli altri Paesi
come prodotto laser di classe 1 conforme ai requisiti della
norma CEI 60825-1.
I prodotti laser di classe non sono considerati pericolosi.
La stampante contiene al suo interno un laser di classe IIIb
(3b) all’arseniuro di gallio della potenza di 5mW che opera
sulla lunghezza d’onda compresa tra 770 e 795 nanometri.
Il sistema laser e la stampante sono stati progettati in
modo tale che le persone a contatto con la stampante,
durante il normale funzionamento, le operazioni di
servizio o quelle di assistenza tecnica, non ricevano
radiazioni laser superiori al livello della classe 1.
Avisos sobre el láser
Se certifica que, en los EE.UU., esta impresora cumple los
requisitos para los productos láser de Clase I (1)
establecidos en el subcapítulo J de la norma CFR 21 del
DHHS (Departamento de Sanidad y Servicios) y, en los
demás países, reúne todas las condiciones expuestas en la
norma IEC 60825-1 para productos láser de Clase I (1).
Los productos láser de Clase I no se consideran peligrosos.
La impresora contiene en su interior un láser de Clase IIIb
(3b) de arseniuro de galio de funcionamiento nominal a
5 milivatios en una longitud de onda de 770 a 795
nanómetros. El sistema láser y la impresora están
diseñados de forma que ninguna persona pueda verse
afectada por ningún tipo de radiación láser superior al
nivel de la Clase I durante su uso normal, el
mantenimiento realizado por el usuario o cualquier otra
situación de servicio técnico.
Apêndice E: Avisos
245
Declaração sobre
Laser
A impressora está certificada nos E.U.A. em conformidade
com os requisitos da regulamentação DHHS 21 CFR
Subcapítulo J para a Classe I (1) de produtos a laser.
Em outros locais, está certificada como um produto a laser
Classe I, em conformidade com os requisitos da norma
IEC 60825-1.
Os produtos a laser da Classe I não são considerados
perigosos. Internamente, a impressora contém um
produto a laser da Classe IIIb (3b), designado laser de
arseneto de potássio, de 5 milliwatts,operando numa faixa
de comprimento de onda entre 770 e 795 nanômetros.
O sistema e a impressora a laser foram concebidos de
forma a nunca existir qualquer possiblidade de acesso
humano a radiação de laser superior a um nível de Classe
I durante a operação normal, a manutenção feita pelo
utilizador ou condições de assistência prescritas.
Laserinformatie
De printer voldoet aan de eisen die gesteld worden aan
een laserprodukt van klasse I. Voor de Verenigde Staten
zijn deze eisen vastgelegd in DHHS 21 CFR Subchapter J,
voor andere landen in IEC 60825-1.
Laserprodukten van klasse I worden niet als ongevaarlijk
aangemerkt. De printer is voorzien van een laser van klasse
IIIb (3b), dat wil zeggen een gallium arsenide-laser van 5
milliwatt met een golflengte van 770-795 nanometer. Het
lasergedeelte en de printer zijn zo ontworpen dat bij normaal
gebruik, bij onderhoud of reparatie conform de
voorschriften, nooit blootstelling mogelijk is aan laserstraling
boven een niveau zoals voorgeschreven is voor klasse 1.
Lasermeddelelse
Printeren er godkendt som et Klasse I-laserprodukt,
i overenstemmelse med kravene i IEC 825.
Klasse I-laserprodukter betragtes ikke som farlige.
Printeren indeholder internt en Klasse IIIB (3b)-laser,
der nominelt er en 5 milliwatt galliumarsenid laser,
som arbejder på bølgelængdeområdet 770-795 nanometer.
Lasersystemet og printeren er udformet således, at
mennesker aldrig udsættes for en laserstråling over Klasse
I-niveau ved normal drift, brugervedligeholdelse eller
obligatoriske servicebetingelser.
246
Apêndice E: Avisos
Huomautus
laserlaitteesta
Tämä kirjoitin on Yhdysvalloissa luokan I (1)
laserlaitteiden DHHS 21 CFR Subchapter J -määrityksen
mukainen ja muualla luokan I laserlaitteiden IEC 60825-1 määrityksen mukainen.
Luokan I laserlaitteiden ei katsota olevan vaarallisia
käyttäjälle. Kirjoittimessa on sisäinen luokan IIIb (3b)
5 milliwatin galliumarsenidilaser, joka toimii aaltoalueella
770 - 795 nanometriä. Laserjärjestelmä ja kirjoitin on
suunniteltu siten, että käyttäjä ei altistu luokan I
määrityksiä voimakkaammalle säteilylle kirjoittimen
normaalin toiminnan, käyttäjän tekemien huoltotoimien
tai muiden huoltotoimien yhteydessä.
LUOKAN 1 LASERLAITE
VAROITUS! Laitteen käyttäminen muulla kuin tässä
käyttöohjeessa mainitulla tavalla saattaa altistaa käyttäjän
turvallisuusluokan 1 ylittävälle näkymättömälle
lasersäteilylle.
KLASS 1 LASER APPARAT
VARNING! Om apparaten används på annat sätt än i
denna bruksanvisning specificerats, kan användaren
utsättas för osynlig laserstrålning, som överskrider
gränsen för laserklass 1.
Laser-notis
Denna skrivare är i USA certifierad att motsvara kraven i
DHHS 21 CFR, underparagraf J för laserprodukter av
Klass I (1). I andra länder uppfyller skrivaren kraven för
laserprodukter av Klass I enligt kraven i IEC 60825-1.
Laserprodukter i Klass I anses ej hälsovådliga. Skrivaren
har en inbyggd laser av Klass IIIb (3b) som består av en
laserenhet av gallium-arsenid på 5 milliwatt som arbetar i
våglängdsområdet 770-795 nanometer. Lasersystemet och
skrivaren är utformade så att det aldrig finns risk för att
någon person utsätts för laserstrålning över Klass I-nivå
vid normal användning, underhåll som utförs av
användaren eller annan föreskriven serviceåtgärd.
Apêndice E: Avisos
247
Laser-melding
Skriveren er godkjent i USA etter kravene i DHHS 21 CFR,
underkapittel J, for klasse I (1) laserprodukter, og er i
andre land godkjent som et Klasse I-laserprodukt i
samsvar med kravene i IEC 60825-1.
Klasse I-laserprodukter er ikke å betrakte som farlige.
Skriveren inneholder internt en klasse IIIb (3b)-laser, som
består av en gallium-arsenlaserenhet som avgir stråling i
bølgelengdeområdet 770-795 nanometer. Lasersystemet
og skriveren er utformet slik at personer aldri utsettes for
laserstråling ut over klasse I-nivå under vanlig bruk,
vedlikehold som utføres av brukeren, eller foreskrevne
serviceoperasjoner.
Avís sobre el Làser
Segons ha estat certificat als Estats Units, aquesta
impressora compleix els requisits de DHHS 21 CFR,
apartat J, pels productes làser de classe I (1), i segons ha
estat certificat en altres llocs, és un producte làser de classe
I que compleix els requisits d’IEC 60825-1.
Els productes làser de classe I no es consideren perillosos.
Aquesta impressora conté un làser de classe IIIb (3b)
d’arseniür de gal.li, nominalment de 5 mil.liwats,
i funciona a la regió de longitud d’ona de 770-795
nanòmetres. El sistema làser i la impressora han sigut
concebuts de manera que mai hi hagi exposició a la
radiació làser per sobre d’un nivell de classe I durant una
operació normal, durant les tasques de manteniment
d’usuari ni durant els serveis que satisfacin les condicions
prescrites.
248
Apêndice E: Avisos
Aviso sobre laser
japonês
Aviso sobre laser
chinês
Apêndice E: Avisos
249
Aviso sobre laser
coreano
250
Apêndice E: Avisos
Glossário
Qualidade de imagem 600/1200. Uma configuração de
qualidade de impressão que permite que a impressora
varie o tamanho de cada pixel impresso, produzindo
assim um efeito de tom contínuo. Essa configuração
aumenta a qualidade da impressão de preenchimentos
gráficos, imagens e sombreados.
A
A4. Papel medindo 210 x 297 mm. Alimentado pela borda
vertical.
A5. Papel medindo 148 x 210 mm. Alimentado pela borda
vertical.
Aceitar inicial. Uma configuração da impressora que
permite que ela seja redefinida por um sinal de
inicialização enviado do computador.
adaptador de porta tripla. Placa opcional que você pode
instalar dentro da impressora para incluir suporte para
três interfaces: LocalTalk, serial (ou fax somente para
recebimento) e infravermelho.
adaptador de rede. A placa de rede que você instala em
sua impressora para conectá-la a uma rede local.
Glossário
251
adaptador externo de rede (ENA). Um dispositivo de
LAN — como o Lexmark MarkNet XLe ou MarkNet Pro
— que é conectado externamente à impressora e permite
conectar várias impressoras à rede, desse modo liberando
os servidores de impressão de PC dedicados para serem
usados como estações de trabalho da LAN.
adaptador infravermelho. Um dispositivo externo que
usa um feixe infravermelho de baixa intensidade, que
permite ao computador trocar dados com uma impressora
sem uma conexão física entre os dois.
alimentação manual. Alimentar uma folha de mídia
(papel, envelope, transparência) de cada vez na
impressora.
alimentador multiuso. Alimentador de papel na parte
frontal da impressora que permite que você carregue uma
pequena pilha de envelopes, transparências e etiquetas.
aplicativo. Veja software aplicativo.
B
B4. Papel medindo 257 x 364 mm. Alimentado pela borda
horizontal.
B5.(1) Papel medindo 182 x 257 mm. Alimentado pela
borda horizontal. (2) Envelope medindo 176 x 250 mm.
bandeja. Veja bandeja de saída.
bandeja de saída. A área de saída do papel. A bandeja de
saída superior permite ao papel sair com virado para
baixo e intercalado.
bits por segundo (bps). Uma medida da velocidade de
dados transferidos através de uma interface serial.
bps. Veja bits por segundo.
buffer. Uma porção de memória usada para armazenar
dados temporariamente.
252
Glossário
buffer de trabalhos. Um recurso de impressora que
permite fazer o spool de trabalhos de impressão em um
disco opcional nela instalado.
byte. Um grupo de oito dígitos binários processados como
uma unidade. Normalmente usado para representar um
caractere alfanumérico.
C
C5. Envelope medindo 162 x 229 mm.
carregamento. Transferir informações, tais como fontes,
de um disquete ou outro dispositivo para seu computador
ou impressora, para armazenamento temporário ou
permanente.
carta. Papel medindo 215 x 279 mm (8,5 x 11 pol).
cartão. Papel pesado, com camada, freqüentemente usado
para relatórios ou capas de livros.
cartucho de impressão. A unidade substituível dentro
da impressora que contém o suprimento de toner,
o fotocondutor e revelador.
CMY. Abreviação de ciano, magenta e amarelo.
Veja também cor subtrativa.
comunicação bidirecional. Comunicação nos dois
sentidos entre a sua impressora e um computador, usando
o protocolo Network Printing Alliance Protocol
(NPAP 1.0 padrão).
Comutador inteligente. Uma função da impressora que
muda automaticamente a linguagem da impressora para a
do trabalho que está sendo enviado a ela pelo software
aplicativo.
configuração. (1) A organização de um sistema de
computador, impressora ou rede. (2) Os dispositivos e
programas que formam um sistema, subsistema ou rede.
Glossário
253
configuração. Valores que você escolhe nos menus da
impressora ou programas aplicativos que controlam a
operação da impressora e a aparência da página impressa.
conjunto de símbolos. Um conjunto único de caracteres
alfanuméricos e símbolos que a impressora usa para
imprimir a fonte solicitada. Os diferentes conjuntos de
símbolos oferecem os caracteres necessários para
diferentes linguagens ou aplicativos baseados em
símbolos.
contabilização de trabalhos. Um recurso da impressora
que permite armazenar informações estatísticas sobre os
trabalhos mais recentes da impressora em um disco
opcional nela instalado.
cor aditiva. Cor produzida pela mistura de diferentes
combinações de cores primárias vermelho, verde e azul
(RGB). As telas de computador coloridas produzem
cor aditiva.
cor primária. Cores que, quando combinadas, produzem
branco em um sistema de cor aditiva e preto em um
sistema de cor subtrativa. Vermelho, verde e azul (RGB)
são cores primárias aditivas. Ciano, magenta e amarelo
(CMY) são cores primárias subtrativas.
cor subtrativa. Cor produzida pela mistura de cores
primárias para criar um pigmento ou tintura que reflita
um comprimento de onda de luz e absorva (ou subtraia)
todas as outras. As impressoras coloridas usam a cor
subtrativa. As cores subtrativas primárias são ciano,
magenta e amarelo.
correia de transferência. A correia giratória dentro da
impressora que usa uma carga eletrostática para
transportar ou transferir a imagem do fotocondutor para a
mídia na qual deverá ser impressa.
curva. Curvatura na borda de uma folha de papel.
254
Glossário
D
Data Set Ready (DSR). Um sinal de "intercâmbio" contido
em uma interface serial indicando que o dispositivo está
pronto para trocar informações.
Data Terminal Ready (DTR). Um sinal de "intercâmbio"
contido em uma interface serial indicando que o
dispositivo está pronto para trocar informações.
disco. Dispositivo opcional que você pode instalar na
impressora para proporcionar armazenamento não volátil
para carregamento de fontes, conjuntos de símbolos ou
macros. Um disco também permite armazenar estatísticas
do trabalho, intercalar trabalhos grandes e enviar
trabalhos na forma de spool para o disco.
disco rígido. Veja disco.
display. O visor de cristal líquido no painel do operador
da impressora que mostra os menus e mensagens da
mesma.
display de cristal líquido (LCD). A tecnologia de display
que mostra seleções de menu e mensagens no painel do
operador.
display do painel do operador. Veja display.
DL. Envelope medindo 110 x 220 mm.
DRAM. Veja RAM dinâmica.
driver. Veja driver de impressora.
driver de impressora. Um programa que converte a
linguagem de um software aplicativo para a linguagem da
impressora, para que ambos possam comunicar dados.
DSR. Veja Data Set Ready.
DTR. Veja Data Terminal Ready.
Glossário
255
E
economizador de energia. Uma configuração da
impressora que reduz o gasto de energia quando a
impressora está ociosa. Quando a mensagem
Economizador de energia é exibida, a impressora está
pronta para receber trabalhos de impressão.
emulação. Imitação de uma linguagem de processamento
de impressora; por exemplo, a emulação de PCL 5 imita a
linguagem usada com a impressora Hewlett-Packard
LaserJet.
Ethernet. Uma rede com topologia de barramento que usa
CSMA/CD (carrier sense multiple access with collision
detection). Uma rede Ethernet pode ser instalada com
qualquer um destes três sistemas de cabeamento:
• Ethernet 10Base2 (usando coaxial RG-58)
• Ethernet 10BaseT (usando cabo de par trançado
de telefone)
• Ethernet 100BaseTX
F
fax somente para recebimento. Uma possível função da
impressora se for instalado um adaptador opcional de
porta tripla. Você pode configurar a porta serial para
receber faxes de um fax modem classe 1.
firmware. Software do sistema da impressora que reside
na memória ROM (Read-Only Memory) da impressora.
fluxo de dados. Dados de impressão e informações de
controle de impressora que fluem do sistema host
(computador) para a impressora sem interrupção.
fonte. Uma família ou conjunto de caracteres que possui
características de visualização comuns, tais como
tamanho, intensidade e estilo; por exemplo, Arial Bold.
fonte de bitmap. Padrão predefinido de bits que
representam uma face de tipo em tamanho, estilo e
resolução específicos.
256
Glossário
fonte de tela. Uma fonte que você carrega em seu
computador para que apareça da mesma forma na tela do
computador e na página impressa.
fonte escalonável. Uma fonte cujos caracteres são
armazenados somente como contornos, para que seja fácil
alterar (ou dimensionar) o tamanho dos caracteres
(medidos em pontos).
fonte espaçada proporcionalmente. Uma fonte que varia
a largura do caractere para permitir o espaçamento
uniforme em torno dos caracteres.
fontes TrueType. Fontes que usam um único contorno de
fonte para exibição na tela e impressão. Você pode usar
fontes TrueType em aplicativos do Microsoft Windows e
dimensioná-las para qualquer altura. Elas são impressas
exatamente como aparecem na tela.
fotocondutor. Um elemento do cartucho de impressão.
À medida que o fotocondutor gira, ele usa cargas
positivas e negativas para atrair o toner necessário para
definir a imagem produzida pelos LEDs.
fusor. Uma unidade substituível dentro da impressora
que usa calor e pressão para fazer com que o toner seja
aderido ao papel.
G
g/m². Gramas por metro quadrado. Medida métrica para o
peso do papel.
gaveta. Veja gaveta opcional.
gráficos. Dados visuais, como gráficos e figuras, que
normalmente são gerados de forma eletrônica por um
software aplicativo.
granulação. O alinhamento das fibras em uma folha de
papel. Por exemplo, as fibras percorrem o comprimento
da página em um papel de borda vertical.
Glossário
257
guia traseira de papel. Peça deslizante na parte traseira da
bandeja de papel que define o posicionamento apropriado
e comunica à impressora o tamanho do papel carregado.
guias de papel. Peças deslizantes nas bandejas de papel
que definem o posicionamento correto do papel. O ajuste
incorreto das guias de papel pode resultar em
atolamentos.
I
imagem. A forma de saída de dados de gráficos, uma
representação desenhada de um arquivo de gráficos.
imagens. Os dados visuais normalmente varridos de
fontes originais externas ao PC, como fotografias ou
frames de vídeo.
impressão em várias páginas. Imprime as imagens de um
número especificado de páginas em uma folha de papel.
Por exemplo, selecione 4-Up para imagens reduzidas das
páginas 1 – 4 na primeira folha, 5 – 8 na segunda folha e
assim por diante.
impressãon-em-um. Veja impressão em várias páginas.
INA. Adaptador de rede interno. Veja adaptador de rede.
intercâmbio. A troca de sinais predeterminados quando é
estabelecida uma conexão.
interface. A conexão entre o computador e a impressora.
interface paralela. Uma interface bidirecional para troca
de dados entre o computador e a impressora.
interface paralela Centronics. Um padrão para conectar
impressoras e outros dispositivos periféricos a um
computador. Define o plug, soquete e sinais elétricos que
são usados para controlar a transmissão de dados.
interface serial. Uma forma de comunicação entre o
computador e a impressora através da transmissão de
dados bit a bit.
258
Glossário
Interferência Eletromagnética (EMI). Interferência
causada por um campo eletromagnético irradiado. Altofalantes, telefones, ventiladores e outros motores são
fontes típicas de EMI.
K
KB. Kilobyte; 1024 bytes.
L
LAN. Veja rede local.
LCD. Veja display de cristal líquido.
ligação. A conexão entre o computador ou rede local e a
impressora.
ligação de bandejas. Um meio de aumentar a capacidade
da origem de papel ao fazer a impressora alimentar papel
de uma bandeja até que ela esteja vazia e, em seguida,
automaticamente alimentar papel de uma outra bandeja.
linguagem da impressora. Um conjunto de comandos
definidos (como PCL ou PostScript) aos quais a
impressora responde.
linhas por página (lpp). O número de linhas de texto que
podem ser impressas em uma página.
LPTx. Uma representação de uma das portas paralelas
lógicas (por exemplo, LPT1) em um computador pessoal.
M
macro. Um conjunto de comandos agrupados de forma
temporária ou permanente armazenado na memória da
impressora.
MarkNet Pro. Veja adaptador externo de rede.
MarkNet S. Família de INAs Lexmark de vários
protocolos. Versões de Ethernet e Token-Ring disponíveis.
Glossário
259
MarkNet XLe. Veja adaptador externo de rede.
MarkVision. Um utilitário de impressora que funciona
com o recurso de comunicação bidirecional da impressora
para fornecer continuamente o status da impressora,
e permitir a configuração de várias delas a partir de um
único arquivo de configuração.
material de impressão. Veja mídia.
MB. Megabyte; 1.048.576 bytes.
meio. Qualquer material no qual você imprime,
como papel, envelopes, etiquetas e transparências.
memória de acesso aleatório (RAM). Memória que
permite armazenamento e recuperação rápidos dos dados.
O conteúdo da RAM é apagado quando a energia elétrica
é desligada.
memória DIMM. Dual Inline Memory Module (Módulo
de Memória em Linha Dual). Esse tipo de chip de
memória pode ser conectado a vários chips onde SIMMS
(Single Inline Memory Modules) somente podem ser
conectados a um chip de memória. Por causa disso, o chip
de memória DIMM fornece transferência de dados mais
ampla e rápida.
memória flash. Memória que fornece armazenamento não
volátil para fontes, conjuntos de símbolo ou macros
carregadas.
memória SDRAM. Synchronous Dynamic Random
Access Memory (Memória de Acesso Aleatório Dinâmico
Síncrono) é uma memória rápida. Ela melhora o
desempenho dos seus sistemas transmitindo dados em
cada ciclo do relógio ignorando, assim, os estados de
espera como outros tipos de memória.
mensagem de manutenção. Uma mensagem da
impressora que indica que a impressora precisa de
manutenção.
mensagem de status. Uma mensagem da impressora que
fornece informações sobre seu estado.
260
Glossário
mensagens de serviço. Uma mensagem que aparece no
display do painel do operador exibindo a descrição de um
problema com a impressora. A impressora necessita da
intervenção do operador para que possa continuar o
processamento.
menu. As opções de exibição, alteração ou teste dos
recursos e configurações da impressora.
N
Não pronta. Um estado da impressora no qual ela não
aceita dados do computador. Esse estado é iniciado
através da intervenção do operador ou um erro da
impressora.
O
Ocupada. Um estado da impressora no qual ela está
processando dados ou imprimindo páginas.
ofício. Papel medindo 215 x 35,56 cm (8,5 x 11 pol).
Operation ReSource. Processo da Lexmark estabelecido
para reciclar cartuchos de impressão, fusores, correias de
transferência e outros suprimentos.
orientação. A perspectiva que descreve se o texto é
impresso ao longo da borda horizontal (retrato) ou
vertical (paisagem) do papel.
orientação paisagem. Orientação de página impressa na
qual a impressão é executada ao longo da borda vertical
do papel.sistema operacional. O software básico que
fornece as funções de baixo nível necessárias para operar o
computador.
orientação retrato. Orientação de página impressa na qual
a impressão é executada ao longo da borda horizontal
do papel.
overlay. Texto ou gráfico em segundo plano que se
destina a aparecer da mesma forma em cada arquivo onde
o overlay é aplicado.
Glossário
261
unidade de gaveta opcional. Uma unidade instalada
embaixo da impressora que suporta duas bandejas de
papel de 250 folhas cada.
P
padrão. Um atributo, valor ou configuração que é
assumido quando nenhum for explicitamente
especificado.
padrão de fábrica. Configuração da impressora definida
quando a impressora é fabricada.
padrão do usuário. Configuração da impressora
selecionada por um usuário, que permanece efetiva até
que seja selecionado um novo padrão.
páginas por minuto (ppm). O número de páginas comuns
de texto que podem ser impressas em um minuto.
painel do operador. Os botões e o display de cristal
líquido na impressora usados para alterar as
configurações da impressora e exibir o seu status.
pel. Elemento de imagem (picture element). A menor
unidade endereçável que pode ser efetivamente
reproduzida pela impressora.
pitch. Uma unidade de medida que designa o número de
caracteres que podem ser impressos em uma polegada
horizontal. Por exemplo, uma fonte de 10 pitches imprime
10 caracteres por polegada (cpp).
placa do sistema. A placa de circuito principal da
impressora.
ponto. Uma unidade de medida que designa a altura de
um caractere impresso (1 ponto = 1/72 pol.).
ppm. Veja páginas por minuto.
ppp. Pontos por polegada. Veja resolução.
262
Glossário
protocolo. Um conjunto de regras que controla a
comunicação e transferência de dados entre dois ou mais
dispositivos.
preto composto. O resultado da combinação de uma
mistura de cada uma das cores primárias subtrativas
(ciano, magenta e amarelo). Também chamado de preto
processado.
preto processado. Veja preto composto.
Pronta. Estado da impressora no qual ela pode receber,
processar e imprimir dados. Pressione o botão Ir para
retornar a impressora para o estado Pronta. Quando a
impressora se encontra no estado Pronta, a mensagem
Pronta ou Economizador de energia aparece no display do
painel do operador.
protocolo Fastbytes. Um protocolo de impressora
paralela que permite que ela receba informações em taxas
de transmissão mais rápidas que o normal.
protocolo padrão. Um protocolo de impressora paralela
onde a impressora recebe informações enviadas do
computador a uma taxa de transmissão normal.
R
RAM. Veja memória de acesso aleatório.
RAM dinâmica (DRAM). Memória que permite
armazenamento e recuperação rápidos dos dados.
O conteúdo da DRAM é apagado quando a energia
elétrica é desligada.
rastreamento hex. Um modo de impressora para
diagnóstico que permite imprimir um fluxo de dados não
interpretado, para que você possa ver uma representação
hexadecimal e de caracteres de um trabalho de impressão.
rede. Um grupo de computadores, impressoras e outros
dispositivos de hardware conectados uns aos outros de
forma que possam compartilhar informações.
Glossário
263
rede local (LAN). Uma rede de computadores localizada
no local onde se encontra o usuário, dentro de uma área
geográfica limitada.
rendimento. O número aproximado de folhas de papel do
tamanho A4 ou carta que você pode imprimir antes que
um suprimento ou item de manutenção seja substituído.
Por exemplo, se um cartucho de impressora tiver um
rendimento de aproximadamente 15.000 páginas,
você poderá imprimir aproximadamente 15.000 páginas
antes de precisar trocar esse cartucho.
resolução. Uma medida da nitidez de uma imagem
impressa, expressa no número de pontos por polegada
(ppp).
RGB. Abreviação de vermelho, verde e azul. Veja cor
aditiva.
rolo de revestimento do fusor. Um componente
substituível dentro do fusor que reveste os rolos do fusor
com óleo.
rolo revelador. Um elemento no cartucho da impressora
que fornece uma camada uniforme de toner ao
fotocondutor durante o processo de formação da imagem.
S
servidor. Um dispositivo que permite o
compartilhamento de recursos, como impressoras, em
uma rede.
servidor de impressão. Veja adaptador externo de rede.
sistema de fax automatizado. Sistema de retorno rápido
da Lexmark para fornecer aos clientes informações sobre o
produto, dicas técnicas e informações sobre o driver da
impressora. O assistente automatizado orienta o cliente
nas etapas necessárias para receber informações por fax.
software aplicativo. Qualquer programa carregado no
seu computador usado para realizar uma tarefa específica,
como processamento de texto ou compilação de dados.
264
Glossário
T
tamanho do ponto. A altura dos caracteres em uma fonte.
tempo de espera. Um intervalo de tempo alocado para
que certas operações ocorram.
tipo de papel. Uma configuração da impressora que
define o tipo de mídia (papel comum, timbrado ou
transparência, por exemplo) carregado na bandeja
especificada.
Token-Ring. Um tipo de comunicação de rede que atende
ao padrão IEEE 802.5. O nome é derivado de sua
configuração em formato de anel físico e da passagem de
uma sinal de um adaptador para outro.
toner. O material que adere ao papel ou outra mídia para
criar a página impressa.
transmissão. A taxa na qual os dados são enviados ou
recebidos do computador através da interface serial,
em bits por segundos (bps).
V
valor. Uma das configurações disponíveis para um item
de menu específico.
Glossário
265
266
Glossário
Índice
remissivo
Numeração
20x Atolamento de papel 169
23x Atolamento de papel – Verificar duplex 169
24x Atolamento de papel – Verificar bandeja x 169
25x Atolamento de papel – Alimentador MP 169
30 toner cor ausente 163
35 Econ rec desativ 163
37 Área de intercalação insuficiente 163
37 Memória de desfragmentação insuficiente 164
37 Memória insuficiente 164
38 Memória cheia 164
39 Página complexa 164
51 Flash danificada 165
52 Flash cheia 165
53 Flash não-formatada 165
54 Conexão perdida de ENA paralela padrão 165
54 Conexão perdida de ENA paralela x 166
54 Erro de opcional serial x 165
55 Buffer do fax insuficiente 166
56 Porta paral padrão desativada 166
56 Porta paralela x desativada 166
56 Porta serial x desativada 167
58 Há muitos discos instalados 167
61 Disco danificado 167
62 Disco cheio 167
63 Disco não-formatado 167
64 Disco fora do slot 3 167
70-79 Rede 167
83 Aviso de vida útil da correia de
transferência 20, 167
84 Aviso de vida útil da correia de
transferência 20, 168
84 Correia de transferência esgotada 168
85 Aviso de vida útil do rolo de
revestimento 19, 168
86 Correia de transferência ausente 20, 168
87 Fusor esgotado 20, 168
88 Cartucho colorido baixo/vazio 19
88 Cartucho colorido vazio 169
88 Toner cor baixo 169
900 Manutenção – Software RIP 170
910-912 Manutenção – Motor do mecanismo 170
917 Manutenção – Correia de transferência 170
920-929 Manutenção – Erro do fusor 170
930-935 Manutenção – Erro na cabeça de
impressão 170
939 Manutenção – Comun. mecanismo RIP 170
941 Manutenção - CRC Código 170
941 Manutenção - CRC Fonte 170
943 Manutenção – Versão fonte RIP 170
944-946 Manutenção – Placa do sistema 170
948 Manutenção – Placa do mecanismo 170
953-954 Manutenção – Falha na NVRAM 171
955 Manutenção - CRC Código/Fonte 171
956-959 Manutenção – Placa do sistema 171
960-963 Manutenção – Erro na memória RAM 171
964-965 Manutenção – Erro de emulação 171
970-979 Manutenção – Placa de rede x 171
990-993 Manutenção – Erro de mecanismo 171
Índice remissivo
267
A
B
alertas 206
alimentador multiuso
abrindo 118
especificações do meio 104
imprimindo a partir do 119
usando 118
alterando configurações da impressora
no MarkVision 7, 207
no painel do operador 13
ângulo de tela 91
Aperfeiçoamento de imagem (Menu Cor) 21
Área de impressão (Menu Configuração) 46
área imprimível 46
armazenando
meio 112
suprimentos 124
assistência técnica
chamando 200
mensagens 169
atolamento de papel 201 183
atolamento de papel 202 182
atolamento de papel 24x 185
atolamento de papel 250 184
atolamento de papel da unidade duplex 187
atolamentos
Consulte atolamentos de papel
atolamentos de papel
atolamentos de transparências 178
eliminando 179, 180, 187
evitando 112
unidade duplex 187
atributos 90
avisos x, 241
avisos de emissões eletrônicas 241
avisos sobre laser 243
avisos, laser 243
Bandeja x (Menu Suprimentos) 19
bandejas
capacidade 104
carregando 113
especificações do meio 104
ligação 117
renumerando 51
Bits de dados do fax (Menu Fax) 75
bloqueando os menus do painel do operador 15
Borda de múltiplas páginas (Menu
Encadernação) 34
Botão Ir 8
Botão Menu 8
Botão Parar 9
Botão Retornar 9
Botão Selecionar 9
botões, impressora 8
Buffer de impressão (Menu Trabalho) 38
buffer de trabalhos
alocando memória 47
configurando no MarkVision 210
porta de rede 63
porta FAX 76
porta infravermelha 67
porta LocalTalk 71
porta paralela 55
porta serial 59
porta USB 74
usando um disco rígido 100
268
Índice remissivo
C
calibração de cor 86
cancelando trabalhos de impressão 38
Cancelar fax (Menu Trabalho) 38
Cancelar trabalho (Menu Trabalho) 38
Card Stock & Label Guide xi, 106
Carregamento de papel (Menu Papel) 28
carregando
fontes 227
carregando papel
alimentador multiuso 118
bandejas 113
papel timbrado 116, 119
cartão
carregando 118
diretrizes 111
imprimindo 119
cartucho de impressão
armazenando 124
encomendando 122
reciclando 128
cartuchos de impressão vazios 122, 126
reciclando 128
CD
conteúdo xi
documentação on-line xi
MarkVision 201
CMYK 93
coletor de pó 193
coletor de pó do cartucho de impressão 193
como percebemos as cores 84
CompuServe 212
CONFIG DO FAX 78
Configuração da impressão em Rede1 (Menu
Utilitários) 35
Configuração da impressão em Rede2 (Menu
Utilitários) 35
Configuração da impressão em Rede3 (Menu
Utilitários) 35
configuração Rascunho em 2 cores 94
configurações
alterando no MarkVision 7, 207
alterando no painel do operador 13
imprimindo os padrões atuais 10
configurações da impressora, alterando
no MarkVision 7
no painel do operador 13
configurações de correção de cor 89
configurações de driver de impressora 5
configurações de menu
alterando 13
imprimindo configurações padrão 10
configurações padrão do usuário 10
alterando 13
imprimindo as configurações atuais 10
substituindo 7, 155
Configurar MP (Menu Papel) 27
conhecendo as cores 83
Conjunto de símbolos (Menu de Emul. de PCL) 49
Conjuntos de símbolos 225
conservação de energia 41, 241
conservando suprimentos 128
Contabilização de trabalhos (Menu
Configuração) 47
contagem de páginas 35
Continuar automático (Menu Configuração) 44
controlando a impressora 88
Controle do alarme (Menu Configuração) 46
convenções usadas no manual x
Cópias (Menu Encadernação) 29
cor
ajustando 21
cor RGB 83
cor subtrativa 84
cores aditivas 84
cores primárias 84
cores vivas 92
correção de cor 92
Correção de cor (Menu Cor) 21
Correia de transferência 20
correia de transferência
trocando 148
CR autom. após LF (Menu de Emul. de PCL) 50
cuidados x
D
Desfragmentar flash (Menu Utilitários) 36
Destino carregamento (Menu Configuração) 42
diferença de cor 85
diretrizes
documentação on-line xi
diretrizes para etiquetas 111
Índice remissivo
269
diretrizes para meios
armazenando 112
cartão 111
envelopes 110
etiquetas 111
papel 106
papel timbrado 107
transparências 108
disco 100
armazenando estatísticas de trabalho 101
buffer de trabalhos 100
configurando como destino do
carregamento 42
criando partições para buffer de trabalhos 210
diretório de conteúdo 209
formatando 37
gerenciando recursos 101
intercalando trabalhos 101
disco rígido
Consulte disco
display 94
documentação on-line xi
driver, impressora
Consulte drivers da impressora
Drivers de impressora 95
drivers de impressora
obtendo as versões mais recentes 212
Duplex (Menu Encadernação) 29
E
Economia de recursos (Menu Configuração) 42
Economizador de energia (Menu
Configuração) 41
emulação de PCL 41
fontes residentes 220
listagem de comandos xi
menu 48
emulação de PostScript 41
fontes residentes 220
menu 52
Encadernação duplex (Menu Encadernação) 29
Energy Star 241
270
Índice remissivo
envelopes
carregando 110
diretrizes 110
imprimindo 119
tamanhos suportados 105
ENVIO DE FAX 80
especificações
bandeja padrão 104
especificações da bandeja padrão 104
especificações, impressora 215
Estat. cont. trab. (Menu Utilitários) 37
estatísticas
Veja estatísticas do trabalho
estatísticas do trabalho 207
armazenando em disco 47, 101
configurando o número máximo de
trabalhos 47
excluindo 37
imprimindo 37
etiquetas
carregando 118
imprimindo 119
evitando problemas de qualidade de impressão 94
Exibir idioma (Menu Configuração) 46
F
fax, automatizado xii, 212
Fax, cancelar 38
fazendo o spool de trabalhos
Consulte buffer de trabalhos
Folhas separadoras (Menu Encadernação) 31
Fonte Priorit. (Menu PostScript) 52
fontes
carregáveis 227
de bitmap 220
dimensionando 49
escalonáveis 220
imprimindo lista de exemplos 219
residentes 220
selecionando 48
fontes de bitmap
residentes 225
fontes de informações, documentos on-line
Card Stock & Label Guide xi
Referência Técnica xi
fontes escalonáveis
residentes 220
fontes escalonáveis PCL 220
fontes escalonáveis PostScript 222
fontes residentes 220
Formatar disco (Menu Utilitários) 37
Formatar flash (Menu Utilitários) 36
freqüência de tela 90
função de reconhecimento 91
Fusor 20
fusor
trocando 127, 141
G
gaveta, opcional
opções
bandejas de papel para 250 folhas 117
gerenciamento da fila de trabalhos 210
gerenciamento de recursos 101, 209
gerenciamento do buffer de impressão 210
gerenciando a cor 86
gerenciando a memória 97
disco rígido 100
memória da impressora 97
memória flash 100
resolvendo problemas 98
glossário 251
Guia de Instalação ix
I
imagens
imprimindo 52
Impressão de múltiplas páginas (Menu
Encadernação) 32
impressão n-em-um 32
impressora
arquivos de configuração 205
comandos xi
dimensões 217
especificações 215
inventário 208
memória 97
mensagens 157
menus 17
opções 215
painel do operador 8
recursos 215
reinicializando 38
status 202
suprimentos 217
imprimindo
diretório do conteúdo da flash e do disco 35
exemplos de fontes 35
imagens 52
múltiplas imagens de páginas por folha (n-emum) 32
página de configurações de menu 10, 35
problemas 176
imprimindo texto 92
Imprimir diretório (Menu Utilitários) 35
Imprimir fontes (Menu Utilitários) 35
Imprimir menus (Menu Utilitários) 35
Imprimir o erro PS (Menu PostScript) 52
informações sobre segurança 229
Informações, documentos on-line
Card Stock & Label Guide xi
Referência Técnica xi
instalação de cartucho 35
Intercalação (Menu Encadernação) 30
intercalando
requisitos de memória 98
usando o disco opcional 101
Internet 52, 212
inventário, hardware da impressora 208
itens de suprimento, trocando 129
Índice remissivo
271
L
Largura A4 (Menu de Emul. de PCL) 50
LF autom. após CR (Menu de Emul. de PCL) 51
ligação de bandejas 117
desabilitando 26
Limite da contab trabalho (Menu
Configuração) 47
limpando 193
limpando o sensor de resíduos de toner 196
Linguagem de impressora (Menu
Configuração) 41
Linhas por página (Menu de Emul. de PCL) 50
LOGS DO FAX 79
M
Macintosh
MarkVision 201
MarkVision 203
alertas 206
buffer de trabalhos 210
documentação on-line xi
estatísticas do trabalho 207
gerenciamento da fila de trabalhos 210
gerenciamento de recursos 209
gerenciamento do buffer de impressão 210
gerenciando a memória 101
inventário de impressora 208
nomes de meios personalizados 207
painel do operador remoto 7, 207
recursos 203
segurança 209
senhas 209
sistemas operacionais suportados 201
status visual 206
material de impressão
diretrizes
documentação on-line xi
memória
alocando 99
disco rígido 100
flash 100
272
Índice remissivo
gerenciando 97
memória da impressora 97
resolvendo problemas 98
memória da impressora 97
gerenciando 99
opções 98
problemas 98
memória flash 100
configurando como destino do
carregamento 42
diretório de conteúdo 209
formatando 36
gerenciando recursos 101
mensagens
Consulte mensagens da impressora
status do fax 16
mensagens da impressora
Aguardando 158
Alterar bandeja 161
Área de intercalação insuficiente 163
Arquivos serão perdidos. Ir/Parar? 163
Ativando alterações de menu 159
Atolamento de papel 169
Atolamento de papel – Alimentador MP 169
Atolamento de papel – Verificar bandeja x 169
Atolamento de papel – Verificar duplex 169
Aviso de vida útil da correia de
transferência 167, 168
Aviso de vida útil do rolo de revestimento 168
Bandeja x vazia 162
Bloqueando menus 158
Buffer do fax insuficiente 166
Cancelando trabalho 159
Carregar bandeja 161
Carregar manualmente 162
Cartucho colorido baixo/vazio 19
Cartucho colorido vazio 169
Código Rede x inválido 163
Conexão perdida de ENA paralela padrão 165
Conexão perdida de ENA paralela x 166
Correia de transferência 20
Correia de transferência ausente 20, 168
Correia de transferência esgotada 168
Dados de fonte inválidos 163
Desbloqueando menus 158
Desfragmentando a flash 160
Disco cheio 167
Disco danificado 167
Disco fora do slot 3 167
Disco não-formatado 167
Econ rec desativ 163
Economizador de energia 157
Erro de opcional serial x 165
Esvaziando buffer 159
Excluindo trabalhos 159
Excluir todos os trabalhos 163
Fechar tampa superior 161
Flash cheia 165
Flash danificada 165
Flash não-formatada 165
Formatando disco 160
Formatando flash 160
Fusor esgotado 20, 168
Há muitos discos instalados 167
Hex pronto 158
Imprimindo definições de menu 159
Imprimindo estat contab trabalho 160
Imprimindo lista de diretórios 160
Imprimindo lista de fontes 160
Infravermelho x 159
Inserir bandeja x 161
Limpando estat contab trabalho 160
LocalTalk x 159
Manutenção – Comun. mecanismo RIP 170
Manutenção – Correia de transferência 170
Manutenção - CRC Código 170
Manutenção - CRC Fonte 170
Manutenção – Erro de emulação 171
Manutenção – Erro de mecanismo 171
Manutenção – Erro do fusor 170
Manutenção – Erro na cabeça de
impressão 170
Manutenção – Erro na memória RAM 171
Manutenção – Falha na NVRAM 171
Manutenção – Motor do mecanismo 170
Manutenção – Placa de rede x 171
Manutenção – Placa do mecanismo 170
Manutenção – Placa do sistema 170, 171
Manutenção – Software RIP 170
Manutenção – Versão fonte RIP 170
mecanismo aquecendo 157
Memória cheia 164
Memória de desfragmentação insuficiente 164
Memória insuficiente 164
mensagens de serviço 161
mensagens de status 157
fax 159
Hex pronto 158
Paralela x 159
Menus ativados 158
Menus desativados 158
Não pronta 158
Nenhum trabalho localizado 162
Ocupada 158
Página complexa 164
Paralela 159
Placa de rede ocupada 160
Porta paral padrão desativada 166
Porta paralela x desativada 166
Porta serial x desativada 167
Processando trabalhos 159
Programando disco 160
Programando flash 160
Pronta 157
Realizando auto-teste 157
Rede 167
Rede x 159
Redefinindo a impressora 159
Restaurando padrões da fábrica 160
Rolo de revestimento 19
Serial x 159
Suprimentos 159
toner cor ausente 163
Toner cor baixo 169
Trabalhos de impressão no disco? 162
mensagens de erro
Consulte mensagens da impressora
mensagens de status do fax 16
Menu Configuração 41
Área de impressão 46
Contabilização de trabalhos 47
Continuar automático 44
Controle de alarme 46
Destino carregamento 42
Economia de recursos 42
Índice remissivo
273
Economizador de energia 41
Exibir idioma 46
Limite da contab trabalho 47
Linguag. impressora 41
Proteção de página 45
Recuperação de atolamento 45
Tam. buffer trabalho 47
Tempo de espera 45
Tempo esp. impressão 43
Menu Cor 21
Aperfeiçoamento de imagem 21
Correção de cor 21
Resolução da impressão 21
Menu de Emul. de PCL 48
Conjunto de símbolos 49
CR autom. após LF 50
Largura A4 50
LF autom. após CR 51
Linhas por página 50
Nome da fonte 48
Orientação 50
Origem da fonte 48
Pitch 49
Renumeração de bandeja 51
Tamanho do ponto 49
Menu Encadernação
Borda de múltiplas páginas 34
Cópias 29
Duplex 29
Encadernação duplex 29
Folhas separadoras 31
Impressão de múltiplas páginas 32
Intercalação 30
Ordem de múltiplas páginas 33
Origem do separador 31
Páginas em branco 29
Visualização de múltiplas páginas 34
Menu Fax 75
Bits de dados de fax 75
Buffer de trabalhos 76
Buffer do fax 76
CONFIG DO FAX 78
ENVIO DE FAX 80
LOGS DO FAX 79
Paridade do fax 76
274
Índice remissivo
Porta do fax 75
RECEPÇÃO DE FAX 81
Tamanho de papel do fax 77
Taxa de transmissão do fax 75
Tipo de papel do fax 77
Menu Infravermelho 65
Atraso na transmissão 68
Buffer de trabalhos 67
Buffer Infravermelho 66
Comut. inteligente PCL 65
Comut. inteligente PS 65
Modo NPA 66
Porta infravermelha 65
Tamanho da janela 67
Taxa de transmissão máx. 68
Menu LocalTalk 69
Buffer LocalTalk 70
Comut. inteligente PCL 69, 72
Comut. inteligente PS 69, 72
Endereço LocalTalk 71
Hosts NPA 71
Modo NPA 70
Nome LocalTalk 71
Porta LocalTalk 69
Zona LocalTalk 71
Menu Papel 22
Carregamento de papel 28
Configurar MP 27
Origem do papel 22
Substituir tamanho 27
Tamanho do papel 22
Tipo de papel 24
Tipos personalizados 27
Menu Paralela 53
Aceitar inicial 55
Buffer de trabalhos 55
Buffer paralelo 54
Comut. inteligente PCL 53
Comut. inteligente PS 53
Modo NPA 54
Modo paralelo 1 56
Modo paralelo 2 56
Protocolo 55
Status avançado 55
Menu PostScript 52
Fonte Priorit. 52
Imprimir o erro PS 52
Suavização de imagem 52
Menu Rede 61
Buffer de rede 62
Buffer de trabalhos 63
Comut. inteligente PCL 61
Comut. inteligente PS 61
Configuração de rede x 64
Modo NPA 62
Menu Relógio 64
Menu Serial 57
Aceitar DSR 60
Bits de dados 60
Buffer de trabalhos 59
Buffer serial 58
Comut. inteligente PCL 57
Comut. inteligente PS 57
Modo NPA 58
Paridade 60
Polaridade RS-422 59
Protocolo serial 59
Robust XON 60
RS-232/RS-422 59
Transmissão 60
Menu Suprimentos 19
Bandeja x 19
Correia de transferência 20
Fusor 20
Rolo de revestimento 19
Toner cor 19
Menu Trabalho 38
Buffer de impressão 38
Cancelar fax 38
Cancelar trabalho 38
Reinic. impres. 38
Menu USB 72
Menu Utilitários 35
Configuração da impressão em Rede1 35
Configuração da impressão em Rede2 35
Configuração da impressão em Rede3 35
Desfragmentar flash 36
Estat. cont. trab. 37
Formatar disco 37
Formatar flash 36
Imprimir diretório 35
Imprimir fontes 35
Imprimir menus 35
Padrões de fábrica 36
Rastreamento hex 37
Trocar cartuchos 35
Trocar toner 35
menus 10
alterando configurações 13
ativados 158
bloqueando 15, 158
Configuração 41
Cor 21
desativados 158
desbloqueando 15, 158
Emul. de PCL 48
Encadernação 29
Fax 75
Gerenciamento 38
Infravermelho 65
LocalTalk 69
Papel 22
Paralela 53
PostScript 52
Rede 61
Serial 57
Suprimentos 19
USB 72
Utilitários 35
visão geral 17
métodos de digitalização 88
mídia e suprimentos 94
Modo NPA
USB 73
Índice remissivo
275
N
Nome da fonte (Menu de Emul. de PCL) 48
números de peça
transparências 122
O
opções
disco 100
especificações 216
gaveta para 250 folhas 117
servidor de impressão 216
Operation ReSource 128
Ordem de múltiplas páginas (Menu
Encadernação) 33
Orientação (Menu de Emul. de PCL) 50
orientação paisagem 50
orientação retrato 50
Origem da fonte (Menu de Emul. de PCL) 48
Origem do papel (Menu Papel) 22
Origem do separador (Menu Encadernação) 31
origens de papel 103
capacidade 104
especificações do meio 104
ligação 117
selecionando 22
OS/2 Warp
MarkVision 201
P
padrões de fábrica
restaurando 36
Padrões de fábrica (Menu Utilitários) 36
Páginas em branco (Menu Encadernação) 29
painel do operador
botões 8
configurando o idioma do display 46
mensagens 157
menus 17
remoto 207
painel do operador remoto 7, 9, 207
276
Índice remissivo
papel
armazenando 112
carregando 113
carregando papel timbrado 116, 119
detecção de tamanho 115
diretrizes xi, 106
origens 22, 103
papel timbrado 107
saída 29
selecionando um tamanho 22
tamanhos suportados 104
papel timbrado
diretrizes 107
Paridade de fax (Menu Fax) 76
perfil do dispositivo 86
Pitch (Menu de Emul. de PCL) 49
Porta do fax (Menu Fax) 75
preto e branco 93
problemas
alertas 206
atolamentos de papel 180, 187
imprimindo 176
itens a serem verificados 155
memória 98
mensagens de erro 157
qualidade de impressão 172
Proteção de página (Menu Configuração) 45
Q
qualidade de impressão
cor 21
imagens 52
problemas 172
R
Rastreamento hex (Menu Utilitários) 37
RECEPÇÃO DE FAX 81
Recuperação de atolamento (Menu
Configuração) 45
Redes UNIX
MarkVision 201
Referência Rápida ix
Referência Técnica xi
Reinic. impres. (Menu Trabalho) 38
reinicializando a impressora 38
Renumeração de bandeja (Menu de Emul. de
PCL) 51
renumerando bandejas 51
Resolução da impressão (Menu Cor) 21
resolvendo problemas
atolamentos de papel 180, 187
imprimindo 176
memória 98
qualidade de impressão 172
RGB 93
Rolo de revestimento 19
rolo de revestimento
quando trocar 127
trocando 136
S
segurança
MarkVision 209
senhas
MarkVision 209
servidor de impressão
documentação on-line xi
servidores de impressão 216
Servidores de impressão internos MarkNet 216
servidores intranet 201, 212
sistema de fax automatizado xii, 212
sistemas de gerenciamento de cor 86
sistemas de gerenciamento de cor conhecidos 87
solução de problemas
Erros de PostScript 52
modo Rastreamento hex 37
problemas de impressão 176
problemas de memória 98
problemas de qualidade de impressão 172
status, impressora
MarkVision 202, 206
mensagens 157
Suavização da imagem (Menu PostScript) 52
Substituir tamanho (Menu Papel) 27
suprimentos
armazenando 124
conservando 128
encomendando 122
reciclando 128
rolo de revestimento 127
transparências 108
trocando 125
T
Tam. buffer trabalho (Menu Configuração) 47
Tamanho de papel do fax 77
Tamanho do papel (Menu Papel) 22
Tamanho do ponto (Menu de Emul. de PCL) 49
tamanhos de papel
suportados 104, 105
Taxa de transmissão do fax (Menu Fax) 75
Telas de sombreado 90
Tempo de espera (Menu Configuração) 45
Tempo esp. impressão (Menu Configuração) 43
tempos de espera
tempo de espera 45
tempo de espera de impressão 43
Tipo de papel (Menu Papel) 24
Tipo de papel do fax 77
tipos de cores 83
Tipos personalizados (Menu Papel) 27
Toner amarelo (Menu Suprimentos) 19
Toner ciano (Menu Suprimentos) 19
Toner magenta (Menu Suprimentos) 19
Toner preto (Menu Suprimentos) 19
trabalho confidencial
números PIN 39
trabalhos retidos
Reservar impressão
Repetir impressão
Verificar impressão 40
trajeto do papel 180, 187
Índice remissivo
277
transparências 95, 122
carregando 109
diretrizes 108
encomendando 108
imprimindo 119
recomendado 108
Trocando
cartuchos de impressão 126, 130
correia de transferência 148
filtro de ar 143
fusor 141
rolo de revestimento 136
rolo de transferência 150
suprimentos 125
trocando itens de suprimento 129
Trocar cartuchos
Instalar cartuchos 130
instalar cartuchos 35
U
usando cor 83
utilitários
MarkVision 201
utilitários de impressora
MarkVision 203
obtendo as versões mais recentes 212
V
velocidade de impressão 2, 178
Visualização de múltiplas páginas (Menu
Encadernação) 34
W
Windows
suporte ao MarkVision 201
World Wide Web xii, 212
278
Índice remissivo