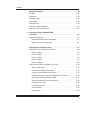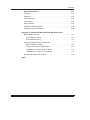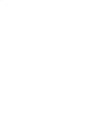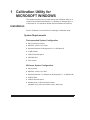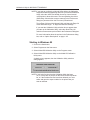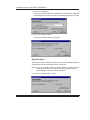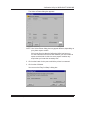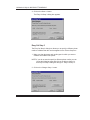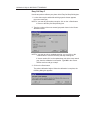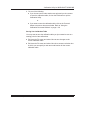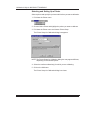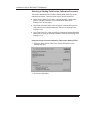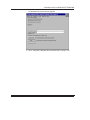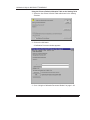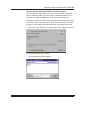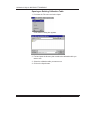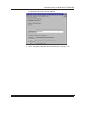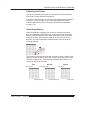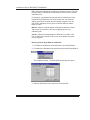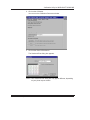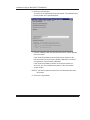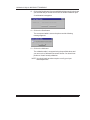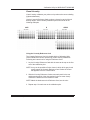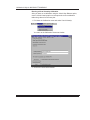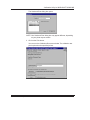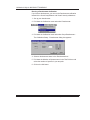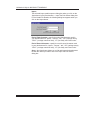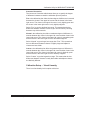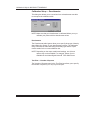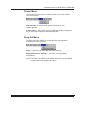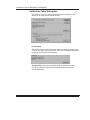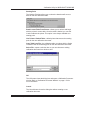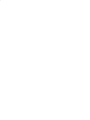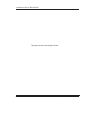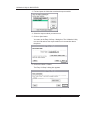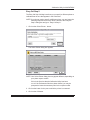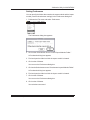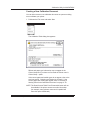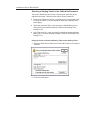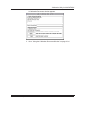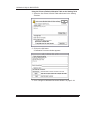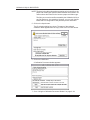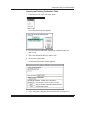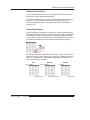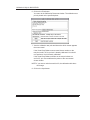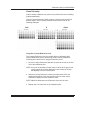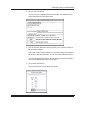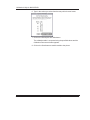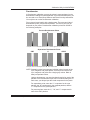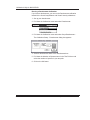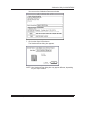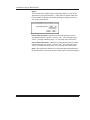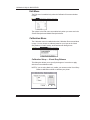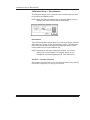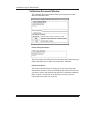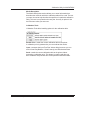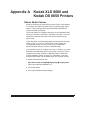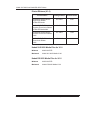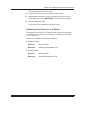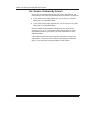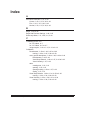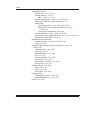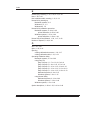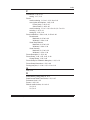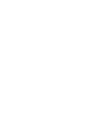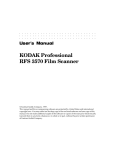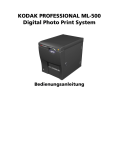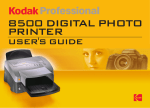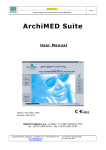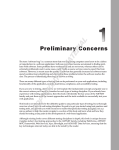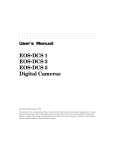Download Lexmark MS810DN Printer User Manual
Transcript
Part No. 1H9659 t KODAK Digital Science Calibration Utility for MICROSOFT WINDOWS and MACINTOSH User’s Guide Contents Introduction What’s in this Guide . . . . . . . . . . . . . . . . . . . . . . . . . . . . . . . . . . . . . . . . . . . v 1 Calibration Utility for MICROSOFT WINDOWS Installation . . . . . . . . . . . . . . . . . . . . . . . . . . . . . . . . . . . . . . . . . . . . . . . . . . 1–1 System Requirements . . . . . . . . . . . . . . . . . . . . . . . . . . . . . . . . . . . . . . . . . 1–1 Recommended System Configuration . . . . . . . . . . . . . . . . . . . . . . . . 1–1 Minimum System Configuration . . . . . . . . . . . . . . . . . . . . . . . . . . . . . . 1–1 Operating the Calibration Utility . . . . . . . . . . . . . . . . . . . . . . . . . . . . . . 1–3 Starting in Windows 3.1x . . . . . . . . . . . . . . . . . . . . . . . . . . . . . . . . . . . . . . . 1–3 Starting in Windows 95 . . . . . . . . . . . . . . . . . . . . . . . . . . . . . . . . . . . . . . . . 1–4 Using Easy Cal to Calibrate Your Printer . . . . . . . . . . . . . . . . . . . . . . . . . 1–6 Easy Cal Step 1 . . . . . . . . . . . . . . . . . . . . . . . . . . . . . . . . . . . . . . . . . . . 1–7 Easy Cal Step 2 . . . . . . . . . . . . . . . . . . . . . . . . . . . . . . . . . . . . . . . . . . . 1–8 Easy Cal Step 3 . . . . . . . . . . . . . . . . . . . . . . . . . . . . . . . . . . . . . . . . . . . 1–10 Easy Cal Step 4 . . . . . . . . . . . . . . . . . . . . . . . . . . . . . . . . . . . . . . . . . . . 1–12 Easy Cal Step 5 . . . . . . . . . . . . . . . . . . . . . . . . . . . . . . . . . . . . . . . . . . . 1–14 Using Normal Utility to Calibrate Your Printer . . . . . . . . . . . . . . . . . . . . . 1–16 Setting Preferences . . . . . . . . . . . . . . . . . . . . . . . . . . . . . . . . . . . . . . . . 1–17 Selecting and Setting Up a Printer . . . . . . . . . . . . . . . . . . . . . . . . . . . 1–18 Creating a New Calibration Document . . . . . . . . . . . . . . . . . . . . . . . . 1–19 Selecting a Starting Point for the Calibration Document . . . . . . . . . 1–20 Opening an Existing Calibration Table . . . . . . . . . . . . . . . . . . . . . . . . 1–26 Using the Calibration Document Window . . . . . . . . . . . . . . . . . . . . . 1–28 Calibrating the Printer . . . . . . . . . . . . . . . . . . . . . . . . . . . . . . . . . . . . . . 1–29 Visual Gray Balance . . . . . . . . . . . . . . . . . . . . . . . . . . . . . . . . . . . . . . . 1–29 Visual Linearity . . . . . . . . . . . . . . . . . . . . . . . . . . . . . . . . . . . . . . . . . . . . 1–35 Densitometer . . . . . . . . . . . . . . . . . . . . . . . . . . . . . . . . . . . . . . . . . . . . . 1–39 Part No. 1H9659 September 1997 i Contents Option Descriptions . . . . . . . . . . . . . . . . . . . . . . . . . . . . . . . . . . . . . . . . . 1–45 File Menu . . . . . . . . . . . . . . . . . . . . . . . . . . . . . . . . . . . . . . . . . . . . . . . . . . . . 1–45 Edit Menu . . . . . . . . . . . . . . . . . . . . . . . . . . . . . . . . . . . . . . . . . . . . . . . . . . . . 1–46 Calibration Menu . . . . . . . . . . . . . . . . . . . . . . . . . . . . . . . . . . . . . . . . . . . . . . 1–46 Printer Menu . . . . . . . . . . . . . . . . . . . . . . . . . . . . . . . . . . . . . . . . . . . . . . . . . 1–49 Easy-Cal Menu . . . . . . . . . . . . . . . . . . . . . . . . . . . . . . . . . . . . . . . . . . . . . . . 1–49 Calibration Table Dialog Box . . . . . . . . . . . . . . . . . . . . . . . . . . . . . . . . . . . . 1–50 Calibration Document Window . . . . . . . . . . . . . . . . . . . . . . . . . . . . . . . . . . 1–52 2 Calibration Utility for MACINTOSH ii Installation . . . . . . . . . . . . . . . . . . . . . . . . . . . . . . . . . . . . . . . . . . . . . . . . . . 2–1 System Requirements . . . . . . . . . . . . . . . . . . . . . . . . . . . . . . . . . . . . . . . . . 2–1 Recommended System Configuration . . . . . . . . . . . . . . . . . . . . . . . . 2–1 Minimum System Configuration . . . . . . . . . . . . . . . . . . . . . . . . . . . . . . 2–1 Operating the Calibration Utility . . . . . . . . . . . . . . . . . . . . . . . . . . . . . . 2–3 Using Easy Cal to Calibrate Your Printer . . . . . . . . . . . . . . . . . . . . . . . . . 2–4 Easy Cal Step 1 . . . . . . . . . . . . . . . . . . . . . . . . . . . . . . . . . . . . . . . . . . . 2–5 Easy Cal Step 2 . . . . . . . . . . . . . . . . . . . . . . . . . . . . . . . . . . . . . . . . . . . 2–7 Easy Cal Step 3 . . . . . . . . . . . . . . . . . . . . . . . . . . . . . . . . . . . . . . . . . . . 2–9 Easy Cal Step 4 . . . . . . . . . . . . . . . . . . . . . . . . . . . . . . . . . . . . . . . . . . . 2–11 Easy Cal Step 5 . . . . . . . . . . . . . . . . . . . . . . . . . . . . . . . . . . . . . . . . . . . 2–12 Using Normal Utility to Calibrate Your Printer . . . . . . . . . . . . . . . . . . . . . 2–14 Setting Preferences . . . . . . . . . . . . . . . . . . . . . . . . . . . . . . . . . . . . . . . . 2–15 Selecting and Setting Up a Printer . . . . . . . . . . . . . . . . . . . . . . . . . . . 2–16 Creating a New Calibration Document . . . . . . . . . . . . . . . . . . . . . . . . 2–17 Selecting a Starting Point for the Calibration Document . . . . . . . . . 2–18 Opening an Existing Calibration Table . . . . . . . . . . . . . . . . . . . . . . . . 2–23 Using the Calibration Document Window . . . . . . . . . . . . . . . . . . . . . 2–24 Calibrating the Printer . . . . . . . . . . . . . . . . . . . . . . . . . . . . . . . . . . . . . . 2–25 Visual Gray Balance . . . . . . . . . . . . . . . . . . . . . . . . . . . . . . . . . . . . . . . 2–25 Visual Linearity . . . . . . . . . . . . . . . . . . . . . . . . . . . . . . . . . . . . . . . . . . . . 2–31 Densitometer . . . . . . . . . . . . . . . . . . . . . . . . . . . . . . . . . . . . . . . . . . . . . 2–35 September 1997 Part No. 1H9659 Contents Option Descriptions . . . . . . . . . . . . . . . . . . . . . . . . . . . . . . . . . . . . . . . . . 2–41 File Menu . . . . . . . . . . . . . . . . . . . . . . . . . . . . . . . . . . . . . . . . . . . . . . . . . . . . 2–41 Edit Menu . . . . . . . . . . . . . . . . . . . . . . . . . . . . . . . . . . . . . . . . . . . . . . . . . . . . 2–42 Calibration Menu . . . . . . . . . . . . . . . . . . . . . . . . . . . . . . . . . . . . . . . . . . . . . . 2–42 Printer Menu . . . . . . . . . . . . . . . . . . . . . . . . . . . . . . . . . . . . . . . . . . . . . . . . . 2–45 Easy-Cal Menu . . . . . . . . . . . . . . . . . . . . . . . . . . . . . . . . . . . . . . . . . . . . . . . 2–45 Calibration Table Dialog Box . . . . . . . . . . . . . . . . . . . . . . . . . . . . . . . . . . . . 2–46 Calibration Document Window . . . . . . . . . . . . . . . . . . . . . . . . . . . . . . . . . . 2–48 Appendix A Kodak XLS 8600 and Kodak DS 8650 Printers Ribbon Media Choices . . . . . . . . . . . . . . . . . . . . . . . . . . . . . . . . . . . . . . . . . A–1 Printer Ribbons (V1.0) . . . . . . . . . . . . . . . . . . . . . . . . . . . . . . . . . . . . . . A–2 Printer Ribbons (V1.5) . . . . . . . . . . . . . . . . . . . . . . . . . . . . . . . . . . . . . . A–3 Using the Calibration Utility to Download Default Calibration Tables . . . . . . . . . . . . . . . . . . . . . . . . . . . . . . . . . . . . A–4 Putting Your Printer in Raster Mode . . . . . . . . . . . . . . . . . . . . . . . . . . A–4 Calibrating Your Printer for V1.5 Ribbon . . . . . . . . . . . . . . . . . . . . . . A–5 Calibrating Your Printer for V1.0 Ribbon . . . . . . . . . . . . . . . . . . . . . . A–7 Do I Need to Calibrate My Printer? . . . . . . . . . . . . . . . . . . . . . . . . . . . . . . A–8 Index Part No. 1H9659 September 1997 iii Introduction t The Kodak Digital Science Calibration Utility for MICROSOFT WINDOWS and MACINTOSH (Calibration Utility) allows you to bring your printing system to the best possible color response. Kodak thermal dye diffusion printing systems are composed of printers and printer media (thermal ribbon and paper or transparency material). Normal variability in the manufacturing processes of printers and media may cause slight variations in light gray (low density) areas of prints. The human visual system is sensitive to color changes in low density areas on prints and you may occasionally want to adjust your printer output to match viewing conditions. The Calibration Utility allows you to select export and import modules, open and save calibration tables, enter measurement information from a test print, and calculate a new calibration table. The calibration test prints are key to the Calibration Utility. The new calibration table allows you to adjust the levels of cyan, magenta, and yellow dye to create a neutral gray with the correct density. What’s in this Guide This guide consists of the following chapters: Introduction—describes the calibration prints and the recommended process for using the Calibration Utility. Chapter 1: Calibration Utility for MICROSOFT WINDOWS—describes how to use the Calibration Utility on WINDOWS systems. Chapter 2: Calibration Utility for MACINTOSH—describes how to use the Calibration Utility on a MACINTOSH system. Appendix A: Kodak XLS 8600 and Kodak DS 8650 Printers—describes the printer ribbon media choices for these printers and gives instructions for downloading new calibration tables for your printer. Index—a comprehensive index is included. Part No. 1H9659 September 1997 v 1 Calibration Utility for MICROSOFT WINDOWS This chapter describes how to install and use the Calibration Utility on a system that uses Microsoft Windows 3.1, Windows for Workgroups 3.11, or Windows 95. You should be familiar with the Windows environment. Installation See the "Read Me" for instructions for installing the calibration utility. System Requirements Recommended System Configuration D 486 or Pentium processor D MS-DOS, version 6.22 or later D Microsoft Windows for Workgroups 3.11 or Windows 95 D 16 MB of RAM D 4 MB of hard disk space D CD-ROM drive D color monitor Minimum System Configuration D 386 processor D MS-DOS, version 5.0 or later D Microsoft Windows 3.1, Windows for Workgroups 3.11, or Windows 95 D 8 MB of RAM D 4 MB of hard disk space D standard color or black and white monitor (standard VGA; minimum resolution 640 x 480 pixels) Part No. 1H9659 September 1997 1–1 Calibration Utility for MICROSOFT WINDOWS Installing the Software This section describes how to install the Calibration Utility. Follow the steps for your particular Windows system. Windows 3.1x 1. Place the Calibration Utility CD or diskette in the appropriate drive. 2. Open and read the readme.wri file (which contains last-minute changes and information). 3. Open the Program Manager window. 4. Pull down the File menu and select Run. 5. Type d:\setup <enter>. NOTE: Replace “d” in the above command with the appropriate drive letter, if necessary. IMPORTANT: Other executable files are on the disk (_mssetup.exe and _mstest.exe). If you run either of these programs, you will not be able to install the Calibration Utility. This page has been intentionally left blank. The installation begins. Follow the instructions that appear on the screen. When the installation is complete, a confirmation box appears. 6. Click on the Continue button. Windows restarts. A new group named Kodak Calibration Utility appears in the Program Manager window. 7. Remove the CD or diskette from the drive. Windows 95 1. Place the Calibration Utility CD or diskette in the appropriate drive. 2. Open and read the readme.wri file (which contains last-minute changes and information). 3. Double-click on the My Computer icon. 4. Double-click on the appropriate drive. 5. Double-click on the setup.exe icon. IMPORTANT: Other executable files are on the disk (_mssetup.exe and _mstest.exe). If you run either of these programs, you will not be able to install the Calibration Utility. The installation begins. Follow the instructions that appear on the screen. When the installation is complete, a confirmation box appears. 6. Click on the Continue button. 7. Remove the CD or diskette from the drive. 1–2 September 1997 Part No. 1H9659 Calibration Utility for MICROSOFT WINDOWS Operating the Calibration Utility The following steps describe how to start the Calibration Utility. NOTE: The export module for the printer you want to calibrate must be installed before you start the Calibration Utility. The Calibration Utility prompts you for the location of the folder containing the export module. If you use another version of Windows, your dialog boxes will look slightly different than those shown in this chapter. Starting in Windows 3.1x 1. Double-click on the Kodak DS Calibration Utility group icon in the Program Manager window. The Kodak Calibration Utility window opens. 2. Double-click on the Kodak DS Calibration Utility icon. A splash screen appears, then the Calibration Utility selection dialog appears. NOTE: If this is the first time that the Calibration Utility has been run, or if there are no printers on the Select Printer drop-down list, or if the Preferences files have been deleted, you must select and open the export module for the printer that you want to calibrate. 3. Do one of the following: D Click on the Begin Easy Cal button to start up Easy Cal. Information about the Easy Cal calibration procedure is in “Using Easy Cal to Calibrate Your Printer” on page 1–6. or D Click on the Launch Normal Utility button to start up Normal Utility. Information about the Normal Utility calibration procedure is in “Using Normal Utility to Calibrate Your Printer” on page 1–16. Part No. 1H9659 September 1997 1–3 Calibration Utility for MICROSOFT WINDOWS NOTE: If you want to go directly to Normal Utility without the Calibration Utility selection dialog appearing each time you start the Calibration Utility, select the check box labeled At start-up, launch normal utility and don’t show this screen. The corresponding check box (Show Easy Cal selection screen at start-up) in the Preferences dialog box (accessed from the File menu) is deselected. To use Easy Cal from within Normal Utility, pull down the Easy-Cal menu and select Begin... or Begin with Previous Settings.... If you want the Calibration Utility selection box to appear when you start up the Calibration Utility, select the Show Easy Cal selection screen at start-up check box in the Preferences dialog box. For more information about the options in the Preferences dialog box, refer to “Option Descriptions” on page 1–45. Starting in Windows 95 1. Click on the Start button. 2. Select Programs on the Start menu. 3. Select Kodak DS Calibration Utility on the Programs menu. 4. Select Kodak DS Calibration Utility on the Kodak DS Calibration Utility menu. A splash screen appears, then the Calibration Utility selection dialog appears. NOTE: If this is the first time that the Calibration Utility has been run, or if there are no printers on the Select Printer drop-down list, or if the Preferences files have been deleted, you must select and open the export module for the printer that you want to calibrate. 1–4 September 1997 Part No. 1H9659 Calibration Utility for MICROSOFT WINDOWS 5. Do one of the following: D Click on the Begin Easy Cal button to start up Easy Cal. Information about the Easy Cal calibration procedure is in “Using Easy Cal to Calibrate Your Printer” on page 1–6. or D Click on the Launch Normal Utility button to start up Normal Utility. Information about the Normal Utility calibration procedure is in “Using Normal Utility to Calibrate Your Printer” on page 1–16. NOTE: If you want to go directly to Normal Utility without the Calibration Utility selection dialog appearing each time you start the Calibration Utility, select the check box labeled At start-up, launch normal utility and don’t show this screen. The corresponding check box (Show Easy Cal selection screen at start-up) in the Preferences dialog box (accessed from the File menu) is deselected. To use Easy Cal from within Normal Utility, pull down the Easy-Cal menu and select Begin... or Begin with Previous Settings.... If you want the Calibration Utility selection box to appear when you start up the Calibration Utility, select the Show Easy Cal selection screen at start-up check box in the Preferences dialog box. For more information about the options in the Preferences dialog box, refer to “Option Descriptions” on page 1–45. Part No. 1H9659 September 1997 1–5 Calibration Utility for MICROSOFT WINDOWS Using Easy Cal to Calibrate Your Printer The Easy Cal calibration procedure provides you with steps that guide you through the process of calibrating your printer using a Visual Gray Balance calibration. NOTE: The Easy Cal calibration procedure cannot be used to calibrate a printer that is using black-only ribbon. When you click on the Begin Easy Cal button in the Calibration Utility selection dialog, the Easy Cal calibration procedure starts up and the following dialog box appears. D Click on the Proceed button. The Easy Cal Step 1 of 5 dialog box appears. NOTE: Clicking on the Cancel button accesses Normal Utility. 1–6 September 1997 Part No. 1H9659 Calibration Utility for MICROSOFT WINDOWS Easy Cal Step 1 The Easy Cal Step 1 dialog box allows you to select a printer model to calibrate and find the corresponding export module. NOTE: If you do not need to specify a different printer, click on the Next>> button in the Easy Cal Step 1 dialog box and go to “Easy Cal Step 2.” 1. Select a printer on the Printer Model drop-down list. NOTE: If there are no printers on the Printer Model drop-down list or the printer you want to calibrate does not appear on the list, you must find and select the export module for the printer that you want to calibrate. 2. Click on the Locate Export Modules Folder... button. A selection box appears. This box shows the directory in which the Calibration Utility was installed. The name of the export module appears in the Files list. 3. Find and open the directory that contains the export module. Part No. 1H9659 September 1997 1–7 Calibration Utility for MICROSOFT WINDOWS 4. Click on the OK button. You return to the Easy Cal Step 1 dialog box. The Calibration Utility now can find and use the export module so it can transfer data to the printer. 5. Click on the Next >> button. The Easy Cal Step 2 dialog box appears. Easy Cal Step 2 The Easy Cal Step 2 dialog box allows you to specify a different printer to calibrate than the one that appears in the Printer box. NOTE: If you do not need to specify a different printer, you can ignore the following steps and click on the Next>> button in the Easy Cal Step 2 dialog box and go to “Easy Cal Step 3.” 1. Click on the Select Printer... button. 1–8 September 1997 Part No. 1H9659 Calibration Utility for MICROSOFT WINDOWS The Select a Printer dialog box appears. NOTE: Your Select Printer dialog box may appear different, depending on your printer export module. If this is the first time that the Calibration Utility has been run or if the Preferences files have been deleted, you must locate an export module folder. At this time some export modules may require that you locate the necessary files. 2. Click on the button for the port to which the printer is connected. 3. Click on the OK button. You return to the Easy Cal Step 2 dialog box. Part No. 1H9659 September 1997 1–9 Calibration Utility for MICROSOFT WINDOWS 4. Click on the Next >> button. The Easy Cal Step 3 dialog box appears. Easy Cal Step 3 The Easy Cal Step 3 dialog box allows you to specify a different printer media to calibrate than the one that appears in the Printer Setup box. 1. Make sure that the paper and media types for which you want to calibrate are loaded in the printer. NOTE: If you do not need to specify a different printer media, you can ignore the following steps and click on the Next>> button in the Easy Cal Step 3 dialog box and go to “Easy Cal Step 4.” 2. Click on the Change Setup... button. 1–10 September 1997 Part No. 1H9659 Calibration Utility for MICROSOFT WINDOWS The Printer Setup for Calibration dialog box appears. NOTE: Your Printer Setup for Calibration dialog box may appear different, depending on your printer export module. 3. Make any necessary changes in the Printer Setup for Calibration dialog box. 4. Click on the OK button. You return to the Easy Cal Step 3 dialog box. 5. Click on the Next >> button. Part No. 1H9659 September 1997 1–11 Calibration Utility for MICROSOFT WINDOWS The Easy Cal Step 4 dialog box appears. Easy Cal Step 4 The Easy Cal Step 4 dialog box contains printer and printer setup information that will be used for the test print that is created in this step. NOTE: If the Easy Cal Step 4 dialog box does not contain printer and printer setup information, click on the <<Back button and click on the Change Setup... button. 1. Make sure that the Printer and Printer Setup information is correct. NOTE: Clicking on the Next>> button sends the default table to the printer. The previous table is overwritten. 1–12 September 1997 Part No. 1H9659 Calibration Utility for MICROSOFT WINDOWS 2. Click on the Next >> button. The default table is sent to the printer and the previous table is overwritten. The Send and Print dialog box appears. NOTE: Your Send and Print dialog box may appear different, depending on your printer export module. 3. Click on the Print button. Your computer begins processing information. This may take a few minutes. The calibration test print is printed on the specified printer. The Easy Cal Step 5 dialog box appears. Part No. 1H9659 September 1997 1–13 Calibration Utility for MICROSOFT WINDOWS Easy Cal Step 5 Use the test print to calibrate your printer in the Easy Cal Step 5 dialog box. 1. Look at the test print and decide which grayscale cluster appears the most neutral gray. NOTE: If you want to print another test print, click on the <<Back button to return to the Easy Cal Step 4 dialog box. 2. Type the number of the most neutral grayscale cluster in the Cluster Number text box. NOTE: If you want to print an updated test print, you can click on the <<Back button to return to the Easy Cal Step 4 dialog box. If cluster number 225 on the updated test print is the most neutral gray, then the calibration is successful. Type 225 in the Cluster Number text box and go to step 3. 3. Click on the Done button. The printer calibration begins. When the calibration is complete, the following dialog box appears. 1–14 September 1997 Part No. 1H9659 Calibration Utility for MICROSOFT WINDOWS 4. Do one of the following: D If you do not want to make another test print and you do not want to save the calibration table, click on the Exit button to quit the Calibration Utility. or D If you want to save the calibration table, click on the Proceed button to access a document window. Refer to “Using the Calibration Document Window” on page 1–28. Saving Your Calibration Table You may want to save the calibration table you just created to use as a starting point for later calibrations. D Pull down the File menu and select Save to save changes to the current calibration table. D Pull down the File menu and select Save As to access a selection box in which you can specify a new name and location for the current calibration table. Part No. 1H9659 September 1997 1–15 Calibration Utility for MICROSOFT WINDOWS Using Normal Utility to Calibrate Your Printer The Normal Utility calibration procedure allows you to create a new calibration document or start from a calibration document that was previously created and saved. When you click on the Launch Normal Utility button in the Calibration Utility selection box, the Normal Utility calibration procedure starts up and the Calibration Utility window opens. NOTE: If this is the first time that the Calibration Utility has been run, or if there are no printers on the Select Printer drop-down list, or if the Preferences files have been deleted, you must select and open the export module for the printer that you want to calibrate. You can either create a new calibration table or open an existing one to calibrate your printer. D Information about creating a new calibration table is in “Creating a New Calibration Document” on page 1–19. D Information about using an existing calibration table is in “Opening an Existing Calibration Table” on page 1–26. 1–16 September 1997 Part No. 1H9659 Calibration Utility for MICROSOFT WINDOWS Setting Preferences You can specify the folders that contains the export module and the import module (used for densitometer settings) in the Preferences dialog box. 1. Pull down the File menu and select Preferences. The Preferences dialog box appears. 2. Click on the Select button next to “Printer Export Modules Folder.” A selection box appears. 3. Find and open the folder in which the export module is located. 4. Click on the OK button. You return to the Preferences dialog box. 5. Click on the Select button next to “Densitometer Import Modules Folder.” A selection box appears. 6. Find and open the folder in which the import module is located. 7. Click on the OK button. You return to the Preferences dialog box. 8. Click on the OK button. Your selections are saved. Part No. 1H9659 September 1997 1–17 Calibration Utility for MICROSOFT WINDOWS Selecting and Setting Up a Printer Select a printer and specify the printer media before you start a calibration. 1. Pull down the Printer menu. 2. Choose Select Printer and highlight the printer you want to calibrate. 3. Pull down the Printer menu and choose Printer Setup. The Printer Setup for Calibration dialog box appears. NOTE: The Printer Setup for Calibration dialog box may appear different, depending on the selected printer. 4. Select the media combination(s) for which you are calibrating. 5. Click on the OK button. The Printer Setup for Calibration dialog box closes. 1–18 September 1997 Part No. 1H9659 Calibration Utility for MICROSOFT WINDOWS Creating a New Calibration Document You can either create a new calibration document or open an existing one to calibrate your printer. 1. Pull down the File menu and select New. The Calibration Table dialog box appears. Ribbon and paper type information may not appear in the Printer Setup box if you have not first used the Printer menu’s Printer Setup... option. If the correct paper and media types do not appear, refer to the previous section, “Selecting and Setting Up a Printer.” If the correct paper and media types appear, refer to “Selecting a Starting Point for the Calibration Document” on page 1–20. NOTE: The Read Current Table From Printer radio button will not be available if the printer cannot return this information (for example, many printers connected via parallel will have this option deselected). Part No. 1H9659 September 1997 1–19 Calibration Utility for MICROSOFT WINDOWS Selecting a Starting Point for the Calibration Document This section describes how to select a starting point (base file) for the calibration document. There are three ways to access a base file: D Read Current Table From Printer—uses the printer’s current table (refer to “Using the Printer’s Current Calibration Table as the Starting Point” on this page). D Use Printer’s Default Table—uses the printer’s default table (refer to “Using the Printer’s Default Calibration Table as the Starting Point” on page 1–22). D Copy Table from File—uses a previously created and saved calibration table (refer to “Using an Existing Calibration Table as the Starting Point” on page 1–23). Using the Printer’s Current Calibration Table as the Starting Point 1. Select the Read Current Table From Printer radio button in the Starting Point box. 2. Click on the OK button. 1–20 September 1997 Part No. 1H9659 Calibration Utility for MICROSOFT WINDOWS A Calibration Document window appears. 3. Go to “Using the Calibration Document Window” on page 1–28. Part No. 1H9659 September 1997 1–21 Calibration Utility for MICROSOFT WINDOWS Using the Printer’s Default Calibration Table as the Starting Point 1. Select the Use Printer’s Default Table radio button in the Starting Point box. 2. Click on the OK button. A Calibration Document window appears. 3. Go to “Using the Calibration Document Window” on page 1–28. 1–22 September 1997 Part No. 1H9659 Calibration Utility for MICROSOFT WINDOWS Using an Existing Calibration Table as the Starting Point You can follow the steps below only if you have previously created and saved a calibration table. If you are using the Calibration Utility for the first time, no calibration tables exist yet for use as a starting point. The table you select to use as a starting point does not contain printer setup information. Follow the instructions in “Selecting and Setting Up a Printer” on page 1–18 to specify information about the printer paper and media. 1. Select the Copy Table from File: radio button in the Starting Point box. 2. Click on the Select File... button. A file selection dialog box appears. Part No. 1H9659 September 1997 1–23 Calibration Utility for MICROSOFT WINDOWS 3. Find and open the directory that contains the calibration table you want to use as the starting point for your new table. 4. Select the calibration table you want to copy. NOTE: The data in the table selected as a starting point is specific to the paper and media types specified when the table was created. You cannot select documents for the incorrect paper and ribbon type. The files you can select are files created by the Calibration Utility or any file that has a .kcu extension. However, you can only choose tables that are configured for that particular printer and media. 5. Click on the Open button. The file selection dialog box closes. The name of the selected calibration table appears after the Copy Table from File: radio button. 6. Click on the OK button. 1–24 September 1997 Part No. 1H9659 Calibration Utility for MICROSOFT WINDOWS A Calibration Document window appears. 7. Go to “Using the Calibration Document Window” on page 1–28. Part No. 1H9659 September 1997 1–25 Calibration Utility for MICROSOFT WINDOWS Opening an Existing Calibration Table 1. Pull down the File menu and select Open. A file selection dialog box appears. 2. Find and open the directory that contains the calibration table you want to use. 3. Select the calibration table you want to use. 4. Click on the Open button. 1–26 September 1997 Part No. 1H9659 Calibration Utility for MICROSOFT WINDOWS A Calibration Document window appears. 5. Go to “Using the Calibration Document Window” on page 1–28. Part No. 1H9659 September 1997 1–27 Calibration Utility for MICROSOFT WINDOWS Using the Calibration Document Window Use the Calibration Document window to set up and run Visual Gray Balance, Visual Linearity, and Densitometer calibrations. 1. Make sure that the information in the Printer Setup Information box is correct and make sure that you are creating a calibration table for the media you want to use. 2. Type information about the printer you are calibrating in the Printer Description text box. 3. Type information about the media combination for which you are calibrating in the Media Description text box. NOTE: Entries in the Printer Description and Media Description text boxes are optional and do not appear on the test print. You can calibrate your printer. Refer to “Calibrating the Printer” on page 1–29. NOTE: If you are using black-only media, you cannot use the Visual Gray Balance calibration method to calibrate your printer. You must go directly to the Visual Linearity calibration procedure. 1–28 September 1997 Part No. 1H9659 Calibration Utility for MICROSOFT WINDOWS Calibrating the Printer You can now calibrate your printer by running the Visual Gray Balance and Visual Linearity calibration procedures. If you have a densitometer, you can run just the Densitometer calibration procedure. You do not have to do Visual Gray Balance and Visual Linearity calibrations. Refer to “Running a Densitometer Calibration” on page 1–40. Visual Gray Balance Visual Gray Balance calibrates your printer so it produces a neutral gray. The Calibration Utility allows you to select from three Visual Gray Balance calibration prints. Each of these prints presents 49 numbered grayscale clusters. Each cluster is made up of four boxes of varying densities. A Visual Gray Balance calibration print looks similar to the following example. 249 The clusters on the three prints include a range of colors. Clusters in the upper left corner will have a green hue. Clusters in the lower right corner will have a magenta hue. Three different calibration prints allow you to choose the degree of color shift. Fine Slightly Green Normal Somewhat Green Slightly Magenta September Part No. 1H9659 8B9045 July 1996 1997 Coarse Very Green Somewhat Magenta Very Magenta 1–29 Calibration Utility for MICROSOFT WINDOWS Fine—offers the least degree of difference between clusters. This print is useful when it is difficult to choose between clusters on the Normal calibration print. For example, you printed a Normal print and you find that the most neutral-looking clusters are next to each other, but one still looks slightly green while the other still looks slightly magenta. You can print a Fine calibration print to get more choices within a smaller range of colors. Normal—offers a moderate degree of difference between clusters. The amount of correction in this print is appropriate for most calibration jobs. Coarse—offers the greatest degree of difference in clusters. This print is useful when neutral areas in your prints appear very green or very magenta. Running a Visual Gray Balance Calibration 1. Pull down the Calibration menu and select Visual Gray Balance. 2. Pull down the Calibration menu and select Setup Visual Gray Balance.... The Calibration Setup – Visual Gray Balance dialog box opens. 3. Select a radio button in the Amount of Correction box. 1–30 September 1997 Part No. 1H9659 Calibration Utility for MICROSOFT WINDOWS 4. Click on the OK button. You return to the Calibration Document window. 5. Click on the Send & Print button. The Send and Print dialog box appears. NOTE: Your Send and Print dialog box may appear different, depending on your printer export module. Part No. 1H9659 September 1997 1–31 Calibration Utility for MICROSOFT WINDOWS 6. Click on the Print button. You return to the Calibration Document window. The calibration test print is printed on the specified printer. 7. View the calibration test print and determine which cluster appears the most neutral. If the Visual Gray Balance most-neutral cluster number on the test print ends in 25, the printer is already calibrated. You should now perform a Visual Linearity calibration. If the Visual Gray Balance number on the test print does not end in 25, you must recalibrate the printer to the most neutral cluster number. NOTE: If you enter a value that ends in 25, the calibration table does not change. 8. Click on the Input button. 1–32 September 1997 Part No. 1H9659 Calibration Utility for MICROSOFT WINDOWS The Input Test Print Values dialog box appears. 9. Type the number of the most-neutral cluster in the Cluster Number box. 10. Click on the Recompute the Table button. The calibration table data is updated and the Calibration Document window appears. Part No. 1H9659 September 1997 1–33 Calibration Utility for MICROSOFT WINDOWS 11. Click on the Send button if you are satisfied with the neutral in the cluster you selected and you do not want to look at another calibration print. A confirmation box appears. 12. Click on the Send button. The recomputed table is sent to the printer and the following message appears. 13. Click on the OK button. The calibration table is computed using the specified values and you return to the Calibration Document window. You should now perform a Visual Linearity calibration. NOTE: You should make another test print to verify your input value adjustments. 1–34 September 1997 Part No. 1H9659 Calibration Utility for MICROSOFT WINDOWS Visual Linearity Visual Linearity calibrates your printer so it produces the correct shading (lightness/darkness). Use the Linearity Reference Card to select a cluster for each of the six density ranges. Visual Linearity calibration prints look similar to the following examples. CMY K CMYK Using the Linearity Reference Card The Linearity Reference Card is included with the Calibration Utility. Use this Reference Card for performing Visual Linearity calibrations. Following are instructions for using the Reference Card. 1. Lay the Linearity Reference Card with the name at the top on the first row of the calibration print. NOTE: It may not be possible to find a cluster in which all six gray levels exactly match the Linearity Reference Card. Select the cluster that appears to be the closest match. 2. Slide the Linearity Reference Card across each patch in the row and determine which of the nine patches in the row most closely matches the darkness on the Reference Card. NOTE: Match the darkness on the Reference Card, not the color. 3. Repeat step 2 for each row on the calibration print. Part No. 1H9659 September 1997 1–35 Calibration Utility for MICROSOFT WINDOWS Running a Visual Linearity Calibration After you have run a calibration using the Visual Gray Balance option, use the Visual Linearity option to recompute the current calibration table using values from the test print. 1. Pull down the Calibration menu and select Visual Linearity. You return to the Calibration Document window. 2. Click on the Send & Print button. 1–36 September 1997 Part No. 1H9659 Calibration Utility for MICROSOFT WINDOWS The Send and Print dialog box opens. NOTE: Your Send and Print dialog box may appear different, depending on your printer export module. 3. Click on the Print button. You return to the Calibration Document window. The calibration test print is printed on the specified printer. Part No. 1H9659 September 1997 1–37 Calibration Utility for MICROSOFT WINDOWS 4. Use the Linearity Reference Card to select a box number for each of the six density ranges. If all of the Visual Linearity numbers on the test print are box number 5, the printer is already calibrated. You can close the Calibration Utility. If the Visual Linearity numbers on the test print are not all box number 5, you must recalibrate the printer. Go to step 5. 5. Click on the Input button. The Input Test Print Values dialog box opens. 6. Type in the values you select from the test print in the text boxes. 7. Click on the Recompute the Table button. The calibration table is computed using the specified values and the Calibration Document window appears. 8. Click on the Send button to send the table to the printer. 1–38 September 1997 Part No. 1H9659 Calibration Utility for MICROSOFT WINDOWS Densitometer A Densitometer calibration corrects the printer’s response based on the densitometer reading for selected patches. If you have a densitometer, you do not need to run Visual Gray Balance and Visual Linearity calibrations. You only have to run the Densitometer calibration. Print a test print and read it with a densitometer. There are two kinds of densitometer prints: process and separation. The kind of print you get depends on your printer. Densitometer calibration prints look similar to the following examples. CMY Process Densitometer Prints K CMYK example: from a Kodak XLS 8600 Printer or Kodak Digital Science CMY t 8650 Printer Separations Densitometer Prints K CMYK example: from a Kodak Digital Science t DCP 9000 Printer NOTE: Separation prints have separate individual colors for each of the cyan, magenta, and yellow planes. Process prints combine the cyan, magenta, and yellow into a single gray column. Black is always a separate column. Using a densitometer, you enter the density results for each of the patches in the Densitometer Input Test Print Values dialog box. In each case, you always input the visual component for the patch. For separations prints, enter the “C” component for the cyan patches, the “M” component for the magenta patches, and the “Y” component for the yellow patches. For process prints, enter the “C,” “M,” and “Y” components for each of the CMY patches. Part No. 1H9659 September 1997 1–39 Calibration Utility for MICROSOFT WINDOWS Running a Densitometer Calibration If you have a densitometer, you can run the Densitometer calibration instead of the Visual Gray Balance and Visual Linearity calibrations. 1. Set up your densitometer. 2. Pull down the Calibration menu and select Densitometer. 3. Pull down the Calibration menu and select Setup Densitometer.... The Calibration Setup – Densitometer dialog box appears. 4. Select a densitometer status in the Densitometer box. 5. Pull down the Number of Squares menu in the Test Print box and select the number of squares in your test print. 6. Click on the OK button. 1–40 September 1997 Part No. 1H9659 Calibration Utility for MICROSOFT WINDOWS You return to the Calibration Document window. 7. Click on the Send & Print button. The Send and Print dialog box appears. NOTE: Your Send and Print dialog box may appear different, depending on your printer export module. Part No. 1H9659 September 1997 1–41 Calibration Utility for MICROSOFT WINDOWS 8. Click on the Print button. You return to the Calibration Document window. The calibration test print is printed on the specified printer. 9. Click on the Input button. The Input Test Print Values dialog box appears. 1–42 September 1997 Part No. 1H9659 Calibration Utility for MICROSOFT WINDOWS One, three, or four Density Value columns appear in the Input Test Print Values dialog box, depending on the calibration your printer requires (for black ribbon, three-color ribbon, or four-color ribbon). The number of Density Value rows is determined by the selection in the Number of Squares menu (15 or 38). Valid characters in this dialog box include numbers from 0 to 9, periods (.), and commas (,). The valid range is 0 to 3.999 (0 to 3,999). Move from cell to cell using your keyboard’s arrow keys. You can copy and paste any group of contiguous fields in a rectangular pattern. 10. Type the test print values in the text boxes. NOTE: You can import densitometer data automatically with an import module. If your densitometer has an associated import module, the densitometer readings will be imported directly into the dialog box. Using the Kodak File Reader, you can read in a file of data and specify the end of Field and End of Record characters. For more information, refer to “Import” on page 1–44. 11. Click on the Recompute the Table button. The calibration table is computed using the specified values and the Calibration Document window appears. Part No. 1H9659 September 1997 1–43 Calibration Utility for MICROSOFT WINDOWS Import The selected import module opens a dialog box when you click on the Import button in the Densitometer — Input Test Print Values dialog box. For the Kodak File Reader, the following dialog box appears when you click on the Import button. End of Field Character—specify the end-of-field character used in your densitometer file: “space,” “comma,” “tab,” “CR” (carriage return), “CR-LF” (carriage return/line feed), “LF” (line feed), and “Semi-colon.” End of Record Character—specify the end-of-record character used in your densitometer file: “space,” “comma,” “tab,” “CR” (carriage return), “CR-LF” (carriage return/line feed), “LF” (line feed), and “Semi-colon.” Open—the Open button allows you to find and import the densitometer file with the values you want to use in the Input Test Print Values dialog box. 1–44 September 1997 Part No. 1H9659 Calibration Utility for MICROSOFT WINDOWS Option Descriptions This section describes the Calibration Utility menu and dialog box options. File Menu This section describes the features on the File pulldown menu. New—accesses the Calibration Document window so you can select options for the current printer setup. Open—accesses a file selection box so you can select an existing calibration table from which to start. Close—closes the current calibration document. Save—saves changes to the current calibration document. When you name a calibration document, you may want to include characters that indicate the selected media types. Saving a document this way allows you to select it later to use as a starting point for a new calibration document. Save As...—accesses a dialog box in which you can specify a new name and location for the current calibration settings. When you name a calibration document, you may want to include characters that indicate the selected media types. Naming a document this way allows you to select it later to use as a starting point for a calibration document. Revert—returns a calibration document to its original state. All recomputations are discarded. Preferences...—accesses a dialog box that allows you to specify the folder containing the export module and the folder containing the import module (used for densitometer settings). Exit—exits the Calibration Utility. Part No. 1H9659 September 1997 1–45 Calibration Utility for MICROSOFT WINDOWS Edit Menu The Edit menu is enabled only when a Calibration Document window is open. The options in the Edit menu are enabled only when you enter text in the Printer Description and Media Description boxes. Calibration Menu The Calibration menu is enabled when a Calibration Document window is open. You can choose to calibrate based on your input to the Visual Gray Balance, Visual Linearity, and Densitometer dialog boxes. Calibration Setup — Visual Gray Balance This dialog box allows you to specify the degree of correction to apply with the current calibration table. NOTE: If you are using black-only media, you cannot use the Visual Gray Balance calibration method to calibrate your printer. 1–46 September 1997 Part No. 1H9659 Calibration Utility for MICROSOFT WINDOWS Amount of Correction The Amount of Correction radio buttons allow you to specify the degree of difference between neutrals the calibration print will present. Fine—the calibration print offers the least degree of difference in neutrals between the cluster in the upper left corner and the cluster in the lower right corner. The cluster in the upper left corner is only slightly green and the cluster in the lower right corner is only slightly magenta. Select “Fine” to get the smallest hue range. This means that the hue differences between clusters is small so you can fine-tune by choosing between very similar neutrals. Normal—the calibration print offers a moderate degree of difference in neutrals between the cluster in the upper left corner and the cluster in the lower right corner. The cluster in the upper left corner is somewhat green and the cluster in the lower right corner is somewhat magenta. Select “Normal” to get a larger hue range than “Fine.” This means that the hue differences between clusters is slightly larger and adjacent clusters are less similar. Coarse—the calibration print offers the greatest degree of difference in neutrals between the cluster in the upper left corner and the cluster in the lower right corner. The cluster in the upper left corner is distinctly green and the cluster in the lower right corner is distinctly magenta. Select “Coarse” to get the largest hue range. This means that the hue differences between clusters is easily discernible and adjacent clusters are distinctly different. Calibration Setup — Visual Linearity There is no functionality for this option at this time. Part No. 1H9659 September 1997 1–47 Calibration Utility for MICROSOFT WINDOWS Calibration Setup — Densitometer This dialog box allows you to use values from a densitometer text table to recompute the calibration table. NOTE: Make sure that your densitometer is calibrated before you try to calibrate your printer with the densitometer values. Densitometer The Densitometer radio buttons allow you to specify what type of density data (Status A or Status T) your densitometer provides. The Calibration Utility calculates the table data using the density type that the export module needs for the current calibration slot. NOTE: Depending on the export module and settings, one of these options may not be available. For example, Status A is not available for the Kodak Digital Science DCP 9000 Printer. t Test Print — Number of Squares The Number of Squares menu in the Test Print box allows you to specify the number of squares (15 or 38) in your test print. 1–48 September 1997 Part No. 1H9659 Calibration Utility for MICROSOFT WINDOWS Printer Menu The Printer menu allows you to select a printer or set up the printer from the menu bar. Select Printer—a menu with the printer selections for your system appears. Printer Setup...—the Printer Setup for Calibration dialog box appears so you can make changes for the selected printer. Easy-Cal Menu The Easy-Cal menu allows you to start the Easy Cal calibration procedure from the menu bar. Begin...—the Easy Cal calibration procedure starts up. Begin with Previous Settings...—the Easy Cal Step 4 dialog box appears. NOTE: The Easy Cal calibration procedure cannot be used to calibrate a printer that is using black-only ribbon. Part No. 1H9659 September 1997 1–49 Calibration Utility for MICROSOFT WINDOWS Calibration Table Dialog Box Pull down the File menu and select New to access a dialog box that allows you to create a new calibration table. Printer Setup The Printer Setup box lists information about the ribbon and paper type for which the printer will be calibrated. Click on the Change Setup button to change the information that appears. Change Setup—accesses the Printer Setup for Calibration dialog box so you can select options that match the media in the printer you are calibrating. 1–50 September 1997 Part No. 1H9659 Calibration Utility for MICROSOFT WINDOWS Starting Point The Starting Point box allows you to select the data that will act as a base for the new calibration table. Read Current Table From Printer—allows you to retrieve and begin with the printer’s current table. Once the table is loaded, you can edit it and recalibrate the printer. This option is not always available as a starting point. Use Printer’s Default Table—default printer data acts as the starting point for the new calibration document. Copy Table from File—the calibration table you select with the Select File button acts as the starting point for the new calibration document. Select File—opens a selection box so you can choose an existing calibration document from which to start. OK The OK button closes the dialog box and opens a Calibration Document window. Refer to “Calibration Document Window” on page 1–52 for more information. Cancel The Cancel button closes the dialog box without creating a new calibration document. Part No. 1H9659 September 1997 1–51 Calibration Utility for MICROSOFT WINDOWS Calibration Document Window The Calibration Document window allows you to specify information about the calibration table. Printer Setup Information The Printer Setup Information box lists information about the printer type, ribbon, and paper type for which the printer will be calibrated. 1–52 September 1997 Part No. 1H9659 Calibration Utility for MICROSOFT WINDOWS Printer Description The Printer Description text box allows you to enter information that describes the printer for which the calibration table will be used. The text you enter is used to help describe the specifics of a particular calibration table. This text is not printed on the test print. An entry is optional. Use the Edit menu when you enter text. Media Description The Media Description text box allows you to enter information that describes the media for which the calibration table will be used. The text you enter is used to help describe the specifics of a particular calibration table. This text is not printed on the test print. An entry is optional. Use the Edit menu when you enter text. Calibration Tools Calibration Tools offers handling options for the calibration table. Send & Print—sends the current calibration table to the printer. A calibration print is generated so you can evaluate the results. Input—accesses the Input Test Print Values dialog boxes so you can enter Visual Gray Balance, Visual Linearity, and Densitometer data. Send—sends the current calibration table to the printer without generating a calibration print. This button is usually used after you have created a test print and have recomputed the calibration table. Part No. 1H9659 September 1997 1–53 2 Calibration Utility for MACINTOSH This chapter describes how to install and use the Calibration Utility on a Macintosh system. You should be familiar with the Macintosh environment. Installation See the "Read Me" for instructions for installing the calibration utility. System Requirements Recommended System Configuration D 68040 or PowerPC processor D APPLE System 7.5 D 16 MB of RAM D color monitor D CD-ROM drive Minimum System Configuration D 68030 processor D APPLE System 7.1 D 8 MB of RAM D standard color or black and white monitor (minimum resolution 640 x 400 pixels) Part No. 1H9659 September 1997 2–1 Calibration Utility for MACINTOSH Installing the Software 1. Place the CD or diskette containing the Calibration Utility in the appropriate drive. An icon appears on the desktop. 2. Open and read the README file (which contains last-minute changes and information). 3. Open a folder on your hard drive in which you want to place the Calibration Utility. 4. Double-click on the icon to open it. 5. Select the Kodak DS Calibration Utility folder and drag it into the folder you created on your hard drive. The entire contents of the folder on the CD or diskette are copied into the folder you created. 6. Remove the CD or diskette from the drive. ThisThe page has been Utility intentionally left Calibration is ready toblank. run. 2–2 September 1997 Part No. 1H9659 Calibration Utility for MACINTOSH Operating the Calibration Utility The following steps describe how to start the Calibration Utility. 1. Double-click on the Kodak DS Calibration Utility icon on your hard drive. A splash screen appears, then the Calibration Utility selection box appears. 2. Do one of the following: D Click on the Begin Easy Cal button to start up Easy Cal. Information about the Easy Cal calibration procedure is in “Using Easy Cal to Calibrate Your Printer” on page 2–4. or D Click on the Launch Normal Utility button to start up Normal Utility. Information about the Normal Utility calibration procedure is in “Using Normal Utility to Calibrate Your Printer” on page 2–14. NOTE: If you want to go directly to Normal Utility without the Calibration Utility selection dialog appearing each time you start the Calibration Utility, select the check box labeled At start-up, launch normal utility and don’t show this screen. The corresponding check box (Show Easy Cal selection screen at start-up) in the Preferences dialog box (accessed from the File menu) is deselected. To use Easy Cal from within Normal Utility, pull down the Easy-Cal menu and select Begin... or Begin with Previous Settings.... If you want the Calibration Utility selection box to appear when you start up the Calibration Utility, select the Show Easy Cal selection screen at start-up check box in the Preferences dialog box. For more information about the options in the Preferences dialog box, refer to “Option Descriptions” on page 2–41. Part No. 1H9659 September 1997 2–3 Calibration Utility for MACINTOSH Using Easy Cal to Calibrate Your Printer The Easy Cal calibration procedure provides you with steps that guide you through the process of calibrating your printer using a Visual Gray Balance calibration. NOTE: The Easy Cal calibration procedure cannot be used to calibrate a printer that is using black-only ribbon. When you click on the Begin Easy Cal button in the Calibration Utility selection dialog, the Easy Cal calibration procedure starts up and the following dialog box appears. D Click on the Proceed button. The Easy Cal Step 1 of 5 dialog box appears. NOTE: Clicking on the Cancel button accesses Normal Utility. 2–4 September 1997 Part No. 1H9659 Calibration Utility for MACINTOSH Easy Cal Step 1 The Easy Cal Step 1 dialog box allows you to select a printer model to calibrate and find the corresponding export module. If you do not need to specify a different printer, click on the Next>> button in the Easy Cal Step 1 dialog box and go to “Easy Cal Step 2.” 1. Select a printer on the Printer Model menu. NOTE: If there are no printers on the Printer Model menu or the printer you want to calibrate does not appear on the menu, you must find and select the export module for the printer that you want to calibrate. 2. Click on the Locate Export Modules Folder... button. A selection box appears. The selection box shows the folder in which the Calibration Utility was installed. The name of the export module appears in the Files list. Part No. 1H9659 September 1997 2–5 Calibration Utility for MACINTOSH 3. Find and open the folder that contains the export module. 4. Select the export module you want to use. 5. Click on Open button. You return to the Easy Cal Step 1 dialog box. The Calibration Utility now can find and use the export module so it can transfer data to the printer. 6. Click on the Next >> button. The Easy Cal Step 2 dialog box appears. 2–6 September 1997 Part No. 1H9659 Calibration Utility for MACINTOSH Easy Cal Step 2 The Easy Cal Step 2 dialog box allows you to specify a different printer to calibrate than the one that appears in the Printer box. NOTE: If you do not need to specify a different printer, you can ignore the following steps and click on the Next>> button in the Easy Cal Step 2 dialog box and go to “Easy Cal Step 3.” 1. Click on the Select Printer... button. The Select Printer dialog box appears. NOTE: Your Select Printer dialog box may appear different, depending on your printer export module. If this is the first time that the Calibration Utility has been run or if the Preferences files have been deleted, you may be prompted to locate the necessary files for the export module. 2. Click on the button for the port to which the printer is connected. 3. Click on the OK button. Part No. 1H9659 September 1997 2–7 Calibration Utility for MACINTOSH You return to the Easy Cal Step 2 dialog box. 4. Click on the Next >> button. The Easy Cal Step 3 dialog box appears. 2–8 September 1997 Part No. 1H9659 Calibration Utility for MACINTOSH Easy Cal Step 3 The Easy Cal Step 3 dialog box allows you to specify a different printer media to calibrate than the one that appears in the Printer Setup box. 1. Make sure that the paper and media types for which you want to calibrate are loaded in the printer. NOTE: If you do not need to specify a different printer media, you can ignore the following steps and click on the Next>> button in the Easy Cal Step 3 dialog box and go to “Easy Cal Step 4.” 2. Click on the Change Setup... button. The Printer Setup for Calibration dialog box appears. NOTE: Your Printer Setup for Calibration dialog box may appear different, depending on your printer export module. Part No. 1H9659 September 1997 2–9 Calibration Utility for MACINTOSH 3. Make any necessary changes in the Printer Setup for Calibration dialog box. 4. Click on the OK button. You return to the Easy Cal Step 3 dialog box. 5. Click on the Next >> button. The Easy Cal Step 4 dialog box appears. 2–10 September 1997 Part No. 1H9659 Calibration Utility for MACINTOSH Easy Cal Step 4 The Easy Cal Step 4 dialog box contains printer and printer setup information that will be used in the test print that is created in this step. NOTE: If the Easy Cal Step 4 dialog box does not contain printer and printer setup information, click on the <<Back button and click on the Change Setup... button. 1. Make sure that the Printer and Printer Setup information is correct. NOTE: Clicking on the Next>> button sends the default table to the printer. The previous table is overwritten. 2. Click on the Next >> button. The default table is sent to the printer and the previous table is overwritten. The Send and Print dialog box appears. NOTE: Your Send and Print dialog box may appear different, depending on your printer export module. Part No. 1H9659 September 1997 2–11 Calibration Utility for MACINTOSH 3. Click on the Print button. Your computer begins processing information. This may take a few minutes. The calibration test print is printed on the specified printer. The Easy Cal Step 5 dialog box appears. Easy Cal Step 5 Use the test print to calibrate your printer in the Easy Cal Step 5 dialog box. 1. Look at the test print and decide which grayscale cluster appears the most neutral gray. NOTE: If you want to print another test print, click on the <<Back button to return to the Easy Cal Step 4 dialog box. 2. Type the number of the most neutral grayscale cluster in the Cluster Number text box. 2–12 September 1997 Part No. 1H9659 Calibration Utility for MACINTOSH NOTE: If you want to print an updated test print, you can click on the <<Back button to return to the Easy Cal Step 4 dialog box. If cluster number 225 on the updated test print is the most neutral gray, then the calibration is successful. Type 225 in the Cluster Number text box and go to step 3. 3. Click on the Done button. The printer calibration begins. When the calibration is complete, the following dialog box appears. 4. Do one of the following: D If you do not want to make another test print and you do not want to save the calibration table, click on the Quit button to quit the Calibration Utility. or D If you want to save the calibration table, click on the Proceed button to access a document window. Refer to “Using the Calibration Document Window” on page 2–24. Saving Your Calibration Table You may want to save the calibration table you just created to use as a starting point for later calibrations. D Pull down the File menu and select Save to save changes to the current calibration table. D Pull down the File menu and select Save As to access a selection box in which you can specify a new name and location for the current calibration table. Part No. 1H9659 September 1997 2–13 Calibration Utility for MACINTOSH Using Normal Utility to Calibrate Your Printer The Normal Utility calibration procedure allows you to create a new calibration document or start from a calibration document that was previously created and saved. When you click on the Launch Normal Utility button in the Calibration Utility selection box, the Normal Utility calibration procedure starts up and the Printer Calibration Utility window opens. NOTE: If this is the first time that the Calibration Utility has been run, or if there are no printers on the Select Printer menu, or if the Preferences files have been deleted, you must select and open the export module for the printer that you want to calibrate. You can either create a new calibration table or open an existing one to calibrate your printer. D Information about creating a new calibration table is in “Creating a New Calibration Document” on page 2–17. D Information about using an existing calibration table is in “Opening an Existing Calibration Table” on page 2–23. 2–14 September 1997 Part No. 1H9659 Calibration Utility for MACINTOSH Setting Preferences You can specify the folders that contains the export module and the import module (used for densitometer settings) in the Preferences dialog box. 1. Pull down the File menu and select Preferences. The Preferences dialog box appears. 2. Click on the Select button next to “Printer Export Modules Folder.” A file selection dialog box appears. 3. Find and open the folder in which the export module is located. 4. Click on the OK button. You return to the Preferences dialog box. 5. Click on the Select button next to “Densitometer Import Modules Folder.” A file selection dialog box appears. 6. Find and open the folder in which the import module is located. 7. Click on the OK button. You return to the Preferences dialog box. 8. Click on the OK button. Your selections are saved. Part No. 1H9659 September 1997 2–15 Calibration Utility for MACINTOSH Selecting and Setting Up a Printer Select a printer and specify the printer media before you start a calibration. 1. Pull down the Printer menu. 2. Choose Select Printer and highlight the printer you want to calibrate. 3. Pull down the Printer menu and choose Printer Setup. The Printer Setup for Calibration dialog box appears. NOTE: The Printer Setup for Calibration dialog box may appear different, depending on the selected printer. 4. Select the media combination(s) for which you are calibrating. 5. Click on the OK button. The Printer Setup for Calibration dialog box closes. 2–16 September 1997 Part No. 1H9659 Calibration Utility for MACINTOSH Creating a New Calibration Document You can either create a new calibration document or open an existing one to calibrate your printer. 1. Pull down the File menu and select New. The Calibration Table dialog box appears. Ribbon and paper type information may not appear in the Printer Setup box if you have not first used the Printer menu’s Printer Setup... option. If the correct paper and media types do not appear, refer to the previous section, “Selecting and Setting Up a Printer.” If the correct paper and media types appear, refer to “Selecting a Starting Point for the Calibration Document” on page 2–18. NOTE: The Read Current Table From Printer radio button will not be available if the printer cannot return this information (for example, many printers connected via parallel will have this option deselected). Part No. 1H9659 September 1997 2–17 Calibration Utility for MACINTOSH Selecting a Starting Point for the Calibration Document This section describes how to select a starting point (base file) for the calibration document. There are three ways to access a base file: D Read Current Table from Printer—uses the printer’s current table (refer to “Using the Printer’s Current Calibration Table as the Starting Point” on this page). D Use Printer’s Default Table—uses the printer’s default table (refer to “Using the Printer’s Default Calibration Table as the Starting Point” on page 2–20). D Copy Table from File—uses a previously created and saved calibration table (refer to “Using an Existing Calibration Table as the Starting Point” on page 2–21). Using the Printer’s Current Calibration Table as the Starting Point 1. Select the Read Current Table from Printer radio button in the Starting Point box. 2. Click on the OK button. 2–18 September 1997 Part No. 1H9659 Calibration Utility for MACINTOSH A Calibration Document window appears. 3. Go to “Using the Calibration Document Window” on page 2–24. Part No. 1H9659 September 1997 2–19 Calibration Utility for MACINTOSH Using the Printer’s Default Calibration Table as the Starting Point 1. Select the Use Printer’s Default Table radio button in the Starting Point box. 2. Click on the OK button. A Calibration Document window appears. 3. Go to “Using the Calibration Document Window” on page 2–24. 2–20 September 1997 Part No. 1H9659 Calibration Utility for MACINTOSH Using an Existing Calibration Table as the Starting Point You can follow the steps below only if you have previously created and saved a calibration table. If you are using the Calibration Utility for the first time, no calibration tables exist yet for use as a starting point. The table you select to use as a starting point does not contain printer setup information. Follow the instructions in “Selecting and Setting Up a Printer” on page 2–16 to specify information about the printer paper and media. 1. Select the Copy Table from File: radio button in the Starting Point box. 2. Click on the Select File... button. A file selection dialog box appears. 3. Find and open the folder that contains the calibration table you want to use as the starting point for your new table. 4. Select the calibration table you want to copy. Part No. 1H9659 September 1997 2–21 Calibration Utility for MACINTOSH NOTE: The data in the table selected as a starting point is specific to the paper and media types specified when the table was created. You cannot select documents for the incorrect paper and ribbon type. The files you can select are files created by the Calibration Utility or any file that has a .kcu extension. However, you can only choose tables that are configured for that particular printer and media. 5. Click on the Open button. The file selection dialog box closes. The name of the selected calibration table appears after the Copy Table from File: radio button. 6. Click on the OK button. A Calibration Document window appears. 7. Go to “Using the Calibration Document Window” on page 2–24. 2–22 September 1997 Part No. 1H9659 Calibration Utility for MACINTOSH Opening an Existing Calibration Table 1. Pull down the File menu and select Open. A file selection dialog box appears. 2. Find and open the folder that contains the calibration table you want to use. 3. Select the calibration table you want to use. 4. Click on the Open button. A Calibration Document window appears. 5. Go to “Using the Calibration Document Window” on page 2–24. Part No. 1H9659 September 1997 2–23 Calibration Utility for MACINTOSH Using the Calibration Document Window Use the Calibration Document window to set up and run Visual Gray Balance, Visual Linearity, and Densitometer calibrations. 1. Make sure that the information in the Printer Setup Information box is correct and make sure that you are creating a calibration table for the media you want to use. 2. Type information about the printer you are calibrating in the Printer Description text box. 3. Type information about the media combination for which you are calibrating in the Media Description text box. NOTE: Entries in the Printer Description and Media Description text boxes are optional and do not appear on the test print. You can calibrate your printer. Refer to “Calibrating the Printer” on page 2–25. NOTE: If you are using black-only media, you cannot use the Visual Gray Balance calibration method to calibrate your printer. You must go directly to the Visual Linearity calibration procedure. 2–24 September 1997 Part No. 1H9659 Calibration Utility for MACINTOSH Calibrating the Printer You can now calibrate your printer by running the Visual Gray Balance and Visual Linearity calibration procedures. If you have a densitometer, you can run just the Densitometer calibration procedure. You do not have to do Visual Gray Balance and Visual Linearity calibrations. Refer to “Running a Densitometer Calibration” on page 2–36. Visual Gray Balance Visual Gray Balance calibrates your printer so it produces a neutral gray. The Calibration Utility allows you to select from three Visual Gray Balance calibration prints. Each of these prints presents 49 numbered grayscale clusters. Each cluster is made up of four boxes of varying densities. A Visual Gray Balance calibration print looks similar to the following example. 249 The clusters on the three prints include a range of colors. Clusters in the upper left corner will have a green hue. Clusters in the lower right corner will have a magenta hue. Three different calibration prints allow you to choose the degree of color shift. Fine Slightly Green Normal Somewhat Green Slightly Magenta September Part No. 1H9659 8B9045 July 1996 1997 Coarse Very Green Somewhat Magenta Very Magenta 2–25 Calibration Utility for MACINTOSH Fine—offers the least degree of difference between clusters. This print is useful when it is difficult to choose between clusters on the Normal calibration print. For example, you printed a Normal print and you find that the most neutral-looking clusters are next to each other, but one still looks slightly green while the other still looks slightly magenta. You can print a Fine calibration print to get more choices within a smaller range of colors. Normal—offers a moderate degree of difference between clusters. The amount of correction in this print will be appropriate for most calibration jobs. Coarse—offers the greatest degree of difference in clusters. This print is useful when neutral areas in your prints appear very green or very magenta. Running a Visual Gray Balance Calibration 1. Pull down the Calibration menu and select Visual Gray Balance. 2. Pull down the Calibration menu and select Setup Visual Gray Balance.... The Calibration Setup – Visual Gray Balance dialog box opens. 3. Select a radio button in the Amount of Correction box. 2–26 September 1997 Part No. 1H9659 Calibration Utility for MACINTOSH 4. Click on the OK button. You return to the Calibration Document window. 5. Click on the Send & Print button. The Send and Print dialog box appears. NOTE: Your Send and Print dialog box may appear different, depending on your printer export module. Part No. 1H9659 September 1997 2–27 Calibration Utility for MACINTOSH 6. Click on the Print button. You return to the Calibration Document window. The calibration test print is printed on the specified printer. 7. View the calibration test print and determine which cluster appears the most neutral. If the Visual Gray Balance most-neutral cluster number on the test print ends in 25, the printer is already calibrated. You should now perform a Visual Linearity calibration. If the Visual Gray Balance number on the test print does not end in 25, you must recalibrate the printer to the most neutral cluster number. NOTE: If you enter a value that ends in 25, the calibration table does not change. 8. Click on the Input button. 2–28 September 1997 Part No. 1H9659 Calibration Utility for MACINTOSH The Input Test Print Values dialog box appears. 9. Type the number of the most-neutral cluster in the Cluster Number box. 10. Click on the Recompute the Table button. The calibration table data is updated and the Calibration Document window appears. Part No. 1H9659 September 1997 2–29 Calibration Utility for MACINTOSH 11. Click on the Send button if you are satisfied with the neutral in the cluster you selected and you do not want to look at another calibration print. A confirmation box appears. 12. Click on the Send button. The recomputed table is sent to the printer and the following message appears. 13. Click on the OK button. The calibration table is computed using the specified values and you return to the Calibration Document window. You should now perform a Visual Linearity calibration. NOTE: You should make another test print to verify your input value adjustments. 2–30 September 1997 Part No. 1H9659 Calibration Utility for MACINTOSH Visual Linearity Visual Linearity calibrates your printer so it produces the correct shading (lightness/darkness). Use the Linearity Reference Card to select a cluster for each of the six density ranges. Visual Linearity calibration prints look similar to the following examples. CMY K CMYK Using the Linearity Reference Card The Linearity Reference Card is included with the Calibration Utility. Use this Reference Card for performing Visual Linearity calibrations. Following are instructions for using the Reference Card. 1. Lay the Linearity Reference Card with the name at the top on the first row of the calibration print. NOTE: It may not be possible to find a cluster in which all six gray levels exactly match the Linearity Reference Card. Select the cluster that appears to be the closest match. 2. Slide the Linearity Reference Card across each patch in the row and determine which of the nine patches in the row most closely matches the darkness on the Reference Card. NOTE: Match the darkness on the Reference Card, not the color. 3. Repeat step 2 for each row on the calibration print. Part No. 1H9659 September 1997 2–31 Calibration Utility for MACINTOSH Running a Visual Linearity Calibration After you have run a calibration using the Visual Gray Balance option, use the Visual Linearity option to recompute the current calibration table using values from the test print. 1. Pull down the Calibration menu and select Visual Linearity. You return to the Calibration Document window. 2. Click on the Send & Print button. The Send and Print dialog box opens. NOTE: Your Send and Print dialog box may appear different, depending on your printer export module. 2–32 September 1997 Part No. 1H9659 Calibration Utility for MACINTOSH 3. Click on the Print button. You return to the Calibration Document window. The calibration test print is printed on the specified printer. 4. Use the Linearity Reference Card to select a box number for each of the six density ranges. If all of the Visual Linearity numbers on the test print are box number 5, the printer is already calibrated. You can close the Calibration Utility. If the Visual Linearity numbers on the test print are not all box number 5, you must recalibrate the printer. Go to step 5. 5. Click on the Input button. The Input Test Print Values dialog box opens. Part No. 1H9659 September 1997 2–33 Calibration Utility for MACINTOSH 6. Type in the values you select from the test print in the text boxes. 7. Click on the Recompute the Table button. The calibration table is computed using the specified values and the Calibration Document window appears. 8. Click on the Send button to send the table to the printer. 2–34 September 1997 Part No. 1H9659 Calibration Utility for MACINTOSH Densitometer A Densitometer calibration corrects the printer’s response based on the densitometer reading for selected patches. If you have a densitometer, you do not need to run Visual Gray Balance and Visual Linearity calibrations. You only have to run the Densitometer calibration. Print a test print and read it with a densitometer. There are two kinds of densitometer prints: process and separation. The kind of print you get depends on your printer. Densitometer calibration prints look similar to the following examples. CMY Process Densitometer Prints K CMYK example: from a Kodak XLS 8600 Printer or Kodak Digital Science CMY t 8650 Printer Separations Densitometer Prints K CMYK example: from a Kodak Digital Science t DCP 9000 Printer NOTE: Separation prints have separate individual colors for each of the cyan, magenta, and yellow planes. Process prints combine the cyan, magenta, and yellow into a single gray column. Black is always a separate column. Using a densitometer, you enter the density results for each of the patches in the Densitometer Input Test Print Values dialog box. In each case, you always input the visual component for the patch. For separations prints, enter the “C” component for the cyan patches, the “M” component for the magenta patches, and the “Y” component for the yellow patches. For process prints, enter the “C,” “M,” and “Y” components for each of the CMY patches. Part No. 1H9659 September 1997 2–35 Calibration Utility for MACINTOSH Running a Densitometer Calibration If you have a densitometer, you can run the Densitometer calibration instead of the Visual Gray Balance and Visual Linearity calibrations. 1. Set up your densitometer. 2. Pull down the Calibration menu and select Densitometer. 3. Pull down the Calibration menu and select Setup Densitometer.... The Calibration Setup – Densitometer dialog box appears. 4. Select a densitometer status in the Densitometer box. 5. Pull down the Number of Squares menu in the Test Print box and select the number of squares in your test print. 6. Click on the OK button. 2–36 September 1997 Part No. 1H9659 Calibration Utility for MACINTOSH You return to the Calibration Document window. 7. Click on the Send & Print button. The Send and Print dialog box appears. NOTE: Your Send and Print dialog box may appear different, depending on your export module. Part No. 1H9659 September 1997 2–37 Calibration Utility for MACINTOSH 8. Click on the Print button. You return to the Calibration Document window. The calibration test print is printed on the specified printer. 9. Click on the Input button. The Input Test Print Values dialog box appears. 2–38 September 1997 Part No. 1H9659 Calibration Utility for MACINTOSH One, three, or four Density Value columns appear in the Input Test Print Values dialog box, depending on the calibration your printer requires (for black ribbon, three-color ribbon, or four-color ribbon). The number of Density Value rows is determined by the selection in the Number of Squares menu (15 or 38). Valid characters in this dialog box include numbers from 0 to 9, periods (.), and commas (,). The valid range is 0 to 3.999 (0 to 3,999). Move from cell to cell using your keyboard’s arrow keys. You can copy and paste any group of contiguous fields in a rectangular pattern. 10. Type the test print values in the text boxes. NOTE: You can import densitometer data automatically with an import module. If your densitometer has an associated import module, the densitometer readings will be imported directly into the dialog box. Using the Kodak File Reader, you can read in a file of data and specify the end of Field and End of Record characters. For more information, refer to “Import” on page 2–40. 11. Click on the Recompute the Table button. The calibration table is computed using the specified values and the Calibration Document window appears. Part No. 1H9659 September 1997 2–39 Calibration Utility for MACINTOSH Import The selected import module opens a dialog box when you click on the Import button in the Densitometer — Input Test Print Values dialog box. For the Kodak File Reader, the following dialog box appears when you click on the Import button. End of Field Character—specify the end-of-field character used in your densitometer file: “space,” “comma,” “tab,” “CR” (carriage return), “CR-LF” (carriage return/line feed), “LF” (line feed), and “Semi-colon.” End of Record Character—specify the end-of-record character used in your densitometer file: “space,” “comma,” “tab,” “CR” (carriage return), “CR-LF” (carriage return/line feed), “LF” (line feed), and “Semi-colon.” Open—the Open button allows you to find and import the densitometer file with the values you want to use in the Input Test Print Values dialog box. 2–40 September 1997 Part No. 1H9659 Calibration Utility for MACINTOSH Option Descriptions This section describes the Calibration Utility menu and dialog box options. File Menu This section describes the options on the File pulldown menu. New—accesses the Calibration Document window so you can select options for the current printer setup. Open—accesses a file selection dialog box so you can select an existing calibration table from which to start. Close—closes the current calibration document. Save—saves changes to the current calibration document. When you name a calibration document, you may want to include characters that indicate the selected media types. Saving a document this way allows you to select it later to use as a starting point for a new calibration document. Save As...—accesses a dialog box in which you can specify a new name and location for the current calibration settings. When you name a calibration document, you may want to include characters that indicate the selected media types. Naming a document this way allows you to select it later to use as a starting point for a calibration document. Revert—returns a calibration document to its original state. All recomputations are discarded. Preferences...—accesses a dialog box that allows you to specify the folder containing the export module and the folder containing the import module (used for densitometer settings). Quit—exits the Calibration Utility. Part No. 1H9659 September 1997 2–41 Calibration Utility for MACINTOSH Edit Menu The Edit menu is enabled only when the Calibration Document window is open. The options in the Edit menu are enabled only when you enter text in the Printer Description and Media Description boxes. Calibration Menu The Calibration menu is enabled when the Calibration Document window is open. You can choose to calibrate based on your input to the Visual Gray Balance, Visual Linearity, and Densitometer dialog boxes. Calibration Setup — Visual Gray Balance This dialog box allows you to specify the degree of correction to apply with the current calibration table. NOTE: If you are using black-only media, you cannot use the Visual Gray Balance calibration method to calibrate your printer. 2–42 September 1997 Part No. 1H9659 Calibration Utility for MACINTOSH Amount of Correction The Amount of Correction buttons allow you to specify the degree of difference between neutrals the calibration print will present. Fine—the calibration print offers the least degree of difference in neutrals between the cluster in the upper left corner and the cluster in the lower right corner. The cluster in the upper left corner is only slightly green and the cluster in the lower right corner is only slightly magenta. Select “Fine” to get the smallest hue range. This means that the hue differences between clusters is small so you can fine-tune by choosing between very similar neutrals. Normal—the calibration print offers a moderate degree of difference in neutrals between the cluster in the upper left corner and the cluster in the lower right corner. The cluster in the upper left corner is somewhat green and the cluster in the lower right corner is somewhat magenta. Select “Normal” to get a larger hue range than “Fine.” This means that the hue differences between clusters is slightly larger and adjacent clusters are less similar. Coarse—the calibration print offers the greatest degree of difference in neutrals between the cluster in the upper left corner and the cluster in the lower right corner. The cluster in the upper left corner is distinctly green and the cluster in the lower right corner is distinctly magenta. Select “Coarse” to get the largest hue range. This means that the hue differences between clusters is easily discernible and adjacent clusters are distinctly different. Calibration Setup — Visual Linearity This setting allows you to specify values from a test print to recompute the current calibration table. Part No. 1H9659 September 1997 2–43 Calibration Utility for MACINTOSH Calibration Setup — Densitometer This dialog box allows you to use values from a densitometer text table to recompute the calibration table. NOTE: Make sure that your densitometer is calibrated before you try to calibrate your printer with the densitometer values. Densitometer The Densitometer radio buttons allow you to specify what type of density data (Status A or Status T) your densitometer provides. The Calibration Utility calculates the table data using the density type that the export module needs for the current calibration slot. NOTE: Depending on the export module and settings, one of these options may not be available. For example, Status A is not available for the Kodak Digital Science DCP 9000 Printer. t Test Print — Number of Squares The Number of Squares menu in the Test Print box allows you to specify the number of squares (15 or 38) in your test print. 2–44 September 1997 Part No. 1H9659 Calibration Utility for MACINTOSH Printer Menu The Printer menu allows you to select a printer or set up the printer from the menu bar. Select Printer—a menu with the printer selections for your system appears. Printer Setup...—the Printer Setup for Calibration dialog box appears so you can make changes for the selected printer. Easy-Cal Menu The Easy-Cal menu allows you to start the Easy Cal calibration procedure from the menu bar. Begin...—the Easy Cal calibration procedure starts up. Begin with Previous Settings...—the Easy Cal Step 4 dialog box appears. NOTE: The Easy Cal calibration procedure cannot be used to calibrate a printer that is using black-only ribbon. Part No. 1H9659 September 1997 2–45 Calibration Utility for MACINTOSH Calibration Table Dialog Box Pull down the File menu and select New to access a dialog box that allows you to create a new calibration table. Printer Setup The Printer Setup box lists information about the ribbon and paper type for which the printer will be calibrated. Click on the Change Setup button to change the information that appears. Change Setup—accesses the Printer Setup for Calibration dialog box so you can select options that match the media in the printer you are calibrating. 2–46 September 1997 Part No. 1H9659 Calibration Utility for MACINTOSH Starting Point The Starting Point box allows you to select the data that will act as a base for the new calibration table. Read Current Table From Printer—allows you to retrieve and begin with the printer’s current table. Once the table is loaded, you can edit it and recalibrate the printer. This option is not always available as a starting point. Use Printer’s Default Table—default printer data acts as the starting point for the new calibration document. Copy Table from File—the calibration table you select with the Select File button acts as the starting point for the new calibration document. Select File—opens a selection box so you can choose an existing calibration document from which to start. OK The OK button closes the dialog box and opens the Calibration Document window. Refer to “Calibration Document Window” on page 1–48 for more information. Cancel The Cancel button closes the dialog box without creating a new calibration document. Part No. 1H9659 September 1997 2–47 Calibration Utility for MACINTOSH Calibration Document Window The Calibration Document window allows you to specify information about the calibration table. Printer Setup Information The Printer Setup Information box lists information about the printer type, ribbon, and paper type for which the printer will be calibrated. Printer Description The Printer Description text box allows you to enter information that describes the printer for which the calibration table will be used. The text you enter is used to help describe the specifics of a particular calibration table. This text is not printed on the test print. An entry is optional. Use the Edit menu when you enter text. 2–48 September 1997 Part No. 1H9659 Calibration Utility for MACINTOSH Media Description The Media Description text box allows you to enter information that describes the media for which the calibration table will be used. The text you enter is used to help describe the specifics of a particular calibration table. This text is not printed on the test print. An entry is optional. Use the Edit menu when you enter text. Calibration Tools Calibration Tools offers handling options for the calibration table. Send & Print—sends the current calibration table to the printer. A calibration print is generated so you can evaluate the results. Input—accesses the Input Test Print Values dialog boxes so you can enter Visual Gray Balance, Visual Linearity, and Densitometer data. Send—sends the current calibration table to the printer without generating a calibration print. This button is usually used after you have created a test print and have recomputed the calibration table. Part No. 1H9659 September 1997 2–49 Appendix A Kodak XLS 8600 and Kodak DS 8650 Printers Ribbon Media Choices Kodak is introducing new thermal three-color (CMY) media ribbons (V1.5) which are improved versions of the V1.0 three-color (CMY) ribbons. These changes affect only KODAK EKTATHERM XLS Three-Color Ribbon products. The Printer Setup for Calibration dialog box in the Calibration Utility allows you to select a media file in the Media File option. You must specify the media file that relates to the printer ribbon that your printer uses. Check the tables on the following pages to determine which printer ribbon version (V1.0 or V1.5) your printer is using. Select the corresponding media file in the Printer Setup for Calibration Media File option when you use the Calibration Utility. If you switch from the V1.0 ribbon to the new V1.5 ribbon, you must download new calibration tables to your printer. To do this, use the installation procedure “Using the Calibration Utility to Download Default Calibration Tables” on page A–4. Alternately, a specially designed downloader can be obtained from one of these sources: D Kodak’s World Wide Web site http://www.kodak.com/digitalImaging/digitalImaging.shtml (Select Dye SubPrinters/Media/V1.5) D Your Kodak dealer D Your regional Kodak technical support Part No. 1H9659 September 1997 A–1 Kodak XLS 8600 and Kodak DS 8650 Printers Printer Ribbons (V1.0) Product Name Catalog Number Product Code KODAK EKTATHERM XLS Three-Color Ribbon /XTRALIFE Media 873–3925 5305 KODAK EKTATHERM XLS Oversize Three-Color Ribbon /XTRALIFE Media/CMY 162–7298 6304 KODAK EKTATHERM XLS Oversize Three-Color Ribbon /CMY 871–5963 7304 KODAK EKTATHERM XLS Three-Color Ribbon /CMY 887–3945 2336 Kodak XLS 8600 Media Files for V1.0 Windows 8600V100.RTB Macintosh Kodak XLS 8600 Media V100 Kodak DS 8650 Media Files for V1.0 A–2 Windows 8650V100.RTB Macintosh Kodak DS 8650 Media V100 September 1997 Part No. 1H9659 Kodak XLS 8600 and Kodak DS 8650 Printers Printer Ribbons (V1.5) Product Name Catalog Number Product Code KODAK EKTATHERM XLS Three-Color Ribbon /XTRALIFE Media V1.5 807–6135 5306 KODAK EKTATHERM XLS Oversize Three-Color Ribbon /XTRALIFE Media V1.5 801–3716 8304 KODAK EKTATHERM XLS Oversize Three-Color Ribbon /CMY V1.5 821–4082 7305 KODAK EKTATHERM XLS Three-Color Ribbon /CMY V1.5 163–0474 4336 Kodak XLS 8600 Media Files for V1.5 Windows 8600V150.RTB Macintosh Kodak XLS 8600 Media V100 Kodak DS 8650 Media Files for V1.5 Windows 8650V150.RTB Macintosh Kodak DS 8650 Media V100 Part No. 1H9659 September 1997 A–3 Kodak XLS 8600 and Kodak DS 8650 Printers Using the Calibration Utility to Download Default Calibration Tables Check the tables on the previous pages to determine your printer ribbon version (V1.0 or V1.5). If your printer ribbon version does not match the calibration tables in your printer, you must download the correct calibration tables. Putting Your Printer in Raster Mode Use the printer front panel to place printer into Raster Mode for Calibration. After calibration is complete, this procedure may be used to place the printer in PostScript Mode for PostScript language printing. t 1. Press the Setup/Select button to enter Setup Mode. 2. Press the Cancel (Scroll down) button until “Mode” appears. 3. Press the Setup/Select button. 4. Press the Cancel (Scroll down) button until the desired Print Mode (“Raster” or “PostScript”) appears. 5. Press the Setup/Select button. An asterisk appears next to the desired Print Mode. 6. Press the Cancel (Scroll down) button until “Exit” appears. 7. Press the Setup/Select button to select “Exit.” 8. Press the Cancel (Scroll down) button until “Exit” appears. 9. Press the Setup/Select button to select “Exit.” The message “Please Wait” appears for a minute or so while the printer initializes in the selected mode. When the printer is initialized, the Print Mode, Donor Type, and Receiver Type are displayed. A–4 September 1997 Part No. 1H9659 Kodak XLS 8600 and Kodak DS 8650 Printers Calibrating Your Printer for V1.5 Ribbon Follow these steps to calibrate your printer for V1.5 printer ribbon. 1. Put your printer in Raster Mode via the printer’s front panel. NOTE: For instructions, refer to the previous section,“Putting Your Printer in Raster Mode.” 2. Install the export module for your printer. NOTE: For more information about installing the export module, refer to the export module user’s guide. t Calibration Utility on your 3. Install the Kodak Digital Science particular system. D On a system running Windows: – Pull down the File menu and select Run. – Type a:\setup <enter>. NOTE: Replace “a” in the above command with the appropriate drive letter, if necessary. – Select printing and calibrating options. D On a Macintosh system: – Select and drag the Kodak DS Calibration Utility folder onto your hard drive. 4. Start up the Calibration Utility. 5. Click on the Launch Normal Utility button in the Calibration Utility selection dialog. 6. Pull down the Printer menu and choose Select Printer. 7. Select SCSI ID or Network. 8. Pull down the File menu and select New. The message “Create a new calibration table with these settings?” appears. 9. Select the Change Setup button. Part No. 1H9659 September 1997 A–5 Kodak XLS 8600 and Kodak DS 8650 Printers The Printer Setup for Calibration dialog box appears. IMPORTANT: The following list of media type conditions must be updated for the new V1.5 ribbon media. Make each update from the Printer Setup for Calibration dialog box in the following order: 1. Reflective with XtraLife 2. Reflective without XtraLife 3. Fast Transparency (Kodak DS 8650 only) 4. Transparency 10. Select “Three-Color (CMY)” on the Ribbon Type drop-down menu. 11. Select the media type on the Print Mode drop-down menu as specified in the above IMPORTANT note. 12. Select or deselect the XtraLife check box in the Printer Setup for Calibration dialog box as specified for the media type that you are updating (refer to the above IMPORTANT note). 13. Click on the Select button (located to the right of Media File). 14. Specify a media file for your particular printer. D Kodak XLS 8600 Windows 8600V150.RTB Macintosh Kodak XLS 8600 Media V150 D Kodak DS 8650 Windows 8650V150.RTB Macintosh Kodak DS 8650 Media V150 15. Click on the OK button. 16. Select the Use Printer’s Default Table button in the Starting Point box in the Calibration Table dialog box. 17. Click on the OK button. A Calibration Document window appears. 18. Click on the Send button. A–6 September 1997 Part No. 1H9659 Kodak XLS 8600 and Kodak DS 8650 Printers The calibration table is sent to printer. 19. Pull down the Printer menu and choose Printer Setup. 20. Repeat steps 9 through 12, step 15, and step 18 for each of the media types listed in the IMPORTANT note on the previous page. 21. Exit the Calibration Utility. Your printer is now calibrated for the new media. Calibrating Your Printer for V1.0 Ribbon To calibrate your printer for V1.0 printer ribbon, follow the instructions in “Calibrating Your Printer for V1.5 Ribbon,” but select the media file for V1.0 in step 14. Remember to update all media type conditions: D Kodak XLS 8600 Windows 8600V100.RTB Macintosh Kodak XLS 8600 Media V100 D Kodak DS 8650 Windows 8650V100.RTB Macintosh Kodak DS 8650 Media V100 Part No. 1H9659 September 1997 A–7 Kodak XLS 8600 and Kodak DS 8650 Printers Do I Need to Calibrate My Printer? In order for your thermal prints to have the correct color balance, the printer ribbon must match the calibration tables contained in your printer. D If your prints have a slight pinkish hue, you are using V1.5 printer ribbon with V1.0 calibration tables. D If your prints have a slight greenish hue, you are using a V1.0 printer ribbon with V1.5 calibration tables. Check the tables in this appendix to determine your printer ribbon version (V1.0 or V1.5). If your printer ribbon version does not match the calibration tables in your printer, you must download the correct calibration tables. If the calibration tables are correct and you would like to improve the color balance, refer to the section entitled “Operating the Calibration Utility” for your particular computer platform in this manual. A–8 September 1997 Part No. 1H9659 Index A Amount of Correction, 1–47, 2–43 Coarse, 1–30, 1–47, 2–26, 2–43 Fine, 1–30, 1–47, 2–26, 2–43 Normal, 1–30, 1–47, 2–26, 2–43 B Begin, 1–49, 2–45 Begin with Previous Settings, 1–49, 2–45 Black-only ribbon, 1–6, 1–28, 2–4, 2–24 C Calibrating printer, A–8 for V1.0 ribbon, A–7 for V1.5 ribbon, A–5 to A–7 using test print, 1–14 to 1–15, 2–12 to 2–13 Calibration Densitometer, 1–39 to 1–44, 2–35 to 2–40 running, 1–40 to 1–43, 2–36 to 2–39 menu, option descriptions, 1–46 to 1–48, 2–42 to 2–44 Densitometer, 1–48, 2–44 Visual Gray Balance, 1–46 to 1–47, 2–42 to 2–43 Visual Linearity, 1–47, 2–43 table creating new, 1–16, 2–14 opening, 1–16, 2–14 opening existing, 1–26 to 1–27, 2–23 saving, 1–15, 2–13 Visual Gray Balance, 1–29 to 1–34, 2–25 to 2–30 running, 1–30 to 1–34, 2–26 to 2–30 Visual Linearity, 1–35 to 1–38, 2–31 to 2–34 running, 1–36 to 1–38, 2–32 to 2–34 Part No. 1H9659 September 1997 Index–1 Index Calibration document creating new, 1–16, 1–19, 2–17 opening existing, 1–19, 2–17 table, 1–26 to 1–27, 2–23 selecting starting point, 1–20 to 1–25, 2–18 to 2–22 starting from previously created and saved, 1–16 starting point using existing table, 1–23 to 1–25, 2–21 to 2–22 using printer’s current calibration table, 1–20 to 1–21, 2–18 to 2–19 using printer’s default table, 1–22, 2–20 using existing table, 1–23 to 1–25, 2–21 to 2–22 using printer’s current calibration table, 1–20 to 1–21, 2–18 to 2–19 using printer’s default table, 1–22, 2–20 Calibration Document window option descriptions, 1–52 to 1–53, 2–48 to 2–49 using, 1–28, 2–24 Calibration Table dialog box, option descriptions, 1–50 to 1–51, 2–46 to 2–47 Calibration Tools, 1–53, 2–49 Cancel, 1–51, 2–47 Media Description, 1–53, 2–49 OK, 1–51, 2–47 Printer Description, 1–53, 2–48 Printer Setup, 1–50, 2–46 Printer Setup Information, 1–52, 2–48 Starting Point, 1–51, 2–47 Calibration Tools, 1–53, 2–49 Input, 1–53, 2–49 Send, 1–53, 2–49 Send & Print, 1–53, 2–49 Calibration Utility for Macintosh systems, 2–1 to 2–49 for Microsoft Windows, 1–1 to 1–53 Cancel, 1–51, 2–47 Index–2 September 1997 Part No. 1H9659 Index Change Setup, 1–50, 2–46 Close, 1–45, 2–41 Coarse Visual Gray Balance, 1–30, 1–47, 2–26 Configuration minimum Macintosh, 2–1 Windows, 1–1 recommended Macintosh, 2–1 Windows, 1–1 Copy Table from File, 1–51, 2–47 Creating new calibration document, 1–19, 2–17 new calibration table, 1–16, 2–14 test print, 1–12 to 1–13, 2–11 to 2–12 D Default calibration tables loading, A–4 to A–7 sending to printer, 1–12, 1–13, 2–11 Densitometer, 1–17, 1–48, 2–15, 2–44 calibration, 1–39 to 1–44, 2–35 to 2–40 running, 1–40 to 1–43, 2–36 to 2–39 Number of Squares, 1–48, 2–44 printer calibration Macintosh, 2–35 to 2–40 Windows, 1–39 to 1–44 prints, 1–39, 2–35 status, 1–40, 2–36 Test Print, Number of Squares, 1–48, 2–44 Density values, 1–43, 2–39 importing, 1–43, 1–44, 2–39, 2–40 DS 8650 Printer, A–1 to A–8 ribbon media choices, A–1 to A–3 V1.0, A–2 V1.5, A–3 Part No. 1H9659 September 1997 Index–3 Index E Easy Cal calibration procedure Easy Cal Step 1, 1–7 to 1–8, 2–5 to 2–6 Easy Cal Step 2, 1–8 to 1–10, 2–7 to 2–8 Easy Cal Step 3, 1–10 to 1–12, 2–9 to 2–10 Easy Cal Step 4, 1–12 to 1–13, 2–11 to 2–12 Easy Cal Step 5, 1–14 to 1–15, 2–12 to 2–13 Macintosh systems, 2–4 to 2–13 Windows systems, 1–6 to 1–15 menu option descriptions, 1–49, 2–45 Begin, 1–49, 2–45 Begin with Previous Settings, 1–49, 2–45 starting up Macintosh systems, 2–3 Windows 3.1x, 1–3 Windows 95, 1–5 Easy Cal Step 1, 1–7 to 1–8, 2–5 to 2–6 Easy Cal Step 2, 1–8 to 1–10, 2–7 to 2–8 Easy Cal Step 3, 1–10 to 1–12, 2–9 to 2–10 Easy Cal Step 4, 1–12 to 1–13, 2–11 to 2–12 Easy Cal Step 5, 1–14 to 1–15, 2–12 to 2–13 Edit menu option descriptions, 1–46, 2–42 Exit, 1–45 Export module, 1–17, 2–5, 2–15 locating files for, 1–9, 2–7 selecting, 1–3, 1–4, 1–7 to 1–8, 1–16, 2–5 to 2–6, 2–14 F File menu option descriptions, 1–45, 2–41 Close, 1–45, 2–41 Exit, 1–45 New, 1–45, 2–41 Open, 1–45, 2–41 Preferences, 1–45, 2–41 Quit, 2–41 Revert, 1–45, 2–41 Save, 1–45 Save As, 1–45, 2–41 Fine Visual Gray Balance, 1–30, 1–47, 2–26 Index–4 September 1997 Part No. 1H9659 Index I Import, 1–44, 2–40 End of Field Character, 1–44, 2–40 End of Record Character, 1–44, 2–40 module, 1–17, 1–44, 2–15, 2–40 for densitometer settings, 1–17 Open, 1–44, 2–40 Input, 1–53, 2–49 Introduction, v K Kodak DS 8650 Printer, A–1 to A–8 ribbon media choices, A–1 to A–3 V1.0, A–2 V1.5, A–3 Kodak XLS 8600 Printer, A–1 to A–8 ribbon media choices, A–1 to A–3 V1.0, A–2 V1.5, A–3 L Linearity Reference Card, using, 1–35, 1–38, 2–31, 2–33 M Macintosh system starting Calibration Utility on, 2–3 Media, selecting, 1–10 to 1–12, 2–9 to 2–10 in Printer Setup for Calibration dialog box, 1–18, 2–16 Media Description, 1–53, 2–49 Most neutral cluster, 1–32, 2–28 Part No. 1H9659 September 1997 Index–5 Index N Neutral gray, choosing, 1–14, 1–29, 2–12, 2–25 New, 1–45, 2–41 New calibration table, creating, 1–16, 2–14 Normal Utility, starting up Macintosh systems, 2–3 Windows 3.1x, 1–3 Windows 95, 1–5 Normal Utility calibration procedure Macintosh systems, 2–14 to 2–40 printer calibration, 2–25 to 2–40 Windows systems, 1–16 to 1–44 printer calibration, 1–29 to 1–44 Normal Visual Gray Balance, 1–30, 1–47, 2–26 Number of Squares, 1–48, 2–44 O OK, 1–51, 2–47 Open, 1–45, 2–41 Opening existing calibration document, 1–19, 2–17 existing calibration table, 1–16, 2–14 Operating Calibration Utility Macintosh systems, 2–3 to 2–40 using Easy Cal Easy Cal Step 1, 1–7 to 1–8, 2–5 to 2–6 Easy Cal Step 2, 1–8 to 1–10, 2–7 to 2–8 Easy Cal Step 3, 1–10 to 1–12, 2–9 to 2–10 Easy Cal Step 4, 1–12 to 1–13, 2–11 to 2–12 Easy Cal Step 5, 1–14 to 1–15, 2–12 to 2–13 Macintosh systems, 2–4 to 2–13 Windows systems, 1–6 to 1–15 using Normal Utility Macintosh systems, 2–14 to 2–40 Windows systems, 1–16 to 1–44 Windows systems, 1–3 to 1–44 Option descriptions, 1–45 to 1–53, 2–41 to 2–49 Index–6 September 1997 Part No. 1H9659 Index P Preferences, 1–45, 2–41 setting, 1–17, 2–15 Printer media, selecting, 1–10 to 1–12, 2–9 to 2–10 menu option descriptions, 1–49, 2–45 Printer Setup, 1–49, 2–45 Select Printer, 1–49, 2–45 model, selecting, 1–7 to 1–10, 2–5 to 2–6, 2–7 to 2–8 selecting, 1–18, 2–16 setting up, 1–18, 2–16 Printer calibration, 1–29 to 1–44, 2–25 to 2–40 Densitometer Macintosh, 2–35 to 2–40 Windows, 1–39 to 1–44 Visual Gray Balance Macintosh, 2–25 to 2–30 Windows, 1–29 to 1–34 Visual Linearity Macintosh, 2–31 to 2–34 Windows, 1–35 to 1–38 Printer Description, 1–53, 2–48 Printer Setup, 1–49, 1–50, 2–45, 2–46 Change Setup, 1–50, 2–46 Printer Setup for Calibration dialog box, 1–18, 2–16 Printer Setup Information, 1–52, 2–48 Printing test print, 1–12 to 1–13, 2–11 to 2–12 Q Quit, 2–41 R Raster Mode, putting printer in, A–4 Read Current Table From Printer, 1–51, 2–47 Reference Card, 1–35 Revert, 1–45, 2–41 Ribbon media choices, A–1 to A–3 V1.0, A–2 V1.5, A–3 Part No. 1H9659 September 1997 Index–7 Index S Save, 1–45 Save As, 1–45, 2–41 Saving calibration tables, 1–15, 2–13 Select File, 1–51, 2–47 Select Printer, 1–49, 2–45 Selecting export module, 1–7 to 1–8, 2–5 to 2–6 printer, 1–18, 2–16 media, 1–10 to 1–12, 2–9 to 2–10 model, 1–7 to 1–10, 2–5 to 2–6, 2–7 to 2–8 Send, 1–53, 2–49 Send & Print, 1–53, 2–49 Setting preferences, 1–17, 2–15 Starting Calibration Utility in Windows 3.1x, 1–3 to 1–4 in Windows 95, 1–4 to 1–5 on Macintosh system, 2–3 Starting Point, 1–51, 2–47 Copy Table from File, 1–51, 2–47 Read Current Table From Printer, 1–51, 2–47 Select File, 1–51, 2–47 Use Printer’s Default Table, 1–51, 2–47 System configuration minimum Macintosh, 2–1 Windows, 1–1 recommended Macintosh, 2–1 Windows, 1–1 System requirements Macintosh, 2–1 Windows, 1–1 T Test print creating, 1–12 to 1–13, 2–11 to 2–12 using to calibrate printer, 1–14 to 1–15, 2–12 to 2–13 Index–8 September 1997 Part No. 1H9659 Index U Use Printer’s Default Table, 1–51, 2–47 Using Calibration Document window, 1–28, 2–24 V Visual Gray Balance, 1–46 to 1–47, 2–42 to 2–43 Amount of Correction, 1–47, 2–43 Coarse, 1–30, 1–47, 2–26, 2–43 Fine, 1–30, 1–47, 2–26, 2–43 Normal, 1–30, 1–47, 2–26, 2–43 calibration, 1–6, 1–29 to 1–34, 2–4, 2–25 to 2–30 running, 1–30 to 1–34, 2–26 to 2–30 printer calibration Macintosh, 2–25 to 2–30 Windows, 1–29 to 1–34 Visual Linearity, 1–47, 2–43 calibration, 1–35 to 1–38, 2–31 to 2–34 running, 1–36 to 1–38, 2–32 to 2–34 printer calibration Macintosh, 2–31 to 2–34 Windows, 1–35 to 1–38 W Windows 3.1x starting Calibration Utility in, 1–3 to 1–4 Windows 95 starting Calibration Utility in, 1–4 to 1–5 X XLS 8600 Printer, A–1 to A–8 ribbon media choices, A–1 to A–3 V1.0, A–2 V1.5, A–3 Part No. 1H9659 September 1997 Index–9 EASTMAN KODAK COMPANY Rochester, New York 14653 USA Kodak, Digital Science, and the ds monogram symbol are trademarks of Eastman Kodak Company. Part No. 1H9659 9/97 E Eastman Kodak Company, 1997 Printed in U.S.A.