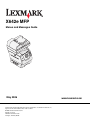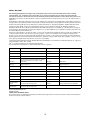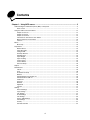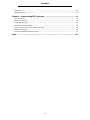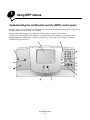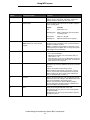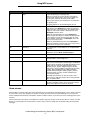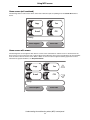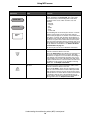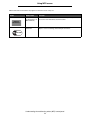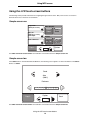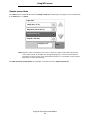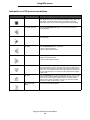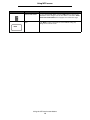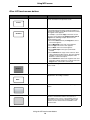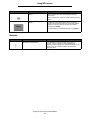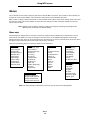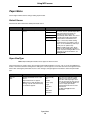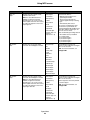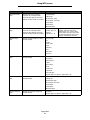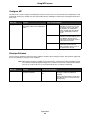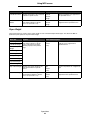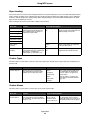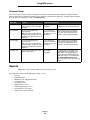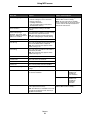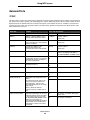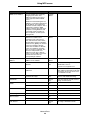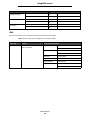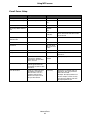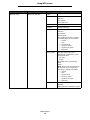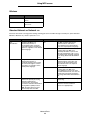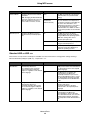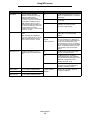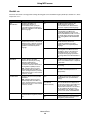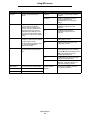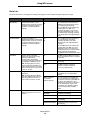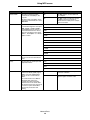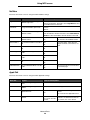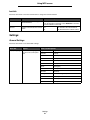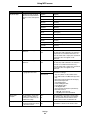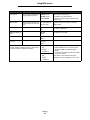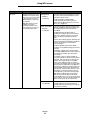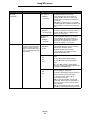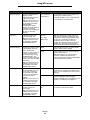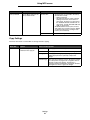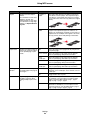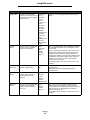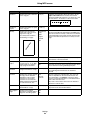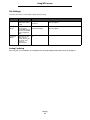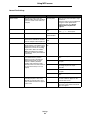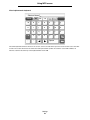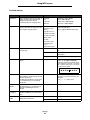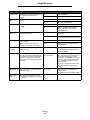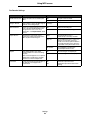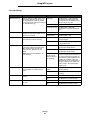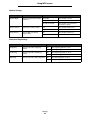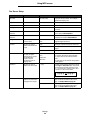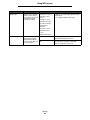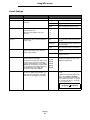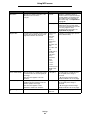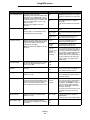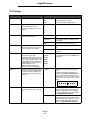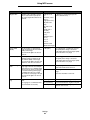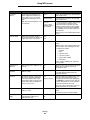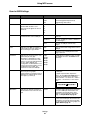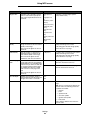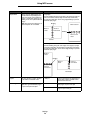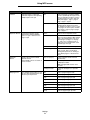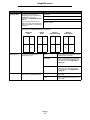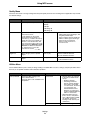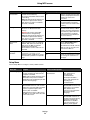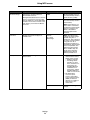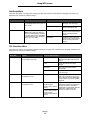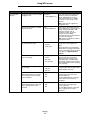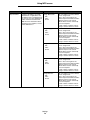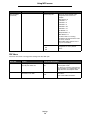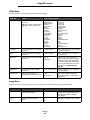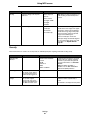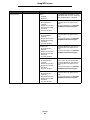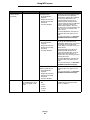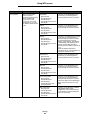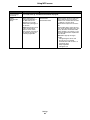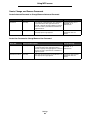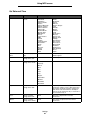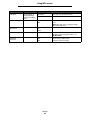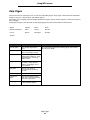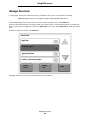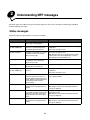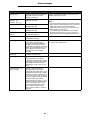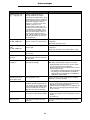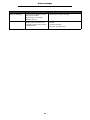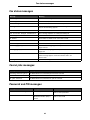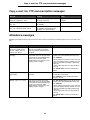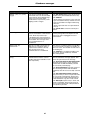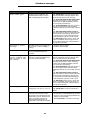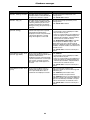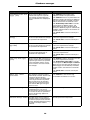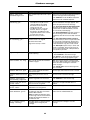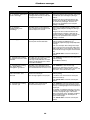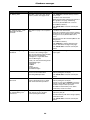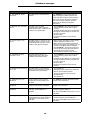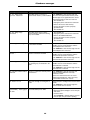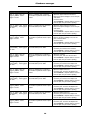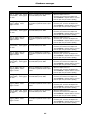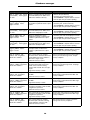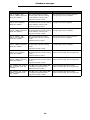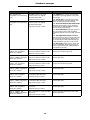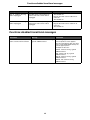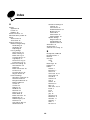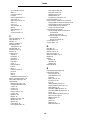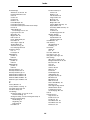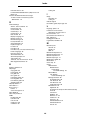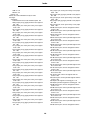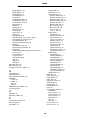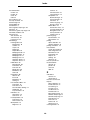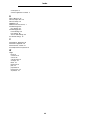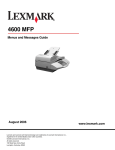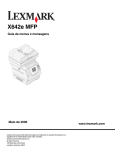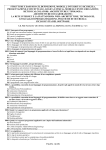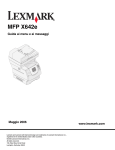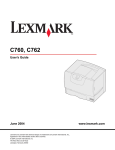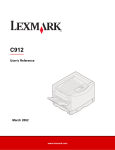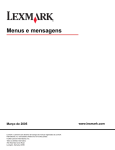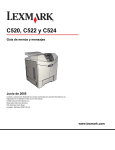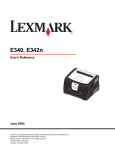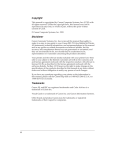Download Lexmark 544dn Printer User Manual
Transcript
X642e MFP Menus and Messages Guide May 2006 Lexmark and Lexmark with diamond design are trademarks of Lexmark International, Inc., registered in the United States and/or other countries. © 2006 Lexmark International, Inc. All rights reserved. 740 West New Circle Road Lexington, Kentucky 40550 www.lexmark.com Edition: May 2006 The following paragraph does not apply to any country where such provisions are inconsistent with local law: LEXMARK INTERNATIONAL, INC., PROVIDES THIS PUBLICATION “AS IS” WITHOUT WARRANTY OF ANY KIND, EITHER EXPRESS OR IMPLIED, INCLUDING, BUT NOT LIMITED TO, THE IMPLIED WARRANTIES OF MERCHANTABILITY OR FITNESS FOR A PARTICULAR PURPOSE. Some states do not allow disclaimer of express or implied warranties in certain transactions; therefore, this statement may not apply to you. This publication could include technical inaccuracies or typographical errors. Changes are periodically made to the information herein; these changes will be incorporated in later editions. Improvements or changes in the products or the programs described may be made at any time. Comments about this publication may be addressed to Lexmark International, Inc., Department F95/032-2, 740 West New Circle Road, Lexington, Kentucky 40550, U.S.A. In the United Kingdom and Eire, send to Lexmark International Ltd., Marketing and Services Department, Westhorpe House, Westhorpe, Marlow Bucks SL7 3RQ. Lexmark may use or distribute any of the information you supply in any way it believes appropriate without incurring any obligation to you. To obtain additional copies of publications related to this product, visit the Lexmark Web site at www.lexmark.com. References in this publication to products, programs, or services do not imply that the manufacturer intends to make these available in all countries in which it operates. Any reference to a product, program, or service is not intended to state or imply that only that product, program, or service may be used. Any functionally equivalent product, program, or service that does not infringe any existing intellectual property right may be used instead. Evaluation and verification of operation in conjunction with other products, programs, or services, except those expressly designated by the manufacturer, are the user’s responsibility. Lexmark and Lexmark with diamond design, MarkNet, MarkTrack, and MarkVision are trademarks of Lexmark International, Inc., registered in the United States and/or other countries. PCL® is a registered trademark of the Hewlett-Packard Company. The following terms are trademarks or registered trademarks of these companies: Albertus The Monotype Corporation plc ITC Lubalin Graph International Typeface Corporation Antique Olive Monsieur Marcel OLIVE ITC Mona Lisa International Typeface Corporation Apple-Chancery Apple Computer, Inc. ITC Zapf Chancery International Typeface Corporation Arial The Monotype Corporation plc Joanna The Monotype Corporation plc CG Times Based on Times New Roman under license from The Monotype Corporation plc, is a product of Agfa Corporation Marigold Arthur Baker Chicago Apple Computer, Inc. Monaco Apple Computer, Inc. Clarendon Linotype-Hell AG and/or its subsidiaries New York Apple Computer, Inc. Eurostile Nebiolo Oxford Arthur Baker Geneva Apple Computer, Inc. Palatino Linotype-Hell AG and/or its subsidiaries GillSans The Monotype Corporation plc Stempel Garamond Linotype-Hell AG and/or its subsidiaries Helvetica Linotype-Hell AG and/or its subsidiaries Taffy Agfa Corporation Hoefler Jonathan Hoefler Type Foundry Times New Roman The Monotype Corporation plc ITC Avant Garde Gothic International Typeface Corporation Univers Linotype-Hell AG and/or its subsidiaries ITC Bookman International Typeface Corporation © 2006 Lexmark International, Inc. All rights reserved. UNITED STATES GOVERNMENT RIGHTS This software and any accompanying documentation provided under this agreement are commercial computer software and documentation developed exclusively at private expense. 2 Contents Chapter 1: Using MFP menus ............................................................................................ 5 Understanding the multifunction printer (MFP) control panel ........................................................................... 5 Home screen ............................................................................................................................................ 7 Using the LCD touch-screen buttons ............................................................................................................. 12 Sample screen one ................................................................................................................................. 12 Sample screen two ................................................................................................................................. 12 Sample screen three .............................................................................................................................. 13 Information on LCD touch-screen buttons .............................................................................................. 14 Other LCD touch-screen buttons ............................................................................................................ 16 Features ................................................................................................................................................. 17 Menus ............................................................................................................................................................ 18 Menu map ............................................................................................................................................... 18 Paper Menu ................................................................................................................................................... 19 Default Source ........................................................................................................................................ 19 Paper Size/Type ..................................................................................................................................... 19 Configure MP .......................................................................................................................................... 22 Envelope Enhance ................................................................................................................................. 22 Substitute Size ........................................................................................................................................ 23 Paper Weight .......................................................................................................................................... 24 Paper Loading ........................................................................................................................................ 25 Custom Types ........................................................................................................................................ 25 Custom Names ....................................................................................................................................... 25 Universal Setup ...................................................................................................................................... 26 Reports .......................................................................................................................................................... 26 Network/Ports ................................................................................................................................................ 28 TCP/IP .................................................................................................................................................... 28 IPv6 ........................................................................................................................................................ 30 E-mail Server Setup ............................................................................................................................... 31 Wireless .................................................................................................................................................. 33 Standard Network or Network <x> ......................................................................................................... 33 Standard USB or USB <x> ..................................................................................................................... 34 Parallel <x> ............................................................................................................................................. 36 Serial <x> ............................................................................................................................................... 38 NetWare ................................................................................................................................................. 40 AppleTalk ................................................................................................................................................ 40 LexLink ................................................................................................................................................... 41 Settings .......................................................................................................................................................... 41 General Settings ..................................................................................................................................... 41 Copy Settings ......................................................................................................................................... 47 Fax Settings ............................................................................................................................................ 51 E-mail Settings ...................................................................................................................................... 61 FTP Settings ........................................................................................................................................... 64 Scan to USB Settings ............................................................................................................................. 67 Print Settings .......................................................................................................................................... 69 Security ................................................................................................................................................... 81 Set Date and Time .................................................................................................................................. 87 3 Contents Help Pages .................................................................................................................................................... 89 Manage Shortcuts .......................................................................................................................................... 90 Chapter 2: Understanding MFP messages ..................................................................... 91 Status messages ........................................................................................................................................... 91 Fax status messages ..................................................................................................................................... 95 Cancel jobs messages ................................................................................................................................... 95 Password and PIN messages ........................................................................................................................ 95 Copy, e-mail, fax, FTP, and scan button messages ...................................................................................... 96 Attendance messages ................................................................................................................................... 96 Functions disabled transitional messages ................................................................................................... 111 Index .................................................................................................................................. 112 4 1 Using MFP menus Understanding the multifunction printer (MFP) control panel Most print settings can be changed from the application in use or the print driver. Settings changed from the application or print driver apply only to the job being sent to the MFP. Changes made to print settings from an application override changes made from the control panel. If a setting cannot be changed from the application, use the MFP control panel, MarkVision™ Professional, or the Embedded Web Server (EWS) pages. Changing a setting from any of these makes that setting the user default. The MFP control panel consists of: Using MFP menus 5 Using MFP menus Callout Control panel item Function 1 LCD The liquid crystal display (LCD) shows home screen buttons, menus, menu items, and values. It allows for making selections within Copy, Fax, and so on. 2 Indicator light Gives information about the status of the MFP using the colors red and green. Status Indicates Off MFP power is off. Blinking green MFP is warming up, processing data, or printing a job. Solid green MFP is on, but idle. Blinking red Operator intervention is required. 3 0–9 Note: Referred to as the numeric keypad. Enter numbers when the LCD screen has a field that accepts the entry of numbers. Also, use these buttons to dial phone numbers for faxes. Note: If a number is pressed while on the home screen without pressing the # button first, the Copy menu opens and changes the Copy Quantity. 4 # (Pound or number character) Press this button: • For a shortcut identifier. • Within phone numbers. For a Fax number with a #, enter it twice — ##. • From the home screen, the Fax Destination List menu item, E-mail Destination List menu item, or Profile List menu item to access shortcuts. 5 Dial Pause Cause a two- or three-second dial pause in a fax number. The button only functions within the Fax menu or with fax functions. Redial a fax number from the home screen. When outside of the Fax menu, fax function, or home screen, an error beep sounds if Dial Pause is pressed. When sending a fax, in the Fax To: field, a Dial Pause press is represented by a comma (,). 6 Clear All When in the function menus, such as Copy, Fax, E-mail, and FTP, it returns all settings to their default values and then returns the MFP to the function menu. When in any other menu while the MFP is Ready, it cancels all changes that have not been submitted and returns the MFP to the function menu. 7 Start Initiate the current job indicated on the LCD. From the home screen, press it to start a copy job with the default settings. The button has no effect if it is pressed while a job runs through the scanner. Understanding the multifunction printer (MFP) control panel 6 Using MFP menus Callout Control panel item Function 8 Stop Cause the printing or scanning to stop. During a scan job, the scanner finishes scanning the current page and then stops, which means paper may remain in the automatic document feeder (ADF). During a print job, the print media path is cleared before the printing stops. Stopping appears on the LCD during this process. 9 Backspace Within the Copy menu, which is accessed by touching the Copy button, press Backspace to delete the right-most digit of the value in the Copy Count. The default value of 1 appears if the entire number is deleted by pressing Backspace numerous times. Within the Fax Destination List, press Backspace to delete the right-most digit of a number entered manually. It also deletes an entire shortcut entry. Once an entire line is deleted, another press of Backspace causes the cursor to move up one line. Within the E-mail Destination List, press Backspace to delete the character to the left of the cursor. If the entry is in a shortcut, the entire entry is deleted. 10 Asterisk (*) * is used as part of a fax number or as an alphanumeric character. 11 Home Returns the LCD to the home screen. For more information, see the Home screen on page 7. 12 Help Tips Accesses the context-sensitive Help feature. 13 Menu Accesses the menus. These menus are only available when the MFP is in the Ready state. 14 USB direct interface device The host Universal Serial Bus (USB) direct interface device on the control panel is used to plug in a USB flash memory device and print any Portable Document Format (PDF) [.pdf file], Joint Photographic Experts Group (JPEG) [.jpeg or .jpg file], Tagged Image File Format (TIFF) [.tiff or .tif file], Graphics Interchange Format (GIF) [.gif file], Basic Multilingual Plane (BMP) [.bmp file], Portable Network Graphics (PNG) [.png file], PiCture eXchange (PCX) [.pcx file], and PC Paintbrush File Format [.dcx file] files. The USB direct interface can also be used to scan a document to a USB flash memory device using the PDF, TIFF, or JPEG formats. 15 Contrast icon Identifies the location of the contrast wheel. Look on the left side of the MFP near this icon to locate the contrast wheel which adjusts the contrast on the LCD. Home screen After the MFP is turned on and a short warm-up period occurs, the LCD shows the following basic screen, which is referred to as the home screen. Two examples are shown, one where the home screen is presented totally on one screen and another example where the down arrow button must be touched in order to access the next screen containing home screen functions. Use the LCD touch-screen home screen buttons to open the Copy, Fax, E-mail, or FTP menus. Once in a menu, use other buttons to scroll through a list of menu items or values, select a value to change the user default setting, and respond to messages. Understanding the multifunction printer (MFP) control panel 7 Using MFP menus Home screen (self contained) The following shows a home screen with no other levels. Notice that jobs are pending since the Cancel Jobs button is shown. Copy Fax E-mail FTP Status/ Supplies Cancel Jobs Ready. Home screen with arrows The following home screen appears when there is a home screen continuation to another screen or another level to the home screen. To access the next screen, touch the down arrow. When the next screen is presented, the up arrow would be active in order to return to the first screen. When a button or arrow is inactive it appears faded or grayed out. For more information on grayed out buttons, see Grayed out button. Copy Fax E-mail FTP Ready. Status/ Supplies Cancel Jobs Understanding the multifunction printer (MFP) control panel 8 Using MFP menus Button or item appearance Button name or screen item name Function Copy Access the Copy menus. If the home screen is shown, press a number to access the Copy menus, too. E-mail Access the E-mail menus. It is possible to scan a document directly to an e-mail address. Fax Access the Fax menus. FTP Access the File Transfer Protocol (FTP) menus. A document can be scanned directly to an FTP site. Status message bar Shows the current MFP status, such as Ready or Busy. Shows MFP conditions, such as Toner Low. Shows intervention messages to give instructions on what the user should do so the MFP can continue processing, such as Close door or insert print cartridge. See the Note in Sample screen three for another status message bar purpose. Note: The bar is capable of showing only two lines of messages. Navigation bar The navigation bar is the area under the status message bar. It contains other buttons, such as Status/Supplies and Cancel Jobs. Status/Supplies Appears on the LCD whenever the MFP status includes a message requiring intervention. Touch it to access the messages screen for more information on the message, including how to clear it. Copy E-mail Fax FTP Ready. Status/ Supplies Understanding the multifunction printer (MFP) control panel 9 Using MFP menus Button or item appearance Button name or screen item name Function Cancel Jobs Open the Cancel Jobs screen. If only one job is in the queue, the button says Cancel Job. The Cancel Jobs screen shows any of the following items under three headings on the screen, which are Print, Fax, and Network: • print job • copy job • fax • profile • FTP • e-mail send Each heading has its own list of jobs shown in a column under it. Each column can only show three jobs per screen. Each job appears as a button. If more than three jobs exist in a column, then the down arrow appears at the bottom of the column. Each touch of the down arrow accesses one job in the list. When more than three jobs exist, once the fourth job in the list is reached, then an up arrow appears at the top of the column. For illustrations of the up and down arrow buttons, see Other LCD touchscreen buttons on page 16. To cancel a job, see the User’s Guide for instructions. Down arrow Access the next screen down since the entire screen contents cannot be shown in one view. Touch the down arrow to move down to the next item in a list, such as a list of menu items or values. The down arrow does not appear on a screen with a short listing. It only appears if the entire listing cannot be seen on one screen. On the last screen of the listing, the down arrow is gray to indicate that it is not active since the end of the list appears on this screen. For an example of moving within a list, see Sample screen three. Up arrow Access the previous screen up since the entire screen contents cannot be shown in one view. Touch the up arrow to move up to the next item in a list, such as a list of menu items or values. When presented with a long list on the first screen, the up arrow is gray to indicate that it is not active. On the second screen, which is needed to show the rest of the listed items, the up arrow is blue to show that it is active. For an example of moving within a list, see Sample screen three. Cancel Jobs Cancel Job Cancel Job Understanding the multifunction printer (MFP) control panel 10 Using MFP menus Other LCD touch-screen buttons may appear on the home screen. They are: Button Release Held Faxes Button name Function Release Held Faxes (or Held Faxes if in Manual Mode) There are held faxes with a scheduled hold time previously set. To access the list of held faxes, touch this button. Held Jobs Open a screen containing all the held jobs containers. Held Jobs Understanding the multifunction printer (MFP) control panel 11 Using MFP menus Using the LCD touch-screen buttons The following section provides information on navigating through several screens. Only a few screens are chosen to demonstrate the use of the touch-screen buttons. Sample screen one Copy From: Letter (8.5 x 11 in.) Copy To: Letter (8.5 x 11 in.) Plain Paper Sides (Duplex) Print 1 Sided Print 2 Sided Collate Scale / Darkness Copy It Copies Options See Other LCD touch-screen buttons for information on the buttons shown in Sample screen one. Sample screen two If the Select button is touched beside Scale/Darkness, the following screen appears. For more information on the Select button, see Select. Scale Auto (100%) Darkness Copy It Copies Back See Other LCD touch-screen buttons for information on the buttons shown in Sample screen two. Using the LCD touch-screen buttons 12 Using MFP menus Sample screen three If the Select button is touched beside Letter from Sample screen one, the following screen appears. For more information on the Select button, see Select. Copy from Letter (8.5 x 11 in.) Executive (7.25 x 10.5 in.) Legal (8.5 x 14 in.) A4 (210 x 297 mm) Displaying 1-4/5 Back Note: Notice the status message bar on this screen. It shows the number of menu items shown on the screen and how many are available. The message Displaying 1-4/5 means menu items one through four are shown on this screen, but the fifth menu item is on a continuation screen. Touch the down arrow to see the fifth menu item. See Other LCD touch-screen buttons for information on the buttons shown in Sample screen three. Using the LCD touch-screen buttons 13 Using MFP menus Information on LCD touch-screen buttons Button Button name Function or description Select Touch the select button to have another screen appear with additional items. On the first screen, the user default setting is shown. Once the select button is touched, and the next screen appears, touching another item shown on the screen changes the user default setting. Left scroll decrease Touch the left scroll decrease button to scroll to another value in decreasing order. Right scroll increase Touch the right scroll increase button to scroll to another value in increasing order. Left arrow Touch the left arrow button to scroll left to: • Reach a decreased value. • See a full text field on the left. Right arrow Touch the right arrow button to scroll right to: • Reach an increased value. • See a full text field on the right. Down arrow Touch the down arrow to move down to the next item in a list, such as a list of menu items or values. The down arrow does not appear on a screen with a short listing. It only appears if the entire listing cannot be seen on one screen. On the last screen of the listing, the down arrow is gray to indicate that it is not active since the end of the list appears on this screen. Up arrow Touch the up arrow to move up to the next item in a list, such as a list of menu items or values. When presented with a long list on the first screen, the up arrow is gray to indicate that it is not active. On the second screen, which is needed to show the rest of the listed items, the up arrow is blue to show that it is active. Unselected radio button This is an unselected radio button. Using the LCD touch-screen buttons 14 Using MFP menus Button Button name Function or description Selected radio button This is a selected radio button. Touch a radio button to select it. The radio button center changes color to show that it is selected. In Other LCD touch-screen buttons, the only paper size selected is Legal. Back Touch Back to return to the previous screen without saving any settings on the current screen. Back Using the LCD touch-screen buttons 15 Using MFP menus Other LCD touch-screen buttons Button Button name Function or description Cancel Cancel an action or a selection, or cancel out of a screen and return to the previous screen. Continue Touch Continue after a menu item or value on a screen is selected and more changes need to be made for a job from the original screen. Once Continue is touched, the original screen appears. For example, if you touch Copy on the home screen, the Copy screen appears like Sample screen one on page 12. The following example shows how the Continue button reacts. 1 Touch the select button by the Copy to box, and a new screen appears. 2 Touch MP Feeder, and a new screen appears. 3 Touch Legal, and a new screen appears. 4 Touch Next, and a new screen appears. 5 Touch Plain Paper for the type of print media needed. 6 Touch Continue. The Copy screen returns to allow other selections besides Copy to. The other settings available on the Copy screen are Duplex, Scale, Darkness, Collate, and Copies. Touch Continue to return to the original screen and make other setting changes for a copy job before the Copy it button is touched to start the job. Custom Allows for creating a custom button based on the user’s needs. Done Specifies that a setting on a screen is altered and the adjustment to the setting is finished. Gray button Touch this button to select the action appearing on the button. Grayed out button When this button appears, it looks faded with a faded word on it. It means the button is not active or is unavailable on this screen. It was probably active on the previous screen, but the selections made on the previous screen caused it to be unavailable on the current screen. Cancel Continue Custom Done Using the LCD touch-screen buttons 16 Using MFP menus Button Button name Function or description Select Select a menu. The next screen appears showing menu items. Select a menu item. The next screen appears showing values. Submit If a different value within a menu item is touched, it needs to be saved to become the current user default setting. To save the value as the new user default setting, touch Submit. For information on user default settings, see page 18. Submit Features Feature Feature name Description Attendance message alert If an attendance message occurs which closes a function, such as copy or fax, then a blinking red exclamation point appears over the function button on the home screen. This feature indicates an attendance message exists. Using the LCD touch-screen buttons 17 Using MFP menus Menus Factory defaults are the function settings in effect the first time the MFP is turned on. These remain in effect until they are changed. To restore factory defaults, select the Restore value from the Factory Defaults menu item. When a value or setting is selected and saved, it is stored in MFP memory. Once stored, these settings remain active until new ones are stored or the factory defaults are restored. These settings are called user default settings since the user selects and saves them. Note: Settings chosen for faxing, scanning, e-mailing, and copying, and settings for printing from the application may override the user default settings. Menu map The following menu map provides an overview of the menus and menu items available from the LCD. Select a menu or menu item for more details. For values or settings for each menu item, see the individual descriptions of menu items following the menu map. There can be an extra level in the menu hierarchy so that it is structured: menu, menu item, menu item (there can be several more menu items under a menu item), and values. Click any of the following menus or menu items listed for more information: Paper Menu Default Source Paper Size/Type Configure MP Envelope Enhance Substitute Size Paper Texture Paper Weight Paper Loading Custom Types Custom Names Universal Setup Reports Menu Settings Page Device Statistics Network Setup Page Shortcut List Fax Job Log Fax Call Log E-mail Shortcuts Fax Shortcuts FTP Shortcuts Profiles List NetWare Setup Page Print Fonts Print Directory Network/Ports TCP/IP IPv6 E-mail Server Setup Wireless Standard Network Network <x> Standard USB USB <x> Parallel <x> Serial <x> NetWare AppleTalk LexLink Manage Shortcuts Manage Fax Shortcuts Manage E-mail Shortcuts Manage FTP Shortcuts Manage Profile Shortcuts Settings General Settings Copy Settings Fax Settings E-mail Settings FTP Settings Print Settings Security Set Date and Time Help Pages Print all guides Copy guide E-mail guide Fax guide FTP guide Information guide Print defects guide Supplies guide Note: The factory default is indicated by an asterisk (*) by the value in the following tables. Menus 18 Using MFP menus Paper Menu Use the Paper Menu to define settings relating to print media. Default Source Use this menu item to define the default print media source. Menu item Purpose Values and descriptions Default Source Identifies the default print media source. Tray <x> MP Feeder Envelope Feeder Manual Paper Manual Envelope If the same size and type of print media are in two sources (and the Paper Size and Paper Type menu items are correctly set), the sources are automatically linked. When one source is empty, print media automatically feeds from the next linked source. Tray 1 is the factory default setting. x represents the tray number, such as Tray 1 for the standard tray and Tray 2 to Tray 5 for an optional tray. Note: The MP Feeder value, which stands for the multipurpose feeder, is shown only when Configure MP is set to Cassette. For more information, see Configure MP. Paper Size/Type Note: Only installed print media sources appear for this menu item. These menu items are used to set the size and type of print media loaded into a source, such as a tray, the multipurpose feeder, or the manual feed slot. Setting the size and type is a two-step process. In the first menu item, Size appears in bold letters. After selecting the print media size, the screen changes, and Type appears in bold letters. Select the print media type. Menu item Purpose Values and descriptions Tray <x> Size Identifies the default size for each source. Only installed sources appear. Note: For trays with automatic size sensing, only the value detected by the hardware appears. A4* (non-US) A5 JIS B5 Letter* (US) Legal Executive Folio Statement Universal Paper Menu 19 If the same size and type of print media is in two sources (and the Paper Size and Paper Type menu items are correctly set), the sources are automatically linked. When one source is empty, print media automatically feeds from the next linked source. See Tray <x> Type for more information. Using MFP menus Menu item Purpose Values and descriptions Tray <x> Type Identifies the type of print media loaded in each source. Note: If a user-defined name is available, it appears instead of Custom Type <x>. If two or more custom types share the same name, the name only appears once in the Paper Type list. Plain Paper Card Stock Transparency Labels Vinyl Labels Bond Letterhead Preprinted Colored Paper Custom Type <x> (where x represents 1–6) Use this menu item to: • Optimize print quality for the specified print media • Select sources through the software application by selecting type • Automatically link sources Any sources containing the same type and size of print media are automatically linked by the MFP if the Paper Size and the Paper Type are set to the correct values. There are default type settings based on the number of trays installed: Tray 1–Plain Paper Tray 2–Custom Type 2 Tray 3–Custom Type 3 Tray 4–Custom Type 4 Tray 5–Custom Type 5 MP Feeder Size Identifies the size of print media inserted in the multipurpose feeder. A4 (non-US)* A5 JIS B5 Letter (US)* Legal Executive Folio Statement Universal 7 3/4 Envelope 9 Envelope 10 Envelope DL Envelope B5 Envelope C5 Envelope Other Envelope The multipurpose feeder only appears on the LCD when Configure MP is set to Cassette. Note: For more information, see Configure MP. MP Feeder Type Identifies the type of print media inserted in the multipurpose feeder. Note: If a user-defined name is available, it appears instead of Custom Type <x>. If two or more custom types share the same name, the name only appears once in the Paper Type value list. Plain Paper* Card Stock Transparency Labels Vinyl Labels Bond Envelope Letterhead Preprinted Colored Paper Custom Type <x> (where x represents 1–6) The multipurpose feeder only appears on the LCD when Configure MP is set to Cassette. Custom Type 6 is the factory default for Custom Types. Note: For more information, see Configure MP. Paper Menu 20 Using MFP menus Menu item Purpose Values and descriptions Envelope Feeder Size Identifies the size of envelope inserted in the envelope feeder. This menu item appears only if the optional envelope feeder is installed. 7 3/4 Envelope 9 Envelope 10 Envelope* (US) DL Envelope* (non-US) C5 Envelope B5 Envelope Other Envelope Envelope Feeder Type Identifies the type of envelope inserted in the envelope feeder. This menu item appears only if the optional envelope feeder is installed. Envelope Custom Type <x> (where x represents 1–6) Manual Paper Size Identifies the print media size being manually loaded. A4* (non-US) A5 JIS B5 Letter* (US) Legal Executive Folio Statement Universal Manual Paper Type Identifies the print media type being manually loaded. Plain Paper* Card Stock Transparency Labels Vinyl Labels Bond Letterhead Preprinted Colored Paper Custom Type <x> (where x represents 1–6) Manual Envelope Size Identifies the envelope size being manually loaded. 7 3/4 Envelope 9 Envelope 10 Envelope (US)* DL Envelope (non-US)* C5 Envelope B5 Envelope Other Envelope Manual Envelope Type Identifies the envelope type being manually loaded. Envelope* Custom Type <x> (where x represents 1–6) Paper Menu 21 Note: If a user-defined name is available, it appears instead of Custom Type <x>. If two or more custom types share the same name, the name only appears once in the Envelope Feeder Type value list. Using MFP menus Configure MP This menu item is used to configure the multipurpose feeder as another source or manual feeder. If the multipurpose feeder is linked with another tray, the MFP can select print media from the multipurpose feeder before selecting print media from another tray. Menu item Purpose Values and descriptions Configure MP Determines when the MFP selects print media loaded in the multipurpose feeder. Cassette* The MFP treats the multipurpose feeder like any other tray. If a print job requests a size or type that is only loaded in the multipurpose feeder, the MFP pulls print media from the multipurpose feeder for the job. Manual The MFP treats the multipurpose feeder like a manual feed tray, and Load Manual appears when a single sheet of print media needs to be inserted in the feeder. First The MFP pulls print media from the multipurpose feeder until it is empty, regardless of the source or size requested for the job. Envelope Enhance Use this setting to disable the optional envelope conditioner hardware when printing envelopes. This hardware significantly lessens the wrinkling or creasing of some envelopes. Note: When printing envelopes a bubble may form between the envelope layers. When the bubble reaches the end of the envelope during the fusing process, a wrinkle or crease forms. To prevent this situation, pressure on a roller in the fuser is released periodically. This is envelope conditioning. Menu item Purpose Values and descriptions Envelope Enhance Disables the optional envelope conditioner hardware. On* Off Paper Menu 22 This menu item is shown if optional envelope conditioner hardware is installed. Turning Envelope Enhance to Off does not allow the fuser to release pressure during fusing. Using MFP menus Substitute Size This menu item is used to determine whether the MFP can substitute another print media size if the requested size is not currently installed in any of the MFP sources. If, for example, Substitute Size is set to Letter/A4, and only letter-size paper is installed in the MFP when a request is received to print on A4 paper, the MFP substitutes letter for A4 and prints the job instead of showing a change paper request. Menu item Purpose Values and descriptions Substitute Size The MFP substitutes the specified print media size if the requested size is not loaded. Off The MFP prompts the user to load the requested paper size. No size substitutions are allowed. Statement/A5 Prints A5-size jobs on statement-size paper if only statement-size paper is loaded, and prints statement-size jobs on A5 paper if only A5 paper is loaded. Letter/A4 Prints A4-size jobs on letter-size paper if only letter-size paper is loaded, and prints letter-size jobs on A4-size paper if only A4-size paper is loaded. All listed* Substitutes both Letter/A4 and Statement/A5, which means all available substitutions are allowed. Paper Texture These menu items are used to set the print media texture for each of the defined print media types. This allows the MFP to optimize the print quality for the specified print media. Menu item Purpose Values and descriptions Plain Texture Identifies the texture of the print media loaded in a specific source. Smooth Normal* Rough Identifies the texture of the vinyl labels loaded in a specific source. Smooth Normal* Rough Transparency Texture Labels Texture Bond Texture Envelope Texture Letterhead Texture Preprinted Texture Colored Texture Vinyl Labels Texture Paper Menu 23 Shown if vinyl labels are supported in the specified source. Using MFP menus Menu item Purpose Values and descriptions Card Stock Texture Identifies the texture of the card stock loaded in a specific source. Smooth Normal* Rough Shown if Card Stock is supported in the specified source. Custom <x> Texture Identifies the texture of the custom print media loaded in a specific source. (x represents 1–6.) Smooth Normal* Rough Shown if the custom type is supported in the specified source. Paper Weight These menu items are used to set the paper weight for each of the defined print media types. This allows the MFP to optimize the print quality for the print media weight. Menu item Purpose Values and descriptions Plain Weight Identifies the relative weight of the print media loaded in a specific source, and ensures the toner adheres properly to the printed page. Light Normal* Heavy Note: Card Stock is shown on the LCD only if it is supported in a specified source. Vinyl Labels Weight Identifies the relative weight of the vinyl labels loaded in a specific source. Light Normal* Heavy Shown if vinyl labels are a supported type. Custom <x> Weight Identifies the relative weight of the custom paper loaded in a specific source. (x represents 1–6.) Light Normal* Heavy Shown if the custom type is supported in the specified source. Card Stock Weight Transparency Weight Labels Weight Bond Weight Envelope Weight Letterhead Weight Preprinted Weight Colored Weight Paper Menu 24 Using MFP menus Paper Loading These menu items are used to set the loading orientation for each print media type. A source is loaded with preprinted print media, and then the MFP can be notified that the print media is loaded for duplex (two-sided) printing. Use the application software to indicate simplex (one-sided) printing. When simplex printing is selected, the MFP automatically inserts blank pages to print the simplex job correctly. Paper Loading is only shown on the LCD if a duplex unit is installed. Menu item Purpose Values and descriptions Card Stock Load Properly handles the specific preprinted print media whether the job is a duplex job (two-sided) or a simplex job (single-sided). Duplex Off* Duplex is for two-sided printing on the print media, and off indicates that duplex printing is turned off. Duplex Off* Shown if vinyl labels are supported in the specified source. Duplex Off* Shown if the custom type is supported in the specified source. Labels Loading Bond Loading Letterhead Loading Preprinted Loading Colored Loading Vinyl Labels Loading Custom <x> Loading Properly handles preprinted custom paper whether the job is a duplex job (two-sided) or a simplex job (single-sided). (x represents 1–6.) Custom Types This menu item is used to define a name for each custom paper type. Assign names using a utility such as MarkVision or from the LCD. Menu item Purpose Values and descriptions Custom Type <x> Specifies the type of print media associated with each Custom Type available in the Paper Type menu. Paper* Card Stock Transparency Labels Vinyl Labels Envelope The custom type print media must be supported in the designated source in order to assign a userdefined name. Once the name is assigned, the name appears instead of Custom Type <x>. Custom Names This menu item is used to define a custom name for each type of print media. Menu item Purpose Values and descriptions <user-defined Custom Name> Specifies the name of print media associated with each Custom Name <x> available in the Paper Type menu, where x is 1–6. [user-defined name], such as: Stephen’s labels Mary’s card stock Paper Menu 25 The custom print media loaded in the designated source must be a supported media type in order for a user-defined name to be assigned. Using MFP menus Universal Setup These menu items are used to specify the height and width of the Universal Paper Size. When the height and width for Universal Paper Size are specified, the MFP uses the Universal setting like other paper sizes, including support for duplex and n-up. For more information on n-up, see Multipage Print. Menu item Purpose Values and descriptions Units of Measure Determines the unit of measure used to enter the Universal Height and Width. Inches Millimeters Inches is the US default, and Millimeters is the international default. Portrait Width Sets the portrait width of the universal media. Note: If the value set exceeds the maximum width, the MFP uses the maximum value allowed in inches or millimeters. 3–14.17 inches in 0.01 inch increments 76–360 mm in 1 mm increments Shows either inches or millimeters from the Units of Measure setting; 8.5 inches is the US default, and 216 mm is the international default. Portrait Height Sets the portrait height of the universal media. Note: If the value set exceeds the maximum height, the MFP uses the maximum value allowed in inches or millimeters. 3–14.17 inches in 0.01 inch increments 76–360 mm in 1 mm increments Shows either inches or millimeters from the Units of Measure setting; 14 inches is the US default, and 356 mm is the international default. Feed Direction Specifies the feed direction of the Universal Paper Size. Short Edge* Long Edge Feed Direction is only shown if the Long Edge value is available. Long Edge exists if the longest edge is shorter than the maximum physical width that the tray can accommodate. See Duplex Bind on page 70 for more information about short and long edges. Reports Note: After a report prints, the MFP returns to the home screen. Each report prints using some standard print settings, such as: • • • • • • • • • one copy portrait orientation 600 dots per inch (dpi) print resolution normal print area no separator sheets duplex printing is set off multiple page printing is set off toner darkness is set to eight media source is the user default Reports 26 Using MFP menus Menu item Purpose Values and descriptions Menu Settings Page Prints information relating to: • Current settings for each of the menu items for all menus • Cartridge information • A list of installed options and features • Available MFP memory After selecting this item, the page prints and the MFP returns to Ready. Note: As each report prints, the MFP issues a Printing [x] message, where x is the name of the report based on its menu item name shown. Device Statistics Prints information relating to the MFP statistics. Network Setup Page Network <x> Setup Page appears if additional network options are installed. Prints information relating to network settings and verifies the network connection. Note: This page also provides information that aids in configuring for network printing. Shortcut List Prints a list of previously defined shortcuts. Fax Job Log Prints a list of pending fax jobs along with the most recent 200 fax tasks completed. Note: The menu item only appears when Enable Job Log is on. Fax Call Log Prints a list of the last 100 fax calls made or answered by the MFP. Note: The menu item only appears when Enable Call Log is on. E-mail Shortcuts Prints a list of the e-mail shortcuts. Fax Shortcuts Prints a list of the fax shortcuts. FTP Shortcuts Prints a list of the FTP shortcuts. Profiles List Prints a list of profiles stored in the MFP. NetWare Setup Page Prints a page listing the NetWare protocol settings. Print Fonts Prints a sample of all the fonts available for the selected emulation. Print Directory Prints a list of the resources that are stored on the optional flash memory. Note: Print Directory is available on the LCD if an optional nondefective flash memory is installed and formatted. Reports 27 PCL Fonts Prints a sample of all MFP fonts available for PCL emulation. PostScript Fonts Prints a sample of all MFP fonts available for PostScript emulation. After selecting this item, the page prints and the MFP returns to Ready. Using MFP menus Network/Ports TCP/IP This menu item is used to view and change the Transmission Control Protocol/Internet Protocol settings. Internet Protocol (IP) specifies the format of packets, also called datagrams, and the addressing scheme. Most networks combine IP with a higher-level protocol called Transmission Control Protocol (TCP). TCP enables two hosts to establish a connection and exchange streams of data. TCP guarantees delivery of data and also guarantees that packets are delivered in the same order in which they were sent. Menu item Purpose Values and descriptions Address Defines a specific address on the network, which defines the device. IP address 4 field IP address Display only Netmask Defines information that the network uses to decide how to search for the specific IP address. netmask 4 field mask Display only Gateway Provides the address of the machine that controls the communication for the sub-network. gateway 4 field IP address Display only link Link to the page to set a static IP address. Changing the IP address sets DHCP, BOOTP, and RARP to Off. Set Hostname Set static IP address Enable DHCP DHCP is Dynamic Host Configuration Protocol. The network automatically assigns a number for the network information. On* Off Enable RARP RARP is Reverse Address Resolution Protocol. On* Off Enable BOOTP BOOTP is Bootstrap Protocol. On* Off AutoIP Provides an automatic IP. On* Off Enable FTP/TFTP Allows files to be transferred to the device. File Transfer Protocol (FTP) is the protocol used on the Internet for exchanging files. FTP uses the Internet TCP/IP protocols to enable data transfer. TFTP is Trivial File Transfer Protocol, which is a simple form of FTP. On* HTTP Server Enabled Off Specifies if Web pages can be seen. On* HyperText Transfer Protocol (HTTP) is the underlying protocol used by Off the World Wide Web (WWW). HTTP defines how messages are formatted and transmitted, and what actions Web servers and browsers should take in response to various commands. Network/Ports 28 The function is enabled. Web pages can be seen. The function is disabled. Using MFP menus Menu item Purpose Values and descriptions WINS Server Address A server handles host names by assigning host names to IP addresses. Devices have a host name registered with the WINS server. Windows Internet Naming Service (WINS) is a system that determines the IP address associated with a particular network computer. This is called name resolution. WINS supports network client and server computers running Windows and can provide name resolution for other computers set with special arrangements. 4 field IP address DNS Server Address Registers the host name with the DNS server; enables name resolution for the e-mail server, FTP, and other host name entries. Domain Name System (or Domain Name Service) [DNS] is an Internet service that translates domain names into IP addresses. Domain names are alphabetic; therefore, they are easier to remember. The Internet is really based on IP addresses. Each time a domain name is used, a DNS service must translate the name into the corresponding IP address. 4 field IP address Backup DNS Server Address This is used if the DNS Server Address is not available. 4 field IP address Domain Search Order Defines the search order of the domains. text entry field The search order is given in a comma delimited list, such as: myserver.com, myprinter.com Restricted Server List Defines a limited number of IP addresses. text entry This is a comma delimited list of up to 10 IP addresses allowed to make TCP connections. A zero (0) can be used as a wildcard in the list. MTU Defines the range of the communication type. numeric entry This is a range, such as 256–1500 Ethernet, 256–4096 Token-Ring. Default TTL* numeric entry Gives the range in seconds, such as Range: 5–254 seconds. DDNS On* Off mDNS On* Off Zero Configuration Name text entry SLP Broadcast On* Example: John’s office printer. Off LPD Timeout numeric entry Network/Ports 29 The range is 0–65535 seconds. Using MFP menus Menu item Purpose Values and descriptions LPD Banner Page On Off* LPD Trailer Page On Off* LPD Carriage Return Conversion On Off* IPv6 Use this menu item to view or change Internet Protocol Version 6 (IPv6) settings. Note: This menu item does not appear for non-network models. Menu item Purpose Values and descriptions IPv6 Sets the network to IPv6 (Internet Protocol Version 6). Enable IPv6 On* Off Auto Configuration On* Off Hostname text entry field Address text entry field Router Address text entry field Enable DHCPv6 On* Off Network/Ports 30 Using MFP menus E-mail Server Setup Menu item Purpose Values and descriptions Primary SMTP Gateway IP address field Primary SMTP Gateway Port Numeric entry for the port. 1–65534 (25*) Secondary SMTP Gateway IP address field Secondary SMTP Gateway Port 1–65534 (25*) SMTP Timeout numeric entry 5–30 (30*) Server Requires Authentication On Off* Userid text entry Password text entry, plain text? if not need confirm Reply Address text entry This is a required item. Subject text entry The text entry field is limited to 255 characters. Specify 0 (zero) for no limit. Max e-mail size Specifies the maximum e-mail size in kilobytes. E-mail above the specified size is not sent. numeric entry 0-65535 Size error message Sends a message when an e-mail is greater than the configured size limit of 1024 characters. text entry Limit destinations Sends an e-mail only when the address contains the domain name, such as a company domain name. E-mail can only be sent to the specified domain. @text entry Network/Ports 31 The timeout numeric entry is a range of 5 to 30 seconds with 30 seconds as the default. The limit is one domain and 128 characters. The @ is permanent before the text field. Example: @companydomain.com For the example, e-mails are only sent when the address ends with @companydomain.com. Using MFP menus Menu item Purpose Values and descriptions Web Link Setup Defines the Web link. header Server Specifies the name of the server. text entry For example: server.mine.com Login text entry Password password text entry Path Defines the path name. text entry For example: /directory/path The following characters or symbols are invalid entries for a path name: * – asterisk : – colon ? – question mark < – less than symbol > – greater than symbol | – vertical bar Base file name Specifies the base file name. A timestamp is added to the end of the base file name. text entry image* The default value is the following word: image Note: There is a 53-character limit for the base file name. The following characters or symbols are invalid: * – asterisk : – colon ? – question mark < – less than symbol > – greater than symbol | – vertical bar Web Link text entry Example: http://my.business.com/directory/path Network/Ports 32 Using MFP menus Wireless Menu item Values Mode Infrastructure Ad hoc Network Name list of available network names print server* Standard Network or Network <x> Use these menu items to change printer settings affecting jobs sent to the MFP through a network port, (either Standard Network or Network <x>), where x represents 1 or 2. Menu item Purpose Values and descriptions PCL SmartSwitch Configures the MFP so it automatically switches to PCL emulation when a print job received through the network port requires it, regardless of the default printer language. On* The MFP examines data on the network interface and selects PCL emulation if the data indicates that is the required printer language. Off The MFP does not examine the incoming data. The MFP uses PostScript emulation to process the job if PS SmartSwitch is On, or uses the default printer language specified in the Setup Menu if PS SmartSwitch is Off. Configures the MFP so it automatically switches to PostScript emulation when a print job received through the network port requires it, regardless of the default printer language. On* The MFP examines data on the network interface connection and selects PostScript emulation if the data indicates that is the required printer language. Off The MFP does not examine the incoming data. The MFP uses PCL emulation to process the job if PCL SmartSwitch is On, or it uses the default printer language specified in the Setup Menu if PCL SmartSwitch is Off. Specifies whether the MFP performs the special processing required for bidirectional communication, following the conventions defined in the Network Printing Alliance (NPA) Protocol. Note: Changing this menu item automatically resets the MFP. Off The MFP does not perform NPA processing. Auto* The MFP examines the data to determine the format and then processes it appropriately. PS SmartSwitch NPA Mode Network/Ports 33 Using MFP menus Menu item Purpose Values and descriptions Network Buffer Configures the size of the network input buffer. Note: Changing the Network Buffer menu item automatically resets the MFP. Any permanent resources, such as fonts or macros, are lost. Auto* The MFP automatically calculates the Network Buffer size (recommended setting). 3KB to maximum size allowed (1KB increments) The user specifies the Network Buffer size. The maximum size depends on the amount of memory in the MFP, the size of the other link buffers, and whether Resource Save is set to On or Off. To maximize the range for the Network Buffer size, disable or reduce the size of the parallel, serial, and USB buffers. Configures the MFP to process Macintosh binary PostScript print jobs. On The MFP processes raw binary PostScript print jobs from computers using the Macintosh operating system. Note: This setting often causes Windows print jobs to fail. Off The MFP filters PostScript print jobs using the standard protocol. Auto* The MFP processes print jobs from computers using either Windows or Macintosh operating systems. Mac Binary PS Standard USB or USB <x> These menus are only shown if a USB port is available. Use these menu items to change printer settings affecting a Universal Serial Bus (USB) port (USB <x>). x represents 1 or 2. Menu item Purpose Values and descriptions PCL SmartSwitch Configures the MFP so it automatically switches to PCL emulation when a print job received through the USB port requires it, regardless of the default printer language. On* The MFP examines the data on the USB port and selects PCL emulation if the data indicates that is the required printer language. Off The MFP does not examine the incoming data. The MFP uses PostScript emulation to process the job if PS SmartSwitch is On, or it uses the default printer language specified in the Setup Menu if PS SmartSwitch is Off. Configures the MFP so it automatically switches to PostScript emulation when a print job received through the USB port requires it, regardless of the default printer language. On* The MFP examines data on the USB interface and selects PostScript emulation if the data indicates that is the required printer language. Off The MFP does not examine the incoming data. The MFP uses PCL emulation to process the job if PCL SmartSwitch is On, or it uses the default printer language specified in the Setup Menu if PCL SmartSwitch is Off. PS SmartSwitch Network/Ports 34 Using MFP menus Menu item Purpose Values and descriptions NPA Mode Specifies whether the MFP performs the special processing required for bidirectional communication, following the conventions defined in the Network Printing Alliance (NPA) Protocol. Note: Changing this menu item automatically resets the MFP once the menus are exited. It is reset to configure memory, and any permanent resources, such as fonts or macros, are lost. On The MFP performs NPA processing. If data is not in NPA format, it is rejected as bad data. Off The MFP does not perform NPA processing. Auto* The MFP examines the data to determine the format and then processes it appropriately. Configures the size of the USB input buffer. Note: Changing the USB Buffer menu item automatically resets the MFP. Any permanent resources, such as fonts or macros, are lost. Auto* The MFP automatically calculates the USB Buffer size (recommended setting). 3KB to maximum size allowed (1KB increments) The user specifies the USB Buffer size. The maximum size depends on the amount of memory in the MFP, the size of the other link buffers, and whether Resource Save is set to On or Off. To maximize the range for the USB Buffer size, disable or reduce the size of the parallel, serial, and network buffers. On The MFP filters PostScript print jobs using the standard protocol. Off The MFP processes raw binary PostScript print jobs from computers using the Macintosh operating system. Note: This setting often causes Windows print jobs to fail. Auto* The MFP processes print jobs from computers using either Windows or Macintosh operating systems. 4 field IP address (0.0.0.0*) Shown only if an ENA is attached through the USB port. USB Buffer Mac Binary PS Configures the MFP to process Macintosh binary PostScript print jobs. ENA Address Sets the USB port ENA Address. ENA Netmask Sets the USB port ENA Netmask. ENA Gateway Sets the USB port ENA Gateway. Network/Ports 35 Using MFP menus Parallel <x> Use these menu items to change printer settings affecting jobs sent to the MFP through a parallel port, Parallel <x>, where x represents 1 or 2. Menu item Purpose Values and descriptions PCL SmartSwitch Configures the MFP so it automatically switches to PCL emulation when a print job received through the parallel port requires it, regardless of the default printer language. On* The MFP examines data on the parallel interface and selects PCL emulation if the data indicates that is the required printer language. Off The MFP does not examine the incoming data. The MFP uses PostScript emulation to process the job if PS SmartSwitch is On, or it uses the default printer language specified in the Setup Menu if PS SmartSwitch is Off. Configures the MFP so it automatically switches to PostScript emulation when a print job received through the parallel port requires it, regardless of the default printer language. On* The MFP examines data on the parallel interface and selects PostScript emulation if the data indicates that is the required printer language. Off The MFP does not examine the incoming data. The MFP uses PCL emulation to process the job if PCL SmartSwitch is On, or it uses the default printer language specified in the Setup Menu if PCL SmartSwitch is Off. Specifies whether the MFP performs the special processing required for bidirectional communication, following the conventions defined in the Network Printing Alliance (NPA) Protocol. Note: Changing this menu item automatically resets the MFP. It is reset to configure memory, and any permanent resources, such as fonts or macros, are lost. On The MFP performs NPA processing. If data is not in NPA format, it is rejected as bad data. Off The MFP does not perform NPA processing. Auto* The MFP examines data, determines the format, and then processes it appropriately. Configures the size of the parallel input buffer. Note: Changing this menu item automatically resets the MFP. It is reset to configure memory, and any permanent resources, such as fonts or macros, are lost. Auto* The MFP automatically calculates the Parallel Buffer size (recommended setting). 3KB to maximum size allowed (1KB increments) The user specifies the Parallel Buffer size. The maximum size depends on the amount of memory in the MFP, the size of the other link buffers, and whether Resource Save is set to On or Off. To maximize the range for the Parallel Buffer size, disable or reduce the size of the serial and USB buffers. Enables bidirectional communication through the parallel port. Off Disables parallel port negotiation. On* Enables bidirectional communication through the parallel interface. PS SmartSwitch NPA Mode Parallel Buffer Advanced Status Network/Ports 36 Using MFP menus Menu item Purpose Values and descriptions Protocol Specifies the parallel interface protocol. Standard May resolve some parallel interface problems. Fastbytes* Provides compatibility with most existing parallel interface implementations (recommended setting). Determines whether the MFP honors hardware initialization requests from the computer. The computer requests initialization by activating the INIT signal on the parallel interface. Many personal computers activate the INIT signal each time the computer is turned on and off. Off* The MFP does not honor hardware initialization requests from the computer. On The MFP honors hardware initialization requests from the computer. Determines whether the parallel port data is sampled on the leading or trailing edge of strobe. This menu item only appears when the associated parallel port supports this feature. On* Samples parallel port data on the leading edge of strobe. Off Samples parallel port data on the trailing edge of strobe. Configures the MFP to process Macintosh binary PostScript print jobs. On The MFP processes raw binary PostScript print jobs from computers using the Macintosh operating system. Note: This setting often causes Windows print jobs to fail. Off The MFP filters PostScript print jobs using the standard protocol. Auto* The MFP processes print jobs from computers using either Windows or Macintosh operating systems. Honor Init Parallel Mode 2 Mac Binary PS ENA Address Sets the parallel port ENA Address. ENA Netmask 4 field IP address Sets the parallel port ENA Netmask. (0.0.0.0*) ENA Gateway Sets the parallel port ENA Gateway. Network/Ports 37 Shown only if an ENA is attached through the parallel port. Using MFP menus Serial <x> Use these menu items to change printer settings affecting jobs sent to the MFP through an optional serial port. Menu item Purpose Values and descriptions PCL SmartSwitch Configures the MFP so it automatically switches to PCL emulation when a print job received through the serial port requires it, regardless of the default printer language. On* Off On—The MFP examines the data at the serial interface and selects PCL emulation if the data indicates that is the required printer language. Off—The MFP does not examine the incoming data. The MFP uses PostScript emulation to process the job if PS SmartSwitch is On, or uses the default printer language specified in the Setup Menu if PS SmartSwitch is Off. PS SmartSwitch Configures the MFP so it automatically switches to PostScript emulation when a print job received through the serial port requires it, regardless of the default printer language. On* Off On—The MFP examines the data at the serial interface and selects PostScript emulation if the data indicates that is the required printer language. Off—The MFP does not examine the incoming data. The MFP uses PCL emulation to process the job if PCL SmartSwitch is On, or uses the default printer language specified in the Setup Menu if PCL SmartSwitch is Off. NPA Mode Specifies whether the MFP performs the special processing required for bidirectional communication, following the conventions defined in the Network Printing Alliance (NPA) Protocol. Note: Changing this menu item automatically resets the MFP. It is reset to configure memory, and any permanent resources, such as fonts or macros, are lost. On The MFP performs NPA processing. If data is not in NPA format, it is rejected as bad data. Off The MFP does not perform NPA processing. Auto* The MFP examines the data to determine the format and then processes it appropriately. Configures the size of the serial input buffer. Note: Changing the Serial Buffer menu item automatically resets the MFP. Any permanent resources, such as fonts or macros, are lost. Auto* The MFP automatically calculates the Serial Buffer size (recommended setting). 3KB to maximum size allowed (1KB increments) The user specifies the Serial Buffer size. The maximum size depends on the amount of memory in the MFP, the size of the other link buffers, and whether Resource Save is set to On or Off. To maximize the range for the Serial Buffer size, disable or reduce the size of the parallel and USB buffers. Selects the hardware and software handshaking values for the serial interface. DTR* Hardware handshaking DTR/DSR Hardware handshaking XON/XOFF Software handshaking XON/XOFF/DTR Combined hardware and software handshaking XONXOFF/DTRDSR Combined hardware and software handshaking Serial Buffer Serial Protocol Network/Ports 38 Using MFP menus Menu item Purpose Values and descriptions Robust XON Determines whether the MFP communicates availability to the computer. This menu item only applies to the serial port if Serial Protocol is set to XON/XOFF. Off* The MFP waits to receive data from the computer. On The MFP sends a continuous stream of XONs to the host computer to indicate that the serial port is ready to receive more data. Specifies the rate at which data can be received through the serial port. Note: 138200, 172800, 230400, and 345600 baud rates appear in the Standard Serial menu. These values do not appear in the Serial Option 1, Serial Option 2, or Serial Option 3 menus. 1200 Baud 2400 4800 9600* 19200 38400 57600 115200 138200 172800 230400 345600 Data Bits Parity Specifies the number of data bits that are sent in each transmission frame. 7 Sets the parity for serial input and output data frames. Even 8* Odd None* Ignore Honor DSR Determines whether the MFP uses the Data Set Ready (DSR) signal. DSR is one of the handshaking signals for most serial interface cables. The serial interface uses DSR to distinguish data sent by the computer from data created by electrical noise in the serial cable. This electrical noise can cause stray characters to print. Select On to prevent stray characters from printing. Off* All data received by the serial port is treated as valid data. On Only data received while the DSR signal is high is treated as valid. Network/Ports 39 Using MFP menus NetWare Use these menu items to view or change the MFP NetWare settings. Menu item Purpose Values and descriptions Login Name Shows the field used to assign the NetWare login name. text entry Enter the Login Name. Thereafter, select Login Name to show the NetWare name on the LCD. Print Mode Assigns the NetWare print mode. Pserver* Rprinter Network Number Shows the field used to assign the NetWare number. text entry Enter the Netware number. Thereafter, select View Network Number to show the NetWare network number on the LCD. Activate Activates or deactivates the NetWare feature. Off On* Off—Deactivates the NetWare feature. On—Activates the NetWare feature. Ethernet 802.2 Sets the Ethernet 802.2 value On or Off. On* Off IPX Frame Types, which allow the adapter to initiate conversations, are used. Ethernet 802.3 Sets the Ethernet 802.3 value On or Off. On* Off Ethernet Type II Sets the Ethernet Type II value On or Off. On* Off Ethernet SNAP Sets the Ethernet SNAP value On or Off. On* Off Packet Burst Sets the Packet Burst value On or Off. On Off* NSQ/GSQ Mode Sets the NSQ/GSQ Mode value On or Off. On Off* This is the broadcast search method on the Web pages. AppleTalk Use these menu items to view or change the MFP AppleTalk settings. Menu item Purpose Values and descriptions View Name Shows the assigned AppleTalk name. Select Name to show the AppleTalk name on the LCD. View Address Shows the assigned AppleTalk address. Select Address to show the AppleTalk address on the LCD. Activate Activates or deactivates the AppleTalk feature. Off On* Off—Deactivates the AppleTalk feature. On—Activates the AppleTalk feature. Set Zone Provides a list of zones from the network. * list of zones from the network The default is the default zone for the network. If no default zone exists on the network, the * is the default. Network/Ports 40 Using MFP menus LexLink Use these menu items to view the LexLink name or change the LexLink activation. Menu item Purpose Values and descriptions View Nickname Shows the field used to assign the LexLink nickname. text entry Enter the nickname. Thereafter, select Nickname to show the LexLink nickname on the LCD. Activate Activates or deactivates the LexLink feature. On* Off On—Activates the LexLink feature. Off—Deactivates the LexLink feature. Settings General Settings Use these menu items to set various MFP settings. Menu item Purpose Values and descriptions Display Language Determines the language of the text on the control panel LCD. English* (English) Français (French) Deutsch (German) Italiano (Italian) Español (Spanish) Dansk (Danish) Norsk (Norwegian) Nederlands (Dutch) Svenska (Swedish) Português (Brazilian-Portuguese) Suomi (Finnish) Русский (Russian) Polski (Polish) Settings 41 Using MFP menus Menu item Purpose Values and descriptions Keyboard Type Specifies the type of virtual alphanumeric keyboard that appears on the control panel LCD. English* (English) Français (French) Français Canadien (French-Canadian) Deutsch (German) Italiano (Italian) Español (Spanish) Dansk (Danish) Norsk (Norwegian) Nederlands (Dutch) Svenska (Swedish) Suomi (Finnish) Português (Brazilian-Portuguese) Русский (Russian) Polski (Polish) Custom Key 1 Allows for .com.uk type addresses. text field null .com is the default text in the field. The text entry field is limited to six characters. and periods are considered characters, too. If the text field is null or empty, the associated Custom Key does not appear on the keyboard. Custom Key 2 Allows for .com.uk type addresses. text field null .org is the default text in the field. The text entry field is limited to six characters. (Periods are considered characters, too.) If the text field is null or empty, the associated Custom Key does not appear on the keyboard. General Defaults Specifies the defaults based on geographical location. U.S. Setting the menu item to one of the values affects these settings: • Tray <x> (where x is the number of the tray), MP Feeder, and Manual Pap (Letter/ A4) • Manual Env (10 Envelope, DL Envelope) • MP Feeder Paper Size • Copy Original Size • Fax Send Original Size • E-mail Original Size • FTP Original Size • Universal Units of Measure (mm/inches) • Date Time Format – MM_DD_YYYY for U.S. – DD_MM_YYYY for International Show initial prompts Sets the MFP to show initial prompts after the device is powered on so the user can complete the setup. Yes* No When the MFP is powered on the first time, the default is Yes. After the user completes the setup wizard and selects Done at the Country select screen, the default is No. Display net info Indicates if the IP Address and the Hostname are shown on the home screen. On* Off On–Both are shown on the home screen. Off–Neither is shown on the home screen. International Settings 42 Using MFP menus Menu item Purpose Values and descriptions Date Format Specifies the format based on the geographical location. MM-DD-YYYY* DD-MM-YYYY* YYYY-MM-DD Month, Day, and Year (U.S.) Day, Month, Year (International) (* Denotes a country/region-specific factory default value.) Time Format Specifies if the format is for a 12-hour clock or for a 24-hour clock. 12 hour A.M./P.M. 24 hour clock 12 A.M.–12 P.M., 12:01 P.M.–11:59 P.M. 00:00–24:00 Show Bookmarks On* Off When set to No, the Bookmarks container is not shown in Held Jobs. Web Page Refresh Rate 30–300 (120*) The range is in seconds. Contact Name text field NULL* Location text field NULL* Alarms Controls whether the MFP sounds an alarm when the device requires operator intervention. Alarm Control Off Single* Continuous Toner Alarm Off* Single Continuous Settings 43 Alarm Control sets the function of each alarm. Off–The MFP does not sound an alarm. Single–The MFP sounds three quick beeps. Continuous–The MFP repeats three beeps every 10 seconds. Toner Alarm is activated when the print cartridge or a toner cartridge is low on toner. Using MFP menus Menu item Purpose Values and descriptions Timeouts Specifies the amount of time Standby Mode the MFP waits to return to the Disabled home screen, receive an end2–240 (15*) of-job message, or receive additional bytes of data from the computer. Note: Wait Timeout is only available when using PostScript emulation. This Power Saver Mode menu value has no effect on Disabled PCL emulation print jobs. 2–240 (60*) Screen Timeout 15–300 (30*) Settings 44 Touch the LCD screen (soft buttons) or press any of the control panel hard buttons to exit (wake up) from this mode. Disabled—Disables Standby Mode. 2–240—Specifies the amount of time in minutes that the MFP waits before the LCD dims to 15% brightness. It sets the number of minutes that pass after entering Standby Mode before the MFP goes into a reduced power state called Power Saver Mode. If Standby Mode is disabled, which is considered a setting of 0, then Power Saver Mode is the number of minutes of inactivity that occurs before entering Power Saver Mode. Print the menu settings page to determine the current Power Saver setting. When the MFP is in Power Saver Mode, it is still ready to receive print jobs. Disabled—Disables Power Saver Mode. Disabled is not available if Energy Conserve is set to On. 2–240 (60*)—Specifies the amount of time after exiting Standby Mode or after finishing a print job before the MFP goes into Power Saver mode. For example, select 15 to put the MFP in Power Saver mode 15 minutes after it finishes a print job. This uses much less energy, but requires more warm-up time for the MFP. Select 15 if your MFP shares an electrical circuit with room lighting and you notice lights flickering. Select a high value if the MFP is in constant use. Under most circumstances, this keeps the MFP ready to print with minimum warm-up time. Select a value between 1 and 240 minutes for a balance between energy consumption and a shorter warm-up period. Note: When the MFP enters Power Saver Mode, for the entire duration in this mode, Screen Brightness is set to 15. Touch the LCD screen or press any of the control panel hard buttons to exit (wake up) from this mode. Disabled—Disables Screen Timeout. 15–300—Specifies the amount of time in seconds before the LCD returns to the home screen due to inactivity. Using MFP menus Menu item Purpose Timeouts (continued) Print Recovery Specifies whether the MFP continues from certain offline situations, reprints jammed pages, or waits until the entire page is processed and ready to be printed. Values and descriptions Print Timeout Disabled 1–255 (90*) Disabled—Disables Print Timeout. 1–255—Specifies the amount of time in seconds the MFP waits for an end-of-job message before canceling the remainder of the print job. Note: When the timer expires, any partially formatted page still in the MFP is printed, and other input ports are examined to see if data exists. Wait Timeout Disabled 15...65535 (40*) Disabled—Disables Wait Timeout. 15...65535—Specifies the amount of time in seconds the MFP waits for additional data before it cancels the job. Network Job Timeout Disabled 1-255 (90*) Disabled—Disables Network Job Timeout. 1–255—Specifies the amount of time in seconds the MFP waits before canceling a network job. If a value between 1 to 9 is selected, the setting is saved as 10. Auto Continue Disabled* 5–255 Lets the MFP automatically continue from certain offline situations when not resolved within the specified time period. Disabled—Disables Auto Continue. 5–255—Specifies the amount of time in seconds that the MFP waits. Jam Recovery On Off Auto* Specifies whether the MFP reprints jammed pages. On—The MFP reprints jammed pages. Off—The MFP does not reprint jammed pages. Auto—The MFP reprints a jammed page unless the memory required to hold the page is needed for other MFP tasks. Page Protect Off* On Successfully prints a page that may otherwise generate Complex Page errors. Off—Prints a partial page of data if memory is insufficient to process the entire page. On—Ensures that an entire page is processed before it prints. Note: If, after selecting On, the page still cannot print, reduce the size and number of fonts on the page, or increase the installed printer memory. Note: For most print jobs, On is not needed. When On is selected, printing may be slower. Settings 45 Using MFP menus Menu item Purpose Values and descriptions Printer Language Specifies the default printer language used to communicate data from the computer to the MFP. Note: This menu item is not available from the LCD. It is only available on the MFP Embedded Web Server.Setting a printer language as the default does not prevent a software application from sending print jobs that use the other language. PCL Emulation* PS Emulation PCL emulation—Uses a PCL interpreter for incoming host communications. PostScript emulation—Uses a PS interpreter for incoming host communications. Print Area Modifies the logical and physical printable area. Note: This menu item is not available from the LCD. It is only available on the MFP Embedded Web Server. Normal* Fit to Page Whole Page Note: The Whole Page setting only affects pages printed using PCL 5 interpreter. This setting has no effect on pages printed using the PCL XL or PostScript interpreters. If attempting to print any data in the nonprintable area defined by Normal Print Area, the MFP clips the image at the boundary defined by the Normal defined printable area. Download Target Specifies the storage location for downloaded resources. Storing downloaded resources in flash memory is permanent storage rather than the temporary storage that RAM provides. The resources remain in the flash memory even when the MFP is turned off. Note: This menu item is not available from the LCD. It is only available on the MFP Embedded Web Server. RAM* All downloaded resources are automatically stored in printer memory (RAM). Flash All downloaded resources are automatically stored in flash memory. Note: Flash appears as a menu item if a formatted, nondefective optional flash memory card which is not Write or Read/Write password protected is installed. Specifies what the MFP does with downloaded resources, such as fonts and macros stored in RAM, if the MFP receives a job that requires more memory than is available. Note: This menu item is not available from the LCD. It is only available on the MFP Embedded Web Server. Off* The MFP retains downloaded resources only until memory is needed. It then deletes those resources associated with the inactive printer language. On The MFP retains all downloaded resources for all printer languages during language changes and MFP resets. If the MFP runs out of memory, 38 Memory Full appears. Specifies if the print job should be printed as a Banner Page. Note: This menu item is not available from the LCD. It is only available on the MFP Embedded Web Server. Off* On To set to Off, clear the check box. To set to On, select the check box. Resource Save Banner Page Settings 46 Using MFP menus Menu item Purpose Values and descriptions Factory Defaults Returns MFP settings to the factory default values. Restore Now • All menu items are returned to the factory default values except: – Display Language – All settings in the Fax, E-mail, and FTP Settings menu items, the Parallel <x> menu items, the Serial <x> menu items, the Standard Network and Network <x> menu items, and the Standard USB and USB <x> menu items • All downloaded resources (fonts, macros, and symbol sets) in printer memory (RAM) are deleted. (Resources residing in flash memory are unaffected.) Do Not Restore* User-defined settings remain. Copy Settings Use these menu items to set the MFP for settings related to copying. Menu item Purpose Values and descriptions Content Specifies the type of content contained in the copy job. Text The copy job contains mostly text or line art. Text/Photo* The copy job contains a mixture of text and graphics. Photograph The copy job is a high quality photograph or high quality inkjet print that is primarily composed of images. Printed image The copy job is halftoned, such as documents printed on a laser printer or pages from a magazine that are primarily composed of images. A halftone is a collection of black and white dots arranged to simulate the brightness values of grayscale images. Settings 47 Using MFP menus Menu item Purpose Values and descriptions Duplex Specifies how the output is printed. The orientation of each sheet defaults to portrait. The binding defaults to long edge. For information on long edge binding, see Duplex Bind on page 70. 1 sided to 1 sided* The original draft placed in the ADF has printing on one side of a sheet of paper. The requested copy is one-sided, so each copied sheet only has an image on one side of the sheet. The copy mimics the original exactly. 1 sided to 2 sided The original draft has printing on one side of a sheet of paper. The requested copy is two-sided, so an image of an original page is placed on each side of a copied sheet. For example, if the original is six sheets, the copy is three sheets with printing on both sides. Off* Places the image of one page from the print job onto one printed page. 2 on 1 Portrait Places the images of two pages from the print job onto one printed page with portrait orientation. 2 on 1 Landscape Places the images of two pages from the print job onto one printed page with landscape orientation. 4 on 1 Portrait Places the images of four pages from the print job onto one printed page with portrait orientation. 4 on 1 Landscape Places the images of four pages from the print job onto one printed page with landscape orientation. On* A page border prints when Paper Saver is set to 2 on 1 Portrait, 2 on 1 Landscape, 4 on 1 Portrait, or 4 on 1 Landscape. Off A page border does not print. On* Copies the entire job the number of times specified. For example, if you set Copies to 2 and have three pages to copy, the MFP output is page 1, page 2, page 3, page 1, page 2, page 3. Off Copies each page of a job the number of times specified. For example, if you set Copies to 2 and have three pages to copy, the MFP output is page 1, page 1, page 2, page 2, page 3, page 3. Paper Saver Print Page Borders Collate Specifies how many images of pages from a print job to place on one printed page of print media. Specifies if a border is printed around the edge of the page at the margins. Keeps the pages of a print job stacked in sequence when making multiple copies of the job. Settings 48 Using MFP menus Menu item Purpose Values and descriptions Original Size Provides a list of possible scanner sizes to select from to specify the size of the original copy document. Letter (8.5 x 11 in.)* Executive (7.25 x 10.5 in.) Legal (8.5 x 14 in.) A4 (210 x 297 mm)* A5 (148 x 210 mm) JIS B5 (182 x 257 mm) Folio (8.5 x 13 in.) Statement (5.5 x 8.5 in.) Mixed Letter/ Legal (* Denotes a country/region-specific factory default value.) Copy To Source Provides a list of possible print media sources to send the copy job to for printing. Tray 1* Auto Size Match Manual Feeder Tray <x> Tray 1, the standard tray, or the multipurpose feeder is the specified print media source selected to receive the copy job. Tray x is one tray of Tray 2–Tray 5. Tray 2–Tray 5 are only listed as selections in the values list based on whether the same number of optional drawers are installed. For example, if only two optional drawers are installed, Tray 2 and Tray 3 appear in the values list. Only one of the values can be the specified print media source at one time. An envelope feeder cannot be a value even if one is installed. Transparency Separators Places a sheet of paper between transparencies. On* Off Select On to have sheets placed between transparencies. Select Off to not have sheets placed between transparencies. Separator Sheets Places a sheet of paper between pages, copies, or jobs based on the value selected. Off* Between Pages Between Copies Between Jobs Separator Source Provides a list of possible print media sources where the separator sheets could be accessed. Tray 1* Manual Feeder Tray <x> Settings 49 Tray 2–Tray 5 are only listed as selections in the values list based on whether the same number of optional drawers are installed. For example, if only two optional drawers are installed, Tray 2 and Tray 3 appear in the values list. An envelope feeder cannot be a value even if one is installed. Using MFP menus Menu item Purpose Values and descriptions Darkness Specifies the level of darkness for the copy job. 1–9 (5*) A graphic representation depicts the values. As the right or left scroll button is touched, the asterisk moves back and forth on the line. 1 is next to the - and 9 is next to the +. As shown, 5 is the current value. - + Specifies the number of copies for the copy job. 1–999 (1*) Overlay Specifies the selection for overlay text to print on each page of the copy job. The overlay looks similar to the following on a page: Confidential Copy Draft Urgent Custom Off* The Custom value is not shown unless text is entered into the Custom Overlay text field from the EWS page. The text used for the overlay is what the user entered on the EWS page, but Custom must be selected in the menu for the text to be printed as an overlay on each page. Custom Specifies a custom overlay. text entry field Use the text entry field to specify a custom overlay. The field has a 64-character limit. Allow priority copies Allows interruption to a network print job, so the MFP may be used as a copier to copy a page or document. On* Interrupts the print job at the next page. Off Interrupts the print job at the next job boundary which means between incoming individual print jobs. Background Removal Adjusts the amount of background visible on a copy. -4 to +4 (0*) -4 sets Background Removal to off. +4 sets Background Removal to the maximum allowed. Contrast Specifies the contrast used for the copy job. The default is dependent on the Content menu item. If the Content menu item is reset from the default setting, then the default for Contrast is reset, also. 0–5 Best for content* Best for content has a default value, also, since the value is dependent on the Content menu item. For more information, see Content. If Content is mono text, the Contrast default value is 5. The default is 0 for items other than mono text. Any reset of the Content value resets the default of the Best for content value. Shadow Detail Adjusts the amount of shadow detail visible on a copy. -4 to +4 (0*) -4 preserves the least amount of shadow detail. +4 preserves the most shadow detail. Scan edge to edge Specifies if the original document is scanned edge-toedge prior to making copies. Off* On Co nf id en t ia l Number of Copies Settings 50 Using MFP menus Fax Settings Use these menu items to set the MFP settings related to faxing. Menu item Purpose Values and descriptions Fax Mode Sets which fax method or mode is used. Analog Fax Server If the MFP does not have a modem, this menu item does not appear. Analog Fax Setup Specifies the link to analog fax setup. With analog fax, the fax method is by a telephone line. link General Fax Setting If the MFP does not have a modem, Fax Setup link does not appear. Fax Server Setup Specifies the link for fax server setup. The fax job is sent to a fax server for transmission. link Analog Fax Setup With analog fax, the fax method is by a telephone line. Use the following menu items to set up analog fax. Settings 51 Using MFP menus General Fax Settings Menu item Purpose Values and descriptions Station Name Specifies the name of the fax within the MFP. The name could be a person’s name or the name of a company. text entry field The text entry field is limited to eight characters. Enter the name in the provided field using the virtual alphanumeric keyboard screen. See Virtual alphanumeric keyboard on page 53. Station Number Specifies the fax phone number. limited text entry field Text entry characters are limited to: 0–9, (, ), ., +, -, and a space. Station ID Station Name Station Number Caller ID Sets the caller ID pattern. This DTMF menu item is available in countries FSK that use multiple Caller ID patterns. Enable Manual Fax Sets the MFP to manual fax only, which requires a line splitter and a telephone hand set. Use a regular telephone to answer an incoming fax job and to dial a fax number. Note: Touch # 0 on the numeric keypad to go directly to the Manual Fax function. On Off* Memory Use Defines the amount of non-volatile memory used in relation to fax for a fax job. The default setting splits an equal amount of memory between sending and receiving fax jobs. However, when one of the values is set, then the memory is not set equally. All receive All the memory is set to receive fax jobs. Mostly receive Most of the memory is set to receive fax jobs. Equal* Splits the memory for sending and receiving fax jobs into equal amounts. Mostly sent Most of the memory is set to send fax jobs. All send All the memory is set to send fax jobs. Allow* Allows fax job cancelation. Causes the Fax column to appear on the Cancel Jobs screen. Don’t Allow Canceling fax jobs is not allowed since the Cancel Faxes menu item does not appear. Cancel Faxes Sets the MFP to have the option of canceling fax jobs. If this is not allowed, the Cancel Faxes menu item is hidden and does not appear on the LCD. Settings 52 Using MFP menus Virtual alphanumeric keyboard Shortcut Name: Enter 123 abc !”# a b c d e f g h i j k l m n o p q r s t u @ v w x y z , . Space The entire keyboard cannot be shown on one screen, so there are tabs at the top of the screen used to access the other screens. The screen shown here has letters and some punctuation symbols. To reach the screen with numbers, for instance, touch the tab at the top of the keyboard which shows 123. Settings 53 Using MFP menus Fax Send Settings Menu item Purpose Values and descriptions Resolution Defines quality in dots per inch (dpi). A higher resolution gives greater print quality, but it increases the fax transmission time for outgoing faxes. Standard* Fine Super Fine Ultra Fine Standard is 100 x 100 dpi. Fine is 200 x 200 dpi. Super Fine is 300 x 300 dpi. Ultra Fine is 400 x 400 dpi. Original Size Provides a list of possible scanner sizes to select from to specify the size of the original copy document. Letter (8.5 x 11 in.)* Executive (7.25 x 10.5 in.) Legal (8.5 x 14 in.) A4 (210 x 297 mm)* A5 (148 x 210 mm) JIS B5 (182 x 257 mm) Folio (8.5 x 13 in.) Statement (5.5 x 8.5 in.) Mixed Letter/Legal (* Denotes a country/region-specific factory default value.) 8.5 in. supports Mixed Letter/Legal. Content Specifies the type of content contained in the fax job. Text* The fax job contains mostly text or line art. Text/Photo The fax job contains a mixture of text and images. Photograph The fax job contains only images. 1–9 (5*) A graphic representation depicts the values. As the right or left scroll button is touched, the asterisk moves back and forth on the line. 1 is next to the - and 9 is next to the +. As shown, 5 is the current value. Darkness Specifies the level of darkness for the fax job. - Dial Prefix A numeric entry field is provided to enter numbers. The previously entered numbers are shown. The dial prefix could be a country code or a code businesses use to dial an outside line. Number string Automatic Redial Specifies the number of times the MFP automatically tries to send the fax job again by resubmitting the Fax To number. 0–9 (5*) Redial Frequency Select a range in minutes for the number of redials to occur in that time span. 1–200 (3*) Behind a PABX Enables or disables switchboard blind dialing without a dial tone. On Do not wait for a dial tone. Off* Wait for a dial tone. Settings 54 + The entry field is limited to 16 characters. Text entry characters are limited to: 0–9, (, ), ., +, -, and a space. Using MFP menus Menu item Purpose Values and descriptions Enable ECM Enables Error Correction Mode for fax jobs, which makes faxing more reliable. On* ECM is enabled. Off ECM is disabled. Enable Fax Scans Allows sending faxes by scanning at the MFP. On* Fax scans are enabled. Off Fax scans are disabled. Driver to Fax Allows driver to fax jobs to be sent by the MFP. On* Driver to fax jobs can be sent. Off Driver to fax jobs cannot be sent. Driver to fax jobs are treated like PostScript jobs. Allows for saving fax numbers as shortcuts in the MFP. On* A Save as Shortcut button appears on the screen. Off A Save as Shortcut button does not appear on the Fax Destination screen. Specifies the dialing sound, either as a tone or a pulse. Note: This menu item may not be available in all countries or regions. Tone* A tone sounds for each number dialed. Pulse A pulsating noise sounds for each number dialed. Background Removal Adjusts the amount of background visible on a copy. -4 to +4 (0*) -4 sets Background Removal to off. +4 sets Background Removal to the maximum allowed. Contrast Specifies the contrast used for the scan job. The default is dependent on the Content menu item. If the Content menu item is reset from the default setting, then the default for Contrast is reset also. 0–5 Best for content* Best for content has a default value, also, since the value is dependent on the Content menu item. For more information, see Content. If Content is mono text, the Contrast default value is 5. The default is 0 for items other than mono text. Any reset of the Content value resets the default of the Best for content value. Shadow detail Adjusts the amount of shadow detail visible on a copy. -4 to +4 (0*) -4 preserves the least amount of shadow detail. +4 preserves the most shadow detail. Scan edge to edge Specifies if the original document is scanned edge-to-edge prior to sending the fax job. Off* On Allow Save as Shortcut Dial Mode Settings 55 Using MFP menus Fax Receive Settings Menu item Purpose Values and descriptions Enable Fax Receive Allows fax jobs to be received by the MFP. On* Fax jobs can be received. Off Fax jobs cannot be received. Rings to Answer Sets number of times the MFP rings to indicate an incoming fax job. 1–25 (3*) Auto Reduction Scales an incoming fax job so it fits the size of the print media loaded in the designated fax source. For more information, see Paper Source, which follows. On* Scales the incoming fax. Off Does not scale the incoming fax. Specifies the print media source selected to supply print media for the MFP to print an incoming fax. Auto* The print media source is automatically selected by the MFP. Tray <x> The standard tray, Tray 1, or Tray <x>, which is one tray (Tray 2–Tray 5), based on how many optional drawers are installed and based on which one is specified as the print media source. MP Feeder The multipurpose feeder is the specified print media source. Sets duplex printing (two-sided printing) either on or off for incoming fax jobs. This menu item appears if an optional duplex unit is installed or if the MFP model has an internal duplex unit. On The incoming fax is a duplex job. Off* The incoming fax is not a duplex job. Prints the transmission information at the bottom of each page from a received fax. On Off* Select On to print the footer. Select Off to prevent the footer from printing. Paper Source Duplex Fax Footer Settings 56 Using MFP menus Fax Log Settings Menu item Purpose Values and descriptions Transmission Log Selects whether the MFP prints a log with details about the fax job sent. If the fax job failed to send, the header on the page reads “Fax Failed” instead of “Transmission Log.” Print Log* The MFP prints a page indicating information about the fax job sent that includes the fax number and the time the fax job was sent. Do not print log The MFP does not print the log. Print only for error The MFP prints a page with information if the fax job failed to be sent. Receive Error Log Auto Print Logs Log Paper Source Logs Display Enable Job Log Enable Call Log Sets the MFP to print a log of received fax jobs for each one that had an error when it was received. Print Never* The MFP never prints a log. Print on Error The MFP prints a log. Specifies that a log prints after 45 fax jobs have been sent or received. On* The MFP prints a log of sent or received fax jobs. Off The MFP does not print a log of sent or received fax jobs. Specifies the print media source selected to supply print media for the MFP to print a log of all sent and received faxes. Envelopes do not apply. Note: This menu item applies to all scan functions. Tray 1* Tray 1 (the standard tray) is the specified print media source. Manual Feeder The multipurpose feeder is the specified print media source. Tray <x> (if one or more optional drawers are installed) x is one tray of Tray 2–Tray 5. Tray 2– Tray 5 are only listed as selections in the values list based on whether the same number of optional drawers are installed. For example, if only two optional drawers are installed, Tray 2 and Tray 3 appear in the values list. Only one tray is the specified print media source. Specifies if a send log shows a dialed phone number or a remote station name. Remote Station Name* Shows the remote station name of a fax job in the log. Dialed Number Shows the phone number of a fax job in the log. Sets the MFP to track the most recent fax jobs. On* The MFP does track fax jobs. Off The MFP does not track fax jobs. Sets the MFP to track the most recent fax calls. On* The MFP does track fax calls. Off The MFP does not track fax calls. Settings 57 Using MFP menus Speaker Settings Menu item Purpose Values and descriptions Speaker Mode Specifies how long the speaker remains on. Always Off The speaker is set off. Always On The speaker is set on. On until Connected* The speaker is on until the fax connection is made. Low The speaker volume is low. High* The speaker volume is high. On* The speaker volume is on. Off The speaker volume is off. Speaker Volume Ringer Volume Specifies the volume setting. Sets the MFP fax speaker ringer volume. Distinctive Ring Settings Menu item Purpose Values and descriptions Single Ring Answers calls with a single ring pattern. On* The single ring pattern is set on. Off The single ring pattern is set off. Answers calls with a double ring pattern. On* The double ring pattern is set on. Off The double ring pattern is set off. Answers calls with a triple ring pattern. On* The triple ring pattern is set on. Off The triple ring pattern is set off. Double Ring Triple Ring Settings 58 Using MFP menus Fax Server Setup Menu item Purpose Values and descriptions To format text entry field Use [#] for the fax number. For example: [#]@fax.thecompany.com Reply Address text entry field This field is required. Subject text entry field Message text entry field The text entry field is limited to 512 characters. Primary SMTP Gateway value in text Links to a Primary SMTP Gateway in E-mail Server Setup in Network/Ports. Secondary SMTP Gateway value in text Links to a Secondary SMTP Gateway in E-mail Server Setup in Network/Ports. Image Format Specifies the format of the file to be faxed. PDF* TIFF Portable Document Format Tagged Image File Format Content Specifies the type of content contained in the fax job. Text* The fax job contains mostly text or line art. Text/Photo The fax job contains a mixture of text and images. Photo The fax job contains only images. Fax Resolution Defines quality in dots per inch (dpi). A higher resolution gives greater print quality, but it increases the fax transmission time for outgoing faxes. Standard Fine Super Fine Ultra Fine Standard is suitable for most documents. Use Fine for documents with small print. Use Super Fine for documents with fine detail. Use Ultra Fine for documents with graphics or photographs. Darkness Specifies the level of darkness for the fax job. 1–9 (5*) A graphic representation depicts the values. As the right or left scroll button is touched, the asterisk moves back and forth on the line. 1 is next to the - and 9 is next to the +. As shown, 5 is the current value. - Orientation Determines how text and graphics are oriented on the page for the fax job. + Portrait* Text and graphics are parallel to the short edge. For more information about short edge, see Duplex Bind on page 70. Landscape Text and graphics are parallel to the long edge. For more information about long edge, see Duplex Bind on page 70. Settings 59 Using MFP menus Menu item Purpose Values and descriptions Original Size Provides a list of possible scanner sizes to select from to specify the size of the original scanned document for faxing. Letter (8.5 x 11 in.)* Executive (7.25 x 10.5 in.) Legal (8.5 x 14 in.) A4 (210 x 297 mm)* A5 (148 x 210 mm) JIS B5 (182 x 257 mm) Folio (8.5 x 13 in.) Statement (5.5 x 8.5 in.) Mixed Letter/Legal (* Denotes a country/region-specific factory default value.) 8.5 in. supports Mixed Letter/Legal. On* Multiple-page TIFF files are created. Select the check box to turn it on. Off One TIFF file is created for each page. Clear the check box to turn it off. Use Multi-page TIFF Indicates that the jobs are multiple-page Tagged Image File Format jobs. This menu item applies to all scan functions. Settings 60 Using MFP menus E-mail Settings Menu item Purpose Values and descriptions E-mail Server Setup Format See E-mail Server Setup on page 31. Specifies the format of the file to be scanned. PDF* Portable Document Format TIFF Tagged Image File Format JPEG Joint Photographic Experts Group PDF version Sets the version of an Adobe Acrobat PDF file that is sent. This menu item applies to all scan functions. 1.2 1.3 1.4 1.5* 1.6 Content Specifies the type of content contained in the e-mail. Text The e-mail job contains mostly text or line art. Text/Photo* The e-mail job contains a mixture of text and images. Photo The e-mail job contains only images. Specifies if the MFP recognizes a color image in the e-mail or sees the color image in gray shades. Gray* Does not send a color image in the email job. Color Sends the e-mail job with a color image enclosed. Resolution Specifies the resolution of the e-mail in dots per inch (dpi). Resolution is limited by the value set for the Color menu item. If this value is set to Color and Resolution is set to 400 or 600 dpi, the configuration is allowed, but it is not seen in the normal workflow, so the combinations are invalid. The resolution is reduced to 300 dpi. 75 dpi 150 dpi 200 dpi 300 dpi 400 dpi 600 dpi 75–600 dpi are available for Gray. 75–300 are available for Color. See Color, listed previously. Darkness Specifies the level of darkness for the e-mail as a graphic representation of a page that uses a fill pattern to indicate various levels from light (1) to dark (9). 1–9 (5*) Specifies the level of darkness for the e-mail. A graphic representation depicts the values. As the right or left scroll button is touched, the asterisk moves back and forth on the line. 1 is next to the - and 9 is next to the +. As shown, 5 is the current value. Color - Settings 61 + Using MFP menus Menu item Purpose Values and descriptions Orientation Specifies the default orientation of the document to be sent in the scan job. Portrait* Sends the original document as portrait for the scan job, which means text and graphics are parallel to the short edge. For more information about short edge, see Duplex Bind on page 70. Landscape Sends the original document as landscape for the scan job, which means text and graphics are parallel to the long edge. For more information about long edge, see Duplex Bind on page 70. Original Size Provides a list of possible scanner sizes to select from to specify the size of the original document to be scanned. (* Denotes a country/region-specific Letter (8.5 x factory default value.) 11 in.)* Executive (7.25 x 10.5 in.) Legal (8.5 x 14 in.) A4 (210 x 297 mm)* A5 (148 x 210 mm) JIS B5 (182 x 257 mm) Folio (8.5 x 13 in.) Statement (5.5 x 8.5 in.) 3 x 5 in. 4 x 6 in. Business Card Mixed Letter/ Legal Photo JPEG Quality Sets the quality of a JPEG photo image in relation to file size and the quality of the image. This menu item applies to all scan functions. 5–90 (50%*) A 5 setting gives a smaller file size, but the quality of the image is lessened. A 90 setting gives the best image quality, but the file size is very large. JPEG Quality Sets the quality of a JPEG text or text/photo image in relation to file size and the quality of the image. This menu item applies to Text, Text/Photo, and all scan functions. 5–90 (75%*) A 5 setting gives a smaller file size, but the quality of the image is lessened. A 90 setting gives the best image quality, but the file size is very large. E-mail images sent as Attachment* Web Link Settings 62 Using MFP menus Menu item Purpose Values and descriptions Use multi-page TIFF Provides a choice between single-page TIFF files and multiple-page TIFF files. For a multiple-page scan to e-mail job, either one TIFF file is created containing all the pages, or multiple TIFF files are created with one file for each page of the job. This menu item applies to all scan functions. On* Multiple-page TIFF files are created. Select the check box to turn this item on. Off One single TIFF file is created for each page. Clear the check box to turn this item off. Specifies when the transmission log prints. The log page is a confirmation that the e-mails transferred successfully. Print Log* The e-mail transmission log always prints. Do not print log The e-mail transmission log does not print. Print only for error The e-mail transmission log only prints when an error occurs. Specifies the print media source used to supply print media for the MFP to print a log of all sent and received e-mails. Envelopes do not apply. Note: This menu item applies to all scan functions. Tray 1* Tray 1 (the standard tray) is the specified print media source. Manual Feeder The multipurpose feeder is the specified print media source. Tray <x> (if one or more optional drawers are installed) x is one tray of Tray 2–Tray 5. Tray 2– Tray 5 are only listed as selections in the values list based on whether the same number of optional drawers are installed. For example, if only two optional drawers are installed, Tray 2 and Tray 3 appear in the values list. Only one tray is the specified print media source. E-mail Bit Depth Enables the Mixed mode to have smaller file sizes by using 1 bit images when Color is set to Off. 1 bit* 8 bit Allow Save as shortcut Allows saving of e-mail addresses as shortcuts. On Off* When it is set to No, the Save as Shortcut button does not appear on the E-mail Destination screen. Background Removal Adjusts the amount of background visible on a copy. -4 to +4 (0*) -4 sets Background Removal to off. +4 sets Background Removal to the maximum allowed. Contrast Specifies the contrast used for the 0–5 e-mail. The default is dependent on the Best for Content menu item. If the Content menu content* item is reset from the default setting, then the default for Contrast is reset also. Best for content has a default value, also, since the value is dependent on the Content menu item. For more information, see Content. If Content is mono text, the Contrast default value is 5. The default is 0 for items other than mono text. Any reset of the Content value resets the default of the Best for content value. Shadow Detail Adjusts the amount of shadow detail visible on a copy. -4 to +4 (0*) -4 preserves the least amount of shadow detail. +4 preserves the most shadow detail. Scan edge to edge Specifies if the original document is scanned edge-to-edge prior to sending the e-mail. Off* On Transmission Log Log Paper Source Settings 63 Using MFP menus FTP Settings Menu item Purpose Format Values and descriptions PDF* TIFF JPEG Portable Document Format Tagged Image File Format Joint Photographic Experts Group PDF version Sets the version of an Adobe Acrobat PDF file that is sent. This menu item applies to all scan functions. 1.2 1.3 1.4 1.5* 1.6 Content Specifies the type of content contained in the FTP job. Text The FTP job contains mostly text or line art. Text/Photo* The FTP job contains a mixture of text and images. Photo The FTP job contains only images. Specifies if the MFP recognizes a color image in the FTP job or sees the color image in gray shades. Gray* Does not send a color image in the FTP job. Color Sends the FTP job with a color image enclosed. Resolution Specifies the resolution of the FTP job in dots per inch (dpi). Resolution is limited by the value set for the Color menu item. If this value is set to Color and Resolution is set to 400 or 600 dpi, the configuration is allowed, but it is not seen in the normal workflow, so the combinations are invalid. The resolution is reduced to 300 dpi. 75 dpi 150 dpi* 200 dpi 300 dpi 400 dpi 600 dpi 75–600 dpi are available for Gray. 75–300 are available for Color. See Color listed previously. Darkness Specifies the level of darkness for the FTP as a graphic representation of a page that uses a fill pattern to indicate various levels from light (1) to dark (9). 1–9 (5*) Specifies the level of darkness for the FTP. A graphic representation depicts the values. As the right or left scroll button is touched, the asterisk moves back and forth on the line. 1 is next to the - and 9 is next to the +. As shown, 5 is the current value. Color - Orientation Specifies the default orientation of the document to be sent in the FTP job. + Portrait* Sends the original document as portrait for the FTP job, which means text and graphics are parallel to the short edge. For more information about short edge, see Duplex Bind on page 70. Landscape Sends the original document as landscape for the FTP job, which means text and graphics are parallel to the long edge. For more information about long edge, see Duplex Bind on page 70. Settings 64 Using MFP menus Menu item Purpose Values and descriptions Original Size Provides a list of possible scanner sizes to select from to specify the size of the original document to be scanned. Letter (8.5 x 11 in.)* Executive (7.25 x 10.5 in.) Legal (8.5 x 14 in.) A4 (210 x 297 mm)* A5 (148 x 210 mm) JIS B5 (182 x 257 mm) Folio (8.5 x 13 in.) Statement (5.5 x 8.5 in.) 3 x 5 in. 4 x 6 in. Business Card Mixed Letter/Legal (* Denotes a country/region-specific factory default value.) Photo JPEG Quality Sets the quality of a JPEG photo image in relation to file size and the quality of the image. This menu item applies to all scan functions. 5–90 (50%*) A 5 setting gives a smaller file size, but the quality of the image is lessened. A 90 setting gives the best image quality, but the file size is very large. JPEG Quality Sets the quality of a JPEG text or text/photo image in relation to file size and the quality of the image. This menu item applies to Text, and Text/Photo, and all scan functions. 5–90 (75%*) A 5 setting gives a smaller file size, but the quality of the image is lessened. A 90 setting gives the best image quality, but the file size is very large. Use Multi-Page TIFF Provides a choice between On* single-page TIFF files and multiplepage TIFF files. For a multiple-page scan to FTP job, either one TIFF file Off is created containing all the pages, or multiple TIFF files are created with one file for each page of the job. This menu item applies to all scan functions. Multiple-page TIFF files are created. Select the check box to turn it on. Specifies when the transmission log prints. The log page is a confirmation that files transferred successfully. Print Log* The FTP transmission log always prints. Do not print log The FTP transmission log does not print. Print only for error The FTP transmission log only prints when an error occurs. Transmission Log Settings 65 One single TIFF file is created for each page. Clear the check box to turn it off. Using MFP menus Menu item Purpose Values and descriptions Log Paper Source Specifies the print media source used to supply print media for the MFP to print a log of all sent and received FTPs. Envelopes do not apply. Note: This menu item applies to all scan functions. Tray 1* Tray 1 (the standard tray) is the specified print media source. Manual Feeder The multipurpose feeder is the specified print media source. Tray <x> (if one or more optional drawers are installed) x is one tray of Tray 2–Tray 5. Tray 2–Tray 5 are only listed as selections in the values list based on whether the same number of optional drawers are installed. For example, if only two optional drawers are installed, Tray 2 and Tray 3 appear in the values list. Only one tray is the specified print media source. Enables the Text/Photo mode to have smaller file sizes by using 1 bit images when Color is set to Off. 1 bit* 8 bit FTP Bit Depth Base file name text entry The default value is the following word: image Note: There is a 53-character limit for the base file name. The following characters or symbols are invalid: * – asterisk : – colon ? – question mark < – less than symbol > – greater than symbol | – vertical bar A time stamp is added to the end of the base file name. Allow Save as Shortcut Allows saving of FTP addresses as shortcuts. Yes* No When it is set to No, the Save as Shortcut button does not appear on the FTP Destination screen. Background Removal Adjusts the amount of background visible on a copy. -4 to +4 (0*) -4 sets Background Removal to off. +4 sets Background Removal to the maximum allowed. Contrast Specifies the contrast used for the FTP job. The default is dependent on the Content menu item. If the Content menu item is reset from the default setting, then the default for Contrast is reset, also. 0–5 Best for content* Best for content has a default value, also, since the value is dependent on the Content menu item. For more information, see Content. If Content is mono text, the Contrast default value is 5. The default is 0 for items other than mono text. Any reset of the Content value resets the default of the Best for content value. Shadow Detail Adjusts the amount of shadow detail visible on a copy. -4 to +4 (0*) -4 preserves the least amount of shadow detail. +4 preserves the most shadow detail. Scan edge to edge Specifies if the original document is scanned edge-to-edge prior to sending the FTP job. Off* On Settings 66 Using MFP menus Scan to USB Settings Menu item Purpose Format Values and descriptions PDF* JPEG TIFF Portable Document Format Joint Photographic Experts Group Tagged Image File Format PDF version Sets the version of an Adobe Acrobat PDF file that is sent. This menu item applies to all scan functions. 1.2 1.3 1.4 1.5* 1.6 Content Specifies the type of content contained in the scan to USB job. Text The scan to USB job contains mostly text or line art. Text/Photo* The scan to USB job contains a mixture of text and images. Photo The scan to USB job contains only images. Specifies if the MFP recognizes a color image in the scan job or sees the color image in gray shades. Gray* Does not send a color image in the scan to USB job. Color Sends the scan to USB job with a color image enclosed. Resolution Specifies the resolution of the scan job in dots per inch (dpi). Resolution is limited by the value set for the Color menu item. If this value is set to Color and Resolution is set to 400 or 600 dpi, the configuration is allowed, but it is not seen in the normal workflow, so the combinations are invalid. The resolution is reduced to 300 dpi. 75 dpi 150 dpi* 200 dpi 300 dpi 400 dpi 600 dpi 75–600 dpi are available for Gray. 75–300 are available for Color. See Color, listed previously. Darkness Specifies the level of darkness for the scan job as a graphic representation of a page that uses a fill pattern to indicate various levels from light (1) to dark (9). 1–9 (5*) Specifies the level of darkness for the scan to USB jobs. A graphic representation depicts the values. As the right or left scroll button is touched, the asterisk moves back and forth on the line. 1 is next to the - and 9 is next to the +. As shown, 5 is the current value. Color - Orientation Specifies the default orientation of the document to be sent in the scan job. + Portrait* Sends the original document as portrait for the scan to USB job, which means text and graphics are parallel to the short edge. For more information about short edge, see Duplex Bind on page 70. Landscape Sends the original document as landscape for the scan to USB job, which means text and graphics are parallel to the long edge. For more information about long edge, see Duplex Bind on page 70. Settings 67 Using MFP menus Menu item Purpose Values and descriptions Original Size Provides a list of possible scanner sizes to select from to specify the size of the original document to be scanned. Letter (8.5 x 11 in.)* Legal (8.5 x 14 in.) Executive (7.25 x 10.5 in.) Folio (8.5 x 13 in.) Statement (5.5x 8.5 in.) A4 (210 x 297 mm)* A5 (148 x 210 mm) JIS-B5 (182 x 257 mm) Mixed Letter/ Legal (* Denotes a country/region-specific factory default value.) Photo JPEG Quality Sets the quality of a JPEG photo image in relation to file size and the quality of the image. This menu item applies to all scan functions. 5–90 (50%*) A 5 setting gives a smaller file size, but the quality of the image is lessened. A 90 setting gives the best image quality, but the file size is very large. JPEG Quality Sets the quality of a JPEG text or text/photo image in relation to file size and the quality of the image. This menu item applies to Text, Text/Photo, and all scan functions. 5–90 (75%*) A 5 setting gives a smaller file size, but the quality of the image is lessened. A 90 setting gives the best image quality, but the file size is very large. Use multi-page TIFF Provides a choice between single-page TIFF files and multiplepage TIFF files. For a multiple-page scan to FTP job, either one TIFF file is created containing all the pages, or multiple TIFF files are created with one file for each page of the job. This menu item applies to all scan functions. On* Multiple-page TIFF files are created. Select the check box to turn it on. Off One TIFF file is created for each page. Clear the check box to turn it off. Enables the Text/Photo mode to have smaller file sizes by using 1 bit images when Color is set to Off. 1 bit* 8 bit Scan Bit Depth Base file name text entry Settings 68 The default value is the following word: image Note: There is a 53-character limit for the base file name. The following characters or symbols are invalid: * – asterisk : – colon ? – question mark < – less than symbol > – greater than symbol | – vertical bar A time stamp is added to the end of the base file name. Using MFP menus Menu item Purpose Values and descriptions Background Removal Adjusts the amount of background visible on a copy. -4 to +4 (0*) -4 sets Background Removal to off. +4 sets Background Removal to the maximum allowed. Contrast Specifies the contrast used for the scan job. The default is dependent on the Content menu item. If the Content menu item is reset from the default setting, then the default for Contrast is reset, also. 0–5 Best for content* Best for content has a default value, also, since the value is dependent on the Content menu item. For more information, see Content. If Content is mono text, the Contrast default value is 5. The default is 0 for items other than mono text. Any reset of the Content value resets the default of the Best for content value. Shadow Detail Adjusts the amount of shadow detail visible on a copy. -4 to +4 (0*) -4 preserves the least amount of shadow detail. +4 preserves the most shadow detail. Scan edge to edge Specifies if the original document is scanned edge-to-edge prior to sending the scan job. Off* On Print Settings Print settings consist of the following menus. Click any of the menus for more information: Finishing Menu PCL Emulation Menu Quality Menu PDF Menu Utilities Menu HTML Menu Setup Menu Image Menu PostScript Menu Finishing Menu Use these menu items to set the user default settings for all jobs. Printing from an application may override user default settings. Menu item Purpose Values and descriptions Duplex Sets duplex (two-sided) printing as the default for all print jobs. Note: This menu item appears if an optional duplex unit is installed. Off* Prints on one side of the print media. On Prints on both sides of the print media. Settings 69 Using MFP menus Menu item Purpose Values and descriptions Duplex Bind Defines the way duplex pages are bound and how the printing on the back of the sheet (even-numbered pages) is oriented in relation to the printing on the front (odd-numbered pages). Note: This menu item appears if an optional duplex unit is installed. Long Edge* Assumes binding along the long edge of the page (left edge for portrait orientation and top edge for landscape orientation). The following illustration shows long-edge binding for portrait and landscape pages. Binding Back of sheet Back of sheet Front of next sheet Binding Front of next sheet Portrait Short Edge Assumes binding along the short edge of the page (top edge for portrait orientation and left edge for landscape orientation). The following illustration shows short-edge binding for portrait and landscape pages. Back of sheet Binding Binding Back of sheet Front of next sheet Front of next sheet Landscape Copies Sets the number of copies needed as the MFP user default value. 1–999 (1*) Values selected from the application or printer driver always override values selected from the LCD. Blank Pages Specifies whether to include application-generated blank pages as part of the printed output. Do Not Print* Does not print application-generated blank pages as part of the job. Print Prints application-generated blank pages as part of the job. Settings 70 Using MFP menus Menu item Purpose Values and descriptions Collation Keeps the pages of a print job stacked in sequence when printing multiple copies of the job. Off* Prints each page of a job the number of times specified by the Copies menu item. For example, if Copies is set to 2, and three pages are sent to print, the MFP prints page 1, page 1, page 2, page 2, page 3, page 3. On Prints entire job the number of times specified by the Copies menu item. For example, if Copies is set to 2, and three pages are sent to print, the MFP prints page 1, page 2, page 3, page 1, page 2, page 3. None* Does not insert separator sheets. Between Copies Inserts a blank sheet between each copy of a job. If Collation is Off, a blank page is inserted between each set of printed pages (all page 1’s, all page 2’s, and so on). If Collation is On, a blank page is inserted between each collated copy of the job. Between Jobs Inserts a blank sheet between jobs. Between Pages Inserts a blank sheet between each page of a job. This is useful when printing transparencies or wanting to insert blank pages in a document for notes. Tray <x> (Tray 1*) Selects separator sheets from the specified tray. MP Feeder Selects separator sheets from the multipurpose feeder. Note: Configure MP must be set to Cassette. Envelope Feeder Selects an envelope as a separator sheet. Off* Prints 1 page image per side. 2 Up Prints 2 page images per side. 3 Up Prints 3 page images per side. 4 Up Prints 4 page images per side. 6 Up Prints 6 page images per side. 9 Up Prints 9 page images per side. 12 Up Prints 12 page images per side. 16 Up Prints 16 page images per side. Separator Sheets Inserts blank separator sheets between jobs, between multiple copies of a job, or between each page of a job. Separator Source Multipage Print Specifies the source that holds separator sheets. Only installed sources are shown in the list of values. Prints multiple-page images on one side of a sheet of paper. This is also called n-up or Paper Saver. Settings 71 Using MFP menus Menu item Purpose Values and descriptions Multipage Order Determines the positioning of multiple page images when using Multipage Print. For more information, see Multipage Print on page 71. The positioning depends on the number of images and whether the images are portrait or landscape in orientation. Horizontal* Vertical Reverse Horizontal Reverse Vertical For example, if selecting 4-Up multiple page printing and portrait orientation, the results differ depending on the Multipage Order value selected. Horizontal Order Multipage View Multipage Border Vertical Order Reverse Horizontal Order Reverse Vertical Order 1 2 1 3 2 1 3 1 3 4 2 4 4 3 4 2 Determines the orientation of a multiple-page sheet. Prints a border around each page image when using Multipage Print. Auto* Lets the MFP choose between portrait and landscape orientation. Long Edge Sets the long edge of the print media as the top of the page (landscape). For more information, see Duplex Bind on page 70. Short Edge Sets the short edge of the print media as the top of the page (portrait). For more information, see Duplex Bind on page 70. None* Does not print a border around each page image. Solid Prints a solid line border around each page image. Settings 72 Using MFP menus Quality Menu Use these menu items to change settings that affect print quality and save toner. Printing from an application may override user default settings. Menu item Purpose Values and descriptions Print Resolution Specifies printed output resolution. 300 dpi 600 dpi* 1200 dpi 1200 Image Q 2400 Image Q Toner Darkness Lightens or darkens printed output and conserves toner. A scale appears on the control panel LCD shown as follows. A vertical bar ( | ) indicates the factory default value. An arrow symbol ( V ) indicates a user default value and the V moves left or right on the scale while touching the left arrow or right arrow buttons. When the default of 8 is selected, the V covers the vertical bar as shown: -.......v..+ 1–10 (8*) • Select a lower value for finer line width, lighter grayscale images, and to lighten printed output. • Select a higher value for bolder line widths or darker grayscale images. • Select 10 for very bold text. • Select a value less than 7 to conserve toner. Brightness Adjusts the gray value of printed images. -6 to +6 (0*) -6 is the maximum decrease. +6 is the maximum increase. Contrast Adjusts the contrast of printed images. 0–5 (0*) 0 is the maximum decrease. 5 is the maximum increase. Utilities Menu Use the Utilities Menu to print a variety of listings relating to available MFP resources, settings, and print jobs. Other menu items let you set up MFP hardware and troubleshoot problems. Menu item Purpose Values and descriptions Factory Defaults Returns the MFP settings to the factory default values. This menu item is also available in the Setup Menu. Restore Now • All menu items are returned to the factory default values except: – Display Language – All settings in the Fax, E-mail, and FTP Settings menu items, the Parallel <x> menu items, the Serial <x> menu items, the Standard Network and Network <x> menu items, and the Standard USB and USB <x> menu items • All downloaded resources (fonts, macros, and symbol sets) in MFP memory (RAM) are deleted. (Resources residing in flash memory are unaffected.) Do Not Restore* User-defined settings remain. Settings 73 Using MFP menus Menu item Purpose Values and descriptions Format Flash Formats the flash memory. Do not turn off the MFP while the flash is formatting. Note: This menu item only appears if a nondefective optional flash memory card, which is not write or read/write protected, is installed. On Deletes any data stored in flash memory and prepares the flash memory to receive new resources. Off* Cancels the request to format the flash memory and leaves current resources stored in flash memory. Defragment Flash Retrieves storage area lost when resources are deleted from flash memory. Warning: Do not turn off the MFP while the flash is defragmenting. Note: This menu item only appears if a nondefective optional flash memory card, which is not write or read/write protected, is installed. On The MFP transfers all resources stored in flash memory to MFP memory and then reformats the flash memory option. When the format operation is complete, the resources are loaded back into flash memory. Off* The MFP cancels the request to defragment the flash memory. Activate Hex Trace Helps isolate the source of a print job problem. With Hex Trace selected, all data sent to the MFP is printed in hexadecimal and character representation. Control codes are not executed. Coverage Estimator Provides an estimate of the percentage of coverage of cyan, magenta, yellow, and black on a page. The estimate is printed on a separator page. Touch Activate Hex Trace to enter Hex Trace mode. To exit Hex Trace mode, turn the MFP off, wait 15 seconds, and then turn the MFP on. Off* Percent coverage is not printed. On Prints the estimated percentage of coverage for each color on the page. Setup Menu Use the Setup Menu to configure a variety of MFP features. Menu item Purpose Values and descriptions Printer Language Specifies the default printer language used to communicate data from the computer to the MFP. Note: Setting a printer language as the default does not prevent a software application from sending print jobs that use the other language. PCL Emulation* PS Emulation PCL emulation—Uses a PCL interpreter for incoming host communications. PostScript emulation— Uses a PS interpreter for incoming host communications. Resource Save Specifies what the MFP does with downloaded resources, such as fonts and macros stored in RAM, if the MFP receives a job that requires more memory than is available. Setting Resource Save to On causes the MFP to reset and returns the LCD to the home screen. Off* The MFP retains downloaded resources only until memory is needed. It then deletes those resources associated with the inactive printer language. On The MFP retains all downloaded resources for all printer languages during language changes and MFP resets. If the MFP runs out of memory, 38 Memory Full appears. Settings 74 Using MFP menus Menu item Purpose Values and descriptions Download Target Specifies the storage location for downloaded resources. Storing downloaded resources in flash memory is permanent storage rather than the temporary storage that RAM provides. The resources remain in the flash memory even when the MFP is turned off. RAM* All downloaded resources are automatically stored in printer memory (RAM). Flash All downloaded resources are automatically stored in flash memory. Note: Flash appears as a menu item if a formatted, nondefective optional flash memory card that is not Write or Read/Write password protected is installed. Print Area Modifies the logical and physical printable area. Normal* Fit to Page Whole Page Note: The Whole Page setting only affects pages printed using PCL 5 interpreter. This setting has no effect on pages printed using the PCL XL or PostScript interpreters. If attempting to print any data in the non-printable area defined by Normal Print Area, the MFP clips the image at the boundary defined by the Normal defined printable area. Factory Defaults Returns printer settings to the factory default values. Restore Now • All menu items are returned to the factory default values except: – Display Language – All settings in the Parallel <x> menu items, the Serial <x> menu items, the Standard Network and Network <x> menu items, and the Standard USB and USB <x> menu items • All downloaded resources (fonts, macros, and symbol sets) in printer memory (RAM) are deleted. (Resources residing in flash memory are unaffected.) Do Not Restore* User-defined settings remain. Settings 75 Using MFP menus PostScript Menu Use these menu items to change printer settings that affect jobs using the PostScript printer language. Printing from an application may override user default settings. Menu item Purpose Values and descriptions Print PS Error Prints a page defining the PostScript emulation error when an error occurs. Off* Discards the print job without printing an error message. On Prints an error message before it discards the job. Establishes the font search order. Note: Font Priority only appears when a formatted flash is installed, is neither defective nor Read/Write or Write protected, and Job Buffer Size is not set to 100%. Resident* The MFP searches printer memory for the requested font before searching the flash memory. Flash/Disk The MFP searches the flash memory for the requested font before searching the printer memory. Font Priority PCL Emulation Menu Use these menu items to change printer settings that affect jobs using the PCL emulation printer language. Printing from an application may override user default settings. Menu item Purpose Values and descriptions Font Source Determines the set of fonts shown in the Font Name menu item. Resident* Shows all fonts resident in printer RAM when the MFP ships from the factory. Flash Shows all fonts stored in flash memory. Download Shows all fonts downloaded to printer RAM. All Shows all fonts available to the MFP from all sources. Font Name Identifies a specific font from the specified font source. R0 Courier* The font name and font ID for all fonts in the selected font source are shown. The font source abbreviation is R for resident, F for flash, and D for download. Symbol Set Determines the symbol set for a specified font name. 10U PC-8 (US)* (country/regionspecific factory default values) A symbol set is a set of alphabetic and numeric characters, punctuation, and special symbols used when printing with a selected font. Only the symbol sets supported for the selected font name are shown. 12U PC-850 (non-US)* (country/regionspecific factory default values) Settings 76 Using MFP menus Menu item Purpose Values and descriptions PCL Emulation Settings Changes the point size for scalable typographic fonts. Point Size 1.00–1008.00 (12*) Point size refers to the height of the characters in the font. One point equals approximately 1/72 of an inch. Point sizes from 1 to 1008 in increments of 0.25 points can be selected. Note: Point Size only appears for typographic fonts. Specifies the font pitch for scalable monospaced fonts. Pitch 0.08–100.00 (10*) Pitch refers to the number of fixedspace characters in a horizontal inch of type. A pitch from 0.08 to 100 characters per inch (cpi) in increments of 0.01 cpi can be selected. For nonscalable monospaced fonts, the pitch appears but cannot be changed. Note: Pitch only appears for fixed, or monospaced, fonts. Determines how text and graphics are oriented on the page. Orientation Portrait* Landscape Portrait prints text and graphics parallel to the short edge of the paper. Landscape prints text and graphics parallel to the long edge of the paper. For more information about short and long edges, see Duplex Bind on page 70. Determines the number of lines that print on each page. Lines per Page 1–255 60* (US) 64* (non-US) The MFP sets the amount of space between each line (vertical line spacing) based on the Lines per Page, Paper Size, and Orientation menu items. Select the correct Paper Size and Orientation before changing Lines per Page. Sets the width of the logical page for A4-size paper. A4 Width 198 mm* 203 mm Note: The 203 mm setting makes the logical page wide enough to print eighty 10-pitch characters. Specifies whether the MFP automatically performs a carriage return (CR) after a line feed (LF) control command. Auto CR after LF Off* On Off—The MFP does not perform a carriage return after a line feed control command. On—The MFP performs a carriage return after a line feed control command. Specifies whether the printer automatically performs a line feed after a carriage return control command. Auto LF after CR Off* On Off—The MFP does not perform a line feed after a carriage return control command. On—The MFP performs a line feed after a carriage return control command. Settings 77 Using MFP menus Menu item Purpose Values and descriptions Tray Renumber Configures the MFP to work with printer drivers or applications that use different source assignments for the sources: trays, the multipurpose feeder, and the manual feed slot. Note: For more information about assigning source numbers, see the Technical Reference. Assign MP Feeder Off* None 0–199 Off—The MFP uses factory default source assignments. None—The source ignores the Select Paper Feed command. None appears only if it is the current default. None must be selected by the PCL interpreter. 0–199—Select a numeric value to assign a custom value to a source. Assign Tray [x] Off* None 0–199 Off—The MFP uses factory default source assignments. None—The source ignores the Select Paper Feed command. None appears only if it is the current default. None must be selected by the PCL interpreter. 0–199—Select a numeric value to assign a custom value to a source. Assign Env Feeder Off* None 0–199 Off—The MFP uses factory default source assignments. None—The source ignores the Select Paper Feed command. None appears only if it is the current default. None must be selected by the PCL interpreter. 0–199—Select a numeric value to assign a custom value to a source. Assign Manual Paper Off* None 0–199 Off—The MFP uses factory default source assignments. None—The source ignores the Select Paper Feed command. None appears only if it is the current default. None must be selected by the PCL interpreter. 0–199—Select a numeric value to assign a custom value to a source. Assign Man Env Off* None 0–199 Off—The MFP uses factory default source assignments. None—The source ignores the Select Paper Feed command. None appears only if it is the current default. None must be selected by the PCL interpreter. 0–199—Select a numeric value to assign a custom value to a source. Settings 78 Using MFP menus Menu item Purpose Tray Renumber (continued) Values and descriptions View Factory Def Shows the factory default value assigned to each source. For example: MPF Default = 8 T1 Default = 1 T2 Default = 4 T3 Default = 5 T4 Default = 20 T5 Default = 21 Env Default = 6 MPaper Default = 2 MEnv Default = 3 The menu item is for viewing information only. No item in the value list can be selected. All possible options appear even if they are not installed. Restore Defaults On Off Select On to return all source assignments to factory default values. PDF Menu Use these menu items to change printer settings that affect PDF jobs. Menu item Purpose Values and descriptions Scale to Fit Scales page content to fit the selected print media size. On Off* Yes—Scales the page to fit the selected print media. No—Does not scale the page; printed text or graphics are cropped if they are larger than the selected print media. Annotations Specifies whether to print annotations in the PDF. Do Not Print* Print Do Not Print—Does not print PDF annotations. Print—Prints PDF annotations. Settings 79 Using MFP menus HTML Menu These menu items are used to change the printer HTML settings. Menu item Purpose Values and descriptions Font Name Sets the default font for HTML documents. Note: Times will be used in HTML documents that do not specify a font. Albertus MT Antique Olive Apple Chancery Arial MT Avant Garde Bodoni Bookman Chicago Clarendon Cooper Black Copperplate Coronet Courier Eurostile Garamond Geneva Gill Sans Goudy Helvetica Hoefler Text Intl CG Times Intl Courier Intl Univers Joanna MT Letter Gothic Lubalin Graph Marigold MonaLisa Recut Monaco New CenturySbk New York Optima Oxford Palatino StempelGaramnd Taffy Times TimesNewRoman Univers Zapf Chancery Font Size Sets the default font size for HTML documents. 1–255 pt (12 pt*) Select point sizes from 1 to 255 points in 1 point increments. Scale Scales the default font for HTML documents. 1–400% (100%*) Select scale sizes from 1 to 400% in 1% increments. Orientation Sets the page orientation for HTML documents. Portrait* Landscape Portrait—Prints text and graphics parallel to the short edge of the paper. Landscape—Prints text and graphics parallel to the long edge of the paper. For more information about short and long edges, see Duplex Bind on page 70. Margin Size Sets the page margin for HTML documents. 8–255 mm (19 mm*) Sets the margin from 8 to 255 mm in 1 mm increments. Backgrounds Specifies whether to print backgrounds in HTML documents. Print* Do Not Print Print—Prints HTML backgrounds. Do Not Print—Does not print HTML backgrounds. Image Menu These menu items are used to change the size or orientation of a printed image or to invert a printed image. Menu item Purpose Values and descriptions Auto Fit Selects optimal print media size, scaling, and orientation. On* Off Note: When set to On, this setting overrides the scaling setting and can override the orientation setting for some images. Invert Inverts bi-tonal monochrome images. On Off* Note: Does not apply to GIF or JPEG. Settings 80 Using MFP menus Menu item Purpose Values and descriptions Scaling Scales the image to fit the print media size. Anchor Top Left Best Fit* Anchor Center Fit Height / Width Fit Height Fit Width Note: When the Auto Fit setting is set to On, Scaling is automatically set to Best Fit. Orientation Sets the image orientation. Portrait* Landscape Rev Portrait Rev Landscape Portrait—Prints text and graphics parallel to the short edge of the paper. Landscape—Prints text and graphics parallel to the long edge of the paper. Reverse Portrait—Prints the portrait image rotated 180 degrees. Reverse Landscape—Prints the landscape image rotated 180 degrees. For more information about short and long edges, see Duplex Bind on page 70. Security These menu items are used to set security levels on individual print jobs requiring a PIN and securing setup. Menu item Purpose Authentication Method Values and descriptions Authentication disabled* Internal NTLM Kerberos 5 LDAP LDAP + GSSAPI Auto 'Log out' delay Sets a delay in seconds at the home screen before an authenticated user is automatically logged off. 1–60 (3*) Scan to PC Port Range This menu item is used by the system support person who has a portblocking firewall between the MFP and their users. text entry Settings 81 If Authentication disabled is selected, Function Access settings requiring user IDs or passwords are ignored. For more information, see Function Access. Note: For LDAP and LDAP + GSSAPI, use the MFP Embedded Web Server (EWS) interface. Valid text entries are two sets of numerical values separated by a colon. The default is an empty text entry field. Using MFP menus Menu item Function Access Purpose Values and descriptions Menus Enabled* Disabled If Disabled is selected and set as the user default, then access to everything from the Menu button is disabled. Copy Access No authentication required* Require User ID only Require User ID and Password Function disabled If Function Disabled is selected, the menu item does not appear on the LCD. For more information, see Functions disabled transitional messages. Fax Access No authentication required* Require User ID only Require User ID and Password Function disabled If Function Disabled is selected, the menu item does not appear on the LCD. For more information, see Functions disabled transitional messages. E-mail Access No authentication required* Require User ID only Require User ID and Password Function disabled If Function Disabled is selected, the menu item does not appear on the LCD. For more information, see Functions disabled transitional messages. FTP Access No authentication required* Require User ID only Require User ID and Password Function disabled This menu item and its values control access to the Scan to FTP function. If Function Disabled is selected, the menu item does not appear on the LCD. For more information, see Functions disabled transitional messages. Held Jobs Access No authentication required* Require User ID only Require User ID and Password Function disabled If Function Disabled is selected, the menu item does not appear on the LCD. For more information, see Functions disabled transitional messages. Settings 82 Using MFP menus Menu item Purpose Values and descriptions Function Access (continued) ‘ Flash Drive Scan No authentication required* Require User ID only Require User ID and Password Function disabled Selecting Function Disabled prevents the Scan button from appearing. Selecting No authentication required lets any user perform the scan. If either Require User ID only or Require User ID and Password is selected, when the Scan to USB Drive button is touched, a prompt for authentication appears. The same prompt occurs if a function button, like Scan or E-mail, is touched on the home screen. If Function Disabled is selected, the menu item does not appear on the LCD. For more information, see Functions disabled transitional messages. Flash Drive Print No authentication required* Require User ID only Require User ID and Password Function disabled Selecting Function Disabled causes any file on the Flash Drive to be unprintable. When the file is selected for printing, an unrecognized file screen appears. The only choice is to delete the file. Selecting Require User ID only or Require User ID and Password causes the authentication screen to appear when the Print button is touched. The user must log on before printing takes place. If Function Disabled is selected, the menu item does not appear on the LCD. For more information, see Functions disabled transitional messages. Lexmark Embedded Solutions (LES) Access No authentication required* Require User ID only Require User ID and Password Function disabled If Function Disabled is selected, the menu item does not appear on the LCD. For more information, see Functions disabled transitional messages. Job Expiration Off* 1 hour 4 hours 24 hours 1 week Specifies the amount of time a confidential job is held in memory before it is deleted. Confidential Print This menu item appears on the Web page only; it does not appear on the LCD. Settings 83 Using MFP menus Menu item Purpose Values and descriptions Protect Menus These security menu items are always password protected when either an Advanced Password or a User Password is set. If both passwords are set, only the Advanced Password is valid. Paper Menu Not protected Accept Advanced Password only* Accept Advanced or User Passwords Protection is not applied unless the password is set, meaning that the password field cannot be a null field. Reports Not protected Accept Advanced Password only* Accept Advanced or User Passwords Protection is not applied unless the password is set, meaning that the password field cannot be a null field. Settings Not protected Accept Advanced Password only* Accept Advanced or User Passwords Protection is not applied unless a valid password is set, meaning that the password field cannot be a null field. The password protects General Settings, Copy Settings, Fax Settings, E-mail Settings, FTP Settings, Print Settings, and Set Date and Time. Security is protected when a password is set. If both the Advanced and User Passwords are set, only the Advanced Password is valid for security. Network/Ports Not protected Accept Advanced Password only* Accept Advanced or User Passwords Protection is not applied unless the password is set, meaning that the password field cannot be a null field. Shortcuts Not protected Accept Advanced Password only* Accept Advanced or User Passwords Protection is not applied unless the password is set, meaning that the password field cannot be a null field. Create Scan Profile Not protected Accept Advanced Password only* Accept Advanced and User Passwords Protection is not applied unless the password is set, meaning that the password field cannot be a null field. Protects the button on the Web pages that is used to start the Scan to PC applet. LES configuration Not protected Accept Advanced Password only* Accept Advanced or User Passwords Protection is not applied for Lexmark Embedded Solutions (LES) configuration unless the password is set, meaning that the password field cannot be a null field. Settings 84 Using MFP menus Menu item Purpose Values and descriptions Create/Change Passwords See Create, Change, and Remove Passwords on page 86. NTLM Authentication Setup Allows registration or removing registration of the MFP with an NT domain by a user with administrator privileges on the domain. Note: Either Registered or Not Registered appears on the status message bar. Continue is the pop-up message for removing registration. Domain Name Domain PDC Name Settings 85 Domain Name—Enter the text entry for the domain name. The factory default for the variable domain name is <domain>. Use the virtual alphanumeric keyboard to enter the text. Domain PDC Name—Enter the text entry for the domain PDC name. The factory default for the Domain PDC Name variable is an asterisk (*). Use the virtual alphanumeric keyboard to enter the text. Note: Other pop-up messages include: • Unregistering this device will prevent any use of NTLM authentication until the device is registered again. • Keep registration • Unregister now Using MFP menus Create, Change, and Remove Passwords Create Advanced Password or Change/Remove Advanced Password Menu item Values and descriptions Pop-up message Password text entry The range for a password is 8–127 characters. If a password less than eight characters is entered, a pop-up message appears to instruct the user to enter a password of a minimum of eight characters. Password must be a minimum of 8 characters. Reenter Password text entry This entry must match the Password field or an error pop-up message appears. Password and Reenter Password did not match. Create User Password or Change/Remove User Password Menu item Values and descriptions Pop-up message Password text entry The range for a password is 8–127 characters. If a password less than eight characters is entered, a pop-up message appears to instruct the user to enter a password of a minimum of eight characters. Password must be a minimum of 8 characters. Reenter Password text entry This entry must match the Password field or an error pop-up message appears. Password and Reenter Password did not match. Settings 86 Using MFP menus Set Date and Time Menu item Purpose Values and descriptions Time Zone Sets the time zone for the fax. Not Set* US Hawaii US Alaska US/Can Pacific Tijuana US/Can Mountain US/Can Central US/Can Eastern US/Can Atl Newfoundland Brasilia, Braz. Mid-Atlantic Azores Cape Verde Is. GMT Ireland London Central Europe Amsterdam Berlin Bern Brussels Lisbon Madrid Paris Prague Rome Stockholm Vienna Warsaw Eastern Europe Cairo Helsinki Athens Istanbul Israel South Africa Moscow Tehran, Iran Beijing, China Urumqi Aus Western Aus Central Aus Eastern Queensland Tasmania Northern Ter. New Zealand Korea Japan Current Date and Time This is a display item only. YYYY-MM-DD HH:MM The current year, month, date, hour, and minute appear. Year Allows a manual change to the year. 2003–2028 Year is expressed in one-year increments. Month Allows a manual change to the month. January February March April May June July August September October November December Day Allows a manual change to the date. 1–31 Day is expressed in one-day by date increments. If Day is set to a date that is not in the month, the month changes, and the new date moves into that month. For example, if June 31 is set, it becomes July 1. If June 32 is set, it becomes July 2. Hour Allows a manual change to the hour. 0–23 The hour is expressed in one-hour increments. Minute Allows a manual change to the minute. 0–59 The minute is expressed in one-minute increments. Settings 87 Using MFP menus Menu item Purpose Values and descriptions DST Mode Allows methods of changing Daylight Savings Time (DST) Mode. Automatic* The time is set by the time server. Manual The time is hand set. Daylight Savings On Off The default value depends on the date and time. Note: Once this value is changed, change DST mode to Manual. Time Server IP None Time Server Name 4 field IP address Any manual entries in this field are overridden by DHCP values. For DHCP values, see Enable DHCP. Allow NTP Broadcast On Off* Select the check box for On. Clear the check box for Off. Settings 88 Using MFP menus Help Pages These menu items are used to print some or all of the resident Help Pages. These pages contain information about MFP settings for copy, fax, e-mail, and FTP, and ordering supplies. If the LCD is set to a language other than English, Brazilian Portuguese, French, German, Spanish, or Italian, the document prints in English. The Help menu pages can be printed in the following languages from the Software and Documentation CD. English Spanish Dutch Polish Brazilian Portuguese Italian Finnish Russian French Danish Norwegian Swedish German Menu item Purpose Values and descriptions Print all guides Prints all Help Pages menu topics. After selecting this menu item, the Help Pages print, and the MFP returns to Ready. Copy guide Prints the Copy guide on making copies and changing settings. E-mail guide Prints the E-mail guide on sending jobs to addresses, using shortcut numbers, and using address books. Fax guide Prints the Fax guide on typing fax numbers, using shortcut numbers, and faxing to one or more recipients. FTP guide Prints the FTP guide on scanning items to send to an FTP site. Information guide Prints the Information guide. Print defects guide Prints the Print defects guide, which aids in resolving repeating defects for copy or print. Supplies guide Prints the Supplies guide, which is about ordering supplies. Help Pages 89 Using MFP menus Manage Shortcuts To manage Fax, E-mail, FTP, and Profile shortcuts, only deletions of an entry or a complete list are possible. Note: Managing shortcuts is only available through the MFP Embedded Web Server. The following example shows an FTP shortcuts screen. To delete all entries at once, select Delete List. Select the radio button beside the one listing needed, and it changes from an unselected radio button to a selected radio button as shown by the changed color in the center. Delete Entry is now active. Select Delete Entry to delete the selected entry. To delete an entire list of entries, select Delete List. Results for: legal doc finance_report personnel/roles human_resources_report Delete Entry Delete List Managing shortcuts for Fax, E-mail, and Profile works in the same manner. Manage Shortcuts 90 Back 2 Understanding MFP messages Messages appear on the MFP control panel LCD describing the current state of the MFP and indicating possible MFP problems requiring intervention. Status messages Status messages provide information on the status of the MFP. Message Meaning Action Busy The MFP is busy receiving, processing, or printing data. Press Stop to access the job queue. Defragmenting Flash DO NOT POWER OFF The MFP is defragmenting the flash memory to reclaim storage space occupied by deleted resources. Warning: Do not turn the MFP off while this message is displayed. Wait for the message to clear. Disabling Menus The MFP is responding to a request to disable the menus by turning Menu Lockout to Off. Wait for the message to clear. Note: While the menus are disabled, printer settings from the LCD cannot be changed. Only a system support person should disable menus. Enabling Menus The MFP is responding to a request to enable the menus by turning Menu Lockout to On. Wait for the message to clear. Flushing Buffer The MFP flushes corrupted data and discards the current print job. Wait for the message to clear. Formatting Flash DO NOT POWER OFF The MFP is formatting the flash memory. Warning: Do not turn the MFP off while this message is displayed. Wait for the message to clear. Hex Trace The MFP is in Hex Trace mode. Hex Trace isolates the source of a print job problem. When Hex Trace is active, all data sent to the MFP prints in hexadecimal and character representation. Exit Hex Trace to print jobs normally. To exit Hex Trace, unplug the MFP. Invalid Engine Code The MFP engine code is not programmed or if programmed, it is invalid. Download valid engine code to the MFP. Note: Engine code may be downloaded while this message is displayed. Invalid Network Code The code in an internal print server is not valid. The MFP cannot receive and process jobs until valid code is programmed into the internal print server. Download valid code to the MarkNet N8000 Series internal print server. Note: Network code may be downloaded while this message is displayed. Invalid Scanner Code The scanner code is not programmed or if programmed, it is invalid. Download valid scanner code to the MFP. Note: Scanner code may be downloaded while this message is displayed. 91 Status messages Message Meaning Action Maintenance The MFP maintenance counter has exceeded its limit, so the MFP requires maintenance. Replace the maintenance items. If necessary, reset the MFP maintenance counter. Network Network [x] Network [x], [y] A network interface is the active communication link. Parallel [x] A parallel interface is the active communication link. Serial [x] A serial interface is the active communication link. USB USB [x] The MFP is processing data through the specified USB port. Wait for the message to clear. Notes: • The current interface appears on the Menu Settings Page. Interfaces shown without an x or y means the active host interface is a standard interface. • x indicates the active interface is connected to the MFP through PCI connector x. • x, y indicates the active interface is connected to the MFP through channel y on PCI connector x, or that x equals 0 on the standard network interface. [PJL RDYMSG] This is the Printer Job Language (PJL) Ready message. Power Saver The MFP is ready to receive and process data. It is reducing its electricity consumption while idle. If the MFP remains inactive for the period of time specified in the Power Saver menu item (60 minutes is the factory default), the Power Saver message replaces the Ready message. Printing The MFP is printing a job. Printing page [x] A sheet of print media moves through the MFP to be printed. x represents the number of the sheet being printed. Even though a duplex (two-sided) sheet has two sides, called pages, it only counts as one sheet. Printing page [x], copy [a]/[b] A sheet of print media moves through the MFP to be printed. x represents the number of the sheet being printed. Even though a duplex sheet has two sides, called pages, it only counts as one sheet. So, pages are not counted; only sheets passing through the MFP are counted. The total number of sheets in a set is not known, but the number of sets is known. For example, a user may have requested that three copies print, so there are three sets of sheets, but the number of sheets is unknown. 92 Send a job to print. Press any control panel button. Status messages Message Meaning Action Printing page [x]/ [y], copy [a]/[b] A sheet of print media moves through the MFP to be printed. x represents the number of the sheet being printed. A sheet is considered a front and back page of one piece of print media. A group of sheets is called a set. y represents the total number of sheets in a set. a is the number of the current set printing. b is the total number of sets to be printed. For example, a user may send a 6-page duplex print job and select three copies to print, so there are three sheets to print for each job. This makes one set. Three sets must print before the user has the complete job. Programming Flash DO NOT POWER OFF The MFP is storing resources, such as fonts or macros, in flash memory. Warning: Do not turn the MFP off while this message is displayed. Wait for the message to clear. Programming System Code DO NOT POWER OFF The MFP is programming new system code. Warning: Do not turn the MFP off while this message is displayed. Wait for the message to clear and the MFP to reset. Ready The MFP is ready to receive and process jobs. Print, fax, scan, e-mail, copy, or use FTP. Resetting the Printer The MFP is resetting to the current default settings. Any active print jobs are canceled. Wait for the message to clear. Restoring Factory Defaults The MFP is restoring the factory default printer settings. Wait for the message to clear. Note: When factory default settings are restored: • All downloaded resources (fonts, macros, symbol sets) in the print memory are deleted. • All menu settings from the LCD return to the factory default setting except: – The Display Language setting in the Setup Menu – All settings in the Parallel Menu, Serial Menu, Network Menu, Infrared Menu, LocalTalk Menu, USB Menu, and Fax Menu Standard Bin Full [bin name] Full The standard bin is full. Remove the stack of print media from the standard output bin to clear the message. Toner Low The print cartridge is low on toner. The Menu Settings Page shows the level. It takes an unspecified amount of time for the MFP to read the level of toner. Until the level is read, the MFP does not show the message. • The message clears automatically when the cover or door over the print cartridge is opened or if the MFP power is turned off and then on. • Replace the print cartridge. If it is not replaced, the MFP issues the message again when the door or cover is closed. Tray [x] Empty x represents the number of the tray. 1 Remove the tray. The message clears. The tray has no print media installed. 2 Install print media in the tray according to the User’s Guide. 3 Insert the tray. Tray [x] Low x specifies the number of the tray that is low. 93 Load print media into the specified tray to clear the message. Status messages Message Meaning Action Tray [x] Missing x represents the number of the tray missing from the MFP. The message is on the Menu Settings Page also. Insert the tray to clear the message. Waiting The MFP receives a page of data to print but waits for an End of Job command, a Form Feed command, or additional data. Press Stop. Touch Continue to print the contents of the buffer. Cancel the current job. Wait for the message to clear. 94 Fax status messages Fax status messages Message Meaning Answering The MFP is answering a fax call. Call complete A fax call is completed. Connect <x>bps The fax is connected. <x> is the baud rate per second. Dialing A fax number is dialed. If the number is too long to fit on the screen, only the word Dialing appears. Fax failed The fax failed to send. Job stored for delayed transmission. The scanning completes for a delayed send fax job. Line busy A fax number is dialed, but the fax line is busy. No answer A fax number is dialed, but no connection is made. No dial tone The MFP does not have a dial tone. Receive complete The MFP has received an entire fax job. Receiving page [n] The MFP receives page [n] of the fax job, where n is the number of the page received. Sending page [n] The MFP sends page [n] of the fax job, where n is the number of the page sent. Set clock The Real Time Clock is not set. This message appears if no other fax status message appears. It remains until the clock is set. Set the clock. Waiting for redial The MFP is waiting to redial the fax number. Cancel jobs messages Message Meaning Deleting selected job(s) The Delete button is touched after jobs have been selected. Job cannot be deleted A job in the job list is touched, but it cannot be canceled. No jobs selected The Delete button is touched when no jobs are selected. Password and PIN messages Message Meaning Action Invalid or incorrect password. An incorrect password is entered. Touch Continue to return to the screen to enter a correct password. Invalid PIN. An incorrect Personal Identification Number (PIN) is entered. 95 Touch Continue to return to the screen to enter a correct PIN. Copy, e-mail, fax, FTP, and scan button messages Copy, e-mail, fax, FTP, and scan button messages Message Meaning Action Insufficient resources. Try again when the system is idle. There are not enough system resources at this time. Try again after the current job is complete. System busy, preparing resources for job. Not all resources needed for the job are available. Wait for the message to clear. System busy, preparing resources for job. Deleting held job(s). Not all resources needed for the job are available. Some held jobs are deleted to free system memory. Wait for the message to clear. Attendance messages Attendance messages indicate errors that the user may need to resolve before continuing to print, scan, fax, e-mail, or use FTP. Message Meaning Action An error has occurred with the Flash Drive. Please remove and reinsert the drive. An electrical charge causes the flash drive to reset rapidly. To clear the message, remove and then reinsert the drive. Remove the flash drive, and then reinsert it. Change [src] to [Custom String] Lets the user override the current print media source for the remainder of the print job. The formatted page prints as is on the print media installed in the tray. This may cause clipping of text or images. Touch Use current [src] to ignore the message and print on the print media loaded in the tray. Touch Continue: • which continues the job if the correct size and type are loaded in the tray, and this size and type are specified in the Paper Menu using the LCD. • which is ignored if there is no print media in the tray. Touch Cancel Job to cancel the current job if needed. Change [src] to [Custom Type Name] New print media is required to finish a print job. Load the indicated source with the requested size and type of print media. Touch Continue to print with the print media currently in the tray. Change [src] to [size] Lets the user override the current print media source for the remainder of the print job. The formatted page prints as is on the print media installed in the tray. This may cause clipping of text or images. Touch Use current [src] to ignore the message and print on the print media loaded in the tray. Touch Continue: • which continues the job if the correct size and type are loaded in the tray, and this size and type are specified in the Paper Menu using the LCD. • which is ignored if there is no print media in the tray. Touch Cancel Job to cancel the current job if needed. 96 Attendance messages Message Meaning Action Change [src] to [size] [type] Lets the user override the current print media source for the remainder of the print job. The formatted page prints as is on the print media installed in the tray. This may cause clipping of text or images. Touch Use current [src] to ignore the message and print on the print media loaded in the tray. Touch Continue: • which continues the job if the correct size and type are loaded in the tray, and this size and type are specified in the Paper Menu using the LCD. • which is ignored if there is no print media in the tray. Touch Cancel Job to cancel the current job if needed. Check duplex connection All trays installed under the duplex unit are unavailable if communication is lost, which only leaves Tray 1. If the duplex unit is removed and all trays are reattached, then all the trays are available. The message clears once communication is reestablished. Touch Continue to reconfigure the MFP. It resumes printing without the duplex unit and assumes the unit is unplugged or has lost communication. Check tray [x] connection Tray [x] is not fully connected to the MFP or it has a hardware failure. x represents the number of the tray. The message clears once communication is re-established. If the cause is a hardware failure, turn the MFP off, wait 10 seconds, and then turn the MFP on. If the error recurs, turn the MFP off and remove the offending tray. Touch Continue to reconfigure the MFP to not have tray [x]. Tray [x] and all trays installed below it are ignored. Clean scanner backing strip During a scanner calibration, the firmware detects that the scanner backing strip for the backside of scan jobs may be dirty. Touch Cancel Job if a scan job is processing when the attendance message appears. This cancels the job and clears the message. Touch Scan from Automatic Document Feeder if the page jam recovery is active. Scanning resumes from the ADF immediately after the last successfully scanned page. Touch Scan from flatbed if page jam recovery is active. Scanning resumes from the flatbed immediately after the last successfully scanned page. Touch Finish job without further scanning if page jam recovery is active. The job ends at the last successfully scanned page, but the job is not canceled. Successfully scanned pages go to their destination: copy, fax, e-mail, or FTP. Touch Restart job if job recovery is active and the job is restartable. The message clears. A new scan job containing the same parameters as the previous job starts. 97 Attendance messages Message Meaning Action Clean scanner glass During a scanner calibration, the firmware detects that the scanner ADF or flatbed glass may be dirty. Touch Cancel Job if a scan job is processing when the attendance message appears. This cancels the job and clears the message. Touch Scan from Automatic Document Feeder if the page jam recovery is active. Scanning resumes from the ADF immediately after the last successfully scanned page. Touch Scan from flatbed if page jam recovery is active. Scanning resumes from the flatbed immediately after the last successfully scanned page. Touch Finish job without further scanning if page jam recovery is active. The job ends at the last successfully scanned page, but the job is not canceled. Successfully scanned pages go to their destination: copy, fax, e-mail, or FTP. Touch Restart job if job recovery is active and the job is restartable. The message clears. A new scan job containing the same parameters as the previous job starts. Close door or insert cartridge The MFP detects that the upper front door is open or a print cartridge is missing. • Close the upper front door. • Install the print cartridge. Fax Memory Full There is no memory to complete a fax job. Any attempted fax jobs are canceled. Touch Continue to clear the message. If restarting job, replace originals that have not begun to exit the scanner. Page level recovery is active, and a page has scanned completely, but it has not fully exited the ADF. Touch Cancel Job if a scan job is processing when the attendance message appears. This cancels the job and clears the message. Touch Scan from Automatic Document Feeder if the page jam recovery is active. Scanning resumes from the ADF immediately after the last successfully scanned page. Touch Scan from flatbed if page jam recovery is active. Scanning resumes from the flatbed immediately after the last successfully scanned page. Touch Finish job without further scanning if page jam recovery is active. The job ends at the last successfully scanned page, but the job is not canceled. Successfully scanned pages go to their destination: copy, fax, e-mail, or FTP. Touch Restart job if job recovery is active and the job is restartable. The message clears. A new scan job containing the same parameters as the previous job starts. Insert tray [x] Occurs when the MFP detects a missing tray. x can be 1, 2, 3, 4, or 5. Insert the specified tray to clear the message. Touch Cancel Job to cancel the current job if needed. Install duplex The MFP detects that the duplex unit is missing. This message occurs when pages are formatted when the duplex unit is present, but before the pages are printed. Between the formatting and printing time, the duplex unit is removed from the MFP. • Turn the MFP off, unplug the power cord from the wall outlet, install the duplex unit, connect the power cord to a properly grounded outlet, and then restart the MFP. • Touch Cancel Job to cancel the current job. 98 Attendance messages Message Meaning Action Install envelope feeder The MFP detects that the optional envelope feeder is removed while the job processes, but before it prints. Install the optional envelope feeder. The message clears. Touch Cancel Job if needed. Install tray [x] The MFP detects that optional Tray [x], where x is the number of the tray, is missing while the job processes, but before the job prints. Sometime during processing, the optional tray is removed. Install the optional tray specified by x. The message clears. Touch Cancel Job if needed. Load Manual Feeder with [Custom String] Occurs when the MFP receives a manual feed request that a specific print media be loaded into the multipurpose feeder. The print media is previously defined as a custom string which appears on the LCD. Touch Continue. • If print media is in the multipurpose feeder, the job continues to print. • If there is no print media in the multipurpose feeder, all requests for additional pages are automatically overridden, and print media is selected from an automatic source. Touch Automatically select media to override manual requests for Manual Paper and Manual Env for the rest of the print job. All requests for additional pages are automatically overridden, and print media is selected from an automatic source. Touch Cancel Job to cancel the current job if needed. Load Manual Feeder with [Custom Type Name] Occurs when the MFP receives a manual feed request that specific print media be loaded into the multipurpose feeder. The print media is previously defined as a custom type from Custom 1 through Custom 6. The custom type name appears on the LCD. Touch Continue. • If print media is in the multipurpose feeder, the job continues to print. • If there is no print media in the multipurpose feeder, all requests for additional pages are automatically overridden, and print media is selected from an automatic source. Touch Cancel Job to cancel the current job if needed. Load Manual Feeder with [size] Occurs when the MFP receives a manual feed request for a specific size of print media when none is loaded into the multipurpose feeder. Feed a sheet of print media into the multipurpose feeder to clear the message and continue the job. Touch Continue if print media is in the multipurpose feeder. The job continues. Touch Continue if there is no print media in the multipurpose feeder. All requests for additional pages are automatically overridden, and print media is selected from an automatic source. Touch Cancel Job to cancel the current job if needed. 99 Attendance messages Message Meaning Action Load Manual Feeder with [type] [size] Occurs when the MFP receives a manual feed request for a specific size and type of print media when none is loaded into the multipurpose feeder. Touch Continue if print media is in the multipurpose feeder. The job continues. Touch Continue if there is no print media in the multipurpose feeder. All requests for additional pages are automatically overridden, and print media is selected from an automatic source. Touch Automatically select media to override manual requests for Manual Paper and Manual Env for the rest of the print job. All requests for additional pages are automatically overridden and print media is selected from an automatic source. Touch Cancel Job to cancel the current job if needed. Load [src] with [Custom String] Occurs when a source is loaded with an incorrect print media size and type as specified in the Paper Menu. Touch Continue. Load the specified source that is set for the requested size and type. Touch Cancel Job to cancel the current job if needed. Load [src] with [Custom Type Name] Occurs when a source is loaded with an incorrect print media size and type as specified in the Paper Menu. Touch Continue. Load the specified source that is set for the requested size and type. Touch Cancel Job to cancel the current job if needed. Load [src] with [size] Occurs when a source is loaded with an incorrect print media size as specified in the Paper Menu. Touch Continue. Load the specified source that is set for the requested size. Touch Cancel Job to cancel the current job if needed. Load [src] with [type] [size] Occurs when the MFP requests that a specific media source be loaded with a specific type and size as specified in the Paper Menu, but the current source contains an incorrect media size and type. Touch Continue. Load the specified source that is set for the requested size and type. Touch Automatically select media to override manual requests for Manual Paper and Manual Env for the rest of the print job. All requests for additional pages are automatically overridden, and print media is selected from an automatic source. Touch Cancel Job to cancel the current job if needed. Memory full, cannot print faxes The attempt to print the fax jobs is automatically canceled. The Fax code recognizes that the fax job is canceled and does not delete pages in the fax job that have not printed. The Fax code does not attempt to reprint the fax causing the memory error until the MFP goes through a power on reset. Touch Continue to clear the message. Turn the MFP off and then on to reset it. Queued for sending The scanning process of a fax job completed, but it is not sent yet because another fax job is being sent or received. As this one job waits for its turn, this message appears for three seconds. Wait for the message to clear. Reattach envelope feeder The MFP detects that the optional envelope feeder is missing between the time the job processes and when it prints. Sometime during processing, the optional envelope feeder is removed. 100 Install the optional envelope feeder. Attendance messages Message Meaning Action Remove paper from standard output bin The standard output bin is full of print media. Remove the stack of print media from the bin to clear the message and resume printing. Touch Continue to make the MFP recheck the output level in the standard output bin. Replace all originals if restarting job. • One or more messages which interrupted a scan job are now cleared. Replace the original documents in the scanner to restart the scan job. • The MFP receives a scan job; however, there is no original document in the ADF. Place the original documents in the scanner to restart the scan job. Job level recovery is active. Replace jammed originals if restarting job. The MFP receives a scan job; however, there is no original document in the ADF. Page level recovery is active. Touch Cancel Job if a scan job is processing when the attendance message appears. This cancels the job and clears the message. Touch Scan from Automatic Document Feeder if the page jam recovery is active. Scanning resumes from the ADF immediately after the last successfully scanned page. Touch Scan from flatbed if page jam recovery is active. Scanning resumes from the flatbed immediately after the last successfully scanned page. Touch Finish job without further scanning if page jam recovery is active. The job ends at the last successfully scanned page, but the job is not canceled. Successfully scanned pages go to their destination: copy, fax, e-mail, or FTP. Touch Restart job if job recovery is active and the job is restartable. The message clears. A new scan job containing the same parameters as the previous job starts. Replace wiper The MFP detects that the fuser wiper needs replacing. 1 Replace the fuser wiper. 2 Touch Continue to clear the message. Touch Ignore to clear the message, but at the next power-on, the message appears again. Scan Document Too Long The scan job exceeds the maximum number of pages. Note: The scanner finishes scanning current pages in the ADF, but data is lost when the job cancels itself after reaching the maximum number of pages. Touch Cancel Job to clear the message if the job is restartable. Scanner ADF Cover Open The scanner automatic document feed cover is open. The message clears when the cover is closed. Scanner Jam Access Cover Open The scanner jam access cover is open. Close the cover to clear the message. Scanner registration successfully completed Scanner registration is successful. Touch Continue to clear the message. Unsupported USB device, please remove A device is inserted in the front USB port, but it is not recognized. Remove the unsupported USB device to continue. Unsupported USB hub, please remove A USB hub is inserted in the front USB, but it is not recognized. Remove the unsupported USB hub to continue. 1565 Emulation error, load emulation option The download emulator contained in the firmware card does not function with the MFP firmware. Note: The MFP automatically clears the message in 30 seconds and then disables the download emulator on the firmware card. Download the correct download emulator version from the Lexmark Web site. 30.yy Invalid refill, change cartridge The MFP detects a refilled Lexmark Cartridge Return Program print cartridge. Install a new print cartridge to clear the message. 101 Attendance messages Message Meaning Action 31.yy Replace defective print cartridge The MFP detects a defective print cartridge within 10–20 seconds after the top cover is closed. Remove the defective print cartridge, and install a nondefective print cartridge for printing to continue. During the 10–20 second interval before the defective print cartridge is detected, the MFP may continue to print pages; however, the pages are not reprinted once the new print cartridge is installed. 32.yy Replace unsupported print cartridge The MFP detects an unsupported print cartridge within 10–20 seconds after the top cover is closed. Remove the unsupported print cartridge, and install a supported print cartridge for printing to continue. During the 10–20 second interval before the unsupported print cartridge is detected, the MFP may continue to print pages; however, the pages are not reprinted once the new print cartridge is installed. 34 Short paper The length of the print media is too short to print the formatted data. Touch Continue to clear the message and continue printing. The MFP does not automatically reprint the page that prompted the message. Make sure the Paper Size setting in the Paper Menu is correct for the size of print media used. If MP Feeder Size is set to Universal, make sure the print media is large enough for the formatted data. Touch Cancel Job to cancel the current job if needed. 35 Insufficient memory to support Resource Save feature The MFP lacks the memory needed to enable Resource Save. This message usually indicates too much memory is allocated for one or more of the MFP link buffers. Touch Continue to disable Resource Save and continue printing. Install additional memory. 37 Insufficient memory for Flash Memory Defragment operation The MFP cannot defragment flash Touch Continue to clear the message. memory because the memory used to To perform the defragment operation, install store undeleted flash resources is full. additional memory, or delete fonts, macros, and other data to free some memory space. 37 Insufficient memory, some Held Jobs were deleted Held jobs are deleted in order to process the current job. The message appears once per job. Touch Continue to clear the message and continue printing. To avoid this error in the future for other jobs, install more memory. Touch Cancel Job to cancel the current job if needed. 37 Insufficient memory to collate job The MFP cannot collate the job because the memory is full. Touch Continue to print the pages processed before the memory became full. Some memory frees up, so collating begins for the remainder of the print job. For example, if a 50-page print job is sent, and 10 copies are requested, and the MFP runs out of memory at page 30, pages 1–30 would collate and print 10 copies. The MFP would then print and collate pages 31–50 and print 10 copies of these pages. Touch Cancel Job to cancel the current job if needed. 102 Attendance messages Message Meaning Action 38 Memory full The MFP is processing data, but the memory used to store pages is full. Touch Continue if sufficient memory exists to process a job. To avoid this error in the future: Simplify the print job by reducing the amount of text or graphics on a page and deleting unnecessary downloaded fonts or macros. Install additional memory. Touch Cancel Job to cancel the current job if needed. 39 Complex page, some data may not have printed The data for a page is too complex to print. To avoid this error in the future: Reduce the complexity of the page by reducing the amount of text or graphics on the page and deleting unnecessary downloaded fonts or macros. Set Page Protect to On in the Setup Menu in the Settings menu. Install additional memory. Touch Continue to continue printing the job; however, data will be missing for this page. Touch Cancel Job to cancel the current job if needed. 42.xy Cartridge region mismatch x is the value of the MFP region. y is Replace the print cartridge with one that has a the value of the cartridge region. proper region. The message appears when the MFP detects that an installed print cartridge has a region that differs from the MFP region. x and y can have the following values: 0: Worldwide region 1: Americas 2: EMEA 3: Asia 4: Latin America 9: Undefined region 50 PPDS font error The MFP has received a request for a font that is not installed when formatting PPDS print data. Touch Continue to clear the message and continue printing the current job. Touch Cancel Job to cancel the current job if needed. 51 Defective flash detected The MFP detects a defective flash memory during power-on or during flash format and write operations. Touch Continue to clear the message and continue printing the current job. At power-on reset, touch Continue to clear the message, and the MFP continues with normal operations except for flash operations. Install different flash memory to be able to download any resources to flash. 52 Not enough free space in flash memory for resources There is not enough space in the flash memory to store the data currently being downloaded. Touch Continue to clear the message and continue the print job. Install flash memory with more storage capacity. Download the data. Touch Cancel Job to cancel the current job if needed. 103 Attendance messages Message Meaning Action 53 Unformatted flash detected The MFP detects unformatted flash memory. Touch Continue to clear the message and continue printing. The MFP continues with normal operations except for flash operations. Reformat the flash to allow flash operations. If the error message reappears, the flash memory may be defective and require replacement. 54 Network [x] software error The MFP cannot establish communications with a specified installed network port. x indicates the number of the specified port. • Touch Continue to clear the message and continue printing. The job may not print correctly. • The MFP disables attempts to communicate through the network interface. No data may be sent or received. • Reset the MFP. • Program new firmware for the network interface. 54 Serial option [x] error The MFP detects a serial error, such as framing, parity, or overrun on the specified optional serial port. x is the number of the optional serial port. • Make sure the serial link is set up correctly, and the appropriate cable is in use. • Make sure the serial interface parameters (protocol, baud, parity, and data bits) are set correctly on the MFP and host computer. • Touch Continue to clear the message and continue processing the print job; however, the print job may not print correctly. • Turn the MFP off and then on to reset it. 54 Standard network software error The MFP firmware detects an installed network port, but cannot establish communication with it. • Touch Continue to clear the message and continue printing. The job may not print correctly. • The MFP disables attempts to communicate through the network interface. No data may be sent or received. • Reset the MFP. • Program new firmware for the network interface. 55 Unsupported option in slot [x] The MFP detects an unsupported option in the specified slot. x indicates the number of the specified slot. 1 2 3 4 56 Parallel port [x] disabled A status request occurs over the parallel port, but the parallel port is disabled. Touch Continue. The MFP discards any data received on the parallel port. 56 Serial port [x] disabled The MFP receives data across a serial port, but the port is disabled. Touch Continue. The MFP discards any data received on the serial port. 56 Standard USB port disabled The MFP receives data through a USB port, but the USB port is disabled. Touch Continue. The MFP discards any data received through the USB port. Make sure the USB Buffer menu item is not set to Disabled. 56 USB port [x] disabled The MFP receives data through a specified USB port, but this USB port is disabled. x is the number of the USB port. 104 Turn the MFP off. Unplug the power cord from the wall outlet. Remove the unsupported option. Connect the power cord to a properly grounded outlet. 5 Turn the MFP on. Touch Continue. The MFP discards any data received through the specified USB port. Make sure the USB Buffer menu item is not set to Disabled. Attendance messages Message Meaning Action 58 Too many flash options installed The MFP detects an excess of Touch Continue to clear the message and optional flash memory cards installed. ignore the extra optional flash memory cards. The message occurs again unless the excess optional flash memory cards are removed. 1 Turn the MFP off. 2 Unplug the power cord from the wall outlet. 3 Remove the excess flash memory. 4 Connect the power cord to a properly grounded outlet. 5 Turn the MFP on. 58 Too many trays attached The MFP detects that too many optional drawers and their matching trays are installed. 1 2 3 4 59 Incompatible duplex An unsupported optional duplex unit is attached to the MFP. Remove the optional duplex unit. The MFP ceases normal functions until the optional duplex unit is removed. Touch Continue to clear the message once the optional duplex unit is removed. 59 Incompatible envelope feeder An unsupported optional envelope feeder is attached to the MFP. Remove the optional envelope feeder. The MFP ceases normal functions until the optional envelope feeder is removed. Touch Continue to clear the message once the optional envelope feeder is removed. 59 Incompatible tray [x] An unsupported optional drawer and its matching tray are attached to the MFP. Turn the MFP off. Unplug the power cord from the wall outlet. Remove the additional drawers. Connect the power cord to a properly grounded outlet. 5 Turn the MFP on. Remove the optional drawer. The MFP ceases normal functions until the optional drawer is removed. Touch Continue to clear the message once the optional drawer is removed. 80 Scheduled maintenance advised Service is required to maintain printer performance. Touch Continue to clear the message and continue printing. Order the necessary maintenance items. Replace the maintenance items to ensure optimal print performance, and if necessary, reset the MFP maintenance counter. 88 Toner is low The print cartridge is running low on toner. Replace the print cartridge if the toner low alarm sounds. Touch Continue to clear the message if the toner low alarm does not sound. 200.yy Paper jam, check [area name]. Leave paper in bin. There is a single jam in the specified area indicated by area name. 1 Open the upper and lower front doors. 2 Remove the print cartridge to access the jam, and clear it. 3 Close the doors. 4 Touch Continue. If all print media is cleared from the path, the job resumes printing. 105 Attendance messages Message Meaning Action 200.yy Paper jam,[x] pages jammed. Leave paper in bin. There is a multiple jam. x indicates the number of jammed sheets of print media. 1 Open the upper and lower front doors. 2 Remove the print cartridge to access the jam, and clear it. 3 Close the doors. 4 Touch Continue. If all print media is cleared from the path, the job resumes printing. 201.yy Paper jam, check [area name]. Leave paper in bin. There is a single jam in the specified area indicated by area name. 1 Open the upper and lower front doors. 2 Remove the print cartridge to access the jam, and clear it. 3 Close the doors. 4 Touch Continue. If all print media is cleared from the path, the job resumes printing. 201.yy Paper jam,[x] pages jammed. Leave paper in bin. There are multiple jams. x indicates the number of jammed sheets of print media. 1 Open the upper and lower front doors. 2 Remove the print cartridge to access the jams, and clear them. 3 Close the doors. 4 Touch Continue. If all print media is cleared from the path, the job resumes printing. 202.yy Paper jam, check [area name]. Leave paper in bin. There is a single jam in the specified area indicated by area name. 1 Open the rear door. 2 Clear the jam, and close the rear door. 3 Touch Continue. If all print media is cleared from the path, the job resumes printing. 202.yy Paper jam,[x] pages jammed. Leave paper in bin. There are multiple jams. x indicates the number of jammed sheets of print media. 1 Open the rear door. 2 Clear the jams, and close the rear door. 3 Touch Continue. If all print media is cleared from the path, the job resumes printing. 231.yy Paper jam, check [area name]. Leave paper in bin. There is a single jam in the specified area indicated by area name. 1 Open the duplex unit cover. 2 Clear the jam, and close the duplex unit. 3 Touch Continue. If all print media is cleared from the path, the job resumes printing. 231.yy Paper jam,[x] pages jammed. Leave paper in bin. There are multiple jams. x indicates the number of jammed sheets of print media. 1 Open the duplex unit cover. 2 Clear the jams, and close the duplex unit. 3 Touch Continue. If all print media is cleared from the path, the job resumes printing. 232.yy Paper jam, check [area name]. Leave paper in bin. There is a single jam in the specified area indicated by area name. 1 Open the duplex unit cover. 2 Clear the jam, and close the duplex unit. 3 Touch Continue. If all print media is cleared from the path, the job resumes printing. 232.yy Paper jam,[x] pages jammed. Leave paper in bin. There are multiple jams. x indicates the number of jammed sheets of print media. 1 Open the duplex unit cover. 2 Clear the jams, and close the duplex unit. 3 Touch Continue. If all print media is cleared from the path, the job resumes printing. 233.yy Paper jam, check [area name]. Leave paper in bin. There is a single jam in the specified area indicated by area name. 1 Open the duplex unit cover. 2 Clear the jam, and close the duplex unit. 3 Touch Continue. If all print media is cleared from the path, the job resumes printing. 233.yy Paper jam,[x] pages jammed. Leave paper in bin. There are multiple jams. x indicates the number of jammed sheets of print media. 1 Open the duplex unit cover. 2 Clear the jams, and close the duplex unit. 3 Touch Continue. If all print media is cleared from the path, the job resumes printing. 106 Attendance messages Message Meaning Action 234.yy Paper jam, check [area name]. Leave paper in bin. There is a single jam in the specified area indicated by area name. 1 Open the duplex unit cover. 2 Clear the jam, and close the duplex unit. 3 Touch Continue. If all print media is cleared from the path, the job resumes printing. 234.yy Paper jam,[x] pages jammed. Leave paper in bin. There are multiple jams. x indicates the number of jammed sheets of print media. 1 Open the duplex unit cover. 2 Clear the jams, and close the duplex unit. 3 Touch Continue. If all print media is cleared from the path, the job resumes printing. 235.yy Paper jam, check [area name]. Leave paper in bin. There is a single jam in the specified area indicated by area name. 1 Open the duplex unit cover. 2 Clear the jam, and close the duplex unit. 3 Touch Continue. If all print media is cleared from the path, the job resumes printing. 235.yy Paper jam,[x] pages jammed. Leave paper in bin. There are multiple jams. x indicates the number of jammed sheets of print media. 1 Open the duplex unit cover. 2 Clear the jams, and close the duplex unit. 3 Touch Continue. If all print media is cleared from the path, the job resumes printing. 236.yy Paper jam, check [area name]. Leave paper in bin. There is a single jam in the specified area indicated by area name. 1 Open the duplex unit cover. 2 Clear the jam, and close the duplex unit. 3 Touch Continue. If all print media is cleared from the path, the job resumes printing. 236.yy Paper jam,[x] pages jammed. Leave paper in bin. There are multiple jams. x indicates the number of jammed sheets of print media. 1 Open the duplex unit cover. 2 Clear the jams, and close the duplex unit. 3 Touch Continue. If all print media is cleared from the path, the job resumes printing. 237.yy Paper jam, check [area name]. Leave paper in bin. There is a single jam in the specified area indicated by area name. 1 Open the duplex unit cover. 2 Clear the jam, and close the duplex unit. 3 Touch Continue. If all print media is cleared from the path, the job resumes printing. 237.yy Paper jam,[x] pages jammed. Leave paper in bin. There are multiple jams. x indicates the number of jammed sheets of print media. 1 Open the duplex unit cover. 2 Clear the jams, and close the duplex unit. 3 Touch Continue. If all print media is cleared from the path, the job resumes printing. 238.yy Paper jam, check [area name]. Leave paper in bin. There is a single jam in the specified area indicated by area name. 1 Open the duplex unit cover. 2 Clear the jam, and close the duplex unit. 3 Touch Continue. If all print media is cleared from the path, the job resumes printing. 238.yy Paper jam,[x] pages jammed. Leave paper in bin. There are multiple jams. x indicates the number of jammed sheets of print media. 1 Open the duplex unit cover. 2 Clear the jams, and close the duplex unit. 3 Touch Continue. If all print media is cleared from the path, the job resumes printing. 239.yy Paper jam, check [area name]. Leave paper in bin. There is a single jam in the specified area indicated by area name. 1 Open the duplex unit cover. 2 Clear the jam, and close the duplex unit. 3 Touch Continue. If all print media is cleared from the path, the job resumes printing. 239.yy Paper jam,[x] pages jammed. Leave paper in bin. There are multiple jams. x indicates the number of jammed sheets of print media. 1 Open the duplex unit cover. 2 Clear the jams, and close the duplex unit. 3 Touch Continue. If all print media is cleared from the path, the job resumes printing. 107 Attendance messages Message Meaning Action 24x.yy Paper jam, check [area name]. Leave paper in bin. There is a single jam in the specified area indicated by area name. area name is the number of the tray. 1 Remove the specified tray. 2 Clear the jam, and insert the tray. 3 Touch Continue. If all print media is cleared from the path, the job resumes printing. 24x.yy Paper jam, [x] pages jammed. Leave paper in bin. There are multiple jams. x indicates the number of jammed sheets of print media. 1 Remove the specified tray. 2 Clear the jams, and insert the tray. 3 Touch Continue. If all print media is cleared from the path, the job resumes printing. 250.yy Paper jam, check [area name]. Leave paper in bin. There is a single jam in the specified area indicated by area name. area name is the multipurpose feeder. 1 Clear the jam from the multipurpose feeder. 2 Touch Continue. If all print media is cleared from the path, the job resumes printing. 250.yy Paper jam, [x] pages jammed. Leave paper in bin. There are multiple jams in the multipurpose feeder. x indicates the number of jammed sheets of print media. 1 Clear the jams from the multipurpose feeder. 2 Touch Continue. If all print media is cleared from the path, the job resumes printing. 260.yy Paper jam, check [area name]. Leave paper in bin. There is a single jam in the specified area indicated by area name. area name is the envelope feeder. 1 Clear the jam from the envelope feeder. 2 Touch Continue. If all print media is cleared from the path, the job resumes printing. 260.yy Paper jam, [x] pages jammed. Leave paper in bin. There are multiple jams in the envelope feeder. x indicates the number of jammed sheets of print media. 1 Clear the jams from the envelope feeder. 2 Touch Continue. If all print media is cleared from the path, the job resumes printing. 290.00 Scanner jam, remove all originals from the scanner The scanner detects an original document at the automatic document feeder (ADF) feed sensor while it is idle. This is a type of jam. Job level recovery is active. Remove all original documents from the ADF to clear the jam. The message clears, and job recovery completes. 290.00 Scanner jam, remove jammed originals from the scanner The scanner detects an original document at the ADF feed sensor (which is the second scanning sensor) while it is idle. This is a type of jam. Page level recovery is active. Remove all original documents from the ADF to clear the jam. The message clears, and page recovery completes. 290.01 Scanner jam, remove all originals from the scanner The scanner fails to pull a sheet from the ADF. Job level recovery is active. The message clears when the scanner knows that the sheet is removed from the ADF. Job recovery completes. 290.01 Scanner jam, remove jammed originals from the scanner The scanner fails to pull a sheet from the ADF. Page level recovery is active. The message clears when the scanner knows that the sheet is removed from the ADF. Page recovery completes. 290.02 Scanner jam, remove all originals from the scanner The scanner fails to feed a sheet far enough into the ADF so that the ADF recognizes its presence. Job level recovery is active. The message clears when the scanner knows that the sheet is removed from the ADF. Job recovery completes. 290.02 Scanner jam, remove jammed originals from the scanner The scanner fails to feed a sheet far enough into the ADF so that the ADF recognizes its presence. Page level recovery is active. The message clears when the scanner knows that the sheet is removed from the ADF. Page recovery completes. 290.10 Scanner jam, remove all originals from the scanner The scanner detects an original document jam at the first scanning sensor while the scanner is idle. Job level recovery is active. Clear the jam from the scanner to clear the message. Job recovery completes. 108 Attendance messages Message Meaning Action 290.10 Scanner jam, remove jammed originals from the scanner The scanner detects an original document jam at the first scanning sensor while the scanner is idle. Page level recovery is active. Clear the jam from the scanner to clear the message. Page recovery completes. 291.00 Scanner jam, remove all originals from the scanner The scanner detects an original document jam at the second scanning sensor while the scanner is idle. Job level recovery is active. Clear the jam from the scanner to clear the message. Job recovery completes. 291.00 Scanner jam, remove jammed originals from the scanner The scanner detects an original document jam at the second scanning sensor while the scanner is idle. Page level recovery is active. Clear the jam from the scanner to clear the message. Page recovery completes. 291.01 Scanner jam, remove all originals from the scanner The scanner detects an original document jam at the first scanning sensor. Job level recovery is active. Clear the jam from the scanner to clear the message. Job recovery completes. 291.01 Scanner jam, remove jammed originals from the scanner The scanner detects an original document jam at the first scanning sensor. Page level recovery is active. Clear the jam from the scanner to clear the message. Page recovery completes. 291.02 Scanner jam, remove all originals from the scanner The scanner detects an original document jam at the second scanning sensor. Job level recovery is active. Remove all original documents from the scanner to clear the jam. The message clears. 291.02 Scanner jam, remove jammed originals from the scanner The scanner detects an original document jam at the second scanning sensor. Page level recovery is active. Remove all original documents from the scanner to clear the jam. The message clears. 292 Scanner jam, remove all originals from the scanner The ADF cover is open while the ADF is feeding the original document. Job level recovery is active. Remove all original documents from the scanner to clear the jam. The message clears. 292 Scanner jam, remove jammed originals from the scanner The ADF cover is open while the ADF is feeding the original document. Page level recovery is active. Remove all original documents from the scanner to clear the jam. The message clears. 109 Attendance messages Message Meaning Action 293 Replace all originals if restarting job. The MFP receives a scan job; however, there is no original document in the ADF. Job level recovery is active. 293 Replace jammed originals if restarting job. The MFP receives a scan job; however, there is no original document in the ADF. Page level recovery is active. Touch Continue if no scan job is active when the attendance message appears. This clears the message. Touch Cancel Job if a scan job is processing when the attendance message appears. This cancels the job and clears the message. Touch Scan from Automatic Document Feeder if the page jam recovery is active. Scanning resumes from the ADF immediately after the last successfully scanned page. Touch Scan from flatbed if page jam recovery is active. Scanning resumes from the flatbed immediately after the last successfully scanned page. Touch Finish job without further scanning if page jam recovery is active. The job ends at the last successfully scanned page, but the job is not canceled. Successfully scanned pages go to their destination: copy, fax, e-mail, or FTP. Touch Restart job if job recovery is active and the job is restartable. The message clears. A new scan job containing the same parameters as the previous job starts. 294.00 Scanner jam, remove all originals from the scanner The scanner detects a jam at the ADF exit sensor while the scanner is idle. Job level recovery is active. Remove all original documents from the ADF to clear the jam. The message clears. 294.00 Scanner jam, remove jammed originals from the scanner The scanner detects a jam at the ADF exit sensor while the scanner is idle. Page level recovery is active. Remove all original documents from the ADF. The message clears. 294.01 Scanner jam, remove all originals from the scanner The scanner detects a jam at the ADF exit sensor while the scanner is idle. Job level recovery is active. Remove all original documents from the ADF to clear the jam. The message clears. 294.01 Scanner jam, remove jammed originals from the scanner The scanner detects a jam at the ADF exit sensor. Page level recovery is active. Remove all original documents from the ADF. The message clears. 294.02 Scanner jam, remove all originals from the scanner The scanner detects a jam prior to reaching the ADF exit sensor. Job level recovery is active. Remove all original documents from the ADF. The message clears. 294.02 Scanner jam, remove jammed originals from the scanner The scanner detects a jam prior to reaching the ADF exit sensor. Page level recovery is active. Remove all original documents from the ADF. The message clears. 294.03 Scanner jam, remove all originals from the scanner The scanner detects a jam at the ADF exit sensor. Job level recovery is active. Remove all original documents from the ADF. The message clears. 294.03 Scanner jam, remove jammed originals from the scanner The scanner detects a jam at the ADF exit sensor. Page level recovery is active. Remove all original documents from the ADF. The message clears. 110 Functions disabled transitional messages Message Meaning Action 298.01 Scanner Missing – The MFP detects after powering on Cable Unplugged that the front side scanner cable is unplugged. 1 Turn the MFP off. 2 Plug the front side scanner cable into its connector. 3 Turn the MFP on. 298.02 Scanner Missing – The MFP detects after powering on Cable Unplugged that the back side scanner cable is unplugged. 1 Turn the MFP off. 2 Plug the back side scanner cable into its connector. 3 Turn the MFP on. Functions disabled transitional messages Occurrence Message Information A function is disabled. A user enters a shortcut for the function. <Function name> turned off by system administrator The message appears for 3 seconds, and then the previous screen appears. The message appears when any menu item is set to the Disabled value by the system support person. Examples of these are: E-mail turned off by system administrator. Fax turned off by system administrator. TCP/IP turned off by system administrator. Manual fax turned off by administrator. 111 Index A General Fax Settings 52 Caller ID 52 Cancel Faxes 52 Enable Manual Fax 52 Memory Use 52 Station ID 52 Station Name 52 Station Number 52 Speaker Settings Ringer Volume 58 Speaker Mode 58 Speaker Volume 58 Annotations 79 Asterisk button 7 automatic size sensing 19 Activate AppleTalk 40 LexLink 41 NetWare 40 Activate Hex Trace 74 Advanced Status, parallel 36 Alarms Alarm Control 43 Toner Alarm 43 Analog Fax Setup 51 Distinctive Ring Settings Double Ring 58 Single Ring 58 Triple Ring 58 Fax Log Settings Auto Print Logs 57 Enable Call Log 57 Enable Job Log 57 Log Paper Source 57 Logs Display 57 Receive Error Log 57 Transmission Log 57 Fax Receive Settings 56 Auto Reduction 56 Duplex 56 Enable Fax Receive 56 Fax Footer 56 Fax Paper Source 56 Rings to Answer 56 Fax Send Settings Allow Save as Shortcut 55 Automatic Redial 54 Background Removal 55 Behind a PABX 54 Content 54 Contrast 55 Darkness 54 Dial Mode 55 Dial Prefix 54 Driver to Fax 55 Enable ECM 55 Enable Fax Scans 55 Original Size 54 Redial Frequency 54 Resolution 54 Scan edge to edge 55 Shadow detail 55 B Backgrounds, HTML 80 Backspace button 7 Baud 39 messages status 93 Blank Pages 70 brightness 73 buttons Asterisk 7 Backspace 7 Cancel 16 Cancel Job 10, 14 Cancel Jobs 10 Clear All 6 Continue 16 Copy 9 Custom 16 Dial Pause 6 Done 16 down arrow 10, 14 E-mail 9 Fax 9 FTP 9 gray 16 grayed out 16 Held Faxes 11 Held Jobs 11 Help Tips 7 Home 7 left arrow 14 112 Index left scroll decrease 14 Menu 7 numeric keypad 6 Pound 6 Release Held Faxes 11 right arrow 14 right scroll increase 14 Select 17 select 14 selected radio 15 Start 6 Status/Supplies 9 Stop 7 unselected radio 14 Scan edge to edge 50 Separator Sheets 49 Separator Source 49 Shadow Detail 50 Transparency Separators 49 Coverage Estimator 74 Create, Change, and Remove Passwords Change/Remove Advanced Password 86 Change/Remove User Password 86 Create Advanced Password 86 Create User Password 86 Create/Change Passwords Create/Change Advanced Password Password 86 Reenter Password 86 Create/Change User Password Password 86 Reenter Password 86 Custom Names 25 Custom Types 25 C Cancel Job button 10, 14 Clear All button 6 Collation 71 collation, enabling 71 Confidential Print Job Expiration 83 Configure MP 22 Continue button 16 contrast 73 control panel 5 Asterisk 7 Backspace 7 Clear All 6 Dial Pause 6 Help Tips 7 Home 7 indicator light 6 LCD 6 Menu 7 numeric keypad 6 pound 6 Start 6 Stop 7 USB direct interface device 7 Copies, specifying number 70 Copy guide, Help Pages 89 Copy Settings Allow priority copies 50 Background Removal 50 Collate 48 Content 47 Contrast 50 Copy To Source 49 Custom 50 Darkness 50 Duplex 48 Number of Copies 50 Original Size 49 Overlay 50 Paper Saver 48 Print Page Borders 48 D Data Bits 39 Default Source 19 defaults, factory 75 Dial Pause button 6 down arrow button 10, 14 Duplex 69 duplex binding 70 definition 25 enabling 69 Duplex Bind 70 E E-mail guide, Help Pages 89 E-mail Server Setup Base file name 32 Limit destinations 31 Login 32 Max e-mail size 31 Password 31, 32 Path 32 Primary SMTP Gateway 31 Primary SMTP Gateway Port 31 Reply Address 31 Secondary SMTP Gateway 31 Secondary SMTP Gateway Port 31 Server 32 Server Requires Authentication 31 Size error message 31 SMTP Timeout 31 Subject 31 Userid 31 Web Link 32 Web Link Setup 32 113 Index E-mail Settings Allow Save as shortcut 63 Background Removal 63 Color 61 Content 61 Contrast 63 Darkness 61 E-mail Bit Depth 63 E-mail Server Setup 61 E-mail Server Setup See E-mail Server Setup Format 61 JPEG Quality 62 E-mail images sent as 62 Log Paper Source 63 Orientation 62 Original Size 62 PDF version 61 Photo JPEG Quality 62 Resolution 61 Scan edge to edge 63 Shadow Detail 63 Transmission Log 63 Use multi-page TIFF 63 emulation settings PCL 77 PostScript 76 ENA Address parallel 37 USB 35 ENA Gateway parallel 37 USB 35 ENA Netmask parallel 37 USB 35 Envelope Enhance 22 Envelope Feeder Size 21 Envelope Feeder Type 21 Ethernet 802.2, NetWare 40 Ethernet 802.3, NetWare 40 Ethernet SNAP, NetWare 40 Ethernet Type II, NetWare 40 Fax Server Setup 51 Content 59 Darkness 59 Fax Resolution 59 Image Format 59 Message 59 Orientation 59 Original Size 60 Primary SMTP Gateway 59 Reply Address 59 Secondary SMTP Gateway 59 Subject 59 To format 59 Use Multi-page TIFF 60 Speaker Settings Ringer Volume 58 Speaker Mode 58 Speaker Volume 58 Feed Direction 26 flash memory defragmenting 74 formatting 74 Font Name HTML 80 PCL 76 Font Size, HTML 80 Font Source, PCL 76 FTP guide, Help Pages 89 FTP Settings Allow Save as Shortcut 66 Background Removal 66, 69 Base file name 66 Color 64 Content 64 Contrast 66, 69 Darkness 64 Format 64 FTP Bit Depth 66 JPEG Quality 65 Log Paper Source 66 Orientation 64 Original Size 65 PDF version 64 Photo JPEG Quality 65 Resolution 64 Scan edge to edge 66, 69 Shadow Detail 66, 69 Transmission Log 65 Use multi-page TIFF 65 Full 93 Function Access Copy Access 82 E-mail Access 82 Fax Access 82 Flash Drive Print 83 Flash Drive Scan 83 FTP Access 82 F Factory Defaults 75 factory defaults, restoring 73 Fax guide, Help Pages 89 Fax Server Setup 59 Fax Settings Analog Fax Setup 51, 52, 56, 57, 58 Fax Send Settings 54 Analog Fax Setup, See also Analog Fax Setup 51 Distinctive Ring Settings Double Ring 58 Single Ring 58 Triple Ring 58 Fax Mode 51 114 Index Held Jobs Access 82 Lexmark Embedded Solutions (LES) Access 83 Menus 82 functions disabled transitional messages <Function name> turned off by system administrator 111 scaling 80 I image orientation 81 scaling 81 indicator light 6 Information guide, Help Pages 89 G General Settings Alarms, See also Alarms 43 Banner Page 46 Contact Name 43 Custom Key 1 42 Custom Key 2 42 Date Format 43 Display Language 41 Display net info 42 Download Target 46 Factory Defaults 47 General Defaults 42 Keyboard Type 42 Location 43 Print Area 46 Print Recovery, See also Print Recovery Printer Language 46 Resource Save 46 Show Bookmarks 43 Show initial prompts 42 Time Format 43 Timeouts, See also Timeouts 44, 45 Web Page Refresh Rate 43 L language, printer 74 LCD touch-screen features Attendance message alert 17 left arrow button 14 left scroll decrease button 14 light, indicator 6 loading print media 25 Login Name, NetWare 40 M Mac Binary PS network 34 parallel 37 USB 35 Manual Envelope Size 21 Manual Envelope Type 21 Manual Paper Size 21 Manual Paper Type 21 Margin Size, HTML 80 Menu button 7 menu map 18 menus Administration Default Menus Fax Settings Fax Send Settings 58 Default Menus Fax Settings Fax Send Settings 54 Manage Shortcuts 90 E-mail Shortcuts 90 Fax Shortcuts 90 FTP Shortcuts 90 Profile Shortcuts 90 Network/Ports 28 AppleTalk 40 E-mail Server Setup See E-mail Server Setup IPv6 30 LexLink 41 NetWare 40 Network <x> 33 Parallel <x> 36 Serial <x> 38 Standard Network 33 Standard USB 34 TCP/IP 28 H halftone, definition 47 Help Pages Copy guide 89 E-mail guide 89 Fax guide 89 FTP guide 89 Information guide 89 Print all guides 89 Print defects guide 89 Supplies guide 89 Help Tips button 7 Home button 7 home screen 7 buttons 7 status message bar 9 Honor DSR 39 Honor Init, parallel 37 HTML backgrounds 80 font name 80 font size 80 margin size 80 orientation 80 115 Index USB <x> 34 Wireless 33 Reports 26 Menus See each individual menu by its name messages attendance 1565 Emulation error, load emulation option 101 200.yy Paper jam, [x] pages jammed. Leave paper in bin. 106 200.yy Paper jam, check [area name]. Leave paper in bin. 105 201.yy Paper jam, [x] pages jammed. Leave paper in bin. 106 201.yy Paper jam, check [area name]. Leave paper in bin. 106 202.yy Paper jam, [x] pages jammed. Leave paper in bin. 106 202.yy Paper jam, check [area name]. Leave paper in bin. 106 231.yy Paper jam, [x] pages jammed. Leave paper in bin. 106 231.yy Paper jam, check [area name]. Leave paper in bin. 106 232.yy Paper jam, [x] pages jammed. Leave paper in bin. 106 232.yy Paper jam, check [area name]. Leave paper in bin. 106 233.yy Paper jam, [x] pages jammed. Leave paper in bin. 106 233.yy Paper jam, check [area name]. Leave paper in bin. 106 234.yy Paper jam, [x] pages jammed. Leave paper in bin. 107 234.yy Paper jam, check [area name]. Leave paper in bin. 107 235.yy Paper jam, [x] pages jammed. Leave paper in bin. 107 235.yy Paper jam, check [area name]. Leave paper in bin. 107 236.yy Paper jam, [x] pages jammed. Leave paper in bin. 107 236.yy Paper jam, check [area name]. Leave paper in bin. 107 237.yy Paper jam, [x] pages jammed. Leave paper in bin. 107 237.yy Paper jam, check [area name]. Leave paper in bin. 107 238.yy Paper jam, [x] pages jammed. Leave paper in bin. 107 238.yy Paper jam, check [area name]. Leave paper in bin. 107 239.yy Paper jam, [x] pages jammed. Leave paper in bin. 107 239.yy Paper jam, check [area name]. Leave paper in bin. 107 24x.yy Paper jam, [x] pages jammed. Leave paper in bin. 108 24x.yy Paper jam, check [area name]. Leave paper in bin. 108 250.yy Paper jam, [x] pages jammed. Leave paper in bin. 108 250.yy Paper jam, check [area name]. Leave paper in bin. 108 260.yy Paper jam, [x] pages jammed. Leave paper in bin. 108 260.yy Paper jam, check [area name]. Leave paper in bin. 108 290.00 Scanner jam, remove all originals from the scanner 108 290.00 Scanner jam, remove jammed originals from the scanner 108 290.01 Scanner jam, remove all originals from the scanner 108 290.01 Scanner jam, remove jammed originals from the scanner 108 290.02 Scanner jam, remove all originals from the scanner 108 290.02 Scanner jam, remove jammed originals from the scanner 108 290.10 Scanner jam, remove all originals from the scanner 108 290.10 Scanner jam, remove jammed originals from the scanner 109 291.00 Scanner jam, remove all originals from the scanner 109 291.00 Scanner jam, remove jammed originals from the scanner 109 291.01 Scanner jam, remove all originals from the scanner 109 291.01 Scanner jam, remove jammed originals from the scanner 109 291.02 Scanner jam, remove all originals from the scanner 109 291.02 Scanner jam, remove jammed originals from the scanner 109 292 Scanner jam, remove all originals from the scanner 109 292 Scanner jam, remove jammed originals from the scanner 109 293 Replace all originals if restarting job. 110 293 Replace jammed originals if restarting job. 110 294.00 Scanner jam, remove all originals from the scanner 110 294.00 Scanner jam, remove jammed originals from the scanner 110 294.01 Scanner jam, remove all originals from the scanner 110 294.01 Scanner jam, remove jammed originals from the scanner 110 294.02 Scanner jam, remove all originals from the scanner 110 294.02 Scanner jam, remove jammed originals from the scanner 110 294.03 Scanner jam, remove all originals from the 116 Index scanner 110 294.03 Scanner jam, remove jammed originals from the scanner 110 298.01 Scanner Missing – Cable Unplugged 111 298.02 Scanner Missing – Cable Unplugged 111 30.yy Invalid refill, change cartridge 101 31.yy Replace defective print cartridge 102 32.yy Replace unsupported print cartridge 102 34 Short paper 102 35 Insufficient memory to support Resource Save feature 102 37 Insufficient memory for Flash Memory Defragment operation 102 37 Insufficient memory to collate job 102 37 Insufficient memory, some Held Jobs were deleted 102 38 Memory full 103 39 Complex page, some data may not have printed 103 42.xy Cartridge region mismatch 103 50 PPDS font error 103 51 Defective flash detected 103 52 Not enough free space in flash memory for resources 103 53 Unformatted flash detected 104 54 Network [x] software error 104 54 Serial option [x] error 104 54 Standard network software error 104 55 Unsupported option in slot [x] 104 56 Parallel port [x] disabled 104 56 Serial port [x] disabled 104 56 Standard USB port disabled 104 56 USB port [x] disabled 104 58 Too many flash options installed 105 58 Too many trays attached 105 59 Incompatible duplex 105 59 Incompatible envelope feeder 105 59 Incompatible tray [x] 105 80 Scheduled maintenance advised 105 88 Toner is low 105 An error has occurred with the Flash Drive. Please remove and re-insert the drive. 96 Change [src] to [Custom String] 96 Change [src] to [Custom Type Name] 96 Change [src] to [size] 96 Change [src] to [size] [type] 97 Check duplex connection 97 Check tray [x] connection 97 Clean scanner backing strip 97 Clean scanner glass 98 Close door or insert cartridge 98 Fax Memory Full 98 If restarting job, replace originals that have not begun to exit the scanner. 98 Insert tray [x] 98 Install duplex 98 Install envelope feeder 99 Install tray [x] 99 Load [src] with [Custom String] 100 Load [src] with [Custom Type Name] 100 Load [src] with [size] 100 Load [src] with [type] [size] 100 Load Manual Feeder with [Custom String] 99 Load Manual Feeder with [Custom Type Name] 99 Load Manual Feeder with [size] 99 Load Manual Feeder with [type] [size] 100 Memory full, cannot print faxes 100 Queued for sending 100 Reattach envelope feeder 100 Remove paper from standard output bin 101 Replace all originals if restarting job. 101 Replace jammed originals if restarting job. 101 Replace wiper 101 Scan Document Too Long 101 Scanner ADF Cover Open 101 Scanner Jam Access Cover Open 101 Scanner registration successfully completed 101 Unsupported USB device, please remove 101 Unsupported USB hub, please remove 101 cancel jobs Deleting selected job(s) 95 Job cannot be deleted 95 No jobs selected 95 Copy button Insufficient resources. Try again when the system is idle. 96 System busy, preparing resources for job. 96 System busy, preparing resources for job. Deleting held job(s). 96 Fax status Answering 95 Call complete 95 Connect <x>bps 95 Dialing 95 Fax failed 95 Job stored for delayed transmission. 95 Line busy 95 No answer 95 No dial tone 95 Receive complete 95 Receiving page [n] 95 Sending page [n] 95 Set clock 95 Waiting for redial 95 password and PIN Invalid or incorrect password. 95 Invalid PIN. 95 Security functions disabled transitional messages See also functions disabled transitional messages 111 status [PJL RDYMSG] 92 Busy 91 Defragmenting Flash 91 117 Index Disabling Menus 91 Enabling Menus 91 Flushing Buffer 91 Formatting Flash 91 Hex Trace 91 Invalid Engine Code 91 Invalid Network Code 91 Invalid Scanner Code 91 Maintenance 92 Network 92 Network [x] 92 Network [x], [y] 92 Parallel [x] 92 Power Saver 92 Printing 92 Printing page [x] 92 Printing page [x] ⁄ [y], copy [a] ⁄ [b] 93 Printing page [x], copy [a] / [b] 92 Programming Flash 93 Programming System Code 93 Ready 93 Resetting the Printer 93 Restoring Factory Defaults 93 Serial [x] 92 Standard Bin Full Bin [x] Full [bin name] Full 93 Toner Low 93 Tray [x] Empty 93 Tray [x] Low 93 Tray [x] Missing 94 USB 92 USB [x] 92 Waiting 94 MP Feeder Size 20 MP Feeder Type 20 multipurpose feeder, configure 22 Configure MP 22 Default Source 19 Paper Size/Type 19 Envelope Feeder Size 21 Envelope Feeder Type 21 Manual Envelope Size 21 Manual Envelope Type 21 Manual Paper Size 21 Manual Paper Type 21 MP Feeder Size 20 MP Feeder Type 20 Tray <x> Size 19 Tray <x> Type 20 Paper Texture Bond Texture 23 Card Stock Texture 24 Colored Texture 23 Custom <x> Texture 24 Envelope Texture 23 Labels Texture 23 Letterhead Texture 23 Plain Texture 23 Preprinted Texture 23 Transparency Texture 23 Vinyl Labels Texture 23 Paper Weight Bond Weight 24 Card Stock Weight 24 Colored Weight 24 Custom <x> Weight 24 Envelope Weight 24 Labels Weight 24 Letterhead Weight 24 Plain Weight 24 Preprinted Weight 24 Transparency Weight 24 Vinyl Labels Weight 24 Substitute Size 23 Paper Size 19 Paper Size/Type 19 Paper Texture 23 Paper Type 19 paper type, custom 25 Paper Weight 24 Parallel Buffer 36 Parallel Mode 2 37 Parity 39 PCL Emulation Settings 77 A4 Width 77 Auto CR after LF 77 Auto LF after CR 77 Lines per Page 77 Orientation 77 Pitch 77 Point Size 77 PCL font name 76 PCL font source 76 N navigation bar 9 Network Buffer 34 Network Number, NetWare 40 NPA Mode network 33 parallel 36 serial 38 USB 35 NSQ/GSQ mode, NetWare 40 numeric keypad 6 O Orientation 81 Orientation, HTML 80 P Packet Burst, NetWare 40 Paper Loading 25 Paper Menu 19 118 Index PCL SmartSwitch network 33 parallel 36 serial 38 USB 34 PCL symbol set 76 PCL tray renumber 78 Portrait Height 26 Portrait Width 26 Pound button 6 Print all guides, Help Pages 89 Print Area 75 Print defects guide, Help Pages 89 Print Mode, NetWare 40 Print Recovery Auto Continue 45 Jam Recovery 45 Page Protect 45 Print Settings Finishing Menu 69 Blank Pages 70 Collation 71 Copies 70 Duplex 69 Duplex Bind 70 Multipage Border 72 Multipage Order 72 Multipage Print 71 Multipage View 72 Separator Sheets 71 Separator Source 71 HTML Menu 80 Backgrounds 80 Font Name 80 Font Size 80 Margin Size 80 Orientation 80 Scale 80 Image Menu 80 Auto Fit 80 Invert 80 Orientation 81 Scaling 81 PCL Emulation Menu 76 Font Name 76 Font Source 76 PCL Emulation Settings 77 Symbol Set 76 Tray Renumber 78 PDF Menu 79 Annotations 79 Scale to Fit 79 PostScript Menu 76 Font Priority 76 Print PS Error 76 Quality Menu 73 Brightness 73 Contrast 73 Print Resolution 73 Toner Darkness 73 Setup Menu 74 Download Target 75 Factory Defaults 75 Print Area 75 Printer Language 74 Resource Save 74 Utilities Menu 73 Activate Hex Trace 74 Coverage Estimator 74 Defragment Flash 74 Factory Defaults 73 Format Flash 74 printer language PCL Emulation 74 PS Emulation 74 printing duplex, definition 25 simplex, definition 25 printing annotations 79 Protect Menus Create Scan Profile 84 LES configuration 84 Network/Ports 84 Paper Menu 84 Reports 84 Settings 84 Shortcuts 84 Protocol, parallel 37 PS SmartSwitch network 33 parallel 36 serial 38 USB 34 R radio button selected 15 unselected 14 Reenter Password 86 Reports Device Statistics 27 E-mail Shortcuts 27 Fax Call Log 27 Fax Job Log 27 Fax Shortcuts 27 FTP Shortcuts 27 Menu Settings Page 27 NetWare Setup Page 27 Network Setup Page 27 Print Directory 27 Print Fonts 27 Profiles List 27 Shortcut List 27 restoring defaults 75 119 Index right arrow button 14 right scroll increase button 14 Robust XON 39 Time Server 88 Time Server Name 88 Time Zone 87 Year 87 Set Zone, AppleTalk 40 Settings Copy Settings 47 E-mail Settings 61 Fax Settings 51 Fax Server Setup 59 FTP Settings 64 General Settings 41 Print Settings 69 Security 81 Set Date and Time 87 Settings See also each separate Settings entries 41 simplex, definition 25 size, substitute 23 Start button 6 status message bar 9 Stop button 7 Substitute Size 23 Supplies guide, Help Pages 89 Symbol Set, PCL 76 S Scale, HTML 80 Scaling 81 Scan to USB Settings Base file name 68 Color 67 Content 67 Darkness 67 Format 67 JPEG Quality 68 Orientation 67 Original Size 68 PDF version 67 Photo JPEG Quality 68 Resolution 67 Scan Bit Depth 68 Use multi-page TIFF 68 Security Authentication Method 81 Auto ’Log out’ delay 81 Confidential Print, See also Confidential Print 83 Create and Change Passwords functions disabled transitional messages 111 Create, Change, and Remove Passwords See Create, Change, and Remove Passwords Create/Change Passwords, See Create/Change Passwords Function Access, See Function Access functions disabled transitional messages See also functions disabled transitional messages 111 NTLM Authentication Setup 85 Protect Menus See Protect Menus Scan to PC Port Range 81 See also Copy Settings 47 See also E-mail Settings 61 See also Fax Settings 51 See also FTP Settings 64 See also General Settings 41 See also Print Settings 69 See also Security 81 See also Set Date and Time 87 select button 14 Serial Buffer 38 Serial Protocol 38 Set Date and Time Allow NTP Broadcast 88 Current Date and Time 87 Day 87 Daylight Savings 88 DST Mode 88 Hour 87 Minute 87 Month 87 T texture bond 23 card stock 24 colored 23 Custom <x> Texture 24 envelope 23 labels 23 letterhead 23 plain 23 preprinted 23 transparency 23 vinyl labels 23 textured paper 23 Timeouts Power Saver Mode 44 Print Timeout 45 Screen Timeout 44 Standby Mode 44 Wait Timeout 45 Tray <x> Size 19 Tray <x> Type 20 Tray Renumber Assign Env Feeder 78 Assign Man Env 78 Assign Manual Paper 78 Assign MP Feeder 78 Assign Tray [x] 78 Restore Defaults 79 View Factory Def 79 Tray Renumber, PCL 78 troubleshooting, settings 120 Index control panel 5 software application overrides 5 U Units of Measure 26 Universal Paper Size 26 Universal Setup 26 USB Buffer 35 USB direct interface device 7 Use Multi-Page TIFF FTP Settings 65 Use Multi-page TIFF E-mail Settings 63 Fax Settings 60 Scan to USB Settings 68 user default settings 18 V View Address, AppleTalk 40 View Name, AppleTalk 40 View Nickname, LexLink 41 virtual alphanumeric keyboard 53 W weight bond 24 card stock 24 colored 24 custom paper 24 envelope 24 labels 24 letterhead 24 plain 24 preprinted 24 transparency 24 vinyl labels 24 121