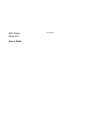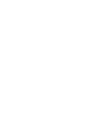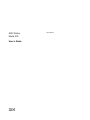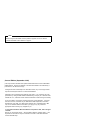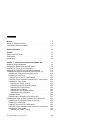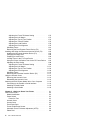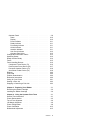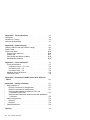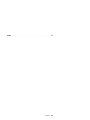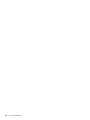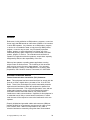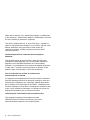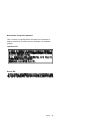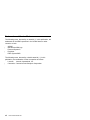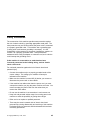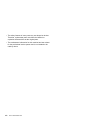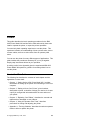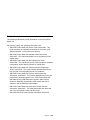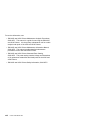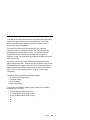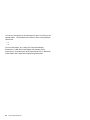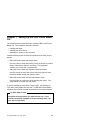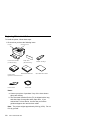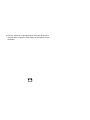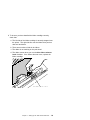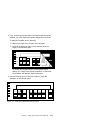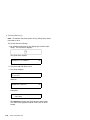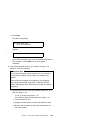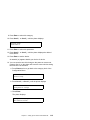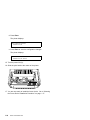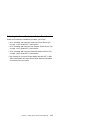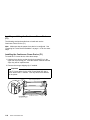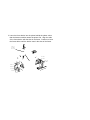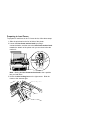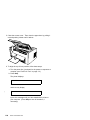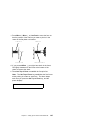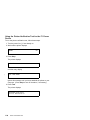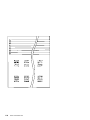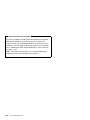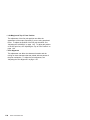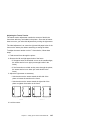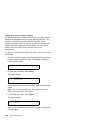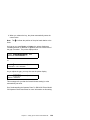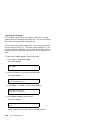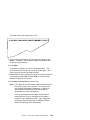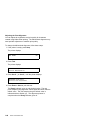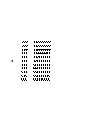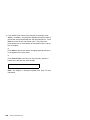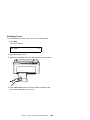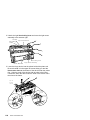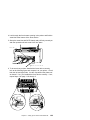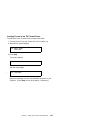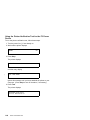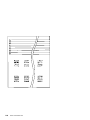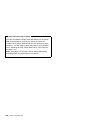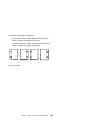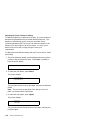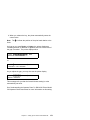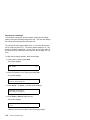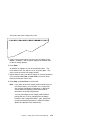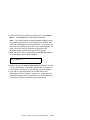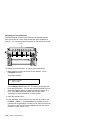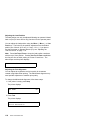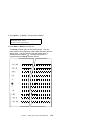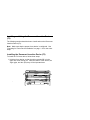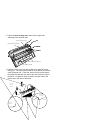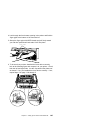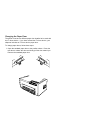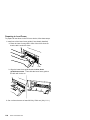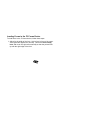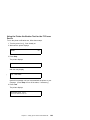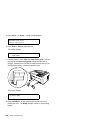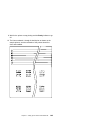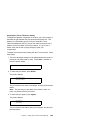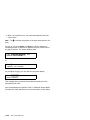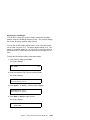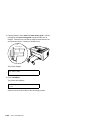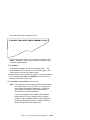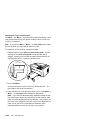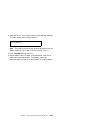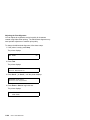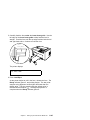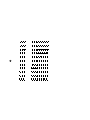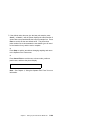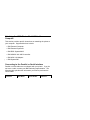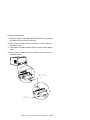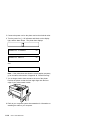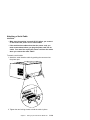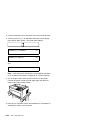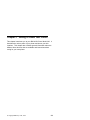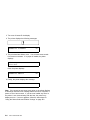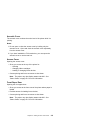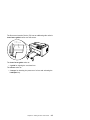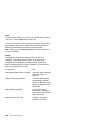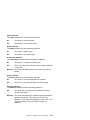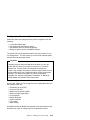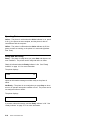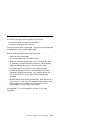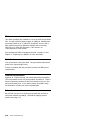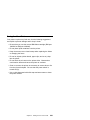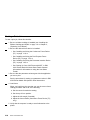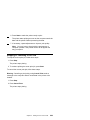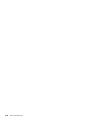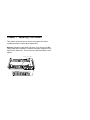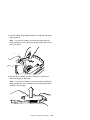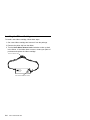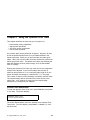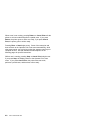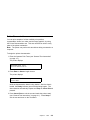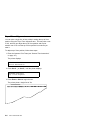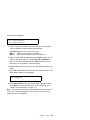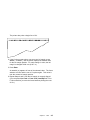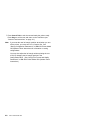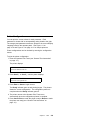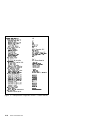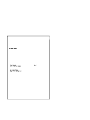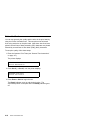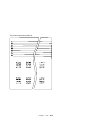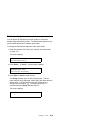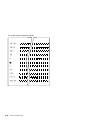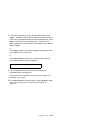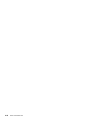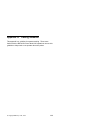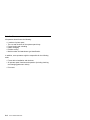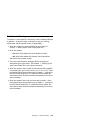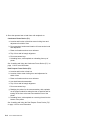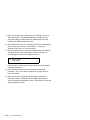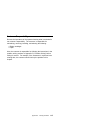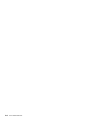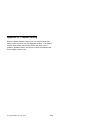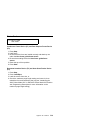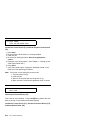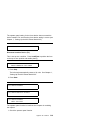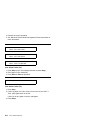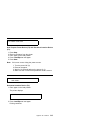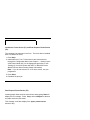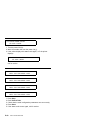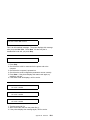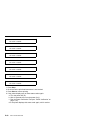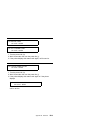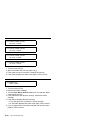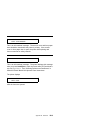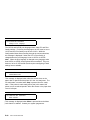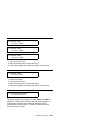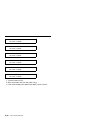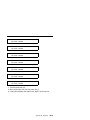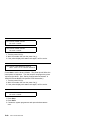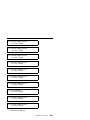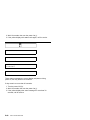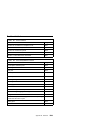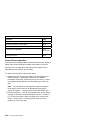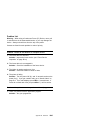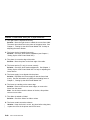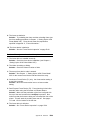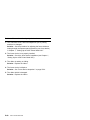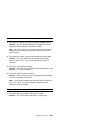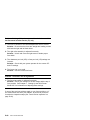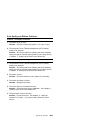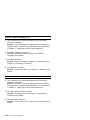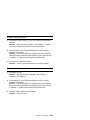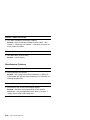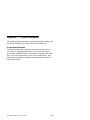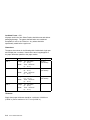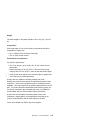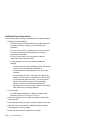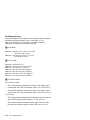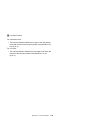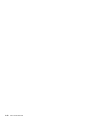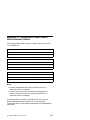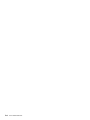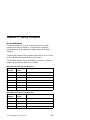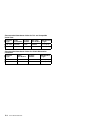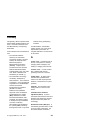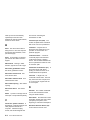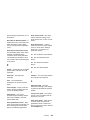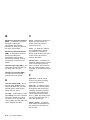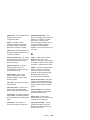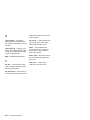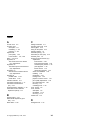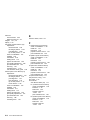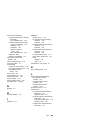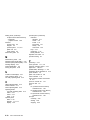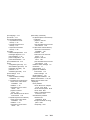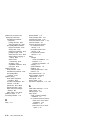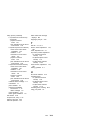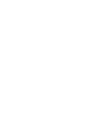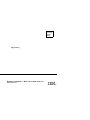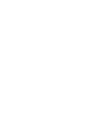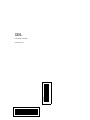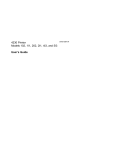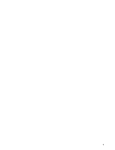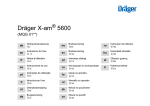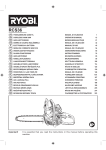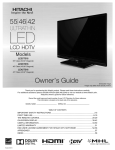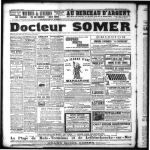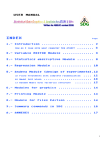Download Lexmark 302 Printer User Manual
Transcript
4232 Printer Model 302 User’s Guide SA24-4386-01 4232 Printer Model 302 User’s Guide IBM SA24-4386-01 Note! Before using this information and the product it supports, be sure to read the general information under “Notices” on page ix. | Second Edition (September 1994) | This major revision obsoletes and replaces SA24-4386-00 and Technical Newsletter | SN24-2028-00. Changes or additions to the text and illustrations are indicated by a | vertical line to the left of the change. Changes are made occasionally to the information herein; any such changes will be reported in subsequent revisions or Technical Newsletters. Publications are not stocked at the address given below. U.S. customers can order publications by calling the IBM Software Manufacturing Company at 1–800–879–2755. Outside the U.S., customers should contact the IBM branch office serving their locality. A form for reader's comments is provided at the back of this publication. If the form has been removed, comments may be addressed to IBM Corporation, Information Development, Dept. G60, 1701 North Street, Endicott, NY, 13760-5553 USA. IBM may use or distribute whatever information you supply in any way it believes appropriate without incurring any obligation to you. Copyright International Business Machines Corporation 1993, 1994. All rights reserved. Note to U.S. Government Users — Documentation related to restricted rights — Use, duplication or disclosure is subject to restrictions set forth in GSA ADP Schedule Contract with IBM Corp. Contents Notices . . . . . . . . . . . . . Electronic Emission Notices . . Trademarks and Service Marks Safety Information . . . . . . . . . . . . . . . . . . . . . . . . . . . . . . . . . . . . . . . . . . . . . . . . . . . . . . . . . . . xiii . . . . . . . . . . . . . . . . . . . . . . . . . Preface . . . . . . . . How to Use This Guide Publications . . . . . . Introduction . . . . . . ix ix xii xv . xv xvii xix . . . . . . . . . . . . . . . . . . . . . . . . . . . . . . . . . . . . . . . . . . . . . . . . . . . . . . . . . . . . . . . . . . . . . . . . . . . . . . . . . . . . . . . . . . . . . . . . Chapter 1. Setting Up the 4232 Printer Model 302 . . . . . Beginning Printer Installation . . . . . . . . . . . . . . . . . . . Installing the Ribbon Cartridge and Guide . . . . . . . . . . . Preparing for Forms Device Installation . . . . . . . . . . . . . . . . . . . Selecting the Forms Device Installation Procedure . . . Installing and Using the Continuous Forms Device (F1) Installing the Continuous Forms Device (F1) . . . . . . . . Preparing to Load Forms . . . . . . . . . . . . . . . . . . . . Loading Forms in the F1 Forms Device . . . . . . . . . . . Using the Printer Verification Test for the F1 Forms Device Adjusting the Print Quality . . . . . . . . . . . . . . . . . . . Adjusting the Tractor Tension . . . . . . . . . . . . . . . Adjusting the Forms Thickness Setting . . . . . . . . . . Adjusting the Forms Tension . . . . . . . . . . . . . . . . Adjusting the Left Margin . . . . . . . . . . . . . . . . . . Adjusting the Top of Form Position . . . . . . . . . . . . Adjusting the Print Alignment . . . . . . . . . . . . . . . . Unloading Forms . . . . . . . . . . . . . . . . . . . . . . . . Removing the Continuous Forms Device (F1) . . . . . . . . Installing and Using the Dual Purpose Forms Device (F2) . . Installing the Dual Purpose Forms Device (F2) . . . . . . . Preparing to Load Forms . . . . . . . . . . . . . . . . . . . . Loading Forms in the F2 Forms Device . . . . . . . . . . . Using the Printer Verification Test for the F2 Forms Device Adjusting the Print Quality . . . . . . . . . . . . . . . . . . . Adjusting the Tractor Tension . . . . . . . . . . . . . . . Copyright IBM Corp. 1993, 1994 . . . 1-1 1-2 1-6 1-10 1-17 1-18 1-18 1-21 1-23 1-30 1-35 1-37 1-38 1-40 1-42 1-44 1-46 1-49 1-51 1-53 1-53 1-56 1-57 1-62 1-67 1-68 iii Adjusting the Forms Thickness Setting . . . . . . . . . . Adjusting the Left Margin . . . . . . . . . . . . . . . . . . Adjusting the Top of Form Position . . . . . . . . . . . . Adjusting the Tear-off Position . . . . . . . . . . . . . . . Adjusting the Load Position . . . . . . . . . . . . . . . . . Adjusting the Print Alignment . . . . . . . . . . . . . . . . Unloading Forms . . . . . . . . . . . . . . . . . . . . . . . . Removing the Dual Purpose Forms Device (F2) . . . . . . Installing and Using the Document Insertion Device (F3) . . . Installing the Document Insertion Device (F3) . . . . . . . . Changing the Paper Door . . . . . . . . . . . . . . . . . . . Preparing to Load Forms . . . . . . . . . . . . . . . . . . . . Loading Forms in the F3 Forms Device . . . . . . . . . . . Using the Printer Verification Test for the F3 Forms Device Adjusting the Print Quality . . . . . . . . . . . . . . . . . . . Adjusting the Forms Thickness Setting . . . . . . . . . . Adjusting the Left Margin . . . . . . . . . . . . . . . . . . Adjusting the Top of Form Position . . . . . . . . . . . . Adjusting the Print Alignment . . . . . . . . . . . . . . . . Unloading Forms . . . . . . . . . . . . . . . . . . . . . . . . Removing the Document Insertion Device (F3) . . . . . . . Using the Acoustic Cover . . . . . . . . . . . . . . . . . . . . . Removing the Acoustic Cover . . . . . . . . . . . . . . . . . Reinstalling the Acoustic Cover . . . . . . . . . . . . . . . . Attaching the 4232 Printer Model 302 to Your Computer . . . Connecting to the Parallel or Serial Interface . . . . . . . . Attaching a Parallel Cable . . . . . . . . . . . . . . . . . . . Attaching a Serial Cable . . . . . . . . . . . . . . . . . . . . Chapter 2. Getting to Know Your Printer . . . Parts of the Printer . . . . . . . . . . . . . . . . . . Model Identification . . . . . . . . . . . . . . . . Power Switch . . . . . . . . . . . . . . . . . . . Power-On Test . . . . . . . . . . . . . . . . . Acoustic Cover . . . . . . . . . . . . . . . . . . Access Cover . . . . . . . . . . . . . . . . . . . Front Paper Door . . . . . . . . . . . . . . . . . Forms Guide/Forms Sensor . . . . . . . . . . . Automatic Forms Thickness Adjustment (AFTA) Platen Rod . . . . . . . . . . . . . . . . . . . . . iv User’s Guide Model 302 1-70 1-72 1-74 1-76 1-78 1-78 1-81 1-83 1-85 1-85 1-88 1-90 1-91 1-93 1-98 1-99 1-101 1-104 1-106 1-110 1-111 1-114 1-114 1-114 1-116 1-116 1-116 1-119 . . . . . . . . . . . . . . . . . . . . . . . . . . . . . . . . . . . . . . . . . . . . . . . . . . . . . . . . . . . . . . . . . . . . . . . . . . . . . . . . . . . . . . . 2-1 2-2 2-2 2-3 2-3 2-5 2-5 2-5 2-6 2-8 2-8 Operator Panel . . . . . . . . . Alarm . . . . . . . . . . . . . Display . . . . . . . . . . . . . Power Indicator . . . . . . . . Ready Indicator . . . . . . . . Processing Indicator . . . . . Online Indicator . . . . . . . . Attention Indicator . . . . . . Unit Check Indicator . . . . . Operator Panel Keys . . . . Configuration Parameter Values . Operating States . . . . . . . . . . Ready and Not Ready . . . . . . . Forms . . . . . . . . . . . . . . . . . . . . . Forms Handling Devices Continuous Forms Device (F1) Dual Purpose Forms Device (F2) Document Insertion Device (F3) Auto Sheet Feeder Device (F4) Ribbons . . . . . . . . . . . . . . . Print Head . . . . . . . . . . . . . . Problem Determination . . . . . . Relocation Instructions . . . . . . . Caring for Your Printer . . . . . . . Starting a Print Job . . . . . . . . . Stopping or Canceling a Print Job . . . . . . . . . . . . . . . . . . . . . . . . . . . . . . . . . . . . . . . . . . . . . . . . . . . . . . . . . . . . . . . . . . . . . . . . . . . . . . . . . . . . . . . . . . . . . . . . . . . . . . . . . . . . . . . . . . . . . . . . . . . . . . . . . . . . . . . . . . . . . . . . . . . . . . . . . . . . . . . . . . . . . . . . . . . . . . . . . . . . . . . . . . . . . . . . . . . . . . . . . . . . . . . . . . . . . . . . . . . . . . . . . . . . . . . . . . . . . . . . . . . . . . . . . . . . . . . . . . . . . . . . . . . . . . . . . . . . . . . . . . . . . . . . . . . . . . . . . . . . . . . . . . . . . . . . . . . . . . . . . . . . . . . . . . . . . . . . . . . . . . . . . . . . . . . . . . . . . . . . . . . . . . . . . . . . . . . . . . . . . . . . . . . . . . . . . . . . . . . . . . . . . . . . . . . . . . . . Chapter 3. Replacing Your Ribbon Removing the Ribbon Cartridge . . Installing the Ribbon Cartridge . . . 2-9 2-10 2-10 2-11 2-11 2-11 2-11 2-11 2-12 2-12 2-13 2-14 2-14 2-15 2-16 2-16 2-17 2-18 2-19 2-20 2-20 2-20 2-20 2-21 2-22 2-23 3-1 3-2 3-4 . . . . . . . . . . . . . . . . . . . . . . . . . . . . . . . . . . . . . . . . . . . . . . . Chapter 4. Using the Operator Print Tests General Test Instructions . . . . . . . . . . . Printer Demonstration . . . . . . . . . . . . . Top of Form Alignment . . . . . . . . . . . . Left Margin Alignment . . . . . . . . . . . . . Printer Configuration . . . . . . . . . . . . . . Printer Verification . . . . . . . . . . . . . . . Bidirectional Adjustment . . . . . . . . . . . . . . . . . . . . . . . . . . . . . . . . . . . . . . . . . . . . . . . . . . . . . . . . . . . . . . . . . . . . . . . . . . . . . . . . . . . . . . . . . . . . . . . . . 4-1 4-1 4-3 4-4 4-6 4-9 4-12 4-15 Contents v Appendix A. Training Guideline Introduction . . . . . . . . . . . . . Guideline for Training . . . . . . . Customer Responsibility . . . . . . . . . . . . . . . . . . . . . . . . . . . . . . . . . . . . . . . . . . . . . . . . . . . . . . . . . . . . . . . . . . . . . . . . . . Appendix B. Problem Solving . . . . . . . Using the Status Code and Problem Listings Status Codes . . . . . . . . . . . . . . . . . . Problem List Index . . . . . . . . . . . . . . . Forms Device Inspection . . . . . . . . . . Problem List . . . . . . . . . . . . . . . . . Print Quality and Ribbon Problems . . . . Miscellaneous Problems . . . . . . . . . . Appendix C. Forms Information . Forms Specifications . . . . . . . Continuous Forms — F1 or F2 Cut Sheet Forms — F3 . . . . Cut Sheet Forms — F4 . . . . Additional Forms Restrictions . . Positioning Forms . . . . . . . . . . . . . . . . . . . . . . . . . . . . . . . . . . . . . . . . . . . . . . . . . . . . . . . . . . . . . . . . . . . . . . . . . . . . . . . . . . . . . . . . . . . . . . . . . . . . . . . . . . . . . . . . . . . . . . . . . . . . . . . . . . . . . . . . . . . . . . . . . . . . . . . . . . . . . . . . . . . . . . . . . . . . . . . . . . . . . . . . . . . . . . . . . . . . . . . . . . . . Appendix D. Declaration of IBM Product Noise Emission Values . . . . . . . . . . . . . . . . . . . . . . . . . . . . . . | | | | | | | | | | | | A-1 A-2 A-3 A-7 B-1 B-2 B-3 B-23 B-24 B-27 B-33 B-36 C-1 C-1 C-2 C-3 C-4 C-6 C-8 . . D-1 Appendix E. Cabling Information . . . . . . . . . . . . . . . . Serial Attachment . . . . . . . . . . . . . . . . . . . . . . . . . RS-232C Connector Pin Assignments . . . . . . . . . . . . RS-422A Connector Pin Assignments . . . . . . . . . . . . Recommended Attachment Cables for PCs and Compatible Serial Ports . . . . . . . . . . . . . . . . . . . Recommended Attachment Cables for AS/400 Workstation Controllers . . . . . . . . . . . . . . . . . . . . . . . . . . . Cable Configurations . . . . . . . . . . . . . . . . . . . . . . . RS-232C . . . . . . . . . . . . . . . . . . . . . . . . . . . . RS-422A . . . . . . . . . . . . . . . . . . . . . . . . . . . . . Parallel Attachment . . . . . . . . . . . . . . . . . . . . . . . . E-1 E-1 E-1 E-1 Glossary X-1 vi . . . . . . . . . . . . . . . . . . . . . . . . . . . . . . . User’s Guide Model 302 E-2 E-2 E-3 E-3 E-5 E-6 Index . . . . . . . . . . . . . . . . . . . . . . . . . . . . . . . . . . X-7 Contents vii viii User’s Guide Model 302 Notices References in this publication to IBM products, programs, or services do not imply that IBM intends to make these available in all countries in which IBM operates. Any reference to an IBM product, program, or service is not intended to state or imply that only IBM's product, program, or service may be used. Any functionally equivalent product, program, or service that does not infringe any of the intellectual property rights of IBM may be used instead of the IBM product, program, or service. The evaluation and verification of operation in conjunction with other products, except those expressly designated by IBM, are the responsibility of the user. | | IBM may have patents or pending patent applications covering subject matter in this document. The furnishing of this document does not give you any license to these patents. You can send license inquiries, in writing, to the IBM Director of Licensing, IBM Corporation, 500 Columbus Avenue, Thornwood, NY 10594 USA. Electronic Emission Notices Federal Communication Commission (FCC) Statement Note: This equipment has been tested and found to comply with the limits for a Class A digital device, pursuant to Part 15 of the FCC Rules. These limits are designed to provide reasonable protection against harmful interference when the equipment is operated in a commercial environment. This equipment generates, uses, and can radiate radio frequency energy and, if not installed and used in accordance with the instruction manual, may cause harmful interference to radio communications. Operation of this equipment in a residential area is likely to cause harmful interference, in which case the user will be required to correct the interference at his own expense. | | | Properly shielded and grounded cables and connectors (IBM part number 04H5053 or its equivalent) must be used in order to meet FCC emission limits. IBM is not responsible for any radio or television interference caused by using other than recommended Copyright IBM Corp. 1993, 1994 ix cables and connectors or by unauthorized changes or modifications to this equipment. Unauthorized changes or modifications could void the user's authority to operate the equipment. This device complies with Part 15 of the FCC Rules. Operation is subject to the following two conditions: (1) this device may not cause harmful interference, and (2) this device must accept any interference received, including interference that may cause undesired operation. Canadian Department of Communications Compliance Statement This equipment does not exceed Class A limits per radio noise emissions for digital apparatus, set out in the Radio Interference Regulation of the Canadian Department of Communications. Operation in a residential area may cause unacceptable interference to radio and TV reception requiring the owner or operator to take whatever steps are necessary to correct the interference. Avis de conformité aux normes du ministère des Communications du Canada Cet équipement ne dépasse pas les limites de Classe A d’émission de bruits radioélectriques pour les appareils numériques, telles que prescrites par le Réglement sur le brouillage radioélectrique établi par le ministére de Communications du Canada. Léxploitation faite en milieu résidentiel peut entraîner le broulliage des réceptions radio et télé, ce qui obligerait le propriétaire ou l’opérateur à prendre les dispositions nécessaires pour en éliminer les causes. United Kingdom Telecommunications Compliance Act This equipment is approved under approval number NS/G/23/J/100003 for indirect connections to the public telecommunications systems in the United Kingdom. x User’s Guide Model 302 New Zealand Compliance Statement This is a Class A computing device and shall not be located at a distance closer than 20 meters from the boundary of a residential property. Japanese VCCI Korean EMI Notices xi Trademarks and Service Marks The following terms, denoted by an asterisk (*) in this publication, are trademarks of the IBM Corporation in the United States or other countries or both. AS/400 IBM and the IBM logo Personal System/2 Proprinter RISC System/6000 | | The following terms, denoted by a double asterisk (**) in this publication, are trademarks of other companies as follows: Lexmark Lexmark International, Inc. Centronics Centronics Data Computer Corporation | xii User’s Guide Model 302 Safety Information The construction of this machine provides extra protection against the risk of electric shock by grounding appropriate metal parts. The extra protection may not function unless the power cord is connected to a properly grounded outlet. This machine has a grounding-type (3-wire) power cord because grounding is necessary. It is the responsibility of the customer or the person installing the machine to connect it to a properly grounded outlet. Seek professional assistance before using an adapter or extension cord; such a device could interrupt the grounding circuit. If this machine is connected to an outlet that has been incorrectly connected to the building wiring, serious electric shock could result. For continued protection against the risk of electric shock and personal injury: Connect the machine only to a properly grounded outlet of the correct voltage. The voltage your machine will accept is indicated on the machine. Make sure the machine is turned Off (O) before you connect or disconnect the power cord or other cables. If the machine has cables other than the power cord, you must connect them before you plug the power cord into an outlet. You must first unplug the power cord from the outlet when you remove the other cables. Do not use the machine in an area where it can become wet. Keep hair and personal articles away from moving parts in the machine to avoid the possibility of getting them caught. Refer service or repairs to qualified personnel. There may be some increased risks of electric shock and personal injury during disassembly and servicing of this machine. Professional service personnel should understand this and take necessary precautions. Copyright IBM Corp. 1993, 1994 xiii The safety features of some parts may not always be obvious. Therefore, replacement parts must have the identical or equivalent characteristics as the original parts. The maintenance information for this machine has been written for the professional service person and is not intended to be used by others. xiv User’s Guide Model 302 Preface This guide describes the basic operating procedures for the IBM* 4232 Printer Model 302 and should be read and used by those who install or operate the printer, or supervise printer operations. You need only basic operating experience to use the printer. This experience includes an understanding of how a printer works, how to connect cables, and how to select items from an operator panel menu. You can use the printer for many different types of applications. This guide includes the procedures necessary for you to put together step-by-step instructions tailored to your operation. A training outline in the Appendix gives the experienced IBM 4232 Printer Model 302 operator a guideline for teaching others how to use the printer. How to Use This Guide The following list describes the contents of each chapter and the appendixes in more detail: Chapter 1, “Setting Up the 4232 Printer Model 302,” provides information on setting up the printer and connecting it to the host computer. Chapter 2, “Getting to Know Your Printer,” gives locations, descriptions of parts, a checklist of things you need to do to start a print job, and general information about the care and use of your printer. Chapter 3, “Replacing Your Ribbon,” describes the removal and replacement of damaged or worn ribbons. Chapter 4, “Using the Operator Print Tests,” describes procedures for testing and adjusting the printer. Appendix A, “Training Guideline” describes the tasks an operator needs to learn to operate the printer. Copyright IBM Corp. 1993, 1994 xv Appendix B, “Problem Solving,” describes how to diagnose and solve printer problems. Appendix C, “Forms Information,” describes the types of forms needed for each forms device. Appendix D, “Declaration of IBM Product Noise Emission Values,” provides the noise emission values for the printer. | | Appendix E, “Cabling Information,” contains parallel and serial cable information. You will use the IBM 4232 Printer Model 302 User’s Guide with the IBM 4232 Printer Model 302 Operator Panel Instructions. Topics in the IBM 4232 Printer Model 302 Operator Panel Instructions include: The operator panel Configuration options. See “Publications” on page xvii for a complete list of publications. Note: If you plan to install the Auto Sheet Feeder feature, see IBM 4232 Printer Model 302 Auto Sheet Feeder General Information for additional setup and operation procedures. This guide uses color to help you identify parts of the printer. The blue color in this guide shows parts of the printer that are actually blue in the printer. xvi User’s Guide Model 302 Publications The following publications provide information on the 4232 Printer Model 302. For planning, setup, and operating information, see: IBM 4232 Printer Model 302 User’s Guide, SA24-4386. This guide describes the operating procedures for the printer (with special emphasis on using the forms devices). IBM 4232 Printer Model 302 Operator Panel Instructions, SA24-4387. This manual describes how to operate the printer control panel. IBM 4232 Printer Model 302 Quick Reference Guide, SA24-4388. This card shows the key functions and the available configuration values and the process for setting them. IBM 4232 Printer Model 302 Planning and Site Preparation Guide, GA24-4390. This guide contains detailed information to help you plan for and prepare the site for installation. IBM 4232 Printer Model 302 Product and Programming Description, GA24-4385. This manual describes the printer and programming functions specific to the 4232 Printer Model 302 that attaches to the IBM Personal Computer, IBM Personal System/2, IBM RISC System/6000, IBM AS/400 with ASCII controller, and the IBM 4033 LAN Adapter. IBM 4232 Printer Model 302 Auto Sheet Feeder General Information, SA24-4391. This manual describes the setup and use of the Auto Sheet Feeder with the printer. IBM 4230 and 4232 Printers Safety Information, SA40-0575. Preface xvii For service information, see: IBM 4230 and 4232 Printers Maintenance Analysis Procedures, SA40-0571. This manual is a guide for servicing the IBM 4230 and 4232 Printers. It is the primary maintenance tool for trouble analysis and repair of the 4230 and 4232 Printers. IBM 4230 and 4232 Printers Maintenance Information Manual, SA40-0572. This manual provides detailed maintenance procedures for the 4230 and 4232 Printers. IBM 4230 and 4232 Printers Illustrated Parts Catalog, SA40-0573. This parts catalog contains listings and illustrations of all replacement assemblies and detail parts for the 4230 and 4232 Printers. IBM 4230 and 4232 Printers Safety Information, SA40-0575. xviii User’s Guide Model 302 Introduction Your IBM 4232 Printer Model 302 is a wire-matrix printer with many features to help you perform your work efficiently. Your printer combines excellent print quality along with the ability to print in several print styles and graphics. Your printer receives some instructions from you and some instructions from the computer system. The computer does the processing; the printer prints the result. It is important that you communicate with the people who operate and program the computer so that you know when any changes are made that could affect your printer. The printer can use one of four different forms devices to move paper through the printer. Each device does a different type of print job, depending on the type of forms you use: continuous forms for large printouts, tear-off forms such as retail invoices, or cut sheet forms. See “Forms Handling Devices” on page 2-16 for more information. The printer has four different print quality settings: DP (Data Processing) Quality Fast Draft Quality DP Text Quality Near Letter Quality. You can set the character spacing on the printer to the following characters per inch (CPI): | | 20 (Fast Draft and DP Quality only). 17.1 (Fast Draft and DP Quality only). 16.7 (Fast Draft and DP Quality only). 15 12 10 Preface xix You can set line spacing to the following lines per inch (LPI) from the operator panel. LPI represents the number of lines to be printed per vertical inch. 6 8. For more information, see “Using Print Format and Quality Parameters” in IBM 4232 Printer Model 302 Operator Panel Instructions or “Introducing the 4232 Printer Model 302” in IBM 4232 Printer Model 302 Product and Programming Description. xx User’s Guide Model 302 Chapter 1. Setting Up the 4232 Printer Model 302 The following sections describe how to install the IBM* 4232 Printer Model 302. The installation procedure includes: Installing the ribbon Installing the forms device Attaching the printer to your computer. Included with the printer are several manuals that can help you get started: IBM 4232 Printer Model 302 User’s Guide Use this guide to setup and test the printer (as well as to perform simple maintenance and error checking). This guide also contains error codes and a symptoms list. IBM 4232 Printer Model 302 Operator Panel Instructions Use this manual to learn how to have the printer perform each function available through the operator panel. IBM 4232 Printer Model 302 Quick Reference Guide Use the guide as a reference when operating the printer. The guide should be posted near the printer. If you are installing an Auto Sheet Feeder (ASF), see “Setting Up Your 4232 Printer Model 302 with ASF” in IBM 4232 Printer Model 302 Auto Sheet Feeder General Information for the setup procedure. Do Each Step in Order Complete each step before you start the next one. If you cannot successfully complete all of the following steps, call your place of purchase. Copyright IBM Corp. 1993, 1994 1-1 Beginning Printer Installation To install the printer, follow these steps: 1. Be sure that you have the following items: Printer Acoustic Cover Lower Forms Guides (F3 Device Only) Paper Door (F3 Device Only) Maintenance Manuals User's Guide Operator Panel Instructions Forms Device Ribbon Cartridge Quick Reference Guide Power Cord Notes: a. Contact your place of purchase if any of the items shown above are missing. b. The Document Insertion Device (F3) is shipped with a long and short lower forms guide and a paper door. If you ordered the F3 forms device, be sure that you find the guides and paper door and set them aside. Note: The printer weighs approximately 20.4 kg (45 lb). Do not lift it by yourself. 1-2 User’s Guide Model 302 2. Place the printer at the workstation (printer stand or table of your choice). Be sure that you have access to both the front and the rear of the printer. 3. Remove the protective film from the access cover window and discard it. 4. Remove the packaging material, if present, from under the acoustic door. 5. Open the access cover. Then open the front paper door as follows: a. Pull the door up until it will not go any higher. b. Push the door back slightly to lock it in the open position. A ccess C over P aper D oor 6. Find the orange tie on the right side of the printer to the left of the print head. Carefully cut the orange tie and remove it from the printer. 7. Consult the following figure and then find the large orange knob and orange shipping brace in the center of the printer. Unscrew the knob and remove the knob and shipping brace from the printer. Installing the Ribbon Cartridge and Guide The following sections describe preparation, installation, and verification of the ribbon cartridge. To install a new ribbon cartridge, follow these steps: 1. Slide the print head to the center of the printer. 2. Remove the ribbon cartridge from the package. 3. Remove the yellow clip from the ribbon. 4. Turn the blue ribbon advance knob clockwise to take up slack in the ribbon. If the ribbon does not move, contact your place of purchase and replace the ribbon cartridge. Remove Yellow Clip Blue Ribbon Advance Knob 1-6 User’s Guide Model 302 5. Align the blue slotted opening on the bottom of the ribbon cartridge with the metal post. You may need to turn the blue ribbon advance knob to align the slots. Lower the ribbon cartridge onto the metal post. Be sure that the plastic tab on the bottom of the ribbon cartridge aligns with the hole in the printer casting. Ta b B lu e S lo tte d O p e n in g M e ta l P o s t 6. Press the cartridge down firmly to snap it into place. Chapter 1. Setting Up the 4232 Printer Model 302 1-7 7. Align the holes in the ribbon guide with the ribbon guide posts on the print head carrier. Press the guide all the way down on the posts until the tops of the posts are even with the top of the ribbon guide. 8. To be sure you have installed the ribbon cartridge correctly, check that: a. The left side of the ribbon cartridge is securely snapped onto the printer. The right side fits over the ribbon drive post but does not latch down. b. There are no twists or folds in the ribbon. c. The ribbon is not catching on the print head. d. The ribbon moves when you turn the blue ribbon advance knob clockwise. If the ribbon does not move, replace the ribbon cartridge. B lu e R ib b o n A d v a n c e K n o b Chapter 1. Setting Up the 4232 Printer Model 302 1-9 Preparing for Forms Device Installation To prepare for installing the forms device, follow these steps: CAUTION: The construction of this machine provides extra protection against the risk of electric shock by grounding appropriate metal parts. The extra protection may not function unless the power cord is connected to a properly grounded outlet. This machine has a grounding-type (3-wire) power cord because grounding is necessary. It is the responsibility of the customer or the person installing the machine to connect it to a properly grounded outlet. Seek professional assistance before using an adapter or extension cord; such a device could interrupt the grounding circuit. If this machine is connected to an outlet that has been incorrectly connected to the building wiring, serious electric shock could result. 1. Make sure the power switch is Off (O). Connect the power cord to the rear of the printer. Press firmly to be sure that the plug is securely seated. Power Switch Plug the power cord into the electrical outlet. 1-10 User’s Guide Model 302 2. If you received your printer without an operator panel template installed, you must install the template shipped with the printer. To install the template, do the following: a. Remove the paper from the back of the template. b. Press the template into place on the operator panel, as shown in the following figure. x x x x x x x x x x x x x x x x x x x x x x x x x x x x x x x x x x x x x x x x x x x x x x x x x x x x x x x x x x x x x x x x x x x x x x x x x x x x x x x x x x x x x x x x x x x x x x x x x x x x xx xx x x x x x x x x x x x x x To change the language shown on the operator panel display, see “Using Printer Setup Parameters” in IBM 4232 Printer Model 302 Operator Panel Instructions. 3. Use the following figure to learn the location of keys and indicators on the operator panel. Power Ready P r o c e s s in g O n lin e M enu M ic ro S c ro ll D a rk e r E n te r M ic ro S c ro ll L ig h te r R e tu rn Hex P r in t L in e Feed F o rm Feed S ta rt Load/ E je c t S e t To p o f F o rm S to p C ancel P r in t A tte n tio n Q u ic k U n it C h e c k D is p la y In te rfa c e Test Figure 1-1. 4232 Printer Model 302 Operator Panel Chapter 1. Setting Up the 4232 Printer Model 302 1-11 4. Turn the power On (|). Note: Do not turn the printer power Off (O) during setup unless instructed to do so. The printer does the following: a. All indicators and blocks on the display light, and the alarm beeps. Then the printer displays The printer then displays DIAGNOSTICS IN PROGRESS <A> b. The print head and ribbon move. c. The printer displays Calibrating Printer Please Wait <A> and then DIAGNOSTICS COMPLETE <A> followed by ðð1 END OF FORMS LOAD FORMS The Attention indicator also blinks and the alarm beeps. This status code appears because forms have not been loaded. 1-12 User’s Guide Model 302 d. Press Stop. The printer may display ð9ð COVER/DOOR OPEN PRINT SPEED REDUCED and then | ð29 LINK ERROR Ignore these messages until you have attached the printer to your computer. (Press Stop to turn off the alarm, if necessary.) 5. If the printer operated correctly, go to Step 6 on page 1-14, otherwise, check the following: Operator Note If you turned the power Off (O) and back On (|) in less than 10 seconds, the display may be blank or a message may appear. If the power-on messages do not appear in your language, see “Using Printer Setup Parameters” in IBM 4232 Printer Model 302 Operator Panel Instructions to change the Display Language. a. Did the printer come on after you turned the power On (|) in Step 4 on page 1-12? If Yes, go to Step 5b on page 1-14. If No, perform Steps 5a1 through 5a6 on page 1-14. 1) Turn the power Off (O). 2) Unplug the printer power cord from the electrical outlet. 3) Be sure that the power cord is firmly connected to the rear of the printer. Chapter 1. Setting Up the 4232 Printer Model 302 1-13 4) Try another electrical device (such as a lamp) in the outlet. 5) If the outlet is working, connect the printer to the outlet again. Return to Step 4 on page 1-12 and try again. 6) If the printer still fails to come on, call your service representative. b. Did the printer display a code or message and did the same code or message remain on the display after approximately 30 seconds? If Yes, go to Appendix B, “Problem Solving,” find the status code or message the printer displayed, and follow the instructions. If No, go to Step 5c. c. Did the indicators or display not respond, or did you have an alarm problem? If Yes, then call for service. If No, go to Step 6. 6. The shipping box for the forms device has printing on the side to help you identify what type of forms device you have. Note which forms device is checked off, then remove the forms device from the shipping box. Note: If you have forms device F3, the shipping box also contains the lower forms guides and F3 paper door. 7. Press Menu. The printer displays CONFIGURATION MENU Print Format and Quality 8. Press Scroll ↑ or Scroll ↓ until the printer displays CONFIGURATION MENU Printer Setup 1-14 User’s Guide Model 302 9. Press Enter to select this category. 10. Press Scroll ↑ or Scroll ↓ until the printer displays Printer Setup Forms Device 11. Press Enter to select this parameter. 12. Press Scroll ↑ or Scroll ↓ until the printer displays the desired forms device. 13. Press Enter to set the device. An asterisk ( ) appears beside your choice of device. * 14. You now need to save this change to the power-on custom set (Custom Set A), so the printer will have the correct device setting the next time it is turned on. a. Press Return twice to get back to the category level of the Configuration Menu. CONFIGURATION MENU Printer Setup b. Press Scroll ↑ or Scroll ↓ until the printer displays CONFIGURATION MENU Configuration Storage c. Press Enter. The printer displays Configuration Storage Save Current Values Chapter 1. Setting Up the 4232 Printer Model 302 1-15 d. Press Enter. The printer displays Save Current Values Custom Set A e. Press Enter to save the configuration changes. The printer displays Save Current Values Custom Set A Saved 15. Turn the power Off (O). 16. Slide the print head to the center of the printer. 17. You are now ready to install the forms device. Go to “Selecting the Forms Device Installation Procedure” on page 1-17. 1-16 User’s Guide Model 302 Selecting the Forms Device Installation Procedure Select the forms device installation procedure you will use: Go to “Installing and Using the Continuous Forms Device (F1)” on page 1-18 to install the F1 forms device. Go to “Installing and Using the Dual Purpose Forms Device (F2)” on page 1-53 to install the F2 forms device. Go to “Installing and Using the Document Insertion Device (F3)” on page 1-85 to install the F3 forms device. See “Setting Up Your 4232 Printer Model 302 with ASF” in IBM 4232 Printer Model 302 Auto Sheet Feeder General Information to install the F4 forms device. Chapter 1. Setting Up the 4232 Printer Model 302 1-17 Installing and Using the Continuous Forms Device (F1) The following sections describe how to install and use the Continuous Forms Device (F1). Note: Make sure that the proper forms device is configured. See “Preparing for Forms Device Installation” on page 1-10 for the exact steps. Installing the Continuous Forms Device (F1) To install the F1 forms device, follow these steps: 1. Hold the forms device so that the device number F1 is in the upper left corner facing you. Note the bottom metal bar and the clips; they will be important later. 2. Remove the orange shipping clip, if installed. Important The F1 forms device for the 4232 Printer Model 302 has a circle around the F1 emblem. Use only these forms devices in the printer. Top of F orm s D evice F1 Te n s io n e r P la te s 1-18 User’s Guide Model 302 B otto m M e ta l B a r C lip s 3. Lower the forms device into the printer behind the platen rod so that the bottom metal bar enters the printer first. Align the ends of the forms device with the slots in the frame. Continue to lower the forms device until the device rests in the slots of the frame. To p o f F o rm s D e v ic e End of D e v ic e S lo t in F ra m e End of D e v ic e S lo t in F ra m e 6. To be sure that you have installed the forms device correctly, look at the following figure and compare it to your printer. Check both the left and right sides. Are the clips around the platen rod as shown? If so, you installed the forms device correctly. If not, repeat Steps 3 through 5. Platen Rod Platen Rod Clip 1-20 User’s Guide Model 302 Clip Preparing to Load Forms To prepare to load forms in the F1 forms device, follow these steps: 1. Slide the print head to the far left side of the printer. 2. Loosen the blue forms tension knob by turning it counterclockwise, and then move the blue forms tension knob towards the bottom of the printer until you see the below the number 1. * B lu e F o r m s T e n s io n K n o b Note: Moving the blue forms tension knob to the lets you load forms. * position 3. Unlock the blue locking lever on the right tractor. Slide the tractor to the extreme right. B lu e L o c k in g L e v e r 4. Open both of the blue tractor doors. Loading Forms in the F1 Forms Device To load forms in the F1 forms device, follow these steps: 1. Feed the form into the bottom front of the printer. Be sure that the form goes under the blue forms guide/forms sensor and between the tensioning plates. See the figure on page 1-18 for help in locating the tensioning plates. B lu e F o r m s G u id e / F o rm s S e n s o r Chapter 1. Setting Up the 4232 Printer Model 302 1-23 2. Align and put the left paper holes of the form over the left tractor pins. Close the left blue tractor door. Blue Tractor Door 1-24 User’s Guide Model 302 3. Move the right tractor until the right paper holes of the form fit on the right tractor pins. Be sure that the forms are straight. T r a c to r P in s 4. Close the right blue tractor door. Hold the tractor in place and lock the blue locking lever. Note: If necessary, unlock the tractor and adjust it so that the forms are not buckled or stretched too tightly. 5. Close the access cover. Then close the paper door by pulling it out and pushing it down until it latches. 6. To align the top of form position, follow these steps: a. Turn the power On (|) and wait for the power-on sequence to complete (see “Power-On Test” on page 2-3). b. Press Stop. The printer displays NOT READY <A> and then may display ð29 LINK ERROR | Ignore this message until you have attached the printer to your computer. (Press Stop to turn off the alarm, if necessary.) 1-26 User’s Guide Model 302 c. Press Micro ↑, Micro ↓, or Line Feed to move the form so that the position of the first line you want to print is in the center of the flat platen rod surface. P la te n R o d P la te n R o d abcdef F ir s t P r in t L in e P la te n R o d S u r fa c e d. If you pressed Micro ↓, you might have slack in the forms. Pull lightly downward on the forms at the bottom of the printer to remove the slack. e. Press Set Top of Form to establish the first print line. Note: The Set Top of Form key establishes the first line at which printing is to start on each form. The alarm beeps each time you press the Set Top of Form key, and the printer displays TOP OF FORM SET Chapter 1. Setting Up the 4232 Printer Model 302 1-27 7. To adjust the forms tension: a. Open the front paper door as follows: 1) Pull the door up until it will not go any higher. 2) Push the door back slightly to lock it in the open position. Paper Door b. Move the blue forms tension knob upward to the number of form copies you are using. Make sure you do not unlatch the forms device. For example, if you are using single-part forms, set the lever to 1. If you are using two-part forms, set the lever to 2. Tighten the blue forms tension knob by turning it clockwise. Close the paper door by pulling it out and pushing it down until it latches. Blue Forms Te n s i o n K n o b 1-28 User’s Guide Model 302 c. Press Start. The printer displays READY <A> and then may display | ð29 LINK ERROR Ignore this message until you have attached the printer to your computer. (Press Stop to turn off the alarm, if necessary.) Chapter 1. Setting Up the 4232 Printer Model 302 1-29 Using the Printer Verification Test for the F1 Forms Device To run the printer verification test, follow these steps: 1. Turn the power On (|) if not already on. 2. Wait until the printer displays READY <A> 3. Press Stop. The printer displays NOT READY <A> and then may display ð29 LINK ERROR | Ignore this message until you have attached the printer to your computer. (Press Stop to turn off the alarm, if necessary.) 4. Press Test. The printer displays OPERATOR PRINT TESTS Printer Demonstration 1-30 User’s Guide Model 302 5. Press Scroll ↑ or Scroll ↓ until the printer displays OPERATOR PRINT TESTS Printer Verification 6. Press Enter or Start to print this test. The Ready indicator comes on and printing begins. 7. Wait for the printer to stop printing and the Ready indicator to go off. 8. Press Form Feed until you can remove the printout. The lines numbered 1 through 9 should print as shown on the sample printout on page 1-31, and the remainder of the printout should be clear and readable. Chapter 1. Setting Up the 4232 Printer Model 302 1-31 1-32 User’s Guide Model 302 9. Compare your printout with the sample printout. Did the lines print and is the remainder of the printout clear and readable? If YES, go to Step 10. If NO, do the following: a. If any of the following items are not installed correctly, the printer can experience forms jamming, ribbon jamming, or an incorrect printer verification printout: Forms device Ribbon cartridge Forms. Repeat the Setup Instructions from page 1-6 if you suspect a ribbon, forms, or forms device installation problem. b. Be sure that enough forms are loaded and press Enter or Start to get another printout. c. If the second printout is not similar to the sample printout, go to Appendix B, “Problem Solving.” d. Once you get a good printout, go to Step 10. 10. Turn the power Off (O). P o w e r S w itc h Chapter 1. Setting Up the 4232 Printer Model 302 1-33 Setup and Checkout Complete You have completed a simple setup and checkout of the printer. IBM recommends that you print your power-on custom set (Custom Set A) factory defaults and save this printout for future reference. You are ready to attach the printer to your computer. Go to “Attaching the 4232 Printer Model 302 to Your Computer” on page 1-116. Note: See pages 1-35 through 1-51 for making adjustments, unloading forms, and removing the forms device. 1-34 User’s Guide Model 302 Adjusting the Print Quality After the printer prints a few lines, press Stop and verify that the print quality is satisfactory. Good print quality includes: Clear, legible print Satisfactory darkness or lightness of output. It is up to you to decide if the print quality is satisfactory. Adjustments you can make that affect print quality include: Tractor Tension Incorrect tension on the right tractor can cause the paper holes on the forms to tear, wrinkle, or jam in the printer. To adjust the tractor tension, see “Adjusting the Tractor Tension” on page 1-37. Forms Thickness Setting This setting can affect the darkness or lightness of output. The printer will normally sense the forms thickness and adjust itself automatically. However, if this setting is not correct, it can be adjusted. To adjust the forms thickness, see “Adjusting the Forms Thickness Setting” on page 1-38. Note: The Automatic Forms Thickness Adjustment (AFTA) mechanism automatically measures the forms thickness and adjusts the gap from the print head to the platen rod based on the measured value. See “Automatic Forms Thickness Adjustment (AFTA)” on page 2-8 for information on how the printer sets the forms thickness. Forms Tension Incorrect tension on the forms can cause forms to tear, wrinkle, or buckle and can affect the appearance of the output. To adjust the forms tension, see “Adjusting the Forms Tension” on page 1-40. Chapter 1. Setting Up the 4232 Printer Model 302 1-35 Left Margin and Top of Form Position The adjustment of the first print position can affect the appearance of the output, especially if you are using preprinted forms. To adjust the position of the first print character, see “Adjusting the Left Margin” on page 1-42. To adjust the position of the first print line, see “Adjusting the Top of Form Position” on page 1-44. Print Alignment This adjustment can affect the character formation and dot mixing on those characters that are printed with two passes of the print mechanism. To adjust the print alignment, see “Adjusting the Print Alignment” on page 1-46. 1-36 User’s Guide Model 302 Adjusting the Tractor Tension The tractor tension adjustment controls the amount of buckle the forms have after they are loaded in the printer. Since the left tractor does not move, you make this adjustment by moving the right tractor. The ideal adjustment is to center the right and left paper holes of the forms on the tractor pins without stretching or tearing the holes. To adjust the tractor tension on the F1 forms device, follow these steps: 1. Feed several forms through the printer. 2. Observe the left and right paper holes of the forms: If the paper holes are stretched or torn on the outside edges, the tractor tension is too tight (not enough buckle in the forms). If the forms twist or wrinkle as they move through the printer, the tractor tension is too loose (too much buckle in the forms). 3. Adjust the right tractor as necessary: Unlock and move the tractor toward the left side of the printer to loosen the tension on the forms. Unlock and move the tractor toward the right side of the printer to tighten the tension on the forms. L e ft M a r g in R ig h t M a r g in C o rre c t L e ft M a r g in R ig h t M a r g in In c o r r e c t 4. Lock the tractor. Chapter 1. Setting Up the 4232 Printer Model 302 1-37 Adjusting the Forms Thickness Setting To adjust the lightness or darkness of the print, you must increase or decrease the gap between the print head and the platen rod. This distance is automatically set for you by the Automatic Forms Thickness Adjustment (AFTA), but you can make corrections to the distance if the print output is not as you desire. It is up to you to decide if the print is dark (or light) enough to meet your requirements. To adjust the forms thickness setting with the F1 forms device, follow these steps: 1. The forms thickness setting must be adjusted when the printer is printing or has printed and is ready. Press Start, if needed, to have the printer display READY <A> 2. To make the print darker, press Darker. The printer displays LIGHT |wwwwwwwwwwww-------| DARK The print head moves closer to the paper, and the print becomes darker. Note: The print may not get darker if the ribbon is worn or if there is a problem with the print head. 3. To make the print lighter, press Lighter. The printer displays LIGHT |wwwwwwww-----------| DARK The print head moves farther away from the paper, and the print becomes lighter. 1-38 User’s Guide Model 302 4. When you release the key, the printer automatically saves the current value. Note: The J’s indicate the position of the print head relative to the limits. As long as you press Darker or Lighter, the printer displays an increasing amount of darkness or lightness until one of the limits of the gap is reached. The printer displays either LIGHT |wwwwwwwwwwwwwwwwwww| DARK DARKNESS LIMIT REACHED or LIGHT |w------------------| DARK LIGHTNESS LIMIT REACHED As you adjust the gap, you may also see the printer display LIGHT |wwwwwwwwww---------| DARK DEFAULT DARKNESS This message tells you that the forms thickness setting is at the automatically set value. See “Understanding the Operator Panel” in IBM 4232 Printer Model 302 Operator Panel Instructions for more information on this setting. Chapter 1. Setting Up the 4232 Printer Model 302 1-39 Adjusting the Forms Tension The forms tension lever controls the tension on the forms. The blue forms tension knob lets you adjust the setting of the forms tension lever. The forms tensioner is a metal plate with a row of metal fingers that applies tension to the form according to the setting of the forms tension lever. Settings range from to 6. The setting puts no tension on the form and allows forms to pass freely while loading. The 1 setting puts the least amount of tension on the form. Settings 2 through 6 vary the amount of tension on the form and approximately relate to the number of sheets in the form you use. Set the tension lever to the number of sheets in the form being used. * * Note: Higher numbers are toward the top and lower numbers are toward the bottom of the printer. When you adjust the forms tension, be sure that the forms are not held too tightly or too loosely. If too much tension is on the forms, the forms can tear, the paper holes of the form can stretch, and forms can jam. If too little tension is on the forms, the forms can wrinkle or buckle, causing the forms to jam. Blue Form s Te n s i o n K n o b 1-40 User’s Guide Model 302 Decreasing Forms Tension: To decrease tension on the forms, follow these steps: 1. Loosen the blue forms tension knob by rotating the knob counterclockwise. 2. Move the knob to a lower number setting. For example, if the knob was set at 3, move the knob to 2. 3. Tighten the blue forms tension knob by rotating the knob clockwise. Be sure to avoid unlatching the F1 forms device when adjusting the forms tension. 4. Press Start to print. 5. Observe the forms. If the form paper holes are still tearing or stretching, press Stop and repeat Steps 1 through 5 of this procedure. If the forms are buckling, there is too little tension on the forms. If the tension is satisfactory, continue to print. Increasing Forms Tension: To increase tension on the forms, follow these steps: 1. Loosen the blue forms tension knob by rotating the knob counterclockwise. 2. Move the knob to a higher number setting. For example, if the knob was set at 2, move the knob to 3. 3. Tighten the blue forms tension knob by rotating the knob clockwise. Be sure to avoid unlatching the F1 forms device when adjusting the forms tension. 4. Press Start to print. 5. Observe the forms. If the forms are still buckling, press Stop and repeat Steps 1 through 5 of this procedure. If the forms are tearing or jamming, there is too much tension on the forms. If the tension is satisfactory, continue to print. Chapter 1. Setting Up the 4232 Printer Model 302 1-41 Adjusting the Left Margin You can print a single line of text to help in setting the left margin position using the Left Margin Alignment Test. You can also change the current left margin position using this test. | | You can set the left margin position from 1 to 66 units (where each unit is 0.686 mm [0.027 in.]). The factory default setting is 10. The margin is measured starting at 1.27 mm (0.05 in.) from the center of the tractor pins for continuous forms and from the left edge of a cut form. To align the left margin position, follow these steps: 1. If the printer is ready, press Stop. The printer displays NOT READY <A> 2. Enter the Operator Print Tests by pressing Test. The printer displays OPERATOR PRINT TESTS Printer Demonstration 3. Press Scroll ↑ or Scroll ↓ until the printer displays OPERATOR PRINT TESTS Left Margin Alignment 4. Press Enter or Start to begin the test. The printer displays Left Margin Position \ xxx where xxx is the current value of the left margin position. 1-42 User’s Guide Model 302 The printer also prints a single line of H’s. 5. If the H’s do not start where you want your left margin, press Scroll ↑ or Scroll ↓ until the printer displays the desired value for the left margin position. 6. Press Enter. An asterisk ( ) appears in front of the selected value. The forms advance one line and the row of H’s prints again. This value is now the current left margin position. * 7. Repeat Steps 5 and 6 until the left margin is correctly positioned. (You can press Line Feed or Form Feed to move the forms between printing the rows of H’s.) 8. Press Stop or Cancel Print to exit the test. Note: If you want the new left margin position saved when you turn off the printer, you must save it in a Custom Set. See “Storing Configuration Parameters” in IBM 4232 Printer Model 302 Operator Panel Instructions for information on saving configurations. You may also adjust the left margin position without printing the row of H’s by changing the Left Margin Position in the Configuration Menu. (See “Using Print Format and Quality Parameters” in IBM 4232 Printer Model 302 Operator Panel Instructions.) Chapter 1. Setting Up the 4232 Printer Model 302 1-43 Adjusting the Top of Form Position The Micro ↑ and Micro ↓ keys control fine vertical movement. Each time you press these keys, the printer moves the form in 0.355 mm (0.014 in.) increments. Open the access cover. Then open the front paper door as follows: 1. Pull the door up until it will not go any higher. 2. Push the door back slightly to lock it in the open position. Access Cover Paper Door Next load forms, if necessary (see “Loading Forms in the F1 Forms Device” on page 1-23 for more information). Complete the following steps to make fine vertical adjustments to the top of form position. To set the top of form position, follow these steps: 1. Press Stop. The printer displays NOT READY 1-44 User’s Guide Model 302 <A> 2. If the first print line is not where you want it to be, press Micro ↑, Micro ↓, or Line Feed until it reaches the desired line. Note: If you need to adjust the paper downward, adjust at least five steps beyond where you want the top of form position; then make your final adjustment in the up direction. You can also use the Top of Form Alignment Test (see “Top of Form Alignment” on page 4-4) to print a line of characters to determine more accurately where you have set the top of form position. 3. When the form is in the correct position, press Set Top of Form. The alarm beeps and the printer displays TOP OF FORM SET 4. Advance the form by pressing Form Feed, and decide if the form is on the desired line. If necessary, repeat Steps 1 through 4 of this procedure until the first print line is correctly aligned. Chapter 1. Setting Up the 4232 Printer Model 302 1-45 Adjusting the Print Alignment You can adjust dot registration and print quality for characters created using bidirectional printing. The bidirectional alignment may need periodic adjustment to maintain print quality. To change the bidirectional alignment, follow these steps: 1. If the printer is ready, press Stop. The printer displays NOT READY <A> 2. Press Test. The printer displays OPERATOR PRINT TESTS Printer Demonstration 3. Press Scroll ↓ or Scroll ↑ until the printer displays OPERATOR PRINT TESTS Bidirectional Adjustment 4. Press Enter or Start to print this test. The Ready indicator goes on and printing begins. The test prints samples using alignment values higher and lower than the default value. The print sample using the default value is indicated with an asterisk ( ). The alignment printout is complete when the Ready indicator goes off. * 1-46 User’s Guide Model 302 5. If the default value does not give the best print sample, press Scroll ↓ or Scroll ↑ until the printer displays the same number of arrows that were printed beside the best print sample line. Press Enter to set this as the new default value. The printer then prints another line to demonstrate the new default value, and the test is complete. or Press Stop to end the test without changing anything and return to the Operator Print Tests menu. or Press Cancel Print to end the test, exit test mode, perform a partial reset, and have the printer display READY <A> Note: See Chapter 4, “Using the Operator Print Tests” for more information. 1-48 User’s Guide Model 302 Unloading Forms To unload forms from the F1 forms device, follow these steps: 1. Press Stop. The printer displays NOT READY <A> 2. Open the acoustic cover. 3. Grasp the form below the printer and tear along the perforation. 4. Press Form Feed as many times as needed to advance and remove the remaining form or forms. Chapter 1. Setting Up the 4232 Printer Model 302 1-49 5. Remove the form or forms from the top of the printer. Warning: Do not remove forms by pulling them out from the bottom. Damage to the forms device can result. 1-50 User’s Guide Model 302 Removing the Continuous Forms Device (F1) Note: If you are removing this forms device to install a different forms device, make sure you change the selected forms device in the Configuration Menu. To remove the F1 forms device, follow these steps: 1. If forms are in the printer, unload them (see “Unloading Forms” on page 1-49); then continue with Step 2 of this procedure. 2. Turn the power Off (O). 3. Open the access cover. Then open the front paper door as follows: a. Pull the door up until it will not go any higher. b. Push the door back slightly to lock it in the open position. Access C over Paper Door Chapter 1. Setting Up the 4232 Printer Model 302 1-51 4. Push the metal bar at the bottom of the device toward the rear of the printer until the forms device unlocks. Metal Bar Bottom of Forms Device 5. Grasp the top of the forms device and lift it out. To p o f F o rm s D evice Installing and Using the Dual Purpose Forms Device (F2) The following sections describe how to install and use the Dual Purpose Forms Device (F2). Note: Make sure that the proper forms device is configured. See “Preparing for Forms Device Installation” on page 1-10 for the exact steps. Installing the Dual Purpose Forms Device (F2) To install the F2 forms device, follow these steps: 1. Hold the forms device so that the device number F2 is in the upper left corner facing you. Note the bottom metal bar and the clips; they will be important later. Important The F2 forms device for the 4232 Printer Model 302 has a box around the F2 emblem. Use only these forms devices in the printer. Te a r B a r T o p o f F o rm s D e v ic e B o tto m M e ta l B a r C lip s Chapter 1. Setting Up the 4232 Printer Model 302 1-53 2. Unlock the right blue locking lever and move the right tractor assembly to the extreme right. Te a r B a r Top of Forms Device Blue Sliding Guides Blue Locking Lever Right Tractor Assem bly Bottom Metal Bar 3. Lower the forms device into the printer behind the platen rod. Be sure that F2 is in the upper left corner facing you and the blue tractor doors at the bottom of the device enter the printer first. Align the ends of the device with the slots in the frame. Continue to lower the device until the ends of the device rest in the slots of the frame. To p o f Form s Device E nd of Device P la te n R od S lo t in Frame E nd of Device S lo t in Frame 1-54 User’s Guide Model 302 4. Look through the front bottom opening in the printer and find the metal bar at the bottom of the forms device. 5. Grasp the metal bar with BOTH hands and pull firmly toward you and then upward until both ends LOCK into place. M e ta l B a r B o tto m o f F o r m s D e v ic e 6. To be sure that you have installed the forms device correctly, look at the following figure and compare it to your printer. Check both the left and right sides. Are the clips around the platen rod as shown? If so, you installed the forms device correctly. If not, repeat Steps 3 on page 1-54 through 5. P la te n R o d C lip P la te n R o d C lip Chapter 1. Setting Up the 4232 Printer Model 302 1-55 Preparing to Load Forms To prepare to load forms in the F2 forms device, follow these steps: 1. Slide the print head to the far left side of the printer. 2. Open both of the blue tractor doors. Blue Tractor Doors 3. Get continuous forms paper that is at least 203.2 mm (8 in.) wide. 1-56 User’s Guide Model 302 Loading Forms in the F2 Forms Device To load forms in the F2 forms device, follow these steps: 1. Turn the power On (|) (see “Power-On Test” on page 2-3). 2. Wait until the printer displays ðð1 END OF FORMS LOAD FORMS 3. Press Stop. The printer displays NOT READY <A> and then may display | ð29 LINK ERROR Ignore this message until you have attached the printer to your computer. (Press Stop to turn off the alarm, if necessary.) Chapter 1. Setting Up the 4232 Printer Model 302 1-57 4. Feed the form into the printer until the paper is on at least two tractor pins on each side. Be sure that the form goes under the blue forms guide/forms sensor. B lu e F o r m s G u i d e / Forms Sensor 5. Put the left paper holes over the left tractor pins. Close the left blue tractor door. B lue Tra ctor D o o r 1-58 User’s Guide Model 302 6. Move the right tractor assembly and blue sliding guides until the right paper holes of the form fit on the right tractor pins. Be sure that the forms are straight. Close the right blue tractor door. R ig h t T r a c to r A s s e m b ly 7. Hold the right tractor in place and lock the blue locking lever. B lu e L o c k in g L e v e r B lu e L o c k in g Lever R ig h t T r a c to r Note: If necessary, unlock the tractor and adjust it so that the forms are not buckled or stretched too tightly. Be sure that you lock the locking lever when you are finished adjusting. Chapter 1. Setting Up the 4232 Printer Model 302 1-59 8. Evenly space the blue sliding guides between the tractors. S li d i n g G u i d e s 9. Perform an autoload by pressing Load/Eject, and the form will automatically move to the load position. For more information, see “Adjusting the Load Position” on page 1-78. Note: You can adjust the load position by using the Micro ↑, Micro ↓, or Line Feed keys. If you plan to use the Document on Demand feature, see “Adjusting the Tear-off Position” on page 1-76 for more information. P la te n R o d P la te n R o d abcdef F ir s t P r in t L i n e 1-60 User’s Guide Model 302 P la te n R o d S u r fa c e 10. If you adjusted the load position, press Set Top of Form to keep the load position consistent with the top of form position. Pressing Set Top of Form establishes the first print line at which printing is to start on each form. The alarm beeps each time you press the Set Top of Form key and the printer displays TOP OF FORM SET 11. Close the access cover. Then close the paper door by pulling it out and pushing it down until it latches. Note: If you load forms on the tractors before turning on the power, the printer will automatically load forms to the load position. Chapter 1. Setting Up the 4232 Printer Model 302 1-61 Using the Printer Verification Test for the F2 Forms Device To run the printer verification test, follow these steps: 1. Turn the power On (|) if not already on. 2. Wait until the printer displays READY <A> 3. Press Stop. The printer displays NOT READY <A> and then may display ð29 LINK ERROR | Ignore this message until you have attached the printer to your computer. (Press Stop to turn off the alarm, if necessary.) 4. Press Test. The printer displays OPERATOR PRINT TESTS Printer Demonstration 1-62 User’s Guide Model 302 5. Press Scroll ↑ or Scroll ↓ until the printer displays OPERATOR PRINT TESTS Printer Verification 6. Press Enter or Start to print this test. The Ready indicator comes on and printing begins. 7. Wait for the printer to stop printing and the Ready indicator to go off. 8. Press Form Feed until you can remove the printout. The lines numbered 1 through 9 should print as shown on the sample printout on page 1-64, and the remainder of the printout should be clear and readable. Chapter 1. Setting Up the 4232 Printer Model 302 1-63 1-64 User’s Guide Model 302 9. Compare your printout with the sample printout. Did the lines print and is the remainder of the printout clear and readable? If YES, go to Step 10. If NO, do the following: a. If any of the following items are not installed correctly, the printer can experience forms jamming, ribbon jamming, or an incorrect printer verification printout: Forms device Ribbon cartridge Forms. Repeat the Setup Instructions on page 1-6 if you suspect a ribbon, forms, or forms device installation problem. b. Be sure that enough forms are loaded and press Enter or Start to get another printout. c. If the second printout still is not similar to the sample printout, go to Appendix B, “Problem Solving.” d. Once you get a good printout, go to Step 10. 10. Turn the power Off (O). P o w e r S w itc h Chapter 1. Setting Up the 4232 Printer Model 302 1-65 Setup and Checkout Complete You have completed a simple setup and checkout of the printer. IBM recommends that you print your power-on custom set (Custom Set A) factory defaults and save this printout for future reference. You are ready to attach the printer to your computer. Go to “Attaching the 4232 Printer Model 302 to Your Computer” on page 1-116. Note: See pages 1-67 through 1-83 for making adjustments, unloading forms, and removing the forms device. 1-66 User’s Guide Model 302 Adjusting the Print Quality After the printer prints a few lines, press Stop and verify that the print quality is satisfactory. Good print quality includes: Clear, legible print Satisfactory darkness or lightness of output. It is up to you to decide if the print quality is satisfactory. Adjustments you can make that affect print quality include: Tractor Tension Incorrect tension on the right tractor can cause the paper holes on the forms to tear, wrinkle, or jam in the printer. To adjust the tractor tension, see “Adjusting the Tractor Tension” on page 1-68. Forms Thickness Setting This setting can affect the darkness or lightness of output. The printer will normally sense the forms thickness and adjust itself automatically. However, if this setting is not correct, it can be adjusted. To adjust the forms thickness, see “Adjusting the Forms Thickness Setting” on page 1-70. Note: The Automatic Forms Thickness Adjustment (AFTA) mechanism automatically measures the forms thickness and adjusts the gap from the print head to the platen rod based on the measured value. See “Automatic Forms Thickness Adjustment (AFTA)” on page 2-8 for information on how the printer sets the forms thickness. Left Margin and Top of Form Position The adjustment of the first print position can affect the appearance of the output, especially if you are using preprinted forms. To adjust the position of the first print character, see “Adjusting the Left Margin” on page 1-72. To adjust the position of the first print line, see “Adjusting the Top of Form Position” on page 1-74. Chapter 1. Setting Up the 4232 Printer Model 302 1-67 Tear-off Position By moving the perforations in continuous forms close to the tear bar, you can separate the forms more easily. To adjust the tear position, see “Adjusting the Tear-off Position” on page 1-76. Load Position By using the operator panel, you can adjust the load position. To adjust the load position, see “Adjusting the Load Position” on page 1-78. Print Alignment This adjustment can affect the character formation and dot mixing on those characters that are printed with two passes of the print mechanism. To adjust the print alignment, see “Adjusting the Print Alignment” on page 1-78. Adjusting the Tractor Tension The tractor tension adjustment controls the amount of buckle that the forms have after they are loaded in the printer. Since the left tractor does not move, you make this adjustment by moving the right tractor. The ideal adjustment is to center the right and left paper holes of the forms on the tractor pins without stretching or tearing the holes. To adjust the tractor tension on the F2 forms device, follow these steps: 1. Feed several forms through the printer. 2. Observe the left and right paper holes of the forms: If the paper holes are stretched or torn on the outside edges, the tractor tension is too tight (not enough buckle in the forms). If the forms twist or wrinkle as they move through the printer, the tractor tension is too loose (too much buckle in the forms). 1-68 User’s Guide Model 302 3. Adjust the right tractor as necessary: Unlock and move the tractor toward the left side of the printer to loosen the tension on the forms. Unlock and move the tractor toward the right side of the printer to tighten the tension on the forms. L e ft M a r g in R ig h t M a r g in C o rre c t L e ft M a r g in R ig h t M a r g in In c o r r e c t 4. Lock the tractor. Chapter 1. Setting Up the 4232 Printer Model 302 1-69 Adjusting the Forms Thickness Setting To adjust the lightness or darkness of the print, you must increase or decrease the gap between the print head and the platen rod. This distance is automatically set for you by the Automatic Forms Thickness Adjustment (AFTA), but you can make corrections to the distance if the print output is not as you desire. It is up to you to decide if the print is dark (or light) enough to meet your requirements. To adjust the forms thickness setting with the F2 forms device, follow these steps: 1. The forms thickness setting must be adjusted when the printer is printing or has printed and is ready. Press Start, if needed, to have the printer display READY <A> 2. To make the print darker, press Darker. The printer displays LIGHT |wwwwwwwwwwww-------| DARK The print head moves closer to the paper, and the print becomes darker. Note: The print may not get darker if the ribbon is worn or if there is a problem with the print head. 3. To make the print lighter, press Lighter. The printer displays LIGHT |wwwwwwww-----------| DARK The print head moves farther away from the paper, and the print becomes lighter. 1-70 User’s Guide Model 302 4. When you release the key, the printer automatically saves the current value. Note: The J’s indicate the position of the print head relative to the limits. As long as you press Darker or Lighter, the printer displays an increasing amount of darkness or lightness until one of the limits of the gap is reached. The printer displays either LIGHT |wwwwwwwwwwwwwwwwwww| DARK DARKNESS LIMIT REACHED or LIGHT |w------------------| DARK LIGHTNESS LIMIT REACHED As you adjust the gap, you may also see the printer display LIGHT |wwwwwwwwww---------| DARK DEFAULT DARKNESS This message tells you that the forms thickness setting is at the automatically set value. See “Understanding the Operator Panel” in IBM 4232 Printer Model 302 Operator Panel Instructions for more information on this setting. Chapter 1. Setting Up the 4232 Printer Model 302 1-71 Adjusting the Left Margin You can print a single line of text to help in setting the left margin position using the Left Margin Alignment Test. You can also change the current left margin position using this test. | You can set the left margin position from 1 to 66 units (where each unit is 0.686 mm [0.027 in.]). The factory default setting is 10. The margin is measured starting at 1.27 mm (0.05 in.) from the center of the tractor pins for continuous forms and from the left edge of a cut form. To align the left margin position, follow these steps: 1. If the printer is ready, press Stop. The printer displays NOT READY <A> 2. Enter the Operator Print Tests by pressing Test. The printer displays OPERATOR PRINT TESTS Printer Demonstration 3. Press Scroll ↑ or Scroll ↓ until the printer displays OPERATOR PRINT TESTS Left Margin Alignment 4. Press Enter or Start to begin the test. The printer displays Left Margin Position \ xxx where xxx is the current value of the left margin position. 1-72 User’s Guide Model 302 The printer also prints a single line of H’s. 5. If the H’s do not start where you want your left margin, press Scroll ↑ or Scroll ↓ until the printer displays the desired value for the left margin position. 6. Press Enter. An asterisk ( ) appears in front of the selected value. The forms advance one line and the row of H’s prints again. This value is now the current left margin position. * 7. Repeat Steps 5 and 6 until the left margin is correctly positioned. (You can press Line Feed or Form Feed to move the forms between printing the rows of H’s.) 8. Press Stop or Cancel Print to exit the test. Note: If you want the new left margin position saved when you turn off the printer, you must save it in a Custom Set. See “Storing Configuration Parameters” in IBM 4232 Printer Model 302 Operator Panel Instructions for information on saving configurations. You may also adjust the left margin position without printing the row of H’s by changing the Left Margin Position in the Configuration Menu. (See “Using Print Format and Quality Parameters” in IBM 4232 Printer Model 302 Operator Panel Instructions.) Chapter 1. Setting Up the 4232 Printer Model 302 1-73 Adjusting the Top of Form Position The Micro ↑ and Micro ↓ keys control fine vertical movement. Each time you press these keys, the printer moves the form in 0.355 mm (0.014 in.) increments. Note: If you use the Micro ↑, Micro ↓, or Line Feed keys to adjust the print position, you may need to reprint the page. Open the access cover. Then open the front paper door as follows: 1. Pull the door up until it will not go any higher. 2. Push the door back slightly to lock it in the open position. Access Cover Paper Door Next load forms, if necessary (see “Loading Forms in the F2 Forms Device” on page 1-57 for more information). Complete the following steps to make fine vertical adjustments to the top of form position. To set the top of form position, follow these steps: 1. Press Stop. The printer displays NOT READY 1-74 User’s Guide Model 302 <A> 2. If the first print line is not where you want it to be, press Micro ↑, Micro ↓, or Line Feed until it reaches the desired line. Note: If you need to adjust the paper downward, adjust at least five steps beyond where you want the top of form position; then make your final adjustment in the up direction. You can also use the Top of Form Alignment Test (see “Top of Form Alignment” on page 4-4) to print a line of characters to determine more accurately where you have set the top of form position. 3. When the form is in the correct position, press Set Top of Form. The alarm beeps and the printer displays TOP OF FORM SET 4. Advance the form by pressing Form Feed, and decide if the form is on the desired line. If necessary, repeat Steps 1 through 4 of this procedure until the top of form position is correctly aligned. 5. If you plan to use the Document on Demand feature, see “Adjusting the Tear-off Position” on page 1-76. Since you have changed the position of the first print line, you need to adjust the eject distance using the procedure given in that section. Chapter 1. Setting Up the 4232 Printer Model 302 1-75 Adjusting the Tear-off Position The Dual Purpose Forms Device Document on Demand features allow you to tear off a form using the tear bar upon completing a print job. You can then prepare the printer to print the next print job. Te a r B a r To change the tear-off position of a form, follow these steps: | | 1. Make sure the printer is at the top of form position. Press Load/Eject one time. The printer displays ðð3 FORMS EJECTED PRESS LOAD | | | | and the Ready indicator goes off. The paper quickly advances to the tear-off position. You can also use the Automatic Eject or Automatic Restore options to change the tear-off position of a form. See IBM 4232 Printer Model 302 Operator Panel Instructions for more information on these options. 2. Open the acoustic cover. 3. If the perforation on the form is not at the tear-off position, use the Micro ↑, Micro ↓, and Line Feed keys to adjust the form position until the perforation is exactly in line with the tear-off bar. The limits for the Tear-off Position Adjustment from the default position is ±19.05 mm (0.75 in.). 1-76 User’s Guide Model 302 Note: If the last page of the form feeds past the forms sensor, the printer displays ðð1 END OF FORMS LOAD FORMS and pressing Load/Eject ejects the paper. To remove the form, follow these steps: 1. Tear off the paper toward the front of the printer. 2. Press Load/Eject to position the next form back to the top of form position. The Ready indicator comes on, and you are ready to print the next print job. Chapter 1. Setting Up the 4232 Printer Model 302 1-77 Adjusting the Load Position The load position can only be adjusted following an operator initiated load or eject (F2 forms device only) function from the operator panel. You can adjust the load position using the Micro ↑, Micro ↓, or Line Feed keys. The limits for the position adjustment from the default position are +38 and −30.5 mm (+1.5 and −1.2 in.). If you plan to use the Document on Demand feature (F2), see “Adjusting the Tear-off Position” on page 1-76. Note: Press Set Top of Form to keep the load position consistent with the top of form position. Pressing Set Top of Form establishes the first print line at which printing is to start on each form. The alarm beeps and the printer displays TOP OF FORM SET Adjusting the Print Alignment You can adjust dot registration and print quality for characters created using bidirectional printing. The bidirectional alignment may need periodic adjustment to maintain print quality. To change the bidirectional alignment, follow these steps: 1. If the printer is ready, press Stop. The printer displays NOT READY 2. Press Test. The printer displays OPERATOR PRINT TESTS Printer Demonstration 1-78 User’s Guide Model 302 <A> 3. Press Scroll ↓ or Scroll ↑ until the printer displays OPERATOR PRINT TESTS Bidirectional Adjustment 4. Press Enter or Start to print this test. The Ready indicator goes on and printing begins. The test prints samples using alignment values higher and lower than the default value. The print sample using the default value is indicated with an asterisk ( ). The alignment printout is complete when the Ready indicator goes off. * Chapter 1. Setting Up the 4232 Printer Model 302 1-79 The printer displays Bidirectional Adjustment \ 5. If the default value does not give the best print sample, press Scroll ↓ or Scroll ↑ until the printer displays the same number of arrows that were printed beside the best print sample line. Press Enter to set this as the new default value. The printer then prints another line to demonstrate the new default value, and the test is complete. or Press Stop to end the test without changing anything and return to the Operator Print Tests menu. or Press Cancel Print to end the test, exit test mode, perform a partial reset, and have the printer display READY <A> Note: See Chapter 4, “Using the Operator Print Tests” for more information. 1-80 User’s Guide Model 302 Unloading Forms To unload forms from the F2 forms device, follow these steps: 1. Open the acoustic cover. 2. Tear off the forms at the tear bar. See “Adjusting the Tear-off Position” on page 1-76 for the procedure. 3. Press Stop. The printer displays NOT READY <A> 4. Open the front paper door as follows: a. Pull the door up until it will not go any higher. b. Push the door back slightly to lock it in the open position. Paper Door Chapter 1. Setting Up the 4232 Printer Model 302 1-81 5. Open both of the blue tractor doors. Blue Tractor Doors 6. Lift the form off the tractor pins and pull the form out from the bottom of the printer. 1-82 User’s Guide Model 302 Removing the Dual Purpose Forms Device (F2) Note: If you are removing this forms device to install a different forms device, make sure you change the selected forms device in the Configuration Menu. To remove the F2 forms device, follow these steps: 1. If forms are in the printer, unload them (see “Unloading Forms” on page 1-81), then continue with Step 2 of this procedure. 2. Turn the power Off (O). 3. Open the access cover. Then open the front paper door as follows: a. Pull the door up until it will not go any higher. b. Push the door back slightly to lock it in the open position. Access C over Paper Door Chapter 1. Setting Up the 4232 Printer Model 302 1-83 4. Close the blue tractor doors. Installing and Using the Document Insertion Device (F3) The following sections describe how to install and use the Document Insertion Device (F3). Note: Make sure that the proper forms device is configured. See “Preparing for Forms Device Installation” on page 1-10 for the exact steps. Installing the Document Insertion Device (F3) To install the F3 forms device, follow these steps: 1. Hold the forms device so that the device number F3 is in the upper left corner facing you. Note the bottom of the device, the finger grips, and the clips; they will be important later. 2. Unlock the blue locking lever and move the right roller assembly to the extreme right. Blue Locking Lever Right Roller Assem bly Bottom of Forms Device Blue Sliding Guide 3. Hold the device at the top with the F3 in the upper left corner facing you. The finger grips should be at the bottom and should enter the printer first. Lower the device into the printer behind the platen rod and align the ends of the device with the slots in the frame. Continue to lower the device until the ends of the device rest in the slots of the frame. To p o f Form s Device E nd of Device P la te n R od S lo t in Frame E nd of Device S lo t in Frame 4. Look through the front bottom opening in the printer and find the finger grips at the bottom of the forms device. 5. Grasp the finger grips with BOTH hands and pull firmly toward you and then upward until both ends LOCK into place. F in g e r G r ip s 6. To be sure that you have installed the forms device correctly, look at the following figure and compare it to your printer. Check both the left and right sides. Are the clips around the platen rod as shown? If so, you installed the forms device correctly. If not, repeat Steps 3 on page 1-86 through 5. P la te n R o d P la te n R o d C lip C lip Chapter 1. Setting Up the 4232 Printer Model 302 1-87 Changing the Paper Door The printer must have a different paper door installed to be used with the F3 forms device. If you have ordered the F3 forms device, your shipment includes an F3 forms device paper door. To change paper doors, follow these steps: 1. Open the standard paper door to the position shown. Press the two tabs to release the door and slowly pull the door toward you. Remove the standard paper door. 2. Grasp the lower section of the F3 paper door with both hands. Then align the grooves at the top of the door with the hinge pins on each side of the printer. Be sure that you align the door at the angle shown. Then slowly push the door in place. S lo t H in g e P in F3 P aper D oor Ta b The F3 paper door locks in the open position similar to the standard door. Chapter 1. Setting Up the 4232 Printer Model 302 1-89 Preparing to Load Forms To prepare to load forms in the F3 forms device, follow these steps: 1. Install one of the lower forms guides (if not already installed). a. Place the lower forms guide in front of the forms chute so that the tab is under the chute. Ta b Chute b. Align the lower forms guide beside the blue forms guide/forms sensor. Then slide the lower forms guide to the left until it locks on. 2. Get cut forms that are at least 203.2 by 279.4 mm (8 by 11 in.). 1-90 User’s Guide Model 302 Loading Forms in the F3 Forms Device To load forms in the F3 forms device, follow these steps: 1. Adjust for the width of the form. Hold a form in front of the upper forms guide and against the left stop. Unlock the blue locking lever and move the right roller assembly so that the pointer lines up with the right edge of the form. 2. Lock the blue locking lever. Blue Locking Lever 3. Center the blue sliding guide between the roller assemblies. Blue Sliding Guide 4. Close the access cover. Then close the paper door by pulling it out and pushing it down until it latches. 1-92 User’s Guide Model 302 Using the Printer Verification Test for the F3 Forms Device To run the printer verification test, follow these steps: 1. Turn the power On (|), if not already on. 2. Wait until the printer displays READY <A> 3. Press Stop. The printer displays NOT READY <A> and then may display | ð29 LINK ERROR Ignore this message until you have attached the printer to your computer. (Press Stop to turn off the alarm, if necessary.) 4. Press Test. The printer displays OPERATOR PRINT TESTS Printer Demonstration Chapter 1. Setting Up the 4232 Printer Model 302 1-93 5. Press Scroll ↑ or Scroll ↓ until the printer displays OPERATOR PRINT TESTS Printer Verification 6. Press Enter or Start to begin this test. The printer displays ð13 DATA TO PRINT LOAD FORMS 7. Carefully feed the form under the lower forms guide. Use the left edge of the lower forms guide to help feed the form in straight. Feed the form until the top edge touches both the left and right feed rollers. Continue to hold the form. Lower Forms Guide The printer displays ðð4 PRESS LOAD 8. Press Load/Eject. As the printer begins to pull in the form, release the form. The Ready indicator comes on, and printing begins. 1-94 User’s Guide Model 302 9. Wait for the printer to stop printing and the Ready indicator to go off. 10. The lines numbered 1 through 9 should print as shown on the sample printout, and the remainder of the printout should be clear and readable. Chapter 1. Setting Up the 4232 Printer Model 302 1-95 11. Compare your printout with the sample printout. Did the lines print and is the remainder of the printout clear and readable? If YES, go to Step 12. If NO, do the following: a. If any of the following items are not installed correctly, the printer can experience forms jamming, ribbon jamming, or an incorrect printer verification printout: Forms device Ribbon cartridge Forms. Repeat the Setup Instructions from page 1-6 if you suspect a ribbon, forms, or forms device installation problem. b. Press Enter or Start, load another form, and press Load/Eject to get another printout. c. If the second printout is still not similar to the sample printout, go to Appendix B, “Problem Solving.” d. Once you get a good printout, go to Step 12. 12. Turn the power Off (O). Power Switch 1-96 User’s Guide Model 302 Setup and Checkout Complete You have completed a simple setup and checkout of the printer. IBM recommends that you print your power-on custom set (Custom Set A) factory defaults and save this printout for future reference. You are ready to attach the printer to your computer. Go to “Attaching the 4232 Printer Model 302 to Your Computer” on page 1-116. Note: See pages 1-98 through 1-111 for making adjustments, unloading forms, and removing the forms device. Chapter 1. Setting Up the 4232 Printer Model 302 1-97 Adjusting the Print Quality After the printer prints a few lines, press Stop and verify that the print quality is satisfactory. Good print quality includes: Clear, legible print Satisfactory darkness or lightness of output. It is up to you to decide if the print quality is satisfactory. Adjustments you can make that affect print quality include: Forms Thickness Setting This setting can affect the darkness or lightness of output. The printer will normally sense the forms thickness and adjust itself automatically. However, if this setting is not correct, it can be adjusted. To adjust the forms thickness, see “Adjusting the Forms Thickness Setting” on page 1-99. Note: The Automatic Forms Thickness Adjustment (AFTA) mechanism automatically measures the forms thickness and adjusts the gap from the print head to the platen rod based on the measured value. See “Automatic Forms Thickness Adjustment (AFTA)” on page 2-8 for information on how the printer sets the forms thickness. Left Margin and Top of Form Position The adjustment of the first print position can affect the appearance of the output, especially if you are using preprinted forms. To adjust the position of the first print character, see “Adjusting the Left Margin” on page 1-101. To adjust the position of the first print line, see “Adjusting the Top of Form Position” on page 1-104. Print Alignment This adjustment can affect the character formation and dot mixing on those characters that are printed with two passes of the print mechanism. To adjust the print alignment, see “Adjusting the Print Alignment” on page 1-106. 1-98 User’s Guide Model 302 Adjusting the Forms Thickness Setting To adjust the lightness or darkness of the print, you must increase or decrease the gap between the print head and the platen rod. This distance is automatically set for you by the Automatic Forms Thickness Adjustment (AFTA), but you can make corrections to the distance if the print output is not as you desire. It is up to you to decide if the print is dark (or light) enough to meet your requirements. To adjust the forms thickness setting with the F3 forms device, follow these steps: 1. The forms thickness setting must be adjusted when the printer is printing or has printed and is ready. Press Start, if needed, to have the printer display READY <A> 2. To make the print darker, press Darker. The printer displays LIGHT |wwwwwwwwwwww-------| DARK The print head moves closer to the paper, and the print becomes darker. Note: The print may not get darker if the ribbon is worn or if there is a problem with the print head. 3. To make the print lighter, press Lighter. The printer displays LIGHT |wwwwwwww-----------| DARK The print head moves farther away from the paper, and the print becomes lighter. Chapter 1. Setting Up the 4232 Printer Model 302 1-99 4. When you release the key, the printer automatically saves the current value. Note: The J’s indicates the position of the print head relative to the limits. As long as you press Darker or Lighter, the printer displays an increasing amount of darkness or lightness until one of the limits of the gap is reached. The printer displays either LIGHT |wwwwwwwwwwwwwwwwwww| DARK DARKNESS LIMIT REACHED or LIGHT |w------------------| DARK LIGHTNESS LIMIT REACHED As you adjust the gap, you may also see the printer display LIGHT |wwwwwwwwww---------| DARK DEFAULT DARKNESS This message tells you that the forms thickness setting is at the automatically set value. See “Understanding the Operator Panel” in IBM 4232 Printer Model 302 Operator Panel Instructions for more information on this setting. 1-100 User’s Guide Model 302 Adjusting the Left Margin You can print a single line of text to help in setting the left margin position using the Left Margin Alignment Test. You can also change the current left margin position using this test. | | You can set the left margin position from 1 to 66 units (where each unit is 0.686 mm [0.027 in.]). The factory default setting is 10. The margin is measured starting at 1.27 mm (0.05 in.) from the center of the tractor pins for continuous forms and from the left edge of a cut form. To align the left margin position, follow these steps: 1. If the printer is ready, press Stop. The printer displays NOT READY <A> 2. Enter the Operator Print Tests by pressing Test. The printer displays OPERATOR PRINT TESTS Printer Demonstration 3. Press Scroll ↑ or Scroll ↓ until the printer displays OPERATOR PRINT TESTS Left Margin Alignment 4. Press Enter or Start to begin the test. The printer displays ð13 DATA TO PRINT LOAD FORMS Chapter 1. Setting Up the 4232 Printer Model 302 1-101 5. Carefully feed the form under the lower forms guide. Use the left edge of the lower forms guide to help feed the form in straight. Feed the form until the top edge touches both the left and right feed rollers. Continue to hold the form. Lower Form s Guide The printer displays ðð4 PRESS LOAD 6. Press Load/Eject. The printer then displays Left Margin Position \ xxx where xxx is the current value of the left margin position. 1-102 User’s Guide Model 302 The printer also prints a single line of H’s. 7. If the H’s do not start where you want your left margin, press Scroll ↑ or Scroll ↓ until the printer displays the desired value for the left margin position. 8. Press Enter. An asterisk ( ) appears in front of the selected value. The forms advance one line and the row of H’s prints again. This value is now the current left margin position. * 9. Repeat Steps 7 and 8 until the left margin is correctly positioned. (You can press Line Feed or Load/Eject to move the forms between printing the rows of H’s.) 10. Press Stop or Cancel Print to exit the test. Note: If you want the new left margin position saved when you turn off the printer, you must save it in a Custom Set. See “Storing Configuration Parameters” in IBM 4232 Printer Model 302 Operator Panel Instructions for information on saving configurations. You may also adjust the left margin position without printing the row of H’s by changing the Left Margin Position in the Configuration Menu. (See “Using Print Format and Quality Parameters” in IBM 4232 Printer Model 302 Operator Panel Instructions.) Chapter 1. Setting Up the 4232 Printer Model 302 1-103 Adjusting the Top of Form Position The Micro ↑ and Micro ↓ keys control fine vertical movement. Each time you press these keys, the printer moves the form in 0.355 mm (0.014 in.) increments. Note: If you use the Micro ↑, Micro ↓, or Line Feed keys to adjust the print position, you may need to reprint the page. To set the top of form position, follow these steps: 1. Carefully feed the form under the lower forms guide. Use the left edge of the lower forms guide to help feed the form in straight. Feed the form until the top edge touches both the left and right feed rollers. Continue to hold the form. Lower Form s G uide 2. Press Load/Eject. As the printer begins to pull in the form, release the form. The form loads to the top of form position. 3. If the first print line is not where you want it to be, press Micro ↑, Micro ↓, or Line Feed until it reaches the desired line. Note: If you need to adjust the paper downward, adjust at least five steps beyond where you want the top of form position; then make your final adjustment in the up direction. You can also use the Top of Form Alignment Test (see “Top of Form Alignment” on page 4-4) to print a line of characters to determine more accurately where you have set the top of form position. 1-104 User’s Guide Model 302 4. When the form is in the correct position, press Set Top of Form. The alarm beeps and the printer displays TOP OF FORM SET Note: The limits for the top of form position adjustment from the default position is +101.6 and −8.47 mm (+4 and −0.34 in.). 5. Press Load/Eject to eject the form. 6. Repeat Steps 1 and 2 on page 1-104 and decide if the form is loading to the desired position. If necessary, repeat this procedure again until the top of form position is correctly aligned. Chapter 1. Setting Up the 4232 Printer Model 302 1-105 Adjusting the Print Alignment You can adjust dot registration and print quality for characters created using bidirectional printing. The bidirectional alignment may need periodic adjustment to maintain print quality. To change the bidirectional alignment, follow these steps: 1. If the printer is ready, press Stop. The printer displays NOT READY <A> 2. Press Test. The printer displays OPERATOR PRINT TESTS Printer Demonstration 3. Press Scroll ↓ or Scroll ↑ until the printer displays OPERATOR PRINT TESTS Bidirectional Adjustment 4. Press Enter or Start to begin this test. The printer displays ð13 DATA TO PRINT LOAD FORMS 1-106 User’s Guide Model 302 5. Carefully feed the form under the lower forms guide. Use the left edge of the lower forms guide to help feed the form in straight. Feed the form until the top edge touches both the left and right feed rollers. Continue to hold the form. Low er F o r m s G u id e The printer displays ðð4 PRESS LOAD 6. Press Load/Eject. As the printer begins to pull in the form, release the form. The Ready indicator goes on, and printing begins. The test prints samples using alignment values higher and lower than the default value. The print sample using the default value is indicated with an asterisk ( ). The alignment printout is complete when the Ready indicator goes off. * Chapter 1. Setting Up the 4232 Printer Model 302 1-107 7. If the default value does not give the best print sample, press Scroll ↓ or Scroll ↑ until the printer displays the same number of arrows that were printed beside the best print sample line. Press Enter to set this as the new default value. The printer then prints another line to demonstrate the new default (you will need to load another form), and the test is complete. or Press Stop to end the test without changing anything and return to the Operator Print Tests menu. or Press Cancel Print to end the test, exit test mode, perform a partial reset, and have the printer display READY <A> Note: See Chapter 4, “Using the Operator Print Tests” for more information. Chapter 1. Setting Up the 4232 Printer Model 302 1-109 Unloading Forms To unload forms from the F3 forms device: 1. Press Load/Eject. 2. Open the acoustic cover. 3. Remove the form from the top of the printer. 1-110 User’s Guide Model 302 Removing the Document Insertion Device (F3) Note: If you are removing this forms device to install a different forms device, make sure you change the selected forms device in the Configuration Menu. To remove the F3 forms device, follow these steps: 1. If forms are in the printer, unload them (see “Unloading Forms” on page 1-110); then continue with Step 2 of this procedure. 2. Turn the power Off (O). 3. Open the access cover. Then open the front paper door as follows: a. Pull the door up until it will not go any higher. b. Push the door back slightly to lock it in the open position. A ccess C over P aper D oor Chapter 1. Setting Up the 4232 Printer Model 302 1-111 4. Push the bottom of the device toward the rear of the printer until it unlocks. Finger Grips 5. Grasp the top of the forms device and lift it out. To p o f F o rm s D evice Platen Rod 1-112 User’s Guide Model 302 6. If you are removing the F3 forms device to install a different forms device, you must remove the lower forms guide. With a firm grasp, slide the lower forms guide to the right off the blue forms guide/forms sensor. Be sure that the tab clears the bottom of the chute before pulling the lower forms guide away from the printer. Store the lower forms guide with your F3 forms device. 7. If you are removing the F3 forms device to install a different forms device, remove the F3 front paper door and install the standard front paper door. Chapter 1. Setting Up the 4232 Printer Model 302 1-113 Using the Acoustic Cover The following sections describe how to remove and reinstall the acoustic cover. Removing the Acoustic Cover If you need to remove the acoustic cover for any reason from the paper exit area, follow these steps: 1. Pivot the acoustic cover open until it is vertical. 2. Locate the latch release tabs on both brackets. 3. Depress the latch tabs while lifting the acoustic cover. Reinstalling the Acoustic Cover To reinstall the acoustic cover over the paper exit area, follow these steps: Note: The figure in this section shows the rear of the printer. 1. Locate the slots near the paper exit area of the access cover. Bracket Bracket S lot La tc h S lot La tc h Rear View 1-114 User’s Guide Model 302 2. Grasp the brackets of the acoustic cover and insert them into the slots until they latch securely. B ra c k e t P a p e r E x it A r e a B ra c k e t L a tc h L a tc h L a tc h e d P o s itio n L a tc h e d P o s itio n R e a r V ie w 3. Pivot the acoustic cover until it is closed over the paper exit area. Chapter 1. Setting Up the 4232 Printer Model 302 1-115 Attaching the 4232 Printer Model 302 to Your Computer This section provides specific instructions on attaching the printer to your computer. Supported devices include: IBM Personal Computer IBM Personal System/2* IBM RISC System/6000* IBM AS/400* with ASCII controller IBM 4033 LAN Adapter. | IBM System/390 Connecting to the Parallel or Serial Interface Parallel or serial cables are not shipped with your printer. If you do not have a cable, contact your IBM marketing representative. The following table provides the information you need to purchase the correct cable. Interface Part Name Part Number Cablees e. To attach a parallel cable: | | | | | | | | 1. Attach the adapter cable (IBM part number 04H5053) by pushing the cable connector into the printer port. 2. Push the clips at each end of the connector into the notches on the adapter cable. 3. Then attach the parallel interface cable to the end of the adapter cable. 4. Push the clips at each end of the connector into the notches on the parallel cable. A d a p te r C a b le IB M p a rt n u m b e r 04H 5053 P a r a lle l In te r fa c e C a b le Chapter 1. Setting Up the 4232 Printer Model 302 1-117 5. Connect the power cord to the printer and to the electrical outlet. 6. Turn the power On (|). All indicators and blocks on the display light, and the alarm beeps. The printer then displays DIAGNOSTICS IN PROGRESS <A> DIAGNOSTICS COMPLETE <A> and READY <A> Note: If the printer does not show the correct display sequence, go to the status code section of Appendix B, “Problem Solving.” 7. You no longer need to have access to the rear of the printer. Position the printer so that the front edge aligns with the front edge of your printer stand or table. 8. Refer to your computer system documentation for information on attaching the cable to your computer. 1-118 User’s Guide Model 302 Attaching a Serial Cable CAUTION: Make sure the machine is turned Off (O) before you connect or disconnect the power cord or other cables. If the machine has cables other than the power cord, you must connect them before you plug the power cord into an outlet. You must first unplug the power cord from the outlet when you remove the other cables. To attach a serial cable: 1. Attach the serial interface cable by pushing the connector into the printer port. 2. Tighten the two locking screws to hold the cable in place. Chapter 1. Setting Up the 4232 Printer Model 302 1-119 3. Connect the power cord to the printer and to the electrical outlet. 4. Turn the power On (|). All indicators and blocks on the display light, and the alarm beeps. The printer then displays DIAGNOSTICS IN PROGRESS <A> DIAGNOSTICS COMPLETE <A> and READY <A> Note: If the printer does not show the correct display sequence, go to the status code section of Appendix B, “Problem Solving.” 5. You no longer need to have access to the rear of the printer. Position the printer so that the front edge aligns with the front edge of your printer stand or table. 6. Refer to your computer system documentation for information on attaching the cable to your computer. 1-120 User’s Guide Model 302 Chapter 2. Getting to Know Your Printer This chapter introduces you to your IBM 4232 Printer Model 302. It describes the various parts of your printer and shows you their locations. This chapter also includes general information about the different forms devices that are available and instructions about caring for your new printer. Copyright IBM Corp. 1993, 1994 2-1 Parts of the Printer The printer has the following parts: P rint H ead Access Cover R ib bo n O pe rato r Pa ne l P ow er S w itch Paper Door B lue F orm s G u ide /F orm s Sen so r (under paper door) M odel and Serial N um ber Model Identification Figure 2-1 is an enlargement of a plate on the bottom-front area of the printer. TYPE 4232-XXX Model Number S/N XX-XXXXX Serial Number Figure 2-1. 4232 Printer Model 302 Model Identification Plate Record the model and serial numbers of your printer. You will need this information as you use this and other 4232 Printer Model 302 manuals. 2-2 User’s Guide Model 302 Power Switch The power switch supplies electricity to the printer. It has two positions: On (|) and Off (O). P o w e r S w itc h Notes: 1. When you turn the power On (|), a power-on test runs. For the description of the power-on test, see “Power-On Test.” 2. Always wait 10 seconds after turning the power from Off (O) to On (|). 3. Anytime you turn the power On (|), you should verify the top of form position before running a job. See Chapter 1, “Setting Up the 4232 Printer Model 302” for adjusting the top of form position for your forms device. Warning: If you turn the power Off (O) while data is in the printer buffer (a temporary storage area) or coming from the computer to the printer, you will lose data. Power-On Test Whenever you turn the power On (|), a power-on test runs. An error-free power-on test goes through these steps: 1. All indicators light briefly. 2. The alarm beeps. Chapter 2. Getting to Know Your Printer 2-3 3. Two rows of boxes fill the display. 4. The printer displays the following messages DIAGNOSTICS IN PROGRESS <A> 5. The print head and ribbon move. You will hear some sounds from these movements. If no paper is loaded, the printer displays Calibrating Printer Please Wait <A> Next, the printer displays DIAGNOSTICS COMPLETE <A> 6. Finally, the printer displays the message READY <A> Note: If the power-on test stops at any point or the printer displays a three-digit code and error message before the test is complete, a power-on error has occurred. If you have not loaded any forms or the printer is not communicating with the host, the printer may display an error. If an error appears, follow the instructions for “Using the Status Code and Problem Listings” on page B-2. 2-4 User’s Guide Model 302 Acoustic Cover The acoustic cover reduces the noise level of the printer while it is printing. Notes: 1. Do not open or close the access cover by holding only the acoustic cover. Open and close the acoustic cover separately from the access cover. 2. If you have installed the F2 forms device, you must open the acoustic cover to use the tear bar. Access Cover Opening the access cover: Gives you access to the top of the printer for: – Cleaning – Changing ribbon cartridges – Loading or changing forms devices Causes printing and forms movement to slow down. Note: The printer may also display status code 090. See “Status Codes” on page B-3 for more information. Front Paper Door Opening the front paper door: Gives you access to the front area of the printer where paper is loaded Provides access for loading forms devices Causes printing and forms movement to slow down. Note: The printer may also display status code 090. See “Status Codes” on page B-3 for more information. Chapter 2. Getting to Know Your Printer 2-5 Forms Guide/Forms Sensor The blue forms guide/forms sensor works in several ways. The way it works depends on the type of forms device installed in the printer. Blue Forms Guide/ Forms Sensor With a Continuous Forms Device (F1) or a Dual Purpose Forms Device (F2) installed, the sensor works as: A forms guide for aligning the left edge of the form. A forms sensor for detecting the last form fed past it. The printer stops printing after it prints the last line on the last form. A forms sensor for detecting the presence of a form and activating the Load/Eject key for the Automatic Load feature with the Dual Purpose Forms Device (F2). A paper jam detector. 2-6 User’s Guide Model 302 The Document Insertion Device (F3) has an additional guide called a lower forms guide that fits over the sensor. Low er F o r m s G u id e The lower forms guide works as: A guide for aligning the cut sheet form. The sensor works as: A sensor for detecting the presence of a form and activating the Load/Eject key. Chapter 2. Getting to Know Your Printer 2-7 Automatic Forms Thickness Adjustment (AFTA) The Automatic Forms Thickness Adjustment (AFTA) mechanism performs the following tasks: Automatically measures the forms thickness and adjusts the gap from the print head to the platen rod based on the measured value. Measures the form thickness whenever printing is to occur. When you replace the paper, the thickness is automatically remeasured. For the Document Insertion Device (F3), AFTA measures the first document after you turn the printer On (|) or after you press Stop and then Start. For the Auto Sheet Feeder Device (F4), AFTA measures the first sheet of each bin after you turn the printer On (|) and after you press Stop and then Start. The operator may adjust the AFTA by pressing Darker and Lighter. Locate the information on your forms device and follow the procedure for adjusting the print darkness in Chapter 1, “Setting Up the 4232 Printer Model 302.” Platen Rod The platen rod is a metal bar with a flat surface. The platen rod is part of the base printer and is easy to identify when no forms device is installed. You need to know the location of the platen rod for installing the forms device, loading forms, and aligning the first print line. Operator Panel The operator panel includes a 2-line by 40-character display, 6 indicators, 16 keys, and an audible alarm. P o w e r R e a d y P r o c e s s in g M ic r o O n lin e M e n u S c r o ll D a rk e r H e x L in e F o r m E n te r P r in t F e e d F e e d D is p la y L o a d / S e t T o p In te rfa c e E je c t o f F o rm S ta r t C a n c e l P r in t A tte n tio n Q u ic k U n it C h e c k M ic r o S c r o ll L ig h te r R e tu r n S to p T e s t Figure 2-2. 4232 Printer Model 302 Operator Panel This section describes each part of the operator panel. For a detailed description on using the operator panel, see IBM 4232 Printer Model 302 Operator Panel Instructions. IBM 4232 Printer Model 302 Quick Reference Guide also provides a brief description of panel functions. Chapter 2. Getting to Know Your Printer 2-9 Alarm The printer alarm beeps to let you know of a printer status condition or an error. Pressing Stop turns the alarm off. You can set the alarm to beep at high or low volume or not to beep by following the procedure in “Using Printer Setup Parameters” in IBM 4232 Printer Model 302 Operator Panel Instructions. Note: When you press Set Top of Form, the alarm beeps even if you have it disabled. | | Display The display is a liquid crystal display (LCD) of 2 lines of 40 characters. The display shows a number of different types of messages: status codes and information, error codes and messages, and Configuration and Operator Print Tests Menus. Status information helps you identify a problem or a condition that requires some action on your part. For help with... See... Understanding status and error codes “Using the Status Code and Problem Listings” on page B-2 Using the Configuration Menu “Checking and Changing Configuration Parameter Values” in IBM 4232 Printer Model 302 Operator Panel Instructions Setting Display Language “Using Printer Setup Parameters” in IBM 4232 Printer Model 302 Operator Panel Instructions Using Operator Print Tests Chapter 4, “Using the Operator Print Tests.” 2-10 User’s Guide Model 302 Power Indicator The Power indicator has two operating conditions: On The printer is receiving power. Off The printer is not receiving power. Ready Indicator The Ready indicator has two operating conditions: On The printer is ready to print. Off The printer is not ready to print. Processing Indicator The Processing indicator has three operating conditions: On The printer is currently processing data. Off There is no data to be processed and no data is buffered in the printer. Blinking The printer has data buffered, but it cannot currently be printed. Online Indicator The Online indicator has two operating conditions: On The printer is communicating with the computer. Off The printer is not communicating with the computer. Attention Indicator The Attention indicator has two operating conditions: Off The printer has not detected any conditions requiring operator intervention. Blinking The printer has detected a condition requiring immediate operator intervention. The alarm also beeps (if not disabled). If the printer also displays a status code, go to “Using the Status Code and Problem Listings” on page B-2. Chapter 2. Getting to Know Your Printer 2-11 Unit Check Indicator The Unit Check indicator has two operating conditions: Off The printer has not detected any printer errors. Blinking The printer has detected a printer error. The alarm beeps (if not disabled). If the printer also displays a status code, go to “Using the Status Code and Problem Listings” on page B-2. Operator Panel Keys The operator panel has the following keys: Menu/Adjustment Group Darker/Enter Lighter/Return Menu Micro ↑/Scroll ↑ Micro ↓/Scroll ↓ Quick Reference. Operation Group Cancel Print Display Interface Form Feed Hex Print Line Feed Load/Eject Set Top of Form Start Stop Test. For a detailed description of each key, see “Understanding the Operator Panel” in IBM 4232 Printer Model 302 Operator Panel Instructions. 2-12 User’s Guide Model 302 Configuration Parameter Values Parameter values are settings that the printer recognizes to do the following: Format the printed page Set printing and performance options Set character sets for different languages Modify the alarm volume or disable the alarm. The printer can use the parameter values set by the factory, or you can change them. The new values you set from the operator panel become the new parameter values. Important Changes to these values will not be saved when you turn the printer Off (O) unless you choose to save them in a Custom Default Set. In other words, all configuration changes are online—only changes until they are saved using the Save Current Values parameter in the Configuration Menu under Configuration Storage. For detailed information on saving configuration changes, see “Storing Configuration Parameters” in IBM 4232 Printer Model 302 Operator Panel Instructions. Some of the values you can change from the Configuration Menu on the operator panel are: Characters per inch (CPI) Lines per inch (LPI) Maximum print position (MPP) Maximum page length (MPL) Print language Display language System interface Print quality Alarm setting. See IBM 4232 Printer Model 302 Operator Panel Instructions for the procedures to check or change each of the parameter values. Chapter 2. Getting to Know Your Printer 2-13 Operating States Online – The printer is online when the Online indicator is on, power is On (|), the power-on tests complete, and the printer is able to communicate with the computer. Offline – The printer is offline when the Online indicator is Off, the power-on tests are running, or the printer is in test mode (Operator Print Tests). Ready and Not Ready Ready – The printer is ready when you press Start and there are no error conditions. The printer can be ready and online or offline. Ready is indicated when the Ready indicator is On. See “Ready Indicator” on page 2-11 for more information. The printer displays READY <A> unless an information message overrides ready or the printer is offline. Not Ready – The printer is not ready when you press Stop or when an error or operator intervention condition occurs. The printer can be not ready and online or offline. The printer displays NOT READY <A> or a status code and message, and the Ready indicator is Off. See “Ready Indicator” on page 2-11 for more information. 2-14 User’s Guide Model 302 Forms You can use two types of forms (paper) in your printer: Continuous forms (F1 and F2 forms devices) Cut forms (F3 and F4 forms devices). The forms may be blank or preprinted. The forms may be single-part or multiple-part, with or without carbon paper. Keep in mind the following as you work with forms: Inspect all forms for damage. Do not use stapled, torn, or wrinkled forms. When you use forms directly from a box, remove the box tops; or, preferably, remove the forms from the box. Rough box-top edges can damage the forms or cause the forms to jam. All multiple-part cut forms must be glued at the top edge. A maximum of four-part forms is recommended for the best registration, feeding, and stacking. You might be able to use five- or six-part forms, but test them before ordering large quantities. Humidity affects forms feeding and stacking. Keep all forms in a cool, dry place. If the forms are exposed to high humidity, allow them to adjust to the humidity level of the printer area for approximately 24 hours before you use them. See Appendix C, “Forms Information” on page C-1 for more information. Chapter 2. Getting to Know Your Printer 2-15 Forms Handling Devices The optional forms handling devices available for your printer are: Continuous Forms Device (F1) Dual Purpose Forms Device (F2) Document Insertion Device (F3) Auto Sheet Feeder (F4). Each forms device is described on the following pages. Continuous Forms Device (F1) To p o f F o r m s D e v i c e F1 Clips Te n s i o n e r P l a t e s B otto m M e ta l B a r The device has an F1 surrounded by a circle in the upper left corner of the device. Use this device when you are printing large volume work (especially with very thin forms) or work that requires minimum operator intervention. See “Installing and Using the Continuous Forms Device (F1)” on page 1-18 for information on installing and removing the forms device, loading and unloading forms, and adjusting the device. 2-16 User’s Guide Model 302 Dual Purpose Forms Device (F2) Te a r B a r T o p o f F o rm s D e v ic e B o tto m M e ta l B a r C lip s The device has an F2 surrounded by a square in the upper left corner of the device. Use this device when printing work that requires you to separate the continuous forms between transactions and for most general printing requirements on continuous forms. Use the tear bar to separate the printed forms. Also, the automatic loading feature (autoload) is enabled for this device. See “Installing and Using the Dual Purpose Forms Device (F2)” on page 1-53 for information on installing and removing the forms device, loading and unloading forms, and adjusting the device. Chapter 2. Getting to Know Your Printer 2-17 Document Insertion Device (F3) Clips Top of Forms Device F3 F3 Bottom of Forms Device Finger Grips The device has an F3 by itself in the upper left corner of the device. Use this device for printing cut forms for correspondence, individual invoice forms, and so on. See “Installing and Using the Document Insertion Device (F3)” on page 1-85 for information on installing and removing the forms device, loading and unloading forms, and adjusting the device. 2-18 User’s Guide Model 302 Auto Sheet Feeder Device (F4) F 4 F 4 The device has an F4 by itself in the upper left corner of the device. This device is used for automatic feeding and printing of cut forms. It can feed paper from one of three bins or a manual insertion slot. The Auto Sheet Feeder Device (F4) consists of two parts: (1) a forms transport device (shown above) that mounts inside your printer, and (2) a sheet feeder that sits in front of the printer on the same table. See “Setting Up Your 4232 Printer Model 302 with ASF” in IBM 4232 Printer Model 302 Auto Sheet Feeder General Information for information on setting up and operating this device. Chapter 2. Getting to Know Your Printer 2-19 Ribbons Two ribbon cartridges are available for use in the 4232 Printer Model 302: one with a black multiple purpose ink (IBM part 1040580) with an average ribbon life of 15 million DP characters, and one with a black general purpose ink (IBM part 1040440) with an average ribbon life of 6 million DP characters. Call Lexmark** at 1-800-438-2468 to order ribbons. See “Installing the Ribbon Cartridge and Guide” on page 1-6 and Chapter 3, “Replacing Your Ribbon” for more information. Print Head Your printer has a 9-wire print head. The print head is bidirectional (prints left to right and right to left). If there is a problem with the print head, contact your IBM service representative. Problem Determination Appendix B, “Problem Solving” has codes and problem information. The most probable cause of a printer problem is listed first. There is also an inspection procedure for the forms devices to help you find and remove paper jams. If you cannot resolve the problem using this information, contact your service representative. Relocation Instructions Be sure that you tape or tie down the print head and use foam or some other material as padding. Reinstall the shipping brace if possible (see page 1-5). 2-20 User’s Guide Model 302 Caring for Your Printer Your printer requires very little care, but the following suggestions are helpful to prevent damage and to keep it clean. Be sure that you use the correct IBM ribbon cartridge (IBM part 1040580 or IBM part 1040440). Do not place liquid containers near the printer. Keep the access cover closed except when replacing the ribbon or changing the forms. Do not let objects (rubber bands, paper clips, and so on) drop into the printer. Do not block the air vents on the printer sides. Obstructions could restrict airflow and cause the printer to overheat. Clean or vacuum the printer as necessary to remove dust or lint from the forms feed path. Be sure that the power switch is turned Off (O). Use a cloth dampened with mild soap and warm water to clean the printer exterior. Chapter 2. Getting to Know Your Printer 2-21 Starting a Print Job To start a print job, follow this checklist: 1. Be sure a ribbon cartridge is installed (see “Installing the Ribbon Cartridge and Guide” on page 1-6 or Chapter 3, “Replacing Your Ribbon”). 2. Be sure the desired forms device is installed. See “Installing and Using the Continuous Forms Device (F1)” on page 1-18, or See “Installing and Using the Dual Purpose Forms Device (F2)” on page 1-53, or See “Installing and Using the Document Insertion Device (F3)” on page 1-85, or See “Setting Up Your 4232 Printer with ASF” in IBM 4232 Printer Model 302 Auto Sheet Feeder General Information for information on using the Auto Sheet Feeder. 3. Be sure that the parameter values agree with the application you are to print. See the procedures for setting your parameter values in IBM 4232 Printer Model 302 Operator Panel Instructions. 4. Load forms. When you load forms, be sure that you use the correct forms loading procedure and do all of the following: a. Set the correct forms device setting. b. Set the top of form position. c. Adjust the left margin (if needed). d. Adjust the forms tension (Continuous Forms Device [F1] only). 5. Verify that the computer is ready to send information to the printer. 2-22 User’s Guide Model 302 6. Press Start to make the printer ready to print. The printer starts printing as soon as the computer sends the data and the printer finishes processing the data. 7. If necessary, repeat adjustments to improve print quality. Note: You may have to check with the programmer or computer operator if the printed results do not appear the way you expect. Stopping or Canceling a Print Job To stop the current print job, follow these steps: 1. Press Stop. The printer stops printing. 2. To continue printing the same print job, press Start. To cancel the current print job, follow these steps: Warning: Canceling a print job by using Cancel Print sends a message to the computer and will cause data in the printer to be cleared. 1. Press Stop. 2. Press Cancel Print. The printer stops printing. Chapter 2. Getting to Know Your Printer 2-23 2-24 User’s Guide Model 302 Chapter 3. Replacing Your Ribbon This chapter describes how to remove and replace the ribbon cartridge and how to make ribbon adjustments. Warning: Damage to the printer can occur if you do not use IBM ribbons (IBM part 1040580 or 1040440) especially designed for the 4232 Printer Model 302. Call Lexmark at 1-800-438-2468 to order ribbons. R ib b o n C a r tr id g e Removing the Ribbon Cartridge To remove an existing ribbon cartridge, follow these steps: 1. If the power is Off (O), go to Step 3. 2. If the power is On (|), press Stop. The printer displays 3. Open the access cover. Access Cover 4. Slide the print head to the center of the printer. 5. Push the ribbon guide toward the back of the printer and lift the ribbon guide up. Note: You may find it easier to remove the ribbon guide by lifting the right side of the guide first and then pulling up the left side of the guide. R ib b o n G u id e 6. Pull the ribbon cartridge up until it snaps free. Remove the ribbon cartridge from the printer. Note: You may find it easier to remove the ribbon cartridge by lifting the right side of the cartridge first and then pulling up the left side of the cartridge. Chapter 3. Replacing Your Ribbon 3-3 Installing the Ribbon Cartridge To install a new ribbon cartridge, follow these steps: 1. Get a new ribbon cartridge and remove it from the package. 2. Remove the yellow clip from the ribbon. 3. Turn the blue ribbon advance knob clockwise to take up slack in the ribbon. If the ribbon does not move, contact your place of purchase and replace the ribbon cartridge. Remove Yellow Clip Blue Ribbon Advance Knob 3-4 User’s Guide Model 302 4. Align the blue slotted opening on the bottom of the ribbon cartridge with the metal post. You may have to turn the blue ribbon advance knob to align the slots. Lower the ribbon cartridge onto the metal post. Be sure that the plastic tab on the bottom of the ribbon cartridge aligns with the hole in the printer casting. Ta b B lu e S lo tte d O p e n in g M e ta l P o s t 6. Align the holes in the ribbon guide with the ribbon guide posts on the print head carrier. Press the guide all the way down on the ribbon guide posts until the tops of the posts are even with the top of the ribbon guide. Ribbon G uide R ib bo n Guide Posts 3-6 User’s Guide Model 302 7. To be sure that you have installed the ribbon cartridge correctly, check that: a. The left side of the ribbon cartridge is securely snapped onto the printer. The right side fits over the ribbon drive post but does not latch down. b. There are no twists or folds in the ribbon. c. The ribbon is not catching on the print head. d. The ribbon moves when you turn the blue ribbon advance knob clockwise. If the ribbon does not move, replace the ribbon cartridge. B lu e R ib b o n A d v a n c e K n o b Chapter 3. Replacing Your Ribbon 3-7 8. If necessary, load or reload forms (see the appropriate section in Chapter 1, “Setting Up the 4232 Printer Model 302,” depending on your forms device). 9. Be sure that the power is On (|). 10. If there is data in the printer to be printed: a. Leave the access cover open. b. Press Start. c. Observe the printer as it prints. Note: If your printing results in partial characters, be sure that the ribbon guide is correctly in place on the print head and no folds are in the ribbon. d. When printing is satisfactory, close the access cover and continue with your print jobs. You have completed installing a ribbon cartridge. If you have any printing problems, see Appendix B, “Problem Solving” to determine the probable cause. 3-8 User’s Guide Model 302 Chapter 4. Using the Operator Print Tests This chapter describes the print tests you can perform to: Demonstrate printing capabilities Adjust printer operations Check the printer configuration Check printer operation. Any of these tests can be performed at anytime. However, all tests should be performed when there is no print data buffered in the printer processing. When you go into test mode, the printer goes offline. When you exit test mode, the printer performs a partial reset before going back online. This partial reset clears any buffered print data and anything stored in printer storage, such as downloaded fonts or overlays. Entering the Operator Print Tests may cause the forms configuration settings to be adjusted. If the current settings are less than a maximum print position of 72 or a maximum page length of 66, the printer will adjust the settings to a standard 8.5 x 11 inch page. This is done to ensure correct formatting of all offline customer tests. The original settings will be reset when the printer returns to the online state. If the settings are larger than the required page dimensions, the settings are not changed. General Test Instructions To enter the Operator Print Tests menu, press Test when the printer is not ready. The printer displays OPERATOR PRINT TESTS Printer Demonstration The Printer Demonstration test is the first test in the Operator Print Tests menu. From this display, press Scroll ↑ or Scroll ↓ to view the other tests. Copyright IBM Corp. 1993, 1994 4-1 When a test is not running, pressing Return or Cancel Print tells the printer to exit test mode and perform a partial reset. If you press Return, the printer goes to online not ready; if you press Cancel Print, the printer goes to online ready. Pressing Enter or Start begins a test. Some of the tests print and then exit back to the Operator Print Tests menu automatically, while other tests require you to give input using the operator panel keys to complete the test. See the individual test descriptions on the following pages for specific instructions. While a test is running, pressing Stop or Cancel Print halts the test. If you press Stop, the display returns to the Operator Print Tests menu. If you press Cancel Print, the printer exits test mode, performs a partial reset, and becomes online ready. 4-2 User’s Guide Model 302 Printer Demonstration You can print samples of all the available print qualities, representative charts, bar codes, and bit image graphics, by using the Printer Demonstration test. This test can also be used to verify parts of the printer mechanism. Note: The printer can perform this test without being connected to a computer. To begin the printer demonstration: 1. Enter the Operator Print Tests (see “General Test Instructions” on page 4-1). The printer displays OPERATOR PRINT TESTS Printer Demonstration 2. Press Enter or Start to begin the test. The printer displays OPERATOR PRINT TESTS Please Wait while the demonstration data is being loaded. After the data is loaded, the Ready indicator goes on and printing begins. The demonstration automatically repeats until Stop or Cancel Print is pressed. 3. Press Cancel Print to exit the test and make the printer ready (see “General Test Instructions” on page 4-1). Press Stop to exit the test and return to the Test Menu. Chapter 4. Tests 4-3 Top of Form Alignment You can print a single line of text to help in setting the top of form position using the Top of Form Alignment test. The test prints a row of H’s, and lets you adjust the top of form position and to print another row of H’s until the top of form position is set where you want it. To adjust top of form position, follow these steps: 1. Enter the Operator Print Tests (see “General Test Instructions” on page 4-1). The printer displays OPERATOR PRINT TESTS Printer Demonstration 2. Press Scroll ↓ or Scroll ↑ until the printer displays OPERATOR PRINT TESTS Top of Form Alignment 3. Press Enter or Start to begin the test. The printer prints a single line of H’s. 4-4 User’s Guide Model 302 The printer then displays Top of Form Alignment Press ENTER to Reprint 4. If the H’s do not print where you want your top of form position, you can adjust the setting with the following keys: Line Feed Advance form 4.23 mm (0.17 in.) Micro ↑ Advance form 0.35 mm (0.0139 in.) Micro ↓ Move form backward 0.35 mm (0.0139 in.). 5. After you have made an adjustment, press Enter to print the H’s again on the same page, or press Form Feed (Load/Eject for the F3 or F4 forms devices) and then Enter to print the H’s at the new top of form position on the next page. 6. Repeat Steps 4 and 5 until the top of form position is where you want it. 7. Press Set Top of Form to set the new top of form position. The alarm beeps and the printer displays TOP OF FORM SET 8. Press Cancel Print to exit the test and make the printer ready. Press Stop to exit the test and return to the Test Menu (see “General Test Instructions” on page 4-1). Note: The top of form position can be adjusted without printing the row of H’s. See the appropriate section for your forms device on setting the top of form position. Chapter 4. Tests 4-5 Left Margin Alignment You can print a single line of text to help in setting the left margin position using the Left Margin Alignment Test. You can also change the current left margin position using this test. You can set the left margin position from 1 to 66 units (where each unit is 0.686 mm [0.027 in.]). The factory default setting is 10. The margin is measured starting at 3.81 mm (0.15 in.) from the center of the tractor pins for continuous forms and from the left edge of a cut form. To align the left margin position, follow these steps: 1. Enter the Operator Print Tests (see “General Test Instructions” on page 4-1). The printer displays OPERATOR PRINT TESTS Printer Demonstration 2. Press Scroll ↑ or Scroll ↓ until the printer displays OPERATOR PRINT TESTS Left Margin Alignment 3. Press Enter or Start to begin the test. The printer displays Left Margin Position \ xxx where xxx is the current value of the left margin position. 4-6 User’s Guide Model 302 The printer also prints a single line of H’s. 4. If the H’s do not start where you want your left margin, press Scroll ↑ or Scroll ↓ until the printer displays the desired value for the left margin position. For each change in value, the left margin is changed 0.686 mm (0.027 in.). 5. Press Enter. An asterisk ( ) appears in front of the selected value. The forms advance one line and the row of H’s prints again. This value is now the current left margin position. * 6. Repeat Steps 4 and 5 until the left margin is correctly aligned. (You can press Line Feed or Form Feed [Load/Eject for F3 or F4 forms devices] to move the forms between printing the rows of H’s.) Chapter 4. Tests 4-7 7. Press Cancel Print to exit the test and make the printer ready. Press Stop to exit the test and return to the Test Menu (see “General Test Instructions” on page 4-1). Note: If you want the new left margin position saved when you turn off the printer, you must save it in a Custom Set. See “Storing Configuration Parameters” in IBM 4232 Printer Model 302 Operator Panel Instructions for information on saving configurations. You may also adjust the left margin without printing the row of H’s by changing the left margin position in the Configuration Menu. (See “Using Print Format and Quality Parameters” in IBM 4232 Printer Model 302 Operator Panel Instructions.) 4-8 User’s Guide Model 302 Printer Configuration You can print the current values for each parameter. Each parameter is shown with its corresponding value printed to the right. The category and parameter names are printed in the current Display Language used on the operator panel. See Figure 4-1 on page 4-10 and Figure 4-2 on page 4-11 for sample printouts. Printer configurations can be checked by entering the configuration menus. To print the printer configuration: 1. Enter the Operator Print Tests (see “General Test Instructions” on page 4-1). The printer displays OPERATOR PRINT TESTS Printer Demonstration 2. Press Scroll ↑ or Scroll ↓ until the printer displays OPERATOR PRINT TESTS Printer Configuration 3. Press Enter or Start to begin the test. The Ready indicator goes on and printing begins. The printout shows the current configuration. The configuration printout is complete when the Ready indicator goes off. 4. The printer returns to the Operator Print Tests menu automatically when the configuration printout is complete. 5. Press Cancel Print to make the printer ready or Return to make the printer not ready (see “General Test Instructions” on page 4-1). Chapter 4. Tests 4-9 | Figure 4-10 4-1. Sample Printer Configuration Printout — Parallel Attached User’s Guide Model 302 Printer Verification You can test general print quality and the wires in the print head by using the Printer Verification test. This test prints nine horizontal lines using each wire on the print head. After these nine lines have printed, several lines of data processing (DP) characters are printed followed by several lines of near letter quality (NLQ) characters. To test print quality, follow these steps: 1. Enter the Operator Print Tests (see “General Test Instructions” on page 4-1). The printer displays OPERATOR PRINT TESTS Printer Demonstration 2. Press Scroll↓ or Scroll↑ until the printer displays OPERATOR PRINT TESTS Printer Verification 3. Press Enter or Start to begin the test. The Ready indicator goes on and printing begins. The verification printout is complete when the Ready indicator goes off. 4-12 User’s Guide Model 302 The printout should look similar to: Chapter 4. Tests 4-13 4. Compare your printout with the sample printout. Did the lines print and is the remainder of the printout clear and readable? If YES, go to Step 5. If NO, do the following: a. If any of the following items are not installed correctly, the printer can experience forms jamming, ribbon jamming, or an incorrect print verification printout: Forms device Ribbon cartridge Forms. Repeat the setup instructions in Chapter 1, “Setting Up the 4232 Printer Model 302” if you suspect a ribbon, forms, or forms device installation problem. b. Be sure that enough forms are still loaded and press Enter to get another printout. c. If the second printout is not similar to the sample printout, go to Appendix B, “Problem Solving.” d. Once you get a good printout, go to Step 5. 5. Press Cancel Print to make the printer ready or Return to make the printer not ready (see “General Test Instructions” on page 4-1). 4-14 User’s Guide Model 302 Bidirectional Adjustment You can adjust dot registration and print quality for characters created using bidirectional printing. The bidirectional alignment may need periodic adjustment to maintain print quality. To change the bidirectional alignment, follow these steps: 1. Enter the Operator Print Tests (see “General Test Instructions” on page 4-1). The printer displays OPERATOR PRINT TESTS Printer Demonstration 2. Press Scroll ↓ or Scroll ↑ until the printer displays OPERATOR PRINT TESTS Bidirectional Adjustment 3. Press Enter or Start to begin the test. The Ready indicator goes on and printing begins. The test prints samples using alignment values higher and lower than the default value. The print sample using the default value is indicated with an asterisk ( ). The alignment printout is complete when the Ready indicator goes off. * The printer displays Bidirectional Adjustment \ Chapter 4. Tests 4-15 The sample printout appears as follows: 4-16 User’s Guide Model 302 4. If the default value does not give the best print sample, press Scroll ↑ or Scroll ↓ until the printer displays the same number of arrows that were printed beside the best print sample line. Press Enter to set this as the new default value. The printer then prints another line to demonstrate the new default value, and the test is complete. or Press Stop to end the test without changing anything and return to the Operator Print Tests menu. or Press Cancel Print to end the test, exit test mode, perform a partial reset, and have the printer display READY <A> 5. If you changed the value, check the last line printed for acceptable quality and alignment. If the quality is not acceptable, return to Step 3 on page 4-15, otherwise, go to Step 6. 6. Press Cancel Print to make the printer ready or Return to make the printer not ready (see “General Test Instructions” on page 4-1). Chapter 4. Tests 4-17 4-18 User’s Guide Model 302 Appendix A. Training Guideline This appendix is a guideline for operator training. Those more familiar with the IBM 4232 Printer Model 302 operations can use this guideline to help teach a new operator about the printer. Copyright IBM Corp. 1993, 1994 A-1 Introduction All operators should know the following: Locations of printer parts The use and functions of the operator panel keys Forms loading and unloading Ribbon changing Problem solving Model number and attachment type identification. In addition, some operators might be responsible for the following tasks: Forms device installation and checkout All operator panel functions and operation (including checking and changing parameter values) Print tests. A-2 User’s Guide Model 302 Guideline for Training To introduce a new operator to the printer, use the following steps as a guideline. Change the steps, as needed, to suit your working environment and the operator’s level of responsibility. 1. Show the operator this guide and discuss the contents of Chapter 1, “Setting Up the 4232 Printer Model 302.” 2. Show the operator IBM 4232 Printer Model 302 Quick Reference Guide IBM 4232 Printer Model 302 Operator Panel Instructions and discuss the contents of each. 3. The power cord should be unplugged before connecting or disconnecting the signal cable. See Chapter 1, “Setting Up the 4232 Printer Model 302” for the proper sequence. 4. Show the operator how to install the forms device with emphasis on identifying the type of forms device (F1, F2, F3, or F4). Show the operator where the procedures are in Chapter 1, “Setting Up the 4232 Printer Model 302” or in IBM 4232 Printer Model 302 Auto Sheet Feeder General Information (depending on the forms device installed). 5. Show the operator how to set the forms device number. Show the operator where the procedures are in Chapter 1, “Setting Up the 4232 Printer Model 302” or in IBM 4232 Printer Model 302 Auto Sheet Feeder General Information (depending on the forms device installed). Appendix A. Training Guideline A-3 6. Show the operator how to load forms with emphasis on: Continuous Forms Device (F1): a. Location and function of the blue tractor locking lever and adjustment for width of form b. Forms tensioner location and location of forms tension knob and adjustment c. Platen rod location and use as a reference d. Top of form and left margin alignment e. Forms movement keys f. Unloading forms, with emphasis on unloading from top of printer. See “Installing and Using the Continuous Forms Device (F1)” on page 1-18 for more information. Dual Purpose Forms Device (F2): a. Location and function of tear bar b. Location of blue tractor locking lever and adjustment for width of form c. Platen rod location and use as a reference d. Auto load feature demonstration e. Top of form and left margin alignment f. Forms movement keys g. Readying the printer for the next transaction, with emphasis on the proper method for setting the tear off position and for tearing off the form at the tear bar toward the front of the printer h. Unloading forms, with emphasis on removing forms from the bottom of the printer. See “Installing and Using the Dual Purpose Forms Device (F2)” on page 1-53 for more information. A-4 User’s Guide Model 302 Document Insertion Device (F3): a. Location and function of feed rollers b. Location and function of right roller assembly locking lever c. Location and function of lower forms guide d. Location of upper forms guide and function (including use of white writing surface) e. Location and function of left stop on the upper forms guide f. Loading a form, with emphasis on feeding forms straight g. Top of form and left margin alignment h. Unloading a form i. Removal of lower forms guide if another type of forms device is to be installed. See “Installing and Using the Document Insertion Device (F3)” on page 1-85 for more information. Auto Sheet Feeder (F4): See IBM 4232 Printer Model 302 Auto Sheet Feeder General Information for more information. 7. Show the operator the location of information on changing ribbon cartridges (see Chapter 3, “Replacing Your Ribbon”). 8. Show the operator how to remove and replace the ribbon cartridge. Emphasis should be on how to tell if the ribbon guide is properly seated and how to check for twists or folds. See Chapter 3, “Replacing Your Ribbon” for more information. Appendix A. Training Guideline A-5 9. Show the operator how to adjust the forms thickness setting to adjust print quality. Emphasize obtaining a smudge-free top copy and legibility on back copies for multiple-part forms and smudge-free legibility single-part forms. 10. Show the operator how to run Operator Print Tests, and describe when and how to use them. See Chapter 4, “Using the Operator Print Tests” for more information. 11. Show the operator how to use the problem-solving information in “Using the Status Code and Problem Listings” on page B-2. Give examples of status code displays, such as ðð1 END OF FORMS LOAD FORMS Describe how to call for service if you cannot solve the problem using the procedures. 12. Show the operator how to do the forms device inspection procedure. See “Forms Device Inspection” on page B-24 for more information. 13. Show the operator “Checking and Changing Configuration Parameter Values” in IBM 4232 Printer Model 302 Operator Panel Instructions on parameter values. Show how to check and change parameter values. A-6 User’s Guide Model 302 Customer Responsibility Discuss the importance of the operator knowing what is and what is not customer responsibility. The customer is responsible for maintaining, removing, installing, and ordering the following: Ribbon cartridges Paper. Also, the customer is responsible for following the instructions in the problem solving sections of Appendix B, “Problem Solving” before calling for service. For example, if the characters in a printout have missing dots, the customer should look up the problem in this chapter. Appendix A. Training Guideline A-7 A-8 User’s Guide Model 302 Appendix B. Problem Solving When the printer displays a status code, you need to know what action to take to recover from the displayed condition. This chapter lists the status codes and recovery actions and gives a list of problems, probable causes, and recovery actions for problems that do not display a status code. Copyright IBM Corp. 1993, 1994 B-1 Using the Status Code and Problem Listings When a problem with the printer occurs, the printer displays a status code and message. The message on the display identifies the problem and gives a recommended action. | | Status Code and Message Displays: Find the code listed in numeric order on the following pages and perform the steps to fix the problem. Only codes on which an operator can take action are included. Note: If you get a code that you cannot find on this table, record the code and run the job or test again. If you get the same code, call for service. If the recommended recovery action does not fix your problem, see “Problem List Index” on page B-23 and then go to the page identified. If you still cannot fix the problem, call for service. No Status Code Displays: Scan the “Problem List Index” on page B-23 and go to the page listed beside the problem. Find your problem in the chart, read down the page to the “Solution,” and do the recommended recovery action. If you still cannot fix the problem, call for service. Note: A plus sign (+) in any error messages indicates that the printer has the Extended Memory feature installed. B-2 User’s Guide Model 302 Status Codes ðð1 END OF FORMS LOAD FORMS Continuous Forms Device (F1) and Dual Purpose Forms Device (F2): 1. Press Stop. 2. Load forms. 3. Be sure that the forms are loaded correctly and that they are under the blue forms guide/forms sensor. 4. Be sure that nothing blocks the blue forms guide/forms sensor. 5. Reset the top of form position. 6. Press Start. Document Insertion Device (F3) and Auto Sheet Feeder Device (F4): 1. 2. 3. 4. Press Stop. Press Load/Eject. Load the correct form size, or Check the maximum page length setting and correct it; then reload the form and restart the print job (see “Introducing the 4232 Printer Model 302” in IBM 4232 Printer Model 302 Product and Programming Description for more information on the maximum page length setting). Appendix B. Problems B-3 ðð2 FORMS JAMMED CLEAR JAM AND RELOAD FORMS Continuous Forms Device (F1) and Dual Purpose Forms Device (F2): 1. 2. 3. 4. Press Stop. Be sure that the forms device is correctly installed. Clear the jam. Be sure that nothing blocks the blue forms guide/forms sensor. 5. Reset the top of form position. (See Chapter 1, “Setting Up the 4232 Printer Model 302.”) 6. Press Start. 7. Verify the printed output; if pages are damaged or data is lost, follow your local operating procedures. Note: If this error occurs during the power-on test: 1. 2. 3. 4. Turn the power Off (O). Clear the jam. Wait for 10 seconds and turn the power On (|). Make sure the Forms Device parameter value is correct. ðð3 FORMS EJECTED PRESS LOAD Dual Purpose Forms Device (F2): This is not an error condition. Press Load/Eject to position the form back to the top of form position and enable printing. Continuous Forms Device (F1), Document Insertion Device (F3), and Auto Sheet Feeder (F4): B-4 User’s Guide Model 302 The operator panel setting for the forms device does not match the device installed. Be sure that the forms device setting is correct (see Chapter 1, “Setting Up the 4232 Printer Model 302”). ðð4 PRESS LOAD Document Insertion Device (F3): This is not an error condition. Press Load/Eject to position the form to the top of form position and enable printing. ðð5 MARGIN ERROR ADJUST MARGIN OR LINE LENGTH 1. Press Stop. The left margin automatically resets to 20 units. See Chapter 1, “Setting Up the 4232 Printer Model 302.” 2. Press Start. ðð9 INVALID KEYPRESS ðð9 INVALID MULTIPLE KEYPRESS ðð9 INVALID KEYPRESS PRESS STOP FIRST The operator panel function is invalid or the computer is overriding the request. 1. Check the operator panel function. Appendix B. Problems B-5 2. Reenter the correct operation. 3. See IBM 4232 Printer Model 302 Operator Panel Instructions for more information. ð1ð LOAD MANUAL BIN PRESS STOP THEN START ð1ð LOAD MANUAL BIN PRESS STOP THEN ENTER ð1ð LOAD MANUAL BIN PRESS START TO CONTINUE Auto Sheet Feeder (F4): 1. Press Stop (only if the message indicates to press Stop). 2. Place paper in the manual bin. 3. Press Start or Enter as specified. ð11 CHECK/LOAD BIN Auto Sheet Feeder (F4): 1. Press Stop. 2. If there is paper in the bin, remove it from the bin and “fluff” it. Then, place paper back in the bin. If there is not any paper in the bin, add paper. 3. Press Start. B-6 User’s Guide Model 302 ð12 CHECK PAPER PATH Dual Purpose Forms Device (F2) and Document Insertion Device (F3): 1. 2. 3. 4. 5. Press Stop. Remove the paper from the printer. Place paper in the load position. Press Load/Eject to load paper. Press Start. Note: If this error occurs during the power-on test: 1. 2. 3. 4. Turn the power Off (O). Remove the paper. Wait for 10 seconds and turn the power On (|). Make sure the Forms Device parameter value is correct. ð13 DATA TO PRINT LOAD FORMS Document Insertion Device (F3): 1. Place paper in the load position. The printer displays ðð4 PRESS LOAD 2. Press Load/Eject to load paper. Printing continues. Appendix B. Problems B-7 Continuous Forms Device (F1) and Dual Purpose Forms Device (F2): The computer has requested a cut form. The forms device installed does not handle cut forms. 1. Press Stop. 2. Install either the F3 or F4 forms device and set that device through the Configuration Menu (see Chapter 1, “Setting Up the 4232 Printer Model 302” for the appropriate procedure or see “Setting Up Your 4232 Printer with ASF” in IBM 4232 Printer Model 302 Auto Sheet Feeder General Information). Note: If you do not have an F3 or F4 forms device, see your programmer. 3. Press Start. 4. Resubmit the print job. Dual Purpose Forms Device (F2): Inserting paper under the blue tractor doors and pressing Start will display the 016 mesage. Press Stop, then Load/Eject to advance the paper under the print head. This message could also display if the paper present sensor becomes dirty. P a p e r P re s e n t Sensor To clean this sensor: 1. 2. 3. 4. Turn the power Off (O). Remove the ribbon. Hold the sensor in place by pushing it down with a finger. Clean the front surface, opposite the wires and closest to the paper, with a cotton swab or a piece of cloth. 5. Replace the ribbon. 6. Turn the power On (|). If this does not correct the false reading, call for service. Appendix B. Problems B-9 ð19 PRINTER BOARD FAILURE SEE USER'S GUIDE 1. Turn the power Off (O). 2. Wait 10 seconds, then turn the power On (|). 3. If the printer displays this status code again, or if the printer displays ð66 PRINTER BOARD FAILURE SEE USER'S GUIDE call for service. ð21 RECEIVE BUFFER OVERRUN PRESS STOP THEN CANCEL PRINT ð23 TRANSMIT BUFFER OVERRUN PRESS STOP THEN CANCEL PRINT ð24 PARITY ERROR PRESS STOP THEN CANCEL PRINT ð25 FRAMING ERROR PRESS STOP THEN CANCEL PRINT 1. 2. 3. 4. 5. Press Stop. Press Cancel Print. Check that the serial configuration parameters are set correctly. Press Start. If the status code occurs again, call for service. B-10 User’s Guide Model 302 ð26 HEX PRINT MODE ACTIVE This is an informational message. The printer displays this message after you press Hex Print. Press Start. All data will print in hexadecimal code until you press Stop. | ð29 LINK ERROR 1. Press Stop. 2. Check that the cable is connected to the printer and to the computer. 3. Check that the computer is powered on. 4. Check that the serial configuration parameters are set correctly. 5. Press Start. If the printer displays this status code again, try sending a print job. 6. If the status code still displays, call for service. ð42 MACHINE CHECK SEE USER'S GUIDE ð43 MACHINE CHECK SEE USER'S GUIDE ð44 MACHINE CHECK SEE USER'S GUIDE 1. Turn the power Off (O). 2. Wait 10 seconds, then turn the power On (|). 3. If the printer displays the message again, call for service. Appendix B. Problems B-11 ð5ð MACHINE CHECK SEE USER'S GUIDE ð51 MACHINE CHECK SEE USER'S GUIDE ð52 MACHINE CHECK SEE USER'S GUIDE ð53 MACHINE CHECK SEE USER'S GUIDE ð55 MACHINE CHECK SEE USER'S GUIDE ð56 MACHINE CHECK SEE USER'S GUIDE ð58 PRINTER BOARD FAILURE SEE USER'S GUIDE 1. 2. 3. 4. Press Stop. Be sure that the print head movement is not blocked. Press Start to resume printing. If the printer displays any of these status codes again: a. Turn the power Off (O). b. Wait 10 seconds, then turn the power On (|). c. Run the Printer Verification Test (see “Printer Verification” on page 4-12). d. If the printer displays this status code again, call for service. B-12 User’s Guide Model 302 ð64 MACHINE CHECK SEE USER'S GUIDE ð65 NO ATTACHMENT CARD SEE USER'S GUIDE 1. Turn the power Off (O). 2. Wait 10 seconds, then turn the power On (|). 3. If the printer displays this status code again, call for service. ð66 PRINTER BOARD FAILURE SEE USER'S GUIDE 1. Turn the power Off (O). 2. Wait 10 seconds, then turn the power On (|). 3. If the printer displays this status code again or if the printer displays ð19 PRINTER BOARD FAILURE SEE USER'S GUIDE call for service. Appendix B. Problems B-13 ð72 PRINTER BOARD FAILURE SEE USER'S GUIDE ð74 PRINTER BOARD FAILURE SEE USER'S GUIDE ð75 PRINTER BOARD FAILURE SEE USER'S GUIDE ð76 PRINTER BOARD FAILURE SEE USER'S GUIDE 1. 2. 3. 4. Turn the power Off (O). Wait 10 seconds, then turn the power On (|). If the power-on test is successful, resubmit the print job. If the printer displays this status code again, call for service. ð89 RIBBON JAM CHECK RIBBON 1. Turn the power Off (O). 2. Remove the ribbon cartridge. 3. Turn the blue ribbon advance knob to be sure that the ribbon is advancing correctly. 4. If the ribbon does not advance correctly, replace the ribbon cartridge. 5. If the ribbon cartridge advances correctly: a. Turn the power On (|) without the ribbon cartridge. b. If the printer displays this status code again, call for service. 6. If you try again with a new ribbon cartridge and have the same problem, call for service. B-14 User’s Guide Model 302 ð9ð COVER/DOOR OPEN PRINT SPEED REDUCED This is an informational message. The access cover and front paper door should be closed while the printer is printing. If the access cover or front paper door is open, the printer slows printing and forms movement for safety reasons. ð93 EJECT PENDING This is an informational message. The printer displays this message after you press Load/Eject to eject the forms when F2 Eject Mode is set to Delayed Eject. See “Selecting Performance Parameters” in IBM 4232 Printer Model 302 Operator Panel Instructions. The printer displays ðð3 FORMS EJECTED PRESS LOAD after the forms are ejected. Appendix B. Problems B-15 ð95 OPTION NOT AVAILABLE Change Print Language The OCR-A and OCR-B print languages have fixed CPI and Print Quality settings. For these print languages, the CPI must be set to 10 CPI and the Print Quality must be set to NLQ. While the Configuration Menu allows scrolling through the various selections, this message is displayed if either the CPI or Print Quality is changed when the print language is set to OCR-A or OCR-B. Note: When the print language is changed to any language other than OCR-A or OCR-B, these options become enabled. They are, however, left at 10 CPI and NLQ and require reconfiguring if these settings are not suitable. ð96 NOT READY COVER/DOOR OPEN This message is displayed when either the access cover or the paper door is opened and the printer is in the not ready state. The not ready state is reached when Stop is pressed from the ready state. If the printer is made ready and a print job is started, the printer runs at a reduced speed if either the access or the paper door cover is left open. | | | | ð97 FUNCTION NOT AVAILABLE MENU LOCKED This message is displayed when Menu is pressed when the Menu Lock feature is enabled. Contact your system programmer. B-16 User’s Guide Model 302 ðA1 MACHINE CHECK SEE USER'S GUIDE ðA2 MACHINE CHECK SEE USER'S GUIDE ðA3 MACHINE CHECK SEE USER'S GUIDE 1. Turn the power Off (O). 2. Wait 10 seconds, then turn the power On (|). 3. If the printer displays this status code again, call for service. ðA4 MACHINE CHECK SEE USER'S GUIDE 1. 2. 3. 4. Install a new ribbon. Turn the power Off (O). Wait 10 seconds, then turn the power On (|). If the printer displays this status code again, call for service. ðA9 FUNCTION NOT AVAILABLE USE DURING PRINTING The printer displays this message only while Darker or Lighter is held down. These key functions are valid only after the printer is ready and the automatic forms thickness adjustment (AFTA) measurement has been made. It is best to use these keys only when the printer is printing. Appendix B. Problems B-17 3ðð PANEL DIAGNOSTICS FAILURE SEE USER'S GUIDE 31ð PANEL COMMUNICATION FAILURE SEE USER'S GUIDE 312 PANEL COMMUNICATION FAILURE SEE USER'S GUIDE 314 PANEL COMMUNICATION FAILURE SEE USER'S GUIDE 316 PANEL COMMUNICATION FAILURE SEE USER'S GUIDE 32ð PANEL COMMUNICATION FAILURE SEE USER'S GUIDE 1. Turn the power Off (O). 2. Wait 10 seconds, then turn the power On (|). 3. If the printer displays this status code again, call for service. B-18 User’s Guide Model 302 7Cð PRINTER BOARD FAILURE SEE USER'S GUIDE 7C1 PRINTER BOARD FAILURE SEE USER'S GUIDE 7Dð PRINTER BOARD FAILURE SEE USER'S GUIDE 7D1 PRINTER BOARD FAILURE SEE USER'S GUIDE 7Eð PRINTER BOARD FAILURE SEE USER'S GUIDE 7Fð PRINTER BOARD FAILURE SEE USER'S GUIDE 7F1 PRINTER BOARD FAILURE SEE USER'S GUIDE 1. Turn the power Off (O). 2. Wait 10 seconds, then turn the power On (|). 3. If the printer displays this status code again, call for service. Appendix B. Problems B-19 997 PRINTER BOARD FAILURE SEE USER'S GUIDE 998 PRINTER BOARD FAILURE SEE USER'S GUIDE 1. Turn the power Off (O). 2. Wait 10 seconds, then turn the power On (|). 3. If the printer displays this status code again, call for service. 999 PRINTER CONFIGURATION INVALID PRESS START TO SET FACTORY DEFAULTS | | Press Start to set the factory defaults. The printer should follow the usual power-on sequence. You then need to reconfigure the printer and save the values. (See “Storing Configuration Parameters” in IBM 4232 Printer Model 302 Operator Panel Instructions.) 1. Turn the power Off (O). 2. Wait 10 seconds, then turn the power On (|). 3. If the printer displays this status code again, call for service. Axx APPLICATION CHECK SEE USER'S GUIDE 1. Press Stop. 2. Press Start. 3. Contact the system programmer and report the data stream error. B-20 User’s Guide Model 302 FE3 PRINTER BOARD FAILURE SEE USER'S GUIDE FE4 PRINTER BOARD FAILURE SEE USER'S GUIDE FE5 PRINTER BOARD FAILURE SEE USER'S GUIDE FE6 PRINTER BOARD FAILURE SEE USER'S GUIDE FE7 PRINTER BOARD FAILURE SEE USER'S GUIDE FF8 PRINTER BOARD FAILURE SEE USER'S GUIDE FF9 PRINTER BOARD FAILURE SEE USER'S GUIDE | | FFB NO ATTACHMENT SEE USER'S GUIDE FFD PRINTER BOARD FAILURE SEE USER'S GUIDE FFE PRINTER BOARD FAILURE SEE USER'S GUIDE 1. Turn the power Off (O). Appendix B. Problems B-21 2. Wait 10 seconds, then turn the power On (|). 3. If the printer displays this status code again, call for service. DIAGNOSTICS IN PROGRESS <A> DIAGNOSTICS IN PROGRESS <A> Calibrating Printer Please Wait <A> DIAGNOSTICS COMPLETE <A> These status messages are correct display sequences during power-on, but they should not remain on. If they remain on more than 30 seconds: 1. Turn the power Off (O). 2. Wait 10 seconds, then turn the power On (|). 3. If the printer displays the same message for more than 30 seconds, call for service. B-22 User’s Guide Model 302 Problem List Index Table B-1. Forms Problems Problem Page Forms do not advance or overprint occurs B-27 Forms buckle, wrinkle, jam, or tear B-28 Forms do not feed into printer B-29 Forms do not stack B-31 Erratic or intermittent forms movement B-31 Table B-2. Print Quality/Ribbon Problems Problem Page Incomplete characters print B-33 Missing dots B-33 No print B-33 Partial print characters B-33, B-33 Partial print lines B-34 Printing too light B-34 Printing too dark B-34 Smudging B-34 Ribbon does not move B-36 Ribbon moving continuously B-36 Ribbon folding, snagging, or tearing B-35 Irregular characters B-33 Variations in print densities (light, dark, or cut-off printing) within the same line of print B-33, B-34 Wavy print B-35 Unreadable characters B-33 Appendix B. Problems B-23 Table B-3. Miscellaneous Problems Problem Page Wrong language set B-36 First print character in wrong place B-36 Overprinting B-27 Characters off registration B-27, B-33, B-32 Printing off forms B-32 Forms Device Inspection If you have form feeding problems and the printer does not display a status code, do the following procedure before calling for service. See Figure B-1 on page B-25 and Figure B-2 on page B-26 to determine the forms device you are using. To check the forms device, follow these steps: 1. Observe the way the forms are loaded. Be sure that they are loaded correctly. If necessary, review the forms loading procedures for the type of forms device you are using. If forms are loaded correctly and they are still jamming, go to the next step. Note: The procedures for unloading forms and removing the forms device can be found in the appropriate forms device section in Chapter 1, “Setting Up the 4232 Printer Model 302.” 2. Remove the device. Look for any obstacles such as torn pieces of paper or foam that could be jamming the device. On the F2, F3, or F4 forms devices, check the upper set of rollers on the device. Clear the jam. If clearing the jam does not fix the problem, go to the next step. B-24 User’s Guide Model 302 3. Locate the gears on the forms device and turn them while checking for noticeable binds. For the F1 and F2 forms devices, check that the tractor pins move when you turn the gear. For the F2, F3, and F4 forms devices, be sure that the feed rolls also move when you turn the gear. If manually turning the gears or rollers does not fix the problem, go to the next step. 4. If you see damage to the device, if the gears or rollers continue to bind, or if the device still does not operate properly, call for service. C o n tin u o u s F o r m s D e v ic e (F 1 ) T r a c to r P in s G ear D u a l P u r p o s e F o r m s D e v ic e (F 2 ) G e a rs T r a c to r P in s L e ft R o lle r A s s e m b ly R ig h t R o lle r A s s e m b ly F e e d R o lls Figure B-1. F1 and F2 Forms Devices Appendix B. Problems B-25 Document Insertion Device (F3) Left Roller Assembly Right Roller Assembly Feed Rolls Auto Sheet Feeder (F4) Gears Roller Assemblies Figure B-2. F3 and F4 Forms Devices B-26 User’s Guide Model 302 Problem List Warning: When using a Continuous Forms (F1) Device, never pull or unload forms in the downward direction, or you may damage the device. Always unload forms from the top of the printer. Causes are listed for each problem in order of priority. Problem: Forms do not advance or overprint occurs 1: The forms device is defective. Solution: Inspect the forms device (see “Forms Device Inspection” on page B-24). 2: The forms device is not snapped in. Solution: Check the installation of the forms device. 3: The ribbon is getting caught on a form. Solution: Check the ribbon for twists or folds. 4: The printer is failing. Solution: Turn the power Off (O), wait 10 seconds, and turn the power On (|). If you get a status code, go to “Status Codes” on page B-3. If no code displays, press Micro ↑ several times. If forms do not feed each time you press Micro ↑, call for service. Problem: Overprint occurs at top or bottom line of page 1: There is a problem with the application program. Solution: See your programmer. Appendix B. Problems B-27 Problem: Forms buckle, twist, jam, or paper holes tear 1: The right tractor is adjusted incorrectly. Solution: Move the right tractor to obtain the correct form width. The tractor pins should be in the center of the paper holes. See Chapter 1, “Setting Up the 4232 Printer Model 302” for help on adjusting the tractor tension. 2: The forms device is installed incorrectly. Solution: Check the forms device installation (see Chapter 1, “Setting Up the 4232 Printer Model 302”). 3: The printer is not at the edge of the table. Solution: Move the printer to the front edge of the table. 4: The forms tension (F1 only) is not set correctly. Solution: Check the forms tension adjustment. See Chapter 1, “Setting Up the 4232 Printer Model 302” for help on adjusting the forms tension. 5: The forms supply is not aligned with the printer. Solution: Reposition the forms supply so that the forms feed evenly. See the information on loading and unloading forms in Chapter 1, “Setting Up the 4232 Printer Model 302.” 6: The forms are catching on the carton edge. Solution: Remove the uneven carton edges, or remove the forms from the carton. Note: As the forms reach the bottom of the box, this problem can occur more often. 7: The ribbon is twisted or folded. Solution: Check the ribbon for folds or twists. | | 8: The forms contain excessive moisture. Solution: Keep the forms in a cool, dry place before using them, or place the forms in the printer area for 24 hours. B-28 User’s Guide Model 302 9: The forms are defective. Solution: Try unloading the forms and then reloading forms (see the forms loading procedures in Chapter 1, “Setting Up the 4232 Printer Model 302”). Forms should meet the requirements specified in Appendix C, “Forms Information.” 10: The forms device is defective. Solution: See the “Forms Device Inspection” on page B-24. Problem: Forms jam or do not feed into printer 1: The forms device is installed incorrectly. Solution: Check the forms device installation (see Chapter 1, “Setting Up the 4232 Printer Model 302”). 2: The ribbon is twisting or folding. Solution: Check the ribbon for twists or folds. 3: The wrong forms device code is entered. Solution: See Chapter 1, “Setting Up the 4232 Printer Model 302” for the correct forms device code and check the entry. 4: Continuous Forms Device (F1) only: the forms tension setting is at too high a number. Solution: Move the forms tension lever to a lower number setting. 5: Dual Purpose Forms Device (F2): Forms jamming in feed roller assembly when using the Document on Demand feature. Solution: Make sure the perforation of the form is aligned with the top of the tear bar when the Load/Eject is pressed. Also make sure that the forms are being torn off toward the front of the printer. This will assist in providing clean tear off. See pages 1-53 and 1-54 for location of the tear bar. 6: The forms device is defective. Solution: See “Forms Device Inspection” on page B-24. Appendix B. Problems B-29 Problem: Forms do not feed past print head 1: The Automatic Forms Thickness Adjustment (AFTA) setting needs to be changed. Solution: See the procedure for adjusting the forms thickness setting through the operator panel (based on your forms device) in Chapter 1, “Setting Up the 4232 Printer Model 302.” 2: The forms device is not properly installed. Solution: Check the forms device installation (see Chapter 1, “Setting Up the 4232 Printer Model 302”). 3: The ribbon is twisting or folding. Solution: Replace the ribbon. 4: The forms device is defective. Solution: See “Forms Device Inspection” on page B-24. 5: The ribbon shield is damaged. Solution: Replace the ribbon. B-30 User’s Guide Model 302 Problem: Forms do not stack correctly 1: The forms do not stack correctly on the table behind the printer. Solution: Use the recommended table (see IBM 4232 Printer Model 302 Planning and Site Preparation Guide). Note: Up to 101.6 mm (4 in.) of forms may stack on the table behind the printer without decreasing the ability of the forms to stack correctly. 2: The forms do not stack correctly in the output rack on the table. Solution: Check for obstructions to the paper path (cables, cords, or other items). If you find an obstruction, remove or relocate it. 3: The forms are specified incorrectly. Solution: The forms may be outside nominal specifications. See Appendix C, “Forms Information.” 4: The forms contain excessive moisture. Solution: Store the forms in a cool, dry place before using them or leave in the printer for 24 hours. Note: Forms stack best when the forms are 203.2 to 304.8 mm (8 to 12 in.) long. If the forms length is outside this range, operator aid may be needed. Problem: Erratic or intermittent forms movement 1: The forms device is defective or the printer is failing. Solution: See “Forms Device Inspection” on page B-24. Appendix B. Problems B-31 Problem: Printing off the form or out of the desired area with the Document Insertion Device (F3) only 1: The form is skewed or the vertical adjustments are not correct. Solution: Be sure that the forms are straight and making contact with both the right and left feed rollers. 2: The right roller assembly is adjusted incorrectly. Solution: Unlock and move the right tractor to obtain proper form width. 3: The characters per inch (CPI) or lines per inch (LPI) settings are incorrect. Solution: Check with your system operator for the correct CPI and LPI settings. 4: The forms size is too small. Solution: Use the correct size forms. Problem: Characters are off registration 1: The first print position is adjusted incorrectly. Solution: Check your settings for the left margin and the top of form position. See Chapter 1, “Setting Up the 4232 Printer Model 302” for information on adjusting these settings. If none of the previous problems apply to your forms problem, or if the solution does not solve your problem, be sure that you do the forms device inspection steps (see “Forms Device Inspection” on page B-24). B-32 User’s Guide Model 302 Print Quality and Ribbon Problems Problem: Unreadable characters 1: The ribbon is dry or worn. Solution: Check the ribbon and replace it if it is dry or worn. 2: The Automatic Forms Thickness Adjustment (AFTA) setting needs to be changed. Solution: See the procedure for adjusting the forms thickness setting through the operator panel (based on your forms device) in Chapter 1, “Setting Up the 4232 Printer Model 302.” Problem: Missing dots or irregular characters 1: The Automatic Forms Thickness Adjustment (AFTA) setting needs to be changed. Solution: See the procedure for adjusting the forms thickness setting through the operator panel (based on your forms device) in Chapter 1, “Setting Up the 4232 Printer Model 302.” 2: The ribbon is worn. Solution: Check the ribbon for wear; replace it if necessary. 3: The ribbon is twisted or folded. Solution: Straighten the ribbon. 4: The forms device is not seated correctly. Solution: Check the forms device installation. See Chapter 1, “Setting Up the 4232 Printer Model 302.” 5: The print head or printer is failing. Solution: Do the printer test. See Chapter 4, “Using the Operator Print Tests.” If your print head is defective, call for service. Appendix B. Problems B-33 Problem: Ribbon smudging forms 1: The Automatic Forms Thickness Adjustment (AFTA) setting needs to be changed. Solution: See the procedure for adjusting the forms thickness setting through the operator panel (based on your forms device) in Chapter 1, “Setting Up the 4232 Printer Model 302.” 2: The ribbon cartridge is defective. Solution: Replace the ribbon cartridge. See Chapter 3, “Replacing Your Ribbon.” 3: The ribbon is twisted. Solution: Remove the ribbon, straighten it, and reinstall it (see Chapter 3, “Replacing Your Ribbon”). 4: The ribbon is over-inked. Solution: Replace the ribbon. See Chapter 3, “Replacing Your Ribbon.” Problem: Printing is too light or partial characters print 1: The Automatic Forms Thickness Adjustment (AFTA) setting needs to be changed. Solution: See the procedure for adjusting the forms thickness setting through the operator panel (based on your forms device) in Chapter 1, “Setting Up the 4232 Printer Model 302.” 2: The ribbon guide is seated incorrectly. Solution: Press down on the ribbon guide. See Chapter 3, “Replacing Your Ribbon.” 3: The print head is defective. Solution: Do the printer tests. If there is still a problem, call for service. B-34 User’s Guide Model 302 Problem: Wavy print lines 1: Continuous Forms Device (F1) only: the forms tension setting is incorrect. Solution: Check the tension setting. See Chapter 1, “Setting Up the 4232 Printer Model 302” for more information. 2: The Automatic Forms Thickness Adjustment (AFTA) setting needs to be changed. Solution: See the procedure for adjusting the forms thickness setting through the operator panel (based on your forms device) in Chapter 1, “Setting Up the 4232 Printer Model 302.” 3: The forms are loaded incorrectly. Solution: Check to see that the forms are properly loaded. Problem: Ribbon snagging or tearing 1: The ribbon is worn. Solution: Replace the ribbon cartridge. See Chapter 3, “Replacing Your Ribbon.” 2: The Automatic Forms Thickness Adjustment (AFTA) setting needs to be changed. Solution: See the procedure for adjusting the forms thickness setting through the operator panel (based on your forms device) in Chapter 1, “Setting Up the 4232 Printer Model 302.” 3: The print head is catching on the ribbon. Solution: Call for service. Appendix B. Problems B-35 Problem: Ribbon not moving 1: The ribbon cartridge is not properly installed. Solution: Remove and then reinstall the same ribbon. See Chapter 3, “Replacing Your Ribbon.” If the ribbon still does not move, replace the ribbon. Problem: Ribbon moves continuously 1: The ribbon drive circuit is failing. Solution: Call for service. Miscellaneous Problems Problem: Wrong language set 1: Wrong language set selected. Solution: See “Using Printer Setup Parameters” in IBM 4232 Printer Model 302 Operator Panel Instructions for information on selecting language sets. Problem: First print character in wrong place 1: Left margin or top of form is not properly aligned. Solution: Check the left margin and top of form position adjustments. See the appropriate forms device in Chapter 1, “Setting Up the 4232 Printer Model 302.” B-36 User’s Guide Model 302 Appendix C. Forms Information The following chapter describes the forms specifications, quality, and restrictions needed for use with the 4232 Printer Model 302. Forms Specifications The printer operates with continuous forms and cut sheet forms. If your printer is equipped with either the F1 or F2 form feed device, you can use continuous forms. If your printer is equipped with either the F3 or F4 form feed device, you can use cut sheet forms. See the following information on the physical characteristics of forms for each type of device. Copyright IBM Corp. 1993, 1994 C-1 Continuous Forms — F1 or F2 Dimensions Forms Maximum Minimum Width 381 mm (15 in.) 76.2 mm (3 in.) Length 355.6 mm (14 in.) 76.2 mm (3 in.) Thickness The thickness of all forms should be a minimum of 0.08 mm (0.003 in.) and a maximum of 0.64 mm (0.025 in.). Acceptable print quality will be provided on up to six-part forms. If you use forms having more than four parts, you should test them for forms handling, print registration, and print quality. Weight Minimum weight for single-part forms is 56 g/mò (15 lb). Maximum weight for single-part forms is 150 g/mò (40 lb). The best range is 60 to 90 g/mò (16 to 24 lb). Paper weights outside the functional range should be tested by the user. For multiple-part forms, the paper weight of individual sheets can be as low as 45 g/mò (12 lb). Individual sheets below this limit should be tested by the user. Performance Considerations For optimum performance, printing should be restricted to 6.4 mm (0.25 in.) from all edges, holes, or folds on the forms. Forms are available from IBM or any forms supplier. C-2 User’s Guide Model 302 Cut Sheet Forms — F3 Dimensions Forms Maximum Minimum Width 381 mm (15 in.) 76.2 mm (3 in.) Length 355.6 mm (14 in.) 177.8 mm (7 in.) Thickness The thickness of all forms should be a minimum of 0.08 mm (0.003 in.) and a maximum of 0.25 mm (0.010 in.). Acceptable print quality will be provided when using single-part forms. If you use forms having more than one part, you should test them for forms handling, print registration, and print quality. Weight Minimum weight for single-part forms is 56 g/mò (15 lb). Maximum weight for single-part forms is 150 g/mò (40 lb). The best range is 75 to 90 g/mò (20 to 24 lb). Paper weights outside the functional range should be tested by the user. Performance Considerations When using the F3 device, you can use a width of up to 381 mm (15 in.). However, for optimum feeding and print registration, a maximum width of 330 mm (13 in.) is recommended. For optimum performance, printing should be restricted to 12.7 mm (0.5 in.) from all edges of the form. Forms are available from IBM or any forms supplier. Appendix C. Forms Information C-3 Cut Sheet Forms — F4 All paper used in the Auto Sheet Feeder should be new and without packaging damage. The papers defined below are considered acceptable for use in the F4 device. Any others should be operationally tested before regular use. Dimensions The paper sizes shown in the following table include both single-part and multiple-part cut sheets. Note that the term Length applies to the paper dimension parallel to the paper motion. Bin Number Length and Width Capacity Bin 1 Length: 127 - 355.6 mm (5 - 14 in.) 101.6 - 355.6 mm (4 - 14 in.) 80 g/mò (220 sheets) 203.2 - 355.6 mm (8 - 14 in.) 101.6 - 355.6 mm (4 - 14 in.) 80 g/mò (220 sheets) 279.4 - 355.6 mm (11 - 14 in.) 101.6 - 355.6 mm (4 - 14 in.) 80 g/mò (220 sheets) 127 - 355.6 mm (5 - 14 in.) 101.6 - 355.6 mm (4 - 14 in.) 1 Width: Bin 2 Length: Width: Bin 3 Length: Width: Bin 4 Length: Width: Thickness Single sheet paper thickness should be a minimum of 0.086 mm (0.0034 in.) and a maximum of 0.177 mm (0.0046 in.). C-4 User’s Guide Model 302 Weight The basis weight for the paper should be 60 to 100 g/mò (16 to 27 lb). Composition Plain bond paper of one of the following compositions should be acceptable for regular use: No. 1 sulphite (100% chemical wood pulp) 25% to 100% cotton content Performance Considerations For optimum performance: Use 75 to 80 g/mò (20 to 24 lb), 25% or 50% cotton content plain paper. Restrict printing to 6.35 mm (0.25 in.) from the left and right margins and 6.35 mm (0.25 in.) from the top and bottom edges. | | Keep at least three sheets in the selected input bin (paper load error frequency increases otherwise). All input bins are capable of handling multiple-part forms. Multiple-part forms present special considerations because of their complexity. There are many different types of multiple-part forms available. Use only snap-out or top-glued multiple-part forms on the ASF. Form sets should be operationally tested before regular use. For specific information about multiple-part forms, see IBM 4232 Printer Model 302 Auto Sheet Feeder General Information. Some forms such as highly embossed papers (many stock certificates), coated papers, and multiple-part forms that do not conform to specifications will not feed reliably by the ASF. Forms are available from IBM or any forms supplier. Appendix C. Forms Information C-5 Additional Forms Restrictions For best results when printing, the following forms restrictions apply: Fastening recommendations: – Form plies must not be fastened with any staples and must be fastened securely enough to prevent partial forms separation. – For the F3 forms device, multiple-part forms must be glued only at the top edge and fastened securely enough to prevent forms separation. – For the F4 forms device, only top-glued or snap-out multiple-part forms should be used. – If crimp fasteners are used, you should consider the following: - Crimps should not project significantly above the surface of the first form to avoid ribbon interference. - Crimps should not add significantly to the total forms thickness. - The protruding tail of the crimp should be opposite the direction of forms motion so that the forms motion tends to compress and tighten the crimp. The crimp should also be away from the surface of the forms where printing is occurring to avoid ribbon interference. - Excessively hard or stiff crimps can interfere with proper ribbon and forms processing operation. Forms stacking: – For best stacking efficiency, the distance between folds should be 152.4 to 317.5 mm (6 to 12.5 in.). Feed holes should be free of chads and crimps to avoid false form jam errors. Forms should be strong enough to prevent tearing of feed holes. Label forms should be tested for satisfactory forms handling, print registration, and print quality. Do not use forms that have started to come apart. C-6 User’s Guide Model 302 For the F3 forms device: – You should design forms so that no printing takes place within 12.7 mm (0.5 in.) of either the left edge or the right edge of the form. This makes certain that the feed rollers do not press on fresh print and cause smearing. – Do not use forms with holes. For the F4 forms device: – Do not mix or interleave paper of different sizes or compositions in the same input bin. – Do not use forms with holes, cut-outs, or windows. – Do not use envelopes or card stock. Appendix C. Forms Information C-7 Positioning Forms When you design the forms layout for your printer, keep the physical dimensions and forms quality in mind. See Figure C-1 on page C-10 and Figure C-2 on page C-11 and the following information to obtain best results when printing. .A/ Form Width Maximum: 381 mm (15 in.) for F1, F2, or F3 356 mm (14 in.) for F4 Minimum: 76.2 mm (3 in.) for F1, F2, or F3 127 mm (4 in.) for F4 .B/ Form Length Maximum: Minimum: Minimum: Minimum: Minimum: Minimum: Minimum: 356 mm (14 in.) 76.2 mm (3 in.) for F1 and F2 177.8 mm (7 in.) for F3 127 mm (5 in.) for F4 (Bin 1) 203 mm (8 in.) for F4 (Bin 2) 279 mm (11 in.) for F4 (Bin 3) 127 mm (5 in.) for F4 (Bin 4) .C/ First Print Position For continuous forms: | The minimum distance between the center of the margin holes and the start of the first print position used is 1.27 mm (0.05 in.). The maximum distance between the center of the margin holes and the start of the first print position used is 48.5 mm (1.91 in.). For cut forms: | The minimum distance between the left edge of the form and the start of the first print position used is 1.27 mm (0.05 in.). The maximum distance between the left edge of the form and the start of the first print position used is 48.5 mm (1.91 in.). C-8 User’s Guide Model 302 .D/ Last Print Position For continuous forms: The minimum distance between the center of the right margin holes and the end of the last print position used should be 6.4 mm (0.25 in.). For cut forms: The minimum distance between the right edge of the form and the end of the last print position used should be 6.4 mm (0.25 in.). Appendix C. Forms Information C-9 A D C Pos. 1 136 Positions at 10 CPI 163 Positions at 12 CPI 204 Positions at 15 CPI 227 Positions at 16.7 CPI 233 Positions at 17.1 CPI 272 Positions at 20 CPI B Perforation | Figure C-10 C-1. Form Design Considerations - Continuous Forms User’s Guide Model 302 A C D P os. 1 1 3 6 P o s itio n s a t 1 0 C P I 1 6 3 P o s itio n s a t 1 2 C P I 2 0 4 P o s itio n s a t 1 5 C P I 2 2 7 P o s itio n s a t 1 6 .7 C P I 2 3 3 P o s itio n s a t 1 7 .1 C P I 2 7 2 P o s itio n s a t 2 0 C P I B | Figure C-2. Form Design Considerations - Cut Forms Appendix C. Forms Information C-11 C-12 User’s Guide Model 302 Appendix D. Declaration of IBM Product Noise Emission Values The following tables show the noise emission values for the 4232 Printer Model 302. Table D-1. 4232 Printer Model 302 Impulsive Noise Prominent Discrete Tones No No Table D-2. Sound Emission Levels - 4232 Standard Covers Sound Emission Category Operating Idling LWAd 7 bels 4.5 bels <LpA>m 53 dB 30 dB Table D-3. Sound Emission Levels - 4232 ASF Covers Sound Emission Category Operating Idling LWAd 7 bels 4.5 bels <LpA>m 55 dB 30 dB Notes: 1. LWAd is the declared sound power emission level for a production series of machines. 2. <LpA>m is the mean value of the space-averaged sound pressure emission levels at the one-meter positions for a production series of machines. All measurements are made in accordance with the American National Standards Institute (ANSI) S12.10 and reported in conformance with the International Organization for Standardization (ISO) 9296. Copyright IBM Corp. 1993, 1994 D-1 D-2 User’s Guide Model 302 | Appendix E. Cabling Information | Serial Attachment | The printer attaches to a host or controller by one of two serial interfaces, RS-232C or RS-422A. A single 25-pin D connector mounted directly on the adapter card allows attachment to either interface. | | | | | The RS-232C interface uses a standard serial cable up to 15.2 m (50 ft) in length with transmission rates up to 19.2 Kbps. | The RS-422A interface uses a serial cable up to 1219 m (4,000 ft) in length with transmission rates up to 38.4 Kbps. | RS-232C Connector Pin Assignments | | | Pin Number Signal Name Description | 2 TXD Transmit Data | 3 RXD Receive Data | 4 RTS Request to Send | 5 CTS Clear to Send | 6 DSR Data Set Ready | 7 SG Signal Ground | 20 DTR Data Terminal Ready | RS-422A Connector Pin Assignments | | Pin Number Signal Name Description | 15 - RXD Receive Data | 17 + RXD Receive Data | 19 - TXD Transmit Data | 25 + TXD Transmit Data Copyright IBM Corp. 1993, 1994 E-1 | | Recommended Attachment Cables for PCs and Compatible Serial Ports | | Interface Type Cable Part Number Feature Number Bulk Cable Part Number IBM Standard Length | RS-232C 8509386 9386 60X8685 6.1 m (20 ft) | RS-422A 70X8652 8652 4716743 15.2 m (50 ft) | | Recommended Attachment Cables for AS/400 Workstation Controllers | | Interface Type Cable Part Number Feature Number IBM Standard Length | RS-232C 21F4342 4342 12.2 m (40 ft) | RS-422A 21F4346 4346 30.5 m (100 ft) E-2 User’s Guide Model 302 | Cable Configurations | Cable configurations depend on the computer or devices and machines in the controlling system. | | The following diagrams show some of the possible configurations for the RS-232C and RS-422A connection. | RS-232C | Local Simplex — DTR Pacing, No Status Reporting | C o m p u te r S G (7 ) (7 ) S G T X D (2 ) (3 ) R X D C T S (5 ) o r D S R | P r in te r (6 ) (2 0 ) D T R (4 ) R T S (6 ) D S R Local Duplex — DTR or XON/XOFF Pacing, Status Reporting C o m p u te r P r in te r S G (7 ) (7 ) T X D (2 ) (2 ) TX D R X D (3 ) (3 ) R X D C T S (5 ) o r D S R (6 ) S G (2 0 ) D T R (5 ) C TS (6 ) D S R (4 ) R T S Appendix E. Cabling Information E-3 | Local Duplex — DTR or XON/XOFF Pacing, Status Reporting Computer Printer SG (7) (7) SG TXD (2) (2) TXD RXD (3) (3) RXD CTS (5) (20) DTR RTS (4) (5) CTS DTR (20) (6) DSR (4) RTS (6) DSR | Note: This configuration is compatible with cable IBM part 8509386. | Local Duplex — XON/XOFF Pacing, Status Reporting Computer SG (7) (7) TXD (2) (2) TXD RXD (3) (3) RXD DTR (20) CTS | Printer (5) SG (20) DTR (5) CTS RTS (4) (4) RTS DSR (6) (6) DSR Local Duplex — XON/XOFF Pacing, Status Reporting Com puter Printer SG (7) (7) SG TXD (2) (2) TXD (3) RXD RXD (3) DTR (20) DSR (6) (6) DSR RTS (4) (4) RTS CTS (5) (5) CTS E-4 User’s Guide Model 302 (20) DTR | Local Duplex — XON/XOFF Pacing, Status Reporting C o m p u te r | S G (7 ) P r in te r (7 ) S G T X D (2 ) (2 ) T X D R X D (3 ) (3 ) R X D D T R (2 0 ) (2 0 ) D T R D S R (6 ) (6 ) D S R R T S (4 ) (4 ) R T S C T S (5 ) (5 ) C T S RS-422A C o m p u te r P r in te r - TXD (1 5 ) - R X D + TXD (1 7 ) + R X D - RXD (1 9 ) - T X D + RXD (2 5 ) + T X D Appendix E. Cabling Information E-5 | Parallel Attachment | The 4232 supports the IBM Parallel Printer Interface. A single 36-pin connector is mounted on the adapter card. | | The PC-parallel interface attaches to the host with a standard PC Parallel Printer cable (IBM part 1525612) up to 1.8 m (6 ft) in length. | IBM Parallel Connector Pin Assignments | | | Pin Number Signal Name Description | 1 -STROBE Strobe | 2-9 DATA Eight Data Lines | 10 -ACKNLG Acknowledge | 11 BUSY Busy | 12 PE Out of Paper | 13 SLCT Printer Selected | 14 Unused | 15 Unused | 16 LOGIC GND Logic Ground | 17 CHASSIS GROUND Chassis Ground | 18 Unused | 19 - 30 GROUND Ground | 31 -INIT Initialize Printer | 32 -ERROR Printer Error | 33 GROUND Ground | 34, 35 Unused | 36 Unused E-6 User’s Guide Model 302 Glossary This glossary defines important 4232 Printer Model 302 abbreviations and terms. It includes information from the IBM Dictionary of Computing, SC20-1699. It also includes terms and definitions from: The American National Dictionary for Information Processing Systems, copyright 1982 by the Computer and Business Equipment Manufacturers Association (CBEMA). Copies may be purchased from the American National Standards Institute, 1430 Broadway, New York, New York 10018. Definitions are identified by an asterisk (*). The Information Technology Vocabulary, developed by Subcommittee 1, Joint Technical Committee 1, of the International Organization for Standardization and the International Electrotechnical Committee (ISO/IEC JTC1/SC1). Definitions from published segments of the vocabularies are identified by the symbol (ISO); definitions from draft international standards, draft proposals, and working papers in development by the ISO/IEC JTC1/SC1 vocabulary subcommittee are identified by the symbol (TC97), indicating final agreement has not yet been Copyright IBM Corp. 1993, 1994 reached among participating members. For abbreviations, the definition usually consists only of the words represented by the letters; for complete definitions, see the entries for the words. A access cover. Provides access to the top of the printer for cleaning, changing ribbon cartridges, and loading or changing forms devices. acoustic cover. A cover bonded with a material that reduces operating noise from a machine. audible alarm. An alarm that is activated when predetermined events occur that require operator attention or intervention for system operation. autoload. The automatic forms loading feature on the F2 forms device. automatic forms thickness adjustment (AFTA). A printer mechanism that measures the forms thickness and adjusts the gap from the print head to the platen rod accordingly. Auto Sheet Feeder (ASF) (F4). A mechanically operated device, made up of two major components: the Auto Sheet Feeder mechanism, X-1 made up of three automatically operated input bins and a bin designed for manual sheet insertion, and an F4 forms device. B baud. The rate at which data is being sent to or from the computer through the serial interface, in bits per second (bps). bezel. A surrounding or retaining part such as the cable connector support. bidirectional. Printing in either direction, right to left or left to right. blue forms guide/forms sensor. See forms guide/forms sensor. blue forms tension knob. See forms tension knob. blue ribbon advance knob. See ribbon advance knob. blue slotted opening. See slotted opening. blue tractor doors. See tractor doors. buffer. A portion of storage used to hold input or output data temporarily. C Centronics* parallel interface. A standard for connecting printers and other peripheral devices to a computer. It defines the plug, socket, and electrical signals that X-2 User’s Guide Model 302 are used for controlling the transmission of data. characters per inch (CPI). The number of alphanumeric characters that fit into one inch of printed text. command. A request from a terminal for the performance of an operation or the execution of a particular program. continuous forms. A series of connected paper forms that feed continuously through a printing device. The connection between the forms is perforated to allow the user to tear them apart. Continuous Forms Device (F1). A forms feed device that allows printing of continuous forms in an unattended mode of operation. cut forms. A single form, not connected to other forms. The form may have more than one part; that is, it may have an original and one or more copies. D data bits. The number of data bits sent in each transmission frame using the serial interface. data stream. Print data and control information flowing from host system (computer) to the printer, from beginning to end without interruption. Document Insertion Device (F3). A forms device used for most general printing requirements on cut sheet forms. Document on Demand feature. A feature that moves continuous forms within the printer so that a blank form is not ejected when separating forms. Dual Purpose Forms Device (F2). A forms feeding option which, when selected, automatically stops continuous forms at the perforation. This enables the printed form to be torn off before the next sheet begins to be printed. F forms tension knob. Blue knob used to adjust the setting on the forms tension lever on the F1 forms device. forms tension lever. Used to control the tension on paper loaded in the F1 forms device. Settings range from * (no tension) to 6 (maximum tension). F1. See Continuous Forms Device. F2. See Dual Purpose Forms Device. F3. See Document Insertion Device. F4. See Auto Sheet Feeder. feature. A particular part of an IBM product that a customer can order separately. I feed roller. See right roller assembly. interface. The connection between the computer and the printer. form. The area between perforations on continuous printer paper. L form feed (FF). Paper movement used to bring an assigned part of a form to the printing position. forms device. One of four mechanical paper handling devices that can be installed in the 4232 Printer Model 302s. forms guide/forms sensor. Blue guide used to align the left edge of a form, detecting the last form feed past it, and detecting paper jams. left margin (LM). The area between the left edge of the display or paper and the leftmost character position. lines per inch (LPI). The number of lines of text or graphics that can be placed in one inch. lower forms guide. Used with the F3 forms device and the forms guide/forms sensor to detect and align cut sheet forms and to activate the Load/Eject key. Glossary X-3 M O Maintenance Analysis Procedures (MAP). A maintenance document that gives an IBM service representative a step-by-step | procedure for tracing a symptom to | the cause of the problem. Maintenance Information Manual (MIM). A maintenance document that gives an IBM service representative a step-by-step procedure for installing, removing, and servicing components of the product. maximum page length (MPL). The total number of print lines from one top margin line to the next. maximum print position (MPP). The total number of horizontal positions that can be printed. online. (1) Stored in a computer and accessible from a terminal. (2) Pertaining to equipment or devices under the direct control of a control unit or host processor. Contrast with offline. operator panel. A functional unit containing switches used to control a printer or other data processing units, or a portion of these devices that may contain indicators giving information on the functioning of the system. P paper door. Used to provide access to the printer for loading paper and forms devices. N near letter quality (NLQ). One of the print modes available for the 4232 Printer Model 302. Provides printouts that are similar to laser printing output in quality. not ready. A state where you have pressed Stop or an error or operator intervention condition is occurring. The printer can be not ready and online or offline. See also offline and online. Contrast with ready. X-4 offline. Pertaining to equipment or devices not under control of a control unit or host processor. Contrast with online. User’s Guide Model 302 paper jam. A condition in which paper forms have not fed properly during printing and have become wedged in the feeding or printing mechanism, thus preventing the correct forward movement of the forms. A paper jam usually causes one line to be printed over one or more other printed lines. parallel interface. An interface where data is exchanged between the computer and the printer one byte at a time. partial reset. An action that returns the printer to the current configuration values. platen. A backing, usually cylindrical, against which printing mechanisms strike or otherwise deposit ink to produce an image. power cord. Cable that carries the main power supply between a room outlet and a machine. power-on custom set. The custom set containing the values used to set the printer parameters when the printer is turned on. power-on self test. A series of diagnostic tests that are run automatically by a device when the power is turned On (|). power switch. A device that makes and breaks the contact between equipment and the main electricity supply. print head. That part of the printer that prints data. print head carrier. Used to hold the print head and ribbon guide posts as they slide along the platen. print quality. The quality of printed output relative to existing standards and in comparisons with jobs printed earlier. print speed. The number of characters printed per unit of time. | | | | problem determination. The process of identifying the source of a problem; for example, a program component, a machine error, telecommunication facilities, user or contractor-installed programs or equipment, an environmental condition, such as a power loss, or a user error. R ready. A state where you press Start and there are no error conditions. The printer can be ready and online or offline. See also offline and online. Contrast with not ready. remote. Concerning the peripheral parts of a network not centrally linked to the host processor and generally using telecommunication lines with public right-of-way. Synonymous with link-attached. ribbon advance knob. Blue knob used to move the ribbon within the cartridge and around the print head to take up slack and improve print quality. ribbon cartridge. The housing holding the ribbon and containing the ribbon advance knob. ribbon guide. A device that positions the ribbon as it moves from a full spool to an empty one. right roller assembly. Used to guide the right side of cut forms through the F3 forms device. Also known as feed roller. Glossary X-5 S separated using the tear bar on the F2 forms device. serial interface. An interface where data is exchanged between the computer and the printer one bit at a time. top of form. A horizontal print line, near the top of the paper, above which the printer will not print. slotted opening. A space on the bottom of the ribbon cartridge used to align the cartridge with the metal post on the printer frame. | SPA. Serial/Parallel Attachment T tear bar. A bar that has an edge used to separate continuous forms after they have printed. tear off position. The location on continuous forms where they can be X-6 User’s Guide Model 302 tractor. The mechanism that controls movement of continuous forms paper by using the paper holes in the margins. tractor doors. Blue doors used to hold continuous forms against the tractor pins. tractor pins. Used to move continuous forms up or down. Index A C access cover 2-5 acoustic cover description 2-5 reinstalling 1-114 removing 1-114 adjustments print quality 1-35 tractor tension 1-37, 1-68 alarm 2-10, 2-13 alignment, F1 See Continuous Forms Device (F1), adjustments alignment, F2 See Dual Purpose Forms Device (F2), adjustments alignment, F3 See Document Insertion Device (F3), adjustments attaching to parallel cable 1-116 serial cable 1-119 Attention indicator 2-11 Auto Sheet Feeder (F4) 1-17 Auto Sheet Feeder Device (F4) 2-19 autoload position, adjusting 1-78 Automatic Forms Thickness Adjustment (AFTA) 2-8 cabling information E-1 canceling a print job 2-23 carbon paper 2-15 caring for the printer 2-21 changing ribbons 3-1 character spacing xix characters per inch (CPI) 2-13 checklist, parts 1-2 Continuous Forms Device (F1) adjustments forms tension 2-22 forms thickness setting 1-35 horizontal print position 1-42 print alignment 1-46 tractor tension 1-37 vertical print position 1-44 check out installation 1-20 installing 1-18 introduction 2-16 loading forms 1-23 prepare to load F1 forms 1-21 print quality adjustments 1-35 print verification test 1-30 removing 1-51 unloading forms 1-49 cover, access 2-5 cover, acoustic description 2-5 reinstalling 1-114 removing 1-114 custom sets 1-15 B beeping alarm 2-10 bidirectional adjustment (print test) 4-15 black ribbon 2-20 Copyright IBM Corp. 1993, 1994 D damaged forms 2-15 X-7 data loss cancel function 2-23 switching power off 2-3 diagram 1-11, 2-9 display 2-10 Document Insertion Device (F3) adjustments forms thickness 1-99 left margin position 1-101 print alignment 1-106 top of form position 1-104 check out installation 1-87 installing 1-85 introduction 2-18 loading forms 1-91 prepare to load forms 1-90 print quality adjustments 1-98 print verification test 1-95 removing 1-111 unloading forms 1-110 use with lower forms guide 1-90 Dual Purpose Forms Device (F2) adjustments forms thickness setting 1-70 left margin position 1-72 print alignment 1-78 tear-off position 1-76 top of form position 1-74 tractor tension 1-68 check out installation 1-55 installing 1-53 introduction 2-17 loading forms 1-57 prepare to load forms 1-56 print quality adjustments 1-67 print verification test 1-63 removing 1-83 unloading forms 1-81 X-8 User’s Guide Model 302 E emission values, noise D-1 F F1 (Continuous Forms Device) check out installation 1-20 install the 1-18 load forms 1-23 prepare to load F1 forms 1-21 print verification test 1-30 F2 (Dual Purpose Forms device) check out installation 1-55 install the 1-53 load forms 1-57 prepare to load F2 forms 1-56 print verification test 1-63 F3 (Document Insertion Device) check out installation 1-87 install the 1-85 load forms 1-91 prepare to load F3 forms 1-90 print verification test 1-95 F4 (Auto Sheet Feeder) 1-17 five-part forms, using 2-15 form types 2-15 forms device Auto Sheet Feeder (F4) 1-17 F1 (Continuous Forms Device) check out installation 1-20 install the 1-18 load forms 1-23 prepare to load F1 forms 1-21 print verification test 1-30 F2 (Dual Purpose Forms Device) check out installation 1-55 install the 1-53 load forms 1-57 prepare to load F2 forms 1-56 forms device (continued) F2 (Dual Purpose Forms Device) (continued) print verification test 1-63 F3 (Document Insertion Device) check out installation 1-87 install the 1-85 load forms 1-91 prepare to load F3 forms 1-90 print verification test 1-95 inspection B-24 prepare for installation 1-12 forms guide, location and function 2-6 forms handling devices 2-16 forms information C-1 forms loading Continuous Forms Device 1-23 Document Insertion Device 1-91 Dual Purpose Forms Device 1-57 forms sensor 2-6 forms tension knob 1-40 forms tension lever 1-40 forms tensioner 1-40 forms transport device 2-19 front paper door 1-88, 2-5 G glossary X-1 H humidity damage I indicators 2-11 2-15 installation acoustic cover 1-114 F1 (Continuous Forms Device) check out 1-20 install the 1-18 F2 (Dual Purpose Forms Device) check out 1-55 install the 1-53 F3 (Document Insertion Device) check out 1-87 install the 1-85 F4 (Auto Sheet Feeder) 1-17 forms device, prepare for 1-12 ribbon cartridge 1-6 guide 1-8 introduction to your printer xix K keys, operator panel 2-12 L left margin position adjustment F1 (Continuous Forms Device) 1-42 F2 (Dual Purpose Forms Device) 1-72 F3 (Document Insertion Device) 1-101 lines per inch (LPI) 2-13 loading forms F1 (Continuous Forms Device) load forms 1-23 prepare to load 1-21 F2 (Dual Purpose Forms Device) load forms 1-57 load position adjustment 1-78 prepare to load 1-56 F3 (Document Insertion Device) load forms 1-91 Index X-9 loading forms (continued) F3 (Document Insertion Device) (continued) prepare to load 1-90 locations access cover 2-5 diagram 2-2 operator panel 1-11, 2-9 platen rod 2-8 power switch 2-3 lower forms guide 2-7 M maintenance, printer 2-21 maximum page length (MPL) 2-13 maximum print position (MPP) 2-13 message display B-2 model identification 2-2 moving the printer 2-20 N no status code displays B-2 noise emission values D-1 not ready operating state 2-14 O offline operating state 2-14 Online indicator 2-11 online operating state 2-14 operating states not ready operating state 2-14 offline 2-14 online 2-14 ready 2-14 operator panel alarm 2-10 diagram 1-11, 2-9 display 2-10 X-10 User’s Guide Model 302 operator panel (continued) indicators Attention 2-11 Online 2-11 Power 2-11 Processing 2-11 Ready 2-11 Unit Check 2-12 keys 2-12 panel keys 2-12 Ready indicator 2-11 Operator Print Tests 4-1 operator training A-1 P panel keys 2-12 panel, operator 1-11, 2-9 paper bin selection device 2-19 paper door 1-88, 2-5 parallel cable, attaching a 1-116 parameter values, definition of 2-13 parts checklist 1-2 platen rod, location of 2-8 Power indicator 2-11 power switch, location and function of 2-3 power-on custom set 1-15 power-on test 2-3 print F1 (Continuous Forms Device) verification test 1-30 F2 (Dual Purpose Forms Device) verification test 1-63 F3 (Document Insertion Device) verification test 1-95 print job canceling 2-23 starting 2-22 stopping 2-22 print language 2-13 print mode 2-13 print quality adjustments F1 (Continuous Forms Device) 1-35 F2 (Dual Purpose Forms Device) 1-67 F3 (Document Insertion Device) 1-98 print tests bidirectional adjustment 4-15 left margin alignment 4-6 print verification 4-12 printer configuration 4-9 printer demonstration 4-3 print verification test 4-12 printer configuration (print test) 4-9 demonstration (print test) 4-3 left margin (print test) 4-6 problems 1-13 verification (print test) 4-12 printer settings 2-13 printer setup check out ribbon cartridge installation 1-9 F1 (Continuous Forms Device) check out F1 forms device installation 1-20 install the 1-18 load forms in the F1 forms device 1-23 prepare to load F1 forms 1-21 print verification test for the F1 forms device 1-30 F2 (Dual Purpose Forms Device) check out F2 forms device installation 1-55 install the 1-53 load forms in the F2 forms device 1-57 printer setup (continued) F2 (Dual Purpose Forms Device) (continued) prepare to load F2 forms 1-56 print verification test for the F2 forms device 1-63 F3 (Document Insertion Device) check out F3 forms device installation 1-87 install the 1-85 load forms in the F3 forms device 1-91 prepare to load F3 forms 1-90 print verification test for the F3 forms device 1-95 install the ribbon cartridge 1-6 introduction 1-1 parts checklist 1-2 prepare for installation forms device 1-12 ribbon cartridge 1-6 printer problems 1-13 ribbon guide installation 1-8 problem determination 2-20, A-7 problem list (no status code displayed) forms problems do not advance or overprint occurs B-27, B-29 do not feed into printer B-30 do not stack B-31 erratic or intermittent forms movement B-31 miscellaneous problems characters off registration B-32 first print character in wrong place B-36 overprinting B-27 Index X-11 problem list (no status code displayed) (continued) miscellaneous problems (continued) printing off forms B-32 wrong language set B-36 print quality/ribbon problems irregular characters B-33 missing dots B-33 partial print characters B-34 printing too light B-34 ribbon does not move B-36 ribbon folding, snagging, or tearing B-35 ribbon moves continuously B-36 smudging B-34 unreadable characters B-33 wavy print B-35 problem list index forms problems B-23 miscellaneous problems B-24 print quality/ribbon problems B-23 problem solving forms device inspection procedure B-24 no status code displays B-2 overview 2-20, B-1 problem list B-27—B-36 problem list index B-23 status code and message displays B-2 status codes B-3—B-20 problems, printer 1-13 Processing indicator 2-11 R ready 2-11 X-12 User’s Guide Model 302 Ready indicator 2-11 ready operating state 2-14 relocating the printer 2-20 removal of acoustic cover 1-114 removal of ribbon 3-2 removing the forms devices F1 (Continuous Forms Device) 1-51 F2 (Dual Purpose Forms Device) 1-83 F3 (Document Insertion Device) 1-111 ribbon cartridge check out installation 1-9 install the 1-6 prepare for installation 1-6 changing 3-1 guide installation 1-8 installing 3-4 ordering replacement 2-20 removal 3-2 ribbon advance knob 3-4 ribbon cartridge, ordering replacement 2-20 ribbon guide 3-3 ribbons, black 2-20 right tractor, adjustment 1-37, 1-68 S serial cable, attaching a 1-119 serial number 2-2 settings, printer 2-13 setup, printer check out ribbon cartridge installation 1-9 F1 (Continuous Forms Device) check out F1 forms device installation 1-20 install the 1-18 load forms in the F1 forms device 1-23 setup, printer (continued) F1 (Continuous Forms Device) (continued) prepare to load F1 forms 1-21 print verification test for the F1 forms device 1-30 F2 (Dual Purpose Forms Device) check out F2 forms device installation 1-55 install the 1-53 load forms in the F2 forms device 1-57 prepare to load F2 forms 1-56 print verification test for the F2 forms device 1-63 F3 (Document Insertion Device) check out F3 forms device installation 1-87 install the 1-85 load forms in the F3 forms device 1-91 prepare to load F3 forms 1-90 print verification test for the F3 forms device 1-95 install the ribbon cartridge 1-6 introduction 1-1 parts checklist 1-2 prepare for installation forms device 1-12 ribbon cartridge 1-6 printer problems 1-13 ribbon guide installation 1-8 side frames 2-20 six-part forms, using 2-15 starting a print job 2-22 states of operation 2-14 status codes and message displays B-2 stopping a print job 2-23 T tear bar 2-17, A-4 tension, tractor adjustment 1-37, 1-68 Tests, Operator Print 4-1 top of form position adjustment F1 (Continuous Forms Device) 1-44 F2 (Dual Purpose Forms Device) 1-74 F3 (Document Insertion Device) 1-104 tractor tension, adjustment 1-37, 1-68 training guideline A-1 U Unit Check indicator 2-12 unloading forms F1 (Continuous Forms Device) 1-49 F2 (Dual Purpose Forms Device) 1-81 F3 (Document Insertion Device) 1-110 unloading forms, warning B-27 using your printer xix Index X-13 Readers' Comments — We'd Like to Hear from You 4232 Printer Model 302 User’s Guide Publication No. SA24-4386-01 Overall, how satisfied are you with the information in this book? Overall satisfaction Very Satisfied Satisfied Neutral Dissatisfied Very Dissatisfied Ø Ø Ø Ø Ø How satisfied are you that the information in this book is: Accurate Complete Easy to find Easy to understand Well organized Applicable to your tasks Very Satisfied Satisfied Neutral Dissatisfied Very Dissatisfied Ø Ø Ø Ø Ø Ø Ø Ø Ø Ø Ø Ø Ø Ø Ø Ø Ø Ø Ø Ø Ø Ø Ø Ø Ø Ø Ø Ø Ø Ø Please tell us how we can improve this book: Thank you for your responses. May we contact you? Ø Yes Ø No When you send comments to IBM, you grant IBM a nonexclusive right to use or distribute your comments in any way it believes appropriate without incurring any obligation to you. Name Company or Organization Phone No. Address PLACE POSTAGE STAMP HERE &@rcfaddr(1) Fold and Tape Please do not staple Readers' Comments — We'd Like to Hear from You SA24-4386-01 Fold and Tape IBM IBM Part Number: 56G9390 56G939ð Printed in U.S.A. SA24-4386-ð1