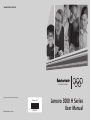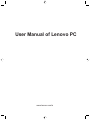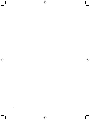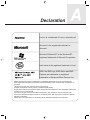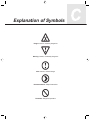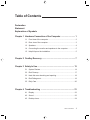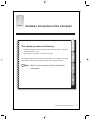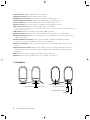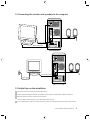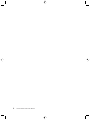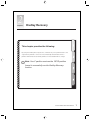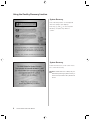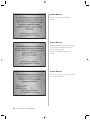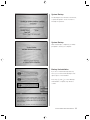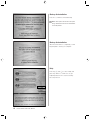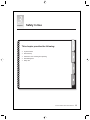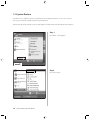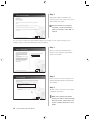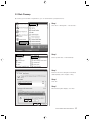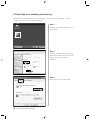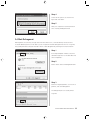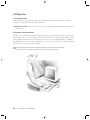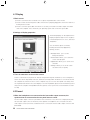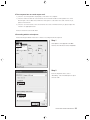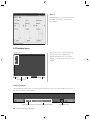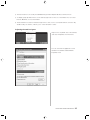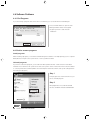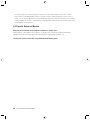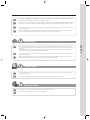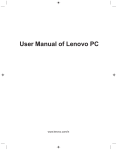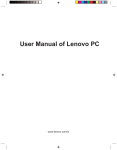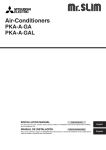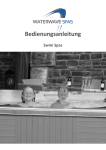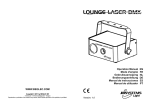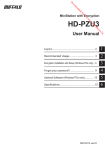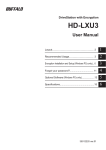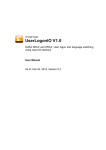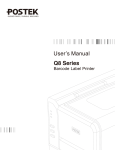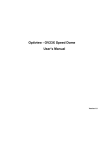Download Lenovo 3000 H Series Personal Computer User Manual
Transcript
www.lenovo.com/in WORLDWIDE PARTNER © Copyright Lenovo 2005, all rights reserved. Version 1.0 Manufactured by Lenovo 31023039 Lenovo 3000 H Series User Manual User Manual of Lenovo PC www.lenovo.com/in 2 家悦 K 系列用户手册 Declaration Lenovo is a trademark of Lenovo international. Microsoft is the registered trademark of Microsoft. Microsoft WindowsXP is the WindowsXPregistered trademark of Microsoft Corporation. Intel Inside is the registered trademark of Intel. AMD, the AMD logo, AMD Athlon and AMD Opteron are trademarks or registered trademarks of Advanced Micro Devices, Inc. Please find above the notes on trademarks or registered trademarks of Lenovo and its partners. Other registered trademarks mentioned in this manual belong to the corresponding corporations, respectively. This manual is under the protection of the Copyright Law. All rights are reserved, and any reprint is subject to legal penalty. No part of this manual can be photocopied, reproduced or translated into other languages without prior consent of Lenovo international. The names or logos of some corporations mentioned in this manual are only for purposes of announcement of trademark rights. It does not necessarily mean that the product contains the relevant software or hardware. Please refer to the description on the packing list for detailed configuration of the product. 家悦 K 系列用户手册 3 Explanation of Symbols Danger: Caution, extremely dangerous Warning: Caution, moderately dangerous Note: Caution, minimal danger Recommendation: Helpful instructions Forbidden: Dangerous operation Table of Contents Declaration Statement Explanation of Symbols Chapter 1 Hardware Connection of the Computer ........................... 1 1.1 Front view of the computer ............................................................. 2 1.2 Rear view of the computer ............................................................. 3 1.3 Speakers ........................................................................................ 4 1.4 Connecting the monitor and speakers to the computer ................. 5 1.5 Helpful tips on the installation ........................................................ 5 Chapter 2 OneKey Recovery .............................................................. 7 Chapter 3 Safety In Use .................................................................... 13 3.1 System Restore ............................................................................ 14 3.2 Disk Cleanup ................................................................................ 17 3.3 Hard disk error checking and repairing ........................................ 18 3.4 Disk Defragment ........................................................................... 19 3.5 Daily Care ..................................................................................... 20 Chapter 4 Troubleshooting .............................................................. 21 4.1 Display .......................................................................................... 22 4.2 Sound ........................................................................................... 22 4.3 Desktop Icons ............................................................................... 24 Table of Contents 1 4.4 Software Problems ....................................................................... 26 4.4.1 End Programs ............................................................................... 26 4.4.2 Add or remove programs .............................................................. 26 4.5 CD-ROM Drive and hard disk drive ............................................. 27 4.6 Special Notes on Models ............................................................ 28 Appendix 2 Table of Contents 1 Chapter 1 Hardware Connection of the Computer This chapter provides the following: Hardware configuration of the computer and the connection of the components, and the instruction on use Helpful tips on components connection and usage This chapter contains the various external connectors on your computer, connecting components, and helpful tips. Please carefully read through this chapter. Note: Refer to your computer for the configuration information. Lenovo 3000 H Series User Manual 1 1.1 Front view of the computer The following section shows the locations of the connectors on the front of the computer. Power button Power indicator Hard disk drive indicator Reset Optical drives Front digital connectors Power button: Press this button to turn on/off your computer. Reset: Press this button to restart your computer. We recommend that you do not perform this operation in normal condition. Hard disk drive indicator: Indicates the read/write operation of the hard disk drive . Front digital connectors: Pull down the cover plate of the front digital ports to expose a number of ports, such as the USB connector, as shown below. 2 Lenovo 3000 H Series User Manual USB connector: Used to attach devices that require a USB connection. USB connector USB connector Microphone connector Speaker/headphone connector: Used to attach a microphone to your computer when you want to record voice or capture other sounds. Unplug the speaker connector and connect the headphone connector to use headphone. Speaker/ headphone connector Microphone connector: Connect to the microphone to input the captured sound into your computer. Note: No diskette drive is included in this model. There might be an icon of diskette drive in Windows. However, it does not work when clicking on it. 1.2 Rear view of the computer The following section shows the locations of the connectors on the rear of the computer. Not all computer models will have the following connectors. Power connector LCD power connector Standard keyboard connector Standard mouse connector Serial connector Parallel connector VGA monitor connector USB connector Microphone connector Speaker/headphones connector Audio line in connector Modem Ethernet connector Externtal VGA card connector Telephone Lenovo 3000 H Series User Manual 3 Power connector: Used to supply power to the computer. LCD power connector: Used to supply power to the LCD. Standard mouse connector: Used to attach a mouse to a standard connector. Standard keyboard connector: Used to attach a keyboard to a standard connector. Serial connector: Used to attach serial devices that uses a 9-pin serial connector. Parallel connector: Used to attach devices that requires a 25-pin parallel connection. VGA monitor connector: Used to attach a VGA monitor to the computer. Note: The VGA monitor connector in your computer is disabled when a monitor is connected to the external VGA card connector on your computer. USB connector: Used to attach devices that require a USB connection. Ethernet connector: Used to attach to an Ethernet-type local area network or to a cable modem Microphone connector: Used to attach a microphone to your computer when you want to record voice or capture other sounds. Speaker/headphones connector: Used to attach a speaker or headphones. Unplug the speaker connector and connect the headphone connector to use headphone. Audio line in connector: Used to receive audio signals from an external audio device, such as a stereo system. External VGA card connector: Used to attach a VGA monitor to the computer. If the VGA card has a Svideo port, then it can be connected to the TV to output the video signal. (Some models have external VGA card.) Modem: Used to attach your computer to a telephone line for modem use. Telephone: Used to attach a telephone line to your computer for modem use. 1.3 Speakers Connect the main speaker Volume adjustment Power switch Connect the sub speaker Speaker/headphones cable Power Cable 4 Lenovo 3000 H Series User Manual 1.4 Connecting the monitor and speakers to the computer Line in Cable Power Cable Monitor Data Cable Line in Cable Monitor Data Cable Power Cable 1.5 Helpful tips on the installation Follow the connection according to the above illustrations. Keep an appropriate distance between the speakers and the monitor to avoid possible magnetic interference. Make sure that the monitor is connected to the computer. Check to make sure that the screws in the video signal cable are secure. If your computer does not have an external VGA card, connect the video signal cable to the VGA monitor connector. Lenovo 3000 H Series User Manual 5 6 Lenovo 3000 H Series User Manual 2 Chapter 2 OneKey Recovery This chapter provides the following: By using the OneKey Recovery function, it will restore your C partition back to the orginal factory default or to the most recent backup saved. All data in the C partition will then be erased. Other partitions in the hard disk will not change. Note: Your C partition must use the FAT32 partition format to successfully use the OneKey Recovery function. Lenovo 3000 H Series User Manual 7 Using the OneKey Recovery function System Recovery Press “Recovery” button on the keyboard when the startup screen displays. Press key ( R ) and ( r ) to select “System Recovery”, and press key “Enter” to confirm. System Recovery Follow the instructions on the screen. Press E to confirm the recovery. Note: Please make sure to backup all your data before performing a system recovery. If this is not done, all data in the C partition will be lost. 8 Lenovo 3000 H Series User Manual System Recovery The recovery process will take a few minutes, so please be patient. You do not want to interrupt the operation. System Recovery After the recovery is completed, you will be prompted to restart your computer. System Backup To perform a system back press key ( R ) and ( r ) to select “System Backup”, and press key “Enter” to confirm. This software enables you to backup the current data in the C partition. Note: 1. When you backup the data in the C partition, the default backup in the hidden partition, or the last saved backup, will be overwritten. 2. Do not change the size or location of the C partition after you make the backup. Otherwise, the backup data will not be able to be successfully restored. Lenovo 3000 H Series User Manual 9 System Backup Press E to confirm the backup and to continue. System Backup System backup operation may automatically use the un-allocated disk space from the end of the disk if needed. Press E to confirm the backup and to continue. System Backup Follow the instructions on the screen. Press E to confirm the backup. 10 Lenovo 3000 H Series User Manual System Backup The backup process will take a few minutes, so please be patient. You do not want to interrupt the operation. System Backup After the backup is completed, you will be prompted to restart your computer. Backup Uninstallation If you do not need the backup data any more, you can uninstall the backup to free up the space on the hard disk. Press key ( R ) and ( r ) to select “Backup Uninstallation”, and press key “Enter” to confirm. Lenovo 3000 H Series User Manual 11 Backup Uninstallation Press E to confirm the uninstall backup. Note: Some space will become free space being released and cannot be consolidated in the last partition. Backup Uninstallation After the uninstallation is completed, you will be prompted to restart your computer. Help Press key ( R ) and ( r ) to select “Help”,and press key “Enter” to confirm.You can get helpful tips about how to use the OneKey Recovery function. 12 Lenovo 3000 H Series User Manual 3 Chapter 3 Safety In Use This chapter provides the following: System restore Disk cleanup Hard disk error checking and repairing Disk defragment Daily care Lenovo 3000 H Series User Manual 13 3.1 System Restore Sometimes your computer may have some problems due to improper operation. In such case, you may restore your system by a simple way with the system backup. (Please note the current settings of your system will be lost. Please make sure the backup of your settings.) Step 1 Click “Start → All Programs”. Step2 Click “Accessories”. 14 Lenovo 3000 H Series User Manual Step 3 From the “Accessories” menu, click “System Tools”. Step 4 Click “System Restore”. Step 5 Select “Restore my computer to an earlier time” and then click “Next”. Step 6 Select the most recent date in which the system performed well (you can choose a specific month by clicking on the arrows located at the sides of the calendar). Select “System Check Point” or “Restore Point” and then click “Next”. Lenovo 3000 H Series User Manual 15 Step 7 All programs will be closed before the system recovery starts. Please save all your data and then click “Next” . After the operation is successfully completed, you will be prompted to restart your computer. Click “OK” to continue. You can create a system restore point before making some changes on your system settings (such as installing a game, or else.) by following the instructions below. Step 1 When you enter the “System Restore” interface, select “Create a restore point”, and then click “Next”. Step 2 Enter a name that is easy to identify in the “Restore point descriptions” field and then click “Create”. Step 3 After the creation of restore is successfully completed, click “Close”. Note: If this operation fails, please backup your data and start the OneKey Recovery function. Please refer to the section of OneKey Recovery for more details. 16 Lenovo 3000 H Series User Manual 3.2 Disk Cleanup By cleaning your hard disk on regular basis, you can obtain better system performance. Step 1 Click “Start → All Programs → Accessories”. Step 2 Select “System Tools → Disk Cleanup”. Step 3 Select the files in the dialog box that will be deleted.(Usually select all types of files) Step 4 Click “OK”. Step 5 When the dialog box displays, click “Yes”. Lenovo 3000 H Series User Manual 17 3.3 Hard disk error checking and repairing With disk error checking and repairing on a regular basis, you can maintain your computer in a good condition, and correct some errors during operation. Step 1 Double click on the “My Computer” icon on your desktop. Step 2 In the “My Computer” window, select the disk drive that needs to be checked. Right click on the disk drive and select “Properties”. Step 3 Select “Tools” and click “Check Now”. 18 Lenovo 3000 H Series User Manual Step 4 Check the two options as shown in the figure and click “Start”. Step 5 After your computer is restarted, the disk error checking will be performed. 3.4 Disk Defragment Disk fragments are some tiny storage areas that have small rooms, cannot be directly reused, and are located in different positions in the disk. If you do not perform the disk defragment function for a long time, the system performance may be lowered. Perform a disk defragment by following the instruction below. Step 1 In the “My Computer” window, select the disk drive. Right click on the disk drive and select “Properties”. Step 2 Select “Tools” and click “Defragment Now”. Step 3 Select the targeted partition, such as the C partition, and click “Defragment”. The defragment process usually takes a long time. Lenovo 3000 H Series User Manual 19 3.5 Daily Care 1. Cleaning of parts: As many parts of your computer are composed of delicate integrated circuit boards, which need to be cleaned on a regular basis to prevent dust accumulation. Cleaning tools include: : dust collector, soft cotton cloth, clean water (preferential purified water), cotton swab, and etc. 2. Common cleaning methods The dust on the computer, monitor, printer, speaker, and mouse can be cleaned away by a soft cotton cloth. Use the dust collector to clean the corners that cannot be reached. To thoroughly clean the keyboard, turn off the computer and gently clean the keys with a wet cloth. Do not use the keyboard until it is completely dry.. Keep water away from the internal computer. Do not use a soft cloth that is too wet. And do not directly spray water on the monitor or internal computer. The LCD display should remain clean with especial attention to avoid contact with any oil stains. For daily care, it is recommended to use the dry cloth to gently clean away the dust. 20 Lenovo 3000 H Series User Manual 4 Chapter 4 Troubleshooting This chapter provides the following: Display Sound Desktop icons Software CD-ROM drive and hard disk drive Lenovo 3000 H Series User Manual 21 4.1 Display 1. Blank screen 1) Check to see if the monitor is turned on. If not, press the power button on the monitor. 2) Check to make sure that the power cable of the monitor is properly plugged into the monitor and into a working electrical outlet. 3) Check to see if the signal cable of the monitor is securely connected to the video output of the VGA card of the computer. If not, shut down your operating system and connect the signal cable. 2. Settings of display properties The desktop display can be adjusted in the Display Properties. Right click on any place in the desktop that has no icons, and select "Properties". You can find the options of Themes, Desktop, Screen Saver, Appearance, Settings, and etc. • Desktop: Allows you to set the background picture. • Screen Saver: Allows you to select the screen saver program. • Appearance: Allows you to set the icons and texts. • Settings: Allows you to set the screen resolution and color quality. 3. There is waterwave on the monitor screen Check to see if there are any electronic devices that generate magnetic interference, such as refrigerator, electric fan, electric dryer, UPS, manostat, and fluorescent lamp, within the distance of one meter around the computer. Or, if the two monitors of two computers stay close to each other (within one meter), there also might be water wave in the screen display. To resolve the problem, please move the interfering source away from the computer. If the problem still exists, please contact your Lenovo Customer Service Center for help. 4.2 Sound 1. When the headphones are connected to the front audio output connector, the speakers that are connected to the rear panel have no sound. The front audio output connector is provided for the convenience of use, which has a higher priority than the rear audio output connector. Therefore, if the speakers or headphones are connected to the front audio output connector, then the sound device that is connected to the rear audio output connectors will be disabled. 22 Lenovo 3000 H Series User Manual 2 The computer has no sound output at all. 1) Check to see if the speakers are properly connected to the computer. 2) Check to make sure that the sound channels are not muted. Double click the speaker icon at the bottom right of the toolbar and confirm if the mute option is selected for all sound channels. If yes, please uncheck them. 3) Check to see if the volume of all sound channels are set at a minimum level. If yes, please adjust the volume to an appropriate level. Please re-install the sound card driver. 3 Recording with the microphone Please following the below instructions to make a recording with the microphone: Step 1 Click “Options” at the upper left of the Main Volume Control window, and select “Properties”. Step 2 From the Properties menu, select “Recording”. Check the Microphone option and click “OK”. Lenovo 3000 H Series User Manual 23 Step 3 Under Microphone, check the Select option and adjust the volume to a desired level. Click “Close”. 4.3 Desktop Icons Desktop shortcut The monitor screen is called the desktop. After you starts your computer. With different desktop settings, you can find different icons and menus are shown on the desktop. Start menu Task bar Notification area Quick launch bar Usage of task bar The task bar and some shortcut icons are located at the bottom of the screen. The following section is an introduction to the use of the task bar. 1) The quick launch icons 2) The icon of a minimized window 24 Lenovo 3000 H Series User Manual 3) Notification area 1) The Quick Launch icons usually include Media Player, Internet Explorer browser, and much more. 2) To display a pop-up window that is on the task bar, right click on the icon of the window. You can select Restore, Maximize, or Close the window. 3) There are buttons located on the bottom right of the screen, such as sound and network connection. By double clicking on a button, it allows you to check the button's status. Adjusting the task bar layout Right click on any blank area of the task bar, and select “Properties” from the menu. You can customize the appearance of the task bar in the Taskbar and Start Menu Properties menu. Lenovo 3000 H Series User Manual 25 4.4 Software Problems 4.4.1 End Programs If you are running a program and cannot exit in a normal way, you can end it with the Task Manager. Press Ctrl+ALT+Delete to open the Task Manager window. Select the targeted program you want to end and click “End Task”. 4.4.2 Add or remove programs Install programs When installing a program, you should avoid terminating the installation in an improper way (such as a power break) because it might cause system errors or even system boot failure. Uninstall programs If you want to uninstall a program, you should never directly delete the files or directories that have been installed. This is harmful to the system and could cause system crashes. Please follow the instructions below to correctly uninstall the software. (Make sure to backup the relevant documents and system settings before uninstalling the program.) Step 1 If the program has an uninstall function, just run its uninstall program. Step 2 If the program does not contain the uninstall function, click “Start” and select “Control Panel”. 26 Lenovo 3000 H Series User Manual Step 3 Double click “Add or Remove Programs” in the “Control Panel”. Step 4 Locate the program you want to uninstall in the “Add or Remove Programs” dialog box, and click “Remove” on its right side. Depending on the prompts to complete the unstallation process, select “Yes” or “Next”. 4.5 CD-ROM Drive and hard disk drive 1.CD-ROM read error Please check to make sure that there is a CD-ROM icon present in the system explorer. If there is not an icon, please restart your computer. If the CD-ROM icon is still missing, please contact your Lenovo Customer Service Center. If the icon is present, check the following: • Check to make sure that the CD-ROM is correctly inserted into the CD-ROM drive. If necessary, reinsert the CD-ROM into the drive. • Check to make sure that the inserted CD-ROM is recognized by the CD-ROM drive. For example, a CDROM drive will not recognize a DVD-ROM. Insert one of the CD-ROMs from your computer package to confirm if the CD-ROM drive can read this CD-ROM. • Check to make sure that the inserted CD-ROM does not have any defects. If defects are found, remove the CD-ROM and insert one of the CD-ROMs from your computer package to confirm if the CD-ROM drive can read this CD-ROM. 2.The hard disk capacity that is shown in the system is smaller than the marked capacity. The OneKey Recovery function occupies some room in the hard disk, which is not visible in the operation system and some partition tools such as FDISK. So it is normal that the hard disk you can use is smaller than the marked capacity. The marked capacity of hard disk takes 1,000 as the calculation unit, while the actual capacity takes 1,024. For instance, the marked capacity of 1G equals 1,000M, while the actual capacity of 1G equals 1,024M. You can take the following example to calculate the actual capacity that is shown in Windows. Lenovo 3000 H Series User Manual 27 The actual capacity of a marked capacity of 40G is 40 x 1000 x 1000 x 1000/ (1024 x 1024 x 1024) = 37G. If there is a 3G hidden partition, which is actually 3 x 1000 x 1000 x 1000/(1024 x 1024 x 1024) = 2.79G, you can get the capacity that is shown in Windows by minus 2.79G with 37G. Due to the rounding of minor numbers in calculation, there might be a slight discrepancy between the actual value shown in the system and the calculated value. 4.6 Special Notes on Models Keep the serial number of the supplied software in a safe place Please keep the serial number of the software in a safe place. This is a special number provided by the developer. There will not be any replacements provided if the original serial number is lost. The drivers of this model only support WindowsXP SP2 system. 28 Lenovo 3000 H Series User Manual Appendix Please read and follow all instructions on safety in this appendix. It will help you work comfortably, efficiently, and protect you and your computer. Helpful tips 1. The power supply of the computer at your home or office should be equipped with secure grounding. Make sure to use the threephase plug together with the three-phase socket with grounding. Do not change the standard power cable supplied with your computer. 3. Do not share an electrical outlet with other home electrical appliances with large power output; otherwise, there might be an unstable voltage output that could damage your computer or data. 4. This computer uses power supply. Please make sure your local current and voltage are correct. 5. Please do not plug or unplug any connection cables other than the USB and 1394 cable when the power is on, otherwise there might be damage to your computer. 6. To avoid possible damage to your devices, please do not disconnect your devices until 5 seconds after your computer is shut down. 7. The safest way to power off is to unplug your power supply. The off status of the power indicator does not necessary mean the voltage output is zero. 8. Please check your power cable and plug on a regular basis for any damage. And make sure the connection cables are not squeezed by any other objects. 9. Note sure about this sentence - It is strictly prohibited to change the battery on the system board without proper instructions from a trained service professional. Only use a battery that is recommended by the manufacturer. Dispose of the battery as required by the local ordinances or regulations. Static Electricity Prevention 1. All internal switches, memory modules, plugs, and other components are static-senstive. Your body may be in contact with these static-senstive devices when handling options and other components. To avoid damage to the parts, please touch a grounded device to discharge the static electricity in your body. 2. Before touching the parts with static-proof packing, discharge the static electricity in your body. Operating Environment 1. The optimal environmental temperature is 10~35 Celsius degree with a humidity of 35%~80%. Your computer should be located in a well-venitliated and dry area without direct exposure to sunshine. 2. Please keep other home appliances, such as an electric fan, radio, high-power speaker, air conditioner, and microwave oven away from your computer, because they may generate a strong magnetic field that can result in strong damage against the monitor and disk. Appendix 2. To prevent possible shock hazard, please do not use your computer during a lightning storm. You should disconnect the power cable, network cable, and telephone cable. Appendix 3. Please do not place any beverages or other objects at the top of or beside the computer or the monitor. The liquid from a beverage can cause short circuits and damage. Keep other objects away to ensure proper heating ventiliation 4. Please place your computer in a well ventilated area and try to avoid any objects that might block the ventilation holes. Otherwise, your computer might get overheated. 5. Please do not eat or smoke over your keyboard to help prevent from having any particles from falling into your keyboard and cause damage. Handling for Repair Appendix 1. Please do not open the chassis or bezel of your computer. Please disconnect all cables before opening the chassis or disassemble any parts. This should be done by or under the instruction of the professional technician authorized by Lenovo. Do not damage the seal. 2. Please do not insert your hand or other objects into the hole or the joint parts of the standing of the speaker, to avoid the damage against the vibrating film. Do not open the power supply of the computer. 3. Please handle your computer devices with care. Do not move your computer when the computer is powered on; otherwise it might damage the head , hard disk, and CD-ROM drive. Do not move your computer until at least one minute after the system has completely shut down. And all parts including the hard disk have completed stopped working. 4. Disconnect all cables before moving the computer . Cleaning and Maintenance 1. Please maintain the cleanness of the operating environment. If necessary, cover your computer with a piece of cloth for dust prevention 3 minutes after the system is turned off. 2. Please disconnect the power supply before cleaning the computer. Use a slightly wet, soft cloth to clean the computer. Do not use any liquid, spray detergent, or any detergent containing inflammable material. 3. You should clean your monitor screen to avoid any damage again surface coating. Please refer to the section on computer cleaning and maintenance for a relevant description. 4. Do not spill any liquid into your computer. If this happens, immediately disconnect the power cable and then take the proper action. Notes in Operation 1. Try to avoid an improper shut down of your computer. Wait at least 30 seconds before restarting your computer after a shut down. As to extend the life of your computer, do not continously turn your computer on and off. 2. To prevent damage to the diskette or even the head of the diskette drive, do not take the diskette out when the working indicator of the diskette drive is on. 3. Do not use a CD-ROM that has been cracked or scratched, otherwise the CD-ROM drive might be damaged. Some CD-ROMs with cracks might get broken while rotating in the CD-ROM drive at a high speed. The fragments might be thrown out at a high speed when the CD-ROM drive is opened, which likely cause injury to the human. Please do not place any objects other than CDROM on the tray of the CD-ROM drive. 4. Please do not attach any notes or stickers onto the CD-ROM because this may cause the CD-ROM drive to fail to mobilize the CDROM and then get damaged. 5. Do not place your diskettes near any magnetic objects; otherwise the data saved on the diskettes may get damaged. Remove the CD-ROM from the CD-ROM drive and put it in a CD-ROM bag or holder. 6. Plug and unplug all cables with slight force and pay attention to the direction. Do not quickly plug and unplug the USB device when the power is on, to prevent the system form getting unstable. When the USB device doesn’t work well, please restart your computer. 7. Do not place an optical mouse on a transparent surface (such as glass) or reflective surface (such as a mirror); otherwise the mouse may not work properly. 8. The power supply of the computer may have a power connector that is connected to the monitor. To shut down the computer does not necessarily mean the monitor is turned off. You will need to turn off the monitor separately. Data Safety 2. Do not delete unknown files or change the name of files or directories that are not created by you; otherwise, your computer or application may fail to work. 3. When accessing the network resources, you will be alerted by the hacker and antivirus software. Using some network resources may result in hacker attack or virus infection. In a severe case, your system may get damaged. Transporting 1. If your computer needs to be transported, please backup your data in advance to prevent any data loss. Disconnect all external cables before the transport. 2. Try to use the original packaging during the transport because it is specifically designed to fit your computer. Warranty Policy 1. We will carry out our warranty obligations according to the warranty policy of Lenovo. 2. Lenovo will carry out its obligations according to the limit, principle. Appendix 1. Before using the OneKey Recovery function, please make sure to backup all important data in your hard disk as to avoid any unnecessary loss, because the OneKey Recovery will delete all data on your C partition and restore your computer to the original factory status. Do not change the size of your C partition; otherwise the function of the restored C partition in the OneKey Recovery will be disabled. Please refer to the appropriate section when using this function.