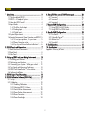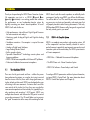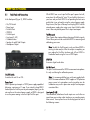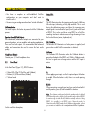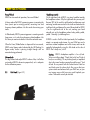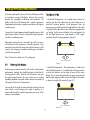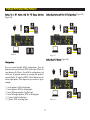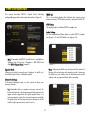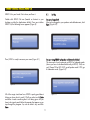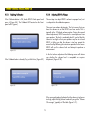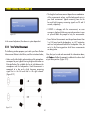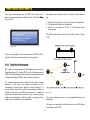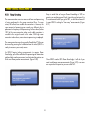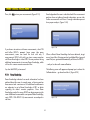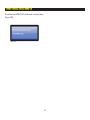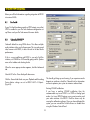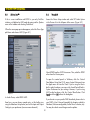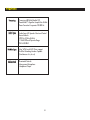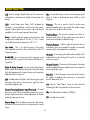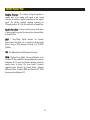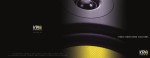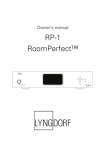Download KRK ERGO Music Mixer User Manual
Transcript
Contents 6. Using ERGO in several DAW Environments ................ 26 6.1 Scenario 1 ..................................................... 26 6.2 Scenario 2 ..................................................... 27 6.3 Scenario 3 ..................................................... 27 7. Generic DAW Configurations ................................... 28 7.1 Using ERGO in ASIO Mode ............................ 28 7.2 Using ERGO in WDM Mode ........................... 28 8. Specific DAW Configurations ................................... 29 8.1 Pro Tools® ..................................................... 29 8.2 Cakewalk/Sonar™ ......................................... 29 8.3 Ableton Live™ ................................................ 30 8.4 Nuendo® ...................................................... 30 9. Troubleshooting ...................................................... 31 10. Specifications ....................................................... 34 Appendix: Glossary of Terms ....................................... 35 1. Introduction ............................................................. 3 1.1 The idea behind ERGO .................................... 3 1.2 ERGO – A Complete System ............................. 3 1.3 How does ERGO work? .................................... 4 1.4 Input Modes .................................................... 4 1.4.1 FireWire Audio Input ............................... 4 1.4.2 Analog Input .......................................... 4 1.4.3 Digital Input ........................................... 4 1.5 System Requirements ......................................... 5 1.6 Acoustic Environments, Room Correction, and ERGO 5 1.6.1 It’s not your speakers, it’s your room ......... 5 1.6.2 Room Correction so far ............................ 5 1.6.3 So, why not flat and without reflections? ..... 6 2. ERGO Panels and Connections .................................. 7 2.1 Back Panel and Connections .............................. 7 2.2 Front Panel ....................................................... 8 2.3 Side Panel ........................................................ 9 3. Setting up ERGO and your Mixing Environment ......... 10 3.1 Installing your Monitors ................................... 10 3.2 Positioning your Monitors ................................ 11 3.3 Connecting your System – What goes where? ... 12 3.4 Test Signal and Measuring Techniques ............. 14 3.5 ERGO with RoomPerfect™ is the solution .......... 14 3.6 Software Installation ........................................ 15 4. ERGO Control Panel Description ............................... 16 5. ERGO Calibration Soft ware (ERGO Cal) ................... 17 5.1 Set up ............................................................ 17 5.2 Calibration ..................................................... 18 5.2.1 Enabling Calibration .............................. 19 5.2.2 Adjusting ERGO’s Volume ...................... 19 5.2.3 Focus Position Measurement .................... 20 5.2.4 Room Position Measurements .................. 22 5.2.5 Room Correction .................................... 23 5.2.6 Room Knowledge ................................... 24 2 1. Introduction Thank you for purchasing the ERGO Room Correction System. Enhanced Room We appreciate your trust in us. ERGO (E Geometry Optimization) is an exciting product that enhances the performance on any loudspeaker/monitor system by digitally correcting your room’s acoustic problems. A few of ERGO’s bells and whistles are: ERGO doesn’t color the sound or produce an artificially sterile environment. So after using ERGO, you will hear the difference. You will be able to “trust” the sound of your room, concentrate on your music, mix faster and accurately, and create mixes that will properly translate to other listening environments. That’s why KRK developed ERGO. Because really, how good is a great track that only sounds great in your room? • High-performance, state-of-the-art Digital Signal Processor for room correction and analysis • Mastering grade Analog-to-Digital and Digital-to-Analog converters • Standalone correction - No computer is required for room correction • Analog or Digital Inputs/Interfaces • Large Analog Volume Control • Built-in speaker selector • Top-notch RoomPerfect™ technology corrects phase and frequency problems • ERGO Cal Software compatible with Mac and PC platforms • Professional calibrated measurement microphone 1.1 1.2 ERGO – A Complete System ERGO is a complete room analysis and correction system. All of the components have been carefully selected to work in perfect harmony to provide the most accurate room analysis and correction system on the market today. The ERGO system consists of 3 main components: • ERGO Mic – Calibrated Measurement Microphone • The ERGO base unit – Room Correction System • ERGO Cal Software – Room Analysis and Control The idea behind ERGO There are a lot of great sounds out there - whether they come from professional musicians or a regular Joe trying to unwind from the stresses of life. But, there aren’t always great rooms, or studios, to back up that sound. ERGO was developed after years of listening to the same comments - that mixes don’t sound the same outside of the studio. And, true, there are several other room correction products out there already. But, typically they’re only analyzing and correcting 1-8 EQ points. ERGO uses multiple measurements and thousands of EQ points to control your audio environment. Our 3D model allows you to preserve the “good” characteristics of the room, while correcting the bad. To configure ERGO’s parameters and check system information, just open ERGO’s Control Panel. (For more information about ERGO’s Control Panel please read Chapter 4). 3 1. Introduction 1.3 How does ERGO work? ERGO takes a stereo audio stream from the analog or digital (SPDIF or FireWire) domain and processes it though a 96 kHz room correction algorithm. All incoming analog audio is sampled at 96 kHz, while incoming digital audio is sample rate converted up to 96 kHz for processing. If incoming audio comes in over FireWire, the processed audio is converted to reflect the output frequency of the ASIO driver, up to 192 kHz. In Digital Input mode, the output frequency and the audio going to your monitors is going through digital to analog converters fixed at 96 kHz sample rates. 1.4.2 Analog Input 1.4.3 Digital Input The Analog Input mode is the easiest way to implement ERGO into your existing listening environment. If you already have your DAW set up just the way you like it, and like your current audio hardware, just plug the main Left/Right outputs of your DAW hardware into the ¼” balanced inputs on ERGO. ERGO’s high-quality converters will maintain the integrity of your mix while correcting your room’s problems. Visit www.krkergo.com/videos.php?vid=intro to watch ERGO’s Video Introduction. Input Modes ERGO has 3 Input modes (Figure 1); This is similar to the Analog Input mode, except that a digital SPDIF Input is used. The SPDIF on ERGO accepts any input signal from 44.1 kHz up to 96 kHz. The analog speaker outputs in this mode will be fixed at a 96 kHz sample rate. • FireWire Audio Input • Analog Input • Digital Input Figure 1 FireWire Audio Input In this mode, ERGO looks like an ASIO audio device under Windows, or as a CoreAudio device on a Mac. To ensure your monitor or mastering mixes will be correctly compensated for your listening environment, it is recommended that you select ERGO as your DAW main Left/Right outputs or output bus. At the moment, Windows supports a single ASIO device, so you must use ERGO as your only audio interface. To use your existing multichannel audio interface with ERGO, just run ERGO in Analog or SPDIF Input modes. ERGO’s architecture provides the best audio quality while maintaining compatibility with existing systems. In fact, the audio converters used in ERGO are the same as those found in multi-thousand dollar audio workstation hardware. Rest assured...you can’t go wrong with ERGO. 1.4 1.4.1 4 1. Introduction 1.5 System Requirements In addition, it is obvious that even if the greatest of care is taken over tweaking the system with cables, interconnects, power stabilizers, etc., none of that will never compensate for 10 to 20 dB peaks and dips in the frequency response. It’s clear that the room is the weakest link in the chain. In principle, if you strengthen the weakest link, then the entire chain is improved. In other words, improve the overall quality of your artistic projects using ERGO. A computer is required for performing room measurement and analysis. Minimum required computer specifications are: Mac® 800 MHz (or faster) processor • 256 MB RAM • 6-pin FireWire port (or 4-pin FireWire port using 4-6 pin adapter, not supplied) • Mac OS X 10.5 or later. 1.6.2 PC® 1 GHz (or faster) processor • 256 MB RAM • 6-pin FireWire port (or 4-pin FireWire port using 4-6 pin adapter, not supplied) • VGA with 1024 x 768 resolution (or higher) • Windows XP or Vista. 1.6 1.6.1 Room Correction so far Today, most room correction is carried out based on a single measurement at the listening position. This is problematic because you are trying to solve problems in a 3 dimensional sound field by taking a 1 dimensional measurement. To accomplish this feat would require extraordinary acoustical skills and luck to reach the right conclusions based on this single measurement – so if this does work for you, you should head out to your local store and buy a lottery ticket immediately! Even taking a number of positions around the listening position and averaging them is not a good solution, as tests have shown that moving the microphone just 10 cm (4 in) relative to the listening position easily results in 20 to 40 dB deviations. So, unless you are a very skilled in acoustics, the chances of making a wrong decision are huge. Acoustic Environments, Room Correction, and ERGO It’s not your speakers, it’s your room Most studio monitors are created to be flat and precise, and to be used in listening rooms with optimized dimensions and acoustic treatment. However, most home or budget studios are placed in less than ideal acoustic environments. This means that the actual performance of your monitors is highly dependent on the acoustics of your listening room. In fact, the perception of your mix will change based on where you sit while monitoring and the speaker’s placement. Another crucial decision is how to define on the ideal target response – logically, if you don’t know the target, it is impossible to get there. Instead of making measurements at the listening position, some systems measure the way the loudspeaker couples to the room (the acoustic impedance). In addition, such a power response measurement can correct the issues you have “globally” through the room. However, it will never perfectly solve the problems at the listening position. To put this into perspective, extensive measurements in different rooms show that even when a high-end system is placed in a well-controlled room, peaks and dips between +10 to –20 dB in the frequency response are more the rule than the exception! Refining speaker design with the goal of creating a “linear” sounding audio system by improving the linearity of each component 0.2dB doesn’t actually help much. 5 1. Introduction “The ideal response is flat and without reflections” is a statement you’ll hear if you ask people what the perfect sound would be for them. However, for various reasons, it is not ERGO’s goal to do this. Instead, ERGO is focused on making the room sound right, reflections and all. 1.6.3 Speaker designers obviously have an idea of how a loudspeaker should sound. ERGO strives to preserve the speaker’s identity, no matter what kind of room you’re in or how the speaker is placed. You bought your great KRK monitors (or some other monitors) because you liked the way they sounded and we understand that. That’s why ERGO does not make every audio system sound the same. The tonal balance of your speakers will be kept intact – but ERGO will match them to your room by compensating for the room’s influence. Generally, room influence can be defined as peaks and dips in the frequency response. Some can and should be compensated for, others cannot and should not. So, why not flat and without reflections? We are used to listening to music inside a room. Listening to music outdoors is rarely satisfying as it is missing something: bass and impact. In other words, what we define as the generic in room bass enhancement sounds natural to us, which is precisely why you shouldn’t compensate for this. So now you see the challenge involved in creating a room correction system that maintains the tonality of your system and only compensates for problems that can be solved. ERGO can correct for many of these issues and help your mixes to properly translate to other listening environments. Secondly, listening to a speaker with a flat in room power response sounds very bright. Measuring the direct on-axis response will look flat, but at the listening position the sound will roll off towards the high frequencies – due to distance, directivity, off-axis listening, general high frequency absorption, and reflections in the room. Last of all, reflections are a big part of how we determine directionality and ambience. That is if there are no reflections, a lot of the 3 dimensional information would be lost. If you are trying to simulate how something will sound in a given position in a room, you need to simulate a minimum of 100,000 reflections – otherwise, it just doesn’t reflect what happens in the real world. Therefore, the challenge is not to remove the room and the reflections – but to work with them. 6 2. ERGO Panels and Connections 2.1 Back Panel and Connections While ERGO can use a 6-pin FireWire port’s power for itself, many times this will be a bit “noisy.” If you find this to be true in your case and you think ERGO is not providing the best sonic quality that it can, go back to using the external power supply. Keep in mind, that you will always need to plug ERGO into the external power supply when using a mini 4-pin FireWire cable since it does not provide power like its 6-pin counterpart. In the Back panel (Figure 2), ERGO includes: • • • • • • • • • On/Off Switch Power Input FireWire Ports SPDIF IN Cal Mic Input Line Inputs (L & R) Calibrate button Speaker A and B/Sub Outputs Headphone Output FireWire ports These 2 ports allow input and daisy chaining of FireWire signals. One of these ports must be used while ERGO is measuring and calibrating your room. Note Usually, the FireWire port is only used when ERGO is running its room analysis. After the analysis is complete, you can unplug the FireWire interface and still use ERGO in Standalone mode using the Line or SPDIF Inputs. SPDIF IN It receives digital audio data. Cal Mic Input This jack is used to connect the ERGO measurement microphone. It is only used during the calibration process. Figure 2 On/Off Switch It switches the unit On or Off… Note It is recommended that you use the mic supplied with ERGO for room calibration. ERGO supplies a 15V phantom power source to its microphone, and using other mics for calibration may result in poor room analysis and improper correction filters. Power Input ERGO’s power input accepts a 12VDC power supply capable of delivering a minimum of 1 amp. If you intend to keep ERGO hooked up to the FireWire port on your computer (6-pin), you do not need to use the external power supply, as ERGO is designed to use the power coming in via the 6-pin FireWire port. Line Inputs (L & R) These balanced/unbalanced audio inputs are used either as inputs from your existing audio interface or as recording inputs from a mixer. You may want to use the Analog Inputs for one of the following reasons: 7 2. ERGO Panels and Connections Status LEDs • You have a complex or well-established FireWire configuration on your computer and don’t want to interfere with it. • You are using an analog console and mix “outside of the box.” Clip This LED illuminates when the incoming audio signal is 3dB from full-scale input, indicating a likely clip condition. This is used during the calibration process and when the incoming main output signal is inserted into the Input (Line In) jacks on the back of ERGO. This is also used when using ERGO as a FireWire recording interface to indicate excessive signal coming in from the line-level device (mixer, keyboard, etc). Calibrate button You need to press this button to proceed with the Calibration process. Speaker A and B/Sub Outputs These balanced/unbalanced outputs are connected to your powered speakers, or to an amplifier and speaker combination. These are line level outputs. It is recommended that balanced cables and connections be used to ensure the best audio quality. IO / FireWire This bi-color LED illuminates red when power is applied, and green when a valid FireWire connection is detected. Calibrate The Calibrate LED illuminates when the Calibrate button is pressed on the back of the ERGO unit. While in Calibrate mode, the Line In signals are no longer active and the MIC input is active. Headphone Output Connect your 1/4 inch headphone here. 2.2 Front Panel Buttons In the Front Panel (Figure 2.1), ERGO features: A When applying one input, use the A input and press the button to enable. When the button is unlit, there is no audio passing through. • 3 Status LEDs (Clip, IO/FireWire and Calibrate) • 3 Buttons (A, B/Sub and Focus/Global) • 1 Volume knob B/Sub When connecting a second input, and you want to hear both A and B speakers, press B/Sub to enable this function. Note The software control panel selects the speaker mode. In default (non-Subwoofer) mode, only the A or B speaker can be selected. ERGO is smart enough to make the A/B buttons mutually exclusive. Using ERGO, it is possible to set ERGO up in Subwoofer mode. In Subwoofer mode, ERGO makes the A/B buttons independent, so that you can mute or enable the sub in conjunction with the A speakers. Figure 2.1 So lets read their description; 8 2. ERGO Panels and Connections Focus/Global ERGO has two modes of operation; Focus and Global. Headphone control On the right-hand side of ERGO, is a rotary knob that controls the headphone volume. Why the right-hand side you may ask? Because 90% of the world is right-handed, and because most mastering/control-room sections in the studio are located on the right-hand side, and because the main Volume knob for ERGO is on the right-hand side of the unit, making your hand naturally rest on the headphone volume knob, yadda, yadda, yadda…Basically, it just belongs there. In Focus mode all of ERGO's processing power is correcting the focus (sweet spot or mixing) position, correcting time and frequency domain problems. Use this mode when mixing your tracks. In Global mode, ERGO's processing power is correcting a much larger area, so it is only fixing frequency related problems. Use this when you want an audience to hear the corrected room. If ERGO is used in FireWire Audio Input mode, the headphone output is a separate audio stream. So, your DAW can send a monitor or custom headphone mix to this stream, and it can be controlled independently using this little knob on the side of ERGO. That’s really nice, isn’t it? When the Focus/Global button is depressed for two seconds, ERGO enters Bypass mode (indicated by the LED flashing). In Bypass mode, audio is passing straight through with no correction being performed. Caution ERGO’s headphone amplifier is l-o-u-d, loud. We are not talking about “Oooh, that’s a bit loud” kind of loud, we are talking “Oh my freaking head just exploded due to the insane loudness coming through the cans!” kind of loud. Be very careful with this volume control. Start low and slowly raise the volume level. Also, ensure that your system sounds are balanced with your DAW mix, or your next wrong mouse click/error ping could implode your melon. That would seriously be not cool. Volume knob This big Volume knob adjust ERGO’s volume. Also, it will allow you to adjust ERGO’s volume to a proper level, so it is adequate for the calibration process. 2.3 Side Panel (Figure 2.2) Figure 2.2 9 3. Setting up ERGO and your Mixing Environment It’s time to get ready to set up your mixing environment. This consists of 3 easy steps: Typically, back wall reflections are annoying because they arrive from the same direction as the direct sound from the loudspeaker. Side wall reflections are easier for the brain to cope with simply because they arrive from another direction and because of this, they are often regarded as adding ambience and localization clues. If you place the loudspeaker close to the back wall, the bass reflections from the wall and the direct sound will arrive simultaneously at your listening position. 1) Set up your monitors - you may have already put them exactly where you want them, but please read the next section as you may learn something about monitor positioning that will ensure you get maximum enjoyment out of ERGO. 2) Hook up cables - this is always fun as you will get to plug things into and out of your ERGO. Follow the directions and you will be rewarded. Impulse response in the bass region can be improved considerably since ERGO can easily compensate for the uneven frequency response as a consequence of the placement. With ERGO, it can actually be to your advantage to place your loudspeaker in a less than ideal “close wall” spot as this will improve the impulse response while ERGO corrects it. In addition, when compensating for the increased efficiency, the load on both amplifier and loudspeaker is decreased meaning that less distortion and better headroom are achieved. Taking energy out of the system also has another advantage since pumping less energy into the room means that room modes are less excited. So, you achieve a much more even power response across the room – That is the differences between peaks and dips in the response are reduced dramatically. 3) Run the software - this is always not fun, as software is typically horrible and causes all kinds of headaches. Thankfully, ERGO’s software is simple to install and use, but it does require that you pay attention to the instructions in this manual and on your computer screen. OK, let’s make sure your monitors are properly set up! 3.1 Installing Your Monitors Before to install your monitors, it is a good idea to understand what happens in your room depending on speaker placement and other tidbits like that. You see, with ERGO, there’s a change up in traditional loudspeaker placement rules – you can break away from conventional “free space” placement. In general, loudspeakers are placed well away from rear and side walls to secure the best possible frequency response. Considering that a traditional box loudspeaker has omnipolar dispersion in the bass region, this “free space” placement has a big disadvantage since it is possible to destroy the impulse response. The reason for this is that you hear both the direct sound from the speaker and later all the reflections from the walls. The reflections are delayed as a consequence of the distance to the walls and will end up arriving later...think the smeared “attack” of a snare drum that you may have heard in the past, for example. In a case like this, the room correction index will also be quite high since correction in the bass region is needed. However, the index number is not high because you have a “poor system” it’s high just because you have chosen a loudspeaker position that improves the impulse response but then requires compensation for the increased efficiency in the bass region. Try it out and see what works for you – near wall or “free space” placement – ERGO works in both cases. The close-field monitor, by definition, reduces room interaction. This can be compared to the conventional stereo configuration or the large monitor arrangement in a recording studio where sounds emanating from the monitor or reflecting off ceilings, walls, and floors greatly affect the sound quality. 10 3. Setting up ERGO and your Mixing Environment Two-Channel Set Up By shortening the path to the ear, the close-field monitor offers a tremendous amount of flexibility, allowing the sound to become less susceptible to differing room conditions. The ability to adjust the high characteristics is equally important to help compensate for room irregularities and achieve the highest sound accuracy. • Near-Field Configuration – In a control room situation, the monitors are often times placed on the meter bridge or in a close-field listening position. Initial placement starts by measuring out a simple equilateral triangle (all three sides equal in length) with the apex at the center of the listening position as an “overlay” for the stereo installation. In this configuration, the Left and Right monitors are each placed at a 60° angle, equidistant from the listening position. (Figure 3) A room that is heavily dampened would typically require a slight high frequency boost. Likewise, reducing the high frequencies can alter a reverberant room. Placing the monitor close to a rear wall, side wall, or a corner will reinforce the low frequencies. Generally speaking, if you move them two to three feet away from walls and corners, you'll hear less low frequency interaction (excluding any interaction with the mixing console). 60° 60° There. That wasn’t so bad, was it? You did good. 3.2 Figure 3 Positioning Your Monitors Focus / Listening Position • Mid-Field Configuration – This configuration is similar to the close-field configuration. It is normally used with larger monitors or when the monitors are too large or heavy for the meter bridge. This set up has the potential for a larger sweet spot and better spatial imaging. Make sure that the height of the woofer is above the height of the console. (Figure 3.1) Positioning your monitors correctly in the studio is critical to their performance. Typically, they should be placed so that that the listening position is fully “covered” with all monitors resting on the same horizontal plane. To test a monitor for its imaging capability, playback a song that includes acoustic instruments, to fully represent the entire sound spectrum. You can adjust the angle of each monitor by listening for dead spots. Keep in mind, changing the angle or position of a monitor will change the way that you perceive your music. So lets analyze a few examples; 60° 60° Figure 3.1 Focus / Listening Position 11 3. Setting up ERGO and your Mixing Environment Adding a Subwoofer Begin by determining the best location for your subwoofer. If possible, the optimum set up would reflect that shown in Figure 3.2; however, this set up may not be practical, or possible, in your room. Once you have set up your monitors, listen to program material that you know contains low frequency information. If your subwoofer has a phase switch, adjust the subwoofer to provide the highest frequency setting possible. Flip the switch back and forth to find the loudest setting. Then adjust the sub’s low pass filter so that it works in conjunction with the satellite’s high pass frequencies. When you have finished, readjust the level of the sub. (Figure 3.2) 1) Plug ERGO into your computer by connecting it to the FireWire port. ERGO ships with a 6-pin FireWire cable that supplies both power and data. If you are using a laptop that has a 4-pin FireWire cable, you’ll need to dig up an adapter cable to use ERGO. 2) Plug in ERGO’s Microphone adapter cable. This is the little XLR to 1/4” TRS cable that shipped with ERGO. 3) Go into that box in the corner of your room and dig up your best XLR mic cable. Make sure it is about the length of the longest dimension of your room. Also make sure it is your BEST cable and it is in working order. Plug this into the ERGO’s XLR-1/4” adapter. Subwoofer 4) Plug in ERGO’s microphone into your best cable that you installed in the previous step. Place the microphone in your best microphone stand, you know, the one in the other corner of your studio. Put this aside for the time being. Rig t Lef ht Setting Up a System with Two Monitors and One Sub (Figure 3.3) Focus / Listening Position Figure 3.2 3.3 Connecting Your System—What Goes Where? Now you get to plug things into ERGO. Plugging in audio cables is always a rewarding experience, as the gratuitous “thunk” of a cable seating into a jack provides a sense of accomplishment, both aurally and tactically. So here are the steps for hooking things up: Make sure power is Off at your monitors/amplifier, computer, and ERGO’s power switch is Off. This is an important step. Please follow it to ensure things go smoothly. Figure 3.3 12 3. Setting up ERGO and your Mixing Environment Set ting Up a 2.1 System with Two Full Range Monitors (Figure 3.4) Setting Up a System with Two 2.1 Configurations (Figure 3.5) Figure 3.4 Figure 3.5 Setting Up a 2.2 System (Figure 3.6) Configurations There are several possible ERGO configurations. These all depend on how you want to use ERGO in the studio. What’s the same between all of these is that all of the configurations end with a pair of powered speakers (or an amp and speakers) connected to the “A” outputs on ERGO. What’s different are the various input options. These depend on your studio set up, for example; • 1 set of speakers, FireWire Audio Input • 2 sets of speakers, SPDIF, or Analog Input • 2 sets of full range speakers, FireWire Input • 2 sets of full ranges speakers, SPDIF, or Analog Input • 2.1 system, FireWire Audio Input • 2.1 system, SPDIF, or Analog Input Figure 3.6 13 3. Setting up ERGO and your Mixing Environment Using Analog (L & R) and Digital (SPDIF) Inputs Here are a few tips to keep in mind when dealing with Analog and Digital Inputs with ERGO. When using ERGO as a soundcard connected via FireWire to your computer, the FireWire audio stream is automatically selected as the input source. in the frequency domain, something which is almost insensitive to normal broadband background noise. ERGO generates energy at the very same frequencies where the analysis takes place, that is energy and processing is not wasted by measuring the spaces in between the analysis frequencies. Why go to all of this trouble? Because traditional 1/3 octave measurement and correction (three frequencies for each doubling of frequency) is not sufficient for room correction. Room correction needs great analysis and powerful processing, both of which ERGO delivers. If you are in Standalone mode (no FireWire connected) and using either the SPDIF Input or the Analog Inputs, ERGO selects the audio source as follows: 1. If ERGO detects a SPDIF clock, it automatically selects the SPDIF Input as its source. 3.5 • If ERGO has detected a SPDIF clock, but you want to use the Analog Inputs, then you must use ERGO’s control panel to select the Analog Inputs. • If ERGO has detected a SPDIF clock, but the SPDIF Input is not working, then ERGO was started in Analog mode. Use the ERGO Control Panel to select the SPDIF Input. • If the SPDIF Input is not working, ERGO is probably not locking its clock to a SPDIF clock. Check your cables and the audio output selection in your DAW application. In our quest for the best possible components to power ERGO’s Room Correction technology, KRK licensed RoomPerfect™ from Lyngdorf Audio. Why Lyngdorf? Because they are the best, and they solved the problem with getting 3 dimensional Room Knowledge in a very unique way. By combining global measurements (room positions) with measurements at the listening position, up to 8 corrected listening positions can be calculated. The RoomPerfect™ system combines information about the listening position with information about the energy transport into the sound-field in a completely new and innovative way. The measurement at the listening position holds information about the listener’s access to the sound-field while the room positions hold information about the 3 dimensional sound-field in the entire listening room. And so, perfect sound is rendered, regardless of your listening room, speaker position and listening position. In fact, the vast amount of information gathered about the sound-field allows you to enjoy the benefits of room correction in any spot in the room. 2. If ERGO does not detect a SPDIF clock, it automatically selects the Analog Inputs as its source. 3.4 ERGO with RoomPerfect™ is the Solution Test Signal and Measuring Techniques To get the necessary Room Knowledge, ERGO relies on a new way of measuring the room. Using traditional test signals such as pink noise, normally means a trade-off between signal-tonoise ratio (SNR) and frequency resolution. Long analysis windows lead to high frequency resolution but poor SNR due to the low number of averages. But using multiple pure tones means long analysis windows (5.5 seconds for low frequency test signal) leading to both high frequency resolution (0.2 Hz) AND an excellent SNR due to very narrow analysis bandwidth You will see, and hear, a system with all required knowledge and operation already embedded in it, a “smart” system. 14 3. Setting up ERGO and your Mixing Environment Mac RoomPerfect™ can derive information about: 1. Insert the KRK ERGO Installation CD and double click the ERGO software installer. • Room acoustic properties and modes (peaks and dips in the room) • Power response throughout the room • Loudspeaker directivity • High frequency roll-off • Characteristics of low frequency roll-off 2. After the installation process is finished, the ERGO Calibration Wizard will start automatically. Follow its instructions. From the acquired measurements, RoomPerfect™ processes the information and sets up amplitude targets and limiters for the different filters in an automated process. The most challenging task for a room correction system is the automated correction of an already near ideal system – but RoomPerfect™ is capable of solving even this challenge and compensates using minor corrections. In Mac systems, ERGO uses Apple’s Core Audio FireWire functionality to provide plug and play operation. Once connected to a Mac’s FireWire port, ERGO is recognized and automatically added as an option in the Sound Preference panel and to any Core Audio compliant software. PC If the KRK ERGO Installation CD does not automatically Autorun, double click My Computer, right-click the KRK ERGO icon, and click Open. In the ERGO system, RoomPerfect™ automatically identifies the optimal target curve from the information in the measurements and everything after that is controlled by the calibration software (ERGO Cal). In a new ERGO installation, the software guides you through the set up sequence, indicates when to move the microphone, monitors the quality of the measurements, and continues the process until the necessary information is retrieved and the filters for “global” and “focused” correction can be calculated. 1. Double click the ERGO Software v1.0.0.exe. The KRK ERGO Installation Wizard will guide you through the installation process. 2. After the installation process is finished, the ERGO Calibration Wizard will start automatically. Follow its instructions. Visit www.lyngdorf.com/index.php?option=com_content&task =view&id=91&Itemid=35 to find information about RoomPerfect™. 3.6 To open the ERGO Control Panel go to Start > Programs > KRK ERGO and click ERGO Control Panel. Once installed correctly, you should have the following items on your computer: Soft ware Installation To install ERGO Cal software, insert the KRK ERGO Installation CD and follow the next instructions; • PDF of the ERGO User’s Manual • ERGO Cal Room Correction Software • ERGO Control Panel • ASIO and WDM Drivers (installs on PC only) 15 4. ERGO Control Panel Description ERGO Info This is a read-only display that indicates the current system firmware revision, DSP firmware revision, and your FireWire ID. This section describes ERGO’s Control Panel including configurable parameters and system information. (Figure 4) SPDIF Status This display lights to indicate ERGO’s sample rate. Audio Settings Use the associated pull down boxes to select ERGO’s sample rate (Figure 4.1) and ASIO buffer size (Figure 4.2). Figure 4 Note Remember that ERGO Control Panel is available for Windows only. Go to Start > Programs > KRK ERGO and click ERGO Control Panel to open it. Figure 4.1 Speaker Mode Allows you to select to use only your A speakers, A and B, or A and Sub(s) (referred to as Subwoofer mode). Note Reducing the buffer size can decrease the amount of latency while monitoring and recording audio. Increasing the buffer size can reduce and /or eliminate some audio artifacts such as pops and clicks while recording. Subwoofer Settings If selecting Subwoofer mode, use this section to adjust your crossover settings. Tip Remember that in a speaker crossover network, the crossover frequency is the frequency point that represents the upper or lower range limits of a given speaker driver. In a two-way speaker system, the crossover frequency would be the point where the low frequency driver begins to roll off and the high frequency driver starts to cut in. Figure 4.2 16 5. ERGO Calibration Software (ERGO Cal) 5.1 ERGO Cal is your friend. Get to know, and love it. Set Up Are you plugged in? After you’ve plugged in your speakers and calibration mic, click Enter. (Figure 5.2) Double click ERGO Cal icon (located as shortcut in your desktop or within the Applications folder). Once you initialize ERGO Cal, the following screen appears (Figure 5). Figure 5 Figure 5.2 Are you using ERGO in Speaker or Subwoofer Mode? This screen asks if you’re going to use ERGO in Subwoofer mode (where you have a sub connected directly to ERGO). Well, are you? Choose YES or NO. If NO, go to Speaker mode. If YES, go to Subwoofer mode. (Figure 5.3) Then, ERGO is ready to measure your room (Figure 5.1) Figure 5.1 All of the magic starts from here. ERGO is pretty good about letting you know what it needs. It’ll tell you when to click Enter and when it needs something that it isn’t being given. All you have to do is pretty much follow the prompts that appear as you step through the program. So, now do what it says and click Enter. Figure 5.3 17 5. ERGO Calibration Software (ERGO Cal) 5.2 Calibration Don’t be scared. Overwriting measurements helps ERGO clear its thoughts and prepares it to take new measurements. Selecting CANCEL sends you to the initial window. If there is something you want to reconfigure at this point, then select CANCEL. If not, click Enter to continue. (Figure 5.6) Speaker Mode This window will inform you of which, if any, buttons are selected on ERGO—A, B/Sub, both, or neither and will instruct you to select the appropriate button. Click Enter to proceed. (Figure 5.4) Figure 5.4 Figure 5.6 Subwoofer Mode If you chose to use ERGO in Subwoofer mode, the next window gives you a thumbs up to proceed, or tells you to press any required buttons. When given the prompt, click Enter. (Figure 5.5) This pretty much speaks for itself. (Figure 5.7) Figure 5.5 Figure 5.7 Tip To enable the Subwoofer mode, remember to open the ERGO Control Panel and click A + SUB from the Speaker Mode area. 18 5. ERGO Calibration Software (ERGO Cal) 5.2.1 Enabling Calibration 5.2.2 Adjusting ERGO’s Volume The next step is to adjust ERGO’s volume to a proper level, so it is adequate for the calibration process. If the Calibrate button is Off, check ERGO’s Back panel and press it (Figure 5.8). The Calibrate LED located on the Front panel will lit (green). There are two volume adjustments. The first ensures that you have the volume set so that ERGO can hear audio. This is typically at the 10 o’clock volume position. During the second volume adjustment, ERGO measures the sound pressure from your speakers. The level is moderately loud. If you feel that the volume is too high or that your speakers may be at risk and ERGO is telling you that the volume is too low, accept the current level by following the instructions provided in the screen. ERGO will use this volume level and attempt to perform a measurement. Figure 5.8 In the first volume adjustment the following screen will inform you whether the volume level is acceptable or requires adjustment. (Figure 5.10). If the Calibrate button is already On, just click Enter. (Figure 5.9) Figure 5.9 Figure 5.10 If the message displayed indicates that the volume is too low or too high, adjust the big Volume knob until you get the “Volume Ok message”, typically at 10 o’clock (Figure 5.11). 19 5. ERGO Calibration Software (ERGO Cal) • The length of each measurement depends on a combination of the measurement volume, and the background noise in your local environment. Typical measuring times for the low and high frequency measuring signals are 25 and 5 seconds, respectively. • If ERGO is unhappy with the measurement, an error message is displayed. Make any required corrections to your set up and follow the prompt to retry the measurement. Figure 5.11 • Focus Position Measurements must be performed more than 1 m (3 ft) away from the loudspeakers, in a X/Y orientation, and must not performed behind the loudspeaker. Also, do not sit in the listening position while Focus measurements are being taken. In the second adjustment, the volume is system dependent. 5.2.3 Focus Position Measurement The following window prepares you to take your Focus Position Measurement. Before to click Enter, read the instructions below; Now, that you’ve read and memorized the information above, click Enter and follow the prompts to calibrate the volume level at your focus position. (Figure 5.13) • Make sure that the height and orientation of the microphone correspond to your typical listening height and direction as illustrated below. Do not block the line of sight between the microphone and the loudspeakers. Each measurement is comprised of a low and a high frequency measuring signal first in the left and then in the right channel. (Figure 5.12) Figure 5.13 Figure 5.12 20 5. ERGO Calibration Software (ERGO Cal) One Mississippi, two Mississippi... (Figure 5.14) Tip If you see the Clip LED light up during this step, your volume level is probably just fine, and you should use this volume level regardless of what ERGO displays (Figure 5.16). Press Enter to continue. Figure 5.14 Well, how did things go? If the level did not fall within an acceptable parameter, ERGO will notify you. This doesn’t necessarily mean that something is wrong. A possibility is that your speakers do not produce a high enough SPL to register, but the calibration can still be performed. (Figure 5.15) Figure 5.16 Tick tock, tick tock... (Figure 5.17) Figure 5.15 Figure 5.17 In this instance, select NO at the ERGO Cal screen to accept the level that was originally measured and then click Enter. 21 5. ERGO Calibration Software (ERGO Cal) If the Focus measurement was Ok, ERGO will instruct you to place your measurement mic in Room Position 1, then click Enter. (Figure 5.18) For optimal room correction, make sure that the measurements are: 1. Performed more than 1 m (3 ft) away from the loudspeakers 2. Not performed behind the loudspeaker 3. Taken at a minimum of 50 cm (1.5 ft) between each measurement The following illustration shows the steps listed above. (Figure 5.19) Figure 5.18 If there was a problem with the measurement, ERGO will display the information and instructions for the next step. 5.2.4 Room Position Measurements The number of room positions needed depends on the value of Room Knowledge. If it is below 90% after the third measurement, ERGO Cal automatically includes extra room measurements until a Room Knowledge of 90% or better has been achieved. The remaining measurements should be taken from random positions in the room with random orientations of the microphone. Choosing these positions and orientations is a breeze. All you have to do is place the microphone at different positions in the room and in different orientations. It is important to perform well-spaced measurements to get a covering image of the acoustical properties in the room that is varying positions, heights, and orientations of the microphone. Figure 5.19 Once you’ve placed your mic in an acceptable location, you may begin. This process is repeated at least three times and until the Room Knowledge reaches 90%. 22 5. ERGO Calibration Software (ERGO Cal) 5.2.5 Room Correction Keep in mind that as long as Room Knowledge is 90% or greater, you are doing great! And, it can take you between 3 to 9 measurements before you get to 90%, so don’t be alarmed if it seems ERGO is asking for “too many” measurements. (Figure 5.21) The room correction score is a measure of how much processing is being performed in the room correction filters. To some extent, this reflects how audible the correction is. However, the same amount of processing can sound very different due to placement in frequency of the processing. For low values (below 10%) of the room correction index, only subtle correction is needed to the original sound in the room. With high room correction index values, more extensive processing is employed. The room correction score for a specific RoomPerfect™ filter can be viewed by pressing the Info button from the initial (ERGO is ready to measure your room) screen. Figure 5.21 As ERGO begins taking measurements to acquire Room Knowledge, you will be notified of the percentage of information gathered after each measurement, and instructed to continue on to the next Room position measurement. (Figure 5.20) Once ERGO reaches 90% Room Knowledge, it will ask if you want to add more room measurements (Figure 5.22)—no more are required at this point so you can select NO. Figure 5.20 Figure 5.22 23 5. ERGO Calibration Software (ERGO Cal) Then, click YES to store your measurements (Figure 5.23). Knowledge about the room is calculated and if the measurement positions have not gathered enough information, you can take further measurements until there is enough information present for a proper analysis. (Figure 5.24) Figure 5.23 Figure 5.24 If you choose to continue with more measurements, select YES and follow ERGO’s prompts. Some rooms take many measurements; some can reach this level with only 3 measurements. ERGO will not let you store a room correction until Room Knowledge is at least 90%. You may continue taking additional measurements to increase Room Knowledge, which will result in a more accurate correction filter. When sufficient Room Knowledge has been obtained, target curves, focus filters (listening position) and global filters (general room filter) are generated automatically and stored in ERGO. ...and you’re done with room calibration. So, what did ERGO just measure? 5.2.6 The following screen will appear and prompt you to release the Calibrate button – go ahead and do it. (Figure 5.25) Room Knowledge Room Knowledge indicates how much information has been gathered about the room. In normal rooms, a listening position measurement and a minimum of 34 additional measurements are adequate to get a Room Knowledge of 90% or better regarding the room’s acoustic properties. Once Room Knowledge reaches this range, ERGO can begin processing the room. Additional measurements can improve Room Knowledge, up to 100%. With ERGO Cal, measurements are analyzed in real-time. Figure 5.25 24 5. ERGO Calibration Software (ERGO Cal) This will take you to ERGO Cal’s initial screen...and you’re done. (Figure 5.26) Figure 5.26 25 6. Using ERGO in several DAW Environments • Reboot and power cycle your system If after configuring your system you find something is not working correctly, reboot your computer, and turn the power off then on to ensure that all changes take effect. The following are tips that you probably already know, but it would be a good idea to read them as a refresher. You know the old adage...better safe than sorry. • Turn Off your speakers before turning Off ERGO Otherwise, you may experience a pop as ERGO’s power rails come crashing down to zero volts! Now, Let’s Begin ERGO has been designed to provide maximum flexibility when used in a DAW environment. Due to driver limitations on both Mac and PC platforms, we provide the following guidelines to ensure that your DAW experience is transparent and trouble-free. • Always turn Off your computer when unplugging ERGO You must shut down your computer any time you wish to connect or disconnect ERGO. Failure to do so may cause damage to your computer or ERGO’s FireWire ports. • If you are using PC ASIO hardware now If you are currently using an ASIO driver on a PC, use ERGO in SPDIF Digital mode or Analog mode unless you are sure your system can function properly with multiple ASIO drivers. 6.1 Scenario 1: I have a rockin’ DAW If your DAW is currently set up so that your recording hardware works great, everything is routed just so, and life is bliss, then we recommend using ERGO in any mode but FireWire mode. Why? Because if you are using a PC, there is a good chance that your DAW is using an ASIO driver with your recording hardware. In most cases, only a single ASIO driver can be enabled in PC systems. Using ERGO’s ASIO driver will effectively disable your rockin’ DAWs recording hardware and change your DAW from bliss to bust. So do one of the following: • If you want to add ERGO to your current PC DAW hardware setup. Use WDM mode, which supports multiple hardware devices. Please remember this set up is the least desirable it terms of system performance versus ASIO mode. • If your current hardware has SPDIF Out, take this SPDIF Out and connect it to ERGO’s SPDIF In. Set your main mix bus in your DAW to use the SPDIF outputs (that is your main L/R Outs). This allows you to use ERGO’s awesome D/A converters, eliminates any driver hassles and provides the ultimate in compatibility. ERGO’s SPDIF Input can handle incoming sample rates from 32-96 kHz. There are no settings to change on ERGO. ERGO will automatically figure out that SPDIF is connected and begin processing signals from that port. By the way, if you have Pro Tools, this is the preferred connection route. • Foolproof set up The easiest set up is already having a working DAW, FireWire and/or USB interfaces. But, if you’re not so lucky, then the next easiest set up is either Analog mode where you provide your left and right mix outputs to ERGO’s Analog Inputs and extremely high performance digital converters, or Digital mode where you use the SPDIF output of your DAW hardware and connect to the SPDIF Input of your ERGO system. • Multiple FireWire interfaces on Apple machines ForMac OS 10.5 or greater, you can use FireWire with ERGO even if you have other FireWire audio devices. 26 6. Using ERGO in several DAW Environments • What if you don’t have SPDIF Out? No problema, amigo. Just plug the outputs that are currently connected to your monitors into ERGO’s LINE Ins, then plug your monitors into the “A” speakers. Voila! That’s it! ERGO’s high-performance A/D converters will meticulously transform your signal into beautifully pure digital data, ERGO will work its magic and its amazing D/A converters will deliver the sonic goods in all their room-corrected glory. Whatever is playing through your mixer gets recorded to your DAW. That’s pretty simple. • If you are using a digital mixer with SPDIF outputs, or a keyboard/preamp/toaster oven with SPDIF output, just plug this SPDIF Output into ERGO’s SPDIF Input, and set your keyboard/preamp/toaster oven to a SPDIF output sample rate between 32 kHz and 96 kHz. ERGO will figure out the sample rate coming in and set its hardware to work with your device. That too, is pretty simple. Mac users – Mac OS versions greater than 10.4 allow for “device aggregation”, that is you can make lots of different audio devices look like one big audio device. If you have a rockin’ DAW, you may want to abide by the adage, “If it ain’t broke, don’t fix it,” and use one of the hook ups mentioned above. However, when using a Mac, you can run ERGO in FireWire mode and it can live with your current DAW hardware. In this case, simply set the ERGO driver to be your main bus outputs (in your DAW) and plug your monitors into ERGO. 6.2 6.3 Scenario 3 – I have a pretty cool DAW setup, but I am not sure which approach is best for me. Which route should I take? If your current audio hardware has SPDIF Out, use this. No new drivers, no compatibility issues, just pure clean room correction goodness. You’ll get the benefit of ERGO’s pristine audio performance with no degradation. Scenario 2: I have a prett y simple recording set up and want to use ERGO as my main audio interface. If your current audio hardware leaves a bit to be desired, use ERGO (Mac users, stop reading here) in ASIO (preferred) or WDM mode. In ASIO mode, you’ll benefit from ERGO’s low latency. In WDM mode, however, you will be able to use multiple recording interfaces under Windows. If you are a 1 person operation and can live with recording 24 tracks at a time, this works quite nicely. Here’s what you do: Make sure ERGO’s audio drivers are installed and set up. If you are able to do a room measurement, then this is complete. If you are not able to do a room measurement, then see the Troubleshooting section of this manual. PC Users: Uninstall any other ASIO driver/audio device. If it doesn’t say ERGO ASIO, but says XXXXX ASIO, get it out of your system or conflicts may arise. To do this: • If you are using an analog mixer to route your signals, take the main Left/Right outputs of this mixer into ERGO’s LINE Ins. Tell your DAW to use ERGO Analog Inputs as your recording interface. 27 7. Generic DAW Configurations Configuring ERGO Inputs and Outputs in Your DAW System 7. Open the Control Panel for ERGO and adjust the settings accordingly (this is found in System Preferences on Apple computers). ERGO inputs and outputs will appear as inputs and outputs in your DAW system. Set up is described later in this manual. Depending on your chosen application, these ERGO inputs and outputs maybe labeled as ASIO, WDM, (PC’s) or Core Audio inputs and outputs (Mac’s). In ASIO mode, ERGO’s “A” outputs will be labeled: “ERGO ASIO A Outputs.” 7.1 8. Some programs provide an option called “Release Driver when Application is in the Background.” Choosing this option allows other applications to play back through ERGO even when your main DAW software is running in the background. 7.2 Using ERGO in ASIO Mode Using ERGO in WDM Mode 1. PC users: In your DAW software, review the documentation that describes selecting your audio hardware. Please read the following instructions; 1. PC users: Uninstall all other ASIO drivers for audio devices before installing the ERGO driver software. 2. For your driver/hardware set up, make sure you choose “WDM” mode. This can be called “Driver Type” or “Drive Mode” depending on the brand of software you are using. 2. In your DAW software, review the documentation that describes selecting your audio hardware. 3. From the device set up menus, make sure you select ERGO from the audio output choices. 3. For your driver/hardware set up make sure you choose “ASIO” mode. This can be called “Driver Type” or “Drive Mode” depending on the brand of software you are using. 4. If you want to use an input on ERGO to send audio to your DAW software, you must choose ERGO under your Input options. 4. From the device set up menus, make sure you select ERGO from the audio output choices. 5. Set your Playback and Recording Timing Master settings to use “ERGO WDM A Outputs.” Open the Control Panel for ERGO and adjust the settings accordingly. 5. If you want to use an input on ERGO to send audio to your DAW software, you must choose ERGO under your Input options. 6. Some programs provide an option called “Release Driver when Application is in the Background.” Choosing this option allows other applications to play back through ERGO even when your main DAW software is running in the background. 6. Playback and recording main outputs and timing master (if applicable) should be set to ERGO ASIO A outputs. 28 8. Specific DAW Configurations Below you will find information regarding integration of ERGO into various DAWs. 8.1 Pro Tools® 8.2 Cakewalk/SONAR™ If your Pro Tools hardware provides a SPDIF output, ensure that SPDIF is enabled in your Pro Tools hardware configuration set up. Please read your Pro Tools manual for more details. Cakewalk defaults to using WDM drivers. This allows multiple audio interfaces to be used in the program. This is a pretty good idea, however with ERGO, it does not result in the best audio performance. If this is a new installation and ERGO is your only FireWire interface, set SONAR for ASIO mode by going into the Options menu in the toolbar and selecting Audio. When the screen pop-up window appears, click the Advanced tab. Figure 8 Select ASIO in the Driver Mode pull down menu. This should get things up and running. If you experience audio dropouts or weirdness, check the Cakewalk site for information on how to optimize your system to minimize audio artifacts. Click the General tab. Make sure your Playback and Recording Timing Master settings are set to ERGO ASIO A Outputs. (Figure 8) Existing SONAR Installations If you have a working SONAR installation, then the recommended way to use ERGO is in SPDIF or Analog Input modes. Just insert ERGO between your current monitors and your audio interface. Use ERGO’s FireWire drivers only for running the calibration software. Once you have calibrated the system, you can uninstall the FireWire drivers or disable them using the Windows Control Panel. 29 8. Specific DAW Configurations 8.3 Ableton Live™ 8.4 Nuendo® Access the Device Setup window and select VST Audio System in the Devices list in the left pane of the screen. (Figure 8.2) If this is a new installation and ERGO is your only FireWire interface, set Ableton for ASIO mode by going into the Options menu in the toolbar and selecting Preferences. When the screen pop-up window appears, select the Driver Type pull-down and choose ASIO. (Figure 8.1) Figure 8.2 Select ERGO from the ASIO Driver menu. Then, select the ERGO driver from the Devices pane. To open the control panel in Windows, click the Control Panel button. Using Mac OS X, access System Preferences from the Apple menu or from the Dock. If you’re using the Mac’s built-in audio hardware, you can use the Sound Control Panel in System Preferences for your settings. However, if you’re using ASIO audio hardware, click the Control Panel button. Click Apply and then OK to close the dialog box. Figure 8.1 In Audio Device, select ERGO ASIO. If you do not see your specific DAW described, please refer to your DAW’s User’s Manual (especially the chapters related to Hardware/Software configuration, Audio Drivers’ selection, etc). You may also check www.krkergo.com for updates. From here, you can choose sample rates, set the buffer sizes using the Hardware Setup button, and set the Input and Output Configs to your preference (stereo or mono channels). 30 9. Troubleshooting Room Knowledge never gets to 100%. If you’re having trouble with ERGO, check out these tips. Power LED/knob LEDs do not illuminate when power switch is turned on. • Some things in life cannot be fully understood—like your spouse, for example. So, your room may be another one of these things. As long as Room Knowledge is 90% greater, your mixes will sound better. • FireWire port is not supplying enough power for ERGO. Use the 12VDC power adapter to power up ERGO. • Is power switch REALLY turned on? Check it again while using the external adapter. • Is the AC outlet working? I don’t hear a difference bet ween ERGO in bypass and processing modes. Your room may already be very good, so ERGO isn't doing much. This is very unlikely, however. ERGO's effects can range from subtle to extreme, so there should be a difference. In particular, listen for the following: ERGO Cal does not run. • Driver is not installed properly. • ERGO is not plugged into a FireWire port. • Power is not applied to ERGO. • Improved imaging • Tighter bass • More definition among instruments Microphone does not work. • You need to have the Calibrate switch on the back of ERGO pushed in in order for the mic to work. Make sure the Calibrate LED on the Front Panel is illuminated. • Use only the KRK mic! Don't plug in any other mic for calibration. If you lose your KRK mic, you can buy a new one from KRK customer support at (954) 316-1580. ERGO's goal is not to make the mix “sweeter” but to make it more accurate. If you don't think you are hearing something, finish the mix, and see how it translates to other environments. This is proof that ERGO is working. If you are still not hearing what you believe is an accurate mix, you may have problems with: ERGO Cal asks for lots of measurements. • Your monitors - get a pair of KRK monitors! • Your ears - Cotton swabs are relatively inexpensive, and can perform wonders. • Your brain - please refrain from mind-altering substances when using and/or evaluating ERGO. Your auditory faculties and the processing thereof will be greatly enhanced. • That's OK. It can take between 3 and 9 measurements before you get to 90% or greater Room Knowledge. Also, visit the ERGO forum and talk to us! We can help! Go to www.krkergo.com and click the Forum link. 31 9. Troubleshooting The Calibration Mic level is not loud enough. Using a Mac, I cannot see ERGO as a FireWire device. • Turn up the volume on your speakers. The speakers need to excite your room in order for ERGO to measure it accurately. • Turn up the volume on ERGO. The volume control should point to the word “Volume.” This is the 0 dB point for the volume control. • ERGO needs Leopard (10.5.x) or later. Check www.krkergo.com for detailed instructions on how to enable workarounds for other OS versions. ERGO Rocks! But, I want to mix in surround. Can I use 2 or more ERGOs for this? I installed ERGO as a FireWire device, and now my other XYZ FireWire interface is gone. • No. Surround has other issues. Keep checking www.krkergo.com for exciting ERGO developments. This should not happen on Macs, since the Mac OS can aggregate, or combine, multiple devices into a single interface. Windows users have a couple of options: I know I’m only supposed to hear out of my right speaker, but that’s not happening. If you’re getting no sound: • Make sure that your speakers are plugged into the speaker jacks (oops). • Windows systems can only have a single ASIO device. Use your main ASIO device when tracking, and switch to ERGO ASIO when mixing down. If you’re getting sound out of your left speaker: • Check to see that your connectors aren’t crossed and plugged in the wrong jacks. • Take a SPDIF or analog out from your existing FireWire interface and plug it into ERGO. In this mode, you can unplug ERGO from its FireWire port and power up using the external power adapter. ERGO's SPDIF Inputs and converters are of the highest quality, so there will be no degradation when using this approach. In fact, if your DAW is “dialed in”, we suggest that you use this approach. Also, this is the only approach to use for Pro Tools rigs. While listening my mix in Global Mode, I do not perceive it in the same way than when I monitoring it in Focus Mode. Is there any technical reason? • In Focus mode, ERGO is correcting for time and frequency domain problems. However, in Global mode, ERGO is only fixing frequency domain problems. This makes sense, considering that in Global mode ERGO’s processing power is correcting a much larger area so is almost impossible to correct both time and frequency issues in this scenario. • Use the WDM drivers. Windows can aggregate WDM devices. Latency may increase when using WDM instead of ASIO jacks (oops). 32 9. Troubleshooting While using ERGO in WDM Mode, I’m not able to select a buffer size value from the Control Panel. To contact KRK Service & Support, send an e-mail to [email protected] or call us at (954) 316.1580. • That is the expected behavior. To manually select a buffer size, select ASIO from the Control Panel. I’m having problems loading the necessary ERGO drivers. I’m using a Mac OS X running AppleFWAudio2.1. What should I do? • Until a permanent fix is released, follow these instructions to install AppleFWAudio2.0.1: • Log onto http://developer.apple.com/sdk/ and download the FireWire SDK 24 for Mac OS X. A file will download called FireWireSDK24.dmg. Double click this file. From here, double click the FireWireSDK23.pkg file. This will launch the installer. Follow the instructions and prompts that appear. • Once installed, select Macintosh HD/Developer/ FireWireSDK23/FireWireComponents/FireWire Audio 2.0.1 and launch the installer by double clicking AppleFWAudio-2.0.1fc1-e8.pkg. Follow the instructions and prompts that appear. You will be prompted to reboot your computer. • Once your computer has rebooted, you may verify that the update has been performed from System Profiler by viewing the AppleFWAudio extension. Select the Apple icon and then About this Mac. From here, select the More Info button. • In the left hand pane under Software, select Extensions. After the Extensions list populates, read the version of AppleFWAudio that installed–which should be 2.0.1. ERGO drivers should now install properly. 33 10. Specifications Processing - Processing 400 MHz Blackfin DSP - RoomPerfect™ Algorithm Sample Rate 96 kHz - Room Correction Frequencies 20-500 Hz Audio Spec - Audio Spec A/B Speaker Select and Control Stereo Audio-In - SPDIF In (32 kHz-96 kHz) - 118 dB SNR and Dynamic Range - THD+N 0.003% FireWire Spec - Mac, WDM, and ASIO Driver support - FireWire Recording Interface Capable (Simultaneous 4 in, 6 out) Mechanicals - Illuminated Controls - Measurement Microphone - Headphone Output 34 Appendix: Glossary of Terms A/D - short for Analog to Digital Conversion. The conversion of analog data or information into digital or binary form (See binary). Filter - A circuit that removes or acts on certain frequency signals above or below a predetermined point called a cut-off frequency. ASIO – Audio Stream Input Output. ASIO, developed by Steinberg, is a cross-platform, multi-channel audio transfer protocol. It allows software to have access to the multi-channel capabilities of a wide range of powerful sound cards. Frequency - The rate or speed at which an audio source generates complete cycles in one second. The number of cycles that occur in one second is call hertz (Hz). Frequency Range - The range of frequencies over which an electronic device delivers its best performance or over which a sound source will produce substantial energy. Binary - A digital numbering system based on two where data is expressed as combinations of "0"s and "1"s). Bit - A single unit of digital information expressed as a "0" or "1.” Frequency Response - A plot or graph of frequencies that an audio device, such as a mic, amplifier or speaker, can accurately reproduce within stated parameters or conditions. Core Audio - This is an ultra-low latency, high quality MAC-compatible audio driver that is built directly in to the OS X operating system. Harmonics - A tone along with whole-number multiples of the fundamental tone that distinguish the pitch of a particular instrument or sound. Decibel (DB) - A unit of measurement for expressing sound pressure level (SPL), signal level and variation or differences in signal level. Harmonic Distortion - The occurrence of harmonics in the output signal of a playback device or amplifier which were not present in the original input signal. Digital To Analog Converter - A circuit used to change binary data that make up the digital audio signal into discrete voltage levels that approximate the original analog audio waveform. Abbreviated as D/A converter. Hertz (Hz.) - A unit of frequency measurement used to express the number of complete cycles occurring in a one-second interval. Abbreviated as Hz. DSP - An abbreviation for Digital Signal Processing (Any signal processing done after an analog audio signal has been converted into digital audio. I/O - Short for "Input/Output." A port or in-line control for channeling the flow of signal data to and from a device. Dynamic Processing (Dynamic Signal Processing) - An signal processing system which automatically changes the gain to maintain a preset level ratio or relationship between the loudest and quietest passages of music. kHz - The Abbreviation for kilohertz (1,000 Hz). LED - See light emitting diode. Dynamic Range - The level difference, expressed in dB, between the loudest level and quietest level of a recording or live audio source. 35 Appendix: Glossary of Terms Sampling Frequency - The number of digital snapshots or samples taken of an analog audio signal in one second necessary to produce a digital interpretation of the original signal. The industry standard sampling frequency for CD-quality audio is 44.1 kHz. Also referred to as Sample Rate. Signal-to -Noise Ratio - A measure of how quiet an audio device is when no signal is present. Also referred to as Hum and Noise or Residual Noise. SPD IF – Sony/Philips Digital Interface. An interface (input/output) that allows you to connect two digital audio devices using an RCA connector (Coaxial) or a TOSLINK (Optical). THD - The abbreviation for Total Harmonic Distortion. WDM – Windows Driver Model. A driver model based on the Windows NT driver model that is designed to provide a common architecture of I/O services for Windows operating systems for specific classes of drivers. This driver model is currently supported under Windows 98 Second Edition, Windows Millenium Edition, Windows 2000, and Windows XP. WDM drivers provide multichannel I/O. 36 Copyright © 2008 by KRK Systems, LLC ERGO is a trademark of the Stanton Group. RoomPerfect is a trademark of Lyngdorf Audio All other trademarks are property of their respective owners, who are in no way affiliated with KRK Systems or KRK products. All information included in this User Manual is subject to change without notice. http://www.krksys.com +1 954-316-1580 LITK00027 REV-A 8/22/2008