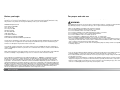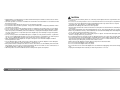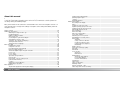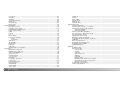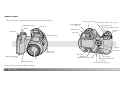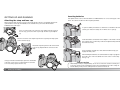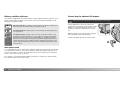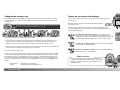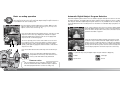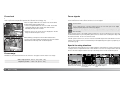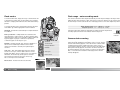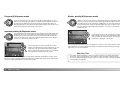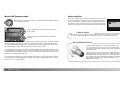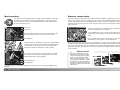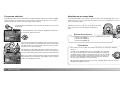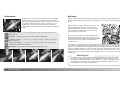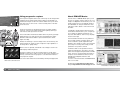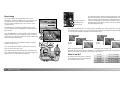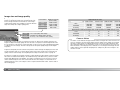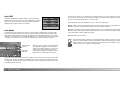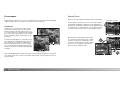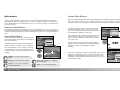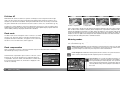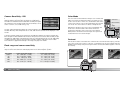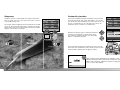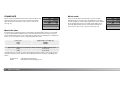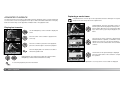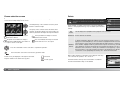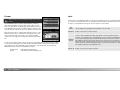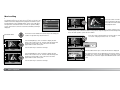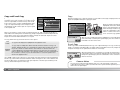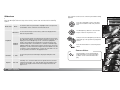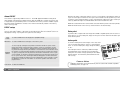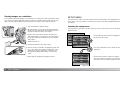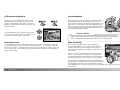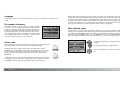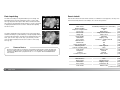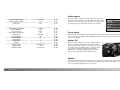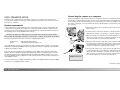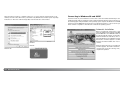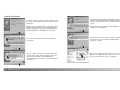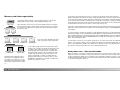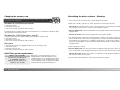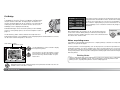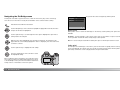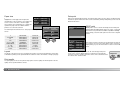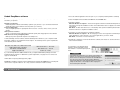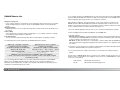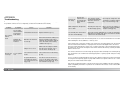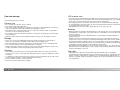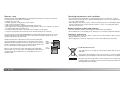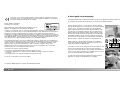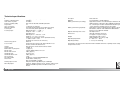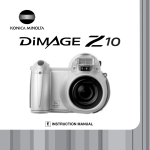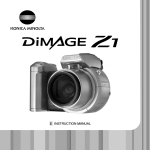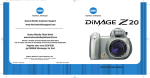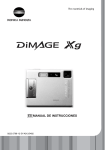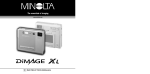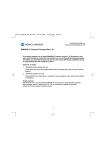Download Konica Minolta Z6 Digital Camera User Manual
Transcript
Z6_cvr_OM_GB_r3r.qxd 22.07.2005 13:13 Uhr Seite 2 Konica Minolta Customer Support: www.konicaminoltasupport.com Konica Minolta Photo World: www.konicaminoltaphotoworld.com Become a member of Konica Minolta Photo World today, free of charge, and enter the fascinating world of Konica Minolta photography. Register now, save 29.99 EUR, get DiMAGE Messenger for free! © 2005 Konica Minolta Photo Imaging, Inc. under the Berne Convention and the Universal Copyright Convention. Printed in Germany 9979 2806 50/12984 INSTRUCTION MANUAL Before you begin For proper and safe use Thank you for purchasing this digital camera. Please take the time to read through this instruction manual so you can enjoy all the features of your new camera. Check the packing list before using this product. If any items are missing, immediately contact your camera dealer. Read and understand all warnings and cautions before using this product. DiMAGE Z6 digital camera Neck strap NS-DG7000 Lens cap LF-243 Shoe cap SC-1000 SD Memory Card AV cable AVC-700 USB cable USB-3 4 AA alkaline batteries Digital Camera Software CD-ROM Konica Minolta International Warranty Certificate Using batteries improperly can cause them to leak harmful solutions, overheat, or explode which may damage property or cause personal injury. Do not ignore the following warnings. This product is designed to work with accessories manufactured and distributed by Konica Minolta. Using accessories or equipment not endorsed by Konica Minolta may result in unsatisfactory performance or damage to the product and its accessories. WARNING • Only use the batteries specified in this instruction manual. • Do not install the batteries with the polarity (+/–) reversed. • Do not use batteries which show wear or damage. • Do not expose batteries to fire, high temperatures, water, or moisture. • Do not attempt to recharge, short, or disassemble batteries. • Do not store batteries near or in metallic products. • Do not mix batteries of different types, brands, ages, or charge levels. • When recharging rechargeable batteries, only use the recommended charger. • Do not use leaking batteries. If fluid from the batteries enters your eye, immediately rinse the eye with plenty of fresh water and contact a doctor. If fluid from the batteries makes contact with your skin or clothing, wash the area thoroughly with water. • Tape over battery contacts to avoid short-circuiting during disposal; always follow local regulations for battery disposal. This manual contains information on products and accessories available at the time of printing. To obtain compatibility information on products not contained in this manual, contact a Konica Minolta service facility. While reasonable efforts have been made to assure the accuracy of this information, Konica Minolta assumes no liability or responsibility for any errors or omissions of this instruction manual. Konica Minolta is a trademark of Konica Minolta Holdings, Inc. DiMAGE is a trademark of Konica Minolta Photo Imaging, Inc. Apple, Macintosh, and Mac OS are registered trademarks of Apple Computer Inc. Microsoft, Windows, and Windows XP are registered trademarks of the Microsoft Corporation. The official name of Windows is Microsoft Windows Operating System. Pentium is a registered trademark of the Intel Corporation. Power PC is a trademark of the International Business Machines Corporation. QuickTime and the QuickTime logo are trademarks or registered trademarks of Apple Computer Inc. used under license. EasyShare is a registered trademark or trademark of the Eastman Kodak Company in the United States and other countries. All other brand and product names are trademarks or registered trademarks of their respective owners. 2 Before you begin • Use only the specified AC adapter within the voltage range indicated on the adapter unit. An inappropriate adapter or current may cause damage or injury through fire or electric shock. • Do not disassemble this product. Electric shock may cause injury if a high voltage circuit inside the product is touched. • Immediately remove the batteries or unplug the AC adapter and discontinue use if the camera is dropped or subjected to an impact in which the interior, especially the flash unit, is exposed. The flash has a high voltage circuit which may cause an electric shock resulting in injury. The continued use of a damaged product or part may cause injuries or fire. 3 CAUTION • Keep batteries or small parts that could be swallowed away from infants. Contact a doctor immediately if an object is swallowed. • Store this product out of reach of children. Be careful when around children not to harm them with the product or parts. • Do not fire the flash directly into the eyes. It may damage eyesight. • Do not fire the flash at vehicle operators. It may cause a distraction or temporary blindness which may lead to an accident. • Do not use the monitor while operating a vehicle or walking. It may result in injury or an accident. • Do not use this product in a humid environment, or operate this product with wet hands. If liquid enters the product, immediately remove the batteries or unplug the AC adapter and discontinue use. The continued use of a product exposed to liquids may cause damage or injury through fire or electric shock. • Do not use the product near inflammable gases or liquids such as gasoline, benzine, or paint thinner. Do not use inflammable products such as alcohol, benzine, or paint thinner to clean the product. The use of inflammable cleaners and solvents may cause an explosion or fire. • When unplugging the AC adapter, do not pull on the power cord. Hold the adapter unit when removing it from an outlet. • Do not damage, twist, modify, heat, or place heavy objects on the AC adapter cord. A damaged cord may cause damage or injury through fire or electric shock. • If the product emits a strange odor, heat, or smoke, discontinue use. Immediately remove the batteries taking care not to burn yourself as the batteries become hot with use. The continued use of a damaged product or part may cause injuries or fire. • Take the product to a Konica Minolta Service Facility when repairs are required. 4 For proper and safe use • Do not point the lens directly at the sun, a fire may result. Replace the lens cap when the camera is not in use. • Do not use or store the product in a hot or humid environment such as the glove compartment or trunk of a car. It may damage the product and batteries which may result in burns or injuries caused by heat, fire, explosion, or leaking battery fluid. • If batteries are leaking, discontinue use of the product. • The lens retracts when the camera is turned off. Touching the lens barrel while it is retracting may cause injury. • The camera temperature rises with extended periods of use. Care should be taken to avoid burns. • Burns may result if the memory card or batteries are removed immediately after extended periods of use. Turn the camera off and wait for it to cool. • Do not fire the flash while it is in contact with people or objects. The flash unit discharges a large amount of energy which may cause burns. • Do not apply pressure to the LCD monitor. A damaged monitor may cause injury, and the liquid from the monitor may cause inflammation. If liquid from the monitor makes contact with skin, wash the area with fresh water. If liquid from the monitor comes in contact with the eyes, immediately rinse the eyes with plenty of water and contact a doctor. • When using the AC adapter, insert the plug securely into the electrical outlet. • Do not use if the AC adapter cord is damaged. • Do not cover the AC adapter. A fire may result. • Do not obstruct access to the AC adapter; this can hinder the unplugging of the unit in emergencies. • Unplug the AC adapter when cleaning or when the product is not in use. 5 About this manual The basic operation of this camera is covered between pages 12 and 33. This section of the manual covers the camera parts, preparation of the camera for use, and the basic camera operation for recording, viewing, and deleting images. Many of the features of this camera are controlled with menus. The menu navigation sections concisely describe how to change menu settings. Descriptions of the settings immediately follow the navigation sections. Names of parts ....................................................................................................................................10 Getting up and running ........................................................................................................................12 Attaching the strap and lens cap ............................................................................................12 Inserting batteries....................................................................................................................13 Battery condition indicator ......................................................................................................14 Auto power save .....................................................................................................................14 Connecting the optional AC adapter ......................................................................................15 Changing the memory card.....................................................................................................16 Turning on the camera and displays .......................................................................................17 Setting the date and time........................................................................................................18 Setting the menu language .....................................................................................................19 Basic recording ....................................................................................................................................20 Handling the camera ...............................................................................................................20 Using the zoom lens................................................................................................................20 Recording images automatically .............................................................................................21 Basic recording operation .......................................................................................................22 Automatic Digital Subject Program Selection.........................................................................23 Focus lock ...............................................................................................................................24 Focus range.............................................................................................................................24 Focus signals ..........................................................................................................................25 Special focusing situations .....................................................................................................25 Flash modes ............................................................................................................................26 Flash range - auto-recording mode ........................................................................................27 Camera-shake warning ...........................................................................................................27 i+ button ...................................................................................................................................28 Adjusting monitor brightness ..................................................................................................28 Digital subject programs .........................................................................................................29 Basic playback.....................................................................................................................................30 Single-frame playback and histogram display........................................................................30 6 TABLE OF CONTENTS Viewing and rotating images ...................................................................................................31 Deleting single images ............................................................................................................31 i+ button ...................................................................................................................................32 Enlarged playback...................................................................................................................33 Advanced recording.............................................................................................................................34 Recording mode display .........................................................................................................34 Macro ......................................................................................................................................35 Program (P) exposure mode ...................................................................................................36 Aperture priority (A) exposure mode .......................................................................................36 Shutter priority (S) exposure mode .........................................................................................37 Manual (M) exposure mode ....................................................................................................38 Noise reduction .......................................................................................................................39 Movie recording.......................................................................................................................40 Exposure compensation..........................................................................................................41 Focus area selection ...............................................................................................................42 Attaching an accessory flash ..................................................................................................43 Navigating the recording menus .............................................................................................44 Drive modes ............................................................................................................................46 Self-timer .........................................................................................................................47 Using continuous advance ..............................................................................................48 Continuous-advance notes .............................................................................................49 Using Progressive Capture..............................................................................................50 Bracketing........................................................................................................................52 What is an Ev? ........................................................................................................................53 Image size and image quality..................................................................................................54 Auto DSP.................................................................................................................................56 Anti-Shake ..............................................................................................................................56 Focus modes...........................................................................................................................58 Autofocus.........................................................................................................................58 Manual focus ...................................................................................................................59 White balance..........................................................................................................................60 Automatic white balance .................................................................................................60 Preset white balance .......................................................................................................60 Custom white balance.....................................................................................................61 Full-time AF .............................................................................................................................62 Flash mode..............................................................................................................................62 Flash compensation ................................................................................................................62 Metering modes ......................................................................................................................63 Camera sensitivity - ISO .........................................................................................................64 Flash range and camera sensitivity.........................................................................................64 7 Color mode..............................................................................................................................65 Contrast...................................................................................................................................65 Sharpness ...............................................................................................................................66 Custom key function ...............................................................................................................67 Frame rate ...............................................................................................................................68 Movie file sizes ........................................................................................................................68 Movie mode.............................................................................................................................69 Advanced playback..............................................................................................................................70 Playing back movies ...............................................................................................................70 Capturing a movie frame.........................................................................................................71 Navigating the playback menu................................................................................................72 Frame-selection screen...........................................................................................................74 Delete ......................................................................................................................................75 Format .....................................................................................................................................76 Lock.........................................................................................................................................77 Movie editing ...........................................................................................................................78 Copy and E-mail Copy............................................................................................................80 Copy ................................................................................................................................81 E-mail Copy .....................................................................................................................81 Slide Show ..............................................................................................................................82 About DPOF ............................................................................................................................84 DPOF setup.............................................................................................................................84 Date print.................................................................................................................................85 Index print ...............................................................................................................................85 Viewing images on a television ...............................................................................................86 Setup menu .........................................................................................................................................87 Opening the setup menu.........................................................................................................87 Navigating the setup menu .....................................................................................................88 LCD monitor brightness ..........................................................................................................90 Auto power save .....................................................................................................................90 Instant playback ......................................................................................................................91 Lens accessory .......................................................................................................................91 Language.................................................................................................................................92 File number (#) memory ..........................................................................................................92 Folder name ............................................................................................................................92 Date and time setup................................................................................................................93 Date imprinting ........................................................................................................................94 Reset default ...........................................................................................................................95 Audio signals ...........................................................................................................................97 Focus signal ............................................................................................................................97 8 Table of contents Shutter FX................................................................................................................................97 Volume.....................................................................................................................................97 Video output ............................................................................................................................98 Transfer mode .........................................................................................................................98 Digital zoom.............................................................................................................................99 Self-timer delay .......................................................................................................................99 Data-transfer mode............................................................................................................................100 System requirements ............................................................................................................100 Connecting the camera to a computer .................................................................................101 Connecting to Windows 98 and 98SE ..................................................................................103 Automatic installation ....................................................................................................103 Manual installation .........................................................................................................103 Memory card folder organization ..........................................................................................106 Auto power save - data-transfer mode.................................................................................107 Disconnecting the camera ...................................................................................................108 Changing the memory card .................................................................................................110 QuickTime system requirements...........................................................................................110 Uninstalling the driver software - Windows ..........................................................................111 PictBridge..............................................................................................................................112 Notes on printing errors ........................................................................................................113 Navigating the PictBridge menu ...........................................................................................114 Kodak EasyShare software ...................................................................................................118 DiMAGE Master Lite..............................................................................................................120 Appendix .......................................................................................................................................122 Troubleshooting .....................................................................................................................122 Care and storage...................................................................................................................124 Camera care ..................................................................................................................124 Storage ..........................................................................................................................124 Cleaning.........................................................................................................................124 LCD monitor care ..........................................................................................................125 Batteries.........................................................................................................................125 Copyright .......................................................................................................................125 Memory cards................................................................................................................126 Operating temperatures and conditions........................................................................127 Before important events and journeys ..........................................................................127 Questions and service ...................................................................................................127 A short guide to photography ...............................................................................................129 Technical specifications ........................................................................................................130 9 Names of parts * This camera is a sophisticated optical instrument. Care should be taken to keep these surfaces clean. Please read the care and storage instructions in the back of this manual (p. 122). Accessory shoe (p. 43) Exposure-mode dial (p. 21, 29, 36 - 40) Shutter-release button Diopter-adjustment dial (p. 17) Flash (p. 26) Macro button (p. 35) Flash-mode button (p. 26) Speaker Viewfinder* (p. 17) Microphone Zoom lever (p. 20) LCD monitor* Strap eyelet (p. 12) Controller Menu button USB / AV / DC terminal cover Main switch Battery-chamber door (p. 13) Lens* Mode switch Card-chamber door (p. 16) Access lamp Quick View / Delete button (p. 30, 31) Self-timer lamp (p. 47) Information button (p. 28, 32) The tripod socket is located on the bottom of the body. 10 Names of parts 11 GETTING UP AND RUNNING Inserting batteries Attaching the strap and lens cap This digital camera uses four AA-size alkaline or Ni-MH batteries. Do not use other types of AA batteries. The camera should be off when replacing batteries. Always keep the strap around your neck in the event that the camera is accidentally dropped. An optional leather neck strap, NS-DG1000, is also available from your Konica Minolta dealer. Availability varies with region. 2 Pass one of the small loops of the lens-cap strap through the eyelet on the lens cap (1). Pass the other loop through the first loop and tighten (2). 2 To open the battery-chamber door, slide the door toward the side of the camera (1) to release the safety catch. Lift the door to open (2). 1 1 Pass the end of the neck strap through the lens-cap strap and strap eyelet on the camera body (3). Insert the batteries as indicated on the diagram on the inside of the battery-chamber door. Confirm the positive and negative battery terminals are oriented correctly. Thread the strap through the inside of the buckle as shown (4). Repeat with the other end of the strap. 3 Close the battery-chamber door and slide it toward the body (3) to engage the safety catch. 4 3 Using your thumb and index finger, pinch the outside tabs of the lens cap to remove or attach. When the camera is not in use, always replace the lens cap. 12 Getting up and running After installing the batteries, the set-time/date message may appear on the monitor. The clock and calendar are set in section 2 of the setup menu (p. 18). Camera notes After initially inserting a charged battery, do not remove it from the camera for twenty-four hours; the camera can be off during this period. The main batteries are used to charge an internal battery, which protects settings when the camera is turned off. 13 Battery condition indicator This camera is equipped with an automatic battery-condition indicator. When the camera is on, the battery-condition indicator appears on the monitor. If the monitor is blank, the batteries may be exhausted or installed incorrectly. Full-battery indicator - the battery is fully charged. This indicator is displayed for three seconds on the monitor when the camera is turned on. Low-battery indicator - battery power is low. The battery should be replaced as soon as possible. Low-battery warning - battery power is very low. The monitor indicator is red. The battery should be replaced as soon as possible. This warning automatically appears and remains on the monitor until the battery is changed. If power falls below this level, the battery-exhausted message will be displayed just before the camera shuts down. If the low-battery warning is displayed some functions such as the Progressive Capture drive mode, movie recording, and Anti-Shake system cannot be used. Connecting the optional AC adapter Always turn off the camera before changing between power supplies. The AC Adapter AC-11 allows the camera to be powered from an electrical household outlet. The AC Adapter is recommended when the camera is interfaced with a computer or during periods of heavy use. Open the terminal cover (1) and insert the mini plug of the AC adapter into the DC terminal (2). 1 Insert the AC adapter plug into an electrical outlet. 2 Auto power save To conserve battery power, the camera turns off displays and unnecessary functions if an operation is not made within a minute. To restore power, press the shutter-release button partway down, or press the main switch or controller. The length of the auto-power-save period can be changed in section 1 of the setup menu (p. 87, 88, 90). If an operation is not made within approximately 30 minutes, the camera turns off automatically. Press the main switch to turn on the camera. 14 Getting up and running 15 Changing the memory card Turning on the camera and displays An SD Memory Card or MultiMediaCard must be inserted for the camera to operate. If a card has not been inserted, a no-card warning is displayed on the monitor. For more about memory cards see page 126. Press the main switch to turn the camera on. Pressing the switch again turns the camera off. Always turn off the camera and confirm the access lamp is not lit before removing a memory card; damage and data loss may result. 2 1 3 4 1. Open the card-slot door on the bottom of the camera. 2. Insert the memory card all the way into the card slot and release; the card should catch in the slot. Insert the card so the face is toward the back of the camera. Always push the card in straight. Never force the card. If the card does not fit, check that it is oriented correctly. When the camera is turned on, the Anti-Shake indicator appears on the LCD monitor. The mode switch, next to the main switch, is used to change between the recording and playback modes as well as the selecting the between the monitor and viewfinder display. Recording mode (Viewfinder display) - the camera can record images and the monitor is viewed through the viewfinder. The viewfinder has a built-in diopter. While looking through the viewfinder, turn the diopter-adjustment dial until the monitor image is sharp. Recording mode (Monitor display) - the camera can record images and the monitor is viewed directly. 3. To eject a memory card, press the card into the slot and release. The card can then be pulled out. Take care when removing the card as it becomes hot with use. 4. Close the battery-chamber door. A memory card used in another camera may have to be formatted before being used. If the unableto-use-card message appears, the card should be formatted with the camera. A memory card can be formatted in section 1 of the playback menu (p. 76). When a card is formatted, all the data on the card is permanently erased. If the card-error message appears, press the central button of the controller to close the window; check the Konica Minolta web site for the latest compatibility information: North America: Europe: http://kmpi.konicaminolta.us/ http://www.konicaminoltasupport.com Playback mode (Monitor display) - images can be played back and edited. The monitor is viewed directly. Camera notes To use the viewfinder in the playback mode, press and hold the flash mode button (1) and then press and hold the information (i+) button (2) until the monitor switches to the viewfinder position. 1 2 16 Getting up and running 17 Setting the date and time Setting the Menu language After initially inserting a memory card and batteries, the camera’s clock and calendar must be set. When images are recorded, the image data is saved with the date and time of recording. 1 Set date and time? Yes No Date/Time set :move :sel. Press the center of the controller to open the date/time setup screen. Use the left and right keys to select the item to be changed. 2005 . 1. 1 0: 0 MM / DD / YYYY :enter Use the up and down keys to adjust the item. Press the central button to set the clock and calendar. The date/time setup screen can be opened in section 2 of the setup menu. Getting up and running Navigating the menu is simple. The up/down and left/right keys of the controller (2) move the cursor and change settings on the menu. The central button of the controller selects menu options and sets adjustments. 1 Drive m Image Quality Auto D Digital Drive mode Image size Quality Auto DSP Anti-shake LCDbrightness Power save Inst.Playback Language Lens acc. Single 2816x2112 Standard On Disp + Exp. – 1 min. Off English None Use the right key of the controller to highlight “setup” at the top of the menu. Press the central button of the controller to open the setup menu. Use the down key to highlight the language menu option. Press the right key to highlight the current language. Date/Time setup screen 18 2 If the clock and calendar have not been set, a message is displayed for a few seconds each time the camera is turned on. This message is also displayed if the clock and calendar reset when the camera is stored without batteries for a long period. Use the left and right keys of the controller (1) to select “Yes.” “No” cancels the operation. For customers in certain areas, the menu language may have to be set. Press the menu button (1) to open the menu; the appearance of the menu will depend on the position of the camera’s controls. LCDbrightness Power save Inst.playback Language Lens acc. Use the up/down keys of the controller to select the language. Japanese •English Deutsch Press the central button to complete the operation. 19 Recording images automatically BASIC RECORDING Turn the exposure-mode dial to the auto-recording position (1); all camera operations are now fully automatic. The autofocus, exposure, and imaging systems will work together to bring beautiful results effortlessly. This section covers the basic operation of this camera. Thoroughly familiarize yourself with the operations in this section before moving on to the other sections in the manual. While many of the camera’s systems in this mode are automatic, some of the functions can be changed. The following list shows changes that can be made in auto-recording. Turn on the camera. Set the mode switch to a recording position. 1 Handling the camera While using the viewfinder or LCD monitor, grip the camera firmly with your right hand while supporting the body with your left. Keep your elbows at your side and your feet shoulder-width apart to hold the camera steadily. Take care not to cover the lens with your fingers or the strap. Using the zoom lens The zoom lever controls the lens (1). Sliding the lever to the right (T) will zoom in to the telephoto position of the lens. Sliding the lever to the left (W) will zoom out to the wide-angle position. 1 Basic recording • Flash mode (p. 26) • Macro mode (p. 35) • Display mode (i+) (p. 28) Functions which can be changed with the auto-recording menu: Zoom scale 20 Functions which can be changed with buttons: • • • • • Drive mode (p. 46) Image size (p. 54) Image quality (p. 54) Automatic Digital Subject Program (DSP) Selection (p. 23) Anti-Shake (p. 56) The zoom scale indicates the approximate zoom position. If the digital zoom is active, the yellow section of the scale indicates the digital-zoom range. 21 Basic recording operation Automatic Digital Subject Program Selection The example uses auto recording. Except for movie recording, the operation for other exposure modes is the same. Automatic Digital Subject Program Selection is only available in the auto recording mode. Automatic Digital Program Selection chooses between program autoexposure and one of four digital subject programs. The digital subject programs optimize camera settings for various conditions and subjects. Automatic Digital Subject Program Selection is only available in auto recording and can be disabled in the auto-recording menu. For information on individual subject programs, see page 29. Place the subject anywhere within the focus frame. Make sure the subject is within the focus range of the lens (p. 24). For very close subjects, use the macro function (p. 35). A row of gray indicators at the top on the monitor display indicates Automatic Digital Subject Selection is active. Place the subject in the focus frames; the procedure is the same as the basic recording operation described on page 22. Press the shutter-release button partway down to lock the focus and exposure. An AF sensor (a) is displayed to indicate the subject. Automatic Digital Subject Selection will choose the appropriate exposure mode, see the facing page. a c b d Press the shutter-release button partway down; the AF system locates the subject and the Automatic Digital Subject Selection function chooses a subject program. If no indicators are displayed, program autoexposure is active. Press the shutter-release button all the way down to take the picture. Hold the camera steadily if the sunset subject program is selected as exposures can be long. The focus signal (b) on the monitor will confirm focus lock. If the focus signal is red, the camera was unable to locate the subject. Repeat the previous steps until the signal is white. The shutter speed (c) and aperture (d) appears and turns black to indicate the exposure is locked. Press the shutter-release button all the way down to take the picture. The access lamp lights indicating image data is being written to the memory card. Never remove a memory card while data is being transferred. Program autoexposure (the Digital Subject Program indicators disappear) Portrait Landscape Sports action Sunset Camera notes The recorded image can be viewed by continuing to hold down the shutter-release button after the image is captured. The instant-playback function can also be used (p. 91). 22 Basic recording 23 Focus lock Focus signals Focus lock prevents the AF system from focusing. This can be used with off-center subjects or when a special focusing situation prevents the camera from focusing (p. 25). The focus signal in the lower right corner of the LCD monitor indicates the focus status. The shutter can be released even if the camera cannot focus on the subject. Place the subject within the focus frame. Press and hold the shutter-release button partway down. • The focus signal indicates the focus is locked. The shutter speed and aperture value change from white to black indicating the exposure is locked. • When the focus is set, an AF sensor is displayed on the live image to indicate the point of focus. Without lifting your finger from the shutter-release button, recompose the subject within the image area. Press the shutterrelease button all the way down to take the picture. Focus locked. Focus confirmed (P, A, S, and M continuous AF focus mode and sports action digital subject program). Exposure continuously adjusts. Cannot focus. The subject is too close or a special situation is preventing the AF system from focusing. When using the sports action digital subject program, the camera continually focuses when the shutter-release button is pressed partway down; the focus frames turn red. Keep the subject within the red focus frames. Focus lock cannot be used. If the AF system cannot focus, focus lock can be used with object at the same distance as the main subject or the camera can be focused manually in the Digital Subject Program or program (P) exposure modes (p. 36). Special focusing situations The camera may not be able to focus in certain situations. If the autofocus system cannot focus on a subject, the focus signal will turn red. In this situation, focus-lock on an object at the same distance as the main subject and then recompose the image on the monitor to take the picture. Focus range All distances are measured from the front of the lens. See page 35 for the macro focus range. Wide-angle position - 0.6 m - inf. (2.0 ft. - inf.) Telephoto position - 1.6 m - inf. (5.2 ft. - inf.) The subject in the focus Two subjects at different The subject is near a frame is low in contrast. distances overlap in the very bright object or focus frame. area. 24 Basic recording The subject is too dark. 25 Flash modes Flash range - auto-recording mode 1 To use the built-in flash, simply raise it (1). Lower the flash unit to prevent it from firing. Flash-mode indicator turns red while the flash is charging; wait until it becomes white before taking pictures. The camera controls the flash output automatically. For well-exposed images, the subject must be within the flash range. Distance is given from the front of the lens. Because of the optical system, the flash range is not the same at the lens’ wide-angle position as it is at the telephoto position. Wide-angle position - 0.2 - 3.6m (0.7 - 11.8 ft.) Telephoto position - 1.2 - 2.2m (3.9 - 7.2 ft.) To change the flash mode, raise the flash and press the flash mode button (2) until the appropriate mode is indicated. 2 Autoflash - the flash fires automatically in low-light and backlit conditions. Flash-output indicator Red-eye reduction - multiple flashes are used before the main flash burst to reduce red-eye; an effect caused by light reflected from the retina. Use in low-light conditions when taking photographs of people or animals. The pre-flashes contract the pupils of the subject’s eyes. Camera-shake warning Autoflash Fill-flash - the flash fires with each exposure regardless of the amount of ambient light. Fill-flash can be used to reduce harsh shadows caused by strong direct light or sunshine. Slow sync. - flash and ambient light exposures are balanced. Use slow sync. when in dark locations to reveal background details. Ask your subject not to move after the flash burst; the shutter may still be open for the background exposure. Because exposures can be long, the use of a tripod is recommended. If the flash output was sufficient to illuminate the subject, the flash-output indicator briefly replaces the flash-mode indicator after the exposure. Autoflash with red-eye reduction Fill-flash Slow sync. Flash cancel If the shutter speed falls below the point where the camera can be safely hand held, regardless if Anti-Shake is active or not (p. 56), the camera-shake warning appears on the LCD monitor. Camera shake is slight blurring caused by subtle hand motion and is more pronounced at the telephoto position of the lens than at the wide-angle. Although the warning appears, the shutter can still be released. If the warning appears, place the camera on a tripod, use the built-in flash, or zoom the lens towards the wide-angle position until the warning disappears. Camera-shake warning Fill-flash Flash cancel - the flash is down and cannot fire. 26 Basic recording 27 i+ button Digital subject programs Pressing the information (i ) button changes the monitor display. The display cycles among the standard display, real-time histogram, and live image only. + Standard display Real-time histogram Exposure-mode indicator Live image only The real-time histogram shows the approximate luminance distribution of the live image. This histogram cannot show the affect of flash illumination. The histogram of a recorded image may not show the same distribution as the real-time histogram. Information button Landscape - optimized to produce sharp, colorful landscapes. Used with bright outdoor scenery. The monitor image can be made lighter or darker. The brightness level can be set individually for viewfinder and direct viewing. Turn the mode switch to the appropriate position. Press and hold the information (i+) button to open the LCD brightness screen. Sunset - optimized to reproduce rich, warm sunsets. When the sun is above the horizon, do not point the camera toward the sun for prolonged periods of time. The intensity of the sun could damage the CCD. Between exposures, turn off the camera or cover the lens. Set LCD brightness Low :adjust 28 Basic recording Portrait - optimized to reproduce warm, soft skin tones and a slight defocusing of the background. Most portraits look best at a telephoto setting; the longer focal length does not exaggerate facial features and the shallower depth of field softens the background. Use the built-in flash with strong direct sunlight or backlight to reduce harsh shadows. Sports action - used to capture action by maximizing shutter speeds. The AF system continuously focuses; see page 25. When using flash, the subject must be within the flash range (p. 27). Adjusting monitor brightness Use the left/right keys of the controller to adjust the brightness; the monitor image changes accordingly. Press the center of the controller to set the brightness level or press the menu button to close the screen without applying any changes. Digital subject programs optimize the camera’s exposure, white-balance, and imageprocessing systems for specific conditions and subjects. Simply turn the exposure mode dial to select the appropriate subject program; the active subject program is displayed in the bottom left corner of the monitor. High Night portrait - for deep, subtle night scenes. The use of a tripod is recommended. When used with flash, the subject and background exposures are balanced. The flash can only be used with close subjects such as with a portrait of a person; red-eye reduction is used. When using the flash, ask your subjects not to move after the main burst; the shutter may still be open for the background exposure. :enter 29 BASIC PLAYBACK Images can be viewed in the Quick View or playback modes. This section covers the basic operations in both modes. The playback mode has additional functions, see page 70. 2 To view images from the playback mode, turn the mode switch to the playback position (1). The histogram shows the luminance distribution of the image from black (left) to white (right). The 256 vertical lines indicates the relative proportion of that light value in the image. The histogram can be used to evaluate exposure, but displays no color information. Viewing and rotating images In Quick View or the playback mode, use the left/right keys of the controller to scroll through the images. To view images from the recording mode, press the Quick View / delete button (2). 1 To rotate a vertical image, press the down key to cycle through the three positions: 90° counterclockwise, 90° clockwise, and horizontal. Single-frame playback and histogram display Mode indicator Image size (p. 54) Image quality (p. 54) Magnification (p. 33) Quick View / Delete button Aperture value Shutter speed Time of capture Date of capture Movie indicator (p. 40) Lock indicator (p. 77) DPOF indicator (p. 84) E-mail copy indicator (p. 80) Frame number/ total number of images Degree of exposure compensation (p. 41) White-balance setting (p. 60) Sensitivity setting (p. 64) Folder name To return to the recording mode from Quick View, press the menu button or shutter-release button partway down. Deleting single images The displayed image can be deleted. Once deleted, an image cannot be recovered. To delete the displayed image, press the QV/delete button. A confirmation screen appears. Delete this frame? Use the left/right keys to highlight “Yes,” “No” cancels the operation. Yes No Folder number - image file number Histogram Press the central button of the controller to delete the image. To display the histogram display, press the up key of the controller. Press the down key to return to single-frame playback. 30 Basic playback 31 i+ button Enlarged playback The information (i+) button controls the display format. Each time the button is pressed, the display cycles through to the next format: full display, image only, index playback. In single-frame playback in Quick View or the playback mode, a still image can be enlarged for closer examination from 1.2X. The maximum magnification depends on image size ranging from 2X for 640x480 size images to 4.4X for 2816x2112 images. Full display With the image to be magnified displayed, slide the zoom lever to the right (T) to activate the enlarged playback mode. The degree of magnification is displayed on the LCD monitor. Image only Slide the zoom lever to the right (T) to increase the image magnification. Slide the lever to the left (W) to decrease the magnification. With images larger than 640x480, move the zoom lever to the right (T) at maximum magnification to approximately double the image size for closer examination. Index playback Information button In index playback, the four-way keys of the controller move the yellow border. When the image is highlighted with the border, the date of recording, the lock and printing status, and the frame number of the image are displayed at the bottom of the screen. The highlighted image can be deleted using the QV/delete button (p. 31), or a movie clip can be played by pressing the central button of the controller. When the display button is pressed again, the highlighted image is displayed in the single-frame playback mode. Use the four-way keys of the controller to scroll the image. When scrolling, the arrows in the display will disappear when the edge of the image has been reached. The locator in the top right corner of the monitor indicates the area of the image being displayed. The information (i+) button switches between showing the full display and the image only. To exit the enlarged playback mode, press the menu button. 32 Basic playback 33 Macro ADVANCED RECORDING Two macro modes are available: Super Macro and standard macro. Super Macro allows the camera to focus as close as 1cm (0.4 in.) from the front of the lens. When Super Macro is selected, the lens automatically zooms to a specific focallength position and cannot be changed. Standard macro allows the zoom to be used. The minimum focus distance changes with focal length, see below. This section cover the advanced recording features of this camera. Read the basic recording section before moving on to this section. Recording mode display 1 26 25 2 23 3 A 4 22 21 5 6 20 7 8 B 9 19 10 18 11 12 13 14 15 16 17 A. Focus frame B. Spot metering area (p. 63) 34 1. Wide-angle converter indicator (p. 91) Mode indicator 3. Flash-mode indicator (p. 26) 4. Flash-compensation display (p. 62) 5. Sharpness display (p. 66) 6. Contrast display (p. 65) 7. White-balance indicator (p. 60) 8. Camera-sensitivity (ISO) display (p. 64) 9. Exposure-compensation display (p. 41) 10. Exposure-mode indicator (p. 36 - 38) 11. Metering-mode indicator (p. 63) 12. Shutter-speed display 13. Aperture display 14. Macro-mode indicator (p. 35) 15. Focus-mode indicator (p. 58) 16. Focus signals (p. 25) 17. Date-imprinting indicator (p. 94) 18. Frame counter (p. 55) 19. Drive-mode indicator (p. 46) 20. Anti-Shake indicator (p. 56) 21. Camera-shake warning (p. 27) 22. Battery-condition indicator (p. 14) 23. Image-quality indicator (p. 54) 24. Image-size display (p. 54) 25. Digital-zoom display (p. 99) 26. Color-mode indicator (p. 65) 24 2. Advanced recording Super-macro indicator Press the macro button (1) to select the macro mode. The modes cycle among standard macro, Super Macro, and off. The following chart lists the Super Macro and standard macro ranges. All distances are measured from the front of the lens. 1 Super Macro 1 - 100cm (0.4 in. - 3.3 ft.) Standard macro Wide-angle position: 0.1 - 1m (3.9 in. - 3.3 ft.) Telephoto position: 1.2 - 2.5m (3.9 - 8.2 ft.) 35 Program (P) Exposure mode The program exposure mode controls both the shutter speed and aperture to ensure correct exposures. This exposure mode allows photographers to shoot without worry about exposure settings. The shutter speed and aperture values of the exposure are displayed on the monitor when the shutter-release button is pressed partway down. If shutter speed and aperture displays turn red, the scene is beyond the exposure control range of the camera. Shutter priority (S) Exposure mode The photographer selects the shutter speed and the camera sets the appropriate aperture to ensure correct exposure. When shutter priority is selected, the shutter speed on the monitor turns blue and a double arrow indicator appears next to it. The shutter speed can be set between 1/1000 and 4 seconds. If the shutter speed is beyond the aperture range, the aperture display turns red. The flash mode can be set to fill-flash, fill-flash with red-eye reduction, or slow sync. with red-eye reduction (p. 26). Aperture priority (A) Exposure mode The photographer selects the aperture and the camera sets the appropriate shutter speed to ensure the correct exposure. When aperture priority is selected, the aperture value on the monitor turns blue and a double arrow indicator appears next to it. The flash mode can be set to fill-flash, fill-flash with red-eye reduction, or slow sync. with red-eye reduction (p. 26). 1 Use the up/down keys of the controller (1) to set the aperture. The aperture value can be changed in 1/3 stop increments. Press the shutter-release button partway down to activate the exposure system; the corresponding shutter speed is displayed on the monitor. 1 Use the up/down keys of the controller (1) to set the shutter speed. Press the shutter-release button partway down to activate the exposure system; the corresponding aperture is displayed on the monitor. The camera-shake warning (p. 27) does not appear in S mode. If a slow shutter speed is selected, noise-reduction processing is applied to the image; a message may appear during processing. See page 39 for more on noise reduction. Shooting Tips Because the maximum aperture is not the same at the wide-angle and telephoto position, as the lens is zoomed, the aperture shifts automatically. If the aperture value is beyond the shutter-speed range, the shutter-speed display turns red on the monitor. 36 Advanced recording The shutter speed and aperture control more than the exposure. The shutter speed determines how sharp a moving subject is. The aperture controls the depth of field; the area in front of the camera that appears sharp. For more on exposure controls, see the Short Guide to Photography on page 129. 37 Manual (M) Exposure mode Manual exposure mode allows individual selection of shutter speeds and apertures. This mode overrides the exposure system giving the photographer total control over the final exposure. Use the up/down keys of the controller to change the shutter speed. Use the left/right keys of the controller to change the aperture. The changes made to the exposure are visible in the live image on the monitor. The monitor shutterspeed and aperture display turns red when the shutter-release button is pressed partway down if the image is significantly underexposed or overexposed. If the monitor is black, increase the exposure until the image is visible; decrease the exposure if the monitor is white. In manual exposure mode, the auto camera-sensitivity setting fixes the ISO value at 100. The camera sensitivity can be changed in section 3 of the recording menu (p. 64). The flash mode can be set to fill-flash, fill-flash with red-eye reduction, or slow sync. with red-eye reduction (p. 26), but the live image does not reflect the flash exposure. The camera-shake warning (p. 27) does not appear in M mode. If a slow shutter speed is selected, noise-reduction processing is applied to the image; a message may appear during processing. See page 39 for more on noise reduction. 38 Advanced recording Noise reduction Noise can be apparent when using a slow shutter speed or high camera sensitivity (ISO), or using the camera in hot environment. In these cases, noise-reduction is applied to the image automatically. A message appears on the LCD monitor if the noise-reduction processing period is long. A picture cannot be taken while this message appears. Processing... Camera Notes If the camera is hot, noise reduction can be applied more often then under normal conditions. This can affect the capture rate. Allow the camera to cool before taking pictures. Konica Minolta History Innovation and creativity is the cornerstone of Minolta’s success. The Electro-zoom X was an exercise in camera design and received a great deal of attention when it was unveiled at Photokina in 1966. The Electro-zoom X was an electronically controlled aperturepriority mechanical SLR with a built-in 30 - 120mm f/3.5 zoom lens giving twenty 12 X 17mm images on a roll of 16mm film. The shutter-release button and battery chamber are located in the grip. Only a few prototypes were built making it one of Minolta’s rarest camera. 39 Movie recording Exposure compensation This camera can record digital video with sound. Total recording time varies with the frame rate, see page 68. The optical and digital zoom, exposure compensation, and the macro modes can be used. Other changes can be made with the movie recording menu (p. 44). Image size Frame rate The camera exposure can be adjusted to make the final picture lighter or darker by as much as ±2Ev in 1/3 increments. Exposure compensation can only be used with Digital Subject Programs, the P, A, and S exposure modes. With Digital Subject Programs, exposure compensation is reset when the camera is turned off. In P, A, and S exposure modes, exposure compensation remains in effect until reset. To adjust the exposure, press the left or right controller key; the exposure-compensation screen appears. Before recording, the frame counter shows the maximum time in seconds that can be recorded on the next movie clip. Use the left/right keys of the controller to adjust the exposurecompensation value. Changes to exposure are visible in the live image. Recording time Press the shutter-release button partway down or press the central button of the controller to set the adjustment. Frame the picture as described in the basic recording operation section (p. 22). Press the shutter-release button partway down to set the the focus and exposure. Press the shutter-release button all the way down and release to start recording. When adjusting the exposure, the amount of compensation is shown in EV (p. 53). After the setting is made, the shutter-speed and aperture displays indicate the actual exposure. Because the exposure can be adjusted in fine steps, the shutter speed or aperture value displayed may not change. When set to any value other than zero, the exposure-compensation indicator remains on the monitor as a warning. Camera notes The camera continues to focus during recording. The camera will continue to record until the recording time is used or the shutter-release button is pressed again. Recording indicator Remaining time If the optical zoom is used while recording, the sound of the zoom sound may be audible during playback. 40 Advanced recording Exposure compensation is used when the camera’s exposure meter is deceived by high-key or low-key scenes. In the example, the dark water caused the camera to overexpose the image making it too bright and washed-out. By compensating the exposure, detail is brought out in the leaves, and the stones and water appear richer. –2.0Ev –1.0Ev Camera exposure 41 Focus area selection Attaching an accessory flash Individual focus areas can be selected when recording still images. With auto recording and Digital Subject Programs, focus area selection is reset when the camera is turned off. In P, A, S, and M exposure modes, the selected focus area remains active until reset. To extend the versatility of the camera, an accessory flash unit (sold separately) can be used. Always remove the accessory flash when the camera is not in use, and replace the accessory-shoe cap to protect the contacts. Press and hold the central button of the controller until the five spot focus areas are displayed. Slide the accessory-shoe cap off as shown. Mount the flash unit on the accessory shoe by sliding it forward until it stops. Use the left/right keys of the controller to highlight the desired autofocus area; the active area is blue. System Accessories The following Konica Minolta flash units are compatible with this camera: Program Flash 2500 (D) Program Flash 3600HS (D) Program Flash 5600HS (D) Press the shutter-release button partway down or press the central button of the controller to select the area; the other four areas disappear. Only when a focus area has been selected, can the controller be used for other camera operations. Take the picture as described in the basic recording section; press the shutter-release button partway down to lock focus and exposure. Press the shutter-release button all the way down to take the picture. Once a focus area is selected, it remains active even after the picture has been taken. Press and hold the central button of the controller to return to the standard focus frames. Flash Notes When using an accessory flash, the camera uses pre-flash TTL metering to determine exposure. The flash modes available when using an optional flash unit varies with the exposure mode. Autoflash can only be used with auto, program (P), and Digital Subject Programs. Fill-flash and slow sync. can be used with all exposure modes except movie. Red-eye reduction cannot be used. Because of the large distance between the flash tube and optical axis, red eye is rarely caused by accessory flash units. Off-camera flash cables and accessories are not compatible with this camera. The Closeup Diffuser CD-1000 can be used. 42 Advanced recording 43 Navigating the recording menus The recording menu displayed varies with the position of the exposure-mode dial. There are four menus depending on if auto recording, movie recording, Digital Subject Programs, or the P, A, S, and M exposure modes are selected. Pressing the menu button (1) turns the menu on and off. The four-way keys of the controller (2) move the cursor in the menu. Pressing the central button of the controller enters a setting. Activate the menu with the menu button. Drive mode Image size Quality Auto DSP Anti-shake Single 2816x2112 Standard On Disp. + Exp. Auto-recording menu Drive mode Image size Quality Focus mode Anti-shake Single 2816x2112 Standard Autofocus Disp. + Exp. Focus mode Color mode Frame rate White balance Movie mode Anti-shake Digital Subject Program menu On the movie recording and P, A, S, and M menu, use the left/right keys of the controller to highlight the appropriate menu tab; the menu changes as the tabs are highlighted. With the menu option highlighted, press the right controller key; the settings are displayed with the current setting highlighted. To return to the menu options, press the left key. Drive mode Image size Quality White balance Anti-shake Single 2816x2112 Standard Auto Disp. + Exp. 2 1 Once a setting has been selected, the cursor will return to the menu options and the new setting will be displayed. To return to the recording mode, press the menu button. 44 Advanced recording Focus mode Full-time AF Flash mode Flash comp. Metering mode Single AF Off AutoFlash 0 MultiSegment Sensitivity Color mode Sharpness Contrast Key func. Auto NaturalColor Normal Normal Flash mode P, A, S, and M exposure-mode menu Use the up/down keys to highlight the new setting. Press the central button of the controller to select the highlighted setting; some options open a selection screen. 15 fps Auto STD. movie Disp. + Exp. Movie menu PASM Use the up/down keys to scroll through the menu options. Highlight the option whose setting needs to be changed. Cont. AF NaturalColor Index to menu functions Anti-Shake, 56 Auto DSP, 56 Color mode, 65 Contrast, 65 Drive mode, 46 Flash compensation, 62 Flash mode, 62, 26 Focus mode, 58 Frame rate, 68 Full-time AF, 62 Image size, 54 Key function, 67 Metering mode, 63 Movie mode, 69 Quality, 54 Sensitivity, 64 Sharpness, 66 White balance, 60 45 Self-timer Drive modes The drive modes control the rate and method images are captured. The drive mode is set on all menus except the movie menu. With auto recording and Digital Subject Programs, the drive mode is reset to single-frame advance when the camera is turned off. In P, A, S, and M exposure modes, the drive mode remains in effect until changed. Refer to the following sections for descriptions of the drive modes. Used for self-portraits, the self-timer delays the release of the shutter for approximately ten seconds after the shutter-release button is pressed. The self-timer is set on section 1 of the recording menus (p. 44). 1 2 With the camera on a tripod, compose the picture so the subject is within the focus frames. Press the shutterrelease button partway down to lock the exposure and focus (1). Press the shutter-release button all the way down to begin the countdown (2). Single-frame advance - to take a single image each time the shutter-release button is pressed (p. 22). Self-timer - to delay the release of the shutter. Used for self-portraits. Continuous advance - to continuously record images when the shutter-release button is pressed and held. Progressive Capture - to continuously record at approximately 1.8fps. Releasing the shutter button saves the last ten images. Bracketing - to take a series of three images with differing exposures. Because focus and exposure are determined when the shutter-release button is pressed, do not stand in front of the camera when taking a self-timer image. Always confirm the focus with the focus signals before beginning the countdown (p. 25). 3 The self-timer is counted down on the monitor. During the countdown, the self-timer lamp on the front of the camera (3) blinks and is accompanied by an audio signal. A few seconds before the exposure, the self-timer lamp blinks rapidly. The lamp glows steadily just before the shutter fires. To stop the countdown, slide the zoom lever to the left or right. The self-timer drive mode is reset to single-frame advance after the exposure. The audio signal can be turned off in section 3 of the setup menu (p. 97). The self-timer delay can be changed to two seconds in section 4 of the setup menu (p. 99). Shooting tips The self-timer can be used to minimize camera shake with long exposures. When using the camera on a tripod, photographs of static subjects (landscapes, still-lifes, or close-up photographs) can be made with the self-timer. Because no contact is made with the camera during exposure, there is no risk of camera shake caused by the operator. Two seconds self-timer is more suitable for this purpose. 46 Advanced recording 47 Using continuous advance Continuous-advance notes The continuous-advance drive modes allow a series of images to be captured while holding down the shutter-release button. These drive modes are set in section 1 of the recording menus. Compose the picture as described in the basic recording operation section (p. 22). Press the shutter-release button partway down (1) to lock the focus and exposure for the series. 1 Drive mode Image size Quality White balance Anti-shake Single Self-timer Continuous Progressive Bracketing 2 Press and hold the shutter-release button all the way down (2) to begin taking pictures. When the shutter-release button is pressed and held, the camera will begin recording images until the maximum number has been taken or the shutter button is released. The continuous-advance drive mode can capture images at a rate of approximately 1.8 fps. The maximum number of images that can be captured depends on the image file size and the available space on the memory card. When single-shot AF is used, focus and exposure is locked with the first frame. Focus and exposure is set for each image when the continuous-AF focus mode is used, but the rate of capture is reduced. When the red low-battery warning appears, or the flash or noise reduction (p. 39) is used, the rate of capture is also reduced. The following chart lists the approximate maximum number of images that can be captured at the maximum frame rate; the rate of capture after this limit depends on file size and the writing speed of the memory card. Size Quality Fine Standard Economy 2816x2112 11 20 35 2272x1704 16 28 49 1600x1200 28 49 79 640x480 139 208 290 Camera Notes The maximum number of frames depends on the image size and image quality settings. See the notes section on the following page. 48 Advanced recording The advantage of Progressive Capture (p. 50) over the continuous-advance drive mode is that it allows you to record events without the need to predict when the event will start. Simply hold the shutter-release button down to start saving images, and after the action happens, release the shutter button to save the recorded series. 49 Using progressive capture About DiMAGE Master The Progressive-Capture drive mode continuously records images while holding down the shutter-release button. When the shutter button is released, the images stored in the camera’s buffer memory are saved. This drive mode is set in section 1 of the recording menus. The flash cannot be used. The full version of DiMAGE Master gives you all the tools to organize, examine, and process your images. The Organizer window allows you to sort images quickly into four user-defined classifications. Outtakes can easily be hidden from view without the need to delete or remove them from the folder. Drive-mode indicator Compose the picture as described in the basic recording operation section (p. 22). Press the shutter-release button partway down (1) to lock the focus and exposure for the series. 1 Press and hold the shutter-release button all the way down (2) to begin taking pictures; focus and exposure are locked with the first frame. When the shutter-release button is pressed and held, the camera begins recording. 2 3 Release the shutter (3) to save the images in the camera memory: the last ten images are saved. The rate of capture is 1.8fps regardless of the image size or quality setting. When a series is captured, a thumbnail of each image is shown in an index display while being saved. Progressive capture can only be used when there is enough space available on the memory card to record an entire series of images. The memory card must have enough space to save at least ten frames to use progressive capture. Shutter speeds must be 1/30 second or faster. When the red low-battery warning is displayed, this drive mode cannot be used. Is it difficult to decide which image is the best? The Examiner window allows you to compare up to four images for differences between color, exposure, white balance, and focus by sampling areas in each image. The Photofinisher window has many features to process large numbers of images quickly. Jobs can be created for specific adjustments and applied to other images as well as used for batch processing. Processing can be simply cut and pasted from one picture to another. A luminance limit can be specified on the histogram and displayed on an image to show the pixels which are approaching the black and white levels. The focus checker enlarges the image so sharpness can be determined. These tools are available in the Organizer, Examiner, and Photofinisher. For more on the other features in DiMAGE Master, visit us on the web. North America: http://kmpi.konicaminolta.us/ Europe: http://www.konicaminoltasupport.com 50 Advanced recording Organizer Focus Examiner Photofinisher: Luminance Limit Display 51 Bracketing This mode makes a three-image bracket of a scene. Bracketing is a method of taking a series of images of a static subject in which each image has a slight variation in exposure. The bracketing mode is set in section 1 of the recording menus. Immediately after selecting the bracketing option on the menu, a selection screen is displayed to select the bracketing increment. Drive mode Image size Quality White balance Anti-shake Single Self-timer Continuous Progressive Bracketing Press the left/right keys of the controller to select the bracketing increment. Press the central button of the controller to set the value. To change the increment, select the bracketing drive mode again with the menu. Press the shutter-release button partway down (1) to lock the focus exposure for the series. Press and hold the shutter-release button all the way down (2) to make the bracket series; three consecutive images are captured. Focus is locked with the first frame. Frame counter The order of the bracket series is normal exposure, underexposure, and overexposure. The exposure bracket can be made in 0.3 or 0.5 Ev increments. The larger the number, the greater the difference in exposure between the images in the bracketed series. Normal Under :select Compose the picture as described in the basic recording operation section (p. 22). Number of frames in bracketing series The remaining number of frames in the bracket series is displayed on the monitor next to the bracketing indicator. If the memory is filled or the shutter button is released before the series has completed, the camera will reset and the entire bracket must be made again. The flash cannot be used with the bracketing drive mode. 1 2 :enter Over 0.3 Ev bracket When using exposure compensation (p. 41), the bracketing series is made in relation to the compensated exposure. Under extreme conditions, one of the bracketed exposures may be inaccurate because it is outside the exposure control range of the camera. What is an Ev? Ev stands for exposure value. A change of one Ev adjusts the exposure calculated by the camera by a factor of two. 52 Advanced recording 0.5 Ev bracket +2.0 Ev +1.0 Ev ±0.0 Ev –1.0 Ev –2.0 Ev 4X as much light 2X as much light Calculated exposure 1/2 as much light 1/4 as much light 53 Image size and image quality Changing image size affects the number of pixels in each image. The greater the image size, the larger the file size. Choose image size based on the final use of the image smaller images will be more suitable for web sites whereas larger sizes will produce higher quality prints. FINE STD. ECON. LCD monitor 2816 2272 1600 640 Number of pixels (hor. X vert.) 2816 X 2112 2272 X 1704 1600 X 1200 640 X 480 Fine - high-quality JPEG image. Standard - the default setting. (JPEG) Approximate file sizes Size 2816 X 2112 Quality Fine Standard Economy 3050 KB 1600 KB 870 KB 2272 X 1704 1600 X 1200 640 X 480 2050 KB 1100 KB 620 KB 1100 KB 620 KB 380 KB 270 KB 180 KB 140 KB Approximate number of images that can be stored on a 16MB memory card Fine 4 6 12 52 Standard 8 12 22 78 Economy 15 22 37 101 Economy - the smallest file sizes. (JPEG) Camera Notes Image quality controls the rate of compression, but has no effect on the number of pixels in the image. The higher the image quality, the lower the rate of compression and the larger the file sizes. If economical use of the memory card is important, use the economy mode. Standard image quality is sufficient for normal usage. The fine mode produces the highest quality image and the largest image files. The frame counter indicates the approximate number of images that can be stored on the memory card at the camera’s image quality and size settings. If the settings are changed, the frame counter adjusts accordingly. Because the counter uses approximate file sizes, the actual image taken may not change the counter or may decrease it by more than one. When the frame counter displays zero, it indicates no more images at the image size and quality settings can be captured. Changing those settings may allow more images to be saved to the card. Image size and quality must be set before the picture is taken. Changes are displayed on the LCD monitor. Changes made on one menu affects all exposure modes except movie. Image size and quality must be reset manually. See navigating the recording mode menu section on page 44. If image size or quality are changed, the frame counter displays the approximate number of images that can be recorded at that setting on the installed memory card. One memory card can contain images with differing sizes and qualities. The number of images that can be stored on a memory card is determined by the size of the card and the file size of the images. The actual file size is determined by the scene; some subjects can be compressed further than others. See the chart on the following page. 54 Advanced recording 55 Auto DSP Automatic Digital Subject Program Selection can be temporarily disabled in the auto-recording menu. When disabled, the program exposure mode is active. If the camera is turned off, Automatic Digital Subject Program Selection is activated. Drive mode Image size Quality Auto DSP Anti-shake Single 2816x2112 Standard On Disp. + Exp. Anti-Shake The Anti-Shake system minimizes the affect of camera shake, a slight blurring caused by subtle hand motion. Camera shake is more pronounced at the telephoto setting than at the wide-angle. Anti-Shake is employed when the shutter speed falls below a certain limit depending on the focal length in use. The effectiveness of Anti-Shake depends on the shutter-speed in use and the degree of shaking. The system may not work with moving subjects or when the camera is panned. The Anti-Shake system is less effective at short subject distances or when using the macro function (p. 35). The use of a tripod is recommended. Anti-Shake is not effective with a tripod mounted camera; turn off the Anti-Shake function to conserve power. Three Anti-Shake options are available in section 1 of the recording menus. Display + Exp. - when the shutter-release button is pressed partway down, the anti-Shake function activates. The affect of the Anti-Shake system can be seen in the live image. Exposure - Anti-Shake is only applied during the exposure and is not apparent in the live image. When the shutter-release button is pressed partway down, wait a moment before taking the picture for the Anti-Shake system to stabilize the image. Off - Anti-Shake will not activate. A thermometer indicator replaces the Anti-Shake indicator when the camera is overheating because of high operating or ambient temperatures. When taking still images, the AntiShake system is used only for the exposure. When taking movies, Anti-Shake is canceled. Allow the camera to cool before using Anti-Shake. Camera-shake warning Anti-shake indicator When the system is active, the Anti-Shake indicator appears. Regardless of the Anti-Shake setting, if the shutter speed is too slow for the camera to be safely handheld, the camerashake indicator appears as a warning. Use the built-in flash or a wide-angle zoom position. Frame the subject as described in the basic operation section and press the shutter-release button partway down. Confirm the image has stabilized on the monitor and press the shutter-release button all the way down to take the picture. If Anti-Shake cannot compensate the camera motion, the Anti-Shake indicator turns red. 56 Advanced recording 57 Focus modes Manual Focus This camera has autofocus, and manual focus control. The focus mode is selected separately in the Digital Subject Program, movie, and P, A, S, and M exposure-mode menus. When using Digital Subject Programs, the focus mode is reset when the camera is turned off. When focusing manually, a scale shows the approximate subject distance. The scale changes depending on the focusing range. Autofocus With the P, A, S, or M exposure modes or movie recording, the autofocus mode can be specified between single-shot AF and continuous AF in section 2 of the menu (p. 44). Single-shot AF, indicated by S on the monitor, allows the focus to be locked before recording the image, see the basic recording section. Magnifier indicator Manual-focus scale Use the up/down controller keys to focus; the monitor image is automatically magnified by a maximum of 2.5X depending on the digital zoom setting; the magnifier indicator is displayed. The live image returns to normal after two seconds, when zooming, or when the shutter-release button is pressed partway down. Manual-focus indicator Continuous AF, indicated by C, continually focuses the camera. When capturing still images, the camera continues to focus when the shutter-release button is held partway down. In movie recording, focus is locked when the shutter-release button is partway down, but it is continually adjusted during recording. Continuous AF When using the shutter-priority, aperture-priority, or manual exposure modes (p. 36 - 38) with manual focus, press the central button of the controller to switch between using the up/down keys to focus or to adjust the exposure. The active function is indicated in blue. Single-shot AF When using Digital Subject Programs, the autofocus mode changes depending on the program used, Sports Action uses continuous AF and the other programs use single-shot AF. These AF modes are fixed. 58 Advanced recording 59 White balance Custom White Balance White balance is the camera’s ability to make different types of lighting appear neutral. The effect is similar to selecting daylight or tungsten film, or using color compensating filters in conventional photography. An indicator is displayed on the monitor if a setting other than auto white balance is chosen. White balance is set independently in section 1 of the movie, and P, A, S, and M exposuremode menus (p. 44). Custom white-balance allows the camera to be calibrated to a specific lighting condition. The setting can be used repeatedly until reset. Custom white balance is especially useful with mixed-lighting or when critical control over color is needed. The object used to make a calibration must be neutral. A blank piece of white paper is an ideal surface and can easily be carried in a camera bag. Automatic White Balance The automatic white balance compensates for the color temperature of a scene. In most cases, the auto setting will balance the ambient light and create beautiful images, even under mixed-lighting conditions. When the built-in flash is used, the white balance is set for the color temperature of the flash. Preset White Balance Preset white-balance settings must be set before the image is taken. Once set, the effect is immediately visible on the LCD monitor. Immediately after selecting the preset white-balance option on the menu, a selection screen is displayed. Drive mode Image size Quality White balance Anti-shake Cust.set CustRecall Auto Preset Press the left/right keys of the controller to select the preset white balance. Press the central button of the controller to apply it. The following preset options are available: Daylight - for outdoor and sunlit subjects. 60 :select :enter Cloudy - for overcast outdoor scenes. Fluorescent - for fluorescent lighting: office ceiling lights. Tungsten - for incandescent lighting: household light bulbs. Flash - for use with the built-in flash. Advanced recording To calibrate the camera, select custom setup (Cust.set) from the white balance option in section 1 of the movie, and P, A, S, and M exposure-mode menus (p. 44); the custom white-balance calibration screen opens. Fill the image area with a white object; the object does not need to be in focus. Press the central button of the controller to make the calibration or press the menu button to cancel the routine. Drive mode Image size Quality White balance Anti-shake The live view shows the effect of the new white balance setting. The custom setting remains in effect until another calibration is made or the white-balance setting is changed. If the custom white-balance setting is required again, select custom recall from the white-balance option of the menu; the last custom white-balance setting is applied to the camera. The same custom white-balance setting is made and accessed from the movie, P, A, S, and M exposure modes. Cust.set CustRecall Auto Preset :enter Drive mode Image size Quality White balance Anti-shake Cust.set CustRecall Auto Preset 61 Full-time AF With full-time AF active, the autofocus systems continually focuses to keep the monitor image sharp. This also reduces the autofocusing time when taking pictures. When the camera is set to manual focus, full-time AF is disabled. Turning the full-time AF function off can help conserve battery power. Full-time AF can be turned on and off in section 2 of the P, A, S, and M menus (p. 44). Full-time AF is active regardless of the menu setting when using macro in auto-recording or with a Digital Subject Program as well as when using the sports action digital subject program. When the red low-battery warning is displayed, full-time AF is disabled. Flash mode The flash modes can be changed in section 2 of the P, A, S, and M menus (p. 44). This menu option is used when another function is assigned to the flash mode button, see page 67 on the custom key function. For more on flash modes, refer to page 26. Focus mode Full-time AF Flash mode Flash comp. Metering mode Single AF Off Autoflash 0 MultiSegment Flash compensation Flash compensation increases or decreases the flash exposure of the built-in flash in reference to the ambient exposure by as much as ±2 Ev. Positive compensation No compensation Negative compensation No flash Flash compensation changes the ratio between the ambient and flash exposures. When using fillflash to reduce harsh shadows caused by direct sunlight, flash compensation changes the ratio between the highlights and shadows. The flash affects the darkness of the shadows without affecting the area illuminated by the sun. By decreasing the flash output with a negative Ev setting, the shadows receive less light and are deeper, but retain detail that would be lost without the flash. Using a positive Ev setting will soften or eliminate shadows. Metering modes Metering mode indicators are displayed on the monitor. The metering mode is set in section 2 of the P, A, S, and M menus (p. 44). Multi-segment metering: uses 256 segments to measure luminance and color. This data is combined with distance information to calculate the camera exposure. This advanced metering system will give accurate worry-free exposures in almost all situations. Center weighted: a traditional metering method in film cameras. The system measures light values over the entire image area with emphasis given the central region. Select the flash compensation option section 2 of the P, A, S, and M menus (p. 44). Use the up/down keys to adjust the degree of compensation. Press the central controller button to set this value. If any value other than 0.0 is set, an indicator is displayed on the monitor as a warning. 62 Advanced recording Focus mode Full-time AF Flash mode Flash comp. Metering mode –2 ~ +2 +0.3 Spot metering: uses a small area within the image to calculate the exposure. A small circle appears in the middle of the live image indicating the measuring area. The spot allows precise exposure measurements of a particular object without being influenced by extremely bright or dark areas within the scene. 63 Camera Sensitivity - ISO Color Mode Five camera sensitivity settings can be selected: Auto, 50, 100, 200, and 320; the numerical values are based on an ISO equivalent. ISO is the standard used to indicate film sensitivity: the higher the number, the more sensitive the film. Camera sensitivity is set in section 3 of the P, A, S, and M menus (p. 44). Sensitivity Color mode Sharpness Contrast Key func. Auto NaturalColor Normal Normal Flash mode The auto setting automatically adjusts the camera sensitivity to the light conditions between ISO 50 and 160. When any other setting than auto is used, “ISO” and the set value will be displayed on the monitor. A specific sensitivity setting can be selected. As the ISO value doubles, the camera sensitivity doubles. Like grain in silver-halide film that increases with speed, noise increases with sensitivity in digital imaging; an ISO setting of 50 will have the least noise and 320 will have the most. An ISO setting of 320 may allow the camera to be hand-held in low-light conditions without the need of a flash. Noise reduction is applied automatically to the image; see page 39 for details. Flash range and camera sensitivity The color mode controls whether an image is color or black and white. This must be set before the image is recorded. The color mode is set in section 3 of the P, A, S, and M menus and section 2 of the movie menu (p. 44). The live image reflects the selected color mode. The color mode has no effect on image file size. Vivid Color Black & White Sepia Natural Color reproduces the colors in the scene faithfully. This mode uses no monitor indicator when active. Vivid Color increases the saturation of the colors in the scene. Black & White produces neutral monochrome images. The sepia mode creates warm-tone monochrome images. Contrast This function increases or decreases the contrast of the scene in three levels: high (+), normal, and low (–). This can be set in section 3 of the P, A, S, and M menus (p. 44). Any changes made are applied to the live image. If any level except normal is selected, an indicator appears on the monitor as a warning. The flash range is measured from the front of the lens. Because of the optical system, the flash range is not the same at the lens’ wide-angle position as it is at the telephoto position. ISO setting AUTO 50 100 200 320 64 Flash range (wide angle) 0.2 - 3.6m (0.7 - 11.8ft.) 0.2 - 2.0m (0.7 - 6.6ft.) 0.28 - 2.9m (0.9 - 9.5ft.) 0.4 - 4.0m (1.3 - 13.1ft.) 0.5 - 5.1m (1.7 - 16.7ft.) Advanced recording Flash range (telephoto) 1.2 - 2.2m (3.9 - 7.2ft.) 1.2 - 1.3m (3.9 - 4.3ft.) 1.2 - 1.8m (3.9 - 5.9ft.) 1.2 - 2.5m (3.9 - 8.2ft.) 1.2 - 3.2m (3.9 - 10.5ft.) Contrast: low Contrast: normal Contrast: high 65 Sharpness Custom Key function Sharpness accents or softens details in an image in three levels: hard (+), normal, and soft (–). This can be set in section 3 of the P, A, S, and M menus (p. 44). The function assigned to the flash mode button can be selected among the flash mode, drive mode, white balance, focus mode, color mode, and camera sensitivity. This can be set in section 3 of the P, A, S, and M menus (p. 44). The flash mode can also be changed in section 2 of the P, A, S, and M menus. Any changes made are applied to the live image, but may be difficult to see. However, when viewed with a computer, the changes will be evident. If any level except normal is selected, an indicator appears on the monitor as a warning. Sensitivity Color mode Sharpness Contrast Key func. Auto NaturalColor Normal Normal Flash mode When the key-function option is selected and entered, a selection screen appears. Use the four-way key of the controller to select the function. Press the central button to complete the operation. Sensitivity Color mode Sharpness Contrast Key func. Auto NaturalColor Normal Normal Flash mode Key func. Flash mode Drive mode White balance Focus mode Color mode Sensitivity :sel. :enter Normal Sharpness: soft Sharpness: hard Pressing the flash-mode button changes the function set in the menu. Press the central button of the controller or press the shutter-release button partway down to apply the setting. When selecting custom white balance, the calibration screen appears. Fill the frame with a white object and press the central button of the controller to calibrate the camera. See page 61 for more on custom white balance. :enter 66 Advanced recording 67 FRAME RATE Movie mode Movies can be recorded at two frame rates: 15 fps and 30 fps. The higher the frame rate, the smoother the moving image and the larger the file sizes. Frame rate is set in section 1 of the movie menu (p. 44). Frame rate White balance Movie mode Anti-shake 15 fps Auto STD. movie Disp. + Exp. The movie mode option selects the type of movie recorded. Standard produces a normal movie clip. Night Movie uses high camera sensitivity to record under low light levels; camera sensitivity will automatically increase in low light. Image quality can be lower with Night Movies because of the higher sensitivity. The movie mode is set in section 1 of the movie menu (p. 44). Frame rate White balance Movie mode Anti-shake 15 fps Auto STD. movie Disp. + Exp. Movie file sizes If the frame rate is changed, the frame counter displays the approximate number of seconds that can be recorded with the installed memory card. The total time that can be stored on a memory card is determined by the size of the card and the recording rate. The actual file size is determined by the scene; some subjects can be compressed further than others. Frame rate 30 fps 15 fps Approximate recording rate 450KB/s 230KB/s Approximate number of seconds that can be stored on a 16MB memory card. 30 fps 29 seconds 15 fps 57 seconds The performance of the memory card may prematurely end the recording of a movie clip. Test the card before important events. Check the Konica Minolta web site for the latest compatibility information: North America: Europe: 68 Advanced recording http://kmpi.konicaminolta.us/ http://www.konicaminoltasupport.com. 69 Capturing a movie frame ADVANCED PLAYBACK A single frame from a movie clip can be copied and saved as a still image. The copied image has the same image size as the original movie. The basic functions in this mode are described in the basic playback section on pages 30 through 33. This section covers how to playback movie clips as well as the advanced function on the playback menu. Movie clips can be played back in Quick View or the playback mode. During playback, press the center button of the controller to pause the movie playback at the point to capture the frame. When the movie is paused, the left/right keys can be used to jog the clip to display the correct frame. Playing back movies Play Use the left/right keys of the controller to display the movie. Play Rew Fwd Press the center of the controller to play back the movie clip. Capture this frame? Yes No Press the controller to pause the movie playback; press the controller again to resume the playback. Play Press the up key of the controller to capture the frame. Before the frame is captured, a confirmation screen appears. Choosing “Yes” executes the operation, “No” cancels it. Press the center button of the controller to continue. Rew Fwd Press the display button to view the movie with or without the guidance bar. Pause Rew Fwd Vol Saved as PICT0015.JPG. OK During playback, the up/down keys adjust the volume and the left/right keys rewind and fast forward the recording. Play The file name of the captured image is displayed. Press the center button of the controller to complete the operation. Rew Fwd Quality of the captured image is equivalent to economy, but it is not recorded nor displayed. To cancel the playback, press the menu button. 70 Advanced playback 71 Navigating the playback menu Pressing the menu button (1) turns the menu on and off. The four-way keys of the controller (2) move the cursor in the menu. Pressing the central button of the controller enters a setting. Activate the menu with the menu button. Delete Format Lock Edit movie Copy – – – – – Slide show Playback Duration Repeat – – 5 sec. No Use the left/right keys of the controller to highlight the appropriate menu tab; the menu changes as the tabs are highlighted. Use the up/down keys to scroll through the menu options. Highlight the option whose setting needs to be changed. With the menu option highlighted, press the right controller key; the settings are displayed with the current setting highlighted. If “Enter” is displayed, press the center of the controller to continue. DPOF set Date print Index print E-mail copy Use the up/down keys to highlight the new setting. – Off – – To delete images on the memory card (p. 75). To format the memory card (p. 76). To protect images from deletion (p. 77). To make a cut on a movie clip (p. 78). To copy images from one memory card to another (p. 80). To play back images automatically (p. 82). To select the images for the Slide Show (p. 82). To specify how long each image is played back (p. 82). To repeat the Slide Show presentation automatically (p. 82). To select images for DPOF printing (p. 84). To print the date with the DPOF images (p. 85). To create an index print with the DPOF order (p. 85). To copy and resize images to be e-mailed (p. 80). Press the central button of the controller to select the highlighted setting. Refer to the following sections for descriptions of the menu options. Section 1 and 3 of the playback menus cannot be used when the SD Memory Card is locked with the write-protect switch (p. 126). Once a setting has been selected, the cursor returns to the menu options and the new setting is displayed. To return to the playback mode, press the menu button. 2 1 72 Advanced playback 73 Frame-selection screen Delete When a marked-frames setting is chosen on a menu, the frame selection screen appears. This screen allows multiple images to be chosen. The left/right keys of the controller moves the yellow border to select the image. :move :sel. :enter The up key of the controller selects the frame; when selected, an indicator appears next to the image. The down key deselects the image removing the indicator. The garbage can indicates the image is selected for deletion. The key indicates the image is locked or selected to be locked. The printer icon indicates the image is selected for DPOF printing. The number of copies is shown on the right. The check indicates the image is selected for the slide show or to be copied. Press the central button of the controller to complete the operation. Deleting permanently erases the file. Once deleted, a file cannot be recovered. Care should be taken when deleting images. Single, multiple, or all files on the memory card can be deleted in section 1 of the playback menu (p. 72). The delete option has three settings: This frame Delete Format Lock Edit movie Copy – – – – – The file displayed or highlighted in the playback mode is deleted. All frames All unlocked files are deleted. Marked frames To delete multiple files. When this setting is chosen, the frame-selection screen is displayed. Use the left/right keys of the controller to highlight the first file to be deleted. Pressing the up key marks the thumbnail with the delete indicator. To deselect a file for deletion, highlight it with the yellow border and press the down key; the indicator disappears. Continue until all the files to be deleted are marked. Press the central button of the controller to continue (the confirmation screen appears), or press the menu button to cancel the operation and return to the playback menu. On the confirmation screen, highlighting and entering “Yes” deletes the marked files. The menu button cancels the screen and any operation made. Indicators may be displayed on the right of each index image to indicate movie and E-mail copy files. Movie file E-mail copy file Before a file is deleted, a confirmation screen appears. Choosing “Yes” executes the operation, “No” cancels it. Delete Delete this frame? The delete function will only erase unlocked files. Locked files must be unlocked before they can be deleted. E Copy 74 Advanced playback – Yes No 75 Format Lock When a memory card is formatted, all data on the card is erased. The formatting function is used to erase all data on a memory card. Before formatting a memory card, copy the data to a computer or storage device. Locking images will not protect them from being deleted when the card is formatted. Always format the memory card using the camera; never use a computer to format a card. When the format option is selected and entered in section 1 of the playback menu (p. 72), a confirmation screen appears. Choosing “Yes” formats the card, choosing “No” cancels the formatting operation. A screen appears to indicate the card has been formatted. Delete Format Lock Edit movie Copy – – – – – Single, multiple, or all files can be locked. A locked file cannot be deleted by either the playback menu functions or the QV/delete button. However, the formatting function (p. 76) will erase all files on a memory card whether locked or not. Important images should be locked. The lock function is in section 1 of the playback menu (p. 72). The lock option has four settings: This frame Delete The file displayed or highlighted in the playback mode is locked. All frames All files on the memory card are locked. Format? E Copy Yes No A memory card used in another camera may have to be formatted before being used. If the unableto-use-card message appears, the card should be formatted with the camera. If the card-error message appears, press the central button of the controller to close the window; check the Konica Minolta web site for the latest compatibility information: Marked frames To lock or unlock multiple files. When this setting is chosen, the frame-selection screen (p. 74) is displayed. Use the left/right keys of the controller to highlight the file to be locked. Pressing the up key marks the file with the lock indicator. To unlock a file, highlight it with the yellow border and press the down key; the lock indicator disappears. Continue until all the files to be locked are marked. Press the central button of the controller to lock the marked thumbnails, or press the menu button to cancel the operation and return to the playback menu. Unlock all All files on the memory card are unlocked. North America: Europe: 76 Advanced playback http://kmpi.konicaminolta.us/ http://www.konicaminoltasupport.com. 77 Movie editing Preview edit. The edit-movie option in section 1 of the playback menu allows an unwanted section to be cut from a movie clip. The movie to be edited must first be displayed in the playback mode before opening the playback menu. Highlight “Enter” in the movie edit option and press the center button of the controller to open the editing screen. This function cannot be used if the low-battery warning is displayed. Delete Format Lock Edit movie Copy – – – – – Press the center controller button to preview the edit. The arrow above the bar indicates the playback frame. :function :play Pause Rew Fwd Vol After playback, use the down key to continue if the edit is acceptable. To make changes to the edit, use the up key of the controller to return to the previous steps to adjust the start and end points. To cancel the edit operation, press the menu button. Function menu The function menu indicates the active step in the editing procedure. The up/down key selects functions. Press the center controller button to save the edit; a confirmation screen is displayed. Select “Yes” to continue. Save edit. Find 1st frame of cut. Use the left/right keys of the controller to display the first frame of the section to be cut. The bar under the image and the timer in the top right corner of the screen show the approximate location of the point. Save edit? :function :save Yes No Use the down key to select the next step. :function Save edit. :find After the edited movie clip is saved, the file name is displayed. Find last frame of cut. Use the left/right keys of the controller to display the last frame of the section to be cut. The bar under the image and the timer in the top right corner of the screen show the approximate location of the point. Saved as PICT0016.MOV. Delete original file? Yes :function No The original movie file can be deleted from the memory card by selecting “Yes” on the screen. Once deleted, it cannot be recovered. By selecting “No,” both the original and edited file remain on the card. :save Use the down key to select the next step. :function 78 :find Advanced playback 79 Copy and E-mail Copy The copy function in section 1 of the playback menu (p. 72) makes exact copies of image or movie files and can store the copied data on another memory card. E-mail Copy in menu section 3 makes a 640x480 (VGA) JPEG copy of an original still image so that it may be easily transmitted by e-mail. E-mail copies can only be copied to the original card. Copy Delete Format Lock Edit movie Copy When the image(s) to be copied are selected, a screen with four messages is displayed. The messages are highlighted during the copying procedure. – DPOF set Date print Index print E-mail copy – Off – – When a copy function is used, a folder is created for the files (p. 106); copy files are placed in a folder with a name ending in CP, and E-mail Copy images are placed in a folder ending in EM. The same folder is used to store copies until the number of images exceed 9,999. Copies of locked images are unlocked. DPOF information is not copied. The copy and E-mail copy functions have two menu options: This frame Marked frames Copy Copying to camera memory. Change card. Copying to card. Copying completed. :enter Copied to 101KM_CP. OK When the change-card message is highlighted, remove the camera’s memory card and insert the card to which the image should be copied. Press the central button of the controller to continue or the menu button to cancel the copy operation. After the copy-completed message is highlighted, a screen indicates the name of the folder containing the copied images; press the central controller button to return to the menu. To copy the file displayed or highlighted in the playback mode. E-mail Copy To copy single or multiple files. When selected, the frame-selection screen (p. 74) appears; highlight the file to be copied with the yellow border and then press the up key of the controller to mark it with the check indicator. To deselect a file to be copied, highlight the selected thumbnail and press the down key; the check disappears. Continue until all the files to be copied are marked. Press the central button of the controller to continue, or press the menu button to cancel the operation and return to the playback menu. Up to 52MB of data can be copied. If too many images have been selected, a warning will appear and the copy routine will be canceled. Divide the number of images into two or three batches. The amount of data can be converted into E-mail copies depends on the free space remaining on the memory card and the image size of the copy. E-mail copy makes a 640x480 (VGA) JPEG copy of an original still image. The copy of a fine-quality image is converted to standard quality. The quality setting of standard and economy images are not changed. The image size of captured movie frames do not change. Copied to 102KM_EM. OK When the image(s) to be converted to an e-mail file are selected, the copy routine begins and a screen appears indicating the name of the folder containing the copied images; press the central button of the controller to return to the menu. Camera Notes The copy-unsuccessful message appears when one or all of the images could not be copied. Check the memory card to see which files were copied and then repeat the procedure for the uncopied images. 80 Advanced playback 81 Slide show Section 2 of the playback menu controls the slide-show function. This function automatically displays all still images and movie clips on the memory card in order. The menu has the following options: Slide show Enter All frames Playback Marked Frames To start the slide-show presentation. Highlight “Enter” and press the central button of the controller to start the slide show. To select all the images on the memory card to be displayed in the slide-show presentation. To select specific images to be displayed in the slide-show presentation. When this setting is chosen, the frame-selection screen (p. 74) is displayed. Use the left/right keys of the controller to highlight the image to be included in the presentation. Pressing the up key will mark the image with a check indicator. To deselect a marked image, highlight it with the yellow border and press the down key; the check disappears. Continue until all the images have been edited. Press the controller to set the marked frames, or press the menu button to cancel the operation and return to the playback menu. Duration 1 - 60s. To select the period each still image is displayed during the slide show. Repeat Yes / No Selecting “Yes” causes the slide show to repeat until it is canceled using the menu button. “No” ends the slide show presentation and returns to the playback menu when all the images have been displayed once. 82 Advanced playback The controller can be used to control the presentation during playback. Press the central button of the controller to pause and restart the slide show presentation. Slide show Playback Duration Repeat – – 5 sec. No The left/right keys advance to the next still image or return to the previous one. During a movie, the left/right keys forward or rewind the clip. The up/down keys adjust the volume. Press the menu button to cancel the presentation. Camera Notes The presentation can be viewed without image information. Press the information (i+) button to turn off the information display. 83 About DPOF This camera is supported by DPOF™ version 1.1. The DPOF (Digital Print Order Format) allows direct printing of still images from digital cameras. After the DPOF file is created, the memory card is simply taken to a photofinishing service or inserted into the memory-card slot of DPOF compatible printers. When a DPOF file is created, a misc. folder is automatically created on the memory card to store it (p. 106). When the this-frame or all-frames setting is chosen, a screen appears requesting the number of copies of each image; a maximum of nine copies can be ordered. Use the up/down keys of the controller to set the required number of copies. If the all-frames setting was used to create a print order, any additional images recorded afterwards will not be included in the order. DPOF files created with another camera will be canceled. After the pictures have been printed, the DPOF file will still remain on the memory card and must be canceled manually. DPOF setup The DPOF-set menu option is used to create an order for standard prints from still images on the memory card. Single, multiple, or all images can be printed. Print orders are created in section 3 of the playback menu (p. 72). The print menu option has four settings: This frame To print the date of capture with each image with a DPOF compatible printer, turn the section 3 menu option on. To cancel date print, simply turn the option off. How and where the date is printed varies with the printer. To create a DPOF file for the displayed or highlighted image. All frames To create a DPOF file for all images on the memory card. Marked frames Date print To chose a group of images to be printed or when the number of copies of each image varies. When selected, the frame selection screen (p. 74) appears. Use the left/right keys of the controller to highlight an image to be printed. Pressing the up key marks the image with the print indicator. The number next to the indicator shows the number of copies that will be printed. Pressing the up key increases the number of copies, pressing the down key decreases the number. A maximum of nine copies can be ordered. To deselect an image for printing, press the down key until the number of copies reaches zero and the print indicator disappears. Continue until all the images to be printed are marked. Press the central button of the controller to create the DPOF file, or press the menu button to cancel the operation and return to the playback menu. Index print To create an index print of all the images on the card, select “Yes” in the index print option in section 3 of the playback menu. To cancel an index print, simply change the setting to “No.” If an index-print order is created, any additional images saved afterwards on the card will not be included in the index print. The number of images printed per sheet differs between printers. The information printed with the thumbnails can vary. Camera Notes Cancel all To delete the DPOF file. 84 Advanced playback DPOF files and images can be printed directly from the camera with a DPOF compatible PictBridge printer, see page 117. 85 Viewing images on a television It is possible to view camera images on your television. The camera has a video-out terminal to make the connection using the supplied AV cable. The camera is compatible with the NTSC and PAL standards. The video-output setting can be checked and set in section 4 of the setup menu (p. 98). SETUP MENU The setup menu is used to control the camera’s functions and operation. The navigating the setup menu section covers the operation of the menu. The section is followed by detailed descriptions of the settings. 1. Turn off the television and the camera. Opening the setup menu 2. Open the terminal cover and insert the small plug of the AV cable into the camera’s AV-out terminal. The arrow on the plug should face the back of the camera. The setup menu is opened from the other menus. It can be accessed from any of the recording or playback menus. 3. Plug the other end of the AV cable into the video and audio input terminals on the television. The yellow plug is for the video output. The white plug is for the monaural audio output. Drive m Image Quality Auto D Anti-sh 4. Turn the television on. 5. Change the television to the video channel. Drive mode Image size Quality Auto DSP Anti-shake :enter Single 2816x2112 Standard On Disp. + Exp. 6. Turn the camera’s mode dial to the playback position and turn on the camera. The camera’s monitors will not activate when the camera is attached to a television. The playback-mode display will be visible on the television screen. 7. View images as described in the playback section. Use the right key of the controller to highlight setup tab at the top of the menu. Press the central button of the controller to open the setup menu. LCDbrightness Power save Inst.Playback Language Lens acc. – 1 min. Off English None Reverse the procedure to return to the original menu. Pressing the menu button closes the menu and returns to the recording or playback modes. Setup menu 86 Advanced playback 87 Navigating the setup menu See page 87 on how to open the menu. The four-way keys of the controller (1) move the cursor in the menu. Pressing the central button of the controller enters a setting. Use the left/right keys of the controller to highlight the appropriate menu tab; the menu changes as the tabs are highlighted. Use the up/down keys to scroll through the menu options. Highlight the option whose setting needs to be changed. With the menu option highlighted, press the right controller key; the settings are displayed with the current setting highlighted. If “Enter” is displayed, press the center of the controller to continue. LCDbrightness Power save Inst.Playback Language Lens acc. – 1 min. Off English None File # memory Folder name Date/Time set Date imprint Off Std. form – Off Reset default Audio signals Focus signal Shutter FX Volume – 1 1 1 2 Video output Transfer mode Digital zoom Self-timer NTSC Data storage Off 10 sec. Use the up/down keys to highlight the new setting. Press the central button of the controller to select the highlighted setting. Once a setting has been selected, the cursor will return to the menu options and the new setting will be displayed. To set monitor brightness (p. 90). To set the auto power save period (p. 90). To play back a still image after it is recorded (p. 91). To set the menu language (p. 92, 19). Specified when using a lens accessory (p. 91). To activate file number memory (p. 92). To select the folder name format (p. 92). To set the camera’s clock and calendar (p. 93). To activate date imprinting (p. 94). To reset camera functions (p. 95). To change or turn off audio signals (p. 97). To change or turn off the focus signal (p. 97). To change or turn off the shutter sound effect (p. 97). To adjust the volume of camera signals (p. 97). Close the menu with the menu button. 1 88 Setup menu To switch video output between NTSC and PAL (p. 98). To specify camera use with a computer or printer (p. 98). To increase the telephoto magnification (p. 99). To change the self-timer delay period (p. 99). 89 LCD monitor brightness Instant playback Monitor brightness can be adjusted in 11 levels. Brightness can be set individually for viewfinder and direct viewing in the recording mode. Turn the mode switch to the appropriate position before opening the brightness option in section 1 of the setup menu (p. 88). Also see page 28. An image can be displayed on the monitor after it is captured. When used with the continuous-advance, progressive-capture, or bracketing drive modes (p. 46), the images in the series are played back in a six-frame index display. Instant playback is activated section 1 of the setup menu (p. 88). A playback period of two or ten seconds can be selected. To cancel the playback and save the image before the end of the playback period, press the shutter-release button partway down. Set LCD brightness Low High Use the left/right keys of the controller to adjust brightness, the monitor image changes accordingly. Press the central button of the controller to set the level. Camera Notes :adjust :enter Single still images can be previewed immediately after being captured without instant playback active. Simply continue to hold the shutter-release button down after taking the picture to display the image. Release the shutter button to end the playback. Auto power save Lens accessory To conserve battery power, the camera will shut down if no operation is made within a certain period. The length of the auto-power-save period can be changed to 1, 3, 5, or 10 minutes. When the camera is connected to a computer, the auto-power-save period is fixed at ten minutes. Auto power save is set in section 1 of the setup menu (p. 88). LCD monitor turns off after 1 minute regardless of the setup menu setting. This camera is compatible with the optional Wide-Angle Converter ZCW-300 Kit. This kit contains a 0.75X wide-angle converter, which reduces the focal length of the zoom lens’ wide-angle position giving it the equivalent of a 26mm lens on a 35mm camera. When the converter is mounted, the lens accessory option in section 1 of the setup menu should be set to “WideConvertr.” An indicator (W) appears in the top left corner of the monitor as a warning. Refer to the converter manual for more information. A 52 mm filter can be attached to the front of the Adapter ring ZCA-300 which is included in this kit and which also could be purchased individually. The filter cannot be used with the wide converter. Vignetting may occur with an 8 mm (0.3 inch) or thicker filter ring, or when more than one filter is attached. 90 Setup menu 91 Language The language used in the menus can be changed in section 1 of the setup menu. See page 19 for details. File number (#) memory If file number memory is selected, when a new folder is created or a new memory card is used, the next image recorded will have a file number one greater than the last file saved. If the new card contains an image with a greater file number, the new image will be assigned a file number one greater than the greatest on the card. If the file number memory is disabled, the image file number is reset to 0001 when saved in a new folder or card. File number memory is activated in section 2 of the setup menu. File # memory Folder name Date/Time set Date imprint Off Std. form – Off With the date folder format selected, when an image is recorded, a new folder with the day’s date is created. All images recorded that day are placed in that folder. Images recorded on a different day are placed in a new folder with the corresponding date. If the file number memory function is off (p. 92), when a new folder is created, the serial number in the image-file name is reset to 0001. If file number memory function is on, the serial number in the image-file is one greater than the last image saved. For more information on folder organization and file names, see page 106. Date and time setup It is important to accurately set the clock. When a still image or a movie clip is recorded, the date and time of the recording are saved with the image and are displayed during playback or can be read with the supplied DiMAGE Master Lite software. The date format that is displayed or imprinted can be changed: YYYY/MM/DD (year, month, day), MM/DD/YYYY (month, day, year), DD/MM/YYYY (day, month, year). The date/time setup screen is opened from section 2 of the setup menu (p. 88). Date/Time set Use the left and right keys to select the item to be changed. Folder name 2005 . 1. 1 0: 0 MM / DD / YYYY All recorded images are stored in folders on the memory card. Two folder-name formats are available in section 2 of the setup menu, standard and date. Standard folders have an eight character name. The initial folder is named 100KM029. The first three digits are the folder’s serial number, which will increase by one each time a new folder is created. The next two letters refer to Konica Minolta, and the last three numbers indicate the camera used; 029 indicates a DiMAGE Z6. A date folder name also starts with the three digit serial number and is followed by one register for the year, two register for the month, and two registers for the day: 101YMMDD. The folder 10151219 was created in 2005 on December 19th. 92 Setup menu 100KM029 (Standard) :move :sel. :enter Use the up and down keys to adjust the item. Press the central button to set the clock and calendar. Date/Time setup screen 10151219 (Date) 93 Date imprinting Reset default The date of recording can be printed directly on the image. The imprinting function must be activated in section 2 of the setup menu (p. 88) before the image is taken. Once activated, the date will continue to be imprinted until the function is reset; a yellow bar is displayed behind the frame counter to indicate the imprinting function is active. This function affects all modes. When selected, a confirmation screen appears; choosing “Yes” resets the following functions and settings, “No” cancels the operation. Date-imprinting indicator The date is imprinted in the lower right corner of the image when viewed horizontally. It is printed directly on the photograph writing over the image information. The date can be imprinted in three formats: year / month / day, month / day / year, and day / month / year. The date and date format are set in section 2 of the setup menu (p. 93). Imprinted date Camera Notes Every time a still image is recorded, it is stored with an exif tag that contains the date and time of recording as well as shooting information. This information can be viewed with the camera in the Quick View or playback mode, or on a computer with the DiMAGE Master Lite software. Recording mode Auto Digital Subject Selection Flash mode Monitor display Exposure compensation Focus area Drive mode Image size Image quality Anti-Shake Focus mode White balance Full-time AF Flash compensation Metering mode Camera sensitivity (ISO) Color mode Sharpness Contrast Custom key function Movie menu Frame rate White Balance Movie mode Anti-Shake Focus mode Color mode On (Auto recording mode) Autoflash (Fill-flash in A, S, M modes) Standard 0.0 Wide frames Single-frame advance 2816 X 2112 Standard Display + Exp. Autofocus / Single-shot AF Auto Off 0.0 Multi segment Auto Natural color Normal Normal Flash mode p. p. p. p. p. p. p. p. p. p. p. p. p. p. p. p. p. p. p. 23 26 28 41 42 46 54 54 56 58 60 62 62 63 64 65 66 65 67 15 fps Auto Standard movie Display + Exp. Continuous AF Natural color p. p. p. p. p. p. 68 60 69 56 58 65 (Continued on next page.) 94 Setup menu 95 Playback menu Playback (Slide Show) Duration (Slide Show) Repeat (Slide Show) Date print Setup menu LCD Brightness Auto-power-save period Instant playback Lens accessory File number (#) memory Folder name Date imprinting Audio signals Focus signals Shutter FX Volume Transfer mode Digital zoom Self-timer delay Audio signals All frames 5 seconds No Off p. p. p. p. 82 82 82 85 Normal 1 minute Off None Off Standard Off 1 1 1 2 Data storage Off 10 seconds p. p. p. p. p. p. p. p. p. p. p. p. p. p. 90 90 91 91 92 92 94 97 97 97 97 98 99 99 Every time a button is pressed, an audio signal gives a positive confirmation of the operation. The audio signals can be turn off in section 3 of the setup menu (p. 88). The tone of the signal can also be changed; signal 1 is electrical and signal 2 is mechanical. Reset default Audio signals Focus signal Shutter FX Volume – 1 1 1 2 Focus signal When the shutter-release button is pressed partway down, an audio signal confirms the AF system has focused. The focus signals can be changed or turned off in section 3 of the setup menu (p. 88). Two tones are available. Shutter FX When the shutter is released, a shutter sound effect gives a positive confirmation a still image is recorded. The sound effect can be turn off in section 3 of the setup menu (p. 88). Two shutter effects are available. Signal 1 is taken from the Dynax 9 SLR and signal 2 is taken from the legendary Minolta CLE, a compact rangefinder that represents the pinnacle of the development of the Leitz-Minolta CL. Volume The volume of the audio signals and shutter FX can be increased or decreased in section 3 of the setup menu (p. 88). The volume can be turned off. This affects the camera’s audio signals only and does not change the playback levels of a movie clip. 96 Setup menu 97 Video output Camera images can be displayed on a television (p. 86). The video output can be changed between NTSC and PAL in section 4 of the setup menu. North America uses the NTSC standard and Europe uses the PAL standard. Check which standard is used in your region to play back images on your television set. Digital zoom Video output Transfer mode Digital zoom Self-timer NTSC Data storage Off 10 sec. The digital zoom extends the power of the telephoto position of the optical zoom by up to 4X in 0.2X increments. It is activated in section 4 of the setup menu (p. 88). The transition between the optical zoom and digital zoom is seamless. When the digital zoom is active, the image magnification is displayed on the monitor and the focus frames change to a single focus area. Because of the degree of magnification, the use of a tripod is recommended. Zoom scale Magnification Transfer mode The data-transfer mode must be specified depending on whether images are transferred to a computer or printed directly. The data-storage option must be selected to transfer data from the camera to a computer or when using the DiMAGE Master Lite software. The PictBridge option allows images to be printed directly from the camera with a PictBridge compatible printer (p. 112). The digital zoom is operated by the zoom lever (1). Slide the lever right (T) to zoom in to the telephoto position of the lens. When the digital zoom activates, the image magnification is displayed on the monitor. Turn the lever left (W) to zoom out. After zooming, the zoom scale is displayed briefly. The yellow section indicates the digital-zoom range. Digital-zoom images are interpolated to the set image size. Some loss of quality may be evident. Self-timer delay Self-timer delay period can be selected between 10 seconds and 2 seconds in section 4 of the setup menu (p. 88). A two-second self-timer is recommended to reduce camera shake when using a tripod to take photographs with slow shutter speeds or macro images. The ten-second self-timer is used for self-portraits. Unlike the 10 seconds self-timer, the two-second self-timer is not canceled after taking a picture. 98 Setup menu 99 DATA-TRANSFER MODE Connecting the camera to a computer Read this section carefully before connecting the camera to a computer. This manual does not cover the basic operation of computers or their operating systems; please refer to the manual supplied with your computer. Confirm the battery has sufficient power before connecting the camera to a computer; the full-battery indicator should be displayed on the monitor. The use of the AC adapter (sold separately) is recommended over the use of the battery. For users with Windows 98 or 98 Second Edition, read the section on page 103 on how to install the necessary USB driver before connecting the camera to a computer. System requirements 1. Start up the computer. The computer must be on before connecting the camera. For the camera to be connected directly to the computer and used as a mass-storage device, the computer must be equipped with a USB port as a standard interface. Both the computer and the operating system must be guaranteed by their manufacturers to support USB interface. The following operating systems are compatible with the camera: 2. Insert the memory card into the camera. To change the memory card while the camera is connected to a computer, see page 110. Windows 98, 98SE, Me, 2000 Professional, and XP home and professional editions Mac OS 9.0~9.2.2 and Mac OS X 10.1.3~10.1.5, 10.2.1~10.2.8, 10.3~10.3.9, 10.4~10.4.1 Check the Konica Minolta web site for the latest compatibility information: North America: Europe: 3. Open the terminal cover and attach the smaller plug of the USB cable to the camera. The arrow on the plug should face the back of the camera. Make sure the plug is firmly attached. 3 http://kmpi.konicaminolta.us/ http://www.konicaminoltasupport.com Users with Windows 98 or 98 second edition will need to install the driver software on the included Digital Camera Software CD-ROM (p. 103). No special driver software is required for other Windows or Macintosh operating systems. Customers who have bought a previous DiMAGE or Dynax digital camera and have installed the Windows 98 driver software must repeat the installation procedure. The updated version of the driver software included on the supplied Digital Camera Software CD-ROM is required for the operation of the DiMAGE Z6 with a computer. The new software will have no affect on the performance of older DiMAGE cameras. 4 4. Attach the other end of the USB cable to the computer’s USB port. Make sure the plug is firmly attached. The camera should be connected directly to the computer’s USB port. Attaching the camera to a USB hub may prevent proper operation. 5. Press the main switch to turn on the camera. The USB connection is made automatically; a screen appears to indicate the operation. The monitor turns off when the connection has been made. If the USB connection is not made, disconnect the camera and restart the computer. Repeat the connection procedure above. Initializing USB connection. A remote camera driver is supplied in the Windows edition of the Digital Camera Software CD-ROM. The driver is not compatible with this camera. Continued on next page 100 Data-transfer mode 101 When the USB connection is completed, a drive icon, or volume, appears in My Computer or the desktop; the name varies with memory card. When using Windows XP, a window opens requesting instructions on what to do with the image data; follow the directions in the window. Connecting to Windows 98 and 98 SE The driver needs only to be installed once. If the driver cannot be installed automatically, it can be installed manually with the operating system’s add-new-hardware wizard; see the instructions on the following page. During installation, if the operating system requests the Windows 98 CD-ROM, insert it into the CD-ROM drive and follow the accompanying instructions on the screen. No special driver software is required for other Windows or Macintosh operating systems. Automatic Installation Windows Mac OS Windows XP 102 Data-transfer mode Before connecting the camera to the computer, place the Digital Camera Software CD-ROM in the CD-ROM drive. The DiMAGE installer menu should automatically activate. To automatically install the Windows 98 USB driver, click on the Install-the-Windows-98 USB-Mass-StorageDriver button. A window appears to confirm that the driver should be installed; click “Yes” to continue. When the driver has been successfully installed, a window appears. Click “OK.” Restart the computer and connect the camera (p. 101) to complete the operation. 103 Manual Installation To install the Windows 98 driver manually, follow the instructions in the connecting-the-camera-to-a-computer section on page 101. When the camera is plugged into the computer, the operating system will detect the new device and the add-newhardware-wizard window opens. Place the Digital Camera Software CD-ROM in the CD-ROM drive. Click “Next.” Choose the recommended search for a suitable driver. Click “Next.” Choose to specify the location of the driver. The browse window can be used to indicate the driver location. The driver should be located in the CD-ROM drive at :\Win98\USB. When the location is shown in the window, click “Next.” 104 Data-transfer mode The add new hardware wizard confirms the location of the driver. The letter designating the CD-ROM drive will vary between computers. Click “Next” to install the driver in the system. One of three drivers may be located: MNLVENUM.inf, USBPDR.inf, or USBSTRG.inf. The last window confirms the driver has been installed. Click “Finish” to close the add new hardware wizard. Restart the computer. When the my-computer window is opened, a new removable-disk icon is displayed. Double click on the icon to access the camera’s memory card; see page 106. 105 Memory card folder organization Once the camera is connected to the computer, image files can be accessed by double clicking on icons. Image folders are located in the DCIM folder. The misc. folder contains DPOF print files (p. 84). Drive Icon Dcim Files and folders on the memory card can be deleted using the computer. Never format the memory card from the computer; always use the camera to format the card. Only files recorded by the camera should be stored on the memory card. 10151219 PICT0001.JPG Still image 102KM_CP PICT0002.MOV Movie clip Image-file names begin with “PICT” followed by a four-digit file number and a jpg or mov extension. To copying images, simply drag and drop the file icon into a location in the computer. 106 Image files contain Exif tag data. This data includes the time and date the image was recorded as well as the camera settings used. This data can be viewed with the camera or the DiMAGE Master Lite software. If a camera image is opened in an image-processing application that does not support Exif tags, and then the image is saved overwriting the original data, the Exif tag information is erased. Some Exif compatible applications rewrite the Exif data preventing DiMAGE Master Lite from reading it. When using software other than the DiMAGE Master Lite, always make a backup copy of the image files to protect the Exif tag data. Misc From left to right: standard folder, date folder, copy folder, e-mail copy folder. 100KM029 The number in the image file name may not correspond to the frame number of the image. As images are deleted in the camera, the frame counter will adjust itself to show the number of images on the card and reassign the frame numbers accordingly. The serial numbers used with image files do not change when an image is deleted. When a new image is recorded, it is assigned a number one greater than the largest serial number in the folder. File serial numbers can be controlled with the file-number-memory function in section 2 of the setup menu (p. 92). Data-transfer mode 103KM_EM Copy images (p. 80) are placed in a folder with a name ending in “CP.” E-mail Copy images are placed in a folder ending in “EM.” When a new folder is created, the first three digits in the folder name is one greater than the largest folder number on the card. When the index number in the image file name exceeds 9,999, a new folder is created with a number one greater than the greatest folder number on the memory card: e.g. from 100KM029 to 101KM029. A new folder is created every time the copy function is used. To view images correctly on your computer, the monitor’s color space may need to be adjusted. Refer to your computer manual on how to calibrate the display to the following requirements: sRGB, with a color temperature of 6500K, and a gamma of 2.2. Changes made to the captured image with the camera’s contrast controls affect any color-matching software in use. Auto power save - data-transfer mode When connected to a computer or printer, if the camera does not receive a read or write command within ten minutes, it shuts down to save power. When the camera shuts down, an unsafe-removalof-device warning may appear on the computer monitor. Click “OK.” Neither the camera or computer will be damaged in this operation. Turn off the camera with the main switch. Remake the USB connection by turning the camera on. 107 Disconnecting the camera Never disconnect the camera when the access lamp is red - the data or memory card may permanently be damaged. When more than one external device is connected to the computer, repeat the procedure above except right click on the unplug-oreject-hardware icon to open the unplug-or-eject-hardware window. Windows 98 / 98 Second Edition Confirm that the access lamp is not lit. Turn off the camera and then disconnect the USB cable. If Kodak EasyShare is installed, right click on the EasyShare icon on the task bar and quit the application before disconnecting the camera. Windows Me, 2000 Professional, and XP The hardware devices connected to the system are displayed. Click the display-device-components check box. Highlight the device to be stopped by clicking on it then click “Stop.” To disconnect the camera, click once on the unplug-or-eject-hardware icon located on the task bar. A small window opens indicating the device to be stopped. Click on the small window to stop the device; the safe-to-remove-hardware message appears. Disconnect the USB cable. A confirmation screen appears to indicate the devices to be stopped. Clicking “OK” stops the device. The safe-to-remove-hardware message appears. Disconnect the USB cable. Macintosh Confirm that the access lamp is not lit and then drag the massstorage device icon and drop it into the trash. Turn the camera off, and then disconnect the USB cable. 108 Data-transfer mode 109 Changing the memory card Uninstalling the driver software - Windows Never remove the card when the access lamp is red - the data or memory card may permanently be damaged. 1. Insert a memory card in the camera and connect it to the computer with the USB cable. Other devices must not be connected to the computer during this procedure. Windows 98 and 98 Second Edition 2. Right click on the My-computer icon. Select “properties” from the drop-down menu. 1. Turn off the camera. 2. Change the memory card. 3. Turn on the camera to remake the USB connection. If Kodak EasyShare is installed, right click on the EasyShare icon on the task bar and quit the application before disconnecting the camera. Windows Me, 2000 Professional, and XP 1. Stop the USB connection using the unplug-or-eject-hardware routine (p. 108). 2. Turn off the camera. 3. Change the memory card. 4. Turn on the camera to remake the USB connection. Macintosh 1. Stop the USB connection by dragging the drive icon into the trash (p. 109). 2. Turn off the camera. 3. Change the memory card. 4. Turn on the camera to remake the USB connection. QuickTime system requirements IBM PC / AT Compatible Pentium processor-based PC or compatible computer Windows 98, Me, 2000, or XP. 128MB or more of RAM 110 Data-transfer mode QuickTime is used for playing back movies. To install QuickTime, follow the instructions in the installer. QuickTime is not supplied with the camera in all sales regions. Users can download the latest version of QuickTime free of charge from the Apple Computer web site at http://www.apple.com. Windows XP: from the start menu go to the control panel. Click on the performance and maintenance category. Click “System” to open the system properties window. 3. Windows 2000 and XP: select the hardware tab in the properties window and click the devicemanager button. Windows 98 and Me: click the device-manager tab in the properties window. 4. The driver file will be located in the universal-serial-bus-controller or other-devices location of the device manager. Click on the locations to display the files. The driver should be indicated with Konica Minolta, the camera name, or “USB Mass Storage Device.” Under certain conditions, the driver name may be different. However, the driver will be indicated by either a question mark or exclamation point. 5. Click on the driver to select it. 6. Windows 2000 and XP: click on the action button to display the drop-down menu. Select “uninstall.” A confirmation screen will appear. Clicking “Yes” will remove the driver from the system. Windows 98 and Me: click the remove button. A confirmation screen will appear. Clicking “Yes” will remove the driver from the system. 7. Disconnect the USB cable and turn off the camera. Restart the computer. 111 PictBridge Confirm the transfer-mode option in section 4 of the setup menu is set to PictBridge. Connect the camera to a PictBridge compatible printer using the camera’s USB cable. The larger plug on the cable is connected to the printer. Open the AV out/ USB port cover and insert the smaller plug of the cable into the camera. Turn the camera on; the PictBridge screen is displayed automatically. Individual still images can be selected for printing on the PictBridge screen. For other printing options, see the menu navigation section on page 114. The information (i+) button switches between the single frame and index playback formats on the PictBridge screen. Enlarged playback, activated with the zoom lever, can be used to examine image files on the screen. No. of prints: Print size: Layout: Print quality: Data print: :start 7 Printer setup Printer setup Printer setup Printer setup The number of prints in the print run are displayed as well as the print parameters selected with the menu. See the menu navigation section for more information (p. 114). Press the central button of the controller to begin printing, or press the menu button to return to the PictBridge screen. A maximum number of fifty images can be printed. Once printing begins, the operation can be canceled by pressing the center of the controller. When printing run is finished, a message indicates the end of the operation; press the center of the controller and turn the camera off to end the routine. Printing finished. OK Notes on printing errors If the battery is exhausted before the print run is complete, printing is canceled. Use a fully-charged battery or the optional AC adapter. Total number of prints Number of copies Use the left/right keys of the controller to display the image to be printed. Press the up key to select the number of copies to be printed. To deselect an image for printing, press the down key until the number of copies reaches zero. :move :sel. :print If a minor problem occurs during printing, such as the paper runs out, follow the procedure recommended for the printer; no action is required for the camera. If a major printer error occurs, press the center of the controller to end the routine. Refer to the printer manual for the correct procedure for the printer problem. Check the printer settings before starting again and deselect the images that were printed. Printing Notes Always confirm printer and camera settings before a print run to minimize errors. Setting print parameters with the PictBridge menu (p. 114) avoids having to set up the printer for each printing session, especially if the printer is used for multiple purposes. Repeat the previous steps until all the images to be printed are selected. Press the central button of the controller to continue. 112 Data-transfer mode 113 The options that can be changed vary with the printer. Navigating the PictBridge menu Pressing the menu button (1) turns the menu on and off. The four-way keys of the controller (2) move the cursor in the menu. Pressing the central button of the controller enters a setting. Batch print Index print – – Activate the menu with the menu button. Use the left/right keys of the controller to highlight the appropriate menu tab; the menu changes as the tabs are highlighted. Batch print Batch print in section 1 selects all still images on the memory card for printing. Two options are available: Use the up/down keys to scroll through the menu options. Highlight the option whose setting needs to be changed. With the menu option highlighted, press the right controller key; the settings are displayed with the current setting highlighted. If “Start” is displayed, press the center of the controller to continue. All-frames - to print all images on the card. A screen opens so the number of copies of each image can be specified. A maximum number of fifty images can be printed. Reset - to cancel changes made with the batch print option or with the print selection screen. Index print An index print of all still images on the memory card can be made. The quality and size of the print can be specified with the camera menu. The number of images per page varies with the printer. The print-setup confirmation screen is displayed before the print routine starts. Use the up/down keys to highlight the new setting. Press the central button of the controller to select the highlighted setting. Once a setting has been selected, the cursor will return to the menu options and the new setting will be displayed. To return to the PictBridge screen, press the menu button. Read the following sections on information on the menu options. 114 Data-transfer mode 2 1 115 Paper size Data print The paper size of the print can be specified. Highlight the current page size and press the central button of the controller to open paper-size screen. Use the controller to select the paper size, and press the central button to complete the operation. A paper size not available with the printer in use cannot be selected. Paper size Layout Print quality Data print The following are the dimensions for each paper sizes for your reference: L Postcard 2L A4 2" x 3" card 100x150mm 4" x 6" 8" x 10" Letter 89x127mm 100x148mm 127x178mm 210x297mm 54x86mm 100x150mm 102x152mm 203x254mm 216x279mm 3.5x5.0 in. 3.9x5.8 in. 5.0x7.0 in. 8.3x11.7 in. 2.1x3.4 in. 3.9x5.9 in. 4 x 6 in. 8 x 10 in. 8.5x11.0 in. Printer setup Printer setup Printer setup Printer setup Paper size Printer setup 2"x 3" card L 100mmx150mm Postcard 4"x 6" 2L 8" x 10" A4 Letter :sel. :enter Layout The layout of the print can be set. The printer-setup option uses the layout parameters of the printer. Borderless printing can be specified with the camera as well as the number of images per page. Data can be printed with the image. The printer-setup option uses the options set with the printer. The date of capture and the file name can be selected for printing. Data printing can also be disabled with the menu. DPOF print DPOF print – No. of prints: Print size: Layout: Print quality: Data print: :start 7 Printer setup Printer setup Printer setup Printer setup DPOF print in section 3 allows still images and an index print selected with the DPOF printing options in section 3 of the playback menu to be printed from a DPOF compatible PictBridge printer. Simply select the start option from the menu to begin the routine. The number of prints in the print run are displayed; an index print is counted as one. Press the central button of the controller to begin printing, or press the menu button to return to the PictBridge menu. Once printing begins, the operation can be canceled by pressing the center of the controller. When printing run is finished, a message indicates the end of the operation; press the center of the controller and turn the camera off to end the routine. Printing finished. OK Print quality The print quality can be set. The printer-setup option uses the quality set with the printer. The fine quality can be specified with the camera. 116 Data-transfer mode 117 Kodak EasyShare software 1. Close all software applications that are open on you computer (including antivirus software). The all-in-one digital photography software solution gives you an effortless way to organize, print, and share your pictures. 2. Place the Digital Camera Software CD-ROM into the CD-ROM drive. Organize your pictures Kodak EasyShare software automatically organizes your pictures so you can find and view them quickly. Or create custom albums and sort pictures your own way. Create beautiful prints Turn your digital pictures into great prints with no hassles – at home, online, or from your local retailer. Share precious memories Share your favorite pictures with family and friends quickly and simply, right from the software. Make the most out of your digital pictures Make good pictures great with simple-to-use editing tools. To take advantage of these features, install Kodak EasyShare software on your computer. Kodak EasyShare software is not supplied in all sales regions. The following are the system requirements for Kodak EasyShare software: Windows 98, 98SE, Me, 2000 Professional with Service Pack 1 or later, XP Home or Professional. Apple QuickTime 6 Mac OS X 10.2.3 ~ 10.2.8 or Mac OS X 10.3 ~ 10.3.8. Safari 1.0 or later If you are running Windows 2000 or Windows XP, you require administrator privileges to install Kodak EasyShare software. For QuickTime system requirements, see page 110. For service and support, visit Kodak at: www.kodak.com/go/easysharesupportsw_english IMPORTANT: Install the software from the Digital Camera Software CD-ROM before connecting the camera to the computer. Failure to do so may cause the software to install incorrectly. 118 Data-transfer mode 3. Install the software: Windows OS-based computer – The launcher appears. Click the install Kodak EasyShare software button to begin the installation routine. If the install window does not appear, see software notes below. Mac OS X – Double-click the CD icon on the desktop and open the Kodak EasyShare folder. Click the Install icon to begin the installation routine. 4. Follow the on-screen instructions to install the software. Windows OS-based computer – On the setup-type screen, select Typical to automatically install all the applications. Select Custom to choose the applications you wish to install. Mac OS X – Follow the on-screen instructions. 5. Restart the computer. If you turned off anti-virus software, turn it back on. See the anti-virus software manual for details. For information on Kodak EasyShare software, click the Help button in the main window or use the Help drop-down menu. Software Notes If the Windows installer does not start up automatically, initiate the run routine on the start menu. Click the browse button in the run dialog box and select the CD-ROM drive from the look-in box in the browse window. Open the appropriate application and language folders to located the Setup.exe file. Click on the Setup.exe file to display it in the run dialog box. Click OK. 119 DiMAGE Master Lite DiMAGE Master Lite is your entrance into digital imaging. Image-processing tools Color, contrast, saturation, and sharpness can be optimized to bring out the best in your images. Advanced RAW image processing for specific model DiMAGE cameras ensures high-quality results. Image information Detailed information on how and when the image was recorded as well as file specifications can be viewed. Picture editing Download and sort your images quickly and efficiently on your computer. Collections of images can be displayed automatically as a slide show. Color management The use of monitor and printer ICC profiles allows accurate display and printing of images. The following are the system requirements for DiMAGE Master Lite software: IBM PC/AT compatible computers Apple Macintosh series computers Pentium II processor or higher PowerPC G3 or higher (Pentium III or higher recommended) (PowerPC G4 or higher recommended) Windows 98, 98SE, Me, Mac OS X: 10.1.3 ~ 10.1.5, 10.2.1 ~ 10.2.8, 2000 Professional,XP 10.3 ~ 10.3.9, 10,4 ~ 10.4.1 128MB of RAM (256MB or more recommended) 200MB or more of hard-disk space (100MB or more for installation) A 16-bit color monitor with a minimum resolution of 1024 X 768 (XGA) or higher. QuickTime 6 or later If you are running Windows 2000 or XP, you require administrator privileges to install DiMAGE Master Lite. Compatibility with Windows XP is with the Home or Professional editions. For QuickTime system requirements, see page 110. Computers with Windows 98 operating systems require Microsoft Internet Explorer 5.0 or later. 120 Data-transfer mode For a complete description of DiMAGE Master Lite, refer to the pdf manual on the supplied DiMAGE Instruction Manual CD-ROM. The manual is located in the manual folder on the CD-ROM and organized in language folders. Copy the file to your computer for reference. Adobe Reader is required to open the pdf manual. A copy of this software is included on the DiMAGE Instruction Manual CD-ROM and organized in language folders. Double click on the installer icon and follow the instructions on the installer screens to install the software. The latest version of Adobe Reader can be downloaded at www.adobe.com. 1. Close all software applications that are open on your computer including antivirus software. 2. Place the Digital Camera Software CD-ROM into the CD-ROM drive. 3. Install the software: Windows based computer – The launcher appears. Click the camera support Applications button and then the install DiMAGE Master Lite button to begin the installation routine. If the launcher does not appear, see software notes on page 119. Mac OS X – Double-click the CD icon on the desktop, open the Utility folder, the DiMAGE Master Lite folder, and then the appropriate language folder. Click the Installer icon to begin the installation routine. 4. Follow the on-screen instructions to install the software. Refer to the Master Lite pdf instruction manual for detailed installation and operation instructions. 5. If you turned off anti-virus software, turn it back on. See the anti-virus software manual for details. The full version of DiMAGE Master gives you all the tools to organize, examine, and process your images as well as sophisticated tools for RAW processing. For more on DiMAGE Master, see page 51 or visit us on the web at: North America: Europe: http://kmpi.konicaminolta.us/ http://www.konicaminoltasupport.com 121 APPENDIX Troubleshooting The section covers minor problems with basic camera operation. For major problems or damage, or if a problem continues to reoccur frequently, contact a Konica Minolta service facility. Problem The camera will not work. Pictures are not sharp. Symptom Cause Solution Access lamp turns red when pressing the main switch The batteries are dead. Replace batteries (p. 13). Nothing displayed on the monitors. Batteries are inserted incorrectly. Reinsert the batteries taking care that the negative and positive terminals are oriented as indicated on the inside of the battery chamber door (p. 13). Focus signal is red. Pictures are taken indoors or in low-light situations without flash. Slow shutter speeds result in blurred images when the camera is hand-held. Use a tripod, change the camera sensitivity to a higher setting (p. 64), or use the flash (p. 26). While using flash, the pictures are too dark. The subject is beyond the flash range (p. 64). Move closer to the subject or change the camera sensitivity to a higher setting (p. 64). Occasionally the camera does not turn off immediately. The CCD is being calibrated. Do not remove the battery while the access lamp is lit. This is not a defect and the camera turns off automatically. Pictures are not sharp. The camera temperature rises with extended periods of use. Care should be taken to avoid burns when handling the camera, batteries, or memory card. Subject is too close. Make sure the subject is within the autofocus range (p. 24) or use the macro mode (p. 35). If the camera does not function normally or the system error message appears, turn the camera off, remove and reinsert the batteries, or unplug and reconnect the AC adapter. If the camera has become hot with extended use, wait for it to cool before removing or disconnecting the power supply. Always turn the camera off using the main switch otherwise the memory card may be damaged and the camera reset. The camera is in macro mode. Cancel the macro mode setting (p. 35). The camera controls the live monitor image by varying the CCD sensitivity and controlling the aperture. The aperture can sometimes be heard stopping down or opening up with changes in subject brightness. A special situation is preventing the autofocus system from focusing (p. 25). Use the focus-lock function to focus on an object at the same distance as the subject (p. 24) or use manual focus (p. 59). Focus is continuously adjusted with the sports action subject program and continuous AF. While focusing, the live image may appear to jump. Wait until the focus signal confirms focus or release and press the shutter-release button again. This manual contains information on products and accessories available at the time of printing. To obtain compatibility information on products not contained in this manual, contact a Konica Minolta service facility. 122 Appendix 123 Care and storage Read this section in its entirety to get the best results from your camera. With proper care, your camera will provide years of service. Camera care • Do not subject the camera to shock or impact. • Turn off the camera when transporting. • This camera is neither waterproof nor splashproof. Inserting or removing batteries or the memory card, or operating the camera with wet hands may damage the camera. • When at the beach or near water, take care not to expose the camera to water or sand. Water, sand, dust, or salt can damage the camera. • Do not leave the camera under direct sunlight. Do not point the lens directly at the sun; the CCD may be damaged. • Keep the camera away from electromagnetic fields from devices such as magnets or motors. Storage • Store in a cool, dry, well-ventilated area away from dust and chemicals. For long periods of disuse, store the camera in an airtight container with a silica-gel drying agent. • Remove the batteries and memory card from the camera when not in use for extended periods. • Do not store the camera in an area with naphthalene or mothballs. • During long periods of storage, operate the camera occasionally. When taking the camera out of storage, check that the camera is functioning properly before using. Cleaning • If the camera or the outside of the lens is dirty, gently wipe it with a soft, clean, dry cloth. If the camera or lens comes in contact with sand, gently blow away loose particles. Wiping may scratch the surface. • To clean the lens surface, first blow away any dust or sand, then gently wipe the lens with a cloth or tissue designed for optics. Use lens-cleaning fluid if necessary. • Never use organic solvents to clean the camera. • Never touch the lens surface with your fingers. 124 Appendix LCD monitor care • The LCD monitor is manufactured using high-precision technology and more than 99.99% of the pixels operate properly. Less than 0.01% of the monitor pixels are displayed as color or bright points; this is not monitor defect and does not affect the recorded image. • Do not apply pressure to the surface of the LCD monitor; it may be permanently damaged. • In cold temperatures, the LCD monitor may become temporarily dark. When the camera warms up, the display will function normally. • If fingerprints are on the LCD monitor, gently wipe with a soft, clean, dry cloth. Batteries • Battery performance decreases with temperature. In cold environments, we recommend keeping spare batteries in a warm place, such as the inside of a coat. Batteries can recover their power when they warm up. • In cold environments, the use of Ni-MH batteries is recommended over alkaline batteries for better performance. • If batteries have been exhausted when used in the camera, do not reload them even if their charge seems to recover over time. These batteries will interfere with normal camera operation. • A special built-in battery supplies power to the clock and memory when the camera battery is exhausted or removed. If the camera resets each time the battery is replaced, the built-in battery is exhausted. It must be replaced at a Konica Minolta service facility. • After initially inserting the battery, do not remove it for twenty-four hours; the camera can be off during this period. The main battery is used to charge an internal battery, which protects settings when the main battery is removed. Copyright • TV program, films, video tapes, photographs, and other materials may be copyrighted. Unauthorized recording or duplication of such material may be contrary to copyright laws. Taking pictures or images of performances, exhibitions, etc., is prohibited without approval and can infringe on copyright. Images protected by copyright can only be used under the provisions within the copyright laws. 125 Memory cards Operating temperatures and conditions SD Memory Cards and MultiMediaCards are manufactured with precision electronic components. The following may cause data loss or damage: • Improper use of the card. • Bending, dropping, or subjecting the card to impact. • Heat, moisture, and direct sunlight. • Static electrical discharge or electromagnetic fields near the card. • Removing the card or interrupting the power supply while the camera or a computer is accessing the card (reading, writing, formatting, etc.). • Touching the electrical contacts of the card with your fingers or metal objects. • Using the card beyond its life. Purchasing a new card periodically may be necessary. • This camera has been designed for use in temperatures from 0°C to 40°C (32°F to 104°F). • Never leave the camera exposed to extreme high temperatures, such as in a car parked in the sun, or to extreme humidity. • When taking the camera from a cold to a warm environment, place it in a sealed plastic bag to prevent condensation from forming. Allow the camera to come to room temperature before removing it from the bag. The response time is longer with MultiMediaCards compared with SD Memory Cards. This is not a defect, but rather due to the specifications of the cards. When using large capacity cards, some operations like deletion may take longer. Questions and service SD Memory Cards have a write-protect switch to prevent image data from being deleted. By sliding the switch to the bottom of the card, the data will be protected. Images cannot be recorded when the card is protected. If an attempt is made to record or delete an image with the camera, the card-locked message will appear on the monitor. Memory cards should not be used to permanently store image data. Always make a copy of camera files on an appropriate storage device or recording media. Konica Minolta has no responsibility for any loss or damage to data. Before important events and journeys • Check the camera’s operation; take test pictures and purchase spare batteries. • Konica Minolta has no responsibility for any damage or loss incurred by equipment malfunction. • If you have questions about your camera, contact your local camera dealer or write to the Konica Minolta distributor in your area. • Before shipping your camera for repair, please contact a Konica Minolta Service Facility. Writeprotect switch Lock position For EU member states only This symbol means: Do not dispose of this product together with your household waste. Please refer to the information of your local community or contact our dealers regarding the proper handling of end-of-life electric and electronic equipment. Recycling of this product will help to conserve natural resources and prevent potential negative consequences for the environment and human health caused by inappropriate waste handling. 126 Appendix 127 This mark on your camera certifies that this camera meets the requirements of the EU (European Union) concerning interference causing equipment regulations. CE stands for Conformité Européenne (European Conformity). FCC Compliance Statement Declaration on Conformity Photography can be a rewarding pursuit. It is a broad and disciplined field that can take years to master. But the pleasure in making photographs and the joy of capturing a magical moment cannot be compared. The guide is an introduction to some basic photographic principles. DiMAGE Z6 Responsible Party: Konica Minolta Photo Imaging U.S.A. Inc. Address: 725 Darlington Avenue, Mahwah, NJ 07430 This device complies with Part 15 of the FCC Rules. Operation is subject to the following two conditions: (1) This device may not cause harmful interference, and (2) this device must accept any interference received, including interference that may cause undesired operation. Changes or modifications not approved by the party responsible for compliance could void the user's authority to operate the equipment. This equipment has been tested and found to comply with the limits for a Class B digital device, pursuant to Part 15 of the FCC Rules. These limits are designed to provide reasonable protection against harmful interference in a residential installation. This equipment generates, uses and can radiate radio frequency energy and, if not installed and used in accordance with the instructions, may cause harmful interference to radio communications. However, there is no guarantee that interference will not occur in a particular installation. If this equipment does cause harmful interference to radio or television reception, which can be determined by turning the equipment off and on, the user is encouraged to try to correct the interference by one or more of the following measures: • Reorient or relocate the receiving antenna. • Increase the separation between the equipment and the receiver. • Connect the equipment to an outlet on a circuit different from that to which the receiver is connected. • Consult the dealer or an experienced radio/TV technician for help. Do not remove the ferrite cores from the cables. A short guide to photography The lens aperture controls not only exposure, but also depth of field; the area between the closest object in focus and the furthest object in focus. The larger the aperture value, the greater the depth of field and the longer the shutter speed needed to make the exposure. The smaller the aperture value, the shallower the depth of field and the faster the shutter speed needed to make the exposure. Usually landscape photographs use a large depth of field (large aperture value) to keep the foreground and background in focus, and portraits use a shallow depth of field (small aperture value) to separate the subject from the background. Depth of field also changes with focal length. The smaller the focal length, the greater the depth of field; the longer the focal length, the shallower the depth of field. The shutter controls not only exposure, but also the ability to stop motion. Fast shutter speeds are used in sport photography to stop action. Slow shutter speeds can be used to show the flow of motion such as water cascading over a waterfall. The use of a tripod is recommended with slow shutter speeds. For critical work, take a test photograph and view the result in playback. The image can be deleted if not acceptable This Class B digital apparatus complies with Canadian ICES-003. 128 Appendix 129 Technical specifications CCD: Number of effective pixels: Total number of pixels: Camera sensitivity (ISO): Aspect ratio: Lens construction: Maximum aperture: Focal length: Focusing range: Autofocusing system: Focus modes: Shutter: Shutter speeds: Built-in flash recycling time: Monitor LCD: Monitor field of view: Viewfinder LCD: Viewfinder field of view: A/D conversion: Recording media: File formats: Printing output control: Menu languages: 130 Appendix 1/2.5-type interline primary-color CCD 6.0 million 6.4 million Auto and 50, 100, 200, 320 ISO equivalents. 4:3 13 elements in 10 groups f/2.8 (wide-angle position), f/4.5 (telephoto position) 5.83 - 69.9mm (35mm equivalent: 35 - 420mm) Wide-angle: 0.6m - ∞ / 2.0ft. - ∞ Telephoto: 1.6m - ∞ / 5.2ft. - ∞ Standard macro: Wide-angle: 0.1 - 1.0m / 0.3 - 3.3ft. Telephoto: 1.2 - 2.5m / 3.9 - 8.2ft. Super macro (at 10.45mm, 35mm equivalent: 63mm): 1 - 100cm / 0.4in. - 3.3ft. (All distances from the front of the lens) Video AF Single-shot AF, Continuous AF with Predictive Focus Control, Full-time AF, Manual focus. CCD electronic shutter and mechanical shutter 1/1000 - 4s 7s (approx.) 2.0-inch digital interface TFT color 100% (approx.) 0.33-inch color 100% (approx.) 12 bit SD Memory cards and MultiMediaCards JPEG, Motion JPEG (mov). DCF 2.0 and DPOF compliant. Exif print, PRINT Image Matching III, PictBridge Japanese, English, German, French, Spanish, Chinese (simplified and traditional), Italian, Swedish, Russian, and Korean. AV output: Batteries: Battery performance (recording): Battery performance (playback): Optional external power source: Dimensions: Weight: Operating temperature: Operating humidity: NTSC and PAL Four AA alkaline or Ni-MH batteries. Approximate number of recorded images: 240 frames with alkaline batteries, 420 frames with 2500mAh Ni-MH batteries, conforming to the CIPA standard with SD Memory Card. * CIPA: Camera & Imaging Products Association Approximate continuous playback time: 300 min. with alkaline batteries, 400 min. with 2500mAh Ni-MH batteries, based on Konica Minolta standard. AC Adapter AC-11 108.5 (W) X 80 (H) X 84 (D) mm 4.27 (W) X 3.15 (H) X 3.31 (D) in. Approximately 340g / 12.0 oz. (without batteries or memory card) 0° - 40°C / 32° - 104°F 5 - 85% (noncondensing) Specifications are based on the latest information available at the time of printing and are subject to change without notice. 131