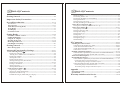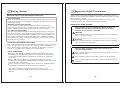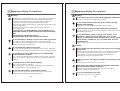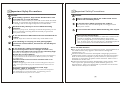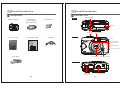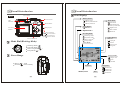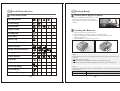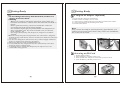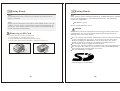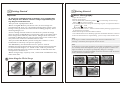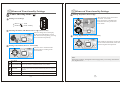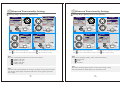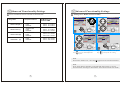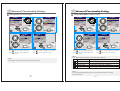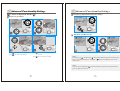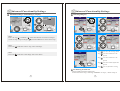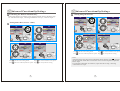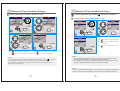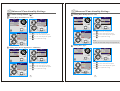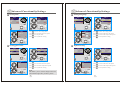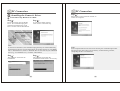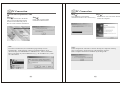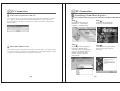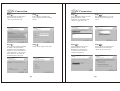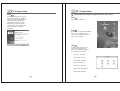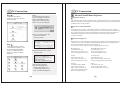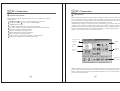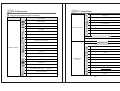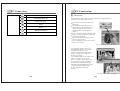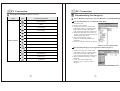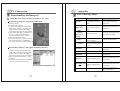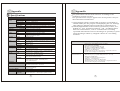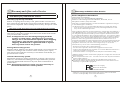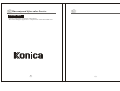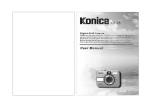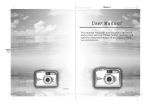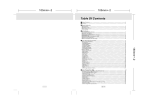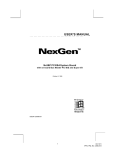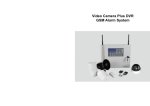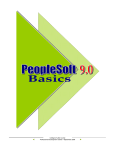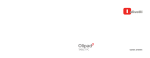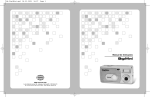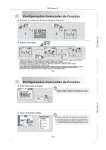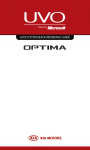Download Konica Minolta KD-30M Digital Camera User Manual
Transcript
Digital Still Camera Thank you for your purchase. For the correct usage of this product, please read this User's Manual and warranty card carefully and keep them in a safe place for future reference. Before accepting the warranty card, please make sure that the date of purchase and the dealer's details have been completed. User Manual R4040222 122mm+-2 Table Of Contents Table Of Contents Getting Started ------------------------------------------------------------------------04 Important Safety Precautions ------------------------------------------05- 09 Overall Introduction---------------------------------------------------------- 10- 14 Accessories ---------------------------------------------------------------------------------10 External View ------------------------------------------------------------------------11-1 2 Mode Dial (Working Mode) ----------------------------------------------------------12 Focus Range -------------------------------------------------------------------------------12 Icon Display -------------------------------------------------------------------------------13 Icon Index Table -------------------------------------------------------------------------14 Getting Ready ------------------------------------------------------------------------15-20 Switch On or Off the Camera------------------------------------------------------------15 Loading the Batteries ------------------------------------------------------------------15-16 Using an AC Adapter ----------------------------------------------------------------------17 Inserting an SD Card -----------------------------------------------------------------17-18 Removing an SD Card-----------------------------------------------------------------18-20 Attaching the Wrist Strap ----------------------------------------------------------------20 Getting Started ------------------------------------------------------------------------21 Basic Photography -----------------------------------------------------------------------21 Advanced Functionality Settings --------------------------------------22- 41 Under Shooting Mode ( )--------------------------------------------------------22- 29 Set tin g Foc us Ra nge -------------------------------------------------------------------22 Turn ing On or Off the TFT LCD Mon ito r ----------------------------------------22 Set tin g Fla sh Mo de -------------------------------------------------------------------22 Set tin g Sel f-t ime r ----------------------------------------------------------------------23 Set tin g Dig ita l Zoo m -----------------------------------------------------------------23 Set tin g an Im age S ize ( Res olu tio n) ----------------------------------------------24 Set tin g Ima ge Qu ali ty ------------------------------------------------------------25- 26 Set tin g Voice Me mo -------------------------------------------------------------------27 Set tin g Exp osu re ----------------------------------------------------------------------28 Set tin g Whi te Ba lan ce ----------------------------------------------------------------29 Under Playback Mode ( ) -----------------------------------------------------30- 36 Exp lor ing a n Ima ge -------------------------------------------------------------------30 Dis pla yin g Image Inf orm ati on ------------------------------------------------------31 Pla yba ck o f a Mov ie C lip -------------------------------------------------------------31 Thu mbn ail I mag es (S mal l Ima ges ) Dis pla y--------------------------------------3 2 2 Del eti ng Image s -----------------------------------------------------------------------33 For mat tin g an SD C ard ---------------------------------------------------------------33 For mat tin g the Buil t-i n Flas h Memo ry -------------------------------------------34 Set tin g Sli de Sh ow ---------------------------------------------------------------------34 Set tin g Ima ge Pr ote cti on -------------------------------------------------------------35 Pri nti ng Ou t Ima ges w ith out a P C--------------------------------------------------3 6 Under Movie Clip Mode ( )--------------------------------------------------------37 Set tin g the R eco rdi ng Tim e of a Mo vie C lip -------------------------------------37 Under Setup Mode ( ) -----------------------------------------------------------38- 41 Set tin g Bee p Sou nd -------------------------------------------------------------------38 Set tin g Auto P owe r Off ---------------------------------------------------------------38 Set tin g Date Stam p --------------------------------------------------------------------39 Set tin g Dat e Type ----------------------------------------------------------------------39 Set tin g Da te -----------------------------------------------------------------------------40 Set tin g Qui ck View --------------------------------------------------------------------40 Set tin g Lan gua ge-----------------------------------------------------------------------4 1 Default Setting----------------------------------------------------------------------------41 PC Connection -----------------------------------------------------------------------42-62 Installing the Camera's Driver ------------------------------------------------------42-46 Under Microsoft Windows 98 / 98SE ---------------------------------------------42-43 Under Microsoft Windows 2000 ---------------------------------------------------44-45 Under Microsoft Windows ME / XP --------------------------------------------------46 Under Mac 9.X or later------------------------------------------------------------------46 Installing Ulead P hoto E xplorer-----------------------------------------------------47-52 Under Windows Operation System (Windows 98/98SE/2000/ME/XP) ------47-50 Under Macintosh Operating System (Mac 9.X or later) ------------------------51-52 About Ulead Photo Explorer ---------------------------------------------------------53-60 Downloading the Image(s) ------------------------------------------------------------61-62 Under Windows Operation System (Windows 98/98SE/2000/ME/XP)----------61 Downloading Images from Removable Disk ---------------------------------------------61 Downloading Images through Ulead Photo Explorer----------------------------------------- 61 Under Macintosh Operating System (Mac 9.X or later) ----------------------------62 Downloading Images from Removable Disk ---------------------------------------------62 Downloading Images through Ulead Photo Explorer -------------------------------------62 Appendix --------------------------------------------------------------------------------63-65 Error Message Table -----------------------------------------------------------------------63 Specifications ----------------------------------------------------------------------------64-65 Warranty and After-sales Service-------------------------------------------66-68 3 122mm+-2 Important Safety Precautions Getting Started Please be sure to read this manual before use. Test shooting Be sure to take some test shots before taking important pictures (such as business or weddings) to make sure that the camera is working properly. Results are not guaranteed In the unlikely event that a problem arises in shooting or reproducing pictures due to the camera or memory card used, please understand that no compensation can be made. Be aware of Copyright Any pictures that you take of existing images may be used for personal use only. Copyright law prohibits the use of pictures without the permission of the rightful owner. Also, please note that some occasions of the performing arts, demonstrations and exhibitions may restrict photography even for the purpose of personal enjoyment. Caution for Extended Camera Use: The camera body may become hot when used for a long period of time, but it doesn't mean that the camera is faulty. However, if the camera keeps touching the skin for a long time, this may cause a cryogenic burn. Please be careful with it. About trademarks Windows 98, Windows 98SE, Windows XP, Windows 2000 Professional and Windows Me are trademarks or registered trademarks of Microsoft Corporation in the U.S. and other countries. Apple, Macintosh, Mac OS, QuickTime and Power PC are trademarks or registered trademarks of Apple Computer in the U.S. and other countries. Other company names and product names are trademarks or registered trademarks of their respective owners. This product has been designed with safety in mind; however, please read the following display marks, warnings and cautions for its correct usage. The following warning and caution symbols are to prevent damage to the user, other persons and property. Definitions of the symbols The following categories explain the degree of danger or damage that may occur if the displayed content is not followed or the product is misused. Warning This symbol indicates that misuse may result in serious injury and even death. Caution This symbol indicates that misuse may result in bodily injury or physical damage. The following categories explain the contents to be followed using symbols. This symbol indicates that the content requires caution when performed. This symbol indicates that the content is prohibited. This symbol indicates that the content must always be followed. * The illustrations in this guide are for the purpose of explanation and may differ from the actual design of your camera. 4 5 122mm+-2 Important Safety Precautions Important Safety Precautions Warning Warning Should any of the following occur, stop using the product immediately. Remove the batteries from the unit and disconnect the AC adapter. If using the AC adapter, disconnect the power plug from the wall outlet. Consult the dealer from whom you bought the product for further assistance. Continued use of the product may result in fire or electrical shock. If you notice any abnormality such as smoke or an abnormal smell, or if the camera becomes extremely hot. If liquid gets inside the camera. If any foreign object gets inside the camera. Do not dismantle, modify or repair the camera yourself. Fire and/or electrical shock may occur as a result. For repair or internal inspection, consult the dealer from whom you bought the product. Do not allow the camera to get wet. Fire, electrical shock and/or malfunction of the unit may occur if internal parts are exposed to water or other liquids. Do not drop or insert metal objects or combustible items inside the camera. Fire, electrical shock and/or malfunction of the unit may occur as a result of metal objects, etc. getting inside the camera. Do not use the camera while driving. May cause traffic accidents. When using the camera while walking, pay attention to the road surface, surroundings, etc. Do not use the camera on unstable ground. Serious injury and even death may occur as a result especially when falling from high places. 6 Do not directly look at the sun through the viewfinder. Loss of or impaired eyesight may result. Do not touch the metal parts on the camera during thunder and lighting. Death may occur if lighting strikes the camera. Do not use AC adapters other than those specified. Fire may occur as a result of AC adapters other than those specified being used. Do not dismantle, short-circuit, coat (solder, etc.), Apply heat, apply pressure (with nail, etc.) to the battery, or throw into a fire. Furthermore, do not allow metals (wires, necklaces, etc.) to come into contact with batteries. Fluid leakage, heat, fire and damage may occur as a result. Caution Do not point the lens directly at the sun or at a strong light source. Malfunction of internal parts may occur from concentrated rays of light. Using the camera in such conditions may cause short circuits and breakdown of insulation, resulting in overheating and/or fire. Take care not to get fingers caught in the battery/card cover. Personal injury may occur as a result. When using the camera inside an airplane, follow the directions of the airline company. Electric waves emitted from the camera may affect airplane cockpit instruments. Do not use the flash near eyes. Eye injury may occur as a result. 7 122mm+-2 Important Safety Precautions Important Safety Precautions Caution Caution When taking a picture, wipe off the flash surface and be careful not to cover the flash. If the flash surface is dirty or you take a shot with the flash covered, it is possible for the flash surface quality or color to change, due to the high temperature of the flash. Check that the polarity is correct when inserting batteries. The battery may heat, damage or leak if the polarity is not correct, possibly causing skin burns and/or personal injury as a result. Do not use batteries which have become soiled with oil or sweat. If soiled, wipe the contacts with a dry cloth before use. When cleaning or carrying out non-photographic operations on the camera, disconnect the AC adapter for safety. Do not leave the camera in locations such as: A location exposed to direct sunlight or inside a car, etc. where the temperature may become extremely high. Fire and/or damage to the unit may occur. Within the reach of children. The strap may wrap around the neck causing strangulation, or accessories such as batteries, Memory Card, etc. May be swallowed. Unstable surfaces such as on an unstable table or an angled surface. Camera dropping on the head or other body parts may not only cause personal injury but malfunction of the unit as well. A location exposed to lampblack, steam, high humidity, vdust or vibration. If dust or liquid enters the camera or if the internal parts are damaged by strong vibration, overheating, fire or electrical shock may occur as a result. 8 Remove the batteries when the camera will not be used for an extended period. Do not use force when operating the camera. The camera may become damaged, causing personal injury as a result. Do not rotate the camera when mounting on a tripod. About battery fluid leakage Should battery fluid leaks ever come into contact with hands or clothing, wash immediately with water. Loss of eyesight may occur if battery fluid enters the eye. In such case, do not rub the eye. Immediately flush the eye with water and seek medical attention. About the LCD monitor Due to the characteristics of liquid crystals, the brightness of the LCD monitor may appear uneven with changes in temperature, etc. The LCD monitor has been developed using high-precision engineering and is superior in sharpness and picture quality. Due to the nature of liquid crystals, however, there may be missing or constantly lit pixels on the monitor. This is not a malfunction of the unit. If the LCD monitor becomes damaged for some reason, take care to prevent personal injury from broken glass, etc. Furthermore, take care that liquid crystals do not touch the skin or enter the eyes or mouth. 9 122mm+-2 Overall Introduction Overall Introduction Accessories External View Shutter Button Digital Camera CC LE NS Camera Driver & User Manual & Ulead Software 2 x AA Batteries Top MIC D SE N S O R f = 5. 1 m m 1 :2. 9 Mode Dial Camera Pouch Quick Start Guide USB Cable View Finder Front Flash Quick Start Guide KO Self-timer LED Focus Switch N I C A L E NS USB Connector CC LE NS D SE N S O R f = 5. 1 m m 1 :2 .9 DC In Connector Wrist Strap Lens Cover Lens Cover Switch Bottom Battery/Memory Card Cover 10 Tripod Socket 11 122mm+-2 Overall Introduction Overall Introduction Icon Display View Finder Back Menu Button Battery Status ( ) Battery full ( ) Battery half drained ( ) Battery drained Strap Eyelet Focus Range ( )Macro Power Switch LED Indicator TFT LCD Monitor Digital Zoom Up ( )Direction Button Down ( )Direction Button Left ( )Direction Button Right ( )Direction Button Working Mode ( )Shooting mode ( )Playback mode ( )Movie clip mode ( )Setup mode TFT LCD Button Mode Dial(Working Mode) Shooting Mode ( ) ) Playback Mode ( Movie Clip Mode ( ) Setup Mode ( ) Focus Range White Balance (AUTO)Auto ( )Daylight ( )Sunset ( )Fluorescent ( )Tungsten Voice Memo 0006 X4 X1 ) : 0.2m ) : 0.8m~infinity 2003/10/30 Exposure Memory Card 12 + +0.5 Macro ( Normal ( Flash Mode ( )Auto flash ( )Auto flash with red-eye reduction ( )Night Scene ( )Fill-in flash ( )Flash off Date 13 Image Quality ( ) Super fine ( ) Fine ( ) Normal Image Size ( )2560x1920 ( )2048x1536 ( )1600x1200 ( )1280x960 122mm+-2 Overall Introduction Getting Ready Icon Index Table Switch On or Off the Camera Slide the "POWER" switch sideways and hold it awhile to switch on the camera. Repeat the action above to switch off the camera. Working Mode Focus Range Flash Modes X4 Digital Zoom Loading the Batteries X1 1. Check if the camera is switched off. 2. Slide the Battery / Memory Card Cover out to open it. 3. Load 2 x AA batteries into the battery chamber, following the polarity indications. 4. Close the Battery / Memory Card Cover. Thumbnails Self-timer Movie Clip Memory Card Inside Battery Status Image Size (Resolution) Image Quality AUTO Exposure -+ 0 Voice Memo Protected Image + White Balance Note The symbols below are used to indicate the battery status on the TFT LCD monitor. ( ):Battery power is full. ( ):Battery power is half drained. Have new batteries ready. ( ):Battery power is drained. Replace the batteries you are using now. Note The battery type shown below is recommended to ensure the normal operation of the camera. Print (DPOF) Brand Duracell(Ultra) Darkness Warning 14 Type Alkaline 15 122mm+-2 Getting Ready Getting Ready Note 1. Do not change the battery with wet hands, as there is a danger of electric shock. 2. Warning When you continue using the camera for a long time, the batteries become hot. Contact with the batteries can lead to burns. Never open the battery/card cover while the camera is accessing the card or processing images. Do not leave the battery anywhere where the temperature 0 0 may reach 60C (140 F), such as inside a car, in the sun, near a heater, etc. Do not get the battery wet, drop it or subject it to violent shocks. 3.Batteries may lose power if kept inside the camera for a long time without being used. Please remove the batteries while the camera is not in use. 4. Do not use manganese batteries as they cannot supply sufficient power to support the camera's operation. o 5. Batteries may not work normally under 0 C. 6. It's normal that the temperature of the camera body rises after being in use for a long period. 7. It is suggested to use an AC adapter if you expect to use the camera for a long period. Using an AC Adapter (Optional) 1. 2. 3. 4. 5. Ensure that the camera is switched off . Make sure the AC adapter is 3.3V/2.0A. Connect the AC adapter connector to the DC In socket on the camera. Connect the adapter itself with the power outlet Switch on the camera Note Only use the AC adapter (sold separately) specified for your camera as use of any other device may result in a breakdown, fire or electrical shock. . Inserting an SD Card 1. Switch off the camera. 2. Open the Battery / Memory Card Cover. 3. Insert the SD card and press it down until you hear a click. 4. Close the Battery / Memory Card Cover. 16 17 122mm+-2 Getting Ready Getting Ready Note If a new SD card is used, it is necessary to format it first. Please refer to page 33 for details. Note Images can be stored either in the camera's built-in flash memory or in the memory card. If a memory card is inserted, images will automatically be stored in it . If no memory card is inserted, images will automatically be stored in the built-in flash memory. Removing an SD Card 1. 2. 3. 4. Ensure that the camera is switched off. Open the Battery / Memory Card Cover. Press down the SD card and the card will jump up. Remove the card and close the Battery / Memory Card Cover. Note This camera comes with approximately 16 MB of memory installed, but if you would like to use additional memory, the following cards are compatible: SD Memory Card About the SD Memory Card Caution SD Memory Cards are manufactured using precision electronic components. Do not perform the following as malfunction or damage may occur as a result. Do not touch the terminals with hands or metal objects. Damage to the components may occur as a result of static electricity. Before handling an SD Memory Card, discharge any static build-up from your body by touching grounded metal, etc. Do not bend, drop or apply excessive force. Avoid heat, liquid and direct sunlight when using and during storage. Do not open the battery/card cover or remove the SD Memory Card while data is being read or written. Do not dismantle or modify. * The SD logo is a trademark. 18 19 122mm+-2 Getting Started Getting Started Basic Photography Important Ÿ Ÿ Ÿ Ÿ Ÿ In the event of malfunction or damage, it is possible that data may be lost. Konica can not accept responsibility in any way for such data loss. Ÿ Always back-up important data. Ÿ When using SD Memory Cards on a PC, do not change the attributes(read-only, etc.) of the files (image data) on the card. Doing so may prevent the camera from working properly when deleting images, etc. Do not change the file names or the directory name of image data saved on an SD Memory Card using a PC or save files other than image data taken by this camera. Images that have been changed or added will not only not play back on the camera but may cause the camera to malfunction as well. Always format SD Memory Cards using this camera. A card formatted in a PC may not operate properly. The SD Memory Card includes a write-protect switch. Sliding this switch downward prevents data from being written to the card and images, etc. saved on the card are protected. Please note that pictures cannot be taken or deleted when the writeprotect switch is on. When using a large-capacity card, card check and deletion may take some time. 1.Open the lens cover. 2.Switch on the power. 3.Set the Mode Dial to Shooting Mode ( ) for still image or Movie Clip Mode ( ) for video recording. 4.The setting of the focus range for still image capture is required as follows Macro ( ) : 0.2m Normal ( ): 0.8m~infinity 5.Refer to the next section -- Advanced Functionality Settings (page22)to set up the features you prefer. 6.Hold still and press down the Shutter Button. 7.The LED Indicator starts blinking right after the Shutter Button is released. 8.Once the LED Indicator stops blinking, you are ready to take another shot. Note A message of "LENS COVER" blinking on the TFT LCD Monitor as a warning is to remind you to open the lens cover first. Note A message of "Low Light!" appearing on the TFT LCD Monitor as a warning is to remind you that the image that you are going to capture is under a low light environment. To compose a good quality image, it is strongly recommended to go to the Flash Mode to select Auto Flash or Fill-in Flash to ensure that there is sufficient light. Attaching the Wrist Strap 20 21 122mm+-2 Advanced Functionality Settings Under Shooting Mode ( ) Advanced Functionality Settings Setting Self-timer (Preset: Off) Setting Focus Range 9 SET Macro ( Normal ( ) : 0.2m ) : 0.8m~infinity Turning the TFT LCD Monitor On or Off (Preset: On) You can change the icon display on the TFT LCD Monitor, turn it off, and turn it on again by pressing the LCD button repeatedly. The self-timer starts and counts down for 10 seconds. The self-timer is automatically cancelled once the picture has been taken. Setting Digital Zoom Setting Digital Zoom ( 4X continuous ) The zoom bar, appearing on the left of the TFT LCD monitor, shows the current digital zoom position. SET Setting Flash Mode (Preset: Auto Flash) You can select the flash mode shown below according to the environment. SET Auto Flash The flash fires automatically as required by the shooting mode. Note Generally speaking, the digital zoom image quality is less sharp than that of non-digital zoom. Auto Flash with If the subjects eyes will appear in the picture, using this mode can Red-eye Reduction effectively minimize the likelihood of the red-eye effect. Night Scene The flash will flash and the exposure time is set to 1/4 second so that the subject in the foreground and the background are properly exposed. Fill-in Flash This mode will enable the flash to fire in any circumstances. Flash Off This mode will prevent theflash from firing in any circumstances. 22 23 122mm+-2 Advanced Functionality Settings Advanced Functionality Settings Setting Image Quality (Preset: Fine Quality) Setting Image Size (Preset: 2048 x 1536) STILL IMAGE 1/2 STILL IMAGE 1/2 IMAGE SIZE QUALITY VOICE MEMO EXPOSURE EXIT:MENU IMAGE SIZE QUALITY VOICE MEMO EXPOSURE EXIT:MENU 10 SEC 0.0 CHANGE: STILL IMAGE 1/2 IMAGE SIZE 2560X1920(XL) 2048X1536(L) 1600X1200(M) 1280X960(S) EXIT:MENU SET: Step Step :To enter the setting mode 10 SEC 0.0 CHANGE: VOICE MEMO EXPOSURE EXIT:MENU EXPOSURE EXIT:MENU 0.0 CHANGE: STILL IMAGE 1/2 EXIT:MENU Step :To exit from the setting Step Note You can easily check whether the setting is changed or not by the resolution icon display on the right side of the LCD screen. If not, please repeat the above steps. VOICE MEMO 10 SEC 10 SEC 0.0 CHANGE: STILL IMAGE 1/2 QUALITY SUPER FINE FINE NORMAL :To select and enter the option Note The four resolutions provided can be selected as follows: ( ) 2560 x 1920 (XL) ( ) 2048 x 1536 (L) ( ) 1600 x 1200 (M) ( ) 1280 x 960 (S) 24 IMAGE SIZE QUALITY IMAGE SIZE QUALITY STILL IMAGE 1/2 IMAGE SIZE 2560X1920(XL) 2048X1536(L) 1600X1200(M) 1280X960(S) EXIT:MENU SET: Step :To select and confirm the option Step STILL IMAGE 1/2 STILL IMAGE 1/2 QUALITY SUPER FINE FINE NORMAL SET: EXIT:MENU :To enter the setting mode Step :To select and confirm the option Step SET: :To select and enter the option :To exit from setting Note Three levels of image quality can be selected as follows: ( ) Super Fine ( ) Fine ( ) Normal Note The better the image quality that is set, the fewer images can be stored in the built-in flash memory or the memory card. 25 122mm+-2 Advanced Functionality Settings Advanced Functionality Settings Setting Voice Memo (Preset: 10 SEC) Four resolutions can be selected as shown below: STILL IMAGE 1/2 Image Size Compression Ratio SD Memory Card Sandisk 64MB 2560x1920(XL) SUPER FINE FINE NORMAL About About About 33 Photos 70 Photos 99 Photos 2048x1536 (L) SUPER FINE FINE NORMAL About 43 Photos About 91 Photos About 142 Photos 1600x1200 (M) SUPER FINE FINE NORMAL About 84 Photos About 179 Photos About 264 Photos IMAGE SIZE QUALITY VOICE MEMO EXPOSURE EXIT:MENU STILL IMAGE 1/2 IMAGE SIZE QUALITY VOICE MEMO EXPOSURE EXIT:MENU 10 SEC 0.0 CHANGE: STILL IMAGE 1/2 STILL IMAGE 1/2 VOICE MEMO 1280x960 (S) SUPER FINE FINE NORMAL About 134 Photos About 267 Photos About 409 Photos VOICE MEMO 10 SEC EXIT:MENU 10 SEC 0.0 CHANGE: 10 SEC SET: EXIT:MENU SET: Step :To enter the setting mode Step :To select and enter the option Step :To select and confirm the option Step :To exit from the setting Note When Voice Memo is set, the icon ( ) appears on the TFT LCD Monitor. Note With Voice Memo, the audio is stored in WAV file format, so you can download both the image in JPG and the Voice Memo in WAV onto the PC. 26 27 122mm+-2 Settings Advanced Functionality Setting Advanced Functionality Settings Setting Exposure (Preset: +- 0) Setting White Balance (Preset: Auto) STILL IMAGE 1/2 STILL IMAGE 1/2 IMAGE SIZE QUALITY VOICE MEMO EXPOSURE EXIT:MENU IMAGE SIZE QUALITY VOICE MEMO EXPOSURE EXIT:MENU 10 SEC 0.0 CHANGE: STILL IMAGE 1/2 STILL IMAGE 2/2 WHITE BALANCE 10 SEC 0.0 CHANGE: EXIT:MENU EXIT:MENU SET: WHITE BALANCE AUTO AUTO EXIT:MENU AUTO CHANGE: STILL IMAGE 2/2 WHITE BALANCE +0.0 SET: EXIT:MENU STILL IMAGE 2/2 EXPOSURE +0.0 WHITE BALANCE CHANGE: STILL IMAGE 1/2 EXPOSURE EXIT:MENU STILL IMAGE 2/2 AUTO SET: EXIT:MENU SET: Step :To enter the setting mode Step :To select and enter the option Step :To enter the setting mode Step :To select and enter the option Step :To select and confirm the option Step :To exit from the setting Step :To select and confirm the option Step :To exit from the setting Note The higher the value the brighter the image will be. Note Five White Balance Modes can be selected as follows: AUTO Auto Adjusting the white balance automatically Daylight Under strong light conditions Sunset Under sunset light conditions Fluorescent Under fluorescent light conditions Tungsten Under tungsten light conditions Note It is recommended that beginners leave the White Balance setting on AUTO mode. 28 29 122mm+-2 Advanced Functionality Setting Settings Under Playback Mode( Advanced Functionality Settings Displaying Information about an Image ) Exploring an Image 100-0002 100-0002 x4 100-0002 SIZE: 2048x1536 DATE: 2003/01/27 TIME: 17:16:56 FLASH: FIRED x1 EXIT:MENU SET: Playback of a Movie Clip 100-0002 EXIT:MENU Step :To enter the setting mode Step :To explore the image 100-0002 100-0002 100-0002 EXIT:MENU Step :To zoom in/out and enter the option Step :To exit from the setting Note Press the Up ( ) and Down ( ) Direction Button to search for the movie clip you recorded and press the Right ( ) Direction Button to view the movie clip. Note You can press the Right ( press it again to cancel it. 30 ) Direction Button to pause the playback and 31 122mm+-2 Advanced Functionality Settings Advanced Functionality Settings Thumbnail Images (Small Images) Display 100-0002 Deleting Image(s) 100-0002 PLAY DELETE SLIDE SHOW PROTECT PRINT EXIT:MENU PLAY DELETE SLIDE SHOW PROTECT PRINT EXIT:MENU 1 SEC LOCK XO CHANGE: Note Press the Up ( ) and Down ( ) Direction Buttons to search for images or movie clips and press Right ( ) Direction Button to view a movie clip. PLAY PLAY DELETE DELETE IMAGE DELETE ALL FORMAT DELETE DELETE IMAGE NO YES EXIT:MENU Note The icon ( Note The icon ( 1 SEC LOCK XO CHANGE: SET: EXIT:MENU SET: ) indicates a movie clip, not a still image. PLAY ) indicates a still image with voice memo. DELETE DELETE IMAGE NO YES EXIT:MENU Step :To enter the setting mode Step :To select and enter the option Step :To select and enter the Step :To select and confirm the SET: option option Step :To exit from the setting Formatting an SD Card Insert an SD Card before beginning. Follow the above steps, selecting "FORMAT" in step 3, "YES" in step 4. 32 33 122mm+-2 Advanced Functionality Settings Advanced Functionality Settings Setting Image Protection Formatting the Built-in Flash Memory Ensure that there is no memory card inserted into the camera. Refer to page 33 and follow the steps, selecting "FORMAT" in step 3 , "YES"in step 4. DELETE SLIDE SHOW PROTECT PRINT EXIT:MENU Setting Slide Show (Preset: 1 SEC) PLAY DELETE SLIDE SHOW PROTECT PRINT EXIT:MENU PLAY PLAY DELETE SLIDE SHOW PROTECT PRINT EXIT:MENU 1 SEC LOCK XO CHANGE: PLAY DELETE SLIDE SHOW PROTECT PRINT EXIT:MENU 1 SEC LOCK XO CHANGE: 1 SEC LOCK XO CHANGE: PLAY PROTECT LOCK UNLOCK EXIT:MENU PLAY EXIT:MENU SET: 1 SEC SET: EXIT:MENU SET: Step Step Step SET: SLIDE SHOW 1 SEC EXIT:MENU PLAY PROTECT LOCK UNLOCK PLAY SLIDE SHOW Step 1 SEC LOCK XO CHANGE: :To enter the setting mode Step :To select and confirm the option Step 34 :To select and enter the option :To exit from the setting :To enter the setting mode Step :To select and confirm the option Step :To select and enter the option :To exit from the setting Note After the above steps have been completed check that the icon ( ) appears on the right side of the TFT LCD screen. If it is not shown please repeat the above steps. To cancel the "PROTECT" function, repeat the above steps, selecting "UNLOCK" In step 3. 35 122mm+-2 Advanced Functionality Settings Advanced Functionality Settings Under Movie Clip Mode( Printing Out Images without a PC(Preset : X0) PLAY DELETE SLIDE SHOW PROTECT PRINT EXIT:MENU PLAY DELETE SLIDE SHOW PROTECT PRINT EXIT:MENU 1 SEC LOCK XO CHANGE: PLAY 1 SEC LOCK XO CHANGE: MOVIE CLIP TIME 10 SEC 20 SEC 30 SEC MANUAL EXIT:MENU MOVIE CLIP TIME 10 SEC 20 SEC 30 SEC MANUAL EXIT:MENU SET: SET: PRINT XO EXIT:MENU Step Setting the Recording Time of a Movie Clip PLAY PRINT Step )(Preset :10 SEC) XO SET: :To enter the setting mode EXIT:MENU Step :To select and confirm the option Step SET: MOVIE CLIP TIME 10 SEC 20 SEC 30 SEC MANUAL EXIT:MENU Step :To enter the setting mode Step :To select and confirm the option SET: Step :To exit from the setting :To select and enter the option :To exit from the setting Note After the above steps have been completed check that the icon ( ) appears in the bottom left corner. If it is not shown, please repeat the steps. The "PRINT" function does not appear on the TFT LCD Monitor if no memory card is inserted. Note 1. Once the Shutter Button is pressed, the camera will start and end the recording automatically according to the time you select. 2. If "Manual" is selected, press the Shutter Button to start the recording and press the Shutter Button again to stop the recording. Note The TFT LCD Monitor will show "Low Light!" as a warning to remind you that the video that you are going to record is in a low light environment. 36 37 122mm+-2 Advanced Functionality Settings Under Setup Mode ( ) Setting Date Stamp (Preset : On) Setting Beep Sound (Preset : On) SETUP 1 / 2 BEEP POWER OFF DATE STAMP DATE TYPE SETUP 1 / 2 SETUP 1 / 2 ON 2 MIN ON YMD CHANGE: BEEP POWER OFF DATE STAMP DATE TYPE SETUP 1 / 2 BEEP ON YES EXIT:MENU SET: Advanced Functionality Settings ON 2 MIN ON YMD CHANGE: Step :To enter the setting mode Step :To select and enter the option Step :To select and confirm the option Step :To exit from the setting BEEP POWER OFF DATE STAMP DATE TYPE SETUP 1 / 2 ON 2 MIN ON YMD CHANGE: BEEP POWER OFF DATE STAMP DATE TYPE SETUP 1 / 2 DAPE STAMP ON YES EXIT:MENU SET: ON 2 MIN ON YMD CHANGE: Step :To enter the setting mode Step :To select and enter the option Step :To select and confirm the option Step :To exit from the setting Note If "ON", the date in this image can be printed out. Setting Date Type Setting Auto Power Off (Preset : 2 Minutes) SETUP 1 / 2 SETUP 1 / 2 BEEP POWER OFF DATE STAMP DATE TYPE SETUP 1 / 2 ON 2 MIN ON YMD CHANGE: BEEP POWER OFF DATE STAMP DATE TYPE SETUP 1 / 2 POWER OFF 1 MIN EXIT:MENU SET: ON 2 MIN ON YMD CHANGE: Step :To enter the setting mode Step :To select and enter the option Step :To select and confirm the option Step :To exit from the setting 38 BEEP POWER OFF DATE STAMP DATE TYPE SETUP 1 / 2 ON 2 MIN ON YMD CHANGE: BEEP POWER OFF DATE STAMP DATE TYPE SETUP 1 / 2 DATE TYPE YY / MM / DD MM / DD / YY DD / MM / YY EXIT:MENU SET: ON 2 MIN ON YMD CHANGE: Step :To enter the setting mode Step :To select and enter the option Step :To select and confirm the option Step :To exit from the setting 39 122mm+-2 Advanced Functionality Settings Setting Date Setting Language SETUP 2 / 2 DATE SET QUICK VIEW LANGUAGE RESET SETUP 2 / 2 DATE SET QUICK VIEW LANGUAGE RESET ON ENGLISH CHANGE: SETUP 2 / 2 ON ENGLISH 2003/01/06 14 : 19 EXIT:MENU SET: Step :To enter the setting mode Step :To select and enter the option Step :To set up the date Step :To exit from the setting Setting Quick View SETUP 2 / 2 DATE SET QUICK VIEW LANGUAGE RESET ON ENGLISH CHANGE: ON ENGLISH CHANGE: SETUP 2 / 2 LANGUAGE ESPANOL ENGLISH ITALIANO FRANCAIS DEUTSCH EXIT:MENU SET: Step :To enter the setting mode Step :To select and enter the option Step :To select and confirm the option Step :To exit from the setting Default Setting SETUP 2 / 2 SETUP 2 / 2 SETUP 2 / 2 DATE SET QUICK VIEW LANGUAGE RESET ON ENGLISH CHANGE: ON ENGLISH CHANGE: SETUP 2 / 2 QUICK VIEW ON OFF EXIT:MENU DATE SET QUICK VIEW LANGUAGE RESET CHANGE: DATE SET DATE SET QUICK VIEW LANGUAGE RESET Advanced Functionality Settings SET: Step :To enter the setting mode Step :To select and enter the option Step :To select and confirm the option Step :To exit from the setting DATE SET QUICK VIEW LANGUAGE RESET SETUP 2 / 2 DATE SET QUICK VIEW LANGUAGE RESET ON ENGLISH CHANGE: CHANGE: SETUP 2 / 2 RESET ON OFF EXIT:MENU SET: Step :To enter the setting mode Step :To select and enter the option Step :To select and confirm the option Step :To exit from the setting Note This allows you to view the image on the TFT LCD Monitor right after you take a picture 40 ON ENGLISH 41 122mm+-2 PC Connection PC Connection Installing the Camera's Driver Under Microsoft Windows 98 / 98SE Step Step : Insert the CD into the CD- ROM Drive. The installation program should run automatically. Click Driver to start with the installation. Step : Please select "Yes" and click "Finish" to restart the computer . : A welcome window appears. Click "Next" to the next step. Note In certain circumstances, the installation program may not run automatically. If this happens, please go to the Start Menu, click "Run"and key in "CD-ROM Drive :\Auto Run.exe", where "CD-ROM" Drive is the letter of your CD-ROM drive(e.g. "D:\AutoRun.exe"). Click the "OK" Button Step Step : Note: If the computer has DirectX 8.0 or later already, the installation procedure will skip steps 4 and 5 above and go directly to the following window, completing the driver installation. : The computer starts with the installation of DirectX8.1 if necessary. The computer starts with the installation. 42 43 122mm+-2 PC Connection PC Connection Step Under Microsoft Windows 2000 Step : Step Insert the CD into the CD- ROM Drive. The installation program should run automatically. Click Driver to start with the installation. : Click "OK" to proceed the installation of DirectX8.1. Note In certain circumstances, the installation program may not run automatically. If this happens, please go to the Start Menu, click "Run"and key in "CD-ROM Drive :\Auto Run.exe", where "CD-ROM" Drive is the letter of your CD-ROM drive(e.g. "D:\AutoRun.exe"). Click the "OK" Button 44 : Step : The computer starts with the Please select "Yes" and click "Finish" to installation of DirectX8.1 if necessary. restart the computer . Note: If the computer has DirectX 8.0 or later already, the computer will skip steps 3 and 4 above and go directly to the following window . Please complete the driver installation by clicking "OK" . 45 122mm+-2 PC Connection PC Connection Installing Ulead Photo Explorer Under Microsoft Windows ME / XP The camera's driver is not required under Windows ME and Windows XP. So, go to page 47 for installation of Ulead Photo Explorer or go to page 61 to download the stored image(s) onto the PC. Please click "OK" if the prompt below appears. Under Windows Operating System (Windows 98/98SE/2000/ME/XP) Step Step Under Mac OS9.X or later This camera supports only Mac 9.X or later versions, allows you not to install any driver. Please go to page 51 for installation of Ulead Photo Explorer or go to page 62 to download the stored images onto the PC. 46 : Step Insert the CD into the CDROM Drive. Click "Photo Explorer 7.0 SE Platinum". : Click "Install Ulead Photo Explorer 7.0 SE Platinum". : Step Choose operating language. 9 languages offered can be selected, which are Simplified Chinese, Traditional Chinese, English, French, German, Italian, Japanese, Korean, and Spanish. : As a welcome window appears, please click "Next" to go to next step. 47 122mm+-2 PC Connection PC Connection Step : Step : Step : Step : Please read the content of the agreement first and click "Yes" to go the next step. Please enter your name and your company's name, clicking "Next". As a new folder named "Ulead Photo Explorer 7.0 SE Platinum" is generated, click "Next" to go to next step. Set up the default TV system. Please select the country you are in. Step Step Step Step : This software will be installed at "Disk C \Program Files \ Ulead Systems \Ulead Photo Explorer 7.0" automatically if you click "Next" . Or you can click "Browse" to locate the disk and folder you prefer. : Click "Next" to go to next step. 48 : The installation of "Ulead Photo Explorer 7.0 SE Platinum" is starting now. Youcan click "Cancel" to stop the installation. : Select the file association you would like to set and click "Next" to go to next step. 49 122mm+-2 PC Connection Step PC Connection Under Macintosh Operating System (Mac 9.X or later) : If the operating system you are using is Windows 98, 98SE or ME, restarting the computer to complete the installation of Ulead Photo Exlorer 7.0 SE Platinum is required. Please click "Finish" to complete the installation and restart the computer. Step : Turn on the computer. Step : Insert the CD into the CD-ROM Drive. The computer will create an icon named "Driver CD" on the desktop. Step : Double click the icon and choose the language you prefer by double clicking on one of the below folders. PEX 2.0: English PEX 2.0F: French PEX 2.0G: German PEX 2.0I: Italian PEX 2.0J: Japanese PEX 2.0P: Portuguese PEX 2.0S: Spanish 50 51 122mm+-2 PC Connection Step PC Connection : Note If a warning window shows please visit Apple's official web-site http:// kbase.info. apple.com to download the latest version of CarbonLib. Choose "Ulead Photo Explorer" and copy this file to the desktop. About Ulead Photo Explorer Software license The software described in this document is furnished under a License Agreement which is included with the product. This Agreement specifies the permitted and prohibited uses of the product. Licenses and trademarks a.Key in "CarbonLib" in the search bar and click "Search" button. Step ICI Library 1991-1992 C-Cube Microsystems. Ulead Systems, Inc. And the Ulead logo are trademarks of Ulead Systems, Inc. All other product names and any registered and unregistered trademarks mentioned in this manual are for identification purposes only and remain the exclusive property of their respective owners. Technicalsupports Registered users are entitled to Ulead technical support. The Ulead website has valuable up-to-date information about Photo Explorer, other Ulead products, and free downloads. Visit t he Ulead website at www.ulead.com or send an e-mail to [email protected]. : Click on the newly created "Ulead Photo Explorer" icon on the desktop and double clicks on "Photo Explorer" folder to start Ulead Photo Explorer. b.Download the latest version of CarbonLib. c.Restart the computer. d.Go to the desktop and double click on the icon "Ulead Photo Explorer" to start Ulead Photo Explorer. 52 Headquarters: Ulead Systems, Inc. http://www.ulead.com.tw E-mail: [email protected] North & South America: Ulead Systems, Inc. http://www.ulead.com E-mail: [email protected] Japan: Ulead Systems, Inc. http://www.ulead.co.jp E-mail: [email protected] Asia-Pacific: Ulead System, Inc. http://www.asiapac.ulead.com E-mail: [email protected] Europe: Ulead Systems GmbH http://www.ulead.de http://www.ulead.co.uk http://www.ulead.co.uk/fr E-mail: [email protected] China: Ulead Systems, Inc. http://www.ulead.com.cn E-mail: [email protected] 53 122mm+-2 PC Connection PC Connection The Browser System requirements Before installing Photo Explorer, make sure your computer meets these requirements: Intel Pentium processors (or 100% compatible processors) Microsoft Windows 95/98, NT 4.0, 2000 or higher 32 MB RAM (or more) 17.8 MB available hard drive space for program files True Color or HiColor display adapter and monitor (recommended) 800 X 600 minimum display resolution Windows compatible pointing device Microsoft Internet Explorer 4.0 or higher Internet connection (recommended) 16-bit or better sound card and speakers (recommended) DirectX 6.0 or higher (for video functions only) R R R Just like Windows Explorer, Photo Explorer's Browser shows the hierarchy of drives and folders in your computer at the left hand side and displays the files in a selected folder at the right. What's special about Photo Explorer's Browser is that multimedia files can be shown as visual thumbnails for easier identification. Simply click a desired file to immediately get an idea of the file's contents. You can preview images and actually play sound, video or even GIF animation files without actually opening them. Basic image editing functions are also available for enhancing images. In addition, you can bring together images, videos and sounds to create a slide show. Customizable Toolbar Address Bar Folder Tree Browse Pane Preview Pane Slide Show Storyboard Photo Explorer's Browser gives you different folder views. In the Folder Tree, you can switch to the Favorites list to create a collection of frequently visited folders. The Browser also keeps track of Recent folders you accessed and lets you return to them quickly. 54 55 122mm+-2 PC Connection PC Connection Using the Ulead Photo Explorer Browser: Area Zoom in Zoom out Function Function Describe Icon Or igina l s i z e Open viewer F i t t o s c re e n Open new viewer R o t a t e l e ft Back P r e v i e w Pa n e Invert Forward R o t a t e r ig h t Rotate left Im a g e P r o p e r t i e s Rotate right Delete Slider of Zoom in/out Digit al ca mera wizard TWAIN acquire N u m b e r o f s e l e c t e d fi l e s Slide show New Main Toolbar Auto rename Open Convert Save Print thumbnails Save As Print images Send to (Email out) Add Slide Show Pane R e move Drop Spot Move Share on Web Rotate Display mode change (files detail informationß à S lSlide i d e P r oProperties p e r ti e s big ic on) Screen Saver Photo properties Export Help 56 57 122mm+-2 PC Connection PC Connection Package Create Slide Show Disc The Viewer Photo Explorer has a built-in Viewer integrated with the Browser. You can use the built-in Viewer to: Stitch Panorama Share Show Slide Show Options Close Get a full-size or full-screen view of images. Navigate through images using the keyboard, toolbar buttons, or menu commands, or let Viewer automatically step through the images. Copy, rename or delete an image file. Copy an image for pasting onto your desired image editor. Rotate, flip and edit images, and then save the changes. Create wallpapers and screen savers using your images. Photo Explorer's built-in Viewer A standalone image viewer, the Ulead Instant Viewer, also comes with Photo Explorer. It is a simpler, independent applic ation and its sole purpose is only for displaying images. Use Ulead Instant Viewer when you want to compare two or more full-size images. Each image will be opened in a separate window. You can also associate file types like JPG, GIF and BMP image files so that they will automatically display in the Ulead Instant Viewer. Ulead Instant Viewer windows 58 59 122mm+-2 PC Connection PC Connection Downloading the Image(s) Using the Ulead Photo Explorer Viewer: Area Icon Function Describe Open E xplorer Open Print Image First image Previous Next Last image Main Toolbar Zoom In Under Windows Operating System (Windows 98/98SE/2000/ME/XP) Downloading Image(s) From Removable Disk 1. Turn on the PC. 2. Switch on the camera. 3. Connect the camera to the PC with USB cable under any working mode. Please make sure the USB cable is well connected to the PC and camera. 4. When the USB cable is connected to the PC, it will create a new hard disk named Removable Disk . 5. The stored "image(s) can be found in" Removable Disk\Dcim\ 100media . 6. View any image by double-clicking it. Zoom Out Fit to screen Origin al size Auto Advance Full Screen Properties 60 Downloading Image(s) Through Ulead Photo Explorer 1. Connect the camera to the PC with USB cable under any working mode. Please make sure the USB cable is well connected to the PC and camera. 2. Start Ulead Photo Explorer 7.0 SE Platinum . 3. Click "File \Download From Memory Card" to get the stored image(s). 61 122mm+-2 PC Connection Appendix Downloading the Image(s) Under Macintosh Operating System (Mac 9.X or later) Downloading Image(s) From Removable Disk 1. Turn on the PC. 2. Switch on the camera. 3. Connect the camera to the PC with USB cable under any working mode. Please make sure the USB cable is well connected to the PC and camera. 4. When the USB cable is connected to the PC, it will create a new icon named "untitled" on the desktop. 5. Double click on the icon. 6. The stored image(s) can be found in the folder of DCIM \ 100MEDIA \. 7. View any image by double-clicking it. Error Message Table Message CARD FULL Cause Delete the stored image(s) in the memory capacity to store an memory card or insert a new image. memory card. There is insufficient internal MEMORY FULL Solution There is insufficient card memory capacity to store an image. Delete the stored image(s) in the flash memory. CARD LOCKED (CARD ICON is The SD card is locked Set the SD card protection switch to non-protection position. BLINKING) The image can't be deleted LOCK while it is protected. Unlock the protected image. There is no image stored in the NO IMAGE memory card or built-in flash memory. D ownloading I mage(s) T hrough U lead P hoto Explorer 1. Connect the camera to the PC with USB cable under any working mode. Please make sure the USB cable is well connected to the PC and camera. 2. Start Ulead Photo Explorer 7.0 SE Platinum . 3. Click File \Download From Memory Card to get the stored image(s). picture again. Format the flash memory. MEMORY ERROR Insert a new memory card or CARD ERROR format the card The environment is too dark in LOW LIGHT! "Flash Off" or “Night Scene” mode. HAND SHAKE ICON ( ) LENS COVER 62 Delete this image and take the FILE ERROR The environment is too dark in "Flash Off" or “Night Scene” mode. The lens cover is closed. 63 Set the flash mode to Auto Flash or Fill-in Flash. Set the flash mode to Auto Flash or Fill-in Flash. Please open the lens cover before taking pictures. 122mm+-2 Appendix Appendix Specifications Specifications Image Sensor Lens LCD Display Viewfinder Focusing Shutter Exposure Flash I/2.7" CCD Approx. 3.3 Mega pixels Approx. 3. 14 Mega pixels f=5.1mm (35mm film equivalent: 34mm) F2.9 / F8.0 Capture Mode:4x (continuous) & Play Mode:4x (continuous) 1.6" color TFT LCD (80k pixels) Optical Viewfinder Optical virtual image viewfinder Fixed Focus with two steps manual adjustment Type Macro: 0.2m, Normal: 0.8m~infinity Range Mechanical shutter and electronic shutter Type 1/4~1/1000 sec. Mechanical shutter Speed 1/1000 sec. Electronic shutter Programmed AE Control Compensation +- 2EV (0.5EV / steps) ISO Equivalent Auto (100-200) Modes Auto / Auto Flash with Red-eye Reduction /Slow sync / Fill-in Type Total Pixels Effective Pixels Focal Length F No. Digital Zoom Range Recharging White Balance Still Image Shooting Movie Clip Self-timer Storage Media File Format Image Size Image Play Interface Power Source Dimensions (WxHxD) Weight Software Camera Driver Application flash / Flash off 0.8 ~ 2.5m Approx.: 10 sec. Auto / Daylight / Fluorescent / Tungsten / Sunset Modes : Single image Size : 320x240 with Audio Recording time : 10~30 sec. (10sec. / steps) and Manual 10 seconds with LED indicator Internal memory: 16MB flash memory External memory: SD Card (Optional) Still Image: JPEG, EXIF2.1, DCF1.0, DPOF1.1 Movie Clip: AVI with wave sound Extra Large :2560x1920 via interpolation, large: 2048x1536 pixels, Medium: 1600x1200 pixels, Small: 1280x960 pixels Single image / AVI play / Thumbnails / Slide show Digital output connector : USB 1.1 DC power input connector : 3.3V / 2.0A 2 pcs of AA alkaline / 2 pcs of Ni-MH AC adapter (Optional) 94 x 66 x 41 mm 140g Mass Storage Driver Ulead PhotoExplorer 7/ PhotoExplorer 2 (MAC version) 64 The performance of the items above is according to the conditions used in our test. The specifications and/or appearance of the product may be altered without notification. 1) DCF (Design rule for Camera File system) is a standard by JEITA mainly for the purpose of simplifying the use of image files taken by digital cameras with other related devices. 2) DPOF (Digital Print Order Format) specified by Canon, Inc., Kodak Co., Ltd., Fuji Photo Film Co., Ltd., and Matsushita Electric Industrial Co., Ltd. is a standard for recording specified information such as the images or quantity to print from the images taken by a digital camera on a recording medium. System Requirments For Windows CPU:better than MMX Pentium 233MHz ( XP : Pentium II 300MHz) Windows 98/98SE/2000/ME/XP Minimum 32MB RAM(XP: 128MB) 110MB of available hard-disk space USB port, CD-ROM drive 800x600 pixels,16-bit color display compatible monitor (24-bit color display recommended) For Macintosh Power Mac G3/G4 or later Mac OS 9.0/9.1/9.2/Mac OSX (Ver.10.1~10.2.6) Minimum 64MB RAM 110MB of available hard-disk space USB port, CD-ROM drive QuickTime 4.0 or later for Movie Clip 800x600 pixels,16-bit color display compatible monitor (24-bit color display recommended) 65 122mm+-2 Warranty and After-sales Service For repair, handling and care, first consult the dealer from whom you purchased the camera. Warranty (separately attached) Before accepting the warranty card, please make sure that the date of purchase and dealer of purchase and the dealer's details have been completed. After reading the warranty, keep it in a safe place. Warranty period (main unit): one year from the date of purchase When requesting service Disconnect the power supply and contact the dealer from whom you purchased the camera. Note: Transportation cost for taking/bringing back the product to/from repair, shipping costs or carrying charges are at the customer's expense. When shipping the product, pack the unit appropriately and use a shipping method such as registered mail or express mail to prevent loss of the product. During the warranty period Repairs will be made by the dealer from whom you purchased the camera according to the contents of the warranty. For repair, take the product and the warranty to the dealer from whom you purchased the camera. Outside the warranty period Repairable products can be repaired for a charge upon request. However, the minimum holding period of performance parts for repairing digital still cameras is 8 years after termination of production. Note: Performance parts for repair are parts necessary to maintain the functions of the product. Warranty and After-sales Service FCC Compliance Statement: Declaration of Conformity Responsible party: KONICA PHOTO IMAGING Address: 725 Darlington Avenue Mahwah, NJ 07430, U.S.A. Telephone number: (201) 574-4000 This device complies with Part 15 of the FCC Rules. Operation is subject to the following two conditions: (1) this device may not cause harmful interference and (2) this device must accept any interference received, including interference that may cause undesired operation. This equipment has been tested and found to comply with the limits for a class B digital device, pursuant to Part 15 of the FCC Rules. These limits are designed to provide reasonable protection against harmful interference in a residential installation. This equipment generates, uses and can radiate radio frequency energy and, if not installed and used in accordance with the instructions, may cause harmful interference to radio communications. However, there is no guarantee that interference will not occur in a particular installation. If this equipment does cause harmful interference to radio or television reception, which can be determined by turning the equipment off and on, the user is encouraged to try to correct the interference by one or more of the following measures: - Reorient or relocate the receiving antenna. - Increase the separation between the equipment and receiver. - Connect the equipment into an outlet on a circuit different from that to which the receiver is connected. - Consult the dealer or an experienced radio/TV technician for help. Shielded cables must be used for this equipment to comply with the relevant FCC regulation. Power requirement is DC 3.3V 10% and 2.0A max. Use only listed certified power supply adapter. The user is cautioned that changes and modifications made to the equipment without approval of the manufacturer could void the user's authority to operate this equipment. Tested To Comply With FCC Standards FOR HOME OR OFFICE USE However, note that operation of this unit near a radio or television receiver could possibly cause radio disturbance. 66 67 122mm+-2 Warranty and After-sales Service CANADA ONLY Industry Canada's Compliance Statement: This Class B digital apparatus complies with Canadian ICES-003. 68