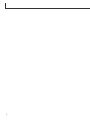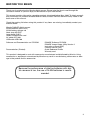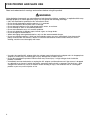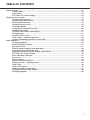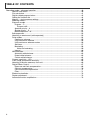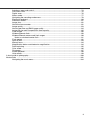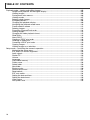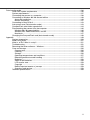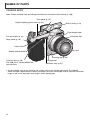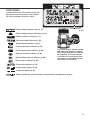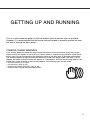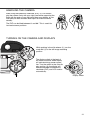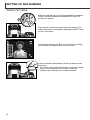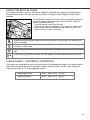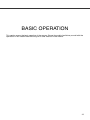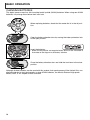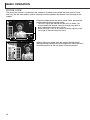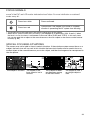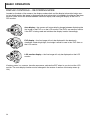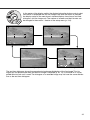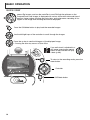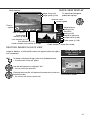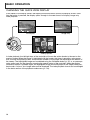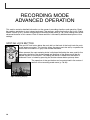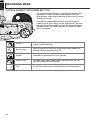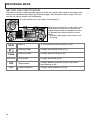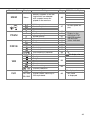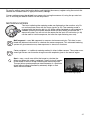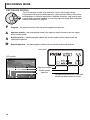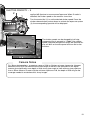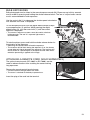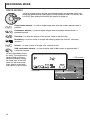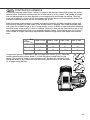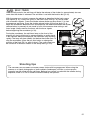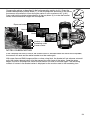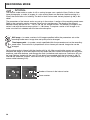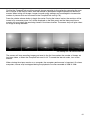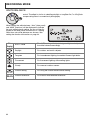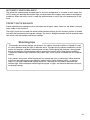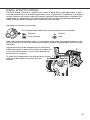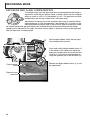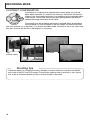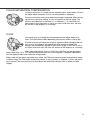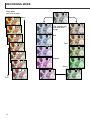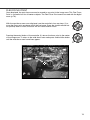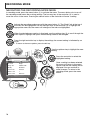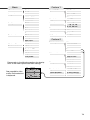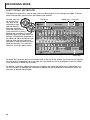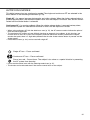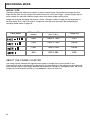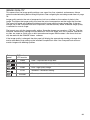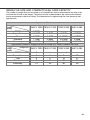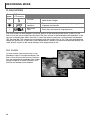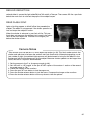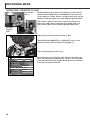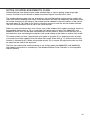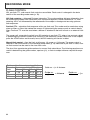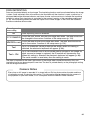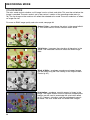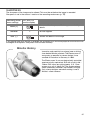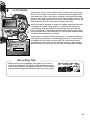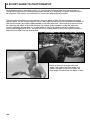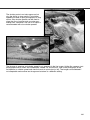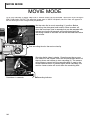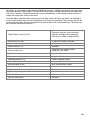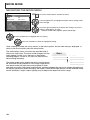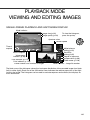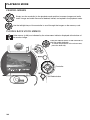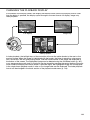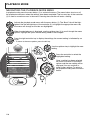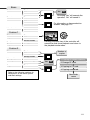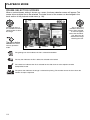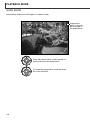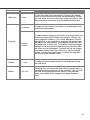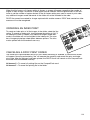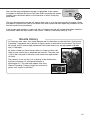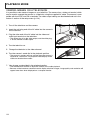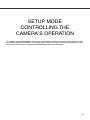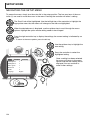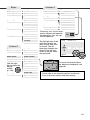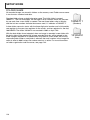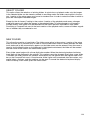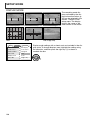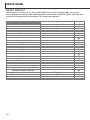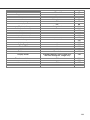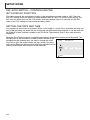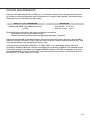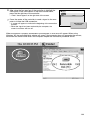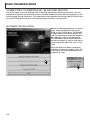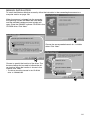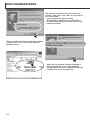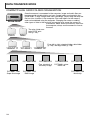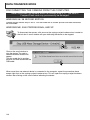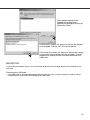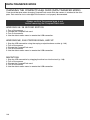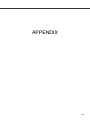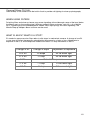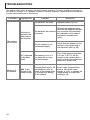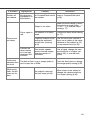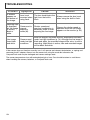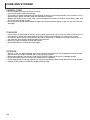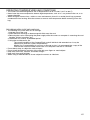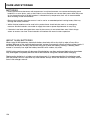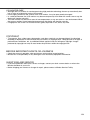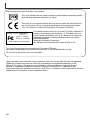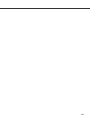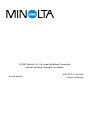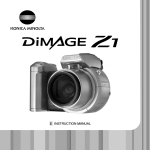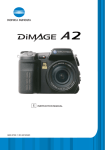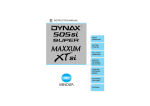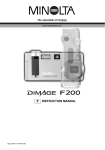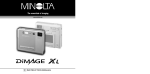Download Konica Minolta DiMAGE 7i Digital Camera User Manual
Transcript
E INSTRUCTION MANUAL 9222-2779-11 HA-A205 2 BEFORE YOU BEGIN Thank you for purchasing this Minolta digital camera. Please take the time to read through this instruction manual so you can enjoy all the features of your new camera. This manual contains information regarding products introduced before May, 2002. To obtain compatibility information for products released after this date, contact a Minolta Service Facility listed on the back cover of this manual. Check the packing list before using this product. If any items are missing, immediately contact your camera dealer. Minolta DiMAGE digital camera Ni-MH batteries (set of four) Ni-MH battery charger set Neck strap NS-DG7 Lens shade DLS-7i 16MB CompactFlash card AV cable AVC-300 USB cable USB-100 Software and Documentation on CD-ROM: Documentation (Printed): DiMAGE Software CD-ROM DiMAGE Image Viewer Utility Version 2 Instruction manual (PDF) Camera manual (PDF) Quick Reference Guide Warranty card This product is designed to work with accessories manufactured and distributed by Minolta. Using accessories or equipment not endorsed by Minolta may result in unsatisfactory performance or damage to the product and its accessories. Because the performance of alkaline batteries with digital cameras is low, the use of Ni-MH batteries is recommended. 3 FOR PROPER AND SAFE USE Read and understand all warnings and cautions before using this product. WARNING Using batteries improperly can cause them to leak harmful solutions, overheat, or explode which may damage property or cause personal injury. Do not ignore the following warnings. • • • • • • • • • • Only use the batteries specified in this instruction manual. Do not install the batteries with the polarity (+/–) reversed. Do not use batteries which show wear or damage. Do not expose batteries to fire, high temperatures, water, or moisture. Do not attempt to short or disassemble batteries. Do not store batteries near or in metallic products. Do not mix batteries of different types, brands, ages, or charge levels. Do not charge alkaline batteries. When recharging rechargeable batteries, only use the recommended charger. Do not use leaking batteries. If fluid from the batteries enters your eye, immediately rinse the eye with plenty of fresh water and contact a doctor. If fluid from the batteries makes contact with your skin or clothing, wash the area thoroughly with water. • Use only the specified AC adapter within the voltage range indicated on the adapter unit. An inappropriate adapter or current may cause damage or injury through fire or electric shock. • Do not disassemble this product. Electric shock may cause injury if a high voltage circuit inside the product is touched. • Immediately remove the batteries or unplug the AC adapter and discontinue use if the camera is dropped or subjected to an impact in which the interior, especially the flash unit, is exposed. The flash has a high voltage circuit which may cause an electric shock resulting in injury. The continued use of a damaged product or part may cause injuries or fire. 4 • Keep batteries or small parts that could be swallowed away from infants. Contact a doctor immediately if an object is swallowed. • Store this product out of reach of children. Be careful when around children, not to harm them with the product or parts. • Do not fire the flash directly into the eyes. It may damage eyesight. • Do not fire the flash at vehicle operators. It may cause a distraction or temporary blindness which may lead to an accident. • Do not use the monitor while operating a vehicle or walking. It may result in injury or an accident. • Do not use this product in a humid environment, or operate this product with wet hands. If liquid enters the product, immediately remove the batteries or unplug the AC adapter and discontinue use. The continued use of a product exposed to liquids may cause damage or injury through fire or electric shock. • Do not use the product near inflammable gases or liquids such as gasoline, benzine, or paint thinner. Do not use inflammable products such as alcohol, benzine, or paint thinner to clean the product. The use of inflammable cleaners and solvents may cause an explosion or fire. • When unplugging the AC adapter, do not pull on the power cord. Hold the adapter unit when removing it from an outlet. • Do not damage, twist, modify, heat, or place heavy objects on the AC adapter cord. A damaged cord may cause damage or injury through fire or electric shock. • If the product emits a strange odor, heat, or smoke, discontinue use. Immediately remove the batteries taking care not to burn yourself as the batteries become hot with use. The continued use of a damaged product or part may cause injuries or fire. • Take the product to a Minolta Service Facility when repairs are required 5 FOR PROPER AND SAFE USE CAUTION • Do not use or store the product in a hot or humid environment such as the glove compartment or trunk of a car. It may damage the product and batteries which may result in burns or injuries caused by heat, fire, explosion, or leaking battery fluid. • If batteries are leaking, discontinue use of the product. • The camera temperature rises with extended periods of use. Care should be taken to avoid burns. • Burns may result if the CompactFlash card or batteries are removed immediately after extended periods of use. Turn the camera off and wait for it to cool. • Do not fire the flash while it is in contact with people or objects. The flash unit discharges a large amount of energy which may cause burns. • Do not apply pressure to the LCD monitor. A damaged monitor may cause injury, and the liquid from the monitor may cause inflammation. If liquid from the monitor makes contact with skin wash the area with fresh water. If liquid from the monitor comes in contact with the eyes, immediately rinse the eyes with plenty of water and contact a doctor. • The rim of the lens hood can cause injury. Take care not to accidentally strike anyone with the camera when the lens hood is attached. • When using the AC adapter, insert the plug securely into the electrical outlet. • Do not use if the AC adapter cord is damaged. • Do not cover the AC adapter. A fire may result. • Do not obstruct access to the AC adapter; this can hinder the unplugging of the unit in emergencies. • Unplug the AC adapter when cleaning or when the product is not in use. 6 TABLE OF CONTENTS Names of parts.....................................................................................................................................12 Camera body ...........................................................................................................................12 Data panel ...............................................................................................................................15 EVF and LCD monitor display .................................................................................................16 Getting up and running.........................................................................................................................17 Camera-shake warning ...........................................................................................................17 Attaching the camera strap .....................................................................................................18 Removing the lens cap ............................................................................................................18 Attaching the lens hood...........................................................................................................19 Inserting batteries....................................................................................................................20 Inserting the CompactFlash card ............................................................................................20 Handling the camera ...............................................................................................................21 Turning on the camera and displays .......................................................................................21 Taking pictures.........................................................................................................................22 Using the built-in flash .............................................................................................................23 Flash range – automatic operation..........................................................................................23 Viewing and deleting pictures in Quick View ...........................................................................24 Basic operation.....................................................................................................................................25 Changing batteries ..................................................................................................................26 Battery condition indicator .......................................................................................................27 Auto power save ......................................................................................................................27 External power supplies (sold separately)...............................................................................28 Changing the CompactFlash card...........................................................................................28 Setting the camera to record images automatically ................................................................30 EVF and LCD monitor display .................................................................................................30 Basic recording operation........................................................................................................31 Focus lock................................................................................................................................32 Focus signals...........................................................................................................................33 Special focusing situations ......................................................................................................33 Display controls – recording mode ..........................................................................................34 Quick View ...............................................................................................................................36 Quick View display...................................................................................................................37 Deleting images in Quick View ................................................................................................37 Changing the Quick View display ............................................................................................38 Enlarged playback ...................................................................................................................39 7 TABLE OF CONTENTS Recording mode – advanced operation ...............................................................................................40 Spot-AE lock button.................................................................................................................40 Pro-auto button ........................................................................................................................41 Digital-subject-program button.................................................................................................42 Setting the function dial ...........................................................................................................44 Memory – storing camera settings ..........................................................................................46 Metering modes.......................................................................................................................47 Exposure modes......................................................................................................................48 Program – P .......................................................................................................................49 Program shift .................................................................................................................49 Aperture priority – A ...........................................................................................................50 Shutter priority – S .............................................................................................................51 Manual exposure – M.........................................................................................................52 Bulb exposures ........................................................................................................................53 Attaching a remote cord (sold separately) ..............................................................................53 Drive modes ............................................................................................................................54 Continuous advance...........................................................................................................55 UHS continuous advance ...................................................................................................56 UHS continuous-advance movies ......................................................................................56 Self-timer ............................................................................................................................57 Bracketing...........................................................................................................................58 Notes on bracketing ......................................................................................................59 Interval................................................................................................................................60 White balance..........................................................................................................................62 Automatic white balance.....................................................................................................63 Preset white balance ..........................................................................................................63 Custom white balance ........................................................................................................64 Camera sensitivity – ISO.........................................................................................................65 Flash range and camera sensitivity.........................................................................................66 Attaching a Minolta accessory flash unit .................................................................................66 Digital Effects Control ..............................................................................................................67 Exposure and flash compensation .....................................................................................68 Contrast compensation.......................................................................................................70 Color-saturation compensation...........................................................................................71 Filter....................................................................................................................................71 Electronic viewfinder................................................................................................................73 Diopter adjustment ..................................................................................................................73 Automatic monitor amplification...............................................................................................73 8 Autofocus areas and control....................................................................................................74 Flex Focus Point ......................................................................................................................75 Digital zoom .............................................................................................................................76 Macro mode.............................................................................................................................77 Navigating the recording-mode menu .....................................................................................78 Electronic keyboard .................................................................................................................80 Autofocus modes .....................................................................................................................81 Image size ...............................................................................................................................82 About the frame counter..........................................................................................................82 Image quality ...........................................................................................................................83 About super-fine and RAW image quality ...............................................................................84 Image-file size and CompactFlash card capacity....................................................................85 Flash modes ............................................................................................................................86 Wireless/Remote flash.............................................................................................................88 Wireless/Remote camera and flash ranges ............................................................................90 Notes on wireless/remote flash ..........................................................................................91 Flash control ............................................................................................................................92 Spot AF/AEL............................................................................................................................93 Manual focus ...........................................................................................................................94 Magnification button and electronic magnification...................................................................94 Data imprinting ........................................................................................................................95 Color mode ..............................................................................................................................96 Sharpness ...............................................................................................................................97 Instant playback.......................................................................................................................98 Voice memo .............................................................................................................................99 A short guide to photography .............................................................................................................100 Movie mode .....................................................................................................................................102 Navigating the movie menu ...................................................................................................104 9 TABLE OF CONTENTS Playback mode – viewing and editing images ...................................................................................105 Single-frame playback and histogram display .......................................................................105 Viewing images .....................................................................................................................106 Playing back voice memos ....................................................................................................106 Viewing movies......................................................................................................................107 Deleting single images ..........................................................................................................107 Enlarged playback .................................................................................................................108 Changing the playback display ..............................................................................................109 Navigating the playback-mode menu ....................................................................................110 Frame selection screen .........................................................................................................112 Deleting images.....................................................................................................................113 Formatting CompactFlash cards ...........................................................................................114 Locking images......................................................................................................................115 Changing the index playback format .....................................................................................115 Slide Show.............................................................................................................................116 About DPOF ..........................................................................................................................118 Creating a DPOF print order .................................................................................................118 Ordering an index print..........................................................................................................119 Canceling a DPOF print order ...............................................................................................119 Copying images .....................................................................................................................120 Viewing images on a television .............................................................................................122 Setup mode – controlling the camera’s operation..............................................................................123 Navigating the setup menu....................................................................................................124 EVF and LCD monitor brightness .........................................................................................126 Audio signals .........................................................................................................................126 Shutter FX .............................................................................................................................126 Volume...................................................................................................................................127 Language...............................................................................................................................127 File number memory .............................................................................................................127 Folder name...........................................................................................................................128 Select folder...........................................................................................................................129 New folder..............................................................................................................................129 Display mode .........................................................................................................................130 Direct manual focus...............................................................................................................131 Reset default..........................................................................................................................132 EVF auto switch.....................................................................................................................134 Setting the date and time ......................................................................................................134 Setting the date format ..........................................................................................................135 Video output ..........................................................................................................................135 Auto power save ....................................................................................................................135 10 Data-transfer mode.............................................................................................................................136 QuickTime system requirements ...........................................................................................136 System requirements.............................................................................................................137 Connecting the camera to a computer ..................................................................................138 Connecting to Windows 98 / 98 second edition ....................................................................140 Automatic installation........................................................................................................140 Manual installation............................................................................................................141 Connecting to Mac OS 8.6 ....................................................................................................143 Auto power save (Data-transfer mode)..................................................................................143 CompactFlash card folder organization.................................................................................144 Disconnecting the camera from the computer ......................................................................146 Windows 98 / 98 second edition ......................................................................................146 Windows ME, 2000 Professional, and XP........................................................................146 Macintosh .........................................................................................................................147 Changing the CompactFlash card (data-transfer mode) .......................................................148 Appendix .....................................................................................................................................149 System accessories...............................................................................................................150 When using filters ..................................................................................................................151 What is an Ev? What is a stop? ............................................................................................151 Troubleshooting .....................................................................................................................152 Removing the driver software – Windows .............................................................................155 Care and storage...................................................................................................................156 Camera care.....................................................................................................................156 Cleaning ...........................................................................................................................156 Storage .............................................................................................................................156 Operating temperatures and conditions ...........................................................................157 Recording media care and handling ................................................................................157 Batteries ...........................................................................................................................158 About Ni-MH batteries ......................................................................................................158 LCD monitor care .............................................................................................................159 Copyright ..........................................................................................................................159 Before important events or journeys ................................................................................159 Questions and service......................................................................................................159 Technical specifications .........................................................................................................160 11 NAMES OF PARTS CAMERA BODY * This camera is a sophisticated optical instrument. Care should be taken to keep these surfaces clean. Please read the care and storage instructions in the back of this manual (p. 156). Data panel (p. 15) Digital-subject-program button (p. 42) Built-in flash (p. 23) Focal-length index Zooming ring1 Pro-auto button (p. 41) Strap eyelet (p. 18) Control dial Lens* Shutter-release button Focusing ring (p. 94) Card-slot door (p. 28) The USB port is located behind the card-slot door. Microphone Self-timer lamp (p. 57) 1 The focal-length scale on the zooming ring is given in 35mm focal-length equivalents. The DiMAGE Viewer software supplied with the camera can display the actual focal length used to capture the recorded image as well as the equivalent focal length in 35mm photography. 12 Playback mode (p. 105) Movie mode (p. 102) Recording mode (p. 40) Setup mode (p. 123) Data-transfer mode (p. 136) Display mode switch Display information button (p. 34, 109) Dial release Accessory shoe Eyepiece sensors* (p. 34) Main switch/Mode dial Spot-AE lock button (p. 40) Electronic viewfinder* (EVF) (p. 73) Menu button Access lamp Controller LCD monitor* (p. 16) Magnification button Remote-control terminal cover (p. 53) Battery-chamber lock (p. 26) QV/ Delete button (p. 37) DC/AV-out terminal cover Speaker 13 NAMES OF PARTS Exposure modes (p. 48) Metering modes (p. 47) Drive modes (p. 54) White balance (p. 62) Memory (p. 46) Camera sensitivity (p. 65) Function button Macro release (p. 77) Function dial (p. 44) Diopter-adjustment dial (p. 73) Focus-mode (AF/MF) button (p. 94) Tripod socket Digital-effects Controller (p. 67) Digital-effects button Digital-effects switch 14 DATA PANEL Located on the top of the camera body, the data panel shows the status of the camera. All icons have been shown for clarity. Digital-subject-program icons (p. 42) Frame counter (p. 82) Digital-subject-program indicators (p. 42) Battery-condition indicator (p. 27) Exposure-mode indicators (p. 48) White-balance indicators (p. 62) Camera-sensitivity indicator (p. 65) Flash-compensation indicator (p. 68) Red-eye reduction indicator (p. 86) Wireless/Remote flash indicator (p. 88) Manual-focus indicator (p. 94) The frame counter cannot exceed 999. When the number of recordable images exceeds this, 999 will be displayed. The frame counter will continue to count down when the number of recordable images falls below one thousand. Drive-mode indicators (p. 54) Image-quality display (p. 83) Image-size display (p. 82) Shutter-speed and aperture display / exposure/flash compensation display 15 NAMES OF PARTS EVF AND LCD MONITOR DISPLAY 10. Exposure-compensation display (p. 68) 11. White-balance indicator (p. 62) 12. Exposure-mode/Digital-subject-program indicator (p. 48, 42) 1. Microphone indicator 2. Flash-mode indicator (p. 86) 3. Flash signal (p. 23) 4. Mode indicator 5. Flash-compensation display (p. 68) 6. Filter display (p. 71) 7. Color-saturation-compensation display (p. 71) 8. Contrast-compensation display (p. 70) 9. Sharpness display (p. 97) 13. Metering-mode indicator (p. 47) 14. Shutter-speed display 15. Aperture display 16. Camera-shake warning (p. 17) 17. Camera-sensitivity (ISO) display (p. 65) 18. Macro-mode indicator (p. 77) 19. Focus signal (p. 33) 20. Data-imprinting indicator (p. 95) 21. Frame counter (p. 82) 22. Drive-mode indicator (p. 54) 23. Manual-focus indicator (p. 94) 24. Battery-condition indicator (p. 27) 25. Image-quality indicator (p. 83) 26. Image-size display (p. 82) 27. Digital-zoom display (p. 76) 28. Color-mode indicator (p. 96) A. Focus frame B. Spot metering area (p. 47) C. AF sensors D. Flex Focus Point (p. 75) 16 GETTING UP AND RUNNING This is a quick reference guide so that the camera can be used as soon as possible. However, it is recommended that the entire manual be read to properly operate the camera and to achieve the best results. CAMERA-SHAKE WARNING If the shutter speed falls below the point where the camera can be hand held safely, the camerashake warning will appear on the monitors. Camera shake is slight blurring caused by subtle hand motion and is more pronounced at the telephoto setting of the lens than at the wide-angle setting. The warning appears at approximately the reciprocal of the focal length used; if the lens is set at 100mm, the camera shake warning will appear at 1/100 second. Although the warning appears, the shutter can still be released. If the warning appears, the following steps can be taken: • • • • Place the camera on a tripod. Use the built-in flash (p. 23). Increase the camera sensitivity (ISO) (p. 65). Zoom the lens towards the wide-angle position. 17 GETTING UP AND RUNNING ATTACHING THE CAMERA STRAP Attach the camera strap to the strap eyelets as shown. • Always keep the camera strap around your neck in case you drop the camera. 2 REMOVING THE LENS CAP Using your thumb and index finger, pinch the inside or outside tabs of the lens cap to remove. • When the camera is not in use, always replace the lens cap. 18 1 ATTACHING THE LENS HOOD The lens hood is used to control stray light from entering the lens and causing flare. When using the camera under bright light, the use of the lens hood is recommended. The lens hood should not be used with the built-in flash as it can cause a shadow. To mount the lens hood, align the rectangular dimple on the rim of the hood with the focal-length index on the top of the lens barrel (1). 1 Slide the hood onto the end of the lens and turn it 90° clockwise until it clicks and the circular dimple is aligned with the focal-length index (2). 2 • When mounted correctly, the large petals of the lens hood should be to the top and bottom. • Never force the lens hood. If it does not fit, check its orientation. • To detach the lens hood, turn it 90° counterclockwise and remove. The lens hood can be reverse mounted when the camera is not is use. With one of the large petals to the top, slide the hood onto the end of the lens. Turn it 90° clockwise until it stops. • The lens hood can be attached or removed with the lens cap on the camera. • To detach the lens hood, turn it 90° counterclockwise and remove. 19 GETTING UP AND RUNNING INSERTING BATTERIES The AA nickel-metal hydride batteries supplied with the camera must be charged before their initial use. Refer to the charger manual for instructions on safe use and handling. Open the battery-chamber door by moving the battery-chamber lock to the open position . Insert the batteries. • Make sure the positive and negative battery terminals are orientated as illustrated on the diagram in the battery chamber. INSERTING THE COMPACTFLASH CARD Open the card-slot door (1). Insert the CompactFlash card (2) and fold down the cardeject lever. 2 1 20 • Insert the card so that the face is toward the front of the camera. Always push the card in straight, never at an angle. Never force the card. If the card does not fit, check its orientation. HANDLING THE CAMERA While using the electronic viewfinder (EVF) or LCD monitor, grip the camera firmly with your right hand while supporting the body with the palm of your left hand. Keep your elbows at your side and your feet shoulder-width apart to hold the camera steadily. The EVF can be tilted between 0° and 90°. This is useful for low-level camera positions. TURNING ON THE CAMERA AND DISPLAYS 2 While pushing in the dial release (1), turn the mode dial (2) to the still-image recording position. The display switch at the back of the camera controls which display will activate during camera operation. Turn the switch to the auto-display position (A); the display will alternate between the electronic viewfinder (EVF) and LCD monitor automatically. 1 Display switch 21 GETTING UP AND RUNNING TAKING PICTURES With the mode dial set to still-image recording, the camera will be on and the electronic viewfinder (EVF) and LCD monitor will activate. The zooming ring can be used to frame the subject. The effect of the zoom is immediately displayed in the EVF and on the LCD monitor. Compose the image in the EVF or on LCD monitor taking care to place the subject within the focus frame. Press the shutter-release button all the way down to take the picture. • The access lamp will glow indicating the image data is being written to the CompactFlash card. Never remove the CompactFlash card while data is being transferred. 22 USING THE BUILT-IN FLASH In low-light conditions or indoors, the flash is needed to illuminate the subject and reduce blurring through camera shake. The flash can also be used as a fill light in direct sunlight to soften harsh shadows. To use the flash, simply pull up the unit by the tabs on each side. Icons will appear in the upper left corner of the EVF and LCD monitor (see chart below). • The flash position must be set manually. • The flash will always fire regardless of the amount of ambient light. • Always remove the lens hood when using the built-in flash. The hood may cast a shadow if mounted. When pressing the shutter-release button partway down, the red flash icon indicates the flash is charging. When pressing the shutter-release button partway down, the white flash icon indicates the flash is ready to fire. After taking a picture, a blue flash icon appears if the flash properly exposed the subject. Flash warning. In backlit situations, the icon appears to recommend the use of the flash. FLASH RANGE – AUTOMATIC OPERATION The camera will automatically control the flash output. For well-exposed images, the subject must be within the flash range. Because of the optical system, the flash range is not the same at the lens’ wide-angle position as it is at the telephoto position. Wide-angle position 0.5m ~ 3.8m (1.6 ft. ~ 12.5 ft.) Telephoto position 0.5m ~ 3.0m (1.6 ft. ~ 9.8 ft.) 23 GETTING UP AND RUNNING VIEWING AND DELETING PICTURES IN QUICK VIEW Captured images can be viewed in recording mode. Simply press the QV/delete button to access the images, and use the controller to scroll through the pictures on the CompactFlash card. In quick view, images can also be deleted. Care should be taken when deleting image; once deleted it is impossible to recover the picture. When selecting an image for deletion, a confirmation screen will appear before the operation is executed. For more information about Quick View, see page 36. Press the QV/delete button to playback the recorded images. Use the left/right keys of the controller to scroll through the images. To delete the displayed image, press the QV/delete button. • A confirmation screen will appear. Delete this frame? Yes No Use the left/right keys to highlight “YES.” • Choosing “NO” will cancel the operation. Pressing the controller will delete the image. Press the menu button to return to the recording mode. 24 BASIC OPERATION This section covers the basic operation of the camera. Please thoroughly familiarize yourself with the operations in this section before moving on to other sections in the manual. 25 BASIC OPERATION CHANGING BATTERIES This digital camera uses four AA-size nickel-metal hydride (Ni-MH) batteries. When using new Ni-MH batteries, fully charge them before their initial use. When replacing batteries, check that the mode dial is in the off position. Open the battery-chamber door by moving the battery-chamber lock to the open position. Insert the batteries. • Make sure the positive and negative battery terminals are orientated as illustrated on the diagram in the battery chamber. Close the battery-chamber door and slide the lock lever to the close position. Although alkaline batteries can be used with this product, their performance will be limited. Only use alkaline batteries for test photographs or when Ni-MH batteries, the Minolta External High-power Battery Pack, or AC adapter are not available. 26 BATTERY CONDITION INDICATOR This camera is equipped with an automatic battery-condition indicator. When the camera is on, the battery-condition indicator appears on the data panel and monitors. The monitor icon will change from white to red when battery power is low. If the data panel and monitors are blank, the batteries may be dead or installed incorrectly. Full-battery – the batteries are fully charged. This icon is displayed for five seconds on the monitors when the camera is turned on. The icon remains on the data panel. Low battery warning – battery power is very low, but all functions are operational. The batteries should be replaced as soon as possible. This warning automatically appears and remains on the display until the batteries are changed. Blinking low battery warning – displayed on the data panel with no other icons. Power is insufficient for camera operation. The shutter will not release. Replace or recharge the batteries immediately. AUTO POWER SAVE To conserve battery power, the camera will turn off displays and unnecessary functions if an operation is not made within a certain period. The LCD monitor will turn off after thirty seconds. The EVF and data panel turn off after one minute. To restore the displays, press the shutter-release button partway down or press the display-information button. The length of the auto-power-save period for the EVF and data panel can be changed in the custom 2 section of the setup menu (p. 124). 27 BASIC OPERATION EXTERNAL POWER SUPPLIES (SOLD SEPARATELY) The AC Adapter allows the camera to be powered from an electrical household outlet. The AC Adapter is recommended when the camera is interfaced with a computer or during periods of heavy use. AC Adapter model AC-1L is for use in North America, Japan, and Taiwan, and AC-2L is for use in all other areas. The External High-power Battery Pack Kit EBP-100 is a portable source of power for the camera. The kit contains a high-power lithium-ion battery, holder, and charger. The battery, holder, and charger are also available separately. This battery pack will significantly extend the operating time of the camera. Always turn off the camera before changing between power supplies. Remove the DC terminal cover from the left. • The cover is attached to the body to prevent loss. Insert the mini plug of the AC adapter or battery pack into the DC terminal. Insert the AC adapter plug into an electrical outlet. CHANGING THE COMPACTFLASH CARD A CompactFlash card must be inserted for the camera to operate. If a card has not been inserted, a no-card warning will automatically be displayed on the monitors. IBM Microdrives are compatible with this camera. For recording media care and storage, see page 157. 28 Always turn off the camera and confirm the access lamp is not lit before inserting or removing a CompactFlash card, otherwise the card may be damaged, and data lost. 1 2 3 4 5 Open the card-slot door in the direction indicated (1). To eject a CompactFlash card, lift (2) then press (3) the card-eject lever. The card can now be pulled out. • Take care when removing the card as it becomes hot with use. Insert the CompactFlash card into the card slot until the card-eject lever pops out (4). • Insert the card so the face is toward the front of the camera. Always push the card in straight. Never force the card. If the card does not fit, check that it is orientated correctly. Fold the card-eject lever down as shown (5) and close the card-slot door. If the card-not-recognized message appears, the inserted card in the camera may need to be formatted. A CompactFlash card used in another camera may have to be formatted before being used. If the unable-to-use-card message appears, the card is not compatible with the camera and should not be formatted. A card can be formatted in the basic section of the playback menu (p. 110). When a card is formatted, all the data on the card is permanently erased. If the card-error message appears, press the central button of the controller to close the window; check the Minolta web site for the latest compatibility information: North America: http://www.minoltausa.com, Europe: http://www.minoltaeurope.com/pe/digital/languages_stage.html. 29 BASIC OPERATION SETTING THE CAMERA TO RECORD IMAGES AUTOMATICALLY While holding in the dial release (1), turn the mode dial to stillimage recording. Press the pro-auto button (2) to reset the programmed and automatic functions. 2 All camera operations are now fully automatic. The autofocus, exposure, and imaging systems will work together to bring professional results effortlessly. 1 EVF AND LCD MONITOR DISPLAY Focus frame Mode indicator Image-size display (p. 82) Image-quality indicator (p. 83) Metering-mode indicator (p. 47) Exposure-mode/Digital-subject-program indicator (p. 48, 42) Shutter-speed display Drive-mode indicator (p. 54) Frame counter (p. 15, 82) Focus signal (p. 33) Aperture display 30 BASIC RECORDING OPERATION With the mode dial set to still-image recording, the camera will be on and the electronic viewfinder (EVF) and LCD monitor will activate. Place the subject within the focus frame. • For off-center subjects use the focus-lock function (p. 32). • Make sure the subject is within the focus range of the lens: 0.5m – ∞. For subjects closer than 0.5m, use the macro function (p. 77). Press the shutter-release button partway down (1) to lock the focus and exposure. 1 2 • The focus signals (p. 33) in the monitors will confirm that the image is in focus. If the focus signal is red, the camera was unable to focus on the subject. Repeat the previous steps until the signal is white. • When the focus is set, an AF sensor will briefly appear on the live image to indicate the point of focus. • The shutter speed and aperture value will change from white to black indicating the exposure is locked. Press the shutter-release button all the way down (2) to take the picture. • The access lamp will glow indicating the image data is being written to the CompactFlash card. Never remove a CompactFlash card while data is being transferred. 31 BASIC OPERATION FOCUS LOCK The focus-lock function is used when the subject is off-center and outside the focus frame. Focus lock may also be used when a special focusing situation prevents the camera from focusing on the subject. Place the subject within the focus frame. Press and hold the shutter-release button partway down. • The focus signals will indicate that the focus is locked. The shutter speed and aperture value will change from white to black indicating the exposure is locked. • When the focus is set, an AF sensor will briefly appear on the live image to indicate the point of focus. Without lifting your finger from the shutter-release button, recompose the subject within the image area. Press the shutter-release button all the way down to take the picture. 32 FOCUS SIGNALS This digital camera has a quick, accurate autofocusing system. The focus signals in the lower right corner of the EVF and LCD monitor indicate the focus status. For more information on autofocus modes see p. 81. Focus icon: white Focus confirmed. Focus icon: red Cannot focus. The subject is too close or a special situation is preventing the AF system from focusing. • The shutter can be released even if the camera cannot focus on the subject. • When the AF system cannot focus, the focus is set between 5 m and infinity (16.4 ft and ∞). When the flash is in use, the focus is set between 3.0 m and 3.8 m (9.8 ft and 12.5 ft). In this case, focus lock can be used with an object at the same distance as the main subject or the camera can be focused manually (p. 94). SPECIAL FOCUSING SITUATIONS The camera may not be able to focus in certain situations. If the autofocus system cannot focus on a subject, the focus icon will turn red. In this situation the focus-lock function can be used to focus on another object at the same distance as your main subject, and then the image can be recomposed to take the picture. The subject is too dark. The subject in the focus frame is low in contrast. Two subjects at different distances overlap in the focus frame. The subject is near a very bright object or area. 33 BASIC OPERATION DISPLAY CONTROLS – RECORDING MODE Located on the back of the camera, the display-mode switch and the display-information button control on which monitor the image is displayed and what information is included in the display. The three position switch allows the choice between automatic display and setting the display to the EVF or LCD monitor. Auto display – the camera will automatically change between displaying the live image in the EVF or on the LCD monitor. The EVF’s eye sensors monitor if the EVF is being used and switches the display location accordingly. EVF display – the live image will only be displayed in the electronic viewfinder. Under bright light, the image is easier to see in the EVF than on the LCD monitor. LCD monitor display – the live image will only be displayed on the LCD monitor. If battery power is a concern, have the eye sensor activate the EVF when in use, but not the LCD monitor. The auto-display function can be changed in the custom 2 section of the setup menu (p. 124). 34 In the center of the display switch, the display-information button controls what information is displayed with the live image. Each time the button is pressed, the display cycles to the next format: standard display, focus frame, real-time histogram, and live image only. The number of screens and their formats can be changed in the custom 1 section of the setup menu (p. 124). Standard display Live image only Focus frame Real-time histogram The real-time histogram shows the approximate luminance distribution of the live image. This histogram will not be accurate when the monitor image is amplified (p. 52, 73), or the built-in or a compatible Minolta flash unit is used. The histogram of a recorded image may not have the same distribution as the real-time histogram. 35 BASIC OPERATION QUICK VIEW Still images can be viewed in recording mode. Simply press the QV/delete button to access the images, and use the controller to scroll through the pictures on the CompactFlash card. Images is displayed with various information: date and time of capture, frame number, printing and lock status, and voice-memo recording. A histogram of the image with shooting data can be displayed. Press the QV/delete button to play back the recorded images. Use the left/right keys of the controller to scroll through the images. Press the up key to see the histogram of the displayed image. • Pressing the down key returns to Quick View. If an audio track is attached to a still image, pressing the central button of the controller will play it back (p. 99). To return to the recording mode, press the menu button. Controller QV/Delete button 36 QUICK-VIEW DISPLAY Mode indicator Image size (p. 82) Image quality (p. 83) To view the histogram, press the up key. Aperture value Shutter speed Time of capture Date of capture Histogram Voice-memo indicator (p. 99) Lock indicator (p. 115) Print indicator (p. 118) Frame number/ total number of images White-balance setting (p. 62) Sensitivity setting (p. 65) Degree of exposure compensation (p. 68) Folder name (p. 128) Folder number – image file number DELETING IMAGES IN QUICK VIEW In quick view, the displayed image can be deleted. When selecting an image for deletion, a confirmation screen will appear before the operation is executed. Once deleted, an image cannot be recovered. To delete a displayed image, press the QV/delete button. • A confirmation screen will appear. Delete this frame? Use the left/right keys to highlight “Yes.” Yes No • “No” will cancel the operation. Pressing the controller will execute the command on the confirmation screen. Confirmation screen • The camera will return to quick view. 37 BASIC OPERATION CHANGING THE QUICK VIEW DISPLAY In the center of the display switch, the display-information button controls the display format. Each time the button is pressed, the display cycles through to the next format: full display, image only, index playback. Full display Image only Index playback In index playback, the left/right keys of the controller will move the yellow border to the next or the previous image. When the image is highlighted with the border, the date of recording, voice-memo icon, the lock and printing status, and the frame number of the image are displayed at the bottom of the screen. The highlighted image can be deleted using the QV/delete button (p. 37) or an accompanying audio track can be played by pressing the central button of the controller. When the display information button is pressed again, the highlighted image will be displayed in the single-frame playback mode. A nine or four image index can be displayed. The index-playback format can be changed in the basic section of the playback-mode menu (p. 110). 38 ENLARGED PLAYBACK In single-frame playback, a still image can be enlarged for closer examination. Images can be magnified between 1.2X and 4.0X in 0.2X increments. 640 X 480 size images can only be magnified between 1.2X and 2.0X. RAW and super fine images cannot be enlarged. 1 With the image to be enlarged displayed, press the magnification button (1). • The degree of magnification is displayed on the monitors. Use the up/down keys of the controller to adjust the magnification. Press the central button of the controller to switch between the magnification and scroll functions. • The scroll arrows or magnification display will turn blue to indicate the active function. When the scroll arrows are blue, use the four-way key to scroll the image. • Press the magnification button to exit the enlarged playback mode. • Press and hold the four-way key to scroll continuously. 39 RECORDING MODE ADVANCED OPERATION This section contains detailed information on the camera’s recording functions and operation. Read the sections pertaining to your interest and need. The sections, setting the function dial (p.44), Digital Effects Control (p. 67), and the navigating the recording-mode menu (p. 78), cover setting most of the advanced features in this camera. Each of these sections is followed by detailed descriptions of the settings. SPOT-AE LOCK BUTTON The spot-AE lock button below the main dial on the back of the body locks the automatic exposure system. This function allows the exposure to be set by a specific element within the scene or a gray card outside the scene. When pressed, the spot metering circle is displayed indicating the area used for the exposure calculation; the shutter speed and aperture of the exposure will be displayed in black on the monitor. The setting will remain in effect until the button is released. Focus is locked by pressing the shutter-release button partway down. The operation of the spot button can be customized in the custom 1 section of the recording-mode menu (p. 78, 93). Spot metering display 40 PRO-AUTO BUTTON Simply pressing the pro-auto button (1) resets the camera to programmed and automatic functions in the still-image recording mode. The camera’s systems work together to bring professional results leaving the operator free to concentrate on aesthetic decisions. 1 The pro-auto button only affects functions in the recording mode. The button has a limited affect in the movie mode; changes made with the Digital Effects Control and the Movie menu are reset. Digital subject program (p. 42) Canceled Exposure mode (p. 48) Program Drive mode (p. 54) Single-frame advance Focus mode (p. 81, 94) Single AF Autofocus area (p. 74) Wide White balance (p. 62) Auto white balance Metering mode (p. 47) Multi-segment metering Exposure compensation (p. 68) 0.0 Contrast compensation (p. 70) 0 Color-saturation compensation (p. 71) 0 Filter (p. 71) Normal Flash control (p. 92) ADI metering Flash compensation (p. 68) 0.0 Flash mode (p. 86) Fill or red-eye reduction* Sharpness (p. 97) Normal * The flash mode is reset to whichever of the two modes was set last. 41 RECORDING MODE DIGITAL-SUBJECT-PROGRAM BUTTON The subject-program button (1) optimizes the camera’s performance for various conditions and subjects. Exposure, white-balance, and image-processing systems work in unison for beautiful results. 1 42 Pressing the subject-program button cycles through the modes: portrait, sport action, sunset, night portrait, text, and the original exposure mode. A pointer will indicate the active subject program. The subject program will remain in effect until it is changed. Portrait Optimized to reproduce warm, soft skin tones and a slight defocusing of the background. Sports action Used to capture fast action by maximizing shutter speeds and tracking subjects with continuous AF. Sunset Optimized to reproduce rich, warm sunsets. Night portrait For deep, subtle night scenes. When used with flash, the subject and background are balanced. Text For the crisp reproduction of black text on white backgrounds. While camera performance is optimized for each shooting condition, some changes can be made to camera settings with subject programs. The autofocus mode can be changed (p. 81). The sports action mode uses continuous AF, the other modes use single AF. The digital effects controller can be used to adjust image brightness, contrast, and color (p. 67). White balance can be changed in all modes except sunset and night portrait (p. 62). Sharpness can be changed in the sport action, sunset, and text modes (p. 97). The metering mode cannot be changed. Shooting tips Portrait – Most portraits look best at a telephoto setting; the longer focal length does not exaggerate facial features and the shallower depth of field softens the background. Use the built-in flash with strong direct sunlight or backlight to reduce harsh shadows. Sports action – When using a flash, make sure the subject is within the flash range (p. 66). The flash range can be extended by changing the camera sensitivity (p. 65). A monopod is more flexible and compact than a tripod when shooting events. Sunset – When the sun is above the horizon, do not point the camera toward the sun for prolonged periods of time. The intensity of the sun could damage the CCD. Between exposures, turn off the camera or cover the lens. Night portrait – When taking pictures of a landscape at night, use a tripod to eliminate blurring from camera shake. The flash can only be used with close subjects such as with a portrait of a person. When using the flash, ask your subjects not to move after the burst; the shutter will still be open for the background exposure. Text – When taking pictures of small text on a sheet of paper, the macro mode (p. 77) can be used. Use a tripod to eliminate camera shake and ensure the sharpest images. 43 RECORDING MODE SETTING THE FUNCTION DIAL The memory function, metering mode, exposure mode, drive mode, white balance, and camera sensitivity are controlled by the function dial. Making changes with the function dial is simple. The function dial can only be used for still photography. Turn the function dial to the mode to be changed (1). 1 While pressing the button in the center of the function dial, turn the control dial near the shutter-release button to change the mode (2). Release the function button to set the mode. 2 • Changes are displayed on the monitors and data panel. MEM Memory To store and recall camera settings (p. 46). Metering modes Changes the metering mode (p. 47). Exposure modes Changes exposure mode (p. 48). Drive modes Changes drive mode (p. 54). WB White balance Changes between automatic, preset, and custom white balance (p. 62). ISO Camera sensitivity Changes camera sensitivity (p. 65). PASM DRIVE 44 Function Dial MEM PASM Display Menu P A S M DRIVE WB ISO 100, 200, 400, 800. Setting Memory registers or the setting function are selected with a special menu displayed on the monitors. Multi-segment Center weighted Spot Program Aperture priority Shutter priority Manual Single-frame advance Continuous advance Self-timer Bracketing Interval UHS continuous advance Automatic white balance Daylight Tungsten Fluorescent Cloudy Custom setting Custom calibration Automatic gain Preset camera sensitivity in ISO equivalents. Page EVF & Monitor Display 46 47 49 50 51 52 31 55 57 58 60 56 63 No data panel display. Display for the data panel, EVF and LCD monitor are the same unless indicated. (No display when set) 63 64 (No display when set) 65 ISO value is displayed 45 RECORDING MODE MEMORY – STORING CAMERA SETTINGS Three sets of camera settings can be saved. This saves time under frequently repeating conditions by eliminating the need to set the camera. Except for the spot AEL button, subject programs, data imprinting, voice memo, and instant playback settings, all recording-mode camera settings will be saved including the position of the Flex Focus Point, the custom white balance setting, and changes made with the function dial and digital effects control. Although the bracketing drive mode setting can be saved, the type of bracket, exposure, contrast, color saturation, or filter must be reset. Camera settings are saved with the function dial (p. 44). Initially, each memory location contains the camera’s original settings. Memory 1 Memory 2 Memory 3 Store memory 2 1 Rec. Store memory 1 Store in 3 1 2 3 select enter 4 46 To save the current camera settings, turn the function dial to the memory position, and press the function button (1) to display the memory settings on the monitor. Turn the control dial to highlight the store-memory option. Release the function button to open the store-memory screen. On the store-in-memory screen, use the up/down keys of the controller (3) to select the memory register in which the camera settings are to be saved. Press the central button of the controller (4) to save the settings; the previous settings will be erased and replaced by the new ones. A confirmation screen will open; press the central button of the controller to close. To recall a setting, press the function button and highlight the memory register using the control dial. Release the function button to apply the memory settings. Camera settings cannot be deleted from memory by turning the camera off, using the pro-auto button, or choosing the default function on the setup menu. METERING MODES The icons indicating the metering mode are displayed on the monitors only. Do not confuse these icons with the focus signals (p. 33). The metering mode is changed with the function dial (p. 44). When center-weighted or spot metering is selected, pressing the shutter-release button partway down will activate the exposure system, but will not lock the exposure; the spot AE lock button (p. 40) can be used to lock the exposure, but uses the spot metering area only. Multi-segment – uses 300 segments to measure luminance and color. This data is combined with distance information to calculate the camera exposure. This advanced metering system will give accurate worry-free exposures in almost all situations. Center weighted – a traditional metering method in silver-halide cameras. The system measures light values over the entire image area with emphasis given to the central region. Spot – uses a small area within the image to calculate the exposure. When this mode is selected, a small circle will appear in the middle of the live image indicating the measuring area. The spot allows precise exposure measurements of a particular object without being influenced by extremely bright or dark areas within the scene. Spot metering display 47 RECORDING MODE EXPOSURE MODES The four exposure modes allow extensive control over image making. Programmed AE gives carefree operation, aperture and shutter priority allow photographers to optimise exposures in different situations, and manual exposure provides complete freedom in controlling the final image. See setting the function dial section on page 44. P Program – the camera controls both the shutter speeds and aperture. A Aperture priority – the photographer selects the aperture and the camera sets the appropriate shutter speed. S Shutter priority – the photographer selects the shutter speed and the camera sets the appropriate aperture. M Manual exposure – the photographer selects both the shutter speed and aperture. Data panel LCD monitor Exposure modes Shutter speed Aperture All exposure mode icons on the data panel have been shown for clarity. 48 PROGRAM – P The programmed AE exposure control uses luminance and focal-length information to ensure perfect exposures. The sophisticated exposure system allows the photographer the freedom to shoot without having to worry about the technical details of exposure settings. The shutter speed and aperture values of the exposure are displayed on the monitors and data panel. The shutter speed range in program exposure mode is 4 to 1/4000 second. If the brightness level of the scene is outside the exposure control range of the camera, the shutter-speed and aperture displays will turn red. The program line adjusts with the changes in focal length of the zoom lens. The camera is programmed to maximize depth of field in the wide-angle range to provide sharp landscape pictures, and to maximize shutter speed in the telephoto range to minimize camera shake and blurred images. When the shutter speed falls below an acceptable limit for the camera to be hand held, the camerashake warning appears in the lower left corner of the monitors (p. 17). PROGRAM SHIFT Although exposure calculations can be left to the camera, photographers can still have control over the final exposure with the program-shift function. As described in the basic recording operation (p. 31), press the shutter-release button partway down (1) until the shutter speed and aperture value are displayed. The control dial (2) can then be used to shift the shutter speed and aperture combination; each combination 1 will give the optimum exposure. 2 The built-in flash cannot be used with program shift. The camera gives priority to the flash exposure; once the flash is raised, any changes made with the program shift will be canceled. 49 RECORDING MODE APERTURE PRIORITY – A 2 1 The photographer selects the aperture and the camera sets the appropriate shutter speed to ensure correct exposure. When A mode is selected, the aperture value on the monitors turns blue. Turn the control dial (1) to set the desired aperture. Press the shutter-release button partway down to activate the exposure system (2); the corresponding shutter speed will be displayed. The aperture values can be changed by half stop increments between f/2.8 and f/8 at the lens’ wide-angle position and f/3.5 to f/9.5 at the lens’ telephoto position. If the aperture value is beyond the shutter-speed range, the shutter-speed display will blink on the data panel and turn red on the monitors. The shutter speed range in aperture-priority exposure mode is 4 to 1/4000 second. When the shutter speed falls below an acceptable limit for the camera to be hand held, the camerashake warning (p. 17) appears in the lower left corner of the EVF and LCD monitor. When the warning appears, decrease the aperture value until the warning disappears or place the camera on a tripod. Because the shutter speeds can be adjusted in fine steps, the same shutter speed may be displayed when the aperture is changed. With the camera sensitivity (ISO) set to auto, the shutter speed may not change when the aperture is adjusted. 50 SHUTTER PRIORITY – S 2 1 The photographer selects the shutter speed and the camera sets the appropriate aperture to ensure correct exposure. When S mode is selected, the shutter speed on the monitors turns blue. Turn the control dial (1) to set the desired shutter speed. Press the shutter-release button partway down to activate the exposure system (2); the corresponding aperture will be displayed. The shutter speeds can be changed by half stop increments from 4 seconds to 1/2000. If the shutter speed is beyond the aperture range, the aperture display will blink on the data panel and turn red on the monitors. Camera Notes For 35mm photographers, an aperture range of f/2.8 to f/8 does not seem impressive. However, because of the CCD size and the actual focal length of the lens, the apertures on this digital camera give significantly more depth of field at any given angle of view with any given aperture than a 35mm camera. So even with the minimum aperture of f/8, the depth of field will give the coverage needed to create beautiful, sharp images. 51 RECORDING MODE MANUAL EXPOSURE – M Manual exposure mode allows individual selection of shutter speeds and apertures. This mode overrides the exposure system giving the photographer total control over the final exposure. The shutter speeds and aperture values can be changed in half stop increments. The shutter speed range in manual exposure mode is 4 to 1/2000 second including bulb. The camera sensitivity is set to ISO 100, but can be changed with the function dial (p. 44). As changes are made to the exposure, the effect will be visible on the monitors. The shutter-speed and aperture display will blink on the data panel and turn red on the monitors if the image is extremely under or overexposed. If the monitors are black, increase the exposure until the image is visible; decrease the exposure if the monitors are white. If the monitor image is too dark because of the exposure setting, Press the function button and display-information button (i+) at the same time to amplify the image; the M on the monitor will turn red. The AE system will maintain a bright image on the monitors, however, neither the image nor the real-time histogram will reflect the final exposure. Repeat the procedure to cancel the amplified display. When using the built-in flash, the monitor image is also amplified and does not reflect the ambient light exposure. 1 To set the shutter speed: • Turn the control dial (1) to set the shutter speed. To set the aperture: 2 3 52 • Set the digital effects switch (2) to the exposurecompensation position. • While pressing the digital effects button (3), turn the control dial (1) to set the aperture. Flash compensation (p. 68) can also be set with the up/down key of the controller. BULB EXPOSURES Bulb photographs can be taken in the manual-exposure mode (M). Exposures up to thirty seconds can be made by pressing and holding the shutter-release button. The use of a tripod and a remote cord is recommended for bulb exposures. Use the control dial (1) to decrease the shutter-speed value below four seconds until “bulb” is displayed. 1 To set the aperture value, turn the digital effects switch to exposure compensation (2) position. While pressing the digital effects button (3), turn the control dial (1) until the correct aperture is displayed. • The camera’s exposure system cannot be used to calculate bulb exposures. The use of a separate light meter is recommended. 2 3 To take the picture, press and hold the shutter-release button for the duration of the exposure. • Releasing the shutter button will end the exposure. • The monitors will be blank during the exposure. If on, the shutter sound effect will signal the end of the exposure. The monitors will remain blank for a period equal to the exposure time while noisereduction processing is applied to the image ATTACHING A REMOTE CORD (SOLD SEPARATELY) The optional remote cords (RC-1000S or RC-1000L) can be used to reduce vibrations from touching the camera during long exposures. Remove the remote-control terminal cover. • Use the notch on the right side of the cover. • The cover is attached to the body to prevent loss. Insert the plug of the cord into the terminal. 53 RECORDING MODE DRIVE MODES The drive modes control the rate and method images are captured. Icons indicating the selected drive mode appear on the data panel and LCD monitor and in the EVF. See setting the function dial section on page 44. Single-frame advance – to take a single image each time the shutter-release button is pressed. Continuous advance – to take multiple images when the shutter-release button is pressed and held. Self-timer – to delay the release of the shutter. Used for self-portraits. Bracketing – to take a series of images with differing exposure, contrast, saturation, and color. Interval – to take a series of images over a period of time. UHS continuous advance – to take multiple 1280 X 960 images at approximately 7 frames per second. All icons have been shown for clarity. The single-frame advance and continuous advance indicators occupy the same area of the data panel. All the drive-mode icons appear in the lower right corner of the monitors. LCD monitor Data panel 54 CONTINUOUS ADVANCE Continuous-advance mode allows a series of images to be captured while holding down the shutterrelease button. Continuous advance acts like a motor drive on a film camera. The number of images that can be captured at one time depends on the image-quality and image-size setting. The maximum rate of capture is 2 fps with full-size images with manual focus in manual-exposure mode. The continuous-advance mode is set with the function dial (p. 44). When the shutter-release button is pressed and held, the camera will begin recording images until the maximum number has been taken or the shutter button is released. This mode cannot be used with super-fine or RAW image (p. 84). If image quality is set to to RAW or super fine before selecting the drive mode, image quality is reset to standard. The built-in flash can be used, but the rate of capture is reduced because the flash must recharge between frames. The following chart lists the maximum number of images that can be captured with different image-quality and image-size combinations. Size 2560 X 1920 1600 X 1200 Fine 4 8 11 23 Standard 7 11 16 32 Economy 11 17 22 40 Quality 1280 X 960 Compose the picture as described in the basic operation section (p. 31). Press the shutter-release button partway down (1) to lock the exposure and focus for the series; if the autofocus mode is set to continuous AF, the lens will continually focus during the series (p. 81). Press and hold the shutter-release button all the way down (2) to begin taking pictures. 640 X 480 1 2 55 RECORDING MODE UHS CONTINUOUS ADVANCE UHS continuous-advance mode allows a series of 1280 X 960 images to be captured at a rate of approximately 7 frames per second. The number of images that can be captured at one time depends on the image-quality setting: fine – 15 frames, standard – 31 frames, and economy – 39 frames. This mode cannot be used with super-fine or RAW image quality (p. 84), flash illumination, or Digital Subject Programs. If image quality is set to to RAW or super fine before selecting the drive mode, image quality is reset to standard. Shutter speeds slower than 1/8th of a second cannot be used. If the low battery power indicator (p. 27) appears, the shutter cannot be released. The UHS continuous-advance mode is set with the function dial (p. 44). When the shutter-release button is pressed and held, the camera will begin recording images until the maximum number has been taken or the shutter button is released. Compose the picture as described in the basic operation section (p. 31). Press the shutter-release button partway down (1) to lock the exposure and focus for the series. Press and hold the shutter-release button all the way down (2) to begin taking pictures. Very bright light sources in the image may cause streaking. A recorded image may show black areas caused by a loss of data. After the series is captured, the monitor will remain blank while the images are saved. 1 2 UHS CONTINUOUS-ADVANCE MOVIES By turning on the UHS movie function in the custom 1 section of the recording-mode menu, a separate VGA (640 X 480) movie file with audio will be created automatically from the captured still images. When the function is active, the movie camera icon is displayed next to the UHS continuousadvance indicator on the monitors. The time required to make the movie file is approximately equal to the recording time, the monitor will be blank and the access lamp will glow during that period. The shutter sound effect is disabled. 56 SELF-TIMER Used for self-portraits, the self-timer will delay the release of the shutter for approximately ten seconds after the shutter is released. The self-timer is set with the function dial (p. 44). With the camera on a tripod, compose the picture as described in the basic operation section (p. 31). Focus lock (p.32) or the Flex Focus Point (p. 75) can be used with off-center subjects . Press the shutter-release button partway down (1) to lock the exposure and focus. Press the shutter-release button all the way down (2) to begin the countdown. Because focus and exposure are determined when the shutterrelease button is pressed, do not stand in front of the camera when taking a selftimer image. Always confirm the focus with the focus signals before beginning the countdown (p. 33). 1 2 During the countdown, the self-timer lamp on the front of the camera will start to blink and is accompanied by an audio signal. A few seconds before the exposure, the self-timer lamp will blink rapidly. The lamp will glow steadily just before the shutter fires. To stop the countdown, press the pro-auto button or change the position of the flash (lift it or push it down). The audio signal can be turned off in the basic section of the setup menu (p. 124). Shooting tips The self-timer can be used to minimize camera shake with long exposures. When using the camera on a tripod, photographs of static subjects (landscapes, still-lifes, or close-up photographs) can be made with the self-timer. Because no contact is made with the camera during exposure, there is no risk of camera shake caused by the operator. 57 RECORDING MODE BRACKETING This mode makes a three image bracket of a scene. Bracketing is a method of taking a series of images of a static subject in which each image has a slight variation in exposure. The camera is not limited to exposure brackets, but can also make contrast, saturation, and filter brackets. Only one image characteristic can be bracketed at a time. The bracketing mode is set with the function dial (p. 44). 3 1 2 Turn the function dial to the drive-mode position (1). While pressing the function button (2), turn the control dial (3) to set the bracketing mode. Turn the digital-effect switch to the image characteristic to be bracketed. For more on the Digital Effect Control, see page 67. Exposure bracket Contrast bracket Color-saturation bracket Filter bracket The order of the exposure bracket series is normal exposure (as indicated by the shutter-speed and aperture displays), underexposure, and overexposure. The exposure bracket is set to 0.3Ev increments, but can be adjusted to 0.5Ev or 1.0Ev increments in the custom 2 section of the recordingmode menu (p. 78). Set the contrast, color saturation or filter to the desired level; the bracket series is from the Digital Effect Control setting to one unit under to one unit over. See the Digital Effects Control section on page 67 to set the contrast, color saturation, and filter. Except for a RAW image, if the contrast or color saturation is set to the maximum or minimum level (±3), one bracket will be made at ± 4: +3, +2, +4. A RAW image cannot exceed the maximum and minimum levels and will contain two identical brackets: +3, +2, +3. A black and white Filter bracket is made to the Filter settings before and after the set Filter (p. 71). If filter 10 is selected, the bracket series will be 10, 9, 0. 58 Compose the picture as described in the basic-operation section (p. 31). Press the shutter-release button partway down (1) to lock the exposure and focus for the series; the camera will continue to focus during the series if set to continuous AF (p. 81). Press and hold the shutter-release button all the way down (2) to make the bracket series; three consecutive images will be captured. 1 2 Exposure bracket Normal Under Over Number of frames in bracketing series Frame counter NOTES ON BRACKETING If the CompactFlash card is filled or the shutter button is released before the series has completed, the camera will reset and the entire bracket must be made again. With super fine and RAW image qualities or when using flash, the bracket will not advance automatically; the shutter-release button must be pressed for each frame of the series. Once the series begins, the focus and exposure values are set and do not have to be made again. The remaining number of frames in the bracket series is displayed on the monitors next to the bracketing icon. 59 RECORDING MODE INTERVAL The interval mode makes a series of still or moving images over a period of time. Similar to timelapse photography, a series of images of a slow moving event can be taken: the blossoming of a flower, the construction of a building. The built-in flash can be used. Instant playback (p. 98) is disabled. The parameters of the interval series are set up in the custom 1 section of the recording-mode menu. Refer to the navigation section on page 78 on how to use the menu. The length of the interval between frames can be set at 1 – 10, 15, 20, 30, 45, and 60 minutes. The number of images in the series is set with the frames menu option: 2 – 99 frames. To capture a series of still images or to make a movie file is selected with the interval-mode option. Still image – to create a series of still images specified within the parameters set on the recording-mode menu. Image size and quality can be changed. Time-lapse movie – to create a movie specified within the parameters set on the recordingmode menu. The movie file is played back at four frames per second. Image size can be changed. Set the drive mode to interval with the function dial (p. 44). After mounting the camera on a tripod, compose the image so that the subject area falls within the focus frames; the camera sets the focus, exposure, and white balance, and charges the flash just before each exposure. Continuous AF can be used. Settings locked with the spot AE lock button are canceled after the first frame (p. 40). To override the automatic systems, use manual focus (p. 94), manual exposure (p. 52), and preset or custom white balance (p. 62). Number of frames in the interval series. Frame counter. 60 Confirm the CompactFlash card has enough storage capacity for the series by comparing the number of frames in the interval series with the number of recordable images displayed on the frame counter. When taking still-images, image size and quality settings can be changed to increase the number of pictures that can be saved on the CompactFlash card (p. 78). Press the shutter-release button to begin the series. During the interval series, the monitors will be turned off to conserve power. “Int” will be displayed on the data panel and the data-panel frame counter will count down the remaining frames in the interval series. The access lamp will glow when an image is being recorded. The setting sun: 10 minute intervals The camera will stop recording images and reset to the first frame when the number of frames set has been taken, or when the CompactFlash card is full. To cancel the interval series, turn off the camera. When viewing time-lapse movies on a computer, the computer performance is important. On slower computers, frames may be dropped during the playback of movies recorded at 2560 X 1920. 61 RECORDING MODE WHITE BALANCE White Balance is the camera’s ability to make different types of lighting appear neutral. The effect is similar to selecting daylight or tungsten film, or using color compensating filters in conventional photography. When setting the white balance, “Auto” (data panel) and “AWB” (monitors) will be displayed to indicate the auto white-balance setting. An icon will be displayed on the data panel and monitors if a setting other than auto white-balance was chosen. See setting the function dial section on page 44. No display 62 AUTO / AWB The AUTO setting will detect the type of light and adjust the white balance accordingly. Daylight For outdoor and sunlit subjects. Tungsten For incandescent lighting: household filament light bulbs. Fluorescent For fluorescent lighting: office ceiling lights. Cloudy For overcast outdoor scenes. Custom setting For using the custom white-balance setting. Custom calibration For manual white-balance calibration. AUTOMATIC WHITE BALANCE The automatic white balance compensates for the color temperature of a scene. In most cases, the AUTO setting will balance the ambient light and create beautiful images, even under mixed-lighting conditions. When the built-in flash is used, the white balance is set for the color temperature of the flash. PRESET WHITE BALANCE Preset white-balance settings must be set before the image is taken. Once set, the effect is immediately visible on the monitors. The built-in flash can be used with preset white-balance settings, but will create a pinkish or blueish cast with the fluorescent and tungsten settings. The flash is daylight balanced and will produce excellent results with the daylight and cloudy settings. Shooting tips The daylight and cloudy settings are primarily for outdoor shooting conditions. Daylight is used for sunny weather when the light is relatively warm. The light during overcast conditions is much cooler and requires a different white balance: cloudy. Office lighting will produce a strong green cast in photographs; the fluorescent setting restores the natural color under these conditions. Traditional household light bulbs emit very yellow light, which can be corrected with the tungsten setting. Auto, preset, and custom white balance will not change the color of neon signs. White balance cannot correct high-energy vapor lighting: sodium-vapor (yellow highway lights), or mercury vapor. For portraits under these lighting conditions, the flash can be used to overpower the ambient light. With landscapes containing these types of lights, set the white balance to the preset daylight setting. 63 RECORDING MODE CUSTOM WHITE BALANCE Custom-white-balance function allows a photographer to calibrate the camera to a specific lighting condition. The setting can be used repeatedly until reset. Custom white balance is especially useful with mixed-lighting conditions or when critical control over color is needed. To calibrate the camera, press the function button and turn the control dial until the custom white-balance icon and “SET” appear on the data panel and red on the monitors. Select a white object and fill the image area with it; the object does not need to be in focus. Press the shutter-release button to calibrate the camera. If an error occurs during calibration, an error message will appear on the monitors. Press the controller to cancel the message, then recalibrate using a suitable reference target and the shutter-release button. This sequence can be repeated as many times as necessary. Calibration display The setting will remain until another calibration is made. If the custom whitebalance setting needs to be used again, while pressing the function button, turn the control dial until the custom white-balance icon is displayed without the “SET” on the data panel and white on the monitors. The camera will use the last custom setting. The built-in flash can be used with the custom setting. However, since the flash is daylight balanced, it will give an unusual color cast to an image if the camera is calibrated to any other light source. Shooting tips When making the calibration, the color of the object used is critical. The object should be white. A colored object will cause the calibration to compensate for the object color rather than the color temperature of the ambient light. A blank piece of white paper is an ideal surface and can easily be carried in a camera bag. 64 CAMERA SENSITIVITY – ISO Five settings can be selected for camera sensitivity: Auto, 100, 200, 400, and 800; the numerical values are based on an ISO equivalent. ISO is the standard used to indicate film sensitivity: the higher the number, the more sensitive the film. See setting the function dial section on page 44 to change the ISO setting. The auto setting automatically adjusts the camera sensitivity to the light conditions between ISO 100 and 400. When the flash is activated and camera sensitivity is set to auto, the ISO value is set between ISO 100 and 200. When any other setting than auto is used, “ISO” will appear on the data panel, and “ISO” and the set value will be displayed on the monitors. Photographers can select a specific sensitivity setting. Like grain in silver-halide film that increases with speed, noise increases with sensitivity in digital imaging; an ISO setting of 100 will have the least noise and 800 will have the most noise. A change in ISO also affects the flash range (p. 66); the higher the ISO, the greater the range. As the ISO value doubles, the camera sensitivity doubles; changing the ISO between 100 and 200, 200 and 400, or 400 and 800 changes the camera sensitivity by one stop or 1 Ev (p. 151). A change between 100 and 800 changes the camera sensitivity by a factor of 8 or three stops. High ISO settings (400, 800) will allow the photographer to hand hold the camera in low-light conditions without the need of a flash. Camera Notes When making bulb exposures (p. 53), noise can be more pronounced because of the unusually long exposure times, especially at 400 and 800 ISO. When making long bulb exposures of 20 to 30 seconds, a camera sensitivity setting of 100 or 200 will produce excellent results. At higher ISO settings, using shorter exposure times (8 – 16 seconds) will reduce the effect of noise. With long exposures at high ISO settings, noise from interference may be noticeable. 65 RECORDING MODE FLASH RANGE AND CAMERA SENSITIVITY For correct flash exposures, the subject must be within the flash range. The flash range can be extended by changing the camera sensitivity (p. 65). When the camera sensitivity is set to auto, the ISO is set between ISO 100 and 200. The flash range is measured from the CCD. Because of the optical system, the flash range is not the same at the lens’ wide-angle position as it is at the telephoto position. ISO setting AUTO 100 200 400 800 Flash range (wide angle) Flash range (telephoto) 0.5m ~ 3.8m / 1.6 ft. ~ 12.5 ft. 0.5m ~ 3.0m / 1.6 ft. ~ 9.8 ft. 0.5m ~ 2.7m / 1.6 ft. ~ 8.8 ft. 0.5m ~ 2.1m / 1.6 ft. ~ 6.9 ft. 0.5m ~ 3.8m / 1.6 ft. ~ 12.5 ft. 0.5m ~ 3.0m / 1.6 ft. ~ 9.8 ft. 0.5m ~ 5.4m / 1.6 ft. ~ 17.6 ft. 0.5m ~ 4.2m / 1.6 ft. ~ 13.8 ft. 0.5m ~ 7.6m / 1.6 ft. ~ 25 ft. 0.5m ~ 6.0m / 1.6 ft. ~ 19.6 ft. ATTACHING A MINOLTA ACCESSORY FLASH UNIT To extend the versatility of the camera, an accessory flash unit (sold separately) can be mounted on the camera. See page 150 for a list of compatible flash units. Slide the accessory-shoe cap off as shown. Mount the flash unit on the accessory shoe by sliding it forward until it stops. • Always remove the accessory flash when the camera is not in use. Replace the accessory-shoe cap to protect the contacts. 66 DIGITAL EFFECTS CONTROL The Digital Effects Controller is a powerful tool. As well as being able to make adjustments to exposure, the controller can also change image contrast, color, and saturation. The effect of any change is instantly visible on the monitors before the image is captured. Since compensation is applied to the image before it is compressed and saved, image information can be optimised before leaving the scene. The digital effects controller can be used with movie recording. Operating the controller is very simple: Turn the digital-effect switch to the image characteristic to be adjusted. Exposure Contrast Color-saturation Filter Press and hold the digital-effects button (1) in the center of the switch and adjust the setting by turning the control dial (2) next to the shutter-release button. Release the digital-effects button to set the adjustment. Adjustments can be made repeatedly and in combination. Adjustments remain in effect until manually reset. When set to any value other than zero, an icon will be displayed on the monitors as a warning. 2 To adjust flash compensation, the up/down keys of the controller are used instead of the control dial. See page 68. 1 67 RECORDING MODE EXPOSURE AND FLASH COMPENSATION The ambient light and flash exposure can be adjusted before the image is captured to make the final picture lighter or darker. Exposure can be adjusted by as much as ±2Ev in 1/3 increments (p. 151). The exposure and flash compensation will remain in effect until it has been reset. Adjustments to exposure must be set before the image is captured. When setting exposure or flash compensation, the change in Ev is shown on the data-panel aperture display and on the monitors. After the setting is made, the shutter-speed and aperture displays will indicate the actual exposure. Because the shutter speeds can be adjusted in fine steps, the same shutter speed or aperture value may be displayed after the exposure is compensated. 2 3 Set the digital effects switch the the exposure-compensation position. Press and hold the digital-effects button (1) in the center of the switch and adjust the exposure compensation by turning the control dial (2), or the flash compensation by using the up/down key of the controller (3). 1 Flash compensation Exposure compensation 68 Release the digital-effects button (1) to set the adjustment. Shooting tips Sometimes the camera’s exposure meter is deceived by certain conditions. Changing the exposure value can compensate for these situations. For example, a very bright scene, such as a snowy landscape or a white sandy beach, can appear too dark in the captured image. Before taking the picture, adjusting the exposure by +1 or +2 EV will result in an image with normal tonal values. In this example, the dark scene appears bright and washed-out on the LCD monitor. By decreasing the exposure by –1.5 EV, the richness of the sunset is preserved. When using the fill-flash to reduce harsh shadows on the subject’s face caused by bright illumination or direct sunlight, flash compensation can be used to change the ratio between the highlights and shadows. The fill-flash will affect the darkness of the shadows without affecting the area illuminated by the main light source. By decreasing the flash output with a negative Ev setting, the shadows will receive less light than with normal fill-flash and be harder, but will bring out subtle details in the shadows that would not appear without the flash. Increasing the flash output by using a positive Ev setting will soften and can even nearly eliminate shadows. Positive compensation No compensation Negative compensation 69 RECORDING MODE CONTRAST COMPENSATION The contrast of a scene can be adjusted within seven levels (±3) with the digital effects controller. If a scene is too contrasty, information will be lost; if a scene is flat, the image information is not optimised for the recording ability of the camera. Control over the contrast gives photographers the ability to optimise the image information at the scene. The contrast must be set before the image is captured. When changing the contrast setting, an icon will appear in the live image. The monitors will indicate if an increase (+) or decrease (–) in contrast has been made. If contrast is set to any other value than zero, the icon will remain on the displays as a warning. High contrast scene Flat scene After compensation After compensation Shooting tips Unlike the display on a computer monitor, changes to contrast and color saturation can be difficult to see in the EVF and LCD monitor. To ensure the optimum level of contrast or color saturation, make an automatic bracket (p. 58) or manual bracket of the scene. 70 COLOR-SATURATION COMPENSATION The color saturation of a scene can be adjusted within seven levels (±3) with the digital effects controller. Colors can be accented or subdued. The color saturation must be set before the image is captured. When changing the color-saturation setting, an icon will appear in the live image. The monitors will indicate if an increase (+) or decrease (–) in saturation has been made. If color saturation is set to any other value than zero, the icon will remain on the displays as a warning. FILTER The overall color of a scene can be adjusted with the digital effects controller. The Filter effects differ depending on the color mode in use (p. 96). The filter must be set before the image is captured. When changing the setting, an icon and numeral will indicate the filter controls in effect. Any changes are immediately applied to the monitor image. If the Filter is set to any other value than zero, the icon will remain on the displays as a warning. When used with Natural Color or Vivid Color, the Filter can be adjusted in seven levels from +3 to –3. A positive adjustment acts like a warming filter. A negative adjustment has the opposite effect and makes the image cooler. When used with the black-and-white color mode, the Filter can tone the neutral monochrome image in eleven steps. The Filter effect cycles from neutral to red, to green, to magenta, to blue, and returning to neutral. The zero position is neutral. Black and white filter settings have no effect on RAW images 71 RECORDING MODE Filter levels with color images Warm Filter settings with black and white images Blue Red Magenta Green Cool 72 ELECTRONIC VIEWFINDER The EVF displays 100% field of view. When using the camera outdoors or under strong lighting conditions, the viewfinder image is not affected by the ambient light and remains bright and clear. The electronic viewfinder can be tilted between 0° to 90°. Simply grip the finder between your fingers and move it to the position desired. Always store the camera with finder down against the body. DIOPTER ADJUSTMENT The EVF has a built-in diopter that can be adjusted between –5.0 to +0.5. While looking through the EVF, turn the diopteradjustment dial until the viewfinder image is sharp. AUTOMATIC MONITOR AMPLIFICATION In extremely low-light conditions when the camera-sensitivity gain has reached its limit, the automatic monitor-amplification function will intensify the EVF and LCD monitor image. The live image will be brighter, however the display will be black and white. This will have no effect on the final color image. When the automatic monitor amplification activates, the electronic-magnification function cannot be used. If the real-time histogram is used, the display will reflect the amplified image and not the final values of the exposure. 73 RECORDING MODE AUTOFOCUS AREAS AND CONTROL In still-image recording mode, the controller selects the focus area used and moves the spot-focus area within the image. The two focus areas, wide focus area and spot focus point, allow flexibility over a variety of situations. The wide focus area is an array of local focus areas that work together to control focus. This system is especially effective with moving subjects or quick shooting during fast-moving events. When the focus is locked in single AF mode, one of the AF sensors within the wide focus area will briefly indicate the point of focus. The spot focus point gives critical control over focus. It can be used to single out an individual subject from a group. Wide focus area 1 AF sensor Spot focus point 74 Switching between the wide focus area to the spot focus point is simple. Press and hold the central button of the controller (1) until the widefocus-area frame lines change to the spot-focuspoint cross. Press and hold the controller again to return to the wide-focus-area frame lines. FLEX FOCUS POINT Once displayed, the spot focus area can be moved to any point in the image area. This Flex Focus Point is a powerful tool for off-center subjects. The Flex Focus Point cannot be used with the digital zoom (p. 76). With the spot-focus-area cross displayed, use the controller’s four-way keys (1) to move the focus point anywhere within the live image. Press the shutter-release button partway down to focus; the cross will turn red to confirm focus. 1 Pressing the central button of the controller (2) returns the focus point to the center of the image area. To return to the wide-focus-area mode press and hold the button until the wide-focus-area frame lines appear. 2 1 2 75 RECORDING MODE DIGITAL ZOOM The digital zoom doubles the lens magnification. The digital zoom cannot be used with RAW image quality or in movie recording. Press the magnification button on the back of the camera. The effect is immediately displayed. • The live image is enlarged on the LCD monitor and is cropped with a shaded border in the EVF. • X2.0 is displayed in the monitors when the digital zoom is in effect. • Pressing the magnification button a second time cancels the digital zoom. • When using the wide focus area (p. 74), the AF sensor will not appear to indicate the point of focus. EVF When an image is taken with the digital zoom, the final image size depends on the image-size setting on the camera. The image is trimmed and then the total number of pixels is interpolated to produce an image with a pixel resolution shown in the chart. Recorded image size 76 LCD monitor 2560 X 1920 Image size setting 1600 X 1200 1280 X 960 640 X 480 1280 X 960 1280 X 960 640 X 480 1280 X 960 MACRO MODE The macro mode is used for close-up photographs of small objects. The macro mode can be used with the digital zoom to increase the close-up effect. Subject programs and movie recording can be used with the macro setting. The built-in flash cannot be used with macro mode. Align one of the arrows on the zoom ring with the arrow next to the macro switch. CCD plane • The lens must be zoomed to the wide-angle or telephoto position for the macro switch to engage. Slide the macro switch on the lens barrel forward. • The camera is now in macro mode. The macro icon is displayed in the lower right corner of the monitors. • Make sure the subject is within the macro focusing range. Wide angle: 0.3 – 0.6m / 1.0 – 2.0 ft from the CCD. Telephoto: 0.25 – 0.6m / 0.8 – 2.0 ft from the CCD. • The zoom ring will be locked at the wide-angle position in macro mode. At the telephoto position, the zoom ring can move slightly to make fine adjustments to image size. • To return to normal recording mode, slide the macro switch towards the rear of the lens. Shooting tips Because of the high image magnification, hand holding cameras during close-up photography is very difficult. When possible, use a tripod. Use the Flex Focus Point (p. 75) to specify the area to be within focus. Because depth of field (the area in focus) is narrow in close-up photography, using focus lock with off-center subjects can cause minor errors which are exaggerated at high magnifications. The variable position EVF makes working in tight spaces and at low levels easy. The EVF can be tilted between 0° and 90°. 77 RECORDING MODE NAVIGATING THE RECORDING-MODE MENU In recording mode, press the menu button (1) to activate the menu. The menu button also turns off the recording-mode menu after making settings. The four-way key of the controller (2) is used to move the cursor in the menu. Pressing the central button of the controller will enter a setting. Activate the recording-mode menu with the menu button (1). The “Basic” tab at the top of the menu will be highlighted. Use the left/right keys of the controller (2) to highlight the appropriate menu tab; the menus will change as the tabs are highlighted. When the desired menu section is displayed, use the up/down key (2) to scroll through the menu options. Highlight the option whose setting needs to be changed. Press the right controller key to display the settings; the current setting is indicated by an arrow. • To return to the menu options, press the left key. Use the up/down key to highlight the new setting. Press the controller to select the highlighted setting. Rec. Basic Custom1 Custom2 AF mode Single Image size 2560 X 1920 Quality Standard Flash mode Fill-flash Wireless Ch. 1 Flash control ADI flash 78 1 2 Once a setting has been selected, the cursor will return to the menu options and the new setting will be displayed. You can continue to make changes. To return to the recording mode, press the menu button. Basic AF mode Image size Quality Flash mode Wireless Ch. Flash control Custom 1 Single Continuous 2560 X 1920 1600 x 1200 1280 X 960 640 X 480 RAW Super fine Fine Standard Economy Fill-flash Red-eye Rear sync. Wireless 1–4 ADI flash Pre-flash TTL Full power 1/4 power 1/16 power Please refer to the following sections for descriptions of the menu options and their settings. Rec Spot AF/AEL Mag. button Interval 1 – 10, 15, 20, 30, 45, 60 min. Frames Interval mode 2 – 99 frames Still image Movie On / Off UHS movie Custom 2 Data imprint Color mode Sharpness Text input Exp. bracket Instant playback Voice memo See page 80 for information on the electronic keyboard. AF/AE hold AF/AE toggle AE hold AE toggle Digital zoom Elec. mag. Off YYYY/MM/DD MM/DD/hr:min Text Text + ID# Vivid Color Natural Color B&W Solarization Hard (+) Normal Soft (–) 0.3, 0.5, 1.0Ev 10 sec/2 sec/Off 15 sec/5 sec/Off select enter 79 RECORDING MODE ELECTRONIC KEYBOARD The electronic keyboard is used to enter text for imprinting data or for naming new folders. The keyboard automatically appears when text needs to be entered. To enter text, simply use the fourway keys of the controller to highlight the desired character and then press the central button of the controller to enter it. Entering the case key will switch between upper and lower case; the change is immediately displayed on the keyboard. When complete, highlight the enter key and press the controller to enter the text and complete the operation. To cancel the operation, press the menu button. Text block Delete key Case key Text input Rec. select enter Enter key To delete text, move the cursor into the text block at the top of the screen. Use the cursor to highlight the character to be deleted. Press the down key; the delete key will be highlighted. Press the center of the controller to delete the character. To replace a character, repeat the previous procedure, but when the delete key is highlighted, use the four-way keys to highlight the character to replace the one highlighted in the text box; press the controller to replace the character. 80 AUTOFOCUS MODES This digital camera has two autofocusing modes. The single and continuous AF are selected in the basic section of the recording-mode menu (p. 78). Single AF – for general purpose photography and static subjects. When the shutter-release button is pressed partway down, the autofocus system locks onto the subject in the focus area and will remain locked until the shutter button is released. Continuous AF – for moving subjects. When the shutter-release button is pressed partway down, the autofocus system will activate and continue to focus until the exposure is made. • When using continuous AF with the wide focus area (p. 74), the AF sensors used to indicate the point of focus will not be displayed. • The continuous AF mode may have difficulty focusing on extremely fast subjects. In this situation, use manual focus to focus on a point in the subject’s path and release the shutter just before the subject reaches that point; there is a slight delay between the time the shutter-release button is pressed and the shutter opens. • Direct Manual focus (p. 131) can be used with single AF. Single AF icon – Focus confirmed. Continuous AF icon – Focus confirmed. Focus icon: red – Cannot focus. The subject is too close or a special situation is preventing the AF system from focusing. • Do not confuse these icons with the metering-mode icons (p. 47). • The shutter can be released even if the camera cannot focus on the subject. 81 RECORDING MODE IMAGE SIZE Changing image size affects the number of pixels in each image. The greater the image size, the larger the file size. Choose image size based on the final use of the image – smaller images will be more suitable for web sites whereas larger sizes will produce higher quality prints. Image size must be set before the picture is taken. Changes made to image size are displayed on the data panel, EVF, and LCD monitor. Image size must be reset manually. See navigating the recording-mode menu on page 78. Data panel EVF and LCD monitor Number of pixels (hor. X vert.) Image size 2560 2560 X 1920 FULL 1600 1600 X 1200 UXGA 1280 1280 X 960 SXGA 640 640 X 480 VGA ABOUT THE FRAME COUNTER The frame counter indicates the approximate number of images that can be stored on the CompactFlash card at the camera’s image quality and size settings. If the settings are changed, the frame counter adjusts accordingly. Because the calculation is based on average file sizes, the actual image may not change the counter or may decrease it by more than one. 82 IMAGE QUALITY This camera has five image quality settings: raw, super fine, fine, standard, and economy. Always select the desired setting before taking the picture. See navigating the recording-mode menu on page 78. Image quality controls the rate of compression, but has no effect on the number of pixels in the image. The higher the image quality, the lower the rate of compression and the larger the file sizes. The super-fine mode will produce the highest quality image and the largest image files. If the economical use of the CompactFlash card is important, use the economy mode. Standard image quality is sufficient for normal usage. File formats vary with the image quality setting. Super fine images are saved as a TIFF file. The fine, standard, and economy settings are formatted as a JPEG file. Super fine, fine, standard, and economy files are saved as 24-bit color or 8-bit monochrome images. RAW creates a file format that can only be read with the DiMAGE Viewer software. If the image quality is changed, the data panel will display the approximate number of images that can be recorded at that setting on the installed CompactFlash card. One CompactFlash card can contain images with differing qualities. Data panel EVF and LCD monitor RAW S. FIN RAW – unprocessed image data. Super fine – the highest quality image. FINE Fine – high quality image. STD. Standard – the default setting. ECON. Economy – the smallest file sizes. 83 RECORDING MODE ABOUT SUPER-FINE AND RAW IMAGE QUALITY Because super-fine and RAW data files are so large, the continuous-advance and UHS continuousadvance drive modes cannot be used with these image-quality settings. With the bracketing drive mode, the continuous advance is canceled and the shutter must be released manually for each frame of the bracket. When capturing super fine and RAW images, a delay of between thirty to forty seconds can occur as the image is saved to the CompactFlash card; the monitors will be blank and the access lamp will glow during that period. In the RAW image-quality mode, the image size is set at full and cannot be changed. The image size will not be displayed on the monitors. The digital zoom, enlarged playback, and data imprinting cannot be used. Unlike the other image-quality modes, RAW image data is unprocessed and requires image processing before it can be used. To view the RAW data, the DiMAGE Viewer software is required. This software can reconstruct the image and apply the same image processing controls as the camera. RAW data is saved as a 12-bit file; the DiMAGE Viewer software can convert this data into 48-bit TIFF files. A RAW image is stored with a file header that contains white-balance information, changes made to contrast, saturation, and color with the Digital Effects Control, any image processing applied in a subject-program setting, and changes to sharpness. The changes in camera sensitivity are applied to the RAW data; ISO values can be manually set to control noise (p. 65). The camera’s image-processing controls apply the affect of the color modes to the live image displayed on the monitors, but the stored data may not be influenced by the setting. The black and white color mode has no effect on the final image; a raw image taken in the black-and-white color mode can be restored to a color picture. However, black and white filter effects (p. 71) are not applied to a RAW image. The saturation difference between the Natural Color and Vivid Color modes is preserved in the RAW data, but the solarization color mode does not alter the image data. For more on color modes, see page 96. 84 IMAGE-FILE SIZE AND COMPACTFLASH CARD CAPACITY The number of images that can be stored on a CompactFlash card is determined by the size of the card and the file size of the images. The actual file size is determined by the scene; some subjects can be compressed further than others. The tables below list approximate file sizes based on average file sizes. Approximate file sizes. Image quality Image size RAW Super fine Fine Standard Economy 2560 X 1920 1600 X 1200 1280 X 960 9.5MB 14.1MB 2.1MB 1.1MB 0.65MB – 5.6MB 1.0MB 0.6MB 0.38MB – 3.6MB 0.66MB 0.41MB 0.29MB 640 X 480 – 0.96MB 0.27MB 0.2MB 0.15MB Approximate number of images that can be stored on a 16MB CompactFlash card. Image quality Image size RAW Super fine Fine Standard Economy 2560 X 1920 1600 X 1200 1280 X 960 1 1 5 8 13 – 2 11 16 22 – 3 15 21 26 640 X 480 – 11 27 31 35 85 RECORDING MODE FLASH MODES Data panel EVF & LCD monitor – – Fill-flash Used in low-light conditions and to reduce shadows under direct sunlight. Red-eye reduction To reduce the red-eye effect with flash photographs of people and animals Rear flash sync Flash fires at the end of long exposures. The flash mode can be changed in the basic section of the recording-mode menu (p. 80). For the flash to fire, the unit must be manually lifted. The flash will fire in the selected mode regardless of the amount of ambient light. When the flash is used, the camera sensitivity is automatically set between ISO 100 and 200. This setting can be changed using the function dial (p. 44). The auto-white-balance setting will give priority to the flash’s color temperature. If preset or custom white-balance settings are used, priority is given to the active setting’s color temperature (p. 62). FILL FLASH Fill-flash can be used as the main or supplementary light. In low-light conditions, the flash will act as the main source of illumination and overpower the ambient light. Under strong sunlight or in backlit situations, the fill-flash can reduce harsh shadows. 86 RED-EYE REDUCTION Red-eye reduction is used when taking photographs of people or animals in low-light conditions. The red-eye effect is caused by light reflected from the retina of the eye. The camera will fire a pre-flash before the main flash to contract the pupils of the subject’s eyes. REAR FLASH SYNC Rear flash sync is used with long exposures to make trailing lights or blurring appear to follow rather than precede the subject. The effect is not apparent if the shutter speed is too fast and stops the subject’s motion. When the shutter is released, a pre-flash will fire. This preflash does not exposure the subject, but is used in the calculation of the flash exposure. The flash will fire again just before the shutter closes. Camera Notes Slow shutter sync can be set in P and A exposure modes (p. 48). This flash mode controls the shutter and aperture to balance the ambient and flash illumination. When photographing a subject outside at night, the ambient-light exposure will be balanced to bring out the details in the background with the flash exposure for the subject. Because shutter speeds can be longer than usual, the use of a tripod is recommended. 1. Set the camera to the P or A exposure mode (p. 48). 2. Set “AE hold” or “AE toggle” in the Spot AF/AEL option of the custom 1 section of the recording-mode menu (p. 79). 3. Frame the subject on the monitors. 4. Press the spot AF lock button to lock the exposure. 5. Press the shutter-release button to lock the focus. Compose the image on the monitors. 6. Press the shutter-release button all the way down to take the picture. 87 RECORDING MODE WIRELESS / REMOTE FLASH On-camera flash. Wireless/Remote flash allows the camera to control an offcamera Minolta 5600HS(D) and 3600HS(D) flash unit without the need of a cable. Single or multiple flash units can be placed around the subject to create different lighting effects. The camera’s built-in flash fires to control the off-camera flash units rather than to illuminate the subject. See your local camera dealer about Minolta lighting accessories. Wireless/ Remote flash. Slide the cap off the accessory shoe (p. 66). Slide the Minolta 5600HS(D) or 3600HS(D) flash on the accessory shoe until the safety lock engages (1). 1 Turn on the camera and flash unit. Rec. Basic Custom1 Custom2 AF mode Image size 88 Quality Fill-flash Flash mode Red-eye Wireless Ch. Rear sync. Flash control Wireless Set the camera to the wireless flash mode in the basic section of the recording-mode menu (p. 78). This will simultaneously set the flash to the wireless mode and set the camera to the flash’s wireless channel. 2 Press and hold the mounting-foot-release button (2) to disengage the safety catch to remove the flash unit from the camera. Position the camera and flash around the subject. See the following page for the camera-to-subject and flash-to-subject ranges. Make sure no objects come between the camera and flash unit. Raise the built-in flash on the camera. The wireless flash indicator (WL) will be displayed in the top left corner of the live image. The number next to it indicates the channel in use. Press the shutter-release button partway down to charge the builtin flash; the flash signal will turn white when charged. When the 5600HS(D) and 3600HS(D) flash is charged, the AF illuminator on the front of the unit will blink (3). Take a picture as described in the basic operating section on page 31. 3 The flash units can be test fired by pressing the spot AE lock button on the camera. If the flash does not fire, change the camera, flash, or subject position. The spot AF/AEL option in the basic section of the recording-mode menu must be set to AE hold or AE toggle. If AF/AE hold or AF/AE toggle is active, the flash will not fire. The slow-shutter-sync function will be active in P and A exposure modes (p. 87). 89 RECORDING MODE WIRELESS/REMOTE CAMERA AND FLASH RANGES Camera-to-subject distance Flash-to-subject distance The camera and flash must be within 5m or 16.4 ft of the subject. Minimum camera-to-subject distance Camera sensitivity setting Aperture ISO 100 ISO 200 / AUTO ISO 400 ISO 800 ƒ2.8 1.4 m / 4.6 ft 2.0 m / 6.6 ft 2.8 m / 9.2 ft 3.9 m / 12.8 ft ƒ4 1.0 m / 3.2 ft 1.4 m / 4.6 ft 2.0 m / 6.6 ft 2.8 m / 9.2 ft ƒ5.6 0.7 m / 2.3 ft 1.0 m / 3.2 ft 1.4 m / 4.6 ft 2.0 m / 6.6 ft ƒ8 0.5 m / 1.6 ft 0.7 m / 2.3 ft 1.0 m / 3.2 ft 1.4 m / 4.6 ft Minimum flash-to-subject distance ƒ2.8 1.0 m / 3.2 ft 1.4 m / 4.6 ft 2.0 m / 6.6 ft 2.8 m / 9.2 ft ƒ4 0.7 m / 2.3 ft 1.0 m / 3.2 ft 1.4 m / 4.6 ft 2.0 m / 6.6 ft ƒ5.6 0.5 m / 1.6 ft1 0.7 m / 2.3 ft 1.0 m / 3.2 ft 1.4 m / 4.6 ft ƒ8 0.4 m / 1.3 ft2 0.5 m / 1.6 ft1 0.7 m / 2.3 ft 1.0 m / 3.2 ft 1 Maximum flash-to-subject distance for the 3600HS(D) for these conditions is 3.5 m / 11.5 ft. 2 Maximum flash-to-subject distance for the 3600HS(D) for these conditions is 2.5 m / 8.2 ft. 90 NOTES ON WIRELESS/REMOTE FLASH Wireless/Remote flash performs best under subdued light or interior lighting. Under bright light sources, the flash may not be able to detect the control signals from the built-in flash. The wireless/remote system has four channels so that multiple lighting systems can be used in the same area without affecting each other. Once the camera and flash are separated, the wireless channel can be changed. On the camera, the channel can be selected in the basic section of the recording-mode menu (p. 78). Refer to the flash’s instruction manual on how the set the wireless channel. The flash and the camera must be set to the same channel. When not using off-camera flash units, always turn off the wireless flash mode in the basic section of the recording-mode menu (p. 78), or inaccurate flash exposures will result. The 5600HS(D) and 3600HS(D) flash units can be reset simultaneously with the camera. Simply mount the flash unit in the accessory shoe and change the wireless flash mode setting on the menu to another flash mode. This camera does not have a preset flash sync speed. In program (P) or aperture-priority (A) exposure mode, the shutter speed will not fall below the camera-shake limit (p. 17) unless the slow-sync function is activated (p. 87). When using shutter-priority (S) or manual (M) exposure mode, any shutter speed can be used in the exposure. The flash can synchronize with the camera at any shutter speed, the 5600HS(D) and 3600HS(D) high-speed sync function is unnecessary. The Wireless/Remote Flash Controller is not compatible with this camera. 91 RECORDING MODE FLASH CONTROL ADI, pre-flash TTL, and manual flash controls are available. Flash control is changed in the basic section of the recording-mode menu (p. 78). ADI flash metering – Advanced Distance Integration. This mode combines distance information from the autofocusing system with information from a pre-flash exposure. Unlike conventional TTL flash metering, ADI is not influenced by the reflectance of the subject or background ensuring optimum flash exposures. Pre-flash TTL – calculates flash exposure with a pre-flash only. This mode must be used when using close-up filters or filters that reduce the amount of light entering the camera such as neutral density filters. Pre-flash TTL must be used when a diffuser is attached to the built-in flash or an external flash unit. The camera will automatically switch from ADI metering to pre-flash TTL when a low-contrast subject is preventing the autofocus system from focusing. If the autofocus system cannot lock on the subject, press the AF/MF button and manually focus; the ADI metering will remain in effect. Manual flash control – fires the flash at full power, 1/4 power, or 1/16 power. The power output is selected in the basic section of the recording-mode menu (p. 78). Because no pre-flash is used, manual flash control can be used to fire slave flash units. The chart lists approximate guide numbers for manual flash calculations. The following equations are useful in determining the guide number, aperture (ƒn), or flash-to-subject distance required for exposure. Guide no. (for distance in meters / feet) Manual Camera sensitivity (ISO) flash 200 400 800 100 Full 8 / 26 11 / 36 16 / 52 22 / 72 1/4 4 / 13 5.6 / 18 8 / 26 11 / 36 1/16 2 / 6.6 2.8 / 9.2 4 / 13 5.6 / 18 92 Guide no. = ƒn. X distance Guide no. = distance ƒn. Guide no. = ƒn. distance SPOT AF/AEL When the spot-AE lock button is pressed and held, the exposure is locked (p. 40). How the spot button operates and what functions it controls can be changed in the custom-1 section of the recordingmode menu (p. 78). If one of the AF/AE settings is selected, the metering mode set with the function dial will be employed when the spot-AE lock button is used. Recording-mode menu setting AF/AE hold While pressing and holding the spot-AE lock button, the focus and exposure are set and locked. These settings will remain in effect until the spot button is released. AF/AE toggle Pressing and releasing the spot-AE lock button will set and lock the focus and exposure. The settings are canceled when the spot-AE lock button is pressed again. AE hold The camera’s default setting. While pressing and holding the spot-AE lock button, the exposure is set and locked. This setting will remain in effect until the spot-AE lock button is released. AE toggle Pressing and releasing the spot-AE lock button will set and lock the exposure. The setting is canceled when the spot button is pressed again. • The autofocus and auto-exposure settings will not reset after an image has been captured until the spotAE lock button has been released (hold setting) or pressed again (toggle setting). • The AE hold or AE toggle setting can be used to activate the slow-shutter-sync flash mode in P or A exposure modes (p. 87). • When the camera is set to continuous AF, focus can be locked with the spot AE button set to AF/AE hold and toggle. If activated in the custom 1 section of the setup menu, Direct Manual Focus (p. 131) can be used with continuous AF when the focus is locked. 93 RECORDING MODE MANUAL FOCUS CCD plane Manual control over focus is simple. The focus mode button (AF/MF) (1) switches between automatic and manual focus. The MF icon is displayed on the data panel and monitors when the camera is in the manual-focus mode. Use the focus ring (2) at the rear of the lens barrel to make a sharp image on monitors. The approximate distance from the CCD to the subject is displayed near the frame counter. Manual focus can be used with movie recording and in macro mode. 1 2 MAGNIFICATION BUTTON AND ELECTRONIC MAGNIFICATION The magnification button can be used to activate the digital zoom (p. 76) or enlarge the center of the image by 4X to aid manual focusing. The function of the magnification button is selected in the custom 1 section of the recording-mode menu (p. 78). When electronic magnification is selected on the menu, the digital zoom is canceled. Electronic magnification can only be used during manual focus. The magnified display cannot be used to set the exposure. Press the magnification button on the back of the camera. • The magnifier icon is displayed on the monitors when electronic magnification is in effect. Pressing the magnification button a second time cancels the function. • When the shutter-release button is pressed partway down, the magnified display is canceled showing the entire image area. 94 DATA IMPRINTING Data can be printed directly on the image. The imprinting function must be activated before the image is taken. Once activated, data will continue to be imprinted until the function is reset; a yellow bar is displayed behind the distance indicator and frame counter on the monitors to indicate the imprinting function is active. Data imprinting is controlled in the custom 2 section of the recording-mode menu (p. 78). Data imprinting cannot be used with super fine or RAW images or with UHS and standard continuous-advance drive modes. Recording-mode menu setting No Data imprinting function disabled. the year, month, and day the image was taken. The date format can YYYY/MM/DD Prints be changed in the custom 2 section of the setup menu (p. 124). the date and time the image was taken. The date and time can be MM/DD/hr:min Prints set in the custom 2 section of the setup menu (p. 124). Text Text + ID# Up to 16 characters can be printed on the image. When this setting is selected, the electronic keyboard will appear (p. 80). Up to ten characters and a serial number can be printed on the image. As each successive image is captured, the ID number will increase by one. When this setting is selected, the electronic keyboard will appear (p. 80). The serial number is reset every time the setting is made. The data is imprinted in the lower right corner of the image when viewed horizontally. Only one imprinting format can be employed at one time. The data is printed directly on the photograph writing over the image information. Camera Notes Every time a still image is recorded, it is stored with an Exif tag that contains the date and time of recording as well as shooting information. This information can be viewed with the camera in the playback or quick-view mode, or on a computer with the DiMAGE Viewer software. 95 RECORDING MODE COLOR MODE The color mode controls whether a still image is color or black and white. This must be set before the image is recorded. The color mode is set in the custom 2 section of the recording-mode menu (p. 78). The live image on the monitors will reflect the selected color mode. The color mode has no effect on image file size. For more on RAW image quality and color mode, see page 84. Natural Color – reproduces the colors in the scene faithfully. This mode uses no monitor indicator when active. Vivid Color – increases the saturation of the colors in the scene. The increased saturation affects the RAW image data. Black & White – produces monochrome images. Images can be toned using the Filter setting on the Digital Effects Control (p. 67). Solarization – produces a partial reversal of tones in the image. The Digital Effects Control’s exposure compensation function can be used to accentuate the solarization effect (p. 67). Contrast, saturation, and filter adjustments cannot be made. This color mode does not affect RAW images. 96 SHARPNESS The sharpness of the image can be altered. This must be set before the image is recorded. Sharpness is set in the custom 2 section of the recording-mode menu (p. 78). Recording-mode menu settings EVF and LCD monitor display Increases the sharpness of the image, accentuating details. Hard (+) Normal – Soft (–) No filter applied. Softens the details of the image. If any setting other than normal is selected, the sharpness icon will be displayed on the monitors with the degree of sharpness. Sharpness must be reset manually. Minolta History Innovation and creativity has always been a driving force behind Minolta products. The Electro-zoom X was purely an exercise in camera design. It was unveiled at Photokina in Germany in 1966. The Electro-zoom X was an electronically controlled aperture-priority mechanical SLR with a built-in 30 – 120mm f/3.5 zoom lens giving twenty 12 X 17mm images on a roll of 16mm film. The shutter-release button and battery chamber are located in the grip. Only a few prototypes were built making it one of Minolta’s rarest cameras. 97 RECORDING MODE INSTANT PLAYBACK After an image is captured, it can be displayed on the monitors for two or ten seconds before being saved. When in continuous-advance or bracketing mode, an index display is used. With UHS continuous advance, only the last frame of the series is displayed. Instant-playback is activated and the length of the playback period is set in the custom 2 section of the recording-mode menu (p. 78). If the center of the controller is pressed during the instant playback, the displayed image(s) will immediately be saved and the playback canceled. To delete an image during the instant playback, press the QV/delete button. • A confirmation screen will appear. Delete this frame? Yes No Use the left/right keys of the controller to highlight “YES.” • “NO” will cancel the operation. Press the controller to delete the image. • The live image will be displayed on the monitor. • When a continuous or bracketed series of images is captured, the entire series will be erased. Pressing the display-information button switches between displaying the image with and without the guidance bar. : delete 98 : store VOICE MEMO Voice memo allows a five or fifteen second audio track to be recorded with a still image. The function is activated and the length of the recording time is set in the custom 2 section of the recording-mode menu (p. 78). When the function is active, the microphone icon is displayed on the data panel and LCD monitor. Voice memo must be set before taking a picture. It will remain in effect until reset. 3 2 Auto 1 Recording audio : cancel After an image is captured, a screen will appear indicating the audio recording has started. A bar graph (1) will display the amount of recorded time. The recording will automatically stop when the set time has elapsed. To cancel the recording and erase the audio track, press the down key of the controller (2) or the shutter-release button (3) before the recording has finished. Voice memo is attached to the last image of a continuous-advance, UHS continuous-advance, or bracketing series (p. 54). Voice memo is disabled with the interval drive mode. The voice memo can be played back in quick view and the playback mode (p. 106). Images with voice-memo audio tracks have a note icon displayed with them. Recording Tips When making audio recordings, be careful not to touch or cover the microphone. The quality of the recording is proportional to the subject to microphone distance. For best results, hold the camera approximately 20cm (8in) from your mouth. Microphone 99 A SHORT GUIDE TO PHOTOGRAPHY Photography can be a rewarding pursuit. It is a broad and disciplined field that can take years to master. But the pleasure in making photographs and the joy of capturing a magical moment cannot be compared. The guide is an introduction to some basic photographic principles. The lens aperture controls not only exposure, but also depth of field; the area between the closest object in focus and the furthest object in focus. The larger the aperture value, the greater the depth of field and the longer the shutter speed needed to make the exposure. The smaller the aperture value, the shallower the depth of field and the faster the shutter speed needed to make the exposure. Usually landscape photographs use a large depth of field (large aperture value) to keep the foreground and background in focus, and portraits use a shallow depth of field (small aperture value) to separate the subject from the background. Depth of field also changes with focal length. The smaller the focal length, the greater the depth of field; the longer the focal length, the shallower the depth of field. 100 The shutter controls not only exposure, but also the ability to stop motion. Fast shutter speeds are used in sport photography to stop action. Slow shutter speeds can be used to show the flow of motion such as water cascading over a waterfall. The use of a tripod is recommended with slow shutter speeds. The change in aperture and shutter speed is not apparent in the live image. Unlike film cameras, test photographs can be taken and immediately viewed. For critical work, take a test photograph at the set aperture or shutter speed and view the result in quick view (p. 36). The image can be deleted if not acceptable and another test image can be taken at a different setting. 101 MOVIE MODE MOVIE MODE Up to sixty seconds of digital video with or without audio can be recorded. The motion JPEG image is 320 X 240 pixels (QVGA). The effective image area is 308 X 240 pixels; two thin lines will appear to the left and right of the image when played back. Set the main dial to movie recording (1) position. Before recording, the data-panel and monitor frame counters will show the maximum time in seconds that can be recorded with the next movie clip. 60 seconds will be displayed until the remaining number of seconds that can be recorded falls below one minute. 2 1 Total recording time for the next movie clip. Shooting digital video is simple. Place the spot focus crosshair sensor on the subject. Press the shutter-release button all the way down and release to start recording (2). The camera will continue to record until the recording time is used or the shutter-release button is pressed again. When recording, the monitor frame counter will count down the remaining time. Countdown in seconds 102 Recording indicator Movie files are recorded at approximately 250KB per second. A 16MB Compactflash card can store about 49 seconds of digital video. The table on the right shows the approximate total recording time with various capacity CompactFlash cards. Actual time depends on the subject and the amount of image and audio data stored on the card. The table below indicates which functions can be used, which are fixed, and which are disabled in movie mode. Manual focus can be used before or during movie recording. The zooming ring can be used during recording, but the microphone may pick up the noise of the mechanism. The audio can be turned off with the movie menu. Digital Effects Control (p. 67) Exposure, contrast, color saturation, and filter settings can be changed. Filter has no affect on Night Movies. Movie menu (p. 104) To set movie mode and audio Display information button (p. 34) All displays available Macro mode (p. 77) Available Focus mode (p. 81) Continuous AF (without audio) Single AF (with audio) Autofocus area Spot (fixed) Exposure mode (p. 48) Program (fixed) Metering mode (p. 47) Center-weighted (fixed) Camera Sensitivity (ISO) (p. 65) Auto (fixed) White balance (p. 62) Auto white balance (fixed) Flash Disabled Digital zoom (Electronic magnification) Disabled Digital-subject-program button Disabled Function Dial Disabled Spot AE lock button Disabled 103 MOVIE MODE NAVIGATING THE MOVIE MENU Movie Press the menu button to activate the menu. Basic Audio On Movie mode Auto select Use the up/down key to highlight the option whose setting needs to be changed. Press the right controller key to display the settings; the current setting is indicated by an arrow. • To return to the menu options, press the left key. Use the up/down keys to highlight the new setting. Press the controller to select the highlighted setting. Once a setting is made, the cursor returns to the menu options and the new setting is displayed. To return to the movie mode, press the menu button. The audio option allows a movie to be recorded with or without an audio track. The focus mode changes with the audio setting. If audio is on, the focus is fixed when recording begins. If audio is off, focus will continuously adjust during recording. Basic Audio Movie mode On / Off Auto select Night movie STD. movie The movie mode option selects the type of movie recorded. Standard movie produces a color image. Night Movie can record under low light levels and produces a black and white movie file. Auto select automatically switches between the two movie modes depending on the lighting conditions. When recording, the mode is fixed. While Night Movies can be recorded under normal conditions, bright outdoor lighting may be beyond the exposure control range. 104 PLAYBACK MODE VIEWING AND EDITING IMAGES SINGLE-FRAME PLAYBACK AND HISTOGRAM DISPLAY Mode indicator Image size (p. 82) Image quality (p. 83) To view the histogram, press the up key. Aperture value Shutter speed Time of capture Date of capture Voice-memo indicator (p. 99) Lock indicator (p. 115) Print indicator (p. 118) Frame number/ total number of images Histogram White-balance setting (p. 62) Sensitivity setting (p. 65) Degree of exposure compensation (p. 68) Folder name (p. 128) Folder number – image file number The black area of the histogram shows the luminance distribution of the recorded image from black (left) to white (right). Each one of the 256 vertical lines indicates the relative proportion of that light value in the image. The histogram can be used to evaluate exposure and contrast, but displays no color information. 105 PLAYBACK MODE VIEWING IMAGES Simply turn the mode dial to the playback-mode position to access images and audio tracks. Image and audio files can be deleted, locked, and copied in the playback mode. Use the left/right keys of the controller to scroll through the images on the memory card. PLAYING BACK VOICE MEMOS Voice memos (p. 99) are indicated by the voice-memo indicator displayed at the bottom of the monitor image. Press the central button of the controller to start the audio playback. • To cancel the playback of the voice memo, press the down key. Controller QV/Delete button 106 VIEWING MOVIES Standard, Night, Time-lapse, and UHS continuous-advance movies can be played back on the camera. Movie files are indicated by an icon at the bottom of the display. Standard and Night Movies are also indicated by a thumbnail of the first frame. : play Press the center of the controller to play back the file. : pause : stop 23s Press the controller to pause the movie; pressing the controller again will resume the playback. To cancel the playback, press the down key of the controller. DELETING SINGLE IMAGES The displayed image can be deleted. When selecting an image for deletion, a confirmation screen will appear before the operation is executed. Once deleted, an image cannot be recovered. To delete a displayed image, press the QV/delete button. • A confirmation screen will appear. Delete this frame? Use the left/right keys to highlight “Yes.” Yes No • “No” will cancel the operation. Press the controller to execute the command on the confirmation screen. Confirmation screen • The camera will return to playback mode. 107 PLAYBACK MODE ENLARGED PLAYBACK In single-frame playback, a still image can be enlarged for closer examination. Images can be magnified between 1.2X and 4.0X in 0.2X increments. 640 X 480 size images can only be magnified between 1.2X and 2.0X. RAW and super fine images cannot be enlarged. 1 With the image to be enlarged displayed, press the magnification button (1). • The degree of magnification is displayed on the monitors. Use the up/down keys of the controller to adjust the magnification. Press the central button of the controller to switch between the magnification and scroll functions. • The scroll arrows or magnification display will turn blue to indicate the active function. When the scroll arrows are blue, use the four way key to scroll the image. • Press the magnification button to exit the enlarged playback mode. 108 CHANGING THE PLAYBACK DISPLAY In the center of the display switch, the display-information button controls the display format. Each time the button is pressed, the display cycles through to the next format: full display, image only, index playback. Full display Image only Index playback In index playback, the left/right keys of the controller will move the yellow border to the next or the previous image. When the image is highlighted with the border, the date of recording, voice-memo icon, movie icon, the lock and printing status, and the frame number of the image are displayed at the bottom of the screen. The highlighted image can be deleted using the QV/delete button (p. 107), or an accompanying audio track or movie file can be played by pressing the central button of the controller. When the display-information button is pressed again, the highlighted image will be displayed in the single-frame playback mode. A nine or four image index can be displayed. The index-playback format can be changed in the basic section of the playback-mode menu (p. 110). 109 PLAYBACK MODE NAVIGATING THE PLAYBACK-MODE MENU In playback mode, press the menu button (1) to activate the menu. The menu button also turns off the playback-mode menu when the settings have been completed. The four-way key of the controller (2) is used to move the cursor in the menu. Pressing the controller will enter a setting. Activate the playback-mode menu with the menu button (1). The “Basic” tab will be highlighted. Use the left/right keys of the controller (2) to highlight the appropriate menu tab; the menus will change as the tabs are highlighted. When the desired menu is displayed, use the up/down key (2) to scroll through the menu options. Highlight the option whose setting needs to be changed. Press the right controller key to display the settings; the current setting is indicated by an arrow. • To return to the menu options, press the left key. Use the up/down key to highlight the new setting. Press the controller to select the highlighted setting. Play Basic Custom1 Custom2 Lock – – – Index format 9 frames Delete Format 1 2 110 Once a setting has been selected, the cursor will return to the menu options and the new setting will be displayed. You can continue to make further settings. To return to the playback mode, press the menu button. Basic Delete Format Lock Index format This frame All frames Marked frames Enter This frame All frames Marked frames Unlock frames 9 frames 4 frames Yes No Choosing “Yes” will execute the operation, “No” will cancel it. For information on frame-selection screens, see page 112. Custom 1 Slide show Playback Duration Repeat Enter All frames Marked frames 1 – 60 sec. Yes / No Pressing the down key of the controller will cancel the slide show playback and return to the playback-mode menu. Custom 2 Print Index print Cancel print Copy This frame All frames Marked frames Yes / No All frames – F All frames – C This frame Marked frames Number of copies 1 Copying to camera memory. Yes No 2 Change CF card. 3 Copying to CF card. 4 Copying completed. Refer to the following sections for descriptions of the menu options and their settings. New folder name 111 PLAYBACK MODE FRAME-SELECTION SCREEN When a marked-frames setting is chosen on a menu, the frame selection screen will appear. This screen allows multiple files to be selected. The index format of the screen can be changed in the basic section of the playback-mode menu (p. 110). Play The left/right keys of the controller move the yellow border to select the image. The up key of the controller selects the frame; when selected, an icon will appear next to the thumbnail. The down key will deselect the image removing the icon. The menu button cancels the screen and any operation made. : select : confirm : enter The garbage-can icon indicates the file is selected for deletion. The key icon indicates the file is locked or selected to be locked. The check icon indicates the file is selected for the slide show or to be copied to another CompactFlash card. The printer icon indicates the image is selected for printing. The number next to the icon shows the number of copies requested. 112 DELETING IMAGES Deleting permanently erases the image. Once deleted, an image cannot be recovered. Care should be taken when using the delete function. Single, multiple, or all images in a folder can be deleted with the playback-mode menu. Before an image is deleted, a confirmation screen will appear; choosing “Yes” will execute the operation, “No” will cancel the operation. To delete images in other folders, the folder must first be selected in the custom 1 section of the setup menu (p. 124). The delete option has three settings: This frame – The image displayed or highlighted in playback mode will be deleted. All frames – All unlocked images in the selected folder will be deleted. Marked frames – To delete multiple images. When this setting is chosen, the frame-selection screen will be displayed. Use the left/right keys of the controller to highlight the first image to be deleted. Pressing the up key will mark the thumbnail with the garbage-can icon. To deselect an image for deletion, highlight it with the yellow border and press the down key; the garbage-can icon will disappear. Continue until all the images to be deleted are marked. Press the controller to continue (the confirmation screen will appear), or press the menu button to cancel the operation and return to the playback menu. On the confirmation screen, highlighting and entering “Yes” will delete the marked images. The delete function will only erase unlocked images. If an image is locked, it must be unlocked before it can be deleted. 113 PLAYBACK MODE FORMATTING COMPACTFLASH CARDS When a CompactFlash card is formatted, all data on the card is erased. The formatting function is used to erase all data on a CompactFlash card. Before formatting a card, copy the data to a computer or storage device. Locking files will not protect them from being deleted when the card is formatted. Always format the CompactFlash card using the camera; never use a computer to format a card. When the format option is selected and entered, a confirmation screen will appear. Choosing “Yes” will format the card, choosing “No” will cancel the formatting operation. never remove the card while it is being formatted. A screen will appear to indicate the card has been formatted; press the central button of the controller to return to the playback menu. If the card-not-recognized message appears, the inserted card in the camera may need to be formatted. A CompactFlash card used in another camera may need to be formatted before being used. If the unable-to-use-card message appears, the card is not compatible with the camera and should not be formatted. 114 LOCKING IMAGES Single, multiple, or all images in a folder can be locked. A locked image cannot be deleted by either the playback-mode menu functions or the QV/delete button. Important images should be locked. To lock images in other folders, the folder must first be selected in the custom 1 section of the setup menu (p. 124). The lock option has four settings: This frame – The image displayed or highlighted in playback mode will be locked. All frames – All images in the folder will be locked. Marked frames – To lock or unlock multiple images. When this setting is chosen, the frame-selection screen (p. 112) will be displayed. Use the left/right keys of the controller to highlight the image to be locked. Pressing the up key will mark the thumbnail with the key icon. To unlock an image, highlight it with the yellow border and press the down key; the key icon will disappear. Continue until all the images are marked. Press the controller to lock the marked frames, or press the menu button to cancel the operation and return to the playback menu. Unlock frames – All images in the folder will be unlocked. Locking an image will protect it from a delete function. However, the formatting function will erase all files on a CompactFlash card whether locked or not. CHANGING THE INDEX PLAYBACK FORMAT The index format option allows the index playback to be displayed with four or nine images. This affects all index displays. 115 PLAYBACK MODE SLIDE SHOW The custom 1 section of the playback-mode menu controls the slide-show function. This function automatically displays all still images in a folder in order. Image countdown / total number of images in the presentation. Press the central button of the controller to pause and restart the presentation. To cancel the presentation, press the down key of the controller. 116 Menu options Settings Slide show Enter To start the slide-show presentation. Pressing the central button of the controller will pause the presentation. During the slide show, press the down key of the controller to stop the presentation and return to the playback-mode menu. All frames To select all the images in the folder to be displayed in the slide-show presentation. Marked Frames To select specific images in the folder to be displayed in the slide-show presentation. When this setting is chosen, the frame-selection screen (p. 112) will be displayed. Use the left/right keys of the controller to highlight the image to be included in the presentation. Pressing the up key will mark the image with a check icon. To deselect a marked image, highlight it with the yellow border and press the down key; the check icon will disappear. Continue until all the images have been edited. Press the controller to set the marked frames, or press the menu button to cancel the operation and return to the playback menu. 1 – 60s. To select the period each image will be displayed during the slide show. Yes / No Selecting “Yes” will cause the slide show to repeat until it is canceled using the down key of the controller. “No” will end the slide show presentation and return to the playbackmode menu when all the images have been displayed once. Playback Duration Repeat 117 PLAYBACK MODE ABOUT DPOF This camera is supported by DPOF™ version 1.1. The DPOF (Digital Print Order Format) allows direct printing of still images from digital cameras. After the DPOF file is created, the CompactFlash card is simply taken to a photofinishing service or inserted into the CompactFlash-card slot of DPOF compatible printers. When a DPOF file is created, a misc. folder is automatically made on the CompactFlash card to store it (p. 144). DPOF print files cannot be made for RAW images. CREATING A DPOF PRINT ORDER The print menu option is used to set an order for standard prints from images in a specific folder. Single, multiple, or all images can be printed. If a CompactFlash card has multiple folders, a printing file must be created for each folder. Folders are selected in the custom 1 section of the setup menu (p. 124). This-frame – To create a DPOF file for the image displayed or highlighted in playback mode. All-frames – To create a DPOF file for all images in the folder specified in the custom 1 section of the setup menu. Marked frames – To chose a group of images to be printed or when the number of copies for each image varies. When selected, the frame selection screen will appear (p. 112). Use the left/right keys of the controller to highlight an image to be printed. Pressing the up key will mark the image with the printer icon. The number next to the icon indicates the number of copies of that image will be printed. Pressing the up key will increase the number of copies, pressing the down key will decrease the number. A maximum of nine copies can be ordered. To deselect an image for printing, press the down key until the the number of copies reaches zero and the printer icon disappears. Continue until all the images to be printed are marked. Press the controller to create the DPOF file, or press the menu button to cancel the operation and return to the playback menu. 118 When the this-frame or all-frames setting is chosen, a screen will appear requesting the number of copies of each image; a maximum of nine copies can be ordered. Use the up/down keys of the controller to set the number of copies desired. If the all-frames setting was used to create a print order, any additional images saved afterwards in the folder will not be included in the order. DPOF files cannot be created for images captured with another camera. DPOF data created on other cameras will not be recognized. ORDERING AN INDEX PRINT To create an index print of all the images in the folder, select the Yes option. To cancel an index print, simply change the setting to “No.” If an index-print order is created, any additional images saved afterwards in the folder will not be included in the index print. The number of images printed per sheet differs between printers. The information printed with the thumbnails can vary. CANCELING A DPOF PRINT ORDER The cancel-print option deletes the DPOF files. When the setting is selected, a confirmation screen will appear; choosing and entering “Yes” will execute the operation and cancel the print and indexprint order. After the pictures have been printed, the DPOF file will still remain on the CompactFlash card and must be canceled manually. All frames C – To cancel all printing files on the CompactFlash card. All frames F – To cancel the printing file in the folder. 119 PLAYBACK MODE COPYING IMAGES Image files can be copied from one CompactFlash card to another. Up to 15MB of data can be transferred. Every time the copy function is used, a new folder is automatically created for the image(s). This frame – To copy the image currently displayed. Marked frames – To copy single or multiple images. When selected, the frame-selection screen (p. 112) will appear; highlight the images to be copied with the yellow border and then press the up key of the controller to mark it with the check icon. To deselect an image, highlight the selected thumbnail and press the down key; the check icon will disappear. Continue until all the images are marked. Press the controller to continue, or press the menu button to cancel the operation and return to the playback menu. If too many images have been selected, a warning will appear and the copy routine will be canceled. Divide the number of images into two or three batches. Play Copy 1 Copying to camera memory. When the controller is pressed, a screen with four messages will be displayed; the messages are highlighted as the copying procedure is executed. 2 Please change CF card. 3 Copying to CF card. 4 Copying completed. Enter When the change-CF-card message is highlighted, remove the camera’s CompactFlash card and insert the card to which the image should be copied. Press the central button of the controller to continue. 120 Wait until the copy-completed message is highlighted. A new screen will appear to indicate the name of the new folder containing the copied images; press the central button of the controller to return to the playback menu. <101MLTCP> OK The copy-unsuccessful message will appear when one or all of the files could not be copied. Check the second CompactFlash card to see which files were copied and then repeat the procedure for the files that could not be transferred. If the images were copied to a new card, the no-images message will be displayed when viewed on the camera. Select the copy folder in the custom 1 section of the setup menu (p. 124). Minolta History On February 20th, 1962, John Glenn became the first American to orbit the Earth. On board his Friendship 7 spacecraft was a Minolta Hi-matic camera to record that historic event. The 4 hour, 55 minute, and 23 second flight orbited the Earth three times at an average speed of 28,000 kph (17,500 mph). Mr. Glenn visited our Sakai camera factory in Japan on May 24th, 1963 to plant a palm tree to celebrate the occasion. The palm tree is still in the courtyard of the factory and stands over eight meters tall (26ft). The camera? It was not lost. It is on display at the Smithsonian Institution’s National Air and Space Museum in Washington D.C. This and other objects from John Glenn’s Friendship 7 Mercury flight can be found in gallery 210, “Apollo to the Moon.” 121 PLAYBACK MODE VIEWING IMAGES ON A TELEVISION It is possible to view camera images on your television. The camera has a video-out terminal which can be used to connect the camera to a television using the supplied AV cable. The camera is compatible with the NTSC and PAL standards. The video-output setting can be checked and set in the custom 2 section of the setup menu (p. 124). 1. Turn off the television and the camera. 2. Insert the mini-plug end of the AV cable into the camera’s AV-out terminal. 3. Plug the other end of the AV cable into the video and audio input terminal on the television. • The yellow plug is for the video output, and the white plug is for the monaural audio output. 2 4. Turn the television on. 5. Change the television to the video channel. 3 6. Turn the camera’s mode dial to the playback position. • The camera’s monitors will not activate when the camera is attached to a television. The playback-mode display will be visible on the television screen. 7. View images as described in the playback section. • Use the television controls to adjust the volume of the audio playback. • Because of the broadcast standard used to display television images, image quality and resolution will appear lower than when displayed on a computer monitor. 122 SETUP MODE CONTROLLING THE CAMERA’S OPERATION This section contains detailed information on controlling the camera’s functions and operation as well as creating and selecting folders. The navigating the setup menu section covers the operation of the setup menu. The section is followed by detailed descriptions of the settings. 123 SETUP MODE NAVIGATING THE SETUP MENU To access the menu, simply turn the main dial to the setup position. The four-way keys of the controller (1) are used to move the cursor in the menu. Pressing the controller will enter a setting. The “Basic” tab will be highlighted. Use the left/right key of the controller to highlight the appropriate menu tab; the menus will change as the tabs are highlighted. When the desired menu is displayed, use the up/down key to scroll through the menu options. Highlight the option whose setting needs to be changed. Press the right controller key to display the settings; the current setting is indicated by an arrow. • To return to the menu options, press the left key. Use the up/down key to highlight the new setting. Press the controller to select the highlighted setting. Setup Basic Custom1 Custom2 LCDbrightness 3 EVFbrightness 3 Audio signals 1 Shutter FX 1 Volume 2 Language English 124 1 Once a setting has been selected, the cursor will return to the menu options and the new setting will be displayed. You can continue to make further settings. Basic LCD brightness EVF brightness Audio signals Shutter FX Volume Language Custom 2 1–5 1–5 Off 1 2 Off 1 2 3 (High) 2 1 (Low) English Deutsch Français Español Custom 1 File # memory Folder name Select folder New folder Display mode Use the right key to select the display modes (p. 130). Direct MF On / Off Std. form Date form (folder names) Enter Std. display Focus frame Histogram Grid Scale Image only On Off Reset default EVF autoSwtch Date/Time set Date format Video output Power save Enter Auto EVF/LCD EVF auto on Enter YYYY/MM/DD MM/DD/YYYY DD/MM/YYYY NTSC / PAL 1, 3, 5, 10 min. Choosing “Yes” on the confirmation screens will execute the operation, “No” will cancel the operation The left/right key of the controller selects the year, month, day, hour, or minute. The up/ down key changes the value. Press the controller to set the calendar and clock. Yes Setup 2002 . No Date/Time set 7 . 20 16 : 33 Enter Text input For more information about the electronic keyboard, see page 80. select enter Please refer to the following sections for descriptions of the menu options and their settings. 125 SETUP MODE EVF AND LCD MONITOR BRIGHTNESS The brightness of the EVF and LCD monitor is set independently of each other. Brightness is controlled in five levels from 1 (low) to 5 (high). As each setting is highlighted, the monitor will adjust accordingly; the controller must be pressed to set the highlighted level. When the LCD brightness or EVF brightness setting is selected, the corresponding monitor will activate automatically. AUDIO SIGNALS Every time a button is pressed, an audio signal will give a positive confirmation of the operation. The audio signals can be turned off in the basic section of the setup menu (p. 124). The tone of the signal can also be changed; signal 1 is electronic and signal 2 is mechanical. SHUTTER FX An AF confirmation signal and shutter sound effect gives positive audio confirmation when pictures are being captured. The sound effects can be turned off in the basic section of the setup menu (p. 124). Two shutter effects are available. Signal 1 uses the AF signal from the Dynax/Maxxum 7, and shutter sound from the Dynax/Maxxum 9 SLR. Signal 2 uses an electronic AF signal with a mechanical shutter sound taken from the legendary Minolta CLE. 126 VOLUME The volume of the audio signals and sound effects can be increased or decreased in the basic section of the setup menu (p. 124). This affects the camera’s audio signals as well as the playback levels of an audio track. LANGUAGE The language used in the menus can be changed. FILE NUMBER (#) MEMORY When file number memory is selected, if a new folder is created, the first file stored in the folder will have a number one greater than the last file saved. This allows multiple folders to be created to store images by category, place, or date, but the image file numbers will be in the order in which they were shot. If the file number memory is disabled, the image file name will have a number one greater than the last image saved in the folder. If file number memory is active and the CompactFlash card is changed, the first file saved to the new card will have a number one greater than the last file saved on the previous card if the new card does not contain an image with a greater file number. If it does, the file number of the new image will be one greater than the greatest on the card. 127 SETUP MODE FOLDER NAME All recorded images are stored in folders on the memory card. Folder names come in two formats: standard and date. Standard folders have an eight character name. The initial folder is named 100MLT11. The first three digits are the folder’s serial number, which will increase by one each time a new folder is created. The next three letters refer to Minolta, and the last two numbers indicate the camera used; 11 indicates a DiMAGE 7i. 100MLT11 (Standard) A date folder name also starts with the three digit serial number and is followed by one register for the year, two registers for the month, and two registers for the day: 100YMMDD. The folder 10120412 was created in 2002 on April 12th. With the date folder format selected, when an image is recorded a new folder with the day’s date will be created. All images recorded that day will be placed in that folder. Images recorded on a different day will placed in a new folder with the corresponding date. When a new folder is created, the serial number in the image-file name is reset to 0001 unless file number memory is active. For more information on folder organization and file names, see page 144. 128 10120412 (Date) SELECT FOLDER This option allows the selection of existing folders. In quick view or playback mode, only the images in the selected folder can be viewed or edited. In recording mode, the folder-name option in the custom 1 section of the setup menu must be set to standard form in order to select the folder in which to place the subsequent recorded images. Except for the all-frames-C setting in the custom 2 section of the playback-mode menu, changes made with menus only affect the images in the selected folder. To make changes to all images in multiple folders, each folder must be selected and the menu operation repeated for each folder. Formatting a CompactFlash card in the basic section of the playback menu, erases all folders regardless of whether they are selected or not. NEW FOLDER This allows the creation of new folders. The folder-name option in the custom 1 section of the setup menu must be set to standard form in order to use the new-folder function. When selected, the electronic keyboard (p. 80) automatically appears so the folder name can be entered. Once the name is typed in and the enter button on the keyboard is highlighted and entered, the folder will be created and the name will be listed in the select-folder option. Every folder name begins with a three digit index number. When the electronic keyboard activates, three digits will be displayed in the register. This number cannot be changed. Every time a new folder is created, the folder number will increase automatically by one greater than the highest folder number on the CompactFlash card. A five-character folder name must be entered after the number; only capital letters, numbers, and the underbar can be used. To cancel the electronic-keyboard display without creating a new folder, press the menu button. 129 SETUP MODE DISPLAY MODE Standard display Focus frame only Real-time histogram Grid Scale Live image only The recording mode displays activated by the display-information button (p. 35) can be selected in the custom 1 section of the setup menu. The display cycle is the same as the order shown on the menu. Setup Basic Custom1 Custom2 File # memory Std. display Folder name Focus frame Select folder Histogram New folder Grid Display mode Scale Direct MF Image only 130 Display-mode settings with a check mark are included in the display cycle. To change displays used, highlight the setting using the controller, and then press the right key (1) to check or uncheck the box. 1 DIRECT MANUAL FOCUS Direct manual focus allows manual adjustments to be made after the AF system has locked onto the subjects. Direct manual focus is activated in the custom 1 section of the setup menu (p. 124). Direct manual focus is canceled when continuous AF (p. 81) or manual focus (p. 94) is in use. As described in the basic recording operation section (p. 31), press the shutter-release button partway down to lock the focus and exposure (1); the shutter speed and aperture display will turn black and the focus signal will turn white. “DMF” will be displayed next to the drive-mode indicator. 1 The camera can be manually focused until the shutter button is released. The approximate focusing distance is displayed next to the frame counter. Electronic magnification (p. 94) can be used while direct manual focus is active. 2 131 SETUP MODE RESET DEFAULT Unlike the pro-auto button (p. 41), this function affects not only the recording mode, but also the movie, playback, and setup modes. When selected, a confirmation screen will appear; choosing “Yes” resets the following functions and settings, “No” cancels the operation. 132 Default Setting Page Exposure mode Program Focus mode Single AF Focus area Wide focus area 48 81 74 76 62 68 68 70 71 71 83 82 65 54 47 86 88 92 58 60 60 60 56 99 Digital zoom Canceled White balance Auto white balance Exposure compensation 0.0 Flash compensation 0.0 Contrast compensation 0 Color-saturation compensation 0 Filter 0 Image quality Standard Image size 2560 X 1920 Camera sensitivity (ISO) Auto Drive mode Single-frame advance Metering mode Multi-segment Flash mode Fill flash Wireless channel Flash control ADI metering 1 Exposure bracket 0.3 Ev Interval capture 1 minute Number of frames (interval) Interval mode UHS continuous-advance movie Voice memo Still image Off Off 2 frames Default Setting Page Spot AE lock button AE hold Magnification button 2X digital zoom EVF brightness 3 Audio signals Shutter FX Volume Folder name 1 1 2 Standard 93 94 97 96 95 98 104 104 115 116 116 119 126 126 126 126 127 128 Display mode Standard display, focus frame only, real-time histogram, image only 130 Direct manual focus Off Auto-power-save period 1 minute 131 135 127 134 Sharpness Normal Color mode Natural Color Off Off Auto select On Data imprinting Instant playback Movie mode Audio (movie mode) Index playback format 9 frames Duration (Slide Show) 5 seconds Repeat (Slide Show) No Index print No (Canceled) LCD monitor brightness 3 File number memory Off EVF auto switch Auto EVF/LCD 133 SETUP MODE EVF AUTO SWITCH – CONTROLLING THE AUTO-DISPLAY FUNCTION This option controls the auto-display function in the recording and movie mode (p. 102). The autoEVF/LCD setting allows the display to switch between the EVF and LCD monitor automatically. The EVF-auto-on setting turns off the LCD monitor and uses the eye sensors to activate only the EVF when in use. This setting will help conserve battery power. SETTING THE DATE AND TIME It is important to accurately set the clock. When a still image or a movie clip is recorded, the date and time of the recording are saved with the image and are displayed during playback or can be read with the DiMAGE Viewer software included on the CD-ROM. The camera’s clock is also used with data imprinting. When the Date/Time-set option is selected and entered, the date/time screen will be displayed. The left/right keys of the controller are used to select the item to be Setup Date/Time set changed and the up/down keys are used to change the value. From left to right, the screen shows the year, month, day, hour, and minute. When the date and time have been adjusted, set the clock by pressing the central button of the controller. 2001 . Enter 134 7 . 20 16 : 33 SETTING THE DATE FORMAT The date format that is displayed or imprinted can be changed: YYYY/MM/DD (year, month, day), MM/DD/YYYY (month, day, year), DD/MM/YYYY (day, month, year). Simply select the format and enter it by pressing the central button of the controller; the new format will be displayed on the menu. This has no affect on the date folder name (p. 128). VIDEO OUTPUT Camera images can be displayed on a television (p. 122). The video output can be changed between NTSC and PAL. North America uses the NTSC standard and Europe uses the PAL standard. Check which standard is used in your region to play back images on your television set. AUTO POWER SAVE The camera will turn off the EVF and data panel to conserve battery power if no operation is made within a certain period. The length of this period can be changed to 1, 3, 5, or 10 minutes. The autopower-save option will not affect the display period of LCD monitor; it will shut down after 30 seconds. To restore the displays when they shut down, simply press the shutter-release button or the display-information button. When the camera is connected to the computer, the auto-power-save period is set to ten minutes. This period cannot be changed. 135 DATA-TRANSFER MODE DATA-TRANSFER MODE CONNECTING TO A COMPUTER Read this section carefully before connecting the camera to a computer. Details on using and installing the DiMAGE Viewer software are found in the supplied software manual. The DiMAGE manuals do not cover the basic operation of computers or their operating systems; please refer to the manual supplied with your computer. QUICKTIME SYSTEM REQUIREMENTS IBM PC / AT Compatible Pentium-based computer Windows 95, 98, 98SE, NT, Me, 2000 Professional, or XP. 32MB or more of RAM Sound Blaster or compatible sound card DirectX 3.0 or later recommended 136 To install QuickTime, follow the instructions in the installer. Macintosh users can download the latest version of QuickTime free of charge from the Apple Computer web site: http://www.apple.com. SYSTEM REQUIREMENTS For the camera to be connected directly to the computer and used as a mass-storage device, the computer must be equipped with a USB port as a standard interface. The computer and the operating system must be guaranteed by their manufacturers to support USB interface. The following operating systems are compatible with the camera: IBM PC / AT Compatible Macintosh Windows 98, 98SE, Me, 2000 Professional, and XP. Mac OS 8.6 ~ 9.2.2 and Mac OS X 10.1 – 10.1.3 Check the Minolta web site for the latest compatibility information: North America: http://www.minoltausa.com Europe: http://www.minoltaeurope.com/pe/digital/languages_stage.html. Users with Windows 98 or 98 second edition will need to install the driver software on the included DiMAGE software CD-ROM (p. 140). Users with Mac OS 8.6 will need to download and install a USB mass-storage device from the Apple web site (p. 143). Customers who have bought a DiMAGE 7, 5, S304, S404, X, or 2330 digital camera and have installed the Windows 98 driver software must repeat the installation procedure. The updated version of the driver software included on the supplied DiMAGE software CD-ROM is required for the operation of the DiMAGE 7i with a computer. The new software will have no affect on the performance of the DiMAGE 7, 5, S304, S404, X, or 2330. 137 DATA-TRANSFER MODE CONNECTING THE CAMERA TO A COMPUTER A fresh set of batteries should be used when the camera is connected to a computer. The use of the AC adapter (sold separately) is recommended over the use of batteries. For users with Windows 98 and Mac OS 8.6, read the respective sections on how to connect to the operating system before connecting the camera to a computer (Windows 98 – p. 140, OS 8.6 – p. 143). 1 Start up the computer. 2 Insert the CompactFlash card into the camera. • The computer must be turned on before connecting the camera. • Confirm that the correct card is in the camera. To change the CompactFlash while the camera is connected to a computer, see page 148. Set the mode dial to the data-transfer position. 3 • The data-transfer menu will be displayed. 4 Open the card-slot door. Attach the smaller plug of the USB cable to the camera. • Make sure the plug is firmly attached. 5 4 138 Attach the other end of the USB cable to the computer’s USB port. • Make sure the plug is firmly attached. • The camera should be connected directly to the computer’s USB port. Attaching the camera to a USB hub may prevent the camera from operating properly. 5 6 After using the four-way key of the controller to highlight the USB option in the USB section of the data-transfer menu, press the the right key of the controller. • “Enter” should appear on the right side of the screen. 7 Trans USB USB Enter Press the center of the controller to send a signal to the computer to initiate the USB connection. • A screen will appear to indicate the beginning of the connection process. • When the signal has been received by the computer, the camera’s monitors will turn off. Initializing USB connection When the camera is properly connected to the computer, a drive icon will appear. When using Windows XP, the removable-disk window will open. If the computer does not recognize the camera, disconnect the camera and restart the computer. Repeat the connection procedure above. 139 DATA-TRANSFER MODE CONNECTING TO WINDOWS 98 / 98 SECOND EDITION The driver needs only to be installed once. If the driver cannot be installed automatically, it can be installed manually with the operating system’s add-new-hardware wizard; see the instructions on the following page. During installation, if the operating system requests the Windows 98 CD-ROM, inset it into the CD-ROM drive and follow the accompanying instructions on the screen. AUTOMATIC INSTALLATION Before connecting the camera to the computer, place the DiMAGE software CDROM in the CD-ROM drive. The DiMAGE installer menu should automatically activate. To automatically install the Windows 98 USB driver, click on the starting-upthe-USB-device-driver-installer button. A window will appear to confirm that the driver should be installed; click “Yes” to continue. When the driver has been successfully installed, a window will appear. Click “OK.” The camera can now be attached to the computer (p. 138). 140 MANUAL INSTALLATION To install the Windows 98 driver manually, follow the instruction in the connecting-the-camera-to-acomputer section on page 138. When the camera is plugged into the computer, the operating system will detect the new device and the add-new-hardware-wizard window will open. Place the DiMAGE software CD-ROM in the CD-ROM drive. Click “Next.” Choose the recommended search for a suitable driver. Click “Next.” Choose to specify the location of the driver. The browse window can be used to indicate the driver location. When the location is shown in the window, click “Next.” • The driver should be located in the CD-ROM drive at :\Win98\USB. 141 DATA-TRANSFER MODE The add new hardware wizard will confirm the location of the driver. Click “Next” to install the driver in the system. • One of three drivers may be located: MNLVENUM.inf, USBPDR.inf, or USBSTRG.inf. • The letter designating the CD-ROM drive will vary between computers. The last window will confirm the driver has been installed. Click “Finish” to close the add new hardware wizard. When the my-computer window is opened, a new removable-disk icon will be displayed. Double click on the icon to access the camera’s CompactFlash card, see page 144. 142 CONNECTING TO MAC OS 8.6 To access this camera with a computer with Mac OS 8.6, the USB storage support software must be installed first. This software is supplied by Apple Computer, Inc. free of charge. The latest version can be downloaded from the Apple Software Updates web site at http://www.apple.com/support. To download and install this software, follow the instruction on the Apple web site. Always read the attached terms and conditions before installing any new software. AUTO POWER SAVE (DATA-TRANSFER MODE) If the camera does not receive a read or write command within ten minutes, it will shut down to save power. When the camera shuts down, an unsafe-removal-of-device warning may appear on the computer monitor. Click “OK.” Neither the camera or computer will be damaged in this operation. Pressing the shutter-release button will reactivate the camera. Remake the USB connection with the data-transfer menu (steps 6 and 7 on page 139). Camera Notes To view images correctly on your computer, the monitor’s color space may need to be adjusted. Refer to your computer manual on how to calibrate the display to the following requirements: sRGB, with a color temperature of 6500K, and a gamma of 2.2. 143 DATA-TRANSFER MODE COMPACTFLASH CARD FOLDER ORGANIZATION Drive Icon Dcim Once the camera is connected to the computer, image and audio files can be accessed by double clicking on icons. Image folders are located in the DCIM folder. To copy images and audio recordings, simply drag and drop the file icon into a location in the computer. Files and folders on the memory card can be deleted using the computer. Changing file names or adding other types of data to the card with a computer may cause the camera to malfunction. Never format the memory card from the computer; always use the camera to format the card. The misc. folder contains DPOF print files (p. 118). Misc From left to right: standard folder, date folder (p. 128), and copy folder (p. 120). 100MLT11 10120801 102MLTCP PICT0001.TIF PICT0002.MRW PICT0003.JPG PICT0003.WAV Fine, standard, or economy image PICT0003’s voicememo file PICT0004.MOV PICT0001.THM PICT0002.THM PICT0004.THM Super-fine image RAW image Movie clip 144 Image and audio file names begin with “PICT” followed by a four-digit file number and a tif, mrw, jpg, mov, or thm extension. Voice-memo files have a wav extension and the file name corresponds to its image file. The thumbnail images (thm) are used in camera and DiMAGE Viewer software operation. When a new folder is created, the first three digits in the folder name will be one greater than the largest folder number on the card. When the file number in the image file name exceeds 9,999, a new folder will be created with a number one greater than the greatest folder number on the memory card: e.g. from 100MLT11 to 101MLT11. The file number on the image file may not correspond to the frame number of the image. As images are deleted in the camera, the frame counter will adjust itself to show the number of images on the card and reassign the frame numbers accordingly. The file numbers on the image files will not change when an image is deleted. When a new image is recorded, it will be assigned a number one greater than the largest file number in the folder. File numbers can be controlled with the file-numbermemory function in the custom 1 section of the setup menu (p. 127). Camera Notes Image files contain exif tag data. This data includes the time and date the image was recorded as well as the camera settings used. This data can be viewed with the camera or the DiMAGE Viewer software. If a camera image is opened in a photo-retouching application that does not support Exif tags, and then the image is saved overwriting the original data, the exif tag information is erased. When using software other than the DiMAGE Viewer, always rename the image file to protect the exif tag data. 145 DATA-TRANSFER MODE DISCONNECTING THE CAMERA FROM THE COMPUTER Never disconnect the camera when the access lamp is lit – the data or CompactFlash card may permanently be damaged. WINDOWS 98 / 98 SECOND EDITION Confirm that the access lamp is not lit. Turn the mode dial to another position and then disconnect the USB cable. WINDOWS ME, 2000 PROFESSIONAL, AND XP To disconnect the camera, click once on the unplug-or-eject-hardware icon located on the task bar. A small window will open indicating the device to be stopped. Click on the small window to stop the device. The safe-to remove-hardware window will appear; close the window. Turn the mode dial to another position and then disconnect the USB cable. When more than one external device is connected to the computer, repeat the procedure above except right click on the unplug-or-eject-hardware icon. This will open the unplug-or-eject-hardware window after clicking on the small window indicating the device. 146 The hardware devices to be stopped will be displayed. Highlight the device by clicking on it then click “Stop.” A confirmation screen will appear to indicate the devices to be stopped. Clicking “OK” will stop the device. A third and final screen will appear to indicate the camera can be safely disconnected from the computer. Turn the mode dial to another position and then disconnect the USB cable. MACINTOSH Confirm that the access lamp is not lit and then drag the mass-storage device icon and drop it into the trash. Disconnect the USB cable. • If the USB cable is disconnected before performing the first step, an alert message will appear. Always complete the first step before disconnecting the USB cable. 147 DATA-TRANSFER MODE CHANGING THE COMPACTFLASH CARD (DATA-TRANSFER MODE) Care should be taken when changing CompactFlash cards while the camera is attached to the computer. Data could be lost or damaged if the camera is not properly disconnected. Always confirm the access lamp is out before removing the CompactFlash card. WINDOWS 98 / 98 SECOND EDITION 1. Turn off the camera. 2. Change the CompactFlash card. 3. Turn on the camera. 4. Use the data-transfer menu to remake the USB connection. WINDOWS ME, 2000 PROFESSIONAL, AND XP 1. Stop the USB connection using the unplug-or-eject-hardware routine (p. 146). 2. Turn off the camera. 3. Change the CompactFlash card. 4. Turn on the camera. 5. Use the data-transfer menu to remake the USB connection. MACINTOSH 1. Stop the USB connection by dragging the drive icon into the trash (p. 146). 2. Turn off the camera. 3. Change the CompactFlash card. 4. Turn on the camera. 5. Use the data-transfer menu to remake the USB connection. 148 APPENDIX 149 SYSTEM ACCESSORIES A variety of Minolta accessories can be used with this camera to extend its performance. For more details on the items listed below and in other sections of this manual, contact your local Minolta dealer. PC Flash Adapter PCT-100 To allow standard flash units and lighting systems to be connected to the camera with a PC cord. The supplied update CD-ROM should not be used with the DiMAGE 7i. Several high-quality Minolta flash units can be used with this camera: Program Flash 3600HS(D) Program Flash 5600HS(D) Macro Ring Flash 1200 with Macro Flash Controller Macro Twin Flash 2400 with Macro Flash Controller Camera Notes Minolta Program Flash 3600HS(D), Program Flash 5600HS(D), Macro Ring Flash 1200, and Macro Twin Flash 2400 are compatible with this camera. ADI flash metering (p. 92) will work with both program flashes attached to the accessory shoe. The use of other flash units is not recommended. With the Program Flash units, the flash-metering mode will automatically switch to pre-flash TTL when the bounce-flash or wireless/remote function is used, or the flashes are connected to the camera with an off-camera cable. Pre-flash TTL (p. 92) automatically activates when using the macro flash units. When using the Program Flashes, if the flash illumination is uneven at the camera’s wide-angle setting, attach the wide-angle adapter to the flash units. With the 3600HS(D), also change the flash metering mode to pre-flash TTL. When the auto-zoom function is used with the Program Flashes, the flash’s zoom setting will be wider than the lens setting. When using the Macro Ring Flash 1200 or Macro Twin Flash 2400 in macro mode (p.77), light fall off toward the edges of the frame may be noticeable at the wide-angle macro lens position. 150 Close-up Diffuser CD-1000 Used directly on the camera with the built-in flash to provide soft lighting for close-up photography. WHEN USING FILTERS Polarizing filters and close-up lenses may cause vignetting at the wide-angle range of the lens (below the 50mm mark on the zooming ring). With very powerful close-up lenses, such as a +3 or Minolta No. 2, vignetting may be noticeable below 100mm. Most step-up rings will cause vignetting. The Minolta Step-up Adapter 49mm to 62mm can be used. WHAT IS AN EV? WHAT IS A STOP? Ev stands for exposure value. Stop refers to click stops in mechanical cameras. A change of one Ev or one stop will adjust the exposure calculated by the camera by a factor of two. Adjustments to exposure in the A, S, and M exposure modes are made in 1/2 stop increments or 0.5 Ev. Change in Ev Change in stops Adjustment to exposure +2.0 Ev +2 stops 4X as much light +1.0 Ev +1 stop 2X as much light 0.0 Ev Calculated exposure –1.0 Ev –1 stop 1/2 as much light –2.0 Ev –2 stops 1/4 as much light 151 TROUBLESHOOTING The section covers minor problems with basic camera operation. For major problems or damage to the camera or charger, or if a problem continues to reoccur frequently, contact a Minolta service facility listed on the back cover of this manual. Problem Symptom Cause The batteries are dead. Replace batteries (p. 26). The batteries are inserted incorrectly. Reinsert the batteries taking care that the negative and positive terminals are orientated as indicated on the inside of the battery chamber door (p.26). The AC adapter is not connected properly. Check that the adapter is connected to the camera and a live electrical outlet (p. 28). “Err” displayed on the data panel The camera is hot or it has been left in a very hot environment. Turn off the camera and allow it to cool. If “Err” is still displayed on the camera after it cools, remove and replace the batteries or power cord. “000” is displayed on the frame counter. CompactFlash card is full and unable to store an image at the image-quality or image-size setting on the camera. Insert a new CompactFlash card (p. 28), delete some images (p. 110), or change the image-quality or image-size setting (p. 78). Nothing displayed on the data panel or the monitors. The camera will not work. Shutter will not release. 152 Solution Problem Shutter will not release. Symptom Cause No-card warning appears on the monitors. No CompactFlash card in the camera. Insert a CompactFlash card (p.28). Subject is too close. Make sure the subject is within the autofocus range (0.5m – ∞ / 1.6 ft – ∞) or use the macro mode (p. 77). The camera is in macro mode. Cancel the macro mode setting (p. 77). A special situation is preventing the autofocus system from focusing (p.33) Use the focus-lock function to focus on an object at the same distance as the subject (p. 32) or use manual focus (p. 94). Slow shutter speeds result in blurred images when the camera is hand-held. Use a tripod, change the camera sensitivity to a higher setting (p. 65), or use the flash (p.23). Focus signal is red. Pictures are not sharp. Pictures are taken indoors or in low-light situations without flash. Continuous advance does not work. While using flash, the pictures are too dark. The built-in flash is up or image quality is set to super fine or RAW. The subject is beyond the flash range (p. 66). Solution Push the flash down or change the image-quality setting (p.78). Move closer to the subject or change the camera sensitivity to a higher setting (p. 65). 153 TROUBLESHOOTING Problem Symptom Cause Solution A shadow appears on the bottom of the image. Lens hood mounted when using flash. The lens hood blocks the light from the built-in flash. Always remove the lens hood when using the built-in flash. Shooting data is displayed, but live image is entirely black or white. Camera set to manualexposure mode (M). Shutter speed and aperture combination is extremely under or overexposing the live image. Change the shutter speed or aperture value until an image appears on the monitor (p. 52). Live image turns black and white. Camera used under low-light conditions. With still images, automatic monitor amplification activates under low-light conditions (p. 73). Although the live image is black and white, the recorded image will be color. In movie recording, Night Movie is active, view and recorded images will be black and white. If the camera does not function normally, turn it off, remove and reinsert the batteries, or unplug and reconnect the AC adapter. Always turn the camera off using the mode dial otherwise the CompactFlash card may be damaged and camera settings reset. The camera temperature rises with extended periods of use. Care should be taken to avoid burns when handling the camera, batteries, or CompactFlash card. 154 REMOVING THE DRIVER SOFTWARE – WINDOWS 1.Insert a memory card in the camera and connect it to the computer with the USB cable. Other devices must not be connected to the computer during this procedure. 2.Right click on the My-computer icon. Select “properties” from the drop-down menu. Windows XP: from the start menu go to the control panel. Click on the performance and maintenance category. Click “System” to open the system properties window. 3.Windows 2000 and XP: select the hardware tab in the properties window and click the device-manager button. Windows 98 and Me: click the device-manager tab in the properties window. 4.The driver file will be located in the universal-serial-bus-controller or other-devices location of the device manager. Click on the locations to display the files. The driver should be indicated with the camera name. Under certain conditions, the driver name may not contain the camera name. However, the driver will be indicated by either a question mark or exclamation point. 5.Click on the driver to select it. 6.Windows 2000 and XP: click on the action button to display the drop-down menu. Select “uninstall.” A confirmation screen will appear. Clicking “Yes” will remove the driver from the system. Windows 98 and Me: click the remove button. A confirmation screen will appear. Clicking “Yes” will remove the driver from the system. 7.Disconnect the USB cable and turn off the camera. Restart the computer. 155 CARE AND STORAGE CAMERA CARE • Do not subject the camera to shock or impact. • Turn off the camera when transporting. • This camera is neither waterproof nor splashproof. Inserting or removing batteries or the memory card, or operating the camera with wet hands may damage the camera. • When at the beach or near water, take care not to expose the camera to water or sand. Water, sand, dust, or salt can damage the camera. • Do not leave the camera under direct sunlight. Do not point the lens directly at the sun; the CCD may be damaged. CLEANING • If the camera or the outside of the lens is dirty, gently wipe it with a soft, clean, dry cloth. If the camera or lens comes in contact with sand, gently blow away loose particles. Wiping may scratch the surface. • To clean the lens surface, first blow away any dust or sand, then, if necessary, moisten a lens tissue or soft cloth with lens cleaning fluid and gently wipe the lens. • Never use organic solvents to clean the camera. • Never touch the lens surface with your fingers. STORAGE • Store in a cool, dry, well-ventilated area away from dust and chemicals. For long periods of disuse, store the camera in an airtight container with a silica-gel drying agent. • Remove the batteries and memory card from the camera when not in use for extended periods. • Do not store the camera in an area with naphthalene or mothballs. • During long periods of storage, operate the camera occasionally. When taking the camera out of storage, check that the camera is functioning properly before using. 156 OPERATING TEMPERATURES AND CONDITIONS • This camera has been designed for use in temperatures from 0°C to 40°C (32°F to 104°F). • Never leave the camera exposed to extreme high temperatures, such as in a car parked in the sun, or to extreme humidity. • When taking the camera from a cold to a warm environment, place it in a sealed plastic bag to prevent condensation from forming. Allow the camera to come to room temperature before removing it from the bag. RECORDING MEDIA CARE AND HANDLING • The following may cause data loss or damage. 1 Improper use of the card. 2 Static electrical discharge or electromagnetic fields near the card. 3 Removing the card or interrupting the power supply while the camera or computer is accessing the card (reading, writing, formatting, etc.). 4 The disuse of a card for an extended period. 5 Using the card beyond its life. The storage capability of the CompactFlash card will diminish with extended use. It may be necessary to purchase a new card periodically. Minolta has no responsibility for any loss or damage to data. It is recommend that a copy of the card data be made on another media such as a computer hard disk or CD-ROM. • Do not bend, drop, or subject the card to impact. • Do not touch the electrical contacts of the card with your fingers or metal objects. • Keep away from heat, moisture, and direct sunlight. • Keep away from small children. • When using an IBM Microdrive, do not subject the camera to vibrations. 157 CARE AND STORAGE BATTERIES • Battery performance decreases with temperature. In cold environments, we recommend keeping spare batteries in a warm place, such as the inside of a coat. Batteries can recover their power when they warm up. As the performance of Ni-MH batteries is affected less by temperature, their use is recommended when shooting in cold environments. • Remove the batteries when the camera is not in use for an extended period. Leaking battery fluid may damage the battery-chamber. • Whilst Alkaline batteries can be used in this product these should only be used as an emergency measure. Alkaline batteries are unable to supply the cameras power requirements for very long. • If batteries have been exhausted when used in the camera, do not reload them even if their charge seems to recover over time. These batteries will interfere with normal camera operation. ABOUT NI-MH BATTERIES When using Ni-MH batteries, clean both battery terminals with a dry cloth to wipe off any dirt or residue. Because of the sophisticated computer system, the camera critically monitors power levels. If the battery terminals are dirty, the camera may give a false low-battery warning. If battery performance is unusually low, wipe the battery terminals with a clean, dry cloth. Ni-MH battery performance will decrease if the batteries are often recharged before they have been fully discharged. Completely exhaust the Ni-MH batteries using the camera before charging. Recharge the batteries in a battery set simultaneously. It is recommended that the batteries used with the camera are not used with any other device. Always follow the directions and safety instructions in the charger manual. 158 LCD MONITOR CARE • Although the LCD monitor is manufactured using high precision technology, there may occasionally be a lack of color or bright points on the LCD monitor. • Do not apply pressure to the surface of the LCD monitor; it may be permanently damaged. • In a cold environment, the LCD monitor may become temporarily dark. When the camera warms up, the display will function normally. • The LCD monitor may be slow to react in low temperatures or may turn dark in a hot environment. When the camera reaches normal operating temperature, the display will function normally. • If fingerprints are on the LCD monitor surface, gently wipe with a soft, clean, dry cloth. COPYRIGHT • TV programs, films, video tapes, photographs, and other materials may be copyrighted. Unauthorized recording or duplication of such material may be contrary to copyright laws. Taking pictures or images of performances, exhibitions, etc. is prohibited without approval and can infringe on copyright. Images protected by copyright can only be used under the provisions within the copyright laws. BEFORE IMPORTANT EVENTS OR JOURNEYS • Check the camera’s operation; take test pictures and purchase spare batteries. • Minolta has no responsibility for any damage or loss incurred by equipment malfunction. QUESTIONS AND SERVICE • If you have questions about your camera or charger, contact your local camera dealer or write to the Minolta distributor in your area. • Before shipping your camera or charger for repair, please contact a Minolta Service Facility. 159 TECHNICAL SPECIFICATIONS Number of effective pixels: CCD: Camera sensitivity (ISO): Aspect ratio: Lens construction: Maximum aperture: Focal length: Focusing range (from the CCD): Filter diameter: Autofocusing system: Shutter: Built-in flash recycling time: Viewfinder LCD: Monitor LCD: Field of view: A/D conversion: Recording media: File formats: Printing output control: Menu languages: Video output: 160 4.95 million (2568 X 1928) 2/3-type interline primary-color CCD with a total of 5.24 million pixels. Auto and 100, 200, 400, and 800 ISO equivalents. 4:3 16 elements in 13 groups. f/2.8 (wide-angle position), f/3.5 (telephoto position) 7.2 – 50.8 mm (35mm equivalent: 28 – 200mm) 0.5 m – infinity (1.6 ft – infinity) 0.25 – 0.6 m (11.8 – 23.6 in) macro mode: telephoto 0.3 – 0.6 m (9.8 – 23.6 in) macro mode: wide-angle 49 mm Video AF CCD electronic shutter plus mechanical shutter 7s (approx) Ferroelectric 4.8 mm reflective liquid crystal microdisplay. 46 mm (1.8 inch) TFT low-temperature polysilicon display Approximately 100% 12 bits Type I and II CompactFlash cards, 170MB, 340MB, 512MB, and 1GB IBM Microdrives. JPEG, TIFF, Motion JPEG (mov), WAV, and RAW. DCF 1.0 and DPOF compliant. Exif print, PRINT Image Matching English, German, French, and Spanish NTSC and PAL Batteries: External power source: Dimensions: Weight: Operating temperature: Operating humidity: 4 AA Ni-MH or alkaline batteries (see page 158) AC adapter (AC-1L or AC-2L) High-power battery pack (EBP-100) 117.0 (W) X 90.5 (H) X 112.5 (D) mm 4.61 (W) X 3.56 (H) X 4.43 (D) in Approximately 525g (18.5 oz) (without batteries or CompactFlash card) 0° – 40°C (32° – 104°F) 5 – 85% (noncondensing) Specifications are based on the latest information available at the time of printing and are subject to change without notice. 161 The following marks may be found on the product: This mark certifies that this camera meets the requirements concerning interference causing equipment regulations in Japan. This mark on your camera certifies that this camera meets the requirements of the EU (European Union) concerning interference causing equipment regulations. CE stands for Conformité Européenne (European Conformity). Digital Camera: Tested To Comply With FCC Standards FOR HOME OR OFFICE USE This device complies with Part 15 of the FCC Rules. Operation is subject to the following two conditions: (1) This device may not cause harmful interference, and (2) this device must accept any interference received, including interference that may cause undesired operation. Tested by the Minolta Corporation 101 Williams Drive, Ramsey, New Jersey 07446, U.S.A. This Class B digital apparatus complies with Canadian ICES-003. Cet appareil numérique de la classe B est conforme à la norme NMB-003 du Canada. Do not remove the ferrite cores from the cables. Apple, the Apple logo, Macintosh, Power Macintosh, Mac OS, and the Mac OS logo are registered trademarks of Apple Computer Inc. Microsoft and Windows are registered trademarks of the Microsoft Corporation. The official name of Windows is Microsoft Windows Operating System. Pentium is a registered trademark of the Intel Corporation. Microdrive is a trademark of the International Business Machines Corporation. QuickTime is a trademark used under license. All other trademarks are the property of their respective owners. 162 163 © 2002 Minolta Co., Ltd. under the Berne Convention and the Universal Copyright Convention. 9222-2779-11 HA-A205 0-43325-53038-8 Printed in Germany