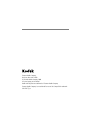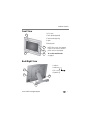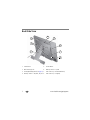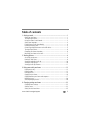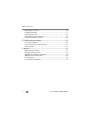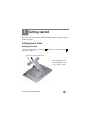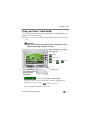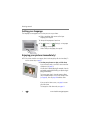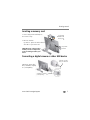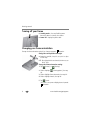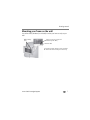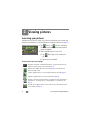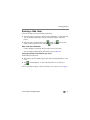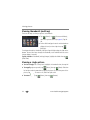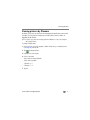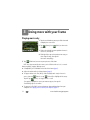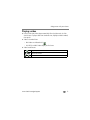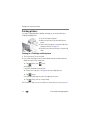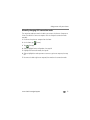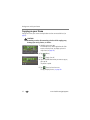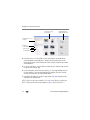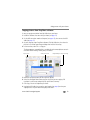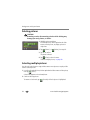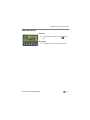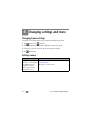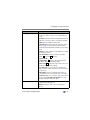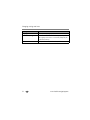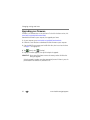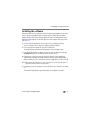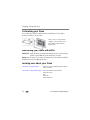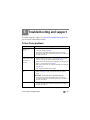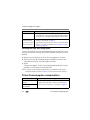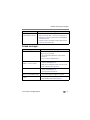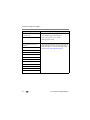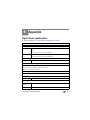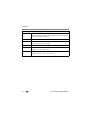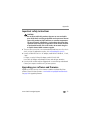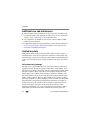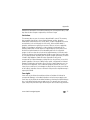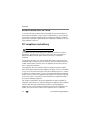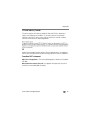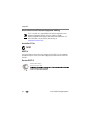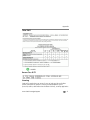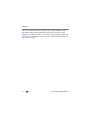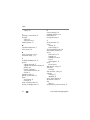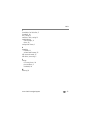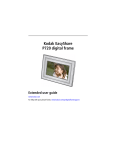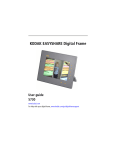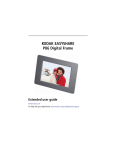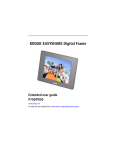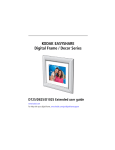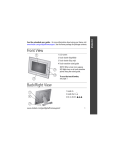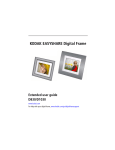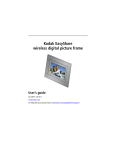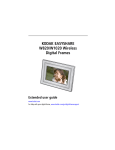Download Kodak M1020 Digital Photo Frame User Manual
Transcript
Kodak EasyShare M820/M1020 digital frame Extended user guide www.kodak.com For help with your picture frame, www.kodak.com/go/digitalframesupport Eastman Kodak Company Rochester, New York 14650 © Eastman Kodak Company, 2008 All screen images are simulated. Kodak and EasyShare are trademarks of Eastman Kodak Company. Eastman Kodak Company is an authorized licensee of the CompactFlash trademark. P/N 4F8175_en Product features Front View 1 LCD screen 1 2 Touch border (tap/slide) 3 Touch border (tap only) 4 Lights 5 Raised guide 3 4 2 5 NOTE: When screen icons appear, Lights turn on at touch-sensitive points near the raised guide. To use the touch border, see page 3. Back/Right View 1 Audio In 2 Audio Out 1 3 DC-In (12V) 4 Speakers (2) 2 4 3 www.kodak.com/go/support i Back/Side View 4 1 5 2 9 3 6 7 8 1 Power button 5 Volume button 2 Wall mounting holes 6 Memory card slot - CF, MD 3 Rotating/extending stand (see page 1) 7 USB connector (to camera/USB device) 4 Memory card slot - SD, MMC, MS, xD 8 USB connector (to computer) ii www.kodak.com/go/support Table of contents 1 1 Getting started ......................................................................................1 Setting up your frame.................................................................................... 1 Turning on your frame................................................................................... 2 Using your frame’s touch border.................................................................... 3 Setting your language ................................................................................... 4 Enjoying your pictures immediately! .............................................................. 4 Inserting a memory card................................................................................ 5 Connecting a digital camera or other USB device ........................................... 5 Turning off your frame................................................................................... 6 Changing your frame orientation ................................................................... 6 Mounting your frame on the wall .................................................................. 7 2 Viewing pictures ....................................................................................8 Accessing your pictures ................................................................................. 8 Running a slide show .................................................................................... 9 Viewing thumbnails (multi-up)..................................................................... 10 Viewing a single picture .............................................................................. 10 Viewing pictures by filename ....................................................................... 11 3 Doing more with your frame ...............................................................12 Playing music only....................................................................................... 12 Playing a video............................................................................................ 13 Printing pictures.......................................................................................... 14 Copying on your frame ................................................................................ 16 Copying between your frame and computer................................................. 17 Deleting pictures ......................................................................................... 20 Selecting multiple pictures........................................................................... 20 4 Changing settings and more ...............................................................22 Changing frame settings ............................................................................. 22 Settings menus ........................................................................................... 22 Setting the clock and timer.......................................................................... 25 www.kodak.com/go/support iii Table of contents Upgrading your firmware............................................................................. 26 Installing the software................................................................................. 27 Customizing your frame .............................................................................. 28 Maintaining your frame and mattes ............................................................. 28 Learning more about your frame.................................................................. 28 5 Troubleshooting and support ..............................................................29 Picture frame problems ............................................................................... 29 Picture frame/computer communications ..................................................... 30 Screen messages......................................................................................... 31 6 Appendix .............................................................................................33 Digital frame specifications.......................................................................... 33 Important safety instructions ....................................................................... 35 Upgrading your software and firmware........................................................ 35 Additional care and maintenance ................................................................ 36 Limited warranty ......................................................................................... 36 FCC compliance and advisory ...................................................................... 38 iv www.kodak.com/go/support 1 Getting started Welcome to your Kodak EasyShare M820/M1020 digital frame. Viewing your pictures couldn’t be simpler! Setting up your frame Setting up the stand Your frame displays pictures in landscape orientation, see page 6. orientation. To change to portrait Stand (pull to adjust the frame angle) When displayed with the stand extended, the frame rests at a 68-90 ° angle. www.kodak.com/go/support 1 Getting started Attaching the power cable CAUTION: Do not use this power cable with other devices, including digital cameras. Your power cable may look different from the one pictured. Use the plug that accommodates your type of power outlet. 1 2 Turning on your frame Power button - press and hold (for about 2 seconds), then release 2 www.kodak.com/go/support Getting started Using your frame’s touch border Touch at the bottom (tap/slide) or right (tap only) border to find/highlight menu items or pictures. Press OK to select them. NOTE: The screen is not touch-sensitive. Do not touch. Lights appear on the border to show you where to touch. CAUTION: Only use your finger to touch the borders. Using sharp or metal objects may damage the border or screen. On the side border, tap on lights next to the icons. (Home) (Slide show) (Close), , or (Done) Raised guide On the bottom border, tap on lights between the icons and the raised guide. (Slider): Under slider, slide, or touch and hold (for about 3 seconds to scroll even faster through your images), or tap slider arrows. Tap Menu for more options, or tap to resume a slide show. If the icons disappear, tap the bottom or right border. www.kodak.com/go/support 3 Getting started Setting your language The language screen appears the first time you turn on your frame. ■ Slide or tap below slider arrows to find your language, then tap OK. To change the language at a later time: 2 ■ Tap (Home) → (Settings) → Language. The language screen appears. Slide to find your language, then tap OK. 1 Enjoying your pictures immediately! NOTE: If the software installation screen appears, dismiss it and start playing a slide show immediately. To install the software later, see page 27. ■ To view your pictures or play a slide show, insert a memory card, or connect a camera or other USB device (see page 5). If a slide show is already playing (for example, from the pre-loaded sample pictures/video), your pictures begin playing automatically. To increase your frame’s internal memory, delete the pre-loaded samples. Access them on My Frame (see page 8), then see page 20 to delete them. If you are at the Home screen, see page 8 to start your slide show. To change the slide show order, see page 11. 4 www.kodak.com/go/support Getting started Inserting a memory card To insert a card, push the card firmly into the slot until it stops. To remove a card from: top card slot - push in the card to release it side card slot - pull out the card Secure Digital MultiMedia Card Memory Stick xD CompactFlash CAUTION: Insert a micro or mini memory card in an adapter first, or the card will get stuck in your frame. MicroDrive Connecting a digital camera or other USB device USB cable included with your USB device USB devices: camera, flash drive, card reader, computer, etc. (sold separately) USB cable to computer (sold separately) www.kodak.com/go/support 5 Getting started Turning off your frame ■ Standby mode—Press and hold the power button (for about 2 seconds), then release. ■ Power off—Unplug the power cable. Changing your frame orientation Change the frame orientation setting if you change to portrait orientation. Change the stand position and angle: Rotate the stand 90 °, then pull it out or push it in to adjust the frame angle. NOTE: When displayed with the stand extended, the frame rests at a 68-90 ° angle. ■ Change the frame orientation setting: (Settings). 1 Tap (Home) → 2 Slide to highlight OK. (Viewing options), then tap 3 Slide to highlight Frame orientation, then tap OK. 4 Slide to highlight Portrait, then tap OK 5 Tap to exit. Your frame is set up now to display pictures in portrait orientation. 6 www.kodak.com/go/support Getting started Mounting your frame on the wall Use wall-anchoring hardware (not included) to anchor your frame securely to your wall. Wall mounting holes Clip (use to reroute, secure, and center the power cable) Power cable To change to portrait orientation, turn your frame 90° and use the wall mounting holes at the top. www.kodak.com/go/support 7 2 Viewing pictures Accessing your pictures Tap Home to access pictures, videos, music from internal memory, your memory card, and all connected devices. Use the touch borders to make your selections (see page 3). (Pictures and Videos). 1 Tap (Home) → The frame’s internal memory and connected picture sources are displayed. 2 Slide to highlight a picture source, then: ■ Tap (Slide show) to start a slide show. OR ■ Tap OK to view thumbnails. Picture source icons and settings: My Frame—the frame’s 128 MB internal memory. Copy your pictures into My Frame from a memory card or other device (page 16). Memory card—appears when you insert a card (page 5). The label and icon indicate the type of card. Camera—appears when you connect a digital camera via USB cable (page 5). USB drive—appears when you insert a USB flash drive (page 5). Settings—customize your frame settings. For example; set slide show durations and transitions, set viewing options, screen brightness, clock, and timer. See page 22. My Slide show—appears when you save a slide show you are viewing for quick access anytime (see page 9). 8 www.kodak.com/go/support Viewing pictures Running a slide show There are two ways to start a slide show on your frame: ■ Turn on the frame, then insert a card or connect a USB device—a new slide show starts automatically, replacing a currently running slide show or single view picture. ■ Select a picture in thumbnail view or tap Videos) to select a picture source. Then, tap (Home) → (Pictures and (Slide show). Other slide show information – A slide show plays continuously until you stop it or turn off the frame. – You can change the slide duration and transition style (see page 22). Saving your favorite slide show for easy access While viewing the slide show: ■ Tap the touch-sensitive border to pause your slide show and to display the screen icons. Tap (Viewing Options) → Save as My Slide show → OK. Tap Yes to confirm. NOTE: The saved slide show appears on the Pictures and Videos screen as a picture source (see page 8). ■ www.kodak.com/go/support 9 Viewing pictures Viewing thumbnails (multi-up) There are two ways to view your pictures as thumbnails: ■ Tap (Home) → (Pictures and Videos), then select a picture source (see page 8). Tap OK. OR, ■ From a slide show (tap the touch-sensitive border to display the icons) or from single view, tap (Multi-up). To navigate through the thumbnails, slide your finger left/right along the slider at the bottom. To move even faster through the thumbnails, touch and hold until the screen changes (about 3 seconds). To play a folder of thumbnail (multi-up) images, highlight the folder then tap (Slide show). Viewing a single picture ■ To view a single, full-screen picture, highlight it in thumbnails view, then tap OK. ■ To magnify a picture up to 8X, tap (Menu), then tap (Zoom). Slide from left to right under the zoom bar to magnify the picture. To view other parts of the picture, tap ■ 10 . To return to 1X, slide from right to left. To rotate a picture, tap (Menu), then tap (Rotate). www.kodak.com/go/support Viewing pictures Viewing pictures by filename By default, the pictures on your frame are arranged and played by date, starting with the oldest. You can play the arrangement or order by date, newest to oldest, or alphabetically by filename. NOTE: If a picture source with numerous images (greater than 500) takes too long to load, change the order to play by filename. To change the play order: 1 Select a picture source (for example, a folder with pictures), or multiple pictures (see page 20), then tap OK. 2 Tap (Viewing Options). 3 Highlight Sort, then tap OK. 4 Select a sort order: -Date, oldest to newest (default) -Date, newest to oldest -Filename, A - Z -Filename, Z - A 5 Tap OK. www.kodak.com/go/support 11 3 Doing more with your frame Playing music only 1 Tap the touch border to pause your slide show and to display the screen icons. 2 Tap (Home), then sources. (Music) to view music 3 Slide to the right/left to move up/down the music source list, then tap OK. 4 Slide right/left to go to the previous/next song, or select Play all songs, then tap OK. Your music starts playing. 5 Tap (Slide show) to return to your picture or slide show. NOTE: Music plays automatically when a memory card or USB device with music on it is connected. Notes on playing, copying, deleting music: ■ A headphone jack is available on the side of the frame (page i). ■ Adjust the volume with the Volume button (page ii). ■ To copy or delete music files (MP3), slide to highlight each song in the music source, then tap Tap OK. Tap (Select). Or tap (Select All) to highlight all the songs. (Menu) → Copy or Delete → OK. -For copying, highlight the source you want to copy to, then tap OK. -For deleting, tap Yes to confirm. ■ 12 To copy music files (MP3) to internal memory, drag and drop them from your computer. See Copying pictures to/from your computer, page 17. www.kodak.com/go/support Doing more with your frame Playing a video ■ During a slide show, videos play automatically. When the video ends, the slide show resumes. To play a video from thumbnails view, highlight a video thumbnail, then tap OK. ■ Videos in thumbnail view: – MOV videos are indicated with . – AVI, MPEG, and MPG videos display the first frame. ■ Video control buttons: play, pause, and resume the video. rewind / fast forward. or stop the video and return to thumbnails. www.kodak.com/go/support 13 Doing more with your frame Printing pictures Your frame is compatible with PictBridge technology, so you can print directly to PictBridge enabled printers. 1 Turn off the frame and printer. 2 Make sure your frame is disconnected from the printer. 3 On the frame, change your connection mode from Computer to Printer. See page 15. 4 Reconnect your frame to the printer, using the USB cable. Printing to a PictBridge enabled printer 1 Turn on the printer. Turn on the frame. 2 From a slide show (tap the touch-sensitive border to pause the slide show and display the icons) or from single view: ■ Tap (Menu), then (Print). Printing begins. If you are in thumbnails (multi-up) view: ■ Slide to select a picture, or see page 20 to select multiple pictures. ■ Tap (Menu). If you selected multiple pictures to print, they appear on the screen. Tap (Print), then Yes to start printing. NOTE: Remember to change your connection mode back to Computer when you are done (see page 15). ■ 14 www.kodak.com/go/support Doing more with your frame Manually changing USB connection mode The connection mode must match the device you connect the frame to: Computer or Printer. The default is Connect to computer. You can change the connection mode manually. 1 Disconnect the printer or computer from the frame. 2 On the frame, tap 3 Tap (Home). (Settings). 4 Slide to highlight Device configuration, then tap OK. 5 Highlight USB connection mode, then tap OK. 6 Slide to highlight the mode you want to connect to, printer or computer, then tap OK. 7 Reconnect the device (printer or computer) that matches the connection mode. www.kodak.com/go/support 15 Doing more with your frame Copying on your frame Copy pictures from your current viewing location to other connected devices (see page 5). CAUTION: Removing a card or disconnecting a device while copying may damage your card, pictures, or device. 1 Highlight a picture to copy: In thumbnails view, slide or tap below the slider arrows to find a picture; or, display a picture in single view (see page 10). 2 Tap (Menu). 3 Tap (Copy), then OK. 4 Tap the available destination you want to copy to, then tap OK. The picture is copied. 5 Tap (Close) to close the menu. To copy multiple pictures, see page 20. 16 www.kodak.com/go/support Doing more with your frame Copying between your frame and computer Copy pictures, videos, and music via a USB cable. Connecting to your computer USB cable (sold separately) Copying pictures to/from your computer Drag and drop pictures, videos, and music easily between your frame and computer, then play a slide show on your frame right away. See page 33 for applicable file formats. 1 Install the software that came with your frame (see page 27). 2 Set the USB connection mode to Computer (see page 15), then connect the USB cable from the frame to your computer (see page 17). 3 Double-click (Kodak EasyShare digital display software icon) on your desktop to open the software. The frame, memory card, and connected devices appear in the Drag and Drop Zone. www.kodak.com/go/support 17 Doing more with your frame Select pictures here (Viewer pane) Drag and drop here (Drag and Drop Zone) Pictures/videos on your computer My Devices: Internal memory Memory card Connected device 4 Click My Devices to see the folders on your frame and the connected devices. The frame appears as removable drives—one drive for each picture source on the frame’s picture source: internal memory (My Frame), and any inserted memory cards or connected devices. 5 In Pictures and Videos, click the folder or location on your computer that contains the pictures you want to copy. 6 In the Viewer pane, select the pictures, videos, etc., then drag and drop them to the new location in the Drag and Drop Zone (for example, the frame’s internal memory, a memory card, or connected USB device). 7 Unplug the USB cable, then go to the copy location (see page 8) to play a slide show with your copied picture. NOTE: The slide show order of play for available sources is: memory card, USB device, internal memory. NOTE: To maintain the slide show order during playback, see page 11 and select Filename, A - Z. 18 www.kodak.com/go/support Doing more with your frame Copying pictures from EasyShare software It’s easy to copy pictures/videos from My Collection to your frame. 1 Install the software that came with your frame (see page 27). 2 Set the USB connection mode to Computer (see page 15), then connect the USB cable (see page 17). 3 On your computer, open EasyShare software. Click My Collection, then select the pictures in the Viewer pane. Drag and drop them into the Picture tray. 4 In the menu bar, select File → Copy to. The frame appears as removable drives—one drive for each connected picture source in the frame: internal memory, memory cards, USB devices. My Collection Select pictures here Drag and drop to here (Picture tray) 5 Browse to the frame location to which you are copying. 6 Select Best For Digital Picture Frame to resize the picture you are copying. Full resolution is unnecessary and quickly fills up the frame’s memory. 7 Click Copy. Pictures are copied to your frame. 8 Unplug the USB cable, then go to the copy location (see page 8) to view your copied pictures on your frame and to play a slide show. www.kodak.com/go/support 19 Doing more with your frame Deleting pictures CAUTION: Removing a card or disconnecting a device while deleting may damage your card, pictures, or device. 1 Highlight a picture to delete: In thumbnails view, slide or tap below the slider arrows to find a picture; or, display a picture in single view. 2 Tap (Menu) → (Delete), then tap OK. 3 Tap Yes to confirm. The picture is deleted. 4 Tap (Close) to close the menu. To delete multiple pictures, see page 20. Selecting multiple pictures Use the multi-select feature to copy or delete two or more pictures or to play a slide show of selected pictures. 1 In multi-up (thumbnails) view, slide or tap below the slider arrows to find a picture, then tap (Select). A check mark appears on the selected picture. 2 Continue selecting pictures. To remove a check mark, tap 20 (Unselect) while the picture is highlighted. www.kodak.com/go/support Doing more with your frame Select/Unselect all Select all ■ In thumbnails view (page 10), tap All). (Select Unselect all ■ www.kodak.com/go/support To remove all check marks, tap Unselect All. 21 4 Changing settings and more Changing frame settings The options in the Settings menu let you customize and configure your frame. 1 Tap (Home), then (Settings). 2 Slide or tap below the slider arrows to highlight a setting, then tap OK. 3 Follow the on-screen instructions. Tap OK to accept your selections. 4 Tap (Back) to exit. Settings menus Setting Options Upgrade firmware Upgrade firmware—load the latest version of firmware on This option is only displayed if your frame (page 26). the upgrade file (.img) is Exit—return to the Home screen. available on the frame (memory card, flash drive, internal memory, etc.). 22 www.kodak.com/go/support Changing settings and more Setting Options Viewing options Slide duration—specify how long each picture is displayed in a slide show, from 3 seconds to 1 hour. (The default is 5 seconds.) Transitions—specify the transition style between pictures in a slide show. See screen for options. The default is Random. Shuffle—plays the images in random order. Slide show start—when pictures are sorted from oldest to newest (see page 11), specify where a slide show starts automatically (from picture dated 1 week back, or from oldest picture). Brightness—slide to adjust the screen brightness according to your lighting conditions. Frame orientation—display your frame in landscape (default) or portrait orientation. Screen Fit or Fill— Fit entire image (default). Show the entire picture. Black borders may appear around the image. Fill the screen .The picture fills the entire screen; some of the picture may be cut off (cropped). Music auto-play—choose to play music automatically during a slide show. (Music files must be in the same location as your pictures.) Audio priority—when you are playing music (page 12), choose whether or not to play the audio portion of a video. Play music (default). Music continues to play, video plays but its audio is muted. Play video soundtrack. Music stops playing while the video, with audio, plays. Clock and timer On/Off schedule—set your frame to turn on and off at a specified time every day (page 25). Set time—manually set the clock to the current time (page 25). www.kodak.com/go/support 23 Changing settings and more Setting Options Language Choose your language (page 4). Automatic resizing Choose to turn on or off automatic resizing of your pictures when copying. Full resolution is unnecessary and quickly fills up the frame’s memory. About Check your frame model, serial number, and firmware version. 24 www.kodak.com/go/support Changing settings and more Setting the clock and timer Manually setting the clock 1 Tap (Home), then (Settings). 2 Highlight Clock and timer, then tap OK. 3 Highlight Set time, then tap OK. 4 Slide to set the hour. Tap the right arrow to highlight the next setting (minutes), then slide to adjust it. 5 Tap OK to accept your changes. Setting automatic on/off Set your frame to turn on and off at a specified time every day. NOTE: Set the clock before enabling auto on/off. 1 Tap (Home), then (Settings). 2 Highlight Clock and timer, then tap OK. 3 Highlight On/Off schedule, then tap OK. The current time is displayed and the hour field is highlighted. 4 Slide to adjust the hour. Tap the right arrow to highlight the next setting (minutes), then slide to adjust it. Repeat to set Turn off time. 5 Tap Enable, then OK when you’re done. Your frame will now automatically turn on and off at the times you specified. NOTE: Make sure the power button on the frame is On. See page 2. If your frame loses power, the clock time returns to the factory setting and the automatic on/off times, if set, are disabled. To reset the clock and re-enable your on/off times, see Resetting the clock after losing power, page 30. www.kodak.com/go/support 25 Changing settings and more Upgrading your firmware Firmware is the software that runs on your frame. To check for the latest version, visit www.kodak.com/go/digitalframedownloads. Download the firmware to your computer, then upgrade your frame: 1 On your computer, go to www.kodak.com/go/digitalframedownloads. 2 Follow the screen directions to download the frame firmware to your computer. 3 Copy the IMG file to a memory card or USB flash drive, then insert into the frame. See page 17 for copying files. 4 Tap (Home), then (Settings). 5 Highlight Firmware Upgrade, then tap OK to begin the upgrade. IMPORTANT: Do not turn off the frame or remove the memory card or USB flash drive during the upgrade! When the upgrade is complete, your frame automatically restarts. If it doesn’t, press the power button on the frame to Off, then back to On. 26 www.kodak.com/go/support Changing settings and more Installing the software Follow these directions to install the software CD that was packaged with your frame. The CD contains the Kodak EasyShare software and the Kodak EasyShare digital display software. While these software applications work well independently, both applications work together for the best experience when working with your pictures (see page 17). 1 Close all software applications that are open on your computer (including anti-virus software; see the anti-virus software manual for details). 2 Place the EasyShare software CD into the CD-ROM drive. The Kodak EasyShare software Install Wizard opens on your computer screen. 3 If the Install Wizard does not appear, choose Run from the Start menu and type d:\setup.exe where d is the drive letter that contains the CD. 4 Follow the on-screen instructions to install the software. Select Complete to automatically install both the Kodak EasyShare software and the Kodak digital display software. Or, click Customize to choose the applications you wish to install. NOTE: When prompted, take a few minutes to electronically register your picture frame and software. To register later, visit www.kodak.com/go/register. 5 If prompted, restart the computer. If you turned off anti-virus software, turn it back on. The software icon(s) appear on your desktop when the installation is complete. www.kodak.com/go/support 27 Changing settings and more Customizing your frame For a custom look, remove the adhesive matte (included) from its liner, align it carefully, then attach it to your frame. When you are not using the matte, reapply it to the liner and store in a plastic bag to keep the adhesive backing clean. Maintaining your frame and mattes IMPORTANT: Always disconnect the power before cleaning. Do not use water, cleaning solutions, or other adhesives on the frame or any of its parts. Gently wipe the frame, LCD, or matte with a clean, dry, lint-free cloth (included). For fingerprints on the frame, apply light pressure. Learning more about your frame www.kodak.com/go/digitalframes Frame accessories, including decorative faceplates and custom mattes www.kodak.com/go/digitalframesupport Interactive troubleshooting and repairs Interactive tutorials FAQs Downloads Product registration 28 www.kodak.com/go/support 5 Troubleshooting and support For step-by-step product support, visit www.kodak.com/go/digitalframesupport and select Interactive Troubleshooting & Repairs. Picture frame problems If... Try one or more of the following Frame does not turn on. ■ Make sure the power cable that was included with your frame is connected securely (see page 2). ■ Unplug the power cable from the frame. Wait 5 seconds, then reconnect the cable. Press and hold the power button (for about 2 seconds), then release. Nothing happens when ■ Insert a certified SD/MMC/MS/xD/CF/MD card with images into the designated card slot, then push to seat it (see page 5). In the top a memory card, camera, card slot, make sure the card is seated flush with the top. or USB device is ■ Make sure the USB cable that was included with your camera or USB connected. device is connected securely (see page 5). ■ Make sure the file format of your pictures and videos are supported. (See page 33). NOTE: A large picture file may take time to appear. Touch border doesn’t work. ■ Use your finger to make your selections on the touch-sensitive borders (see page 3). Lights on the border show you where to touch. IMPORTANT: Do not slide on the right border (tap only). ■ Unplug the power cable from the frame. Wait 5 seconds, then reconnect the cable. Press and hold the power button (for about 2 seconds), then release. Frame freezes up. ■ Unplug the power cable from the frame. Wait 5 seconds, then reconnect the cable. Press and hold the power button (for about 2 seconds), then release. www.kodak.com/go/support 29 Troubleshooting and support If... Try one or more of the following Music doesn’t play. ■ Make sure the volume is turned up (see page ii). ■ If your frame has songs you purchased, they may be protected files. Convert the files to standard (unprotected) AAC or MP3 formats. ■ Make sure you Enabled the on/off setting after you set the times, You set automatic then press OK (not Back). See page 25. on/off but the frame doesn’t turn on and off ■ If your frame loses power, the clock returns to the factory setting and auto on/off times are disabled. See Resetting the clock after at the specified times. losing power, page 30. Resetting the clock after losing power If you turn off the power on the frame or otherwise lose power for half a day or more, the clock time returns to the factory setting and the automatic on/off times, if set, are disabled. ■ When you turn the frame back on, the set time screen appears on the frame. ■ Slide to set the hour. Tap the left/right arrows to highlight the previous or next setting (hour and minutes), then slide to adjust the setting. Tap OK. The Home screen appears. The time is reset and the automatic on/off times (if set) are re-enabled. It is not necessary to reset the on/off times. NOTE: If you exit the set time screen without setting the time, you can manually reset the clock and re-enable the automatic on/off times (see page 25). It is not necessary to reset the on/off times. ■ Picture frame/computer communications If... Try one or more of the following Cannot copy pictures to my ■ Make sure your computer is on. computer. ■ Make sure the USB cable is securely connected (page 17). Cannot see my frame as a ■ Make sure the power button on the frame is On (page ii). removable drive. 30 www.kodak.com/go/support Troubleshooting and support If... Try one or more of the following Cannot copy pictures from Kodak EasyShare software. ■ Make sure your frame and computer are on. ■ Make sure the USB cable is securely connected (page 17). ■ Make sure to install the software that was packaged with your frame (page 27). ■ From My Collection in EasyShare software, make sure the pictures are in the Picture Tray. Screen messages Screen message Try one or more of the following Create file failed. The device (memory card, USB drive, camera, etc.) you are trying to copy to is protected. ■ See your device documentation to remove write protection. ■ Insert or connect a different device. Printer unavailable. Unable to connect to printer. ■ Make sure your printer is on and the USB cable is Printing error. ■ Make sure your printer is on and the USB cable is securely connected (page 14). ■ Make sure you changed your USB connection mode from computer to printer (page 15). securely connected (page 14). ■ Check your printer for more info. Time out occurred while printing. ■ Check cables and printer supplies. Print again. Write failed. Select another location. The frame was unable to copy the picture. ■ Insert a different card or device (page 5). www.kodak.com/go/support 31 Troubleshooting and support Screen message Try one or more of the following Unable to create file. Device write The frame was unable to copy the picture. protected or full. ■ Insert a different card or device (page 5). Disk full. ■ Remove write protection, unlock card. ■ Delete pictures from card. Error attempting to open file or directory. Error duplicate filename. ■ Turn off the frame, then turn it back on. Press and hold the power button (for about 2 seconds), then release. If the problem persists, contact customer support help, at www.kodak.com/go/digitalframesupport. Error occurred while closing a file. Error invalid filename Error reading from file. Error writing from file. Error writing a file. Error writing to a file. File Copy Failed! Internal error. Parameter is invalid. Unknown error. 32 www.kodak.com/go/support 6 Appendix Digital frame specifications For more specifications, visit www.kodak.com/go/digitalframesupport. Kodak EasyShare M820/M1020 digital frame Color display M820 20.3 cm (8 in.) diagonal digital LCD, 800 x 480 pixels, 4:3 or 16:9 aspect ratio, 17.6 x 10 cm (6.9 x 3.9 in.) viewable area M1020 25.4 cm (10 in.) diagonal digital LCD, 800 x 480 pixels, 16:9 aspect ratio, 23.5 x 14.6 cm (9.3 x 5.8 in.) viewable area Internal storage capacity M820, M1020 128 MB Power Leader Electronics Inc. AC adapter, model MU18-2120150-A1, 12-volt, 1.5 amp. Europe: Phihong AC adapter, model PSA 18R-120P (See page 35 for more information.) Communication with computer USB 1.0 cable Wi-Fi wireless network compatibility M820, M1020 No Other features PictBridge support Yes Picture formats JPEG, EXIF 2.2 www.kodak.com/go/support 33 Appendix Kodak EasyShare M820/M1020 digital frame Video formats MOV, AVI, MPG, MPEG (Video formats created with digital cameras are certified for Kodak digital frames. Videos created with or copied from other sources may not play on the frame.) Music format MP3 Memory cards MMC (MultiMedia Card); SD/SDHC (Secure Digital/Secure Digital High Capacity); Memory Stick, xD; CF; MD Tripod mount 1/4 inch Temperature Operating: -4 to 140°F (-20 to 60°C) Storage: -22 to 185°F (-30 to 85°C) Size M820: 28.5 x 21 x 3.8 cm (11.2 x 8.3 x 1.5 in.) M1020: 33 x 24 x 3.8 cm (13 x 9.5 x 1.5 in.) 34 www.kodak.com/go/support Appendix Important safety instructions CAUTION: Do not disassemble this product; there are no user-serviceable parts inside. Refer servicing to qualified service personnel. Do not expose this product to liquid, moisture, or extreme temperatures. The use of controls, adjustments, or procedures other than those specified herein may result in exposure to shock and/or electrical or mechanical hazards. If the LCD breaks, do not touch the glass or liquid. Contact Kodak customer support. ■ The use of an accessory that is not recommended by Kodak may cause fire, electric shock, or injury. For approved accessories, visit www.kodak/go/accessories. ■ Use only a Leader Electronics Inc. AC adapter, model MU18-2120150-A1, 12-volt, 1 amp. In Europe, use only a Phihong AC adapter, model PSA 18R-120P. Use of other AC adapters may damage the frame and void your warranties. ■ Use only a USB-certified computer equipped with a current-limiting motherboard. Contact your computer manufacturer if you have questions. Upgrading your software and firmware Upgrade to the latest versions of the software included on the Kodak EasyShare software CD and the frame firmware—www.kodak.com/go/digitalframedownloads. See page 26 for upgrading firmware. www.kodak.com/go/support 35 Appendix Additional care and maintenance ■ Wipe the frame and the LCD gently with a soft, lint-free cloth (included). Do not use cleaning solutions unless designed specifically for LCD screens. Do not allow chemicals, such as suntan lotion, to contact painted surfaces. ■ Service agreements are available in some countries. Contact a dealer of Kodak products for more information. ■ For digital frame disposal or recycling information, contact your local authorities. In the US, visit the Electronics Industry Alliance Web site at www.eiae.org or visit www.kodak.com/go/digitalframesupport. Limited warranty Kodak warrants Kodak consumer electronic products and accessories (“Products”), excluding batteries, to be free from malfunctions and defects in both materials and workmanship for one year from the date of purchase. Retain the original dated sales receipt. Proof of the date of purchase will be required with any request for warranty repair. Limited warranty coverage Warranty service is only available from within the country where the Products were originally purchased. You may be required to ship Products, at your expense, to the authorized service facility for the country where the Products were purchased. Kodak will repair or replace Products if they fail to function properly during the warranty period, subject to any conditions and/or limitations stated herein. Warranty service will include all labor as well as any necessary adjustments and/or replacement parts. If Kodak is unable to repair or replace a Product, Kodak will, at its option, refund the purchase price paid for the Product provided the Product has been returned to Kodak along with proof of the purchase price paid. Repair, replacement, or refund of the purchase price are the sole remedies under the warranty. If replacement parts are used in making repairs, those parts may be remanufactured, or may contain remanufactured materials. If it is necessary to replace the entire Product, it may be replaced with a remanufactured Product. Remanufactured Products, parts and 36 www.kodak.com/go/support Appendix materials are warranted for the remaining warranty term of the original Product, or 90 days after the date of repair or replacement, whichever is longer. Limitations This warranty does not cover circumstances beyond Kodak's control. This warranty does not apply when failure is due to shipping damage, accident, alteration, modification, unauthorized service, misuse, abuse, use with incompatible accessories or attachments (such as third party ink or ink tanks), failure to follow Kodak 's operation, maintenance or repacking instructions, failure to use items supplied by Kodak (such as adapters and cables), or claims made after the duration of this warranty. Kodak makes no other express or implied warranty for this product, and disclaims the implied warranties of merchantability and fitness for a particular purpose. In the event that the exclusion of any implied warranty is ineffective under the law, the duration of the implied warranty will be one year from the purchase date or such longer period as required by law. The option of repair, replacement, or refund is Kodak's only obligation. Kodak will not be responsible for any special, consequential or incidental damages resulting from the sale, purchase, or use of this product regardless of the cause. Liability for any special, consequential or incidental damages (including but not limited to loss of revenue or profit, downtime costs, loss of the use of the equipment, cost of substitute equipment, facilities or services, or claims of your customers for such damages resulting from the purchase use or failure of the Product), regardless of cause or for breach of any written or implied warranty is expressly disclaimed. Your rights Some states or jurisdictions do not allow exclusion or limitation of incidental or consequential damages, so the above limitation or exclusion may not apply to you. Some states or jurisdictions do not allow limitations on how long an implied warranty lasts, so the above limitation may not apply to you. This warranty gives you specific rights, and you may have other rights which vary from state to state or by jurisdiction. www.kodak.com/go/support 37 Appendix Outside the United States and Canada In countries other than the United States and Canada, the terms and conditions of this warranty may be different. Unless a specific Kodak warranty is communicated to the purchaser in writing by a Kodak company, no warranty or liability exists beyond any minimum requirements imposed by law, even though defect, damage, or loss may be by negligence or other act. FCC compliance and advisory Kodak EasyShare M820/M1020 digital frames This equipment has been tested and found to comply with the limits for a Class B digital device, pursuant to Part 15 of the FCC Rules. These limits are designed to provide reasonable protection against harmful interference in a residential installation. This equipment generates, uses, and can radiate radio frequency energy and, if not installed or used in accordance with the instructions, may cause harmful interference to radio communications. However, there is no guarantee that interference will not occur in a particular installation. If this equipment does cause harmful interference to radio or television reception, which can be determined by turning the equipment off and on, the user is encouraged to try to correct the interference by one or more of the following measures: 1) reorient or relocate the receiving antenna; 2) increase the separation between the equipment and the receiver; 3) connect the equipment to an outlet on a circuit different from that to which the receiver is connected; 4) consult the dealer or an experienced radio/TV technician for additional suggestions. Any changes or modifications not expressly approved by the party responsible for compliance could void the user’s authority to operate the equipment. Where shielded interface cables have been provided with the product or specified additional components or accessories elsewhere defined to be used with the installation of the product, they must be used in order to ensure compliance with FCC regulation. 38 www.kodak.com/go/support Appendix FCC and Industry Canada This device complies with Industry Canada RSS-210 and FCC Rules. Operation is subject to the following two conditions: (1) this device may not cause harmful interference, and (2) this device must accept any interference received, including interference that may cause undesired operation. CE Hereby, Eastman Kodak Company declares that this Kodak product is in compliance with the essential requirements and other relevant provisions of Directive 1999/5/EC. Canadian DOC statement DOC Class B Compliance—This Class B digital apparatus complies with Canadian ICES-003. Observation des normes-Classe B—Cet appareil numérique de la classe B est conforme à la norme NMB-003 du Canada. www.kodak.com/go/support 39 Appendix Waste Electrical and Electronic Equipment labeling EU: It is the final user’s responsibility to discard this equipment into an approved, segregated collection scheme to enable its suitable treatment/disposal and to improve human/environmental protection. For more information, see your retailer, local authority, or www.kodak.com/go/recycle. Australian C-Tick N137 MPEG-4 Use of this product in any manner that complies with the MPEG-4 visual standard is prohibited, except for use by a consumer engaging in personal and non-commercial activities. Russian GOST-R Eastman Kodak Company Rochester, New York 14650 40 www.kodak.com/go/support Appendix China RoHS Korean Class B ITE Licensing Supply of this product does not convey a license nor imply any right to distribute content created with this product in revenue-generating broadcast systems (terrestrial, satellite, cable and/or other distribution channels), streaming applications www.kodak.com/go/support 41 Appendix (via Internet, intranets and/or other networks), other content distribution systems (pay-audio or audio-on-demand applications and the like) or on physical media (compact discs, digital versatile discs, semiconductor chips, hard drives, memory cards and the like). An independent license for such use is required. For details, please visit http://mp3licensing.com. 42 www.kodak.com/go/support 1 Index A about, frame, 24 appendix, 33 automatic on/off, 23, 25 B battery safety, 35 button macro/landscape, ii C cables USB, connecting, 5 camera, connecting, 5 changing picture locations, 8 clock and timer, setting, 23, 25 computer connecting to frame, 17 copying to/from, 17 help with communicating, 30 connection mode, 15 copying from EasyShare software, 19 to/from computer, USB, 17 D deleting pictures and videos, 20 displaying slide show, 9 disposal, recycling, 36 doing more with your frame, 12 www.kodak.com/go/support E EasyShare software copying pictures from, 19 installing, 27 error messages, 31 F fast forward video, 13 firmware checking version, 24 upgrading, 22, 35 flash drive, connecting, 5 frame, picture changing orientation, 1 checking model, firmware, serial number, 24 setup, 1 specifications, 33 troubleshooting, 29 turning on/off, 6 H help communicating with computer, 30 frame, 29 home changing picture locations, 8 screen, 8 I installing software, 27 internal memory 43 Index capacity, 33 L landscape, set orientation, 23 language setting, 24 setting first time, 4 loading software, 27 M macro/landscape button, ii multi-up view, 10 O on/off, setting auto, 23, 25 orientation setting, 1, 23 P PictBridge enabled printer, 14 pictures copying connected, 17 copying from EasyShare software, 19 deleting, 20 location, changing, 8 selecting more than one, 20 viewing, 8 play/pause, video, 13 portrait, set orientation, 23 power specifications, 33 turning on, 6 printer connection mode, 15 printing, PictBridge printer, 14 44 R recycling, disposal, 36 regulatory compliance, 38 rewind video, 13 running slide show, 9 S safety information, 35 screen cleaning, 36 error messages, 31 selecting multiple pictures, 20 serial number, checking, 24 setting auto on/off, 23, 25 language, 24 language first time, 4 time, 23 viewing options, 23 setup picture frame, 1 slide duration, setting, 23 slide show running, 9 slide transitions, setting, 23 software installing, 27 upgrading, 35 source, picture location, 8 specifications, frame, 33 stop video, 13 storage capacity, internal memory, 33 www.kodak.com/go/support Index T thumb drive. See flash drive., 5 thumbnails, 10 time, setting, 23 transitions, slides, setting, 23 troubleshooting error messages, 31 frame, 29 turning on/off frame, 6 U upgrading firmware, 22 software and firmware, 35 USB connection mode, 15 USB device, connecting, 5 V viewing full screen picture, 10 pictures/videos, 8 thumbnails, 10 W warranty, 36 www.kodak.com/go/support 45