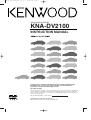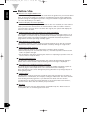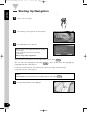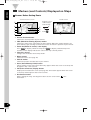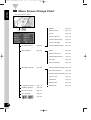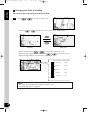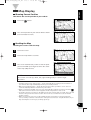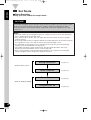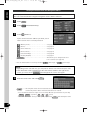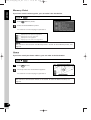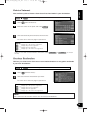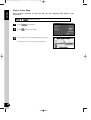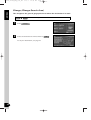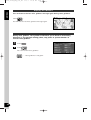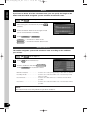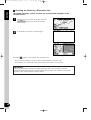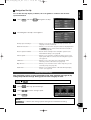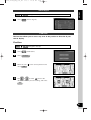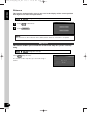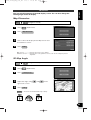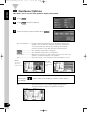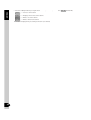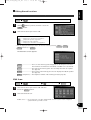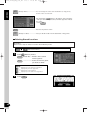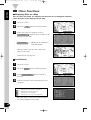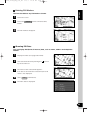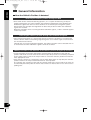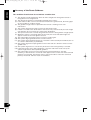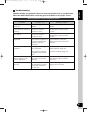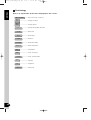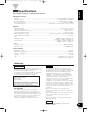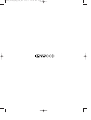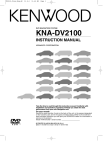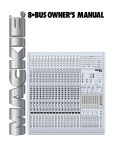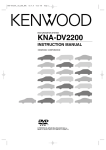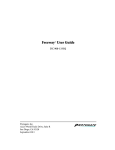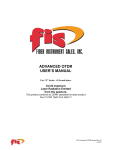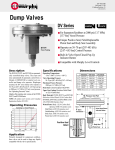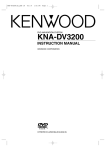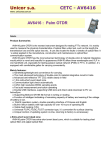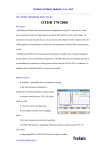Download Kenwood KNA-DV2100 GPS Receiver User Manual
Transcript
DV2100_Cover_Eng_4E 01.8.6 11:48 AM Page 1 DVD NAVIGATION SYSTEM KNA-DV2100 INSTRUCTION MANUAL Take the time to read through this instruction manual. Familiarity with installation and operation procedures will help you obtain the best performance from your new Navigation unit. For your records Record the serial number, found on the back of the unit, in the spaces designated on the warranty card, and in the space provided below. Refer to the model and serial numbers whenever you call upon your KENWOOD dealer for information or service on the product. Model KNA-DV2100 Serial number © PRINTED IN JAPAN B64-2074-00 (K) (+) 02/12 11 10 9 8 7 6 5 4 3 2 1 01/12 11 10 9 8 7 6 5 DV2100_Warning_Eng_ver2_4E 01.8.6 11:49 AM Page 1 Warning Messages For safe use please observe the following !!! ■ READ THIS MANUAL FIRST. Read this manual carefully before operating the Kenwood Car Navigation System and follow the manual's instructions. Kenwood is not liable for problems or accidents resulting from failure to observe the instructions in this manual. ■ OBSERVE LOCAL TRAFFIC SIGNS AND REGULATIONS. Always observe the local traffic signs and regulations while driving and check them against the system's instructions. Due to frequent changes in local signs and regulations, the traffic sign and regulation data on the Map DVD-ROM may be outdated. Furthermore the Map DVD-ROM cannot reckon with certain conditions such as traffic density at certain times of the day, (temporary) road closures due to construction work, weather conditions or special events taking place. Furthermore, some of the roads (usually minor roads) in the map do not include the data on traffic control and restrictions. Therefore always obey the local traffic signs and regulations, if they conflict with the system's instructions. Failure to do so may place you in illegal, unsafe or dangerous situations. ■ DRIVE SAFELY. Before following the system's guidance instructions, such as changes in direction, always check first whether it is safe to do so given the current traffic conditions. Then follow the given instructions, but make sure you do so in a safe manner. ■ VOLUME LEVEL. keep the system's volume at a low enough level to be able to hear outside noises while driving. If you can no longer hear outside noises, you may be unable to react adequately to the traffic situation. This may cause accidents. ■ FOREIGN OBJECTS. To prevent accidents, keep fingers and foreign object out of the disc-loading slot. If a foreign object is inserted inside the unit, or if it emits smoke or a noxious odor, stop operation immediately and contact the closest Kenwood dealer. ■ STOP OPERATION IN THE EVENT OF PROBLEMS. In event of problems such as a lack of sound or video, stop operation and push the reset button. Should the problems persist, stop operation of the system and contact the closest Kenwood dealer. ■ NEVER DISASSEMBLE OR ALTER. Never try to disassemble or alter the unit. Any attempt to do so will void the warranty and may cause accidents, fire or electric shock. ■ REPLACING FUSES. When replacing fuses always use the same tape and rated ampere. Failure to do so may cause fire. ■ SMALL ARTICLES. Keep small articles (like screws or batteries) out of the reach of children. If any such object is accidentally swallowed, consult a doctor immediately. Information in this document is subject to change without notice Precautions when Handling Map Discs ................................................................ 3 ENGLISH Before Use..................................................................................................................2 Replacing Map Discs................................................................................................ 4 Inserting a Map Disc .............................................................................................. 4 Removing the Map Disc ........................................................................................ 4 Touch Screen Operation ........................................................................................ 5 Starting Up Navigation .......................................................................................... 6 Language Selection ................................................................................................ 7 Markers (and Controls) Displayed on Maps ........................................................ 8 Screens Before Setting Route .............................................................................. 8 Screens During Route Guidance .......................................................................... 9 Menu Screen Change Chart ..................................................................................10 Map Operations ......................................................................................................11 Changing the Orientation of the Map ................................................................11 Changing the Scale of the Map ..........................................................................12 Map Display ............................................................................................................13 Showing Current Position ....................................................................................13 Scrolling the Map..................................................................................................13 Set Route ..............................................................................................................14 Route Searching....................................................................................................14 Setting Destination ..............................................................................................15 Route Guidance ....................................................................................................23 Route Options........................................................................................................25 Checking the Route by a Simulation Run ..........................................................28 Navigation Set Up ..............................................................................................29 Guidance Options ..................................................................................................34 Stored Locations ....................................................................................................35 Editing Stored Locations ......................................................................................37 Deleting Stored Locations ....................................................................................40 User Settings ..........................................................................................................41 Other Functions ....................................................................................................42 Displaying POI’s on a Map ..................................................................................42 Local Search ..........................................................................................................42 Deleting POI Markers ............................................................................................43 Showing POI Data ................................................................................................43 General Information................................................................................................44 How to the Vehicle’s Position detected ..............................................................44 Accuracy of the Vehicle’s Position ......................................................................45 Accuracy of the Route Guidance ........................................................................46 Troubleshooting ....................................................................................................47 Terminology ..........................................................................................................48 1 DV2100_P1-BC_Eng_ver3_4E 01.8.6 12:00 PM Page 2 ENGLISH ENGLISH Before Use ■ Start the car engine before use This mobile navigation system must be used when the ignition key is turned to ON or ACC. To preserve the battery, it should be used with the engine running whenever possible. Using the navigation system for a long time with the engine switched off can cause the battery to run down. ■ Corrects display of current position The fist time the navigation system is turned on after it is installed (or if the vehicle’s battery has been disconnected for an extended time) it will not read the vehicle’s current location correctly. Once it receives GPS signals, the system will display the vehicle’s correct location. ■ Reading programs after the battery has been turned off The navigation programs will be deleted if the battery is removed for repairs, etc. If this happens, in sect the map disc provided into the mobile navigation system and switch on the engine. The mobile navigation system will automatically load the programmes and start operating normally again. ■ When driving on rough roads The mobile navigation system might not operate properly or be able to read map data from the disc if there is severe vibration caused by driving on rough roads. ■ Handling the GPS antenna • Do not paint the antenna. This will impair or disable signal reception. • Remove any object or accumulated snow, etc., from the top of the antenna. It will reduce reception strength. • Do not pull the cord when removing the antenna or adjusting its position. This can cause a short or snap the wires. ■ Operating while driving The GPS voice navigation system displays the controls disabled during driving in fainter colors. These controls stop functioning and no message is displayed. ■ Precautions for handling precision machines Be careful of the surrounding temperature. Using the mobile navigation system at extremely high or low temperatures can lead to malfunction or damage. Also note that the unit can be damaged by strong vibration or by foreign objects or water getting inside. ■ Condensation Condensation can form on the lens inside the main unit just after the car heater is switched on in cold weather, for example, leading to malfunction. The main unit will start working normally again if it is just left alone for about one hour for this condensation to go away. If normal operation is not restored after several hours, return the main unit to the store where you purchased it. ■ Map disc Always replace the map disc with another compatible map disc. Never insert an incompatible disc. It can damage the main unit. 2 DV2100_P1-BC_Eng_ver3_4E 01.8.6 12:00 PM Page 3 • You should handle discs carefully, as excessive warping or scratches on the disc surface or label can lead to reading errors. • Store discs away from direct sunlight. The disc might warp and become unusable. • Lightly wipe the disc with a soft cloth in a straight line from the center of the disc towards the outer edge. • If you touch the data surface of a disc (the surface without a label printed on it) it might get dirty and lead to a malfunction. Always hold a disc either by its centre hole and an edge or by two edges. • Never clean discs with benzene, thinners, record spray, anti-static spray or chemical swabs. • Do not write on, or stick paper or seals onto, the surface of a disc. • Map discs rotate at high speed inside the main unit. Do not use a cracked or badly warped disc, therefore, because it might damage the main unit. ENGLISH Precautions when Handling Map Discs 3 DV2100_P1-BC_Eng_ver3_4E 01.8.6 12:00 PM Page 4 ENGLISH Replacing Map Discs Inserting a Map Disc 1 Press the right side of the button marked DVD and open the lid. Press here! 2 Insert the map disc and close the lid. NOTE : Insert the map disc with the label facing upwards. Removing the Map Disc 1 Press the right side of the button marked DVD and open the lid. Press here! 4 2 Press the eject button. 3 Remove the map disc and close the lid. DV2100_P1-BC_Eng_ver3_4E 01.8.6 12:00 PM Page 5 The controls displayed on the screen can be selected by touching the screen. [Example] Here are the steps to display the screen by touching Menu . 1 Touch Menu . 2 The Menu screen appears. ENGLISH Touch Screen Operation 5 DV2100_P1-BC_Eng_ver3_4E 01.8.6 12:00 PM Page 6 ENGLISH Starting Up Navigation Start up navigation and display the map of the area around your vehicle. 1 Turn on the car engine. 2 The opening screen appears on the display. 3 The CAUTION screen appears. Most functions are inhibited whilst the vehicle is in motion. Please read the manual for operating instructions. Always obey traffic regulations. Once you have consented to the message on the screen, press Agree . You can select the language by pressing Language Selection. (See page 7) . You can also alter the language by If 3 minutes elapse without any operation, the display changes automatically to Language Selection. (See page 7) NOTE : The CAUTION screen remains on the display unless you select Agree . 4 6 The Current Position screen appears. DV2100_P1-BC_Eng_ver3_4E 01.8.6 12:00 PM Page 7 You can change the language of the menu and the voice guidance. 1 Select Menu . Select 2 ENGLISH ENGLISH Language Selection (Language Selection). Select the language you prefer by touching the appropriate button. 7 DV2100_P1-BC_Eng_ver3_4E 01.8.6 12:00 PM Page 8 ENGLISH Markers (and Controls) Displayed on Maps Screens Before Setting Route <Current Position screen> <Scroll screen> Touch the screen continuously to scroll the map ➀ ➁ ➅ ➆ ➇ ➂ ➃ ➄ Touch ➈ ➀ Current Position button Shows the current position of your vehicle. ➁ GPS (Global Positioning System) marker Shows the status of the signal from the GPS satellite. When this marker appears, the GPS satellite signal is being received and used to calculate the position of your vehicle. ➂ Zoom Out/Zoom In control, scale display Press to display a wide area map and to display a detailed map. The numbers on the display indicate the scale of the map currently shown. ➃ Direction control Changes the orientation of the map shown. ➄ Menu control Shows the menu. (See page 10) ➅ Vehicle marker Shows the position and direction of your vehicle. ➆ Store (Store Memory Point) button Stores markers on the map. This button only appears when the screen is touched, and disappears after a few seconds. ➇ POI (Point of Interest) Display button Displays the POI Selection screen (See page 42). This button appears when the screen is touched, and disappears after a few seconds. ➈ Destination button After scrolling the map, selecting this button sets the center of the destination. 8 as the 9 DV2100_P1-BC_Eng_ver3_4E 01.8.6 12:00 PM Page 10 ENGLISH Menu Screen Change Chart <Current Position screen> Menu Address (page 16) Memory Point (page 18) Home (page 18) Point of Interest (page 19) Previous Destination (page 19) Select from Map (page 20) Destination Entry (page 16) Freeway Entrance/Exit (page 21) Route Options (page 25) Detour (page 26) Route Preferences (page 26) Display Whole Route (page 27) Calculate (page 25) Cancel Guidance (page 25) Navigation Set Up (page 29) Average Speed Settings (page 29) Quick POI Selection (page 30) Restore System Defaults (page 30) Language Selection (page 7) Guidance Options (page 34) Stored Locations (page 35) User Settings (page 41) (page 24) 10 Vehicle Signal (page 31) Calibration (page 31) Map Version (page 32) 2D/3D View (page 33) DV2100_P1-BC_Eng_ver3_4E 01.8.6 12:00 PM Page 11 Changing the Orientation of the Map Either the direction in which you are headed or north can be shown as upwards on the map. Select Selecting (North Up) or ENGLISH Map Operations (Heading Up) . (North Up) orients the map to so that North is always shown as upwards on the screen: Selecting (Heading Up) orients the map to so that direction you are heading is always shown as upwards on the screen (the red arrow indicates North): 11 DV2100_P1-BC_Eng_ver3_4E 01.8.6 12:00 PM Page 12 ENGLISH Changing the Scale of the Map You can increase or decrease the scale of the map. 1 Touch • Selecting or to change the map scale. or changes the scale of the map as shown below. Detailed Wide area • You can keep touching or to continually change the scale. • By touching the right of the scale bar after or is selected, you can directly change between 5 scale levels. (See below) Imperial display 128m (mile) 256Km 16m (mile) 32Km 2m (mile) 4Km 1/4m (mile) 500m 1/32m (mile) 50m <Scale bar> NOTE : • The scale can be displayed in imperial or metric units. • To change the units, see page 41. 12 Metric display DV2100_P1-BC_Eng_ver3_4E 01.8.6 12:00 PM Page 13 Showing Current Position This shows the current position of your vehicle. 1 Touch the 2 The current position of your vehicle will be shown. ENGLISH Map Display button. (Current Position Screen) Scrolling the Map Touching the screen scrolls the map. 1 Touch the screen. 2 Touch the map within 5 seconds. 3 The screen automatically scrolls so that the point you touched with your finger becomes the center of the map. (Map Screen) NOTE : The screen can scroll up, down, left, right and diagonally in a total of eight directions. • Current Position Screen (auto-mode).... Scrolls automatically according to the movement of your vehicle. (The map automatically follows your current position.) • Map Screen (manual mode).... Shows the map of the location you want to see. It does not scroll automatically with the movement of your vehicle. • When you switch to the Map Screen, it stops automatically scrolling. If you then select the button, the Current Position screen reappears and the map returns to auto scroll. • To quickly search for a location on the Map Screen, first zoom the map to a wide area scale and move it to the general area of the location. Then zoom it to a smaller area scale to find the specific location. • When you touch the screen, it scrolls towards the place touched. If you keep touching the screen, scrolling continues in the direction of the place touched (one of eight directions). If you keep touching the screen longer, scrolling speeds up. 13 DV2100_P1-BC_Eng_ver3_4E 01.8.6 12:00 PM Page 14 ENGLISH Set Route Route Searching Setting your route. Follow the example below. CAUTION! The mobile navigation system provides maps and voice guidance for your reference when driving. In unusual situations, however, this guidance might be inappropriate. When driving along the route provided, always comply with local traffic regulations (one-way streets, etc.). NOTE : • The route shown by the navigation system is a reference route as far as the destination area. It might not be the shortest route. • If the street on the map disc does not agree with the actual street, the voice guidance might be wrong. • At a complicated junction, it might be difficult to understand where to turn from only the voice guidance. In this case stop the vehicle and check the Map screen. • If a destination or way points are not contained in the map disc, the route provided might not pass that destination or way points. • The mobile navigation system might not be able to provide directions due to the distance from the destination area or a lack of road data. • If the current position cannot be determined properly, voice guidance and enlarged junction diagrams will be disabled or might be incorrect. Setting Destination See page 15 Used for route search Route Guidance Route Options See page 23 See page 25 Used for detailed settings Navigation Set Up 14 See page 29 DV2100_P1-BC_Eng_ver3_4E 01.8.6 12:00 PM Page 15 Setting Destination by Scrolling the Map ENGLISH Setting Destination You can set the destination if the exact address not known. 1 Touch the screen to scroll the map until the icon is at the destination point and select Ent Dest. . (Enter Destination). 2 Select Dest. (Destination). Way Pt. (Way Point)····Sets the way point. 3 A map of the whole route appears. Select Start , if you’re happy with the route shown. or select Next (Next Route) ················This brings up the next proposed route. When you’re happy with the route shown, press 4 Start . Route guidance begins. Chg. Route (Change Route) ···········During route guidance you can change the route options, stop or check the route. (See page 25) 15 DV2100_P1-BC_Eng_ver3_4E 01.8.6 12:00 PM Page 16 Setting Destination from the Navigation Menu ENGLISH [Example] You can set the destination using the navigation menu’s address function. 1 Select Menu . 2 Select 3 Select (Destination Entry). (Address). If you cannot select the address you want, check tat the search area is correctly selected. (Memory Point) · · · · · · · · · · · · · · · · · · · · · · · · See page 18 (Home) · · · · · · · · · · · · · · · · · · · · · · · · · · · · · · · See page 18 (Point of Interest) · · · · · · · · · · · · · · · · · · · · · · · See page 19 (Previous Dest.) · · · · · · · · · · · · · · · · · · · · · · · · See page 19 (Select from Map) · · · · · · · · · · · · · · · · · · · · · · See page 20 (Freeway Ent/Exit) · · · · · · · · · · · · · · · · · · · · · · See page 21 Change · · · · · · · · · · · · · · · · · · · · · · · · · · · · This allows you to designate the area to be searched. (See page 22) • You can switch between screens by selecting (Next Page) or (Prev. Page). NOTE : • Depending on the selected area, you may not be able to search from the post code. • If the destination setting is different to the Search Area shown in the right of the Change screen, you must select and designate the search area again. 4 Enter the street name and select . List ··········Selecting this deletes the character that was last entered. Selecting it continuously deletes all the characters that have been entered. • You can switch between the input screens showing different input characters by selecting Others , Sym. (Symbols) , A - Z or (space). • You can search for the street you want quickly by selecting 16 City and entering the name. DV2100_P1-BC_Eng_ver3_4E 12:00 PM Page 17 If the same street name exists in more than one town, a list of those towns is shown. ENGLISH 5 01.8.6 Select the right town from the list. NOTE : If the house number data is not stored on the map disc, the system may display the wrong location. 6 Select Dest. (Destination) to set the address as your final destination. Select Way Pt. (Way Point) to set the address as a way point on your route. You can set up to 5 way points per trip. NOTE : If your destination is not on a road, set a destination point on main road nearest to your actual destination. 7 The Entire Route Map appears. Select Start to set the route and begin voice guidance. or Next Chg. Route 8 (Next Route)················This brings up the next proposed route. (Change Route)············You can alter the route calculation conditions, etc. (See page 25) The route is found and route guidance begins. 17 DV2100_P1-BC_Eng_ver3_4E 01.8.6 12:00 PM Page 18 Memor y Point ENGLISH If you have stored a memory point, you can make it the destination. (Destination Entry) Menu 1 Select 2 Select the desired Memory Point. (Memory Point). To search for a route see page 17, part 6 to 8. NOTE : ·········Displays ·········Displays ·········Displays ·········Displays up to five previous suggestions. the previous suggestion. the next suggestion. up to five of the next suggestions. NOTE : You cannot use this function if no Memory Point is stored. To store Memory Points, See page 35. Home If you have stored your home address, you can make it the destination. Menu (Destination Entry) 1 Select 2 The map of the area around Home appears. (Home). To search for a route see page 17, part 6 to 8. NOTE : You cannot use this function if Home is not stored. To store the Home Location, see page 35. 18 DV2100_P1-BC_Eng_ver3_4E 01.8.6 12:00 PM Page 19 Point of Inter est (Destination Entry) Menu 1 Select 2 Enter the name of the point and select 3 Select the desired point of interest from the list. ENGLISH You can find a point of interest from those listed and make it your destination. (Point of Interest). List . To search for a route see page 17, part 6 to 8. NOTE : ·········Displays ·········Displays ·········Displays ·········Displays up to five previous suggestions. the previous suggestion. the next suggestion. up to five of the next suggestions. If there is more than one item with the same name, select the list. Category or Town to shorten Pr evious Destination This lets you choose one of the most recent 20 destinations or way points and make it your new destination. (Destination Entry) Menu 1 Select 2 Select the Previous Destination you want. (Previous Dest.). To search for a route see page 17, part 6 to 8. NOTE : ·········Displays ·········Displays ·········Displays ·········Displays up to five previous suggestions. the previous suggestion. the next suggestion. up to five of the next suggestions. NOTE : You cannot use this function if there are no Previous Destinations. 19 DV2100_P1-BC_Eng_ver3_4E 01.8.6 12:00 PM Page 20 Select fr om Map ENGLISH You can find a location on the map that was last displayed and make it your destination. Menu (Destination Entry) 1 Select 2 Select 3 The map that was last displayed appears again. (Next Page). (Select from Map). To search for a route see page 17, part 6 to 8. 20 DV2100_P1-BC_Eng_ver3_4E 01.8.6 12:00 PM Page 21 Fr eeway Entrance/Exit ENGLISH You can find the name of a freeway entrance or exit from those listed and make it your destination. (Destination Entry) Menu 1 Select 2 Enter the name of the freeway and select 3 Select the name of the freeway you want. (Freeway Ent/Exit). List . NOTE : ·········Displays ·········Displays ·········Displays ·········Displays up to five previous suggestions. the previous suggestion. the next suggestion. up to five of the next suggestions. 4 Select 5 Select the name of the entrance or exit you want Entrance or Exit . from the list. To search for a route see page 17, part 6 to 8. NOTE : ·········Displays ·········Displays ·········Displays ·········Displays up to five previous suggestions. the previous suggestion. the next suggestion. up to five of the next suggestions. 21 DV2100_P1-BC_Eng_ver3_4E 01.8.6 12:00 PM Page 22 Change (Change Sear ch Ar ea) ENGLISH This designates the general geographical area where the destination is located. (Destination Entry) Menu 1 Select 2 Select the desired Search Area and then Change . To set your destination, see page 16. 22 OK . DV2100_P1-BC_Eng_ver3_4E 01.8.6 12:00 PM Page 23 Guidance Screen While driving along during route guidance, the directions for the next junction where you have to turn are shown as a Turn Arrow or Turn List. To change the display, see page 34. <Turn Arrow> ENGLISH Route Guidance <Turn List> Directions are indicated by an arrow. Directions are indicated as a list. Enlarged Junction Diagram Before a fork in the road, an enlarged diagram of the junction automatically appears on a second screen. This makes route guidance even clearer. During route guidance, an enlarged diagram of an approaching fork or junction appears. When you drive past the junction, the enlarged diagram disappears. • To stop the enlarged junction diagram being displayed, you can select arrow screen. • Touch the to switch to the mini- button to display the enlarged junction diagram. • Even if you select the mini-arrow screen, the enlarged junction diagram will appear again as you approach the next junction. NOTE : The name of the junction sometimes does not appear on the enlarged junction diagram. 23 DV2100_P1-BC_Eng_ver3_4E 01.8.6 12:00 PM Page 24 Replaying Voice Guidance ENGLISH You can listen to the last voice guidance message again during route guidance. Select . You will hear the last voice guidance massage again. Voice Guidance During route guidance, voice guidance will inform you of distances and turning directions as you approach turning points, way points or your destination. To activate voice guidance: 1 Select Menu . 2 Select . You can hear the voice guidance. · · · ·Voice guidance is not given. 24 DV2100_P1-BC_Eng_ver3_4E 01.8.6 12:00 PM Page 25 During route guidance to your destination, you can change the route options, stop or check the route. 1 Select Menu and then 2 The Route Options screen appears. ENGLISH Route Options (Route Options). (Detour) ···················This calculates an alternate route from your current position within a specified distance. (See page 26) (Route Preferences) ·················································Allows you to alter the route search conditions and recalculate the route. (See page 26) (Display Whole Route) ·················································Allows you to confirm the route information during guidance. (See page 27) Calculate Cancel Guidance ···············Recalculates the route your present position. ···············Stops route guidance. Note that this deletes the destination and way points. To start guidance again, select Calculate . NOTE : Recalculating the route sometimes provides the same route as before. 25 DV2100_P1-BC_Eng_ver3_4E 01.8.6 12:00 PM Page 26 Detour ENGLISH If you have to detour off of the calculated route, you can specify the length of the detour and the mobile navigation system calculates an alternate route. (Route Options) Menu 1 After exiting the calculated route, Select (Detour). 2 Select the detour distance for the type of road you’re on Residential or Freeway. 3 Select Detour Detour or New Route . ······Calculates a detour route. New Route ······Calculates another detour route. Route Preferences The mobile navigation system will calculate a route according to the conditions you set here. (Route Options) Menu 1 Select 2 Set the conditions and select Store Settings . Select (Route Preferences). Calculate to recalculate a route. Minimize Time/Dist. · · · · · · · · · · · · · ·Searches for a route giving priority to either time or distance. Use Major Roads · · · · · · · · · · · · · · · ·Searches for a route that either uses or avoids major roads where possible. Use Toll Roads · · · · · · · · · · · · · · · · · ·Searches for a that either uses or avoids toll roads where possible. Use Ferries · · · · · · · · · · · · · · · · · · · · ·Searches for a route that either uses or avoids ferries where possible. NOTE : The route will not necessarily follow the specified conditions. 26 DV2100_P1-BC_Eng_ver3_4E 01.8.6 12:00 PM Page 27 Display Whole Route (Route Options) Menu Select ENGLISH This function allows you to display the entire route once the destination is set and the guidance route shown. You can also display a map of the area around the destination and a list of turns along your route. (Display Whole Route). The Entire Route screen appears. Dest Map Route Turn List (Destination Map)·········· Displays the map of the area around the destination. ··········································Displays the entire route. ··········································Displays the data for the entire route: Avoid ··········································You can set any areas you want to avoid from the list of street names. Reroute ···········································Recalculates the route. • If the data for the route cannot be shown on one screen, you can scroll using • You can switch to the screen shown below by selecting Route . Route Shows entire route Dest Map and . (Destination Map) or Dest Map Shows destination area 27 DV2100_P1-BC_Eng_ver3_4E 01.8.6 12:00 PM Page 28 ENGLISH Checking the Route by a Simulation Run The mobile navigation system can show you an automated simulation of the calculated route. 1 After the route has been calculated, touch the button for at least 10 seconds. Start 2 A simulation run of the set route begins. Touch the button to discontinue the simulation run. The speed of the simulation run can be altered by changing the scale of the map. The simulation run is faster with a wider area map and slower with a closer up map. IMPORTANT : Finish the simulation run before actually starting to drive. The simulation run will automatically finish when you actually start to drive, but this can lead to an error in the display of the current position of your vehicle. 28 DV2100_P1-BC_Eng_ver3_4E 01.8.6 12:00 PM Page 29 You can alter the map display conditions, the route guidance conditions and show the system information. 1 Select Menu and then 2 The Navigation Set Up screen appears. ENGLISH Navigation Set Up (Navigation Set Up). Average Speed Settings ························Allows you to set the predicted average speed for each category of road. (See below) Quick POI Selection ································Allows you to select the categories that are displayed when POI the menu is selected from the Current Position screen. (See page 30) Restore System Defaults ·······················Returns all the settings in the navigation system to the initial default settings. (See page 30) Vehicle Signal··········································Allows you to check the condition of all the sensors and input signals that are connected to the navigation system. (See page 31) Calibration ···············································Allows you to correct any error in the display of the vehicle’s position or direction. (See page 31) Map Version ············································Allows you to check the version of the map disc you are currently using. (See page 32) 2D/3D View ·············································Allows you to switch between a 2D and 3D map display screen. (See page 33) Average Speed Settings You can display a more accurate estimation of the time required (see page 34) by setting the predicted average driving speed on each category of road. (Navigation Set Up) Menu 1 Select (Average Speed Settings). 2 Select to set the average speed. 3 Select OK . NOTE : Default ·······Returns the average speed setting to the initial default setting. 29 Quick POI Selection ENGLISH This function allows you to set the categories on that are displayed when the POI (Point of Interest) menu is selected the map. (See page 42 to display markers on the map and search for nearby points of interest) (Navigation Set Up) Menu 1 Select 2 Select a button to change the POI category. 3 Select the POI you want to display on the menu. 4 Select (Quick POI Selection). OK . • Repeat the above steps 1 to 4 to add further POI markers displayed on the menu. Restore System Defaults This function replaces all the settings in the mobile navigation system with the initial default settings. (Navigation Set Up) 1 Select 2 Select (Restore System Defaults). OK . IMPORTANT : If you execute Restore System Defaults, all of your Stored Locations data will be deleted. 30 DV2100_P1-BC_Eng_ver3_4E 01.8.6 12:00 PM Page 31 Vehicle Signal 1 Select ENGLISH (Navigation Set Up) Menu (Vehicle Signal). Calibration This function allows you to correct any error in the position or direction of your vehicle display. Position (Navigation Set Up) Menu 1 Select 2 Select 3 Move the icon select 4 (Calibration). Position OK Use or . to the correct position and . to make point in the direction in which you are heading, and select OK . 31 DV2100_P1-BC_Eng_ver3_4E 01.8.6 12:00 PM Page 32 Distance ENGLISH This function automatically corrects any error in the display of the current position that might occur after tire replacement. Menu 1 Select 2 Select (Navigation Set Up) (Calibration). Distance . NOTE : You will have to drive about 6 miles (10km) before distance correction is complete. Map Version This function enables you to check the version of the map disc you are currently using. Menu Select (Navigation Set Up) (Map Version). The version of the map disc you are now using is shown. 32 DV2100_P1-BC_Eng_ver3_4E 01.8.6 12:00 PM Page 33 2D/3D View Map Dimension ENGLISH You can switch between a 2D and 3D display screen. You can also change the viewing angle of the 3D display. (Navigation Set Up) Menu 1 Select 2 Select 3 Select a 2D or 3D display for the Map Screen and (2D/3D View). Map Dimension . the Guidance Screen. 4 Select OK . Map Screen ················ Changes the map screen display. Guidance Screen ········Changes the route guidance screen, such as the enlarged junction diagrams. 3D Map Angle (Navigation Set Up) Menu 1 Select 2 Select 3 Adjust the angle using (2D/3D View). 3D Map Angle . and on the right of the screen. 4 Select OK . Default .... Restores the initial default angle setting. 33 DV2100_P1-BC_Eng_ver3_4E 01.8.6 12:00 PM Page 34 ENGLISH ENGLISH Guidance Options This allows you to set the route guidance display and method. 1 Select Menu . 2 Select 3 Select the item you want and then touch (Guidance Options). OK . Time to Destination···········Displays estimated required time to the destination during route guidance. You can make the estimation of the time required more accurate by performing Average Speed setting. (See page 29) (The time shown here may differ from the actual travel time.) Show ····························The estimated required time is displayed. Hide ·····························The estimated required time is not displayed. Audio Mute ························Mutes the sound of the car audio system, to allow you to hear voice guidance commands during the route guidance. Split ···································The Current Position screen always includes the Guidance screen: Arrow: Turn List: Shows turn directions with an arrow. Shows a list of upcoming turns. NOTE : Touching the button switches the Guidance screen to a mini -arrow (see below). Full ······································The Current Position screen always displays the mini-arrow (shows the distance until the next guidance command). 34 DV2100_P1-BC_Eng_ver3_4E 01.8.6 12:00 PM Page 35 You can store, edit or delete any destinations, way points or marked point. [Example] Here are the steps to add a location to Memory Point. 1 Select Menu . 2 Select 3 Select the item you want. Select ENGLISH ENGLISH Stored Locations (Stored Locations). (Memory Points). Memory Points ····································Places a marker on the map. Home ····················································Stores the location of your home. Avoid Area ············································Stores any areas to be avoided. Previous Dest. (Destinations) ··············Deletes previously stored destinations (and way points). Dest. & Way Pt. (Destination and Way Point) ·······························································Sets the destination (and way points). 4 Select Add . You can display the maps of the area you require by selecting one of the methods on the screen. • To access maps, see page 16. 35 • Select the editing method you require from ENGLISH Add ·········Stores a new location. List ·········Displays the list of stored locations. , Delete ·········Deletes stored locations. Del. All ·········Deletes all stored locations. The buttons displayed vary according to the item. (See below) 36 , and Del. All (Delete All). DV2100_P1-BC_Eng_ver3_4E 01.8.6 12:00 PM Page 37 ENGLISH Editing Stored Locations Edit Memory Points (Stored Locations) Menu 1 Select (Memory Points) and then touch the button. List 2 Select the location you want to edit. NOTE : ·········Displays ·········Displays ·········Displays ·········Displays up to five previous suggestions. the previous suggestion. the next suggestion. up to five of the next suggestions. • You can display the Memory Points in the desired order by selecting Dist. (Distance) or List Date , Name , . The Edit Point screen appears. Icon ·····························The icon of the memory point that appears on the map. You can select from 15 kinds of normal icons and 3 kinds of audible icons. (See below) Name ·····························The name of the memory point. You can change the name as required. (See page 38) Position ·····························The position of the memory point. You can display and edit this position. (See page 38) Tel. (Telephone)·······The telephone number of the memory point.(See page 38) Edit Icon (Stored Locations) Menu 1 List Select the location you want to edit and then touch the 2 (Memory Points) Icon button. Select the desired icon. Audible Icons ········As you approach a location marked with such an icon, the mobile navigation system informs you with a sound. 37 DV2100_P1-BC_Eng_ver3_4E 01.8.6 12:00 PM Page 38 Edit Name ENGLISH (Stored Locations) Menu 1 (Memory Points) List Select the location you want to edit and then touch the Name button. ··········Deletes the character that was last entered. Selecting it continuously deletes all the characters that have been entered. 2 Enter the name and select OK . NOTE : It may be necessary to delete information before entering new details. Use the button. Edit Position (Stored Locations) Menu 1 (Memory Points) List Select the location you want to edit and then touch the Position button. 2 Move the icon to the required position and select touch the OK button. Edit Telephone Number (Stored Locations) Menu 1 Select the location you want to edit and then touch the 2 38 (Memory Points) Tel. (Telephone) button. Enter the telephone number and select OK . List DV2100_P1-BC_Eng_ver3_4E 01.8.6 12:00 PM Page 39 Edit Home 1 ENGLISH (Stored Locations) Menu Select (Home) and then touch the List button. 2 Move the select icon to the Home position and . OK Edit Avoid Area (Stored Locations) Menu 1 Select List 2 (Avoid Area) and then touch the button. Select the Avoid Area item to be edited. NOTE : ·········Displays ·········Displays ·········Displays ·········Displays 3 up to five previous suggestions. the previous suggestion. the next suggestion. up to five of the next suggestions. A map including the Avoid Area appears. Move the icon to the desired point and specify the area to be avoided using Select or . Enlarge 4 Reduce OK . Edit Destination & Way Point (Stored Locations) Menu 1 Select List 2 (Dest. & Way Pt.) and then touch the button. Select the MAP button on the right of the location to be edited. 3 Move the select OK icon to the required position and . 39 DV2100_P1-BC_Eng_ver3_4E ENGLISH ENGLISH Chg. Order 01.8.6 12:00 PM Page 40 (Change Order) ·························You can change the order of the destination (or way points) shown on the screen below. By selecting the button to the right of each point in the order your vehicle will pass them, numbers appear to indicate this order. OK Select . Undo ·····················································Restores the previous order. Chg. Loc. (Change Location) ····················Lets you edit the location of the destination or way points. Deleting Stored Locations [Example] Here are the steps to delete a location from Memory Point. (Stored Locations) Menu 1 Select (Memory Points). Del. All (Delete All)······Deletes all the stored memory points. Delete ························Select the memory point you want to delete. NOTE : ·········Displays ·········Displays ·········Displays ·········Displays 2 40 Select Yes up to five previous suggestions. the previous suggestion. the next suggestion. up to five of the next suggestions. . DV2100_P1-BC_Eng_ver3_4E 01.8.6 12:00 PM Page 41 You can change the settings for the screen display and sound. 1 Touch the Menu button. 2 Touch the 3 Select the desired item. 4 Touch the ENGLISH User Settings (User Settings) button. OK button. Color scheme ··············You can set one of the four screen colors, Default, Olive, Marine or Umber. Map Mode ···················You can set the display to Day or Night illumination modes. • Day ····························Day illumination will be displayed regardless of whether the car lights are on or off. • Night ·························Night illumination will be displayed regardless of whether the car lights are on or off. • Auto···························The display will automatically switch between the Day and Night illumination modes when you operate the car lights switch. Volume Presets ···········Select or to adjust the volume of the voice guidance. – + Units····························· This sets the map to display metric (meters) or imperial (feet) units. 41 DV2100_P1-BC_Eng_ver3_4E 01.8.6 12:00 PM Page 42 ENGLISH Other Functions Displaying POI’s on a Map You can select one of the six categories on the menu or List Categories and then select the POI(s) to be displayed on the map. 1 Touch the screen. 2 Touch the 3 Select one of the six categories or touch (Points of Interest) button. POI List Categories and then select the POI(s) to be displayed on the map. All Local POI’s ·······Allows you to search for a POI. (See below) After you make a selection POI markers will appear on the map. To delete POIs see page 43. Local Search 1 Touch the screen. 2 Touch the 3 Select POI (Points of Interest) button. All Local POI’s (All Local Points of Interest). 4 Select the POI you want to find from the listed categories. NOTE : ·········Displays ·········Displays ·········Displays ·········Displays up to five previous suggestions. the previous suggestion. the next suggestion. up to five of the next suggestions. After you make a selection the point of interest you selected appears on the map. 42 DV2100_P1-BC_Eng_ver3_4E 01.8.6 12:01 PM Page 43 This function deletes any POI markers shown. 1 Touch the screen. 2 Touch the POI Off ENGLISH Deleting POI Markers (Points of Interest Off) button. 3 The POI markers disappear. Showing POI Data You can display POI (Point of Interest) data, such as name, address and telephone number. 1 Display the POIs. (See pages 30 and 42) 2 Select the desired POI by moving the icon on top of the POI icon. 3 The name of the selected POI appears. If no data is stored for the selected POI, the POI name is not displayed. 4 Select 5 The POI’s data is displayed. Info. (Information). 43 DV2100_P1-BC_Eng_ver3_4E 01.8.6 12:01 PM Page 44 ENGLISH ENGLISH General Information How the Vehicle’s Position is detected Detecting the vehicle’s position through the GPS * GPS stands for the “Global Positioning System”; it is a system for detecting an object’s position through the use of the satellites of the Defense Department of the United States. Radiowave signals from three or more satellites are received by the navigation system, which utilizes the principle of triangulation to detect the position in which the radiowave signals are received. When the navigation unit is receiving the GPS radiowave signals, a “GPS” mark will appear on the map screen. Detecting the vehicle’s position through self-contained navigation * Self-contained navigation is a system that detects the vehicle’s position by calculating the vehicle’s driven distance and turning angle though the use of various types of sensors that are mounted on the vehicle. Through the use of self-contained navigation, the vehicle’s position can be detected even in an area where the GPS radiowaves signals cannot be received. Making corrections to the detection of the vehicle’s position through map matching * In map matching, the position information resulting from the detection of the vehicle’s position and the locus of the travel of the vehicle up to the present are constantly compared to the shapes of the roads on the map in order to correct the vehicle’s position mark to the most appropriate road. * If the vehicle is driven on a road whose actual shape differs from its map data, the vehicle’s position mark on the map could deviate from its actual position. Occasionally, the correction of the vehicle’s position mark to the actual road on the map can be observed particularly after the vehicle has turned at an intersection or has come out of a parking area. 44 DV2100_P1-BC_Eng_ver3_4E 01.8.6 12:01 PM Page 45 Area in which GPS signals cannot be received * Because the radiowave signals from the GPS satellites travel primarily by line of sight, the navigation system might not be able to receive the signals in the areas described below. (If the GPS mark does not appear on the map screen, it means that the GPS radiowave signals are not being properly received.) (1) Inside a tunnel (2) Inside a building (3) Under a three-dimensional road such as a high-speed road (4) On boulevards lined with trees (5) Between buildings (6) Under a cliff or in a cave • If the GPS antenna or its surroundings are blocked by an obstacle (including cargo), it might not be possible for the system to receive the GPS radiowave signals. • If multiple paths are created due to the reflection from the buildings, a large measurement error could occur, causing the vehicle’s mark to deviate from its actual position. ENGLISH Accuracy of the Vehicle’s Position Deviation of the vehicle’s position mark * The vehicle’s position mark could deviate from its actual position when the vehicle is being driven under the conditions listed below or due to conditions of the GPS satellites. If the vehicle travels on a road whose actual shape differs from that in the map data, the vehicle’s mark could deviate from the actual position. The correct position will eventually appear on the screen through the correction function. If the screen does not show the correct position for a long time, correct the current position or make an automatic correction. (1) The vehicle’s mark could appear on a parallel road. (2) When the road splits into a narrow Y, the vehicle’s mark could appear on the other fork of the Y. (3) When the vehicle makes a right or left turn, the vehicle’s mark could appear on one street ahead or behind. (4) If the vehicle is transported by a means other than the vehicle’s own power, such as on a ferry boat, the vehicle’s mark will remain in the position it was before the transport until the system can calculate the position through the GPS. (5) When the vehicle is driven on a steep incline, the vehicle’s mark could deviate from its actual position. (6) If there are continuous gradual curves in the same direction, the vehicle’s mark could deviate from its actual position. (7) If the vehicle is driven in a zigzag pattern, such as through frequent lane changes, the vehicle’s mark could deviate from its actual position. (8) If the vehicle is placed on a turntable , such as in a parking area, and turned with the ignition OFF, the orientation of the vehicle’s mark could deviate from its actual orientation. The vehicle’s mark could also deviate even after the vehicle has exited the parking area. (9) The vehicle’s mark could deviate from its actual position if the vehicle is driven on a snow-covered road or on a mountainous road with tire chains or snow tires. * After driving the vehicle under those conditions, perform the same operation given in the section on “After changing tires”. (10) The vehicle’s mark could deviate from its actual position after the tires have been replaced. * After replacing the tires, refer to the section on “After changing tires”. 45 DV2100_P1-BC_Eng_ver3_4E ENGLISH 46 01.8.6 12:01 PM Page 46 Accuracy of the Route Guidance The conditions listed below do not indicate a malfunction. (1) The guidance might prompt the driver to drive straight even though the vehicle is being driven on a straight road. (2) The directional guidance could display multiple place names. (3) If the vehicle makes a turn at an intersection before the guided route, the wrong type of voice guidance could be output. (4) The guidance might not be output while the vehicle is making a turn at an intersection. (5) The system might not be able to search for the proper route. (6) If there is no road to the destination or if there is only a narrow road, the route might only indicate up to an area that is short of the destination. (7) The repeat search time could be long while the vehicle is being driven at high speeds. (8) While the system is searching again for the route, the route indication might not appear in time for the next right or left turn. (9) The route might not change even if a search is made again. (10) The system might guide the driver to make a U-turn. (11) The system might guide the driver on a road that cannot actually be travelled (such as on a road in which entry is prohibited). (12) The system might not output guidance even if the vehicle is driven in reverse on the guided route. (13) The system might not use a local ferry boat even if it the ferry priority is selected. (14) If the intersection you’re being guided to is near the end of the route search, the system might not be able to provide guidance. (15) The route might not go on a toll road even the toll-road priority is selected. Similarly, a route that uses a toll road could appear on the screen even if the toll-road priority is not selected. (The driver may or may not be able to select the “toll-road priority” if both toll and free roads are available.) DV2100_P1-BC_Eng_ver3_4E 01.8.6 12:01 PM Page 47 Confirm whether any problem is due to a minor operational error or a malfunction. Check the table below before contacting your local dealer for any repair service. ENGLISH Troubleshooting General problems on the navigation system Probable solution Problem Possible cause The power does not come on. The map does not scroll even when the vehicle is moving. The vehicle marker does not appear. The fuse might be blown. The screen shown might not be the Current Position screen. The screen shown might not be the Current Position screen. The GPS marker is not displayed. The GPS antenna or your vehicle might be in a position where GPS signals cannot be received. There is no voice guidance. Route guidance might be suspended. The route guidance is off, see Route Options (page 25). The guidance volume might be turned down low. See User Settings (page 41). Small spots or bright flashes appear in the screen displayed. This is probably due to the nature of the LCD display. There is nothing wrong with the display and no need for concern. The map disc cannot be ejected. The disc might be incompatible or might have been inserted incorrectly. Restart the engine and see page 4 of this manual. Check the fuse. Replace it if it is blown. See page 13 of this manual to display the Current Position screen. See page 13 of this manual to display the Current Position screen. Try moving the GPS antenna or your vehicle to a position where there are no obstacles around. 47 DV2100_P1-BC_Eng_ver3_4E 01.8.6 12:01 PM Page 48 ENGLISH Terminology Here is an explanation of the terms displayed on the screens. All Local POI’s ··········All Local Points of Interest Chg. Loc. ························Change Location Chg. Order ························Change Order Chg.Route ·················Change Route/Alter Priorities Del.All ·················Delete All Dest ·················Destination Dist ·················Distance Dest Map ·················Destination Map Ent Dest. ·················Enter Destination Info. ·························Information POI ·························Point of Interest POI Off ·················Point of Interest Off Sym. ·························Symbol Tel. ·························Telephone Way Pt. 48 ·················Way Point DV2100_P1-BC_Eng_ver3_4E 01.8.6 12:01 PM Page 49 Specifications subject to change without notice. Navigation Section Antenna ............................................................................................................Micro-strip patched antenna Receiver channel .................................................................................................. Digital 8-channels parallel Receiving frequency ..............................................................................................1575.42 MHz (C/A code ) Receiving sensitivity ......................................................................................................Less than -130dBm Positioning method ..................................................................Hybrid (GPS + Wheel Pulse + Gyro Sensor) ENGLISH ENGLISH Specifications General Operating voltage ......................................................................................................14.4 V DC (11 to 16 V) Consumed current................................................................................................................Less than 2.5 A Operational temperature range ............................................................................................–10°C to +55°C Storage temperature range ..................................................................................................–30°C to +85°C Video output level ( 75 Ω ) ........................................................1 Vp-p (Composite)/ 0.7 Vp-p (Analog RGB) Audio output level ( 10 kΩ ) ............................................................................................................1.2 Vrms Size (Navigation unit) ............................................................................................200(W) x 47(H) x 203.5(D) mm 7-7/8(W) x 1-7/8(H) x 8-1/16(D) in. (Antenna unit) ..................................................................................................34(W) x 13.2(H) x 38(D) mm 1-5/16(W) x 1/2(H) x 1-1/2(D) in. Mass (Navigation unit) ................................................................................................................1800 g (3.97 LBS) (Antenna unit) ....................................................................................................................25 g (0.055 LBS) Active speaker Operating voltage ..............................................................................................................................5 V DC Maximum output power ..................................................................................................................200 mW Current consumption ........................................................................................................................150 mA Speaker ................................................................................................................................................Ø 45 Size ....................................................................................................................73 (Diameter) x 23 (H) mm 2-7/8 (Diameter) x 7/8(H) in. 2Warning 2CAUTION Use of controls or adjustments or performance of procedures other than those specified herein may result in hazardous radiation exposure. In compliance with Federal Regulations, following are reproductions of labels on, or inside the product relating to laser product safety. KENWOOD CORPORATION 2967-3, ISHIKAWA-CHO, HACHIOJI-SHI TOKYO, JAPAN KENWOOD CORP. CERTIFIES THIS EQUIPMENT CONFORMS TO DHHS REGULATIONS N0.21 CFR 1040. 10, CHAPTER 1, SUBCHAPTER J. Location : Bottom Panel FCC WARNING This equipment may generate or use radio frequency energy. Changes or modifications to this equipment may cause harmful interference unless the modifications are expressly approved in the instruction manual. The user could lose the authority to operate this equipment if an unauthorized change or modification is made. NOTE This equipment has been tested and found to comply with the limits for a Class B digital device, pursuant to Part 15 of the FCC Rules. These limits are designed to provide reasonable protection against harmful interference in a residential installation. This equipment may cause harmful interference to radio communications, if it is not installed and used in accordance with the instructions. However, there is no guarantee that interference will not occur in a particular installation. If this equipment does cause harmful interference to radio or television reception, which can be determined by turning the equipment off and on, the user is encouraged to try to correct the interference by one or more of the following measures: • Reorient or relocate the receiving antenna. • Increase the separation between the equipment and receiver. • Connect the equipment into an outlet on a circuit different from that to which the receiver is connected. • Consult the dealer or an experienced radio/TV technician for help. NOTE This Class B digital apparatus complies with Canadian ICES-003. 49 DV2100_P1-BC_Eng_ver3_4E 01.8.6 12:01 PM Page 50