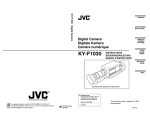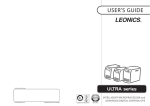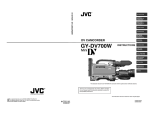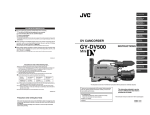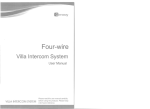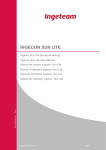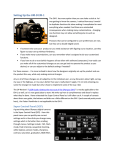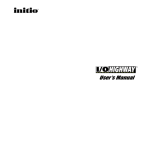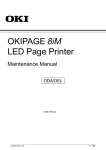Download JVC KY-F70 Digital Camera User Manual
Transcript
Introduction Before recording Settings and adjustments for recording Digital Camera Basic operations Model KY-F70 INSTRUCTIONS Various recording methods Y-F70 RA K AME AL C DIGIT T N OU C-M Menu screen settings Connecting to a PC Illustration with optional lens attachment. Others For Customer Use: Enter below the Serial No. which is located on the unit. Retain this information for future reference. Model No. KY-F70 This instruction book is made from 100% recycled paper. Serial No. SC96847-001 Thank you for purchasing the JVC KY-F70 Digital Camera. The instructions are given in three languages: English from page 2 to 35 German from page 36 to 69 French from page 70 to 103 Bedienungsanleitung in drei Sprachen: Englisch: Seite 2 bis 35 Deutsch: Seite 36 bis 69 Franzosisch: Seite 70 bis 103 Les explications techniques sont données: Anglais, pages 2 to 35 Allemand, pages 36 to 69 Français, pages 70 to 103 @ @ @ @ @ @ SAFETY PRECAUTIONS FOR USA AND CANADA CAUTION RISK OF ELECTRIC SHOCK DO NOT OPEN CAUTION: TO REDUCE THE RISK OF ELECTRIC SHOCK, DO NOT REMOVE COVER (OR BACK). NO USER SERVICEABLE PARTS INSIDE. INFORMATION (FOR CANADA) RENSEIGNEMENT (POUR CANADA) • This Class B digital apparatus complies with Canadian ICES-003. • Cet appareil numérique de la classe B est conforme à la norme NMB-003 du Canada. Changes or modifications not approved by JVC could void the user’s authority to operate the equipment. REFER SERVICING TO QUALIFIED SERVICE PERSONNEL. The lightning flash with arrowhead symbol, within an equilateral triangle is intended to alert the user to the presence of uninsulated “dangerous voltage” within the product’s enclosure that may be of sufficient magnitude to constitute a risk of electric shock to persons. The exclamation point within an equilateral triangle is intended to alert the user to the presence of important operating and maintenance (servicing) instructions in the literature accompanying the appliance. Information for USA This device complies with Part 15 of the FCC Rules. Changes or modifications not approved by JVC could void the user’s authority to operate the equipment. WARNING: TO REDUCE THE RISK OF FIRE OR ELECTRIC SHOCK, DO NOT EXPOSE THIS APPLIANCE TO RAIN OR MOISTURE. This unit should be used with 12V DC only. CAUTION: To prevent electric shocks and fire hazards, do NOT use any other power source. CAUTION: To prevent electric shock, do not open the cabinet. No user serviceable parts inside. Refer servicing to qualified service personnel. Due to design modifications, data given in this instruction book are subject to possible change without prior notice. This unit is designed for professional use only. E2 WARNING ON LITHIUM BATTERY The battery used in this device may present a fire or chemical burn hazard if mistreated. Do not recharge, disassemble, heat avobe 100°C or incinerate. Replace battery with Panasonic (Matsushita Electric). CR2032, use of another battery may present a risk of fire or explosion. • Dispose of used battery promptly. • Keep away from children. • Do not disassemble and do not dispose of in fire. For Sweden VARNING Explosionsfara vid felaktigt batteribyte. Använd samma batterityp eller en ekvivalent typ som rekommenderas av apparattillverkaren. Kassera använt batteri enligt fabrikantens instruktion. For Norway ADVARSEL Lithiumbatteri – Eksplosjonsfare. Ved utskifting benyttes kun batteri som anbefalt av apparatfabrikanten. Brukt batteri returneres apparatieverandøren. For Denmark ADVARSELI Lithiumbatteri – Eksplosionsfare ved fejlagtig håndtering. Udskiftning må kun ske med batteri af samme fabrikat og type. Lever det brugte batteri tilbage til leverandøren. For Finland VAROITUS Paristo voi räjähtää, jos se on virheellisesti asennettu. Vaihda paristo ainoastaan laltevalmistajan suoaittelemaan tyyppiin. Hävitä käytetty paristo valmistajan ohjeiden mukaisesti. E3 Table of Contents 1. Introduction Features ........................................................................................................................... 6 Accessories and attachments .......................................................................................... 6 Cautionary notes for the correct usage of this product .................................................... 7 Part names and their functions ........................................................................................ 8 Explanation of terminals ................................................................................................. 12 2. Before recording Basic system 1 ............................................................................................................... 14 @ Basic @ @ system @ @ 2@............................................................................................................... 15 Inserting the lithium battery ............................................................................................ 16 Mounting the lens ........................................................................................................... 17 Connecting the power .................................................................................................... 18 Connecting a monitor ..................................................................................................... 19 Connecting an MO drive unit .......................................................................................... 20 Connecting a printer ....................................................................................................... 21 Mounting the camera ..................................................................................................... 22 Fall prevention ................................................................................................................ 23 3. Settings and adjustments for recording Setting the dip switches (Monitor, SCSI ID) ................................................................... 24 Menu settings (VGA model, Lens) ................................................................................. 25 Time and date settings ................................................................................................... 26 Monitor adjustment ......................................................................................................... 28 Focus adjustment ........................................................................................................... 29 White balance adjustment .............................................................................................. 30 White shading adjustment .............................................................................................. 32 4. Basic operations Recording images to the main unit memory .................................................................. 34 Playing back images from the memory .......................................................................... 35 Saving images from the memory to an MO disk ............................................................ 36 Outputting images from the memory to a printer ........................................................... 37 Clearing images from the memory ................................................................................. 38 E4 5. Various recording methods Recording a PC monitor ................................................................................................. 40 Outputting negative images ........................................................................................... 41 Synchronizing flash and FREEZE .................................................................................. 42 About ALC and EEI operations ...................................................................................... 43 6. Menu screen settings Menu screen flow ........................................................................................................... 44 Setting procedure ........................................................................................................... 46 EXPOSURE screen ....................................................................................................... 48 WHITE BALANCE screen .............................................................................................. 51 FREEZE screen ............................................................................................................. 53 PROCESS screen .......................................................................................................... 53 SYSTEM SETTING screen ............................................................................................ 57 Menu screen of the PLAY mode ..................................................................................... 59 REC mode quick menu screen ...................................................................................... 60 Resetting settings ........................................................................................................... 62 7. Connecting to a PC Compatible systems 1 .................................................................................................... 64 Compatible systems 2 .................................................................................................... 65 8. Others Specifications ................................................................................................................. 66 Characters and symbols used in this instruction book CAUTION MEMO Z Cautionary notes concerning operation of the unit Reference such as restrictions of features, etc. Reference page or item E5 1. Introduction Features ● This digital camera uses three 1.45 million pixel 1/2 inch IT CDD. ● Newly developed 1/2 inch C mount Dichroic prism for the color separation prism. ● Capable of recording semi-animation (7.5 frames per second) and still images at resolution of 1360 × 1024 pixels. ● Image capturing capability using a capture board since video signals are processed in realtime by the built-in DSP and outputted as RGN analog signals of 7.5 frames/sec. ● Monitor output can be scan-converted to 640 × 480 pixels for output to a VGA monitor. ●@ 30 frame/sec. output @ @ @ @ @ capability to even a VGA real-time monitor (Draft mode). ● Output digital still images to an MO drive or recommended printer using SCSI connection. ● Export digital still images to a PC using SCSI connection. ● Remotely control your PC using RS-232C connection. Accessories and attachments R2025 C Power cable (2 m) For connecting with AC adapter 8-pin cable ( Z page 18) Remote plug (10-pin) REMOTE terminal plug ( Z page 12) Battery For time and date backup ( Z page 16) Ferrite core For power cable ( Z page 18) Mini screwdriver For replacing battery ( Z page 16) PC software (2 types) • Remote control software (For controlling the main unit with a PC) • SCSI import plug-in software (For importing still images to a PC) For details, see the instructions attached with the software. ( Z page 64) Instruction book Warranty card E6 Wire clamp (5 units) For clamping rear cables, etc. Cautionary notes for the correct usage of this product • Before recording an important event, etc., always check to make sure that this product is working properly. • We are not liable for any missed recordings caused by malfunction of this unit, etc. m Phenomena unique to CCD • Smearing and blooming When using CCD to record a bright light source, a smearing effect may occur running a white line parallel to the light source. In addition, a blooming effect may also occur when the light source is extremely bright, spreading light to the source surroundings. • Line distortion Line and patterns may appear distorted when recorded. • White dots White dots may appear on the screen when operating under high temperatures. Always use the product under recommended ambient temperatures. m Cautionary notes • Influence of strong electric waves and magnets Screen noise and discoloration may occur when using the product near antennas of radios and televisions or near transformers, monitors, etc. with strong magnetic force. • Compatible lenses ( Z page 17) Although the lens mount of this product is a type C mount, take caution as there are restrictions on the lenses that can be used. This product is not equipped with a back-focus adjustment feature. Please use a lens equipped with the back-focus adjustment feature. • Caring of the product (always turn off the power before cleaning) Wipe the product with a soft cloth. Do not use paint thinner or benzine as it may melt or discolor the surface. For stubborn dirt, wipe with a cloth dampened with water-diluted neutral detergent, then dry wipe. m This product is a Type II information processing device (information processing device for use in residential areas or nearby areas) conforms to the VCCI (Voluntary Control Council for Interference by Information Technology Equipment) standards for the purpose of preventing electrical interference in residential areas. However, using the product near televisions and radios may cause interference of reception. Please read the instructions carefully for the correct usage. E7 1. Introduction (continued) Part names and their functions [Front and bottom] C-M OU @ @ @ @ @ @ ^ Lens mount Although the lens mount conforms to the type C mount lens, there are restrictions on the lenses that can be used. Mounting the lens ( Z page 17) _ Camera mounting bracket Although the mounting bracket is mounted on the bottom of the camera when shipped, the bracket can also be mounted on the top of the camera. Mounting the camera ( Z page 22) ` Locking screws for the camera mounting bracket (M2.6 × 6mm, 3 units) CAUTION Always use the attached screws. Using screws that exceed 6mm may result in malfunction of the unit. E8 NT DIG ITA L CA MER AK Y-F 70 a Screw holes for mounting the camera (1/4-inch) Used when mounting the camera to a fixer or rotating platform. b Lithium battery case Used to case the lithium battery for time and date backup. The lithium battery is not installed when shipped. Please install the attached lithium battery (CR2032) before use. Inserting the lithium battery ( Z page 16) [Rear] SCSI SEND AW/SEL MODE MENU UP DOWN REC SET PLAY FREEZE LENS MONITOR REMOTE DC IN ON 1 2 3 4 POWER SEE INSTRUCTION MANUAL c MENU button Press this button to output the menu screen from the MONITOR terminal. Press the button once more to clear the menu screen. Setting in the menu screen ( Z page 44) d SEND/UP button ● Press this button to output the same still image* that is being outputted to the MONITOR terminal to an MO drive or printer. Save images in memory to an MO disk ( Z page 36) Output images in memory to a printer ( Z page 37) * A still image refers to an image recorded by pressing the FREEZE button while in the REC mode or an image being played back in the PLAY mode. ● While the menu screen is being displayed, press this button selected item up. While an item is selected, use this button to change the set value. Setting in the menu screen ( Z page 44) e AW/SEL/DOWN button ● [AW (Auto White)] Press this button to adjust the white balance when the light source of the subject is changed. White balance adjustment ( Z page 28) ● [SEL (Select)] Pressing this button each time while in the PLAY mode will switch to the previous image in memory. * The PLAY mode refers to the condition which the unit is playing back recorded images from the memory. Playing back images from memory ( Z page 33) ● [DOWN] While the menu screen is being displayed, press this button selected item down. While an item is selected, use this button to change the set value. Setting in the menu screen ( Z page 44) E9 1. Introduction (continued) Part names and their functions (continued) [Rear (continued)] Ventilation hole SCSI SEND AW/SEL MODE MENU UP DOWN REC SET PLAY FREEZE @ @ @ @ @ @ LENS MONITOR REMOTE DC IN POWER ON 1 2 3 4 SEE INSTRUCTION MANUAL f MODE/SET button ● [MODE] Pressing this button each time will switch between the REC (record)* and PLAY (playback) modes. The default mode when the power is turned on is REC. * REC mode is the condition which the unit has either captured an image or is ready to write an image to the main unit memory. Recording images to the main unit memory ( Z page 34) Playing back images from the memory ( Z page 35) ● [SET] While the menu screen is being displayed, use this button to select a submenu or confirm a selected item or set value. Setting in the menu screen ( Z page 44) E10 g REC display lamp This lamp lights when in the REC* mode. During FREEZE, this display lamp will flash. * During the REC mode, camera images are outputted to the MONITOR terminal. Pressing the FREEZE button at this time will save the image to the main unit memory. h PLAY display lamp This lamp lights when in the PLAY* mode. * During the PLAY mode, images saved in the main unit memory are played back by outputting to the MONITOR terminal. Playing back images from the memory ( Z page 35) i FREEZE button While in the REC mode, press this button to capture a still image (freeze) of the images being outputted through the MONITOR terminal. At the same time, the still image is saved to the main unit memory. Pressing this button once more will cancel the still image and return to the camera images. Saving images to the main unit memory ( Z page 34) MEMO You can also set the unit to automatically cancel the still image after 5 seconds. FREEZE screen, CANCEL screen ( Z page 53) j MONITOR output terminal (D-sub 15-pin, female) Used to connect to a VGA monitor or SXGA compatible capture board. The default setting is set to VGA monitor compatible. To change the setting from VGA mode to SXGA mode, change the dip switch settings. Setting the monitor ( Z page 24) ● When in the SXGA mode, images of 1360 × 1024 pixles (7.5 frames/sec.) are outputted. ● For the VGA mode, you can select between the FINE mode of 640 × 480 pixels (7.5 frames/sec.) or DRAFT mode of 640 × 240 pixels (30 frames/sec.) in the menu screen. Setting the VGA mode ( Z page 25) l POWER display lamp This lamp lights when the power of the main unit is on. m DC IN power input terminal (Mini DIN 8-pin, female) Main unit power supply (DC 12V) is supplied through this terminal. For the power supply, use the AA-P700 AC adapter. Connecting the power ( Z page 18) n REMOTE terminal (Metal 10-pin, female) Used to connect external devices such as a freeze switch or flash unit. 5. Various recording methods ( Z page 40) o Dip switches Used to set the SCSI ID ( Z page 24) and monitor ( Z page 24), and output color bar ( Z page 28). p SCSI terminal (Half-pitch 50-pin × 2) Used to directly output to an MO drive ( Z page 20) or printer ( Z page 21). The default setting of the SCSI ID is 7. Change the SCSI ID setting when connecting to a PC, etc. Connecting to a PC ( Z page 64) k LENS connection terminal Used to connect the lens cable. Mounting the lens ( Z page 17) E11 1. Introduction (continued) Explanation of terminals Power terminal (Mini DIN 8-pin, female) Lens terminal (Metal 12-pin, female) 10 7 8 9 6 @ @ @ @ @ @ Pin no. 3 6 4 2 2 7 3 5 1 8 4 12 5 11 1 Signal name Pin no. Signal name 1 NC 1 2 GND 2 3 NC 3 GND 4 NC 4 NC 5 GND 5 IRIS CONTROL 6 12V 6 12V DC 7 NC 7 IRIS POSITION 8 12V 8 IRIS AUTO /MANU 9 NC 10 NC 11 NC 12 NC Remoter terminal (Metal 10-pin, female) 1 8 7 2 10 9 3 6 5 Pin no. 4 Signal name 1 A. WHITE active Zi=22k Ω 2 FREEZE L active Zi=100k Ω 3 WEN L active Zo=100 Ω 3V(p-p) 4 FLASH 5 SEND (PRINT) 6 RS-SDI 7 RS-SDO 8 GND 9 12V 10 OPERATION E12 NC Terminal name I/O Conditions FREEZE IN • 5V CMOS • Schmidt Trigger • Pull-up to 5V at 100k Ω • Input capacity 0.1 µF • Contact point recommended • Rated voltage: 5.3V • H level: 3.5 ~ 5.0V • L level: 0 ~ 0.8V • CMOS (5V): OK • TLL not possible WEN OUT • 3.3V (p-p) negative polarity • Output only when in the SXGA mode FLASH OUT • Open collector • Rated current: 150mA • Rated voltage: 12V Monitor terminal (D-sub 15-pin, female) 5 1 10 15 SCSI terminal (Half-pitch 50-pin, female) 25 1 50 26 6 11 Signal name Pin no. 1 R OUT 700mV, 75 Ω 2 G OUT 700mV, 75 Ω 3 B OUT 700mV, 75 Ω 4 GND 5 NC 6 R GND 7 G GND 8 B GND 9 NC 10 GND 11 GND 12 NC 13 Hs (3V(p-p) negative polarity Zo=100 Ω) 14 Vs (3V(p-p) negative polarity Zo=100 Ω) 15 NC 1 ~ 11 12 13 14 15 ~ 25 26 27 28 29 30 31 32 33 34 35 36 37 38 39 40 41 42 43 44 45 46 47 48 49 50 Pin no. Signal name GND GND NC GND GND DB 0 DB 1 DB 2 DB 3 DB 4 DB 5 DB 6 DB 7 DBP GND GND GND VC +5 (input only) GND GND ATN GND BSY ACK RST MSG SEL CD REQ I/O E13 2. Before recording Basic system 1 While checking the images from the camera on the monitor, output the images to an MO disk or printer. Connect to the power supply ( Z page 18) AA-P700 AC ADAPTER AA-P700 Connect the monitor ( Z page 19) POWER ON @ @ @ @ @ @ OFF AC AC adapter MONITOR VIDEO IN SCSI DIGITAL CAMERA KY-F70 DC IN VGA monitor C-MOUNT Connect the MO drive unit ( Z page 20) MO disk drive Mount the lens ( Z page 17) CP700DSA SHEET PAPER ] PAPER FEED & CUT ALARM COPY MITSUBISHI ONLINE DATA POWER OPEN Connect the printer ( Z page 21) Printer (recommended: Mitsubishi CP700DSA) For the power supply, always use the AA-P700 AC adapter. E14 Basic system 2 This is a system to record with this camera using a flash timed by an external freeze switch. AA-P700 AC ADAPTER AA-P700 POWER ON AC OFF AC adapter MONITOR SCSI REMOTE REMOTE DC IN C-MOUNT DIGITAL CAMERA KY-F70 VGA monitor Model name Microscope adapter CP700DSA PAPER FEED & CUT ALARM SHEET PAPER ] , MO disk drive COPY MITSUBISHI ONLINE DATA POWER OPEN Printer Flash Freeze switch CAUTION Use a 1/2 inch mount microscope adapter. To avoid damage to the unit, always use an adapter that is 4mm or less from the lens mount side. 4mm or less Lens E15 2. Before recording (continued) Inserting the lithium battery The lithium battery is used to back up the time and date data. Install the lithium battery before using the unit. < Install > Mini screwdriver (attached) Screws 1. Battery compartment @ @ @ @ @ @ DIG ITA L CA MER Y-F AK 70 Remove the screws (2 units) using the attached mini screwdriver, then open the cover. C-M OUN T 2. Completely insert the lithium battery in the direction of the arrow with the + side facing up. R202 C 5 3. R202 C 5 4. Holders Make sure that the battery is securely in position by the holders as shown in the diagram. (To remove the battery, follow the procedure in reverse.) Replace the cover and retighten the screws. MEMO The time and date will not be displayed correctly when the battery is not installed. When replacing the lithium battery, reset the time and date. Setting the time and date ( Z page 26) E16 Mounting the lens Follow the procedure shown below when mounting an auto-iris lens. For further details, see the instruction manual of the lens. Camera head 3. Male Thread section -F70 RA KY Mount clamp ring TAL DIGI CAME T UN O C-M Lens 2. Female Lens remote control 1. Remove the lens mount cap. At this time, take caution so that dust do not enter inside the mount. 2. To mount the lens, lightly press the thread section of the lens mount onto the thread section of the main unit, then turn the mount clamp ring slowly clockwise until it is securely tightened. MEMO To change the position of the lens rotation: ~ First, turn the mount clamp ring counterclockwise (1/4 turns) with the lens facing you. Ä Slowly turn the lens and after adjusting the position, retighten the mount clamp ring. 3. Insert the camera cable of the lens into the lens connection terminal on the rear of the main unit, then securely fasten. The iris control is made automatically from the camera. * When using a manual iris lens, set the IRIS MODE to MANUAL (see Z page 48). 4. When using the lens remote control, connect the lens control cable (female) to the remote control. CAUTION Lens is not included with this unit. To avoid damaging the main unit, make sure that the lens mount of the lens to be used is 4mm or less. 4mm or less Lens E17 2. Before recording (continued) Connecting the power Connect the DC IN terminal on the rear of the main unit and the TO CAMERA terminal of the AC adapter (AA-P700) with the attached power supply cable (2m). SCSI SEND AW/SEL MODE AA-P700 MENU UP DOWN REC SET PLAY FREEZE DC 12V=OUTPUT VIDEO OUTPUT @ @ @ @ @ AC@100V LENS MONITOR S(Y/C) OUTPUT REMOTE TO CAMERA DC IN ON 1 2 3 4 EITHER OUTPUT MAX 1.25A SEE INSTRUCTION MANUAL POWER SEE INSTRUCTION MANUAL AC adapter AC Clamp filter Attached power supply cable Before connecting, make sure that the power switch of the AA-P700 is set to OFF. Connecting with the power turned on may result in malfunction. DC IN POW ER After inserting the plug completely, securely fasten by turning the ring. Ring Plug DC IN POW ER DC IN POW ER To reduce emission of unwanted electrical waves, mount the attached ferrite core as shown in the diagram on the left. Mount the ferrite core as close to the main unit as possible as shown in the diagram. Connect the plug to the AC adapter side in the same manner. E18 Connecting a monitor Connect the PC monitor (VGA) to the MONITOR terminal on the rear of the main unit. SCSI SEND AW/SEL MODE MENU UP DOWN REC SET PLAY FREEZE LENS MONITOR REMOTE DC IN POWER ON 1 2 3 4 SEE INSTRUCTION MANUAL MONITOR terminal ● Before connecting, make sure that the power of all systems are turned off. Connecting with the power turned on may result in malfunction. ● For the connector, commercially available VGA video cable is recommended. ● For the pin assignment, see page 13 Explanation of terminals E19 2. Before recording (continued) Connecting an MO drive unit It is possible to output image data stored in the main unit memory to an MO drive unit. ( Z Page 36 Saving images from the memory to an MO disk) Dip switches SCSI SEND AW/SEL MODE MENU @ @ @ @ @ @ UP DOWN REC SET PLAY FREEZE LENS MONITOR REMOTE DC IN ON 1 2 3 4 POWER SEE INSTRUCTION MANUAL SCSI terminal To directly connect the MO drive to the main unit, set the dip switches on the rear of the main unit as shown below. ON 1 2 3 4 (SCSI : 7) Do not set the ID of the MO drive side to other than 7. MEMO • The image data outputted to an MO drive will be 1360 × 1024 pixels, regardless whether the monitor in use is VGA or SXGA, or whether the VGA mode is set to FINE or DRAFT. • The maximum allowed length of the SCSI cable is 3m. • When connecting an MO drive to a PC, separate setting of the SCSI ID is required. ( Z Page 64 7. Connecting to a PC) • It is not possible to simultaneously output the image data to a printer and MO drive. E20 Connecting a printer It is possible to directly output image data stored in the main unit memory to a printer. ( Z page 37 Outputting images from the memory to a printer) Dip switches SCSI SEND AW/SEL MODE MENU UP DOWN REC SET PLAY FREEZE CP700DSA SHEET PAPER ] PAPER FEED & CUT ALARM COPY MITSUBISHI LENS MONITOR ONLINE DATA REMOTE DC IN ON 1 2 3 4 POWER POWER OPEN SEE INSTRUCTION MANUAL SCSI terminal When directly connecting the main unit to a printer, set the dip switches on the rear of the main unit as shown below. ON 1 2 3 4 (SCSI : 7) Set the ID of the printer side to other than 7. MEMO • The image data outputted to a printer will be 1360 × 1024 pixels, regardless whether the monitor in use is VGA or SXGA, or whether the VGA mode is set to FINE or DRAFT. • The maximum allowed length of the SCSI cable is 3m. • When connecting an MO drive to a PC, separate setting of the SCSI ID is required. ( Z Page 64 7. Connecting to a PC) • It is not possible to simultaneously output the image data to a printer and MO drive. E21 2. Before recording (continued) Mounting the camera < Mounting method > Camera mounting screw hole Rotation prevention hole @ @ @ @ @ @ Camera mounting bracket ● When mounting the camera, use the camera mount screw hole located on the camera mounting bracket. ● When mounting the camera, use the rotation prevention hole to prevent the unit from falling and securely mount the unit. < Changing the camera mounting bracket position > C-M When shipped, the camera mounting bracket is mounted on the bottom of the unit. To mount it on the top of the unit, simply remove the 3 locking screws holding the camera mounting bracket. OU NT DIG ITA L CA MER AK Y-F 70 CAUTION Always use the screws mounted on the main unit. Using screws that exceed 6mm in length may result in damage to the unit. E22 Fall prevention Fall prevention wire chain 6mm Camera head Y-F70 ERA K L CAM DIGITA T OUN C-M Notes ● Special attention is required when mounting the unit to the wall or ceiling. Rather than attempting to do it yourself, request a qualified person to perform such installation. Falling of the unit may result in bodily injury. ● To prevent the unit from falling, connect the unit to a strong surface with a wire chain, etc. When connecting such chain, use the bracket locking screw hole on the side which the camera mounting bracket is not mounted. (M2.6 × 6mm) Take special caution to the length of the wire as well. E23 3. Settings and adjustments for recording Setting the dip switches The type of PC monitor to use and the ID during SCSI connection are set using the dip switches. SCSI SEND AW/SEL MODE MENU UP DOWN REC MEMO Turn the power off before setting the dip switches. Setting the switches with the power on will not change the settings. SET PLAY FREEZE LENS MONITOR REMOTE Dip switches DC IN ON 1 2 3 4 POWER @ @ @ @ @ @ SEE INSTRUCTION MANUAL Monitor settings Dip switch no. 3 is set depending on whether the PC monitor being used is a VGA monitor or a SXGA monitor. <Default setting: OFF> ON 1 2 3 4 VGA output terminal Set when directly connecting a VGA monitor to the MONITOR terminal on the rear of the main unit. Set to OFF ON 1 2 3 4 Set to ON SXGA output setting Set for systems using a SXGA monitor. The signal from the MONITOR terminal on the rear of the main unit is inputted through the analog input compatible video capture board. ( Z Page 65 Compatible systems 2) SCSI ID settings Sid switches 1 and 2 are set depending on the used system to set the SCSI ID. <Default ID: 7> ON 1 2 3 4 ID=7 Set when connecting a printer or MO drive directly to the main unit. When making this setting, the main unit will become the host (initiator). ON 1 2 3 4 ID=6 ON 1 2 3 4 ID=5 ON 1 2 3 4 ID=4 E24 Set when exporting images to a PC. Make sure that the ID numbers of the connecting devices are not the same. When making this setting, the PC will become the host (initiator) and the main unit will become the target. ( Z Page 64 Connecting to a PC) Menu settings VGA mode and lens settings are made from the menu screen. VGA mode settings Set whether to output semi-animation (7.5 frame/sec.) of 640 × 480 pixels or full-motion video (30 frames/sec.) of 640 × 240 pixels to the connected VGA monitor. - - - SYSTEM S ET T I NG - - ON SCREEN : MEMOR Y NUM FRZ D I SP L AY : ON SEND PR I OR ITY : MO : F I NE MON I TOR : 0.7 V BAR L EVE L : OF F NEGA MENU RE S ET . . V I DEO MEMORY CL EAR . . T I ME AD J UST Set MONITOR in the SYSTEM SETTING screen. FINE: Semi-animation (7.5 frames/sec.) of 640 × 480 pixels DRAFT: Full-motion video (30 frames/sec. of 640 × 240 pixels (Default setting: DRAFT) MEMO This menu item will be displayed with ———— when set to the SXGA mode by the rear dip switches, disabling changes. Lens settings Set whether the used lens is an auto-iris lens or a manual lens. - - - EXPOSURE - - I R I S MODE AE L EVE L I R I S L EVE L I R I S DETECT I R I S AREA SHUT TER SPEED SENCET I V I TY L EVE L A LC MAX : AUTO :0 : 12 8 : NORMA L : FU L L : ST EP :1/8 : ST E P : I SO 1 0 0 : I SO 4 0 0 Set IRIS MODE in the EXPOSURE screen. AUTO: Set when using an auto-iris lens MANU: Set when using a manual lens or no lens. (Default setting: AUTO) E25 3. Settings and adjustments for recording (continued) Time and date settings MENU DOWN UP 1. Press the MODE button to enter the PLAY mode (PLAY LED on), then press the MENU button. The PLAY menu screen will be outputted through the MONITOR terminal. 2. Press either the UP or DOWN button and select TIME ADJUST (when selected, the TIME ADJUST display will become purple). Next, press the SET button to display the TIME ADJUST screen. (The TIME ADJUST screen can also be displayed by selecting TIME ADJUST in the SYSTEM SETTING screen of the REC mode.) 3. The year will be displayed in purple to indicate that it can be changed. Press the UP or DOWN button to set the year. 4. When the year setting is completed, press the SET button. The year display will return to white and the month will be displayed in purple to indicate that it can be changed. In the same manner as above, press the UP or DOWN button to set the month. 5. Set the day, hour and minute in the same manner. The seconds display will display 00. The clock will start when the 00 is displayed in purple and the SET button is pressed. Press the SET button when the actual time reaches 00 seconds. MODE/SET SCSI SEND AW/SEL MODE MENU UP DOWN REC SET PLAY FREEZE PLAY LENS MONITOR @ @ @ @ @ @ REMOTE DC IN ON 1 2 3 4 POWER SEE INSTRUCTION MANUAL - - - SYS TEM MENU - - ON SCREEN : MEMORY NUM SEND PR I OR ITY : MO : 0.7 V BAR L EVE L MENU RESET . . V I DEO MEMORY CL EAR . . T I ME AD J UST . . PLAY menu screen - - - T I ME AD J UST - - - AD J UST T I ME 1999 / 12 / 31 23 : 59 : 00 AD J UST [ UP ] [ DOWN ] SET • [ SET ] EX I T [ MENU ] TIME ADJUST screen E26 6. - - - T I ME AD J UST - - - OK will be displayed for approximately 3 seconds and the unit will return to the menu screen. O K OK display screen MEMO When setting the time and date, always set the seconds (00). Pressing the MENU button before setting the seconds will not change the set values. E27 3. Settings and adjustments for recording (continued) Monitor adjustment The color contrast, brightness, etc. are adjusted by sending built-in color bar signals of the main unit to the PC monitor. 1. Depending on the system, set the MONITOR mode to VGA or SXGA. (Set using the main unit dip switches) Monitor settings ( Z page 24) LENS 2. Connect the monitor and MONITOR terminal. POWER 3. Set dip switches 3 and 4 on the rear of the main unit to ON. MONITOR terminal SCSI SEND AW/SEL MODE MENU UP DOWN REC SET @ @ @ @ @ @ PLAY FREEZE MONITOR REMOTE DC IN ON 1 2 3 4 SEE INSTRUCTION MANUAL ON 1 2 3 4 Dip switches MEMO Turn the power off before setting the dip switches. Setting the switches with the power on will not change the settings. 4. Turn the main unit power on. 5. Adjust the video monitor. MEMO • For the adjustment method, see the instruction manual of the video monitor. • The peak level of the color bar is et to 0.7V. To change the setting to 0.58V, select BAR LEVEL in the SYSTEM SETTING screen ( Z Page 58). 6. E28 When completed, turn off the system power., then set dip switch 4 to OFF. Focus adjustment This unit is not equipped with a back-focus feature. Adjust the back focus using the lens. Male Y-F70 RA K AME AL C DIGIT NT Focus ring OU C-M Female The default setting of the main unit shutter speed is 1/8. When difficult to focus, change the shutter speed to 1/30 using the procedure given below. 1. Press the MODE button to enter the REC mode (REC LED on). Next, lightly press the MENU button to display the REC mode quick menu screen. 2. Press the DOWN and SET buttons to change SHUTTER to STEP. 3. Press the DOWN button to select SHUTTER SPEED, then press the SET button. 1/8 will be displayed in purple, indicating that it can be changed. 4. Press the UP or DOWN button to change the value to 1/30, then press the SET button. When confirmed, the set value of 1/30 will be displayed in white. Shutter speed - - - REC MENU ( QU I CK ) - - AE L EVE L :0 I R I S L EVE L : 128 SHUTERE : S TE P : 1 / 30 SPEED SENS I T I V I TY : STEP L EVE L : I SO1 0 0 A LC MAX : I SO4 0 0 SEND PRI ORIT Y: MO REC mode quick menu screen MEMO At this time, pressing the MENU button without pressing the SET button will not confirm the set value and the unit will return to the setting prior to the change. 5. Press the MENU button to return to the normal screen. E29 3. Settings and adjustments for recording (continued) White balance adjustment Since the color of light (light temperature) changes depending on the light source, readjust the white balance (AUTO WHITE) when the light source of the object changes. MENU DOWN UP 1. Press the MODE button to enter the REC mode (REC LED on), then press and hold the MENU button for at least 2 seconds to display the REC MENU screen. (If the button is pressed for less than 2 seconds, the REC mode quick menu will appear. Z Page 47) 2. Press the DOWN button, select 2. WHITE BALANCE (the text will be displayed in purple when selected), then press the SET button. The WHITE BALANCE screen will appear. 3. Press the UP or DOWN button to select COLOR TEMP (the text will be displayed in purple when selected), then press the SET button. The set value will be displayed in purple, indicating that it can be changed. 4. Press the UP or DOWN button to select the setting depending on the usage environment. MODE/SET SCSI SEND AW/SEL MODE REC @ @ @ @ @ @ MENU UP DOWN REC LED SET PLAY FREEZE LENS MONITOR REMOTE DC IN POWER ON 1 2 3 4 SEE INSTRUCTION MANUAL - - - REC MENU - - 1 2 3 4 5 : EXPOSURE . . : WH I TE BA L ANCE . . : FREEZE . . : PROCESS . . : SYSTEM SET T I NG . . 3200K: REC MENU screen Menu item WHITE BALANCE screen E30 5200K: when using high temperature lighting such as the sun, etc. Pressing the SET button will register the setting in the main unit memory. Set value - - - WHI TE BA LANCE - - COLOR TEMP : 3200K WH I TE BA L : AUTO :0 L EVE L ( R ) :0 L EVE L ( B ) SHAND I NG MODE: OF F L EVE L ( R ) : : L EVE L ( G ) : L EVE L ( B ) when using low temperature lighting such as a halogen lamp, etc. MEMO Pressing the MENU button without pressing the SET button will not register the set value and the unit will return to the setting prior to the change. 5. Press the UP/DOWN and SET buttons to set WHITE BAL in the WHITE BALANCE screen to AUTO. AW 6. After pressing the MENU button twice to return to the normal screen, place a white object with the same lighting conditions as the object to record, then zoom in to display white on the screen. 7. Press the AW (Auto White) button. ● When auto white is in operation, OPERATION will be displayed on the monitor screen. ● When the white balance is successfully set, OK will appear on the screen and the unit will return to the normal screen. SCSI REC SEND AW/SEL MODE MENU UP DOWN SET PLAY FREEZE LENS MONITOR REMOTE DC IN ON 1 2 3 4 POWER SEE INSTRUCTION MANUAL AUTO W H I T E O PERA T I O N Auto white in operation AUTO W H I T E O K MEMO When setting the VGA mode to FINE, using the SXGA mode or setting the unit to a slow shutter speed, the white balance operation may take some time before completion. ● Error display When the auto white balance cannot be set, one of the following error messages will appear and the unit will return to the normal screen. NG: OBJECT (bad object) Displayed when the object consists of little whiteness or when the color temperature is not correct. Change to a white object and redo the white balance. ERROR: LOW LIGHT (shortage of light) Displayed when the lighting is too dark. Brighten the lighting and redo the white balance. Auto white operation completed ERROR: OVER LIGHT (excessive light) • Displayed when the lighting is too bright. Lower the brightness and redo the white balance. • If the color temperature of the object changes when darkening the lighting, redo the white balance after pressing the AW button on the panel. E31 3. Settings and adjustments for recording (continued) White shading adjustment Even if the white balance is successfully achieved in the center of the screen, there may be times when white balance cannot be achieved at the top and bottom of the screen, resulting in the color of green and magenta becoming discolored. This is due to the characteristic of the lens and the adjustment of this is called the white shading adjustment. Perform the following after adjusting the white balance. MENU DOWN @ @ @ @SET@ @ 1. Press the MODE button to enter the REC mode (REC LED on), then press and hold the MENU button for at least 2 seconds to display the REC MENU screen. (If the button is pressed for less than 2 seconds, the REC mode quick menu will appear. Z Page 38) 2. Press the DOWN button, select 2. WHITE BALANCE (the text will be displayed in purple when selected), then press the SET button. The WHITE BALANCE screen will appear. 3. Press the UP/DOWN and SET buttons to set SHADING MODE in the WHITE BALANCE screen to ADJUST. The set value will be displayed in purple, indicating that it can be adjusted. SCSI SEND AW/SEL MODE MENU UP DOWN REC REC LED SET PLAY FREEZE LENS MONITOR REMOTE DC IN ON 1 2 3 4 POWER SEE INSTRUCTION MANUAL - - - REC MENU - - 1 2 3 4 5 : EXPOSURE . . : WH I TE BA L ANCE . . : FREEZE . . : PROCESS . . : SYSTEM SET T I NG . . REC MENU screen E32 4. While watching the monitor screen, change LEVEL (R), LEVEL (G) and LEEL (B) using the UP and DOWN buttons. For each item, the color at the bottom weakens and the color at the top strengthens as the number becomes larger <Variable range: –128 ~ 127> 5. When the adjustments of all channels (R, G and B channels) are completed, redo the white balance adjustment. - - - WHI TE BA LANCE - - COLOR TEMP : 3200K WH I TE BA L : AUTO :0 L EVE L ( R ) :0 L EVE L ( B ) SHAND I NG MODE: AD JUST L EVE L ( R ) :0 :0 L EVE L ( G ) :0 L EVE L ( B ) WHITE BALANCE screen E33 4. Basic operations Recording images to the main unit memory The main unit is capable of storing 5 images in the VGA mode and 4 images in the SXGA mode to the main unit memory. Exceeding the maximum number of images stored will replace the oldest image with the latest. 1. MODE SCSI @ @ @ @ @ @ SEND AW/SEL MODE MENU UP DOWN REC PLAY FREEZE FREEZE MEMO The unit will automatically enter the REC mode when the power is turned on. LENS MONITOR REMOTE REC LED SET Press the MODE button to enter the REC mode. The REC LED will light. 2. DC IN ON 1 2 3 4 POWER SEE INSTRUCTION MANUAL Press the FREEZE button. Images outputted through the MONITOR terminal will become a still image and stored in the main unit memory. In addition, the REC LED will flash. At this time, FREEZE will appear in the screen. To disable the message from appearing, set FRZ DISPLAY to OFF ( Z page 57). MEMO The character display contents of the monitor screen can be changed by selecting ON SCREEN in the SYSTEM SETTING screen. ( Z Page 57) FREE ZE 3. FREEZE display Cancel FREEZE Press the FREEZE button once more to cancel the still image. MEMO It is possible to set the unit so that the still image is automatically cancelled after 5 seconds. Set CANCEL in the FREEZE screen to AUTO. ( Z Page 53) 4. Output the image to an MO drive or printer, as necessary. ( Z Pages 36 and 37) CAUTION Images stored in memory will be deleted when the power is turned off. E34 Playing back images from the memory It is possible to play back images stored in the main unit memory. When in the VGA mode, images will be displayed in 640 × 480 pixels, regardless of whether in the FINE or DRAFT mode. 1. SEL MODE SCSI REC SEND AW/SEL MODE MENU UP DOWN SET PLAY FREEZE PLAY LED MEMO The character display contents of the monitor screen can be changed by selecting ON SCREEN in the SYSTEM SETTING screen. ( Z Page 57) LENS MONITOR REMOTE DC IN POWER ON 1 2 3 4 Press the MODE button to enter the PLAY mode. The PLAY LED will light and the latest image stored will be displayed on the monitor. ● At this time, the memory image no. will be displayed at the bottom right of the screen. SEE INSTRUCTION MANUAL 2. Pressing the SEL button each time will switch the from latest image to the others recorded previously in order. 3. Images for playback can also be outputted to an MO drive or printer ( Z pages 36 and 37). Returning to the REC mode To return to the REC mode when displaying images, press the MODE button to light the REC LED. MODE SCSI SEND AW/SEL MODE MENU UP DOWN REC REC LED SET PLAY FREEZE LENS MONITOR REMOTE DC IN ON 1 2 3 4 POWER SEE INSTRUCTION MANUAL E35 4. Basic operations (continued) Saving images from the memory to an MO disk It is possible to save images stored in the main unit memory to an MO drive connected via the SCSI terminal when in the FREEZE or PLAY mode. (To output to an MO drive connected to a PC, see Page 64 7. Connecting to a PC) SEND MODE MENU m Set to either the FREEZE or PLAY mode. 1. Check to make sure that dip switches 1 and 2 are set to OFF as shown in the diagram on the left. 2. Press the SEND button. WRITE TO MO OK? message will appear on the monitor connected to the MONITOR terminal. 3. To write to the MO, press the MODE button (to cancel, press the MENU button). While in operation, WRITE TO MO OPERATION will appear for approximately 3 seconds. 4. When data is successfully written to the MO, WRITE TO MO OK FILE NAME: F70MMMM.TIF will appear for approximately 3 seconds. (each M indicates a number) 5. When data is not successfully written to the MO, one of the following error messages will appear for approximately 3 seconds. ERROR : SCSI (check the cable) ERROR : WRITE (write error) ERROR : FORMAT (format the disk) ERROR : DISK (bad MO disk) ERROR : DIRECTRY (directory error) ERROR : READ (read error) ERROR : MO (Other MO disk error) @ @ @ @ @ @ SCSI SEND AW/SEL MODE MENU SCSI terminal UP DOWN REC SET PLAY FREEZE LENS MONITOR REMOTE DC IN ON 1 2 3 4 SEE INSTRUCTION MANUAL ON 1 2 3 4 POWER Undefined Output completed Output in operation Output confirmation Dip switches E36 WR I T E TO MO OK ? OK : " MODE " CANCE L: " MENU " WR I T E TO MO OPER AT I O N WR I T E TO MO O K F I L E NAME : F 7 0 0 0 0 1.T I F Outputting images from the memory to a printer Use a printer with an SCSI input terminal. Print completed Print in operation Print confirmation It is possible to directly output images stored in the main unit memory to a printer connected via the SCSI terminal when in the FREEZE or PLAY mode. (To output to a printer connected to a PC, see Page 64 7. Connecting to a PC) PR I NT m Set to either the FREEZE or PLAY mode. 1. Check to make sure that dip switches 1 and 2 are set to OFF as shown in the diagram on the left ( Z page 36). 2. Press the SEND button. PRINT OK? message will appear on the monitor connected to the MONITOR terminal. 3. To print, press the MODE button (to cancel, press the MENU button). While in data is being written, PRINT OUT OPERATION will appear for approximately 3 seconds. 4. When data is successfully outputted to the printer, PRINT OUT will appear for approximately 3 seconds. 5. When data is not successfully outputted to the printer, one of the following error messages will appear for approximately 3 seconds. ERROR : SCSI (check the cable) ERROR : PRINTER (printer error) OK ? OK : " MODE " CANCE L: " MENU " PR I N T OUT OPERA T I ON PR I N T OUT O K MEMO • Set the SCSI ID of the MO drive or printer to other than 7. • IF both MO drive and printer are connected to the SCSI terminal, select which source to output to by selecting SEND PRIORITY in the SYSTEM SETTING screen ( Z Page 57; default setting: MO). • Do not connect devices other than printers and MO drives to the SCSI terminal since correct output will not be achieved. In addition, only one output device may be connected per one unit. E37 4. Basic operations (continued) Clearing images from the memory This function will clear all images stored in the main unit memory. MENU DOWN UP 1. Press the MODE button to enter the PLAY mode (PLAY LED on), then press the MENU button to display the MENU screen. 2. Press the DOWN button , select VIDEO MEMORY CLEAR (displayed in purple when selected), then press the SET button to display the VIDEO MEMORY CLEAR screen. (The same screen can also be displayed by selecting 5. SYSTEM SETTING in the REC menu then selecting VIDEO MEMORY CLEAR.) 3. Press the SET button to clear all images stored in the internal memory. During operation, VIDEO MEMORY CLEAR OPERATION will be displayed. MODE/SET SCSI SEND AW/SEL MODE MENU UP DOWN REC SET @ @ @ @ @ @ PLAY FREEZE PLAY LED LENS MONITOR REMOTE DC IN POWER ON 1 2 3 4 SEE INSTRUCTION MANUAL - - - P- L AY / FREEZE MENU - - ON SCREEN : MEMORY NUM SEND PR I OR I T : MO : 0.7 V BAR L EVE L MENU RESET . . V I DEO MEMORY CL EAR . . T I ME AD J UST . . PLAY mode menu screen V I DE O MEMORY C L EA R OK ? OK : [ SET ] CANCE L: [ MENU ] VIDEO MEMORY CLEAR screen SET button V I DE O MEMORY C L EA R OPERA T I ON MEMO To cancel, press the MENU button to return to the MENU screen without clearing the images. Clearing memory E38 4. V I DE O MEMORY C L EA R O K When completed, VIDEO MEMORY CLEAR OK will appear for approximately 3 seconds and the unit will return to the MENU screen. MEMO After clearing the entire memory in the PLAY mode, the unit will automatically enter the REC mode since no images will be available for playback. Memory cleared 5. Press the MENU button once more to return to the normal screen. E39 5. Various recording methods Recording a PC monitor Horizontal line noise will appear on the screen when attempting to record images on a PC monitor or display. To clear this noise, the main unit shutter speed must be adjusted with scan speed of the monitor. 1. Press the MODE button to enter the REC mode (REC LED on), then lightly press the MENU button to display the REC quick menu screen. 2. Press the DOWN button to select SHUTTER, then press SET (SHUTTER will be displayed in purple). 3. Use the DOWN button to change the set value to V. SCAN, then press the SET button (SHUTTER will return to white). 4. Next, press the DOWN button to select SHUTTER SPEED, then press the SET button. 5. Press either UP or DOWN to change the shutter speed. When a black bar can be seen on the screen: decrease the shutter speed by pressing the DOWN button. When a white bar can be seen on the screen: increase the shutter speed by pressing the UP button. 6. Press the SET button when the bar is at its minimum. @ @ @ @ @ @ Bar PC monitor - - - REC MENU ( QU I CK ) - - AE L EVE L :0 I R I S L EVE L : 128 SHUTERE : V. SCAN : 1 / 30 SPEED SENS I T I V I TY : S TEP L EVE L : I S O1 0 0 A LC MAX : I S O4 0 0 SEND PRI O RI TY : MO REC quick menu screen MEMO At this time, pressing the MENU button will return the unit to its previous settings without confirming the changes. 7. Press the MENU button to return to the normal screen. MEMO • The vertical scan frequency differs depending on the PC type and the bar may not be completely cleared away. The frequency may also change depending on the software used. E40 Outputting negative images It is possible to change the video signal outputted through the MONITOR terminal of this unit as negative video. MENU DOWN UP SEND AW/SEL MODE UP Press the MODE button to enter the REC mode (REC LED on), then press the MENU button to display the REC MENU screen. 2. Use the DOWN button to select 5. SYSTEM SETTING (displayed in purple when selected), then press the SET button. The SYSTEM SETTING screen will appear. 3. Press the DOWN button to select NEGA (NEGA will be displayed in purple when selected), then press the SET button. The set value will be displayed in purple, indicating that it can be changed. 4. Press the DOWN button to set the value to ON. The output video will be negative video. MODE/SET SCSI MENU 1. DOWN REC REC LED SET PLAY FREEZE LENS MONITOR REMOTE DC IN ON 1 2 3 4 POWER SEE INSTRUCTION MANUAL MONITOR terminal - - - REC MENU - - 1 2 3 4 5 : EXPOSURE . . : WH I TE BA L ANCE . . : FREEZE . . : PROCESS . . : SYSTEM SET T I NG . . REC MENU screen Menu item Set value - - - SYSTEM S ET T I NG ON SCREEN : OF F FRZ D I SP L AY : O N SEND PRI O RIT Y : MO : F I NE MON I TO R : 0.7 V BAR L EVE L : ON NEGA MENU RE S ET . . V I DEO MEMORY CL EAR . . T I ME AD J UST --- SYSTEM SETTING screen E41 5. Various recording methods (continued) Synchronizing flash and FREEZE To activate the flash when inputting FREEZE, use the REMOTE terminal. The REMOTE terminal located in the rear is also used to freeze an image using an external device other than the FREEZE button on the rear of the main unit. Explanation of terminals ( Z page 12) ● In response to FREEZE input, KY-F70 outputs a flash signal for the CCD accumulation period of the next frame. ● The time required for flash output from FREEZE input depends on the timing of the FREEZE @input @ and @ shutter @ @ speed. @ In addition, the pulse length of the flash output differs depending on the shutter speed. ● The slow shutter will also be used when the unit is in the SXGA mode or FINE mode of the VGA mode with shutter speed of 1/7.5 sec. or slower, or when in the DRAFT mode of the VGA mode with shutter speed of 1/30 sec. or slower. ● Since the above diagram is the timing chart when in the SXGA mode, CCD OUT and ANALOG OUT are synchronous. However, the timing of ANALOG OUT will be asynchronous with CCD OUT when in the VGA mode and there will also be no WEN output. ● When in the VGA mode, FREEZE input is ignored until the FREEZE screen is completely displayed on the monitor. ● Even for the SXGA mode, FREEZE input for continuous frames are not recognized and FREEZE input interval for high speed shutters also require a minimum of 2 frames (270ms). ● When the FREEZE cancel mode is set to MANUAL, the FREEZE input for FREEZE cancellation will not output a FLASH signal or WEN. Timing chart (SXGA mode) FREEZE VD (Internal) EXP (CCD accumulation period) FLASH CCD OUT ANALOG OUT WEN a. High speed shutter only FREEZE VD (Internal) EXP (CCD accumulation period) FLASH CCD OUT ANALOG OUT WEN b. Combined with slow shutter E42 About ALC and EEI operations ALC refers to Automatic Level Control and EEI refers to shutter iris control. The Automatic Level Control (ALC) operates under dark lighting and the electronic shutter (EEI) operates under bright lighting. Furthermore, setting the IRIS mode to AUTO will synchronize sensitivity, iris and electronic shutter and appropriate signal level can be acquired automatically at all times. The ALC mode increases sensitivity from 0dB (ISO100) to +12dB (ISO400) under dark lighting and the EEI mode automatically adjusts the electronic shutter within the range of 1/7.5 to 1/ 255.1 (calculated value) when in FINE under bright lighting (1/30.2 to 1/255.1 for DRAFT). In other words, the signal level is adjusted in the range of 2 graduations of the aperture under dark lighting and 5 graduations when in FINE under bright lighting. When the iris is set to manual, the sensitivity and electronic shutter are continuously changed without changing the iris setting. This feature holds the advantage of being able to record under changing light conditions without changing the depth of field. Operational range Light 1× 16 FINE 32 62.5 125 - - - 250 500 1000 2000 4000 8000 16000 32000 ALC EEI 1/15 ISO400 ISO200 F1.4 DRAFT F2 F2.8 F4 F5.6 F8 F11 1/30 1/60 1/120 1/240 F16 ALC EEI 1/60 ISO400 ISO200 F1.4 F2 F2.8 F4 F5.6 F8 F11 1/120 1/240 F12 E43 6. Menu screen settings Menu screen flow There are 3 types of menu screens: PLAY menu screen, REC quick menu screen and REC normal menu screen. Normal screen Lightly press the @ @ @ @ @MENU @ button (less than 2 seconds) while in the REC mode. MEMO • Pressing the MENU button while in any of the menu screens will return the unit to the previous screen. • Press the MENU button for more than 2 seconds while in the REC mode will display not the REC quick menu but the REC normal menu screen. • The MENU RESET screen, MEMORY CLEAR screen, TIME ADJUST screen can all be accessed from the PLAY menu screen of REC normal menu screen. - - - REC MENU ( QU I CK ) - - AE L EVE L :0 I R I S L EVE L : 128 SHUTERE : STEP :1/8 SPEED SENS I T I V I TY : STEP L EVE L : I SO1 0 0 A LC MAX : I SO4 0 0 SEND PR IOR I TY : M O REC quick menu screen MENU RESET Normal screen Press the MENU button while in the PLAY mode or FREEZE mode. OK ? OK : [SET ] CANCE L: [ MENU ] MENU RESET screen - - - PL AY / FREEZE M ENU - - ON SCREEN : MEMORY NUM SEND PR I OR I T : MO : 0.7 V BAR L EVE L MENU RESET . . V I DEO MEMORY CL EAR . . T I ME AD J UST . . PLAY menu screen V I DE O MEMORY C L EA R OK ? OK : [ SET ] CANCE L: [ MENU ] MEMORY CLEAR screen - - - T I ME AD J UST - - - AD J UST T I ME 1999 / 12 / 31 23 : 59 : 00 AD J UST [ UP ] [ DOWN ] SET E [ SET ] EX I T [ MENU ] TIME ADJUST screen E44 - - - EXPOSURE - - I R I S MODE : AUTO AE L EVE L :0 : 128 I R I S L EVE L : NORMA L I R I S DETECT : FU L L I R I S AREA : ST EP SHUT TER :1/8 SPEED SENCET I V I TY : ST E P : I SO 1 0 0 L EVE L A LC MAX : I SO 4 0 0 Normal screen Press the MENU button for at least 2 seconds while in the REC mode. EXPOSURE screen - - - REC MENU - - 1 2 3 4 5 - - - WHI TE BA LANCE - - COLOR TEMP : 3200K WH I TE BA L : AUTO :0 L EVE L ( R ) :0 L EVE L ( B ) SHAND I NG MODE: OF F L EVE L ( R ) : : L EVE L ( G ) : L EVE L ( B ) : EXPOSURE . . : WH I TE BA L ANCE . . : FREEZE . . : PROCESS . . : SYSTEM SET T I NG . . REC normal menu screen WHITE BALANCE screen - - - FREEZE - - CANCE L : MANUAL FREEZE screen 3/3 2/3 - - - PROCESS ( 1 / 3 ) - - DETA I L : AD J UST L EVE L :0 H FREQUENC Y : H I G H : 0.0% L EVE L DEP : NORMAL GAMMA : L EVE L MA STER B L ACK : 0 PROCESS screen - - - SYSTEM S ET T I NG - - ON SCREEN : MEMORY NUM FRZ D I SP L AY : ON SEND PRIOR ITY : MO : F I NE MON I TOR : 0.7 V BAR L EVE L : OF F NEGA MENU RE S ET . . V I DEO MEMORY CL EAR . . T I ME AD J UST SYSTEM SETTING screen E45 6. Menu screen settings (continued) Setting procedure REC normal menu screen MENU DOWN UP MODE/SET 1. Press the MODE button to enter the REC mode (REC LED on), then press and hold the MENU for at least 2 seconds to display the REC normal menu screen. (If the MENU button is not pressed long enough, the REC mode quick menu will appear. In this case, press the MENU button to return to the normal screen, then press and hold the MENU button for at least 2 seconds.) 2. Press the UP or DOWN button to select a menu item (the menu item will be displayed in purple when selected), then press the SET button to display the submenu screen. 3. In the submenu screen, press the UP or DOWN button in the same manner as above to select a submenu item, then press the SET button. The set value will be displayed in purple, indicating that it can be changed. 4. Use the UP and DOWN buttons to change to set value, then press the SET button to confirm (the set value will return to white). Pressing the UP or DOWN button increments the set value in unit of 10. Use this feature when making large changes in value. SCSI SEND AW/SEL MODE MENU UP DOWN REC REC LED SET PLAY FREEZE LENS MONITOR @ @ @ @ @ @ REMOTE DC IN POWER ON 1 2 3 4 SEE INSTRUCTION MANUAL Menu item - - - REC MENU - - 1 2 3 4 5 : EXPOSURE . . : WH I TE BA L ANCE . . : FREEZE . . : PROCESS . . : SYSTEM SET T I NG . . REC normal menu screen Menu item Set value - - - EXPOSURE - - I R I S MODE : AUTO AE L EVE L :0 : 128 I R I S L EVEL : NORMA L I R I S DETECT : FU L L I R I S AREA : ST EP SHUT TER :1/8 SPEED SENCET I V I TY : ST E P : I SO 1 0 0 L EVE L A LC MAX : I SO 4 0 0 Submenu screen (example) EXPOSURE menu E46 MEMO Pressing the MENU button at this time will return the setting to the previous value without making changes. 5. Press the MENU button to return to the menu screen. - - - P L A Y / F REEZE MENU - - ON SCREEN : MEMORY NUM SEND PR I ORI TY: MO : 0.7 V BAR L EVE L MENU RESET . . V I DEO MEMORY CL EAR . . T I ME AD J UST . . PLAY menu screen 1. Enter the PLAY or FREEZE mode, then press the MENU button to display the PLAY menu screen. 2~5. Follow the steps described in the REC normal screen menu. PLAY menu screen - - - REC MENU ( QU I CK ) - - AE L EVE L I R I S L EVE L SHUT TER L EVE L SENS I T I V I TY SPEED A LC MAX :0 : 128 : STEP :1/8 : STEP : I SO1 0 0 : I SO4 0 0 REC quick menu screen REC quick menu screen 1. Press the MODE button to enter the REC mode (RED LED on), then lightly press the MENU button to display the REC quick menu screen. (If the MENU button is pressed for more than 2 seconds, the REC normal menu will appear. In this case, press the MENU button to return to the normal screen, then press the MENU lightly.) 2~5. Follow the steps described in the REC normal screen menu. About the submenu screens of the normal REC menu 1 : EXPOSURE: ................. Used for video level related settings such as iris, shutter, sensitivity, etc. ( Z page 48) 2 : WHITE BALANCE: ........ Used to make settings for color temperature, white balance, shading compensation, etc. ( Z page 51) 3 : FREEZE: ....................... Used to set the cancel method when using the FREEZE function. ( Z page 53) 4 : PROCESS (1/3): ........... Used to set the detail compensation, gamma and master black. ( Z page 53) (2/3): ........... Used to set the flare compensation and ABL. (3/3): ........... Used to set the color matrix. 5 : SYSTEM SETTING: ...... Used when executing screen display, VGA mode switch and initialization. ( Z page 57) E47 6. Menu screen settings (continued) EXPOSURE screen Menu item IRIS MODE AE LEVEL Function/variable range Default value Set depending on the used lens AUTO: when using an auto-iris lens MANUAL: when using a manual iris lens or no lens ATUO Used to adjust the video level when using auto iris, ALC 0 @ @ @ @ @ @and EEI. Raise the level: increase the number Lower the level: decrease the number [Variable range: –128 ~ 127] IRIS LEVEL Used to set the iris level when the IRIS MODE is set to MANUAL. Open iris: increase the number Close iris: decrease the number [Variable range: 0 ~ 255] 128 IRIS DETECT Used to change the set value of the detection level during auto iris. NORMAL: normal position PEAK: detects the peak brightness level for better view of highly bright objects. AVG: detects the average brightness for better view of objects. NORMAL IRIS AREA Used to set the detection area during auto iris. Set according to the usage condition. FULL FULL SQUARE SPOT CIRCLE Detection area Detection area Detection area Detection area MEMO When selecting the detection area, the area is displayed on the screen. E48 EXPOSURE screen (continued) Menu item Function/variable range Default value SHUTTER Used to set the shutter mode. STEP: the shutter speed can be changed using the SPEED submenu item. V.SCAN: used to clear the horizontal line noise when recording a PC monitor by adjusting to the scan speed of the monitor. The shutter can be changed in detail using the LEVEL submenu item. ( Z Page 42 Recording a PC monitor) EEI: Used to automatically change the shutter speed depending on the object brightness. (max: 1/1920) OFF: • 1/30 when VGA is set to the DRAFT mode • 1/7.5 when VGA is set to the FINE mode • 1/7.5 when in the SXGA mode STEP SPEED The shutter sped can be changed when the shutter is set to STEP or V.SCAN. [STEP variable range: 1/1, 1/2, 1/4, 1/8, 1/15, 1/30, 1/60, 1/125, 1/250, 1/500, 1/1000, 1/2000] [V.SCAN variable range: 1/30, ~ 1/5906. 8] STEP: 1/8 V.SCAN: 1/30 MEMO • In areas which the power supply frequency is 50Hz, setting the unit to 1/100 can reduce flickering when recording under florescent lighting. • There may be shortage of light when increasing the shutter speed. In this case, adjust the iris or sensitivity. Special attention is required for the picture quality when raising the sensitivity since images may become distorted. E49 6. Menu screen settings (continued) EXPOSURE screen (continued) Menu item SENSITIVITY @ @ @ @ @ Function/variable range Used to set the sensitivity mode. STEP: the sensitivity can be changed using the LEVEL submenu item. ALS: the sensitivity si automatically changed by the brightness. Maximum sensitivity is set in the next @ ALC MAX menu item. V.SENS: the sensitivity can be set in detail using the LEVEL submenu item. Default value STEP LEVEL The sensitivity can be changed when the sensitivity mode is set to STEP or V.SENS. [STEP variable range: ISO100, ISO200, ISO400] [V.SENS variable range: ISO100 ~ ISO400] STEP: ISO100 V. SENS: ISO100 ALC MAX This can be set when the sensitivity mode is set to ALC. Used to set the maximum sensitivity of ALC, which automatically switches the sensitivity depending on the brightness. [Variable range: ISO200, ISO400] ISO400 E50 WHITE BALANCE screen Menu item Function/variable range Default value COLOR TEMP Used to set the basic color temperature of the white balance. 3200K: for use under low color temperature such as halogen lamps, etc. 5200K: for use under high color temperature such as the sunlight, etc. 3200K WHITE BAL Used to set the white balance mode. PRESET: the white balance is locked to the COLOR TEMP setting. (3200K:141/5200K:101) AUTO: Used when adjusting the white balance. ( Z Page 30 White balance adjustment) Fine adjustment can be made for the white balanced using LEVEL (R) and LEVEL (B). MANUAL: the white balance can be changed using LEVEL (R) and LEVEL (B). AUTO LEVEL (R) The color red of the white balance can be adjusted when WHITE BALANCE is set to AUTO or MANUAL. Increase the number: stronger red on the screen Decrease the number: weaker red on the screen [Variable range during AUTO: –32 ~ 31] [Variable range during MANUAL: 0 ~ 255] AUTO : 0 MANUAL : 128 LEVEL (B) The color blue of the white balance can be adjusted when WHITE BALANCE is set to AUTO or MANUAL. Increase the number: stronger blue on the screen Decrease the number: weaker blue on the screen [Variable range during AUTO: –32 ~ 31] [Variable range during MANUAL: 0 ~ 255] AUTO : 0 MANUAL : 128 E51 6. Menu screen settings (continued) WHITE BALANCE screen (continued) Menu item Function/variable range Default value Color temperatures when setting COLOR TEMP and WHITE BALANCE COLOR TEMP 3200K @ @ @ @ 5200K SHADING MODE E52 WHITE BALANCE Color temperature 2000K 3200K 5200K 15000K PRESET AUTO @MANUAL @ PRESET AUTO MANUAL Used to set whether to perform white shading adjustment. OFF: no white shading adjustment ADJUST: the white shading can be adjusted. White shading adjustment ( Z page 32) OFF LEVEL (R) The color red of the white shading is adjusted only when SHADING MODE is set to ADJUST. Increase the number: weaker red at the bottom of the screen and stronger red at the top. Decrease the number: weaker red at the top of the screen and stronger red at the bottom. [Variable range: –128 ~ 127] 0 LEVEL (G) The color green of the white shading is adjusted only when SHADING MODE is set to ADJUST. Increase the number: weaker green at the bottom of the screen and stronger green at the top. Decrease the number: weaker green at the top of the screen and stronger green at the bottom. [Variable range: –128 ~ 127] 0 LEVEL (B) The color blue of the white shading is adjusted only when SHADING MODE is set to ADJUST. Increase the number: weaker blue at the bottom of the screen and stronger blue at the top. Decrease the number: weaker blue at the top of the screen and stronger blue at the bottom. [Variable range: –128 ~ 127] 0 FREEZE screen Menu item CANCEL Function/variable range Used to set the cancellation method of FREEZE. MANUAL: freeze is cancelled by pressing the FREEZE button. AUTO: freeze is automatically cancelled after 5 seconds. Default value MANUAL PROCESS (1/3) screen Menu item DETAIL Function/variable range Default value Used to set whether to emphasize details. ADJUST: changes the detail emphasis OFF: no detail emphasis ADJUST LEVEL The emphasis level of the detail is adjusted when DETAIL is set to ADJUST. Sharpen the detail: increase the number Soften the detail: decease the number [Variable range: –7 ~ 7] 0 H FREQUENCY Used to change the frequency of the detail emphasis when DETAIL is set to ADJUST. HIGH: increases the frequency of the detail emphasis. Used when recording objects with detailed patterns. LOW: decreases the frequency of the detail emphasis. Used when recording objects with large patterns. HIGH LEVEL DEP This can be set when DETAIL is set to ADJUST. Depending on the detail emphasis, noise may increase in black areas. To reduce the amount of noise in black areas, set the video level in this menu which does not emphasize the detail. [Variable range when ON: 0.0% ~ 28.5% (0.5 steps)] 0.0% E53 6. Menu screen settings (continued) PROCESS (1/3) screen (continued) Menu item GAMMA @ @ @ @ @ LEVEL MASTER BLACK E54 Function/variable range Used to set whether the gamma curve to determine the reproduction of black is to be set using the standard value or available for change. NORMAL: the gamma curve is set using the standard value (0.45) @ADJUST: set when changing the gamma curve Default value NORMAL The gamma curve can be adjusted only when GAMMA is set to ADJUST. Increase the number: improves the reproduction of black. However, the reproduction quality of bright areas becomes lower. Decrease the number: improves the reproduction of bright areas. However, the reproduction quality of black becomes lower. [Variable range: 0.35 ~ 1.00 (21 steps)] 0.45 Used to adjust the pedestal level (master black), which is the standard black during lens cap. To view black areas, increase the pedestal level to brighten the entire screen. Increase the pedestal level: increase the number Decrease the pedestal level: decrease the number [Variable range: –99 ~ 99] 0 PROCESS (2/3) screen Menu item Function/variable range Default value FLARE (R) Rch compensation of the black level when flaring effect occurs and the entire screen becomes washed out from the light entering the lens reflecting diffusely. Perform this function along with FLARE (B). Stronger red: increase the number Weaker red: decrease the number [Variable range: –128 ~ 127] 0 FLARE (B) Bch compensation of the black level when flaring effect occurs and the entire screen becomes washed out from the light entering the lens reflecting diffusely. Perform this function along with FLARE (R). Stronger blue: increase the number Weaker blue: decrease the number [Variable range: –128 ~ 127] 0 ABL Used to set whether to automatically adjust the black level of the video when recording. Adjust when the black level of the video during recording fluctuates. NORMAL: executes ABL (Auto Black Level) adjustment using a fixed value. ADJUST: the compensation of the ABL adjustment can be changed using the LEVEL submenu item below. NORMAL The black level can be adjusted only when ABL is set to ADJUST. Decrease the black level (higher compensation): increase the number Increase the black level (lower compensation): decrease the number [Variable range: –25 ~ 25] 0 LEVEL E55 6. Menu screen settings (continued) PROCESS (2/3) screen (continued) Menu item COLOR MATRIX @ @ @ @ @ E56 Function/variable range Used to set whether to change the color matrix or use the standard value. OFF: the standard value of the color matrix is used. ADJUST: the color matrix becomes available for change. The following adjustments can only be made @ with this setting. Default value OFF R–G Used to adjust the R–G signal (0 ~ 25%) [Variable range: 0 ~ 31] 12 R–B Used to adjust the R–B signal (0 ~ 25%) [Variable range: 0 ~ 31] 12 G–R (+) Used to adjust the G–R (+) signal (0 ~ 25%) [Variable range: 0 ~ 31] 8 G–R (–) Used to adjust the G–R (–1) signal (0 ~ 25%) [Variable range: 0 ~ 31] 3 G–B (+) Used to adjust the G–B (+) signal (0 ~ 25%) [Variable range: 0 ~ 31] 8 G–B (–) Used to adjust the G–B (–) signal (0 ~ 25%) [Variable range: 0 ~ 31] 3 B–R Used to adjust the B–R signal (0 ~ 25%) [Variable range: 0 ~ 31] 2 B–G (+) Used to adjust the B–G (+) signal (0 ~ 25%) [Variable range: 0 ~ 31] 0 B–G (–) Used to adjust the B–G (–) signal (0 ~ 25%) [Variable range: 0 ~ 31] 17 SYSTEM SETTING screen Menu item Function/variable range Default value ON SCREEN Used to set the text to display in the video signal outputted to the MONITOR terminal. ALC EEI: displays ALC and EEI status during the REC mode. MEMORY NUM: displays the memory image number during the PLAY mode. BOTH: displays both sensitivity during REC mode and memory image number during PLAY mode. OFF: no text is displayed for either REC mode or PLAY mode. MEMORY NUM FRZ DISPLAY Used to set whether to display FREEZE on the screen when in operation. ON: displays FREEZE on the screen OFF: no display ON SEND PRIOIRTY Used to set which device has output priority when both printer and MO drive are connected. PRINTER: output priority is given to the printer. MO: output priority is given to the MO drive. MO MONITOR Used to set the video resolution outputted when in the VGA mode. FINE: 640 × 480 pixels (however, video is outputted in 7.5 frames per second) DRAFT: 640 × 240 pixels (video is outputted in 30 frames per second) FINE MEMO This menu item cannot be selected when the unit is set the SXGA mode using the dip switches located on the rear. (--------- is displayed) E57 6. Menu screen settings (continued) SYSTEM SETTING screen (continued) Menu item BAR LEVEL NEGA @ @ Function/variable range Default value Used to set the level of the color bar signal outputted from the MONITOR terminal of this unit. 0.7V: outputs 0.7V color bar signals 0.58V: outputs 0.58V color bar signals 0.7V @ @ @ @It is possible to change the outputted signals to the MONI- OFF TOR terminal to negative signals. ON: outputs negative signals OFF: does not output negative signals MENU RESET Initializes all menu switch settings other than the time and date. Resetting settings ( Z page 62) VIDEO MEMORY CLEAR Clears all images stored in the main unit memory. Clearing all images from the memory ( Z page 38) TIME ADJUST Calls the time and date setting screen. Setting the time and date ( Z page 26) E58 Menu screen of the PLAY mode Menu item Function/variable range Default value ON SCREEN Used to set the text to display in the video signal outputted to the MONITOR terminal. ALC EEI: displays ALC and EEI status during the REC mode. MEMORY NUM: displays the memory image number during the PLAY mode. BOTH: displays both sensitivity during REC mode and memory image number during PLAY mode. OFF: no text is displayed for either REC mode or PLAY mode. MEMORY NUM SEND PRIORYTY Used to set which device has output priority when both printer and MO drive are connected. PRINTER: output priority is given to the printer. MO: output priority is given to the MO drive. MO BAR LEVEL Used to set the level of the color bar signal outputted from the MONITOR terminal of this unit. 0.7V: outputs 0.7V color bar signals 0.58V: outputs 0.58V color bar signals 0.7V MENU RESET Initializes all menu switch settings other than the time and date. Resetting settings ( Z page 62) VIDEO ME.MORY CLEAR Clears all images stored in the main unit memory. Clearing all images from the memory ( Z page 38) TIME ADJUST Calls the time and date setting screen. Setting the time and date ( Z page 26) E59 6. Menu screen settings (continued) REC mode quick menu screen Menu item AE LEVEL Function/variable range Used to adjust the video level when using auto iris, ALC and EEI. Raise the level: increase the number Lower the level: decrease the number [Variable range: –128 ~ 127] Default value 0 @ @ @ @ @ @ IRIS LEVEL Used to set the iris level when the IRIS MODE is set to MANUAL. Open iris: increase the number Close iris: decrease the number [Variable range: 0 ~ 255] 128 SHUTTER Used to set the shutter mode. STEP: the shutter speed can be changed using the SPEED submenu item. V.SCAN: used to clear the horizontal line noise when recording a PC monitor by adjusting to the scan speed of the monitor. The shutter can be changed in detail using the LEVEL submenu item. (Recording a PC monitor ( Z page 42)) EEI: Used to automatically change the shutter speed depending on the object brightness. (max: 1/255.1) OFF: • 1/30 when VGA is set to the DRAFT mode • 1/7.5 when VGA is set to the FINE mode • 1/7.5 when in the SXGA mode STEP SPEED The shutter sped can be changed when the shutter is set to STEP or V.SCAN. [STEP variable range: 1/1, 1/2, 1/4, 1/8, 1/15, 1/30, 1/60, 1/125, 1/250, 1/500, 1/1000, 1/2000] [V.SCAN variable range: 1/30, ~ 1/5906. 8] STEP : 1/8 V. SCAN : 1/30 E60 Menu item Function/variable range Default value SPEED MEMO • In areas which the power supply frequency is 50Hz, setting the unit to 1/100 can reduce flickering when recording under florescent lighting. • There may be shortage of light when increasing the shutter speed. In this case, adjust the iris or sensitivity. Special attention is required for the picture quality when raising the sensitivity since images may become distorted. SENSITIVITY Used to set the sensitivity mode. STEP: the sensitivity can be changed using the LEVEL submenu item. ALS: the sensitivity si automatically changed by the brightness. Maximum sensitivity is set in the next ALC MAX menu item. V.SENS: the sensitivity can be set in detail using the LEVEL submenu item. STEP LEVEL The sensitivity can be changed when the sensitivity mode is set to STEP or V.SENS. [STEP variable range: ISO100, ISO200, ISO400] [V.SENS variable range: ISO100 ~ ISO400] STEP: ISO100 V.SENS: ISO100 This can be set when the sensitivity mode is set to ALC. Used to set the maximum sensitivity of ALC, which automatically switches the sensitivity depending on the brightness. [Variable range: ISO200, ISO400] ISO400 ALC MAX E61 6. Menu screen settings (continued) Resetting settings This function is used to initialize all settings other than the time and date. MENU DOWN UP 1. Press the MODE button to enter the PLAY mode (PLAY LED on), then press the MENU button to display the MENU screen. 2. Press the DOWN button to select MENU RESET (displayed in purple when selected), then press the SET button. The MENU RESET screen will appear. (The MENU RESET screen can also be displayed by selecting 5. SYSTEM SETTING in the REC mode, then selecting MENU RESET.) 3. Press the SET button to initialize all settings other than the values set in the TIME ADJUST screen. At this time, MENU RESET OPERATION message will appear. MODE/SET SCSI SEND AW/SEL MODE REC @ @ @ @ @ @ MENU UP DOWN SET PLAY FREEZE LENS MONITOR REMOTE PLAY LED DC IN POWER ON 1 2 3 4 SEE INSTRUCTION MANUAL - - - PL AY / FREEZE MENU - - ON SCREEN : MEMORY NUM SEND PR I OR I T : MO : 0.7 V BAR L EVE L MENU RESET . . V I DEO MEMORY CL EAR . . T I ME AD J UST . . PLAY menu screen MENU RESET OK ? OK : [ SET ] CANCE L: [ MENU ] MENU RESET screen SET button MENU RESET OPERAT I O N Resetting E62 4. When all values are reset to their default settings, MENU RESET OK message will appear for 3 seconds, then the unit will return to the MENU screen. 5. Press the MENU once more to return to the normal screen. MENU RESET O K Reset completed E63 7. Connecting to a PC Compatible systems 1 With SCSI connection, still images of the main unit can be exported to a PC while checking the recorded images on a VGA monitor. ● The main unit can be controlled from the PC. For this system, the PC is the host (initiator) and the main unit (digital camera) is the target. ● Images exported to a PC can be processed using the Photoshop application software. AA-P700 @ @ @ @ @ @ AC ADAPTER AA-P700 POWER ON AC OFF AC adapter RS-232C SCSI-2 RGB, Hs, Vs DC IN C-MOUNT DIGITAL CAMERA KY-F70 PC MO disk drive CP700DSA SHEET PAPER ] PAPER FEED & CUT ALARM COPY MITSUBISHI ONLINE DATA POWER OPEN MEMO • Set the SCSI ID dip switch of the main unit to other than 7 ( Z page 24). • Do not use identical IDs for the setting ID. Printer (Recommended: Mitsubishi P700-DSA) VGA monitor • The maximum allowed length of the SCSI terminal cable is 3m. * For this system, the attached camera remote control software and the SCSI capture plug-in software must be installed to the PC. For details, see the attached instructions of the software. mCamera remote control software • GUI control • RS-232C • SCSI control compatible E64 mSCSI capture plug-in software • Photoshop compatible • Windows compatible • Twain compatible Compatible systems 2 It is possible to process SXGA compatible images of this unit directly on a PC using a capture board. Images can be processed while viewing still images and camera video of this unit on a PC monitor. ● Images can be checked on a SXGA monitor when using an SXGA compatible capture board. ● Images can be checked on a VGA monitor when using a VGA compatible capture board. AA-P700 AC ADAPTER AA-P700 POWER ON AC OFF AC adapter Analog RGB, WEN, Hs, Vs, RS-232C C-MOUNT DIGITAL CAMERA KY-F70 Capture board , CP700DSA PAPER FEED & CUT ALARM SHEET PAPER ] MEMO • Set the SCSI ID dip switch of the main unit to other than 7 ( Z page 24). • Do not use identical IDs for the setting ID. MO disk drive COPY MITSUBISHI ONLINE DATA POWER OPEN Printer Flash Freeze switch * For this system, the attached camera remote control software must be installed to the PC. For details, see the attached instructions of the software. E65 8. Others Specifications Imaging device: 1/2 inch IT CCD × 3 Scanning method: Progressive scanning Available no. of pixels: 1.45 million pixels (1392 (H) × 1040 (V)) Effective no. of pixels: 1360 × 1024 Color separation method: Dichroic prism method @ @ ratio: @ @ Aspect 4:3 @ @ V.SCAN: 1/30 ~ 1/5906.8 Detail compensation method: both H and V Lens mount: C mount Analog output: R/G/B signal: 0.7V (p-p), 7.5 Ω Output signals: (Choice of 1) ~ 1360 × 1024 pixels, 7.5 frames/sec. Ä 640 × 480 pixels, 60 frames/sec. (screen update rate: 7.5 frames/sec., vertical resolution of 480 lines) Å 640 × 280 pixels, 60 frames/sec. (screen update rate: 30 frames/sec., vertical resolution of 240 lines) Synchronization method: internal synchronization Sync signal output: Hs, Vs 3V (p-p) negative polarity Digital output: SCSI-2, 50-pin half-pitch SCSI connector Output modes: Can switch between target and initiator Continuous no. of recording: 5 (4 when output mode is ~) Input power supply voltage: DC 12V Power consumption: Approx. 15W Weight: Approx. 850g E66 (DC 10.5V to 15V ) External dimensions (unit: mm) 88 80 70 150 142.5 1 C-MOUNT DIGITAL CAMERA KY-F70 41.5 14 1/4 inch screw Design and specifications are subject to change without notice. E67 VICTOR COMPANY OF JAPAN, LIMITED is a registered trademark owned by VICTOR COMPANY OF JAPAN, LTD. is a registered trademark in Japan, the U.S.A., the U.K. and many other countries. © 1999 VICTOR COMPANY OF JAPAN, LIMITED Printed in Japan SL96172