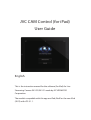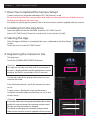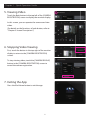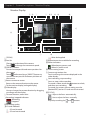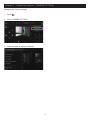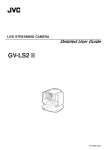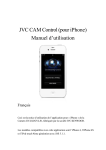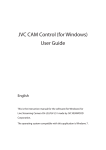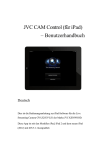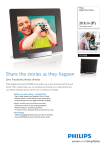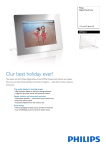Download JVC GV-LS1 Camcorder User Manual
Transcript
JVC CAM Control (for iPad) User Guide English This is the instruction manual for the software (for iPad) for Live Streaming Camera GV-LS2/GV-LS1 made by JVC KENWOOD Corporation. The models compatible with this app are iPad, iPad2 or the new iPad (2012) with iOS 5.1.1. JVC CAM Control (for iPad) User Guide Table of Contents Chapter 1 Quick Operation Guide 1. Have You Completed the Camera Setup?. . . . . . . . . . . . . . . 1 2. Installing from the App Store . . . . . . . . . . . . . . . . . . . . . . . . . . 1 3. Starting the App . . . . . . . . . . . . . . . . . . . . . . . . . . . . . . . . . . . . . . 1 4. Registering the Camera to Use. . . . . . . . . . . . . . . . . . . . . . . . . 1 5. Viewing Video. . . . . . . . . . . . . . . . . . . . . . . . . . . . . . . . . . . . . . . . . 2 6. Stopping Video Viewing . . . . . . . . . . . . . . . . . . . . . . . . . . . . . . . 2 7. Exiting the App . . . . . . . . . . . . . . . . . . . . . . . . . . . . . . . . . . . . . . . 2 Chapter 2 Advanced Operations Viewing Video from Multiple Cameras. . . . . . . . . . . . . . . . . . . . 3 Using Body Movements to Operate the Camera . . . . . . . . . . 4 Using the Internet to View Video from a Camera in a Remote Location. . . . . . . . . . . . . . . . . . . . . . . . . . . . . . . . . . . . . 5 Chapter 3 Screen Descriptions [CAMERA REGISTRATION] Screen. . . . . . . . . . . . . . . . . . . . . . . . . 6 Monitor Display . . . . . . . . . . . . . . . . . . . . . . . . . . . . . . . . . . . . . . . . . 7 Monitor Display (Enlarged Display). . . . . . . . . . . . . . . . . . . . . . . 8 [CAMERA SETTINGS]. . . . . . . . . . . . . . . . . . . . . . . . . . . . . . . . . . . . . 9 [APP SETTINGS] . . . . . . . . . . . . . . . . . . . . . . . . . . . . . . . . . . . . . . . . 10 Chapter 1 Quick Operation Guide 1. Have You Completed the Camera Setup? Camera setup must be performed before JVC CAM Control is used. Be sure to check that the camera video and audio can be played from the Web browser before proceeding to the next step. For details on setting up the camera, refer to the instruction manual supplied with the camera. 2. Installing from the App Store Open the App Store on the iPad, and search for "JVC CAM Control". Select "JVC CAM Control" from the search results list, and touch [Install]. 3. Starting the App After the app installation is completed, the icon is displayed on the iPad Home screen. Touch this icon to start JVC CAM Control. 4. Registering the Camera to Use The app starts. Touch the [CAMERA REGISTRATION] button. [Caution] This app can only be used with a Wi-Fi connection. If an error is displayed after touching the button, check whether the iPad is connected to a Wi-Fi network. On the right side of the display, the cameras in your network are listed. From the listed cameras, touch the camera you want to use. A login screen is displayed. Log in to the camera using the username and password that you set in the camera setup. [Caution] To prevent video from being leaked accidentally to third parties, be sure to change the username and password that are set when the camera is shipped. For details on changing the username and password, refer to the instruction manual supplied with the camera. 1 Chapter 1 Quick Operation Guide 5. Viewing Video Touch the Back button in the top left of the [CAMERA REGISTRATION] screen to display the monitor display. In this screen, you can operate the camera and view video. (For details on the functions of each button, refer to "Chapter 3 Screen Descriptions".) 6. Stopping Video Viewing First, touch the button in the top right of the monitor display to return to the [CAMERA REGISTRATION] screen. To stop viewing video, touch the [CAMERA RELEASE] button in the [CAMERA REGISTRATION] screen to cancel the camera registration. 7. Exiting the App Press the iPad Home button to exit the app. 2 Chapter 2 Advanced Operations Viewing Video from Multiple Cameras JVC CAM Control (for iPad) enables you to switch between multiple cameras when viewing video. [Caution] To view video from multiple cameras, first you need to purchase the additional cameras. 1. On the left side of the [CAMERA REGISTRATION] screen, select the slot in which to register the camera. 2. In the camera list on the right side of the screen, touch the camera to use and log in. For details on logging in, refer to "4. Registering the Camera to Use" in "Chapter 1 Quick Operation Guide". 3. Touch the Back button in the top left of the screen to display the monitor display. 4. You can now select a camera video by touching a camera thumbnail on the right side of the monitor display. Up to four cameras can be viewed at the same time. 3 2 1 Chapter 2 Advanced Operations Using Body Movements to Operate the Camera A unique feature of the iPad version is the ability to operate the camera using body movements that the iPad sensor detects. 1. Touch the button in the top left of the monitor display to enlarge the video. [Caution] This function can only be used with the GV-LS2 when the pan tilter device is connected. This function cannot be used with the GV-LS1. This function cannot be used with iPad 1. 2. Hold the iPad in the body position shown in the diagram. 3. Touch the Unlock button in the enlarged monitor display to enable the sensor. 4. You can now operate the camera by rotating your body or tilting the iPad up or down. 5. To disable this operation temporarily, touch the Lock button again. 4 Chapter 2 Advanced Operations Using the Internet to View Video from a Camera in a Remote Location You can view video from a camera in a remote location via the Internet. 1. Assign a URL to the camera, for example by using the camera's DDNS function. For details on assigning a URL to the camera using a function such as the DDNS function, refer to the camera's instruction manual. 2. Touch the [ADD CAMERA] button displayed in the bottom area of the camera list on the right side of the [CAMERA REGISTRATION] screen. 3. Enter the camera URL and a camera name. Enter any name for the camera, selecting one that makes it easy for you to identify the camera. Be sure not to use the same name as another camera. 4. The camera you entered in step 3 is displayed in the camera list. Touch this camera. 5. Touch [START] to start logging in. 6. After successfully logging in, you can operate the camera in the same way as the other cameras. [Caution] t Viewing video may not be possible depending on your provider or network configuration. If you cannot view video properly, first check the settings carefully, and if the problem persists, contact your provider or network administrator. t Video from the same camera cannot be viewed at the same time by multiple people. t Camera video posted on the Internet can be viewed by anyone who knows the username and password. This means it is very risky to use a password that anyone can guess. Set a username and password that cannot be identified by other people. For details on changing the username and password, refer to the camera's instruction manual. 5 Chapter 3 Screen Descriptions - [CAMERA REGISTRATION] Screen [CAMERA REGISTRATION] Screen % & " ' ( # $ t [MPEG-2 TS(SD) + MotionJPEG] Use to stream via the Internet in standard quality using "Camera Driver". Recording onto the camera cannot be performed in this mode. t [MotionJPEG] Recording onto the camera can only be performed in this mode. [Caution] The stream setting cannot be configured when connected to the camera via the Internet. " Back button Returns to the monitor display. # Camera registration slots Register cameras in this location. Touch to select the slot in which to register the camera. $ [CAMERA RELEASE] button Removes a camera that has already been registered in a camera slot. % Resource settings You can set the audio and video on or off. ' Camera list The cameras connected to the LAN and the cameras added manually with the [ADD CAMERA] button are displayed here. Touch a camera to start camera registration. & [STREAM SETTING] button Use to change the stream setting of the camera. Various restrictions apply depending on the stream setting of the camera, so use the setting appropriate for the time or situation. ( [ADD CAMERA] button Use to add a camera manually. Use in situations such as when viewing a camera in a remote location via the Internet. t [MPEG-2 TS(HD) + MotionJPEG] Use to stream via the Internet in HD quality using "Camera Driver". Recording onto the camera cannot be performed in this mode. 6 Chapter 3 Screen Descriptions - Monitor Display Monitor Display & ' ( ) *+ , - . " / # $ % 0 1 " [ZOOM] # Pan/tilt Changes the direction of the camera. to change the movement speed. Touch [PRESET] buttons $ You can restore pan/tilt and zoom positions for the camera. Touch before touching a [PRESET] button to save the current pan/tilt and zoom positions of the camera. % Return camera to center : Write lock applied , Approximate time available for recording - Power indicators : When battery power used : When AC power used . To the setting screen / Camera registration slots Touch to change the camera displayed in the video display. 0 Start recording, stop recording Starts or stops video recording. To record a video, touch the button to unlock, and then start recording. To record, the camera stream setting must be [MotionJPEG] and an SD card must be inserted. 1 [FOCUS] Returns the camera direction to the center. & To the monitor display (enlarged display) ' Video display You can change the camera direction by dragging your finger on the display. ( Camera direction, zoom ratio ) Recording/stopped indicators : Recording : Stopped * Recording quality : Adjusts the focus automatically. : Use to adjust the focus manually. Adjust by touching the + SD card indicators : SD card inserted : SD card not inserted 7 and buttons. Chapter 3 Screen Descriptions - Monitor Display (Enlarged Display) Monitor Display (Enlarged Display) 3 2 4 5 2 To the monitor display (normal display) 3 Return pan direction to center Returns the pan direction (horizontal direction) to the center. 4 Camera direction 5 Lock button Touch to enable the camera direction to change according to the tilt of the tablet. Touch again to turn off. 8 Chapter 3 Screen Descriptions - [CAMERA SETTINGS] Changing the Camera Settings 1. Touch . 2. Touch [CAMERA SETTINGS]. 3. Select the item to set by touching it. 9 Chapter 3 Screen Descriptions - [APP SETTINGS] Changing the App Settings 1. Touch . 2. Touch [APP SETTINGS]. " [DISPLAY ZOOM GUIDE] When using GV-LS1, sets whether to enable a double tap to display a zoom guide that indicates the range available for 4x zoom. # [ZOOM SPEED] Sets the speed for zooming the camera. $ [BACKGROUND] You can change the background color of the app. % [SPLASH] Sets whether to display the splash screen after starting the app. 3. Select the item to set by touching it. & [CAMERA RESOURCE SETTING] [VIDEO]: When registering the camera, set whether to use video. [AUDIO]: When registering the camera, set whether to use audio. [CONTROL]: When registering the camera, set whether to perform camera control. 10