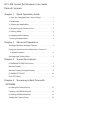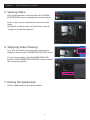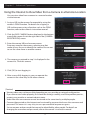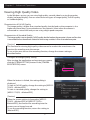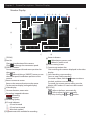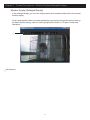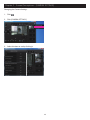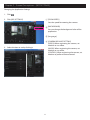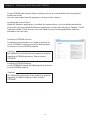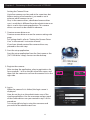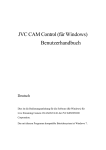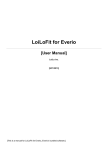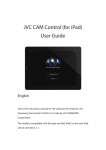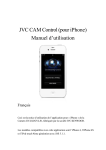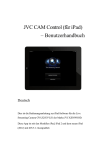Download JVC Webcam GV-L51 User's Manual
Transcript
JVC CAM Control (for Windows) User Guide English This is the instruction manual for the software (for Windows) for Live Streaming Camera GV-LS2/GV-LS1 made by JVC KENWOOD Corporation. The operating system compatible with this application is Windows 7. JVC CAM Control (for Windows) User Guide Table of Contents Chapter 1 Quick Operation Guide 1. Have You Completed the Camera Setup? . . . . . . . . . . . . . . . 1 2. Installation . . . . . . . . . . . . . . . . . . . . . . . . . . . . . . . . . . . . . . . . . . . . 1 3. Starting the Application . . . . . . . . . . . . . . . . . . . . . . . . . . . . . . . 1 4. Registering the Camera to Use . . . . . . . . . . . . . . . . . . . . . . . . . 1 5. Viewing Video . . . . . . . . . . . . . . . . . . . . . . . . . . . . . . . . . . . . . . . . . 2 6. Stopping Video Viewing . . . . . . . . . . . . . . . . . . . . . . . . . . . . . . . 2 7. Exiting the Application . . . . . . . . . . . . . . . . . . . . . . . . . . . . . . . . 2 Chapter 2 Advanced Operations Viewing Video from Multiple Cameras . . . . . . . . . . . . . . . . . . . . 3 Using the Internet to View Video from a Camera in a Remote Location . . . . . . . . . . . . . . . . . . . . . . . . . . . . . . . . . . . . . 4 Viewing High Quality Video . . . . . . . . . . . . . . . . . . . . . . . . . . . . . . 5 Chapter 3 Screen Descriptions [CAMERA REGISTRATION] Screen . . . . . . . . . . . . . . . . . . . . . . . . . 7 Monitor Display . . . . . . . . . . . . . . . . . . . . . . . . . . . . . . . . . . . . . . . . . . 8 Monitor Display (Enlarged Display) . . . . . . . . . . . . . . . . . . . . . . . 9 [CAMERA SETTINGS] . . . . . . . . . . . . . . . . . . . . . . . . . . . . . . . . . . . . 10 [APP SETTINGS] . . . . . . . . . . . . . . . . . . . . . . . . . . . . . . . . . . . . . . . . . 11 Chapter 4 Streaming in Real-Time with USTREAM Installing the Camera Driver . . . . . . . . . . . . . . . . . . . . . . . . . . . . . 12 Creating a USTREAM Account . . . . . . . . . . . . . . . . . . . . . . . . . . . 12 Installing USTREAM Producer . . . . . . . . . . . . . . . . . . . . . . . . . . . 12 Setting the Camera Driver . . . . . . . . . . . . . . . . . . . . . . . . . . . . . . . 13 Chapter 1 Quick Operation Guide 1. Have You Completed the Camera Setup? Camera setup must be performed before JVC CAM Control is used. Be sure to check that the camera video and audio can be played from the Web browser before proceeding to the next step. For details on setting up the camera, refer to the instruction manual supplied with the camera. 2. Installation Install using the CD-ROM supplied with the camera. Insert the CD-ROM into the computer drive, and run setup.exe from the drive. [Caution] An update may have been released for the application, so check the support web page before installing. http://loilo.tv/product/32/ 3. Starting the Application After the application installation is completed, two icons are displayed on the Windows desktop. Click the JVC CAM Control icon shown in the illustration. 4. Registering the Camera to Use The application starts. On the right side of the display, the cameras in your network are listed. From the listed cameras, click the camera you want to use. A login screen is displayed. Log in to the camera using the username and password that you set in the camera setup. [Caution] To prevent video from being leaked accidentally to third parties, be sure to change the username and password that are set when the camera is shipped. For details on changing the username and password, refer to the instruction manual supplied with the camera. 1 Chapter 1 Quick Operation Guide 5. Viewing Video Click the Back button in the top left of the [CAMERA REGISTRATION] screen to display the monitor display. In this screen, you can operate the camera and view video. (For details on the functions of each button, refer to "Chapter 3 Screen Descriptions".) 6. Stopping Video Viewing First, click the button in the top right of the monitor display to return to the [CAMERA REGISTRATION] screen. To stop viewing video, click the [CAMERA RELEASE] button in the [CAMERA REGISTRATION] screen to cancel the camera registration. 7. Exiting the Application Exit the application by closing the window. 2 Chapter 2 Advanced Operations Viewing Video from Multiple Cameras JVC CAM Control (for Windows) enables you to switch between multiple cameras when viewing video. [Caution] To view video from multiple cameras, first you need to purchase the additional cameras. 1. On the left side of the [CAMERA REGISTRATION] screen, select the slot in which to register the camera. 2. In the camera list on the right side of the screen, click the camera to use and log in. For details on logging in, refer to "4. Registering the Camera to Use" in "Chapter 1 Quick Operation Guide". 3. Click the Back button in the top left of the screen to display the monitor display. 4. You can now select a camera video by clicking a camera thumbnail on the right side of the monitor display. Up to four cameras can be viewed at the same time. 3 2 1 Chapter 2 Advanced Operations Using the Internet to View Video from a Camera in a Remote Location You can view video from a camera in a remote location via the Internet. 1. Assign a URL to the camera, for example by using the camera's DDNS function. For details on assigning a URL to the camera using a function such as the DDNS function, refer to the camera's instruction manual. 2. Click the [ADD CAMERA] button displayed in the bottom area of the camera list on the right side of the [CAMERA REGISTRATION] screen. 3. Enter the camera URL and a camera name. Enter any name for the camera, selecting one that makes it easy for you to identify the camera. Be sure not to use the same name as another camera. 4. The camera you entered in step 3 is displayed in the camera list. Click this camera. 5. Click [OK] to start logging in. 6. After successfully logging in, you can operate the camera in the same way as the other cameras. [Caution] •• Viewing video may not be possible depending on your provider or network configuration. If you cannot view video properly, first check the settings carefully, and if the problem persists, contact your provider or network administrator. •• Video from the same camera cannot be viewed at the same time by multiple people. •• Camera video posted on the Internet can be viewed by anyone who knows the username and password. This means it is very risky to use a password that anyone can guess. Set a username and password that cannot be identified by other people. For details on changing the username and password, refer to the camera's instruction manual. 4 Chapter 2 Advanced Operations Viewing High Quality Video In the Windows version, you can view high quality, smooth video by using the monitor display (enlarged display). You can select from two types of image quality; Full HD quality or standard quality. Characteristics of Full HD Quality The image quality is higher than standard quality, but the load on the computer is also higher and more data is transmitted across the network. Select when the camera is connected in a wired LAN and you are using a high speed computer. Characteristics of Standard Quality The image quality is not as good as Full HD quality, but the load on the computer is lower and less data is transmitted across the network. Select this when using a wireless LAN or a standard computer. [Caution] This function for viewing high quality video cannot be used at the same time as the function for recording onto the camera. To use at the same time as the recording function, change the stream setting as described below. Configure the image quality setting. After starting the application and registering a camera, click the [STREAM SETTING] button in the [CAMERA REGISTRATION] screen. When the button is clicked, the setting dialog is displayed. To view in Full HD quality, change the setting to [MPEG-2 TS(HD) + MotionJPEG]. To view in standard quality, change the setting to [MPEG-2 TS(SD) + MotionJPEG]. [Caution] When the stream setting is changed to [MPEG-2 TS(HD) + MotionJPEG] or [MPEG-2 TS(SD) + MotionJPEG], the function for recording onto the camera can no longer be used. To use the recording function, return the setting to [MotionJPEG]. 5 Chapter 2 Advanced Operations Click the Back button in the top left to return to the monitor display. Click the button in the top right of the monitor display to enlarge the video. You can view high quality video. 6 Chapter 3 Screen Descriptions - [CAMERA REGISTRATION] Screen [CAMERA REGISTRATION] Screen % & " ' # ( $ •• [MPEG-2 TS(SD) + MotionJPEG] Use to stream via the Internet in standard quality using "Camera Driver". Recording onto the camera cannot be performed in this mode. •• [MotionJPEG] Recording onto the camera can only be performed in this mode. [Caution] The stream setting cannot be configured when connected to the camera via the Internet. "Back button Returns to the monitor display. #Camera registration slots Register cameras in this location. Click to select the slot in which to register the camera. $[CAMERA RELEASE] button Removes a camera that has already been registered in a camera slot. 'Camera list The cameras connected to the LAN and the cameras added manually with the [ADD CAMERA] button are displayed here. Click a camera to start camera registration. %Resource settings You can set the audio and video on or off. &[STREAM SETTING] button Use to change the stream setting for the camera. Various restrictions apply depending on the stream setting of the camera, so use the setting appropriate for the time or situation. ([ADD CAMERA] button Use to add a camera manually. Use in situations such as when viewing a camera in a remote location via the Internet. •• [MPEG-2 TS(HD) + MotionJPEG] Use to stream via the Internet in HD quality using "Camera Driver". Recording onto the camera cannot be performed in this mode. 7 Chapter 3 Screen Descriptions - Monitor Display Monitor Display ' ( ) *+ , - & . " / # $ % 0 1 " [ZOOM] # Pan/tilt Changes the direction of the camera. to change the movement speed. Click [PRESET] buttons $ You can restore pan/tilt and zoom positions for the camera. Click before clicking a [PRESET] button to save the current pan/tilt and zoom positions of the camera. % Return camera to center Returns the camera direction to the center. & To the monitor display (enlarged display) ' Video display ( Camera direction, zoom ratio ) Recording/stopped indicators : Recording : Stopped Recording quality * + SD card indicators - Power indicators : When battery power used : When AC power used . To the setting screen / Camera registration slots Click to change the camera displayed in the video display. 0 Start recording, stop recording Starts or stops video recording. To record a video, click the button to release the lock, and then start recording. To record, the camera stream setting must be Motion JPEG and an SD card must be inserted. 1 [FOCUS] : Adjusts the focus automatically. : Use to adjust the focus manually. Adjust by clicking the and buttons. : SD card inserted : SD card not inserted : Write lock applied , Approximate time available for recording 8 Chapter 3 Screen Descriptions - Monitor Display (Enlarged Display) Monitor Display (Enlarged Display) In the enlarged display, you can view higher quality and smoother video than in the normal monitor display. To view high-quality video in the enlarged display, you need to change the camera settings. For details on the settings, refer to "Viewing High Quality Video" in "Chapter 2 Advanced Operations". " "Back button 9 Chapter 3 Screen Descriptions - [CAMERA SETTINGS] Changing the Camera Settings 1. Click . 2. Click [CAMERA SETTINGS]. 3. Select the item to set by clicking it. 10 Chapter 3 Screen Descriptions - [APP SETTINGS] Changing the Application Settings 1. Click . 2. Click [APP SETTINGS]. "[ZOOM SPEED] Sets the speed for zooming the camera. #[BACKGROUND] You can change the background color of the application. $[Language] %[CAMERA RESOURCE SETTING] [VIDEO]: When registering the camera, set whether to use video. [AUDIO]: When registering the camera, set whether to use audio. [CONTROL]: When registering the camera, set whether to perform camera control. 3. Select the item to set by clicking it. 11 Chapter 4 Streaming in Real-Time with USTREAM Using USTREAM, the Internet video streaming service, you can broadcast live to people all around the world. You can stream television-like programs using up to four cameras. Installing the Camera Driver When the Windows application is installed, the camera driver is also installed automatically. If you have not yet installed the Windows application, install it by referring to "Chapter 1 Quick Operation Guide". Check that you can view video from the viewing application, and then proceed to the next step. Creating a USTREAM Account To perform a live broadcast, you need an account to use in USTREAM. Create an account by following the instructions on the USTREAM website. [Caution] JVC KENWOOD and LoiLo do not accept any inquiries regarding USTREAM operations. Please contact USTREAM. Installing USTREAM Producer Install USTREAM Producer by following the instructions on the USTREAM website. [Caution] JVC KENWOOD and LoiLo do not accept any inquiries regarding USTREAM Producer. Please contact USTREAM. 12 Chapter 4 Streaming in Real-Time with USTREAM Setting the Camera Driver Up to four cameras can be used at the same time, but before starting a live broadcast, you need to set in advance which cameras to use. Also, in the camera driver, a dedicated camera driver user is used that is different from the administrator user that is used in the viewing application. This camera driver user needs to be created in advance. 1. Create a camera driver user. Create a camera driver user on the camera setting web page. For setting details, refer to "Setting the Camera Driver User" in the camera's instruction manual. If you have already created the camera driver user, proceed to the next step. 2. Start the setup application. Start the setup application from the Start menu or the [JVC CAM driver setup] shortcut on the desktop. 3. Register the cameras. After starting the application, select a registration slot from numbers 1 to 4 on the left side of the screen, and then click the camera to use from the camera list on the right side. 4. Log in. When the camera list is clicked, the login screen is displayed. Here, do not log in as the administrator user of the viewing application. Use the username and password of the camera driver user you created in step 1 of this procedure. It is not possible to log in using the username and password of the administrator user. 13 1 2 Chapter 4 Streaming in Real-Time with USTREAM 5. Set the image quality. After successfully logging in, the window for selecting the image quality to use for streaming is displayed. The image quality setting can be changed later at any time using the [IMAGE QUALITY SETTINGS] button. However, note that USTREAM Producer needs to be restarted to reflect this setting. •• [MPEG-2 TS (HD)] The image quality is high, but the load on the computer is also high and a large amount of data is transmitted across the network. Select when the only one camera is used, the camera is connected in a wired LAN and you are using a high speed computer. •• [MPEG-2 TS (SD)] The image quality is not as good, but the load on the computer is lower and less data is transmitted across the network. Select this when using a wireless LAN, multiple cameras or a standard computer. •• [AAC SOUND ONLY.] Select this to use the camera audio only. 6. When using multiple cameras, repeat steps 3 to 5. 7. Exit the setup application. Exit the setup application by closing the window. 14 Chapter 4 Streaming in Real-Time with USTREAM 8. Set the camera stream setting according to the quality setting. When using for the camera driver, the stream setting for the camera needs to be changed according to the quality setting. •• If you set the quality setting to [MPEG-2 TS(HD)] Set the camera stream setting to [MPEG-2 TS(HD) + MotionJPEG]. •• If you set the quality setting to [MPEG-2 TS(SD)] or [AAC SOUND ONLY.] Set the camera stream setting to [MPEG-2 TS(SD)+MotionJPEG]. In addition to the iOS, Android and Windows viewing applications, the camera stream settings can also be set from the setting web page. For details on configuring the stream setting in the Windows version, refer to "Viewing High Quality Video" in "Chapter 2 Advanced Operations". 9. Start USTREAM Producer. In the same way as for normal webcams and other devices, add a camera from "Add Shot". The camera names correspond to the numbers set in the setup application. Four video cameras and four audio cameras are displayed with names such as those on the right. The video and audio are separate, so you can use video only, or combine the video and audio of different cameras. [Caution] If an error is displayed, correct the cause of the error, and then restart USTREAM Producer. Once an error occurs, video and audio will not play until USTREAM Producer is restarted. 10.Start streaming. Start streaming using USTREAM Producer. 15 Video 1: JVC CAM Video 1 2: JVC CAM Video 2 3: JVC CAM Video 3 4: JVC CAM Video 4 Audio 1: JVC CAM Audio 1 2: JVC CAM Audio 2 3: JVC CAM Audio 3 4: JVC CAM Audio 4