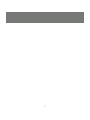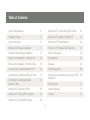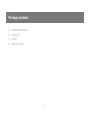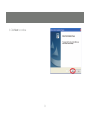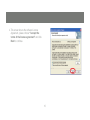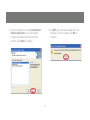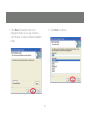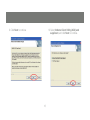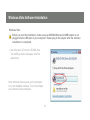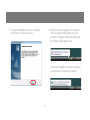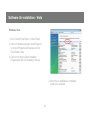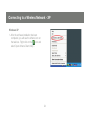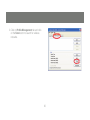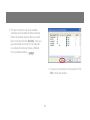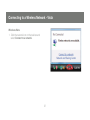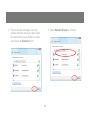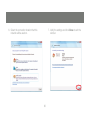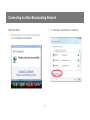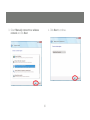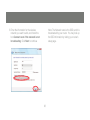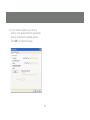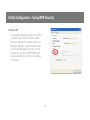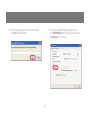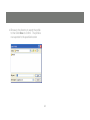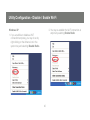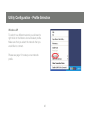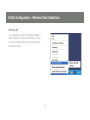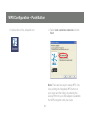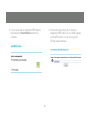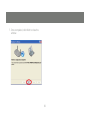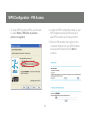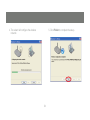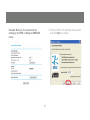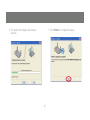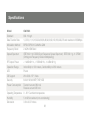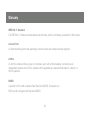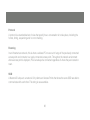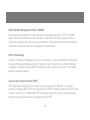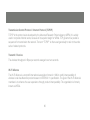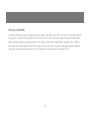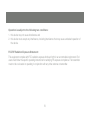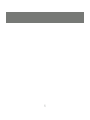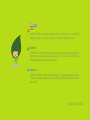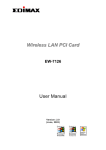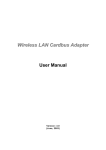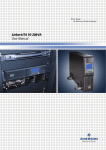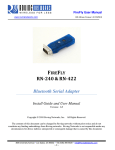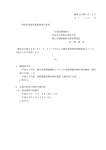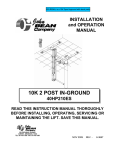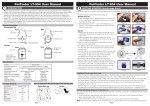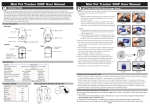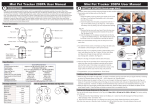Download IOGear GWU623 Network Card User Manual
Transcript
Installation Guide Wireless-N USB adapter 1 GWU623 PART NO. M1209 2 Table of Contents System Requirements 4 Windows XP - Import and Export Profiles Package contents 5 Windows XP- Disable / Enable Wi-Fi 45 How does it work 6 Windows XP- Profile Selection 46 Windows XP software installation 7 Windows XP- Wireless Client Selection 47 Windows Vista software installation 16 WPS configuration 48 Software Un-installation – Windows XP 22 Specifications 58 Software Un-installation - Windows Vista 23 Glossary 59 Connecting to a Wireless Network- XP 24 Technical support 68 Connecting to a Wireless Network- Vista 27 69 Connecting to a Non-Broadcasting Network – Vista 31 Federal Communications Commission (FCC) Statement CE Statement 71 Windows XP– Add New Profile 35 Limited Warranty 72 Windows XP - Using WEP Encryption 37 Contact 73 Windows XP - Using WPA Security 39 3 42 System requirements • Available USB 2.0 port • Windows 2000, XP, and Vista • Minimum of 20 MB of free hard disk space • Minimum of 128 MB of RAM or higher 4 Package contents • 1 x Wireless LAN adapter • 1 x Driver CD • 1 x QSG • 1 x Ethernet Cable 5 How does it work Wireless-N USB adapter (GWU623) Wireless router Easily enjoy the Wireless-N USB adapter GWU623 up to 100 meters (328 feet). 6 Windows XP Software Installation Before you start the installation, make sure your GWU623 Wireless-N USB adapter is NOT plugged into the USB port of your computer. Please plug in the adapter after the software installation is completed. 1. Insert the installation CD into your CD-ROM, it will automatically bring up the auto run menu. Click Install to begin the software installation. 7 2. Select a language preference and click Next to continue. 8 3. Click Next to continue 9 4. This screen shows the software License Agreement, please choose “I accept the terms of the license agreement” and click Next to continue. 10 6. Do NOT plug the wireless adapter into the USB port of your computer, click OK to continue. 5. It is recommended to choose Install Client Utilities and Driver so you will be able to enjoy all features and functions of the product. Click Next to continue. 11 8. Click Next to continue. 7. Click Next to install the driver in the designated folder. Or you may choose to click “Browse” to select a different installation folder. 12 9. Click Next to continue 10. Select Atheros Client Utility (ACU) and supplicant, and click Next to continue. 13 12. Do NOT insert the adapter now, click OK to close the window. 11. The Atheros client will ask you for permis sion to reboot your computer once the Atheros software has been installed. Click Yes to continue. 14 13. After the software installation has been completed and you have restarted your computer, insert the wireless USB adapter into your computer. 12. You will need to restart your computer once the installation has been completed. Click Finish to complete installation and restart your computer. 15 Windows Vista Software Installation Windows Vista Before you start the installation, make sure your GWU623 Wireless-N USB adapter is not plugged into the USB port of your computer. Please plug in the adapter after the software installation is completed. 1. Insert the driver CD into the CD-ROM drive. The AutoPlay window will appear, click Run autorun.exe Note: Windows Vista may ask you for permission to run the installation software. To run the software you will need to allow permission. 16 2. On the IOGEAR auto-run screen menu, click on the Install button, then select Windows Vista to Continue 17 3. To begin the installation choose a setup language and click Next. 4. Click Next, to continue 18 5. Select I accept the terms of the license agreement and click Next. 6. Click Yes to install the driver 19 7. Do NOT insert the wireless USB adapter, click OK to continue. 8. Click OK, to continue 20 9. The driver installation has been completed. Click Finish to close the window. 10.After the software installation is completed, insert the wireless USB adapter into your computer. Windows will automatically install the wireless USB adapter driver Once driver installation has been completed you will receive the following message. 21 Software Un-installation - XP Windows XP 1. Go to Control Panel (Click on Start > Settings > Control Panel) 2. Click on Add or Remove Programs 3. Click on Atheros Client Installation Program and click on [Remove] 4. When the un-installation is completed, restart your computer 22 Software Un-installation - Vista Windows Vista 1. Go to Control Panel (Start > Control Panel) 2. Click on Uninstall a program under Programs or click on Programs and Features (control Panel Classic View) 3. Click on the Atheros Client Installation Program and click on [Uninstall] on the top. 4. When the un-installation is completed, restart your computer. 23 Connecting to a Wireless Network - XP Windows XP 1. After the software installation has been completed, you will see the Atheros icon on the task bar. Right click on the icon and select Open Atheros Client Utility… 24 2. Click on Profile Management tab and click on the Scan button to search for wireless netowrks. 25 3. The scan will return a list of all available networks and the details of these networks. Select the wireless network that you would like to connect and click Activate. After you are successfully connected to the network, you will see the network shows a different icon as indicated below. 4. You are now connected to the network. Click OK to close the window 26 Connecting to a Wireless Network - Vista Windows Vista 1. Click the network icon on the task bar and select Connect to a network. 27 3. Select Connect Anyway to continue. 2. The next window will display a list of all wireless networks around your area. Select the network that you would like to connect and click on the Connect button. 28 5. Click Close once you have successfully connected to the network. 4. If the network you are connecitng has a netowrk security key or passphrase, enter it on the field box below and Click Connect to continue. 29 6. Select the connection location that this network will be used on. 7. Verify the settings and click Close to exit the window 30 Connecting to a Non-Broadcasting Network 2. Click Set up a connection or network. Windows Vista 1. Click the network icon on the task bar and select Connect to a network. 31 3. Select Manually connect to a wireless network and click Next. 4. Click Next to continue. 32 Note: The Network name is the SSID, and it is broadcasted by your router. You may look up the SSID information by visiting your router’s setup page. 5. Enter the information for the wireless network you want to add, and check the box Connect even if the network is not broadcasting. Click Next to continue 33 6. Click Close once the network has been successfully added. 34 Utility Configuration – Add New Profile 2. Enter the name for the new profile and the SSID of the network. The SSID is broadcasted by your router. You may look up that information by visiting your router’s setup page. Windows XP 1. To add a new configuration profile, click on New on the Profile Management tab. 35 3. If your network requires you to enter a security code, please select the appropriate security option and the passkey phrase. Click OK to complete the setup. 36 Utility Configuration - Using WEP Encryption 2. Select the Security tab in the Profile Management window, and choose the Windows XP 1. To use WEP Passphrase security in the Atheros Client Utility, select the network profile that you would like to configure and click on Modify on the right. Pre-Shared Key (Static WEP) radio button then click on Configure to continue. 37 3. Fill in the WEP Passphrase, click OK when finished. You may choose the WEP Key Size as you wish, and the length of your WEP key will depends on the WEP Key Size that you select. 38 Utility Configuration - Using WPA Security Windows XP 1. To use WPA Passphrase security in the Atheros Client Utility, select the network profile that you would like to configure and click on Modify on the right. Select the Security tab in the Profile Management window. On the Security tab, choose the WPA/WPA2 Passphrase radio button, then click on Configure to continue. 39 2. Fill in the Passphrase of your choice then click OK when finished 3. To use the WPA/WPA2 security, click on the WPA/WPA2 radio button, then click on Configure to continue. 40 4. Input the information of your choice then click OK to finish. 41 Utility Configuration - Import and Export Profiles Windows XP 1. If you would like to import a profile that has already been created, click on Import. Browse to the directory where the profile is located. 42 2. Browse to the directory where the profile is located. Highlight the profile name then Click Open. 3. If you would like to export a profile, highlight the profile then click on Export to continue. 43 4. Browse to the directory to export the profile to then Click Save to confirm. The profile is now exported to the specified location 44 Utility Configuration - Disable / Enable Wi-Fi 2. You may re-establish the Wi-Fi connection at anytime by selecting Enable Radio Windows XP 1. If you would like to disable a Wi-Fi connection temporary, you may do so by right clicking on the Atheros icon in the system tray and selecting Disable Radio. 45 Utility Configuration - Profile Selection Windows XP To switch to a different network you will need to right click on the Atheros icon and select profile. Make sure that you select the network that you would like to connect. Please see page 10 to setup a new network profile. 46 Utility Configuration - Wireless Client Selection. Windows XP If you would like to use the Windows wireless client instead of the Atheros software, you may do so by selecting, Select Client software from the Atheros menu. 47 WPS Installation The Jumpstart application will allow you to setup Wi-Fi Protected setup (WPS) on your wireless network. Using WPS will automatically configure a wireless network SSID, and setup WPA encryption and authentication for your network. Please remember that your router must also support WPS. On the IOGEAR installation CD, open the “JSW_Install_CD” folder, and double click on the setup.exe icon. Follow the installation wizard, once completed you will find the Jumpstart icon on your desktop. 48 WPS Configuration – Push Button 1. Double click on the Jumpstart icon 2. Select Join a wireless network and click Next Note: There are two ways to setup WPS. One is by pushing the integrated WPS button on your router and the other is by entering the access PIN from your USB adapter to establish the WPS encryption with your router. 49 3. If your router has an integrated WPS button, then select the Push Button selection to continue. 4. Your router will prompt you to click the integrated WPS button on your USB adapter or the WPS button on your access point (Router) setup interface. 50 5. Following the Jumpstart application, and select Push the button on my access point, click Next to continue. 6. The wizard will configure the wireless network. 51 7. Once completed, click finish to close the window. 52 WPS Configuration - PIN Access 1. To setup WPS by entering PIN, you will need to select Enter a PIN into my access point or a registrar. 2. Locate the WPS configuration setup on your WPS enabled access point (Router) and select PIN number as the setup method. 3. Enter the PIN number that is given on the Jumpstart Window into your WPS enabled access point (Router) and click Next to continue. 53 4. The wizard will configure the wireless network 5. Click Finish to complete the setup. 54 WPS Configuration – PIN Access Part II 1. If you would like to setup WPS by entering the PIN from your WPS enabled access point (Router), select Enter the PIN from my access point. 2. Your WPS enabled access point (Router) will come with a specific PIN that will to be used with the Jumstart application. Please check with your access point (Router) user manual if you can not locate the access point (Router) PIN. 55 3. Enter the PIN on the Jumpstart setup wizard and click Next to continue. Example: Below is the screen shot on setting up the WPS on Netgear WNR843B router. 56 4. The wizard will configure the wireless network. 5. Click Finish to complete the setup. 57 Specifications Model GWU623 Standard 802.11b/g/n Data Transfer Rate 1,2,5.5,6,11,12,18,22,24,30,36,48,54,60,90,120,180,240,270 and maximum of 300Mbps Modulation Method BPSK/QPSK/16-QAM/64-QAM Frequency Band 2.4GHz ISM Band Spread Spectrum IEEE 802.11b: DSSS (Direct Sequence Spread Spectrum) IEEE 802.11g /n: OFDM (Orthogonal Frequency Division Multiplexing) RF Output Power < 14dBm@11n, <17dBm@11b, <14dBm@11g Operation Range Indoor@Up to 100 meters, Outdoor@Up to 280 meters LED Power OS Support Win 2000 / XP / Vista Security 64 bit/128 bit WEP, TKIP, AES Power Consumption Transmit: around 380 mA Receive: around 250 mA Operating Temperature 0 - 50° C ambient temperature Humidity 5 to 90% maximum (non-condensing) Dimension 3.5x1x0.37 inches 58 Glossary IEEE 802.11 Standard The IEEE 802.11 Wireless LAN standards subcommittee, which is formulating a standard for the industry. Access Point An internetworking device that seamlessly connects wired and wireless networks together. Ad Hoc An Ad Hoc wireless LAN is a group of computers, each with a WLAN adapter, connected as an independent wireless LAN. Ad Hoc wireless LAN is applicable at a departmental scale for a branch or SOHO operation. BSSID A specific Ad Hoc LAN is called a Basic Service Set (BSS). Computers in a BSS must be configured with the same BSSID. 59 DHCP Dynamic Host Configuration Protocol - a method in which IP addresses are assigned by server dynamically to clients on the network. DHCP is used for Dynamic IP Addressing and requires a dedicated DHCP server on the network. Direct Sequence Spread Spectrum This is the method the wireless cards use to transmit data over the frequency spectrum. The other method is frequency hopping. Direct sequence spreads the data over one frequency range (channel) while frequency hopping jumps from one narrow frequency band to another many times per second. ESSID An Infrastructure configuration could also support roaming capability for mobile workers. More than one BSS can be configured as an Extended Service Set (ESS). Users within an ESS could roam freely between BSSs while served as a continuous connection to the network wireless stations and Access Points within an ESS must be configured with the same ESSID and the same radio channel. 60 Ethernet Ethernet is a 10/100Mbps network that runs over dedicated home/office wiring. Users must be wired to the network at all times to gain access. Gateway A gateway is a hardware and software device that connects two dissimilar systems, such as a LAN and a mainframe. In Internet terminology, a gateway is another name for a router. Generally a gateway is used as a funnel for all traffic to the Internet. IEEE Institute of Electrical and Electronics Engineers Infrastructure An integrated wireless and wired LAN is called an Infrastructure configuration. Infrastructure is applicable to enterprise scale for wireless access to central database, or wireless application for mobile workers. 61 ISM Band The FCC and their counterparts outside of the U.S. have set aside bandwidth for unlicensed use in the so-called ISM (Industrial, Scientific and Medical) band. Spectrum in the vicinity of 2.4 GHz, in particular, is being made available worldwide. This presents a truly revolutionary opportunity to place convenient highspeed wireless capabilities in the hands of users around the globe. Local Area Network (LAN) A LAN is a group of computers, each equipped with the appropriate network adapter card connected by cable/air, that share applications, data, and peripherals. All connections are made via cable or wireless media, but a LAN does not use telephone services. It typically spans a single building or campus. Network A network is a system of computers that is connected. Data, files, and messages can be transmitted over this network. Networks may be local or wide area networks. 62 Protocol A protocol is a standardized set of rules that specify how a conversation is to take place, including the format, timing, sequencing and/ or error checking. Roaming In an infrastructure network, this is when a wireless PC moves out of range of the previously connected access point and connects to a newly connected access point. Throughout the network environment where access point is deployed, PCs can always be connected regardless of where they are located or roam. SSID A Network ID unique to a network. Only clients and Access Points that share the same SSID are able to communicate with each other. This string is case-sensitive. 63 Simple Network Management Protocol (SNMP) Simple Network Management Protocol is the network management protocol of TCP/IP. In SNMP, agents-which can be hardware as well as software - monitor the activity in the various devices on the network and report to the network console workstation. Control information about each device is maintained in a structure known as a management information block. Static IP Addressing A method of assigning IP addresses to clients on the network. In networks with Static IP address, the network administrator manually assigns an IP address to each computer. Once a Static IP address is assigned, a computer uses the same IP address every time it reboots and logs on to the network, unless it is manually changed. Temporal Key Integrity Protocol (TKIP) The Temporal Key Integrity Protocol, pronounced tee-kip, is part of the IEEE 802.11i encryption standard for wireless LANs. TKIP is the next generation of WEP, the Wired Equivalency Protocol, which is used to secure 802.11 wireless LANs. TKIP provides per-packet key mixing, a message integrity check and a re-keying mechanism, thus fixing the flaws of WEP. 64 Transmission Control Protocol / Internet Protocol (TCP/IP) TCP/IP is the protocol suite developed by the Advanced Research Projects Agency (ARPA). It is widely used in corporate Internet works, because of its superior design for WANs. TCP governs how packet is sequenced for transmission the network. The term “TCP/IP” is often used generically to refer to the entire suite of related protocols. Transmit / Receive The wireless throughput in Bytes per second averaged over two seconds. Wi-Fi Alliance The Wi-Fi Alliance is a nonprofit international association formed in 1999 to certify interoperability of wireless Local Area Network products based on IEEE 802.11 specification. The goal of the Wi-Fi Alliance’s members is to enhance the user experience through product interoperability. The organization is formerly known as WECA. 65 Wi-Fi Protected Access (WPA) The Wi-Fi Alliance put together WPA as a data encryption method for 802.11 wireless LANs. WPA is an industry-supported, pre-standard version of 802.11i utilizing the Temporal Key Integrity Protocol (TKIP), which fixes the problems of WEP, including using dynamic keys. Wide Area Network (WAN) A WAN consists of multiple LANs that are tied together via telephone services and / or fiber optic cabling. WANs may span a city, a state, a country, or even the world. Wired Equivalent Privacy (WEP) Now widely recognized as flawed, WEP was a data encryption method used to protect the transmission between 802.11 wireless clients and APs. However, it used the same key among all communicating devices. WEP’s problems are well-known, including an insufficient key length and no automated method for distributing the keys. WEP can be easily cracked in a couple of hours with off-the-shelf tools. 66 Wireless LAN (WLAN) A wireless LAN does not use cable to transmit signals, but rather uses radio or infrared to transmit packets through the air. Radio Frequency (RF) and infrared are the commonly used types of wireless transmission. Most wireless LANs use spread spectrum technology. It offers limited bandwidth, usually under 11Mbps, and users share the bandwidth with other devices in the spectrum; however, users can operate a spread spectrum device without licensing from the Federal Communications Commission (FCC). 67 Technical support If you need technical support, please check out our IOGEAR Tech Info Library (T.I.L.) at www.iogear. com/ support for the latest tips, tricks, and troubleshooting. The IOGEAR T.I.L. was designed to provide you with the latest technical information about our products. Most of the answers to your questions can be found here, so please try it out before contacting technical support. Technical support is available Monday through Friday from 8:00 am to 5:00 pm PST and can be reached at (949) 453-8782 and (866) 946-4327 or by email [email protected]. 68 Federal Communications Commission (FCC) Statement 15.21 You are cautioned that changes or modifications not expressly approved by the part responsible for compliance could void the user’s authority to operate the equipment. 15.105(b) This equipment has been tested and found to comply with the limits for a Class B digital device, pursuant to part 15 of the FCC rules. These limits are designed to provide reasonable protection against harmful interference in a residential installation. This equipment generates, uses and can radiate radio frequency energy and, if not installed and used in accordance with the instructions, may cause harmful interference to radio communications. However, there is no guarantee that interference will not occur in a particular installation. If this equipment does cause harmful interference to radio or television reception, which can be determined by turning the equipment off and on, the user is encouraged to try to correct the interference by one or more of the following measures: • • • • Reorient or relocate the receiving antenna. Increase the separation between the equipment and receiver. Connect the equipment into an outlet on a circuit different from that to which the receiver is connected. Consult the dealer or an experienced radio/TV technician for help. 69 Operation is subject to the following two conditions: 1. this device may not cause interference and 2. this device must accept any interference, including interference that may cause undesired operation of the device. FCC RF Radiation Exposure Statement: This equipment complies with FCC radiation exposure limits set forth for an uncontrolled environment. End users must follow the specific operating instructions for satisfying RF exposure compliance. This transmitter must not be co-located or operating in conjunction with any other antenna or transmitter. 70 CE Statement This device has been tested and found to comply with the requirements set up in the council directive on the approximation of the law of member states relating to EMC Directive 89/336/EEC, Low Voltage Directive 73/23/EEC and R&TTE Directive 99/5/EC. 71 Limited Warranty IN NO EVENT SHALL THE DIRECT VENDOR’S LIABILITY FOR DIRECT, INDIRECT, SPECIAL, INCIDENTAL OR CONSEQUENTIAL DAMAGES RESULTING FROM THE USE OF THE PRODUCT, DISK OR ITS DOCUMENTATION EXCEED THE PRICE PAID FOR THE PRODUCT. The direct vendor makes no warranty or representation, expressed, implied, or statutory with respect to the contents or use of this documentation, and especially disclaims its quality, performance, merchantability, or fitness for any particular purpose. The direct vendor also reserves the right to revise or update the device or documentation without obligation to notify any individual or entity of such revisions, or updates. For further inquires please contact your direct vendor. 72 Contact IOGEAR, INC. 23 Hubble Irvine, CA 92618 P 949.453.8782 F 949.453.8785 Visit us at: www.iogear.com ©2008 IOGEAR. All Rights Reserved. PKG-M1209 IOGEAR and the IOGEAR logo are trademarks or registered trademarks of IOGEAR, Inc. Microsoft and Windows are registered trademarks of Microsoft Corporation. IBM is a registered trademark of International Business Machines, Inc. IOGEAR makes no warranty of any kind with regards to the information presented in this document. All information furnished here is for informational purposes only and is subject to change without notice. IOGEAR, Inc. assumes no responsibility for any inaccuracies or errors that may appear in this 73 74 75 About Us FUN IOGEAR offers connectivity solutions that are innovative, fun, and stylish, helping people enjoy daily life using our high technology products. GREEN IOGEAR is an environmentally conscious company that emphasizes the importance of conserving natural resources. The use of our technology solutions helps reduce electronic waste. HEALTH IOGEAR supports healthy and fit lifestyles. By integrating products with the latest scientific developments, IOGEAR’s solutions enhance the life of end-users. © 2007 IOGEAR, INC.