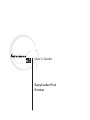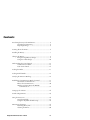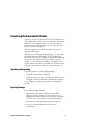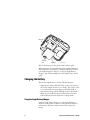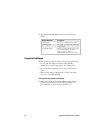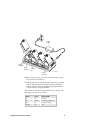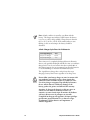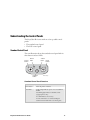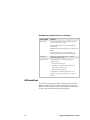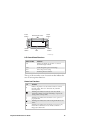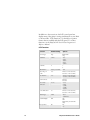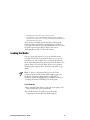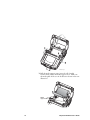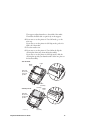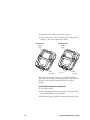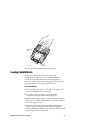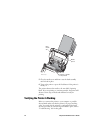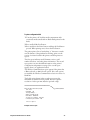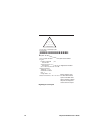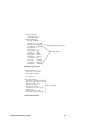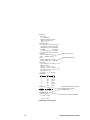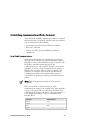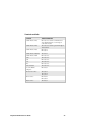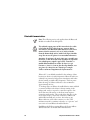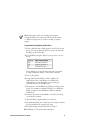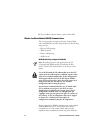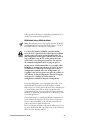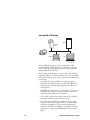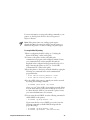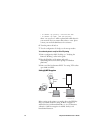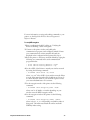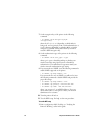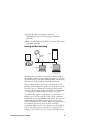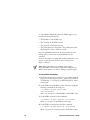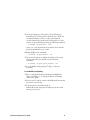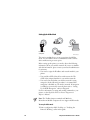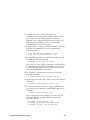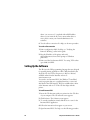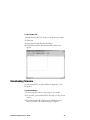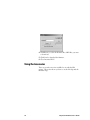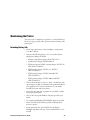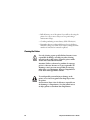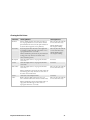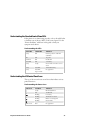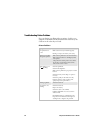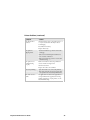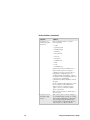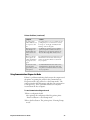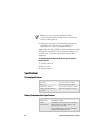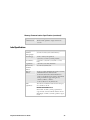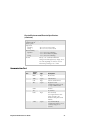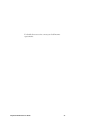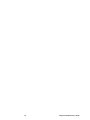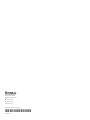Download Intermec PL4 Printer User Manual
Transcript
User's Guide EasyCoder PL4 Printer Intermec Technologies Corporation 6001 36th Avenue West Everett, WA 98203 U.S. service and technical support: 1-800-755-5505 U.S. media supplies ordering information: 1-800-227-9947 Canadian service and technical support: 1-800-668-7043 Canadian media supplies ordering information: 1-800-268-6936 Outside U.S.A. and Canada: Contact your local Intermec service supplier. The information contained herein is proprietary and is provided solely for the purpose of allowing customers to operate and/or service Intermec manufactured equipment and is not to be released, reproduced, or used for any other purpose without written permission of Intermec. Information and specifications in this manual are subject to change without notice. 2003 by Intermec Technologies Corporation All Rights Reserved The word Intermec, the Intermec logo, MobileLAN, JANUS, Trakker Antares, EZBuilder, Data Collection Browser, dcBrowser, EasyCoder, EasyLAN, TE 2000, Universal Access Point, UAP, IRL, and CrossBar are either trademarks or registered trademarks of Intermec Corporation. Bluetooth is a trademark owned by Bluetooth SIG, Inc., U.S.A. Throughout this manual, trademarked names may be used. Rather than put a trademark ( or ) symbol in every occurrence of a trademarked name, we state that we are using the names only in an editorial fashion, and to the benefit of the trademark owner, with no intention of infringement. There are U.S. and foreign patents pending. Contents Introducing the EasyCoder PL4 Printer......................................... 5 Unpacking and Inspecting .............................................. 5 Reporting Damage.......................................................... 5 Learning About the Printer............................................................ 6 Installing the Battery ..................................................................... 7 Charging the Battery ..................................................................... 8 Using the Single Battery Charger .................................... 8 Using the 4-Pack Charger ............................................. 10 Understanding the Control Panels............................................... 13 Standard Control Panel................................................. 13 LCD Control Panel ...................................................... 14 Loading the Media ...................................................................... 17 Loading Fanfold Media ............................................................... 21 Verifying the Printer Is Working ................................................. 22 Establishing Communications With a Terminal .......................... 27 Serial Cable Communications ....................................... 27 Bluetooth Communications .......................................... 30 Wireless Local Area Network (WLAN) Communications ..................................................... 32 Setting Up the Software .............................................................. 44 Downloading Firmware............................................................... 45 Using the Accessories .................................................................. 46 Using the Belt Clip ....................................................... 47 Using the Adjustable Shoulder Strap ............................. 48 Maintaining the Printer............................................................... 49 Extending Battery Life .................................................. 49 Cleaning the Printer...................................................... 50 EasyCoder PL4 Printer User’s Guide iii Troubleshooting .......................................................................... 52 Understanding the Standard Control Panel LEDs ......... 53 Understanding the LCD Control Panel Icons................ 53 Troubleshooting Printer Problems................................. 54 Using Communications Diagnostics Mode ................... 57 Specifications............................................................................... 58 Printing Specifications................................................... 58 Memory/Communications Specifications ...................... 58 Label Specifications ....................................................... 59 Font/Bar Code Specifications ........................................ 60 Physical/Environmental/Electrical Specifications ........... 60 Communications Port ................................................... 61 Accessories .................................................................... 62 iv EasyCoder PL4 Printer User’s Guide Introducing the EasyCoder PL4 Printer Thank you for choosing the Intermec EasyCoder® PL4 Printer. This rugged printer is sure to become a productive and efficient addition to your workplace thanks to its innovative design. Intermec ensures world-class support for all of your bar code printers, software, and supplies. This user’s guide gives you all the information necessary to operate the PL4 printer. The PL4 uses the CPL programming language. To create and print labels using the CPL language, refer to the EasyCoder PL-Series Printer Programmer’s Reference Manual (P/N 073210). You can also use our Intermec PL-Series Utility Software™ (PLUS™) to create labels and send files to your printer. The manual and Intermec PLUS are available on the CD that came with your printer and on our web site at www.intermec.com. Unpacking and Inspecting Inspect the printer for possible shipping damage: • Check all exterior surfaces for damage. • Open the media cover (refer to “Loading the Media” later in this guide) and inspect the media compartment for damage. In case shipping is required, save the carton and all packing material. Reporting Damage If you discover shipping damage: • Immediately notify and file a damage report with the shipping company. Intermec is not responsible for any damage incurred during shipment of the printer and will not cover the repair of this damage under its warranty policy. • Keep the carton and all packing material for inspection. • Notify your authorized Intermec reseller or sales representative. EasyCoder PL4 Printer User’s Guide 5 Learning About the Printer The EasyCoder PL4 printer is a rugged, portable label and receipt printer that provides: • Print resolution of 203 dpi • Print speeds up to 7.62 cm (3 inches) per second • Serial or wireless communications options Use the next two illustrations to familiarize yourself with the printer. Platen roller Black mark sensor Media cover Media rollers (2 places) Media support disks (2 places) Rear media slot Printhead Media support (2 places) Self-strip bar Latch Latch release button Control panel "D" rings PL4U002.eps Front view of the EasyCoder PL4 6 EasyCoder PL4 Printer User’s Guide Communications port Belt clip Charger jack Battery PL4U003.eps Back view of the EasyCoder PL4 Installing the Battery Note: Batteries are shipped uncharged. 1 Unwrap the battery. 2 Rotate the belt clip to allow access to the battery compartment. 3 Insert the battery into the printer. EasyCoder PL4 Printer User’s Guide 7 Belt clip Charger jack Battery PL4U006.eps 4 Press the battery into the printer until it locks in place. When the battery is first installed, the Control Panel indicators may briefly turn on and then go off which indicates the battery is not fully charged. For help, see “Using the Single Battery Charger” and “Understanding the Control Panels” later in this guide. Charging the Battery This section explains how to use the following chargers: • Single battery charger (P/N AT15759-1) that comes with an AC contact adapter for the U.S.A. (110V). You can also order a set of international contact adapters (P/N AN16740-1). • 4-pack battery charger (P/N AT16305-2) that is designed to charge up to four PL4 batteries simultaneously. You must remove the batteries from the printer to charge them. Using the Single Battery Charger Using the single battery charger, you can charge the battery while it is in the printer or when it is removed. If the battery is in the printer, the printer must be turned off to charge the battery. 8 EasyCoder PL4 Printer User’s Guide Do not attempt to charge batteries with the charger while printing. Attempting to print while charging can result in improperly charged batteries. Attention: Ne pas essayer de charger des batteries à l’aide du chargeur pendant l’impression. Toute tentative d’impression pendant le processus de charge risque de produire des batteries mal chargées. To use the single battery charger 1 (Optional) Install the battery in the printer. For help, see the previous section. 2 Insert the AC contact adapter into the single battery charger. 3 Plug the single battery charger into an AC wall receptacle. 4 Insert the charge cable into the charger jack. Charger jack Single battery charger AC contact adapter Charger LED PL4U008.eps EasyCoder PL4 Printer User’s Guide 9 5 The charger LED will indicate the status of the charger as follows: Charger LED Status Description Steady on light The battery is undergoing a fast charge. Slow blinking light The charger is in trickle mode. The battery is ready for use. Rapidly blinking light There is a problem with the battery. It may have an internal short or its charge monitoring circuitry may be malfunctioning. Do not use the battery. Using the 4-Pack Charger Please follow these guidelines when situating the 4-pack charger: • Do not place the charger in locations where liquids or metallic objects may be dropped into the charging bays. • Do not block the ventilating slots on the top and bottom covers. • Make sure the charger is plugged into a power source that stays on for overnight charging. To charge the battery with the 4-pack charger 1 Make sure the charger has been installed properly. See the guide that came with your 4-pack charger for help. The power indicator on the front panel should be on. 10 EasyCoder PL4 Printer User’s Guide Power supply Fast Faul t Char ge Full Char ge Read y Fast Faul t Char ge Full Char ge Read y Fast Amber indicator Faul t Char ge Full Char ge Read y Fast Faul Green indicator Char ge Full t Char ge Read Powe y r Charger bay PL4U009.eps Power indicator 2 Plug a battery into any one of the four charger bays, noting the orientation of the battery. 3 Slide the battery into the charging bay until it stops and then rock the battery back until it snaps into place. The amber indicator directly under the battery being charged will turn on if the battery is properly installed. The indicators under the battery will allow you to monitor the charging process per the next table. Amber Green Battery Status On Off Charging On Flashing 80% charged (OK to use) Off On Completely charged Flashing Off Fault EasyCoder PL4 Printer User’s Guide 11 Note: A fault condition is caused by a problem with the battery. The charger may indicate a fault because the battery is too hot or cold to charge reliably. Charge batteries between 0°C to 45°C (32°F to 113°F). If the amber indicator starts flashing on the second attempt, the battery should be discarded. 4-Pack Charger Cycle Times for PL4 Batteries Percentage Charged Time Battery 80% Charged 2.5 hrs. Battery Fully Charged 5 hrs. These times are for completely discharged batteries. Batteries that are only partially discharged will take less time to reach their charged state. You can use batteries that have reached 80% of their charge capacity, but we recommend you allow the batteries to reach a full charge to maintain maximum battery life. The 4-pack battery charger has a safety feature that stops charging a battery after 6 hours regardless of its charge state. Do not allow your battery charger to come in contact with any conductive material. It creates a short circuit that could cause burns and other injuries or could start a fire. Use of any charger not approved specifically by Intermec for use with its batteries could cause damage to the battery pack or the printer and will void the warranty. Attention: Le chargeur de batterie ne doit pas entrer en contact avec un matériel conducteur. Dans le cas contraire, un court-circuit risque d’entraîner des brûlures et d’autres blessures ou de provoquer un incendie. L’emploi d’un chargeur non approuvé de façon spécifique par Intermec pour utilisation avec ses batteries risque d’endommager le bloc-batterie ou l’imprimante et annulera la garantie. 12 EasyCoder PL4 Printer User’s Guide Understanding the Control Panels The EasyCoder PL4 comes with one of two possible control panels: • The standard control panel • The LCD control panel Standard Control Panel The next illustration shows the standard control panel with its three buttons and two LEDs. Power button Green LED Yellow Feed LED button Function button PL4U016.eps Standard Control Panel Functions Button or LED Function Power button Turns the printer on and off. Green LED Steady on light indicates power on or an established RF link. Fast blinking light indicates no RF link (on RF equipped printers only). Slow blink indicates a low battery. For more information, see “Understanding the Standard Control Panel LEDs” later in this guide. EasyCoder PL4 Printer User’s Guide 13 Standard Control Panel Functions (continued) Button or LED Function Yellow LED Steady on light indicates an out of media or media cover not closed error condition. Fast blink indicates RF activity (on RF equipped printers only). Fast blink with a chime indicates that no application is loaded. For more information , see “Understanding the Standard Control Panel LEDs” later in this guide. Feed button Advances the media out one label or a software determined length of media. Function button Performs functions controlled by the printer application such as: • Print a battery level report • Print the Local Area Network (LAN) status • Print a Bluetooth radio status • Print a media supply report For information on printer applications, see the EasyCoder PL-Series Printer Programmer’s Reference Manual. LCD Control Panel The LCD control panel has buttons for the power on/off and media feed functions just as in the standard control panel. In addition, it has two keys that allow easy navigation and selection of menu options affecting many printer functions. 14 EasyCoder PL4 Printer User’s Guide Feed button Printer status icons Power button LCD Scroll button Select button PL4U017.eps LCD Control Panel Functions Button or LED Function Feed Advances the media out one label or a software determined length of media. Scroll Scrolls through the options and settings. Select Selects an option or setting. Power Turns the printer on and off. The top of the screen has a row of status icons that indicate the state of various printer functions. Status Icon Functions Icon Function Indicates the printer is associated with a wireless Local Area Network (LAN). This icon is functional only with PL4 network printers. A flashing icon indicates low battery status. You should suspend any printing operations and recharge or replace the battery pack as soon as possible. A flashing icon indicates that the media cover is open or not properly latched. A flashing icon indicates that a file is being downloaded to the printer. A flashing icon indicates that the printer does not detect any media. This could indicate an out of media condition or improperly loaded media. EasyCoder PL4 Printer User’s Guide 15 In addition to the status icons, the LCD control panel can display many of the printer’s settings and functions as text. Refer to the next table, “LCD Functions,” for the full set of printer features that are available with the LCD panel. To set these functions, see the EasyCoder PL-Series Printer Programmer’s Reference Manual. LCD Functions 16 Function Default Setting Options Sensor Type Gap Black mark Gap Baud Rate 19200 9600 19200 38400* 57600 115200 Data Bits 8 7 8 WLAN ID** Factory Set Value N/A Label Top-ofForm 000 Increase (+120 dots max) Decrease (-120 dots max) Left Position 000 Increase (+120 dots max) Decrease (-120 dots max) LCD Contrast 0 Increase Decrease No activity Timeout** 60 sec. 60 sec. 5 min. 10 min. 30 min. Custom Tear-off Position 00 Increase (+120 dots max) Decrease (-120 dots max) Media Type Label Label Continuous LCD Backlight Off On Off Momentary on with time delay Factory Reset No No Yes EasyCoder PL4 Printer User’s Guide * The highest baud rate with consistent results is 38400. ** Some parameters, such as the WLAN ID number and non-standard noactivity time out values can be set using a PC running Intermec PLUS and a data cable link to the printer. The LCD has a backlight option that allows viewing of the screen in a dark environment or provides better contrast in a very bright environment. Using the backlight decreases the time the printer runs between charges. Refer to the section “Extending Battery Life” for more information. Loading the Media You can operate this printer in one of two different modes: Tear-Off or Self-Strip. Tear-Off mode allows you to tear off each label (or a strip of labels) after it is printed. In Self-Strip mode, the backing material is peeled away from the label as it is printed. After you remove this label, the next one is printed. The PL4 printer supports direct thermal receipt, label, or tag media. Note: To print a configuration label, you need to load continuous media (media with no black marks or gaps) into the printer. The printer shipped with a sample roll of continuous media. For help printing a configuration label, see “Verifying the Printer Is Working” later in this guide. To load the media 1 Press the latch release button on the side of the printer. The latch assembly flips open automatically. 2 Rotate the media cover back to expose the media compartment and the adjustable media supports. EasyCoder PL4 Printer User’s Guide 17 PL4U011.eps 3 Pull the media supports apart, insert the roll of media between them, and let the media supports close. Make sure the media pulls off the core in the direction shown in the next illustration. Media supports PL4U013.eps 18 EasyCoder PL4 Printer User’s Guide The supports adjust themselves to the width of the media. The media should be able to spin freely on the supports. 4 If you want to use the printer in Tear-Off mode, go to the next step. If you want to use the printer in Self-Strip mode, peel a few labels off of the media. 5 Close the media cover. 6 If you want to use the printer in Tear-Off mode, flip the self-strip bar down away from the latch assembly. If you want to use the printer in Self-Strip mode, slide the self-strip bar up with your thumbs until it locks into place on the latch assembly. Tear-Off mode Media cover Label Self-strip bar shown in tear-off position Latch assembly Self-Strip mode Backing Media cover Self-strip bar shown in self-strip position PL4U045.eps EasyCoder PL4 Printer User’s Guide Latch assembly 19 7 Rotate the latch assembly until it locks in place. 8 Turn on the printer or press the Feed button if the printer is already on. The printer advances the media. Tear-Off mode Self-Strip mode Media cover Media cover Latch assembly PL4U044.eps Latch assembly The printer advances the media to the next label, if printing labels. If you are printing on continuous media, the printer will advance a short strip of media and will then be ready for printing. To switch from Self-Strip mode to Tear-Off mode 1 Turn off the printer. 2 Press the latch release button on the side of the printer. The latch assembly flips open automatically. 3 Pull the self-strip bar slightly forward and then push it down. 20 EasyCoder PL4 Printer User’s Guide Self-strip bar PL4U046 .eps Latch assembly 4 Rotate the latch assembly until it locks in place. Loading Fanfold Media The PL4 has a loading slot in the rear of the media compartment that allows you to use standard 101.6-mm (4-inch) wide fanfold media from an external supply. It is important to place the external media supply in a location that allows the media to feed easily through the printer. To load fanfold media 1 Press the latch release button on the side of the printer. The latch assembly flips open automatically. 2 Rotate the media cover back to expose the media compartment and the adjustable media supports. 3 Pull the media supports apart, insert a media spacer such as a label roll core or other cardboard tube between them, and let the media supports close. 4 Insert the media from the external supply through the rear feed slot, between the media guides, and up through the media compartment. Make sure the side of the media you will be printing on faces the printhead. EasyCoder PL4 Printer User’s Guide 21 Rear media slot Media spacer PL4U015.eps Surface of media to be printed 5 Close the media cover and then rotate the latch assembly until it locks in place. 6 Turn on the printer or press the Feed button if the printer is already on. The printer advances the media to the next label, if printing labels. If you are printing on continuous media, the printer will advance a short strip of media and will then be ready for printing. Verifying the Printer Is Working Before you connect the printer to your computer or portable data terminal, make sure that the printer is in proper working order. You can do this by printing a configuration label using the next procedure. If you cannot get this label to print, refer to “Troubleshooting” later in this guide. 22 EasyCoder PL4 Printer User’s Guide To print a configuration label 1 Turn the printer off. Load the media compartment with continuous media (media with no black marks printed on the back). 2 Press and hold the Feed button. 3 Press and release the Power button and keep the Feed button pressed. When printing starts, release the Feed button. The printer prints a line of interlocking “x” characters to make sure all elements of the printhead are working, prints out the version of software loaded in the printer, and then prints two reports. The first report indicates model, firmware version, serial number, baud rate, and other printer information. The second report prints out more detailed information on the printer’s configuration and parameter settings. If no second report appears, there is no application loaded. The Wireless Communications report appears if the printer has a Bluetooth radio or 802.11b radio option. If no radio options are installed, the Wireless Communications Section consists of a blank line. The Label section shown in the second report reports the maximum size label that can be printed, based on a printer resolution of 8 dots per mm (203 dots per inch or dpi). XXXXXXXXXXXXXXXXXXXXXXXXXXXXXXXXXX Intermec PL4 V79.40 12/23/02 CHK: FFFF HTSE7940 /18 Testing Memory... Memory tested and OK Baud Rate: 19200 BPS In-activity Timeout: 120 Secs Low battery Shut-down: 170 Printhead Test End of report. Example of first report EasyCoder PL4 Printer User’s Guide 23 1 2 3 4 5 6 7 8 9 10 11 12 13 14 15 1234567890 Intermec PL4 V79/00 08/24/01 Serial Number: XXEC00-10-0042 xxQF00-10-0042 Name: xxQF00-10-0042 Unit serial number Program: Firmware:HTQ47940 /18 Chksum:F18A Software:HTK44L Chksum:5C8F Application number Ver:L4.R79.40.U176.B19.T19.A00 Cable Communications: 19200 BPS, N,8,1 Handshake:hardware DSR: 1 Bridge mode: off Report appears only Wireless Communications: on units with wireless options installed. Units with no wireless options will print an empty line and resume the report. Beginning of second report 24 EasyCoder PL4 Printer User’s Guide Cable Communications: 115200 BPS, N,8,1 Handshake:Hardware Wireless Communications: NO LINK ATTEMPTED SRRF Version: Release Date: Src Address: Dest Address: Data Retries: Packet Size: RF Baud: Max RF Baud: Manchester: Sleep Mode: CC Threshold: Extra CCF: Busy Mode: Low Battery: Debug Mode: 5.17.12W 05/08/00 1140850687 0 5 1000 9600 9600 Enabled Enabled 10 Disabled Disabled Shutdown Disabled Bluetooth Software Version Bluetooth settings Bluetooth section of report PCMCIA/CF Adapter 1.0 Build Date: Jan 15 2003 Build Time: 12:09:01 Card Detected. Spectrum24 802.11b MAC Adress: 00:a0:f8:a3:50:99 Operating Mode: infrastructure Preamble Length: long Power Save: best 802.11b settings Encryption: 128-bit Authentication: open system Kerberos: off Stored ESSID: TJX_2100 Associated ESSID: TJX_2100 802.11b section of report EasyCoder PL4 Printer User’s Guide 25 Peripherals: MCR 2.00 LCD: Installed Expansion module: 0x1D 802.11/b PCMCIA 5V Other : 0F Power Management: In-activity Timeout:120 Secs Low-battery Timeout:60 Secs Remote(DTR) pwr-off:Enabled Voltage :6.98(179) Low-bat Warning :6.86(176) Low-bat Shut-down:6.55(168) Memory(0): Flash :2097151 Bytes RAM :2097151 Bytes Label: Width :800 dots, 100 mm Height:15095 dots, 1886 mm Sensors: (Adj) Pres [DAC:143,Thr:120,Cur: 13] Label Present Media [ 8 (384 dots)] Gap [DAC: 0,Thr: 30,Cur: 6] Bar [DAC: 0,Thr: 70,Cur: 11] Temperature :165 Voltage :6.94(178) Resident Fonts: Font Sizes Chars 0 0-6 20-FF 1 0 20-80 2 0-1 20-59 4 0-7 20-FF 5 0-3 20-FF 6 0 20-44 7 0-1 20-FF File Directory: File Size DIAGS .BAT 1427 INDEX .WML 4723 1226000 Bytes Free Command Language: CCL Key '!'[21] Flash memory size Maximum label size Files loaded in printer memory (includes pre-scaled or scalable fonts) Amount of memory available End of report. Continuation of second report 26 EasyCoder PL4 Printer User’s Guide Establishing Communications With a Terminal The printer must establish communications with a host terminal that sends the data to be printed. The PL4 printer provides three ways to communicate with a terminal: • Serial cable between the printer and the host terminal • Bluetooth™ radio link • Wireless Local Area Network (WLAN) per 802.11b specifications Serial Cable Communications All EasyCoder PL4 printers can communicate by serial cable. One end of the serial cable is an 8-pin circular DIN connector that plugs into the serial communications port on the side of the PL4 printer. A weather resistant flap protects the communications port. The connector is keyed to ensure correct alignment; do not try to force the cable if it does not plug in. Plug the other end of the cable into the host terminal or the serial port on a computer as shown in the next illustrations. Communications between the terminal and the printer are controlled by the applications running on the terminal and the printer. Note: Turn off the printer power before you connect the serial cable. Before you can make a serial connection, the serial communications settings for the terminal or PC must match the settings on the printer. The next table shows the default serial communications settings for the printer. The printer must be set to the default serial settings in order to communicate with Intermec PLUS. Parameter Default Setting Baud rate 19200 Data bits 8 Parity None Stop bit 1 EasyCoder PL4 Printer User’s Guide 27 5020 Communications port Communications cable to terminal PL4U019.eps Connecting the printer to a terminal Serial communications cable to computer PL4U021.eps Connecting the printer to a PC The next table indicates the Intermec terminals that have been tested with the PL4 printer and the part number for the cable you need to connect the terminal and printer. 28 EasyCoder PL4 Printer User’s Guide Terminals and Cables Terminal Cable Part Number Trakker Antares 2415 BL11757-000 with the communications dock (P/N TD2410A) or serial adapter cable (P/N 069591) Trakker Antares 2425 BL11757-000 with the optical link adapter (P/N 064021) Trakker Antares 2435 BL11537-1 BL11537-2 Trakker Antares 2455/2475 BL16816-1 Trakker Antares 248X BL11757-000 502X BL11757-000 5055 BL11757-000 6110 BL11757-000 6400 BL11757-000 6640 and 665X BL11757-000 700 Series Mobile Computers BL16815-1 RT1100/1700 Series BL11537-1 BL11537-2 BL13309-1 RT1700 Series BL12804-1 BL13298-1 RT5900 Series BL12803-1 EasyCoder PL4 Printer User’s Guide 29 Bluetooth Communications Note: The following section only applies when the Bluetooth Module is installed in the PL4 printer. The radiated output power of this internal wireless radio is far below the FCC radio frequency exposure limits. Nevertheless, this Bluetooth radio must be used in such a manner that the antenna is 2.5 cm (1 inch) or further from the human body such as with a belt clip or shoulder strap. Do not use the printer in an unauthorized manner. Attention: La puissance de sortie émise par ce module sans fil interne se situe bien au-dessous des limites d’exposition à la radiofréquence stipulées par la FCC. Toutefois, ce module Bluetooth doit être utilisé de façon à ce que l’antenne se situe à 2,5 cm ou plus du corps humain, avec une pince de ceinture ou une courroie par exemple. Utiliser seulement l’imprimante de façon autorisée. “Bluetooth” is a worldwide standard for the exchange of data between two devices via radio frequencies. Bluetooth radios are relatively low powered to help prevent interference with other devices running at similar radio frequencies. This low power limits the range of a Bluetooth device to about 10 meters (approximately 32 feet). To exchange data, two Bluetooth enabled devices must establish a connection. Bluetooth software is always running in the background, ready to respond to connection requests. One device (known as the master or the client) must request a connection with another. The second device (the slave or the server) then accepts or rejects the connection. A Bluetooth enabled PL4 normally acts as a slave, but in theory any Bluetooth device can be either a master or a slave. This miniature network is sometimes referred to as a “piconet” and can consist of several Bluetooth enabled devices. Each Bluetooth PL4 has a unique Bluetooth Device Address (BDA) loaded into its module when manufactured. 30 EasyCoder PL4 Printer User’s Guide Note: If the printer times out, sending a print request through the Bluetooth connection will not turn the printer on. Make sure the printer is on before sending your print request. To print labels from a Bluetooth-enabled device 1 Create a label file with a .LBL extension, and load it on your device. You can use Intermec PLUS to create your label file. For help, see the online help. 2 Load the Bluetooth print utility for your processor on your device: Processor Bluetooth Print Utility ARM BTPrintUtilityARM.exe MIPS BTPrintUtilityMIPS.exe SH3 BTPrintUtilitySH3.exe These utilities are on the CD that came with your printer. For help loading the utilities, see the device’s manual. 3 Turn on the printer. 4 Using either Intermec PLUS or CPL, set Bluetooth authentication On or Off. When you set Bluetooth authentication to On, the passkey is created using an algorithm based on the friendly name. 5 On the device, find the Bluetooth COM port setting for the device. For example, to find the COM port on a 700 Series Mobile computer, select My Bluetooth Device and then COM Ports. 6 Search for the printer and establish a connection. For help, see the device’s manual. 7 Open the Bluetooth print utility on your device. 8 On the Print Utility screen, make sure the serial port matches the port the Bluetooth connection is using. 9 From File Name, select the label file you loaded. 10 Click Print (1). The printer prints the label. EasyCoder PL4 Printer User’s Guide 31 11 Close the Bluetooth print utility, or print another label. Wireless Local Area Network (WLAN) Communications This section provides information about the Compact Flash radio and PCMCIA card radio and procedures for the following setup scenarios: • LPD and TCP printing • WEP encryption • POP3 e-mail printing • Ad Hoc mode WLAN Module Using a Compact Flash Radio Note: The following section only applies when the CF (Compact Flash) WLAN module is installed in the PL4 printer. The FCC ID number label is on the bottom of the printer. Use of the PL4 with the CF radio module meets the FCC requirements for radio frequency radiation exposure when worn in the standard configuration. In this configuration, which applies whether you use the belt clip or shoulder strap, the face of the printer where the media comes out is facing away from you. You must use the standard configuration when wearing the printer. Avertissement: L’utilisation du PL4 avec le module radio CF est conforme aux exigences de la FCC en termes d’irradiation à la radiofréquence lorsque porté selon la configuration standard. Sous cette configuration, qui s’applique selon que vous portiez une pince de ceinture ou une courroie, le côté de l’imprimante d’où sort le support ne fait pas face à l’utilisateur. Il faut utiliser la configuration standard lors du port de l’imprimante. Printers equipped for WLAN communications use the industry standard 802.11b protocols. These printers allow wireless communication as a node within a LAN, and its wireless capabilities allow communications from any point within the 32 EasyCoder PL4 Printer User’s Guide LAN’s perimeter. Methods of establishing communications to the PL4 vary with each LAN application. WLAN Module Using a PCMCIA Card Radio Note: The following section only applies when the PCMCIA card WLAN module is installed in the PL4 printer. The FCC ID number label is on the bottom of the printer. Use of the PL4 with the PCMCIA card radio module meets the FCC requirements for radio frequency radiation exposure when worn in the standard configuration. In this configuration, which applies whether you use the belt clip or shoulder strap, the face of the printer where the media comes out is facing away from you. You must use the standard configuration when wearing the printer. Avertissement: L’utilisation du PL4 avec le module radio PCMCIA est conforme aux exigences de la FCC en termes d’irradiation à la radiofréquence lorsque porté selon la configuration standard. Sous cette configuration, qui s’applique selon que vous portiez une pince de ceinture ou une courroie, le côté de l’imprimante d’où sort le support ne fait pas face à l’utilisateur. Il faut utiliser la configuration standard lors du port de l’imprimante. EasyCoder PL4 printers can be equipped with a radio in the standard PCMCIA footprint using the industry standard 802.11b protocol. These printers allow wireless communication as a node within a LAN and its wireless capabilities allow communications from any point within the LAN’s perimeter. Methods of establishing communications to the PL4 vary with each LAN application. General information on establishing WLAN communications can be found in the EasyCoder PL-Series Printer Programmer’s Reference Manual available on the CD that came with your printer and online at www.intermec.com. More information and LAN configuration utilities may also be found in the Intermec PLUS program. You can also download PLUS from the Intermec web site. EasyCoder PL4 Printer User’s Guide 33 Setting Up LPD or TCP Printing Host Access point PL4 printer Laptop PC PL4U049.eps You use LPD printing in most Unix environments. LPD printing requires an LPD daemon to be running on the Unix server. TCP sockets printing is supported on most platforms, including Windows and Unix. Before setting up the printer, you need to know the following information about your wireless network. If you are not familiar with this information, please contact your network administrator for assistance. • You will need to know whether your network supports dynamic host configuration protocol (DHCP). DHCP is a method used for automatically assigning an IP address to a network device. • If DHCP is not supported on your network or if you are not using DHCP, you need to assign the IP address, network mask, and gateway address for your printer. • You need the eSSID of the wireless network. The eSSID is the unique identifier for your wireless network. • You need to know whether your wireless network is using encryption. In the following procedure, it is assumed that encryption is disabled on your access point and wireless network. If encryption is enabled on your wireless network, please refer to “Setting Up WEP Encryption” later in this guide. 34 EasyCoder PL4 Printer User’s Guide For more information on using and sending commands to your printer, see the EasyCoder PL-Series Printer Programmer’s Reference Manual. Note: If the printer times out, sending a print request through the 802.11b connection will not turn the printer on. Make sure the printer is on before sending your print request. To set up for LPD or TCP printing 1 Print a configuration label. For help, see “Verifying the Printer Is Working” earlier in this guide. 2 Connect to the printer via the serial cable and a communications program (such as HyperTerminal). Ensure your communications software matches the baud rate displayed in the configuration label generated in Step 1. For help connecting the printer to a PC, see “Serial Cable Communications” earlier in this guide. 3 Reset the printer to the factory network defaults by typing the following two commands in the serial communication program window: ! U1 DO “device.restore_defaults” “wlan” ! U1 DO “device.restore_defaults” “ip” 4 Set the eSSID of the printer to match your wireless network by issuing the following command: ! U1 SETVAR “wlan.essid” “my essid” where “my essid” is the eSSID of your wireless network. Please note the values must be enclosed in double quotes. If you do not know what the eSSID of your network is, please contact your network administrator for assistance. 5 If your network uses DHCP, issue the following command to enable DHCP on the printer: ! U1 SETVAR “ip.dhcp.enable” “on” If your network does not use DHCP, you need to issue the following commands to disable DHCP and provide the proper IP settings: ! U1 SETVAR “ip.dhcp.enable” “off” ! U1 SETVAR “ip.netmask” “xxx.xxx.xxx.xxx” EasyCoder PL4 Printer User’s Guide 35 ! U1 SETVAR “ip.gateway” “xxx.xxx.xxx.xxx” ! U1 SETVAR “ip.addr” “xxx.xxx.xxx.xxx” where “xxx.xxx.xxx.xxx” will be replaced with valid values for your network. If you are unsure what values to enter, please contact your network administrator for assistance. 6 Turn the printer off and on. 7 Test the configuration. For help, see the next procedure. To test that the printer is ready for LPD or TCP printing 1 Print a configuration label. For help, see “Verifying the Printer Is Working” earlier in this guide. 2 Ping the IP address of the printer and verify acknowledgement (from a DOS prompt on Windows platforms). 3 Print a test label via Intermec PLUS. Test using TCP sockets (port 6101) and LPD. Setting Up WEP Encryption crypt i on WEP En Host Access point W EP E ncry pt ion PL4 printer Laptop PC PL4U051.eps Before setting up the printer, you need to know the WEP key that your wireless network is using. If 40-bit encryption is enabled, the key is 10 hexadecimal (0 to 9, A to F) characters; otherwise, if 128-bit encryption is enabled, the key is 26 hexadecimal characters. 36 EasyCoder PL4 Printer User’s Guide For more information on using and sending commands to your printer, see the EasyCoder PL-Series Printer Programmer’s Reference Manual. To set up WEP encryption 1 Print a configuration label. For help, see “Verifying the Printer Is Working” earlier in this guide. 2 Connect to the printer via the serial cable and a communications program (such as HyperTerminal). Ensure your communications software matches the baud rate displayed in the configuration label generated in Step 1. 3 Reset the printer to the factory network defaults by typing the following two commands in the serial communication program window: ! U1 DO “device.restore_defaults” “wlan” ! U1 DO “device.restore_defaults” “ip” 4 Set the eSSID of the Printer to match your wireless network by issuing the following command: ! U1 SETVAR “wlan.essid” “my essid” where “my essid” is the eSSID of your wireless network. Please note the values must be enclosed in double quotes. If you do not know what the eSSID of your network is, please contact your network administrator for assistance. 5 Set the encryption mode of the printer via the following command: ! U1 SETVAR “wlan.encryption_mode” “mode” where mode is off, 40-bit, or 128-bit depending on your wireless network’s WEP encryption mode. 6 Set the encryption index of the printer via the following command: ! U1 SETVAR “wlan.encryption_index” “index” where index is 1, 2, 3, or 4 depending on which key index is being used. The index must match the wireless network’s WEP key index setting. EasyCoder PL4 Printer User’s Guide 37 7 Set the encryption key of the printer via the following command: ! U1 SETVAR “wlan.encryption_keyN” “encryptionkey” where the N is 1, 2, 3, or 4 depending on which index is being used, and encryptionkey is 10 or 26 hexadecimal (0 to 9, A to F) characters depending on whether 40-bit or 128-bit encryption is enabled. The key must match your wireless network’s WEP encryption key. 8 Set the authentication type of the printer via the following command: ! U1 SETVAR “wlan.auth_type” “type” where type is open or shared depending on whether your wireless network is using Open System or Shared Key authentication. The authentication type must match your wireless network’s authentication type setting. 9 If your network uses DHCP, issue the following command to enable DHCP supported on the printer: ! U1 SETVAR “ip.dhcp.enable” “on” If your network does not use DHCP, you will need to issue the following commands to disable DHCP and provide the proper IP settings: ! ! ! ! U1 U1 U1 U1 SETVAR SETVAR SETVAR SETVAR “ip.dhcp.enable” “off” “ip.netmask” “xxx.xxx.xxx.xxx” “ip.gateway” “xxx.xxx.xxx.xxx” “ip.addr” “xxx.xxx.xxx.xxx” where “xxx.xxx.xxx.xxx” are valid IP addresses. If you are unsure what values to enter, please contact your network administrator for assistance. 10 Turn the printer off and on. 11 Test the WEP setup. For help, see the next procedure. To test the WEP setup 1 Print a configuration label. For help, see “Verifying the Printer Is Working” earlier in this guide. 38 EasyCoder PL4 Printer User’s Guide 2 Ping the IP address of the printer and verify acknowledgement (from a DOS prompt on Windows platforms). 3 Print a test label via Intermec PLUS. Test using TCP sockets (port 6101) and LPD. Setting Up for POP3 E-mail Printing Host Email To: From: Access point PL4 printer Laptop PC PL4U053.eps The PL4 printer is capable of connecting to a POP3 mailbox. With POP3 enabled, you can configure the printer to print out any mail messages in a designated POP3 mailbox account along with saving to its file system any e-mail file attachments. The procedures in this section assume you already have your printer properly configured to operate on your wireless network. If you have not yet configured your printer for basic wireless operation, please refer to “Setting Up for LPD or TCP Printing” or “Setting Up for WEP Encryption” earlier in this guide. To enable POP3 support on your printer, you need access to a POP3 server on your network. You need to have a dedicated POP3 mailbox created specifically for the printer. If you are not familiar with creating POP3 accounts, please contact your network administrator for assistance. Because the printer deletes the e-mail messages after it processes them, it is highly recommended that you do use an e-mail account specifically set aside for the printer and is not shared for any other use. For example, you should not use your own personal POP3 account. EasyCoder PL4 Printer User’s Guide 39 To successfully configure the printer for POP3 support, you need the following information: • The IP address of the POP3 server • The username of the POP3 account • The password of the POP3 account • The poll frequency for the printer. The poll frequency tells the printer how often to check for e-mail. If you are unfamiliar with any of the above parameters and settings, please contact your network administrator for assistance. For more information on using and sending commands to your printer, see the EasyCoder PL-Series Printer Programmer’s Reference Manual. Note: If the printer times out, sending a print request through the 802.11b connection will not turn the printer on. Make sure the printer is on before sending your print request. To set up for POP3 e-mail printing 1 Verify that the printer is connected to your wireless network. If it is not connected, please refer to “Setting Up for LPD or TCP Printing” or “Setting Up for WEP Encryption” earlier in this guide. 2 Set the POP3 server IP address on the printer by issuing the following command via the serial port: ! U1 SETVAR “ip.pop3.server_addr” “xxx.xxx.xxx.xxx” where “xxx.xxx.xxx.xxx” is the IP address of the POP3 server. 3 Set the POP3 username via the command: ! U1 SETVAR “ip.pop3.username” “my username” where “my username” is the POP3 account name. 4 Set the POP3 account password via the command: ! U1 SETVAR “ip.pop3.password” “my password” where “my password” is the password for the POP3 account. 40 EasyCoder PL4 Printer User’s Guide 5 Set the poll frequency of the printer. The poll frequency determines how often the printer checks for new e-mail. It is recommended that you choose a value greater than 10 seconds; otherwise the printer may be unresponsive to other activity. Set the poll frequency using the following command: ! U1 SETVAR “ip.pop3.poll” “xxx” where “xxx” is the desired time in seconds for how often the printer should check for new e-mail. 6 Enable POP3 via the command: ! U1 SETVAR “ip.pop3.enable” “on” 7 If you want the printer to display the headers of the e-mail messages when they are printed, issue the following command: ! U1 SETVAR “ip.pop3.print_headers” “on” 8 Test the POP3 e-mail printing. For help, see the next procedure. To test the POP3 e-mail printing 1 Print a configuration label and check that the POP3 line reads on. For help, see “Verifying the Printer Is Working” earlier in this guide. 2 From your PC, send an e-mail to the POP3 mail account that the printer is monitoring. 3 Turn the printer off and then back on. Within 10 seconds, the printer should print out the e-mail message you just sent. EasyCoder PL4 Printer User’s Guide 41 Setting Up for Ad Hoc Mode PL4 printer Laptop Hand-held computer PL4 printer PL4U055.eps This section explains how to set up your printer for Ad Hoc mode. You use Ad Hoc mode to communicate with a wireless device without using an access point. Before setting up the printer, you need to know the following information about your wireless network. If you are not familiar with this information, please contact your network administrator for assistance. • You need to assign the IP address and network mask for your printer. • You need the eSSID of the ad hoc wireless network. The eSSID is the unique identifier for your wireless network. • You need to know whether your wireless network is using encryption. In the following procedure, it is assumed that encryption is disabled on your wireless network. If encryption is enabled on your wireless network, please refer to “Setting Up for WEP Encryption” earlier in this guide. For more information on using and sending commands to your printer, see the EasyCoder PL-Series Printer Programmer’s Reference Manual. Note: The Trakker Antares terminals and 700 Series Monochrome Mobile Computers do not support Ad Hoc mode. To set up for Ad Hoc mode 1 Print a configuration label. For help, see “Verifying the Printer Is Working” earlier in this guide. 42 EasyCoder PL4 Printer User’s Guide 2 Connect to the printer via the serial cable and a communications program (such as HyperTerminal). Ensure your communications software matches the baud rate displayed in the configuration label generated in Step 1. For help connecting the printer to a PC, see “Serial Cable Communications” earlier in this guide. 3 Reset the printer to the factory network defaults by typing the following two commands in the serial communication program window: ! U1 DO “device.restore_defaults” “wlan” ! U1 DO “device.restore_defaults” “ip” 4 Set the eSSID of the printer to match your wireless network by issuing the following command: ! U1 SETVAR “wlan.essid” “my essid” where “my essid” is the eSSID of your wireless network. Please note the values must be enclosed in double quotes. If you do not know what the eSSID of your network is, please contact your network administrator for assistance. 5 Set the printer’s operating mode to ad hoc by issuing the following command: ! U1 SETVAR “wlan.operating_mode” “ad hoc” 6 Set the encryption mode of the printer to off via the following command: ! U1 SETVAR “wlan.encryption_mode” “off” 7 If a unit in your ad hoc network is acting as a DHCP server, issue the following command to enable DHCP supported on the printer: ! U1 SETVAR “ip.dhcp.enable” “on” If your network does not use DHCP, you need to issue the following commands to disable DHCP and provide the proper IP settings: ! U1 SETVAR “ip.dhcp.enable” “off” ! U1 SETVAR “ip.netmask” “xxx.xxx.xxx.xxx” ! U1 SETVAR “ip.addr” “xxx.xxx.xxx.xxx” EasyCoder PL4 Printer User’s Guide 43 where “xxx.xxx.xxx.xxx” is replaced with valid IP address values for your network. If you are unsure what values to enter, please contact your network administrator for assistance. 8 Test the ad hoc connection. For help, see the next procedure. To test the ad hoc connection 1 Print a configuration label. For help, see “Verifying the Printer Is Working” earlier in this guide. 2 Ping the IP address of the printer and verify acknowledgement (from a DOS prompt on Windows platforms). 3 Print a test label via Intermec PLUS. Test using TCP sockets (port 6101) and LPD. Setting Up the Software The PL4 uses the CPL programming language that was designed for portable printing applications. CPL is fully described in the EasyCoder PL-Series Printer Programmer’s Reference Manual, available online from the Intermec web site at www.intermec.com You can also use Intermec PLUS, the Windows™-based label creation program that uses a graphical interface to create and edit labels in the CPL language. PLUS is available either online at the Intermec web site or on the CD that ships with the printer. To install Intermec PLUS 1 Insert the CD that came with your printer into the CD drive of your computer. The CD welcome screen appears. 2 Click Software. The Software screen appears. 3 To start the installation wizard, click the icon or text for the Intermec PLUS application. 4 Follow the instructions that appear on your screen. 5 Open Intermec PLUS. For help, see the following procedure. 44 EasyCoder PL4 Printer User’s Guide To open Intermec PLUS 1 Install Intermec PLUS. For help, see the previous procedure. 2 Click Start. 3 Select Programs and then Intermec PLUS. 4 Click Intermec PLUS. The Intermec PLUS main screen appears. Downloading Firmware Use Intermec PLUS to download firmware upgrades to your PL4 printer. To download firmware 1 Connect the PL4 printer to the serial port of your PC. 2 On your PC, open Intermec PLUS. For help, see the previous section. 3 From the Intermec PLUS main screen, click Printer and select 1 Send File. The Send File dialog box appears. EasyCoder PL4 Printer User’s Guide 45 4 Click Browse to select the firmware file (.HEX file) you want to download. 5 Click Send to download the firmware. 6 Close Intermec PLUS. Using the Accessories There are several accessories available for use with the PL4 printer. This section shows you how to use the belt clip and the shoulder strap. 46 EasyCoder PL4 Printer User’s Guide Using the Belt Clip The PL4 is equipped with a belt clip. To use the belt clip, hook the clip over your belt and ensure that the clip is securely attached to the belt. The belt clip will pivot to allow you to move freely while wearing the printer. Clip printer to belt Printer can pivot freely PL4U025.eps EasyCoder PL4 Printer User’s Guide 47 Using the Adjustable Shoulder Strap The PL4 comes with a shoulder strap (P/N BT11132-1) for your convenience. To use the shoulder strap, snap each end of the shoulder strap into the shoulder strap rings on the top of the printer. Slide the buckle away from or toward the printer until you achieve the desired length. Pull here to shorten Pull here to lengthen Hold buckle Snap into shoulder strap rings on printer PL4U027.eps 48 EasyCoder PL4 Printer User’s Guide Maintaining the Printer The easiest way to maintain your printer is to extend the battery life for as long as possible and to perform routine cleaning of the printer parts. Extending Battery Life • Never expose the battery to direct sunlight or temperatures over 40°C (104°F). • Only use the following chargers. Use of any other kind of charger may damage the battery. • Intermec single battery charger (P/N AT15759-7) • 4-pack battery charger (P/N AT16305-2) • Vehicle-mount unit (VMU) running charger: DC/DC 12 VDC (P/N CC16614-1) • VMU running charger: DC/DC 9 to 30 VDC (P/N CC16614-2) • VMU running charger: DC/DC 30 to 60 VDC (P/N CC16614-3) • VMU running charger: DC/DC 100 to 240 VDC (P/N CC16614-4) • Choose the media that is easiest to “burn.” An Intermec sales representative can help you determine the optimum media for your application. For contact information, see the media brochure that came with your printer. • If you print the same text or graphic on every label, consider using a pre-printed label. • Choose the correct print darkness and print speed for your media. • Use software handshaking (XON/XOFF) whenever possible. • Select Tear-Off mode whenever possible (Self-Strip mode uses more power). • If your printer has the optional LCD, use the display backlight only when necessary. Turn it off whenever it is not needed. EasyCoder PL4 Printer User’s Guide 49 • Pull the battery out of the printer if you will not be using the printer for a day or more and you are not performing a maintenance charge. • Consider purchasing an extra battery (P/N AT16293-2). • Remember that any rechargeable battery loses its ability to maintain a charge over time. It can only be recharged a finite number of times before it must be replaced. Cleaning the Printer Use only cleaning agents specified below. Intermec is not responsible for damage caused by any other cleaning materials used on this printer. Clean the printer with a cotton swab saturated with alcohol. Attention: Utiliser seulement les produits de nettoyage précisés ci-dessous. Intermec n’est pas responsable des dommages causés par tout autre produit de nettoyage utilisé pour cette imprimante. Nettoyer l’imprimante à l’aide d’un coton-tige imbibé d’alcool. To avoid possible personal injury or damage to the printer, never insert any pointed or sharp objects into the printer. Avertissement: Pour éviter des blessures corporelles ou des dommages à l’imprimante, il ne faut jamais insérer un objet pointu ou tranchant dans l’imprimante. 50 EasyCoder PL4 Printer User’s Guide Cleaning the PL4 Printer Printer Part Cleaning Method Cleaning Interval Printhead Use the cleaning pen that came with your printer or 70% isopropyl alcohol on a cotton swab to clean the print elements from end to end (the print elements are located in the thin gray line on the printhead). After every five rolls of media or more often if necessary. Platen roller Rotate the platen roller and clean it thoroughly with the cleaning pen that came with your printer or 70% isopropyl alcohol and a cotton swab. Printers with linerless platens: Rotate platen and clean bearing points only. Avoid use of alcohol on the surface of linerless platens. Linerless media requires more frequent cleaning. After every five rolls of media or more often if necessary. Linerless media requires more frequent cleaning. Self-strip bar Clean thoroughly with 70% isopropyl alcohol and a cotton swab. As needed. Tear bar Clean thoroughly with 70% isopropyl alcohol and a cotton swab. As needed. Media rollers Clean thoroughly with 70% isopropyl alcohol and a cotton swab. After every five rolls of media or more often if necessary. Printers with linerless platens: Rotate media rollers and clean bearing points only. Avoid the use of alcohol on the surface of the media rollers. Exterior Clean with a water-dampened cloth. As needed. Interior Brush or air blow. Make sure the bar sensor, gap sensor, and label taken sensor windows are free of dust. After every five rolls of media or more often if necessary. Printers with linerless platens: Clean inside surfaces of edge guides and media support rollers with 70% isopropyl alcohol and a cotton swab. EasyCoder PL4 Printer User’s Guide 51 Tear bar Self-strip rollers Label taken sensor Printhead elements Gap sensor Platen surface Self-strip bar Black mark sensor Media rollers (2 places) Edge guides, inner Bearing points (2 places) PL4U029.eps Identifying the parts for cleaning Troubleshooting You may have printer operation, print quality, or printer communications problems at some time during the life of the printer. It is easy to fix most of the problems and not delay operation of the printer for very long. Use the following tables to understand what the control panel is indicating and to help troubleshoot your printer problem. If you cannot find a solution to your problem, contact an Intermec customer service representative. In the U.S.A. call 1.800.755.5505, and in Canada call 1.800.668.7043. If you are an international customer, contact your local Intermec representative. 52 EasyCoder PL4 Printer User’s Guide Understanding the Standard Control Panel LEDs If the printer is not functioning properly, refer to the table below to find the state of the two LEDs on the control panel. Use the “Printer Problems” table later in this guide to find your symptom and solution. Understanding the LEDs Green LED Yellow LED Indication Steady Off Normal operation or RF link established Off Off No power Fast blink Off No RF link Slow blink Off Low battery Steady Steady Out of media or media cover not closed Steady Fast blink Normal RF activity Steady Fast blink, beeper sounds No application Understanding the LCD Control Panel Icons The top of the screen shows several icons that indicate various printer functions. Understanding the Status Icons Status Icon Blank screen EasyCoder PL4 Printer User’s Guide Condition Indication Steady RF link established Off No RF Link Flashing Low battery Flashing Head latch not closed Flashing Printer is receiving a file Flashing Out of media N/A No application 53 Troubleshooting Printer Problems If you are having a problem with your printer, look for your symptom in the Printer Problems table below and then try the solutions in the order they are listed. Printer Problems Symptom Solution The printer has no power. Make sure the battery is installed properly. Media is not feeding through the printer. Make sure the printhead is closed and latched. Recharge or replace the battery as necessary. Make sure the media is not binding anywhere in the printer. If the printer has a label present sensor, make sure the most recent label is removed. Also, make sure the sensor is clean. Print quality is poor flashing. or Clean the printhead. Check media alignment. Make sure the printhead is properly closed and latched. Check the battery and recharge or replace as necessary. Check the quality of the media. Use only Intermec media to ensure superior print quality and product performance. Printing is garbled. Check the baud rate. The printer is not printing. Check the baud rate. Replace the battery. Check the cable to the terminal. Establish an RF link or restore association with the LAN. Invalid label format or command structure. Put printer in Communications Diagnostic (Dump) mode to diagnose the problem. 54 EasyCoder PL4 Printer User’s Guide Printer Problems (continued) Symptom Solution The battery life is reduced. Check the battery date code. If the battery is 1 to 2 years old, the short life may be due to normal aging. Recondition the battery. Replace the battery. The printer is skipping labels. Check the media for top of form sense mark or label gap. Make sure the maximum print field has not been exceeded on the label. Make sure the label gap sensor is not blocked or malfunctioning. The printer is not communicating properly. Make sure media is loaded, the printhead is closed, and the error light is off. Check the baud rate. Replace the cable to the terminal. Labels are jamming. Open the media cover, remove the jammed labels, and generously apply isopropyl alcohol to the printer in the area of the jammed label. The LCD screen is blank. No application is loaded or the application is corrupted. Reload the application. For help loading applications on your printer, see the Intermec PLUS help. EasyCoder PL4 Printer User’s Guide 55 Printer Problems (continued) Symptom Solution The printer is not communicating with the network. Print a configuration label to check the following settings: • • • • • • • • • • • eSSID Operating mode Preamble length IP address Network mask Gateway Encryption Authentication LPD TCP TCP/UDP port Check with your network administrator to make sure that the previous settings are configured correctly for your network. For help printing a configuration label, see “Verifying the Printer Is Working” earlier in this guide. For help configuring the printer for your network, see “Establishing Communications With a Terminal” earlier in this guide. On the configuration label, make sure “Card Detected” appears in the PCMCIA/CF Adapter section. If “Card Not Detected” appears, contact your Intermec technical support representative. Make sure that the printer is within range of the access point. The printer does not print POP3 e-mail messages. 56 Make sure the printer is correctly configured for your POP3 settings. For help, see “Setting Up for POP3 E-mail Printing” earlier in this guide. For help getting the POP3 settings from the printer, see the EasyCoder PL-Series Printer Programmer’s Reference Manual. EasyCoder PL4 Printer User’s Guide Printer Problems (continued) Symptom Solution The printer prints POP3 e-mail but does not respond to other tasks. The poll frequency is set to low. Make sure the poll frequency is set to more than 10 seconds. For help, see “Setting Up for POP3 E-mail Printing” earlier in this guide. When you open the Print dialog box in Intermec PLUS, the printer advances the media. The Windows operating system is sending a signal to the printer to advance media. For information on correcting this symptom, see Microsoft Knowledge Base Article 317279. When you print the two-key report, the triangle and numbers (see page 24) do not appear. The DIAGS.BAT file has been deleted. You can find this file on the CD that came with your printer. Use Intermec PLUS to load this file on your printer. On the LCD control panel, no menus appear when you turn on the printer. The INDEX.WML file has been deleted. You can find this file on the CD that came with your printer. Use Intermec PLUS to load this file on your printer. Using Communications Diagnostics Mode If there’s a problem transferring data between the computer and the printer, try putting the printer in the Communications Diagnostics mode (also referred to as the Dump mode). The printer prints the ASCII characters and their text representation (or the period [.], if not a printable character) for any data received from the host computer. To enter Communications Diagnostics mode 1 Print a configuration label. After printing the configuration label, the printer prints: “Press Feed button to enter Dump mode.” 2 Press the Feed button. The printer prints: “Entering Dump mode.” EasyCoder PL4 Printer User’s Guide 57 Note: If you do not press the Feed button within 3 seconds, the printer prints “Dump mode not entered” and resumes normal operation. 3 At this point, the printer is in Dump mode and prints the ASCII hex codes of any data sent to it and their text representation (or [.] if not a printable character). Additionally, a file with a .DMP extension containing the ASCII information is created and stored in the printer’s memory. You can view, clone, or delete the file using the Intermec PLUS application. To exit Communications Diagnostics mode and return the printer to normal operations 1 Turn the printer off. 2 Wait 5 seconds. 3 Turn the printer on. Specifications Printing Specifications Print density 8 dots/mm (203 dots/inch) Print width Up to 103.8 mm (4.09 inches) Print speed 76.2 mm (3 inches) per second Printhead life, calculated 50 km (1,964,160 inches) nominal Distance from print element to top of form 14.5 mm (0.571 inch) or 116 dots Memory/Communications Specifications Flash memory 2 MB flash (standard) SRAM memory 2 MB SRAM (standard) Standard communications Configurable baud rate (from 9600 to 115.2 Kbps), parity and data bits. The highest baud rate with consistent results is 38.4 Kbps. Software (XON/XOFF) or hardware (DTR/STR) communication handshake protocols. 58 EasyCoder PL4 Printer User’s Guide Memory/Communications Specifications (continued) Optional wireless communications Bluetooth compatible 2.4 GHz link Label/tag width 50.8 mm to 104.1 mm (2 inches to 4.1 inches) Maximum label/tag length 508 mm (20 inches) with standard memory Inter-label gap 2 mm to 4 mm (3 mm preferred) 0.08 inch to 0.16 inch (0.12 inch preferred) Label thickness 0.064 mm to 0.165 mm (0.0025 inch to 0.0065 inch) Wireless LAN capabilities comply with 802.11b protocols Label Specifications Tag thickness 0.152 mm (0.0060 inch) maximum Label roll size: maximum diameter 66.7 mm (2.625 inch) O.D. Inner core diameter 19 mm (0.75 inch) minimum; 35.05 mm (1.38 inch) minimum diameter for linerless media Use Intermec-brand direct thermal media that is outside wound. Media may be reflective (black mark) sensing or transmissive (gap) sensing, die-cut, continuous, fanfold, or linerless. For die-cut labels, use only full auto dies. Media requirements The reflective media black marks should extend past the centerline of the roll. Minimum Black Mark Dimensions: Mark width: 12.7mm (0.5 inch) perpendicular to edge of media, centered within the width of the roll. Mark length: 2.4 mm (0.094 inch) parallel to edge of media. EasyCoder PL4 Printer User’s Guide 59 Font/Bar Code SpecificationsFonts Available Five resident scalable and rotatable fonts available from 12 to 48 pt. Downloadable pre-scaled fonts via Intermec PLUS application. Optional international character sets. 1D Bar Codes Available Codabar UCC/EAN 128 Code 39 Code 93 EAN 8/JAN 8, 2 and 5 digit extensions EAN 13/JAN 13, 2 and 5 digit extensions lnterleaved 2 of 5 MSI/Plessey FIM/POSTNET UPC-A, 2 and 5 digit extensions UPC-E, 2 and 5 digit extensions 2D Bar Codes Available MaxiCode PDF 417 Rotation Angles 0°, 90°, 180°, and 270° Physical/Environmental/Electrical Specifications 89 mm (3.5 inches) 76.2 mm (3.0 inches) 190.5 mm (7.5 inches) 208 mm (8.2 inches) 147.3 mm (5.8 inches) 60 PL4U030.eps EasyCoder PL4 Printer User’s Guide Physical/Environmental/Electrical Specifications (continued) Weight with battery, excluding media & wireless options Temperature Operating Storage 0.9 kg. (2.0 lbs.) -15°C to 50°C (5°F to 122°F) -25°C to 70°C (-13°F to 158°F) Relative humidity Operation Storage Electrical 10% to 80% (non-condensing) 10% to 40% for Bluetooth printer 10% to 90% (non-condensing) Battery: 7.2V (nominal) Lithium-Ion Chargers: External single battery charger, 120 to 230 VAC depending on connector selected. External 4-pack charger, 100 to 240V Communications Port Pin # Signal Name Type Description 1 RXD input Receive Data 2 TXD output Transmit Data 3 CTS input Clear To Send from host 4 RTS output Request To Send set high when printer is ready to accept command /data 5 GND Ground 6 NC No Connect 7 DSR input Data Set Ready low to high transition turns printer on, high to low transition turns printer off (if enabled) 8 DTR output Data Terminal Ready set high when printer is on (set to battery voltage for “S” versions) EasyCoder PL4 Printer User’s Guide 61 2 5 4 1 3 6 7 8 PL4U031.eps Communications Port 8-pin Circular DIN Accessories You can order the following accessories for the PL4: • Adjustable shoulder strap (P/N BT11132-1) • Extra battery (P/N AT16293-2) • Vehicle-mount unit (VMU) bracket (P/N DC16620-2) • Chargers: • Single battery charger (P/N AT15759-7) • 4-Pack battery charger (P/N AT16305-2) • VMU running charger: DC/DC 12 VDC (P/N CC16614-5) • VMU running charger: DC/DC 9 to 30 VDC (P/N CC16614-6) • VMU running charger: DC/DC 30 to 60 VDC (P/N CC16614-7) • VMU running charger: DC/DC 100 to 240 VDC (P/N CC16614-8) • Set of international contact adapters (P/N AN16740-1) • Package of ten cleaning pens (P/N AN11209-1) • Soft case (P/N DA16473-1) • Printer stand (P/N DA16269-1) • Data cables (for a list of available data cables, see “Serial Cable Communications” earlier in this guide) 62 EasyCoder PL4 Printer User’s Guide For details about accessories, contact your local Intermec representative. EasyCoder PL4 Printer User’s Guide 63 64 EasyCoder PL4 Printer User’s Guide Corporate Headquarters 6001 36th Avenue West Everett, Washington 98203 U.S.A. tel 425.348.2600 fax 425.355.9551 www.intermec.com EasyCoder PL4 Printer User's Guide *073204-001* *073204-001*