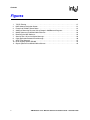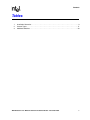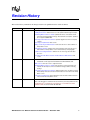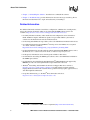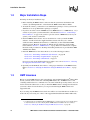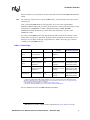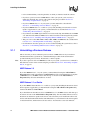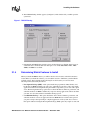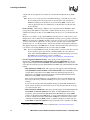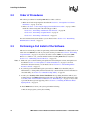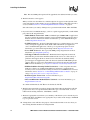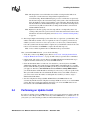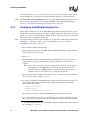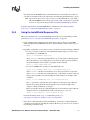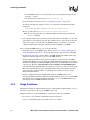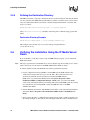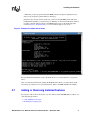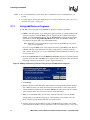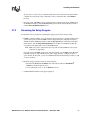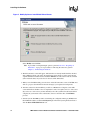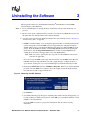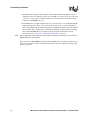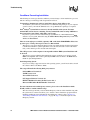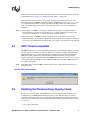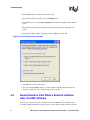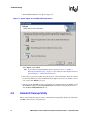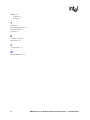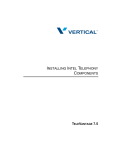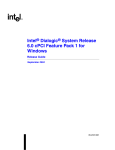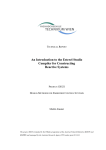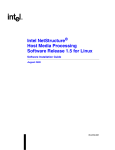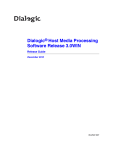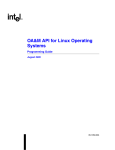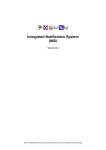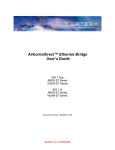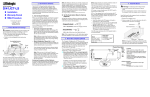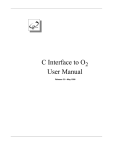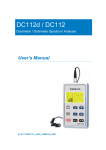Download Intel 05-2478-001 Breast Pump User Manual
Transcript
Intel NetStructure® Host Media Processing Release 2.0 for Windows Software Installation Guide December 2005 05-2478-001 INFORMATION IN THIS DOCUMENT IS PROVIDED IN CONNECTION WITH INTEL® PRODUCTS. NO LICENSE, EXPRESS OR IMPLIED, BY ESTOPPEL OR OTHERWISE, TO ANY INTELLECTUAL PROPERTY RIGHTS IS GRANTED BY THIS DOCUMENT. EXCEPT AS PROVIDED IN INTEL'S TERMS AND CONDITIONS OF SALE FOR SUCH PRODUCTS, INTEL ASSUMES NO LIABILITY WHATSOEVER, AND INTEL DISCLAIMS ANY EXPRESS OR IMPLIED WARRANTY, RELATING TO SALE AND/OR USE OF INTEL PRODUCTS INCLUDING LIABILITY OR WARRANTIES RELATING TO FITNESS FOR A PARTICULAR PURPOSE, MERCHANTABILITY, OR INFRINGEMENT OF ANY PATENT, COPYRIGHT OR OTHER INTELLECTUAL PROPERTY RIGHT. Intel products are not intended for use in medical, life saving, life sustaining, critical control or safety systems, or nuclear facility applications. Intel may make changes to specifications and product descriptions at any time, without notice. This Intel NetStructure® Host Media Processing Release 2.0 for Windows Software Installation Guide as well as the software described in it is furnished under license and may only be used or copied in accordance with the terms of the license. The information in this manual is furnished for informational use only, is subject to change without notice, and should not be construed as a commitment by Intel Corporation. Intel Corporation assumes no responsibility or liability for any errors or inaccuracies that may appear in this document or any software that may be provided in association with this document. Except as permitted by such license, no part of this document may be reproduced, stored in a retrieval system, or transmitted in any form or by any means without the express written consent of Intel Corporation. Copyright © 2005, Intel Corporation Celeron, Dialogic, Intel, Intel Centrino, Intel logo, Intel NetMerge, Intel NetStructure, Intel Xeon, Intel XScale, IPLink, and Pentium are trademarks or registered trademarks of Intel Corporation or its subsidiaries in the United States and other countries. * Other names and brands may be claimed as the property of others. Publication Date: December 2005 Document Number: 05-2478-001 Intel Converged Communications, Inc. 1515 Route 10 Parsippany, NJ 07054 For Technical Support, visit the Intel Telecom Support Resources website at: http://developer.intel.com/design/telecom/support For Products and Services Information, visit the Intel Telecom and Compute Products website at: http://www.intel.com/design/network/products/telecom For Sales Offices and other contact information, visit the Buy Telecom Products page at: http://www.intel.com/buy/networking/telecom.htm HMP Release 2.0 for Windows Software Installation Guide – December 2005 Contents Revision History . . . . . . . . . . . . . . . . . . . . . . . . . . . . . . . . . . . . . . . . . . . . . . . . . . . . . . . . . . . . . . 6 About This Publication . . . . . . . . . . . . . . . . . . . . . . . . . . . . . . . . . . . . . . . . . . . . . . . . . . . . . . . . Purpose . . . . . . . . . . . . . . . . . . . . . . . . . . . . . . . . . . . . . . . . . . . . . . . . . . . . . . . . . . . . . . . . Intended Audience. . . . . . . . . . . . . . . . . . . . . . . . . . . . . . . . . . . . . . . . . . . . . . . . . . . . . . . . How to Use This Publication . . . . . . . . . . . . . . . . . . . . . . . . . . . . . . . . . . . . . . . . . . . . . . . . Related Information . . . . . . . . . . . . . . . . . . . . . . . . . . . . . . . . . . . . . . . . . . . . . . . . . . . . . . . 1 Installation Overview . . . . . . . . . . . . . . . . . . . . . . . . . . . . . . . . . . . . . . . . . . . . . . . . . . . . . . . . . . 9 1.1 1.2 1.3 2 7 7 7 7 8 Choosing the Appropriate Installation Procedure . . . . . . . . . . . . . . . . . . . . . . . . . . . . . . . . 9 Major Installation Steps . . . . . . . . . . . . . . . . . . . . . . . . . . . . . . . . . . . . . . . . . . . . . . . . . . . 10 HMP Licenses . . . . . . . . . . . . . . . . . . . . . . . . . . . . . . . . . . . . . . . . . . . . . . . . . . . . . . . . . . 10 Installing the Software . . . . . . . . . . . . . . . . . . . . . . . . . . . . . . . . . . . . . . . . . . . . . . . . . . . . . . . . 13 2.1 2.2 2.3 2.4 2.5 2.6 2.7 Prerequisites for Software Installation . . . . . . . . . . . . . . . . . . . . . . . . . . . . . . . . . . . . . . . . 2.1.1 Uninstalling a Previous Release . . . . . . . . . . . . . . . . . . . . . . . . . . . . . . . . . . . . . . 2.1.2 Installing and Configuring Windows SNMP Service . . . . . . . . . . . . . . . . . . . . . . . 2.1.3 Checking TCP Port Availability . . . . . . . . . . . . . . . . . . . . . . . . . . . . . . . . . . . . . . . 2.1.4 Determining Which Features to Install . . . . . . . . . . . . . . . . . . . . . . . . . . . . . . . . . Order of Procedures . . . . . . . . . . . . . . . . . . . . . . . . . . . . . . . . . . . . . . . . . . . . . . . . . . . . . Performing a Full Install of the Software . . . . . . . . . . . . . . . . . . . . . . . . . . . . . . . . . . . . . . Performing an Update Install . . . . . . . . . . . . . . . . . . . . . . . . . . . . . . . . . . . . . . . . . . . . . . . Performing a Silent Install . . . . . . . . . . . . . . . . . . . . . . . . . . . . . . . . . . . . . . . . . . . . . . . . . 2.5.1 Introduction . . . . . . . . . . . . . . . . . . . . . . . . . . . . . . . . . . . . . . . . . . . . . . . . . . . . . . 2.5.2 Creating an InstallShield Response File . . . . . . . . . . . . . . . . . . . . . . . . . . . . . . . . 2.5.3 Using the InstallShield Response File . . . . . . . . . . . . . . . . . . . . . . . . . . . . . . . . . 2.5.4 Usage Guidelines . . . . . . . . . . . . . . . . . . . . . . . . . . . . . . . . . . . . . . . . . . . . . . . . . 2.5.5 Defining the Destination Directory . . . . . . . . . . . . . . . . . . . . . . . . . . . . . . . . . . . . Verifying the Installation Using the IP Media Server Demo . . . . . . . . . . . . . . . . . . . . . . . . Adding or Removing Installed Features. . . . . . . . . . . . . . . . . . . . . . . . . . . . . . . . . . . . . . . 2.7.1 Using Add/Remove Programs . . . . . . . . . . . . . . . . . . . . . . . . . . . . . . . . . . . . . . . 2.7.2 Rerunning the Setup Program . . . . . . . . . . . . . . . . . . . . . . . . . . . . . . . . . . . . . . . 13 14 15 16 17 20 20 23 25 25 26 27 28 30 30 31 32 33 3 Uninstalling the Software . . . . . . . . . . . . . . . . . . . . . . . . . . . . . . . . . . . . . . . . . . . . . . . . . . . . . 35 4 Troubleshooting . . . . . . . . . . . . . . . . . . . . . . . . . . . . . . . . . . . . . . . . . . . . . . . . . . . . . . . . . . . . . 37 4.1 4.2 4.3 4.4 4.5 4.6 4.7 4.8 General Guidelines . . . . . . . . . . . . . . . . . . . . . . . . . . . . . . . . . . . . . . . . . . . . . . . . . . . . . . Error Messages . . . . . . . . . . . . . . . . . . . . . . . . . . . . . . . . . . . . . . . . . . . . . . . . . . . . . . . . . Installation Log Files . . . . . . . . . . . . . . . . . . . . . . . . . . . . . . . . . . . . . . . . . . . . . . . . . . . . . APIC Timer Incompatible . . . . . . . . . . . . . . . . . . . . . . . . . . . . . . . . . . . . . . . . . . . . . . . . . . Disabling the Windows Driver Signing Check . . . . . . . . . . . . . . . . . . . . . . . . . . . . . . . . . . Board Detection Fails When a Board is Installed After the HMP Software . . . . . . . . . . . . Repairing an Installation . . . . . . . . . . . . . . . . . . . . . . . . . . . . . . . . . . . . . . . . . . . . . . . . . . Uninstall Cleanup Utility . . . . . . . . . . . . . . . . . . . . . . . . . . . . . . . . . . . . . . . . . . . . . . . . . . . 37 37 40 41 41 42 43 44 Index . . . . . . . . . . . . . . . . . . . . . . . . . . . . . . . . . . . . . . . . . . . . . . . . . . . . . . . . . . . . . . . . . . . . . . 47 HMP Release 2.0 for Windows Software Installation Guide – December 2005 3 Contents Figures 1 2 3 4 5 6 7 8 9 10 11 4 TCP/IP Filtering . . . . . . . . . . . . . . . . . . . . . . . . . . . . . . . . . . . . . . . . . . . . . . . . . . . . . . . . . . . . . 17 HMP Software Navigation Screen . . . . . . . . . . . . . . . . . . . . . . . . . . . . . . . . . . . . . . . . . . . . . . . 21 Example of IP Media Server Demo . . . . . . . . . . . . . . . . . . . . . . . . . . . . . . . . . . . . . . . . . . . . . . 31 Adding or Removing Features Using Change in Add/Remove Programs . . . . . . . . . . . . . . . . . 32 Modify Option on InstallShield Wizard Screen . . . . . . . . . . . . . . . . . . . . . . . . . . . . . . . . . . . . . . 34 Removing the HMP Software . . . . . . . . . . . . . . . . . . . . . . . . . . . . . . . . . . . . . . . . . . . . . . . . . . . 35 Security Alert - Driver Installation Message . . . . . . . . . . . . . . . . . . . . . . . . . . . . . . . . . . . . . . . . 39 Open Application Detected Error Message . . . . . . . . . . . . . . . . . . . . . . . . . . . . . . . . . . . . . . . . 40 APIC Timer Message . . . . . . . . . . . . . . . . . . . . . . . . . . . . . . . . . . . . . . . . . . . . . . . . . . . . . . . . . 41 Driver Signing Options Window . . . . . . . . . . . . . . . . . . . . . . . . . . . . . . . . . . . . . . . . . . . . . . . . . 42 Repair Option on InstallShield Wizard Screen . . . . . . . . . . . . . . . . . . . . . . . . . . . . . . . . . . . . . . 44 HMP Release 2.0 for Windows Software Installation Guide – December 2005 Contents Tables 1 2 3 Installation Scenarios. . . . . . . . . . . . . . . . . . . . . . . . . . . . . . . . . . . . . . . . . . . . . . . . . . . . . . . . . . 9 License Types . . . . . . . . . . . . . . . . . . . . . . . . . . . . . . . . . . . . . . . . . . . . . . . . . . . . . . . . . . . . . . 11 Additional Switches . . . . . . . . . . . . . . . . . . . . . . . . . . . . . . . . . . . . . . . . . . . . . . . . . . . . . . . . . . 29 HMP Release 2.0 for Windows Software Installation Guide – December 2005 5 Revision History This revision history summarizes the changes made in each published version of this document. Document No. Publication Date Description of Revisions 05-2478-001 December 2005 Choosing the Appropriate Installation Procedure: Updated to include update install. Installing the Software: Added references to the Update Install throughout chapter. Determining Which Features to Install: Updated the names of the features under “Circuit Connectivity Runtime Package.” Revised Demos description. Updated list of supported SNMP MIBs. Performing a Full Install of the Software: Updated “Cygwin” item in list of 3rd party software. Performing an Update Install: New section. Adding or Removing Installed Features: Removed references to Cancel button on Setup Status screen. Uninstalling the Software: Added a note at the beginning. Removed references to Cancel button on Setup Status screen. Revised last step and paragraph. Conditions Preventing Installation: Added a new error message about the CPU processor. Board Detection Fails When a Board is Installed After the HMP Software: New section. 05-2478-001-02 October 2005 Related Information: Added references to FLEXnet documentation and the Quick Install Cards for the supported Intel NetStructure DNI and DSI boards. HMP Licenses: Revised to refer to supported boards. Determining Which Features to Install: Notes about the Licensing Package were added to the descriptions of the Core Runtime Package and the Licensing Package. Performing a Full Install of the Software: Added “Cygwin” to list of 3rd party software. Revised Step 10 because the Cancel button has been removed from the Setup Status screen. Performing an Update Install: Revised Step 6 because the Cancel button has been removed from the Setup Status screen. 05-2478-001-01 September 2005 Initial version of document. Much of the information contained in this document was previously published in the Intel NetStructure® Host Media Processing Release 1.3 for Windows Software Installation Guide, document number 05-2418-002. HMP Release 2.0 for Windows Software Installation Guide — December 2005 6 About This Publication The following topics provide information about this software installation guide: • Purpose • Intended Audience • How to Use This Publication • Related Information Purpose This guide explains how to do the following: • Install and uninstall Intel NetStructure® Host Media Processing (HMP) Software Release 2.0 for Windows • Update an existing version of the software • “Silently” install the software • Verify the installation by running a demo. Intended Audience This information is intended for: • Distributors • System Integrators • Toolkit Developers • Value Added Resellers (VARs) • Original Equipment Manufacturers (OEMs) How to Use This Publication This information is organized as follows: • Chapter 1, “Installation Overview” describes the major installation steps in the order in which they are performed, giving an overview of the process. This chapter also provides information about licensing and selection of IP addresses. • Chapter 2, “Installing the Software” discusses the prerequisites for software installation and gives step by step procedures for performing interactive and “silent” installs of the HMP Software. This chapter also describes how to verify proper installation by running a demo and how to add or remove installed features. HMP Release 2.0 for Windows Software Installation Guide — December 2005 7 About This Publication • Chapter 3, “Uninstalling the Software” describes how to uninstall the software. • Chapter 4, “Troubleshooting” provides information about error messages and the log file for the install, and describes how to repair an installation by re-installing it. Related Information For additional information related to installation, configuration, administration, and diagnostics, refer to the following documents, which are provided with the HMP Software and are also available at http://resource.intel.com/telecom/support/documentation/releases/. • For timely information that may affect installation and configuration, refer to the Release Guide and Release Update. The Release Update is not provided with the system release software. It is maintained on the web site mentioned above. • For licensing and administration procedures, refer to the Administration Guide for this release. • For additional information about FLEXnet1 licensing, refer to the FLEXnet Licensing End User Guide, which is available at: http://www.macrovision.com/support/by_catagory/Software_Licensing.shtml. • For detailed information about the verification demo included with the HMP Software, refer to the IP Media Server (Global Call) Demo Guide for Windows Operating Systems. • For diagnostics information, refer to the Diagnostics Guide for this release. • For information about using the SNMP agent software, refer to the Administration Guide for the SNMP agent software. • For information about installing the Intel NetStructure® DNI and DSI boards supported by HMP Release 2.0, refer to the Quick Install Card provided with each board. • The Intel® Networking and Communications Telecom Support Resources web site at http://developer.intel.com/design/telecom/support/ provides technical support and wideranging information in the form of technical notes, problem tracking reports, application notes, and other helpful documentation. • For product information, go to the Intel® Telecom Products web site at http://www.intel.com/design/network/products/telecom/. 1.FLEXnet is a trademark of Macrovision Corporation (http://www.macrovision.com) 8 HMP Release 2.0 for Windows Software Installation Guide — December 2005 1 Installation Overview 1. This chapter provides the following information about installing Intel NetStructure® Host Media Processing (HMP) Software Release 2.0 for Windows. • Choosing the Appropriate Installation Procedure . . . . . . . . . . . . . . . . . . . . . . . . . . . . . 9 • Major Installation Steps. . . . . . . . . . . . . . . . . . . . . . . . . . . . . . . . . . . . . . . . . . . . . . . . . 10 • HMP Licenses . . . . . . . . . . . . . . . . . . . . . . . . . . . . . . . . . . . . . . . . . . . . . . . . . . . . . . . . 10 1.1 Choosing the Appropriate Installation Procedure You can perform either a full or update install of the HMP Release 2.0 software. The installation procedure you use depends on what is on your system. Table 1 shows the various installation scenarios. In all cases, you must meet the relevant prerequisites described in Section 2.1, “Prerequisites for Software Installation”, on page 13. The installation procedures listed in the table are links to the sections containing the procedures. Note: The update install gives you the latest software for the features that you selected when you did the full install of the release that is currently on your system. If you want an additional feature that wasn’t previously installed (for example, Demos), first perform the update install and then perform the procedure in Section 2.7, “Adding or Removing Installed Features”, on page 31. Table 1. Installation Scenarios If you have this on your system No existing HMP Software Use this installation procedure Section 2.3, “Performing a Full Install of the Software”, on page 20 or Section 2.5, “Performing a Silent Install”, on page 25 A previous version of HMP Release 2.0 Section 2.4, “Performing an Update Install”, on page 23 or Section 2.5, “Performing a Silent Install”, on page 25 HMP Release 1.3 or HMP Release 1.1 Section 2.3, “Performing a Full Install of the Software”, on page 20 or Section 2.5, “Performing a Silent Install”, on page 25 Note: You must uninstall HMP Release 1.3 or HMP Release 1.1 before installing HMP Release 2.0. Refer to Section 2.1.1, “Uninstalling a Previous Release”, on page 14. HMP Release 1.1 with a Feature Pack and/or Service Pack Section 2.3, “Performing a Full Install of the Software”, on page 20 or Section 2.5, “Performing a Silent Install”, on page 25 Note: You must uninstall HMP Release 1.1 and the Feature Pack and/or Service Pack before installing HMP Release 2.0. Refer to Section 2.1.1, “Uninstalling a Previous Release”, on page 14. HMP Release 2.0 for Windows Software Installation Guide — December 2005 9 Installation Overview 1.2 Major Installation Steps Following are the major installation steps: 1. Before installing the HMP Software, make sure that the system meets the hardware and software “System Requirements” as described in the HMP Software Release Guide. 2. To install the software, you must have local administrative privileges. Contact your network administrator to set up administrative privileges as required. 3. If you have an earlier version of HMP Release 2.0, HMP Release 1.3 or HMP Release 1.1 (or earlier) on your system, you must uninstall it as described in Section 2.1.1, “Uninstalling a Previous Release”, on page 14. If you have a previous version of HMP Release 2.0 on your system, you do not have to uninstall it. 4. Obtain an HMP Software license. You can do this before or after you install the HMP Software. A verification license supplied with the software will allow you to run the verification demo (IP Media Server Demo) to confirm that you have installed the HMP Software properly. However, its features are limited and you will need to obtain another license. Refer to Section 1.3, “HMP Licenses”, on page 10 for more information. Complete information and procedures for obtaining and working with licenses is provided in the HMP Administration Guide. 5. Install the HMP Release 2.0 software. Refer to one of the following procedures: • Section 2.3, “Performing a Full Install of the Software”, on page 20 • Section 2.4, “Performing an Update Install”, on page 23 • Section 2.5, “Performing a Silent Install”, on page 25 If you are not sure about which installation procedure to use, refer to Section 1.1, “Choosing the Appropriate Installation Procedure”, on page 9. 6. Optionally run the IP Media Server demo to verify proper installation of the HMP Software. Refer to Section 2.6, “Verifying the Installation Using the IP Media Server Demo”, on page 30. 1.3 HMP Licenses Before you use the HMP Software and (optionally) the supported Intel NetStructure® DNI or DSI boards, you must obtain a license file1 containing HMP license data. An HMP license is a file containing authorizations for a combination of call control and media processing features. You can obtain a license file either before or after you install the HMP Software and supported boards, but you need to obtain a license file before you can proceed with using the HMP Software and supported boards. If you are using only the HMP Software, the license will be associated with the host machine via a Lock Code. If you are using one or more of the supported Intel NetStructure DNI or DSI boards, 1. A verification license is installed with the HMP Software, activated and ready to use, but this license is only intended to be used for verifying that the HMP Software installation was successful (see Section 2.6, “Verifying the Installation Using the IP Media Server Demo”, on page 30). 10 HMP Release 2.0 for Windows Software Installation Guide — December 2005 Installation Overview the license will be associated with one of the boards. This is discussed in the HMP Administration Guide. Note: You cannot use old licenses from a previous HMP release. You must obtain a new license for the current release. After you install the HMP Software and (optionally) one or more of the supported Intel NetStructure DNI or DSI boards, you must activate the license on the target system using a license management tool (LMTOOLS*1) and the configuration manager (DCM). The HMP Administration Guide describes how to obtain and activate license files, as well as other administrative tasks. You can try out the HMP Software and supported boards with a verification, evaluation, or trial license before you purchase a permanent, production license from Intel. If a license file is lost or damaged, you can obtain an emergency replacement for it. Table 2 shows the types of licenses available for use with HMP Software. Table 2. License Types License Type Verification Features Expires? Where to get license? Lock Code or Board ID1 Number Required? 1 channel for RTP G.711 and Voice no included with HMP Software2 no 4 channels for all components expires in 45 days available from Web site3 no any supported channel component combination expires in 45 days Intel authorized distributor or account manager4 yes - supply when ordering (refer to HMP Administration Guide) Purchased any supported channel component combination no Intel authorized distributor or account manager yes - supply when ordering (refer to HMP Administration Guide) Emergency Replacement replaces a “Purchased” license expires in 14 days Intel authorized distributor or account manager yes - supply when ordering (refer to HMP Administration Guide) (free) Evaluation (free) Trial (free) 1. For more information about the Lock Code or Board ID number, refer to the HMP Administration Guide. 2. A license is supplied with the HMP Software that allows you to run a verification demo (the IP Media Server demo). This demo verifies that you have set up HMP properly. For more information, refer to Section 2.6, “Verifying the Installation Using the IP Media Server Demo”, on page 30. 3. An evaluation license is available from www.intel.com/go/mediaprocessing. 4. For a list of authorized distributors, go to: http://www.intel.com/buy/wtb/wtb1028.htm. For more information, refer to the HMP Administration Guide. 1.LMTOOLS is a product of Macrovision Corporation (http://www.macrovision.com). HMP Release 2.0 for Windows Software Installation Guide — December 2005 11 Installation Overview 12 HMP Release 2.0 for Windows Software Installation Guide — December 2005 Installing the Software 2. 2 This chapter gives detailed procedures for installing Intel NetStructure® Host Media Processing (HMP) Software Release 2.0 for Windows: • Prerequisites for Software Installation. . . . . . . . . . . . . . . . . . . . . . . . . . . . . . . . . . . . . . 13 • Order of Procedures. . . . . . . . . . . . . . . . . . . . . . . . . . . . . . . . . . . . . . . . . . . . . . . . . . . . 20 • Performing a Full Install of the Software . . . . . . . . . . . . . . . . . . . . . . . . . . . . . . . . . . . 20 • Performing an Update Install. . . . . . . . . . . . . . . . . . . . . . . . . . . . . . . . . . . . . . . . . . . . . 23 • Performing a Silent Install . . . . . . . . . . . . . . . . . . . . . . . . . . . . . . . . . . . . . . . . . . . . . . . 25 • Verifying the Installation Using the IP Media Server Demo . . . . . . . . . . . . . . . . . . . . . 30 • Adding or Removing Installed Features . . . . . . . . . . . . . . . . . . . . . . . . . . . . . . . . . . . . 31 2.1 Prerequisites for Software Installation Before installing the software, make sure that the following prerequisites are met: • Read the Release Guide and Release Update before starting the installation. To view the Release Guide, insert the system release CD-ROM or run autorun.exe if you downloaded the HMP software files. A navigation screen will appear (Figure 2). Click on Before You Begin. The Release Guide is also available at http://resource.intel.com/telecom/support/documentation/releases/. The Release Guide contains information about hardware and software requirements for this release. The Release Update provides the latest information about any issues, restrictions, or limitations that may affect the installation. The Release Update also describes any significant changes to the release subsequent to the general availability date. For example, new features provided in Service Updates are described in the Release Update. The Release Update can be found at http://resource.intel.com/telecom/support/documentation/releases/. • The Windows* operating system must be installed. The supported operating systems include: – Windows XP Professional – Windows 2003 Server (Standard and Enterprise Editions) Note: For information about the specific versions of the operating systems supported, refer to the Release Guide. Note: This system release is designed for U.S. English versions of the Microsoft* Windows Operating System. System directory path names are often spelled using the native language. Therefore if you are using a language other than U.S. English, various manual file copy operations may be necessary to place files in directories with the expected path names. For assistance, please contact the support organization that services your country. • A supported CPU must be used. The install will check for this. Refer to the Release Guide for a list of supported CPUs. HMP Release 2.0 for Windows Software Installation Guide — December 2005 13 Installing the Software • It is recommended that you back up the drive on which you intend to install the software. • If you have a previous version of HMP Release 2.0 on your system, you do not have to uninstall it. Install the new version of the software using the procedure in Section 2.4, “Performing an Update Install”, on page 23. • If you have HMP Release 1.3 on your system, you must uninstall it as described in Section 2.1.1, “Uninstalling a Previous Release”, on page 14. • If you have HMP Release 1.1 or earlier on your system (including a Feature Pack or Service Update, if applicable) on your system, you must uninstall it as described in Section 2.1.1, “Uninstalling a Previous Release”, on page 14. • If you intend to use SNMP Agent Software for remote monitoring and administration of HMP over an IP network, Windows SNMP service must be installed on the managed node(s). Refer to the Section 2.1.2, “Installing and Configuring Windows SNMP Service”, on page 15. • TCP ports 1719, 1720, 5060, 12002, 12003, 12004, 20000, and 20001 must be available. Refer to Section 2.1.3, “Checking TCP Port Availability”, on page 16. • For information about the options you can choose when installing this system release, refer to Section 2.1.4, “Determining Which Features to Install”, on page 17. 2.1.1 Uninstalling a Previous Release This section tells you how to uninstall a previous release of HMP Software. If you need more information than what is given below, consult the uninstall procedure in the documentation provided with the previous release, Feature Pack, or Service Update. Note: If you have a previous version of HMP Release 2.0 on your system, you do not have to uninstall it. Install the new version of the software using the procedure in Section 2.4, “Performing an Update Install”, on page 23. HMP Release 1.3 If you have HMP Release 1.3 on your system, you must uninstall it using the Add or Remove Programs utility found on the Windows Control Panel. Even if you installed the Service Update to HMP Release 1.3, the HMP software will show up as one item on the Add or Remove Programs utility and can be uninstalled as one item. HMP Release 1.1 or Earlier If you have HMP Software Release 1.1 or earlier on your system (including the Feature Pack and Service Update, if applicable), you must uninstall it using the Add or Remove Programs utility found on the Windows Control Panel. If you installed more than the base release of HMP Release 1.1, the HMP software will show up as more than one item on the Add or Remove Programs utility. You must uninstall the base release, Feature Pack, and Service Update in the reverse order of how they were installed. In other words, the last item installed should be the first item uninstalled. So you would remove the Service Update or Feature Pack first, and then remove the base release. You must reboot after each uninstall. 14 HMP Release 2.0 for Windows Software Installation Guide — December 2005 Installing the Software 2.1.2 Installing and Configuring Windows SNMP Service If you intend to use the SNMP agent software (for a description, see Section 2.1.4, “Determining Which Features to Install”, on page 17) and Windows SNMP Service has not already been installed, you must install and configure the Windows SNMP Service on both the managed node and the network management station before installing the HMP Software release and SNMP agent software. Note: If you uninstall and reinstall the Windows SNMP Service on the managed node, you will also have to uninstall and reinstall SNMP agent software. Installing SNMP Service The following steps describe how to install Windows SNMP service: 1. Invoke the Control Panel. 2. Select Add or Remove Programs. 3. Select Add/Remove Windows Components. The Windows Component Wizard is displayed. 4. Check the Management and Monitoring Tools box. 5. Click the Details button. 6. Check the Simple Network Management Protocol box and click OK. The Windows Component Wizard is redisplayed. 7. Click Next. You may be asked to insert the operating system CD. Proceed through the Windows Component Wizard until it has finished. Note: If your system has had a Windows service pack installed on it, you should reinstall the Windows service pack after installing SNMP service. Configuring SNMP Service Follow the steps below to configure Windows SNMP Service: 1. Invoke the Control Panel. 2. Select Administrative Tools. 3. Select Services. 4. Select SNMP Service. 5. Choose the Agent tab. 6. Enter Contact and Location. HMP Release 2.0 for Windows Software Installation Guide — December 2005 15 Installing the Software 7. Choose the Traps tab. 8. Enter Community Name: public. Note: In the interest of enhanced security, administrators may want to choose a less commonly used community string. 9. Click Add to List. 10. Under Trap Destinations, click Add and enter the IP address for each management node to receive trap notifications from this managed node. 11. Choose the Security tab. 12. Highlight the community name you set in Step 8 and click Edit. Change Community Rights to READ CREATE. 13. Stop SNMP Service (if started) and restart. 14. Click OK. 15. Double click SNMP Trap Service. 16. Set Startup Type to “Automatic”. 17. Stop SNMP Trap Service (if started) and restart. 18. Click OK. 2.1.3 Checking TCP Port Availability Before you install the software, you must make sure TCP ports 1719, 1720, 5060, 12002, 12003, 12004, 20000, and 20001 are available. These ports must be available for the HMP system to function properly. To check, follow this procedure: 1. On your desktop, right click the My Network Places icon and select Properties. The Network Connections window appears. 2. Right click Local Area Connection and select Properties. The Local Area Connection Properties window appears. 3. Select Internet Protocol (TCP/IP) and click the Properties button. The Internet Protocol (TCP/IP) Properties window appears. 4. Click the Advanced… button on the bottom right of this window. The Advanced TCP/IP Settings window appears. 5. Select the Options tab, select TCP/IP filtering, and click the Properties button. 16 HMP Release 2.0 for Windows Software Installation Guide — December 2005 Installing the Software 6. The TCP/IP Filtering window appears (see Figure 1). This window tells you which ports the system uses. Figure 1. TCP/IP Filtering 7. If the Enable TCP/IP Filtering checkbox is not checked, there is no filtering and all ports are valid. If the box is checked, make sure TCP ports 1719, 1720, 5060,12002, 12003, 12004, 20000, and 20001 are available. 2.1.4 Determining Which Features to Install When you install the HMP Software, you will be asked to select features on the Select Features screen. Before you install the software, you can read this section to familiarize yourself with the available options. The bold items in the following list are the features you can select. Text following each feature briefly describes it. • Development Package (SDK) – This option installs the programmatic APIs, libraries, and header files for HMP, including call control, fax, and media. If you plan to write and compile applications without executing them using the runtime components, you can select this option alone. The Development Package option does not install the drivers, firmware, parameters, and other files needed to for HMP at runtime. If you plan to develop applications and execute them you must also select this and the Core Runtime Package option. • Core Runtime Package – This option installs the device drivers, firmware, parameters, and other files needed to execute an application that uses HMP Release 2.0. Select this option if you plan to run pre-developed and pre-compiled applications on the system. You can select this option without selecting the Development Package (SDK) option. If you plan to write and HMP Release 2.0 for Windows Software Installation Guide — December 2005 17 Installing the Software compile and execute applications you must also select the Development Package (SDK) option. Note: In most cases, if you select the Core Runtime Package, you should also select the License Package. The only exception is for advanced users who already have a FLEXnet licensing server and want to use it for licensing HMP as well as other software applications. For more information, see the description of the next item: License Package. • License Package – This package combines a few components from the FLEXnet1 (third party) package with additional components (a vendor daemon) necessary to run a local standalone licensing server that can serve HMP licenses. In most cases, you should select this option. However, it is possible to set up a single FLEXnet licensing server on a remote host to serve multiple hosts, some of which may be using FLEXnet licensing to protect packages other than HMP. If you already have a FLEXnet licensing server that you want to use for licensing HMP as well as other software applications, you do not need to select this option (and probably should not select it – see the Note below). You will only need the vendor daemon and license files supplied separately on the HMP Release 2.0 CD or download. These files will only need to be used on your existing FLEXnet license server that will serve HMP. Note: If you are using FLEXnet licensing for other products, you may not be able to use the License Package option and you must consult the FLEXnet Licensing End User Guide before installing HMP Release 2.0 software and when setting up your system. The FLEXnet Licensing End User Guide is available at: http://www.macrovision.com/support/by_catagory/Software_Licensing.shtml. • Circuit Connectivity Runtime Package – This option provides support for Intel NetStructure® DNI300TEPHMP, DNI601TEPHMP, and DNI1200TEPHMP boards and support for Intel NetStructure® DSI162HMP, and DSI162LGNHMP boards. You can also select either board group separately (Intel NetStructure DNI boards or Intel NetStructure DSI boards): – Intel NetStructure DNI Boards – This option provides support for Intel NetStructure DNI300TEPHMP, DNI601TEPHMP, and DNI1200TEPHMP boards. The DNI boards are a plug-in PCI card product based on DM3 architecture and designed specifically to integrate up to four T1/E1 circuit network interfaces with the Intel NetStructure Host Media Processing (HMP) software environment. This option includes the ISDN protocols and Global Call protocols. The Global Call Protocols provide analog and E1/T1 CAS/R2 protocols for a variety of countries and switches. If you select the Circuit Connectivity Runtime Package, both the DNI and DSI board options will be automatically selected, but if you are only using boards from one group, you can deselect the other. – Intel NetStructure DSI Boards – This option provides support for the Intel NetStructure DSI162HMP and DSI162LGNHMP boards. These are digital PBX interface boards designed to operate with either the Intel NetStructure Host Media Processing (HMP) software via the CT bus in the HMP mode, or operate with traditional media processing boards in a CT Bus environment, independent of HMP, in a stand alone mode. Used in combination with either the HMP software or traditional media processing boards, the DSI162HMP and DSI162LGNHMP boards provide media server capability to the PBX 1.FLEXnet is a trademark of Macrovision Corporation (http://www.macrovision.com) 18 HMP Release 2.0 for Windows Software Installation Guide — December 2005 Installing the Software for such applications as voicemail, auto-attendant, unified messaging, interactive voice response (IVR), speech recognition, and fax. If you select the Circuit Connectivity Runtime Package, both the DNI and DSI board options will be automatically selected, but if you are only using boards from one group, you can deselect the other. • Demos – Select this option to install all the HMP demo applications. You must install the Core Runtime Package to be able to run the demos and the Development Package to be able to recompile them. However, it is not always necessary to recompile the demos. The following demos are included: – Audio Conferencing API (called “Conference Demo” on the Demos menu) – Continuous Speech Processing (CSP) API (called “CSP Demo” on the Demos menu) – Global Call API (called “Global Call Demo” on the Demos menu) – IP Media Server (called “IP Media Server Demo” on the Demos menu) – IP Gateway (Global Call) (called “Gateway Demo” on the Demos menu) Demonstration programs are provided to demonstrate the functionality and features of HMP Software and serve as examples of application programming using the HMP API libraries. All demo programs are supplied as source code you can modify to explore other capabilities of the products. All demo programs will be located in %INTEL_DIALOGIC_DIR%\demos1 following installation of HMP Release 2.0. The demos can be accessed via Start > Programs > Intel NetStructure HMP > Demos. Refer to the documentation provided for each demo. • SNMP Component Manager – Select this option to install the Management Information Bases (MIBs) required by an SNMP manager to remotely manage HMP. This option is meant for a separate machine setup to be the remote SNMP manager of HMP. This option is not required on the managed node (the HMP system being managed remotely via SNMP). The managed node will get what it needs from the Core Runtime Package option. This option provides the following proprietary and standard MIBs: – Hardware Information MIB – DM3 Extended Platform MIB – DS-1 MIB - proprietary and standard (RFC 2495) – ISDN MIB – MIB-2 Module - standard (RFC 1213) – R4 Device Information MIB • Documentation - Select this option to install all of the user documentation that supports HMP Release 2.0. Access to the documentation is provided via a Web browser that allows you to select a document from the “bookshelf” list. After selecting a document from the list, a new Web page appears that provides a summary description of the document and allows you to view the complete document using Adobe* Acrobat Reader. 1.%INTEL_DIALOGIC_DIR% is the environment variable for the directory in which the HMP Release 2.0 software is installed. To find the path, open a DOS command prompt window and type echo %INTEL_DIALOGIC_DIR%. HMP Release 2.0 for Windows Software Installation Guide — December 2005 19 Installing the Software 2.2 Order of Procedures The order of procedures for installing HMP Release 2.0 is as follows: 1. Make sure all relevant prerequisites described in Section 2.1, “Prerequisites for Software Installation”, on page 13 are met. 2. Refer to Section 1.1, “Choosing the Appropriate Installation Procedure”, on page 9. Then install the software using one of the following procedures: • Section 2.3, “Performing a Full Install of the Software”, on page 20. • Section 2.4, “Performing an Update Install”, on page 23 • Section 2.5, “Performing a Silent Install”, on page 25 For more information about the features you can install, refer to Section 2.1.4, “Determining Which Features to Install”, on page 17. 2.3 Performing a Full Install of the Software This section contains the procedure for performing a full install of HMP Release 2.0. If you have an older version of HMP Release 2.0 on your system, use the procedure in Section 2.4, “Performing an Update Install”, on page 23. If you have an earlier version of HMP on your system (HMP Release 1.3 or Release 1.1), you must uninstall it before installing HMP Release 2.0 (refer to Section 2.1.1, “Uninstalling a Previous Release”, on page 14). Notes: 1. Make sure you’ve satisfied all the prerequisites before installing the software. Prerequisites are described in Section 2.1, “Prerequisites for Software Installation”, on page 13. For more information about the features you can install, refer to Section 2.1.4, “Determining Which Features to Install”, on page 17. 2. If you had a previous Intel® Dialogic® system release or HMP release installed (and you uninstalled it), a cleanup utility will run automatically as the install runs. For more information about this utility, see Section 4.8, “Uninstall Cleanup Utility”, on page 44. 3. You may see a Security Alert - Driver Installation message during installation. This is just a warning message, and HMP will install properly after you click Yes. For more information, refer to Security Alert - Driver Installation in Section 4.2, “Error Messages”, on page 37. If you want to prevent this message from appearing, refer to Section 4.5, “Disabling the Windows Driver Signing Check”, on page 41. To install HMP Release 2.0 on your system, perform the following: 1. Exit all other programs you may have running. 20 HMP Release 2.0 for Windows Software Installation Guide — December 2005 Installing the Software 2. Insert the HMP Release 2.0 CD-ROM in your system or download the software from the website (http://www.intel.com/design/network/products/telecom/software/index.htm). If the installation process does not start automatically when you insert the CD-ROM, locate the autorun.exe program on the CD-ROM and double-click on the filename. If you download the software from the website, you can double-click on autorun.exe to get the navigation screen described in Step 3 or if you just want to start the installation, you can double-click the setup.exe file (in that case, skip to Step 4). 3. A navigation screen appears (Figure 2), giving you options such as viewing release information (the “Before You Begin” option), installing the software, viewing user documentation, and going to Intel’s Telecom Support Resources website. Figure 2. HMP Software Navigation Screen When you are ready to proceed with the installation, click on Install Intel® Software. If an earlier release of HMP or any Intel Dialogic software release is on your system, the install will detect it and a message will appear telling you to uninstall it. The install will abort so you can uninstall the older release. Then you must restart the install. 4. The Welcome screen appears. It shows the version of the software you are installing. Click Next. Note: The build number of the software is provided in the buildinfo.ini file. 5. The Choose Destination Location screen appears. To install to the folder already named on the screen, click Next. To install to a different folder, click Browse and select another folder. Then click Next. HMP Release 2.0 for Windows Software Installation Guide — December 2005 21 Installing the Software Note: The \Intel\HMP path sequence will be appended to the destination folder you select. 6. The Select Features screen appears. When you click on an item in the list, a brief description of it appears on the right side of the screen. Descriptions of these features are also provided in the install’s online help (press F1 to access it) and in Section 2.1.4, “Determining Which Features to Install”, on page 17. Select the features you want by clicking boxes to put check marks in them. Then click Next. 7. If you select the Core Runtime Package, you’ll see a question popup that tells you which third party software the setup will install: • IONA ORBacus Version 4.0.5 – ORBacus is IONA's pure CORBA ORB for applications that do not require the extensive enterprise services included with the Application Server Platform. For more information and user documentation, go to this IONA Technologies website: http://www.orbacus.com. • Tcl/TK Version 8.3.4 – Tcl (Tool Command Language) is a scripting language for a wide variety of integration application needs: build a GUI, embed Tcl in your application, create a multi-threaded application, or develop a cross-platform program. For more information, go to the Tcl Developer Xchange website: http://tcl.activestate.com. • Xerces XML Version 1.1 – Xerces provides XML parsing and generation. For more information, go to http://xml.apache.org. • ICU Support Libraries Version 1.4.0 – The International Components for Unicode (ICU) libraries provide robust and full-featured Unicode services on a wide variety of platforms. ICU supports the most current version of the Unicode standard, and they provide support for supplementary Unicode characters (needed for GB 18030 repertoire support). ICU is an open source development project sponsored, supported, and used by IBM. For more information, go to http://www-306.ibm.com/software/globalization/icu. • FLEXnet Publisher Licensing Toolkit Version 10.1.3 – A few components from this third party software are combined with additional components (a vendor daemon) necessary to run a local standalone licensing server that can serve HMP licenses. For more information, refer to Section 2.1.4, “Determining Which Features to Install”, on page 17 and go to http://www.macrovision.com/products/flexnet. • Red Hat Cygwin* Version 1.3.6 – For more information, go to http://www.redhat.com/software/cygwin/. • Microsoft MFC/Other Redistributables Version 6.2 – For more information, go to http://www.microsoft.com. To continue with the install, click Yes. To exit the install, click No. 8. The Select Program Folder screen shows the Program Folder where the installation will add program icons. You can accept the default folder name, type a new folder name, or select a folder from the existing folders list. Click Next to continue. 9. The Start Copying Files screen shows you a summary of the features you’ve selected. If you’re satisfied with them, click Next to start copying files. If you want to make changes, click Back to go to a previous screen. 10. A Setup Status screen will show the progress of the installation. This screen also shows you what is being installed and where it is being installed. 22 HMP Release 2.0 for Windows Software Installation Guide — December 2005 Installing the Software Note: The Setup Status screen will indicate that all files are being installed. This is not actually the case. Files that have changed will be updated based on version/timestamp. The InstallShield engine processes each file that was previously installed and compares the version/timestamp on the system to that in the build. If the file in the build has a higher version number or later timestamp, then the file will be installed. Otherwise, the InstallShield engine skips to the next file. The Setup Status screen incorrectly indicates that all files are being installed. This is a known issue with InstallShield Software. Note: Right before the file copying starts, the setup will run a cleanup utility where old content possibly left from a previous release will be detected and removed. For more information about the cleanup utility, refer toSection 4.8, “Uninstall Cleanup Utility”, on page 44. 11. The Setup Complete window displays after all the files are copied onto your hard drive. This window will indicate whether a reboot is required. If a reboot is required, you must choose whether you want to reboot now or later. (If you choose to reboot later you must manually reboot the system before the install will be complete.) If you installed the software from a CD, remove it from the drive. Click Finish to complete the installation process. Note: A reboot will be required if the Core Runtime Package was installed. After you install the HMP Software, you can do the following: • Verify that you have set up HMP properly. Refer to Section 2.6, “Verifying the Installation Using the IP Media Server Demo”, on page 30. This activity is optional, but recommended. • Obtain, install, and activate a license. Refer to the HMP Administration Guide. This step is required. You must do this before you can use the HMP Software. • Check the default IP address to make sure it is suitable for your needs (refer to the HMP Administration Guide). On systems that have multiple NICs with multiple IPs, it is possible that the default IP address picked by the HMP system may not be the IP address best suited for your purposes. Therefore, after installation, reboot, and before starting HMP Software, you should check the default IP address and change it, if necessary, to suit your specific needs. The system will remember the selected default IP address and associated NIC controller so you do not need to check the address on subsequent reboots unless you want to assign a different default IP address. • Start the configuration manager (DCM). DCM will detect the HMP Software and automatically find the licensed configuration settings. DCM also allows you to start the HMP system. This step is required. You must do this before you can use the HMP Software. For more details, refer to the HMP Administration Guide. 2.4 Performing an Update Install If you have an existing version of HMP Release 2.0 on your system and want to update it with the new release, follow the procedure in this section. If you have HMP Release 1.3 or Release 1.1 on your system, you cannot use this procedure. You must uninstall those releases (see Section 2.1.1, HMP Release 2.0 for Windows Software Installation Guide — December 2005 23 Installing the Software “Uninstalling a Previous Release”, on page 14) and then use the procedure in Section 2.3, “Performing a Full Install of the Software”, on page 20. The update install gives you the latest software for the features that you selected when you did the full install of the system release that is currently on your system. If you want an additional feature that wasn’t previously installed (for example, Demos), first perform the update install and then perform the procedure in Section 2.7, “Adding or Removing Installed Features”, on page 31. Note: Make sure you’ve satisfied all the relevant prerequisites before installing the software. Prerequisites are described in Section 2.1, “Prerequisites for Software Installation”, on page 13. For information about the various installation scenarios, refer to Section 1.1, “Choosing the Appropriate Installation Procedure”, on page 9. For more information about the features you can install, refer to Section 2.1.4, “Determining Which Features to Install”, on page 17. 1. Exit all other programs you may have running. 2. Insert the HMP Release 2.0 CD-ROM in your system or download the software from the website (http://www.intel.com/design/network/products/telecom/software/index.htm). If the installation process does not start automatically when you insert the CD-ROM, locate the autorun.exe program on the CD-ROM and double-click on the filename. If you download the software from the website, you can double-click on autorun.exe to get the navigation screen described in Step 3 or if you just want to start the installation, you can double-click the setup.exe file (in that case, skip to Step 4). 3. A navigation screen appears (Figure 2), giving you options such as viewing release information, installing the software, viewing product documentation, and going to Intel’s Telecom Support Resources website. When you are ready to proceed with the installation, click on Install Intel® Software. 4. The Welcome screen appears. It shows the version number of the currently installed software and the version number of the software that you are about to install. Click Next. 5. The Start Copying Files screen appears. This screen shows you the components (features) that are currently installed. These components will be updated. If you want to add or remove any components, finish the update install first, then use the procedure in Section 2.7, “Adding or Removing Installed Features”, on page 31. To start updating the software, click Next. 6. A Setup Status screen will show the progress of the installation. This screen also shows you what is being installed and where it is being installed. Note: The Setup Status screen will indicate that all files are being installed. This is not actually the case. Files that have changed will be updated based on version/timestamp. The InstallShield engine processes each file that was previously installed and compares the version/timestamp on the system to that in the build. If the file in the build has a higher version number or later timestamp, then the file will be installed. Otherwise, the InstallShield engine skips to the next file. The Setup Status screen incorrectly indicates that all files are being installed. This is a known issue with InstallShield Software. 24 HMP Release 2.0 for Windows Software Installation Guide — December 2005 Installing the Software 7. The Update Complete window displays after all the files are copied onto your hard drive. This window will indicate whether a reboot is required. If a reboot is required, you must choose whether you want to reboot now or later. (If you choose to reboot later you must manually reboot the system before the install will be complete.) If you installed the software from a CD, remove it from the drive. Click Finish to complete the installation process. Note: A reboot will be required if the Core Runtime Package was installed. After you install the HMP Software, you can do the following: • Verify that you have set up HMP properly. Refer to Section 2.6, “Verifying the Installation Using the IP Media Server Demo”, on page 30. This activity is optional, but recommended. • Obtain, install, and activate a license. Refer to the HMP Administration Guide. This step is required. You must do this before you can use the HMP Software. • Check the default IP address to make sure it is suitable for your needs (refer to the HMP Administration Guide). On systems that have multiple NICs with multiple IPs, it is possible that the default IP address picked by the HMP system may not be the IP address best suited for your purposes. Therefore, after installation, reboot, and before starting HMP Software, you should check the default IP address and change it, if necessary, to suit your specific needs. The system will remember the selected default IP address and associated NIC controller so you do not need to check the address on subsequent reboots unless you want to assign a different default IP address. • Start the configuration manager (DCM). DCM will detect the HMP Software and automatically find the licensed configuration settings. DCM also allows you to start the HMP system. This step is required. You must do this before you can use the HMP Software. For more details, refer to the HMP Administration Guide. 2.5 Performing a Silent Install This section contains the following information: • Introduction • Creating an InstallShield Response File • Using the InstallShield Response File • Usage Guidelines • Defining the Destination Directory 2.5.1 Introduction Response files provide “canned” responses, making it possible to perform an HMP installation without human intervention. Response files can be used to run in any install mode (install, uninstall, upgrade, modify, repair, removal). Response files have not been provided with this HMP Release 2.0 for Windows Software Installation Guide — December 2005 25 Installing the Software release since installs can vary, so you must create your own response file. The procedures in this section describe how to create and use a response file that is specific to your particular needs. Note: 2.5.2 A Security Alert - Driver Installation message may appear during installation. Therefore, if you want to perform a silent install, you must disable the Windows Driver Signing check. Refer to Section 4.5, “Disabling the Windows Driver Signing Check”, on page 41. Creating an InstallShield Response File This procedure describes how to create an InstallShield response file, which is named setup.iss by default. The response file captures all your responses during an interactive install. Once you create this file, you can use it on other machines to silently install the software the same way you installed the software when you created the response file. Note: You can give the response file a name other than setup.iss, but then you must specify the new name by using the /f1 option. Use of the /f1 option is described in Section 2.5.3, “Using the InstallShield Response File”, on page 27. 1. Open a Windows DOS command prompt. 2. Change into the root directory of the HMP Software build media (the CD or downloaded files), which is where setup.exe is located. 3. Run setup /r 4. Proceed through the interactive installation dialogs, making whatever selections you want captured in the response file, including rebooting the computer, if you want that action captured. Note: Do not choose to reboot if you do not want the setup to reboot the system after the silent installation of the HMP Software is complete. For example, if you plan to invoke the installation of HMP Software from within another setup program, you should not choose to reboot when you are creating the response file. 5. Once the installation has completed, a response file, setup.iss, will be present in your Windows directory (environment variable %WINDIR%1). 6. If you chose to install the Core Runtime Package when generating the response file, then you must edit the response file to remove the following lines. Otherwise, the Core Runtime Package will not be installed. Runtime-type=string Runtime-count=1 Runtime-0=Runtime\MFC 6.2 Runtime This step is necessary due to a bug in InstallShield when generating a response file. 7. You can optionally move the setup.iss response file into the root of the build media. If you do this, you won’t have to specify the location of the response file when you enter the command 1. To find the Windows directory, open a Windows DOS command prompt window and enter the command echo %WINDIR%. 26 HMP Release 2.0 for Windows Software Installation Guide — December 2005 Installing the Software that silently installs the HMP Software (described in the next section). However, in this case you must not change the name of the response file. You must keep the default name: setup.iss. Note: You won’t be able to move setup.iss to the root of the build media if you are using a CD with the HMP Software on it. If you are using a CD, you will have to specify the location of setup.iss in the next procedure (Using the InstallShield Response File). To use this response file to install the HMP Release 2.0 software, follow the procedure in Section 2.5.3, “Using the InstallShield Response File”, on page 27. 2.5.3 Using the InstallShield Response File This section describes how to use the InstallShield response file you created with the procedure given in Section 2.5.2, “Creating an InstallShield Response File”, on page 26. 1. Open a Windows DOS command prompt and change into the root directory of the HMP Software build media (the HMP Software CD or downloaded files), which is where setup.exe is located. 2. Depending on where the setup.iss file is located, you will run one of the following commands: • If setup.iss is in the root directory of the build media and the setup is located on a read- only medium (i.e., CD-ROM), run setup /s /f2”<LOGDIR>\setup.log” where <LOGDIR> is the directory in which the setup.log file will be created.The path to the log file must be to a pre-existing directory. It can be any directory that is writable to the user installing the software. Here is an example of this command: setup /s /f2”c:\temp\setup.log” • If setup.iss is NOT in the root directory of the build media, run setup /s /f1”<ISSDIR>\setup.iss” /f2”<LOGDIR>\setup.log” where <ISSDIR> is the directory in which setup.iss (the response file) is located and where <LOGDIR> is the directory in which the setup.log file will be created. It can be any directory that is writable to the user installing the software. Here is an example of this command: setup /s /f1”c:\WINNT\hmp.iss” /f2”c:\temp\setup.log” The /f1 option lets you specify the location and name of the response file, which you must do if you change the name from the default (setup.iss). In the example above, “hmp.iss” is being used instead of “setup.iss.” Here is an example of how the command might look if you rename the response file, but still put it in the root of the build media (in the same directory as setup.exe): setup /s /f1”.\hmp.iss” /f2”c:\temp\setup.log” For more information about setup.exe command line options, go to http://support.installshield.com/kb/view.asp?articleid=Q105473 3. Since this is a silent install, there will be no immediate, obvious way of telling whether the command you just entered is installing the software. However, you can look at one or both of the following to check the status: HMP Release 2.0 for Windows Software Installation Guide — December 2005 27 Installing the Software • the InstallShield log file you created (named setup.log by default) in the previous step using the /f2 option • the installation log file located in %TEMP%\DlgcInstall.log For more information, refer to Section 4.3, “Installation Log Files”, on page 40. To verify that the install is complete, look for a success/failure value under the following registry key: HKEY_LOCAL_MACHINE\SOFTWARE\DIALOGIC\SystemInformation The two possible values are DlgcInstallSuccess or DlgcInstallError. Note: To view the registry key, open a Windows DOS command window and enter the regedit command. 4. Your computer will be rebooted automatically after the software is installed if you chose that option when you created the response file. If you did not choose to reboot when creating the response file, and if you installed the Core Runtime Package, you will have to reboot the computer manually before using the configuration manager (DCM) to start HMP. After you install the HMP Software, you can do the following: • Verify that you have set up HMP properly. Refer to Section 2.6, “Verifying the Installation Using the IP Media Server Demo”, on page 30. This activity is optional, but recommended. • Obtain, install, and activate a license. Refer to the HMP Administration Guide. This step is required. You must do this before you can use the HMP Software. • Check the default IP address to make sure it is suitable for your needs (refer to the HMP Administration Guide). On systems that have multiple NICs with multiple IPs, it is possible that the default IP address picked by the HMP system may not be the IP address best suited for your purposes. Therefore, after installation, reboot, and before starting HMP Software, you should check the default IP address and change it, if necessary, to suit your specific needs. The system will remember the selected default IP address and associated NIC controller so you do not need to check the address on subsequent reboots unless you want to assign a different default IP address. • Start the configuration manager (DCM). DCM will detect the HMP Software and automatically find the licensed configuration settings. DCM also allows you to start the HMP system. This step is required. You must do this before you can use the HMP Software. For more details, refer to the HMP Administration Guide. 2.5.4 Usage Guidelines The installation options are implemented by means of command-line parameters input to setup.exe, which is located in the root directory of the HMP Software CD. Additional switches are as described in Table 3. Following are some usage guidelines: • Do not leave a space between command line switches and options. • Setup.exe command line tokens and switches are not case sensitive. 28 HMP Release 2.0 for Windows Software Installation Guide — December 2005 Installing the Software • Using the /s switch will cause the script to run without any screen output. Without the /s switch, the script will still not prompt the user for any information but will display installation progress graphically. • When using the /s option, a log file is created in the same folder as the response file (setup.iss). The log file has the default name setup.log if the /f2 switch is not provided along with /f1. • If the /f1 switch is not used when using the /s option, setup looks for the response file setup.iss in the same folder as setup.exe. A log file is created in the same folder. • When using the /f1 or /f2 option, the <path> specified must exist before running the setup program. If the path does not exist, the setup program will fail. • By default, the installation directory will be C:\Program Files\Intel\HMP. Refer to Section 2.5.5, “Defining the Destination Directory”, on page 30 for information on defining the destination directory. Table 3. Additional Switches Additional Switches /r Description Record mode In order to run a Standard-project installation program in silent mode, one must first run Setup.exe with the /r switch to generate a response file, which stores information about the data entered and options selected by the user at run time. Running a Standard installation program with the command Setup.exe /r displays all the runtime dialog boxes, and stores the data in a file called Setup.iss, generated inside the system's Windows folder. To specify an alternative response file name and location, use the /f1 argument, described below. /s Silent mode Install “silently” (i.e., without any screen output) The command Setup.exe /s runs the installation in silent mode, by default based on the responses contained in a response file called Setup.iss in the same directory (response files are generated by running Setup.exe with the /r option). To specify an alternative file name or location of the response file, use the /f1 option, described below. /f1<path\ResponseFile> Specifies an alternate location and name of the response file (.iss file). If this option is used with the /s option, the response file (e.g., setup.iss) is read from the folder/file specified by <path\ResponseFile>. Using the /f1 argument allows one to specify where the response file is (or where it should be generated) and what its name is, as in Setup.exe /s /f1"C:\Temp\Setup.iss". The /f1 switch is available both when creating a response file (with the /r option) and when using a response file (with the /s option). /f2<path\LogFile> Specifies an alternate location and name of the log file created when used with the /s option. By default, the log file (setup.log) is created and stored in the same directory as that of setup.exe. This option must be used when the setup program is invoked from a read-only medium (e.g., CD-ROM). When running a Standard-project installation program in silent mode (using the /s argument), the log file Setup.log is generated by default in the same directory as the response file. The /f2 argument allows one to specify an alternative log file location and file name, as in Setup.exe /s /f2"C:\Setup.log". HMP Release 2.0 for Windows Software Installation Guide — December 2005 29 Installing the Software 2.5.5 Defining the Destination Directory The DIR keyword lets you specify a destination directory for the installation other than the default of C:\Program Files\Intel\HMP. The specified directory will be created if it doesn’t exist. If it does exist, any existing files with the same names as the files being installed will be overwritten. The usage is as follows: SETUP DIR(<destination directory>)DIR /s /f2<path\LogFile> where <destination directory> identifies an absolute path to which the setup program will install. Destination Directory Example SETUP DIR(a:\somepath)DIR /s /f2”a:\somedir\somedir.log” This example creates the directory a:\somepath and logs setup information to a:\somedir\somedir.log. 2.6 Verifying the Installation Using the IP Media Server Demo If you would like to verify that you have set up the HMP Software properly, you can run the IP Media Server Demo. Note: This step is optional, but recommended. If you want to skip this step, the next thing to do is obtain, install, and activate a license. Refer to the HMP Administration Guide for details. To run the verification demo (the IP Media Server demo), perform the following: 1. Use the configuration manager (DCM) to start the HMP system. DCM will detect the verification license that will allow you to use the demo. This verification license was automatically installed and activated when you installed the HMP Software. DCM can be accessed from the Windows Start menu (Start > Programs > Intel NetStructure HMP > Configuration Manager - DCM). Once you see the main DCM screen, click on the button with the green triangle. This will start the HMP system. If you need more information about starting DCM or using the DCM GUI, refer to the HMP Administration Guide. 2. Start the IP Media Server Demo. The IP Media Server Demo can be started from the Windows Start menu (Start > Programs > Intel NetStructure HMP > Demos > IP Media Server Demo). 3. After you start the demo, a command prompt window will open and you will see the demo (see the example in Figure 3). The demo is short and simple and in this context is intended only to 30 HMP Release 2.0 for Windows Software Installation Guide — December 2005 Installing the Software confirm that you have properly installed the HMP Software. No input is required from you until you are prompted to quit the demo by entering q. If the demo does not run, check to make sure you have started the HMP system. The main DCM window should have a status message of “Running” at the bottom. If the demo still does not run in a manner similar to Figure 3, the HMP Software may not be installed properly. Consult Chapter 4, “Troubleshooting” or contact technical support as necessary. Figure 3. Example of IP Media Server Demo For more details about this demo, refer to the IP Media Server for Host Media Processing Demo Guide. After you verify the installation by running the IP Media Server Demo, you must obtain, install, and activate an evaluation, trial, or purchased license. Refer to the HMP Administration Guide. 2.7 Adding or Removing Installed Features If you want to add or remove the features you chose when you installed HMP Release 2.0, use one of the following procedures: • Using Add/Remove Programs • Rerunning the Setup Program HMP Release 2.0 for Windows Software Installation Guide — December 2005 31 Installing the Software Notes: 1. It is recommended that you back up the drive on which the software is installed before you proceed. 2. A log file captures what happens during this process. For more information, refer to Section 4.3, “Installation Log Files”, on page 40. 2.7.1 Using Add/Remove Programs To add and/or remove programs using Add/Remove Programs, follow this procedure: 1. If HMP is currently running, close all telephony applications that are currently running in the system and stop the system. The HMP system is stopped using the configuration manager (DCM). From the DCM main window, click the Stop System option from the System pulldown menu or click the Stop All Enabled Devices icon. Then close DCM by clicking the close button at the upper right corner of the DCM window. Note: Make sure you also perform the above step and close the DCM from every remote connection (if applicable). If you do not stop the HMP system, setup will automatically stop the HMP system. However, if DCM is still open, setup will inform you (with a popup message, see Figure 8) that it is open, and exit. At that point, you can close DCM and restart the installation procedure (to add or remove features). 2. Invoke the Control Panel and select Add/Remove Programs. In the list of currently installed programs, select the name of the HMP release. Figure 4 shows an example of what the selected item might look like. Note that there is a link to support information. Figure 4. Adding or Removing Features Using Change in Add/Remove Programs 3. Click Change. 4. The Select Features screen will appear. The items that are already installed will be checked. Select additional items or de-select (un-check) items. Note that if you select new items, the original distribution medium used to install the HMP Release 2.0 software must be available (CD or network share). If you de-select an item, it will be uninstalled. 5. When you are finished making your selections on the Select Features screen, click Next. A Setup Status screen will show the progress of the maintenance action. This screen also shows you what is being installed and where it is being installed. 6. After the software has been modified, you will see the Maintenance Complete screen. This screen will indicate whether a reboot is required. If a reboot is required, choose to reboot now. 32 HMP Release 2.0 for Windows Software Installation Guide — December 2005 Installing the Software (If you choose to reboot later you must manually reboot the system before the install will be complete.) If you inserted a CD to add features, remove it from the drive. Click Finish to proceed. 7. Start the system. The HMP system is started using the configuration manager (DCM). From the DCM main window, click the Start System option from the System pull-down menu or click the Start All Enabled Devices icon. 2.7.2 Rerunning the Setup Program To add and/or remove programs by rerunning the setup program, follow this procedure: 1. If HMP is currently running, close all telephony applications that are currently running in the system and stop the system. The HMP system is stopped using the configuration manager (DCM). From the DCM main window, click the Stop System option from the System pulldown menu or click the Stop All Enabled Devices icon. Then close DCM by clicking the close button at the upper right corner of the DCM window. Note: Make sure you also perform the above step and close the DCM from every remote connection (if applicable). If you do not stop the HMP system, setup will automatically stop the HMP system. However, if DCM is still open, setup will inform you (with a popup message, see Figure 8) that it is open, and exit. At that point, you can close DCM and restart the installation procedure (to add or remove features). 2. Rerun the setup program by doing one of the following: • Insert the CD-ROM with the HMP Release 2.0 software and select Install Intel® Software from the navigation screen. • Locate and run the setup.exe file for HMP Release 2.0. 3. An InstallShield* Wizard screen appears (Figure 5). HMP Release 2.0 for Windows Software Installation Guide — December 2005 33 Installing the Software Figure 5. Modify Option on InstallShield Wizard Screen Select Modify and click Next. Note: A procedure for using the Repair option is given in Section 4.7, “Repairing an Installation”, on page 43. A procedure for removing the software is given in Chapter 3, “Uninstalling the Software”. 4. The Select Features screen will appear. The items that are already installed will be checked. Select additional items or de-select (un-check) items. Note that if you select new items, the original distribution medium used to install the HMP Release 2.0 software must be available (CD or network share). If you de-select an item, it will be uninstalled. 5. When you are finished making your selections on the Select Features screen, click Next. You will see a progress bar which shows that the change(s) you requested are being made. 6. After the software has been modified, you will see a Maintenance Complete screen. This screen will indicate whether a reboot is required. If a reboot is required, choose to reboot now. (If you choose to reboot later you must manually reboot the system before the install will be complete.) If you inserted a CD to add features, remove it from the drive. Click Finish to proceed. 7. Start the system. The HMP system is started using the configuration manager (DCM). From the DCM main window, click the Start System option from the System pull-down menu or click the Start All Enabled Devices icon. 34 HMP Release 2.0 for Windows Software Installation Guide — December 2005 Uninstalling the Software 3. 3 This chapter describes how to uninstall Intel NetStructure® Host Media Processing (HMP) Software Release 2.0 for Windows. Notes: 1. It is recommended that you back up the drive on which the software is installed before you proceed. 2. Be sure to back up all configuration files you wish to save from the Intel\HMP directory because this whole directory structure will be removed by the uninstall. 3. A log file captures what happens during the uninstall. For more information, refer to Section 4.3, “Installation Log Files”, on page 40. 1. If HMP is currently running, close all telephony applications that are currently running in the system and stop the system. The HMP system is stopped using the configuration manager (DCM), which can be accessed from the Windows Start menu (it is under the HMP program group). From the DCM main window, click the Stop System option from the System pulldown menu or click the Stop All Enabled Devices icon. Then close the DCM utility by clicking the close button at the upper right corner of the DCM window. Note: Make sure you also perform the above step and close the DCM from every remote connection (if applicable). If you do not stop the HMP system, setup will automatically stop the HMP system. However, if DCM is still open, setup will inform you (with a popup message, see Figure 8) that it is open, and exit. At that point, you can close DCM and proceed with the uninstall procedure. 2. Invoke the Control Panel and select Add/Remove Programs. In the list of currently installed programs, select the HMP release. Figure 6 shows an example of what this might look like. Note that there is a link to support information. Figure 6. Removing the HMP Software 3. Click Remove. 4. A Confirm Uninstall popup will appear, explaining what will be removed and suggesting you back up anything you might want to preserve. Click OK to proceed with the uninstall or click Cancel to cancel the uninstall. If you click OK, you will see a progress bar which shows that the software is being uninstalled. HMP Release 2.0 for Windows Software Installation Guide — December 2005 35 Uninstalling the Software 5. The Maintenance Complete window appears. This window will indicate whether a reboot is required. If a reboot is required, you must choose whether you want to reboot now or later. (If you choose to reboot later you must manually reboot the system before the uninstall will be complete.) Click Finish to proceed. 6. If the Maintenance Complete window did not say you had to reboot, you are finished with the uninstall. If you had to reboot, after you reboot the system, log in as a system administrator and a cleanup utility will run automatically. This cleanup utility is needed because the uninstall does not delete files or registry keys created after the install has completed. These remaining files result in the HMP directory structure not being deleted by the uninstall. For more information, refer to Section 4.8, “Uninstall Cleanup Utility”, on page 44. Note: The cleanup utility is not a substitute for performing an uninstall. You must perform an uninstall before running the cleanup utility. If you want to clear all the HMP-related entries from the hidden devices in the device manager, you must reboot again. Because these remaining entries will not affect the computer, rebooting at this point is your choice. 36 HMP Release 2.0 for Windows Software Installation Guide — December 2005 Troubleshooting 4. 4 This chapter provides the following troubleshooting information: • General Guidelines . . . . . . . . . . . . . . . . . . . . . . . . . . . . . . . . . . . . . . . . . . . . . . . . . . . . 37 • Error Messages . . . . . . . . . . . . . . . . . . . . . . . . . . . . . . . . . . . . . . . . . . . . . . . . . . . . . . . 37 • Installation Log Files . . . . . . . . . . . . . . . . . . . . . . . . . . . . . . . . . . . . . . . . . . . . . . . . . . . 40 • APIC Timer Incompatible . . . . . . . . . . . . . . . . . . . . . . . . . . . . . . . . . . . . . . . . . . . . . . . 41 • Disabling the Windows Driver Signing Check . . . . . . . . . . . . . . . . . . . . . . . . . . . . . . . 41 • Board Detection Fails When a Board is Installed After the HMP Software . . . . . . . . . 42 • Repairing an Installation . . . . . . . . . . . . . . . . . . . . . . . . . . . . . . . . . . . . . . . . . . . . . . . . 43 • Uninstall Cleanup Utility. . . . . . . . . . . . . . . . . . . . . . . . . . . . . . . . . . . . . . . . . . . . . . . . 44 4.1 General Guidelines Refer to Section 2.1, “Prerequisites for Software Installation”, on page 13 and make sure that all of the necessary procedures were performed. You can also check the online Release Update for the latest information about any issues, restrictions, or limitations that may affect the installation. Solutions to many problems can be found in the technical notes on the Intel® Telecom Support Resources web site at http://developer.intel.com/design/telecom/support/. 4.2 Error Messages Following are error messages you may encounter while installing the software. The messages have been grouped into the following categories: • Conditions Preventing Installation • APIC Timer • Silent Install • Security Alert - Driver Installation • Open Application Detected • Other Event Driven Errors HMP Release 2.0 for Windows Software Installation Guide — December 2005 37 Troubleshooting Conditions Preventing Installation The following error messages describe conditions you must change to allow installation to proceed. The error message is in bold type and an explanation follows it. You must have administrative rights to install this software. Setup will now exit. To install the system software, you must have local administrative privileges on your computer system. Contact your network administrator to set up administrative privileges as required. Intel® Dialogic® System Release software is already installed on this system. You must uninstall this software before continuing. You may uninstall the software using Add/Remove Programs in the Control Panel. Click OK to cancel setup. If you have a previous version of Intel Dialogic System Release or Intel NetStructure® HMP Software on your system, uninstall it using the Add or Remove Programs utility found on the Windows Control Panel. There is not enough space available, <quantity> MB, on the disk <TARGETDIR>. Please free up some space or change the target location to a different disk. This message can appear during the install or when you modify the install (add options). Refer to the Release Guide for system requirements. Also, the Select Features screen of the install tells you how much space the selected items will require. The CPU processor of this computer is incompatible with the HMP system. Installation will be aborted. This message appears when the CPU running the system on which you are trying to install HMP is incompatible with or unrecognized by the HMP software. Refer to the HMP Release Guide for System Requirements. Invalid Operating System If you are not using a supported version of the operating system, you will not be able to install the software. Refer to the Release Guide. The setup will install the following third party software: IONA ORBacus Version 4.0.5 Tcl/TK Version 8.3.4 Xerces XML Version 1.1 ICU Support Libraries Version 1.4.0 FLEXnet Publisher Licensing Toolkit Version 10.1.3 Microsoft MFC/Other Redistributables Version 6.2 For more information about third party software, please refer to the Installation Guide. Would you like to continue with the setup? The above message informs you about which third party software will be installed along with the system release software and allows you to exit the software installation program without installing anything. For more information about third party software, refer to Section 2.3, “Performing a Full Install of the Software”, on page 20. Step 7 contains descriptions of the third party software. 38 HMP Release 2.0 for Windows Software Installation Guide — December 2005 Troubleshooting APIC Timer The error message is in bold type and an explanation follows it. The local APIC timer is incompatible with this release. The setup program will now disable the Intel NetStructure HMP APIC driver. When the APIC driver is disabled, HMP falls back to the software-based timer and HMP operation may be erratic or impossible if more than a few channels are used. Refer to Section 4.4, “APIC Timer Incompatible”, on page 41 for more information. Silent Install When a silent install fails due to a problem in InstallShield (i.e, the response file is incorrect), then the error is displayed in setup.log. Refer to the InstallShield documentation for more information: http://helpnet.installshield.com/Robo/BIN/Robo.dll?mgr=agm&tpc=%2Frobo%2Fprojects%2Fhe lplibdevstudio9%2FSetupLog.htm&wnd=I Security Alert - Driver Installation You may see a “Security Alert - Driver Installation” message during installation. This is just a warning message, and HMP will install properly after you click Yes. If you want to prevent this message from appearing, refer to Section 4.5, “Disabling the Windows Driver Signing Check”, on page 41. If you plan to perform a silent installation, you must disable the Windows driver signing check. Figure 7 shows the message that appears. Figure 7. Security Alert - Driver Installation Message HMP Release 2.0 for Windows Software Installation Guide — December 2005 39 Troubleshooting Open Application Detected If you do not close DCM before you perform a maintenance action (change or repair what is installed or uninstall the software), you will get an error message that tells you an application is open (Figure 8). When you click OK, the setup program will exit. At this point, you can close DCM and proceed with performing the maintenance action. Figure 8. Open Application Detected Error Message Other Event Driven Errors The error message is in bold type and an explanation follows it. The following error occurred on the file <File>. <Description>. Please specify the path that contains the file <szFileName>. You must specify the requested path before you can proceed with the software installation. The size of the environment variable (Path) on this system will exceed the maximum length allowed by the operating system and the setup cannot proceed. You must reduce the size of the environment variable (Path) by <svName> characters and run the setup again. The setup will now abort. You must either allow the installation program to reduce the size of the path statement or you must exit the setup and reduce it manually before you can continue with the installation. Note: <svName> is a variable that contains the number of characters that must be removed from the environment variable (Path). Failed to launch...Program: <szProgram>...Parameters: <szParameters> This error message will tell you what failed so that you can troubleshoot the problem or report the failure to customer support. 4.3 Installation Log Files A log file named DlgcInstall.log captures information about what happened during an install, maintenance, or uninstall of the system release software (such as user input and each item the install program attempts to install or uninstall). It also captures information about the target system (such as CPU, CPU speed, disk space, OS) and information about the software you tried to install (such as edition, build, mode). This file can help you when you are troubleshooting a problem with the installation, or subsequent detection or download problems. The DlgcInstall.log file is not removed during an uninstall because you may want to use this file for troubleshooting the uninstall (it also captures what happened during an uninstall of the software). 40 HMP Release 2.0 for Windows Software Installation Guide — December 2005 Troubleshooting However, the cleanup utility does remove the DlgcInstall.log file (for more information about the cleanup utility, refer to Section 4.8, “Uninstall Cleanup Utility”, on page 44). The installation log (DlgcInstall.log) is created in the directory pointed to by the value of the environment variable %TEMP%. (To find out what the %TEMP% directory is, type echo %TEMP% on a command prompt and note down the path displayed.) The default value of this variable is C:\Documents and Settings\<userid>\Local Settings\temp, where <userid> is your Windows Login ID. Notes: 1. The location of %TEMP% can change for multiple remote logins (for example, Terminal Services Client). For the first session, the directory “1” will be appended to the path. For the second session, the directory “2” will be appended to the path, and so on. 2. Because the value of %TEMP% contains a login ID, if one user installs the software and a different user uninstalls the software, the uninstall information will not be appended to the install log since it is in a different directory. The result is two log files, one for install, one for uninstall. 4.4 APIC Timer Incompatible The HMP installation process checks the Windows Registry to see if ACPI (the Windows operating system's Advanced Configuration and Power Interface) is enabled in a manner that will interfere with the APIC (the host's Advanced Programmable Interrupt Controller) timer and disables the APIC driver if that condition exists. Near the end of an interactive install, a pop-up window (Figure 9) will notify you about this change. The HMP installation process will also create a record on the system indicating that this was done. When the APIC driver is disabled, HMP falls back to the software-based timer. Note: If the APIC driver is disabled, HMP operation may be erratic or impossible if more than a few channels are used. Figure 9. APIC Timer Message 4.5 Disabling the Windows Driver Signing Check You may see a “Security Alert - Driver Installation” message during installation. This is just a warning message, and HMP will install properly after you click Yes. However, if you want to prevent this message from appearing, you can disable the Windows driver signing check. If you want to perform a silent install, you must disable the Windows driver signing check. The procedure is as follows: 1. Go to the Control Panel. HMP Release 2.0 for Windows Software Installation Guide — December 2005 41 Troubleshooting 2. Select System. The System Properties window opens. 3. On the System Properties window, select the Hardware tab. 4. On the Hardware tab, click the Driver Signing button. The Driver Signing Options window opens. 5. On the Driver Signing Options window, note what the current setting is (Warn, Block, or Ignore). 6. If the setting is Warn or Block, change the setting to Ignore (see Figure 10). Figure 10. Driver Signing Options Window 7. Click OK and close the Control Panel. 8. After you install the HMP Software, go back to the Driver Signing Options window and change the setting back to the original setting you noted in Step 5. 4.6 Board Detection Fails When a Board is Installed After the HMP Software Normally, if you install a board on a system that already has HMP software installed on it, the “Found New Hardware Wizard” will appear after you install the board and reboot the system. In 42 HMP Release 2.0 for Windows Software Installation Guide — December 2005 Troubleshooting this case, all you have to do is set the “Found New Hardware Wizard” to search for and load the drivers automatically, and click Next and then Finish. However, if the “Found New Hardware Wizard” does not appear and/or the board is not shown on the DCM main screen, you must perform the following: 1. Right click on the My Computer icon on your desktop. 2. Select Properties from the menu that appears. 3. Select the Hardware tab. 4. Click the Device Manager button. 5. On the Device Manager screen, the board that is not being detected will be shown with a (?) or (!). 6. Right click on this board and select Update Driver on the menu that appears. 7. The Hardware Update Wizard appears. Select “Install the Software Automatically” and click Next and then Finish. You should now be able to detect the board using DCM. 4.7 Repairing an Installation If your installation of Intel NetStructure® Host Media Processing (HMP) Software Release 2.0 for Windows becomes damaged and you want to re-install all the same features you had previously installed, follow this procedure: 1. If HMP is currently running, close all telephony applications that are currently running in the system and stop the system. The HMP system is stopped using the configuration manager (DCM). From the DCM main window, click the Stop System option from the System pulldown menu or click the Stop All Enabled Devices icon. Then close DCM by clicking the close button at the upper right corner of the DCM window. Note: Make sure you also perform the above step and close the DCM from every remote connection (if applicable). If you do not stop the HMP system, setup will automatically stop the HMP system. However, if DCM is still open, setup will inform you (with a popup message, see Figure 8) that it is open, and exit. At that point, you can close DCM and restart the installation procedure (to repair the installation). 2. Rerun the setup program by doing one of the following: • Insert the CD-ROM with the HMP Release 2.0 software and select Install Intel® Software from the navigation screen. • Locate and run the setup.exe file for HMP Release 2.0. HMP Release 2.0 for Windows Software Installation Guide — December 2005 43 Troubleshooting 3. An InstallShield Wizard screen appears (Figure 11). Figure 11. Repair Option on InstallShield Wizard Screen Select Repair and click Next. Note: A procedure for using the Modify option is given in Section 2.7, “Adding or Removing Installed Features”, on page 31. A procedure for removing the software is given in Chapter 3, “Uninstalling the Software”. 4. You will see a progress bar which shows the progress of the re-installation. After the software has been reinstalled, you will see the Maintenance Complete screen. Choose whether to reboot now or later. Click Finish to proceed. 5. Start the system. The HMP system is started using the configuration manager (DCM). From the DCM main window, click the Start System option from the System pull-down menu or click the Start All Enabled Devices icon. 4.8 Uninstall Cleanup Utility This section describes the purpose and use of the uninstall cleanup utility, which is provided with the HMP software in the \cleanup directory. 44 HMP Release 2.0 for Windows Software Installation Guide — December 2005 Troubleshooting This cleanup utility is needed because the uninstall does not delete files or registry keys created after the install has completed. These remaining files result in the HMP directory structure not being deleted by the uninstall. The cleanup utility deletes the entire HMP directory hierarchy and known log files which may be located in other directories. In addition, registry keys created after completion of the install (for example, detection or runtime) are removed. When the cleanup utility is run automatically from the install, it will skip frustatus.log and rtferror.log, leaving them on your system. This is not harmful and most users need not be concerned about these files. The cleanup utility is not a substitute for performing an uninstall of a previous release of HMP. You must perform an uninstall before running the cleanup utility. To find out more about what this utility does and how to use it manually, and to obtain updated versions of the utility (which will continue to be enhanced outside of this HMP releases), go to http://resource.intel.com/telecom/support/tnotes/tnbyos/2000/tn020.htm. If you want to understand the role of the cleanup utility in the context of installing the HMP Software, refer to the beginning of the install procedure in Section 2.3, “Performing a Full Install of the Software”, on page 20. If you want to understand the role of the cleanup utility in the context of uninstalling the HMP Software, refer to the end of the procedure in Chapter 3, “Uninstalling the Software” HMP Release 2.0 for Windows Software Installation Guide — December 2005 45 Troubleshooting 46 HMP Release 2.0 for Windows Software Installation Guide — December 2005 Index A I adding or removing installed features 31 administrative privileges 10, 38 installation log file 40 installation prerequisites 13 InstallShield documentation 39 InstallShield problem - silent install 39 InstallShield response file 26, 27 Intel NetStructure DNI Boards 18 Intel NetStructure DSI boards 18 B Board ID 11 C Circuit Connectivity Runtime Package 18 components 17 Core Runtime Package 17 D Demos 19 Development Package 17 disabling the Windows Driver Signing check 41 DlgcInstall.log 40 DNI1200TEPHMP 18 DNI300TEPHMP 18 DNI601TEPHMP 18 driver signing check 41 DSI162HMP 18 DSI162LGNHMP 18 E emergency replacement license 11 error messages 37 evaluation license 11 event driven errors 40 F L license file 10 License Package 18 Lock Code 11 log file 40 M Modify software option 34 O open application detected 40 P previous release, uninstalling 14 purchased license 11 R re-install release 43 removing installed features 31 Repair software option 44 repairing an installation 43 response file 26 full install 9 H HMP license 10 S Security Alert - Driver Installation 39 select components 17 SNMP agent software 8 SNMP Component Manager 19 HMP Release 2.0 for Windows Software Installation Guide — December 2005 47 SNMP service configuring 15 installing 15 T TCP ports 16 Telecom Support Resources 37 third party software 22 trial license 11 U uninstall the software 35 update install 9, 23 V verification license 11 W Windows SNMP Service 15 48 HMP Release 2.0 for Windows Software Installation Guide — December 2005