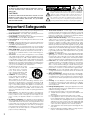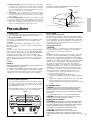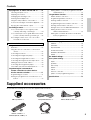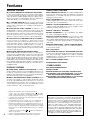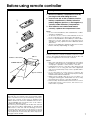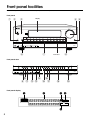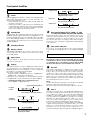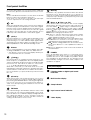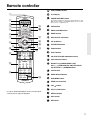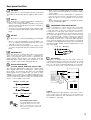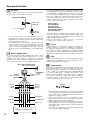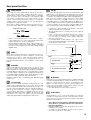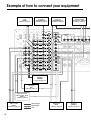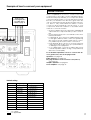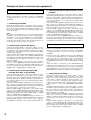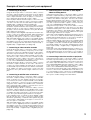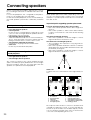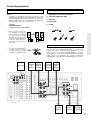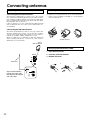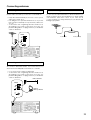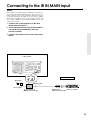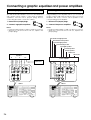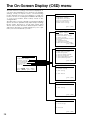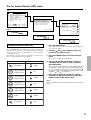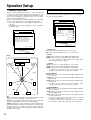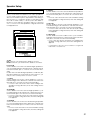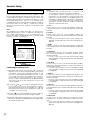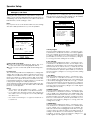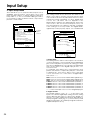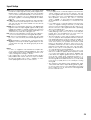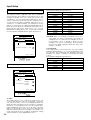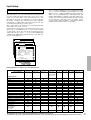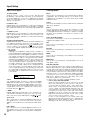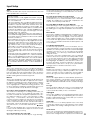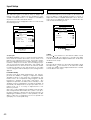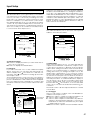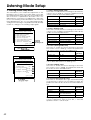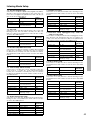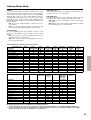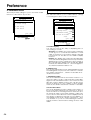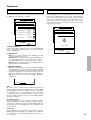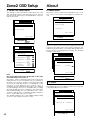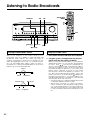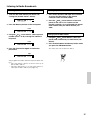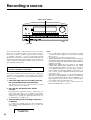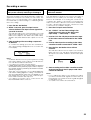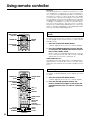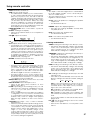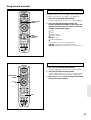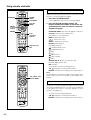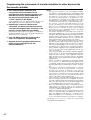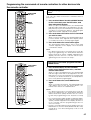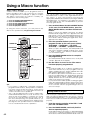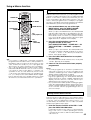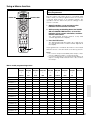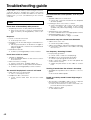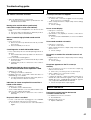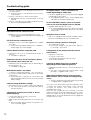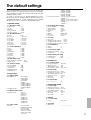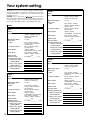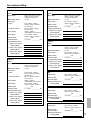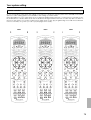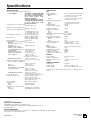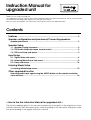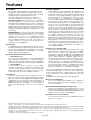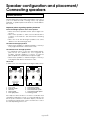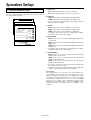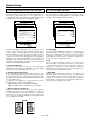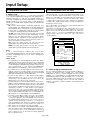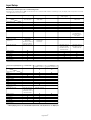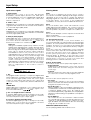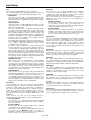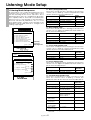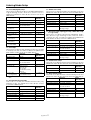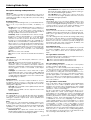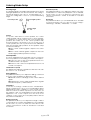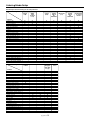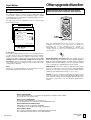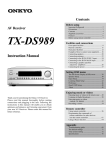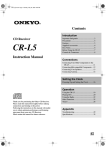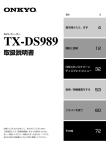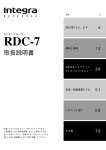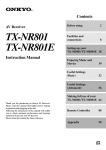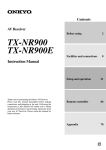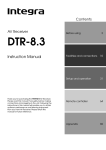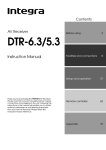Download Integra DTR-9.1 Stereo Receiver User Manual
Transcript
Contents AV Receiver Before using DTR-9.1 Facilities and connections Instruction Manual Master Volume Standby/On Standby Display Zone 2 (GRN ) Rec ( RED ) DVD Video 1 Video 2 Video 3 Video 4 Video 5 Tape 1 Tape 2 AM FM Phono CD Open/Close Power On Setting OSD menu Off DTR-9.1 Thank you for purchasing the AV Receiver. Please read this manual thoroughly before making connections and plugging in the unit. Following the instructions in this manual will enable you to obtain optimum performance and listening enjoyment from your new AV Receiver. Please retain this manual for future reference. Enjoying music or videos Remote controller Appendix WARNING: TO REDUCE THE RISK OF FIRE OR ELECTRIC SHOCK, DO NOT EXPOSE THIS APPLIANCE TO RAIN OR MOISTURE. CAUTION: TO REDUCE THE RISK OF ELECTRIC SHOCK, DO NOT REMOVE COVER (OR BACK). NO USER-SERVICEABLE PARTS INSIDE. REFER SERVICING TO QUALIFIED SERVICE PERSONNEL. WARNING AVIS RISK OF ELECTRIC SHOCK DO NOT OPEN RISQUE DE CHOC ELECTRIQUE NE PAS OUVRIR The lightning flash with arrowhead symbol, within an equilateral triangle, is intended to alert the user to the presence of uninsulated “dangerous voltage” within the product’s enclosure that may be of sufficient magnitude to constitute a risk of electric shock to persons. The exclamation point within an equilateral triangle is intended to alert the user to the presence of important operating and maintenance (servicing) instructions in the literature accompanying the appliance. Important Safeguards 1. Read Instructions – All the safety and operating instructions should be read before the appliance is operated. 2. Retain Instructions – The safety and operating instructions should be retained for future reference. 3. Heed Warnings – All warnings on the appliance and in the operating instructions should be adhered to. 4. Follow Instructions – All operating and use instructions should be followed. 5. Cleaning – Unplug the appliance from the wall outlet before cleaning. The appliance should be cleaned only as recommended by the manufacturer. 6. Attachments – Do not use attachments not recommended by the appliance manufacturer as they may cause hazards. 7. Water and Moisture – Do not use the appliance near water – for example, near a bath tub, wash bowl, kitchen sink, or laundry tub; in a wet basement; or near a swimming pool; and the like. 8. Accessories – Do not place the appliance on an unstable cart, stand, tripod, bracket, or table. The appliance may fall, causing serious injury to a child or adult, and serious damage to the appliance. Use only with a cart, stand, tripod, bracket, or table recommended by the manufacturer, or sold with the appliance. Any mounting of the appliance should follow the manufacturer’s instructions, and should use a mounting accessory recommended by the manufacturer. 9. An appliance and cart combiPORTABLE CART WARNING nation should be moved with care. Quick stops, excessive force, and uneven surfaces may cause the appliance and cart combination to overturn. 10. Ventilation – Slots and openings in the cabinet are provided for ventilation and to ensure reliS3125A able operation of the appliance and to protect it from overheating, and these openings must not be blocked or covered. The openings should never be blocked by placing the appliance on a bed, sofa, rug, or other similar surface. The appliance should not be placed in a built-in installation such as a bookcase or rack unless proper ventilation is provided. There should be free space of at least 20 cm (8 in.) and an opening behind the appliance. 11. Power Sources – The appliance should be operated only from the type of power source indicated on the marking label. If you are not sure of the type of power supply to your home, consult your appliance dealer or local power company. 12. Grounding or Polarization – The appliance may be equipped with a polarized alternating current line plug (a plug having one blade wider than the other). This plug will fit into the power outlet only one way. This is a safety feature. If you are unable to insert the plug fully into the outlet, try reversing the plug. If the plug should still fail to fit, contact your electrician to replace your obsolete outlet. Do not defeat the safety purpose of the polarized plug. 2 13. Power-Cord Protection – Power-supply cords should be routed so that they are not likely to be walked on or pinched by items placed upon or against them, paying particular attention to cords at plugs, convenience receptacles, and the point where they exit from the appliance. 14. Outdoor Antenna Grounding – If an outside antenna or cable system is connected to the appliance, be sure the antenna or cable system is grounded so as to provide some protection against voltage surges and built-up static charges. Article 810 of the National Electrical Code, ANSI/ NFPA 70, provides information with regard to proper grounding of the mast and supporting structure, grounding of the lead-in wire to an antenna-discharge unit, size of grounding conductors, location of antenna-discharge unit, connection to grounding electrodes, and requirements for the grounding electrode. See Figure 1. 15. Lightning – For added protection for the appliance during a lightning storm, or when it is left unattended and unused for long periods of time, unplug it from the wall outlet and disconnect the antenna or cable system. This will prevent damage to the appliance due to lightning and power-line surges. 16. Power Lines – An outside antenna system should not be located in the vicinity of overhead power lines or other electric light or power circuits, or where it can fall into such power lines or circuits. When installing an outside antenna system, extreme care should be taken to keep from touching such power lines or circuits as contact with them might be fatal. 17. Overloading – Do not overload wall outlets, extension cords, or integral convenience receptacles as this can result in a risk of fire or electric shock. 18. Object and Liquid Entry – Never push objects of any kind into the appliance through openings as they may touch dangerous voltage points or short-out parts that could result in a fire or electric shock. Never spill liquid of any kind on the appliance. 19. Servicing – Do not attempt to service the appliance yourself as opening or removing covers may expose you to dangerous voltage or other hazards. Refer all servicing to qualified service personnel. 20. Damage Requiring Service – Unplug the appliance form the wall outlet and refer servicing to qualified service personnel under the following conditions: A. When the power-supply cord or plug is damaged, B. If liquid has been spilled, or objects have fallen into the appliance, C. If the appliance has been exposed to rain or water, D. If the appliance does not operate normally by following the operating instructions. Adjust only those controls that are covered by the operating instructions as an improper adjustment of other controls may result in damage and will often require extensive work by a qualified technician to restore the appliance to its normal operation, E. If the appliance has been dropped or damaged in any way, and F. When the appliance exhibits a distinct change in performance – this indicates a need for service. 21. Replacement Parts – When replacement parts are required, be sure the service technician has used replacement parts specified by the manufacturer or have the same characteristics as the original part. Unauthorized substitutions may result in fire, electric shock, or other hazards. 22. Safety Check – Upon completion of any service or repairs to the appliance, ask the service technician to perform safety checks to determine that the appliance is in proper operation condition. 23. Wall or Ceiling Mounting – The appliance should be mounted to a wall or ceiling only as recommended by the manufacturer. 24. Heat – The appliance should be situated away from heat sources such as radiators, heat registers, stoves, or other appliances (including amplifiers) that produce heat. FIGURE 1: EXAMPLE OF ANTENNA GROUNDING AS PER NATIONAL ELECTRICAL CODE, ANSI/NFPA 70 ANTENNA LEAD IN WIRE GROUND CLAMP ANTENNA DISCHARGE UNIT (NEC SECTION 810-20) ELECTRIC SERVICE EQUIPMENT NEC – NATIONAL ELECTRICAL CODE S2898A Precautions 1. Warranty Claim You can find the serial number on the rear panel of this unit. In case of warranty claim, please report this number. 2. Recording Copyright Recording of copyrighted material for other than personal use is illegal without permission of the copyright holder. 3. AC Fuse The fuse is located inside the chassis and is not user-serviceable. If power does not come on, contact your Onkyo authorized service station. 4. Care From time to time you should wipe the front and rear panels and the cabinet with a soft cloth. For heavier dirt, dampen a soft cloth in a weak solution of mild detergent and water, wring it out dry, and wipe off the dirt. Following this, dry immediately with a clean cloth. Do not use rough material, thinners, alcohol or other chemical solvents or cloths since these could damage the finish or remove the panel lettering. 5. Power WARNING BEFORE PLUGGING IN THE UNIT FOR THE FIRST TIME, READ THE FOLLOWING SECTION CAREFULLY. The voltage of the available power supply differs according to country or region. Be sure that the power supply voltage of the area where this unit will be used meets the required voltage (e.g., AC 120 V, 60 Hz) written on the rear panel. Precautions during unpacking • The unit is extremely heavy, so be careful when lifting it so as not to cause an injury. Do not lift or move the unit by holding it at the door on the front panel. Doing so may damage the front door. • When packaged, the door on the front panel is taped to the unit. Before use, be sure to remove this tape. Taped Master Volume Standby/On Standby Display Zone 2 ( GRN ) Rec ( RED ) DVD Video 1 Video 2 Video 3 Video 4 Video 5 Tape 1 Tape 2 AM FM Phono CD Open/Close Power On Off DTR-9.1 GROUNDING CONDUCTORS (NEC SECTION 810-21) GROUND CLAMPS POWER SERVICE GROUNDING ELECTRODE SYSTEM (NEC ART 250, PART H) For U.S. model Note to CATV system installer: This reminder is provided to call the CATV system installer’s attention to Article 820-40 of the NEC, ANSI/NFPA 70, which provides guidelines for proper grounding and, in particular, specifies that the cable ground shall be connected to the grounding system of the building, as close to the point of cable entry as practical. FCC Information for User CAUTION: The user changes or modifications not expressly approved by the party responsible for compliance could void the user’s authority to operate the equipment. NOTE: This equipment has been tested and found to comply with the limits for a Class B digital device, pursuant to Part 15 of the FCC Rules. These limits are designed to provide reasonable protection against harmful interference in a residential installation. This equipment generates, uses and can radiate radio frequency energy and, if not installed and used in accordance with the instructions, may cause harmful interference to radio communications. However, there is no guarantee that interference will not occur in a particular installation. If this equipment does cause harmful interference to radio or television reception, which can be determined by turning the equipment off and on, the user is encouraged to try to correct the interference by one or more of the following measures: • Reorient or relocate the receiving antenna. • Increase the separation between the equipment and receiver. • Connect the equipment into an outlet on a circuit different from that to which the receiver is connected. • Consult the dealer or an experienced radio/TV technician for help. For Canadian model CAUTION: THIS DIGITAL APPARATUS DOES NOT EXCEED THE CLASS B LIMITS FOR RADIO NOISE EMISSION FROM DIGITAL APPARATUS SET OUT IN THE RADIO INTERFERENCE REGULATIONS OF THE CANADIAN DEPARTMENT OF COMMUNICATIONS. For models having a power cord with a polarized plug: CAUTION: TO PREVENT ELECTRIC SHOCK, MATCH WIDE BLADE OF PLUG TO WIDE SLOT, FULLY INSERT. Modele pour les Canadien ATTENTION: L'INTERFÉRENCE RADIO ÉLECTRIQUE GÉNÉRÉE PAR CET APPAREIL NUMÉRIQUE DE TYPE B NE DÉPASSE PAS LES LIMITES ÉNONCÉES DANS LE RÈGLEMENT SUR LES PERTURBATIONS RADIO ÉLECTRIQUES, SECTION APPAREIL NUMÉRIQUE, DU MINISTÈRE DES COMMUNICATIONS. Sur les modèles dont la fiche est polarisée: ATTENTION: POUR ÉVITER LES CHOCS ÉLECTRIQUES, INTRODUIRE LA LAME LA PLUS LARGE DE LA FICHE DANS LA BORNE CORRESPONDANTE DE LA PRISE ET POUSSER JUSQU’AU FOND. 3 Contents Before using Setting OSD menu Important Safeguards ....................................... 2 The On-Screen Display (OSD) menu ............. 28 Precautions ......................................................... 3 Navigating through the OSD menu .................. 29 Contents .............................................................. 4 Speaker Setup .................................................. 30 Supplied accessories ........................................ 5 1. Speaker Setup menu ................................... 30 1-1. Speaker Config sub-menu .......................... 30 Features .............................................................. 6 Before using remote controller ......................... 7 1-2. Speaker Distance sub-menu ....................... 31 1-3. Level Calibration sub-menu ........................ 32 Installing the remote controller batteries ........... 7 1-4. Bass Peak Level sub-menu .......................... 33 Using the remote controller .................................. 7 1-5. LFE Level Setup sub-menu ........................... 33 Facilities and connections Front panel facilities .......................................... 8 Front panel .............................................................. 9 Front panel door .................................................... 9 Front panel display .............................................. 10 Remote controller ............................................ 11 Rear panel facilities ......................................... 12 Example of how to connect your equipment .... 16 Input Setup ....................................................... 34 2. Input Setup menu ......................................... 34 2-1. Digital Setup sub-menu ............................... 34 2-2. Multichannel Setup sub-menu .................... 36 2-3. Video Setup sub-menu ................................ 36 2-4. Listening Mode Preset sub-menu ............... 37 Input source signals ...................................... 38 Listening Modes ............................................ 38 2-5. Delay sub-menu ........................................... 40 Standard connections ........................................ 17 2-6. Sound Effect sub-menu ............................... 40 2-7. Character Input sub-menu ......................... 41 Connecting your audio components ............... 18 2-8. Miscellaneous Setup .................................... 41 Connecting your video components ............... 18 Listening Mode Setup ...................................... 42 Connecting speakers ...................................... 20 3. Listening Mode Setup menu ....................... 42 Ideal speaker configuration ............................... 20 Description listening mode parameters ............ 44 Minimum speaker configuration for surround sound playback ............................ 20 Preference ........................................................ 46 Speaker placement ............................................ 20 4. Preference menu ......................................... 46 4-1. Volume Setup sub-menu ............................. 46 Connecting speakers .......................................... 21 4-2. OSD Setup sub-menu ................................... 47 Connecting the speaker cable ......................... 21 4-3. OSD Tweak .................................................... 47 Connecting a subwoofer ................................... 21 Zone2 OSD Setup ............................................. 48 Connecting antennas ..................................... 22 Connecting the included antennas ................. 22 5. Zone2 OSD Setup menu .............................. 48 About ................................................................ 48 Assembling the AM loop antenna .................... 22 6. Connecting the AM antenna cable ................. 22 6-1. Lock Setup sub-menu .................................. 48 Connecting an FM outdoor antenna ............... 23 6-2. Version ........................................................... 48 About menu .................................................. 48 Connecting an AM outdoor antenna .............. 23 Directional linkage ............................................... 23 Connecting to the IR IN ZONE 2 input ............ 24 Enjoying music or videos in the remote zone ..... 49 Outline ................................................................... 24 Controlling the DTR-9.1 from the remote zone .... 49 Connecting the main and remote zones ........ 24 Controlling the DTR-9.1 without the remote Connecting to the IR IN MAIN input .............. 25 Outline ................................................................... 25 Connecting a graphic equalizer and power amplifiers ..................................................... 26 controller ........................................................ 49 Listening to Radio Broadcasts ........................ 50 Listening to FM/AM Radio Stations .................... 50 Tuning into a radio station .................................. 50 Connecting a graphic equalizer ....................... 26 Presetting a radio station .................................... 51 Connecting power amplifiers ............................ 26 Selecting a preset radio station ......................... 51 Connecting the power .................................... 27 Connecting the power ....................................... 27 4 Enjoying music or videos Erasing a preset radio station ............................. 51 Contents Enjoying music or videos with the DTR-9.1 ...... 52 Selecting an input source ................................... 52 Erasing all the commands programmed under a MODE button ............................................. 63 Adjusting the volume .......................................... 52 Using a Macro function ................................... 64 Changing the listening mode ............................ 52 What is a Macro function? ................................. 64 Listening with headphones ................................ 52 Programming a Macro function ........................ 64 Using the many features of the DTR-9.1 ............ 52 Running a Macro function .................................. 64 If one of the messages shown below appears ..... 53 Programming the Direct Macro function ......... 65 Enjoying the multichannel output ..................... 53 Running a Direct Macro function ...................... 65 Recording a source ......................................... 54 Erasing a macro from the MODE MACRO button ...... 66 To record the input source signal you are currently watching or listening to ............... 54 Erasing a direct macro from the DIRECT MACRO button ................................ 66 To record an input source signal different from that Erasing all commands and macros that have you are currently watching or listening to ..... 55 been programmed ....................................... 67 Recording the video from one source and the audio from another ............................... 55 Appendix Troubleshooting guide ..................................... 68 Remote controller POWER ................................................................... 68 Using remote controller ................................... 56 SPEAKERS ............................................................... 68 Overview ............................................................... 56 FM/AM TUNER ....................................................... 69 Using the remote controller to control each VIDEO and AUDIO ................................................ 69 device ............................................................. 56 REMOTE CONTROLLER ......................................... 69 Controlling the DTR-9.1 ........................................ 56 OTHER .................................................................... 70 Controlling an Integra CD player ...................... 58 The default settings .......................................... 71 Controlling an Integra MD recorder ................. 58 Your system setting .......................................... 72 Controlling an Integra cassette tape deck ..... 59 Inputs ..................................................................... 72 Calling up a preset radio station ....................... 59 Speakers ................................................................ 74 Controlling an Integra DVD player .................... 60 OSD Setup ............................................................. 74 SAT, CABLE, VCR, and TV MODE buttons .......... 60 ZONE2 .................................................................... 74 Programming the commands of remote controllers for other devices into the remote controller .......................... 61 About ..................................................................... 74 Remote controller ................................................ 75 (Macro mode programming memo ............... 67) Programming procedure .................................... 61 Erasing the programmed command from one button ............................................................. 63 Specifications ................................................... 76 Supplied accessories Check that the following accessories are supplied with the DTR-9.1. AM loop antenna × 1 T-shaped FM antenna × 1 DB-25↔RCA6ch cable × 1 M 18 -4 RC Remote controller × 1 Batteries (AA, R6, or UM-3) × 2 Power cord × 1 5 Features AMPLIFIER FEATURES AUDIO/VIDEO FEATURES ■ 130 WATTS MINIMUM OF CONTINUOUS RMS POWER to each of the 7channels into 8 Ω, from 20 Hz to 20 kHz with no more than 0.05%THD (FTC rating)–clean high-current amplification provides incredible dynamic range for seamless reproduction of even the most demanding cinema soundtracks, as well as animatedly rich music at any volume level. ■ THX SURROUND EX® BUILT IN to decode the additional two back surround channels from THX Surround EX-encoded DVDs and laserdiscs, for incredibly real 360˚ surround sound effects and precise sound location. ■ 7.1-CHANNEL AMPLIFIER–the first receiver to achieve this feat in one chassis–the DTR-9.1 provides unparalleled power and clarity to all 7.1-channels for a room-filling sound experience seconds to none. ■ LUCASFILM THX® ULTRA CERTIFIED–in addition to the amazing ability to drive 7.1 channels, the DTR-9.1 also boasts the distinction of carrying the exclusive THX Ultra badge of approval–assurance that this receiver passed (and often exceeds) THX's numerous requirements in such areas as frequency response, distortion, power output, and stability. ■ 192kHz/24-BIT D/A CONVERTERS FOR ALL CHANNELS– the first receiver in the industry to utilize these powerful converters for all seven channels–the DTR-9.1's DACs not only boast a dynamic range of 120dB, they also process more information faster and are virtually resistant to clock jitter, to ensure the best performance possible from DVD-Audio and other upcoming formats, while also producing cleaner, clearer sound form DVDs and CDs. ■ WIDE RANGE AMPLIFIER TECHNOLOGY(WRAT) WRAT virtually eliminates the adverse effects of counter-electromotive force by: 1) applying an uncommonly low amount of NFB (negative feed-back), 2) using carefully selected, high-tolerance, wide range parts in all critical sections, and 3) incorporating innovative circuit topology based upon decades of highend amplifier-design experience–the final result is a flat response beyond 100kHz, making the DTR-9.1 ideal for such high-resolution formats as DVD-Audio and Super Audio CD, and other upcoming digital formats. ■ DTS® DECODER BUILT IN to decode the impeccable 5.1channel digital audio from DTS-encoded DVD-Video discs, DVD-Audio discs, CDs and laserdiscs. ■ DOLBY®* DIGITAL DECODER BUILT IN to decode the 5.1channel crystal-clear digital audio of DVDs, Digital TV, HDTV, satellite broadcasts and other sources. ■ DOLBY® PRO LOGIC™ DECODER ■ MPEG DECODEING for full compatibility with MPEGencoded software and broadcasts. ■ DIGITAL UPSAMPLING MODE–the first receiver to have 192kHz/24-bit DACs for all channels enables the DTR-9.1 to take a 48kHz digital signal and double its sampling frequency to 96kHz–twice as much signal information, for greater detail and clarity. ■ THEATER-DIMENSIONAL™ VIRTUAL SURROUND MODE to transform two speakers into a complete virtual surround sound system ■ A/V SYNC DELAY ■ LUCASFILM THX® ULTRA FULL-ENHANCEMENT PACKAGE– includes such sophisticated DSP enhancements as Cinema ReEQ™, Timbre Matching™, Adaptive Decorrelation™, and Bass Management™ to ensure accurate reproduction of the movietheater experience in the home. ■ 7.1-CHANNEL EXTERNAL INPUTS ■ COMPONENT VIDEO OUTPUTS OTHER FEATURES FLEXBILITY FEATURES ■ FUTURE-PROOF INTERFACE ARCHITECTURE–a versatile RS232 port allows the DTR-9.1's powerful 4Mbit Flash Memory to be directly computer accessed for installing such future upgrades as new DSP algorithms, new surround formats/parameters, and other types of processing updates. ■ ZONE 2 MULTIROOM/MULTISOURCE CAPABILITY–a full set of line outs for audio, composite video, and S-video, allows for set-up of an additional system in another room–connect an optional infrared eye in Zone 2, and complete second-room control can be achieved with such A/V distribution control systems as Xantech®, Niles®, to name but a few. 6 * Manufactured under license from Dolby Laboratories. are trade“Dolby”, “Pro Logic” and the double-D symbol marks of Dolby Laboratories. Confidential Unpublished Works. ©1992-1997 Dolby Laboratories, Inc. All rights reserved. • Lucasfilm, THX, THX Ultra and THX Surround EX are registered trademarks of Lucasfilm LTD. • Re-Equalization and the “Re-EQ” logo are trademarks of Lucasfilm Ltd. Manufactured under license of Lucasfilm Ltd. • Manufactured under license from Digital Theater Systems, Inc. US Pat. No.5,451,942 and other worldwide patents issues and pending. “DTS” and “DTS Digital Surround” are trademarks of Digital Theater Systems, Inc.© 1996 Digital Theater Systems, Inc. All rights reserved. • Theater-Dimensional and mark are trademarks of Onkyo Corporation. • Xantech is a registered trademark of Xantech Corporation. • Niles is a registered trademark of Niles Audio Corporation. ■ ■ ■ ■ 40 FM/AM RANDOM PRESETS INTELLIVOLUME ABSOLUTE/RELATIVE SWITCHABLE VOLUME DISPLAY ASSIGNABLE and CONFIGUARAGBLE 12-Volt TRIGGERS FOR CUSTOM INSTALLATION APPLICATIONS ■ ASSIGNABLE and CONFIGURABLE 12-volt TRIGGERS FOR CUSTOM INSTALLATION APPLICATION. THX Ultra Before any home theatre component can be THX Ultra certified, it must pass a rigorous series of quality and performance tests. Only then can a product feature the THX Ultra logo, which is your guarantee that the Home Theatre products you purchase will give you superb performance for many years to come. THX Ultra requirements define hundreds of parameters, including power amplifier performance, and pre-amplifier performance and operation for both digital and analog domains. THX Ultra receivers also features proprietary THX technologies (e.g. THX Mode, see page 38) which accurately translate film soundtracks for home theater playback. Before using remote controller Installing the remote controller batteries 1. Remove the battery compartment cover by pressing the tab and sliding the cover. 2. Insert two AA (R6 or UM-3) batteries into the battery compartment. Carefully follow the polarity diagram (positive (+) and negative (–) symbols) inside the battery compartment. 1 3. After batteries are installed and seated correctly, replace the compartment cover. Notes: • Do not mix new batteries with old batteries or different kinds of batteries. • To avoid corrosion, remove the batteries if the remote controller is not to be used for a long time. • Remove dead batteries immediately to avoid damage from corrosion. If the remote controller does not operate smoothly, replace both the batteries at the same time. • The life of the batteries supplied is about six months but this will vary depending on usage. 2 3 Using the remote controller Remote control sensor DTR-9.1 STANDBY indicator 30˚ 30˚ Approx. 5 meters RC-418M Memory preservation This unit does not require memory preservation batteries. A built-in memory power backup system preserves the contents of the memory during power failures and even when the POWER switch is set to off. The POWER switch must be set to on in order to charge the backup system. The memory preservation period after the unit has been turned off varies depending on climate and placement of the unit. On the average, memory contents are protected over a period of a few weeks after the last time the unit has been turned off. This period is shorter when the unit is exposed to a highly humid climate. Point the remote controller toward the remote control sensor. The STANDBY indicator lights up when the unit receives a signal from the remote controller. Notes: • Place the unit away from strong light such as direct sunlight or inverted fluorescent light which can prevent proper operation of the remote controller. • Using another remote controller of the same type in the same room or using the unit near equipment which uses infrared rays may cause operational interference. • Do not put objects on the remote controller. The buttons of the remote controller may be pressed by mistake and drain the batteries. • Make sure the audio rack doors do not have colored glass. Placing the unit behind such doors may prevent proper remote controller operation. • If there is any obstacle between the remote controller and the remote control sensor, the remote controller will not operate. 7 Front panel facilities Here is an explanation of the controls and displays on the front panel of the DTR-9.1. Front panel 1 2 3 45 Display Master Volume Standby/On Standby Zone 2 (GRN ) Rec ( RED ) Display DVD Video 1 Video 2 Video 3 Video 4 Video 5 Tape 1 Tape 2 AM FM Phono Open/Close CD Power On Off DTR-9.1 6 7 8 Front door Front panel door Phones Clear DTR-9.1 D F 0 9 A B C E G H I Front panel display 1 2 3 4 DOLBY DIGITAL SLEEP MPEG INPUT DTS DIGITAL ANALO G DOLBY PRO LOGIC 12 3 4 5 DVD 5 8 VIDEO COMPONENT 1 2 3 Front panel facilities Front panel Digital format: The current input source is set for a digital format of “Auto.” Power After plugging in the power cord into the rear panel and wall outlet, pressing this button connects the DTR-9.1 to the AC mains and turns it on. • Before turning on the power, make sure all cables are properly connected. • Turning on the DTR-9.1 may cause a momentary power surge that might interfere with other electrical equipment on the same circuit. If this is a problem, plug the DTR-9.1 into a different electrical circuit. Standby/On Pressing this button while the main power is turned on the STANDBY indicator lights up and the front display turns off. Pressing it again returns it to the standby state. This state turns off the display, disables control functions, and turns off all outputs to the main zone (those for the remote zone remain available). Standby indicator Bass level: The current bass level is +2. Treble level: The current treble level is -2. Input Source Buttons (DVD, VIDEO 1–5, TAPE 1–2, AM, FM, PHONO, and CD) and Indicator These buttons are used to select the input source for the main zone. When an input source is selected, the indicator will light in orange. To select the input source for the remote zone (Zone 2) or recording out (Rec Out), first press the Zone 2 or Rec Out button, and then the desired input source button. Zone 2/Rec Indicator Master Volume The MASTER VOLUME knob is used to control the volume for the main zone. The volume for the remote zone (Zone 2) is independent. Open/Close Press this button to open and close the front door that covers the lower buttons. For Zone 2, the indicator above the selected input source button will light green. For recording, it will light red. Front panel door Caution: The front door of the receiver is motorized. Use the open/ close button to open or close the door. Manually opening or closing the door, or moving the receiver while holding the door, will cause the door to malfunction or break. Display The DISPLAY button is used to display information about the current input source signal. Each time you press the display button, the screen changes to show you different information concerning the input signal. The screen changes as follows: Program format → Sampling frequency → Digital input → Digital format → Bass level → Treble level. If the input source signal does not have any information for a particular screen, then that screen will be skipped. • Displaying the data of the current input source Each display is explained below. LFE(Low Frequency Effect) Program format: Rec Out Press the Rec Out button to output to a recording component for recording purposes. After pressing the Rec Out button, press one of the input source selector buttons within 8 seconds to select the component to record to. When one is selected, the indicator above that button will light in red. To record from the same input source that you are using (that is selected for the main zone), press the Rec Out button twice in succession. Note: The Rec Out and Zone 2 buttons use the same circuit and therefore cannot be used at the same time. When Rec Out is selected, nothing is output from Zone 2. Zone 2 Front channel Surround channel Source signal 48 kHz Sampling frequency: Sampling frequency Digital input: The DTR-9.1 includes a second signal path separate from the main one that can be used for a remote zone (Zone 2) or for making recordings. By connecting an additional amplifier or other video equipment to the Zone 2 outputs, you can output to a separate room an input source that is different from that being used in the main room. This allows you to watch one program in one room while somebody else is watching a different program in another. Press the Zone 2 button to enable output to the ZONE 2 outputs. After pressing the Zone 2 button, press one of the input source selector buttons within 8 seconds to select the input source for the remote zone. When one is selected, the indicator above that button will light in green. The current input source is set for digital input at OPT1. 9 Front panel facilities To use the same input source for the both the main and remote zones, press the Zone 2 button twice in succession. Note: The Rec Out and Zone 2 buttons use the same circuit and therefore cannot be used at the same time. when Zone 2 is selected, the currently selected input source is output from the recording terminal. Memory This button only operates when FM or AM is selected as the input source. This button allows you to preset frequencies for stations when using the FM/AM tuner. You can preset up to 40 stations (or frequencies) to be used with the PRESET buttons. Menu, Off When not using either Rec Out or Zone 2, press that button and then press the Off button to turn off the signal. If the Rec Out or Zone 2 signal is turned on and the connected component is not turned on, the electric signal will still be sent through the circuitry and the excess load may cause deterioration of the audio signal. DSP Press these buttons to scroll through the listening modes and set a new one for the input source you are currently listening to. For each different input signal, different listening modes are possible. See page 38 for a detailed explanation of the different listening modes. Dimmer Press to set the brightness of the front display. There are 4 settings available: normal, dark, very dark, and off. • The dimmer control for the front display can be performed at the remote controller. Tuning Use these buttons to change the tuner frequency. The tuner frequency is displayed in the front display and it can be changed in 50 Hz increments for FM and 10-kHz increments for AM. When a station is tuned into, ” will appear in the front display. “> <” or “ When FM is selected, you can hold down one of the tuning buttons and then release it to activate the autosearch feature. It will search for a station in the direction of the button you pressed and stop when it tunes into one. , , Enter, , , Exit These buttons are used with the On Screen Display (OSD) menu. They also perform the same functions as (upper edge of ENTER button), the OSD MENU, (lower edge of ENTER button), (left edge of ENTER button), (right edge of ENTER button), ENTER, and EXIT RETURN buttons on the remote controller. Menu: Press to bring up the OSD menu. Exit: Press to exit the OSD menu when at the Menu Screen, or move to one screen previous to the one that is displayed if at any other screen. and : When selecting items in the OSD Menu, press these buttons to move the on-screen cursor (or the highlighted portion) upward and downward. and : When setting parameters in the OSD menu, press these buttons to select parameter values or modes. Enter: Press to display the screen for the selected item in the OSD Menu. PHONES This is a standard stereo jack for connecting stereo headphones. The audio for the front right and left speakers are sent to the headphone speakers. When the headphones are plugged in, the listening mode automatically changes to stereo and output to the speakers is stopped. Front panel display Listening mode or digital input format indicators Preset When AM or FM is selected as the input source, press one of these buttons to jump to a radio station that you preset using the MEMORY button. Pressing the right button moves from the most recently preset station to older ones, and pressing the left button moves in the reverse order. Multi function display Sleep indicator FM Mode If you are listening to an FM radio station in stereo and the sound cuts out or there is a great deal of noise, then press this button. The “MONO” display will appear and the output will change to mono. Though you will not hear the audio in stereo, this may stop the sound from cutting out and reduce excess noise. 10 Input source format indicator Video display Remote controller SEND/LEARN indicator 1 LCD display POWER ON/STNBY button 2 3 4 5 Be aware that pressing the STNBY button only places the DTR-9.1 in standby and does not turn the power completely off. E E F 6 7 DIRECT MACRO button MODE buttons 8 0 SLEEP button 9 AUDIO MUTING TRACK A DISC J L G H I K DISPLAY/DVD SET button CH buttons EXIT/RETURN button AUDIO button TRACK button B REC OPEN/COLSE DVD CD CD/TAPE/DVD/MD operation buttons Input Selector buttons C T1 T2 V1 V2 STEREO D V3 DIRECT Numeric key/STEREO/DIRECT/THX/ DSP , /SURROUND/Re-EQ/LATE NIGHT/ CH SEL/LEVEL + , – /DIMMER buttons PH TUN V– DSP 1 2 SURROUND THX 3 4 5 6 Re-EQ CH SEL LEVEL + 7 8 9 LATE NIGHT DIMMER LEVEL – + 10 0 ENT LIGHT button DSP MODE MACRO button M OSD/MENU button HOME THEATER CONTROLLER RC-418M ENTER/cursor buttons VOL button TEST/TV/VCR button For a more detailed explanation of how to use the remote controller, refer to pages 56 through 67. MUTING button DISC button ENT button 11 Rear panel facilities Here is an explanation of the terminals found on the rear of the DTR-9.1 and how they are used. Before connecting your audio and video components, be sure to read this section carefully and then proceed to the explanations on how to connect each individual component (see pages 16). • Be sure to always refer to the instructions that came with the component that you are connecting. • Do not plug in the power cord until all connections have been made. • For input jacks, red connectors (marked R) are used for the right channel, white connectors (marked L) are used for the left channel, and yellow connectors (marked V) are used for video connection. • Insert all plugs and connectors securely. Improper connections can result in noise, poor performance, or damage to the equipment. • Do not bind audio/video connection cables with power cords and speaker cables. Doing so may adversely affect the picture and sound quality. Improper connection Inserted completely R L 1 S VIDEO AC 120V 60Hz SWITCHED MONITOR OUT 2 AC OUTLETS TOTAL 120W 1A MAX. AC-3 RF 1 SUB WOOFER FRONT AM ANT. VIDEO PRE OUT C AMP IN COMPONENT VIDEO DIGITAL OUTPUT 2 Y INPUT 1 PB PR Y INPUT 2 PB PR Y INPUT 3 PB PR Y OUTPUT PB PR (COAXIAL) SURR R L ZONE 2 OUT 1 OUT 2 DIGITAL INPUT SURR BACK FM ANT. 75 VIDEO 1 OUT MULTI CHANNEL INPUT IN 3 OUT 4 AV RECEIVER MODEL NO. DTR-9.1 BACK L L TAPE 1 IN 5 IN IN IN CD RS 232 IN PHONO R VIDEO 3 IN VIDEO 4 IN IN CENTER SPEAKER ( 6 OHMS MIN. ) DIGITAL INPUT (OPTICAL) 3 IN VIDEO S VIDEO IR IN 12 V TRIGGER R A L L L 1 2 VIDEO 5 R R DIGITAL OUTPUT (OPTICAL) DVD GND AC INLET FRONT SPEAKERS ( 6 OHMS MIN. ) BACK R VIDEO 2 OUT TAPE 2 12 SURROUND (SURR) SPEAKERS (COAXIAL) MAIN B ZONE 2 Rear panel facilities ANTENNA These jacks are for connecting the FM indoor antenna and AM loop antenna that are supplied with the DTR9.1. AMP IN These jacks are for connecting a graphic equalizer for further control of the audio output. • When connecting a graphic equalizer, remove the attached jumper plugs and store them carefully so as not to lose them. • Only remove the jumper plugs when required. After you finish using an AMP IN jack, replace the jumper plug. PRE OUT These jacks are for connecting auxiliary power amplifiers. • When connecting auxiliary power amplifiers, remove the attached jumper plugs and store them carefully so as not to lose them. • Only remove the jumper plugs when required. After you finish using a PRE OUT jack, replace the jumper plug. • When using the digital inputs and outputs, make sure to also connect the analog connections whenever possible. • When using one of the optical input or output jacks, remove the protective cap and keep it safely. When the jack is not used, replace the protective cap. • When using an optical input or output jack, always use an optical fiber cable. COMPONENT VIDEO INPUT/OUTPUT If your DVD player or other device has component video connectors, be sure to connect them to these component video connectors on the DTR-9.1. The DTR9.1 has three component video input connectors to obtain the color information (Y, PB, PR) directly from the recorded DVD signal or other video component and one component video output connector to output it directly into the matrix decoder of the display device. By sending the pure DVD component video signal directly, the DVD signal forgoes the extra processing that normally would degrade the image. The result is vastly increased image quality, with incredibly lifelike colors and crisp detail. Y PB PR RCA type MONITOR OUT There are 2 monitor outputs and each one includes both composite video and S-video configurations. When connecting two video monitors or televisions, be aware that the OSD interface can only be used with MONITOR OUT 1 (OSD will not be displayed on the video monitor connected to MONITOR OUT 2). DIGITAL INPUT/OUTPUT (coaxial, optical, and input-only AC-3RF) These are the digital audio inputs and outputs. There are 5 digital inputs with coaxial jacks, 3 with optical jacks, and 1 AC-3RF input. The inputs accept digital audio signals from a compact disc, LD, DVD, or other digital source component. For digital output, there is 1 coaxial output and 1 optical output. The digital outputs can be connected to MD recorders, CD recorders, DAT decks, or other similar components. AC OUTLETS The DTR-9.1 is supplied with two AC mains outlets for connecting the power cords from other devices so that their power is supplied through the DTR-9.1. By doing this, you can use the STANDBY/ON button on the DTR9.1 to turn on and off the connected devices as well. AC OUTLETS Y INPUT 2 PB PR Y INPUT 3 PB PR Y OUTPUT PB AC 120V 60Hz SWITCHED TOTAL 120W 1A MAX. PR AV RECEIVER MODEL NO. DTR-9.1 L AC INLET FRONT SPEAKERS ( 6 OHMS MIN. ) R CENTER SPEAKER ( 6 OHMS MIN. ) IR IN 12 V TRIGGER A COAXIAL Coaxial cable AC-3RF Coaxial cable OPTICAL Optical fiber cable MAIN ZONE 2 B AC OUTLETS AC 120V 60Hz SWITCHED TOTAL 120W 1A MAX. Caution Make sure that the total capacity of the other components connected to this unit does not exceed the capacity that is printed on the rear panel. For this model, the capacity is 120 watts. Optical digital input terminal An optical digital input terminal is equipped with a protection cap. When connecting, remove this cap. When not using, put the cap back on the terminal. 13 Rear panel facilities AC INLET Plug the supplied power cord into this AC INLET and then into the power outlet on the wall. Power cord (supplied) To an AC wall outlet • Do not use a power cord other than the one supplied with the DTR-9.1. The power cord supplied is designed for use with the DTR-9.1 and should not be used with any other device. • Never have the power cord disconnected from the DTR-9.1 while the other end is plugged into the wall outlet. Doing so may cause an electric shock. Always connect by plugging into the wall outlet last and disconnect by unplugging from the wall outlet first. MULTI CHANNEL INPUT By connecting a DVD player, MPEG decoder, or other component that has a multi channel port, you can playback the audio with 5.1 channel or 7.1 channel output. So, be sure to prepare a cable that can properly connect the DTR-9.1 to the peripheral device. DTR-9.1 MULTI CHANNEL INPUT (DB-25-type terminal) DB-25 to RCA 6-ch cable (supplied) Surround left Surround right Front right Center Subwoofer DVD player or MPEG decoder 14 If the DVD player or MPEG decoder that you are connecting to is provided with DB-25-to-DB-25 cable, then connect that directly to the DTR-9.1 and do not use the cable supplied with the DTR-9.1. When connecting the cable, be sure to secure the locking screws on the DB-25 connectors. RS 232 The RS 232 port is to be used in conjunction with an external controller to control the operation of the DTR-9.1 by using an external device. The RS 232 port may also be used in the future to update the operating software of the DTR-9.1 so that it will be able to support new digital audio formats and the like as they are introduced. GND Use this GND terminal for connecting the ground (or earth) wire if a turntable is connected. Refer to “Connecting a turntable” on page 18. AUDIO IN/OUT (Brown) (Yellow) (Black) Front left Front left (Blue) Front right (Red) Center (Green) Surround left (Black) Surround right (Yellow) Subwoofer (Brown) MULTI CHANNEL INPUT Tighten locking screws (Green) (Red) (Blue) The MULTI CHANNEL INPUT is a DB-25 port and the DTR9.1 is equipped provided with a DB-25-to-RCA 6-channel cable. When making a multi-channel connection to a DVD player or MPEG decoder, connect the DB-25 end of the cable to the MULTI CHANNEL INPUT port on the DTR-9.1 and RCA-type ends to the ends of the cables connected to the other component. The channel colors are shown below. These are the analog audio inputs and outputs. There are 10 audio inputs (6 of which are linked to video inputs) and 4 audio outputs (2 of which are linked to video outputs). The audio jacks are nominally labeled for cassette tape decks, compact disc players, turntables, and DVD players. To the audio jacks for VIDEO 1 to 5, connect the audio output from VCRs, LD players, and other video components. The audio inputs and outputs require RCA-type connectors. RCA type • When using the PHONO jacks, remove the caps that cover then and store them safely where they will not be lost. Whenever the PHONO jacks are not in use, replace the caps on them. • When connecting a VCR or other video component, make sure you connect the audio and video leads together (i.e., both to VIDEO 3). • With LD players that have an AC-3RF terminal, connect the audio source to the audio inputs of VIDEO 4 because only it supports the AC-3RF settings during digital setup. • The DTR-9.1 is designed for use with turntables that use moving magnet cartridges. Rear panel facilities VIDEO IN/OUT These are the video inputs and outputs. There are 6 video inputs and 2 video outputs and each one includes both composite video and S-video configurations. Connect VCRs, LD players, DVD players, and other video components to the video inputs. S-video sources can be viewed via the S-video or composite outputs, while composite sources can only be viewed through the composite output. The 2 video output channels can be used to be connected to video tape recorders for making recordings. z (RI) By connecting the z connector as shown in the diagram below, you can use the RC-418M remote controller to operate Integra/Onkyo cassette tape decks and compact disc players that also have Integra/Onkyo’s z connectors. Simply connect a remote control cable from this connector to the z connector of the cassette tape deck or compact disc player. An z remote control cable with a 3.5-mm (1/8-inch) miniature twoconductor plug comes with every cassette tape deck and compact disc player that has an z connector. • For remote control operation, the audio connection cables must also be connected. • The RC-418M remote controller does not support turntables. • If the connected component has two RI connectors, you can use either one to connect to the DTR9.1. The other one can be used to daisy chain with another component. • For Integra DVD or MD players, you can control them by simply pointing the RC-418M controller directly at the component. Composite video jack S video jack • When connecting a VCR or other video component, make sure you connect the audio and video leads together (i.e., both to VIDEO 3). • With LD players that have an AC-3RF terminal, connect the video source to the video inputs of VIDEO 4 because only it supports the AC-3RF settings during digital setup. z connector DTR-9.1 ZONE 2 These are the audio and video output jacks for the remote zone (Zone 2). Use these outputs to connect the remote zone. For the connection procedure, refer to “Setting up the remote zone” on page 24. These outputs are activated by the Zone 2 button on the front panel. Ex: CD player z connector SPEAKERS Seven terminals are provided for the front left, front right, front center, surround left, surround right, surround back left, and surround back right speakers. In addition to being able to reproduce the conventional 5.1-channel source input, outputs for surround back left and surround back right speakers have been added for support of the state-of-the-art THX Surround EX. Speaker outputs are compatible with banana plug connectors . 12V TRIGGER This is a 12-volt output terminal so that the DTR-9.1 can control other external devices. For other devices that have an input terminal of the same kind, you can connect it to this terminal with 1/8-inch mini-jack cable so that its power is turned on when you press an input source button. The DTR-9.1 is equipped with two 12-volt trigger terminals and each supplies a current of 100 mA. When you connect to either of these terminals, make the appropriate settings in the OSD menu. Ex: Cassette tape deck IR IN MAIN If the DTR-9.1 is located inside a rack or cabinet that will not allow infrared beams to reach the IR sensor, you will need to connect a remote sensor* to this input to be able to use the remote controller. Then install the remote sensor in an unblocked location where you can easily point the remote controller. * An optional remote sensor kit is required. IR IN ZONE 2 This jack allows you to connect a multiroom system kit so that you can use the remote controller while you are in the remote zone (Zone 2), which may be far separated from the DTR-9.1. * To be able to use the remote controller in the remote zone (Zone 2), you must connect one of the following (sold separately): • Integra’s Multi-Room System Kit (IR Remote Controller Extension System). • A multiroom A/V distribution and control system from Niles®, Xantech®, or the like. 15 Example of how to connect your equipment VCR (VIDEO 1) 7. Refer to page 19 R TV monitor (MONITOR OUT 1) 10. Refer to page 19 L Cable/Satellite (Set top box, VIDEO 3) 8. Refer to page 19 S VIDEO 1 AC-3 RF 1 SUB WOOFER FRONT AM ANT. VIDEO PRE OUT C AMP IN Projector (MONITOR OUT 2) 10. Refer to page 19 MONITOR OUT 2 COMPONENT VIDEO DIGITAL OUTPUT 2 Y INPUT 1 PB PR Y INPUT 2 PB PR Y (COAXIAL) SURR R L ZONE 2 1 OUT DIGITAL INPUT SURR BACK FM ANT. 75 TAPE 1 2 IN 3 OUT 4 VIDEO 1 OUT MULTI CHANNEL INPUT SURROUND (SURR) SPEAKERS (COAXIAL) OUT AV RECEIVER MODEL NO. DTR-9.1 BACK L IN BACK R VIDEO 2 OUT 5 IN TAPE 2 IN IN CD RS 232 IN PHONO R VIDEO 3 IN VIDEO 4 IN VIDEO 5 IN DIGITAL OUTPUT 1 2 L R L DIGITAL INPUT (OPTICAL) R 3 DVD GND L (OPTICAL) IN VIDEO S VIDEO Turntable (PHONO) 1. Refer to page 18 CD player (CD) 2. Refer to page 18 Tape deck, DAT, MD recorder, CD-R (TAPE 2) 3. Refer to page 18 DAT deck, CD-R, MD recorder (TAPE 1) 4. Refer to page 18 16 Analog signal Digital signal flow DVD player (DVD) 5. Refer to page 18 LD player (VIDEO 4) 6. Refer to page 18 INPUT PB Example of how to connect your equipment Standard connections DVD recorder or other digital video recording device 9. Refer to page 19 AC OUTLETS T3 PR OUTPUT PB Y AC 120V 60Hz SWITCHED TOTAL 120W 1A MAX. PR L AC INLET FRONT SPEAKERS ( 6 OHMS MIN. ) For a detailed explanation of how to connect the devices given below, refer to the pages listed. R CENTER SPEAKER ( 6 OHMS MIN. ) IR IN 12 V TRIGGER A Here is explanation of how to connect the main components to the DTR-9.1 in the standard manner. There are many ways that any one component can be connected, and it is up to you to decide which method best fits your situation. The directions given here are only one option and should only be thought of as such. It is best to fully understand the nature of each connector and terminal as well as each of your components and their features to ascertain which method of connection is best. • Be sure to always refer to the instruction manual that came with the component that you are connecting. • Do not plug in the power cord until all connections have been made. • For input jacks, red connectors (marked R) are used for the right channel, white connectors (marked L) are used for the left channel, and yellow connectors (marked V) are used for video connection. • Insert all plugs and connectors securely. Improper connections can result in noise, poor performance, or damage to the equipment. • Do not bind audio connection cables with power cords and speaker cables. Doing so may adversely affect the sound quality. MAIN ZONE 2 Speakers: See page 20 Radio antenna: See page 22 Enjoying the DTR-9.1 from a remote room (Zone 2): See page 24 Graphic equalizer: See page 26 Power amplifier: See page 26 B Default setting Input source Digital input CD COAXIAL 1 Component video PHONO FM AM TAPE 1 OPTICAL 1 TAPE 2 OPTICAL 2 DVD OPTICAL 3 COMPONENT VIDEO 1 VIDEO 1 ---- ---- VIDEO 2 COAXIAL 2 COMPONENT VIDEO 2 VIDEO 3 COAXIAL 3 COMPONENT VIDEO 3 VIDEO 4 COAXIAL 4 ---- VIDEO 5 COAXIAL 5 ---- ---- : No setting : No applicable 17 Example of how to connect your equipment Connecting your audio components Below is an example of how you can connect your audio components to the DTR-9.1. Refer to the diagram on pages 16 and 17 for the following connection examples. 1. Connecting a turntable Using an RCA-type audio connection cable, connect the output terminal on the turntable to the PHONO IN jacks on the DTR-9.1. Make sure that you properly connect the left channel to the L jack and the right channel to the R jack. Note: The DTR-9.1 is designed for use with moving magnet cartridges. For proper operation, connect a ground (or earth) wire to the GND terminal. For some turntables, however, connecting the ground wire may cause increased noise, and in such a case, a ground wire is not necessary and should not be connected. 2. Connecting a compact disc player Using an RCA-type audio connection cable, connect the output terminal on the compact disc player to the CD IN jacks on the DTR-9.1. Make sure that you properly connect the left channel to the L jack and the right channel to the R jack. If the compact disc player has a digital output jack as well, be sure to also connect it to either a DIGITAL INPUT (COAXIAL) or DIGITAL INPUT (OPTICAL) jack on the DTR9.1 depending on the type of connector on the compact disc player. With the initial settings of the DTR-9.1, the CD input source is set for digital input at the COAXIAL 1 jack. If the digital connection is made at a different jack, this must be changed at the OSD Menu: Input Setup → Digital Setup → Digital Input (see page 34). 3. Connecting a cassette tape deck, MD recorder, DAT deck, or CD recorder Using an RCA-type audio connection cable, connect the output terminals (PLAY) of the device to the TAPE 2 IN jacks on the DTR-9.1 and the input terminals (REC) to the TAPE 2 OUT jacks. Make sure that you properly connect the left channel to the L jack and the right channel to the R jack. If the device has a digital output jack as well, be sure to also connect it to either a DIGITAL INPUT (COAXIAL) or DIGITAL INPUT (OPTICAL) jack on the DTR-9.1 depending on the type of connector on the device. With the initial settings of the DTR-9.1, the TAPE 2 input source is set for digital input at the OPTICAL 2 jack. If the digital connection is made at a different jack, this must be changed at the OSD Menu: Input Setup → Digital Setup → Digital Input (see page 34). If the device also has a digital input jack, it can be connected to the DIGITAL OUTPUT (COAXIAL) or DIGITAL OUTPUT (OPTICAL) jack on the DTR-9.1 for recording of the signal from the input source selected at the DTR-9.1. 18 4. Connecting an MD recorder, DAT deck, or CD recorder Using an RCA-type audio connection cable, connect the output terminals (PLAY) of the device to the TAPE 1 IN jacks on the DTR-9.1 and the input terminals (REC) to the TAPE 1 OUT jacks. Make sure that you properly connect the left channel to the L jack and the right channel to the R jack. If the device has a digital output jack as well, be sure to also connect it to either a DIGITAL INPUT (COAXIAL) or DIGITAL INPUT (OPTICAL) jack on the DTR-9.1 depending on the type of connector on the device. With the initial settings of the DTR-9.1, the TAPE 1 input source is set for digital input at the OPTICAL 1 jack. If the digital connection is made at a different jack, this must be changed at the OSD Menu: Input Setup → Digital Setup → Digital Input (see page 34). If the device also has a digital input jack, it can be connected to the DIGITAL OUTPUT (COAXIAL) or DIGITAL OUTPUT (OPTICAL) jack on the DTR-9.1 for recording of the signal from the input source selected at the DTR-9.1. Connecting your video components Below is an example of how you can connect your video components to the DTR-9.1. Refer to the diagram on pages 16 and 17 for the following connection examples. The flow of the video signals is as follows: the signal that comes in from VIDEO IN is sent to VIDEO OUT, the signal that comes in from S-VIDEO IN is sent to S-VIDEO OUT and VIDEO OUT, and the signal that comes in from COMPONENT VIDEO IN is sent to COMPONENT VIDEO OUT. If only the video connection for the MONITOR OUT is made, even if the input from each source component is through a component video connection, the picture will not appear. If only the S-video connection for the MONITOR OUT is made, the picture will not appear. 5. Connecting a DVD player Using an RCA-type video connection cable, connect the video output terminal (composite) on the DVD player to the DVD VIDEO IN jack on the DTR-9.1. If there is an S-video output terminal on the DVD player, connect it to the DVD S VIDEO IN jack using an S-video cable. If the DVD player has component video outputs, connect them to one of the COMPONENT VIDEO INPUT jacks. Using an RCA-type audio connection cable, connect the audio output terminal on the DVD player to the audio DVD IN jacks on the DTR-9.1. Make sure that you properly connect the left channel to the L jack and the right channel to the R jack. If the DVD player has a digital output jack as well, be sure to also connect it to either a DIGITAL INPUT (COAXIAL) or DIGITAL INPUT (OPTICAL) jack on the DTR-9.1 depending on the type of connector on the DVD player. With the initial settings of the DTR-9.1, the DVD input source is set for digital input at the OPTICAL 3 jack. If the digital connection is made at a different jack, this must be changed at the OSD Menu: Input Setup → Digital Setup → Digital Input (see page 34). Example of how to connect your equipment 6. Connecting a LD player Using an RCA-type video connection cable, connect the video output terminal (composite) on the LD player to the VIDEO 4 IN jack on the DTR-9.1. If there is an Svideo output terminal on the LD player, connect it to the S VIDEO 4 IN jack using an S-video cable. If the LD player has an AC-3RF output, connect it to the AC-3RF jack on the DTR-9.1. If this connection is made, “AC-3RF” must be set in the OSD Menu: Input Setup → Digital Setup → Digital Format (see page 34). Using an RCA-type audio connection cable, connect the audio output terminal on the LD player to the audio VIDEO 4 IN jacks on the DTR-9.1. Make sure that you properly connect the left channel to the L jack and the right channel to the R jack. If the LD player has a digital output jack as well, be sure to also connect it to either a DIGITAL INPUT (COAXIAL) or DIGITAL INPUT (OPTICAL) jack on the DTR-9.1 depending on the type of connector on the LD player. With the initial settings of the DTR-9.1, the VIDEO 4 input source is set for digital input at the COAXIAL 4 jack. If the digital connection is made at a different jack, this must be changed at the OSD Menu: Input Setup → Digital Setup → Digital Input (see page 34). 7. Connecting a video cassette recorder Using an RCA-type video connection cable, connect the video output terminal (composite) on the video cassette recorder to the VIDEO 1 IN jacks on the DTR-9.1 and video input terminal to the VIDEO 1 OUT jacks. If there is an S-video input/output terminal on the video cassette recorder, connect it to the S VIDEO 1 IN/OUT jack using an S-video cable. If the video cassette recorder has component video outputs, connect them to one of the COMPONENT VIDEO INPUT jacks. Using an RCA-type audio connection cable, connect the audio output terminal on the video cassette recorder to the same VIDEO 1 IN audio jacks on the DTR9.1 and audio input terminal to the VIDEO 1 OUT audio jacks. Make sure that you properly connect the left channel to the L jack and the right channel to the R jack. 8. Connecting a satellite tuner or television 9. Connecting a DVD recorder or other digital video recording device Using an RCA-type video connection cable, connect the video output terminal (composite) on the device to the VIDEO 2 IN jacks on the DTR-9.1 and video input terminal to the VIDEO 1 OUT jacks. If there is an S-video input/output terminal on the device, connect it to the S VIDEO 2 IN/OUT jack using an S-video cable. If the device has component video outputs, connect them to one of the COMPONENT VIDEO INPUT jacks. Using an RCA-type audio connection cable, connect the audio output terminal on the device to the same VIDEO 2 IN audio jacks on the DTR-9.1 and audio input terminal to the VIDEO 1 OUT audio jacks. Make sure that you properly connect the left channel to the L jack and the right channel to the R jack. If the device has a digital output jack as well, be sure to also connect it to either a DIGITAL INPUT (COAXIAL) or DIGITAL INPUT (OPTICAL) jack on the DTR-9.1 depending on the type of connector on the device. With the initial settings of the DTR-9.1, the VIDEO 2 input source is set for digital input at the COAXIAL 2 jack. If the digital connection is made at a jack different from the initial settings, this must be changed at the OSD Menu: Input Setup → Digital Setup → Digital Input (see page 34). If the device also has a digital input jack, it can be connected to the DIGITAL OUTPUT (COAXIAL) or DIGITAL OUTPUT (OPTICAL) jack on the DTR-9.1 for recording of the signal from the input source selected at the DTR-9.1. 10. Connecting a television monitor or projector Using an RCA-type video connection cable, connect the video input terminal (composite) on the monitor to one of the MONITOR OUT jacks on the DTR-9.1. If there is an S-video input terminal on the monitor, connect it to the S VIDEO MONITOR OUT jack using an S-video cable. If the device has component video inputs, connect them to the COMPONENT VIDEO OUTPUT jacks. Note that the OSD Menu will not be displayed on the monitor connected to MONITOR OUT 2. This allows you to connect large screens or projectors to MONITOR OUT 2 and use a smaller television connected to MONITOR OUT 1 just to make settings in the OSD Menu. Using an RCA-type video connection cable, connect the video output terminal (composite) on the satellite tuner or television to the VIDEO 3 IN jacks on the DTR9.1. If there is an S-video output terminal on the satellite tuner or television, connect it to the S VIDEO 3 IN jack using an S-video cable. If the satellite tuner or television has component video outputs, connect them to one of the COMPONENT VIDEO INPUT jacks. Using an RCA-type audio connection cable, connect the audio output terminal on the satellite tuner or television to the same VIDEO 3 IN audio jacks on the DTR9.1. Make sure that you properly connect the left channel to the L jack and the right channel to the R jack. If the satellite tuner or television has a digital output jack as well, be sure to also connect it to either a DIGITAL INPUT (COAXIAL) or DIGITAL INPUT (OPTICAL) jack on the DTR-9.1 depending on the type of connector on the set top box or television. With the initial settings of the DTR-9.1, the VIDEO 3 input source is set for digital input at the COAXIAL 3 jack. If the digital connection is made at a jack different from the initial settings, this must be changed at the OSD Menu: Input Setup → Digital Setup → Digital Input (see page 34). 19 Connecting speakers Before connecting the speakers, place them correctly by consulting the instruction manuals that came with them. For surround playback, the configuration and placement of your speakers are very important. For THX surround EX playback, we recommend that you use a THX speaker system that is certified by Lucasfilm Ltd. Speaker placement Ideal speaker placement varies depending on the size of your room and the wall coverings. Here, only typical example of speaker placement and recommendations are shown. Important points regarding speaker placement Ideal speaker configuration • Front right and left speakers • Center speaker Produces a rich sound image by serving as a sound source for the front right and left speakers and enhancing the sonic movement. • Surround right and left speakers Adds three-dimensional sonic movement and produces environmental sound associated with the background and effect sound for each scene. • Surround back right and left speakers Required for enjoying THX Surround EX audio. • Subwoofer Produces powerful and heavy bass. Minimum speaker configuration for surround sound playback Front left and right speakers and center speaker • Place these three speakers at the same height from the floor. • Place each speaker so that sound is aimed at the location of the listener’s ears when at the listening position. Surround left and right speakers • Place these speakers so that their height is 1 meter higher than that of the listener’s ears. Surround back left and right speakers • These speakers are required for enjoying THX Surround EX audio. • Place these speakers behind the listener so that the angle between each speaker and the listener is approximately 30 degrees. • Place these speakers so that their height is 1 meter higher than that of the listener’s ears. 10 • Front right and left speakers • Surround right and left speakers The sound recorded for the center speaker and the subwoofer will be properly distributed to the front right and left speakers and the surround right and left speakers for optimized surround playback. 30° 30° 8 9 Subwoofer A subwoofer is recommended for the highest bass effect. 1 1 3 2 4 5 6 3 2 7 1 2 3 4 5 5 6 7 10 10 8 4 9 TV or screen Front left speaker Subwoofer Center speaker Front right speaker 8 6 7 8 9 10 9 Surround left speaker Surround right speaker Surround back left speaker Surround back right speaker Listening position Most dipoles have an arrow on them to indicate their orientation towards the screen. So for the side dipoles, the arrows point forward. For the back dipoles, the arrows should point towards each other to achieve the correct acoustical phasing in the room. 20 Connecting speakers Connecting speakers Connecting the speaker cable 1. Strip away 5/8" of wire insulation. Notes: • The DTR-9.1 is designed to produce optimum sound quality when speakers with impedances within the specified ranges are connected. Check the following information and choose speakers with appropriate impedances for the connections. 2. Twist wire ends very tight. 3. Unscrew 4. Insert wire 5. Screw CAUTION: SPEAKER IMPEDANCE 6 min. per each speaker terminal. • When you are using only one speaker or when you wish to listen to monaural (mono) sound, a single speaker should never be connected in parallel to both the right and leftchannel terminals simultaneously. 1 2 5/8" 3 4 5 NO! + – – + R L + – – + R L Connecting a subwoofer • To prevent damage to circuitry, never short-circuit the positive (+) and negative (–) speaker wire. Subwoofer R C L 1 Surround back left speaker – + – + Surround right speaker + – + – AC OUTLETS AC-3 RF MONITOR OUT 2 Surround back right speaker S VIDEO 1 SUB WOOFER FRONT AM ANT. Surround left speaker VIDEO PRE OUT AMP IN Use the PRE OUT SUBWOOFER jack to connect a subwoofer with a built-in power amplifier. If your subwoofer does not have a built-in amplifier, connect an amplifier to the PRE OUT SUBWOOFER jack and the subwoofer to the amplifier. The output to PRE OUT SUBWOOFER 1 and PRE OUT SUBWOOFER 2 is the same. NO! DIGITAL OUTPUT 2 AC 120V 60Hz SWITCHED TOTAL 120W 1A MAX. COMPONENT VIDEO Y INPUT 1 PB PR Y INPUT 2 PB PR Y INPUT 3 PB PR Y OUTPUT PB PR (COAXIAL) SURR R L ZONE 2 OUT 1 OUT 2 DIGITAL INPUT SURR BACK FM ANT. 75 VIDEO 1 OUT MULTI CHANNEL INPUT SURROUND (SURR) SPEAKERS (COAXIAL) IN 3 OUT 4 AV RECEIVER MODEL NO. DTR-9.1 BACK L L TAPE 1 IN BACK R VIDEO 2 OUT 5 IN TAPE 2 IN IN CD RS 232 IN PHONO R VIDEO 3 IN VIDEO 4 IN R DIGITAL OUTPUT L (OPTICAL) 1 2 VIDEO 5 IN CENTER SPEAKER ( 6 OHMS MIN. ) DIGITAL INPUT (OPTICAL) IR IN 12 V TRIGGER R A L R L MAIN ZONE 2 B 3 DVD GND AC INLET FRONT SPEAKERS ( 6 OHMS MIN. ) IN VIDEO S VIDEO + – + – + – Front left speaker Center speaker Front right speaker 21 Connecting antennas Connecting the included antennas Connecting the FM indoor antenna: The FM indoor antenna is for indoor use only. During use, extend the antenna and move it in various directions until the clearest signal is received. Fix it with push pins or similar implements in the position that will cause the least amount of distortion. If the reception is not very clear with the attached FM indoor antenna, the use of an outdoor antenna is recommended. Assembling the AM loop antenna Assemble the loop antenna as shown in the illustration. • Refer to the next page for details on connecting the AM loop antenna. Connecting the AM loop antenna: The AM loop antenna is for indoor use only. Set it in the direction and position where you receive the clearest sound. Put it as far away as possible from the DTR-9.1, televisions, speaker cables, and power cords. When reception is not satisfactory with the attached AM loop antenna alone, connection of an outdoor antenna is recommended. Insert into the hole. (indoor) AM loop antenna Connecting the AM antenna cable 1. Press down the lever. ANTENNA 2. Insert the wire into the hole. 3. Release the lever. AM FM antenna FM 75 Strip away the insulation from the end of the cable, then fully insert the stripped end of the cable. 22 1 2 3 Connecting antennas Connecting an FM outdoor antenna Directional linkage Please make sure that you follow the considerations: • Keep the antenna away from noise sources (neon signs, busy roads, etc.). • It is dangerous to put the antenna close to power lines. Keep it well away from power lines, transformers, etc. • To avoid the risk of lightning and electrical shock, grounding is necessary. Follow item 14 of the “Important Safeguards” on page 2 when you install the outdoor antenna. Do not use the same antenna for both FM and TV (or VCR) reception since the FM and TV (or VCR) signals can interfere with each other. If you must use a common FM/TV (or VCR) antenna, use a directional linkage type splitter. ANTENNA To receiver AM To TV (or VCR) FM 75 C L R S VIDEO 1 MONITOR OUT 2 AC OUTLETS AC-3 RF 1 SUB WOOFER FRONT AM ANT. VIDEO PRE OUT AMP IN AC 120V 60Hz SWITCHED TOTAL 120W 1A MAX. COMPONENT VIDEO DIGITAL OUTPUT 2 Y INPUT 1 PB PR Y INPUT 2 PB PR Y INPUT 3 PB PR OUTPUT PB Y PR (COAXIAL) SURR L R ZONE 2 OUT 1 OUT 2 IN 3 OUT 4 IN 5 DIGITAL INPUT SURR BACK FM ANT. 75 SURROUND (SURR) SPEAKERS (COAXIAL) VIDEO 1 OUT MULTI CHANNEL INPUT AV RECEIVER MODEL NO. DTR-9.1 BACK L L TAPE 1 IN TAPE 2 IN IN CD RS 232 IN PHONO VIDEO 3 IN VIDEO 4 IN VIDEO 5 IN L R L (OPTICAL) 1 2 CENTER SPEAKER ( 6 OHMS MIN. ) DIGITAL INPUT IR IN (OPTICAL) 12 V TRIGGER R A MAIN ZONE 2 B 3 DVD GND R DIGITAL OUTPUT L R AC INLET FRONT SPEAKERS ( 6 OHMS MIN. ) BACK R VIDEO 2 OUT IN S VIDEO VIDEO Connecting an AM outdoor antenna An outdoor antenna will be more effective if it is stretched horizontally above a window or outside. • Do not remove the AM loop antenna. • To avoid the risk of lightning and electrical shock, grounding is necessary. Follow item 14 of the “Important Safeguards” on page 2 when you install the outdoor antenna. Outdoor antenna ANTENNA AM (Indoor) AM loop antenna FM 75 R L C VIDEO PRE OUT AMP IN 1 S VIDEO MONITOR OUT 2 AC OUTLETS AC-3 RF 1 SUB WOOFER FRONT AM ANT. AC 120V 60Hz SWITCHED TOTAL 120W 1A MAX. COMPONENT VIDEO DIGITAL OUTPUT 2 Y INPUT 1 PB PR Y INPUT 2 PB PR Y INPUT 3 PB PR Y OUTPUT PB PR (COAXIAL) SURR R L ZONE 2 OUT 1 OUT 2 IN 3 OUT 4 IN 5 DIGITAL INPUT SURR BACK FM ANT. 75 SURROUND (SURR) SPEAKERS (COAXIAL) VIDEO 1 OUT MULTI CHANNEL INPUT AV RECEIVER MODEL NO. DTR-9.1 BACK L L TAPE 1 IN TAPE 2 IN IN CD RS 232 IN PHONO R VIDEO 3 IN VIDEO 4 IN VIDEO 5 IN R L R DIGITAL OUTPUT L (OPTICAL) 1 2 CENTER SPEAKER ( 6 OHMS MIN. ) DIGITAL INPUT (OPTICAL) IR IN 12 V TRIGGER R A L MAIN ZONE 2 B 3 DVD GND AC INLET FRONT SPEAKERS ( 6 OHMS MIN. ) BACK R VIDEO 2 OUT IN VIDEO S VIDEO 23 Connecting to the IR IN ZONE 2 input Outline Connecting the main and remote zones The IR IN ZONE 2 input allows you to control the DTR-9.1 from the remote zone (Zone 2) with the remote controller even though the remote zone is physically separated. The diagram below shows how to make the proper connections for the remote zone. The following equipment (sold separately) is essential for operation from the remote zone: • Onkyo’s Multi-Room System kits (IR Remote Controller Extension System), or • Multiroom A/V distribution and control systems from Niles® and Xantech® to name a few Make connection as shown below. Do not plug the equipment into the power source until the connection is complete. The ZONE 2 terminal is a constant output. Connect to the LINE input of the amplifier (CD, tape, etc.). Adjust the volume with the amplifier connected to the ZONE 2 terminal. 1. Connect the DTR-9.1 to the amplifier for the remote zone. 2. Connect the remote zone speaker cables to the speaker terminals on the amplifier. 3. Connect the DTR-9.1 to the monitor for the remote zone. 4. Install the connecting block in the main zone and connect it to the IR IN ZONE 2 input at the DTR-9.1. 5. Install the remote sensor in the remote zone and connect it to the connecting block in the main zone. Connection example for Onkyo’s Multi-room System kit Main zone Remote zone (Zone 2) Video and S-video connection cables Zone 2 speaker L R ZONE 2 Zone 2 speaker OUT OUT Audio connection cable L R VIDEO PRE OUT C AMP IN 1 S VIDEO Zone 2 monitor or projector AC 120V 60Hz SWITCHED MONITOR OUT 2 AC OUTLETS TOTAL 120W 1A MAX. AC-3 RF 1 SUB WOOFER FRONT AM ANT. COMPONENT VIDEO DIGITAL OUTPUT 2 Y INPUT 1 PB PR Y INPUT 2 PB PR Y INPUT 3 PB PR OUTPUT PB Y PR (COAXIAL) SURR R L ZONE 2 OUT 1 OUT 2 IN 3 OUT 4 IN 5 DIGITAL INPUT SURR BACK FM ANT. 75 MULTI CHANNEL INPUT SURROUND (SURR) SPEAKERS (COAXIAL) VIDEO 1 OUT AV RECEIVER MODEL NO. DTR-9.1 BACK L L TAPE 1 IN TAPE 2 IN IN CD RS 232 IN PHONO VIDEO 3 IN VIDEO 4 IN VIDEO 5 IN R L L (OPTICAL) 1 2 CENTER SPEAKER (OPTICAL) Zone 2 amplifier ( 6 OHMS MIN. ) DIGITAL INPUT IR IN 12 V TRIGGER R A MAIN ZONE 2 B 3 DVD GND R DIGITAL OUTPUT L R AC INLET FRONT SPEAKERS ( 6 OHMS MIN. ) BACK R VIDEO 2 OUT IN VIDEO LINE IN S VIDEO DTR-9.1 IR IN MAIN ZONE 2 Wall outlet Power supply Connecting block (Multi-Room System kit) 24 Remote sensor (Multi-Room System kit) Signal flow Remote controller RC-418M HOME THEATER CONTROLLER Mini plug cable Connecting to the IR IN MAIN input Outline If the DTR-9.1 is located inside a cabinet or other enclosure where the infrared beams from the remote controller cannot enter, then operation with the remote controller will not be possible. In such a case, it will be necessary to install a remote sensor at a location outside of the cabinet for the infrared beams from the controller to reach. 1. Connect the connecting block to the IR IN MAIN input at the DTR-9.1. 2. Install the remote sensor at a location where it can detect the infrared beams from the remote controller. 3. Connect the remote sensor to the connecting block. In the cabinet R L VIDEO PRE OUT C AMP IN 1 S VIDEO AC 120V 60Hz SWITCHED MONITOR OUT 2 AC OUTLETS TOTAL 120W 1A MAX. AC-3 RF 1 SUB WOOFER FRONT AM ANT. COMPONENT VIDEO DIGITAL OUTPUT 2 Y INPUT 1 PB PR Y INPUT 2 PB PR Y INPUT 3 PB PR OUTPUT PB Y PR (COAXIAL) SURR R L ZONE 2 OUT 1 OUT 2 IN 3 OUT 4 IN 5 DIGITAL INPUT SURR BACK FM ANT. 75 SURROUND (SURR) SPEAKERS (COAXIAL) VIDEO 1 OUT MULTI CHANNEL INPUT AV RECEIVER MODEL NO. DTR-9.1 BACK L L TAPE 1 IN IN IN CD RS 232 IN PHONO R VIDEO 3 IN VIDEO 4 IN VIDEO 5 IN R L R DIGITAL OUTPUT L (OPTICAL) 1 2 CENTER SPEAKER ( 6 OHMS MIN. ) DIGITAL INPUT (OPTICAL) IR IN 12 V TRIGGER R A L MAIN ZONE 2 B 3 DVD GND AC INLET FRONT SPEAKERS ( 6 OHMS MIN. ) BACK R VIDEO 2 OUT TAPE 2 IN VIDEO S VIDEO DTR-9.1 IR IN MAIN ZONE 2 Outside of the cabinet Wall outlet RC-418M HOME THEATER CONTROLLER Mini plug cable Power supply Connecting block (Multi-Room System kit) Remote sensor Remote controller (Multi-Room System kit) 25 Connecting a graphic equalizer and power amplifiers Connecting a graphic equalizer Connecting power amplifiers The AMP IN and the PREOUT connectors are attached with jumper plugs. When connecting a graphic equalizer, remove these jumper plugs before connecting the audio connection cables. Using auxiliary power amplifiers allows you to listen at louder volumes than with the DTR-9.1 alone. If power amplifiers are used, connect each speaker to the corresponding power amplifier. 1. Remove the jumper plugs. 1. Remove the jumper plugs. 2. Connect a graphic equalizer. 2. Connect the power amplifiers. Notes: • Keep the jumper plugs so that you will not lose them. • When the connectors are not in use, replace the jumper plugs. Notes: • Keep the jumper plugs so that you will not lose them. • When the connectors are not in use, replace the jumper plugs. Surround back right speaker Surround back left speaker Surround right speaker Surround left speaker Front right speaker Front left speaker Center speaker Subwoofer Subwoofer Equalizer R L C Sw Power amplifier Subwoofer L R C PRE OUT AMP IN L R C SUB WOOFER FRONT PRE OUT AMP IN 1 1 SUB WOOFER FRONT 2 2 SURR SURR SURR BACK SURR BACK DTR-9.1 DTR-9.1 R L C 1 S VIDEO MONITOR OUT 2 AC OUTLETS AC-3 RF 1 SUB WOOFER FRONT AM ANT. VIDEO PRE OUT AMP IN COMPONENT VIDEO DIGITAL OUTPUT 2 Y INPUT 1 PB PR Y INPUT 2 PB PR Y INPUT 3 PB PR Y OUTPUT PB R AC 120V 60Hz SWITCHED TOTAL 120W 1A MAX. L C 1 PR S VIDEO AC 120V 60Hz SWITCHED MONITOR OUT 2 R ZONE 2 1 OUT 2 IN 3 SURROUND (SURR) SPEAKERS (COAXIAL) MODEL NO. DTR-9.1 TAPE 2 IN CD RS 232 IN R MULTI CHANNEL INPUT 5 VIDEO 3 IN VIDEO 4 IN VIDEO 5 IN L IN CD RS 232 IR IN MAIN ZONE 2 IN PHONO B R S VIDEO OUT 4 IN 5 INPUT 2 PB PR Y INPUT 3 PB PR Y OUTPUT PB PR SURROUND (SURR) SPEAKERS AV RECEIVER MODEL NO. DTR-9.1 BACK L VIDEO 3 IN VIDEO 4 IN VIDEO 5 IN R L R DIGITAL OUTPUT L (OPTICAL) 1 2 CENTER SPEAKER ( 6 OHMS MIN. ) DIGITAL INPUT (OPTICAL) IN VIDEO S VIDEO IR IN 12 V TRIGGER R A 3 DVD GND AC INLET FRONT SPEAKERS ( 6 OHMS MIN. ) BACK R L IN VIDEO 3 VIDEO 2 IN CENTER SPEAKER ( 6 OHMS MIN. ) 12 V TRIGGER R A 3 Y L TAPE 2 L DIGITAL INPUT (OPTICAL) PR IN (OPTICAL) 2 2 IN (COAXIAL) TAPE 1 OUT 1 1 OUT DIGITAL INPUT R DIGITAL OUTPUT L R AC INLET FRONT SPEAKERS ( 6 OHMS MIN. ) BACK R DVD GND IN VIDEO 2 IN PHONO 4 OUT VIDEO 1 OUT IN OUT INPUT 1 PB L SURR BACK FM ANT. 75 AV RECEIVER BACK L L TAPE 1 R ZONE 2 DIGITAL INPUT OUT 26 OUT VIDEO 1 OUT MULTI CHANNEL INPUT Y (COAXIAL) SURR L SURR BACK FM ANT. 75 COMPONENT VIDEO DIGITAL OUTPUT 2 (COAXIAL) SURR AC OUTLETS TOTAL 120W 1A MAX. AC-3 RF 1 SUB WOOFER FRONT AM ANT. VIDEO PRE OUT AMP IN MAIN B ZONE 2 Connecting the power SEND/LEARN indicator POWER STNBY POWER ON Standby/On AUDIO MODE Standby indicator AUDIO MUTING TRACK Master Volume DISC Standby/On REC OPEN/COLSE Standby DVD Display Zone 2 (GRN ) Rec ( RED ) DVD Video 1 Video 2 Video 3 Video 4 Video 5 Tape 1 Tape 2 AM FM Phono CD CD T1 T2 V1 V2 Power STEREO On PH TUN Open/Close Off 1 2 SURROUND THX 4 Re-EQ DTR-9.1 V3 DIRECT V– DSP 3 DSP 5 6 CH SEL LEVEL + 7 8 9 LATE NIGHT DIMMER LEVEL – 0 ENT + 10 HOME THEATER CONTROLLER RC-418M Power Turning the power on from the remote controller: Connecting the power • The DTR-9.1 is shipped with the main power (POWER) switch in the on position ( ON ). When the power cord is plugged in for the first time, the DTR-9.1 will automatically enter the standby state and the STANDBY indicator will light (same condition after step 2 below). • Before you plug in the DTR-9.1, confirm that all connections have been made properly. • Turning on the power may cause a momentary power surge, which might interfere with other electrical equipment on the same circuit, such as computers. If this happens, use a wall outlet on a different circuit. Before you can use the remote controller, you must perform steps 1 and 2 above and place the DTR-9.1 in the standby state. 1. Press the AUDIO MODE button. 2. Press the POWER ON button to turn on the DTR9.1 (take it out of the standby state). • To return the DTR-9.1 to the standby state, press the POWER STNBY button. 1. Plug the power cord into an AC wall outlet. 2. Press the POWER switch to set the DTR-9.1 to standby state. The STANDBY indicator will light up. 3. Press the STANDBY/ON button to turn on the DTR-9.1. The display will light up and the STANDBY indicator will turn off. Display INPUT DVD ANALO G VIDEO COMPONENT 1 If you press the STANDBY/ON button again, the receiver returns to Standby mode. 27 The On-Screen Display (OSD) menu The OSD menu is a settings menu that is displayed on your TV monitor and allows you to perform your speaker settings, setup your input sources, set the listening modes, and much more. In most situations, you will only need to set this once during the installation and layout of your home theater, and it rarely needs to be changed later. The OSD menu consists of a main screen that is divided up into six menus: Speaker Setup, Input Setup, Listening Mode Setup, Preference, Zone2 OSD Setup, and About. These menus are then divided up into various sub-menus, and these contain settings for you to optimize your home theater as you wish. 1.Speaker Setup 1.Speaker Config 2.Speaker Distance 3.Level Calibration 4.Bass Peak Level 5.LFE Level Setup Quit:|OSD| 123456789012345678901234 12.Input Setup 2 Input:VIDEO1 3 4 1.Digital Setup 5 2.Multichannel Setup 6 3.Video Setup 7 4.Listening Mode Preset 8 5.Delay 9 6.Sound Effect 0 7.Character Input 1 8.Miscellaneous Setup 2 Quit:|OSD| Menu 1.Speaker Setup 2.Input Setup 3.Listening Mode Setup 4.Preference 5.Zone2 OSD Setup 6.About Select: Exit:|EXIT| Enter:|ENTER| Quit:|OSD| 123456789012345678901234 13.Listening Mode Setup 2 3 4 1.Mono(Analog/PCM) 5 2.Mono(Digital) 6 3.Stereo(Analog/PCM) 7 4.Stereo(Digital) 8 5.Surround(Analog/PCM) 9 6.Surround(Digital) 0 1 Quit:|OSD| 2 123456789012345678901234 14.Preference 2 3 4 1.Volume Setup 5 6 2.OSD Setup 7 8 3.OSD Tweak 9 0 1 Quit:|OSD| 2 123456789012345678901234 15.Zone2 OSD Setup 2 3 4 5 6 1.OSD Setup 7 8 9 0 1 Quit:|OSD| 2 123456789012345678901234 16.About 2 3 4 5 1.Lock Setup 6 7 8 2.Version 9 0 1 Quit:|OSD| 2 28 The On-Screen Display (OSD) menu OSD Menu 1.Speaker Setup 2.Input Setup 3.Listening Mode Setup 4.Preference 5.Zone2 OSD Setup 6.About Select: Exit:|EXIT| Enter:|ENTER| Quit:|OSD| 1.Speaker Setup 1.Speaker Config 2.Speaker Distance 3.Level Calibration 4.Bass Peak Level 5.LFE Level Setup Main menu Display Quit:|OSD| Menu 1-1.Speaker Config a.Subwoofer :Yes b.Front :Large c.Center :Large d.Surround L/R :Large e.Surround Back :Large Quit:|OSD| Sub menu Navigating through the OSD menu 1. Press the MENU button. The explanations here assume you are using the buttons on the DTR-9.1 when entering the OSD menu. However, you can use the buttons on the remote controller as well. The buttons on the remote controller correspond to those on the DTR-9.1 as shown below. The main menu screen of the OSD menu appears on your TV monitor. 2. Using the and cursor buttons, select the menu that you want to enter. 3. Press the ENTER button to enter the selected menu. The screen for that menu appears. Button on remote controller Button on DTR-9.1 (under door) OSD MENU MENU (upper edge of ENTER button) UP 4. Using the and cursor buttons, select the sub-menu that you want to enter, and press the ENTER button. Each sub-menu has different settings that can be changed as desired, and they are all explained below. To change a setting, first select it using the and cursor buttons, and then change the setting using the and cursor buttons. DOWN 5. Press the EXIT button to set the new settings and return to the previous menu screen, and again to return to the main screen. (left edge of ENTER button) LEFT Note: Press the MENU button to exit the OSD menu immediately. (right edge of ENTER button) RIGHT ENTER ENTER EXIT RETURN EXIT (lower edge of ENTER button) 29 Speaker Setup 1. Speaker Setup menu 1-1. Speaker Config sub-menu After you have installed the DTR-9.1, connected all the components, and determined the speaker layout, it is now time to perform the settings in the Speaker Setup menu for the optimum sound acoustics for your environment and speaker layout. Before you perform the following settings, it is important that you first determine the following characteristics: • The types and sizes of the speakers that are connected. • The distance from each speaker to your normal listening position. Menu 1.Speaker Setup Setup 1.Speaker 2.Input Setup 3.Listening Mode Setup 4.Preference 1.Speaker 5.Zone2 OSDConfig Setup 2.Speaker Distance 6.About 3.Level Calibration 4.Bass Peak Level 5.LFE Level Exit:|EXIT| Setup Select: Enter:|ENTER| Quit:|OSD| Here you will enter which speakers are connected and the size of each speaker. Menu 1.Speaker Setup Setup 1.Speaker 2.Input Setup 3.Listening Mode Setup 4.Preference 1-1.Speaker Config 1.Speaker 5.Zone2 OSDConfig Setup 2.Speaker Distance 6.About 3.Level Calibration a.Subwoofer 4.Bass Peak Level :Yes b.Front :Large 5.LFE Level Exit:|EXIT| Select: c.Center :Large Enter:|ENTER| Quit:|OSD| d.Surround L/R :Large e.Surround Back Quit:|OSD| :Large Quit:|OSD| Quit:|OSD| a. Subwoofer Yes: Select when a subwoofer is connected. No: Select when a subwoofer is not connected. b. Front Large: Select if the front speakers are large sized. Small: Select if the front speakers are small sized. • If “No” is selected for the Subwoofer setting, then this setting is fixed to “Large.” Memo: Monitor SW Front [ [ ] m/ft Center Front [ ]m/ft ]m/ft [ [ ]m/ft SL SR [ [ ]m/ft ]m/ft ]m/ft SBL [ ]m/ft SBR Tip: When setting the speaker size in the Speaker Config sub-menu, use the guidelines given below. Large: The complete frequency range for the channel you are setting will be output from the speaker. Small: Frequencies of the channel you are setting lower than 80 Hz will be output from the subwoofer.If the front speakers are set to “Large,” then the sound may be output from both the left and right speakers. (All THX speakers are small.) 30 c. Center None: Select if no center speaker is connected. Large: Select if the center speaker is large sized. Small: Select if the center speaker is small sized. • If “Small” is selected for the Front setting, then “Large” cannot be selected for this setting. d. Surround L/R None: Select if no surround left and right speakers are connected. Large: Select if the surround left and right speakers are large sized. Small: Select if the surround left and right speakers are small sized. • If “Small” is selected for the Front setting, then “Large” cannot be selected for this setting. e. Surround Back None: Select if no surround back left and right speakers are connected. Large: Select if the surround back left and right speakers are large sized. Small: Select if the surround back left and right speakers are small sized. • If “None” is selected for the Surround L/R setting, then this setting is fixed to “None.” • If “Small” is selected for the Surround L/R setting, then “Large” cannot be selected for this setting. Speaker Setup 1-2. Speaker Distance sub-menu Here you will enter the distance from each speaker to your normal listening position (Loudspeaker Position Time Synchronization*). This is important for the timing of the acoustics to create the proper sound space that the DTR-9.1 and today’s sound systems are able to produce. Note that the speakers that you selected “No” or “None” for in the Speaker Config sub-menu will not appear here. Menu 1.Speaker Setup Setup 1.Speaker 2.Input Setup 3.Listening Mode Setup 123456789012345678901234 4.Preference 1.Speaker 1 1-2.Speaker Distance 5.Zone2 OSDConfig Setup 2.Speaker Distance 2 6.About 33.Level Calibration a.UnitPeak Level :meters 44.Bass Level b.Front L/R :9.00m 55.LFE Select: Exit:|EXIT| :9.00m 6 c.Center Enter:|ENTER| Quit:|OSD| 7 d.Surr Right :9.00m :9.00m 8 e.Surr Bk R :9.00m 9 f.Surr Bk L Quit:|OSD| :9.00m 0 g.Surr Left :9.00m 1 h.Subwoofer Quit:|OSD| 2 f. Surr Bk L Set the distance from the surround back left speaker to your normal listening position between 1 and 30 feet in 0.5-feet intervals (0.3 to 9 meters in 0.15-meter intervals). • If “None” was selected for the Surround Back setting in the Speaker Config sub-menu, then this setting will not appear. g. Surr Left Set the distance from the surround left speaker to your normal listening position between 1 and 30 feet in 0.5feet intervals (0.3 to 9 meters in 0.15-meter intervals). • If “None” was selected for the Surround L/R setting in the Speaker Config sub-menu, then this setting will not appear. h. Subwoofer Set the distance from the subwoofer to your normal listening position between 1 and 30 feet in 0.5-feet intervals (0.3 to 9 meters in 0.15-meter intervals). • If “No” was selected for the Subwoofer setting in the Speaker Config sub-menu, then this setting will not appear. * Loudspeaker Position Time Synchronization is a registered trademark of Lucasfilm Ltd. a. Unit feet: Select if you will enter the distances in feet. meters: Select if you will enter the distances in meters. b. Front L/R Set the distance from the front left and right speakers to your normal listening position between 1 and 30 feet in 0.5-feet intervals (0.3 to 9 meters in 0.15-meter intervals). Position the front left and right speakers so that they are the same distance from the listener. If they are not, you may lose the center position for stereo sound. c. Center Set the distance from the center speaker to your normal listening position between 1 and 30 feet in 0.5-feet intervals (0.3 to 9 meters in 0.15-meter intervals). • If “None” was selected for the Center setting in the Speaker Config sub-menu, then this setting will not appear. d. Surr Right Set the distance from the surround right speaker to your normal listening position between 1 and 30 feet in 0.5feet intervals (0.3 to 9 meters in 0.15-meter intervals). • If “None” was selected for the Surround L/R setting in the Speaker Config sub-menu, then this setting will not appear. e. Surr Bk R Set the distance from the surround back right speaker to your normal listening position between 1 and 30 feet in 0.5-feet intervals (0.3 to 9 meters in 0.15-meter intervals). • If “None” was selected for the Surround Back setting in the Speaker Config sub-menu, then this setting will not appear. 31 Speaker Setup 1-3. Level Calibration sub-menu Here you will set the volume for each speaker so that they are all heard by the listener at the same level. This is especially important for speaker layouts where the left and right speakers are at different distances or in asymmetrical positions due to room designs and configurations. These settings and the distance settings performed above are vital to create the proper acoustics required for the optimum sound space and dynamics. Note: The speaker level settings here are not effective for multi-channel input sources. To adjust the speaker levels for multi-channel input sources, you will need to use the CH SEL, LEVEL+, and LEVEL- buttons on the RC-418M remote controller. See page 53. Menu 1.Speaker Setup Setup 1.Speaker 2.Input Setup 3.Listening Mode Setup 123456789012345678901234 4.Preference 1 1-3.Level Calibration 1.Speaker 5.Zone2 OSDConfig Setup 2 2.Speaker Distance 6.About 33.Level Calibration a.LeftPeak Level : 0.0 dB 44.Bass b.Center : 0.0 dB 55.LFE Level Exit:|EXIT| Select: : 0.0 dB 6 c.Right Enter:|ENTER| Quit:|OSD| 7 d.Surr Right : 0.0 dB 8 e.Surr Bk R : 0.0 dB : 0.0 dB 9 f.Surr Bk L Quit:|OSD| 0 g.Surr Left : 0.0 dB 1 h.Subwoofer : 0.0 dB Quit:|OSD| 2 Calibrating the speaker levels (1) When this sub-menu is entered, the DTR-9.1 will emit a pink noise from the front left speaker. At this time, the master volume automatically increases to the reference level (0dB). Remember the level of this noise and then press the DOWN cursor button. (Note that this can be adjusted to any level between -12 and 12 decibels in 0.5-decibel intervals.) The DTR-9.1 will now emit the pink noise from the center speaker. (2) Using the and cursor buttons, adjust the volume level of the noise from the center speaker so that it is the same level as the front left speaker. You can jog back and forth between the speakers to help you compare the volume levels. (3) Press the cursor button again. The DTR-9.1 will now emit the pink noise from the front right speaker. (4) Repeat steps (2) and (3) above for the front right and other speakers until all speakers are adjusted to the same volume level. 32 Notes: • Speakers that you selected “No” or “None” for in the Speaker Config sub-menu will not appear. • To accurately set the output levels, it is recommended to use a handheld sound pressure level (SPL) meter. Set the meter to C-weighting and slow averaging. A Radio Shack® SPL meter or equivalent is recommended. Using the internal channel noise generators, set each channel so that you read a 75 decibel sound pressure level. a. Left Sound comes from the front left speaker. Adjust the sound level between -12 and 12 decibels in 0.5-decibel intervals. b. Center Sound comes from the center speaker. Adjust the sound level between -12 and 12 decibels in 0.5-decibel intervals. • If “None” was selected for the Center setting in the Speaker Config sub-menu, then this setting will not appear. c. Right Sound comes from the front right speaker. Adjust the sound level between -12 and 12 decibels in 0.5-decibel intervals. d. Surr Right Sound comes from the surround right speaker. Adjust the sound level between -12 and 12 decibels in 0.5decibel intervals. • If “None” was selected for the Surround L/R setting in the Speaker Config sub-menu, then this setting will not appear. e. Surr Bk R Sound comes from the surround back right speaker. Adjust the sound level between -12 and 12 decibels in 0.5-decibel intervals. • If “None” was selected for the Surround Back setting in the Speaker Config sub-menu, then this setting will not appear. f. Surr Bk L Sound comes from the surround back left speaker. Adjust the sound level between -12 and 12 decibels in 0.5decibel intervals. • If “None” was selected for the Surround Back setting in the Speaker Config sub-menu, then this setting will not appear. g. Surr Left Sound comes from the surround left speaker. Adjust the sound level between -12 and 12 decibels in 0.5-decibel intervals. • If “None” was selected for the Surround L/R setting in the Speaker Config sub-menu, then this setting will not appear. h. Subwoofer Sound comes from the subwoofer. Adjust the sound level between -15 and 12 decibels in 0.5-decibel intervals. • If “No” was selected for the Subwoofer setting in the Speaker Config sub-menu, then this setting will not appear. Speaker Setup 1-4. Bass Peak Level (Bass Peak Level Manager*) sub-menu Setting the bass peak level is important to keep your subwoofer from being damaged by preventing it from outputting over a set volume. If your subwoofer has a built-in limiter, set this setting to “Off.” 1-5. LFE Level Setup sub-menu This sub-menu is for setting the LFE (Low Frequency Effect) levels included in Dolby Digital, DTS, and MPEG software. The default setting is 0 decibels. Menu Note: If your system does not include a subwoofer, this setting will set the bass peak level for your front speakers. Menu 1.Speaker Setup Setup 1.Speaker 2.Input Setup 3.Listening Mode Setup 123456789012345678901234 4.Preference 1 1-4.Bass Peak Level 1.Speaker Config 5.Zone2 OSD Setup 2 2.Speaker Distance 6.About 33.Level Calibration a.BassPeak PeakLevel Level 44.Bass Limiter :On 55.LFE Level Select: Exit:|EXIT| 6 Enter:|ENTER| Quit:|OSD| : -9dB 7 b.Peak Level 8 to Quit:|OSD| set 9 Press 0 Peak Level 1 Quit:|OSD| 2 a. Bass Peak Level Limiter On: Select to set the bass peak level. When “On” is selected, the Peak Level setting appears below. Off: Select to turn off the bass peak level limiting function. b. Peak Level The current bass peak level is displayed. To change the setting, press the cursor button. When pressed, a test output tone is emitted from the subwoofer. Then, using the cursor button or master volume dial, slowly raise the volume to the point where the sound becomes distorted and then back it off until it returns to normal. This is the proper setting for the bass peak level. After setting the Peak Level at the Bass Peak Level submenu, press the EXIT button. The values are set and the previous screen appears. Notes: • The volume can be adjusted to either - or between -81 to +18 decibels in 1-decibel increments. • Do not allow the distorted sound to be output from the subwoofer for a long time for it may damage the subwoofer. * Bass Peak Level Manager is a registered trademark of Lucasfilm Ltd. 1.Speaker Setup Setup 1.Speaker 2.Input Setup 3.Listening Mode Setup 123456789012345678901234 4.Preference 1 1-5.LFEOSD Level Setup 1.Speaker Config 5.Zone2 Setup 2 2.Speaker Distance 6.About 33.Level Calibration a.Dolby Digital: 44.Bass Peak Level 0dB b.DTSLevel Cinema : 0dB 55.LFE Select: Exit:|EXIT| : 0dB 6 c.DTS MusicQuit:|OSD| Enter:|ENTER| 7 d.MPEG Cinema : 0dB : 0dB 8 e.MPEG Music 9 Quit:|OSD| 0 1 Quit:|OSD| 2 a. Dolby Digital The level can be adjusted to either - or between -10 to 0 decibels in 1-decibel increments. For Dolby Digital input source signals, the LFE level becomes that set here. A setting of 0 decibels is recommended for optimum performance; however, if the low frequency range is too strong, lower this setting as necessary. b. DTS Cinema The level can be adjusted to either - or between -10 to 0 decibels in 1-decibel increments. For DTS input source signals set to a listening mode of DTS Film, THX, TheaterDimensional, Mono Movie Action, or Musical, the LFE level becomes that set here. A setting of 0 decibels is recommended for optimum performance; however, if the low frequency range is too strong, lower this setting as necessary. c. DTS Music The level can be adjusted to either - or between -10 to +10 decibels in 1-decibel increments. For DTS input source signals set to a listening mode of DTS, Enhanced 7, Orchestra, Unplugged, Studio-Mix, TV Logic, or All Ch Stereo the LFE level becomes that set here. A setting of 0 decibels is recommended for optimum performance; however, if the low frequency range is too weak, higher this setting as necessary. d. MPEG Cinema The level can be adjusted to either - or between -10 to 0 decibels in 1-decibel increments. For MPEG input source signals set to a listening mode of MPEG Film, THX, Theater-Dimensional, Mono Movie, Action, or Musical, the LFE level becomes that set here. A setting of 0 decibels is recommended for optimum performance; however, if the low frequency range is too strong, lower this setting as necessary. e. MPEG Music The level can be adjusted to either - or between -10 to +10 decibels in 1-decibel increments. For MPEG input source signals set to a listening mode of MPEG, Enhanced 7, Orchestra, Unplugged, Studio-Mix, TV Logic, or All Ch Stereo the LFE level becomes that set here. A setting of 0 decibels is recommended for optimum performance; however, if the low frequency range is too weak, higher this setting as necessary. 33 Input Setup 2. Input Setup menu 2-1. Digital Setup sub-menu This menu allows you to setup the various input sources available with the DTR-9.1. Each input source may have a great number of settings that are difficult to keep track of, so we recommend making a chart to record what you have set and for which component to prevent confusion later. Menu 123456789012345678901234 Setup 11.Speaker 2.Input Setup Setup 22.Input Input:VIDEO1 Mode Setup 33.Listening 44.Preference 1.Digital Setup OSD Setup 55.Zone2 2.Multichannel Setup 66.About 3.Video Setup 7 4.Listening Mode Preset 8 5.Delay Select: Exit:|EXIT| 9 6.Sound Effect Enter:|ENTER| 0 7.Character Quit:|OSD| Input 1 8.Miscellaneous Setup 2 Quit:|OSD| Current Input Source The settings made in this sub-menu are valid for the input source that is currently selected with the input source buttons at the front panel and, therefore, these settings are made separately for each digital input source. This sub-menu will not appear if the Multichannel setting in the Multichannel Setup submenu is set to “On” for the selected input source, or if the selected input source button is AM, FM, or PHONO. If this setting is incorrectly made, the digital audio signals may not be properly output, or not heard at all. Menu 123456789012345678901234 Setup 11.Speaker 2.Input Setup Setup 2.Input 23.Listening Input:VIDEO1 34.PreferenceMode Setup 2-1.Digital Setup 45.Zone2 1.Digital OSDSetup Setup Input:VIDEO1 56.About 2.Multichannel Setup 6 3.Video Setup a.Digital Input 7 4.Listening Mode Preset :OPT1 8 5.Sound Effect Select: Exit:|EXIT| 9 6.Character Quit:|OSD| Input Enter:|ENTER| b.Digital Format 0 7.Miscellaneous Setup :Auto 1 Quit:|OSD| 2 Quit:|OSD| a. Digital Input This setting tells the DTR-9.1 which input source button on the front panel is connected with which digital input jack on the rear panel. To perform this setting, you must first select a digital input source at the front panel and then set the name of the digital input jack it is connected to here. For example, if the input source selected at the front panel is CD and the compact disc player is connected to OPTICAL IN 1, then select “OPT1” here. If the input source selected is not connected to a digital input, then select “----.” OPT1: Select if connected to DIGITAL INPUT (OPTICAL) 1. OPT2: Select if connected to DIGITAL INPUT (OPTICAL) 2. OPT3: Select if connected to the DIGITAL INPUT (OPTICAL) 3. COAX1: Select if connected to DIGITAL INPUT (COAXIAL) 1. COAX2: Select if connected to DIGITAL INPUT (COAXIAL) 2. COAX3: Select if connected to DIGITAL INPUT (COAXIAL) 3. COAX4: Select if connected to DIGITAL INPUT (COAXIAL) 4. COAX5: Select if connected to DIGITAL INPUT (COAXIAL) 5. – – – –: Select if the input source is not from a digital input jack. b. Digital Format The default setting is “Auto.” If “----” is selected for this input source at the Digital Input setting, then this setting will not appear. Although you can use this default setting as is, you may change it as desired depending on the input signal format (e.g., if you know that you will always be listening to a certain input signal format from a particular input source). 34 Input Setup Auto: Select for automatic detection of the input signal format. The input signal format (Dolby Digital, DTS, MPEG, PCM or Analog) used by the selected input source is detected automatically to execute the required decoding process. If no digital signal is input, the input signals to the analog input jacks will be played. AC-3RF: Select if a LD player with an AC-3RF terminal is connected to the AC-3RF input on the DTR-9.1. AC3RF can only be selected if VIDEO 4 is selected as the input source. Digital: Select for automatic detection of a digital input signal format. The input digital signal format (Dolby Digital, DTS, MPEG, or PCM) used by the selected digital input source is detected automatically to execute the necessary decoding process. DTS: Select for DTS signal processing. The decoding process is executed only when DTS signals are input. PCM: Select for PCM signal processing. The decoding process is executed only when PCM signals are input. Analog: Regardless of whether the component is also digitally connected, the audio signals input from the component through the analog input jacks are played. Notes: • If “Auto” or “Digital” is selected and a compact disc or LD is fast-forwarded during playback, decoded PCM signals may produce a skipping sound. In such cases, change the setting to “PCM.” • If a compact disc or LD encoded in the DTS format is played back with “PCM” selected, only noise will be produced. Always select “Auto,” “Digital,” or “DTS” when playing back DTS-encoded sources. Notes on DTS: • If you play a CD or LD that supports DTS when the “PCM” setting is selected on the DTR-9.1, the DTS encoded signal will not be decoded and noise will be output. This noise could damage the amplifier and speakers. Therefore, be sure to selected “Auto,” “Digital,” or “DTS” and use the digital input jacks (OPTICAL or COAXIAL) to connect the DTS source. • If you play a CD or LD that supports DTS when the “Auto” or “Digital” setting is selected, you may hear a noise for a short while until the DTS decoder recognizes the DTS-encoded signal and starts operating. This is not a malfunction. • If you press the PAUSE or SKIP button on the player while playing a DTS source, a short noise may be heard. This is not a malfunction. In such cases, try playing the source in the “DTS” selected. • The DTS indicator on the DTR-9.1 lights while a DTS source is played. When playback finishes and the DTS signal transmission stops, the DTR-9.1 remains in DTS mode and the DTS indicator remains lit. This prevents noise when you operate the PAUSE or SKIP button on the player. Therefore, if the source is immediately switched from DTS to PCM, the PCM signal may not be played. In this case, stop the playback of the source on the player for about three seconds and then resume playback. • You may not be able to play some DTS source signals from certain CD players and LD players even if you connect the player to the DTR-9.1 digitally. This is because the digital signal has been processed (such as the output level, sampling frequency, or frequency response) and the DTR-9.1 cannot recognize the signal as DTS data. Therefore you may hear noise when you play a DTS source while processing the signal. • The outputs for the VIDEO 1 OUT, VIDEO 2 OUT, TAPE 1 OUT, and TAPE 2 OUT output analog audio signals. Do not record from CDs or LDs that support DTS using these outputs. If you do, the DTS-encoded signal will be recorded as noise. 35 Input Setup 2-2. Multichannel Setup sub-menu This sub-menu will not appear if AM, FM, or PHONO is selected at the front panel for the input source. This setting is normally set to “No,” and only needs to be changed to “Yes” if a DVD player, MPEG decoder, or other component that has a multi channel port is connected to the MULTI CHANNEL INPUT port for 5.1channel or 7.1-channel audio. For example, if a DVD player is connected to the MULTI CHANNEL INPUT port, then select DVD at the front panel as the input source, bring up this sub-menu, and select “Yes” for the Multichannel setting. When “Yes” is selected, the audio from the MULTI CHANNEL INPUT is given preference. The default settings are given below. Input source selected CD PHONO FM AM TAPE1 TAPE2 DVD VIDEO1 VIDEO2 VIDEO3 VIDEO4 VIDEO5 Video Last valid Last valid Last valid Last valid Last valid Last valid DVD VIDEO1 VIDEO2 VIDEO3 VIDEO4 VIDEO5 Menu 123456789012345678901234 Setup 11.Speaker 2.Input Setup Setup 22.Input Input:DVD Mode Setup 33.Listening 123456789012345678901234 4.Preference 2-2.Multichannel Setup 41 1.Digital Setup 5.Zone2 OSD Setup Input:DVD 52 2.Multichannel Setup 6.About 63 3.Video Setup 74 4.Listening Mode Preset 8 5 5.Sound Effect Select: Exit:|EXIT| a.Multichannel 9 Input:Yes 6 6.Character Enter:|ENTER| Quit:|OSD| 07 7.Miscellaneous Setup 18 29 Quit:|OSD| 0 1 Quit:|OSD| 2 2-3. Video Setup sub-menu Menu 123456789012345678901234 Setup 11.Speaker 2.Input Setup Setup 22.Input Input:CD Mode Setup 33.Listening 123456789012345678901234 4.Preference 2-3.Video Setup 41 1.Digital 5.Zone2 OSD Setup Input:CD 52 2.MulSetup 6.About 63 3.Video Setup a.Video 74 4.Listening Mode Preset :VIDEO1 8 5 5.Sound Effect Select: Exit:|EXIT| 9 Input 6 6.Character Quit:|OSD| Enter:|ENTER| b.Component Video 0 Setup 7 7.Miscellaneous :VIDEO1 18 29 Quit:|OSD| 0 1 Quit:|OSD| 2 a. Video This setting allows you to match the audio from one component with the video from another. Therefore, you can set a video source to be displayed while the audio from another input source is heard. For example, this allows you to play the music from a compact disc, while displaying the picture from a video cassette player or other video source. Since the settings in this sub-menu are also linked to the input source that is currently selected at the front panel, a different setting can be made for each digital input source. 36 Last valid: When you change to an input source set to “Last valid,” the video of the input source that you changed from is continued. For example, if the selected input source is VIDEO 1, and you then change to CD (set to “Last valid”), then the audio from the CD input is played while the video from VIDEO 1 continues. b. Component If a component is connected to the one of the COMPONENT VIDEO inputs (1, 2, or 3), then that input must be set here. This setting will not appear if AM, FM, PHONO, CD, TAPE1, or TAPE2 is selected as the input source. The default settings are given below. Input source selected DVD VIDEO1 VIDEO2 VIDEO3 VIDEO4 VIDEO5 Setting COMPONENT VIDEO 1 ---COMPONENT VIDEO 2 COMPONENT VIDEO 3 ------- Input Setup 2-4. Listening Mode Preset sub-menu With the DTR-9.1, you can set a different listening mode for each different signal type that comes from each input source and also set the parameters for the listening mode itself. For example, if your DVD player also plays compact discs and the DVD video signal is DTS and the compact disc signal is PCM, then you can set a different listening mode for each. This is especially convenient if you frequently play the same types of movies or music. Note that some listening modes cannot be set for some input sources. In addition, if “Yes” is set for multi channel for the input source selected, then the listening mode cannot be set. Also, if the “----” is set for the Digital Input setting in the Digital Setup sub-menu, then you can only select “Analog/PCM.” * The 5.1-channel digital surround format has a variety of versions including Dolby Digital, DTS, and MPEG. The 5.1- channel digital surround format enables you to individually record and play five fullrange (20Hz-20kHz) channels (left and right front, center, two surround channels) plus an LFE channel (Low Frequency Effect)for the low-range effect sound. It will create a realistic sound that could be heard in the theaters and concert halls. Menu 123456789012345678901234 Setup 11.Speaker 2.Input Setup Setup 22.Input Input:FM Mode Setup 33.Listening 123456789012345678901234 4.Preference 1.Digital Setup 2-4.ListeningMode Preset 41 5.Zone2 OSD Setup 2.Multichannel Setup Input:FM 52 6.About Setup a.Analog/PCM 63 3.Video :Stereo Mode Preset 74 4.Listening Effect b.PCMfs>48k:Stereo 8 5 5.Sound Select: Exit:|EXIT| Input c.PCM fs=192k :Stereo 9 6 6.Character Enter:|ENTER| Quit:|OSD| Setup d.Dolby D :Stereo 07 7.Miscellaneous :Stereo 18 e.DTS Quit:|OSD| :Stereo 29 f.MPEG 0 g.D.F.2ch :Stereo 1 2 h.D.F.Mono:Mono Relationship between input source and listening mode Input source signal (display) Analog/PCM PCM fs>48k PCM fs=192k Type of software Listening mode Mono Direct Stereo T-D (Theater-Dimensional) Dolby D (Dolby Digital) DTS DTS Film MPEG (MPEG Multichannel) MPEG Film THX Cinema Action Musical (Dolby) Pro Logic (3 Stereo)* (Dolby Pro Logic) THX Cinema (Dolby Pro Logic) Action (Dolby Pro Logic) Musical Mono Movie Enhance7 Orchestra Unplugged Studio-Mix TV Logic All Ch Stereo Tape, CD, Record, Tuner ● ● ● Audio DVD, Video DVD Audio DVD, ● ● ● ● ● Dolby D ● ● ● ● ● ● ● DTS MPEG D.F.2ch* D.F.Mono* Video DVD, CD, LD, Video DVD, Video DVD, Video DVD, LD, Video DVD LD LD Digital satellite broadcast ● ● ● ● ● ● ● ● ● ● ● ● ● ● ● ● ● ● ● ● ● ● ● ● ● ● ● ● ● ● ● ● ● ● ● ● ● ● ● ● ● The listening modes that can be set are different for each input source format. *If Dolby Pro Logic is set for the listening mode and there are no surround speakers, then the listening mode becomes 3 Stereo. 37 Input Setup Input source signals Listening Modes a. Analog/PCM Analog sources consist of LP records, AM and FM broadcasts, cassette tapes, and the such. PCM (Pulse Code Modulation) is one form of digital audio signals and is recorded directly onto compact discs and DVDs without compression. Mono This mode is for listening to the left and right channels separately. This mode also allows you to listen to the multiplexed soundtracks on DVDs, and other media that have them. b. PCM fs > 48 k Digital PCM sources that are recorded at a sampling rate of greater than 48 kilohertz. This includes compact discs and DVDs that are recorded with high quality audio. c. PCM fs = 192 k Digital PCM sources that are recorded at a sampling rate of greater than 192 kilohertz. This includes compact discs and DVDs that are recorded with extremely high quality audio. d. Dolby D (Dolby Digital) Digital data with AC-3 compression and a maximum of 5.1-channel surround sound. This source signal comes mark and therefrom DVDs and LDs that have the fore recorded for 5.1-channel output. This source also comes from digital satellite broadcasts that support Dolby Digital. Dial norm Dialogue Normalization (Dial Norm) is feature of Dolby Digital. When playing back software that has been encoded in Dolby Digital, sometimes you may see a brief message in the front panel display that read Dial Norm xdB (“x” being a numeric value). Dialogue Normalization serves to let you know if the source material has been recorded at a higher or lower level than usual. For example, if you see the message “Dial Norm: +4” in the front panel display, to keep the overall output level constant just turn down the volume control by 4dB. In other words, the source material that you are listening to has been recorded 4dB louder than usual. If you do not see a message, then no adjustment of the volume control is necessary. DOLBY DIGITAL e. DTS DTS (Digital Theater System) is compressed digital data with a maximum 5.1-channel surround output that allows for an extremely high-quality sound. This source signal requires a DVD player that supports DTS output and comes from compact discs, DVDs, and mark. LDs that have the f. MPEG Digital data with a maximum of 5.1-channel surround audio with MPEG compression. This source sigmark. nal comes from DVDs that have the g. D.F. 2 ch This corresponds to 2-channel digital format sources. This signal source comes from LDs, DVDs, and other digital sources that are recorded with 2-channel audio. h. D.F. Mono This corresponds to monaural digital format sources. This signal source comes from LDs, DVDs, and other digital sources that are recorded with monaural audio. 38 Stereo This mode has all input sound is output from the left and right front speakers. Direct This mode delivers pure sound with minimum sound quality adjustment and filtration. The sound recorded for the right and left front channels is output to the right and left front speakers only and not output to the subwoofer. Dolby D (Dolby Digital) This mode is for listening to sources encoded with Dolby Digital in their plain format. DTS This mode is for listening to music DTS sources in their plain format. DTS Film This mode is for listening to cinema DTS sources in their plain format. MPEG This mode is for listening to music MPEG sources in their plain format. MPEG Film This mode is for listening to cinema MPEG sources in their plain format. THX (THX Cinema) Movies that have been encoded in Dolby Digital, DTS, MPEG, and Dolby Pro Logic can all benefit by activating the THX mode. THX should be activated only when watching movies that were mixed for playback in large movie theater environments. THX need not be activated for music, for movies that were made especially for television, or for shows such as sports programming, talk shows, and the like. This is because they were mixed in a small room environment. For best results, use a THX certified speaker system. • How to enjoy THX Surround EX When the THX listening mode is selected, you can press the THX button on the remote controller to cycle through the settings “Auto,” “On,” and “Off.” When “Auto” is selected, if a Surround EX encoded source is input, it is automatically played in the THX Surround EX mode. When “On” is selected, all surround EX encoded sources and THX Surround EX playable sources (i.e., DTS-ES encoded sources) are played in the THX Surround EX mode. If the sound does not feel correct, set this to “Off.” If “On” is selected and a source that cannot be played in the THX Surround EX mode, “THXCinema” appears in the front display. If “Off” is selected, the listening mode becomes THX Cinema. Input Setup Note: THX Surround EX can only be selected if the surround back speakers are connected. mode with the THX effects added as well. Select this mode when listening to movies that were encoded using Dolby Pro Logic. THX Surround EX “THX Surround EX - Dolby Digital Surround EX” is a joint development of Dolby Laboratories and the THX division of Lucasfilm Ltd. In a movie theater, film soundtracks that have been encoded with Dolby Digital Surround EX technology are able to reproduce an extra channel which has been added during the mixing of the program. This channel, called Surround Back, places sounds behind the listener in addition to the currently available front left, front center, front right, surround right, surround left, and subwoofer channels. This additional channel provides the opportunity for more detailed imaging behind the listener and brings more depth, spacious ambience and sound localization than ever before. When released to the home consumer market, movies that were created using the Dolby Digital Surround EX technology, may have a note to that effect on the packaging. A list of movies created using this technology can be found on the Dolby web site at http:// www.dolby.com <http://www.dolby.com> . Only receiver and controller products bearing the THX Surround EX logo, when in the THX Surround EX mode, faithfully reproduce this new technology in the home. This product may also engage the “THX Surround EX” mode during the playback of 5.1 channel material that is not Dolby Digital Surround EX encoded. In such case the information delivered to the Surround Back channel will be program dependent and may or may not be very pleasing depending on the particular soundtrack and the tastes of the individual listener. Pro Logic Action (Dolby Pro Logic Action) When listening to movies using the Dolby Pro Logic, this mode allows you to further enhance the cinematic quality by adding processing that emphasizes the sounds of the action special effects. Action This mode is designed for movie soundtracks that stress special effect sounds and surround effects. In addition to strengthening the low frequency ranges for the front left, front right, and surround speakers, it also increases the surround levels. Resonance is also cut for a movietheater feeling and increased enjoyment. Musical This mode is designed for watching musicals and movie soundtracks where importance is placed on the music. By slightly increasing the mid to high frequency ranges from the center speaker, the vocals from the screen seem highlighted for added listening pleasure. This mode is optimum for playing software that stresses music, environmental sounds, and the front image. Pro Logic/3 Stereo (Dolby Pro Logic/3 Stereo) This mode is for listening to recordings with Dolby surround, which consists of four channels (left, right, center, and monaural surround) and emphasizes the center channel. Dolby Pro Logic is very effective for panning music, conversation, and three-dimensional sound movement output from the three front channels. It also simulates the atmosphere and surround effects of the sound reflected from the side and rear walls of the theater. Select this listening mode when you play a VHS, VHS hi-fi, LD, or DVD video that has the mark. If no surround speakers are connected, then the surround sound is divided and output from the front left and right channels.(3 Stereo) Pro Logic THX (Dolby Pro Logic THX) This mode is the same as the Dolby Pro Logic listening Pro Logic Musical (Dolby Pro Logic Musical) When listening to music using the Dolby Pro Logic, this mode allows you to further enhance the sound quality by adding processing that emphasizes the musical effects. Mono Movie This mode is suitable for playing back monaural recording such as old movie soundtracks. The center channel delivers the unprocessed original sound, whereas the other channels deliver the center-channel sound processed with the appropriate reverberation. This allows you to enjoy monaural sound with the atmosphere of a movie theater. T-D (Theater-Dimensional) For the best enjoyment of your home theater, it is recommended that you have at least front left and right speakers, a center speaker, and surround left and right speakers. However, if you do only have front left and right speakers, you can enjoy multichannel audio by using this mode. This mode controls the characteristics of the sound that reaches each ear to reproduce a multi-speaker setup. To receive the full effect, there is an optimum listening position (sweet spot). Refer to the explanation of the listening angle. In addition, if the reflective sound components are large, it may be difficult to achieve the desired result, so be sure to set up your system and listening position to minimize reflective sound. Enhanced 7 Enhanced 7 intends to reproduce a natural surround environment by using 7-channel speakers. The sound effects moving smoothly toward the surround back. This mode is good for music and TV sports programs. Orchestra This mode is appropriate for classical and opera music. The center channel is cut and the surround channels are emphasized to widen the stereo image. It will simulate the natural reverberation that is created in large halls. TV Logic This mode gives realistic acoustics to TV programs that are aired from TV studios. It enhances the entire surround sound and clarity of the conversation. Unplugged This mode is suitable for acoustical instrumental sounds, vocals, and jazz music. By emphasizing the front stereo image, it will simulate the acoustics that you would experience in front of the stage. Studio-Mix This mode is for rock and popular music. The lively sounds are enhanced for a powerful acoustic image that simulates the feeling of being in a club or rock concert. All Ch Stereo This mode is designed for playing background music. The front, surround, and surround back channels create a stereo image that encompasses the entire area. 39 Input Setup 2-5. Delay sub-menu This sub-menu gives you various ways to adjust the timing of the audio output from the speakers to give certain soundfield effects or to adjust for unwanted asynchronous video and audio tracks. This sub-menu does not appear if “Direct” is selected as the listening mode. 2-6. Sound Effect sub-menu This sub-menu allows you to increase or decrease only the low (bass) or high (treble) frequency sounds or adjust the volume for a particular input source. This submenu does not appear if “Direct” or “THX Mode” are selected as the listening mode. Menu Menu 123456789012345678901234 Setup 11.Speaker 2.Input Setup Setup 22.Input Input:TAPE1 Mode Setup 33.Listening 123456789012345678901234 4.Preference 2-5.Delay 41 1.Digital Setup 5.Zone2 OSD Setup Input:TAPE1 52 2.Multichannel Setup 6.About a.A/V Sync 63 3.Video Setup : 0.0ms 74 4.Listening Mode Preset Relative Delay 8 Effect 5 5.Sound Select: b.Center Exit:|EXIT| : 0.0ms 9 Input 6 6.Character Enter:|ENTER| c.Surr L/R Quit:|OSD| :Setup 0.0ms 07 7.Miscellaneous : 0.0ms 18 d.Surr Back 29 Quit:|OSD| 0 1 Quit:|OSD| 2 a. A/V Sync If a digital signal processor is connected, there may be times when the audio and video from a DVD or LD player is not output in perfect sync. The result is where the sound and picture do not match and the sound is heard too early. In such a case, use this setting to properly synchronize the audio and video. This setting can be set between 0 to 30 ms in 0.5-ms increments. Under normal circumstances, this can left at 0 ms. For input sources using the multi channel port, this setting will not appear. b. Relative Delay Besides level and delay adjustments, the DTR-9.1 provides the ability to change or adjust the relative speaker position to fine tune the soundfield for the listener. This is accomplished using Integra’s unique Enhanced Spatial Positioning Algorithm. This adjustment provides 10 milliseconds of delay for the speakers, which is equivalent to moving the speaker 10 feet away. This adjustment is set up to provide -4 or +6 milliseconds (-4 or +6 feet) of adjustment to the listener’s position. Once the coarse adjustments-speaker level and distance adjustments-are made, the system is set up to provide a typical or broad surround environment. By adjusting the relative position of the speakers, we are able to alter the soundfield to be more spread out (deeper) or focused (shallower). 40 123456789012345678901234 Setup 11.Speaker 2.Input Setup Setup 2.Input 23.Listening Input:PHONO Mode Setup 34.Preference 123456789012345678901234 2-6.Sound Effect 41 1.Digital Setup 5.Zone2 OSD Setup Input:PHONO 52 2.Multichannel Setup 6.About 63 3.Video Setup a.Bass 0 74 4.Listening Mode:Preset 8 5 5.Sound Effect Select: Exit:|EXIT| b.Treble : 0 9 Input 6 6.Character Enter:|ENTER| Quit:|OSD| 0 Setup 7 7.Miscellaneous 18 29 Quit:|OSD| 0 1 Quit:|OSD| 2 a. Bass Press the cursor button to decrease the bass sounds cursor button to increase the bass and press the sounds. The bass can be adjusted between -12 and +12 decibels in two steps. b. Treble Press the cursor button to decrease the treble sounds and press the cursor button to increase the treble sounds. The treble can be adjusted between -12 and +12 decibels in two steps. Input Setup 2-7. Character Input sub-menu This sub-menu allows you to give names to the stations you have preset for the AM/FM tuner, and to the input sources you have connected (excluding the tuner itself). Up to 10 characters can be entered for each name. For example, if you have a DVD connected to the VIDEO5 input jack, then you can give it the name “DVD2.” Or, if you have multiple VCRs connected, you can enter the model names or manufacturer names for each one so that you do not have to remember which is connected to which input source. 2-8. Miscellaneous Setup This sub-menu allows you to set some of the special features offered by the DTR-9.1. Menu 123456789012345678901234 Setup 11.Speaker 2.Input Setup Setup 2.Input 23.Listening Input:VIDEO3 Mode Setup 34.Preference 127456789012345678901234 2-7.Character Input 41 1.Digital Setup 5.Zone2 OSD Setup Input:VIDEO3 52 2.Multichannel Setup 6.About 63 3.Video Setup a.CharacterMode Display 74 4.Listening Preset :Yes 8 5 5.Sound Effect Select: Exit:|EXIT| b.CharacterQuit:|OSD| 9 Input 6 6.Character Enter:|ENTER| : 0 Setup 7 7.Miscellaneous 18 Press to Edit. 29 Quit:|OSD| Press to clear. 0 1 Quit:|OSD| 2 Menu 123456789012345678901234 Setup 11.Speaker 2.Input Setup Setup 22.Input Input:AM Mode Setup 33.Listening 123456789012345678901234 4.Preference 2-8.Miscellaneous Setup 41 1.Digital Setup 5.Zone2 OSD Setup Input:AM 52 2.Multichannel Setup 6.About 63 3.Video Setup a.IntelliVolume 74 4.Listening Mode Preset : 0dB 8 5 5.Sound Effect Select: Exit:|EXIT| b.12V Trigger 9 Input 6 6.Character Enter:|ENTER| Quit:|OSD| off 07 7.Miscellaneous : Setup 18 29 Quit:|OSD| 0 1 Quit:|OSD| 2 a. Character Display Yes: Select to display the name you enter when the input source is selected. No: Select to display the default name. b. Character If you have selected “Yes” for the Character Display above, then here you can enter the name that you want to display. Press cursor button to clear the current entry. Press cursor button to bring up the Character Input screen. At the Character Entry screen, press the cursor buttons to move the cursor to the desired character and then press the ENTER button. That character will now appear in the 10-character space field above. Continue until the name is finished or until you have reached 10 characters. Menu 123456789012345678901234 Setup 11.Speaker 2.Input Setup Setup 2.Input 23.Listening Input:VIDEO3 Mode Setup 34.Preference 123456789012345678901234 2-7.Character Input 41 1.Digital Setup 5.Zone2 OSD Setup Input:VIDEO3 52 2.Multichannel Setup 6.About b.Character 63 3.Video Setup : Mode Preset 74 4.Listening ABCDEFGHIJKLM 8 5 5.Sound Effect Select: Exit:|EXIT| NOPQRSTUVWXYZ 9 Input 6 6.Character Enter:|ENTER| Quit:|OSD| abcdefghijklm 07 7.Miscellaneous Setup nopqrstuvwxyz 18 29 |ENTER| 0123456789-.’ Quit:|OSD| ()+*/=,:;!?_ 0 Back: 1 |EXIT| 2 Using the cursor buttons, select the desired character and press the ENTER button. To change a character, move the cursor backward with the EXIT button or forward with the ENTER button to the location of mistaken character and enter the desired character. To erase a character, enter a blank space in its place. After completing the name, to exit, repeatedly press the ENTER button. Continue until the name is finished or until you have reached 10 characters. 10-character space field a. IntelliVolume When switching input sources, you may find that the output level for different components or input sources connected to the DTR-9.1 is different even though the main volume setting is the same. Under normal circumstances, you would then have to change the volume setting each time you change the input source. This IntelliVolume setting allows you to preset a volume level for each input source separately so that when you do switch from one input source to another, the DTR-9.1 adjusts the volume accordingly so that the resulting volume stays the same. To set the IntelliVolume, simply select an input source at the front panel, and if that source is quieter than other sources, increase its decibel level with the cursor button, or if it is louder than other sources, decrease its decibel level with the cursor button. The intelli volume can be adjusted between -12 and +12 decibels. b. 12V Trigger Here you can set the condition of the 12V TRIGGER terminals for each input source. Off:Select to have no output from either terminal A or B. A: Select to have output from terminal A only. B: Select to have output from terminal B only. With terminal B, to avoid problems that may occur if the external device is turned on simultaneously, the output is delayed by 2 seconds. A+B:Select to have output from both terminals A and B. 41 Listening Mode Setup 3. Listening Mode Setup menu This menu allows you to make fine adjustments to the listening modes you have set for each input source with the Listening Mode Preset sub-menu. These adjustments are in the form of parameters and each one is explained below. Note that some parameters cannot be set for some listening modes and that no sub-menu will have all parameters. Also, for some input signal formats, changes in the listening mode parameters may actually result in no change to the resulting output signal. Parameter a Subwoofer Off, On Setting Initial value On b Re-EQ/Academy Off, Re-EQ, Academy Off c Input Channel Auto L+R, Left, Right Auto L+R d Output Channel L+R, Center L+R 3-2. Mono (Digital) Setup Select this to modify the Mono listening mode when the current source is digital. The parameters that can be set are shown in the table below. Menu 123456789012345678901234 Setup 11.Speaker 3.Listening Mode Setup 2.Input Setup 23.Listening Mode Setup 34.Preference 1.Mono(Analog/PCM) 45.Zone2 OSD Setup 2.Mono(Digital) 56.About 6 3.Stereo(Analog/PCM) 7 4.Stereo(Digital) 5.Surround(Analog/PCM) 8 Select: Exit:|EXIT| 6.Surround(Digital) 9 Enter:|ENTER| Quit:|OSD| 0 7.Theater-Dimensional 1 Quit:|OSD| 2 3-1. Mono (Analog/PCM) Setup Select this to modify the Mono listening mode when the current source is analog or PCM. The parameters that can be set are shown in the table below. Parameter a Subwoofer Currently selected listening mode Off, On Setting Initial value On b Re-EQ/Academy Off, Re-EQ, Academy Off c Input Channel Auto L+R, Left, Right Auto L+R d Output Channel L+R, Center L+R 3-3. Stereo (Analog/PCM) Setup Select this to modify the Stereo listening mode when the current source is analog or PCM. The parameters that can be set are shown in the table below. Parameter a Subwoofer Menu 123456789012345678901234 Setup 11.Speaker 3.Listening Mode Setup Setup 22.Input 3.Listening Mode Setup 34.Preference 123456789012345678901234 1.Mono(Analog/PCM) 3-1.Mono(Analog/PCM) 41 5.Zone2 OSD Setup 2.Mono(Digital) 52 6.About 3.Stereo(Analog/PCM) 63 a.Subwoofer :On 74 4.Stereo(Digital) b.Re-EQ/Academy 5 5.Surround(Analog/PCM) 8 Select: Exit:|EXIT| :Re-EQ 6 6.Surround(Digital) 9 Enter:|ENTER| Quit:|OSD| c.Input Channel 7 7.Theater-Dimensional 0 :AutoL+R 18 Quit:|OSD| 29 d.Output Channel :L+R 0 1 Quit:|OSD| 2 Off, On Setting Initial value On b Re-EQ/Academy Off, Re-EQ, Academy Off c Digital Upsampling Off, On Off The c. Digital Upsampling can only be set for PCM input sources and cannot be set for analog ones. 3-4. Stereo (Digital) Setup Select this to modify the Stereo listening mode when the current source is digital. The parameters that can be set are shown in the table below. Parameter a Subwoofer Off, On b Re-EQ/Academy Off, Re-EQ, Academy Setting Initial value On Off 3-5. Surround (Analog/PCM) Setup Select this to modify the Pro Logic Surround listening mode when the current source is analog or PCM. The parameters that can be set are shown in the table below. Parameter Setting Initial value a Subwoofer Off, On On b Re-EQ On, Off Off c Surround Speakers Surround L/R, Surround Back, Surround L/R Surround L/R+Back d Digital Upsampling Off, On Off The d. Digital Upsampling can only be set for PCM input sources. Furthermore, if this is set to On, c. Surround Speaker is fixed to “Surround L/R.” 42 Listening Mode Setup 3-6. Surround (Digital) Setup Select this to modify the plain Dolby Digital, DTS, MPEG, and Pro Logic Surround listening modes when the current source is digital. The parameters that can be set are shown in the table below. Parameter Setting Initial value a Subwoofer Off, On On b Re-EQ Off, On Off c Surround Speakers Surround L/R, Surround Back, Surround L/R Surround L/R+Back 3-7. THX Setup Select this to modify the THX Cinema or Pro Logic THX listening modes; the one that is currently set is the one that is modified. The parameters that can be set are shown in the table below. Parameter Setting Initial value a Subwoofer Off, On On b Re-EQ Off, On On c Surround Speakers Surround L/R, Surround Back, Surround L/R Surround L/R+Back 3-7. DTS Film Setup, MPEG Film Setup Select this to modify the DTS Film or MPEG Film listening modes; the one that is currently set is the one that is modified. The is currently set is the one that is modified. The parameters that can be set are shown in the table below. Parameter Setting Initial value a Subwoofer Off, On On b Re-EQ Off, On Off c Surround Speakers Surround L/R, Surround Back, Surround L/R Surround L/R+Back 3-7. +Action Setup, +Musical Setup Select this to modify the Action, Musical, Dolby Pro Logic Action, or Dolby Pro Logic Musical listening modes; the one that is currently set is the one that is modified. The parameters that can be set are shown in the table below. Parameter Setting Initial value a Subwoofer Off, On On b Re-EQ Off, On Off 3-7. Enhanced 7 Setup Select this to modify the Enhanced 7 listening mode. The parameters that can be set are shown in the table below. Parameter Setting Initial value a Subwoofer Off, On On b Re-EQ Off, On Off c Front Effect Off, On On d Reflect Level -5dB to +5dB 0dB e Reverb Level -5dB to +5dB 0dB f Room Size Small, Mid-small, Middle, Mid-large, Large Middle 3-7.Orchestra Setup, Unplugged Setup, Studio-Mix Setup, TV Logic Setup Select this to modify the Orchestra, Unplugged, StudioMix, and TV Logic listening modes; the one that is currently set is the one that is modified. The parameters that can be set are shown in the table below. Parameter Setting Initial value a Subwoofer Off, On On b Re-EQ Off, On Off c Surround Speakers Surround L/R, Surround Back, Surround L/R Surround L/R+Back d Front Effect Off, On On e Reflect Level -5dB to +5dB 0dB f Reverb Level -5dB to +5dB 0dB g Room Size Small, Mid-small, Middle, Mid-large, Large Middle 3-7. All Ch Stereo Setup Select this to modify the All Ch Stereo listening mode. The parameters that can be set are shown in the table below. Parameter Setting Initial value a Subwoofer Off, On On b Re-EQ Off, On Off 3-7. Mono Movie Setup Select this to modify the Mono Movie listening mode. The parameters that can be set are shown in the table below. Parameter Setting Initial value Off, On On c Surround Speakers Surround L/R, Surround Back, Surround L/R Surround L/R+Back a Subwoofer d Front Effect Off, On On b Re-EQ/Academy Off, Re-EQ, Academy e Reflect Level -5dB to +5dB 0dB Off f Reverb Level -5dB to +5dB 0dB c Surround Speakers Surround L/R, Surround Back, Surround L/R Surround L/R+Back g Room Size Small, Mid-small, Middle, Mid-large, Large Middle d Front Effect Off, On On e Reflect Level -5dB to +5dB 0dB 3-7. Theater-Dimensional Setup Select this to modify the Theater-Dimensional (T-D) listening modes. The parameters that can be set are shown in the table below. Parameter Setting Initial value a Subwoofer Off, On On b Listening Angle 20deg, 40deg 20deg c Center Off, On Off d Front Expander Off, On On e Virtual Surr Level -3dB to +3dB 0dB f Dialog Enhance Off, On Off f Reverb Level -5dB to +5dB 0dB g Room Size Small, Mid-small, Middle, Mid-large, Large Middle 43 Listening Mode Setup Description listening mode parameters Subwoofer Set this to “Off” if you are not using a subwoofer (even if one is connected). If “No” is selected for the Subwoofer setting in the Speaker Config sub-menu, then this setting will not appear. Re-EQ/Academy Depending on the listening mode, you can either turn Re-EQ on or off, or you can select “Re-EQ,” “Academy,” or “Off.” Re-EQ: Re-EQ (re-equalization) takes the edginess or “brightness” out of your home cinema sound to compensate for the fact that sound mixed for theaters may sound too bright when played back through speakers in the home environment. Academy: Older monaural film mixes relied on highfrequency rolloff in presentation to sound properly balanced, so that excessive hiss from the grain structure of the film would not be heard. The highfrequency loss was typically due to a combination of optical slit loss, electrical filters, loudspeaker response, and screen loss. Some films have been transferred to video without such a high-frequency rolloff, and thus sound overly bright and hissy. The DTR-9.1 includes this “Academy filter,” which is based on contemporary playback practices for such films over wide-range systems. On: Select to turn on the Re-EQ. Off: Select to turn off both the re-equalization and Academy filters. Input Channel This allows you to set which input channel to use for monaural sound. Auto L+R: Select this under normal circumstances for output from both the left and right speakers. Left/Right: You will need to select either left or right when playing a video source that contains bilingual data. In such a case, the left and right channels will contain different language. Select the channel with the language you desire. Output Channel This allows you to set which output channel to use for monaural sound. If “None” is selected for the Center Speaker setting in the Speaker Config sub-menu, then this setting will not appear. L+R: The monaural sound is split between the left and right channels. Center: The monaural sound is output from the front center channel. Digital Upsampling Digital upsampling processes the input digital signal and converts its digital sampling frequency to twice the current frequency for an even further detailed sound reproduction. This can be set to either “On” or “Off.” 44 Surround Speakers This setting allows you to decide through which speakers to output the sound meant for the surround speakers during 5.1-channel output when seven speakers are connected to the DTR-9.1. Surround L/R: This outputs the sound to the surround left and right speakers as normal and outputs nothing to the surround back left and right speakers. Surround Back: This outputs the sound to the surround back left and right speakers and outputs nothing to the surround left and right speakers. Sur L/R+Back: This outputs the sound to both the surround left and right speakers and the surround back left and right speakers. Front Effect Some live recordings contain acoustic reverberation. When you play these sources, more reverberation will be applied by the DSP, creating too much reverb effects and the sound loses frame or presence. In this case, set this setting to “Off.” No reverberation from the DSP will be applied to the sound output from the three front channels, so the sound source is be played as it is without any further reverberation. Reflect Lvl This parameter allows you to adjust the strength of direct sound reflections to match the playback source material, the acoustics of your room, and such other factors. This can be set between -5 and +5 decibels in 1-decibel increments. Reverb Lvl This parameter allows you to adjust the depth of acoustic reverberation to match the playback source material, the acoustics of your room, and such other factors. This can be set between -5 and +5 decibels in 1-decibel increments. Room Size This parameter allows you set virtual hall size to simulate for each surround mode. You can choose from “Large,” “Mid-Large,” “Middle,” “Mid-Small,” or “Small.” Listening angle The listening angle is the angle subtended by the front left and right speakers as seen from the listener. The setting of 20 and 40 degrees are only for nominal purposes, so select the setting that is closest to your actual listening angle. Front left speaker Front right speaker Listening angle 20˚ - 40˚ Listening Mode Setup Center For systems that have a center speaker, the center channel signal can be output from the center speaker. For instance, in systems where the front left and right speakers are small, use of the center speaker may provide a better sound space. (If your system uses a center speaker, be sure to perform the level calibration with the left and right speakers in the Speaker Setup menu beforehand.) On: The center channel signal is output to the center speaker. Off: The center channel signal is output from the front left and right speakers (Phantom Center). Virtual Surr Level This parameter adjusts the virtual surround level. This can be set from -3 to +3 decibels. Dialog Enhance This parameter allows you to adjust the dialog sound level from the center speaker if it is difficult to hear. On: Enhances the vocal ranges for the center channel signal. Off: Outputs the center channel signal at the regular level and frequency characteristics. Front Expander The front expander function spreads out the sound from the front speakers for the feeling of a wide sound space. On: Select to turn on the front expander function to simulate a wider sound space. Off: Select to turn off the front expander function for a normal sound space. Relationship between listening mode and parameter Listening mode Parameter Subwoofer Re-EQ (/Academy) Input Channel Output Channel Surround Speakers Digital Upsampling Front Effect Reflect Level Reverb Level Room Size Listening Angle Center Front Expander Virtual Surr Level Dialog Enhance Listening mode Parameter Subwoofer Re-EQ (/Academy) Input Channel Output Channel Surround Speakers Digital Upsampling Front Effect Reflect Level Reverb Level Room Size Listening Angle Center Front Expander Virtual Surr Level Dialog Enhance Direct DTS Film ● ● ● Mono Mono Stereo Stereo Surround* (Analog/PCM) (Digital) (Analog/PCM) (Digital) (Analog/PCM) ● ● ● ● ● ● ● ● ● ● ● ● ● ● ● ● ● Surround* (Digital) ● ● THX Cinema ● ● ● ● MPEG Film +Action**/ Theater Enhance7 Orchestra/ +Musical Dimensional Unplugged/ (T-D) Studio-Mix/ TV Logic/ Mono Movie ● ● ● ● ● ● ● ● ● All Ch Stereo ● ● ● ● ● ● ● ● ● ● ● ● ● ● ● ● ● ● ● ● ● ● The parameters that can be set are different for each listening mode. * The surround given here refers to basic surround modes and consists of Dolby Pro Logic, Dolby Digital, DTS, MPEG, etc. ** +Action and +Musical refers to Dolby Digital Action, Dolby Digital Musical, DTS Action, DTS Musical, MPEG Action, MPEG Musical, Dolby Pro Logic Action, and Dolby Pro Logic Musical. 45 Preference 4. Preference menu This menu provides settings for you to customize certain functions of the DTR-9.1 as you wish. 4-1. Volume Setup sub-menu This sub-menu allows you to make various settings concerning the volume control of the DTR-9.1. Menu 123456789012345678901234 Setup 11.Speaker 4.Preference Setup 22.Input Mode Setup 33.Listening 1.Volume Setup 44.Preference OSD Setup 55.Zone2 2.OSD Setup 66.About 7 3.OSD TweakExit:|EXIT| 8 Select: 9 Enter:|ENTER| Quit:|OSD| 0 1 Quit:|OSD| 2 Menu 123456789012345678901234 Setup 11.Speaker 4.Preference 2.Input Setup 23.Listening Mode Setup 34.Preference 123456789012345678901234 1.Volume Setup 4-1.Volume Setup 41 5.Zone2 OSD Setup 52 6.About Setup a.Volume Display 63 2.OSD :Absolute 74 Tweak b.Muting Level 5 3.OSD 8 Select: Exit:|EXIT| :-50dB 6 9 Enter:|ENTER| Quit:|OSD| 7 c.Maximum Volume 0 :Off 18 Quit:|OSD| 29 d.Power On Volume :Last 0 1 Quit:|OSD| 2 a. Volume Display You can choose from two ways of displaying the volume setting on screen. Absolute: This displays the volume with a minimum of min (0) for no sound and a maximum of max (100). As a reference, the volume setting of Ref (82) is used as the 0 -decibel for the relative display method. Relative: This displays the volume as a decibel value on a scale with a designated reference point that is displayed as 0, which equals the volume setting of 82 for the absolute display method. With this display method, the minimum value is - , the next highest is -81, and the maximum value is +18. b. Muting Level This sets the attenuation level during playback when the Muting button is pressed on the remote controller. This can be set between - , -50 and -10 decibels in 10decibel increments. c. Maximum Volume This sets a maximum limit for the master volume to reduce the chance of any components becoming damaged from accidental increases to the volume. For the absolute volume display method, this can be set between 50 and 90. For the relative volume display method, this can be set between -32 and +17 decibels. d. Power On Volume This sets a designated volume setting for the DTR-9.1 to be set every time that the power is turned on. This prevents the DTR-9.1 from being turned on while it is set to an extremely high volume and suddenly output very loud sounds. For the absolute volume display method, this can be set between 0 and 99. For the relative volume display method, this can be set between - and +18 decibels. If you do not mind having the DTR-9.1 turned on with its current volume setting, set this to “Last Valid.” 46 Preference 4-2. OSD Setup sub-menu 4-3. OSD Tweak This sub-menu allows you to customize the OSD menu to display in the manner you desire. Menu 123456789012345678901234 Setup 11.Speaker 4.Preference 2.Input Setup 23.Listening Mode Setup 34.Preference 123456789012345678901234 1.Volume Setup 4-2.OSD Setup 41 5.Zone2 OSD Setup 52 6.About 2.OSD Setup a.Background Color 63 :Blue1 74 TweakExit:|EXIT| b.Superimpose Mode 5 3.OSD 8 Select: :Off 6 9 Enter:|ENTER| Quit:|OSD| 07 c.Immediate Display :On 18 Quit:|OSD| 29 d.Display Position :Top 0 :2sec 1 e.Timeout 2 a. Background Color Select either Blue1, Blue2, Green1, Green2, Magenta, Red1, or Red2 as the background color while the OSD menu is displayed. This setting allows you to adjust the position of the OSD menu as it is displayed on your screen. Depending on the monitor used, there may be cases where the OSD menu is not displayed in the center and parts of the menus are cut off. To adjust the position of the OSD menu, simply press the cursor buttons to inch the menu to position you desire. Menu 123456789012345678901234 Setup 11.Speaker 4.Preference 2.Input Setup 23.Listening Mode Setup 34.Preference 123456789012345678901234 1.Volume Setup 4-3.OSD Tweak 41 5.Zone2 OSD Setup 52 6.About 2.OSD Setup 63 74 5 3.OSD TweakExit:|EXIT| 8 Select: 6 9 Enter:|ENTER| Quit:|OSD| 07 18 Quit:|OSD| 29 0 Exit:|EXIT| 1 2 b. Superimpose Off: Select to have the OSD menu displayed on the selected background color. Normal: Select to have the OSD menu superimposed over the current video if one is displayed or on the selected background color if there is no video signal. Black: Select to have the OSD menu displayed on a black background at all times. c. Immediate Display On: Select this to have the screen immediately display certain operations as you perform them and maintain the display for a set amount of time after you are finished. For example, if you change the volume, the volume level will appear on the screen as it is changed. Off: Select this to turn off the immediate display of operations. Volume dB Note: The name that you input at the Character Input submenu (page 41) will not be reflected by the immediate display displayed when the input source is changed. For example, if your second DVD player is connected to VIDEO 5 and you change its name to “DVD-2,” when it is selected as the input source, the immediate display still reads “VIDEO 5.” d. Display Position Use this setting to select the position of the immediate display that appears when certain operations are performed. You can position the immediate display at any of ten different levels ranging from the top all the way to the bottom. e. Timeout Use this setting to select the amount of time the immediate display remains after the operation is completed. You can have the immediate display remain for 2, 3, 4, or 5 seconds. 47 Zone2 OSD Setup About 5. Zone2 OSD Setup menu 6. About menu The settings for this menu are the same as those for the OSD Setup sub-menu of the Preference menu. Refer to the OSD Setup sub-menu for an explanation of the settings in this menu. This menu consists of sub-menus that allow you to lock the controls of the DTR-9.1 and display its software version. Menu 123456789012345678901234 Setup 11.Speaker 5.Zone2 Setup OSD Setup 2.Input 23.Listening Mode Setup 34.Preference 45.Zone2 OSD Setup 56.About 6 1.OSD Setup 7 8 Select: Exit:|EXIT| 9 Enter:|ENTER| Quit:|OSD| 0 1 Quit:|OSD| 2 Menu 123456789012345678901234 Setup 11.Speaker 6.About Setup 2.Input 23.Listening 34.PreferenceMode Setup 45.Zone2 OSD Setup 1.Lock Setup 56.About 6 7 2.Version Exit:|EXIT| 8 Select: 9 Enter:|ENTER| Quit:|OSD| 0 1 Quit:|OSD| 2 6-1. Lock Setup sub-menu Menu 123456789012345678901234 Setup 11.Speaker 5.Zone2 Setup OSD Setup 22.Input Mode Setup 33.Listening 123456789012345678901234 4.Preference 5-1.OSD Setup 41 5.Zone2 OSD Setup 52 6.About 1.OSD Setup a.Background Color 63 :Blue1 74 5 b.Superimpose Mode 8 Select: Exit:|EXIT| 6 :Off 9 Enter:|ENTER| 7 c.ImmediateQuit:|OSD| Display 0 :On 18 Quit:|OSD| 29 d.Display Position 0 :Top 1 e.Timeout :2sec 2 f.TV Format :Auto Note: The relationship between the OSD menu for the main zone and remote zone (Zone 2) The DTR-9.1 cannot output the OSD menu for both the main and remote zones simultaneously. For example, if an input source with no image is selected at the main zone (only the background color is displayed on the television screen) and the Zone 2 input source is changed, then the display at the main zone changes from the background color to a display with no image and the display at Zone 2 changes to the OSD menu (Immediate Display). This is not a malfunction. To prevent this, change the c. Immediate Display setting for the 5-1. OSD Setup sub-menu to “OFF.” The default setting for the c. Immediate Display setting of the 5-1. OSD Setup sub-menu is “OFF.” 48 When “Locked” is selected for this setting, it prevents all settings in the OSD menu from being changed. This makes sure that the time-consuming settings that have been set are not changed by mistake. The default setting is “Unlocked.” Menu 123456789012345678901234 Setup 11.Speaker 6.About Setup 2.Input 23.Listening Mode Setup 34.Preference 123456789012345678901234 6-1.Lock Setup 41 5.Zone2 Setup 1.Lock OSD Setup 52 6.About 63 74 5 2.Version Exit:|EXIT| 8 Select: :Locked 6 a.Lock 9 Enter:|ENTER| Quit:|OSD| 07 18 Quit:|OSD| 29 0 1 Quit:|OSD| 2 6-2. Version This displays the version number of the microcomputer currently installed in your DTR-9.1. Menu 123456789012345678901234 Setup 11.Speaker 6.About Setup 22.Input Mode Setup 33.Listening 123456789012345678901234 4.Preference 6-2.Version 41 5.Zone2 Setup 1.Lock OSD Setup 52 6.About 63 74 5 2.Version Exit:|EXIT| 8 Select: : xxxxxx 6 a.Master IDQuit:|OSD| 9 Enter:|ENTER| 7 0 18 Quit:|OSD| 29 0 1 Quit:|OSD| 2 Enjoying music or videos in the remote zone POWER ON VOL Master Volume AUDIO MUTING TRACK DISC Standby/On Standby REC OPEN/COLSE DVD Display Zone 2 (GRN ) Rec ( RED ) DVD Video 1 Video 2 Video 3 Video 4 Video 5 Tape 1 Tape 2 AM FM Phono Open/Close CD Power On CD T1 T2 V1 V2 PH TUN V3 V– Off STEREO 1 SURROUND CLEAR Phones DIRECT 2 THX DSP 3 DSP 4 5 6 Re-EQ CH SEL LEVEL + 7 8 9 LATE NIGHT DIMMER LEVEL – + 10 0 ENT Input selector buttons DTR-9.1 HOME THEATER CONTROLLER RC-418M Zone 2 Off Controlling the DTR-9.1 from the remote zone 1. Aiming at the remote sensor, press the POWER ON button on the remote controller. Note: Be aware that if you start using the system in the remote zone (Zone 2) while a recording is going on in the main zone, the recording is aborted. 2. Press the appropriate input selector button on the remote controller to select the desired source. 3. Adjust the volume on the power amplifier to the desired level. Controlling the DTR-9.1 without the remote controller Notes: • If the Zone 2 button was pressed twice so that the same source is being played in the main and remote zones, then changing the input source in the main zone also changes the input source for the remote zone. • In the remote zone, you can only play the source in the 2-channel mode. You cannot play the source in the remote zone in the surround mode. • If the Rec Out button is pressed in the main room while someone is using the system in the remote zone, the Zone 2 function will be deactivated and the source will turn off in the remote zone. • The Zone 2 terminal is an analog output. Digital signals are not output. If no sound is heard from the selected input source, check if the component is connected to the analog inputs. • Please note that some third-party multi-room system components may not be fully compatible with the Integra multi-room system components. • If you are not using the system in the remote zone, always press the Zone 2 button and then the Off button to turn the Zone 2 function off. 1. Press the Zone 2 button on the DTR-9.1. 2. Select a source. After pressing the Zone 2 button, you must press an input source button within 8 seconds. To select the same source as that selected for the main zone, press the Zone 2 button twice in succession. The indicator above the selected input source will light green. Adjust the volume in the remote zone as desired. Ex.: When the Zone 2 button is pressed twice Ex.: When the Zone 2 button and then VIDEO 4 button are pressed 49 Listening to Radio Broadcasts FM Mode AM AUDIO/TAPE MODE FM CH Master Volume AUDIO MUTING TRACK DISC Standby/On Standby REC OPEN/COLSE DVD Display Zone 2 (GRN ) Rec ( RED ) DVD Video 1 Video 2 Video 3 Video 4 Tape 1 Video 5 Tape 2 AM FM Phono Open/Close CD Power On CD T1 T2 V1 V2 PH TUN V3 STEREO DIRECT 1 2 SURROUND Phones CLEAR THX TUN V– Off DSP 3 DSP 4 5 6 Re-EQ CH SEL LEVEL + 7 8 9 LATE NIGHT DIMMER LEVEL – + 10 0 ENT DTR-9.1 HOME THEATER CONTROLLER RC-418M Tuning Memory Enter Preset Listening to FM/AM Radio Stations Tuning into a radio station One of the features of the DTR-9.1 that is most frequently used is its ability to play FM and AM broadcast radio stations. The DTR-9.1 provides a number of listening modes perfect for listening to the radio and getting the most out of your audio system. Also, by presetting radio stations that you listen to frequently, you can use the PRESET buttons on the front panel to go to them automatically. Tuned ANALO G INPUT Band Frequency Tuned in stereo Auto mode INPUT Band 50 Frequency ANALO G 1. Press either the AM or FM input source button. 2. Using the and Tuning buttons on the front panel, tune into the station you desire. When you tune into a radio station, > < surrounds the displayed frequency. If you tune into an FM station surrounds the displayed frein stereo, then quency. If the signal is weak, it may be impossible to tune into the station in stereo. In such a case, press the FM Mode button under the cover on the front panel. “Mono” appears for a few seconds under the frequency in the front display. To return to stereo, press the FM Mode button again. “Auto” appears for a few seconds and then “ ” appears to the right of the frequency. Some inter-station noise may be heard, but the sound will not cut in and out as it would if stereo was selected. • The tuner frequency changes in 50-kHz increments for FM and 10-kHz increments for AM. • When FM is selected, you can use the autosearch feature by pressing and holding down one of the TUNING buttons. The tuner frequency will search in the direction of the button pressed for the next station that can be tuned into in stereo. Listening to Radio Broadcasts Presetting a radio station Selecting a preset radio station 1. Tune into the radio station you desire (see “Tuning into a radio station” above). INPUT ANALO G 2. Press the Memory button on the front panel. Flash INPUT 2. Press the and Preset buttons on the front panel (or the CH+ or CH- buttons on the remote controller ) to scroll through the preset radio stations until you reach the one you want. ANALO G 3. Using the or cursor buttons, select a preset number (from 1 to 40) to assign the station to be preset. Flash INPUT 1. Press either the AM or FM input source button. (or press the TUN button on the remote controller when in AUDIO mode) ANALO G 4. Press the Enter button again to finalize the procedure. Erasing a preset radio station 1. Using the and Preset buttons, select the preset radio station that you want erase (see above). 2. Press and hold down the Memory button while you press the FM Mode button. This erases the selected preset station. Light INPUT ANALO G CLEAR This programs the radio station as a preset radio station. • Up to 40 stations can be stored in memory as preset radio stations. • Using the OSD Menu, you can enter names to each preset radio station (see page 41). 51 Enjoying music or videos with the DTR-9.1 SLEEP Input Source Master Volume VOL Master Volume AUDIO MUTING TRACK DISC MUTING Standby/On Standby REC OPEN/COLSE DVD Display Zone 2 (GRN ) Rec ( RED ) DVD Video 1 Video 2 Video 3 Video 4 Video 5 Tape 1 Tape 2 AM FM Phono Open/Close CD Power On CD T1 T2 TUN PH V1 V2 V3 V– Off Listening mode buttons Phones CLEAR STEREO DIRECT DSP 1 2 SURROUND THX 4 5 6 Re-EQ CH SEL LEVEL + INPUT SELECTOR buttons 3 DSP 7 8 9 LATE NIGHT DIMMER LEVEL – + 10 0 ENT LEVEL + LEVEL – DTR-9.1 HOME THEATER CONTROLLER RC-418M Dimmer DSP CH SEL DIMMER Phones Though the DTR-9.1 is often used to listen to the radio, it does not show you its true ability until it is used to play music or watch videos, LDs, DVDs, and the like. The DTR9.1 has the latest in state-of-the-art features to play back today’s acoustic technologies with the utmost in fidelity and power. From a two-speaker system to a seven-speaker system, you are assured a sound space that you can always enjoy. Selecting an input source Before you can listen to any input media, you must first select the input source at the DTR-9.1. This tell it which input source to output to the speakers and monitor. To select an input source, simply press the button on the front panel (or on the remote controller) that corresponds to the input source you want. After you have selected the input source, simply turn on the corresponding component and play the media. Changing the listening mode To change the listening mode during playback, press the and DSP buttons on the front panel or the listening mode buttons on the remote controller (see page 57). Listening with headphones To listen with headphones, plug a pair headphones with a standard stereo plug into the PHONES jack on the DTR-9.1 front panel. When you connect headphones, the unit will enter STEREO mode automatically and no sound will be heard from the speakers. Using the many features of the DTR-9.1 Adjusting the volume Adjusting the main volume adjust the volume level output from all the speakers connected to the DTR-9.1 together. If headphones are connected, this also adjusts the volume heard from the headphone. To adjust the volume, either press the VOL buttons on the remote controller or turn the MASTER VOLUME dial. To increase the volume, turn the dial to the right; to decrease the volume, turn the dial to the left. 52 Outputting from different input source: You can have the DTR-9.1 output the audio of one input source through the speakers while the video of another input source is output to the monitor (see “2-3. Video Setup sub-menu” on page 36). Assigning names to input sources: You can enter a name for each input source so that when the source is selected the name of that source is displayed in the front display of the DTR-9.1 (see “2-7. Character Input sub-menu” on page 41). Temporarily changing the speaker output levels: To change the individual speaker volumes temporarily, use the remote controller and follow the procedure given below. Note that the calibration settings will return to the original settings when the DTR9.1 is put in standby. 1. Press the CH SEL button and select the desired speaker. 2. Press the LEVEL + or – button to adjust the volume level. Enjoying music or videos with the DTR-9.1 Using the sleep time: To set the sleep timer, press the SLEEP button on the remote controller and then set the time that you want the DTR-9.1 to enter the standby state (see page 57). Temporarily turning off the sound: To turn off the sound momentarily, such as when interrupted by a phone call, press the MUTING button on the remote controller (see page 57). Adjusting the bass and treble: You can adjust the bass and treble levels at the Sound Effect sub-menu of the OSD menu: Input Setup → Sound Effect (see page 40). Adjusting the brightness of the front display: You can adjust the brightness of the front display of the DTR-9.1 with DIMMER button on the remote controller or on the DTR-9.1 front panel (see page 57). If one of the messages shown below appears If one of the messages shown below appears in the front display, it is telling you that the operation you are trying to perform is not possible for the reason given in the message. The operation is not allowed because headphones are plugged into the DTR-9.1. Enjoying the multichannel output Before you can use a component with multichannel output, you must first select “Yes” for the Multichannel setting in the OSD menu for that input source: Input Setup → Multichannel Setup (see page 36). 1. Press the input source button for the component with multichannel output connected to the MULTI CHANNEL INPUT on the rear of the DTR-9.1. 2. Turn on the connected component and start playing the desired media. 3. If necessary, press the CH SEL button on the remote controller to select an individual speaker. Then press the LEVEL + or – button to adjust the output level as desired. Adjust the speaker output levels so that you can hear the same sound level from each speaker at the listening position. For the front right, front left, center, surround right,surround left, surround back right and surround back left speakers, the output levels can be adjusted between –12 to +12 decibels. The subwoofer can be adjusted between –30 and +10 decibels. 4. Adjust the volume with the MASTER VOLUME dial or the VOL buttons on the remote controller. The operation is not allowed because the selected input source is set for multichannel input. The operation is not allowed by the current speaker configuration. No setting other than Dolby Digital can be set. 53 Recording a source Input selector buttons Master Volume Standby/On Standby Display Zone 2 (GRN ) Rec ( RED ) DVD Video 1 Video 2 Video 3 Video 4 Video 5 Tape 1 Tape 2 AM FM Phono Open/Close CD Power On Off CLEAR Phones DTR-9.1 Rec Out Of course the DTR-9.1 can also be used to record an input source media. This allows you to make copies of the music or videos you like, copy them from one type of media to another, or even record what is being broadcast on television or radio. Be aware that the Rec Out and Zone 2 buttons use the same circuit so that you cannot make recording and output to the remote zone (Zone 2) at the same time. To record the input source signal you are currently watching or listening to This method outputs to the audio and video outputs the currently selected input source signal. This method allows you to a signal while you are actually listening to or watching it. 1. Select the input source to record by pressing the corresponding input selector button. The input source is now selected and you may watch or listen to it as desired. 2. Press the Rec Out button twice within 8 seconds. Pressing the Rec Out button twice outputs the currently selected input source signal to the TAPE 1 OUT, TAPE 2 OUT, VIDEO 1 OUT, and VIDEO 2 OUT outputs for recording. The indicator above the selected input source lights red. 3. Start recording at the recording component as desired. To confirm the settings, press the Rec Out button. The current settings will appear for 8 seconds in the front display. 54 Notes: • If you change the input source during recording, you will record the signals from the newly selected input source. • You cannot record the surround effects. • Digital signals input to the DIGITAL INPUT (COAXIAL) and DIGITAL INPUT (OPTICAL) inputs will be output to the DIGITAL OUTPUT (COAXIAL) and DIGITAL OUTPUT (OPTICAL) outputs. • Digital input signals are only output to the digital outputs and analog input signals are only output from the analog outputs. There is no conversion from digital to analog or vice versa. When connecting CD players and other digital components, do not connect only the digital terminals, but the analog ones as well. • There are some restrictions on recording digital signals. When making digital recordings, consult the instruction manual that came with your digital recording equipment (e.g., MD recorder or DAT deck) to know what restrictions are imposed. • You cannot record the source connected to the MULTI CHANNEL INPUT connector. Recording a source To record an input source signal different from that you are currently watching or listening to This method outputs to the audio and video outputs the signal from the input source that you select here. This allows you to record an input source signal different from that that you are listening to or watching at the time of recording. 1. Press the Rec Out button. 2. Within 8 seconds, press the input source selector button of the input source signal that you wish to record. The indicator above the selected input source will light red. The signal from the selected input source will now be output to the TAPE 1 OUT, TAPE 2 OUT, VIDEO 1 OUT, and VIDEO 2 OUT outputs for recording. 3. Start recording at the recording component as desired. To confirm the settings, press the Rec Out button. The current settings will appear for 8 seconds in the front display. Recording the video from one source and the audio from another You can add the sound from one source to the video of another source to make your own video recordings. Below is an example of recording the sound from a compact disc player connected to CD IN and the video from a video camera connected to VIDEO 5 IN to video cassette tape in a video cassette recorder connected to the VIDEO 1 OUT jack. 1. Press the CD input source button. 2. Set “VIDEO 5” for the Video setting in the Video Setup sub-menu of the OSD menu: Input Setup → Video Setup → Video. 3. Insert a CD in the CD player and insert a tape in the video camera connected to the VIDEO 5 IN. 4. Insert a video tape for recording in the video cassette recorder connected to VIDEO 1 OUT. 5. Press the Rec Out button twice within 8 seconds. The indicator above the CD input source button lights red. Now “CD” has been selected as the audio input source and “VIDEO 5” as the video input source. Notes: • Be aware that the remote (Zone 2) and recording (Rec Out) outputs use the same circuit and therefore can be used at the same time. • You cannot record the surround effects. • Digital signals input to the DIGITAL INPUT (COAXIAL) and DIGITAL INPUT (OPTICAL) inputs will be output to the DIGITAL OUTPUT (COAXIAL) and DIGITAL OUTPUT (OPTICAL) outputs. • There are some restrictions on recording digital signals. When making digital recordings, consult the instruction manual that came with your digital recording equipment (e.g., MD recorder or DAT deck) to know what restrictions are imposed. • You cannot record the source connected to the MULTI CHANNEL INPUT connector. DIGITAL INPUT VIDEO 5 6. Start recording on the video cassette recorder and start playing at the CD player and video camera as desired. Notes: • If you change the input source during recording, you will record the audio signals from the newly selected input source and the video signals assigned to that input source. • You cannot record the surround effects. 55 Using remote controller Overview The RC-418M remote controller is a useful tool to help you operate the components of your home theater. To do so, first press the MODE button that corresponds to the device you wish to control. At this time, the display on the remote controller will change to show the component that is selected. Then simply press the desired operation button and the component will operate accordingly. For example, if you wish to select the CD input source at the DTR-9.1 with the remote controller, first press the AUDIO/TAPE MODE button to select the DTR-9.1 (“AUDIO” will appear on the display) and then press the CD (INPUT SELECTOR) button. Using the remote controller to control each device SEND/LEARN indicator POWER STNBY POWER ON In order to use the remote controller, you must first turn on the POWER switch at the DTR-9.1 so that it enters standby mode. 1. Press the AUDIO/TAPE MODE button. AUDIO/TAPE MODE “AUDIO” appears in the remote controller display. 2. Press the POWER ON button to turn on the DTR9.1 and press the POWER STNBY button to put it back in the standby mode. When you press the POWER STNBY button on the remote controller, it puts the DTR-9.1 in the standby state but does not turn it completely off. SEND/LEARN indicator This indicator acts as a guide when commands are programmed into or sent by the remote controller. It also warns the user when an error is made or battery power is low. Controlling the DTR-9.1 If “AUDIO” is already appears in the display, proceed to step 2. POWER STNBY POWER ON SLEEP 1. Press the AUDIO/TAPE MODE button. LIGHT AUDIO/TAPE MODE DISPLAY CH VOL AUDIO MUTING TRACK DISC REC OPEN/COLSE DVD CD T1 T2 V1 Re-EQ LATE NIGHT DIMMER 56 PH TUN V2 V3 DIRECT 1 2 SURROUND THX 4 5 6 CH SEL LEVEL + DSP 3 DSP 7 8 9 LATE NIGHT DIMMER LEVEL – + 10 0 ENT HOME THEATER CONTROLLER RC-418M OPEN/CLOSE INPUT SELECTOR buttons V– STEREO Re-EQ TEST MUTING Listening mode buttons LEVEL + LEVEL – CH SEL “AUDIO” appears in the remote controller display. 2. Press the desired operation button. The buttons shaded in the figure to the left are the operation buttons that can used to control the DTR-9.1. Using remote controller LIGHT: Illuminates the buttons SLEEP: Sets the sleep function • The SLEEP buttons enables you to set the DTR-9.1 to turn off automatically after a specified time period. If you press it once, the DTR-9.1 will turn off after 90 minutes. Each time it is pressed thereafter, the remaining time until the DTR-9.1 turns off decreases by 10 minutes. While, the sleep function is enabled, you can press the SLEEP button to see how much time is left. To cancel the sleep function, press the SLEEP button when the time displayed is less than 10 minutes. POWER ON/STNBY: Turns on the DTR-9.1 or puts it in standby DISPLAY: Changes the display • Same as the DISPLAY button on front panel of the DTR-9.1. VOL : Adjusts the volume Notes: • The depth of the Late Night effect is determained by Dolby Digital software. Some sounds may produce no or little effect. • The Late Night function is effective only on Dolby Digital encoded software. CH SEL: Selects a speaker for changing the speaker output level • See TEST button above. DIMMER: Adjusts the display brightness • There are four settings available: normal, dark, very dark, and off. LEVEL +: Increases the speaker level • See TEST button above. LEVEL –: Decreases the speaker level • See TEST button above. CH : Selects the tuner preset stations TEST: Outputs a test tone for setting speaker levels • Use this button in conjunction with the LEVEL +/and CH SEL buttons to calibrate the speakers levels without entering the OSD Menu. When TEST button is pressed, the test noise (pink noise) is output. Use the LEVEL +/- buttons to increase or decrease the sound level. Use the CH SEL button to change from speaker to speaker. For a more detailed explanation of how to calibrate the speaker levels, see page 32. MUTING: Activates the mute function • This button turns down the playback sound immediately. This can useful, for example, when you receive a telephone call while listening to music or another source. When pressed, “Muting” is displayed on the DTR-9.1. Press the MUTING button again to turn the sound back on. • The DTR-9.1 allows you to set the volume when the MUTING button is pressed. This can be done at the OSD menu: Preference → Volume Setup → b. Muting Level (See page 46) OPEN/CLOSE: Open and close the front door that covers the lower buttons. INPUT SELECTOR: Selects an input source • Same as the input selector buttons on front panel of the DTR-9.1. Re-EQ: Depending on the listening mode, you can either turn the cinema re-equalization function on or off, or you can select “Re-EQ,” “Academy,” or “Off” • The re-equalization function takes the edginess or “brightness” out of your home cinema sound to compensate for the fact that sound mixed for theaters may sound too bright when played back through speakers in the home environment. LATE NIGHT: Sets “High,” “Low,” or “Off” for the late night function • Cinema sound has a vast dynamic range; therefore, to hear the quieter sounds such as human conversations, they must be played back at larger volumes. When this parameter is set to “High” or “Low,” the dynamic range of the sound is narrowed down to allow you to easily hear minute sounds at low volumes. This function is especially useful if you wish to play a movie at low volumes during the nighttime. Listening mode buttons STEREO: Changes the listening mode directly to stereo • This button automatically changes the listening mode of the current input source signal to the stereo listening mode. The setting in the OSD Menu will also change accordingly. SURROUND: Changes the listening mode directly to a plain surround mode. • This button automatically changes the listening mode of the current input source signal to its corresponding surround mode (e.g., Dolby Pro Logic, Dolby Digital, DTS, and MPEG). The setting in the OSD Menu will also change accordingly. DIRECT: Changes the listening mode directly to direct • This button automatically changes the listening mode of the current input source signal to the direct listening mode. The setting in the OSD Menu will also change accordingly. THX: Changes the listening mode directly to the THX Cinema mode • If the THX mode was already selected, then this buttons changes the THX Surround EX setting as follows: Auto On Off Auto: For THX Surround EX encoded sources, the listening mode is automatically set to THX Surround EX, and for other input sources, the listening mode is set to THX Cinema. On: Regardless of the input source signal, the listening mode is set to THX Surround EX. Off: Regardless if the input source signal is THX Surround EX, the listening mode is set to THX Cinema. For more information on THX Surround EX, refer to pages 38-39. DSP / : Sets a new listening mode for the current input source signal • Same as the DSP buttons on front panel of the DTR-9.1. 57 Using remote controller Controlling an Integra CD player The RI connector of the Integra compact disc player must be connected to the DTR-9.1 (see page 15). 1. Press the CD MODE button. CD MODE “CD” appears in the remote controller display. 2. Press the desired operation button. The buttons shaded in the figure to the left are the operation buttons that can used to control an Integra compact disc player. AUDIO MUTING TRACK DISC REC OPEN/COLSE DVD CD operation buttons CD T1 T2 TUN V1 V2 V3 STEREO DIRECT 1 2 SURROUND PH V– DSP 3 THX DSP Numeric keys 4 5 6 Re-EQ CH SEL LEVEL + 7 8 9 LATE NIGHT DIMMER LEVEL – + 10 0 ENT TRACK: Selects a track DISC: Selects a disk in the CD changer : Track Down : Track Up : Play : Stop : Fast Reverse : Fast Forward : Pause OPEN/CLOSE r: Open/close the disc tray 0, 1 to 9, +10: Numeric keys HOME THEATER CONTROLLER RC-418M You may also use the following buttons: VOL : Adjusts the volume at the DTR-9.1 MUTING: Activates the muting function at the DTR-9.1 Controlling an Integra MD recorder Make sure that you point the remote controller toward the sensor on the Integra MD recorder. POWER ON AUDIO POWER STNBY 1. Press the MD MODE button. MD MODE 2. Press the desired operation button. The buttons shaded in the figure to the left are the operation buttons that can used to control an Integra mini disc player. MUTING TRACK DISC REC OPEN/COLSE DVD MD operation buttons CD T1 T2 TUN V1 V2 V3 STEREO DIRECT 1 2 SURROUND THX PH V– DSP 3 DSP 4 5 6 Re-EQ CH SEL LEVEL + 7 8 9 LATE NIGHT DIMMER LEVEL – + 10 0 ENT Numeric keys, ENT “MD” appears in the remote controller display. POWER ON/STNBY: Turns the mini disc player on and off : Track Down : Track Up : Play : Stop : Fast Reverse : Fast Forward REC o: Record : Pause r: Eject the disc 1 to 9, +10: Numeric keys ENT: Enters the settings HOME THEATER CONTROLLER RC-418M You may also use the following buttons: : Adjusts the volume at the DTR-9.1 VOL MUTING: Activates the muting function at the DTR-9.1 58 Using remote controller Controlling an Integra cassette tape deck The z connector of the Integra cassette tape deck must be connected to the DTR-9.1 (see page 15). 1. Press the AUDIO/TAPE MODE button. AUDIO/TAPE MODE AUDIO MUTING TRACK DISC REC OPEN/COLSE DVD TAPE operation buttons CD T1 T2 TUN V1 V2 V3 STEREO DIRECT 1 2 SURROUND 2. Press the desired operation button. The buttons shaded in the figure to the left are the operation buttons that can used to control an Integra cassette tape player. : Play : Stop : Fast Rewind : Fast Forward REC o: Record : Reverse playback PH You may also use the following buttons: : Adjusts the volume at the DTR-9.1 VOL MUTING: Activates the muting function at the DTR-9.1 V– DSP 3 THX “AUDIO” appears in the remote controller display. DSP 4 5 6 Re-EQ CH SEL LEVEL + 7 8 9 LATE NIGHT DIMMER LEVEL – + 10 0 ENT HOME THEATER CONTROLLER RC-418M Calling up a preset radio station 1. Press the AUDIO/TAPE MODE button. “AUDIO” appears in the remote controller display. 2. Press the TUN input selector button. “(TUN)” appears in the remote controller display and momentarily and then “AUDIO” reappears. AUDIO/TAPE MODE 3. Press the CH + or – button to select the desired the preset station number. CH AUDIO MUTING TRACK DISC REC OPEN/COLSE DVD CD T1 T2 TUN PH V1 V2 V3 V– STEREO DIRECT DSP 1 2 SURROUND THX 4 5 6 CH SEL LEVEL + Re-EQ TUN 3 DSP 7 8 9 LATE NIGHT DIMMER LEVEL – + 10 0 ENT HOME THEATER CONTROLLER RC-418M 59 Using remote controller Controlling an Integra DVD player POWER STNBY POWER ON DVD MODE DVD SET MENU ENTER/ Cursor button RETURN AUDIO MUTING TRACK DISC REC OPEN/COLSE DVD DVD operation buttons CD T1 T2 TUN V1 V2 V3 STEREO DIRECT 1 2 SURROUND PH V– DSP Make sure that you point the remote controller toward the sensor on the Integra DVD player. 1. Press the DVD MODE button. “DVD” appears in the remote controller display. 2. Press the desired operation button. The buttons shaded in the figure to the left are the operation buttons that can used to control an Integra DVD player. POWER ON/STNBY: Turns the DVD player on and off DVD SET: Enters the DVD setup menu DVD player on-screen buttons MENU: Displays the menu : Moves the cursor ENTER: Confirms the selection RETURN: Return buttons 3 THX DSP 4 5 6 Re-EQ CH SEL LEVEL + 7 8 9 LATE NIGHT DIMMER LEVEL – + 10 0 ENT Numeric keys, ENT HOME THEATER CONTROLLER RC-418M DVD player buttons : Chapter/Track Down : Chapter/Track Up : Play : Stop : Fast Reverse : Fast Forward : Pause OPEN/CLOSE r: Open/close the disc tray 0, 1 to 9, +10: Numeric keys ENT: Confirm You may also use the following buttons: : Adjusts the volume at the DTR-9.1 VOL MUTING: Activates the muting function at the DTR-9.1 SAT, CABLE, VCR, and TV MODE Note: The ENT button on the bottom right of the numeric keys has the same function as “ENTER” of the ENTER/cursor button. SAT, CABLE, VCR, and TV MODE buttons AUDIO MUTING TRACK DISC REC OPEN/COLSE DVD CD T1 T2 V2 V1 V3 STEREO DIRECT 1 2 SURROUND PH TUN THX V– DSP 3 DSP 4 5 6 Re-EQ CH SEL LEVEL + 7 8 9 LATE NIGHT DIMMER LEVEL – + 10 0 ENT HOME THEATER CONTROLLER RC-418M 60 No preset codes are programmed into the SAT, CABLE, VCR, and TV MODE buttons. You can use these buttons to program the remote controller signals of other devices (see page 61). You may use the following buttons: VOL : Adjusts the volume at the DTR-9.1 MUTING: Activates the muting function at the DTR-9.1 Programming the commands of remote controllers for other devices into the remote controller PE TA D VD D ER W PO 5 to 15 cm (2 to 6 inches) C IS D C ER M IM D P EE SL -1 EO VID D C CH TI- T UL PU M IN RE SUOD M O N R O T TO H SE C P ER E LE R N PR SE E TU T UN PU T IN P U PE O A R T G VD D -2 EO VID H C L SE ST E TEON T G TIN U M E M LU VO 85 S The remote controller has two learning functions. One is a normal learning function that enables the remote controller to learn the codes from other remote controllers. The other is a macro learning function that enables you to program of series of operations into the remote controller so that they can all be performed at once by pressing one button. Programming procedure When programming the commands of another remote controller to the RC-418M remote controller, you must first decide under which MODE button you want the commands to be linked. In general, you will select the MODE button that corresponds to the component you are programming. For example, if you are programming the functions from a remote controller for a compact disc player, you would choose the CD MODE button. Then, by pressing the CD MODE button, the buttons on the RC-418M remote controller will change to the commands you program here to operate the compact disc player. After programming which MODE button to use, you will then transfer the separate commands from the other remote controller over to the RC-418M remote controller one at a time. Each command is then programmed to a different button on the RC-418M remote controller. Any button is programmable for this step except for the eight MODE buttons (AUDIO, CD, DVD, MD, SAT, CABLE, VCR, and TV), the two MACRO buttons (DIRECT and MODE), and the LIGHT button. Even after the commands have been memorized, keep your old remote controller in a safe place. If for some reason the commands are lost (e.g., when the batteries run down), it will be necessary to memorize them once again. 1. Place the remote controller and the remote controller for the other device facing each other at a distance of 5 to 15 cm (2 to 6 inches) apart. SEND/LEARN indicator MODE buttons 2. While pressing and holding down the desired MODE button on the remote controller, press the ENT button and then release both buttons. When you press and hold down the MODE button, the SEND/LEARN indicator lights. When you press the ENT button, the lamp turns off. When you release the buttons, the lamp lights again and “LEARN” appears in the display. 3. Press and release the button on the remote controller to which you want to transfer the next command. AUDIO You may select any button but the eleven ones indicated in the figure below. When you press the button, “RCV” appears in the display and the SEND/ LEARN indicator turns off. When you release the button, the indicator lights again. If you press the wrong button by mistake, press that same button again. The SEND/LEARN indicator flashes twice, “CLEAR” appears in the display, and the remote controller exits the programming mode. MUTING TRACK DISC REC OPEN/COLSE DVD CD T1 T2 TUN V1 V2 V3 STEREO DIRECT 1 2 SURROUND THX PH V– DSP 3 DSP 4 5 6 Re-EQ CH SEL LEVEL + 7 8 9 LATE NIGHT DIMMER LEVEL – + 10 0 ENT ENT HOME THEATER CONTROLLER RC-418M DIRECT MACRO LIGHT MODE MACRO MODE buttons : Buttons that cannot be programmed. 61 Programming the commands of remote controllers for other devices into the remote controller 4. Press and hold down the button (that corresponds to the command you are programming) on the remote controller of the other device until the SEND/LEARN lamp on the remote controller flashes twice and “SAVED” appears in the display. After flashing twice, the SEND/LEARN indicator will light again and “LEARN” appears in the display. 5. Repeat Steps 3 and 4 to transfer all the commands you desire from the other remote controller and program them to buttons on the remote controller under the same MODE. Repeat Steps 2 through 4 to program commands to a different MODE (e.g., when programming from a different remote controller). 6. Press the MODE button that you pressed in step 2 to complete the programming. 7. Operate the newly programmed buttons to make sure the learning function was performed properly. Notes: • The remote controller codes for Integra compact disc players, cassette tape decks, DVD players, and mini disc recorder have already been programmed into buttons on the remote controller. You may, however, use these buttons to program the codes for other remote controllers. If you wish to restore the Integra preset codes after you program new codes, you must first erase the new codes (see page 63). • The remote controller has 408 memory slots (8 modes x 51 buttons). Some remote controllers may have more commands that can be remembered by the remote controller. In such cases, it will be necessary for you to determine which commands are more important than others. • If no button is pressed for more than 30 seconds during the programming, or if you perform an invalid operation during programming, the SEND/LEARN indicator flashes three times quickly, “ERROR” appears in the display, and the remote controller exits the programming mode. Resume from Step 2. • If a failure occurs during programming, the SEND/ LEARN indicator flashes three times quickly, “NG” appears in the display, and the remote controller exits the programming mode. Resume from Step 3. • If a failure occurs five times in row during programming, “ERROR” appears in the display, and the remote controller exits the programming mode. Resume from Step 3. • If you try to program beyond the learning capacity of the remote controller, the SEND/LEARN indicator flashes six times quickly, “FULL” appears in the display, and the remote controller exits the programming mode. Try programming under a different MODE button. • When you want to program a command to a button to which you have already programmed a command, simply follow the same procedure given and programming for that button will be overwritten. • The remote controller uses infrared rays to send its commands, as do most other remote controllers. Though most remote controller codes can be memorized by the remote controller, be aware that some remote controllers use a system that is quite different from the remote controller and therefore may not be able to be programmed. • Some remote controllers have a single button that performs multiple functions (for example, the function may change each time the button is pressed). If this is the case, each function must be programmed to a separate button on the remote controller. • Once you have transferred the commands from the other remote controller, refer to the instruction manual that came with that product for instructions on how to operate that product. • Make sure both the remote controller and the other remote controller have new batteries. If either of them has batteries that are low, you may not be able to program the commands of the other remote controller properly into the remote controller. See page 63 for how to erase the memorized commands from all buttons. 62 Programming the commands of remote controllers for other devices into the remote controller SEND/LEARN indicator Erasing the programmed command from one button You can only erase memorized commands and not preset ones. MODE buttons AUDIO When you press the MODE button, the SEND/LEARN indicator lights and that mode appears in the display. When you press the ENT button, the lamp turns off. When you release the buttons, the lamp lights again and “LEARN” appears in the display. MUTING TRACK DISC REC OPEN/COLSE DVD CD T1 T2 TUN V1 V2 V3 When you press the button, the SEND/LEARN indicator turns off and “RCV” appears in the display. When you release the button, the lamp lights again. 3. Press and release the same button again. V– DIRECT 1 2 SURROUND THX 4 5 6 CH SEL LEVEL + Re-EQ 2. Press and release the button for the command you wish to erase. PH STEREO 1. Press and hold down the desired MODE button for the command, press the ENT button, and then release both buttons. DSP The SEND/LEARN lamp flashes twice slowly and “CLEAR” appears in the display. The memorized command is erased. 3 DSP 7 8 9 LATE NIGHT DIMMER LEVEL – + 10 0 ENT ENT HOME THEATER CONTROLLER RC-418M Note: • If no button is pressed for more than 30 seconds during the programming, the SEND/LEARN indicator flashes three times quickly, “ERROR” appears in the display, and the remote controller exits the programming mode. Resume from Step 1. Erasing all the commands programmed under a MODE button SEND/LEARN indicator MODE buttons 1. Press and hold down the desired MODE button, press the ENT button twice, and then release both buttons. When you press the MODE button, the SEND/LEARN indicator lights and that mode appears in the display. When you press the ENT button, the lamp turns off. When you release the buttons, the lamp flashes twice slowly and then lights again. 2. Press and release the same MODE button again. AUDIO MUTING TRACK When you release the button, the SEND/LEARN indicator flashes twice slowly. This erases all the commands memorized to the MODE button. DISC REC OPEN/COLSE DVD CD T1 T2 TUN V1 V2 V3 STEREO DIRECT 1 2 SURROUND THX PH V– DSP 3 DSP 4 5 6 Re-EQ CH SEL LEVEL + 7 8 9 LATE NIGHT DIMMER LEVEL – + 10 0 ENT HOME THEATER CONTROLLER RC-418M ENT Notes: • If no button is pressed for more than 30 seconds during the programming, the SEND/LEARN indicator flashes three times quickly and the remote controller exits the programming mode. Resume from Step 1. • If you perform an invalid operation during programming, the SEND/LEARN indicator flashes three times quickly, “ERROR” appears in the display, and the remote controller exits the programming mode. Resume from Step 1. • If many commands have been programmed to the MODE button, then the SEND/LEARN indicator may remain lit for some time during Step 2. This is not a malfunction. 63 Using a Macro function What is a Macro function? A Macro function enables you to program a series of button operations (up to 16) on the remote controller into a single button. For example, to play a compact disc player connected to the DTR-9.1 normally, you must perform the following steps: 1. 2. 3. 4. 5. Press the AUDIO/TAPE MODE button. Press the POWER ON button. Press the CD (INPUT SELECTOR) button. Press the CD MODE button. Press the playback button. By using the macro function, you can perform the above five operations by only pressing two buttons. Programming a Macro function You can program a different macro into the MODE MACRO button for each of the eight MODE buttons. The macro is then executed by pressing the appropriate MODE button and then pressing the MODE MACRO button. For example, to program the macro described above into the CD MODE button, perform the steps given below. 1. Press and hold down the desired MODE button (in this case, the CD MODE button), press the MODE MACRO button, and then release both buttons. When you press the MODE CD button, the SEND/ LEARN indicator lights and “CD” appears in the display. When you press the MODE MACRO button, the indicator turns off. When you release the buttons, the indicator flashes and lights again and “M 01” appears in the display. POWER ON MODE MACRO CD MODE AUDIO/TAPE MODE AUDIO DISC (CD playback) REC CD T1 T2 TUN PH V1 V2 V3 V– STEREO DIRECT 2 THX 4 5 6 CH SEL LEVEL + Re-EQ CD DSP 1 SURROUND 3 DSP 7 8 9 LATE NIGHT DIMMER LEVEL – + 10 0 ENT The SEND/LEARN indicator flashes twice slowly and “SAVED” appears in the display. 4. Run the macro to check to see if the macro has been properly programmed. OPEN/COLSE DVD When you press each button, the SEND/LEARN indicator turns off and the display changes from “M 01” → “M 02” → “M 03” → etc. When you release the button, the indicator lights. 3. Press the MODE MACRO button to complete the programming. MUTING TRACK 2. Press the operation buttons you wish to program in order (in this case, press AUDIO/ TAPE MODE → POWER ON → CD (INPUT SELECTOR) → CD MODE → playback button). HOME THEATER CONTROLLER RC-418M Tips: • If you erase or change the command of a button programmed in a macro, that operation of that button will no longer work in the macro. In this case, it will be necessary for you to reprogram the macro in order to avoid incorrect operation. • The codes programmed into a macro will be transmitted at an interval of 0.5 seconds. However, some devices may not be able to complete one operation in 0.5 seconds and may miss the next code. In this case, after pressing one operation button, you can press the same MODE button again before pressing the next operation button to add another 0.5 seconds between the two operations. Notes: • You may program up to 16 button operations into each macro function. If you try to program a 17th operation, it will be ignored, “SAVED” appears in the display, and programming is stopped. • If no button is pressed for more than 30 seconds during the programming, the SEND/LEARN indicator flashes three times quickly, “ERROR” appears in the display, and the remote controller exits the programming mode. Resume from Step 1. • If you perform an invalid operation during programming, the SEND/LEARN indicator flashes three times quickly, “ERROR” appears in the display, and the remote controller exits the programming mode. Resume from Step 1. Running a Macro function Perform the procedure below to run a macro function that you have programmed into the remote controller. After programming a macro, you should always run it at least once to make sure that it has been programmed properly. 1. Point the remote controller at the DTR-9.1 and press the CD MODE button. 2. Press the MODE MACRO, and verify that the devices operate properly. 64 It may take a while for the macro to finish transmitting, so be sure to continue pointing the remote controller at the device until the SEND/LEARN indicator turns off. Using a Macro function Programming the Direct Macro function POWER ON DIRECT MACRO CD MODE MODE buttons AUDIO/TAPE MODE AUDIO MUTING TRACK DISC (CD playback) REC OPEN/COLSE DVD CD T1 T2 V2 V1 V3 STEREO DIRECT 1 2 SURROUND PH TUN THX CD (INPUT SELECTOR) V– DSP 3 DSP 4 5 6 Re-EQ CH SEL LEVEL + 7 8 9 LATE NIGHT DIMMER LEVEL – + 10 0 ENT HOME THEATER CONTROLLER RC-418M Tips: • If you erase or change the command of a button programmed in the direct macro, that operation of that button will no longer work in the macro. In this case, it will be necessary for you to reprogram the direct macro in order to avoid incorrect operation. • The codes programmed into a direct macro will be transmitted at an interval of 0.5 seconds. However, some devices may not be able to complete one operation in 0.5 seconds and may miss the next code. In this case, after pressing one operation button, you can press the same MODE button again before pressing the next operation button to add another 0.5 seconds between the two operations. With the direct macro function, you can program a series of button operations as a macro into the DIRECT MACRO button so the macro can be executed with just one touch. Note that for the direct macro function, only one macro can be programmed. For example, to program the macro described on the previous page for the DIRECT MACRO button, perform the steps given below. 1. Press and hold down any one of the eight MODE buttons, press the DIRECT MACRO button, and then release both buttons. When you press the MODE button, the SEND/LEARN indicator lights and that mode appears in the display. When you press the DIRECT MACRO button, the indicator turns off. When you release the buttons, the indicator flashes briefly and then lights again and “M 01” appears in the display. 2. Press the operation buttons you wish to program in order (in this case, press AUDIO/TAPE MODE → POWER ON → CD (INPUT SELECTOR) → CD MODE → playback button). When you press each button, the SEND/LEARN indicator turns off and the display changes from “M 01” → “M 02” → “M 03” → etc. When you release the button, the indicator lights. 3. Press the DIRECT MACRO button to complete the procedure. The SEND/LEARN indicator flashes twice slowly and “SAVED” appears in the display. 4. Check to see if the macro has been properly programmed. Notes: • You may program up to 16 button operations into each macro function. If you try to program a 17th operation, it will be ignored, “SAVED” appears in the display, and programming is stopped. • If no button is pressed for more than 30 seconds during the programming, the SEND/LEARN indicator flashes three times quickly, “ERROR” appears in the display, and the remote controller exits the programming mode. Resume from Step 1. • If you perform an invalid operation during programming, the SEND/LEARN indicator flashes three times quickly, “ERROR” appears in the display, and the remote controller exits the programming mode. Resume from Step 1. Running a Direct Macro function Perform the procedure below to run a direct macro function that you have programmed into the remote controller. After programming a direct macro, you should always run it at least once to make sure that it has been programmed properly. 1. Point the remote controller at the DTR-9.1 and press the DIRECT MACRO button. It may take a while for the macro to finish transmitting, so be sure to continue pointing the remote controller at the device until the SEND/LEARN indicator turns off. 65 Using a Macro function Erasing a macro from the MODE MACRO button MODE MACRO MODE buttons AUDIO MUTING TRACK OPEN/COLSE DVD CD T2 PH TUN V2 V1 When you press the MODE button, the SEND/LEARN indicator lights and that mode appears in the display. When you press the MODE MACRO button, the indicator turns off. When you release the buttons, the indicator flashes once and “M 01” appears in the display. 2. Press the MODE MACRO button again. DISC REC T1 1. Press and hold down the desired MODE button, press the MODE MACRO button, and then release both buttons. V3 STEREO DIRECT 1 2 SURROUND V– DSP 3 THX DSP 4 5 6 Re-EQ CH SEL LEVEL + 7 8 9 LATE NIGHT DIMMER LEVEL – + 10 0 ENT HOME THEATER CONTROLLER RC-418M The SEND/LEARN indicator flashes twice slowly and “CLEAR” appears in the display. The macro programmed to the MODE button pressed in Step 1 above is erased. Notes: • If no button is pressed for more than 30 seconds during the programming, the SEND/LEARN indicator flashes three times quickly, “ERROR” appears in the display, and the remote controller exits the programming mode. Resume from Step 1. • Be aware that if you press a button other than MODE MACRO button in Step 2, then you will in effect be overwriting the previous macro with a new macro. Erasing a direct macro from the DIRECT MACRO button 1. Press and hold down any one of the eight MODE buttons, press the DIRECT MACRO button, and then release both buttons. DIRECT MACRO When you press the MODE button, the SEND/LEARN indicator lights and that mode appears in the display. When you press the DIRECT MACRO button, the indicator turns off. When you release the buttons, the indicator flashes once and “M 01” appears in the display. MODE buttons 2. Press the DIRECT MACRO button again. AUDIO MUTING TRACK DISC REC OPEN/COLSE DVD CD T1 T2 TUN V1 V2 V3 STEREO DIRECT 1 2 SURROUND THX PH V– DSP 3 DSP 4 5 6 Re-EQ CH SEL LEVEL + 7 8 9 LATE NIGHT DIMMER LEVEL – + 10 0 ENT HOME THEATER CONTROLLER RC-418M 66 The SEND/LEARN indicator flashes twice slowly and “CLEAR” appears in the display. The macro programmed to the DIRECT MACRO button is erased. Notes: • If no button is pressed for more than 30 seconds during the programming, the SEND/LEARN indicator flashes three times quickly, “ERROR” appears in the display, and the remote controller exits the programming mode. Resume from Step 1. • Be aware that if you press a button other than DIRECT MACRO button in Step 2, then you will in effect be overwriting the previous direct macro with a new direct macro. Using a Macro function Erasing all commands and macros that have been programmed This procedure will erase all the commands and macros that you have programmed into the remote controller and return it to its default settings. This operation will not affect the preset settings of the remote controller. POWER STNBY POWER ON 1. Open the battery cover and remove the batteries from the remote controller. AUDIO 2. While pressing and holding down the POWER ON and POWER STNBY buttons, re-insert the batteries in their correct orientation, and then release both buttons. MUTING TRACK DISC REC The SEND/LEARN indicator flashes slowly and “CLEAR” appears in the display. OPEN/COLSE DVD CD T1 T2 V1 V2 STEREO TUN V3 DIRECT The SEND/LEARN indicator lights up for about ten seconds and then turns off and “AUDIO” appears in the display. V– DSP 1 2 SURROUND THX 4 5 6 CH SEL LEVEL + Re-EQ 3. Press the ENT button. PH 3 DSP 7 8 9 LATE NIGHT DIMMER LEVEL – + 10 0 ENT All programmed commands and macros are erased and the remote controller returns to its factory presets. ENT HOME THEATER CONTROLLER RC-418M Notes: • Proceed to Step 3 immediately after Step 2; otherwise, the batteries will be consumed quickly. • If you press any button other than the ENT button in Step 3, nothing will be erased. In this case, resume from Step 1. Macro mode programming memo: MACRO MODE MODE MODE MODE MODE MODE MODE MODE DIRECT MACRO MACRO MACRO MACRO MACRO MACRO MACRO MACRO MACRO ↓ ↓ ↓ ↓ ↓ ↓ ↓ ↓ AUDIO CD DVD MD SAT CABLE VCR TV Operation 1 Operation 2 Operation 3 Operation 4 Operation 5 Operation 6 Operation 7 Operation 8 Operation 9 Operation 10 Operation 11 Operation 12 Operation 13 Operation 14 Operation 15 Operation 16 67 Troubleshooting guide If a problem occurs while you are using the remote controller, first try to operate the controls on the front panel of the DTR-9.1 to make sure that it is not due to a malfunction (or worn out batteries) in the remote controller. POWER Power shuts off immediately after power on. • Amplifier protection circuitry has been activated. ➞ Remove the power cord from outlet immediately. Contact your Integra/Onkyo service center. No power. • Power cord is disconnected. ➞ Connect power cord. • External noise in the affecting the internal microcomputer. ➞ Turn the power button off and then on again or remove the power cord from the outlet and then plug it in again. • Internal fuse is blown. ➞ Contact your Integra/Onkyo Service Center. Power turns on but no sound. • “Muting” is displayed. ➞ Press the MUTING button on the remote controller to turn it off. • Bad connections or wiring. ➞ Check connections, speaker cables, etc. • Amplifier protection circuitry has been activated. ➞ Contact your Integra/Onkyo Service Center. SPEAKERS No sound from the center speaker, or at very low volume. • Speaker cable is not connected. ➞ Check the connection between the amplifier and the speaker. • Listening mode is set to Stereo or Direct. ➞ Set the Listening mode to any mode other than Stereo or Direct. The output to the center speaker may differ depending on the listening mode. • CENTER level is set to minimum. ➞ Set the CENTER level to the appropriate volume. • CENTER SPEAKER is set to “None.” ➞ Set CENTER SPEAKER to “Large” or “Small.” No sound or very low volume from subwoofer • Subwoofer is set to “No.” ➞ Check the speaker setting. • Subwoofer speakers output level setting is improper. ➞ Check the output level of the Subwoofer using the test tone. Low frequency humming is heard • Not properly grounded. ➞ Check outer conductor of input plugs. • Turntable motor is not properly grounded. ➞ Check for proper ground connection. • Audio connection cables on the rear panel are connected incorrectly. ➞ Adjust the placement of the cable to reduce hum. Howling is heard when the volume is turned up. The sound of the playback source is not heard. • Input selector is not set properly. ➞ Set to correct input source. • Headphones are connected. ➞ Lower volume and then disconnect headphones. • Turntable and speakers are located too close together. ➞ Move them farther apart. Rough or scratchy sound is heard. High range is not clear. • The needles of turntable is dirty or worn, or a problem exists with a connected component. ➞ Refer to the instruction of the connected components and check for problem. • Treble control too high. ➞ Turn treble down. 68 Troubleshooting guide FM/AM TUNER AM stations cannot be received. • AM loop antenna is not connected. ➞ Connect the included AM loop antenna to the AM antenna terminals. Buzzing noise on AM stations (particularly noticeable at night or with weak stations). • Noise from electrical apparatus such as fluorescent lamp. ➞ Move the AM loop antenna to different position. ➞ Set up an outdoor AM antenna. Noise is heard at high-pitched sounds on AM stations. • Noise from TV set. ➞ Place the AM loop antenna as far as possible from the TV. ➞ Move unit away from TV set. Crackling noise on both AM and FM stations • Noise caused by fluorescent lamp being turned on and off. ➞ Move antenna as far as possible from the fluorescent lamp. • Noise from automobile ignition. ➞ Install an FM outdoor antenna as far as possible from the road. ➞ Change the position or direction of the outdoor antenna. The indicators light for stereo reception, but sound is distorted and stereo separation is bad. • Station is too strong. ➞ Change to FM indoor antenna. • Multiple reflection of the radio waves because of tall buildings or mountains. ➞ Use antenna that has better directivity and select a point where distortion is least. Indicators for stereo reception flicker and hiss is heard on FM stations. • Station is too weak. ➞ Install an outdoor FM antenna. • Stereo FM broadcasts cover only about half the distance of an ordinary broadcast. ➞ Change the position or direction of the outdoor antenna. No preset station is recalled. • Power cord has been unplugged or the POWER switch has been turned off for a long time. ➞ The memory contents are lost. Store all stations again. VIDEO and AUDIO Desired picture does not appear. • Improper connection. ➞ Check the connection again. Insert the plugs and connectors completely. • Video Setup sub-menu of Input Setup menu settings are incorrect. ➞ Check Settings. No on-screen display. • Improper connection. ➞ Check connections. • OSD Menu is only display to monitor connected to MONITOR 1. ➞ If connected to MONITOR 2, reconnect to MONITOR 1. Picture and sound do not match. • Improper connection. ➞ Check connections. • Video Setup sub-menu of Input Setup menu settings are incorrect. ➞ Check settings. No sound, or sound of the selected source is not heard. • Digital Setup sub-menu of Input Setup menu settings are incorrect. ➞ Check settings. No picture appears on the TV screen (or monitor). • TV (or monitor) is not set to receive the output signals from the receiver. ➞ Set the TV (or monitor) to the receiver input. • Video cable is not connected securely. ➞ Check connections. • S VIDEO IN signal is output at VIDEO OUT and SVIDEO OUT, but VIDEO IN signal is only output at VIDEO OUT. Also, COMPONENT VIDEO IN signal is only output at COMPONENT VIDEO OUT. ➞ Check the input and output signals. REMOTE CONTROLLER Front panel controls function but remote controller controls do not. • No batteries in remote controller. ➞ Insert batteries. • Batteries have worn out. ➞ Replace batteries. 69 Troubleshooting guide • Remote controller is not pointed at the remote sensor of the DTR-9.1. ➞ Point the remote controller at the remote sensor of the DTR-9.1. • Remote controller is too far from the DTR-9.1. ➞ Operate the remote controller within 16 feet (5 meters). • Remote controller is functioning in a different mode ➞ Press the AUDIO MODE button. OTHER LATE NIGHT function cannot be used. • Playback source is not Dolby Digital encoded. ➞ Check that the DOLBY DIGITAL indicator lights up on the display. For digital sources, sound is sometimes not output depending on media type. • Format of digital input source is fixed. Other digital formats will not be output. ➞ Set Digital Format to “Auto” in the Digital Setup sub-menu of the Input Setup menu. For DTS and MPEG sources, noises or incorrect starts occur when the digital source is played. • Digital Format settings is incorrect. ➞ Try setting Digital Format to the same as the input source in the Digital Setup sub-menu of the Input Setup menu. Operation of fan is heard. • DTR-9.1 is equipped with internal ventilation fan to prevent overheating. This is not a malfunction. LFE LEVEL function cannot be used. • Playback source is not Dolby Digital, DTS, or MPEG encoded. ➞ Check that the DOLBY DIGITAL, DTS, or MPEG indicator lights up on the display. Cinema Re-EQ function cannot be used. • Listening mode is set to “Theater-Dimensional” or “Direct.” ➞ See table on page 45. Parameter cannot be set for Front Effect, Reflect Level, Reverb Level, Room Size, etc. • Parameter may not be able to be set depending on the listening mode. ➞ See table on page 45. Multichannel audio is not output. • To listen to multichannel audio, “Yes” must be selected in the Multichannel sub-menu in the Input Setup menu. ➞ Check that the component is connected to the MULTI CHANNEL INPUT port and check the OSD Menu settings. Cannot change OSD Menu settings. • OSD Menu is locked so that it cannot be changed. ➞ Set “Unlocked” at the Lock Setup sub-menu in the About menu. Components in remote zone (Zone 2) do not operate properly. • Components are incorrectly connected. ➞ Check connections. • Objects are interfering with remote controller signals. ➞ Move inferring objects away from path of remote controller signals. 70 OSD menu settings cannot be changed. • The settings are locked. ➞ Unlock the settings in the OSD menu: About → Lock Setup → Unlocked. Components do not operate from the remote zone (Zone 2) • Improper connection. ➞ Check connections. • Something is blocking the remote sensor. ➞ Move the obstacle. Sound for a digital source turns on and off depending on the media being played. • Digital input format is fixed, so other formats are not played. ➞ Set “Auto” in the OSD menu: Input Setup → Digital Setup → Digital Format → Auto. When playing digital sources such as DTS and MPEG sources, noise is heard or the beginning is cut off. ➞ Set the format type in the OSD menu: Input Setup → Digital Setup → Digital Format. Also refer to the respective instruction manuals of the compact disc player, DVD player, video cassette recorder, TV monitor, etc., that compose your entertainment system. Since the unit contains a microcomputer to provide advanced functions, it may malfunction due to external noise or static electricity. If this happens, press the POWER switch on the unit and then press it in again after about five seconds. The default settings 1. Speaker Setup VIDEO1: VIDEO1 VIDEO2: VIDEO2 VIDEO3: VIDEO3 VIDEO4: VIDEO4 VIDEO5: VIDEO5 b. Component Video: DVD: Component Video1 VIDEO1: ---VIDEO2: Component Video2 VIDEO3: Component Video3 VIDEO4: ---VIDEO5: ---- 1-1. Speaker Config 2-4. Listening Mode Setup The following table shows the factory-set default parameter values. Use it as a reference when you change these parameter values as needed, although they are usable in many cases. To return to the factory-set default parameters, press and hold down the VIDEO 1 button, and then press the STANDBY/ON button. “Clear” appears in the display and then the DTR-9.1 returns to the standby state. a. Subwoofer: b. Front: c. Center: d. Surround L/R: e. Surround Back: Yes Small Small Small Small 1-2. Speaker Distance a. Unit: b. Front L/R: c. Center: d. Surr Right: e. Surr Bk R: f. Surr Bk L: g. Surr Left: h. Subwoofer: feet 3.6m/12ft 3.6m/12ft 2.1m/7ft 2.1m/7ft 2.1m/7ft 2.1m/7ft 3.6m/12ft 1-3. Level Calibration a. Left: b. Center: c. right: d. Surr Right: e. Surr Bk R: f. Surr Bk L: g. Surr Left: h. Subwoofer: 0.0dB 0.0dB 0.0dB 0.0dB 0.0dB 0.0dB 0.0dB 0.0dB a. Analog/PCM: b. PCM fs>48k: c. PCM fs=192k: d. Dolby D: e. DTS: f. MPEG: g. D.F.2ch: h. D.F.Mono: Stereo Stereo Stereo Dolby D DTS MPEG Multi Pro Logic Mono 2-5. Delay a. A/V Sync: b. Relative Delay Center: c. Relative Delay Surr L/R: d. Relative Delay Surr Back: 0.0ms 0.0ms 0.0ms 0.0ms 2-6. Sound Effect a. Bass: b. Treble: 0 0 2-7. Character Input a. Character Display: b. Character: No None 2-8. Miscellaneous Setup a. IntelliVolume: b. 12V Trigger: 0dB Off 1-4. Bass Peak Level a. Bass Peak Level Limiter: b. Peak Level: Off +18dB 1-5. LFE Level Setup a. Dolby Digital: b. DTS Cinema: c. DTS Music: d. MPEG Cinema: e. MPEG Music: 0dB 0dB 0dB 0dB 0dB 2. Input Setup 2-1. Digital Setup a. Digital Input: b. Digital Format: CD: COAX1 TAPE1: OPT1 TAPE2: OPT2 DVD: OPT3 VIDEO1: ---VIDEO2: COAX2 VIDEO3: COAX3 VIDEO4: COAX4 VIDEO5: COAX5 Auto 2-2. Multichannel Setup a. Multichannel: CD: No TAPE1: No TAPE2: No DVD: No VIDEO1: No VIDEO2: No VIDEO3: No VIDEO4: No VIDEO5: No 2-3. Video Setup a. Video: CD: Last valid PHONO: Last valid FM: Last valid AM: Last valid TAPE1: Last valid TAPE2: Last valid DVD: DVD 4. Preference 4-1. Volume Setup a. Volume Display: b. Muting Level: c. Maximum Volume: d. Power On Volume: Absolute - dB Off Last valid 4-2. OSD Setup a. Background Color: b. Superimpose Mode: c. Immediate Display: d. Display Position: e. Timeout: f. TV Format: Blue1 Normal On Bottom 3sec Auto 4-3. OSD Tweak a. ← / → / ↑ / ↓: 0.0 5. Zone2 OSD Setup 5-1. OSD Setup a. Background Color: b. Superimpose Mode: c. Immediate Display: d. Display Position: e. Timeout: f. TV Format: Blue1 Normal Off Bottom 3sec Auto 6. About 6-1. Lock Setup a. Lock: Unlocked 6-2.Version b. Master ID: _____________________ 71 Your system setting This page is for you to record the settings you have made for the components connected to the DTR-9.1. If a system installer will install your system for you, then ask him to fill in this page for you. Example: If you connected a DPS-5 to the DVD input, then enter “INTEGRA DPS-5” for the name, circle items corresponding to the connections and settings that you have made, and fill in the items where blanks are given. Inputs DVD VIDEO 2 Name: Digital Input: OPT1, OPT2, OPT3, COAX1, COAX2, COAX3, COAX4, COAX5, not connected Multichannel Setup: Yes, No Video Input Video: DVD, VIDEO1, VIDEO2, VIDEO3, VIDEO4, VIDEO5, not connected Component Video: INPUT1, INPUT2, INPUT3, not connected Name: Video Output: Digital Input connection: OPT1, OPT2, OPT3, COAX1, COAX2, COAX3, COAX4, COAX5, not connected VIDEO1, VIDEO2, COMPONENT, not connected Video Setup: DVD, VIDEO1, VIDEO2, VIDEO3, VIDEO4, VIDEO5, ---- Multichannel Setup: Video Input Video: Intelli Volume: __________dB Character Input: Yes (name:___________) , No Component Video: Video Output: Video Setup: Intelli Volume: Character Input: Listening Mode Preset 1. Input source signal: Yes, No DVD, VIDEO1, VIDEO2, VIDEO3, VIDEO4, VIDEO5, not connected INPUT1, INPUT2, INPUT3, not connected VIDEO1, VIDEO2, COMPONENT, not connected DVD, VIDEO1, VIDEO2, VIDEO3, VIDEO4, VIDEO5, ---__________dB Yes (name: _______ ) , No Listening Mode Preset 1.Input source signal: Listening Mode: 2.Input source signal: Listening Mode: 3.Input source signal: Listening Mode: VIDEO 3 Listening Mode: Name: 2. Input source signal: Digital Input: OPT1, OPT2, OPT3, COAX1, COAX2, COAX3, COAX4, COAX5, not connected Multichannel Setup: Yes, No Listening Mode: 3. Input source signal: Listening Mode: Video Input Video: DVD, VIDEO1, VIDEO2, VIDEO3, VIDEO4, VIDEO5, not connected Component Video: INPUT1, INPUT2, INPUT3, not connected VIDEO 1 Name: Digital Input: Multichannel Setup: Video Input Video: Component Video: Video Output: Video Setup: Intelli Volume: Character Input: Listening Mode Preset 1. Input source signal: Listening Mode: 2. Input source signal: Listening Mode: 3. Input source signal: Listening Mode: 72 OPT1, OPT2, OPT3, COAX1, COAX2, COAX3, COAX4, COAX5, not connected Yes, No DVD, VIDEO1, VIDEO2, VIDEO3, VIDEO4, VIDEO5, not connected INPUT1, INPUT2, INPUT3, not connected VIDEO1, VIDEO2, COMPONENT, not connected DVD, VIDEO1, VIDEO2, VIDEO3, VIDEO4, VIDEO5, ---__________dB Yes (name:___________) , No Video Output: VIDEO1, VIDEO2, COMPONENT, not connected Video Setup: DVD, VIDEO1, VIDEO2, VIDEO3, VIDEO4, VIDEO5, ---- Intelli Volume: __________dB Character Input: Yes (name: ___________) , No Listening Mode Preset 1. Input source signal: Listening Mode: 2. Input source signal: Listening Mode: 3. Input source signal: Listening Mode: Your system setting VIDEO 4 TAPE 1 Name: Name: Digital Input: OPT1, OPT2, OPT3, COAX1, COAX2, COAX3, COAX4, COAX5, not connected Digital Input: OPT1, OPT2, OPT3, COAX1, COAX2, COAX3, COAX4, COAX5, not connected Multichannel Setup: Yes, No Multichannel Setup: Yes, No Video Setup: DVD, VIDEO1, VIDEO2, VIDEO3, VIDEO4, VIDEO5, not connected DVD, VIDEO1, VIDEO2, VIDEO3, VIDEO4, VIDEO5, ---- Intelli Volume: __________dB Character Input: Yes (name: _________) , No INPUT1, INPUT2, INPUT3, not connected Listening Mode Preset Video Input Video: Component Video: Video Output: VIDEO1, VIDEO2, COMPONENT, not connected Video Setup: DVD, VIDEO1, VIDEO2, VIDEO3, VIDEO4, VIDEO5, ---- Intelli Volume: __________dB Character Input: Yes (name: ___________) , No 1. Input source signal: Listening Mode: 2. Input source signal: Listening Mode: TAPE 2 Listening Mode Preset 1. Input source signal: Name: Listening Mode: Digital Input: OPT1, OPT2, OPT3, COAX1, COAX2, COAX3, COAX4, COAX5, not connected Multichannel Setup: Yes, No Video Setup: DVD, VIDEO1, VIDEO2, VIDEO3, VIDEO4, VIDEO5, ---- Intelli Volume: __________dB Character Input: Yes (name: ___________) , No 2. Input source signal: Listening Mode: 3. Input source signal: Listening Mode: VIDEO 5 Listening Mode Preset Name: 1. Input source signal: Digital Input: Multichannel Setup: OPT1, OPT2, OPT3, COAX1, COAX2, COAX3, COAX4, COAX5, not connected Listening Mode: 2. Input source signal: Listening Mode: Yes, No Video Input Video: Component Video: Video Output: DVD, VIDEO1, VIDEO2, VIDEO3, VIDEO4, VIDEO5, not connected INPUT1, INPUT2, INPUT3, not connected VIDEO1, VIDEO2, COMPONENT, not connected Video Setup: DVD, VIDEO1, VIDEO2, VIDEO3, VIDEO4, VIDEO5, ---- Intelli Volume: __________dB Character Input: Yes (name: ___________) , No Listening Mode Preset AM Video Setup: DVD, VIDEO1, VIDEO2, VIDEO3, VIDEO4, VIDEO5, ---- Intelli Volume: __________dB Character Input: Yes (name: ___________) , No Listening Mode Preset a. Analog/PCM: FM Video Setup: DVD, VIDEO1, VIDEO2, VIDEO3, VIDEO4, VIDEO5, ---- Intelli Volume: __________dB Character Input: Yes (name: ___________) , No 1. Input source signal: Listening Mode: 2. Input source signal: Listening Mode: Listening Mode Preset a. Analog/PCM: 3. Input source signal: Listening Mode: PHONO Video Setup: DVD, VIDEO1, VIDEO2, VIDEO3, VIDEO4, VIDEO5, ---- Intelli Volume: __________dB Character Input: Yes (name: ___________) , No Listening Mode Preset a. Analog/PCM: 73 Your system setting OSD Setup CD Name: Background Color: OPT1, OPT2, OPT3, COAX1, COAX2, COAX3, COAX4, COAX5, not connected Blue1, Blue2, Green1, Green2, Magenta, Red1, Red2 Superimpose: Off, Normal, Black Immediate Display: On, Off Multichannel Setup: Yes, No Display Position: Bottom,_________, Top Video Setup: DVD, VIDEO1, VIDEO2, VIDEO3, VIDEO4, VIDEO5, ---- Timeout: _________sec TV Format: Auto, NTSC, PAL Digital Input: Intelli Volume: __________dB Character Input: Yes (name: ___________) , No Listening Mode Preset ZONE2 1. Input source signal: Listening Mode: Speaker: Monitor: Power Amplifier: 2. Input source signal: Listening Mode: Zone2 OSD Setup Speakers Blue1, Blue2, Green1, Green2, Magenta, Red1, Red2 Superimpose: Off, Normal, Black Speaker configuration Immediate Display: On, Off Subwoofer Name: Distance: Level: Display Position: Bottom,_________, Top Timeout: _________sec TV Format: Auto, NTSC, PAL Yes, No _________m/ft _________dB Front Name: Distance: Level: Yes, No Center Name: Distance : Level: None, Large, Small Surround Name: Distance : Level: Surround Back Name: Distance : Level: L:_______m/ft L:_______dB About R:_______m/ft R:_______dB _________m/ft _________dB None, Large, Small _________m/ft L:_______dB R:_______dB None, Large, Small L:_______m/ft L:_______dB R:_______m/ft R:_______dB Bass Peak Level Bass peak level Limiter: On, Off Peak Level: _________dB 74 Background Color: LFE Level Setup Dolby Digital: DTS Cinema: DTS Music: MPEG Cinema: MPEG Music: _________dB _________dB _________dB _________dB _________dB Volume Setup Volume Display: Muting Level: Maximum Volume: Power On Volume: Absolute, Relative Absolute _____dB, Relative_____ Absolute _____dB, Relative_____ Absolute _____dB, Relative_____ Lock Setup Parameter Lock: Unlocked, Locked Version Master ID: ___________________________ Your system setting Remote controller It is recommended to write down the settings of the remote controller in case they are lost accidentally. In the blank spaces for each setting, place a checkmark for the settings you have made. Below are figures for you to write down how you have programmed the functions of other remote controllers to the RC-418M remote controller. Write down the mode above the figure and the functions for each key at the location of the key in the figure. If you have created more than three modes (by programming more than three different remote controllers, etc.), then you can copy this page as necessary. MODE MODE AUDIO MUTING TRACK AUDIO DISC REC OPEN/COLSE MODE MUTING TRACK AUDIO DISC REC OPEN/COLSE MUTING TRACK DISC REC OPEN/COLSE STEREO DIRECT DSP STEREO DIRECT DSP STEREO DIRECT DSP SURROUND THX DSP SURROUND THX DSP SURROUND THX DSP Re-EQ CH SEL LEVEL + Re-EQ CH SEL LEVEL + Re-EQ CH SEL LEVEL + LATE NIGHT DIMMER LEVEL – LATE NIGHT DIMMER LEVEL – LATE NIGHT DIMMER LEVEL – HOME THEATER CONTROLLER HOME THEATER CONTROLLER HOME THEATER CONTROLLER RC-418M RC-418M RC-418M 75 Specifications AMPLIFIER SECTION Continuous Average Power output (FTC) All channels: 130 watts per channel min. RMS at 8 ohms, 2 channels driven from 20 Hz to 20 kHz with no more than 0.05% total harmonic distortion. 170 watts min. RMS at 6 ohms, 2 channels driven from 1 kHz with no more than 0.1% total harmonic distortion. Continuous Power output (DIN) 160 watts at 6 ohms Maximum Power output (EIAJ) 200 watts at 6 ohms Dynamic Power Output (Stereo) 2 × 300 watts at 3 ohms 2 × 230 watts at 4 ohms 2 × 150 watts at 8 ohms Total Harmonic Distortion: 0.05% at rated power 0.05% at 1 Watt output IM Distortion: 0.05% at rated power 0.05% at 1 Watt output Damping Factor: 60 at 8 ohms Input Sensitivity and Impedance PHONO: 2.5 mV, 50 kohms LINE (CD, TAPE 1-2, DVD, VIDEO 1-5): 200 mV, 50 kohms MULTICHANNEL INPUT (FRONT L/C/R, SURROUND L/R, SURROUND BACK L/R): 200 mV, 50 kohms (SUBWOOFER): 36 mV, 50 kohms AMP IN (FRONT L/C/R) : 1 V, 50 kohms COAXIAL 1-5 (DIGITAL): 0.5 Vp-p, 75 ohms DVD, VIDEO1-5: 1 Vp-p, 75 ohms 1 Vp-p, 75 ohms (Y) 0.28 Vp-p, 75 ohms (C) COMPONENT VIDEO 1-3: 1 Vp-p, 75 ohms (Y) 0.5 Vp-p, 75 ohms (PB, PR) Output Level and Impedance Rec out (TAPE 1-2, VIDEO 1-2): 200 mV, 2.2 kohms Pre out: 1 V, 470 ohms ZONE 2 OUT: 100mV, 470 ohms VIDEO (VIDEO 1-2, MONITOR OUT, ZONE 2 OUT): 1 Vp-p, 75 ohms 1 Vp-p, 75 ohms (Y) 0.28 p-p, 75 ohms (C) COMPONENT VIDEO OUT: 1 Vp-p, 75 ohms (Y) 0.5 Vp-p, 75 ohms (PB, PR) Phono Overload: 110 mV RMS at 1 kHz, 0.5% T.H.D. Frequency Response: 20 Hz to 30 kHz : ±1dB (CD in Direct mode) 5 Hz to 100 kHz : +1dB,-3dB (CD in Direct mode) RIAA Deviation: 20 to 20 kHz : ±0.8 dB Tone Control Bass: ±10 dB at 100 Hz Treble: ±10 dB at 10 kHz Signal-to-Noise Ratio (Stereo) Phono: 80 dB (IHF A, 5 mV input) CD/Tape: 100 dB (IHF A, 0.5 V input) TUNER SECTION FM Tuning Range: Usable Sensitivity Mono: Stereo: 50 dB Quieting Sensitivity Mono: Stereo: Capture Ratio: Image Rejection Ratio 87.5 — 108.0 MHz (50 kHz steps) 11.2 dBf, 1.0 µV (75 ohms IHF) 0.9 µV (75 ohms DIN) 17.2 dBf, 2.0 µV (75 ohms IHF) 23 µV (75 ohms DIN) 17.2 dBf, 2.0 µV (75 ohms) 37.2 dBf, 20 µV (75 ohms) 2.0 dB 40 dB IF Rejection Ratio: 90 dB Signal-to-Noise Ratio Mono: 76 dB Stereo: 70 dB Alternate Channel Attenuation: 55 dB Selectivity: 50 dB (DIN) AM Suppression Ratio: 50 dB Total Harmonic Distortion Mono: 0.2% Stereo: 0.3% Frequency Response: 30 Hz — 15 kHz, ±1.0 dB Stereo Separation: 45 dB at 1 kHz 30 dB at 100 Hz — 10 kHz AM Tuning Range: 530—1,710 kHz (10 kHz steps) Usable Sensitivity: 30 µV Image Rejection Ratio: 40 dB IF Rejection Ratio: 40 dB Signal-to-Noise Ratio: 40 dB Total Harmonic Distortion: 0.7% GENERAL Power Supply: Power Consumption: Dimensions (W × H × D): Weight: AC 120 V, 60 Hz 11 A 17-1/8" × 7-11/16" × 18" 49.4 lbs. REMOTE CONTROLLER Transmitter: Signal range: Power supply: Infrared Approx. 5 meters, 16 ft. Two “AA” batteries (1.5 V × 2) Specifications and features are subject to change without notice. Integra Division of ONKYO U.S.A. CORPORATION 200 Williams Drive, Ramesy, N.J. 07446, U.S.A. Tel: 201-825-7950 Fax: 201-825-8150 E-mail: [email protected] Integra Division of ONKYO CORPORATION Sales & Product Planning Div. : 2-1, Nisshin-cho, Neyagawa-shi, OSAKA 572-8540, JAPAN Tel: 072-831-8111 Fax: 072-833-5222 SN 29342900 Printed in Japan D0004-1 E Instruction Manual for upgraded unit Thank you for using our products. The upgraded unit now supports the newest decoders and sound formats below as well as conventional sound formats including Dolby Digital, DTS, and THX Surround EX. With your new AV amplifier, you can enjoy movies and music to their absolute fullest. Contents Features ...................................................................................................... 2 Speaker configuration and placement/Connecting speakers Speaker placement ................................................................................................. 3 Speaker Setup 1-1. Speaker Config sub-menu ............................................................................... 4 1-4. THX Audio Setup sub-menu (new function) ................................................... 5 1-5. LFE Level Setup sub-menu ................................................................................ 5 Input Setup 2-1. Digital Setup sub-menu .................................................................................... 6 2-4. Listening Mode Preset sub-menu .................................................................... 6 2-5. Delay sub-menu .............................................................................................. 16 Listening Mode Setup 3. Listening Mode Setup menu .............................................................................. 10 Other upgraded function Selecting audio input signal using the AUDIO button on the remote controller (new function) ......................................................................................................... 16 < How to Use the Instruction Manual for upgraded unit > The section headings given in this manual correspond to those given in the original instruction manual. Substitute the information given under a heading in this manual for that given under the same heading in the original instruction manual. Features ■ THX Ultra2 The new THX Ultra2 standard from Lucasfilm ensures the highest sound and picture quality and the most reliable operation. The THX Ultra2 adds the THX Ultra2 Cinema mode and THX MusicMode to the conventional THX Cinema mode to create the optimum sound space for both music and movies. THX Ultra2 Cinema: When performing 7.1 ch playback of Dolby Digital, DTS, or other 5.1 ch movie sources, THX Ultra2 Cinema analyzes the surround components to create surround back channels for the optimum ambient and directional surround sound. This new THX Ultra2 mode provides a wider sound space to the sides and rear and a heightened feeling of the sound positioning. THX MusicMode: This is a new mode provided with THX Ultra2 and meant for the playback of music software sources. THX MusicMode converts 5.1 ch multichannel music sources to 7.1 ch playback with a virtual rear sound from the surround speakers and surround back speakers. The rear sound space is created with the consistency and spaciousness optimum for music playback. ■ DTS 96/24 The upgraded unit is equipped with the newest audio format DTS 96/24 decoder developed by DTS. It is the world’s first 96-kHz/24-bit-compatible compression audio format standard for 96-kHz/24-bit, 5.1 ch, highquality multi-channel playback. ■ DTS-ES Extended Surround Decoder • DTS-ES Discrete 6.1 This is a new format that all 6.1 ch including added surround back channels are recorded discretely in digital. Because all channels are recorded separately, you can enjoy surround sound with higher separation. • DTS-ES Matrix 6.1 In this format, sound for added surround back channels is inserted respectively into left and right surround channels with matrix-encoded, and when playing the high precision matrix decoder decodes the inserted sound for surround back channels. ■ DTS Neo:6 This mode uses a high precision matrix decoder to play 2ch sound as 6.1ch sound. Full-band (frequency response: 20 Hz to 20 kHz) playback is available for all 6 channels and you can feel the channel separation of digital discrete level. In addition, you can choose a playback mode from Cinema (for movies) and Music (for music) depending on the source you want to play. ■ Dolby* Digital EX Dolby Digital Surround EX takes a Dolby Digital 5.1 ch movie surround track and adds a third surround channel for output through a speaker placed behind the viewers. Even though it is hard to create the sound space behind those sitting at the ends of rows in movie theaters, by creating this independent surround channel behind the viewer and adding it to the existing left and right surround channels, the heightened feeling of presence essentially draws you into the scene. The information for the added rear channel is encoded into the left and right surround channels of normal 5.1 Dolby Digital surround tracks. Movie theaters equipped with the Dolby Digital Surround EX decoder can extract the information for the third surround channel. When movies shown using Dolby Digital Surround EX are released on DVDs or 5.1 ch digital television broadcasts as well, the information for the third surround channel is encoded within. With the Dolby Digital EX decoder in your home theater, you can extract the third surround channel and experience the movie with the surround back channel for the sound space that the producer of the movie desired. Just as it is at movie theaters, there is no loss of audio quality or data with the normal 5.1 ch Dolby Digital playback. ■ Dolby* Pro LogicⅡdecoder This is a surround decoding method which the Dolby Laboratories Inc. suggests. This method uses feedback logic circuits to restore the signal that is matrixencoded to 2 channel, enabling 5.1 ch playback with maintaining separation as high as Dolby Digital. In this mode, either analog or digital signal can be decoded. There are two modes for Dolby Pro Logic Ⅱ : Movie and Music. The Movie mode is optimized for playing movies. You can play the dubbed speech recorded in Dolby surround and enjoy the videos with 2 ch sound like old movies in 5.1 ch playback full of live presence. The Music mode will provide more sound space and clearer 3D sound image localization. Since the new playback formats above are added, the former listening modes such as DTS Film, MPEG Film, Action and Musical are organized into new listening modes. After this, some setup parameters are also updated. In addition, the following functions are upgraded. ■ Crossover Adjustment The crossover adjustment enables you to adjust the bass range for the subwoofer according to the sizes of your other speakers. ■ 96 kHz/24 bit upsampling for analog sound Analog sound signals from VCRs and other sources can now be treated as digital signals and processed with 96 kHz upsampling and 24 bit quantization. This enables more accurate sound playback. ■ Extension of A/V Sync function You can set the A/V Sync function parameters in the range of 0 to 120 ms. * Manufactured under license from Dolby Laboratories. “Dolby,” “Surround EX,” “Pro Logic” and the double-D symbol are trademarks of Dolby Laboratories. • Lucasfilm and THX are trademarks or registered trademarks of Lucasfilm, Ltd. Copyright Lucasfilm Ltd. &TM. Surround EX is a jointly developed technology of THX and Dolby Laboratories, Inc. All rights reserved. Used under authorization. • Manufactured under license from Digital Theater Systems, Inc. US Pat. No.5,451,942 and other worldwide patents issues and pending. “DTS,” “DTS-ES Extended Surround,” and “Neo:6” are trademarks of Digital Theater Systems, Inc. © 1996 Digital Theater Systems, Inc. All rights reserved. • “Theater-Dimensional” is a trademark of Onkyo Corporation. Upgraded- 2 Speaker configuration and placement/ Connecting speakers Speaker placement Ideal speaker placement varies depending on the size of your room and the wall coverings. Here, only typical example of speaker placement and recommendations are shown. Important points regarding speaker placement Front left and right speakers and center speaker • Place these three speakers at the same height from the floor. • Place each speaker so that sound is aimed at the location of the listener’s ears when at the listening position. • Place the front left and right speakers the same distance from the listening position. Surround left and right speakers • Place these speakers so that their height is 1 meter (3 feet) higher than that of the listener’s ears. Surround back left and right speakers • For maximum effect of the new THX Ultra2 feature, place these two speakers as close together as possible. Dipolar speakers, however, should be placed apart the required amount (below right). • Place these speakers so that their height is 1 meter (3 feet) higher than that of the listener’s ears. Subwoofer A subwoofer is recommended for the highest bass effect. 1 2 3 1 4 5 6 3 2 7 1 2 3 4 5 5 6 7 10 8 4 10 8 9 TV or screen Front left speaker Subwoofer Center speaker Front right speaker 6 7 8 9 10 9 Surround left speaker Surround right speaker Surround back left speaker Surround back right speaker Listening position Most dipoles have an arrow on them to indicate their orientation towards the screen. So for the side dipoles, the arrows point forward. For the back dipoles, the arrows should point towards each other to achieve the correct acoustical phasing in the room. Upgraded- 3 Speaker Setup 1-1. Speaker Config sub-menu Here you will enter which speakers are connected and the size of each speaker. Menu 1.Speaker Setup Setup 1.Speaker 2.Input Setup 3.Listening Mode Setup 4.Preference 1-1.Speaker Config 1.Speaker 5.Zone2 OSDConfig Setup 2.Speaker Distance 6.About 3.Level Calibration a.Subwoofer 4.Bass Peak Level :Yes b.Front L/R :Large 5.LFE Level Select: c.Center Exit:|EXIT| :Large Enter:|ENTER| Quit:|OSD| d.Surround L/R :Large e.Surround Back Quit:|OSD| :Large f.Crossover:80Hz(THX) Quit:|OSD| a. Subwoofer Yes: Select when a subwoofer is connected. No: Select when a subwoofer is not connected. b. Front L/R Large: Select if the front speakers are large sized. Small: Select if the front speakers are small sized. • If “No” is selected for the Subwoofer setting, then this setting is fixed to “Large.” c. Center None: Select if no center speaker is connected. Large: Select if the center speaker is large sized. Small: Select if the center speaker is small sized. • If “Small” is selected for the Front setting, then “Large” cannot be selected for this setting. d. Surround L/R None: Select if no surround left and right speakers are connected. Large: Select if the surround left and right speakers are large sized. Small: Select if the surround left and right speakers are small sized. • If “Small” is selected for the Front setting, then “Large” cannot be selected for this setting. e. Surround Back None: Select if no surround back left and right speakers are connected. Large: Select if the surround back left and right speakers are large sized. Small: Select if the surround back left and right speakers are small sized. • If “None” is selected for the Surround L/R setting, then this setting is fixed to “None.” • If “Small” is selected for the Surround L/R setting, then “Large” cannot be selected for this setting. f. Crossover This setting allows you to set the crossover frequency for your speaker system. The crossover frequency is the minimum frequency delivered to a speaker and can be set to 40 Hz, 60 Hz, 80 Hz (THX), 100 Hz, or 120 Hz. This setting is valid when “Subwoofer” is set to “Yes,” or for speakers that are set to “Small,” at the “Speaker Config” menu. Frequencies below this are cut from speakers set to “Small” and sent to the subwoofer (or to speakers set to “Large”). Upgraded- 4 Speaker Setup 1-4. THX Audio Setup sub-menu (new function) 1-5. LFE Level Setup sub-menu The Bass Peak Level sub-menu has been replaced by the THX Audio Setup sub-menu. Use this sub-menu to configure the THX Audio settings such as Boundary Gain Compensation™ and Advanced Speaker Array™. This sub-menu is for setting the LFE (Low Frequency Effect) levels included in Dolby Digital, DTS, and MPEG Multi software. The default setting is 0 decibels. Menu Menu 1.Speaker Setup Setup 1.Speaker 2.Input Setup 3.Listening Mode Setup 123456789012345678901234 4.Preference 1 1-5.LFEOSD Level Setup 1.Speaker Config 5.Zone2 Setup 2 2.Speaker Distance 6.About 33.Level Calibration a.Dolby Digital: 44.Bass Peak Level 0dB 55.LFE Level Exit:|EXIT| Select: : 0dB 6 b.DTS Enter:|ENTER| Quit:|OSD| 7 : 0dB 8 c.MPEG Multi 9 Quit:|OSD| 0 1 Quit:|OSD| 2 1.Speaker Setup Setup 1.Speaker 2.Input Setup 3.Listening Mode Setup 123456789012345678901234 4.Preference 1 1-4.THXOSD Audio Setup 1.Speaker Config 5.Zone2 Setup 2 2.Speaker Distance 6.About 33.Level Calibration a.THX Peak Ultra2 44.Bass Level Subwoofer :No 55.LFE Level Select: Exit:|EXIT| Gain 6 b.Boundary Quit:|OSD| Enter:|ENTER| Compensation :Off 7 8 c.Distance between Surr Back Sp : Quit:|OSD| 0-12inch 9 0 1 Quit:|OSD| 2 Advanced Speaker Array: When you set up your home theater system using all eight speaker outputs (Left, Center, Right, Surround Right, Surround Back Right, Surround Back Left, Surround Left and Subwoofer) and the two Surround Back speakers are placed close together as shown in the speaker placement diagrams on page 3, you can take advantage of THX’s Advanced Speaker Array (ASA) technology. ASA optimizes the surround sound experience using two new modes; THX Ultra2 Cinema and THX MusicMode. a. THX Ultra2 Subwoofer Set “Yes” if your subwoofer conforms to the THX Ultra2 standard or if the playback capability of its bass range extends down to 20 Hz. Otherwise, set “No.” b. Boundary Gain Compensation Room boundaries (walls) or other characteristics (such as wall construction) may increase the perceived acoustics levels at low frequencies. Depending on the listener's and the subwoofer's position, the listener may experience an excessive bass effect. The purpose of this feature is to compensate for excessive bass resulting from a boundary gain effect. ON: Boundary Gain Compensation is applied. OFF: Boundary Gain Compensation is not applied. a. Dolby Digital The level can be adjusted to either –∞ or between –10 and 0 decibels in 1-decibel increments. For Dolby Digital input source signals, the LFE level becomes that set here. A setting of 0 decibels is recommended for optimum performance; however, if the low frequency range is too strong, lower this setting as necessary. b. DTS The level can be adjusted to either –∞ or between –10 and 0 decibels in 1-decibel increments. For DTS input source signals, the LFE level becomes that set here. A setting of 0 decibels is recommended for optimum performance; however, if the low frequency range is too strong, lower this setting as necessary. c. MPEG Multi The level can be adjusted to either –∞ or between –10 and 0 decibels in 1-decibel increments. For MPEG input source signals, the LFE level becomes that set here. A setting of 0 decibels is recommended for optimum performance; however, if the low frequency range is too strong, lower this setting as necessary. c. Distance between Surr Back Sp Measure the distance between your two surround back speakers and then choose the setting that corresponds to your measurement: “0-30 cm (0-12 inch),” “>30-122 cm (>12-48 inch),” or “>122 cm (>48 inch)”. For optimum ASA effect, the surround back speakers should be placed as close together as possible. Upgraded- 5 Input Setup 2-1. Digital Setup sub-menu 2-4. Listening Mode Preset sub-menu b. Digital Format The default setting is “All.” If “----” is selected for this input source at the Digital Input setting, then this setting will not appear. Although you can use this default setting as is, you may change it as desired depending on the input signal format (e.g., if you know that you will always be listening to a certain input signal format from a particular input source). All: Detects input signal format automatically. The Dolby Digital, DTS, MPEG Multi, and PCM signals are automatically detected and decoded appropriately. If there are no digital input signal, the input signal coming into analog input jack will be played. AC-3RF: Select this option when you play only AC-3RF signal which comes from AC-3RF output jack on a LD player to the AC-3RF input jack on you unit. When using this option, signals from other input jack will not be played. This option can be selected when you select the VIDEO 4 for input source. DTS: Select this option when you only decode DTS signal. Other format signals will not be played. PCM: Select this option when you only decode PCM signal. Other format signals will not be played. With the this unit, you can set a different listening mode for each different signal format that comes from each input source and also set the parameters for the listening mode itself. For example, if your DVD player also plays compact discs and the DVD video signal is DTS and the compact disc signal is PCM, then you can set a different listening mode for each. This is especially convenient if you frequently play the same types of movies or music. Note that some listening modes cannot be set for some input sources. In addition, if “multi channel” is set for the input source selected, then the listening mode cannot be set. Also, if the “----” is set for the Digital Input setting in the Digital Setup sub-menu, then you can only select “Analog/PCM.” Menu 123456789012345678901234 Setup 11.Speaker 2.Input Setup Setup 2.Input 23.Listening Input:FM Mode Setup 34.Preference 123456789012345678901234 1.Digital Setup 2-4.ListeningMode Preset 41 5.Zone2 OSD Setup 2.Multichannel Setup Input:FM 52 6.About Setup a.Analog/PCM 63 3.Video :Stereo Mode Preset 74 4.Listening Effect b.PCM fs>48k :Stereo 8 5 5.Sound Select: Exit:|EXIT| Input c.PCM fs=192k :Stereo 9 6 6.Character Enter:|ENTER| Quit:|OSD| Setup d.Dolby D :Dolby D 07 7.Miscellaneous :DTS 18 e.DTS 29 f.MPEG MultiQuit:|OSD| :MPEG Multi 0 2 g.D.F.2ch :PLII/Neo:6 h.D.F.Mono:Mono Note: If “All” is selected and a compact disc or LD is fastforwarded during playback, decoded PCM signals may produce a skipping sound. In such cases, change the setting to “PCM.” Notes on DTS: • If you play a CD or LD that supports DTS when the “PCM” setting is selected on the this unit, the DTS encoded signal will not be decoded and noise will be output. This noise could damage the amplifier and speakers. Therefore, be sure to selected “All” or “DTS” and use the digital input jacks (OPTICAL or COAXIAL) to connect the DTS source. • If you play a CD or LD that supports DTS when the “All” setting is selected, you may hear a noise for a short while until the DTS decoder recognizes the DTS-encoded signal and starts operating. This is not a malfunction. • If you press the “pause” or “skip” button on the player while playing a DTS source, a short noise may be heard. This is not a malfunction. In such cases, try playing the source in the “DTS” selected. • The DTS indicator on this unit lights while a DTS source is played. When playback finishes and the DTS signal transmission stops, this unit remains in DTS mode and the DTS indicator remains lit. This prevents noise when you operate the “pause” or “skip” button on the player. Therefore, if the source is immediately switched from DTS to PCM, the PCM signal may not be played. In this case, stop the playback of the source on the player for about three seconds and then resume playback. • You may not be able to play some DTS source signals from certain CD players and LD players even if you connect the player to this unit digitally. This is because the digital signal has been processed (such as the output level, sampling frequency, or frequency response) and this unit cannot recognize the signal as DTS data. Therefore you may hear noise when you play a DTS source while processing the signal. • The outputs for the VIDEO 1 OUT, VIDEO 2 OUT, TAPE 1 OUT, and TAPE 2 OUT output analog audio signals. Do not record from CDs or LDs that support DTS using these outputs. If you do, the DTS-encoded signal will be recorded as noise. 5.1-channel digital surround format The 5.1-channel digital surround format has a variety of versions including Dolby Digital, DTS, and MPEG Multichannel. The 5.1- channel digital surround format enables you to individually record and play five full-range (20Hz-20kHz) channels (left and right front, center, two surround channels) plus an LFE channel (Low Frequency Effect) for the low-range effect sound. It will create a realistic sound that could be heard in the theaters and concert halls. Upgraded- 6 Input Setup Relationship between input source and listening mode Listening modes marked with the “ ● ” can be selected. For columns that list a number of listening modes, the display will correspond to the format of the signal from the source media. Input source signal (display) Type software a. Analog/PCM b. PCM fs > 48k c. PCM fs = 192k d. Dolby D Audio DVD (Dolby Digital) Video DVD, LD Tape, CD Audio DVD Record, Tuner Video DVD Mono Direct ● ● ● ● Stereo T-D (Theater-Dimensional) ● ● ● ● e. DTS CD, LD Video DVD Listening mode ● ● ●* ● ● Dolby Digital EX Dolby Digital Dolby EX DTS DTS DTS-ES Matrix 6.1 DTS-ES Discrete 6.1 DTS 96/24 MPEG (MPEG Multichannel) Dolby Pro Logic Ⅱ DTS Neo:6 THX (THX Cinema) PL Ⅱ Movie PL Ⅱ Music DTS Neo:6 Cinema PL Ⅱ Movie PL Ⅱ Music DTS Neo:6 Music THX (THX Cinema) THX (THX Cinema) THX (THX Cinema) THX Surround EX THX Ultra2 Cinema THX Ultra2 Cinema THX MusicMode THX MusicMode Mono Movie ● Enhanced 7 Orchestra ● ● ● ● ● ● Unplugged Studio-Mix ● ● ● ● ● ● TV Logic All Ch Stereo ● ● ● ● Input source signal (display) Type software f. MPEG Multi g. D.F.2ch (Digital Format 2ch) Video DVD Video DVD LD Video DVD LD ● ● Listening mode Mono Direct Stereo T-D (Theater-Dimensional) Dolby Digital Dolby EX DTS MPEG (MPEG Multichannel) Dolby Pro Logic Ⅱ DTS Neo:6 THX (THX Cinema) ● ●* ● ● h. D.F.Mono (Digital Format Mono) Dolby EX ● ● THX (THX Cinema) THX (THX Cinema) THX Surround EX THX Ultra2 Cinema THX MusicMode ● Mono Movie Enhanced 7 Orchestra ● ● ● ● Unplugged Studio-Mix ● ● ● ● TV Logic All Ch Stereo ● ● ● ● * When playing sources recorded in DTS 96/24 format, “DTS 96/24 Stereo” is displayed. Upgraded- 7 Input Setup Input source signals Listening Modes a. Analog/PCM Analog sources consist of LP records, FM and AM broadcasts, cassette tapes, and the such. PCM (Pulse Code Modulation) is one form of digital audio signals and is recorded directly onto compact discs and DVDs without compression. Mono This mode is for playing old movies whose sound is recorded in monaural or playing left and right channels separately in the movies which contains the different language signals recorded into individual channels. This mode also allows you to listen to the multiplexed soundtracks on DVDs, and other media that have them. b. PCM fs > 48 k Digital PCM sources that are recorded at a sampling rate of greater than 48 kilohertz. This includes DVDs that are recorded with high quality audio. c. PCM fs = 192 k Digital PCM sources that are recorded at a sampling rate of 192 kilohertz. This includes DVDs that are recorded with extremely high quality audio. d. Dolby D (Dolby Digital) Digital data with AC-3 compression and a maximum of 5.1-channel surround sound. This source signal comes mark and from DVDs and LDs that have the therefore recorded for 5.1-channel output. Dial norm Dialogue Normalization (Dial Norm) is feature of Dolby Digital. When playing back software that has been encoded in Dolby Digital, sometimes you may see a brief message in the front panel display that read Dial Norm xdB (“x” being a numeric value). Dialogue Normalization serves to let you know if the source material has been recorded at a higher or lower level than usual. For example, if you see the message “Dial Norm: +4” in the front panel display, to keep the overall output level constant just turn down the volume control by 4 dB. In other words, the source material that you are listening to has been recorded 4 dB louder than usual. If you do not see a message, then no adjustment of the volume control is necessary. DOLBY DIGITAL e. DTS DTS (Digital Theater System) is compressed digital data with a maximum 6.1-channel surround output that allows for an extremely high-quality sound. This source signal requires a DVD player that supports DTS output and comes from DVDs, compact discs, and LDs that have the mark. f. MPEG Multi Digital data with a maximum of 5.1-channel surround audio with MPEG compression. This source signal comes mark. from DVDs that have the g. D.F. 2 ch (Digital Format 2 channel) 2 channel digital signal (except for PCM) such as Dolby Digital. DVD or LD in which the 2 channel sound are recorded may be this type of input signal. h. D.F. Mono (Digital Format Monaural) Monaural digital signal (except for PCM) such as Dolby Digital. DVD or LD in which the monaural sound are recorded may be this type of input signal. Direct This mode delivers pure sound with minimum sound quality adjustment and filtration. The sound recorded for the right and left front channels is output to the right and left front speakers only and not output to the subwoofer. Stereo This mode has all input sound is output from the left and right front speakers. Subwoofer also can be used for playback. T-D (Theater-Dimensional) For the best enjoyment of your home theater, it is recommended that you have at least front left and right speakers, a center speaker, and surround left and right speakers. However, if you only have front left and right speakers, you can enjoy multichannel audio by using this mode. This mode controls the characteristics of the sound that reaches each ear to reproduce a multi-speaker setup. To receive the full effect, there is an optimum listening position (sweet spot). Refer to the explanation of the listening angle. In addition, if the reflective sound components are large, it may be difficult to achieve the desired result, so be sure to set up your system and listening position to minimize reflective sound. Dolby D (Dolby Digital) The Dolby D mode is used to play Dolby Digital sources. • Dolby Digital EX Enabled when playing back sources with surround tracks that were encoded using the Surround EX technology. • Dolby EX Select to achieve the same effects as Dolby Digital EX encoded sources with non-Dolby Digital sources. DTS The DTS mode is used to play DTS sources. • DTS 96/24 Automatically changes to this mode when playing back sources with surround tracks that were encoded using the DTS 96/24 technology. • DTS-ES Discrete 6.1 With the addition of the surround back channel, this new format has all 6.1 channels recorded independently for a completely digital format. Since all channels are recorded independently, high-fidelity surround playback with the increased feeling of a separated sound space is achieved. • DTS-ES Matrix 6.1 This format has the surround back channel matrix encoded and inserted into the left and right surround channels so that at playback the output for the left, right, and back surround channels are decoded using a high-precision matrix decoder. MPEG Multi (MPEG Multichannel) Used for playing MPEG multi channel source. Upgraded- 8 Input Setup THX This mode is for playing back sources using THX. For excellent fidelity when playing back THX sounds, it is recommended to use a THX-certified speaker system. • THX Cinema This is the conventional 5.1-channel THX format. This mode should be used only when playing back sources that were mixed for playback in large movie theater environments. • THX Surround EX “THX Surround EX - Dolby Digital Surround EX” is a joint development of Dolby Laboratories and the THX division of Lucasfilm Ltd. In a movie theater, film soundtracks that have been encoded with Dolby Digital Surround EX technology are able to reproduce an extra channel which has been added during the mixing of the program. This channel, called Surround Back, places sounds behind the listener in addition to the currently available front left, front center, front right, surround right, surround left, and subwoofer channels. This additional channel provides the opportunity for more detailed imaging behind the listener and brings more depth, spacious ambience, and sound localization than ever before. In order to enjoy the full effects of the THX Surround EX technology at home, you must be using a receiver or controller with the appropriate certification logo and the receiver must be set to the THX Surround EX mode. This unit can play the 5.1 ch program in THX surround EX mode, even if the program is not encoded in Dolby Digital Surround EX format. For this kind of program, the sound from surround back channels depends on a program and may not fit to your taste. • THX Ultra2 Cinema When performing 7.1 ch playback of Dolby Digital, DTS, or other 5.1 ch movie sources, the surround components are analyzed and used to create surround back channels for the optimum ambient and directional surround sound. This provides a wider sound space to the sides and rear and a heightened feeling of the sound positioning. • THX MusicMode This is a new mode provided with THX Ultra2 and meant for the playback of music software sources. 5.1 ch multi-channel music sources are converted to 7.1 ch playback with a virtual rear sound from the surround speakers and surround back speakers. The rear sound space is created with the consistency and spaciousness optimum for music playback. Pro LogicⅡ Previous Dolby Pro Logic records the 4 channel signals (left and right front, center, monaural surround) into 2 channels using matrix encoding and, in playback, decodes the 2 channel signal into 4 channels. However, Dolby Pro LogicⅡuse the feedback logic circuits to decode matrix-encoded 2 channel signal (e.g. Dolby Surround) more precisely into original channels for 5.1 ch playback. In Pro LogicⅡ, you can choose the Movie mode for playing movies and the Music mode for playing music. • Pro LogicⅡMovie In this mode, conventional narrow band monaural surround channel is played as stereo with a realistic feel of movement. • Pro LogicⅡMusic In this mode, surround channels will produce natural sound space from 2 channel music. The Movie mode can be used for playing the VHS or mark or certain TV DVD video with programs. The Music mode can be used for playing music in stereo from CD and other sources. DTS Neo:6 This mode is for 6.1 channel playback of 2 channel sources such as PCM or analog sources. All 6 channel outputs are wide frequency range with a great separation between the different channels. This mode can be set to the Cinema mode designed for playing movies and the Music mode designed for listening to music. • DTS Neo:6 Cinema This mode is good for movies. Reproduced surround sound makes realistic feel of movement as 6.1 channel sources. This mode can be used with VHS and television programs with stereo sound. • DTS Neo:6 Music This mode uses the surround channels to provide a natural sound space that cannot be provided with normal stereo output. This mode can be used with music compact discs and other stereo sources. Mono Movie This mode is suitable for playing back monaural recording such as old movie soundtracks. The center channel delivers the unprocessed original sound, whereas the other channels deliver the center-channel sound processed with the appropriate reverberation. This allows you to enjoy monaural sound with the atmosphere of a movie theater. Enhanced 7 Enhanced 7 intends to reproduce a natural surround environment by using 7-channel speakers. The sound effects moving smoothly toward the surround back. This mode is good for music and TV sports programs. Orchestra This mode is appropriate for classical and opera music. The center channel is cut and the surround channels are emphasized to widen the stereo image. It will simulate the natural reverberation that is created in large halls. Unplugged This mode is suitable for acoustical instrumental sounds, vocals, and jazz music. By emphasizing the front stereo image, it will simulate the acoustics that you would experience in front of the stage. Studio-Mix This mode is for rock and popular music. The lively sounds are enhanced for a powerful acoustic image that simulates the feeling of being in a club or rock concert. TV Logic This mode gives realistic acoustics to TV programs that are aired from TV studios. It enhances the entire surround sound and clarity of the conversation. All Ch Stereo This mode is designed for playing background music. The front, surround, and surround back channels create a stereo image that encompasses the entire area. Upgraded- 9 Listening Mode Setup 3. Listening Mode Setup menu This menu allows you to make fine adjustments to the listening modes you have set for each input source with the Listening Mode Preset sub-menu. These adjustments are in the form of parameters and each one is explained below. Note that some parameters cannot be set for some listening modes and that no sub-menu will have all parameters. Also, for some input signal formats, changes in the listening mode parameters may actually result in no change to the resulting output signal. Parameter a Subwoofer Off, On On b Re-EQ/Academy Off, Re-EQ, Academy Off c Input Channel Auto L+R, Left, Right Auto L+R d Output Channel L+R, Center L+R Parameter a Subwoofer Currently selected listening mode Off, On Setting Initial value On b Re-EQ/Academy Off, Re-EQ, Academy Off c Input Channel Auto L+R, Left, Right Auto L+R d Output Channel L+R, Center L+R 3-3. Stereo (Analog/PCM) Setup Select this to modify the Stereo listening mode when the current source is analog or PCM. The parameters that can be set are shown in the table below. Parameter Menu 123456789012345678901234 Setup 11.Speaker 3.Listening Mode Setup Setup 22.Input 3.Listening Mode Setup 34.Preference 123456789012345678901234 1.Mono(Analog/PCM) 3-1.Mono(Analog/PCM) 41 5.Zone2 OSD Setup 2.Mono(Digital) 52 6.About 3.Stereo(Analog/PCM) 63 a.Subwoofer :On 74 4.Stereo(Digital) b.Re-EQ/Academy 5 5.Surround(Analog/PCM) 8 Select: Exit:|EXIT| :Re-EQ 6 6.Surround(Digital) 9 Enter:|ENTER| Quit:|OSD| c.Input Channel 7 7.Theater-Dimensional 0 :AutoL+R 18 Quit:|OSD| 29 d.Output Channel :L+R 0 1 Quit:|OSD| 2 Setting Initial value 3-2. Mono (Digital) Setup Select this to modify the Mono listening mode when the current source is digital. The parameters that can be set are shown in the table below. Menu 123456789012345678901234 Setup 11.Speaker 3.Listening Mode Setup 2.Input Setup 23.Listening Mode Setup 34.Preference 1.Mono(Analog/PCM) 45.Zone2 OSD Setup 2.Mono(Digital) 56.About 6 3.Stereo(Analog/PCM) 7 4.Stereo(Digital) 5.Surround(Analog/PCM) 8 Select: Exit:|EXIT| 6.Surround(Digital) 9 Enter:|ENTER| Quit:|OSD| 0 7.Theater-Dimensional 1 Quit:|OSD| 2 3-1. Mono (Analog/PCM) Setup Select this to modify the Mono listening mode when the current source is analog or PCM. The parameters that can be set are shown in the table below. a Subwoofer Off, On Setting Initial value On b Re-EQ/Academy Off, Re-EQ, Academy Off c Upsampling Off Off, On 3-4. Stereo (Digital) Setup Select this to modify the Stereo listening mode when the current source is digital. The parameters that can be set are shown in the table below. Parameter a Subwoofer Off, On b Re-EQ/Academy Off, Re-EQ, Academy Setting Initial value On Off 3-5. Surround (Analog/PCM) Setup Select this to modify the Pro LogicⅡor DTS Neo:6 mode when the current source is analog or PCM. The parameters that can be set are shown in the table below. Parameter Setting Initial value a Subwoofer Off, On On b Re-EQ On, Off Off c Surround Speakers Surround L/R, Surround Back, Surround L/R Surround L/R+Back d Upsampling* Off, On Off e Surround Mode PL Ⅱ Movie, PL Ⅱ Music DTS Neo:6 Cinema, DTS Neo:6 Music PL Ⅱ Movie f PL Ⅱ Music Panorama Off, On Off g PL Ⅱ Music Dimension 0, 1, 2, 3, 4, 5 3 h PL Ⅱ Music Center Width 0, 1, 2, 3, 4, 5 3 i Neo:6 Music Center Image 0, 1, 2, 3, 4, 5 3 * When Upsampling is set to “On,” DTS Neo:6 cannot be selected. Upgraded- 10 Listening Mode Setup 3-6. Surround (Digital) Setup Select this to modify the Dolby D, DTS, MPEG Multi and Pro LogicⅡ listening modes when the current source is digital. The parameters that can be set are shown in the table below. Parameter 3-7. Enhanced 7 Setup Select this to modify the Enhanced 7 listening mode. The parameters that can be set are shown in the table below. Setting Initial value a Subwoofer Off, On On b Re-EQ Off, On Off c Surround Speakers Surround L/R, Surround Back, Surround L/R Surround L/R+Back d Dolby Digital EX (Dolby D) Auto, On, Off Auto e Dolby EX (Others) Off, On Off f DTS-ES Auto, On, Off Auto g Surrond Mode (2ch) PL Ⅱ Movie, PL Ⅱ Music PL Ⅱ Movie h PL Ⅱ Music Panorama Off, On Off i PL Ⅱ Music Dimension 0, 1, 2, 3, 4, 5, 6 3 j PL Ⅱ Music Center Width 0, 1, 2, 3, 4, 5 3 Off, On On b Re-EQ Off, On On* Surround L/R+Back d THX Surround EX Auto, Manual Auto e THX Mode Ultra2 Cinema, Music Mode, Surround EX (DTS-ES Mtrx6.1+THX), Cinema Ultra2 Cinema PL Ⅱ Movie, DTS Neo:6 Cinema PL Ⅱ Movie * When the unit is turned on, the parameter returns to “On.” On Off, On Off c Front Effect Off, On On d Reflect Level –5dB to +5dB 0dB e Reverb Level –5dB to +5dB 0dB f Room Size Small, Mid-small, Middle, Middle Parameter Setting Initial value a Subwoofer Off, On On b Re-EQ Off, On Off c Surround Speakers Surround L/R, Surround Back, Surround L/R Surround L/R+Back d Front Effect Off, On On e Reflect Level –5dB to +5dB 0dB f Reverb Level –5dB to +5dB 0dB g Room Size Small, Mid-small, Middle, Middle 3-7. All Ch Stereo Setup Select this to modify the All Ch Stereo listening mode. The parameters that can be set are shown in the table below. Parameter Setting Initial value a Subwoofer Off, On On b Re-EQ Off, On Off 3-7. Mono Movie Setup Select this to modify the Mono Movie listening mode. The parameters that can be set are shown in the table below. 3-7. Theater-Dimensional Setup Select this to modify the Theater-Dimensional (T-D) listening modes. The parameters that can be set are shown in the table below. Parameter Off, On b Re-EQ Mid-large, Large c Surround Speakers Surround L/R, Surround Back, Surround L/R f Decoder (Analog/PCM) a Subwoofer 3-7. Orchestra Setup, Unplugged Setup, Studio-Mix Setup, TV Logic Setup Select this to modify the Orchestra, Unplugged, StudioMix, and TV Logic listening modes; the one that is currently set is the one that is modified. The parameters that can be set are shown in the table below. Setting Initial value a Subwoofer Setting Initial value Mid-large, Large 3-7. THX Setup Select this to modify the THX listening modes; the one that is currently set is the one that is modified. The parameters that can be set are shown in the table below. Parameter Parameter a Subwoofer Parameter Setting Initial value Off, On On b Re-EQ/Academy Off, Re-EQ, Academy Off c Surround Speakers Surround L/R, Surround Back, Surround L/R Surround L/R+Back Setting Initial value d Front Effect Off, On On a Subwoofer Off, On On e Reflect Level –5dB to +5dB 0dB b Listening Angle 20deg, 40deg 20deg f Reverb Level –5dB to +5dB 0dB c Center Off, On Off g Room Size Small, Mid-small, Middle, Middle d Front Expander Off, On On e Virtual Surr Level –3dB to +3dB 0dB f Dialog Enhance Off, On Off Mid-large, Large Upgraded- 11 Listening Mode Setup Surround Back: This outputs the sound to the surround back left and right speakers and outputs nothing to the surround left and right speakers. Sur L/R+Back: This outputs the sound to both the surround left and right speakers and the surround back left and right speakers. Description listening mode parameters Subwoofer Set this to “Off” if you are not using a subwoofer (even if one is connected). If “No” is selected for the Subwoofer setting in the Speaker Config sub-menu, then this setting will not appear. Re-EQ/Academy Depending on the listening mode, you can either turn ReEQ on or off, or you can select “Re-EQ,” “Academy,” or “Off.” Re-EQ: Re-EQ (re-equalization) takes the edginess or “brightness” out of your home cinema sound to compensate for the fact that sound mixed for theaters may sound too bright when played back through speakers in the home environment. Academy: Older monaural film mixes relied on highfrequency rolloff in presentation to sound properly balanced, so that excessive hiss from the grain structure of the film would not be heard. The highfrequency loss was typically due to a combination of optical slit loss, electrical filters, loudspeaker response, and screen loss. Some films have been transferred to video without such a high-frequency rolloff, and thus sound overly bright and hissy. This unit includes this “Academy filter,” which is based on contemporary playback practices for such films over wide-range systems. On: Select to turn on the Re-EQ. Off: Select to turn off both the Re-EQ and Academy filters. Input Channel This allows you to set which input channel to use for monaural sound. Auto L+R: Select this under normal circumstances. When the input source is center channel only, this channel is used for monaural sound input channel. Otherwise, left and right channels are mixed and the mixed signal is used for monaural sound input channel. Left/Right: You will need to select either left or right when playing a video source that contains bilingual data. In such a case, the left and right channels will contain different language. Select the channel with the language you desire. Output Channel This allows you to set which output channel to use for monaural sound. If “None” is selected for the Center Speaker setting in the Speaker Config sub-menu, then this setting will not appear. Auto L+R: The monaural sound is split between the left and right channels. Center: The monaural sound is output from the front center channel. Surround Speakers This setting allows you to decide through which speakers to output the sound meant for the surround speakers during 5.1-channel output when seven speakers are connected to this unit. Note: If you have two surround back speakers placed very close together and you select “Surround Back” or “Surr L/ R+Back,” then you may not achieve the desired left-right separation of the sound space. In this case, “Surround L+R” is recommended. Surround L/R: This outputs the sound to the surround left and right speakers as normal and outputs nothing to the surround back left and right speakers. Upsampling Upsampling processes the input digital signal or the converted digital signal from analog input source and converts their digital sampling frequency to twice the current frequency for an even further detailed sound reproduction. This can be set to either “On” or “Off.” Surround Mode Selects the Surround Mode for analog or PCM source. Available options are PLⅡMovie (Pro LogicⅡMovie), PLⅡ Music (Pro LogicⅡMusic), DTS Neo:6 Cinema, and DTS Neo:6 Music. You can change the Surround Mode settings easily using the remote controller. When you set the listening mode to Pro LogicⅡor DTS Neo:6, each press of the SURROUND button on the remote controller cyclically changes the Surround mode in the order of PLⅡ Movie, PLⅡMusic, DTS Neo:6 Cinema, and DTS Neo:6 Music. Surround Mode (2ch) Selects the Surround Mode for 2 ch digital source (except for PCM). Available options are PLⅡMovie and PLⅡ Music. You cannot select Neo:6 Cinema and Neo:6 Music. Pro LogicⅡMusic Panorama Use this listening mode to expand sound space in front of a listener to both side of the listener. On: Turns on the PLⅡMusic Panorama mode. Off: Turns off the PLⅡMusic Panorama mode. Pro LogicⅡMusic Dimension Use this listening mode to modify the sound space location forward or backward. The setting of “3” is the normal position and setting to “2” or lower moves the sound space forward and setting to “4” or higher move the sound space backward. If the stereo recording has excessive broadness or too strong surroundness, move the sound space forward to get the appropriate sound balance. In contrast, if the stereo recording is somewhat felt like monaural or has narrowness, move the sound space backward to get more surroundness. Pro LogicⅡMusic Center Width In Pro LogicⅡdecoding, outstanding center signal will be output only from center speaker. When the center speaker is not used, the decoder divide the center signal equally to each front left and right speakers to create “phantom” center sound image. The Pro LogicⅡMusic Center Width mode allows you to adjust where the center sound image is heard from. Depending on your setting, the center sound image will be heard from center speaker only, front left and right speakers (as phantom center sound image), or all three speakers (center, front left and right) in various level combinations. For home use, applying some “width” to center signal will improve the level balance for center and main speakers, and effect the width of the center sound image, or “mass” of the sound. Many of sound recordings processed for stereo playback will be reproduced better by controlling the parameter for this listening mode. The recommended setting for Pro LogicⅡ Music mode is “3.” This allows you to easily distinguish the Pro LogicⅡMusic mode from the Pro LogicⅡMovie mode whose setting is automatically set to “0.” Upgraded- 12 Listening Mode Setup Neo:6 Music Center Image DTS Neo:6 derives a center channel from two-channel PCM and analog sources. In cinema mode, for Lt/Rt film soundtracks, sounds steered to the center are subtracted from the left and right channels. In music mode, the intent in the front channels is less one of steering and more one of stabilizing the front image by augmenting it with a center channel, while preserving the original perspective of the stereo mix. Therefore the derived center is never fully subtracted from the left and right channels. Center Image is the factor controlling the amount of subtraction. It varies between 0 and 5 in steps of 1 and the default value is 3. When Center Image=5, the factor is zero and nothing is subtracted from the left and right channels. When Center Image=0, the center channel is subtracted from the left and right channels at half level (–6 dB) for each channel. The signal level sent to the center channel output is not affected by Center Image. This control should be set based on room layout and personal preferences. A setting of 5 allows the left and right channels to pass through unaltered from the stereo mix. A setting of 0 gives more center channel dominance, which is particularly desirable if listeners are located well off-center. At any setting, the center speaker anchors the image. Center Image is only enabled when the listening mode is DTS Neo:6 Music. Dolby Digital EX (Dolby D) If you have surround back speakers connected, use this setting to select whether or not you will use Dolby EX playback. Auto: When the source has an EX flag (ID signal for Surround EX), the playback is automatically changed to Dolby Digital EX. If the source has no EX flag, the playback is changed to Dolby Digital. On: The playback is set to Dolby Digital EX. Off: The playback is set to normal Dolby Digital. If your surround channel is monaural or you do not have a surround channel, then the playback will be normal Dolby Digital regardless of the above setting. You can change the Dolby Digital EX mode settings easily using the remote controller. While playing a Dolby Digital source, after selecting Dolby D for listening mode, each press of the SURROUND button on the remote controller cyclically changes the Dolby Digital EX mode in the order of “Auto,” “On,” and “Off.” Dolby EX (Others) If you have surround back speakers connected, use this setting to select whether or not you will use Dolby EX playback for MPEG multi-channel sources. On: For playback of MPEG multi-channel sources with Dolby EX effects added. Off: For normal playback of MPEG multi-channel sources. You can change the Dolby EX mode settings easily using the remote controller. While playing a MPEG Multichannel source, after selecting Dolby EX for listening mode, each press of the SURROUND button on the remote controller cyclically changes the Dolby EX mode in the order of “On,” or “Off.” DTS-ES Selects DTS-ES mode. Auto: When the DTS source has the DTS-ES flag (ID signal for DTS-ES), the listening mode is automatically changed to DTS-ES Discrete 6.1 or DTS-ES Matrix 6.1. If the DTS source has no DTS-ES flag, the mode is changed to DTS 5.1. On: When the DTS source has the DTS-ES flag, the listening mode is automatically changed to DTS-ES Discrete 6.1 or DTS-ES Matrix 6.1. If the DTS source has no DTS-ES flag, the mode is forced to be DTS-ES Matrix 6.1. Off: Even when the DTS source has the DTS-ES flag, the DTS-ES listening modes are not used. The DTS sources are always played in DTS 5.1 mode. You can change the DTS-ES mode settings easily using the remote controller. While playing a DTS source, after selecting DTS for listening mode, each press of the SURROUND button on the remote controller cyclically changes the DTS-ES mode in the order of “Auto,” “On,” and “Off.” THX Surround EX Selects THX Surround EX mode when the input signal is Dolby Digital. Auto: When the Dolby Digital source has the EX flag (ID signal for Surround EX), the listening mode is automatically changed to THX Surround EX mode. When the Dolby Digital source has no flag, the mode for the THX Mode setting below is used. Also, if a DTS source with a DTS-ES flag (ID signal for DTS-ES) is being played, THX Cinema effects for that DTS-ES playback format will be added. Manual: Even when the source has the EX flag, the mode for the THX Mode setting below is used. THX Mode Selects THX mode. Ultra2 Cinema: Playback is set to THX Ultra2 Cinema. MusicMode: Playback is set to THX MusicMode. Surround EX or DTS-ES Mtrx6.1+THX: Playback is set to THX Surround EX. For DTS sources, the playback is DTSES Discrete 6.1 or DTS-ES Matrix 6.1 according to the EX flag. Cinema: Playback is set to THX Cinema. These settings can be changed easily using the remote controller (unless THX Surround EX setting is Auto and the playback source has an EX or ES flag). With THX mode set for the listening mode, press the THX button on the remote controller to cycle the mode from Ultra2 Cinema → MusicMode → Surround EX (for DTS sources: DTS-ES Mtrx 6.1+THX) → Cinema → and back. Decoder (Analog/PCM) Select the decoding mode before the THX processing. PLⅡMovie: Decodes Dolby Pro LogicⅡMovie. DTS Neo:6 Cinema: Decodes DTS Neo:6 Cinema. Upgraded- 13 Listening Mode Setup Listening angle The listening angle is the angle subtended by the front left and right speakers as seen from the listener. The setting of 20 and 40 degrees are only for nominal purposes, so select the setting that is closest to your actual listening angle. Front left speaker Front right speaker Reverb Lvl (Level) This parameter allows you to adjust the depth of acoustic reverberation to match the playback source material, the acoustics of your room, and such other factors. This can be set between –5 and +5 decibels in 1-decibel increments. Room Size This parameter allows you set virtual hall size to simulate for each surround mode. You can choose from “Large,” “Mid-Large,” “Middle,” “Mid-Small,” or “Small.” Listening angle 20˚ - 40˚ Center For systems that have a center speaker, the center channel signal can be output from the center speaker. For instance, in systems where the front left and right speakers are small, use of the center speaker may provide a better sound space. (If your system uses a center speaker, be sure to perform the level calibration with the left and right speakers in the Speaker Setup menu beforehand.) On: The center channel signal is output to the center speaker. Off: The center channel signal is output from the front left and right speakers (Phantom Center). Front Expander The front expander function spreads out the sound from the front speakers for the feeling of a wide sound space. On: Select to turn on the front expander function to simulate a wider sound space. Off: Select to turn off the front expander function for a normal sound space. Virtual Surr Lvl (Level) This parameter adjusts the virtual surround level. This can be set from –3 to +3 decibels. Dialog Enhance This parameter allows you to adjust the dialog sound level from the center speaker if it is difficult to hear. On: Enhances the vocal ranges for the center channel signal. Off: Outputs the center channel signal at the regular level and frequency characteristics. Front Effect Some live recordings contain acoustic reverberation. When you play these sources, more reverberation will be applied by the DSP, creating too much reverb effects and the sound loses frame or presence. In this case, set this setting to “Off.” No reverberation from the DSP will be applied to the sound output from the three front channels, so the sound source is be played as it is without any further reverberation. Reflect Lvl (Level) This parameter allows you to adjust the strength of direct sound reflections to match the playback source material, the acoustics of your room, and such other factors. This can be set between –5 and +5 decibels in 1-decibel increments. Upgraded- 14 Listening Mode Setup Relationship between listening mode and parameter Listening mode Parameter Subwoofer Re-EQ (/Academy) Input Channel Output Channel Surround Speakers Upsampling DTS-ES THX Surround EX (Dolby D) THX Surround EX (Others) Surround Mode Surround Mode (2ch) PLⅡMusic Panorama PLⅡMusic Dimention PLⅡMusic Center Width Neo:6 Music Center Image Front Effect Reflect Level Reverb Level Room Size Listening Angle Center Front Expander Virtual Surr Level Dialog Enhance Dolby Digital EX (Dolby D) Dolby Digital EX (Others) THX Movie Decoder (Analog/PCM) Listening mode Parameter Subwoofer Re-EQ (/Academy) Input Channel Output Channel Surround Speakers Upsampling DTS-ES THX Surround EX (Dolby D) THX Surround EX (Others) Surround Mode Surround Mode (2ch) PLⅡMusic Panorama PLⅡMusic Dimention PLⅡMusic Center Width Neo:6 Music Center Image Front Effect Reflect Level Reverb Level Room Size Listening Angle Center Front Expander Virtual Surr Level Dialog Enhance Dolby Digital EX (Dolby D) Dolby Digital EX (Others) THX Movie Decoder (Analog/PCM) Mono Direct (Analog/ PCM) (Digital format monaural or 2ch) (Analog /PCM) ● ● ● ● ● ● ● ● ● ● Stereo (Digital) Dolby D DTS MPEG Multi ● ● Theater Dimensional (T-D) ● (Surround) (Digital) (Analog/PCM) Dolby D Pro LogicⅡ DTS DTS Neo:6 MPEG Multi ● ● ● ● ● ● ● ● ● ● ● ● ● ● ● ● ● ● ● ● ● THX PLⅡTHX Mono Movie Enhanced 7 Orchestra/ Unplugged/ Studio-Mix/ TV Logic/ All Ch Stereo ● ● ● ● ● ● ● ● ● ● ● ● ● ● ● ● ● ● ● ● ● ● ● ● ● ● ● ● ● Upgraded- 15 ● ● ● ● Input Setup 2-5. Delay sub-menu Other upgraded function Selecting audio input signal using the AUDIO button on the remote controller (new function) This sub-menu gives you various ways to adjust the timing of the audio output from the speakers to give certain soundfield effects or to adjust for unwanted asynchronous video and audio tracks. This sub-menu does not appear if “Direct” is selected as the listening mode. Menu 123456789012345678901234 Setup 11.Speaker 2.Input Setup Setup 2.Input 23.Listening Input:TAPE1 Mode Setup 34.Preference 123456789012345678901234 2-5.Delay 41 1.Digital Setup 5.Zone2 OSD Setup Input:TAPE1 52 2.Multichannel Setup 6.About a.A/V Sync 63 3.Video Setup : 0.0ms 74 4.Listening Mode Preset Relative Delay 8 Effect 5 5.Sound Select: b.Center Exit:|EXIT| : 0.0ms 9 Input 6 6.Character Enter:|ENTER| c.Surr L/R Quit:|OSD| :Setup 0.0ms 07 7.Miscellaneous : 0.0ms 18 d.Surr Back 29 Quit:|OSD| 0 1 Quit:|OSD| 2 a. A/V Sync If the video signal is progressive-processed using projector or other devices, the sound and picture may not match and the sound is heard too early. In such a case, use this setting to properly synchronize the audio and video. This setting can be set between 0 and 120 ms in 0.5-ms increments. Under normal circumstances, this can left at 0 ms. For input sources using the multi channel port, this setting will not appear. Note: When you use the listening mode of DTS 96/24, A/V Sync and Relative Delay will not be activated. AUDIO button AUDIO MUTING TRACK DISC Press the AUDIO button on the remote controller to change the audio mode. Each time the button is pressed, the mode changes from “AUTO” → “Multichannel” → “Analog” and back to “AUTO.” The “AUTO” audio mode is recommended for normal circumstances. AUTO (automatic detection): With this setting, this unit automatically detects whether the input signal is digital or analog. When a digital signal is not input, then the analog signal is played. This setting is effective when the input source is assigned to Digital Input in Audio Setup. Multichannel: Select this setting to play back the input from the component connected to the MULTI CHANNEL INPUT port. This setting is effective when the Multichannel setting in “2-2. Multichannel Setup” is set to “Yes.” Analog: Select this setting to play back the input from a source component connected to an analog audio input jacks. With this setting, even if a digital signal is input from the same component, only the analog signal will be output. ONKYO CORPORATION Sales & Product Planning Div. : 2-1, Nisshin-cho, Neyagawa-shi, OSAKA 572-8540, JAPAN Tel: 072-831-8111 Fax: 072-833-5222 ONKYO U.S.A. CORPORATION 18 Park Way, Upper Saddle River, N.J. 07458, U.S.A. Tel: 201-785-2600 Fax: 201-785-2650 E-mail: [email protected] ONKYO EUROPE ELECTRONICS GmbH Industriestrasse 20, 82110 Germering, GERMANY Tel: 089-849-320 Fax: 089-849-3265 E-mail: [email protected] ONKYO CHINA LIMITED Units 2102-2107, Metroplaza Tower I, 223 Hing Fong Road, Kwai Chung, N.T., HONG KONG Tel: 852-2429-3118 Fax: 852-2428-9039 SN 29343353 Printed in Japan D0203-1 E