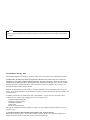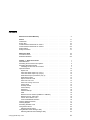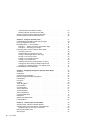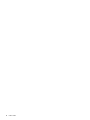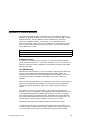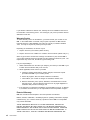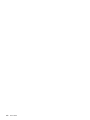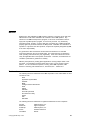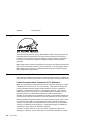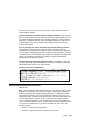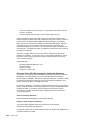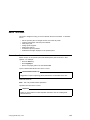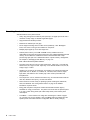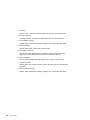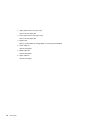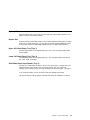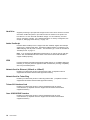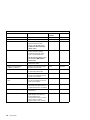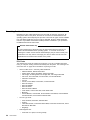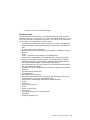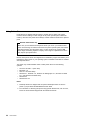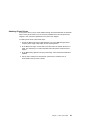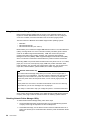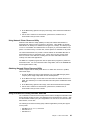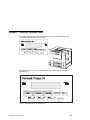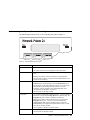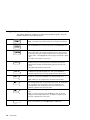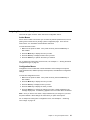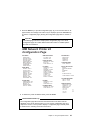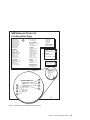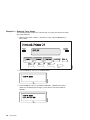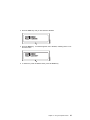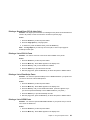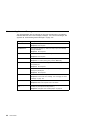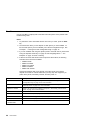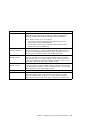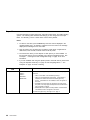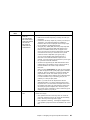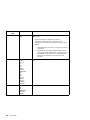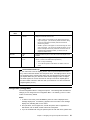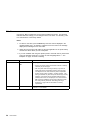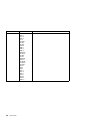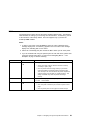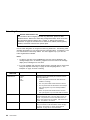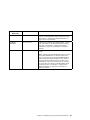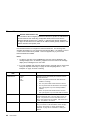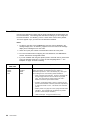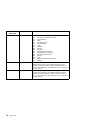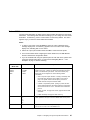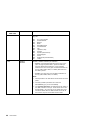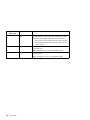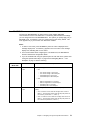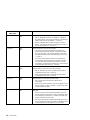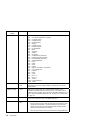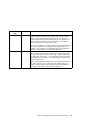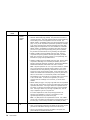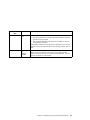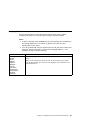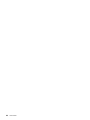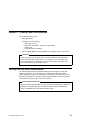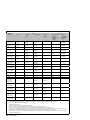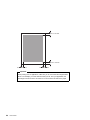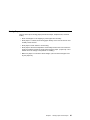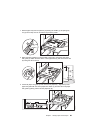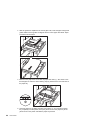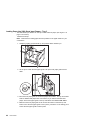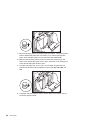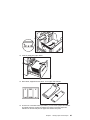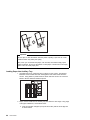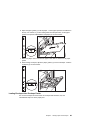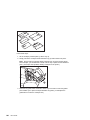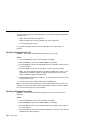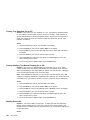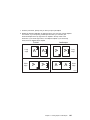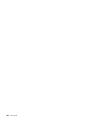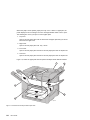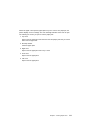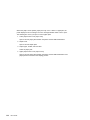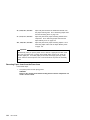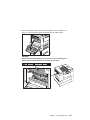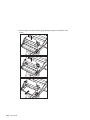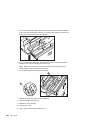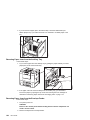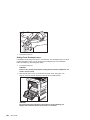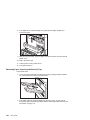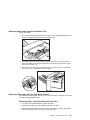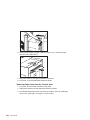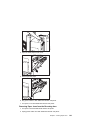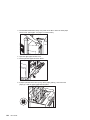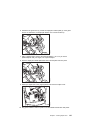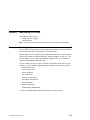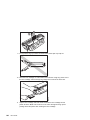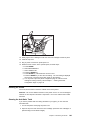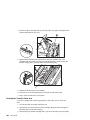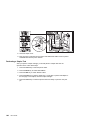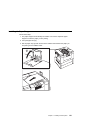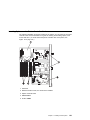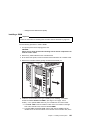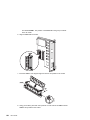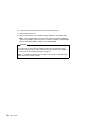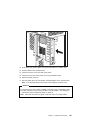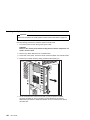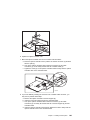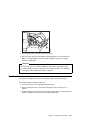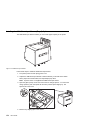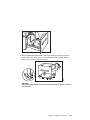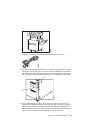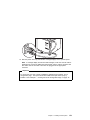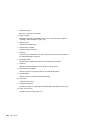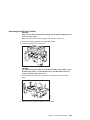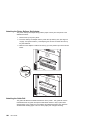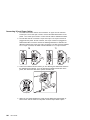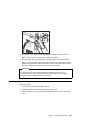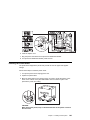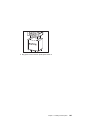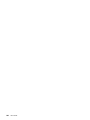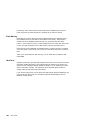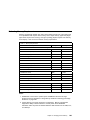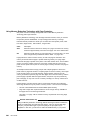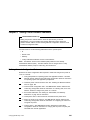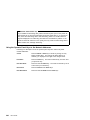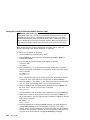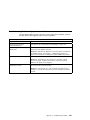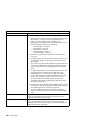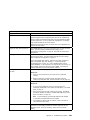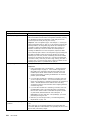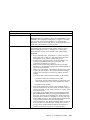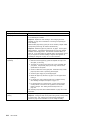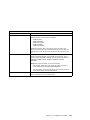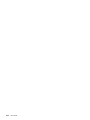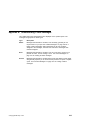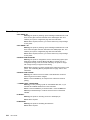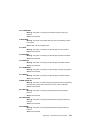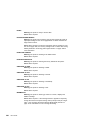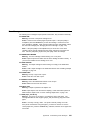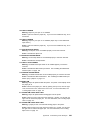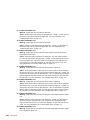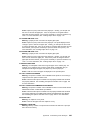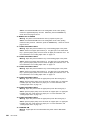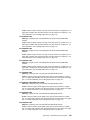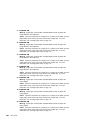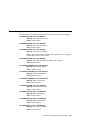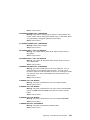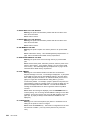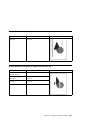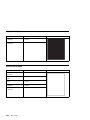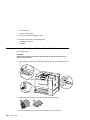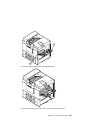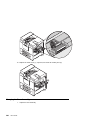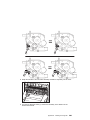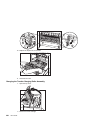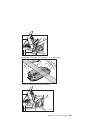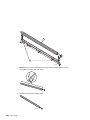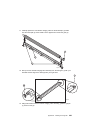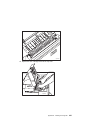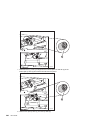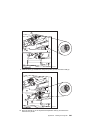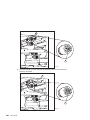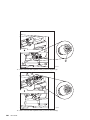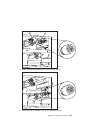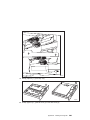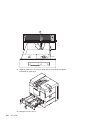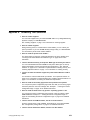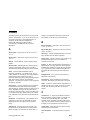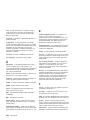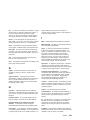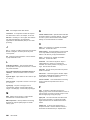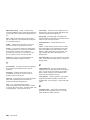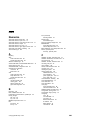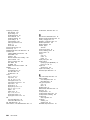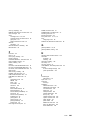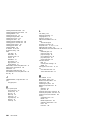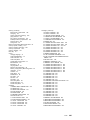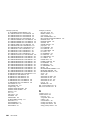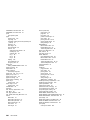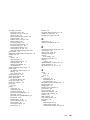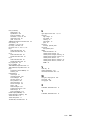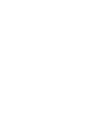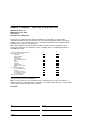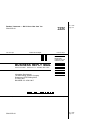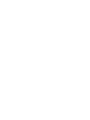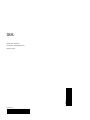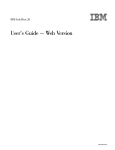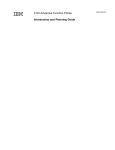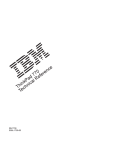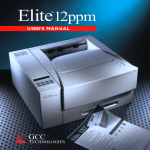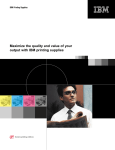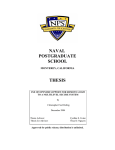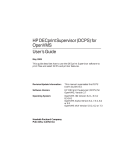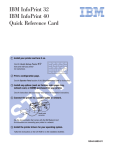Download IBM 24PS Printer User Manual
Transcript
IBM Network Printer 24 IBM Network Printer 24PS User's Guide IBM S544-5378-01 IBM Network Printer 24 IBM Network Printer 24PS User's Guide IBM S544-5378-01 Note! Before using this information and the product it supports, be sure to read the general information under “Notices” on page xv. Second Edition (January, 1997) The following paragraph does not apply to any other country where such provisions are inconsistent with local law. INTERNATIONAL BUSINESS MACHINES CORPORATION PROVIDES THIS PUBLICATION “AS IS” WITHOUT WARRANTY OF ANY KIND, EITHER EXPRESS OR IMPLIED, INCLUDING, BUT NOT LIMITED TO THE IMPLIED WARRANTIES OF MERCHANTABILITY OR FITNESS FOR A PARTICULAR PURPOSE. Some states do not allow disclaimer of express or implied warranties in certain transactions, therefore, this statement may not apply to you. Changes are made periodically to this publication. Requests for IBM publications should be made to your IBM representative or to the IBM branch office serving your locality. If you request publications from the address given below, your order will be delayed, because publications are not stocked there. A Reader’s Comment Form is provided at the back of this publication. You may also send comments by fax to 1-800-524-1519, by e-mail to [email protected], or by regular mail to: Department H7FE Building 003G IBM Printing Systems Company Information Development PO Box 1900 Boulder CO USA 80301-9191 IBM may use or distribute whatever information you supply in any way it believes appropriate without incurring any obligation to you. Copyright International Business Machines Corporation 1997. All rights reserved. Note to U.S. Government Users — Documentation related to restricted rights — Use, duplication or disclosure is subject to restrictions set forth in GSA ADP Schedule Contract with IBM Corp. Contents Statement of Limited Warranty Notices . . . . . . . . . . Trademarks . . . . . . . . Energy Star . . . . . . . . Communications Statements Communications Statements Safety Notices . . . . . . Safety Precautions . . . . . . . . . . . . . . . . . . . . . . . . . . . . . . . . . . . . . . . . . . . . . . . . . . . . . . . . . . . . . for Class A . . for Class B . . . . . . . . . . . . . . . . . . . . . . . . . . . . . . . . . . . . . . . . . . . . . . . . . . . . . . . . . . . . . . . . . . . . . . . . . . . . . . . . . . . . . . . . . . . . . . . . . . . . . . . . . . . . . . . . . . . . . . . . . . . . . . . . . . . . . . . . . . . . . . . . . . . . . . xv . . xv . xvi . xvi . xvii . xix . . xx About This Book . . . . . . . . . . . . . . . . . . . . . . . . . . . . . . . . . . . . . . . . . . . . . . . . . . . . . . . . . . . . . . . . . . Conventions Used Related Publications . . . . . . . . . . . . . . . . . . . . . . . . . . . . . . . . Chapter 1. About Your Printer . . . . . . . . . . Quick Reference . . . . . . . . . . . . . . . . . . Describing Printer Features and Options . . . . . . Describing Standard Features . . . . . . . . . . . Identifying Printer Parts and Locations . . . . . Optional Features . . . . . . . . . . . . . . . . . . Duplex Unit . . . . . . . . . . . . . . . . . . . Upper 500 Sheet Paper Tray (Tray 1) . . . . . Lower 500 Sheet Paper Tray (Tray 2) . . . . . 2000-Sheet Paper Input Drawer (Tray 3) . . . . 2000-Sheet Finisher . . . . . . . . . . . . . . . Options Controller Card . . . . . . . . . . . . . US 9 Foot Line Cord . . . . . . . . . . . . . . US 6 Foot Chicago Line Cord . . . . . . . . . . Printer Stand . . . . . . . . . . . . . . . . . . Envelope Feeder . . . . . . . . . . . . . . . . Printer Memory . . . . . . . . . . . . . . . . . Hard Drive . . . . . . . . . . . . . . . . . . . . Adobe PostScript . . . . . . . . . . . . . . . . IPDS . . . . . . . . . . . . . . . . . . . . . . . Network Card for Ethernet (10Base2 or 10BaseT) Network Card for Token Ring . . . . . . . . . . Twinax SCS Interface Card . . . . . . . . . . . Coax SCS/DSC/DSE Interface . . . . . . . . . Ordering Optional Features . . . . . . . . . . . . . Ordering Supplies . . . . . . . . . . . . . . . . . . Describing Resident Fonts . . . . . . . . . . . . . Using Printer Drivers . . . . . . . . . . . . . . . . Obtaining Printer Drivers . . . . . . . . . . . . Using Network Printer Manager Utility . . . . . . . Obtaining Network Printer Manager Utility . . . Copyright IBM Corp. 1997 . . . . . . . . . . . . . . . . . . . . . . . . . . . . . . . . . . . . . . . . . . . . . . . . . . . . . . . . . . . . . . . . . . . . . . . . . . . . . . . . . . . . . . . . . . . . . . . . . . . . . . . . . . . . . . . . . . . . . . . . . . . . . . . . . . . . . . . . . . . . . . . . . . . . . . . . . . . . . . . . . . . . . . . . . . . . . . . . . . . . . . . . . . . . . . . . . . . . . . . . . . . . . . . . . . . . . . . . . . . . . . . . . . . . . . . . . . . . . . . . . . . . . . . . . . . . . . . . . . . . . . . . . . . . . . . . . . . . . . . . . . . . . . . . . . . . . . . . . . . . . . . . . . . . . . . . . . . . . . . . . . . . . . . . . . . . . . . . . . . . . . . . . . . . . . . . . . . . . . . . . . . . . . . . . . . . . . . . . . . . . . . . . . . . . . . . . . . . . . . . . . . . . . . . . . . . . . . . . . . . . . . . . . . . . . . . . . . . . . . . . . . . . . . . . . . . . . . . . . . . . . . . xi . . . . . . . . . . . . . . . . . . . . . . . . . . . . . . . xxi xxi xxii . . . . . 1 1 2 6 7 13 13 13 13 13 14 14 14 15 15 15 15 16 16 16 16 16 16 16 17 19 20 22 23 24 24 iii iv User's Guide Using Network Printer Resource Utility . . . . . . . Obtaining Network Printer Resource Utility . . . . . Using Print Services Facility Software with IPDS . . . Obtaining Adobe Acrobat Portable Data Files . . . . . . . . . . . . . . . . . . . . . . . . . . . . . . . . . . . . . . . . . . . . . . . . . . . . . . . . . . . . . 25 25 25 26 Chapter 2. Using the Operator Panel . . . . . . . . Understanding the Operator Panel Indicator Lights . . Using the Operator Panel Keys . . . . . . . . . . . . Navigating Menus — Two Examples . . . . . . . . . . Example 1 — Printing the Printer Configuration Page . . . . . . . Example 2 — Reducing Toner Usage Performing Other Common Operator Panel Tasks . . . Canceling a Print Job . . . . . . . . . . . . . . . . Selecting Binding for Duplex Print Jobs . . . . . . . Printing a Stored Page (PCL5e Jobs Only) . . . . . . . . . . . . . . . . Printing a List of PCL5e Fonts Printing a List of PostScript Fonts . . . . . . . . . . Printing a List of IPDS Fonts . . . . . . . . . . . . Adjusting Print Density (Printing Darker or Lighter) . Changing the Power-Savings (Sleep Mode) Interval Changing the Language Shown on the Display Panel Understanding Common Messages . . . . . . . . . . . . . . . . . . . . . . . . . . . . . . . . . . . . . . . . . . . . . . . . . . . . . . . . . . . . . . . . . . . . . . . . . . . . . . . . . . . . . . . . . . . . . . . . . . . . . . . . . . . . . . . . . . . . . . . . . . . . . . . . . . . . . . . . . . . . . . . . . . . . . . . . . . . . . . . . . . . . . . . . . . . . . . . . . . . . . . . . . . . . . . . . . . . . . . . . . . . . . . . . . . . . . . . . . . . . . . . . . . . . . . . . . . . 27 29 30 31 32 36 38 38 38 39 39 39 39 40 40 41 42 . . . . . . . . . . . Chapter 3. Navigating Through the Operator Panel Test Menu . . . . . . . . . . . . . . . . . . . . . . Paper Menu . . . . . . . . . . . . . . . . . . . . . . Configuration (Config) Menu . . . . . . . . . . . . . Memory Configuration (Memconfig) Menu . . . . . . Parallel Menu . . . . . . . . . . . . . . . . . . . . . PCL Menu . . . . . . . . . . . . . . . . . . . . . . PS Menu . . . . . . . . . . . . . . . . . . . . . . . Token Ring Menu . . . . . . . . . . . . . . . . . . . Ethernet Menu . . . . . . . . . . . . . . . . . . . . Coax SCS Menu . . . . . . . . . . . . . . . . . . . Twinax SCS Menu . . . . . . . . . . . . . . . . . . Coax Setup Menu . . . . . . . . . . . . . . . . . . Twinax Setup Menu . . . . . . . . . . . . . . . . . Coax DSC/DSE Menu . . . . . . . . . . . . . . . . IPDS Menu . . . . . . . . . . . . . . . . . . . . . . Machine Information Menu . . . . . . . . . . . . . . Language Menu . . . . . . . . . . . . . . . . . . . Menus . . . . . . . . . . . . . . . . . . . . . . . . . . . . . . . . . . . . . . . . . . . . . . . . . . . . . . . . . . . . . . . . . . . . . . . . . . . . . . . . . . . . . . . . . . . . . . . . . . . . . . . . . . . . . . . . . . . . . . . . . . . . . . . . . . . . . . . . . . . . . . . . . . . . . . . . . . . . . . . . . . . . . . . . . . . . . . . . . . . . . . . . . . . . . . . . . . . . . . . . . . . . . . . . . . . . . . . . . . . . . . . . . . . . . . . 43 46 48 51 54 55 56 59 60 62 64 67 69 71 73 75 80 81 Chapter 4. Loading Paper and Envelopes . . . . Selecting Paper and Other Printable Material . . . . Selecting Paper from Printer Drivers and Datastreams Selecting Output as Face Up or Face Down . . . Defining the Printable Area . . . . . . . . . . . . . . Storing Paper . . . . . . . . . . . . . . . . . . . . . . . . . . . . . . . . . . . . . . . . . . . . . . . . . . . . . . . . . . . . . . . . . . . . . . . . . . . . . . . . . . . . . . . . . . . . . . . . . . . . . . . . . . . . . . 83 83 85 85 85 87 . . . . . . . . . . . . . . . . . . . . . . . . . . . . . . . . . . Loading Paper . . . . . . . . . . . . . . . . . . . . Loading Letterhead and Prepunched Paper . . . Loading Paper into Trays 1 and 2 . . . . . . . . . Loading Paper into 2000-Sheet Input Drawer - Tray Loading Paper into Auxiliary Tray . . . . . . . . . . . . . Loading Envelopes into Envelope Feeder Using the Paper Menu . . . . . . . . . . . . . . . . Selecting The Default Input Tray . . . . . . . . . Selecting The Default Output Bin . . . . . . . . . Defining the Auxiliary Tray Paper Size . . . . . . . . Defining the Envelope Feeder Envelope Size Turning Tray Switching On or Off . . . . . . . . . Turning Auxiliary Tray Manual Feeding On or Off Stapling Print Jobs . . . . . . . . . . . . . . . . . . . . . . . . . . . . 3 . . . . . . . . . . . . . . . . . . . . . . . . . . . . . . . . . . . . . . . . . . Chapter 5. Clearing Paper Jams . . . . . . . . . . . . Locating Paper Jams . . . . . . . . . . . . . . . . . . . Removing Paper Jams from the Fuser Area . . . . . Removing Paper Jams from the Imaging Area . . . . Removing Paper Jams from Paper Trays 1 and 2 . . Removing Paper Jams from 2000-Sheet Input Drawer Removing Paper Jams from the Auxiliary Tray . . . . Removing Paper Jams from the Envelope Feeder . . Removing Paper Jams from the Duplex Unit . . . . . Removing Paper Jams from the Face-Up Tray . . . . . . Removing Paper Jams from the Face-Down Tray Removing Paper Jams from the 2000-Sheet Finisher . . . . . . . . . . . . . . . . . . . . . . . . . . . . . . . . . . . . . . . . . . . . . . . . . . . . . . . . . . . . . . . . . . . . . . . . . . . . . . . . . . . . . . . . . . . . . . . . . . . . . . . . . . . . . . . . . . . . . . . . . . . . . . . . . . . . . . . . . . . . . . . . . . . . . . . . . . . . . . . . . . . . 88 88 88 92 96 99 104 104 104 105 105 106 106 106 . . . . . . . . . . . . . . . . . . . . . . . . . . . . . . . . . . . . . . . . . . . . . . . . . . . . . . . . . . . . . . . . . . . . . . . . . . . . . . . . . . . . . . . . . . . . . . . . . . . 109 115 116 119 121 123 124 124 127 130 131 131 . . . . . . . . . . . . . . . . . . . . . . . . . . . . . . . . . . . . . . . . . . Tray 3 Chapter 6. Maintaining the Printer . Ordering and Replacing Supplies . . . Changing the Toner Cartridge . . . . . Cleaning the Printer . . . . . . . . . . Cleaning the Anti-Static Teeth . . . Cleaning the Transfer Guide Area . Cleaning the Registration Roller Area Replacing a Staple Cartridge . . . . . . Performing a Stapler Test . . . . . . . . . . . . . . . . . . . . . . . . . . . . . . . . . . . . . . . . . . . . . . . . . . . . . . . . . . . . . . . . . . . . . . . . . . . . . . . . . . . . . . . . . . . . . . . . . . . . . . . . . . . . . . . . . . . . . . . . . . . . . . . . . . . . . . . . . . . . . . . . . . . . . . . . . . . . . . . . . . . . . . . . . . . . . . . . . . . . . . . . . . . . . . . . . . . . . . . . . . . . 139 139 140 143 143 144 145 146 148 Chapter 7. Installing Printer Options Handling Static Sensitive Devices . . . Installing the Paper Stopper . . . . . . Installing the Face-Up Tray . . . . . . . Locating Options on the Printer Controller Installing SIMM and Hard Drive Options Installing a SIMM . . . . . . . . . . Installing a Hard Drive . . . . . . . . Installing the Options Controller Card . Installing the Network Interface Card . . . . . . . . . . . . . . . . . . . . . . . . . . . . . . . . . . . . . . . . . . . . . . . . . . . . . . . . . . . . . . . . . . . . . . . . . . . . . . . . . . . . . . . . . . . . . . . . . . . . . . . . . . . . . . . . . . . . . . . . . . . . . . . . . . . . . . . . . . . . . . . . . . . . . . . . . . . . . . . . . . . . . . . . . . . . . . . . . . . . . . . . . . . . . . . . . . . . . . 149 150 151 152 153 154 155 159 162 166 Card . . . . . . . . . . . . . . . . . . . . Contents v Installing a Network Interface Card . . . . Installing the Envelope Feeder . . . . . . . . Installing the Duplex Unit Option . . . . . . . Installing the 2000-Sheet Input Drawer (Tray 3) Installing the 2000-Sheet Finisher Option . . Unpacking the 2000-Sheet Finisher . . . . Attaching Output Trays . . . . . . . . . . Attaching the Printer Delivery Slot Adapter . . . . . . . . . Attaching the Guide Rail Connecting I/O and Power Cables . . . . . . . . . . . . . Installing a Staple Cartridge Installing the Printer Stand . . . . . . . . . . . . . . . . . . . . . . . . . . . . . . . Option . . . . . . . . . . . . . . . . . . . . . . . . . . . . . . . . . . . . . . . . . . . . . . . . . . . . . . . . . . . . . . . . . . . . . . . . . . . . . . . . . . . . . . . . . . . . . . . . . . . . . . . . . . . . . . . . . . . . . . . . . . . . . . . . . . . . . . . . . . . . . . . . . . . . . . . . . . . . . . . . . . . . . . . . . . . . . . . . . . . . . . . . . . . . . . . . . . . . . . . . . . 166 168 171 174 180 183 185 186 186 190 191 193 Chapter 8. Managing Printer Memory . . Downloading and Managing Fonts . . . . . Describing Printer Memory . . . . . . . . . DRAM Memory . . . . . . . . . . . . . Flash Memory . . . . . . . . . . . . . . Hard Drive . . . . . . . . . . . . . . . . Estimating Memory Requirements . . . . . Using Memory Reduction Technology with . . . . . . . . . . . . . . . . . . . . . . . . . . . . . . . . . . . . . . . . . . . . . . . . . . . . . . . . . . . . . . . . . . . . . . . . . . . . . . . . . . . . . . . . . . . . . . . . . . . . . 197 197 197 197 198 198 199 200 . . . . . . . . . . . . . . . . . . . . . . . . . . . . . . . . . . . . . . . . . . . . . . . . . . . . . . 201 201 202 203 204 . . . . . . . . . . . . . . . . . . . . . . . . . . . . . . . . . . . . . . . . . . . . . . . . . Page Protection Chapter 9. Setting Printer Network Addresses . . . . . . Defining Network Configuration Tasks . . . . . . . . . . . . Using the Operator Panel Keys to Set Network Addresses Setting IP, Subnet Mask, and Gateway Addresses . . . . Setting the Locally Administered MAC Address (LAA) . . Appendix A. Troubleshooting Problems . . . . . . . . . . . . . . . . . . . . 205 Locating Printer Serial Number and Machine Type . . . . . . . . . . . . . . . . 205 Troubleshooting Problems: Symptoms and Actions . . . . . . . . . . . . . . . . 207 Appendix B. Understanding Status Messages . . . . . . Error Messages . . . . . . . Service Messages . . . . . Printer Messages . . . . . . . . . . . . . . . . . 215 . . . . . . . . . . . . . . . . . . . . . . . . . . . . 216 . . . . . . . . . . . . . . . . . . . . . . . . . . . . 221 . . . . . . . . . . . . . . . . . . . . . . . . . . . . 231 Appendix C. Solving Print Quality Problems Print Is Too Light . . . . . . . . . . . . . . . . Toner Spots on the Print . . . . . . . . . . . . Repetitive Marks on the Print . . . . . . . . . . Random Deletions or Light Areas on the Print . Vertical Marks on the Print . . . . . . . . . . . Vertical Bands of Deletions or Light Areas on the Entire Print is Black . . . . . . . . . . . . . . . Entire Print Is Blank . . . . . . . . . . . . . . White Spots Within Black Image Area . . . . . Printed Image Rubs Off or Smears . . . . . . . vi User's Guide . . . . . . . . . . . . . . . . . . . . . . . . Print . . . . . . . . . . . . . . . . . . . . . . . . . . . . . . . . . . . . . . . . . . . . . . . . . . . . . . . . . . . . . . . . . . . . . . . . . . . . . . . . . . . . . . . . . . . . . . . . . . . . . . . . . . . . . . . . . . . . . . . . . . . . . . . . . . . . . . . . . . . . . . . . . . . . . . . . . . . . . . . . . . . . . . . . . . 235 235 235 236 236 237 237 238 238 239 239 The Print Is Damaged . . . . . . . . . . . . . . . . . . . . . . . . . . . . . . . 240 The Printed Image Is Blurred . . . . . . . . . . . . . . . . . . . . . . . . . . . . 240 Appendix D. Installing the Usage Kit . . . . . . . . . . . . Preparing to Install the Usage Kit . . . . . . . . . . . . . . . Changing the Auxiliary Feed Pick-up Roller and Separation Pad Changing the Fuser Assembly . . . . . . . . . . . . . . . . . Changing the Transfer Charging Roller Assembly . . . . . Changing the Pick-up and Feed and Separation Rollers . . Appendix E. Answering Your Questions . . . . . . 241 241 242 246 250 258 . . . . . . . . . . . . . . . . . . . . 273 . . . . . . . . . . . . . . . . . . . . . . . . . . . . . . . . . . . . . . . . . . . . . . . . . . . . . Appendix F. Specifications . . . . . . . . . . . . . . . . . . . . . . . . . . . 275 Printer Specifications . . . . . . . . . . . . . . . . . . . . . . . . . . . . . . . . 275 Toner Cartridge Specifications . . . . . . . . . . . . . . . . . . . . . . . . . . . 276 . . . . . . . . . . . . . . . . . . . . . . . . . . . . . . . . . . . . . . 277 . . . . . . . . . . . . . . . . . . . . . . . . . . . . . . . . . . . . . . . . 283 Glossary Index Tables 1. 2. 3. 4. 5. 6. 7. 8. 2000-Sheet Finisher Capacity-Standard Paper Sizes 2000-Sheet Finisher Capacity-Large Paper Sizes . Optional Feature Descriptions and Order Numbers Supplies Descriptions and Part Numbers . . . . . Supported Media Types and Sizes . . . . . . . . Printable Area and Margins . . . . . . . . . . . . Memory Requirements . . . . . . . . . . . . . . . Troubleshooting Problems: Symptoms and Actions . . . . . . . . . . . . . . . . . . . . . . . . . . . . . . . . . . . . . . . . . . . . . . . . . . . . . . . . . . . . . . . . . . . . . . . 14 14 17 19 84 85 199 207 Contents vii . . . . . . . . . . . . . . . . . . . . . . . . . . . . . . . . viii User's Guide Figures 1. 2. 3. 4. 5. 6. 7. 8. 9. 10. 11. 12. 13. 14. 15. 16. 17. 18. 19. Printer with Optional Printer Stand . . . . . . . . . . . . . . . Printer with Optional 2000-Sheet Input Drawer . . . . . . . . Printer with Optional 2000-Sheet Finisher . . . . . . . . . . . Printer Parts and Locations—Front and Right View . . . . . . Key Printer Parts and Locations—Rear and Left View . . . . Key Printer Parts and Locations-Optional 2000-Sheet Finisher IBM Network Printer 24 Operator Panel . . . . . . . . . . . . IBM Network Printer 24PS Operator Panel . . . . . . . . . . Operator Panel Indicator Lights . . . . . . . . . . . . . . . . IBM Network Printer 24/24PS Configuration page . . . . . . . Operator Panel Menu Map . . . . . . . . . . . . . . . . . . . Standard and Duplex Paper Path . . . . . . . . . . . . . . . Standard and Envelope Feeder Paper Path . . . . . . . . . . 2000-Sheet Paper Input Drawer Paper Path . . . . . . . . . 2000-Sheet Finisher Paper Path . . . . . . . . . . . . . . . . Controller Card Locations for SIMMs and Hard Drive Options Key Envelope Feeder Parts and Locations . . . . . . . . . . 2000-Sheet Input Drawer . . . . . . . . . . . . . . . . . . . Finisher Parts and Accessories . . . . . . . . . . . . . . . . Copyright IBM Corp. 1997 . . . . . . . . . . . . . . . . . . . . . . . . . . . . . . . . . . . . . . . . . . . . . . . . . . . . . . . . . . . . . . . . . . . . . . . . . . . . . . . . . . . . . . . . . . . . . . . . . . . . . . . . . . . . . . . . . . . . . . . . . . . . . . . . . . . . . . . . . . 3 4 5 7 9 11 27 28 29 35 45 109 110 112 113 154 168 174 181 ix x User's Guide Statement of Limited Warranty The warranties provided by IBM* in this Statement of Limited Warranty apply only to Machines you originally purchase for your use, and not for resale, from IBM or an IBM authorized re-seller. The term “Machine” means an IBM machine, its features, conversions, upgrades, elements, or accessories, or any combination of them. Machines are subject to these terms only if purchased in the United States or Puerto Rico, or Canada, and located in the country of purchase. If you have any questions, contact IBM or your re-seller. Machine: Network Printer 24 and 24PS Warranty Period: 12 months Contact your place of purchase for warranty service information. Production Status Each Machine is manufactured from new parts, or new and serviceable used parts (which perform like new parts). In some cases, the Machine may not be new and may have been previously installed. Regardless of the Machine's production status, IBM's warranty terms apply. The IBM Warranty IBM warrants that each Machine 1) is free from defects in materials and workmanship and 2) conforms to IBM's Official Published Specifications. IBM calculates the expiration of the warranty period from the Machine's Date of Installation. The date on your receipt is the Date of Installation, unless IBM or your re-seller informs you otherwise. During the warranty period, IBM or your re-seller will provide warranty service under the type of service designated for the Machine and will manage and install engineering changes that apply to the Machine. IBM or your re-seller will specify the type of service. For a feature, conversion, or upgrade, IBM or your re-seller may require that the Machine on which it is installed be: 1) the designated, serial-numbered Machine and 2) at an engineering-change level compatible with the feature, conversion, or upgrade. Some of these transactions (called “Net-Priced” transactions) may include additional parts and associated replacement parts that are provided on an exchange basis. All removed parts become the property of IBM and must be returned to IBM. Replacement parts assume the remaining warranty of the parts they replace. If a Machine does not function as warranted during the warranty period, IBM or your re-seller will repair or replace it without charge. If IBM or your re-seller is unable to do so, you may return it to your place of purchase and your money will be refunded. Copyright IBM Corp. 1997 xi If you transfer a Machine to another user, warranty service is available to that user for the remainder of the warranty period. You should give your proof of purchase and this Statement to that user. Warranty Service To obtain warranty service for the Machine, you should contact your re-seller or call IBM. In the United States or Canada, call your point of purchase or IBM customer technical support at 1-800-358-6661 from 8:00 a.m. to 8:00 p.m, Eastern Standard Time. You may be required to present proof of purchase. Depending on the Machine, the service may be 1. “Repair” service at your location (called “On-site”), 2. “Repair” service at one of IBM's or a re-seller's service locations (called “Carry-in”). When a type of service involves the exchange of a Machine or part, the item IBM or your re-seller replaces becomes its property and the replacement becomes yours. The replacement may not be new, but will be in good working order. It is your responsibility to: 1. Obtain authorization from the owner (for example, your lessor) to have IBM or your re-seller service a Machine that you do not own; 2. Where applicable, before service is provided: a. Follow the problem determination, problem analysis, and service request procedures that IBM or your re-seller provide, b. Secure all programs, data, and funds contained in a Machine, c. Inform IBM or your re-seller of changes in a Machine's location, and d. Remove all features, parts, options, alterations, and attachments not under warranty service. Also, the Machine must be free of any legal obligations or restrictions that prevent its exchange; and 3. If the machine is not shipped in an IBM box, be responsible for loss of, or damage to, a Machine in transit when you are responsible for the transportation charges. Extent of Warranty IBM does not warrant uninterrupted or error-free operation of a Machine. Misuse, accident, modification, unsuitable physical or operating environment, improper maintenance by you, or failure caused by a product for which IBM is not responsible may void the warranties. THESE WARRANTIES REPLACE ALL OTHER WARRANTIES, EXPRESS OR IMPLIED, INCLUDING, BUT NOT LIMITED TO, THE IMPLIED WARRANTIES OF MERCHANTABILITY AND FITNESS FOR A PARTICULAR PURPOSE. HOWEVER, SOME LAWS DO NOT ALLOW THE EXCLUSION OF IMPLIED WARRANTIES. IF THESE LAWS APPLY, THEN ALL EXPRESS AND IMPLIED WARRANTIES ARE xii User's Guide LIMITED IN DURATION TO THE WARRANTY PERIOD. NO WARRANTIES APPLY AFTER THAT PERIOD. In Canada, warranties include both warranties and conditions. Some jurisdictions do not allow limitations on how long an implied warranty lasts, so the above limitation may not apply to you. Limitation of Warranty Circumstances may arise where, because of a default on IBM's part (including fundamental breach) or other liability (including negligence and misrepresentation), you are entitled to recover damages from IBM. In each such instance, regardless of the basis on which you are entitled to claim damages, IBM is liable only for: 1. Bodily injury (including death), and damage to real property and tangible personal property; and 2. The amount of any other actual loss or damage, up to the greater of $100,000 or the charge for the Machine that is the subject of the claim. Under no circumstances is IBM liable for any of the following: 1. Third-party claims against you for losses or damages (other than those under the first item listed above); 2. Loss of, or damage to, your records or data; or 3. Economic consequential damages (including lost profits or savings) or incidental damages, even if IBM is informed of their possibility. Some jurisdictions do not allow the exclusion or limitation of incidental or consequential damages, so the above limitation or exclusion may not apply to you. This warranty gives you specific legal rights and you may also have other rights which vary from jurisdiction to jurisdiction. Statement of Limited Warranty xiii xiv User's Guide Notices References in this publication to IBM products, programs or services do not imply that IBM intends to make these available in all countries in which IBM operates. Any reference to an IBM licensed product, program, or service is not intended to state or imply that only IBM's product, program, or service may be used. Any functionally equivalent product, program, or service that does not infringe any of IBM's intellectual property rights may be used instead of the IBM product. Evaluation and verification of operation in conjunction with other products, except those expressly designated by IBM, is the user's responsibility. Any performance data contained in this document was obtained in a controlled environment based on the use of specific data. The results that may be obtained in other operating environments may vary significantly. Users of this document should verify the applicable data in their specific environment. Therefore, such data does not constitute a performance guarantee or warranty. IBM may have patents or pending patent applications covering subject matter in this document. The furnishing of this document does not give you any license to these patents. You can send license inquiries, in writing, to the IBM Corporation, IBM Director of Licensing, 506 Columbus Ave., Thornwood, N.Y. 10594 U.S.A. Trademarks The following terms are trademarks of the IBM Corporation in the United States or other countries or both: AIX Application System/400 AS/400 IBM Intelligent Printer Data Stream IPDS OS/2 OS/400 Personal System/2 Print Services Facility PS/2 PSF WIN-OS/2 The following terms are trademarks or registered trademarks of other companies: Acrobat Macintosh PostScript PCL5e TonerMiser Copyright IBM Corp. 1997 Adobe Systems, Inc. Apple Corporation Adobe Systems, Inc. Hewlett Packard Co. DPTek xv Windows Microsoft Corp. Energy Star The Environmental Protection Agency (EPA) ENERGY STAR Computers program is a partnership effort with manufacturers of data processing equipment to promote the introduction of energy-efficient personal computers, monitors, printers, fax machines, and copiers to help reduce air pollution and global warming caused by electricity generation. IBM Printing Systems Company participates in this program by introducing printers that reduce power consumption when they are not being used. As an Energy Star Partner, IBM Printing Systems Company, has determined that this product meets the Energy Star guidelines for energy efficiency. Communications Statements for Class A When either the 2000-sheet input drawer or 2000-sheet finisher feature is installed, the printer will create a Class A system that is not to be operated in a Class B environment. Federal Communications Commission (FCC) Statement Note: This equipment has been tested and found to comply with the limits for a Class A digital device, pursuant to Part 15 of the FCC Rules. These limits are designed to provide reasonable protection against harmful interference when the equipment is operated in a commercial environment. This equipment generates, uses, and can radiate radio frequency energy and, if not installed and used in accordance with the instruction manual, may cause harmful interference to radio communications. Operation of this equipment in a residential area is likely to cause harmful interference, in which case the user will be required to correct the interference at his own expense. Properly shielded and grounded cables and connectors must be used in order to meet FCC emission limits. IBM is not responsible for any radio or television interference caused by using other than recommended cables and connectors or by unauthorized changes or modifications to this equipment. Unauthorized changes or modifications could void the user's authority to operate the equipment. This device complies with Part 15 of the FCC Rules. Operation is subject to the following two conditions: (1) this device may not cause harmful interference, and (2) xvi User's Guide this device must accept any interference received, including interference that may cause undesired operation. Canadian Department of Communications compliance statement: This equipment does not exceed Class A limits per radio noise emissions for digital apparatus, set out in the Radio Interference Regulation of the Canadian Department of Communications. Operation in a residential area may cause unacceptable interference to radio and TV reception requiring the owner or operator to take whatever steps are necessary to correct the interference. Avis de conformité aux normes du ministère des Communications du Canada: Cet équipement ne dépasse pas les limites de Classe A d'émission de bruits radioélectriques pour les appareils numériques, telles que prescrites par le Règlement sur le brouillage radioélectrique établi par le ministère des Communications du Canada. L'exploitation faite en milieu résidentiel peut entraîner le brouillage des réceptions radio et télé, ce qui obligerait le propriétaire ou l'opérateur à prendre les dispositions nécessaires pour en éliminer les causes. The United Kingdom Telecommunications Act 1984: This apparatus is approved under the approval No. NS/G/1234/J/100003 for the indirect connections to the public telecommunications systems in the United Kingdom. Japanese VCCI Class 1 ITE Statement: Communications Statements for Class B IBM 4324-001 Note: This equipment has been tested and found to comply with the limits for a Class B digital device, pursuant to Part 15 of the FCC Rules. These limits are designed to provide reasonable protection against harmful interference in a residential installation. This equipment generates, uses, and can radiate radio frequency energy and, if not installed and used in accordance with the instructions, may cause harmful interference to radio communications. However, there is no guarantee that interference will not occur in a particular installation. If this equipment does cause harmful interference to radio or television reception, which can be determined by turning the equipment off and on, the user is encouraged to try to correct the interference by one or more of the following measures: Reorient or relocate the receiving antenna. Increase the separation between the equipment and receiver. Notices xvii Connect the equipment into an outlet on a circuit different from that to which the receiver is connected. Consult an IBM authorized dealer or service representative for help. Properly shielded and grounded cables and connectors (Institute of Electrical and Electronic Engineers (IEEE) 1284-1994 compliant) must be used in order to meet FCC emission limits. The parallel cable is IBM Part Number 63H1994 or its equivalent. Proper cables and connectors are available from IBM authorized dealers. IBM is not responsible for any radio or television interference caused by using other than recommended cables and connectors or by unauthorized changes or modifications to this equipment. Unauthorized changes or modifications could void the user's authority to operate the equipment. This device complies with Part 15 of the FCC Rules. Operation is subject to the following two conditions: (1) this device may not cause harmful interference, and (2) this device must accept any interference received, including interference that may cause undesired operation. Responsible party: International Business Machines, Corp. Old Orchard Road Armonk, NY 10504 Telephone: 1-800-772-227 European Union (EU) Electromagnetic Conformity Statement This product is in conformity with the protection requirements of EU Council Directive 89/336/EEC on the approximation of the laws of the Member States relating to electromagnetic compatibility. IBM cannot accept responsibility for any failure to satisfy the protection requirements resulting from a non-recommended modification of the product, including the fitting of non-IBM option cards. EU Conformity Statement: This product has been tested and found to comply with the limits for Class B Information Technology Equipment according to CISPR 22/European standard EN 55022. The limits for Class B equipment were derived for typical environments to provide reasonable protection against interference with licensed communication devices. German Conformity Statement: Dieses Gerät erfüllt die Bedingungen der EN 55022 Klasse B. Industry Canada Compliance Statement: This Class B digital apparatus meets the requirements of the Canadian Interference-causing equipment regulations. Cet appareil numérique de la classe B respecte toutes les exigences du Réglement sur le matériel brouiller du Canada. xviii User's Guide The United Kingdom Telecommunications Act 1984: This apparatus is approved under the approval No. NS/G/1234/J/100003 for the indirect connections to the public telecommunications systems in the United Kingdom. Japanese VCCI Class 2 ITE Statement: Safety Notices There are three levels of safety notices: DANGER calls attention to a situation that is potentially lethal or extremely hazardous to people. CAUTION calls attention to a situation that is potentially hazardous to people. Attention calls attention to the possibility of damage to a program, device, system, or data. Attention notices are located throughout this publication, but are not listed here. Notices xix Safety Precautions Electrical Safety This printer is inspected and listed by recognized national testing laboratories, such as Underwriters Laboratories, Inc. (UL) in the U.S.A. and Canadian Standards Association (CSA) in Canada. Listing of a product by a national testing laboratory indicates that the product is designed and manufactured in accordance with national requirements intended to minimize safety hazards. IBM equipment meets a very high standard of safety in design and manufacture. Remember, however, that this product operates under conditions of high electrical potentials and heat generation, both of which are functionally necessary. Because the paper and toner used in the printer can burn, you should take normal precautions to prevent fire. These precautions include common-sense measures, such as keeping potentially combustible materials (for example, curtains and chemicals) away from the printer, providing adequate ventilation and cooling, limiting unattended operation, and having trained personnel available and assigned to the printer. Laser Safety This printer complies with the performance standards set by the U.S. Food and Drug Administration for a Class 1 Laser Product. This means that the printer belongs to a class of laser products that does not produce hazardous laser radiation in a customer accessible area. This classification was accomplished by providing the necessary protective housing and scanning safeguards to ensure that laser radiation is inaccessible or within Class 1 limits. There are various tool-operated machine covers that should be moved, removed, or replaced only by trained service personnel. There are no operator controls or adjustments associated with the laser. No operator maintenance is required to keep the product in compliance as a Class 1 Laser Product. No adjustments that affect laser operation or power are accessible to the operator. This printer is a Class 1 Laser Product that contains an enclosed Class 3B laser. xx User's Guide About This Book This book is designed to help you use the Network Printer 24 and 24PS. It describes how to: Use the operator panel to navigate menus and control the printer Load and select paper and other print materials Clear paper jams Change printer supplies Install printer options Troubleshoot printer problems Understand messages displayed on the operator panel Conventions Used Names of keys on the operator panel and labeled printer parts are shown in bold typeface. For example: Press the Enter key. Press Page Eject. Set the front paper guide in the slot labeled LTR. Tips for network administrators are shown in a box: Network Administrator Tip Suggestions or tips on improving printer performance are described in this box. Notes are shown as: Note: This note provides further explanation. Important notes are shown in a box: Important Notes you must read that contain important information such as handling static sensitive devices. Copyright IBM Corp. 1997 xxi Related Publications The following books contain information that relates to the printer: IBM Network Printer 24 and 24PS: Quick Setup, G544-5375, describes how to set up the printer. IBM Network Printer 24 and 24PS: Safety Instructions, G544-5376, contains safety notices in several languages. IBM Network Printer 24 and 24PS: Service Manual, G544-5377, provides service information for repairing this printer. IBM Network Printers: PCL5e and PostScript Level 2 Technical Reference, S544-5344, contains technical reference information about Network Printer 24 and 24PS PostScript and PCL5e support for this printer. IBM Network Printers: IPDS and SCS Technical Reference, S544-5312, contains technical reference information about Network Printer 24 and 24PS IPDS and SCS support for this printer. IBM Network Printers: Ethernet and Token Ring Configuration Guide, G544-5240, describes how to configure the Ethernet and token-ring network interface cards (this book is shipped with the feature). IBM Network Printers: Twinax/Coax Configuration Guide, G544-5241, describes how to configure the twinax and coax network interface cards (this book is shipped with the feature). xxii User's Guide Chapter 1. About Your Printer This chapter provides a description of the printer features, optional features you can order, supplies you can order, and how to obtain printer drivers and printer software. Quick Reference Below is a quick reference to common tasks: Task Where Configuring printer network addresses Go to Chapter 9, “Setting Printer Network Addresses” on page 201. Changing the paper source from the operator panel Go to “Using the Paper Menu” on page 104. Clearing paper jams Go to Chapter 5, “Clearing Paper Jams” on page 109. Cleaning the printer Go to “Cleaning the Printer” on page 143. Determining memory requirements for data streams and optional features Go to Chapter 8, “Managing Printer Memory” on page 197. Finding answers to commonly asked questions Go to Appendix E, “Answering Your Questions” on page 273. Installing a usage kit Go to Appendix D, “Installing the Usage Kit” on page 241. Loading paper Go to “Loading Paper” on page 88. Ordering supplies Go to “Ordering and Replacing Supplies” on page 139. Replacing the toner cartridge Go to “Changing the Toner Cartridge” on page 140. Selecting paper for printing Go to “Selecting Paper and Other Printable Material” on page 83. Solving error messages Go to “Error Messages” on page 221. Solving print quality problems Go to Appendix C, “Solving Print Quality Problems” on page 235. Copyright IBM Corp. 1997 1 Describing Printer Features and Options This network printer offers a maximum of 24 pages per minute throughput for high volume printing environments. The printer provides up to 3100 sheets of input capacity and supports various sizes from B5 all the way up to ledger and A3 plus duplex and finishing options. Simultaneous network and host connections, combined with auto-port and data stream sensing make this the printer of choice for large workgroups. Network environments require support of multiple printer data streams. The printer supports PCL5e and, optionally, PostScript Level 2, and IBM's Intelligent Printer Data Stream (IPDS) as well as SCS. This printer supports bi-directional parallel, Ethernet, Token-Ring, Coax, and, Twinax interfaces. The bi-directional parallel interface is standard and two of the four optional attachment cards can be simultaneously installed. This printer automatically switches among printer data streams, interfaces, and networks. With the installation of IBM's Network Printer Manager (NPM) utility, system administrators can easily install, configure, monitor, and manage the printer from remote locations. The NPM utility has been developed using the industry standard System Network Management Protocol (SNMP) printer Management Information Base (MIB) ensuring future support and compatibility. Large workgroups sharing a network printer require heavy duty, high volume printing with maximum forms handling flexibility. The printer meets these requirements. The printer supports paper sizes from B5 all the way up to ledger and A3. In addition to the broad range of paper sizes, output support can be expanded with the addition of the 2000-sheet finisher option. With the combination of the large input and output capacities, printing solutions exist for large print volumes and unattended environments. Besides large capacity stacking provided with the 2000-sheet finisher, two additional finishing features are provided: offset jogging and stapling. These additional capabilities make sending multi-copy jobs to the printer easier than ever. For example, the existing multi-step process of print, copy, and finish can be transformed into an efficient print and finish one-step operation with the installation of optional features such as the 2000-sheet input drawer and 2000-sheet finisher. Figure 1 on page 3 shows the Network Printer 24 and 24PS with an optional printer stand installed, Figure 2 on page 4 shows the Network Printer 24 and 24PS with an optional 2000-sheet input drawer installed. Figure 3 on page 5 shows the Network Printer 24 and 24PS with an optional 2000-sheet finisher installed. 2 User's Guide Face Up Tray Operator Panel Face Down Tray Auxiliary Tray Tray 1 Tray 2 Printer Stand c9pu302 Figure 1. Printer with Optional Printer Stand Chapter 1. About Your Printer 3 Face Up Tray Operator Panel Face Down Tray Auxiliary Tray Tray 1 Tray 2 c9pu012 2000 Sheet Input Drawer (Tray 3) Figure 2. Printer with Optional 2000-Sheet Input Drawer 4 User's Guide Upper paper access cover Upper bin Lower paper access cover Lower bin c9pu138 Middle bin Stapler Figure 3. Printer with Optional 2000-Sheet Finisher Chapter 1. About Your Printer 5 Describing Standard Features Standard features of the printer include: Heavy duty printing with a maximum print speed up to 24 pages per minute and a maximum monthly usage of 100,000 single-sided pages. High performance 66 Mhz processor. Resolution of 600 dots per inch (dpi). PCL5e support including 35 PCL Outline Fonts (Intellifont), 2 PCL Bitmapped Fonts, and 10 PCL True Type fonts resident on the printer. Multiple paper support up to A3 and Ledger size. 4 MB of printer memory. The 4 MB of DRAM memory enables fonts to be downloaded to the printer and helps process print jobs. Additional DRAM and Flash memory can be ordered to enable more fonts to be downloaded and to help process large print jobs. For a detailed discussion of printer memory management, see Chapter 8, “Managing Printer Memory” on page 197. IEEE 1284 bi-directional parallel interface. Two paper trays that can hold up to 500 sheets each. Paper tray 1 can hold 500 sheets of A4, B4, Legal, or Letter. Paper tray 2 can hold 500 sheets of A3, A4, B4, Ledger, Legal, or Letter. Auxiliary tray can hold up to 100 sheets. The auxiliary tray supports envelope and paper sizes: A3, A4, B4, B5, C5, COM10, DL, executive, folio, monarch, ledger, legal, letter, and statement. The auxiliary tray is also used to print labels and transparencies. Two output bins: one bin, called the face-down tray, can hold 500 sheets while the other bin, called the face-up tray, can hold 100 sheets. Printer drivers for a wide variety of operating systems including AIX, Macintosh, OS/2, and Windows. See “Using Printer Drivers” on page 22 for detailed information on printer drivers. Energy Star compliant. This printer meets Environmental Protection Agency standards for energy conservation. The printer can be set from the operator panel to go into a power saving-mode (also called “sleep-mode”) that reduces power consumption. TonerMiser ** which reduces toner usage thus increasing the number of pages you can print from a toner cartridge. (The TonerMiser feature is selected from the operator panel as ECONO under the Configuration Menu's Quality settings.) 6 User's Guide Identifying Printer Parts and Locations The following illustrations and text describe key printer parts you use when performing tasks such as adding paper, removing paper jams, and so on. Printer Parts and Locations—Front and Right View Figure 4. Printer Parts and Locations—Front and Right View Chapter 1. About Your Printer 7 1. Full bin sensor Indicates when the face-down output tray is full. 2. Face-down output tray Holds approximately 500 sheets of paper delivered face down and collated. 3. Paper stopper Aligns paper delivered into the face down tray. 4. Top cover Open the top cover to access the toner cartridge, clear paper jams, and perform maintenance. 5. Auxiliary output tray Holds a variety of media such as plain paper, envelopes, labels, and transparencies. Holds a maximum of 100 sheets of paper. 6. Right cover Open to remove paper jams. 7. Paper pick up cover Used with the 2000-sheet input drawer to pass paper to the printer. This cover can be opened to remove paper jams from the 2000-sheet input drawer (Tray 3). 8. 2000-sheet input drawer (Tray 3) Optional feature that holds up to 2000 sheets of paper for high-volume printing. Printer sits atop the 2000-sheet input drawer. 9. 2000-sheet input drawer (Tray 3) adjusters. Used to support the 2000-sheet input drawer and printer. Can be adjusted to stabilize the printer. (Illustration also shows casters that enable the printer to be rolled very short distances.) 10. Paper size indicator Indicator that show paper size in the paper tray. 11. Paper input Tray 2 Holds 500 sheets of A3, A4, B4, Letter, Legal, or Ledger paper. 12. Power switch Used to turn power on and off to the printer. 13. Paper size indicators Indicators that show paper size in the paper trays. 14. Paper input Tray 1 Holds 500 sheets of A4, B4, Letter and Legal. 15. Front cover Open to remove paper jams. Also opened to remove paper jams from the duplex unit. 16. Operator control panel Used for printer operation and status display. 17. Face-up output tray Holds approximately 100 sheets of paper delivered face up and uncollated. 8 User's Guide Printer Parts and Locations—Rear and Left View Figure 5. Key Printer Parts and Locations—Rear and Left View Chapter 1. About Your Printer 9 1. Left cover Open to access or install the optional duplex unit and also remove paper jams. 2. Face-up output tray Holds approximately 100 sheets of paper delivered face up and uncollated. 3. Left ventilation openings Enables airflow. Keep these ventilation openings free of obstruction and debris. 4. Power receptacle Used to attach printer power cable to power source. 5. Input/output connectors Used to attach data cables between the options controller card and selected options such as the 2000-sheet input drawer and 2000-sheet finisher. 6. Power receptacle Used to attach the 2000-sheet input drawer power cable to a power source. 7. Controller card slot Opening where the controller card and options controller card are mounted inside the printer. 8. Rear ventilation openings Enables airflow. Keep these ventilation openings free of obstruction and debris. 10 User's Guide Printer Parts and Locations—Optional 2000-Sheet Finisher Figure 6. Key Printer Parts and Locations-Optional 2000-Sheet Finisher Chapter 1. About Your Printer 11 1. Upper paper access cover (top cover) Open to remove paper jams. 2. Lower paper access cover (input cover) Open to remove paper jams. 3. Stapler cover Open to access stapler for loading staples or removing jammed staples. 4. Lower output bin Used to stack paper. 5. Middle output bin Used to stack paper. 6. Upper output bin Used to stack paper. 12 User's Guide Optional Features Optional features that you can order (or may have been ordered and installed on your printer at the time of purchase) include: Duplex Unit Enables printing on both sides of paper. This is often called two-sided printing or duplex printing. If you order this feature, you may want to consider ordering additional memory as the printer requires at least 8 MB of DRAM memory to support duplex printing. Upper 500 Sheet Paper Tray (Tray 1) Provides replacement for the original paper tray. Tray 1 does not support paper sizes A3 and ledger. Lower 500 Sheet Paper Tray (Tray 2) Provides replacement for the original paper tray. Tray 2 supports paper sizes A3, A4, B4, Letter, Legal, and Ledger. 2000-Sheet Paper Input Drawer (Tray 3) Provides up to 2000 sheets of paper in A3, A4, B4, Letter, Legal, or Ledger sizes. The 2000-sheet paper input drawer (Tray 3) is sturdy and sits upon four rollers thus enabling you to place the printer on top of this feature as shown in Figure 2 on page 4. If you order this feature, you do not need to order the optional printer stand. This feature requires that the options controller card feature be installed in the printer. Chapter 1. About Your Printer 13 2000-Sheet Finisher Supports stacking and stapling of print jobs. The 2000-sheet finisher attaches to the side of the printer and sits upon rollers. The 2000-sheet finisher is attached to the printer in place of the face-up tray and requires that the 2000-sheet input drawer be installed. This feature has three paper bins that store printed jobs. Table 1. 2000-Sheet Finisher Capacity-Standard Paper Sizes Paper Size Output Bin Total Sheets A4, A5, B5, letter or executive Upper 600 sheets A4, A5, B5, letter or executive Middle 700 sheets A4, A5, B5, letter or executive Lower 700 sheets Paper Size Output Bin Total Sheets A3, B4, legal or ledger Upper 300 sheets A3, B4, legal or ledger Middle 350 sheets A3, B4, legal or ledger Lower 350 sheets Table 2. 2000-Sheet Finisher Capacity-Large Paper Sizes Included with the 2000-sheet finisher is a stapler. The stapler provides a 2,000 staple cartridge. The stapler supports three stapling styles: oblique, parallel 1 place, and parallel 2 places. (For information on using the stapler function, review the information provided with the printer driver. You select stapling options from the printer driver, not from the printer operator panel.) When the stapling feature is used, bin 1 can hold 300 sheets, bins 2 and 3 each can hold 350 sheets. The stapling feature can staple 20 sheets together in one set. Each bin can hold up to 30 sets of stapled paper if the total number of sheets is less than 300. (Or a maximum of 15 sets with 20 sheets stapled together per set.) This feature requires the options controller card and 2000-sheet input drawer features are installed in the printer. Options Controller Card Supports use of the 2000-sheet input drawer (Tray 3) and the 2000 sheet finisher. The card plugs into the printer controller card to provide use of selected options. If you plan to use either the 2000-sheet input drawer (Tray 3) or 2000-sheet finisher, you must also order this feature. US 9 Foot Line Cord Enables you to supply power to the printer when the 2000-sheet input drawer (Tray 3) or 2000 sheet finisher is installed. : 14 User's Guide US 6 Foot Chicago Line Cord Meets City of Chicago, Illinois specifications. Printer Stand Enables you to place the printer on top for easy access. The printer stand is mounted on four wheels and provides a sturdy stand. The printer stand has doors that open for paper and supplies storage. If you order the 2000-sheet input drawer (Tray 3), you do not need to order the printer stand as the printer sits atop the 2000-sheet input drawer (Tray 3). Envelope Feeder Enables envelopes to be fed directly to the printer for printing. Useful for printing large numbers of envelopes. The envelope feeder supports COM 10, B5, C5, DL, and Monarch size envelopes. You can stack up to 100 envelopes in the feeder. Printer Memory Supports processing of print jobs. There are two kinds of memory available with this printer: DRAM and Flash. DRAM Memory DRAM memory is used to store fonts that are downloaded from the operating system (this enables fonts to be used that are not resident on the printer). Additional DRAM memory is required to support optional features, such as duplex printing. (See Chapter 8, “Managing Printer Memory” on page 197. to determine how much memory is needed for optional features.) DRAM memory can be increased to a maximum of 68 MB (4MB installed and two 32MB DRAM SIMMs). DRAM memory is available in 4 MB, 8 MB, 16 MB, and 32 MB SIMMs. There are two slots provided on the printer controller. To install the maximum amount of memory, you would install two 32 MB SIMMs. For a detailed discussion on memory management and to determine how much memory is needed to support data streams and optional features, see Chapter 8, “Managing Printer Memory” on page 197. Flash Memory Flash Memory is used to store fonts that are downloaded from the operating system (this enables fonts to be used that are not resident on the printer). Flash memory enables fonts to be available permanently until you remove the fonts from flash memory. This is useful if you use a custom designed font or a unique font that is used in many print jobs. Storing the font on flash memory improves print performance. There is one slot provided for flash memory. You can order either a 2 MB or 4 MB Flash SIMM. For a detailed discussion on memory management, see Chapter 8, “Managing Printer Memory” on page 197. Chapter 1. About Your Printer 15 Hard Drive Supports processing of print jobs and storage of fonts. Fonts can be stored on the hard drive which enables the printer to print fonts that are not resident on the printer. The hard drive is a 2.5 inch drive with 810 MB of storage. You can install only one hard drive on the printer controller. For a detailed discussion on memory management, see Chapter 8, “Managing Printer Memory” on page 197. Adobe PostScript Provides Adobe PostScript Level 2 support and when installed, supplies 65 PostScript Adobe Type 1 resident printer fonts. The Adobe PostScript feature is contained on one SIMM and plugs into the printer controller. The 65 Adobe Type 1 fonts are described in “PostScript Fonts” on page 21. Note: If you purchased the IBM Network Printer 24PS, you will not need to order this feature. Also, the IBM Network Printer 24PS comes with 12 MB of RAM standard to support PostScript printing. IPDS Provides Intelligent Presentation Data Stream (IPDS) support on one SIMM. With IPDS installed, you can print jobs from applications that use IPDS thus providing compatibility with many host based printers. Network Card for Ethernet (10Base2 or 10BaseT) Enables you to attach this printer to Ethernet based LANs. (A separate manual is shipped with this feature that describes supported functions.) Network Card for Token Ring Enables you to attach this printer to Token Ring based LANs. (A separate manual is shipped with this feature that describes supported functions.) Twinax SCS Interface Card Enables you to attach this printer to host and workstations that use Twinax communications. (A separate manual is shipped with this feature that describes supported functions.) Coax SCS/DSC/DSE Interface Enables you to attach this printer to host and workstations that use Coax communications. (A separate manual is shipped with this feature that describes supported functions.) 16 User's Guide Ordering Optional Features To order optional features, contact your IBM Authorized Dealer or IBM Sales Representative. Table 3 (Page 1 of 2). Optional Feature Descriptions and Order Numbers Feature Description Feature Number Part Number Duplex Unit Enables printing on both sides of paper, which is called duplex. This feature requires at least 8 MB of DRAM memory to support duplex printing. 4402 63H4470 Upper 500 Sheet Paper Tray (Tray 1) Provides replacement for original paper tray. Tray 1 does not support paper sizes A3 and Ledger. 4503 63H4478 Lower 500 Sheet Paper Tray (Tray 2) Provides replacement for original paper tray. Tray 2 supports paper sizes A3, A4, B4, Letter, Legal, and Ledger. 4504 63H4480 2000-Sheet Paper Input Drawer (Tray 3) Provides up to 2000 sheets of paper in A3, A4, B4, Letter, and Legal. This feature requires the options controller card feature be installed. 4520 63H4472 2000-Sheet Finisher Provides ability to staple print jobs together and stack output. This feature requires the options controller card and 2000-sheet input drawer features are installed. 4620 63H5662 Options Controller Card Supports use of 2000-Sheet Input Drawer (Tray 3) and 2000-Sheet Finisher. 4230 63H4484 Envelope Feeder Enables envelopes to be fed directly to the printer for printing. The envelope feeder supports COM 10, B5, C5, DL, and Monarch size envelopes. You can stack up to 100 envelopes in the feeder. 4511 63H4476 4MB DRAM SIMM Supports processing of print jobs. 4304 63H2463 8MB DRAM SIMM Supports processing of print jobs. 4308 63H2465 16MB DRAM SIMM Supports processing of print jobs. 4316 63H2467 32MB DRAM SIMM Supports processing of print jobs. 4332 63H2469 2MB Flash SIMM Supports processing of print jobs. 4030 63H2443 Chapter 1. About Your Printer 17 Table 3 (Page 2 of 2). Optional Feature Descriptions and Order Numbers Feature Description Feature Number Part Number 4MB Flash SIMM Supports processing of print jobs. 4032 63H2444 Hard Drive 810 MB Supports processing of print jobs. 4320 63H2490 Printer Stand Enables printer to be placed on top and provides for paper storage. Do not order if you installed the 2000-sheet input drawer option. 3050 63H4482 Adobe PostScript Level 2 SIMM Provides Adobe PostScript Level 2 support and when installed, supplies 65 PostScript Adobe Type 1 resident printer fonts. 4810 63H5651 Do not order this feature if you purchased the IBM Network Printer 24PS. IPDS SIMM Provides Intelligent Presentation Data Stream (IPDS). 4820 63H4490 Network Card for Ethernet (10Base2 or 10BaseT) Enables you to attach this printer to Ethernet based LANs. 4161 63H2142 Network Card for Token Ring Enables you to attach this printer to Token Ring based LANs. 4120 63H2141 Twinax SCS Interface Card Enables you to attach this printer to host and workstations that use Twinax communications. 4141 63H2445 Coax SCS/DSC/DSE Interface Card Enables you to attach this printer to host and workstations that use Coax communications. 4171 63H2447 US 9 Foot Line Cord Attaches to printer when either 2000-Sheet Input Drawer (Tray 3) or 2000-Sheet Finisher is installed. N/A 6952300 US 6 Foot Chicago Line Cord Meets City of Chicago, Illinois specifications. N/A 6952301 Parallel Printer Cable Parallel printer cable that meets IEEE Standard 1284-1994 and provides bidirectional communication between host and printer. Cable is 3 meters (approximately 10 feet) in length. N/A 63H1994 18 User's Guide Ordering Supplies To order supplies, contact your IBM Authorized Dealer or IBM Printing Systems Company Supplies. In the United States or Canada, you can contact IBM Printing Systems Company Supplies by calling toll-free 1-888-IBM-PRINT (1-888-426-7746). In other countries, contact your point of purchase for information about where to order supplies or you can call IBM Supplies Fulfillment Operations at the following numbers: Denmark: 800 15534 Finland: 08001 13110 France: 0590 5871 Germany: 0130 818 005 Italy: 1678 78349 Netherlands 043 350 2756 Spain 900 983131 Sweden: 0207 94270 United Kingdom: 08009 68679 You can also call IBM Supplies Fulfillment Operations at 31-43-350 2756. Table 4. Supplies Descriptions and Part Numbers Supply Description Part Number Toner Cartridge 15,000 impressions (See note 1) 63H5721 Usage kit (Low Voltage) 350,000 impressions (See note 2) 63H5718 Usage kit (High Voltage) 350,000 impressions (See note 2) 63H5719 Staple Cartridges 3 cartridges with 2,000 staples in each cartridge. Used with the 2000-sheet finisher's staple function. 63H5720 Note: 1. For toner cartridge, the approximate average yield was established with a coverage of 5 percent. An impression is defined as one side of a printed letter size page. (A duplex page or print on both sides of the paper is defined as two impressions.) The TonerMiser (ECONO Mode) feature can provide double the page yield, depending upon the type of printing. 2. The usage kit includes a fuser assembly, pick-up rollers, feed rollers, separation rollers, and transfer charging roller assembly. The 350,000 impressions (pages) is a guideline; see Appendix D, “Installing the Usage Kit” on page 241 for more information on when you need to install a usage kit. Chapter 1. About Your Printer 19 Describing Resident Fonts Resident fonts, also called internal fonts, are fonts that are stored on the printer. By storing these fonts on the printer, the fonts do not need to be downloaded from the operating system which helps improve print time. There are two types of fonts available: PCL and Adobe PostScript. The PCL fonts are standard, while the Adobe PostScript fonts are only available if the Adobe PostScript feature is installed or your purchased the IBM Network Printer 24PS model. Network Administrator Tip By using resident fonts, printing time may be improved because the fonts do not need to be downloaded from the operating system. In a network environment, reducing the number of fonts that are downloaded per print job could increase print performance. You may want to encourage your users to select and use from their applications those fonts that are resident on the printer. PCL Fonts The following PCL fonts are resident on the printer. If you are not familiar with these fonts, you can print a listing of these fonts directly from the printer. See “Printing a List of PCL5e Fonts” on page 39 for information on printing a font list. 35 PCL Outline Fonts - commonly called Intellifonts: – – – – – – – – – – – – – – Albertus Medium, Albertus Extra Bold Antique Olive, Antique Olive Bold, Antique Olive Italic CG Omega, CG Omega Bold, CG Omega Italic, CG Omega Italic Bold CG Times, CG Times Bold, CG Times Italic, CG Times Bold Italic Clarendon Condensed Coronet Courier, Courier Bold, Courier Italic, Courier Bold Italic Garmond Antiqua Garmond Halfbett Garmond Kursiv Garmond Kursiv Halfbett Letter Gothic, Letter Gothic Bold, Letter Gothic Italic Marigold Univers Medium, Univers Bold, Univers Medium Condensed, Univers Medium Condensed Italic, Univers Bold Condensed Italic 10 True Type Fonts – Arial, Arial Bold, Arial Italic, Arial Bold Italic – Symbol – Times New Roman, Times New Roman Bold, Times New Roman Italic, Times New Roman Bold Italic – Wingdings 2 Bit Mapped Fonts – LinePrinter 16.7 pitch, 8.5 Point (portrait) 20 User's Guide – LinePrinter 16.7 pitch, 8.5 point (landscape) PostScript Fonts The optional Adobe PostScript feature or the IBM Network Printer 24PS provides 65 PostScript Adobe Type 1 resident fonts. If you are not familiar with these fonts, you can print a listing of these fonts directly from the printer. See “Printing a List of PostScript Fonts” on page 39 for information on printing a font list. Acaslon Regular, Acaslon Italic, ACaslon Semibold, and ACaslon Semibold Italic AGaramond Regular, AGaramond Bold, AGaramond Bold Italic, and AGaramond Italic Americana and Americana Extra Bold Barmemo Bold, Barmemo Extra Bold, Barmemo Medium, and Barmemo Regular Blackoak Carta Courier, Courier Bold, Courier Oblique, Courier Bold Oblique Formata Italic, Formata Medium, Formata Medium Italic, and Formata Regular Helvetica, Helvetica Bold, Helvetica Oblique, Helvetica Bold Oblique, Helvetica Condensed, Helvetica Condensed Oblique, Helvetica Narrow, Helvetica Narrow Bold, Helvetica Narrow Oblique, Helvetica Narrow Bold Oblique ITC Avant Garde Book, ITC Avant Garde Demi, ITC Advant Garde Book Oblique, ITC Advant Garde Demi Oblique ITC Bookman Light, ITC Bookman Demi, ITC Bookman Light Italic, ITC Bookman Demi Italic ITC Zapf Chancery Medium Italic ITC Zapf Dingbats Lithos Black and Lithos Regular New Century Schoolbook Roman, New Century Schoolbook Bold, New Century Schoolbook Italic, New Century Schoolbook Bold Italic Palatino Roman, Palatino Bold, Palatino Italic, Palatino Bold Italic Parisian ParkAvenue Poetica Supp Ornaments Symbol Tekton and Tekton Bold Times Roman Times Bold, Times Italic, and Times Bold Italic Trajan Bold Woodtype Ornaments Two Chapter 1. About Your Printer 21 Using Printer Drivers Printer drivers are shipped with this printer to enable users to select many printer functions without needing to make changes at the printer operator panel. Selections made by users from the printer drivers always override selections made at the operator panel. Network Administrator Tip Make sure you are familiar with the printer drivers you use on your network. Most users will not change or select functions from the printer operator panel, but instead will select functions from the printer driver. It is also important to check the IBM Home Page and Printing Systems Company Home Page for updated drivers which may improve print performance. Most of these printer drivers are shipped with an installation program that assists you in installing the printer driver on your operating system. Installation information is included with the printer driver. The printer may include diskettes which contain printer drivers for the following systems: AIX 3.2.5 and AIX 4.1 (colon files) Macintosh 7.0 OS/2 2.11 and OS/2 Warp Windows 3.1, Windows 3.11, Windows for Workgroups 3.11, Win-OS/2 for OS/2 2.11, and Windows with OS/2 Warp Windows 95 Windows NT 3.51 Notes: 1. PostScript drivers are shipped with the optional PostScript feature or with the printer if you purchased the IBM Network Printer 24PS. 2. For information on attaching this printer using specific attachments, such as Coax, review the documentation shipped with the attachment feature. 22 User's Guide Obtaining Printer Drivers Some printer drivers may be made available through the World Wide Web as described below. These printer drivers may not have been available at the time this printer was shipped or may have been updated since the printer was shipped. To obtain printer drivers, follow these steps: 1. Access the IBM Home Page at http://www.ibm.com or the IBM Printing Systems Company Home Page at http://www.can.ibm.com/ibmprinters. 2. At the IBM Home Page, use the Search tool and search for Network Printer 24 or 24PS. This will lead you to useful information about the printer and printer driver support. 3. At the IBM Printing Systems Company Home Page, select Printer Drivers/Product Updates. 4. Use the menu selections to find freeware, printer drivers, software fixes, or documentation that you want to obtain. Chapter 1. About Your Printer 23 Using Network Printer Manager Utility Network Printer Manager (NPM) Utility is an easy to use graphical interface in US English for network administrators that can alert you to events, such as a paper jam, out of toner condition, and other information such as number of pages printed. The initial versions of NPM that are available support these operating systems: IBM OS/2 Microsoft Windows 95 Microsoft Windows NT (3.51 and 4.0) NPM enables you to install and configure IBM Network Printers in Local Area Networks (LANs), including Novell 3.12 and 4.x networks in bindery emulation (printer network cards can be NDS-configured with NWAdmin). NPM also monitors and provides network printer status using industry standard, open systems System Network Management Protocol (SNMP). SNMP supports Management Information Base (MIB) which is a collection of information that describes the printer's functions and features. NPM using SNMP can provide status information about the printer such as on or offline, paper jam, out of toner, and input tray empty. NPM also provides information about printer properties, such as printer type, pages printed, paper tray, type of paper used, output bins, network address, options installed, and number of pages printed. Network Administrator Tip The Network Printer Manager utility alerts you to events, such as a paper jam or out of toner, at your workstation. The utility provides a graphical user interface that enables you to check status of a printer. For instance, a screen is provided that shows the printer name and the printer status, such as normal, pages printed, and so on. If the printer were out of toner, the status would indicate out of toner. An alarm log is provided so you can view messages such as paper jam. This utility is a useful tool to help you manage this printer in a network environment. Other versions will be made available on the WWW through the IBM Printing Systems Company home page. Follow the instructions below for obtaining updated versions. Obtaining Network Printer Manager Utility To obtain Network Printer Manager Utility, follow these steps: 1. Access the IBM Home Page at http://www.ibm.com or the IBM Printing Systems Company Home Page at http://www.can.ibm.com/ibmprinters. 2. At the IBM Home Page, use the Search tool and search for Network Printer 24 or 24PS. This will lead you to useful information about the printer and Network Printer Manager. 24 User's Guide 3. At the IBM Printing Systems Company Home Page, select Printer Drivers/Product Updates. 4. Use the menu selections to find freeware, printer drivers, software fixes, or documentation that you want to obtain. Using Network Printer Resource Utility Network Printer Resource Utility (NPRU) is a utility that enables administrators to download fonts and PCL macros (overlays) to the printer. Using NPRU, the network administrator can identify PCL Intellifonts, TrueType fonts, overlays, or PostScript Type 1 fonts on a workstation and download them to temporary or permanent DRAM on the printer or to Flash memory or a hard drive, if these options are available on the printer. The network administrator can provide a network address for the NPRU data base of downloaded resources to workstation users. Those users can then use the printer driver to connect to the data base, enabling them to select downloaded fonts and overlays from within their applications. The NPRU is a separate program that uses the printer driver programs to perform the download function. For more information about using NPRU, refer to the README file that is supplied with the utility. Obtaining Network Printer Resource Utility NPRU is shipped with the OS/2 printer drivers. To obtain other versions or updates, follow these steps: 1. Access the IBM Home Page at http://www.ibm.com or the IBM Printing Systems Company Home Page at http://www.can.ibm.com/ibmprinters. 2. At the IBM Home Page, use the Search tool and search for Network Printer 24 or 24PS. This will lead you to useful information about the printer and Network Printer Manager. 3. At the IBM Printing Systems Home Page, select Printer Drivers/Product Updates. 4. Use the menu selections to find freeware, printer drivers, software fixes, or documentation that you want to obtain. Using Print Services Facility Software with IPDS The combination of Print Services Facility software and the Intelligent Presentation Data Stream (IPDS) provides access to host applications and enhanced error recovery. With the IPDS feature installed, print jobs using IPDS do not need to be converted into other data streams, such as PCL. The following Print Services Facility (PSF) software applications provide print support for this printer: PSF/MVS V2.1.0, V2.1.1, and V2.2.0 PSF/VSE V2.1.1 PSF/VM V2.1.1 Chapter 1. About Your Printer 25 PSF/400 V3.1, V3.2, and V3.6 – OS/400 AFP=Yes, V2.2, V2.3, and V3.0.5 PSF for AIX V2.1 PSF/2 V2.0 For detailed information, review the appropriate PSF documentation or access information at http://www.can.ibm.com/ibmprinters. Obtaining Adobe Acrobat Portable Data Files This manual is available in Adobe Acrobat Portable Data File (PDF) format for online viewing and printing. To obtain this manual in PDF format: 1. Access the IBM Home Page at http://www.ibm.com or the IBM Printing Systems Company Home Page at http://www.can.ibm.com/ibmprinters. 2. At the IBM Home Page, use the Search tool and search for Network Printer 24 or 24PS. 3. At the IBM Printing Systems Home Page, select Printer Drivers/Product Updates. 4. Use the menu selections to find freeware, printer drivers, software fixes, or documentation that you want to obtain. 26 User's Guide Chapter 2. Using the Operator Panel This chapter describes how to use the Network Printer 24 and 24PS operator panel. The operator panel location is shown below: The operator panel consists of a message display area, status indicator lights, and operator keys. Figure 7. IBM Network Printer 24 Operator Panel Copyright IBM Corp. 1997 27 Network Printer 24PS Attention Power Menu Continue Page Eject Item Cancel Print Enter Value Shift Figure 8. IBM Network Printer 24PS Operator Panel For information about indicator lights, see “Understanding the Operator Panel Indicator Lights” on page 29. For information about the most common messages you will see in the message display area, see “Understanding Common Messages” on page 42. For a complete listing, see Appendix B, “Understanding Printer Messages” on page 215. For information about operator panel keys, see “Using the Operator Panel Keys” on page 30 and “Navigating Menus — Two Examples” on page 31. For an overview of some of the most common operator panel tasks, see “Performing Other Common Operator Panel Tasks” on page 38. For a complete overview of all printer menus, see Chapter 3, “Navigating Through the Operator Panel Menus” on page 43. 28 User's Guide c9pu208 Online Understanding the Operator Panel Indicator Lights The indicator lights, which can be on, off, or blinking, are shown in Figure 9. Figure 9. Operator Panel Indicator Lights Indicator Condition Power On—the printer is on. Off—printer is turned off or unplugged from the power outlet. Online On—the printer is online and idle. (Printer must be online to print jobs.) Blinking—the printer is online and receiving or processing data. Off—the printer is offline. The printer must be offline before you can change the menu settings. Continue On—a condition that requires operator attention exists. Press the Continue key to resume printing or press the Cancel Print. key to cancel printing. (If the Auto-Continue function is on, the printer may automatically resume printing after thirty seconds. For more information, see the description of the AUTOCONT item under “Configuration (Config) Menu” on page 51.) Off—the printer is operating normally. Page Eject On—a page or partial page is stored in memory. If you are printing a PCL5e job, you can press the Page Eject key to print the page. The Page Eject key has no effect on PostScript or IPDS jobs. Blinking—the printer is printing the PCL5e page you pressed the Page Eject key to print. If you are running a continuous test (CONTINUOUS TEST from the Test Menu) and you press the Cancel Print key, the Page Eject indicator blinks to inform you that the printer is canceling the test. Off—no pages are stored in the printer memory. Attention Blinking—the printer requires operator attention. Off—the printer is operating normally. Chapter 2. Using the Operator Panel 29 Using the Operator Panel Keys The operator panel keys enable you to configure and operate the printer. They are located at the bottom of the operator panel. Use the Online key to take the printer offline or to put it back online. Note: The printer must be offline before you can change menu settings. Use the Continue key to continue printing when the Continue light is lit. Use the Page Eject key to print a PCL5e job that is stored in the memory buffer of the printer. (The Page Eject indicator light is on when a page is in the buffer.) The printer prints the page even if it is not complete in the memory buffer. The Page Eject key does not apply to PostScript or IPDS jobs. The printer must be offline to use this key. Use the Cancel Print key to cancel the current print job. The printer finishes printing the current page before it cancels the rest of the job. After the job is canceled, the printer begins printing the next job in the queue. The printer must be offline to use this key. Use the Enter key to change a menu item to a new value when the value is displayed in the message display area. After you press Enter, an asterisk (*) appears next to the value indicating that the value is active. Use the Menu key to scroll through the menu list. As you scroll through the list, the current menu is displayed in the message display area. Note: Before you can navigate menus, the printer must be offline. Use the Item key to scroll through the list of items for the menu listed in the message display area. As you scroll through the list, the current item and, if applicable, the current value for the item is displayed in the message display area, just below the name of the current menu. An asterisk (*) appears next to the current value. Use the Value key to scroll through a list of acceptable values for a menu item. Note: To select a new value, press the Enter key when the value is displayed in the message display area. An asterisk (*) appears next to the value, indicating that it is now active. Use the Shift key, by pressing and holding the key, to reverse the order in which you scroll when you use the Menu, Item, or Value keys. 30 User's Guide Navigating Menus — Two Examples There are two types of menus: action menus and configuration menus. Action Menus Action menus contain a list of items you can select to perform specific actions, such as printing a list of active fonts or printing a printer configuration page. There are two action menus: the Test Menu and the Machine Info Menu. To work with action menus: 1. Make sure the printer is offline. If the printer is online, press the Online key to take it offline. 2. Press the Menu key to display the menu you want. 3. Press the Item key to display the action item you want. 4. Press the Enter key to perform the action you selected. For an example of working with an action menu, see “Example 1 — Printing the Printer Configuration Page” on page 32. Configuration Menus Configuration menus contain lists of items that define current settings for the printer, such as default fonts, default input trays and output bins, and attachment configuration settings. To work with configuration menus: 1. Make sure the printer is offline. If the printer is online, press the Online key to take it offline. 2. Press the Menu key to display the menu you want. 3. Press the Item key to display the item you want. 4. Press the Value key to display the value you want. 5. Press the Enter key to change the setting to the value currently displayed in the message display area. An asterisk (*) appears next to the value after it is selected. Note: Once you select a new value, it stays selected until you change it or you reset the printer defaults. Menu settings are saved when you power off the printer. For an example of working with a configuration menu, see “Example 2 — Reducing Toner Usage” on page 36. Chapter 2. Using the Operator Panel 31 Example 1 — Printing the Printer Configuration Page 1. Before printing a configuration page, make sure all print jobs are finished. If you need to immediately print a configuration page, then cancel the job that is currently printing. See “Canceling a Print Job” on page 38. 2. Make sure the printer is offline. If the printer is online, press the Online key to take it offline. 3. Press the Menu key once. TEST MENU appears in the message display area. 4. Press the Item key once. CONFIG PAGE appears in the message display area. Note that the menu name appears on the top line and the action item appears on the second line. 32 User's Guide 5. Press the Enter key to print the configuration page. (If you do not have letter or A4 paper loaded, the message Load Letter may be displayed; press the Continue key to print the configuration page.) Printing the configuration page takes a moment or two. Important The following figure shows a sample printer configuration page. Your actual configuration page will contain different information based on installed options and date of manufacture. IBM Network Printer 24 Configuration Page TEST MENU CONFIG PAGE PRINT PS FONTS PRINT PCL FONTS PRINT PS DEMO CONTINUOUS TEST RESET PRINTER FACTORY DEFAULT FORMAT DISK ONLINE HEX PRT PAPER MENU SOURCE = TRAY 2 OUTPUT = MAIN TRAY SWITCH = OFF MANUAL = OFF AUXSIZE = LETTER ENVSIZE = COM10 DUPLEX = ON BINDING = LONG TRAY RENUM = OFF MEMCONFIG MENU PCL SAVE = OFF PS2 SAVE = OFF PARALLEL MENU PERSONALTY = AUTO BI-DI = ON PORT TIMEOUT = 15 PCL MENU PAGEPROT = AUTO COPIES = 1 PAGESIZE = LETTER ORIENTAION = P FORM = 60 LINES FNTSCR = INTERNAL FONTNUM = 0 PT.SIZE = 12.00 PITCH = 10.00 SYMSET = ROMAN-8 MACHINE INFO PAGE COUNT ERROR LOG TONER CTR FUSER CTR LANGUAGE MENU LANG = ENGLISH INSTALLED OPTIONS DUPLEX ENVELOPE FEEDER PS ETHERNET DISK 32 MB Extra Memory TOTAL MEMORY = 36 MB AUTOSENSED PAPER JAMRECOVERY = OFF AUTOCONTINU = ON DENSITY = 15 PWRSAV=30 MIN QUALITY = REFINE PS MENU PAGEPROT = AUTO COPIES = 1 PRINT ERRS = OFF ETHERNET MENU PERSONALTY = AUTO PORT TMEOUT = 15 TRAY 1= LETTER TRAY 2 = 11 X 17 PRINTER DETAILS PAGE COUNT = 3330 TONER CTR = 1741 FUSER CTR =1741 CODE LEVELS CTL 1.04 PCL 1.3.1 PS 1.06 EN 5.16 6. To restore the printer to READY status, press the Online Network Administrator Tip The configuration page lists all menus and menus items in the same order as displayed on the printer operator panel. You can use the configuration page as a map for the menus. You may want to display a configuration page near the printer to assist users in selecting menus and menu items. Chapter 2. Using the Operator Panel 33 c9pu136 CONFIG MENU Reading the Printer Configuration Page The printer configuration page, as shown in Figure 10 on page 35, lists the following information: 1. Menus—All of the menu settings currently active for your printer. Note that the list of menus you see is determined by the options you have installed; for example, you see the Ethernet Menu only when you have the Ethernet attachment installed. For a description of all available menus, see Chapter 3, “Navigating Through the Operator Panel Menus” on page 43. 2. Installed Options—The options and memory you have installed. In this example, optional Envelope Feeder and Duplex unit are installed. Important: IBM recommends printing the Printer Configuration Page whenever you install a new option. Review Installed Options to make sure the printer recognizes the option you installed. If the option is not listed, reinstall the option again. 3. Autosensed Paper—The paper loaded in various trays. In this example, letter size paper is loaded in Tray 1 and 11 by 17 inch paper is loaded in Tray 2. 4. Printer Details—Page counts for the printer, the toner cartridge, the fuser, and printer program code levels. a. Page Count—The number of pages printed on the printer. b. Toner CTR—The number of pages printed with the toner cartridge. (You should reset the toner count whenever you replace the toner cartridge.) See “Machine Information Menu” on page 80 for more information. c. Fuser CTR—The number of pages printed with the fuser. (You should reset the fuser counter whenever you replace the fuser.) See “Machine Information Menu” on page 80 for more information. d. Code Levels—The printer program code version levels installed on the printer for the printer controller, data stream languages, and option code. If you need to update the printer's “operating system,” also called controller code, or add an option, you may need to update the following software with different versions: e. CTL—The printer controller program code version. (If you need to update the printer's “operating system,” also called controller code, you will need this number.) f. PCL—The PCL data stream version. g. PS—The PostScript data stream version. h. EN—The Ethernet version. Note: If you have other options installed or network interface cards, the list of Code Levels will be different from the following example. 34 User's Guide IBM Network Printer 24 Configuration Page TEST MENU CONFIG PAGE PRINT PS FONTS PRINT PCL FONTS PRINT PS DEMO CONTINUOUS TEST RESET PRINTER FACTORY DEFAULT FORMAT DISK ONLINE HEX PRT PAPER MENU SOURCE = TRAY 2 OUTPUT = MAIN TRAY SWITCH = OFF MANUAL = OFF AUXSIZE = LETTER ENVSIZE = COM10 DUPLEX = ON BINDING = LONG TRAY RENUM = OFF CONFIG MENU JAMRECOVERY = OFF AUTOCONTINU = ON DENSITY = 15 PWRSAV=30 MIN QUALITY = REFINE 1 MEMCONFIG MENU MACHINE INFO PCL SAVE = OFF PS2 SAVE = OFF PAGE COUNT ERROR LOG TONER CTR FUSER CTR PARALLEL MENU PERSONALTY = AUTO BI-DI = ON PORT TIMEOUT = 15 LANGUAGE MENU LANG = ENGLISH PCL MENU PAGEPROT = AUTO COPIES = 1 PAGESIZE = LETTER ORIENTAION = P FORM = 60 LINES FNTSCR = INTERNAL FONTNUM = 0 PT.SIZE = 12.00 PITCH = 10.00 SYMSET = ROMAN-8 INSTALLED OPTIONS DUPLEX ENVELOPE FEEDER PS ETHERNET DISK 32 MB Extra Memory 2 TOTAL MEMORY = 36 MB PS MENU PAGEPROT = AUTO COPIES = 1 PRINT ERRS = OFF AUTOSENSED PAPER TRAY 1= LETTER TRAY 2 = 11 X 17 3 ETHERNET MENU PERSONALTY = AUTO PORT TMEOUT = 15 PRINTER DETAILS PAGE COUNT = 3330 TONER CTR = 1741 FUSER CTR =1741 CODE LEVELS CTL 1.04 PCL 1.3.1 PS 1.06 EN 5.16 4 PRINTER DETAILS E F G PAGE COUNT = 3330 TONER CTR = 1741 FUSER CTR =1741 CODE LEVELS CTL 1.04 PCL 1.3.1 PS 1.06 EN 5.16 A B C D H c9pu241 Figure 10. IBM Network Printer 24/24PS Configuration page Chapter 2. Using the Operator Panel 35 Example 2 — Reducing Toner Usage The following example shows how to use less toner if you print jobs that do not require high-quality resolution. 1. Make sure the printer is offline. If the printer is online, press the Online key to take it offline. 2. Press the Menu key until you see CONFIG MENU. 3. Press the Item key until you see QUALITY=REFINE*. (REFINE is the factory default; if it has already been changed, you will see the new value instead of REFINE.) 36 User's Guide 4. Press the Value key until you see QUALITY=ECONO. 5. Press the Enter key. An asterisk appears next to ECONO, indicating that it is now the active value. 6. To restore the printer to READY status, press the Online key. Chapter 2. Using the Operator Panel 37 Performing Other Common Operator Panel Tasks Below are some common tasks performed at the operator panel. Most other tasks performed at the operator panel are similar to these tasks. Once you become familiar with any of these tasks, you should be able to complete other tasks at the operator panel. Canceling a Print Job Situation: You want to cancel the job that is currently printing. Action: 1. Press the Online key to take the printer offline. 2. Press the Cancel Print key. The current job will be canceled and removed from the queue after the printer completes the current page. 3. To restore the printer to READY status, press the Online key. Selecting Binding for Duplex Print Jobs Situation: You want to select how to print pages in duplex mode and the optional duplex feature is installed in the printer. The binding item has two values: long or short. Long prints the paper so that the document can be bound along the long edge, while short prints the paper so the document can be bound on the short edge. Long is the most common binding for documents while short is more common for calendars and presentations. Action: 1. Press the Online key until you see OFFLINE in the display. 2. Press the Menu key until you see PAPER MENU in the display. 3. Press the Item key until you see BINDING=LONG* in the display. (If this value has already been changed, a value other than LONG will be displayed.) 4. Press the Value key until you see SHORT. 5. Press the Enter key to select the binding value. An asterisk (*) appears next to the value, showing that it is active. 6. To restore the printer to READY status, press the Online key. 38 User's Guide Printing a Stored Page (PCL5e Jobs Only) Situation: The Page Eject indicator is lit, indicating that the printer has stored data that needs to be printed, but has not received a command to print the page. Action: 1. Press the Online key to take the printer offline. 2. Press the Page Eject key. The page prints. 3. To restore the printer to READY status, press the Online key. Note: The Page Eject key is valid only for PCL5e jobs; it does not print pages of PostScript or IPDS jobs. Printing a List of PCL5e Fonts Situation: You want to see a list of the PCL5e fonts installed on the printer. Action: 1. Press the Online key to take the printer offline. 2. Press the Menu key. TEST MENU appears in the display area. 3. Press the Item key until you see PRINT PCL FONTS. 4. Press the Enter key to print the PCL5e fonts list. 5. After the page prints, press the Online key to restore the printer to READY status. Printing a List of PostScript Fonts Situation: You have the optional PostScript Level 2 SIMM installed on your printer and you want to see a list of the PostScript fonts. Action: 1. Press the Online key to take the printer offline. 2. Press the Menu key. TEST MENU appears in the display area. 3. Press the Item key until you see PRINT PS FONTS. (This item appears only if you have the optional PostScript Level 2 SIMM installed on your printer.) 4. Press the Enter key to print the PostScript fonts list. 5. After the page prints, press the Online key to restore the printer to READY status. Printing a List of IPDS Fonts Situation: You have the optional IPDS SIMM installed on your printer and you want to see a list of the IPDS fonts. Action: 1. Press the Online key to take the printer offline. 2. Press the Menu key. TEST MENU appears in the display area. Chapter 2. Using the Operator Panel 39 3. Press the Item key until you see PRINT IPDS FONTS. (This item appears only if you have the optional IPDS SIMM installed on your printer.) 4. Press the Enter key to print the PostScript fonts list. 5. After the page prints, press the Online key to restore the printer to READY status. Adjusting Print Density (Printing Darker or Lighter) Situation: You want to increase or decrease the print density, making the print darker or lighter. Note: Adjusting the density affects toner usage. By setting a higher density value, you may use more toner. Action: 1. Press the Online key until you see OFFLINE in the display. 2. Press the Menu key until you see CONFIG MENU in the display. 3. Press the Item key until you see DENSITY=n* in the display, where n is the density value currently selected. (6 is the factory default.) 4. Press the Value key until you see the value you want to assign to the toner density; 15 is the darkest print, 0 is the lightest. 5. Press the Enter key to select the new density. An asterisk (*) appears next to the value, showing that it is active. 6. To restore the printer to READY status, press the Online key. Changing the Power-Savings (Sleep Mode) Interval Situation: You want to change the power-savings mode to increase or decrease the interval. When you first install your printer, the printer is set up to go into power-savings mode (or sleep mode) after it is inactive for 30 minutes. In this mode, the printer powers down most of its systems and therefore requires extra time to warm up when the next print is requested. Action: 1. Press the Online key until you see OFFLINE in the display. 2. Press the Menu key until you see CONFIG MENU in the display. 3. Press the Item key until you see PWRSAV=30* in the display. (If this value has already been changed, a number other than 30 will appear in the display.) 4. Press the Value key until you see the value (number of minutes) you want to assign to the power-saver feature. 5. Press the Enter key to select the new power-savings value. An asterisk (*) appears next to the value, showing that it is active. 6. To restore the printer to READY status, press the Online key. 40 User's Guide Changing the Language Shown on the Display Panel Situation: You want to display operator panel messages and menus in a language other than English. Action: 1. Press the Online key until you see OFFLINE in the display. 2. Press the Shift and Menu keys simultaneously. you see LANGUAGE MENU. 3. Press the Item key. LANG=ENGLISH* appears as the first menu item unless the language has already been changed. 4. Press the Value key until you see the language you want to select. 5. Press the Enter key. An asterisk (*) appears next to the language, showing that it is active. 6. To restore the printer to READY status, press the Online key. Chapter 2. Using the Operator Panel 41 Understanding Common Messages The message display area is located at the top of the operator panel. The following table describes the most common display messages. For a list of all messages, see Appendix B, “Understanding Printer Messages” on page 215. Message Description/Response READY The printer is ready to receive a print job. Response: None required. WARMING UP... The printer is warming up. When it is ready to print, the message changes to READY. Response: None required. I/O INITIALIZING The network interface card is initializing. Response: None required. OFFLINE The printer is offline and cannot receive print jobs. Response: To receive printing jobs, press the Online key. PCL PARALLEL The printer is online and receiving data for a PCL5e print job through the parallel port. Response: None required. PS PARALLEL The printer is online and receiving data for a PostScript print job through the parallel port. Response: None required. 02 TONER LOW The toner is either low or depleted. Response: Install a new toner cartridge. See “Changing the Toner Cartridge” on page 140. 06 COVER OPEN A printer cover is open. Response: Make sure all printer covers are closed. LOAD paper-size IN tray A tray is out of paper. (Similar messages are displayed for the auxiliary tray and optional envelope feeder.) Response: Load paper. See “Loading Paper” on page 88. 42 User's Guide Chapter 3. Navigating Through the Operator Panel Menus This chapter describes how to navigate through the printer menus. The following table describes the basic function of each menu and lists the page where you can find more information. Notes: 1. Note that several of the menus and menu items listed in this book appear on your operator panel only if you have a particular option installed. To see a list of menus you can access and options you have installed, print a printer configuration page. See “Example 1 — Printing the Printer Configuration Page” on page 32. 2. If you are unfamiliar with using the operator panel to work with menus, please read “Using the Operator Panel Keys” on page 30 and “Navigating Menus — Two Examples” on page 31 before continuing. Use this menu To do this See page TEST MENU Print the configuration page, font lists, and printer test pages; reset the printer to use factory defaults; print a hexadecimal dump for troubleshooting purposes. 46 PAPER MENU Select input trays, output bins, paper sizes, and duplex printing options. 48 CONFIG MENU Define how the printer handles paper jams and certain other error conditions; define toner density, power savings mode, and print quality. 51 MEMCONFIG MENU Define whether the printer saves data stream information when it switches ports. 54 PARALLEL MENU Define how the printer handles jobs sent through the parallel port, including the data stream, bi-directional communications, and the timeout setting. 55 PCL MENU Define how the printer handles PCL5e jobs including number of copies, page size, page orientation, lines per page, font source, and default font. 56 PS MENU Define how the printer handles PostScript jobs, including number of copies and whether error messages are printed. 59 TOKEN RING MENU Define the data stream, timeout, and network address values for the token-ring attachment. 60 ETHERNET MENU Define the data stream, timeout, and network address values for the Ethernet attachment. 62 COAX SCS MENU Define how the printer handles SCS jobs sent through the coax attachment. 64 TWINAX SCS MENU Define how the printer handles SCS jobs sent through the twinax attachment. 67 COAX SETUP MENU Configure the coax environment. 69 TWINAX SETUP MENU Configure the twinax environment. 71 Copyright IBM Corp. 1997 43 Use this menu To do this See page COAX DSC/DSE MENU Define how the printer handles DSC/DSE jobs sent through the coax attachment. 73 IPDS MENU Define how the printer handles IPDS jobs. 75 MACHINE INFO MENU Displays page counts, the error log, and the toner and fuser usage counters. 80 LANGUAGE MENU Define the language the printer uses to display operator panel messages and menus. 81 The following is a menu map you can use as a quick reference for navigating through the menus. You can also print a printer configuration page and use that page as a menu map. Note: Depending upon your printer's configuration, some menus may not be displayed. For instance, if you do not have a token ring network interface card installed, the token ring menus are not displayed. 44 User's Guide Network Printer 24 Attention Power Online Menu Continue Item Page Eject Cancel Print Enter Value c9pu196 Shift Figure 11. Operator Panel Menu Map Chapter 3. Navigating Through the Operator Panel Menus 45 Test Menu Use the Test Menu to display basic information about the printer and to perform basic troubleshooting tasks. Notes: 1. To perform the action associated with the menu item you select, press the Enter key. 2. The actual menu items you see depend on what options you have installed. To find out what options you have installed, print a Printer Configuration Page. See “Example 1 — Printing the Printer Configuration Page” on page 32. 3. If you are unfamiliar with using the operator panel to work with menus, please read “Using the Operator Panel Keys” on page 30 and “Navigating Menus — Two Examples” on page 31 before continuing. 4. If IPDS is the active data stream when the printer is taken offline, the following Test Menu items will not be available: CONFIG PAGE PRINT PS FONTS PRINT PCL FONTS PRINT PS DEMO PRINT SCS CHARS These items reappear after a port timeout occurs (the length of the timeout depends on the host or network attachment you use); they also reappear if you power off the printer, wait twenty seconds, and then power on. TEST MENU ITEM Description CONFIG PAGE Prints the Printer Configuration Page. See “Example 1 — Printing the Printer Configuration Page” on page 32 for more information. PRINT PS FONTS Prints a list of PostScript fonts installed on the printer. See “Printing a List of PostScript Fonts” on page 39 for more information. PRINT PCL FONTS Prints a list of PCL5e fonts installed on the printer. See “Printing a List of PCL5e Fonts” on page 39 for more information. PRINT IPDS FONTS Prints a list of resident IPDS fonts installed on the printer. PRINT PS DEMO Prints the PostScript demo page. CONTINUOUS TEST Prints continuous test pages. To stop the test, press the Cancel Print key. RESET PRINTER Cancels the current print job. PRINT SCS CHARACTERS Prints the SCS code page (character set). 46 User's Guide TEST MENU ITEM Description FACTORY DEFAULT Resets settings to the factory defaults. Note that some values, do not get reset. These values include LANGUAGE, AUXSIZE, PCL SAVE, PS SAVE, BI-DI, IP ADDRESS, SUBNET MASK, GATEWAY ADDRESS, and MAC ADDRESS. Note: To reset all values, do one of the following: For A4 paper: power the printer off and then power the printer on while simultaneously pressing the Cancel Print key. For letter paper: power the printer off and then power the printer on while simultaneously pressing the Online key. ONLINE HEX PRT CANCEL ONLN HEX ONLINE HEX PRT prints an ASCII hexadecimal dump for troubleshooting purposes. After you select this item, it changes to CANCEL ONLN HEX. Data that is sent to the printer is not interpreted but is printed as raw data in hexadecimal values. To stop printing data in hexadecimal values, select CANCEL ONLN HEX. CX HEX PRT CANCEL CX HEX CX HEX PRT prints an EBCDIC hexadecimal dump of non-IPDS data coming across the coax cable; you can use the dump for troubleshooting coax problems. After you select this item, it changes to CANCEL CX HEX. Data that is sent to the printer is not interpreted but is printed as raw data in hexadecimal values. To stop printing data in hexadecimal values, select CANCEL CX HEX. TX HEX PRT CANCEL TX HEX TX HEX PRT prints a hexadecimal dump for troubleshooting twinax problems. After you select this item, it changes to CANCEL TX HEX. Data that is sent to the printer is not interpreted but is printed as raw data in hexadecimal values. To stop printing data in hexadecimal values, select CANCEL CX HEX. FORMAT DISK Formats the optional hard drive. STAPLE TEST Staples a test page to make sure the stapler is working correctly. Usually you select this test after replacing a staple cartridge or if the stapler is not stapling paper. The Stapler test uses A3, A4, B4, 11 x 17, legal, or letter size paper to staple. One of these paper sizes must be loaded in the printer to perform this test. Chapter 3. Navigating Through the Operator Panel Menus 47 Paper Menu Use the Paper Menu to select input trays, output bins, paper sizes, and duplex printing options. The following table describes the settings you can change from the Paper Menu. An asterisk (*) next to a value means it is the factory default. Notes: 1. To select a new value, press the Enter key when the value is displayed in the message display area. An asterisk (*) appears next to the value in the message display area, indicating that it is now active. 2. Print job values, such as paper size, set with the printer driver or application or data stream, such as IPDS, override values set at the printer. 3. The actual menu items you see depend on what options you have installed. To find out what options you have installed, print a Printer Configuration Page. See “Example 1 — Printing the Printer Configuration Page” on page 32 for more information. 4. If you are unfamiliar with using the operator panel to work with menus, please read “Using the Operator Panel Keys” on page 30 and “Navigating Menus — Two Examples” on page 31 before continuing. PAPER MENU ITEM SOURCE VALUE TRAY 1* TRAY 2 TRAY 3 AUXTRAY ENVELOPE Description Selects the default paper tray to use. Only installed trays appear in the list. TRAY 1 and TRAY 2 are standard input trays. TRAY 3 is the 2000-sheet input drawer. If this feature is installed, then TRAY3 becomes the default paper tray source. If this feature is not installed, it does not appear on the menu. AUXTRAY is the flip-down tray located on the right side of the printer. This tray supports transparencies and labels and also envelopes and paper. ENVELOPE is the optional envelope feeder. If this feature is not installed, it does not appear on the menu. To locate the paper trays, see Figure 2 on page 4. 48 User's Guide PAPER MENU ITEM OUTPUT VALUE MAIN* FACE UP UP FACE-DOWN MID FACE-DOWN LOW FACE-DOWN UP FACE-UP MID FACE-UP LOW FACE-UP CONTINUOUS Description Specifies the default output bin or tray. MAIN is the face-down output tray. This tray can hold up to 500 sheets. FACE-UP is the face-up output tray. This tray can hold up to 100 sheets. If the 2000-sheet finisher is installed, the FACE-UP value will not be displayed as the face-up output tray is replaced by the 2000-sheet finisher. The upper (UP), middle (MID) and lower (LOW) output bins are supported by the optional 2000-sheet finisher. If this feature is not installed, these bins do not appear on the menu. The upper bin can hold up to 600 sheets; the middle and lower bins can hold up to 700 sheets each. (Actual number of sheets is dependent upon type of paper.) You can choose whether output is placed face-up or face-down on the 2000-sheet finisher output bins. For example, if you want output to be placed face-up in the upper bin, you would choose UP FACE-UP. Continuous is supported by the 2000-Sheet Finisher which enables paper to be stacked in one bin until the bin fills up and then stacked in the next bin. Paper is stacked face-down. When you select CONTINUOUS, the upper bin is the default bin. After the upper bin fills up with paper, paper is stacked in middle bin. But if the middle bin (or lower bin) already has paper stacked in the bin from another print job, an error message, 29 Output Full is displayed. This is because paper is not to be stacked on top of an existing print job; this enables you to find print jobs quicker. Note: If you want to use the staple function with the 2000-Sheet Finisher, you need to select that function from the printer driver. You cannot select the staple function from the operator panel. Each user must determine whether they want their print job to be stapled. Also, review the printer driver online help for information on how to select the type of stapling you want for your print job. TRAY SWITCH ON* OFF Specifies whether or not to switch to another paper tray if the current one is empty. ON—specifies that if the current tray does not contain the paper size specified by the job, the printer will automatically look in other trays for the right size of paper. OFF—specifies no switching. A message is displayed when a job specifies a paper size that is not available in the current tray. Chapter 3. Navigating Through the Operator Panel Menus 49 PAPER MENU ITEM MANUAL VALUE OFF* ON Description Specifies whether or not paper is to be fed manually from the auxiliary tray: OFF—paper feeding is automatic, not manual. ON—paper feeding is manual, one sheet at a time. Messages on the operator panel prompt you for each sheet. Notes: 1. When MANUAL is set to ON, you can only print from the auxiliary tray. 2. PostScript jobs can override MANUAL=OFF; however, they cannot override MANUAL=ON. Therefore, if you do set MANUAL to ON, make sure you reset MANUAL to OFF after you complete the jobs you want to print manually. AUXSIZE LETTER* LEGAL 11 X 17 A3 A4 A5 EXEC COM10 MONARCH C5 DL B4 B5-JIS B5-ISO FOLIO STAMNT JPOSTD Defines the paper or envelope size being used in the auxiliary tray. ENVSIZE COM10* C5 DL MONARCH JPOSTD B5-ISO Defines the envelope size being used in the envelope feeder. 50 User's Guide PAPER MENU ITEM BINDING VALUE LONG* SHORT Description Specifies how to print pages in duplex mode. BINDING is only displayed if DUPLEX is set to ON. LONG—prints as if the paper is to be bound along the long edge of the paper. (On the left for portrait documents, along the top for landscape documents.) Most documents are printed using LONG. SHORT—prints as if the paper is to be bound along the short edge of the paper. (On the top for portrait documents, on the left for landscape documents.) Used with documents such as calendars and presentations where you want to turn the pages from bottom to top. DUPLEX OFF* ON Specifies whether to print on one side or both if the duplex unit is installed. TRAY RENUM OFF* 1<>2 Specifies tray renumbering (you can only renumber trays 1 and 2; not tray 3, which is the 2000-sheet input drawer.) OFF—no tray renumbering 1<>2—tells the printer to treat TRAY1 as TRAY2, and vice versa. Network Administrator Tip If your users want to use the stapling function with the optional 2000-sheet finisher, they need to select that function from the printer driver. The stapling function cannot be accessed from the operator panel. Each user must decide if they want their print job stapled. Make sure your users are aware that the stapling function can staple 20 sheets together in one set. Each bin can hold up to 30 sets of stapled paper if the total number of sheets is less than 300. (Or a maximum of 15 sets of 20 sheets stapled together per set.) Configuration (Config) Menu Use the Configuration Menu to configure the printer. The following table describes the settings you can change from the Configuration Menu. An asterisk (*) next to a value means it is the factory default. Notes: 1. To select a new value, press the Enter key when the value is displayed in the message display area. An asterisk (*) appears next to the value in the message display area, indicating that it is now active. 2. Print job values, such as paper size, set with the printer driver or application or data stream, such as IPDS, override values set at the printer. 3. If you are unfamiliar with using the operator panel to work with menus, please read Chapter 3. Navigating Through the Operator Panel Menus 51 “Using the Operator Panel Keys” on page 30 and “Navigating Menus — Two Examples” on page 31 before continuing. CONFIG MENU ITEM JAMRECOVERY VALUE OFF* ON Description Sets the JAMRECOVERY function on or off. OFF—the printer does not keep an image of the printed page. Jammed pages are not reprinted. ON—the printer keeps the image for a printed page until the page successfully exits the printer. Jammed pages are automatically reprinted. Selecting ON can decrease the performance of your printer. AUTOCONTINUE ON* OFF Sets the auto-continue function on or off. ON—following certain types of errors (such as memory allocation errors), the printer pauses for thirty seconds, and then continues running. OFF—following the same types of errors, the printer stops and waits for operator intervention. (Generally, the operator either presses the Continue key to continue printing, or the Cancel Print key to cancel the current job.) DENSITY nn Sets the toner density. nn can be from 0 to 15 where 0 is the least dense (lightest) and 15 is the most dense (darkest). 6 is the default value. Please note that increasing the density setting can increase the amount of toner used. If you find you are using more than the expected amount of toner, you may want to decrease the density setting. PWRSAV 30 MIN* 1HR 2HR 3HR 4HR OFF 15 MIN Specifies how long the printer is inactive before it goes into power-savings (sleep) mode. In this mode, the printer powers down most of its systems and therefore requires extra time to warm up when the next print is requested. QUALITY REFINE* ECONO NORMAL Specifies the print quality. REFINE—tells the printer to smooth edges. This setting may use more toner than the ECONO or NORMAL modes. ECONO—tells the printer to produce lighter output, thus saving toner. (ECONO is the same as TonerMiser.) NORMAL—normal quality. Note: The printer driver term for REFINE is Edge Refinement. 52 User's Guide Network Administrator Tip When selecting the Density and Quality settings, keep in mind that these settings affect toner usage. For example, if you select Density value of 12 and Quality value of Refine, you will use more toner per print job than a Density value of 6 and Quality value of Econo. For optimum toner usage, try setting Density to 3 and Quality to Econo. The settings you use will depend upon the types of jobs your users print. For instance, if your users print primarily memos and word processing jobs, try using the Quality setting of Econo with a lower Density setting. If your users print primarily spreadsheets or documents with complex graphics, try using the Quality setting of REFINE and a higher density setting. If your users include photographs in their print jobs, you may want to use the NORMAL setting instead of REFINE. Often photographs are scanned or copied at a low resolution and using the REFINE mode may not improve the quality of the photographs. Chapter 3. Navigating Through the Operator Panel Menus 53 Memory Configuration (Memconfig) Menu Use the Memory Configuration Menu to define whether or not the printer saves data stream information when it switches ports. The following table describes the settings you can change from the Memory Configuration Menu. An asterisk (*) next to a value means it is the factory default. Notes: 1. To select a new value, press the Enter key when the value is displayed in the message display area. An asterisk (*) appears next to the value in the message display area, indicating that it is now active. 2. The actual menu items you see depend on how much memory and what options you have installed. To find out what options you have installed, print a Printer Configuration Page. See “Example 1 — Printing the Printer Configuration Page” on page 32 for more information. 3. If you are unfamiliar with using the operator panel to work with menus, please read “Using the Operator Panel Keys” on page 30 and “Navigating Menus — Two Examples” on page 31 before continuing. MEMCONFIG MENU ITEM PCL SAVE VALUE OFF* ON Description Specifies whether or not the printer saves PCL5e information (downloaded fonts, macros, patterns) when it switches from PCL5e to another data stream: OFF—the printer does not save data. ON—the printer saves data. This option appears only when your printer has enough memory installed, which for simplex printing is 10 MB and for duplex printing is 14 MB. PS2 SAVE OFF* ON Specifies whether or not the printer saves PostScript information (downloaded fonts, macros, patterns) when it switches from PostScript to another data stream: OFF—the printer does not save data. ON—the printer saves data. This option appears only when your printer has enough memory installed, which for simplex printing is 10 MB and for duplex printing is 14 MB. 54 User's Guide Parallel Menu Use the Parallel Menu to define how the printer handles communications over the parallel cable attachment. The following table describes the settings you can change from the Parallel Menu. An asterisk (*) next to a value means it is the factory default. Notes: 1. To select a new value, press the Enter key when the value is displayed in the message display area. An asterisk (*) appears next to the value in the message display area, indicating that it is now active. 2. If you are unfamiliar with using the operator panel to work with menus, please read “Using the Operator Panel Keys” on page 30 and “Navigating Menus — Two Examples” on page 31 before continuing. PARALLEL MENU ITEM VALUE Description PERSONALTY AUTO* PCL PS Specifies how the printer treats jobs it receives over the parallel attachment. AUTO—the printer determines if the data stream is PCL5e or PostScript and handles it accordingly. This is the recommended value. PCL—the printer treats all data streams as PCL5e. PS—the printer treats all data streams as PostScript. This option appears only if the PostScript SIMM is installed. BI-DI ON* OFF Turns bi-directional communications over the parallel attachment on or off. ON—the printer receives and sends messages to the host. OFF—the printer receives messages from the host, but does not send messages back. PORT TMEOUT nnn Specifies how many seconds the printer waits for data before it determines there is no more data to receive for the job. The printer then checks other attachments for jobs, if other attachments are installed. The valid range is 5 to 300 seconds. The default value is 15 seconds. Chapter 3. Navigating Through the Operator Panel Menus 55 PCL Menu Use the PCL Menu to define the way the printer handles PCL5e jobs. The following table describes the settings you can change from the PCL Menu. An asterisk (*) next to a value means it is the factory default. Notes: 1. To select a new value, press the Enter key when the value is displayed in the message display area. An asterisk (*) appears next to the value in the message display area, indicating that it is now active. 2. Values set in PCL5e print jobs (either by the print application or the printer driver) override PCL Menu values you set at the printer. 3. If you are unfamiliar with using the operator panel to work with menus, please read “Using the Operator Panel Keys” on page 30 and “Navigating Menus — Two Examples” on page 31 before continuing. PCL MENU ITEM PAGEPROT VALUE AUTO* ON Description Sets page protection: AUTO—the printer protects the minimum amount of memory necessary to print the page. ON—the printer reserves enough memory to process an entire page without compression before it prints the page. This helps in the rare case where the printer compression function causes a loss of quality in complex graphics. This setting is available only when the printer has enough memory installed. If the printer has the standard 4 MB of memory installed, this function is not displayed. You need at least 8 MB of memory installed to use the page protection function. See “Using Memory Reduction Technology with Page Protection” on page 200 for information on memory requirements. COPIES 56 User's Guide nnn Specifies how many copies of each job to print. nnn can be from 1 to 999. 1 is the default. PCL MENU ITEM VALUE Description PAGESIZE LETTER* LEGAL A3 A4 A5 B4 11 X 17 EXEC COM10 MONARCH C5 DL B5-JIS B5-ISO FOLIO STAMNT JPOSTD Specifies the default page size for PCL5e jobs. ORIENTATION P* L Specifies the default page orientation. P—portrait (taller than wide) L—landscape (wider than tall) FORM nnn LINES Specifies the number of lines per page the printer prints before it starts a new page. nnn can be from 5 to 128. 60 is the default. FNTSRC INTERNAL* SOFT Specifies which font source the printer checks first for a specified font: INTERNAL—use the printer's resident fonts first SOFT—use downloaded fonts first FONTNUM nn Specifies the default font. nnn is the number of the font. The default is 0. Valid values are 0 to 58. To display a list of available fonts and their corresponding numbers, select PRINT PCL FONTS from the Test Menu. See “Printing a List of PCL5e Fonts” on page 39 for more information. PTSIZE nn.nn Specifies the point size of the default font, if it is an outline font. Valid values are 4 to 999.75. The default is 10. Note: Point size is only displayed if an outline font is used. Otherwise, this item is not displayed. PITCH nn.nn Specifies the pitch to use for the default font, if the font is bitmapped (raster). Valid values are .44 to 99.99. The default is 10. Chapter 3. Navigating Through the Operator Panel Menus 57 PCL MENU ITEM SYMSET 58 User's Guide VALUE ROMAN-8* ISO L1 ISO L2 ISO L5 PC-8 PC-8D/N PC-850 PC-852 PC8-TK WIN L1 WIN L2 WIN L5 DESKTOP PS TEXT VN INTL VN US MS PUBL MATH-8 PS MATH VN MATH PI FONT LEGAL ISO 4 ISO 6 ISO 11 ISO 15 ISO 17 ISO 21 ISO 60 ISO 69 WIN 3.0 Description Specifies the symbol set to use. PS Menu Use the PS Menu to define the way the printer handles PostScript jobs. The following table describes the settings you can change from the PS Menu. An asterisk (*) next to a value means it is the factory default. This menu appears only if you have the PostScript SIMM installed. Notes: 1. To select a new value, press the Enter key when the value is displayed in the message display area. An asterisk (*) appears next to the value in the message display area, indicating that it is now active. 2. Values set in PostScript print jobs override PS Menu values you set at the printer. 3. If you are unfamiliar with using the operator panel to work with menus, please read “Using the Operator Panel Keys” on page 30 and “Navigating Menus — Two Examples” on page 31 before continuing. PS MENU ITEM PAGEPROT VALUE AUTO* ON Description Sets page protection: AUTO—the printer uses the minimum amount of memory necessary to print a page. ON—the printer reserves enough memory to process an entire page without compression before it prints the page. This can help in the rare case where the printer compression scheme causes a loss of quality in complex graphics. This setting is available only when the printer has enough memory. COPIES nnn Specifies how many copies of each job to print. nnn can be from 1 to 999. 1 is the default. PRINT ERRS OFF* ON Specifies how the printer handles PostScript errors: OFF—the printer cancels the job, but does not print an error page. ON—the printer prints an error page and cancels the job. Chapter 3. Navigating Through the Operator Panel Menus 59 Token Ring Menu Network Administrator's Tip For information about configuring the token-ring attachment, please see IBM Network Printers: Ethernet and Token Ring Configuration Guide, which comes with the Token-Ring Network Interface Card. Chapter 9, “Setting Printer Network Addresses” on page 201 describes how to define the IP address, default gateway address, and subnet mask from the operator panel. Use the Token Ring Menu to configure the token-ring attachment. The following table describes the settings you can change from the Token Ring Menu. An asterisk (*) next to a value means it is the factory default. This menu appears only if you have the token-ring attachment installed. Notes: 1. To select a new value, press the Enter key when the value is displayed in the message display area. An asterisk (*) appears next to the value in the message display area, indicating that is now active. 2. If you are unfamiliar with using the operator panel to work with menus, please read “Using the Operator Panel Keys” on page 30 and “Navigating Menus — Two Examples” on page 31 before continuing. TOKEN RING MENU ITEM PERSONALTY VALUE AUTO* PCL PS IPDS Description Specifies how the printer treats jobs it receives over the token-ring attachment: AUTO—the printer examines the data stream and handles it accordingly. PCL—the printer treats all data streams as PCL5e. PS—the printer treats all data streams as PostScript. This option appears only if the PostScript SIMM is installed. IPDS—the printer treats all data streams as IPDS. This option appears only if the IPDS SIMM is installed. PORT TMEOUT nnn Specifies the number of seconds the printer waits for data before it determines there is no more data to receive for the job. The printer then checks other attachments for jobs, if other attachments are installed. Valid values are 5 to 300. The default is 15 seconds. IP ADDRESS nnn.nnn.nnn.nnn Specifies the printer's internet protocol address. Consult with your network or LAN administrator before changing this value. See Chapter 9, “Setting Printer Network Addresses” on page 201 for more information. 60 User's Guide TOKEN RING MENU ITEM VALUE Description SUBNET MASK nnn.nnn.nnn.nnn Specifies the printer's subnet mask. Consult with your network or LAN administrator before changing this value. See Chapter 9, “Setting Printer Network Addresses” on page 201 for more information. GATEWAY ADDRESS nnn.nnn.nnn.nnn Specifies the IP address of the default gateway. Consult with your network or LAN administrator before changing this value. See Chapter 9, “Setting Printer Network Addresses” on page 201 for information on setting the address. MAC ADDRESS nn.nn.nn.nn.nn.nn Specifies the MAC (medium access control) number of the printer. Note: Normally, the MAC ADDRESS should be set to the unique MAC ADDRESS on the network interface card. You can, however, also use the MAC ADDRESS field to define locally administered addresses (LAA). Resetting the printer to factory defaults sets the LAA back to the MAC address. Each LAA must be unique, so make sure to consult with your network or LAN administrator before changing this value. See Chapter 9, “Setting Printer Network Addresses” on page 201 for information on setting the address. Chapter 3. Navigating Through the Operator Panel Menus 61 Ethernet Menu Network Administrator's Tip For information about configuring the Etherent attachment, please see IBM Network Printers: Ethernet and Token Ring Configuration Guide, which comes with the Ethernet Network Interface Card. Chapter 9, “Setting Printer Network Addresses” on page 201 describes how to define the IP address, default gateway address, and subnet mask from the operator panel. Use the Ethernet Menu to configure the Ethernet attachment. The following table describes the settings you can change from the Ethernet Menu. An asterisk (*) next to a value means it is the factory default. This menu appears only if you have the Ethernet attachment installed. Notes: 1. To select a new value, press the Enter key when the value is displayed in the message display area. An asterisk (*) appears next to the value in the message display area, indicating that it is now active. 2. If you are unfamiliar with using the operator panel to work with menus, please read “Using the Operator Panel Keys” on page 30 and “Navigating Menus — Two Examples” on page 31 before continuing. ETHERNET MENU ITEM PERSONALTY VALUE AUTO* PCL PS IPDS Description Specifies how the printer treats jobs it receives over the Ethernet attachment: AUTO—the printer examines the data stream and handles it accordingly. PCL—the printer treats all data streams as PCL5e. PS—the printer treats all data streams as PostScript. This option appears only if the PostScript SIMM is installed. IPDS—the printer treats all data streams as IPDS. This option appears only if the IPDS SIMM is installed. PORT TMEOUT nnn Specifies the number of seconds the printer waits for data before it determines there is no more data to receive for the job. The printer then checks other attachments for jobs, if other attachments are installed. Valid values are 5 to 300. The default is 15 seconds. IP ADDRESS nnn.nnn.nnn.nnn Specifies the printer's internet protocol address. Consult with your network or LAN administrator before changing this value. See Chapter 9, “Setting Printer Network Addresses” on page 201 for information on setting the address. 62 User's Guide ETHERNET MENU ITEM VALUE Description SUBNET MASK nnn.nnn.nnn.nnn Specifies the printer's subnet mask. Consult with your network or LAN administrator before changing this value. See Chapter 9, “Setting Printer Network Addresses” on page 201 for information on setting the address. GATEWAY ADDRESS nnn.nnn.nnn.nnn Specifies the IP address of the default gateway. Consult with your network or LAN administrator before changing this value. See Chapter 9, “Setting Printer Network Addresses” on page 201 for information on setting the address. MAC ADDRESS nn.nn.nn.nn.nn.nn Specifies the MAC (medium access control) number of the printer. Note: Normally, the MAC ADDRESS should be set to the unique MAC ADDRESS on the network interface card. You can, however, also use the MAC ADDRESS field to define locally administered addresses (LAA). Resetting the printer to factory defaults sets the LAA back to the MAC address. Each LAA must be unique, so make sure to consult with your network or LAN administrator before changing this value. See Chapter 9, “Setting Printer Network Addresses” on page 201 for information on setting the address. Chapter 3. Navigating Through the Operator Panel Menus 63 Coax SCS Menu Use the Coax SCS Menu to define how the printer handles SCS communications over the coax attachment. The following table describes the settings you can change from the Coax SCS Menu. An asterisk (*) next to a value means it is the factory default. This menu appears only if you have the coax attachment installed. Notes: 1. To select a new value, press the Enter key when the value is displayed in the message display area. An asterisk (*) appears next to the value in the message display area, indicating that it is now active. 2. Values set in print jobs override Coax SCS Menu values set at the printer. 3. For more information about configuring the coax attachment, see IBM Network Printers: Twinax/Coax Configuration Guide. 4. If you are unfamiliar with using the operator panel to work with menus, please read “Using the Operator Panel Keys” on page 30 and “Navigating Menus — Two Examples” on page 31 before continuing. COAX SCS MENU ITEM TRAY1 TRAY2 TRAY3 AUX VALUE COR* C-PORT PORT LAND Description Specifies the default orientation for jobs printed from each tray. TRAY1 and TRAY2 are standard input trays. TRAY 3 is 2000-sheet input drawer. AUX is the auxiliary tray. Each input can be assigned one of the following default orientations: COR—computer output reduction: Printing in landscape with the logical page reduced to fit more data on the physical page. The printer reduces vertical spacing and uses a smaller font with less space between letters. C-PORT—compressed portrait: printing in portrait, but with spaces reduced between characters (horizontal compression) so that more text fits on a line. This allows more characters per line. PORT—portrait: the page has normal, upright business letter orientation. (For envelopes from the auxiliary tray, PORT specifies normal envelope orientation.) LAND—landscape: the page is wider than long. 64 User's Guide COAX SCS MENU ITEM APO VALUE ENABLE* DISABLE Description Enables or disables automatic print orientation. ENABLE—if the requested dimensions of the job fit on the paper, the page is printed either in portrait or landscape, whichever better fits the dimensions. If the requested dimensions do not fit on the paper, the default orientation for the tray (COR, PORT, LAND, or C-PORT) determines how the sheet is printed. DISABLE—the page prints using the default orientation for the tray (COR, PORT, LAND, or C-PORT). Notes: 1. Values specified in the data stream override values set at the printer. 2. The factory defaults (orientation set to COR and APO=ENABLE) give you the most flexibility. 3. The requested dimensions are determined by the values of CPI, LINE SPACING, MPP, and MPL for the job. These values can be set in the data stream or on the Coax SCS Menu. LPI 0 6* 8 Specifies a default lines per inch value for jobs received over the coax attachment. Valid values are 0, 6, and 8. The default is 6. 0 specifies either the value specified in the job or the PCL default value for the printer. LINE SPACING 1* 2 Specifies single or double spacing: 1—single spacing 2—double spacing CPI nn Specifies the default characters per inch, or pitch. nn can be 0, 10,12,15,16.7, 20, or 27. The default is 10. 0 specifies a proportional font (FGID 1452). Note that proportional fonts use proportional spacing, which may cause unexpected results (for example, tabular data may appear misaligned). CASE DUAL* MONO Specifies the case of the printed text: MPL nnn Specifies the maximum page length (MPL) in lines per page. Valid values are 1 to 255. 66 is the default. If the MPL value is set to 1, no vertical formatting will be done, so no form feeds will be generated for your data. Your application must specify form feeds. MPP nnn Specifies the maximum print position (MPP). Valid values are 1 to 255. 132 is the default. If the MPP value is set to 1, no horizontal formatting will be done, so no new lines will be generated for your data. Your application must specify new lines. DUAL—characters print in the case received MONO—all characters print in uppercase Chapter 3. Navigating Through the Operator Panel Menus 65 COAX SCS MENU ITEM CODE PAGE VALUE nnn Description Specifies the code page to use. Code page 037 is the default. 037 273 275 277 278 280 281 284 285 286 287 288 289 297 500 871 US, Canada, Netherlands, Portugal Austrian/German Brazil Danish/Norwegian Finnish/Swedish Italian Japanese Spanish UK English Austrian/German (alternate) Danish/Norwegian (alternate) Finnish/Swedish (alternate) Spanish French Belgium, Switzerland / International Icelandic TBM nnnn The top binding margin (TBM) determines the position of line 1 relative to the top edge of the printable area when printing in portrait or landscape orientation. TBM is measured in tenths of an inch, with a default of 0. Valid values are 0 to 99. It applies to all paper sources. LBM nnnn The left binding margin (LBM) determines the position of column 1 relative to the left edge of the printable area when printing in portrait or landscape orientation. LBM is measured in tenths of an inch, with a default of 0. Valid values are 0 to 99. It applies to all paper sources. 66 User's Guide Twinax SCS Menu Use the Twinax SCS Menu to define how the printer handles SCS data over the twinax attachment. The following table describes the settings you can change from the Twinax SCS Menu. An asterisk (*) next to a value means it is the factory default. This menu appears only if you have the twinax attachment installed. Notes: 1. To select a new value, press the Enter key when the value is displayed in the message display area. An asterisk (*) appears next to the value in the message display area, indicating that it is now active. 2. Values set in print jobs override Twinax SCS Menu values set at the printer. 3. For more information about configuring the twinax attachment, see IBM Network Printers: Twinax/Coax Configuration Guide. 4. If you are unfamiliar with using the operator panel to work with menus, please read “Using the Operator Panel Keys” on page 30 and “Navigating Menus — Two Examples” on page 31 before continuing. TWINAX SCS MENU ITEM TRAY1 TRAY2 TRAY3 AUX VALUE COR* C-PORT PORT LAND Description Specifies the default orientation for jobs printed from each tray listed on the menu. TRAY1 and TRAY2 are standard input trays. TRAY 3 is 2000-sheet input drawer. AUX is the auxiliary tray. Each input can be assigned one of the following default orientations COR—computer output reduction: Printing in landscape with the logical page reduced to fit more data on the physical page. The printer reduces vertical spacing and uses a smaller font with less space between letters. C-PORT—compressed portrait: printing in portrait, but with spaces reduced between characters (horizontal compression) so that more text fits on a line. This allows more characters per line. PORT—portrait: the page has normal, upright business letter orientation. LAND—landscape: the page is wider than long. LPI 0 3 4 6* 8 Specifies a default lines per inch value. 0 specifies either the value specified in the job, or the PCL default value for the printer. CPI nn Specifies the default characters per inch, or pitch. nn can be 5, 10, 12, 15, 17.1, 20, or 27. The default is 10. Chapter 3. Navigating Through the Operator Panel Menus 67 TWINAX SCS MENU ITEM CODE PAGE VALUE nnn Description Specifies the default code page to use. The default value is code page 037. 037 273 274 275 277 278 280 281 282 284 285 297 500 871 APO ENABLE* DISABLE U.S.A. and Canada Austrian/German Belgium Brazil Danish/Norwegian Finnish/Swedish Italy Japanese (Latin) Portugal Spanish (Latin America) United Kingdom France Multinational (International #5) Iceland Enables or disables automatic print orientation. ENABLE—if the requested dimensions of the job fit on the paper, the page is printed either in portrait or landscape, whichever better fits the dimensions. If the requested dimensions do not fit on the paper, the default orientation for the tray (COR, PORT, LAND, or C-PORT) determines how the sheet is printed. DISABLE—the page prints using the default orientation for the tray (COR, PORT, LAND, or C-PORT). Notes: 1. Values specified in the data stream override values set at the printer. 2. The factory defaults (orientation set to COR and APO=ENABLE) give you the most flexibility. 3. The requested dimensions are determined by the values of CPI, MPP, and MPL for the job. These values can be set in the data stream. CPI can be set on the Twinax SCS menu. The twinax default values for MPP and MPL cannot be set from a menu; they are 132 for MPP and 62 for MPL. 68 User's Guide Coax Setup Menu Use the Coax Setup Menu to configure the coax attachment. The following table describes the settings you can change from the Coax Setup Menu. An asterisk (*) next to a value means it is the factory default. This menu appears only if you have the coax attachment installed. Notes: 1. To select a new value, press the Enter key when the value is displayed in the message display area. An asterisk (*) appears next to the value in the message display area, indicating that it is now active. 2. For more information about configuring the coax attachment, see IBM Network Printers: Twinax/Coax Configuration Guide. 3. If you are unfamiliar with using the operator panel to work with menus, please read “Using the Operator Panel Keys” on page 30 and “Navigating Menus — Two Examples” on page 31 before continuing. COAX SETUP MENU ITEM VALUE Description PORT TMEOUT nnn Specifies the number of seconds the printer waits for data before it determines there is no more data to receive for the job. The printer then checks other installed attachments, and switches to attachments with jobs waiting. nnn can be from 0 to 255. The default is 90 seconds. IRQ TMEOUT nn Specifies when an IRQ (intervention required) timeout is sent. This tells the printer how long to wait for an intervention required condition to be corrected before notifying the host of the error. nn can be from 0 to 20 minutes. The default is 1 minute. 0 specifies to never send an IRQ timeout. HLD TMEOUT nn Specifies the hold timeout value. This value tells the printer how long to wait if the printer is offline for an intervention required condition to be corrected. After this time elapses, the host is notified of the error. nnnn can be from 0 to 20 minutes. The default is 10 minutes. 0 specifies to never send a hold time out. BUSY TMEOUT nnn Specifies the busy timeout value. This specifies the amount of time to wait (when the printer is connected to multiple ports) for control to be returned to the coax attachment, before notifying the host. nnn can be from 0 to 999 minutes. The default is 20 minutes. 0 specifies to never send a busy timeout. EAB ENABLE* DISABLE Enables or disables the extended attribute buffer. BUFFER SIZE 1920* 960 2560 3440 3564 Specifies the buffer size in bytes. Chapter 3. Navigating Through the Operator Panel Menus 69 COAX SETUP MENU ITEM EARLY COMPL VALUE ON* OFF Description Turns early print completion on or off for non-IPDS data sent over the coax attachment. To turn early print completion on or off for IPDS data, use the EARLY COMPL item on the IPDS Menu. ON—sends an “order complete” as soon as data is received. OFF—waits until the print job is physically complete to send “order complete.” PA1 none Selecting this value and pressing the Enter key sends a PA1 signal to the host. Note: This applies to SCS only; not DSC/DSE or IPDS. PA2 none Selecting this value and pressing the Enter key sends a PA2 signal to the host. Note: This applies to SCS only; not DSC/DSE or IPDS. 70 User's Guide Twinax Setup Menu Use the Twinax Setup Menu to configure the twinax attachment. The following table describes the settings you can change from the Twinax Setup Menu. This menu appears only if you have the twinax attachment installed. An asterisk (*) next to a value means it is the factory default. Notes: 1. To select a new value, press the Enter key when the value is displayed in the message display area. An asterisk (*) appears next to the value in the message display area, indicating that it is now active. Important! If you change SCS ADDR or IPDS ADDR, you must power off the printer, wait ten seconds, and then power on the printer for the new value to take effect. 2. For more information about configuring the twinax attachment, see IBM Network Printers: Twinax/Coax Configuration Guide. 3. If you are unfamiliar with using the operator panel to work with menus, please read “Using the Operator Panel Keys” on page 30 and “Navigating Menus — Two Examples” on page 31 before continuing. TWINAX SETUP MENU ITEM SCS ADDR VALUE OFF* n Description The twinax hardware address of the SCS port. n can be from 0 to 6. Notes: 1. SCS ADDR and IPDS ADDR cannot be set to the same value. 2. If you change SCS ADDR or IPDS ADDR, you must power off the printer, wait ten seconds, and then power on the printer for the new value to take effect. 3. When the optional IPDS SIMM is installed, each IBM Network Printer can act as two separate printers on the same twinax port. (The printer cannot be attached to two different twinax systems using the same twinax card.) One “printer” prints SCS data to one address (SCS ADDR), and the other prints IPDS to another address (IPDS ADDR). Chapter 3. Navigating Through the Operator Panel Menus 71 TWINAX SETUP MENU ITEM IPDS ADDR VALUE OFF* n Description The twinax hardware address of the IPDS port. n can be from 0 to 6. Notes: 1. SCS ADDR and IPDS ADDR cannot be set to the same value. 2. If you change SCS ADDR or IPDS ADDR, you must power off the printer, wait ten seconds, and then power on the printer for the new value to take effect. 3. When the optional IPDS SIMM is installed, each IBM Network Printer can act as two separate printers on the same twinax port. (The printer cannot be attached to two different twinax systems using the same twinax card.) One “printer” prints SCS data to one address (SCS ADDR), and the other prints IPDS to another address (IPDS ADDR). BUFFER SIZE 1024* 256 Specifies the IPDS buffer size in bytes. The SCS buffer size is always 256. PORT TMEOUT nnn Specifies the number of seconds the printer waits for data before it determines there is no more data to receive for the job. The printer then checks other installed attachments, and switches to attachments with jobs waiting. from 0 to 255. The default is 90 seconds. 72 User's Guide Coax DSC/DSE Menu Use the Coax DSC/DSE Menu to define how the printer handles DSC/DSE communications over the coax attachment. The following table describes the settings you can change from the Coax DSC/DSE Menu. The options you specify apply only to DSC/DSE mode. An asterisk (*) next to a value means it is the factory default. This menu appears only if you have the coax attachment installed. Notes: 1. To select a new value, press the Enter key when the value is displayed in the message display area. An asterisk (*) appears next to the value in the message display area, indicating that it is now active. 2. For more information about configuring the coax attachment, see IBM Network Printers: Twinax/Coax Configuration Guide. 3. If you are unfamiliar with using the operator panel to work with menus, please read “Using the Operator Panel Keys” on page 30 and “Navigating Menus — Two Examples” on page 31 before continuing. COAX DSC/DSE MENU ITEM PRINT IMAGE VALUE ON* OFF Description Selects printing options in non-SCS mode. ON – – – – True Screen image in Local Copy True Screen image in Non-SCS print Unformatted print in Local Copy Unformatted print in Non-SCS print OFF – – – – CR AT MPP+1 ON* OFF Null line suppression in Local Copy Null line suppression in Non-SCS print Formatted print in Local Copy Formatted print in Non-SCS print Sets a carriage return relative to the maximum print position (MPP). ON—a new line occurs when the carriage return occurs at MPP+1. The next print position is at the first print position of the new line (current line + 1, column 1). OFF—no new line occurs when the carriage return occurs at MPP+1. The next print position is at the first print position of the current line (current line, column 1). Chapter 3. Navigating Through the Operator Panel Menus 73 COAX DSC/DSE MENU ITEM NL AT MPP+1 VALUE ON* OFF Description Forces a new line at MPP+1. ON—an additional new line occurs at MPP+1, followed by the carriage return. The next print position is at the first print position of the new line (current line + 2, column 1). OFF—no additional new line when the new line occurs at MPP+1. The next print position is at the first print position of the next line (current line + 1, column 1). FF DATA ON* OFF Forces the printer to eject the current page. ON—when a Form Feed command is encountered, the current page is ejected and the form is indexed to the first line of the next page. The next print position is at the first print position of the first line of the next page (next form, line 1, column 1). OFF—when a Form Feed command is encountered, the current page is ejected and the form is indexed to the first line of the next page and spaced one position. The next print position is at the first print position plus 1 of the first line of the next page (next form, line 1, column 2). FF LAST ON* OFF Determines where to position the next character when the Form Feed command occurs at the end of the print buffer. ON—an automatic new line occurs after the print order is completed (next form, line 2, column 1). OFF—suppress automatic new line after the print order is completed (next form, line 1, column 1). FF VALID OFF* ON Determines when a form feed command is valid. ON—a Form Feed command occurs whenever it is encountered. OFF—a Form Feed command occurs only if it appears at the first print position in a line, or at MPP+1. Treats a form feed at other locations as blanks. AUTO FUNCTION OFF* ON Selects whether the next print position will be on a new line or a new page. OFF—a new line will be executed automatically at the end the print order (when printing of a buffer is completed) unless a form feed (FF), new line (NL), or carriage return (CR) was the last character in the print order. ON—a form feed will be executed automatically at the end of the print order (when printing of a buffer is completed) unless a form feed (FF) is the last character in the print order. 74 User's Guide IPDS Menu The following table describes the settings you can change from the IPDS Menu. An asterisk (*) next to a value means it is the factory default. This menu appears only if you have the IPDS SIMM installed. Notes: 1. To select a new value, press the Enter key when the value is displayed in the message display area. An asterisk (*) appears next to the value in the message display area, indicating that it is now active. 2. Values specified in IPDS print jobs override IPDS Menu values set at the printer. 3. If you are unfamiliar with using the operator panel to work with menus, please read “Using the Operator Panel Keys” on page 30 and “Navigating Menus — Two Examples” on page 31 before continuing. IPDS MENU ITEM PAGEPROT VALUE AUTO* ON Description Sets page protection: AUTO—the printer uses the minimum amount of memory necessary to print a page. ON—the printer reserves enough memory to process an entire page without compression before it prints the page. This can help in the rare case where the printer compression scheme causes a loss of quality in complex graphics. This setting is available only when the printer has enough memory. Chapter 3. Navigating Through the Operator Panel Menus 75 IPDS MENU ITEM DEF CD PAG VALUE nnnn Description Specifies the default code page. The default value is code page 037. 037 038 260 273 274 276 277 278 280 281 284 285 286 287 288 290 297 420 423 424 500 870 871 875 880 892 893 905 1025 1026 US, Canada, Netherlands, Portugal US English ASCII Canadian French Austrian/German Belgium Canadian French Danish/Norwegian Finnish/Swedish Italian Japanese Spanish UK English Austrian/German (alternate) Danish/Norwegian (Alternate) Finnish/Swedish (Alternate) Japanese/Katakana French Arabic Greek Hebrew Belgium, Switzerland / International Latin 2 Multilingual Icelandic Greek Cyrillic OCR - A OCR - B Turkish Cyrillic Multilingual Turkish EMULATION 4028* 4324 Specifies the printer to emulate. Select 4324 only if you have the appropriate level of PSF software installed. (Consult with your system administrator.) DEFAULT FGID nnnnn Specifies the default FGID (Font Typeface Global Identifier), which identifies the default resident font the printer uses. The default value is FGID 416, which specifies Courier 10 point as the default resident font. To print a listing of all installed IPDS fonts, see “Printing a List of IPDS Fonts” on page 39. CPI nn.n Selects characters-per-inch (pitch) for the default font. Valid values are 5.0 to 30.0 in tenths of an inch. The default value is 10. VPA CHK ON* OFF Turns valid printable area checking on or off. ON—the printer checks for pels that fall outside the intersection of the logical and physical pages. If pels fall outside the area, the printer reports an error to the host if the IPDS Exception Handling Control command setting requires error reporting. OFF—The printer does not report pels outside the valid printable area. 76 User's Guide IPDS MENU ITEM X-OFFSET VALUE nnn Description Sets the print offset in the X (horizontal) direction. nnn can be from -999 to 999. The default setting is 0 pels. Positive values move the starting point for printing to the right of the physical point of origin. Negative values move the starting point for printing to the left. The physical point of origin is towards the top left corner of a portrait page. If you rotate the page, the physical point of origin rotates as well. Note: The X-OFFSET and Y-OFFSET options are intended to allow older line printer print jobs to fit on a page where edge-to-edge printing is not possible. Using X-OFFSET and Y-OFFSET is NOT recommended when generating new applications, especially duplex applications. Y-OFFSET nnn Sets the print offset in the Y (vertical) direction. nnn can be from -999 to 999. The default setting is 0 pels. Positive values move the starting point for printing down from the physical point of origin. Negative values move the starting point for printing up. The physical point of origin is towards the top left corner of a portrait page. If you rotate the page, the physical point of origin rotates as well. Note: The X-OFFSET and Y-OFFSET options are intended to allow older line printer print jobs to fit on a page where edge-to-edge printing is not possible. Using X-OFFSET and Y-OFFSET is NOT recommended when generating new applications, especially duplex applications. Chapter 3. Navigating Through the Operator Panel Menus 77 IPDS MENU ITEM PAGE VALUE WHOLE* COMP1 COMP2 PRINT Description Determines how data is positioned on the page. WHOLE—IPDS whole page (default). The printer does not move or compress the page. This is the preferred method; all page positioning and formatting is done at the application level on the host. The PRINT, COMP1, and COMP2 options may alter the appearance of the page, or may not be compatible to predecessor products (for example, 3116, 3916), especially when combined with duplex and other IPDS MENU page format adjustments such as X-OFFSET and Y-OFFSET. PRINT, COMP1, and COMP2 are included to allow older line printer jobs to fit on a page where edge-to-edge printing was not possible; they are NOT recommended for use in generating new applications. COMP1—COMP1 format uses PRINT page as a base, and then compresses the spacing between text lines generated by the IPDS Begin Line command. Its primary purpose is to compress Begin Line text data into a page with unprintable borders. COMP2—COMP2 format uses PRINT page as a base, and then adds compression IPDS Begin Line command (see COMP1) and of the following vertical text positioning commands: Absolute Move Baseline, Relative Move Baseline, Draw B Axis Rule, Draw I Axis Rule. Note: Alignment problems can occur if you select COMP1 or COMP2 and you print jobs that mix text with images, graphics, or bar codes. Problems arise when text positioning commands are used to move across text or into non-text (image, graphic, or bar-code) areas. Both COMP1 and COMP2 reduce the line spacing of text only and have no effect on non-text data. To minimize this problem, select COMP1, because Begin Line commands are not normally used to move across or into non-text areas. If, however, the application you want to compress does not use Begin Line commands, you should select COMP2. PRINT—IPDS print page. If the page origin falls within the unprintable area, the origin of the page is moved to the inside edge of the nearest unprintable area border. If the origin violates the unprintable area on two edges, it is moved to the nearest inside corner of the unprintable area. If the origin violates only one edge unprintable area, then the origin is adjusted to get out of only that area. If a location adjustment is made, the printed page shifts in the direction of the adjustment. There is no compression, so the opposite-edge data may be pushed off the page. Note: Any data placed in this unprintable area is lost. Also, PRINT will not work on envelopes or media overlays (overlays that are part of the base page, not the overlays included in the variable print data). FONT SUB OFF* ON Turns font substitution on or off. OFF—if a job requests a font that is not loaded on the printer, the port generates an IPDS NACK message and the host holds the job. ON—if a job requests a font that is not loaded on the printer, the printer attempts to substitute another font. 78 User's Guide IPDS MENU ITEM EARLY COMPL VALUE OFF* ON Description Turns early print completion on or off for IPDS jobs. OFF—the printer waits until the job is physically complete to signal the host that the job is complete. ON—the printer signals the host that the job is complete as soon as the IPDS data is formatted. Setting EARLY COMPL=ON may improve print performance, but may also degrade recovery and cause lost data for some printing problems, such as jams. IPDS PORT COAX* TX TRING ETHER Specifies the attachment you use for IPDS jobs. Note: You can print IPDS from more than one port; setting this item, therefore, does not restrict you from printing from multiple ports. Also, this item may not appear on some printers. Chapter 3. Navigating Through the Operator Panel Menus 79 Machine Information Menu Use the Machine Info Menu to display information about printer supply usage. The following table describes the functions you can perform from the Machine Info Menu. Note: If you are unfamiliar with using the operator panel to work with menus, please read “Using the Operator Panel Keys” on page 30 and “Navigating Menus — Two Examples” on page 31 before continuing. MACHINE INFO MENU ITEM Description PAGE COUNT Displays the number of pages the printer has printed. (The number of pages printed is not reset when a toner or fuser cartridge is replaced.) To display the page count, scroll to Page Count, then press the Enter key. ERROR LOG Displays the error log. To display the Error Log, scroll to Error Log then press the Value key to scroll through the list. TONER CTR Displays the toner cartridge counter. Note: IBM recommends resetting this counter whenever you change toner cartridges. To reset the counter: 1. Scroll to TONER CTR, then press the Enter key to display the toner cartridge page count. 2. Press the Value to reset the toner cartridge page counter to zero. 3. Press the Enter key to save the new setting. The new value is displayed the next time you power off and then power on the printer. FUSER CTR Displays the fuser counter. Note: IBM recommends resetting this counter whenever you change the fuser kit. To reset the counter: 1. Scroll to FUSER CTR, then press the Enter key to display the toner cartridge page count. 2. Press the Value to reset the toner cartridge page counter to zero. 3. Press the Enter key to save the new setting. The new value is displayed the next time you power off and then power on the printer. 80 User's Guide Language Menu Use the Language Menu to select the language that the printer uses to display messages and menus on the operator panel. English is the factory default. Notes: 1. To select a language, press the Enter key when the language value is displayed in the message display area. An asterisk (*) appears next to the new value, indicating that it is now active. 2. If you are unfamiliar with using the operator panel to work with menus, please read “Using the Operator Panel Keys” on page 30 and “Navigating Menus — Two Examples” on page 31 before continuing. ITEM ENGLISH* DANISH DUTCH FINNISH FRENCH GERMAN ITALIAN KATAKANA NORWEGIAN PORTUGUESE SPANISH SWEDISH Description Selects the language in which the printer displays operator panel messages and menus. Note: On the actual operator panel, the name of each language may be spelled using its native spelling. Also, the order of the languages may be different than the order displayed here. Chapter 3. Navigating Through the Operator Panel Menus 81 82 User's Guide Chapter 4. Loading Paper and Envelopes This chapter describes how to: Select print media Load paper into the following: – – – – Paper trays 1 and 2 2000-sheet input drawer - paper tray 3 (if installed) Auxiliary tray Envelope feeder (if installed) Use the PAPER MENU to specify default trays, and paper sizes for your printer. Important Values you select from the printer driver or from an application override default values set at the printer operator panel. For example, if you select paper Tray 1 from the printer driver or application, the printer will use paper from paper Tray 1, even if the default tray is set to paper Tray 2. Selecting Paper and Other Printable Material The following table shows the supported media types and weights for inputs and outputs on the printer. For each media type, the table also indicates if simplex (single-sided print) or duplex (two-sided print) is supported by the particular input tray. By using the information in this table, paper handling restrictions, such as envelopes which cannot be printed in duplex, can be determined. Network Administrator Tip Before purchasing large quantities of paper, print some sample pages to ensure the paper does not cause paper jams and that the paper provides acceptable print quality. This applies also to envelopes and other media. Copyright IBM Corp. 1997 83 Table 5. Supported Media Types and Sizes Media Type and Size Input Output Tray 1 Tray 2 and Tray 3 Auxiliary Tray Envelope Feeder Main, Face-Up, Finisher Face-Up (no offset or staple) Letter 8.5 x 11in simplex or duplex simplex or duplex Legal 8.5 x 14in simplex or duplex Folio 8.5 x 13in Finisher Face-Down (can offset or staple) simplex or duplex no yes yes (with offset or staple) simplex or duplex simplex or duplex no yes yes (with offset or staple) no no simplex no yes yes 11x17 11 x 17in no simplex or duplex simplex or duplex no yes yes (with offset or staple) A3 297 x 420mm no simplex or duplex simplex or duplex no yes yes (with offset or staple) A4 210 x 297mm simplex or duplex simplex or duplex simplex or duplex no yes yes (with offset or staple) A5 148.5 x 210mm no no simplex or duplex no yes yes B4 257 x 364mm simplex or duplex simplex or duplex simplex or duplex no yes yes (with offset or staple) B5-JIS 182 x 257mm no no simplex or duplex no yes yes B5-ISO (paper) 176 x 250mm no no simplex no yes yes Executive 7.25 x 10.5in no no simplex or duplex no yes yes Statement 5.5 x 8.5in no no simplex no yes yes Transparencies no no simplex no yes yes Labels no no simplex no yes yes Com10 Business Envelope 4.125 x 9.5in no no simplex simplex yes no B5-ISO (envelope) 176 x 250mm no no simplex simplex yes no C5 Envelope 162 x 229mm no no simplex simplex yes no DL Envelope 110 x 220mm no no simplex simplex yes no Monarch Envelope 3.875 x 7.5in no no simplex simplex yes no JPOSTD 150 x 200mm no no simplex simplex yes no Notes: Yes is supported; no is not supported which means that the input or output tray cannot support the specified paper size. Tray 3 is the optional 2000-sheet input drawer. Main is the face-down tray. Offset is supported only by the optional 2000-sheet finisher. Finisher is the optional 2000-sheet finisher, which includes the upper, middle, and lower bins. Trays 1, 2, and 3 support paper weights for copier and recycled at 16 to 28 pounds (60 to 105 grams/meterò). Auxiliary tray supports paper weights for copier and recycled at 16 to 28 pounds (64 to 128 grams/meterò) and card stock up to 110 pound (199 grams/meterò). When printing two sides, duplex, limit the paper weight to 16 to 28 pounds (60 to 105 grams/metersò). Envelope feeder and auxiliary tray support envelope weight at 21 to 28 pounds (80 to 105 grams/meterò). Envelope weight should not exceed 28 pounds (105 grams/meterò). 84 User's Guide Selecting Paper from Printer Drivers and Datastreams The printer determines the paper size in each paper tray by using a feature called autosensing. When you submit a print job, the printer driver or datastream, such as PostScript, specifies a paper size. The printer, using autosensing, selects the paper tray with the correct paper size to match the paper size specified in the print job. For example, if letter size paper is loaded in paper tray 1 and legal size paper is loaded into paper tray 2, and your print job specifies legal, the printer selects paper from tray 2. You do not need to specify tray 2 from your printer driver or datastream. Selecting Output as Face Up or Face Down You can select from the operator panel or printer driver to send your print job output either face up (printed side up) or face down (printed side down) to an output bin or tray. CBA Face up Face down c9pu309 ABC Defining the Printable Area The printable area is defined as the area where print can be placed on a sheet of paper. For all paper sizes, the printable area cannot exceed the following margins: Table 6. Printable Area and Margins Orientation Margin (in.) Margin (mm) Top 0.12 3.0 Bottom 0.12 3.0 Left 0.16 4.0 Right 0.18 4.5 The following illustration shows the print margins. (Paper area where you can print is shaded). Chapter 4. Loading Paper and Envelopes 85 0.12 in / 3.0 mm 0.12 in / 3.0 mm c9pu292 0.16 in / 4.0 mm 0.18 in / 4.5 mm Important When printing from an application, make sure you do not exceed the margins listed above. For example, you must make sure that you set, from your application, the left margin to be more than 0.16 inches or 4.0 mm from the left side of the paper. 86 User's Guide Storing Paper Here are some tips for storing paper (includes envelopes, transparencies, and other media): Store unused paper in its wrapping to protect paper from humidity. Store paper in a cabinet; avoid storing paper directly on the floor as there is more humidity nearer the floor. Store paper on a flat surface to avoid curling. Store paper at the same temperature and humidity levels as the roomr where the printer is located for at least 24 hours before using the paper. (Paper may curl or wrinkle due to the change in temperature or humidity.) Make sure paper is not stored in direct sunlight. (This can bleach the paper and dry the paper out.) Chapter 4. Loading Paper and Envelopes 87 Loading Paper This section describes how to load paper and envelopes into: Paper Trays 1 and 2 2000-sheet paper input drawer - Paper Tray 3 (if installed) Auxiliary tray Envelope feeder (if installed) Loading Letterhead and Prepunched Paper Your printer can print on both prepunched and preprinted paper (for example, paper with letterhead or pre-printed numbers). Use the following guidelines to load the paper: Type of Printing Tray Orientation One-sided Tray 1, Tray 2, and Tray 3 Place pre-printed side down, with the top of the printed paper toward the front of the paper tray. If using prepunched paper, place the punched side toward the left side of the paper tray. Auxiliary tray Place pre-printed side up, with the top of the printed paper toward the back of the auxiliary tray If using prepunched paper, place the punched side toward the left side of the auxiliary tray. Two-sided printing (if optional duplex unit is installed) Tray 1, Tray 2, and Tray 3 Place pre-printed side up, with the top of the printed paper toward the back of the printer. If using prepunched paper, place the punched side toward the left side of the paper tray. Auxiliary tray Place pre-printed side down, with the top of the printed paper toward the front of the tray. If using prepunched paper, place the punched side toward the left side of the auxiliary tray. Loading Paper into Trays 1 and 2 You can load the following paper sizes into the paper trays: Tray Paper Tray 1 A4, B4, legal, and letter Tray 2 A3, A4, B3, B4, B5, ledger, legal, and letter. Follow these steps to load paper into either paper tray: Note: Instructions for loading paper are also provided in the paper drawer for your convenience. 88 User's Guide 1. Remove paper tray from the printer by squeezing the handle (1) and pulling tray out (2) until it stops. Do not remove the tray from the printer. 2. Adjust the paper guides by turning the dial to the right to unlock the front paper size guide (1). Match the arrow to the correct paper size (2) and then lock the dial by turning the dial to the left. 3. Lift the left paper size guide up and remove from paper tray. Align the tip of the paper size guide with the correct paper size marker (1) and then return the paper size guide by placing it down into the paper tray (2). Chapter 4. Loading Paper and Envelopes 89 4. After the guides are adjusted to the correct paper size, insert the paper along those guides. Make sure the guides are aligned with the correct paper size labels. Paper is loaded as shown below: 5. Make sure the paper does not exceed the paper limit mark (1). Also check to see that the paper is under the white retaining clips (2) located on the front and back of the paper tray. 6. Close the paper tray by sliding the paper tray forward. If you removed the paper tray completely from the printer, line up the yellow arrow on the paper tray to the yellow arrow on the printer and slide the paper tray forward. 90 User's Guide 7. Place labels, supplied with printer, on the paper size indicator. 8. Insert the paper size indicator in the slot located in the front of the paper tray. Make sure the label matches the paper in the paper tray. Chapter 4. Loading Paper and Envelopes 91 Loading Paper into 2000-Sheet Input Drawer - Tray 3 The 2000-sheet input drawer can hold up to 2000 sheets of paper. (See Figure 2 on page 4 for location.) Follow these steps: Note: Instructions for loading paper are also provided on the paper drawer for your convenience. 1. Grasp the handle, pull the handle up, and pull the drawer towards you. 2. Lift the pin to unlock the front paper guide. Lift up the front paper guide and set aside. 3. Move the front paper guide to the desired paper size location. The top and bottom slots are labeled with paper sizes. For instance, if you want to load letter size paper, set the front paper guide in the top and bottom slots labeled LTR 11X17. 4. Make sure the front paper guide is set into the same slots on both the top and bottom. Once the front paper guide is set in place, push down on the locking pin to ensure the front paper guide is held in place. 92 User's Guide 5. Lift the pin to unlock the rear paper guide. Lift up the rear paper guide and set aside. 6. Move the rear paper guide to the desired paper size location. The top and bottom slots are labeled with paper sizes. For instance, if you want to load legal size paper, set the front paper guide in the top and bottom slots labeled LGL. 7. Make sure the rear paper guide is set into the same slots on both the top and bottom. Once the rear paper guide is set in place, push down on the locking pin to ensure the rear paper guide is held in place. 8. Lift the pin to unlock the left paper guide. Lift up the left paper guide and set aside. Chapter 4. Loading Paper and Envelopes 93 9. Move the left paper guide to the desired paper size location. The top and bottom slots are labeled with paper sizes. For instance, if you want to load legal size paper, set the left paper guide in the top and bottom slots labeled LGL 10. Make sure the left paper guide is set into the same slots on both the top and bottom. Once the left paper guide is set in place, push down on the locking pin to ensure the left paper guide is held in place. 11. For larger size paper, such as A3, 11X17, B4, and Legal, the paper slots are located as shown below and are labeled from left to right: A3, 11X17, B4, and LGL. 12. Load paper with print side down into the drawer. Make sure the paper does not exceed the paper limit mark. 94 User's Guide 13. Close the 2000-sheet input drawer. 14. Place labels, supplied with the printer, on the paper size indicator. 15. On the front of the 2000-sheet input drawer, you can insert a paper size indicator to indicate what type of paper is loaded in the drawer. Insert the paper size indicator into the slot and push the paper size indicator into place. Chapter 4. Loading Paper and Envelopes 95 Important Do not open or close the drawer while the printer is printing a job. This can cause vibrations which may affect print quality. Also, when you use smaller size paper, such as letter, there will be empty space within the drawer. Do not use the drawer to store paper or other items in the empty space. This can cause paper jams. Loading Paper into Auxiliary Tray 1. Use labels that are on full sheets with no spaces or bent corners. The following illustration shows a label sheet with missing labels and a label sheet with bent corners. Using labels on partial sheets or labels with bent corners can cause the labels to become detached inside the printer. 2. Paper must be loaded into the auxiliary tray with either the short edge or long edge of the paper loaded first, as described below: a. Load all envelopes and paper (except A4 and Letter) with the short edge first as shown below: 96 User's Guide Short edge c9pu290 b. Load A4 and Letter size paper with the long edge first, as shown below: Long edge c9pu289 3. Grasp the handle and pull the auxiliary tray (1) towards you. (To locate the tray, see Figure 4 on page 7.) Chapter 4. Loading Paper and Envelopes 97 4. Gently pull out the auxiliary extension tray (1) until it latches. Note: Even though the auxiliary extension tray is used to support larger size paper, you will still want to make sure the tray is pulled out and latched in place. (This helps avoid problems feeding paper to the printer.) 5. If you are printing larger size paper, such as 11X17, pull out the other extension tray (1). 98 User's Guide 6. Adjust the paper guides (1) to fit the paper. Correct paper positions are labeled on the tray. For instance, if you are loading letter size transparencies, set the paper guides to the position labeled LTR. Load paper (2) as shown below: 7. Make sure paper does not exceed the paper marks that are located on the paper guides. 8. When loading envelopes, adjust the paper guides (1) to fit the envelopes. Load the envelopes (2) as shown below: Loading Envelopes into Envelope Feeder Do not use envelopes as shown below as envelopes with windows, ties, and self-adhesive strips can cause paper jams. Chapter 4. Loading Paper and Envelopes 99 Follow these steps: 1. Lift the envelope pressure plate (1) all the way up. 2. Gently pull out the envelope feeder extension tray (2) until it latches into place. Note: Even though the envelope feeder extension tray is used to support larger size envelopes, you will still want to make sure the tray is pulled out and latched in place. (This helps avoid problems feeding envelopes to the printer.) 3. Press the left guide button and slide it all the way to the left to move both guides. (This enables you to place envelopes between the guides; you will adjust the guides later to match the envelope size.) 100 User's Guide 4. Place the envelopes, no more than 100, on a clean, flat surface, and press down on the corners to flatten the corners. 5. Fan all corners to remove any stiffness and make sure to straighten any curled corner. 6. Tap the envelopes on a flat surface to align the envelopes as shown below: (This helps avoid problems feeding envelopes to the printer.) Chapter 4. Loading Paper and Envelopes 101 7. Load envelopes with address side up and the top of the envelope flush against the right side of the envelope feeder as shown below. (To reduce the possibility of paper jams, try to load the envelopes so that the envelopes are slightly angled starting from the bottom. The bottom envelope should be slightly further in than the top envelope.) 8. Press the left guide button and slide all the way to the right until the guides slightly touch the sides of the envelopes. Make sure the guides do not cause the envelopes to bend as this could cause a paper jam. 102 User's Guide 9. Make sure the envelopes are all the way forward (1) and lower the envelope pressure plate (2) to keep the envelopes in place. Also, make sure the envelopes do not exceed the limit mark. 10. Make sure the total number of envelopes does not exceed 100. Even if you can stack more than 100 envelopes under the limit mark, which is the triangle shape shown in the following illustration, you should not stack more than 100 envelopes at a time in the envelope feeder. When you are ready to print, select the envelope feeder value from the operator panel menu. See “Using the Paper Menu” on page 104 for more information. Chapter 4. Loading Paper and Envelopes 103 Using the Paper Menu This section describes some of the basic tasks you can perform using the Paper Menu, including how to: Select default input trays and output bins. Define the paper size used by the auxiliary tray and envelope tray Turn tray switching on and off For complete information about items in the Paper Menu, see “Paper Menu” on page 48. Selecting The Default Input Tray Situation: You want to change the default input tray for your printer. Action: 1. Press the Online key until you see OFFLINE in the display. 2. Press the Menu key until you see PAPER MENU in the display. 3. Press the Item key until you see SOURCE=source* in the display, where source is the current default. 4. Press the Value key until you see the input you want to use as the default. Note: The values displayed depend on the options installed in the printer. If the 2000-sheet input drawer is installed, it appears as TRAY3 and if the envelope feeder is installed, it appears as ENVELOPE. 5. Press the Enter key to select the new tray. An asterisk appears next to the value, showing that it is active. 6. To restore the printer to READY status, press the Online key. Note: Printer driver values specified by a user override defaults set at the printer. For example, if a user selects TRAY3, then the printer will use TRAY3, even if the default tray is set to another paper tray, such as TRAY1. Selecting The Default Output Bin Situation: You have installed the face-up output bin and you want to make it the default bin. Action: 1. Press the Online key until you see OFFLINE in the display. 2. Press the Menu key until you see PAPER MENU in the display. 3. Press the Item key until you see OUTPUT=output* in the display, where output is the current default. 4. Press the Value key until you see OUTPUT=FACE-UP. (The face-up tray must be installed for this value to appear.) 104 User's Guide 5. Press the Enter key to select the new bin. An asterisk appears next to the value, showing that it is active. 6. To restore the printer to READY status, press the Online key. Defining the Auxiliary Tray Paper Size Situation: You want to define a new paper size for the auxiliary tray. Action: 1. Press the Online key until you see OFFLINE in the display. 2. Press the Menu key until you see PAPER MENU in the display. 3. Press the Item key until you see AUXSIZE=size* in the display, where size is the current default. 4. Press the Value key until you see the new value you want. 5. Press the Enter key to select the new size. An asterisk appears next to the value, showing that it is active. 6. To restore the printer to READY status, press the Online key. Defining the Envelope Feeder Envelope Size Situation: You want to define a new envelope size for the optional envelope feeder. Action: 1. Press the Online key until you see OFFLINE in the display. 2. Press the Menu key until you see PAPER MENU in the display. 3. Press the Item key until you see ENVSIZE=size* in the display, where size is the current default. Note: This value appears only if the optional envelope feeder is installed. 4. Press the Value key until you see the new value you want. 5. Press the Enter key to select the new size. An asterisk appears next to the value, showing that it is active. 6. To restore the printer to READY status, press the Online key. Chapter 4. Loading Paper and Envelopes 105 Turning Tray Switching On or Off Situation: You want to turn tray switching on or off. Tray switching specifies whether or not to switch to another paper tray if the current one is empty. When switching is ON (the default value) the printer automatically looks in other trays for the right size of paper if the current tray does not contain the paper size specified by the job. OFF specifies no switching. Action: 1. Press the Online key until you see OFFLINE in the display. 2. Press the Menu key until you see PAPER MENU in the display. 3. Press the Item key until you see TRAY SWITCH=ON* or TRAY SWITCH=OFF in the display. 4. Press the Value key until you see the new value you want. 5. Press the Enter key to select the new setting. An asterisk appears next to the value, showing that it is active. 6. To restore the printer to READY status, press the Online key. Turning Auxiliary Tray Manual Feeding On or Off Situation: You want to turn manual feeding for the auxiliary tray on or off. When manual feeding is OFF (the default) paper feeding from the auxiliary tray is automatic. When manual feeding is ON, paper feeding is manual, one sheet at a time. Messages on the operator panel prompt you to insert each sheet. Note: When MANUAL is set to ON, you can only print from the Auxiliary Tray. IBM suggests you keep the default value of MANUAL=OFF and when you need to print from the Auxiliary Tray, you select the Auxiliary Tray from your printer driver or datastream. Action: 1. Press the Online key until you see OFFLINE in the display. 2. Press the Menu key until you see PAPER MENU in the display. 3. Press the Item key until you see MANUAL=ON* or MANUAL=OFF in the display. 4. Press the Value key until you see the new value you want. 5. Press the Enter key to select the new setting. An asterisk appears next to the value, showing that it is active. 6. To restore the printer to READY status, press the Online key. Stapling Print Jobs Situation: You want to staple your print jobs. To staple print jobs, the 2000-sheet finisher must be installed and you must have a current printer driver installed. (The stapling function is available only from the printer driver, you cannot select stapling from the operator panel.) Action: 106 User's Guide 1. From the print driver, specify how you want your print job stapled. 2. Review the following illustration to determine where you want your print job stapled. For instance, if you are printing a landscape document, you can have your document stapled in the top right corner or stapled in the top center of the document. If you choose right corner, one staple is stapled, if you choose top center, then two staples will be stapled. Portrait A A A A Short edge A A Long edge Landscape A A Long edge Short edge c9pu291 Chapter 4. Loading Paper and Envelopes 107 108 User's Guide Chapter 5. Clearing Paper Jams This chapter describes how to clear paper jams from different parts of the printer. When the printer detects a jam, it displays a message. However, when paper gets jammed in one area of the paper path, the paper is often jammed in other areas. Therefore it is a good idea to check the entire paper path whenever you see a paper jam message. Figure 12, shows the paper path with the optional duplex feature installed. The standard paper path is indicated by white arrows, the duplex paper path is indicated by black arrows. Figure 12. Standard and Duplex Paper Path Copyright IBM Corp. 1997 109 Where the paper curves upward, paper jams may occur. If there is a paper jam, the printer displays an error message. The error message indicates which cover to open. The following are covers you open to remove paper jams: 1. Top cover Open to remove paper jams from the fuser area and paper jams that you cannot reach from the right cover. 2. Right cover Open to remove paper jams from Tray 1 and 2. 3. Front cover Open to remove paper jams and also to remove paper jams from the duplex unit. 4. Left cover Open to remove paper jams and also to remove paper jams from the duplex unit. Figure 13, shows the paper path with the optional envelope feeder feature installed. 1 2 5 3 4 c9pu240 Figure 13. Standard and Envelope Feeder Paper Path 110 User's Guide Where the paper curves upward, paper jams may occur. If there is a paper jam, the printer displays an error message. The error message indicates which cover to open. The following are covers you open to remove paper jams: 1. Top cover Open to remove paper jams from the fuser area and paper jams that you cannot reach from the right cover. 2. Envelope Feeder Check for paper jams. 3. Right cover Open to remove paper jams from Tray 1 and 2. 4. Front cover Open to remove paper jams. 5. Left cover Open to remove paper jams. Chapter 5. Clearing Paper Jams 111 Figure 14, shows the paper path with the optional 2000-sheet paper input drawer installed. The 2000-sheet paper input drawer paper path is indicated by black arrows. Figure 14. 2000-Sheet Paper Input Drawer Paper Path 112 User's Guide Where the paper curves upward, paper jams may occur. If there is a paper jam, the printer displays an error message. The error message indicates which cover to open. The following are covers you open to remove paper jams: 1. Top cover Open to remove paper jams from fuser area and paper jams that you cannot reach from the right cover. 2. Right cover Open to remove paper jams from Tray 1 and 2. 3. Paper pick-up cover Open to remove paper jams from 2000-sheet input drawer (Tray 3). 4. Left cover Open to remove paper jams and also to remove paper jams from the duplex unit. Figure 15, shows the paper path with the optional 2000-sheet finisher installed. The 2000-sheet finisher paper path is indicated by black arrows. 4 3 2 1 c9pu301 Figure 15. 2000-Sheet Finisher Paper Path Chapter 5. Clearing Paper Jams 113 Where the paper curves upward, paper jams may occur. If there is a paper jam, the printer displays an error message. The error message indicates which cover to open. The following are covers you open to remove paper jams: 1. Lower paper access cover (input cover) Open to remove paper jams between the printer and the 2000-sheet finisher. 2. Stapler cover Open to remove stapler jams. 3. Output upper, middle, and lower bins Check for paper jams. 4. Upper paper access cover (output cover) Open to remove paper jams between the printer and the 2000-sheet finisher and paper jams that occurred in the stapling process. 114 User's Guide Locating Paper Jams The following is a list of paper jam error messages. Use this list to determine where paper jams have occured and what task to perform to clear the paper jam: Message Number Task 08 A staple is jammed in the stapler unit. Go to “Clearing Staple Jams” on page 136. 20 Paper has jammed inside the printer. The printer cannot display where the paper jam is. Start by opening the top cover, then the right cover, then the left cover, and then the front cover. 21.1 and 22.1 Paper has jammed near either tray 1 or tray 2. Go to “Removing Paper Jams from Paper Trays 1 and 2” on page 121. 23.1, 23.2, and 23.3. Paper has jammed near the fuser or in the fuser area. Go to “Removing Paper Jams from the Fuser Area” on page 116. 24.1 and 24.2 Paper has jammed near the face-down tray. Go to “Removing Paper Jams from the Face-Up Tray” on page 130 and “Removing Paper Jams from the Face-Down Tray” on page 131. 25.1, 25.2, 26.1, and 26.2 Paper has jammed near the front cover or if the duplex unit is installed, in the duplex unit. Go to “Removing Paper Jams from the Duplex Unit” on page 127. 27 Paper has jammed near the auxiliary tray because the wrong size paper was loaded into the auxiliary tray. Go to “Removing Paper Jams from the Auxiliary Tray” on page 124. 33.1, 33.2, and 33.3 Paper has jammed inside the 2000-Sheet Input Drawer (Tray 3) while feeding paper to the printer. Go to “Removing Paper Jams from 2000-Sheet Input Drawer Tray 3” on page 123. 34.1, 34.2, and 34.3 Paper has jammed near the paper pickup cover while exiting 2000-sheet input drawer (Tray 3). Go to “Removing Paper Jams from 2000-Sheet Input Drawer Tray 3” on page 123. 35.1, 35.2, 35.3, and 35.4 Paper has jammed between the 2000-sheet finisher and the printer near the paper feed or paper transfer area. Go to “Removing Paper Jams from 2000-Sheet Input Drawer - Tray 3” on page 123 and “Removing Paper Jams from the Transfer Area” on page 132. Chapter 5. Clearing Paper Jams 115 36.1, 36.2, 36.3, and 36.4 Paper has jammed within the 2000-sheet finisher near the paper reversing area. Go to “Removing Paper Jams from the Reversing Area” on page 133. 37.1, 37.2, 37.3, and 37.4 Paper has jammed as paper was being stacked in the output bins. Go to “Removing Paper Jams from the Paper Delivery Area” on page 135. 38.1, 38.2, 38.3, and 38.4 Paper has jammed as paper was being stapled. Go to “Removing Paper Jams from the Paper Delivery Area” on page 135. Important Occasionally, after you open a printer cover to remove a paper jam and then close the cover, the printer may not return to the Ready state. If this occurs, check for another paper jam. If no other paper jam is found, then simply open any printer cover and then close the printer cover. This should return the printer to the Ready state. Removing Paper Jams from the Fuser Area Follow these steps: 1. Turn printer power off and unplug printer. CAUTION: Failure to turn off the printer before working with its internal components can result in electric shock. 116 User's Guide 2. Open the left printer cover. (To locate the left printer cover, see Figure 5 on page 9.) You may want to remove the face-up tray for easier access. CAUTION: Do not touch the fuser (labeled) in the printer. It can be extremely hot. Always wait at least 40 minutes for the fuser to cool down. Chapter 5. Clearing Paper Jams 117 3. Remove paper from these areas by gently pulling the paper in the direction of the arrows: 118 User's Guide 4. If paper is still jammed in the fuser area, press down the green tab (as shown in the illustration) to open the door and pull the paper straight out. Release the green tab to close the door. 5. Make sure there is no debris or paper left in the fuser area. 6. Close the left printer cover. 7. Plug in power cord and turn printer power on. Removing Paper Jams from the Imaging Area 1. Turn printer power off and unplug power cord. CAUTION: Failure to turn off the printer before working with its internal components can result in electric shock. 2. Open the top printer cover. (To locate the left printer cover, see Figure 4 on page 7.) CAUTION: Do not touch the fuser (labeled) in the printer. It can be extremely hot. Always wait at least 40 minutes for the fuser to cool down. 3. Remove the toner cartridge. Place the cartridge in a protective bag to avoid direct contact with sunlight or room light. Chapter 5. Clearing Paper Jams 119 4. If you can see the paper edge, hold the green handle (the green handle is labeled 2) and open the transfer guide lock tray (1) and then roll the paper (2) and remove. There may be some unused toner on the paper. 5. If you cannot see the paper edge, hold the green handle (1) (the green handle is labeled 2) and open the transfer guide lock tray (2). Note: Make sure you do not lift up the transfer guide lock tray (2) beyond its upright position as this could damage the printer. 6. Lift up transfer guide lock tray and remove paper. 7. Release the green lever (green lever is labeled 3). 8. Close the transfer guide lock tray. 9. Replace the toner cartridge. 10. Close the top cover. 11. Plug in power cord and turn printer power on. 120 User's Guide Removing Paper Jams from Paper Trays 1 and 2 Follow these steps: 1. If the 2000-sheet input drawer (Tray 3) is installed, lower the paper pick up cover (1). 2. Open the right cover (2). (To locate the right cover, see Figure 4 on page 7). 3. If paper jam is from Tray 1, pull the green lever down to open the tension plate and then remove the paper. To avoid tearing the paper, make sure you open the tension plate before removing the paper. Chapter 5. Clearing Paper Jams 121 4. If paper jam is from Tray 2, remove paper as shown below: 5. Close the right cover (and the pick up cover). 6. If you do not find a paper jam in the above steps, check paper Trays 1 and 2 to make sure there is no wrinkled or unusable paper in the trays. 122 User's Guide Removing Paper Jams from 2000-Sheet Input Drawer - Tray 3 Follow these steps: 1. If the 2000-sheet input drawer (Tray 3) is installed, lower the paper pick up cover. (To locate the pick up cover, see Figure 4 on page 7). 2. Remove paper from the paper pick up cover by lifting the metal frame (metal frame has a green label on it) and pulling the paper out. (Also check above the metal frame.) 3. Close the paper pick up cover. Chapter 5. Clearing Paper Jams 123 4. If you do not find a paper jam in the above steps, check the 2000-sheet input drawer (Paper Tray 3) to make sure there is no wrinkled or unusable paper in the tray. Removing Paper Jams from the Auxiliary Tray Follow these steps: 1. Try to remove paper from the auxiliary tray by pulling the paper towards you. Most paper jams can be removed this way. 2. If the paper cannot be removed easily from the auxiliary tray, you will need to remove the paper by opening the top cover and removing the toner cartridge as described in “Removing Paper Jams from the Imaging Area” on page 119. Removing Paper Jams from the Envelope Feeder Follow these steps: 1. Turn printer power off. CAUTION: Failure to turn off the printer before working with its internal components can result in electric shock. 2. Remove envelopes from envelope feeder. 124 User's Guide 3. Push in the envelope pressure plate (1) and lower the envelope press plate (2). 4. Remove the envelope feeder by slightly raising the end of the feeder (1) and pull the envelope feeder out towards you (2). 5. Remove jammed envelope(s). If an envelope is torn, make sure no paper is left in the envelope feeder rollers. 6. Replace the envelope feeder. Chapter 5. Clearing Paper Jams 125 7. Turn printer power on. Setting Fuser Envelope Levers If envelopes are jamming in the fuser or near the fuser, the envelopes may be too thick to pass through the fuser. You can set the fuser envelope levers to accommodate thicker envelopes by performing these steps: 1. Turn printer power off. CAUTION: Failure to turn off the printer before working with its internal components can result in electric shock. 2. Open the left printer cover. (To locate the left printer cover, see Figure 5 on page 9.) You may want to remove the face-up tray for easier access. c9pu227 CAUTION: Do not touch the fuser (labeled) in the printer. It can be extremely hot. Always wait at least 40 minutes for the fuser to cool down. 126 User's Guide 3. Locate the fuser and the two fuser envelope levers (1), which are shown in the down position. 4. Lift the envelope levers up (2). 1 c9pu235 2 5. Close the left printer cover. 6. Turn printer power on. Note: Usually, you should leave the fuser envelope levers in the down position. Placing the fuser envelope levers in the up position may cause poor print quality. If you are printing a large quantity of envelopes, you may want to place the fuser envelope levers in the up position, but return the fuser envelope levers to the down position when finished printing. Removing Paper Jams from the Duplex Unit If the optional duplex unit is installed, follow these steps to remove a paper jam: 1. Press the top center area of the front cover, which is located on the front of the printer directly underneath the operator panel, to open the cover. (To locate the front cover, see Figure 4 on page 7.) Chapter 5. Clearing Paper Jams 127 2. Remove the paper jam by pulling paper towards you. Most paper jams can be removed this way. If successful, close the front cover. 3. If you cannot remove the paper easily or without tearing the paper, you will need to remove the duplex unit. To remove the duplex unit, follow these steps: 1. Close the front cover. 2. Turn printer power off. 3. Unplug the printer. CAUTION: Failure to turn off the printer before working with its internal components can result in electric shock. 4. Open the left printer cover. (To locate the left printer cover, see Figure 5 on page 9.) CAUTION: Do not touch the fuser (labeled) in the printer. It can be extremely hot. Always wait at least 40 minutes for the fuser to cool down. 128 User's Guide 5. Press the green tab (1) down to unlock the duplex unit. 6. Using both hands, pull the duplex unit out until the green plate (2) can be placed in a vertical position. The green plate must be placed in a vertical position to access paper jams. 7. Lift up the green plate (1) and gently pull the paper towards you (2). After you remove the paper, return the green plate (1) to its original position. Chapter 5. Clearing Paper Jams 129 8. If the paper jam is inside the duplex unit, gently pull the paper straight up to remove the paper. 9. After removing the paper, push the duplex unit back into place and close the left printer cover. 10. Plug in the power cord. 11. Connect power cord to power source. 12. Turn printer power on. Removing Paper Jams from the Face-Up Tray Follow these steps: 1. Try to remove the paper jam from the face-up tray by pulling the paper towards you. Most paper jams can be removed this way. 2. If the paper cannot be removed easily from the face-up tray, you will need to remove the paper by following the steps listed in “Removing Paper Jams from the Fuser Area” on page 116. 130 User's Guide Removing Paper Jams from the Face-Down Tray Follow these steps: 1. Try to remove jammed paper from the face-down tray by pulling the jammed paper towards you. Most paper jams can be removed this way. 2. If the paper cannot be removed easily from the face-down tray, you will need to remove the paper by following the steps listed in “Removing Paper Jams from the Fuser Area” on page 116. 3. Also check to see if the paper full indicator can move freely and is not obstructed as this can cause a output bin full error message. Removing Paper Jams from the 2000-Sheet Finisher The 2000-sheet finisher paper jams may occur in several areas. Locate the correct area and perform the appropriate steps: Removing Paper Jams from the Paper Feed Area 1. Turn power off to both 2000-sheet finisher and printer. 2. Unplug power cables from both 2000-sheet finisher and printer. 3. Pull the 2000-sheet finisher away from printer to be able to reach the upper paper access cover. (See Figure 3 on page 5 to locate covers.) Chapter 5. Clearing Paper Jams 131 c9pu164 c9pu165 4. Remove jammed paper. (If paper is difficult to remove, go to “Removing Paper Jams from the Transfer Area.”) 5. Plug power cables to both 2000-sheet finisher and printer. 6. Turn power on for both 2000-sheet finisher and printer. Removing Paper Jams from the Transfer Area 1. Turn power off to both 2000-sheet finisher and printer. 2. Unplug power cables from both 2000-sheet finisher and printer. 3. Pull the 2000-sheet finisher away from printer to be able to reach the lower paper access cover. (See Figure 3 on page 5 to locate covers.) 132 User's Guide c9pu164 c9pu166 4. Open the lower paper access cover. c9pu167 5. Remove jammed paper. 6. Plug power cables to both 2000-sheet finisher and printer. 7. Turn power on for both 2000-sheet finisher and printer. Removing Paper Jams from the Reversing Area 1. Turn power off to both 2000-sheet finisher and printer. 2. Unplug power cables from both 2000-sheet finisher and printer. Chapter 5. Clearing Paper Jams 133 c9pu164 3. Pull the 2000-sheet finisher away from printer to be able to reach the lower paper access cover. (See Figure 3 on page 5 to locate covers.) 4. Open the upper paper access cover. c9pu166 5. Remove jammed paper as shown below: 6. If paper is jammed in the face-up tray, lift the paper guide (1), and remove the paper (2). Lower the paper guide back into place. 2 1 134 User's Guide c9pu169 1 7. If paper is jammed by the face-down tray, lift the paper guide (1), and remove the paper (2). Lower the paper guide back into place. 2 1 c9pu170 2 8. Plug power cables to both 2000-sheet finisher and printer. 9. Turn power on for both 2000-sheet finisher and printer. Removing Paper Jams from the Paper Delivery Area c9pu171 1. If paper jam is visible in output bins, remove paper as shown below. If the paper jam is difficult to remove, try slightly lifting up the output tray and then remove the paper jam. 2. If paper jam is not visible in output bins, open upper paper access cover (top cover) and check for paper jam. Chapter 5. Clearing Paper Jams 135 c9pu211 Clearing Staple Jams 1. Turn power off to both 2000-sheet finisher and printer. 2. Unplug power cables from both 2000-sheet finisher and printer. 3. Open the stapler cover. (See Figure 3 on page 5 to locate the stapler cover.) 4. Inside the stapler cover are instructions for removing staple jams; review these instructions. The instructions are located on the stapler cover as shown below: c9pu172 •TRIDGE THE CING REPLA CAR • REMPLA CEMENT O T UCHE DES CAR •R USWECHSELN T A ONE A DER P • REEMPLAZD DEL CAR TUCHO c9pu182 5. Pull the stapler unit down to access the staple cartridge. 136 User's Guide 6. Hold down the green lever (1) and lift the staple jam release plate (2). If the green lever is not held down, the staple jam release cover cannot be lifted up. 2 c9pu174 1 7. Using a pointed object, remove the jammed staple(s). Do not try to remove jammed staples with your fingers, use a pointed object. c9pu175 8. Push the staple jam release plate back down until the plate locks into place. c9pu176 9. Return the stapler unit to the original position and close the stapler cover. 10. Plug power cables in and turn power on for both 2000-sheet finisher and printer. Chapter 5. Clearing Paper Jams 137 138 User's Guide Chapter 6. Maintaining the Printer This chapter describes how to: Change the toner cartridge Clean the printer. Note: Routine care and maintenance of the printer is the customer's responsibility. Ordering and Replacing Supplies It is the customer's responsibility to order supplies for the Network Printer 24 and 24PS. To assure best print quality and performance, use IBM supplies. Printing supplies can be ordered through your IBM authorized printer or printer supplies reseller. Part numbers for supplies are listed in “Ordering Supplies” on page 19. If you have no reseller, you can order from IBM Printer Supplies in the U.S. or Canada by calling 1-888-IBM-PRINT (1-888-426-7746). In other countries, contact your point of purchase for information about where to order supplies or you can call IBM Supplies Fulfillment Operations at the following numbers: Denmark: 800 15534 Finland: 08001 13110 France: 0590 5871 Italy: 1678 78349 Germany: 0130 818 005 Netherlands: 043-350 2756 Spain 900 983131 Sweden: 0207 94270 United Kingdom: 08009 68679 You can also call IBM Supplies Fulfillment Operations at 31-43-350 2756. Copyright IBM Corp. 1997 139 Changing the Toner Cartridge A toner cartridge can print approximately 15,000 pages of letter-size paper, containing text or graphics that cover 5% of the page. The TonerMiser feature, which is ECONO setting in CONFIG menu, can provide double the page yield, depending upon the type of printing. The page-per-cartridge average decreases if you routinely print text or graphics that cover more than 5% of the page. When the toner cartridge is low or empty, the 02 TONER LOW message appears in the display. To display the number of pages printed using the current toner cartridge, select TONER CTR on the Machine Info Menu (see “Machine Information Menu” on page 80). Note that the counter is accurate only if it was reset when the current cartridge was installed. Important Only use a toner cartridge, part number 63H5721, that is designed specifically for the Network Printer 24 and 24PS. See “Ordering Supplies” on page 19, for information on ordering toner cartridges. Check the toner package for instructions on how to return empty toner cartridges to IBM. The toner cartridge contains a photosensitive drum and toner. Follow these steps to change a toner cartridge: 1. Unplug power cord and turn printer power off. CAUTION: Failure to turn off the printer before working with its internal components can result in electric shock. 2. Open the top printer cover. (To locate the top cover, see Figure 4 on page 7.) 3. Remove the empty toner cartridge as shown below: 140 User's Guide 4. If there is excess toner near the registration roller area. clean that area. See “Cleaning the Registration Roller Area” on page 145. 5. Remove the new toner cartridge from its shipping box. 6. Open one end of the protective bag and remove the toner cartridge. Important Follow these rules when handling toner cartridges: 1. Avoid exposing the toner cartridge to direct sunlight 2. Do not open the drum shutter. 3. Do not leave the toner cartridge exposed outside the protective bag for more than five minutes. 7. Gently rotate the toner cartridge five or six times back and forth (not up or down) as shown below to evenly distribute the toner. This helps ensure that toner is spread evenly and helps prevent toner smears. 8. Lift the white protective tape (1) on the front of the toner cartridge and pull it around the orange label. Next, gently pull off the black sheet (2). Chapter 6. Maintaining the Printer 141 9. Do not pull the ring up or down as shown below as the tape may snap off. 10. Place the toner cartridge on a flat surface and locate the orange ring at the end of the toner cartridge. Pull the orange ring straight out to remove the toner seal. 11. Grip the toner cartridge with both hands and slide the toner cartridge into the printer as shown. Make sure the arrow on the toner cartridge is facing up and pointing toward the printer when inserting the toner cartridge. 142 User's Guide 12. Gently tug the toner cartridge to make sure the toner cartridge is locked in place. 13. Close the top cover. 14. Plug in power cord and turn printer power on. 15. Reset the toner counter. At the operator panel, do these steps: a. b. c. d. e. f. Press ONLINE Select MACHINE INFO Select TONER CTR Press the ENTER key Press VALUE key. This resets the counter to zero. Press the ENTER key to save the new setting. The new setting is displayed the next time you power off and then power on the machine. g. You may want to print the printer configuration page to make sure toner cartridge is working correctly. See “Example 1 — Printing the Printer Configuration Page” on page 32. Cleaning the Printer Use a soft, lint-free cloth to clean the outside covers of the printer. Attention: Do not use abrasive cleaners on the printer covers. Do not use detergent solutions or other liquids on electronic components. Do not use cleaners that contain ammonia. Cleaning the Anti-Static Teeth If you have a problem with toner being smeared on your paper, you can clean the anti-static teeth. 1. Turn off the printer and unplug the power cord. 2. Open the top cover and remove the toner cartridge. (Place the toner cartridge in a protective bag to avoid direct sunlight.) Chapter 6. Maintaining the Printer 143 3. Remove the green cleaning brush (1) from the printer. (The green cleaning brush is located underneath the top cover.) 4. Slide the brush back and forth a few times to clean the anti-static teeth. (The anti-static teeth are located near the green handle labeled 2.) Avoid touching the transfer charging roller (1) as this could cause poor print quality. 5. Replace the brush and the toner cartridge. 6. Close the top cover and plug the power cord back into the power outlet. 7. Plug in power cord and turn on the printer. Cleaning the Transfer Guide Area If you have a problem with toner being smeared on your paper, you can clean this area: 1. Turn off the printer and unplug the power cord. 2. Open the top cover and remove the toner cartridge. (Place the toner cartridge in a protective bag to avoid direct sunlight.) 3. Avoid touching the transfer charging roller (1) as this could cause poor print quality. 144 User's Guide 4. Use a soft, clean cloth, to wipe off any toner residue and paper dust from the area shown below: 5. Close the top cover and plug the power cord back into the power outlet. 6. Plug in power cord and turn on the printer. Cleaning the Registration Roller Area When you replace a toner cartridge, you usually clean this area. If you have a problem with toner being smeared on your paper, cleaning this area may help: 1. Turn off the printer and unplug the power cord. 2. Open the top cover and remove the toner cartridge. (Place the toner cartridge in a protective bag to avoid direct sunlight.) 3. Use a soft, clean cloth, to wipe off any toner residue and paper dust from the silver metal strip (2). (The silver metal strip is located by the green handle labeled 2.) Avoid touching the transfer charging roller (1) as this could cause poor print quality. 4. Close the top cover and plug the power cord back into the power outlet. Turn on the printer. Chapter 6. Maintaining the Printer 145 Replacing a Staple Cartridge The staple cartridge is ordered in packages of three cartridges with each cartridge holding 2000 staples. Follow these steps: 1. Turn printer and 2000-sheet finisher power off. 2. Unplug the printer and the 2000-sheet finisher power cords. 3. Open the stapler cover (1) to remove the empty staple cartrdige. c9pu206 1 4. Remove the empty staple cartridge. 146 User's Guide c9pu177 5. Remove the staple retainer, which holds the staples in place during shipment, from the new staple cartridge. c9pu293 c9pu178 6. Load a new staple cartridge and push the stapler unit back to the original position. 7. Press the test button using a pointed object to place the staples in the ready position. (This prepares the stapler to begin stapling. If you do not perform this test, it may take several print jobs before the staples are placed in the proper position for stapling.) Chapter 6. Maintaining the Printer 147 c9pu179 8. Close the stapler cover. 9. Plug the power cords back into the printer and 2000-sheet finisher and turn printer and 2000-sheet finisher power back on. Performing a Stapler Test After you replace a staple cartridge, you should perform a stapler test from the Operator Panel. Follow these steps: 1. Press the Online key to take the printer offline. 2. Press the Menu key to select TEST MENU. 3. Press the Item key to select STAPLE TEST. 4. Press the Enter key to start the stapler test. A test page is printed and stapled. If the test page is not stapled, check the staple cartridge. 5. Press the Online key to make the printer online and ready to print the next print job. 148 User's Guide Chapter 7. Installing Printer Options This chapter describes how to install the paper stop and face-up tray and the following options: The DRAM and FLASH SIMMs and hard drive options (see page 154) The network interface card(s) (see page 166) The envelope feeder (see page 168) The duplex option (see page 171) The options controller card (see page 162) The 2000-sheet input drawer (Tray 3) (see page 174) The 2000-sheet finisher (see page 180) Staple cartridge (see page 191) The printer stand (see page 193). To verify that options are installed correctly, print the Configuration Page. See “Example 1 — Printing the Printer Configuration Page” on page 32. Important Whenever you install an option, make sure you are using the latest printer driver. Updated printer drivers can be obtained from http://www.can.ibm.com/ibmprinters. Copyright IBM Corp. 1997 149 Handling Static Sensitive Devices When you handle options such as the hard drive, and other computer components, take these precautions: Limit your movement. Movement can cause static electricity to build up around you. Always handle components carefully. Handle adapters and memory-module kits by the edges. Never touch any exposed circuitry. When you are installing a new option, touch the static-protective package containing the option to the mounting bracket, which is metal and where the screws are mounted, on the controller card for at least two seconds. This reduces static electricity from the package and from your body. When possible, remove the option and install it directly in the controller without setting the option down. When this is not possible, place the static-protective package that the option came in on a smooth, level surface and place the option on it. Do not place the option on the printer cover or other metal surface. 150 User's Guide Installing the Paper Stopper Follow these steps: 1. The paper stopper should already be installed. You need to adjust the paper stopper to match the paper you are printing. 2. Lift up the paper stop (1). 3. Pull the paper stop (2) back and set at the indicator that matches the paper you are printing such as LTR for letter. Chapter 7. Installing Printer Options 151 Installing the Face-Up Tray Follow these steps: 1. Unpack the face-up tray. 2. Attach the left (1) and right (2) tray clips to the printer. 152 User's Guide Locating Options on the Printer Controller Card The following illustration shows the locations of the options you can install on the printer controller card. Use this illustration as a guide for locating and installing options, such as the hard drive. (To locate where the printer controller card on the printer, see Figure 16 on page 154.) 1. Hard drive 2. Network Interface Cards, two cards shown installed. 3. Options Controller Card 4. DRAM SIMMS 5. FLASH SIMMS Chapter 7. Installing Printer Options 153 Installing SIMM and Hard Drive Options Here are the locations on the printer controller card where the SIMMs and Hard Drive options are installed: Figure 16. Controller Card Locations for SIMMs and Hard Drive Options 1. Two NIC slots and one option controller card slot. 2. Flash and data stream SIMMs Four total slots. The slots are filled as follows: a. One slot can be filled with either 2 MB or 4 MB Flash Memory SIMM b. Two slots can be filled with data stream SIMMs, which include Adobe PostScript Level 2 and Intelligent Printer Data Stream (IPDS) c. One slot is filled at the factory with a SIMM. This SIMM holds information used by the printer for PCL. 3. DRAM SIMMs Two slots are provided for installing DRAM SIMMs. 4. Hard drive The hard drive can be mounted on the controller card. Optional SIMMs include: Dynamic random access memory (DRAM) SIMMs: 4MB, 8MB, 16MB, or 32MB. A maximum of 64MB can be installed. Flash memory SIMMs: Either 2MB or 4MB can be installed. Data stream SIMMs: – Adobe PostScript Level 2 154 User's Guide – Intelligent Printer Data Stream (IPDS) Installing a SIMM Important Follow the instructions for handling static-sensitive devices described on page 150. Use the following procedure to install a SIMM: 1. Turn printer power off and unplug power cord. CAUTION: Failure to turn off the printer before working with its internal components can result in electric shock. 2. Remove any cables attached to the controller board. 3. At the back of the printer, loosen the thumb screws that fasten the controller board. 4. Remove the controller board by pulling controller board toward you. 5. Locate the correct socket for the type of SIMM you are installing. The SIMM sockets are labeled FLASH and DRAM. (See Figure 16 on page 154 for location.) Your optional SIMM works only if it is installed in the correct socket. a. The DRAM SIMMs must be installed in either of the two sockets on the right side of the controller card, which are labeled DRAM. b. The IPDS SIMM, PostScript SIMM, and the flash memory SIMMs must be installed in one of the four sockets on the left side of the controller card, which Chapter 7. Installing Printer Options 155 are labeled FLASH. The position of the SIMM within the group of sockets does not matter. 6. Align the SIMM with the socket. 7. Insert the SIMM at a 45 degree angle and move it into position in the socket. 8. Using your thumbs, press with even pressure on both ends of the SIMM until the SIMM is firmly seated in the socket. 156 User's Guide 9. Make sure the clips on either end of the socket snap into place to hold the SIMM. If necessary, use your thumbs to move the clips upright into the grooves to lock the SIMM in place. 10. Verify that the SIMM is correctly installed in the socket by looking at its position from the sides of the controller card. 11. If you are also installing a hard drive, go to step 7 on page 159. 12. Place the controller card back into the printer. 13. At the back of the printer, tighten the thumb screws that fasten the controller card. 14. Connect cables to the controller board. 15. Connect the power cord to the back of the printer. Chapter 7. Installing Printer Options 157 16. Connect the other end of the power cord to a grounded AC outlet. 17. Switch the printer power on. 18. After the printer warms up, the READY message displays on the operator panel. Note: If the message display area shows solid rectangles, reseat the SIMM and make sure the SIMM is in the correct slot. For instance, if installing a DRAM SIMM, make sure the DRAM SIMM is seated in a slot labeled DRAM. Important To confirm that you have correctly installed an option print a configuration page. The report will list the options if they have been correctly installed. See “Example 1 — Printing the Printer Configuration Page” on page 32. Note: If the SIMM you installed does not appear on the printer configuration page, make sure that it is correctly seated. 158 User's Guide Installing a Hard Drive Important Follow the instructions for handling static-sensitive devices described on page 150. Use the following procedure to install a hard drive: 1. Power off the printer. CAUTION: Failure to turn off the printer before working with its internal components can result in electric shock. 2. Unplug the printer from the wall outlet. 3. Remove the power cord from the back of the printer. 4. Remove any cables attached to the controller board. 5. At the back of the printer, loosen the thumb screws that fasten the controller board. 6. Remove the controller board by pulling controller board toward you. 7. Unpack the hard drive. 8. Position the hard drive with the four screws facing the four matching holes on the controller card. (See Figure 16 on page 154 for location.) Chapter 7. Installing Printer Options 159 9. Push the hard drive firmly into the card and slide the hard drive slightly down and toward the connector (1). The pins (2) on the hard drive should be firmly seated in the connector (1). 10. If you are also installing memory or data stream SIMMs, go to step 5 on page 155. 11. Insert the controller card back into the printer. 160 User's Guide 12. At the back of the printer, tighten the screws that fasten the controller card. 13. Connect cables to the controller board. 14. Connect the power cord to the back of the printer. 15. Connect the other end of the power cord to a grounded AC outlet. 16. Switch the printer power on. 17. After the printer warms up, the READY message displays on the operator panel. Note: If the message display area shows solid rectangles, reseat the card. Important To confirm that you have correctly installed a hard drive, print a configuration page. The report will list the hard drive if it has been correctly installed. See “Example 1 — Printing the Printer Configuration Page” on page 32. Note: If the hard drive does not appear, make sure that it is correctly seated. Chapter 7. Installing Printer Options 161 Installing the Options Controller Card Important Follow the instructions for handling static-sensitive devices described on page 150. Use the following procedure to install the options controller card: 1. Turn printer power off and unplug printer power cable. CAUTION: Failure to turn off the printer before working with its internal components can result in electric shock. 2. Remove any cables attached to the controller board. 3. At the back of the printer, loosen the thumb screws that fasten the controller board. 4. Remove the controller board by pulling controller board toward you. 5. On the controller board, remove the screws (1) from the options controller connector faceplate (2). This is necessary so that cables from the optional 2000-sheet input drawer or 2000-sheet finisher can be connected to the options controller card. 162 User's Guide 6. Unpack the options controller card. 7. Mount the options controller card on the controller card as follows: a. Place the options controller card in position so that the connector (2) sits flush with the opening. b. Line up the options controller card so that the connector (2) and cable connection (1) can be easily inserted into the controller board (2). c. Tighten the screw (3) on the options controller board to firmly seat the options controller card on the controller board. 3 1 2 c9pu047 8. If you have difficulty inserting the connector into controller board connector, you may want to perform these steps: a. Remove the options controller connector support (2). b. Insert the connector support (2) into the controller board. c. Line up the options controller card so that the connector (1) and cable connection (3) can easily be inserted into the connector support (2) and the controller board. d. Insert the options controller card and then tighten the screw to firmly seat the options controller card on the controller board. Chapter 7. Installing Printer Options 163 1 c9pu050 2 3 9. Place the controller board back into the printer. 1 FLAS H 2 DRA M c9pu320 10. At the back of the printer, tighten the screws that fasten the controller board. 11. Connect the cables to the controller board. 12. Connect the power cord to the back of the printer. 13. Connect the other end of the power cord to a grounded AC outlet. 14. Switch the printer power on. 15. Attach communication cable between the 2000-sheet input drawer and the options controller card. 16. After the printer warms up, the READY message displays on the operator panel. 164 User's Guide Note: If the message display area shows solid rectangles, reseat the card. If the message display area shows 28.1 OPT CONTROLLER ERROR, this message indicates that the options controller card cannot communicate with the 2000-sheet input drawer. Check the cable connection. Important To confirm that you have correctly installed the options controller card, print a configuration page. The report will list the options controller card if the card was installed correctly. See “Example 1 — Printing the Printer Configuration Page” on page 32. Chapter 7. Installing Printer Options 165 Installing the Network Interface Card The printer attaches to networks and other system configurations through these optional cards: IBM Network Card for Ethernet (10BaseT/10Base2) IBM Network Card for Token Ring IBM Twinax SCS Interface Card IBM Coax SCS Interface Card If you have purchased an optional network interface card for your printer, install it using the procedure in this section. Network Administrator Tip Review the documentation that arrived with your network interface card to configure the printer and your computing environment correctly. Installing a Network Interface Card Network Administrator Tip Follow the instructions for handling static-sensitive devices described on page 150. If you are installing a Token Ring card, jumpers must be installed over certain pins on the card. For instructions, see the IBM Network Printers: Ethernet and Token Ring Configuration Guide, which is included with the card. Use the following procedure to install a Network Interface card: 1. Unpack the network interface card. 2. Switch the printer power off. CAUTION: Failure to turn off the printer before working with its internal components can result in electric shock. 3. Unplug the printer from the wall outlet. 4. Remove the power cord from the back of the printer. 5. Move to the back of the printer. Loosen and remove the screws (1) that hold the slot cover. Remove the slot cover and store it for future use. 166 User's Guide 6. Insert the card into the slot, aligning it with the two guides at the top and bottom of the slot. Slide the card vertically into these guides, pushing slowly and firmly until you can feel the card seat into the socket. 7. Tighten the thumbscrews. Chapter 7. Installing Printer Options 167 Network Administrator Tip Once the card is installed, you will need to configure the printer and its computing environment. To do so, review the documentation that arrived with the cards. Installing the Envelope Feeder The optional envelope feeder enables you to stack up to 100 envelopes in the feeder. Figure 17 shows the key parts of the envelope feeder: Figure 17. Key Envelope Feeder Parts and Locations 1. Envelope pressure plate Helps keep envelopes stacked correctly for printing. 2. Extension tray Holds larger size envelopes. 3. Envelope side guide Adjusts to fit different size envelopes. 168 User's Guide Follow these steps: 1. Unpack the envelope feeder. Make sure all packing materials are removed. 2. Turn printer power off and unplug the printer. 3. Open the auxiliary tray. (To locate the auxiliary tray, see Figure 4 on page 7.) 4. Remove the envelope feeder slot cover by pulling the cover to the right (1) and then removing the cover towards you (2). (You may want to save this cover if you choose to remove the envelope feeder at a later time.) Chapter 7. Installing Printer Options 169 5. Align the envelope feeder with the printer as shown below: 6. Align the tabs (1) on the envelope feeder with the printer slots (2) by positioning the envelope feeder at a slight angle. Once the envelope feeder is in position, gently slide the envelope feeder into the printer until you hear a clicking sound which means the envelope feeder is seated firmly in place. 7. Lift up the envelope pressure plate (1) and pull the extension tray (2) out. 170 User's Guide 8. Plug in printer power cord and turn printer power on. 9. After the printer warms up, the READY message displays on the operator panel. Note: If message display area shows solid rectangles, remove the envelope feeder and install again. Important To confirm that you have correctly installed an option print a configuration page. The report will list the options if they have been correctly installed. See “Example 1 — Printing the Printer Configuration Page” on page 32. Installing the Duplex Unit Option The duplex unit enables you to print on both sides of paper (two-sided printing). Follow these steps to install the duplex unit: 1. Turn printer power off and unplug printer power cable. 2. Open the left printer cover. (To locate the left printer cover, see Figure 5 on page 9.) 3. Unpack the duplex unit and remove all packing material, which include spacers and all tape. Follow the order as shown in the following illustration. Chapter 7. Installing Printer Options 171 4. Align the duplex unit with the printer as shown below. 5. With both hands, grasp the outer edges of the duplex and insert the duplex unit into the printer. 6. Push the duplex unit into place. 172 User's Guide 7. Close the left printer cover. 8. Plug in the printer power cable and turn printer power on. 9. After the printer warms up, the READY message displays on the operator panel. Important To confirm that you have correctly installed the duplex unit, print a configuration page. The report will list the duplex unit if installed properly. See “Example 1 — Printing the Printer Configuration Page” on page 32. Chapter 7. Installing Printer Options 173 Installing the 2000-Sheet Input Drawer (Tray 3) Option The 2000-sheet input drawer enables you to increase paper capacity of the printer. Figure 18. 2000-Sheet Input Drawer Follow these steps to install the 2000-sheet input drawer: 1. Turn printer power off and unplug power cord. 2. Unpack the 2000-sheet input drawer. Inside the drawer you should find a caution sheet, paper size card and label, and input/output (I/O) cable. Note: A power cord is not supplied with 2000-sheet input drawer. 3. Open the paper pick-up cover and remove the two orange spacers. To remove the orange spacers, pinch the spacer tab and then pull the spacer slightly up. The spacers will come loose. 4. Remove any shipping tape in the drawer. 174 User's Guide 5. Move the 2000-sheet input drawer to the location where you want to locate the printer. Press down on the casters on the part labeled ON to lock the casters in place. This prevents the printer from rolling. CAUTION: When moving the printer, keep in mind that the back of the printer is heavier than the front. Chapter 7. Installing Printer Options 175 CAUTION: The printer weighs 106 lb (48 kg) and requires four people to carry the printer. Do not attempt to carry the printer by yourself; otherwise injury may result. 6. Line up the holes on the bottom of the printer with the pins on the 2000-sheet input drawer. 176 User's Guide 7. Locate the I/O cable that was shipped with the 2000-sheet input drawer. 8. The 2000-sheet input drawer has two I/O connections: an upper 15-hole and lower 14-hole port. The 15-hole port (1) is used to connect the 2000-sheet input drawer to the options controller card (which is located on the controller card). The 14-hole port (2) is used to connect the 2000-sheet finisher to the 2000-sheet input drawer. 9. The I/O cable has two connectors: 15-pin and 14-pin. The 15-hole connector is plugged into the 2000-sheet finisher 15-pin port; the 14-pin connector is plugged into the options controller card. Review the following illustration to determine the difference between 15-pin and 14-pin connector. The cable connector labeled 15 is 15-pin connector; the cable connector labeled 14 is 14-pin connector. Chapter 7. Installing Printer Options 177 10. Connect the I/O 15-pin connector to the 15-pin connector. Turn both screws to secure the I/O cable in place. 11. Connect the I/O 14-pin connector to the options controller card that is located next to the parallel port on the controller card. Turn both screws to secure the I/O cable in place. 12. Close the paper pick up cover. (To locate the paper pick up cover, see Figure 4 on page 7.) 13. Turn the four support adjusters until the adjusters touch the floor. 14. Connect the power cords to printer and 2000-sheet input drawer and power source. Note: A power cord is not supplied with 2000-sheet input drawer. 178 User's Guide 15. After the printer warms up, the READY message displays on the operator panel. Note: If message display area shows solid rectangles, make sure the I/O cable is attached firmly to both the 2000-sheet input drawer and the options controller card. Also make sure the I/O cable connectors are plugged into the appropriate connector. Important To confirm that you have correctly installed the 2000-sheet input drawer, print a configuration page. The report should show 2000-sheet input drawer (Tray 3) installed. See “Example 1 — Printing the Printer Configuration Page” on page 32. Chapter 7. Installing Printer Options 179 Installing the 2000-Sheet Finisher Option In the following steps, you will remove the 2000-sheet finisher from packing material and attach the 2000-sheet finisher to the printer. After removing the accessory box, check that you have the following items as shown below. (For an illustration showing key parts, see Figure 3 on page 5.) Note: Installation instructions are provided with the 2000-sheet finisher. You may use those instructions or the instructions provided below. 180 User's Guide 3 1 2 x3 5 4 x7 6 7 8 9 10 11 12 c9pu143 Figure 19. Finisher Parts and Accessories Chapter 7. Installing Printer Options 181 1. 2000-sheet finisher Base unit; output trays not installed 2. Stapler cartridge 2000-staple cartridge; pre-installed at factory. (If not, instructions are provided in “Installing a Staple Cartridge” on page 191.) 3. Output trays (3) There are three output trays 4. Caution sheet, R-IM-326 Review for safety information 5. Screws (7) There are seven screws which are used to attach the output trays and guide rail to the 2000-sheet finisher and printer. 6. Input/output cable Used to attach the 2000-sheet finisher to the 2000-sheet input drawer. 7. Guide rail Attaches the 2000-sheet finisher to the printer to provide support. 8. Printer delivery slot adapter Attaches to printer to help guide paper into the 2000-sheet finisher. 9. Ground adapter Attaches to printer to reduce electrostatic discharge. 10. Cord holder Holds I/O cable in place. 11. Installation instructions Provides information on unpacking and attaching 2000-sheet finisher to the printer. 12. Power cord connector Provides connector for the power cord. 182 User's Guide Unpacking the 2000-Sheet Finisher CAUTION: Failure to turn off the printer before working with its internal components can result in electric shock. 1. Make sure printer power cord is unplugged and the printer power is off. 2. Remove the shipping package from 2000-sheet finisher. c9pu147 3. Lift the accessory box out of the carton. CAUTION: The 2000-sheet finisher weighs 62 lb (28 kg) and requires two people to carry the 2000-sheet finisher. Do not attempt to carry the 2000-sheet finisher by yourself; otherwise injury may result. c9pu148 4. Lift the 2000-sheet finisher out of the carton in the direction of arrow as shown below: 5. Remove tape and protective material as shown below: Chapter 7. Installing Printer Options 183 c9pu149 c9pu150 c9pu151 6. Open the front cover and remove spacers. (See Figure 3 on page 5 for locations.) 184 User's Guide Attaching Output Trays Follow these steps: c9pu152 1. Attach tray as shown and insert the two tabs on the tray into the slots on the 2000-sheet finisher. (Tray should snap into place.) c9pu153 2. Lower the tray until the tray stops. c9pu154 3. Attach the screws as shown and tighten the screws with your fingers. 4. Repeat for the other two trays. Chapter 7. Installing Printer Options 185 Attaching the Printer Delivery Slot Adapter The printer delivery slot adapter helps position paper correctly from the printer to the 2000-sheet finisher. 1. Remove face-up tray from printer. 2. Insert the delivery slot adapter into the printer face-up delivery slot. (See Figure 5 on page 9 for parts locations.) This adapter goes into the slot where the face-up tray was attached. 3. Make sure the adapter is seated over the lip (1) on the printer's eject slot as shown below: c9pu159 1 Attaching the Guide Rail The guide rail attaches the 2000-sheet finisher to the printer. This guide rail must be installed because the guide rail helps the 2000-sheet finisher to stay in place while stacking paper. If the guide rail is not installed, the 2000-sheet finisher may shift from vibration while stacking paper. This can cause paper jams and paper skewing. 186 User's Guide Important Make sure the printer and 2000-sheet finisher are on level surfaces and that neither the printer nor 2000-sheet finisher are at different levels from each other. This helps prevent paper jams and paper skewing. 1. Place the printer and 2000-sheet finisher approximately one meter (three feet) apart. c9pu155 1m c9pu157 2. Slide the guide rail into the adapter on the 2000-sheet finisher and attach the screw to fasten the guide rail to the 2000-sheet finisher. 3. Insert the metal part of the ground adapter into the adapter on the 2000-sheet input drawer. Chapter 7. Installing Printer Options 187 c9pu296 c9pu158 4. Align and then insert the guide rail into the adapter on the 2000-sheet finisher. c9pu199 5. Align the 2000-sheet finisher with the printer and slide the 2000-sheet finisher until the guide rail latches into place on the printer. 188 User's Guide c9pu163 6. Review the following illustration as the completed assembly should appear as shown below: Chapter 7. Installing Printer Options 189 Connecting I/O and Power Cables 1. The 2000-sheet finisher has two I/O connections: an upper 15-hole and lower 14-hole port. The 15-hole port is used to connect the 2000-sheet finisher to the printer. The 14-hole port is used to connect the I/O cable to 2000-sheet finisher. 2. The I/O cable has two connectors: 15-pin and 14-pin. The 15-pint connector is plugged into the printer 15-hole connector; the 14-pin connector is plugged into 2000-sheet finisher connector. Review the following illustration to determine the difference between the 15-pin and 14-pin connectors. The cable connector labeled 15 is a 15-pin connector; the cable connector labeled 14 is a 14-pin connector. c9pu160 3. Connect the cables as shown below if you are attaching the 2000-sheet finisher to the 2000-sheet input drawer. If you are attaching the 2000-sheet finisher to the printer, then attach the cable to the options controller card. 4. Attach the cord holder between the printer and the 2000-sheet input drawer as shown below. Use the holder to hold power cords and input cables in place. 190 User's Guide c9pu298 5. Connect the power cords to printer and 2000-sheet finisher and power source. Note: A power cord is not supplied with 2000-sheet finisher. 6. After the printer warms up, the READY message displays on the operator panel. Note: If message display area shows solid rectangles, make sure the I/O cable is attached firmly to both the 2000-sheet finisher and the printer. Also make sure the I/O cable connectors are plugged into the appropriate connector. Important To confirm that you have correctly installed the 2000-sheet finisher, print a configuration page. The report will list the 2000-sheet finisher. See “Example 1 — Printing the Printer Configuration Page” on page 32. Installing a Staple Cartridge Follow these steps: 1. Turn printer and 2000-sheet finisher power off. 2. Unplug the printer and the 2000-sheet finisher power cords. 3. Open the stapler cover (1) and review the instructions on the inside of the stapler cover. Chapter 7. Installing Printer Options 191 c9pu206 1 c9pu178 4. Load a staple cartridge and push the stapler unit back into its original position. 5. Press the test button using a pointed object to place the staples in the ready position. (This prepares the stapler to begin stapling. If you do not perform this test, it may take several print jobs before the staples are placed in the proper position for stapling.) 192 User's Guide c9pu179 6. Close the stapler cover. 7. Plug the power cords back into the printer and 2000-sheet finisher. 8. Turn printer and 2000-sheet finisher power back on. Installing the Printer Stand The printer stand supports the printer and provides an area for paper and supplies storage. Follow these steps to install the printer stand: 1. Turn printer power off and unplug power cord. 2. Unpack the printer stand. 3. Move the printer stand to the location where you want to locate the printer. Press down on the casters on the part labeled ON to lock the casters in place. This prevents the printer from rolling. CAUTION: When moving the printer, keep in mind that the back of the printer is heavier than the front. Chapter 7. Installing Printer Options 193 CAUTION: The printer weighs 106 lb (48 kg) and requires four people to carry the printer. Do not attempt to carry the printer by yourself; otherwise injury may result. 4. Line up the holes on the bottom of the printer with the pins on the printer stand. 194 User's Guide 5. Plug power cord in and turn printer power back on. Chapter 7. Installing Printer Options 195 196 User's Guide Chapter 8. Managing Printer Memory There are two methods for storing print information, such as fonts, on the printer: hard drive and printer memory. Downloading and Managing Fonts A key use for printer memory and hard drive is storing fonts. Fonts are downloaded (and removed) to printer memory and hard drive using the printer driver. You choose download mode from your printer driver and then select one of four methods for storing the fonts: 1. Temporary printer memory—fonts are stored in DRAM memory until the fonts are deleted, the printer is turned off, the printer is reset, or the printer is placed in test mode. 2. Permanent printer memory—fonts are stored in DRAM memory until you delete the fonts. 3. Flash memory—fonts are stored in Flash memory until you delete the fonts. Keep in mind that you have 2 MB or 4 MB of Flash memory available for storing fonts. It is possible to try to store too many fonts in the Flash memory. 4. Hard drive—fonts are stored on the hard drive. You have 810 MB of storage space for fonts and overlays. Note: Overlays are also stored in printer memory and hard drive from your printer driver. Network Administrator Tip You can use the Font Installer function from the printer driver to view the fonts that are stored on the printer. You may want to remove infrequently used fonts to free up printer memory or hard drive space. (You can also remove fonts using the Font Installer function.) Describing Printer Memory There are two kinds of memory available with this printer: DRAM and Flash. DRAM Memory DRAM memory is used to store fonts that are downloaded from the operating system (this enables fonts to be used that are not resident on the printer). DRAM memory can be increased to a maximum of 68 MB. DRAM memory is available in 4 MB, 8 MB, 16 MB, and 32 MB SIMMs. There are two slots provided on the printer controller. To install the maximum amount of memory, you would install two 32 MB SIMMs. Fonts that are downloaded to DRAM memory can be downloaded temporarily, which means that when the print job is complete, the fonts are erased. Fonts can also be downloaded Copyright IBM Corp. 1997 197 permanently, which means that the fonts remain stored in DRAM memory until the printer is powered off. When the printer is powered off, the fonts are erased. Flash Memory Flash Memory is used to store fonts that are downloaded from the operating system (this enables fonts to be used that are not resident on the printer). Flash memory enables fonts to be available permanently until you remove the fonts from flash memory. This is useful if you use a custom designed font or a unique font that is used in many print jobs. Storing the font on flash memory improves print performance. Flash memory has an advantage over DRAM memory in that the fonts are not erased, even if the printer is powered off, until you send a command to the printer to erase the fonts. There is one slot provided for flash memory. You can order either a 2 MB or 4 MB Flash SIMM. Hard Drive Supports processing of print jobs and storage of fonts. Fonts can be stored on the hard drive which enables the printer to print fonts that are not resident on the printer. The optional 2.5 inch hard drive supplies 810 MB of storage. You can install only one hard drive on the printer controller. The hard drive can be used with printer memory to manage fonts and help improve print processing. If you use many large fonts, such as those fonts that support Japanese (Katakana), you may want to store those fonts on a hard drive instead of downloading the fonts to DRAM or FLASH memory. 198 User's Guide Estimating Memory Requirements Memory requirements depend upon many factors which include type of print jobs (such as a spreadsheet that requires more memory than a simple memo), paper size (larger paper sizes require more memory), and type of printing (duplex requires more memory than simplex). Here are some minimum memory requirements: Table 7. Memory Requirements Requirement Simplex Duplex PCL Only PAGEPROT=AUTO 8MB 8MB PAGEPROT=ON (Letter) 6MB 10MB PAGEPROT=ON (A3) 12MB 20MB Context Saving 10MB 14MB PAGEPROT=AUTO 8MB 8MB PAGEPROT=AUTO (Letter) 8MB 10MB PAGEPROT=ON (A3) 12MB 20MB 10MB 14MB PAGEPROT=AUTO 8MB 12MB PAGEPROT=AUTO (Letter) 8MB 16MB PAGEPROT=ON (A3) 12MB 20MB Context Saving 10MB 14MB PCL and PostScript Context Saving PCL and IPDS PCL, IPDS, and PostScript PAGEPROT=AUTO 8MB 16MB PAGEPROT=AUTO (Letter) 8MB 20MB PAGEPROT=ON (A3) 12MB 32MB Context Saving 10MB 14MB Notes: 1. PAGEPROT is set from the operator panel. PAGEPROT the same as Page Protection which is described in “Using Memory Reduction Technology with Page Protection” on page 200. 2. Context Saving is the same as Memory Configuration. Memory Configuration supports the ability to define whether or not the printer saves datastream information when the printer is switched between data streams such as IPDS, PCL, or PostScript. Chapter 8. Managing Printer Memory 199 Using Memory Reduction Technology with Page Protection The printer includes a memory management feature called Memory Reduction Technology with Page Protection. Memory Reduction Technology uses the Page Protection function, which you set from the operator panel as PAGEPROT, to help manage printer memory. The Page Protection feature provides two values you can select from the operator panel, under PCL Menu, Page Protect, and PS Menu, Page Protect: Value Description Auto Reserves minimum amount of memory for a page. The amount of memory reserved is approximately one-fourth of the page. Auto is the default value. ON Reserves enough memory to print entire page. To use this value, you must have enough memory installed as listed in Table 7 on page 199. Page protection is used to reserve memory to hold a full page of information. The memory is reserved until the page is printed. Reserving memory for a page helps ensure that the page is printed on the printer. This often reduces errors, such as buffer overrun or memory overflow, which can occur when a large print job is sent to the printer and the printer tries to print the current page in memory and add a new page to memory. An example would be where a large print job with complex graphics is sent to the printer. When a page that contains a complex graphic is stored in memory, there might not be enough memory to process that page. Page Protection reserves as much memory as needed to print the page. No other pages are moved into memory until the previous page is printed. Without Page Protection, the printer may have printed only part of the page, or may have run out of memory resulting in a memory overflow error or buffer full error. Page Protection can often prevent memory overruns but there are some instances when Page Protection may not prevent a memory overrun. Here are some examples: Amount of downloaded fonts exceeds available printer memory. Page size is larger than expected and there is not enough memory available for that page size for use with Page Protection.. See Table 7 on page 199 for minimum memory requirements when using Page Protection. Network Administrator Tip Using the Memory Reduction Technology feature with Page Protection enables the printer to handle larger print jobs with less memory. But you may find that large, complex, print jobs take longer to print and quality of the print jobs may be degraded. In this case, you will want to add more DRAM memory to your printer. 200 User's Guide Chapter 9. Setting Printer Network Addresses Network Administrator Tip Setting the printer's network address should be performed by a network administrator or someone familiar with network addresses. Before setting the printer's network address, review “Defining Network Configuration Tasks” for a list of network configuration tasks. Use this section to set the following addresses from the operator panel: IP Subnet mask Gateway Locally Administered Medium Access Control Address Note: The Medium Access Control Address (MAC) address is the Globally Administered Address (GAA). The MAC address can be changed to the Locally Administered address (LAA) for Token Ring, but not Ethernet. Defining Network Configuration Tasks Below are the basic configuration tasks required to install and configure this printer to work on a network. 1. Verify prerequisites for operating system and application software. See IBM Network Printers: Ethernet and Token-Ring Configuration Guide for information on operating system and application prerequisites. 2. Install the printer network interface card. See “Installing the Network Interface Card” on page 166. 3. Collect network configuration data. See IBM Network Printers: Ethernet and Token-Ring Configuration Guide for information on collecting data, such as IP address, needed to configure the printer on a network. 4. Set network addresses. See “Setting IP, Subnet Mask, and Gateway Addresses” on page 203 for information. 5. Install printer driver. Follow instructions included with the printer driver. 6. Define the printer to the network. See IBM Network Printers: Ethernet and Token-Ring Configuration Guide for information on configuring the network to recognize the printer. 7. Test the printer. See IBM Network Printers: Ethernet and Token-Ring Configuration Guide for information on verifying that the printer can print jobs submitted from network applications. Copyright IBM Corp. 1997 201 Network Administrator Tip If you installed a Token Ring card, please note that anytime you turn the printer off, wait at least two or three seconds before turning the printer back on. A quick off-on may cause the Token Ring card to start beaconing, which is a condition where a signal is displayed on a Token Ring card when the card detects a problem. If the printer is turned off and then on too quickly, this may cause the Token Ring card to detect a false error and begin beaconing. Using the Operator Panel Keys to Set Network Addresses Following is a description of how the operator panel keys are used to set printer network addresses: 202 Cancel Press the Menu or Item key to cancel any change or entry before it takes effect. The change has taken effect if an asterisk (*) is displayed to the right of the changed value. Increment Press the Value key. The value increments by one each time you press the key. Fast Increment Press and hold the Value key. The value increments by ten at a time while you hold the key. Decrement Press the Shift and the Value keys. Fast Decrement Press and hold the Shift and the Value keys. User's Guide Setting IP, Subnet Mask, and Gateway Addresses This section describes how to set the IP, subnet mask, or gateway address. To change the MAC address, refer to “Setting the Locally Administered MAC Address (LAA)” on page 204. To set an IP, subnet mask, or gateway address for the printer, perform these steps: 1. Press the Online key to take the printer OFFLINE. 2. Press the Menu key until the operator panel displays ETHERNET MENU (or TOKEN RING MENU). 3. Press the Item key until the operator panel displays the desired address to change, for example: ETHERNET MENU IP ADDRESS Note: The values that may be shown on the second line of the above example are: IP ADDRESS SUBNET MASK GATEWAY ADDRESS 4. Press the Enter key. For a new printer whose IP address has not yet been set, the operator panel displays: IP ADDRESS ð<ð.ð.ð \ The “<” indicates the field whose value you can change at this point. 5. Press the Value key. The asterisk (*) goes away and the value is incremented by one. The range of the address values is zero to 255. 6. Press the Value key until the desired value is displayed, then press Enter to set the value. The “<” moves to the next value, for example: 1ð.ð<ð.ð 7. Press the Value key until the desired value is displayed, then press the Enter key. 8. Repeat step 7 until all four values have been set, then press the Enter key to set the address. The value has been set if an asterisk (*) displays to the right of the value, for example: 9.99.4ð.2 \ 9. Press the Online button to display the Ready message. The panel displays the message I/O Initializing and the new addresses are written to non-volatile memory. (This is where the addresses are stored. Non-volatile memory maintains information when the printer is powered off.) This process takes a few minutes, do not power off the printer while the message I/O Initializing is displayed. Chapter 9. Setting Printer Network Addresses 203 Setting the Locally Administered MAC Address (LAA) Network Administrator Tip Each printer comes with a unique, pre-assigned MAC address printed on the NIC faceplate and set the factory. The following procedure allows you to use locally administered addresses (LAA) instead of the factory value. Resetting the printer to factory defaults sets the LAA back to the MAC address. IBM recommends that you use the factory-set MAC address. Also, this feature is only used with Token Ring. Note: Before using the procedure described in this section, refer to “Using the Operator Panel Keys to Set Network Addresses” on page 202. To change the LAA address for the printer: 1. Press the Online key to take the printer offline. 2. Press the Menu key until the operator panel displays ETHERNET MENU (or TOKEN RING MENU). 3. Press the Item key until the operator panel displays the following: TOKEN RING MENU MAC ADDRESS 4. Press the Enter key. For a new printer whose MAC address has not yet been changed, the operator panel displays the unique MAC address that came with the card, for example: MAC ADDRESS ð1< ð4-AC-9A-ðð-ðð The “<” indicates the value you can change at this point. Notice that the first pair of values (01, in this case) is shown on the same line as “MAC ADDRESS.” 5. Press the Value key. The asterisk (*) goes away and the value is incremented by one. The range of the address values is zero to 255 hex (that is, FF). 6. Press the Value key until the desired value is displayed, then press Enter to set the value. The “<” moves to the next value, for example: ð4<AC-9A-ðð-ðð 7. Press the Value key until the desired value is displayed, then press the Enter key. 8. Repeat step 7 until all six value pairs have been set, then press the Enter key to set the LAA address. The value has been set if an asterisk (*) displays to the right of the value, for example: MAC ADDRESS ð1ð4-9A-ð1-ð2-ð2 \ 9. Press the Online button to display the Ready message. The panel displays the message I/O Initializing and the new addresses are written to non-volatile memory. (This is where the addresses are stored. Non-volatile memory maintains information when the printer is powered off.) This process takes a few minutes, do not power off the printer while the message I/O Initializing is displayed. 204 User's Guide Appendix A. Troubleshooting Problems This section provides simple methods for detecting and solving some of the problems that most frequently occur in printing environments. If your printer does not print your job, follow these steps: 1. Turn the printer off and leave it off for approximately 20 seconds. Turn it back on. This action resets the printer to its programmed configuration and may clear the error. 2. Print a sample page to determine whether the problem is with the printer or with the network or cabling leading to the printer. The printer configuration page can be used as a sample; see “Example 1 — Printing the Printer Configuration Page” on page 32 for instructions. If the problem is with the printer, it is likely that the printer will not print the configuration page. If the problem is in the network or cabling leading to the printer, the configuration page will still print. 3. Use the symptom and action table provided in this section to identify and detect problems. 4. Call your service representative. If you cannot solve a problem, call your point of purchase or IBM customer technical support at 1-800-358-6661 in the U.S.A. and Canada. 5. If you need IBM operating system support (for example, AIX, OS/2, OS/400, and MVS), contact IBM software support (1-800-237-5511 in the U.S.A., 1-800-465-2222 in Canada). Locating Printer Serial Number and Machine Type If you need service on your printer, you will need to provide the serial number and machine type: 1. Locate the printer serial number which is printed on a barcode label above the toner cartridge. To find the serial number, open the top cover, and look for the barcode label. Typically, the serial number is eight digits that start with three characters. For example, MTC00002, as shown below: Copyright IBM Corp. 1997 205 c9pu210 2. Use 4324 as the machine type. 206 User's Guide Troubleshooting Problems: Symptoms and Actions Use the following table to locate a symptom, such as paper jams repeatedly in printer, and then perform the suggested action to solve the problem. Table 8 (Page 1 of 7). Troubleshooting Problems: Symptoms and Actions Symptom Action A message appears in the message display area See Appendix B, “Understanding Printer Messages” on page 215. Solid rectangles in the message display area This usually indicates a problem with the controller card or one of its options such as a SIMM or hard drive. Response: Make sure the SIMMs are in the correct group of sockets and are installed correctly. See Chapter 7, “Installing Printer Options” on page 149 for instructions on installing the optional SIMMs and hard drive. No display messages No message is in the message display area. Response: The printer may not be turned on or the power cord has become unplugged. Press the power switch to power on the printer. Make sure the power cord is plugged in. Changed toner cartridge and the printer does not work You have installed a new toner cartridge and now want to resume printing, but the printer will not resume printing. Response: Turn off the printer. Open the printer and reseat the toner cartridge. The printer will not print when the toner cartridge is not seated correctly. Appendix A. Troubleshooting Problems 207 Table 8 (Page 2 of 7). Troubleshooting Problems: Symptoms and Actions Symptom Action Printer never prints the job Responses: 1. Make sure that the printer is running by printing a configuration page. See “Example 1 — Printing the Printer Configuration Page” on page 32. Check the settings for PORT TIMEOUT and PERSONALTY for possible problems. See the appropriate menu for information about the settings for your attachment: “Token Ring Menu” on page 60 “Ethernet Menu” on page 62 “Parallel Menu” on page 55 “Coax Setup Menu” on page 69 “Twinax Setup Menu” on page 71 2. Make sure your printer driver is installed and is connected to the correct port. 3. For parallel printing, verify the connection by copying a text file (such as config.sys) to that port. If this file prints successfully, suspect a driver problem. Also, make sure you use properly shielded and grounded cables and connectors. For parallel cable, use IBM part number 63H1994 (also part number 63H5827) or its equivalent IEEE 1284-1994 compliant cable. 4. For LAN printing problems, print a configuration page and make sure the appropriate network interface card is installed (look under “Installed Options”). If the card does not appear under installed options, reseat the card (see “Installing the Network Interface Card” on page 166). If problems persist, you may need a new card. Also, refer to IBM Network Printers: Ethernet and Token Ring Configuration Guide, which is shipped with the Ethernet and Token Ring network interface cards. 5. For twinax/coax printing problems, press the TEST button on the back of the twinax or coax card to generate an internal configuration page. This verifies that the card is connected and functional. Also, refer to IBM Network Printers: Twinax/Coax Configuration Guide, which is shipped with the twinax and coax network interface cards. Output sent to wrong bin Check the OUTPUT setting in the Paper Menu. See “Paper Menu” on page 48. Note that the job value (set using the printer driver or the application) will override the panel setting. Wrong size paper selected Check the SOURCE setting in the Paper Menu. See “Paper Menu” on page 48. Note that the job value (set using the printer driver or the application) will override the panel setting. Also verify the AUXSIZE and ENVSIZE values set in Paper Menu. 208 User's Guide Table 8 (Page 3 of 7). Troubleshooting Problems: Symptoms and Actions Symptom Action Paper selected from wrong source When mismatches occur between size and source (for example, a job specifies a specific tray and a specific paper size, but the requested tray does not contain the requested paper size), the printer attempts to satisfy the size request first. If no tray contains the requested size, a message may indicate the last tray the printer checked. Note that the job value (set using the printer driver or the application) will override the panel setting. Pages lost after clearing paper jam Set JAMRECOVERY to ON in the Configuration Menu or using the printer driver. (The driver setting overrides the menu setting.) See “Configuration (Config) Menu” on page 51. Note that this will decrease performance. Printing is too slow Consider setting JAMRECOVERY to OFF in the Configuration Menu or using the printer driver. (The driver setting overrides the menu setting.) See “Configuration (Config) Menu” on page 51. If you have installed extra memory, make sure the printer recognizes it. Print a configuration page (see “Example 1 — Printing the Printer Configuration Page” on page 32). Under “Installed Options” look for TOTAL MEMORY. If the printer does not recognize all of the memory you have installed, remove and reseat the memory SIMM. If reseating the memory SIMM does not correct the problem, replace it. Added paper and the printer does not work You have added or changed paper and now the printer will not print. Responses: 1. Open and close the printer tray and make sure it is positioned correctly. 2. Make sure that paper is loaded correctly with paper under the retaining clips and plastic tabs. Review instructions on the paper tray. Printer prints wrong font You started a print job and the font you see is not what you want. Responses: 1. If you are printing IPDS jobs, see if you have turned on font substitution (FONT SUB is set to ON on the IPDS Menu). See “IPDS Menu” on page 75. 2. Print a list of fonts for the type of data you are printing. See PRINT PS FONTS, PRINT PCL FONTS, or PRINT IPDS FONTS in the Test Menu (“Test Menu” on page 46). Note: To print PostScript, the PostScript SIMM must be installed. To print IPDS, the IPDS SIMM must be installed. 3. The problem may also be with the software; check to see that you have loaded the correct fonts. Duplex setting is ignored The DUPLEX setting on the Paper Menu is the printer default. Your application or driver settings override this default. Make sure that the application, driver, or both (if necessary), specify the correct duplex setting. Appendix A. Troubleshooting Problems 209 Table 8 (Page 4 of 7). Troubleshooting Problems: Symptoms and Actions Symptom Action PostScript printing problem If your printer is not printing PostScript jobs correctly, the printed output will be unformatted and will include unrecognizable characters (including %% identifiers and other font information). Some print jobs such as screen dumps and PCL5e jobs may print correctly. Response: Print a configuration page. See “Example 1 — Printing the Printer Configuration Page” on page 32. If the controller recognizes the PostScript feature, the configuration page will list the PostScript menu (“PS Menu”) options and Installed options will list “PS.” If there is no indication of PostScript, remove and reseat the PostScript SIMM. If reseating the SIMM does not correct the problem, replace the SIMM. If the PostScript option is listed on the configuration page (indicating that the SIMM is installed correctly) but the printer still does not print the PostScript job, make sure you have a PostScript printer driver installed and that it is connected to the correct port. If the driver is installed and connected correctly, make sure you have enough memory (see Table 7 on page 199). If you have enough memory, suspect a problem with the PostScript printer driver or a problem with the print job. IPDS printing problem IPDS jobs are not printing. Responses: 1. Print a configuration page. See “Example 1 — Printing the Printer Configuration Page” on page 32. If the controller recognizes the IPDS feature, the configuration page will list the IPDS menu and Installed options will list “IPDS.” If IPDS is not listed, remove and reseat the IPDS SIMM. If reseating the SIMM does not correct the problem, replace the SIMM. 2. If you use either an Ethernet or Token Ring connection, make sure you are configured for TCP/IP. You cannot send IPDS jobs to the printer using an Ethernet or Token Ring card that is not configured for TCP/IP. See IBM Network Printers: Ethernet and Token Ring Configuration Guide for more information about configuring Ethernet and Token Ring cards. 3. If you use either an Ethernet or Token Ring connection, make sure the PERSONALTY item in the Token Ring Menu or the Ethernet Menu is set to AUTO or IPDS. AUTO allows the printer to handle any data stream; IPDS dedicates the card to IPDS jobs. If PERSONALTY is set to either PCL or PS (PostScript), you cannot print IPDS jobs using the card. 4. Make sure you have enough memory. See “Estimating Memory Requirements” on page 199. Parallel attachment printing problems Make sure your printer driver is installed and connected to the correct port. Also, make sure you use properly shielded and grounded cables and connectors (IBM part number 63H5827 or its equivalent) that are no more than six feet (1.83 meters) in length. 210 User's Guide Table 8 (Page 5 of 7). Troubleshooting Problems: Symptoms and Actions Symptom Action Poor quality shading patterns Shading patterns in your printed images are of poor quality. Response: Make sure the QUALITY item in the CONFIG MENU is not set to REFINE. See “Configuration (Config) Menu” on page 51. Also make sure your printer driver or printer application is not specifying Edge Refinement. Values set in print jobs (either by the print application or the printer driver) override values you set at the printer. Any print quality problem The quality of the printed output is not acceptable. Examples of unacceptable output include light printing, streaks, splotches, random deletions, blank pages, and so on. See Appendix C, “Solving Print Quality Problems” on page 235 for samples of print quality problems. Responses: 1. Print a configuration page. See “Example 1 — Printing the Printer Configuration Page” on page 32. Verify that it has the same print quality problem. If not, suspect a problem with your job. 2. If printing is light, make sure QUALITY is not set to ECONO. Also, try increasing the DENSITY setting to a higher value. See “Configuration (Config) Menu” on page 51. 3. Make sure that the paper being used is fresh and dry and meets specifications. See “Selecting Paper and Other Printable Material” on page 83 for more information. 4. Install a new toner cartridge. Light prints may indicate that you need to replace the toner cartridge. See “Changing the Toner Cartridge” on page 140 for instructions on removing and replacing the toner cartridge. If you cannot obtain a toner cartridge immediately, try the following: Remove the existing toner cartridge from the printer. Grip it firmly, and rock it side to side (but not upside down) a few times to spread the toner evenly along the distribution channel. Reinstall the toner cartridge. 5. If the problem involves spots or streaks, print several test pages to clean out contamination. If this does not solve the problem, then go to “Cleaning the Printer” on page 143 for information on cleaning excess toner from the printer. 6. If the problem is with complex graphics or images and the message MRT COMPRESSION displays, try changing the PAGEPROT menu item to ON. This item can be individually set in specific data stream menus (PCL Menu, PS Menu, or IPDS Menu.) You may need more memory SIMMs to invoke it. See “Estimating Memory Requirements” on page 199 for information about memory requirements. 7. Check the page count. See “Machine Information Menu” on page 80. If you have printed over 350,000 pages, 700,000 pages, and so on, you may want to consider installing a usage kit. See Appendix D, “Installing the Usage Kit” on page 241. for more information. Appendix A. Troubleshooting Problems 211 Table 8 (Page 6 of 7). Troubleshooting Problems: Symptoms and Actions Symptom Action Blank pages If all sheets are blank, the toner supply could be low but the toner sensor is not detecting this condition. Response: Replace the toner cartridge. See “Changing the Toner Cartridge” on page 140 for instructions on removing and replacing the toner cartridge. Random blank pages during a print job can be caused by multiple sheets of paper being fed through the machine simultaneously. Response: Reload the paper tray with fresh, dry paper. Fan the paper before loading it. If the problem still exists with the new toner cartridge installed, check the page count. See “Machine Information Menu” on page 80. If you have printed over 350,000 pages, 700,000 pages, and so on, you may want to consider installing a usage kit. See Appendix D, “Installing the Usage Kit” on page 241. for more information. Paper jams in the printer repeatedly Responses: 1. Make sure that the paper tray guides are adjusted correctly for the size paper you are using. 2. The paper you are using in the printer may not be compatible with your printer. Verify that the paper you are using conforms to the specifications for the printer. 3. Check for obstructions in the paper path. Obstructions may include paper clips and corners of previously jammed paper. 4. Check the paper supply tray for damaged paper. 5. Reload the paper tray with fresh, dry paper. Fan the paper before loading it. 6. For duplex jams, ensure that the duplex unit is installed correctly. See “Installing the Duplex Unit Option” on page 171. 7. For envelope jams in or near the fuser, you may need to set the envelope levers on the fuser to the up position to accommodate thicker envelopes. See “Setting Fuser Envelope Levers” on page 126. See “Selecting Paper and Other Printable Material” on page 83 for more information. The printer takes too long to start printing 212 User's Guide The printer is frequently “warming up.” Response: Change the value for the power-saving mode (or sleep mode) to a larger value. See “Changing the Power-Savings (Sleep Mode) Interval” on page 40 for instructions on how to change the setting. Table 8 (Page 7 of 7). Troubleshooting Problems: Symptoms and Actions Symptom Action Test Menu items are not available If IPDS is the active data stream when the printer is taken offline, the following Test Menu items will not be available: CONFIG PAGE PRINT PS FONTS PRINT PCL FONTS PRINT PS DEMO PRINT SCS CHARS These items reappear after a port timeout occurs (the length of the timeout depends on the host or network attachment you use); they also reappear if you power off the printer, wait ten seconds, and then power on. Factory defaults did not get reset Invoking the FACTORY DEFAULT item on the Test Menu resets most values to the factory defaults. Some values do not get reset. These values include LANGUAGE, AUXSIZE, PCL SAVE, PS SAVE, BI-DI, IP ADDRESS, SUBNET MASK, GATEWAY ADDRESS, and MAC ADDRESS. Response: To reset all values, do one of the following: For A4 paper: power the printer off and then power the printer on while simultaneously pressing the Cancel Print key. For Letter paper: power the printer off and then power the printer on while simultaneously pressing the Online key. Problems with pre-printed forms Response: Allow 5 mm between printed information and pre-printed lines, cuts, or perforations on the pre-printed forms. Appendix A. Troubleshooting Problems 213 214 User's Guide Appendix B. Understanding Printer Messages This chapter lists printer messages that are displayed on the operator panel. The messages are grouped into these types: Type Description Status Messages that describe a condition, such as Ready, generally do not require action on your part. See “Status Messages” on page 216 for a listing of status messages. Status messages do not have numbers assigned to the messages, whereas error and service messages have numbers assigned. Error Messages that describe a condition, such as Cover Open, require you to perform an action, such as closing a cover. See “Error Messages” on page 221 for a listing of status messages. Service Messages that describe a condition where a part has failed or needs repair and generally requires you to contact service personnel to repair or replace a part. See “Service Messages” on page 231 for a listing of status messages. Copyright IBM Corp. 1997 215 Status Messages COLD RESET A4 Meaning: The printer is powering up and resetting its defaults from a cold start. A4 size paper has been selected as the default paper size. This enables you to print a configuration page after the Cold Reset. Action: None required; however, you need to restore any unique settings for the printer. COLD RESET LTR Meaning: The printer is powering up and resetting its defaults from a cold start. Letter size paper has been selected as the default paper size. This enables you to print a configuration page after the Cold Reset. Action: None required; however, you need to restore any unique settings for the printer. CONTEXT SAVE ADJUSTED Meaning: The printer is configured to use the context saving option (PCL SAVE and PS SAVE under the Memconfig Menu); however, due to a configuration change, such as removal of memory, the printer no longer has enough memory to support context saving. Action: None required. To restore context saving, add more memory to the printer. See “Estimating Memory Requirements” on page 199 for more information. CONTEXT SAVE CHANGE Meaning: The values for the PCL SAVE or PS SAVE items under the Memconfig menu have been changed. Action: Press the Enter key to accept the new values and continue printing. + FORMAT DISK/- IGNORE DISK Meaning: You are powering up with an unformatted hard drive, or you selected the FORMAT DISK action on the Test Menu. Action: Press the Value key to format the disk. Press the Shift and Value keys simultaneously to continue as if there were no hard drive installed. FLUSHING... Meaning: The printer is canceling a PCL5e or PostScript job. Action: None required. FORMATTING Meaning: The printer is formatting the hard drive. Action: None required. 216 User's Guide F/W xxxxxxx Meaning: Unknown message (xxxxxxx can be any alphanumeric value). Action: Power the printer off, wait ten seconds, and power the printer back on. If problems persist, call for technical support. I/O INITIALIZING Meaning: The network interface card is initializing. Action: Normally none. If the message remains on the display and nothing prints, and (a) you have an Ethernet or Token Ring card, and (b) you are using letter or A4 size paper, make sure your LAN cable is connected and the network card is seated. - IGNORE DISK/+ FORMAT DISK Meaning: You are powering up with an unformatted hard drive, or you selected the FORMAT DISK action on the Test Menu. Action: Press the Value key to format the disk. Press the Shift and Value keys simultaneously to continue as if there were no hard drive installed. IPDS COAX Meaning: The printer is receiving IPDS data through the coax interface. Action: None required. IPDS ETHERNET Meaning: The printer is receiving IPDS data through the Ethernet interface. Action: None required. IPDS TOKEN-RING Meaning: The printer is receiving IPDS data through the token-ring interface. Action: None required. IPDS TWINAX Meaning: The printer is receiving IPDS data through the twinax interface. Action: None required. KEY NOT VALID Meaning: You pressed a key that is not valid. Action: Press another key. In some instances, you may need to press the Online key to use other keys such as the Menu key. MENUS LOCKED Meaning: The system administrator has locked the menu by issuing a PJL command from a print job or from an application. You cannot change values on this menu. Action: None required. Appendix B. Understanding Printer Messages 217 MRT COMPRESSION Meaning: The printer is compressing, using Management Reduction Technology, the page image it is currently printing. Action: None required. NEW VALUES AT NEXT BOUNDARY Meaning: You have taken the printer offline while a job was printing in order to change a menu value. The new value might not take affect until the next “job boundary.” Different data streams, in particular SCS, define job boundaries in different ways, so it may take a while for the new value to take effect. Action: None required. If problems occur, make sure you take the printer offline to change menu values only when no jobs are printing (the printer is in Ready state). NONIPDS COAX Meaning: The printer is receiving SCS or DSC/DSE data through the coax interface. Action: None required. NONIPDS TWINAX Meaning: The printer is receiving SCS data through the twinax interface. Action: None required. OFFLINE Meaning: The printer is offline. Action: Press the Online key to make the printer active. ONLINE HEX PRT Meaning: The printer is performing a hexadecimal dump. Action: None required. PAGES:nnnn Meaning: This is a response to the PAGE COUNT item on the Machine Info Menu, where nnnn is the number of pages the printer has printed. Action: None required. PCL ETHERNET Meaning: The printer is receiving PCL5e data through the Ethernet interface. Action: None required. PCL PARALLEL Meaning: The printer is receiving PCL5e data through the parallel interface. Action: None required. 218 User's Guide PCL TOKEN-RING Meaning: The printer is receiving PCL5e data through the token-ring interface. Action: None required. PLEASE WAIT Meaning: The printer is processing data and cannot immediately respond to a request. Action: Wait until the message clears. PJL COAX Meaning: The printer is receiving PJL data through the Coax interface. Action: None required. PJL ETHERNET Meaning: The printer is receiving PJL data through the Ethernet interface. Action: None required. PJL PARALLEL Meaning: The printer is receiving PJL data through the parallel interface. Action: None required. PJL TOKEN-RING Meaning: The printer is receiving PJL data through the token-ring interface. Action: None required. PJL TWINAX Meaning: The printer is receiving PJL data through the Twinax interface. Action: None required. POWER SAVER ON Meaning: The printer is in power-savings (sleep) mode and has temporarily reduced power. Power will be restored as soon as a job is submitted. Action: None required. PS PARALLEL Meaning: The printer is receiving Postscript data through the parallel interface. Action: None required. PS TOKEN-RING Meaning: The printer is receiving PostScript data through the token-ring interface. Action: None required. PS ETHERNET Meaning: The printer is receiving PostScript data through the Ethernet interface. Action: None required. Appendix B. Understanding Printer Messages 219 READY Meaning: The printer is ready to receive data. Action: None required. RECONFIGURING MEMORY Meaning: The printer has received a print job that requires the printer to adjust print settings for the current page based on values used with the Page Protect function. Action: None required. The printer reconfigures memory settings to print the current page. After, the memory settings revert to normal. See “Using Memory Reduction Technology with Page Protection” on page 200 for more information. RESETTING PRINTER Meaning: The printer is resetting to its default values. Action: None required. RESTORING DEFAULTS Meaning: The printer is restoring the factory defaults for the printer. Action: None required. SWITCHING TO IPDS Meaning: The printer is switching to IPDS. Action: None required. SWITCHING TO PCL Meaning: The printer is switching to PCL5e. Action: None required. SWITCHING TO PS Meaning: The printer is switching to PostScript. Action: None required. SWITCHING TO PJL Meaning: The printer is switching to PJL. Action: None required. WARMING UP Meaning: The printer is warming up. When it is warm, it displays the READY message. Action: None required. If the message seems to appear too frequently, change the value for the power-saving mode (or sleep mode) to a larger value. See “Changing the Power-Savings (Sleep Mode) Interval” on page 40 for instructions on how to change the setting. 220 User's Guide Error Messages The following error messages require operator intervention; they are listed numerically. 02 TONER LOW Meaning: The toner in the printer cartridge is low. Action: Check the next several pages of printed output. If the print quality is acceptable, press the Continue key to clear the message. Ensure that a new toner cartridge is available. When the print quality becomes unacceptable, install the new toner cartridge (see “Changing the Toner Cartridge” on page 140). Note: If the print quality is unacceptable and you do not have a new toner cartridge, remove the old cartridge from the printer and gently rock it back and forth. This may temporarily improve the print quality of the old cartridge. 04 TONER CART MISSING Meaning: The toner cartridge is either missing or is not in place. Action: Open the printer and make sure the toner cartridge is seated correctly. If you have not installed a toner cartridge, do so now. 05 LOAD STAPLES Meaning: The staple cartridge is either missing or is empty in the 2000-sheet finisher. Action: Load a staple cartridge in the 2000-sheet finisher. See “Installing a Staple Cartridge” on page 191. 06 COVER OPEN Meaning: The top or right cover is open. Action: Close the cover that is open. 07 FINISHER COVER OPEN Meaning: One of the 2000-Sheet Finisher covers is open. Action: Make sure all covers are closed. 08 STAPLE JAM Meaning: A staple is jammed in the stapler unit. Action: Open stapler cover and remove staple(s). Follow instructions printed on label inside the stapler cover or review “Clearing Staple Jams” on page 136. 11 LOAD paper_size IN tray Meaning: The tray is out of paper or it contains the wrong size paper. The message identifies the size of paper (paper_size) and the tray (tray) that needs paper. Action: If the tray is empty, refill it. The printer resumes printing on its own. If the printer contains the wrong size paper, you have two choices: to use the current paper size, press the Continue key; otherwise, load the correct paper size into the bin. Appendix B. Understanding Printer Messages 221 12 LOAD paper_size IN MANUAL Meaning: The auxiliary tray requires paper. The message indicates the required size (paper_size). Action: Place another sheet of paper or other media in the auxiliary tray and press the Continue key. If you receive this message and you do not want to use the manual printing function, set MANUAL to OFF on the Paper Menu. See “Turning Auxiliary Tray Manual Feeding On or Off” on page 106. 14.1 TRAY 1 IN MOTION Meaning: Indicates that the paper tray is in motion loading paper. This message appears after you load paper into paper tray 1 and close the paper tray. For example, after you load paper into paper tray 1 and close the paper tray, this message, 14.1 TRAY 1 IN MOTION, indicates that paper is being loaded. When the message disappears, the printer is ready to print. Action: None required. If the message does not disappear after approximately 30 seconds, open the paper tray out and make sure paper is loaded correctly. Close the paper tray. If the message does not disappear after approximately 30 seconds, call for service, and report this error message. 14.2 TRAY 2 IN MOTION Meaning: Indicates that the paper tray is in motion loading paper. This message appears after you load paper into paper tray 2 and close the paper tray. For example, after you load paper into paper tray 2 and close the paper tray, this message, 14.2 TRAY 2 IN MOTION, indicates that paper is being loaded. When the message disappears, the printer is ready to print. Action: None required. If the message does not disappear after approximately 30 seconds, open the paper tray out and make sure paper is loaded correctly. Close the paper tray. If the message does not disappear after approximately 30 seconds, call for service, and report this error message. 14.3 TRAY 3 IN MOTION Meaning: Indicates that the paper tray is in motion loading paper. This message appears after you load paper into paper tray 3 and close the paper tray. For example, after you load paper into paper tray 3 and close the paper tray, this message, 14.3 TRAY 3 IN MOTION, indicates that paper is being loaded. When the message disappears, the printer is ready to print. (Paper tray 3 is the 2000-sheet input drawer.) Action: None required. If the message does not disappear after approximately 30 seconds, open the paper tray out and make sure paper is loaded correctly. Close the paper tray. If the message does not disappear after approximately 30 seconds, call for service, and report this error message. 16.1 TRAY 1 MISSING Meaning: Paper tray 1 is open or not installed. Action: Open and close the paper tray. If you have not installed the tray, do so at this time. 222 User's Guide 16.2 TRAY 2 MISSING Meaning: Paper tray 2 is open or not installed. Action: Open and close the paper tray. If you have not installed the tray, do so at this time. 16.3 TRAY 3 MISSING Meaning: Paper tray 3 is open or not installed. (Paper tray 3 is the 2000-sheet input drawer.) Action: Open and close the paper tray. If you have not installed the tray, do so at this time. 17.1 DUPLEX OPTION ERROR Meaning: The duplex unit is not installed properly or has been removed. Action: Reinstall the duplex unit. 17.2 ENVELOPE OPTION ERROR Meaning: The envelope feeder is not installed properly or has been removed. Action: Reinstall the envelope feeder. 17.3 TRAY 3 OPTION ERROR Meaning: The 2000-sheet input drawer is not installed properly or has been removed. Action: Reinstall the 2000-sheet input drawer. See “Installing the 2000-Sheet Finisher Option” on page 180. 17.4 FINISHER OPTION ERROR Meaning: The 2000-sheet finisher is not installed properly or has been removed. Action: Reinstall the 2000-sheet finisher. See “Installing the 2000-Sheet Input Drawer (Tray 3) Option” on page 174. 20 PAPER JAM Meaning: Paper has jammed inside the printer. The printer cannot display where the paper jam is. Action: Check for the paper jam. Start by opening the top cover, then the right cover, then the left cover, and then the front cover. For more information, see “Locating Paper Jams” on page 115. 21.1 PAPER JAM CHECK INPUT TRAY Meaning: Paper has jammed while feeding paper into the printer. Action: Open the (cover) and remove the paper jam. Usually, you will open the right cover to remove this paper jam. For more information, see “Locating Paper Jams” on page 115. 22.1 PAPER JAM CHECK INPUT TRAY Meaning: A paper jam has occurred while feeding paper to the printer. Action: Open the right cover and remove the paper jam. Usually, you will open the right cover to remove this paper jam. For more information, see “Locating Paper Jams” on page 115. Appendix B. Understanding Printer Messages 223 23.1 PAPER JAM OPEN cover Meaning: A paper jam has occurred near the fuser. Action: Open the left cover and remove the paper jam. Usually, you will open the left cover or top cover to remove this paper jam. For more information, see “Locating Paper Jams” on page 115. 23.2 PAPER JAM OPEN cover Meaning: A paper jam has occurred near the fuser. Action: Open the (cover) and remove the paper jam. Usually, you will open the left cover or top cover to remove this paper jam. For more information, see “Locating Paper Jams” on page 115. 23.3 PAPER JAM OPEN cover Meaning: A paper jam has occurred at the fuser. Paper may be stuck inside or wrapped around the fuser. Action: Open the (cover) and remove the paper jam. (You may need to remove the fuser and then remove the paper jam.) Usually, you will open the left cover to remove this paper jam. Also for the printer to recognize that the paper jam has been cleared, you may find it necessary to open and close the top cover. For more information, see “Locating Paper Jams” on page 115. 24.1 PAPER JAM OPEN cover Meaning: A paper jam has occurred near the face down output tray. Action: Check the face-down output tray as you may be able to remove the paper jam from the tray. If not, open the (cover) and remove the paper jam. Usually, you will open the left cover to remove this paper jam. Also, for the printer to recognize that the paper jam has been cleared, you may find it necessary to open and close the top cover. For more information, see “Locating Paper Jams” on page 115. 24.2 PAPER JAM OPEN cover Meaning: A paper jam has occurred near the face down output tray. Action: Check the face-down output tray as you may be able to remove the paper jam from the tray. If not, open the (cover) and remove the paper jam. Usually, you will open the left cover to remove this paper jam. Also, for the printer to recognize that the paper jam has been cleared, you may find it necessary to open and close the top cover. For more information, see “Locating Paper Jams” on page 115. 25.1 PAPER JAM OPEN cover Meaning: A paper jam has occurred near the point where paper enters the duplex unit. Action: Open the (cover) and remove the paper jam. Usually, you will open the left cover to remove this paper jam. Also, for the printer to recognize that the paper jam has been cleared, you may find it necessary to open and close the top cover. For more information, see “Locating Paper Jams” on page 115. 25.2 PAPER JAM OPEN cover Meaning: A paper jam has occurred near the point where paper enters the duplex unit on inside the duplex unit. 224 User's Guide Action: Open the (cover) and remove the paper jam. Usually, you will open the left cover to remove this paper jam. Also, for the printer to recognize that the paper jam has been cleared, you may find it necessary to open and close the top cover. For more information, see “Locating Paper Jams” on page 115. 26.1 PAPER JAM OPEN cover Meaning: A paper jam has occurred in the duplex paper path. Action: Open the (cover) and remove the paper jam. The printer displays which cover(s) to open to remove the paper jam. Usually, you will open the front cover to remove this paper jam. Also, for the printer to recognize that the paper jam has been cleared, you may find it necessary to open and close the top cover.) For more information, see “Locating Paper Jams” on page 115. 26.2 PAPER JAM OPEN cover Meaning: A paper jam has occurred in the duplex paper path. Action: Open the (cover) and remove the paper jam. Usually, you will open the front cover to remove this paper jam. Also, for the printer to recognize that the paper jam has been cleared, you may find it necessary to open and close the top cover. For more information, see “Locating Paper Jams” on page 115. 27 WRONG PAPER SIZE Meaning: You attempted to load the wrong size paper in the auxiliary tray. For example, if you selected 11X17 from the printer driver or application but you attempted to load legal size paper, the paper may cause a paper jam. Action: Load the correct size paper as displayed on the operator panel. 28.1 OPT CONTROLLER ERROR Meaning: The options controller card is installed but the printer is not receiving a response from the options controller card. Action: Check that the options controller card is properly installed and all cables are properly attached. See “Installing the Options Controller Card” on page 162 for more information. 28.2 OPT CONTROLLER COMMUNICATIONS ERROR Meaning: The options controller card is installed but cannot communicate with the 2000-Sheet Finisher or 2000-Sheet Input Drawer. Action: Check that the options controller card is properly installed and all cables are properly attached to the 2000-Sheet Finisher and 2000-Sheet Input Drawer. See “Installing the Options Controller Card” on page 162 for more information. 29 OUTPUT FULL Meaning: An output bin or tray is full. Action: Remove the paper from the output bin or tray. 30 MEMORY OVERFLOW Meaning: Memory overflow. The printer has received more data from a print job than can fit into memory. Appendix B. Understanding Printer Messages 225 Action: If the AUTOCONTINU item in the Config Menu is set to ON, printing resumes in approximately thirty seconds. Otherwise, press the Continue key. Check the current page for errors. 31 MEMORY ALLOC ERROR Meaning: The printer cannot allocate the memory required to print a job. Action: If the AUTOCONTINU item in the Config Menu is set to ON, printing resumes in thirty seconds. Otherwise, press the Continue key. Check the current page for errors. 33.1 PAPER JAM CHECK TRAY 3 Meaning: Paper has jammed inside the tray 3 while feeding paper to the printer. Action: Check for the paper jam inside tray 3. If a paper jam is not visible inside tray 3, open the paper pickup cover and check for paper jam inside the cover. For more information, see “Locating Paper Jams” on page 115. 33.2 PAPER JAM CHECK TRAY 3 Meaning: Paper has jammed inside the tray 3 while feeding paper to the printer. Action: Check for the paper jam inside tray 3. If a paper jam is not visible inside tray 3, open the paper pickup cover and check for paper jam inside the cover. For more information, see “Locating Paper Jams” on page 115. 33.3 PAPER JAM CHECK TRAY 3 Meaning: Paper has jammed inside the tray 3 while feeding paper to the printer. Action: Check for the paper jam inside tray 3. If a paper jam is not visible inside tray 3, open the paper pickup cover and check for paper jam inside the cover. For more information, see “Locating Paper Jams” on page 115. 34.1 PAPER JAM CHECK TRAY 3 Meaning: Paper has jammed near the paper pickup cover after exiting tray 3. Action: Open the paper pickup cover and check for a paper jam. If no paper jam is visible, open tray 3 and check for a paper jam. For more information, see “Locating Paper Jams” on page 115. 34.2 PAPER JAM CHECK TRAY 3 Meaning: Paper has jammed near the paper pickup cover after exiting tray 3. Action: Open the paper pickup cover and check for a paper jam. If no paper jam is visible, open tray 3 and check for a paper jam. For more information, see “Locating Paper Jams” on page 115. 34.3 PAPER JAM CHECK TRAY 3 Meaning: Paper has jammed near the paper pickup cover after exiting tray 3. Action: Open the paper pickup cover and check for a paper jam. If no paper jam is visible, open tray 3 and check for a paper jam. For more information, see “Locating Paper Jams” on page 115. 35.1 FINISHER JAM Meaning: A paper jam has occurred between the printer and the 2000-Sheet Finisher. 226 User's Guide Action: Open the upper access cover (top cover) and check for a paper jam. If no paper jam is visible, open the lower access cover and check for a paper jam. For more information, see “Locating Paper Jams” on page 115. 35.2 FINISHER JAM Meaning: A paper jam has occurred between the printer and the 2000-Sheet Finisher. Action: Open the upper access cover (top cover) and check for a paper jam. If no paper jam is visible, open the lower access cover and check for a paper jam. For more information, see “Locating Paper Jams” on page 115. 35.3 FINISHER JAM Meaning: A paper jam has occurred between the printer and the 2000-Sheet Finisher. Action: Open the upper access cover (top cover) and check for a paper jam. If no paper jam is visible, open the lower access cover and check for a paper jam. For more information, see “Locating Paper Jams” on page 115. 35.4 FINISHER JAM Meaning: A paper jam has occurred between the printer and the 2000-Sheet Finisher. Action: Open the upper access cover (top cover) and check for a paper jam. If no paper jam is visible, open the lower access cover and check for a paper jam. For more information, see “Locating Paper Jams” on page 115. 36.1 FINISHER JAM Meaning: A paper jam has occurred within the 2000-Sheet Finisher. Action: Open the upper access paper cover (top cover) and check for a paper jam. If no paper jam is visible, open the lower access cover and check for a paper jam. For more information, see “Locating Paper Jams” on page 115. 36.2 FINISHER JAM OPEN TOP COVER Meaning: A paper jam has occurred within the 2000-Sheet Finisher. Action: Open the upper access paper cover (top cover) and check for a paper jam. If no paper jam is visible, open the lower access cover and check for a paper jam. For more information, see “Locating Paper Jams” on page 115. 36.3 FINISHER JAM Meaning: A paper jam has occurred within the 2000-Sheet Finisher. Action: Open the upper access paper cover (top cover) and check for a paper jam. If no paper jam is visible, open the lower access cover and check for a paper jam. For more information, see “Locating Paper Jams” on page 115. 36.4 FINISHER JAM Meaning: A paper jam has occurred within the 2000-Sheet Finisher. Action: Open the upper access paper cover (top cover) and check for a paper jam. If no paper jam is visible, open the lower access cover and check for a paper jam. For more information, see “Locating Paper Jams” on page 115. Appendix B. Understanding Printer Messages 227 37.1 FINISHER JAM Meaning: A paper jam occurred within the 2000-Sheet Finisher as paper was being stacked in the output bins. Action: Check the output bins for a paper jam. If no paper jam is visible, open the upper paper access cover (top cover) and check for a paper jam. For more information, see “Locating Paper Jams” on page 115. 37.2 FINISHER JAM Meaning: A paper jam occurred within the 2000-Sheet Finisher as paper was being stacked in the output bins. Action: Check the output bins for a paper jam. If no paper jam is visible, open the upper paper access cover (top cover) and check for a paper jam. For more information, see “Locating Paper Jams” on page 115. 37.3 FINISHER JAM Meaning: A paper jam occurred within the 2000-Sheet Finisher as paper was being stacked in the output bins. Action: Check the output bins for a paper jam. If no paper jam is visible, open the upper paper access cover (top cover) and check for a paper jam. For more information, see “Locating Paper Jams” on page 115. 37.4 FINISHER JAM Meaning: A paper jam occurred within the 2000-Sheet Finisher as paper was being stacked in the output bins. Action: Check the output bins for a paper jam. If no paper jam is visible, open the upper paper access cover (top cover) and check for a paper jam. For more information, see “Locating Paper Jams” on page 115. 38.1 FINISHER JAM Meaning: A paper jam occurred within the 2000-Sheet Finisher as paper was being stapled. Action: Check the output bins for a paper jam. If no paper jam is visible, open the upper paper access cover (top cover) and check for a paper jam. For more information, see “Locating Paper Jams” on page 115. 38.2 FINISHER JAM Meaning: A paper jam occurred within the 2000-Sheet Finisher as paper was being stapled. Action: Check the output bins for a paper jam. If no paper jam is visible, open the upper paper access cover (top cover) and check for a paper jam. For more information, see “Locating Paper Jams” on page 115. 38.3 FINISHER JAM Meaning: A paper jam occurred within the 2000-Sheet Finisher as paper was being stapled. Action: Check the output bins for a paper jam. If no paper jam is visible, open the upper paper access cover (top cover) and check for a paper jam. For more information, see “Locating Paper Jams” on page 115. 228 User's Guide 38.3 FINISHER JAM Meaning: A paper jam occurred within the 2000-Sheet Finisher as paper was being stapled. Action: Check the output bins for a paper jam. If no paper jam is visible, open the upper paper access cover (top cover) and check for a paper jam. For more information, see “Locating Paper Jams” on page 115. 38.4 FINISHER JAM Meaning: A paper jam occurred within the 2000-Sheet Finisher as paper was being stapled. Action: Check the output bins for a paper jam. If no paper jam is visible, open the upper paper access cover (top cover) and check for a paper jam. For more information, see “Locating Paper Jams” on page 115. 40 MEMORY OPTION ERROR Meaning: A SIMM module is not properly seated in its slot or is in some other way defective. Action: Turn off the printer. Reseat the SIMM module (see “Installing a SIMM” on page 155). If the message recurs after you restart the printer, call for service. 41 NETWORK OPTION ERROR Meaning: The printer detected a network interface card, but the card is not communicating. Action: Make sure the network card in slot 1 is properly installed and restart the printer. See “Installing a Network Interface Card” on page 166. If the message recurs, call for service. 42 NETWORK OPTION ERROR Meaning: The printer detected a network interface card, but the card is not communicating. Action: Make sure the network card in slot 2 is properly installed and restart the printer. See “Installing a Network Interface Card” on page 166. If the message recurs, call for service. 43 PS OPTION ERROR Meaning: The printer has detected a problem in the PostScript module. Action: Reinstall the PostScript SIMM. See “Installing a SIMM” on page 155. If the message recurs, call for service. 44 IPDS OPTION ERROR Meaning: The printer has detected a problem in the IPDS module. Action: Reinstall the IPDS SIMM. See “Installing a SIMM” on page 155. If the message recurs, call for service. 46 NETWORK OPTION ERROR Meaning: The printer has detected that two of the same network cards have been installed. Action: Remove one of the cards. Appendix B. Understanding Printer Messages 229 47 attachment OPTION ERROR Meaning: The indicated network interface card (attachment) is not communicating with the printer. Action: Reseat the network interface card. 230 User's Guide Service Messages The following error messages require service intervention; they are listed numerically. 50.1 ERROR FUSER CALL FOR SERVICE Meaning: Fuser temperature is low. Action: Call for service. 50.2 ERROR FUSER CALL FOR SERVICE Meaning: Fuser warm-up timeout. Action: Call for service. 50.3 ERROR FUSER CALL FOR SERVICE Meaning: The fuser is overheating. Action: Turn off the printer for fifteen minutes and then turn on the printer. If the message recurs, call for service. 50.4 ERROR FUSER CALL FOR SERVICE Meaning: The printer has detected a problem with the fuser. Action: Call for service. 51.1 ERROR SCANNER CALL FOR SERVICE Meaning: Scanner startup failure. Action: Call for service. 51.2 ERROR SCANNER CALL FOR SERVICE Meaning: Scanner speed failure. Action: Call for service. 51.3 ERROR SCANNER CALL FOR SERVICE Meaning: Scanner beam error. Action: Call for service. 51.4 ERROR LASER CALL FOR SERVICE Meaning: Laser beam malfunction. Action: Call for service. 52.1 ERROR MOTOR CALL FOR SERVICE Meaning: Motor startup failure. Action: Call for service. 52.2 ERROR MOTOR CALL FOR SERVICE Meaning: Motor rotation failure. Action: Call for service. 53.1 ERROR FAN 1 CALL FOR SERVICE Meaning: Fan motor 1 has failed. Action: Call for service. Appendix B. Understanding Printer Messages 231 53.2 ERROR FAN 2 CALL FOR SERVICE Meaning: Fan motor 2 has failed. Action: Call for service. 53.3 ERROR FAN 3 CALL FOR SERVICE Meaning: Fan motor 3 has failed. Action: Call for service. 53.4 ERROR FAN 4 CALL FOR SERVICE Meaning: Fan motor 4 has failed. Action: Call for service. 54.1 ERROR AUX TRAY CALL FOR SERVICE Meaning: The lift mechanism for the auxiliary tray has failed. You can continue to print jobs but do not feed any paper through the auxiliary tray. Action: Call for service. 55.1 ERROR FINISHER CALL FOR SERVICE Meaning: Delivery motor failure. Action: Call for service. 55.2 ERROR FINISHER CALL FOR SERVICE Meaning: Stapler unit could not move horizontally because of stapler shift motor failure. Action: Call for service. 55.3 ERROR FINISHER CALL FOR SERVICE Meaning: Stapler motor failure. Action: Call for service. 55.4 ERROR FINISHER CALL FOR SERVICE Meaning: Alignment plate shift motor failure. Action: Call for service. 55.5 ERROR FINISHER CALL FOR SERVICE Meaning: Vertical movement of output bins failed because of tray unit elevation motor failure. Action: Call for service. 55.6 ERROR FINISHER CALL FOR SERVICE Meaning: Either the stapler shift motor or the alignment plate shift motor has overheated. Action: Turn printer off for 15 minutes and then turn on the printer. If the message recurs, call for service. 56.1 ERROR FINISHER CALL FOR SERVICE Meaning: Paper delivery shutter not opening or closing properly due to either a paper delivery shutter open/close detection switch failure or a paper delivery shutter open/close sensor failure. 232 User's Guide Action: Call for service. 56.2 ERROR FINISHER CALL FOR SERVICE Meaning: Paper delivery swing-guide not opening or closing properly due to either a paper delivery swing-guide detection open or close switch failure or a paper delivery swing-guide open/close sensor failure. Action: Call for service. 57.1 ERROR FINISHER CALL FOR SERVICE Meaning: Paper full sensor failure. Action: Call for service. 58.1 ERROR TRAY 3 CALL FOR SERVICE Meaning: Tray 3 paper delivery motor failure. Paper cannot exit Tray 3 input drawer. Action: Call for service. 58.2 ERROR TRAY 3 CALL FOR SERVICE Meaning: Tray 3 paper lift mechanism failure. Paper cannot be fed from Tray 3 input drawer. Action: Call for service. 60 ERROR DUPLEXER CALL FOR SERVICE Meaning: The printer has detected an error in the duplex unit. You can continue to print but only simplex pages (one side). You may want to remove the duplex unit until the problem is solved. By removing the duplex unit, users will not be able to select duplex from the print drivers or the operator panel. Action: Call for service. 61 ERROR CALL FOR SERVICE Meaning: The printer has detected an error in the ROM checksum. Action: Call for service. 62 ERROR CALL FOR SERVICE Meaning: The printer has detected an error in the printer controller DRAM. (This is not SIMM DRAM but DRAM that is part of the printer controller board.) Action: Call for service. 63 ERROR CALL FOR SERVICE Meaning: The printer has detected an error in the NVRAM (EEPROM). Action: Call for service. 71 ERROR DISK CALL FOR SERVICE Meaning: The printer has detected a hard drive failure. Action: Call for service. Appendix B. Understanding Printer Messages 233 72 ERROR DISK CALL FOR SERVICE Meaning: The printer has detected a problem with the hard drive. Hard drive cannot write data. Action: Call for service. 73 ERROR DISK CALL FOR SERVICE Meaning: The printer has detected a problem with the hard drive. Hard drive cannot read data. Action: Call for service. 80 ADD MEMORY FOR IPDS Meaning: The printer requires more memory before it can process IPDS jobs. Action: Install more memory. See “Estimating Memory Requirements” on page 199 for information about IPDS memory requirements. 81 INSUFFICIENT MEMORY FOR IPDS Meaning: The printer does not have enough memory to process IPDS jobs. Action: Power off the printer, wait twenty seconds, and then power on the printer to clear memory. If the problem persists, you may need to install more memory. See “Estimating Memory Requirements” on page 199 for information about IPDS memory requirements. 82 HOST TIMEOUT Meaning: The coax network interface card has sent an Intervention Required message to the host. The message is displayed if: A) the printer is OFFLINE for longer than the HLD TMEOUT setting in the Coax Setup Menu OR B) the printer has been in an intervention state (such as out of paper) for longer than the IRQ TMEOUT setting AND C) you have corrected the problem. For example, if paper is jammed in the printer, the printer displays a paper jam message. After you correct the paper jam, the printer then displays 082 HOST TIMEOUT. The 082 HOST TIMEOUT message is informational and is used to signal the host that a problem occurred. Action: When the message is displayed, press the CONTINUE button to continue printing. You can change the IRQ TMEOUT setting for some IRQ conditions, such as end of forms, but not for all IRQ conditions, such as a paper jam. (A paper jam always causes 082 HOST TIMEOUT to be displayed.) 83 CX SEND STATE Meaning: Your coax host has placed your printer in “Send State” and is waiting for the printer to return a PA signal. Action: Press the Continue key. This sends a PA signal back to the host and clears the condition. (You may need to press the key more than once.) 234 User's Guide Appendix C. Solving Print Quality Problems Print Is Too Light Possible Causes Actions You Should Take Print quality is set to ECONO. Change print quality to NORMAL. See “Configuration (Config) Menu” on page 51. Density is set too low Change density value to higher setting. See “Configuration (Config) Menu” on page 51. There is moisture in the paper Load fresh, dry paper The toner cartridge is low on toner Replace the toner cartridge with a new one The toner cartridge is damaged Replace the toner cartridge with a new one Print Sample Toner Spots on the Print Possible Causes Actions You Should Take Paper does not meet specification Use recommended paper The toner cartridge is damaged Replace the toner cartridge with a new one Copyright IBM Corp. 1997 Print Sample 235 Repetitive Marks on the Print Possible Causes Actions You Should Take The paper path is dirty Print several blank sheets of paper to clear out the dirt The toner cartridge is damaged Replace the toner cartridge with a new one Print Sample Random Deletions or Light Areas on the Print Possible Causes Actions You Should Take There is moisture in the paper Load fresh, dry paper Paper does not meet specification Use recommended paper The toner cartridge seal is still in place Remove the toner cartridge seal 236 User's Guide Print Sample Vertical Marks on the Print Possible Causes Actions You Should Take Print Sample The toner cartridge is damaged Replace the toner cartridge with a new one Vertical Bands of Deletions or Light Areas on the Print Possible Causes Actions You Should Take The toner cartridge is not installed correctly Reinstall the toner cartridge Print Sample The toner cartridge is damaged Replace the toner cartridge with a new one The toner cartridge is low on toner Replace the toner cartridge with a new one Appendix C. Solving Print Quality Problems 237 Entire Print is Black Possible Causes Actions You Should Take The toner cartridge is damaged Replace the toner cartridge with a new one The printer power supply has failed Call for service Print Sample Entire Print Is Blank Possible Causes Actions You Should Take The toner cartridge seal is in place Remove the toner cartridge seal There was multiple sheet feed Fan the paper in the tray The toner cartridge is out of toner Replace the toner cartridge with a new one The toner cartridge is damaged Replace the toner cartridge with a new one The printer power supply has failed Call for service 238 User's Guide Print Sample White Spots Within Black Image Area Possible Causes Actions You Should Take Print Sample Paper does not meet specification Use recommended paper The toner cartridge is damaged Replace the toner cartridge with a new one Printed Image Rubs Off or Smears Possible Causes Actions You Should Take There is moisture in the paper Load fresh, dry paper Print Sample Paper does not meet specification Use recommended paper The top cover is not fully closed Close the top cover. The fuser is not functioning properly Check the page count. See “Machine Information Menu” on page 80. If the page count is approaching 350,000, you will want to install a new Usage Kit. Contact your IBM Authorized Dealer or IBM Printing Systems Company Supplies and order one of the following Usage Kits: For low voltage: 63H5718 For high voltage: 63H5719 You may need a Usage Kit before 350,000 pages are printed, depending on the type of paper and the output being printed. Appendix C. Solving Print Quality Problems 239 The Print Is Damaged Possible Causes Actions You Should Take Paper does not meet specification Use recommended paper There is excessive moisture in the paper Load fresh, dry paper Damaged paper has been loaded in the paper tray Load fresh, dry paper Print Sample The Printed Image Is Blurred Possible Causes Actions You Should Take Paper does not meet specification Use recommended paper There is moisture in the paper Load fresh, dry paper 240 User's Guide Print Sample Appendix D. Installing the Usage Kit If the page count on your printer has reached an increment of 350,000 pages, 700,00 pages, or more, you may need to install a usage kit. The 350,000 page increment is only a guideline; the usable life of the usage kit depends upon the type of paper and the types of print jobs you print. If you are experiencing excessive paper jams or very poor print quality and have printed over 350,000 pages, 700,000 pages, or more, you may need to replace the usage kit parts. The usage kit contains these parts: 1 2 3 4 6 5 c9pu215 1. 2. 3. 4. 5. 6. Auxiliary feed pick-up roller (one) Separation pad (one) Fuser assembly (one) Transfer charging roller assembly (one) Pick-up roller (two) Feed and separation roller (four) Preparing to Install the Usage Kit To install the usage kit, you need to change the following parts in this order: 1. Auxiliary feed pick-up roller and separation pad Copyright IBM Corp. 1997 241 2. Fuser assembly 3. Transfer charging roller 4. Pick-up and feed and separation rollers You will also need access to the following tools: Flat-bladed screwdriver Flashlight. Changing the Auxiliary Feed Pick-up Roller and Separation Pad Follow these steps: CAUTION: Failure to turn off the printer before working with its internal components can result in electric shock. 1. Turn the printer off-line (1), switch off the printer power (2), and unplug the printer (3). 1 Netwo Powe r rk Pri nter 2 4 Online Atten Conti Menu nue Page Item Eject Canc Value el Pri nt Enter tion * Shift 3 2 c9pu216 2. Unpack the auxiliary feed pick-up roller (1) and separation pad (2). 1 2 c9pu217 3. Open the auxiliary tray (1) and remove the inside cover (2), if present. 242 User's Guide 1 c9pu218 2 4. Locate the auxiliary feed roller and the separation pad. c9pu219 5. Pinch the roller tabs (1) and slide out the auxiliary feed pick-up roller (2). Appendix D. Installing the Usage Kit 243 2 1 c9pu220 6. Insert a flat-bladed screwdriver (1) in the slot (2) and gently pry off the separation pad (3). 3 c9pu221 2 1 7. Insert the tabs (1) of the new separation pad into the lifting plate holes (2). Make sure the metal strip (3) on the new separation pad faces out. 244 User's Guide 3 1 2 c9pu222 8. Insert the screwdriver into the slot and gently hold down the lifting plate (1). Slide the new roller (2) completely onto the shaft (3). It may be necessary to turn the roller when you first put the roller on the shaft. 3 2 c9pu223 1 9. Lightly pull on the auxiliary feed pick-up roller (1) to make sure the roller is locked onto the shaft. Appendix D. Installing the Usage Kit 245 1 c9pu224 10. Replace the inside cover (1), if present, and close the auxiliary door (2). 2 1 c9pu225 Changing the Fuser Assembly 1. Unpack the fuser assembly. 246 User's Guide c9pu226 2. Open the left cover. c9pu227 3. Remove the duplex unit, if present. Follow the removal instructions on the front of the duplex unit. c9pu228 CAUTION: High temperature. Allow parts in this area to cool for at least 30 minutes before you handle them. 4. Turn the two blue lock levers (1) of the fuser assembly in the direction of the arrows shown below. Appendix D. Installing the Usage Kit 247 1 1 c9pu239 5. Grasp the handles of the fuser assembly (1) and slightly lift up the fuser assembly and pull it out of the printer (2). 2 1 c9pu229 6. Locate the grey envelope levers on the new fuser assembly (1) and the grey envelope levers on the old fuser assembly (2). 1 c9pu230 2 7. Adjust the new fuser assembly envelope levers (1) to match the old fuser envelope levers (2) by placing the levers either up or down. Most often, the levers will be in the down position. Do not make any adjustments if the envelope levers are in the same position. 248 User's Guide = 2 1 = c9pu231 1 2 8. Grasp the handles of the new fuser assembly and slide it completely into its mount. c9pu232 9. Turn the two blue lock levers (1) of the fuser assembly in the direction of the arrows shown below. Appendix D. Installing the Usage Kit 249 1 1 c9pu242 10. Replace the duplex unit, if removed. c9pu244 11. Close the left cover. Changing the Transfer Charging Roller Assembly 1. Open the top cover. c9pu246 2. Remove the toner cartridge. 250 User's Guide c9pu247 3. Protect the toner cartridge from exposure to any source of light. c9pu248 4. Locate the transfer charging roller assembly (1). 1 c9pu249 Appendix D. Installing the Usage Kit 251 5. Hold the blue gear (1) with your left hand and the edge of the shield (2) with your right hand. 2 1 c9pu250 6. With your left hand, lift up the blue gear (1) from its clip (2). Hold the blue gear two or three inches above the clip. 2 1 c9pu251 7. Using both hands, slide the transfer charging roller assembly to the left to clear its right mount (1). Remove the old transfer charging roller assembly. 252 User's Guide 1 c9pu288 8. Place the transfer charging roller assembly (1) on a flat surface. 1 c9pu253 9. Remove the transfer charging roller (1) from the shield clips (2). Appendix D. Installing the Usage Kit 253 1 2 c9pu254 Attention Do not touch the dark part of the new transfer charging roller as oil from your fingers can cause poor print quality. c9pu255 10. Unpack the new transfer charging roller. c9pu256 254 User's Guide 11. Carefully replace the new transfer charging roller into the shield clips (1). Make sure the metal part (2) of the shield is at the opposite end of the blue gear (3). 3 2 1 c9pu257 12. Pick up the new transfer charging roller assembly from the blue gear (1) with your left hand and the edge of the shield (2) with your right hand. 2 1 c9pu258 13. Using both hands to hold the transfer charging roller assembly, guide the right pin (1) into its mount (2). Appendix D. Installing the Usage Kit 255 2 1 c9pu259 14. With your left hand, gently push the blue gear into its slot. c9pu260 15. Gently close the shield until the three latches (1) completely snap into place. 256 User's Guide 1 c9pu261 16. Replace the toner cartridge and close the top cover. c9pu262 Appendix D. Installing the Usage Kit 257 c9pu263 Changing the Pick-up and Feed and Separation Rollers 1. Unpack the pick-up (1) and feed and separation rollers (2). (You should have two pick-up rollers and four feed and separation rollers.) 1 2. Open tray 1 (1) until it stops and remove paper. 258 User's Guide 2 c9pu264 1 c9pu265 3. Gently push the latch (1) to the right with your thumb as you pull tray 1 slightly up and out (2) of the printer. Appendix D. Installing the Usage Kit 259 2 1 c9pu267 4. Repeat above steps for tray 2. Both trays should be removed from the printer. 5. The figure below shows the location of the six rollers. You may need additional lighting to perform this task. The use of a small flashlight (1) would be helpful. 260 User's Guide 1 c9pu270 CAUTION: Pinch hazards and sharp edges are in this area. Be careful. 6. Insert your finger into the hub and press the lock tab (1) of the top pick-up roller (2) and remove the roller from the printer. Appendix D. Installing the Usage Kit 261 2 1 c9pu271 7. Raise the lever (1). Insert your finger into the hub and press the lock tab (2) of the bottom pick-up roller (3) and remove the roller from the printer. 1 2 3 c9pu272 8. Slide the new pick-up roller (1) onto the top shaft (2). 262 User's Guide 1 2 c9pu273 9. Raise the lever (1) and slide the new pick-up roller (2) onto the bottom shaft (3). 1 3 2 c9pu274 10. Pinch the lock tab (1) of the top feed and separation roller (2) and remove the roller from the printer. Appendix D. Installing the Usage Kit 263 2 1 c9pu275 11. Pinch the lock tab (1) of the next feed and separation roller (2) and remove the roller from the printer. 2 1 c9pu303 264 User's Guide 12. Pinch the lock tab (1) of the next feed and separation roller (2) and remove the roller from the printer. 2 1 c9pu304 13. Pinch the lock tab (1) of the bottom feed and separation roller (2) and remove the roller from the printer. Appendix D. Installing the Usage Kit 265 1 2 c9pu276 14. Slide a new feed and separation roller (1) onto the top shaft (2). 2 1 c9pu277 15. Slide a new feed and separation roller (1) onto the next shaft (2). 266 User's Guide 2 1 c9pu278 16. Slide a new feed and separation roller (1) onto the next shaft (2). 1 2 c9pu279 17. Slide a new feed and separation roller (1) onto the bottom shaft (2). Appendix D. Installing the Usage Kit 267 1 2 c9pu280 18. Lightly pull on each roller to make sure each roller is locked onto the shaft. 268 User's Guide c9pu281 19. Identify paper tray 1 (1) and tray 2 (2). 2 1 c9pu282 20. Overlap paper tray 1 guide rail arrow (1) on the track arrow (2). Appendix D. Installing the Usage Kit 269 2 1 c9pu283 21. Slightly lift paper tray 1 up (1) as you gently slide it into the printer (2). Repeat these steps for paper tray 2. 1 2 22. Add paper to trays 1 and 2. 270 User's Guide c9pu284 c9pu285 23. Plug in the printer (1) and switch on the printer power (2). 1 2 c9pu234 Appendix D. Installing the Usage Kit 271 272 User's Guide Appendix E. Answering Your Questions ? How can I order supplies? You can order supplies from your authorized IBM dealer or by calling IBM Printing Systems Company at 1-888-IBM-PRINT. See “Ordering Supplies” on page 19 for information on ordering supplies. ? How can I obtain support? During warranty period, in Canada and the United States, you can contact your point of purchase or you can call IBM Monday through Friday, at 1-800-358-6661. You will need the printer serial number available. ? How can I find the printer serial number? The serial number is printed on a barcode label above the toner cartridge. See “Locating Printer Serial Number and Machine Type” on page 205 for more information. ? I want to add more memory to the printer. What type of memory do I order? You can order DRAM and FLASH SIMMs for this printer. Both types of memory support downloading of fonts and improved print performance. See “Optional Features” on page 13 for a discussion of optional features including memory and “Ordering Optional Features” on page 17 for information on ordering memory. ? I need to increase the amount of paper the printer holds. What do I need to order? You will want to order the 2000-sheet input drawer. See “Optional Features” on page 13 for a discussion of optional features and “Ordering Optional Features” on page 17 for information on ordering the 2000-sheet input drawer. ? How can I find out how many pages have been printed on this printer? You can print the printer configuration page which also tells you how many pages have been printed on the toner cartridge. See “Example 1 — Printing the Printer Configuration Page” on page 32 for detailed instructions. ? How can I find out what version my printer's “operating system” is at?. You can print the printer configuration page and look under the category called Code Levels See “Example 1 — Printing the Printer Configuration Page” on page 32 and “Reading the Printer Configuration Page” on page 34 for detailed instructions. ? I want to use the TonerMiser feature; how do I use this feature? From the operator panel, under CONFIG, select QUALITY, then select ECONO. See “Configuration (Config) Menu” on page 51 for detailed instructions. ? I want to use the Powersaver feature; how do I use this feature? Copyright IBM Corp. 1997 273 From the operator panel, under CONFIG, select PWRSAV, then select amount of time the printer is inactive before the printer goes into a power-savings (sleep) mode. See “Configuration (Config) Menu” on page 51 for detailed instructions. ? I want to set my network address for the printer. How do I do this? See Chapter 9, “Setting Printer Network Addresses” on page 201 for detailed instructions. ? Where do I send empty toner cartridges for recycling? Shipping instructions for the empty cartridge are provided with the new toner cartridge package. ? How do I use the stapler feature when the 2000-sheet finisher option is installed? Instructions are provided with the printer driver. Each user selects whether to staple their jobs and what type of stapling they want. ? How do I print jobs two-sided when the duplex unit is installed? You select duplex (two-sided) printing from the print driver. You can also set duplex from the operator panel in the PAPER menu, select DUPLEX ON. See “Paper Menu” on page 48 for detailed instructions. ? How can I obtain updated software such as printer drivers? You can go to the IBM Printing Systems Company home page at http://www.can.ibm.com/ibmprinters and select Printer Drivers/Product Updates to obtain software, such as printer drivers. ? I installed an option but the printer driver does not recognize the option. Do I need updated printer drivers? Yes. Whenever you install an option, you should make sure you have the latest printer driver installed. Updated printer drivers can be obtained from http://www.can.ibm.com/ibmprinters. ? How can I obtain Adobe Acrobat Portable Data Files of this manual? You can go to the IBM Printing Systems Company home page at http://www.can.ibm.com/ibmprinters and select Printer Drivers/Product Updates to obtain documents, such as this manual in Adobe Acrobat Portable Data Files you can view with Adobe Acrobat Reader. ? I have comments about this manual, where can I sent my comments? You can send in your postage paid reader comment form, or send a fax (US only) to 1-800-524-1519, or send e-mail to [email protected]. Please include the form number and publication title. 274 User's Guide Appendix F. Specifications This chapter describes printer specifications. Printer Specifications Printing system Electrophotography Exposure system Semiconductor laser beam scanning Resolution 600 dpi Warm-up time Within 70 seconds after power on at 68 degrees F (20° C) Low voltage 100–120 Volts, 50/60 Hz High voltage 220–240 Volts, 50 Hz Maximum power consumption-low voltage Operating, normal—584 watts Power saver on, idle—45 Watts or less Stand by, idle —Max 205 Watts Maximum power consumption-high voltage Operating, normal—600 watts Power saver on, idle—45 Watts or less Stand by, idle —Max 220 Watts Noise level Specifications for the engine are 52 dBA when operating and 38 dBA idle. Noise level is for base machine with no options installed. Temperature Shipping and storage— −20° to 40° C (−4° to 104° F) For normal operating— −10° to 32.5° C (50° to 90.5° F) Humidity Shipping and storage— 10 to 95% Operating or powered off— 20 to 80% Dimensions Basic Width 566 mm (22.3 in.) Depth 557 mm (21.9 in.) Height 540 mm (21.3 in.) With paper handling options: Width 819 mm (32.2 in.) Depth 557 mm (21.9 in.) Height 1,106 mm (43.5 in.) Weight Basic printer weight is 51 kg (112 lb.) Printer with these optional features, duplex unit, envelope feeder, and 2000 sheet input drawer, installed, printer weight is 87 kg (191 lb.) Copyright IBM Corp. 1997 275 Toner Cartridge Specifications Temperature for Storage 0° to 40° Humidity for storage 15 to 85% Note: The shipping and storage humidity can be between 5 to 15% or 85 to 95% for a maximum of 48 hours only. Cartridge life 276 User's Guide 15,000 images at 5% coverage on Letter-size paper. Glossary The following terms are defined as they are used in this manual. documentation. If you do not find the term you need, refer to the index or to the IBM Dictionary of Computing, ZC20-1699 (Also available from McGraw-Hill, ISBN 0-07-031489-6 or ISBN 0-07-03189-6) or the IBM Dictionary of Printing, G544-3973. setting in the Paper Menu determines if paper is fed automatically or manually from the auxiliary tray. A B5-size ISO paper. Paper that is 176 mm by 250 mm (6.93 in. by 9.84 in.). A4-size paper. Paper that is 210 by 297 mm (8.3 x 11.7 in.). A5-size paper. Paper that is 148.5 by 210 mm (8.3 x 11.7 in.). address. Internet address, usually in dotted decimal notation. adhesive label. Special-application material; typically consists of paper labels coated on one side with an adhesive mixture temporarily affixed to backing material. ASCII. American National Standard Code for Information Interchange. The standard code, using a coded character set consisting of 7-bit coded characters (8 bits including parity check), that is used for information interchange among data processing systems, data communication systems, and associated equipment. The ASCII set consists of control characters and graphic characters. autocontinue. A function activated in the Config Menu that determines if the printer should resume printing without waiting for operator responses to certain types of errors. Examples of the types of errors that use this function are insufficient memory to print a complex page or a request to load paper (where printing can continue using a different size of paper than was specified for the job). autoswitch. An alternate tray. If an autoswitch tray is selected for an input tray, that autoswitch tray starts feeding paper when the original input tray becomes empty. auxiliary tray. The paper source on the front of the printer that can accept transparencies, paper-backed labels, envelopes, and card stock as well as paper. A B B5-size JIS paper. Paper that is 182 mm by 257 mm (7.17 in. by 10.12 in.). beaconing. A signal repeatedly displayed on a Token Ring card when the card detects a problem. binder holes. A series of holes or slots punched at set intervals that allows the form to be inserted in a loose-leaf or ring binder. binding. An item in the Paper Menu that specifies, for duplex sheets, which edge should be used for binding. LONG binding assumes the sheets will be bound along the long edge of the paper, SHORT binding assumes the sheets will be bound along the short edge of the paper. bitmapped font. A font in which each character is defined by a raster bitmap. bond (paper). Paper formulated with at least 80% wood pulp. Bond-paper forms work best in the printer. buffer. A routine or storage used to compensate for a difference in rate of flow of data, or time of occurrence of events, when transferring data from one device to another. C character set. (1) A finite set of different characters that is complete for a given purpose; for example, the character set in ISO Standard 646, “7-bit Coded Character Set of Information Processing Interchange.” (2) A group of characters used for a specific reason; for example, the set of characters a printer can print. coated paper. Paper that has had a surface coating applied to produce smoothness. coax attachment. A coax attachment to the System 370. Copyright IBM Corp. 1997 277 coax. A cable consisting of one conductor, usually a small copper tube or wire, within and insulated from another conductor of larger diameter, usually copper tubing or copper braid. code page. A font library of hexadecimal identifiers to graphic characters. configuration. (1) The arrangement of a computer system or network as defined by the nature, the number, and the chief characteristics of its functional units. More specifically, the term configuration may refer to a hardware configuration or a software configuration. (2) The devices and programs that make up a system, subsystem, or network. connector. A means of establishing electrical flow. cut-sheet paper. Paper that is cut into sheets. D data stream. (1) All data transmitted through a data channel in a single read or write operation. (2) A continuous stream of data elements being transmitted, or intended for transmission, in character or binary-digit form, using a defined format. default. An alternative value, attribute, or option that is assumed when none has been specified. diagnostic. Pertaining to the detection and isolation of errors in programs and faults in equipment. disable. To make non-functional. Contrast with enable. DRAM. Dynamic random-access memory. dry ink. The material that forms the image on the paper. Synonymous with toner. DSC. 3270 Information Display System data-stream compatibility. DSE. data switching exchange. duplex printing. Printing on both sides of a sheet of paper. Synonym for two-sided printing. Contrast with simplex printing. dotted decimal notation. A form of an IP address in which each byte is represented as numbers, with periods placed between the numbers such as 123.233.111. 222. 278 User's Guide E electrophotographic process. The creation of an image on forms by uniformly charging the photoconductor, creating an electrostatic image on the photoconductor, attracting negatively charged toner to the discharged areas of the photoconductor, and transferring and fusing the toner to forms. electrostatic image. The invisible image consisting of discharged areas of the photoconductor as a result of exposure from digital data. enable. To make functional. Contrast with disable. error log. (1) A data set or file in a product or system where error information is stored for later access. (2) A record of machine checks, device errors, and volume statistical data. error-recovery procedure. Procedures designed to help isolate and, where possible, to recover errors in equipment. The procedures are often used in conjunction with programs that record the statistics of machine malfunctions. Ethernet. A 10-megabit baseband local area network that allows multiple stations to access the transmission medium at will without prior coordination, avoids contention by using carrier sense and deference, and resolves contention by using collision detection and transmission. Ethernet uses carrier sense multiple access with collision detection (CSMA/CD). F face Up. As paper is sent to an output bin or tray, the printed side is placed face up. face down. As paper is sent to an output bin or tray, the printed side is placed face down. FGID. Font Typeface Global Identifier. Used with IPDS to identify fonts, such as FGID 416, which is Courier 10. flushing. Process of removing data from printer memory. Flushing is a message displayed on the printer operator panel to indicate that a PCL or PostScript job is being cancelled (removed from print memory). flash memory. A type of random-access storage that preserves its contents when power is removed from it. font. (1) A family or assortment of characters of a given size and style; for example, 9-point Bodoni modern. A font has a unique name and may have a registry number. (2) A font is data used to create an image of each graphic character; for example, a raster pattern. format. (1) The arrangement or layout of data on a data medium. (2) The size, style, type of page, margins, printing requirements, and so on, of a printed page. forms. The material on which output data is printed, such as paper or adhesive labels. See preprinted form. forms path. The entire route that forms travel during processing. The forms path usually begins where the forms are loaded and ends at the stacker. Synonym for paper path. fuse. To use heat and pressure to blend toner onto forms to make a permanent bond. fuser. The assembly that bonds the toned image to the paper, using heat and pressure. G graphic. A symbol produced by a process such as handwriting, drawing, or printing. See also vector graphics. graphic character. A character that is normally represented by a graphic, independent of code points or fonts. A graphic character is often in the form of a spatial arrangement of adjacent or connected strokes; for example, a letter or digit. H another data-processing system; for example, a computer used to compile, link edit, or test programs to be used on another system. I IEEE. Institute of Electrical and Electronic Engineers. IEEE 1284-1994. Standard for bi-directional interfaces, such as parellel communcations. image. (1) A string of picture elements organized in scan lines to represent the contrasting portions of a picture. (2) A likeness or imitation of an object. (3) In this printer, an image comprises a string of pels organized in scan lines to represent the contrasting portions of a picture. The image may consist of any data stored as a raster pattern. The term image is interchangeable with impression and is printed on one side of a sheet of paper. See also impression. impression. An implied or physical page. Used when calculating the reduction of printer output caused by switching the printer between duplex and simplex modes or upper and lower paper supplies. See also image. Intelligent Printer Data Stream. An architected host-to-printer data stream that contains both data and controls defining how the data (text, image, graphics, and bar code) is to be presented. IPDS provides a device-independent interface for controlling and managing all-points addressable printers. interface. A shared boundary. An interface might be a hardware component to link two devices or it might be a portion of storage or registers accessed by two or more computer programs. internet. Any interconnected set of networks. hard drive. A standalone disk drive that reads and writes data on rigid disks and can be attached to a port on the printer. Synonymous with fixed disk drive, hard disk drive. hardware address. The low level address used by physical networks. Also known as the MAC address. internet address. An assigned number indentifying a port on an internet. The address has two or three parts: network number, optional subnet (mask), and host number. Hewlett-Packard Printer Command Language (HP-PCL). A data stream used for printing on Hewlett-Packard laser printers and compatible printers. IP. Internet Protocol. In TCP/IP, a protocol that routes data from its source to its destination in an Internet environment. You set the IP address on the printer's operator panel so that print jobs can be routed to the printer. host system. (1) The primary or controlling computer in a multiple-computer installation. (2) A computer used to prepare programs for use on another computer or on IP address. Internet Protocol Address. The notation in dotted decimal format, such as 9.99.123.89 that uniquely identifies a node (or printer) on a network. Glossary 279 IPDS. See Intelligent Printer Data Stream. intervention. An unexpected condition that requires user intervention to clear it, for example, out of toner. ISO sizes. Pertaining to a set of paper sizes selected from those standardized by the International Organization for Standardization (ISO) for use in data processing. J N network interface cards. Optional features that allow the printer to attach to computer networks. The printer can have up to two network interface cards installed, allowing it to communicate with two networks. O offline. Not connected to an installed and enabled attachment. Contrast with online. jam. In a printer, a condition where forms have become blocked or wedged in the forms path so the printer cannot operate. JIS. Japanese Industry Standards. Used in reference to paper standards for size. L landscape orientation. Text and images that are printed parallel to the longer side of the forms. Contrast with portrait orientation. laser (light amplification by stimulated emission of radiation). A device that emits a beam of coherent light. legal-size paper. Paper that is 216 mm x 356 mm (8.5 in. x 14.0 in.). letter-size paper. Paper that is 216 mm x 279 mm (8.5 in. x 11.0 in.). logical page. The print on the page, such as composed text, graphics, and fonts within defined margins. See also page. Contrast with physical page. offset stacking. The jogged stacking of output media in the output stacker so that jobs protrude from the balance of the stack to give physical identification. online. Connected to an installed and enabled attachment. Contrast with offline. orientation. The number of degrees an object is rotated relative to a reference; for example, the orientation of an overlay relative to the page point of origin. See also text orientation. output bin. The part of the printer where the printed sheets are collected. outline font. A font whose graphic character shapes are defined by mathematical equations rather than by raster patterns. Contrast with raster font. overrun condition. Loss of data because a receiving device is unable to accept data at the rate it is transmitted. P page. A collection of information bound by the beginning page control and its associated end control. A page of printing is one side of a sheet of paper or form. See also logical page and physical page. M MAC. Medium Access Control. A unique address associated with a network interface card. MRT compression. Memory Reduction Technology algorithms to compress printed pages into smaller memory space. paper path. The entire route that forms travel while they are being processed. The paper path usually begins where the forms are loaded and ends at the stacker. parallel port. An access point through which a computer transmits or receives data that consists of several bits sent simultaneously on separate wires. 280 User's Guide PCL5e. Hewlett-Packard's Printer Command Language, a data stream used for printing. print position. The physical positions of the characters constituting a print line relative to the form. pel (picture element). (1) An element of a raster pattern; a point where a toned area on the photoconductor may appear. (2) On an all-points-addressable output medium, each pel is an addressable unit. On a row-column addressable output medium, the only pel addressable is the beginning of a character cell. print quality. The quality of printed output relative to existing standards and in comparison with jobs printed earlier. photoconductor. The material that is used as the medium for transferring images to paper. physical page. The form on which the printer is printing, such as an 8-1/2 x 11-inch sheet of paper. See also page. Contrast with logical page. pitch. A unit of measurement for the width of a printed character. It identifies the number of graphic characters per inch; for example, 10-pitch has ten graphic characters per inch. Uniformly spaced fonts are measured in pitches. Contrast with point. point. A unit of measurement for describing type sizes. There are 12 points to a pica, about 72 points to an inch. point of origin. The location of the first print position on a logical page. The point of origin is usually stated in terms of X and Y coordinates. The point of origin used by a printer can be affected by factors such as printable area and forms orientation. portrait orientation. Pertaining to a display or hard copy with greater height than width. Contrast with landscape orientation. PostScript. (1) A page description language with interactive graphics capabilities that was developed by Adobe Systems, Inc. (2) An interpretive programming language that describes the appearance of text, graphical shapes, and sampled images on a printed page by defining a print file format that is the interface between document composition applications and raster printing devices. print surface. The side of a form that receives the printed image. printable area. The area on a sheet of paper where print can be placed. R raster. (1) In computer graphics, a predetermined pattern of lines that provides uniform coverage of a display space. (2) The coordinate grid that divides the display area of a display device. (3) In this printer, an on/off pattern of electrostatic images produced by the laser print head under control of the character generator. raster font. A font in which each character is defined by a raster bitmap. raster pattern. A series of picture elements (pels) arranged in scan lines to form an image. raster scan. A technique of generating or recording the elements of an image by a line-by-line sweep across the entire output medium. resident font. Those font data sets that are resident within the printer. They usually reside on the printer disk media (diskette or hard disk). These font sets are usually commonly used fonts. Having them resident reduces font load time. These fonts may also be used during offline testing of the printer. S scalable font. A font whose graphic characters are represented by mathematical equations and can be sized to different heights. preprinted form. A sheet of forms containing a preprinted design of constant data with which variable data can be combined. See also forms. SCS. See SNA character string. Print-Error Marker (PEM). Small, black, rectangular marks that indicate incorrectly placed data in the valid printable area. simplex printing. Printing on one side of a sheet of paper. Contrast with duplex printing. SIMM. Single inline memory module. Glossary 281 SNA character string. In SNA, a character string composed of EBCDIC controls, optionally intermixed with end-user data, that is carried within a request/response unit. skew. Refers to the paper going through the paper path at a slight angle. This will cause the printing lines to not be aligned properly. stacker. A device used to hold paper or forms that have been printed; the output device of a printer. storage. (1) The retention of data in a storage device. (2) In word processing, a unit into which recorded text can be entered, in which it can be retained and processed, and from which it can be retrieved. (3) A device, or part of a device, that can retain data. symbol set. In PCL5e, a particular assignment of hexadecimal identifiers to graphic characters. T text orientation. The position of text as a combination of print direction and baseline direction. See also orientation. throughput. A measure of the amount of work performed by the printer over a period of time, for example, number of jobs per day. token ring. A network with a ring topology that passes tokens from one attaching device to another, for example, the IBM Token-Ring Network. toner. (1) In a document-printing machine, image-forming material used in electrostatic processes. (2) A supply item for the printer. The black powder used for printing images. Synonymous with dry ink. 282 User's Guide toner density. The amount of toner dispersed over a specified area. Higher toner density yields darker print; lower toner density produces lighter print. trailing edge. The trailing edge of the paper is the edge of the paper that proceeds into the printer last as it is fed from one of the paper supplies. twinax attachment. A twinax attachment to the AS/400. twinax. A cable consisting of two conductors, usually small copper tubes or wires insulated from each other, within and insulated from another conductor of larger diameter, usually copper tubing or copper braid. This type of cable is often used to attach printers to an AS/400 system. two-sided printing. Printing on both sides of a sheet of paper. Synonymous with duplex printing. Contrast with simplex printing. V valid printable area. The area represented by the intersection of the physical page and the current logical page. You can use the VPA CHK item on the IPDS Menu to specify if attempts to print outside this area cause errors to be reported to the host. vector graphics. Computer graphics in which display images are generated from display commands and coordinate data. See also graphic. Contrast with raster pattern. X xerographic paper. A paper that is manufactured specifically for the xerographic process, in which key paper qualities are carefully controlled. Index Numerics 2000-sheet finisher paper path 113 2000-sheet finisher, input cover 12 2000-sheet finisher, lower paper access cover 12 2000-sheet finisher, stapler 12 2000-sheet finisher, top cover 12 2000-sheet finisher, upper paper access cover 12 2000-sheet input drawer, installing 174 4324 machine type 205 A adjusting APO Coax SCS Menu item 65 Twinax SCS Menu item 68 Attention indicator light 29 AUTO FUNCTION, Coax DSC/DSE Menu item autocontinue function 52 AUTOCONTINUE, config Menu item 52 automatic print orientation coax SCS 65 twinax SCS 68 AUX Coax SCS Menu item 64 Paper Menu item 50 Twinax SCS Menu item 67 auxiliary tray See also auxiliary tray clearing jams 109 defining paper size 50 paper sizes supported 83 B beaconing 201 BI-DI, Parallel Menu item 55 bi-directional communications, parallel port binding margins left, coax 66 top, coax 66 BINDING, Paper Menu item 51 bins face down 85 face up 85 Copyright IBM Corp. 1997 55 bins (continued) selecting default 49 blinking lights See indicator lights boxes in message display area 207 BUFFERSIZE Coax Setup Menu item 69 Twinax Setup Menu item 72 BUSY TMEOUT, Coax Setup Menu item buttons, operator panel See keys, operator panel 69 C 74 CANCEL CX HEX, Test Menu item 47 CANCEL ONLN HEX, Test Menu item 47 Cancel Print key 30 CANCEL TX HEX, Test Menu item 47 canceling print jobs 38 card, installing 162 CASE, Coax SCS Menu item 65 changing toner 140 cleaning the printer 143 clearing paper jams 109 2000-sheet finisher 113 error messages 115 printer paper path 109, 110 tray 3 paper path 112 coax attachment, installing 166 Coax DSC/DSE Menu 73 Coax SCS Menu 64 Coax Setup Menu 69 code page Coax SCS Menu item 66 Twinax SCS Menu item 68 CONFIG PAGE, Test Menu item 46 Configuration (Config) Menu 51 Configuration Page, printing 32 configuring coax 69 coax DSC/DSE 73 coax SCS 64 Ethernet attachment 62 IP address 202 IPDS defaults 75 LAA address 204 283 configuring (continued) MAC address 204 paper settings 48 parallel attachment 55 PCL5e defaults 56 PostScript defaults 59 printer settings 51 TCP/IP address 202 token-ring attachment 60 twinax 71 twinax SCS 67 Continue indicator light 29 Continue key 30 CONTINUOUS TEST, Test Menu item 46 controller card installing SIMM and hard drive 154 IPDS SIMM 154 locations 152 Network interface card, installing 166 option locations 152 options controller card 162 PCL SIMM 154 PS SIMM 154 SIMM and hard drive locations 154 COPIES for PCL5e jobs 56 for PostScript jobs 59 PCL Menu item 56 PS Menu item 59 covers front 8, 110, 111 input cover 114 left 10, 110, 111, 113 lower paper access 12 lower paper access cover 114 output cover 114 paper pick up 8 paper pick-up cover 113 right 8, 110, 111, 113 stapler 114 stapler cover 12 top 8, 110, 111, 113 upper paper access 12 upper paper access cover 114 CPI Coax SCS Menu item 65 Twinax SCS Menu item 67 CPI, IPDS Menu item 76 CR AT MPP+1, Coax DSC/DSE Menu item 284 User's Guide CX HEX PRT, Test Menu item 47 D DEF CD PAG, IPDS Menu item 76 DEFAULT FGID, IPDS Menu item 76 density, changing toner 40 DENSITY, Config Menu item 52 DRAM requirements 199 DRAM, installing 154 drawers, paper See bins drivers, list of printer 22 drivers, obtaining printer 23 drivers, printer 22 dumps coax 47 online 47 twinax 47 duplex paper path 109 duplex printing specifying layout (BINDING) 51 turning on or off 51 duplex unit clearing jams 109 duplex unit, installing 171 DUPLEX, Paper Menu item 51 E 73 EAB, Coax Setup Menu item 69 EARLY COMPL Coax Setup Menu item 70 IPDS Menu item 79 early print completion coax 70 IPDS 79 ECONO mode 53 EMULATION, IPDS Menu item 76 Enter key 30 envelope feeder 111 envelope feeder paper path 110 envelope feeder, installing 168 envelope tray sizes supported 83 envelopes selecting 83 selecting size 50 ENVSIZE, Paper Menu item 50 error log, displaying 80 ERROR LOG, Machine Info Menu item 80 error messages 221 errors messages, list of 221, 231 overriding errors with autocontinue 52 paper jams 115 setting autocontinue mode 52 ethernet description 16 ethernet attachment, installing 166 Ethernet Menu 62 F face down 85 face up 85 face-up tray, installing 152 faceup output bin FACTORY DEFAULT, Test Menu item 47 factory defaults, restoring 47 feeder, installing 168 feeding FF DATA, Coax DSC/DSE Menu item 74 FF LAST, Coax DSC/DSE Menu item 74 FF VALID, Coax DSC/DSE Menu item 74 flash memory flash memory, installing 154 FNTSRC, PCL Menu item 57 FONT SUB, IPDS Menu item 78 FONTNUM, PCL Menu item 57 fonts downloading fonts 197 DRAM 197 Flash 198 font installer 197 hard drive 198 IPDS list 46 IPDS resident default 76 IPDS substitution 78 PCL5e default (FONTNUM) 57 PCL5e list 46 PCL5e source (FNTSRC) 57 PostScript list 46 printing IPDS 39 printing PCL5e 39 printing PostScript 39 storing fonts 197 form length for PCL5e jobs 57 FORM, PCL Menu item 57 FORMAT DISK, Test Menu item 47 formatting hard drive 47 frequent page jams 212 front printer cover 8, 110, 111 fuser usage page count 80 FUSER CTR, Machine Info Menu item 80 G gateway address 61, 63 gateway address, setting 202 H handling static sensitive devices 150 hard drive formatting 47 installing 159 hard drive, installing 159 hex dumps 47 hex print, printing 47 HLD TMEOUT, Coax Setup Menu item humidity for toner cartridge storage 276 printer specification 275 69 I indicator lights description of 29 input cover 114 input trays See trays installation 2000-sheet finisher 180 2000-sheet input drawer 174 coax attachment 166 duplex unit 171 envelope feeder 168 ethernet attachment 166 face-up tray 152 network interface card 166 options controller card 162 paper stopper 151 printer stand 193 SIMMs and hard drive 154 token ring attachment 166 twinax attachment 166 Index 285 installing 2000-sheet finisher 180 installing 2000-sheet input drawer 174 installing DRAMs 154 installing duplex unit 171 installing envelope feeder 168 installing face-up tray 152 installing hard drive 154 installing network interface card 166 installing options controller card 162 installing paper stopper 151 installing printer stand 193 installing SIMMs 154 IP address 60, 62, 201 IP address, setting 202 IPDS code page 76 default font 76 emulation mode 76 font list 46 IPDS Menu 75 page format 78 page protection 75 twinax address 72 IPDS ADDR, Twinax Setup Menu item 72 IPDS memory requirements 199 IPDS Menu 75 IPDS PORT, IPDS Menu item 79 IRQ TMEOUT, Coax Setup Menu item 69 Item key 30 LAA, setting 204 landscape orientation 57 Language Menu 81 language, changing 41 LBM, Coax SCS Menu item 66 LEDs See indicator lights left margin, coax SCS 66 left printer cover 10, 110, 111, 113 letterhead paper, loading 88 LINE SPACING, Coax SCS Menu item loading letterhead paper 88 paper long edge 96 paper short edge 96 pre-numbered forms 88 pre-printed paper 88 prepunched paper 88 local area network MIB 24 network printer manager 24 SNMP 24 lower paper access cover 12, 114 LPI Coax SCS Menu item 65 Twinax SCS Menu item 67 M J JAMRECOVERY, Config Menu item jams See paper jams K keys, operator panel Cancel Print key 30 Continue key 30 Item key 30 Menu key 30 Online key 30 Page Eject key 30 Shift key 30 Value key 30 286 L User's Guide 52 MAC address 61, 63 MAC address, setting 204 Machine Information Menu 80 machine type 205 maintaining the printer 139 MANUAL, Paper Menu item 50 margin illustration 85 print area 85 maximum page length, coax SCS 65 maximum print position, coax SCS 65 medium access control address 204 memory downloading fonts 197 DRAM 197 DRAM requirements 199 estimating requirements 199 Flash 198 hard drive 198 65 memory (continued) IPDS memory requirements 199 managing 197 memory reduction technology 200 page protection 200 PCL memory requirements 199 PostScript memory requirements 199 reducing usage 200 storing fonts 197 Memory Configuration (Memconfig) Menu 54 memory options, installing 154 memory reduction technology 200 memory requirements 199 memory, installing 154 Menu key 30 menus changing language 41 Coax DSC/DSE Menu 73 Coax SCS Menu 64 Coax Setup Menu 69 Configuration (Config) Menu 51 Ethernet Menu 62 IPDS Menu 75 Language Menu 81 Machine Information Menu 80 Memory Configuration (Memconfig) Menu 54 navigating 31, 43 overview 43 Paper Menu 48 Parallel Menu 55 PCL Menu 56 PS Menu 59 Test Menu 46 Token Ring Menu 60 Twinax SCS Menu 67 Twinax Setup Menu 71 messages + FORMAT DISK/- IGNORE DISK 216 02 TONER LOW 221 04 TONER CART MISSING 221 05 LOAD STAPLES 221 06 COVER OPEN 221 07 FINISHER COVER OPEN 221 08 STAPLE JAM 221 11 LOAD PAPER IN TRAY 221 12 LOAD PAPER IN MANUAL 221 14.1 TRAY 1 IN MOTION 222 14.2 TRAY 2 IN MOTION 222 14.3 TRAY 3 IN MOTION 222 16.1 TRAY 1 MISSING 222 messages (continued) 16.2 TRAY 2 MISSING 222 16.3 TRAY 3 MISSING 223 17.1 DUPLEX OPTION ERROR 223 17.2 ENVELOPE OPTION ERROR 223 17.3 TRAY 3 OPTION ERROR 223 17.4 FINISHER OPTION ERROR 223 20 PAPER JAM 223 21.1 PAPER JAM Check INPUT TRAY 223 22.1 PAPER JAM Check INPUT TRAY 223 23.1 PAPER JAM OPEN cover 223, 224 25.1 PAPER JAM OPEN cover 224 25.2 PAPER JAM OPEN cover 224 26.1 PAPER JAM OPEN cover 225 26.2 PAPER JAM OPEN cover 225 27 WRONG PAPER SIZE 225 28.1 OPT CONTROLLER ERROR 225 28.2 OPT CONTROLLER COMMUNICATIONS ERROR 225 29 OUTPUT FULL 225 30 MEMORY OVERFLOW 225 31 MEMORY ALLOC ERROR 226 33.1 PAPER JAM CHECK TRAY 3 226 33.2 PAPER JAM CHECK TRAY 3 226 33.3 PAPER JAM CHECK TRAY 3 226 34.1 PAPER JAM CHECK TRAY 3 226 34.2 PAPER JAM CHECK TRAY 3 226 34.3 PAPER JAM CHECK TRAY 3 226 35.1 FINISHER JAM 226 35.2 FINISHER JAM 227 35.3 FINISHER JAM 227 35.4 FINISHER JAM 227 36.1 FINISHER JAM 227 36.2 FINISHER JAM OPEN TOP COVER 227 36.3 FINISHER JAM 227 36.4 FINISHER JAM 227 37.1 FINISHER JAM 227 37.2 FINISHER JAM 228 37.3 FINISHER JAM 228 37.4 FINISHER JAM 228 38.1 FINISHER JAM 228 38.2 FINISHER JAM 228 38.3 FINISHER JAM 228 38.4 FINISHER JAM 229 40 MEMORY OPTION ERROR 229 41 NETWORK OPTION ERROR 229 42 NETWORK OPTION ERROR 229 43 PS OPTION ERROR 229 44 IPDS OPTION ERROR 229 46 NETWORK OPTION ERROR 229 Index 287 messages (continued) 47 ATTACHMENT OPTION ERROR 229 50.1 ERROR FUSER CALL FOR SERVICE 231 50.2 ERROR FUSER CALL FOR SERVICE 231 50.3 ERROR FUSER CALL FOR SERVICE 231 50.4 ERROR FUSER CALL FOR SERVICE 231 51.1 ERROR SCANNER CALL FOR SERVICE 231 51.2 ERROR SCANNER CALL FOR SERVICE 231 51.3 ERROR SCANNER CALL FOR SERVICE 231 51.4 ERROR LASER CALL FOR SERVICE 231 52.1 ERROR MOTOR CALL FOR SERVICE 231 52.2 ERROR MOTOR CALL FOR SERVICE 231 53.1 ERROR FAN 1 CALL FOR SERVICE 231 53.2 ERROR FAN 2 CALL FOR SERVICE 231 53.3 ERROR FAN 3 CALL FOR SERVICE 232 53.4 ERROR FAN 4 CALL FOR SERVICE 232 54.1 ERROR AUX TRAY CALL FOR SERVICE 232 55.1 ERROR FINISHER CALL FOR SERVICE 232 55.2 ERROR FINISHER CALL FOR SERVICE 232 55.3 ERROR FINISHER CALL FOR SERVICE 232 55.4 ERROR FINISHER CALL FOR SERVICE 232 55.5 ERROR FINISHER CALL FOR SERVICE 232 55.6 ERROR FINISHER CALL FOR SERVICE 232 56.1 ERROR FINISHER CALL FOR SERVICE 232 56.2 ERROR FINISHER CALL FOR SERVICE 233 57.1 ERROR FINISHER CALL FOR SERVICE 233 58.1 ERROR FINISHER CALL FOR SERVICE 233 58.2 ERROR FINISHER CALL FOR SERVICE 233 60 ERROR DUPLEXER CALL FOR SERVICE 233 61 ERROR CALL FOR SERVICE 233 62 ERROR CALL FOR SERVICE 233 63 ERROR CALL FOR SERVICE 233 71 ERROR DISK CALL FOR SERVICE 233 72 ERROR DISK CALL FOR SERVICE 233 73 ERROR DISK CALL FOR SERVICE 234 COLD RESET A4 216 COLD RESET LTR 216 complete listing 215 CONTEXT SAVE ADJUSTED 216 CONTEXT SAVE CHANGE 216 definitions 215 error 221 F/W xxxxxxx 216 FLUSHING 216 FORMATTING 216 I/O INITIALIZING message 217 IPDS COAX 217 IPDS ETHERNET 217 IPDS TOKEN-RING 217 IPDS TWINAX 217 288 User's Guide messages (continued) KEY NOT VALID 217 MENUS LOCKED 217 most common 42 MRT COMPRESSION 217 NEW VALUES AT NEXT BOUNDARY NONIPDS COAX 218 NONIPDS TWINAX 218 OFFLINE 218 ONLINE HEX PRT 218 paper jams 115 PCL ETHERNET 218 PCL PARALLEL 218 PCL TOKEN-RING 218 PJL COAX 219 PJL ETHERNET 219 PJL PARALLEL 219 PJL TOKEN-RING 219 PJL TWINAX 219 PLEASE WAIT 219 POWER SAVER ON 219 PS ETHERNET 219 PS PARALLEL 219 PS TOKEN-RING 219 READY 219 RECONFIGURING MEMORY 220 RESETTING PRINTER 220 RESTORING DEFAULTS 220 service 231 status 216 SWITCHING TO IPDS 220 SWITCHING TO PCL 220 SWITCHING TO PJL 220 SWITCHING TO PS 220 types of 215 WARMING UP 220 MPL, Coax SCS Menu item 65 MPP, Coax SCS Menu item 65 N navigating menus 31 network interface card beaconing 201 configuration tasks 201 installing 166 network address 201 resetting LAA address 204 resetting MAC address 204 setting gateway address 202 218 network interface card (continued) setting IP address 202 setting LAA address 204 setting MAC address 204 setting network address 201, 202 setting subnet mask address 202 setting TCP/IP address 202 types supported 166 network management software Adobe Acrobat files 26 network printer manager 24 network printer manager, obtaining network printer manager, versions network printer resource 25 network printer resource, obtaining network printer resource, versions SNMP 24 network printer manager network printer manager, obtaining network printer manager, versions SNMP 24 using 24 network printer manager, using 24 network printer resource obtaining 25 using 25 versions 25 NL AT MPP+1, Coax DSC/DSE Menu noise specification 275 numbering paper trays 51 24 24 25 25 24 24 item O ONLINE HEX PRT, Test Menu item 47 Online indicator light 29 Online key 30 operator panel changing language 41 common messages 42 indicator lights 29 keys 30 menu overview 43 navigating 43 navigating menus 31 overview 27 setting gateway address 202 setting IP address 202 setting subnet mask address 202 optional features 2000-sheet finisher 180 74 optional features (continued) 2000-sheet input drawer 174 coax attachment 166 DRAMs 154 duplex unit 171 envelope feeder 168 ethernet attachment 166 feeder, envelope 168 hard drive 154, 159 installing 149 IPDS SIMM 154 network interface card 166 options controller card, installing 162 printer stand 193 PS SIMM 154 SIMM and hard drive locations 154 SIMMs 154 stand, printer 193 staple cartridge 146, 191 static sensitive devices 150 token ring attachment 166 tray 3 174 twinax attachment 166 options controller card, installing 162 ordering features 17 ordering supplies 19 orientation setting for PCL5e (landscape or portrait) ORIENTATION, PCL Menu item 57 output bins See bins output cover 114 OUTPUT, Paper Menu item 49 57 P PA1, Coax Setup Menu item 70 PA2, Coax Setup Menu item 70 page count, displaying 80 PAGE COUNT, Machine Info Menu item Page Eject indicator light 29 Page Eject key 30 page orientation for PCL5e jobs 57 page protection 200 for IPDS jobs 75 for PCL5e jobs 56 for PostScript jobs 59 PAGE, IPDS Menu item 78 PAGEPROT, PCL Menu item 56 80 Index 289 PAGEPROT, PS Menu item 59 PAGESIZE, PCL Menu item 57 panel See operator panel paper clearing jams 109 long edge 96 orientation, setting for PCL5e (landscape or portrait) 57 selecting 83 short edge 96 sizes supported 83 sources 83 2000-sheet input drawer 83 auxiliary tray 83 envelope tray 83 tray 1 83 tray 2 83 tray 3 83 stapling 106 using letterhead 83 using recycled 83 paper jams setting JAMRECOVERY mode 52 paper long edge 96 Paper Menu 48 paper output bin See faceup output bin paper path 109, 110, 112, 113 paper pick up cover 8 paper pick-up cover 113 paper short edge 96 paper stopper, installing 151 paper tray 3 clearing jams 109 paper trays 1 and 2 clearing jams 109 Parallel Menu 55 password PCL memory requirements 199 PCL Menu 56 PCL page protection 200 PCL SAVE, Memconfig Menu item 54 PCL5e default font 57 default font point pitch 57 default font point size 57 default symbol set 58 font source 57 form length 57 290 User's Guide PCL5e (continued) page protect 56 page size 57 PCL Menu 56 portrait or landscape 57 print copies 56 printing fonts list 39, 46 printing stored pages 39 saving settings 54 PERSONALTY Ethernet Menu item 62 Parallel Menu item 55 Token Ring Menu item 60 PITCH, PCL Menu item 57 pitch, PCL5e 57 point size, PCL5e 57 PORT TMEOUT Coax Setup Menu item 69 Ethernet Menu item 62, 63 Parallel Menu item 55 Token Ring Menu item 60, 61 Twinax Setup Menu item 72 portrait orientation 57 postcards postScript page protection 59 print copies 59 printing demo 46 printing errors 59 printing fonts list 39, 46 PS Menu 59 saving settings 54 SIMM option, installing 154 PostScript memory requirements 199 PostScript page protection 200 power specification 275 power-savings mode 52 powersaver mode, changing 40 pre-numbered forms, loading 88 pre-printed paper, loading 88 prepunched paper, loading 88 PRINT ERRS, PS Menu item 59 PRINT IMAGE, Coax DSC/DSE Menu item PRINT IPDS FONTS, Test Menu item 46 print margin 85 PRINT PCL FONTS, Test Menu item 46 PRINT PS DEMO, Test Menu item 46 PRINT PS FONTS, Test Menu item 46 print quality entire print is black 238 73 print quality (continued) entire print is blank 238 light areas on the print 236, 237 print is too light 235 printed image rubs off or smears 239 random deletions 236 repetitive marks on the print 236 solving problems 235 the print is damaged 240 the printed image is blurred 240 toner spots on the print 235 vertical bands of deletions 237 vertical marks on the print 237 white spots within black image area 239 print resolution 275 PRINT SCS CHARACTERS, Test Menu item printable area 85 printer cleaning 143 optional features 13 ordering optional features 17 ordering supplies 19 selecting print materials 83 standard features 6 Printer Configuration Page, printing 32 printer drivers AIX, Macintosh, OS/2, Windows 22 obtaining 23 using printer drivers 22 printer machine type 205 printer network address 201 printer network card See network interface card printer serial number 205 printer stand, installing 193 printer trays See trays printing coax dumps 47 Configuration Page 32 continuous test pages 46 hex dumps for troubleshooting 47 IPDS fonts 39, 46 pages after jams (JAMRECOVERY) 52 PCL5e fonts 39, 46 PostScript fonts 39, 46 printer configuration page 46 SCS characters 46 stored pages (PCL5e) 39 twinax dumps 47 PS Menu 59 PS2 SAVE, Memconfig Menu item PTSIZE, PCL Menu item 57 PWRSAV, Config Menu item 52 54 Q quality setting 52 QUALITY, Config Menu item 52 R 46 rectangles in message display area 207 recycled paper 83 reducing power usage 52 reducing toner usage 52 removing toner cartridge 140 renumbering paper trays 51 replacing supplies 139 RESET PRINTER, Test Menu item 46 resident IPDS font list 46 right printer cover 8, 110, 111, 113 S saving power 40 toner 36 SCS character list 46 COAX SCS Menu 64 Twinax SCS Menu 67 SCS ADDR, Twinax Setup Menu item 71 selecting binding 38 selecting paper 83 selecting printing materials 83 serial number 205 service messages 231 setting network address 202 shading, quality problems 211 Shift key 30 SIMM, installing 154 sleep, putting printer to 40 slow printing 209 software Adobe Acrobat files 26 network printer manager 24 network printer manager, obtaining 24 Index 291 software (continued) network printer manager, versions 24 network printer resource 25 network printer resource, obtaining 25 network printer resource, versions 25 printer drivers 22 SNMP 24 SOURCE, Paper Menu item 48 specifications cartridge 276 humidity and temperature for cartridge storage printer 275 toner cartridge 276 stackers See bins stand, installing 193 standard features 6 standard paper path 109, 110 staple cartridge, installing 146, 191 staple cartridge, replacing 146 staple test 47, 148 STAPLE TEST, Test Menu Item 47 stapler 106, 146 cartridge, installing 146 cartridge, replacing 146 position 106 stapling 106 testing 47 stapler cover 12, 114 stapling paper 106 stapling print jobs 106 static electricity safeguards 150 status indicators See indicator lights status messages 216 stored pages, printing 39 stuck paper See paper jams subnet mask 61, 63 subnet mask address, setting 202 supplies authorized dealers 19 number to call for ordering 139 ordering 19, 139 part numbers 19 phone numbers 19 replacing 139 staples 19 toner 19 usage kit 19 292 User's Guide supplies (continued) yield 19 switching paper trays 49 symbol set, PCL5e 58 SYMSET, PCL Menu item 58 system network management prototcol description 24 T 276 TBM, Coax SCS Menu item 66 TCP/IP address 201 TCP/IP address, setting 202 test stapler 47, 148 Test Menu 46 timeouts coax busy 69 coax hold 69 coax IRQ 69 coax port 69 Ethernet port 62, 63 gateway address 61, 63 IP address 60, 62 MAC address 61, 63 parallel port 55 subnet mask 61, 63 token-ring port 60, 61 twinax port 72 token ring attachment, installing 166 Token Ring Menu 60 token-ring description 16 toner cartridge life 276 cartridge specification 275 changing 140 density 52 density, changing 40 econo 52 ECONO Mode 19, 53 normal 52 ordering 19 part number 19 quality 52 reducing 36 refine 52 saving 36, 52 setting darker 52 setting density 52 toner (continued) setting lighter 52 specifications 276 toner low message 140 TonerMiser 19, 52, 53, 140 usage page count 80 yield 19, 53, 140 TONER CTR, Machine Info Menu item 80 toner density 52 TonerMiser 6, 52, 53, 140 top margin, coax SCS 66 top printer cover 8, 110, 111, 113 tray 1 Coax SCS Menu item 64 Twinax SCS Menu item 67 tray 2 Coax SCS Menu item 64 Twinax SCS Menu item 67 tray 3 Coax SCS Menu item 64 Twinax SCS Menu item 67 tray 3 paper path 112 tray 3, installing 174 TRAY RENUM, Paper Menu item 51 TRAY SWITCH, Paper Menu item 49 trays renumbering (TRAY RENUM) 51 switching 49 troubleshooting coax dumps 47 contacting support 205 error messages 221 hex print, printing 47 list of problems 207 online hex dumps 47 service messages 231 solving 205 status messages 216 symptoms and actions 207 twinax dumps 47 types of messages 215 tumble duplex (BINDING) 51 twinax attachment, installing 166 Twinax SCS Menu 67 Twinax Setup Menu 71 TX HEX PRT, Test Menu item 47 U upper paper access cover 12, 114 usage kit high voltage 19 low voltage 19 ordering 19 part number 19 yield 19 user keys See keys, operator panel user panel See operator panel utilities Adobe Acrobat files 26 network printer manager 24 network printer manager, obtaining 24 network printer manager, versions 24 network printer resource 25 network printer resource, obtaining 25 network printer resource, versions 25 SNMP 24 V Value key 30 voltage specification 275 VPA CHK, IPDS Menu item 76 W wrong bin, output goes to wrong font 209 wrong paper 208 208 X X-OFFSET, IPDS Menu item 77 Y Y-OFFSET, IPDS Menu item 77 Index 293 Readers' Comments — We'd Like to Hear from You IBM Network Printer 24 IBM Network Printer 24PS User's Guide Publication No. S544-5378-01 Use this form to provide comments about this publication, its organization, or subject matter. Understand that IBM may use the information any way it believes appropriate, without incurring any obligation to you. Your comments will be sent to the author's department for the appropriate action. Comments may be written in your language. Note: IBM publications are not stocked at the location to which this form is addressed. Direct requests for publications or for assistance in using your IBM system, to your IBM representative or local IBM branch office. Yes No Does the publication meet your needs? Did you find the information: Accurate? Easy to read and understand? Easy to retrieve? Organized for convenient use? Legible? Complete? Well illustrated? Written for your technical level? Do you use this publication: As an introduction to the subject? As a reference manual? As an instructor in class? As a student in class? What is your occupation? Thank you for your input and cooperation. Note: You may either send your comments by fax to 1-800-524-1519, or mail your comments. If mailed in the U.S.A., no postage stamp is necessary. For residents outside the U.S.A., your local IBM office or representative will forward your comments. Comments: Name Company or Organization Phone No. Address Readers' Comments — We'd Like to Hear from You S544-5378-01 Fold and Tape Please do not staple IBM Cut or Fold Along Line Fold and Tape NO POSTAGE NECESSARY IF MAILED IN THE UNITED STATES BUSINESS REPLY MAIL FIRST-CLASS MAIL PERMIT NO. 40 ARMONK, NEW YORK POSTAGE WILL BE PAID BY ADDRESSEE Information Development The IBM Printing Systems Company Department H7FE Building 003G P O Box 1900 BOULDER CO 80301-9817 Fold and Tape S544-5378-01 Please do not staple Fold and Tape Cut or Fold Along Line IBM Part Number: 63H4020 File Number: S370/4300/9370-16 63H4ð2ð Printed in U.S.A. S544-5378-ð1